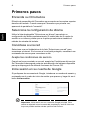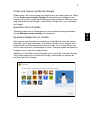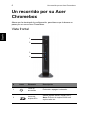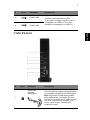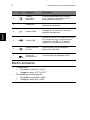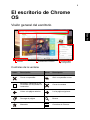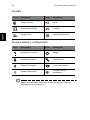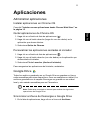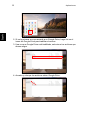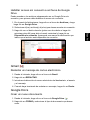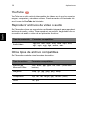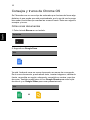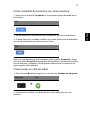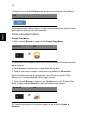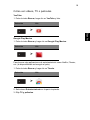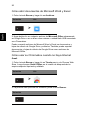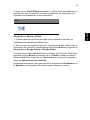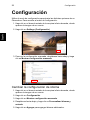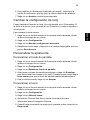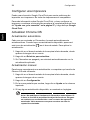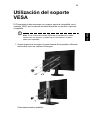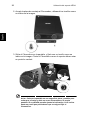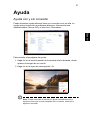El Acer Cxi es una poderosa herramienta que te permite acceder a Google Drive, Gmail, YouTube y otras aplicaciones de Google con facilidad. También puede instalar aplicaciones adicionales desde Chrome Web Store para personalizar su experiencia. Con su rápido procesador y su amplia pantalla, el Acer Cxi es perfecto para la productividad, el entretenimiento y la comunicación.
El Acer Cxi es una poderosa herramienta que te permite acceder a Google Drive, Gmail, YouTube y otras aplicaciones de Google con facilidad. También puede instalar aplicaciones adicionales desde Chrome Web Store para personalizar su experiencia. Con su rápido procesador y su amplia pantalla, el Acer Cxi es perfecto para la productividad, el entretenimiento y la comunicación.



























-
 1
1
-
 2
2
-
 3
3
-
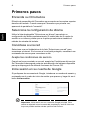 4
4
-
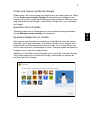 5
5
-
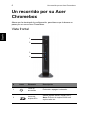 6
6
-
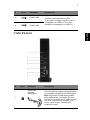 7
7
-
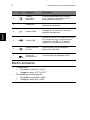 8
8
-
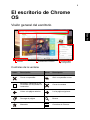 9
9
-
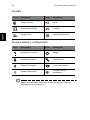 10
10
-
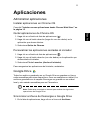 11
11
-
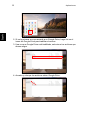 12
12
-
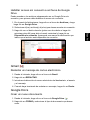 13
13
-
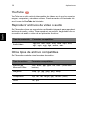 14
14
-
 15
15
-
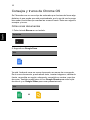 16
16
-
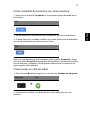 17
17
-
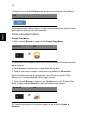 18
18
-
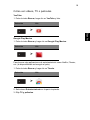 19
19
-
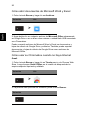 20
20
-
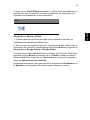 21
21
-
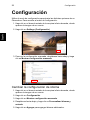 22
22
-
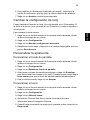 23
23
-
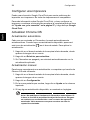 24
24
-
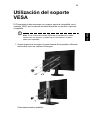 25
25
-
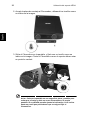 26
26
-
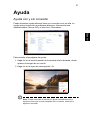 27
27
El Acer Cxi es una poderosa herramienta que te permite acceder a Google Drive, Gmail, YouTube y otras aplicaciones de Google con facilidad. También puede instalar aplicaciones adicionales desde Chrome Web Store para personalizar su experiencia. Con su rápido procesador y su amplia pantalla, el Acer Cxi es perfecto para la productividad, el entretenimiento y la comunicación.
Documentos relacionados
Otros documentos
-
HP Chromebox G2 Manual de usuario
-
HP Chromebox G3 (1N0Z4AV) El manual del propietario
-
HP Chromebox Enterprise G2 El manual del propietario
-
HP Chromebox CB1-020no PC (ENERGY STAR) Manual de usuario
-
ViewSonic NMP760 Guía del usuario
-
ViewSonic NMP660 Guía del usuario
-
Asus Chromebox for meetings CN62 Manual de usuario
-
Asus Chromebox 5 El manual del propietario
-
Dell Chromebox for meetings Guía de inicio rápido
-
Dell Chromebox for meetings Guía de inicio rápido