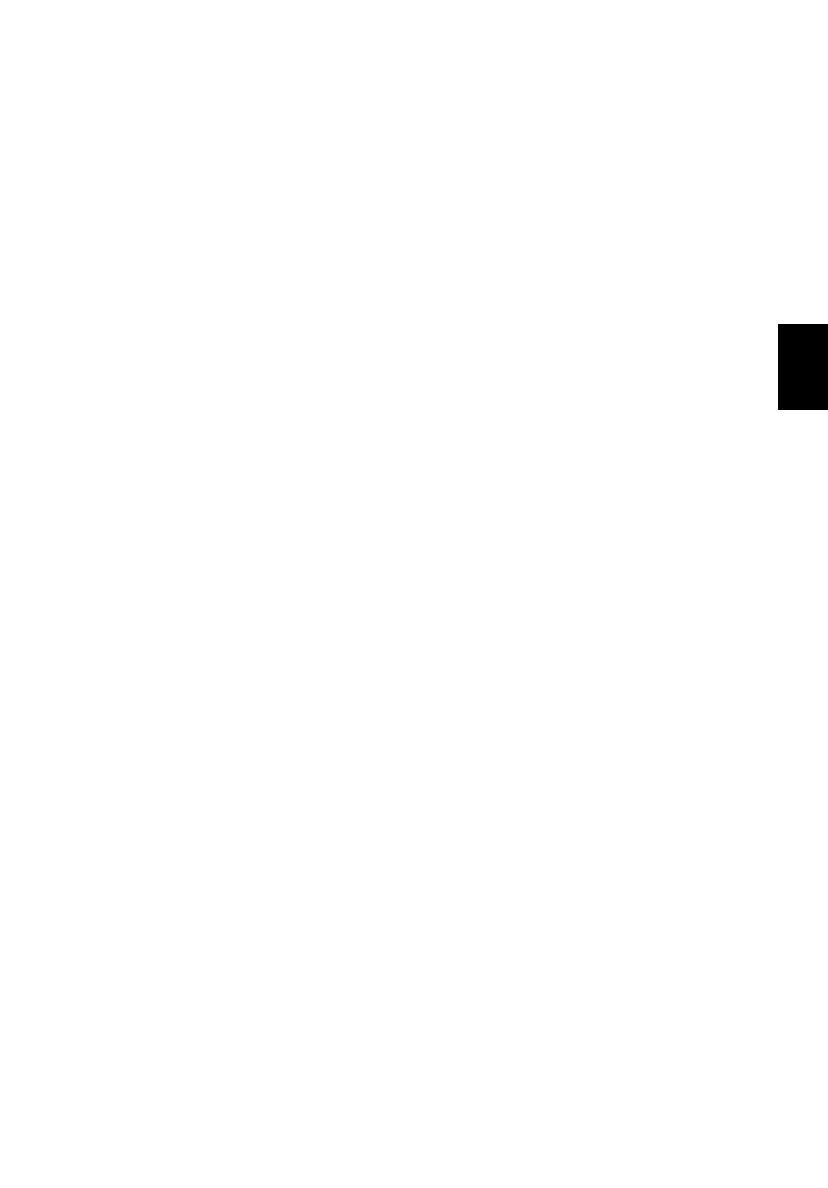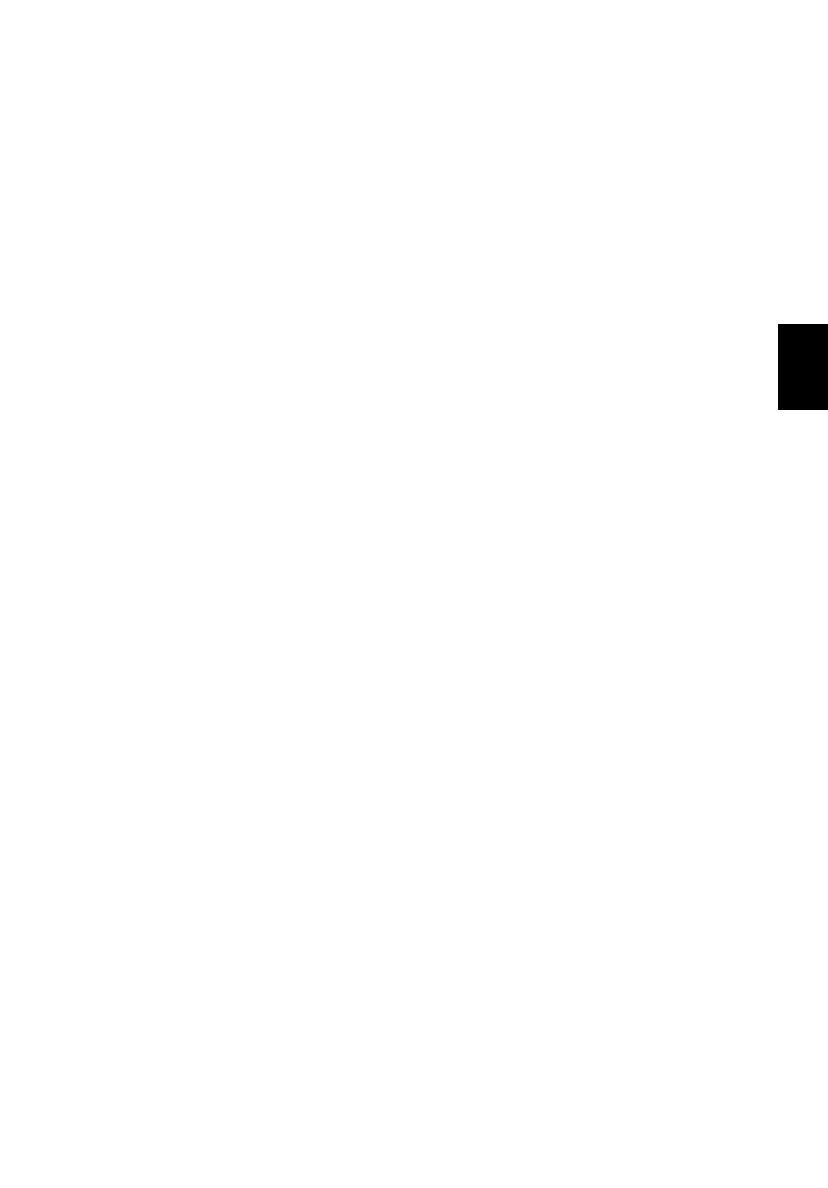
Índice
Primeros pasos 5
Encienda su Chromebook........................................................... 5
Seleccione la configuración de idioma........................................ 5
Conéctese a una red................................................................... 5
Acepte las condiciones de servicio..................................... 5
Inicie sesión en su cuenta de Google ......................................... 5
Crear una nueva cuenta de Google ................................... 6
Examine como invitado ...................................................... 6
Ajuste la imagen de su cuenta ........................................... 6
Un recorrido por su Acer Chromebook 7
Vista frontal ................................................................................. 7
Vista de teclado........................................................................... 8
Teclas de función ............................................................... 9
Panel táctil ........................................................................ 10
Vista izquierda........................................................................... 10
Vista derecha ............................................................................ 11
Vista inferior .............................................................................. 12
El escritorio de Chrome OS 13
Visión general del escritorio ...................................................... 13
Controles de la ventana.................................................... 13
Iniciador ............................................................................ 14
Área de estado ................................................................. 14
Aplicaciones 15
Administrar aplicaciones ........................................................... 15
Instalar aplicaciones en Chrome OS ................................ 15
Quitar aplicaciones de Chrome OS .................................. 15
Personalizar las aplicaciones ancladas al iniciador.......... 15
Google Drive ............................................................................ 15
Sincronizar archivos de Descargas a Google Drive ......... 16
Habilitar acceso sin conexión a archivos de
Google Drive..................................................................... 17
Gmail ........................................................................................ 17
Redactar un mensaje de correo electrónico..................... 17
Google Docs ............................................................................. 17
Crear un nuevo documento.............................................. 17