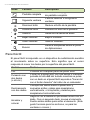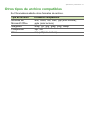El Acer C732L es una poderosa herramienta informática diseñada para ofrecer una experiencia de usuario fluida y eficiente. Con su sistema operativo Chrome OS, el Acer C732L proporciona un entorno fácil de usar y rápido, ideal para realizar tareas diarias, como navegar por internet, consultar correos electrónicos y crear documentos. Su pantalla de alta resolución y su teclado cómodo lo convierten en una excelente opción para estudiantes, profesionales y usuarios ocasionales.
El Acer C732L es una poderosa herramienta informática diseñada para ofrecer una experiencia de usuario fluida y eficiente. Con su sistema operativo Chrome OS, el Acer C732L proporciona un entorno fácil de usar y rápido, ideal para realizar tareas diarias, como navegar por internet, consultar correos electrónicos y crear documentos. Su pantalla de alta resolución y su teclado cómodo lo convierten en una excelente opción para estudiantes, profesionales y usuarios ocasionales.







































-
 1
1
-
 2
2
-
 3
3
-
 4
4
-
 5
5
-
 6
6
-
 7
7
-
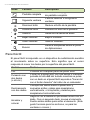 8
8
-
 9
9
-
 10
10
-
 11
11
-
 12
12
-
 13
13
-
 14
14
-
 15
15
-
 16
16
-
 17
17
-
 18
18
-
 19
19
-
 20
20
-
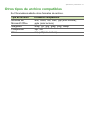 21
21
-
 22
22
-
 23
23
-
 24
24
-
 25
25
-
 26
26
-
 27
27
-
 28
28
-
 29
29
-
 30
30
-
 31
31
-
 32
32
-
 33
33
-
 34
34
-
 35
35
-
 36
36
-
 37
37
-
 38
38
-
 39
39
Acer C732L Manual de usuario
- Tipo
- Manual de usuario
- Este manual también es adecuado para
El Acer C732L es una poderosa herramienta informática diseñada para ofrecer una experiencia de usuario fluida y eficiente. Con su sistema operativo Chrome OS, el Acer C732L proporciona un entorno fácil de usar y rápido, ideal para realizar tareas diarias, como navegar por internet, consultar correos electrónicos y crear documentos. Su pantalla de alta resolución y su teclado cómodo lo convierten en una excelente opción para estudiantes, profesionales y usuarios ocasionales.
Artículos relacionados
-
Acer CB311-8HT Manual de usuario
-
Acer CB311-8H Manual de usuario
-
Acer CB3-431 Manual de usuario
-
Acer CP315-1H Manual de usuario
-
Acer CB315-1HT Manual de usuario
-
Acer CB315-1H Manual de usuario
-
Acer CB3-132 Manual de usuario
-
Acer C732T Manual de usuario
-
Acer CP311-1HN Manual de usuario
-
Acer C732 Manual de usuario