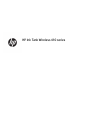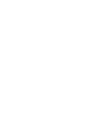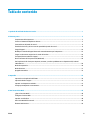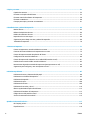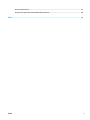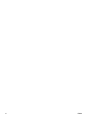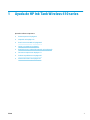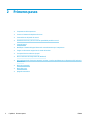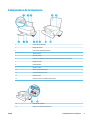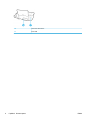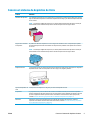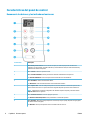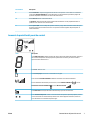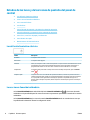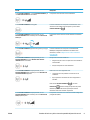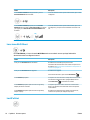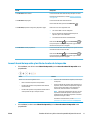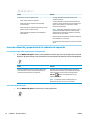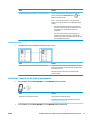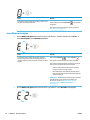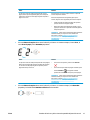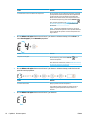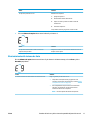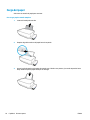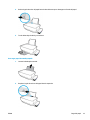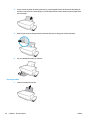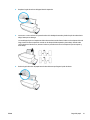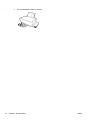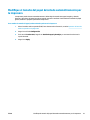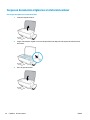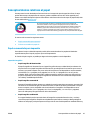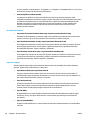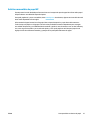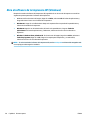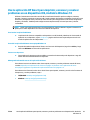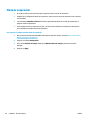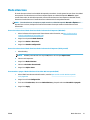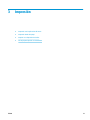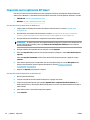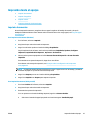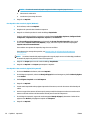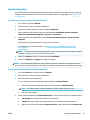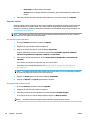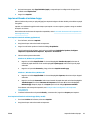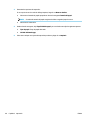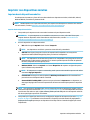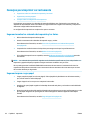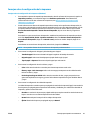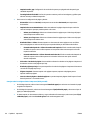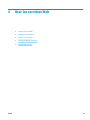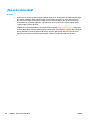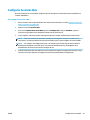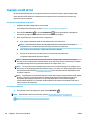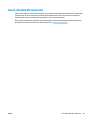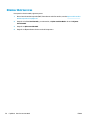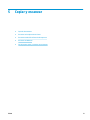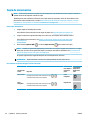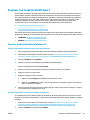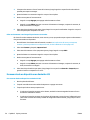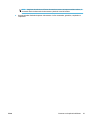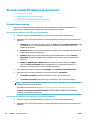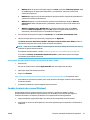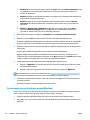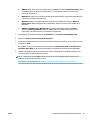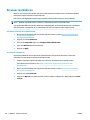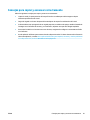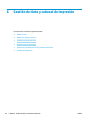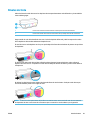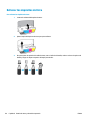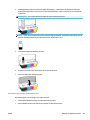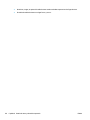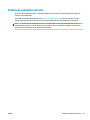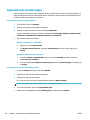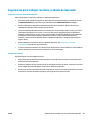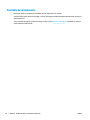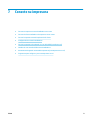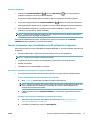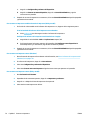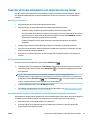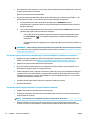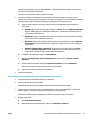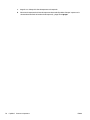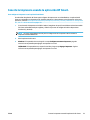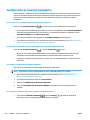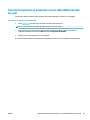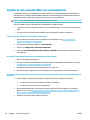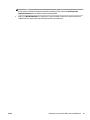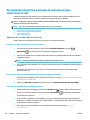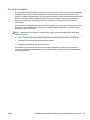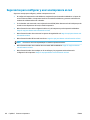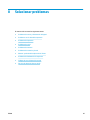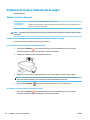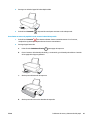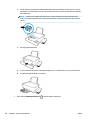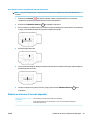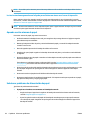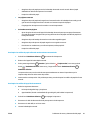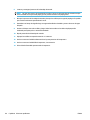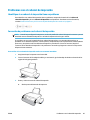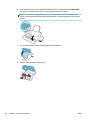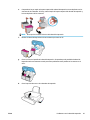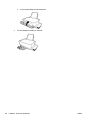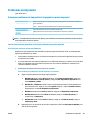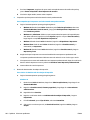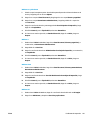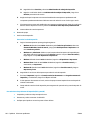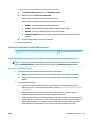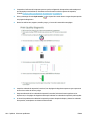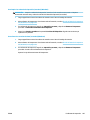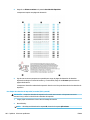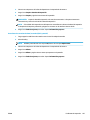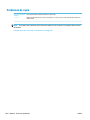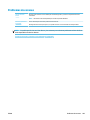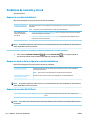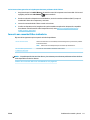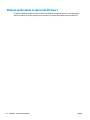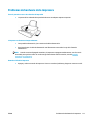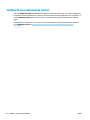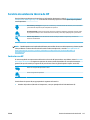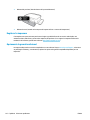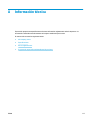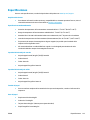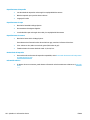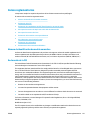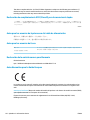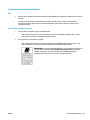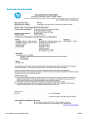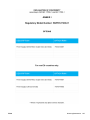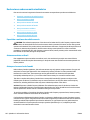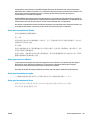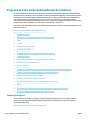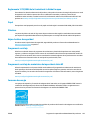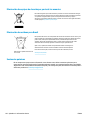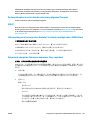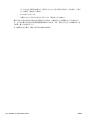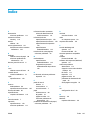HP Ink Tank Wireless 410 Manual de usuario
- Categoría
- Fotocopiadoras
- Tipo
- Manual de usuario


HP Ink Tank Wireless 410 series


Tabla de contenido
1 Ayuda de HP Ink Tank Wireless 410 series ........................................................................................................ 1
2 Primeros pasos ............................................................................................................................................. 2
Componentes de la impresora ............................................................................................................................... 3
Conozca el sistema de depósitos de tinta ............................................................................................................. 5
Características del panel de control ...................................................................................................................... 6
Estados de las luces y de los iconos de pantalla del panel de control .................................................................. 8
Carga del papel .................................................................................................................................................... 18
Modique el tamaño del papel detectado automáticamente por la impresora ................................................ 23
Cargue un documento original en el cristal del escáner ..................................................................................... 24
Conceptos básicos relativos al papel .................................................................................................................. 25
Abra el software de la impresora HP (Windows) ................................................................................................. 28
Use la aplicación HP Smart para imprimir, escanear y resolver problemas en un dispositivo iOS, Android
o Windows 10 ....................................................................................................................................................... 29
Modo de suspensión ............................................................................................................................................ 30
Modo silencioso ................................................................................................................................................... 31
Apagado automático ........................................................................................................................................... 32
3 Impresión ................................................................................................................................................... 33
Impresión con la aplicación HP Smart ................................................................................................................. 34
Impresión desde el equipo .................................................................................................................................. 35
Imprimir con dispositivos móviles ....................................................................................................................... 41
Consejos para imprimir correctamente ............................................................................................................... 42
4 Usar los servicios Web .................................................................................................................................. 45
¿Que es Servicios Web? ........................................................................................................................................ 46
Congurar Servicios Web ..................................................................................................................................... 47
Imprimir con HP ePrint ........................................................................................................................................ 48
Use el sitio Web HP Connected. ........................................................................................................................... 49
Eliminar Web Services ......................................................................................................................................... 50
ESWW iii

5 Copiar y escanear ......................................................................................................................................... 51
Copia de documentos .......................................................................................................................................... 52
Escanear con la aplicación HP Smart .................................................................................................................. 53
Escanear usando HP software de la impresora .................................................................................................. 56
Escanear con Webscan ........................................................................................................................................ 60
Consejos para copiar y escanear correctamente ................................................................................................ 61
6 Gestión de tinta y cabezal de impresión ......................................................................................................... 62
Niveles de tinta .................................................................................................................................................... 63
Rellenar los depósitos de tinta ............................................................................................................................ 64
Pedidos de suministro de tinta ............................................................................................................................ 67
Impresión solo con tinta negra ............................................................................................................................ 68
Sugerencias para trabajar con tinta y cabezal de impresión .............................................................................. 69
Traslado de la impresora ..................................................................................................................................... 70
7 Conecte su impresora ................................................................................................................................... 71
Conecte su impresora a una red inalámbrica con router .................................................................................... 72
Conectar de forma inalámbrica a la impresora sin un router ............................................................................. 75
Conecte la impresora usando la aplicación HP Smart. ........................................................................................ 79
Conguración de conexión inalámbrica .............................................................................................................. 80
Conecte la impresora al ordenador con un cable USB (conexión sin red) ........................................................... 81
Cambiar de una conexión USB a una red inalámbrica ......................................................................................... 82
Herramientas de gestión avanzada de impresoras (para impresoras en red) ................................................... 84
Sugerencias para congurar y usar una impresora en red ................................................................................. 86
8 Solucionar problemas .................................................................................................................................. 87
Problemas de tascos y alimentación del papel ................................................................................................... 88
Problemas con el cabezal de impresión .............................................................................................................. 95
Problemas de impresión ...................................................................................................................................... 99
Problemas de copia ........................................................................................................................................... 108
Problemas de escaneo ...................................................................................................................................... 109
Problemas de conexión y de red ....................................................................................................................... 110
Obtener ayuda desde la aplicación HP Smart ................................................................................................... 112
Problemas de hardware de la impresora .......................................................................................................... 113
Códigos de error del panel de control ............................................................................................................... 114
Servicio de asistencia técnica de HP ................................................................................................................. 115
Apéndice A Información técnica ..................................................................................................................... 117
HP Company, avisos ........................................................................................................................................... 118
Especicaciones ................................................................................................................................................ 119
iv ESWW

Avisos reglamentarios ....................................................................................................................................... 121
Programa de supervisión medioambiental de productos ................................................................................ 128
Índice ........................................................................................................................................................... 135
ESWW v

vi ESWW

1 Ayuda de HP Ink Tank Wireless 410 series
Aprenda a utilizar su impresora.
● Primeros pasos en la página 2
● Impresión en la página 33
● Usar los servicios Web en la página 45
● Copiar y escanear en la página 51
● Gestión de tinta y cabezal de impresión en la página 62
● Conecte su impresora en la página 71
● Solucionar problemas en la página 87
● Información técnica en la página 117
ESWW 1

2 Primeros pasos
●
Componentes de la impresora
●
Conozca el sistema de depósitos de tinta
●
Características del panel de control
●
Estados de las luces y de los iconos de pantalla del panel de control
●
Carga del papel
●
Modique el tamaño del papel detectado automáticamente por la impresora
●
Cargue un documento original en el cristal del escáner
●
Conceptos básicos relativos al papel
●
Abra el software de la impresora HP (Windows)
●
Use la aplicación HP Smart para imprimir, escanear y resolver problemas en un dispositivo iOS, Android o
Windows 10
●
Modo de suspensión
●
Modo silencioso
●
Apagado automático
2 Capítulo 2 Primeros pasos ESWW

Componentes de la impresora
1 Guía de anchura del papel
2 Bandeja de entrada
3 Protección de la bandeja de entrada
4 Tapa del escáner
5 Cristal del escáner
6 Extensor de la bandeja de salida (también se denomina extensor de la bandeja)
7 Bandeja de salida
8 Puerta delantera
9 Depósito de tinta
10 Tapones de depósitos de tinta
11 Cubierta del depósito de tinta
12 Panel de control
13 Puerta de acceso a los cabezales de impresión
14 Cabezales de impresión
15 Seguro de los cabezales de impresión
ESWW Componentes de la impresora 3

16 Conexión de alimentación
17 Puerto USB
4 Capítulo 2 Primeros pasos ESWW

Conozca el sistema de depósitos de tinta
Término Denición
Cabezales de impresión Los cabezales de impresión son los componentes en el mecanismo de impresión que aplican tinta al papel.
Hay dos cabezales de impresión: un cabezal de impresión de tinta negro y un cabezal de impresión de tinta
de tres colores.
NOTA: Cuando haya congurado la impresora, no abra el pestillo del cabezal de impresión a menos que
esté instalando nuevos cabezales de impresión o sacando la impresora de su hogar u ocina.
Seguro de los cabezales
de impresión
El pestillo del cabezal de impresión en el carro asegura los cabezales al carro. Compruebe que el pestillo
del cabezal de impresión está correctamente cerrado para evitar problemas como pueden ser los atascos
en el carro.
NOTA: Cuando haya congurado la impresora, no abra el pestillo del cabezal de impresión a menos que
esté instalando nuevos cabezales de impresión o sacando la impresora de su hogar u ocina.
Depósitos de tinta Los depósitos de tinta son tanques de tinta externos ubicados del lado derecho de la impresora. Hay cuatro
depósitos de tinta. Cada uno corresponde a un color: negro, cian, magenta y amarillo.
Tapones de depósitos de
tinta
Los tapones de los depósitos son de goma para sellar cada depósito de tinta.
Preparación La preparación es el proceso de llenado de los tubos de suministro de tinta que van desde los depósitos
hasta los cabezales de impresión. Este proceso ocurre al instalar nuevos cabezales de impresión e iniciar el
proceso de preparación desde el panel de control. Para obtener más información sobre la preparación,
consulte Iconos de alineación y preparación de los cabezales de impresión en la página 12.
Alineación Alineación es el proceso de alineamiento de los cabezales de impresión para mejorar la calidad de
impresión. Para obtener más información sobre la alineación, consulte Iconos de alineación y preparación
de los cabezales de impresión en la página 12.
ESWW Conozca el sistema de depósitos de tinta 5

Características del panel de control
Resumen de los botones y los indicadores luminosos
Característica Descripción
1 Pantalla del panel de control : Indica el número de copias, el estado de preparación del cabezal de
impresión, errores de medios, el estado inalámbrico y la intensidad de la señal, el estado de Wi-Fi Direct y
problemas del cabezal de impresión.
2 Botón Cancelar : Detiene la operación actual.
3 Botón Conexión inalámbrica : Activa y desactiva las funciones inalámbricas de la impresora.
Luz Conexión inalámbrica : Indica si la impresora está conectada a una red inalámbrica.
4 Botón Wi-Fi Direct : Activa o desactiva Wi-Fi Direct.
Luz Wi-Fi Direct : Indica el estado de activado o desactivado de Wi-Fi Direct.
5 Botón Copia en color : Inicia un trabajo de impresión a color. Para aumentar el número de copias en color,
pulse el botón varias veces. La copia comenzará dos segundos después de pulsar el botón la última vez .
NOTA: Puede generar un informe de diagnóstico de calidad de impresión al pulsar y mantener el botón
Copia en color durante 3 segundos.
6 Botón Suministro eléctrico : Enciende o apaga la impresora.
7 Luz Alerta de cabezal de impresión : Indica problemas en el cabezal de impresión.
8 Botón Reanudar : Reanuda un trabajo después de una interrupción (por ejemplo, después de cargar papel o
de eliminar un atasco de papel).
Luz Reanudar : Indica que la impresora está en un estado de alerta o de error.
6 Capítulo 2 Primeros pasos ESWW

Característica Descripción
9 Botón Información : Imprime una página de información de la impresora. Pulse el botón en combinación
con el botón Conexión inalámbrica , el botón Wi-Fi Direct o el botón HP ePrint para obtener páginas de
ayuda más especícas relacionadas con cada uno de estos botones.
10 Botón HP ePrint : Activa o desactiva HP ePrint.
Luz HP ePrint : Indica el estado de activado o desactivado de HP ePrint. Una luz parpadeante indica un
problema con la conexión con los servicios Web.
11 Botón Copia en B/N : Inicia un trabajo de impresión en blanco y negro. Para aumentar el número de copias
en blanco y negro, pulse el botón varias veces. La copia comenzará dos segundos después de pulsar el
botón la última vez .
Iconos de la pantalla del panel de control
Icono Descripción
Icono Número de copias : Muestra el número de copias cuando está copiando documentos, cambia a la
letra P cuando la impresora necesita preparación y alterna entre la letra E y un número cuando la
impresora está en estado de error.
Icono Error : Indica un error.
Icono Error de papel : Indica un error relacionado con el papel.
Iconos de estado Conexión inalámbrica : Muestra el estado de una conexión inalámbrica.
El icono inalámbrico está formado por tres iconos, el icono Conexión inalámbrica ( ), el icono
Atención de la conexión inalámbrica ( ) y el icono Barras de la señal ( ).
Icono Wi-Fi Direct : Indica que Wi-Fi Direct está activado y en proceso de conectarse.
Iconos Cabezal de impresión : Cuando el icono del cabezal de impresión izquierdo parpadea, muestra
un error relacionado con el cabezal de impresión tricolor. Cuando parpadea el derecho, muestra un
error relacionado con el cabezal de impresión negro
ESWW Características del panel de control 7

Estados de las luces y de los iconos de pantalla del panel de
control
●
Luz del botón Suministro eléctrico
●
Luces e iconos Conexión inalámbrica
●
Luz e icono Wi-Fi Direct
●
Luz HP ePrint
●
Iconos Cabezal de impresión y luz Alerta de cabezal de impresión
●
Iconos de alineación y preparación de los cabezales de impresión
●
Icono Error , icono Error de papel y luz Reanudar
●
Icono Número de copias
●
Mantenimiento del sistema de tinta
Luz del botón Suministro eléctrico
Estado Descripción
Encendida La impresora está encendida.
Desactivado La impresora está apagada.
Atenuada Indica que la impresora está en modo de Suspensión. La impresora entra automáticamente en modo
de suspensión tras 5 minutos de inactividad. Después de 2 horas de inactividad, la impresora se
apaga automáticamente en caso de no estar conectada a una red inalámbrica o a un equipo.
Parpadeante La impresora está procesando un trabajo. Para cancelar el trabajo de impresión, pulse el Cancelar
botón ( ).
Parpadeo rápido Si la puerta de acceso a los cabezales de impresión está abierta, ciérrela. Si la puerta de acceso al
cabezal de impresión está cerrada y la luz parpadea rápidamente, la impresora está en un estado de
error que puede resolver siguiendo los mensajes que aparecen en la pantalla del equipo. Si no
aparece ningún mensaje en la pantalla, intente imprimir un documento para generar un mensaje en
la pantalla.
Luces e iconos Conexión inalámbrica
La luz Conexión inalámbrica situada al lado del botón Conexión inalámbrica ( ) y los iconos de estado
inalámbrico en la pantalla del panel de control funcionan conjuntamente para indicar el estado de la conexión
inalámbrica.
La luz Conexión inalámbrica y los iconos de estado Conexión inalámbrica solo se encenderán una vez que
haya nalizado la alineación durante la conguración inicial.
8 Capítulo 2 Primeros pasos ESWW

Estado Descripción
La luz Conexión inalámbrica , el icono Conexión inalámbrica y el
icono Barras de la señal están encendidos.
La impresora está conectada a una red inalámbrica.
La luz Conexión inalámbrica está apagada. La función inalámbrica de la impresora está desactivada. Para
activar la función inalámbrica de la impresora, pulse el botón
Conexión inalámbrica ( ).
La luz Conexión inalámbrica está parpadeando, el icono
Conexión inalámbrica está encendido y los iconos Barras de la
señal giran.
La impresora está en modo de Conexión inalámbrica automática
(AWC).
La luz Conexión inalámbrica parpadea tres segundos y se apaga. La función inalámbrica de la impresora está deshabilitada.
Modique la conguración inalámbrica. Para obtener más
información, consulte Conguración de conexión inalámbrica
en la página 80.
La luz Conexión inalámbrica está parpadeando y el icono
Conexión inalámbrica y el icono Atención de la conexión
inalámbrica están encendidos.
No hay señal de conexión inalámbrica.
● Asegúrese de que el router o el punto de acceso inalámbrico
esté encendido.
● Acerque la impresora al router inalámbrico.
La luz Conexión inalámbrica está parpadeando, el icono
Conexión inalámbrica está encendido y el icono Atención de la
conexión inalámbrica parpadea.
Puede ocurrir uno de los siguientes casos.
● La impresora tiene un problema al conectarse a la red
inalámbrica.
● Hay un problema o se detecta una sesión superpuesta al
usar WPS.
Pulse el botón Conexión inalámbrica ( ) y el botón
Información ( ) al mismo tiempo para ejecutar una prueba
inalámbrica y revise el informe de la prueba para obtener
información sobre cómo solventar el problema.
La luz Conexión inalámbrica está parpadeando, el icono
Conexión inalámbrica está encendido y los iconos Barras de la
señal parpadean juntos.
La impresora se encuentra en el modo del comando Conguración
protegida Wi-Fi (WPS).
ESWW Estados de las luces y de los iconos de pantalla del panel de control 9

Estado Descripción
La luz Conexión inalámbrica está parpadeando y el icono
Conexión inalámbrica está encendido.
La función inalámbrica de la impresora está activada, pero no está
congurada.
La luz Conexión inalámbrica parpadea, el icono Conexión
inalámbrica está encendido, las Barras de la señal se encienden
y se apagan y la luz Atención de la conexión inalámbrica está
encendida.
La función inalámbrica de la impresora está activada, pero no se
ha congurado, y la impresora está intentando conectarse a una
red.
Luz e icono Wi-Fi Direct
La luz Wi-Fi Direct y el icono de estado Wi-Fi Direct solo se encenderá una vez que haya nalizado la
alineación durante la conguración inicial.
Estado Descripción
La luz y el icono Wi-Fi Direct están encendidos. Wi-Fi Direct está encendido y listo para ser usado.
Para obtener información sobre cómo conectar su impresora con
Wi-Fi Direct, vea Conectar de forma inalámbrica a la impresora sin
un router en la página 75.
La luz y el icono Wi-Fi Direct están apagados. Wi-Fi Direct está apagada.
Para encender Wi-Fi Direct, pulse el botón Wi-Fi Direct ( ).
La luz Wi-Fi Direct parpadea. La impresora se está conectando a un dispositivo móvil en modo
de comando de conguración Wi-Fi protegida (WPS). Pulse el
botón Wi-Fi Direct ( ) para nalizar la conexión.
La luz Wi-Fi Direct parpadea rápido durante tres segundos y
después permanece encendida.
La impresora ya tiene el número máximo de conexiones Wi-Fi
Direct y otro dispositivo está intentando conectar la impresora
con Wi-Fi Direct.
La luz Wi-Fi Direct parpadea rápido durante tres segundos y
después se apaga.
Wi-Fi Direct está desactivada. Para obtener más información,
contacte con la persona que conguró la impresora.
Luz HP ePrint
10 Capítulo 2 Primeros pasos ESWW

Estado Descripción
La luz HP ePrint está encendida. La característica HP ePrint está activada y lista para ser usada.
Para obtener más información, consulte Imprimir con HP ePrint
en la página 48.
La luz HP ePrint está apagada. La característica HP ePrint está desactivada.
Para encender HP ePrint, pulse el botón HP ePrint ( ).
La luz HP ePrint parpadea tres segundos y después se apaga. Puede ocurrir uno de los siguientes casos.
● Los servicios Web no se han congurado.
● Hay una actualización obligatoria disponible para la
impresora, pero no se ha instalado.
● La característica HP ePrint se ha deshabilitado.
Pulse el botón HP ePrint ( ) y el botón Información ( ) a
la vez para imprimir una página de diagnóstico y siga las
instrucciones que aparecen en la página.
La luz HP ePrint continúa parpadeando. La característica HP ePrint está activada pero la impresora no está
conectada al servidor de servicios Web.
Pulse el botón HP ePrint ( ) y el botón Información ( ) a
la vez para imprimir una página de diagnóstico y siga las
instrucciones que aparecen en la página.
Iconos Cabezal de impresión y luz Alerta de cabezal de impresión
● El icono Error , uno de los iconos Cabezal de impresión y la luz Alerta de cabezal de impresión están
parpadeando.
Razón Solución
Puede ocurrir uno de los siguientes casos.
– Falta el cabezal de impresión correspondiente.
– El cabezal de impresión correspondiente está instalado
incorrectamente.
– El cabezal de impresión correspondiente todavía tiene la
cinta de plástico naranja o el tapón colocado.
– Si falta uno de los cabezales de impresión, inserte el que
corresponda.
– Si ambos cabezales de impresión están instalados en la
impresora, retire el cabezal correspondiente, asegúrese
de que no tenga ningún tapón o cinta de plástico y, a
continuación, vuelva a insertarlo correctamente.
NOTA: Cuando haya congurado la impresora, no abra
el pestillo del cabezal de impresión a menos que esté
instalando nuevos cabezales de impresión o sacando la
impresora de su hogar u ocina.
Para obtener más información, consulte Corrección de
problemas en el cabezal de impresión en la página 95.
● El icono Error , los dos iconos Cabezal de impresión y la luz Alerta de cabezal de impresión están
parpadeando.
ESWW Estados de las luces y de los iconos de pantalla del panel de control 11

Razón Solución
Puede ocurrir uno de los siguientes casos.
– Faltan ambos cabezales de impresión.
– Ambos cabezales de impresión están instalados
incorrectamente.
– Ambos cabezales de impresión todavía tienen cinta de
plástico naranja o el tapón colocado.
– Ambos cabezales de impresión son incompatibles o
están dañados.
– Si no hay cabezales de impresión instalados en la
impresora, instálelos.
– Si ambos cabezales de impresión están instalados en la
impresora, retírelos, asegúrese de que no tengan ningún
tapón o cinta de plástico y, a continuación, vuelva a
insertarlos correctamente.
NOTA: Cuando haya congurado la impresora, no abra
el pestillo del cabezal de impresión a menos que esté
instalando nuevos cabezales de impresión o sacando la
impresora de su hogar u ocina.
– Asegúrese de que esté utilizando cabezales de impresión
HP compatibles con su impresora.
– Si el problema persiste, póngase en contacto con Soporte
de HP.
Iconos de alineación y preparación de los cabezales de impresión
Los cabezales de impresión están listos para la preparación
● El icono Número de copias cambia a una P parpadeante durante el proceso de conguración inicial de la
impresora. Al mismo tiempo, todos los demás iconos en la pantalla del panel de control están apagados.
Razón Solución
Durante la conguración inicial, la impresora detecta que
están instalados los nuevos cabezales de impresión y el
sistema de tinta está listo para la preparación.
Asegúrese de que todos los depósitos de tinta estén llenos
sobre la línea de nivel mínimo y que el pestillo del cabezal de
impresión esté bien cerrado. Pulse y mantenga el botón
Reanudar ( ) durante tres segundos para iniciar la
preparación de la tinta.
NOTA: La preparación ocurre en segundo plano y no
bloqueará la impresión, las copias o el escaneado.
Icono de estado de alineación
● El icono Número de copias se transforma en una A parpadeante.
12 Capítulo 2 Primeros pasos ESWW

Razón Solución
La página de alineación se imprime y se espera para escanear. Coloque la hoja de alineación hacia abajo en el cristal del
escáner y luego pulse el Copia en color botón ( ) en el
panel de control para alinear.
NOTA: Cuando se inicia el escaneo, la "A" parpadeante
cambia a una "A" ja. La alineación se completa después del
escaneo.
– Si el evento de alineación se produce como parte del
proceso de preparación durante la conguración inicial
de la impresora, la «A» ja cambia a «0» una vez
completado.
– Si el evento de alineación se produce después de la
conguración inicial de la impresora, la pantalla del
panel de control vuelve a su estado normal una vez que
se ha completado la alineación.
Preparación en curso
● La preparación de los cabezales de impresión está en curso.
Razón Solución
La preparación de los cabezales de impresión está en curso. La preparación puede producirse en segundo plano cuando la
impresora está inactiva. La preparación está completa cuando
la pantalla muestra «0».
Cuando la preparación está en proceso, puede imprimir,
escanear o copiar.
Icono Error , icono Error de papel y luz Reanudar
● El icono Error , el icono Error de papel y el icono Reanudar están encendidos.
Razón Solución
No hay papel en la bandeja de entrada. Cargue papel en la bandeja de entrada.
Para obtener información sobre cómo cargar el papel, vea
Carga del papel en la página 18.
● El icono Error , el icono Error de papel y el icono Reanudar están parpadeando.
ESWW Estados de las luces y de los iconos de pantalla del panel de control 13

Razón Solución
La impresora recibe un trabajo de impresión y detecta que no
hay papel en la bandeja de entrada.
Cargue papel y pulse el botón Reanudar ( ) para continuar
la impresión.
Para obtener información sobre cómo cargar el papel, vea
Carga del papel en la página 18.
Icono Número de copias
● El icono Número de copias alterna entre la letra E y el número 1. Al mismo tiempo, el icono Error , el
icono Error de papel y la luz Reanudar parpadean.
Razón Solución
La impresora recibe un trabajo de impresión, empieza a
alimentar papel i detecta que la anchura del papel para el
trabajo de impresión es más grande que la anchura del papel
cargado.
Pulse el botón Reanudar ( ) o el botón Cancelar ( )
para cancelar el trabajo de impresión y expulsar el papel.
Para evitar el problema del tamaño de papel que no coincide,
haga uno de los siguientes pasos antes de imprimir.
– Cambie el ajuste del tamaño del trabajo de impresión
para que coincida con el papel cargado.
– Retire todo el papel de la bandeja de entrada y cargue
papel que coincida con el ajuste de tamaño del papel del
trabajo de impresión.
SUGERENCIA: Puede cambiar el tamaño del papel detectado
automáticamente por la impresora. Para obtener más
información, consulte Modique el tamaño del papel
detectado automáticamente por la impresora
en la página 23.
● El icono Número de copias alterna entre la letra E y el número 2. La luz Reanudar está apagada.
14 Capítulo 2 Primeros pasos ESWW

Razón Solución
La impresora recibe un trabajo de impresión de una sola
página, detecta que la longitud del papel para el trabajo de
impresión no coincide con la del papel cargado e imprime la
página con errores.
Para eliminar el error, pulse cualquier botón en el panel de
control o espere dos minutos.
Para evitar el problema de la longitud de papel que no
coincide, haga uno de los siguientes pasos antes de imprimir.
– Cambie el ajuste del tamaño del trabajo de impresión
para que coincida con el papel cargado.
– Retire todo el papel de la bandeja de entrada y cargue
papel que coincida con el ajuste de tamaño del papel del
trabajo de impresión.
SUGERENCIA: Puede cambiar el tamaño del papel detectado
automáticamente por la impresora. Para obtener más
información, consulte Modique el tamaño del papel
detectado automáticamente por la impresora
en la página 23.
● El icono Número de copias alterna entre la letra E y el número 2. Al mismo tiempo, el icono Error , el
icono Error de papel y la luz Reanudar parpadean.
Razón Solución
La impresora recibe un trabajo de impresión de varias páginas,
detecta que la longitud del papel para el trabajo de impresión
no coincide con la del papel cargado e imprime la primera
página del trabajo con errores.
– Para cancelar la impresión, pulse el botón Cancelar
( ).
– Para continuar imprimiendo las páginas restantes, pulse
el botón Reanudar ( ). Las páginas restantes
presentarán los mismos errores que la primera página.
SUGERENCIA: Puede cambiar el tamaño del papel detectado
automáticamente por la impresora. Para obtener más
información, consulte Modique el tamaño del papel
detectado automáticamente por la impresora
en la página 23.
● El icono Número de copias alterna entre la letra E y el número 3. Al mismo tiempo, la luz Reanudar
parpadea y la luz del botón Suministro eléctrico está encendida.
ESWW Estados de las luces y de los iconos de pantalla del panel de control 15

Razón Solución
Se ha atascado el carro en el interior de la impresora. Abra la puerta de acceso al cabezal de impresión, compruebe
que el pestillo del cabezal de impresión está completamente
cerrado y de que el carro de impresión no está obstruido.
Mueva el carro hacia la derecha, cierre la puerta de acceso a
los cabezales de impresión y pulse el botón
Reanudar ( )
para continuar imprimiendo. Vea
Problemas de tascos y
alimentación del papel en la página 88 para obtener más
información.
NOTA: Cuando haya congurado la impresora, no abra el
pestillo del cabezal de impresión a menos que esté instalando
nuevos cabezales de impresión o sacando la impresora de su
hogar u ocina.
● El icono Número de copias alterna entre la letra E y el número 4. Al mismo tiempo, el icono Error , el
icono Error de papel y la luz Reanudar parpadean.
Razón Solución
Hay un atasco de papel.
Elimine el atasco y pulse el botón Reanudar ( ) para
continuar la impresión.
Para obtener más información, consulte Problemas de tascos y
alimentación del papel en la página 88.
● El icono Número de copias alterna entre la letra E y el número 5. Al mismo tiempo, todas las luces del
panel de control parpadean.
Razón Solución
El escáner no funciona. Apague y vuelva a encender la impresora.
Si el problema continúa, póngase en contacto con HP. La
impresora seguirá imprimiendo aunque el escáner no
funcione.
● El icono Número de copias alterna entre la letra E y el número 6.
16 Capítulo 2 Primeros pasos ESWW

Razón Solución
La impresora presenta un error. Restablezca la impresora.
1. Apague la impresora.
2. Desenchufe el cable de alimentación.
3. Espere un minuto y vuelva a enchufar el cable de
alimentación.
4. Encienda la impresora.
Si el problema continúa, póngase en contacto con HP.
● El icono Número de copias alterna entre la letra E y el número 7.
Razón Solución
La impresora ha alcanzado el número máximo de
imprimaciones permitido.
Póngase en contacto con el servicio de asistencia técnica de
HP para solicitar ayuda.
Mantenimiento del sistema de tinta
El icono Número de copias alterna entre la letra E y el número 9. Al mismo tiempo, el icono Error y la luz
Reanudar parpadean.
Razón Solución
Es necesario realizar el mantenimiento del sistema de tinta. Haga lo siguiente para eliminar el error:
● Compruebe los tanques de tinta y agregue más si es
necesario. Para obtener más información, consulte Rellenar
los depósitos de tinta en la página 64.
● Abra completamente la puerta de acceso al cabezal de
impresión. A continuación, ciérrela para eliminar la
acumulación de tinta en la impresora.
NOTA: No abra el pestillo del cabezal de impresión.
ESWW Estados de las luces y de los iconos de pantalla del panel de control 17

Carga del papel
Seleccione un tamaño de papel para continuar.
Para cargar papel a tamaño completo
1. Levante la bandeja de entrada.
2. Desplace la guía de anchura del papel hacia la izquierda.
3. Inserte la pila de papel en la bandeja de entrada con el borde corto primero y la cara de impresión hacia
abajo. Deslice la pila de papel hasta que se detenga.
18 Capítulo 2 Primeros pasos ESWW

4. Deslice la guía de ancho del papel hacia la derecha hasta que se detenga en el borde del papel.
5. Tire de la bandeja de salida y su extensor.
Para cargar papel de tamaño pequeño
1. Levante la bandeja de entrada.
2. Desplace la guía de anchura del papel hacia la izquierda.
ESWW Carga del papel 19

3. Inserte una pila de papel de tamaño pequeño (ej., papel fotográco) al borde derecho de la bandeja de
entrada, con el borde corto hacia abajo y la cara de impresión hacia arriba. Deslice la pila de papel hasta
que se detenga.
4. Deslice la guía de ancho del papel hacia la derecha hasta que se detenga en el borde del papel.
5. Tire de la bandeja de salida y su extensor.
Para cargar sobres
1. Levante la bandeja de entrada.
20 Capítulo 2 Primeros pasos ESWW

2. Desplace la guía de anchura del papel hacia la izquierda.
3. Inserte uno o varios sobres en la parte derecha de la bandeja de entrada y deslice la pila de sobres hacia
abajo, hasta que se detenga.
La cara del papel que va a imprimirse debe colocarse hacia arriba. Para el sobre con la solapa en el borde
largo, inserte el sobre en posición vertical con la solapa del lado izquierdo y hacia abajo. Para el sobre
con la solapa en el borde corto, inserte el sobre en posición vertical con la solapa en la parte superior y
hacia abajo.
4. Deslice la guía de ancho del papel hacia la derecha hasta que llegue a la pila de sobres.
ESWW Carga del papel 21

5. Tire de la bandeja de salida y su extensor.
22 Capítulo 2 Primeros pasos ESWW

Modique el tamaño del papel detectado automáticamente por
la impresora
La impresora puede detectar automáticamente si la bandeja de entrada tiene papel cargado y, además,
detectar si la anchura del papel cargado es grande, pequeña o mediana. Puede cambiar el tamaño de papel
grande, mediano o pequeño que detecta la impresora.
Para cambiar el tamaño del papel predeterminado que detecta la impresora
1. Abra el servidor web incorporado (EWS). Para obtener más información, consulte Apertura del servidor
Web incorporado en la página 84.
2. Haga clic en la cha Conguración.
3. En la sección Preferencias, haga clic en Gestión de papel y bandejas y a continuación seleccione la
opción deseada.
4. Haga clic en Apply.
ESWW Modique el tamaño del papel detectado automáticamente por la impresora 23

Cargue un documento original en el cristal del escáner
Para cargar un original en el cristal del escáner
1. Levante la tapa del escáner.
2. Cargue el documento original con la cara de impresión hacia abajo sobre la esquina derecha del cristal
del escáner.
3. Cierre la tapa del escáner.
24 Capítulo 2 Primeros pasos ESWW

Conceptos básicos relativos al papel
Esta impresora ha sido diseñada para funcionar bien con la mayoría de tipos de papel de ocina. Es mejor
probar distintos tipos de papel antes de comprar grandes cantidades de uno solo. Utilice papel HP para
obtener una calidad de impresión óptima. Para obtener más información sobre los tipos de papel de HP, visite
el sitio web de HP en www.hp.com .
HP recomienda papeles normales con el logotipo ColorLok para la impresión de
documentos cotidianos. Todo el papel con el logotipo ColorLok se prueba de forma
independiente para que cumpla con las normas más exigentes de calidad de impresión y
abilidad, y proporcionar documentos nítidos y de colores vivos, con los negros más
intensos y un secado más rápido que el papel normal ordinario. Busque el papel con el
logotipo ColorLok en diferentes tamaños y gramajes de los principales fabricantes de papel.
En esta sección se tratan los siguientes temas:
●
Papel recomendado para impresión
●
Solicitar consumibles de papel HP
Papel recomendado para impresión
Para obtener la mejor calidad de impresión posible, HP recomienda utilizar los papeles HP diseñados
especícamente para el tipo de proyecto que se esté imprimiendo.
En función del país o región, es posible que algunos de estos papeles no estén disponibles.
Impresión fotográca
● Papel fotográco HP Premium Plus
El papel fotográco HP Premium Plus es el papel fotográco de mayor calidad de HP para obtener las
mejores fotos. Con el papel fotográco HP Premium Plus, puede imprimir fotos bonitas que se secan al
instante y que puede compartir tan pronto salen de la impresora. Está disponible en muchos tamaños,
incluidos A4, 8,5 x 11 pulgadas, 4 x 6 pulgadas (10 x 15 cm), 5 x 7 pulgadas (13 x 18 cm) y en dos
acabados: brillo y brillo suave (semi brillo). Ideal para enmarcar, mostrar o regalar sus mejores fotos y
proyectos especiales de fotos. El papel fotográco HP Premium Plus ofrece resultados excepcionales
con calidad y durabilidad profesionales.
● Papel fotográco avanzado HP
Este papel fotográco brillante presenta un acabado de secado instantáneo que permite un manejo fácil
sin borrones. Es resistente al agua, las manchas de tinta, las marcas de dedos y la humedad. Las copias
tienen un aspecto y tacto comparable a los de un laboratorio fotográco. Está disponible en varios
tamaños, incluidos A4, 8,5 x 11 pulgadas, 10 x 15 cm (4 x 6 pulgadas), 13 x 18 cm (5 x 7 pulgadas).
Carece de ácido para prolongar la duración de los documentos.
● Papel fotográco cotidiano HP
Es un papel diseñado para la impresión diaria de fotografías ocasionales llenas de color y a un bajo
coste. Este papel fotográco asequible seca rápidamente para facilitar su manejo. Obtenga imágenes
nítidas con este papel y cualquier impresora de inyección de tinta. Está disponible en acabado brillante y
ESWW Conceptos básicos relativos al papel 25

en varios tamaños, incluidos A4, 8,5 x 11 pulgadas y 5 x 7 pulgadas y 4 x 6 pulgadas (10 x 15 cm). Carece
de ácido para prolongar la duración de los documentos.
● Packs fotográcos económicos de HP
Los paquetes fotográcos económicos de HP incluyen cartuchos de tinta HP originales y papel
fotográco avanzado HP para ahorrarle tiempo y evitarle conjeturas acerca de la impresión económica y
de calidad con la impresora HP. Las tintas HP originales y el papel fotográco avanzado HP han sido
diseñados para funcionar juntos de modo que sus fotos sean duraderas y vívidas, impresión tras
impresión. Geniales para imprimir todas las fotos que valen la pena de las vacaciones o varias
impresiones para compartir.
Documentos de empresa
● Papel mate de presentación HP Premium 120 g o Papel mate profesional HP de 120 g
Este papel es de alto gramaje, en mate por ambas caras, especial para presentaciones, propuestas de
negocio, informes y cartas. Su alto gramaje le da una textura y un aspecto excelente.
● Papel de folleto brillante HP de 180g o Papel profesional brillante HP de 180
Estos papeles son brillantes por las dos caras a n de poder utilizarlo por ambas. Es la opción perfecta
para conseguir reproducciones casi fotográcas y grácos de empresa para portadas de informes,
presentaciones especiales, folletos, etiquetas y calendarios.
● Papel de folleto mate de HP de 180 g o Papel profesional mate HP de 180
Estos papeles son mate por las dos caras a n de poder utilizarlo por ambas. Es la opción perfecta para
conseguir reproducciones casi fotográcas y grácos comerciales para portadas de informes,
presentaciones especiales, folletos, etiquetas y calendarios.
Impresión cotidiana
Todos los papeles mencionados para la impresión diaria cuentan con tecnología ColorLok que disminuye
manchas, produce negros más intensos y colores vivos.
● Papel blanco brillante para inyección de tinta HP
Papel para inyección de tinta blanco intenso HP: ofrece colores de alto contraste y texto nítido. Es
sucientemente opaco para permitir la impresión en color por las dos caras sin que se transparente, lo
que lo hace ideal para boletines, informes y octavillas.
● Papel de impresión HP
El papel de impresión HP es un soporte multifunción de alta calidad. Genera documentos que tienen
mucho mejor aspecto y tacto que los documentos impresos en papel multipropósito o de copia
estándar. Carece de ácido para prolongar la duración de los documentos.
● Papel HP Oice
El papel HP Oice es un soporte multifuncional de alta calidad. Puede utilizarse para realizar copias,
borradores, notas y otros tipos de documentos. Carece de ácido para prolongar la duración de los
documentos.
● Papel reciclado HP Oice
El papel reciclado HP Oice es un soporte multifuncional de alta calidad realizado con un 30% de bra
reciclada.
26 Capítulo 2 Primeros pasos ESWW

Solicitar consumibles de papel HP
Esta impresora ha sido diseñada para funcionar bien con la mayoría de tipos de papel de ocina. Utilice papel
HP para obtener una calidad de impresión óptima.
Para pedir papeles HP y otros consumibles, visite www.hp.com . Actualmente, algunas secciones del sitio web
de HP están disponibles sólo en inglés.
HP recomienda el papel normal con el logotipo ColorLok para la impresión y copia diaria de documentos.
Todos los tipos de papel con el logotipo ColorLok se han probado de manera independiente para conseguir
una calidad de impresión y una abilidad de alto estándar y producir unos documentos con un color brillante y
vivo, unos negros más sólidos y un secado más rápido y corto que el papel normal. Busque el papel con el
logotipo ColorLok en diferentes tamaños y gramajes de los principales fabricantes de papel.
ESWW Conceptos básicos relativos al papel 27

Abra el software de la impresora HP (Windows)
Después de instalar el software de la impresora HP, haga doble clic en el icono de la impresora o una de las
siguientes opciones para abrir el software de la impresora:
● Windows 10: En el escritorio del equipo, haga clic en Inicio, seleccione HP de la lista de aplicaciones y
luego seleccione el icono con el nombre de la impresora.
● Windows 8.1: Haga clic en la echa hacia abajo en la esquina inferior izquierda de la pantalla Inicio y
seleccione el nombre de la impresora.
● Windows 8: Haga clic con el botón derecho del ratón en la pantalla Inicio, luego en Todas las
aplicaciones de la barra de aplicaciones, y nalmente, seleccione el icono con el nombre de su
impresora.
● Windows 7, Windows Vista y Windows XP: En el escritorio del equipo, haga clic en Iniciar, seleccione
Todos los programas, haga clic en HP, luego en la carpeta para la impresora y, a continuación,
seleccione el icono con el nombre de la impresora.
NOTA: Si no ha instalado el software de la impresora HP, escriba 123.hp.com en la barra del navegador web
en su equipo para descargarlo e instalarlo.
28 Capítulo 2 Primeros pasos ESWW

Use la aplicación HP Smart para imprimir, escanear y resolver
problemas en un dispositivo iOS, Android o Windows 10
HP Smart (anteriormente conocido como HP All-in-One Printer Remote) le ayuda a congurar, escanear,
imprimir, compartir y gestionar su impresora HP. Puede compartir documentos e imágenes a través del correo
electrónico, mensajes de texto y servicios de redes sociales y de nube populares (como iCloud, Google Drive,
Dropbox y Facebook). También puede congurar nuevas impresoras HP, así como supervisar y solicitar
consumibles.
NOTA: Puede que la aplicación HP Smart no esté disponible en todos los idiomas. Algunas características
puede que no estén disponibles con todos los modelos de la impresora.
Para instalar la aplicación HP Smart
▲ La aplicación HP Smart es compatible con dispositivos con iOS, Android y Windows 10. Para instalar la
aplicación en su dispositivo, vaya a 123.hp.com y siga las instrucciones en pantalla para acceder a la
tienda de aplicaciones de su dispositivo.
Para abrir la aplicación HP Smart en un equipo Windows 10
▲ Después de instalar la aplicación HP Smart, en el escritorio del dispositivo, haga clic en Iniciar y luego
seleccione HP Smart en la lista de las aplicaciones.
Conectar a su impresora
▲ Compruebe que la impresora esté encendida y conectada a la misma red que el dispositivo. Luego HP
Smart detectará automáticamente la impresora.
Obtenga más información acerca de la aplicación HP Smart.
Para obtener instrucciones básicas sobre cómo imprimir, escanear y resolver problemas usando HP Smart,
consulte Impresión con la aplicación HP Smart en la página 34, Escanear con la aplicación HP Smart
en la página 53 y Obtener ayuda desde la aplicación HP Smart en la página 112.
Para obtener más información sobre el uso de HP Smart para imprimir, escanear y acceder a las funciones de
la impresora, y resolver problemas, vaya a
● iOS/Android: www.hp.com/go/hpsmart-help
● Windows: www.hp.com/go/hpsmartwin-help
ESWW Use la aplicación HP Smart para imprimir, escanear y resolver problemas en un dispositivo iOS, Android o
Windows 10
29

Modo de suspensión
● El uso de energía se reduce mientras que la impresora está en modo de suspensión.
● Después de la conguración inicial de la impresora, ésta entrará en modo de suspensión tras 5 minutos
de inactividad.
● La luz del botón Suministro eléctrico se atenúa y la pantalla del panel de control de la impresora se
apaga en modo de suspensión.
● Pulse cualquier botón en el panel de control, o el envío de una impresión o trabajo de escaneo puede
iniciar la impresora desde el modo de suspensión.
Para cambiar la conguración del modo de suspensión
1. Abra el servidor web incorporado (EWS). Para obtener más información, consulte Apertura del servidor
Web incorporado en la página 84.
2. Haga clic en la cha Conguración.
3. En la sección Gestión de energía, haga clic en Modo de ahorro de energía y seleccione la opción
deseada.
4. Haga clic en Apply.
30 Capítulo 2 Primeros pasos ESWW

Modo silencioso
El modo silencioso reduce la velocidad de la impresión para reducir el ruido general sin que afecte a la calidad
de impresión. El modo silencioso solo funciona para imprimir en calidad de impresión Normal en papel
normal. Para reducir el ruido de la impresión, active el modo silencioso. Para imprimir a velocidad normal,
desactive el modo silencioso. El modo silencioso se desactiva de forma predeterminada.
NOTA: En modo silencioso, si imprime en papel normal con calidad de impresión Borrador u Óptima o si
imprime fotos o sobres, la impresora funciona de la misma forma que cuando el modo silencioso está
desactivado.
Para activar o desactivar el Modo silencioso desde el software de la impresora (Windows)
1. Abra el software de la impresora HP. Para obtener más información, vea Abra el software de la
impresora HP (Windows) en la página 28.
2. Haga clic en la pestaña Modo silencioso.
3. Haga clic en Activar o Desactivar.
4. Haga clic en Guardar conguración.
Para activar o desactivar el Modo silencioso desde el software de la impresora (OS X y macOS)
1. Abra HP Utility.
NOTA: HP Utility está ubicado en la carpeta HP, dentro de la carpeta Aplicaciones.
2. Seleccione la impresora.
3. Haga clic en Modo silencioso .
4. Seleccione Activado o Desactivado .
5. Haga clic en Aplicar ahora.
Para encender o apagar el Modo silencioso del servidor Web incorporado (EWS)
1. Abra el EWS. Para obtener más información, consulte Apertura del servidor Web incorporado
en la página 84.
2. Haga clic en la cha Conguración.
3. En la sección Preferencias, seleccione Modo silencioso, y después seleccione Encendido o Apagado.
4. Haga clic en Apply.
ESWW Modo silencioso 31

Apagado automático
Esta función apaga la impresora tras 2 horas de inactividad para ayudar a reducir el uso de energía. Apagado
automático apaga la impresora por completo de modo que tiene que presionar el botón para volver a
activarla. Si su impresora admite esta función de ahorro energético,Apagado automático está
automáticamente activado o desactivado dependiendo de las capacidades de la impresora y de las opciones
de conguración. Incluso cuando el Apagado automático se desactiva, la impresora entra en modo de
suspensión, tras 5 minutos de inactividad, para ayudar a reducir el uso de energía.
● Apagado automático está activado cuando la impresora está apagada si la impresora no tiene red o
capacidad de fax, o no está utilizando estas capacidades.
● Apagado automático está desactivado cuando la capacidad inalámbrica o Wi-Fi Directde la impresora
está encendida o cuando una impresora con fax, USB o capacidad de red Ethernet establece una
conexión de red Ethernet, USB o fax.
32 Capítulo 2 Primeros pasos ESWW

Impresión con la aplicación HP Smart
Esta sección le da instrucciones básicas para usar la aplicación HP Smart para imprimir desde su dispositivo
Android, iOS o Windows 10. Para obtener más información acerca del uso de la aplicación HP Smart, consulte:
● iOS/Android: www.hp.com/go/hpsmart-help
● Windows: www.hp.com/go/hpsmartwin-help
Para imprimir desde un dispositivo con Windows 10
1. Cargue papel en la bandeja de entrada. Para obtener más información, consulte Carga del papel
en la página 18.
2. Abra HP Smart. Para obtener más información, consulte Use la aplicación HP Smart para imprimir,
escanear y resolver problemas en un dispositivo iOS, Android o Windows 10 en la página 29.
3. En la pantalla de inicio de HP Smart, asegúrese de seleccionar la impresora.
SUGERENCIA: Si quiere seleccionar una impresora diferente, haga clic o toque el icono de impresora en
el lado izquierdo de la pantalla y seleccione Seleccionar una impresora diferente para ver todas las
impresoras disponibles.
4. En la parte inferior de la pantalla de inicio, haga clic o toque Imprimir.
5. Seleccione Imprimir foto, localice la foto que quiere imprimir y haga clic o toque Seleccionar foto para
imprimir.
Seleccione Imprimir documento, localice el documento PDF que quiere imprimir y haga clic o toque
Imprimir.
6. Seleccione las opciones que correspondan. Para ver más ajustes, haga clic o toque Más ajustes. Para
obtener más información sobre los ajustes de impresión, consulte Consejos para imprimir
correctamente en la página 42.
7. Haga clic en Imprimir para empezar a imprimir.
Para imprimir desde un dispositivo con Android o iOS
1. Abra la aplicación HP Smart.
2. Toque el icono Más si necesita cambiar de impresora o agregar una nueva.
3. Toque una opción para imprimir (por ejemplo, Imprimir fotos o Imprimir fotos de Faceboook, etc.).
Puede imprimir fotos y documentos desde su dispositivo, los servicios de almacenamiento en la nube o
redes sociales.
4. Seleccione las fotos o documentos que quiere imprimir.
5. Toque Imprimir.
34 Capítulo 3 Impresión ESWW

Impresión desde el equipo
●
Imprimir documentos
●
Imprimir fotografías
●
Imprimir sobres
●
Imprima utilizando el máximo de ppp
Imprimir documentos
Antes de imprimir documentos, asegúrese de tener papel cargado en la bandeja de entrada y de que la
bandeja de salida esté abierta. Para obtener más información sobre cómo cargar papel, vea Carga del papel
en la página 18.
Para imprimir un documento (Windows)
1. En el software, seleccione Imprimir.
2. Asegúrese de que esté seleccionada su impresora.
3. Haga clic en el botón que abre el cuadro de diálogo Propiedades.
Según la aplicación de software, este botón se puede llamar Propiedades, Opciones, Congurar
impresora, Propiedades de la impresora , Impresora o Preferencias.
4. Seleccione las opciones apropiadas en la cha Accesos directos de impresión o Acceso directo de
impresión.
Para cambiar otros ajustes de impresión, haga clic en otras chas.
Para obtener más consejos de impresión, vea Consejos sobre la conguración de la impresora
en la página 43.
NOTA: Si cambia el tamaño del papel asegúrese de cargar el papel correcto en la bandeja y establecer
el tamaño de papel en el panel de control de la impresora.
5. Haga clic en Aceptar para cerrar el cuadro de diálogo Propiedades.
6. Haga clic en Imprimir o en Aceptar para empezar a imprimir.
Para imprimir documentos (OS X y macOS)
1. En el menú Archivo del software, seleccione Imprimir.
2. Asegúrese de que esté seleccionada su impresora.
3. Determine las opciones de impresión.
Si no ve opciones en el cuadro de diálogo Imprimir, haga clic en Mostrar detalles.
● Seleccione el tamaño de papel apropiado en el menú emergente Tamaño del papel.
ESWW Impresión desde el equipo 35

NOTA: Si cambia el tamaño del papel asegúrese de haber cargado el papel correcto.
● Seleccione la orientación.
● Introduzca el porcentaje de escala.
4. Haga clic en Imprimir.
Para imprimir a dos caras de la página (Windows)
1. En el software, seleccione Imprimir.
2. Asegúrese de que esté seleccionada su impresora.
3. Haga clic en el botón que abre el cuadro de diálogo Propiedades.
Según la aplicación de software, este botón se puede llamar Propiedades, Opciones, Conguración de
la impresora, Propiedades de la impresora, Impresora, o Preferencias.
4. En el Acceso directo de la impresora o en la pestaña de Acceso directo de impresión, seleccione el
acceso directo Imprimir a dos caras (Dúplex) y, luego, seleccione la opción del menú desplegable
Imprimir a dos caras manualmente.
Para cambiar otros ajustes de impresión, haga clic en otras chas.
Para obtener más consejos de impresión, vea Consejos sobre la conguración de la impresora
en la página 43.
NOTA: Si cambia el tamaño del papel asegúrese de cargar el papel correcto en la bandeja y establecer
el tamaño de papel en el panel de control de la impresora.
5. Haga clic en Aceptar para cerrar el cuadro de diálogo Propiedades.
6. Haga clic en Imprimir o en Aceptar para empezar a imprimir.
Para imprimir a dos caras de la página (OS X y macOS)
1. En el menú Archivo del software, seleccione Imprimir.
2. En el diálogo de impresión, seleccione Manejo del papel del menú emergente y dena Orden de páginas
como Normal.
3. Dena Páginas a imprimir como Solo impares.
4. Haga clic en Imprimir.
5. Cuando estén imprimidas todas páginas impares del documento, retire el documento de la bandeja de
salida.
6. Vuelva a cargar el documento de forma que la parte que salió de la impresora ahora se introduce en la
misma con el lado en blanco del documento hacia la parte frontal de la impresora.
7. En el diálogo de impresión, regrese al menú emergente Manejo del papel y determine el orden de las
páginas como Normal y las páginas a imprimir en Solo pares.
8. Haga clic en Imprimir.
36 Capítulo 3 Impresión ESWW

Imprimir fotografías
Antes de imprimir fotos, asegúrese de tener papel fotográco cargado en la bandeja de entrada y de que la
bandeja de salida esté abierta. Para obtener más información sobre cómo cargar papel, vea Carga del papel
en la página 18.
Para imprimir una fotografía en papel fotográco (Windows)
1. En el software, seleccione Imprimir.
2. Asegúrese de que esté seleccionada su impresora.
3. Haga clic en el botón que abre el cuadro de diálogo Propiedades.
Según la aplicación de software, este botón se puede llamar Propiedades, Opciones, Congurar
impresora, Propiedades de la impresora , Impresora o Preferencias.
4. Seleccione las opciones apropiadas en la cha Accesos directos de impresión o Acceso directo de
impresión.
Para cambiar otros ajustes de impresión, haga clic en otras chas.
Para obtener más consejos de impresión, vea Consejos sobre la conguración de la impresora
en la página 43.
NOTA: Si cambia el tamaño del papel asegúrese de cargar el papel correcto en la bandeja y establecer
el tamaño de papel en el panel de control de la impresora.
5. Haga clic en Aceptar para cerrar el cuadro de diálogo Propiedades.
6. Haga clic en Imprimir o en Aceptar para empezar a imprimir.
NOTA: Una vez nalizada la impresión, retire el papel fotográco no utilizado de la bandeja de entrada.
Guarde el papel fotográco para que no se ondule, lo cual reduciría la calidad de los resultados de impresión.
Para imprimir las fotografías desde el equipo (OS X y macOS)
1. En el menú Archivo del software, seleccione Imprimir.
2. Asegúrese de que esté seleccionada su impresora.
3. Determine las opciones de impresión.
Si no ve opciones en el cuadro de diálogo Imprimir, haga clic en Mostrar detalles.
● Seleccione el tamaño de papel apropiado en el menú emergente Tamaño del papel.
NOTA: Si cambia el tamaño del papel asegúrese de haber cargado el papel correcto.
● Seleccione la orientación.
4. Desde el menú emergente, elija Tipo/calidad de papel y una vez hecho esto elija los siguientes ajustes:
● Tipo de papel: el tipo de papel fotográco correspondiente
● Calidad: Seleccione la opción que le proporcione la mejor calidad o la máxima resolución.
● Haga clic en el triángulo de despliegue Opciones de color y elija la opción apropiada Reparar foto.
ESWW Impresión desde el equipo 37

– Desactivado: no aplica cambios a la imagen.
– Activado: enfoca la imagen de manera automática; ajusta moderadamente la nitidez de la
imagen.
5. Seleccione cualquier otro ajuste de impresión que desee y, a continuación, haga clic en Imprimir.
Imprimir sobres
Antes de imprimir sobres, asegúrese de tener sobres cargados en la bandeja de entrada y de que la bandeja
de salida esté abierta. Se pueden cargar uno o varios sobres en la bandeja de entrada. No utilice sobres
brillantes ni con relieve, presillas o ventanillas. Para obtener más información sobre la carga de sobres, vea
Carga del papel en la página 18.
NOTA: Para obtener más información sobre cómo formatear el texto para imprimir en sobres, consulte la
documentación de la aplicación que esté utilizando.
Para imprimir un sobre (Windows)
1. En el menú Archivo del software, haga clic en Imprimir.
2. Asegúrese de que esté seleccionada su impresora.
3. Haga clic en el botón que abre el cuadro de diálogo Propiedades.
Según la aplicación de software, este botón se puede llamar Propiedades, Opciones, Congurar
impresora, Propiedades de la impresora , Impresora o Preferencias.
4. Seleccione las opciones apropiadas en la cha Accesos directos de impresión o Acceso directo de
impresión.
Para cambiar otros ajustes de impresión, haga clic en otras chas.
Para obtener más consejos de impresión, vea Consejos sobre la conguración de la impresora
en la página 43.
NOTA: Si cambia el tamaño del papel asegúrese de cargar el papel correcto en la bandeja y establecer
el tamaño de papel en el panel de control de la impresora.
5. Haga clic en Aceptar para cerrar el cuadro de diálogo Propiedades.
6. Haga clic en Imprimir o en Aceptar para empezar a imprimir.
Para imprimir sobres (OS X y macOS)
1. En el menú Archivo del software, seleccione Imprimir.
2. Asegúrese de que esté seleccionada su impresora.
3. Seleccione el tamaño de sobre apropiado en el menú emergente Tamaño del papel.
Si no ve opciones en el cuadro de diálogo Imprimir, haga clic en Mostrar detalles.
NOTA: Si cambia el tamaño del papel asegúrese de haber cargado el papel correcto.
38 Capítulo 3 Impresión ESWW

4. Del menú emergente, elija Tipo/calidad del papel y compruebe que la conguración del papel está
denida como Papel normal.
5. Haga clic en Imprimir.
Imprima utilizando el máximo de ppp
Utilice el máximo de puntos por pulgada (ppp) para imprimir imágenes de alta calidad y más nítidas en papel
fotográco.
Imprimir en el máximo de ppp lleva más tiempo que imprimir con otros ajustes y requiere una gran cantidad
de espacio en el disco.
Para una lista de resoluciones de impresión compatibles, visite el sitio web de asistencia de la impresora en
www.support.hp.com.
Para imprimir en modo de máximo ppp (Windows)
1. En el software, seleccione Imprimir.
2. Asegúrese de que esté seleccionada su impresora.
3. Haga clic en el botón que abre el cuadro de diálogo Propiedades.
Según la aplicación de software, este botón se puede llamar Propiedades, Opciones, Congurar
impresora, Propiedades de la impresora , Impresora o Preferencias.
4. Seleccione las opciones adecuadas.
Windows 10, Windows 8.1 y Windows 8
● Haga clic en la cha Papel/Calidad. En el menú desplegable Tamaños de papel, seleccione el
tamaño de papel adecuado. En el menú desplegable Tipo de papel, seleccione el tipo de papel
adecuado.
● Haga clic en la pestaña Avanzado y, luego, seleccione Imprimir en máx. ppp.
Windows 7, Windows Vista y Windows XP
● Haga clic en la cha Papel/Calidad. En el menú desplegable Soportes, seleccione el tipo de papel
adecuado.
● Haga clic en el botón Avanzadas. Seleccione el tamaño de papel adecuado en la lista desplegable
Tamaño de papel. En el área Funciones de la impresora, seleccione Sí en la lista desplegable
Máximo de ppp. Después, haga clic en Aceptar para cerrar el diálogo Opciones avanzadas.
Para obtener más consejos de impresión, vea Consejos sobre la conguración de la impresora
en la página 43.
5. Conrme la Orientación en la pestaña Diseño y, a continuación, haga clic en Aceptar para imprimir.
Para imprimir utilizando el máximo de ppp (OS X y macOS)
1. En el menú Archivo del software, seleccione Imprimir.
2. Asegúrese de que esté seleccionada su impresora.
ESWW Impresión desde el equipo 39

3. Determine las opciones de impresión.
Si no ve opciones en el cuadro de diálogo Imprimir, haga clic en Mostrar detalles.
● Seleccione el tamaño de papel apropiado en el menú emergente Tamaño del papel.
NOTA: Si cambia el tamaño del papel asegúrese de haber cargado el papel correcto.
● Seleccione la orientación.
4. Desde el menú emergente, elija Tipo/calidad de papel y una vez hecho esto elija los siguientes ajustes:
● Tipo de papel: El tipo de papel adecuado
● Calidad: Máximo de ppp
5. Seleccione cualquier otro ajuste de impresión que desee y haga clic en Imprimir.
40 Capítulo 3 Impresión ESWW

Imprimir con dispositivos móviles
Imprima desde dispositivos móviles
Puede imprimir documentos y fotos de forma directa desde sus dispositivos móviles, incluido iOS, Android,
Windows Mobile, Chromebook y Amazon Kindle.
NOTA: También puede usar la aplicación HP Smart para imprimir desde dispositivos móviles. Para obtener
más información, consulte Impresión con la aplicación HP Smart en la página 34.
Imprimir desde dispositivos móviles
1. Compruebe que la impresora esté conectada a la misma red que el dispositivo móvil.
SUGERENCIA: Si quiere imprimir sin necesidad de conectarse a un router, utilice Wi-Fi Direct para
imprimir desde un dispositivo móvil. Para obtener más información, consulte Conectar de forma
inalámbrica a la impresora sin un router en la página 75.
2. Active la impresión en su dispositivo móvil:
● iOS: Utilice la opción Imprimir desde el menú Compartir.
NOTA: Los dispositivos con iOS 4.2 o posterior tienen AirPrint® preinstalado.
● Android: Descargue el plugin de Servicios de impresión HP (compatible con la mayoría de
dispositivos Android) desde Google Play Store y actívelo en su dispositivo.
NOTA: Los dispositivos con Android 4.4 o posterior son compatibles con el plugin de Servicios de
impresión HP. Los dispositivos con Android 4.3 o anterior pueden imprimir al utilizar la aplicación
HP ePrint, disponible en la Google Play Store.
● Windows Mobile: Seleccione Imprimir en el menú Dispositivo. No requiere conguración puesto
que el software está preinstalado.
NOTA: Si la impresora no aparece enumerada, puede que necesite instalar la impresora al utilizar
el asistente Agregar impresora.
● Chromebook: Descargue e instale la aplicación HP Print para Chrome desde Chrome Web Store
para activar tanto la impresión Wi-Fi como USB.
● Amazon Kindle Fire HD9 y HDX: La primera vez que seleccione la Impresora en su dispositivo, se
descargará el plugin de Servicios de impresión HP de forma automática para permitir la impresión
móvil.
NOTA: Para información detallada sobre activar la impresión desde sus dispositivos móviles visite el
sitio web de impresión móvil de HP ( www.hp.com/go/mobileprinting ). Si no está disponible una versión
local de este sitio web en su país, región o idioma, puede que se le redirija al sitio de Impresión móvil de
HP de otro país/región que esté en otro idioma.
3. Compruebe que el papel que coincida con la conguración de papel de la impresora (consulte Carga del
papel en la página 18 para obtener más información). El ajuste preciso del tamaño de papel para el
papel que está cargado permite que un dispositivo móvil sepa cuál es el tamaño de papel que se está
imprimiendo.
ESWW Imprimir con dispositivos móviles 41

Consejos para imprimir correctamente
●
Sugerencias sobre los cabezales de impresión y las tintas
●
Sugerencias para cargar papel
●
Consejos sobre la conguración de la impresora
Para imprimir correctamente, los cabezales de impresión HP deben estar funcionando correctamente, los
depósitos de tinta deberían tener tinta suciente, el papel debe estar cargado correctamente y la impresora
debe estar congurada de manera adecuada.
La conguración de impresión no se aplica a las copias o escaneos.
Sugerencias sobre los cabezales de impresión y las tintas
● Utilice cabezales de impresión HP originales.
● Instale correctamente los cabezales de impresión negro y tricolor.
Para obtener más información, consulte Corrección de problemas en el cabezal de impresión
en la página 95.
● Compruebe los niveles de tinta en los depósitos para asegurarse de que haya suciente tinta.
Para obtener más información, consulte Niveles de tinta en la página 63.
● Si la calidad de impresión no es aceptable, consulte Problemas de impresión en la página 99 para más
información.
NOTA: Los cabezales de impresión HP originales están diseñados especícamente y han sido probados con
impresoras y papeles HP para que pueda conseguir excelentes resultados una y otra vez.
HP no puede garantizar la calidad ni abilidad de suministros de otras marcas. La asistencia técnica o las
reparaciones del producto necesarias como consecuencia de usar suministros de otras marcas que no sean
HP no están cubiertas por la garantía.
Sugerencias para cargar papel
● Cargue una pila de papel (no solo una página). Todo el papel de la pila debería ser del mismo tamaño y
tipo, a n de evitar un atasco del papel.
● Cargue el papel con la cara que se va a imprimir hacia arriba.
● Asegúrese de que el papel cargado en la bandeja de entrada está plano y sus bordes no están doblados
ni rasgados.
● Ajuste las guías de anchura del papel de la bandeja de entrada para que encajen perfectamente con cada
tipo de papel. Asegúrese de que las guías de anchura del papel no doblan el papel de la bandeja de
entrada.
Para obtener más información, consulte Carga del papel en la página 18.
42 Capítulo 3 Impresión ESWW

Consejos sobre la conguración de la impresora
Consejos sobre la conguración de la impresora (Windows)
● Para cambiar los ajustes de impresión predeterminados, abra HP software de la impresora, haga clic en
Impresión y escaneo y, a continuación haga clic en Establecer preferencias. Para obtener más
información sobre cómo abrir software de la impresora, vea Abra el software de la impresora HP
(Windows) en la página 28.
● Puede utilizar accesos directos de impresión para ahorrar tiempo en las preferencias de impresión. Un
acceso directo de impresión guarda los ajustes apropiados para un tipo de trabajo determinado, a n de
que pueda establecer todas las opciones con un solo clic. Para usar un acceso directo, vaya a la
cha
Accesos directos de impresión o Acceso directo de impresión, elija un acceso directo y haga clic en
Aceptar.
Para añadir un nuevo acceso directo de impresión, establezca las preferencias de impresión que desee
en la cha Papel/Calidad, Diseño u Opciones avanzadas, seleccione Accesos directos de impresión o
Acceso directo de impresión, haga clic en Guardar como y escriba un nombre. Después, haga clic en
Aceptar.
Para eliminar un acceso directo de impresión, selecciónelo y haga clic en Eliminar.
NOTA: No se pueden eliminar los accesos directos de impresión predeterminados.
● Para conocer la conguración del papel y de la bandeja para el papel:
– Tamaño de papel: Seleccione el tamaño del papel cargado en la bandeja de entrada.
– Origen de papel: Seleccione la bandeja para el papel donde cargó el papel.
– Tipo de papel o Soportes: Seleccione el tipo de papel que está usando.
● Para conocer la conguración de color o blanco y negro :
– Color: Utilice tinta de todos los cartuchos para obtener impresiones a todo color.
– Blanco y negro o Solo tinta negra: Utilice solo tinta negra para impresiones de calidad normal o
inferior en blanco y negro.
– Escala de grises de gran calidad: Utilice tinta de cartuchos de color y negra para producir una
gama más amplia de tonos negros y grises a n de obtener impresiones de gran calidad en blanco
y negro.
● Para conocer la conguración de calidad de impresión:
La calidad de impresión se mide en puntos por pulgada de resolución de impresión (ppp). Una resolución
de más puntos por pulgada genera impresiones más nítidas y detalladas, pero ralentiza la velocidad de
impresión y puede consumir más tinta.
– Borrador: La resolución de puntos por pulgada más baja se emplea cuando los niveles de tinta son
bajos o cuando no son necesarias impresiones de alta calidad.
– Normal: Adecuado para la mayoría de los trabajos de impresión.
– Óptima: Resolución de puntos por pulgada mejor que Normal.
ESWW Consejos para imprimir correctamente 43

– Imprimir en máx. ppp: Conguración de resolución de puntos por pulgada más alta para lograr
calidad de impresión.
– Tecnologías Real Life de HP: Esta función permite suavizar y enfocar las imágenes y grácos para
obtener una mejor calidad de impresión.
● Para conocer la conguración de página y diseño:
– Orientación: Seleccione Vertical para impresiones verticales u Horizontal para impresiones
horizontales.
– Imprimir a dos caras manualmente: Voltea manualmente la página después de que una de las
caras se ha impreso para que pueda imprimir a dos caras.
○ Voltear por el lado largo: Seleccione si desea voltear las páginas por el lado largo del papel
cuando imprima en ambas caras.
○ Voltear por el lago corto: Seleccione si desea voltear las páginas por el lado corto del papel
cuando imprima en ambas caras.
– Diseño de folleto o Folleto: Permite imprimir un documento de varias páginas como un folleto.
Coloca dos páginas en cada cara de la hoja que se pueden doblar por la mitad a modo de libro.
○ Encuadernado izquierdo o Folleto-Encuadernado izquierdo: El lado encuadernado después
de doblar el soporte como un libro aparece en la izquierda. Seleccione esta opción si lee de
izquierda a derecha.
○ Encuadernado derecho o Folleto-Encuadernado derecho: El lado encuadernado después de
doblar el soporte como un libro aparece en la derecha. Seleccione esta opción si lee de
derecha a izquierda.
– Sin bordes o Bordes de la página: Permite añadir o eliminar los bordes en las páginas si imprime el
documento con dos o más páginas por hoja.
– Diseño de páginas por hoja: Sirve para especicar el orden de las páginas si imprime el documento
con más de dos páginas por hoja.
– Páginas a imprimir: Permite imprimir solo páginas impares, imprimir solo páginas pares o
imprimir todas las páginas.
– Invertir orden de páginas u Orden de páginas: Le permite imprimir páginas desde la parte frontal
hasta la posterior o en sentido inverso.
Consejos sobre la conguración de la impresora (OS X y macOS)
● En el diálogo Imprimir, utilice el menú emergente Tamaño de papel para seleccionar el tamaño de papel
cargado en la impresora.
● En el diálogo de impresión, seleccione el menú emergente Tipo/calidad de papel y seleccione el tipo de
papel y la calidad apropiados.
● Si desea imprimir un documento en blanco y negro utilizando sólo tinta negra, seleccione el panel Tipo/
calidad de papel y seleccione Escala de grises en el menú emergente Color.
44 Capítulo 3 Impresión ESWW

¿Que es Servicios Web?
HP ePrint
● HP ePrint es un servicio gratuito de HP que permite imprimir en una impresora HP habilitada para ePrint
en cualquier momento, desde cualquier lugar. Es tan sencillo como enviar un correo electrónico a la
dirección que se asignó a la impresora cuando activó los Servicios Web en ella. No son necesarios ni
controladores ni programas especiales. Si puede enviar un correo electrónico, puede imprimir desde
cualquier lugar gracias a HP ePrint.
Después de inscribirse para obtener una cuenta en HP Connected ( www.hpconnected.com ) este puede
no estar disponible en todos los países/regiones, puede iniciar sesión para ver el estado de su trabajo HP
ePrint, gestionar la cola de la impresora HP ePrint, controlar quién puede usar la dirección de correo
electrónico de la impresora HP ePrint para imprimir y obtener ayuda relacionada con HP ePrint.
46 Capítulo 4 Usar los servicios Web ESWW

Congurar Servicios Web
Antes de congurar los servicios Web, asegúrese de tener la impresora conectada a Internet mediante una
conexión inalámbrica.
Para congurar los servicios Web
1. Abra el servidor web incorporado (EWS). Para obtener más información, consulte Apertura del servidor
Web incorporado en la página 84.
2. Haga clic en la cha Servicios web .
3. En la sección Ajustes de Servicios Web haga clic en Conguración , luego en Continuar y siga las
instrucciones que aparecen en pantalla para aceptar los términos de uso.
4. Si se le requiere, seleccione permitir a la impresora buscar e instalar actualizaciones para la misma.
NOTA: Si hay una actualización disponible, la impresora descargará e instalará la actualización y, a
continuación, se reiniciará. Repita las instrucciones desde el paso 1 para congurar los servicios Web.
NOTA: Si se requiere una conguración proxy y su red utiliza una de ellas, siga las instrucciones en
pantalla para congurar un servidor proxy. Si no tiene los detalles del proxy, comuníquese con el
administrador de la red o la persona que conguró la red.
5. Cuando la impresora está conectada al servidor, la impresora imprime una página de información. Siga
las instrucciones que aparecen en la página de información para nalizar la conguración.
ESWW Congurar Servicios Web 47

Imprimir con HP ePrint
HP ePrint le permitirá imprimir en su impresora HP ePrint en cualquier momento, desde cualquier lugar.
Antes de poder utilizar HP ePrint, asegúrese de que la impresora esté conectada a una red activa que
proporcione acceso a Internet.
Para imprimir un documento con HP ePrint
1. Asegúrese de haber congurado los servicios Web.
Para obtener más información, consulte Congurar Servicios Web en la página 47.
2.
Pulse el botón HP ePrint ( ) y el botón Información ( ) a la vez para imprimir una página de
información y busque la dirección electrónica de su impresora en la página.
3. Envíe el documento por correo electrónico a la impresora.
a. En su equipo o dispositivo móvil, abra la aplicación de correo electrónico.
NOTA: Para información sobre el uso de la aplicación de correo electrónico en su equipo o
dispositivo móvil, consulte la documentación proporcionada con la aplicación.
b. Cree un nuevo correo electrónico y adjunte el documento a imprimir.
c. Envíe el correo electrónico a la dirección de correo electrónico de la impresora.
La impresora imprimirá el documento adjunto.
NOTA: Escriba solo la dirección electrónica HP ePrint en el campo "Para". No introduzca ninguna
dirección de correo adicional en los demás campos. El servidor de HP ePrint no acepta enviar mensajes
con trabajos de impresión si hay varias direcciones en los campos "Para" o "Cc".
NOTA: El correo electrónico se imprimirá tan pronto como se reciba. Al igual que con cualquier correo
electrónico, no hay ninguna garantía de cuando se recibe y si se recibe o no. Puede comprobar el estado
de impresión en HP Connected (www.hpconnected.com). Este sitio puede no estar disponible en todos
los países o regiones.
NOTA: Es posible que los documentos impresos con HP ePrint tengan un aspecto diferente del original.
El estilo, el formato y la disposición del texto pueden variar respecto al documento original. Para
documentos que tengan que imprimirse con una calidad más alta (como documentos legales),
recomendamos imprimir en el ordenador desde la aplicación de software, donde tendrá más control
sobre el aspecto de la impresión.
Para desactivar HP ePrint
▲ En el panel de control de la impresora, pulse el botón HP ePrint ( ).
NOTA: Para eliminar todos los Servicios Web, consulte Eliminar Web Services en la página 50.
Haga clic aquí para obtener más información en línea.
48 Capítulo 4 Usar los servicios Web ESWW

Use el sitio Web HP Connected.
Utilice el sitio web gratuito HP Connected de HP para congurar seguridad adicional de HP ePrint y especicar
las direcciones de correo electrónico que tienen permiso para enviar correos electrónicos a su impresora.
También puede obtener actualizaciones de productos y otros servicios gratuitos.
Visite el sitio web HP Connected (puede no estar disponible en todos los países/regiones) para obtener más
información así como las condiciones y términos especícos: www.hpconnected.com .
ESWW Use el sitio Web HP Connected. 49

Eliminar Web Services
Para quitar los Servicios Web, siga estos pasos:
1. Abra el servidor web incorporado (EWS). Para obtener más información, consulte Apertura del servidor
Web incorporado en la página 84.
2. Haga clic en la cha Servicios Web y, a continuación, en Quitar servicios Web en la sección Ajustes
Servicios Web.
3. Haga clic en Quitar servicios Web.
4. Haga clic en Sí para eliminar Servicios web de la impresora.
50 Capítulo 4 Usar los servicios Web ESWW

Copia de documentos
NOTA: Todos los documentos se copian en modo de impresión de calidad normal. No se puede cambiar la
calidad del modo de impresión cuando se copia.
También puede usar la aplicación HP Smart para copiar desde un dispositivo móvil. Si desea obtener más
información sobre esta aplicación, consulte Use la aplicación HP Smart para imprimir, escanear y resolver
problemas en un dispositivo iOS, Android o Windows 10 en la página 29.
Cómo copiar documentos
1. Cargue papel en la bandeja de entrada.
Para obtener información sobre cómo cargar el papel, vea Carga del papel en la página 18.
2. Cargue la impresión original hacia abajo cerca del icono de la esquina del cristal del escáner.
Para obtener más información, vea Cargue un documento original en el cristal del escáner
en la página 24.
3.
Pulse el botón Copia en B/N ( ) o el botón Copia en color ( ) para realizar una copia.
NOTA: Cambie los ajustes del papel para que coincidan con lo que ha cargado en la impresora o cargue
papel que coincida con los ajustes del papel. Para obtener información detallada, vea Para cambiar los
ajustes del papel a la hora de copiar en la página 52.
El copiado empezará dos segundos después de la última pulsación del botón.
SUGERENCIA: Puede aumentar el número de copias pulsando el botón varias veces.
Para cambiar los ajustes del papel a la hora de copiar
Tipo de papel
actual Haga esto
Para cambiar a
este tipo de
papel
La pantalla de
la impresora
muestra este
icono
Papel normal
Mantenga presionados ambos botones de copia ( )
simultáneamente durante tres segundos.
Papel
fotográco
Papel
fotográco
Mantenga presionados ambos botones de copia ( )
simultáneamente durante tres segundos.
Papel normal
52 Capítulo 5 Copiar y escanear ESWW

Escanear con la aplicación HP Smart
Puede utilizar la aplicación HP Smart para escanear documentos o fotos desde el escáner de la impresora o
puede también escanear utilizando la cámara de su dispositivo. HP Smart incluye herramientas de edición
que le permiten ajustar la imagen escaneada antes de guardarla o compartirla. Puede imprimir, guardar los
escaneados de forma local o en la nube, además de de compartirlos a través de correo electrónico, SMS,
Facebook, Instagram, etc. Para escanear con HP Smart, siga las instrucciones proporcionadas en la
corresponiente sección a continuación, en función del tipo de dispositivo que esté utilizando.
●
Escanear desde un dispositivo Windows 10
●
Escanear desde un dispositivo con Android o iOS
Esta sección le da instrucciones básicas para usar la aplicación HP Smart para escanear desde su dispositivo
Android, iOS o Windows 10. Para obtener más información acerca del uso de la aplicación HP Smart, consulte:
● iOS/Android: www.hp.com/go/hpsmart-help
● Windows: www.hp.com/go/hpsmartwin-help
Escanear desde un dispositivo Windows 10
Escanear un documento o una foto con el escáner de la impresora
1. Cargue la impresión original hacia abajo en la esquina delantera derecha del cristal del escáner.
2. Abra HP Smart. Para obtener más información, consulte Use la aplicación HP Smart para imprimir,
escanear y resolver problemas en un dispositivo iOS, Android o Windows 10 en la página 29.
3. Seleccione Escanear y luego Escáner.
4. Haga clic o toque el icono de Ajustes para modicar los ajustes básicos.
Seleccione Cristal de la lista desplegable Fuente.
5. Haga clic o toque el icono de Vista previa para ver y ajustar la imagen, si es necesario.
6. Haga clic o toque el icono Escanear.
7. Realice otros ajustes si fuera necesario:
● Haga clic o toque Agregar para agregar más documentos o fotos.
● Haga clic o toque Editar para rotar o recortar el documento o la imagen, o ajustar el contraste, el
brillo, la saturación o el ángulo.
8. Seleccione el tipo de archivo que quiera y luego haga clic o toque el icono Guardar o haga clic o toque el
icono Compartir para compartirlo con otros.
Escanear un documento o una foto con la cámara del dispositivo
Si su dispositivo tiene una cámara, puede usar la aplicación HP Smart para escanear el documento o la foto
impresos con la cámara del dispositivo. Luego puede usar HP Smart para editar, guardar, imprimir o compartir
la imagen.
1. Abra HP Smart. Para obtener más información, consulte Use la aplicación HP Smart para imprimir,
escanear y resolver problemas en un dispositivo iOS, Android o Windows 10 en la página 29.
2. Seleccione Escanear y luego seleccione Cámara.
ESWW Escanear con la aplicación HP Smart 53

3. Coloque un documento o foto en frente de la cámara y luego haga clic o toque el botón redondo de la
pantalla para captar una imagen.
4. Ajuste los límites si es necesario. Haga clic o toque el icono Aplicar.
5. Realice otros ajustes si fuera necesario:
● Haga clic o toque Agregar para agregar más documentos o fotos.
● Haga clic o toque Editar para rotar o recortar el documento o la imagen, o ajustar el contraste, el
brillo, la saturación o el ángulo.
6. Seleccione el tipo de archivo que quiera y luego haga clic o toque el icono Guardar o haga clic o toque el
icono Compartir para compartirlo con otros.
Editar un documento o una fotografía previamente escaneados
HP Smart ofrece herramientas de edición, como recortar y rotar, que puede usar para ajustar un documento o
foto ya escaneada en su dispositivo.
1. Abra HP Smart. Para obtener más información, consulte Use la aplicación HP Smart para imprimir,
escanear y resolver problemas en un dispositivo iOS, Android o Windows 10 en la página 29.
2. Seleccione Escanear y, después, Importar local.
3. Seleccione el documento o foto que quiere ajustar y luego, haga clic o toque Abrir.
4. Ajuste los límites si es necesario. Haga clic o toque el icono Aplicar.
5. Realice otros ajustes si fuera necesario:
● Haga clic o toque Agregar para agregar más documentos o fotos.
● Haga clic o toque Editar para rotar o recortar el documento o la imagen, o ajustar el contraste, el
brillo, la saturación o el ángulo.
6. Seleccione el tipo de archivo que quiera y luego haga clic o toque el icono Guardar o Compartir para
guardar el archivo o compartirlo con otros.
Escanear desde un dispositivo con Android o iOS
Para escanear desde un dispositivo con Android o iOS
1. Abra la aplicación HP Smart.
2. Toque el icono Más si necesita cambiar de impresora o agregar una nueva.
3. Toque la opción de escaneo que quiera usar.
● Si selecciona la opción escanear con la cámara, se abrirá la cámara integrada. Escanee su foto o
documento utilizando la cámara.
● Si selecciona la opción escanear con el escáner de la impresora, toque el icono Conguración para
seleccionar la fuente de entrada y cambiar la conguración del escaneado, y luego toque el icono
Escanear.
54 Capítulo 5 Copiar y escanear ESWW

NOTA: Asegúrese de seleccionar la fuente de entrada correcta si su impresora admite ambos, el
escaneado desde el alimentador de documentos y desde el cristal del escáner.
4. Después de haber nalizado de ajustar el documento o la foto escaneados, guárdelos, compártalos o
imprímalos.
ESWW Escanear con la aplicación HP Smart 55

Escanear usando HP software de la impresora
●
Escaneo desde un equipo
●
Cambiar los ajustes de escaneo (Windows)
●
Cree un nuevo acceso directo de escaneo (Windows)
Escaneo desde un equipo
Antes de escanear desde un equipo, asegúrese de que ya ha instalado el software recomendado de la
impresora HP. La impresora y el ordenador deben estar conectados y encendidos.
Para escanear un documento o una foto en un archivo (Windows)
1. Cargue la impresión original hacia abajo cerca del icono de la esquina del cristal del escáner.
2. Haga doble clic en el icono de la impresora o una de las siguientes opciones para abrir el software de la
impresora:
● Windows 10: En el escritorio del equipo, haga clic en Iniciar, seleccione Todos los programas, haga
clic en HP, luego en la carpeta para la impresora y, a continuación, seleccione el icono con el
nombre de la impresora.
● Windows 8.1: Haga clic en la echa hacia abajo en la esquina inferior izquierda de la pantalla Inicio
y seleccione el nombre de la impresora.
● Windows 8: Haga clic con el botón derecho del ratón en la pantalla Inicio, luego en Todas las
aplicaciones de la barra de aplicaciones, y nalmente, seleccione el icono con el nombre de su
impresora.
● Windows 7, Windows Vista y Windows XP: En el escritorio del equipo, haga clic en Iniciar,
seleccione Todos los programas, haga clic en HP, luego en la carpeta para la impresora y, a
continuación, seleccione el icono con el nombre de la impresora.
3. En el software de la impresora, haga clic en Escaneado y clic en Escanear un documento o foto .
4. Seleccione el tipo de escaneo que desee y a continuación, haga clic en Digitalizar .
● Elija Guardar como PDF para guardar el documento (o foto) como un archivo PDF.
● Elija Guardar como JPEG para guardar la foto (o documento ) como un archivo de imagen.
NOTA: Haga clic en el vínculo Más en la esquina superior derecha de diálogo de Escanear para revisar y
modicar los ajustes antes de escanear.
Para obtener más información, vea Cambiar los ajustes de escaneo (Windows) en la página 57.
Si Mostrar el visualizador después del escaneo se selecciona, puede realizar ajustes a la imagen
escaneada en la pantalla de vista previa.
Para escanear un documento o una foto en un correo electrónico (Windows)
1. Cargue la impresión original hacia abajo cerca del icono de la esquina del cristal del escáner.
2. Haga doble clic en el icono de la impresora o una de las siguientes opciones para abrir el software de la
impresora:
56 Capítulo 5 Copiar y escanear ESWW

● Windows 10: En el escritorio del equipo, haga clic en Iniciar, seleccione Todos los programas, haga
clic en HP, luego en la carpeta para la impresora y, a continuación, seleccione el icono con el
nombre de la impresora.
● Windows 8.1: Haga clic en la echa hacia abajo en la esquina inferior izquierda de la pantalla Inicio
y seleccione el nombre de la impresora.
● Windows 8: Haga clic con el botón derecho del ratón en la pantalla Inicio, luego en Todas las
aplicaciones de la barra de aplicaciones, y nalmente, seleccione el icono con el nombre de su
impresora.
● Windows 7, Windows Vista y Windows XP: En el escritorio del equipo, haga clic en Iniciar,
seleccione Todos los programas, haga clic en HP, luego en la carpeta para la impresora y, a
continuación, seleccione el icono con el nombre de la impresora.
3. En el software de la impresora, haga clic en Escaneado y clic en Escanear un documento o foto .
4. Seleccione el tipo de disco que desea usar y luego haga clic en Digitalizar .
Elija Enviar por correo electrónico como PDF o Enviar por correo electrónico como JPEG para abrir su
software de correo electrónico con el archivo escaneado como adjunto.
NOTA: Haga clic en el vínculo Más en la esquina superior derecha de diálogo de Escanear para revisar y
modicar los ajustes antes de escanear.
Para obtener más información, consulte Cambiar los ajustes de escaneo (Windows) en la página 57.
Si se selecciona Mostrar el visualizador después del escaneo , puede realizar ajustes a la imagen
escaneada en la pantalla de vista previa.
Para escanear un original desde el software de la impresora HP (OS X y macOS)
1. Abra HP Scan.
HP Scan se encuentra en la carpeta Applications/HP en el nivel superior del disco duro.
2. Elija el tipo de perl de escaneo que desea.
3. Haga clic en Escanear.
Vaya en línea para obtener más información sobre cómo usar el software HP Scan para aprender cómo:
● personalizar los ajustes del escaneado, como el tipo de archivo de imagen, resolución de escaneado y
niveles de contraste.
● presentación preliminar y ajustar imágenes antes de escanear.
Cambiar los ajustes de escaneo (Windows)
Puede cambiar todos los ajustes de escaneo para un uso único o guardar los cambios y usarlos
permanentemente. Estos ajustes incluyen opciones como el tamaño y la orientación de la página, la
resolución del escáner, el contraste y la ubicación en la carpeta de los escaneos guardados.
1. Cargue la impresión original hacia abajo cerca del icono de la esquina del cristal del escáner.
2. Haga doble clic en el icono de la impresora o una de las siguientes opciones para abrir el software de la
impresora:
ESWW Escanear usando HP software de la impresora 57

● Windows 10: En el escritorio del equipo, haga clic en Iniciar, seleccione Todos los programas, haga
clic en HP, luego en la carpeta para la impresora y, a continuación, seleccione el icono con el
nombre de la impresora.
● Windows 8.1: Haga clic en la echa hacia abajo en la esquina inferior izquierda de la pantalla Inicio
y seleccione el nombre de la impresora.
● Windows 8: Haga clic con el botón derecho del ratón en la pantalla Inicio, luego en Todas las
aplicaciones de la barra de aplicaciones, y nalmente, seleccione el icono con el nombre de su
impresora.
● Windows 7, Windows Vista y Windows XP: En el escritorio del equipo, haga clic en Iniciar,
seleccione Todos los programas, haga clic en HP, luego en la carpeta para la impresora y, a
continuación, seleccione el icono con el nombre de la impresora.
3. En el software de la impresora, haga clic en Escaneado y clic en Escanear un documento o foto .
4. Haga clic en el enlace Más de la esquina superior derecha del cuadro de diálogo HP Scan.
El panel de conguración detallado aparece a la derecha. La columna izquierda resume la conguración
actual de cada sección. La columna derecha le permite cambiar los ajustes de la sección destacada.
5. Haga clic en cada sección de la derecha del panel de conguración detallado para revisar los ajustes de
cada sección.
Puede revisar y cambiar la mayoría de ajustes mediante los menús desplegables.
Algunas conguraciones permiten más exibilidad mostrando un nuevo panel. Se indican con un +
(símbolo de más) a la derecha del ajuste. Debe hacer clic en OK para aceptar o en Cancelar para cancelar
cualquier cambio en este panel para volver al panel de conguración detallado.
6. Cuando haya terminado de cambiar los ajustes, haga uno de los siguientes pasos.
● Haga clic en Digitalizar . Se le avisará que guarde o rechace los cambios al acceso directo cuando
haya nalizado el escaneo.
● Haga clic en el icono de guardar a la derecha del acceso directo y haga clic en Digitalizar .
Más información sobre cómo usar el software HP Scan. Haga clic aquí para obtener más información en
línea. Puede que en este momento este sitio web no esté disponible en todos los idiomas.
● personalizar los ajustes del escaneado, como el tipo de archivo de imagen, resolución de escaneado y
niveles de contraste.
● presentación preliminar y ajustar imágenes antes de escanear.
Cree un nuevo acceso directo de escaneo (Windows)
Puede crear su propio acceso directo de escaneo para que el escaneo sea más fácil. Por ejemplo, puede que
desee escanear o guardar fotos de forma regular en formato PNG y no en JPEG.
1. Cargue la impresión original hacia abajo cerca del icono de la esquina del cristal del escáner.
2. Haga doble clic en el icono de la impresora o una de las siguientes opciones para abrir el software de la
impresora:
58 Capítulo 5 Copiar y escanear ESWW

● Windows 10: En el escritorio del equipo, haga clic en Iniciar, seleccione Todos los programas, haga
clic en HP, luego en la carpeta para la impresora y, a continuación, seleccione el icono con el
nombre de la impresora.
● Windows 8.1: Haga clic en la echa hacia abajo en la esquina inferior izquierda de la pantalla Inicio
y seleccione el nombre de la impresora.
● Windows 8: Haga clic con el botón derecho del ratón en la pantalla Inicio, luego en Todas las
aplicaciones de la barra de aplicaciones, y nalmente, seleccione el icono con el nombre de su
impresora.
● Windows 7, Windows Vista y Windows XP: En el escritorio del equipo, haga clic en Iniciar,
seleccione Todos los programas, haga clic en HP, luego en la carpeta para la impresora y, a
continuación, seleccione el icono con el nombre de la impresora.
3. En el software de la impresora, haga clic en Escaneado y clic en Escanear un documento o foto .
4. Haga clic en Crear un nuevo acceso directo de escaneo .
5. Introduzca un nombre descriptivo, elija un acceso directo existente donde basar su acceso directo nuevo
y haga clic en Crear .
Por ejemplo, si crea un acceso directo nuevo para fotos, elija Guardar como JPEG o Enviar por correo
electrónico como JPEG . Así las opciones para trabajar con grácos al escanear estarán disponibles.
6. Cambie la conguración para que su nuevo acceso directo satisfaga sus necesidades y haga clic en el
icono de guardar a la derecha del acceso directo.
NOTA: Haga clic en el enlace Más en la parte superior derecha del diálogo Escanear para revisar y
modicar los ajustes para cualquier escaneo.
Para obtener más información, vea Cambiar los ajustes de escaneo (Windows) en la página 57.
ESWW Escanear usando HP software de la impresora 59

Escanear con Webscan
WebScan es una función del servidor web incorporado que permite escanear fotos y documentos desde la
impresora al equipo utilizando un explorador web.
Esta función está disponible aunque no haya instalado el software de la impresora en el ordenador.
NOTA: Webscan está desactivado por defecto. Puede habilitar esta función desde el EWS.
Si no puede abrir Webscan en el EWS, puede que su administrador de red lo haya desactivado. Para obtener
más información, comuníquese con su administrador de red o con la persona que conguró su red.
Para utilizar la función de escaneo de la Web
1. Abra el servidor web integrado. Para obtener más información, consulte Apertura del servidor Web
incorporado en la página 84.
2. Haga clic en la cha Parámetros .
3. En la sección Seguridad, haga clic en Conguración de administrador.
4. Seleccione Webscan para activar Webscan.
5. Haga clic en Apply.
Para escanear con Webscan
El escaneo con Webscan ofrece opciones de escaneo básicas. Para opciones de escaneo o funciones
adicionales, escanee desde el software de la impresora HP.
1. Cargue la impresión original hacia abajo cerca del icono de la esquina del cristal del escáner.
Para obtener más información, vea Cargue un documento original en el cristal del escáner
en la página 24.
2. Abra el servidor web integrado. Para obtener más información, consulte Apertura del servidor Web
incorporado en la página 84.
3. Haga clic en la cha Escaneado .
4. Haga clic en Webscan en el panel izquierdo, cambie cualquier conguración y luego haga clic en Iniciar
escaneo .
60 Capítulo 5 Copiar y escanear ESWW

Consejos para copiar y escanear correctamente
Utilice los siguientes consejos para copiar y escanear correctamente:
● Limpie el cristal y la parte posterior de la tapa. El escáner considera parte de la imagen cualquier
elemento que detecta en el cristal.
● Cargue el original con la cara de impresión hacia abajo en la esquina frontal derecha del cristal.
● Si desea realizar una copia grande de un original pequeño, escanéelo en el equipo, cambie el tamaño de
la imagen con el software de escaneo y, a continuación, imprima una copia de la imagen ampliada.
● Para evitar la omisión o el escaneo incorrecto de texto, asegúrese de congurar correctamente el brillo
en el software.
● Use la aplicación HP Smart para escanear desde su dispositivo móvil. Si desea obtener más información
sobre esta aplicación, consulte Use la aplicación HP Smart para imprimir, escanear y resolver problemas
en un dispositivo iOS, Android o Windows 10 en la página 29.
ESWW Consejos para copiar y escanear correctamente 61

6 Gestión de tinta y cabezal de impresión
En esta sección se tratan los siguientes temas:
●
Niveles de tinta
●
Rellenar los depósitos de tinta
●
Pedidos de suministro de tinta
●
Impresión solo con tinta negra
●
Sugerencias para trabajar con tinta y cabezal de impresión
●
Traslado de la impresora
62 Capítulo 6 Gestión de tinta y cabezal de impresión ESWW

Niveles de tinta
Utilice las líneas de nivel de tinta en los depósitos de tinta para determinar cuándo llenarlos y la cantidad de
tinta se debe agregar.
1 Línea de nivel máximo: El nivel de tinta real no debe superar la línea de nivel máximo.
2 Línea de nivel mínimo: El nivel de tinta real no debe estar por debajo de la línea de nivel mínimo.
Haga coincidir el color de la botella de tinta con el color de depósito al llenarlo y selle los tapones de caucho
de los depósitos de tinta adecuadamente después de eso.
El nivel de tinta en cada depósito será un poco por debajo de la línea de nivel máximo la primera vez que llene
los depósitos.
Si observa que algún nivel de tinta llega a línea de mínimo durante la impresión diaria, vuelva a llenar el
depósito de tinta correcto. Si imprime con nivel de tinta debajo de la línea de mínimo, puede causar daños en
la impresora.
Al rellenar los depósitos de tinta, hágalo solo hasta las líneas de nivel máximo. Cualquier nivel de tinta por
encima del máximo puede causar fugas de tinta.
NOTA: El servicio o las reparaciones del producto necesarias como consecuencia de usar incorrectamente
los depósitos de tinta o usar tintas de otras marcas que no sean HP no están cubiertos por la garantía.
ESWW Niveles de tinta 63

Rellenar los depósitos de tinta
Para rellenar los depósitos de tinta
1. Levante la cubierta del depósito de tinta.
2. Quite el tapón del depósito de tinta que quiere rellenar.
3. Gire para quitar el tapón de la botella de tinta, retire el sello de la botella, vuelva a colocar el tapón en la
botella y luego tire la parte superior del tapón para abrirlo.
64 Capítulo 6 Gestión de tinta y cabezal de impresión ESWW

4. Mantenga la botella de tinta sobre la boquilla del depósito y vuelva a llenar el depósito de tinta solo
hasta la línea de máxima. Si la tinta no se vacía inmediatamente, retire y vuelva a insertar la botella en
el depósito.
PRECAUCIÓN: No se debe apretar la botella de tinta durante este proceso.
NOTA: Parte de la tinta permanecerá en la botella después de llenar el depósito hasta la línea de nivel
máximo. Guarde la botella en posición vertical en un lugar fresco y seco.
5. Cierre bien el tapón del depósito de tinta.
6. Repita los pasos del 2 al 5 para rellenar otros tanques de tinta.
7. Cierre la cubierta del depósito de tinta.
Precauciones para trabajar con botellas de tinta
Siga estas sugerencias al trabajar con botellas de tinta:
● Mantenga las botellas de tinta fuera del alcance de los niños.
● Abra la botella de tinta solo cuando vaya a llenar los depósitos de tinta.
ESWW Rellenar los depósitos de tinta 65

● No incline, ni agite, ni apriete la botella de tinta cuando esté abierta para evitar las fugas de tinta.
● Guarde las botellas de tinta en un lugar fresco y oscuro.
66 Capítulo 6 Gestión de tinta y cabezal de impresión ESWW

Pedidos de suministro de tinta
Antes de solicitar botellas de tinta, compruebe visualmente las etiquetas de las botellas para localizar los
números correspondientes.
Para pedir consumibles Originales HP, visite www.hp.com/buy/supplies . Si se le pide, seleccione su país/
región y luego siga las instrucciones para encontrar las botellas de tinta adecuadas para su impresora.
NOTA: El pedido en línea de botellas de tinta no está disponible en todos los países/regiones. Aunque no
está disponible en su país o región, puede ver la información de los consumibles e imprimir una lista como
referencia para sus compras en su distribuidor local de HP.
ESWW Pedidos de suministro de tinta 67

Impresión solo con tinta negra
Antes de imprimir solo con tinta negra, asegúrese de que los niveles de tinta reales en todos los depósitos no
estén por debajo de las líneas de nivel mínimo de tinta. Si imprime con algún nivel de tinta debajo de la línea
de mínimo, puede causar daños en la impresora.
Para imprimir solo con tinta negra(Windows)
1. En el software, seleccione Imprimir.
2. Asegúrese de que esté seleccionada su impresora.
3. Haga clic en el botón que abre el cuadro de diálogo Propiedades.
Según la aplicación de software, este botón se puede llamar Propiedades, Opciones, Conguración de
la impresora, Propiedades de la impresora, Impresora, o Preferencias.
4. Seleccione las opciones adecuadas.
Windows 10, Windows 8.1 y Windows 8
● Haga clic en la cha Papel/Calidad.
● En Imprimir en escala de grises, seleccione Solo tinta negra de la lista y, luego, haga clic en
Aceptar.
Windows 7, Windows Vista y Windows XP
● En las chas Diseño o Papel/Calidad, haga clic en el botón Avanzado para abrir el cuadro de
diálogo Opciones avanzadas.
● En el menú desplegable Imprimir en escala de grises seleccione Solo tinta negra, y luego haga clic
en Aceptar.
Para imprimir solo con tinta negra(OS X y macOS)
1. En el menú Archivo del software, seleccione Imprimir.
2. Asegúrese de que esté seleccionada su impresora.
3. Determine las opciones de impresión.
Si no ve opciones en el cuadro de diálogo Imprimir, haga clic en Mostrar detalles.
NOTA: Las ubicaciones de las opciones pueden variar según aplicación.
4. En el menú emergente, seleccione Tipo/calidad de papel.
5. Desde el menú desplegable Color, elija Escala de grises y luego haga clic en Imprimir.
68 Capítulo 6 Gestión de tinta y cabezal de impresión ESWW

Sugerencias para trabajar con tinta y cabezal de impresión
Sugerencias sobre los cabezales de impresión
Utilice los siguientes consejos para trabajar con cabezales de impresión:
● Para evitar que el cabezal de impresión se seque, desconecte siempre la impresora utilizando el botón
de Suministro eléctrico y espere hasta que la luz del botón de Suministro eléctrico se apague.
● No abra ni destape los cabezales de impresión hasta que vaya a instalarlos. Dejar las cintas en los
cabezales de impresión reduce la evaporación de la tinta.
● Inserte los cabezales de impresión nuevos en las ranuras correctas. Haga coincidir el color y el icono de
cada cabezal de impresión con el color y el icono en cada ranura. Asegúrese de que los cabezales de
impresión queden rmes en su sitio y luego cierre el pestillo del cabezal. Después de que los cabezales
de impresión nuevos estén instalados y preparados con tinta, no abra el pestillo del cabezal de
impresión a menos que esté instalando nuevos cabezales de impresión o sacando la impresora de su
hogar u ocina.
● Alinee la impresora para obtener la mejor calidad de impresión. Vea Problemas de impresión
en la página 99 para obtener más información.
● Si quita un cabezal de impresión de la impresora por algún motivo, intente sustituirlo lo antes posible. El
cabezal de impresión se seca fuera de la impresora, si no está protegido.
Consejos sobre la tinta
Siga estas sugerencias para trabajar con tinta:
● Asegúrese de que los depósitos de tinta estén llenos y los niveles de tinta estén por encima de la línea
de mínimo antes de la impresión.
● Rellene los depósitos de tinta cuando el nivel de tinta llegue a la línea de mínimo. Si imprime con el nivel
de tinta debajo de la línea de mínimo, puede causar daños en la impresora.
● No supere el nivel de tinta máximo llenando el depósito en exceso o inclinando la impresora. Un nivel de
tinta superior a la línea de máximo puede provocar fugas de tinta y mezcla de tinta.
ESWW Sugerencias para trabajar con tinta y cabezal de impresión 69

Traslado de la impresora
Para evitar daños en la impresora o pérdidas de tinta, siga estas instrucciones.
Si mueve la impresora dentro de su hogar u ocina, mantenga el pestillo del cabezal de impresión cerrado y la
impresora a nivel.
Si va a trasladar la impresora fuera de su hogar u ocina, visite www.hp.com/support o póngase en contacto
con la asistencia técnica de HP.
70 Capítulo 6 Gestión de tinta y cabezal de impresión ESWW

7 Conecte su impresora
●
Conecte su impresora a una red inalámbrica con router
●
Conectar de forma inalámbrica a la impresora sin un router
●
Conecte la impresora usando la aplicación HP Smart.
●
Conguración de conexión inalámbrica
●
Conecte la impresora al ordenador con un cable USB (conexión sin red)
●
Cambiar de una conexión USB a una red inalámbrica
●
Herramientas de gestión avanzada de impresoras (para impresoras en red)
●
Sugerencias para congurar y usar una impresora en red
ESWW 71

Conecte su impresora a una red inalámbrica con router
SUGERENCIA: Para imprimir una guía de inicio rápido inalámbrica, pulse el botón Información ( )
durante tres segundos.
●
Conecte su impresora a una red inalámbrica con la conguración Wi-Fi protegida (WPS)
●
Conecte la impresora a una red inalámbrica con HP software de la impresora
Conecte su impresora a una red inalámbrica con la conguración Wi-Fi protegida
(WPS)
Antes de conectar su impresora a una red inalámbrica con WPS, asegúrese de tener lo siguiente:
● Una red inalámbrica 802.11b/g/n que incluya un punto de acceso o router inalámbrico para WPS.
NOTA: La impresora solo admite conexiones de 2,4 GHz.
● un equipo que ya esté conectado a la red inalámbrica que pretende usar para conectar su impresora.
Asegúrese de tener instalado el software de la impresora HP en el equipo.
Si tiene un router de conguración protegida Wi-Fi (WPS) con un botón de comando WPS, siga el Método de
botón de comando. Si no está seguro de si su router tiene un botón de comando, siga el Método PIN.
Para usar el método de conguración Pulsar botón (PBC)
1. Pulse y mantenga pulsado el botón Conexión inalámbrica ( ) de la impresora y manténgalo pulsado
durante más de 3 segundos para iniciar el modo del comando WPS. La luz Conexión inalámbrica
empieza a parpadear.
2. Pulse el botón WPS del router.
NOTA: El producto inicia un temporizador durante aproximadamente dos minutos, mientras se establece
una conexión inalámbrica.
72 Capítulo 7 Conecte su impresora ESWW

Para usar el método PIN
1. Pulse el botón Conexión inalámbrica ( ) y el botón Información ( ) a la vez para imprimir la
página de
conguración de la red y localice un PIN WPS.
Encontrará un código PIN WPS impreso en la parte superior de la página de información impresa.
2. Pulse y mantenga pulsado el botón Conexión inalámbrica ( ) del panel de control de la impresora y
manténgalo pulsado durante más de 3 segundos. La luz de conexión inalámbrica empieza a parpadear.
3. Abra la utilidad de conguración o software para el enrutador inalámbrico o punto de acceso
inalámbrico y, a continuación, ingrese el PIN WPS.
NOTA: Consulte la documentación del direccionador o del punto de acceso inalámbrico para obtener
más información sobre la utilidad de conguración.
Espere aproximadamente dos minutos. Si la impresora se conecta correctamente, la luz Conexión
inalámbrica dejará de parpadear y se mantendrá encendida.
Conecte la impresora a una red inalámbrica con HP software de la impresora
Para conectar la impresora a una red inalámbrica integrada WLAN 802.11, necesita comprobar que dispone de
lo siguiente:
● Una red inalámbrica 802.11b/g/n que incluya un punto de acceso o router inalámbrico.
NOTA: La impresora solo admite conexiones de 2,4 GHz.
● un equipo que ya esté conectado a la red inalámbrica a la que quiere conectar su impresora.
● Nombre de red (SSID).
● Clave WEP o frase-contraseña WPA (si se necesita).
Para conectar su impresora con HP software de la impresora (Windows)
1. En función de si ha instalado su HP software de la impresora o no, haga uno de los siguientes pasos:
Si no ha instalado HP software de la impresora en su ordenador
a. Visite 123.hp.com para descargar e instalar el software de la impresora.
NOTA: Durante la instalación del software, puede que se necesite un cable USB para realizar una
conexión temporal entre la impresora y el ordenador. No conecte el cable USB hasta que el
software de la impresora se lo indique.
b. Cuando se le pida, seleccione Conexión inalámbrica y, a continuación, siga las instrucciones en
pantalla.
Verique si HP software de la impresora está instalado en el equipo.
a. Abra software de la impresora. Para obtener más información, vea Abra el software de la
impresora HP (Windows) en la página 28.
b. En software de la impresora, haga clic en Herramientas.
ESWW Conecte su impresora a una red inalámbrica con router 73

c. Haga clic en Conguración y software del dispositivo.
d. Haga clic en Conectar un nuevo dispositivo, haga clic en Conexión inalámbrica, y siga las
instrucciones en pantalla.
2. Después de conectar la impresora correctamente, la luz azul Conexión inalámbrica dejará de parpadear
y permanecerá encendida.
Para conectar su impresora con HP software de la impresora (OS X y macOS)
1. En función de si ha instalado su HP software de la impresora o no, haga uno de los siguientes pasos:
Si no ha instalado HP software de la impresora en su ordenador
▲ Visite 123.hp.com para descargar e instalar el software de la impresora.
Verique si HP software de la impresora está instalado en el equipo.
a. Haga doble clic en la Utilidad de HP en la Aplicaciones carpeta / HP.
b. En la barra de menú en la parte superior de la pantalla, elija Congurar nuevo dispositivo del
menú Dispositivos y, a continuación, siga las instrucciones en pantalla.
2. Después de conectar la impresora correctamente, la luz azul Conexión inalámbrica dejará de parpadear
y permanecerá encendida.
Para conectar una impresora nueva (Windows)
1. Abra software de la impresora. Para obtener más información, vea Abra el software de la impresora HP
(Windows) en la página 28.
2. En software de la impresora, haga clic en Herramientas.
3. Seleccione Conguración y software del dispositivo.
4. Seleccione Conectar una nueva impresora. Siga las instrucciones que aparecen en la pantalla.
Para conectar una impresora nueva (OS X y macOS)
1. Abra Preferencias del sistema .
2. Dependiendo de su sistema operativo, haga clic en Impresoras y escáneres .
3. Haga clic en + debajo de la lista de impresoras a la izquierda.
4. Seleccione la nueva impresora en la lista.
74 Capítulo 7 Conecte su impresora ESWW

Conectar de forma inalámbrica a la impresora sin un router
Con Wi-Fi Direct, puede imprimir de forma inalámbrica desde un ordenador, teléfono inteligente, tableta u
otro dispositivo habilitado para conexiones inalámbricas sin tener que conectarse a una red inalámbrica
existente.
Guía de uso para Wi-Fi Direct
● Asegúrese de que Wi-Fi Direct de la impresora esté activado.
● Asegúrese de que su equipo o dispositivo móvil dispone del software necesario.
– Si utiliza un equipo, asegúrese de que ha instalado el software de impresora HP.
Si no ha instalado el software de la impresora en el equipo, conecte su equipo a Wi-Fi Direct para la
impresora primero y luego instale el software de la impresora. Seleccione Inalámbrico cuando el
software de la impresora le pregunte el tipo de conexión.
– Si utiliza un dispositivo móvil, asegúrese de que ha instalado una aplicación de impresión
compatible.
● Pueden utilizar la misma conexión Wi-Fi Direct hasta cinco ordenadores y dispositivos móviles.
● Wi-Fi Direct se puede utilizar mientras la impresora también está conectada a un ordenador con cable
USB o a una red con conexión inalámbrica.
● Wi-Fi Direct no se puede utilizar para conectar un ordenador, un dispositivo móvil o una impresora a
Internet.
Para activar o desactivar Wi-Fi Direct
En el panel de control de la impresora, pulse el botón Wi-Fi Direct ( ).
● Cuando Wi-Fi Direct está apagado, la luz Wi-Fi Direct está encendida i ja. Para encontrar el nombre y la
contraseña de Wi-Fi Direct, pulse el botón Información ( ) para imprimir una página de información
de la impresora.
NOTA: Al activar Wi-Fi Direct por primera vez, la impresora imprime una guía Wi-Fi Direct
automáticamente. La guía proporciona instrucciones acerca de cómo usar Wi-Fi Direct. A continuación,
puede pulsar el botón Wi-Fi Direct ( ) y el botón Información ( ) a la vez para imprimir la guía Wi-
Fi Direct. La guía puede que no esté disponible en todos los idiomas.
● Cuando se apaga Wi-Fi Direct, la luz Wi-Fi Direct se apaga.
● Para obtener más información acerca del estado de la luz Wi-Fi Direct, vea Estados de las luces y de los
iconos de pantalla del panel de control en la página 8.
Para imprimir desde un dispositivo móvil habilitado para conexión inalámbrica compatible con Wi-Fi Direct
Para dispositivos Google Android, asegúrese de tener instalada la última versión de HP Print Service Plugin en
su dispositivo móvil. Puede descargar este complemento en la tienda de aplicaciones Google Play.
1. Asegúrese de que ha activado Wi-Fi Direct en la impresora.
2. Active Wi-Fi Direct en su dispositivo móvil. Para obtener más información, vea la documentación
proporcionada con el dispositivo móvil.
ESWW Conectar de forma inalámbrica a la impresora sin un router 75

3. En su dispositivo móvil, seleccione un documento desde una aplicación que pueda imprimir y seleccione
la opción para imprimir el documento.
Aparecerá la lista de impresoras disponibles.
4. En la lista de impresoras disponibles, elija el nombre Wi-Fi Direct, que se muestra como DIRECT-**-HP
Ink Tank Wireless (donde ** son los únicos caracteres para identicar su impresora).
● Si la seguridad de la conexión Wi-Fi Direct de la impresora es Automática (el ajuste
predeterminado), el dispositivo móvil se conectará a la impresora automáticamente y enviará el
trabajo de impresión.
● Si la conexión de seguridad Wi-Fi Direct de la impresora está ajustada a Manual, haga uno de los
siguientes pasos para conectar la impresora e imprima.
– Si la luz Wi-Fi Direct en el panel de control de la impresora continúa parpadeando, pulse el
botón Wi-Fi Direct ( ). La luz dejarán de parpadear y se quedará encendida de forma
permanente.
– Si la impresora imprime una página con un código PIN, siga las instrucciones que aparecen en
la página.
SUGERENCIA: Puede cambiar el ajuste de seguridad de la conexión Wi-Fi Direct de la impresora desde
un servidor web incorporado (EWS). Para obtener más información, consulte Apertura del servidor Web
incorporado en la página 84.
Para imprimir desde un dispositivo móvil habilitado para conexión inalámbrica no compatible con Wi-Fi Direct
1. Asegúrese de que ha instalado una aplicación de impresión compatible en su dispositivo móvil. Para
obtener más información, visite www.hp.com/global/us/en/eprint/mobile_printing_apps.html.
2. Asegúrese de que ha activado Wi-Fi Direct en la impresora.
3. Active la conexión inalámbrica (Wi-Fi) en su dispositivo móvil. Para obtener más información, vea la
documentación proporcionada con el dispositivo móvil.
4. Desde el dispositivo móvil, conéctese a una nueva red. Utilice el proceso que normalmente utiliza para
conectarse a una nueva red inalámbrica o hotspot. Elija el nombre de Wi-Fi Direct de la lista de redes
inalámbricas que aparece, como por ejemplo DIRECT-**-HP Ink Tank Wireless (donde ** son los únicos
caracteres para identicar la impresora).
5. Introduzca la contraseña de Wi-Fi Direct de su impresora cuando se le solicite.
6. Imprima el documento.
Para imprimir desde un equipo habilitado para conexión inalámbrica (Windows)
1. Asegúrese de que ha activado Wi-Fi Direct en la impresora.
2. Encienda la conexión Wi-Fi del ordenador. Para obtener más información, consulte la documentación
proporcionada con el equipo.
NOTA: Si el ordenador no es compatible con Wi-Fi, no podrá utilizar Wi-Fi Direct.
3. Desde el ordenador, conéctese a una nueva red. Utilice el proceso que normalmente utiliza para
conectarse a una nueva red inalámbrica o hotspot. Elija el nombre de Wi-Fi Direct de la lista de redes
76 Capítulo 7 Conecte su impresora ESWW

inalámbricas que aparece, como por ejemplo DIRECT-**-HP Ink Tank Wireless (donde ** son los únicos
caracteres para identicar la impresora).
Inserte la contraseña de Wi-Fi Direct cuando se le solicite.
4. Continúe con el paso 5 si la impresora se ha instalado y conectado al equipo a través de una red
inalámbrica. Si la impresora se ha instalado y conectado a su ordenador con un cable USB, siga los pasos
siguientes para instalar el software de la impresora utilizando la conexión Wi-Fi Direct.
a. Según el sistema operativo que tenga, realice uno de los procedimientos que se describen a
continuación:
● Windows 10: En el escritorio del equipo, haga clic en Iniciar, seleccione Todos los programas,
haga clic en HP, luego en la carpeta para la impresora y, a continuación, seleccione el icono
con el nombre de la impresora.
● Windows 8.1: Haga clic en la echa hacia abajo en la esquina inferior izquierda de la pantalla
Inicio y seleccione el nombre de la impresora.
● Windows 8: Haga clic con el botón derecho del ratón en la pantalla Inicio, luego en Todas las
aplicaciones de la barra de aplicaciones, y nalmente, seleccione el icono con el nombre de
su impresora.
● Windows 7, Windows Vista y Windows XP: En el escritorio del equipo, haga clic en Iniciar,
seleccione Todos los programas, haga clic en HP, luego en la carpeta para la impresora y, a
continuación, seleccione el icono con el nombre de la impresora.
b. En software de la impresora, haga clic en Herramientas.
c. Haga clic en Conguración y software del dispositivo y luego seleccione Conecte un nuevo
dispositivo.
d. Cuando aparezca la pantalla del software Opciones de conexión, seleccione Inalámbrica.
Seleccione su impresora HP de la lista de impresoras detectadas.
e. Siga las instrucciones que aparecen en la pantalla.
5. Imprima el documento.
Para imprimir desde un equipo habilitado para conexión inalámbrica (OS X y macOS)
1. Asegúrese de que ha activado Wi-Fi Direct en la impresora.
2. Active la conexión Wi-Fi en el ordenador.
Para obtener más información, consulte la documentación proporcionada por Apple.
3. Haga clic en el icono de Wi-Fi y elija el nombre Wi-Fi Direct, como por ejemplo DIRECT-**-HP Ink Tank
Wireless (donde ** son los únicos caracteres para identicar a su impresora).
Si Wi-Fi Direct está activada con seguridad, introduzca la contraseña cuando se le solicite.
4. Agregar la impresora.
a. Abra Preferencias del sistema .
b. Dependiendo de su sistema operativo, haga clic en Impresoras y escáneres .
ESWW Conectar de forma inalámbrica a la impresora sin un router 77

c. Haga clic en + debajo de la lista de impresoras a la izquierda.
d. Seleccione la impresora de la lista de impresoras detectadas (la palabra “Bonjour” aparece en la
columna derecha al lado del nombre de la impresora), y haga clic en Agregar.
78 Capítulo 7 Conecte su impresora ESWW

Conecte la impresora usando la aplicación HP Smart.
Para congurar la impresora con la aplicación HP Smart
Puede utilizar la aplicación HP Smart para congurar la impresora en su red inalámbrica. La aplicación HP
Smart es compatible con dispositivos iOS, Android y Windows. Si desea obtener más información sobre esta
aplicación, consulte Use la aplicación HP Smart para imprimir, escanear y resolver problemas en un dispositivo
iOS, Android o Windows 10 en la página 29.
1. Si está usando el dispositivo móvil iOS o Android, asegúrese de que la función Bluetooth esté encendida.
(HP Smart utiliza Bluetooth para agilizar y facilitar el proceso de
conguración de los dispositivos
móviles iOS y Android).
NOTA: HP Smart utiliza Bluetooth solo para la conguración de la impresora. No se admite la
impresión mediante Bluetooth.
2. Abra la aplicación HP Smart.
3. Windows: En la pantalla de inicio, haga clic o toque Congurar una nueva impresora y siga las
instrucciones en pantalla para agregar una impresora a su red.
iOS/Android: En la pantalla inicio, toque el icono Más y luego toque Agregar impresora. Siga las
instrucciones en pantalla para agregar una impresora a su red.
ESWW Conecte la impresora usando la aplicación HP Smart. 79

Conguración de conexión inalámbrica
Puede congurar y administrar la conexión inalámbrica de la impresora y realizar una variedad de tareas de
gestión de red. Estas incluyen la impresión de información sobre los ajustes de la red, activar o desactivar la
función de conexión inalámbrica, la conguración de la velocidad de enlace y el cambio de los ajustes
inalámbricos.
Active o desactive la función de conexión inalámbrica de la impresora
Pulse el botón Conexión inalámbrica ( ) para activar las funciones inalámbricas de la impresora.
● Si la impresora tiene establecida una conexión activa a una red inalámbrica, la luz Conexión inalámbrica
permanecerá iluminada en azul de forma continua y en la pantalla de la impresora aparecerá el icono
Conexión inalámbrica y el icono Barras de la señal .
● Si la conexión inalámbrica está apagada, la luz Conexión inalámbrica estará apagada.
● Para obtener más información sobre el estado de la luz de estado inalámbrico, vea Estados de las luces
y de los iconos de pantalla del panel de control en la página 8.
Para imprimir el informe de prueba de red inalámbrica y la página de conguración de red
Pulse el botón Conexión inalámbrica ( ) y el botón Información ( ) a la vez.
● El informe de prueba de red inalámbrica muestra los resultados del diagnóstico del estado de la red
inalámbrica, la intensidad de la señal inalámbrica o las redes detectadas, entre otras cosas.
● La página de conguración de red muestra el estado de la red, el nombre de host, el nombre de la red y
otros datos.
Para cambiar la conguración inalámbrica (Windows)
Este método está disponible, si ya ha instalado el software de la impresora.
NOTA: Este método requiere un cable USB. No conecte el cable USB hasta que se le indique.
1. Abra el software de la impresora HP. Para obtener más información, vea Abra el software de la
impresora HP (Windows) en la página 28.
2. En software de la impresora, haga clic en Herramientas.
3. Haga clic en Conguración y software del dispositivo.
4. Seleccione Reconguración de conexión inalámbrica. Siga las instrucciones que aparecen en la
pantalla.
Para restaurar la conguración de red a la conguración predeterminada
● Pulse el botón Conexión inalámbrica ( ) y el botón Cancelar ( ) del panel de control de la
impresora a la vez y manténgalos pulsados durante tres segundos.
80 Capítulo 7 Conecte su impresora ESWW

Conecte la impresora al ordenador con un cable USB (conexión
sin red)
La impresora admite un puerto trasero USB 2.0 de alta velocidad para la conexión a un ordenador.
Para conectar la impresora con el cable USB
1. Visite 123.hp.com para descargar e instalar el software de la impresora.
NOTA: No conecte el cable USB a la impresora hasta que se le indique.
2. Siga las instrucciones que aparecen en la pantalla. Cuando se le indique, conecte el producto al
ordenador mediante la selección de USB en la pantalla Opciones de conexión.
3. Siga las instrucciones que aparecen en la pantalla.
Si se ha instalado el software de la impresora, la impresora funcionará como un dispositivo plug and play.
ESWW Conecte la impresora al ordenador con un cable USB (conexión sin red) 81

Cambiar de una conexión USB a una red inalámbrica
Si conguró su impresora por primera vez e instaló el software con un cable USB, conectando la impresora
directamente a su ordenador, puede cambiar fácilmente a una conexión de red inalámbrica. Necesitará una
red inalámbrica 802.11b/g/n que incluya un punto de acceso o router inalámbrico.
NOTA: La impresora solo admite conexiones inalámbricas de 2,4 GHz.
Antes de cambiar de una conexión USB a una red inalámbrica, asegúrese de que:
● La impresora está conectada al ordenador con un cable USB hasta que se le requiera que desconecte el
cable.
● El equipo ya está conectado a la red inalámbrica en la que pretende conectar la impresora.
Cambiar de una conexión USB a una red inalámbrica (Windows)
1. Abra el software de la impresora HP. Para obtener más información, vea Abra el software de la
impresora HP (Windows) en la página 28.
2. En software de la impresora, haga clic en Herramientas.
3. Haga clic en Conguración y software del dispositivo.
4. Seleccione Convertir un dispositivo USB conectado a inalámbrico. Siga las instrucciones que aparecen
en la pantalla.
Para cambiar de una conexión USB a una conexión inalámbrica (OS X y macOS)
1. Retire el cable USB de la impresora.
2. Restaure los valores predeterminados de red de la impresora. Para obtener más información, consulte
Conguración de conexión inalámbrica en la página 80.
3. Descargue la versión más reciente de HP Easy Start en 123.hp.com.
4. Abra HP Easy Start y siga las instrucciones que aparecen en la pantalla para conectar su impresora.
Para cambiar de una conexión USB a una red inalámbrica al utilizar la aplicación HP Smart en un equipo Windows 10
(Windows)
1. Antes de seguir, compruebe que el equipo y la impresora cumplen los siguientes requisitos:
● Su impresora está conectada al equipo mediante un cable USB.
● Su equipo está conectado a una red inalámbrica.
2. Abra la aplicación HP Smart. Para obtener información sobre cómo abrir la aplicación en un equipo
Windows 10, consulte Use la aplicación HP Smart para imprimir, escanear y resolver problemas en un
dispositivo iOS, Android o Windows 10 en la página 29.
3. Asegúrese de que esté seleccionada su impresora.
82 Capítulo 7 Conecte su impresora ESWW

SUGERENCIA: Si quiere seleccionar una impresora diferente, haga clic en el icono Impresora en la barra
de herramientas situada en la parte izquierda de la pantalla y, luego, seleccione Seleccionar una
impresora diferente para ver todas las impresoras disponibles.
4. Haga clic en Más información al ver «Imprima con mayor facilidad al conectar su impresora de forma
inalámbrica» en la parte superior de la pantalla de inicio de la aplicación.
ESWW Cambiar de una conexión USB a una red inalámbrica 83

Herramientas de gestión avanzada de impresoras (para
impresoras en red)
Cuando la impresora está conectada a una red, puede utilizar el servidor Web incorporado (EWS) para ver la
información de estado, cambiar los ajustes y gestionar la impresora desde su ordenador.
NOTA: Puede abrir y utilizar el servidor Web incorporado EWS sin estar conectado a Internet. Sin embargo,
algunas funciones no están disponibles.
NOTA: Para ver o cambiar algunos ajustes, podría necesitar una contraseña.
●
Apertura del servidor Web incorporado
●
Acerca de las cookies
Apertura del servidor Web incorporado
Puede utilizar una de las siguientes formas para abrir el servidor web incorporado.
Para abrir el servidor web incorporado a través de una red
1.
En el panel de control de la impresora, pulse el botón Conexión inalámbrica y el botón ( )
Información ( ) a la vez para imprimir la página de conguración de red.
2. Para conocer la dirección IP o el nombre de host de la impresora, obtenga la dirección IP en la página de
conguración de red.
NOTA: La impresora debe estar en una red y disponer de una dirección IP.
3. En un navegador web compatible con su equipo, escriba la dirección IP o el nombre de host asignado a la
impresora.
Por ejemplo, si la dirección IP es 192.168.0.12, escriba la siguiente dirección en el navegador Web:
http://192.168.0.12.
Para abrir el servidor Web incorporado desde HP software de la impresora (Windows)
1. Abra software de la impresora. Para obtener más información, consulte Abra el software de la impresora
HP (Windows) en la página 28.
2. Haga clic en Impresión y escaneo y a continuación clic en la página de inicio de la impresora (EWS).
Para abrir el servidor Web incorporado desde Wi-Fi Direct
1. Si la luz Wi-Fi Direct está apagada, pulse el botón Wi-Fi Direct ( ) para encenderla. Para encontrar el
nombre y la contraseña de Wi-Fi Direct, pulse el botón Información ( ) para imprimir una página de
información de la impresora.
2. En el ordenador o dispositivo móvil inalámbrico, active la conexión inalámbrica, busque el nombre de
Wi-Fi Direct y establezca la conexión, por ejemplo: DIRECT-**-HP Ink Tank Wireless. Inserte la contraseña
de Wi-Fi Direct cuando se le solicite.
3. En un explorador web compatible con su ordenador, escriba la siguiente dirección: http://
192.168.223.1
.
84 Capítulo 7 Conecte su impresora ESWW

Acerca de las cookies
El servidor Web incorporado (EWS) coloca pequeños archivos de texto (cookies) en el disco duro cuando está
navegando. Estos archivos permiten que EWS reconozca el equipo la próxima vez que acceda a él. Por
ejemplo, si conguró el idioma del EWS, una cookie permite recordar el idioma que seleccionó de modo que la
próxima vez que abra el EWS, las páginas aparecen en ese idioma. Algunas cookies (como la cookie que
almacena las preferencias especícas del cliente) se almacenan en el ordenador hasta que se borran
manualmente.
Puede congurar el explorador para que acepte todas las cookies o para que le avise cada vez que se ofrece
una cookie, lo que le permite decidir si la acepta o la rechaza. También puede utilizar el explorador para
eliminar las cookies no deseadas.
NOTA: Dependiendo de su impresora, si desactiva las cookies, desactivará también una o varias de las
siguientes funciones:
● Inicio en el lugar donde dejó la aplicación (especialmente útil si utiliza asistentes de conguración)
● Parámetro de recuerdo del idioma de navegador del EWS
● Página de personalización de EWS Posición inicial
Para obtener más información sobre la forma en que debe modicar los parámetros de privacidad y de
cookies, así como la manera de visualizar o suprimir dichas cookies, consulte la documentación disponible
con el navegador Web.
ESWW Herramientas de gestión avanzada de impresoras (para impresoras en red) 85

Sugerencias para congurar y usar una impresora en red
Siga estos consejos para congurar y utilizar una impresora en red:
● Al congurar la impresora de red inalámbrica, asegúrese de que el enrutador inalámbrico o el punto de
acceso estén encendidos. La impresora busca los enrutadores inalámbricos y presenta una lista de los
nombres de red detectados en el ordenador.
● Si el ordenador está conectado a una red privada virtual (VPN), debe desconectarlo de la VPN para poder
acceder a otros dispositivos de la red, incluida la impresora.
● Más información acerca de la conguración de la red y de la impresora para la impresión inalámbrica.
Haga clic aquí para obtener más información en línea.
● Más información sobre cómo encontrar los ajustes de seguridad de red. Haga clic aquí para obtener más
información en línea.
● Más información sobre HP Print and Scan Doctor. Haga clic aquí para obtener más información en línea.
NOTA: Esta función solo está disponible para el sistema operativo Windows.
● Más información sobre cómo cambiar de una conexión USB a inalámbrica. Haga clic aquí para obtener
más información en línea.
● Más información sobre cómo trabajar con el cortafuegos y los programas antivirus durante la
conguración de la impresora. Haga clic aquí para obtener más información en línea.
86 Capítulo 7 Conecte su impresora ESWW

8 Solucionar problemas
En esta sección se tratan los siguientes temas:
●
Problemas de tascos y alimentación del papel
●
Problemas con el cabezal de impresión
●
Problemas de impresión
●
Problemas de copia
●
Problemas de escaneo
●
Problemas de conexión y de red
●
Obtener ayuda desde la aplicación HP Smart
●
Problemas de hardware de la impresora
●
Códigos de error del panel de control
●
Servicio de asistencia técnica de HP
ESWW 87

Problemas de tascos y alimentación del papel
¿Qué desea hacer?
Eliminar un atasco de papel
Solucione problemas de
atascos de papel.
Use un asistente para solucionar problemas en línea de HP
Obtenga las instrucciones paso a paso para eliminar los atascos de papel y resolver las incidencias con el
papel o con la alimentación del papel.
NOTA: Es posible que los asistente para solucionar problemas en línea de HP no estén disponibles el todos
los idiomas.
Lea las instrucciones generales en la Ayuda para eliminar atascos de papel
Los atascos de papel se pueden producir en varios puntos.
Para solucionar un atasco de papel en la bandeja de entrada
1.
Pulse el botón Cancelar ( ) para intentar eliminar el atasco automáticamente. Si no funciona,
complete los siguientes pasos para eliminar el atasco manualmente.
2. Extraiga con cuidado el papel de la bandeja de entrada.
3. Asegúrese de que no haya ningún objeto extraño en la ruta del papel y vuelva a cargar el papel.
NOTA: El protector de la bandeja de entrada puede evitar que entre suciedad en la ruta del papel y se
produzcan atascos de papel graves. No baje el protector de la bandeja de entrada.
4. Pulse el botón Reanudar ( ) del panel de control para continuar con el trabajo actual.
Para eliminar un atasco de papel en la bandeja de salida
1. Pulse el botón Cancelar ( ) para intentar eliminar el atasco automáticamente. Si no funciona,
complete los siguientes pasos para eliminar el atasco manualmente.
88 Capítulo 8 Solucionar problemas ESWW

2. Extraiga con cuidado el papel de la bandeja de salida.
3.
Pulse el botón Reanudar ( ) del panel de control para continuar con el trabajo actual.
Para eliminar un atasco de papel del área de acceso al cabezal de impresión
1. Pulse el botón Cancelar ( ) para intentar eliminar el atasco automáticamente. Si no funciona,
complete los siguientes pasos para eliminar el atasco manualmente.
2. Extraiga el papel atascado.
a. Pulse el botón Suministro eléctrico ( ) para apagar la impresora.
b. Cierre el extensor de la bandeja de salida y, a continuación, gire la bandeja de salida en el sentido
de las agujas del reloj para guardarlo.
c. Abra la puerta delantera de la impresora.
d. Abra la puerta de acceso a los cabezales de impresión.
ESWW Problemas de tascos y alimentación del papel 89

e. Compruebe que el pestillo del cabezal de impresión está correctamente cerrado y que el carro de
impresión no está obstruido. Si el carro de la impresión está en el centro de la impresora, deslícelo
hacia la derecha.
NOTA: Cuando haya congurado la impresora, no abra el pestillo del cabezal de impresión a
menos que esté instalando nuevos cabezales de impresión o sacando la impresora de su hogar u
ocina.
f. Extraiga el papel atascado.
g. Cierre la puerta de acceso a los cabezales de impresión y, a continuación, cierre la puerta frontal.
h. Tire de la bandeja de salida y su extensor.
3. Pulse el botón Suministro eléctrico ( ) para encender la impresora.
90 Capítulo 8 Solucionar problemas ESWW

Para eliminar un atasco de papel desde dentro de la impresora
NOTA: Para evitar fugas de tinta, compruebe que las tapas de los depósitos de tinta están rmemente
cerradas.
1. Pulse el botón Cancelar ( ) para intentar eliminar el atasco automáticamente. Si no funciona,
complete los siguientes pasos para eliminar el atasco manualmente.
2. Pulse el botón Suministro eléctrico ( ) para apagar la impresora.
3. Gire a un lado con cuidado la impresora, localice la puerta de limpieza en la parte inferior de la impresora
y, luego, tire de ambas pestañas de la puerta de limpieza para abrirla.
4. Extraiga el papel atascado.
5. Cierre la puerta de limpieza. Empuje suavemente la tapa hacia la impresora hasta que ambas lengüetas
queden ajustadas en su sitio.
6. Coloque la impresora en posición vertical y, luego, pulse el botón Suministro eléctrico ( ) para
encenderla.
Eliminar un atasco en el carro de impresión
Solucionar un atasco en el carro
de impresión.
Use un asistente para solucionar problemas en línea de HP
Si hay algo bloqueando el carro de impresión o no se mueve con facilidad, obtenga las
instrucciones paso a paso.
ESWW Problemas de tascos y alimentación del papel 91

NOTA: Es posible que los asistente para solucionar problemas en línea de HP no estén disponibles el todos
los idiomas.
Lea las instrucciones generales en la Ayuda para eliminar un atasco en el carro de impresión
Retire cualquier objeto (por ejemplo, papel) que pueda estar bloqueando el carro de impresión. Para más
información, consulte «Para eliminar un atasco de papel en el área de acceso del cabezal de impresión» desde
«Eliminar un atasco de papel en la página 88».
NOTA: No utilice herramientas u otros dispositivos para quitar el papel atascado. Siempre vaya con cuidado
a la hora de quitar papel atascado de dentro de la impresora.
Aprenda a evitar atascos de papel
Para evitar atascos de papel, siga estas instrucciones.
● No llene demasiado la bandeja de entrada, pero asegúrese de que tenga al menos 5 páginas cargadas
para obtener mejores resultados.
● Mantenga la impresora libre de polvo y suiciedad eliminando papel y cerrando la bandeja de entrada
cuando no esté en uso.
● Retire los papeles impresos de la bandeja de salida con frecuencia.
● Asegúrese de que el papel cargado en la bandeja de entrada está plano y sus bordes no están doblados
ni rasgados.
● No mezcle distintos tipos de papel ni tamaños en la bandeja de entrada; la pila de papel entera debe ser
del mismo tamaño y tipo.
Para obtener un rendimiento óptimo, utilice papel HP. Consulte Conceptos básicos relativos al papel
en la página 25 para obtener más información sobre el papel HP.
● Ajuste las guías de anchura del papel de la bandeja de entrada para que encajen perfectamente con cada
tipo de papel. Asegúrese de que las guías de anchura del papel no doblan el papel de la bandeja de
entrada.
● No intente introducir el papel más allá del límite de la bandeja de entrada.
● No agregue papel mientras la unidad está imprimiendo. Si la impresora está a punto quedarse sin papel,
deje que se acabe primero y luego agregue papel.
Solucionar problemas de alimentación de papel
¿Qué clase de problemas está teniendo?
● El papel no se introduce correctamente en la bandeja de entrada
– Asegúrese de que el papel esté cargado en la bandeja de entrada Para obtener más información,
consulte Carga del papel en la página 18.
– Ajuste las guías de anchura del papel de la bandeja de entrada para que encajen perfectamente
con cada tipo de papel. Asegúrese de que las guías de anchura del papel no doblan el papel de la
bandeja de entrada.
92 Capítulo 8 Solucionar problemas ESWW

– Asegúrese de que el papel que está en la bandeja de entrada no esté curvado. Alise el papel
doblándolo en la dirección opuesta a la curvatura.
– Limpie los rodillos del papel.
● Las páginas se tuercen
– Asegúrese de que el papel esté cargado en el extremo derecho de la bandeja de entrada y que la
guía de anchura del papel esté bien colocada en el extremo izquierdo del papel.
– Cargue papel en la impresora solo cuando no se esté imprimiendo.
● Se introducen varias páginas
– Ajuste las guías de anchura del papel de la bandeja de entrada para que encajen perfectamente
con cada tipo de papel. Asegúrese de que las guías de anchura del papel no doblan el papel de la
bandeja de entrada.
– Asegúrese de que la bandeja de entrada no esté sobrecargada de papel.
– Asegúrese de que las piezas del papel cargado no se enganchen entre sí.
– Para obtener un rendimiento y una ecacia óptimos, utilice papel HP.
– Limpie los rodillos del papel.
Para limpiar los rodillos de papel utilizando una herramienta automatizada
1. Pulse el botón Suministro eléctrico ( ) para encender la impresora.
2. Retire todo el papel de la bandeja de entrada.
3. Pulse y mantenga el botón ( Cancelar ), pulse el botón ( Copia en color ) tres veces, pulse el
botón ( Suministro eléctrico ) siete veces, y luego suelte el botón Suministro eléctrico ( ).
Suministro eléctrico
La impresora hace un poco de ruido durante aproximadamente un minuto. Espere hasta que la
impresora deje de hacer ruidos antes de proceder.
4. Intente realizar una impresión. Si el problema persiste, proceda a limpiar los rodillos de papel de forma
manual.
Para limpiar los rodillos del papel de forma manual.
1. Reúna los siguientes elementos:
● Un hisopo de algodón largo y sin pelusas
● Agua destilada, ltrada o embotellada (el agua del grifo podría dañar la impresora)
2. Pulse el botón Suministro eléctrico ( ) para apagar la impresora.
3. Desconecte el cable de alimentación de la parte posterior de la impresora.
4. Desconecte el cable USB, si no lo hizo antes.
5. Levante la bandeja de entrada.
ESWW Problemas de tascos y alimentación del papel 93

6. Levante y sostenga el protector de la bandeja de entrada.
NOTA: No quite el protector de la bandeja de entrada. El protector de la bandeja de entrada evita que
entre suciedad en el trayecto del papel y que se produzcan atascos de papel graves.
7. Mire por la apertura de la bandeja de entrada y busque los rodillos que recogen el papel gris. Es posible
que necesite una linterna para iluminar la zona.
8. Humedezca un hisopo de algodón largo con agua embotellada o destilada y escurra el exceso de agua
del paño.
9. Presione el hisopo contra los rodillos y luego rótelos hacia arriba con los dedos. Aplique presión
moderada para quitar polvo o suciedad acumulada.
10. Baje la protección de la bandeja de entrada.
11. Deje que los rodillos se sequen durante 10 o 15 minutos.
12. Vuelva a conectar el cable de alimentación en la parte posterior de la impresora.
13. Vuelva a conectar el cable USB a la impresora, si es necesario.
14. Pulse el botón Encendido para encender la impresora.
94 Capítulo 8 Solucionar problemas ESWW

Problemas con el cabezal de impresión
Identique si un cabezal de impresión tiene un problema
Para identicar si un cabezal de impresión tiene un problema, compruebe el estado de la luz Alerta de
cabezal de impresión y el icono Cabezal de impresión correspondiente. Para obtener más información,
consulte Estados de las luces y de los iconos de pantalla del panel de control en la página 8.
Corrección de problemas en el cabezal de impresión
NOTA: Cuando haya congurado la impresora, no abra el pestillo del cabezal de impresión a menos que esté
instalando nuevos cabezales de impresión o sacando la impresora de su hogar u ocina.
Si se produce un error tras la instalación de un cabezal de impresión o si un mensaje indica que hay un
problema con el cabezal de impresión, intente quitarlo, comprobando que se haya extraído la cinta de plástico
protectora y el tapón de todos los cabezales de impresión y reinsértelos. Si esto no funciona, limpie los
contactos de los cabezales de impresión. Si el problema no se resuelve, póngase en contacto con Soporte de
HP para solicitar asistencia.
Para vericar si los cabezales de impresión están correctamente instalados
1. Asegúrese de que la impresora esté encendida.
2. Cierre el extensor de la bandeja de salida y, a continuación, gire la bandeja de salida en el sentido de las
agujas del reloj para guardarlo.
3. Retire y vuelva a insertar el cabezal de impresión.
a. Abra la puerta delantera de la impresora.
ESWW Problemas con el cabezal de impresión 95

b. Abra la puerta de acceso a los cabezales de impresión. Pulse y mantenga el botón Copia en B/N
durante tres segundos, hasta que el carro de la impresora empiece a moverse.
NOTA: Cuando haya congurado la impresora, no abra el pestillo del cabezal de impresión a
menos que esté instalando nuevos cabezales de impresión o sacando la impresora de su hogar u
ocina.
c. Presione hacia abajo para abrir el pestillo del cabezal de impresión.
d. Retire el cabezal de impresión del carro.
96 Capítulo 8 Solucionar problemas ESWW

e. Compruebe si hay un tapón en la parte superior del cabezal de impresión o cinta de plástico en los
contactos de los cabezales. Si lo hay, retire el tapón de la parte superior del cabezal de impresión y
la cinta de plástico de los contactos.
NOTA: No toque los contactos eléctricos del cabezal de impresión.
f. Deslice el cabezal de impresión en la ranura hasta que suene un clic.
g. Cierre con fuerza el pestillo del cabezal de impresión. Compruebe que el pestillo del cabezal de
impresión está correctamente cerrado para evitar problemas como pueden ser los atascos en el
carro.
h. Cierre la puerta de acceso a los cabezales de impresión.
ESWW Problemas con el cabezal de impresión 97

i. Cierre la puerta delantera de la impresora.
4. Tire de la bandeja de salida y su extensor.
98 Capítulo 8 Solucionar problemas ESWW

Problemas de impresión
¿Qué desea hacer?
Solucionar problemas de impresión de la página (no puede imprimir)
HP Print and Scan Doctor HP Print and Scan Doctor es una utilidad que intentará diagnosticar y solucionar el problema de
forma automática.
NOTA: Esta función solo está disponible para el sistema operativo Windows.
Solucione problemas con
trabajos de impresión que no se
imprimen.
Use un asistente para solucionar problemas en línea de HP
Obtenga las instrucciones paso a paso si la impresora no responde o no imprime.
NOTA: Es posible que HP Print and Scan Doctor y los asistente para solucionar problemas en línea de HP no
estén disponibles el todos los idiomas.
Lea las instrucciones generales en la Ayuda relativas a no poder imprimir
Para solucionar problemas de impresión (Windows)
Asegúrese de que la impresora está encendida y de que hay papel en la bandeja. Si aún no puede imprimir,
siga este procedimiento, por orden:
1. Compruebe los mensajes de error en software de la impresora y soluciónelos siguiendo las instrucciones
que aparecen en pantalla.
2. Si su ordenador está conectado a la impresora con un cable USB, desconecte y vuelva a conectar el cable
USB. Si su ordenador está conectado a la impresora con una conexión inalámbrica, conrme que la
conexión inalámbrica funciona.
3. Verique que la impresora no esté en pausa o sin conexión.
Para vericar que la impresora no esté en pausa o sin conexión
a. Según el sistema operativo que tenga, haga lo siguiente:
● Windows 10: Desde el menú Inicio de Windows, pulse Todas las aplicaciones, seleccione
Sistema de Windows, Panel de control, y luego pulseVer dispositivos e impresoras en el
menú Hardware y sonido.
● Windows 8.1 y Windows 8: Señale o toque la esquina derecha superior de la pantalla para
abrir la barra Accesos, haga clic en el icono Ajustes, haga clic o toque el Panel de control y
luego haga clic o toque Ver dispositivos e impresoras.
● Windows 7: Desde el menú Inicio de Windows, haga clic en Dispositivos e impresoras.
● Windows Vista: Desde el menú Iniciar de Windows, haga clic en Panel de control y, a
continuación, en Impresoras.
● Windows XP: Desde el menú Inicio de Windows, haga clic en Panel de control y luego en
Impresoras y faxes.
b. Haga doble clic o clic derecho en el icono de su impresora y seleccione Ver lo que se imprime, para
abrir la cola de impresión.
ESWW Problemas de impresión 99

c. En el menú Impresora, asegúrese de que no estén activadas las marcas de vericación que hay
junto a Pausar la impresión o Usar impresora sin conexión.
d. Si ha hecho algún cambio, intente volver a imprimir.
4. Compruebe que la impresora esté seleccionada como la predeterminada.
Para comprobar que la impresora esté seleccionada como predeterminada
a. Según el sistema operativo que tenga, haga lo siguiente:
● Windows 10: Desde el menú Inicio de Windows, pulse Todas las aplicaciones, seleccione
Sistema de Windows, Panel de control, y luego pulseVer dispositivos e impresoras en el
menú Hardware y sonido.
● Windows 8.1 y Windows 8: Señale o toque la esquina derecha superior de la pantalla para
abrir la barra Accesos, haga clic en el icono Ajustes, haga clic o toque el Panel de control y
luego haga clic o toque Ver dispositivos e impresoras.
● Windows 7: Desde el menú Inicio de Windows, haga clic en Dispositivos e impresoras.
● Windows Vista: Desde el menú Iniciar de Windows, haga clic en Panel de control y, a
continuación, en Impresoras.
● Windows XP: Desde el menú Inicio de Windows, haga clic en Panel de control y luego en
Impresoras y faxes.
b. Asegúrese de que la impresora correcta está establecida como impresora predeterminada.
La impresora predeterminada tiene al lado una marca de selección en un círculo negro o verde.
c. Si la impresora incorrecta está establecida como impresora predeterminada, haga clic con el botón
derecho sobre la impresora correcta y seleccione Establecer como impresora predeterminada.
d. Intente utilizar de nuevo la impresora.
5. Reinicie el administrador de trabajos de impresión.
Para reiniciar el administrador de trabajos de impresión
a. Según el sistema operativo que tenga, haga lo siguiente:
Windows 10
i. Desde el menú Inicio de Windows, haga clic en Todas las aplicaciones y luego haga clic en
Sistema de Windows.
ii. Haga clic en Panel de control, Sistema y seguridad, y luego haga clic en Herramientas
administrativas.
iii. Haga doble clic en Servicios.
iv. Haga clic con el botón derecho en Administrador de trabajos de impresión y luego en
Propiedades.
v. En la cha General, junto a Tipo de inicio, seleccione Automático.
vi. Si el servicio no está en ejecución, en Estado del servicio, haga clic en Inicio y luego en
Aceptar.
100 Capítulo 8 Solucionar problemas ESWW

Windows 8.1 y Windows 8
i. Señale o toque la esquina superior derecha de la pantalla para abrir la barra de botones de
acceso y luego haga clic en el icono Ajustes.
ii. Haga clic en o toque el Panel de control y luego haga clic en o toque Sistema y seguridad.
iii. Haga clic en o toque Herramientas administrativas y luego haga doble clic o toque dos
vecesServicios.
iv. Haga clic con el botón derecho y mantenga pulsado Servicio Spooler de impresión y,luego
haga clic en Propiedades.
v. En la cha General, junto a Tipo de inicio, seleccione Automático.
vi. Si el servicio no está en ejecución, en Estado del servicio, haga clic en Inicio y luego en
Aceptar.
Windows 7
i. Desde el menú Inicio de Windows, haga clic en Panel de control, Sistema y seguridad y, a
continuación, en Herramientas administrativas.
ii. Haga doble clic en Servicios.
iii. Haga clic con el botón derecho en Administrador de trabajos de impresión y, a continuación,
en Propiedades.
iv. En la cha General, junto a Tipo de inicio, seleccione Automático.
v. Si el servicio no está en ejecución, en Estado del servicio, haga clic en Inicio y luego en
Aceptar.
Windows Vista
i. Desde el menú Inicio de Windows, haga clic en Panel de control, Sistema y mantenimiento,
Herramientas administrativas.
ii. Haga doble clic en Servicios.
iii. Haga clic con el botón derecho en Servicio Administrador de trabajos de impresión y luego
en Propiedades.
iv. En la cha General, junto a Tipo de inicio, seleccione Automático.
v. Si el servicio no está en ejecución, en Estado del servicio, haga clic en Inicio y luego en
Aceptar.
Windows XP
i. Desde el menú Iniciar de Windows, haga clic con el botón derecho del ratón en Mi equipo.
ii. Haga clic en Administrar y después en Servicios y aplicaciones.
ESWW Problemas de impresión 101

iii. Haga doble clic en Servicios y seleccione Administrador de trabajos de impresión.
iv. Haga clic con el botón derecho en Administrador de trabajos de impresión y haga clic en
Reiniciar para reiniciar el servicio.
b. Asegúrese de que la impresora correcta está establecida como impresora predeterminada.
La impresora predeterminada tiene al lado una marca de selección en un círculo negro o verde.
c. Si la impresora incorrecta está establecida como impresora predeterminada, haga clic con el botón
derecho sobre la impresora correcta y seleccione Establecer como impresora predeterminada.
d. Intente utilizar de nuevo la impresora.
6. Reinicie el equipo.
7. Vacíe la cola de impresión.
Para vaciar la cola de impresión
a. Según el sistema operativo que tenga, haga lo siguiente:
● Windows 10: Desde el menú Inicio de Windows, pulse Todas las aplicaciones, seleccione
Sistema de Windows, Panel de control, y luego pulseVer dispositivos e impresoras en el
menú Hardware y sonido.
● Windows 8.1 y Windows 8: Señale o toque la esquina derecha superior de la pantalla para
abrir la barra Accesos, haga clic en el icono Ajustes, haga clic o toque el Panel de control y
luego haga clic o toque Ver dispositivos e impresoras.
● Windows 7: Desde el menú Inicio de Windows, haga clic en Dispositivos e impresoras.
● Windows Vista: Desde el menú Iniciar de Windows, haga clic en Panel de control y, a
continuación, en Impresoras.
● Windows XP: Desde el menú Inicio de Windows, haga clic en Panel de control y luego en
Impresoras y faxes.
b. Haga doble clic en el icono de la impresora para abrir la cola de impresión.
c. En el menú Impresora, haga clic en Cancelar todos los documentos o en Purgar documentos de
impresión y, a continuación, haga clic en Sí para conrmar.
d. Si aún aparecen documentos en la cola, reinicie el equipo e intente imprimir de nuevo después de
reiniciar el ordenador.
e. Compruebe de nuevo la cola de impresión para asegurarse de que está vacía y trate de imprimir de
nuevo.
Para solucionar los problemas de impresión (OS X y macOS)
1. Compruebe y solucione si hay mensajes de error.
2. Desconecte y vuelva a conectar el cable USB.
3. Verique que el producto no esté en pausa o fuera de línea.
102 Capítulo 8 Solucionar problemas ESWW

Para vericar que el producto no esté en pausa o fuera de línea
a. En Preferencias del sistema, haga clic en Impresoras y faxes.
b. Haga clic en el botón Abrir la cola de impresión.
c. Haga clic sobre un trabajo de impresión para seleccionarlo.
Utilice los botones siguientes para administrar el trabajo de impresión:
● Eliminar: cancela el trabajo de impresión seleccionado.
● En espera: detiene temporalmente el trabajo de impresión seleccionado.
● Reanudar: continúa un trabajo de impresión que se ha detenido.
● Pausa de la impresora: detiene todos los trabajos de impresión acumulados en la cola de
impresión.
d. Si ha hecho algún cambio, intente volver a imprimir.
4. Reinicie el ordenador.
Solucione problemas de calidad de impresión
Instrucciones paso a paso para solucionar la mayoría de problemas de calidad de
impresión.
Solucione problemas de calidad de impresión en
línea
Lea las instrucciones generales en la Ayuda, relativas a problemas de calidad de impresión
NOTA: Para evitar que el cabezal de impresión se seque, desconecte siempre la impresora utilizando el
botón de Suministro eléctrico y espere hasta que la luz del botón de Suministro eléctrico se apague.
Para mejorar la calidad de impresión
1. Asegúrese de que está utilizando cabezales de impresión HP originales.
● Asegúrese de que todos los depósitos de tinta estén llenos por encima de la línea de mínimo.
● Tenga en cuenta que puede volver a llenar los depósitos de tinta si la tinta llega a la línea de
mínimo.
2. Compruebe el tipo de papel.
● Para obtener la mejor calidad de impresión, utilice papel HP de alta calidad o papeles con el
estándar ColorLok®. Para obtener más información, consulte Conceptos básicos relativos al papel
en la página 25.
● Asegúrese en todo momento de que el papel que utiliza esté plano. Para obtener mejores
resultados al imprimir imágenes, utilice Papel fotográco avanzado HP.
● Almacene el papel especial en su embalaje original en una bolsa de plástico con cierre sobre una
supercie plana y en un lugar fresco y seco. Cuando esté listo para imprimir, retire únicamente el
papel que piensa utilizar en ese momento. Una vez nalizada la impresión, vuelva a guardar el
papel sobrante en la bolsa de plástico. Esto evitará que el papel fotográco se arrugue.
ESWW Problemas de impresión 103

3. Compruebe el software de la impresora para ver que la conguración de impresión es adecuada para el
tipo de papel que está utilizando. Para obtener más información sobre los ajustes de impresión,
consulte Consejos sobre la conguración de la impresora en la página 43.
4. Pulse y mantenga el botón Copia en color ( ) en el panel de control durante 3 segundos para imprimir
una página de diagnóstico.
5. Revise las casillas cian, magenta, amarillo y negro, y el resto del contenido de esta página.
6. Limpie los cabezales de impresión (cartuchos) si en la página de diagnóstico aparecen rayas o partes sin
tinta en los cuadros de colores y negro.
7. Haga una alineación de los cabezales de impresión (cartuchos) si ha visto líneas irregulares en las
impresiones, o si la página de diagnóstico indica que la alinear los cabezales de impresión podría ayudar.
8. Si aún así los problemas de calidad de la impresión persisten después de limpiar y alinear los cabezales
de impresión, comuníquese con Asistencia técnica de HP.
104 Capítulo 8 Solucionar problemas ESWW

Para limpiar los cabezales de impresión (cartuchos) (Windows)
PRECAUCIÓN: Limpie los cabezales de impresión (cartuchos) solo cuando sea necesario. La limpieza
innecesaria consume tinta y reduce la vida útil del cabezal de impresión (cartuchos).
1. Cargue papel blanco normal sin utilizar de tamaño carta o A4 en la bandeja de entrada.
2. Abra software de la impresora. Para obtener más información, consulte Abra el software de la impresora
HP (Windows) en la página 28.
3. En software de la impresora, haga clic en Impresión y escaneo y después en Mantener la impresora
para abrir el Cuadro de herramientas de la impresora.
4. Haga clic en Limpiar cartuchos en la pestaña Servicios del dispositivo. Siga las instrucciones que
aparecen en la pantalla.
Para alinear los cartuchos de tinta (cartuchos) (Windows)
1. Cargue papel blanco normal sin utilizar de tamaño carta o A4 en la bandeja de entrada.
2. Abra software de la impresora. Para obtener más información, consulte Abra el software de la impresora
HP (Windows) en la página 28.
3. En software de la impresora, haga clic en Impresión y escaneo y después en Mantener la impresora
para abrir el cuadro de herramientas de la impresora.
Aparece la caja de herramientas de la impresora.
ESWW Problemas de impresión 105

4. Haga clic en Alinear cartuchos en la pestaña Servicios del dispositivo.
La impresora imprime una página de alineación.
5. Siga las instrucciones que aparecen en pantalla para cargar la página de alineación de cabezales
impresa boca abajo en el cristal del escáner y, a continuación, haga clic en Escanear para escanear la
página de alineación.
La impresora alineará los cabezales de impresión. Recicle o tire la hoja de alineación de los cabezales de
impresión.
Para limpiar los cabezales de impresión (cartuchos) (OS X y macOS)
PRECAUCIÓN: Limpie los cabezales de impresión sólo cuando sea necesario. La limpieza innecesaria
consume tinta y reduce la vida útil de los cabezales de impresión.
1. Cargue papel normal blanco Carta o A4 en la bandeja de entrada.
2. Abra HP Utility.
NOTA: HP Utility está ubicado en la carpeta HP, dentro de la carpeta Aplicaciones.
106 Capítulo 8 Solucionar problemas ESWW

3. Seleccione su impresora de la lista de dispositivos a la izquierda de la ventana.
4. Haga clic en Limpiar cabezales de impresión.
5. Haga clic en Limpiar y siga las instrucciones de la pantalla.
PRECAUCIÓN: Limpie el cabezal de impresión solo cuando sea necesario. La limpieza innecesaria
consume tinta y reduce la vida útil del cabezal de impresión.
NOTA: Si la calidad de la impresión tras la limpieza no es satisfactoria, alinee el cabezal de impresión.
Si después de la limpieza y alineación, póngase en contacto con la asistencia técnica de HP.
6. Haga clic en Todos los ajustes para volver al panel Información y soporte.
Para alinear los cartuchos de tinta (cartuchos) (OS X y macOS)
1. Cargue papel normal blanco de tamaño carta o A4 en la bandeja de entrada.
2. Abra HP Utility.
NOTA: HP Utility está ubicado en la carpeta HP, dentro de la carpeta Aplicaciones.
3. Seleccione su impresora de la lista de dispositivos a la izquierda de la ventana.
4. Haga clic en Alinear.
5. Haga clic en Alinear y siga las instrucciones que aparecen en la pantalla.
6. Haga clic en Todos los ajustes para volver al panel Información y soporte.
ESWW Problemas de impresión 107

Problemas de copia
Solucionar problemas
de copia.
Use un asistente para solucionar problemas en línea de HP
Obtenga las instrucciones paso a paso, si la impresora no crear una copia o si los resultados de impresión son
de baja calidad.
NOTA: Es posible que los asistente para solucionar problemas en línea de HP no estén disponibles el todos
los idiomas.
Consejos para copiar y escanear correctamente en la página 61
108 Capítulo 8 Solucionar problemas ESWW

Problemas de escaneo
HP Print and Scan
Doctor
HP Print and Scan Doctor es una utilidad que intentará diagnosticar y solucionar el problema de forma
automática.
NOTA: Esta función solo está disponible para el sistema operativo Windows.
Solucionar problemas
de escaneo
Use un asistente para solucionar problemas en línea de HP
Obtenga las instrucciones paso a paso, si no puede escanear o si los escaneados son de baja calidad.
NOTA: Es posible que HP Print and Scan Doctor y los asistente para solucionar problemas en línea de HP no
estén disponibles el todos los idiomas.
Consejos para copiar y escanear correctamente en la página 61
ESWW Problemas de escaneo 109

Problemas de conexión y de red
¿Qué desea hacer?
Reparar la conexión inalámbrica
Elija una de las siguientes opciones para la solución de problemas.
HP Print and Scan Doctor HP Print and Scan Doctor es una utilidad que intentará diagnosticar y solucionar el problema de forma
automática.
NOTA: Esta función solo está disponible para el sistema operativo Windows.
Use un asistente para
solucionar problemas en
línea de HP
● Solucione el problema de conexión inalámbrica, tanto si su impresora nunca ha estado conectada,
como si se conectó y ya no funciona.
● Solucione un problema con el rewall o con el antivirus, si sospecha que está impidiendo que su
ordenador se conecte a la impresora.
NOTA: Es posible que HP Print and Scan Doctor y los asistente para solucionar problemas en línea de HP no
estén disponibles el todos los idiomas.
Lea las instrucciones generales en la Ayuda para solucionar problemas de conexión inalámbrica
▲ Pulse el botón Conexión inalámbrica ( ) y el botón Información ( ) a la vez para imprimir el
informe de prueba de la red inalámbrica y la página de conguración de red.
Busque los ajustes de la red para la conexión inalámbrica
Elija una de las siguientes opciones para la solución de problemas.
HP Print and Scan Doctor HP Print and Scan Doctor es una utilidad que puede indicarle el nombre de la red (SSID) y la
contraseña (clave de red).
NOTA: Esta función solo está disponible para el sistema operativo Windows.
Use un asistente para solucionar
problemas en línea de HP
Descubra como encontrar el nombre de la red (SSID) y la contraseña inalámbrica.
NOTA: Es posible que HP Print and Scan Doctor y los asistente para solucionar problemas en línea de HP no
estén disponibles el todos los idiomas.
Reparar la conexión Wi-Fi Direct
Use un asistente para solucionar problemas en línea de HP
Solucione el problema Wi-Fi Direct o descubra cómo congurar Wi-Fi
Direct.
NOTA: Es posible que los asistente para solucionar problemas en línea de HP no estén disponibles el todos
los idiomas.
110 Capítulo 8 Solucionar problemas ESWW

Lea las instrucciones generales en la Ayuda para solucionar problemas de Wi-Fi Direct
1. Asegúrese de que la luz Wi-Fi Direct en el panel de control de la impresora esté encendida. Si la luz está
apagada, pulse el botón Wi-Fi Direct ( ) para encenderla.
2. Desde su ordenador o dispositivo móvil inalámbrico, active la conexión inalámbrica (Wi-Fi), busque el
nombre Wi-Fi Direct de su impresora y conéctese.
3. Inserte la contraseña de Wi-Fi Direct cuando se le solicite.
4. Si utiliza un dispositivo móvil, asegúrese de que ha instalado una aplicación de impresión compatible.
Para obtener más información sobre la impresión móvil, visite www.hp.com/global/us/en/eprint/
mobile_printing_apps.html.
Convertir una conexión USB en inalámbrica
Elija una de las siguientes opciones para la solución de problemas.
HP Print and Scan Doctor HP Print and Scan Doctor es una utilidad que intentará diagnosticar y solucionar el problema
de forma automática.
NOTA: Esta función solo está disponible para el sistema operativo Windows.
Use un asistente para solucionar
problemas en línea de HP
Convertir una conexión USB en inalámbrica o Wi-Fi Direct.
NOTA: Es posible que HP Print and Scan Doctor y los asistente para solucionar problemas en línea de HP no
estén disponibles el todos los idiomas.
Cambiar de una conexión USB a una red inalámbrica en la página 82
ESWW Problemas de conexión y de red 111

Obtener ayuda desde la aplicación HP Smart
La aplicación HP Smart proporciona alertas sobre los problemas de impresión (atascos y otros problemas),
enlaces con índices de ayuda y opciones para contactar con el soporte para obtener asistencia adicional.
112 Capítulo 8 Solucionar problemas ESWW

Problemas de hardware de la impresora
Cierre la puerta de acceso a los cabezales de impresión
● La puerta de los cabezales de impresión debe estar cerrada para empezar a imprimir.
La impresora se desconecta inesperadamente
● Compruebe la alimentación y las conexiones de dicha alimentación.
● Asegúrese de que el cable de alimentación esté rmemente conectado a la caja de la fuente de
alimentación.
NOTA: Cuando se activa el Apagado automático, la impresora se apaga automáticamente, tras 2 horas de
inactividad, para ayudar a reducir el uso de energía. Para obtener más información, consulte Apagado
automático en la página 32.
Resuelva el fallo de la impresora
● Apague y vuelva a encender la impresora. Si esto no resuelve el problema, póngase en contacto con HP.
ESWW Problemas de hardware de la impresora 113

Códigos de error del panel de control
Si el icono Número de copias de la pantalla de la impresora alterna entre la letra E y un número, signica que
la impresora está en estado de error. La letra E y el número funcionan como códigos de error. Por ejemplo, si
el icono Número de copias alterna entre la letra E y el número 4, indica que se ha producido un atasco de
papel.
Para identicar el código de error y sus soluciones correspondientes, consulte la información acerca de los
iconos Número de copias en Estados de las luces y de los iconos de pantalla del panel de control
en la página 8.
114 Capítulo 8 Solucionar problemas ESWW

Servicio de asistencia técnica de HP
Para las últimas actualizaciones de productos e información de asistencia, visite el sitio web de asistencia de
la impresora en www.support.hp.com. La asistencia en línea HP proporciona varias opciones para ayudarle
con su impresora:
Controladores y descargas: descargue los controladores y las actualizaciones de software, así como manuales
y documentación del producto que acompañan a la impresora.
Foros de soporte HP: visite Foros de soporte HP para ver respuestas a preguntas y problemas comunes. Puede
ver preguntas enviadas por otros clientes de HP o iniciar sesión y enviar sus propias preguntas y comentarios.
Solución de problemas: use las herramientas en línea de HP para detectar su impresora y encontrar las
soluciones recomendadas.
NOTA: También puede usar la aplicación HP Smart para vericar los errores de la impresora y obtener ayuda
sobre problemas. Si desea obtener más información sobre esta aplicación, consulte Use la aplicación HP
Smart para imprimir, escanear y resolver problemas en un dispositivo iOS, Android o Windows 10
en la página 29.
Contactar con HP
Si necesita ayuda de un representante del servicio técnico de HP para resolver un problema, visite el sitio web
de Contacto del soporte. Las siguientes opciones de contacto están disponibles sin coste para clientes en
garantía (el soporte asistido por agente de HP para clientes fuera de garantía puede requerir una tarifa):
Chatee con un agente del soporte HP en línea.
Llame a un agente del soporte HP.
Cuando llame al soporte HP, tenga preparada la siguiente información:
● Nombre del producto (ubicado en la impresora, como por ejemplo HP Ink Tank Wireless 410)
ESWW Servicio de asistencia técnica de HP 115

● Número del producto (ubicado dentro de la puerta delantera)
● Número de serie (situado en la etiqueta de la parte inferior o trasera de la impresora)
Registrar la impresora
Con emplear unos pocos minutos para hacer el registro, podrá disfrutar de un servicio más rápido, una
asistencia técnica más ecaz y avisos sobre aspectos del producto. Si no registró su impresora durante la
instalación del software, puede hacer ahora en http://www.register.hp.com.
Opciones de la garantía adicional
La impresora dispone de un servicio ampliado a un coste adicional. Vaya a www.hp.com/support , seleccione
su país/región e idioma y, a continuación, explore las opciones de garantía ampliable disponibles para su
impresora.
116 Capítulo 8 Solucionar problemas ESWW

A Información técnica
Esta sección proporciona especicaciones técnicas e información reglamentaria sobre la impresora. La
información contenida en este documento está sujeta a cambios sin previo aviso.
En esta sección se tratan los siguientes temas:
●
HP Company, avisos
●
Especicaciones
●
Avisos reglamentarios
●
Programa de supervisión medioambiental de productos
ESWW 117

HP Company, avisos
La información aquí contenida está sujeta a cambios sin previo aviso.
Reservados todos los derechos. Quedan prohibidas la reproducción, adaptación o traducción de este material
sin el permiso previo por escrito de HP, excepto en los casos permitidos por las leyes de propiedad intelectual.
Las únicas garantías para los productos y servicios de HP son las establecidas en las declaraciones expresas
de garantía adjuntas a dichos productos y servicios. Nada en la presente guía se debe interpretar como
constituyente de una garantía adicional. HP no será responsable de errores técnicos o editoriales u omisiones
contenidas en el presente documento.
© Copyright 2018 HP Development Company, L.P.
Microsoft and Windows are either registered trademarks or trademarks of Microsoft Corporation in the United
States and/or other countries.
118 Apéndice A Información técnica ESWW

Especicaciones
Para ver más especicaciones, consulte la hoja de datos del producto en www.hp.com/support .
Requisitos del sistema
● Para obtener información sobre versiones y compatibilidad con sistemas operativos futuros, visite el
sitio web de asistencia técnica en línea de HP en www.hp.com/support
Especicaciones medioambientales
● Variación de temperatura de funcionamiento recomendada: De 15 ℃ a 30 ℃ (de 59 ℉ a 86 ℉)
● Rango de temperatura de funcionamiento admisible: De 5 ℃ a 40 ℃ (41℉ a 104 ℉)
● Humedad: De 15 % a 80 % de humedad relativa sin condensación; 28 ℃ de punto de rocío máximo
● Intervalo de temperaturas sin funcionamiento (almacenamiento): De -40 ℃ a 60 ℃ (-40 ℉ a 140 ℉)
● En presencia de campos electromagnéticos de gran magnitud, es posible que el resultado de la
impresora sufra alguna distorsión.
● HP recomienda utilizar un cable USB inferior o igual a 3 m de longitud para minimizar el ruido
introducido debido a campos electromagnéticos intensos
Capacidad de la bandeja de entrada
● Hojas de papel normal (80 g/m² [20 lb]): hasta 60
● Sobres: hasta 5
● Fichas: hasta 20
● Hojas de papel fotográco: hasta 20
Capacidad de la bandeja de salida
● Hojas de papel normal (80 g/m² [20 lb]): hasta 25
● Sobres: hasta 5
● Fichas: hasta 10
● Hojas de papel fotográco: hasta 10
Tamaño del papel
● Para ver una lista completa de los tamaños de los soportes de impresión, consulte el software de la
impresora.
Peso del papel
● Papel normal: de 64 a 90 g/m²
● Sobres: de 75 a 90 g/m²
● Tarjetas: hasta 200 g/m² (máximo para tarjetas de índice)
● Papel fotográco: hasta 280 g/m²
ESWW Especicaciones 119

Especicaciones de impresión
● Las velocidades de impresión varían según la complejidad del documento
● Método: impresión por inyección térmica de tinta
● Lenguaje: PCL3 GUI
Especicaciones de copia
● Resolución: hasta 600 x 300 ppi ópticos
● Procesamiento de imágenes digitales
● La velocidad de copia varía según el modelo y la complejidad del documento
Especicaciones de escaneo
● Resolución: hasta 1200 x 1200 ppi ópticos
Para obtener más información sobre la resolución en ppp, consulte el software del escáner.
● Color: 24 bits en color, 8 bits en escala de grises (256 niveles de gris)
● Tamaño máximo de escaneo desde el cristal: 21,6 x 29,7 cm .
Resolución de la impresión
● Para una lista de resoluciones de impresión compatibles, visite el sitio web de asistencia de la impresora
en www.support.hp.com.
Información acústica
● Si dispone de acceso a Internet, puede obtener información sobre las emisiones acústicas en el sitio web
de HP.
120 Apéndice A Información técnica ESWW

Avisos reglamentarios
La impresora cumple los requisitos de producto de las ocinas normativas de su país/región.
En esta sección se tratan los siguientes temas:
●
Número de identicación de modelo normativo
●
Declaración de la FCC
●
Declaración de cumplimiento de VCCI (Clase B) para los usuarios de Japón
●
Aviso para los usuarios de Japón acerca del cable de alimentación
●
Aviso para los usuarios de Corea
●
Declaración de la emisión sonora para Alemania
●
Aviso Normativo para la Unión Europea
●
Declaración de conformidad
●
Declaraciones sobre normativa inalámbrica
Número de identicación de modelo normativo
A efectos de identicación reglamentaria, al producto se le asigna un número de modelo reglamentario. El
número reglamentario de modelo para este producto es el SNPRH-1506-01. No debe confundirse con el
nombre comercial (HP Ink Tank Wireless 410 series, etc.) o el número de producto (Z4B53A, Z4B54A, etc.).
Declaración de la FCC
The United States Federal Communications Commission (in 47 CFR 15.105) has specied that the following
notice be brought to the attention of users of this product.
This equipment has been tested and found to comply with the limits for a Class B digital device, pursuant to
Part 15 of the FCC Rules. These limits are designed to provide reasonable protection against harmful
interference in a residential installation. This equipment generates, uses and can radiate radio frequency
energy and, if not installed and used in accordance with the instructions, may cause harmful interference to
radio communications. However, there is no guarantee that interference will not occur in a particular
installation. If this equipment does cause harmful interference to radio or television reception, which can be
determined by turning the equipment o and on, the user is encouraged to try to correct the interference by
one or more of the following measures:
● Reorient or relocate the receiving antenna.
● Increase the separation between the equipment and the receiver.
● Connect the equipment into an outlet on a circuit dierent from that to which the receiver is connected.
● Consult the dealer or an experienced radio/TV technician for help.
For further information, contact: Manager of Corporate Product Regulations, HP Inc. 1501 Page Mill Road,
Palo Alto, CA 94304, U.S.A.
Modications (part 15.21)
The FCC requires the user to be notied that any changes or modications made to this device that are not
expressly approved by HP may void the user’s authority to operate the equipment.
ESWW Avisos reglamentarios 121

This device complies with Part 15 of the FCC Rules. Operation is subject to the following two conditions: (1)
this device may not cause harmful interference, and (2) this device must accept any interference received,
including interference that may cause undesired operation.
Declaración de cumplimiento de VCCI (Clase B) para los usuarios de Japón
この装置は、クラス B 情報技術装置です。この装置は、家庭環境で使用することを目的としていますが、この装置がラジオ
やテレビジョン受信機に近接して使用されると、受信障害を引き起こすことがあります。取扱説明書に従って正しい取り扱
いをして下さい。
VCCI-B
Aviso para los usuarios de Japón acerca del cable de alimentación
製品には、同梱された電源コードをお使い下さい。
同梱された電源コードは、他の製品では使用出来ません。
Aviso para los usuarios de Corea
B급 기기
(가정용 방송통신기자재)
이 기기는 가정용(B급) 전자파적합기기로서 주로 가정에서 사용하는 것을 목적으로
하며, 모든 지역에서 사용할 수 있습니다.
Declaración de la emisión sonora para Alemania
Geräuschemission
LpA < 70 dB am Arbeitsplatz im Normalbetrieb nach DIN 45635 T. 19
Aviso Normativo para la Unión Europea
Los productos con la marca CE cumplen con las directivas de aplicación europeas y las relacionadas con las
normas armonizadas europeas. La declaración de conformidad completa se encuentra en el siguiente sitio
web:
www.hp.eu/certicates (Busque el nombre del modelo del producto o el número de modelo normativo (RMN),
que se puede encontrar en la etiqueta de la normativa).
El punto de contacto para cuestiones de reglamentación es HP Deutschland GmbH, HQ-TRE, 71025,
Boeblingen, Germany.
122 Apéndice A Información técnica ESWW

Productos con funcionalidad inalámbrica
EMF
● Este producto cumple con las pautas internacionales (ICNIRP) para exposición a radiación de frecuencia
de radio.
Si incorpora un dispositivo de transmisión y recepción de radio en uso normal, una distancia de
separación de 20 cm asegura que los niveles de exposición a frecuencias de radio cumplen con los
requisitos de la UE.
Funcionalidad inalámbrica en Europa
● Para productos con 802.11 b/g/n o radio Bluetooth:
– Este producto funciona con una frecuencia de radio de entre 2400 MHz y 2483,5 MHz, con una
potencia de transmisión de 20 dBm (100 mW) o inferior.
● Para productos con radio 802.11 a/b/g/n:
– Este producto funciona en frecuencias de radio de entre 2400 MHz y 2483,5 MHz, y entre 5170
MHz y 5710 MHz, con una potencia de transmisión de 20 dBm (100 mW) o inferior.
–
PRECAUCIÓN: la red LAN inalámbrica IEEE 802.11x con banda de frecuencia de
5,15 a 5,35 GHz está restringida solo para uso interno en todos los países
incluidos en la matriz. El uso de esta aplicación WLAN puede originar
problemas de interferencia con servicios de radio existentes.
ESWW Avisos reglamentarios 123

Declaración de conformidad
124 Apéndice A Información técnica ESWW

ESWW Avisos reglamentarios 125

Declaraciones sobre normativa inalámbrica
Esta sección contiene la siguiente información normativa correspondiente a productos inalámbricos:
●
Exposición a emisiones de radiofrecuencia
●
Aviso aos usuários no Brasil
●
Aviso para los usuarios de Canadá
●
Aviso para los usuarios de Taiwán
●
Aviso para usuarios en México
●
Aviso para los usuarios en Japón
●
Aviso para los usuarios de Corea
Exposición a emisiones de radiofrecuencia
CAUTION: The radiated output power of this device is far below the FCC radio frequency exposure limits.
Nevertheless, the device shall be used in such a manner that the potential for human contact during normal
operation is minimized. This product and any attached external antenna, if supported, shall be placed in such
a manner to minimize the potential for human contact during normal operation. In order to avoid the
possibility of exceeding the FCC radio frequency exposure limits, human proximity to the antenna shall not be
less than 20 cm (8 inches) during normal operation.
Aviso aos usuários no Brasil
Este equipamento opera em caráter secundário, isto é, não tem direito à proteção contra interferência
prejudicial, mesmo de estações do mesmo tipo, e não pode causar interferência em sistemas operando em
caráter primário.
Aviso para los usuarios de Canadá
Under Industry Canada regulations, this radio transmitter may only operate using an antenna of a type and
maximum (or lesser) gain approved for the transmitter by Industry Canada. To reduce potential radio
interference to other users, the antenna type and its gain should be so chosen that the equivalent
isotropically radiated power (e.i.r.p.) is not more than that necessary for successful communication.
This device complies with Industry Canada licence-exempt RSS standard(s). Operation is subject to the
following two conditions: (1) this device may not cause interference, and (2) this device must accept any
interference, including interference that may cause undesired operation of the device.
WARNING! Exposure to Radio Frequency Radiation The radiated output power of this device is below the
Industry Canada radio frequency exposure limits. Nevertheless, the device should be used in such a manner
that the potential for human contact is minimized during normal operation.
To avoid the possibility of exceeding the Industry Canada radio frequency exposure limits, human proximity
to the antennas should not be less than 20 cm (8 inches).
Conformément au Règlement d'Industrie Canada, cet émetteur radioélectrique ne peut fonctionner qu'avec
une antenne d'un type et d'un gain maximum (ou moindre) approuvé par Industrie Canada. An de réduire le
brouillage radioélectrique potentiel pour d'autres utilisateurs, le type d'antenne et son gain doivent être
choisis de manière à ce que la puissance isotrope rayonnée équivalente (p.i.r.e.) ne dépasse pas celle
nécessaire à une communication réussie.
126 Apéndice A Información técnica ESWW

Cet appareil est conforme aux normes RSS exemptes de licence d'Industrie Canada. Son fonctionnement
dépend des deux conditions suivantes : (1) cet appareil ne doit pas provoquer d'interférences nuisibles et (2)
doit accepter toutes les interférences reçues, y compris des interférences pouvant provoquer un
fonctionnement non souhaité de l'appareil.
AVERTISSEMENT relatif à l'exposition aux radiofréquences. La puissance de rayonnement de cet appareil se
trouve sous les limites d'exposition de radiofréquences d'Industrie Canada. Néanmoins, cet appareil doit être
utilisé de telle sorte qu'il doive être mis en contact le moins possible avec le corps humain.
An d'éviter le dépassement éventuel des limites d'exposition aux radiofréquences d'Industrie Canada, il est
recommandé de maintenir une distance de plus de 20 cm entre les antennes et l'utilisateur.
Aviso para los usuarios de Taiwán
低功率電波輻射性電機管理辦法
第十二條
經型式認證合格之低功率射頻電機,非經許可,公司、商號或使用者均不得擅自變更頻率、加大功率
或變更設計之特性及功能。
第十四條
低功率射頻電機之使用不得影響飛航安全及干擾合法通信;經發現有干擾現象時,應立即停用,並改
善至無干擾時方得繼續使用。
前項合法通信,指依電信法規定作業之無線電通信。低功率射頻電機須忍受合法通信或工業、科學及
醫藥用電波輻射性電機設備之干擾。
Aviso para usuarios en México
La operación de este equipo está sujeta a las siguientes dos condiciones: (1) es posible que este equipo o
dispositivo no cause interferencia perjudicial y (2) este equipo o dispositivo debe aceptar cualquier
interferencia, incluyendo la que pueda causar su operación no deseada.
Para saber el modelo de la tarjeta inalámbrica utilizada, revise la etiqueta regulatoria de la impresora.
Aviso para los usuarios en Japón
この機器は技術基準適合証明又は工事設計認証を受けた無線設備を搭載しています。
Aviso para los usuarios de Corea
해당 무선설비는 전파혼신 가능성이 있으므로 인명안전과 관련된 서비스는 할 수 없음
(무선 모듈이 탑재된 제품인 경우)
ESWW Avisos reglamentarios 127

Programa de supervisión medioambiental de productos
HP tiene el compromiso de proporcionar productos de calidad de forma responsable con el medio ambiente.
La impresora se ha diseñado para ser reciclada. El número de materiales empleados se ha reducido al mínimo
sin perjudicar ni la funcionalidad ni la abilidad del producto. Los diversos materiales se han diseñado para
que se puedan separar con facilidad. Tanto los cierres como otros conectores son fáciles de encontrar,
manipular y retirar utilizando herramientas de uso común. Las piezas principales se han diseñado para que se
pueda acceder a ellas rápidamente a n de facilitar su desmontaje y reparación.
Para obtener más información, visite el sitio Web de HP Commitment to the Environment (compromiso con el
medio ambiente) en:
www.hp.com/hpinfo/globalcitizenship/environment
●
Consejos ecológicos
●
Reglamento 1275/2008 de la Comisión de la Unión Europea
●
Papel
●
Plásticos
●
Hojas de datos de seguridad
●
Programa de reciclaje
●
Programa de reciclaje de suministros de inyección de tinta HP
●
Consumo de energía
●
Eliminación de equipos de desecho por parte de los usuarios
●
Eliminación de residuos para Brasil
●
Sustancias químicas
●
Declaración de la condición presente de las sustancias de marcado restringidas (Taiwán)
●
La tabla de sustancias/elementos peligrosos y su contenido (China)
●
Limitación de sustancias peligrosas (India)
●
Limitación de sustancias peligrosas (Ucrania)
●
Declaración sobre la restricción de sustancias peligrosas (Turquía)
●
EPEAT
●
Información para el usuario sobre Ecolabel, la etiqueta ecológica de la SEPA (China)
●
Etiqueta de energía de China para impresora, fax y copiadora
Consejos ecológicos
HP se compromete a ayudar a sus clientes a reducir el daño medioambiental. Visite la página web de
Iniciativas y Programas medioambientales de HP para obtener más información sobre las iniciativas
medioambientales de HP.
www.hp.com/hpinfo/globalcitizenship/environment/
128 Apéndice A Información técnica ESWW

Reglamento 1275/2008 de la Comisión de la Unión Europea
Para obtener los datos de alimentación del producto, incluyendo el consumo de energía del producto en modo
de espera de red si todos los puertos de red con cable están conectados y todos los puertos de red
inalámbrica están activados, consulte la sección P14 ‘Información adicional’ de la Declaración ECO de TI del
producto en www.hp.com/hpinfo/globalcitizenship/environment/productdata/itecodesktop-pc.html.
Papel
Este producto está preparado para el uso de papel reciclado según la normativa DIN 19309 y EN 12281:2002.
Plásticos
Las piezas de plástico de más de 25 gramos de peso están marcadas según los estándares internacionales
que mejoran la capacidad de identicación de plásticos para su reciclaje al nal de la vida útil del producto.
Hojas de datos de seguridad
Puede encontrar hojas de datos de seguridad, seguridad del producto e información medioambiental en
www.hp.com/go/ecodata o a petición.
Programa de reciclaje
HP ofrece un elevado número de programas de reciclamiento y devolución de productos en varios países/
regiones, y colabora con algunos de los centros de reciclamiento electrónico más importantes del mundo. HP
contribuye a la conservación de los recursos mediante la reventa de algunos de sus productos más conocidos.
Para obtener más información sobre el reciclaje de los productos HP, visite:
www.hp.com/hpinfo/globalcitizenship/environment/recycle/
Programa de reciclaje de suministros de inyección de tinta HP
HP está comprometido con la protección del medio ambiente. El programa de reciclamiento de suministros
de HP para inyección de tinta está disponible en muchos países/regiones y permite reciclar los cartuchos de
impresión usados y los cartuchos de tinta de forma gratuita. Para obtener más información, visite el siguiente
sitio Web:
www.hp.com/hpinfo/globalcitizenship/environment/recycle/
Consumo de energía
Los equipos de impresión y formación de imágenes de HP marcados con el logotipo ENERGY STAR® tienen la
certicación de la Agencia para la Protección del Medio Ambiente de Estados Unidos. La siguiente marca
aparecerá en los productos de formación de imágenes con certicación ENERGY STAR:
Encontrará información adicional sobre los modelos de productos de formación de imágenes con certicación
ENERGY STAR en: www.hp.com/go/energystar
ESWW Programa de supervisión medioambiental de productos 129

Eliminación de equipos de desecho por parte de los usuarios
Este símbolo signica que no debe eliminar su productos con el resto de desechos del hogar.
En su lugar, debería proteger la salud y el medio ambiente enviando los residuos de aparatos
a un punto de recogida exclusivo para el reciclaje de desechos eléctricos y equipos
electrónicos. Para obtener más información, contacte con el servicio de recogida de residuos,
o visite la página http://www.hp.com/recycle.
Eliminación de residuos para Brasil
Não descarte o produto eletronico em
lixo comum
Este produto eletrônico e seus componentes não devem ser descartados no lixo comum, pois
embora estejam em conformidade com padrões mundiais de restrição a substâncias nocivas,
podem conter, ainda que em quantidades mínimas, substâncias impactantes ao meio
ambiente. Ao nal da vida útil deste produto, o usuário deverá entregá-lo à HP. A não
observância dessa orientação sujeitará o infrator às sanções previstas em lei.
Após o uso, as pilhas e/ou baterias dos produtos HP deverão ser entregues ao
estabelecimento comercial ou rede de assistência técnica autorizada pela HP.
Para maiores informações, inclusive sobre os pontos de recebimento, acesse:
www.hp.com.br/reciclar
Sustancias químicas
HP se compromete a proporcionar información a sus clientes acerca de las sustancias químicas que se
encuentran en nuestros productos de forma adecuada para cumplir con requisitos legales tales como REACH
(Regulación CE Nº 1907/2006 del Parlamento Europeo y del Consejo Europeo). Encontrará un informe químico
sobre este producto en: www.hp.com/go/reach.
130 Apéndice A Información técnica ESWW

Declaración de la condición presente de las sustancias de marcado restringidas
(Taiwán)
台灣 限用物質含有情況標示聲明書
Taiwan Declaration of the Presence Condition of the Restricted Substances Marking
單元
Unit
限用物質及其化學符號
Restricted substances and its chemical symbols
鉛
(Pb)
汞
(Hg)
鎘
(Cd)
六價鉻
(Cr
+6
)
多溴聯苯
(PBB)
多溴二苯醚
(PBDE)
列印引擎
Print engine
— ◯ ◯ ◯ ◯ ◯
外殼和纸匣
External casing and trays
◯ ◯ ◯ ◯ ◯ ◯
電源供應器
Power supply
— ◯ ◯ ◯ ◯ ◯
電線
Cables
◯ ◯ ◯ ◯ ◯ ◯
印刷電路板
Print printed circuit board
— ◯ ◯ ◯ ◯ ◯
控制面板
Control panel
— ◯ ◯ ◯ ◯ ◯
墨水匣
Cartridge
◯ ◯ ◯ ◯ ◯ ◯
掃描器組件
Scanner assembly
— ◯ ◯ ◯ ◯ ◯
備考 1.〝超出 0.1 wt %〞及〝超出 0.01 wt %〞係指限用物質之百分比含量超出百分比含量基準值。
Note 1: “Exceeding 0.1 wt %” and “exceeding 0.01 wt %” indicate that the percentage content of the restricted substance exceeds the
reference percentage value of presence condition.
備考 2.〝◯〞係指該項限用物質之百分比含量未超出百分比含量基準值。
Note 2: “◯” indicates that the percentage content of the restricted substance does not exceed the percentage of reference value of
presence.
備考 3.〝—〞係指該項限用物質為排除項目。
Note 3: The “—” indicates that the restricted substance corresponds to the exemption.
若要存取產品的最新使用指南或手冊,請前往 www.support.hp.com。選取搜尋您的產品,然後依照 畫
面上的指示繼續執行。
ESWW Programa de supervisión medioambiental de productos 131

To access the latest user guides or manuals for your product, go to www.support.hp.com. Select Find your
product, and then follow the onscreen instructions.
La tabla de sustancias/elementos peligrosos y su contenido (China)
产品中有害物质或元素的名称及含量
根据中国《电器电子产品有害物质限制使用管理办法》
部件名称
有害物质
铅
(Pb)
汞
(Hg)
镉
(Cd)
六价铬
(Cr(VI))
多溴联苯
(PBB)
多溴二苯醚
(PBDE)
外壳和托盘 ◯ ◯ ◯ ◯ ◯ ◯
电线 ◯ ◯ ◯ ◯ ◯ ◯
印刷电路板 X ◯ ◯ ◯ ◯ ◯
打印系统 X ◯ ◯ ◯ ◯ ◯
显示器 X ◯ ◯ ◯ ◯ ◯
喷墨打印机墨盒 ◯ ◯ ◯ ◯ ◯ ◯
驱动光盘 X ◯ ◯ ◯ ◯ ◯
扫描仪 X ◯ ◯ ◯ ◯ ◯
网络配件 X ◯ ◯ ◯ ◯ ◯
电池板 X ◯ ◯ ◯ ◯ ◯
自动双面打印系统 ◯ ◯ ◯ ◯ ◯ ◯
外部电源 X ◯ ◯ ◯ ◯ ◯
本表格依据 SJ/T 11364 的规定编制。
◯:表示该有害物质在该部件所有均质材料中的含量均在 GB/T 26572 规定的限量要求以下。
X:表示该有害物质至少在该部件的某一均质材料中的含量超出 GB/T 26572 规定的限量要求。
此表中所有名称中含 “X” 的部件均符合欧盟 RoHS 立法。
注:环保使用期限的参考标识取决于产品正常工作的温度和湿度等条件。
Limitación de sustancias peligrosas (India)
This product, as well as its related consumables and spares, complies with the reduction in hazardous
substances provisions of the "India E-waste Rule 2016." It does not contain lead, mercury, hexavalent
chromium, polybrominated biphenyls or polybrominated diphenyl ethers in concentrations exceeding 0.1
weight % and 0.01 weight % for cadmium, except where allowed pursuant to the exemptions set in Schedule
2 of the Rule.
Limitación de sustancias peligrosas (Ucrania)
Технічний регламент щодо обмеження використання небезпечних речовин (Украïна)
132 Apéndice A Información técnica ESWW

Обладнання відповідає вимогам Технічного регламенту щодо обмеження використання деяких
небезпечних речовин в електричному та електронному обладнанні, затвердженого постановою
Кабінету Міністрів України від 3 грудня 2008 № 1057
Declaración sobre la restricción de sustancias peligrosas (Turquía)
Türkiye Cumhuriyeti: EEE Yönetmeliğine Uygundur
EPEAT
Most HP products are designed to meet EPEAT. EPEAT is a comprehensive environmental rating that helps
identify greener electronics equipment. For more information on EPEAT go to www.epeat.net. For information
on HP's EPEAT registered products go to www.hp.com/hpinfo/globalcitizenship/environment/pdf/
epeat_printers.pdf.
Información para el usuario sobre Ecolabel, la etiqueta ecológica de la SEPA (China)
中国环境标识认证产品用户说明
噪声大于 63.0 dB(A) 的办公设备不宜放置于办公室内,请在独立的隔离区域使用。
如需长时间使用本产品或打印大量文件,请确保在通风良好的房间内使用。
如您需要确认本产品处于零能耗状态,请按下电源关闭按钮,并将插头从电源插座断开。
您可以使用再生纸,以减少资源耗费。
Etiqueta de energía de China para impresora, fax y copiadora
复印机、打印机和传真机能源效率标识实施规则
依据“复印机、打印机和传真机能源效率标识实施规则”,该打印机具有中国能效标识。标识上显示的能
效等级和操作模式值根据“复印机、打印机和传真机能效限定值及能效等级”标准(“GB 21521”)来确定
和计算。
1. 能效等级
产品能效等级分 3 级,其中 1 级能效最高。能效限定值根据产品类型和打印速度由标准确定。能
效等级则根据基本功耗水平以及网络接口和内存等附加组件和功能的功率因子之和来计算。
2. 能效信息
喷墨打印机
– 操作模式功率
睡眠状态的能耗按照 GB 21521 的标准来衡量和计算。该数据以瓦特 (W) 表示。
– 待机功率
待机状态是产品连接到电网电源上功率最低的状态。该状态可以延续无限长时间,且使用者
无法改变此状态下产品的功率。对于“成像设备”产品,“待机”状态通常相当于“关闭”状态,但
也可能相当于“准备”状态或者“睡眠”状态。该数据以瓦特 (W) 表示。
– 睡眠状态预设延迟时间
ESWW Programa de supervisión medioambiental de productos 133

出厂前由制造商设置的时间决定了该产品在完成主功能后进入低耗模式(例如睡眠、自动关
机)的时间。该数据以分钟表示。
– 附加功能功率因子之和
网络接口和内存等附加功能的功率因子之和。该数据以瓦特 (W) 表示。
标识上显示的能耗数据是根据典型配置测量得出的数据,此类配置包含登记备案的打印机依据复印
机、打印机和传真机能源效率标识实施规则所选的所有配置。因此,该特定产品型号的实际能耗可能
与标识上显示的数据有所不同。
要了解规范的更多详情,请参考最新版的 GB 21521 标准。
134 Apéndice A Información técnica ESWW

Índice
A
alimentación
solucionar problemas 113
asistencia al cliente
warranty 116
atascos
eliminar 88
avisos reglamentarios 121
declaraciones sobre normativa
inalámbrica 126
B
bandejas
eliminar atascos de papel 88
solucionar problemas de
alimentación 92
botones, panel de control 6
C
carro
eliminar atascos del carro 91
conexión de red
conexión inalámbrica 72
copia
especicaciones 120
E
escaneo
desde Webscan 60
especicaciones de escaneo 120
Escaneo de la Web 60
especicaciones
requisitos del sistema 119
I
iconos de estado 7
impresión
especicaciones 120
solucionar problemas 113
información sobre normativas
número de identicación de
modelo normativo 121
información técnica
especicaciones de copia 120
especicaciones de escaneo 120
especicaciones de impresión
120
especicaciones
medioambientales 119
introducción de varias páginas,
solucionar problemas 93
M
medioambiente
especicaciones
medioambientales 119
Programa de supervisión
medioambiental de productos
128
N
no alineado, solucionar problemas
impresión 93
P
panel de control
botones 6
características 6
iconos de estado 7
papel
eliminar atascos 88
HP, pedido 27
páginas torcidas 93
solucionar problemas de
alimentación 92
problemas de alimentación de papel,
solucionar problemas 92
R
reciclado
cartuchos de tinta 129
redes
ver e imprimir ajustes 80
requisitos del sistema 119
S
servidor Web integrado
apertura 84
Escaneo de la Web 60
sistemas operativos compatibles
119
software
Escaneo de la Web 60
software de la impresora (Windows)
apertura 28
solucionar problemas
alimentación 113
el papel no se introduce desde la
bandeja 92
HP Smart 112
impresión 113
páginas torcidas 93
problemas de alimentación del
papel 92
varias páginas recogidas 93
V
ver
conguración de red 80
W
warranty 116
Windows
requisitos del sistema 119
ESWW Índice 135

-
 1
1
-
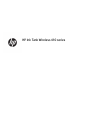 2
2
-
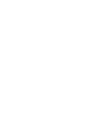 3
3
-
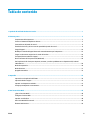 4
4
-
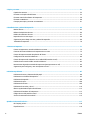 5
5
-
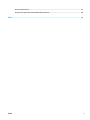 6
6
-
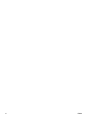 7
7
-
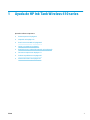 8
8
-
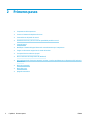 9
9
-
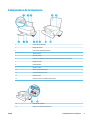 10
10
-
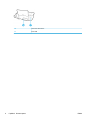 11
11
-
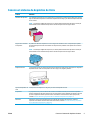 12
12
-
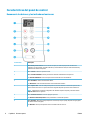 13
13
-
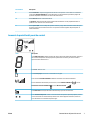 14
14
-
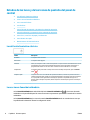 15
15
-
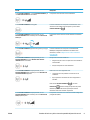 16
16
-
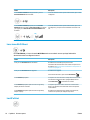 17
17
-
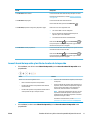 18
18
-
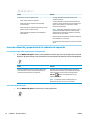 19
19
-
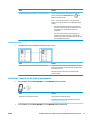 20
20
-
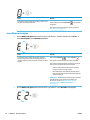 21
21
-
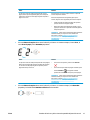 22
22
-
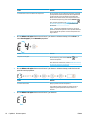 23
23
-
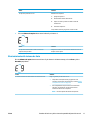 24
24
-
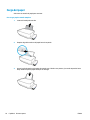 25
25
-
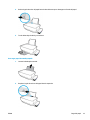 26
26
-
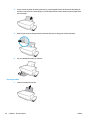 27
27
-
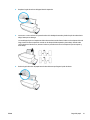 28
28
-
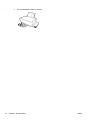 29
29
-
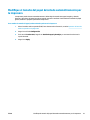 30
30
-
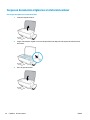 31
31
-
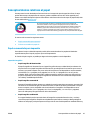 32
32
-
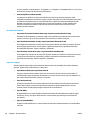 33
33
-
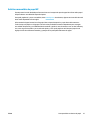 34
34
-
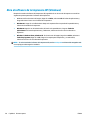 35
35
-
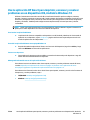 36
36
-
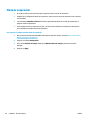 37
37
-
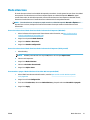 38
38
-
 39
39
-
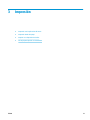 40
40
-
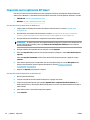 41
41
-
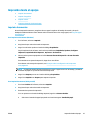 42
42
-
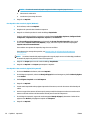 43
43
-
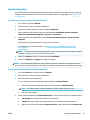 44
44
-
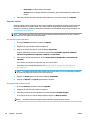 45
45
-
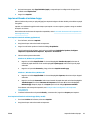 46
46
-
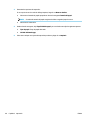 47
47
-
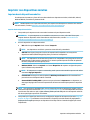 48
48
-
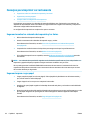 49
49
-
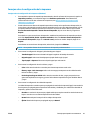 50
50
-
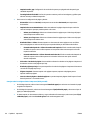 51
51
-
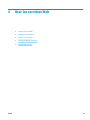 52
52
-
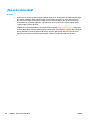 53
53
-
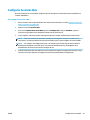 54
54
-
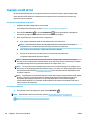 55
55
-
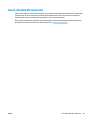 56
56
-
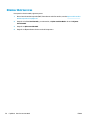 57
57
-
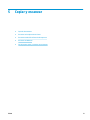 58
58
-
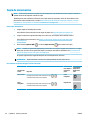 59
59
-
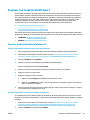 60
60
-
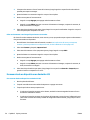 61
61
-
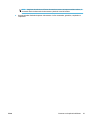 62
62
-
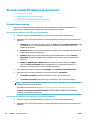 63
63
-
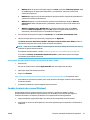 64
64
-
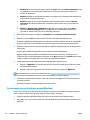 65
65
-
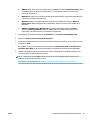 66
66
-
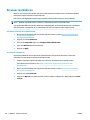 67
67
-
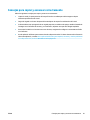 68
68
-
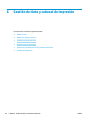 69
69
-
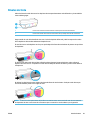 70
70
-
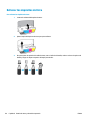 71
71
-
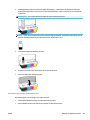 72
72
-
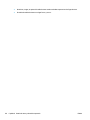 73
73
-
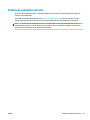 74
74
-
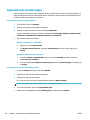 75
75
-
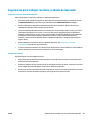 76
76
-
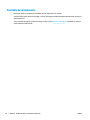 77
77
-
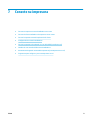 78
78
-
 79
79
-
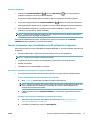 80
80
-
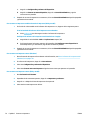 81
81
-
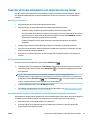 82
82
-
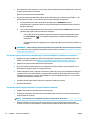 83
83
-
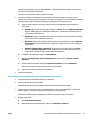 84
84
-
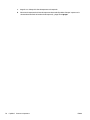 85
85
-
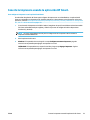 86
86
-
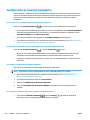 87
87
-
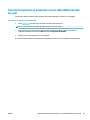 88
88
-
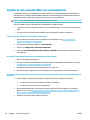 89
89
-
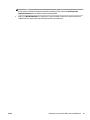 90
90
-
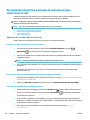 91
91
-
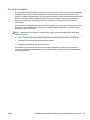 92
92
-
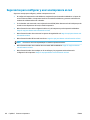 93
93
-
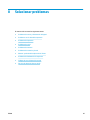 94
94
-
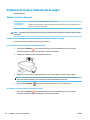 95
95
-
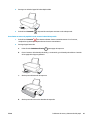 96
96
-
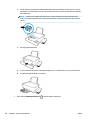 97
97
-
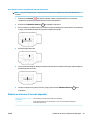 98
98
-
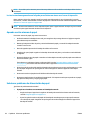 99
99
-
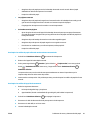 100
100
-
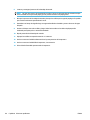 101
101
-
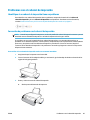 102
102
-
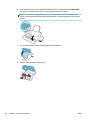 103
103
-
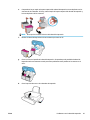 104
104
-
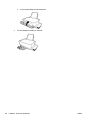 105
105
-
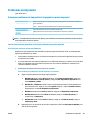 106
106
-
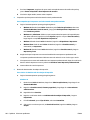 107
107
-
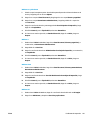 108
108
-
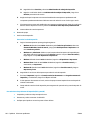 109
109
-
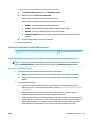 110
110
-
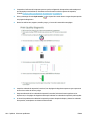 111
111
-
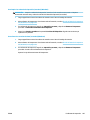 112
112
-
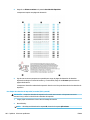 113
113
-
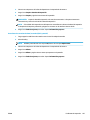 114
114
-
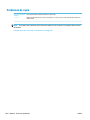 115
115
-
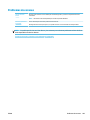 116
116
-
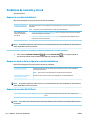 117
117
-
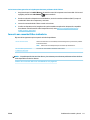 118
118
-
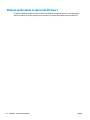 119
119
-
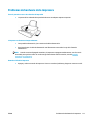 120
120
-
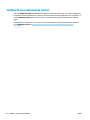 121
121
-
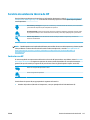 122
122
-
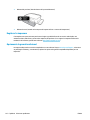 123
123
-
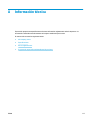 124
124
-
 125
125
-
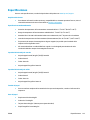 126
126
-
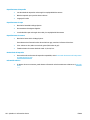 127
127
-
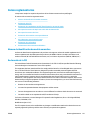 128
128
-
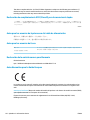 129
129
-
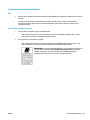 130
130
-
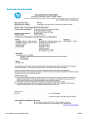 131
131
-
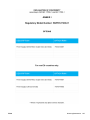 132
132
-
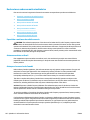 133
133
-
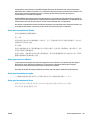 134
134
-
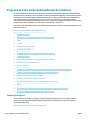 135
135
-
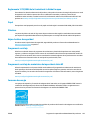 136
136
-
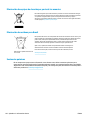 137
137
-
 138
138
-
 139
139
-
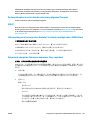 140
140
-
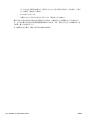 141
141
-
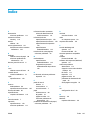 142
142
-
 143
143
HP Ink Tank Wireless 410 Manual de usuario
- Categoría
- Fotocopiadoras
- Tipo
- Manual de usuario
Artículos relacionados
-
HP Smart Tank Plus 570 Wireless All-in-One El manual del propietario
-
HP Smart Tank 538 Wireless All-in-One El manual del propietario
-
HP Ink Tank 311 Manual de usuario
-
HP Ink Tank 118 Manual de usuario
-
HP AMP 120 Printer Manual de usuario
-
HP Smart Tank 508 All-in-One El manual del propietario
-
HP Smart Tank 515 Wireless All-in-One El manual del propietario
-
HP Smart Tank Plus 551 Wireless All-in-One El manual del propietario
-
HP DeskJet GT 5820 All-in-One Printer series El manual del propietario
-
HP DeskJet GT 5810 All-in-One Printer series El manual del propietario