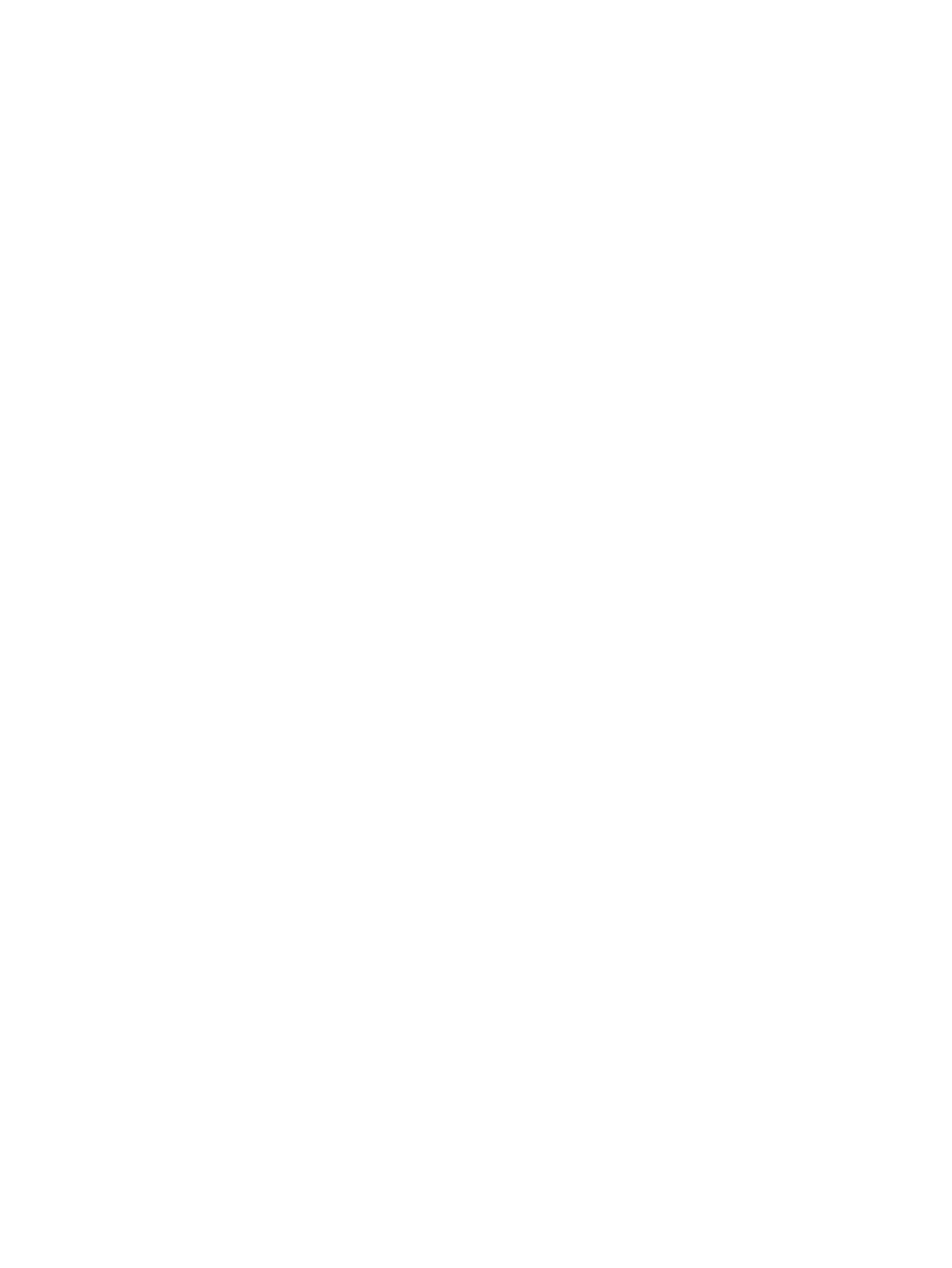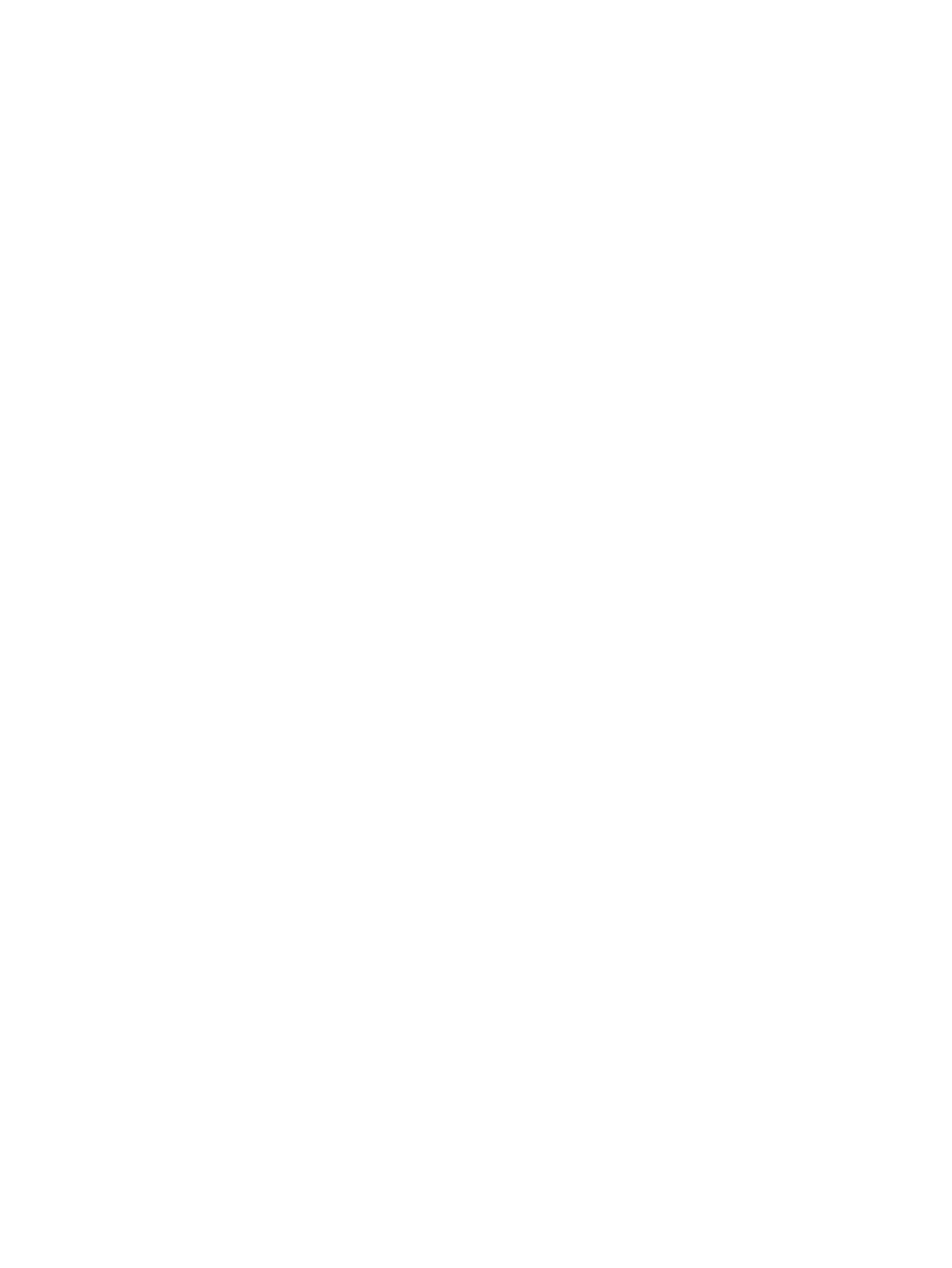
Eliminación de Servicios Web ............................................................................................................................................... 47
4 Copiar y escanear ................................................................................................................................................................................... 48
Copia de documentos ............................................................................................................................................................ 49
Carga del original ................................................................................................................................................................... 50
Escanear con la aplicación HP Smart: ................................................................................................................................. 51
Escanear usando HP software de la impresora ................................................................................................................ 54
Escanear con Webscan .......................................................................................................................................................... 56
Consejos para escanear y copiar correctamente .............................................................................................................. 57
5 Gestión de tinta y cabezal de impresión ............................................................................................................................................. 58
Niveles de tinta ....................................................................................................................................................................... 59
Rellenar los depósitos de tinta ............................................................................................................................................ 60
Pedidos de suministro de tinta ............................................................................................................................................ 63
Impresión solo con tinta negra ............................................................................................................................................ 64
Mejorar la calidad de impresión ........................................................................................................................................... 65
Alinear cabezales de impresión (cartuchos) ...................................................................................................................... 67
Limpiar cabezales de impresión (cartuchos) ..................................................................................................................... 68
Limpiar impresora .................................................................................................................................................................. 69
Sugerencias para trabajar con tinta y cabezal de impresión .......................................................................................... 70
Traslado de la impresora ...................................................................................................................................................... 71
6 Conexión .................................................................................................................................................................................................. 72
Antes de comenzar ................................................................................................................................................................ 73
Para poner la impresora en modo de conguración ........................................................................................................ 74
Conecte su impresora a una red inalámbrica con router ................................................................................................. 75
Establecer una conexión de forma inalámbrica a la impresora sin un enrutador (Wi-Fi Direct) ............................... 77
Conecte la impresora usando la aplicación HP Smart. ..................................................................................................... 81
Cambie los ajustes inalámbricos ......................................................................................................................................... 82
Conecte la impresora al ordenador con un cable USB (conexión sin red) ..................................................................... 83
Cambiar de una conexión USB a una red inalámbrica ...................................................................................................... 84
Usar herramientas de gestión de impresora avanzadas (para impresoras conectadas en red) .............................. 85
Sugerencias para congurar y usar una impresora en red .............................................................................................. 87
7 Solucionar problemas ............................................................................................................................................................................ 88
Obtener ayuda con la solución de problemas de HP en línea ......................................................................................... 89
Obtener más ayuda ............................................................................................................................................................... 90
Errores del panel de control de la impresora .................................................................................................................... 91
Obtener ayuda desde la aplicación HP Smart ................................................................................................................... 92
Problemas de tascos y alimentación del papel ................................................................................................................. 93
iv ESWW