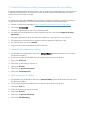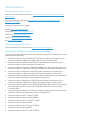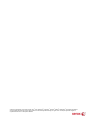Aplicació Xerox
®
Print and Scan
Guia d'inici ràpid
702P04661
Per utilitzar amb aplicacions de Xerox Gallery:
Aplicació Xerox
®
Print and Scan App for Dropbox
Aplicació Xerox
®
Print and Scan App for Google Drive
Aplicació Xerox
®
Print and Scan App for Box
Aplicació Xerox
®
Print and Scan App for Office 365
Aplicació Xerox
®
Print and Scan App for OneDrive
Les aplicacions de Xerox Gallery estan dissenyades per utilitzar-se amb impressores multifunció, impressores i
dispositius AltaLink
®
i VersaLink
®
amb tecnologia Xerox
®
ConnectKey
®
.
Les aplicacions de Xerox Gallery són aplicacions senzilles que proporcionen una funcionalitat addicional a les
impressores multifunció i a les impressores Xerox
®
compatibles. Les aplicacions de Xerox Gallery estan
disponibles per a aquelles persones que tinguin un compte de Xerox App Gallery. Les aplicacions Gallery es
poden instal·lar directament des de l'aplicació Xerox
App Gallery instal·lada a les impressores multifunció i les
impressores compatibles.
1. Instal·lació d'aplicacions Gallery des de l'aplicació Xerox App Gallery
El següent procediment dóna per fet que l'administrador del dispositiu ja ha creat un compte de Xerox App
Gallery i ha desat el nom d'usuari i la contrasenya d'aquest compte. Les credencials de compte desades
permeten a tots els usuaris del dispositiu accedir a la Xerox App Gallery. Si no teniu accés a un compte de
Xerox App Gallery, consulteu la Guia d'inici ràpid de l'aplicació Xerox App Gallery per obtenir instruccions
sobre com crear un compte.
Nota
Per obtenir instruccions més detallades sobre com afegir un dispositiu o bé afegir o instal·lar aplicacions al
compte de Xerox App Gallery, consulteu els enllaços de documentació al final d'aquesta guia.
a. A la pantalla d'inici del dispositiu, seleccioneu l'aplicació Xerox App Gallery. Apareixerà l'App Gallery.
b. Desplaceu-vos amunt i avall de la pantalla per cercar l'aplicació.
c. Seleccioneu primer l'aplicació desitjada i, a continuació, Instal·la. Si hi ha disponible una nova versió de
l'aplicació, seleccioneu Actualitza.
Apareixerà el diàleg de l'Acord de llicència.
d. Seleccioneu D'acord.
S'iniciarà el procés d'instal·lació.
Nota
Si l'aplicació no s'instal·la correctament, es mostrarà el botó Instal·la. Per tornar a intentar el procés
d'instal·lació, seleccioneu Instal·la.
e. Premeu el botó Inici de serveis per sortir de l'aplicació Xerox App Gallery i tornar a la pantalla per
defecte del dispositiu.

2. Instal·lació d'aplicacions Gallery des del portal web de Xerox App Gallery
El següent procediment dóna per fet que ja heu creat un compte de Xerox App Gallery. Si no teniu accés a un
compte de Xerox App Gallery, consulteu la Guia d'inici ràpid de l'aplicació Xerox App Gallery per obtenir
instruccions sobre com crear un compte.
Nota
Per obtenir instruccions més detallades sobre com afegir un dispositiu o bé afegir o instal·lar aplicacions al
compte de Xerox App Gallery, consulteu els enllaços de documentació al final d'aquesta guia.
a. Accediu a l'URL de Xerox App Gallery: https://appgallery.external.xerox.com/xerox_app_gallery
b. Seleccioneu Inici de sessió.
c. Introduïu un identificador d'usuari i una contrasenya vàlids.
d. A la pestanya Totes les aplicacions, cerqueu l'aplicació que voleu i seleccioneu Afegeix a les meves
aplicacions.
e. A la pestanya Dispositius, afegiu una impressora multifunció o una impressora, si fos necessari.
f. A la pestanya Les meves aplicacions, localitzeu a la llista l'aplicació de Gallery que voleu.
g. A la columna Acció, seleccioneu Instal·la.
h. Seguiu les instruccions en pantalla per instal·lar l'aplicació.
3. Impressió des d'aplicacions Gallery
a. A la pantalla d'inici del dispositiu, seleccioneu l'aplicació Gallery. Apareixerà la finestra d'inici de sessió
de l'aplicació de Gallery.
b. Inicieu sessió a l'aplicació de Gallery amb les credencials per a aquest servei al núvol.
c. Seleccioneu Print from.
d. Seleccioneu un document per imprimir-lo.
e. Seleccioneu D'acord.
f. Seleccioneu les opcions d'impressió.
g. Seleccioneu Inicia/Imprimeix.
4. Aplicacions Scan To Gallery
a. A la pantalla d'inici del dispositiu, seleccioneu l'aplicació Gallery. Apareixerà la finestra d'inici de sessió
de l'aplicació de Gallery.
b. Inicieu sessió a l'aplicació de Gallery amb les credencials per a aquest servei al núvol.
c. Seleccioneu Scan To.
d. Aneu a la carpeta a què vulgueu escanejar.
e. Seleccioneu D'acord.
f. Seleccioneu les opcions d'escaneig.
g. Seleccioneu Inicia/Escaneja.

Assistència tècnica
Documentació i ajuda en línia
Base de coneixement de Xerox App Gallery http://www.support.xerox.com/support/xerox-app-
gallery/support
Documentació de Xerox App Gallery http://www.support.xerox.com/support/xerox-app-
gallery/documentation/
Per accedir a l'Ajuda per crear comptes:
Dropbox https://www.dropbox.com/
Google Drive https://www.google.com/drive/
Office 365 https://products.office.com/
OneDrive https://onedrive.live.com/about/
Box https://www.box.com/
Fòrum d'assistència als clients
El fòrum d'assistència als clients es troba a http://forum.support.xerox.com/.
Impressores multifunció i impressores compatibles
A continuació es mostra una llista d'impressores multifunció i impressores compatibles amb l'ús de
l'aplicació Xerox
®
App Gallery:
Impressora multifunció Xerox
®
WorkCentre
®
3655 amb la instal·lació del programari per a
impressores multifunció / Workcentre 3655i amb tecnologia ConnectKey 2016
Impressora multifunció WorkCentre 5845/5855 amb la instal·lació del programari per a
impressores multifunció amb tecnologia ConnectKey 2016
Impressora multifunció WorkCentre 5865/5875/5890 amb la instal·lació del programari per a
impressores multifunció / WorkCentre 5865i/5875i/5890i amb tecnologia ConnectKey 2016
Impressora multifunció WorkCentre 5945/5955 amb la instal·lació del programari per a
impressores multifunció / WorkCentre 5945i/5955i amb tecnologia ConnectKey 2016
Impressora multifunció WorkCentre 6655 amb la instal·lació del programari per a impressores
multifunció / WorkCentre 6655i amb tecnologia ConnectKey 2016
Impressora multifunció WorkCentre 7220/7225 amb la instal·lació del programari per a
impressores multifunció / WorkCentre 7220i/7225i amb tecnologia ConnectKey 2016
Impressora multifunció WorkCentre 7830/7835/7845/7855 amb la instal·lació del programari
per a impressores multifunció / WorkCentre 7830i/7835i/7845i/7855i amb tecnologia
ConnectKey 2016
Impressora multifunció WorkCentre 7970 amb la instal·lació del programari per a impressores
multifunció / WorkCentre 7970i amb tecnologia ConnectKey 2016
Impressora multifunció Xerox
®
AltaLink
®
C8070
Impressora multifunció Xerox
®
AltaLink
®
B8065
Impressora multifunció Xerox
®
VersaLink
®
C405N
Impressora Xerox
®
VersaLink
®
C400N
Impressora multifunció Xerox
®
VersaLink
®
B405N
Impressora Xerox
®
VersaLink
®
B400N
Impressora multifunció Xerox
®
VersaLink
®
B7035

©2017 Xerox Corporation. Tots els drets reservats. Xerox
®
, Xerox and Design
®
, ConnectKey
®
, VersaLink
®
, AltaLink
®
i WorkCentre
®
són marques registrades de
Xerox Corporation als Estats Units o a altres països. Android
™
és una marca registrada de Google, Inc. Apple
®
i Mac
®
són marques registrades d'Apple Inc.,
registrades als Estats Units i a altres països. BR20198
Transcripción de documentos
Aplicació Xerox® Print and Scan Guia d'inici ràpid 702P04661 Per utilitzar amb aplicacions de Xerox Gallery: Aplicació Xerox® Print and Scan App for Dropbox Aplicació Xerox® Print and Scan App for Google Drive Aplicació Xerox® Print and Scan App for Box Aplicació Xerox® Print and Scan App for Office 365 Aplicació Xerox® Print and Scan App for OneDrive Les aplicacions de Xerox Gallery estan dissenyades per utilitzar-se amb impressores multifunció, impressores i dispositius AltaLink® i VersaLink® amb tecnologia Xerox® ConnectKey®. Les aplicacions de Xerox Gallery són aplicacions senzilles que proporcionen una funcionalitat addicional a les impressores multifunció i a les impressores Xerox ® compatibles. Les aplicacions de Xerox Gallery estan disponibles per a aquelles persones que tinguin un compte de Xerox App Gallery. Les aplicacions Gallery es poden instal·lar directament des de l'aplicació Xerox App Gallery instal·lada a les impressores multifunció i les impressores compatibles. 1. Instal·lació d'aplicacions Gallery des de l'aplicació Xerox App Gallery El següent procediment dóna per fet que l'administrador del dispositiu ja ha creat un compte de Xerox App Gallery i ha desat el nom d'usuari i la contrasenya d'aquest compte. Les credencials de compte desades permeten a tots els usuaris del dispositiu accedir a la Xerox App Gallery. Si no teniu accés a un compte de Xerox App Gallery, consulteu la Guia d'inici ràpid de l'aplicació Xerox App Gallery per obtenir instruccions sobre com crear un compte. Nota Per obtenir instruccions més detallades sobre com afegir un dispositiu o bé afegir o instal·lar aplicacions al compte de Xerox App Gallery, consulteu els enllaços de documentació al final d'aquesta guia. a. A la pantalla d'inici del dispositiu, seleccioneu l'aplicació Xerox App Gallery. Apareixerà l'App Gallery. b. Desplaceu-vos amunt i avall de la pantalla per cercar l'aplicació. c. Seleccioneu primer l'aplicació desitjada i, a continuació, Instal·la. Si hi ha disponible una nova versió de l'aplicació, seleccioneu Actualitza. Apareixerà el diàleg de l'Acord de llicència. d. Seleccioneu D'acord. S'iniciarà el procés d'instal·lació. Nota Si l'aplicació no s'instal·la correctament, es mostrarà el botó Instal·la. Per tornar a intentar el procés d'instal·lació, seleccioneu Instal·la. e. Premeu el botó Inici de serveis per sortir de l'aplicació Xerox App Gallery i tornar a la pantalla per defecte del dispositiu. 2. Instal·lació d'aplicacions Gallery des del portal web de Xerox App Gallery El següent procediment dóna per fet que ja heu creat un compte de Xerox App Gallery. Si no teniu accés a un compte de Xerox App Gallery, consulteu la Guia d'inici ràpid de l'aplicació Xerox App Gallery per obtenir instruccions sobre com crear un compte. Nota Per obtenir instruccions més detallades sobre com afegir un dispositiu o bé afegir o instal·lar aplicacions al compte de Xerox App Gallery, consulteu els enllaços de documentació al final d'aquesta guia. a. Accediu a l'URL de Xerox App Gallery: https://appgallery.external.xerox.com/xerox_app_gallery b. Seleccioneu Inici de sessió. c. Introduïu un identificador d'usuari i una contrasenya vàlids. d. A la pestanya Totes les aplicacions, cerqueu l'aplicació que voleu i seleccioneu Afegeix a les meves aplicacions. e. A la pestanya Dispositius, afegiu una impressora multifunció o una impressora, si fos necessari. f. A la pestanya Les meves aplicacions, localitzeu a la llista l'aplicació de Gallery que voleu. g. A la columna Acció, seleccioneu Instal·la. h. Seguiu les instruccions en pantalla per instal·lar l'aplicació. 3. Impressió des d'aplicacions Gallery a. A la pantalla d'inici del dispositiu, seleccioneu l'aplicació Gallery. Apareixerà la finestra d'inici de sessió de l'aplicació de Gallery. b. Inicieu sessió a l'aplicació de Gallery amb les credencials per a aquest servei al núvol. c. Seleccioneu Print from. d. Seleccioneu un document per imprimir-lo. e. Seleccioneu D'acord. f. Seleccioneu les opcions d'impressió. g. Seleccioneu Inicia/Imprimeix. 4. Aplicacions Scan To Gallery a. A la pantalla d'inici del dispositiu, seleccioneu l'aplicació Gallery. Apareixerà la finestra d'inici de sessió de l'aplicació de Gallery. b. Inicieu sessió a l'aplicació de Gallery amb les credencials per a aquest servei al núvol. c. Seleccioneu Scan To. d. Aneu a la carpeta a què vulgueu escanejar. e. Seleccioneu D'acord. f. Seleccioneu les opcions d'escaneig. g. Seleccioneu Inicia/Escaneja. Assistència tècnica Documentació i ajuda en línia Base de coneixement de Xerox App Gallery http://www.support.xerox.com/support/xerox-appgallery/support Documentació de Xerox App Gallery http://www.support.xerox.com/support/xerox-appgallery/documentation/ Per accedir a l'Ajuda per crear comptes: Dropbox https://www.dropbox.com/ Google Drive https://www.google.com/drive/ Office 365 https://products.office.com/ OneDrive https://onedrive.live.com/about/ Box https://www.box.com/ Fòrum d'assistència als clients El fòrum d'assistència als clients es troba a http://forum.support.xerox.com/. Impressores multifunció i impressores compatibles A continuació es mostra una llista d'impressores multifunció i impressores compatibles amb l'ús de l'aplicació Xerox® App Gallery: Impressora multifunció Xerox ® WorkCentre® 3655 amb la instal·lació del programari per a impressores multifunció / Workcentre 3655i amb tecnologia ConnectKey 2016 Impressora multifunció WorkCentre 5845/5855 amb la instal·lació del programari per a impressores multifunció amb tecnologia ConnectKey 2016 Impressora multifunció WorkCentre 5865/5875/5890 amb la instal·lació del programari per a impressores multifunció / WorkCentre 5865i/5875i/5890i amb tecnologia ConnectKey 2016 Impressora multifunció WorkCentre 5945/5955 amb la instal·lació del programari per a impressores multifunció / WorkCentre 5945i/5955i amb tecnologia ConnectKey 2016 Impressora multifunció WorkCentre 6655 amb la instal·lació del programari per a impressores multifunció / WorkCentre 6655i amb tecnologia ConnectKey 2016 Impressora multifunció WorkCentre 7220/7225 amb la instal·lació del programari per a impressores multifunció / WorkCentre 7220i/7225i amb tecnologia ConnectKey 2016 Impressora multifunció WorkCentre 7830/7835/7845/7855 amb la instal·lació del programari per a impressores multifunció / WorkCentre 7830i/7835i/7845i/7855i amb tecnologia ConnectKey 2016 Impressora multifunció WorkCentre 7970 amb la instal·lació del programari per a impressores multifunció / WorkCentre 7970i amb tecnologia ConnectKey 2016 Impressora multifunció Xerox ® AltaLink® C8070 Impressora multifunció Xerox ® AltaLink® B8065 Impressora multifunció Xerox® VersaLink® C405N Impressora Xerox® VersaLink® C400N Impressora multifunció Xerox ® VersaLink® B405N Impressora Xerox® VersaLink® B400N Impressora multifunció Xerox ® VersaLink® B7035 ©2017 Xerox Corporation. Tots els drets reservats. Xerox ® , Xerox and Design® , ConnectKey® , VersaLink® , AltaLink® i WorkCentre ® són marques registrades de Xerox Corporation als Estats Units o a altres països. Android ™ és una marca registrada de Google, Inc. Apple ® i Mac® són marques registrades d'Apple Inc., registrades als Estats Units i a altres països. BR20198-
 1
1
-
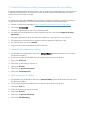 2
2
-
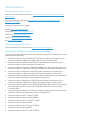 3
3
-
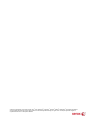 4
4
Xerox ConnectKey Apps Guía de instalación
- Tipo
- Guía de instalación
- Este manual también es adecuado para
Artículos relacionados
-
Xerox App Gallery Guía de instalación
-
Xerox App Gallery Guía de instalación
-
Xerox App Gallery Guía de instalación
-
Xerox Workflow Central Guía de instalación
-
Xerox App Gallery Guía de instalación
-
Xerox App Gallery Guía de instalación
-
Xerox App Gallery Guía de instalación
-
Xerox Print and Scan App Guía de instalación
-
Xerox App Gallery Guía del usuario
-
Xerox 5865i/5875i/5890i Guía del usuario