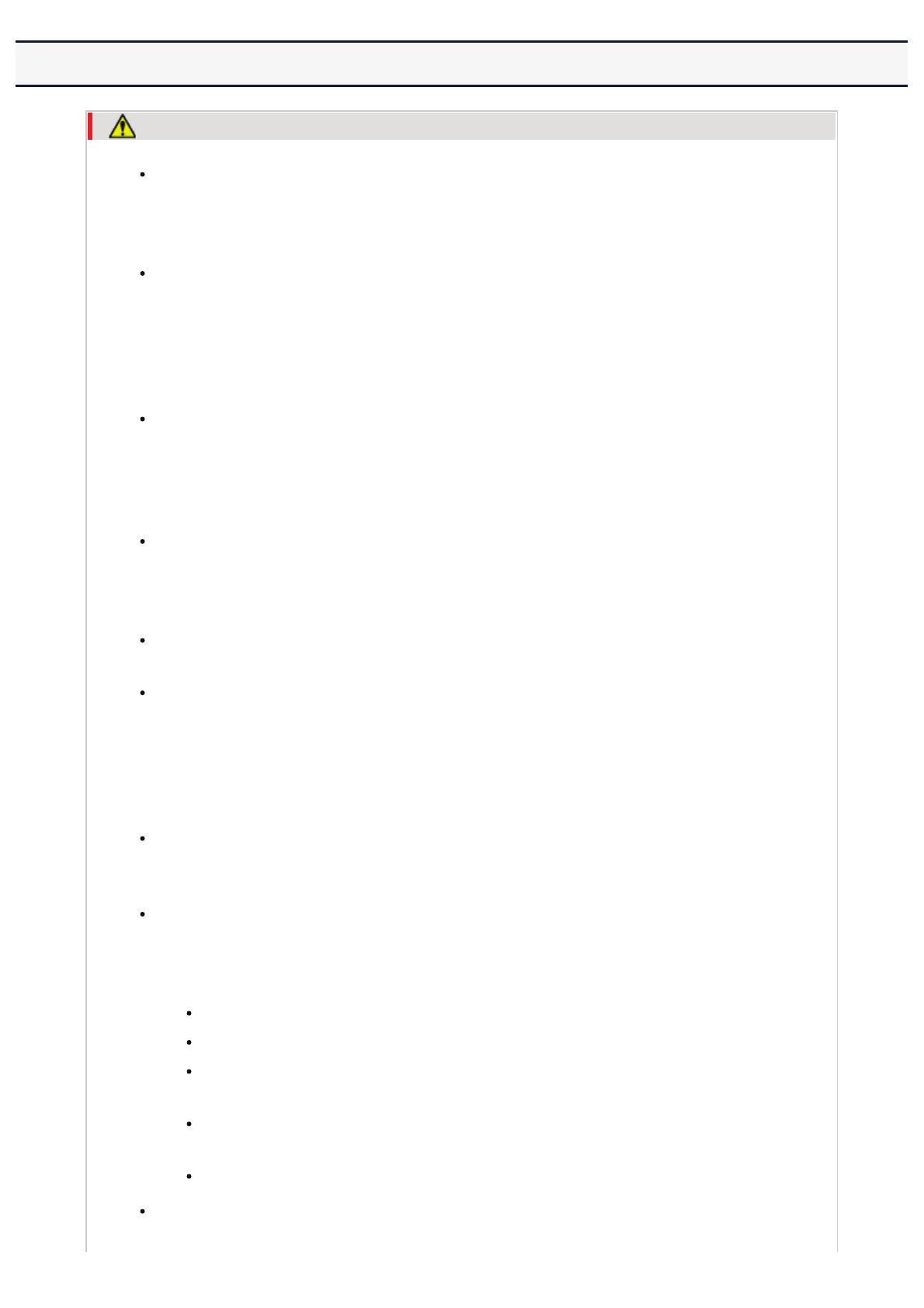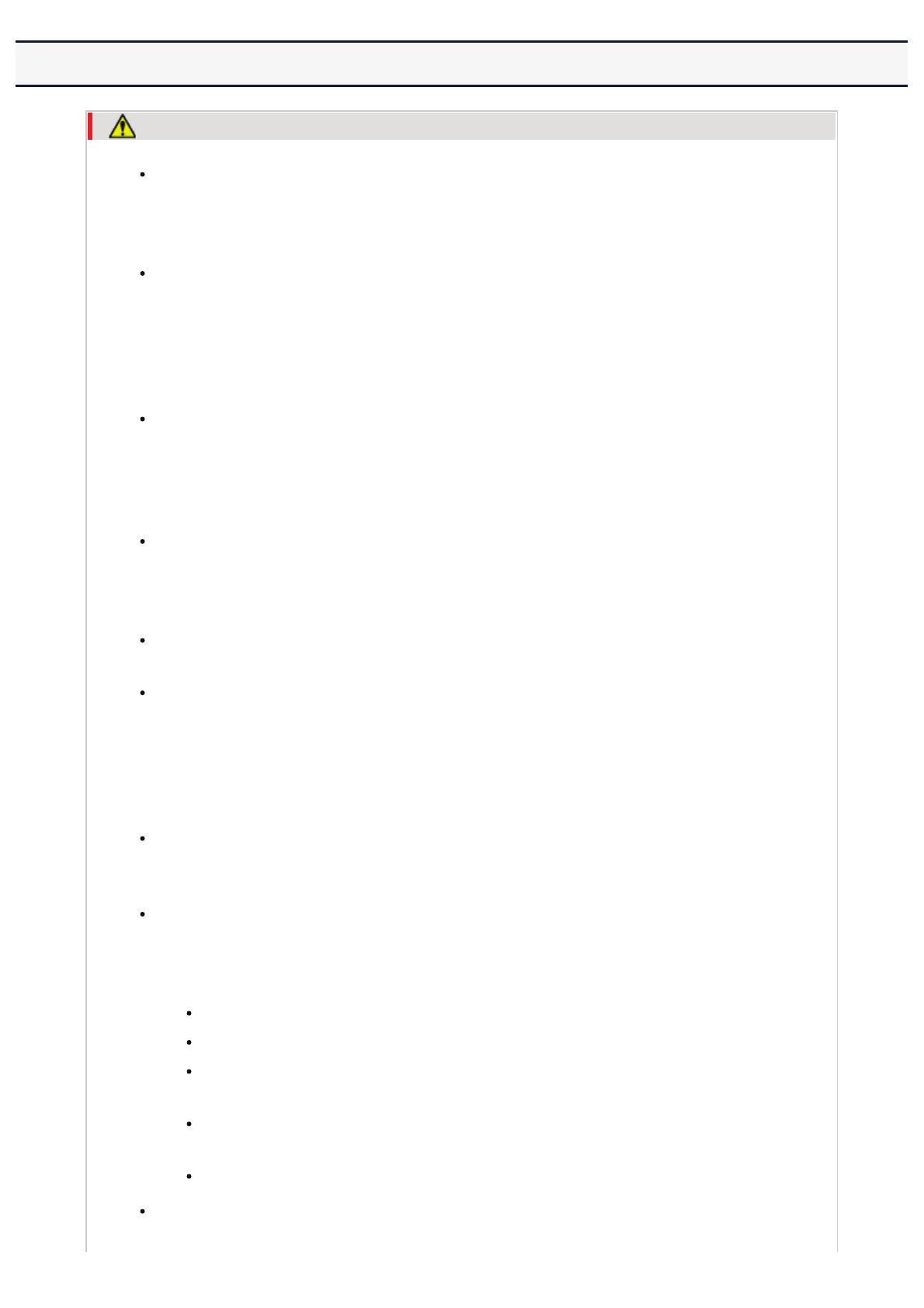
[A-04] Mantenimiento e inspecciones
ADVERTENCIA
Cuando se disponga a limpiar la impresora, apague tanto la impresora como el
ordenador, desconecte los cables de interfaz y, a continuación, desconecte el
enchufe de la toma de corriente. De lo contrario, podría provocar un incendio o una
descarga eléctrica.
Desenchufe la clavija de alimentación de la toma de corriente de CA
periódicamente y limpie el área que rodea la base de los conectores metálicos de la
clavija de alimentación y la toma de corriente de CA con un paño seco para retirar
todo el polvo y la suciedad. En lugares húmedos, polvorientos o llenos de humo,
puede acumularse polvo alrededor de la clavija de alimentación y humedecerse, lo
que podría provocar un cortocircuito que podría desencadenar un incendio.
Limpie la impresora con un paño bien escurrido humedecido con agua o con un
detergente suave diluido en agua. No utilice alcohol, benceno, disolvente u otras
sustancias inflamables. Si alguna sustancia inflamable entrara en contacto con los
componentes eléctricos del interior de la impresora, podría provocar un incendio o
una descarga eléctrica.
Algunas áreas del interior de la impresora están sometidas a alto voltaje. Al extraer
papel atascado o al inspeccionar el interior de la impresora, evite tocar la máquina
con collares, pulseras u otros objetos metálicos, ya que le podrían provocar
quemaduras o soltar descargas eléctricas.
No tire los cartuchos de tóner usados al fuego. Los restos de tóner de los cartuchos
podrían prender y provocar quemaduras o un incendio.
Sí, por accidente, se le derramara o se le cayera el tóner, reúna con cuidado las
partículas vertidas o retírelas con un paño suave y húmedo para evitar su
inhalación. Para limpiar el tóner derramado no utilice nunca un aspirador que
carezca de un sistema de protección contra explosiones de polvo. Si lo hace podría
provocar un error de funcionamiento del aspirador o dar lugar a una explosión de
polvo provocada por una descarga electroestática.
Compruebe que el enchufe o el conector de alimentación han quedado bien
insertados después de limpiar la impresora. De lo contrario, podría producirse un
sobrecalentamiento y declararse un incendio.
Inspeccione con cierta regularidad el cable de alimentación y su enchufe. Las
condiciones siguientes podrían provocar un incendio, por tanto, póngase en
contacto con el distribuidor autorizado de Canon en su zona o llame al número de
asistencia de Canon.
Hay marcas de quemaduras en el enchufe.
La lámina del enchufe está deformada o rota.
La corriente se corta o se enciende al doblar el cable de
alimentación.
El revestimiento del cable de alimentación presenta desperfectos,
está agrietado o tiene cortes.
Una parte del cable de alimentación se calienta.
Inspeccione con cierta regularidad que el cable de alimentación, su enchufe y el
conector no están en las condiciones siguientes. De lo contrario, podría provocar un
㻝㻟㻌㻛㻌㻣㻞㻥