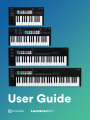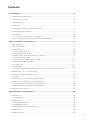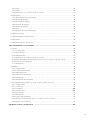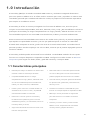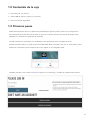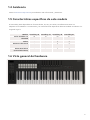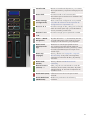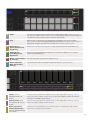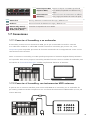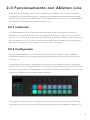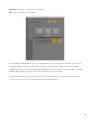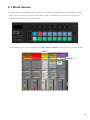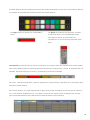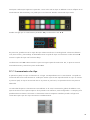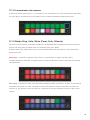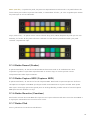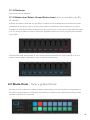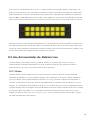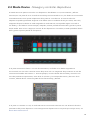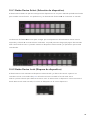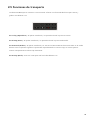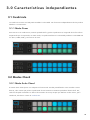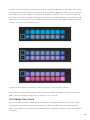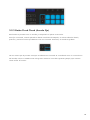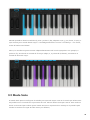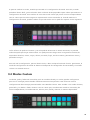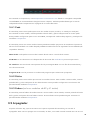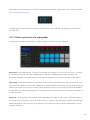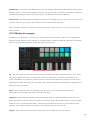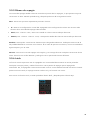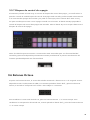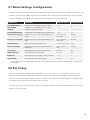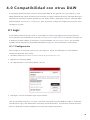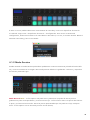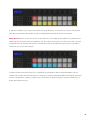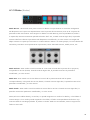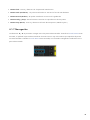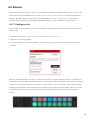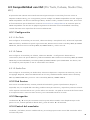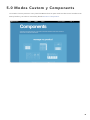1 1

2
Marcas comerciales
Novation es una marca comercial propiedad de Focusrite Audio Engineering Ltd. Todas las demás
marcas, productos, nombres de empresa y cualquier nombre o marca comercial registrados que se
mencionan en este manual pertenecen a sus respectivos propietarios.
Renuncia
Novation ha tomado todas las medidas posibles para garantizar que la información ofrecida aquí sea
correcta y completa. En ningún caso Novation puede asumir responsabilidad alguna por cualquier
pérdida o daño al propietario del equipo, a cualquier tercero o a cualquier equipo que pueda resultar
del uso de este manual o del equipo que se describe en él. La información que se proporciona en este
documento puede modificarse en cualquier momento sin previo aviso. Las características y el aspecto
pueden diferir de los enumerados e ilustrados.
Derechos de autor y avisos legales
Novation es una marca comercial registrada de Focusrite Audio Engineering Limited. Launchkey MK3
es una marca comercial de Focusrite Audio Engineering Plc.
2019 © Focusrite Audio Engineering Limited. Todos los derechos reservados.
Novation
Una división de Focusrite Audio Engineering Ltd.
Windsor House, Turnpike Road
Cressex Business Park, High Wycombe
Buckinghamshire, HP12 3FX
Reino Unido
Tfno.: +44 1494 462246
Fax: +44 1494 459920
Correo electrónico: sales@novationmusic.
com
Web: www.novationmusic.com
Precaución:
El funcionamiento normal de este producto puede verse afectado por una descarga electrostática
(ESD) intensa. En el caso de que esto suceda, extrae y vuelve a conectar el cable USB para
restablecer la unidad. El funcionamiento de la unidad debería volver a la normalidad.
Guía de usuario versión V1.02

2 3
Contents
1.0 Introducción ........................................................................................................................5
1.1 Características principales ........................................................................................................5
1.2 Contenido de la caja ................................................................................................................6
1.3 Primeros pasos .........................................................................................................................6
1.4 Asistencia .................................................................................................................................7
1.5 Características específicas de este modelo .............................................................................7
1.6 Vista general del hardware ....................................................................................................... 7
1.7 Conexiones ............................................................................................................................10
1.7.1 Conectar el Launchkey a un ordenador ...........................................................................10
1.7.2 Conectar el Launchkey con instrumentos MIDI externos ................................................. 10
2.0 Funcionamiento con Ableton Live ....................................................................................11
2.0.1 Instalación ........................................................................................................................11
2.0.2 Configuración ................................................................................................................... 11
2.1 Modo Session ......................................................................................................................... 13
2.1.1 Lanzamiento de clips ....................................................................................................... 15
2.1.2 Lanzamiento de escenas .................................................................................................16
2.1.3 Botón Stop, Solo, Mute (Parar, Solo, Silencio) ................................................................16
2.1.4 Botón Record (Grabar) .....................................................................................................17
2.1.5 Botón Capture MIDI (Capturar MIDI) ...............................................................................17
2.1.6 Botón Quantise (Cuantizar) ..............................................................................................17
2.1.7 Botón Click .......................................................................................................................17
2.1.8 Deshacer ..........................................................................................................................18
2.1.9 Botón Arm/Select (Armar/Seleccionar) (solo en modelos de 49 y 61 teclas) .....................18
2.2 Modo Drum - Tocar y grabar Drums ............................................................................................. 18
2.3 Uso del mezclador de Ableton Live ......................................................................................19
2.3.1 Diales................................................................................................................................19
2.3.2 Faders (solo en modelos de 49 y 61 teclas) ...........................................................................20
2.4 Modo Device - Navegar y controlar dispositivos ........................................................................21
2.4.1 Botón Device Select (Selección de dispositivo) ...............................................................22
2.4.2 Botón Device Lock (Bloqueo de dispositivo) ...................................................................22
2.5 Funciones de transporte ........................................................................................................23
3.0 Características independientes ......................................................................................... 24
3.1 Cuadrícula ..............................................................................................................................24
3.1.1 Modo Drum ...................................................................................................................... 24
3.2 Modos Chord .........................................................................................................................24
3.2.1 Modo Scale Chord ...........................................................................................................24
3.2.2 Modo User Chord ............................................................................................................25
3.2.3 Botón Fixed Chord (Acorde fijo) ......................................................................................27
3.3 Modo Scale ............................................................................................................................28
3.4 Modos Custom ....................................................................................................................... 29
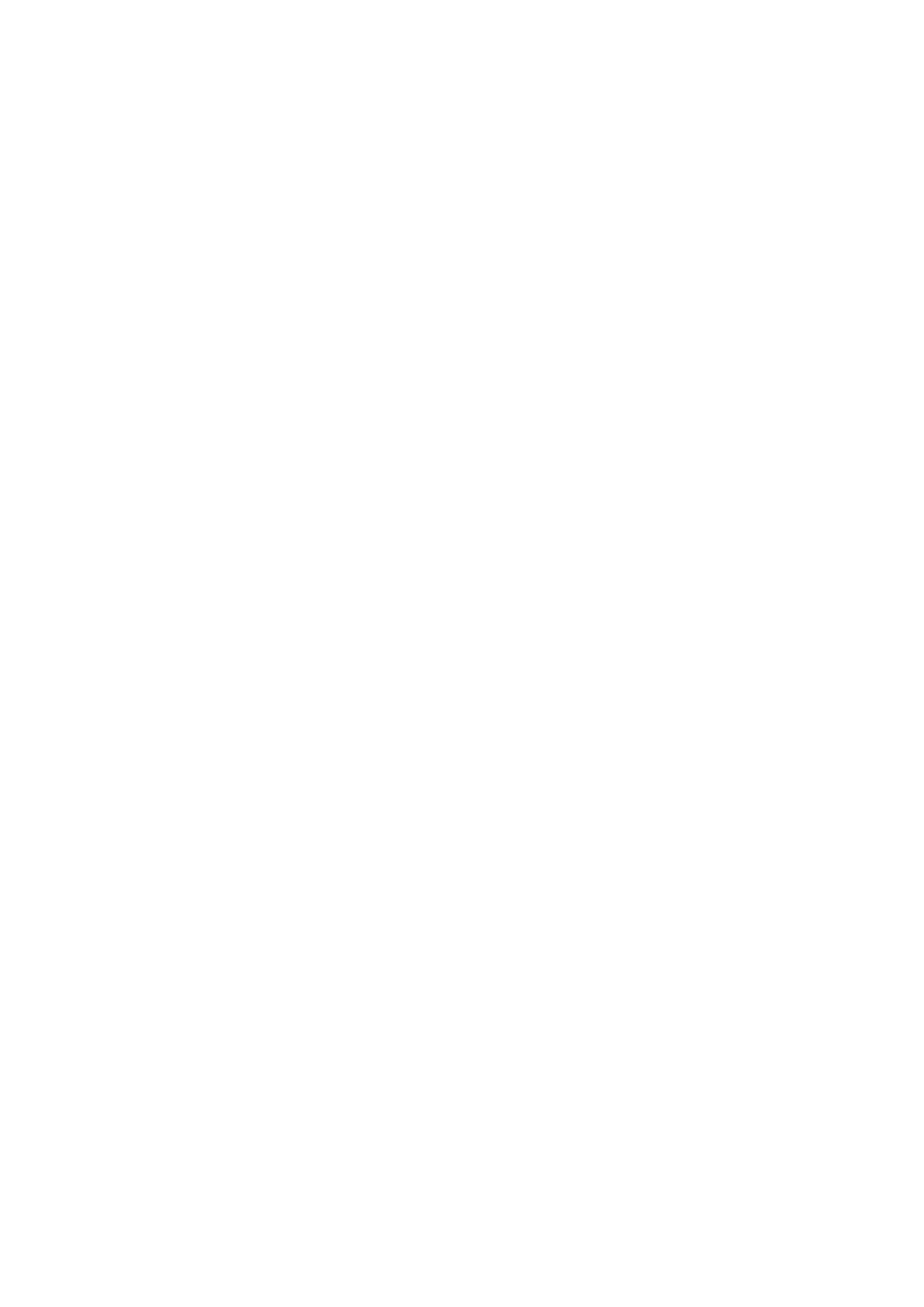
4
3.4.1 Pads .................................................................................................................................. 30
3.4.2 Diales................................................................................................................................30
3.4.3 Faders (solo en modelos de 49 y 61 teclas) ...........................................................................30
3.5 Arpegiador .............................................................................................................................30
3.5.1 Diales giratorios de arpegiador ......................................................................................31
3.5.2 Modos de arpegio ...........................................................................................................32
3.5.3 Velocidad de arpegio ......................................................................................................33
3.5.4 Octavas de arpegio .......................................................................................................... 33
3.5.5 Ritmos de arpegio ........................................................................................................... 34
3.5.6 Latch ................................................................................................................................ 34
3.5.7 Bloqueo de control de arpegio .......................................................................................35
3.6 Botones Octave ......................................................................................................................35
3.7 Botón Settings (Configuración) ..............................................................................................36
3.8 Pot Pickup ..............................................................................................................................36
3.9 Modo Navigation - (Botón [...]) ....................................................................................................37
4.0 Compatibilidad con otras DAW ........................................................................................38
4.1 Logic ....................................................................................................................................... 38
4.1.1 Configuración ................................................................................................................... 38
4.1.2 Modo Session ...................................................................................................................39
4.1.3 Diales (Knobs)...........................................................................................................................41
4.1.4 Faders (solo en modelos de 49 y 61 teclas) ........................................................................... 42
4.1.5 Botón Arm/Select (Armar/Seleccionar) (solo en modelos de 49 y 61 teclas) .....................42
4.1.6 Funciones de transporte ..................................................................................................42
4.1.7 Navegación ......................................................................................................................43
4.2 Reason .................................................................................................................................... 44
4.2.1 Configuración ................................................................................................................... 44
4.2.2 Control de transporte .......................................................................................................45
4.2.3 Diales giratorios ...............................................................................................................45
4.2.4 Pads en modo Session .....................................................................................................45
4.2.5 Navegación ......................................................................................................................45
4.2.6 Navegación de preajustes ................................................................................................45
4.3 Compatibilidad con HUI (Pro Tools, Cubase, Studio One, etc.) ................................................46
4.3.1 Configuración .................................................................................................................. 46
4.3.1.1 Pro Tools ........................................................................................................................ 46
4.3.1.2 Cubase ......................................................................................................................... 46
4.3.1.3 Studio One ................................................................................................................... 46
4.3.2 Pad Session ......................................................................................................................46
4.3.3 Navegación .....................................................................................................................46
4.3.4 Control del mezclador ......................................................................................................46
4.3.5 Faders y botones Fader (solo en modelos de 49 y 61 teclas) ..............................................47
4.3.6 Botones de transporte .....................................................................................................47
5.0 Modos Custom y Components ........................................................................................48

4 5
1.0 Introducción
El Launchkey [MK3] es el teclado controlador MIDI intuitivo y totalmente integrado de Novation
para crear pistas en Ableton Live. Te ofrece todo lo necesario para crear y reproducir tu música. Este
controlador, pensado para creadores de todos los niveles, te proporciona herramientas inspiradoras
para ampliar tu vocabulario musical.
El Launchkey te ofrece un acceso privilegiado a las funciones de Ableton Live, entre las que se
incluyen los controles Capture MIDI, Track Arm, Quantise, Click y Loop. ¿No usas Ableton Live? No te
preocupes. El Launchkey se integra completamente con Logic y Reason, además de contar con una
funcionalidad excepcional con otras DAW como Studio One, Cubase y Pro Tools mediante HUI.
Entre sus atractivas funcionalidades se encuentran los modos Scale y Chord y un potente arpegiador
que amplían tus capacidades musicales y con los que podrás explorar al máximo tu creatividad.
El modo Scale transpone las teclas y pads a las notas en la escala seleccionada. Los modos Chord
permiten producir acordes complejos con solo un dedo, mientras que el potente arpegiador pone en
marcha la melodía.
El Launchkey también puede utilizarse de forma individual. La salida MIDI estándar de cinco pines
funciona con cualquier dispositivo compatible con MIDI. Configura los modos Custom en Novation
Components para asignar los diales, faders y pads del Launchkey a cualquier MIDI.
1.1 Características principales
• Diseñado para trabajar con Ableton Live: obtén acceso
inmediato a todos los controles que necesites.
• Compatibilidad DAW adicional: se integra
completamente con Logic y Reason, además de contar
con una funcionalidad excepcional con Studio One,
Cubase y Pro Tools, entre otros, mediante HUI.
• Produce y actúa: cuenta con un teclado sensible a la
velocidad con 25, 37, 49 o 61 notas y 16 pads RGB
retroiluminados sensibles a la velocidad
• Dale forma a tu sonido: ajusta los instrumentos y
los efectos hasta la perfección gracias a sus ocho
codificadores giratorios y sus nueve faders (solo en los
Launchkeys de 49 y 61 teclas)
• Asigna automáticamente las escalas a las teclas: nunca
tocarás la nota equivocada
• Dale rienda suelta a tu creatividad: produce acordes
con solo un dedo gracias a los tres modos Chord. El
potente arpegiador dará movimiento a las melodías
• Control de mezcla y transporte: gestiona directamente
tus reproducciones, grabaciones, panoramizaciones,
silencios y envíos
• Conéctate a tu hardware: la salida MIDI de 5 pines
funciona con cualquier dispositivo compatible con MIDI
• MIDI bajo tu control: personaliza tus asignaciones
para cada actuación o en el estudio con Novation
Components
• Comienza ya a crear tu música: ya están incluidos
Ableton Live Lite, complementos de instrumentos
virtuales y efectos y paquetes de muestra

6
1.2 Contenido de la caja
• Launchkey 25, 37, 49 o 61
• Cable USB de tipo A a tipo B (1,5metros)
• Instrucciones de seguridad
1.3 Primeros pasos
Nuestra herramienta de inicio rápido está pensada para guiarte paso a paso en la configuración
del Launchkey. Esta sencilla herramienta en línea te orientará durante el proceso de registro del
dispositivo y de acceso al paquete de software.
Cuando conectes el Launchkey a tu ordenador, este aparecerá como un dispositivo de
almacenamiento masivo, al igual que una unidad USB. Abre la unidad y haz clic en Click Here to Get
Started.url. Esto abrirá la herramienta de inicio rápido en tu navegador web.
También puedes visitar nuestra web para registrar tu Launchkey y acceder al paquete de software.

6 7
1.4 Asistencia
Visita el Novation Help Centre para obtener más información y asistencia.
1.5 Características específicas de este modelo
El Launchkey está disponible en formato de 25, 37, 49 y 61 teclas. Las diferencias entre los
dispositivos se detallan a continuación y las características específicas de este modelo se indican a lo
largo de la guía.
Modelo Launchkey 25 Launchkey 37 Launchkey 49 Launchkey 61
Teclas sensibles a la
velocidad
25 37 49 61
Faders - - 9 9
Botones Fader/Track - - 9 9
Botón Arm/Select
(Armar/Seleccionar)
- -
1.6 Vista general del hardware

8
1 Pantalla LCD Muestra el estado del dispositivo y los valores
de los parámetros y te permite navegar por los
menús.
2 Botón Shift Permite acceder a las funciones Shift
secundarias que se indican en el hardware con
un texto en gris.
3 Botón Settings
(Configuración)
Abre el menú de configuración en la pantalla
(ver tabla de referencia de las opciones de
configuración en el apartado 3.7)
4 Botones ▲▼ Permiten navegar arriba y abajo por las filas de
pads. Se utilizan para clips y racks de batería
en Live, acordes y mucho más.
5 Botones Track
◄ ►
Permiten navegar por las pistas de tu DAW.
6 Botón ... (Modo
Navigation)
Al pulsar el botón «...», el Launchkey entrará
en modo Navigation. Este modo sirve para
navegar por las muestras y los preajustes.
7 Botón Fixed
Chord (Acorde
fijo)
Almacena un acorde que puede tocarse
con cualquier tecla del teclado. Mientras
mantienes pulsado el botón, presiona y suelta
las teclas que deseas que se incluyan en el
acorde «fijo».
8 Botón Arp
(Arpegio)
Activa y desactiva el arpegiador integrado
del Launchkey. Si se pulsa unos segundos,
mantiene los controles del dial y el pad Arp
activados.
9 Botón Scale
(Escala)
Activa y desactiva el Modo Scale del
Launchkey.
10 Botones Octave
(Octava) - +
Sube y baja el tono del teclado a través de
8 octavas, de C-2 (do2) a C5 (do7). Al pulsar
ambos botones, el valor de transposición se
restablece en 0.
11 Rueda Pitch (Tono) Inflexiona el tono de la nota que se está
tocando.
12 Rueda Modulation
(Modulación)
Modula los parámetros de software y
hardware.
1
2 3
4
5
6
8
11
10
7
9
12

8 9
19 Faders (solo en
modelos de 49 y 61
teclas)
Controla varios parámetros usando ocho modos disponibles: Device, Volume,
Send A, Send B y cuatro modos Custom. El noveno fader controla el volumen
principal en tu DAW (excepto HUI).
20 Botones Fader (solo
en modelos de 49 y 61
teclas)
Controla varios parámetros usando ocho modos disponibles: Device, Volume,
Send A, Send B y cuatro modos Custom.
21 Botón Arm/Select
(Armar/Seleccionar)
(solo en modelos de 49
y 61 teclas)
Cambia la funcionalidad de los botones Fader en tu DAW para que puedas
seleccionar y grabar pistas armadas.
13 Diales Controla varios parámetros usando ocho modos disponibles: Device, Volume,
Pan, Sends y cuatro modos Custom. Los cinco primeros diales controlan además
los parámetros del arpegio como funciones secundarias.
14 Pads Dispara clips y reproduce racks de batería en Ableton Live con los modos
Session y Drum. Envía mensajes MIDI personalizados con cuatro modos Custom
disponibles. Dispara acordes en los modos Scale Chord y User Chord.
15 Botón Device
Select (Selección de
dispositivo)
Selecciona con los pads el dispositivo que quieres controlar en Ableton Live.
16 Botón Device
Lock (Bloqueo de
dispositivo)
Bloquea los controles seleccionados para los diales en Ableton Live, incluso
cuando cambias de pista.
17 Botón > (Lanzamiento
de escenas)
Lanza filas de clips completas en Ableton Live.
18 Botón Stop/Solo/
Mute (Parar/Solo/
Silencio)
Convierte la fila inferior de pads en botones deparar, solo y silencio.
13
14
15
16
17
18
19
20 21

10
22 Botón Capture MIDI
(Capturar MIDI)
Captura cualquier nota MIDI reproducida
en tu DAW (compatible con Ableton Live y
Logic).
23 Botón Quantise
(Cuantizar)
Activa la función de cuantización en Ableton
Live y Logic para atraer las notas a la rejilla.
24 Botón Click Activa y desactiva el metrónomo de Logic y Ableton Live.
25 Deshacer Activa la función de deshacer en Logic y Ableton Live.
26 Botones Play, Record,
Stop, Loop (Reproducir,
Grabar, Parar, Bucle)
Controlan la reproducción en tu DAW.
22
26
23 24 25
1.7 Conexiones
1.7.1 Conectar el Launchkey a un ordenador
El Launchkey cuenta con una alimentación USB, por lo que se encenderá cuando lo conectes
a tu ordenador mediante un cable USB. Cuando conectes el Launchkey por primera vez, visita
Components para comprobar que tienes el firmware actualizado. Así te asegurarás de contar con las
características más recientes.
Nota: si conectas tu Launchkey a un Mac puede que aparezca el asistente Keyboard Setup Assistant
en la pantalla. Esto ocurre porque el Launchkey también funciona como un teclado de ordenador para
así habilitar la funcionalidad Navigate. Puedes simplemente descartar el asistente.
1.7.2 Conectar el Launchkey con instrumentos MIDI externos
Si quieres usar el conector DIN de 5 pines como salida MIDI en el Launchkey sin un ordenador de
por medio, puedes encender el dispositivo con una fuente de alimentación USB estándar (5V CC, de
mínimo 500mA).

10 11
2.0 Funcionamiento con Ableton Live
El Launchkey está diseñado para funcionar sin problemas con Ableton Live, y ofrece una estrecha
integración con controles de producción y actuación potentes desde el principio. Además, puedes
personalizar tu Launchkey para adaptarlo a tus necesidades con los modos Custom. La funcionalidad
del Launchkey con Ableton Live se detalla a continuación.
2.0.1 Instalación
Si ya tienes Ableton Live 10, lo único que tienes que hacer es abrir el programa y conectar el
Launchkey. Si no, descarga e instala una copia de Ableton Live 10 Lite al registrar tu Launchkey en
novationmusic.com/register. Si nunca has usado Ableton Live, échale un vistazo a nuestra herramienta
de inicio rápido (ver Primeros pasos). Ahí encontrarás vídeos sobre la instalación, las características
principales del software y cómo empezar a crear música con el Launchkey.
2.0.2 Configuración
Una vez instalado Ableton Live, conecta el Launchkey en el puerto USB de tu Mac u ordenador.
Cuando abras Ableton Live, el programa detectará automáticamente el Launchkey y se activará el
modo Session.
Si pulsas Shift en el Launchkey, los pads se iluminarán como en la imagen de abajo. La fila superior
de pads (en azul) marca el comportamiento o el «modo» de los diales superiores, mientras que la fila
inferior (en verde) marca el comportamiento o el modo de los pads. Si un pad está en rojo, ese modo
se asigna a los faders (solo en modelos de 49 y 61 teclas).
Si los pads no se asemejan a los de la imagen de arriba, tendrás que configurar las preferencias de
superficie de control de Live. Para ello, dirígete al menú de preferencias Link/MIDI en Ableton Live:

12
Windows: Opciones > Preferencias > Link/MIDI
Mac: Live > Preferencias > Link/MIDI
En la pestaña Link/MIDI debes copiar la configuración que se muestra arriba. Primero, selecciona tu
Launchkey MK3 desde el menú de la superficie de control. Después, selecciona Launchkey MK3 [...]
(LKMK3 DAW OUT) o Launchkey MK3 MIDI IN2 (Windows) bajo Entrada y Launchkey MK3 [...] (LKMK3
DAW IN) bajo Salida. Por último, iguala los ajustes Pista, Sincro y Remote.
Si tienes problemas para que el Launchkey funcione con Ableton Live, échale un vistazo a nuestra
herramienta de inicio rápido, donde encontrarás vídeos explicativos.

12 13
2.1 Modo Session
El modo Session está diseñado para controlar la vista Session en Ableton Live. Para acceder al modo
Session en el Launchkey, mantén pulsado Shift y pulsa el pad Session (el pad inferior izquierdo). El
pad Session se iluminará como en la imagen:
La vista Session es una rejilla compuesta por clips, pistas y escenas (como se muestra a continuación).
Escena
Clip
Pista

14
El modo Session del Launchkey proporciona una cuadrícula 8x2 de los clips en la vista Session. Este es
un ejemplo de los pads del Launchkey durante el modo Session:
Las escenas son filas de clips. Si lanzas una escena, se lanzarán todos los clips de esa fila. Esto quiere
decir que puedes organizar clips en grupos horizontales (en varias pistas) y formar el esqueleto de una
melodía, lanzando escena tras escena y avanzando a través de la melodía.
De nuevo, mantén pulsado Shift y pulsa el pad Session (el pad inferior izquierdo) en el Launchkey para
acceder al modo Session.
En el modo Session, los pads representan la rejilla de clips del rectángulo de colores que se muestra
en la vista Session de Ableton Live. La imagen a continuación muestra este rectángulo (en naranja)
que se extiende desde la pista del extremo izquierdo hasta la pista maestra:
Los clips suelen ser bucles con notas MIDI o
audio.
Las pistas representan instrumentos virtuales
o pistas de audio. Los clips MIDI que estén
colocados en pistas de instrumento se
reproducirán en el instrumento asignado a esa
pista.

14 15
Cualquier cambio que hagas en la posición o en el color de los clips en Ableton Live se reflejará en el
modo Session del Launchkey. Los pads que no se iluminan señalan ranuras de clips vacías.
Puedes navegar por la vista Session pulsando ▲▼y los botones Track ◄ ►.
En particular, puedes mover la rejilla de clips seleccionada (en el rectángulo de colores en Ableton
Live) hacia arriba y hacia abajo. El botón▲ mueve la rejilla de clips una fila hacia arriba. El botón▼
mueve la rejilla de clips una fila hacia abajo.
Los botones Track◄ ► seleccionarán la pista contigua izquierda o derecha. Así, la pista se armará
automáticamente y estará lista para recibir MIDI.
2.1.1 Lanzamiento de clips
Si pulsas los pads, los clips se lanzarán en su lugar correspondiente en la vista Session. Los pads se
iluminarán de forma intermitente en verde para indicar que se está reproduciendo un clip. Si vuelves
a pulsar el pad, el clip se lanzará de nuevo. Si pulsas un pad vacío, la reproducción en esa pista se
detendrá.
La velocidad de pausa o lanzamiento se establece en el menú cuantización global de Ableton Live,
que se encuentra en la parte superior de la pantalla. Por defecto, está configurado a 1 compás, pero
puede acelerarse hasta 1/32 notas o ralentizarse hasta 8 compases. También puede configurarse
como None para que los clips reaccionen inmediatamente.

16
2.1.2 Lanzamiento de escenas
Si pulsas el botón Scene Launch (>) se lanzan escenas en Ableton Live. Esto quiere decir que todos
los clips que se encuentren en la fila superior de la cuadrícula de pads comenzarán juntos.
2.1.3 Botón Stop, Solo, Mute (Parar, Solo, Silencio)
Durante el modo Session, es posible cambiar la funcionalidad de los 8 pads inferiores para que no
lancen más clips. Esto se puede hacer con el botón Stop, Solo, Mute.
El botón Stop, Solo, Mute alterna entre cuatro estados diferentes que afectan a las pistas de las
siguiente formas:
Stop (rojo) – Si pulsas un pad de la fila inferior en este estado, cualquier clip de la pista
correspondiente se detendrá. Los pads rojos se iluminarán de forma tenue si las pistas no se están
reproduciendo.
Solo (azul) - Si pulsas los pads, las pistas seleccionadas sonarán en solitario, es decir, se escucharán
únicamente las pistas con Solo. Los pads se iluminarán de forma tenue si las pistas no suenan en
solitario (si, por ejemplo, están en silencio). Las pistas en solitario brillarán con una luz fija en azul
intenso.

16 17
Mute (amarillo) – Si pulsas los pads, las pistas correspondientes se silenciarán. Los pads brillarán de
forma tenue para indicar las pistas silenciadas, o mantendrán el brillo y el color originales para indicar
las pistas que no se han silenciado.
Clips (multicolor)) – Si pulsas cuatro veces el botón Stop, Solo, Mute (después de pasar por los tres
estados), la función de los pads inferiores cambiará al modo Session predeterminado y los pads
volverán a representar clips.
2.1.4 Botón Record (Grabar)
Si pulsas este botón, se activará la Session Record mientras estés en el modo Session. Esto
te permitirá grabar lo que estés reproduciendo en nuevos clips, así como ejecutar nuevas
interpretaciones sobre clips existentes.
2.1.5 Botón Capture MIDI (Capturar MIDI)
Si pulsas este botón, se activará la función Capture MIDI. Este botón te permite capturar de forma
retrospectiva cualquier nota MIDI que hayas tocado recientemente en la pista armada. Esto quiere
decir que si tocas algo que suena genial pero no estás grabando, puedes utilizar la función Capture
MIDI para enviarlo directo a un clip.
2.1.6 Botón Quantise (Cuantizar)
Este botón cuantiza las notas MIDI del clip activo en la pista seleccionada. Esto atrae las notas MIDI a
la rejilla para mantenerlas en sincronía con el ritmo.
2.1.7 Botón Click
Activa y desactiva el metrónomo de Ableton.

18
2.1.8 Deshacer
Activa la función de deshacer.
2.1.9 Botón Arm/Select (Armar/Seleccionar) (solo en modelos de 49 y
61 teclas)
El botón Arm/Select (resaltado en rojo abajo) configura la funcionalidad de los ocho botones Fader
(resaltados en azul abajo) para así armar pistas, habilitar la grabación o bien seleccionar una pista.
Cuando Arm esté seleccionado, los botones se iluminarán en rojo si una pista está armada para grabar
y en rojo tenue cuando no lo esté. Los botones apagados indican que no hay ninguna pista asociada
con el fader.
Cuando Select esté seleccionado, el color de los botones coincidirá con el de las pistas en Live. Si
pulsas un botón Fader (resaltado en azul), se seleccionará esa pista.
2.2 Modo Drum - Tocar y grabar Drums
Para entrar en el modo Drum, mantén pulsado el botón Shift y pulsa el pad Drum (el segundo de la
fila inferior empezando por la izquierda). El modo Drum transforma los pads del Launchkey en pads
de batería sensibles a la velocidad.

18 19
Si se carga un rack de batería en la pista Live seleccionada y el Launchkey está en modo Drum, los
pads se iluminarán en el color de la pista. Cuando los toques, los pads se iluminarán en verde. Estos
pads reproducirán cualquier rack de batería que aparezca en la pantalla del ordenador. Si pulsas los
botones ▲▼, podrás desplazarte hacia arriba y hacia abajo por un banco de racks de batería de 128
pads. Cada vez que pulses el botón, los racks se moverán hacia arriba o hacia abajo en bancos de 16.
Cuando utilices los racks de batería de Ableton Live, el modo Drum no solo reproducirá sonidos, sino
que además seleccionará el pad asociado al rack de batería dentro de un rack. Esto quiere decir que,
cuando el último pad de rack de batería utilizado se suelte, este se iluminará en blanco y Ableton Live
mostrará el pad de rack de batería seleccionado en la pantalla.
2.3 Uso del mezclador de Ableton Live
Los ocho diales y ocho faders (solo en modelos de 49 y 61 teclas) proporcionan un control
manual sobre el mezclador de Ableton Live. Esto te permite controlar los niveles de volumen,
panoramización, envío A y envío B de las pistas de tu proyecto.
2.3.1 Diales
Los ocho diales o knobs proporcionan un control manual y rotativo sobre los componentes del
mezclador de Ableton Live. Para impedir cualquier salto repentino en el control cuando comiences
a girar los diales, hemos implementado la función Pot Pickup para que los diales solo empiecen a
controlar el parámetro una vez que este se haya desplazado a la posición que se indica en Live. Por
ejemplo, si un parámetro está establecido en 0 en Live, tendrás que girar el dial completamente hacia
la izquierda para que sea recogido (esto puede desactivarse en el menú preferencias de Live). Cuando
el Launchkey esté conectado a Live, los diales entrarán automáticamente en Modo Device, para
asignar los diales al Mezclador de Live (Volume, Pan, Sends), mantén pulsado el botón Shift y pulsa
los pads marcados de la fila superior.

20
2.3.1.1 Volume - Este modo te permite controlar el volumen de las pistas con los diales. Para
seleccionar este modo, mantén pulsado el botón Shift y pulsa el pad Volume.
2.3.1.2 Modo Pan - Este modo te permite controlar los valores de panoramización de las pistas con
los diales. Para seleccionar este modo, mantén pulsado el botón Shift y pulsa el pad Pan.
2.3.1.3 Modo Sends - Este modo te permite controlar los envíos de las pistas con los diales. Para
seleccionar este modo, mantén pulsado el botón Shift y pulsa el pad Sends. Si se pulsa una vez, los
diales se asignarán al envío A y, si se pulsa dos veces, al envío B.
Nota: no puede asignarse un modo a los diales y a los faders al mismo tiempo. Si un modo ya está
asignado a los faders, el pad correspondiente brillará en rojo mientras Shift se mantenga pulsado. Si
pulsas un pad en este estado, no se asignarán los diales a ese modo.
2.3.2 Faders (solo en modelos de 49 y 61 teclas)
Los nueve faders proporcionan un control manual y lineal sobre varios parámetros del mezclador
de Ableton Live. Para seleccionar uno de estos modos, mantén pulsado el botón Shift (resaltado en
rojo abajo) y pulsa el botón Fader correspondiente (resaltado en azul abajo). Cuando el Launchkey
esté conectado a Live, los faders tomarán por defecto el modo Volume. En este modo, los primeros
ocho faders controlan el volumen de las pistas en Ableton. El noveno fader controla siempre el
volumen principal independientemente del modo que esté seleccionado. Los faders también pueden
configurarse para controlar los niveles de envío A y envío B.
Nota: no puede asignarse un modo a los diales y a los faders al mismo tiempo. Si un modo ya está
asignado a los diales, el botón Fader correspondiente brillará en rojo mientras Shift se mantenga
pulsado. Si pulsas un botón Fader en este estado, no se asignarán los faders a ese modo.

20 21
2.4 Modo Device - Navegar y controlar dispositivos
El modo Device te permite controlar un «dispositivo» de Ableton Live (o instrumentos y efectos
externos) en una pista de Live. Cuando el Launchkey esté conectado a Live, los diales se sincronizarán
automáticamente con el primer dispositivo de la pista en curso de Live. El control sobre los
dispositivos puede igualmente asignarse a los faders (solo en modelos de 49 y 61 teclas). Para ello,
asegúrate de que los diales no estén asignados al modo Device (no se puede asignar un modo a
los diales y a los faders al mismo tiempo). Después, mantén pulsado el botón Shift y pulsa el primer
botón Fader. Para volver a asignar el control de los dispositivos a los diales, mantén pulsado el botón
Shift y pulsa el primer pad de la fila superior.
Si la pista contiene un efecto o un rack de instrumento, los faders o los diales asignados se
sincronizarán con los ocho controles macro del primer rack. La imagen de abajo muestra un rack de
instrumento llamado «Percussion 1». En este ejemplo, los ocho diales del Launchkey controlan una
serie de parámetros importantes, entre ellos el volumen y los tiempos de stretch y de inicio de la
muestra, además de los valores Dry/Wet de los efectos Delay y Reverb.
Si la pista no contiene un rack, el modo Device se sincronizará entonces con una selección de ocho
parámetros del primer dispositivo. Para navegar entre dispositivos en una pista que incluye varios, ver
Botón Device Select/Lock.

22
2.4.1 Botón Device Select (Selección de dispositivo)
El botón Device Select te permite navegar entre dispositivos en una pista. Mantén pulsado este botón
para acceder a esta función. Los pads Drum y los botones de flechas ▲▼ se iluminarán en morado.
Los botones de flechas▲▼ sirven para navegar por los dispositivos. El botón ▲ se mueve hacia la
izquierda y el botón ▼ se mueve hacia la derecha. Los pads permiten elegir qué página de controles
está controlando el área. La pantalla muestra el dispositivo seleccionado y el parámetro que se está
controlando.
2.4.2 Botón Device Lock (Bloqueo de dispositivo)
El botón Device Lock mantiene el dispositivo seleccionado y el banco de control sujetos a los
controles incluso si se cambia de pista. El botón se ilumina cuando la función está activa.
Vuelve a pulsar el botón para desactivar Device Lock. Si seleccionas un dispositivo nuevo mientras el
botón Device Lock está activado, el control se bloqueará en el nuevo dispositivo.

22 23
2.5 Funciones de transporte
Los botones MIDI que se muestran a continuación ofrecen una funcionalidad clave para actuar y
grabar con Ableton Live.
2.5.1 Play (Reproducir) - Al pulsar este botón, la reproducción de la pista se iniciará.
2.5.2 Stop (Parar) - Al pulsar este botón, la reproducción de la pista se detendrá.
2.5.3 Record (Grabar) - Al pulsar este botón, se activará la Session Record mientras estés en el modo
Session. Esto te permitirá grabar lo que estés reproduciendo en nuevos clips, así como ejecutar
nuevas interpretaciones sobre clips existentes.
2.5.4 Loop (Bucle) - Activa el interruptor de bucle de Ableton Live

24
3.0 Características independientes
3.1 Cuadrícula
La cuadrícula cuenta con 2x8 pads sensibles la velocidad. Las funciones independientes de los pads se
detallan a continuación.
3.1.1 Modo Drum
Para entrar en el modo Drum, mantén pulsado Shift y pulsa el pad Drum (el segundo de la fila inferior
empezando por la izquierda). En este modo, los pads sensibles a la velocidad producen notas MIDI de
C1 (do1) a D#2 (re#2) y se iluminan en azul.
3.2 Modos Chord
3.2.1 Modo Scale Chord
El modo Scale Chord pone a tu disposición bancos de acordes predefinidos. Para acceder a estos
bancos, solo tienes que pulsar el pad Scale Chord mientras mantienes pulsado el botón Shift. Así,
cada fila de pads contendrá un banco de acordes. El tono principal por defecto es do menor; para
cambiarlo, échale un vistazo al modo Scale.

24 25
El primer y el último pad de cada fila se iluminan con más intensidad que los del medio para indicar
la posición del acorde principal. Usa los botones de navegación ▲▼ para navegar entre las páginas
de acordes. En la primera página, la fila superior de pads se ilumina en azul y contiene triadas. Por
otro lado, la fila inferior de pads se ilumina en azul oscuro y contiene séptimas. Si pulsas el botón ▼,
aparecerá una fila de novenas, con los pads iluminados en morado y, por debajo de esta, las sextas/
novenas, con los pads iluminados en rosa.
Al pulsar un pad, este se iluminará en verde y volverá a su color original al soltarlo.
Para cambiar la octava de los acordes, solo tienes que mantener pulsado Shift y pulsar los botones
▲▼, con los que puedes navegar por un rango de -3 a +3 octavas.
3.2.2 Modo User Chord
En el modo User Chord se pueden asignar a cada pad acordes de hasta seis notas. Estos acordes
se guardarán en la memoria interna del Launchkey y serán accesibles entre ciclos de energía, es
decir, cada asignación que hagas estará disponible incluso después de apagar y volver a encender el
Launchkey.

26
Para entrar en el modo User Chord, mantén pulsado el botón Shift y pulsa el pad User Chord (el
cuarto de la fila inferior empezando por la izquierda).
Para asignar un acorde a un pad, solo tienes que mantener pulsado el pad y entonces pulsar las notas
del teclado que quieres asignarle. Puedes asignar hasta 6 notas a cada pad, y puedes introducirlas
pulsando las teclas de forma individual, lo que significa que no es necesario mantener pulsadas todas
las notas al mismo tiempo siempre que mantengas pulsado el pad.
Cuando se asigna un acorde, el pad se ilumina en azul. Cuando pulses el pad, este tocará el acorde y
se iluminará en verde. Si no hay ningún acorde asignado, el pad no se iluminará.
Para borrar la asignación de un acorde de un pad, mantén pulsado el botón Stop/Solo/Mute/.
Entonces, los pads que tengan acordes asignados se iluminarán en rojo. Pulsa un pad rojo para
eliminar el acorde asignado. Una vez eliminado el acorde, la luz del pad se apagará.
Los botones ▲▼ se pueden usar para transponer el banco de acordes en semitonos entre -12 y +12.
Los cambios aparecerán en la pantalla.

26 27
3.2.3 Botón Fixed Chord (Acorde fijo)
Este botón te permite tocar un acorde y transponerlo al pulsar otras teclas.
Para fijar un acorde, mantén pulsado el botón Fixed Chord. Después, sin soltar todavía el botón,
presiona y suelta las teclas que deseas incluir en el acorde. Entonces, el acorde se grabará.
Ten en cuenta que la primera nota que introduzcas en el acorde se considerará como la «nota tónica»
del acorde, incluso si añades notas más graves. Este es el caso del siguiente ejemplo, que muestra
cómo utilizar la función:

28
Mantén pulsado el botón Fixed Chord, pulsa y suelta C (do), después E (mi) y, por último, G (sol), lo
que constituye un acorde de do mayor. La unidad guardará esto como el «acorde fijo». Por último,
suelta el botón Fixed Chord.
Ahora, los acordes mayores sonarán independientemente de la tecla que pulses. Por ejemplo, si
pulsas F (fa), escucharás un acorde de fa mayor (abajo) o, si pulsas Ab (la bemol), escucharás un
acorde de la bemol mayor.
3.3 Modo Scale
El modo Scale permite configurar el teclado para que solo toque notas en la escala que selecciones.
Así podrás tocar el teclado sin equivocarte de nota. Pulsa el botón Scale para activar este modo. El
botón se iluminará para indicar que el modo está activo. Aparecerá un mensaje en la pantalla para
señalar la escala activa (que será do menor por defecto).

28 29
Si quieres cambiar la escala, tendrás que acceder a la configuración de escala. Para ello, mantén
pulsado el botón Shift y pulsa el botón Scale. El botón Scale parpadeará para indicar que estás en la
configuración de escala. Para cambiar la nota tónica solo tienes que pulsar la tecla correspondiente
(ten en cuenta que las teclas negras se representarán como sostenidos #). Cuando estés en la
configuración de escala, puedes cambiar el tipo de escala con los pads. Su aspecto será el siguiente:
La fila inferior de pads se iluminará y con ella podrás seleccionar la escala. Entonces, la pantalla
indicará aquella que hayas seleccionado. Los pads permiten elegir entre las siguientes escalas (de
izquierda a derecha): menor, mayor, dórica, mixolidia, frigia, armónica menor, pentatónica menor y
pentatónica mayor.
Para salir de la configuración, pulsa el botón Scale, o bien cualquier botón de función. Igualmente, el
modo de configuración de escala se desactivará después de 10 segundos de inactividad y el teclado
volverá a su estado anterior.
3.4 Modos Custom
Los diales, pads y faders del Launchkey (solo en modelos de 49 y 61 teclas) pueden configurarse
para enviar mensajes personalizados mediante Novation Components. Nos referimos a estas
configuraciones de mensajes personalizados como Modos Custom. Para acceder a los modos Custom,
pulsa Shift y los diales o faders Custom. Ten en cuenta que, cuando estés usando el Launchkey de
forma independiente, los modos Device, Volume, Pan, Sends y Session no estarán disponibles.

30
Para acceder a Components, visitacomponents.novationmusic.com desde un navegador compatible
con WebMIDI (te recomendamos Google Chrome u Opera). También puedes descargar la versión
independiente de Components en la página de tu cuenta Novation.
3.4.1 Pads
El Launchkey tiene cuatro pads que activan los modos Custom, es decir, un modo por cada pad.
Para acceder a estos modos, mantén pulsado el botón Shift y pulsa cualquiera de los cuatro pads.
Estos pueden configurarse para enviar notas MIDI, mensajes de cambios de programa y mensajes CC
mediante Components.
El Launchkey viene con cuatro modos Custom predeterminados que ponen en evidencia el potencial
de esta funcionalidad. Los modos de pad predeterminados ofrecen las siguientes funcionalidades (de
izquierda a derecha):
Minor Scale: cada pad es una nota de la escala de do menor a través de 2 octavas.
Alt Drums: es una alternativa a la disposición de las notas del modo Drum para tocar percusión.
CC switches: una sección de interruptores de CC para asignar MIDI con una fila de momentáneos y
otra de conmutación.
Programs 0-15: son los primeros 16 cambios de programa para seleccionar preajustes.
3.4.2 Diales
El Launchkey tiene cuatro diales que activan los modos Custom. Para acceder a estos modos, mantén
pulsado Shift y pulsa cualquiera de los diales Custom. Estos pueden configurarse con números CC
personalizados mediante Components.
3.4.3 Faders (solo en modelos de 49 y 61 teclas)
El Launchkey tiene 4 faders de modos Custom. Para acceder a estos modos, mantén pulsado el botón
Shift y pulsa cualquiera de los 4 faders Custom. A estos faders se les pueden asignar números CC
personalizados mediante Components.
3.5 Arpegiador
Al pulsar el botón Arp, que se encuentra en la parte izquierda del Launchkey, se activará el
arpegiador. Esto crea un arpegio con tus acordes, es decir, toca cada nota del acorde una tras otra. El

30 31
arpegiador funcionará mientras las teclas se mantengan pulsadas, siguiendo el valor rítmico indicado
por la velocidad de arpegio.
El arpegiador del Launchkey es una forma fantástica de crear melodías y progresiones interesantes
con facilidad.
3.5.1 Diales giratorios de arpegiador
Al mantener pulsado el botón Shift, los diales giratorios transforman tus arpegios.
Dial Tempo – Este dial acelera o ralentiza el arpegio con respecto a la velocidad de arpegio. Cuando
el Launchkey se utiliza de forma independiente, este dial va desde 60bpm hasta 187bpm. Sin
embargo, cuando el Launchkey esté sincronizado con Ableton Live, el dial no tendrá ningún efecto.
Dial Swing – Este dial establece el tiempo de retraso de las notas alternas, lo que resulta en un ritmo
oscilante. Para cambiar el Swing del arpegiador, mantén pulsado el botón Arp y gira el dial Swing. Por
defecto (en la posición central), el swing estará ajustado al 0% (no hay swing) con extremos de 80%
(swing positivo) y -80% (swing negativo). El swing negativo hace que las notas alternas se aceleren en
vez de retrasarse.
Dial Gate – Al ajustar este dial, podrás crear notas MIDI más largas o más cortas, lo que dará lugar a
un arpegio más «staccato» o uno más fluido, como un «legato». Este dial abarca desde el 0% hasta el
200% del espacio entre las notas. Con respecto a las notas con swing, ambas mantendrán la misma
longitud de puerta.

32
Dial Mutate – Tras seleccionar Mutate como tipo de arpegio, mantén pulsado el botón Shift y gira el
dial para añadir variaciones al arpegio. Cada vez que gires el dial se producirá una nueva «mutación».
Cuando dejes de girar el dial, las notas se fijarán y se repetirán de forma indefinida.
Dial Deviate – Cuando selecciones Deviate como ritmo de arpegio, gira el dial para crear variaciones
rítmicas. Cada vez que gires el dial crearás un patrón de silencios diferente.
Nota: los diales también controlan funciones de arpegio cuando el bloqueo de control de arpegio
está activado.
3.5.2 Modos de arpegio
Cuando actives el arpegio, se accionará 1 de los 7 tipos de arpegiador, cada uno con arpegios de
diferente orden de notas. Para cambiar el tipo de arpegio, mantén pulsado el botón Shift y después
pulsa la tecla correspondiente al modo que quieras seleccionar.
Up – En este modo, las notas se tocan en orden ascendente, es decir, subiendo el tono. En el caso
de que se añadan más notas, el número de notas en la secuencia crecerá pero permanecerá en
orden ascendente. Por ejemplo, puedes comenzar manteniendo pulsada la primera nota E3 (mi3) y
rápidamente añadir dos notas más, C3 (do3) y G3 (sol3). Esto dará como resultado un arpegio de C3
(do3), E3 (mi3) y G3 (sol3).
Down – Este modo es similar al modo Up pero, en este caso, las notas se tocan en orden
descendente. Por ejemplo, G3 (sol3), E3 (mi3) y C3 (do3).
Up/Down – Este modo de arpegio comienza tocando notas en orden ascendente. Entonces, tras
haber alcanzado la nota más alta, las notas se tocarán en orden descendente hasta la nota más baja
antes de volver a ascender, descender y detenerse justo antes de alcanzar la nota más baja. Esto
significa que cuando el patrón se repite, la nota más baja solo se toca una vez.
Played – Este modo repite continuamente las notas en el orden en el que se tocaron.

32 33
Random – En este modo, el orden de los acordes es asignado de manera aleatoria indefinidamente.
Chord – Todas las notas se tocan siguiendo cada paso rítmico (ver Velocidad de arpegio). Esto facilita
tocar acordes rápidos.
Mutate – Con este modo podrás crear tus propias notas y añadirlas al arpegio al girar el dial Mutate.
Lo único que tienes que hacer para modificar el arpegio de una forma sorprendente es girar este dial.
El dial va de un nivel leve (izquierda) a demencial (derecha), es decir, si está un 25% a la izquierda,
se añadirá una variación sutil al arpegio, mientras que si está un 99% a la derecha, te proporcionará
resultados increíbles. Cuando estés conforme con lo que consigas, deja de girar el dial. Las notas se
fijarán y se repetirán de forma indefinida.
3.5.3 Velocidad de arpegio
Esta opción especifica la velocidad de las notas que forman el arpegio. Dado que cada nota se toca
inmediatamente después de la anterior, una frecuencia más corta (por ejemplo, 1/32) tocará un
arpegio más rápido que una más larga (por ejemplo, 1/4).
Las opciones de velocidad equivalen a los valores de las notas musicales comunes: negras (1/4),
corcheas (1/8), semicorcheas (1/16) y fusas (1/32). Para la cambiar la velocidad de arpegio, mantén
pulsado el botón Arp y después pulsa la tecla debajo de 1/4, 1/8, 1/16 o 1/32.
Además, puedes activar y desactivar tresillos para cada uno de los valores musicales anteriores
pulsando la tecla debajo de Triplet. Esto convierte tus notas de arpegio en tresillos de negras,
corcheas, semicorcheas y fusas.
3.5.4 Octavas de arpegio
Estas cuatro teclas indican el rango de octavas por el que el arpegio se repetirá. Para cambiarlo,
mantén pulsado el botón Arp y pulsa la tecla debajo de 1, 2, 3 o 4. Si eliges una octava mayor de 1,
el arpegio se repetirá en octavas más altas. Por ejemplo, un arpegio de C3 (do3), E3 (mi3) y G3 (sol3)
en una octava se convertirá en C3 (do3), E3 (mi3), G3 (sol3), C4 (do4), E4 (mi4) y G4 (sol4) cuando se
ajuste a dos octavas.

34
3.5.5 Ritmos de arpegio
Los ritmos de arpegio añaden silencios musicales al patrón de los arpegios, lo que permite mayores
variaciones en ellos. Mantén pulsado Arp y después pulsa una de las siguientes teclas:
Dots - Estas tres opciones representan patrones rítmicos.
• O – Esta es la configuración normal del arpegiador. Esta configuración coloca una nota en cada
división de la velocidad de arpegio seleccionada.
• OXO (nota - silencio- nota) – Este ritmo añade un silencio entre cada par de notas.
• OXXO (nota - silencio - silencio - nota) – Este patrón añade dos silencios entre cada par de notas.
Random - Esta opción crea silencios aleatorios para longitudes aleatorias. Cada paso tiene un 50%
de probabilidad de ser una nota o un silencio. En el caso de que sea un silencio, la nota se traslada al
siguiente paso y no se salta.
Deviate - Este es el ritmo de arpegio más singular, y se encarga de crear múltiples variaciones de las
notas. Se utiliza con el dial Deviate y cada giro crea un patrón de silencio diferente.
3.5.6 Latch
La función Latch te permite usar el arpegiador sin la necesidad de mantener las teclas pulsadas.
Cualquier nota que pulses y sueltes formará un nuevo patrón de arpegio que el arpegiador
mantendrá. Así, el arpegiador continuará tocando como si nunca hubieses soltado las teclas. Cuando
pulses una nueva tecla, el arpegio anterior se borrará y se formará uno nuevo.
Para activar la función Latch, mantén pulsado el botón Shift y después pulsa el botón Arp.

34 35
3.5.7 Bloqueo de control de arpegio
Al mantener pulsado el botón Arp, se activará el bloqueo de control de arpegio, y se notificará en la
pantalla. Cuando el modo bloqueo de control de arpegio esté activado, podrás acceder directamente
a los controles de arpegio de los diales y los pads sin tener que pulsar el botón Shift. Esto es muy
útil para cuando quieras tocar con el arpegio usando una sola mano. El botón LED Arp parpadeará
cuando el bloqueo de control de arpegio esté activado. Pulsa el botón Arp otra vez para desactivar el
bloqueo de control de arpegio.
Nota: los símbolos que se muestran a continuación están reservados para una funcionalidad del
Launchkey que estará disponible próximamente. Estate pendiente de la próxima actualización del
firmware que desbloqueará esta funcionalidad.
3.6 Botones Octave
Al pulsar los botones Octave, la octava del teclado aumentará o disminuirá en 1. El rango de octavas
disponible es de C2 (do2) hasta C8 (do8). Si mantienes pulsado el botón Shift y pulsas los botones
Octave, el teclado se transpone hacia arriba o hacia abajo en 1 semitono.
Para restablecer la octava del teclado a 0, pulsa los botones Octave +/- al mismo tiempo. Para
restablecer la transposición del teclado a 0, mantén pulsado el botón Shift y pulsa los botones Octave
+/- al mismo tiempo.

36
3.8 Pot Pickup
La función Pot Pickup puede activarse desde el menú de configuración. Cuando esta función esté
activada, el Launchkey grabará los estados de las distintas páginas de los diales y de los faders. El
control únicamente producirá MIDI cuando se mueva a la posición del estado que se ha grabado. Esto
sirve para evitar saltos repentinos del valor de control.
Cuando se mueva el control y no se recoja, la pantalla mostrará el valor guardado hasta que el control
llegue al punto Pick Up.
Configuración Descripción Rango de valores Predeterminado
Keys MIDI Channel Configura el canal MIDI para las teclas 1 - 16 1
Chords MIDI
Channel
Configura el canal MIDI para los modos
Scale Chord y User Chord
1 - 16 2
Drums MIDI Channel Configura el canal MIDI para el modo Drum 1 - 16 10
Velocity Curve (Keys) Selecciona una curva de velocidad para las
teclas
Soft / Normal /
Hard / Off
Normal
Velocity Curve (Pads) Selecciona una curva de velocidad para los
pads
Soft / Normal /
Hard / Off
Normal
Pad Aftertouch Selecciona el tipo de Aftertouch Off / Channel / Poly Poly
Pad AT Threshold Configura el umbral en el que se activa el
Aftertouch
Low / Medium /
High
Normal
Pot Pick-up Activa/desactiva la función Pot Pickup Off / On Off
MIDI Clock Out Activa/desactiva el reloj MIDI Off / On On
Brightness Ajusta el brillo de los pads y de la pantalla 1 - 16 9
Vegas Mode* Activa/desactiva el modo Vegas* Off / On On
* El modo Vegas es un espectáculo de luces que los pads y los faders ejecutan después de un período de
inactividad.
3.7 Botón Settings (Configuración)
Si pulsas el botón Settings, el menú de configuración aparecerá en la pantalla. Puedes navegar por los
ajustes con los botones ▲▼. Para ajustar los valores de la configuración, puedes usar tanto los pads
como los botones Track ◄ ►. Las configuraciones disponibles son las siguientes:

36 37
3.9 Modo Navigation - (Botón [...])
Al pulsar el botón «...», el Launchkey entrará en modo Navigation. Este modo sirve para navegar por
las muestras y los preajustes. Los pads se iluminarán como se ilustra a continuación. Los cuatro pads
en azul forman un panel de teclas izquierda, derecha, superior e inferior que reproduce las teclas
de control del cursor de un teclado de ordenador. El pad en verde reproduce la tecla Entrar de un
teclado de ordenador. Los pads pueden usarse para navegar y seleccionar preajustes y muestras en
una DAW o un complemento de software, así como cualquier otra función de las teclas de cursor y la
tecla Entrar.

38
4.0 Compatibilidad con otras DAW
El Launchkey puede utilizarse como un controlador MIDI de uso general con Logic, Reason y otras
DAW mediante HUI (siglas de human user interface en inglés). Además de enviar mensajes Note On/
Note Off con las teclas, también puedes usar los diales, faders y pads para transmitir mensajes MIDI
personalizables con Novation Components. Esto te permite configurar el dispositivo para usar estos
mensajes a tu gusto.
4.1 Logic
El Launchkey puede funcionar como un controlador en Logic Pro X (Apple) para muchos fines. El
funcionamiento que se detalla en la sección Características independientes se mantiene en Logic Pro
X. Además, puedes adaptar el Launchkey a tus necesidades con los modos Custom. El Launchkey
también ofrece algunas funcionalidades dedicadas a Logic Pro, que se detallan a continuación.
4.1.1 Configuración
Para configurar el Launchkey para su uso con Logic Pro, tienes que descargar los controladores
necesarios siguiendo estos pasos:
• Accede al enlace a Novation Customer Portal en novationmusic.com
• Registra el Launchkey [MK3]
• Ve a My Hardware > Launchkey [MK3] > Drivers
•
Descarga e inicia el instalador Logic Script Installer
Una vez instalados Logic Pro y el script, conecta el Launchkey al puerto USB de tu Mac u ordenador.
Cuando abras Logic, este detectará el Launchkey automáticamente. Si mantienes pulsado el botón
Shift, los pads del Launchkey deberían iluminarse de la siguiente manera:

38 39
Si esto no ocurre, debes seleccionar manualmente el Launchkey como una «Superficie de control»
a través de: Logic Pro X > Superficies de control > Configuración. Una vez en la ventana de
configuración, selecciona Instalar en el menú Nuevo. Esto abrirá, a su vez, la ventana Instalar. Busca el
Novation Launchkey y haz clic en Añadir.
4.1.2 Modo Session
Puedes acceder al modo Session pulsando el pad Session mientras mantienes pulsado el botón Shift
tal y como se muestra en la imagen. Este modo permite habilitar la grabación o silenciar y reproducir
en solitario pistas de Logic.
Modo Record/ Mute - La fila superior de pads activa y desactiva la opción de armar para su
grabación la pista correspondiente y se iluminará en rojo. La fila inferior alterna la opción de silenciar
la pista y se iluminará en amarillo. Entre las pistas representadas por los pads se incluye cualquier
envío. La fila superior no se iluminará para los envíos (buses).

40
Si pulsas un pad en rojo, la pista se armará para la grabación y se iluminará en un rojo más intenso.
Cuando una pista esté silenciada, el pad correspondiente brillará de forma más intensa.
Modo Record/ Solo - Como ocurre en el caso anterior, la fila superior de pads activa y desactiva la
opción de armar la pista para su grabación. Por otro lado, la fila inferior se ilumina en azul y alterna
la reproducción en solitario de la pista. Cuando las pistas se reproduzcan en solitario, los pads se
iluminarán en un azul más intenso.
Los dos modos anteriores se activan y se desactivan pulsando el botón Stop/Solo/Mute. Ten en
cuenta que cuando uses el Launchkey con Logic Pro, el botón Stop/Solo/Mute únicamente alternará
entre los modos Solo y Mute, ya que no hay modo Stop. Si quieres detener la pista, debes usar el
botón de transporte Stop.

40 41
4.1.3 Diales (Knobs)
Modo Device - Este modo sirve para vincular los diales a los parámetros o controles inteligentes
del dispositivo en la pista correspondiente. Para las pistas de instrumento, este es el conjunto de
parámetros del instrumento. Para asignar los diales al modo Device, pulsa el pad Device (arriba a
la izquierda) mientras mantienes pulsado el botón Shift. Así, cuando muevas algún dial, la pantalla
mostrará de forma breve el parámetro del dispositivo modificado y su valor actual. La imagen de
abajo muestra una pista que contiene un «Classic Electric Piano». En este ejemplo, los ocho diales del
Launchkey controlan varios parámetros importantes, entre ellos Bell Volume, Treble, Drive, etc.
Modo Volume - Este modo vincula los diales al control de volumen de las pistas de un proyecto,
incluyendo los envíos (buses). Cuando muevas algún dial, la pantalla mostrará el parámetro
modificado y su valor actual.
Modo Pan - Este modo vincula los diales al control de la panoramización de las pistas
correspondientes, incluyendo los envíos (buses). Cuando muevas algún dial, la pantalla mostrará el
parámetro modificado y su valor actual.
Modo Sends - Este modo vincula los diales al control de los envíos. Cuando muevas algún dial, la
pantalla mostrará el parámetro modificado y su valor actual.
Nota (solo en modelos de 49 y 61 teclas): no puede asignarse un modo a los diales y a los faders al
mismo tiempo. Si un modo ya está asignado a los diales, el fader correspondiente brillará en rojo
mientras Shift se mantenga pulsado. Si pulsas un botón Fader en este estado, este no asignará los
faders a ese modo.

42
4.1.4 Faders (solo en modelos de 49 y 61 teclas)
Modo Device - Este modo vincula los faders a los parámetros o controles inteligentes del dispositivo
en la pista correspondiente (ver Navegación). Para las pistas de instrumento, este es el conjunto de
parámetros del instrumento. Para asignar los faders al modo Device, pulsa el botón Fader Device (a
la izquierda) mientras mantienes pulsado el botón Shift. Así, cuando muevas algún fader, la pantalla
mostrará el parámetro del dispositivo modificado y su valor actual.
Modo Volume - Este modo vincula los faders al control de volumen de las pistas de un proyecto,
incluyendo los envíos (buses). Cuando muevas algún fader, la pantalla mostrará el parámetro
modificado y su valor actual.
Modo Sends - Este modo vincula los faders al control de los envíos. Cuando muevas algún fader, la
pantalla mostrará el parámetro modificado y su valor actual.
Nota: no puede asignarse un modo a los diales y a los faders al mismo tiempo. Si un modo ya está
asignado a los diales, el fader correspondiente brillará en rojo mientras Shift se mantenga pulsado. Si
pulsas un botón Fader en este estado, este no asignará los faders a ese modo.
4.1.5 Botón Arm/Select (Armar/Seleccionar) (solo en modelos de 49 y
61 teclas)
El botón Arm/Select sirve para configurar la funcionalidad de los ocho botones Track para armar
pistas, activando la grabación, o bien para seleccionar una pista. Cuando Arm esté seleccionado, los
botones se iluminarán en rojo si una pista está armada para grabar y en rojo tenue cuando no lo esté.
Los botones apagados indican que no hay ninguna pista asociada con el fader.
Cuando Select esté seleccionado, los botones se iluminarán en blanco: blanco brillante para las
pistas seleccionadas y blanco tenue para las pistas no seleccionadas. Al pulsar un botón fader se
seleccionará la pista correspondiente.
4.1.6 Funciones de transporte
Los botones MIDI que se muestran a continuación ofrecen una funcionalidad clave para actuar y
grabar con Logic Pro.
• Botón Capture MIDI (Capturar MIDI) - Al pulsar este botón, se activará la función “Capturar
durante la grabación” en Logic

42 43
• Botón Click - Activa y desactiva la claqueta del metrónomo
• Botón Undo (Deshacer) - Al pulsar este botón se activará la función de deshacer
• Botón Record (Grabar) - Al pulsar este botón se activará la grabación
• Botones Play y Stop - Estos botones controlan la reproducción de las pistas.
• Botón Loop (Bucle) - Activa y desactiva el bucle de transporte («Modo Cycle»)
4.1.7 Navegación
Los botones ◄ y ► te permiten navegar entre las pistas seleccionadas. Cuando el modo Session esté
activado, el pad de la pista seleccionada se iluminará en un rojo más intenso que aquellos de pistas
no seleccionadas. Cuando el modo Device esté activado, los controles inteligentes cambiarán con la
pista seleccionada.

44
4.2 Reason
El Launchkey puede funcionar como un controlador en Reason (Propellerhead) para muchos fines. El
funcionamiento que se detalla en la sección Características independientes se mantiene en Reason.
Además, puedes adaptar el Launchkey a tus necesidades con los modos Custom. El Launchkey
también ofrece algunas funcionalidades dedicadas a Reason, que se detallan a continuación.
4.2.1 Configuración
Para configurar el Launchkey para su uso con Reason, debes descargar el script necesario siguiendo
estos pasos:
• Accede al enlace a Novation Customer Portal en novationmusic.com
• Registra el Launchkey [MK3]
• Ve a My Hardware > Launchkey [MK3] > Drivers y descarga y ejecuta el instalador Reason Script
Installer
Una vez instalados Reason y el script, conecta el Launchkey al puerto USB de tu Mac u ordenador. El
Launchkey será detectado automáticamente y se mostrará la ventana Keyboards and Control Surfaces.
Si esto no ocurre, puedes abrirla con Reason > Preferences > Control Surfaces. Asegúrate de que la
opción Use with Reason esté activada para el dispositivo Novation Launchkey MK3. Cierra la ventana.
Si mantienes pulsado el botón Shift, los pads del Launchkey deberían iluminarse de la siguiente
manera:

44 45
4.2.2 Control de transporte
• Botón Quantise (Cuantizar) - Activa y desactiva la cuantización para MIDI entrante
• Botón Click - Activa y desactiva la claqueta del metrónomo
• Botón Undo (Deshacer) - Al pulsar este botón se activará la función de deshacer
• Botones Play y Stop - Estos botones inician y detienen la reproducción de las pistas
• Botón Record (Grabar) - Al pulsar este botón se activará la grabación
• Botón Loop (Bucle) - Activa y desactiva el bucle de transporte («Modo Cycle»)
4.2.3 Diales giratorios
Cuando un instrumento esté seleccionado en Reason, los ocho diales del Launchkey controlarán
automáticamente los parámetros más útiles. Evidentemente, los parámetros que los diales controlan
varían en función del instrumento seleccionado. Por ejemplo, con el Kong Drum Designer, los diales
del Launchkey (de izquierda a derecha) se asignan a Pitch, Decay, Bus FX, Aux 1, Aux 2, Tone, Pan y
Level.
4.2.4 Pads en modo Session
Al seleccionar un instrumento en Reason y configurar los pads para el modo Session (mantén pulsado
Shift y pulsa el pad Session), los 16 pads del Launchkey controlarán automáticamente varios ajustes
del dispositivo muy útiles. Por ejemplo, para el Grain Sample Manipulator, los pads (de izquierda
a derecha) se asignan a Effects On, Phaser On, Distortion On, EQ On, Delay On, Reverb On,
Compression On, Key Mode Setting (alterna entre Poly, Retrig y Legato), Porta (alterna entre Off, On
y Auto), Motion, Grain Type Select, Oscillator On/Off, Sample to Filter y Osc to Filter.
4.2.5 Navegación
Los botones ◄ y ► te permiten navegar entre pistas. El botón ◄ seleccionará la pista por encima de
la actual y el botón ► seleccionará la pista por debajo de la actual. De este modo, la pista de Reason
que selecciones se armará automáticamente.
4.2.6 Navegación de preajustes
Pulsa los botones ▲ y ▼ para desplazarte por los preajustes en los instrumentos de Reason.

46
4.3 Compatibilidad con HUI (Pro Tools, Cubase, Studio One,
etc.)
El protocolo HUI (Human User Interface Protocol) permite que el Launchkey funcione como un
dispositivo Mackie HUI y, por consiguiente, permite trabajar con DAW compatibles con HUI. Algunas
DAW compatibles con HUI son Steinberg Cubase, Avid Pro Tools y PreSonus Studio One, entre otras.
El funcionamiento que se detalla en la sección Características independientes se mantiene para las
DAW compatibles con HUI. En las páginas siguientes se describe la funcionalidad del Launchkey
cuando funciona como superficie de control mediante HUI.
4.3.1 Configuración
4.3.1.1 Pro Tools
Para configurar el Launchkey en Pro Tools, selecciona Setup > Peripherals. Ahí, selecciona la pestaña
MIDI controllers, establece la opción Type como HUI, Receive From como Launchkey MK3 (#) LKMK3
DAW Out, Send To como Launchkey MK3 (#) LKMK3 DAW In y # Ch's como 8.
4.3.1.2 Cubase
Para configurar el Launchkey en Cubase, selecciona Estudio > Configuración de estudio. A
continuación, busca la opción Remoto y selecciona Mackie HUI. Selecciona Launchkey MK3 (#) LKMK3
DAW Out para Entrada MIDI y Launchkey MK3 (#) LKMK3 DAW In para Salida MIDI. Por último, haz
clic en Aplicar para empezar a usar el controlador con Cubase.
4.3.1.3 Studio One
Para configurar el Launchkey en Studio One, selecciona Opciones > Dispositivos Externos y haz clic
en Agregar. Después, selecciona Mackie HUI en la lista y establece Recibir desde como Launchkey
MK3 (#) LKMK3 DAW Out y Enviar a como Launchkey MK3 (#) LKMK3 DAW In.
4.3.2 Pad Session
Para activar el modo Session, mantén pulsado el botón Shift y pulsa el pad Session (abajo a la
izquierda). Así, los 16 pads del Launchkey podrán usarse para silenciar y reproducir pistas en solitario.
La fila superior se iluminará en azul y la fila inferior en amarillo. Los pads se iluminarán de forma tenue
si las opciones solo o mute no están activas y con intensidad cuando sí lo estén.
4.3.3 Navegación
Los botones ◄ y ► sirven para moverse entre las pistas seleccionadas. Para desplazarte por ocho
pistas a la vez, mantén pulsado el botón Shift y pulsa el botón ◄ o el botón ►.
4.3.4 Control del mezclador
Los diales y los faders (solo en modelos de 49 y 61 teclas) proporcionan control del mezclador sobre
un banco de pistas.

46 47
Mantén pulsado el botón Shift, después pulsa los botones Volume, Pan, Sends o Fader para
controlar el volumen de las pistas, la panoramización y los envíos A/B con los ocho diales o faders
del Launchkey. Al pulsar el pad Sends varias veces (mientras mantienes pulsado el botón Shift) se
alternarán los envíos A y B.
4.3.5 Faders y botones Fader(solo en modelos de 49 y 61 teclas)
Los faders controlan el volumen de las pistas del banco de pistas seleccionado.
El botón Arm/Select alterna entre la opción de armar pistas (por defecto) y seleccionar pistas. Cuando
Select esté activo, los botones Fader se iluminarán de forma tenue en blanco y, cuando Arm esté
activo, se iluminarán con intensidad en rojo. Cuando una pista esté seleccionada y activa, el botón
Fader se iluminará con intensidad.
4.3.6 Botones de transporte
Cuando se utilicen con HUI, los botones de transporte que se enumeran a continuación funcionan tal
y como se describe.
Botón Play (Reproducir) - Al pulsar este botón, la reproducción de la pista se iniciará.
Stop (Parar) - Al pulsar este botón, la reproducción de la pista se detendrá.
Botón Undo (Deshacer) - Al pulsar este botón se activará la función de deshacer
Botón Rec (Grabar) - Al pulsar este botón se activará la función de armar y grabar
Botón Loop (Bucle) - Activa y desactiva el bucle de transporte («Modo Cycle»)
-
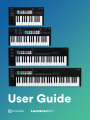 1
1
-
 2
2
-
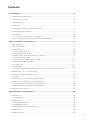 3
3
-
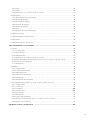 4
4
-
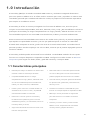 5
5
-
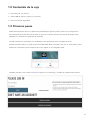 6
6
-
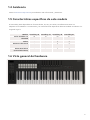 7
7
-
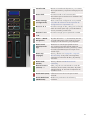 8
8
-
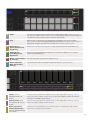 9
9
-
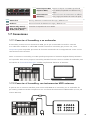 10
10
-
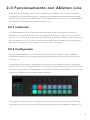 11
11
-
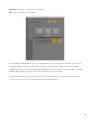 12
12
-
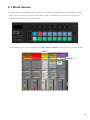 13
13
-
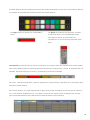 14
14
-
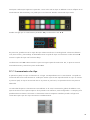 15
15
-
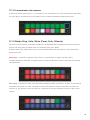 16
16
-
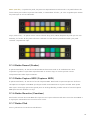 17
17
-
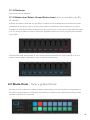 18
18
-
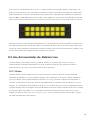 19
19
-
 20
20
-
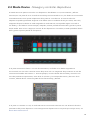 21
21
-
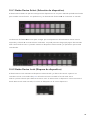 22
22
-
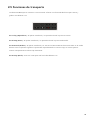 23
23
-
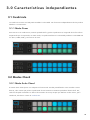 24
24
-
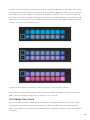 25
25
-
 26
26
-
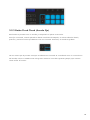 27
27
-
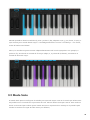 28
28
-
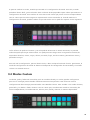 29
29
-
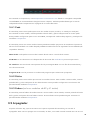 30
30
-
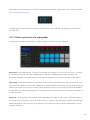 31
31
-
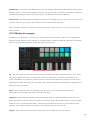 32
32
-
 33
33
-
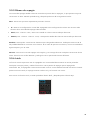 34
34
-
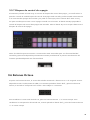 35
35
-
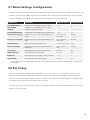 36
36
-
 37
37
-
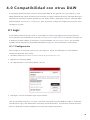 38
38
-
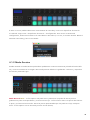 39
39
-
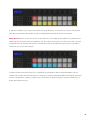 40
40
-
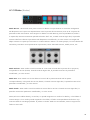 41
41
-
 42
42
-
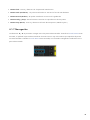 43
43
-
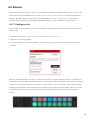 44
44
-
 45
45
-
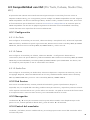 46
46
-
 47
47
-
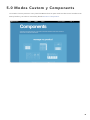 48
48
Novation launchkey 37 Guía del usuario
- Tipo
- Guía del usuario
- Este manual también es adecuado para
Artículos relacionados
-
Novation Launchkey Mini MK3 Guía del usuario
-
Novation FLkey 61 Guía del usuario
-
Novation FLkey 37 Guía del usuario
-
Novation Launchkey 25 MK2 Guía del usuario
-
Novation 61SL MkIII Guía del usuario
-
Novation Circuit Tracks Guía del usuario
-
Novation PEAK Guía de inicio rápido
-
Novation 61 SL MkIII Guía de inicio rápido
-
Novation MiniNova Manual de usuario
-
Novation Launchpad S Control Pack Guía de inicio rápido
Otros documentos
-
Akai APC20 El manual del propietario
-
Akai Professional APC Key 25 El manual del propietario
-
Akai APC Key 25 Guía del usuario
-
Akai Professional APC MINI Guía del usuario
-
Akai Professional APC MINI Guía del usuario
-
Akai APC mini mk2 Guía del usuario
-
Ableton Live 9.0 Windows y Mac OS Manual de usuario
-
Ableton Live 8.0 Windows y Mac OS Instrucciones de operación
-
Ableton Live 7.0 Windows y Mac OS Instrucciones de operación