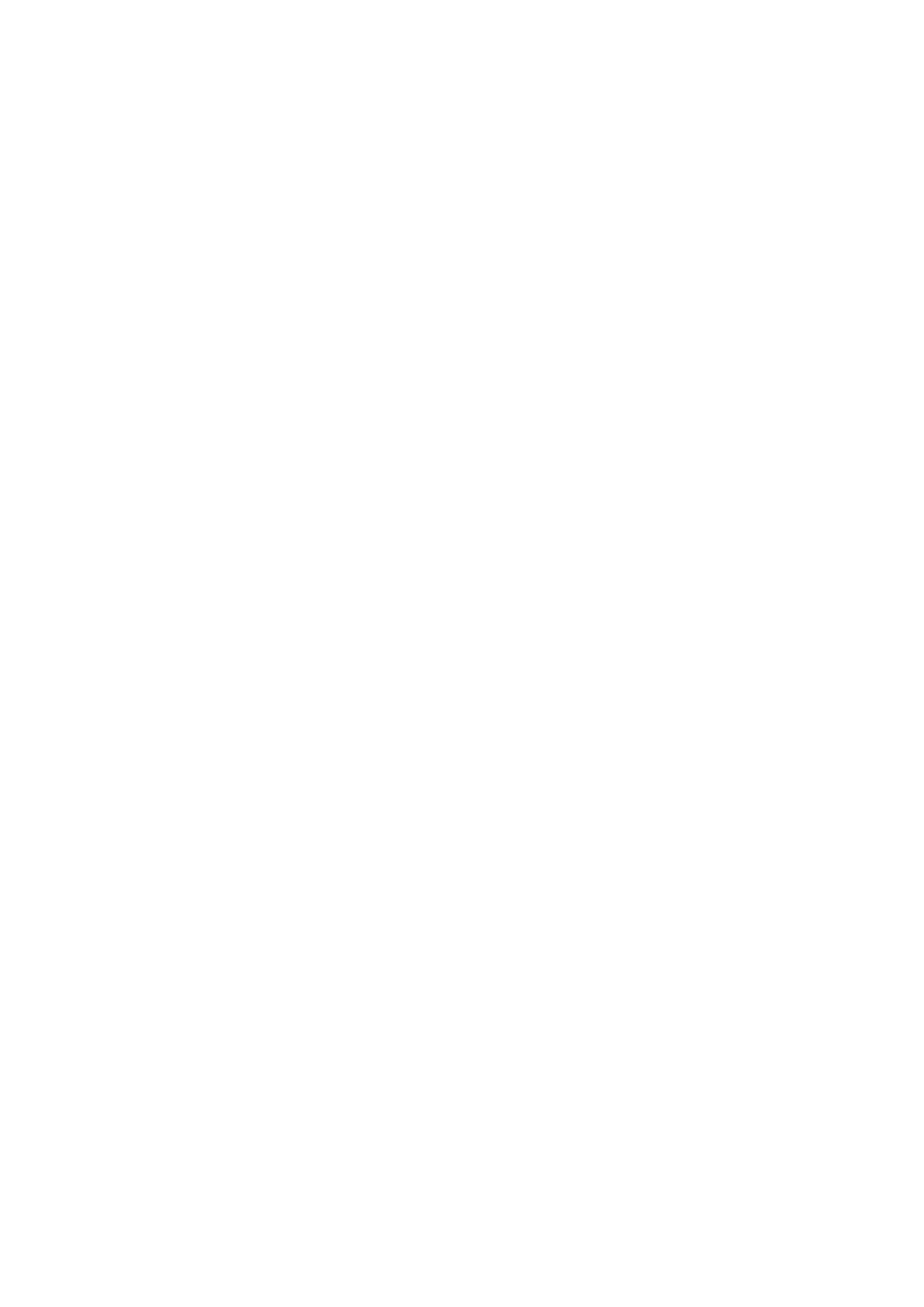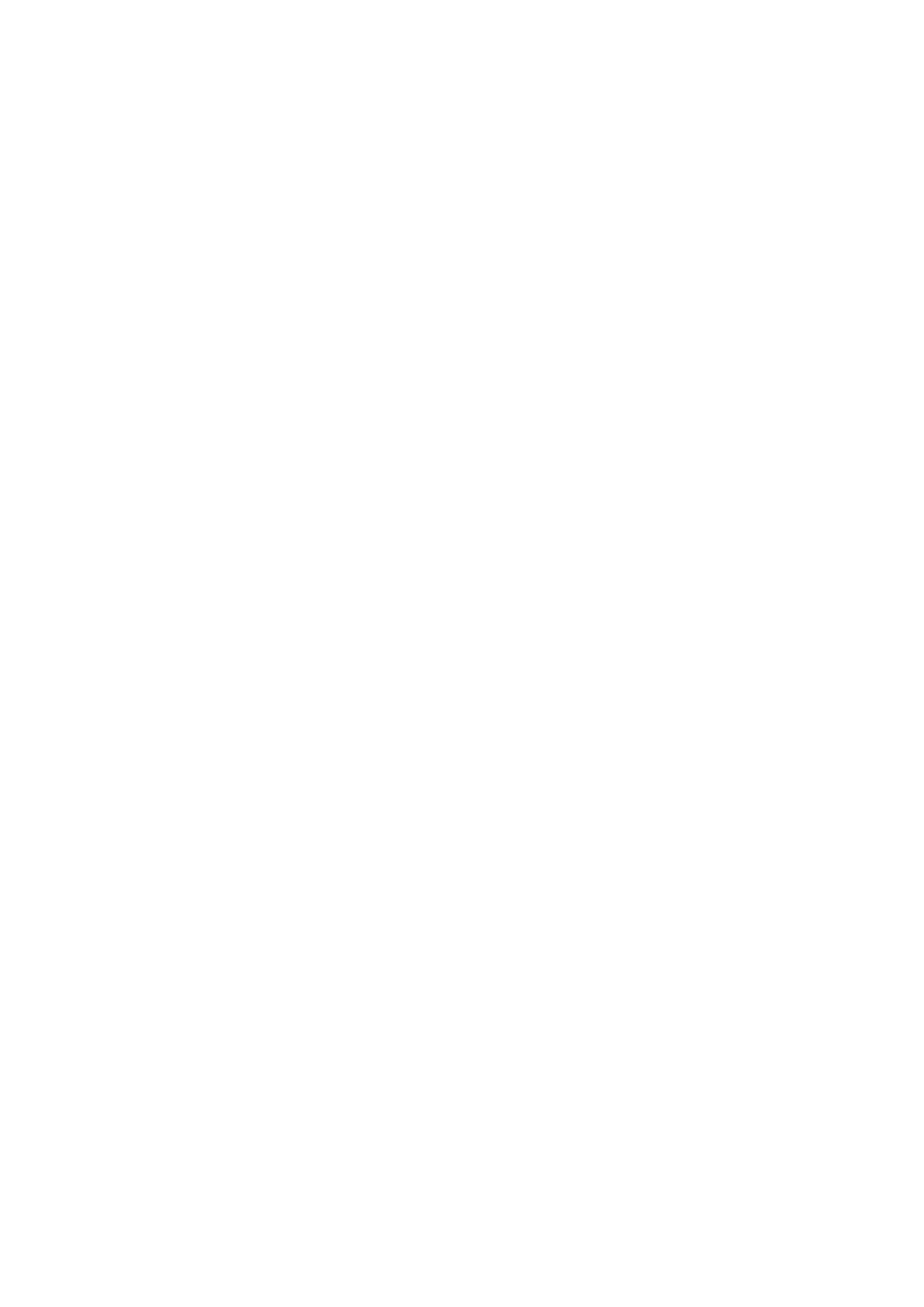
4
3.4.1 Pads .................................................................................................................................. 30
3.4.2 Diales................................................................................................................................30
3.4.3 Faders (solo en modelos de 49 y 61 teclas) ...........................................................................30
3.5 Arpegiador .............................................................................................................................30
3.5.1 Diales giratorios de arpegiador ......................................................................................31
3.5.2 Modos de arpegio ...........................................................................................................32
3.5.3 Velocidad de arpegio ......................................................................................................33
3.5.4 Octavas de arpegio .......................................................................................................... 33
3.5.5 Ritmos de arpegio ........................................................................................................... 34
3.5.6 Latch ................................................................................................................................ 34
3.5.7 Bloqueo de control de arpegio .......................................................................................35
3.6 Botones Octave ......................................................................................................................35
3.7 Botón Settings (Configuración) ..............................................................................................36
3.8 Pot Pickup ..............................................................................................................................36
3.9 Modo Navigation - (Botón [...]) ....................................................................................................37
4.0 Compatibilidad con otras DAW ........................................................................................38
4.1 Logic ....................................................................................................................................... 38
4.1.1 Configuración ................................................................................................................... 38
4.1.2 Modo Session ...................................................................................................................39
4.1.3 Diales (Knobs)...........................................................................................................................41
4.1.4 Faders (solo en modelos de 49 y 61 teclas) ........................................................................... 42
4.1.5 Botón Arm/Select (Armar/Seleccionar) (solo en modelos de 49 y 61 teclas) .....................42
4.1.6 Funciones de transporte ..................................................................................................42
4.1.7 Navegación ......................................................................................................................43
4.2 Reason .................................................................................................................................... 44
4.2.1 Configuración ................................................................................................................... 44
4.2.2 Control de transporte .......................................................................................................45
4.2.3 Diales giratorios ...............................................................................................................45
4.2.4 Pads en modo Session .....................................................................................................45
4.2.5 Navegación ......................................................................................................................45
4.2.6 Navegación de preajustes ................................................................................................45
4.3 Compatibilidad con HUI (Pro Tools, Cubase, Studio One, etc.) ................................................46
4.3.1 Configuración .................................................................................................................. 46
4.3.1.1 Pro Tools ........................................................................................................................ 46
4.3.1.2 Cubase ......................................................................................................................... 46
4.3.1.3 Studio One ................................................................................................................... 46
4.3.2 Pad Session ......................................................................................................................46
4.3.3 Navegación .....................................................................................................................46
4.3.4 Control del mezclador ......................................................................................................46
4.3.5 Faders y botones Fader (solo en modelos de 49 y 61 teclas) ..............................................47
4.3.6 Botones de transporte .....................................................................................................47
5.0 Modos Custom y Components ........................................................................................48