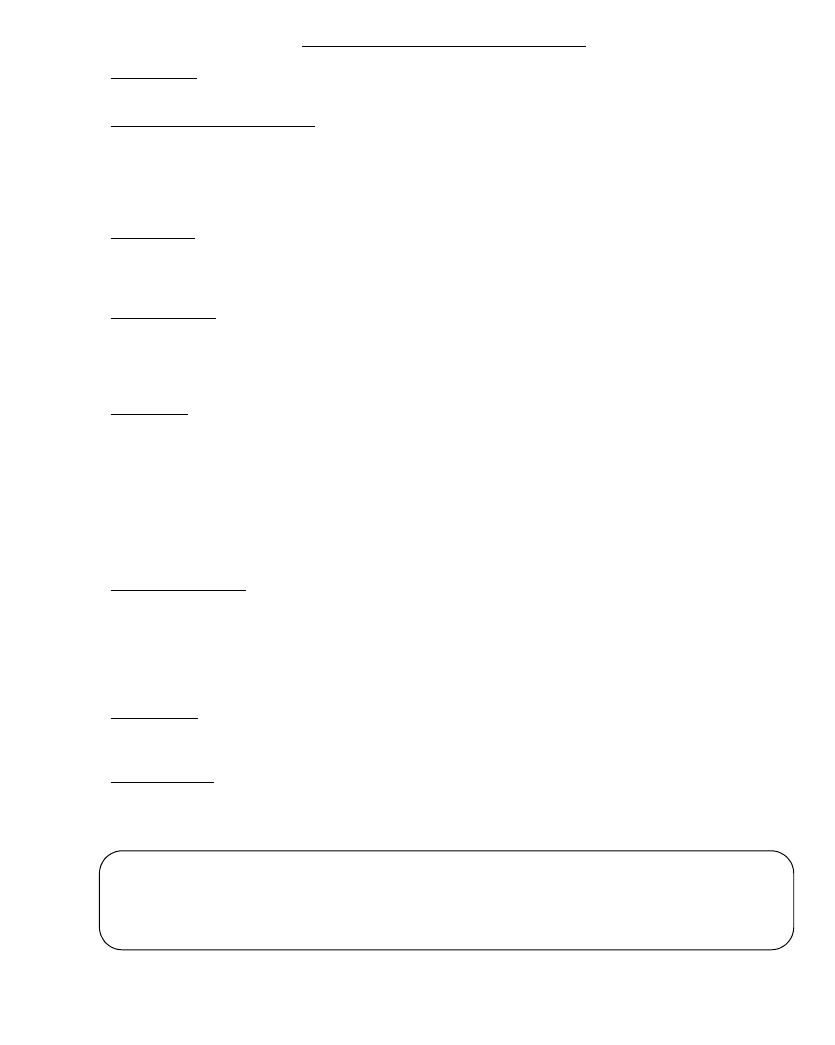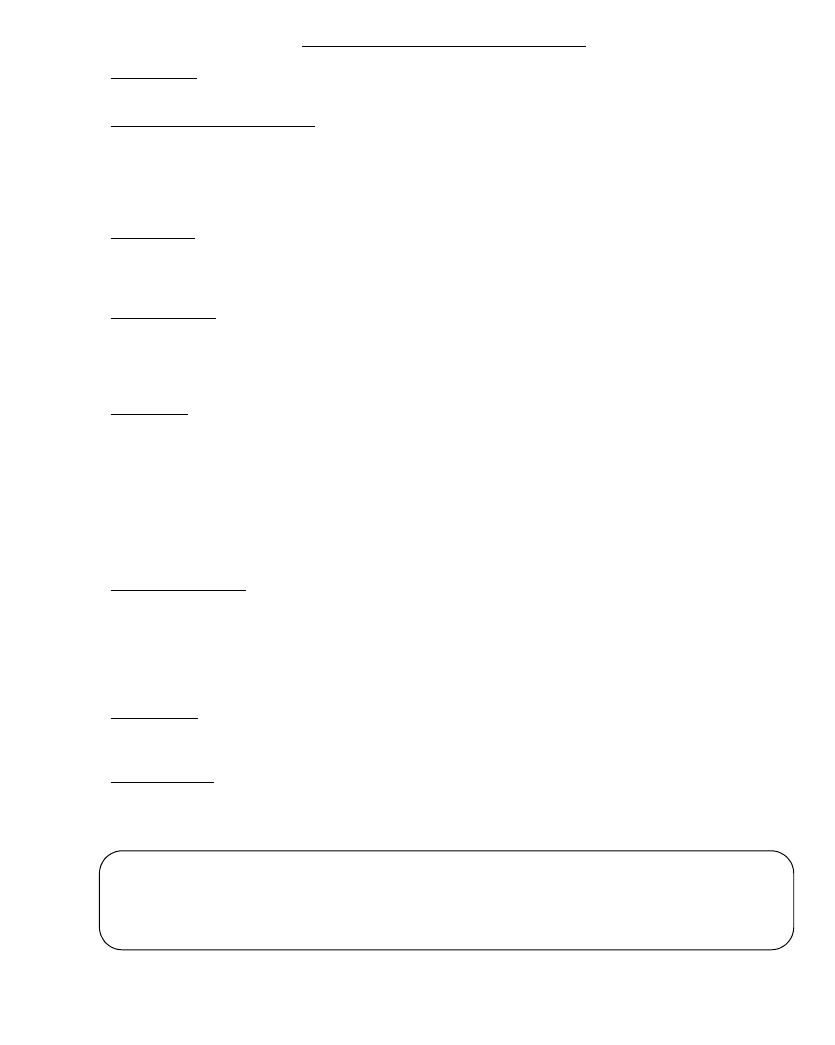
- 74 -
CONTRATO DE LICENCIA DE SOFTWARE
DEFINICIÓN
El "Software" designa los programas y su correspondiente documentación.
CONCESIÓN DE LA LICENCIA
- La presente licencia autoriza la utilización del software en ordenadores personales. Tan sólo podrá utilizar el software
para imprimir en una única terminal multifuncional. No puede prestar ni ceder el derecho de uso del Software a ningún
tercero.
- Está autorizado a realizar una copia de seguridad.
- La presente licencia no es exclusiva ni transferible.
PROPIEDAD
El fabricante conserva la propiedad del Software. Vd. posee exclusivamente la propiedad del CD-ROM. No podrá
alterar, adaptar, descomponer, traducir ni crear un producto derivado, alquilar ni vender el Software ni su
documentación. Todos los derechos que no se encuentren explícitos pertenecen al fabricante.
RESCISIÓN/FIN
La presente licencia será efectiva hasta su fin. Podrá rescindir la licencia destruyendo el programa y la documentación,
así como cualquier copia del mismo. La presente licencia quedará rescindida automáticamente si infringe los términos
y condiciones del presente contrato de licencia. En caso de finalizarse dicho contrato, se compromete y acepta destruir
todas las copias del programa y de su documentación.
GARANTÍA
El Software ha sido suministrado en estado "tal cual", sin garantías explícitas o implícitas, incluyendo, a título indicativo
y no limitativo, todas las garantías implícitas de comerciabilidad e idoneidad para un fin determinado. El usuario se hará
responsable de todos los riesgos derivados de los resultados y del rendimiento del Software. Si el programa resultase
defectuoso, todos los gastos de reparación y restauración correrán a cargo del usuario.
No obstante lo dicho, el propietario de la licencia contará con la siguiente garantía: El CD-ROM en el cual se graba el
Software carecerá de defectos de tipo material o de fabricación en condiciones normales de uso y de funcionamiento
durante un periodo de noventa (90) días a partir de la fecha de entrega que aparece en su recibo. Si el CD-ROM
presentase algún defecto tras un accidente o un uso inadecuado, el CD-ROM no podrá substituirse en el marco de la
presente garantía.
RESPONSABILIDAD
La única responsabilidad de su distribuidor y su único recurso es la substitución de cualquier CD-ROM que no cumpla
con los términos y condiciones de la presente garantía. Dicho CD-ROM deberá devolverse acompañado de la copia de
su recibo. Ni el fabricante ni cualquier tercero involucrado en la creación, desarrollo, venta o entrega del presente
programa, podrán hacerse responsable de cualquier tipo de daños, ya sean directos, indirectos o inmateriales, incluyendo,
a título indicativo y no limitativo, la pérdida de información, tiempo, operaciones, beneficios o clientes, que se puedan
sufrir debido al uso o a la imposibilidad de uso del programa.
EVOLUCIÓN
Con vistas a mejorar constantemente el programa, el fabricante se reserva el derecho de modificar las características del
Software sin previo aviso. Si el producto evoluciona, su licencia no le da derecho a obtener actualizaciones gratuitas.
JURISDICCIÓN
El presente Contrato está regido por la legislación francesa. Cualquier litigio derivado de la interpretación o de la
ejecución de la presente licencia será juzgado por los tribunales de París.
Debido a la constante evolución de la tecnología, el fabricante se reserva el derecho de modificar las características
técnicas indicadas para el producto, a cualquier momento y sin tener que dar previo aviso alguno, y/o de interrumpir la
producción del presente producto. Todas las marcas y nombres de productos deberán estar registradas como marcas por
sus propietarios respectivos y ser expresamente reconocidas como tal en el presente documento.
KIT LAN XEROX US_ESP.book Page 74 Lundi, 27. novembre 2006 5:11 17