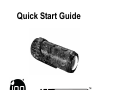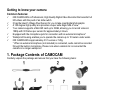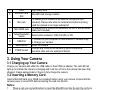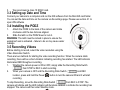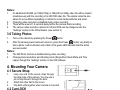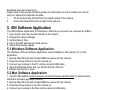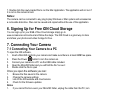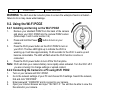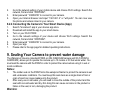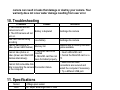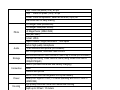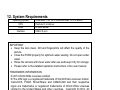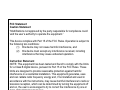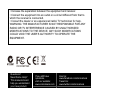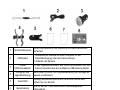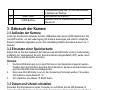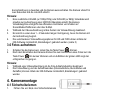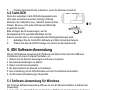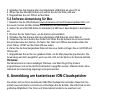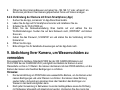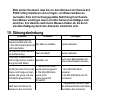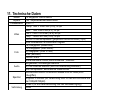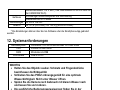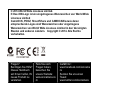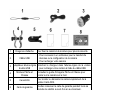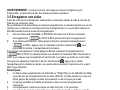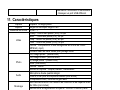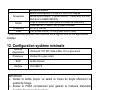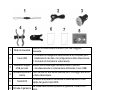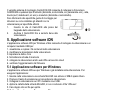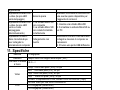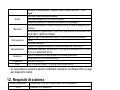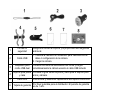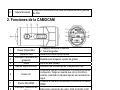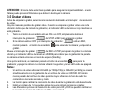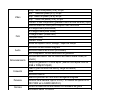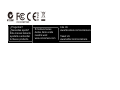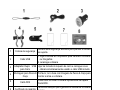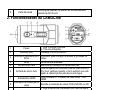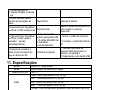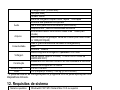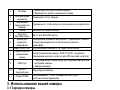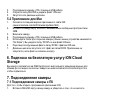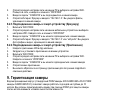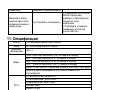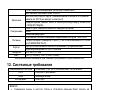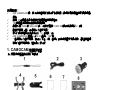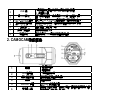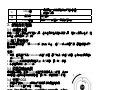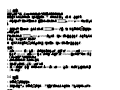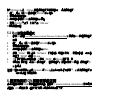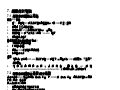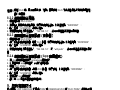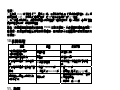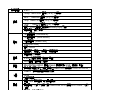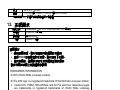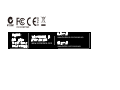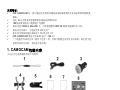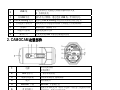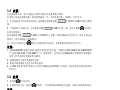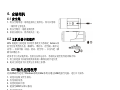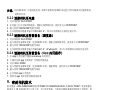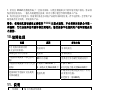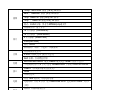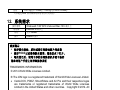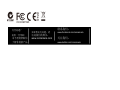La página se está cargando...
La página se está cargando...
La página se está cargando...
La página se está cargando...
La página se está cargando...
La página se está cargando...
La página se está cargando...
La página se está cargando...
La página se está cargando...
La página se está cargando...
La página se está cargando...
La página se está cargando...
La página se está cargando...
La página se está cargando...
La página se está cargando...
La página se está cargando...
La página se está cargando...
La página se está cargando...
La página se está cargando...
La página se está cargando...
La página se está cargando...
La página se está cargando...
La página se está cargando...
La página se está cargando...
La página se está cargando...
La página se está cargando...
La página se está cargando...
La página se está cargando...
La página se está cargando...
La página se está cargando...
La página se está cargando...
La página se está cargando...
La página se está cargando...
La página se está cargando...
La página se está cargando...
La página se está cargando...
La página se está cargando...
La página se está cargando...
La página se está cargando...
La página se está cargando...
La página se está cargando...
La página se está cargando...
La página se está cargando...
La página se está cargando...
La página se está cargando...
La página se está cargando...
La página se está cargando...
La página se está cargando...
La página se está cargando...
La página se está cargando...
La página se está cargando...
La página se está cargando...
La página se está cargando...
La página se está cargando...
La página se está cargando...
La página se está cargando...
La página se está cargando...
La página se está cargando...
La página se está cargando...
La página se está cargando...
La página se está cargando...
La página se está cargando...
La página se está cargando...
La página se está cargando...
La página se está cargando...
La página se está cargando...

ES-1
Gracias por comprar la cámara de vídeo deportiva de Alta Definición ion CAMOCAM.
Esta guía rápida contiene las funciones y características de la CAMOCAM y la CAMOCAM
Wi-Fi. Para funciones y características adicionales de la CAMOCAM Wi-Fi, por favor lea la
parte posterior del manual.
La iON CAMOCAM puede ser utilizada con el Kit de Bicicleta y casco ó con el BOARD Kit
para grabar experiencias increíbles en Alta Definición.
Guía rápida de uso

ES-2
Conocer tu cámara
Características comunes:
iON CAMOCAM es un grabador de video Digital, Profesional y de Alta Calidad, que
graba en Full HD usando un sencillo interruptor deslizante.
También dispone de lo último en sensores de 14 Megapixeles para que puedas tomar
espectaculares fotografías digitales.
Una lente de 180 grados de alta calidad proporciona un campo de visión ultra gran
angular.
Tu cámara admite una tarjeta MicroSD de hasta 32GB, lo cual te permite grabar vídeo
en 1080p con 30 fotogramas por segundo durante 4 horas.
Equipada con un puerto para micrófono para poder conectar un micrófono externo.*
La carcasa impermeable permite a la cámara funcionar hasta una profundidad de 10
metros.
iON CAMOCAM pesa aprox. 128g.
* Cuando un micrófono externo (no incluido) está conectado, el audio no se puede grabar a
través del micrófono interno integrado. Tenga en cuenta que con el micrófono externo
conectado la cámara deja de ser resistente al agua.
1. Contenido de la CAMOCAM
Desempaquétala cuidadosamente y asegúrate que tienes los siguientes artículos:

ES-3
1
Correa de
seguridad
Asegura la cámara al soporte y le proporciona una seguridad
adicional.
2
Cable USB
1. Conecta la cámara a un ordenador para transferencia de
datos ó configuración de la cámara.
2. Cargar la cámara.
3
Adaptador para
coche USB dual
Conecte a la toma del encendedor del coche y cargue
simultáneamente la cámara usando el cable USB incluido
4
Soporte para pesca
y caza
Consulte la guía visual de pesca y caza para el soporte para
arma y cámara.
5
CamLOCK Para montar y desmontar rápidamente del soporte CamLOCK
6
Tarjeta de garantía
Por favor guárdala para el distribuidor. El periodo de garantía
es de 1 año.
7
Guía rápida de uso
Proporciona una rápida información de cómo operar con la
cámara

ES-4
8
Tarjeta Mi-media
Te ayuda a inscribirte en la nube de almacenamiento gratuita
de iON
2. Funciones de la CAMOCAM
1 Power (Encendido)
1. Apaga y enciende la cámara
2. Toma fotografías
2 Indicador LED Muestra el estado de la cámara
3
Interruptor deslizante de
grabación
Deslizar para empezar o parar de grabar
4
Lente Lente de alta calidad
5
Ranura tarjeta MicroSD Ubicación de almacenaje de la tarjeta MicroSD.
6 Puerto AV
Conecta la cámara a la televisión a través de un cable
compuesto. Tenga en cuenta que con el micrófono
externo conectado la cámara deja de ser resistente al
agua.
7 Puerto Mini HDMI
Conecta la cámara a la televisión a través de un cable
HDMI
8
Interruptor resolución de
vídeo
Selecciona resolución de vídeo: FHD (Full HD) ó HD.
9
Puerto USB
1. Conecta al ordenador para transferencia de datos ó
configuración de cámara

ES-5
2. Carga tu cámara
10
Botón reinicio Reinicia la cámara
11 Conector PODZ
Conecta PODZ a la cámara para acceder a la función
adicional
3. Usar tu cámara
3.1 Cargar tu cámara
Carga tu cámara con cualquiera de los dos: cables USB o adaptador AC/DC. Las luces rojas
LED se encienden para indicar que la cámara está cargando, y se apagan tan pronto como la
cámara está completamente cargada. Tarda unas 3 horas cargar la cámara completamente.
3.2 Insertar una tarjeta de memoria
Inserta una tarjeta de memoria MicroSD (no incluida) antes de usar tu cámara. Asegúrate
que el botón de encendido está en OFF antes de insertar la tarjeta en su ranura.
Notas
1. Sólo hay una forma correcta de insertar la tarjeta MicroSD en la ranura. No fuerces la
tarjeta en la ranura, ya que podrías dañar ambas, la tarjeta MicroSD y la cámara.
2. Una nueva tarjeta MicroSD se debe formatear antes de usarla. Para más información
ver la sección 7.2.
3. Nosotros recomendamos una tarjeta SDHC de clase 10.
3.3 Configurar fecha y hora
Conecta tu cámara a un ordenador y bájate el software iON de la carpeta de tarjera MicroSD.
Puedes configurar la fecha y la hora en la cámara a través de las
páginas de configuración. Ver sección 4.1 para bajarse el software
de iON
3.4 Instalar el PODZ
1. Acopla el PODZ a la parte trasera de la cámara y rótalo en
sentido de las agujas del reloj hasta que los dos puntos estén
alineados.
2. Desliza el cierre del PODZ para cerrarlo.

ES-6
ATENCION: El cierre debe estar bien ajustado para asegurar la impermeabilidad – si esto
fallase puede provocar filtraciones que dañen ó destruyan la cámara.
3.5 Grabar vídeos
Antes de empezar a grabar, selecciona la resolución deslizando el interruptor de resolución
de vídeo.
Hay dos maneras posibles de grabar vídeo. Cuando se empieza a grabar vídeo una corta
vibración indica que ha iniciado la grabación, el indicador LED se ilumina en rojo mientras se
está grabando.
1. Tanto si el botón de encendido está en ON o en OFF, simplemente desliza el
interruptor de grabación
de STOP a REC para empezar a grabar.
2. Si la cámara está en OFF y el interruptor de grabación
está en REC,
mantén pulsado el botón de encendido
para encender la cámara y empezará a
gra
bar.
Mueve el interruptor de grabar
de REC a STOP para parar de grabar. La cámara
vibrará y el indicador LED se iluminará en VERDE para indicar que la grabación ha parado.
La cámara entrará entonces en modo de espera (Standby).
Una opción adicional, es mantener pulsado el botón de encendido
para parar la
grabación y apagar la cámara. La cámara vibrará 2 segundos y la luz LED verde se apagará.
Notas:
1. Un archivo de vídeo adicional 432x240 (w/ 1080p/720p) o 320x240 (w/ 960p) se creará
simultáneamente con la grabación de un archivo de vídeo en HD/FHD. El formato
menos pesado del archivo de vídeo permite mayor eficacia a la hora de subir los
contenidos a las redes sociales y mails.
2. La función para cambiar la resolución de video durante la grabación está desactivada.
3. Habrá un retraso de 1-2 segundos antes de que la cámara comience a grabar.
4. Las diferentes opciones de resolución de video para HD y FHD se pueden cambiar en
la sección de ajustes del software de iON, ver sección 5
3.6 Tomar fotos

ES-7
1. Enciende la cámara pulsando el botón de encendido .
2. Después de que la cámara esté encendida, pulsa el botón para tomar una foto.
Una corta vibración y un destello de luz VERDE LED indican que el proceso ha tenido
éxito.
Notas
1. La función Foto está desactivada mientras se graba.
2. Cambiar la resolución fotográfica y el modo de disparo (Single Shot, Burst Mode y
Time Lapse) en la sección de ajustes del software de iON.
4. Montar la cámara
4.1 Correa de seguridad
1. Pasa un extremo de la correa de seguridad
por el agujero que hay en la cámara. Quizá
debas usar un alfiler para ayudar a pasar la correa a través del agujero.
2. Sujeta el otro extremo a la pieza de seguridad.
3. Acopla los dos extremos una vez que hayas asegurado la cámara al soporte.
4.2 CamLOCK
El versátil sistema CamLOCK te permite ajustar la cámara a
cualquier tipo de casco (moto, bicicleta…) bastón, tabla (surf,
esquí, skate ó kayak, etc.) y manillar (bici y moto).
Por favor, remítete a las guías de montaje específicas para
encontrar las instrucciones de cómo instalar tus soportes con tu
cámara para actividades específicas.
1. Fija el tornillo del CamLOCK al soporte del trípode de la
cámara.
2. Atornilla el CamLOCK hasta que esté bien ajustado a la cámara.
5. Aplicación de Software iON
La aplicación de software iON para Windows o Mac permite la conexión a un ordenador a
través del USB para:

ES-8
1. Ver y copiar los archivos guardados en la cámara
2. Cambiar la configuración de la cámara
3. Ajustar fecha y hora
4. Formatear la tarjeta de la cámara
5. Enlazar con la página web iON y la nube
6. Comprobar actualizaciones de firmware
5.1 Aplicación de software para Windows
La aplicación de software Windows iON.exe viene instalada en la cámara. Para ejecutar la
aplicación:
1. Inserta una tarjeta MicroSD con un espacio libre de al menos 2MB, en la cámara.
2. Pulsa el botón Power para encender la cámara.
3. Conecta la cámara al PC con el cable USB.
4. Abre la carpeta MicroSD y encontrará el archivo “iON.exe”.
5. Haz doble click para abrirlo
5.2 Aplicación de Software para Mac
1. Visita la web de iON (www.ioncamera.com/ion/Firmware-Updates.html) para
descargarte la última versión de la aplicación de software para Mac.
2. Inserta una tarjeta MicroSD con un espacio libre de al menos 2MB, en la cámara.
3. Pulsa el botón Power para encender la cámara.
4. Conecta la cámara al MAC con el cable USB.
5. Usa el buscador para localizar y abrir la cámara como un dispositivo nuevo llamado
normalmente “No Name”. Deberías ver una carpeta “DCIM”y el archivo iON.exe
cuando lo abras.
6. Arrastra el archive descargado al nuevo dispositivo y colócalo junto a DCIM y iON.exe.
7. Haz doble click en el archivo que has cargado para ejecutar la aplicación Mac. La
aplicación no se ejecutará si no está en la tarjeta de la cámara.
Notas:
La cámara se puede conectar en cualquier puerto, tanto en sistema Windows como en Mac y
accede a ella como si fuese un disco externo extraible. Los archivos se pueden ver y copiar
sin tener que usar la aplicación.

ES-9
6. Inscribirse en la nube de almacenamiento gratuita
iON
Puedes inscribirte en la nube de almacenamiento gratuita de 8 GB para almacenar y
compartir contenidos fotográficos ó de vídeo. Entra en www.ioncamera.com/ioncloud
para
inscribirte.
7. Conectar tu cámara
7.1 Conectar tu cámara a un ordenador
Para abrir el software iON.
1. Inserta una tarjeta MicroSD en tu cámara y asegúrate que tienes por lo menos 2 MB
de espacio libres.
2. Pulsa el botón de encendido
para encender la cámara
3. Conecta la cámara al ordenador a través del cable USB que se incluye.
4. Abre la carpeta MicroSD y encontrarás el archivo “ion.exe”.
5. Haz doble click sobre él para abrirlo
Una vez abierto el software puedes:
1. Navegar por los archivos guardados en la cámara
2. Cambiar las configuraciones de la cámara
3. Enlazar con la web de iON y el servicio de nube de almacenamiento
4. Comprobar las actualizaciones
Notas
1. Si no encuentra ion.exe en la carpeta de su MicroSD, desconecte el cable del PC,
encienda y apague la cámara y vuelva a conectar al PC.
2. Si es usuario de Mac, visite el sitio web de iON
(www.ioncamera.com/ion/Firmware-Updates.html
) para descargar la versión Mac del
software.
7.2 Conectar tu cámara a la televisión ó HDTV

ES-10
Puedes conectar la cámara a la television (ó television de Alta Definición) a
través del cable compuesto RGB (no incluido) o a través de un cable HDMI (no
incluido). Una vez que la hayas conectado puedes:
1. Tomar fotos ó videos usando tu television como un visor.
2. Ver cualquier foto ó video guardado en la cámara
3. Borrar cualquier archivo guardado en la cámara
4. Formatear la tarjeta MicroSD
8. Contenido de la CAMOCAM WiFi
Además del contenido de la CAMOCAM (Ver sección 1), la CAMOCAM
Wi-Fi incluye un Wi-Fi PODZ que permite la función Wi-Fi.
Wi-Fi PODZ
1. Permite usar el dispositivo inteligente
con su cámara.
2. Funciona como protección contra agua
(consulte la sección 3.4)
8.1 Funciones del Wi-Fi PODZ
Además de las funciones de la CAMOCAM (ver los artículos 1 al
11 de la sección 2), CAMOCAM Wi-Fi tiene funciones
adicionales en el Wi-Fi PODZ.
12
Wi-Fi PODZ Rotar para sellar la cámara
13
Indicador LED Wi-Fi Muestra el estado del Wi-Fi
14
Botón encendido del Wi-Fi Enciende/Apaga el Wi-Fi
15
Cierre PODZ Bloquea el PODZ

ES-11
ATENCION: El cierre debe estar bien bloqueado para asegurar que la sumergibilidad es
correcta – El no sellar la cámara adecuadamente, puede provocar filtraciones que dañen ó
destruyan la cámara
8.2. Usar el Wi-Fi PODZ
8.2.1 Instalar y cerrar el Wi-Fi PODZ
1. Retira el PODZ y pon el WiFi PODZ en el interruptor de
PODZ que hay en la parte trasera de la cámara. (sigue los
pasos 1 y 2 de la sección 3.4)
2. Pulsa y mantén presionado el botón
para encender tu
cámara.
3. Pulsa el botón de encendido del WiFi en el WiFi PODZ para
encender tu WiFi. El indicador LED azul se ilumina para indicar que el WiFi se está
calentando. Necesita unos 15-20 segundos aproximadamente para estar operativo. El
LED brillará cuando la función WiFi esté activa ó conectada.
4. Puedes apagar el WiFi en cualquier momento pulsando el botón de encendido/apagado
del WiFi.
Nota: El WiFi consumirá la batería de la cámara con mucha rapidez cuando esté activado.
Apágalo si no lo estás usando para cambiar los ajustes o subir contenidos.
8.2.2 Conectar la cámara a un ordenador
1. Enciende la cámara y el Wi-Fi PODZ.
2. Ve a la configuración de red de tu ordenador y selecciona configuración de WiFi.
Busca la red y cuando la encuentres haz click sobre “WIFIPODZ”.
3. Introduce la contraseña “123456789” y conecta tu cámara.
4. Abre tu navegador de internet e introduce “192.168.1.2”. Podrás ver los vídeos y las
fotos guardados en tu cámara.
8.2.3 Conectar la cámara a tu dispositivo móvil (navegador)
1. Enciende tu cámara y tu WiFi PODZ.

ES-12
2. Ve a la configuración de red de tu ordenador y selecciona configuración de WiFi.
Busca la red y cuando la encuentres haz click sobre “WIFIPODZ”.
3. Introduce la contraseña “123456789” y conecta tu cámara.
4. Abre tu navegador de internet e introduce “192.168.1.2” o “wifi.podz”. Podrás ver los
vídeos y las fotos guardados en tu cámara.
8.2.4 Conectar la cámara a tu dispositivo móvil (aplicación)
1. Busca la Aplicación ioncamera en la App store.
2. Bájate e instala la aplicación en tu dispositivo móvil.
3. Enciende tu Wi-Fi PODZ.
4. Ve a la configuración de red de tu ordenador y selecciona configuración de WiFi.
Busca la red y cuando la encuentres haz click sobre “WIFIPODZ”.
5. Introduce la contraseña “123456789” y conecta tu cámara.
6. Abre la aplicación.
7. Consulta la página de la aplicación para instrucciones detalladas.
9. Sellar la cámara para prevenir daños por humedad
La carcasa impermeable (el PODZ estándar que viene con la cámara iON CAMOCAM y el
Wi-Fi PODZ de la CAMOCAM Wi-Fi) permite a la cámara funcionar hasta 10 metros de
profundidad. Debes sellar la cámara con el PODZ para protegerla cuando la utilices en
entornos mojados ó húmedos.
Notas:
1. El sellado de goma del PODZ forma la barrera protectora para proteger la cámara en
condiciones húmedas ó bajo el agua. Debes mantener este sellado limpio, ya que un
simple pelo ó grano de arena puede causar una filtración.
2. Después de su utilización en agua salada, debes aclarar la parte exterior del producto
y el sellado con agua dulce, y secarlo. No hacer esto puede causar corrosión ó un fallo
en el sellado, lo que dañaría el producto.
Aviso:
Por favor, asegúrate de instalar y bloquear correctamente el PODZ, el no
sellar la cámara adecuadamente, puede provocar filtraciones que dañen ó

ES-13
destruyan la cámara. Tu garantía no cubre daños provocados por el agua
debido a un mal uso por parte del usuario
10. Resolución de problemas
Problemas Causas Soluciones
1. Las luces LED y la
cámara se apagan
2. No puedo encender la
cámara iON
Batería agotada Recarga la cámara
La luz roja LED se
enciende mientras estoy
grabando
Batería baja Recarga la batería
No puedo tomar fotos ni
grabar videos (la luz verde
LED se enciende)
Memoria llena
Cámbiala por una tarjeta con
espacio suficiente para los
contenidos
No puedo tomar fotos ni
grabar videos (las luces
verde y roja LED se
encienden
alternativamente)
1. La tarjeta MicroSD no
está insertada
2. La tarjeta MicroSD no
se ha formateado
correctamente.
1. Inserta una tarjeta SD
2. Formatea la tarjeta MicroSD en
tu ordenador
No puedo encontrar el
disco extraible después de
haber conectado la
cámara al ordenador.
Fallo de conexión
1. Asegúrate que todas las
conexiones están bien y reinicia el
ordenador si es necesario.
2. Inténtalo en otro puerto USB
11. Especificaciones
Sensor 14 Mega pixel sensor
Lente 180º campo de visión ultra gran angular
Rango de enfoque 0.4m - ∞

ES-14
1080p: 1920x1080 pixels (16:9), 30 fps
960P*: 1280x960 pixels (4:3), 30 fps
720p: 1280x720 pixels (16:9), 60 fps
720p *: 1280x720 pixels (16:9), 30 fps
Formato: H.264 compresión, guardado como archive MPEG4 (.mp4)
Video
Archivos duales de video para compartir más fácilmente
16.0 Mega Pixels:(4608x3456)
14.0 Mega Pixels(4384 x3288)
5.0 Mega Pixels: (2592x1944)
VGA:(640 x480)
Formato: JPEG
Foto
Modos de captura: Unico, Ráfaga*, Lapso de tiempo*
Micrófono de alta calidad integrado
Micrófono externo de 2.5mm (no incluido)
Audio
AAC Compresión, control automático de ganancia
MicroSD/MicroSDHC con un mínimo de clase 6 hasta 32GB (no
incluido)
Almacenamiento
Tiempo de grabación: 4 horas aprox. (usando una tarjeta mSD de
32GB a 1080p30/720p60)
USB2.0 (para conexión de datos y carga de batería)
HDMI
Conexión
Micrófono externo
Batería Li-polímero de 1200 mAH recargable integrada
Potencia
Duración de la bacteria: Aprox. 2 hrs/( 1 hr cuando se opera con el
WiFi PODZ en la CAMOCAM Wi-Fi)
Cilindro de aluminio de alta calidad con acabados de goma
Carcasa
Sumergible hasta 10 metros
Dimensiones 40 x 40 x 108 mm
Peso ~127.8(con PODZ), ~133.2g (con Wi-Fi PODZ)

ES-15
* Configuración se puede cambiar con el software de iON ó con la aplicación móvil.
12. Requerimientos del sistema
Sistema operativo Windows® 7/XP SP3 /Vista y Mac 10.5 o superior
CPU Pentium III o superior
RAM Mínimo 64MB
Interfaz Puerto USB 2.0
IMPORTANTE
Mantén la lente limpia. La suciedad y las huellas afectan a la calidad de
imagen.
Cierra bien el PODZ para un mejor aislamiento del agua. No lo abras
bajo el agua.
Aclara la cámara con agua limpia después de su uso y sécala antes de
guardarla.
Puedes leer las instrucciones detalladas del manual de usuario.
INFORMACION SOBRE LA MARCA
© 2014 World Wide Licenses Limited.
® El logotipo iON es una marca registrada de World Wide Licenses
Limited.
CamLOCK, PODZ, Shoot/Share y CAMOCAM y sus respectivos logotipos
son marcas registradas de World Wide Licenses Limited en los Estados
Unidos y otros países. Copyright © 2014. All Rights Reserved.

ES-16
¿Preguntas?
¿Necesitas ayuda?
Este manual debería
ayudarte a entender
tu Nuevo producto.
Si todavía tienes
dudas, llama visita
nuestra web:
www.ioncamera.com
Like Us:
www.facebook.com/ioncamera
Tweet Us:
www.twitter.com/ioncamera
La página se está cargando...
La página se está cargando...
La página se está cargando...
La página se está cargando...
La página se está cargando...
La página se está cargando...
La página se está cargando...
La página se está cargando...
La página se está cargando...
La página se está cargando...
La página se está cargando...
La página se está cargando...
La página se está cargando...
La página se está cargando...
La página se está cargando...
La página se está cargando...
La página se está cargando...
La página se está cargando...
La página se está cargando...
La página se está cargando...
La página se está cargando...
La página se está cargando...
La página se está cargando...
La página se está cargando...
La página se está cargando...
La página se está cargando...
La página se está cargando...
La página se está cargando...
La página se está cargando...
La página se está cargando...
La página se está cargando...
La página se está cargando...
La página se está cargando...
La página se está cargando...
La página se está cargando...
La página se está cargando...
La página se está cargando...
La página se está cargando...
La página se está cargando...
La página se está cargando...
La página se está cargando...
La página se está cargando...
La página se está cargando...
La página se está cargando...
La página se está cargando...
La página se está cargando...
La página se está cargando...
La página se está cargando...
La página se está cargando...
La página se está cargando...
La página se está cargando...
La página se está cargando...
La página se está cargando...
La página se está cargando...
La página se está cargando...
La página se está cargando...
La página se está cargando...
La página se está cargando...
Transcripción de documentos
Guía rápida de uso Gracias por comprar la cámara de vídeo deportiva de Alta Definición ion CAMOCAM. Esta guía rápida contiene las funciones y características de la CAMOCAM y la CAMOCAM Wi-Fi. Para funciones y características adicionales de la CAMOCAM Wi-Fi, por favor lea la parte posterior del manual. La iON CAMOCAM puede ser utilizada con el Kit de Bicicleta y casco ó con el BOARD Kit para grabar experiencias increíbles en Alta Definición. ES-1 Conocer tu cámara Características comunes: iON CAMOCAM es un grabador de video Digital, Profesional y de Alta Calidad, que graba en Full HD usando un sencillo interruptor deslizante. También dispone de lo último en sensores de 14 Megapixeles para que puedas tomar espectaculares fotografías digitales. Una lente de 180 grados de alta calidad proporciona un campo de visión ultra gran angular. Tu cámara admite una tarjeta MicroSD de hasta 32GB, lo cual te permite grabar vídeo en 1080p con 30 fotogramas por segundo durante 4 horas. Equipada con un puerto para micrófono para poder conectar un micrófono externo.* La carcasa impermeable permite a la cámara funcionar hasta una profundidad de 10 metros. iON CAMOCAM pesa aprox. 128g. * Cuando un micrófono externo (no incluido) está conectado, el audio no se puede grabar a través del micrófono interno integrado. Tenga en cuenta que con el micrófono externo conectado la cámara deja de ser resistente al agua. 1. Contenido de la CAMOCAM Desempaquétala cuidadosamente y asegúrate que tienes los siguientes artículos: ES-2 1 Correa de seguridad Asegura la cámara al soporte y le proporciona una seguridad adicional. 2 Cable USB 1. Conecta la cámara a un ordenador para transferencia de datos ó configuración de la cámara. 2. Cargar la cámara. 3 Adaptador para coche USB dual 4 Conecte a la toma del encendedor del coche y cargue simultáneamente la cámara usando el cable USB incluido Soporte para pesca Consulte la guía visual de pesca y caza para el soporte para y caza arma y cámara. 5 CamLOCK Para montar y desmontar rápidamente del soporte CamLOCK 6 Tarjeta de garantía Por favor guárdala para el distribuidor. El periodo de garantía es de 1 año. 7 Guía rápida de uso Proporciona una rápida información de cómo operar con la cámara ES-3 8 Tarjeta Mi-media Te ayuda a inscribirte en la nube de almacenamiento gratuita de iON 2. Funciones de la CAMOCAM 1 Power (Encendido) 2 4 5 Indicador LED Interruptor deslizante de grabación Lente Ranura tarjeta MicroSD 6 Puerto AV 3 1. Apaga y enciende la cámara 2. Toma fotografías Muestra el estado de la cámara Deslizar para empezar o parar de grabar Lente de alta calidad Ubicación de almacenaje de la tarjeta MicroSD. Conecta la cámara a la televisión a través de un cable compuesto. Tenga en cuenta que con el micrófono externo conectado la cámara deja de ser resistente al agua. Conecta la cámara a la televisión a través de un cable HDMI 7 Puerto Mini HDMI 8 Interruptor resolución de vídeo Selecciona resolución de vídeo: FHD (Full HD) ó HD. 9 Puerto USB 1. Conecta al ordenador para transferencia de datos ó configuración de cámara ES-4 10 Botón reinicio 11 Conector PODZ 2. Carga tu cámara Reinicia la cámara Conecta PODZ a la cámara para acceder a la función adicional 3. Usar tu cámara 3.1 Cargar tu cámara Carga tu cámara con cualquiera de los dos: cables USB o adaptador AC/DC. Las luces rojas LED se encienden para indicar que la cámara está cargando, y se apagan tan pronto como la cámara está completamente cargada. Tarda unas 3 horas cargar la cámara completamente. 3.2 Insertar una tarjeta de memoria Inserta una tarjeta de memoria MicroSD (no incluida) antes de usar tu cámara. Asegúrate que el botón de encendido está en OFF antes de insertar la tarjeta en su ranura. Notas 1. 2. 3. Sólo hay una forma correcta de insertar la tarjeta MicroSD en la ranura. No fuerces la tarjeta en la ranura, ya que podrías dañar ambas, la tarjeta MicroSD y la cámara. Una nueva tarjeta MicroSD se debe formatear antes de usarla. Para más información ver la sección 7.2. Nosotros recomendamos una tarjeta SDHC de clase 10. 3.3 Configurar fecha y hora Conecta tu cámara a un ordenador y bájate el software iON de la carpeta de tarjera MicroSD. Puedes configurar la fecha y la hora en la cámara a través de las páginas de configuración. Ver sección 4.1 para bajarse el software de iON 3.4 Instalar el PODZ 1. 2. Acopla el PODZ a la parte trasera de la cámara y rótalo en sentido de las agujas del reloj hasta que los dos puntos estén alineados. Desliza el cierre del PODZ para cerrarlo. ES-5 ATENCION: El cierre debe estar bien ajustado para asegurar la impermeabilidad – si esto fallase puede provocar filtraciones que dañen ó destruyan la cámara. 3.5 Grabar vídeos Antes de empezar a grabar, selecciona la resolución deslizando el interruptor de resolución de vídeo. Hay dos maneras posibles de grabar vídeo. Cuando se empieza a grabar vídeo una corta vibración indica que ha iniciado la grabación, el indicador LED se ilumina en rojo mientras se está grabando. 1. Tanto si el botón de encendido está en ON o en OFF, simplemente desliza el interruptor de grabación de STOP a REC para empezar a grabar. está en REC, 2. Si la cámara está en OFF y el interruptor de grabación para encender la cámara y empezará a mantén pulsado el botón de encendido grabar. Mueve el interruptor de grabar de REC a STOP para parar de grabar. La cámara vibrará y el indicador LED se iluminará en VERDE para indicar que la grabación ha parado. La cámara entrará entonces en modo de espera (Standby). Una opción adicional, es mantener pulsado el botón de encendido para parar la grabación y apagar la cámara. La cámara vibrará 2 segundos y la luz LED verde se apagará. Notas: 1. 2. 3. 4. Un archivo de vídeo adicional 432x240 (w/ 1080p/720p) o 320x240 (w/ 960p) se creará simultáneamente con la grabación de un archivo de vídeo en HD/FHD. El formato menos pesado del archivo de vídeo permite mayor eficacia a la hora de subir los contenidos a las redes sociales y mails. La función para cambiar la resolución de video durante la grabación está desactivada. Habrá un retraso de 1-2 segundos antes de que la cámara comience a grabar. Las diferentes opciones de resolución de video para HD y FHD se pueden cambiar en la sección de ajustes del software de iON, ver sección 5 3.6 Tomar fotos ES-6 1. Enciende la cámara pulsando el botón de encendido 2. Después de que la cámara esté encendida, pulsa el botón para tomar una foto. Una corta vibración y un destello de luz VERDE LED indican que el proceso ha tenido éxito. . Notas 1. 2. La función Foto está desactivada mientras se graba. Cambiar la resolución fotográfica y el modo de disparo (Single Shot, Burst Mode y Time Lapse) en la sección de ajustes del software de iON. 4. Montar la cámara 4.1 Correa de seguridad 1. 2. 3. Pasa un extremo de la correa de seguridad por el agujero que hay en la cámara. Quizá debas usar un alfiler para ayudar a pasar la correa a través del agujero. Sujeta el otro extremo a la pieza de seguridad. Acopla los dos extremos una vez que hayas asegurado la cámara al soporte. 4.2 CamLOCK El versátil sistema CamLOCK te permite ajustar la cámara a cualquier tipo de casco (moto, bicicleta…) bastón, tabla (surf, esquí, skate ó kayak, etc.) y manillar (bici y moto). Por favor, remítete a las guías de montaje específicas para encontrar las instrucciones de cómo instalar tus soportes con tu cámara para actividades específicas. 1. Fija el tornillo del CamLOCK al soporte del trípode de la cámara. 2. Atornilla el CamLOCK hasta que esté bien ajustado a la cámara. 5. Aplicación de Software iON La aplicación de software iON para Windows o Mac permite la conexión a un ordenador a través del USB para: ES-7 1. 2. 3. 4. 5. 6. Ver y copiar los archivos guardados en la cámara Cambiar la configuración de la cámara Ajustar fecha y hora Formatear la tarjeta de la cámara Enlazar con la página web iON y la nube Comprobar actualizaciones de firmware 5.1 Aplicación de software para Windows La aplicación de software Windows iON.exe viene instalada en la cámara. Para ejecutar la aplicación: 1. Inserta una tarjeta MicroSD con un espacio libre de al menos 2MB, en la cámara. 2. Pulsa el botón Power para encender la cámara. 3. Conecta la cámara al PC con el cable USB. 4. Abre la carpeta MicroSD y encontrará el archivo “iON.exe”. 5. Haz doble click para abrirlo 5.2 Aplicación de Software para Mac 1. 2. 3. 4. 5. 6. 7. Visita la web de iON (www.ioncamera.com/ion/Firmware-Updates.html) para descargarte la última versión de la aplicación de software para Mac. Inserta una tarjeta MicroSD con un espacio libre de al menos 2MB, en la cámara. Pulsa el botón Power para encender la cámara. Conecta la cámara al MAC con el cable USB. Usa el buscador para localizar y abrir la cámara como un dispositivo nuevo llamado normalmente “No Name”. Deberías ver una carpeta “DCIM”y el archivo iON.exe cuando lo abras. Arrastra el archive descargado al nuevo dispositivo y colócalo junto a DCIM y iON.exe. Haz doble click en el archivo que has cargado para ejecutar la aplicación Mac. La aplicación no se ejecutará si no está en la tarjeta de la cámara. Notas: La cámara se puede conectar en cualquier puerto, tanto en sistema Windows como en Mac y accede a ella como si fuese un disco externo extraible. Los archivos se pueden ver y copiar sin tener que usar la aplicación. ES-8 6. Inscribirse en la nube de almacenamiento gratuita iON Puedes inscribirte en la nube de almacenamiento gratuita de 8 GB para almacenar y compartir contenidos fotográficos ó de vídeo. Entra en www.ioncamera.com/ioncloud para inscribirte. 7. Conectar tu cámara 7.1 Conectar tu cámara a un ordenador Para abrir el software iON. 1. Inserta una tarjeta MicroSD en tu cámara y asegúrate que tienes por lo menos 2 MB de espacio libres. para encender la cámara 2. Pulsa el botón de encendido 3. Conecta la cámara al ordenador a través del cable USB que se incluye. 4. Abre la carpeta MicroSD y encontrarás el archivo “ion.exe”. 5. Haz doble click sobre él para abrirlo Una vez abierto el software puedes: 1. Navegar por los archivos guardados en la cámara 2. Cambiar las configuraciones de la cámara 3. Enlazar con la web de iON y el servicio de nube de almacenamiento 4. Comprobar las actualizaciones Notas 1. Si no encuentra ion.exe en la carpeta de su MicroSD, desconecte el cable del PC, encienda y apague la cámara y vuelva a conectar al PC. 2. Si es usuario de Mac, visite el sitio web de iON (www.ioncamera.com/ion/Firmware-Updates.html) para descargar la versión Mac del software. 7.2 Conectar tu cámara a la televisión ó HDTV ES-9 Puedes conectar la cámara a la television (ó television de Alta Definición) a través del cable compuesto RGB (no incluido) o a través de un cable HDMI (no incluido). Una vez que la hayas conectado puedes: 1. Tomar fotos ó videos usando tu television como un visor. 2. Ver cualquier foto ó video guardado en la cámara 3. Borrar cualquier archivo guardado en la cámara 4. Formatear la tarjeta MicroSD 8. Contenido de la CAMOCAM WiFi Además del contenido de la CAMOCAM (Ver sección 1), la CAMOCAM Wi-Fi incluye un Wi-Fi PODZ que permite la función Wi-Fi. Wi-Fi PODZ 1. Permite usar el dispositivo inteligente con su cámara. 2. Funciona como protección contra agua (consulte la sección 3.4) 8.1 Funciones del Wi-Fi PODZ Además de las funciones de la CAMOCAM (ver los artículos 1 al 11 de la sección 2), CAMOCAM Wi-Fi tiene funciones adicionales en el Wi-Fi PODZ. 12 Wi-Fi PODZ Rotar para sellar la cámara 13 Indicador LED Wi-Fi Muestra el estado del Wi-Fi 14 Botón encendido del Wi-Fi Enciende/Apaga el Wi-Fi 15 Cierre PODZ Bloquea el PODZ ES-10 ATENCION: El cierre debe estar bien bloqueado para asegurar que la sumergibilidad es correcta – El no sellar la cámara adecuadamente, puede provocar filtraciones que dañen ó destruyan la cámara 8.2. Usar el Wi-Fi PODZ 8.2.1 Instalar y cerrar el Wi-Fi PODZ 1. Retira el PODZ y pon el WiFi PODZ en el interruptor de PODZ que hay en la parte trasera de la cámara. (sigue los pasos 1 y 2 de la sección 3.4) para encender tu Pulsa y mantén presionado el botón cámara. 3. Pulsa el botón de encendido del WiFi en el WiFi PODZ para encender tu WiFi. El indicador LED azul se ilumina para indicar que el WiFi se está calentando. Necesita unos 15-20 segundos aproximadamente para estar operativo. El LED brillará cuando la función WiFi esté activa ó conectada. 4. Puedes apagar el WiFi en cualquier momento pulsando el botón de encendido/apagado del WiFi. Nota: El WiFi consumirá la batería de la cámara con mucha rapidez cuando esté activado. Apágalo si no lo estás usando para cambiar los ajustes o subir contenidos. 2. 8.2.2 Conectar la cámara a un ordenador 1. 2. 3. 4. Enciende la cámara y el Wi-Fi PODZ. Ve a la configuración de red de tu ordenador y selecciona configuración de WiFi. Busca la red y cuando la encuentres haz click sobre “WIFIPODZ”. Introduce la contraseña “123456789” y conecta tu cámara. Abre tu navegador de internet e introduce “192.168.1.2”. Podrás ver los vídeos y las fotos guardados en tu cámara. 8.2.3 Conectar la cámara a tu dispositivo móvil (navegador) 1. Enciende tu cámara y tu WiFi PODZ. ES-11 2. 3. 4. Ve a la configuración de red de tu ordenador y selecciona configuración de WiFi. Busca la red y cuando la encuentres haz click sobre “WIFIPODZ”. Introduce la contraseña “123456789” y conecta tu cámara. Abre tu navegador de internet e introduce “192.168.1.2” o “wifi.podz”. Podrás ver los vídeos y las fotos guardados en tu cámara. 8.2.4 Conectar la cámara a tu dispositivo móvil (aplicación) 1. 2. 3. 4. 5. 6. 7. Busca la Aplicación ioncamera en la App store. Bájate e instala la aplicación en tu dispositivo móvil. Enciende tu Wi-Fi PODZ. Ve a la configuración de red de tu ordenador y selecciona configuración de WiFi. Busca la red y cuando la encuentres haz click sobre “WIFIPODZ”. Introduce la contraseña “123456789” y conecta tu cámara. Abre la aplicación. Consulta la página de la aplicación para instrucciones detalladas. 9. Sellar la cámara para prevenir daños por humedad La carcasa impermeable (el PODZ estándar que viene con la cámara iON CAMOCAM y el Wi-Fi PODZ de la CAMOCAM Wi-Fi) permite a la cámara funcionar hasta 10 metros de profundidad. Debes sellar la cámara con el PODZ para protegerla cuando la utilices en entornos mojados ó húmedos. Notas: 1. 2. El sellado de goma del PODZ forma la barrera protectora para proteger la cámara en condiciones húmedas ó bajo el agua. Debes mantener este sellado limpio, ya que un simple pelo ó grano de arena puede causar una filtración. Después de su utilización en agua salada, debes aclarar la parte exterior del producto y el sellado con agua dulce, y secarlo. No hacer esto puede causar corrosión ó un fallo en el sellado, lo que dañaría el producto. Aviso: Por favor, asegúrate de instalar y bloquear correctamente el PODZ, el no sellar la cámara adecuadamente, puede provocar filtraciones que dañen ó ES-12 destruyan la cámara. Tu garantía no cubre daños provocados por el agua debido a un mal uso por parte del usuario 10. Resolución de problemas Problemas 1. Las luces LED y la cámara se apagan 2. No puedo encender la cámara iON La luz roja LED se enciende mientras estoy grabando No puedo tomar fotos ni grabar videos (la luz verde LED se enciende) No puedo tomar fotos ni grabar videos (las luces verde y roja LED se encienden alternativamente) No puedo encontrar el disco extraible después de haber conectado la cámara al ordenador. Causas Soluciones Batería agotada Recarga la cámara Batería baja Recarga la batería Memoria llena Cámbiala por una tarjeta con espacio suficiente para los contenidos 1. La tarjeta MicroSD no está insertada 2. La tarjeta MicroSD no se ha formateado correctamente. 1. Inserta una tarjeta SD 2. Formatea la tarjeta MicroSD en tu ordenador Fallo de conexión 1. Asegúrate que todas las conexiones están bien y reinicia el ordenador si es necesario. 2. Inténtalo en otro puerto USB 11. Especificaciones Sensor 14 Mega pixel sensor Lente 180º campo de visión ultra gran angular Rango de enfoque 0.4m - ∞ ES-13 Video Foto Audio Almacenamiento Conexión Potencia Carcasa Dimensiones Peso 1080p: 1920x1080 pixels (16:9), 30 fps 960P*: 1280x960 pixels (4:3), 30 fps 720p: 1280x720 pixels (16:9), 60 fps 720p *: 1280x720 pixels (16:9), 30 fps Formato: H.264 compresión, guardado como archive MPEG4 (.mp4) Archivos duales de video para compartir más fácilmente 16.0 Mega Pixels:(4608x3456) 14.0 Mega Pixels(4384 x3288) 5.0 Mega Pixels: (2592x1944) VGA:(640 x480) Formato: JPEG Modos de captura: Unico, Ráfaga*, Lapso de tiempo* Micrófono de alta calidad integrado Micrófono externo de 2.5mm (no incluido) AAC Compresión, control automático de ganancia MicroSD/MicroSDHC con un mínimo de clase 6 hasta 32GB (no incluido) Tiempo de grabación: 4 horas aprox. (usando una tarjeta mSD de 32GB a 1080p30/720p60) USB2.0 (para conexión de datos y carga de batería) HDMI Micrófono externo Batería Li-polímero de 1200 mAH recargable integrada Duración de la bacteria: Aprox. 2 hrs/( 1 hr cuando se opera con el WiFi PODZ en la CAMOCAM Wi-Fi) Cilindro de aluminio de alta calidad con acabados de goma Sumergible hasta 10 metros 40 x 40 x 108 mm ~127.8(con PODZ), ~133.2g (con Wi-Fi PODZ) ES-14 * Configuración se puede cambiar con el software de iON ó con la aplicación móvil. 12. Requerimientos del sistema Sistema operativo CPU RAM Interfaz Windows® 7/XP SP3 /Vista y Mac 10.5 o superior Pentium III o superior Mínimo 64MB Puerto USB 2.0 IMPORTANTE Mantén la lente limpia. La suciedad y las huellas afectan a la calidad de imagen. Cierra bien el PODZ para un mejor aislamiento del agua. No lo abras bajo el agua. Aclara la cámara con agua limpia después de su uso y sécala antes de guardarla. Puedes leer las instrucciones detalladas del manual de usuario. INFORMACION SOBRE LA MARCA © 2014 World Wide Licenses Limited. ® El logotipo iON es una marca registrada de World Wide Licenses Limited. CamLOCK, PODZ, Shoot/Share y CAMOCAM y sus respectivos logotipos son marcas registradas de World Wide Licenses Limited en los Estados Unidos y otros países. Copyright © 2014. All Rights Reserved. ES-15 ¿Preguntas? ¿Necesitas ayuda? Este manual debería ayudarte a entender tu Nuevo producto. Si todavía tienes dudas, llama visita nuestra web: www.ioncamera.com ES-16 Like Us: www.facebook.com/ioncamera Tweet Us: www.twitter.com/ioncamera-
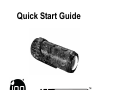 1
1
-
 2
2
-
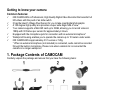 3
3
-
 4
4
-
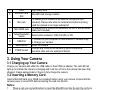 5
5
-
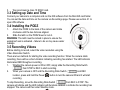 6
6
-
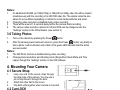 7
7
-
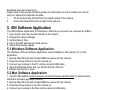 8
8
-
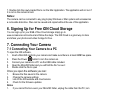 9
9
-
 10
10
-
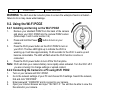 11
11
-
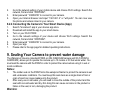 12
12
-
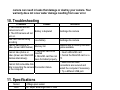 13
13
-
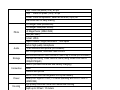 14
14
-
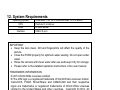 15
15
-
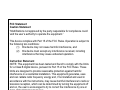 16
16
-
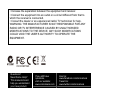 17
17
-
 18
18
-
 19
19
-
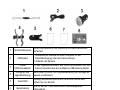 20
20
-
 21
21
-
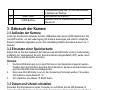 22
22
-
 23
23
-
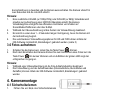 24
24
-
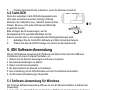 25
25
-
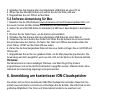 26
26
-
 27
27
-
 28
28
-
 29
29
-
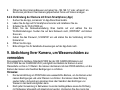 30
30
-
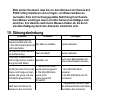 31
31
-
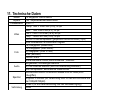 32
32
-
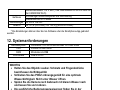 33
33
-
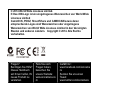 34
34
-
 35
35
-
 36
36
-
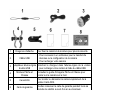 37
37
-
 38
38
-
 39
39
-
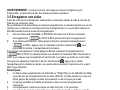 40
40
-
 41
41
-
 42
42
-
 43
43
-
 44
44
-
 45
45
-
 46
46
-
 47
47
-
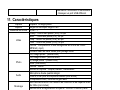 48
48
-
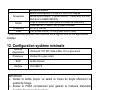 49
49
-
 50
50
-
 51
51
-
 52
52
-
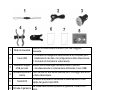 53
53
-
 54
54
-
 55
55
-
 56
56
-
 57
57
-
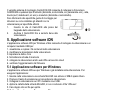 58
58
-
 59
59
-
 60
60
-
 61
61
-
 62
62
-
 63
63
-
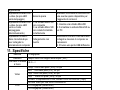 64
64
-
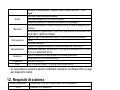 65
65
-
 66
66
-
 67
67
-
 68
68
-
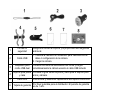 69
69
-
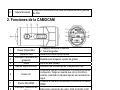 70
70
-
 71
71
-
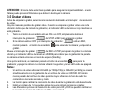 72
72
-
 73
73
-
 74
74
-
 75
75
-
 76
76
-
 77
77
-
 78
78
-
 79
79
-
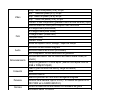 80
80
-
 81
81
-
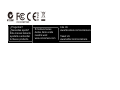 82
82
-
 83
83
-
 84
84
-
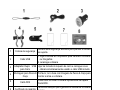 85
85
-
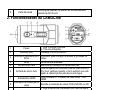 86
86
-
 87
87
-
 88
88
-
 89
89
-
 90
90
-
 91
91
-
 92
92
-
 93
93
-
 94
94
-
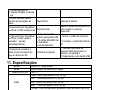 95
95
-
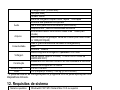 96
96
-
 97
97
-
 98
98
-
 99
99
-
 100
100
-
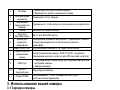 101
101
-
 102
102
-
 103
103
-
 104
104
-
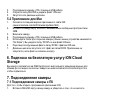 105
105
-
 106
106
-
 107
107
-
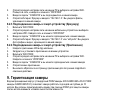 108
108
-
 109
109
-
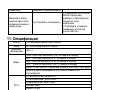 110
110
-
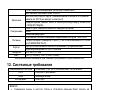 111
111
-
 112
112
-
 113
113
-
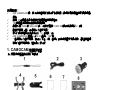 114
114
-
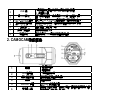 115
115
-
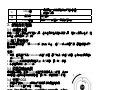 116
116
-
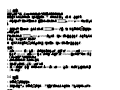 117
117
-
 118
118
-
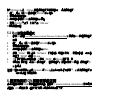 119
119
-
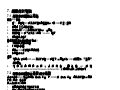 120
120
-
 121
121
-
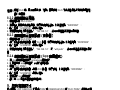 122
122
-
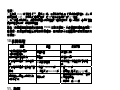 123
123
-
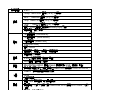 124
124
-
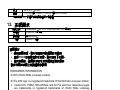 125
125
-
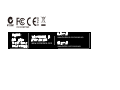 126
126
-
 127
127
-
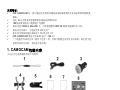 128
128
-
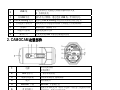 129
129
-
 130
130
-
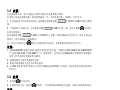 131
131
-
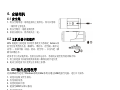 132
132
-
 133
133
-
 134
134
-
 135
135
-
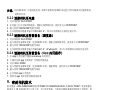 136
136
-
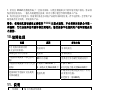 137
137
-
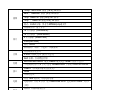 138
138
-
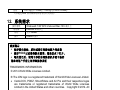 139
139
-
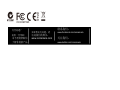 140
140
iON CamoCam Manual de usuario
- Tipo
- Manual de usuario
- Este manual también es adecuado para
en otros idiomas
- français: iON CamoCam Manuel utilisateur
- italiano: iON CamoCam Manuale utente
- English: iON CamoCam User manual
- Deutsch: iON CamoCam Benutzerhandbuch
- русский: iON CamoCam Руководство пользователя
- português: iON CamoCam Manual do usuário
Artículos relacionados
-
iON Air Pro Lite Wi-Fi Guía de inicio rápido
-
iON Air Pro 2 Guía de inicio rápido
-
iON Adventure Manual de usuario
-
iON PROFILE PRO Guía de inicio rápido
-
 Cool-Icam S3000 Manual de usuario
Cool-Icam S3000 Manual de usuario
-
iON SnapCam Lite Guía de inicio rápido
-
iON SnapCam Lite Guía de inicio rápido
-
iON Air Pro Connect Kit El manual del propietario
-
iON FCS Board Mount Manual de usuario
-
iON 4K Manual de usuario