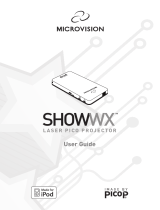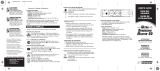- Categoría
- Proyectores de datos
- Tipo
- Guía del usuario

ENABLING BRIGHT OUTCOMES
Manual del usuario
UDM

Registered office: Barco NV
President Kennedypark 35, 8500 Kortrijk, Belgium
www.barco.com/en/support
www.barco.com
Barco NV
Beneluxpark 21, 8500 Kortrijk, Belgium
www.barco.com/en/support
www.barco.com
Revisión de producto
Versión de software: 2.0.x

Copyright ©
Están reservados todos los derechos. Queda prohibida la copia, reproducción o traducción de cualquier parte
de este documento. Asimismo, queda prohibida la grabación, transmisión o almacenamiento del mismo en un
sistema de recuperación sin el consentimiento previo por escrito de Barco.
Cambios
Barco ofrece este manual “tal cual”, sin garantía de ninguna clase, expresa o implícita, incluyendo pero no
limitándose a las garantías implícitas de comerciabilidad o aptitud para un fin particular. Barco puede realizar
mejoras y/o cambios en los productos y/o programas descritos en esta publicación en cualquier momento sin
previo aviso.
Esta publicación podría contener imprecisiones técnicas o errores tipográficos. Se realizan cambios
periódicamente de la información contenida en esta publicación y estos cambios se incorporan en nuevas
ediciones de esta publicación.
Puede descargar la última edición de los manuales de Barco en el sitio Web de Barco www.barco.com o en el
sitio Web seguro de Barco https://my.barco.com.
Marcas comerciales
Las marcas o nombres de productos mencionados en este manual pueden ser marcas comerciales, marcas
registradas o derechos de autor de sus respectivos dueños. Todas las marcas y nombres de productos
mencionados en este manual sirven como ejemplo o ilustración y no están intencionados para hacer
publicidad de los productos o de sus fabricantes.
Respuesta a incidentes de seguridad del producto
Como líder mundial en tecnología, Barco se compromete a brindar soluciones y servicios seguros a nuestros
clientes, al tiempo que protege la propiedad intelectual de Barco. Cuando se reciben inquietudes de
seguridad del producto, el proceso de respuesta a incidentes de seguridad del producto se activa de
inmediato. Para abordar problemas de seguridad específicos o para informar de problemas de seguridad de
los productos de Barco, póngase en contacto con nosotros a través de los detalles de contacto que
encontrará en https://www.barco.com/psirt. Para proteger a nuestros clientes, Barco no divulga ni confirma
públicamente las vulnerabilidades de seguridad hasta que Barco ha realizado un análisis del producto y ha
publicado soluciones y/o correcciones.
Protección mediante patentes
Consulte www.barco.com/about-barco/legal/patents
Garantía y Compensación
Barco ofrece una garantía con respecto a la perfecta manufacturación como parte de los términos de la
garantía legalmente estipulados. A la recepción, el cliente debe inspeccionar inmediatamente todas las
mercancías entregadas por daños que pudieran haber ocurrido durante el transporte, al igual que si hubiera
fallos de materiales y de manufacturación, se debe informar inmediatamente a Barco por escrito de cualquier
anomalía.
El periodo de garantía comienza a regir desde la fecha de transferencia de riesgos, y en caso de sistemas
especiales y programas de software, a contra de la fecha de puesta en servicio, a más tardar, 30 días
después de la transferencia de riesgos. En caso de un aviso justificado de queja, Barco puede reparar el fallo
o suministrar su reemplazo, según decida, dentro de un periodo conveniente. Si estas medidas demuestran
ser imposibles o inútiles, el cliente puede solicitar un descuento en el precio de compra o la invalidación del
contrato (redhibición). Todas las otras quejas, especialmente aquellas relacionadas con la compensación por
daños directos o indirectos, y también los daños atribuidos a la operación del software, al igual que con los
otros servicios suministrados por Barco, que sean un componente del sistema o de servicio independiente, no
van a ser considerados válidos puesto que no se ha probado que el daño pueda ser atribuido a la ausencia de
las propiedades garantizadas por escrito, o que se deban a la intención o grave negligencia por parte de
Barco.
Si el cliente o terceras partes realizaran modificaciones o reparaciones a los productos suministrados por
Barco, o si los productos fueran manipulados de manera incorrecta, especialmente si los sistemas hubieran
sido puestos en servicio de manera incorrecta, o si después de la transferencia de riesgos, los productos
hubieran sido expuestos a influencias que no se hubieran pactado en el contracto, el cliente no podrá

reclamar ningún tipo de garantía. La garantía no cubre los fallos al sistema que se atribuyan a programas o
circuitos electrónicos especiales suministrados por el cliente, por ejemplo, las interfaces.
El cliente deberá respetar las condiciones de entorno y también las prescripciones de servicio y
mantenimiento especificadas en el presente manual.
Comisión de comunicación federal (Declaración de FCC)
Este equipo ha sido probado y se ha determinado que cumple con los límites para un dispositivo digital de
clase A, conforme al Apartado 15 de las normas de FCC. Estos límites se han diseñado para proporcionar
una protección contra las interferencias dañinas cuando el equipo se utiliza en un entorno comercial. Este
equipo genera, utiliza y puede irradiar energía de radiofrecuencia y, si no se instala y se utiliza de acuerdo
con las instrucciones suministradas, podría ocasionar interferencias perjudiciales para las comunicaciones
por radio. El funcionamiento de este equipo en un área residencial puede causar interferencia perjudicial, en
cuyo caso el usuario será responsable de corregir cualquier interferencia por sus propios medios.
Los cambios o modificaciones no expresamente aprobados por la parte responsable del cumplimiento con la
normativa podrían anular la autorización del usuario para utilizar el equipo.
Responsable de
FCC:
Barco Inc.
3059 Premiere Parkway Suite 400
30097 Duluth GA, Estados Unidos
Tel: +1 678 475 8000
Avisos de CEM
MME (Equipo multimedia) clase A EN55032/CISPR32
Advertencia: este equipo cumple con la clase A de CISPR 32. En un área residencial puede causar una
interferencias de radio.
ITE GB/T 9254 (Equipo de tecnología de la información) clase A
Advertencia: este es un producto de clase A. En los entornos domésticos, este producto podría causar
interferencias de radio en cuyo caso podría ser necesario que el usuario tome ciertas medidas.
Declaración BSMI de clase A de Taiwán:
警告使用者 : 此為甲類資訊技術設備,於居住環境中使用 ,可能會造成射頻擾動,在此情況下,使用者會被要
求採取某些適當的對策。
BSMI Reporting Obligor Information / 報驗義務人資訊
一、
商品在國內產製時,為商品之產製者或輸出者。
但商品委託他人產製,並以在國內有住所或營業所之委託者名義,於國內銷售或輸出時,為委託者。
二、
商品在國外產製時,為商品之輸入者。
但商品委託他人輸入,並以在國內有住所或營業所之委託者名義,於國內銷售時,為委託者。
三、
商品之產製者、輸出入者、委託產製或委託輸出入者不明或無法追查時,為銷售者。
前項所稱產製者,包括具有下列情形之一者:
一、組裝者:商品由個別零組件以組裝銷售。
二、修改者:符合檢驗規定之商品於進入市場前,為銷售目的而修改。
Disclaimer on GUI images used in this manual
The GUI images in this manual are example illustrations and should be treated as such. While the name of the
projector displayed in the illustrations may be different from the projector model you are currently using, the
menu lay-out and functionality is identical.
Disclaimer for camera usage
Barco provides a kit with a laser range finder and USB camera to help measure the distance from the front of
the projector to the projected surface and to help monitor the performance of the projector. Barco disclaims
any liability for any use of the USB camera outside this intended use.

Disclaimer for network usage
Barco highly recommends to install the projector in a closed network environment to minimize the risk of
leaking, hacking or corrupting of company confidential information; commercial sensitive information and/or
personal data. Furthermore, strengthen your network security to protect the projector against unauthorized
access by third parties. To the maximum extent permitted by law, Barco disclaims any liability for the use of the
projector in an open network environment.


7R5911443ES /03 UDM
1 Información de seguridad.............................................................................................................................................................. 11
1.1 Consideraciones generales ......................................................................................................................................................12
1.2 Instrucciones de seguridad importantes............................................................................................................................14
1.3 Etiquetas de seguridad del producto ...................................................................................................................................19
1.4 Precauciones para dispositivos extremadamente brillantes: Distancia de riesgo .....................................20
1.5 HD para sistemas de proyección totalmente cerrada ................................................................................................22
1.6 HD en función de la modificación de los componentes ópticos............................................................................23
1.7 Equipo de radio (opcional).........................................................................................................................................................24
1.8 Descargar el manual del producto ........................................................................................................................................25
2 Introducción ................................................................................................................................................................................................27
2.1 Información sobre el proyector................................................................................................................................................28
2.2 Encienda el proyector...................................................................................................................................................................31
2.3 Start image projection ..................................................................................................................................................................32
2.4 Cambio a estado inactivo (standby).....................................................................................................................................34
2.5 Apagado del proyector.................................................................................................................................................................35
3 Unidad de control remoto de Pulse......................................................................................................................................37
3.1 Control remoto, instalación de las pilas..............................................................................................................................38
3.2 Control remoto, configuración del protocolo....................................................................................................................40
3.3 Control remoto, botón de encendido/apagado...............................................................................................................41
3.4 Uso de la RCU..................................................................................................................................................................................42
3.5 Descripción de las funciones....................................................................................................................................................43
3.6 Funciones del “indicador de botón presionado” ............................................................................................................44
3.7 Función del botón de filtro RGB..............................................................................................................................................45
3.8 Visualización y programación de direcciones en la RCU.........................................................................................46
3.9 Uso del adaptador XLR de la RCU.......................................................................................................................................47
3.10 Uso del conector de minienchufe de la RCU ..................................................................................................................48
3.11 Funda protectora de silicona para la RCU (opcional) ................................................................................................49
4 Input & Communication...................................................................................................................................................................51
4.1 Introducción........................................................................................................................................................................................52
4.2 Teclado local y panel LCD .........................................................................................................................................................53
4.3 LCD touch panel..............................................................................................................................................................................54
4.4 Conexiones de comunicación..................................................................................................................................................55
4.5 Gráfico de indicación de Botón y LED.................................................................................................................................57
Tabla de contenidos

R5911443ES /03 UDM8
4.6 Entrada cuádruple Combo Pulse Mk II...............................................................................................................................58
4.7 Entrada cuádruple Combo Pulse Mk I ................................................................................................................................60
4.8 Entrada cuádruple Pulse DP 1.2............................................................................................................................................61
4.9 Entrada SFP de Pulse..................................................................................................................................................................62
5 GUI – Introduction.................................................................................................................................................................................63
5.1 Overview..............................................................................................................................................................................................64
5.2 Navigation...........................................................................................................................................................................................66
5.3 Test Patterns......................................................................................................................................................................................68
6 GUI – Fuente..............................................................................................................................................................................................69
6.1 Displaying a single source.........................................................................................................................................................70
6.2 Displaying multiple sources: Stitched layouts.................................................................................................................71
6.3 Connector Settings ........................................................................................................................................................................73
7 GUI – Image................................................................................................................................................................................................75
7.1 Setting image levels manually.................................................................................................................................................76
7.2 Adjusting the sharpness..............................................................................................................................................................78
7.3 Adjusting the gamma correction.............................................................................................................................................79
7.4 Setting the desired Gamma type............................................................................................................................................80
7.5 Digital Shift & Zoom.......................................................................................................................................................................82
7.6 RealColor P7 .....................................................................................................................................................................................86
7.7 Setting the output resolution.....................................................................................................................................................89
7.8 Displaying HDR content..............................................................................................................................................................90
8 GUI – Installation....................................................................................................................................................................................93
8.1 Configuring the lens, optical zoom-focus ..........................................................................................................................94
8.2 Configuring the lens, shift...........................................................................................................................................................95
8.3 Configuring the lens, dynamic focus ....................................................................................................................................96
8.4 Configuring the lens, Shift to center .....................................................................................................................................97
8.5 Laser ranging ....................................................................................................................................................................................98
8.6 Manipulating the rigging frame ............................................................................................................................................100
8.7 Manipulating the rigging frame, center position.......................................................................................................... 102
8.8 Orientation ....................................................................................................................................................................................... 103
8.9 Scaling modes ............................................................................................................................................................................... 104
8.10 Deformación ...................................................................................................................................................................................106
8.10.1 Warping – On/Off...................................................................................................................................................... 107
8.10.2 Warping – Screen Size.......................................................................................................................................... 108
8.10.3 Warping – 4 corners adjustment.......................................................................................................................110
8.10.4 Warping – Bow............................................................................................................................................................112
8.10.5 Warping – Warp files ...............................................................................................................................................117
8.10.6 Warping – Latency control in a multi projector setup ............................................................................119
8.11 Blending & masking.................................................................................................................................................................... 121
8.11.1 Basic blend .................................................................................................................................................................. 122
8.11.2 Blend & Blend mask ............................................................................................................................................... 124
8.11.3 Blend Files ................................................................................................................................................................... 127
8.11.4 Basic black level adjustment ............................................................................................................................. 129
8.11.5 RGB gain adjustment.............................................................................................................................................131
8.11.6 Black Level Files.......................................................................................................................................................133
8.12 Illumination ......................................................................................................................................................................................135
8.13 3D projection .................................................................................................................................................................................. 136
8.13.1 Estéreo activo y estéreo pasivo.......................................................................................................................137
8.13.2 Setup process 3D projection ............................................................................................................................. 138
8.13.3 Posibilidades de conexión ..................................................................................................................................139

9R5911443ES /03 UDM
8.13.4 3D Setup.......................................................................................................................................................................140
9 GUI – Perfiles ........................................................................................................................................................................................ 143
9.1 Perfiles - Introducción................................................................................................................................................................144
9.2 Parámetros de configuración de perfiles........................................................................................................................145
9.3 Crear nuevo perfil ........................................................................................................................................................................ 147
10 GUI – System Settings................................................................................................................................................................. 151
10.1 Comunicación, Configuración LAN....................................................................................................................................152
10.1.1 Introducción a conexión de red........................................................................................................................153
10.1.2 Wired IP address set up....................................................................................................................................... 154
10.1.3 Wireless IP address set up.................................................................................................................................156
10.2 Control IR ......................................................................................................................................................................................... 160
10.2.1 Broadcast address ..................................................................................................................................................161
10.2.2 Projector address..................................................................................................................................................... 162
10.2.3 IR sensors....................................................................................................................................................................163
10.3 Setting a custom projector name ........................................................................................................................................ 164
10.4 DMX..................................................................................................................................................................................................... 165
10.5 Front XLR output voltage control ........................................................................................................................................ 167
10.6 GSM configuration.......................................................................................................................................................................168
10.7 Changing the User Interface language............................................................................................................................ 169
10.8 Themes..............................................................................................................................................................................................170
10.9 Setting the measurement system....................................................................................................................................... 171
10.10 Controlling the backlight of the LCD Display................................................................................................................172
10.11 Lens features..................................................................................................................................................................................173
10.12 Factory reset...................................................................................................................................................................................174
10.13 Lens Calibration............................................................................................................................................................................ 177
10.14 Flex brightness.............................................................................................................................................................................. 179
10.15 Rigging frame Calibration........................................................................................................................................................181
10.16 Electronic Convergence........................................................................................................................................................... 182
10.17 List of open source licenses................................................................................................................................................... 184
10.18 Advanced Settings...................................................................................................................................................................... 185
10.18.1 Advanced Settings – Color .................................................................................................................................186
10.18.2 Advanced Settings – Statistics ......................................................................................................................... 187
10.18.3 Checking the status of the Laser Banks......................................................................................................188
11 GUI – Status menu........................................................................................................................................................................... 191
11.1 Status menu overview...............................................................................................................................................................192
12 Mantenimiento del producto ................................................................................................................................................... 195
12.1 Actualización de software .......................................................................................................................................................196
12.2 Limpieza de la lente....................................................................................................................................................................198
12.3 Limpieza del exterior del proyector....................................................................................................................................199
A Especificaciones ................................................................................................................................................................................ 201
A.1 Especificaciones del UDM 4K22......................................................................................................................................... 202
A.2 Especificaciones del UDM 4K15......................................................................................................................................... 204
A.3 Especificaciones del UDM W22 .......................................................................................................................................... 206
A.4 Especificaciones del UDM W15 .......................................................................................................................................... 208
A.5 Entradas SDI - Especificaciones......................................................................................................................................... 210
A.6 Entradas HDMI - Especificaciones .....................................................................................................................................211
A.7 Entradas HDBaseT - Especificaciones............................................................................................................................212
A.8 Entradas DisplayPort 1.2 - Especificaciones ...............................................................................................................213
A.9 Entradas SFP - Especificaciones ....................................................................................................................................... 215

R5911443ES /03 UDM10
B Tablas de sincronización de vídeo.................................................................................................................................... 217
B.1 Descripción general de la sincronización de vídeo................................................................................................... 218
B.2 Descripción general de las entradas SDI de sincronización de vídeo........................................................... 220
B.3 Descripción general de las entradas HDMI 2.0 de sincronización de vídeo .............................................. 222
B.4 Descripción general de las entradas DisplayPort 1.2 de sincronización de vídeo..................................224
B.5 Descripción general de las entradas HDBaseT de sincronización de vídeo..............................................227
C Tabla DMX................................................................................................................................................................................................ 229
C.1 Colocación del panel de entrada de la tabla DMX ....................................................................................................230
C.2 Tabla DMX, básica ......................................................................................................................................................................231
C.3 DMX chart, Extended................................................................................................................................................................. 233
D Información de cumplimiento de Wi-Fi y GSM ..................................................................................................... 235
D.1 Cumplimiento de FCC...............................................................................................................................................................236
D.2 Compliance IC............................................................................................................................................................................... 237
E Información medioambiental.................................................................................................................................................. 239
E.1 Información sobre la eliminación ........................................................................................................................................240
E.2 Turkey RoHS compliance........................................................................................................................................................ 241
E.3 Información de contacto........................................................................................................................................................... 242
E.4 Dirección de producción .......................................................................................................................................................... 243
Glosario....................................................................................................................................................................................................... 245
Índice............................................................................................................................................................................................................. 247
Lista de herramientas.................................................................................................................................................................... 253

11R5911443ES /03 UDM
1.1 Consideraciones generales ...........................................................................................................12
1.2 Instrucciones de seguridad importantes .........................................................................................14
1.3 Etiquetas de seguridad del producto ..............................................................................................19
1.4 Precauciones para dispositivos extremadamente brillantes: Distancia de riesgo................................20
1.5 HD para sistemas de proyección totalmente cerrada.......................................................................22
1.6 HD en función de la modificación de los componentes ópticos .........................................................23
1.7 Equipo de radio (opcional).............................................................................................................24
1.8 Descargar el manual del producto..................................................................................................25
Acerca de este documento
Lea este documento con atención. Contiene información importante para prevenir daños personales al
instalar y usar el proyector UDM. Además, incluye varias precauciones para prevenir daños al proyector
UDM. Asegúrese de que entiende y sigue todas las directrices e instrucciones de seguridad y advertencias
mencionadas en este capítulo antes de instalar el proyector UDM.
Aclaración del término “UDM” utilizado en este documento
Cuando se hace referencia en este documento al término “UDM”, significa que el contenido se aplica a los
siguientes productos de Barco:
• UDM 4K15, UDM 4K22, UDM W15, UDM W19, UDM W22
Nombre de certificación del modelo
• UDM
Barco ofrece una garantía en relación con la fabricación perfecta como parte de los términos de
garantía legalmente estipulados. La observancia de las especificaciones mencionadas en este
capítulo es crítica para el desempeño del proyector. La negligencia podría resultar en la pérdida de
la garantía.
Información de
seguridad
1

R5911443ES /03 UDM12
1.1 Consideraciones generales
AVISO: Preste atención a las cargas suspendidas.
AVISO: Lleve un casco de protección para reducir el riesgo de daños personales.
AVISO: Tenga cuidado cuando trabaje con cargas pesadas.
AVISO: Tenga cuidado con sus dedos cuando trabaje con cargas pesadas.
AVISO: En caso de emergencia de radiación óptica, pulse el botón de encendido/apagado para
desconecte el dispositivo de la corriente. Si no puede acceder fácilmente al botón de encendido/
apagado, los proyectores se desconectarán por otros medios, por ejemplo, la caja de conexiones
principal.
Se recomienda utilizar el obturador o seleccionar una imagen negra en el proyector para reducir el
riesgo de emergencia.
Instrucciones de seguridad generales
• Este producto no incluye ninguna pieza que pueda reparar el usuario. Los intentos de modificar/sustituir el
mecanismo o elementos electrónicos dentro de la carcasa o los compartimentos infringirá cualquier
garantía u pueden ser peligrosos.
• No mire fijamente en el rayo cuando el proyector está encendido. La luz brillante puede dañar
permanentemente sus ojos.
• Antes de poner en funcionamiento este equipo lea este manual detenidamente y consérvelo para su
consulta en el futuro.
• La instalación y los ajustes preliminares tienen que ser realizados por personal cualificado de Barco o por
distribuidores de servicio autorizados por Barco.
• Deben acatarse todas las advertencias que se encuentren en el proyector y en los manuales de
documentación.
• Asimismo, deben obedecerse de forma precisa todas las instrucciones para la operación y el uso de este
equipo.
• Además, deben acatarse todos los códigos de instalación locales.
Aviso de seguridad
Este equipo se ha fabricado conforme a los requisitos de las normas de seguridad internacional IEC60950-1,
como base de la regulación de seguridad nacional a nivel mundial. Los estándares de seguridad cubren los
equipos de tecnología de la información incluidos equipos comerciales eléctricos destinados a funcionar en
entornos “normales” (oficinas y casas). Este estándar de seguridad impone requisitos importantes en el uso
de componentes, materiales y aislantes críticos para la seguridad, con el objeto de proteger al usuario u
operador contra el riesgo de descargas eléctricas y peligros relacionados con la energía, al igual que el
acceso a partes de baja tensión. Los estándares de seguridad también imponen limitaciones a los aumentos
de temperatura interna y externa, los niveles de radiación, la estabilidad y resistencia mecánica, la estructura
del encapsulado y la protección contra el riesgo de incendio. Las pruebas de simulación de condiciones de
error individuales reducen los riesgos de peligro y contribuyen a garantizar la seguridad del equipo para el
usuario, aun cuando el equipo no funcione correctamente.
Aviso de radiación óptica
Este proyector incorpora láseres extremadamente brillantes (radiancia); esta luz láser se procesa a través de
la ruta óptica del proyector. El usuario final no puede acceder a la luz láser nativa de ninguna manera. La luz
que existe en la lente de proyección ha sido desactivada dentro de la ruta óptica, representando una fuente
grande y un valor de radiancia inferior a la luz láser nativa. No obstante, la luz proyectada representa un
riesgo significante para el ojo y la piel del ser humano cuando se expone directamente al rayo de luz. Este
Información de seguridad

13R5911443ES /03 UDM
riesgo no está relacionado específicamente con las características de la luz láser sino exclusivamente con la
elevada energía termal inducida de la fuente de luz; que es equivalente a los sistemas basados en lámparas.
Las lesiones oculares de la retina por efecto térmico son posibles cuando se expone dentro de la distancia de
riesgo (HD). La HD se define desde la superficie de la lente de proyección hacia la posición del rayo
proyectado donde la irradiancia equivale a la exposición máxima permitida según se describe en el capítulo
“Distancia de riesgo”.
AVISO: No debe permitirse exposición directa al haz de luz dentro de la distancia de riesgo, RG3
(Grupo de riesgo 3) IEC EN 62471-5:2015
PRECAUCIÓN: El uso de controles o ajustes o la realización de procedimientos distintos a los
especificados en el presente documento pueden provocar una exposición peligrosa a la radiación.
Aviso de radiación láser
El medidor de distancia láser, que es un equipo opcional para este proyector, puede emitir
un rayo láser de clase 2 de 0,95 mW/638 nm. Si está instalado correctamente, este medidor de distancia se
encuentra en la parte frontal del proyector (ver ). El rayo láser se puede activar presionando el botón en el
equipo, a través del menú del proyector o a través del software del proyector. Las lesiones oculares de la
retina por efecto térmico son posibles cuando se mira fijamente al rayo láser.
Imagen 1–1
AVISO: Laser Radiation — Do not stare into laser ranging beam, Class 2 IEC EN 60825-1:2014
See the product safety manual for details.
Definición de usuario
En este manual, el término PERSONAL DE SERVICIO se refiere a personas autorizadas por BARCO que
tienen la formación y experiencia técnicas pertinentes y necesarias para conocer los peligros posibles a los
que se exponen (lo cual incluye pero no se limita al ALTO VOLTAJE ELÉCTRICO, el CIRCUITO
ELECTRÓNICO y los PROYECTORES DE ALTO BRILLO) al realizar tareas, al igual que las medidas que
reducen el riesgo posible en ellos mismos y en otras personas. El término USUARIO y OPERADOR hacen
referencia a cualquier persona, distinta del PERSONAL DE SERVICIO AUTORIZADO, que maneje sistemas
de proyección profesionales.
El proyector UDM está previsto “SOLAMENTE PARA USO PROFESIONAL” por PERSONAL AUTORIZADO,
familiarizado con peligros potenciales asociados al alto voltaje, a rayos de luz de alta intensidad y altas
temperaturas generadas por la fuente de luz y los circuitos asociados. Solamente se permite a PERSONAL
DE SERVICIO cualificado, que conoce tales riesgos, que realice funciones de servicio dentro del
encapsulado del producto.
Información de seguridad

R5911443ES /03 UDM14
1.2 Instrucciones de seguridad importantes
Para evitar el riesgo de descarga eléctrica
• Este producto debe funcionar con una fuente de alimentación de CA monofásica. Asegúrese de que el
voltaje y la capacidad de la red eléctrica coinciden con los niveles eléctricos del proyector: 120-180V /
200-240V (+/-10%), 16A-12A, 50-60Hz. Si no le es posible instalar los requisitos de CA, póngase en
contacto con su electricista. No anule el propósito de la toma de tierra.
• Este aparato tiene que tener una toma de tierra a través del cable de alimentación de CA de 3
conductores, suministrado con el producto.
• Si ninguno de los cables de alimentación suministrados con el producto es el correcto, consulte con su
distribuidor.
• Si no logra insertar el enchufe en la toma, comuníquese con un electricista a fin de reemplazar la toma
obsoleta. No anule el propósito del enchufe de tipo conector a tierra.
• No utilice nunca cables de alimentación de 2 hilos, ya que son peligrosos y podría provocar descargas
eléctricas. Utilice siempre un conector de alimentación con terminal de toma de tierra.
• No permita que ningún objeto descanse sobre el cable de alimentación. No coloque este producto en
sitios donde se tenga que caminar por encima del cable. Para desconectar el cable, tire de este mientras
sujeta el enchufe. Nunca tire del cable mismo.
• Utilice solamente el cable de alimentación suministrado con el aparato. Aunque tengan una apariencia
similar, otros cables de alimentación no han sido probados en fábrica en cuanto a su seguridad, y no
pueden utilizarse para la alimentación del aparato. Para obtener un cable de alimentación de repuesto,
póngase en contacto con un distribuidor.
• Si no logra insertar el enchufe en la toma, comuníquese con un electricista a fin de reemplazar la toma
obsoleta. No anule el propósito del enchufe de tipo conector a tierra.
• No utilice el proyector si el cable está dañado. Reemplace el cable.
• No haga funcionar el proyector si el proyector se ha caído o estropeado - hasta que haya sido examinado
y aprobado para su funcionamiento por personal de servicio cualificado.
• Coloque el cable de modo que nadie se tropiece con él o tire de él, y que no entre en contacto con
superficies calientes.
• Si se requiere un cable alargador, debe utilizarse un cable con un nivel de corriente que sea al menos
igual al nivel de corriente del proyector. Un cable con un nivel de amperios inferior al del proyector podría
sobrecalentarse.
• Nunca inserte ningún tipo de objeto en las ranuras del encapsulado ya que podría tocar puntos de voltaje
peligrosos o producir un cortocircuito en las piezas, lo cual podría producir un incendio o una descarga
eléctrica.
• Asegúrese de que no entre ningún objeto a las entradas de aire ni a las aperturas del dispositivo.
• No exponga este proyector a la lluvia o humedad.
• El proyector se ha diseñado solo para su uso interior. Nunca la utilice en el exterior.
• No sumerja o exponga este proyector a agua u otros líquidos.
• No derrame ningún tipo de líquido sobre este proyector.
• Si por alguna razón cae un líquido u objeto sólido dentro del encapsulado, desenchufe el aparato y deje
que sea inspeccionado por un técnico de servicio autorizado antes de reanudar su funcionamiento.
• No desmonte este proyector; cuando sea necesario su mantenimiento o reparación, llévelo siempre a
personal de servicio cualificado.
• No utilice ningún aparato de sujeción accesorio que no sea recomendado por el fabricante.
• Tormentas con relámpagos - Para una mayor protección de este producto de vídeo, desenchúfelo de la
toma de pared durante tormentas con relámpagos o durante períodos prolongados sin uso o sin atención.
Esto previene daños al aparato a causa de relámpagos y sobretensiones en los cables de CA.
Para evitar daños personales
• A fin de evitar lesiones y daños físicos, siempre debe leer este manual y todas las etiquetas que se
encuentran en el sistema antes de encender o ajustar el proyector.
• Para prevenir lesiones, tenga en cuenta el peso del aparato. El peso de un proyector básico es
aproximadamente de 48 kg (105 lb) sin la lente.
• Para evitar daños, asegúrese que las lentes y todas las cubiertas están instaladas correctamente.
Consulte los procedimientos de instalación.
• Advertencia: rayo de luz de alta intensidad. ¡NUNCA mire a la lente! La alta luminosidad podría producir
daños en los ojos.
Información de seguridad

15R5911443ES /03 UDM
• Advertencia: proyector extremadamente brillante: Este proyector incorpora láseres extremadamente
brillantes (radiancia); esta luz láser se procesa a través de la ruta óptica de los proyectores. El usuario
final no puede acceder a la luz láser nativa de ninguna manera. La luz que existe en la lente de proyección
ha sido desactivada dentro de la ruta óptica, representando una fuente grande y un valor de radiancia
inferior a la luz láser nativa. No obstante, la luz proyectada representa un riesgo significante para el ojo
humano cuando se expone directamente al rayo de luz. Este riesgo no está relacionado específicamente
con las características de la luz láser sino exclusivamente con la elevada energía termal inducida de la
fuente de luz; que es comparable con los sistemas basados en lámparas.
Las lesiones oculares de la retina por efecto térmico son posibles cuando se expone dentro de la distancia
de riesgo. La distancia de riesgo (HD) se define desde la superficie de la lente de proyección hacia la
posición del rayo proyectado donde la irradiancia equivale a la exposición máxima permitida según se
describe en el capítulo “Precauciones para dispositivos extremadamente brillantes: Distancia de riesgo”,
página 20.
• Advertencia de brillo extremo: no se puede encender la fuente de luz del proyector y el obturador debe
estar cerrado si no hay ninguna lente de proyección instalada.
• Según los requisitos internacionales, no está permitido que ninguna persona se acerque al haz
proyectado en la zona entre la lente de proyección y la distancia de riesgo (HD) respectiva. Esto debe ser
físicamente imposible si se crea una altura de separación suficiente o se colocan barreras opcionales.
Dentro del área restringida, la formación de operador se considera suficiente. Las alturas de separación
aplicables se analizan en “Precauciones para dispositivos extremadamente brillantes: Distancia de
riesgo”, página 20.
• Advertencia: radiación láser si se instala el medidor de distancia láser opcional. No mire fijamente al rayo
láser. El rayo láser de clase 2 podría producir daños en los ojos.
• No ponga su mano delante del haz.
• Este producto no incluye ninguna pieza que pueda reparar el usuario. Los intentos de modificar/sustituir el
mecanismo o elementos electrónicos dentro de la carcasa o los compartimentos infringirá cualquier
garantía u pueden ser peligrosos. Este tipo de operaciones solo puede realizarlas el personal de servicio
autorizado por Barco.
• Antes de intentar la extracción de cualquiera de las cubiertas del proyector, debe apagar éste y
desconectarlo de la toma de pared.
• Cuando necesite apagar el proyector para acceder a partes que se encuentran en su interior, desconecte
siempre el cable de alimentación de la red eléctrica.
• La entrada de alimentación situada en el lado del proyector se considera como el dispositivo de
desconexión. Cuando necesite apagar el proyector para acceder a partes que se encuentran en su
interior, desconecte siempre el cable de alimentación en el lado del proyector. En el caso de que la
entrada de alimentación en el lado del proyector no sea accesible (p.j. porque esté montado en el
techo), el enchufe que suministra al proyector debe instalarse cerca del mismo y ser fácilmente
accesible, o debe incorporarse un dispositivo de desconexión general de fácil acceso en la
instalación eléctrica fija.
• No apile ni cuelgue proyectores sin usar el marco de apilamiento.
• N.º máx. de unidades apiladas, 3 unidades.
• N.º máx. de unidades colgadas, 2 unidades.
• Cuando cuelgue proyectores en un soporte con el marco de apilamiento de Barco, asegure siempre la pila
con cables de seguridad entre los proyectores y el soporte.
• Cuando se utiliza el proyector en una configuración colgante, monte siempre 2 cables de seguridad.
Consulte el manual de instalación para el uso correcto de estos cables.
• No coloque este equipo en un carrito, una base o una mesa que no sean estables. El producto podría
caerse, lo que le causaría serios daños y posibles lesiones al usuario.
• Coloque el proyector solo en una superficie estable o instálelo de forma segura utilizando un bastidor de
montaje en techo aprobado.
• Es peligroso que el aparato funcione sin las lentes o sin el blindaje. Siempre apague la luz de salida
cuando reemplace una lente.
• Las lentes o los blindajes deben cambiarse si presentan daños visibles de tal tipo que menoscaben su
efectividad. Por ejemplo, por grietas o rasguños profundos.
• Circuito de líquido refrigerante. El proyector contiene un circuito de refrigeración con monoetilenglicol
(etano-1,2-diol) e inhibidores en una solución acuosa (34% activa). En el improbable caso de que los
circuitos de refrigeración goteen, apague el dispositivo y póngase en contacto con el personal técnico de
servicio. El líquido no es apto para uso doméstico. Manténgalo fuera del alcance de los niños. Nocivo si se
ingiere de forma oral. Evite exponerlo a mujeres embarazadas. Evite que entre en contacto con los ojos, la
piel y la ropa. Evite la inhalación de humos nocivos.
Información de seguridad

R5911443ES /03 UDM16
• Nunca apunte ni permita que la luz se dirija directamente sobre las personas o se refleje en objetos dentro
de la zona HD.
• Todos los operadores deben haber recibido la formación adecuada y tener en cuenta los peligros
potenciales.
• Si utiliza un sistema de refrigeración externo, coloque las mangueras del sistema de refrigeración de
modo que nadie se tropiece con ellas o tire de ellas, y que no entren en contacto con superficies calientes.
Para prevenir el peligro de incendio
• ¡No coloque materiales inflamables o combustibles cerca del proyector!
• Los productos de proyección Barco de pantalla grande se han diseñado y fabricado de acuerdo con las
más estrictas regulaciones de seguridad. Este proyector irradia calor en las superficies externas y en los
conductos de ventilación durante su funcionamiento normal, lo cual es normal e inofensivo. La colocación
de materiales inflamables o combustibles en las cercanías de este proyector podría provocar una ignición
espontánea de los materiales, lo cual produciría un incendio. Debido a esto, es imperativo que se deje una
"zona de exclusión" en los alrededores de las superficies externas del proyector, en la cual no esté
presente ningún material inflamable o combustible. La zona de exclusión debe ser de al menos 40 cm
(16") para este proyector.
• No coloque ningún objeto en la ruta de la luz de proyección cerca de la salida de la lente de proyección. La
luz concentrada en la salida de la lente de proyección puede provocar daños, fuego o quemaduras.
• Verifique que el proyector está bien montado y que la trayectoria de la luz de proyección no puede
modificarse accidentalmente.
• No cubra el proyector o las lentes con ningún material mientras el proyector esté en funcionamiento. .
Monte el proyector en un área bien ventilada y alejada de fuentes de ignición y de la luz directa del sol.
Nunca exponga el proyector a la lluvia o humedad. En el caso de incendio, utilice extintores de arena, CO
2
o polvo seco. Nunca utilice agua en incendios eléctricos. Deje siempre que el mantenimiento de este
proyector se realice por personal de servicio autorizado de Barco. Cerciórese siempre de que se utilicen
piezas de repuesto originales de Barco. Nunca utilice piezas de repuesto que no sean de Barco, ya que se
podría degradar la seguridad del proyector.
• Las ranuras y los orificios de este equipo se proporcionan para la ventilación. A fin de asegurar el
funcionamiento fiable del proyector y evitar su sobrecalentamiento, no deben obstruirse ni cubrirse dichos
orificios. Nunca coloque el proyector demasiado cerca de paredes o superficie similar que bloquee los
orificios. Este proyector no debe colocarse nunca en las cercanías o encima de un radiador o rejillas de
calor. No debe colocarse el proyector en una instalación o recinto empotrado, a menos que se proporcione
la ventilación adecuada.
• Las salas de proyección deben contar con la ventilación o el enfriamiento apropiados a fin de evitar la
acumulación de calor. Es necesario ventilar para que el aire caliente expulsado por el proyector y el
sistema de refrigeración salga al exterior del edificio.
• Deje que el proyector se enfríe completamente antes de guardarlo. Quite el cable del proyector antes de
guardarlo.
Para prevenir la explosión de la batería
• Peligro de explosión si la batería se instala de forma incorrecta.
• Reemplácela sólo por una del mismo tipo o de un tipo equivalente recomendada por el fabricante.
• A fin de asegurar una eliminación correcta de las baterías usadas, tenga siempre en cuenta las
regulaciones e instrucciones locales sobre la eliminación de residuos peligrosos.
Para prevenir daños al proyector
• Los filtros de aire del proyector deben limpiarse y remplazarse regularmente. El área de la cabina se debe
realizar como mínimo una vez al mes. En caso contrario, se podría producir una obstrucción del flujo del
aire en el interior del proyector, ocasionando un sobrecalentamiento. El sobrecalentamiento podría
ocasionar el apagado del proyector durante su funcionamiento.
• El proyector siempre debe estar instalado de forma que se asegure el flujo libre de aire dentro de sus
conductos de aire.
• Si se ha instalado más de un proyector en una cabina de proyección común, los requisitos del flujo de aire
de expulsión son válidos para CADA sistema de proyector individual. Tenga en cuenta que la extracción
de aire o la refrigeración no apropiada del supondrá un reducción de la vida útil del proyector, y provocará
un fallo prematuro de los láseres.
• A fin de garantizar el flujo de aire apropiado y el cumplimiento del proyector de los requisitos de
compatibilidad electromagnética (EMC) y seguridad, éste debe operarse en todo momento con todas las
cubiertas en su sitio.
Información de seguridad

17R5911443ES /03 UDM
• Las ranuras y los orificios del encapsulado se proporcionan para la ventilación. A fin de asegurar el
funcionamiento fiable del aparato y evitar su sobrecalentamiento, no deben obstruirse ni cubrirse dichos
orificios. Nunca coloque el producto en una cama, un sofá, una alfombra u otra superficie similar, ya que
se bloquean los orificios. Nunca debe colocarse este producto en las cercanías o encima de un radiador o
rejillas de calor. No debe colocarse el aparato en una instalación o recinto empotrado, a menos que se
proporcione la ventilación adecuada.
• Cerciórese de que no se derrame ningún líquido ni se introduzca ningún objeto dentro del proyector. Si
sucede esto, desconéctelo y suprima toda la energía del proyector. No opere el proyector de nuevo hasta
que lo haya inspeccionado un técnico de servicio cualificado.
• No deben bloquearse los ventiladores de enfriamiento ni el flujo continuo de aire alrededor del proyector.
• No use este equipo cerca del agua.
• Cuidado especial con rayos láser: debe tenerse un cuidado especial cuando se utilicen proyectores
DLP en la misma habitación donde se encuentre un equipo de rayos láser de alta potencia. El impacto
directo o indirecto de rayos láser en la lente podría ocasionar daños severos a los Digital Mirror Devices
TM
en cuyo caso se pierde la garantía.
• Nunca coloque el proyector en la luz directa del sol. La luz del sol puede causar daños importantes a los
Digital Mirror Devices
TM
en cuyo caso se pierde la garantía.
• Guarde la caja de envío y el material de embalaje originales. Le serán de utilidad si por alguna razón tiene
que transportar su equipo. Para una máxima protección, vuelva a embalar el aparato tal y como se embaló
originalmente en la fábrica.
• Desenchufe el producto de la toma de pared antes de limpiarlo. No utilice productos de limpieza líquidos o
aerosoles. Utilice un paño húmedo para la limpieza. Nunca utilice disolventes fuertes, tales como
diluyentes, bencina o abrasivos debido a que éstos dañan el encapsulado. Las manchas resistentes
pueden eliminarse con un paño ligeramente humedecido con una solución de detergente suave.
• A fin de asegurar el máximo desempeño y resolución óptica, la lente del proyector ha sido tratada con una
capa de antirreflexión, por lo tanto, evite tocarla. Para eliminar el polvo de la lente, utilice un paño suave y
seco. Para limpiar la lente siga las instrucciones exactamente como se estipulan en el manual del
proyector.
• Utilice lentes zoom solo de la serie Barco TLD+ en los modelos 4k del proyector. Si utiliza otras lentes,
dañará los componentes ópticos internos. Para saber qué lentes TLD+ fijas son las indicadas, póngase en
contacto con Barco o vaya al sitio web de Barco.
• El rango de temperatura ambiente permitida depende de la altitud:
- entre 0 y 1.000 metros de altitud: rango de temperatura ambiente = de 0 °C (32 °F) a 40 °C (104 °F)
- entre 1.000 y 3.000 metros de altitud: rango de temperatura ambiente = de 0 °C (32 °F) a 30 °C (86 °F)
• Humedad relativa = 0% RH a 80% RH sin condensación.
Mantenimiento
• No intente realizar usted mismo el mantenimiento de este producto, ya que al abrir o quitar las cubiertas
podría exponerse a voltajes peligrosos y al riesgo de descargas eléctricas.
• Las reparaciones las deberá realizar el personal técnico cualificado.
• Si se intentan alterar los controles internos definidos en fábrica o cambiar otras configuraciones de control
que no se especifiquen en este manual, se podría ocasionar un daño permanente al proyector y la
cancelación de la garantía.
• Suprima toda la energía del proyector y confíe el mantenimiento a personal de servicio autorizado de
Barco en los supuestos siguientes:
- Cuando se ha dañado o desgastado el cable o enchufe de alimentación.
- Si se ha derramado líquido en el equipo.
- Si se ha expuesto el producto a la lluvia o a agua.
- Si el producto no funciona normalmente después de seguir las instrucciones de funcionamiento. Ajuste
solamente los controles que se mencionan en las instrucciones de funcionamiento, ya que el ajuste
incorrecto de otros controles podría producir daños y, por lo general, requiere un mayor trabajo por
parte de un técnico cualificado a fin de restaurar el producto a su funcionamiento normal.
- Si el producto se ha caído o si se ha dañado el encapsulado.
- Si el producto muestra cambios notorios en el rendimiento que indiquen la necesidad de
mantenimiento.
• Piezas de repuesto: cuando necesite piezas de repuesto, cerciórese de que el técnico de servicio utilice
piezas de repuesto originales de Barco o piezas de repuesto autorizadas que tengan las mismas
características que las piezas originales de Barco. La sustitución no autorizada podría provocar una
disminución del rendimiento y de la fiabilidad, incendios, descargas eléctricas y otros peligros.
Sustituciones no autorizadas podrían anular la garantía.
Información de seguridad

R5911443ES /03 UDM18
• Inspección de seguridad: al completar cualquier servicio o reparación del proyector, pida al técnico de
servicio que realice una inspección de seguridad a fin de determinar si el producto se encuentra en
condiciones de operación normales.
Apilado y transporte
• Apile como máximo 2 cajas especiales de transporte de alquiler. Nunca más alto.
• La superficie sobre la que se encuentra la caja especial de transporte tiene que estar nivelada para
asegurar que la carga total se extiende homogéneamente entre las cuatro ruedas. La superficie también
debe poder soportar la carga de forma segura.
• Antes de apilar o transportar las cajas especiales de transporte, compruebe los tornillos de las ruedas y
sus fijaciones con vista al desgaste o defectos.
• Antes de apilar o transportar las cajas especiales de transporte, compruebe que los cuatro cierres de cada
caja especial de transporte están en perfectas condiciones y cerrados de forma segura.
• Una vez apiladas, asegúrese de que las ruedas de la caja de transporte superior están colocadas
exactamente en el dispositivo de apile de la caja de transporte inferior.
• Las cajas especiales de transporte apiladas no se pueden mover. Antes del apilamiento, la caja especial
de transporte de abajo tiene que estar situada en su posición final definitiva antes de poder colocar
encima la segunda.
• Nunca apile cajas especiales de transporte cargadas en un camión u otro medio de transporte a menos
que cada caja esté sujeta de forma rígida con correas tirantes.
• En el caso de que se rompa una rueda, las cajas especiales de transporte tienen que sujetarse de forma
rígida con correas tirantes para evitar un derrumbamiento de la pila.
• Use una carretilla elevadora apropiada para levantar las cajas de transporte y tome las precauciones
necesarias para evitar lesiones personales.
Hojas de datos de seguridad para productos químicos peligrosos
Para una uso seguro de la información sobre productos químicos, consulte la hoja de datos de seguridad
(SDS). Las SDS están disponibles bajo previa petición a través del correo safetydatasheets@barco.com.
Información de seguridad

19R5911443ES /03 UDM
1.3 Etiquetas de seguridad del producto
Etiquetas de seguridad relacionadas con el haz de luz
Imagen de la
etiqueta
Descripción de la etiqueta Ubicación de la etiqueta
Riesgo de proyector RG3: símbolo que no se debe
utilizar en el hogar
Riesgo de proyector RG3: símbolo de advertencia de
radiación óptica
Riesgo de clase 2: símbolo de advertencia de
radiación láser.
0,95 mW - 638 nm.
¡ADVERTENCIA! NO MIRAR HACIA EL RAYO. NO SE PERMITE LA
EXPOSICIÓN DIRECTA DE LOS OJOS AL RAYO DEL PROYECTOR.
RADIACIÓN LÁSER. - NO MIRAR FIJAMENTE AL RAYO LÁSER. RG3 IEC
EN 62471-5:2015 CLASE 2 IEC EN 60825-1:2014 DISTANCIA DE RIESGO:
CONSULTE EL MANUAL DE SEGURIDAD
ESTE PRODUCTO CUMPLE LAS NORMAS DE RENDIMIENTO DE
PRODUCTOS LÁSER SEGÚN 21 CFR 1040, EXCEPTO EN LO
REFERENTE A AQUELLAS CARACTERÍSTICAS AUTORIZADAS POR EL
NÚMERO DE VARIACIÓN 2016-V-0144, EFECTIVO EL DECEMBER 12,
2019.
警告!勿觀看投影機光束 眼睛勿直接接觸可允許暴露的光束 鐳射輻射-勿直視
鐳射範圍內光束 RG3 IEC EN 62471-5:2015 CLASS 2 IEC EN 60825-1:
2014 危害距離:請參考安全手冊
警告!勿观看投影机光束 眼睛勿直接接触可允许暴露的光束 激光辐射-勿直视
激光范围内光束 RG3 IEC EN 62471-5:2015 CLASS 2 IEC EN 60825-1:
2014 危害距离:请参考安全手册
ATTENTION ! NE PAS REGARDER LE FAISCEAU DU PROJECTEUR
EVITER TOUTE EXPOSITION DIRECTE DES YEUX AU FAISCEAU DU
PROJECTEUR RAYONNEMENT LASER - NE PAS REGARDER DANS LE
FAISCEAU DU TELEMETRE RG3 IEC EN 62471-5:2015 CLASS 2 IEC EN
60825-1:2014 DISTANCE DE SECURITE: CONSULTER LE MANUEL DE
SECURITE
Información de seguridad

R5911443ES /03 UDM20
1.4 Precauciones para dispositivos
extremadamente brillantes: Distancia de riesgo
HD
La Distancia de riesgo (HD) es la distancia medida desde la lente de proyección a la que la
intensidad o la energía por unidad de superficie es inferior al límite de exposición permitida en la
córnea y en la piel. El haz de luz se considera (ser) inseguro para la exposición si la distancia
desde una persona a la fuente de luz es menor que la HD.
Zona de restricción (RZ) según la HD
La HD depende de la cantidad de lúmenes producidos por el proyector y el tipo de lente instalado. Consulte el
capítulo “HD en función de la modificación de los componentes ópticos”, página 23.
A fin de proteger a los usuarios finales no preparados (como espectadores del cine), la instalación debe
cumplir con los requisitos de instalación siguientes: Los operadores deben controlar el acceso al haz dentro
de la distancia de riesgo o instalar el producto a una altura que evite que los ojos de los espectadores se
encuentren en la distancia de riesgo. Los niveles de radiación que excedan los límites no deberán permitirse
en ningún punto a una distancia inferior a 2,0 metros (SH) sobre cualquier superficie sobre la que se presuma
que vayan a estar personas distintas a los operadores, artistas o empleados o a menos de 1,0 metro (SW) en
una separación lateral de cualquier lugar donde se presuman que vayan a encontrarse personas. En
entornos donde el comportamiento libre es bastante predecible, la altura de separación mínima debe ser de 3
metros como mínimo para evitar una posible exposición, por ejemplo una persona sentada en los hombros de
otra dentro de la distancia de riesgo.
Estos valores son valores mínimos y se basan en las directrices proporcionadas en IEC 62471-5:2015
sección 6.6.3.5.
El instalador y el usuario deben entender el riesgo y aplicar las medidas protectoras basadas en la distancia
de riesgo como se indica en la etiqueta y en la información del usuario. El método de instalación, la altura de
separación, las barreras, el sistema de detección y otras medidas de control aplicables deben evitar el acceso
peligroso del ojo a la radiación dentro de la distancia de riesgo.
Por ejemplo, los proyectores que tienen una HD mayor de 1 metro y emiten luz en un área incontrolada donde
puede haber personas deben estar colocados de acuerdo con los parámetros “de instalación del proyector
establecidos”, comportando una HD que no se extiende en el área de audiencia a menos que el haz se
encuentre al menos a 2 metros sobre el nivel del suelo. En entornos donde el comportamiento libre es
bastante predecible, la altura de separación mínima debe ser de 3 metros como mínimo para evitar una
posible exposición, por ejemplo una persona sentada en los hombros de otra dentro de la distancia de riesgo.
Una altura de separación suficientemente grande puede lograrse montando el proyector de imagen en el
techo a través del uso de barreras físicas.
RA
TH
PR
RZ
HD
SW
1m
SW
SW
SW
HD
EXIT
SH
RA
PR
TH
RZ
SH
(B) TOP VIEW(A) SIDE VIEW
Imagen 1–2
A Vista lateral.
B Vista superior.
RA
Ubicación del acceso restringido (área de la cabina del
proyector).
PR Proyector.
Información de seguridad

21R5911443ES /03 UDM
TH Cine.
RZ Zona restringida en el cine.
SH Altura de la separación.
SW Ancho de la separación.
Según los requisitios nacionales, no está permitido que ninguna persona se acerque al haz proyectado en la
zona entre la lente de proyección y la distancia de riesgo respectiva (HD). Esto debe ser físicamente
imposible si se crea una altura de separación suficiente o se colocan barreras. La altura de separación
mínima tiene en cuenta la superficie sobre la que están permitidas estar personas distintas al operador,
artistas o empleados.
En Imagen 1– 3 se muestra una configuración típica. Se tiene que verificar si se cumplen estos requisitos
mínimos. Si fuese necesario habría que establecer una zona restringida (RZ) en el cine. Esto puede llevarse
a cabo usando una barrera física como una cuerda roja según se muestra en Imagen 1–3.
La etiqueta sobre el área restringida puede sustituirse por otra etiqueta que lleve solo el símbolo.
PR
RESTRICTED
AREA
RESTRICTED
AREA
Imagen 1–3
Información de seguridad

R5911443ES /03 UDM22
1.5 HD para sistemas de proyección totalmente
cerrada
HD
La Distancia de riesgo (HD) es la distancia medida desde la lente de proyección a la que la
intensidad o la energía por unidad de superficie es inferior al límite de exposición permitida en la
córnea y en la piel. El haz de luz se considera (ser) inseguro para la exposición si la distancia
desde una persona a la fuente de luz es menor que la HD.
Zona de restricción (RZ) según la HD
El proyector también es adecuado para las aplicaciones de proyección posterior; proyectando un haz sobre
una pantalla de proyección recubierta difusa. Cuando se proyecta en Imagen 1–4, se deben tener en cuenta
dos áreas: el área de proyección cerrada restringida (RA) y el área de observación (TH).
RA TH
sw
PD
HD
DIFFUSE
sw
RZ
sw
sw
PR
HD
REFLECTION
RESTRICTED
AREA
RESTRICTED
AREA
Imagen 1–4
RA Ubicación de acceso restringido (área de proyección
cerrada).
PR Proyector.
TH Cine (área de observación).
RZ Zona de restricción.
PD Distancia de proyección.
SW Ancho de la separación. Debe ser de 1 metro como mínimo.
Para este tipo de configuración, se deben considerar 3 HD diferentes:
• HD, según se analiza en el capítulo “Precauciones para dispositivos extremadamente brillantes: Distancia
de riesgo”, página 20, relevante para la exposición dentro del haz.
• HD
de reflexión
: la distancia que se debe mantener restringida en relación con la luz reflejada desde la
pantalla de proyección posterior.
• HD
difusa
: la distancia relevante que se debe considerar mientras se observa la superficie difusa de la
pantalla de proyección posterior.
Como se describe en “Precauciones para dispositivos extremadamente brillantes: Distancia de riesgo”,
página 20, es obligatorio crear una zona restringida dentro de las áreas del haz más cercanas que cualquier
HD. En la zona de proyección cerrada hay dos zonas restringidas relevantes: La zona restringida del haz
proyectado hacia la pantalla; teniendo en cuenta 1 metro de anchura de separación (SW) desde el haz en
adelante. Combinado con la zona restringida relacionada con la reflexión posterior desde la pantalla (HD de
reflexión
); también teniendo en cuenta una separación lateral de 1 metro.
La distancia HD de
reflexión
es igual al 25% de la diferencia entre la distancia HD determinada y la distancia de
proyección hasta la pantalla de proyección posterior. Para determinar la distancia HD para la lente usada y el
modelo de proyector, vea el capítulo “HD en función de la modificación de los componentes ópticos”, página
23.
HD
reflection
= 25% (HD – PD)
La luz emitida desde la pantalla dentro de la observación nunca excederá el límite de exposición RG2. La HD
difusa
se puede ignorar si la luz medida en la superficie de la pantalla es inferior a 5000 cd/m² o 15000 LUX.
Información de seguridad

23R5911443ES /03 UDM
1.6 HD en función de la modificación de los
componentes ópticos
Distancia de riesgo
0
1
2
3
4
5
6
7
8
9
10
11
12
13
1
1,2
1,4
1,6
1,8
2,0
2,2
2,4
2,6
2,8
3,0
3,2
3,4
3,6
3,8
4,0
4,2
4,4
4,6
4,8
5,0
5,2
5,4
5,6
5,8
6,0
6,2
6,4
6,6
6,8
7,0
7,2
7,4
7,6
7,8
8,
0
8,2
8,4
8,6
8,8
9,0
9,2
9,4
9,6
9,8
10,0
Hazard distance (HD) [m]
Throw Ra!o (TR)
UDM
1
1 2
Imagen 1–5
HD Distancia de riesgo
TR Relación de tiro
Información de seguridad

R5911443ES /03 UDM24
1.7 Equipo de radio (opcional)
Conformidad CE
El UDM puede esta equipado con módulos WiFi y GSM para la unidad de
entrada y comunicación Pulse, que son aptos para su uso en el Espacio
Económico Europeo (EEE).
El UDM está limitado a uso en interiores cuando se utiliza en el rango de
frecuencias 5.150-5.250 MHz.
Por la presente, Barco declara que el tipo de equipo de radio UDM cumple los requisitos de la Directiva 2014/
53/UE. El texto íntegro de la declaración de conformidad de la UE está disponible en la siguiente dirección de
Internet: https://www.barco.com/support
Módulo WiFi y GSM
Para WLAN:
• Frecuencia: 2.402 MHz - 2.482 MHz
• PIRE máx.: 19 dBm
• Frecuencia: 5.150 – 5.350 MHz/5.470 –
5.725 MHz
• PIRE máx.: 23 dBm
Para GSM:
• E-GSM:
- Frecuencia: 900 MHz
- PIRE máx.: 33,5 dBm
• EDGE:
- Frecuencia: 900 MHz
- PIRE máx.: 28 dBm
• DCS:
- Frecuencia: 1.800 MHz
- PIRE máx.: 30,5 dBm
• EDGE:
- Frecuencia: 1.800 MHz
- PIRE máx.: 27 dBm
Para UMTS:
• Banda 1:
- Frecuencia: 2.100 MHz
- PIRE máx.: 24 dBm
• Banda 8:
- Frecuencia: 900 MHz
- PIRE máx.: 24 dBm
Información de seguridad

25R5911443ES /03 UDM
1.8 Descargar el manual del producto
Descargar el manual del producto
Los manuales y la documentación del producto están disponibles en línea en www.barco.com/td.
Puede que sea necesario registrarse; siga las instrucciones indicadas en el sitio web.
¡IMPORTANTE! Lea las instrucciones de instalación antes de conectar el equipo a la fuente de alimentación
principal.
Información de seguridad

27R5911443ES /03 UDM
2.1 Información sobre el proyector.......................................................................................................28
2.2 Encienda el proyector ...................................................................................................................31
2.3 Start image projection ...................................................................................................................32
2.4 Cambio a estado inactivo (standby) ...............................................................................................34
2.5 Apagado del proyector ..................................................................................................................35
Acerca de este capítulo
Este capítulo y, por extensión, todo el documento, el manual de usuario, está destinado a los usuarios que
deseen utilizar el proyector. No contiene instrucciones de instalación porque la instalación debe ser realizada
por técnicos de servicio capacitados y cualificados. Consulte el manual de instalación del proyector para
obtener instrucciones de instalación detalladas.
Introducción 2

R5911443ES /03 UDM28
2.1 Información sobre el proyector
Convención de orientación
Este manual se refiere al lado izquierdo del proyector como el lado a su mano izquierda cuando se encuentra
de pie detrás del proyector y mirando hacia la pantalla de proyección en frente del proyector.
T
L
F
R
B
Imagen 2–1
T Superior
L Izquierdo
F Parte frontal
R Derecha
B Atrás
Ubicación de los componentes del proyector
65
1
2 3 4 7 8
Imagen 2–2
1 Entrada de aire superior del filtro de
polvo
2 Entrada de aire lateral del filtro de
polvo
3 Módulo de entrada y comunicación
4 Receptor IR del proyector en lateral
derecho
5 Entrada de aire frontal del filtro de
polvo
6 Conector auxiliar (para obturador
externo, DMX, etc.)
7 Receptor IR del proyector en lado
frontal
8 Medidor de distancia (opcional)
Introducción

29R5911443ES /03 UDM
9 10
11
13
OVERVOLTAGE
12
Imagen 2–3
9 Receptor IR del proyector en
lado trasero
10 Enchufe de alimentación de
la red (para toma C19)
11 Interruptor de encendido/
apagado
12 Luz de estado de
sobrealimentación
13 Puerto USB (para controlar el
bastidor de montaje
motorizado)
Para obtener información detallada sobre el módulo de entrada y comunicación, consulte el capítulo “Input &
Communication”, página 51.
Flujo de aire del proyector
El proyector tiene tres entradas de aire: una en la parte superior, otra en la parte frontal y otra en el lateral
derecho del proyector. Cada entrada de aire está equipada con un filtro de polvo. Para instrucciones sobre
limpieza/sustitución, consulte el capítulo “Mantenimiento del producto”, página 195.
Solo hay una salida de aire ubicada en la parte trasera del proyector.
Imagen 2–4
PRECAUCIÓN: Mantenga siempre libres las entradas y salidas de aire. Asegúrese de dejar una
distancia mínima de 40 cm (15,7 pulgadas) entre la salida de aire y el objeto sólido más cercano.
Receptores de infrarrojos del proyector y unidad de control remoto
El proyector tiene tres receptores de infrarrojos: uno en la parte trasera (junto a la entrada de alimentación),
uno en la parte delantera (debajo del soporte de la lente) y otro en el lateral derecho (integrado en el módulo
de entrada y comunicación).
Introducción

R5911443ES /03 UDM30
Apunte la unidad de control remoto (RCU) directamente al receptor de infrarrojos (IR). Es importante
colocarse a una distancia de funcionamiento efectiva (30 m, 100 pies en línea recta).
La RCU no funciona correctamente si se aplica luz intensa a la ventana del sensor IR si existen obstáculos
entre la RCU y el detector IR.
45°
45°
45°
45°
45°
45°
Imagen 2–5
Para obtener información detallada sobre la RCU, consulte el capítulo “Unidad de control remoto de Pulse”,
página 37.
Introducción

31R5911443ES /03 UDM
2.2 Encienda el proyector
Cómo se enciende el proyector
1. ¿Se ilumina la luz de estado OVERVOLTAGE (referencia 1)?
► Si afirmativo, desenchufe el cable de alimentación inmediatamente. Póngase en contacto con un
técnico cualificado para comprobar la red eléctrica.
Warning: Nunca encienda el proyector si se ilumina la luz de estado OVERVOLTAGE. Si lo hace,
causará daños irreversibles al proyector.
► Si no, siga con el paso siguiente.
2. Pulse el interruptor principal (referencia 2) para encender este proyector.
2
1
OVERVOLTAGE
Imagen 2–6
• Cuando está pulsado '0', el proyector está apagado.
• Cuando está pulsado 'I', el proyector está encendido.
El proyector se inicia en modo en espera. El botón Encendido/apagado parpadeará hasta que se
alcance el modo en reposo. Una vez que esté en modo en espera, el botón Encendido/apagado se
iluminará en BLANCO, pero la pantalla estará apagada.
Imagen 2–7
3. Pulse el botón Encendido/apagado en el proyector, o el botón Encendido en el control remoto.
El proyector seguirá el modo encendido. El botón Encendido/apagado parpadeará hasta que el
proyector esté preparado. Una vez que el proyector esté preparado, el botón de encendido/apagado se
iluminará en AZUL.
La pantalla de inicio se muestra en el panel táctil y, cuando está completamente encendido, cambia a la
pantalla general.
Imagen 2–8
La imagen de fondo de la pantalla de inicio y las pantallas de información pueden cambiarse con un
complemento UDM del software Projector Toolset.
Introducción

R5911443ES /03 UDM32
2.3 Start image projection
Connect the source
1. Connect the source cable with the appropriate input port on the Input & Communication module.
Tip: Consulte el capítulo “Input & Communication”, página 51 para obtener más información sobre los
formatos de entrada admitidos.
Imagen 2–9 Example of connecting an HDMI source.
2. Check if the SYNC LED lit up ORANGE (reference 1). This indicates that the sync is detected on the input
signal.
1
Imagen 2–10
Select the source
1. Press the Input button (reference I ) on the remote control or local keypad.
I
I
Imagen 2–11
The Source selection menu opens on the LCD display.
Introducción

33R5911443ES /03 UDM
Imagen 2–12 Example of the input selection menu
2. Use the arrow keys to select the desired source.
• the SEL LED (reference 2) of the selected source lit up GREEN, and
• the image of the selected source is projected.
2
Imagen 2–13
Quick test pattern selection
1. Press the Test pattern button (references P) on the remote control or local keypad.
P
P
Imagen 2–14
The Test pattern menu opens on the LCD display.
2. Use the arrow keys to select the desired test pattern.
Introducción

R5911443ES /03 UDM34
2.4 Cambio a estado inactivo (standby)
¿Cómo se cambia a estado inactivo (standby)?
1. Pulse y mantenga pulsado el botón Encendido/apagado durante 3 segundos en el teclado local, o pulse
el botón Apagado en el control remoto.
El proyector pasa a modo en espera. Se inicia el ciclo posterior a la refrigeración (aproximadamente 30
segundos). Durante este periodo, el botón Encendido/apagado parpadea. Una vez que haya terminado el
ciclo posterior a la refrigeración, el proyector pasará el modo en espera y el botón Encendido/apagado se
iluminará en BLANCO.
3 s 30 s
Imagen 2–15
Introducción

35R5911443ES /03 UDM
2.5 Apagado del proyector
PRECAUCIÓN: Este proceso asume que el proyector esté en modo en espera.
Cómo se apaga el proyector
1. Apague el proyector con el interruptor de alimentación. Debe pulsar '0'.
1
Imagen 2–16 Conmutador de red de electricidad
2. Desenchufe el cable de la alimentación del proyector.
Introducción

37R5911443ES /03 UDM
3.1 Control remoto, instalación de las pilas...........................................................................................38
3.2 Control remoto, configuración del protocolo ....................................................................................40
3.3 Control remoto, botón de encendido/apagado.................................................................................41
3.4 Uso de la RCU .............................................................................................................................42
3.5 Descripción de las funciones .........................................................................................................43
3.6 Funciones del “indicador de botón presionado” ...............................................................................44
3.7 Función del botón de filtro RGB .....................................................................................................45
3.8 Visualización y programación de direcciones en la RCU..................................................................46
3.9 Uso del adaptador XLR de la RCU.................................................................................................47
3.10 Uso del conector de minienchufe de la RCU ...................................................................................48
3.11 Funda protectora de silicona para la RCU (opcional) .......................................................................49
Unidad de control
remoto de Pulse
3

R5911443ES /03 UDM38
3.1 Control remoto, instalación de las pilas
¿Dónde están las pilas para el control remoto?
Las pilas no se colocan en la unidad de control remoto para evitar la operación de la misma en el embalaje, lo
cual reduciría la duración de las pilas. Las pilas se entregan en una bolsa aparte junto a la unidad de control
remoto. Antes de usar el control remoto, coloque las pilas.
Cómo instalar
1. Presione hacia atrás la lengüeta de la tapa de las pilas con la uña (1) y, a la vez, tire de la tapa hacia
arriba (2).
1
2
Imagen 3–1
2. Inserte las dos pilas AA, asegurándose de que los polos coincidan con las marcas + y - en el
compartimento de las pilas.
Tip: Utilice pilas alcalinas para un rango óptimo y una mayor vida útil.
+
-
-
+
Imagen 3–2
3. Inserte (1) las dos lengüetas inferiores de la tapa de las pilas en las ranuras de la base del control remoto
y presione (2) la tapa hasta que haga clic al colocarse en su sitio.
+
-
-
+
1
2
Imagen 3–3
Cuando se cambian las pilas, la dirección de transmisión de la RCU se restablece en su valor
predeterminado ‘0’.
Unidad de control remoto de Pulse

39R5911443ES /03 UDM
PRECAUCIÓN: Reemplace la batería por el tipo de batería correcta. Use dos pilas de tamaño AA.
Existe un riesgo de explosión si la batería se sustituye por un tipo incorrecto.
PRECAUCIÓN: Sustituya la batería tal como se explica más arriba. Existe un riesgo de explosión
si la batería se instala incorrectamente.
Unidad de control remoto de Pulse

R5911443ES /03 UDM40
3.2 Control remoto, configuración del protocolo
Acerca del protocolo utilizado
El protocolo es el código que envía el control remoto cuando se pulsa un botón. En función de este código, el
proyector puede descodificar las señales. El control remoto se puede utilizar con dos protocolos diferentes: el
RC5 y el NEC. En función del proyector que se deba controlar, el control remoto puede cambiar entre estos
protocolos.
Qué protocolo utilizar
• El protocolo NEC debe utilizarse en proyectores de Barco basados en la plataforma Pulse: F70, F80, F90,
HDX 4K, UDX, UDM, XDL, UDM, etc.
• El protocolo RC5 debe utilizarse para todos los demás proyectores de Barco: HDQ 2k40, HDF, HDX W,
etc.
Cómo se establece
1. Retire la cubierta. Para obtener más información acerca de cómo quitar, véase “Control remoto,
instalación de las pilas”, página 38.
2. Coloque el interruptor en la posición deseada.
Imagen 3–4
Observaciones para el uso del protocolo RC5
Debido a funcionalidades nuevas o actualizadas, no todos los botones de la RCU de Pulse son directamente
compatibles con la RCU y los proyectores antiguos de Barco. Tenga en cuenta las siguientes limitaciones:
• Los botones para abrir el obturador y cerrar el obturador emiten el mismo código en modo RC5. Esto
se debe a que las RCU antiguas solo tenían 1 botón para la funcionalidad de apertura y cierre del
obturador.
• Los botones de encendido y apagado emiten el mismo código en modo RC5. Esto se debe a que las
RCU antiguas solo tenían 1 botón para la funcionalidad de encendido y apagado.
• El botón de filtro RGB no es compatible.
• El botón de selección de entrada no es compatible.
• El botón de valor predeterminado no es compatible.
• El botón de macro no es compatible.
Unidad de control remoto de Pulse

41R5911443ES /03 UDM
3.3 Control remoto, botón de encendido/apagado
Finalidad del botón de encendido/apagado del control remoto
La unidad de control remoto Pulse tiene en la parte frontal un interruptor de encendido/apagado (referencia 1
Imagen 3–5). Apagar el control remoto evita que se envíen comandos no deseados al pulsar accidentalmente
los botones. Además, apagar la RCU prolonga la vida útil de las pilas del control remoto.
Para activar el control remoto, pulse el botón de encendido/apagado.
Para desactivar el control remoto, pulse de nuevo el botón de encendido/apagado.
El valor predeterminado cuando se sustituyen/colocan las pilas es “ENCENDIDO”.
1
Imagen 3–5
Unidad de control remoto de Pulse

R5911443ES /03 UDM42
3.4 Uso de la RCU
Apuntar a la pantalla reflectora o a sensores IR
Encienda la RCU y apunte la parte frontal de la RCU a la superficie de la pantalla reflectante o bien apunte
directamente a uno de los sensores IR del proyector. Es importante colocarse a una distancia de
funcionamiento efectiva (30 m, 100 pies en línea recta). La RCU no funciona correctamente si se aplica luz
intensa a la ventana del sensor IR si existen obstáculos entre la RCU y el receptor IR.
Imagen 3–6
La RCU usada también puede estar cableada. Consulte el capítulo “Uso del adaptador XLR de la RCU”,
página 47.
Uso de la RCU en combinación con un emisor 3D
Si se utiliza un emisor 3D que irradia haces de infrarrojos (por ejemplo, el emisor 3D opcional suministrado
por Barco), estos haces infrarrojos pueden interferir con la comunicación de infrarrojos entre el proyector y la
RCU.
Si se produce esta interferencia, conecte la RCU al proyector con el cable remoto con conector XLR. También
se recomienda desactivar los receptores de infrarrojos del proyector para evitar interferencias con el emisor
3D. Los receptores de infrarrojos se pueden desactivar en la GUI: Ajustes del sistema (System Settings) >
Comunicación (Communication) > Control IR (IR Control).
Unidad de control remoto de Pulse

43R5911443ES /03 UDM
3.5 Descripción de las funciones
Botones de la Unidad de control remoto
1
2
3
4
5
6
7
8
9
10
11
12
15
24
23
22
21
20
19
18
17
16
13
14
2625
Imagen 3–7
1 Indicador de botón presionado
2 Abrir el obturador
3 Cerrar el obturador
4 Encender/apagar panel LCD
5 Activar/desactivar OSD del proyector
6 Zoom del objetivo
7 Desplazamiento de lente
8 Abrir/cerrar el menú
9 Selección del menú, botón OK
10 Navegación por menú
11 Selección de la entrada
12 Botón de dirección
13 Botones numéricos
14 Tecla de borrado (al introducir valores)
15 Conector XLR
16 Marca decimal (al introducir valores)
17 Botón Macro
18 Volver al menú
19 Botón de valor predeterminado
20 Enfoque del objetivo
21 Filtro RGB
22 Patrones de prueba
23 Encendido
24 Apagado
25 Enchufe de 3,5 mm
26 Encender/apagar la RCU
Unidad de control remoto de Pulse

R5911443ES /03 UDM44
3.6 Funciones del “indicador de botón presionado”
Funciones del indicador de botón presionado
• Parpadea rápidamente cuando se envían comandos; es el indicador normal de “botón presionado”.
• 1 parpadeo corto cuando se enciende el control remoto con el botón de encendido/apagado.
• Iluminación continua (hasta 5 segundos) cuando se esperan los dígitos de dirección tras presionar el
botón ADDR.
• Parpadea lentamente (2 veces por segundo) cuando queda poco nivel de batería; normalmente cuando se
ha agotado más del 85% de su vida útil.
Unidad de control remoto de Pulse

45R5911443ES /03 UDM
3.7 Función del botón de filtro RGB
Filtrado del color de la imagen proyectada
Al pulsar el botón de filtro RGB en la RCU, puede colocar un filtro de color en la salida del proyector. Esta
función puede ser útil durante la instalación y configuración de varios proyectores o en una configuración
multicanal. Al hacer que un proyector proyecte una imagen roja y otro proyecte una imagen verde, es más
fácil detectar y ajustar la sección de solapamiento.
Si pulsa este botón varias veces, aparecerán distintos filtros activos en el siguiente orden:
• Rojo + Verde + Azul (predeterminado)
• Solo rojo
• Solo verde
• Solo azul
• Rojo + Verde
• Verde + Azul
• Rojo + Azul
• Rojo + Verde + Azul
• etc.
Tras el encendido, los colores siempre volverán a RGB completo.
Unidad de control remoto de Pulse

R5911443ES /03 UDM46
3.8 Visualización y programación de direcciones
en la RCU
Visualización de la dirección del proyector en la pantalla.
1. Si el proyector está encendido, pulse la tecla del menú y vaya a la página Estado. Encontrará la dirección
del proyector y la dirección de transmisión en la sección Comunicación.
La dirección del proyector se muestra en la pantalla de estado LCD y/o en el OSD.
¿Cómo se programa una dirección en una RCU?
1. Pulse el botón Address hasta que el indicador de botón presionado se ilumine fijamente
(aproximadamente 5 segundos).
2. Introduzca la dirección con los botones de dígitos mientras el indicador está iluminado (también
aproximadamente 5 segundos).
Note: La dirección puede ser cualquier valor entre 0 y 31.
Tip: Algunos ejemplos:
Para introducir la dirección 3, pulse el botón de dígito “3” en la RCU para establecer la dirección de la
RCU en 3 y espere a que el indicador de botón presionado se apague. Otra opción es pulsar “0” y “3”.
De este modo, el indicador de botón presionado se apaga inmediatamente.
Para introducir la dirección 31, pulse el botón de dígito “3” y “1” de la RCU y el indicador de botón
presionado se apaga inmediatamente.
Unidad de control remoto de Pulse

47R5911443ES /03 UDM
3.9 Uso del adaptador XLR de la RCU
Al conectar un cable con el adaptador XLR, la dirección de transmisión de la RCU se restablecerá
en su valor predeterminado ‘0’.
Cómo utilizar el conector XLR
1. Extraiga la cubierta del XLR tirando de ella hacia atrás.
Imagen 3–8
2. Conecte un cable a la toma XLR del conector del RCU.
3. Conecte el otro extremo del cable con la entrada XLR del proyector.
Note: Mientras el cable XLR está conectado, el haz de infrarrojos de la RCU se apaga.
Unidad de control remoto de Pulse

R5911443ES /03 UDM48
3.10 Uso del conector de minienchufe de la RCU
Al conectar un cable con el conector de minienchufe, la dirección de transmisión de la RCU se
restablecerá en su valor predeterminado “0”.
Cómo utilizar el conector de minienchufe
1. Conecte un cable con el conector de minienchufe (referencia 2 Imagen 3–9) de la RCU.
2. Conecte el otro extremo del cable con la entrada del minienchufe del proyector.
2
Imagen 3–9
Note: Mientras el minienchufe está conectado, el haz de infrarrojos de la RCU se apaga.
Unidad de control remoto de Pulse

49R5911443ES /03 UDM
3.11 Funda protectora de silicona para la RCU
(opcional)
Introducción
Barco ofrece una funda protectora ajustable de silicona para la RCU de Pulse. La silicona es un material
agradable al tacto, cómodo y no resbala. Todos los botones y los orificios siguen estando accesibles. La
funda se quita y se pone fácil y rápidamente. Para obtener información sobre pedidos, consulte el sitio web de
Barco.
Cómo instalar
1. Tire de la tapa de goma XLR de la RCU.
Imagen 3–10
2. Vuelva a colocar la tapa (lado XLR) de la RCU en la funda y tire del otro extremo por encima de la parte
frontal de la RCU.
Imagen 3–11
Unidad de control remoto de Pulse

51R5911443ES /03 UDM
4.1 Introducción .................................................................................................................................52
4.2 Teclado local y panel LCD .............................................................................................................53
4.3 LCD touch panel...........................................................................................................................54
4.4 Conexiones de comunicación ........................................................................................................55
4.5 Gráfico de indicación de Botón y LED ............................................................................................57
4.6 Entrada cuádruple Combo Pulse Mk II ...........................................................................................58
4.7 Entrada cuádruple Combo Pulse Mk I ............................................................................................60
4.8 Entrada cuádruple Pulse DP 1.2 ....................................................................................................61
4.9 Entrada SFP de Pulse...................................................................................................................62
Input &
Communication
4

R5911443ES /03 UDM52
4.1 Introducción
General
El módulo de entrada y comunicación consiste en un teclado local con panel LCD (1), un panel de
comunicación (4) y una tarjeta de entrada cuádruple Combo (5). La ranura de entrada libre puede usarse para
módulos opcionales (por ejemplo, el panel de entrada cuádruple DP 1.2).
1
2 3
4
5
6
Imagen 4–1
1 Teclado local y panel LCD
2 Antena opcional para conexión WiFi
3 Antena opcional para GSM
4 Panel de comunicación
5 Panel de entrada cuádruple Combo
6 Ranura de entrada libre (aquí rellenada con el panel de
entrada cuádruple DP 1.2)
Input & Communication

53R5911443ES /03 UDM
4.2 Teclado local y panel LCD
Descripción general
1 2 3 4 5 6
1011 9 8 7
Imagen 4–2
1 Navegación por menú
2 Confirmación del menú, botón OK
3 Abrir/cerrar el menú
4 Volver al menú
5 Encendido/apagado
6 Activar/desactivar OSD del proyector
7 Selección de la entrada
8 Abrir/cerrar el obturador
9 Patrones de prueba
10 Ajuste de la lente
11 Panel LCD
Teclado local
El teclado da acceso directo a varias funciones, además del acceso al sistema de menús.
El teclado tiene una luz trasera que se puede encender y apagar manualmente. De manera predeterminada,
la luz se apaga tras 5 minutos.
El botón de encendido/apagado y el botón de obturador están equipados con LED de retroiluminación blanca,
azul y roja. Las otras teclas solo tienen LED de retroiluminación blancos y azules. Los LED se controlan
según las funciones disponibles.
Panel LCD
El panel LCD tiene dos funciones principales:
1. Mostrar los menús, dar información sobre los ajustes y también actuar como espejo de la OSD (opciones
de software en pantalla) que se describe en la Interfaz de usuario cuando está habilitada.
2. Información referente al estado del proyector que muestra estos datos:
- Estado del proyector
- Dirección de red
- Fuente activa
- Versión del firmware actual
- Datos de operación
- Funciones activas (funciones habilitadas).
Pase entre las dos indicaciones con el botón Menu en el teclado o en el control remoto.
La pantalla LCD se apagará 30 segundos después de la última operación de las teclas.
Input & Communication

R5911443ES /03 UDM54
4.3 LCD touch panel
LCD touch panel functionality
In addition to the remote control and the keypad, it is also possible to navigate in the menus with the touch
functionality in the LCD panel.
Press the icons to select the functions.
Select switches to toggle.
Select and drag sliders to adjust slider value.
When using the touch screen, some menu pictures will be present different compared to using the remote
control or keypad. This applies in those cases where there is a numerical value to be set. The illustrations
below shows how to scroll and confirm a numeric value. In this case, setting the screen size.
Imagen 4–3
Imagen 4–4
Input & Communication

55R5911443ES /03 UDM
4.4 Conexiones de comunicación
Panel de comunicación
321 4 5 6 7 8 9 10 11 12 13
Imagen 4–5
1 Antena WIFI para IP inalámbrica (opcional)
2 Salida de 12V 1A
3 Archivos de registro de actualización de firmware/descarga
USB
4 10/100 base-T para control externo a través de IP y Art-Net
5 Entrada de interfaz DMX
6 Salida de interfaz DMX
7 Entrada XLR para el control del proyector con cables
8 RS232 para comunicación de serie
9 Salida de sincronización 3D
10 Entrada de sincronización 3D
11 Luces de estado
12 Sensor de recepción IR
13 Entrada de antena GSM (opcional)
Salida de 12 V
Salida de 12 V, máximo 1 A, disponible cuando el proyector no está en modo inactivo.
Interfaz DMX
El DMX se utiliza como bus de comunicación entre distintos aparatos de tecnología lumínica. Cada aparato
tiene una entrada y una salida para que el bus puede funcionar en bucle entre distintos aparatos. Según la
norma, debe utilizarse un cable de 5 cables con el conector XLR.
Puede usar el puerto de entrada DMX para conectar un aparato DMX (consola DMX) al proyector. De este
modo puede controlar el proyector desde ese aparato DMX (consola). El puerto de salida DMX puede
conectarse con el dispositivo en bucle.
DMX
Cla-
vija
Descripción
1 Toma de tierra
2 Frío
3 Caliente
4 Retorno - (o sin usar)
5 Retorno + (o sin usar)
DMX
Protocolo de iluminación DMX-512 a través de la interfaz RS-485. Transporta información de 512
canales de un controlador de iluminación a los dispositivos de iluminación. Estandarizado por
USITT.
Entrada RS232/RS422
La interfaz de comunicación del proyector de la serie UDM admite comunicación de serie RS232 y RS422 en
dos tipos diferentes de conectores de entrada, un conector Sub-D y un conector USB que actúa como
entrada RS cuando se conecta al puerto USB de un PC.
Puede usar la entrada RS232/RS422 para conectar un PC local al proyecto de la serie UDM. De este modo
puede configurar y controlar el proyector desde su PC local.
Ventajas de usar la comunicación serie RS232/RS422:
• Facilidad de configuración del proyector a través del PC (o MAC).
Input & Communication

R5911443ES /03 UDM56
• Permite almacenar varias configuraciones y parámetros del proyector.
• Múltiples posibilidades de control.
• Rango de direcciones de 0 a 255.
• Envío de datos al proyector (actualizaciones).
• Copia de datos desde el proyector (copias de seguridad).
Puerto (Sub-D) de entrada RS232/422
Cla-
vija
Descripción
1 DCD: Detección de portador de datos
2 RXD: Datos recibidos
3 TXD: Datos transmitidos
4 DTR: Terminal de datos preparado [RS232] / TXD+: Datos transmitidos [RS422]
5 GND: Tierra
6 DSR: Conjunto de datos preparado [RS232] / RXD+: Datos recibidos [RS422]
7 — (sin conectar) —
8 CTS: Libre para envío
9 RI: Indicador de tono
RS232
Una norma de interfaz digital serie EIA (Asociación de Industrias Electrónicas) que especifica las
características de la ruta de comunicación entre dos dispositivos que utilizan conectores D-SUB de
9 patillas o D-SUB de 25 patillas. Esta norma se utiliza para comunicaciones de relativo corto
alcance y no especifica líneas de control de balance. RS-232 es una norma de control serie con un
determinado número de conductores, velocidad de datos, longitud de palabras y tipo de conector
para utilizar. La norma especifica estándares de conexión de componentes con relación a la
interfaz de ordenador. También recibe el nombre de RS-232-C, que es la tercera versión de la
norma RS-232, y su funcionalidad es idéntica a la de la norma CCITT V.24. “0” lógico es > + 3V; “1”
lógico es < - 3V. El intervalo entre -3V y +3V es la zona de transición.
RS422
Una norma de interfaz digital serie EIA que especifica las características eléctricas de la tensión
(diferencial) balanceada de circuitos de interfaz digital. Esta norma puede utilizarse en distancias
más largas que la RS-232. Esta señal rige transmisiones asíncronas de datos informáticos a
velocidades de hasta 920.000 bits por segundo. También se utiliza como puerto serie estándar para
ordenador Macintosh. Cuando la diferencia entre las 2 líneas es < - 0,2V, equivale a un '0' lógico.
Cuando la diferencia es > +0,2V, equivale a un '1' lógico..
Puerto USB
La interfaz de comunicación está equipada con un puerto USB maestro, de conector tipo "A". Este puerto
USB simplificará los procedimientos de servicio para actualizaciones de firmware o para la descarga de los
archivo de registro sin conexión de red.
Si el único archivo en el dispositivo USB es el archivo de firmware (un archivo “*. fw”), el proyector iniciará
automáticamente uno de los siguientes procesos.
• cornet<número de versión>.fw: el proyector se actualizará o se desactualizará según el número de
versión.
• LogExtractor.fw: se descargarán los archivos de registro.
Asegúrese de que el lápiz USB que utiliza es compatible con FAT32 y no contiene más archivos ni
carpetas.
Input & Communication

57R5911443ES /03 UDM
4.5 Gráfico de indicación de Botón y LED
Estado de retroiluminación de los botones
Button Color del estado
Descripción
Botón En espera
BLANCO intermitente (lento) El proyector se inicia (arranque)
BLANCO intermitente (rápido) Actualización del firmware
BLANCO sólido El proyector está en modo en
espera
AZUL intermitente El proyector pasa al modo de
ENCENDIDO
AZUL sólido El proyector está ENCENDIDO
ROJO intermitente Condición de error
Botón de obturador
Apagado (sin color) El proyector está APAGADO, se
inicia o está en modo En espera.
BLANCO sólido El proyector está ENCENDIDO, el
obturador está abierto
ROJO sólido El proyector está ENCENDIDO, el
obturador está cerrado
Estado LED
LED
Color del estado
Descripción
PWR (LED de encendido) Apagado El proyector se enciende
ROJO Proyector en estado inactivo
NARANJA El proyector está preparado
VERDE Proyector encendido
LUZ (iluminación LED) Apagado Fuente de luz apagada
ROJO Ninguna fuente de luz detectada
NARANJA Fuente de luz encendida en modo
ECO
VERDE Fuente de luz encendida en modo
normal
VERDE-NARANJA Fuente de luz encendida en modo
CLO
ERR (LED de error) Apagado Sin errores
ROJO parpadeante Error
NARANJA parpadeante Advertencia
IR ROJO Señal IR recibida
VERDE Señal IR confirmada
Input & Communication

R5911443ES /03 UDM58
4.6 Entrada cuádruple Combo Pulse Mk II
Descripción general - Entrada cuádruple Combo Mk II
SEL
SEL
SEL
SEL
SEL
SEL
SEL
SDI IN SDI IN/OUT
SEL
SYNC SYNC
A B C D
SYNC SYNC SYNC SYNC
DP HDBT 2
SYNC
HDMI HDBT 1
SYNC
3G/12G
3G
3G
3G
1 2 3 4 5 6 7 8
Imagen 4–6
1 Canal SDI cuádruple A: entrada 3G/12G
2 Canal SDI cuádruple B: entrada 3G
3 Canal SDI cuádruple C: entrada 3G SDI + salida 3G/12G
4 Canal SDI cuádruple D: entrada/salida 3G SDI
5 Entrada DisplayPort
6 Entrada HDMI
7 Entrada HDBaseT 1
8 Entrada HDBaseT 2
Funcionalidad de la entrada cuádruple Combo Mk II
La entrada cuádruple Combo Mk II admite entrada y capacidad 12G en los conectores SDI.
En comparación con la Mk I, la Mk II incluye lo siguiente:
• La entrada SDI A admite señales de entrada 12G.
• La entrada SDI C funciona como salida de bucle para cualquier señal conectada en la entrada A.
• La entrada SDI D funciona como salida de bucle para cualquier señal conectada en la entrada B.
• La entrada 1 HDBaseT admite conectividad de red.
Entrada y salida SDI – ¿Cómo funcionan?
Si conectar una fuente SDI al proyector y la señal es HD o 3G, puede elegir cualquiera de los cuatro
conectores de entrada.
Si conecta varios proyectores con la misma señal, puede conectarla del modo siguiente:
• Conecte la señal de fuente en la Entrada A o B del primer proyector.
• Si la señal de fuente está conectada a la entrada A, conecte la entrada/salida C a la entrada del
siguiente proyector.
• Si la señal de fuente está conectada a la entrada B, conecte la entrada/salida D a la entrada del
siguiente proyector.
• Continúe del mismo modo hasta que haya conectado todos los proyectores.
Si conecta una fuente 12G SDI al proyector, solo puede conectar dicha fuente a la Entrada A.
Solo la Entrada A acepta señales 12G SDI. Aunque es técnicamente posible conectar una fuente
12G SDI a la Entrada B y conectar dicha fuente a otro proyector en línea (con la Entrada/salida D),
este primer proyector no podría procesar por sí mismo la señal 12G.
Input & Communication

59R5911443ES /03 UDM
N.C.
N.C.
N.C.
FPGA
HD, 3G & 12G
HD & 3G
IN: HD & 3G
OUT: HD, 3G & 12G
IN: HD & 3G
OUT: HD & 3G
IN 0 OUT 0
OUT 1
IN 1
SDI IN/OUT
SDI OUT
OUT 0
IN 0
N.C.
SDI IN/OUT
SDI OUT
OUT 0
IN 0
IN 0 OUT 0
OUT 1
IN 1
A
B
C
D
Imagen 4–7
Comportamiento del LED
• El LED SYNC se enciende en NARANJA cuando se detecta una sincronización de entrada válida.
• El LED SEL se enciende en VERDE cuando se selecciona la entrada.
• El LED SEL parpadea en VERDE cuando se selecciona la entrada/salida y se configura como salida.
Consulte el capítulo “Especificaciones”, página 201 para ver las especificaciones de las entradas
admitidas para SDI, HDMI, HDBaseT y DisplayPort 1.2.
Input & Communication

R5911443ES /03 UDM60
4.7 Entrada cuádruple Combo Pulse Mk I
Descripción general - Entrada cuádruple Combo Mk I
SEL
SEL
SEL
SEL
SEL
SEL
SEL
SDI IN SDI IN/OUT
SEL
SYNC
A
SYNC
B
SYNC
C
SYNC
D
DP
HDMI
SYNC
HDBT 1
SYNC
HDBT 2
SYNC SYNC
1 2 3 4 5 6 7 8
Imagen 4–8
1 Canal SDI cuádruple A: entrada 3G
2 Canal SDI cuádruple B: entrada 3G
3 Canal SDI cuádruple C: entrada 3G
4 Canal SDI cuádruple D: entrada 3G
5 Entrada DisplayPort
6 Entrada HDMI
7 Entrada HDBaseT 1
8 Entrada HDBaseT 2
Comportamiento del LED
• El LED SYNC se enciende en NARANJA cuando se detecta una sincronización de entrada válida.
• El LED SEL se enciende en VERDE cuando se selecciona la entrada.
Consulte el capítulo “Especificaciones”, página 201 para ver las especificaciones de las entradas
admitidas para SDI, HDMI, HDBaseT y DisplayPort 1.2.
Observación relativa a los paneles de entrada Mk I y Mk II
El panel de entrada Mk I no tiene la funcionalidad que se ha implementado en el panel de entrada Mk II. Las
funciones que faltan son:
• Funcionalidad de conexión en bucle
• Soporte 12G SDI
• Conectividad de red en entradas HDBaseT
El proyector está ahora equipado de forma estándar con el panel de entrada Mk I. Para obtener más detalles
y ver las especificaciones, consulte el capítulo “Entrada cuádruple Combo Pulse Mk II”, página 58.
Diferencia visual entre los paneles de entrada Mk I y Mk II
Hay una ayuda visual real que nos permite distinguir las dos variantes. Verá que el panel de entrada Mk II
tiene marcas visuales que indican qué conector admite 12G y cuál solo es compatible con 3G.
SEL
SEL
SEL
SEL
SDI IN SDI IN/OUT
SYNC
A
SYNC
B
SYNC
C
SYNC
D
1
Imagen 4–9 Panel de entrada cuádruple Combo Mk I sin marcas en
las entradas SDI
C D
SEL
SEL
SEL
SEL
SDI IN SDI IN/OUT
A B
SYNC SYNC SYNC SYNC
3G/12G
3G
3G
3G
2
Imagen 4–10 Panel de entrada cuádruple Combo Mk II, con marcas
3G/12G en las entradas/salidas SDI.
Input & Communication

61R5911443ES /03 UDM
4.8 Entrada cuádruple Pulse DP 1.2
Entrada cuádruple DP 1.2
SEL
SEL
SEL
SEL
DP A
DP B
DP C
DP D
SYNC
SYNC
SYNC
SYNC
1 2 3 4
Imagen 4–11
1 Entrada D del canal cuádruple DisplayPort
2 Entrada B de canal cuádruple DisplayPort
3 Entrada C de canal cuádruple DisplayPort
4 Entrada D cuádruple de canal DisplayPort
Comportamiento del LED
• El LED SYNC se enciende en NARANJA cuando se detecta una sincronización de entrada válida.
• El LED SEL se enciende en VERDE cuando se selecciona la entrada.
Consulte el capítulo “Especificaciones”, página 201 para ver las especificaciones de las entradas
admitidas para DisplayPort 1.2.
Input & Communication

R5911443ES /03 UDM62
4.9 Entrada SFP de Pulse
El tablero de entrada Barco SFP ha sido diseñado y comprobado para que trabaje junto con el
tablero de salida Barco SFP.
Si embargo, es posible que el tablero de entrada SFP funcione también con otros dispositivos de
terceros compatibles con una fibra por encima de 12G. Debido a las muchas opciones de terceros
disponibles en el mercado, el tablero de entrada no pudo ser comprobado en cada opción
disponible.
Entrada SFP - Descripción general
Para conectar 12G SDI a través de fibra.
La entrada SFP se suministra sin ningún conector. Es responsabilidad del cliente comprar los conectores,
transceptores y cables necesarios. Estas piezas se pueden montar en las ubicaciones indicadas de la parte
delantera del panel.
SEL
SYNC
Opt A
Opt B SFP A SFP B
SEL
SYNC
1 2
3
Imagen 4–12
1 Conector óptico Neutrik Duo o conector óptico Neutrik Quad
2 Conector óptico Neutrik Duo o conector óptico Neutrik Quad
3 Transceptor 2x12G SDI/10GE
Consulte el capítulo “Especificaciones”, página 201 para ver las especificaciones de las entradas
admitidas para SFP.
Comportamiento del LED
• El LED SYNC se enciende en NARANJA cuando se detecta una sincronización de entrada válida.
• El LED SEL se enciende en VERDE cuando se selecciona la entrada.
Casos de uso
El SFP se puede configurar del modo siguiente:
1. transceptor SFP+ + conexión de fibra (integrada o separada)
2. Neutrik OpticalCon Duo + transceptor SFP+ + fibra interna
3. Neutrik OpticalCon Quad + transceptor SFP+ + fibra interna
4. Modo bucle
Consulte el manual de instalación del proyector para obtener instrucciones detalladas sobre cómo
instalar/configurar la entrada SFP.
AVISO: Solo los técnicos capacitados y cualificados de Barco pueden instalar la entrada SFP.
Input & Communication

63R5911443ES /03 UDM
5.1 Overview .....................................................................................................................................64
5.2 Navigation....................................................................................................................................66
5.3 Test Patterns................................................................................................................................68
About this chapter
This chapter gives an general overview of the Graphic User Interface.
GUI – Introduction 5

R5911443ES /03 UDM64
5.1 Overview
Disclaimer on GUI images used in this manual
The GUI images in this manual are example illustrations and should be treated as such. While the name of the
projector displayed in the illustrations may be different from the projector model you are currently using, the
menu lay-out and functionality is identical.
GUI – First start of the software
When you start the projector for the first time, you will be requested to choose the system language. You can
choose between the following languages:
• German (DE)
• English (EN-US)
• Spanish (ES)
• French (FR)
• Japanese (JA)
• Korean (KO)
• Portuguese (PT-BR)
• Chinese (ZH)
Imagen 5–1 Example of the welcome screen
Once you confirmed your choice, you will be prompted with the Pulse product-specific End User License
Agreement (EULA). You will only be able to access the projector software once you have fully read and
approved the EULA.
GUI – Status Screens
While the projector menu is not active, or the projector is Ready or Standby mode, the Status screens remain
visible. These screens give an overview of the state of the projector and can be navigated through using the
left and right arrow keys, or by swiping the screen left or right. The status screens are the following:
• Dashboard: The main overview. This screen displays all the chosen options on the projector (chosen
source, blending/masking, display mode, etc).
• About: General info about the projector. This includes serial number, software version, mounted lens and
light source runtime.
• Notifications: The error and/or warning messages that are currently active. If no messages are active, this
list will be empty.
• Preview: A preview pane of the projected image. If no image is being projected, a test image is displayed
instead.
GUI – Introduction

65R5911443ES /03 UDM
Imagen 5–2 Example of a Dashboard status screen
GUI – Main Menu overview
The projector on-screen display (OSD) is the primary user interface (UI). From here, you can review and
adjust all projector and display settings.
The OSD interface uses buttons to display the main menu. Each main menu contains submenus.
The OSD can be disabled by pressing the OSD on/off button.
Imagen 5–3 Example of the home menu
The projector software platform uses access levels what each user can do. A standard user has access to the
standard projector functionality. A certified service technician has also access to the advanced settings menu.
This menu is password protected. This password can only be obtained by following the service partner
training.
GUI – Introduction

R5911443ES /03 UDM66
5.2 Navigation
Navigation via the RCU or local keypad
Navigating the OSD can be done using the remote control or the local keypad.
1 4
4
2 3
3 2 1
Imagen 5–4
To start up the menu structure, press MENU (1).
Use the arrow keys (Menu Navigation buttons) to navigate to the desired menu item (2). The background
color changes to light blue.
Press the Menu Selection button (center key of the arrow keys), also called OK button, to activate that item
and to jump one level deeper (3).
Use the numeral keys to enter values, or use the arrow keys to move the bar scale up or down.
Press the Back button to go up one level (4).
Imagen 5–5 Example of the home menu
Remark: a blue slider bar on the right side of the window means that there are more items to show than those
currently displayed.
Define values
Menu settings are displayed using check boxes, bar scale sliders, and drop-down lists.
To set a value:
• Press OK to select or deselect a checkbox (turn a function ON or OFF).
• Use the arrow keys to move the bar scale slider up or down on the value line. For a bar scale 0-9, each
step will equal 10% of the total value.
GUI – Introduction

67R5911443ES /03 UDM
• To enter the value as a direct number, press OK, input the digit(s), and then press OK again to execute and
exit cursor mode e.g. OK 79 OK.
Within an input field, use the * button as backspace button to remove an entered digit. Use the # button to
enter a dot (.).
Changes to values are implemented dynamically.
To enter values with the local keyboard, use the arrow keys to select the first digit, press OK. Select the
second digit and press OK. Continue until all digits are entered. Close the action by selecting the enter (↵)
button and press OK. Select the backspace button and press OK to remove the last entered digit.
Using the LCD touch display
From Pulse software 2.0 onward, the touch display functionality of the LCD panel has been activated an can
be used.
Instead of using the remote control buttons or keypad keys or button, you can now:
• Touch menu icons to enter the respective menu.
• Swipe a menu up and down if not all information is not immediately visible (e.g. more than 8 (sub)menu
icons being visible)
• Return to a higher menu level, by touching the blue name in the top left corner of the display.
• Use touch functionality to use menu items (check boxes, sliders, digital keyboard or keypads, etc).
• Swipe menu panes left or right when multiple panes are available (e.g. the Status menu)
Menu memory
The OSD menu remembers the last selected sub-item as long as the projector is running. The menu memory
is reset when restarting the projector from standby.
GUI – Introduction

R5911443ES /03 UDM68
5.3 Test Patterns
How to use test patterns
1. In the main menu, select Test Patterns.
Ó
Push the Test Patterns button on the RC.
Imagen 5–6 Main menu, Test patterns
2. In the Test pattern menu, select the desired test pattern from the list.
You can select one of the following test patterns:
• Aspect
• Focus-Green
• Focus-bursts
• Blue / Green / Red / White
• Cyan / Magenta / Yellow
• Color bars
• Color-gradients
• Checker board
• Cross hatch
• Geometry
• Horizontal gray bars
• Vertical gray bars
• 3D Stereo
3. To turn the test pattern off, select off instead.
Imagen 5–7 Test patterns menu, test pattern off
GUI – Introduction

69R5911443ES /03 UDM
6.1 Displaying a single source.............................................................................................................70
6.2 Displaying multiple sources: Stitched layouts ..................................................................................71
6.3 Connector Settings .......................................................................................................................73
Acerca del menú Fuente
Este menú se utiliza para seleccionar, revisar y configurar fuentes en el proyector.
GUI – Fuente 6

R5911443ES /03 UDM70
6.1 Displaying a single source
About selecting a source
Before a source can be projected, the source signal must be connected to the source input(s) of the device
and a valid synchronization signal must be available along with the source signal on at least one of the input
connectors.
How to select?
1. Press Menu to activate the menus and select Source.
Imagen 6–1 Main menu, Source
2. Press OK.
The Select Source menu is displayed with the actual available sources filled out.
Imagen 6–2 Example of the input selection menu
3. Select the desired input.
GUI – Fuente

71R5911443ES /03 UDM
6.2 Displaying multiple sources: Stitched layouts
About stitched layouts
The first time you use a selected single source, the source will be displayed in the projector's native resolution.
If the resolution of the source is different to the projector's resolution, the image is stretched or shrunk.
It is however possible to configure and display two or four source signals to make up one single image in full
native resolution. This is called a Stitched Layout: the sources are stitched together.
The following table lists which stitched layouts you can use, and in which display mode these layouts can be
used.
The table below describes the different Stitch Layouts and scan directions.
Type of layout Description
Available connectors Mode
1
: Single
A single source is displayed in
full screen
Quad Combo input:
• SDI (4x)
• HDBaseT (2x)
• DisplayPort
• HDMI
Quad DP 1.2 Input:
• DisplayPort (4x)
Mono / Active
stereo
1 2
: Dual 1 x 2
Two inputs are required. The
sources are displayed next to
each other.
Quad DP 1.2 Input:
• 2x DisplayPort
Mono / Active
stereo
1 2
3 4
: Quad 2 x 2
Four inputs are required. The
sources are displayed in four
quadrants.
Quad Combo input:
• 4x SDI input
Quad DP 1.2 Input:
• 4x DisplayPort
Mono / Active
stereo
1 2 3 4
: Quad 1 x 4
Four inputs are required. The
sources are displayed next to
each other.
Quad DP 1.2 Input:
• 4x DisplayPort
Mono / Active
stereo
1
: 2 x single
Two inputs are required. The
sources are displayed one
above the other.
Quad DP 1.2 Input:
• 2 x DisplayPort
Passive stereo
1 2
: 2 x Dual 1 x 2
Four inputs are required. Two
sources are displayed next to
each other, while the other two
are displayed above the first
two
Quad DP 1.2 Input:
• 4x DisplayPort
Passive stereo
Incluso si se seleccionan fuentes de estéreo pasivo, la salida de este proyector solo puede ser 2D o
de estéreo activo. El procesamiento de imágenes avanzado garantizará que la imagen estéreo
pasivo se convierte correctamente a estéreo activo.
How to select a stitched layout
1. Press Menu to activate the menus and select Source.
GUI – Fuente

R5911443ES /03 UDM72
Imagen 6–3 Main menu, Source
2. Press OK.
The Select Source menu is displayed with the actual available sources filled out, including all available
stitched layout options.
Imagen 6–4 Example of the stitched layout options
3. Select the desired stitched input.
Tip: If the Quad DP input board is installed, scroll all the way down the menu for the stitched options
on that board.
Image 6–5 Example of the stitched input options with the Quad DP board installed
GUI – Fuente

73R5911443ES /03 UDM
6.3 Connector Settings
About Connector Settings
The Connector Settings menu allows you to change settings for each input connector of the projector.
By default all options for every connector are set to automatic, together with the native Extended Display
Identification Data (EDID).
When entering the menu for each input connector, you can change the following:
• Color Space
• Signal Range
• EDID
How to configure a connector
1. Press Menu to activate the menus and select Source.
Imagen 6–6 Main menu, Source
2. Press OK.
The Select Source menu is displayed with the actual available sources filled out.
3. Scroll down to the bottom of the list of available sources and select Connector Settings.
Imagen 6–7 Source menu, connector settings
The available input connectors are displayed.
Imagen 6–8 Example of the Connector settings menu
4. Select the desired connector.
GUI – Fuente

R5911443ES /03 UDM74
The Connector Settings menu for this connector will be displayed.
Imagen 6–9 Example of connector settings for an HDMI connector
5. You can change the following:
• To force a limit on the used signal range, select one of the available signal ranges.
• To force a limit on the color space, select one of the available color spaces.
• To set a video timing other than the one native for the connector, select one of the options under EDID.
Note: No es posible cambiar el EDID de conectores SDI.
GUI – Fuente

75R5911443ES /03 UDM
7.1 Setting image levels manually........................................................................................................76
7.2 Adjusting the sharpness................................................................................................................78
7.3 Adjusting the gamma correction.....................................................................................................79
7.4 Setting the desired Gamma type....................................................................................................80
7.5 Digital Shift & Zoom ......................................................................................................................82
7.6 RealColor P7................................................................................................................................86
7.7 Setting the output resolution ..........................................................................................................89
7.8 Displaying HDR content ................................................................................................................90
GUI – Image 7

R5911443ES /03 UDM76
7.1 Setting image levels manually
Purpose
Contrast: Change the contrast of the complete output signal (main and PiP window together) of the projected
image.
Brightness: Change the brightness of the complete output signal (main and PiP window together) of the
projected image.
Saturation: Change the saturation of the complete output signal (main and PiP window together) of the
projected image.
How to set up Contrast
1. In the main menu, select Image → Contrast.
Imagen 7–1 Image menu — Contrast
2. Use the ◄ or ► key to change the contrast enhancement until the desired value is reached (adjustable
between 0 and 2).
Imagen 7–2 Example of the image sliders, contrast is the first slider
3. If necessary, use the ▲ or ▼ key to select the other image adjustment options.
How to set up Brightness Level
1. In the main menu, select Image → Brightness.
Imagen 7–3 Image menu — Brightness
2. Use the ◄ or ► key to change the brightness until the desired value is reached (adjustable between –1 and
1).
GUI – Image

77R5911443ES /03 UDM
Imagen 7–4 Example of the image sliders, brightness is the second slider
3. If necessary, use the ▲ or ▼ key to select the other image adjustment options.
How to set up Saturation Level
1. In the main menu, select Image → Saturation.
Imagen 7–5 Image menu — Saturation
2. Use the ◄ or ► key to change the saturation until the desired value is reached (adjustable between 0 and
2).
Imagen 7–6 Example of the image sliders, Saturation is the third slider
3. If necessary, use the ▲ or ▼ key to select the other image adjustment options.
GUI – Image

R5911443ES /03 UDM78
7.2 Adjusting the sharpness
About adjusting the sharpness
The sharpness adjustment amplifies the high frequency components in the picture. This means that by
increase the sharpness, the picture will be perceived as sharper, and if decreased, the picture will be
perceived as more blurry.
Increasing the sharpness will have the best effect in high contrast images, eg a table with text and borders.
In a natural picture, high sharpness can be perceived as noise, as all details in the picture will be amplified.
Available range: -2 to 8.
Default value: 0
Imagen 7–7 Effect of sharpness adjust
How to adjust
1. In the main menu, select Image → Sharpness.
Imagen 7–8 Image menu – Sharpness
2. Use the ◄ or ► key to change the sharpness until the desired value is reached.
Imagen 7–9 Example of the image sliders, Sharpness is the bottommost slider
3. If necessary, use the ▲ or ▼ key to select the other image adjustment options.
GUI – Image

79R5911443ES /03 UDM
7.3 Adjusting the gamma correction
About gamma correction
Gamma correction is an image quality enhancement function that offers a richer image by brightening the
already darker portions of the image without altering the brightness of the brighter portions (contrast feeling
enhanced).
How to adjust
1. In the main menu, select Image → Gamma.
Imagen 7–10 Image menu – Gamma
2. Use the ▼ key to select the slider.
3. Use the ◄ or ► key to change the gamma value between 1.0 and 2.8 . The default value is 2,2.
Tip: El deslizador se puede ajustar con una precisión de 0,1.
Imagen 7–11 Example of the gamma menu
GUI – Image

R5911443ES /03 UDM80
7.4 Setting the desired Gamma type
About the alternate gamma types
Next to the standard gamma correction, the projectors can be manipulated in a way to simulate gamma types
for other devices or purposes. This includes sRGB (standard Red-Green-Blue), Power gamma and a number
of DICOM gamma ranges.
DICOM gamma ranges are usually reserved for medical displays. While this projector is not a certified DICOM
display, it can simulate certain specific DICOM gammas at a few selected max light outputs. The DICOM
gamma assumes that both ambient light and the projector outputs black as 0 cd/m². Then there will be a few
predefined gamma curves at the following light outputs:
• DICOM 10: 10 cd/m²
• DICOM 60: 60 cd/m²
• DICOM 180: 180 cd/m²
• DICOM 250: 250 cd/m²
• DICOM 300: 300 cd/m²
• DICOM 400: 400 cd/m²
Tenga en cuenta que los tipos gama DICOM disponibles pueden ser más limitados que esta lista
dependiendo de su tipo de proyector usado.
El único gama alternativo que no puede seleccionarse en este menú es PQ/HDR. Debido a que la
salida de color de HDR depende de factores extra como la luminancia de pantalla, hay un menú
individual disponible para ello. Para más información sobre PQ y HDR, vaya a “Displaying HDR
content”, página 90.
Exception when using an HDR source
The only alternate color gamma that can not be selected in this menu is PQ/HDR. Because the color output of
HDR is dependant on extra factors such as screen luminance, a separate menu has been made available for
this (PQ).
If the source signal is HDR encoded an HDR icon will be visible next to the source signal. This is visible both in
the Source selection menu, as well as the status menu.
Imagen 7–12 Example of the HDR icon on the status menu
For more info on PQ and HDR, refer to “Displaying HDR content”, página 90.
How to adjust the gamma type?
1. In the main menu, select Image → Gamma type.
GUI – Image

81R5911443ES /03 UDM
Imagen 7–13 Image menu – Gamma
The Gamma type menu is displayed
2. Use the ◄ or ► key to select the desired gamma type and confirm.
Imagen 7–14 Example of selecting a gamma type
Tip: If not sure what gamma type to select, keep the default value auto selected. This automatic mode
will determine the used gamma type based on the incoming signal.
However: keep in mind when using the automatic mode, your media player needs to be configured
correctly as well. While most mainstream media player devices will be configured correctly by default,
we cannot guarantee this is the case for every device available on the market. If you notice the
projected image seems “off”, it may be necessary to check the configuration of your media player. For
more info, check the user guide of your media player device.
GUI – Image

R5911443ES /03 UDM82
7.5 Digital Shift & Zoom
What can be done?
The image can be optically shifted by using the vertical and horizontal lens shift.
If you want to reach a lens shift beyond what is possible with the optical shift, you can also perform a digital
lens shift. This digital shift will occur on the DMD, rather than the lens holder. So take into account that this
additional shift is minimal and restricted to the limits of the chip used.
For the optical zoom and lens shift, navigate to Home → Installation → Lens.
El cambio de lentes solo es posible si la lente usada se ha calibrado por completo. Para calibrar la
lente actual, vaya a System Settings (Configuración del sistema) → Maintenance (Mantenimiento) →
Calibración de la lente.
The effect of Digital Zoom
This function zooms in the picture digitally. When zooming in, the center of the image will increase in size. This
means that the outer part of the picture will be outside the picture frame. When zooming out, the result is that
the picture will be smaller than the projectors picture frame. The area outside the rendered picture will then be
black.
For an example, see the following photos. The red lines in the figures represent the DMD outline.
Imagen 7–15 Originally picture, not digitally zoomed
Imagen 7–16 Picture digitally zoomed in Imagen 7–17 Picture digitally zoomed out
GUI – Image

83R5911443ES /03 UDM
The effect of Digital Shift
This function will shift the picture digitally, meaning that the picture will be moved in any direction. As a result,
some parts of the picture might be shifted outside the DMD range.
For an example, see the following pictures. The red lines in the figures represent the DMD outline
Imagen 7–18 Original Picture, not digitally shifted
Imagen 7–19 Picture shifted horizontally Imagen 7–20 Picture shifted vertically
Digital Shift & Zoom
1. In the main menu, select Image → Digital Zoom Shift.
Imagen 7–21 Image menu, digital zoom and shift
The Digital Zoom Shift menu is displayed.
GUI – Image

R5911443ES /03 UDM84
Imagen 7–22 Example of the digital zoom and shift menu
2. In order to optimize the digital zoom, enable the Zoom slider. In order to optimize the digital shift, enable
the Shift slider.
3. When one or both of the modes are enabled, use the arrow keys to select the mini-keypad in this menu.
Use the enter key to activate this mini-keypad.
If digital shift is enabled, the keypad will transform into the keypad for digital shift. If only digital zoom is
active, it will automatically transform in they keypad for digital zoom.
Imagen 7–23 Example of the enabled digital shift mode
Imagen 7–24 Example of the enabled digital zoom mode
4. If digital shift is enabled, you can now do the following:
• Use the ◄ or ► key to shift the lens (image) in horizontal direction.
GUI – Image

85R5911443ES /03 UDM
• Use the ▲ or ▼ key to shift the lens (image) in vertical direction.
• Use the enter key to transform the keypad to digital zoom mode (if enabled).
• Use the return key to exit without saving.
5. If digital zoom is enabled, you can now do the following:
• Use the ◄ or ► key to zoom the lens in or out.
• Use the enter key to either finish digital shift and zoom.
• Use the return key to exit without saving.
GUI – Image

R5911443ES /03 UDM86
7.6 RealColor P7
Purpose
When blending images from multiple projectors, the measured color coordination of each projector can be
altered to a desired common level. This so that the projected colors are identical over all projectors used.
Alternatively, if you are unfamiliar with how adjusting the Colors to a specific setting, there are also a certain
number of presets available, which forces the color output to specific color standards.
How to set custom P7 values
1. In the main menu, select Image → Advanced → RealColor P7.
Imagen 7–25 Advanced settings menu – RealColor P7
The P7 menu is displayed.
Imagen 7–26 Example of the RealColor P7 menu, here on a UDX
2. Select the desired Custom Mode. Select one of the following Custom options and confirm:
• Custom RGB: 3–point color configuration.
In RGB mode, the C, M and Y coordinates will be calculated automatically based on the R, G and B
coordinates.
• Custom RGBCMY: 6–point color configuration (both RGB and CMY).
In RGBCMY mode, each color can be given a specific coordinate within the measured color triangle.
• Custom WHITE: Configure only the White temperature.
3. Choose how to determine the Whitepoint. Choose one of the following:
• Coordinates: Configure the white point via specific coordinates.
The white point is specified using an x, y coordinate in the CIE 1931 Chart.
• Temperature: Configure the white point via a color temperature slider.
The white point is specified on a Kelvin scale between 3200K and 13000K tracking along the black
body curve.
4. Define the coordinates for each available color.
Click on a coordinate value and select the current value. Enter the desired value with the numeric keys.
Note: Solo puede seleccionar coordenadas dentro del triángulo de color medido.
GUI – Image

87R5911443ES /03 UDM
You can reset all coordinates to the default values (to native) by clicking the Reset icon.
How to choose one of the P7 presets
1. In the main menu, select Image → Advanced → P7 Realcolor.
Imagen 7–27 Advanced settings menu – RealColor P7
The P7 menu is displayed.
Imagen 7–28 Example of the RealColor P7 menu, here on a UDX
2. Select one of the pre-defined presets:
• Standard: A color standard for all UDX projectors, which may be considered the new native settings
for all UDX projectors. Default for UDX.
• Native: Projector native color settings.
• DCI-P3: Color standard for Cinema.
• EBU: European color standard for broadcasting.
• SMPTE-C: American color standard for broadcasting.
• Rec. 709: Color standard for high-definition televisions (HDTV).
Imagen 7–29 Example of one of the presets, here DCI-P3
GUI – Image

89R5911443ES /03 UDM
7.7 Setting the output resolution
Este menú solo está disponible en los modelos 4k con un accionador incluido.
How to determine the desired output resolution for my content
While the native output resolution of this projector is 4K in Ultra-High Definition (4K-UHD), sometimes it can be
better to choose an alternate resolution, depending on the main purpose of the projected content:
• If the main purpose of the projection is image (e.g. photographs, movie, or similar purpose), use the 4K
UHD output resolution for the best image at the highest possible light output.
• If the main purpose of the projection is text (e.g. spreadsheets, presentations, or similar purposes), use the
4K UHD S output resolution for the for the most stable and sharpest possible output.
• If the main purpose of the projection is HFR video (content with high framerate, e.g. racing games), use
the WQXGA output resolution. This will disable the actuator and allow content of up to 120 FPS to be
played.
How to choose the output resolution
1. In the main menu, select Image → Advanced → Output resolution.
Imagen 7–30 Advanced settings menu, Output resolution
The Output resolution menu is displayed.
Imagen 7–31 Example of the available output resolutions
2. Select the desired output resolution.
Possible resolutions:
• 4K UHD: 4k images, using the actuator at normal frequency.
• 4K UHD S: 4k extra sharp images, using the actuator at a higher frequency
• WQXGA: 2k images. In this mode, the actuator is disabled.
GUI – Image

R5911443ES /03 UDM90
7.8 Displaying HDR content
About HDR and PQ
Perceptual Quantizer (PQ) is a non–linear electro-optical transfer function (EOTF) that allows for the display of
High Dynamic Range (HDR) content with a luminance level of up to 10 000 cd/m² and can be used with the
Rec. 2020 color space.
When do I know my content is HDR encoded?
If the source signal is HDR encoded, an HDR icon will be visible next to the source signal. This is visible both
in the Source selection menu, as well as the status menu.
Imagen 7–32 Example of the HDR icon on the status menu
How to properly display HDR content?
If your provided HDR content has been mastered with PQ (e.g. HDR10 and Dolby Vision), a few changes can
be made in order to project the intended mastering on screen. These changes are necessary because HDR
content has been mastered specifically for HDR capable displays that are watched in living rooms. These
conditions are different from a non-HDR projector and darker cinema-like environments.
The projected HDR content depends on the following factors:
• Mastering luminance: This is content-specific and cannot be changed.
• Screen luminance: Every projection screen has a specific luminance (measured in nits or foot-Lambert).
Entering this luminance in the projector will adapt the content towards the intended HDR result.
• HDR Boost: A variable “booster” that may amplify or downplay the HDR output.
How to set the HDR-related parameters?
1. Make sure the chosen Gamma Type is set to AUTO. For more info, refer to “Setting the desired Gamma
type”, página 80.
2. In the main menu, select Image → Advanced → HDR.
Imagen 7–33 Advanced settings menu, HDR
The HDR menu is displayed.
GUI – Image

91R5911443ES /03 UDM
Imagen 7–34 Example of the HDR menu
3. Select the desired Screen luminance unit (nits or foot-Lambert).
4. Enter the Screen luminance (which is measured in nits or foot-Lambert).
5. Alter the HDR boost if necessary. You can modify this value to somewhere between 0.8 and 1.2.
GUI – Image

93R5911443ES /03 UDM
8.1 Configuring the lens, optical zoom-focus ........................................................................................94
8.2 Configuring the lens, shift ..............................................................................................................95
8.3 Configuring the lens, dynamic focus...............................................................................................96
8.4 Configuring the lens, Shift to center................................................................................................97
8.5 Laser ranging ...............................................................................................................................98
8.6 Manipulating the rigging frame .................................................................................................... 100
8.7 Manipulating the rigging frame, center position .............................................................................102
8.8 Orientation ................................................................................................................................. 103
8.9 Scaling modes............................................................................................................................ 104
8.10 Deformación .............................................................................................................................. 106
8.11 Blending & masking .................................................................................................................... 121
8.12 Illumination ................................................................................................................................135
8.13 3D projection..............................................................................................................................136
GUI – Installation 8

R5911443ES /03 UDM94
8.1 Configuring the lens, optical zoom-focus
What can be done?
If a motorized lens has been mounted onto the projector, you can fine-tune the projected image.
Zoom - Focus
1. In the main menu, select Installation → Lens → Zoom focus.
Imagen 8–1 Lens menu, Zoom & Focus
The Zoom and focus menu is displayed.
Imagen 8–2 Example of the zoom and focus adjustment menu
2. Use the ▲ or ▼ key to zoom the lens in or out.
Use the ◄ or ► key to focus the lens to far or near.
GUI – Installation

95R5911443ES /03 UDM
8.2 Configuring the lens, shift
What can be done?
The image can be optically shifted by using the vertical and horizontal lens shift.
If you want to reach a lens shift beyond what is possible with the optical shift, you can also perform a digital
lens shift. This digital shift will occur on the DMD, rather than the lens holder. So take into account that this
additional shift is minimal and restricted to the limits of the chip used.
For the digital zoom and shift, navigate to Home → Image → Digital Zoom Shift. For more info, see “Digital Shift
& Zoom”, página 82.
Optical lens shift is only possible when the used lens has been fully calibrated. To calibrate the lens,
navigate to System Settings → Maintenance → Lens Calibration.
Vertical and Horizontal Shift
1. In the main menu, select Installation → Lens → Shift.
Imagen 8–3 Lens menu, lens shift
The Lens shift menu is displayed.
Imagen 8–4 Example of the lens shift menu
2. Use the ◄ and ► keys to shift the lens (image) in horizontal direction.
Use the ▲ and ▼ keys to shift the lens (image) in vertical direction.
GUI – Installation

R5911443ES /03 UDM96
8.3 Configuring the lens, dynamic focus
About focus drift and dynamic focus
Due to the design of ultra-short throw lenses (UST lenses), this type of lens tends to heat up over time when
used in projectors. This has the side-effect of a shift in focus between the lens in its cold state and the lens in
its heated state, which is referred to as “focus drift”.
While there are external solutions available that perform a “focus drift compensation”, a dynamic focus feature
is implemented from software version 2.0 onward that handles this focus drift. While enabled, the projector will
perform the necessary calculations in order to handle this drift in focus.
Projector Toolset can be used to calibrate this feature. For more info on the focus drift calibration,
consult the Projector Toolset user guide.
How to enable dynamic focus?
1. To enable dynamic focus mode, select Installation → Lens.
The Lens menu is displayed.
Imagen 8–5 Example of the Lens menu
2. In the Lens menu, click Dynamic focus to toggle between On and Off.
Imagen 8–6 Lens menu,
Dynamic focus enabled
Imagen 8–7 Lens menu,
Dynamic focus disabled
Note: The Dynamic focus slider is only visible when the light source is on.
GUI – Installation

97R5911443ES /03 UDM
8.4 Configuring the lens, Shift to center
What can be done?
The lens can be forced back to the center position by selecting Shift to center.
How force lens in Mid position
1. To force lens in Mid position, select Installation → Lens → Shift to Center.
2. Confirm by selecting CONFIRM.
Imagen 8–8 Example of the Shift to center action
The lens will calibrate itself and return to the center position.
GUI – Installation

R5911443ES /03 UDM98
8.5 Laser ranging
What can be done?
When the optional laser range finder is installed on the projector, you can use the laser source to measure the
distance between the front of the projector and the surface you are projecting on.
This can help you fine-tune the position of the projector.
Tenga en cuenta que si una sesión láser está activa, la imagen proyectada estará apagada. Esto es
así para que no haya ninguna interferencia entre el indicador láser y la imagen proyectada.
En su lugar, se proyectará un borde rojo haciendo un esbozo de dónde debería estar la imagen
proyectada.
How to manipulate the laser range finder?
1. In the main menu, select Installation → Laser ranging.
Imagen 8–9 Installation menu, laser ranging
The Laser ranging menu is displayed.
Imagen 8–10 Example of the laser ranging menu
2. For a single laser ranging calculation, press Once. This will continue the laser for 30 seconds.
3. If you want a continued laser ranging (e.g. when fine-tuning the position of the projector), press
Repeatedly.
4. If you cannot see the display of the laser range finder while performing a laser ranging session, select
Show measurement on screen. This way, the measurement will be projected alongside the laser dot and
the red border.
GUI – Installation

99R5911443ES /03 UDM
Imagen 8–11 Example of projected image during laser ranging session with measurement on screen
Por defecto, las medición está en metros. Si quiere que la distancia se proyecte en pies, usted
puede cambiar el sistema de medición en el menú de ajustes de sistema. Para más información,
vaya a “Setting the measurement system”, página 171.
GUI – Installation

R5911443ES /03 UDM100
8.6 Manipulating the rigging frame
When can you manipulate the rigging frame?
You can manipulate the rigging frame in the Pulse menu when:
• The projector is mounted in a motorized rigging frame.
• The wiring of the motorization is connected to the projector, including the XLR connector.
• The XLR connector is enabled and powered to 24V. For more info on how to power the XLR connector, see
“Front XLR output voltage control”, página 167.
How to manipulate the rigging frame?
1. In the main menu, select Installation → Lens → Motorized frame.
Imagen 8–12 Lens menu – Motorized frame
The Motorized frame menu is displayed.
Imagen 8–13 Example of the Motorized frame menu
2. Press the OK key or button to activate the frame shift motors.
Imagen 8–14 Example of horizontal and vertical frame shift
GUI – Installation

101R5911443ES /03 UDM
3. Use the ▲ or ▼ button to shift the rigging frame (image) in vertical direction.
Use the ◄ or ► button to shift the rigging frame (image) in horizontal direction.
4. Confirm with the OK button.
The frame rotation menu is displayed.
Imagen 8–15 Example of frame rotation
5. Use the ◄ or ► button to rotate the rigging frame (image) either clockwise or counterclockwise.
6. Confirm with the OK button to return to the frame shift menu, or use the Menu back button to return to the
Lens menu.
GUI – Installation

R5911443ES /03 UDM102
8.7 Manipulating the rigging frame, center position
What can be done?
The motorized frame can be forced back to the center position by selecting Center motorized frame.
How to reset the motorized frame?
1. In the main menu, select Installation → Lens → Center motorized frame.
Imagen 8–16 Lens menu, Center motorized frame
A confirm action prompt will be displayed.
Imagen 8–17 Example of the Center motorized frame action prompt
2. Confirm to reset the frame to its center position.
Wait until the frame motors have stopped before doing other actions.
GUI – Installation

103R5911443ES /03 UDM
8.8 Orientation
What can be done?
The way of physical installation of the projector can be defined to the projector.
The following installation are possible:
• front/table
• front/ceiling
• rear/table
• rear/ceiling
How to set the correct orientation
1. In the main menu, select Installation → Orientation.
Imagen 8–18 Installation menu, orientation
The Orientation menu is displayed.
Imagen 8–19 Example of the orientation menu
2. Use the ◄ or ► keys to select the projector orientation mode and press OK to activate.
GUI – Installation

R5911443ES /03 UDM104
8.9 Scaling modes
About scaling modes
While the default mode of projection is to fill the screen while respecting the aspect ratio (fill aspect), it is also
possible to stretch the image in a different way. You can choose from one of the following scaling methods:
Scaling Mode Explanation Example image
1
Fill aspect Default scaling mode.
Stretches the image to the native resolution of the
DMD, while respecting the original aspect ratio.
1:1 An exact rendering of the source signal, which may be
smaller than the native resolution
Fill screen Fills the screen to the screen size defined in the Screen
Size menu, while respecting the original aspect ratio.
For more info on adjusting the Screen Size menu, see
“Warping – Screen Size”, página 108.
Stretch This mode stretches the image to the screen size
defined in the Screen Size menu, while ignoring the
original aspect ratio. For more info on adjusting the
Screen Size menu, see “Warping – Screen Size”,
página 108.
Setting a scaling mode
1. In the main menu, select Installation → Scaling.
Imagen 8–20 Installation menu, scaling
The scaling mode menu is displayed.
GUI – Installation
1: Example using a screen of 2,35:1, an input signal of 4:3 and a projector with a native resolution of 3840 x 2400

R5911443ES /03 UDM106
8.10 Deformación
Acerca de la distorsión
La distorsión de la imagen es el proceso de manipular digitalmente una imagen para compensar la distorsión
de la pantalla. En consecuencia, también puede usarse para generar una imagen con forma irregular.
Aunque una imagen puede transformarse de muchas formas, la distorsión no afecta a los colores.
GUI – Installation

107R5911443ES /03 UDM
8.10.1 Warping – On/Off
About warping on/off
By toggling between on and off the warping functionality can be enabled or disabled.
How to toggle
1. In the main menu, select Installation → Warp.
Imagen 8–22 Installation menu, warp
The Warp menu is displayed.
Imagen 8–23 Example of the Warp menu
2. In the Warp menu, click Warp to toggle between On and Off.
Imagen 8–24 Imagen 8–25
GUI – Installation

R5911443ES /03 UDM108
8.10.2 Warping – Screen Size
About (Warp) Screen Size adjustment
If the used source aspect ratio is different than the projector aspect ratio, e.g. source is 16:9 and projector is
16:10, then black bars will be projected. In the example case a black bar on top and bottom of the image will
be projected. The warp area contains not only the image information but also the black bars. If we want to
position e.g. the active left top corner exactly on the screen using 4 corner warp, then it is very hard to do that
as we are moving the black left top corner and we do not have control over the exact position of image left top
corner. By moving the outline of the warp screen size to the active image information, the corner points of the
warp area are now exactly on the corner points of the active image information and makes warping much
easier.
Imagen 8–26 Warp outline example
How to adjust the image?
1. In the main menu, select Installation → Warp → Screen Size.
Imagen 8–27 Warp menu, screen size
The Screen Size menu is displayed.
Imagen 8–28 Example of the screen size menu
GUI – Installation

109R5911443ES /03 UDM
2. Select either Screen width or Screen height.
3. Set the new value to shrink either the width or height of the warp outline so that the outline is equal with
the active source.
Tip: A red border will be projected along with the current image. The border is a visual tool, showing
the result of the adjusted outline.
Image 8–29
Tip: El valor también se puede introducir con las teclas numéricas del control remoto. Presione * para
borrar números existentes e introduzca el nuevo valor con las teclas numéricas.
4. Click Apply.
GUI – Installation

R5911443ES /03 UDM110
8.10.3 Warping – 4 corners adjustment
About 4 Corners adjustment
4 corner adjustment is typically used when the mechanical installation of the projector prevents it from pointing
perpendicularly at the screen. For example, you can overshoot the screen and use 4 corner adjustment to pull
your projected image corners back into the screen.
Some examples:
Imagen 8–30 4 corner adjustment
How to adjust the image?
1. In the main menu, select Installation → Warp → 4 Corners.
Imagen 8–31 Warp menu, 4 corners
The 4 corners menu is displayed.
Imagen 8–32 Example of the 4 corners menu
2. To enable 4 Corners warping, enable the 4 corners slider.
3. To have a visual representation of what your warp will look like, enable the Helper lines slider.
GUI – Installation

111R5911443ES /03 UDM
Imagen 8–33 Example of 4 corners warping menu, with helper lines active on the edges of the screen
4. To set warping on one of the four corners, select one of the four corners and confirm.
5. Set the desired X and Y coordinates for this corner, using the arrow keys, and confirm.
After confirming, the helper lines for that corner will jump to the entered XY coordinate (if helper lines were
enabled).
Imagen 8–34 Example of the 4 corners menu, with 4 corner warping and helper lines enabled
6. Repeat from ir a 4 for each corner, until all corners are warped in the desired position.
To reset the 4 corner adjustments, select Reset and press the OK button.
GUI – Installation

R5911443ES /03 UDM112
8.10.4 Warping – Bow
About bow adjustment
A bow distortion can be adjusted so that a normal image is displayed. Positive adjustments introduce more
outside bow distortion. Negative adjustments introduce more inside bow distortion.
Imagen 8–35 Bow distortion
Definition of angle and linearity (length) in the bow warp procedure
Imagen 8–36
Symmetric bow correction
1. In the main menu, select Installation → Warp → Bow.
Imagen 8–37 Warp menu, Bow
GUI – Installation

113R5911443ES /03 UDM
The bow menu is displayed.
2. To enable bow correction, make sure the Bow slider is enabled (visible by the blue highlight).
3. To perform a symmetric adjustment , make sure the Symmetric slider is set to On (visible by the blue
highlight).
Imagen 8–38 Both the Bow and Symmetric sliders are set to on
4. Use the arrow keys to select the helping lines that represent the picture and confirm.
The helping lines that represent the projected picture are now colored blue, while the others are colored
white.
Imagen 8–39 The upper line is colored blue, the other sides are colored white
5. Use the arrow keys to select the side of the picture that needs a correction and confirm.
GUI – Installation

R5911443ES /03 UDM114
Imagen 8–40 Symmetric bow correction
6. Use the arrow keys to adjust the angle and linearity (length) of the vectors. Press enter to confirm and
switch between angle and length.
Tip: El ángulo se ajusta utilizando las teclas de flecha arriba y abajo. La linealidad se ajusta utilizando
las teclas de flecha izquierda y derecha.
The correction will occur symmetrically on each side of the center of the highlighted side.
7. Repeat this step for all sides of the picture that has to be corrected, until the desired transformation has
been achieved.
Imagen 8–41 Example of a symmetric bow correction
Asymmetric bow correction
1. In the Bow menu, enable the Bow slider and disable the symmetric slider.
Imagen 8–42 Example of the bow menu, with the Symmetric slider disabled
GUI – Installation

115R5911443ES /03 UDM
There are now two vectors on each side of the picture that can be adjusted individually.
2. Use the arrow keys to select the helping lines that represent the picture and confirm.
The helping lines that represent the projected picture are now colored blue, while the others are colored
white.
Imagen 8–43
3. Select the desired slider and confirm.
Imagen 8–44
4. Adjust angle and linearity (length) individually to obtain the correct correction. Press enter to confirm and
to switch between angle and length.
Tip: Ajuste el ángulo utilizando las teclas de flecha arriba y abajo. Ajuste la linealidad utilizando las
teclas de flecha izquierda y derecha.
5. Repeat the previous steps for each side of the picture that must be corrected.
6. When completed, a transformation will occur in a way similar to the following example. Observe that the
upper side of the picture now has an asymmetric correction.
GUI – Installation

117R5911443ES /03 UDM
8.10.5 Warping – Warp files
About custom Warp Files
Next to setting your specific warp configuration in the GUI, you can also upload or download a custom warp
grid in XML format to/from the projector. This is a time-saving option when multiple projectors need an
identical Warp configuration.
To upload or download warp files you can use Projector Toolset or Prospector tool to upload/download the
warp grid in the format of an XML file. Alternatively, you can contact the “file endpoint” directly via the curl
program or some other tool that supports http upload.
For more information on uploading/downloading Warp files using the Projector Toolset, refer to the Projector
Toolset user manual.
For more information on uploading/downloading Warp files using curl or other tools that supports HTTP
upload, refer to the Pulse API Reference Guide.
Al cargar un archivo de distorsión muy grande o con parámetros de distorsión fuera de los límites
del proyector, es posible que haya alguna irregularidad. Esto se mostrará de dos formas:
1: No se permite ninguna distorsión, la imagen todavía no está distorsionada.
2: Distorsiones y artefactos en los extremos de la imagen.
No habrá mensajes de error o advertencias en la pantalla cuando esto ocurra. Los síntomas
mencionados en la parte superior son la única indicación de que se da este caso.
How to activate an uploaded Warp grid?
1. In the main menu, select Installation → Warp.
Imagen 8–46 Installation menu, Warp
2. In the Warp menu, select Warp files.
Imagen 8–47 Warp menu, Warp files
The Warp Files menu is displayed.
GUI – Installation

119R5911443ES /03 UDM
8.10.6 Warping – Latency control in a multi projector setup
Transport latency
The added delay in the image processing chain. The value is the number of lines relative to the
output resolution.
Latency
The total time from the first pixel is coming in on an input source, until the first light representing that
pixel is visible on the screen. This includes the transport delay. The value is normally given in
milliseconds.
Functional description
Every projector in a multi–projector setup will have a different latency. This latency depends on the amount of
warp and on the frequency of the projected image. In order to have no visible difference in the overall
projected image, the user needs to be able to control the latency of each projector.
The latency value can be read out in the status menu for each individual projector.
How to configure transport delay?
1. Read out and note the latency of each projector in the multi-projector setup. You can find this latency
under Transport delay in the status menu for each projector.
Imagen 8–50 Example of the Transport delay in the status menu
2. Identify the projector with the longest delay.
3. For each projector in the setup, select Installation → Warp in the main menu.
Imagen 8–51 Installation menu, Warp
4. In the Warp menu, select Transport Delay.
GUI – Installation

R5911443ES /03 UDM120
Imagen 8–52 Warp menu, Transport delay
The Transport menu is displayed.
Imagen 8–53 Example of the Transport delay menu
5. Enter the value either by the arrow keys (one step at a time) or directly by the numeric keys on the remote
control.
6. Click “Apply” to confirm the value.
7. Repeat this process for every projector in the setup.
GUI – Installation

121R5911443ES /03 UDM
8.11 Blending & masking
About blending
Blending is used in multi channel installation to have a seamless transition between the channels. Image
blending gives the appearance of a single view, thus achieving realistic immersion for the majority of wide
screen applications.
The principle is that the light intensity in the blend zone from each projector will be adjusted individually, so
that the rendering on the screen are perceived as from one projector.
Picture frame
Projector 1
Picture frame
Projector 2
Width, Projector 2Width, Projector 1
Overlap / Blend Zone
Imagen 8–54
From the start (mask) position, you can blend zone size per edge (left, top, right, bottom). For each edge there
will be a drop-off curve for the blend zone.
GUI – Installation

R5911443ES /03 UDM122
8.11.1 Basic blend
How to set up a basic blend zone?
1. In the main menu, select Installation → Blend and Mask → Basic blend.
Imagen 8–55 Blend menu, Basic blend
The Basic blend menu is displayed.
Imagen 8–56 Example of the basic blend menu
2. To enable blending, put the Enable switch to the right. The color of the switch becomes blue when
enabled.
3. To project masking lines on the screen, put the Show lines switch to the right. The color of the switch
becomes blue when enabled.
4. Determine the start position of the blend area height and width to determine the dimension of the blend
zone.
When the helping lines are activated, you will get a visual indication of the screen of the installed blending
area.
GUI – Installation

123R5911443ES /03 UDM
1
2
Imagen 8–57
1 Start position (mask)
2 Blending width
5. Select one of the four starting positions values with the arrow keys and confirm.
6. Use the arrow keys or remote digits to change the value of the blend zone and confirm.
7. Repeat this process for all other desired sides.
8. Continue by creating the blend mask. For more info, see “Blend & Blend mask”, página 124.
Do not forget to disable the Show lines button after you achieved the desired blend zone.
GUI – Installation

R5911443ES /03 UDM124
8.11.2 Blend & Blend mask
About masking and blending width or height
Offset is used to clip the image on one or multiple sides (masking). This is used to hide parts of the picture that
should not be shown on the screen. For example: if the source is a Windows PC, you can hide the menu bar
using this method.
The larger the Mask value, the more the image is masked (by black bar) at the corresponding side. E.g. Top
mask of 100 will blank the top 100 lines.
Height or width is used to create a blending zone with a smooth brightness drop off. This is used to
compensate for the double brightness in overlap areas. The value is the size of the blended area in pixels.
How to set up basic blend zones?
1. In the main menu, select Installation → Blend and Mask → Blend mask.
Imagen 8–58 Blend menu, Blend mask
The Blend mask menu is displayed.
Imagen 8–59 Example of the blend mask menu
2. To enable the blend mask, put the Enable slider to the right. The color of the slider becomes blue when
enabled.
3. To project masking lines on the screen, put the Show lines slider to the right. The color of the slider
becomes blue when enabled.
4. Determine the start position of the mask (1) for the masking height and width, together with the desired
size of the mask (2) to determine the width of the masked area.
When the helping lines are activated, you will get a visual indication of the screen of the installed blending
area.
GUI – Installation

125R5911443ES /03 UDM
1
2
Imagen 8–60
1 Start position (mask)
2 Blending width
5. Select one of the four starting positions values with the arrow keys and confirm.
6. Use the arrow keys or remote digits to change the value of the mask and confirm.
7. Repeat this process for all other desired sides.
Do not forget to disable the Show lines button after you achieved the desired blend zone.
Example of the use of blending
When projecting an image with 2 or more projectors, there is always an small overlap that should be corrected
by using the blending function.
In order to obtain a satisfying result for the Blend function, the overlap / mask zone are
recommended to be at least 10% of the picture width.
The basic principle is that the overlap setup in the source shall correspond with the mask width setup for the
projector. That means that if the overlap zone for the source is set to 500 pixels, the width of the mask zone for
the projector also must be set to 500 pixels.
First step is to align the image from the projectors as accurate as possible in a mechanical way, meaning
without any optical corrections. At the same time, establish an overlap in the pictures between the two
screens.
Then adjust the remaining irregularities by using the shift and warp features in the projectors to obtain the last
fine tuning of the alignment.
Enable blending and activate Show lines.
First set the mask width for the right edge of the first projector. Enter a width value equal to the overlap area
(width1).
Repeat for the left edge of the second projector.
Adjust the offset to cut the image on each side (masking).
GUI – Installation

127R5911443ES /03 UDM
8.11.3 Blend Files
About custom Blend Files
Next to setting your specific Blending configuration in the GUI, you can also upload or download a custom
Blend configuration file in png, jpg or tiff format to/from the projector. This is a timesaving option when multiple
projectors need an identical blending configuration.
To upload or download Blend configuration files you can use Projector Toolset or upload/download the Blend
configuration file in the format of an xml file. Alternatively, you can contact the “file endpoint” directly via the
curl program or some other tool that supports http upload.
For more information on uploading/downloading Blend files using the Projector Toolset, refer to the Projector
Toolset user manual.
For more information on uploading/downloading Blend files using curl or other tools that supports HTTP
upload, refer to the Pulse API Reference Guide.
How to activate an uploaded Blend configuration file?
1. In the main menu, select Installation → Blend and Mask → Blend Files.
Imagen 8–63 Blend and mask menu, Blend files
The Blend Files menu is displayed.
Imagen 8–64 Example of the blend files menu
2. If any custom Blend files are available, select the desired file.
GUI – Installation

129R5911443ES /03 UDM
8.11.4 Basic black level adjustment
About adjusting the black level
The purpose of the black level adjustment is to align the black levels in the overlapped regions with the black
levels in the other regions.
This is needed because the black levels will be brighter in the blend zones, since multiple projectors will
project on the same screen area.
The size of the black level area is calculated automatically from the blend zones. This is done by using the
start position and size of each edge of the blend and adding an additional size of 8 pixels to reduce the effect
known as "sea of mirrors".
You can also specify the offsets manually by turning off the automatic calculation. The black level value is
adjusted in a 16–bit resolution from 0 to 65535.
The following figure shows how this occurs in a side by side configuration without any correction of the black
level.
Picture Left Picture RightBlend Zone
Imagen 8–66
How to adjust the black level manually
1. In the main menu, select Installation → Blend and Mask → Black Level.
Imagen 8–67 Blend and Mask menu, Black level
The Basic black level menu is displayed.
GUI – Installation

R5911443ES /03 UDM130
Imagen 8–68 Example of the default black level menu
2. Enable the Black level slider. If you want a visual aid, enable the Show lines slider as well.
3. Move the cursor to the side where the overlapped area occurs (Top, Left, Right or Bottom) and press
enter.
4. Adjust the level with the arrow keys and press enter when the desired black level zone is reached.
Ó
enter the black level value with the numeric keys in the remote control.
5. Move the cursor to Level, press enter and adjust this level until the black level equals the level in the blend
zone.
This value can also be entered by the numeric keys on the remote control.
6. Repeat the same procedure for any other projector connected to this projector, but on the opposite side.
Note: No olvide desactivar el botón Mostrar líneas cuando haya conseguido la zona de fusión que
deseaba.
GUI – Installation

131R5911443ES /03 UDM
8.11.5 RGB gain adjustment
About RGB gain adjustment
The purpose of black level correction is to ensure a uniform black level in multi projector setups. Even when
two projectors are of the same type, different projectors will output slightly different colors for black due to
minor variations in their optical components. So if the projected image of the projectors overlap, there will be 3
different black levels: one for the zone where only the picture of the left projector (zone 1), one for the Blend
zone (zone 2), and one for the zone where there is only the picture of the right projector (zone 3).
Picture Left Picture RightBlend Zone
Imagen 8–69
The black levels for zone 1 and zone 3 are typically corrected by defining a black level mask, which is applied
to the image of each projector. This system is already in place but the applied mask is monochrome.
Using the Basic Black Level menu, you can already specify the area of the mask and its contents. But by using
the RGB Adjustment page, you can specify the multiplication factors (gains) for the Red, Green and Blue
colors separately.
How to perform an RGB adjustment
1. In the main menu, select Installation → Blend and Mask → Black Level.
Imagen 8–70 Blend and Mask menu, Black level
The Basic black level menu is displayed.
Imagen 8–71 Example of the default black level menu
GUI – Installation

133R5911443ES /03 UDM
8.11.6 Black Level Files
About custom Black Level Files
Next to setting your specific Black Level Adjustment in the GUI, you can also upload or download a custom
Black Level adjustment file in png, jpeg or tiff format to/from the projector.
To upload or download Black Level adjustment files you can use Projector Toolset or upload/download the
Black Level adjustment file in the format of an XML file. Alternatively, you can contact the “file endpoint”
directly via the curl program or some other tool that supports http upload.
For more information on uploading/downloading Black Level files using the Projector Toolset, refer to the
Projector Toolset user manual.
For more information on uploading/downloading Black Level files using curl or other tools that supports HTTP
upload, refer to the Pulse API Reference Guide.
How to activate an uploaded Black Level adjustment file?
1. In the main menu, select Installation → Blend and Mask → Black Level → Black Level Files.
Imagen 8–72 Blend and mask menu, Black level files
The Black Level Files menu is displayed.
Imagen 8–73 Example of the black level files menu
2. If any custom Black Level adjustment files are available, select the desired file.
GUI – Installation

135R5911443ES /03 UDM
8.12 Illumination
What can be done?
Within a certain percentage, the light output of the light source can be reduced by reducing the power slider.
Alternatively, you can enable CLO mode (Constant light output) for a constant light output over a longer period
of time.
Solo puede cambiar la potencia de salida cuando se abre el obturador.
About CLO mode
All light sources naturally decrease their intensity over time. In order to prevent a decreasing output in a multi-
projector setup, you can activate CLO mode to make sure that the light output remains constant.
CLO mode will ensure that the projector regulates its illumination power to maintain the same level of output
light during the lifetime of the light source. This requires that the light source power is not set to 100% from the
start, but to a lower value. The lower this value is set, the longer the projector will be able to maintain the
output level.
How to reduce the power
1. In the main menu, select Installation → Illumination.
Imagen 8–75 Installation menu, illumination
The Illumination menu is displayed.
Imagen 8–76 Example of the Illumination menu
2. Use the Slider to change the power value.
3. Enable the Constant light output slider if you want to enable CLO mode.
4. If CLO mode is active, you can use the CLO Scale slider to scale the light output.
GUI – Installation

R5911443ES /03 UDM136
8.13 3D projection
3D setup
The projector is capable of displaying 3D images and movies in active stereoscopic 3D.
Setup of a 3D installation requires an advanced understanding of 3D systems, both for the projector as well as
for the system the signal source originates from. In a 3D setup it is crucial that the projected images are
perfectly synchronized through the whole signal path, from the signal source to the picture viewed through the
3D goggles.
Regarding setting up the proper signal source, please refer to the user manual or online help for that graphic
card. For example: when using NVIDIA Quadro cards, use the NVIDIA Control Panel to manage your 3D
settings.
GUI – Installation

137R5911443ES /03 UDM
8.13.1 Estéreo activo y estéreo pasivo
¿Qué es el estéreo pasivo?
El 3D pasivo estereoscópico (también conocido como “Estéreo pasivo”) es el método estándar para crear la
ilusión de profundidad en una imagen mediante estereopsis para la visión binocular.
Para presentar imágenes estereoscópicas, se proyectan dos imágenes superpuestas en la misma pantalla a
través de filtros polarizadores o se presentan en una pantalla con filtros polarizados. En Digital Cinema, se
usa una pantalla plateada para evitar la polarización. En la mayoría de las pantallas pasivas, cada fila de
píxeles está polarizada para un ojo u otro. Este método también se conoce como entrelazado.
El espectador usa gafas con un par de filtros polarizadores opuestos. Como cada filtro solo deja pasar luz que
está polarizada de forma similar y bloquea la luz polarizada opuesta, cada ojo solo ve una de las imágenes y
se consigue el efecto.
¿Qué es el estéreo activo?
El 3D secuencial de campo (también conocido como 3D activo o “estéreo activo”) es una técnica de
visualización de imágenes 3D estereoscópicas. Funciona presentando solo la imagen destinada al ojo
izquierdo mientras bloquea la vista del ojo derecho, después presentando la imagen del ojo derecho mientras
bloquea el ojo izquierdo, y repitiendo este proceso tan rápidamente que las interrupciones no interfieren con
la fusión percibida de las dos imágenes en una sola imagen 3D.
Esta configuración del sistema utiliza gafas de obturación de cristal líquido (también conocidas como gafas
obturadoras activas). El cristal de cada ojo contiene una capa de cristal líquido con la propiedad de volverse
opaca cuando se aplica voltaje, y ser transparente el resto del tiempo. Las gafas están controladas por una
señal de sincronización que permite que las gafas bloqueen alternativamente un ojo y luego el otro en
sincronización con la frecuencia de actualización de la pantalla. La sincronización de temporización con el
equipo de vídeo puede lograrse a través de una señal cableada o mediante comunicación inalámbrica
utilizando un transmisor de infrarrojos o de radiofrecuencia (por ejemplo, Bluetooth, enlace DLP).
Método de proyección empleado
Este proyector solo puede mostrar imágenes 3D activas en combinación con un emisor 3D y gafas de
obturador activas. Si bien está permitido conectar señales de fuente de estéreo pasivo, el procesamiento de
imágenes del proyector convertirá dichas señales en una imagen activa compatible con 3D.
Las opciones del software del proyector permiten ajustar la configuración 3D según las especificaciones del
emisor 3D.
Si se utiliza un emisor 3D que irradia haces de infrarrojos, estos haces de infrarrojos pueden
interferir con la comunicación de infrarrojos entre el proyector y la RCU. Si se produce esta
interferencia, conecte la RCU al proyector con el cable remoto. También se recomienda desactivar
los receptores de infrarrojos del proyector para evitar interferencias con el emisor 3D. Para
desactivar los receptores de infrarrojos, consulte “Control remoto, botón de encendido/apagado”,
página 41.
GUI – Installation

R5911443ES /03 UDM138
8.13.2 Setup process 3D projection
How to setup 3D projection?
1. Connect the proper source cables to the projector. For more info, see “Posibilidades de conexión”, página
139.
2. Set up and connect your 3D emitter to the projector. For more info, refer to the user manual of your 3D
emitter.
3. Power on the projector completely.
4. Select the correct stitched source Input in the Source menu. See “Displaying multiple sources: Stitched
layouts”, página 71.
5. Depending on the chosen 3D emitter and chosen source, correct the 3D setup. For more info, see “3D
Setup”, página 140.
GUI – Installation

139R5911443ES /03 UDM
8.13.3 Posibilidades de conexión
En este momento, las únicas entradas compatibles con 3D en los paneles de entrada de Pulse son
las entradas DisplayPort y HDMI. En futuras versiones posiblemente más entradas serán
compatibles con 3D.
Conexión con el panel de entrada cuádruple combo
Solo hay una forma de proyectar imágenes esteroscópicas en 3D activo con la tarjeta de entrada Combo y es
con la siguiente configuración:
• Fuente: estéreo activo (secuencial I/D)
• Modo de diseño: Diseño estándar (diseño 1x1)
• Sincronización de vídeo: 2560 x 1600 (WQXGA) a 120 Hz
• Profundidad de color: 30 bpp
• Conector: DisplayPort 1.2 o HDMI
Conexión con el panel de entrada cuádruple DP 1.2
Puede usar uno de los siguientes métodos: La imagen resultante siempre será una imagen de estéreo activo.
Fuente Modo de diseño
Sincronización de
vídeo/cable
¿Configuración
fija?
Profundidad de
color
Estéreo activo
(secuencial I/D)
Diseño estándar
(diseño 1x1)
2560 x 1600 a 120
Hz
30 bpp
Estéreo activo
(secuencial I/D)
Modo de 4 columnas
(diseño 4x1)
960 x 2160 a 120 Hz 30 bpp
Estéreo activo
(secuencial I/D)
Modo de 4
cuadrantes (diseño
2x2)
1920 x 1080 a 120
Hz
30 bpp
Estéreo pasivo
(separado I/D)
Diseño estándar
(diseño 1x1)
3840 x 2160 a 60 Hz
• Cable 1: ojo
izquierdo
• Cable 2: ojo
derecho
30 bpp
Estéreo pasivo
(doble tubo I/D)
Modo de 2 columnas
(diseño 2x1)
1920 x 2160 a 60 Hz
• Cable 1: ojo
izquierdo,
columna
izquierda
• Cable 2: ojo
izquierdo,
columna derecha
• Cable 3: ojo
derecho ,
columna
izquierda
• Cable 4: ojo
derecho ,
columna derecha
30 bpp
GUI – Installation

R5911443ES /03 UDM140
8.13.4 3D Setup
Why change the 3D setup?
While Barco can provide a 3D emitter and active shutter glasses as options to this projector, you are also free
to use a 3D emitter and active shutter glasses of your own choice. Since glasses and emitter can have various
specifications compared to the ones Barco can provide, the 3D setup menu allows you to configure the output
image to the specifications of your glasses and emitter. The following can be configured:
• Swap Eyes: You can choose to invert the stereo Sync output signal ( depending on the chosen 3D emitter
and glasses).
• Swap frame pair: This setting allows you to correct the frame doubling sequence. If the frame rate of the
projected moving 3D content doesn’t look smooth, this option may help improve this.
• Dark time: You can select how much dark time the projected image will have between frames. You can
choose one of the options between 1000 µs and 2500 µs.
• Output mode: Choose the desired output mode. For more details, see further.
• Sync Delay: You can increase or decrease the sync delay. The scale goes from –10 000 µs to +10 000 µs
with a step of 100 µs.
Choosing the desired output mode
The following output modes are available:
• AutoStereo: Automatic mode (2D input = 2D output, 3D input = Active Stereo output).
• Mono: Forces all source signals to 2D output.
• ActiveStereo: Forces all source signals to Active Stereoscopic 3D.
Use the following table as an indicator of what display mode you require.
Source signal
AutoStereo Mono ActiveStereo
2D Source Output is a 2D image Output is a 2D image Output is in Active Stereo
Active Stereo source Output is in Active Stereo Output is a 2D image Output is in Active Stereo
Passive Stereo source Output is in Active Stereo Output is a 2D image Output is in Active Stereo
Cuando se elige un modo de pantalla distinto al de la señal de fuente (por ejemplo, fuente de
estéreo activo con salida mono), el procesamiento de imágenes avanzado garantizará una buena
imagen visualizada.
Si se utiliza un emisor 3D que irradia haces de infrarrojos (haces IR), estos haces de infrarrojos
pueden interferir con la comunicación de infrarrojos entre el proyector y la RCU. Si se produce esta
interferencia, conecte la RCU al proyector con el cable remoto. También se recomienda desactivar
los receptores de infrarrojos del proyector para evitar interferencias con el emisor 3D. Para
desactivar los receptores de infrarrojos, consulte “Control remoto, botón de encendido/apagado”,
página 41.
How to adjust the projector to the 3D emitter?
1. In the main menu, select Installation → 3D Setup.
Imagen 8–77 Installation menu, 3D setup
The 3D setup menu is displayed.
GUI – Installation

141R5911443ES /03 UDM
Imagen 8–78 Example of the 3D setup menu on a UDX
2. If it is necessary to invert the stereo sync output, enable the Swap eyes option.
3. If the projected moving 3D content doesn’t look smooth enough, enable the Swap frame pair option to help
improve this.
4. Select the desired the stereo Dark Time.
5. Select the desired Display mode.
6. Use the slider to set the desired stereo Sync delay.
GUI – Installation

143R5911443ES /03 UDM
9.1 Perfiles - Introducción .................................................................................................................144
9.2 Parámetros de configuración de perfiles....................................................................................... 145
9.3 Crear nuevo perfil .......................................................................................................................147
GUI – Perfiles 9

R5911443ES /03 UDM144
9.1 Perfiles - Introducción
Acerca de los perfiles
La función Perfil permite almacenar diferentes perfiles/configuraciones de proyector para diferentes casos de
uso y recuperarlos rápidamente cuando sea necesario. Esto significa que no es necesario acceder a muchos
menús diferentes para ajustar la configuración del proyector para distintos casos de usuario.
Ejemplos de diferentes casos de usuario son la configuración para vídeo, juegos, distintos entornos de
visualización, etc.
Esto resulta útil en instalaciones donde el proyector se usa con diferentes fines.
Imagen 9–1
GUI – Perfiles

145R5911443ES /03 UDM
9.2 Parámetros de configuración de perfiles
Parámetros de perfiles disponibles
Área de interés
Configuración
Fuente Fuente seleccionada ahora
Imagen
• Brillo
• Contraste
• Gamma (valor y tipo)
• Intensidad
• Saturación
• Nitidez
• Resolución de salida (p. ej. 4K UHD, 4K UHD S o WQXGA en un
WQXGA UDX)
• Zoom digital (estado habilitado y factor)
• Desplazamiento digital (estado habilitado, X e Y)
PQ
• Luminancia de pantalla
• Valor de Aumento HDR
Realcolor
• Modo Color brillante
• Valores P7 deseados
• Valores P7 medidos
Instalación
• Parámetros de la lente, si están disponibles (solo son válidos si se
recuperan con la misma lente)
- Iris
- Enfoque
- Zoom
• Desplazamiento de la lente (vertical/horizontal)
• Parámetros del bastidor motorizado, si está conectado
- Rotar
- Inclinación
- Desviación
• Posición del obturador
• Orientación de la imagen
• Modo de escala
Ajustes de distorsión Nota: solo se admite la distorsión basada en archivos a través de perfiles
• Estado habilitado de distorsión
• Archivo de distorsión seleccionado
• Demora de transporte
Fusión
• Fusión de máscara
- Estado habilitado
- Inicio y anchura de cada lado
• Fusión de archivo
- Estado habilitado
- Archivos seleccionados
• Curva S (“gamma”)
Nivel de negro
• Nivel de negros de máscara
- Estado habilitado
- Anchura de cada lado
• Nivel de negros de archivo
- Estado habilitado
- Archivo seleccionado
GUI – Perfiles

R5911443ES /03 UDM146
Área de interés
Configuración
• Valores de ganancia R/G/B
Iluminación
• Potencia de iluminación para cada fuente
• Estado habilitado de CLO
• Punto de ajuste de CLO
Pantalla
• Modo de pantalla (ActiveStereo, AutoStereo o Mono)
• Ajustes 3D
- Valor de tiempo de oscuridad
- Cambio de par de fotogramas encendido/apagado
- Valor de retraso de sincronización
- Invertir retraso de sincronización encendido/apagado
GUI – Perfiles

147R5911443ES /03 UDM
9.3 Crear nuevo perfil
1. Ajuste los valores de configuración del proyector necesarios para el caso del usuario real, tal y como se
describe en los temas específicos de este manual.
2. Entre en el menú Perfiles (Profiles)
Imagen 9–2
3. Seleccione el botón Editar (Edit)
Imagen 9–3
Aparece el menú de edición de perfil.
Imagen 9–4
4. Seleccione Nuevo perfil
GUI – Perfiles

R5911443ES /03 UDM148
Imagen 9–5
5. Introduzca un nombre adecuado para este perfil a través del teclado emergente (teclas de flecha y OK (✓)
para seleccionar). Termine de introducir el nombre seleccionando la tecla “intro” en el teclado emergente.
6. Seleccione “Asignar a ranura preseleccionada”. Aparecerá un menú desplegable, seleccione el valor
preferido.
Note: La función “Asignar a ranura preseleccionada” (Assign to preset slot) habilita un acceso
directo al perfil real desde el control remoto. Si la ranura preseleccionada asignada se establece en 1,
este perfil puede recuperarse pulsando la tecla MACRO y luego 01 en el control remoto. No es un
requisito usar esta función, solo una opción.
Note: El número máximo de preselecciones de perfil es 30.
7. Seleccione los dominios en el menú que se almacenarán en el perfil.
Imagen 9–6 Seleccionar dominios
8. Seleccione “Nombre del perfil”. Aparecerá un teclado para que pueda introducir un nombre adecuado
para el perfil.
9. Seleccione “Crear” y confirme con el botón OK.
Se creará y se guardará el nuevo perfil.
10. Repita los pasos 1-6 para crear más perfiles.
Recuperar un perfil.
1. Entre en el menú Menú/Perfil (Menu/Profile)
Los perfiles almacenados serán visibles en el menú. Seleccione el perfil correspondiente.
GUI – Perfiles

149R5911443ES /03 UDM
Imagen 9–7
Ó
Seleccione el acceso directo numérico desde el control remoto.
Editar un perfil
1. Entre en el menú Menú/Perfiles/Editar (Menu/Profiles/Edit)
Seleccione el perfil que quiera editar.
2. Ajuste o cambie el número de “Asignar a ranura preseleccionada”, o bien elimine el perfil correspondiente.
No es posible añadir o eliminar funciones seleccionadas en un perfil almacenado. Se debe eliminar y se
debe crear un nuevo perfil.
Imagen 9–8
GUI – Perfiles

151R5911443ES /03 UDM
10.1 Comunicación, Configuración LAN...............................................................................................152
10.2 Control IR ..................................................................................................................................160
10.3 Setting a custom projector name..................................................................................................164
10.4 DMX .......................................................................................................................................... 165
10.5 Front XLR output voltage control..................................................................................................167
10.6 GSM configuration......................................................................................................................168
10.7 Changing the User Interface language .........................................................................................169
10.8 Themes .....................................................................................................................................170
10.9 Setting the measurement system.................................................................................................171
10.10 Controlling the backlight of the LCD Display..................................................................................172
10.11 Lens features ............................................................................................................................. 173
10.12 Factory reset..............................................................................................................................174
10.13 Lens Calibration .........................................................................................................................177
10.14 Flex brightness........................................................................................................................... 179
10.15 Rigging frame Calibration............................................................................................................181
10.16 Electronic Convergence ..............................................................................................................182
10.17 List of open source licenses.........................................................................................................184
10.18 Advanced Settings......................................................................................................................185
GUI – System
Settings
10

153R5911443ES /03 UDM
10.1.1 Introducción a conexión de red
DHCP
Protocolo de configuración de host dinámico. DHCP es un protocolo de comunicaciones que
permite a los administradores de red gestionar de forma central y automatizar la asignación de
direcciones IP en una red de organización. Utilizando el protocolo de Internet, cada máquina que
se puede conectar a Internet necesita una dirección IP única. Cuando una organización configura
sus usuarios de ordenador con una conexión a Internet, se debe asignar una dirección IP a cada
máquina. Sin DHCP, la dirección IP debe introducirse manualmente en cada ordenador y, si los
ordenadores se trasladan a otra ubicación en otro lugar de la red, se debe introducir una nueva
dirección IP. DHCP permite a un administrador de red supervisar y distribuir direcciones IP desde
un punto central y enviar automáticamente una nueva dirección IP, cuando un ordenador se
conecte a un lugar diferente en la red.
IP
Protocolo de Internet La capa de red TCP/IP. Necesario para la comunicación con Internet.
Máscara de subred
Un número que se utiliza para identificar una subred, de manera que las direcciones IP se puedan
compartir en una red de área local.
Puerta de enlace predeterminada
Un router que sirve como punto de entrada y punto de salida de una red. Por ejemplo, una red local
(LAN) puede necesitar una pasarela por defecto para conectarla a una red de área amplia (WAN) o
a Internet.
Dirección MAC
Dirección de control de acceso al medio Número de hardware único, usado en combinación con la
dirección IP, para conectarse a la red (LAN o WAN).
Qué se debería configurar para la dirección Ethernet
Se pueden utilizar dos formas de asignar una dirección:
• utilice el ajuste Automático (Automatic) para asignar una dirección automática.
• Asignar una dirección IP, máscara de red (máscara de subred) y puerta de enlace predeterminada
manualmente.
- Establecer el campo de dirección IP en el valor deseado. Este NO debe ser 0.0.0.0 para asignación de
dirección IP estática. La dirección IP identifica una ubicación de proyector en la red de la misma forma
que una dirección de calle identifica una casa en un bloque de ciudad. Igual que una dirección de calle
debe identificar una única residencia, una dirección IP debe ser globalmente única y tener un formato
uniforme.
- Establecer la máscara de subred como apropiada para la subred local.
- Establecer la pasarela por defecto en la dirección IP del router local (DEBE estar en la subred local) en
la misma red que el proyector que se utiliza para enviar tráfico a los destinos más allá de la red local.
Esta no debe ser 0.0.0.0. Si no hay un router en la subred local del proyector, entonces simplemente
establecer este campo en cualquier dirección IP en la subred.
GUI – System Settings

R5911443ES /03 UDM154
10.1.2 Wired IP address set up
How to automatically set up the IP address
1. In the main menu, select Settings → Communication → LAN.
Imagen 10–1 Communication menu, LAN
The LAN menu is displayed.
Imagen 10–2 Example of the LAN menu
2. To enable Automatic, make sure the Automatic slider is set to the right. The color of the slider will be blue.
An IP address will be automatically assigned if it can make a connection to the network..
When connected, it is indicated with the connection symbol and the indication Connected.
3. Select APPLY and confirm.
How to manually set up the IP address
1. In the main menu, select Settings → Communication → LAN.
Imagen 10–3 Communication menu, LAN
The LAN menu is displayed
GUI – System Settings

155R5911443ES /03 UDM
Imagen 10–4 Example of the LAN menu
2. Disable the Automatic slider. The slider becomes gray.
3. Use the arrow keys to select Address and press OK button to activate the input box.
Imagen 10–5 Example of entering the IP address
4. Use the arrow keys and enter key to enter in the IP address.
Note: Digits can be entered with the digit keys on the remote control or the local keypad. When a digit
is entered in that way, the next character will be selected automatically.
5. Once filled in, select the ✓ symbol and confirm.
6. Repeat steps 4 and 5 for the Subnet mask and Default Gateway.
7. Select APPLY and click OK to confirm all changes.
When the connection is established, it is indicated with the connection symbol and the indication
Connected.
GUI – System Settings

R5911443ES /03 UDM156
10.1.3 Wireless IP address set up
When can the wireless IP address be used?
When the optional WiFi module has been installed on the projector, you can configure the projector in such a
way it can access the network via WiFi instead of a LAN cable.
For more information on how to install the WiFi module, please refer to the installation manual.
How to connect to a wireless network?
1. In the main menu, select Settings → Communication → WiFi.
Imagen 10–6 Communication menu, WiFi
The WiFi menu is displayed.
Imagen 10–7 Example of the WiFi menu
2. Make sure the Enable slider is set to the right to enable the WiFi module. The color of the slider becomes
blue.
3. Make sure the Automatic slider is set to the right to automatically assign an IP address.
4. Use the Select Network button to select the desired network from the available list.
Imagen 10–8 Example of the available networks list.
GUI – System Settings

157R5911443ES /03 UDM
Tip: If the desired wireless network is not in the list or hidden by default, select Other network. A form
will pop up, allowing you to fill in the details of the network.
Image 10–9 Example of the entry form to search for other wireless networks
5. If required by the chosen wireless network fill in the user name, password and confirm.
Tip: Si usted ya se ha conectado a esta red con anterioridad utilizando este proyector, el software
recordará el nombre de usuario y la contraseña, de modo que no tendrá que volver a rellenarlos de
nuevo.
6. Press Connect to connect to the selected network.
7. If required by the chosen wireless network, fill in the user name and password and confirm.
An automatic IP address is assigned.
When connected to this network, it is indicated in the upper right corner of the menu with the term
“connected”.
How to manually set up the IP address
1. In the main menu, select Settings → Communication → WiFi.
Imagen 10–10 Communication menu, WiFi
The WiFi menu is displayed.
GUI – System Settings

R5911443ES /03 UDM158
Imagen 10–11 Example of the WiFi menu
2. Make sure the Enable slider is set to the right to enable the WiFi module. The color of the slider becomes
blue.
3. Disable the Automatic slider by setting it to the left. The switch becomes gray.
Imagen 10–12
4. Use the arrow keys to select Address and press OK button to activate the input box.
5. Use the arrow keys and enter key to enter in the IP address.
Note: Digits can be entered with the digit keys on the remote control or the local keypad. When a digit
is entered in that way, the next character will be selected automatically.
6. Once filled in, select the ✓ symbol and confirm.
7. Repeat steps 4 and 5 for the Subnet mask and Default Gateway.
8. Select APPLY and click OK to confirm all changes.
9. Select the Select Network button to select the desired wireless network from the list.
GUI – System Settings

159R5911443ES /03 UDM
Imagen 10–13 Example of the available networks list.
10. Press Connect to connect to the selected network.
11. If required by the chosen wireless network, fill in the username and password and confirm.
When connected to this network, it is indicated in the upper right corner of the menu with the term
“connected”.
GUI – System Settings

161R5911443ES /03 UDM
10.2.1 Broadcast address
Acerca de la dirección de transmisión
La dirección de transmisión es una dirección común que puede establecerse en el proyector. Puede ser “0” o
“1”. La dirección de transmisión predeterminada es “0”.
Se ejecutará cualquier comando que venga de una RCU programada con dicha dirección común.
How to the broadcast address
1. In the main menu, select Settings → Communication → IR Control.
Imagen 10–14 Communication menu, IR control
The IR control menu is displayed.
Imagen 10–15 Example of the IR control menu
2. To change the broadcast address select the radio button of your choice.
The following choices are possible:
• Generic IR (address 0)
• Barco broadcast IR (address 1)
3. Select APPLY and click OK to apply the changes.
GUI – System Settings

R5911443ES /03 UDM162
10.2.2 Projector address
Acerca de la dirección individual del proyector
Debido a que podría haber más de un proyector instalado en una habitación, cada proyector debe contar con
una dirección distinta para diferenciarlo con una RCU o con un ordenador que utilice comunicación en serie.
Por lo tanto, cada proyector tiene su propia dirección. De forma predeterminada, la dirección individual del
proyector es “0”.
Después de definir la dirección, puede controlar el proyector con la RCU. Solo se admiten las direcciones
entre 0 y 31 en la RCU.
Al lado de la dirección individual del proyector, cada proyector también tiene una dirección de transmisión
para el control del grupo.
How to change
1. In the main menu, select Settings → Communication → IR Control.
Imagen 10–16 Communication menu, IR control
The IR control menu is displayed.
Imagen 10–17 Example of the IR control menu
2. Select the current projector address and enter a new address.
3. Select APPLY and click OK to apply the changes.
From now on the projector will only listen to this new address and to its broadcast address.
GUI – System Settings

163R5911443ES /03 UDM
10.2.3 IR sensors
What can be done?
Each IR sensor can be individually disabled or enabled.
When all sensors are turned off, the projector will no longer respond to signals from the remote control. To re-
enable the sensors, use the menu keypad on the projector.
How to disable
1. In the main menu, select Settings → Communication → IR Control.
Imagen 10–18 Communication menu, IR control
The IR control menu is displayed.
Imagen 10–19 Example of the IR control menu
2. To disable an IR sensor, select the slider and drag to the left.
A blue slider means an active IR sensor.
A gray slider means an inactive IR sensor.
3. Select APPLY and click OK to apply the changes.
GUI – System Settings

R5911443ES /03 UDM164
10.3 Setting a custom projector name
What can be done?
The default name of the projector is “Pulse”. However, you can change this name to make it easier to spot in a
network with multiple devices or projectors
How to set a different Host name
1. In the main menu, select Settings → Communication → Host name.
Imagen 10–20 Settings menu, host name
The Host name menu is displayed.
Imagen 10–21 Example of the host name menu
2. Press confirm to edit the Host name field.
3. Use the digital keyboard to change the Hostname to the desired custom name.
4. Press the OK key, or press the enter icon to confirm the typed name. Click Apply to update the host name.
GUI – System Settings

165R5911443ES /03 UDM
10.4 DMX
About the ways to control the projector via DMX
DMX signals can be connected to the DMX In port on the communicator interface when using a standard DMX
cable equipped with XLR connector. The DMX out can be used to create a chain of DMX devices. One
universe can control up to 512 channels.
If you are using a DMX console and other automated lighting products compatible with Art-Net, the Ethernet
network can serve as the link for DMX control. All DMX controls can be sent over the Ethernet cable. Multiple
universes are possible.
About the DMX menu
DMX Feature What can be done?
DMX Address Before a projector can execute DMX commands, a unique address (named DMX address)
should be given to the projector.
This address can vary from 1 to 512.
DMX Mode Two different modes for DMX are available.
• Basic: A basic configuration where 2 channels are implemented.
• Extended: A full configuration, spread over 14 channels.
For the full mapping of each used channel, refer to the DMX chart in the appendices. See
“Tabla DMX”, página 229.
DMX Monitor If a DMX device is connected, the settings per channel can be displayed via the Monitor
button.
Art-Net DMX DMX can be sent via the Ethernet connector to the projector instead of the classic DMX
connector. This function can be enabled or disabled. Art-Net is generally used when more
than 512 addresses are used in your setup.
DMX
Universe
Note: DMX Universe can only be used when Art-Net DMX is enabled.
If Art-Net is enabled, you can specify which DMX universe this projector belongs to.
DMX auto
power down
The projector can be forced to shut down after a certain time-out period (in minutes) if no
DMX signals are available.
Front XLR
connector
If available, the power of the XLR connector on the front side of the projector can be
enabled and set to a desired value.
How to set up DMX?
1. In the main menu, select System Settings → Communication → DMX.
Imagen 10–22 Communication menu, DMX
The DMX menu is displayed.
GUI – System Settings

R5911443ES /03 UDM166
Imagen 10–23 Example of the DMX menu
2. Choose the desired DMX mode.
3. Choose the desired starting channel.
4. Choose whether or not you want the Auto power-down feature to be enabled. If enabled, determine the
time-out.
5. If required, enable Art-Net. If enabled, determine the desired Art-Net Universe and Art-Net channel.
6. If a front XLR connector is available on your projector, you can enable the output voltage on this
connector.
GUI – System Settings

167R5911443ES /03 UDM
10.5 Front XLR output voltage control
What can be done?
The output voltage on the front XLR connector can be enabled or disabled. If enabled, the output voltage level
can be set to 0 V, 12 V or 24V.
The output voltage depends on the application or peripheral used. For example, the optional external
mechanical shutter requires 12 V. The motorized rigging frame on the other end requires 24 V.
DMX Art-Net can also enable the output voltage on the front XLR connector. To avoid that per accident a
voltage is activated via DMX Art-Net, set the power level to 0 V.
How to enable or disable?
1. In the main menu, select System Settings → Communication → DMX.
Imagen 10–24 Communication menu, DMX
The DMX menu is displayed.
Imagen 10–25 Example of the DMX menu
2. On the bottom of the DMX menu, Enable the XLR connector slider.
3. Select the desired Output Voltage.
GUI – System Settings

R5911443ES /03 UDM168
10.6 GSM configuration
Only possible when a GSM module with SIM card is installed in the projector.
What can be done ?
To configure the projector software with the installed SIM card, a correct PIN code (4digits) must be entered.
Dado que el código PIN no puede verificarse con el de la tarjeta SIM, asegúrese de introducir el
código PIN correcto.
When your SIM card is blocked, you have to remove the SIM card from the GSM module and to
insert the SIM card in a mobile phone so that you can enter the PUK code to unblock the SIM card.
How to activate
1. In the main menu, select Settings → Communication → GSM.
Imagen 10–26 Communication menu, GSM
The GSM pin code input menu is displayed. If a pin code has already been entered, it will not be
necessary to enter the pin code again. If all you see is an entry field, continue with next step.
2. Enter the 4 digits of the pin code and select APPLY and confirm with OK.
Imagen 10–27 Example of the GSM menu once the pin code has been applied
GUI – System Settings

169R5911443ES /03 UDM
10.7 Changing the User Interface language
How to change the language of the user interface
1. In the main menu, select Settings → User interface → Language.
Imagen 10–28 Interface
The Language menu is displayed.
Imagen 10–29 Example of the Language menu
2. Select the desired language. You can choose between the following:
• German (DE)
• English (EN-US)
• Spanish (ES)
• French (FR)
• Japanese (JA)
• Korean (KO)
• Portuguese (PT-BR)
• Russian (RU)
• Chinese (ZH)
GUI – System Settings

R5911443ES /03 UDM170
10.8 Themes
About Themes
Themes are used to apply a predefined functionality to the OSD display. There are two options: light or dark
(default).
Si bien el tema predeterminado es oscuro, todas las imágenes de este manual se han tomado
mientras se usaba el tema claro.
How to select a different interface theme
1. In the main menu, select Settings → User interface →Themes.
Imagen 10–30 Settings menu, themes
2. In the themes menu, select the desired Theme.
You can choose one of the following: Light, or Dark.
GUI – System Settings

171R5911443ES /03 UDM
10.9 Setting the measurement system
About the measurement systems
You can use this menu to change the default measurement systems. By default the metric system is used. But
you can choose between the following:
• Temperature: °C or °F
• Distance: meter, centimeter, feet or inch.
How to set a different metric system
1. In the main menu, select Settings → User interface → Units.
Imagen 10–31 Settings menu, units
The Units menu is displayed.
Imagen 10–32 Example of the Units menu
2. Select the desired Temperature unit and Length unit and confirm.
GUI – System Settings

R5911443ES /03 UDM172
10.10 Controlling the backlight of the LCD Display
What lighting can be controlled?
You can choose how quickly the backlight of the LCD turns off. You can select one of the default values, or
enter a custom value.
Stealth Mode
Alternatively, you can turn on Stealth Mode instead. By activating this mode, the backlight of the LCD, the
backlight of all the buttons of the keypad and the indication LEDs for the LAN and HDbaseT inputs will be
disabled
Stealth Mode is enabled and disabled by pressing the OSD button on the remote control for 3 seconds.
How to set the backlight
1. In the main menu, Settings → User interface → Backlight.
Imagen 10–33 Settings menu, backlight
The Backlight menu will be displayed.
Imagen 10–34 Example of the backlight menu
2. Choose the desired setting for the backlights. Select one of the predetermined options, or a custom value.
GUI – System Settings

173R5911443ES /03 UDM
10.11 Lens features
What can be done?
Some lens features can be disabled once they are correctly aligned so that a misalignment during a show is
not possible.
How to enable/disable
1. In the main menu, select System Settings → Lens Features.
Imagen 10–35 Settings menu, Lens features
The Lens features menu is displayed.
Imagen 10–36 Example of the lens features menu
Depending on the mounted lens type, different functions may or may not be available such as:
• Focus
• Horizontal lens shift
• Vertical lens shift
• Zoom
2. To enable/disable a feature, click on the slider and drag it to the left to disable the feature or the right to
enable the feature.
When enabled, the slider becomes blue; when disabled, the slider is gray.
GUI – System Settings

R5911443ES /03 UDM174
10.12 Factory reset
What can be done?
All settings and values on the projector can be reset to its default values. This can be done for one or more
settings separately, or all settings together (factory reset).
Factory settings
The following settings are the default factory settings:
Option Setting Factory setting
DMX DMX Mode Basic
Start Channel 1
GSM
Illumination Power 100%
Image blend Blend/Mask size
Black Level
Disabled, all value to zero
Black Level Files
Blend Files
Disabled, all files deleted
Image connectors Color Space auto
Signal Range auto
Image convergence Electronic Convergence All values to zero
Image display Display mode AutoStereo
Image features Contrast mid value
Brightness mid value
Saturation mid value
Sharpness mid value
Gamma mid value
Cropping Off
Aspect Ratio 16:9
Scaling Fill Aspect ratio
Image Orientation Orientation Table, Front
Image RealColor P7 P7 Realcolor all set to native
Image Resolution Output Resolution (if applicable) 4K UHD
Image Source Source files Standard
Image 3D Sync delay 0 µs
Swap eye Off
Dark time lowest value available
Test patterns Test Pattern Off, none selected
Image uniformity
Image Warp Screen size 5120x3200 / 2560x1600
4 corner
Bow
Warp disabled, no warp
GUI – System Settings

175R5911443ES /03 UDM
Option Setting Factory setting
Warp files Disabled, all warp files deleted
Network Communication LAN, Automatic settings
Optics High Contrast Off
Peripheral Settings for External Cooler Cooling mode set to internal.
Settings for Motorized Frame All values to mid value
Profiles Settings for projector profile and
macro’s
All profiles are deleted
Screen Screen luminance - Unit nits
System Auto off / Eco Mode / Standby
Mode (depending on availability)
Enabled
Ready Time-out auto
User User profiles Only default users remain
User interface Theme Dark
Units – Temperature °C
Units – Length Meters (m)
How to reset all projector settings
1. In the main menu, select Settings → Maintenance → Reset.
Imagen 10–37 Settings menu, factory reset
The Reset menu is displayed.
Imagen 10–38 Example of the reset menu
2. In the Reset menu, select RESET ALL and confirm with OK.
GUI – System Settings

R5911443ES /03 UDM176
How to reset one or more projector settings
1. In the main menu, select Settings → Maintenance → Reset.
Imagen 10–39 Settings menu, factory reset
The Reset menu is displayed.
Imagen 10–40 Example of the reset menu
2. Navigate to the checkbox next to the settings that need to be reset and press OK.
Multiple selections are possible.
3. Select RESET SELECTED and confirm with OK to reset all selected settings.
GUI – System Settings

177R5911443ES /03 UDM
10.13 Lens Calibration
How to calibrate
1. In the main menu, Settings → Maintenance → Lens Calibration.
Imagen 10–41 Maintenance menu, lens calibration
The Lens Calibration menu is displayed, alongside the status of each
Imagen 10–42 Example of the lens calibration menu
2. In the Lens Calibration menu, select the desired calibration action and click OK.
You can select one of the following functions, depending on the type of mounted lens:
• Horizontal lens shift
• Vertical lens shift
• Focus
• Zoom
The text Calibrating will be displayed in the icon of the selected function until the calibration is completed.
Imagen 10–43 example of calibration in progress
GUI – System Settings

179R5911443ES /03 UDM
10.14 Flex brightness
This feature is available by default on the following devices: UDM 4k22, UDM W22.
This feature is also available as an option on the following devices: UDM 4K15, UDM W19, UDM
W15.
Overview
With the FLEX technology the projector owners can lock the light output to different levels. The locking can be
done via 3 different ways:
• Via Projector Toolset when connected via an Ethernet connection with the projector. See Projector
Toolset's user guide, chapter ““FLEX codes setup””.
• Via the OSD menu of the projector itself
• Via an SMS message send to a projector equipped with an optional GSM board.
To lock to a specific value a 4 digit code is necessary; These codes can be created by the projector owner
using Projector Toolset.
Availability
The flex brightness function is license protected. This license is already available in the projector. To activate
the flex brightness a flex code is necessary. This flex code can be requested for free and uploaded via
Projector Toolset. For more information about uploading this flex code, see Projector Toolset’s user guide,
chapter ““FLEX, light output control””.
For other models, Flex brightness is an option. You can order and buy a license file. This license file is linked
with the projector type and projector serial number. Once you received you license file, upload this file via
Projector Toolset to your projector. Once the file is uploaded, the same file has to be used to upload the Flex
code.
Flex codes
Once your flex code is correctly uploaded, the projector creates a number of flex codes, one for each possible
maximum light output. These codes are used for rental activities when adapting the light output of the
projector.
The created flex codes are only visible in Projector Toolset by the projector owner. To make these visible he
will need his license for this typical projector.
How to configure?
1. Create a new text message containing 3 parts, each separated with a space character:
• Activation code (created using Projector Toolset)
• Action string
• Action parameter
Example: “1234 MLO 14”
2. Send this message to the GSM number associated with the projector.
The receiving projector will analyze the message and configure the light output accordingly. A result
message is sent back to the requested cell phone.
Maximum Light output setup via OSD menu
1. In the main menu, select Settings → Maintenance → Flex.
GUI – System Settings

R5911443ES /03 UDM180
Imagen 10–44 Maintenance menu, Flex
The Flex license menu is displayed.
Imagen 10–45 Example of the Flex license menu
2. Choose the desired Light output (in lumens) for which you have a code available.
3. Enter the code via the OSD menu and confirm.
Imagen 10–46 Example of entering the code in the Flex license menu
GUI – System Settings

181R5911443ES /03 UDM
10.15 Rigging frame Calibration
How to calibrate the motorized rigging frame
1. In the main menu, select Settings → Maintenance → Frame Calibration.
Imagen 10–47 Maintenance menu, Frame calibration
The Frame calibration menu is displayed.
Imagen 10–48 Example of the Frame calibration menu
2. In the Frame Calibration menu, select the desired calibration action and click OK.
You can select one of the following functions:
• Horizontal shift
• Vertical shift
• Rotation
The text Calibrating will be displayed until the calibration is completed.
Imagen 10–49 Example of a calibration in progress
When an error is detected, the message Calibration Error is displayed next to function.
GUI – System Settings

R5911443ES /03 UDM182
10.16 Electronic Convergence
What can be done?
The convergence patterns can be used to check the convergence alignment of red, green and blue. If there is
a misalignment of at least one 1 pixel, an electronic realignment is possible.
Mechanical realignment of the convergence can only be done by a qualified service technician.
How to display the convergence settings
1. In the main menu, navigate to Settings → Maintenance → Electronic Convergence.
Imagen 10–50 Maintenance menu, electronic convergence
The Electronic Convergence menu is displayed.
Imagen 10–51 Example of the electronic convergence menu
2. Select the desired X or Y value for one of the three colors and confirm.
3. Use the arrow keys to raise or lower the value and confirm.
4. Confirm all changes by pressing Enter.
GUI – System Settings

R5911443ES /03 UDM184
10.17 List of open source licenses
About open source licenses
Open source licenses are licenses that comply with the Open Source Definition. In brief, they allow software to
be freely used, modified, and shared.
To be open and transparent about the open source software used on the projector, there is a list of all open
source licenses available in the software.
How to find the open source licenses
For the complete and most up-to-date list of the used open source software and the version used, go to the
main menu and select Settings → General → Open source licenses.
Imagen 10–53 General menu – Open source licenses
GUI – System Settings

185R5911443ES /03 UDM
10.18 Advanced Settings
About the Advanced Settings menu
The Advanced Settings menu is hidden by default for the regular user. you can only make this visible after
entering a Service code with the remote control.
If you have a service code, navigate to the Maintenance menu. Enter the code with the numeric keys. If
entered correctly, the Advanced Settings option will become visible, as well as a red “shield” icon on top of the
Maintenance menu..
No importa lo que haga o escriba con el control remoto. Siempre y cuando escriba el código de
servicio en el orden correcto, la opción de Configuración avanzada se hará visible.
Imagen 10–54 Example of the Maintenance menu, with the Advanced menu unlocked
El elemento del menú Configuración avanzada permanecerá visible hasta que salga del menú
Mantenimiento.
GUI – System Settings

R5911443ES /03 UDM186
10.18.1 Advanced Settings – Color
PRECAUCIÓN: Los colores nativos se han medido y establecido durante la producción de fábrica.
No los cambie, a menos que se hayan reemplazado piezas de la ruta óptica debido a
mantenimiento.
Si necesita cambiar los colores nativos en el dispositivo, asegúrese de que también realiza una
calibración P7 , mediante el Projector Toolset y el cromámetro. Para obtener más información
sobre la calibración P7, consulte la guía de referencia del Projector Toolset.
How to adjust the P7 native settings
1. In the main menu, navigate to Settings → Maintenance → Advanced, while using the service code to enter
the menu.
Imagen 10–55 Maintenance menu, Advanced
2. In the Advanced Settings menu, select Native RealColor.
Imagen 10–56 Advanced Settings, Native Realcolor
The RealColor calibration menu will be displayed.
Imagen 10–57 Example of the RealColor calibration menu
3. Select the desired value to change and confirm.
4. Change the values to the desired position, taking into account the color gamut values.
5. Select APPLY and confirm.
GUI – System Settings

187R5911443ES /03 UDM
10.18.2 Advanced Settings – Statistics
What can be seen?
The statistics screen shows the general information about the projector, spread over two tab pages.
The following items will be displayed:
• Laser runtime
• Laser Strikes
• Laser bank x runtime
• Projector runtime
• System runtime
• System uptime
How to display the statistics
1. In the main menu, navigate to System Settings → Maintenance → Advanced Settings.
Imagen 10–58 Maintenance menu, Advanced
2. In the Advanced Settings menu, select Statistics.
Imagen 10–59 Advanced settings, Statistics
The Statistics will be displayed.
Imagen 10–60 Example of the Statistics menu
GUI – System Settings

R5911443ES /03 UDM188
10.18.3 Checking the status of the Laser Banks
About failing laser banks
The projector is powered by a laser light source, which has multiple laser banks. The light output and color
performance is dependant on the number of active laser banks.
If one or more laser banks have failed of a certain type, you will notice a decreased light input and decrease in
color performance. But the projector will keep on playing, unless too many banks of a certain color will have
failed.
Para desactivar un determinado banco láser o calibrar el proyector después de desactivar uno o
más bancos láser, consulte el Manual del usuario de Projector Toolset.
How to check the status of the Laser Banks
1. In the main menu, navigate to Settings → Maintenance → Advanced, while using the service code to enter
the menu.
Imagen 10–61 Maintenance menu, Advanced
2. Enter the service code.
3. In the Service menu, select Laser Banks.
Imagen 10–62 Advanced menu, Laser banks
The Laser group statistics menu is displayed.
Imagen 10–63 Example of the Laser group statistics menu
4. Select the desired laser group.
5. In the laser banks group page, you can see which laser banks are part of this specific group. You can also
see which laser banks are operational and which have failed.
GUI – System Settings

R5911443ES /03 UDM192
11.1 Status menu overview
How to access the status menu
While in the main menu, press Status.
Imagen 11–1 Main menu, status
The status menu is displayed.
Imagen 11–2 Example of a status menu
Swipe the screen to switch between the Status and About page.
Imagen 11–3 Example of the About page in the Status menu
What can be seen on the Status page?
• Connected source and signal details
• Display settings (e.g. Display mode, transport delay, output resolution, etc)
• Projector power and environmental details (e.g. power, temperature, pressure, etc)
• Network status (e.g. host name, IP address, software version)
• Active function icons (e.g. warp, blend, files, etc).
GUI – Status menu

195R5911443ES /03 UDM
12.1 Actualización de software............................................................................................................196
12.2 Limpieza de la lente ....................................................................................................................198
12.3 Limpieza del exterior del proyector...............................................................................................199
Acerca de este capítulo
Este capítulo describe procedimientos de mantenimiento generales
Mantenimiento del
producto
12

R5911443ES /03 UDM196
12.1 Actualización de software
PRECAUCIÓN: No apague ni desconecte el proyector mientras esté en curso la actualización de
software.
Cómo actualizar el software
1. Encienda el proyector. Espere a que el botón Encendido/apagado se ilumine en blanco o en azul.
2. Descargue e instale la última versión del Projector Toolset para Pulse. El programa se puede descargar
de forma gratuita en el sitio web de Barco, (URL: http://www.barco.com). Haga clic en myBarco e inicie
sesión para acceder a información protegida. Es necesario registrarse.
Si todavía no está registrado, haga clic en Nuevo en myBarco y siga las instrucciones. Con el registro y
contraseña creados es posible acceder a la zona de socios, donde podrá descargar el software.
3. Descargue el último firmware (formato .fw) del sitio web de Barco de la misma forma que para Projector
Toolset.
4. Inicie el Projector Toolset y establezca una conexión con el proyector. Para obtener más información,
consulte la guía del usuario de “Projector Toolset”.
5. Seleccione la ficha Actualizar ajustes (Update settings).
6. Suministre la ruta al archivo de actualización (1)
Imagen 12–1 Actualización del proyector Pulse
Ó
haga clic en el icono de selección de la ruta (2) para abrir una ventana del navegador.
Mantenimiento del producto

197R5911443ES /03 UDM
7. Vaya al paquete de actualización que desee (formato .fw) y haga clic en Seleccionar paquete de
actualización (Select Update Package).
La ruta se completará en el campo de entrada situado junto a Actualizar archivo (Update File).
8. Haga clic en Actualizar (Update) (3).
Se iniciará la actualización. Esta acción puede llevar bastante tiempo. Aparecerá un mensaje.
9. Haga clic en Sí para continuar (4).
El archivo de actualización se transferirá al proyector y se instalará. El proyector se reiniciará.
Aparecerá un mensaje. Haga clic en Aceptar para eliminar el mensaje.
Cómo actualizar el software si el proyector no está conectado a la red
1. Encienda el proyector. Espere a que el botón Encendido/apagado se ilumine en blanco o en azul.
2. Descargue el archivo de firmware más reciente (formato .fw) desde el sitio web de Barco. El firmware se
puede descargar de forma gratuita en el sitio web de Barco, (URL: http://www.barco.com). Haga clic en
myBarco e inicie sesión para acceder a información protegida. Es necesario registrarse.
Si todavía no está registrado, haga clic en Nuevo en myBarco y siga las instrucciones. Con el registro y
contraseña creados es posible acceder a la zona de socios, donde podrá descargar el software.
3. Guarde el archivo de firmware en una unidad flash USB limpia.
Note: Verifique que la unidad flash es compatible con FAT32 y que no contiene más archivos.
4. Conecte la unidad flash al puerto USB del panel de comunicación.
El archivo de actualización se transferirá al proyector y se instalará. El proyector se reiniciará cuando
haya terminado.
PRECAUCIÓN: Aunque técnicamente es posible “desactualizar” el software a una versión más
antigua utilizando este método, NO se recomienda y debe evitarse en la medida de lo posible.
Ciertas características ya no serán compatibles, los proyectores pueden mostrar un
comportamiento no deseado durante la actualización y, en casos poco habituales, puede incluso
provocar daños en el dispositivo. Póngase siempre en contacto con Barco si quiere asegurarse de
que la desactualización no dañará el dispositivo.
Recuerde que el proceso de actualización puede tardar bastante tiempo en completarse.
Para obtener más información sobre Projector Toolset, consulte la guía de usuario de Projector
Toolset.
Mantenimiento del producto

R5911443ES /03 UDM198
12.2 Limpieza de la lente
Para minimizar la posibilidad de daños a las capas ópticas o rasguños en la superficie de la lente,
siga el procedimiento de limpieza exactamente como se describe aquí.
Herramientas necesarias
• Aire comprimido
• Paño de limpieza para óptica de microfibra limpio (por ejemplo, paños Toraysee®)
• Paño de algodón limpio
• Limpiador óptico (por ejemplo, limpiador óptico ZEISS, Purosol™ o cualquier otro producto limpiador
óptico acuoso)
¿Cómo limpiar la lente?
1. Sople el polvo con aire comprimido limpio (o botellas de aire presurizado
2
).
2. Utilice el limpiador óptico junto al paño limpio de limpieza para óptica para quitar el polvo y la suciedad.
Haga grandes pasadas en una sola dirección.
Warning: No limpie la superficie de la lente en ambas direcciones ya que esto tiende a aplastar la
suciedad contra el recubrimiento.
3. Use un paño seco de limpieza para óptica para quitar el líquido y las franjas que queden. Pula mediante
pequeños círculos.
4. Si todavía quedan huellas en la superficie, límpielas con el limpiador óptico junto a un paño limpio de
limpieza para óptica. Vuelva a pulir con el paño seco.
Si se producen manchas al limpiar las lentes, sustituya el paño. Las manchas son la primera
indicación de un paño sucio.
Mantenimiento del producto
2: Las botellas de aire presurizado no son eficientes si hay demasiado polvo en la superficie, la presión es demasiado baja

199R5911443ES /03 UDM
12.3 Limpieza del exterior del proyector
¿Cómo limpiar el exterior del proyector?
1. Apague el proyector y desenchúfelo de la red de alimentación.
2. Limpie la carcasa del proyector con un paño húmedo. Las manchas resistentes pueden eliminarse con un
paño ligeramente humedecido con una solución de detergente suave.
Mantenimiento del producto

201R5911443ES /03 UDM
A.1 Especificaciones del UDM 4K22 .................................................................................................. 202
A.2 Especificaciones del UDM 4K15 .................................................................................................. 204
A.3 Especificaciones del UDM W22 ...................................................................................................206
A.4 Especificaciones del UDM W15 ...................................................................................................208
A.5 Entradas SDI - Especificaciones .................................................................................................. 210
A.6 Entradas HDMI - Especificaciones ............................................................................................... 211
A.7 Entradas HDBaseT - Especificaciones ......................................................................................... 212
A.8 Entradas DisplayPort 1.2 - Especificaciones .................................................................................213
A.9 Entradas SFP - Especificaciones ................................................................................................. 215
Acerca de este capítulo
Este capítulo describe las especificaciones del proyector
Especificaciones A

R5911443ES /03 UDM202
A.1 Especificaciones del UDM 4K22
Especificaciones
Projector type 4K UHD 3-chip DLP digital projector
Technology 0.9" DMDTM x3
Resolution 3,840 x 2,400 (4K UHD) / 2,560 x 1,600 (native) / 5,120 x 3,200
(processing)
Brightness 20,000 (4K UHD) center lumens / 19,000 (4K UHD) ansi lumens*
22,000 ISO lumens*
Contrast ratio 2200:1
Brightness uniformity 95%
Aspect ratio 16:10
ScenergiX Horizontal and vertical edge blending
Lenses TLD+ 0,37; 0,65-0,85; 0,8-1,16; 1,25 -1.6:1 ; 1.5-2.0:1 ; 2.0-2.8:1 ; 2.8-
4.5:1 ; 4.5-7.5:1 ; 7.5-11.5:1
Optical lens shift Vertical between -100% to +130%, depending on lens
Horizontal up to +/- 40%, depending on lens
Motorized zoom and focus (with lens memory on TLD lenses)
Motorized lens shift (with position memory on all lenses)
Color correction P7
Light source Laser phosphor with inorganic phosphor wheel
Light source lifetime >20,000 hrs
Optical dowser Digital
Picture-by-picture Two sources simultaneously
Sealed DLP™ core Standard
Orientation 360°
DMX 512 Standard
WARP Direct adjust OSD + toolset
Image processing Embedded warp & blend
Processing Pulse Electronics
Keystone correction Yes
Integrated web server Yes
CLO (constant light output) Standard
3D Active eye wear (optional), passive circular (optional); 2 flash up to 200Hz;
optional Dual Eye Point 240Hz
Inputs Single HDBaseT; HDMI2.0 (HDCP2.2, HDR10); DP 1.2 (HDCP1.3); Quad
3G/12G SDI/BarcoLink ULTRA
Optional Inputs Quad DP1.2, Fiber SFP
Input resolutions From NTSC up to 4K (4,096 x 2,160)
Refresh rates:
Especificaciones

203R5911443ES /03 UDM
24hz to 120hz 4K/4KUHD (4096 x 2160 / 3860 x 2400) to 240hz WQXGA
(2560 x 1600)
Max. pixel clock 600 Mhz
Software tools Projector Toolset + Android** app + iOS** app
Control XLR wired + IR, RS232, Wifi**, GSM**
Network connection 10/100 base-T, RJ-45 connection, Wifi**
Power requirements 120-160 V (reduced power)18.5A / 200-240V (+/- 10%), 13.5A, 50-60Hz
Max. power consumption 1800W nom/ 2400w max@230 volts ECO STBY<2W
1560W nom/ 1950w max @ 120 voltsECO STBY<2W
Noise level (typical at 25°C/
77°F)
49 dB(A) (TBD)
Operational ambient
temperature
0-40°C / 32°-104°F ***
Operational humidity 0-80% (non condens)
Dissipation BTU Max. 6,900 BTU/h
Dimensions (WxLxH) 725 x 540x 339 mm / 28.54 x 21.26 x 13.3'
Shipping Dimensions incl. pallet
(WxLxH) 850 x 665 x 613 mm / 33.46 x 26.18 x 24.13 inches
Weight 48 kg (105lbs) / shipping weight from factory: 61 kg (134.5 lbs)
Standard accessories Power cord, wireless/XLR wired rugged remote control
Certifications Compliant with UL60950-1 and EN60950-1, complies with FCC rules &
regulations, part 15 Class A and CE EN55032 Class A, Rohs
Warranty 3 years
*Note *Brightness levels +/- 10%
** Wifi and GSM options are not available in all countries. Check with your
Barco representative for more info.
***at higher altitude light output might be dimmed
Especificaciones

R5911443ES /03 UDM204
A.2 Especificaciones del UDM 4K15
Especificaciones
Projector type 4K UHD 3-chip DLP digital projector
Technology 0.9" DMDTM x3
Resolution 3,840 x 2,400 (4K UHD) / 2,560 x 1,600 (native) / 5,120 x 3,200
(processing)
Brightness 14,500 (4K UHD) center lumens / 14,000 (4K UHD) ansi lumens*
15,000 ISO lumens*
Contrast ratio 2200:1
Brightness uniformity 95%
Aspect ratio 16:10
ScenergiX Horizontal and vertical edge blending
Lenses TLD+ 0,37; 0,65-0,85; 0,8-1,16; 1,25 -1.6:1 ; 1.5-2.0:1 ; 2.0-2.8:1 ; 2.8-
4.5:1 ; 4.5-7.5:1 ; 7.5-11.5:1
Optical lens shift Vertical between -100% to +130%, depending on lens
Horizontal up to +/- 40%, depending on lens
Motorized zoom and focus (with lens memory on TLD lenses)
Motorized lens shift (with position memory on all lenses)
Color correction P7
Light source Laser phosphor with inorganic phosphor wheel
Light source lifetime >20,000 hrs
Optical dowser Digital
Picture-by-picture Two sources simultaneously
Sealed DLP™ core Standard
Orientation 360°
DMX 512 Standard
WARP Direct adjust OSD + toolset
Image processing Embedded warp & blend
Processing Pulse Electronics
Keystone correction Yes
Integrated web server Yes
CLO (constant light output) Standard
3D Active eye wear (optional), passive circular (optional); 2 flash up to 200Hz;
optional Dual Eye Point 240Hz
Inputs Single HDBaseT; HDMI2.0 (HDCP2.2, HDR10); DP 1.2 (HDCP1.3); Quad
3G/12G SDI/BarcoLink ULTRA
Optional Inputs Quad DP1.2, Fiber SFP
Input resolutions From NTSC up to 4K (4,096 x 2,160)
Refresh rates:
Especificaciones

205R5911443ES /03 UDM
24hz to 120hz 4K/4KUHD (4096 x 2160 / 3860 x 2400) to 240hz WQXGA
(2560 x 1600)
Max. pixel clock 600 Mhz
Software tools Projector Toolset + Android** app + iOS** app
Control XLR wired + IR, RS232, Wifi**, GSM**
Network connection 10/100 base-T, RJ-45 connection, Wifi**
Power requirements 120-160 V (reduced power)18.5A / 200-240V (+/- 10%), 13.5A, 50-60Hz
Max. power consumption TBD
Noise level (typical at 25°C/
77°F)
TBD
Operational ambient
temperature
0-40°C / 32°-104°F ***
Operational humidity 0-80% (non condens)
Dissipation BTU TBD
Dimensions (WxLxH) 725 x 540x 339 mm / 28.54 x 21.26 x 13.3'
Shipping Dimensions incl. pallet
(WxLxH) 850 x 665 x 613 mm / 33.46 x 26.18 x 24.13 inches
Weight 48 kg (105lbs) / shipping weight from factory: 61 kg (134.5 lbs)
Standard accessories Power cord, wireless/XLR wired rugged remote control
Certifications Compliant with UL60950-1 and EN60950-1, complies with FCC rules &
regulations, part 15 Class A and CE EN55032 Class A, Rohs
Warranty 3 years
*Note *Brightness levels +/- 10%
** Wifi and GSM options are not available in all countries. Check with your
Barco representative for more info.
***at higher altitude light output might be dimmed
Especificaciones

R5911443ES /03 UDM206
A.3 Especificaciones del UDM W22
Especificaciones
Projector type WUXGA 3-chip DLP digital projector
Technology 0.96" DMDTM x3
Resolution 1,920 x 1,200
Brightness 21,000 center lumens / 20,000 ansi lumens / 22,000 ISO lumens*
Contrast ratio 2200:1
Brightness uniformity 95%
Aspect ratio 16:10
ScenergiX Horizontal and vertical edge blending
Lenses TLD+ 0,37; 0,65-0,85; 0.73:1 ; 1.2:1 ; 0,8-1,16; 1,25 -1.6:1 ; 1.5-2.0:1 ; 2.0-
2.8:1 ; 2.8-4.5:1 ; 4.5-7.5:1 ; 7.5-11.5:1
Optical lens shift Vertical between -100% to +130%, depending on lens
Horizontal up to +/- 40%, depending on lens
Motorized zoom and focus (with lens memory on TLD lenses)
Motorized lens shift (with position memory on all lenses)
Color correction P7
Light source Laser phosphor
Light source lifetime >20,000 hrs
Optical dowser Digital + mechanical internal
Picture-by-picture Two sources simultaneously
Sealed DLP™ core Standard
Orientation 360°
DMX 512 Standard
WARP Direct adjust OSD + toolset
Image processing Embedded warp & blend
Processing Pulse electronics
Keystone correction Yes
Integrated web server Yes
CLO (constant light output) Standard
3D Active eye wear (optional), passive circular (optional); 2 flash up to 200Hz
Inputs Single HDBaseT; HDMI2.0 (HDCP2.2, HDR10); DP1.2 (HDCP 1.3); Quad
3G/12G SDI/BarcoLink ULTRA
Optional Inputs Quad DP1.2 / Fiber SFP
Input resolutions From NTSC up to 4K (4,096 x 2,160)
Refresh rates:
24hz to 120 Hz 4K/4KUHD (4096 x 2160 / 3860 x 2400) to 240hz WQXGA
(2560 x 1600)
Especificaciones

207R5911443ES /03 UDM
Max. pixel clock 600 MHz
Software tools Projector Toolset + Android** app + iOS** app
Control XLR wired + IR, RS232, Wifi**, GSM **
Network connection 10/100 base-T, RJ-45 connection, Wifi**
Power requirements 120-160 V (reduced power) 18.5A / 200-240V (+/-10%), 13.5A, 50-60Hz
Max. power consumption 1800W nom/ 2400w max @ 230 volts ECO STBY<2W
1560W nom/ 1950w max @ 120 volts ECO STBY<2W
Noise level (typical at 25°C/
77°F)
49 dB(A)
Operational ambient
temperature
0-40°C / 32°-104°F ***
Operational humidity 0-80% (non condens)
Dissipation BTU Max. 6,900 BTU/h
Dimensions (WxLxH) 725 x 540 x 339 mm / 28.54 x 21.25 x 13.36 inches
Shipping Dimensions incl. pallet
(WxLxH) 850 x 665 x 613 mm / 33.46 x 26.18 x 24.13 inches
Weight 48 kg (105 lbs) / shipping weight from factory: 61 kg (134 lbs)
Standard accessories Power cord, wireless / XLR wired rugged remote control
Certifications Compliant with UL60950-1 and EN60950-1, complies with FCC rules &
regulations, part 15 Class A and CE EN55032 Class A, Rohs
Warranty 3 years
Notes *Brightness levels +/- 10%
** Wifi and GSM options are not available in all countries. Check with your
Barco representative for more info.
***at higher altitude light output might be dimmed
Especificaciones

R5911443ES /03 UDM208
A.4 Especificaciones del UDM W15
Especificaciones
Projector type WUXGA 3-chip DLP digital projector
Technology 0.96" DMDTM x3
Resolution 1,920 x 1,200
Brightness 14,500 center lumens / 14,000 ansi lumens / 15,000 ISO lumens*
Contrast ratio 2200:1
Brightness uniformity 95%
Aspect ratio 16:10
ScenergiX Horizontal and vertical edge blending
Lenses TLD+ 0,37; 0,65-0,85; 0.73:1 ; 1.2:1 ; 0,8-1,16; 1,25 -1.6:1 ; 1.5-2.0:1 ; 2.0-
2.8:1 ; 2.8-4.5:1 ; 4.5-7.5:1 ; 7.5-11.5:1
Optical lens shift Vertical between -100% to +130%, depending on lens
Horizontal up to +/- 40%, depending on lens
Motorized zoom and focus (with lens memory on TLD lenses)
Motorized lens shift (with position memory on all lenses)
Color correction P7
Light source Laser phosphor
Light source lifetime >20,000 hrs
Optical dowser Digital + mechanical internal
Picture-by-picture Two sources simultaneously
Sealed DLP™ core Standard
Orientation 360°
DMX 512 Standard
WARP Direct adjust OSD + toolset
Image processing Embedded warp & blend
Processing Pulse electronics
Keystone correction Yes
Integrated web server Yes
CLO (constant light output) Standard
3D Active eye wear (optional), passive circular (optional); 2 flash up to 200Hz
Inputs Single HDBaseT; HDMI2.0 (HDCP2.2, HDR10); DP1.2 (HDCP 1.3); Quad
3G/12G SDI/BarcoLink ULTRA
Optional Inputs Quad DP1.2 / Fiber SFP
Input resolutions From NTSC up to 4K (4,096 x 2,160)
Refresh rates:
24hz to 120 Hz 4K/4KUHD (4096 x 2160 / 3860 x 2400) to 240hz WQXGA
(2560 x 1600)
Especificaciones

209R5911443ES /03 UDM
Max. pixel clock 600 MHz
Software tools Projector Toolset + Android** app + iOS** app
Control XLR wired + IR, RS232, Wifi**, GSM **
Network connection 10/100 base-T, RJ-45 connection, Wifi**
Power requirements 120-160 V (reduced power) 18.5A / 200-240V (+/-10%), 13.5A, 50-60Hz
Max. power consumption TBD
Noise level (typical at 25°C/
77°F)
TBD
Operational ambient
temperature
0-40°C / 32°-104°F***
Operational humidity 0-80% (non condens)
Dissipation BTU TBD
Dimensions (WxLxH) 725 x 540 x 339 mm / 28.54 x 21.25 x 13.36 inches
Shipping Dimensions incl. pallet
(WxLxH) 850 x 665 x 613 mm / 33.46 x 26.18 x 24.13 inches
Weight 48 kg (105 lbs) / shipping weight from factory: 61 kg (134 lbs)
Standard accessories Power cord, wireless / XLR wired rugged remote control
Certifications Compliant with UL60950-1 and EN60950-1, complies with FCC rules &
regulations, part 15 Class A and CE EN55032 Class A, Rohs
Warranty 3 years
Notes *Brightness levels +/- 10%
** Wifi and GSM options are not available in all countries. Check with your
Barco representative for more info.
***at higher altitude light output might be dimmed
Especificaciones

R5911443ES /03 UDM210
A.5 Entradas SDI - Especificaciones
Para una visualización adecuada, se resumen las sincronizaciones de vídeo. Para ver la lista
completa de sincronización de vídeo, consulte los apéndices.
HD-SDI sigue la norma SMPTE 292M.
3G SDI sigue la norma SMPTE 425M Nivel estándar A.
12G-SDI
3
sigue las normas SMPTE ST-2082-1 y ST-2082-10.
Especificaciones de SDI
Especificación
Valor
Espacio de color YCbCr
Profundidad de
color
10 bpc
Muestreo croma 4:2:2
Audio no compatible
Para usar en el
futuro
• Soporte 3D
• Soporte entrelazado
• Soporte de fotograma segmentado
Sincronización de
vídeo progresiva
4
Tipo Tipo de puerto Formato
HD-SDI Enlace único
Enlace cuádruple
• Hasta 1920 x 1080 a 24 Hz
• Hasta 1920 x 1080 a 25 Hz
• Hasta 1920 x 1080 a 30 Hz
• Hasta 1280 x 720 a 50 Hz
• Hasta 1280 x 720 a 60 Hz
3G-SDI Nivel A
5
Enlace único
Enlace cuádruple
Hasta 2048 x 1080 a 50 Hz
Hasta 2048 x 1080 a 60 Hz
3G-SDI
“BarcoLink”
Enlace único
Enlace cuádruple
1920 x 1200 a 50 Hz, a 59,94 Hz y a 60 Hz
12G-SDI (Solo
canal A)
Enlace único 3840 x 2160 a 50 Hz y a 60 Hz
4096 x 2160 a 50 Hz y a 60 Hz
12G-SDI
“BarcoLink 4k”
(solo canal A)
Enlace único 3840 x 2400 a 50 Hz, a 59,94 Hz y a 60
Hz.
Especificaciones
3: Solo Combo de entrada cuádruple Mk II.
4: Para ver la lista completa de sincronización de vídeo, consulte el Apéndice de la guía de usuario
5: Solo Combo de entrada cuádruple Mk I.

211R5911443ES /03 UDM
A.6 Entradas HDMI - Especificaciones
Para una visualización adecuada, se resumen las sincronizaciones de vídeo. Para ver la lista
completa de sincronización de vídeo, consulte los apéndices.
Especificaciones de HDMI
Especificación
Valor
Frecuencia de
píxeles
25 – 600 MHz de reloj de píxel
Soporte HDCP
• HDCP 1.x
• HDCP 2.2
• RGB 4:4:4
Espacio de color
• YCbCr 4:2:0
• YCbCr 4:2:2
• YCbCr 4:4:4
• RGB 4:4:4
Profundidad de
color
• 24 bpp
• 30 bpp
• 36 bpp
Soporte 3D
• 3D secuencial de campo (3D activo)
- Empaquetado de marco
- Superior inferior progresivo
- Lado a lado progresivo
• 3D pasivo no compatible.
Para usar en el
futuro
• Soporte entrelazado
Audio No compatible
Sincronización de
vídeo
4
• Hasta 4096 x 2160 a 24 Hz
• Hasta 4096 x 2160 a 25 Hz
• Hasta 4096 x 2160 a 30 Hz
• Hasta 2048 x 1080 a 48 Hz
• Hasta 4096 x 2160 a 50 Hz
• Hasta 4096 x 2160 a 60 Hz
Sincronización de
vídeo nativa
• UDM-W: 1920 x 1200 @60 Hz
• UDM-4K: 3840 x 2400 @60 Hz
Especificaciones

R5911443ES /03 UDM212
A.7 Entradas HDBaseT - Especificaciones
Para una visualización adecuada, se resumen las sincronizaciones de vídeo. Para ver la lista
completa de sincronización de vídeo, consulte los apéndices.
Especificaciones de HDBase T
Especificación Valor
Frecuencia de
píxeles
25 – 297 MHZ de reloj de píxel
Espacio de color
• YCbCr 4:2:2
• YCbCr 4:4:4
• RGB 4:4:4
Profundidad de
color
• 24 bpp
• 30 bpp
• 36 bpp
Soporte HDCP HDCP 1.x admitido en Entrada 1 HDBaseT
Soporte de red Sí, en Entrada 1 HDBaseT
Para usar en el
futuro
• Soporte 3D
• Soporte entrelazado
Audio no compatible
Sincronización de
vídeo progresiva
4
Modo de diseño Formatos compatibles
Diseño estándar
(diseño 1x1)
• Hasta 4096 x 2160 a 24 Hz
• Hasta 4096 x 2160 a 25 Hz
• Hasta 4096 x 2160 a 30 Hz
• Hasta 2048 x 1080 a 48 Hz
• Hasta 2560 x 1600 a 50 Hz
• Hasta 2560 x 1600 a 60 Hz
Modo de 2 columnas
(diseño 2x1)
• 1920 x 2160 a 50 Hz
• 1920 x 2160 a 60 Hz
• 2048 x 2160 a 50 Hz
• 2048 x 2400 a 60 Hz
Sincronización de
vídeo nativa
• UDM-W: 1920 x 1200 @60 Hz
• UDM-4K: 3840 x 2160 @60 Hz
PRECAUCIÓN: Las entradas HDBaseT pueden abarcar una distancia de 100 m, pero son
sensibles a la interferencia electromagnética radiada: interferencia electromagnética radiada (p. ej.,
de GSM o el intercambio de cargas inductivas o capacitivas) dentro de los límites de los requisitos
de compatibilidad electromagnética de 3 V/m pueden causar flashes aleatorios o la pérdida
temporal de la imagen proyectada.
Por eso, se recomienda utilizar cables blindados CAT-6 con conectores metálicos RJ-45; elija una
longitud de cable que no sea superior a la requerida y guíe el cable HDBT protegiéndolo de forma
óptima de posibles fuentes de emisión electromagnética.
Especificaciones

213R5911443ES /03 UDM
A.8 Entradas DisplayPort 1.2 - Especificaciones
Para una visualización adecuada, se resumen las sincronizaciones de vídeo. Para ver la lista
completa de sincronización de vídeo, consulte los apéndices.
Especificaciones de DisplayPort 1.2
Frecuencia de
píxeles
Hasta 600 MHz de reloj de píxel
Espacio de color
• YCbCr 4:2:2
• YCbCr 4:4:4
• RGB 4:4:4
Profundidad de
color
• 24 bpp
• 30 bpp
• 36 bpp
Velocidades de
datos admitidas
• 1,62 Gbps: Velocidad de bits reducida (RBR)
• 2,7 Gbps: Velocidad de bits alta (HBR)
• 5,4 Gbps: Velocidad de bits alta 2 (HBR2)
Para usar en el
futuro
• Soporte entrelazado
• HDCP 1.4
Audio no compatible
Soporte 3D
• 3D secuencial de campo (3D activo)
• 3D estereoscópico pasivo (estéreo pasivo) convertido a 3D activo
Sincronización de
vídeo progresiva
6
2D / 3D Modo de diseño
7
Formatos compatibles
2D Diseño estándar (diseño
1x1)
• Hasta 4096 x 2160 a 24 Hz
• Hasta 4096 x 2160 a 30 Hz
• Hasta 2048 x 1080 a 48 Hz
• Hasta 4096 x 2160 a 50 Hz
• Hasta 4096 x 2160 a 60 Hz
• Hasta 2560 x 1600 a 120 Hz
2D Modo de 2 columnas
(diseño 2x1)
• 1920 x 2160 a 60 Hz
• 1920 x 2160 a 120 Hz
• 1920 x 2400 a 60 Hz
• 2048 x 2160 a 60 Hz
• 2048 x 2160 a 120 Hz
2D Modo de 4 cuadrantes
(diseño 2x2)
• 960 x 1080 a 120 Hz
• 960 x 1200 a 120 Hz
• 1280 x 1080 a 60 Hz
• 1280 x 1080 a 120 Hz
• 1280 x 1600 a 60 Hz
• 1280 x 1600 a 120 Hz
• 1920 x 1080 a 120 Hz
• 1920 x 1200 a 120 Hz
• 2048 x 1080 a 120 Hz
2D Modo de 4 columnas
(diseño 4x1)
• 960 x 2160 a 120 Hz
• 960 x 2400 a 120 Hz
• 1024 x 2160 a 60 Hz
Especificaciones
6: Para ver la lista completa de sincronización de vídeo, consulte el Apéndice
7: Solo se admite el diseño 1x1 en la entrada cuádruple Combo Mk1 y Mk2. La entrada cuádruple DP1.2 admite todas las
configuraciones de diseño.

R5911443ES /03 UDM214
3D activo Diseño estándar (diseño
1x1)
• 1600 x 1200 a 120 Hz
• 2560 x 1080 a 120 Hz
• 2560 x 1600 a 120 Hz
3D activo Modo de 2 columnas
(diseño 2x1)
1920 x 2160 a 120 Hz
3D activo Modo de 4 cuadrantes
(diseño 2x2)
• 1920 x 1080 a 120 Hz
• 1920 x 1200 a 120 Hz
• 2048 x 1080 a 120 Hz
3D activo Modo de 4 columnas
(diseño 4x1)
• 960 x 2160 a 120 Hz
• 960 x 2400 a 120 Hz
• 1024 x 2160 a 120 Hz
Estéreo
pasivo
Diseño estándar (diseño
1x1)
3840 x 2160 a 60 Hz
Estéreo
pasivo
Modo de 2 columnas
(diseño 2x1)
1920 x 2160 a 60 Hz
Sincronización de
vídeo nativa
• UDM-W: 1920 x 1200 @60 Hz
• UDM-4K: 3840 x 2400 @60 Hz
PRECAUCIÓN: Para poder mostrar imágenes de alta resolución (p. ej., 3840 x 2160 a 60 Hz) a
través de la entrada DP1.2, la calidad del cable debe ser adecuada, además de su longitud, que
también puede influir en su rendimiento. En caso de que se produzca algún problema con uno de
estos criterios la formación vinculada automática iniciada por el estándar DP puede que decida
pasar a una resolución más baja.
Especificaciones

215R5911443ES /03 UDM
A.9 Entradas SFP - Especificaciones
Para una visualización adecuada, se resumen las sincronizaciones de vídeo. Para ver la lista
completa de sincronización de vídeo, consulte los apéndices.
Especificaciones de SFP
Espacio de color YCbCr
Profundidad de
color
10 bpc
Muestreo croma 4:2:2
Soporte de audio no compatible
Sincronización de
vídeo progresiva
8
Tipo Tipo de puerto Formato
HD-SDI Enlace único
• Hasta 1920 x 1080 a 24 Hz
• Hasta 1920 x 1080 a 25 Hz
• Hasta 1920 x 1080 a 30 Hz
• Hasta 1280 x 720 a 50 Hz
• Hasta 1280 x 720 a 60 Hz
• Hasta 1280 x 720 a 24 Hz
• Hasta 1280 x 720 a 30 Hz
• Hasta 1280 x 720 a 25 Hz
3G-SDI Enlace único 1920 x 1080 a 50 Hz y a 60 Hz
1920 x 1200 a 50 Hz, a 59,94 Hz y a 60
Hz.
2048 x 1080 a 50 Hz y a 60 Hz
12G-SDI Enlace único 3840 x 2160 a 50 Hz y a 60 Hz
4096 x 2160 a 50 Hz y a 60 Hz
3840 x 2400 a 50 Hz, a 59,94 y a 60 Hz
Especificaciones
8: Para ver la lista completa de sincronización de vídeo, consulte el Apéndice

217R5911443ES /03 UDM
B.1 Descripción general de la sincronización de vídeo......................................................................... 218
B.2 Descripción general de las entradas SDI de sincronización de vídeo ..............................................220
B.3 Descripción general de las entradas HDMI 2.0 de sincronización de vídeo...................................... 222
B.4 Descripción general de las entradas DisplayPort 1.2 de sincronización de vídeo ............................. 224
B.5 Descripción general de las entradas HDBaseT de sincronización de vídeo .....................................227
Acerca de este capítulo
Este capítulo contiene las tablas con las sincronizaciones de vídeo para las interfaces de vídeo.
Tablas de
sincronización de
vídeo
B

R5911443ES /03 UDM218
B.1 Descripción general de la sincronización de
vídeo
Lista de señales compatibles
La siguiente tabla incluye las señales de vídeo que este proyector puede proyectar. Los proyectores de Barco
para eventos admiten la señal con “X” en la columna de señales compatibles.
Nota: el soporte de frecuencias de actualización 24,00, 30,00 y 60,00 Hz incluye automáticamente soporte de
1/1.001 x dichas frecuencias de actualización.
Resolución
Frecuencia
de
actualiza-
ción vertical
(Hz)
Señal compatible
Entradas
HDMI 2.0
Entrada SDI
12G en
panel de
entrada Mk
II y entradas
de red de
fibra
Entradas
SDI 3G
Entradas
DisplayPort
1.2
Entradas
HDBaseT y
HDMI 1.4
640 x 480 60 X — — X X
720 x 480 60 X — — — X
720 x 576 50 X — — — X
800 x 600 60 X — — X X
1024 x 768 60 X — — X X
1280 x 720 24 — X X — —
1280 x 720 25 — X X — —
1280 x 720 30 — X X — —
1280 x 720 50 X X X X X
1280 x 720 60 X X X X X
1280 x 800 60 X — — X X
1280 x 960 60 X — — X X
1280 x 1024 60 X — — X X
1400 x 1050 60 X — — X X
1600 x 1200 60 X — — X X
1600 x 1200 120 — — — X —
1920 x 1080 24 X X X X X
1920 x 1080 25 X X X — X
1920 x 1080 30 X X X — X
1920 x 1080 50 X X X X X
1920 x 1080 60 X X X X X
1920 x 1080 120 — — — X —
1920 x 1200 50 X X X X X
1920 x 1200 60 X X X X X
1920 x 1200 120 — — — X —
2048 x 1080 24 X — — X X
Tablas de sincronización de vídeo

219R5911443ES /03 UDM
Resolución
Frecuencia
de
actualiza-
ción vertical
(Hz)
Señal compatible
Entradas
HDMI 2.0
Entrada SDI
12G en
panel de
entrada Mk
II y entradas
de red de
fibra
Entradas
SDI 3G
Entradas
DisplayPort
1.2
Entradas
HDBaseT y
HDMI 1.4
2048 x 1080 25 X — — X X
2048 x 1080 30 X — — X X
2048 x 1080 48 X — — X X
2048 x 1080 50 X X X X X
2048 x 1080 60 X X X X X
2048 x 1080 120 — — — X —
2560 x 1600 50 X — — X X
2560 x 1600 60 X — — X X
2560 x 1600 120 — — — X —
3840 x 2160 24 X — — X X
3840 x 2160 25 X — — X X
3840 x 2160 30 X — — X X
3840 x 2160 50 X X — X —
3840 x 2160 60 X X — X —
3840 x 2400 50 X — — X —
3840 x 2400 60 X — — X —
4096 x 2160 24 X — — X X
4096 x 2160 25 X — — X X
4096 x 2160 30 X — — X X
4096 x 2160 50 X X — X —
4096 x 2160 60 X X — X —
Tablas de sincronización de vídeo

R5911443ES /03 UDM220
B.2 Descripción general de las entradas SDI de
sincronización de vídeo
Descripción general
Los siguientes formatos de vídeo estándar están disponibles en el proyector.
Sincronización de
vídeo
(píxeles activos x
líneas activas)
Frecuencia de
actualización vertical
(Hz)
9
Tipo Tipo de puerto
1280 x 720 24 HD-SDI Un solo enlace y enlace
cuádruple
1280 x 720 25 HD-SDI Un solo enlace y enlace
cuádruple
1280 x 720 30 HD-SDI Un solo enlace y enlace
cuádruple
1280 x 720 50 HD-SDI Un solo enlace y enlace
cuádruple
1280 x 720 60 HD-SDI Un solo enlace y enlace
cuádruple
1920 x 1080 24 HD-SDI Un solo enlace y enlace
cuádruple
1920 x 1080 25 HD-SDI Un solo enlace y enlace
cuádruple
1920 x 1080 30 HD-SDI Un solo enlace y enlace
cuádruple
1920 x 1080 50 3G-SDI Un solo enlace y enlace
cuádruple
1920 x 1080 60 3G-SDI Un solo enlace y enlace
cuádruple
1920 x 1200 50 3G-SDI “BarcoLink” Un solo enlace y enlace
cuádruple
1920 x 1200 59,94 3G-SDI “BarcoLink” Un solo enlace y enlace
cuádruple
1920 x 1200 60 3G-SDI “BarcoLink” Un solo enlace y enlace
cuádruple
2048 x 1080 50 3G-SDI Un solo enlace y enlace
cuádruple
2048 x 1080 60 3G-SDI Un solo enlace y enlace
cuádruple
3840 x 2160 50 12G-SDI
10
Enlace único
3840 x 2160 60 12G-SDI
10
Enlace único
Tablas de sincronización de vídeo
9: El soporte de frecuencias de actualización 24,00, 30,00 y 60,00 Hz incluye automáticamente soporte de 1/1.001 x dichas
frecuencias de actualización.
10: Solo panel SDI 12G y solo en el canal A

221R5911443ES /03 UDM
Sincronización de
vídeo
(píxeles activos x
líneas activas)
Frecuencia de
actualización vertical
(Hz)
9
Tipo Tipo de puerto
3840 x 2400 50 12G-SDI “BarcoLink
4k”
10
Enlace único
3840 x 2400 59,94 12G-SDI “BarcoLink
4k”
10
Enlace único
3840 x 2400 60 12G-SDI “BarcoLink
4k”
10
Enlace único
4096 x 2160 50 12G-SDI
10
Enlace único
4096 x 2160 60 12G-SDI
10
Enlace único
Tablas de sincronización de vídeo
9: El soporte de frecuencias de actualización 24,00, 30,00 y 60,00 Hz incluye automáticamente soporte de 1/1.001 x dichas
frecuencias de actualización.

R5911443ES /03 UDM222
B.3 Descripción general de las entradas HDMI 2.0
de sincronización de vídeo
Descripción general
Los siguientes formatos de vídeo estándar están disponibles en el proyector.
Nota: el soporte de frecuencias de actualización 24,00, 30,00 y 60,00 Hz incluye automáticamente soporte de
1/1.001 x dichas frecuencias de actualización
Sincronización de vídeo
(píxeles activos x líneas
activas)
Frecuencia de actualización
vertical (Hz)
¿Soporte 3D?
640 x 480 60
720 x 480 60
720 x 576 50
800 x 600 60
1024 x 768 60
1280 x 720 50 Empaquetado de fotogramas
Superior - inferior
1280 x 720 60 Empaquetado de fotogramas
Superior - inferior
1280 x 800 60
1280 x 960 60
1280 x 1024 60
1400 x 1050 60
1600 x 1200 60
1920 x 1080 24 Empaquetado de fotogramas
Superior - inferior
1920 x 1080 25
1920 x 1080 30
1920 x 1080 50 Lado a lado (SbS) progresivo
1920 x 1080 60 Lado a lado (SbS) progresivo
1920 x 1200 50
1920 x 1200 60
2048 x 1080 24
2048 x 1080 25
2048 x 1080 30
2048 x 1080 48
2048 x 1080 50
2048 x 1080 60
2560 x 1600 50
2560 x 1600 60
Tablas de sincronización de vídeo

223R5911443ES /03 UDM
Sincronización de vídeo
(píxeles activos x líneas
activas)
Frecuencia de actualización
vertical (Hz)
¿Soporte 3D?
3840 x 2160 24
3840 x 2160 25
3840 x 2160 30
3840 x 2160 50
3840 x 2160 60
3840 x 2400 50
3840 x 2400 60
4096 x 2160 24
4096 x 2160 25
4096 x 2160 30
4096 x 2160 50
4096 x 2160 60
Tablas de sincronización de vídeo

R5911443ES /03 UDM224
B.4 Descripción general de las entradas
DisplayPort 1.2 de sincronización de vídeo
Descripción general
Los siguientes formatos de vídeo estándar están disponibles en el proyector.
Nota: el soporte de frecuencias de actualización 24,00, 30,00 y 60,00 Hz incluye automáticamente soporte de
1/1.001 x dichas frecuencias de actualización
Sincronización de
vídeo
(píxeles activos x
líneas activas)
Frecuencia de
actualización vertical
(Hz)
Modos de diseño
disponibles, además del
diseño estándar (diseño 1
x 1)
11
¿Soporte para 3D?
640 x 480 60
800 x 600 60
960 x 1080 120 Modo de 4 cuadrantes
(diseño 2 x 2)
3D activo
960 x 1200 120 Modo de 4 cuadrantes
(diseño 2 x 2)
3D activo
960 x 2160 120 Modo de 4 columnas
(diseño 4 x 1)
3D activo
960 x 2400 120 Modo de 4 columnas
(diseño 4 x 1)
3D activo
1024 x 768 60
1024 x 2160 60 Modo de 4 columnas
(diseño 4 x 1)
1024 x 2160 120 Modo de 4 columnas
(diseño 4 x 1)
3D activo
1280 x 720 50
1280 x 720 60
1280 x 800 60
1280 x 960 60
1280 x 1024 60
1280 x 1080 60 Modo de 4 cuadrantes
(diseño 2 x 2)
1280 x 1080 120 Modo de 4 cuadrantes
(diseño 2 x 2)
3D activo
1280 x 1600 60 Modo de 4 cuadrantes
(diseño 2 x 2)
1280 x 1600 120 Modo de 4 cuadrantes
(diseño 2 x 2)
3D activo
1400 x 1050 60
1600 x 1200 60
1600 x 1200 120 3D activo
Tablas de sincronización de vídeo
11: Otros modos de diseño están solo disponibles en paneles de entrada con múltiples entradas DP.

225R5911443ES /03 UDM
Sincronización de
vídeo
(píxeles activos x
líneas activas)
Frecuencia de
actualización vertical
(Hz)
Modos de diseño
disponibles, además del
diseño estándar (diseño 1
x 1)
11
¿Soporte para 3D?
1920 x 1080 50
1920 x 1080 60
1920 x 1080 120 Modo de 4 cuadrantes
(diseño 2 x 2)
3D activo
1920 x 1200 50
1920 x 1200 60
1920 x 1200 120 Modo de 4 cuadrantes
(diseño 2 x 2)
3D activo
1920 x 2160 60 Modo de 2 columnas
(diseño 2 x 1)
Estéreo pasivo
1920 x 2160 120 Modo de 2 columnas
(diseño 2 x 1)
3D activo
1920 x 2400 60 Modo de 2 columnas
(diseño 2 x 1)
2048 x 1080 24
2048 x 1080 25
2048 x 1080 30
2048 x 1080 48
2048 x 1080 50
2048 x 1080 60
2048 x 1080 120 Modo de 4 cuadrantes
(diseño 2 x 2)
3D activo
2048 x 2160 60 Modo de 2 columnas
(diseño 2 x 1)
2048 x 2160 120 Modo de 2 columnas
(diseño 2 x 1)
3D activo
2560 x 1080 120 3D activo
2560 x 1440 120 3D activo
2560 x 1600 50
2560 x 1600 60
2560 x 1600 120
3840 x 2160 24
3840 x 2160 25
3840 x 2160 30
3840 x 2160 50
3840 x 2160 60 Estéreo pasivo
Tablas de sincronización de vídeo
11: Otros modos de diseño están solo disponibles en paneles de entrada con múltiples entradas DP.

R5911443ES /03 UDM226
Sincronización de
vídeo
(píxeles activos x
líneas activas)
Frecuencia de
actualización vertical
(Hz)
Modos de diseño
disponibles, además del
diseño estándar (diseño 1
x 1)
11
¿Soporte para 3D?
3840 x 2400 50
3840 x 2400 60
4096 x 2160 24
4096 x 2160 25
4096 x 2160 30
4096 x 2160 50
4096 x 2160 60
Tablas de sincronización de vídeo
11: Otros modos de diseño están solo disponibles en paneles de entrada con múltiples entradas DP.

227R5911443ES /03 UDM
B.5 Descripción general de las entradas HDBaseT
de sincronización de vídeo
Descripción general
Los siguientes formatos de vídeo estándar están disponibles en el proyector.
Nota: el soporte de frecuencias de actualización 24,00, 30,00 y 60,00 Hz incluye automáticamente soporte de
1/1.001 x dichas frecuencias de actualización.
Sincronización de vídeo
(píxeles activos x líneas
activas)
Frecuencia de actualización
vertical (Hz)
Modos de diseño disponibles,
además del diseño estándar
(diseño 1 x 1)
640 x 480 60
720 x 480 60
720 x 576 50
800 x 600 60
1024 x 768 60
1280 x 720 50
1280 x 720 60
1280 x 800 60
1280 x 960 60
1280 x 1024 60
1400 x 1050 60
1600 x 1200 60
1920 x 1080 24
1920 x 1080 25
1920 x 1080 30
1920 x 1080 50
1920 x 1080 60
1920 x 1200 50
1920 x 1200 60
1920 x 2160 50 Modo de 2 columnas (diseño 2 x
1)
1920 x 2160 60 Modo de 2 columnas (diseño 2 x
1)
2048 x 1080 24
2048 x 1080 25
2048 x 1080 30
2048 x 1080 48
2048 x 1080 50
2048 x 1080 60
2048 x 2160 50 Modo de 2 columnas (diseño 2 x
1)
Tablas de sincronización de vídeo

R5911443ES /03 UDM228
Sincronización de vídeo
(píxeles activos x líneas
activas)
Frecuencia de actualización
vertical (Hz)
Modos de diseño disponibles,
además del diseño estándar
(diseño 1 x 1)
2048 x 2160 60 Modo de 2 columnas (diseño 2 x
1)
2560 x 1600 50
2560 x 1600 60
3840 x 2160 24
3840 x 2160 25
3840 x 2160 30
4096 x 2160 24
4096 x 2160 25
4096 x 2160 30
Tablas de sincronización de vídeo

229R5911443ES /03 UDM
C.1 Colocación del panel de entrada de la tabla DMX.......................................................................... 230
C.2 Tabla DMX, básica......................................................................................................................231
C.3 DMX chart, Extended.................................................................................................................. 233
Tabla DMX C

R5911443ES /03 UDM230
C.1 Colocación del panel de entrada de la tabla
DMX
Acerca de los paneles de entrada
Los rangos de selección de entrada 6 están reservados en la tabla DMX por ubicación de panel de entrada
(nombrados L1 y L2). Con la versión actual de soporte de DMX, es importante tenerlo en cuenta para
conservar los paneles de entrada en sus ranuras originales.
1
2
Imagen C–1
1 Ranura L1, aquí rellenada con el panel de entrada cuádruple Combo
2 Ranura L2, aquí rellenada con el panel de entrada cuádruple DP 1.2
Tabla DMX

231R5911443ES /03 UDM
C.2 Tabla DMX, básica
Descripción general
Ca-
nal
Función Valor
Por
defecto
Acción
1 Obturador +
Intensidad
0 - 7 255 Cerrar obturador
8 - 255 Ajustar intensidad
2 Selección de
función
0 - 7 0 Sin función
8 - 15 Activar primer perfil predefinido (si se pulsa durante 1
segundo)
16 - 23 Activar segundo perfil predefinido (si se pulsa
durante 1 segundo)
24 - 31 Activar tercer perfil predefinido (si se pulsa durante 1
segundo)
32 - 39 Activar cuarto perfil predefinido (si se pulsa durante 1
segundo)
40 - 47 Activar quinto perfil predefinido (si se pulsa durante 1
segundo)
48 - 55 Activar sexto perfil predefinido (si se pulsa durante 1
segundo)
56 - 63 Activar séptimo perfil predefinido (si se pulsa durante
1 segundo)
64 - 71 Activar octavo perfil predefinido (si se pulsa durante
1 segundo)
72 - 79 Activar noveno perfil predefinido (si se pulsa durante
1 segundo)
80 - 87 Activar décimo perfil predefinido (si se pulsa durante
1 segundo)
88 - 95 Seleccionar entrada 1: entrada HDMI (si se pulsa
durante 1 segundo)
12
96 - 103 Seleccionar entrada 2: entrada DisplayPort (si se
pulsa durante 1 segundo)
12
104 - 111 Seleccionar entrada 3: entrada SDI A (si se pulsa
durante 1 segundo)
12
112 - 119 Seleccionar entrada 4: entrada SDI B (si se pulsa
durante 1 segundo)
12
120 - 127 Seleccionar entrada 5: entrada 1 HDBaseT (si se
pulsa durante 1 segundo)
12
128 - 135 Seleccionar entrada 6: entrada cuádruple SDI (si se
pulsa durante 1 segundo)
12
136 - 143 Seleccionar entrada 7: entrada A del panel cuádruple
DP (si se pulsa durante 1 segundo)
13
144 - 151 Seleccionar entrada 8: entrada B del panel cuádruple
DP (si se pulsa durante 1 segundo)
13
152 - 159 Seleccionar entrada 9: entrada C del panel cuádruple
DP (si se pulsa durante 1 segundo)
13
Tabla DMX
12: Solo si el panel de entrada cuádruple Combo está instalado en la ranura L1
13: Solo si el panel de entrada cuádruple DisplayPort está instalado en la ranura L2

R5911443ES /03 UDM232
Ca-
nal
Función Valor
Por
defecto
Acción
160 - 167 Seleccionar entrada 10: entrada D del panel
cuádruple DP (si se pulsa durante 1 segundo)
13
168 - 175 Seleccionar entrada 11: entradas A-B del panel
cuádruple DP (si se pulsa durante 1 segundo)
13
176 - 183 Seleccionar entrada 12: modo de columna cuádruple
del panel cuádruple DP (si se pulsa durante 1
segundo)
13
184 - 207 Reservado para futuras funciones
208 - 115 Encender/Fuente de luz encendida (si se pulsa
durante 5 segundos)
216 - 223 Apagar/Fuente de luz apagada (si se pulsa durante 5
segundos)
224 - 255 Reservado para futuras funciones
Tabla DMX

233R5911443ES /03 UDM
C.3 DMX chart, Extended
Overview
Ch. Function Value Default Actions
1 Shutter + Intensity 0 - 7 255 Close shutter
8 - 255 Adjust intensity
2 Brightness 0 - 255 128 Adjusts the brightness between 0 and 100% on input.
3 Contrast 0 - 255 128 Adjusts the contrast between 0 and 100% on input
4 Input selection 0 - 7 0 No function
8 - 15 Activate first profile preset (If held for 1 second)
16 - 23 Activate second profile preset (If held for 1 second)
24 - 31 Activate third profile preset (If held for 1 second)
32 - 39 Activate fourth profile preset (If held for 1 second)
40 - 47 Activate fifth profile preset (If held for 1 second)
48 - 55 Activate sixth profile preset (If held for 1 second)
56 - 63 Activate seventh profile preset (If held for 1 second)
64 - 71 Activate eighth profile preset (If held for 1 second)
72 - 79 Activate ninth profile preset (If held for 1 second)
80 - 87 Activate tenth profile preset (If held for 1 second)
88 - 95 Select input 1: HDMI Input (If held for 1 second)
12
96 - 103 Select input 2: DisplayPort Input (If held for 1 second)
12
104 - 111 Select input 3: SDI Input A (If held for 1 second)
12
112 - 119 Select input 4: SDI Input B (If held for 1 second)
12
120 - 127 Select input 5: HDBaseT Input 1 (if held for 1 second)
12
128 - 135 Select input 6: Quad SDI input (if held for 1 second)
12
136 - 143 Select input 7: Quad DP board Input A (if held for 1
second)
13
144 - 151 Select input 8: Quad DP board Input B (if held for 1
second)
13
152 - 159 Select input 9: Quad DP board Input C (if held for 1
second)
13
160 - 167 Select input 10: Quad DP board Input D (if held for 1
second)
13
168 - 175 Select input 11: Quad DP board Inputs A-B (if held for
1 second)
13
176 - 183 Select input 12: Quad DP board quad column mode
(if held for 1 second)
13
184 - 255 Reserved for future functionality
5 Focus (MSB) 0 - 255 128 Set coarse lens focus adjustment
14
6 Focus (LSB) 0 - 255 128 Set fine lens focus adjustment
14
7 Zoom (MSB) 0 - 255 128 Set coarse lens zoom adjustment
14
8 Zoom (LSB) 0 - 255 128 Set fine lens zoom adjustment
14
Tabla DMX
14: Only when lens has been calibrated

R5911443ES /03 UDM234
Ch. Function Value Default Actions
9 Lens shift vertical
(MSB)
0 - 255 128 Set coarse lens shift in vertical direction
10 Lens shift vertical
(LSB)
0 - 255 128 Set fine lens shift in vertical direction
11 Lens shift
horizontal (MSB)
0 - 255 128 Set coarse lens shift in horizontal direction
12 Lens shift
horizontal (LSB)
0 - 255 128 Set fine lens shift in horizontal direction
13 Light Source
Power
15
0 0 Set light source to 100%
1 - 61 Set light source to value From 100% to 40% in 1%
reductions (e.g. 11 is 90%, 26 is 75%, etc)
64 Set light source to 35%
67 Set light source to 30%
70 Set light source to 25%
73 Set light source to 20%
76 Set light source to 15%
79 Set light source to 10%
80 - 87 Power on / Light source on (If held for 5 seconds)
88- 95 Power down / Light source off (if held for 5 seconds)
96 - 255 Reserved for future functionality
14 Various 0 - 7 0 Reserved for future functionality
8 - 15 Calibrate lens zoom & focus (if held for 5 seconds)
16 - 23 Calibrate lens horizontal and vertical shift (if held for 5
seconds)
24 - 31 Calibrate lens (zoom, focus and shift) (if held for 5
seconds)
32 - 255 Reserved for future functionality
Tabla DMX
15: If the Light Source is forced to an output below its minimum value, it will remain at its minimum output value

235R5911443ES /03 UDM
D.1 Cumplimiento de FCC.................................................................................................................236
D.2 Compliance IC............................................................................................................................237
Acerca de este capítulo
Este capítulo contiene información importante de cumplimiento relacionada con el módulo Wi-Fi y GSM.
Puede acceder a la información sobre reglamentación de EE.UU. y Canadá desde el OSD del
proyector. Para ello, seleccione Configuración del sistema (System Settings) → Información sobre
reglamentación (Regulatory Information) → País.
Información de
cumplimiento de Wi-
Fi y GSM
D

R5911443ES /03 UDM236
D.1 Cumplimiento de FCC
Declaración sobre la interferencia de la comisión de comunicación federal
Se advierte que cualquier cambio o modificación no aprobados expresamente por la parte responsable del
cumplimiento puede anular el derecho del usuario a utilizar el equipo.
Se ha probado este equipo y cumple las limitaciones para los dispositivos digitales de clase A, de acuerdo
con el apartado 15 de las normas de la FCC. Estos límites están diseñados para proporcionar una protección
razonable contra interferencias dañinas en una instalación residencial. Este equipo genera, utiliza y puede
emitir energía de radiofrecuencias y, si no se instala y utiliza de acuerdo con las instrucciones, puede
provocar interferencias dañinas a las comunicaciones por radio. No obstante, no se garantiza que no se
produzca ninguna interferencia en alguna instalación determinada.
Si este equipo causa interferencias dañinas a una recepción de radio o televisión que puedan determinarse
apagando y encendiendo el equipo, el usuario debe intentar corregirlas siguiendo uno o varios de los
siguientes procedimientos:
• Reorientar o reubicar la antena de recepción.
• Aumentar la distancia que separa al equipo del receptor.
• Conectar el equipo a la salida de un circuito diferente del que está conectado el receptor.
• Consultar con el distribuidor o con un técnico de radio o televisión experto.
Este dispositivo cumple con la Sección 15 de la normativa de la FCC. El funcionamiento está sujeto a
las dos condiciones siguientes:
1. Este dispositivo no puede provocar interferencias dañinas y
2. Este dispositivo debe aceptar cualquier interferencia recibida, incluidas las que puedan causar un
funcionamiento no deseado del mismo.
Declaración de exposición a la radiación RF de la FCC:
1. El transmisor no debe tener la misma ubicación ni funcionar junto con ningún otro transmisor o antena.
2. Este equipo cumple con los límites de exposición a la radiación de RF establecidos para un entorno no
controlado.
Este equipo debe instalarse y funcionar con una distancia mínima de 20 cm entre el radiador y su cuerpo.
FCC ID: 2AOUF-R8767900X
Información de cumplimiento de Wi-Fi y GSM

237R5911443ES /03 UDM
D.2 Compliance IC
Información de exposición a radiofrecuencia (RF)
Este equipo (IC 23575-R8767900X) cumple con los límites de exposición a la radiación de IC establecidos
para un entorno no controlado.
Este equipo debe instalarse y funcionar con una distancia mínima de 20 centímetros entre el radiador y su
cuerpo.
Declaración de Industry Canada
Este dispositivo cumple con los estándares RSS exentos de licencia de Industry Canada.
El funcionamiento está sujeto a las dos condiciones siguientes:
1. este dispositivo no puede causar interferencias y
2. este dispositivo debe aceptar cualquier interferencia, incluidas las que puedan causar un funcionamiento
no deseado del mismo.
La banda de 5.150-5.250 MHz se reserva para uso en interiores con el fin de reducir interferencias dañinas
potenciales en los sistemas de satélites móviles que comparten los mismos canales. No se permite ninguna
operación en el rango de frecuencias 5.600-5.650 MHz.
Declaración de conformidad de emisiones de clase A de Industry Canada
Se ha probado este equipo y cumple las limitaciones para los dispositivos digitales de clase A, de acuerdo el
estándar ICES-003 de Canadá.
Estos límites se han diseñado para proporcionar una protección contra las interferencias dañinas cuando el
equipo se utiliza en un entorno comercial. Este equipo genera, utiliza y puede irradiar energía de
radiofrecuencia y, si no se instala y se utiliza de acuerdo con las instrucciones suministradas, podría
ocasionar interferencias perjudiciales para las comunicaciones por radio. Es posible que la utilización de este
equipo en áreas residenciales provoque interferencias dañinas, en cuyo caso, el usuario deberá corregirlas
asumiendo los gastos correspondientes.
Informations concernant l’exposition aux fréquences radio (RF)
Cet équipement (IC 23575-R8767900X) est conforme aux limites d'exposition aux rayonnements IC établies
pour un environnement non contrôlé.
Cet équipement doit être installé et utilisé avec un minimum de 20 cm de distance entre la source de
rayonnement et votre corps.
Avis d’industrie Canada
Le présent appareil est conforme aux CNR d'Industrie Canada applicables aux appareils radio exempts de
licence.
L'exploitation est autorisée aux deux conditions suivantes:
1. l'appareil ne doit pas produire de brouillage, et
2. l'utilisateur de l'appareil doit accepter tout brouillage radioélectrique subi, même si le brouillage est
susceptible d'en compromettre le fonctionnement.
La bande 5 150-5 250 MHz est réservés uniquement pour une utilisation à l'intérieur afin de réduire les
risques de brouillage préjudiciable aux systèmes de satellites mobiles utilisant les mêmes canaux.
Pour la fréquence 5600-5650 MHz, aucune opération est autorisée
Avis de conformité a la réglementation d'Industrie Canada
Cet appareil numérique de la classe A est conforme a la norme NMB-003 du Canada.
Información de cumplimiento de Wi-Fi y GSM

239R5911443ES /03 UDM
E.1 Información sobre la eliminación..................................................................................................240
E.2 Turkey RoHS compliance............................................................................................................241
E.3 Información de contacto ..............................................................................................................242
E.4 Dirección de producción..............................................................................................................243
Información
medioambiental
E

R5911443ES /03 UDM240
E.1 Información sobre la eliminación
Cómo deshacerse del producto
Residuos de aparatos eléctricos y electrónicos
Este símbolo en el producto indica que, de acuerdo con la directiva europea 2012/19/UE relativa a los
residuos de aparatos eléctricos y electrónicos, este producto no se debe desechar con otros residuos
urbanos. Para desechar los residuos del equipo, llévelo a un punto de recogida designado para el reciclado
de residuos de aparatos eléctricos y electrónicos. Para evitar posibles daños a personas o al medio ambiente
como consecuencia del desecho incontrolado de residuos, separe estos artículos de otro tipo de residuos y
recíclelos de manera responsable para promover una reutilización sostenible de los recursos materiales.
Para obtener más información sobre el reciclado de este producto, póngase en contacto con las autoridades
locales o con el servicio municipal de recogida de basura.
Para obtener más información, visite el sitio web de Barco en: http://www.barco.com/AboutBarco/weee
Eliminación de las baterías del producto
Este producto contiene baterías contempladas en la Directiva 2006/66/EC que deben ser recogidas y
eliminadas separadamente de los residuos urbanos.
Si la batería contiene más de los valores especificados de plomo (Pb), mercurio (Hg) o cadmio (Cd),
aparecerán estos símbolos químicos debajo del símbolo del contenedor con ruedas tachado.
Participando en la recogida de baterías por separado, ayudará a garantizar la eliminación adecuada y a evitar
posibles efectos negativos en el medio ambiente y en la salud humana.
Información medioambiental

R5911443ES /03 UDM242
E.3 Información de contacto
Información de contacto de Barco
Dirección del domicilio social: President Kennedypark 35, 8500 Kortrijk, Belgium
Dirección de contacto: Beneluxpark 21, 8500 Kortrijk, Belgium
Información de contacto de los importadores
Para encontrar el importador local, contacte directamente con Barco o con una de las oficinas regionales de
Barco a través de la información que aparece en el sitio web de Barco, www.barco.com.
Información medioambiental

245R5911443ES /03 UDM
DHCP
Protocolo de configuración de host dinámico. DHCP es un protocolo de comunicaciones que permite a los
administradores de red gestionar de forma central y automatizar la asignación de direcciones IP en una red
de organización. Utilizando el protocolo de Internet, cada máquina que se puede conectar a Internet necesita
una dirección IP única. Cuando una organización configura sus usuarios de ordenador con una conexión a
Internet, se debe asignar una dirección IP a cada máquina. Sin DHCP, la dirección IP debe introducirse
manualmente en cada ordenador y, si los ordenadores se trasladan a otra ubicación en otro lugar de la red,
se debe introducir una nueva dirección IP. DHCP permite a un administrador de red supervisar y distribuir
direcciones IP desde un punto central y enviar automáticamente una nueva dirección IP, cuando un
ordenador se conecte a un lugar diferente en la red.
Dirección MAC
Dirección de control de acceso al medio Número de hardware único, usado en combinación con la dirección
IP, para conectarse a la red (LAN o WAN).
DMX
Protocolo de iluminación DMX-512 a través de la interfaz RS-485. Transporta información de 512 canales de
un controlador de iluminación a los dispositivos de iluminación. Estandarizado por USITT.
HD
La Distancia de riesgo (HD) es la distancia medida desde la lente de proyección a la que la intensidad o la
energía por unidad de superficie es inferior al límite de exposición permitida en la córnea y en la piel. El haz
de luz se considera (ser) inseguro para la exposición si la distancia desde una persona a la fuente de luz es
menor que la HD.
IP
Protocolo de Internet La capa de red TCP/IP. Necesario para la comunicación con Internet.
Latency
The total time from the first pixel is coming in on an input source, until the first light representing that pixel is
visible on the screen. This includes the transport delay. The value is normally given in milliseconds.
Máscara de subred
Un número que se utiliza para identificar una subred, de manera que las direcciones IP se puedan compartir
en una red de área local.
Glosario

R5911443ES /03 UDM246
Puerta de enlace predeterminada
Un router que sirve como punto de entrada y punto de salida de una red. Por ejemplo, una red local (LAN)
puede necesitar una pasarela por defecto para conectarla a una red de área amplia (WAN) o a Internet.
RS232
Una norma de interfaz digital serie EIA (Asociación de Industrias Electrónicas) que especifica las
características de la ruta de comunicación entre dos dispositivos que utilizan conectores D-SUB de 9 patillas
o D-SUB de 25 patillas. Esta norma se utiliza para comunicaciones de relativo corto alcance y no especifica
líneas de control de balance. RS-232 es una norma de control serie con un determinado número de
conductores, velocidad de datos, longitud de palabras y tipo de conector para utilizar. La norma especifica
estándares de conexión de componentes con relación a la interfaz de ordenador. También recibe el nombre
de RS-232-C, que es la tercera versión de la norma RS-232, y su funcionalidad es idéntica a la de la norma
CCITT V.24. “0” lógico es > + 3V; “1” lógico es < - 3V. El intervalo entre -3V y +3V es la zona de transición.
RS422
Una norma de interfaz digital serie EIA que especifica las características eléctricas de la tensión (diferencial)
balanceada de circuitos de interfaz digital. Esta norma puede utilizarse en distancias más largas que la RS-
232. Esta señal rige transmisiones asíncronas de datos informáticos a velocidades de hasta 920.000 bits por
segundo. También se utiliza como puerto serie estándar para ordenador Macintosh. Cuando la diferencia
entre las 2 líneas es < - 0,2V, equivale a un '0' lógico. Cuando la diferencia es > +0,2V, equivale a un '1'
lógico..
Transport latency
The added delay in the image processing chain. The value is the number of lines relative to the output
resolution.
Glosario

247R5911443ES /03 UDM
Cifras/Símbolos
3D activo 137
3D emitter
setup 140
3D pasivo 137
3D projection 136
3D setup 138
A
Active 3D
setup 140
Actualización de software 196
Actualizar
Software 195
Advertencia sobre el circuito de líquido
refrigerante 15
Advertencias
Circuito de líquido refrigerante 15
Ajustes de sistema
Comunicación
Control IR 160
Alignment
Warping
4 Corners 110
Bow 112
Files 117
Latency Control 119
On/Off 107
Screen Size 108
Alineación
Deformación 106
Apagado 35
Archivos de entrada estándar 217
Aviso de radiación óptica
Radiación óptica 12
Aviso de seguridad 12
B
Backlight
Control 172
LCD Display 172
Blending 121
Basic blend 122, 124
Black level adjustment 129
Files 133
RGB adjustment 131
Black Level Files 133
Blend Files 127
Blend mask 124
Blend Zones 124
Masking 124
RGB adjustment 131
RGB gain 131
Brightness 76
C
Cambio a estado inactivo (standby) 34
Certificación CE 24
Communication 51
IR control
Broadcast address 161
IR sensors 163
Projector address 162
Compliance IC 237
Comportamiento del LED
Cuádruple Combo Mk I 60
Cuádruple Combo Mk II 58
Cuádruple DP 1.2 61
SFP 62
Comunicación
DMX 55
Introducción 52
Puerto USB 56
RS232 55
RS422 55
Comunicación por puerto serie 55
Conexión de red 152
Conexión Ethernet 152
Índice

R5911443ES /03 UDM248
Configuración del sistema
Comunicación 152
Red 152
Connect
Source 32
Consideraciones generales 12
Contrast 76
Control del proyector
Red
Introducción 153
Control IR 160
Convergence 182
Crear perfil 147
Cuádruple Combo Mk I
Comportamiento del LED 60
Introducción 60
Cuádruple Combo Mk II
Comportamiento del LED 58
Introducción 58
Cuádruple DP 1.2
Comportamiento del LED 61
Introducción 61
Cumplimiento
GSM 235
Wi-Fi 235
Cumplimiento de FCC 236
Custom projector name 164
D
Definición de usuario 13
Deformación 106
Descargar
Manual del producto 25
Descripción general de la sincronización de
vídeo 218
Digital Shift 82
Digital Zoom 82
Dirección
Programa
RCU 46
Dirección de producción 243
Display
Multiple sources 71
Single source 70
Distancia de riesgo 20, 22
Modificación de los componentes ópticos 23
DMX 165
DMX chart
Extended 233
E
Electronic Convergence 182
En espera
Cambiar a 34
Encender/apagar RCU 41
Encendido 31
Entrada
Cuádruple Combo Mk I 60
Cuádruple Combo Mk II 58
Cuádruple DP 1.2 61
Factor de forma pequeño en funcionamiento 62
Fibra 62
Introducción 52
SFP 62
Entrada DMX 55
Entrada y comunicación
Descripción de la terminología 53
Entradas DisplayPort 1.2
Especificaciones 213
Entradas HDBaseT
Especificaciones 212
Entradas HDMI
Especificaciones 211
Entradas SDI
Especificaciones 210
Entradas SFP
Especificaciones 215
Environmental information
RoHS compliance
Turkey 241
Especificaciones 201
Entradas DisplayPort 1.2 213
Entradas HDBaseT 212
Entradas HDMI 211
Entradas SDI 210
Entradas SFP 215
UDM 4K15 204
UDM 4K22 202
UDM W22 206, 208
Estéreo activo 137
Estéreo pasivo 137
Ethernet connection
IP address, wired connection 154
IP address, wireless connection 156
Etiquetas de seguridad del producto 19
Exterior
Limpieza 199
F
Fibra
Entrada 62
SFP 62
Flex brightness 179
Focus 94
Fuente 69
Factor de forma pequeño en funcionamiento 62
Fibra 62
SFP 62
Función
Botón RGB 45
Filtro RGB 45
Indicador de botón presionado 44
Funda
RCU 49
G
Gamma correction 79
Gamma type
DICOM 80
sRGB 80
Índice

249R5911443ES /03 UDM
Graphic User Interface
Overview 64
Graphics User Interface 63
GSM
Cumplimiento 235
GSM activation 168
GUI
Image 75
Installation 93
Introduction 63
Navigation 66
Overview 64
Test Patterns 68
H
Hoja de datos de seguridad (SDS) 18
Host name 164
I
Illumination 135
Image
Gamma 79–80
HDR 90
Perceptual Quantizer 90
PQ 90
Sharpness 78
Image projection 32
Importador 242
Información medioambiental 239
Información sobre la eliminación 240
Input 51
Instrucciones de seguridad 12
Interfaz DMX 55
Introducción 27
Introduction
GUI 63
IR control
Broadcast address 161
IR sensors 163
Projector address 162
L
Laser Banks
Status 188
Laser range finder 98
Laser ranging 98
Lens
Adjustment
Calibration 177
Dynamic focus 96
Focus 94
Focus drift compensation 96
Shift 95
Shift to center 97
Zoom 94
Lens adjustment
Calibration 177
Lens features 173
Lens shift 95
Lente
Limpieza 198
Limpiar
Exterior 195
Filtros 195
Lente 195
Limpieza
Exterior 199
Lente 198
Luz de estado 57
M
Mantenimiento
Limpiar el exterior 195
Limpiar la lente 195
Limpiar los filtros 195
Software actualizado 195
Masking 121
Matriz de configuración de perfiles
Perfil 145
minienchufe
RCU 48
Motorized frame
XLR connector 167
Multiple sources
Display 71
N
Network connection
IP address, wired connection 154
IP address, wireless connection 156
O
Open source licenses 184
Orientación
Proyector 28
Orientation 103
Output resolution 89
P
P7
Realcolor 86
Panel de comunicación 55
Perfiles
Introducción 144
Variables preseleccionadas 143
Posibilidades de conexión 139
Precauciones para dispositivos
extremadamente brillantes: 20
Prevenir
Daños 16
Daños personales 14
Descarga eléctrica 14
Peligro de incendio 16
Productos químicos peligrosos 18
Projector control
DMX 165
Índice

R5911443ES /03 UDM250
XLR connector 167
Proyección cerrada 22
Proyección posterior 22
Proyector
Componentes 28
Orientación 28
Puerto USB 56
Pulse
RCU 37
Unidad de control remoto 37
R
Radiación láser 13
RCU
Configuración del protocolo 40
Descripción de las funciones 43
Dirección 46
Funda 49
minienchufe 48
pila
instalación 38
Uso 42
XLR 47
Realcolor
P7 86
Red
Introducción 153
Reset
All 174
Features 174
Image 174
Motor 174
Optics 174
Orientation 174
Other 174
User Interface 174
Warping 174
Rigging frame 100
Center position 102
RS232 55
RS422 55
S
Salida DMX 55
Saturation 76
Scaling modes 104
Seguridad
Apilamiento 18
Circuito de líquido refrigerante 15
Distancia de riesgo 20, 22
Entorno 11
Explosión de la batería 16
Hoja de datos de seguridad (SDS) 18
Instrucciones importantes 14
Productos químicos peligrosos 18
Reparaciones 17
Service
Convergence 182
Electronic Convergence 182
Settings
General
Open source licenses 184
SFP
Comportamiento del LED 62
Introducción 62
SIM card
Blocked 168
Sincronización de vídeo
Entradas DisplayPort 224
Entradas HDBaseT 227
Entradas HDMI 222
Sincronizaciones de vídeo
Entradas SDI 220
Single source
Display 70
Software
Actualizar 195
Source
Connect 32
Connector Settings 73
Single source 70
Start
Image projection 32
Status menu 191
Overview 192
Stealth mode 172
Stitched layouts 71
System settings
Language 169
User interface
language 169
System Settings 151, 170
Advanced settings 185
Advanced Settings
Color 186
Statistics 187
Communication
IP address, wired connection 154
IP address, wireless connection 156
Factory reset 174
Flex brightness 179
Frame 181
Frame Calibration 181
Lens adjustment
Calibration 177
Lens features 173
Maintenance 185
Service 185
Units
Distance 171
Temperature 171
T
Tabla DMX 229
Asignación de entradas 230
Básico 231
Teclado local
Descripción de las funciones 53
Test Patterns 68
Themes 170
Touch panel 54
Índice

R5911443ES /03 UDM252
Índice

Lista de herramientas
253
R5911443ES /03 UDM
Lista de herramientas
Aire comprimido
Limpiador óptico (por ejemplo, limpiador óptico ZEISS, Purosol™ o cualquier otro producto limpiador
óptico acuoso)
Paño de algodón limpio
Paño de limpieza para óptica de microfibra limpio (por ejemplo, paños Toraysee®)

R5911443ES /03 UDM254
Lista de herramientas


Barco NV | Beneluxpark 21, 8500 Kortrijk, Belgium
Registered office: Barco NV | President Kennedypark 35, 8500 Kortrijk, Belgium
www.barco.com
R5911443ES /03 | 2020-09-03
-
1
-
2
-
3
-
4
-
5
-
6
-
7
-
8
-
9
-
10
-
11
-
12
-
13
-
14
-
15
-
16
-
17
-
18
-
19
-
20
-
21
-
22
-
23
-
24
-
25
-
26
-
27
-
28
-
29
-
30
-
31
-
32
-
33
-
34
-
35
-
36
-
37
-
38
-
39
-
40
-
41
-
42
-
43
-
44
-
45
-
46
-
47
-
48
-
49
-
50
-
51
-
52
-
53
-
54
-
55
-
56
-
57
-
58
-
59
-
60
-
61
-
62
-
63
-
64
-
65
-
66
-
67
-
68
-
69
-
70
-
71
-
72
-
73
-
74
-
75
-
76
-
77
-
78
-
79
-
80
-
81
-
82
-
83
-
84
-
85
-
86
-
87
-
88
-
89
-
90
-
91
-
92
-
93
-
94
-
95
-
96
-
97
-
98
-
99
-
100
-
101
-
102
-
103
-
104
-
105
-
106
-
107
-
108
-
109
-
110
-
111
-
112
-
113
-
114
-
115
-
116
-
117
-
118
-
119
-
120
-
121
-
122
-
123
-
124
-
125
-
126
-
127
-
128
-
129
-
130
-
131
-
132
-
133
-
134
-
135
-
136
-
137
-
138
-
139
-
140
-
141
-
142
-
143
-
144
-
145
-
146
-
147
-
148
-
149
-
150
-
151
-
152
-
153
-
154
-
155
-
156
-
157
-
158
-
159
-
160
-
161
-
162
-
163
-
164
-
165
-
166
-
167
-
168
-
169
-
170
-
171
-
172
-
173
-
174
-
175
-
176
-
177
-
178
-
179
-
180
-
181
-
182
-
183
-
184
-
185
-
186
-
187
-
188
-
189
-
190
-
191
-
192
-
193
-
194
-
195
-
196
-
197
-
198
-
199
-
200
-
201
-
202
-
203
-
204
-
205
-
206
-
207
-
208
-
209
-
210
-
211
-
212
-
213
-
214
-
215
-
216
-
217
-
218
-
219
-
220
-
221
-
222
-
223
-
224
-
225
-
226
-
227
-
228
-
229
-
230
-
231
-
232
-
233
-
234
-
235
-
236
-
237
-
238
-
239
-
240
-
241
-
242
-
243
-
244
-
245
-
246
-
247
-
248
-
249
-
250
-
251
-
252
-
253
-
254
-
255
-
256
- Categoría
- Proyectores de datos
- Tipo
- Guía del usuario
en otros idiomas
- English: Barco UDM-W22 User guide
Artículos relacionados
-
Barco UDM-W15 Guía del usuario
-
Barco UDM-4K22 Manual de usuario
-
Barco UDX-W40 Manual de usuario
-
Barco Njord Guía del usuario
-
Barco Quad DP12 Guía del usuario
-
Barco 12G SFP to LC convertor Guía del usuario
-
Barco 12G SFP to LC convertor Guía del usuario
-
Barco 12G SFP to LC convertor Guía del usuario
-
Barco 12G SFP to LC convertor Guía del usuario
-
Barco 12G SFP to LC convertor Guía del usuario
Otros documentos
-
AIRIS MW141 Manual de usuario
-
 NexiGo PJ10 LCD Projector Manual de usuario
NexiGo PJ10 LCD Projector Manual de usuario
-
Contest AirBoxIP Guía del usuario
-
NEC NP01SW2 El manual del propietario
-
Roland VC-100UHD Guía del usuario
-
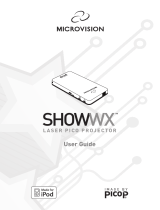 MicroVision ShowWX Guía del usuario
MicroVision ShowWX Guía del usuario
-
AJA FiDO 12G Series Guía del usuario
-
NeuLog NUL-223 Guía del usuario
-
NeuLog NUL-233 Guía del usuario
-
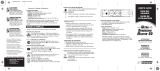 Calculated Industries Ultra Dimension Master 50 - 3344 - Ultrasonic Measuring Tool Guía del usuario
Calculated Industries Ultra Dimension Master 50 - 3344 - Ultrasonic Measuring Tool Guía del usuario