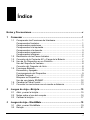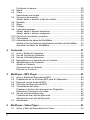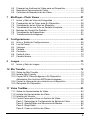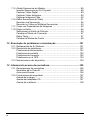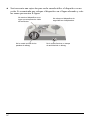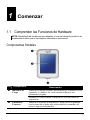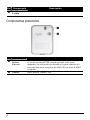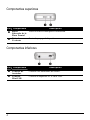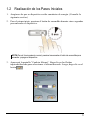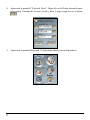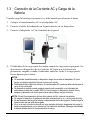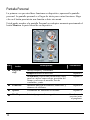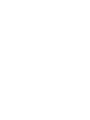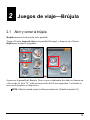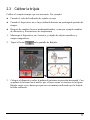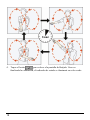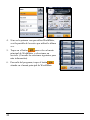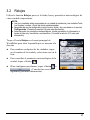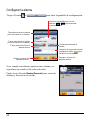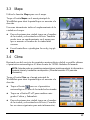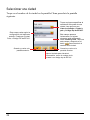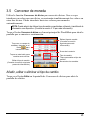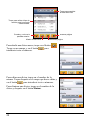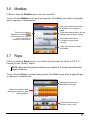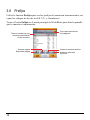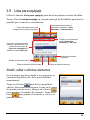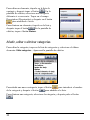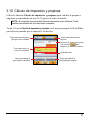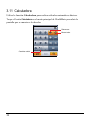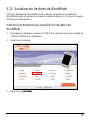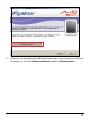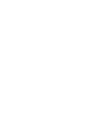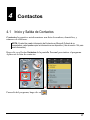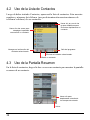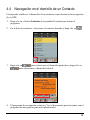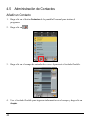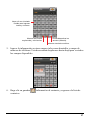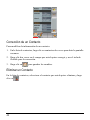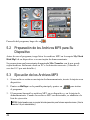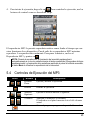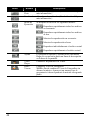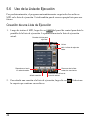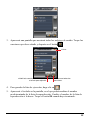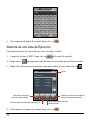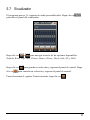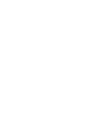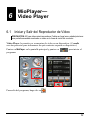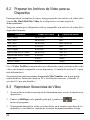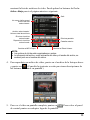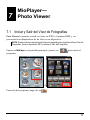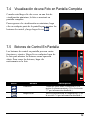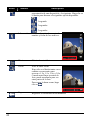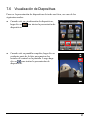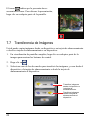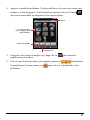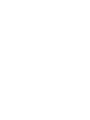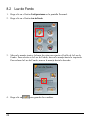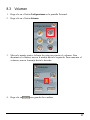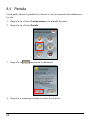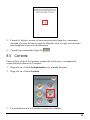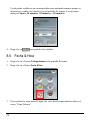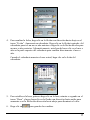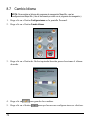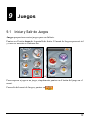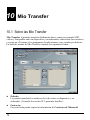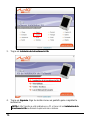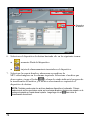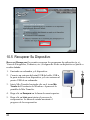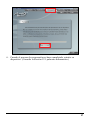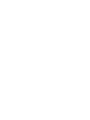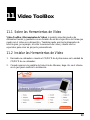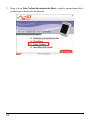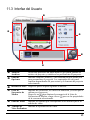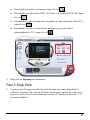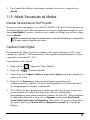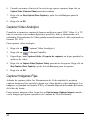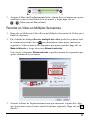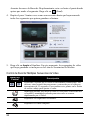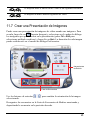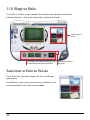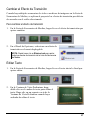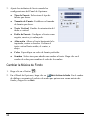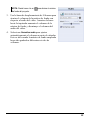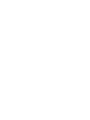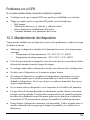Mio DigiWalker H610 Manual de usuario
- Categoría
- Sistemas de navegación para automóviles
- Tipo
- Manual de usuario

Manual del Usuario

Revisión: R00
Marcas Registradas
Todas las m
arcas y nombres de productos son marcas o marcas registradas de sus
respectivos propietarios.
Nota
La inform
ación contenida en este manual se encuentra sujeta a cambios sin aviso
previo.

Índice
Notas y Precauciones.............................................................................v
1 Comenzar ..........................................................................................1
1.1 Comprender las Funciones de Hardware ............................................ 1
Componentes frontales ........................................................................ 1
Componentes posteriores .................................................................... 2
Componentes a la izquierda ................................................................ 3
Componentes a la derecho.................................................................. 3
Componentes superiores ..................................................................... 4
Componentes inferiores ....................................................................... 4
1.2 Realización de los Pasos Iniciales....................................................... 5
1.3 Conexión de la Corriente AC y Carga de la Batería ............................ 7
1.4 Uso de Su Dispositivo en un Vehículo................................................. 8
Uso del Soporte de Ventana................................................................ 8
Conexión del Cargador de Auto........................................................... 8
1.5 Funciones Básicas ............................................................................... 9
Encendido y Apagado .......................................................................... 9
Funcionamiento del Dispositivo ........................................................... 9
Pantalla Personal ............................................................................... 10
Bloquear su Dispositivo...................................................................... 11
Uso de una tarjeta SD/MMC .............................................................. 12
1.6 Cambiar la Placa Frontal.................................................................... 12
1.7 Conectar los auriculares con el mando a distancia ........................... 13
2 Juegos de viaje—Brújula ...............................................................15
2.1 Abrir y cerrar la brújula....................................................................... 15
2.2 Notas sobre el uso del compás.......................................................... 16
2.3 Calibrar la brújula ............................................................................... 17
3 Juegos de viaje—WorldMate ............................................................19
3.1 Abrir y cerrar WorldMate .................................................................... 19
3.2 Relojes ............................................................................................... 21
i

Configurar la alarma........................................................................... 22
3.3 Mapa .................................................................................................. 23
3.4 Clima .................................................................................................. 23
Seleccionar una ciudad...................................................................... 24
3.5 Conversor de moneda........................................................................ 25
Añadir, editar o eliminar el tipo de cambio......................................... 25
3.6 Medidas.............................................................................................. 27
3.7 Ropa................................................................................................... 27
3.8 Prefijos ............................................................................................... 28
3.9 Lista para equipaje............................................................................. 29
Añadir, editar o eliminar elementos ................................................... 29
Añadir, editar o eliminar categorías ................................................... 30
3.10 Cálculo de impuestos y propinas ....................................................... 31
3.11 Calculadora ........................................................................................ 32
3.12 Actualización de datos de WorldMate................................................ 33
Instalar la herramienta de actualización de datos de WorldMate ...... 33
Actualizar los datos de WorldMate .................................................... 34
4 Contactos ........................................................................................37
4.1 Inicio y Salida de Contactos............................................................... 37
4.2 Uso de la Lista de Contactos ............................................................. 38
4.3 Uso de la Pantalla Resumen.............................................................. 38
4.4 Navegación en el domicilio de un Contacto....................................... 39
4.5 Administración de Contactos ............................................................. 40
Añadir un Contacto ............................................................................ 40
Corrección de un Contacto ................................................................ 42
Eliminar un Contacto.......................................................................... 42
5 MioPlayer—MP3 Player ..................................................................43
5.1 Inicio y Salida del Reproductor MP3.................................................. 43
5.2 Preparación de los Archivos MP3 para Su Dispositivo...................... 44
5.3 Ejecución de los Archivos MP3.......................................................... 44
5.4 Controles de Ejecución del MP3........................................................ 45
5.5 Visualización de Letras ...................................................................... 47
Preparar el Archivo de Letras para su Dispositivo............................. 47
Reproducir Canciones con Letras...................................................... 47
5.6 Uso de la Lista de Ejecución.............................................................. 48
Creación de una Lista de Ejecución .................................................. 48
Abertura de una Lista de Ejecución ................................................... 50
5.7 Ecualizador......................................................................................... 51
6 MioPlayer—Video Player................................................................53
6.1 Iniciar y Salir del Reproductor de Vídeo ............................................ 53
ii

6.2 Preparar los Archivos de Vídeo para su Dispositivo.......................... 54
6.3 Reproducir Secuencias de Vídeo....................................................... 54
6.4 Controles de Reproducción de Vídeo ................................................ 56
7 MioPlayer—Photo Viewer ..............................................................57
7.1 Iniciar y Salir del Visor de Fotografías ............................................... 57
7.2 Preparación de las Fotos para Su Dispositivo ................................... 58
7.3 Visualización de las Fotos en Miniatura............................................. 58
7.4 Visualización de una Foto en Pantalla Completa .............................. 59
7.5 Botones de Control En Pantalla......................................................... 59
7.6 Visualización de Diapositivas............................................................. 61
7.7 Transferencia de Imágenes ............................................................... 62
8 Configuraciones .............................................................................65
8.1 Inicio y Salida de Configuraciones..................................................... 65
8.2 Luz de Fondo ..................................................................................... 66
8.3 Volumen ............................................................................................. 67
8.4 Pantalla .............................................................................................. 68
8.5 Corriente............................................................................................. 69
8.6 Fecha & Hora ..................................................................................... 70
8.7 Cambio Idioma ................................................................................... 72
9 Juegos .............................................................................................73
9.1 Iniciar y Salir de Juegos ..................................................................... 73
10 Mio Transfer ....................................................................................74
10.1 Sobre las Mio Transfer....................................................................... 74
10.2 Instalar Mio Transfer .......................................................................... 75
10.3 Copiar MP3/ Vídeo/Imágenes a Su Dispositivo................................. 77
Administrar Sus Archivos MP3/vídeo/imágenes................................ 79
10.4 Copiar la información de contactos en el dispositivo......................... 79
10.5 Recuperar Su Dispositivo................................................................... 80
11 Video ToolBox.................................................................................83
11.1 Sobre las Herramientas de Vídeo...................................................... 83
11.2 Instalar las Herramientas de Vídeo.................................................... 83
11.3 Interfaz del Usuario ............................................................................ 85
11.4 Cuatro Pasos para Crear un Archivo de Vídeo.................................. 86
Paso 1: Determinar la Configuración de Salida de Vídeo ................. 86
Paso 2: Añadir/Editar una Secuencia de Medios............................... 86
Paso 3: Elegir Estilo ........................................................................... 87
Paso 4: Crear un Archivo de Vídeo ................................................... 88
iii

11.5 Añadir Secuencias de Medios............................................................ 89
Insertar Secuencias en Su Proyecto.................................................. 89
Capturar Vídeo Digital........................................................................ 89
Capturar Vídeo Analógico .................................................................. 90
Capturar Imágenes Fijas.................................................................... 90
11.6 Editar Secuencias de Vídeo............................................................... 91
Recortar una Secuencia..................................................................... 92
Recortar un Vídeo en Múltiples Secuencias...................................... 93
11.7 Crear una Presentación de Imágenes ............................................... 95
11.8 Elegir un Estilo ................................................................................... 96
Seleccionar un Estilo de Película....................................................... 96
Cambiar el Efecto de Transición........................................................ 97
Editar Texto........................................................................................ 97
Cambiar la Música de Fondo ............................................................. 98
12 Resolução de problemas e manutenção ....................................101
12.1 Restauración de Su Sistema............................................................ 101
12.2 Resolución de problemas................................................................. 101
Problemas de alimentación.............................................................. 101
Problemas de pantalla ..................................................................... 102
Problemas de conexión.................................................................... 102
Problemas con el GPS..................................................................... 103
12.3 Mantenimiento del dispositivo.......................................................... 103
13 Información acerca de normativas .............................................105
13.1 Declaraciones de normativas........................................................... 105
Normativa de la Clase B .................................................................. 105
Aviso para Europa............................................................................ 106
13.2 Precauciones de seguridad.............................................................. 107
Acerca de la carga ........................................................................... 107
Acerca del adaptador CA................................................................. 107
Acerca de la batería ......................................................................... 108
iv

Notas y Precauciones
Por su propia seguridad, no opere los controles del producto mientras esté
conduciendo.
Utilice este producto de forma prudente. El producto ha sido diseñado para ser
utilizado como ayuda a la navegación. No ha sido diseñado para la medida
precisa de direcciones, distancias, localizaciones o topografías.
La ruta calculada es sólo para su información. Será responsabilidad del
usuario seguirlas señales de tráfico y la normativa local en carretera.
No deje el dispositivo dentro de un vehículo donde reciba la luz directa del sol
sin aire acondicionado o sin la ventilación adecuada. Si lo hace, el dispositivo
se puede sobrecalentar y averiar.
Si el dispositivo se sobrecalienta, retírelo inmediatamente del área
sobrecalentada y colóquelo en un lugar con aire frío. Cuando el dispositivo
recupere su temperatura normal, puede volver a ponerse en marcha de nuevo.
Cuando salga de su coche, no debe el dispositivo en el salpicadero si se
encuentra expuesto a la luz solar directa. El sobrecalentamiento de la batería
podría causar mal funcionamiento y otros peligros.
GPS es operado por el gobierno de los Estados Unidos, que es el único
responsable del rendimiento de GPS. Cualquier cambio en el sistema GPS
puede afectar a la precisión de un equipo GPS.
Las señales de satélite GPS no pueden pasar a través de materiales sólidos
(excepto el cristal). Cuando se encuentre en el interior de un túnel o edificio,
no estará disponible el posicionamiento GPS.
Es necesario un mínimo de 4 señales GPS para determinar la posición GPS
actual. La recepción de la señal puede verse afectada por situaciones como el
mal tiempo u obstáculos densos (como árboles o edificios altos).
Los dispositivos inalámbricos pueden interferir en la recepción de las señales
de satélite y causar que la recepción de la señal sea inestable.
v

Será necesario una sujección para coche cuando utilice el dispositivo en un
coche. Se recomienda que coloque el dispositivo en el lugar adecuado y evite
las zonas que muestra la figura.
No monte el dispositivo en un
lugar que entorpezca la visión
del conductor.
No coloque el dispositivo sin
seguridad en el salpicadero.
No lo monte encima de los
paneles de airbag.
No lo monte frente a un campo
de actividad de un airbag.
vi

1 Comenzar
1.1 Comprender las Funciones de Hardware
NOTA: Dependiendo del modelo que haya adquirido, el color del dispositivo puede no ser
exactamente el mismo que en las imágenes mostradas en este manual.
Componentes frontales
Ref Componente
Descripción
Emite luz en ámbar brillante para indicar que la batería
cargando, y cambia a
se está
luz verde cuando la batería está
plenamente cargada.
or de
Carga
Indicad
Parpadea en verde cuando el dispositivo está en estado de
suspensión.
Pantalla de
Contacto
leccionar los comandos del
Muestra la salida de su dispositivo. Haga clic en la pantalla
con la punta de su dedo para se
menú o ingresar información.
1

Ref Componente
Descripción
ara
Cordón
Un cordón se adhiere a esta abertura. Orificio p
Componentes posteriores
Ref Componente
Descripción
de
Externa
e
a mejor recepción de señal GPS en áreas de débil
Conector
Antena
Este conector (debajo del cobertor de polvo de goma) le permit
el uso de una antena GPS externa opcional con soporte
magnético, la cual puede ser ubicada en la parte superior del
auto para un
recepción.
Altavoz Emite música, sonido y voz.
2

Comp a izquierda onentes a l
Ref Componente
Descripción
Botón de Menú Muestra la p nal. antalla Perso
la derecho Componentes a
Ref Componente
Descripción
Ranura
SD/MMC
C (Tarjeta de
o música MP3.
Acepta una tarjeta SD (Digital Segura) o MM
Multimedia) para ingreso de datos tales com
Reinicia su dispositivo (reinicio suave). Interruptor
Interruptor
Bloqueo
de Bloquea y desbloquea el dispositivo.
3

Componentes superiores
Ref Componente
Descripción
B
Libera la Placa Frontal para su sustitución. otón
Liberador de la
Pl
aca Frontal
Botón de
Corriente
Enciende y apaga el dispositivo.
Componentes inferiores
Ref Componente
Descripción
Conector de
Auricular
Conecta a los auriculares de estereo.
Conector
Mini-USB
Conecta al adaptador AC o cable USB.
4

1.2
sulte la
2. botón de encendido durante cinco segundos
para encender el dispositivo.
Realización de los Pasos Iniciales
1. Asegúrese de que su dispositivo recibe suministro de energía. (Con
siguiente sección.)
Para el er inicio, presione el prim
NOTA:Para el funcionamiento normal, presione brevemente el botón de encendido para
encender y apagar el dispositivo.
3. Aparecerá la pantalla “Cambiar Idioma”. Haga clic en las flechas
izquierda/derecha para seleccionar el idiom deseado. Luego, haga clic en el
botón
a
.
5

4. Aparecerá la pantalla “Fecha & Hora”. Haga clic en la flecha adecuada para
seleccionar el tiem hora. Luego, haga clic en el botón po de la zona, fecha, y
.
. Aparecerá la pantalla Personal. Usted puede ahora usar su dispositivo.
5
6

1.3
Batería
Cuando carga la batería por prim enos 6 horas.
1. Coloque el transform
2.
3.
Conexión de la Corriente AC y Carga de la
era vez, debe hacerlo por al m
ador AC en el adaptador AC.
Conecte el cable del adaptador en la parte inferior de su dispositivo.
Conecte el adaptador AC en el enchufe de la pared.
emite luz ámbar cuando la carga está en progreso. No
4. El indicador de la carga
desconecte su dispositivo de la Corriente AC hasta que le batería esté
p
ll
lenamente cargada, cuando el indicador em
ite luz verde. La carga puede
evar algunas pocas horas.
NOTA:
No encienda inmediatamente su dispositivo luego de conectar el adaptador AC para
cargar una batería agotada. Espere al menos un minuto.
Dependiendo de la región de compra, el transformador AC puede ser diferente del que se
ve en la foto mostrada
Su dispositivo también puede cargarse cuando está conectado a un ordenador de
sobremesa a través de un cable USB. Si intenta cargar su dispositivo de esta forma,
apague su dispositivo de forma que le lleve menos tiempo cargar la batería.
NOTA: Para el funcionamiento óptimo de la batería de litio, observe lo siguiente:
No cargue la batería en la presencia de altas temperaturas (p. ej. a la luz solar directa).
No es necesario descargar la batería completamente antes de cargarla. Puede cargar la
batería antes de que esté descargada.
Si no va a usar el producto durante un largo período de tiempo, asegúrese de cargar la
batería completamente por lo menos una vez cada dos semanas. Descargar demasiado
la batería puede afectar al funcionamiento de carga.
7

1.4
n soporte de dispositivo y un cargador de auto son provistos con su dispositivo.
NOTA:
Uso de Su Dispositivo en un Vehículo
U
Uso del Soporte de Ventana
Dependiendo del modelo específico comprado, el soporte de dispositivo provisto junto
con su dispositivo puede no ser exactamente el mismo del que se muestra en la foto.
Si el parabrisas de su auto está pintado con una capa reflectora, una antena externa
(opcional) puede ser necesaria para dirigir la antena hacia la parte superior del auto a
través de la ventana.
Use e la
nten uía de Inicio
ra l
Conexión del Cargador de Auto
dispositivo cuando usted lo usa en su
auto
a repentina sobretensión de corriente,
l soporte de dispositivo para sujetarlo en un vehículo. Asegúrese de que
a GPS tiene una clara visualización del cielo. (Consulte la G
a
Rápido sum
inistrada con el dispositivo pa as instrucciones de instalación.)
El cargador de auto suministra corriente a su
.
AVISO: Para proteger su dispositivo contra un
conecte el cargador de auto solo después de haber arrancado el auto.
1.
tor de corriente de su
dispositivo.
2. Conecte el otro extremo al encendedor
e
dicador de
to encenderá
que la
Conecte un extremo del cargador de
auto al conec
de cigarrillos de 12-voltios o puerto d
corriente para suministrar corriente o
cargar su dispositivo. El in
luz en el cargador de su au
una luz verde para indicar
corriente está siendo suministrada a su
dispositivo.
8

1.5
ncendido y Apagado
para encender y apagar el dispositivo.
uspensión. EL
funcionar y el indicador de carga
Funciones Básicas
E
Presione brevemente el botón de encendido
Cuando pulse el botón de encendido para apagar, el
dispositivo entrará en un estado de s
sistema deja de
parpadeará en verde.
NOTA: Si desconecta la alimentación presionando el botón de encendido durante cinco
segundos, tendrá que presionar dicho botón de nuevo otros cinco segundos para encender
nuevamente el aparato. Aparecerá entonces la pantalla del primer inicio.
ncionamiento del Dispositivo
operar su dispositivo, toq
Fu
Para ue la pantalla con la punta de su dedo. Usted pued
de su
dedo para abrir iconos o seleccionar botones
de pantalla u opciones.
Arrastrar
Mantenga presionado el dedo en la pantalla y
arrástrelo hacia arriba/abajo/izquierda/derecha
lla.
e
realizar las siguientes operaciones:
Hacer clic
Toque la pantalla una vez con la punta
o a través de la panta
,
Hacer clic y mantener presionado
Haga clic y mantenga presionado su dedo hasta que la función esté completa
o un resultado o menú sea mostrado.
9

Pantalla Personal
La primera vez que usted hace funcionar su dispositivo, aparecerá la pantalla
personal. La pantalla personal es el lugar de inicio para varias funciones. Haga
clic en el botón para iniciar enú.
Usted puede acceder a la pantalla Pers omento presionando el
botón Menú
una función o abrir otro m
onal en cualquier m
en la parte lateral de su dispositivo.
Ref
Nombre del
botón
Descripción Vea también
Incluye Brújula y WorldMate.
Brújula muestra la dirección. Capítulo 2
Juegos de
WorldMate proporciona herramientas útiles
para los viajeros como relojes, previsión del
tiempo, conversor de moneda, lista de
contenidos, y más.
viaje
Capítulo 3
Contactos Mantiene una lista de nombres, domicilios, y
números de teléfonos.
Capítulo 4
A Personaliza las stema. justes funciones del si Capítulo 8
MioMap Inicia el programa de navegación. Vea el manual
provi
al
sto junto
program
a.
10

Ref
Nombre del
botón
Descripción Vea también
Incluye Reproductor MP3, Reproductor de
Vídeo, y Visor de Fotografías.
MP3 Player (El Reproductor MP3)
reproduce música MP3.
Capítulo 5
Video Player (El Reproductor de Vídeo)
reproduce s
ecuencias de vídeo.
Capítulo 6
ioPlayer
er (EL Visor de Fotografías) Capítulo 7
M
Photo View
visualiza imágenes.
Juegos Proporciona varios juegos. Capítulo 9
Bloquear su Dispositivo
Puede bloque de forma
no lo haga funcionar.
Para bloquear su dispositivo, deslice el
posición de bloqueo (
ar su dispositivo que un contacto accidental del dispositivo
interruptor de bloqueo hacia arriba, a la
). Cuando toque la pantalla o pulse un botón del
como se mudispositivo aparecerá el icono de bloqueo tal y estra a continuación.
Para desbloquear el dispositivo, deslice el interruptor de vuelta a la posición de
desbloqueo (
).
Bloqueo
Desbloqueo
11

Uso de una tarjeta SD/MMC
El dispositivo tiene una ranura SD/MMC en la
que puede insertar una tarjeta de
almacenamiento opcional Secure Digital o
MultiMediaCard.
Para usar una tarjeta SD/MMC, insértela en la
ranura con el conector apuntando hacia la
ranura y
la etiqueta mirando hacia el frontal del
dispositivo.
Para quitar la tarjeta, asegúrese primero de que ninguna aplicación está
accediendo a la tarjeta, y
pulse ligeramente el lado superior de la tarjeta para
liberarla y sacarla de la ranura.
NOTA:
Asegúrese de que no entren objetos extraños en la ranura.
Mantenga sus tarjetas SD o MMC bien protegidas en una caja para evitar el contacto con
polvo y humedad mientras no las esté utilizando.
1.6 Cambiar la Placa Frontal
Su dispositivo tiene una placa frontal extraíble. Puede reemplazarlo por una placa
frontal adicional (opcional) suministrada con el dispositivo.
1. Pulse firmemente el botón de liberación de la placa frontal.
2. Tire de la parte superior de la placa frontal hacia afuera para separarla del
dispositivo.
3. Para instalar la otra placa frontal, encaje primero la parte inferior y luego haga
encajar la parte superior en el lugar correspondiente.
12

1.7 Conectar los auriculares con el mando a
distancia
Los auriculares y el mando a distancia de éstos se suministran con el dispositivo.
El mando a distancia proporciona botones de control básicos al dispositivo para
utilizar la función del reproductor MP3.
Volumen
Siguiente
Detene
r
Anterio
r
Ejecutar
/
Pausa
13


2 Juegos de viaje—Brújula
2.1 Abrir y cerrar la brújula
Brújula muestra la dirección en la pantalla.
Toque el botón
Juegos de viaje en la pantalla Principal, y después en el botón
Brújula para iniciar el programa.
Aparecerá la pantalla de Brújula. Una vez que el indicador de estado se ilumine en
color verde, la letra “N” indicará la posición del Norte m
agnético. La brújula se
moverá al desplazar el dispositivo.
NOTA: Calibre el compás cuando lo utilice por primera vez. (Consulte la sección 2.3.)
15

Indica la dirección
actual.
Indicador de estado
A
bre la pantalla de Reinicio.
Para salir de Brújula, toque el botón
. Para salir del menú Kit de viaje, toque
el botón
.
2.2 Notas sobre el uso del compás
Siga estas pautas para utiliza el compás electrónico de forma precisa:
Mantenga el dispositivo nivelado.
Mantenga el dispositivo alejado de objetos que generen campos magnéticos,
como por ejemplo automóviles, hebillas de cinturones grandes, PC, teléfonos
móviles, etc.
Si utiliza el compás dentro de un automóvil, el dispositivo debe estar alejado
una distancia mínima de 20 cm (7,87 pulgadas) de objetos metálicos, como
por ejemplo las puertas del vehículo, el salpicadero, las aberturas de
ventilación, etc.
No reproduzca música MP3 con el altavoz interno ni conecte el adaptador de
CA. Si lo hace, puede provocar interferencias magnéticas al compás.
16

2.3 Calibrar la brújula
Calibre el compás siempre que sea necesario. Por ejemplo:
Cuando el color del indicador de estado sea rojo
Cuando el dispositivo no se haya utilizado durante un prolongado período de
tiempo.
Después de cambios bruscos medioambientales, como por ejemplo cambios
de ubicación y fluctuaciones de temperatura.
1. Mantenga el dispositivo en el exterior y
alejado de objetos metálicos y
campos magnéticos.
2. Toque el botón
en la pantalla de Brújula.
3. Coloque el dispositivo sobre la palma de su mano en posición horizontal. Con
su palma de la mano hacia arriba, gire el brazo como se muestra en la figura.
Hágalo varias veces hasta que aparezca un mensaje indicando que la brújula
ha sido calibrada.
17

4. Toque el botón
para volver a la pantalla de Brújula. Una vez
finalizada la calibración, el indicador de estado se iluminará en color verde.
18

3 Juegos de viaje—WorldMate
3.1 Abrir y cerrar WorldMate
WorldMate le ofrece algunas herramientas útiles para viajantes, como relojes,
pronósticos meteorológicos, convertidores de m
oneda, listas de equipaje y otras.
1. Toque el botón
Juegos de viaje en la pantalla Principal.
2. Toque el botón
WorldMate para iniciar el programa.
3. Si es la primera vez que utiliza WorldMate después de iniciar su dispositivo,
aparecerá la lista de ciudades. Seleccione en la lista su ciudad de residencia.
Aparecerá su reloj local, junto con otros cuatro relojes.
19

4. Si no es la primera vez que utiliza WorldMate,
verá la pantalla del servicio que utilizó la últim
a
vez.
5. Toque en el botón
para volver al menú
principal de WorldMate y seleccionar un
servicio. (Consulte las secciones siguientes para
más información).
6. Para salir del programa, toque el botón
situado en el menú principal de WorldMate.
20

3.2 Relojes
Utilice la función Relojes para ver la fecha, hora y pronóstico meteorológico de
cinco ciudades importantes.
NOTA:
Las cinco ciudades están compuestas por su ciudad de residencia y las ciudades Tokio,
Los Ángeles, Londres y París (de forma predeterminada).
Asegúrese de que ha configurado la zona horaria, fecha y hora correctas en la sección
Configuración. (Consulte la sección 8.6 para más información).
Antes de poder ver pronósticos meteorológicos, tendrá que adquirir la información a
través de Internet y transferirla a su dispositivo. (Consulte la sección 3.12 para más
información).
Toque el botón Relojes en el menú principal de
WorldMate para abrir la pantalla que se muestra a la
derecha.
Para cambiar cualquiera de las ciudades, toque
en el nombre de la ciudad y seleccione otra en la
lista.
Para consultar el pronóstico meteorológico de la
ciudad, toque el botón
.
lPara configurar una alarma, toque el botón o
. (Consulte las secciones
siguientes para más información).
21

Configurar la alarma
Toque el botón o para abrir la pantalla de configuración.
Toque en Horas/Minutos y en los
botones
o para aumentar
o reducir el valor.
Toque para activar la alarma
(con una marca en la casilla).
Toque para activar el sonido
(con una marca en la casilla).
Toque para escuchar el
sonido.
Toque para seleccionar la
alarma sonora.
Toque en el campo de entrada
y después el botón
para
introducir el mensaje.
Cancela y vuelve a la
pantalla anterior.
Guarda y vuelve a la
pantalla anterior.
Si se cumple una alarma, aparece una ventana y se
reproduce un sonido (si ha sido activado).
Puede tocar el botón
Dismiss (Descartar) para cerrar la
Alarma y desactivar el sonido.
22

3.3 Mapa
Utilice la función Mapa para ver el mapa.
Toque el botón
Mapas en el menú principal de
WorldMate para abrir la pantalla que se muestra a la
derecha.
Una cruz intermitente indica el emplazamiento de la
ciudad en el m
apa.
Para seleccionar otra ciudad, toque en el nombre
de la ciudad y selecciónela en la lista. También
puede tocar su emplazamiento en el mapa para
que se muestre el nombre de la ciudad más
cercana.
For at kontrollere vejrudsigten for en by, tap på
.
3.4 Clima
Haciendo uso del servicio de pronóstico meteorológico global es posible obtener
el pronóstico meteorológico a 5 días de más de 38.000 ciudades del mundo.
NOTA: Antes de poder ver pronósticos meteorológicos, tendrá que adquirir la información a
través de Internet y transferirla a su dispositivo. (Consulte la sección 3.12 para más
información).
Toque el botón Clima en el menú principal de
WorldMate para abrir la pantalla que se muestra a la
derecha.
Toque el botón para ver el pronóstico
meteorológico a 5 días de la ciudad seleccionada.
Toque en el botón Cº o Fº para cambiar entre
grados Celsius y Fahrenheit.
Para seleccionar otra ciudad, toque en el nombre
de la ciudad y selecciónela en la lista. (Consulte
las secciones siguientes para más información).
23

Seleccionar una ciudad
Toque en el nombre de la ciudad en la pantalla Clima para abrir la pantalla
siguiente.
Este campo varía según la
configuración del elemento
anterior. Puede ser Ciudad,
País, o Código ZIP de EE.UU.
Este campo aparece
únicamente si el primer
elemento está configurado
como Ciudad y País. Toque en
este campo y después en el
botón
para introducir el
nombre de la ciudad.
Cancela y vuelve a la
pantalla anterior.
A
bra el teclado para introducir
información, como el nombre de la
ciudad o su código zip de EE.UU.
Toque aquí para especificar el
método de búsqueda de una
ciudad. Las opciones son
Lista de ciudades, Ciudad y
país y Código Zip de EE.UU..
Guarda y vuelve a la
pantalla anterior.
24

3.5 Conversor de moneda
Utilice la función Conversor de divisa para convertir divisas. Una vez que
introduzca un valor para una divisa, se mostrarán simultáneamente los valores en
otras dos divisas. Puede introducir hasta tres valores para sumarlos
automáticamente.
NOTA: Puede adquirir las últimos tipos de cambio conectándose a Internet y transfiriendo la
información a su dispositivo. (Consulte la sección 3.12 para más información).
Toque el botón Conversor de divisa en el menú principal de WorldMate para abrir la
pantalla que se muestra a continuación.
Edita el tipo de cambio.
(Consulte la sección
siguiente para más
información).
Edita el tipo de cambio.
(Consulte la sección siguiente
para más información).
Suma de lo anterior
Tipo de cambio.
Toque para editar el tipo de
cambio.
Toque en un campo de
entrada y
después en el
botón
para
introducir el valor.
Toque en este botón para
cambiar a otra divisa.
Borra todos los cambios.
Añadir, editar o eliminar el tipo de cambio
Toque en el botón Editar en la pantalla de Conversor de divisas para abrir la
pantalla de edición.
25

Toque para cambiar
la base de divisa.
Toque para editar el tipo de
cambio para la moneda
seleccionada.
A
vanzar página
Guarda y vuelve a la
pantalla anterior.
Añadir divisa nueva. Retroceder página
Para añadir una divisa nueva, toque en el botón
.
Toque en un campo y en el botón
para
introducir texto o números.
Para editar una divisa, toque en el nombre de la
mis
ma. Toque después en el campo que desee editar y
en el botón
para introducir texto o números.
Para eliminar una divisa, toque en el nombre de la
divisa y
después en el botón
Eliminar.
26

3.6 Medidas
Utilice la función Medidas para convertir medidas.
Toque el botón
Medidas en el menú principal de WorldMate para abrir la pantalla
que se muestra a continuación.
Toque para seleccionar el tipo
de medida, como longitud o
áreas.
3.7 Ropa
Utilice la función Ropa para ver las tablas de conversión de tallas de EE. UU.,
Europa, Reino Unido y Japón.
NOTA: Utilice esta información únicamente como referencia. El tamaño real puede variar
según el fabricante.
Toque el botón Ropa en el menú principal de WorldMate para abrir la pantalla que
se muestra a continuación.
Toque para seleccionar el tipo de
medida, como longitud o áreas.
Toque para seleccionar
la unidad a la que desee
convertir.
Toque para borrar el campo
de entrada.
Toque para seleccionar
una categoría de ropa.
Tabla de conversión para
la categoría, género y edad
seleccionados.
Toque para seleccionar
hombre, mujer o niño.
Toque en el campo
y
después en el botón
para introducir el valor. El
valor convertido se
muestra a continuación.
27

3.8 Prefijos
Utilice la función Prefijos para ver los prefijos de marcación internacionales, así
como los códigos de área de los EE. UU. y Canadienses.
Toque el botón
Prefijos en el menú principal de WorldMate para abrir la pantalla
que se muestra a continuación.
Avanzar página
Retroceder página
Toque para seleccionar
una categoría.
Vuelve al elemento anterior.
A
vanza al elemento
siguiente.
Toque el nombre de una
columna para cambia
r
el tipo de orden
28

3.9 Lista para equipaje
Utilice la función Lista para equipaje para hacer las maletas con más facilidad.
Toque el botón
Lista para equipaje en el menú principal de WorldMate para abrir la
pantalla que se muestra a continuación.
Toque para seleccionar una
categoría en la lista de equipaje.
Toque en un elemento para
marcarlo o desmarcarlo. Los
elementos marcados en
Todos los elementos se
añadirán a la lista Mi Lista.
Toque para seleccionar los
elementos a mostrar: Todos,
Marcados, o Desmarcados.
Toque en una ficha para
mostrarTodos los
elementos, o Mi Lista.
A
vanza al elemento
siguiente.
Vuelve al elemento anterior.
Edita el elemento seleccionado.
A
ñade un elemento nuevo.
Añadir, editar o eliminar elementos
Si el elemento que desee añadir a su equipaje no se
encuentra disponible en la lista, puede añadirlo
manualmente.
Toque en el botón
para abrir la pantalla de
edición. Seleccione una categoría. Toque en el campo
de introducción de texto y después en el botón
para introducir el nombre del elemento. Toque en el
botón
para guardar el elemento y volver a la
pantalla anterior.
29

Para editar un elemento, tóquelo en la lista de
equipaje y después toque el botón
. En la
pantalla de edición, seleccione una categoría
diferente si es necesario. Toque en el campo
Description (Descripción) y después en el botón
para modificar el texto.
Para eliminar un elemento, tóquelo en la lista y
después toque el botón
. En la pantalla de
edición, toque el botón
Eliminar.
Añadir, editar o eliminar categorías
Para editar la categoría, toque en la lista de categorías y seleccione el último
elemento:
Editar categorías… Aparecerá la pantalla de edición.
Para añadir una nueva categoría, toque el botón
para introducir el nombre
de la categoría y después el botón
para añadirla a la lista.
Para eliminar una categoría, seleccione la categoría y
después pulse el botón
.
30

3.10 Cálculo de impuestos y propinas
Utilice la función Cálculo de impuestos y propinas para calcular la propina e
impuesto recomendados en más de 30 países de todo el mundo.
NOTA: El porcentaje de propina debe utilizarse únicamente como referencia. Puede
cambiar manualmente los tipos de propina e impuesto.
Toque el botón Cálculo de impuestos y propinas en el menú principal de WorldMate
para abrir la pantalla que se muestra a la derecha.
Toque para seleccionar el
servicio.
Toque para seleccionar el
país que esté visitando.
Toque para incluir o
excluir el elemento
Toque en el campo de entrada
y en el botón
para
introducir el total de la cuenta.
Cantidad total
Toque para editar el
porcentaje de propina
Toque para editar el
porcentaje de propina.
31

3.11 Calculadora
Utilice la función Calculadora para realizar cálculos matemáticos básicos.
Toque el botón
Calculadora en el menú principal de WorldMate para abrir la
pantalla que se muestra a la derecha.
Retroceso
Borrar todo.
Cambiar señal
32

33
3.12 Actualización de datos de WorldMate
Utilice la herramienta WorldMate Data Update (Actualización de datos de
WorldMate) para actualizar los pronósticos meteorológicos y los tipos de cambio
de divisa en su dispositivo.
Instalar la herramienta de actualización de datos de
WorldMate
1. Encienda su ordenador e inserte el CD/DVD de Aplicaciones en la unidad de
CD/DVD-ROM de su ordenador.
2. Seleccione el idioma.
3. Haga clic en
WorldMate.

34
4. Siga las instrucciones siguientes para completar la instalación.
Actualizar los datos de WorldMate
NOTA:
z Asegúrese de que ha instalado la aplicación Mio Transfer antes de utilizar la herramienta
de actualización. (Consulte la Sección 10.2 para más información).
z Asegúrese de que está disponible la conexión a Internet en su ordenador antes de
actualizar los datos de WorldMate.
1. Encienda su ordenador y su dispositivo.
2. Conecte el extremo mini-USB del cable USB
situado en la parte inferior de su dispositivo y el
otro extremo a un puerto USB de su ordenador.
3. Haga clic en el icono
WMSync en el Escritorio de
Windows para iniciar el programa. Aparecerá la
pantalla de transferencia de WorldMate.
4. Haga clic en el botón
Actualizar ahora para iniciar la
sincronización entre su ordenador y el dispositivo.

5. El proceso de actualización habrá finalizado una vez que desaparezca la barra
de progreso y
el botón
Detener actualización cambie a Actualizar ahora.
35


4 Contactos
4.1 Inicio y Salida de Contactos
Contactos le permite a usted mantener una lista de nombres, domicilios, y
números de teléfonos.
NOTA: Si usted ha creado información de Contactos en Microsoft Outlook de su
computadora, usted puede copiar la información en su dispositivo. (Vea el sección 10.4 para
más información.)
Haga clic en el botón Contactos de la pantalla Personal para iniciar el programa.
Aparecerá la lista de contactos.
Para salir del programa, haga clic en
.
37

4.2 Uso de la Lista de Contactos
Luego de haber iniciado Contactos, aparecerá la lista de contactos. Esta muestra
nombres y números de teléfonos (por predeterminación muestra números de
teléfonos celulares) de sus contactos.
Hacer clic en uno de los
grupos alfabéticos para
encontrar rápidamente un
contacto.
Hacer clic dos veces para
desplegar la pantalla
resumen de un contacto.
Navegar en la dirección del
contacto seleccionado.
A
ñadir un contacto.
Salir del programa.
Eliminar el contacto seleccionado.
4.3 Uso de la Pantalla Resumen
En la lista de contactos, haga clic dos veces en un contacto para mostrar la pantalla
resumen de un contacto.
Volve
r
Hacer clic para
desplazarse a través de
los campos de entrada.
38

4.4 Navegación en el domicilio de un Contacto
Usted puede establecer el domicilio de un contacto como destino de la navegación
de su GPS.
1. Haga clic en el botón
Contactos de la pantalla Personal para iniciar el
programa.
2. En la lista de contactos, seleccione el contacto deseado y haga clic en
.
3. Haga clic en
para seleccionar el domicilio particular o haga clic en
para seleccionar el domicilio laboral.
4. El programa de navegación se inicia. (Vea el documento provisto junto con el
programa de navegación para más información.)
39

4.5 Administración de Contactos
Añadir un Contacto
1. Haga clic en el botón Contactos de la pantalla Personal para iniciar el
programa.
2. Haga clic en
.
3. Haga clic en el campo de entrada dos veces
. Aparecerá el teclado flexible.
4. Use el teclado flexible para ingresar información en el campo y haga clic en
Aceptar.
40

Hacer clic en el teclado
flexible para ingresa
r
textos y números.
A
ctivar/desactivar los
acentos (diéresis).
Alternar entre letras
mayúsculas y minúsculas.
A
lternar a teclado numérico.
5. Ingrese la información en otros campos tales como domicilio y campo de
núm
eros de teléfonos. Usted necesitará desplazarse hacia abajo para ver todos
los campos disponibles.
6. Haga clic en guardar
información de contacto y regresar a la lista de
contactos.
41

Corrección de un Contacto
Para modificar la información de un contacto:
1. En la lista de contactos, haga clic en contactos dos veces para abrir la pantalla
resum
en.
2. Haga clic dos veces en el campo que usted quiere corregir y use el teclado
flexible para la corrección.
3. Haga clic en
para guardar los cambios.
Eliminar un Contacto
En la lista de contactos, seleccione el contacto que usted quiere eliminar y haga
clic en
.
42

5 MioPlayer Pro—MP3 Player
MP3. El mismo presenta:
de audio preestablecidos
n segundo plano
MioPlayer—
MP3 Player
5.1 Inicio y Salida del Reproductor MP3
MP3 Player convierte su dispositivo en un reproductor
Sonido pregrabado de archivos MP3/WAV/WMA
Controles básicos de sonido pregrabado tales com
o ejecutar, pausa, detener,
siguiente y anterior
El sonido pregrabado incluye selección individual del sonido pregrabado,
repetición, repetición individual, muestras de sonido pregrabado, secuencia
norm
al y secuencia al azar.
11 registros de ecualizador
Soporte para ejecutar lista
Reproducción e
Mostrar letras
Puntee en
MioPlayer en la pantalla principal y puntee en para inicia
programa. El panel de control aparecerá en la pantalla donde usted podrá
r el
fácilmente controlar el reproductor haciendo clic en los botones de control.
43

Para salir del programa, haga clic en
.
5.2 Preparación de los Archivos MP3 para Su
Dispositivo
Antes de usar el programa, tenga listos los archivos MP3 en la carpeta My Flash
Disk\Mp3 de su dispositivo o en una tarjeta de almacenamiento.
Se p
cop
sección 10.3 por m
.3 Ejecución de los Archivos MP3
2. Puntee en
MioPlayer en la pantalla principal y puntee en
roporciona una herramienta denominada Mio Transfer con la que puede
iar archivos fácilm
ente desde su PC a la ubicación correcta. (Consulte el
ás detalles.)
5
1. Si sus archivos están en una tarjeta de almacenamiento, inserte la tarjeta en su
dispositivo.
para iniciar
el programa.
3. El programa buscará los archivos MP3 en su dispositivo y en la tarjeta de
almacenamiento. Cuando los archivos MP3 son detectados, se añadirán a la
lista de ejecución.
NOTA: Usted puede crear su propia lista de ejecución para futuras reproducciones. (Vea la
sección 5.6 por más detalles.)
44

4. Para iniciar la ejecución, haga clic en . Para controlar la ejecución, use los
botones de control como se describirá luego.
El reproductor MP3 le permite p re roducir m
úsica como fondo al tiempo que usa
otras funciones de su dispositivo. Puede salir de su reproductor MP3 mientras
repro
Repro
duce. La reproducción continuará. Para parar la m
úsica, vuelva al
ductor MP3 y puntee en
.
NOTA: Durante la reproducción, la iluminación de la pantalla se desactivará
automáticamente si no toca la pantalla durante el tiempo predefinido (30 segundos de forma
p determinada). La iluminación de la pantalla se reactivará al pre ulsar el botón de encendido,
e botón Menú o al finalizar la reproducción de la lista actual. l
ro Ej5.4 Cont les de ecución del MP3
Botón Nombre Descripción
/
Ejecutar/ Ejecuta y detiene la ejecución.
Pausa
Detener Detiene la ejecución.
/
Anterior/
Si
guiente
Ejecuta el archivo anterior o siguiente.
/
en
El indicador en el panel muestra el nivel del volumen
Volum Aumenta o disminuye el volumen.
actual.
Salir Cierra el programa y regresa a la pantalla Personal.
45

Botón Nombre Descripción
Ejecutar
Lista
Abre la lista para ejecutar. (Vea la Sección 5.6 para
m
ás información.)
r para Ecualizado Abre el panel ecualizador. (Vea la Sección 5.7
m
ás información.)
Modo de
Ejecución
Se desplaza a través de los siguientes modos:
Reproduce repetidamente todos los archivos
en secuencia
Reproduce repetidamente todos los arc
al azar
hivos
Muestra la reproducción en secuencia
Muestra la reproducción al azar
Reproduce individualmente el archivo actual
Reproduce repetidamente el archivo actual
Ayuda peraci
ón de cada botón.
pción
en la base de la pantalla.
Le presenta la función y o
Haga clic en un botón para una l
ínea de descri
Video
Player
Cambiar a Reproductor de Vídeo.
Photo
Viewer
la música. Aparecerá un mensaje que le
preguntará si desea reproducir la música en segundo
plano.
Cambiar a Visor de Fotografías.
NOTA: Puede cam
biar al Visor de Fotografías sin
detener
46

5.5 Visualización de Letras
El Reproductor MP3 le permite visualizar en la pantalla las letras en tiempo real
mientras reproduce las canciones. Esta función es especialmente útil si quiere
acompañar las canciones cantando.
Preparar el Archivo de Letras para su Dispositivo
Para mostrar las letras, necesita tener los archivos de letras listos en la carpeta My
Flash Disk\Mp3\lyric de su dispositivo.
NOTA: Puede buscar y descargar estos archivos .lrc de Internet.
Use Mio Transfer para copiar las letras a la localización correcta de su
dispositivo. (Consulte la sección 10.3 para más información.) Al copiar un
archivo de letras a su dispositivo, asegúrese de utilizar el mismo nombre de
archivo como archivo de sonido. Por ejemplo, si existe un archivo MP3 llamado
My Love.mp3, el nombre del archivo que contenga las letras debe ser My
Love.lrc.
NOTA: La función de apagado de retroiluminación a los 30 segundos se desactivará al
reproducir canciones con letras.
Reproducir Canciones con Letras
Puntee en para iniciar la reproducción. Mientras se reproduce la canción, las
letras se desplazarán línea a línea en la pantalla, marcando la línea actual con un
color diferente. La imagen de fondo cambiará a intervalos de tiempo específicos.
47

5.6 Uso de la Lista de Ejecución
Por predeterminación, el programa automáticamente carga todos los archivos
MP3 en la lista de ejecución. Usted también puede crear su propia lista para uso
futuro.
Creación de una Lista de Ejecución
1. Luego de iniciar el MP3, haga clic en del panel de control para abrir la
pantalla de la lista de ejecución. La pantalla muestra la lista de ejecución
actual.
Añadir canción.
Remover de la lista la
canción actual.
Volve
r
A
brir la lista de ejecutar
listas.
Remover de la lista
todas las canciones.
Guardar la lista para
ejecutar.
Reproduce el arch
ivo seleccionado.
2. Para añadir una canción a la lista de ejecución, haga clic en
. Seleccione
la carpeta que contiene sus archivos.
48

3. Aparecerá una pantalla que mostrará todos los archivos de sonido. Toque las
canciones que desee añadir y
después en el botón
.
Volve
r
Seleccionar todas las
canciones.
A
ñadir la/s canción/es selecconada/s
a la lista para ejecutar.
4. Para guardar la lista de ejecución, haga clic en
.
5. Aparecerá el teclado en la pantalla, en el que podrá cambiar el nombre
predeterm
inado de la lista de reproducción. Cambie el nombre de la lista de
reproducción si lo desea. Toque el botón
OK cuando haya terminado.
49

6. Para regresar al panel de control, haga clic en
.
Abertura de una Lista de Ejecución
Para abrir una lista de ejecución que usted ya haya creado:
1. Luego de iniciar el MP3, haga clic en
del panel de control.
2. Haga clic en
para mostrar todas las listas de ejecución que usted haya creado.
3. Haga clic en lista de ejecución que usted quiera abrir y luego haga clic en
.
Volve
r
A
brir la lista para ejecutar
seleccionada.
Eliminar la lista para
ejecutar seleccionada.
Cambia el nombre de la lista de
reproducción seleccionada.
Elimina todas las listas de reproducción.
4. Para regresar al panel de control, haga clic en
.
50

5.7 Ecualizador
El programa provee 11 registros de audio preestablecidos. Haga clic en
para abrir el panel del ecualizador.
Haga clic en
o para navegar a través de las opciones disponibles:
Default, Rock, Pop, Jazz, Classic, Dance, Heavy, Disco, Soft, 3D, y Hall.
Haga clic en
para guardar su selección y regresar al panel de control. Haga
clic en
para cancelar su selección y regresar al panel de control.
Para seleccionar el registro Predeterminado, haga clic en
.
51


6 MioPlayer Pro—Video Player
6.1
MioPlayer—
Video Player
Iniciar y Salir del Reproductor de Vídeo
PRECAUCIÓN: NO vea vídeos mientras conduce. Podría ser ilegal en su estado/país tener
una pantalla encendida mostrando un vídeo en la línea de visión del conductor.
Video Player le permite ver secuencias de vídeo en su dispositivo. (Consulte la
en la pantalla principal y puntee en
sección posterior para informarse de qué contactos soporta su dispositivo.)
Puntee en
MioPlayer para iniciar el
programa.
Para salir del programa, haga clic en
.
53

6.2 Preparar los Archivos de Vídeo para su
Dispositivo
Para reproducir secuencias de vídeo, tenga preparados los archivos de vídeo en la
carpeta My Flash Disk\My Video de su dispositivo o en una tarjeta de
almacenamiento.
Tenga en cuenta que su dispositivo sólo es co
mpatible con archivos de vídeo de lo
siguientes formatos:
Formatos Codec de Vídeo Codec de Audio
MP4 (.mp4) MPEG-4 SP AAC
AVI (.avi) MPEG4 SP MP3
AVI (.avi) MPEG4 SP IMA-ADPCM
AVI (.avi) H.263 BL MP3
MP4 (.mp4) H.263 BL AAC-LC
QuickTime Movie (.mov) MPEG4 SP AAC-LC
QuickTime Movie (.mov) H.263 BL AAC-LC
ASF (.asf) WMV9 WMA
WMV (.wmv) WMV9 WMA
Use el Video ToolBox suministrado con su dispositivo para convertir archivos de
vídeo a un formato compatible con su dispositivo. (Consulte la sección 11.4 para
más información.)
Se proporciona una herramienta denominada Mio Transfer con la que puede
copiar archivos fácilm
ente desde su PC a la ubicación correcta. (Consulte el
sección 10.3 por más detalles.)
6.3 Reproducir Secuencias de Vídeo
1. Si sus archivos están en una tarjeta de almacenamiento, inserte la tarjeta en su
dispositivo.
2. Puntee en
MioPlayer en la pantalla principal y puntee en para
iniciar el programa.
3. El programa buscará los archivos coincidentes en la carpeta específica de su
dispositivo y
en todas las carpetas de la tarjeta de almacenamiento. Luego
54

mostrará la lista de archivos de vídeo. Puede pulsar los botones de flecha
Arriba o Abajo para ir al página anterior o siguiente.
Salir
Un marco indica que el
archivo ha sido
seleccionado.
Archivo seleccionado/
Número total de archivos
Reproducir el archivo
seleccionado.
Eliminar el archivo
seleccionado.
Pantalla anterior.
Próxima pantalla.
Cambiar al Photo Viewer.
Cambiar al MP3 Player.
NOTA:
Los archivos de la lista están organizados por nombre.
La información del archivo, como la duración del vídeo y el tamaño del archivo, se
mostrará junto con el nombre del archivo.
4. Para reproducir un archivo de vídeo, puntee en el archivo de la lista que desee
y puntee en
. (Consulte la siguiente sección para tener descripciones de
los botones de control en pantalla.)
5. Para ver el vídeo en pantalla completa, puntee en
. Para volver al panel
de control puntee en cualquier lugar de la pantalla.
55

6.4 Controles de Reproducción de Vídeo
Use los botones de control en pantalla para controlar la reproducción.
Pausar/Reproduci
r
Modo reproducción:
Repetir
solo
Volve
r
Retrocede
r
Parar
A
vanzar
Puede puntear en un punto de la
barra de progreso para
desplazarse a otro punto diferente
de la reproducción.
Indicador de volumen
Disminuir el
volumen.
A
umentar el volumen
Puntee para ver el vídeo de
pantalla completa.
Para volver a la lista de archivos de vídeo, puntee en
.
56

7 MioPlayer Pro—Photo Viewer
os BMP y ver
prese
el Visor de
MioPlayer—
Photo Viewer
7.1 Iniciar y Salir del Visor de Fotografías
Foto Viewer le permite a usted ver fotos en JPEG y format
ntación en diapositivas de las fotos en su dispositivo.
NOTA: Puede continuar reproduciendo música en segundo plano mientras utiliza
Fotografías. Inicie el reproductor MP3 y cambie al Visor de Fotografías.
Puntee en MioPlayer en la pantalla principal y puntee en para iniciar el
programa.
ara salir del programa, haga clic en
P .
57

7.2 Preparación de las Fotos para Su Dispositivo
Para ver las imágenes, tenga preparados los archivos de imágenes en la carpeta
acenamiento.
ue puede
2.
My Flash Disk\My Picture de su dispositivo
o en una tarjeta de alm
Se proporciona una herramienta denominada Mio Transfer con la q
copiar archivos fácilmente desde su PC a la ubicación correcta. (Consulte el
sección 10.3 por m
ás detalles.)
7.3 Visualización de las Fotos en Miniatura
1. Si sus archivos están en una tarjeta de almacenamiento, inserte la tarjeta en su
dispositivo.
Puntee en
MioPlayer en la pantalla principal y puntee en para iniciar
el programa.
3. El programa buscará los archivos que correspondan con la tarjeta específica
en su dispositivo y acenamiento.
Luego mo niatura. Usted puede presionar
los botones de flechas hacia para ir a la página anterior o
s
en todas las carpetas de una tarjeta de alm
strará las fotos en visualización m
i
Arriba o hacia Abajo
iguiente.
Próxima pantalla.
Iniciar la presentación de
diapositivas.
Archivo seleccionado/
Número to
i
tal de archivos.
Un marco indica que la
magen está seleccionada.
Salir
Pantalla anterior.
Eliminar la imagen seleccionada.
Cambiar al Video Player.
Cambiar al MP3 Player.
58

7.4 Visualización de una Foto en Pantalla Completa
Cuando usted haga clic dos veces en una foto de
visualización miniatura, la foto se mostrará en
pantalla completa.
Para regresar a la visualización en miniatura, haga
clic en cualquier parte de la pantalla para m
ostrar los
botones de control y luego haga clic en
.
7.5 Botones de Control En Pantalla
Los botones de control en pantalla proveen varias
funciones y ajustes. Haga clic en cualquier lugar de
la foto para mostrar los botones como aparecen
abajo. Para cerrar los botones, haga clic
nuevamente en la foto.
Botón Nombre Descripción
Transferir Transfiere fotos entre el dispositivo y la
tarjeta de alm
acenamiento. (Vea la sección
7.7 por información detallada.)
Diapositivas Inicia la presentación en diapositivas. (Vea
la sección 7.6 por inform
ación detallada.)
59

Botón Nombre Descripción
Intervalo Establece la duración del tiempo de intervalo entre la
p
resentación de una diapositiva y la siguiente. Haga clic en
el botón para alternar a la siguiente opción disponible.
1 segundo
3 segundos
5 segundos
Información Activa o desactiva la muestra de
nom
bre y fecha de los archivos.
Eliminar Elimina la actual foto.
Zoom Abre la barra zoom.
Haga clic en el botón tantas veces
cuantas sea necesario para
acercar a 1.2x, 1.5x, 1.8x, o 2.0x.
Cuando usted haya acercado la
foto, puede arrastrarla para ver
ot
ras partes de la foto.
Para cerrar la barra zoom, haga
clic en
.
Regresar
Regresa a la visualización en miniatura.
60

7.6 Visualización de Diapositivas
Para ver la presentación de diapositivas de todas sus fotos, use uno de los
siguientes modos:
Cuando esté en visualización de diapositivas,
haga clic en
para iniciar la presentación de
diapositivas.
Cuando esté en pantalla completa, haga clic en
cualquier parte de la foto para mostrar los
botones de control en la pantalla. Luego haga
clic en
para iniciar la presentación de
diapositivas.
61

El icono indica que la presentación se
encuentra en curso. Para detener la presentación,
haga clic en cualquier parte de la pantalla.
7.7 Transferencia de Imágenes
Usted puede copiar imágenes desde su dispositivo a su tarjeta de almacenamiento
o desde su tarjeta de almacenamiento a su dispositivo.
1. En visualización de pantalla completa, haga clic en cualquier parte de la
im
agen para mostrar los botones de control.
2. Haga clic en
.
3. Seleccione uno de los dos modos para transferir las i
mágenes, ya sea desde el
dispositivo a la tarjeta de almacenamiento o desde la tarjeta de
almacenamiento al dispositivo.
Transfiere imágenes
desde el dispositivo a
la tarjeta de
almacenamiento.
Transfiere imágenes
desde la tarjeta de
almacenamiento al
dispositivo.
62

4. Aparece la pantalla preliminar. Usted puede hacer clic para seleccionar una
imagen o varias imágenes. Usted también puede hace clic en el botón
para seleccionar todas las imágenes de la carpeta fuente.
Transferencia
Volve
r
Un marco indica
que la imagen está
seleccionada.
Seleccionar todo.
5. Luego de seleccionar la imagen (es), haga clic en
para iniciar la
transferencia de archivo.
6. Una vez que la transferencia esté co
mpleta, puntee en
para finalizar
la transferencia. Luego, puntee en
para volver a la pantalla de vista
preliminar.
63


8 Configuraciones
8.1 Inicio y Salida de Configuraciones
Usted puede personalizar las configuraciones del sistema tales como brillo de Luz
de Fondo, volumen, e idioma. Una vez que usted cambio las configuraciones, la
nuevas configuraciones permanecerán hasta que usted las cambie nuevamente.
s
Configuraciones com
o se muestra abajo.
Haga clic en el botón
Configuraciones en la pantalla Personal. Aparecerá el menú
Para salir de Configuraciones, haga clic en
.
Las siguientes secciones describen varios botones y
sus funciones.
65

8.2 Luz de Fondo
1. Haga clic en el botón Configuraciones en la pantalla Personal.
2. Haga clic en el botón
Luz de Fondo.
3. Mueva la manija junto a la barra de pista para ajustar el brillo de la Luz de
Fondo. Para oscurecer la Luz de Fondo, m
ueva la manija hacia la izquierda.
Para aclarar la Luz de Fondo, mueva la manija hacia la derecha.
4. Haga clic en
para guardar los cambios.
66

8.3 Volumen
1. Haga clic en el botón Configuraciones en la pantalla Personal.
2. Haga clic en el botón
Volumen.
3. Mueva la manija junto a la barra de pista para ajustar el volum
en. Para
disminuir el volumen, mueva la manija hacia la izquierda. Para aumentar el
volumen, mueva la manija hacia la derecha.
4. Haga clic en
para guardar los cambios.
67

8.4 Pantalla
Usted puede alinear la pantalla de contacto si esta no responde adecuadamente a
los clic.
1. Haga clic en el botón
Configuraciones en la pantalla Personal.
2. Haga clic en el botón
Pantalla.
3. Haga clic en
para iniciar la alineación.
4. Haga clic y mantenga sujetado el centro del objetivo.
68

5. Cuando el objetivo se mueve hacia otra posición, haga clic y mantenga
sujetado el centro del nuevo objetivo. Repítalo cada vez que sea necesario
para com
pletar el proceso de alineación.
6. Cuando haya terminado, haga clic
.
8.5 Corriente
Para verificar el nivel de Corriente restante de su batería y/o configurar la
característica de ahorro de Corriente:
1. Haga clic en el botón
Configuraciones en la pantalla Personal.
2. Haga clic en el botón
Corriente.
3. La pantalla muestra la Corriente restante de su batería.
69

Usted puede establecer un cronometrador para automáticamente apagar su
dispositivo cuando esté inactivo por un periodo de tiempo. Las opciones
incluyen Nunca, 30 minutos, 20 minutos, y 10 minutos.
4. Haga clic en
para guardar los cambios.
8.6 Fecha & Hora
1. Haga clic en el botón Configuraciones en la pantalla Personal.
2. Haga clic en el botón
Fecha & Hora.
3. Para cambiar la zona horaria, haga clic en la flecha izquierda/derecha en el
icono “Zona Horaria”.
70

4. Para cambiar la fecha, haga clic en la flecha con dirección hacia abajo en el
icono “Fecha”. Aparecer
á un calendario. Haga clic en la flecha izquierda del
calendario para ir a un mes o año anterior o haga clic en la flecha derecha para
un mes o año posterior. Alternativamente, usted puede hacer clic en el mes o
año en la parte superior del calendario para cambiar directamente el mes o
año.
Cuando el calendario muestra el mes actual, haga clic en la fecha del
calendario.
5. Para establecer la hora, primero haga clic en la hora, m
inuto o segundo en el
icono “Hora” y luego haga clic en la flecha con dirección hacia arriba para
aumentar o en la flecha con dirección hacia abajo para disminuir el valor.
6. Haga clic en
para guardar los cambios.
71

8.7 Cambio Idioma
NOTA: Para cambiar el idioma del programa de navegación Mapa Mio, use las
configuraciones Mapa Mio. (Vea el documento provisto con el programa de navegación.)
1. Haga clic en el botón Configuraciones en la pantalla Personal.
2. Haga clic en el botón
Cambio Idioma.
3. Haga clic en el botón de flecha izquierda/derecha para seleccionar el idioma
deseado.
4. Haga clic en
para guardar los cambios.
5. Haga clic en el botón
para que las nuevas configuraciones se efectúen.
72

9 Juegos
9.1 Iniciar y Salir de Juegos
Juegos proporciona varios juegos para su disfrute.
Puntee en el botón
Juegos de la pantalla de Inicio. El menú de Juegos aparecerá tal
y como se muestra a continuación.
Para empezar a jugar a un juego, simplemente puntee en el botón del juego en el
m
enú.
Para salir del menú de Juegos, puntee en
.
73

10 Mio Transfer
10.1 Sobre las Mio Transfer
Mio Transfer le permite transferir fácilmente datos, como por ejemplo MP3,
vídeos y fotografías entre su dispositivo y un ordenador, sincronizar sus contactos
y recuperar el sistema y los programas de aplicaciones a sus estados por defecto.
La barra de menús de Mio Transfer contiene las siguientes fichas:
Con esta ficha puede copiar la información de
Película
Le perm
ite transferir los archivos de vídeo entre su dispositivo y su
ordenador. (Consulte la sección 10.3 para más detalles.)
Contactos
Contactos de Microsoft
74

Outlook desde su ordenador al dispositivo. (Consulte la sección 10.4 para
más detalles.)
Recuperar
Le permite recuperar el sistema y los programas de aplicaciones a sus estados
por defecto. (Consulte la sección 10.5 para más detalles.)
Mio Online
Contiene un enlace a la página Web de Mio.
Acerca de
Esta ficha proporciona información del programa.
MP3
Le permite transferir los archivos MP3 desde su dispositivo al ordenador.
(Consulte la sección 10.3 para más detalles.)
Foto
Le permite transferir imágenes entre su dispositivo y su ordenador. (Consulte
la sección 10.3 para más detalles.)
10.2 Instalar Mio Transfer
1. Encienda su ordenador e inserte el CD/DVD de Aplicaciones en la unidad de
CD/DVD de su ordenador.
2. Cuando aparezca la pantalla de Selección de Idiom
as, haga clic en el idioma
que desea usar para la instalación.
75

76
3. Toque en
Instalación de la transferencia Mio.
4. Toque en
Siguiente. Siga las instrucciones en pantalla para completar la
instalación.
NOTA: Si Mio Transfer ya está instalado en su PC, al hacer clic en Instalación de la
transferencia Mio se eliminará la aplicación de su sistema.

10.3 Copiar MP3/ Vídeo/Imágenes a Su Dispositivo
Antes de reproducir música MP3, vídeo, o visualizar imágenes, necesitará tener
listos los archivos de MP3, vídeo o imágenes en su dispositivo.Utilice Mio
Transfer para copiar archivos desde su PC a la ubicación correcta de un
dispositivo.
1. Si desea copiar archivos en una tarjeta de
al
macenamiento, inserte la tarjeta en su dispositivo.
2. Encienda su ordenador y el dispositivo.
3. Conecte un extremo del mini-USB del cable USB a
la parte inferior de su dispositivo y el otro extremo
al puerto USB de su ordenador.
4. Inicie Mio Transfer haciendo clic en el icono
Mio
Transfer
en el Escritorio de Windows. Aparecerá la
pantalla de Mio Transfer.
5. Puede copiar archivos haciendo clic en los siguientes botones:
Para copiar los archivos MP3, haga clic en MP3 en la barra de menús
superior.
Para copiar los archivos de vídeo, haga clic en Película en la barra del
menú superior.
Para copiar fotos o imágenes, haga clic en Foto en la barra de menús
superior.
La columna de la izquierda muestra las unidades de su PC y
la de la derecha
los archivos de la carpeta correspondiente del dispositivo de destino (
o
).
77

Dispositivo
de destino
6. Seleccione el dispositivo de destino haciendo clic en los siguientes iconos:
: memoria Flash del dispositivo
: tarjeta de almacenamiento insertada en el dispositivo.
7. Seleccione la carpeta donde se almacenan sus archivos de
MP3/vídeo/im
ágenes en la columna izquierda. Seleccione el archivo que
desea copiar y toque el botón
. La barra de estado indicará el progreso de
la transferencia del archivo y el archivo seleccionado se copiará en el
dispositivo de destino.
NOTA: También puede copiar los archivos desde su dispositivo al ordenador. Primero
seleccione el archivo que quiere copiar en la columna derecha y designe una carpeta en la
columna izquierda en la que desea copiarlo. Luego haga clic en
para iniciar la
transferencia de archivos.
78

Administrar Sus Archivos MP3/vídeo/imágenes
Tiene a su disposición diferentes botones para administrar los archivos:
Renombrar
Cambia el nombre del archivo seleccionado.
Borrar
Borra el archivo seleccionado.
PRECAUCIÓN: Tenga cuidado al borrar archivos. Si borra archivos cuya función sea
desconocida, puede que los programas o funciones no funcionen correctamente.
Suprimir
Anula la acción de transferencia en curso.
Carpeta nueva
Crea una nuev a carpeta en la unidad o carpeta seleccionada.
10.4 Copiar la información de contactos en el
dispositivo
Puede copiar la información de los Contactos de Microsoft Outlook desde su PC
al dispositivo mediante Mio Transfer. Esto le ahorra el tiempo de introducir toda
la información de Nuevo en su dispositivo u ordenador. (Para más información
acerca de sus Contactos, consulte el Capítulo 3.)
1. Encienda su ordenador y el dispositivo.
2. Conecte un extremo del mini-USB del cable USB a
la parte inferior de su dispositivo y
el otro extremo
al puerto USB de su ordenador.
3. Inicie Mio Transfer haciendo clic en el icono
Mio
Transfer
del Escritorio de Windows. Aparecerá la
pantalla de Mio Transfer.
4. Haga clic en
Contactos en la parte superior de la
barra de menús.
5. Seleccione la opción que desee y haga clic en
Inicio.
79

10.5 Recuperar Su Dispositivo
Recover (Recuperar) le permite recuperar los programas de aplicación (p. ej.
Visor de Fotografías, Contactos, etc.) si alguno de los de su dispositivo se pierde o
resulta dañado.
1. Encienda su ordenador y el dispositivo.
2. Conecte un extremo del mini-USB del cable USB a
la parte inferior de su dispo
sitivo y el otro extremo al
puerto USB de su ordenador.
3. Inicie Mio Transfer haciendo clic en el icono
Mio
Transfer
del Escritorio de Windows. Aparecerá la
pantalla de Mio Transfer.
4. Haga clic en
Recuperar en la barra de menú superior.
5. Haga clic en
Inicio para iniciar el proceso de
recuperación. La barra de estado mostrará el
progreso de la recuperación.
80

6. Cuando el proceso de recuperación se haya completado, reinicie su
dispositivo. (Consulte la Sección 12.1 para más información.)
81


83
11 Video ToolBox
11.1 Sobre las Herramientas de Vídeo
Video ToolBox (Herramientas de Vídeo) le permite importar medios de
diferentes fuentes y guardarlos en un formato de archivo específico de forma que
pueda ver el vídeo en su dispositivo. También puede usar las herramientas de
edición para, por ejemplo, recortar la secuencia de vídeo y añadir efectos
especiales para crear un proyecto personalizado.
11.2 Instalar las Herramientas de Vídeo
1. Encienda su ordenador e inserte el CD/DVD de Aplicaciones en la unidad de
CD/DVD de su ordenador.
2. Cuando aparezca la pantalla de Selección de Idiomas, haga clic en el idioma
en el que quiera realizar la instalación.

3. Haga clic en Video Toolbox (Herramientas de Vídeo) y siga las instrucciones de la
pantalla para finalizar la instalación.
84

11.3 Interfaz del Usuario
Ref Nombre Descripción
Menú de
Archivos
Seleccione para abrir un menú desde el que pueda guardar su
archivo de proyecto y establecer las preferencias de proyecto.
Panel de
Opciones
Muestra controles, botones, y otra información que puede usar
para personalizar el proyecto. Los contenidos de este panel
cambian dependiendo del paso actual y el elemento de proyecto
seleccionado.
Botones de Paso Haga clic para ir al paso siguiente o anterior.
Lista de
Secuencias de
Medios
Muestra las secuencias, los efectos de transición y el texto que se
utilizan en el proyecto.
Haga clic en
para eliminar la secuencia de la Lista de
Secuencias de Medios o haga clic en para ver las propiedades
de la secuencia seleccionada.
Panel de Pasos Muestra los botones que corresponden a los distintos pasos de
edición de vídeo.
Ventana de
Vista Preliminar
Muestra la reproducción de vídeo.
85

Panel de
Navegación
Muestra los botones para reproducir y recortar las secuencias.
11.4 Cuatro Pasos para Crear un Archivo de Vídeo
Paso 1: Determinar la Configuración de Salida de Vídeo
1. En el escritorio de Windows, haga clic en Inicio Programas Video ToolBox
2.0 Home Edition
Video ToolBox 2.0 Home Edition.
2. En la primera pantalla, seleccione
Por defecto (MP4) como formato de salida.
3. Haga clic en
Entrar.
Paso 2: Añadir/Editar una Secuencia de Medios
4. Haga clic en uno de los botones de Add Media (Añadir Medios),
dependiendo de su fuente de medios. (Para una información más detallada,
consulte las secciones 11.5 a 11.7.)
Para añadir un archivo de vídeo, haga clic en .
86

Para añadir un archivo de imagen, haga clic en .
Para añadir un vídeo de un DVD de Vídeo o de un disco DVD-VR, haga
clic en
.
Para añadir un vídeo de una fuente digital (p.ej. una cámara de vídeo DV),
haga clic en
.
Para añadir un vídeo de una fuente analógica (p.ej. una tarjeta
sintonizadora de TV), haga clic en
.
5. Haga clic en
Siguiente para continuar.
Paso 3: Elegir Estilo
6. Si quiere, puede elegir un estilo de película entre los temas disponibles y
editar los elementos de estilo de película. Si no quiere aplicar un estilo en su
proyecto, seleccione el tema blanco por defecto. (Consulte la Sección 11.8
para más detalles.)
87

7. Haga clic en
Siguiente para continuar.
Paso 4: Crear un Archivo de Vídeo
8. Haga clic en Crear para guardar su archivo de vídeo en el formato de salida de
vídeo seleccionado.
88

9. En el cuadro de diálogo, introduzca el nombre de archivo y haga clic en
Guardar.
11.5 Añadir Secuencias de Medios
Insertar Secuencias en Su Proyecto
Inserte un vídeo, una imagen o un vídeo DVD/DVD-VR en la Lista de Secuencias
de Medios del proyecto. Para insertar una secuencia, simplemente haga clic en el
botón
Añadir Medios, localice el archivo en el cuadro de diálogo que se abre y haga
clic en
Abrir/OK.
NOTA: Herramientas de Vídeo sólo puede importar vídeos DVD desde discos o carpetas de
DVDs que no estén protegidos contra copia.
Capturar Vídeo Digital
Herramientas de Vídeo le permite capturar vídeo desde dispositivos DV como
cámaras de vídeo DV. Herramientas de Vídeo guarda automáticamente el vídeo
capturado en formato DV AVI.
Para capturar vídeo digital:
1. Haga clic en
(Captura de Vídeo Digital).
2. Haga clic en
(Alternar Pantalla).
3. Especifique una Capture folder (Carpeta de Captur
a) en la que guardar los
archivos de vídeo.
4. Haga clic en
Opciones para abrir un menú para personalizar más
configuraciones de captura. Las opciones disponibles en el menú dependen
del complemento de captura seleccionado.
5. Use el Panel de Navegación para escanear su vídeo para buscar la parte que
quiere capturar. El control del dispositivo debe ser configurado
apropiadamente para pode
r controlar la cámara de vídeo DV. Para configurar
el control del dispositivo, haga clic en
Opciones y seleccione Select Device
Control (Seleccionar Control del Dispositivo)
. Seleccione el control del dispositivo
que quiere usar bajo Current device (Dispositivo actual) en el cuadro de
diálogo.
89

6. Cuando encuentre el inicio de la sección que quiere capturar, haga clic en
Capture Video (Capturar Vídeo) para iniciar la captura.
7. Haga clic en
Stop Capture (Parar Captura) o pulse la tecla Esc para parar la
captura.
8. Haga clic en
OK.
Capturar Vídeo Analógico
Cuando la secuencia se captura de fuentes analógicas como VHS, Vídeo¬8, o TV,
ésta se convierte a un formato digital que puede ser leído y almacenado en el
ordenador. Herramientas de Vídeo guarda automáticamente el vídeo capturado en
formato DV AVI.
Para capturar vídeo analógico:
1. Haga clic en
(Capturar Vídeo Analógico).
2. Haga clic en
(Alternar Pantalla).
3. Especifique una Capture folder (Carpeta de captura) en la que guardar los
archivos de vídeo.
4. Haga clic en
Capture Video (Capturar Vídeo) para iniciar la captura. Haga clic en
Stop Capture (Parar Captura) o pulse la tecla Esc para parar la captura.
5. Haga clic en
OK.
Capturar Imágenes Fijas
Además de capturar vídeo, las Herramientas de Vídeo también le permiten
capturar imágenes fijas cuando la fuente sea vídeo digital o vídeo analógico. Las
imágenes se guardan en formato JPEG y el tamaño depende del tamaño del marco
del vídeo de fuente.
Para capturar imágenes fijas, haga clic en
Capture Image (Capturar Imagen) cuando
vea la imagen que quiera capturar en la Ventana de Vista Preliminar.
90

11.6 Editar Secuencias de Vídeo
Lista de Secuencias de Medios
Herramientas de
Edición
Cuando se añade(n) secuencia(s) de vídeo, las herramientas de edición incluyen:
Recorte multiple del vídeo
Le permite elegir los segmentos que desee de un archivo de vídeo y extraerlos.
Dividir Vídeo
Corta en dos la secuencia seleccionada.
Mejora automática
Seleccione para ajustar automáticamente el matiz, la saturación, el brillo y el
contraste de la secuencia.
91

Recortar una Secuencia
Para dividir una secuencia:
1. Seleccione la secuencia que quiera dividir en la Lista de Secuencias de
Medios.
2. Arrastre la Barra de Desplazamiento hasta el punto donde quiere cortar la
secuencia.
3. Haga clic en
Dividir Vídeo para dividir la secuencia en dos secuencias.
Para eliminar una de estas secuencias, seleccione la secuencia no deseada y
haga clic en
.
Para recortar una secuencia de vídeo con la Barra de Recorte:
1. Seleccione la secuencia que quiera dividir en la Lista de Secuencias de
Medios.
2. Haga clic en los mandos de Recorte de la Barra de Recorte y
arrástrelos para
establecer los puntos de Marca inicial/Marca final de la secuencia.
92

3. Arrastre la Barra de Desplazamiento hasta el punto de l
a secuencia que quiera
establecer como el inicio/final de la secuencia, y luego haga clic en
(Marca inicial/Marca final).
Recortar un Vídeo en Múltiples Secuencias
1. Haga clic en Multi-trim Video (Recortar Múltiples Secuencias de Vídeo) en el
Panel de Opciones.
2. En el cuadro de diálogo Recorte multiple del vídeo
, podrá ver primero toda
la secuencia haciendo clic en
para determinar cómo quiere marcar los
segmentos. Si desea marcar los segmentos que quiere guardar, haga clic en
Modo de Selección y luego seleccione Retener la selección.
Si no es así, seleccione
Eliminar selección si prefiere marcar los segmentos que
quiera eliminar de la secuencia.
3. Arrastre la Barra de Desplazamiento hasta que encuentre el punto del vídeo
que quiera usar como el marco inicial del primer segmento. Haga clic en
(Inicio).
93

Arrastre de nuevo la Barra de Desplazamiento, esta vez hasta el punto donde
quiera que acabe el segmento. Haga clic en
(Final).
4. Repita el paso 3 tantas veces como sea necesario hasta que hay
a marcado
todos los segmentos que quiera guardar o eliminar.
5. Haga clic en
Aceptar al finalizar. En este momento, los segmentos de vídeo
que haya guardado se incluyan en la Lista de Secuencias de Medios.
Control de Recortar Múltiples Secuencias de Vídeo
Botón de
Control
Descripción
/
Retrocede o avanza por el vídeo en increm
entos establecidos. Por
defecto, estos botones hacen avanzar o retroceder por el vídeo en
incrementos de 25 segundos. Para cambiar esto, puntee en la flecha
de arriba o abajo para ajustar el valor.
Mantenga pulsado para abrir la barra de velo
cidad. Seleccione una
velocidad y manténgala pulsada para retroceder o avanzar
rápidamente por el vídeo.
Reproduce los segmentos recortados.
Reproduce el vídeo complete.
94

/
Se desplaza hasta el marco inicial o final de un segmento recortado.
/
Se desplaza al marco anterior/siguiente del vídeo.
11.7 Crear una Presentación de Imágenes
Puede crear una presentación de imágenes de vídeo usando sus imágenes. Para
crearla, haga clic en
(Insertar Imagen) y seleccione en el cuadro de diálogo
los imágenes que quiera incluir en la presentación (pulse
Ctrl o Shift para
seleccionar múltiples archivos) y haga clic en
Abrir. La duración de cada imagen
puede establecerse en el cuadro de diálogo Preferencias.
Lista de Secuencias
Herramientas
de Edición
Use los botones de rotación
para cambiar la orientación de la imagen
seleccionada.
Reorganice las secuencias en la Lista de Secuencias de Medios arrastrando y
depositando la secuencia en la posición deseada.
95

11.8 Elegir un Estilo
Un estilo se refiere a un conjunto de atributos que incluye secuencias
iniciales/finales, efectos de transición y música de fondo.
Selecciona música
de fondo.
Se añaden los elementos de estilo a
la Lista de Secuencias de Medios.
Selecciona un
estilo
Seleccionar un Estilo de Película
En el Panel de Opciones, haga clic en el estilo que
quiera usar.
Se añadirá a su proyecto una secuencia inicial y una
secuencia final en el estilo seleccionado.
96

Cambiar el Efecto de Transición
Cuando hay múltiples secuencias de vídeo o archivos de imágenes en la Lista de
Secuencias de Medios, se aplican al proyecto los efectos de transición por defecto
de acuerdo con el estilo seleccionado.
Para cambiar el efecto de transición
1. En la Lista de Secuencias de Medios, haga clic en el efecto de transición que
quiera cambiar.
2. En el Panel de Opciones, seleccione un efecto de
transición en el m
enú desplegable.
NOTA: Puede hacer clic en Eliminar todo para quitar
todos los efectos de transición de la Lista de Secuencias
de Medios.
Editar Texto
1. En la Lista de Secuencias de Medios, haga clic en el texto inicial o final que
quiera editar.
2. En la Ventana de Vista Preliminar, haga
doble-clic en el cuadro de texto para editar el
texto. Haga clic en un espacio vacío de la
Ventana de Vista Prelim
inar cuando haya
acabado de editar el texto.
97

3. Ajuste los atributos del texto usando las
configuraciones del Panel de Opciones.
Tipo de Fuente Seleccione el tipo de
fuente que desee.
Tamaño de Fuente Establezca el tamaño
de fuente que desee.
Texto Vertical Cambie la orientación del
título a vertical.
Estilo de Fuente Configure el texto como
negrita, cursiva y/o subrayado.
Alineación Alinee el texto horizontal a la
izquierda, centro o derecha. O alinee el
texto vertical hacia arriba, el centro, o
abajo.
Color Especifique su color de fuente preferido.
Sombra Seleccione para añadir una sombra al texto. Haga clic en el
cuadro de color para cambiar el color de la sombra.
Cambiar la Música de Fondo
1. Haga clic en el botón
.
2. En el Panel de Opciones, haga clic en
Abrir Archivo de Audio. En el cuadro
de diálogo, encuentre el archivo de audio que quiera usar como música de
fondo y haga clic en
Abrir.
98

NOTA: Puede hacer clic en para eliminar la música
de fondo del proyecto.
3. Use la barra de desplazamiento de Volumen para
ajustar el volumen de la música de fondo con
respecto al audio del vídeo. Arrastrar la barra
hacia la izquierda aumenta el volumen de la
música de fondo y disminuye el volumen del
audio del vídeo.
4. Seleccione
Normalizar audio para ajustar
automáticamente el volumen a un nivel estándar.
Esto es útil cuando la música de fondo empleada
haya sido grabada a diferentes niveles de
volumen.
99


12 Resolução de problemas e manutenção
sponder; o está “congelado” o
nal
debería aparecer luego de una restauración suave.
Resolução de problemas e
manutenção
12.1 Restauración de Su Sistema
Ocasionalmente, usted puede necesitar restablecer su
dispositivo. Por ejemplo, usted debería restablecer su
sistema cuando deja de re
“bloqueado.”
Inserte una varilla pequeña, tal com
o un sujetapapeles
derecho, en el botón restablecer de su dispositivo. Esto
es llamado “restauración suave.” La pantalla Perso
12
NOTA: Si encuentra un problema que no puede resolver, póngase en contacto con su
.2 Resolución de problemas
distribuidor para obtener más ayuda.
Problemas de alimentación
El dispositivo no se enciende al utilizar la batería
Puede que la energía restante en la batería sea demasiado baja para hacer
funcionar su dispositivo. Conecte el adaptador CA a su dispositivo y
a la
espués, encienda el dispositivo. alimentación externa CA. D
101

Problemas de pantalla
La pantalla está apagada
después de pulsar el botón de encendido,
entación externa CA.
on lentitud
no está funcionando sin energía en la batería.
ue la iluminación de fondo de la pantalla está activada.
con luz suficiente.
Pro
tes
tá bien conectado al puerto USB de su ordenador.
tamente a su ordenador, no conecte el cable a
Si la pantalla no responde incluso
intente lo siguiente hasta que se solucione el problema:
Conecte el adaptador CA a su dispositivo y
a la alim
Reinicie el sistema.
La pantalla responde c
Asegúrese de que el dispositivo
Si el problema persiste, reinicie el sistema.
La pantalla se congela
Reinicie el sistema.
La pantalla se lee con dificultad
Asegúrese de q
Desplácese a otra ubicación
Respuestas erradas para hacer clic
Calibre la pantalla táctil. (Consulte la Sección 8.4 “Pantalla” para más
información.)
Problemas de conexión
blemas de conexión por cable
Asegúrese de que su dispositivo y el ordenador están ambos encendidos an
de establecer la conexión.
Asegúrese de que el cable es
Conecte el cable USB direc
través de un concentrador USB.
Reinicie el dispositivo antes de conectar el cable. Desconecte siempre su
dispositivo antes de reiniciar el ordenador.
102

Problemas con el GPS
Si n uiente:
isibilidade a céu aberto.
e afectada por:
itivos inalámbricos del coche.
12
Teng el riesgo
excesiva y las temperaturas
°F)
°F)
uz
su dispositivo ni deje caer objetos sobre el dispositivo.
Usted puede usar protectores de pantalla generales
dispositivos portátiles
rior de su
dispositivo.
o existen señales válidas, necesitará considerar lo sig
Certifique-se de que a antena GPS tem uma boa v
Tenga en cuenta que la recepción GPS puede vers
Mal tiempo.
Obstáculos densos (p. ej. árboles y edificios altos).
Otros dispos
Ventanas tintadas en el parabrisas del coche.
.3 Mantenimiento del dispositivo
a mucho cuidado con su dispositivo para evitar problemas y reducir
de daños al mismo.
Mantenga su dispositivo alejado de la hum
edad
extremas.
Temperatura de funcionamiento: 0˚C~40˚C (32 °F~104
Temperatura de almacenamiento: -20˚C~60˚C (-4 °F~140
Evite la exposición de su dispositivo a la luz solar directa o a una fuente de l
ultravioleta durante periodos largos de tiempo.
No coloque nada sobre
No deje caer el dispositivo ni lo someta a golpes fuertes.
No someta el dispositivo a cambios de temperaturas repentinos o severos.
Esto podría causar que se condense humedad en el interior de la unidad,
dañando el dispositivo. En el caso de que se condense humedad, deje que se
seque completamente.
No se siente sobre su dispositivo si se encuentra en el bolsillo del pantalón.
La superficie de la pantalla puede ser fácilmente rayada. Objetos con punta
pueden rayar la pantalla.
no adhesivos diseñados específicamente para uso en
con paneles LCD para ayudar a proteger la pantalla de ralladuras m
enores.
Nunca limpie el dispositivo mientras esté encendido. Utilice un paño suave y
sin hilos humedecido con agua para limpiar la pantalla y el exte
103

No utilice toallas de papel para limpiar la pantalla.
No intente desensamblar, reparar o hacer modificaciones en su dispositivo. El
desensamblaje, modificación o cualquier intento de reparación podría causar
daños en su dispositivo o dañarse a sí mismo o a su propiedad.
No almacene ni transporte líquidos inflamables, gases o materiales explosivos
en el mismo compartimento de su dispositivo, sus componentes o accesorios.
104

13 rmativas
Información acerca de no
Información acerca de
normativas
NOTA: Las etiquetas localizadas en el exterior de su dispositivo indican las normativas que
cumple su modelo. Compruebe las etiquetas del dispositivo y consulte las declaraciones
correspondientes en este capítulo. Algunas notas son aplicables sólo a algunos modelos.
13.1 Declaraciones de normativas
Normativa de la Clase B
ferencias de radiofrecuencia de la Comisión Federal de
aciones
las
ia
girlas de uno o varios de los siguientes
EE.UU.
Normativa de inter
Comunic
NOTA:
Este equipo ha sido probado y se ha determinado que cumple los límites de los
dispositivos digitales de la Clase B, según lo estipulado en la sección 15 de
normas de la FCC. Estos límites se han establecido para proporcionar una
protección razonable frente a interferencias dañinas en una instalación
residencial. Este equipo genera, utiliza y puede emitir energía de radiofrecuenc
y, si no se instala ni se utiliza según indican las instrucciones, puede originar
graves interferencias en las comunicaciones por radio. No obstante, no existe
ninguna garantía de que las interferencias se producirán en una instalación
particular. Encienda y apague el equipo para averiguar si provoca interferencias
en la recepción de emisiones por radio o televisión. En caso de que así sea, se
recomienda al usuario que intente corre
modos:
Reoriente o vuelva a colocar la antena receptora.
105

Aumente la separación entre el equipo del receptor.
Conecte e
l equipo a la toma de corriente de un circuito diferente al del
buidor o un técnico de radio o TV con
por el fabricante
anular el derecho del usuario a utilizar el equipo.
ibido el uso de un cable para interfaz no apantallado con este equipo.
los requisitos de las normativas de
respecte toutes les exigences du Règlement
rouileur.
n
Directiva 93/68/ECC, emitida por la Comisión de la
as supone la aceptación por su parte de las
tro
tro
n frecuencias comprendidas
receptor.
Póngase en contacto con el distri
experiencia para obtener ayuda.
Los cam
bios o modificaciones no aprobados expresamente
podrían
Nota:
Está proh
Canadá
Departamento de Comunicaciones Canadiense
Aviso de cumplimiento de las normativas de radiointerferencias de la Clase B
Este aparato digital de la Clase B cumple todos
equipos que causan interferencias de Canadá.
Cet appareil num
érique de Classe B
Canadien sur le matériel b
Aviso para Europa
Los productos con la marca CE cumplen la Directiva de equipos terminales de
telecomunicaciones y radio (R&TTE) (1999/5/EEC), la Directiva de
compatibilidad electromagnética (89/336/EEC) y la Directiva de baja tensió
(73/23/EEC), según la
Comunidad Europea.
El cum
plimiento de estas directiv
siguientes normativas europeas:
EN301489-
1: Compatibilidad electrónica y Asuntos relacionados con el espec
radioeléctrico (ERM), normativa de Compatibilidad electromagnética (ECM)
para servicios y equipos de radio, Sección 1: Requisitos técnicos comunes
EN301489-3: Compatibilidad electrónica y Asuntos relacionados con el espec
radioeléctrico (ERM), normativa de Compatibilidad electromagnética (ECM)
para servicios y equipos de radio, Sección 3: Condiciones específicas para
dispositivos a corta distancia (SRD) que funcionen e
entre 9 y 40 Ghz
106

EN55022: Características de radiointerferencias
EN55024: Características de inmunidad
EN6100-3-2: Lím
EN6100-3-3: Límites para fluctuaciones de tensi
de baja tensión
ites para emisiones de corriente harmónica
ón en sistem
as de suministro
guna por las modificaciones que pueda
realizar el usuario y las consecuencias derivadas de las mismas y que puedan
de música al máximo volumen puede dañar los oídos.
(PSC05R-050 PH) suministrado con el
o para ser alimentado por una Unidad de
S", "Fuente de energía Limitada”
n el equipo.
aptador CA con
ada. Los requisitos de
producto.
No utilice el adaptador si el cable resulta dañado.
EN60950 / IEC 60950: Seguridad del producto
EN50332-1: Norm
ativas para auriculares
El fabricante no asume responsabilidad al
alterar la conformidad con la marca CE.
13.2 Precauciones de seguridad
La escucha prolongada
Acerca de la carga
Utilice sólo el adaptador CA
dispositivo. El uso de otro tipo de adaptador CA resultará en un m
al
funcionamiento y/o peligro.
Este producto ha sido diseñad
Energía ENUMERADA marcada como "LP
y
salida de + 5 V CC/ 1.0 A.
Utilice una batería específica e
Acerca del adaptador CA
No utilice el adaptador en entornos de alta humedad. Nunca toque el
adaptador si tiene las manos o los pies mojados.
Permite una ventilación adecuada alrededor del adaptador al utilizarlo para
operar con el dispositivo o cargar la batería. No cubra el ad
papel u otros objetos que reduzcan la refrigeración. No utilice al adaptador
CA m
ientras se encuentre dentro de la caja de transporte.
Conecte el adaptador a una fuente de energía adecu
voltaje se encuentran en la caja y
/o el embalaje del
107

No intente reparar la unidad. No existen componentes reparables en el
interior. Reemplace la unidad si resulta dañada o expuesta a humedad
excesiva.
Acerca de la batería
Utilice un cargador específico aprobado por el fabricante.
PRECAUCIÓN: Esta unidad contiene una batería de litio-ión no reemplazable. La batería
puede incendiarse o explotar, liberando productos químicos peligrosos. Para reducir el
riesgo de incendio, no desensamble, perfore ni exponga su dispositivo al fuego o al agua.
Instrucciones importantes (sólo para personal de reparación)
Precaución: Existe riesgo de explosión si se reemplaza la batería por una
de tipo incorrecto. Deshágase de las baterías usadas según las
instrucciones.
Reemplazar sólo por otro dispositivo del mismo tipo o equivalente
recomendado por el fabricante.
La batería debe ser reciclada o dispuesta de forma adecuada.
Use la batería sólo en los equipos especificados.
108
-
 1
1
-
 2
2
-
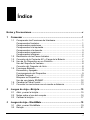 3
3
-
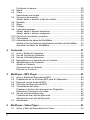 4
4
-
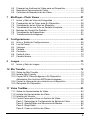 5
5
-
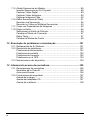 6
6
-
 7
7
-
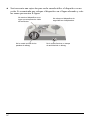 8
8
-
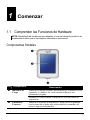 9
9
-
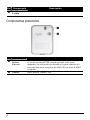 10
10
-
 11
11
-
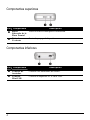 12
12
-
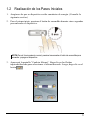 13
13
-
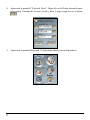 14
14
-
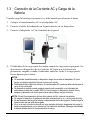 15
15
-
 16
16
-
 17
17
-
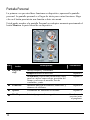 18
18
-
 19
19
-
 20
20
-
 21
21
-
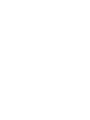 22
22
-
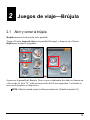 23
23
-
 24
24
-
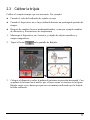 25
25
-
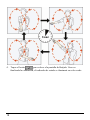 26
26
-
 27
27
-
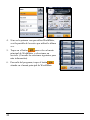 28
28
-
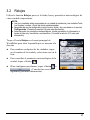 29
29
-
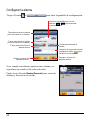 30
30
-
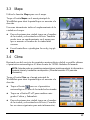 31
31
-
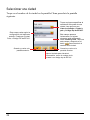 32
32
-
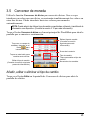 33
33
-
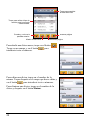 34
34
-
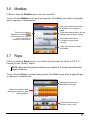 35
35
-
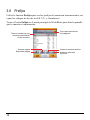 36
36
-
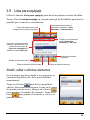 37
37
-
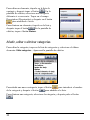 38
38
-
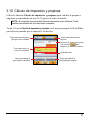 39
39
-
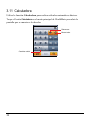 40
40
-
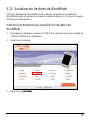 41
41
-
 42
42
-
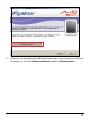 43
43
-
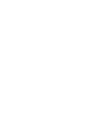 44
44
-
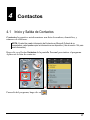 45
45
-
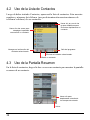 46
46
-
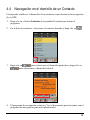 47
47
-
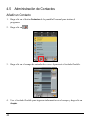 48
48
-
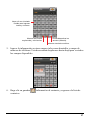 49
49
-
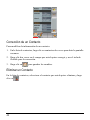 50
50
-
 51
51
-
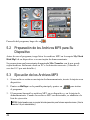 52
52
-
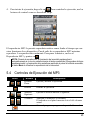 53
53
-
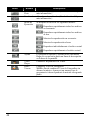 54
54
-
 55
55
-
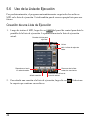 56
56
-
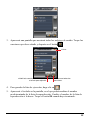 57
57
-
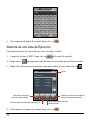 58
58
-
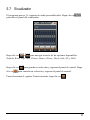 59
59
-
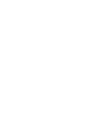 60
60
-
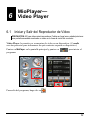 61
61
-
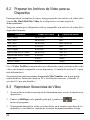 62
62
-
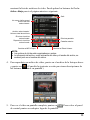 63
63
-
 64
64
-
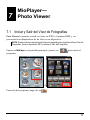 65
65
-
 66
66
-
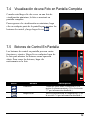 67
67
-
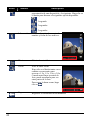 68
68
-
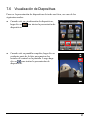 69
69
-
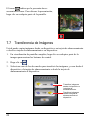 70
70
-
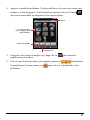 71
71
-
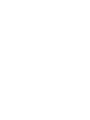 72
72
-
 73
73
-
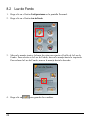 74
74
-
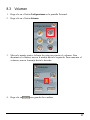 75
75
-
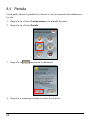 76
76
-
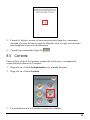 77
77
-
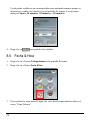 78
78
-
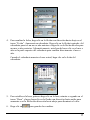 79
79
-
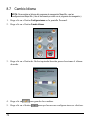 80
80
-
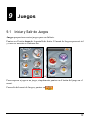 81
81
-
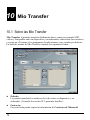 82
82
-
 83
83
-
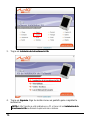 84
84
-
 85
85
-
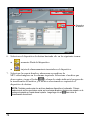 86
86
-
 87
87
-
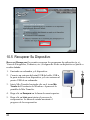 88
88
-
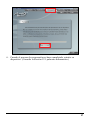 89
89
-
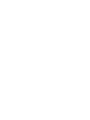 90
90
-
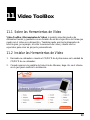 91
91
-
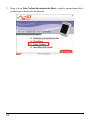 92
92
-
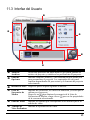 93
93
-
 94
94
-
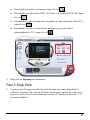 95
95
-
 96
96
-
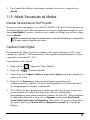 97
97
-
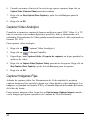 98
98
-
 99
99
-
 100
100
-
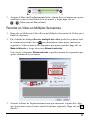 101
101
-
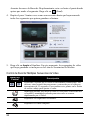 102
102
-
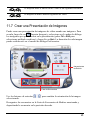 103
103
-
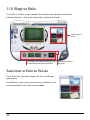 104
104
-
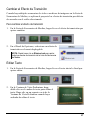 105
105
-
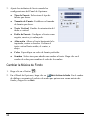 106
106
-
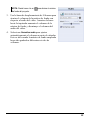 107
107
-
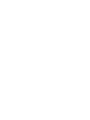 108
108
-
 109
109
-
 110
110
-
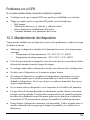 111
111
-
 112
112
-
 113
113
-
 114
114
-
 115
115
-
 116
116
Mio DigiWalker H610 Manual de usuario
- Categoría
- Sistemas de navegación para automóviles
- Tipo
- Manual de usuario
Artículos relacionados
Otros documentos
-
Mio C230 Instrucciones de operación
-
Mio C720t Manual de usuario
-
AIRIS T930 El manual del propietario
-
AIRIS T920 B Manual de usuario
-
Nextar W3 Manual de usuario
-
AIRIS t900 Manual de usuario
-
Microsoft 6290 Guía del usuario
-
Mio P550 Guía de inicio rápido
-
 Mode d'Emploi pdf Garmin iQue® 3600 Guía del usuario
Mode d'Emploi pdf Garmin iQue® 3600 Guía del usuario
-
HTC Advantage X7500 Guía del usuario