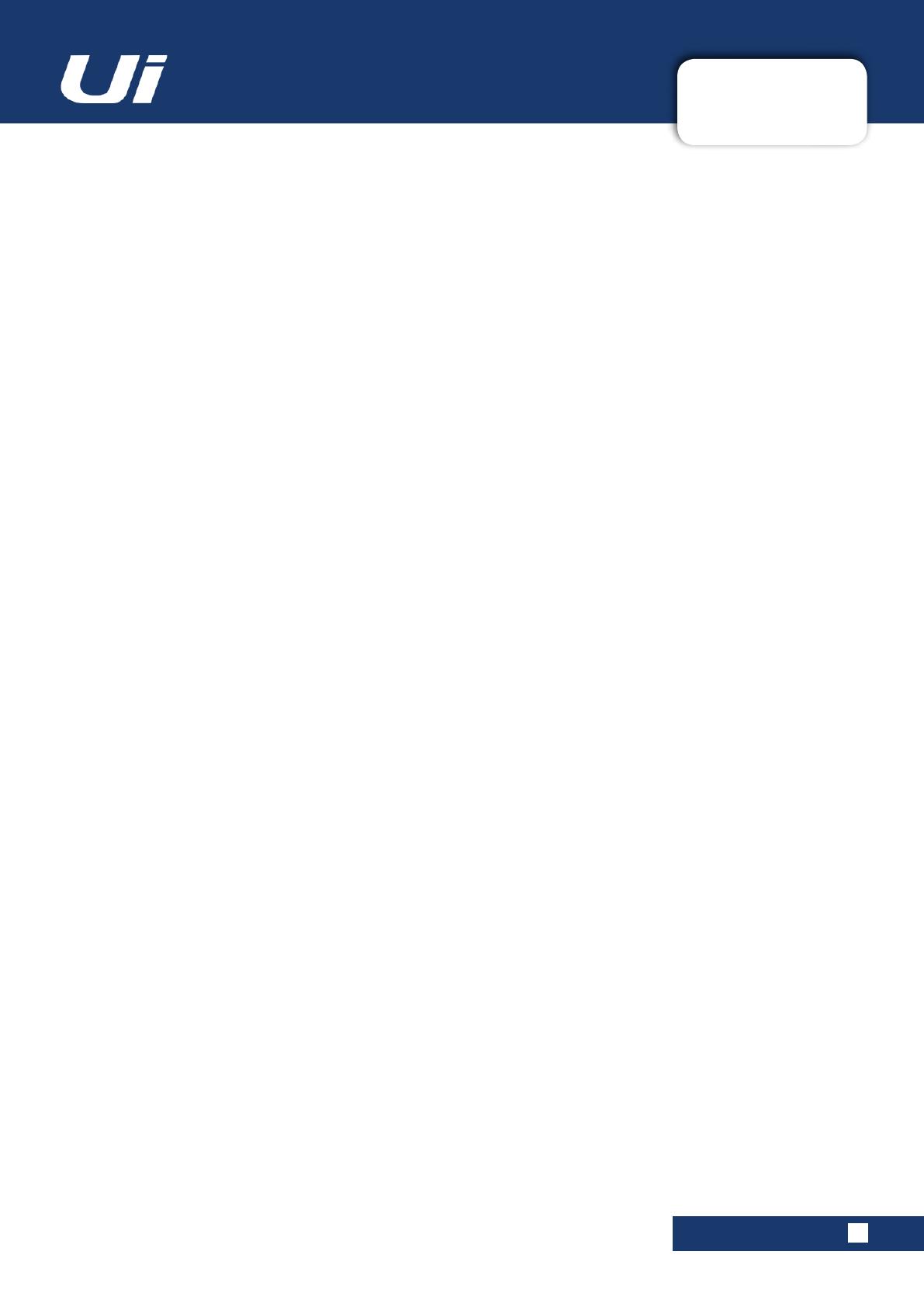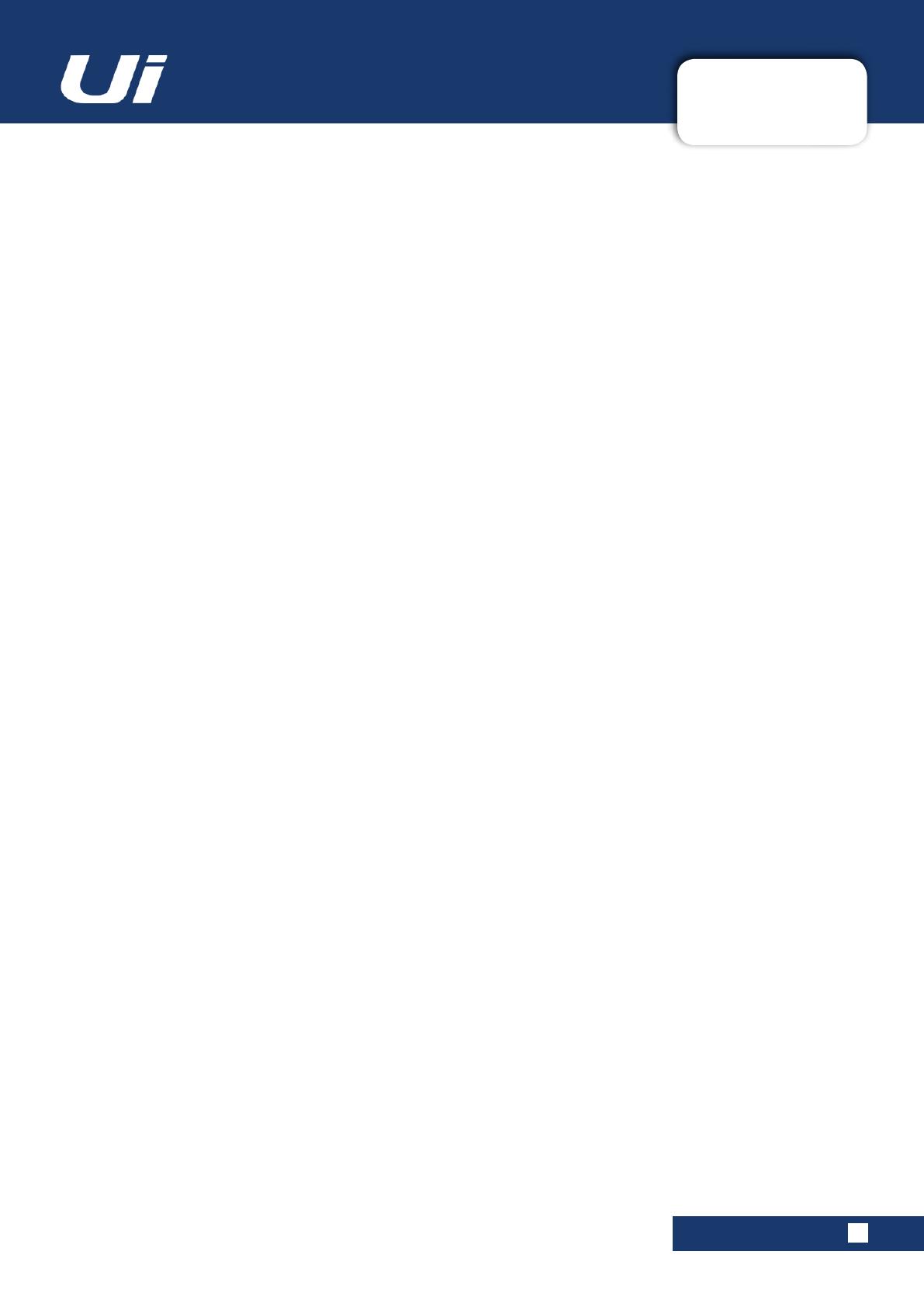
10.0: Settings
AJUSTES
PIN SLIDEOUT IN MIX MODE
OFF, ON
Cuando esta opción está en ON , la página del mezclador
siempre mostrará el desplegable del Ui sin tener que volver
a abrirlo cada vez que lo necesite.
PIN SO FOR AUX/FX SENDS
OFF, ON
Cuando esta opción está en ON, la página AUX Sends
siempre mostrará el desplegable del Ui sin tener que volver
a abrirlo cada vez que pase a esta pantalla.
KINETIC SCROLL
OFF, ON
Permita que la pantalla siga desplazándose después de
soltarlo. O asegura que la pantalla no se desplaza por la
selección del submenú de canales.
MIXER SCROLLING
1 FINGER, 2 FINGERS
Para obtener más estabilidad a través de la pantalla de
mezcla, se puede seleccionar el modo deslizar a dos dedos.
BUTTON FUNCTION
F1, F2
NEW SNAPSHOT, UPDATE CURRENT SNAPSHOT, PLAY, RECORD
Seleccionar funciones para asignar a los botones F1 y F2.
En el software de la tableta, estos botones aparecen en la
parte superior del canal MASTER. En el software de teléfono
sólo se puede asignar F1; F2 es siempre el botón MENÚ o
RETORNO.
LANGUAGE
ENGLISH, CHINESE
El idioma predeterminado para el Ui software es el inglés,
pero aquí se puede cambiar a la versión en idioma chino.
El navegador se actualizará automáticamente cuando se
seleccionen estas opciones.
NETWORK
La página Network muestra los ajustes de red para el punto
de acceso, la red wi y la LAN cableada. Para congurar
estos ajustes, seleccione el CONFIG botón. El nombre de
usuario y la contraseña de administración por defecto es
"admin" (para ambos).
Puede conectarse al Ui de tres maneras. Puede conectarse
al punto de acceso wi del Ui, puede conectar el Ui a una
red wi existente y conectarse al Ui a través de su dirección
IP en esta red, o puede conectarse al Ui usando la conexión
LAN por cable (conexión Ethernet). Consulte la sección 10.1
para los detalles sobre los ajustes de red.
Importante: Es recomendable congurar diferentes con-
traseñas para la conexión de punto de acceso y para los
privilegios de administración. La contraseña predetermina-
da para la conexión del punto de acceso es "scuiwlan". La
primera vez que active el mezclador Ui, enviará automática-
mente una señal wi para conectar el dispositivo a la Ui red
e para introducir la contraseña.
MONITOR ACCESS LIMIT
Esta cha/ventana gestiona los permisos de acceso - limi-
tando el acceso a funciones por porte del usuario. Tenien-
do en cuenta que una conguración típica puede tener
múltiples usuarios conectados al software del Ui, cada uno
realizando sus propias mezclas de monitorización, tiene
sentido limitar su acceso para reducir la posibilidad de cam-
biar accidentalmente la mezcla preparada desde un FOH
especíco.
Esta característica no está protegida con contraseña, se
pretende que sea una medida de seguridad para proteger
la corrupción accidental de una mezcla por parte de otros
usuarios. Es especialmente útil para ajustar los permisos de
monitorización.
Ui12, Ui16 Manual del Usuario
10.0: SETTINGS