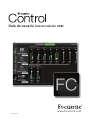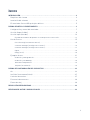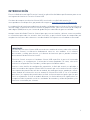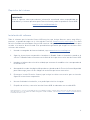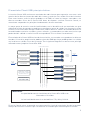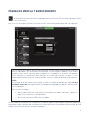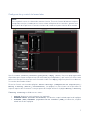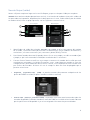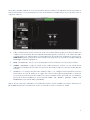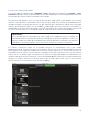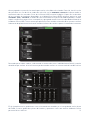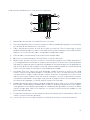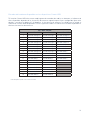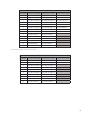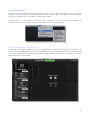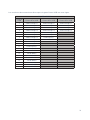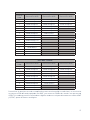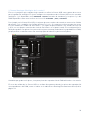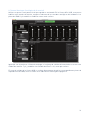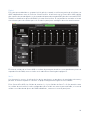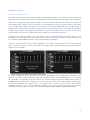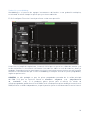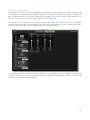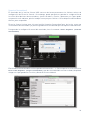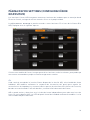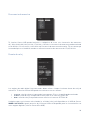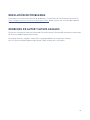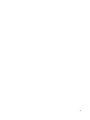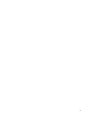Guía de usuario (
Clarett edición USB
)
www.focusrite.com
Versión 1.0

2
ÍNDICE
INTRODUCCIÓN ................................................................3
Requisitos del sistema ........................................................4
Instalación del software .......................................................4
El mezclador Clarett USB: principios básicos .....................................5
PÁGINA DE MEZCLA Y ENRUTAMIENTO ............................................6
Configuración y control del mezclador ...........................................7
Sección Output (salida) ........................................................8
Sección Input (entrada) .......................................................10
Entradas de hardware disponibles en los dispositivos Clarett USB .....................13
Uso de Presets..............................................................15
Direct Routing (enrutamiento directo) .............................................15
2 Channel Analogue (analógico de 2 canales) .......................................18
8 Channel Analogue (analógico de 8 canales) .......................................19
Digital .......................................................................20
Empty (vacío) .................................................................20
Ejemplos de uso.............................................................21
Grabación y Sobregrabación .....................................................21
Grabación y overdubbing ........................................................22
Mezclador independiente .......................................................23
Snapshot (instantánea) .........................................................24
PÁGINA DE CONFIGURACIÓN DEL DISPOSITIVO ....................................26
Air ........................................................................26
Inst/Line (Instrumento/Línea)
.......................................................27
Controles de monitor.........................................................27
Frecuencia de muestreo ......................................................28
Fuente de reloj ..............................................................28
RESOLUCIÓN DE PROBLEMAS...................................................29
DERECHOS DE AUTOR Y AVISOS LEGALES ........................................29

3
INTRODUCCIÓN
Esta es la Guía del usuario de Focusrite Control, la aplicación diseñada específicamente para su uso
con la gama de interfaces Focusrite Clarett USB.
Si acabas de comprar una interfaz Clarett USB, necesitarás esta Guía del usuario y la
correspondiente a tu dispositivo, que puedes descargar en http://uk.focusrite.com/downloads.
La combinación del excelente rendimiento de audio y calidad de fabricación de la Clarett USB con la
interfaz simple e intuitiva de Focusrite Control te proporcionará, junto con tu estación de trabajo de
audio digital (DAW) favorita, un sistema de grabación por ordenador de gran versatilidad.
Aunque hemos diseñado Focusrite Control para que sea tan intuitivo y directo como sea posible,
es conveniente que todos los usuarios lean esta Guía, ya que la única forma de comprender por
completo las funciones del software es considerándolas en conjunto con el hardware conectado.
IMPORTANTE
La gama de interfaces Clarett USB consta de tres modelos distintos; todos ellos utilizan
Focusrite Control. La diferencia fundamental entre los tres modelos es el número
de entradas y salidas que ofrecen, y el número de funciones que se pueden controlar
directamente desde Focusrite Control.
Focusrite Control reconoce el hardware Clarett USB específico al que está conectado
el ordenador y se configura por sí mismo de la forma apropiada. Por tanto, solo verás
referencias en pantalla a las entradas y salidas que tu hardware admite.
Gracias a esta función de configuración automática, la Guía del usuario es aplicable a
todos los modelos de la gama Clarett USB. Pensamos que sería confuso ilustrar la Guía
con capturas de pantalla de más de un modelo, de modo que hemos optado por utilizar
como modelo de «referencia» en este manual la Clarett 8Pre USB. Si ese es el modelo
que tienes, las capturas de pantalla de esta Guía serán exactamente iguales que las que
verás en tu pantalla. Si tiene un modelo diferente, las únicas diferencias significativas en
la apariencia de la pantalla serán las cantidades de entradas y salidas disponibles y las
funciones controladas por software.

4
Requisitos del sistema
IMPORTANTE
Visita el siguiente enlace para obtener información actualizada sobre compatibilidad de
ordenadores y sistemas operativos para Focusrite Control y todos los productos Clarett USB:
www.focusrite.com/downloads/os
Instalación del software
Todo el software que la interfaz Clarett USB necesita, que incluye diversos extras muy útiles y
potentes, se puede descargar en el sitio web de Focusrite (www.focusrite.com/register). La Guía
de inicio incluida con tu hardware Clarett USB contiene códigos de validación que necesitarás para
acceder a la anterior dirección web. Este procedimiento garantiza que tengas las versiones más
recientes del software.
1. Usando su navegador de internet habitual, vaya a www.focusrite.com/register.
2. Sigue las instrucciones en pantalla e introduce el «Bundle Code» el formulario cuando te lo
solicite. Tu Bundle Code se encuentra en la Guía de inicio que viene con la interfaz Clarett USB.
3. Introduce el número de serie de la unidad, que encontrarás también en la contraportada de
la Guía de inicio.
4. Ahora podrás acceder a la página «Mis productos», donde tendrás Focusrite Control disponible
para la descarga, junto con los códigos de activación que fuesen necesarios.
5. Descarga e instala Focusrite Control, que incluye los drivers necesarios para tu interfaz.
Sigue las instrucciones en pantalla.
6. Una vez finalizada la instalación, se te pedirá que reinicies el equipo.
7. Después de reiniciar, conecta la interfaz Clarett USB al ordenador con un cable USB.
Esta información es correcta en noviembre de 2017: sin embargo, tratamos constantemente de mejorar la experiencia del usuario,
por lo que el proceso es susceptible de cambiar. Si algo parece haber cambiado, consulta www.focusrite.com/get-started para obtener
la información mas reciente.

5
El mezclador Clarett USB: principios básicos
La interfaz Clarett USB contiene un mezclador de audio interno que te permite crear una o más
mezclas de las diversas fuentes de audio del sistema, y enviarlas a las salidas físicas de la interfaz.
Entre estas fuentes están las pistas grabadas en el DAW, así como las fuentes conectadas a las
diversas entradas físicas de la Clarett USB. Antes de empezar a utilizar Focusrite Control, es
conveniente comprender los principios fundamentales de este mezclador.
La mayor parte de usuarios estarán familiarizados con la idea básica de un mezclador: un gran
número de señales de entrada se combinan en un número menor de salidas (con frecuencia, un par
estéreo). En un mezclador analógico tradicional, tendrás diversos canales de entrada idénticos en
forma de bandas verticales con faders y otros controles, y conmutadores en cada canal con los que
puedes decidir a dónde se envía la señal correspondiente. Esto se llama "enrutamiento".
El mezclador de la Clarett USB funciona de forma similar: sus entradas corresponden a las diversas
entradas físicas de la propia interfaz, más las pistas del DAW que hayas podido grabar. Las salidas
son las diversas salidas físicas de la interfaz. En el siguiente diagrama se muestra este principio
utilizando como ejemplo la Clarett 8Pre USB:
MON 1 Y 2
LÍNEA 3-10
S/PDIF 1 Y 2
ADAT 1-8
BUSES DE MEZCLA VIRTUAL
Clarett 8Pre USB
MEZCLADOR INTERNO de la
GRABAR
ENTRADAS
EN DAW
USB
Interfaz
USB
Interfaz
Se puede mezclar cualquier
combinación de entradas, y
enrutar la suma a cualquiera
de los buses de mezcla.
Salidas de monitor
Salidas S/PDIF
Salidas de línea
Salidas ADAT
Entradas analógicas 1-8
Pistas del DAW
Entradas S/PDIF
Entradas ADAT
Focusrite Control ofrece en pantalla una representación visual del mezclador. Una de las grandes
ventajas de Focusrite Control es que solo muestra las entradas que realmente quieres utilizar.
IMPORTANTE
La capacidad de mezcla simultánea de la Clarett 8Pre USB es de:
18 entradas a 10 salidas.
La funcionalidad de mezcla se deshabilita a 176,4 kHz y 192 kHz.

6
PÁGINA DE MEZCLA Y ENRUTAMIENTO
Al instalar Focusrite Control en el ordenador aparece un icono «FC» en la barra de aplicaciones
o en el escritorio.
Haz clic en el icono para ejecutar Focusrite Control. Verás una pantalla parecida a la siguiente:
El LED verde de sincronización, situado en la esquina superior izquierda de la pantalla, debe estar
iluminado, lo que confirma que el dispositivo Clarett USB está sincronizado con una fuente de reloj
válida. Para más información, consulta la página 4.
Ten en cuenta que, aparte de la ventana principal, hay un cuadro de diálogo que confirma
que el ordenador está conectado correctamente a la interfaz de hardware. Este cuadro
también ofrece varias opciones para configurar o reconfigurar el software con rapidez.
Estas opciones se mencionan más adelante en la Guía del usuario, así que si estás
empezando a utilizar Focusrite Control, puedes cerrar el cuadro de diálogo sin problemas.
NOTA
Si en lugar de lo que hemos mencionado se abre un cuadro de diálogo que indica No hay
hardware conectado, eso significa que el ordenador no ha podido establecer comunicación
con el hardware.
En este caso, verifique:
• Que el cable USB esté conectado correctamente en ambos extremos, y que ni el
cable ni los conectores estén dañados,
• Que la interfaz Clarett USB esté encendida.

7
Configuración y control del mezclador
NOTA
Para ayudarlo a usar el software de manera efectiva, Focusrite Control brinda un conjunto
integral de consejos; Cuando pasa el cursor sobre cualquiera de los controles, aparece una
descripción de lo que hace el control en la barra de estado en la parte inferior de la ventana.
Haz clic en File (archivo) > Presets (preajustes) > Empty (vacío). Hay otros preprogramados
disponibles que cargan configuraciones de mezclador preconfiguradas, y que suelen ser útiles como
puntos iniciales para la tarea que estés llevando a cabo. Pero Empty carga una plantilla «en blanco»,
sin canales de entrada visibles.
Focusrite Control solo tiene dos páginas: Device Settings (conguración de dispositivo) y
Mixing & Routing (mezcla y enrutamiento). Las páginas se seleccionan con las pestañas en
la parte superior de la ventana. La mayor parte del tiempo utilizarás la página Mixing & Routing.
El Mixing & Routing se divide en tres zonas:
• SALIDAS dispuestas verticalmente a la izquierda.
• HARDWARE INPUTS (entradas de hardware) a la derecha; ocupa la mitad superior de la página.
• SOFTWARE (DAW) PLAYBACK (reproducción de software [DAW]) a la derecha; ocupa la
mitad inferior de la página.

8
Sección Output (salida)
Vamos a fijarnos en primer lugar en la sección Output, ya que es siempre visible por completo.
OUTPUT tiene una barra de desplazamiento vertical; si tu interfaz de hardware tiene más salidas de
las que caben en la pantalla, desplázate hacia abajo para ver el resto. Cada salida (o par de salidas
en modo estéreo) tiene su propia pestaña, con las siguientes características:
Stereo Output Mono Outputs
1
4
5
7
3
2
6
1. Identificador de salida (por ejemplo, Salidas de línea 3-4) e icono; aparte del nombre
de la salida, se utilizan iconos para facilitar la identificación: verás símbolos de altavoces y
auriculares, así como conectores jack, conectores phono (RCA) y Toslink.
2. User Name (nombre de usuario): puedes hacer clic en este campo y escribir un nombre (por
ejemplo, a qué está conectada la salida) de un máximo de 11 caracteres.
3. Current Source (fuente actual): en este campo se muestra el nombre de la señal que está
actualmente conectada a la salida. En muchos casos, especialmente cuando se usan las
configuraciones preestablecidas de Focusrite Control, será simplemente una entrada o un
par estéreo de entradas. Al hacer clic en el campo se abre una lista desplegable que te
permite seleccionar:
•
Playback (reproducción) (DAW): te permite enrutar directamente cualquiera de las
pistas del DAW a la salida (en pares cuando la salida es estéreo)
• Custom Mix (mezcla personalizada): te permite crear una mezcla nueva de todas las
entradas disponibles (tanto del hardware como del DAW) en la salida seleccionada. Observa
que la opción no está disponible si ya se han asignado cinco mezclas personalizadas.

9
Verás que, cuando cambias la selección de fuente de una salida, en el lado derecho de la ventana se
muestra un gráfico con el enrutamiento. Para enrutamientos simples uno a uno, el gráfico tiene el
siguiente aspecto:
4. Fader: utilízalo para ajustar el nivel de señal en la salida. Observa que los niveles de todas las
salidas están al máximo de forma predeterminada (ganancia unitaria). Si el «dial» del fader
está en verde, eso significa que el control del nivel de salida está asignado al control físico
MONITOR del panel frontal de la Clarett USB. Esta asignación se efectúa en la página
Device
Settings
; consulta la página 26.
5.
MUTE (silenciar): haz clic en este botón para silenciar/anular el silencio de la salida.
6.
STEREO (estéreo): asigna la salida a una salida de un par estéreo o a una salida mono
individual. En modo estéreo, todas las funciones de salida se aplican a las dos salidas del par
estéreo.
7. Medidores: se incluye una barra de medición (dos si se configura funcionamiento estéreo)
para indicar el nivel de audio en la salida. Un icono rojo de sobrecarga de audio se muestra
en caso de recorte del nivel de salida. Este icono se puede ocultar haciendo clic en cualquier
punto de la barra medidora o seleccionando
Clear all meters (borrar todos los
medidores) en el menú File (archivo).
Aparte de las funciones indicadas, las Salidas de monitor tienen también un control adicional, un
botón
DIM (atenuación). Cuando está activo, el nivel de la señal se reduce en 18 dB.

10
La sección Input (entrada)
La sección Input se divide en dos: HARDWARE INPUTS (entradas de hardware) y SOFTWARE (DAW)
PLAYBACK (reproducción de software [DAW]) . En las dos mitades de la sección Input puedes controlar
las entradas de la mezcla para la entrada seleccionada.
Ten presente que puedes crear una mezcla distinta para cada salida, y que puedes tener tantas
mezclas como permita el mezclador interno de la Clarett USB. Esto resulta extremadamente útil
cuando se graba a un grupo de músicos, ya que significa que cada músico puede tener su propia
mezcla, personalizada según sus necesidades (¡suponiendo que haya suficientes auriculares y
amplificadores de auriculares para todos, claro!) El mezclador cuyos canales de entrada se muestran
se selecciona haciendo clic en cualquier lugar de la pestaña de la salida correspondiente.
IMPORTANTE
No es posible que los mezcladores de cada salida estén compuestos por un conjunto de
entradas distinto. El conjunto de canales de entrada que se utilizan es «global», es decir, se
aplicará a todas las salidas de la unidad Clarett USB. No obstante, es posible crear mezclas
individuales con niveles propios; solo es necesario silenciar los canales no deseados.
En algunas situaciones (como en el ejemplo anterior), el enrutamiento uno a uno simple
predeterminado de Focusrite Control será suficiente. En este caso, las salidas del DAW se enrutan
directamente a las salidas de hardware de la interfaz Clarett USB (esto es, sin mezclas internas en
la unidad). Pero en muchos casos preferirás configurar tú mismo la mezcla. Para crear una mezcla
nueva, haz clic en primer lugar en el botón de la fuente en la pestaña Output correspondiente a la
salida a la que deseas enviar la mezcla, y selecciona
Custom Mix. Esto borrará el actual enrutamiento
fijo para la salida y mostrará la zona de mezcla de entradas (que estará vacía si seleccionaste
anteriormente en este manual el valor de fábrica Empty:

11
Ahora ya puedes «construir» la mezcla para enviar a la salida seleccionada. Para ello, haz clic en las
dos pestañas «+». Se abrirá un cuadro de selección: en las HARDWARE INPUTS de la parte media se
enumeran todas las entradas físicas de la Clarett USB (consulta la página 13 para ver los detalles
de las entradas de hardware disponibles en el dispositivo Clarett USB), mientras que en la zona
SOFTWARE (DAW) PLAYBACK, el cuadro de selección enumera las pistas de DAW disponibles. Puedes
repetir este proceso tantas veces como quieras, agregando canales hasta la capacidad máxima de tu
hardware Clarett USB. Ten en cuenta que quizá necesites cambiar el tamaño de la ventana o utilizar
la barra de desplazamiento horizontal cuando el número de canales supere el tamaño de la ventana.
Recuerda que en ambos cuadros, cada entrada se enumera dos veces: individualmente (mono) y como la
mitad de un par estéreo. Al seleccionar un par de entradas estéreo se crea un canal de entrada estéreo.
En el ejemplo anterior, podríamos estar efectuando un overdub: ya se han grabado varias pistas
del DAW, se van a grabar dos pistas adicionales y queremos crear una mezcla foldback estéreo
para uno de los músicos.

12
Cada canal de entrada tiene las características siguientes:
1
9
2
3
4
7
10
8
5 6
1. Identificador de entrada: la entrada física en sí al canal.
2. User name: puedes hacer clic en este campo y escribir un nombre (por ejemplo, el instrumento
en cuestión) de un máximo de 11 caracteres.
3. Fader: utilízalo para ajustar el nivel de la señal en la mezcla. Ten en cuenta que el ajuste
predeterminado de todos los faders es de 0 dB, mientras que el máximo es de +6 dB. Al hacer
doble clic en la «ranura» del fader, este quedará configurado a 0 dB.
4. Valor de fader: lectura numérica de la posición actual del fader.
5. M: haz clic en este botón para silenciar/anular el silencio del canal.
6. S: botón Solo. Al hacer clic en él, la señal se enrutará directamente a las Salidas de monitor 1
y 2, reemplazando a la señal que las ocupase anteriormente. Esta función es muy útil durante
la grabación, ya que permite al ingeniero comprobar el instrumento que se está grabando sin
que el resto de pistas lo distraigan. La función Solo no modifica ningún otro enrutamiento de
señal, y no interrumpe la señal que se está grabando en el DAW.
7. Deslizador Pan. Este control solo está disponible cuando la mezcla se enruta a una salida
estéreo. Su posición predeterminada es centrada; en ese caso, la señal del canal se envía
con igual nivel a ambas salidas del par estéreo. Al mover el regulador hacia uno u otro
lado se envía a una salida un nivel más alto de señal que a la otra, lo que permite «situar»
instrumentos individuales en un lugar específico de la imagen estéreo. Al hacer doble clic en
la «ranura» del regulador, el control volverá a la posición centrada.
8. Medidor de nivel de señal. Indica el nivel de señal que llega al canal, esto es, antes de pasar
por el fader. Está dividido en unidades dBFS; 0 dBFS es el punto máximo de la escala. 0 dBFS
corresponde a recorte digital, que produce un sonido muy desagradable; los niveles se deben
ajustar siempre para evitar esta situación. Los canales estéreo tienen dos medidores, uno
para cada lado del fader.
9. Pantalla de nivel de pico: lectura numérica del nivel máximo que ha alcanzado la señal. Los
canales estéreo tienen dos pantallas.
10. Cerrar: haz clic en la cruz para eliminar la señal de la mezcla y el canal de la pantalla.

13
Entradas de hardware disponibles en los dispositivos Clarett USB
Tu interfaz Clarett USB ofrece una amplia gama de entradas de audio; no obstante, el número de
ellas disponible depende de la frecuencia de muestra operativa que hayas configurado (para más
detalles, consulta la página 4). Al duplicar la frecuencia de muestra se divide por la mitad el
número de canales ADAT disponibles. En las siguientes tablas se indican las entradas disponibles a
distintas frecuencias de muestra.
44,1 kHz - 48 kHz
Entrada Clarett 8Pre USB Clarett 4Pre USB Clarett 2Pre USB
1 Entrada analógica 1 Entrada analógica 1 Entrada analógica 1
2 Entrada analógica 2 Entrada analógica 2 Entrada analógica 2
3 Entrada analógica 3 Entrada analógica 3 Entrada S/PDIF 1*
4 Entrada analógica 4 Entrada analógica 4 Entrada S/PDIF 2*
5 Entrada analógica 5 Entrada analógica 5 Entrada ADAT 1
6 Entrada analógica 6 Entrada analógica 6 Entrada ADAT 2
7 Entrada analógica 7 Entrada analógica 7 Entrada ADAT 3
8 Entrada analógica 8 Entrada analógica 8 Entrada ADAT 4
9 Entrada S/PDIF 1 Entrada S/PDIF 1 Entrada ADAT 5
10 Entrada S/PDIF 2 Entrada S/PDIF 2 Entrada ADAT 6
11 Entrada ADAT 1 Entrada ADAT 1 Entrada ADAT 7
12 Entrada ADAT 2 Entrada ADAT 2 Entrada ADAT 8
13 Entrada ADAT 3 Entrada ADAT 3
14 Entrada ADAT 4 Entrada ADAT 4
15 Entrada ADAT 5 Entrada ADAT 5
16 Entrada ADAT 6 Entrada ADAT 6
17 Entrada ADAT 7 Entrada ADAT 7
18 Entrada ADAT 8 Entrada ADAT 8
* Entrada óptica S/PDIF en la Clarett 2Pre USB.

14
88,2 kHz - 96 kHz
Entrada Clarett 8Pre USB Clarett 4Pre USB Clarett 2Pre USB
1 Entrada analógica 1 Entrada analógica 1 Entrada analógica 1
2 Entrada analógica 2 Entrada analógica 2 Entrada analógica 2
3 Entrada analógica 3 Entrada analógica 3 Entrada S/PDIF 1*
4 Entrada analógica 4 Entrada analógica 4 Entrada S/PDIF 2*
5 Entrada analógica 5 Entrada analógica 5 Entrada ADAT 1
6 Entrada analógica 6 Entrada analógica 6 Entrada ADAT 2
7 Entrada analógica 7 Entrada analógica 7 Entrada ADAT 3
8 Entrada analógica 8 Entrada analógica 8 Entrada ADAT 4
9 Entrada S/PDIF 1 Entrada S/PDIF 1
10 Entrada S/PDIF 2 Entrada S/PDIF 2
11 Entrada ADAT 1 Entrada ADAT 1
12 Entrada ADAT 2 Entrada ADAT 2
13 Entrada ADAT 3 Entrada ADAT 3
14 Entrada ADAT 4 Entrada ADAT 4
* Entrada óptica S/PDIF en la Clarett 2Pre USB.
176,4 kHz - 192 kHz
Entrada Clarett 8Pre USB Clarett 4Pre USB Clarett 2Pre USB
1 Entrada analógica 1 Entrada analógica 1 Entrada analógica 1
2 Entrada analógica 2 Entrada analógica 2 Entrada analógica 2
3 Entrada analógica 3 Entrada analógica 3
4 Entrada analógica 4 Entrada analógica 4
5 Entrada analógica 5 Entrada analógica 5
6 Entrada analógica 6 Entrada analógica 6
7 Entrada analógica 7 Entrada analógica 7
8 Entrada analógica 8 Entrada analógica 8
9 Entrada S/PDIF 1 Entrada S/PDIF 1
10 Entrada S/PDIF 2 Entrada S/PDIF 2

15
Uso de preajustes
Focusrite Control incorpora diversos preajustes muy prácticos, pensados para iniciar la tarea de
grabación lo antes posible. Al seleccionar un preajuste, el mezclador se configura automáticamente
con varias combinaciones útiles de los canales de entrada.
Los preajustes se seleccionan en el menú File; selecciona Presets en la lista desplegable. A
continuación se muestran los preajustes disponibles en la Clarett 8Pre USB:
Direct Routing (Enrutamiento directo)
En sesiones de mezcla complejas, a veces es conveniente efectuar la mezcla final en una mesa de
mezclas física independiente. El ajuste preestablecido Direct Routing configura la Clarett USB para
esta tarea, ya que enruta las pistas de reproducción del DAW en orden numérico a todas las salidas
disponibles de la Clarett USB.

16
Las conexiones de enrutamiento directo para la gama Clarett USB son como sigue:
44,1 kHz - 48 kHz
Pista de
DAW
Clarett 8Pre USB Clarett 4Pre USB Clarett 2Pre USB
1 Salida analógica 1 Salida analógica 1 Salida analógica 1
2 Salida analógica 2 Salida analógica 2 Salida analógica 2
3 Salida analógica 3 Salida analógica 3 Salida analógica 3
4 Salida analógica 4 Salida analógica 4 Salida analógica 4
5 Salida analógica 5 Salida analógica 5
6 Salida analógica 6 Salida analógica 6
7 Salida analógica 7 Salida S/PDIF 1
8 Salida analógica 8 Salida S/PDIF 2
9 Salida analógica 9
10 Salida analógica 10
11 Salida S/PDIF 1
12 Salida S/PDIF 2
13 Salida ADAT 1
14 Salida ADAT 2
15 Salida ADAT 3
16 Salida ADAT 4
17 Salida ADAT 5
18 Salida ADAT 6
19 Salida ADAT 7
20 Salida ADAT 8

17
88,2 kHz - 96 kHz
Pista de
DAW
Clarett 8Pre USB Clarett 4Pre USB Clarett 2Pre USB
1 Salida analógica 1 Salida analógica 1 Salida analógica 1
2 Salida analógica 2 Salida analógica 2 Salida analógica 2
3 Salida analógica 3 Salida analógica 3 Salida analógica 3
4 Salida analógica 4 Salida analógica 4 Salida analógica 4
5 Salida analógica 5 Salida analógica 5
6 Salida analógica 6 Salida analógica 6
7 Salida analógica 7 Salida S/PDIF 1
8 Salida analógica 8 Salida S/PDIF 2
9 Salida analógica 9
10 Salida analógica 10
11 Salida S/PDIF 1
12 Salida S/PDIF 2
13 Salida ADAT 1
14 Salida ADAT 2
15 Salida ADAT 3
16 Salida ADAT 4
176,4 kHz - 192 kHz
Pista de
DAW
Clarett 8Pre USB Clarett 4Pre USB Clarett 2Pre USB
1 Salida analógica 1 Salida analógica 1 Salida analógica 1
2 Salida analógica 2 Salida analógica 2 Salida analógica 2
3 Salida analógica 3 Salida analógica 3 Salida analógica 3
4 Salida analógica 4 Salida analógica 4 Salida analógica 4
5 Salida analógica 5 Salida analógica 5
6 Salida analógica 6 Salida analógica 6
7 Salida analógica 7 Salida S/PDIF 1
8 Salida analógica 8 Salida S/PDIF 2
9 Salida analógica 9
10 Salida analógica 10
Para utilizar el preajuste en toda su amplitud con una consola analógica tradicional, se necesitarán
un conversor D/A adecuado, equipado con ADAT, y un conversor D/A de dos canales con una entrada
S/PDIF. Sin embargo, muchos mezcladores digitales modernos aceptan directamente señales ADAT
y S/PDIF, aparte de fuentes analógicas.

18
2 Channel Analogue (Analógico de 2 canales)
Este es el preajuste que se debe elegir cuando se utiliza la Clarett USB como «punto de acceso»
para la grabación analógica. El ajuste configura el enrutamiento de la Clarett USB con las entradas
analógicas 1 y 2 disponibles como HARDWARE INPUTS (entradas de hardware), y las pistas 1 y 2 del
DAW disponibles como canal estéreo en la sección SOFTWARE (DAW) PLAYBACK.
Por ejemplo, en la Clarett 8Pre USB, el conjunto de estos canales de entrada se enruta a las Salidas
de monitor 1 y 2, y también a las Salidas de línea 7 y 8, y 9 y 10, como par estéreo en todos los casos.
En este modelo, las Salidas de auriculares 1 y 2 siguen respectivamente a las Salidas de línea 7/8
y 9/10, con sus propios controles de nivel de auriculares en el panel frontal. Esta configuración es
ideal para grabar a un guitarrista y un vocalista junto con una pista de batería ya grabada en el DAW,
ya que permite a cada uno tener una mezcla propia de la batería y del otro intérprete.
A medida que grabes más pistas, incorpora pistas de reproducción de DAW adicionales a la mezcla.
El resto de salidas de la Clarett USB se reciben directamente desde las pistas de reproducción
correspondientes del DAW, como se indica en la tabla Direct Routing (Enrutamiento directo) de la
página 16.

19
8 Channel Analogue (analógico de 8 canales)
Utiliza este preset como punto inicial para grabar a una banda. En la Clarett 8Pre USB, este preset
habilita ocho canales de mezcla, uno para cada una de las entradas analógicas del hardware. Las
pistas del DAW 1 y 2 también se habilitan como canal estéreo.
Igual que con el preajuste 2 Channel Analogue, el conjunto de salidas del mezclador se enruta a las
Salidas de monitor 1 y 2, y también a las Salidas de línea 7 a 10, como par estéreo.
El resto de salidas de la Clarett USB se reciben directamente desde las correspondientes pistas de
reproducción del DAW, como se indica en la tabla Direct Routing de la página 16.

20
Digital
Este valor preestablecido es un punto inicial práctico cuando se utiliza un previo de micrófono con
ADAT independiente como el Focusrite Clarett OctoPre. Al utilizarlo con la Clarett 8Pre USB, habilita
diez canales de entrada digitales, ocho tomados del puerto de entrada ADAT y dos de la entrada S/PDIF.
También se habilitan las pistas del DAW 1 y 2 como canal estéreo. El conjunto de las entradas se enruta
a los mismos pares de salidas que en el caso de los preajustes analógicos descritos anteriormente.
El resto de salidas de la Clarett USB se reciben directamente desde las correspondientes pistas de
reproducción del DAW, como se indica en la tabla Direct Routing de la página 16.
Vacío
Con frecuencia, este es el más práctico de los preajustes, ya que borra el mezclador existente y
permite al usuario empezar a construir su propia configuración según sus necesidades.
En la Clarett 8Pre USB, las Salidas de monitor 1 y 2 y las Salidas de línea 7 a 10 (en paralelo como
las salidas de auriculares) están configuradas para recibir una mezcla personalizada; el resto de
salidas se reciben desde pistas del DAW individuales, como en el resto de preajustes.

21
Ejemplos de uso
Grabación y seguimiento
En lo que respecta a Focusrite Control, grabar una banda o grabarse a uno mismo es básicamente el
mismo proceso; la única diferencia es el número de canales de mezclador que aparecen en pantalla.
Conecta los instrumentos que debas grabar a la interfaz Clarett USB, bien directamente a través de
las entradas INST o LINE o (en el caso de voces e instrumentos acústicos) con micrófonos conectados
a las entradas MIC. Cada instrumento o micrófono se enrutará al DAW mediante el cable USB y se
grabará (de forma predeterminada) en la pista con el mismo número que su entrada de hardware.
Configura los niveles de grabación ajustando los controles de ganancia en el panel frontal de la
Clarett USB. Si lo deseas, el DAW te permitirá modificar la asignación de pistas.
Con Focusrite Control puedes crear una mezcla para la monitorización de todo lo que se está
grabando. La mezcla que se oye en los monitores o en los auriculares puede ser la que tú quieras, y
es totalmente independiente de los niveles de señal que se graban.
Todos los canales de Focusrite Control empiezan con el fader situado en posición cero, de manera
que en cuanto lo conectes todo, escucharás una especie de mezcla en bruto, que puedes ajustar
según tus necesidades.
Al cargar cualquiera de los preajustes, la mezcla disponible en las salidas de auriculares será
idéntica a la mezcla de monitor principal. No obstante, ambas son independientes y se controlan
por separado. Por ejemplo, si quieres utilizar los auriculares para la mezcla foldback de un músico,
probablemente tendrás que configurar una mezcla distinta. Selecciona la pestaña de salida de los
auriculares (Salida de línea 7-8 en el ejemplo que se muestra con la Clarett 8Pre USB) y
modifica la mezcla. Con el mismo principio, puedes crear mezclas distintas para otros músicos
utilizando otras pestañas Line Out y seleccionando Custom Mix (mezcla personalizada).
Mezcla de salida
de monitor
Mezcla de
auriculares

22
Grabación y overdubbing
Overdubbing es el proceso de agregar instrumentos adicionales a una grabación multipista,
escuchando al mismo tiempo las pistas que ya se han establecido.
Es fácil configurar Focusrite Control para llevar a cabo esta operación.
Como con el ejemplo de seguimiento, la mezcla inicial que se oye en las salidas de monitor y en
las de auriculares es una mezcla «en bruto» (con todos los faders a cero) de todas las pistas ya
grabadas. Se puede ajustar la mezcla que se oye en los auriculares para escuchar con más o menos
volumen el instrumento del que se hace overdubbing o cualquier otra de las pistas pregrabadas,
según tus preferencias.
CONSEJO: Lo más probable es que las pistas pregrabadas procedan de la salida principal
del DAW (1-2), que en Focusrite Control es Software Playback 1-2 (Reproducción
de software 1-2). Si el productor quiere ajustar para el músico los niveles de
señales pregrabadas, puede hacerlo en el DAW o (en el caso de que no quiera modificar la mezcla en el
DAW) enviarlas a salidas independientes, lo que le permite ajustar el nivel dentro de Focusrite Control.

23
Mezclador independiente
Una vez que Focusrite Control ha configurado el mezclador interno de la Clarett USB, la configuración
se guarda en el hardware incluso después de quitar el cable USB y apagar la unidad. Esto significa
que se puede utilizar el excelente rendimiento analógico de la Clarett USB en una actuación en
directo, sin tener necesariamente que conectarla a un ordenador.
Un ejemplo de esta aplicación sería utilizarla como mezclador de teclados de escena. Se pueden
conectar varios teclados a las entradas de la Clarett USB y mezclarlos hacia las salidas de monitor.
El nivel relativo de cada teclado se puede ajustar en el panel frontal.
La configuración que se muestra arriba configuraría el mezclador como se ha descrito; dado que
la Clarett USB conserva su última configuración, la unidad se puede apagar y utilizar en el local de
actuación como unidad independiente.

24
Snapshot (Instantánea)
El mezclador de la interfaz Clarett USB conserva de forma permanente los últimos valores de
configuración de Focusrite Control. Sin embargo, puede que quieras guardar la configuración de
la sesión (distribuciones de mezcladores, ajustes de faders, silencio y panorama, etc.) para poder
recuperarlos más adelante, quizá al trabajar en un proyecto similar o con un dispositivo de hardware
distinto, pero compatible.
Focusrite Control incluye para ello una función Snapshot (instantánea) que, de hecho, toma una
«instantánea» del mezclador y te permite guardarla en tu ordenador para recuperarla más adelante.
Para guardar la configuración actual del mezclador, haz clic en File > Save Snapshot (Guardar
instantánea) .
El archivo de la instantánea de la sesión se guarda con la extensión *.ff. Para recuperar la sesión, haz clic en
File > Load Snapshot (cargar instantánea), que abre un cuadro Abrir archivo estándar; desplázate
al lugar en el que guardaste el archivo y ábrelo de la forma habitual.

25
También puedes recuperar archivos de sesión guardados recientemente (
Recent
Snapshots (instantáneas recientes)) y cargar los ajustes preestablecidos
(Mix Templates (plantillas de mezclas)) desde el cuadro de diálogo que se abre al ejecutar
Focusrite Control. Cuando te hayas familiarizado con el software puedes hacer clic en
Don’t show
this again (no volver a mostrar esto)
.
Haz clic en New Monitor Mix (nueva mezcla de monitor) para abrir una nueva plantilla de
mezcla predeterminada. En el caso de la Clarett 8Pre USB, al hacer clic en New Monitor Mix se
abre el preajuste 2 Channel Analogue.
Haz clic en Load from device (cargar desde dispositivo) para recuperar los parámetros
de configuración que se guardan internamente en la interfaz de hardware y cargarlos en Focusrite
Control. Esto puede resultar útil, por ejemplo, si conectas la interfaz a un ordenador distinto.

26
PÁGINA DEVICE SETTINGS (CONFIGURACIÓN DE
DISPOSITIVO)
Las interfaces Clarett USB incorporan numerosas funciones de hardware que se manejan desde
Focusrite Control, en lugar de utilizar controles físicos en la propia unidad.
La página Device Settings te permite acceder a estas funciones. En el caso de la Clarett 8Pre
USB, la página tiene el siguiente aspecto:
Si tienes otro modelo de Clarett, la mayor parte de las funciones serán las mismas, pero puede que
veas menos conmutadores porque tu interfaz tenga menos canales.
Air
Cada canal de entrada de la interfaz Clarett dispone de la función AIR, seleccionable de forma
individual. AIR modifica sutilmente la respuesta de frecuencias del previo para emular las
características de impedancia y resonancia de los previos de micrófono ISA clásicos de Focusrite,
basados en transformador. Para más detalles, consulta la Guía de usuario de Clarett.
AIR se puede activar y desactivar en el circuito de forma independiente para cada canal con solo
hacer clic en los botones AIR. Los LED del panel frontal de la unidad confirmarán también si se ha
seleccionado AIR para cada canal.

27
Inst/Line (Instrumento/Línea)
Es posible que algunos de los canales de la interfaz acepten la conexión directa de instrumentos
eléctricos. Si se selecciona INST para estos canales, se desequilibra la entrada y se modifica la
ganancia y la impedancia para optimizar el preamplificador para una fuente de alta impedancia,
como una guitarra eléctrica.
La selección del modo INST la confirma un LED rojo iluminado en el panel frontal de la unidad.
La posición alternativa del conmutador para estos canales es LINE; en este modo, las entradas son
apropiadas para una señal de nivel de línea balanceada estándar.
Todos los canales de la interfaz aceptan micrófonos dinámicos o de condensador. Los conectores
de tipo combo detectan un conector XLR o un conector jack, y reconfiguran automáticamente el
preamplificador para funcionamiento con micrófono o con señal de línea. Los canales que tienen
adicionalmente la función INST utilizan el mismo conector.
Controles de monitor
Es muy útil (y además, tradicional) ajustar el volumen de monitorización principal con un control
giratorio convencional. Las interfaces Clarett tienen un control MONITOR en el panel frontal con esa
finalidad. Normalmente (esto es, de forma predeterminada), el control ajusta el nivel de las Salidas
de monitor 1 y 2, además de ofrecer controles Mute y Dim.
Si utilizas algunas de las otras salidas de la Clarett para altavoces secundarios (generalmente de
campo cercano, aunque también en configuraciones LCR o envolventes), puedes asignar el control
giratorio y los conmutadores Mute y DIM para que actúen sobre ellos también.
Las opciones son:
• 1-2: salidas de monitor 1 y 2 (configuración predeterminada)
• 1-4: salidas de monitor 1 y 2 y salidas de línea 3 y 4
• 1-6: salidas de monitor 1 y 2 y salidas de línea 3 a 6
• All (todas): salidas de monitor 1 y 2 y salidas de línea 3 a 10
• None (ninguna): el control giratorio y los conmutadores MUTE y DIM se desactivan; los
niveles de salida aún pueden controlarse con los faders del software.
Nota: asignar las salidas 7-8 y 9-10 para control de monitores afectará al nivel de las salidas de
auriculares, ya que se comparten.
En las pestañas de salidas de la página Mixing & Routing, el «dial» del fader estará en verde
para las salidas asignadas al control giratorio de hardware. Es decir, el fader en pantalla no será
operativo y deberás ajustar el nivel de esas salidas desde el panel frontal. Sin embargo, la posición
del fader de pantalla y el estado de Mute y Dim reflejarán el funcionamiento del control de hardware.

28
Frecuencia de muestra
Tu interfaz Clarett USB puede funcionar a cualquiera de estas seis frecuencias de muestreo:
44,1 kHz, 48 kHz, 88,2 kHz, 96 kHz, 176,4 kHz y 192 kHz. La frecuencia de muestreo predeterminada
es de 48 kHz. Si es necesario, selecciona una frecuencia de muestreo alternativa. Ten en cuenta que
la entrada óptica se inhabilita cuando se utilizan frecuencias de muestreo de 176,4/192 kHz.
Fuente de reloj
Los equipos de audio digital interconectados deben utilizar siempre la misma fuente de reloj de
referencia. Tu interfaz Clarett USB puede sincronizarse con tres fuentes:
• Interna: reloj de referencia generado internamente. Esta es la opción predeterminada.
• S/PDIF: señal de reloj incorporada en una señal en el conector S/PDIF IN.
• ADAT: señal de reloj incorporada en una señal en el conector OPTICAL IN.
Cualquiera que sea la fuente seleccionada, la señal del reloj está disponible en el USB de Clarett.
WORD CLOCK OUTdel panel posterior de la Clarett USB está disponible para la sincronización con
otros equipos digitales (solo en Clarett 8Pre USB).

29
RESOLUCIÓN DE PROBLEMAS
Para todas las consultas de solución de problemas, visita la Base de conocimiento Focusrite en
https://support.focusrite.com/hc/en-gb/requests/new donde encontrarás artículos que abarcan
numerosos ejemplos de resolución de problemas.
DERECHOS DE AUTOR Y AVISOS LEGALES
Focusrite es una marca comercial registrada. Focusrite Control y Clarett USB son marcas comerciales
de Focusrite Audio Engineering Limited.
El resto de marcas y nombres comerciales son propiedad de sus respectivos titulares.
2017 © Focusrite Audio Engineering Limited. Todos los derechos reservados

30

31
-
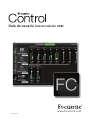 1
1
-
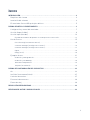 2
2
-
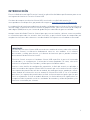 3
3
-
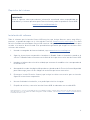 4
4
-
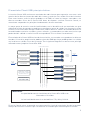 5
5
-
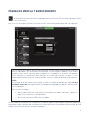 6
6
-
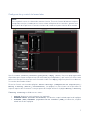 7
7
-
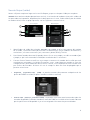 8
8
-
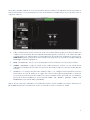 9
9
-
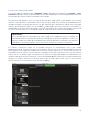 10
10
-
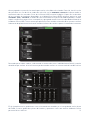 11
11
-
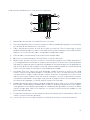 12
12
-
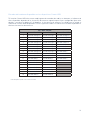 13
13
-
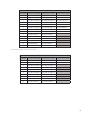 14
14
-
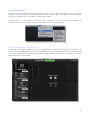 15
15
-
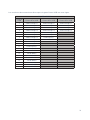 16
16
-
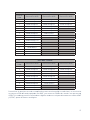 17
17
-
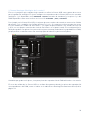 18
18
-
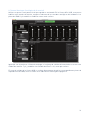 19
19
-
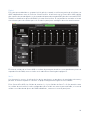 20
20
-
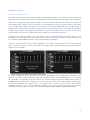 21
21
-
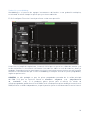 22
22
-
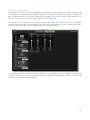 23
23
-
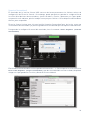 24
24
-
 25
25
-
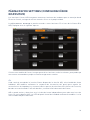 26
26
-
 27
27
-
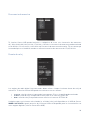 28
28
-
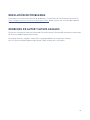 29
29
-
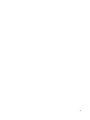 30
30
-
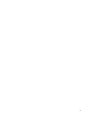 31
31