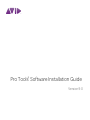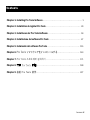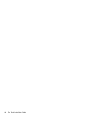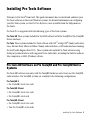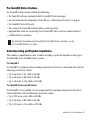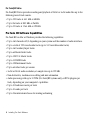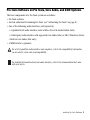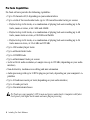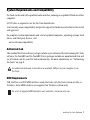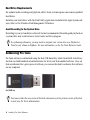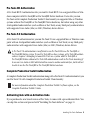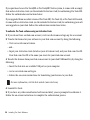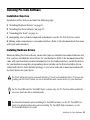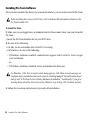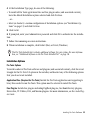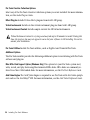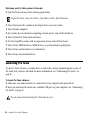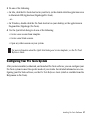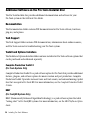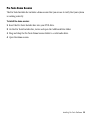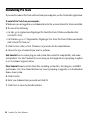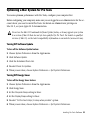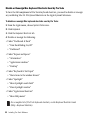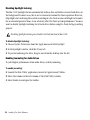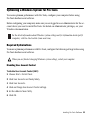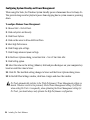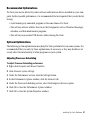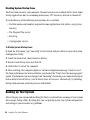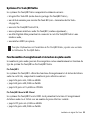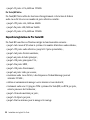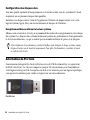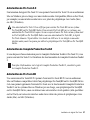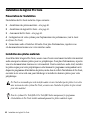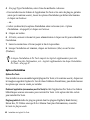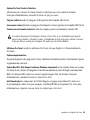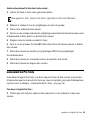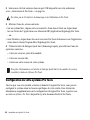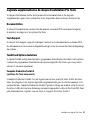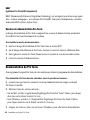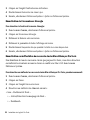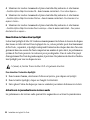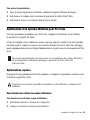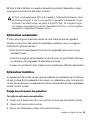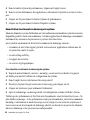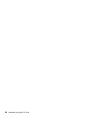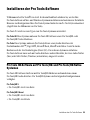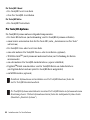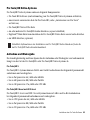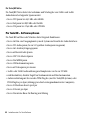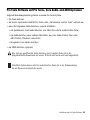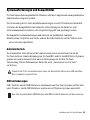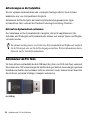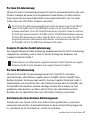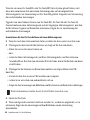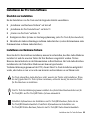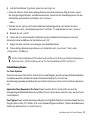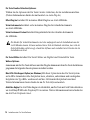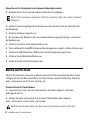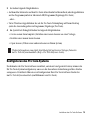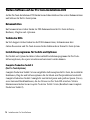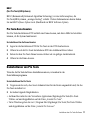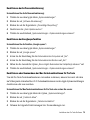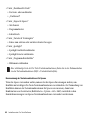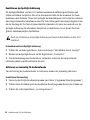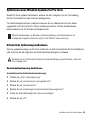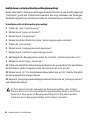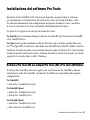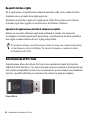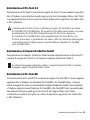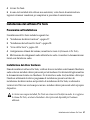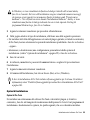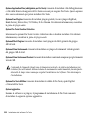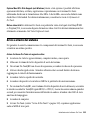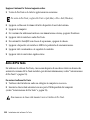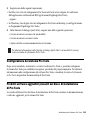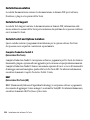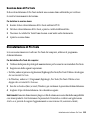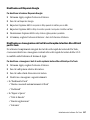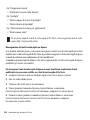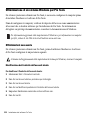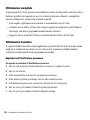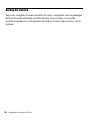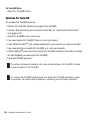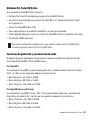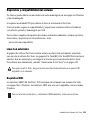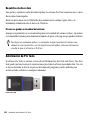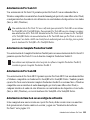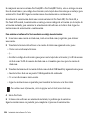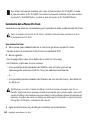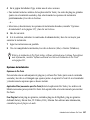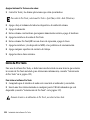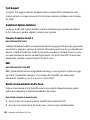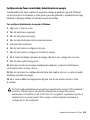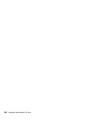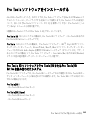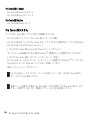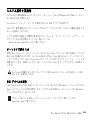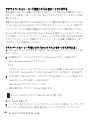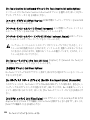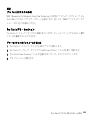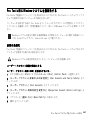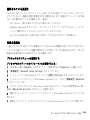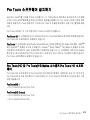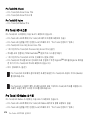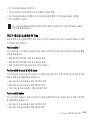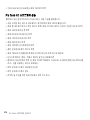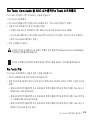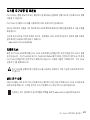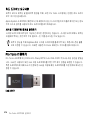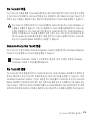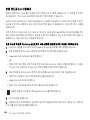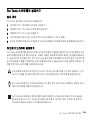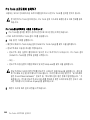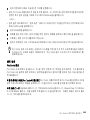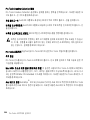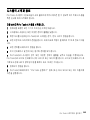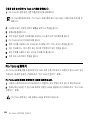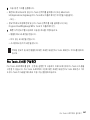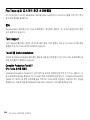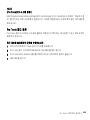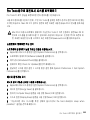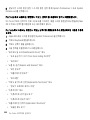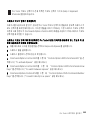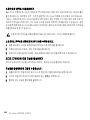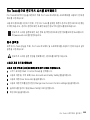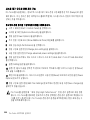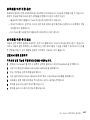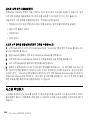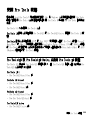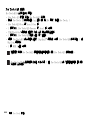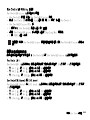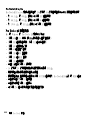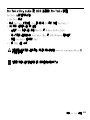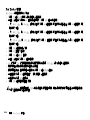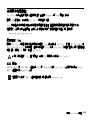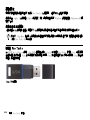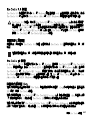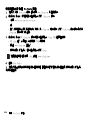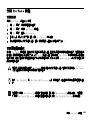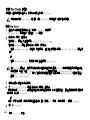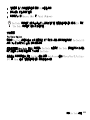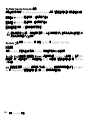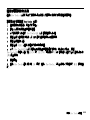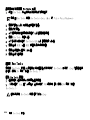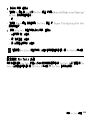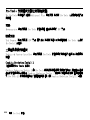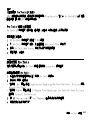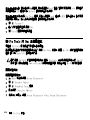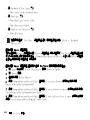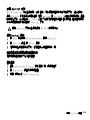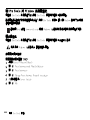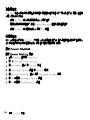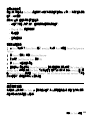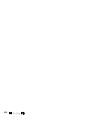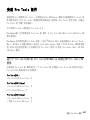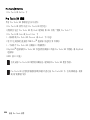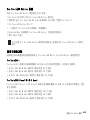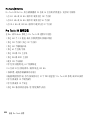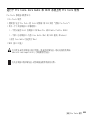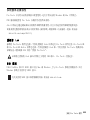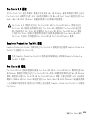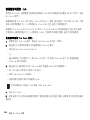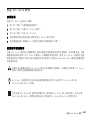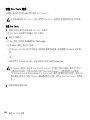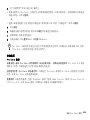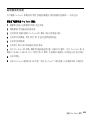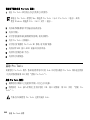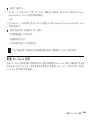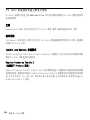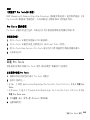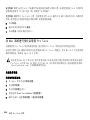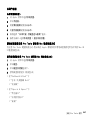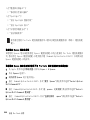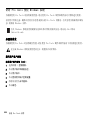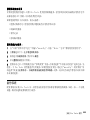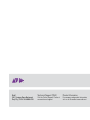Avid Digidesign Pro Tools 9.0 Guía de instalación
- Tipo
- Guía de instalación
La página se está cargando ...
La página se está cargando ...
La página se está cargando ...
La página se está cargando ...
La página se está cargando ...
La página se está cargando ...
La página se está cargando ...
La página se está cargando ...
La página se está cargando ...
La página se está cargando ...
La página se está cargando ...
La página se está cargando ...
La página se está cargando ...
La página se está cargando ...
La página se está cargando ...
La página se está cargando ...
La página se está cargando ...
La página se está cargando ...
La página se está cargando ...
La página se está cargando ...
La página se está cargando ...
La página se está cargando ...
La página se está cargando ...
La página se está cargando ...
La página se está cargando ...
La página se está cargando ...
La página se está cargando ...
La página se está cargando ...
La página se está cargando ...
La página se está cargando ...
La página se está cargando ...
La página se está cargando ...
La página se está cargando ...
La página se está cargando ...
La página se está cargando ...
La página se está cargando ...
La página se está cargando ...
La página se está cargando ...
La página se está cargando ...
La página se está cargando ...
La página se está cargando ...
La página se está cargando ...
La página se está cargando ...
La página se está cargando ...
La página se está cargando ...
La página se está cargando ...
La página se está cargando ...
La página se está cargando ...
La página se está cargando ...
La página se está cargando ...
La página se está cargando ...
La página se está cargando ...
La página se está cargando ...
La página se está cargando ...
La página se está cargando ...
La página se está cargando ...
La página se está cargando ...
La página se está cargando ...
La página se está cargando ...
La página se está cargando ...
La página se está cargando ...
La página se está cargando ...
La página se está cargando ...
La página se está cargando ...
La página se está cargando ...
La página se está cargando ...
La página se está cargando ...
La página se está cargando ...
La página se está cargando ...
La página se está cargando ...
La página se está cargando ...
La página se está cargando ...
La página se está cargando ...
La página se está cargando ...
La página se está cargando ...
La página se está cargando ...
La página se está cargando ...
La página se está cargando ...
La página se está cargando ...
La página se está cargando ...
La página se está cargando ...
La página se está cargando ...
La página se está cargando ...
La página se está cargando ...
La página se está cargando ...
La página se está cargando ...
La página se está cargando ...
La página se está cargando ...
La página se está cargando ...
La página se está cargando ...
La página se está cargando ...
La página se está cargando ...
La página se está cargando ...
La página se está cargando ...
La página se está cargando ...
La página se está cargando ...
La página se está cargando ...
La página se está cargando ...
La página se está cargando ...
La página se está cargando ...
La página se está cargando ...
La página se está cargando ...
La página se está cargando ...
La página se está cargando ...
La página se está cargando ...
La página se está cargando ...
La página se está cargando ...
La página se está cargando ...
La página se está cargando ...
La página se está cargando ...
La página se está cargando ...
La página se está cargando ...
La página se está cargando ...
La página se está cargando ...
La página se está cargando ...
La página se está cargando ...
La página se está cargando ...
La página se está cargando ...

Instalación del software Pro Tools 115
Instalación del software Pro Tools
Bienvenido a Pro Tools® de Avid. En esta guía se explican los procesos de instalación
y autorización del software Pro Tools en sistemas Mac y Windows. Para obtener más
información sobre la configuración del sistema Pro Tools, consulta la guía de referencia
de Pro Tools (disponible en el menú de ayuda en Pro Tools).
Pro Tools 9.0 se ofrece con dos tipos de sistemas Pro Tools:
Pro Tools HD Estos sistemas incluyen software Pro Tools HD con hardware Pro Tools|HD
o Pro Tools|HD Native.
Pro Tools Estos sistemas incluyen software Pro Tools con interfaces de audio de las familias
003
™ o Digi 002®, Eleven® Rack, Mbox® o Mbox 2, o hardware M-Audio con Avid Audio
Engine (Direct I/O). Estos sistemas también incluyen software Pro Tools mediante interfaces
de audio de otros fabricantes con controladores Core Audio (Mac) o ASIO (Windows)
compatibles.
Software Pro Tools HD en sistemas Pro Tools|HD y Pro Tools|HD Native
El software Pro Tools HD solo se ejecuta con hardware Pro Tools|HD y al menos un interface
de audio Pro Tools|HD. Los sistemas Pro Tools|HD están disponibles en las configuraciones
siguientes:
Pro Tools|HD 1
• Tarjeta Pro Tools|HD Accel Core
Pro Tools|HD 2 Accel
• Tarjeta Pro Tools|HD Accel Core
• Tarjeta Pro Tools|HD Accel
Pro Tools|HD 3 Accel
• Tarjeta Pro Tools|HD Accel Core
• Dos tarjetas Pro Tools|HD Accel

Instalación del software Pro Tools
116
Pro Tools|HD Native
• Tarjeta Pro Tools|HD Native
Sistemas Pro Tools|HD
Los sistemas Pro Tools|HD incluyen:
• Software Pro Tools HD (incluido en paquetes Pro Tools|HD)
• Una llave iLok autorizada para ejecutar Pro Tools HD (ver “Autorización de Pro Tools”
en la página 122)
• Tarjeta Pro Tools|HD Core o Accel Core
• Una o más tarjetas Pro Tools|HD Process o Accel (opcionales)
•Cable TDM FlexCable
™ (solo sistemas multitarjeta) para conectar las tarjetas entre ellas
• Uno o más interfaces de audio Pro Tools|HD (a la venta por separado)
•Cables DigiLink
™ para conectar las tarjetas Pro Tools|HD a interfaces de audio (se incluye
un cable DigiLink por cada tarjeta Pro Tools|HD)
• Un interface MIDI (opcional)
Para obtener información detallada sobre cómo instalar hardware Pro Tools|HD, consulta
la guía del usuario de Pro Tools|HD.
Los sistemas Pro Tools|HD admiten hasta siete tarjetas Pro Tools|HD mediante un chasis
de expansión. Para obtener más información, consulta la guía de sistemas expandidos.

Instalación del software Pro Tools 117
Sistemas Pro Tools|HD Native
Los sistemas Pro Tools|HD Native incluyen:
• Software Pro Tools HD (incluido en paquetes Pro Tools|HD Native)
• Una llave iLok autorizada para ejecutar Pro Tools HD (ver “Autorización de Pro Tools”
en la página 122)
• Tarjeta Pro Tools|HD Native PCIe
• Uno o más interfaces de audio Pro Tools|HD (a la venta por separado)
• Cable DigiLink Mini para conectar la tarjeta Pro Tools|HD Native a un interface de audio
• Un interface MIDI (opcional)
Funciones de grabación y reproducción de audio
El número de pistas simultáneas de grabación de audio o reproducción depende del tipo
de sistema Pro Tools|HD o Pro Tools|HD Native.
Pro Tools|HD 1
Los sistemas Pro Tools|HD 1 proporcionan grabación y reproducción de archivos de audio
de 24 y 16 bits con los siguientes números de pistas de voz:
• Hasta 96 pistas a 44,1 kHz o 48 kHz
• Hasta 48 pistas a 88,2 kHz o 96 kHz
• Hasta 18 pistas a 176,4 kHz o 192 kHz
Pro Tools|HD 2 Accel y HD 3 Accel
Los sistemas Pro Tools|HD 2 Accel y HD 3 Accel proporcionan grabación y reproducción
de archivos de audio de 24 y 16 bits con los siguientes números de pistas de voz:
• Hasta 192 pistas a 44,1 kHz o 48 kHz
• Hasta 96 pistas a 88,2 kHz o 96 kHz
• Hasta 32 pistas a 176,4 kHz o 192 kHz
Para obtener información detallada sobre cómo instalar hardware Pro Tools|HD Native,
consulta la guía del usuario de Pro Tools|HD Native.

Instalación del software Pro Tools
118
Pro Tools|HD Native
Pro Tools|HD Native proporciona grabación y reproducción de archivos de audio de 24 y 16
bits con los siguientes números de pistas de voz:
• Hasta 192 pistas a 44,1 kHz o 48 kHz
• Hasta 96 pistas a 88,2 kHz o 96 kHz
• Hasta 32 pistas a 176,4 kHz o 192 kHz
Funciones del software Pro Tools HD
El software Pro Tools HD para Mac o Windows cuenta con las siguientes características:
• Hasta 160 canales de E/S según el sistema y el número de interfaces de audio
• Hasta un total de 192 pistas de audio con voz (hasta 512 pistas de audio con asignación
de voz disponible)
• Hasta 160 pistas de entrada auxiliares
• Hasta 64 pistas master fader
• Hasta 128 pistas VCA Master
• Hasta 256 pistas MIDI
• Hasta 128 pistas de instrumento
• Hasta 64 pistas de vídeo por sesión
• Resolución de audio de 16 o 24 bits con frecuencias de muestreo de hasta 192 kHz
• Automatización de mezcla y edición de acceso aleatorio, no destructiva
• Procesamiento de audio con hasta 10 plug-ins TDM (solo sistemas Pro Tools|HD)
o RTAS por pista, según la capacidad del ordenador
•Hasta 10 insertos de hardware por pista
• Hasta 10 envíos por pista
• Hasta 256 buses de mezcla internos para encaminar y mezclar

Instalación del software Pro Tools 119
Software Pro Tools en sistemas Pro Tools, Core Audio y ASIO
Un sistema Pro Tools consta de los siguentes componentes básicos:
• Software Pro Tools
• Una llave iLok autorizada para ejecutar Pro Tools (ver “Autorización de Pro Tools”
en la página 122)
• Uno de los siguientes interfaces de audio (a la venta por separado):
• Un interface de audio Avid homologado (como Mbox Pro o M-Audio ProFire 2626)
• Un interface de audio de otros fabricantes con controladores Core Audio (Mac)
o ASIO (Windows) compatibles
• Core Audio integrado (solo Mac)
• Un interface MIDI (opcional)
Para consultar una lista de los ordenadores e interfaces homologados, consulta la información
sobre compatibilidad en nuestra página web: www.avid.com/compatibility.
Para obtener información detallada sobre tu interface de audio, consulta la documentación
que recibiste con el dispositivo.

Instalación del software Pro Tools
120
Funciones de Pro Tools
El software Pro Tools cuenta con las siguientes características:
• Hasta 32 canales de E/S según el interface de audio
• Hasta un total de 96 pistas de audio con voz (hasta 128 pistas de audio con asignación
de voz disponible) por sesión:
• Reproducción de hasta 96 pistas, o una combinación de reproducción y grabación
de 96 pistas, mono o estéreo, a 44,1 kHz y 48 kHz
• Reproducción de hasta 48 pistas, o una combinación de reproducción y grabación
de 48 pistas, mono o estéreo, a 88,2 kHz y 96 kHz
• Reproducción de hasta 24 pistas, o una combinación de reproducción y grabación
de 24 pistas, mono o estéreo, a 176,4 kHz y 192 kHz
• Hasta 128 pistas de entrada auxiliares
• Hasta 64 pistas master fader
• Hasta 256 pistas MIDI
• Hasta 64 pistas de instrumento por sesión
• Resolución de audio de 16 o 24 bits, con frecuencias de muestreo de hasta 192 kHz
(según el interface de audio)
• Automatización de mezcla y edición de acceso aleatorio, no destructiva
• Procesamiento de audio con hasta 10 plug-ins RTAS por pista, según la capacidad
del ordenador
• Hasta 10 insertos de hardware por pista (según el interface de audio)
• Hasta 10 envíos por pista
• Hasta 256 buses de mezcla internos
Pro Tools Tools utiliza la CPU del ordenador para mezclar y procesar pistas de audio.
Los ordenadores con velocidades de reloj superiores permiten utilizar un mayor número
de pistas y ofrecen más capacidad de procesamiento de plug-ins.

Instalación del software Pro Tools 121
Requisitos y compatibilidad del sistema
Pro Tools se puede utilizar con un interface de audio homologado, en un equipo con Windows
oMac homologado.
Se requiere una unidad DVD para utilizar el disco de instalación de Pro Tools.
Avid solo puede asegurar la compatibilidad y proporcionar asistencia relativa al hardware
y al software probado y homologado por Avid.
Para ver listas completas de requisitos de sistema, ordenadores admitidos, sistemas operativos,
discos duros y dispositivos de otros fabricantes, visita:
www.avid.com/compatibility
Llave iLok autorizada
El paquete de software Pro Tools estándar incluye una llave iLok previamente autorizada
para ejecutar el software Pro Tools. Los paquetes Pro Tools|HD y Pro Tools|HD Native incluyen
una llave iLok no autorizada y un código de activación para la autorización de Pro Tools.
Para obtener más información, consulta “Autorización de Pro Tools” en la página 122.
Requisitos MIDI
Los interfaces MIDI USB, FireWire y PCI funcionan correctamente con sistemas Pro Tools
en equipos Mac o Windows. Los interfaces MIDI serie solo son compatibles con los sistemas
Windows.
Para poder usar Pro Tools, hay que insertar una llave iLok autorizada en un puerto USB
disponible en el ordenador.
Para ver una lista de interfaces y controladores MIDI admitidos, visita www.avid.com.

Instalación del software Pro Tools
122
Requisitos de disco duro
Para grabar y reproducir audio de forma óptima, los sistemas Pro Tools requieren uno o varios
discos duros homologados.
Inicia tus discos duros con la Utilidad de disco incluida en los sistemas Apple (Mac) o la
herramienta Administración de discos de Windows.
Procura no grabar en la unidad del sistema
Aunque está permitido, no se recomienda grabar en la unidad del sistema. Grabar y reproducir
en la unidad del sistema puede disminuir el número de pistas y de plug-ins que pueden utilizarse.
Autorización de Pro Tools
El software Pro Tools se autoriza con una iLok USB Smart Key de PACE Anti-Piracy. Una llave
iLok puede contener cientos de autorizaciones para todo el software que admita iLok. Una vez
se haya autorizado la llave iLok para un determinado programa, puedes utilizarla para
autorizar dicho software en cualquier ordenador.
Para lograr un rendimiento óptimo, se recomienda designar la unidad del sistema como
volumen de solo reproducción o de solo transferencia en DigiBase. Para más información,
consulta la guía de referencia de ProTools.
Llave iLok USB

Instalación del software Pro Tools 123
Autorización de Pro Tools 9.0
Una autorización de Pro Tools 9.0 permite ejecutar Pro Tools 9.0 en un ordenador Mac o
Windows compatible con un interface de audio homologado por Avid (como Mbox o Fast Track)
o cualquier interface de audio de otro fabricante con controladores de dispositivos Core Audio
(Mac) o ASIO (Windows).
Autorización de Complete Production Toolkit
Una autorización de Complete Production Toolkit junto con una autorización de Pro Tools 9.0
permiten ejecutar Pro Tools 9.0 con la función Complete Production Toolkit 2.
Autorización de Pro Tools HD
Una autorización de Pro Tools HD 9.0 permite ejecutar Pro Tools HD 9.0 en un ordenador Mac
o Windows compatible con hardware Pro Tools|HD o Pro Tools|HD Native. También permite
ejecutar Pro Tools con la función Complete Production Toolkit 2 en sistemas Mac o Windows
compatibles con un interface de audio homologado por Avid (como Mbox o Fast Track) o
cualquier interface de audio de otro fabricante con controladores de dispositivos Core Audio
(Mac) o ASIO (Windows), en vez de hardware Pro Tools|HD o Pro Tools|HD Native.
Autorización de llave iLok con un código de activación
Si has comprado una nueva versión en caja de Pro Tools, dicha versión viene con una llave
iLok preautorizada. Puedes omitir esta sección y seguir con “Instalación del software
Pro Tools” en la página 125.
Una autorización de Pro Tools 9.0 no es suficiente para ejecutar Pro Tools HD en un sistema
Pro Tools|HD o Pro Tools|HD Native. Para ejecutar Pro Tools HD en estos sistemas se requiere
una autorización de Pro Tools HD. Intentar iniciar Pro Tools en un sistema con Pro Tools|HD
o Pro Tools|HD Native sin una autorización de Pro Tools HD hará que Pro Tools se inicie si
puede usar Core Audio o ASIO con el interface de audio integrado o de otro tipo, pero no podrá
usar el hardware Pro Tools|HD o Pro Tools|HD Native.
Para obtener más información sobre la opción de software Complete Production Toolkit 2,
consulta la guía de Complete Production Toolkit 2.

Instalación del software Pro Tools
124
Si compraste un nuevo sistema Pro Tools|HD o Pro Tools|HD Native, este se entrega con una
llave iLok en blanco y un código de activación (en la tarjeta de activación que se incluye) para
autorizar Pro Tools HD. Sigue las instrucciones de autorización a continuación.
Si realizaste la autorización desde una versión anterior de Pro Tools HD, Pro Tools LE, o
Pro Tools M-Powered, la autorización se entrega con un código de activación (en la tarjeta de
activación incluida) para autorizar la actualización del software en la llave iLok. Sigue las
instrucciones de autorización a continuación.
Para autorizar el software Pro Tools mediante un código de autorización:
1 Si no tienes una cuenta en iLok.com, visita www.iLok.com y regístrate para obtener
una cuenta.
2 Transfiere la licencia del software a tu cuenta de iLok.com siguiendo estos pasos:
• Visita www.avid.com/activation.
– y –
• Escribe tu código de activación (que aparece en la tarjeta de activación) y tu ID de usuario
de iLok.com. Tu ID de usuario de iLok.com es el nombre que creas para tu cuenta de
iLok.com.
3 Transfiere las licencias de tu cuenta de iLok.com a tu iLok USB Smart Key siguiendo estos pasos:
• Inserta la llave iLok en un puerto USB disponible del ordenador.
• Ve a www.iLok.com e inicia sesión.
• Sigue las instrucciones en pantalla para transferir las licencias a tu llave iLok.
4 Inicia Pro Tools.
5 Si tienes otro software no autorizado instalado, te pedirán que lo autorices.
Sigue las instrucciones en pantalla para completar el proceso de autorización.
Para obtener más información, visita la página web de iLok (www.iLok.com).

Instalación del software Pro Tools 125
Instalación del software Pro Tools
Descripción General de la Instalación
La instalación de Pro Tools implica los pasos siguientes:
1 “Instalación de controladores de hardware” en la página 125.
2 “Instalación del software Pro Tools” en la página 126.
3 “Inicio de Pro Tools” en la página 130.
4 Configuración del sistema para obtener un rendimiento mejorado
(consulta la guía de referencia de Pro Tools).
5 Establecimiento de las conexiones de audio con el interface de audio.
(Consulta la documentación que se entrega con el interface de audio.)
Instalación de controladores de hardware
Antes de instalar el software Pro Tools, cerciórate de tener correctamente instalados el
hardware de audio y los controladores más recientes para el mismo. Consulta la
documentación del hardware para obtener más información. Para los interfaces de audio Avid,
instala los controladores para el hardware mediante el instalador correspondiente en el disco de
instalación de controladores que se incluye en el paquete Pro Tools Installer, o visita
www.avid.com para descargar e instalar los controladores más recientes para tu dispositivo.
Pro Tools no reconocerá tu interface de audio si no instalas los controladores. Si estás
actualizando tu sistema Pro Tools, asegúrate de instalar los controladores más recientes para
tu hardware.
En los sistemas Pro Tools|HD y Pro Tools|HD Native, el instalador de Pro Tools instala
automáticamente los controladores de hardware necesarios.

Instalación del software Pro Tools
126
Instalación del software Pro Tools
Cuando hayas instalado los controladores para tu interface de audio, podrás instalar Pro Tools.
Para instalar Pro Tools:
1 Inicia sesión como administrador en la cuenta en que deseas instalar Pro Tools.
• Inserta el disco de instalación de Pro Tools en la unidad de DVD.
2 Haz lo siguiente:
• En un equipo Mac, busca y haz doble clic en Install Pro Tools.mpkg.
• En Windows, realiza una de estas acciones:
• Si la opción Ejecución automática de Windows está activada, aparecerá un
mininavegador. Selecciona Install Pro Tools para comenzar la instalación.
– o –
• Si la opción Ejecución automática de Windows no está activada, busca y haz doble clic
en Setup.exe.
3 Sigue las instrucciones en pantalla para continuar con la instalación.
Para obtener información detallada sobre cómo instalar hardware Pro Tools|HD, consulta
la guía del usuario de Pro Tools|HD. Para obtener información detallada sobre cómo instalar
hardware Pro Tools|HD Native, consulta la guía del usuario de Pro Tools|HD Native.
Antes de instalar esta versión de Pro Tools, consulta el archivo Léeme incluido en el disco
de instalación de Pro Tools.
En Windows, si se abre el cuadro de diálogo Control de cuentas de usuario, haz clic en
Permitir. Aparecerán varios mensajes durante la instalación que se pueden omitir, como varios
cuadros de diálogo sobre hardware nuevo encontrado y sobre problemas durante la instalación del
hardware. Si aparece un cuadro de diálogo que indica que el controlador no supera la prueba
del logotipo de Windows, continúa de todos modos.

Instalación del software Pro Tools 127
4 En la página Installation Type, realiza una de estas acciones:
• Para instalar todos los archivos de la aplicación Pro Tools y las suites de plug-ins gratuitas
(junto con el contenido asociado), deja seleccionadas las opciones de instalación
predeterminadas y haz clic en Continue.
– o –
• Selecciona (o deselecciona) las opciones de instalación deseadas (consulta “Opciones
de instalación” en la página 127) y haz clic en Continue.
5 Haz clic en Install.
6 Si te lo solicitan, introduce tu contraseña de administrador y haz clic en Aceptar para
autorizar la instalación.
7 Sigue las instrucciones en pantalla.
8 Una vez completada la instalación, haz clic en Reiniciar (Mac) o Finalizar (Windows).
Opciones de instalación
Opciones de Pro Tools
Para instalar solo un subconjunto de plug-ins y software Pro Tools (junto con el contenido
asociado), haz clic en el triángulo que aparece junto a la opción Pro Tools 9.0 en el instalador
y deselecciona las opciones que no desees instalar.
Application Files (necesarios para Pro Tools) Instala la aplicación Pro Tools y los archivos de
librería necesarios para ejecutar Pro Tools. Esta opción debe estar seleccionada para instalar
Pro Tools.
Free Plug-Ins Instala plug-ins gratuitos, incluidos plug-ins de DigiRack, plug-ins gratuitos
de Bomb Factory, Eleven Free, TL Utilities, D-Fi y Maxim. Para obtener más información,
consulta la guía de plug-ins de audio.
El disco de instalación de Pro Tools incluye software adicional para el sistema. Para obtener
más información, consulta “Software adicional en el disco de instalación de Pro Tools”
en la página 131.

Instalación del software Pro Tools
128
Opciones de Pro Tools Creative Collection
Selecciona cualquiera de las opciones de Pro Tools Creative Collection que desees instalar.
Para obtener más información, consulta la guía de plug-ins de audio.
Effect Plug-Ins Instala 20 plug-ins de efectos gratuitos del grupo AIR de Avid.
Virtual Instruments Instala seis plug-ins de instrumentos virtuales gratuitos del grupo AIR
de Avid.
Virtual Instrument Content Instala contenido de muestra para instrumentos virtuales de AIR.
Pro Tools Utilities Instala utilidades de Pro Tools, como DigiTest y Uninstall Pro Tools.
Opciones adicionales
El instalador de Pro Tools proporciona las siguientes opciones adicionales, que se pueden
instalar junto con los plug-ins y el software Pro Tools.
Opción Mac HFS+ Disk Support (solo Windows) Esta opción permite leer, escribir, grabar
y reproducir material en discos con formato HFS+ de Mac en el sistema Pro Tools. Los discos
HFS+ se suelen llamar discos extendidos de Mac OS. Para obtener más información, consulta
la Guía de referencia de Pro Tools.
Avid Video Engine Avid Video Engine es necesario para utilizar Pro Tools con periféricos de
vídeo de Avid como Avid Mojo
® SDI o AVoption|V10. Si necesitas más información, consulta
la guía de periféricos de vídeo de Avid.
Virtual Instrument Content es muy grande y tarda hasta 20 minutos en instalarse. Durante
este tiempo, la barra de progreso podría parecer inmóvil, pero el software se está instalando.
No canceles la instalación.

Instalación del software Pro Tools 129
Encendido y apagado del sistema
Para que haya una correcta comunicación entre los componentes del sistema Pro Tools,
es preciso seguir un orden de inicio concreto.
Inicia el sistema Pro Tools en este orden:
1 Asegúrate de que todos los componentes (incluido el ordenador) estén apagados.
2 Baja el volumen de todos los dispositivos de salida del sistema.
3 En los sistemas Pro Tools|HD con un chasis de expansión, enciende primero el chasis.
4 Enciende los discos duros externos. Espera unos diez segundos para que alcancen
la velocidad de giro normal.
5 Enciende las superficies de control.
6 Enciende los interfaces y los dispositivos MIDI, o los periféricos de sincronización.
7 En sistemas Pro Tools|HD, con el volumen de todos los dispositivos de salida al mínimo,
enciende los interfaces de audio Pro Tools|HD (como HD I/O o 192 I/O). Espera al menos
quince segundos para que el interface de audio se inicie y los indicadores LED de estado
dejen de parpadear.
8 Enciende el ordenador.
9 Inicia Pro Tools (consulta “Inicio de Pro Tools” en la página 130) o cualquier aplicación
MIDI o de audio de otros fabricantes.

Instalación del software Pro Tools
130
Apaga el sistema Pro Tools en este orden:
1 Cierra Pro Tools y las demás aplicaciones que estén ejecutándose.
2 Apaga o baja el volumen de todos los dispositivos de salida del sistema.
3 Apaga el ordenador.
4 En los sistemas con hardware que requiere alimentación externa, apaga el hardware.
5 Apaga los interfaces de audio de Pro Tools.
6 En los sistemas Pro Tools|HD con un chasis de expansión, apaga el chasis.
7 Apaga los interfaces y los dispositivos MIDI, o los periféricos de sincronización.
8 Apaga cualquier superficie de control o de trabajo.
9 Apaga los discos duros externos.
Inicio de Pro Tools
Para usar el software Pro Tools, se debe tener una llave iLok con una licencia que autorice
la versión de Pro Tools instalada (para obtener más información, consulta “Autorización
de Pro Tools” en la página 122).
Para iniciar el software Pro Tools:
1 Comprueba que el interface de audio esté conectado al ordenador y encendido.
2 Inserta una llave iLok autorizada en cualquier puerto USB del ordenador que esté
disponible (consulta “Autorización de Pro Tools” en la página 122).
Para salir de Pro Tools, selecciona Pro Tools > Quit (Mac) o File > Exit (Windows).
Durante el inicio o la utilización de Pro Tools, no retires la llave iLok.

Instalación del software Pro Tools 131
3 Haz lo siguiente:
• En Mac, haz clic en el acceso directo de Pro Tools en el Dock (o haz doble clic en el icono
de la aplicación en Macintosh HD/Applications/Digidesign/Pro Tools).
– o –
• En Windows, haz doble clic en el acceso directo a Pro Tools en el escritorio (o en la
aplicación en Program Files\Digidesign\Pro Tools).
4 Utiliza el cuadro de diálogo Quick Start para:
• Crear una sesión a partir de una plantilla.
• Crear una sesión en blanco.
• Abrir cualquier otra sesión que se encuentre en el sistema.
Configuración del sistema Pro Tools
Cuando hayas instalado, autorizado e iniciado el software Pro Tools, podrás configurar el sistema
Pro Tools según las necesidades específicas de tu estudio. Para obtener más información sobre
la configuración del software Pro Tools, consulta la guía de referencia de Pro Tools (disponible
en el menú de ayuda en Pro Tools).
Software adicional en el disco de instalación de Pro Tools
El disco de instalación de Pro Tools incluye documentación y software adicionales para
el sistema Pro Tools en la carpeta Additional Files.
Documentation
La carpeta Documentation contiene documentación en formato PDF para el software,
hardware, los plug-ins y las opciones de Pro Tools.
Para obtener más información sobre el cuadro de diálogo Quick Start y las plantillas de sesión,
consulta la guía de referencia de Pro Tools.

Instalación del software Pro Tools
132
Tech Support
La carpeta Tech Support contiene documentación en formato PDF e información sobre
recursos en línea, así como sesiones de Pro Tools para solucionar problemas con el sistema
Pro Tools.
Toolkit and Options Installers
La carpeta Toolkit and Options Installers contiene instaladores para opciones de software
de Pro Tools que se pueden adquirir y autorizar por separado.
Complete Production Toolkit 2
(solo sistemas Pro Tools)
Complete Production Toolkit 2 es una opción de software de pago para Pro Tools que proporciona
características, plug-ins y opciones de software adicionales para la creación y postproducción
musical. Complete Production Toolkit 2 proporciona una mayor cantidad de voces y pistas,
así como funciones de mezclas surround equivalentes a las de Pro Tools HD. Si deseas más
información, consulta Complete Production Toolkit 2 Guide.
HEAT
(solo sistemas Pro Tools|HD)
HEAT (Harmonically Enhanced Algorithm Technology) es una opción de software de pago
que añade “personalidad analógica” a los sistemas Pro Tools|HD. Para obtener más
información, consulta la guía de la opción de software HEAT.
Sesión de demostración de Pro Tools
El disco de instalación de Pro Tools HD incluye una sesión de demostración que puedes
utilizar para comprobar el buen funcionamiento del sistema.
Para instalar la sesión de demostración:
1 Inserta el disco de instalación de Pro Tools HD en la unidad de DVD.
2 En el disco de instalación de Pro Tools, busca y abre la carpeta Additional Files.

Instalación del software Pro Tools 133
3 Arrastra y coloca la carpeta Pro Tools Demo Session a una unidad de audio válida.
4 Abre la sesión de demostración.
Desinstalación de Pro Tools
Si necesitas desinstalar el software Pro Tools del ordenador, utiliza la aplicación de desinstalación.
Para desinstalar Pro Tools del ordenador:
1 Asegúrate de iniciar sesión como administrador en la cuenta en la que esté instalado
Pro Tools.
2 Haz lo siguiente:
• En Mac, ve a Applications/Digidesign/Pro Tools/Pro Tools Utilities y haz doble clic en
Uninstall Pro Tools.
• En Windows, ve a C:\Program Files\Digidesign\ Pro Tools\Pro Tools Utilities y haz doble
clic en Uninstall Pro Tools.exe.
3 Haz clic en Continuar (Mac) o Siguiente (Windows) para continuar con la desinstalación.
4 Selecciona el tipo de desinstalación que deseas efectuar:
Safe Uninstall Esta opción omite la desinstalación de plug-ins y archivos del sistema que se
necesitan para la compatibilidad con otros productos de Avid. Utiliza la opción Safe Uninstall
si usas una aplicación Avid o vas a actualizar a una versión de soporte de cliente.
Clean Uninstall Esta opción elimina todos los archivos de Pro Tools, incluidos los archivos del
sistema, plug-ins de Avid y nombres de patches MIDI. Utiliza la opción Clean Uninstall si estás
preparando el sistema para una actualización o si quieres solucionar problemas a partir de un
sistema limpio.
5 Haz clic en Uninstall.
6 Introduce la contraseña de administrador y haz clic en OK.
7 Haz clic en Finish para cerrar la ventana Installer.

Instalación del software Pro Tools
134
Optimización de un sistema Mac para Pro Tools
Para garantizar el óptimo funcionamiento con Pro Tools, configura primero el equipo.
Antes de configurar el ordenador, inicia sesión como administrador en la cuenta en que deseas
instalar Pro Tools. Para obtener información sobre los privilegios de administrador en Mac OS X,
consulta la documentación de Apple OS X.
Desactivación de la actualización de software
Para desactivar la función de actualización de software:
1 Elige Preferencias del sistema en el menú Apple.
2 Haz clic en Actualización de software.
3 Haz clic en la pestaña Búsquedas programadas.
4 Anula la selección de Buscar actualizaciones.
5 Cuando hayas finalizado, elige Preferencias del sistema > Salir de Preferencias del sistema.
Desactivación del Economizador
Para desactivar la función de Economizador:
1 Elige Preferencias del sistema en el menú Apple.
2 Haz clic en Economizador.
3 Configura la opción de reposo del ordenador en Nunca.
4 Configura la opción de reposo de la pantalla en Nunca.
5 Anula la selección de la opción Poner el disco en reposo cuando sea posible.
6 Cuando hayas finalizado, elige Preferencias del sistema > Salir de Preferencias del sistema.
No utilices la función de actualización automática del software de Mac OS X, ya que podría
actualizar el sistema con una versión de Mac OS que aún no se haya homologado para
Pro Tools. Si necesitas información sobre versiones homologadas de Mac OS, consulta la
información de compatibilidad actualizada en nuestra página web (www.avid.com).

Instalación del software Pro Tools 135
Desactivación o reasignación de los atajos de teclado de Mac que se utilizan en Pro Tools
Para poder utilizar todos los métodos abreviados de teclado de Pro Tools, debes desactivar
o reasignar en las preferencias del sistema de Apple los atajos de teclado de Mac OS X que
entren en conflicto con el software.
Para desactivar o reasignar los atajos de teclado de Mac que se utilizan en Pro Tools:
1 En el menú Apple, elige Preferencias del sistema.
2 Haz clic en Teclado.
3 Haz clic en la pestaña Funciones rápidas de teclado.
4 Desactiva o reasigna lo siguiente:
• En “Dashboard y Dock”
• “Ocultar y mostrar el Dock automáticamente”
•“Dashboard”
• En “Exposé y Spaces”
• “Todas las ventanas”
• “Ventanas de aplicación”
• “Escritorio”
• En “Menú teclado y texto”
• “Centrar en el cajón de la ventana”
• En “Spotlight”
• “Mostrar el campo de búsqueda Spotlight”
• “Mostrar la ventana de Spotlight”
• En “Aplicaciones”
•“Mostrar el menú Ayuda”
Para ver una lista completa de los métodos abreviados de teclado de Pro Tools,
consulta la guía de métodos abreviados de teclado (Help > Keyboard Shortcuts).

Instalación del software Pro Tools
136
Reasignación de los métodos abreviados de teclado de Spaces
Si quieres usar Spaces, deberás reasignar los métodos abreviados de teclado de Spaces para que
no entren en conflicto con los de Pro Tools. Puedes reasignar los métodos abreviados de
teclado de Spaces y utilizar una combinación de teclas modificadoras
(Comando+Opción+Control+
Mayúsculas) además de las asignaciones de teclado predeterminadas de Spaces para evitar
estos conflictos.
Para reasignar los métodos abreviados de teclado de Spaces y utilizar combinaciones de teclas
modificadoras que no entren en conflicto con los métodos abreviados de teclado de Pro Tools:
1 Elige Preferencias del Sistema en el menú Apple y haz clic en Exposé y Spaces.
2 Haz clic en la pestaña Spaces.
3 Asegúrate de que la opción Activar Spaces esté seleccionada.
4 Mantén pulsadas las teclas Comando+Opción+Control+Mayúsculas y selecciona
“Control+Opción+Mayúsculas+Comando+F8” en el menú emergente “Para activar Spaces”.
5 Mantén pulsadas las teclas Comando+Opción+Control+Mayúsculas y selecciona
“Control+Opción+Mayúsculas+Comando+Teclas de flecha” en el menú emergente
“Para cambiar entre espacios”.
6 Mantén pulsadas las teclas Comando+Opción+Control+Mayúsculas y selecciona
“Control+Opción+Mayúsculas+Comando+Teclas numéricas” en el menú emergente
“Para ir directamente a un espacio”.

Instalación del software Pro Tools 137
Desactivación de los índices de Spotlight
La función Spotlight de Mac OS X indexa automáticamente los archivos y carpetas de los discos
duros locales en segundo plano. En la mayoría de los casos, esto no supone un problema para
el uso normal de Pro Tools. Sin embargo, si Spotlight comienza a indexar el contenido de las
unidades de disco mientras se está grabando en una sesión de Pro Tools con muchas pistas durante
un periodo prolongado de tiempo, puede afectar negativamente al rendimiento del sistema
Pro Tools. Si piensas utilizar Pro Tools para proyectos de grabación de gran tamaño,
es recomendable desactivar antes la indexación de las unidades locales de Spotlight.
Para desactivar la función de indexación de Spotlight:
1 Elige Preferencias del Sistema en el menú Apple y haz clic en Spotlight.
2 En la ventana Spotlight, haz clic en la pestaña Privacidad.
3 Para evitar la indexación de una unidad, arrastra su icono del escritorio a la lista.
Activación del registro para las unidades de audio
Para conseguir un mejor rendimiento con unidades de audio, activa la función de registro.
Para activar la función de registro:
1 Inicia la aplicación Utilidad de disco, en Aplicaciones/Utilidades.
2 En la columna izquierda de la ventana Utilidad de disco, selecciona el volumen.
3 En la barra de herramientas, selecciona Activar registro.
Al desactivar la indexación de Spotlight también se desactiva la función de búsqueda de Mac OS X.

Instalación del software Pro Tools
138
Optimización de un sistema Windows para Pro Tools
Para asegurar un rendimiento óptimo con Pro Tools, configura el ordenador antes de utilizar
el hardware y el software Pro Tools.
Antes de configurar el ordenador, inicia sesión como administrador en la cuenta en que deseas
instalar Pro Tools. Para obtener más información al respecto, consulta la documentación
de Windows.
Optimizaciones obligatorias
Para asegurar un rendimiento óptimo con Pro Tools, configura los parámetros siguientes
antes de utilizar el hardware y el software de Pro Tools.
Desactivar el control de cuentas de usuario
Para desactivar el control de cuentas de usuario:
1 Elige Inicio > Panel de control.
2 Haz clic en Cuentas de usuario y protección infantil.
3 Haz clic en Cuentas de usuario.
4 Haz clic en Cambiar configuración de control de cuenta de usuario.
5 Establece el control deslizante en No notificar nunca.
6 Haz clic en Aceptar.
Para obtener información sobre la configuración del sistema Windows y sobre ordenadores
específicos, visita la página web de Avid (www.avid.com).
Cuando hayas terminado de cambiar la configuración del sistema Windows, reinicia el ordenador.

Instalación del software Pro Tools 139
Configuración de Pasar a inactividad y Administración de energía
Cuando utilices Pro Tools, establece la opción de energía de modo de espera de Windows
en Siempre activo. De este modo, se evita que los pases de grabación y reproducción de larga
duración se detengan debido a la falta de recursos del sistema.
Para configurar Administración de energía de Windows:
1 Elige Inicio > Panel de control.
2 Haz clic en Sistema y seguridad.
3 Haz clic en Opciones de energía.
4 Haz clic en la flecha para Mostrar planes adicionales.
5 Selecciona Alto rendimiento.
6 Haz clic en Cambiar la configuración del plan.
7 Haz clic en Cambiar la configuración avanzada de energía.
8 En el cuadro de diálogo Opciones de energía, abre Disco duro > Apagar disco duro tras.
9 Haz clic en la opción Configuración.
10 Selecciona el valor en el campo Configuración (minutos) y pulsa la tecla Retroceso
en el teclado o lleva el valor a Nunca.
11 Haz clic en Aceptar. La configuración del disco duro cambia a Nunca y se cierra el cuadro
de diálogo Opciones de energía.
12 En la ventana Editar la configuración del plan, haz clic en Guardar cambios y cierra
la ventana.
Pro Tools cambia automáticamente a la opción de administración de energía “Alto rendimiento”
al iniciarse. Windows regresa a la opción de administración de energía seleccionada
anteriormente (si la hubiera) al salir de Pro Tools. Por consiguiente, al optimizar la opción de
administración de energía para Pro Tools, siempre se debería optimizar únicamente la
configuración de Alto rendimiento.

Instalación del software Pro Tools
140
Optimizaciones recomendadas
Pro Tools también puede verse afectado por otros controladores de hardware y software
que estén instalados en el ordenador. Para obtener un rendimiento óptimo, se recomienda
(aunque no es imprescindible) hacer lo siguiente:
• Evita la ejecución simultánea de otros programas innecesarios con Pro Tools.
• Cierra las utilidades de software que se ejecuten en segundo plano, como Windows
Messenger, calendarios y programas de mantenimiento de discos.
• Mientras utilizas Pro Tools, apaga todos los dispositivos USB que no sean imprescindibles.
Optimizaciones opcionales
Las siguientes optimizaciones del sistema pueden contribuir a un mejor funcionamiento
de Pro Tools en algunos sistemas. Se recomienda usar estas optimizaciones solo cuando sea
necesario, ya que pueden repercutir negativamente en otros programas del sistema o
desactivar su funcionamiento.
Ajuste de la programación del procesador
Para ajustar el rendimiento de la programación del procesador:
1 Haz clic con el botón derecho del ratón en Mi PC y elige Propiedades.
2 Haz clic en Configuración avanzada del sistema.
3 En el área Rendimiento, haz clic en el botón Configuración.
4 En la ventana Opciones de rendimiento, haz clic en la pestaña Opciones avanzadas.
5 En Programación del procesador, selecciona Servicios en segundo plano.
6 Haz clic en Aceptar para cerrar la ventana Opciones de rendimiento.
7 Haz clic en Aceptar para cerrar la ventana Propiedades del sistema.

Instalación del software Pro Tools 141
Desactivación de los elementos de inicio del sistema
Cuantos menos elementos utilice el ordenador, más recursos habrá disponibles para Pro Tools.
Algunas aplicaciones que se inician automáticamente al arrancar el sistema pueden estar
consumiendo recursos de la CPU innecesariamente, y pueden desactivarse.
Ten cuidado si desactivas alguno de los elementos de inicio siguientes:
• Número de serie de medio portátil (necesario para algunas aplicaciones que utilizan una
clave de protección anticopia)
• Servicio Plug and Play
•Registro de sucesos
• Servicios criptográficos
Para desactivar los elementos de inicio del sistema:
1 En el menú Inicio, escribe “msconfig” en Ejecutar y haz clic en Aceptar para abrir la
Utilidad de configuración del sistema.
2 En la pestaña General, elige Inicio selectivo.
3 Anula la selección de Cargar elementos de inicio y haz clic en Aceptar.
4 Haz clic en Reiniciar para volver a iniciar el ordenador.
5 Tras reiniciar, el ordenador mostrará un mensaje de configuración del sistema. Comprueba
si ha mejorado el rendimiento de Pro Tools antes de desactivar la casilla “No volver a mostrar
este mensaje”. Si no se observa ninguna mejora en el rendimiento, ejecuta “msconfig” y
vuelve a establecer la selección de inicio en Inicio normal: cargar todos los controladores de
dispositivo y servicios. También puedes desactivar los elementos de inicio y los procesos que no
sean imprescindibles de uno en uno.
Copias de seguridad del sistema
Tras configurar el sistema e instalar Pro Tools, debes guardar una imagen de la unidad del
sistema con una utilidad de copia de seguridad. De este modo, podrás restaurar rápidamente
la configuración del sistema en caso de producirse algún problema.

Instalación del software Pro Tools
142
La página se está cargando ...
La página se está cargando ...
La página se está cargando ...
La página se está cargando ...
La página se está cargando ...
La página se está cargando ...
La página se está cargando ...
La página se está cargando ...
La página se está cargando ...
La página se está cargando ...
La página se está cargando ...
La página se está cargando ...
La página se está cargando ...
La página se está cargando ...
La página se está cargando ...
La página se está cargando ...
La página se está cargando ...
La página se está cargando ...
La página se está cargando ...
La página se está cargando ...
La página se está cargando ...
La página se está cargando ...
La página se está cargando ...
La página se está cargando ...
La página se está cargando ...
La página se está cargando ...
La página se está cargando ...
La página se está cargando ...
La página se está cargando ...
La página se está cargando ...
La página se está cargando ...
La página se está cargando ...
La página se está cargando ...
La página se está cargando ...
La página se está cargando ...
La página se está cargando ...
La página se está cargando ...
La página se está cargando ...
La página se está cargando ...
La página se está cargando ...
La página se está cargando ...
La página se está cargando ...
La página se está cargando ...
La página se está cargando ...
La página se está cargando ...
La página se está cargando ...
La página se está cargando ...
La página se está cargando ...
La página se está cargando ...
La página se está cargando ...
La página se está cargando ...
La página se está cargando ...
La página se está cargando ...
La página se está cargando ...
La página se está cargando ...
La página se está cargando ...
La página se está cargando ...
La página se está cargando ...
La página se está cargando ...
La página se está cargando ...
La página se está cargando ...
La página se está cargando ...
La página se está cargando ...
La página se está cargando ...
La página se está cargando ...
La página se está cargando ...
La página se está cargando ...
La página se está cargando ...
La página se está cargando ...
La página se está cargando ...
La página se está cargando ...
La página se está cargando ...
La página se está cargando ...
La página se está cargando ...
La página se está cargando ...
La página se está cargando ...
La página se está cargando ...
La página se está cargando ...
La página se está cargando ...
La página se está cargando ...
La página se está cargando ...
La página se está cargando ...
La página se está cargando ...
La página se está cargando ...
La página se está cargando ...
La página se está cargando ...
La página se está cargando ...
La página se está cargando ...
La página se está cargando ...
La página se está cargando ...
La página se está cargando ...
La página se está cargando ...
La página se está cargando ...
La página se está cargando ...
La página se está cargando ...
La página se está cargando ...
La página se está cargando ...
La página se está cargando ...
La página se está cargando ...
La página se está cargando ...
La página se está cargando ...
La página se está cargando ...
La página se está cargando ...
La página se está cargando ...
La página se está cargando ...
La página se está cargando ...
La página se está cargando ...
La página se está cargando ...
La página se está cargando ...
La página se está cargando ...
La página se está cargando ...
La página se está cargando ...
Transcripción de documentos
Instalación del software Pro Tools Bienvenido a Pro Tools® de Avid. En esta guía se explican los procesos de instalación y autorización del software Pro Tools en sistemas Mac y Windows. Para obtener más información sobre la configuración del sistema Pro Tools, consulta la guía de referencia de Pro Tools (disponible en el menú de ayuda en Pro Tools). Pro Tools 9.0 se ofrece con dos tipos de sistemas Pro Tools: Pro Tools HD Estos sistemas incluyen software Pro Tools HD con hardware Pro Tools|HD o Pro Tools|HD Native. Pro Tools Estos sistemas incluyen software Pro Tools con interfaces de audio de las familias 003™ o Digi 002®, Eleven® Rack, Mbox® o Mbox 2, o hardware M-Audio con Avid Audio Engine (Direct I/O). Estos sistemas también incluyen software Pro Tools mediante interfaces de audio de otros fabricantes con controladores Core Audio (Mac) o ASIO (Windows) compatibles. Software Pro Tools HD en sistemas Pro Tools|HD y Pro Tools|HD Native El software Pro Tools HD solo se ejecuta con hardware Pro Tools|HD y al menos un interface de audio Pro Tools|HD. Los sistemas Pro Tools|HD están disponibles en las configuraciones siguientes: Pro Tools|HD 1 • Tarjeta Pro Tools|HD Accel Core Pro Tools|HD 2 Accel • Tarjeta Pro Tools|HD Accel Core • Tarjeta Pro Tools|HD Accel Pro Tools|HD 3 Accel • Tarjeta Pro Tools|HD Accel Core • Dos tarjetas Pro Tools|HD Accel Instalación del software Pro Tools 115 Pro Tools|HD Native • Tarjeta Pro Tools|HD Native Sistemas Pro Tools|HD Los sistemas Pro Tools|HD incluyen: • Software Pro Tools HD (incluido en paquetes Pro Tools|HD) • Una llave iLok autorizada para ejecutar Pro Tools HD (ver “Autorización de Pro Tools” en la página 122) • Tarjeta Pro Tools|HD Core o Accel Core • Una o más tarjetas Pro Tools|HD Process o Accel (opcionales) • Cable TDM FlexCable™ (solo sistemas multitarjeta) para conectar las tarjetas entre ellas • Uno o más interfaces de audio Pro Tools|HD (a la venta por separado) • Cables DigiLink™ para conectar las tarjetas Pro Tools|HD a interfaces de audio (se incluye un cable DigiLink por cada tarjeta Pro Tools|HD) • Un interface MIDI (opcional) Para obtener información detallada sobre cómo instalar hardware Pro Tools|HD, consulta la guía del usuario de Pro Tools|HD. Los sistemas Pro Tools|HD admiten hasta siete tarjetas Pro Tools|HD mediante un chasis de expansión. Para obtener más información, consulta la guía de sistemas expandidos. 116 Instalación del software Pro Tools Sistemas Pro Tools|HD Native Los sistemas Pro Tools|HD Native incluyen: • Software Pro Tools HD (incluido en paquetes Pro Tools|HD Native) • Una llave iLok autorizada para ejecutar Pro Tools HD (ver “Autorización de Pro Tools” en la página 122) • Tarjeta Pro Tools|HD Native PCIe • Uno o más interfaces de audio Pro Tools|HD (a la venta por separado) • Cable DigiLink Mini para conectar la tarjeta Pro Tools|HD Native a un interface de audio • Un interface MIDI (opcional) Para obtener información detallada sobre cómo instalar hardware Pro Tools|HD Native, consulta la guía del usuario de Pro Tools|HD Native. Funciones de grabación y reproducción de audio El número de pistas simultáneas de grabación de audio o reproducción depende del tipo de sistema Pro Tools|HD o Pro Tools|HD Native. Pro Tools|HD 1 Los sistemas Pro Tools|HD 1 proporcionan grabación y reproducción de archivos de audio de 24 y 16 bits con los siguientes números de pistas de voz: • Hasta 96 pistas a 44,1 kHz o 48 kHz • Hasta 48 pistas a 88,2 kHz o 96 kHz • Hasta 18 pistas a 176,4 kHz o 192 kHz Pro Tools|HD 2 Accel y HD 3 Accel Los sistemas Pro Tools|HD 2 Accel y HD 3 Accel proporcionan grabación y reproducción de archivos de audio de 24 y 16 bits con los siguientes números de pistas de voz: • Hasta 192 pistas a 44,1 kHz o 48 kHz • Hasta 96 pistas a 88,2 kHz o 96 kHz • Hasta 32 pistas a 176,4 kHz o 192 kHz Instalación del software Pro Tools 117 Pro Tools|HD Native Pro Tools|HD Native proporciona grabación y reproducción de archivos de audio de 24 y 16 bits con los siguientes números de pistas de voz: • Hasta 192 pistas a 44,1 kHz o 48 kHz • Hasta 96 pistas a 88,2 kHz o 96 kHz • Hasta 32 pistas a 176,4 kHz o 192 kHz Funciones del software Pro Tools HD El software Pro Tools HD para Mac o Windows cuenta con las siguientes características: • Hasta 160 canales de E/S según el sistema y el número de interfaces de audio • Hasta un total de 192 pistas de audio con voz (hasta 512 pistas de audio con asignación de voz disponible) • Hasta 160 pistas de entrada auxiliares • Hasta 64 pistas master fader • Hasta 128 pistas VCA Master • Hasta 256 pistas MIDI • Hasta 128 pistas de instrumento • Hasta 64 pistas de vídeo por sesión • Resolución de audio de 16 o 24 bits con frecuencias de muestreo de hasta 192 kHz • Automatización de mezcla y edición de acceso aleatorio, no destructiva • Procesamiento de audio con hasta 10 plug-ins TDM (solo sistemas Pro Tools|HD) o RTAS por pista, según la capacidad del ordenador • Hasta 10 insertos de hardware por pista • Hasta 10 envíos por pista • Hasta 256 buses de mezcla internos para encaminar y mezclar 118 Instalación del software Pro Tools Software Pro Tools en sistemas Pro Tools, Core Audio y ASIO Un sistema Pro Tools consta de los siguentes componentes básicos: • Software Pro Tools • Una llave iLok autorizada para ejecutar Pro Tools (ver “Autorización de Pro Tools” en la página 122) • Uno de los siguientes interfaces de audio (a la venta por separado): • Un interface de audio Avid homologado (como Mbox Pro o M-Audio ProFire 2626) • Un interface de audio de otros fabricantes con controladores Core Audio (Mac) o ASIO (Windows) compatibles • Core Audio integrado (solo Mac) • Un interface MIDI (opcional) Para consultar una lista de los ordenadores e interfaces homologados, consulta la información sobre compatibilidad en nuestra página web: www.avid.com/compatibility. Para obtener información detallada sobre tu interface de audio, consulta la documentación que recibiste con el dispositivo. Instalación del software Pro Tools 119 Funciones de Pro Tools El software Pro Tools cuenta con las siguientes características: • Hasta 32 canales de E/S según el interface de audio • Hasta un total de 96 pistas de audio con voz (hasta 128 pistas de audio con asignación de voz disponible) por sesión: • Reproducción de hasta 96 pistas, o una combinación de reproducción y grabación de 96 pistas, mono o estéreo, a 44,1 kHz y 48 kHz • Reproducción de hasta 48 pistas, o una combinación de reproducción y grabación de 48 pistas, mono o estéreo, a 88,2 kHz y 96 kHz • Reproducción de hasta 24 pistas, o una combinación de reproducción y grabación de 24 pistas, mono o estéreo, a 176,4 kHz y 192 kHz • Hasta 128 pistas de entrada auxiliares • Hasta 64 pistas master fader • Hasta 256 pistas MIDI • Hasta 64 pistas de instrumento por sesión • Resolución de audio de 16 o 24 bits, con frecuencias de muestreo de hasta 192 kHz (según el interface de audio) • Automatización de mezcla y edición de acceso aleatorio, no destructiva • Procesamiento de audio con hasta 10 plug-ins RTAS por pista, según la capacidad del ordenador • Hasta 10 insertos de hardware por pista (según el interface de audio) • Hasta 10 envíos por pista • Hasta 256 buses de mezcla internos Pro Tools Tools utiliza la CPU del ordenador para mezclar y procesar pistas de audio. Los ordenadores con velocidades de reloj superiores permiten utilizar un mayor número de pistas y ofrecen más capacidad de procesamiento de plug-ins. 120 Instalación del software Pro Tools Requisitos y compatibilidad del sistema Pro Tools se puede utilizar con un interface de audio homologado, en un equipo con Windows o Mac homologado. Se requiere una unidad DVD para utilizar el disco de instalación de Pro Tools. Avid solo puede asegurar la compatibilidad y proporcionar asistencia relativa al hardware y al software probado y homologado por Avid. Para ver listas completas de requisitos de sistema, ordenadores admitidos, sistemas operativos, discos duros y dispositivos de otros fabricantes, visita: www.avid.com/compatibility Llave iLok autorizada El paquete de software Pro Tools estándar incluye una llave iLok previamente autorizada para ejecutar el software Pro Tools. Los paquetes Pro Tools|HD y Pro Tools|HD Native incluyen una llave iLok no autorizada y un código de activación para la autorización de Pro Tools. Para obtener más información, consulta “Autorización de Pro Tools” en la página 122. Para poder usar Pro Tools, hay que insertar una llave iLok autorizada en un puerto USB disponible en el ordenador. Requisitos MIDI Los interfaces MIDI USB, FireWire y PCI funcionan correctamente con sistemas Pro Tools en equipos Mac o Windows. Los interfaces MIDI serie solo son compatibles con los sistemas Windows. Para ver una lista de interfaces y controladores MIDI admitidos, visita www.avid.com. Instalación del software Pro Tools 121 Requisitos de disco duro Para grabar y reproducir audio de forma óptima, los sistemas Pro Tools requieren uno o varios discos duros homologados. Inicia tus discos duros con la Utilidad de disco incluida en los sistemas Apple (Mac) o la herramienta Administración de discos de Windows. Procura no grabar en la unidad del sistema Aunque está permitido, no se recomienda grabar en la unidad del sistema. Grabar y reproducir en la unidad del sistema puede disminuir el número de pistas y de plug-ins que pueden utilizarse. Para lograr un rendimiento óptimo, se recomienda designar la unidad del sistema como volumen de solo reproducción o de solo transferencia en DigiBase. Para más información, consulta la guía de referencia de ProTools. Autorización de Pro Tools El software Pro Tools se autoriza con una iLok USB Smart Key de PACE Anti-Piracy. Una llave iLok puede contener cientos de autorizaciones para todo el software que admita iLok. Una vez se haya autorizado la llave iLok para un determinado programa, puedes utilizarla para autorizar dicho software en cualquier ordenador. Llave iLok USB 122 Instalación del software Pro Tools Autorización de Pro Tools 9.0 Una autorización de Pro Tools 9.0 permite ejecutar Pro Tools 9.0 en un ordenador Mac o Windows compatible con un interface de audio homologado por Avid (como Mbox o Fast Track) o cualquier interface de audio de otro fabricante con controladores de dispositivos Core Audio (Mac) o ASIO (Windows). Una autorización de Pro Tools 9.0 no es suficiente para ejecutar Pro Tools HD en un sistema Pro Tools|HD o Pro Tools|HD Native. Para ejecutar Pro Tools HD en estos sistemas se requiere una autorización de Pro Tools HD. Intentar iniciar Pro Tools en un sistema con Pro Tools|HD o Pro Tools|HD Native sin una autorización de Pro Tools HD hará que Pro Tools se inicie si puede usar Core Audio o ASIO con el interface de audio integrado o de otro tipo, pero no podrá usar el hardware Pro Tools|HD o Pro Tools|HD Native. Autorización de Complete Production Toolkit Una autorización de Complete Production Toolkit junto con una autorización de Pro Tools 9.0 permiten ejecutar Pro Tools 9.0 con la función Complete Production Toolkit 2. Para obtener más información sobre la opción de software Complete Production Toolkit 2, consulta la guía de Complete Production Toolkit 2. Autorización de Pro Tools HD Una autorización de Pro Tools HD 9.0 permite ejecutar Pro Tools HD 9.0 en un ordenador Mac o Windows compatible con hardware Pro Tools|HD o Pro Tools|HD Native. También permite ejecutar Pro Tools con la función Complete Production Toolkit 2 en sistemas Mac o Windows compatibles con un interface de audio homologado por Avid (como Mbox o Fast Track) o cualquier interface de audio de otro fabricante con controladores de dispositivos Core Audio (Mac) o ASIO (Windows), en vez de hardware Pro Tools|HD o Pro Tools|HD Native. Autorización de llave iLok con un código de activación Si has comprado una nueva versión en caja de Pro Tools, dicha versión viene con una llave iLok preautorizada. Puedes omitir esta sección y seguir con “Instalación del software Pro Tools” en la página 125. Instalación del software Pro Tools 123 Si compraste un nuevo sistema Pro Tools|HD o Pro Tools|HD Native, este se entrega con una llave iLok en blanco y un código de activación (en la tarjeta de activación que se incluye) para autorizar Pro Tools HD. Sigue las instrucciones de autorización a continuación. Si realizaste la autorización desde una versión anterior de Pro Tools HD, Pro Tools LE, o Pro Tools M-Powered, la autorización se entrega con un código de activación (en la tarjeta de activación incluida) para autorizar la actualización del software en la llave iLok. Sigue las instrucciones de autorización a continuación. Para autorizar el software Pro Tools mediante un código de autorización: 1 Si no tienes una cuenta en iLok.com, visita www.iLok.com y regístrate para obtener una cuenta. 2 Transfiere la licencia del software a tu cuenta de iLok.com siguiendo estos pasos: • Visita www.avid.com/activation. –y– • Escribe tu código de activación (que aparece en la tarjeta de activación) y tu ID de usuario de iLok.com. Tu ID de usuario de iLok.com es el nombre que creas para tu cuenta de iLok.com. 3 Transfiere las licencias de tu cuenta de iLok.com a tu iLok USB Smart Key siguiendo estos pasos: • Inserta la llave iLok en un puerto USB disponible del ordenador. • Ve a www.iLok.com e inicia sesión. • Sigue las instrucciones en pantalla para transferir las licencias a tu llave iLok. Para obtener más información, visita la página web de iLok (www.iLok.com). 4 Inicia Pro Tools. 5 Si tienes otro software no autorizado instalado, te pedirán que lo autorices. Sigue las instrucciones en pantalla para completar el proceso de autorización. 124 Instalación del software Pro Tools Instalación del software Pro Tools Descripción General de la Instalación La instalación de Pro Tools implica los pasos siguientes: 1 “Instalación de controladores de hardware” en la página 125. 2 “Instalación del software Pro Tools” en la página 126. 3 “Inicio de Pro Tools” en la página 130. 4 Configuración del sistema para obtener un rendimiento mejorado (consulta la guía de referencia de Pro Tools). 5 Establecimiento de las conexiones de audio con el interface de audio. (Consulta la documentación que se entrega con el interface de audio.) Instalación de controladores de hardware Antes de instalar el software Pro Tools, cerciórate de tener correctamente instalados el hardware de audio y los controladores más recientes para el mismo. Consulta la documentación del hardware para obtener más información. Para los interfaces de audio Avid, instala los controladores para el hardware mediante el instalador correspondiente en el disco de instalación de controladores que se incluye en el paquete Pro Tools Installer, o visita www.avid.com para descargar e instalar los controladores más recientes para tu dispositivo. Pro Tools no reconocerá tu interface de audio si no instalas los controladores. Si estás actualizando tu sistema Pro Tools, asegúrate de instalar los controladores más recientes para tu hardware. En los sistemas Pro Tools|HD y Pro Tools|HD Native, el instalador de Pro Tools instala automáticamente los controladores de hardware necesarios. Instalación del software Pro Tools 125 Para obtener información detallada sobre cómo instalar hardware Pro Tools|HD, consulta la guía del usuario de Pro Tools|HD. Para obtener información detallada sobre cómo instalar hardware Pro Tools|HD Native, consulta la guía del usuario de Pro Tools|HD Native. Instalación del software Pro Tools Cuando hayas instalado los controladores para tu interface de audio, podrás instalar Pro Tools. Antes de instalar esta versión de Pro Tools, consulta el archivo Léeme incluido en el disco de instalación de Pro Tools. Para instalar Pro Tools: 1 Inicia sesión como administrador en la cuenta en que deseas instalar Pro Tools. • Inserta el disco de instalación de Pro Tools en la unidad de DVD. 2 Haz lo siguiente: • En un equipo Mac, busca y haz doble clic en Install Pro Tools.mpkg. • En Windows, realiza una de estas acciones: • Si la opción Ejecución automática de Windows está activada, aparecerá un mininavegador. Selecciona Install Pro Tools para comenzar la instalación. –o– • Si la opción Ejecución automática de Windows no está activada, busca y haz doble clic en Setup.exe. En Windows, si se abre el cuadro de diálogo Control de cuentas de usuario, haz clic en Permitir. Aparecerán varios mensajes durante la instalación que se pueden omitir, como varios cuadros de diálogo sobre hardware nuevo encontrado y sobre problemas durante la instalación del hardware. Si aparece un cuadro de diálogo que indica que el controlador no supera la prueba del logotipo de Windows, continúa de todos modos. 3 126 Sigue las instrucciones en pantalla para continuar con la instalación. Instalación del software Pro Tools 4 En la página Installation Type, realiza una de estas acciones: • Para instalar todos los archivos de la aplicación Pro Tools y las suites de plug-ins gratuitas (junto con el contenido asociado), deja seleccionadas las opciones de instalación predeterminadas y haz clic en Continue. –o– • Selecciona (o deselecciona) las opciones de instalación deseadas (consulta “Opciones de instalación” en la página 127) y haz clic en Continue. 5 Haz clic en Install. 6 Si te lo solicitan, introduce tu contraseña de administrador y haz clic en Aceptar para autorizar la instalación. 7 Sigue las instrucciones en pantalla. 8 Una vez completada la instalación, haz clic en Reiniciar (Mac) o Finalizar (Windows). El disco de instalación de Pro Tools incluye software adicional para el sistema. Para obtener más información, consulta “Software adicional en el disco de instalación de Pro Tools” en la página 131. Opciones de instalación Opciones de Pro Tools Para instalar solo un subconjunto de plug-ins y software Pro Tools (junto con el contenido asociado), haz clic en el triángulo que aparece junto a la opción Pro Tools 9.0 en el instalador y deselecciona las opciones que no desees instalar. Application Files (necesarios para Pro Tools) Instala la aplicación Pro Tools y los archivos de librería necesarios para ejecutar Pro Tools. Esta opción debe estar seleccionada para instalar Pro Tools. Free Plug-Ins Instala plug-ins gratuitos, incluidos plug-ins de DigiRack, plug-ins gratuitos de Bomb Factory, Eleven Free, TL Utilities, D-Fi y Maxim. Para obtener más información, consulta la guía de plug-ins de audio. Instalación del software Pro Tools 127 Opciones de Pro Tools Creative Collection Selecciona cualquiera de las opciones de Pro Tools Creative Collection que desees instalar. Para obtener más información, consulta la guía de plug-ins de audio. Effect Plug-Ins Instala 20 plug-ins de efectos gratuitos del grupo AIR de Avid. Virtual Instruments Instala seis plug-ins de instrumentos virtuales gratuitos del grupo AIR de Avid. Virtual Instrument Content Instala contenido de muestra para instrumentos virtuales de AIR. Virtual Instrument Content es muy grande y tarda hasta 20 minutos en instalarse. Durante este tiempo, la barra de progreso podría parecer inmóvil, pero el software se está instalando. No canceles la instalación. Pro Tools Utilities Instala utilidades de Pro Tools, como DigiTest y Uninstall Pro Tools. Opciones adicionales El instalador de Pro Tools proporciona las siguientes opciones adicionales, que se pueden instalar junto con los plug-ins y el software Pro Tools. Opción Mac HFS+ Disk Support (solo Windows) Esta opción permite leer, escribir, grabar y reproducir material en discos con formato HFS+ de Mac en el sistema Pro Tools. Los discos HFS+ se suelen llamar discos extendidos de Mac OS. Para obtener más información, consulta la Guía de referencia de Pro Tools. Avid Video Engine Avid Video Engine es necesario para utilizar Pro Tools con periféricos de vídeo de Avid como Avid Mojo® SDI o AVoption|V10. Si necesitas más información, consulta la guía de periféricos de vídeo de Avid. 128 Instalación del software Pro Tools Encendido y apagado del sistema Para que haya una correcta comunicación entre los componentes del sistema Pro Tools, es preciso seguir un orden de inicio concreto. Inicia el sistema Pro Tools en este orden: 1 Asegúrate de que todos los componentes (incluido el ordenador) estén apagados. 2 Baja el volumen de todos los dispositivos de salida del sistema. 3 En los sistemas Pro Tools|HD con un chasis de expansión, enciende primero el chasis. 4 Enciende los discos duros externos. Espera unos diez segundos para que alcancen la velocidad de giro normal. 5 Enciende las superficies de control. 6 Enciende los interfaces y los dispositivos MIDI, o los periféricos de sincronización. 7 En sistemas Pro Tools|HD, con el volumen de todos los dispositivos de salida al mínimo, enciende los interfaces de audio Pro Tools|HD (como HD I/O o 192 I/O). Espera al menos quince segundos para que el interface de audio se inicie y los indicadores LED de estado dejen de parpadear. 8 Enciende el ordenador. 9 Inicia Pro Tools (consulta “Inicio de Pro Tools” en la página 130) o cualquier aplicación MIDI o de audio de otros fabricantes. Instalación del software Pro Tools 129 Apaga el sistema Pro Tools en este orden: 1 Cierra Pro Tools y las demás aplicaciones que estén ejecutándose. Para salir de Pro Tools, selecciona Pro Tools > Quit (Mac) o File > Exit (Windows). 2 Apaga o baja el volumen de todos los dispositivos de salida del sistema. 3 Apaga el ordenador. 4 En los sistemas con hardware que requiere alimentación externa, apaga el hardware. 5 Apaga los interfaces de audio de Pro Tools. 6 En los sistemas Pro Tools|HD con un chasis de expansión, apaga el chasis. 7 Apaga los interfaces y los dispositivos MIDI, o los periféricos de sincronización. 8 Apaga cualquier superficie de control o de trabajo. 9 Apaga los discos duros externos. Inicio de Pro Tools Para usar el software Pro Tools, se debe tener una llave iLok con una licencia que autorice la versión de Pro Tools instalada (para obtener más información, consulta “Autorización de Pro Tools” en la página 122). Para iniciar el software Pro Tools: 1 Comprueba que el interface de audio esté conectado al ordenador y encendido. 2 Inserta una llave iLok autorizada en cualquier puerto USB del ordenador que esté disponible (consulta “Autorización de Pro Tools” en la página 122). Durante el inicio o la utilización de Pro Tools, no retires la llave iLok. 130 Instalación del software Pro Tools 3 Haz lo siguiente: • En Mac, haz clic en el acceso directo de Pro Tools en el Dock (o haz doble clic en el icono de la aplicación en Macintosh HD/Applications/Digidesign/Pro Tools). –o– • En Windows, haz doble clic en el acceso directo a Pro Tools en el escritorio (o en la aplicación en Program Files\Digidesign\Pro Tools). 4 Utiliza el cuadro de diálogo Quick Start para: • Crear una sesión a partir de una plantilla. • Crear una sesión en blanco. • Abrir cualquier otra sesión que se encuentre en el sistema. Para obtener más información sobre el cuadro de diálogo Quick Start y las plantillas de sesión, consulta la guía de referencia de Pro Tools. Configuración del sistema Pro Tools Cuando hayas instalado, autorizado e iniciado el software Pro Tools, podrás configurar el sistema Pro Tools según las necesidades específicas de tu estudio. Para obtener más información sobre la configuración del software Pro Tools, consulta la guía de referencia de Pro Tools (disponible en el menú de ayuda en Pro Tools). Software adicional en el disco de instalación de Pro Tools El disco de instalación de Pro Tools incluye documentación y software adicionales para el sistema Pro Tools en la carpeta Additional Files. Documentation La carpeta Documentation contiene documentación en formato PDF para el software, hardware, los plug-ins y las opciones de Pro Tools. Instalación del software Pro Tools 131 Tech Support La carpeta Tech Support contiene documentación en formato PDF e información sobre recursos en línea, así como sesiones de Pro Tools para solucionar problemas con el sistema Pro Tools. Toolkit and Options Installers La carpeta Toolkit and Options Installers contiene instaladores para opciones de software de Pro Tools que se pueden adquirir y autorizar por separado. Complete Production Toolkit 2 (solo sistemas Pro Tools) Complete Production Toolkit 2 es una opción de software de pago para Pro Tools que proporciona características, plug-ins y opciones de software adicionales para la creación y postproducción musical. Complete Production Toolkit 2 proporciona una mayor cantidad de voces y pistas, así como funciones de mezclas surround equivalentes a las de Pro Tools HD. Si deseas más información, consulta Complete Production Toolkit 2 Guide. HEAT (solo sistemas Pro Tools|HD) HEAT (Harmonically Enhanced Algorithm Technology) es una opción de software de pago que añade “personalidad analógica” a los sistemas Pro Tools|HD. Para obtener más información, consulta la guía de la opción de software HEAT. Sesión de demostración de Pro Tools El disco de instalación de Pro Tools HD incluye una sesión de demostración que puedes utilizar para comprobar el buen funcionamiento del sistema. Para instalar la sesión de demostración: 1 Inserta el disco de instalación de Pro Tools HD en la unidad de DVD. 2 En el disco de instalación de Pro Tools, busca y abre la carpeta Additional Files. 132 Instalación del software Pro Tools 3 Arrastra y coloca la carpeta Pro Tools Demo Session a una unidad de audio válida. 4 Abre la sesión de demostración. Desinstalación de Pro Tools Si necesitas desinstalar el software Pro Tools del ordenador, utiliza la aplicación de desinstalación. Para desinstalar Pro Tools del ordenador: 1 Asegúrate de iniciar sesión como administrador en la cuenta en la que esté instalado Pro Tools. 2 Haz lo siguiente: • En Mac, ve a Applications/Digidesign/Pro Tools/Pro Tools Utilities y haz doble clic en Uninstall Pro Tools. • En Windows, ve a C:\Program Files\Digidesign\ Pro Tools\Pro Tools Utilities y haz doble clic en Uninstall Pro Tools.exe. 3 Haz clic en Continuar (Mac) o Siguiente (Windows) para continuar con la desinstalación. 4 Selecciona el tipo de desinstalación que deseas efectuar: Safe Uninstall Esta opción omite la desinstalación de plug-ins y archivos del sistema que se necesitan para la compatibilidad con otros productos de Avid. Utiliza la opción Safe Uninstall si usas una aplicación Avid o vas a actualizar a una versión de soporte de cliente. Clean Uninstall Esta opción elimina todos los archivos de Pro Tools, incluidos los archivos del sistema, plug-ins de Avid y nombres de patches MIDI. Utiliza la opción Clean Uninstall si estás preparando el sistema para una actualización o si quieres solucionar problemas a partir de un sistema limpio. 5 Haz clic en Uninstall. 6 Introduce la contraseña de administrador y haz clic en OK. 7 Haz clic en Finish para cerrar la ventana Installer. Instalación del software Pro Tools 133 Optimización de un sistema Mac para Pro Tools Para garantizar el óptimo funcionamiento con Pro Tools, configura primero el equipo. Antes de configurar el ordenador, inicia sesión como administrador en la cuenta en que deseas instalar Pro Tools. Para obtener información sobre los privilegios de administrador en Mac OS X, consulta la documentación de Apple OS X. No utilices la función de actualización automática del software de Mac OS X, ya que podría actualizar el sistema con una versión de Mac OS que aún no se haya homologado para Pro Tools. Si necesitas información sobre versiones homologadas de Mac OS, consulta la información de compatibilidad actualizada en nuestra página web (www.avid.com). Desactivación de la actualización de software Para desactivar la función de actualización de software: 1 Elige Preferencias del sistema en el menú Apple. 2 Haz clic en Actualización de software. 3 Haz clic en la pestaña Búsquedas programadas. 4 Anula la selección de Buscar actualizaciones. 5 Cuando hayas finalizado, elige Preferencias del sistema > Salir de Preferencias del sistema. Desactivación del Economizador Para desactivar la función de Economizador: 1 Elige Preferencias del sistema en el menú Apple. 2 Haz clic en Economizador. 3 Configura la opción de reposo del ordenador en Nunca. 4 Configura la opción de reposo de la pantalla en Nunca. 5 Anula la selección de la opción Poner el disco en reposo cuando sea posible. 6 Cuando hayas finalizado, elige Preferencias del sistema > Salir de Preferencias del sistema. 134 Instalación del software Pro Tools Desactivación o reasignación de los atajos de teclado de Mac que se utilizan en Pro Tools Para poder utilizar todos los métodos abreviados de teclado de Pro Tools, debes desactivar o reasignar en las preferencias del sistema de Apple los atajos de teclado de Mac OS X que entren en conflicto con el software. Para desactivar o reasignar los atajos de teclado de Mac que se utilizan en Pro Tools: 1 En el menú Apple, elige Preferencias del sistema. 2 Haz clic en Teclado. 3 Haz clic en la pestaña Funciones rápidas de teclado. 4 Desactiva o reasigna lo siguiente: • En “Dashboard y Dock” • “Ocultar y mostrar el Dock automáticamente” • “Dashboard” • En “Exposé y Spaces” • “Todas las ventanas” • “Ventanas de aplicación” • “Escritorio” • En “Menú teclado y texto” • “Centrar en el cajón de la ventana” • En “Spotlight” • “Mostrar el campo de búsqueda Spotlight” • “Mostrar la ventana de Spotlight” • En “Aplicaciones” • “Mostrar el menú Ayuda” Para ver una lista completa de los métodos abreviados de teclado de Pro Tools, consulta la guía de métodos abreviados de teclado (Help > Keyboard Shortcuts). Instalación del software Pro Tools 135 Reasignación de los métodos abreviados de teclado de Spaces Si quieres usar Spaces, deberás reasignar los métodos abreviados de teclado de Spaces para que no entren en conflicto con los de Pro Tools. Puedes reasignar los métodos abreviados de teclado de Spaces y utilizar una combinación de teclas modificadoras (Comando+Opción+Control+ Mayúsculas) además de las asignaciones de teclado predeterminadas de Spaces para evitar estos conflictos. Para reasignar los métodos abreviados de teclado de Spaces y utilizar combinaciones de teclas modificadoras que no entren en conflicto con los métodos abreviados de teclado de Pro Tools: 1 Elige Preferencias del Sistema en el menú Apple y haz clic en Exposé y Spaces. 2 Haz clic en la pestaña Spaces. 3 Asegúrate de que la opción Activar Spaces esté seleccionada. 4 Mantén pulsadas las teclas Comando+Opción+Control+Mayúsculas y selecciona “Control+Opción+Mayúsculas+Comando+F8” en el menú emergente “Para activar Spaces”. 5 Mantén pulsadas las teclas Comando+Opción+Control+Mayúsculas y selecciona “Control+Opción+Mayúsculas+Comando+Teclas de flecha” en el menú emergente “Para cambiar entre espacios”. 6 Mantén pulsadas las teclas Comando+Opción+Control+Mayúsculas y selecciona “Control+Opción+Mayúsculas+Comando+Teclas numéricas” en el menú emergente “Para ir directamente a un espacio”. 136 Instalación del software Pro Tools Desactivación de los índices de Spotlight La función Spotlight de Mac OS X indexa automáticamente los archivos y carpetas de los discos duros locales en segundo plano. En la mayoría de los casos, esto no supone un problema para el uso normal de Pro Tools. Sin embargo, si Spotlight comienza a indexar el contenido de las unidades de disco mientras se está grabando en una sesión de Pro Tools con muchas pistas durante un periodo prolongado de tiempo, puede afectar negativamente al rendimiento del sistema Pro Tools. Si piensas utilizar Pro Tools para proyectos de grabación de gran tamaño, es recomendable desactivar antes la indexación de las unidades locales de Spotlight. Al desactivar la indexación de Spotlight también se desactiva la función de búsqueda de Mac OS X. Para desactivar la función de indexación de Spotlight: 1 Elige Preferencias del Sistema en el menú Apple y haz clic en Spotlight. 2 En la ventana Spotlight, haz clic en la pestaña Privacidad. 3 Para evitar la indexación de una unidad, arrastra su icono del escritorio a la lista. Activación del registro para las unidades de audio Para conseguir un mejor rendimiento con unidades de audio, activa la función de registro. Para activar la función de registro: 1 Inicia la aplicación Utilidad de disco, en Aplicaciones/Utilidades. 2 En la columna izquierda de la ventana Utilidad de disco, selecciona el volumen. 3 En la barra de herramientas, selecciona Activar registro. Instalación del software Pro Tools 137 Optimización de un sistema Windows para Pro Tools Para asegurar un rendimiento óptimo con Pro Tools, configura el ordenador antes de utilizar el hardware y el software Pro Tools. Antes de configurar el ordenador, inicia sesión como administrador en la cuenta en que deseas instalar Pro Tools. Para obtener más información al respecto, consulta la documentación de Windows. Para obtener información sobre la configuración del sistema Windows y sobre ordenadores específicos, visita la página web de Avid (www.avid.com). Optimizaciones obligatorias Para asegurar un rendimiento óptimo con Pro Tools, configura los parámetros siguientes antes de utilizar el hardware y el software de Pro Tools. Cuando hayas terminado de cambiar la configuración del sistema Windows, reinicia el ordenador. Desactivar el control de cuentas de usuario Para desactivar el control de cuentas de usuario: 1 Elige Inicio > Panel de control. 2 Haz clic en Cuentas de usuario y protección infantil. 3 Haz clic en Cuentas de usuario. 4 Haz clic en Cambiar configuración de control de cuenta de usuario. 5 Establece el control deslizante en No notificar nunca. 6 Haz clic en Aceptar. 138 Instalación del software Pro Tools Configuración de Pasar a inactividad y Administración de energía Cuando utilices Pro Tools, establece la opción de energía de modo de espera de Windows en Siempre activo. De este modo, se evita que los pases de grabación y reproducción de larga duración se detengan debido a la falta de recursos del sistema. Para configurar Administración de energía de Windows: 1 Elige Inicio > Panel de control. 2 Haz clic en Sistema y seguridad. 3 Haz clic en Opciones de energía. 4 Haz clic en la flecha para Mostrar planes adicionales. 5 Selecciona Alto rendimiento. 6 Haz clic en Cambiar la configuración del plan. 7 Haz clic en Cambiar la configuración avanzada de energía. 8 En el cuadro de diálogo Opciones de energía, abre Disco duro > Apagar disco duro tras. 9 Haz clic en la opción Configuración. 10 Selecciona el valor en el campo Configuración (minutos) y pulsa la tecla Retroceso en el teclado o lleva el valor a Nunca. 11 Haz clic en Aceptar. La configuración del disco duro cambia a Nunca y se cierra el cuadro de diálogo Opciones de energía. 12 En la ventana Editar la configuración del plan, haz clic en Guardar cambios y cierra la ventana. Pro Tools cambia automáticamente a la opción de administración de energía “Alto rendimiento” al iniciarse. Windows regresa a la opción de administración de energía seleccionada anteriormente (si la hubiera) al salir de Pro Tools. Por consiguiente, al optimizar la opción de administración de energía para Pro Tools, siempre se debería optimizar únicamente la configuración de Alto rendimiento. Instalación del software Pro Tools 139 Optimizaciones recomendadas Pro Tools también puede verse afectado por otros controladores de hardware y software que estén instalados en el ordenador. Para obtener un rendimiento óptimo, se recomienda (aunque no es imprescindible) hacer lo siguiente: • Evita la ejecución simultánea de otros programas innecesarios con Pro Tools. • Cierra las utilidades de software que se ejecuten en segundo plano, como Windows Messenger, calendarios y programas de mantenimiento de discos. • Mientras utilizas Pro Tools, apaga todos los dispositivos USB que no sean imprescindibles. Optimizaciones opcionales Las siguientes optimizaciones del sistema pueden contribuir a un mejor funcionamiento de Pro Tools en algunos sistemas. Se recomienda usar estas optimizaciones solo cuando sea necesario, ya que pueden repercutir negativamente en otros programas del sistema o desactivar su funcionamiento. Ajuste de la programación del procesador Para ajustar el rendimiento de la programación del procesador: 1 Haz clic con el botón derecho del ratón en Mi PC y elige Propiedades. 2 Haz clic en Configuración avanzada del sistema. 3 En el área Rendimiento, haz clic en el botón Configuración. 4 En la ventana Opciones de rendimiento, haz clic en la pestaña Opciones avanzadas. 5 En Programación del procesador, selecciona Servicios en segundo plano. 6 Haz clic en Aceptar para cerrar la ventana Opciones de rendimiento. 7 Haz clic en Aceptar para cerrar la ventana Propiedades del sistema. 140 Instalación del software Pro Tools Desactivación de los elementos de inicio del sistema Cuantos menos elementos utilice el ordenador, más recursos habrá disponibles para Pro Tools. Algunas aplicaciones que se inician automáticamente al arrancar el sistema pueden estar consumiendo recursos de la CPU innecesariamente, y pueden desactivarse. Ten cuidado si desactivas alguno de los elementos de inicio siguientes: • Número de serie de medio portátil (necesario para algunas aplicaciones que utilizan una clave de protección anticopia) • Servicio Plug and Play • Registro de sucesos • Servicios criptográficos Para desactivar los elementos de inicio del sistema: 1 En el menú Inicio, escribe “msconfig” en Ejecutar y haz clic en Aceptar para abrir la Utilidad de configuración del sistema. 2 En la pestaña General, elige Inicio selectivo. 3 Anula la selección de Cargar elementos de inicio y haz clic en Aceptar. 4 Haz clic en Reiniciar para volver a iniciar el ordenador. 5 Tras reiniciar, el ordenador mostrará un mensaje de configuración del sistema. Comprueba si ha mejorado el rendimiento de Pro Tools antes de desactivar la casilla “No volver a mostrar este mensaje”. Si no se observa ninguna mejora en el rendimiento, ejecuta “msconfig” y vuelve a establecer la selección de inicio en Inicio normal: cargar todos los controladores de dispositivo y servicios. También puedes desactivar los elementos de inicio y los procesos que no sean imprescindibles de uno en uno. Copias de seguridad del sistema Tras configurar el sistema e instalar Pro Tools, debes guardar una imagen de la unidad del sistema con una utilidad de copia de seguridad. De este modo, podrás restaurar rápidamente la configuración del sistema en caso de producirse algún problema. Instalación del software Pro Tools 141 142 Instalación del software Pro Tools-
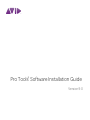 1
1
-
 2
2
-
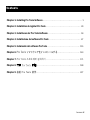 3
3
-
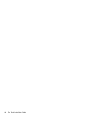 4
4
-
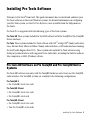 5
5
-
 6
6
-
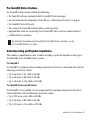 7
7
-
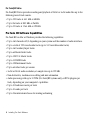 8
8
-
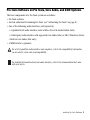 9
9
-
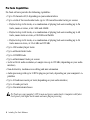 10
10
-
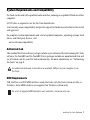 11
11
-
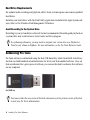 12
12
-
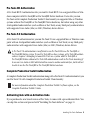 13
13
-
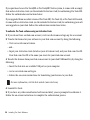 14
14
-
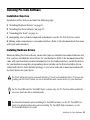 15
15
-
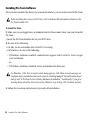 16
16
-
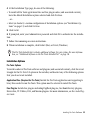 17
17
-
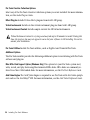 18
18
-
 19
19
-
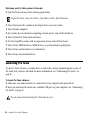 20
20
-
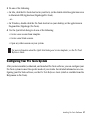 21
21
-
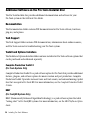 22
22
-
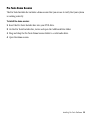 23
23
-
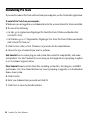 24
24
-
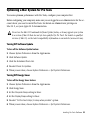 25
25
-
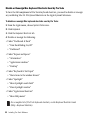 26
26
-
 27
27
-
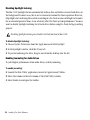 28
28
-
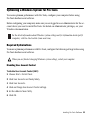 29
29
-
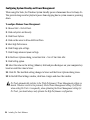 30
30
-
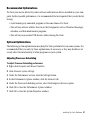 31
31
-
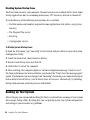 32
32
-
 33
33
-
 34
34
-
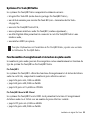 35
35
-
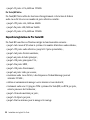 36
36
-
 37
37
-
 38
38
-
 39
39
-
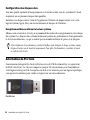 40
40
-
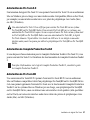 41
41
-
 42
42
-
 43
43
-
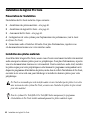 44
44
-
 45
45
-
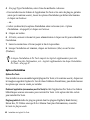 46
46
-
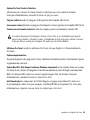 47
47
-
 48
48
-
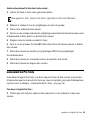 49
49
-
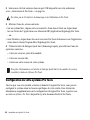 50
50
-
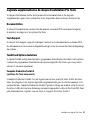 51
51
-
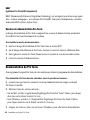 52
52
-
 53
53
-
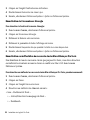 54
54
-
 55
55
-
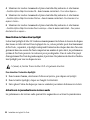 56
56
-
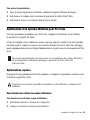 57
57
-
 58
58
-
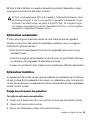 59
59
-
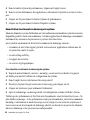 60
60
-
 61
61
-
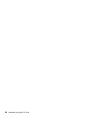 62
62
-
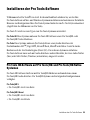 63
63
-
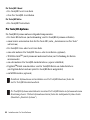 64
64
-
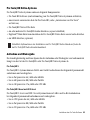 65
65
-
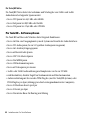 66
66
-
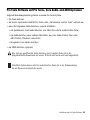 67
67
-
 68
68
-
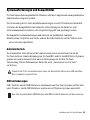 69
69
-
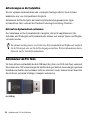 70
70
-
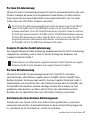 71
71
-
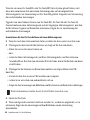 72
72
-
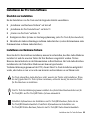 73
73
-
 74
74
-
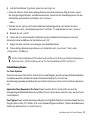 75
75
-
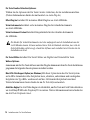 76
76
-
 77
77
-
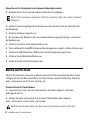 78
78
-
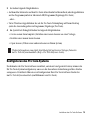 79
79
-
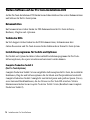 80
80
-
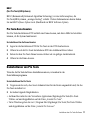 81
81
-
 82
82
-
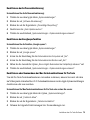 83
83
-
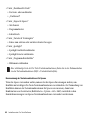 84
84
-
 85
85
-
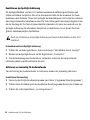 86
86
-
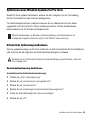 87
87
-
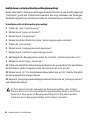 88
88
-
 89
89
-
 90
90
-
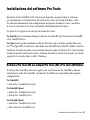 91
91
-
 92
92
-
 93
93
-
 94
94
-
 95
95
-
 96
96
-
 97
97
-
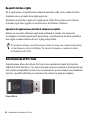 98
98
-
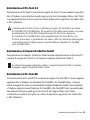 99
99
-
 100
100
-
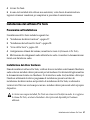 101
101
-
 102
102
-
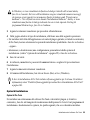 103
103
-
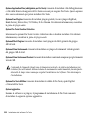 104
104
-
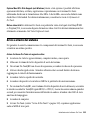 105
105
-
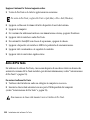 106
106
-
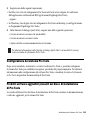 107
107
-
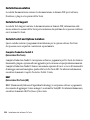 108
108
-
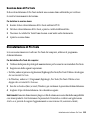 109
109
-
 110
110
-
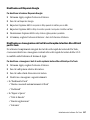 111
111
-
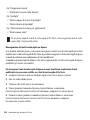 112
112
-
 113
113
-
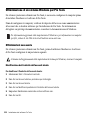 114
114
-
 115
115
-
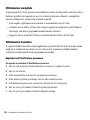 116
116
-
 117
117
-
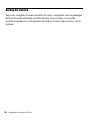 118
118
-
 119
119
-
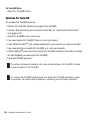 120
120
-
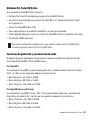 121
121
-
 122
122
-
 123
123
-
 124
124
-
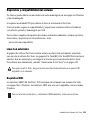 125
125
-
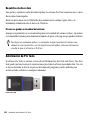 126
126
-
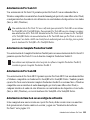 127
127
-
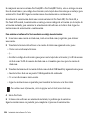 128
128
-
 129
129
-
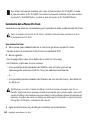 130
130
-
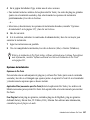 131
131
-
 132
132
-
 133
133
-
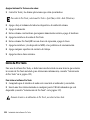 134
134
-
 135
135
-
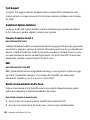 136
136
-
 137
137
-
 138
138
-
 139
139
-
 140
140
-
 141
141
-
 142
142
-
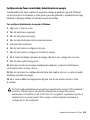 143
143
-
 144
144
-
 145
145
-
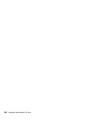 146
146
-
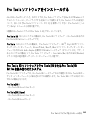 147
147
-
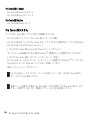 148
148
-
 149
149
-
 150
150
-
 151
151
-
 152
152
-
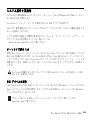 153
153
-
 154
154
-
 155
155
-
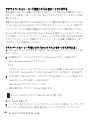 156
156
-
 157
157
-
 158
158
-
 159
159
-
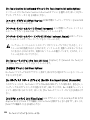 160
160
-
 161
161
-
 162
162
-
 163
163
-
 164
164
-
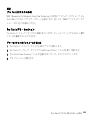 165
165
-
 166
166
-
 167
167
-
 168
168
-
 169
169
-
 170
170
-
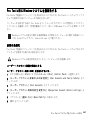 171
171
-
 172
172
-
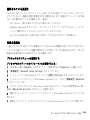 173
173
-
 174
174
-
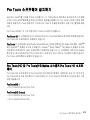 175
175
-
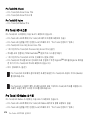 176
176
-
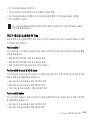 177
177
-
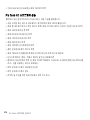 178
178
-
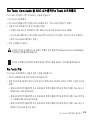 179
179
-
 180
180
-
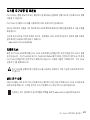 181
181
-
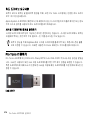 182
182
-
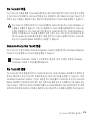 183
183
-
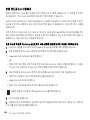 184
184
-
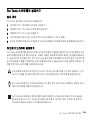 185
185
-
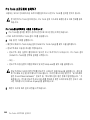 186
186
-
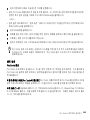 187
187
-
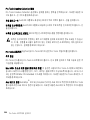 188
188
-
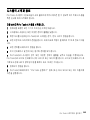 189
189
-
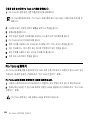 190
190
-
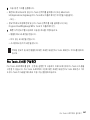 191
191
-
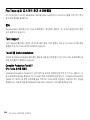 192
192
-
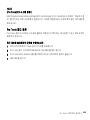 193
193
-
 194
194
-
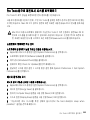 195
195
-
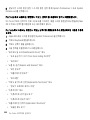 196
196
-
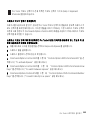 197
197
-
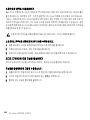 198
198
-
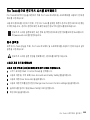 199
199
-
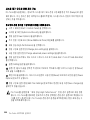 200
200
-
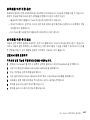 201
201
-
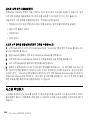 202
202
-
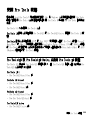 203
203
-
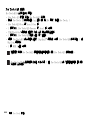 204
204
-
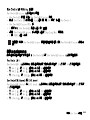 205
205
-
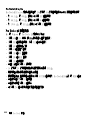 206
206
-
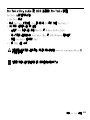 207
207
-
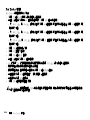 208
208
-
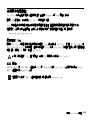 209
209
-
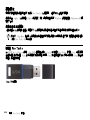 210
210
-
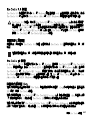 211
211
-
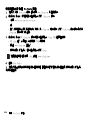 212
212
-
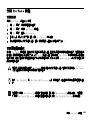 213
213
-
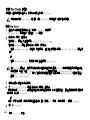 214
214
-
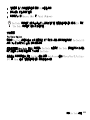 215
215
-
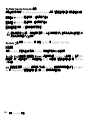 216
216
-
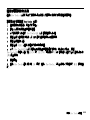 217
217
-
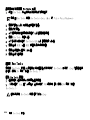 218
218
-
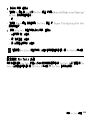 219
219
-
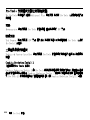 220
220
-
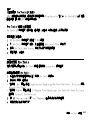 221
221
-
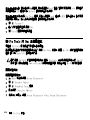 222
222
-
 223
223
-
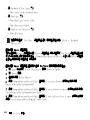 224
224
-
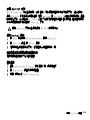 225
225
-
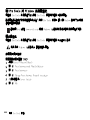 226
226
-
 227
227
-
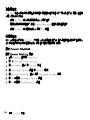 228
228
-
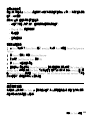 229
229
-
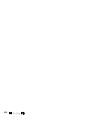 230
230
-
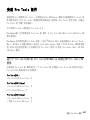 231
231
-
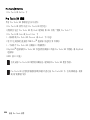 232
232
-
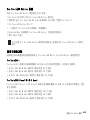 233
233
-
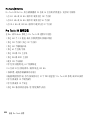 234
234
-
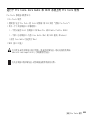 235
235
-
 236
236
-
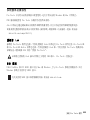 237
237
-
 238
238
-
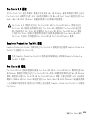 239
239
-
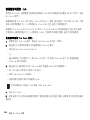 240
240
-
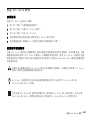 241
241
-
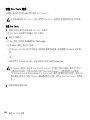 242
242
-
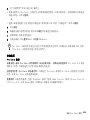 243
243
-
 244
244
-
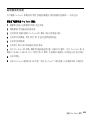 245
245
-
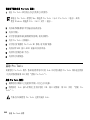 246
246
-
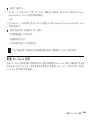 247
247
-
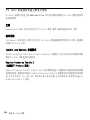 248
248
-
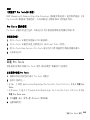 249
249
-
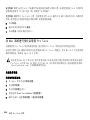 250
250
-
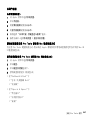 251
251
-
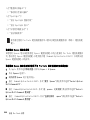 252
252
-
 253
253
-
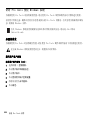 254
254
-
 255
255
-
 256
256
-
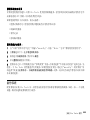 257
257
-
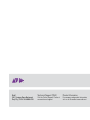 258
258
Avid Digidesign Pro Tools 9.0 Guía de instalación
- Tipo
- Guía de instalación
En otros idiomas
Documentos relacionados
-
Avid Pro Tools 10.0 Guía de instalación
-
Avid Pro Tools 11.0 Guía de instalación
-
Avid Pro Tools 12.7 Guía de instalación
-
Avid Pro Tools 11.3 Guía de instalación
-
Avid Pro Tools 12.8 Guía de instalación
-
Avid Pro Tools LE 8.0 Guía del usuario
-
Avid Pro Tools LE 8.0 Guía del usuario
-
Avid Pro Tools LE 8.0 Guía del usuario
-
Avid Pro Tools LE 8.0 Guía del usuario
-
Avid Pro Tools 9.0 Manual de usuario