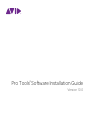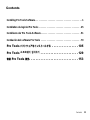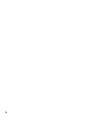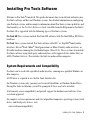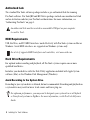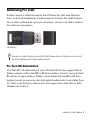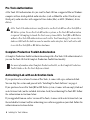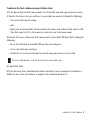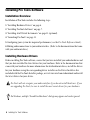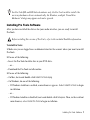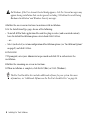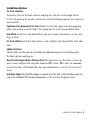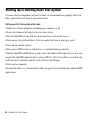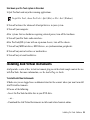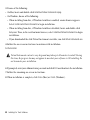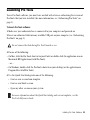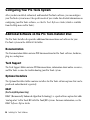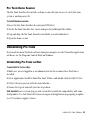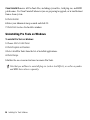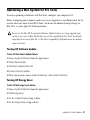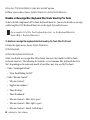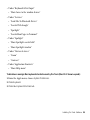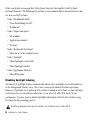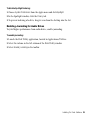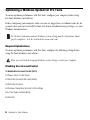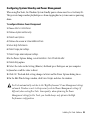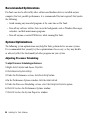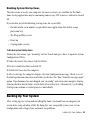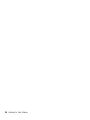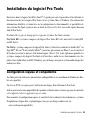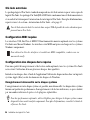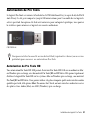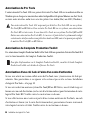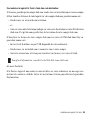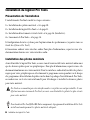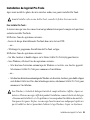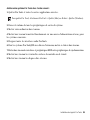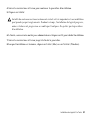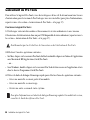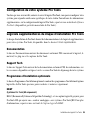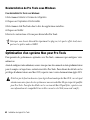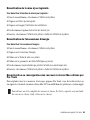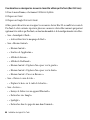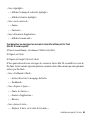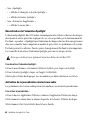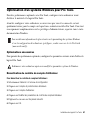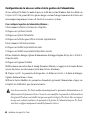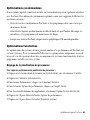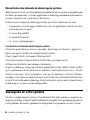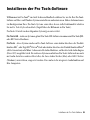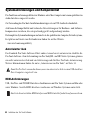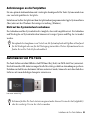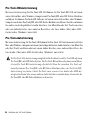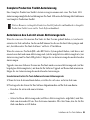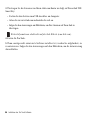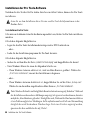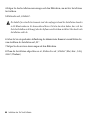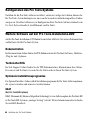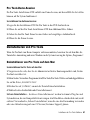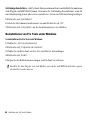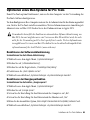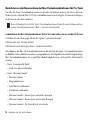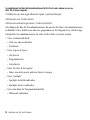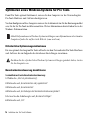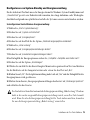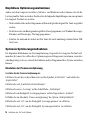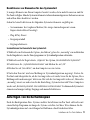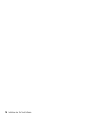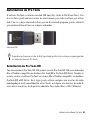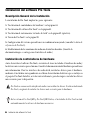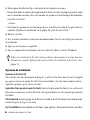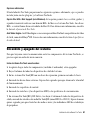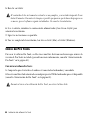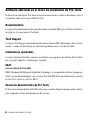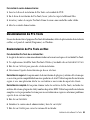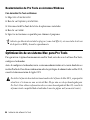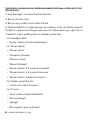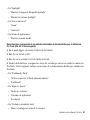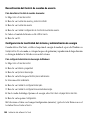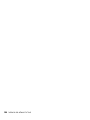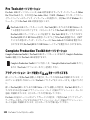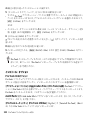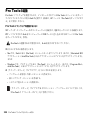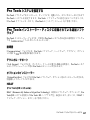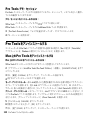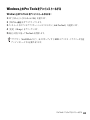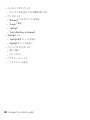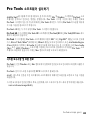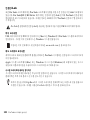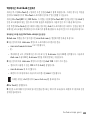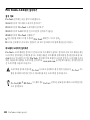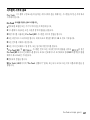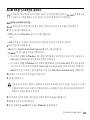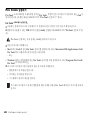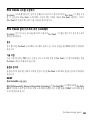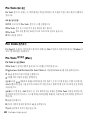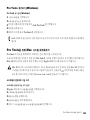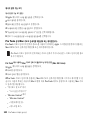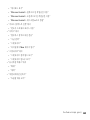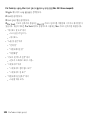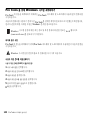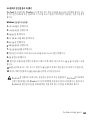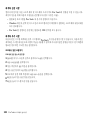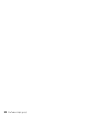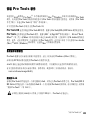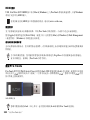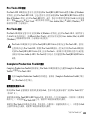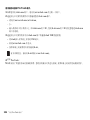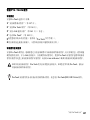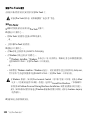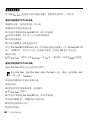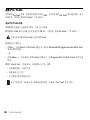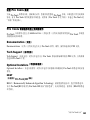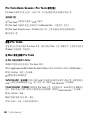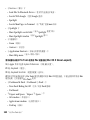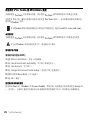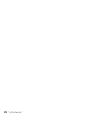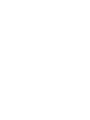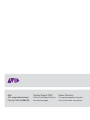®
Pro Tools Software Installation Guide
Version 10.0
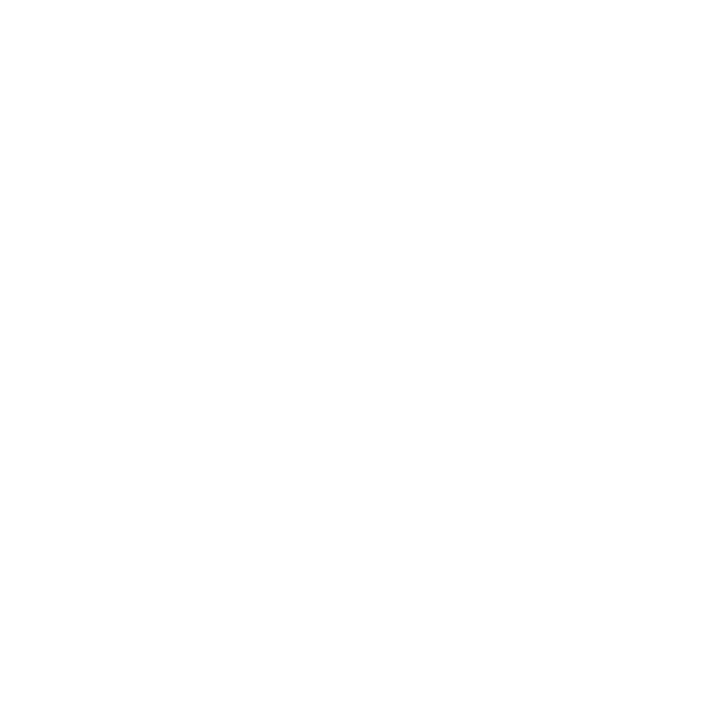
Legal Notices
This guide is copyrighted ©2011 by Avid Technology, Inc.,
(hereafter “Avid”), with all rights reserved. Under copyright
laws, this guide may not be duplicated in whole or in part
without the written consent of Avid.
003, 96 I/O, 96i I/O, 192 Digital I/O, 192 I/O, 888|24 I/O,
882|20 I/O, 1622 I/O, 24-Bit ADAT Bridge I/O, AudioSuite, Avid,
Avid DNA, Avid Mojo, Avid Unity, Avid Unity ISIS, Avid Xpress,
AVoption, Axiom, Beat Detective, Bomb Factory, Bruno, C|24,
Command|8, Control|24, D-Command, D-Control, D-Fi, D-fx,
D-Show, D-Verb, DAE, Digi 002, DigiBase, DigiDelivery,
Avid, Avid Audio Engine, Avid Intelligent Noise Reduction,
Avid TDM Bus, DigiDrive, DigiRack, DigiTest, DigiTranslator,
DINR, DV Toolkit, EditPack, Eleven, HD Core, HD Process,
Hybrid, Impact, Interplay, LoFi, M-Audio,
MachineControl,
Maxim, Mbox, MediaComposer, MIDI I/O, MIX,
MultiShell,
Nitris, OMF, OMF Interchange, PRE, ProControl, Pro Tools
M-Powered, Pro Tools, Pro Tools|HD, Pro Tools|HD Native,
QuickPunch, Recti-Fi, Reel Tape, Reso, Reverb One, ReVibe,
RTAS, Sibelius, Smack!, SoundReplacer, Sound
Designer II,
Strike, Structure, SYNC HD, SYNC I/O, Synchronic,
TL Aggro,
TL AutoPan, TL Drum Rehab, TL Everyphase,
TL Fauxlder,
TL In Tune, TL MasterMeter, TL Metro, TL Space,
TL Utilities,
Transfuser, Trillium Lane Labs, Vari-Fi, Velvet,
X-Form, and
XMON are trademarks or registered trademarks of
Avid
Technology, Inc. Xpand! is Registered in the U.S. Patent and
Trademark Office. All other trademarks are the property of
their respective owners.
Product features, specifications, system requirements, and
availability are subject to change without notice.
Guide Part Number 9320-65052-00 REV A 10/11
Documentation Feedback
At Avid, we are always looking for ways to improve our
documentation. If you have comments, corrections, or
suggestions regarding our documentation, email us at

Contents
iii
Installing Pro Tools Software. . . . . . . . . . . . . . . . . . . . . . . . . . . . . . . . . . . . . . . . . 1
Installation du logiciel Pro Tools. . . . . . . . . . . . . . . . . . . . . . . . . . . . . . . . . . . . . 25
Installieren der Pro Tools-Software. . . . . . . . . . . . . . . . . . . . . . . . . . . . . . . . . . . 51
Instalación del software Pro Tools . . . . . . . . . . . . . . . . . . . . . . . . . . . . . . . . . . . 79
Pro Tools . . . . . . . . . . . . . . . . 105
Pro Tools
소프트웨어
설치하기
. . . . . . . . . . . . . . . . . . . . . . . 129
安装
Pro Tools
软件
. . . . . . . . . . . . . . . . . . . . . . . . . . . . . . 153
Contents

iv

Installing Pro Tools Software 1
Installing Pro Tools Software
Welcome to Pro Tools
®
from Avid. This guide documents how to install and authorize your
Pro Tools software on Mac and Windows systems. For detailed information on configuring
your Pro Tools system, and for complete information about Pro Tools system capabilities and
functionality, see the Pro Tools Reference Guide (available from the Help menu in Pro Tools).
Pro Tools 10 is supported with the following types of Pro Tools systems:
Pro Tools HD These systems include Pro Tools HD software with Pro Tools|HD or HD Native
hardware.
Pro Tools These systems include Pro Tools software with 003
™
or Digi 002
®
family audio
interfaces, Eleven
®
Rack, Mbox
®
(third generation) or Mbox 2 family audio interfaces, or
M-Audio hardware running the Avid Audio Engine (Direct I/O). These systems also include
Pro Tools software using third-party audio interfaces with supported Core Audio (Mac) or
ASIO (Windows) drivers. This includes the built-in audio on Mac computers.
System Requirements and Compatibility
Pro Tools can be used with a qualified audio interface, running on a qualified Windows or
Mac computer.
A DVD drive is required to use the Pro Tools Installer disc.
For Windows systems only, you may need to install QuickTime or Windows Media Player.
During Pro Tools installation, you will be prompted if these need to be installed.
Avid can only assure compatibility and provide support for hardware and software it has
tested and approved.
For complete system requirements and a list of qualified computers, operating systems, hard
drives, and third-party devices, visit:
www.avid.com/compatibility

Installing Pro Tools Software
2
Authorized iLok
The standard Pro Tools software package includes a pre-authorized iLok for running
Pro Tools software. Pro Tools|HD and HD Native packages include one unauthorized iLok
and an Activation code for your Pro Tools authorization. For more information, see
“Auth o r i z i ng Pro To o l s” o n p age 3 .
MIDI Requirements
USB, FireWire, and PCI MIDI interfaces work effectively with Pro Tools systems on Mac or
Windows. Serial MIDI interfaces are supported on Windows systems only.
Hard Drive Requirements
For optimal audio recording and playback, all Pro Tools systems require one or more
qualified hard drives.
Initialize your hard drives with the Disk Utility application included with Apple System
software (Mac) or the Windows Disk Management (Windows).
Avoid Recording to the System Drive
Recording to your system drive is allowed, but not recommended. Recording and playback on
a system drive may result in lower track counts and fewer plug-ins.
An authorized iLok must be inserted in an available USB port on your computer
to run Pro Tools.
For a list of supported MIDI interfaces and controllers, visit www.avid.com.
For optimum performance, you may want to designate your system drive as a Playback
or Transfer only volume in DigiBase. For more information, see the Pro Tools Reference
Guide.

Installing Pro Tools Software 3
Authorizing Pro Tools
Pro Tools software is authorized using the iLok USB Smart Key (iLok) from PACE Anti-
Piracy. An iLok can hold hundreds of authorizations for all of your iLok-enabled software.
Once an iLok is authorized for a given piece of software, you can use the iLok to authorize
that software on any computer.
Pro Tools HD Authorization
A Pro Tools HD 10.0 authorization lets you run Pro Tools HD 10.0 on a supported Mac or
Windows computer with Pro Tools|HD or HD Native hardware. It also lets you run Pro Tools
HD software on supported Mac or Windows systems without Pro Tools|HD or HD Native
hardware. Instead, you can use any other Avid-qualified audio interface (such as Mbox Pro or
Fast Track) or any third-party audio interface with supported Core Audio (Mac) or ASIO
(Windows) device drivers.
iLok USB key
You can use either the new version of the iLok (shown above) or the previous version of
the iLok to hold your Pro Tools authorizations.

Installing Pro Tools Software
4
Pro Tools Authorization
A Pro Tools 10.0 authorization lets you run Pro Tools 10.0 on a supported Mac or Windows
computer with an Avid-qualified audio interface (such as Mbox Pro or Fast Track) or any
third-party audio interface with supported Core Audio (Mac) or ASIO (Windows) device
drivers.
Complete Production Toolkit Authorization
A Complete Production Toolkit authorization along with a Pro Tools 10.0 authorization lets
you run Pro Tools 10.0 with Complete Production Toolkit functionality.
Authorizing iLok with an Activation Code
If you purchased a new boxed version of Pro Tools, it comes with a pre-authorized iLok.
You can skip this section and proceed with “Installing Pro Tools Software” on page 6.
If you purchased a new Pro Tools|HD or HD Native system, it comes with an empty iLok and
an Activation Code (on the included Activation Card) for authorizing Pro Tools HD. Follow
the authorization instructions below.
If you upgraded from an earlier version of Pro Tools, it comes with an Activation Code (on
the included Activation Card) for authorizing your software upgrade on your iLok. Follow the
authorization instructions below.
A Pro Tools 10.0 authorization is insufficient to run Pro Tools HD on a Pro Tools|HD or
HD Native system. To run Pro Tools HD on these systems, a Pro Tools HD authorization
is required. Attempting to launch Pro Tools on a system with Pro Tools|HD or HD Native
without a Pro Tools HD authorization results in Pro Tools launching if it can use Core
Audio or ASIO with the built-in sound or another audio interface, but it will not be able
to use the Pro Tools|HD or HD Native hardware.
For more information about Complete Production Toolkit, see the Complete Production
Toolkit Guide or the Pro Tools Reference Guide.

Installing Pro Tools Software 5
To authorize Pro Tools software using an Activation Code:
1 If you do not have an iLok.com account, visit www.iLok.com and sign up for an account.
2 Transfer the license for your software to your iLok.com account by doing the following:
• Visit www.avid.com/activation.
– and –
• Input your Activation Code (listed on your Activation Card) and your iLok.com User ID.
Your iLok.com User ID is the name you create for your iLok.com account.
3 Transfer the licenses from your iLok.com account to your iLok USB Smart Key by doing the
following:
• Insert the iLok into an available USB port on your computer.
• Go to www.iLok.com and log in.
• Follow the on-screen instructions for transferring your licenses to your iLok.
4 Launch Pro Tools.
5 If you have any other unauthorized software installed, you are prompted to authorize it.
Follow the on-screen instructions to complete the authorization process.
For more information, visit the iLok website (www.iLok.com).

Installing Pro Tools Software
6
Installing Pro Tools Software
Installation Overview
Installation of Pro Tools includes the following steps:
1 “Installing Hardware Drivers” on page 6.
2 “Installing Pro Tools Software” on page 7.
3 “Installing Avid Virtual Instruments” on page 11 (optional).
4 “Launching Pro Tools” on page 13.
5 Configuring your system for improved performance (see the Pro Tools Reference Guide).
6 Making audio connections to your audio interface. (Refer to the documentation that came
with your audio interface.)
Installing Hardware Drivers
Before installing Pro Tools software, ensure that you have installed your audio hardware and
that you have installed the latest drivers for your hardware. Refer to the documentation that
came with your hardware for more information. For Avid audio interfaces, install the drivers
for your hardware using the corresponding driver installer on the Driver Installers disc
included with the Pro Tools Installer package, or visit www.avid.com to download and install
the latest drivers for your device.
Pro Tools will not recognize your audio interface if you do not install the drivers. If you
are upgrading Pro Tools, be sure to install the most recent drivers for your hardware.
On Windows, multiple "Found New Hardware" dialogs may appear and can be ignored.

Installing Pro Tools Software 7
Installing Pro Tools Software
After you have installed the drivers for your audio interface, you are ready to install
Pro Tools.
To install Pro Tools:
1 Make sure you are logged in as an Administrator for the account where you want to install
Pro Tools.
2 Do one of the following:
• Insert the Pro Tools Installer disc in your DVD drive.
– or –
• Download the Pro Tools installer online.
3 Do one of the following:
• On Mac, locate and double-click Install Pro Tools.mpkg.
• On Windows, do one of the following:
• If Windows AutoRun is enabled, a mini-browser appears. Select Install Pro Tools to begin
installation.
– or –
• If Windows AutoRun is disabled, locate and double-click
Setup.exe. Then, in the resultant
mini-browser, select
Install Pro Tools to begin installation.
For Pro Tools|HD and HD Native hardware only, the Pro Tools installer installs the
necessary hardware drivers automatically. On Windows, multiple "Found New
Hardware" dialogs may appear and can be ignored.
Before installing this version of Pro Tools, refer to the included Read Me information.

Installing Pro Tools Software
8
4 Follow the on-screen instructions to continue with installation.
5 At the Installation Type page, do one of the following:
• To install all Pro Tools application files and free plug-in suites (and associated content),
leave the default Installation options selected and click
Continue.
– or –
• Select (or deselect) a custom configuration of Installation options (see “Installation Options”
on page 9) and click
Continue.
6 Click Install.
7 If prompted, enter your Administrator password and click OK to authenticate the
installation.
8 Follow the remaining on-screen instructions.
9 When installation is complete, click Restart (Mac) or Finish (Windows).
On Windows, if the User Account Control dialog appears, click Yes. Several messages may
appear during installation that can be ignored, including "A Problem Occurred During
Hardware Installation" and Windows Security messages.
The Pro Tools Installer disc includes additional software for your system. For more
information, see “Additional Software on the Pro Tools Installer Disc” on page 14.

Installing Pro Tools Software 9
Installation Options
Pro Tools 10 Options
To install a subset of Pro Tools software and plug-ins, click the reveal triangle for the
Pro Tools 10 option in the installer, and deselect any of the following options that you do not
want installed.
Application Files (Required for Pro Tools) Installs the Pro Tools application and supporting
library files needed to run Pro Tools. This option must be selected to install Pro Tools.
Avid Effects Installs free Avid Audio Effects plug-ins. For more information, see the Audio
Plug-ins Guide.
Pro Tools Utilities Installs Pro Tools utilities, such as DigiTest and Uninstall Pro Tools (Mac
only).
Additional Options
The Pro Tools installer provides the following additional options to install along with
Pro Tools software and plug-ins.
Mac HFS+ Disk Support Option (Windows Only) This option lets your Pro Tools system read,
write, record, and play back using Mac-formatted HFS+ disks. HFS+ disks are commonly
referred to as Mac OS Extended disks. For more information, see the Pro Tools Reference
Guide.
Avid Video Engine The Avid Video Engine is required to use Pro Tools with Avid video peripherals
such as the Avid Mojo
®
SDI. For more information, see the Avid Video Peripherals Guide.

Installing Pro Tools Software
10
Starting Up or Shutting Down Your System
To ensure that the components of your Pro Tools system communicate properly with each
other, you need to start them in a particular order.
Start up your Pro Tools system in this order:
1 Make sure all your equipment (including your computer) is off.
2 Lower the volume of all output devices in your system.
3 For Pro Tools|HD systems with an expansion chassis, turn on the chassis.
4 Turn on any external hard drives. Wait ten seconds for them to spin up to speed.
5 Turn on any control surfaces.
6 Turn on any MIDI interfaces and devices, or synchronization peripherals.
7 For Pro Tools|HD and HD Native systems, lower the volume of all output devices, then turn
on your Pro Tools|HD audio interfaces (such as HD I/O). Wait at least fifteen seconds for the
audio interface to initialize and the status LEDs to stop flashing.
8 Turn on your computer.
9 Launch Pro Tools (see “Launching Pro Tools” on page 13) or any third-party audio or MIDI
applications.

Installing Pro Tools Software 11
Shut down your Pro Tools system in this order:
1 Quit Pro Tools and any other running applications.
2 Turn off or lower the volume of all output devices in your system.
3 Turn off your computer.
4 For systems that use hardware requiring external power, turn off the hardware.
5 Turn off your Pro Tools audio interfaces.
6 For Pro Tools|HD systems with an expansion chassis, turn off the chassis.
7 Turn off any MIDI interfaces, MIDI devices, or synchronization peripherals.
8 Turn off any control surfaces or worksurfaces.
9 Turn off any external hard drives.
Installing Avid Virtual Instruments
Avid provides a suite of free virtual instrument plug-ins with related sample content for use
with Pro Tools. For more information, see the Audio Plug-ins Guide.
To install Avid Virtual Instruments:
1 Make sure you are logged in as an Administrator for the account where you want to install
Avid Virtual Instruments.
2 Do one of the following:
• Insert the Pro Tools Installer disc in your DVD drive.
– or –
• Download the Avid Virtual Instruments installer and related content online.
To quit Pro Tools, choose Pro Tools > Quit (Mac) or File > Exit (Windows).

Installing Pro Tools Software
12
3 Do one of the following:
• On Mac, locate and double-click Install Avid Virtual Instruments.mpkg.
• On Windows, do one of the following:
• When installing from disc, if Windows AutoRun is enabled, a mini-browser appears.
Select Install Avid Virtual Instruments to begin installation.
• When installing from disc, if Windows AutoRun is disabled, locate and double-click
Setup.exe. Then, in the resultant mini-browser, select Install Avid Virtual Instruments to begin
installation.
• If you downloaded the Avid Virtual Instruments installer, run
Avid Virtual Instruments.exe.
4 Follow the on-screen instructions to continue with installation.
5 Click Install.
6 If prompted, enter your Administrator password and click OK to authenticate the installation.
7 Follow the remaining on-screen instructions.
8 When installation is complete, click Close (Mac) or Finish (Windows).
Virtual Instrument content is very large and may take up to 20 minutes to install. During
this time, the progress bar may not appear to move but your software is still installing. Do
not terminate your installation.

Installing Pro Tools Software 13
Launching Pro Tools
To use Pro Tools software, you must have an iLok with a license authorizing the version of
Pro Tools that you have installed (for more information, see “Authorizing Pro Tools” on
page 3).
To launch Pro Tools software:
1 Make sure your audio interface is connected to your computer and powered on.
2 Insert an authorized iLok into any available USB port on your computer (see “Authorizing
Pro Tools” on page 3).
3 Do one of the following:
• On Mac, click the Pro Tools shortcut in your Dock (or double-click the application icon in
Macintosh HD/Applications/Avid/Pro Tools).
– or –
• On Windows, double-click the Pro Tools shortcut on your desktop (or the application in
Program Files\Avid\Pro Tools).
4 Use the Quick Start dialog to do one of the following:
• Create a new session from template.
• Create a new blank session.
• Open any other session on your system.
Do not remove the iLok during Pro Tools launch or use.
For more information about the Quick Start dialog and session templates, see the
Pro Tools Reference Guide.

Installing Pro Tools Software
14
Configuring Your Pro Tools System
After you have installed, authorized, and launched Pro Tools software, you can configure
your Pro Tools system to meet the specific needs of your studio. For detailed information on
configuring your Pro Tools software, see the Pro Tools Reference Guide (which is available
from the Help menu in Pro Tools).
Additional Software on the Pro Tools Installer Disc
The Pro Tools Installer disc provides additional documentation and software for your
Pro Tools system in the
Additional Files folder.
Documentation
The Documentation folder contains PDF documentation for Pro Tools software, hardware,
plug-ins, and options.
Tech Support
The Tech Support folder contains PDF documentation, information about online resources,
and Pro Tools sessions for troubleshooting your Pro Tools system.
Optional Installers
The Optional Installers folder contains installers for Pro Tools software options that can be
purchased and authorized separately.
HEAT
(Pro Tools|HD Systems Only)
HEAT (Harmonically Enhanced Algorithm Technology) is a paid software option that adds
“analog color” to Pro Tools HD with Pro Tools|HD systems. For more information, see the
HEAT Software Option Guide.

Installing Pro Tools Software 15
Pro Tools Demo Session
The Pro Tools Installer disc includes a demo session that you can use to verify that your
system is working correctly.
To install the demo session:
1 Insert the Pro Tools Installer disc into your DVD drive.
2 On the Pro Tools Installer disc, locate and open the Additional Files folder.
3 Drag and drop the Pro Tools Demo Session folder to a valid audio drive.
4 Open the demo session.
Uninstalling Pro Tools
If you need to remove Pro Tools software from your computer, use the Uninstaller application
on Mac or use the Programs Control Panel on Windows.
Uninstalling Pro Tools on Mac
To uninstall Pro Tools on Mac:
1 Make sure you are logged in as an Administrator for the account where Pro Tools is
installed.
2 Go to Applications/Avid/Pro Tools/Pro Tools Utilities and double-click Uninstall Pro Tools.
3 Click Continue to proceed with the uninstallation.
4 Choose the type of uninstall you want to perform:
Safe Uninstall Leaves certain plug-ins and system files needed for compatibility with some
Avid products. Use Safe Uninstall if you are using an Avid application or preparing to update
to a CS (customer support) release.

Installing Pro Tools Software
16
Clean Uninstall Removes all Pro Tools files, including system files, Avid plug-ins, and MIDI
patch names. Use Clean Uninstall whenever you are preparing to upgrade, or to troubleshoot
from a clean system.
5 Click Uninstall.
6 Enter your Administrator password and click OK.
7 Click Finish to close the Installer window.
Uninstalling Pro Tools on Windows
To uninstall Pro Tools on Windows:
1 Choose Start > Control Panel.
2 Click Programs and Features.
3 Select Avid Pro Tools from the list of installed applications.
4 Click Change.
5 Follow the on-screen instructions to remove Pro Tools.
Note that you will have to uninstall plug-ins (such as Avid Effects), as well as any audio
and MIDI device drivers separately.

Installing Pro Tools Software 17
Optimizing a Mac System for Pro Tools
To ensure optimum performance with Pro Tools, configure your computer first.
Before configuring your computer, make sure you are logged in as an Administrator for the
account where you want to install Pro Tools. For details on Administrator privileges in
Mac OS X, see your Apple OS X documentation.
Turning Off Software Update
To turn off the Software Update feature:
1 Choose System Preferences from the Apple menu.
2 Click Software Update.
3 Click the Scheduled Check tab.
4 Deselect Check for updates.
5 When you are done, choose System Preferences > Quit System Preferences.
Turning Off Energy Saver
To turn off the Energy Saver feature:
1 Choose System Preferences from the Apple menu.
2 Click Energy Saver.
3 Set the Computer Sleep setting to Never.
4 Set the Display Sleep setting to Never.
Do not use the Mac OS X automatic Software Update feature, as it may upgrade your
system to a version of Mac OS that has not yet been qualified for Pro Tools. For details
on qualified versions of Mac OS, see the latest compatibility information on our website
(www.avid.com).

Installing Pro Tools Software
18
5 Deselect “Put the hard disk(s) to sleep when possible” option.
6 When you are done, choose System Preferences > Quit System Preferences.
Disable or Reassign Mac Keyboard Shortcuts Used by Pro Tools
To have the full complement of Pro Tools keyboard shortcuts, you need to disable or reassign
conflicting Mac OS X Keyboard Shortcuts in the Apple System Preferences.
To disable or reassign Mac keyboard shortcuts used by Pro Tools (Mac OS X Lion):
1 From the Apple menu, choose System Preferences.
2 Click Keyboard.
3 Click the Keyboard Shortcuts tab.
4 You can disable or reassign Mac OS keyboard shortcuts that conflict with Pro Tools
keyboard shortcuts. The following list includes several common Mac keyboard shortcuts
that, depending on the make and model of your Mac, may also used by Pro Tools:
• Under “Launchpad & Dock”
• “Turn Dock Hiding On/Off”
• Under “Mission Control”
•“Mission Control”
• “Application windows”
•“Show Desktop”
•“Show Dashboard”
• “Mission Control > Move left a space”
• “Mission Control > Move right a space”
• “Mission Control > Switch to Desktop n”
For a complete list of Pro Tools keyboard shortcuts, see the Keyboard Shortcuts
Guide (Help > Keyboard Shortcuts).

Installing Pro Tools Software 19
•Under “Keyboard & Text Input”
•“Move focus to the window drawer”
•Under “Services”
•“Send File To Bluetooth Device”
•“Search With Google”
•“Spotlight”
• “Search Man Pages in Terminal”
•Under “Spotlight”
• “Show Spotlight search field”
• “Show Spotlight window”
• Under “Universal Access”
•“Zoom”
•“Contrast”
•Under “Application Shortcuts”
•“Show Help menu”
To disable or reassign Mac keyboard shortcuts used by Pro Tools (Mac OS X Snow Leopard):
1 From the Apple menu, choose System Preferences.
2 Click Keyboard.
3 Click the Keyboard Shortcuts tab.

Installing Pro Tools Software
20
4 You can disable or reassign Mac OS keyboard shortcuts that conflict with Pro Tools
keyboard shortcuts. The following list includes several common Mac keyboard shortcuts that
are also used by Pro Tools:
•Under “Dashboard & Dock”
• “Turn Dock Hiding On/Off”
•“Dashboard”
• Under “Exposé and Spaces”
• “All windows”
• “Application windows”
•“Desktop”
•Under “Keyboard & Text Input”
•“Move focus to the window drawer”
•Under “Spotlight”
• “Show Spotlight search field”
• “Show Spotlight window”
•Under “Application Shortcuts”
•“Show Help menu”
Disabling Spotlight Indexing
The Mac OS X Spotlight feature automatically indexes files and folders on local hard drives
in the background. In most cases, this is not a concern for normal Pro Tools operation.
However, if Spotlight starts indexing drives while recording in a Pro Tools session with high
track counts for an extended period of time, it can adversely affect Pro Tools system
performance. You may want to disable Spotlight indexing for all local drives before using
Pro Tools for big recording projects.
Disabling Spotlight indexing also disables the Find function in Mac OS X.

Installing Pro Tools Software 21
To disable Spotlight indexing:
1 Choose System Preferences from the Apple menu and click Spotlight.
2 In the Spotlight window, click the Privacy tab.
3 To prevent indexing of a drive, drag its icon from the desktop into the list.
Enabling Journaling for Audio Drives
To yield higher performance from audio drives, enable journaling.
To enable journaling:
1 Launch the Disk Utility application, located in Applications/Utilities.
2 Select the volume in the left column of the Disk Utility window.
3 Select Enable Journaling in the toolbar.

Installing Pro Tools Software
22
Optimizing a Windows System for Pro Tools
To ensure optimum performance with Pro Tools, configure your computer before using
Pro Tools hardware and software.
Before configuring your computer, make sure you are logged in as an Administrator for the
account where you want to install Pro Tools. For details on Administrator privileges, see your
Windows documentation.
Required Optimizations
To ensure optimum performance with Pro Tools, configure the following settings before
using Pro Tools hardware and software.
Disabling User Account Control
To disable User Account Control (UAC):
1 Choose Start > Control Panel.
2 Click User Accounts and Family Safety.
3 Click User Accounts.
4 Click on Change User Account Control settings.
5 Set the slider to Never Notify.
6 Click OK.
For the latest information about Windows system settings and for information about
specific computers, visit the Avid website (www.avid.com).
When you are finished changing Windows system settings, restart your computer.

Installing Pro Tools Software 23
Configuring System Standby and Power Management
When using Pro Tools, the Windows System Standby power scheme must be set to Always On.
This prevents long record or playback passes from stopping due to system resources powering
down.
To configure Windows Power Management:
1 Choose Start > Control Panel.
2 Click on System and Security.
3 Click Power Options.
4 Click on the arrow to Show Additional Plans.
5 Select High Performance.
6 Click Change plan settings.
7 Click Change advanced power settings.
8 In the Power Options dialog, reveal Hard disk > Turn off hard disk after.
9 Click Setting option.
10 Select the value in the Setting (Minutes) field and press Backspace on your computer
keyboard or scroll the value to
Never.
11 Click OK. The hard disk setting changes to Never and the Power Options dialog closes.
12 In the Edit Plan Settings window, click Save changes and close the window.
Pro Tools automatically switches to the “High Performance” Power Management settings
on launch. Windows reverts to the previously selected Power Management settings (if
different) when exiting Pro Tools. Consequently, when optimizing the Power
Management settings for Pro Tools, you should always only optimize the High
Performance configuration.

Installing Pro Tools Software
24
Recommended Optimizations
Pro Tools can also be affected by other software and hardware drivers installed on your
computer. For best possible performance, it is recommended (but not required) that you do
the following:
• Avoid running any unneeded programs at the same time as Pro Tools.
• Turn off any software utilities that run in the background, such as Windows Messenger,
calendars, and disk maintenance programs.
• Turn off any non-essential USB devices while running Pro Tools.
Optional Optimizations
The following system optimizations may help Pro Tools perform better on some systems.
It is recommended that you only try these optimizations if necessary, as they may disable
or adversely affect the functionality of other programs on your system.
Adjusting Processor Scheduling
To adjust Processor Scheduling performance:
1 Right-click Computer and choose Properties.
2 Click Advanced system settings.
3 Under the Performance section, click the Settings button.
4 In the Performance Options window, click the Advanced tab.
5 Under the Processor Scheduling section, select the Background Services option.
6 Click OK to close the Performance Options window.
7 Click OK to close the System Properties window.

Installing Pro Tools Software 25
Disabling System Startup Items
The fewer items in use by your computer, the more resources are available for Pro Tools.
Some startup applications may be consuming unnecessary CPU resources, and can be turned
off.
If you disable any of the following startup items, do so carefully:
• Portable media serial number (required for some applications that utilize a copy
protection key)
•The Plug and Play service
•Event log
• Cryptographic services
To Disable System Startup Items:
1 From the Start menu, type “msconfig” in Start Search and press Enter to open the System
Configuration Utility.
2 Under the General tab, choose Selective Startup.
3 Deselect Load Startup Items and click OK.
4 Click Restart to restart the computer.
5 After restarting, the computer displays a System Configuration message. Check to see if
Pro Tools performance has increased before you deselect the “Don't show this message again”
option. If performance has not changed, run “msconfig” and return your computer Startup
Selection back to
Normal Startup - load all device drives and services. Alternatively, try disabling
Startup items and non-essential processes individually.
Backing Up Your System
After setting up your system and installing Pro Tools, you should save an image of your
system drive using a backup utility. By doing this, you can quickly restore your system
configuration and settings if you encounter any problems.

Installing Pro Tools Software
26

Installation du logiciel Pro Tools 25
Installation du logiciel ProTools
Bienvenue dans le logiciel Avid ProTools
®
. Ce guide présente la procédure d'installation et
d'autorisation de votre logiciel ProTools sur les systèmes Mac et Windows. Pour obtenir des
informations détaillées et exhaustives sur la configuration, les fonctionnalités et possibilités de
votre système ProTools, reportez-vous au Guide de référence ProTools (accessible à partir du menu
Aide de ProTools).
ProTools10 est pris en charge par les types de systèmes ProTools suivants:
Pro Tools HD : systèmes composés du logiciel ProToolsHD et de matériel ProTools|HD
ou HD Native.
Pro Tools : systèmes composés du logiciel ProTools et d'interfaces audio de la famille 003
™
ou
Digi002
®
, Eleven
®
Rack, famille Mbox
®
(troisième génération) ou Mbox2, ou de matériel
M-Audio exécutant le moteur Avid Audio Engine (Direct I/O). Sont également qualifiés les
systèmes composés du logiciel ProTools et d'interfaces audio tierces fonctionnant avec des
pilotes Core Audio (Mac) ou ASIO (Windows) pris en charge, ainsi que le système audio intégré des
ordinateurs Mac.
Configuration requise et compatibilité
ProTools peut être utilisé avec une interface audio qualifiée et sur un ordinateur Windows ou
Mac,
lui aussi qualifié.
Un lecteur DVD est requis pour l'utilisation du disque d'installation de ProTools.
Avid ne peut assurer une compatibilité des produits et fournir une assistance que pour les matériels
et les logiciels testés et approuvés par ses soins.
Pour connaître la configuration requise et consulter la liste exhaustive des ordinateurs, système
s
d'exploitation, disques durs et périphériques tiers pris en charge, rendez-vous sur:
www.avid.com/compatibility

Installation du logiciel Pro Tools
26
Clé iLok autorisée
Le package logiciel ProTools standard comprend une clé iLok autorisée pour votre copie du
logiciel ProTools. Les packages ProTools|HD et HD Native contiennent une clé iLok non autorisée
et un code d'activation pour l'autorisation de votre logiciel ProTools. Pour plus d'informations,
reportez-vous à la section « Autorisation de ProTools » à la page 27.
Configuration MIDI requise
Les interfaces USB, FireWire et MIDI PCI fonctionnent de manière optimale avec les systèmes
ProTools sous Mac ou Windows. Les interfaces série MIDI sont prises en charge sur les systèmes
Windows uniquement.
Configuration des disques durs requise
Pour une qualité d'enregistrement et de lecture audio optimale, tous les systèmes ProTools
nécessitent l'utilisation d'un ou plusieurs disques durs qualifiés.
Initialisez vos disques durs à l'aide de l'application Utilitaire de disque incluse dans vos logiciels
système Apple (Mac) ou du Gestionnaire de disques de Windows.
Enregistrement déconseillé sur le disque système
L'enregistrement sur votre disque système est possible, mais déconseillé. Les disques durs système
fournissent parfois des performances d'enregistrement et de lecture inférieures, ce qui se traduit
par un nombre inférieur de pistes et de plug-ins exploitables.
Une clé iLok autorisée doit être insérée dans un port USB disponible de votre ordinateur
pour
pouvoir lancer ProTools.
Pour obtenir la liste des interfaces et contrôleurs MIDI compatibles, rendez-vous sur
www.avid.com/fr.
Pour des performances optimales, utilisez DigiBase pour désigner le disque système
comme
disque de lecture ou de transfert uniquement. Pour plus d'informations, consultez le Guide de
référence ProTools.

Installation du logiciel Pro Tools 27
Autorisation de ProTools
Le logiciel ProTools est autorisé à l'aide de la clé USB iLok Smart Key (ci-après iLok) de PACE
Anti-Piracy. La clé peut comporter jusqu’à 100autorisations pour l'ensemble de vos logiciels
activés par iLok. Lorsqu'une clé iLok a été autorisée pour un logiciel spécifique, vous pouvez
la réutiliser pour autoriser ce logiciel sur un autre ordinateur.
Autorisation de ProToolsHD
Une autorisation ProToolsHD10.0 permet d'exécuter ProToolsHD10.0 sur un ordinateur
Mac
ou Windows pris en charge, avec du matériel ProTools|HD ou HD Native. Elle permet également
d'utiliser le logiciel ProToolsHD sur les systèmes Mac ou Windows pris en charge, sans matérie
l
ProTools|HD ou HD Native. Vous pouvez utiliser à la place n'importe
quelle autre interface audio
qualifiée par Avid, telle qu'une MboxPro ou une FastTrack, ou toute interface audio tierce avec
des pilotes Core Audio (Mac) ou ASIO (Windows) pris en charge.
Clé USB iLok
Vous pouvez utiliser la nouvelle version de la clé iLok (représentée ci-dessus) ou sa version
précédente pour conserver vos autorisations ProTools.

Installation du logiciel Pro Tools
28
Autorisation de ProTools
L'autorisation de ProTools10.0 vous permet d'exécuter ProTools10.0 sur un ordinateur
Mac ou
Windows pris en charge avec une interface audio Avid qualifiée telle qu'une Mbox ou
une FastTrack,
ou toute autre interface audio tierce avec des pilotes Core Audio (Mac) ou ASIO (Windows).
Autorisation du Complete Production Toolkit
Des autorisations Complete Production Toolkit et ProTools10.0 vous permettent d'exécuter ProTools10.0
avec les fonctionnalités du Complete Production Toolkit.
Autorisation d'une clé iLok à l'aide d'un code d'activation
Si vous avez acheté une version coffret neuve de ProTools, vous y trouverez une clé iLok pré-
autorisée. Vous pouvez dans ce cas ignorer cette section et passer à la section « Installation
du logiciel ProTools » à la page 30.
Si vous avez acheté un nouveau système ProTools|HD ou HD Native, une clé iLok vierge est
fournie avec un code d'activation (sur la carte d'activation incluse) pour l'autorisation de votre
logiciel ProToolsHD. Veuillez suivre les instructions ci-dessous.
Si vous effectuez une mise à niveau à partir d'une version antérieure de ProTools, un code
d'activation est fourni (sur la carte d'activation incluse) pour autoriser la mise à niveau de
votre logiciel sur votre clé iLok. Veuillez suivre les instructions ci-dessous.
Une autorisation ProTools10.0 ne permet pas d'utiliser ProToolsHD sur un système
ProTools|HD ou HD Native. Pour exécuter ProToolsHD sur ces systèmes, une autorisation
ProToolsHD est nécessaire. Si vous lancez ProTools sur un système ProTools|HD ou HD
Native sans autorisation ProTools HD, il s'ouvrira s'il peut
utiliser le système audio intégré
ou toute autre interface audio via un pilote Core Audio
ou ASIO, mais il ne pourra pas exploiter
le matériel ProTools|HD ou HD Native.
Pour plus d'informations sur le Complete Production Toolkit, consultez le Guide Complete
Production Toolkit ou le Guide de référence ProTools.

Installation du logiciel Pro Tools 29
Pour autoriser le logiciel Pro Tools à l'aide d'un code d'activation :
1 Si vous ne possédez pas de compte iLok.com, rendez-vous sur www.iLok.com et créez un compte.
2 Pour transférer la licence de votre logiciel sur votre compte iLok.com, procédez comme suit:
• Rendez-vous sur www.avid.com/activation.
– et –
• Saisissez votre code d'activation (indiqué sur votre carte d'activation) et votre ID utilisateur
iLok.com. Il s'agit du nom spécifié lors de la création de votre compte iLok.com.
3 Transférez les licences de votre compte iLok.com vers votre clé USB iLok Smart Key en
procédant comme suit:
• Insérez la clé iLok dans un port USB disponible de votre ordinateur.
• Rendez-vous sur www.iLok.com et connectez-vous à votre compte.
• Suivez les instructions à l'écran pour transférer vos licences vers votre clé iLok.
4 Lancez ProTools.
5 Si d'autres logiciels non autorisés sont installés sur votre ordinateur, un message vous
invitant à les autoriser s'affiche. Suivez les instructions à l’écran pour effectuer la procédure
d'autorisation.
Pour plus d'informations, consultez le site Web iLok (www.iLok.com).

Installation du logiciel Pro Tools
30
Installation du logiciel ProTools
Présentation de l'installation
L'installation de ProTools inclut les étapes suivantes:
1 « Installation des pilotes matériels » à la page 30.
2 « Installation du logiciel ProTools » à la page 31.
3 « Installation d'instruments virtuels Avid » à la page 36 (facultative).
4 « Lancement de ProTools » à la page 38.
5 Configuration de votre système pour l'optimisation des performances (reportez-vous au
Guide de référence ProTools).
6 Connexions audio à votre interface audio. Pour plus d'informations, reportez-vous à la
documentation fournie avec votre interface audio.
Installation des pilotes matériels
Avant d'installer le logiciel ProTools, assurez-vous d'avoir installé votre matériel audio ainsi
que les derniers pilotes pour vos périphériques. Pour plus d’informations, reportez-vous à la
documentation fournie avec votre matériel. Pour les interfaces audio Avid, installez les pilotes
requis pour votre périphérique en sélectionnant le programme correspondant sur le disque
des programmes d'installation de pilotes inclus dans le package d'installation de ProTools,
ou rendez-vous sur le site www.avid.com/fr pour télécharger et installer les derniers pilotes
pour votre matériel.
ProTools ne reconnaîtra pas votre interface audio si ses pilotes ne sont pas installés. Si vous
effectuez une mise à niveau de ProTools, assurez-vous d'installer les pilotes les plus récents
pour votre matériel.
Pour le matériel ProTools|HD et HD Native uniquement, le programme d'installation de ProTools
installe automatiquement les pilotes matériels adéquats.

Installation du logiciel Pro Tools 31
Installation du logiciel ProTools
Après avoir installé les pilotes de votre interface audio, vous pouvez installer ProTools.
Pour installer Pro Tools :
1 Assurez-vous que vous êtes connecté en tant qu'administrateur pour le compte sur lequel vous
souhaitez installer ProTools.
2 Effectuez l'une des opérations suivantes:
• Insérez le disque d'installation de ProTools dans votre lecteur DVD.
– ou –
• Téléchargez le programme d'installation de ProTools en ligne.
3 Effectuez l'une des opérations suivantes:
• Sur Mac, localisez et double-cliquez sur le fichier
Installer Pro Tools.mpkg pour l'ouvrir.
• Sous Windows, effectuez l'une des opérations suivantes:
• Si la fonction d'exécution automatique de Windows est activée, une fenêtre apparaît.
Sélectionnez
Installer Pro Tools pour commencer l'installation.
– ou –
•
Si la fonction d'exécution automatique de Windows est désactivée, localisez, puis double-cliquez
sur le fichier
Installer.exe
. Puis, dans la fenêtre qui s'ouvre, sélectionnez
Installer Pro Tools pour
commencer l'installation.
Avant d'installer cette version de ProTools, consultez le fichier Lisez-moi inclus.
Sous Windows, si la boîte de dialogue Contrôle de compte utilisateur s'affiche, cliquez sur
Autoriser. Plusieurs messages s'affichent pendant l'installation, comme les boîtes de dialogue
«Nouveau matériel détecté» et «Un problème est survenu pendant l'installation du matériel».
Vous pouvez les ignorer. De plus, si un message d'avertissement vous indique que le pilote n'a
pas été validé lors du test permettant d'obtenir le logo Windows, cliquez sur Continuer.

Installation du logiciel Pro Tools
32
4 Pour continuer la procédure d'installation, suivez les instructions à l'écran.
5 À la page Type d'installation, choisissez l'une des options ci-dessous:
• Pour installer tous les fichiers d'application ProTools et les suites de plug-ins gratuites (ainsi
que le contenu associé), laissez les options d'installation par défaut sélectionnées et cliquez sur
Continuer.
– ou –
• Sélectionnez (ou désélectionnez) les options d'installation pour personnaliser votre installation
(reportez-vous à la section « Options d'installation » à la page 33), puis cliquez sur
Continuer.
6 Cliquez sur Installer.
7 Le cas échéant, saisissez votre mot de passe administrateur et cliquez sur OK pour valider
l'installation.
8 Suivez les instructions à l'écran jusqu'à la fin de la procédure.
9
Lorsque l'installation est terminée, cliquez sur
Redémarrer (Mac) ou sur Terminer
(Windows).
Le disque d'installation de ProTools contient des logiciels supplémentaires pour votre
système.
Pour plus d'informations, reportez-vous à la section « Logiciels supplémentaires du disque
d'installation ProTools » à la page 39.

Installation du logiciel Pro Tools 33
Options d'installation
Options Pro Tools 10
Pour installer un sous-ensemble de logiciels et plug-ins ProTools, cliquez sur le triangle en regard
de l'option Pro Tools 10 du programme d'installation, puis, parmi les options suivantes,
désélectionnez celles que vous ne souhaitez pas installer.
Fichiers d'application (requis pour Pro Tools) : installe l'application ProTools et les fichiers
bibliothèques annexes nécessaires pour exécuter ProTools. Cette option doit être cochée pour
installer ProTools.
Effets Avid : installe les plug-ins d'effets audio Avid gratuits. Pour plus d'informations, consultez
le Guide des plug-ins audio.
Utilitaires Pro Tools : installe les utilitaires ProTools, tels que DigiTest et Désinstaller Pro Tools
(Mac uniquement).
Options supplémentaires
En plus du logiciel et des plug-ins ProTools, le programme d'installation de ProTools propose les
options supplémentaires suivantes.
Option Prise en charge des disques Mac HFS+ (Windows uniquement) : cette option permet à
votre système ProTools de lire et écrire des données, d'enregistrer et de lire de l'audio sur des
disques Mac formatés en HFS+. Les disques HFS+ sont aussi souvent appelés
disques Mac OS
étendus. Pour plus d'informations, consultez le
Guide de référence ProTools
.
Moteur vidéo Avid : le moteur vidéo Avid est requis pour utiliser ProTools avec des périphériques vidéo
Avid tels que Avid Mojo
®
SDI. Pour plus d'informations, reportez-vous au Guide des périphériques
vidéo Avid.

Installation du logiciel Pro Tools
34
Démarrage et arrêt du système
Pour que les différents composants de votre système ProTools puissent communiquer correctement
entre eux, vous devez les mettre sous tension dans un ordre précis.
Démarrez votre système Pro Tools dans l'ordre suivant :
1 Assurez-vous que tous vos appareils (y compris votre ordinateur) sont éteints.
2 Baissez le volume de tous les périphériques de sortie du système.
3 Pour les systèmes ProTools|HD avec châssis d'extension, mettez ce châssis sous tension.
4 Mettez tous les disques durs externes sous tension. Patientez environ 10secondes jusqu'à
ce qu'ils aient atteint leur vitesse nominale.
5 Mettez vos surfaces de contrôle sous tension, le cas échéant.
6 Mettez les interfaces et périphériques MIDI ou les périphériques de synchronisation sous
tension.
7 Pour les systèmes ProTools|HD et HD Native, réduisez le volume de tous les périphériques de
sortie, puis mettez sous tension vos interfaces audio ProTools|HD, telles que la HDI/O. Patientez
au moins pendant quinze secondes (durée d'initialisation de l'interface audio). Les LED d'état
cessent de clignoter.
8 Mettez l'ordinateur sous tension.
9 Lancez ProTools (reportez-vous à la section « Lancement de ProTools » à la page 38) ou toute
autre application tierce audio ou MIDI.

Installation du logiciel Pro Tools 35
Arrêtez votre système Pro Tools dans l'ordre suivant :
1 Quittez ProTools et toutes les autres applications ouvertes.
2 Baissez le volume de tous les périphériques de sortie du système.
3 Mettez votre ordinateur hors tension.
4 Mettez hors tension le matériel fonctionnant sur une source d'alimentation externe, pour
les systèmes concernés.
5 Éteignez toutes les interfaces audio ProTools.
6 Pour les systèmes ProTools|HD avec châssis d'extension, mettez ce châssis hors tension.
7 Mettez hors tension les interfaces et périphériques MIDI ou les périphériques de synchronisation.
8 Mettez hors tension les éventuelles surfaces de contrôle ou de travail.
9 Mettez hors tension les disques durs externes.
Pour quitter ProTools, sélectionnez ProTools > Quitter (Mac) ou Fichier > Quitter (Windows).

Installation du logiciel Pro Tools
36
Installation d'instruments virtuels Avid
Avid fournit une suite de plug-ins d'instruments virtuels gratuits avec les samples associés, destinée
à ProTools. Pour plus d'informations, consultez le Guide des plug-ins audio.
Pour installer les instruments virtuels Avid :
1 Assurez-vous que vous êtes connecté en tant qu'administrateur pour le compte sur lequel
vous souhaitez installer les instruments virtuels Avid.
2 Effectuez l'une des opérations suivantes:
• Insérez le disque d'installation de ProTools dans votre lecteur DVD.
– ou –
• Téléchargez le programme d'installation des instruments virtuels Avid et du contenu associé
en ligne.
3 Effectuez l'une des opérations suivantes:
• Sur Mac, localisez et double-cliquez sur le fichier
Installer les instruments virtuels Avid.mpkg.
• Sous Windows, effectuez l'une des opérations suivantes:
• Pour une installation à partir d'un disque, une fenêtre s'ouvre si la fonction d'exécution
automatique de Windows est activée. Sélectionnez
Installer les instruments virtuels Avid pour
commencer l'installation.
• Pour une installation à partir d'un disque, si la fonction d'exécution automatique de
Windows est désactivée, localisez, puis double-cliquez sur le fichier
Installer.exe. Puis, dans
la fenêtre qui s'ouvre, sélectionnez
Installer les instruments virtuels Avid pour commencer
l'installation.
• Si vous avez téléchargé le programme d'installation des instruments virtuels Avid, exécutez
le fichier
Instruments virtuels Avid.exe.

Installation du logiciel Pro Tools 37
4 Suivez les instructions à l'écran pour continuer la procédure d'installation.
5 Cliquez sur Installer.
6 À l’invite, saisissez votre mot de passe administrateur et cliquez sur OK pour valider l'installation.
7 Suivez les instructions à l'écran jusqu'à la fin de la procédure.
8 Lorsque l'installation est terminée, cliquez sur Fermer (Mac) ou sur Terminer (Windows).
La taille du contenu associé aux instruments virtuels est très importante et son installation
peut prendre jusqu'à vingt minutes. Pendant ce temps, l'installation du logiciel progresse,
même si la barre de progression ne semble pas l'indiquer. Ne quittez pas la procédure
d'installation.

Installation du logiciel Pro Tools
38
Lancement de ProTools
Pour utiliser le logiciel ProTools, vous devez disposer d'une clé iLok contenant une licence
d'autorisation pour la version de ProTools que vous avez installée (pour plus d'informations,
reportez-vous à la section « Autorisation de ProTools » à la page 27).
Pour lancer le logiciel Pro Tools :
1 Vérifiez que votre interface audio est bien connectée à votre ordinateur et sous tension.
2
Insérez une clé iLok autorisée dans un port USB disponible de votre ordinateur (reportez
-vous à
la section « Autorisation de ProTools » à la page 27).
3 Effectuez l'une des opérations suivantes:
• Sur Mac, cliquez sur le raccourci ProTools du Dock ou double-cliquez sur l'icône de l'application
sous Macintosh HD/Applications/Avid/ProTools.
– ou –
• Sous Windows, double-cliquez sur le raccourci ProTools du bureau ou sur l'application située
dans le dossier Programmes\Avid\ProTools.
4 Utilisez la boîte de dialogue Démarrage rapide pour effectuer l'une des opérations suivantes:
• Créer une nouvelle session à partir d'un modèle.
• Créer une nouvelle session vierge.
• Ouvrir une autre session de votre système.
Ne débranchez pas la clé iLok lors de l'ouverture ou de l'utilisation de ProTools.
Pour plus d'informations sur la boîte de dialogue Démarrage rapide et les modèles de session,
consultez le Guide de référence ProTools.

Installation du logiciel Pro Tools 39
Configuration de votre système ProTools
Une fois que vous avez installé, autorisé et ouvert le logiciel ProTools, vous pouvez configurer votre
système pour répondre aux besoins spécifiques de votre studio. Pour obtenir des informations
supplémentaires sur la configuration du logiciel ProTools, reportez-vous au Guide de référence
ProTools (disponible à partir du menu Aide de ProTools).
Logiciels supplémentaires du disque d'installation ProTools
Le disque d'installation de ProTools fournit de la documentation et des logiciels supplémentaires
pour votre système ProTools, disponibles dans le dossier
Fichiers supplémentaires.
Documentation
Le dossier Documentation contient des documents au format PDF concernant le logiciel, le
matériel, les plug-ins et les options de ProTools.
Support Tech
Le dossier Support Tech contient de la documentation au format PDF, des informations sur
les ressources disponibles en ligne et sur les sessions ProTools de dépannage de votre système.
Programmes d'installation optionnels
Le dossier Programmes d'installation optionnels contient des programmes d'installation d'options
logicielles de ProTools que vous pouvez acheter et autoriser séparément.
HEAT
(Systèmes Pro Tools|HD uniquement)
HEAT (Harmonically Enhanced Algorithm Technology) est une option logicielle payante pour
ProToolsHD qui ajoute une «couleur analogique» aux systèmes ProTools|HD. Pour plus
d'informations, reportez-vous au Guide de l'option logicielle HEAT.

Installation du logiciel Pro Tools
40
Session de démonstration ProTools
Le disque d'installation de ProTools contient une session de démonstration permettant de
vérifier le bon fonctionnement de votre système.
Pour installer la session de démonstration :
1 Insérez le disque d'installation de ProTools dans votre lecteur DVD.
2 Sur le disque d'installation de ProTools, localisez et ouvrez le dossier Fichiers supplémentaires.
3 Faites glisser le dossier Session de démonstration ProTools pour le copier sur un lecteur audio
valide.
4 Ouvrez la session de démonstration.

Installation du logiciel Pro Tools 41
Désinstallation de ProTools
Si vous souhaitez désinstaller le logiciel ProTools de votre ordinateur, utilisez l'application de
désinstallation sur Mac ou l'utilitaire Désinstaller ou modifier un programme de Windows.
Désinstallation de ProTools sur Mac
Pour désinstaller Pro Tools sur Mac :
1 Assurez-vous que vous êtes connecté en tant qu'administrateur au compte sur lequel ProTools
est installé.
2 Accédez à l'emplacement Applications/Avid/ProTools/Pro Tools Utilities, puis double-cliquez
sur le fichier
Désinstaller Pro Tools.
3 Cliquez sur Continuer pour initier la procédure de désinstallation.
4 Sélectionnez le type de désinstallation à effectuer:
Désinstallation partielle : conserve des fichiers système et de plug-in requis pour la compatibilité
avec certains produits Avid. Optez pour la désinstallation partielle si vous utilisez une application
Avid ou effectuez une mise à jour vers une version CS (service clients).
Désinstallation complète : supprime tous les fichiers ProTools, y compris les fichiers système, les
plug-ins Avid et les noms de patch MIDI. Optez pour la désinstallation complète si vous effectuez
une mise à niveau ou souhaitez corriger des problèmes en repartant d'un système propre.
5 Cliquez sur Désinstaller.
6 Entrez le mot de passe administrateur, puis cliquez sur OK.
7 Cliquez sur Terminer pour fermer la fenêtre du programme d'installation.

Installation du logiciel Pro Tools
42
Désinstallation de ProTools sous Windows
Pour désinstaller Pro Tools sous Windows :
1 Sélectionnez Démarrer > Panneau de configuration.
2 Cliquez sur Programmes et fonctionnalités.
3 Sélectionnez Avid ProTools dans la liste des applications installées.
4 Cliquez sur Modifier.
5 Suivez les instructions à l'écran pour désinstaller ProTools.
Optimisation d'un système Mac pour ProTools
Pour garantir des performances optimales avec ProTools, commencez par configurer votre
ordinateur.
Avant de configurer votre ordinateur, assurez-vous que vous êtes connecté en tant qu'administrateu
r
pour le compte sur lequel vous souhaitez installer ProTools. Pour obtenir des détails sur les
privilèges d'administrateur sous MacOSX, reportez-vous à votre documentation Apple OSX.
Notez que vous devrez désinstaller séparément les plug-ins, tels que les effets Avid, ainsi
que tous les pilotes audio et MIDI.
N'utilisez pas la fonction de mise à jour logicielle automatique de MacOSX, car cela peut
entraîner une mise à jour de votre système avec une version de MacOS qui n'a pas été qualifiée
pour ProTools. Pour plus de détails sur les versions de MacOS qualifiées, reportez-vous
aux informations de compatibilité accessibles sur notre site Web (www.avid.com/fr).

Installation du logiciel Pro Tools 43
Désactivation de la mise à jour logicielle
Pour désactiver la fonction de mise à jour logicielle :
1 Dans le menu Pomme, sélectionnez Préférences Système.
2 Cliquez sur Mise à jour de logiciels.
3 Cliquez sur l'onglet Planification des vérifications.
4 Désélectionnez l'option Rechercher les mises à jour.
5 Ensuite, sélectionnez Préférences Système > Quitter les Préférences Système.
Désactivation de l'économiseur d'énergie
Pour désactiver l'économiseur d'énergie :
1 Dans le menu Pomme, sélectionnez Préférences Système.
2 Cliquez sur Économiseur d'énergie.
3 Définissez le Mode de veille sur Jamais.
4 Définissez le paramètre de Veille d'affichage sur Jamais.
5 Désélectionnez Suspendre dès que possible l'activité du ou des disques durs.
6 Ensuite, sélectionnez Préférences Système > Quitter les Préférences Système.
Désactivation ou réassignation des raccourcis clavier Mac utilisés par
ProTools
Pour exploiter tous les raccourcis clavier que propose ProTools, vous devez désactiver ou
réassigner les éventuels raccourcis clavier MacOSX en conflit dans les préférences système Apple.
Pour obtenir une liste complète des raccourcis clavier ProTools, reportez-vous au Guide
des raccourcis clavier (Aide > Raccourcis clavier).

Installation du logiciel Pro Tools
44
Pour désactiver ou réassigner les raccourcis clavier Mac utilisés par Pro Tools (Mac OS X Lion) :
1 Dans le menu Pomme, sélectionnez Préférences Système.
2 Cliquez sur Clavier.
3 Cliquez sur l'onglet Raccourcis clavier.
4 Vous pouvez désactiver ou réassigner les raccourcis clavier MacOS en conflit avec ceux de
ProTools. La liste suivante répertorie plusieurs raccourcis clavier Mac courants qui peuvent
également être utilisés par ProTools, en fonction du modèle et de la configuration de votre Mac:
• Sous «Launchpad et Dock»
• «Activer/désactiver le masquage du Dock»
•Sous «Mission Control»
• «Mission Control»
• «Fenêtres de l'application»
• «Afficher le bureau»
• «Afficher le Dashboard»
• «Mission Control > Déplacer d'un espace vers la gauche»
• «Mission Control > Déplacer d'un espace vers la droite»
• «Mission Control > Passer au Bureau n»
• Sous «Clavier et saisie de texte»
• «Déplacer le focus sur le volet de la fenêtre»
•Sous «Services»
• «Envoyer le fichier vers un appareil Bluetooth»
• «Rechercher avec Google»
•«Spotlight»
• «Rechercher dans les pages de man dans Terminal»

Installation du logiciel Pro Tools 45
• Sous «Spotlight»
• «Afficher le champ de recherche Spotlight»
• «Afficher la fenêtre Spotlight»
• Sous «Accès universel»
•«Zoom»
• «Contraste»
• Sous «Raccourcis d'application»
• «Afficher le menu Aide»
Pour désactiver ou réassigner les raccourcis clavier Mac utilisés par Pro Tools
(Mac OS X Snow Leopard) :
1 Dans le menu Pomme, sélectionnez Préférences Système.
2 Cliquez sur Clavier.
3 Cliquez sur l'onglet Raccourcis clavier.
4 Vous pouvez désactiver ou réassigner les raccourcis clavier MacOS en conflit avec ceux
de
ProTools. La liste suivante répertorie plusieurs raccourcis clavier Mac courants qui sont
également
utilisés par ProTools:
• Sous «Dashboard et Dock»
• «Activer/désactiver le masquage du Dock»
•«Dashboard»
• Sous «Exposé et Spaces»
• «Toutes les fenêtres»
• «Fenêtres d'applications»
• «Bureau»
• Sous «Saisie de texte»
• «Déplacer le focus sur le volet de la fenêtre»

Installation du logiciel Pro Tools
46
• Sous «Spotlight»
• «Afficher le champ de recherche Spotlight»
• «Afficher la fenêtre Spotlight»
• Sous «Raccourcis d'applications»
• «Afficher le menu Aide»
Désactivation de l'indexation Spotlight
La fonction Spotlight de Mac OSX indexe automatiquement les fichiers et dossiers des disques
durs locaux en arrière-plan. Dans la plupart des cas, cela ne perturbe pas le fonctionnement de
ProTools; cependant, si Spotlight lance l'indexation des disques durs lors d'un enregistrement
dans une session ProTools comportant un nombre de pistes élevé, les performances du système
ProTools peuvent être affectées. Pour les projets d'enregistrement ProTools les plus importants,
il est conseillé de désactiver l'indexation Spotlight pour tous les disques locaux.
Pour désactiver l'indexation Spotlight :
1 Dans le menu Pomme, sélectionnez Préférences Système, puis cliquez sur Spotlight.
2 Dans la fenêtre Spotlight, cliquez sur l'onglet Confidentialité.
3 Faites glisser l'icône du disque que vous ne souhaitez pas indexer du bureau vers la liste.
Activation de la journalisation des lecteurs audio
Les performances des lecteurs audio peuvent être améliorées en activant la journalisation.
Pour activer la journalisation :
1 Dans le dossier Applications/Utilitaires, démarrez l'application Utilitaire de disque.
2 Sélectionnez le volume dans la colonne de gauche de la fenêtre Utilitaire de disque.
3 Sélectionnez Activer la journalisation dans la barre d'outils.
Notez que cela désactivera également la fonction Rechercher de MacOSX.

Installation du logiciel Pro Tools 47
Optimisation d'un système Windows pour ProTools
Pour des performances optimales avec ProTools, configurez votre ordinateur avant
d'utiliser le matériel et le logiciel ProTools.
Avant de configurer votre ordinateur, assurez-vous que vous êtes connecté en tant
qu'administrateur pour le compte sur lequel vous souhaitez installer ProTools. Pour tout
renseignement complémentaire sur les privilèges d'administrateur, reportez-vous à votre
documentation Windows.
Optimisations nécessaires
Pour garantir des performances optimales, configurez les paramètres suivants avant d'utiliser le
logiciel ProTools.
Désactivation du contrôle de compte d'utilisateur
Pour désactiver le contrôle de compte d'utilisateur :
1 Sélectionnez Démarrer > Panneau de configuration.
2 Cliquez sur Comptes et protection des utilisateurs.
3 Cliquez sur Comptes d’utilisateur.
4 Cliquez sur Modifier les paramètres de contrôle de compte d’utilisateur.
5 Déplacez le curseur sur Ne jamais m'avertir.
6 Cliquez sur OK.
Pour accéder aux informations les plus récentes sur le paramétrage des systèmes Windows
et sur la configuration d'ordinateurs spécifiques, rendez-vous sur le site Web Avid
(www.avid.com/fr).
Redémarrez votre ordinateur après avoir modifié les paramètres système de Windows.

Installation du logiciel Pro Tools
48
Configuration de la mise en veille et de la gestion de l'alimentation
Si vous utilisez ProTools, le mode de mise en veille du système Windows doit être défini sur
Toujours actif. Cela permet d'éviter qu'une longue session d'enregistrement ou de lecture soit
interrompue inopinément à cause de l'arrêt de ressources système.
Pour configurer la gestion de l'alimentation Windows :
1 Sélectionnez Démarrer > Panneau de configuration.
2 Cliquez sur Système et sécurité.
3 Cliquez sur Options d'alimentation.
4 Cliquez sur la flèche pour Afficher les modes supplémentaires.
5 Sélectionnez Performances élevées.
6 Cliquez sur Modifier les paramètres du mode.
7 Cliquez sur Modifier les paramètres d'alimentation avancés.
8 Dans la boîte de dialogue Options d'alimentation, développez l'option Disque dur > Arrêter le
disque dur après
.
9 Cliquez sur l'option Paramètre.
10 Sélectionnez une valeur dans le champ Paramètre (Minutes) et appuyez sur la touche Retour
arrière du clavier ou sélectionnez
Jamais dans la liste déroulante.
11 Cliquez sur OK. Le paramètre du disque dur est défini sur Jamais et la boîte de dialogue
Options d'alimentation se ferme.
12 Dans la fenêtre Modifier les paramètres du mode de gestion de l’alimentation, cliquez sur
Enregistrer les modifications puis fermez la fenêtre.
Lors de son ouverture, ProTools modifie automatiquement les paramètres d'alimentation en les
définissant sur Performances élevées. Si vous les aviez modifiés, les paramètres d'alimentation
d'origine de Windows sont rétablis lorsque vous quittez le logiciel ProTools. Par conséquent,
lorsque vous souhaitez optimiser les paramètres de gestion de l'alimentation pour ProTools,
vous devez configurer uniquement le mode Performances
élevées.

Installation du logiciel Pro Tools 49
Optimisations recommandées
D'autres pilotes logiciels et matériels installés sur votre ordinateur peuvent également interférer
avec ProTools. Pour obtenir des performances optimales, nous vous suggérons d'effectuer les
opérations suivantes:
• Évitez d'exécuter simultanément ProTools et des programmes dont vous n'avez pas
absolument besoin.
•
Désactivez les logiciels qui fonctionnent en tâche de fond, tels que Windows Messenger,
les
calendriers et les programmes de maintenance de disque.
• Lorsque vous exécutez ProTools, éteignez tous les périphériques USB non indispensables.
Optimisations facultatives
Les optimisations du système suivantes peuvent améliorer les performances de ProTools sur
certains systèmes. Il est recommandé d'effectuer ces optimisations uniquement en cas de
nécessité, car elles peuvent désactiver ou compromettre certaines fonctionnalités d'autres
programmes installés sur votre système.
Réglage de la planification du processeur
Pour régler les performances de planification du processeur :
1 Cliquez avec le bouton droit de la souris sur Poste de travail, puis sélectionnez Propriétés.
2 Cliquez sur Paramètres système avancés.
3 Dans la zone Performances, cliquez sur le bouton Paramètres.
4 Dans la fenêtre Options de performances, cliquez sur l'onglet Avancé.
5 Dans la section Performance des applications, sélectionnez l'option Services d'arrière-plan.
6 Cliquez sur OK pour fermer la fenêtre Options de performances.
7 Cliquez sur OK pour fermer la fenêtre Propriétés système.

Installation du logiciel Pro Tools
50
Désactivation des éléments de démarrage du système
Moins les processus actifs sur votre ordinateur sont nombreux, plus les ressources disponibles
pour
ProTools sont importantes. Certaines applications de démarrage consomment inutilement les
ressources du processeur et peuvent être désactivées.
Ne désactivez les éléments de démarrage suivants qu'en toute connaissance de cause:
• le numéro de série d'un support mobile (nécessaire aux applications utilisant une clé de
protection contre la copie)
• le service Plug and Play
• le journal d'événements
• les services cryptographiques.
Pour désactiver les éléments de démarrage du système :
1 Depuis le menu Démarrer, saisissez «msconfig» dans la zone de recherche et appuyez sur
Entrée pour ouvrir l'utilitaire de configuration du système.
2 Sous l'onglet Général, sélectionnez Démarrage sélectif.
3 Désactivez l'option Charger les éléments de démarrage, puis cliquez sur OK.
4 Cliquez sur Redémarrer pour redémarrer l'ordinateur.
5 Après le redémarrage, un message relatif à la configuration système s'affiche à l'écran. Vérifiez
que les performances de ProTools ont été améliorées avant de désactiver la case «Ne plus
afficher ce message». Si les performances n'ont pas été améliorées, exécutez l'utilitaire
msconfig et sélectionnez le mode
Démarrage normal (charger tous les pilotes de périphérique et tous
les services)
au lieu du mode de démarrage sélectif, ou désactivez un par un les éléments lancés
au démarrage et les processus non indispensables.
Sauvegarde de votre système
Une fois la configuration du système et l'installation de ProTools terminées, enregistrez une
image de votre disque système à l'aide d'un utilitaire de sauvegarde. Cette opération
vous permet, en
cas de problèmes, de restaurer rapidement la configuration et les paramètres
de votre système.

Installieren der Pro Tools-Software 51
Installieren der ProTools-Software
Willkommen bei ProTools
®
von Avid. In diesem Handbuch erfahren Sie, wie Sie Ihre
ProTools-
Software auf Mac- und Windows-Systemen installieren und autorisieren. Nähere
Informationen
zur Konfiguration Ihres ProTools-Systems sowie über dessen volle Funktionalität erhalten
Sie im ProTools-Referenzhandbuch (Zugriff über das Hilfemenü in ProTools).
ProTools10 wird von den folgenden Systemtypen unterstützt:
Pro Tools HD – zu diesen Systemen gehört ProToolsHD-Software zusammen mit ProTools|HD-
oder HDNative-Hardware.
Pro Tools – diese Systeme umfassen ProTools-Software sowie Audio-Interfaces der Produkt-
familien 003
™
oder Digi002
®
, Eleven
®
Rack oder Audio-Interfaces der Produktfamilien Mbox
®
(dritte Generation) oder Mbox2 ebenso wie M-Audio-Hardware, auf der die Avid Audio Engine
(Direct I/O) ausgeführt wird. Die in diesen Systemen enthaltene ProTools-Software kann auch
mit Audio-Interfaces anderer Hersteller, die CoreAudio-Treiber (Mac) oder ASIO-Treiber
(Windows) unterstützen, eingesetzt werden. Dies umfasst die integrierte Audiofunktion auf
Mac-Computern.

Installieren der Pro Tools-Software
52
Systemanforderungen und Kompatibilität
ProTools kann auf einem qualifizierten Windows- oder Mac-Computer mit einem qualifizierten
Audio-Interface eingesetzt werden.
Zur Verwendung des ProTools-Installationsdatenträgers ist ein DVD-Laufwerk erforderlich.
Avid kann die Kompatibilität und technische Unterstützung nur für Hardware- und Software-
komponenten zusichern, die entsprechend geprüft und genehmigt wurden.
Die kompletten Systemanforderungen und eine Liste der qualifizierten Computer, Betriebssysteme,
Festplatten und Geräte von Drittanbietern finden Sie auf der Website:
www.avid.com/compatibility
Autorisierter iLok
Das Standard-ProTools-Software-Paket umfasst einen bereits autorisierten iLok für die
ProTools-Software. Zum Lieferumfang von ProTools|HD- und HDNative-Systemen gehören
ein nicht autorisierter iLok und ein Aktivierungscode für Ihre ProTools-Autorisierung.
Weitere Informationen finden Sie unter „Autorisieren von Pro Tools“ auf Seite 53.
MIDI-Anforderungen
USB-, FireWire- und PCI MIDI-Interfaces funktionieren mit ProTools-Systemen auf Mac oder
unter Windows. Serielle MIDI-Interfaces werden nur auf Windows-Systemen unterstützt.
Damit Sie ProTools verwenden können, muss ein autorisierter iLok in einen USB-Anschluss
Ihres Computers eingesteckt sein.
Eine Liste der unterstützten MIDI-Interfaces und MIDI-Controller finden Sie auf www.avid.com.

Installieren der Pro Tools-Software 53
Anforderungen an die Festplatten
Für eine optimale Audioaufnahme und -wiedergabe benötigen alle ProTools-Systeme mindestens
eine von Avid qualifizierte Festplatte.
Initialisieren Sie Ihre Festplatte mit dem Festplattendienstprogramm in der Apple-Systemsoftware
(Mac) oder mit der Windows-Datenträgerverwaltung (Windows).
Nicht auf das Systemlaufwerk aufnehmen
Das Aufnehmen auf das Systemlaufwerk ist möglich, aber nicht empfehlenswert. Bei Aufnahme
und Wiedergabe auf Systemlaufwerken können weit weniger Spuren und Plug-Ins verwendet
werden.
Autorisieren von Pro Tools
ProTools-Software wird mit Hilfe des iLok USB Smart Key (iLok) von PACE Anti-Piracy autorisiert.
Ein iLok kann über 100Autorisierungen für alle Ihre iLok-geschützten Anwendungen speichern.
Nachdem ein iLok für eine bestimmte Software autorisiert wurde,
können Sie mit dem iLok diese
Software auf einem beliebigen Computer autorisieren.
Für optimale Leistung kann es von Vorteil sein, Ihr Systemlaufwerk mit DigiBase als Laufwerk
für die Wiedergabe oder nur für die Übertragung einzurichten. Weitere Informationen hierzu
finden Sie im ProTools-Referenzhandbuch.
iLok USB Smart Key
Sie können für Ihre ProTools-Autorisierungen entweder die neue Version des iLok (abgebildet)
oder die vorherige Version des iLok verwenden.

Installieren der Pro Tools-Software
54
ProTools HD-Autorisierung
Mit einer Autorisierung für ProToolsHD10.0 können Sie ProToolsHD10.0 auf einem
unterstützten Mac- oder Windows-Computer mit ProTools|HD- oder HDNative-Hardware
ausführen. Sie können ProToolsHD-Software auf einem unterstützten Mac- oder Windows-
Computer auch ohne ProTools|HD- oder HDNative-Hardware ausführen. Stattdessen können
Sie andere von Avid qualifizierte Audio-Interfaces (wie MboxPro oder FastTrack) einsetzen
oder ein Audio-Interface eines anderen Herstellers, das CoreAudio- (Mac) oder ASIO-
Gerätetreiber (Windows) unterstützt.
ProTools-Autorisierung
Mit einer Autorisierung für ProTools 10.0 können Sie ProTools10.0 auf einem unterstützten
Mac- oder Windows-Computer mit einem von Avid qualifizierten Audio-Interface (wie MboxPro
oder FastTrack) ausführen oder mit einem Audio-Interface eines anderen Herstellers, das
CoreAudio- (Mac) oder ASIO-Gerätetreiber (Windows) unterstützt.
Die ProTools10.0-Autorisierung ermöglicht nicht den Einsatz von ProToolsHD auf einem
ProTools|HD- oder HDNative-System. Um ProToolsHD auf diesen Systemen auszuführen,
ist eine ProToolsHD-Autorisierung erforderlich. Wenn Sie versuchen, ProTools auf
einem System mit ProTools|HD- oder HDNative-Hardware ohne eine ProToolsHD-
Autorisierung zu starten, startet ProTools zwar, wenn es CoreAudio oder ASIO mit
integriertem Sound oder einem anderen Audio-
Interface verwenden kann, es kann aber die
ProTools|HD- oder HDNative-Hardware
nicht nutzen.

Installieren der Pro Tools-Software 55
Complete Production Toolkit-Autorisierung
Eine Complete Production Toolkit-Autorisierung zusammen mit einer ProTools10.0-
Autorisierung ermöglicht die Ausführung von ProTools10.0 sowie die Nutzung aller Funktionen
von Complete Production Toolkit.
Autorisieren des iLok mit einem Aktivierungscode
Wenn Sie eine neue Version von ProTools als Box-Version gekauft haben, ist ein bereits
autorisierter iLok enthalten. In diesem Fall können Sie diesen Abschnitt überspringen und
mit „Installieren der ProTools-Software“ auf Seite 57 fortfahren.
Wenn Sie ein neues ProTools|HD- oder HDNative-System gekauft haben, wird dieses mit
einem leeren iLok und einem Aktivierungscode (auf der mitgelieferten Aktivierungskarte) zur
Autorisierung von ProToolsHD geliefert. Folgen Sie zur Autorisierung den nachstehenden
Anweisungen.
Upgrades von einer früheren Version von ProTools umfassen einen Aktivierungscode (auf der
beigelegten Aktivierungskarte), mit dem Sie Ihr Software-Upgrade auf Ihrem iLok autorisieren.
Folgen Sie zur Autorisierung den nachstehenden Anweisungen.
So autorisieren Sie Ihre Pro Tools-Software mit einem Aktivierungscode:
1 Wenn Sie kein iLok.com-Konto haben, erstellen Sie sich eines auf www.iLok.com.
2 Übertragen Sie die Lizenz für Ihre Software folgendermaßen auf Ihr iLok.com-Konto:
• Besuchen Sie www.avid.com/activation.
– und –
• Geben Sie Ihren Aktivierungscode (auf Ihrer Aktivierungskarte aufgeführt) und Ihre
iLok.com-Anwender-ID ein. Ihre iLok.com-Anwender-ID ist der Name, den Sie für Ihr
iLok.com-Konto erstellt haben.
Weitere Hinweise zu Complete Production Toolkit finden Sie im Handbuch zu Complete
Production Toolkit sowie im ProTools-Referenzhandbuch.

Installieren der Pro Tools-Software
56
3 Übertragen Sie die Lizenzen von Ihrem iLok.com-Konto wie folgt auf Ihren iLok USB
Smart Key:
• Stecken Sie den iLok in einen USB-Anschluss am Computer.
• Gehen Sie zu www.iLok.com und melden Sie sich an.
• Folgen Sie den Anweisungen am Bildschirm, um Ihre Lizenzen auf Ihren iLok zu
übertragen.
4 Starten Sie ProTools.
5 Wenn sonstige nicht autorisierte Software installiert ist, werden Sie aufgefordert, sie
zu autorisieren. Folgen Sie den Anweisungen auf dem Bildschirm, um die Autorisierung
abzuschließen.
Weitere Informationen erhalten Sie auf der iLok-Website (www.iLok.com).

Installieren der Pro Tools-Software 57
Installieren der ProTools-Software
Überblick zur Installation
Bei der Installation von ProTools sind die folgenden Schritte auszuführen:
1 „Installieren von Hardware-Treibern“ auf Seite 57
2 „Installieren der ProTools-Software“ auf Seite 58
3 „Installieren von virtuellen Instrumenten“ auf Seite 63 (optional)
4 „Starten von ProTools“ auf Seite 65
5
Konfigurieren Ihres Systems zur Leistungsoptimierung (siehe
ProTools-Referenzhandbuch
)
6 Herstellen der Audioverbindungen zu Ihrem Audio-Interface (siehe Dokumentation zu
Ihrem Audio-Interface)
Installieren von Hardware-Treibern
Bevor Sie die ProTools-Software installieren, müssen Sie sicherstellen, dass Ihre Audio-
Hardware installiert ist und die neuesten Treiber für Ihre Hardware eingerichtet wurden.
Weitere Hinweise hierzu finden Sie in der Dokumentation zu Ihrer Hardware. Für Avid-Audio-
Interfaces installieren Sie die Treiber Ihrer Hardware mit dem entsprechenden Treiberinstallations-
programm auf der DVD, die mit Ihrer ProTools-Installation mitgeliefert
wurde, oder Sie laden sie
von www.avid.com herunter und installieren sie auf Ihrem Gerät.
Pro Tools erkennt Ihre Audio-Interfaces nicht, wenn Sie die Treiber nicht installieren. Wenn
Sie ein Upgrade von ProTools vornehmen, achten Sie darauf, die neuesten Treiber für
Ihre Hardware zu installieren.
Das ProTools-Installationsprogramm installiert die erforderlichen Hardwaretreiber nur für
ProTools|HD-Systeme und HDNative-Hardware automatisch.

Installieren der Pro Tools-Software
58
Installieren der ProTools-Software
Nachdem Sie die Treiber für Ihr Audio-Interface installiert haben, können Sie ProTools
installieren.
So installieren Sie Pro Tools:
1
Sie müssen als Administrator für das Konto angemeldet sein, für das Sie ProTools installieren
möchten.
2 Sie haben folgende Möglichkeiten:
• Legen Sie den ProTools-Installationsdatenträger in das DVD-Laufwerk ein.
– oder –
• Laden Sie das Installationsprogramm für ProTools herunter.
3 Sie haben folgende Möglichkeiten:
• Suchen Sie auf dem Mac die Datei „Install Pro Tools.mpkg“ und doppelklicken Sie darauf.
• Unter Windows führen Sie einen der folgenden Schritte aus:
• Wenn Windows Autorun aktiviert ist, wird ein Mini-Browser geöffnet. Wählen Sie
„
Pro Tools installieren“, um mit der Installation zu beginnen.
– oder –
• Wenn Windows Autorun deaktiviert ist, doppelklicken Sie auf die Datei „
Setup.exe“.
Wählen Sie im daraufhin eingeblendeten Mini-Browser „
Pro Tools Installieren“.
Lesen Sie vor dem Installieren dieser Version von ProTools die Informationen in der
Readme-Datei.
Unter Windows klicken Sie im Dialogfeld der Benutzerkontensteuerung auf „Erlauben“.
Während
der Installation werden mehrere Meldungen angezeigt, die ignoriert werden können, darunter
mehrfache „Neue Hardware gefunden“-Dialogfelder und „Während der Hardwareinstallation
ist ein Problem aufgetreten“-Meldungen. Sollte außerdem an dieser Stelle eine Warnmeldung
bezüglich des nicht bestandenen Windows-Logo-Tests eines Treibers angezeigt werden,
ignorieren Sie diese und klicken Sie auf „Weiter“.

Installieren der Pro Tools-Software 59
4 Folgen Sie den Installationsanweisungen auf dem Bildschirm, um mit der Installation
fortzufahren.
5 Auf der Installationsart-Seite gehen Sie wie folgt vor:
• Wenn Sie alle ProTools-Anwendungsdateien und die kostenlosen Plug-In-Suites (sowie die
dazugehörigen Inhalte) installieren möchten, lassen Sie die Standardoptionen für die
Installation unverändert und klicken Sie auf „
Fortfahren“.
– oder –
• Wählen Sie die Option zur benutzerdefinierten Konfiguration oder heben Sie diese Auswahl
auf (siehe „Installationsoptionen“ auf Seite 60) und klicken Sie auf „
Weiter“.
6 Klicken Sie auf „Installieren“.
7 Geben Sie bei entsprechender Aufforderung das Administrator-Kennwort ein und klicken
Sie zum Ausführen der Installation auf „
OK“.
8 Folgen Sie den weiteren Anweisungen auf dem Bildschirm.
9 Wenn die Installation abgeschlossen ist, klicken Sie auf „Neu starten“ (Mac) oder „Fertig
stellen
“ (Windows).
D
ie ProTools-Installations-DVD enthält weitere Software für Ihr System. Weitere Informationen
hierzu finden Sie unter „Weitere Software auf der ProTools-Installations-DVD“ auf Seite 66
.

Installieren der Pro Tools-Software
60
Installationsoptionen
Optionen für Pro Tools 10
Wenn Sie nur einen Teil der ProTools-Software und -Plug-Ins installieren möchten, klicken
Sie im Installationsprogramm auf das Dreieckszeichen für Pro Tools 10 und heben Sie die
Auswahl der Optionen, die Sie nicht installieren möchten, auf.
Anwendungsdateien (für Pro Tools erforderlich) – damit werden die ProTools-Software
und die dazugehörigen Bibliotheksdateien installiert. Diese Option muss aktiviert sein, um
ProTools zu installieren.
Avid-Effekte
– installiert kostenlose Audio-Effekt-Plug-Ins von Avid. (Weitere Informationen
finden Sie im Audio-Plug-Ins-Handbuch.)
Pro Tools Utilities
– installiert ProTools-Dienstprogramme wie DigiTest und das Deinstallations-
programm „Uninstall ProTools“ (nur Mac).
Weitere Optionen
Das ProTools-Installationsprogramm bietet die folgenden zusätzlichen Optionen zur Installation
mit ProTools-Software und -Plug-Ins.
Mac HFS+ Disk Support Option (nur Windows)
– mit dieser Option kann das ProTools-System
auf
in HFS+ formatierten Mac-Festplatten lesen, schreiben, aufzeichnen und wiedergeben. Festplatten
des Typs HFS+ werden auch als MacOSExtended-Festplatten bezeichnet. Weitere Informationen
hierzu finden Sie im ProTools-Referenzhandbuch.
Avid Video Engine – die Avid Video Engine ist erforderlich, um ProTools mit Avid-Video-
peripheriegeräten wie AvidMojo
®
SDI zu verwenden. Weitere Informationen hierzu finden Sie
im Handbuch zu Avid-Videoperipheriegeräten.

Installieren der Pro Tools-Software 61
Starten bzw. Herunterfahren des Systems
Damit die einzelnen Komponenten Ihres ProTools-Systems ordnungsgemäß miteinander
kommunizieren können, müssen sie in einer bestimmten Reihenfolge gestartet werden.
Starten Sie das Pro Tools-System in dieser Reihenfolge:
1 Vergewissern Sie sich, dass sämtliche Geräte (einschließlich des Computers) ausgeschaltet sind.
2 Reduzieren Sie die Lautstärke aller Ausgabegeräte des Systems.
3 Wenn zu Ihrem ProTools|HD-System ein Erweiterungschassis gehört, schalten Sie dieses
ein.
4 Schalten Sie alle externen Festplatten ein. Warten Sie 10Sekunden, bis diese ihre Betriebs-
geschwindigkeit erreicht haben.
5 Schalten Sie alle Bedienoberflächen ein.
6 Schalten Sie MIDI-Interfaces, MIDI-Geräte und/oder Synchronisationseinheiten ein.
7 ProTools|HD- und HDNative-Systeme: Reduzieren Sie die Lautstärke aller Ausgabegeräte
und schalten Sie dann Ihre ProTools|HD-Audio-Interfaces (wie etwa HDI/O) ein. Warten Sie
mindestens 15Sekunden, bis das Audio-Interface initialisiert ist. Die Status-LEDs hören dann
auf zu blinken.
8 Schalten Sie Ihren Computer ein.
9 Starten Sie ProTools (siehe „Starten von ProTools“ auf Seite 65) bzw. Audio- oder MIDI-
Anwendungen anderer Hersteller.

Installieren der Pro Tools-Software
62
Fahren Sie das Pro Tools-System in der folgenden Reihenfolge herunter:
1 Beenden Sie ProTools und alle anderen laufenden Anwendungen.
2 Schalten Sie die Ausgabegeräte des Systems aus oder reduzieren Sie die Lautstärke auf das
Minimum.
3 Schalten Sie Ihren Computer aus.
4 Bei Systemen mit Hardware, die eine externe Stromversorgung benötigt, schalten Sie die
Hardware aus.
5 Schalten Sie die ProTools-Audio-Interfaces ein.
6 Wenn zu Ihrem ProTools|HD-System ein Erweiterungschassis gehört, schalten Sie dieses
aus.
7 Schalten Sie MIDI-Interfaces, MIDI-Geräte und Synchronisationsgeräte aus.
8 Schalten Sie alle Bedienoberflächen aus.
9 Schalten Sie die externen Festplatten aus.
Um ProTools zu beenden, wählen Sie „ProTools> Beenden“ (Mac) oder „Datei> Beenden“
(Windows).

Installieren der Pro Tools-Software 63
Installieren von virtuellen Instrumenten
Avid bietet eine Zusammenstellung virtueller Instrumenten-Plug-Ins und dazugehöriger
Sample-Inhalte für die Verwendung mit ProTools. (Weitere Informationen finden Sie im
Audio-Plug-Ins-Handbuch.)
So installieren Sie Avid Virtual Instruments:
1 Sie müssen als Administrator für das Konto angemeldet sein, für das Sie Avid Virtual
Instruments installieren möchten.
2 Sie haben folgende Möglichkeiten:
• Legen Sie den ProTools-Installationsdatenträger in das DVD-Laufwerk ein.
– oder –
• Laden Sie das Installationsprogramm für Avid Virtual Instruments sowie die zugehörigen
Inhalte von der Website herunter.
3 Sie haben folgende Möglichkeiten:
• Suchen Sie auf dem Mac die Datei „Install Avid Virtual Instruments.mpkg“ und doppelklicken Sie
darauf.
• Unter Windows führen Sie einen der folgenden Schritte aus:
• Wenn Sie von der DVD installieren und Windows Autorun aktiviert ist, wird ein
Mini-
Browser geöffnet. Wählen Sie „Avid Virtual Instruments installieren“,
um mit der Installation
zu beginnen.
•
Wenn Sie von der DVD installieren und Windows Autorun deaktiviert ist, doppelklicke
n Sie
auf die Datei „
Setup.exe“. Wählen Sie im daraufhin eingeblendeten Mini-Browser „Avid
Virtual Instruments installieren
“.
•
Wenn Sie das Installationsprogramm für Avid Virtual Instruments heruntergeladen haben,
führen Sie die Datei „
Avid Virtual Instruments.exe“ aus.

Installieren der Pro Tools-Software
64
4 Folgen Sie den Installationsanweisungen auf dem Bildschirm, um mit der Installation
fortzufahren.
5 Klicken Sie auf „Installieren“.
6
Geben Sie bei entsprechender Aufforderung das Administrator-Kennwort ein und klicken
Sie
zum Ausführen der Installation auf „
OK“.
7 Folgen Sie den weiteren Anweisungen auf dem Bildschirm.
8 Wenn die Installation abgeschlossen ist, klicken Sie auf „Schließen“ (Mac) bzw. „Fertig
stellen
“ (Windows).
Die Inhalte für virtuelle Instrumente sind sehr umfangreich und die Installation kann bis
zu 20 Minuten dauern. Es kann während dieser Zeit den Anschein haben, dass sich der
Fortschrittsbalken nicht bewegt, aber die Software wird trotzdem installiert. Brechen Sie die
Installation nicht ab.

Installieren der Pro Tools-Software 65
Starten von ProTools
Um ProTools-Software einsetzen zu können, müssen Sie über einen iLok mit einer Lizenz
verfügen, die die von Ihnen installierte ProTools-Version autorisiert (weitere Informationen
finden Sie unter „Autorisieren von Pro Tools“ auf Seite 53).
So starten Sie die Pro Tools-Software:
1 Vergewissern Sie sich, dass das Audio-Interface mit dem Computer verbunden und
eingeschaltet ist.
2
Stecken Sie einen autorisierten iLok in einen USB-Anschluss am Computer (siehe „Autorisieren
von Pro Tools“ auf Seite 53).
3 Sie haben folgende Möglichkeiten:
•
Auf dem Mac klicken Sie auf den ProTools-Schnellaufruf in Ihrem Dock (oder doppelklicken
Sie auf
das Programmsymbol in Macintosh HD/Programme/Avid/ProTools).
– oder –
• Unter Windows doppelklicken Sie auf die ProTools-Verknüpfung auf Ihrem Desktop (oder
auf die Anwendungsdatei in Programme\Avid\ProTools).
4 Im Schnellstart-Dialogfeld (Quick Start) haben Sie folgende Möglichkeiten:
• Erstellen einer neuen Session aus einer Vorlage
• Erstellen einer neuen leeren Session
• Öffnen einer anderen Session in Ihrem System
Entfernen Sie den iLok während des Starts und der Verwendung von ProTools nicht.
Weitere Informationen zu Quick Start-Dialogfeld und Session-Vorlagen finden Sie im
ProTools-Referenzhandbuch.

Installieren der Pro Tools-Software
66
Konfigurieren des ProTools-Systems
Nachdem Sie die ProTools-Software installiert, autorisiert und gestartet haben, können Sie
Ihr ProTools-System konfigurieren, um es an die besonderen Anforderungen Ihres Studios
anzupassen. Detaillierte Hinweise zur Konfiguration Ihrer ProTools-Software finden Sie im
ProTools-Referenzhandbuch (im Hilfemenü von ProTools).
Weitere Software auf der ProTools-Installations-DVD
Auf der ProTools-Installations-DVD finden Sie im Ordner
Additional Files
weitere Dokumentation
und Software für Ihr ProTools-System.
Dokumentation
Im Documentation-Ordner finden Sie PDF-Dokumentation für ProTools-Software, -Hardware,
-Plug-Ins und -Optionen.
Technische Hilfe
Im Tech Support-Ordner finden Sie die PDF-Dokumentation, Informationen über Online-
Ressourcen und ProTools-Sessions für die Fehlersuche in Ihrem ProTools-System.
Optionale Installationsprogramme
Der Optional Installers-Ordner enthält Installationsprogramme für ProTools-Softwareoptionen,
die separat erworben und autorisiert werden können.
HEAT
(Nur Pro Tools|HD-Systeme)
HEAT (Harmonically Enhanced Algorithm Technology) ist eine Softwareoption, die ProToolsHD
in ProTools|HD-Systemen „analoges Feeling“ verleiht. Weitere Informationen hierzu finden
Sie im HEAT-Handbuch.

Installieren der Pro Tools-Software 67
Pro Tools-Demo-Session
Die ProTools-Installations-DVD enthält eine Demo-Session, mit deren Hilfe Sie feststellen
können, ob Ihr System funktioniert.
So installieren Sie die Demo-Session:
1 Legen Sie die Installations-DVD für ProTools in das DVD-Laufwerk ein.
2 Öffnen Sie auf der ProTools-Installations-DVD den Additional Files-Ordner.
3 Ziehen Sie den ProTools Demo Session-Ordner auf ein gültiges Audiolaufwerk.
4 Öffnen Sie die Demo-Session.
Deinstallieren von Pro Tools
Wenn Sie ProTools von Ihrem Computer entfernen möchten, benutzen Sie auf dem Mac die
Uninstaller-Anwendung und unter Windows in der Systemsteuerung die Option „Programme“.
Deinstallieren von Pro Tools auf dem Mac
So deinstallieren Sie Pro Tools auf dem Mac:
1 Vergewissern Sie sich, dass Sie als Administrator für das Konto angemeldet sind, für das
ProTools installiert ist.
2
Rufen Sie das Verzeichnis Programme/Avid/ProTools/ProTools Utilities auf und doppelklicken
Sie auf die Datei „
Uninstall Pro Tools“.
3 Klicken Sie auf „Fortfahren“, um mit der Deinstallation fortzufahren.
4 Wählen Sie die durchzuführende Deinstallationsart:
Sichere Deinstallation – bei dieser Deinstallationsart werden bestimmte Plug-Ins und
Systemdateien, die zur Kompatibilität mit einigen Avid-Produkten erforderlich sind, nicht
entfernt. Verwenden Sie „Sichere Deinstallation“, wenn Sie eine Avid-Anwendung verwenden
oder eine Aktualisierung auf eine CS-Version (Customer Support) planen.

Installieren der Pro Tools-Software
68
Vollständige Deinstallation
– alle ProTools-Dateien werden entfernt, einschließlich Systemdateien,
Avid-Plug-Ins und MIDI-Patch-Namen. Verwenden Sie „Vollständige Deinstallation“, wenn Sie
eine Aktualisierung
planen oder ein neu installiertes System zur Fehlerbehebung benötigen.
5 Klicken Sie auf „Deinstallieren“.
6 Geben Sie Ihr Administratorkennwort ein und klicken Sie auf „OK“.
7 Klicken Sie auf „Fertig stellen“, um das Installationsfenster zu schließen.
Deinstallieren von Pro Tools unter Windows
So deinstallieren Sie Pro Tools unter Windows:
1 Wählen Sie „Start > Systemsteuerung“.
2 Klicken Sie auf „Programme und Funktionen“.
3 Wählen Sie Avid ProTools aus der Liste installierter Anwendungen.
4 Klicken Sie auf „Ändern“.
5 Folgen Sie den Bildschirmanweisungen, um ProTools zu entfernen.
Beachten Sie, dass Plug-Ins (wie Avid-Effekte) sowie Audio- und MIDI-Gerätetreiber separat
deinstalliert werden müssen.

Installieren der Pro Tools-Software 69
Optimieren eines Mac-Systems für ProTools
Damit ProTools optimal funktioniert, müssen Sie den Computer vor der Verwendung der
ProTools-Software konfigurieren.
Vor dem Konfigurieren Ihres Computers müssen Sie als Administrator für das Konto angemeldet
sein, für das Sie ProTools installieren möchten. Weitere Informationen zur Anmeldung als
Administrator auf MacOSX finden Sie in der Dokumentation zu AppleOSX.
Deaktivieren der Software-Aktualisierung
So deaktivieren Sie die Software-Aktualisierung:
1 Wählen Sie aus dem Apple-Menü „Systemeinstellungen“.
2 Klicken Sie auf „Softwareaktualisierung“.
3 Klicken Sie auf die Registerkarte „Planmäßige Überprüfung“.
4 Deaktivieren Sie „Nach Updates suchen“.
5 Wählen Sie anschließend „Systemeinstellungen > Systemeinstellungen beenden“.
Deaktivieren der Energiesparfunktion
So deaktivieren Sie die Funktion „Energie sparen“:
1 Wählen Sie aus dem Apple-Menü „Systemeinstellungen“.
2 Klicken Sie auf „Energie sparen“.
3 Setzen Sie die Einstellung für den Ruhezustand des Computers auf „Nie“.
4 Setzen Sie die Einstellung für den Ruhezustand des Monitors auf „Nie“.
5 Heben Sie die Auswahl der Option „Wenn möglich Ruhezustand der Festplatte(n) aktivieren“ auf.
6 Wählen Sie anschließend „Systemeinstellungen > Systemeinstellungen beenden“.
Verwenden Sie keinesfalls die Funktion zur automatischen Software-Aktualisierung von
MacOSX, da sonst möglicherweise eine Version von MacOS installiert wird, die noch
nicht für die Verwendung mit ProTools qualifiziert wurde. Weitere Informationen
zu empfohlenen Versionen von MacOS erhalten Sie in den aktuellen Kompatibilitäts-
informationen auf der Avid-Website (www.avid.com).

Installieren der Pro Tools-Software
70
Deaktivieren oder Neuzuordnen der Mac-Tastenkombinationen für ProTools
Um alle ProTools-Tastenkombinationen verwenden zu können, müssen Sie zuerst dazu im
Widerspruch stehende MacOSX-Tastenkombinationen in den Apple-Systemeinstellungen
deaktivieren oder neu zuordnen.
So deaktivieren Sie Mac-Tastenkombinationen für Pro Tools oder ordnen sie neu zu (Mac OS X Lion):
1 Wählen Sie aus dem Apple-Menü die Option „Systemeinstellungen“.
2 Klicken Sie auf „Tastatur & Maus“.
3 Klicken Sie auf die Registerkarte „Tastatur-Kurzbefehle“.
4 Sie können die MacOS-Tastenkombinationen, die mit den ProTools-Tastenkombinationen
in Konflikt stehen, deaktivieren oder neu programmieren. Die folgende Liste enthält einige häufige
Mac-Tastenkombinationen, die je nach Mac-Modell möglicherweise auch von ProTools benutzt
werden:
•Unter „Launchpad & Dock“
• Dock ein- oder ausblenden
•Unter „Mission Control“
•Mission Control
• Programmfenster
• Schreibtisch einblenden
• Dashboard einblenden
• Mission Control > Einen Space nach links bewegen
• Mission Control > Einen Space nach rechts bewegen
•Mission Control > Zu Schreibtisch n wechseln
Eine vollständige Liste der ProTools-Tastenkombinationen finden Sie in der Dokumentation
zu den Tastenkombinationen (Hilfe> Tastatur-Kurzbefehle).

Installieren der Pro Tools-Software 71
• Unter „Tastatur & Texteingabe“
• Fokus zum aktiven oder nächsten Fenster bewegen
•Unter „Dienste“
• Datei an Bluetooth-Gerät senden
•Mit Google suchen
•Spotlight
• In man-Seiten im Terminal suchen
•Unter „Spotlight“
• Spotlight-Suchfeld einblenden
• Spotlight-Fenster einblenden
• Unter „Universal Access“
•Zoom
• Kontrast
• Unter „Kurzbefehle für Programme“
• Hilfemenü einblenden

Installieren der Pro Tools-Software
72
So deaktivieren Sie Mac-Tastenkombinationen für Pro Tools oder ordnen sie neu zu
(Mac OS X Snow Leopard):
1 Wählen Sie aus dem Apple-Menü die Option „Systemeinstellungen“.
2 Klicken Sie auf „Tastatur & Maus“.
3 Klicken Sie auf die Registerkarte „Tastatur-Kurzbefehle“.
4 Sie können die MacOS-Tastenkombinationen, die mit den ProTools-Tastenkombinationen
in Konflikt stehen, deaktivieren oder neu programmieren. Die folgende Liste enthält einige
häufige Mac-Tastenkombinationen, die auch von ProTools verwendet werden:
•Unter „Dashboard & Dock“
• Dock ein- oder ausblenden
•Dashboard
• Unter „Exposé & Spaces“
•Alle Fenster
• Programmfenster
•Schreibtisch
• Unter „Tastatur & Texteingabe“
• Fokus zum aktiven oder nächsten Fenster bewegen
•Unter „Spotlight“
• Spotlight-Suchfeld einblenden
• Spotlight-Fenster einblenden
• Unter dem Menü für Programm-Kurzbefehle
• Hilfemenü einblenden

Installieren der Pro Tools-Software 73
Deaktivieren der Spotlight-Indizierung
Die Spotlight-Funktion von MacOSX indiziert automatisch im Hintergrund Dateien und Ordner
auf lokalen Festplatten. Dies ist für die normalen ProTools-Funktionen in den meisten Fällen
kein Problem. Wenn aber Spotlight mit dem Indizieren der Festplatten während einer länger
dauernden Aufnahme in einer ProTools-Sitzung mit vielen Spuren beginnt, kann das die Leistung
des ProTools-Systems deutlich vermindern. Es kann also sinnvoll sein, die Spotlight-Indizierung
für alle lokalen Festplatten zu deaktivieren, bevor Sie mit ProTools größere Aufnahmeprojekte
durchführen.
So deaktivieren Sie die Spotlight-Indizierung:
1 Wählen Sie aus dem Apple-Menü „Systemeinstellungen“ und klicken Sie auf „Spotlight“.
2 Klicken Sie im Spotlight-Fenster auf die Registerkarte „Privatsphäre“.
3
Um die Indizierung eines Laufwerks zu verhindern, ziehen Sie das entsprechende Laufwerkssymbol
vom Schreibtisch in die Liste.
Aktivieren von Journaling für Audiolaufwerke
Um die Leistung der Audiolaufwerke zu verbessern, können Sie Journaling aktivieren.
So aktivieren Sie Journaling:
1
Starten Sie das Festplattendienstprogramm (im Ordner „Programme/Dienstprogramme“).
2 Wählen Sie in der linken Spalte des Festplatten-Dienstprogramm-Fensters das Volume aus.
3 Wählen Sie in der Symbolleiste „Journaling aktivieren“.
Durch das Deaktivieren der Spotlight-Indizierung wird auch die Suchfunktion in MacOSX
deaktiviert.

Installieren der Pro Tools-Software
74
Optimieren eines Windows-Systems für ProTools
Damit ProTools optimal funktioniert, müssen Sie den Computer vor der Verwendung der
ProTools-Hardware und -Software konfigurieren.
Vor dem Konfigurieren Ihres Computers müssen Sie als Administrator für das Konto angemeldet
sein, für das Sie ProTools installieren möchten. Weitere Informationen hierzu finden Sie in der
Windows-Dokumentation.
Erforderliche Optimierungsmaßnahmen
Für eine optimale Leistung von ProTools sollten Sie vor dem Verwenden der ProTools-Hardware
und -Software die im Folgenden beschriebenen Einstellungen vornehmen.
Benutzerkontensteuerung deaktivieren
So deaktivieren Sie die Benutzerkontensteuerung:
1 Wählen Sie „Start > Systemsteuerung“.
2 Klicken Sie auf „Benutzerkonten und Jugendschutz“.
3 Klicken Sie auf „Benutzerkonten“.
4 Klicken Sie auf „Einstellungen der Benutzerkontensteuerung ändern“.
5 Setzen Sie den Schieberegler auf „Nie benachrichtigen“.
6 Klicken Sie auf „OK“.
Aktuelle Informationen zu Windows-Systemeinstellungen sowie Informationen zu bestimmten
Computern finden Sie auf der Avid-Website (www.avid.com).
Nachdem Sie die erforderlichen Windows-Systemeinstellungen geändert haben, starten
Sie den Computer neu.

Installieren der Pro Tools-Software 75
Konfigurieren von System-Standby und Energieverwaltung
Bei der Arbeit mit ProTools muss das Energieschema für Windows-System-Standby immer auf
„
Dauerbetrieb“ gesetzt sein. Dadurch wird vermieden, dass lange Aufnahme- oder Wiedergabe-
durchläufe aufgrund eines plötzlichen Ausfalls der Systemressourcen unterbrochen werden.
So konfigurieren Sie die Windows-Energieverwaltung:
1 Wählen Sie „Start > Systemsteuerung“.
2 Klicken Sie auf „System und Sicherheit“.
3 Klicken Sie auf „Energieoptionen“.
4 Klicken Sie auf den Pfeil für die Option „Weitere Energiesparpläne einblenden“.
5 Wählen Sie „Hohe Leistung“.
6 Klicken Sie auf „Energiesparplaneinstellungen ändern“.
7 Klicken Sie auf „Erweiterte Energieeinstellungen ändern“.
8 Im Dialogfeld der Energieoptionen suchen Sie „Festplatte > Festplatte ausschalten nach“.
9 Klicken Sie auf die Option „Einstellungen“.
10 Wählen Sie im Feld für die Einstellung der Minuten den gewünschten Wert und drücken
Sie die Rücktaste auf der Computertastatur oder setzen Sie den Wert auf „
Nie“.
11
Klicken Sie auf „
OK
“. Die Festplatteneinstellung ändert sich auf „
Nie
“ und das Dialogfeld
für die
Energieoptionen wird geschlossen.
12
Klicken Sie im Fenster „Energiesparplaneinstellungen bearbeiten“ auf
„Änderungen speichern“
und schließen Sie das Fenster.
ProTools aktiviert beim Start automatisch die Energiespareinstellung „Hohe Leistung“.
Windows
kehrt in die vorher ausgewählte Energiespareinstellung zurück, wenn ProTools beendet
wird. Wenn Sie also die Energiespareinstellung für ProTools ändern möchten, brauchen
Sie nur die Energiespareinstellung „Hohe Leistung“ einzustellen.

Installieren der Pro Tools-Software
76
Empfohlene Optimierungsmaßnahmen
Andere auf dem Computer installierte Software- und Hardwaretreiber können sich auf die
Leistung von ProTools auswirken. Beachten Sie die folgenden Empfehlungen, um eine optimale
Leistung mit ProTools zu erzielen:
•
Nicht erforderliche andere Programme sollten nicht gleichzeitig mit ProTools ausgeführt
werden.
• Deaktivieren Sie im Hintergrund ausgeführte Dienstprogramme (wie Windows Messenger,
K
alender und Datenträger-Wartungsprogramme).
• Schalten Sie während der Arbeit mit ProTools alle nicht unbedingt erforderlichen USB-
Geräte aus.
Optionale Optimierungsmaßnahmen
Die folgenden Maßnahmen zur Systemoptimierung steigern die Leistung von Pro Tools auf
manchen Systemen. Sie sollten diese Optimierungseinstellungen nur vornehmen, wenn dies
unbedingt nötig ist, da sie sich auf die Funktion anderer Programme Ihres Systems auswirken
können.
Einstellen der Prozessorzeitplanung
So stellen Sie die Prozessorzeitplanung ein:
1 Klicken Sie mit der rechten Maustaste auf das Symbol „Arbeitsplatz“ und wählen Sie
„
Eigenschaften“.
2 Klicken Sie auf „Erweiterte Systemeinstellungen“.
3 Klicken Sie unter „Leistung“ auf die Schaltfläche „Einstellungen“.
4 Klicken Sie im Dialogfeld „Leistungsoptionen“ auf die Registerkarte „Erweitert“.
5 Wählen Sie im Abschnitt „Prozessorzeitplanung“ die Option „Hintergrunddienste“.
6 Klicken Sie auf „OK“, um das Dialogfeld „Leistungsoptionen“ zu schließen.
7 Klicken Sie auf „OK“, um das Dialogfeld „Systemeigenschaften“ zu schließen.

Installieren der Pro Tools-Software 77
Deaktivieren von Elementen für den Systemstart
Je weniger Elemente von Ihrem Computer benutzt werden, desto mehr Ressourcen sind für
ProTools verfügbar. Manche Systemstartelemente verbrauchen unnötigerweise Rechnerressourcen
und sollten daher deaktiviert werden.
Gehen Sie beim Deaktivieren der folgenden Systemstartelemente sorgfältig vor:
• Seriennummer der tragbaren Medien (für einige Anwendungen mit einem
Kopierschutzschlüssel benötigt)
•Plug& Play-Dienst
•Ereignisprotokoll
•Kryptografiedienste
So deaktivieren Sie Elemente für den Systemstart:
1 Wählen Sie im Startmenü die Option „Ausführen“, geben Sie „msconfig“ ein und
drücken
Sie die Eingabetaste, um das Dienstprogramm zur Systemkonfiguration aufzurufen.
2 Wählen Sie auf der Registerkarte „Allgemein“ die Option „Benutzerdefinierter Systemstart“.
3 Deaktivieren Sie „Systemstartelemente laden“ und klicken Sie auf „OK“.
4 Klicken Sie auf „Neu starten“, um den Computer neu zu starten.
5 Nach dem Neustart wird eine Meldung zur Systemkonfiguration angezeigt. Starten Sie
ProTools und überprüfen Sie, ob die Leistung verbessert wurde, bevor Sie die Option „Diese
Meldung nicht mehr anzeigen“ aktivieren. Hat sich die Leistung nicht verbessert, führen Sie
„msconfig“ erneut aus und setzen Sie die Einstellung „Systemstartauswahl“ Ihres Computers
wieder auf „
Normaler Systemstart - Alle Gerätetreiber und Dienste laden“. Sie können die Systemstart-
elemente und weniger wichtige Vorgänge auch manuell deaktivieren.
Anfertigen von Sicherheitskopien
Nach der Konfiguration Ihres Systems und der Installation von ProTools sollten Sie mit
einem Backup-Programm ein Image des Systems erstellen. Auf diese Weise können Sie die
Systemkonfiguration und -einstellungen bei Problemen schnell wiederherstellen.

Installieren der Pro Tools-Software
78

Instalación del software Pro Tools 79
Instalación del software ProTools
Te damos la bienvenida a ProTools
®
de Avid. En esta guía se explican los procesos de instalación
y autorización del software ProTools en sistemas Mac y Windows. Para obtener información
detallada sobre cómo configurar tu sistema ProTools e información completa sobre sus
posibilidades y funcionalidades, consulta la Guía de referencia de ProTools (disponible en el
menú Ayuda de ProTools).
La versión 10 es compatible con los siguientes tipos de sistemas ProTools:
Pro Tools HD. Estos sistemas incluyen software ProToolsHD con hardware ProTools|HD o
ProTools|HD Native.
Pro Tools. Estos sistemas incluyen software ProTools con interfaces de audio de las familias
003
™
o Digi002
®
, Eleven
®
Rack, Mbox
®
(tercera generación) o interfaces de audio de la familia
Mbox 2, o hardware M-Audio con Avid Audio Engine (Direct I/O). También incluyen software
ProTools mediante interfaces de audio de otros/ fabricantes con drivers compatibles Core
Audio (Mac) o ASIO (Windows), incluido el audio integrado en los ordenadores Mac.
Requisitos y compatibilidad del sistema
ProTools se puede utilizar con un interface de audio homologado, en un equipo con Windows
o Mac también debidamente homologado.
Se requiere una unidad DVD para utilizar el disco de instalación de ProTools.
Avid solo puede asegurar la compatibilidad y proporcionar asistencia relativa al hardware y
al software probado y homologado por Avid.
Para ver listas completas de requisitos de sistema, ordenadores admitidos, sistemas operativos,
discos duros y dispositivos de otros fabricantes, visita:
www.avid.com/es/compatibility

Instalación del software Pro Tools
80
Llave iLok autorizada
El paquete de software ProTools estándar incluye una llave iLok previamente autorizada para
ejecutar el software ProTools. Los paquetes ProTools|HD y ProTools|HD Native incluyen una
llave iLok todavía sin autorizar y un código de activación para la autorización de ProTools.
Para más información, consulta “Autorización de ProTools” en la página 81.
Requisitos de MIDI
Los interfaces MIDI USB, FireWire y PCI funcionan correctamente con sistemas ProTools en
equipos Mac o Windows. Los interfaces MIDI serie solo son compatibles con los sistemas
Windows.
Requisitos de disco duro
Para grabar y reproducir audio de forma óptima, los sistemas ProTools requieren uno o varios
discos duros homologados.
Inicializa tus discos duros con la Utilidad de disco incluida en los sistemas Apple (Mac) o la
herramienta Administración de discos de Windows.
Procura no grabar en la unidad del sistema
Se permite grabar en la unidad del sistema, aunque no se recomienda. Grabar y reproducir en
la unidad del sistema puede disminuir el número de pistas y de plug-ins que pueden utilizarse.
Para poder usar ProTools, hay que insertar una llave iLok autorizada en un puerto USB
del ordenador.
Para ver una lista de interfaces y controladores MIDI admitidos, visita www.avid.com/es.
Para un rendimiento óptimo, es posible que desees designar la unidad del sistema como
volumen de solo reproducción o solo transferencia en DigiBase. Para obtener más información,
consulta la Guía de referencia de ProTools.

Instalación del software Pro Tools 81
Autorización de ProTools
El software ProTools se autoriza con iLok USB Smart Key (iLok) de PACE Anti-Piracy. Una
de estas llaves puede contener cientos de autorizaciones para todo el software que utiliza
iLok. Una vez se haya autorizado la llave para un determinado programa, puedes utilizarla
para autorizar dicho software en cualquier ordenador.
Autorización de ProTools HD
Una autorización de ProTools HD 10.0 permite ejecutar ProTools HD 10.0 en un ordenador
Mac o Windows compatible con hardware ProTools|HD o ProTools|HD Native. También te
permite ejecutar el software ProTools en sistemas Mac o Windows compatibles sin hardware
Pro Tools|HD o HD Native. En su lugar, puedes utilizar cualquier otro interface de audio
homologado por Avid (como Mbox Pro o Fast Track), o cualquier otro interface de audio de
otras marcas con drivers de dispositivos admitidos Core Audio (Mac) o ASIO (Windows).
Llave iLok USB
Se puede usar la nueva versión de iLok (mostrada arriba) o la versión previa para guardar
tus autorizaciones de ProTools.

Instalación del software Pro Tools
82
Autorización de ProTools
Una autorización de ProTools 10.0 permite ejecutar ProTools 10.0 en un ordenador Mac o
Windows compatible con un interface de audio homologado por Avid (como Mbox Pro o Fast
Track) o cualquier interface de audio de otro fabricante con drivers de dispositivos Core Audio
(Mac) o ASIO (Windows).
Autorización de Complete Production Toolkit
Una autorización de Complete Production Toolkit junto con una autorización de ProTools
10.0 permite ejecutar ProTools 10.0 con la función Complete Production Toolkit.
Autorización de llave iLok con un código de activación
Si has comprado una nueva versión en caja de ProTools, dicha versión viene con una llave iLok
preautorizada. Puedes omitir esta sección y seguir con “Instalación del software ProTools”
en la página 84.
Si compraste un nuevo sistema ProTools|HD o ProTools|HD Native, este se entrega con una llave
iLok vacía y un código (en la tarjeta de activación que se incluye) para autorizar ProTools
HD. Sigue las instrucciones de autorización a continuación.
Si realizaste la autorización desde una versión anterior de ProTools, la autorización se entrega
con un código (en la tarjeta de activación incluida) para autorizar la actualización del software
en la llave iLok. Sigue las instrucciones a continuación.
Una autorización de ProTools 10.0 no es suficiente para ejecutar ProTools HD en un
sistema ProTools|HD o ProTools|HD Native. Para ejecutar ProTools HD en estos sistemas
se requiere una autorización de ProTools HD. Intentar iniciar ProTools en un sistema
con ProTools|HD o ProTools|HD Native sin una autorización de ProTools HD hará que
ProTools se inicie si puede usar Core Audio o ASIO con el interface de audio integrado o
de otro tipo, pero no podrá usar el hardware ProTools|HD o ProTools|HD Native.
Para obtener más información sobre la opción de software Complete Production Toolkit,
consulta la guía de Complete Production Toolkit o la Guía de referencia de ProTools.

Instalación del software Pro Tools 83
Para autorizar el software Pro Tools mediante un código de autorización:
1. Si no tienes una cuenta de iLok.com, visita www.iLok.com y crea una cuenta.
2. Transfiere la licencia de tu software a la cuenta de iLok.com de la siguiente manera:
• Visita www.avid.com/es/activation
—y después—
• Introduce el código (que aparece en la tarjeta de activación) y el ID de usuario de iLok.com.
El ID de usuario es el nombre que creas para la cuenta de iLok.com.
3. Transfiere las licencias de tu cuenta de iLok.com a tu USB Smart Key siguiendo estos pasos:
• Inserta la llave iLok en un puerto USB disponible del ordenador.
• Ve a www.iLok.com e inicia sesión.
• Sigue las instrucciones en pantalla para transferir las licencias a tu llave iLok.
4. Inicia ProTools.
5. Si tienes otro software no autorizado instalado, te pedirán que lo autorices. Sigue las
instrucciones en pantalla para completar el proceso de autorización.
Para obtener más información, visita la página web de iLok (www.iLok.com).

Instalación del software Pro Tools
84
Instalación del software ProTools
Descripción General de la Instalación
La instalación de ProTools implica los pasos siguientes:
1. “Instalación de controladores de hardware” en la página 84.
2. “Instalación del software ProTools” en la página 85.
3. “Instalación de instrumentos virtuales de Avid” en la página 89 (optativo).
4. “Inicio de ProTools” en la página 90.
5. Configuración del sistema para obtener un rendimiento mejorado (consulta la Guía de
referencia de ProTools).
6.
Establecimiento de las conexiones de audio con el interface de audio. (Consulta la
documentación
que se entrega con el interface de audio.)
Instalación de controladores de hardware
Antes de instalar el software ProTools, cerciórate de tener instalados el hardware de audio y
los drivers más recientes para el mismo. Consulta la documentación del hardware para obtener
más información. Para los interfaces de audio Avid, instala los drivers para el hardware
mediante el instalador correspondiente en el disco de instalación de drivers que se incluye en
el paquete ProTools Installer, o visita www.avid.com/es para descargar e instalar los drivers
más recientes para tu dispositivo.
ProTools no reconocerá tu interface de audio si no instalas los drivers. Si estás actualizando
ProTools, asegúrate de instalar los drivers más recientes para tu hardware.
En los sistemas ProTools|HD y ProTools|HD Native, el instalador de ProTools instala
automáticamente los drivers de hardware necesarios.

Instalación del software Pro Tools 85
Instalación del software ProTools
Cuando hayas instalado los drivers para tu interface de audio, podrás instalar ProTools.
Para instalar Pro Tools:
1. Inicia sesión como administrador en la cuenta donde desees instalar ProTools.
2. Lleva a cabo uno de estos procedimientos:
• Inserta el disco de instalación de ProTools en la unidad de DVD.
—o bien—
• Descarga a través de internet el instalador de ProTools.
3. Lleva a cabo uno de estos procedimientos:
• En un ordenador Mac, busca y haz doble clic en Install Pro Tools.mpkg.
• En Windows, realiza una de estas acciones:
• Si está activada la opción Ejecución automática de Windows, aparecerá un pequeño
explorador. Selecciona
Install Pro Tools para iniciar la instalación.
—o bien—
• Si está deshabilitada la Ejecución automática de Windows, haz doble clic en
Setup.exe
A continuación, en el pequeño explorador, selecciona
Install Pro Tools para comenzar la
instalación.
4. Sigue las instrucciones en pantalla para continuar con la instalación.
Antes de instalar esta versión de ProTools, consulta la información Léeme que se incluye.
En Windows, si se abre el cuadro de diálogo Control de cuentas de usuario, haz clic en
Permitir. Aparecerán varios mensajes durante la instalación que se pueden omitir, como
varios cuadros de diálogo sobre hardware nuevo encontrado y sobre problemas durante la
instalación del hardware. Si aparece un cuadro de diálogo que indica que el driver no
supera la prueba del logotipo de Windows, continúa de todos modos.

Instalación del software Pro Tools
86
5. En la página Installation Type, realiza una de las siguientes acciones:
• Para instalar todos los archivos de la aplicación ProTools y las suites de plug-ins gratuitas (junto
con el contenido asociado), deja seleccionadas las opciones de instalación predeterminadas
y haz clic en
Continue.
—o bien—
• Selecciona las opciones de instalación que desees o anula la selección de las que no desees
(consulta “Opciones de instalación” en la página 86) y haz clic en Continue.
6. Haz clic en Install.
7. Si se te solicita, introduce tu contraseña de administrador y haz clic en Aceptar para autorizar
la instalación.
8. Sigue las instrucciones en pantalla.
9. Una vez completada la instalación, haz clic en Reiniciar (Mac) o Finalizar (Windows).
Opciones de instalación
Opciones de Pro Tools 10
Para instalar solo un subconjunto de plug-ins y software ProTools, haz clic en el triángulo
que aparece junto a la opción
Pro Tools 10 en el instalador y deselecciona cualquiera de las
siguientes opciones que no desees instalar.
Application Files (necesarios para Pro Tools). Instala la aplicación ProTools y los archivos de
librería necesarios para ejecutar ProTools. Esta opción debe estar seleccionada para instalar
ProTools.
Efectos de Avid.
Instala los plug-ins de Efectos de audio de Avid. Para obtener más información,
consulta la guía de plug-ins de audio.
Pro Tools Utilities.
Instala utilidades de ProTools, como DigiTest y Desinstalar ProTools (solo Mac).
El disco de instalación de ProTools incluye software adicional para el sistema. Para más
información, consulta “Software adicional en el disco de instalación de ProTools” en la
página 92.

Instalación del software Pro Tools 87
Opciones adicionales
El instalador de ProTools proporciona las siguientes opciones adicionales, que se pueden
instalar junto con los plug-ins y el software ProTools.
Opción Mac HFS+ Disk Support (solo Windows). Esta opción permite leer, escribir, grabar y
reproducir material en discos con formato HFS+ de Mac en el sistema ProTools. Los discos
HFS+ se suelen llamar discos extendidos de Mac OS. Para obtener más información, consulta
la Guía de referencia de ProTools.
Avid Video Engine. Avid Video Engine es necesario para utilizar ProTools con periféricos de vídeo
de Avid, como Avid Mojo
®
SDI. Si necesitas más información, consulta la Guía de periféricos
de vídeo de Avid.
Encendido y apagado del sistema
Para que haya una correcta comunicación entre los componentes del sistema ProTools, es
preciso seguir un orden de inicio concreto.
Inicia el sistema Pro Tools en este orden:
1. Asegúrate de que todos los componentes (incluido el ordenador) estén apagados.
2. Baja el volumen de todos los dispositivos de salida del sistema.
3. En los sistemas ProTools|HD con un chasis de expansión, primero enciende el chasis.
4. Enciende los discos duros externos. Espera diez segundos para que alcancen la velocidad
de funcionamiento.
5. Enciende las superficies de control.
6. Enciende los interfaces y los dispositivos MIDI, o los periféricos de sincronización.
7. En sistemas ProTools|HD y HD Native, tras bajar el volumen de todos los dispositivos de
salida, enciende los interfaces de audio ProTools|HD (como HD I/O o 192I/O). Espera al menos
quince segundos para que el interface de audio se inicie y los indicadores LED de estado dejen
de parpadear.

Instalación del software Pro Tools
88
8. Enciende el ordenador.
9. Inicia ProTools (consulta “Inicio de ProTools” en la página 90) o cualquier aplicación MIDI
o de audio de otros fabricantes.
Apaga el sistema Pro Tools en este orden:
1. Cierra ProTools y las demás aplicaciones que estén en uso.
2. Apaga o baja el volumen de todos los dispositivos de salida del sistema.
3. Apaga el ordenador.
4. En los sistemas con hardware que requiere alimentación externa, apaga el hardware.
5. Apaga los interfaces de audio de ProTools.
6. En sistemas ProTools|HD con un chasis de expansión, apaga el chasis.
7. Apaga los interfaces y los dispositivos MIDI, o los periféricos de sincronización.
8. Apaga cualquier superficie de control o de trabajo.
9. Apaga los discos duros externos.
Para salir de ProTools, selecciona ProTools > Quit (Mac) o File > Exit (Windows).

Instalación del software Pro Tools 89
Instalación de instrumentos virtuales de Avid
Avid ofrece un conjunto de plug-ins de Instrumentos virtuales gratuitos relacionados con
contenido de samples para utilizar con ProTools. Para obtener más información, consulta la
guía de plug-ins de audio.
Para instalar los Instrumentos virtuales de Avid:
1. Inicia sesión como administrador en la cuenta donde desees instalar los Instrumentos
virtuales de Avid.
2. Lleva a cabo uno de estos procedimientos:
• Inserta el disco de instalación de ProTools en la unidad de DVD.
—o bien—
• Descarga a través de internet el instalador de los Instrumentos virtuales de Avid y el contenido
relacionado.
3. Lleva a cabo uno de estos procedimientos:
• En un equipo Mac, busca y haz doble clic en Instalar Avid Virtual Instruments.mpkg.
• En Windows, realiza una de estas acciones:
• Al instalar desde el disco, si está activada la opción Ejecución automática de Windows,
aparecerá un pequeño explorador. Selecciona
Instalar Instrumentos virtuales de Avid para iniciar
la instalación
• Al instalar desde el disco, si está desactivada la opción Ejecución automática de Windows,
haz doble clic en
Setup.exe. A continuación, en el pequeño explorador, selecciona Install
Avid Virtual Instruments de Avid
para iniciar la instalación.
• Si te descargaste el instalador de Instrumentos virtuales de Avid, ejecutar
Avid Virtual
Instruments.exe
.
4. Sigue las instrucciones en pantalla para continuar con la instalación.

Instalación del software Pro Tools
90
5. Haz clic en Instalar.
6. Si se te solicita, introduce tu contraseña de administrador y haz clic en Aceptar para
autorizar la instalación.
7. Sigue las instrucciones en pantalla.
8. Una vez completada la instalación, haz clic en Cerrar (Mac) o Finalizar (Windows).
Inicio de ProTools
Para usar el software ProTools, se debe tener una llave iLok con una licencia que autorice la
versión de ProTools instalada (para obtener más información, consulta “Autorización de
ProTools” en la página 81).
Para iniciar el software Pro Tools:
1. Comprueba que el interface de audio esté conectado al ordenador y encendido.
2. Inserta una llave iLok autorizada en cualquier puerto USB del ordenador que esté disponible
(consulta “Autorización de ProTools” en la página 81).
El contenido de los instrumentos virtuales es muy amplio, y su instalación puede llevar
hasta 20 minutos. Durante este tiempo, es posible que parezca que la barra de progreso no
se mueve, pero el software seguirá instalándose. No canceles la instalación.
Durante el inicio o la utilización de ProTools, no retires la llave iLok.

Instalación del software Pro Tools 91
3. Lleva a cabo uno de estos procedimientos:
• En Mac, haz clic en el acceso directo de ProTools en el Dock (o haz doble clic en el icono de
la aplicación en Macintosh HD/Applications/Avid/ProTools).
—o bien—
• En Windows, haz doble clic en el acceso directo a ProTools en el escritorio (o en la aplicación
en Archivosdeprograma\Avid\ProTools).
4. Utiliza el cuadro de diálogo Inicio rápido para:
• Crear una sesión a partir de una plantilla.
•Crear una sesión en blanco.
• Abrir cualquier otra sesión que se encuentre en el sistema.
Configuración del sistema ProTools
Cuando hayas instalado, autorizado e iniciado el software ProTools, podrás configurar el
sistema ProTools según las necesidades específicas de tu estudio. Para obtener más información
sobre la configuración del software ProTools, consulta la guía de referencia de ProTools
(disponible en el menú de ayuda en ProTools).
Para obtener más información sobre el cuadro de diálogo Quick Start y las plantillas de
sesión, consulta la guía de referencia de ProTools.

Instalación del software Pro Tools
92
Software adicional en el disco de instalación de ProTools
El disco de instalación de ProTools incluye documentación y software adicionales para el
sistema ProTools en la carpeta
Additional Files.
Documentation
La carpeta Documentation contiene documentación en formato PDF para el software, hardware,
los plug-ins y las opciones de ProTools.
Tech Support
La carpeta Tech Support contiene documentación en formato PDF, información sobre recursos
online y sesiones de ProTools para solucionar problemas con el sistema ProTools.
Instaladores opcionales
La carpeta Optional Installers contiene instaladores para opciones de software de ProTools
que se pueden adquirir y autorizar por separado.
HEAT
(solo en sistemas Pro Tools|HD)
HEAT (Harmonically Enhanced Algorithm Technology) es una opción de software de pago que
añade “personalidad analógica” a los sistemas ProTools|HD. Para más información, consulta
la Guía de la opción de software HEAT.
Sesión de demostración de ProTools
El disco de instalación de ProToolsHD incluye una sesión de demostración que puedes utilizar
para comprobar el buen funcionamiento del sistema.

Instalación del software Pro Tools 93
Para instalar la sesión de demostración:
1. Inserta el disco de instalación de ProTools en la unidad de DVD.
2. En el disco de instalación de ProTools, busca y abre la carpeta Additional Files.
3. Arrastra y coloca la carpeta ProTools Demo Session a una unidad de audio válida.
4. Abre la sesión de demostración.
Desinstalación de ProTools
Si necesitas desinstalar el programa ProTools del ordenador, utiliza la aplicación de desinstalación
en Mac, o el panel de control (Programas) en Windows.
Desinstalación de ProTools en Mac
Para desinstalar Pro Tools de un sistema Mac:
1. Asegúrate de iniciar sesión como administrador en la cuenta en la que esté instalado ProTools.
2. Ve a Aplicaciones/Avid/ProTools/ProTools Utilities y haz doble clic en Desinstalar Pro Tools.
3. Haz clic en Continuar para proceder a la desinstalación.
4. Selecciona el tipo de desinstalación que deseas efectuar:
Desinstalación segura. Esta opción omite la desinstalación de plug-ins y archivos del sistema que
se necesitan para la compatibilidad con otros productos de Avid. Utiliza la opción Desinstalación
segura si usas una aplicación Avid o vas a actualizar a una versión de soporte de cliente.
Desinstalación completa. Esta opción elimina todos los archivos de ProTools, incluidos los
archivos del sistema, plug-ins de Avid y nombres de patches MIDI. Utiliza la opción Desinstalación
completa si estás preparando el sistema para una actualización o si quieres solucionar problemas
a partir de un sistema limpio.
5. Haz clic en Desinstalar.
6. Introduce la contraseña de administrador y haz clic en Aceptar.
7. Haz clic en Finalizar para cerrar la ventana del instalador.

Instalación del software Pro Tools
94
Desinstalación de ProTools en sistemas Windows
Para desinstalar Pro Tools en Windows:
1. Elige Inicio > Panel de control.
2. Haz clic en Programas y características.
3. Selecciona Avid ProTools de la lista de aplicaciones instaladas.
4. Haz clic en Cambiar.
5. Sigue las instrucciones en pantalla para eliminar el programa.
Optimización de un sistema Mac para ProTools
Para garantizar el óptimo funcionamiento con ProTools, antes de usar el software ProTools,
configura el ordenador.
Antes de configurar el ordenador, inicia sesión como administrador en la cuenta donde desees
instalar ProTools. Para obtener información sobre los privilegios de administrador en MacOSX,
consulta la documentación de Apple OSX.
Advierte que deberás desinstalar los plug-ins (como Avid Effects), así como todos los drivers
de dispositivos MIDI y de audio separadamente.
No utilices la función de actualización automática del software de MacOSX, ya que podría
actualizar el sistema con una versión de MacOS que aún no se haya homologado para
ProTools. Para obtener información sobre versiones homologadas de MacOS, consulta la
información de compatibilidad actualizada de nuestra página web (www.avid.com/es).

Instalación del software Pro Tools 95
Desactivación de la actualización de software
Para desactivar la función de actualización de software:
1. Elige Preferencias del Sistema en el menú Apple.
2. Haz clic en Actualización de Software.
3. Haz clic en la pestaña Búsquedas programadas.
4. Anula la selección de Buscar actualizaciones.
5. Al finalizar, selecciona Preferencias del Sistema > Salir de Preferencias del sistema.
Desactivación del economizador
Para desactivar la función de economizador:
1. Elige Preferencias del Sistema en el menú Apple.
2. Haz clic en Economizador.
3. Configura la opción Reposo del ordenador en Nunca.
4. Configura la opción Reposo del ordenador en Nunca.
5. Anula la selección de la opción Poner el disco en reposo cuando sea posible.
6. Al finalizar, selecciona Preferencias del Sistema > Salir de Preferencias del sistema.
Desactivación o reasignación de los atajos de teclado de Mac que se utilizan
en ProTools
Para poder utilizar todos los métodos abreviados de teclado de ProTools, debes desactivar o
reasignar en las preferencias del sistema de Apple los métodos abreviados de teclado de Mac OS X
que entren en conflicto con el software.
Para ver una lista completa de los métodos abreviados de teclado de ProTools, consulta la
Guía de métodos abreviados de teclado (Ayuda > Atajos de teclado).

Instalación del software Pro Tools
96
Desactivación o reasignación de los métodos abreviados de teclado que se utilizan en Pro Tools
(Mac OS X Lion):
1. En el menú Apple, selecciona Preferencias del Sistema.
2. Haz clic en Teclado y ratón.
3. Haz clic en la pestaña Funciones rápidas de teclado.
4. Puedes deshabilitar o reasignar los atajos de teclado que entren en conflicto con los de
ProTools. La siguiente lista incorpora varios atajos de teclados comunes que, según cual sea
el modelo de tu Mac, también pueden ser utilizados por ProTools:
• En “Launchpad y Dock”
• “Ocultar y mostrar el Dock automáticamente”
•En “Mission Control”
•“Mission Control”
• “Ventanas de aplicación”
•“Mostrar escritorio”
•“Mostrar Dashboard”
• “Mission Control > Ir al espacio de la izquierda”
• “Mission Control > Ir al espacio de la derecha”
• “Mission Control > Cambiar al Escritorio n”
• En “Teclado y entrada de texto”
• “Centrar en el cajón de la ventana”
•En “Servicios”
• “Enviar archivo a dispositivo Bluetooth”
•“Buscar con Google”
•“Spotlight”
•“Buscar páginas “man” en Terminal”

Instalación del software Pro Tools 97
•En “Spotlight”
• “Mostrar el campo de búsqueda Spotlight”
• “Mostrar la ventana Spotlight”
• En “Acceso universal”
•“Zoom”
•“Contraste”
• En “Atajos de aplicaciones”
•“Mostrar el menú Ayuda”
Desactivación o reasignación de los métodos abreviados de teclado de Mac que se utilizan en
Pro Tools (Mac OS X Snow Leopard):
1. En el menú Apple, selecciona Preferencias del Sistema.
2. Haz clic en Teclado y ratón.
3. Haz clic en la pestaña Funciones rápidas de teclado.
4. Puedes deshabilitar o reasignar los atajos de teclado que entren en conflicto con los de
ProTools. La lista siguiente incluye varios atajos de teclado comunes de Mac que también usa
ProTools:
•En “Dashboard y Dock”
• “Ocultar y mostrar el Dock automáticamente”
•“Dashboard”
•En “Exposé y Spaces”
• “Todas las ventanas”
• “Ventanas de aplicación”
•“Escritorio”
• En “Teclado y entrada de texto”
• “Mover el enfoque al cajón de la ventana”

Instalación del software Pro Tools
98
•En “Spotlight”
• “Mostrar el campo de búsqueda de Spotlight”
• “Mostrar la ventana de Spotlight”
• En “Atajos de aplicaciones”
•“Mostrar el menú Ayuda”
Desactivación de los índices de Spotlight
La función Spotlight de Mac OS X indexa automáticamente los archivos y carpetas de los discos
duros locales en segundo plano. En la mayoría de los casos, esto no supone un problema para
el uso normal de ProTools. Sin embargo, si Spotlight comienza a indexar el contenido de las
unidades de disco mientras se está grabando en una sesión de ProTools con muchas pistas
durante un tiempo prolongado, puede afectar negativamente al rendimiento del sistema ProTools.
Si piensas utilizar ProTools para proyectos de grabación de gran tamaño, es recomendable
desactivar antes la indexación de las unidades locales de Spotlight.
Para desactivar la función de indexación de Spotlight:
1. Elige Preferencias del Sistema en el menú Apple y haz clic en Spotlight .
2. En la ventana Spotlight, haz clic en la pestaña Privacidad.
3. Para evitar la indexación de una unidad, arrastra su icono del escritorio a la lista.
Al desactivar la indexación de Spotlight también se desactiva la función de búsqueda de
MacOSX.

Instalación del software Pro Tools 99
Activación del registro para las unidades de audio
Para conseguir un mejor rendimiento con unidades de audio, activa la función de registro.
Para activar la función de registro:
1. Inicia la aplicación Utilidad de disco, ubicada en Aplicaciones/Utilidades.
2. En la columna izquierda de la ventana Utilidad de disco, selecciona el volumen.
3. En la barra de herramientas, selecciona Activar registro.
Optimización de un sistema Windows para ProTools
Para asegurar un rendimiento óptimo con ProTools, configura el ordenador antes de utilizar
el hardware y el software ProTools.
Antes de configurar el ordenador, inicia sesión como administrador en la cuenta donde desees
instalar ProTools. Para obtener más información al respecto, consulta la documentación de
Windows.
Optimizaciones obligatorias
Para asegurar un rendimiento óptimo con ProTools, configura los parámetros siguientes antes
de utilizar el hardware y el software ProTools.
Para obtener la información más actualizada acerca de la configuración del sistema de
Windows y para obtener información acerca de ordenadores específicos, visita la página
web de Avid (www.avid.com/es).
Cuando hayas terminado de cambiar la configuración del sistema Windows, reinicia el
ordenador.

Instalación del software Pro Tools
100
Desactivación del Control de cuentas de usuario
Para desactivar el Control de cuentas de usuario:
1. Elige Inicio > Panel de control.
2. Haz clic en Cuentas de usuario y protección infantil.
3. Haz clic en Cuentas de usuario.
4. Haz clic en Cambiar configuración de Control de cuentas de usuario.
5. Coloca el control deslizante en No notificar nunca.
6. Haz clic en OK.
Configuración de inactividad del sistema y administración de energía
Cuando utilices ProTools, establece la opción de energía de modo de espera de Windows en
Siempre activo. De este modo, se evita que los pases de grabación y reproducción de larga duración
se detengan debido a la falta de recursos del sistema.
Para configurar Administración de energía de Windows:
1. Elige Inicio > Panel de control.
2. Haz clic en Sistema y seguridad.
3. Haz clic en Opciones de energía.
4. Haz clic en la flecha para Mostrar planes adicionales.
5. Selecciona Alto rendimiento.
6. Haz clic en Cambiar la configuración del plan.
7. Haz clic en Cambiar la configuración avanzada de energía.
8. En el cuadro de diálogo Opciones de energía, abre Disco duro > Apagar disco duro tras.
9. Haz clic en la opción Configuración.
10. Selecciona el valor en el campo Configuración (minutos) y pulsa la tecla Retroceso en el
teclado o lleva el valor a
Nunca.

Instalación del software Pro Tools 101
11. Haz clic en OK. La configuración del disco duro cambia a Nunca y se cierra el cuadro de
diálogo Opciones de energía.
12.
En la ventana Editar la configuración del plan, haz clic en
Guardar cambios
y cierra la ventana.
Optimizaciones recomendadas
Otros controladores de hardware y software que estén instalados en el ordenador también
pueden afectar a ProTools. Para obtener un rendimiento óptimo, se recomienda (aunque no
es imprescindible) que hagas lo siguiente:
• Evita la ejecución simultánea de otros programas innecesarios al mismo tiempo que
ProTools.
• Cierra las utilidades de software que se ejecuten en segundo plano, por ejemplo, Windows
Messenger, calendarios y programas de mantenimiento de discos.
• Mientras utilizas ProTools, apaga todos los dispositivos USB que no sean imprescindibles.
Optimizaciones opcionales
Las siguientes optimizaciones del sistema pueden contribuir a un mejor funcionamiento de
ProTools en algunos sistemas. Se recomienda usar estas optimizaciones solamente cuando
sea necesario, ya que pueden repercutir negativamente en otros programas del sistema o
desactivar su funcionamiento.
ProTools cambia automáticamente a la opción de administración de energía “Alto
rendimiento” al iniciarse. Windows regresa a la opción de administración de energía
seleccionada anteriormente (si la hubiere) al salir de ProTools. Por consiguiente, al
optimizar la opción de administración de energía para ProTools, siempre se debería
optimizar únicamente la configuración de Alto rendimiento.

Instalación del software Pro Tools
102
Ajuste de la programación del procesador
Para ajustar el rendimiento de la programación del procesador:
1. Haz clic con el botón derecho del ratón en Mi PC y selecciona Propiedades.
2. Haz clic en Configuración avanzada del sistema.
3. En el área Rendimiento, haz clic en el botón Configuración.
4. En la ventana Opciones de rendimiento, haz clic en la pestaña Opciones avanzadas.
5. En Programación del procesador, selecciona Servicios en segundo plano.
6. Haz clic en Aceptar para cerrar la ventana Opciones de rendimiento.
7. Haz clic en Aceptar para cerrar la ventana Propiedades del sistema.
Desactivación de los elementos de inicio del sistema
Cuantos menos elementos utilice el ordenador, más recursos habrá disponibles para ProTools.
Algunas aplicaciones que se inician automáticamente al arrancar el sistema pueden estar
consumiendo recursos de la CPU innecesariamente y pueden desactivarse.
Ten cuidado si desactivas alguno de los elementos de inicio siguientes:
• Número de serie de medio portátil (necesario para algunas aplicaciones que utilizan una
clave de protección anticopia)
• Servicio Plug and Play
• Registro de eventos
•Servicios de cifrado

Instalación del software Pro Tools 103
Para desactivar los elementos de inicio del sistema:
1. En el menú Inicio, escribe “msconfig” en Ejecutar y haz clic en Aceptar para abrir la Utilidad
de configuración del sistema.
2. En la pestaña General, elige Inicio selectivo.
3. Anula la selección de Cargar elementos de inicio y haz clic en Aceptar.
4. Haz clic en Reiniciar para volver a iniciar el ordenador.
5. Tras reiniciar, el ordenador mostrará un mensaje de configuración del sistema. Comprueba
si ha mejorado el rendimiento de ProTools antes de anular la selección de la casilla “No volver
a mostrar este mensaje”. Si no se observa ninguna mejora en el rendimiento, ejecuta “msconfig”
y vuelve a establecer Selección de inicio en
Inicio normal: cargar todos los controladores de dispositivo
y servicios
. También puedes desactivar los elementos de inicio y los procesos que no sean
imprescindibles de uno en uno.
Copias de seguridad del sistema
Tras configurar el sistema e instalar ProTools, debes guardar una imagen de la unidad del
sistema con una utilidad de copia de seguridad. De este modo, podrás restaurar rápidamente
la configuración del sistema en caso de producirse algún problema.

Instalación del software Pro Tools
104

Pro Tools
105
Pro Tools
Avid ProTools
®
ProTools Mac Windows
Pro Tools
ProTools ProTools ProTools
Pro Tools 10 ProTools
Pro Tools HD
ProToolsHD ProTools|HD HD Native
Pro Tools
003
™
Digi002
®
Eleven
®
Rack Mbox
®
3 Mbox 2
Avid Audio Engine M-Audio Direct I/O ProTools
ProTools + Core Audio Mac
ASIO Windows
Mac
Pro Tools Windows Mac
Pro Tools DVD
Avid
www.avid.com/compatibility

Pro Tools
107
Pro Tools
ProTools software PACE Anti-Piracy iLok USB Smart Key iLok
1 100 iLok iLok
Pro Tools HD
Pro Tools HD 10.0 Pro Tools|HD HD Native
Mac Windows Pro Tools HD 10.0
Pro Tools|HD HD Native Mac Windows
Pro Tools HD Avid
Mbox Pro Fast Track Core Audio Mac
ASIO Windows
iLok USB
ProToolsMP iLok
iLok

Pro Tools
108
Pro Tools
ProTools 10.0 Avid Mbox
Pro
Fast Track Core Audio Mac ASIO Windows
Mac Windows
ProTools 10.0
Complete Production Toolkit
Complete Production Toolkit Pro Tools 10.0 Complete Production
Toolkit
ProTools 10.0
iLok
ProTools iLok
110 ProTools
ProTools|HD HD Native ProTools HD
iLok
ProTools iLok
ProTools 10.0 ProTools|HD HD Native
ProTools HD
ProTools HD ProTools HD
ProTools|HD HD Native ProTools
Core Audio ASIO
ProTools|HD HD Native
CompleteProductionToolkit CompleteProductionToolkit
ProTools

Pro Tools
109
Pro Tools
1
iLok.com www.iLok.com
2
iLok.com
• www.avid.com/activation
• iLok.com ID
iLok.com ID iLok.com
3
iLok.com iLok USB
•iLok USB
• www.iLok.com
• iLok
4
ProTools
5
iLok www.iLok.com

Pro Tools
111
Pro Tools
ProTools
Pro Tools
1
2
•ProTools DVD
• Pro Tools
3
•Mac
Install Pro Tools.mpkg
•Windows
•Windows AutoRun
Pro Tools
•WindowsAutoRun [
Setup.exe]
Pro Tools
ProTools Read Me
Windows
User Account Control
Allow Windows
Windows Logo
Continue
Anyway

Pro Tools
112
4
5
• ProTools
Continue
• 112
Continue
6
Install
7 OK
8
9
Restart
Mac
Finish
Windows
Pro Tools 10
ProTools
Pro Tools 10
Appplication Files Pro Tools
ProTools
ProTools
ProTools
Avid Effects
Avid Audio Effects
Pro Tools Pro Tools Utilities
DigiTest Uninstall ProTools Mac
ProTools
ProTools
117 ProTools

Pro Tools
114
Pro Tools
1
ProTools
2
3
4
5
ProTools
6
ProTools|HD
7
MIDI MIDI
8
9
Pro Tools ProTools > Quit Mac
File > Exit Windows

Pro Tools
115
Avid Virtual Instruments
Avid ProTools
Avid Virtual Instruments
1
Avid Virtual Instruments
2
•ProTools DVD
• Avid Virtual Instruments
3
•Mac
Install Avid Virtual Instruments.mpkg
•Windows
• WindowsAutoRun
Avid Virtual Instruments
• WindowsAutoRun
Setup.exe
Avid Virtual Instruments
•AvidVirtualInstruments
Avid Virtual Instruments.exe
4
5
Install
6 OK
7
8
Close
Mac
Finish
Windows
20

Pro Tools
117
Pro Tools
ProTools
ProTools ProTools
ProTools ProTools
ProTools
ProTools ProTools
Additional Files
Documentation Pro Tools
PFD
Tech Support PFD ProTools
ProTools
Optional Installers ProTools
HEAT
Pro Tools|HD
HEAT Harmonically Enhanced Algorithm Technology Pro
Tools|HD
ProTools HD HEAT

Pro Tools
118
Pro Tools
Pro Tools
1
ProTools DVD
2
ProTools Additional Files
3
ProTools Demo Session
4
Pro Tools
ProTools Mac Uninstaller
Windows
Mac ProTools
Mac Pro Tools
1
ProTools
2
/Avid/ProTools/ProTools Utilities
Uninstall Pro Tools
3
Continue
4
Avid
Avid CS
Safe Uninstall
Avid MIDI
ProTools
Clean Uninstall
5
Uninstall
6
OK
7
Finish

Pro Tools
119
Windows Pro Tools
Windows Pro Tools
1
>
2
3
Avid ProTools
4
Change
5
ProTools
Avid Effects MIDI

Pro Tools
120
Pro Tools Mac
ProTools ProTools
Pro Tools
Mac OS X Apple OS X
1
Apple
2
3
4
5
>
1
Apple
2
3
4
5
6
>
MacOSX ProTools
MacOS
MacOS
www.avid.com

Pro Tools
121
ProTools Mac
ProTools Mac OS X
Apple
Pro Tools Mac
Mac OS X Lion
1
Apple
2
3
4
Pro Tools Mac OS
Mac ProTools
Mac
• Launchpad Dock
• Dock
• Mission Control
• Mission Control
•
•
• Dashboard
• Mission Control >
• Mission Control >
• Mission Control > 1
ProTools
>

Pro Tools
122
•
•
•
• Bluetooth
• Google
• Spotlight
• Search Man Pages in Terminal
• Spotlight
• Spotlight
• Spotlight
•
•
•
•
•

Pro Tools
123
Pro Tools Mac
Mac OS X Snow Leopard
1
Apple
2
3
4
Pro Tools Mac OS
ProTools
Mac
• Dashboard Dock
• Dock
• Dashboard
• Exposé Spaces
•
•
•
•
•
• Spotlight
• Spotlight
•
Spotlight
•
•

Pro Tools
124
Spotlight
Mac OS X
ProTools
ProTools Spotlight
ProTools
ProTools
Spotlight
Spotlight
1
Apple
Spotlight
2
Spotlight
Privacy
3
1
/
2
3
Spotlight MacOSX

Pro Tools
125
ProTools Windows
ProTools ProTools
Pro Tools
Windows
ProTools ProTools
UAC
1
>
2
3
4
5
6
OK
Windows
Avid www.avid.com
Windows

Pro Tools
126
ProTools Windows
Windows
1
>
2
3
4
5
6
7
8
Power Options
>
9
10
11
OK
12
ProTools
ProTools
ProTools

Pro Tools
127
Pro Tools Pro Tools
•ProTools
•Windows Messenger
•Pro Tools USB
Pro Tools
1
2
3
4
5
6
OK
7
OK

Pro Tools
128
Pro Tools Pro Tools
Pro Tools CPU
•
•
•
•
1
msconfig OK
2
3
OK
4
5
ProTools
msconfig
-
ProTools

Pro Tools
소프트웨어
설치하기
129
Pro Tools
소프트웨어
설치하기
Avid ProTools
®
를
구입해
주셔서
감사합니다
.
본
가이드에서는
Mac
및
Windows
시스템에서
ProTools
소프
트웨어를
설치하고
인증하는
방법을
설명합니다
. Pro Tools
시스템
구성에
대한
자세한
정보와
ProTools
시스템의
성능
및
기능에
대해서는
ProTools
레퍼런스
가이드
(ProTools
의
도움말
메뉴에
서
사용
가능
)
를
참조하시기
바랍니다
.
ProTools 10
에는
두
가지
유형의
ProTools
시스템이
지원됩니다
:
Pro Tools HD
이
시스템에는
ProToolsHD
소프트웨어
및
ProTools|HD
또는
ProTools|HD Native
하드
웨어가
포함되어
있습니다
.
Pro Tools
이
시스템에는
ProTools
소프트웨어와
더불어
003
™
또는
Digi002
®
제품군
오디오
인터페
이스
, Eleven
®
Rack, Mbox
®
(3
세대
)
또는
Mbox 2
제품군
오디오
인터페이스
,
또는
Avid Audio Engine
(Direct I/O)
을
실행하는
M-Audio
하드웨어가
포함되어
있습니다
.
본
시스템에는
또한
Core Audio
(Mac)
또는
ASIO (Windows)
드라이버를
지원하는
타사
오디오
인터페이스가
사용된
ProTools
소프
트웨어도
포함되어
있습니다
.
이에는
Mac
컴퓨터의
내장
오디오가
포함됩니다
.
시스템
요구사항
및
호환
정보
Pro Tools
는
인증
Windows
또는
Mac
컴퓨터에서
실행되며
인증된
오디오
인터페이스와
함께
사용할
수
있습니다
.
ProTools
설치
디스크를
사용하려면
DVD
드라이브가
필요합니다
.
Avid
는
테스트와
인증을
거친
하드웨어와
소프트웨어에
대해서만
호환성을
보증하고
기술
지원을
제공합니다
.
시스템
요구사항과
인증된
컴퓨터
목록
,
운영체제
,
하드
드라이브
및
서드
-
파티
장치에
대한
내용
참조
:
www.avid.com/compatibility

Pro Tools
소프트웨어
설치하기
130
인증된
iLok
표준
Pro Tools
소프트웨어에는
ProTools
소프트웨어
실행을
위한
사전
인증을
거친
iLok
가
포함되어
있습니다
. ProTools|HD
및
HD Native
패키지에는
인증되지
않은
iLok
한
개와
ProTools
인증을
위한
액티베이션
코드가
포함되어
있습니다
.
자세한
정보는
131
페이지의
“Pro Tools
인증하기
”
를
참조하시
기
바랍니다
.
미디
요구사항
USB,
파이어와이어
및
PCI
미디
인터페이스는
Mac
또는
Windows
에서
Pro Tools
시스템과
효과적으로
연동합니다
.
시리얼
미디
인터페이스는
Windows
시스템
전용입니다
.
하드
드라이브
요구사항
최적의
오디오
레코딩
및
플레이백
환경을
위해
모든
ProTools
시스템에는
인증된
하드
드라이브가
1
개
이상
필요합니다
.
Apple
시스템
소프트웨어
(Mac)
또는
Windows
디스크
관리
(Windows)
에
포함되어
있는
디스크
유틸리티
어플리케이션을
사용하여
하드
드라이브를
초기화하십시오
.
시스템
드라이브에
레코딩
방지하기
시스템
드라이브에
대한
레코딩은
가능하지만
권장되지는
않습니다
.
시스템
드라이브에서의
레코딩과
플레이백은
트랙
수와
플러그
-
인
수를
감소시킬
수
있습니다
.
ProTools
를
실행하려면
인증된
iLok
을
사용하는
컴퓨터의
이용
가능한
USB
포트에
끼워야
합니다
.
지원되는
미디
인터페이스
및
콘트롤러
목록은
www.avid.com
을
참조하십시오
.
최적의
성능을
위해
DigiBase
에서
시스템
드라이브를
플레이백
또는
트랜스퍼
전용
볼륨으로
지정할
수
있습니다
.
자세한
사항은
ProTools
레퍼런스
가이드를
참조하십시오
.

Pro Tools
소프트웨어
설치하기
131
Pro Tools
인증하기
ProTools
소프트웨어는
PACE Anti-Piracy
로부터
iLok USB
스마트
키
(iLok)
사용
승인을
받았
습니다
. iLok
은
사용자의
모든
iLok
지원
소프트웨어를
위해
수백
개의
인증을
보관할
수
있습니다
.
특정
소
프트웨어에
대해
iLok
이
한번
인증되면
해당
iLok
으로
동일한
소프트웨어를
모든
컴퓨터에서
인증할
수
있습니다
.
ProTools HD
인증
ProTools HD 10.0
인증을
통해
ProTools|HD
또는
ProTools|HD Native
하드웨어가
장착된
지원
되는
Mac
또는
Windows
컴퓨터에서
ProTools HD 10.0
을
실행할
수
있습니다
.
또한
지원되는
Mac
또는
Windows
시스템에서
Pro Tools|HD
또는
HD Native
하드웨어
없이도
Pro Tools HD
소프트웨
어를
실행할
수
있습니다
.
또는
모든
종류의
Avid-
인증
오디오
인터페이스
(Mbox Pro
또는
Fast Track)
또는
Core Audio (Mac)
나
ASIO (Windows)
장치
드라이버를
지원하는
모든
써드
-
파티
오디오
인터페
이스를
사용할
수도
있습니다
.
iLok USB
키
Pro Tools
인증의
보관을
위해
최신
iLok (
상단
표시
)
또는
구형
iLok
을
모두
이용할
수
있습니다
.

Pro Tools
소프트웨어
설치하기
132
ProTools
인증
ProTools 10.0
인증을
통해
모든
종류의
Avid-
인증
오디오
인터페이스
(Mbox Pro
또는
Fast Track)
또는
Core Audio (Mac)
나
ASIO (Windows)
장치
드라이버를
지원하는
모든
써드
-
파티
오디오
인터
페이스가
장착된
지원되는
Mac
또는
Windows
컴퓨터에서
ProTools 10.0
을
실행할
수
있습니다
.
Complete Production Toolkit
인증
Pro Tools 10.0
인증을
동반한
Complete Production Toolkit
인증을
통해
Complete Production
Toolkit
기능과
함께
ProTools 10.0
을
실행할
수
있습니다
.
ProTools 10.0
인증만으로는
ProTools HD
를
ProTools|HD
또는
ProTools|HD Native
시스템
에서
실행할
수
없습니다
.
해당
시스템에서
ProTools HD
를
실행하려면
ProTools HD
인증이
필
요합니다
. ProTools
를
ProTools HD
인증
없이
ProTools|HD
또는
ProTools|HD Native
가
설치된
시스템에서
실행할
경우
내장
사운드
또는
기타
오디오
인터페이스로
Core Audio
또는
ASIO
를
사용할
수
있다면
ProTools
는
실행되지만
ProTools|HD
또는
ProTools|HD Native
하드웨어는
사용할
수
없게
됩니다
.
Complete Production Toolkit
에
대한
자세한
정보는
Complete Production Toolkit
가이드
또는
ProTools
레퍼런스
가이드를
참조하시기
바랍니다
.

Pro Tools
소프트웨어
설치하기
133
액티베이션
코드로
iLok
인증하기
새로운
박스형
ProTools
를
구입하면
사전
인증된
iLok
이
함께
제공됩니다
.
이러한
경우
본
섹션을
건너뛰고
134
페이지의
“ProTools
소프트웨어
설치하기
”
를
진행할
수
있습니다
.
새로운
ProTools|HD
또는
HD Native
시스템을
구입하면
ProTools HD
인증을
위한
가용
iLok
및
인증
코드
(
포함되어
있는
인증
카드에
적혀
있음
)
가
제공됩니다
.
다음의
인증
지시
사항을
따르십시오
.
이전
버전의
ProTools
를
업그레이드했을
경우에는
iLok
의
소프트웨어
업그레이드
인증을
위한
액
티베이션
코드
(
포함된
액티베이션
카드에
표기
)
가
함께
제공됩니다
.
다음의
인증
지시
사항을
따르십시오
.
액티베이션
코드를
이용한
Pro Tools
소프트웨어
인증
방법
:
1
iLok.com
계정을
갖고
있지
않으면
www.iLok.com
을
방문해
계정
등록을
하십시오
.
2
다음
절차에
따라
iLok.com
계정으로
소프트웨어
라이센스를
전송
:
•www.avid.com/activation
으로
이동합니다
.
-
및
-
•
액티베이션
코드
(
액티베이션
카드에
표시
)
및
iLok.com
사용자
ID
를
입력합니다
.
사용자의
iLok.com
사용자
ID
는
iLok.com
계정을
위해
생성되는
이름입니다
.
3
다음
절차에
따라
iLok.com
계정의
라이센스를
iLok USB
스마트
키로
전송
:
•
컴퓨터의
사용할
수
있는
USB
포트에
iLok
를
삽입합니다
.
•www.iLok.com
에
로그인합니다
.
•
화면의
지시사항에
따라
사용자의
라이센스를
iLok
로
전송합니다
.
4
ProTools
를
실행합니다
.
5
미인증
소프트웨어가
설치되어
있으면
인증을
받으라는
메시지가
나타납니다
.
화면의
지시를
따라
인증
절차를
완료합니다
.
자세한
사항은
iLok
웹사이트
(www.iLok.com)
를
참조하십시오
.

Pro Tools
소프트웨어
설치하기
134
ProTools
소프트웨어
설치하기
설치
개요
ProTools
설치에는
다음
절차가
포함됩니다
:
1
134
페이지의
“
하드웨어
드라이버
설치하기
”.
2
135
페이지의
“ProTools
소프트웨어
설치하기
”.
3
139
페이지의
“A.I.R
버추얼
인스트루먼트
설치하기
”(
옵션
).
4
140
페이지의
“ProTools
실행하기
”.
5
성능
향상을
위해
시스템
구성하기
(ProTools
레퍼런스
가이드
참조
).
6
오디오
인터페이스에
오디오
연결하기
(
오디오
인터페이스와
함께
제공된
문서
참조
).
하드웨어
드라이버
설치하기
ProTools
소프트웨어를
설치하기
전에
오디오
하드웨어가
올바로
설치되어
있고
하드웨어용
최신
드라이버가
설치되었는지
확인하십시오
.
자세한
내용은
하드웨어와
함께
제공된
문서를
참조하십시오
.
Avid
오디오
인터페이스의
경우
ProTools
설치
패키지에
포함된
드라이버
설치
디스크의
해당
드라이
버를
이용해
하드웨어용
드라이버를
설치하거나
www.avid.com
을
방문해
사용하는
장치를
위한
최
신
드라이버를
다운로드하십시오
.
드라이버를
설치하지
않으면
Pro Tools
가
오디오
인터페이스를
인식할
수
없습니다
. Pro Tools
시스
템을
업그레이드할
경우
반드시
하드웨어용
최신
드라이버를
설치하십시오
.
ProTools|HD
및
HD Native
시스템의
경우
ProTools
설치자는
필요한
하드웨어
드라이버를
자동
으로
설치합니다
.

Pro Tools
소프트웨어
설치하기
135
ProTools
소프트웨어
설치하기
사용중인
오디오
인터페이스용
드라이버를
설치하면
ProTools
를
설치할
준비가
완료됩니다
.
Pro Tools
설치
방법
:
1
ProTools
를
설치할
계정의
관리자로
로그인
했는지
확인합니다
.
2
다음
중
하나를
수행합니다
:
•DVD
드라이브에
ProTools
설치
디스크를
삽입합니다
.
-
또는
-
•Pro Tools
설치자를
온라인으로
다운로드
합니다
.
3
다음
중
하나를
수행하십시오
:
•Mac
에서는
Pro Tools.mpkg
설치
(Install Pro Tools.mpkg)
를
찾아
더블
클릭합니다
.
•Windows
에서는
다음
중
하나를
수행하십시오
.
•Windows
자동
실행이
활성화되어
있으면
미니
브라우저가
나타납니다
.
Pro Tools
설치
(Install
Pro Tools)
를
선택하여
설치를
시작합니다
.
-
또는
-
•Windows
자동
실행이
비활성화되어
있으면
Setup.exe
를
찾아
더블
-
클릭
합니다
.
이후
미니
-
브라
우저의
결과창에서
Pro Tools
설치를
선택하여
설치를
시작합니다
.
4
화면상의
지시에
따라
설치
과정을
지속하십시오
.
해당
버전의
ProTools
를
설치하기에
앞서
함께
제공되는
참고
문서를
참조하십시오
.
Windows
에서
사용자
계정
콘트롤
다이얼로그가
나타나면
허용을
클릭합니다
.
설치
중
나타나는
“
새
하드웨어
발견
”
다이얼로그
및
“
하드웨어
설치
중
문제가
발생했습니다
.”
등의
메세지는
무시할
수
있습니다
.
이와
더불어
Windows
로고
테스트를
통과하지
못한
드라이버에
관한
경고가
나타나면
계속을
클릭하십시오
.

Pro Tools
소프트웨어
설치하기
136
5
설치
유형
페이지에서
다음
중
한
가지를
실행합니다
:
•
모든
ProTools
어플리케이션
파일과
무료
플러그
-
인
스위트
(
및
관련
콘텐츠
)
를
설치하려면
선택한
초기
설치
옵션을
유지하고
계속을
클릭합니다
.
-
또는
-
•
설치
옵션
(136
페이지의
“
설치
옵션
”
참조
)
의
사용자
정의
구성을
선택
(
또는
선택
해제
)
하고
계속을
클
릭합니다
.
6
설치를
클릭합니다
.
7
지시에
따라
설치의
인증을
위한
관리자
암호를
입력하고
확인을
클릭합니다
.
8
화면상의
나머지
지시를
따릅니다
.
9
설치가
완료되면
재시작
(Mac)
또는
종료
(Windows)
를
클릭합니다
.
설치
옵션
Pro Tools 10
옵션
ProTools
소프트웨어
및
플러그
-
인
(
및
관련
콘텐츠
)
의
일부를
설치하려면
설치자에서
Pro Tools 10
옵션에
대한
보여지는
삼각형을
클릭하고
다음
옵션
중
설치를
원하지
않는
옵션을
선택
해제합니다
.
어플리케이션
파일
(Pro Tools
에
필수
)
ProTools
어플리케이션
및
ProTools
의
실행에
요구되는
지원
라이브
러리
파일을
설치합니다
.
본
옵션은
ProTools
설치를
위해
반드시
선택되어야
합니다
.
Avid
이펙트
무료
Avid
오디오
이펙트
플러그
-
인을
설치합니다
.
자세한
내용은
오디오
플러그
-
인
가이드를
참조하시기
바랍니다
.
Pro Tools
유틸리티
DigiTest
및
ProTools
제거
(Mac
전용
)
와
같은
ProTools
유틸리티를
설치합니다
.
추가
옵션
ProTools
설치자는
ProTools
소프트웨어
및
플러그
-
인과
함께
설치하기
위해
다음과
같은
추가
옵
션을
제공합니다
.
Mac HFS+
디스크
지원
옵션
(Windows
전용
)
본
옵션은
사용자의
ProTools
시스템에서
Mac-
포맷
HFS+
디스크를
사용한
읽기
,
쓰기
,
레코딩
,
플레이백을
허용합니다
. HFS+
디스크는
일반적으로
Mac OS
확
장
디스크를
의미합니다
.
자세한
내용은
ProTools
레퍼런스
가이드를
참조하십시오
.
Avid
비디오
엔진
Avid
비디오
엔진은
Avid Mojo
®
SDI
와
같은
Avid
비디오
주변장치를
사용하는
데
필요
합니다
.
자세한
내용은
Avid
비디오
주변장치
가이드를
참조하십시오
.
ProTools
설치
디스크에는
사용자의
시스템을
위한
몇
가지
추가
소프트웨어들이
포함되어
있습
니다
.
자세한
정보는
141
페이지의
“ProTools
설치
디스크의
추가
소프트웨어
”
를
참조하시기
바랍니다
.

Pro Tools
소프트웨어
설치하기
137
시스템의
시작과
종료
Pro Tools
시스템의
구성요소들의
올바른
커뮤니케이션을
위해서는
시스템을
특정
순서에
따라
시작해야
합니다
.
Pro Tools
시스템을
다음의
순서로
시작합니다
:
1
컴퓨터를
포함한
모든
기기가
꺼져
있는지
확인하십시오
.
2
시스템에서
사용되는
모든
아웃풋
장치의
볼륨을
낮춥니다
.
3
확장
섀시를
사용하는
ProTools|HD
시스템은
섀시의
전원을
켭니다
.
4
모든
외장
하드
드라이브를
켭니다
.
최대
속도로
작동할
때까지
10
초
정도
기다립니다
.
5
모든
컨트롤
서페이스를
켭니다
.
6
모든
미디
인터페이스
및
장치
,
또는
동기화
주변
장치를
켭니다
.
7
ProTools|HD
및
HD Native
시스템은
먼저
모든
아웃풋
장치의
볼륨을
낮추고
HD I/O
와
같은
ProTools|HD
오디오
인터페이스를
켭니다
.
오디오
인터페이스가
초기화되고
상태
LED
의
깜박임이
멈출
때까지
최소
15
초간
기다립니다
.
8
컴퓨터의
전원을
켭니다
.
9
ProTools(140
페이지의
“ProTools
실행하기
”
참조
)
또는
타사
오디오
또는
미디
어플리케이션을
실
행합니다
.

Pro Tools
소프트웨어
설치하기
138
Pro Tools
시스템을
다음의
순서로
종료합니다
:
1
ProTools
및
실행
중인
모든
어플리케이션을
종료합니다
.
2
시스템의
모든
아웃풋
장치의
볼륨을
낮추거나
전원을
끕니다
.
3
컴퓨터를
끕니다
.
4
외부
전원이
필요한
하드웨어를
사용하는
시스템의
경우
하드웨어를
끕니다
.
5
ProTools
오디오
인터페이스를
끕니다
.
6
확장
섀시를
사용하는
ProTools|HD
시스템은
섀시의
전원을
끕니다
.
7
모든
미디
인터페이스
,
미디
장치
또는
동기화
주변기기를
끕니다
.
8
모든
콘트롤
서페이스
또는
워크서페이스를
끕니다
.
9
외장
하드
드라이브를
끕니다
.
Pro Tools
를
종료하려면
ProTools >
종료
(Mac)
또는
파일
>
종료
(Windows)
를
선택합니다
.

Pro Tools
소프트웨어
설치하기
139
A.I.R
버추얼
인스트루먼트
설치하기
Avid
가
제공하는
무료
버추얼
인스트루먼트
플러그
-
인
및
관련
샘플
컨텐츠는
ProTools
와
함께
사용
하실
수
있습니다
.
자세한
내용은
오디오
플러그
-
인
가이드를
참조하시기
바랍니다
.
Avid
버추얼
인스트루먼트
설치
방법
:
1
Avid
버추얼
인스트루먼트를
설치하기
원하는
계정의
관리자로
로그인
했는지
확인합니다
.
2
다음
중
하나를
수행하십시오
:
•DVD
드라이브에
ProTools
설치
디스크를
삽입합니다
.
-
또는
-
•Avid
버추얼
인스트루먼트
설치자
및
관련
컨텐츠를
온라인으로
다운로드
합니다
.
3
다음
중
하나를
수행하십시오
:
•Mac
에서는
Avid Virtual instruments.mpkg
설치를
찾아
더블
-
클릭합니다
.
•Windows
에서는
다음
중
하나를
수행하십시오
:
•
디스크에서
실행할
때
Windows
자동
실행이
활성화되어
있으면
미니
브라우저가
나타납니다
.
Avid
버추얼
인스트루먼트
설치
를
선택하여
설치를
시작합니다
.
•
디스크에서
실행할
때
Windows
자동
실행이
비활성화되어
있으면
Setup.exe
를
찾아
더블
-
클릭
합
니다
.
이후
미니
-
브라우저의
결과창에서
Avid
버추얼
인스트루먼트
설치를
선택하여
설치를
시작합니다
.
•Avid
버추얼
인스트루먼트
설치자를
다운로드한
경우
Avid Virtual Instruments.exe
를
실행합니다
.
4
화면상의
지시에
따라
설치
과정을
지속하십시오
.
5
설치를
클릭합니다
.
6
지시에
따라
설치의
인증을
위한
관리자
암호를
입력하고
확인을
클릭합니다
.
7
화면상의
나머지
지시를
따릅니다
.
8
설치가
완료되면
종료
(Mac)
또는
종료
(Windows)
를
클릭합니다
.
버추얼
인스트루먼트
컨텐츠는
대용량으로
설치에
최대
20
분
정도가
소요될
수
있습니다
.
이
때
진행률
표시줄이
움직이지
않는
것처럼
보일지라도
소프트웨어는
계속
설치되고
있음을
주의하시기
바랍니다
.
설치를
종료하지
마십시오
.

Pro Tools
소프트웨어
설치하기
140
ProTools
실행하기
ProTools
소프트웨어를
사용하려면
설치된
ProTools
버전의
인증
라이센스가
저장되어
있는
iLok
이
있어야
합니다
(
자세한
내용은
131
페이지의
“Pro Tools
인증하기
”
참조
).
Pro Tools
소프트웨어
실행
방법
:
1
사용하는
컴퓨터에
오디오
인터페이스가
연결되어
있고
전원이
켜져
있는지
확인하십시오
.
2
컴퓨터의
사용할
수
있는
USB
포트에
인증된
iLok
을
삽입합니다
(131
페이지의
“Pro Tools
인증하기
”
참
조
).
3
다음
중
하나를
수행합니다
:
•Mac
에서는
Dock
에
있는
ProTools
단축키를
클릭합니다
(
또는
Macintosh HD/Applications/Avid/
ProTools
에서
어플리케이션
아이콘을
더블
클릭
).
-
또는
-
•Windows
에서는
바탕화면에
있는
ProTools
단축키를
더블
클릭합니다
(
또는
ProgramFiles\Avid\
ProTools
의
어플리케이션
).
4
퀵
스타트
다이얼로그를
이용하여
다음
중
하나를
수행합니다
:
•
템플릿에서
새
세션을
만듭니다
.
•
비어있는
새
세션을
만듭니다
.
•
시스템에서
임의의
세션을
엽니다
.
Pro Tools
실행
또는
사용
중에는
iLok
을
제거하지
마십시오
.
퀵
스타트
다이얼로그
및
세션
템플릿에
대한
자세한
내용은
ProTools
레퍼런스
가이드를
참조하
십시오
.

Pro Tools
소프트웨어
설치하기
141
ProTools
시스템
구성하기
ProTools
소프트웨어를
설치
,
인증
및
실행한
뒤
사용자의
스튜디오에
맞게
ProTools
시스템을
구성
할
수
있습니다
. Pro Tools
소프트웨어
구성에
대한
자세한
내용은
ProTools
레퍼런스
가이드
(ProTools
의
도움말
메뉴에서
이용
가능
)
를
참조하십시오
.
ProTools
설치
디스크의
추가
소프트웨어
ProTools
설치
디스크는
추가
파일
폴더에서
사용자의
ProTools
시스템을
위한
추가
문서
및
소프트
웨어를
제공합니다
.
문서
문서
폴더에는
Pro Tools
소프트웨어
,
하드웨어
,
플러그
-
인
,
그리고
옵션을
위한
PDF
설명서가
포함되어
있습니다
.
기술
지원
기술
지원
폴더에는
PDF
문서
,
온라인
리소스에
대한
설명
및
ProTools
시스템
문제해결을
위한
ProTools
세션이
포함되어
있습니다
.
옵션용
설치자
옵션용
설치자
폴더에는
별도로
구매
및
인증이
가능한
ProTools
소프트웨어
옵션용
설치자가
포함되어
있습니다
.
HEAT
(Pro Tools|HD
시스템
전용
)
HEAT(Harmonically Enhanced Algorithm Technology)
는
Pro Tools|HD
시스템에
포함된
Pro Tools
HD
에
"
아날로그
음색
"
을
추가하는
유료
소프트웨어
옵션입니다
.
자세한
내용은
HEAT
소프트웨어
옵션
가이드를
참조하십시오
.

Pro Tools
소프트웨어
설치하기
142
ProTools
데모
세션
Pro Tools
설치
디스크에는
시스템의
올바른
작동을
확인하는
데
사용할
수
있는
데모
세션이
포함되어
있습니다
.
데모
세션
설치
방법
:
1
DVD
드라이브에
Pro Tools
설치
디스크를
삽입합니다
.
2
ProTools
설치
디스크에서
추가
파일
폴더를
찾아
엽니다
.
3
ProTools
데모
세션
폴더를
유효한
오디오
드라이브로
끌어다
놓습니다
.
4
데모
세션을
엽니다
.
ProTools
제거하기
ProTools
를
사용하는
컴퓨터에서
제거하기
위해서는
Mac
의
제거자
어플리케이션
또는
Windows
의
프로그램
제어판을
사용합니다
.
ProTools
제거하기
(Mac)
Pro Tools
제거
방법
(Mac):
1
ProTools
가
설치된
계정의
관리자로
로그인했는지
확인하십시오
.
2
Applications/Avid/ProTools/ ProTools Utilities
로
이동해
Pro Tools
제거를
더블
-
클릭하십시오
.
3
계속을
클릭하여
제거
작업을
진행합니다
.
4
수행할
제거
작업의
유형을
선택합니다
:
안전
제거
다른
Avid
제품과의
호환을
위해
필요한
일부
플러그
-
인
및
시스템
파일을
그대로
유지합니다
.
Avid
어플리케이션을
사용
중이거나
CS (
고객
지원
)
릴리스
업데이트를
준비
중이라면
안전
제거를
사용하십시오
.
전체
제거
시스템
파일
, Avid
플러그
-
인
,
미디
패치명
등을
포함한
전체
ProTools
파일을
제거합니다
.
업그레이드를
준비
중이거나
,
시스템
포맷을
통해
문제를
해결하는
과정이라면
전체
제거를
선택하시기
바랍니다
.
5
제거를
클릭합니다
.
6
관리자
계정의
암호를
입력하고
확인을
클릭합니다
.
7
종료를
클릭하여
설치자
창을
닫습니다
.

Pro Tools
소프트웨어
설치하기
143
ProTools
제거하기
(Windows)
Pro Tools
제거
방법
(Windows):
1
시작
>
제어판을
선택합니다
.
2
프로그램
및
기능
을
클릭합니다
.
3
설치된
어플리케이션
목록에서
Avid ProTools
를
선택합니다
.
4
변경을
클릭합니다
.
5
화면의
지시를
따라
ProTools
를
제거합니다
.
Pro Tools
를
위해
Mac
시스템
최적화하기
ProTools
의
성능을
최적화하기
위해서는
먼저
컴퓨터를
구성하십시오
.
사용자의
컴퓨터를
구성하기
전에
우선
ProTools
를
설치할
계정의
관리자로
로그인했는지
확인합니다
.
MacOSX
의
관리자
권한에
대한
자세한
사항은
Apple OSX
문서를
참조하시기
바랍니다
.
소프트웨어
업데이트
기능
끄기
소프트웨어
업데이트기능
끄기
방법
:
1
Apple
메뉴에서
시스템
환경
설정을
선택하십시오
.
2
소프트웨어
업데이트를
클릭하십시오
.
3
예약
검사
탭을
클릭합니다
.
4
업데이트
확인을
선택
해제합니다
.
5
종료
시
시스템
환경
설정
>
시스템
환경
설정
종료를
선택합니다
.
Avid
이펙트와
같은
플러그
-
인과
더불어
모든
오디오
및
미디
장치
드라이버를
개별적으로
제거해야
합니다
.
MacOSX
자동
소프트웨어
업데이트
기능은
ProTools
가
아직
인증하지
않은
MacOS
버전으로
시스템을
업그레이드할
수
있으므로
사용하지
않습니다
.
인증된
맥
OS
버전에
대한
자세한
사항은
당사
웹
사이트의
최신
호환
정보
(www.avid.com)
를
참조하시기
바랍니다
.

Pro Tools
소프트웨어
설치하기
144
에너지
절약
기능
끄기
에너지
절약
기능
끄기
방법
:
1
Apple
메뉴에서
시스템
환경
설정을
선택하십시오
.
2
에너지
절약을
클릭합니다
.
3
컴퓨터
휴면
설정을
사용
안함으로
설정합니다
.
4
디스플레이
휴면
설정을
사용
안함으로
설정합니다
.
5 "
가능하다면
하드
디스크를
휴면
상태로
두기
"
옵션을
선택
해제합니다
.
6
종료
시
시스템
환경
설정
>
시스템
환경
설정
종료를
선택합니다
.
ProTools
상의
Mac
키보드
단축키를
비활성화
또는
재지정합니다
.
ProTools
키보드
단축키의
전체
구성요소를
사용하기
위해서는
Apple
시스템
환경설정에서
충돌하는
Mac OS X
키보드
단축키를
비활성화
또는
재지정해야
합니다
.
Pro Tools
에서
사용되는
Mac
키보드
단축키
비활성화
또는
재지정
방법
(Mac OS X Lion):
1
Apple
메뉴에서
시스템
환경설정을
선택합니다
.
2
키보드를
클릭합니다
.
3
키보드
단축키
탭을
클릭합니다
.
4
ProTools
키보드
단축키와
충돌하는
Mac OS
키보드
단축키를
비활성화
시키거나
재지정할
수
있
습니다
.
다음의
목록은
사용자의
Mac
모델에
따라
ProTools
에서도
공통적으로
사용되는
Mac
키보
드
단축키를
제공합니다
:
•“
대시보드
및
도크
”
에서
•“
도크
숨김
켜기
/
끄기
”
•“Mission Control”
에서
•“Mission Control”
•“
어플리케이션
창
"
•“
데스크탑
보기
"
ProTools
키보드
단축키의
전체
목록은
키보드
단축키
가이드
(
도움말
>
키보드
단축키
)
를
참조
하시기
바랍니다
.

Pro Tools
소프트웨어
설치하기
145
•“
대시보드
보기
”
• “Mission Control >
왼쪽으로
한
작업공간
이동
”
• “Mission Control >
오른쪽으로
한
작업공간
이동
”
• “Mission Control >
데스크탑
n
으로
전환
”
•“
키보드
및
텍스트
인풋
”
에서
•“
윈도우
드로워로
포커스
이동
”
•"
서비스
"
에서
•“
블루투스
장치로
파일
전송
”
•“
구글
검색
”
•“
스폿라이트
”
•“
터미널에서
Man
페이지
열기
"
•“
스폿라이트
”
에서
•“
스폿라이트
검색
필드
보기
”
•“
스폿라이트
윈도우
보기
”
•"
유니버설
액세스
”
에서
•“
확대
”
•“
대비
”
•“
어플리케이션
단축키
”
•“
도움말
메뉴
보기
”

Pro Tools
소프트웨어
설치하기
146
Pro Tools
에서
사용되는
Mac
키보드
단축키
비활성화
또는
재지정
방법
(Mac OS X Snow Leopard):
1
Apple
메뉴에서
시스템
환경설정을
선택합니다
.
2
키보드를
클릭합니다
.
3
키보드
단축키
탭을
클릭합니다
.
4
ProTools
키보드
단축키와
충돌하는
Mac OS
키보드
단축키를
비활성화
시키거나
재지정할
수
있습니다
.
다음의
목록은
ProTools
에서도
공통적으로
사용되는
Mac
키보드
단축키를
제공합니다
:
•“
대시보드
및
도크
”
에서
•“
도크
숨김
켜기
/
끄기
”
•“
대시보드
”
•“
노출
및
공간
”
에서
•“
전체
창
”
•“
어플리케이션
창
”
•“
바탕화면
”
•“
키보드
및
텍스트
인풋
”
에서
•“
윈도우
드로워로
포커스
이동
”
•“
스폿라이트
”
에서
•“
스폿라이트
검색
필드
보기
”
•“
스폿라이트
창
보기
”
•“
어플리케이션
단축키
”
에서
•“
도움말
메뉴
보기
”

Pro Tools
소프트웨어
설치하기
147
스폿라이트
색인화
비활성화하기
Mac OS X
스폿라이트
기능은
로컬
하드
드라이브의
파일
및
폴더를
자동으로
색인화
합니다
.
대부분의
경우에는
일반적인
ProTools
작동에
문제가
되지
않습니다
.
그러나
스폿라이트가
ProTools
세션에서
많은
수의
트랙을
장시간으로
레코딩
하는
도중에
드라이브
인덱싱을
시작할
경우
ProTools
시스템
성능에
부정적인
영향을
미칠
수
있습니다
.
대규모
레코딩
프로젝트에
ProTools
를
사용하기에
앞서
모든
로컬
드라이브의
스폿라이트
색인화를
비활성화해야
합니다
.
스폿라이트
색인화
비활성화
방법
:
1
Apple
메뉴에서
시스템
환경설정을
선택하고
스폿라이트
를
클릭합니다
.
2
스폿라이트
창에서
,
개인
정보
탭을
클릭합니다
.
3
드라이브
색인화의
방지를
위해
,
해당
아이콘을
바탕화면에서
목록으로
끌어
놓습니다
.
오디오
드라이브를
위한
저널링
활성화하기
오디오
드라이브
성능의
향상을
위해
저널링
기능을
활성화
합니다
.
저널링
활성화
방법
:
1
어플리케이션
/
유틸리티에
있는
디스크
유틸리티
어플리케이션을
실행합니다
.
2
디스크
유틸리티
창의
왼쪽
컬럼에
있는
볼륨을
선택합니다
.
3
툴바에
있는
저널링
활성화를
선택합니다
.
스폿라이트
인덱싱을
비활성화하면
MacOSX
의
검색
기능
또한
비활성화됩니다
.

Pro Tools
소프트웨어
설치하기
148
ProTools
를
위해
Windows
시스템
최적화하기
ProTools
의
성능을
최적화하기
위해서는
ProTools
하드웨어
및
소프트웨어
사용에
앞서
컴퓨터를
구성하십시오
.
사용자의
컴퓨터를
구성하기
전에
우선
ProTools
를
설치할
계정의
관리자로
로그인했는지
확인합니다
.
관리자
권한에
대한
자세한
사항은
Windows
문서를
참조하십시오
.
최적화
필수
사항
ProTools
의
성능을
최적화하기
위해
ProTools
하드웨어
및
소프트웨어의
사용에
앞서
다음의
설정을
구성하십시오
.
사용자
계정
콘트롤
비활성화하기
사용자
계정
콘트롤
(UAC)
비활성화
방법
:
1
시작
>
제어판을
선택합니다
.
2
사용자
계정
및
연계
보호를
클릭합니다
.
3
사용자
계정을
클릭합니다
.
4
사용자
계정
콘트롤
설정
변경을
클릭합니다
.
5
슬라이더를
알리지
않음으로
설정합니다
.
6
확인을
클릭합니다
.
Windows
시스템
설정에
대한
최신
정보
및
특정
컴퓨터에
관한
정보는
Avid
웹사이트
(www.avid.com)
를
참조하시기
바랍니다
.
Windows
시스템
설정
변경의
완료
후
컴퓨터를
다시
시작
하십시오
.

Pro Tools
소프트웨어
설치하기
149
시스템
대기
및
전원
관리
구성하기
ProTools
를
사용할
때는
Windows
시스템
대기
모드
전원
구성표를
항상
켜기로
설정해야
합니다
.
이는
장시간
동안의
레코딩
또는
플레이백
시
시스템
리소스
전원이
꺼져
작업이
중단되는
것을
사전
방지
합니다
.
Windows
전원
관리
구성
방법
:
1
시작
>
제어판을
선택합니다
.
2
시스템
및
보안을
클릭합니다
.
3
전원
옵션을
클릭합니다
.
4
추가
계획
표시
화살표를
클릭합니다
.
5
최대
성능을
선택합니다
.
6
계획
설정
변경을
클릭합니다
.
7
고급
전원
설정
변경을
클릭합니다
.
8
전원
옵션
다이얼로그에서
하드
디스크
>
작업
후
하드
디스크
끄기를
선택합니다
.
9
설정
옵션을
클릭합니다
.
10
설정
필드의
값
(
분
)
을
선택한
뒤
컴퓨터
키보드의
백스페이스를
누르거나
사용
안
함으로
값을
스크롤
합니다
.
11
확인을
클릭하십시오
.
하드
디스크
설정이
사용
안
함으로
바뀌고
전원
옵션
다이얼로그가
닫힙니다
.
12
에디트
계획
설정창에서
변경된
내용
저장을
클릭한
뒤
창을
닫습니다
.
ProTools
를
실행하면
“
최대
성능
”
전원
관리
설정으로
자동
전환됩니다
. ProTools
를
종료하면
설정이
변경되었을
경우
Windows
가
이전에
선택했던
전원
관리
설정으로
복원됩니다
.
결과적으로
ProTools
용
전원
관리
설정을
최적화할
때는
항상
최대
성능
구성만을
최적화해야
합니다
.

Pro Tools
소프트웨어
설치하기
150
최적화
권장
사항
컴퓨터에
설치된
다른
소프트웨어
및
하드웨어
드라이버도
ProTools
에
영향을
미칠
수
있습니다
.
최상의
성능을
위해
다음의
사항들을
권장합니다
(
필수
사항은
아님
):
•
불필요한
프로그램을
ProTools
와
동시에
실행하지
마십시오
.
•Windows
메신저
,
달력
및
디스크
관리
프로그램과
같이
배경에서
실행되는
소프트웨어
유틸리티를
모두
종료합니다
.
•ProTools
를
실행하는
동안에는
불필요한
USB
장치를
모두
끕니다
.
최적화
추가
사항
다음과
같은
시스템
최적화는
일부
시스템에서
Pro Tools
의
성능을
향상시킬
수
있습니다
.
다음과
같은
최적화는
시스템
내
다른
프로그램의
기능을
사용할
수
없게
하거나
좋지
않은
영향을
미칠
수
있기
때문에
필요한
경우에만
시도할
것을
권장합니다
.
프로세서
일정
조절하기
프로세서
일정
성능
조절
방법
:
1
컴퓨터를
마우스
오른쪽
단추로
클릭하고
속성을
선택합니다
.
2
고급
시스템
설정을
클릭합니다
.
3
성능
섹션에서
설정
버튼을
클릭합니다
.
4
성능
옵션
창에서
고급
탭을
클릭합니다
.
5
프로세서
일정
계획
섹션에서
배경
서비스
옵션을
선택합니다
.
6
확인을
눌러
성능
옵션
창을
닫습니다
.
7
확인을
눌러
시스템
속성
창을
닫습니다
.

Pro Tools
소프트웨어
설치하기
151
시스템
시작
항목
비활성화하기
컴퓨터에서
사용되는
항목이
적을
수록
Pro Tools
에서
더
많은
리소스를
사용할
수
있습니다
.
일부
시작
프로그램들은
CPU
리소스를
불필요하게
소모하므로
종료하는
것이
좋습니다
.
다음과
같은
시작
항목을
비활성화할
경우
주의하여
실행하십시오
:
•
휴대용
미디어
시리얼
넘버
(
복사
방지
키를
사용하는
일부
어플리케이션에
필요함
)
•
플러그
앤
플레이
서비스
•
이벤트
로그
•
암호
서비스
시스템
시작
항목
비활성화
방법
:
1
시작
메뉴의
검색
시작에
“msconfig”
를
입력한
뒤
엔터를
눌러
시스템
구성
유틸리티를
엽니다
.
2
일반탭에서
선택적
시작을
선택합니다
.
3
시작
항목
로드의
선택을
해제한
다음
확인을
클릭합니다
.
4
재시작을
클릭하여
컴퓨터를
다시
시작합니다
.
5
컴퓨터의
재시작
후
시스템
구성에
관한
메시지가
표시됩니다
. "
이
메시지를
다시
표시
안
함
"
옵션의
선택을
해제하기
전에
ProTools
성능이
향상되었는지
확인하십시오
.
성능이
변경되지
않은
경우
,
“msconfig”
를
실행하고
컴퓨터
시작
선택을
일반
시작으로
복구하여
-
모든
장치
드라이브
및
서비스를
불러옵
니다
.
또는
시작
항목
및
불필요한
프로세스를
개별적으로
비활성화시킬
수
있습니다
.
시스템
백업하기
시스템을
설정하고
ProTools
를
설치한
뒤
백업
유틸리티를
사용하여
시스템
드라이브의
이미지를
저장해야
합니다
.
이를
통해
문제
발생
시
사용자의
시스템
구성과
설정을
신속하게
복구할
수
있습니다
.

Pro Tools
소프트웨어
설치하기
152

“
安装
Pro Tools
软件
”
153
安装
Pro Tools
软件
欢迎使用
Avid
提供的
ProTools
®
。本手册说明如何在
Mac
和
Windows
系统中安装和授权
Pro Tools
软件。有关配置
Pro Tools
系统的详细信息以及
ProTools
系统功能的完整信息,请参阅 《
ProTools
参考手册》(可通过
ProTools
的
“
帮助
”
菜单获取)。
以下类型的
Pro Tools
系统可支持
ProTools 10
:
Pro Tools HD
这些系统包括
ProToolsHD
软件,能够与
ProTools|HD
或
HD Native
硬件配合使用。
Pro Tools
这些系统包括
ProTools
软件,能够与
003
™
或
Digi002
®
系列音频接口、
Eleven
®
Rack
、
Mbox
®
(第三代)或
Mbox 2
系列音频接口或运行
Avid
音频引擎 (直接
I/O
)的
M-Audio
硬件配合
使用。此外,还包括使用第三方音频接口的
ProTools
软件,这些接口采用了可支持的
Core Audio
(Mac)
或
ASIO (Windows)
驱动程序。这包括
Mac
计算机的内置音频。
系统需求及兼容性
Pro Tools
能够与经认证的音频接口配合使用,运行于经认证的
Windows
或
Mac
计算机上。
必须具备
DVD
驱动器才能使用
Pro Tools
安装程序光盘。
Avid
只保证已通过测试和批准的软件及硬件的兼容性,并仅提供有关这些软件及硬件的支持。
有关完整的系统需求及经认证的计算机、操作系统、硬盘和第三方设备的列表,请访问:
www.avid.com/compatibility
授权的
iLok
标准的
Pro Tools
软件包包括一个预先授权的
iLok
,以供运行
ProTools
软件之用。
ProTools|HD
和
HD Native
软件包包括一个未经授权的
iLok
和一个用于授权
ProTools
的激活码。有关详细信息,请参阅
“
授权
Pro Tools”
(第
154
页)。
必须将已授权的
iLok
插入计算机上可用的
USB
端口,
ProTools
才能运行。

“
安装
Pro Tools
软件
”
154
MIDI
需求
USB
、
FireWire
和
PCI MIDI
接口可在
Mac
或
Windows
上与
ProTools
系统有效地协作。只有
Windows
系统才支持串行
MIDI
接口。
硬盘需求
为了获得最佳的音频录音和播放效果,所有
ProTools
系统均需要一个或多个经过认证的硬盘。
使用
Apple
系统软件包含的
Disk Utility
(磁盘工具)应用程序
(Mac)
或
Windows
的
Disk Management
(磁盘管理)
(Windows)
对硬盘进行初始化。
避免向系统驱动器录音
允许向系统驱动器录音,但不推荐执行此操作。在系统驱动器上录音和播放可能会减少轨道数量和插
件数量。
授权
Pro Tools
Pro Tools
软件使用
PACE Anti-Pirac y
提供的
iLok USB
智能密钥
(iLok)
进行授权。此密钥可以容纳
所有启用了
iLok
的软件的几百个授权。一旦针对给定的一款软件授权
iLok
,您就可以使用
iLok
在任
何计算机上授权此软件。
若要获取支持的
MIDI
接口和控制器的列表,请访问
www.avid.com
。
为了取得最佳性能,您可能需要将您的系统驱动器指定为
DigiBase
中的仅播放卷或仅传输卷。
有关详细信息,请参阅 《
Pro Tools
参考手册》。
iLok USB
密钥
您既可使用新版的
iLok
(如上所示)也可使用旧版的
iLok
来保留
Pro Tools
的授权。

“
安装
Pro Tools
软件
”
155
ProTools HD
授权
ProTools HD 10.0
授权让您在可支持并配备
ProTools|HD
或
HD Native
硬件的
Mac
或
Windows
计算机上运行
ProTools HD 10.0
。它也让您在可支持但未配备
Pro Tools|HD
或
HD Native
硬件的
Mac
或
Windows
系统上运行
Pro Tools HD
软件。或者,您也可以使用任何其他经
Avid
认证的音频
接口(例如
Mbox Pro
或
Fast Track
)或任何采用支持的
Core Audio (Mac)
或
ASIO (Windows)
设备
驱动程序的第三方音频接口。
Pro Tools
授权
ProTools 10.0
授权让您可以在支持的
Mac
或
Windows
计算机上运行
ProTools 10.0
,该软件可与
经
Avid
认证的音频接口 (如
Mbox
或
Fast Track
)或任何采用支持的
Core Audio (Mac)
或
ASIO
(Windows)
设备驱动程序的第三方音频接口配合使用。
Complete Production Toolkit
授权
Complete Production Toolkit
授权再加上
Pro Tools 10.0
授权便可运行提供
Complete Production
Toolkit
功能的
ProTools 10.0
。
使用激活码授权
iLok
购买新
ProTools
盒装版便可获得预先授权的
iLok
。您可以跳过此部分继续
“
安装
ProTools
软件
”
(第
157
页)。
如果您购买新
ProTools|HD
或
HD Native
系统,便可获得一个空白的
iLok
和一个激活码(在附带的
激活卡上),以供授权
ProTools HD
之用。请按照下面的授权说明执行操作。
如果您对
Pro Tools
的旧版本进行升级,您可获得一个激活码 (在随附的激活卡上),以供您对
iLok
上的软件升级进行授权。请按照下面的授权说明执行操作。
ProTools 10.0
授权不足以在
ProTools|HD
或
HD Native
系统中运行
ProTools HD
。若要在
这些系统中运行
ProTools HD
,则需要
ProTools HD
授权。若尝试在没有
ProTools HD
授权
时在
ProTools|HD
或
HD Native
系统上启动
ProTools
,而系统可以使用带有内置声音或其他
音频接口的
Core Audio
或
ASIO
,
ProTools
则可以启动,但不能使用
ProTools|HD
或
HD Native
硬件。
有关
Complete Production Toolkit
的详细信息,请参阅 《
Complete Production Toolkit
手册》
或《
Pro Tools
参考手册》。

“
安装
Pro Tools
软件
”
156
使用激活码授权
Pro Tools
软件:
1
如果您没有
iLok.com
帐户,请访问
www.iLok.com
并注册一个帐户。
2
通过执行以下操作将软件许可传输到您的
iLok.com
帐户:
•
请访问
www.avid.com/activation
。
-
与
-
•
输入激活码(列于激活卡上)和
iLok.com
用户
ID
。您 的
iLok.com
用户
ID
就是您创建
iLok.com
帐户的名称。
3
通过执行以下操作将许可从
iLok.com
帐户传输到
iLok USB
智能密钥:
•
将
iLok
插入计算机上可用的
USB
端口。
•
转到
www.iLok.com
并登录。
•
按照屏幕上的说明将许可传输到
iLok
。
4
启动
Pro Tools
。
5
如果安装了其他任何未经授权的软件,您将获得提示对其进行授权。按照屏幕上的说明完成授权程序。
有关详细信息,请访问
iLok
网站
(www.iLok.com)
。

“
安装
Pro Tools
软件
”
157
安装
ProTools
软件
安装概述
安装
ProTools
包括以下步骤:
1
“
安装硬件驱动程序
”
(第
157
页)。
2
“
安装
Pro Tools
软件
”
(第
158
页)。
3
“
安装
Avid
虚拟乐器
”
(第
161
页)(可选)。
4
“
启动
Pro Tools”
(第
162
页)。
5
配置您的系统以改善性能 (请参阅 《
ProTools
参考手册》)。
6
将音频设备连接到音频接口。(请参阅音频接口随附的相关文档。)
安装硬件驱动程序
安装
Pro Tools
软件前,请确保您已安装音频硬件以及最新的硬件驱动程序。有关详细信息,请参阅随
硬件提供的文档。对于
Avid
音频接口,安装硬件驱动程序时,使用
ProTools
安装程序包附带的驱动
程序安装程序光盘上相应的驱动程序安装程序,或访问
www.avid.com
下载和安装最新的设备驱动程序。
如果没有安装驱动程序,
Pro Tools
将无法识别您的音频接口。如果您打算升级
Pro Tools
,请 务 必
安装最新的硬件驱动程序。
ProTools
安装程序将自动安装必要的硬件驱动程序,仅适用于
ProTools|HD
和
HD Native
硬件。

“
安装
Pro Tools
软件
”
158
安装
Pro Tools
软件
音频接口驱动程序安装完成后便可安装
ProTools
了。
安装
Pro Tools
:
1
确保以管理员身份登录要安装
Pro Tools
的帐户。
2
请执行以下操作之一:
•
将
ProTools
安装程序光盘插入
DVD
光驱中。
-
或
-
•
上网下载
Pro Tools
安装程序。
3
请执行以下操作之一:
•
在
Mac
系统上找到并双击
Install Pro Tools.mpkg
。
•
在
Windows
系统上执行以下操作之一:
•
若
Windows AutoRun
(
Windows
自动运行)处于启用状态,则画面上将会出现微型浏览器。
选择
Install Pro Tools
(安装
Pro Tools
)以开始安装。
-
或
-
•
如果禁用了
Windows AutoRun
(
Windows
动运行),请在安装程序光盘上找到并双击
Setup.exe
。
然后在所产生的迷你浏览器中选择
Install Pro Tools
(安装
Pro Tools
)以开始安装。
4
按着屏幕上的说明继续安装。
安装此
ProTools
版本前,请参阅随附的
“
自述文件
”
信息。
在
Windows
系统中,如出现
User Account Control
(用户帐户控制)对话框,请单击
Allow
(允许)。可忽视安装过程中出现的一些消息,包括多个
Found New Hardware
(发现新硬件)
对话框和
A Problem Occurred During Hardware Installation
(硬件安装期间出现了问题)。
此外,如果出现驱动程序没有通过
Windows
徽标测试的警告对话框,请单击
Continue Anyway
(仍然继续)。

“
安装
Pro Tools
软件
”
159
5
在
Installation Type
(安装类型)页面,执行以下操作之一:
•
若要安装所有
ProTools
应用程序文件和免费插件程序套件 (以及关联内容),请保持默认安装选项
的选中状态,并单击
Continue
(继续)。
-
或
-
•
选择 (或取消选择)自定义配置安装选项 (请参阅
“
安装选项
”
(第
159
页))并单击
Continue
(继
续)。
6
单击
Install
(安装)。
7
根据提示输入管理员密码,然后单击
OK
(确定)以验证安装。
8
按照屏幕上的其余说明执行操作。
9
安装完成后,单击
Restart
(重新启动)
(Mac)
或
Finish
(完成)
(Windows)
。
安装选项
Pro Tools 10
选项
若要安装
Pro Tools
软件和插件程序的附属产品,请单击安装程序中
Pro Tools 10
选项的显示三角形,
并取消选择其余您不想安装的任何选项。
Application Files
(应用程序文件),
Pro Tools
的必备文件
安装运行
Pro Tools
所需的
Pro
Tools
应用程序与支持库文件。安装
Pro Tools
必须选择该选项。
Avid Effects
(
Avid
效果)
安装免费的
Avid
音频效果插件。有关详细信息,请参阅《音频插件手册》。
Pro Tools Utilities
(
Pro Tools
实用程序)
安装
ProTools
实用程序,如
DigiTest
和
Uninstall
ProTools
(仅适用于
Mac
)。
其他选项
Pro Tools
安装程序提供以下额外选项,可随
Pro Tools
软件与插件一道安装。
Mac HFS+ Disk Support Option
(
Mac HFS+
磁盘支持选项),仅适用于
Windows
此选项让
您的
Pro Tools
系统可以利用
Mac
格式化的
HFS+
磁盘读写、记录和播放。
HFS+
磁盘通常被称为
Mac
OS
扩展磁盘。有关详细信息,请参阅 《
ProTools
参考手册》。
Avid Video Engine
(
Avid
视频引擎)
使用
Pro Tools
与
Avid
视频外设(如
Avid Mojo
®
SDI
)时 ,
将需要
Avid
视频引擎。有关详细信息,请参阅 《
Avid
视频外设手册》。
Pro Tools
安装程序光盘包含适合于所用系统的其他软件。有关详细信息,请参阅
“ProTools
安装
程序光盘上的其他软件
”
(第
163
页)。

“
安装
Pro Tools
软件
”
160
启动或关闭系统
为了确保
Pro Tools
系统的各个组件互相能正确通信,您需要按特定的顺序一一启动它们。
请按以下顺序启动
Pro Tools
系统:
1
确保所有设备 (包括您的计算机)均已关闭。
2
调低系统中所有输出设备的音量。
3
对于配有扩展机箱的
ProTools|HD
系统,请打开扩展机箱。
4
打开所有外置硬盘。等待十秒,让它们达到所需的转速。
5
打开所有控制界面。
6
打开所有
MIDI
接口和设备或同步外设。
7
对于
ProTools|HD
和
HD Native
系统,在所有输出设备的音量调低后,打开
ProTools|HD
音频
接口 (如
HD I/O
)。等待至少十五秒,让音频接口初始化,以及状态
LED
指示灯停止闪烁。
8
打开计算机。
9
启动
Pro Tools
(请参阅
“
启动
Pro Tools”
(第
162
页))或任何第三方音频或
MIDI
应用程序。
请按以下顺序关闭
Pro Tools
系统:
1
退出
ProTools
和任何正在运行的其他应用程序。
2
关闭或者调低系统中所有输出设备的音量。
3
关闭计算机。
4
若系统使用需要外部电源的硬件,请关闭硬件。
5
关闭
Pro Tools
音频接口。
6
对于配有扩展机箱的
ProTools|HD
系统,请关闭扩展机箱。
7
关闭各种
MIDI
接口、
MIDI
设备以及同步外设。
8
关闭所有控制界面或工作台。
9
关闭各外置硬盘。
要退出
Pro Tools
,请选择
Pro Tools > Quit
(
Pro Tools >
退出)
(Mac)
,或选择
File > Exit
(文件
>
退出)
(Windows)
。

“
安装
Pro Tools
软件
”
161
安装
Avid
虚拟乐器
Avid
提供一整套免费的虚拟乐器插件和相关样本内容供您用于
ProTools
。有关详细信息,请参阅
《音频插件手册》。
安装
Avid
虚拟乐器:
1
确保以管理员身份登录要安装
Avid
虚拟乐器的帐户。
2
请执行以下操作之一:
•
将
ProTools
安装程序光盘插入
DVD
光驱中。
-
或
-
•
上网下载
Avid
虚拟乐器安装程序和相关内容。
3
请执行以下操作之一:
•
在
Mac
系统上找到并双击
Install Avid Virtual Instruments.mpkg
。
•
在
Windows
系统上执行以下操作之一:
•
从光盘进行安装时,如果启用了
Windows AutoRun
,画面上就会显示一个迷你浏览器。选择
Install Avid Virtual Instruments
(安装
Avid
虚拟乐器)以开始安装。
•
从光盘进行安装时,如果禁用了
Windows AutoRun
,请在安装程序
光盘上找到并双击
Setup.exe
。
然后在所产生的迷你浏览器中选择
Install Avid Virtual Instruments
(安装
Avid
虚拟乐器)以开始
安装。
•
如果已下载了
Avid
虚拟乐器安装程序,请运行
Avid Virtual Instruments.exe
。
4
按着屏幕上的说明继续安装。
5
单击
Install
(安装)。
6
根据提示输入管理员密码,然后单击
OK
(确定)以验证安装。
7
按照屏幕上的其余说明执行操作。
8
安装完成时,单击
Close
(关闭)
(Mac)
或
Finish
(完成)
(Windows)
。
虚拟乐器内容非常庞大,可能需要长达
20
分钟才能完成安装。在此期间,进度条可能看似没有
变化,但实际上软件安装仍在进行中。请勿终止安装。

“
安装
Pro Tools
软件
”
162
启动
Pro Tools
若要使用
ProTools
软件,您必须获得带有许可的
iLok
,以对您安装的
ProTools
版本进行授权(有关
详细信息,请参阅
“
授权
Pro Tools”
(第
154
页 ))。
启动
Pro Tools
软件:
1
确保您的音频接口已连接到计算机,并且已打开电源。
2
将授权的
iLok
插入计算机上任何可用的
USB
端口 (请参阅
“
授权
Pro Tools”
(第
154
页 ))。
3
请执行以下操作之一:
•
在
Mac
上,单击
Dock
中的
ProTools
快捷方式(或双击
Macintosh HD/Applications/Avid/ProTools
中的应用程序图标)。
-
或
-
•
在
Windows
上,双击桌面上的
ProTools
快捷方式(或
Program Files\Avid\Pro Tools
中的应用
程序)。
4
使用
Quick Start
(快速开始)对话框执行以下任一操作:
•
使用模板创建一个新的工程。
•
创建新的空白工程。
•
打开系统中任何其他的工程。
不要在启动或使用
Pro Tools
过程中拔拆
iLok
。
有关
“
快速开始
”
对话框以及工程模板的详细信息,请参阅 《
ProTools
参考手册》。

“
安装
Pro Tools
软件
”
163
配置
ProTools
系统
完成
ProTools
软件的安装、授权和启动后,您便可配置您的
ProTools
系统,以满足您工作室的具体
需求。有关
Pro Tools
软件配置的详细信息,请参阅《
ProTools
参考手册》(可通过
ProTools
的
“
帮助
”
菜单获取)。
ProTools
安装程序光盘上的其他软件
ProTools
安装程序光盘上的
Additional Files
(其他文件)文件夹中提供可供您的
ProTools
系统使
用的附加文档和软件。
Documentation
(文档)
Documentation
(文档)文件夹中包含关于
Pro Tools
软件、硬件、插件和选项的
PDF
文档。
Tech Support
(技术支持)
Tech Support
(技术支持)文件夹中包含关于
ProTools
系统故障诊断所需的
PDF
文档、在线资源
信息和
ProTools
工程。
Optional Installers
(可选安装程序)
Optional Installers
(可选安装程序)文件夹中包含可单独购买和授权的
ProTools
软件选项的安装
程序。
HEAT
(仅适用于
Pro Tools|HD
系统)
HEAT
(
Harmonically Enhanced Algorithm Technology
,谐波增强算法技术)是付费软件选项,
可在
ProTools|HD
系统中为
Pro Tools HD
添加
“
模拟色彩
”
。有关详细信息,请参阅 《
HEAT
软件选
项手册》。

“
安装
Pro Tools
软件
”
164
Pro Tools Demo Session
(
ProTools
演示工程)
Pro Tools
安装程序光盘上包括一个演示工程,用于验证您的系统是否能够正常地工作。
安装演示工程:
1
将
Pro Tools
安装程序光盘插入
DVD
光驱中。
2
在
ProTools
安装程序光盘上找到并打开
Additional Files
(其他文件)文件夹。
3
将
ProTools Demo Session
(
Pro Tools
演示工程)文件夹拖放至有效的音频驱动器中。
4
打开演示工程。
卸载
ProTools
若您需要从计算机中移除
ProTools
软件,则必须使用
Mac
上的
“
卸载程序
”
应用程序或使用
Windows“
控制面板
”
中的程序。
在
Mac
系统上卸载
Pro Tools
在
Mac
系统上卸载
Pro Tools
:
1
确保以管理员身份登录安装了
Pro Tools
的帐户。
2
访问
Applications/Avid/ProTools/ProTools Utilities
并双击
Uninstall Pro Tools
(卸载
Pro Tools
)。
3
单击
Continue
(继续)进行卸载。
4
选择您要执行的卸载类型:
Safe Uninstall
(安全卸载)
保留与某些
Avid
产品兼容所必需的特定插件与系统文件。如果使用的是
Avid
应用程序或者准备更新至
CS
(客户支持)版,请使用
Safe Uninstall
(安全卸载)。
Clean Uninstall
(完全卸载)
移除所有
ProTools
文件,包括系统文件、
Avid
插件以及
MIDI
音
色名。如果打算进行升级,或者从干净的系统进行故障排除,请使用
Clean Uninstall
(完全卸载)。
5
单击
Uninstall
(卸载)。
6
输入管理员密码并单击
OK
(确定)。
7
单击
Finish
(完成)以关闭安装程序窗口。

“
安装
Pro Tools
软件
”
165
在
Windows
系统上卸载
Pro Tools
在
Windows
系统上卸载
Pro Tools
:
1
选择
Start > Control Panel
(开始
>
控制面板)。
2
单击
Programs and Features
(程序和功能)。
3
从已安装应用程序列表中选择
Avid Pro Tools
。
4
单击
Change
(更改)。
5
按照屏幕上的说明移除
Pro Tools
。
请注意,您必须个别卸载插件 (如
Avid
效果)以及任何音频和
MIDI
设备驱动程序。

“
安装
Pro Tools
软件
”
166
优化用于
Pro Tools
的
Mac
系统
为确保使用
ProTools
时获得最佳性能,请先对计算机进行配置。
在配置计算机之前,确保以管理员身份登录要安装
Pro Tools
的帐户。有关
MacOSX
中管理员权限
的详细信息,请参阅
Apple OSX
文档。
关闭软件更新
关闭软件更新功能:
1
从
Apple
菜单中选择
System Preferences
(系统偏好设置)。
2
单击
Software Update
(软件更新)。
3
单击
Scheduled Check
(计划检查)选项卡。
4
取消选择
Check for Updates
(检查更新)。
5
完成此操作后,选择
System Preferences > Quit System Preferences
(系统偏好设置
>
退出系统
偏好设置)。
关闭节能器
关闭节能器功能:
1
从
Apple
菜单中选择
System Preferences
(系统偏好设置)。
2
单击
Energy Saver
(节能器)。
3
将
Computer Sleep
(计算机睡眠)设置设成
Never
(永不)。
4
将
Display Sleep
(显示器睡眠)设置设成
Never
(永不)。
5
取消选择
Put the hard disk(s) to sleep when possible
(如果可能,使硬盘进入睡眠)选项。
6
完成此操作后,选择
System Preferences > Quit System Preferences
(系统偏好设置
>
退出系统偏
好设置)。
请勿使用
MacOSX
自动的
Software Update
(软件更新)功能,因为该功能可能会将系统升
级到尚未获得
ProTools
认可的
Mac OS
版本。有关
Mac OS
认证版本的详细信息,请参阅我们
网站
(www.avid.com)
上的最新兼容性信息。

“
安装
Pro Tools
软件
”
167
禁用或重新分配供
Pro Tools
使用的
Mac
键盘迅捷
为完善
Pro Tools
键盘快捷键,您必须在
Apple System Preferences
(系统偏好设置)中禁用或重
新分配所有冲突的
Mac OS X
键盘迅捷。
禁用或重新分配供
Pro Tools
使用的
Mac
键盘快捷键
(Mac OS X Lion)
:
1
从
Apple
菜单中选择
System Preferences
(系统预置)。
2
单击
Keyboard
(键盘)。
3
单击
Keyboard Shortcuts
(键盘快捷键)选项卡。
4
您可以禁用或重新分配与
Pro Tools
键盘快捷键冲突的
Mac OS
键盘迅捷。下表包括各种常见的
Mac
键盘迅捷,视您的
Mac
厂商和型号而定,它们也能供
ProTools
使用:
•
于
Launchpad & Dock
(
Launchpad
与
Dock
)下
• Turn Dock Hiding On/Off
(打开
/
关闭
Dock
隐藏)
•
于
Mission Control
下
•Mission Control
•Application windows
(应用程序窗口)
•Show Desktop
(显示桌面)
•Show Dashboard
(显示
Dashboard
)
• Mission Control > Move left a space
(
Mission Control >
向左移动一个空间)
• Mission Control > Move right a space
(
Mission Control >
向右移动一个空间)
•Mission Control > Switch to Desktop n
(
Mission Control >
切换至桌面
n
)
•
于
Keyboard & Text Input
(键盘与文本输入)下
• Move focus to the window drawer
(移动焦点至窗口抽屉)
要查看完整的
Pro Tools
键盘快捷键列表,请参阅《键盘快捷键手册》(
Help > Keyboard Shortcuts
[
帮助
>
键盘快捷键
]
)。

“
安装
Pro Tools
软件
”
168
•
于
Services
(服务)下
• Send File To Bluetooth Device
(将文件发送到蓝牙设备)
•Search With Google
(使用
Google
搜索)
•Spotlight
• Search Man Pages in Terminal
(在
“
终端
”
搜索
man
页面)
•
于
Spotlight
下
•Show Spotlight search field
(显示
Spotlight
搜索字段)
•Show Spotlight window
(显示
Spotlight
窗口)
•
于万能辅助下
•Zoom
(缩放)
• Contrast
(对比度)
•
于
Application Shortcuts
(添加应用程序快捷键)下
•Show Help menu
(显示
“
帮助
”
菜单)
禁用或重新分配供
Pro Tools
使用的
Mac
键盘迅捷
(Mac OS X Snow Leopard)
:
1
从
Apple
菜单中选择
System Preferences
(系统偏好设置)。
2
单击
Keyboard
(键盘)。
3
单击
Keyboard Shortcuts
(键盘快捷键)选项卡。
4
您可以禁用或重新分配与
Pro Tools
键盘快捷键冲突的
Mac OS
键盘迅捷。下表包括各种常见的
Mac
键盘迅捷,它们也能供
Pro Tools
使用:
•
于
Dashboard & Dock
(
Dashboard
与
Dock
)下
• Turn Dock Hiding On/Off
(打开
/
关闭
Dock
隐藏)
•Dashboard
•
于
Exposé and Spaces
(
Exposé
与
Spaces
)下
•All windows
(所有窗口)
• Application windows
(应用程序窗口)
•Desktop
(桌面)

“
安装
Pro Tools
软件
”
169
•
于
Keyboard & Text Input
(键盘与文本输入)下
• Move focus to the window drawer
(移动焦点至窗口抽屉)
•
于
Spotlight
下
• Show Spotlight search field
(显示
Spotlight
搜索字段)
•Show Spotlight window
(显示
Spotlight
窗口)
•
于
Application Shortcuts
(应用程序快捷键)下
•Show Help menu
(显示
“
帮助
”
菜单)
禁用
Spotlight
索引
Mac OS X Spotlight
功能会自动在后台对本地硬盘上的文件与文件夹进行索引。大多数情况下,普通
Pro Tools
操作不会受此影响。不过,如果用户在具高轨道数的
Pro Tools
工程中进行长时间录音,
而
Spotlight
在此过程中开始对硬盘进行索引,则会对
Pro Tools
系统性能造成不良影响。您可以在
使用
Pro Tools
进行大型录音项目前,对所有本地硬盘禁用
Spotlight
索引功能。
禁用
Spotlight
索引:
1
从
Apple
菜单中选择
System Preferences
(系统偏好设置),并单击
Spotlight
。
2
在
Spotlight
窗口中,单击
Privacy
(隐私)选项卡。
3
为了防止对硬盘进行索引,请将其图标从桌面拖入列表中。
启用音频驱动器的日志功能
为了提高音频驱动器的性能,请启用日志功能。
启用日志功能:
1
启动位于
Applications/Utilities
下的
Disk Utility
(磁盘工具)应用程序。
2
从
Disk Utility
(磁盘工具)窗口的左列选择卷。
3
在工具栏中选择
Enable Journaling
(启用日志)。
禁用
Spotlight
索引也会禁用
MacOSX
的
Find
(查找)功能。

“
安装
Pro Tools
软件
”
170
优化用于
ProTools
的
Windows
系统
为确保使用
Pro Tools
时获得最佳性能,请在使用
ProTools
硬件和软件前对计算机进行配置。
在配置计算机之前,确保以管理员身份登录要安装
Pro Tools
的帐户。有关管理员权限的详细信息,
请参阅
Windows
文档。
必要的优化
为确保使用
ProTools
时获得最佳性能,请在使用
ProTools
硬件和软件前对下列设置进行配置。
禁用用户帐户控制
禁用用户帐户控制
(UAC)
:
1
选择
Start > Control Panel
(开始
>
控制面板)。
2
单击
User Accounts and Family Safety
(用户帐户和家庭安全)。
3
单击
User Accounts
(用户帐户)。
4
单击
Change User Account Control settings
(更改用户帐户控制设置)。
5
将滑杆设置到
Never Notify
(从不通知)。
6
单击
OK
(确定)。
配置系统待机和电源管理
使用
Pro Tools
时,
Windows
的
System Standby
(系统待机)电源使用方案必须设置为
Always On
(一直开着)。这有助于避免时间很长的录音或播放因系统资源耗尽电力,而导致录音或播放停止。
有关
Windows
系统设置的最新信息以及特定计算机的信息,请访问
Avid
网站
(www.avid.com)
。
在完成
Windows
系统设置的更改之后,请重新启动计算机。

“
安装
Pro Tools
软件
”
171
配置
Windows
的电源管理:
1
选择
Start > Control Panel
(开始
>
控制面板)。
2
单击
System and Security
(系统和安全)。
3
单击
Power Options
(电源选项)。
4
单击箭头以显示
Additional Plans
(其他方案)。
5
选择
High Performance
(高性能)。
6
单击
Change plan settings
(更改方案设置)。
7
单击
Change advanced power settings
(更改高级电源设置)。
8
在
Power Options
(电源选项)对话框中,显示
Hard disk > Turn off hard disk after
(硬盘
>
在一
段时间后关闭硬盘)。
9
单击
Setting
(设置)选项。
10
在
Setting (Minutes)
(设置
[
分钟
]
)字段中选择值,并按下计算机键盘上的
Backspace
(空格键)
或将值滚动至
Never
(从不)。
11
单击
OK
(确定)。硬盘设置更改为
Never
(从不),而
Power Options
(电源选项)对话框将随
即关闭。
12
在
Edit Plan Settings
(编辑方案设置)窗口中,单击
Save changes
(保存更改)并关闭窗口。
建议优化
Pro Tools
也可能会受到计算机上安装的其他软件和硬件驱动程序的影响。为了取得最佳性能,我们建议
(但并不要求)采取以下措施:
•
在运行
Pro Tools
时避免运行任何不必要的程序。
•
关闭各种在后台运行的软件实用程序,例如
Windows Messenger
、日历程序和磁盘维护程序。
•
在运行
Pro Tools
时关闭各种非必要的
USB
设备。
ProTools
在启动后将自动切换成
High Performance
(高性能)电源管理设置。退出
ProTools
后,
Windows
将恢复成之前选择的电源管理设置 (如不同)。因此,优化用于
ProTools
的电源管理
设置时,应仅优化
High Performance
(高性能)配置。

“
安装
Pro Tools
软件
”
172
可选优化
以下系统优化操作可能有助于提高
Pro Tools
在某些系统上的性能。建议只在必要时才尝试这些优化
操作,因为它们可能会禁用系统上其他程序的功能或对其产生不利影响。
调整处理器计划
调整处理器计划的性能:
1
右击
Computer
(我的电脑)并选择
Properties
(属性)。
2
单击
Advanced system settings
(高级系统设置)。
3
在
Performance
(性能)部分,单击
Settings
(设置)按钮。
4
在
Performance Options
(性能选项)窗口中,单击
Advanced
(高级)选项卡。
5
在
Processor Scheduling
(处理器计划)部分,选择
Background Services
(后台服务)选项。
6
单击
OK
(确定),关闭
Performance Options
(性能选项)窗口。
7
单击
OK
(确定),关闭
System Properties
(系统属性)窗口。
禁用系统启动项目
计算机使用的程序越少,可供
Pro Tools
使用的资源就越多。有些在系统启动时加载的应用程序会不
必要地消耗
CPU
资源,可以将此类程序关掉。
如果您要禁用以下启动项目,请小心操作:
•
便携式媒体序号 (用于使用拷贝保护键的某些应用程序)
•
即插即用服务
•
事件记录
•
密码编译服务

“
安装
Pro Tools
软件
”
173
禁用系统启动项目:
1
在
Start
(开始)菜单的
Start Search
(开始搜索)中键入
msconfig
,并 按 下
Enter
以打开
System
Configuration Utility
(系统配置实用程序)。
2
在
General
(一般)选项卡下,选择
Selective Startup
(有选择的启动)。
3
取消选择
Load Startup Items
(加载启动项),然后单击
OK
(确定)。
4
单击
Restart
(重新启动)以重启计算机。
5
重新启动之后,计算机就会显示
System Configuration
(系统配置)消息。取消选择
Don't show this
message again
(不再显示此消息)选项之前,请先检查
Pro Tools
的性能是否有所提高。如果性能没
有提高,请运行
msconfig
,将计算机的
Startup Selection
(启动选择)还原至
Normal Startup - load
all device drives and services
(正常启动
-
加载所有设备驱动程序和服务)。或者,也可以尝试逐个禁
用启动项目和非必要的进程。
备份系统
设置系统及安装
Pro Tools
后,应使用备份实用程序来保存系统硬盘的映像。如此一来,一旦出现问题,
就可快速恢复系统配置与设置。

“
安装
Pro Tools
软件
”
174


Avid
2001 Junipero Serra Boulevard
Daly City, CA 94104-3886 USA
Technical Support (USA)
Visit the Online Support Center at
www.avid.com/support
Product Information
For company and product information,
visit us on the web at www.avid.com
-
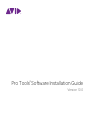 1
1
-
 2
2
-
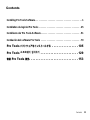 3
3
-
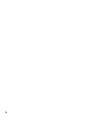 4
4
-
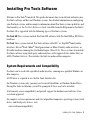 5
5
-
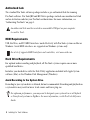 6
6
-
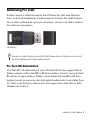 7
7
-
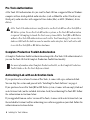 8
8
-
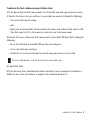 9
9
-
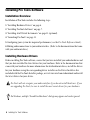 10
10
-
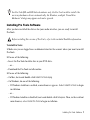 11
11
-
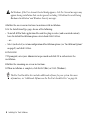 12
12
-
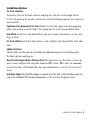 13
13
-
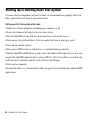 14
14
-
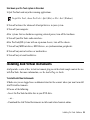 15
15
-
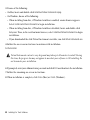 16
16
-
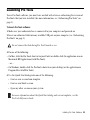 17
17
-
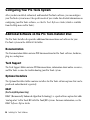 18
18
-
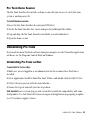 19
19
-
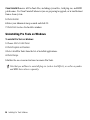 20
20
-
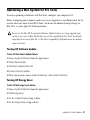 21
21
-
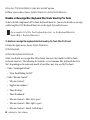 22
22
-
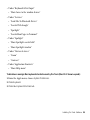 23
23
-
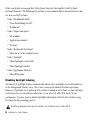 24
24
-
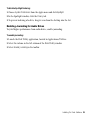 25
25
-
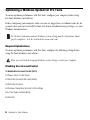 26
26
-
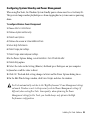 27
27
-
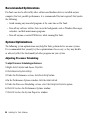 28
28
-
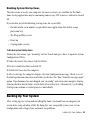 29
29
-
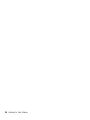 30
30
-
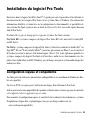 31
31
-
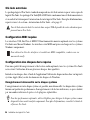 32
32
-
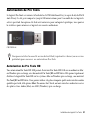 33
33
-
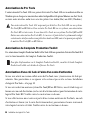 34
34
-
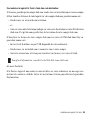 35
35
-
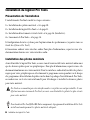 36
36
-
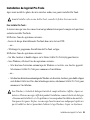 37
37
-
 38
38
-
 39
39
-
 40
40
-
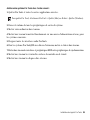 41
41
-
 42
42
-
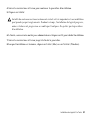 43
43
-
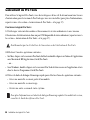 44
44
-
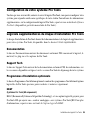 45
45
-
 46
46
-
 47
47
-
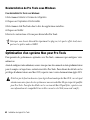 48
48
-
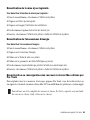 49
49
-
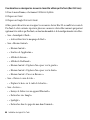 50
50
-
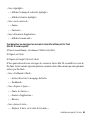 51
51
-
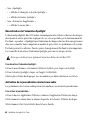 52
52
-
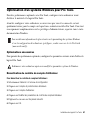 53
53
-
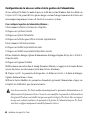 54
54
-
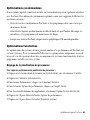 55
55
-
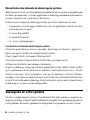 56
56
-
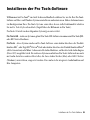 57
57
-
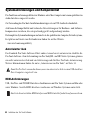 58
58
-
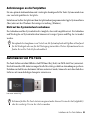 59
59
-
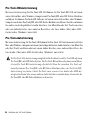 60
60
-
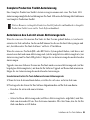 61
61
-
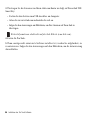 62
62
-
 63
63
-
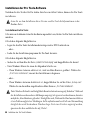 64
64
-
 65
65
-
 66
66
-
 67
67
-
 68
68
-
 69
69
-
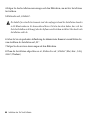 70
70
-
 71
71
-
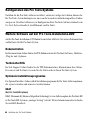 72
72
-
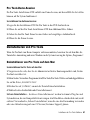 73
73
-
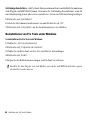 74
74
-
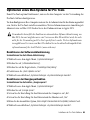 75
75
-
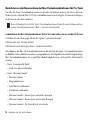 76
76
-
 77
77
-
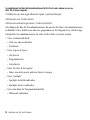 78
78
-
 79
79
-
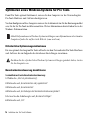 80
80
-
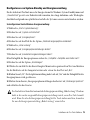 81
81
-
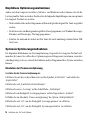 82
82
-
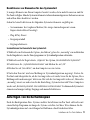 83
83
-
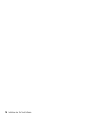 84
84
-
 85
85
-
 86
86
-
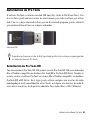 87
87
-
 88
88
-
 89
89
-
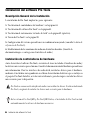 90
90
-
 91
91
-
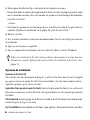 92
92
-
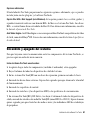 93
93
-
 94
94
-
 95
95
-
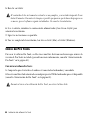 96
96
-
 97
97
-
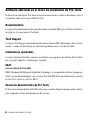 98
98
-
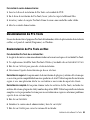 99
99
-
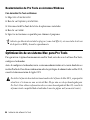 100
100
-
 101
101
-
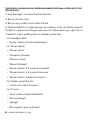 102
102
-
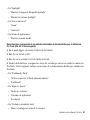 103
103
-
 104
104
-
 105
105
-
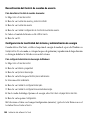 106
106
-
 107
107
-
 108
108
-
 109
109
-
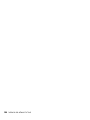 110
110
-
 111
111
-
 112
112
-
 113
113
-
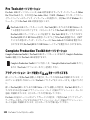 114
114
-
 115
115
-
 116
116
-
 117
117
-
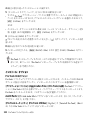 118
118
-
 119
119
-
 120
120
-
 121
121
-
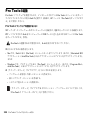 122
122
-
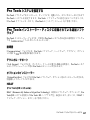 123
123
-
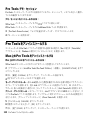 124
124
-
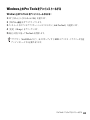 125
125
-
 126
126
-
 127
127
-
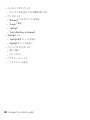 128
128
-
 129
129
-
 130
130
-
 131
131
-
 132
132
-
 133
133
-
 134
134
-
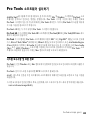 135
135
-
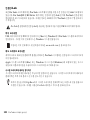 136
136
-
 137
137
-
 138
138
-
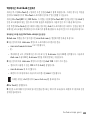 139
139
-
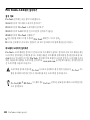 140
140
-
 141
141
-
 142
142
-
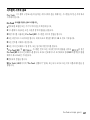 143
143
-
 144
144
-
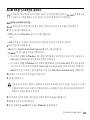 145
145
-
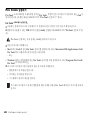 146
146
-
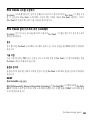 147
147
-
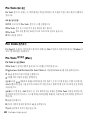 148
148
-
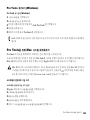 149
149
-
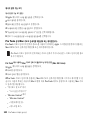 150
150
-
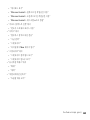 151
151
-
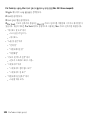 152
152
-
 153
153
-
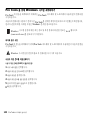 154
154
-
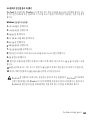 155
155
-
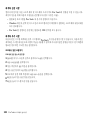 156
156
-
 157
157
-
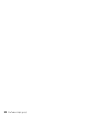 158
158
-
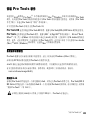 159
159
-
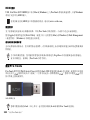 160
160
-
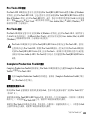 161
161
-
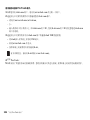 162
162
-
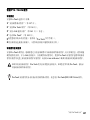 163
163
-
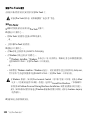 164
164
-
 165
165
-
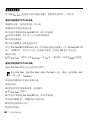 166
166
-
 167
167
-
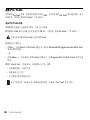 168
168
-
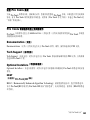 169
169
-
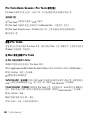 170
170
-
 171
171
-
 172
172
-
 173
173
-
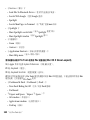 174
174
-
 175
175
-
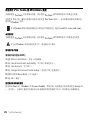 176
176
-
 177
177
-
 178
178
-
 179
179
-
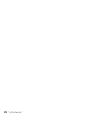 180
180
-
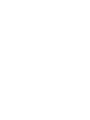 181
181
-
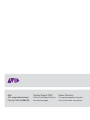 182
182
en otros idiomas
Artículos relacionados
-
Avid Pro Tools 9.0 Guía de instalación
-
Avid Pro Tools 11.0 Guía de instalación
-
Avid Pro Tools 11.3 Guía de instalación
-
Avid Pro Tools 12.7 Guía de instalación
-
Avid Pro Tools 12.8 Guía de instalación
-
Avid Pro Tools HD 8.1 Manual de usuario
-
Avid Mbox Pro Guía del usuario
-
Avid Pro Tools SE Manual de usuario
-
Avid Pro Tools HD 8.0 Guía del usuario
-
Avid Pro Tools 10.2 Guía del usuario