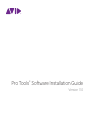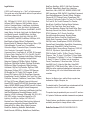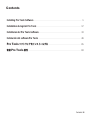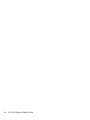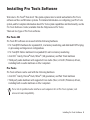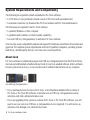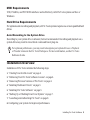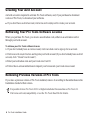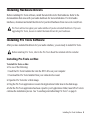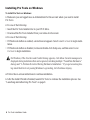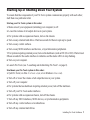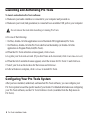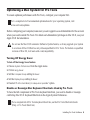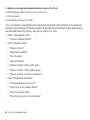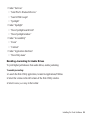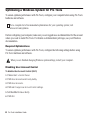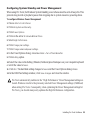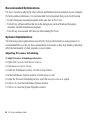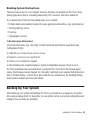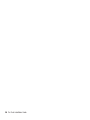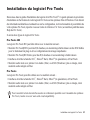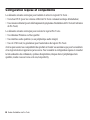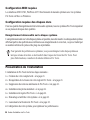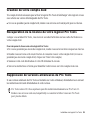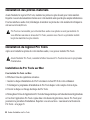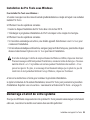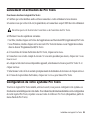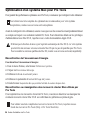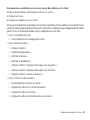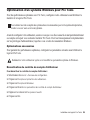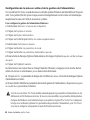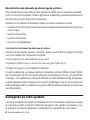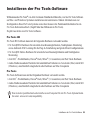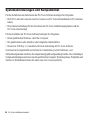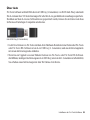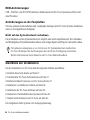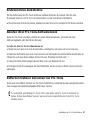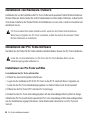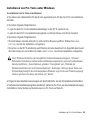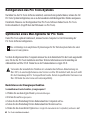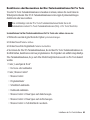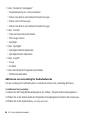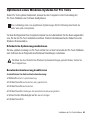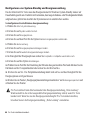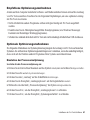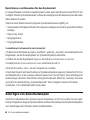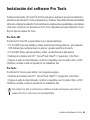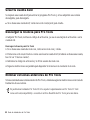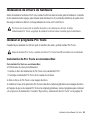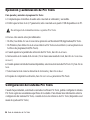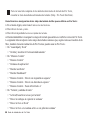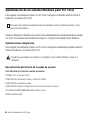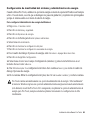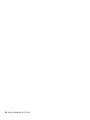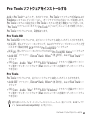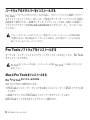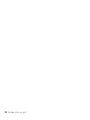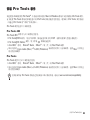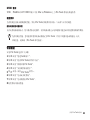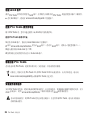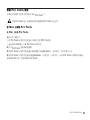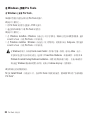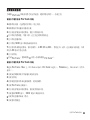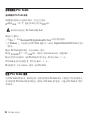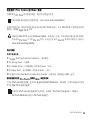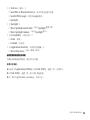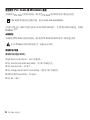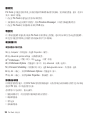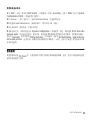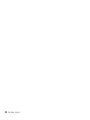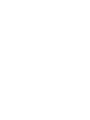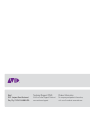La página se está cargando...
La página se está cargando...
La página se está cargando...
La página se está cargando...
La página se está cargando...
La página se está cargando...
La página se está cargando...
La página se está cargando...
La página se está cargando...
La página se está cargando...
La página se está cargando...
La página se está cargando...
La página se está cargando...
La página se está cargando...
La página se está cargando...
La página se está cargando...
La página se está cargando...
La página se está cargando...
La página se está cargando...
La página se está cargando...
La página se está cargando...
La página se está cargando...
La página se está cargando...
La página se está cargando...
La página se está cargando...
La página se está cargando...
La página se está cargando...
La página se está cargando...
La página se está cargando...
La página se está cargando...
La página se está cargando...
La página se está cargando...
La página se está cargando...
La página se está cargando...
La página se está cargando...
La página se está cargando...
La página se está cargando...
La página se está cargando...
La página se está cargando...
La página se está cargando...
La página se está cargando...
La página se está cargando...
La página se está cargando...
La página se está cargando...
La página se está cargando...
La página se está cargando...
La página se está cargando...
La página se está cargando...
La página se está cargando...
La página se está cargando...
La página se está cargando...
La página se está cargando...

Instalación del software Pro Tools 49
Instalación del software ProTools
Te damos la bienvenida a Pro Tools
®
de Avid. En esta guía se explican los procesos de instalación y
autorización del software Pro Tools en sistemas Mac y Windows. Para obtener información detallada
sobre cómo configurar tu sistema Pro Tools e información completa sobre sus posibilidades, características
y funciones, consulta la Guía de referencia de Pro Tools (disponible en el menú Help de Pro Tools).
Hay tres tipos de sistemas Pro Tools:
ProTools HD
El software Pro Tools HD se puede utilizar con el siguiente hardware:
• Pro Tools|HDX para más entradas y salidas, monitorización de baja latencia, y procesamiento
DSP dedicado para configuraciones con plug-ins y grandes superficies de mezcla.
• Pro Tools|HD Native para más entradas y salidas y monitorización de baja latencia
• Hardware de la familia Avid 003™, Eleven
®
Rack, Mbox
®
(3.
a
generación) y Fast Track
• Equipos de audio de otros fabricantes con drivers compatibles con Core Audio (Mac) o ASIO
(Windows), incluido el audio incorporado de los ordenadores Mac
ProTools
El software Pro Tools se puede utilizar con los siguientes equipos:
• Hardware de la familia Avid 003™, Eleven
®
Rack, Mbox
®
(3.
a
generación) y Fast Track
• Equipos de audio de otros fabricantes con drivers compatibles con Core Audio (Mac) o ASIO
(Windows), incluido el audio incorporado de los ordenadores Mac
Para obtener una lista de ordenadores e interfaces de audio homologados para todos los
sistemas Pro Tools, visita www.avid.com/compatibility.

Guía de instalación de Pro Tools
50
Requisitos y compatibilidad del sistema
Se necesita lo siguiente para instalar y autorizar el software Pro Tools:
• Una unidad de DVD (si has adquirido una versión en caja de Pro Tools con un disco de instalación)
• Una conexión de Internet (para descargar el instalador de Pro Tools y la autorización de uso)
Se necesita lo siguiente para ejecutar el software Pro Tools:
• Ordenador Macintosh o Windows homologado
• Una interfaz de audio homologada (o audio incorporado)
• Una llave USB iLok (de 2.ª generación) para autorizar el programa Pro Tools
Avid solo puede asegurar la compatibilidad y proporcionar asistencia relativa al hardware y al software
probado y homologado por Avid. Para ver listas completas de requisitos de sistema, ordenadores
homologados, sistemas operativos, discos duros y dispositivos de otras marcas, visita
www.avid.com/compatibility.
Acerca de iLok
El software Pro Tools se autoriza con una llave USB iLok de 2.ª generación, provista por PACE
Anti-Piracy. Una de estas llaves puede contener cientos de autorizaciones para todo el software que
utiliza iLok. En cuanto hayas almacenado la licencia de un determinado software en la llave iLok,
podrás utilizarla para autorizar dicho programa en cualquier ordenador.
• Si has adquirido una versión en caja de Pro Tools, o hardware Avid con una versión de Pro Tools
o Pro Tools HD, incluye una llave USB iLok (2.ª generación) y una tarjeta de activación con un
código de activación impreso.
• Si estás actualizando una versión previa del software Pro Tools o Pro Tools HD, deberás usar tu
propia llave USB iLok USB (que debe ser de 2.ª generación). Recibirás un código de activación
en tu cuenta Avid online.
Llave USB iLok (2.ª generación)

Instalación del software Pro Tools 51
Requisitos de MIDI
Los interfaces MIDI USB, FireWire y PCI funcionan correctamente con sistemas Pro Tools en
equipos Mac o Windows.
Requisitos de disco duro
Para grabar y reproducir audio de forma óptima, los sistemas Pro Tools requieren uno o varios
discos duros homologados.
Procura no grabar en la unidad del sistema
Es posible grabar en la unidad del sistema, aunque no se recomienda. Grabar y reproducir en la
unidad del sistema puede disminuir el número de pistas y de plug-ins que pueden utilizarse.
Descripción general de la instalación
La instalación de Pro Tools implica los pasos siguientes:
1 “Crear tu cuenta Avid” en la página 52.
2 “Descargar la licencia para Pro Tools” en la página 52.
3 “Eliminar versiones anteriores de Pro Tools” en la página 52.
4 “Instalación de drivers de hardware” en la página 53.
5 “Instalar el programa Pro Tools” en la página 53.
6 “Encendido y apagado del sistema” en la página 55.
7 “Ejecución y autorización de Pro Tools” en la página 56.
8 Configuración del sistema para obtener un rendimiento mejorado.
Para un rendimiento óptimo, es posible que desees designar la unidad del sistema como
volumen de solo reproducción o solo transferencia en el espacio de trabajo de Pro Tools.
Para obtener más información, consulta la Guía de referencia de Pro Tools.

Guía de instalación de Pro Tools
52
Crear tu cuenta Avid
Se requiere una cuenta Avid para activar el programa Pro Tools y, si has adquirido una versión
descargable, para descargarla.
Si no tienes una cuenta Avid, visita www.avid.com/myavid para crearla.
Descargar la licencia para ProTools
Al adquirir Pro Tools, recibes un código de activación, ya sea en una tarjeta de activación o en tu
cuenta Avid.
Descargar la licencia para Pro Tools
1 Si no tienes una cuenta de iLok.com, visita www.iLok.com y créala.
2 Visita www.avid.com/activation e inicia sesión en tu cuenta Avid (si todavía no tienes una cuenta,
haz clic en “Crear su cuenta”).
3 Introduce tu código de activación y tu ID de usuario de iLok.com.
4 Sigue las instrucciones en pantalla para depositar tu licencia en tu cuenta de iLok.com.
Eliminar versiones anteriores de ProTools
Si tienes instalada una versión anterior de Pro Tools, elimínala según las instrucciones en la Guía de
Instalación de esa versión.
Es posible tener instalado Pro Tools 10.3.6 o superior conjuntamente con Pro Tools 11. Visit
www.avid.com/compatibility o consulta el archivo Read Me de Pro Tools para más datos.

Instalación del software Pro Tools 53
Instalación de drivers de hardware
Antes de instalar el software Pro Tools, instala los drivers más recientes para tu hardware. Consulta
la documentación del equipo para obtener más información. Si se trata de interfaces de audio Avid,
descarga e instala los drivers correspondientes de www.avid.com/drivers.
Instalar el programa ProTools
Cuando hayas instalado los drivers para tu interface de audio, podrás instalar Pro Tools.
Instalación de ProTools en sistemas Mac
Para instalar Pro Tools en un sistema Mac:
1 Efectúa uno de estos procedimientos:
• Inserta el disco de instalación de Pro Tools en la unidad de DVD.
• Descarga el instalador Pro Tools de tu cuenta Avid online.
2 Abre el disco de Pro Tools o una imagen de disco.
3 Arrastra el icono de la aplicación Pro Tools al alias de la carpeta Applications en la imagen de disco.
4 Después de que se ha copiado Pro Tools a tu carpeta Applications, inicia el programa para continuar
con el proceso de instalación. Consulta “Ejecución y autorización de Pro Tools” en la página 56.
Pro Tools no reconocerá tu interfaz de audio si no instalas los drivers. Si estás
actualizando Pro Tools, asegúrate de instalar los drivers más recientes para tu hardware.
Antes de instalar Pro Tools, consulta el archivo Pro Tools Read Me incluido con el instalador.

Guía de instalación de Pro Tools
54
Instalación de ProTools en sistemas Windows
Para instalar Pro Tools en Windows:
1 Inicia sesión como administrador en la cuenta donde desees instalar Pro Tools.
2 Lleva a cabo uno de estos procedimientos:
• Inserta el disco de instalación de Pro Tools en la unidad de DVD.
• Descarga el instalador Pro Tools de tu cuenta Avid online.
3 Lleva a cabo uno de estos procedimientos:
• Si está activada la opción Ejecución automática de Windows, aparecerá un pequeño explorador.
Selecciona
Install Pro Tools para iniciar la instalación.
• Si está deshabilitada la Ejecución automática de Windows, haz doble clic en Setup.exe y
selecciona
Install Pro Tools para iniciar la instalación.
4 Sigue las instrucciones en pantalla para continuar con la instalación.
5 Después de que finalice el Asistente de Instalación, inicia Pro Tools para continuar el proceso de
instalación. Consulta “Ejecución y autorización de Pro Tools” en la página 56.
En Windows, si se abre el cuadro de diálogo Control de cuentas de usuario, haz clic en Permitir.
Durante la instalación aparecerán varios mensajes que se pueden pasar por alto, como varios
cuadros de diálogo sobre hardware nuevo encontrado y sobre problemas durante la instalación
del hardware. Si aparece una ventana que indica que el driver no supera la prueba del logotipo de
Windows, continúa de todos modos.

Instalación del software Pro Tools 55
Encendido y apagado del sistema
Para que haya una correcta comunicación entre los componentes del sistema Pro Tools, es preciso
seguir un orden de inicio concreto.
Inicia el sistema Pro Tools en este orden:
1 Asegúrate de que todos los componentes (incluido el ordenador) estén apagados.
2 Baja el volumen de todos los dispositivos de salida del sistema.
3 En los sistemas con un chasis de expansión, enciende primero el chasis.
4 Enciende los discos duros externos. Espera diez segundos para que alcancen la velocidad de
funcionamiento.
5 Enciende las superficies de control.
6 Enciende los interfaces y los dispositivos MIDI, o los periféricos de sincronización.
7 En el caso de sistemas que necesitan alimentación externa, enciende el equipo (por ejemplo,
HD I/O o 003). Espera al menos quince segundos para que el interface de audio se inicie y los
indicadores LED de estado dejen de parpadear.
8 Enciende el ordenador.
9 Inicia Pro Tools (consulta “Ejecución y autorización de Pro Tools” en la página 56).
Apaga el sistema Pro Tools en este orden:
1 Sal de Pro Tools (en Mac: Pro Tools › Quit, o en Windows: File › Exit).
2 Apaga o baja el volumen de todos los dispositivos de salida del sistema.
3 Apaga el ordenador.
4 En los sistemas con hardware que requiere alimentación externa, apaga el hardware.
5 Apaga los interfaces de audio de Pro Tools.
6 En los sistemas con un chasis de expansión, apaga el chasis.
7 Apaga los interfaces y los dispositivos MIDI, o los periféricos de sincronización.
8 Apaga cualquier superficie de control o de trabajo.
9 Apaga los discos duros externos.

Guía de instalación de Pro Tools
56
Ejecución y autorización de ProTools
Para ejecutar y autorizar el programa Pro Tools:
1 Comprueba que el interface de audio esté conectado al ordenador y encendido.
2 Verifica que tu llave iLok (2.ª generación) esté conectada a un puerto USB disponible en tu PC.
3 Lleva a cabo uno de estos procedimientos:
• En Mac, haz doble clic en el icono de la aplicación en Macintosh HD/Applications/Pro Tools.
• En Windows, haz doble clic en el acceso directo a Pro Tools en el escritorio (o en la aplicación en
Archivos de programa\Avid\Pro Tools).
4 Cuando aparezca la pantalla de activación de Pro Tools, haz clic en Activate.
5 Inicia sesión en tu cuenta de iLok.com. (Si no tienes una cuenta de iLok, haz clic en Create New
Account
.)
6 Cuando aparezca la lista de licencias disponibles, selecciona la licencia de Pro Tools 11 y haz clic en
Next.
7 Selecciona tu iLok como la ubicación de la licencia y haz clic en Next.
8 Después de completar la activación, haz clic en Continue para iniciar Pro Tools.
Configuración del sistema ProTools
Cuando hayas instalado, autorizado e iniciado el software Pro Tools, podrás configurar el sistema
Pro Tools según las necesidades específicas de tu estudio. Para obtener más información sobre la
configuración del sistema Pro Tools, consulta la Guía de referencia de Pro Tools (disponible en el
menú de ayuda en Pro Tools).
No extraigas la iLok mientras inicias o ejecutas Pro Tools.

Instalación del software Pro Tools 57
Optimización de un sistema Mac para ProTools
Para garantizar el óptimo funcionamiento con Pro Tools, antes de usar el software Pro Tools,
configura el ordenador.
Antes de configurar el ordenador, inicia sesión como administrador en la cuenta donde desees instalar
Pro Tools. Para obtener información sobre los privilegios de administrador en Mac OS X, consulta
la documentación de Apple OS X.
Desactivación del economizador
Para desactivar la función de economizador:
1 Elige Preferencias del Sistema en el menú Apple.
2 Haz clic en Economizador.
3 Configura la opción Reposo del ordenador en Nunca.
4 Configura la opción Reposo del ordenador en Nunca.
5 Anula la selección de la opción Poner el disco en reposo cuando sea posible.
Desactivación o reasignación de los atajos de teclado de Mac que se utilizan
en ProTools
Para poder utilizar todos los métodos abreviados de teclado de Pro Tools, debes desactivar o
reasignar en las preferencias del sistema de Apple los métodos abreviados de teclado de Mac OS X
que entren en conflicto con el software.
Para una lista completa de optimizaciones recomendadas para tu sistema operativo, visita
www.avid.com/optimize.
No utilices la función de actualización automática del software de Mac OS X, ya que podría
actualizar el sistema con una versión de Mac OS que aún no se haya homologado para Pro Tools.
Para obtener más información sobre las versiones homologadas de Mac OS, visita
www.avid.com/compatibility.

Guía de instalación de Pro Tools
58
Desactivación o reasignación de los atajos de teclado de Mac que se utilizan en Pro Tools:
1 En el menú Apple, selecciona Preferencias del Sistema.
2 Haz clic en Teclado y ratón.
3 Haz clic en la pestaña Funciones rápidas de teclado.
4 Puedes deshabilitar o reasignar los atajos de teclado que entren en conflicto con los de Pro Tools.
La siguiente lista incorpora varios atajos de teclados comunes que, según cual sea el modelo de tu
Mac, también Guía de instalación de Pro Toolsse pueden usar en Pro Tools:
• En “Launchpad y Dock”
• “Ocultar y mostrar el Dock automáticamente”
• En “Mission Control”
• “Mission Control”
• “Ventanas de aplicación”
• “Mostrar escritorio”
• “Mostrar Dashboard”
• “Mission Control › Mover a la izquierda un espacio”
• “Mission Control › Mover a la derecha un espacio”
• “Mission Control › Pasar al Escritorio n”
• En “Teclado y entrada de texto”
• “Activar/Desactivar acceso por teclado”
• “Mover el enfoque al cajón de la ventana”
• “Mover el foco al Dock”
• “Mover el foco a la ventana activa o a la próxima ventana”
Para ver una lista completa de los métodos abreviados de teclado de Pro Tools,
consulta la Guía de métodos abreviados de teclado (Help › Pro Tools Shortcuts).

Instalación del software Pro Tools 59
• En “Servicios”
• “Enviar archivo a dispositivo Bluetooth”
• “Buscar con Google”
• “Spotlight”
• En “Spotlight”
• “Mostrar el campo de búsqueda de Spotlight”
• “Mostrar la ventana de Spotlight”
• En “Accesibilidad”
• “Zoom”
• “Contraste”
• En “Atajos de aplicaciones”
• “Mostrar el menú Ayuda”
Activación del registro para las unidades de audio
Para conseguir un mejor rendimiento con unidades de audio, activa la función de registro.
Para activar la función de registro:
1 Inicia la aplicación Utilidad de disco, ubicada en Aplicaciones/Utilidades.
2 En la columna izquierda de la ventana Utilidad de disco, selecciona el volumen.
3 En la barra de herramientas, selecciona Activar registro.

Guía de instalación de Pro Tools
60
Optimización de un sistema Windows para ProTools
Para asegurar un rendimiento óptimo con Pro Tools, configura el ordenador antes de utilizar el
hardware y el software Pro Tools.
Antes de configurar el ordenador, inicia sesión como administrador en la cuenta donde desees instalar
Pro Tools. Para obtener más información al respecto, consulta la documentación de Windows.
Optimizaciones obligatorias
Para asegurar un rendimiento óptimo con Pro Tools, configura los parámetros siguientes antes de
utilizar el hardware y el software Pro Tools.
Desactivación del Control de cuentas de usuario
Para desactivar el Control de cuentas de usuario:
1 Elige Inicio › Panel de control.
2 Haz clic en Cuentas de usuario y protección infantil.
3 Haz clic en Cuentas de usuario.
4 Haz clic en Cambiar configuración de Control de cuentas de usuario.
5 Coloca el control deslizante en No notificar nunca.
6 Haz clic en Aceptar.
Para una lista completa de optimizaciones recomendadas para tu sistema operativo, visita
www.avid.com/optimize.
Cuando hayas terminado de cambiar la configuración del sistema Windows, reinicia el
ordenador.

Instalación del software Pro Tools 61
Configuración de inactividad del sistema y administración de energía
Cuando utilices Pro Tools, establece la opción de energía en modo de espera de Windows en Siempre
activo. De este modo, se evita que se detengan los pases de grabación y reproducción prolongados
porque el sistema entra en el modo de ahorro de nergía.
Para configurar Administración de energía de Windows:
1 Elige Inicio › Panel de control.
2 Haz clic en Sistema y seguridad.
3 Haz clic en Opciones de energía.
4 Haz clic en la flecha para Mostrar planes adicionales.
5 Selecciona Alto rendimiento.
6 Haz clic en Cambiar la configuración del plan.
7 Haz clic en Cambiar la configuración avanzada de energía.
8 En el cuadro de diálogo Opciones de energía, abre Disco duro › Apagar disco duro tras.
9 Haz clic en la opción Configuración.
10 Selecciona el valor en el campo Configuración (minutos) y pulsa la tecla Retroceso en el
tecladoo lleva el valor a
Nunca.
11 Haz clic en Aceptar. La configuración del disco duro cambia a Nunca y se cierra el cuadro de
diálogo Opciones de energía.
12 En la ventana Editar la configuración del plan, haz clic en Guardar cambios y cierra la ventana.
Pro Tools cambia automáticamente a la opción de administración de energía “Alto rendimiento”
al iniciarse. Windows regresa a la opción de administración de energía seleccionada anteriormente
(si la hubiere) al salir de Pro Tools. Por consiguiente, al optimizar la opción de administración de
energía para Pro Tools, siempre se debería optimizar únicamente la configuración de Alto
rendimiento.

Guía de instalación de Pro Tools
62
Optimizaciones recomendadas
Otros drivers de hardware y software que estén instalados en el ordenador también pueden afectar
a Pro Tools. Para obtener un rendimiento óptimo, se recomienda (aunque no es imprescindible) que
hagas lo siguiente:
• Evita la ejecución simultánea de otros programas innecesarios al mismo tiempo que Pro Tools.
• Cierra las utilidades de software que se ejecuten en segundo plano, por ejemplo, Windows
Messenger, calendarios y programas de mantenimiento de discos.
• Mientras utilizas Pro Tools, apaga todos los dispositivos USB que no sean imprescindibles.
Optimizaciones opcionales
Las siguientes optimizaciones pueden contribuir a un mejor funcionamiento de Pro Tools en algunos
sistemas. Se recomienda usar estas optimizaciones solamente cuando sea necesario, ya que pueden
desactivar otros programas del sistema o repercutir negativamente en su funcionamiento.
Ajuste de la programación del procesador
Para ajustar el rendimiento de la programación del procesador:
1 Haz clic con el botón derecho del ratón en Mi PC y selecciona Propiedades.
2 Haz clic en Configuración avanzada del sistema.
3 En el área Rendimiento, haz clic en el botón Configuración.
4 En la ventana Opciones de rendimiento, haz clic en la pestaña Opciones avanzadas.
5 En Programación del procesador, selecciona Servicios en segundo plano.
6 Haz clic en Aceptar para cerrar la ventana Opciones de rendimiento.
7 Haz clic en Aceptar para cerrar la ventana Propiedades del sistema.

Instalación del software Pro Tools 63
Desactivación de los elementos de inicio del sistema
Cuantos menos elementos utilice el ordenador, más recursos habrá disponibles para Pro Tools. Algunas
aplicaciones que se inician automáticamente al arrancar el sistema pueden estar consumiendo recursos
de la CPU innecesariamente y pueden desactivarse.
Ten cuidado si desactivas alguno de los elementos de inicio siguientes:
• Número de serie de medio portátil (necesario para algunas aplicaciones que utilizan una clave de
protección anticopia)
• Servicio Plug and Play
• Registro de eventos
• Servicios de cifrado
Para desactivar los elementos de inicio del sistema:
1 En el menú Inicio, escribe “msconfig” en Ejecutar y haz clic en Aceptar para abrir la Utilidad de
configuración del sistema.
2 En la pestaña General, elige Inicio selectivo.
3 Anula la selección de Cargar elementos de inicio y haz clic en Aceptar.
4 Haz clic en Reiniciar para volver a iniciar el ordenador.
5 Tras reiniciar, el ordenador mostrará un mensaje de configuración del sistema. Comprueba si ha
mejorado el rendimiento de Pro Tools antes de anular la selección de la casilla “No volver a
mostrar este mensaje”. Si no se observa mejora alguna en el rendimiento, ejecuta “msconfig” y
vuelve a establecer Selección de inicio en Inicio normal: cargar todos los drivers de dispositivo y
servicios. También puedes desactivar los elementos de inicio y los procesos que no sean
imprescindibles de uno en uno.
Copias de seguridad del sistema
Tras configurar el sistema e instalar Pro Tools, debes guardar una imagen de la unidad del sistema
con una utilidad de copia de seguridad. De este modo, podrás restaurar rápidamente la
configuración del sistema en caso de producirse algún problema.

Guía de instalación de Pro Tools
64
La página se está cargando...
La página se está cargando...
La página se está cargando...
La página se está cargando...
La página se está cargando...
La página se está cargando...
La página se está cargando...
La página se está cargando...
La página se está cargando...
La página se está cargando...
La página se está cargando...
La página se está cargando...
La página se está cargando...
La página se está cargando...
La página se está cargando...
La página se está cargando...
La página se está cargando...
La página se está cargando...
La página se está cargando...
La página se está cargando...
La página se está cargando...
La página se está cargando...
La página se está cargando...
La página se está cargando...
La página se está cargando...
La página se está cargando...
La página se está cargando...
La página se está cargando...
La página se está cargando...
La página se está cargando...
La página se está cargando...
La página se está cargando...
La página se está cargando...
La página se está cargando...
La página se está cargando...
La página se está cargando...
Transcripción de documentos
Instalación del software Pro Tools Te damos la bienvenida a Pro Tools® de Avid. En esta guía se explican los procesos de instalación y autorización del software Pro Tools en sistemas Mac y Windows. Para obtener información detallada sobre cómo configurar tu sistema Pro Tools e información completa sobre sus posibilidades, características y funciones, consulta la Guía de referencia de Pro Tools (disponible en el menú Help de Pro Tools). Hay tres tipos de sistemas Pro Tools: Pro Tools HD El software Pro Tools HD se puede utilizar con el siguiente hardware: • Pro Tools|HDX para más entradas y salidas, monitorización de baja latencia, y procesamiento DSP dedicado para configuraciones con plug-ins y grandes superficies de mezcla. • Pro Tools|HD Native para más entradas y salidas y monitorización de baja latencia • Hardware de la familia Avid 003™, Eleven® Rack, Mbox® (3.a generación) y Fast Track • Equipos de audio de otros fabricantes con drivers compatibles con Core Audio (Mac) o ASIO (Windows), incluido el audio incorporado de los ordenadores Mac Pro Tools El software Pro Tools se puede utilizar con los siguientes equipos: • Hardware de la familia Avid 003™, Eleven® Rack, Mbox® (3.a generación) y Fast Track • Equipos de audio de otros fabricantes con drivers compatibles con Core Audio (Mac) o ASIO (Windows), incluido el audio incorporado de los ordenadores Mac Para obtener una lista de ordenadores e interfaces de audio homologados para todos los sistemas Pro Tools, visita www.avid.com/compatibility. Instalación del software Pro Tools 49 Requisitos y compatibilidad del sistema Se necesita lo siguiente para instalar y autorizar el software Pro Tools: • Una unidad de DVD (si has adquirido una versión en caja de Pro Tools con un disco de instalación) • Una conexión de Internet (para descargar el instalador de Pro Tools y la autorización de uso) Se necesita lo siguiente para ejecutar el software Pro Tools: • Ordenador Macintosh o Windows homologado • Una interfaz de audio homologada (o audio incorporado) • Una llave USB iLok (de 2.ª generación) para autorizar el programa Pro Tools Avid solo puede asegurar la compatibilidad y proporcionar asistencia relativa al hardware y al software probado y homologado por Avid. Para ver listas completas de requisitos de sistema, ordenadores homologados, sistemas operativos, discos duros y dispositivos de otras marcas, visita www.avid.com/compatibility. Acerca de iLok El software Pro Tools se autoriza con una llave USB iLok de 2.ª generación, provista por PACE Anti-Piracy. Una de estas llaves puede contener cientos de autorizaciones para todo el software que utiliza iLok. En cuanto hayas almacenado la licencia de un determinado software en la llave iLok, podrás utilizarla para autorizar dicho programa en cualquier ordenador. Llave USB iLok (2.ª generación) • Si has adquirido una versión en caja de Pro Tools, o hardware Avid con una versión de Pro Tools o Pro Tools HD, incluye una llave USB iLok (2.ª generación) y una tarjeta de activación con un código de activación impreso. • Si estás actualizando una versión previa del software Pro Tools o Pro Tools HD, deberás usar tu propia llave USB iLok USB (que debe ser de 2.ª generación). Recibirás un código de activación en tu cuenta Avid online. 50 Guía de instalación de Pro Tools Requisitos de MIDI Los interfaces MIDI USB, FireWire y PCI funcionan correctamente con sistemas Pro Tools en equipos Mac o Windows. Requisitos de disco duro Para grabar y reproducir audio de forma óptima, los sistemas Pro Tools requieren uno o varios discos duros homologados. Procura no grabar en la unidad del sistema Es posible grabar en la unidad del sistema, aunque no se recomienda. Grabar y reproducir en la unidad del sistema puede disminuir el número de pistas y de plug-ins que pueden utilizarse. Para un rendimiento óptimo, es posible que desees designar la unidad del sistema como volumen de solo reproducción o solo transferencia en el espacio de trabajo de Pro Tools. Para obtener más información, consulta la Guía de referencia de Pro Tools. Descripción general de la instalación La instalación de Pro Tools implica los pasos siguientes: 1 “Crear tu cuenta Avid” en la página 52. 2 “Descargar la licencia para Pro Tools” en la página 52. 3 “Eliminar versiones anteriores de Pro Tools” en la página 52. 4 “Instalación de drivers de hardware” en la página 53. 5 “Instalar el programa Pro Tools” en la página 53. 6 “Encendido y apagado del sistema” en la página 55. 7 “Ejecución y autorización de Pro Tools” en la página 56. 8 Configuración del sistema para obtener un rendimiento mejorado. Instalación del software Pro Tools 51 Crear tu cuenta Avid Se requiere una cuenta Avid para activar el programa Pro Tools y, si has adquirido una versión descargable, para descargarla. Si no tienes una cuenta Avid, visita www.avid.com/myavid para crearla. Descargar la licencia para Pro Tools Al adquirir Pro Tools, recibes un código de activación, ya sea en una tarjeta de activación o en tu cuenta Avid. Descargar la licencia para Pro Tools 1 Si no tienes una cuenta de iLok.com, visita www.iLok.com y créala. Visita www.avid.com/activation e inicia sesión en tu cuenta Avid (si todavía no tienes una cuenta, haz clic en “Crear su cuenta”). 2 3 Introduce tu código de activación y tu ID de usuario de iLok.com. 4 Sigue las instrucciones en pantalla para depositar tu licencia en tu cuenta de iLok.com. Eliminar versiones anteriores de Pro Tools Si tienes instalada una versión anterior de Pro Tools, elimínala según las instrucciones en la Guía de Instalación de esa versión. Es posible tener instalado Pro Tools 10.3.6 o superior conjuntamente con Pro Tools 11. Visit www.avid.com/compatibility o consulta el archivo Read Me de Pro Tools para más datos. 52 Guía de instalación de Pro Tools Instalación de drivers de hardware Antes de instalar el software Pro Tools, instala los drivers más recientes para tu hardware. Consulta la documentación del equipo para obtener más información. Si se trata de interfaces de audio Avid, descarga e instala los drivers correspondientes de www.avid.com/drivers. Pro Tools no reconocerá tu interfaz de audio si no instalas los drivers. Si estás actualizando Pro Tools, asegúrate de instalar los drivers más recientes para tu hardware. Instalar el programa Pro Tools Cuando hayas instalado los drivers para tu interface de audio, podrás instalar Pro Tools. Antes de instalar Pro Tools, consulta el archivo Pro Tools Read Me incluido con el instalador. Instalación de Pro Tools en sistemas Mac Para instalar Pro Tools en un sistema Mac: Efectúa uno de estos procedimientos: • Inserta el disco de instalación de Pro Tools en la unidad de DVD. • Descarga el instalador Pro Tools de tu cuenta Avid online. 1 2 Abre el disco de Pro Tools o una imagen de disco. 3 Arrastra el icono de la aplicación Pro Tools al alias de la carpeta Applications en la imagen de disco. Después de que se ha copiado Pro Tools a tu carpeta Applications, inicia el programa para continuar con el proceso de instalación. Consulta “Ejecución y autorización de Pro Tools” en la página 56. 4 Instalación del software Pro Tools 53 Instalación de Pro Tools en sistemas Windows Para instalar Pro Tools en Windows: 1 Inicia sesión como administrador en la cuenta donde desees instalar Pro Tools. Lleva a cabo uno de estos procedimientos: • Inserta el disco de instalación de Pro Tools en la unidad de DVD. • Descarga el instalador Pro Tools de tu cuenta Avid online. 2 Lleva a cabo uno de estos procedimientos: • Si está activada la opción Ejecución automática de Windows, aparecerá un pequeño explorador. Selecciona Install Pro Tools para iniciar la instalación. • Si está deshabilitada la Ejecución automática de Windows, haz doble clic en Setup.exe y selecciona Install Pro Tools para iniciar la instalación. 3 En Windows, si se abre el cuadro de diálogo Control de cuentas de usuario, haz clic en Permitir. Durante la instalación aparecerán varios mensajes que se pueden pasar por alto, como varios cuadros de diálogo sobre hardware nuevo encontrado y sobre problemas durante la instalación del hardware. Si aparece una ventana que indica que el driver no supera la prueba del logotipo de Windows, continúa de todos modos. 4 Sigue las instrucciones en pantalla para continuar con la instalación. Después de que finalice el Asistente de Instalación, inicia Pro Tools para continuar el proceso de instalación. Consulta “Ejecución y autorización de Pro Tools” en la página 56. 5 54 Guía de instalación de Pro Tools Encendido y apagado del sistema Para que haya una correcta comunicación entre los componentes del sistema Pro Tools, es preciso seguir un orden de inicio concreto. Inicia el sistema Pro Tools en este orden: 1 Asegúrate de que todos los componentes (incluido el ordenador) estén apagados. 2 Baja el volumen de todos los dispositivos de salida del sistema. 3 En los sistemas con un chasis de expansión, enciende primero el chasis. Enciende los discos duros externos. Espera diez segundos para que alcancen la velocidad de funcionamiento. 4 5 Enciende las superficies de control. 6 Enciende los interfaces y los dispositivos MIDI, o los periféricos de sincronización. En el caso de sistemas que necesitan alimentación externa, enciende el equipo (por ejemplo, HD I/O o 003). Espera al menos quince segundos para que el interface de audio se inicie y los indicadores LED de estado dejen de parpadear. 7 8 Enciende el ordenador. 9 Inicia Pro Tools (consulta “Ejecución y autorización de Pro Tools” en la página 56). Apaga el sistema Pro Tools en este orden: 1 Sal de Pro Tools (en Mac: Pro Tools › Quit, o en Windows: File › Exit). 2 Apaga o baja el volumen de todos los dispositivos de salida del sistema. 3 Apaga el ordenador. 4 En los sistemas con hardware que requiere alimentación externa, apaga el hardware. 5 Apaga los interfaces de audio de Pro Tools. 6 En los sistemas con un chasis de expansión, apaga el chasis. 7 Apaga los interfaces y los dispositivos MIDI, o los periféricos de sincronización. 8 Apaga cualquier superficie de control o de trabajo. 9 Apaga los discos duros externos. Instalación del software Pro Tools 55 Ejecución y autorización de Pro Tools Para ejecutar y autorizar el programa Pro Tools: 1 Comprueba que el interface de audio esté conectado al ordenador y encendido. 2 Verifica que tu llave iLok (2.ª generación) esté conectada a un puerto USB disponible en tu PC. No extraigas la iLok mientras inicias o ejecutas Pro Tools. Lleva a cabo uno de estos procedimientos: • En Mac, haz doble clic en el icono de la aplicación en Macintosh HD/Applications/Pro Tools. • En Windows, haz doble clic en el acceso directo a Pro Tools en el escritorio (o en la aplicación en Archivos de programa\Avid\Pro Tools). 3 4 Cuando aparezca la pantalla de activación de Pro Tools, haz clic en Activate. Inicia sesión en tu cuenta de iLok.com. (Si no tienes una cuenta de iLok, haz clic en Create New Account.) 5 6 Cuando aparezca la lista de licencias disponibles, selecciona la licencia de Pro Tools 11 y haz clic en Next. 7 Selecciona tu iLok como la ubicación de la licencia y haz clic en Next. 8 Después de completar la activación, haz clic en Continue para iniciar Pro Tools. Configuración del sistema Pro Tools Cuando hayas instalado, autorizado e iniciado el software Pro Tools, podrás configurar el sistema Pro Tools según las necesidades específicas de tu estudio. Para obtener más información sobre la configuración del sistema Pro Tools, consulta la Guía de referencia de Pro Tools (disponible en el menú de ayuda en Pro Tools). 56 Guía de instalación de Pro Tools Optimización de un sistema Mac para Pro Tools Para garantizar el óptimo funcionamiento con Pro Tools, antes de usar el software Pro Tools, configura el ordenador. Para una lista completa de optimizaciones recomendadas para tu sistema operativo, visita www.avid.com/optimize. Antes de configurar el ordenador, inicia sesión como administrador en la cuenta donde desees instalar Pro Tools. Para obtener información sobre los privilegios de administrador en Mac OS X, consulta la documentación de Apple OS X. No utilices la función de actualización automática del software de Mac OS X, ya que podría actualizar el sistema con una versión de Mac OS que aún no se haya homologado para Pro Tools. Para obtener más información sobre las versiones homologadas de Mac OS, visita www.avid.com/compatibility. Desactivación del economizador Para desactivar la función de economizador: 1 Elige Preferencias del Sistema en el menú Apple. 2 Haz clic en Economizador. 3 Configura la opción Reposo del ordenador en Nunca. 4 Configura la opción Reposo del ordenador en Nunca. 5 Anula la selección de la opción Poner el disco en reposo cuando sea posible. Desactivación o reasignación de los atajos de teclado de Mac que se utilizan en Pro Tools Para poder utilizar todos los métodos abreviados de teclado de Pro Tools, debes desactivar o reasignar en las preferencias del sistema de Apple los métodos abreviados de teclado de Mac OS X que entren en conflicto con el software. Instalación del software Pro Tools 57 Para ver una lista completa de los métodos abreviados de teclado de Pro Tools, consulta la Guía de métodos abreviados de teclado (Help › Pro Tools Shortcuts). Desactivación o reasignación de los atajos de teclado de Mac que se utilizan en Pro Tools: 1 En el menú Apple, selecciona Preferencias del Sistema. 2 Haz clic en Teclado y ratón. 3 Haz clic en la pestaña Funciones rápidas de teclado. Puedes deshabilitar o reasignar los atajos de teclado que entren en conflicto con los de Pro Tools. La siguiente lista incorpora varios atajos de teclados comunes que, según cual sea el modelo de tu Mac, también Guía de instalación de Pro Toolsse pueden usar en Pro Tools: • En “Launchpad y Dock” 4 • “Ocultar y mostrar el Dock automáticamente” • En “Mission Control” • “Mission Control” • “Ventanas de aplicación” • “Mostrar escritorio” • “Mostrar Dashboard” • “Mission Control › Mover a la izquierda un espacio” • “Mission Control › Mover a la derecha un espacio” • “Mission Control › Pasar al Escritorio n” • En “Teclado y entrada de texto” • “Activar/Desactivar acceso por teclado” • “Mover el enfoque al cajón de la ventana” • “Mover el foco al Dock” • “Mover el foco a la ventana activa o a la próxima ventana” 58 Guía de instalación de Pro Tools • En “Servicios” • “Enviar archivo a dispositivo Bluetooth” • “Buscar con Google” • “Spotlight” • En “Spotlight” • “Mostrar el campo de búsqueda de Spotlight” • “Mostrar la ventana de Spotlight” • En “Accesibilidad” • “Zoom” • “Contraste” • En “Atajos de aplicaciones” • “Mostrar el menú Ayuda” Activación del registro para las unidades de audio Para conseguir un mejor rendimiento con unidades de audio, activa la función de registro. Para activar la función de registro: 1 Inicia la aplicación Utilidad de disco, ubicada en Aplicaciones/Utilidades. 2 En la columna izquierda de la ventana Utilidad de disco, selecciona el volumen. 3 En la barra de herramientas, selecciona Activar registro. Instalación del software Pro Tools 59 Optimización de un sistema Windows para Pro Tools Para asegurar un rendimiento óptimo con Pro Tools, configura el ordenador antes de utilizar el hardware y el software Pro Tools. Para una lista completa de optimizaciones recomendadas para tu sistema operativo, visita www.avid.com/optimize. Antes de configurar el ordenador, inicia sesión como administrador en la cuenta donde desees instalar Pro Tools. Para obtener más información al respecto, consulta la documentación de Windows. Optimizaciones obligatorias Para asegurar un rendimiento óptimo con Pro Tools, configura los parámetros siguientes antes de utilizar el hardware y el software Pro Tools. Cuando hayas terminado de cambiar la configuración del sistema Windows, reinicia el ordenador. Desactivación del Control de cuentas de usuario Para desactivar el Control de cuentas de usuario: 1 2 3 4 5 6 Elige Inicio › Panel de control. Haz clic en Cuentas de usuario y protección infantil. Haz clic en Cuentas de usuario. Haz clic en Cambiar configuración de Control de cuentas de usuario. Coloca el control deslizante en No notificar nunca. Haz clic en Aceptar. 60 Guía de instalación de Pro Tools Configuración de inactividad del sistema y administración de energía Cuando utilices Pro Tools, establece la opción de energía en modo de espera de Windows en Siempre activo. De este modo, se evita que se detengan los pases de grabación y reproducción prolongados porque el sistema entra en el modo de ahorro de nergía. Para configurar Administración de energía de Windows: Elige Inicio › Panel de control. Haz clic en Sistema y seguridad. 3 Haz clic en Opciones de energía. 4 Haz clic en la flecha para Mostrar planes adicionales. 5 Selecciona Alto rendimiento. 6 Haz clic en Cambiar la configuración del plan. 7 Haz clic en Cambiar la configuración avanzada de energía. 8 En el cuadro de diálogo Opciones de energía, abre Disco duro › Apagar disco duro tras. 9 Haz clic en la opción Configuración. 10 Selecciona el valor en el campo Configuración (minutos) y pulsa la tecla Retroceso en el tecladoo lleva el valor a Nunca. 11 Haz clic en Aceptar. La configuración del disco duro cambia a Nunca y se cierra el cuadro de diálogo Opciones de energía. 12 En la ventana Editar la configuración del plan, haz clic en Guardar cambios y cierra la ventana. 1 2 Pro Tools cambia automáticamente a la opción de administración de energía “Alto rendimiento” al iniciarse. Windows regresa a la opción de administración de energía seleccionada anteriormente (si la hubiere) al salir de Pro Tools. Por consiguiente, al optimizar la opción de administración de energía para Pro Tools, siempre se debería optimizar únicamente la configuración de Alto rendimiento. Instalación del software Pro Tools 61 Optimizaciones recomendadas Otros drivers de hardware y software que estén instalados en el ordenador también pueden afectar a Pro Tools. Para obtener un rendimiento óptimo, se recomienda (aunque no es imprescindible) que hagas lo siguiente: • Evita la ejecución simultánea de otros programas innecesarios al mismo tiempo que Pro Tools. • Cierra las utilidades de software que se ejecuten en segundo plano, por ejemplo, Windows Messenger, calendarios y programas de mantenimiento de discos. • Mientras utilizas Pro Tools, apaga todos los dispositivos USB que no sean imprescindibles. Optimizaciones opcionales Las siguientes optimizaciones pueden contribuir a un mejor funcionamiento de Pro Tools en algunos sistemas. Se recomienda usar estas optimizaciones solamente cuando sea necesario, ya que pueden desactivar otros programas del sistema o repercutir negativamente en su funcionamiento. Ajuste de la programación del procesador Para ajustar el rendimiento de la programación del procesador: 1 Haz clic con el botón derecho del ratón en Mi PC y selecciona Propiedades. 2 Haz clic en Configuración avanzada del sistema. 3 En el área Rendimiento, haz clic en el botón Configuración. 4 En la ventana Opciones de rendimiento, haz clic en la pestaña Opciones avanzadas. 5 En Programación del procesador, selecciona Servicios en segundo plano. 6 Haz clic en Aceptar para cerrar la ventana Opciones de rendimiento. Haz clic en Aceptar para cerrar la ventana Propiedades del sistema. 7 62 Guía de instalación de Pro Tools Desactivación de los elementos de inicio del sistema Cuantos menos elementos utilice el ordenador, más recursos habrá disponibles para Pro Tools. Algunas aplicaciones que se inician automáticamente al arrancar el sistema pueden estar consumiendo recursos de la CPU innecesariamente y pueden desactivarse. Ten cuidado si desactivas alguno de los elementos de inicio siguientes: • Número de serie de medio portátil (necesario para algunas aplicaciones que utilizan una clave de protección anticopia) • Servicio Plug and Play • Registro de eventos • Servicios de cifrado Para desactivar los elementos de inicio del sistema: En el menú Inicio, escribe “msconfig” en Ejecutar y haz clic en Aceptar para abrir la Utilidad de configuración del sistema. 2 En la pestaña General, elige Inicio selectivo. 3 Anula la selección de Cargar elementos de inicio y haz clic en Aceptar. 4 Haz clic en Reiniciar para volver a iniciar el ordenador. 5 Tras reiniciar, el ordenador mostrará un mensaje de configuración del sistema. Comprueba si ha mejorado el rendimiento de Pro Tools antes de anular la selección de la casilla “No volver a mostrar este mensaje”. Si no se observa mejora alguna en el rendimiento, ejecuta “msconfig” y vuelve a establecer Selección de inicio en Inicio normal: cargar todos los drivers de dispositivo y servicios. También puedes desactivar los elementos de inicio y los procesos que no sean imprescindibles de uno en uno. 1 Copias de seguridad del sistema Tras configurar el sistema e instalar Pro Tools, debes guardar una imagen de la unidad del sistema con una utilidad de copia de seguridad. De este modo, podrás restaurar rápidamente la configuración del sistema en caso de producirse algún problema. Instalación del software Pro Tools 63 64 Guía de instalación de Pro Tools-
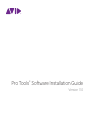 1
1
-
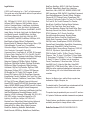 2
2
-
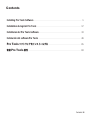 3
3
-
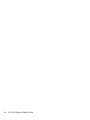 4
4
-
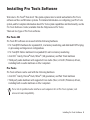 5
5
-
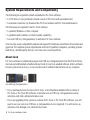 6
6
-
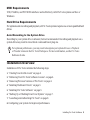 7
7
-
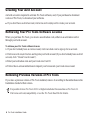 8
8
-
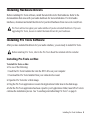 9
9
-
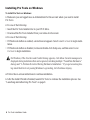 10
10
-
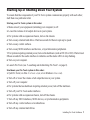 11
11
-
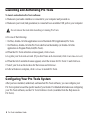 12
12
-
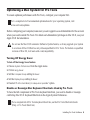 13
13
-
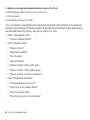 14
14
-
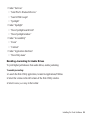 15
15
-
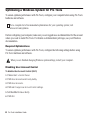 16
16
-
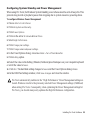 17
17
-
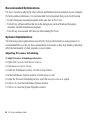 18
18
-
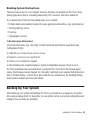 19
19
-
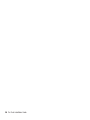 20
20
-
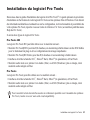 21
21
-
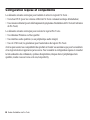 22
22
-
 23
23
-
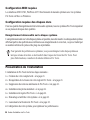 24
24
-
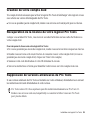 25
25
-
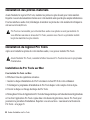 26
26
-
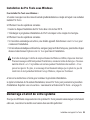 27
27
-
 28
28
-
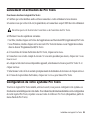 29
29
-
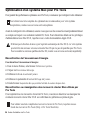 30
30
-
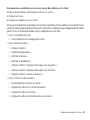 31
31
-
 32
32
-
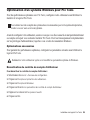 33
33
-
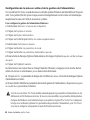 34
34
-
 35
35
-
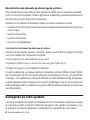 36
36
-
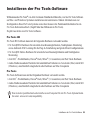 37
37
-
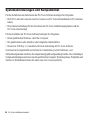 38
38
-
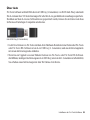 39
39
-
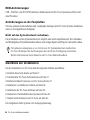 40
40
-
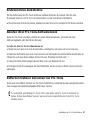 41
41
-
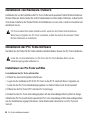 42
42
-
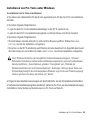 43
43
-
 44
44
-
 45
45
-
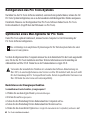 46
46
-
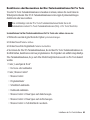 47
47
-
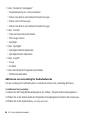 48
48
-
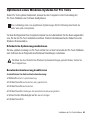 49
49
-
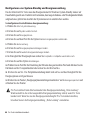 50
50
-
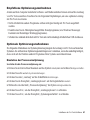 51
51
-
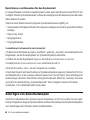 52
52
-
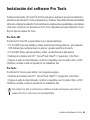 53
53
-
 54
54
-
 55
55
-
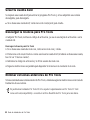 56
56
-
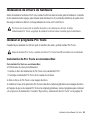 57
57
-
 58
58
-
 59
59
-
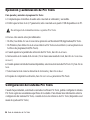 60
60
-
 61
61
-
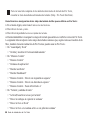 62
62
-
 63
63
-
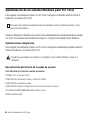 64
64
-
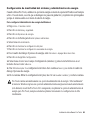 65
65
-
 66
66
-
 67
67
-
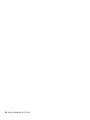 68
68
-
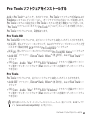 69
69
-
 70
70
-
 71
71
-
 72
72
-
 73
73
-
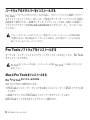 74
74
-
 75
75
-
 76
76
-
 77
77
-
 78
78
-
 79
79
-
 80
80
-
 81
81
-
 82
82
-
 83
83
-
 84
84
-
 85
85
-
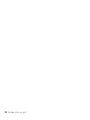 86
86
-
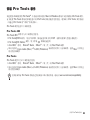 87
87
-
 88
88
-
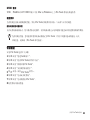 89
89
-
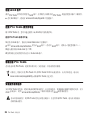 90
90
-
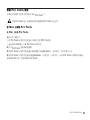 91
91
-
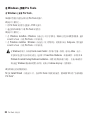 92
92
-
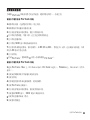 93
93
-
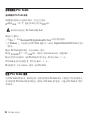 94
94
-
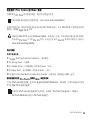 95
95
-
 96
96
-
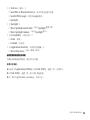 97
97
-
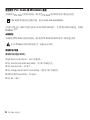 98
98
-
 99
99
-
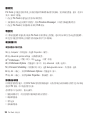 100
100
-
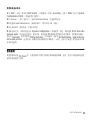 101
101
-
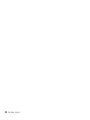 102
102
-
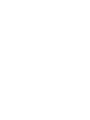 103
103
-
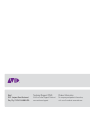 104
104
en otros idiomas
Artículos relacionados
-
Avid Pro Tools 12.7 Guía de instalación
-
Avid Pro Tools 11.3 Guía de instalación
-
Avid Pro Tools 12.8 Guía de instalación
-
Avid Pro Tools 9.0 Guía de instalación
-
Avid Pro Tools 10.0 Guía de instalación
-
Avid Editing Applications 10.0 Guía de instalación
-
Avid Pro Tools 9.0 Manual de usuario
-
Avid Media Composer 5.5 Manual de usuario
-
Avid Pro Tools HD 8.1 Manual de usuario
-
Avid Mbox Pro Guía del usuario