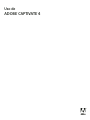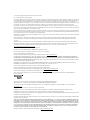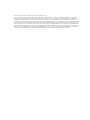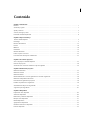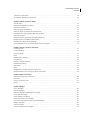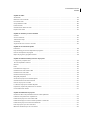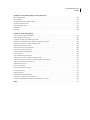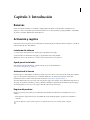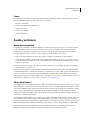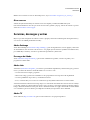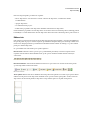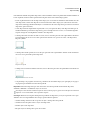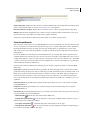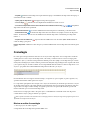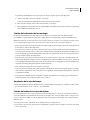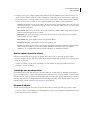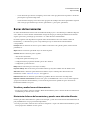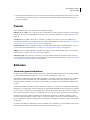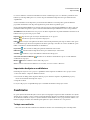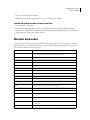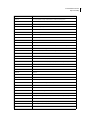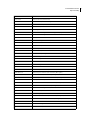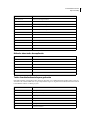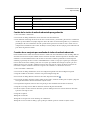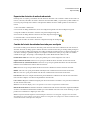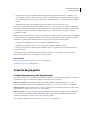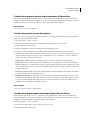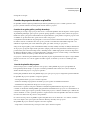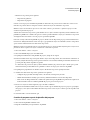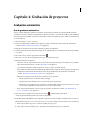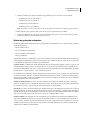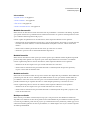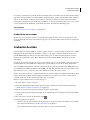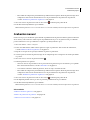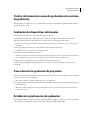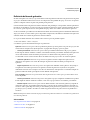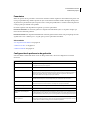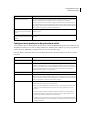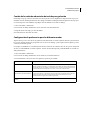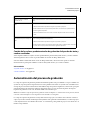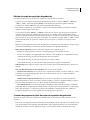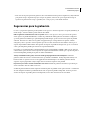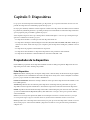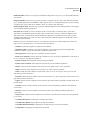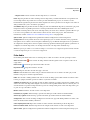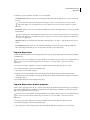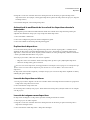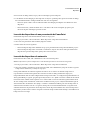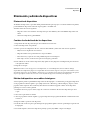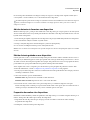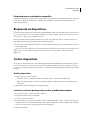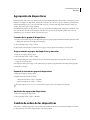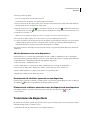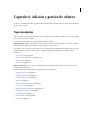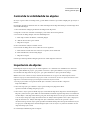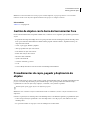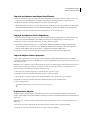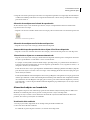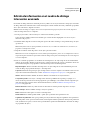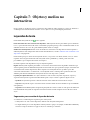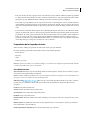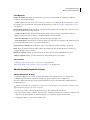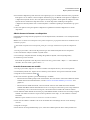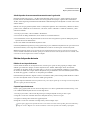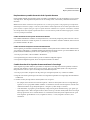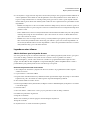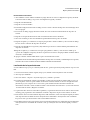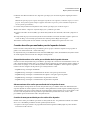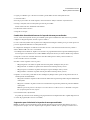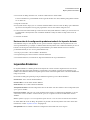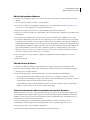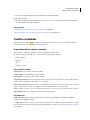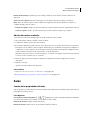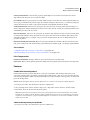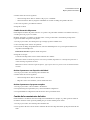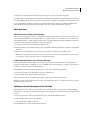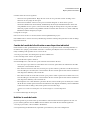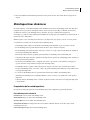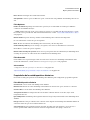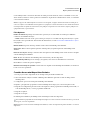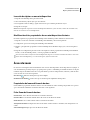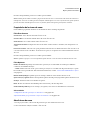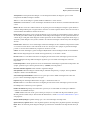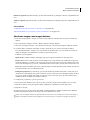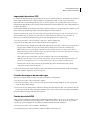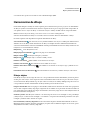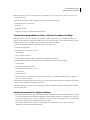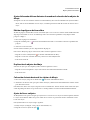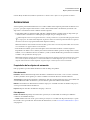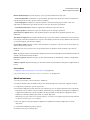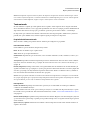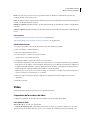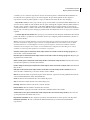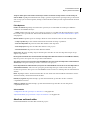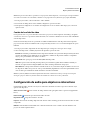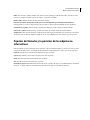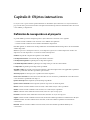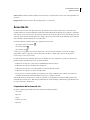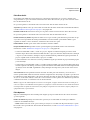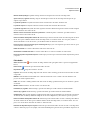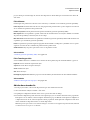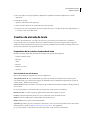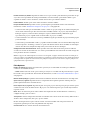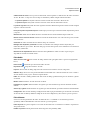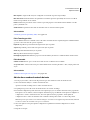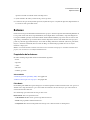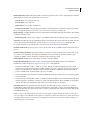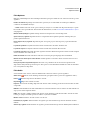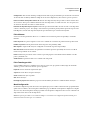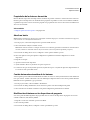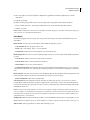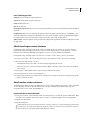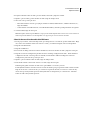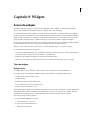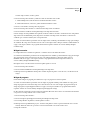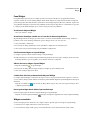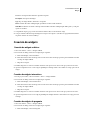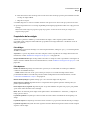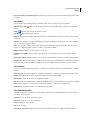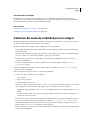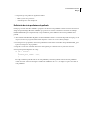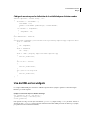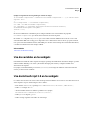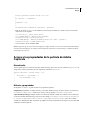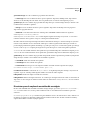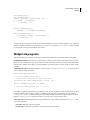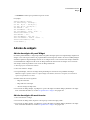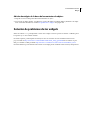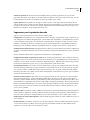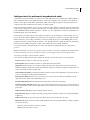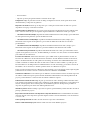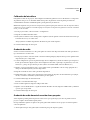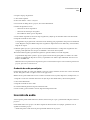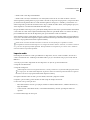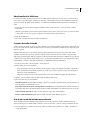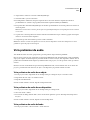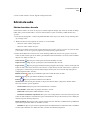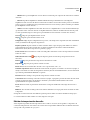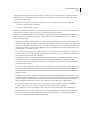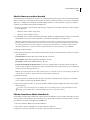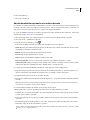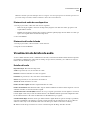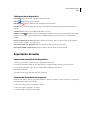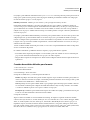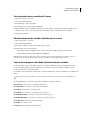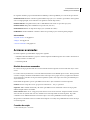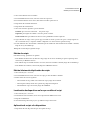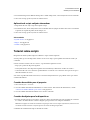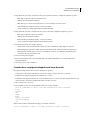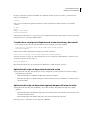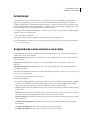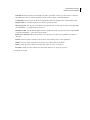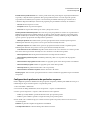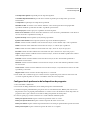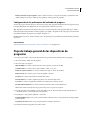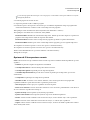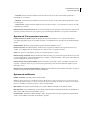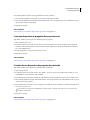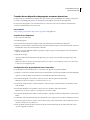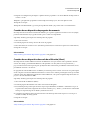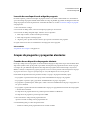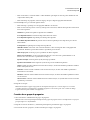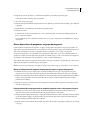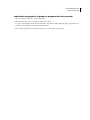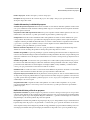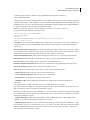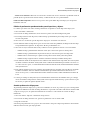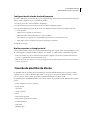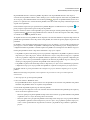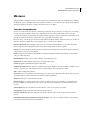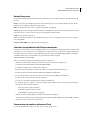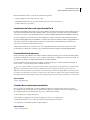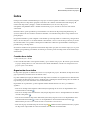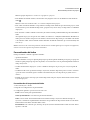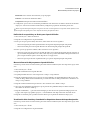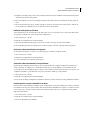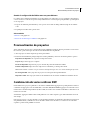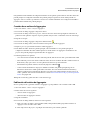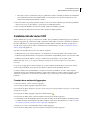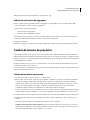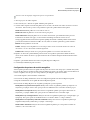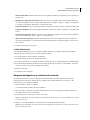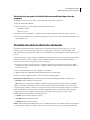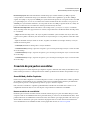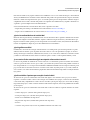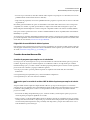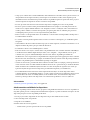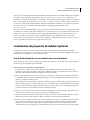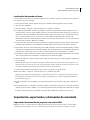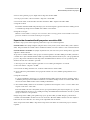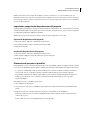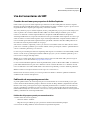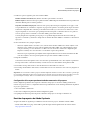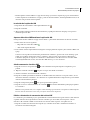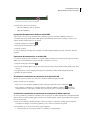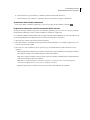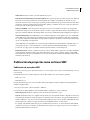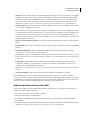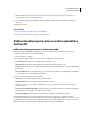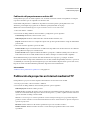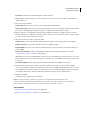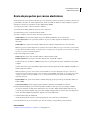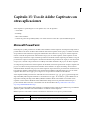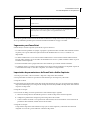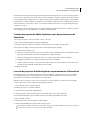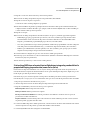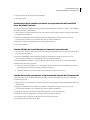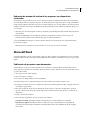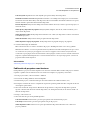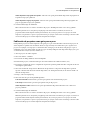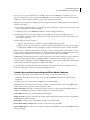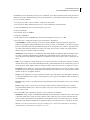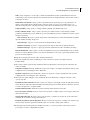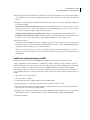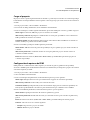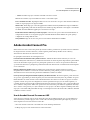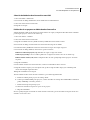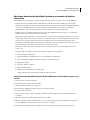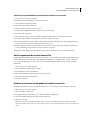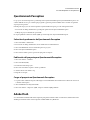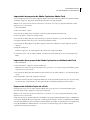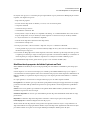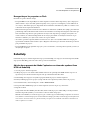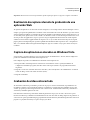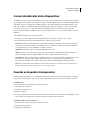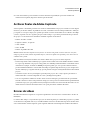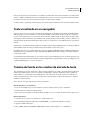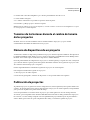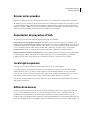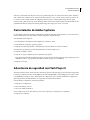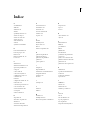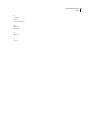Adobe Captivate 4.0 Instrucciones de operación
- Categoría
- Manuales de software
- Tipo
- Instrucciones de operación

Uso de
ADOBE
®
CAPTIVATE
®
4

Copyright
© 2008 Adobe Systems Incorporated. Reservados todos los derechos.
Uso de Adobe
® Captivate® 4 para Windows®
Si esta guía se distribuye con un software que incluye un acuerdo de licencia de usuario final, quiere decir que esta guía, además del software que se describe en
ella, se suministra bajo licencia y puede usarse y copiarse únicamente conforme a los términos de dicha licencia. Salvo lo permitido por tal licencia, ninguna parte
de esta guía podrá reproducirse, almacenarse en un sistema de recuperación, ni transmitirse, de ninguna manera y por ningún medio, ya sea electrónico,
mecánico, de grabación o de cualquier otro tipo, sin el permiso previo por escrito de Adobe Systems Incorporated. Tenga en cuenta que el contenido de esta guía
está protegido bajo las leyes de propiedad intelectual aunque no se distribuya con un software que incluya un acuerdo de licencia de usuario final.
El contenido de esta guía se proporciona para propósitos de información solamente, está sujeto a cambios sin previo aviso y no debe interpretarse como un
compromiso de parte de Adobe Systems Incorporated. Adobe Systems Incorporated no asume responsabilidad alguna por los errores o inexactitudes que puedan
aparecer en el contenido informativo que se incluye en esta guía.
Recuerde que las ilustraciones y las imágenes existentes que tal vez desee incluir en sus proyectos pueden estar protegidas bajo las leyes de propiedad intelectual.
La incorporación no autorizada de dicho material en sus trabajos podría ser una violación de los derechos del titular de la propiedad intelectual. Recuerde que
tiene que obtener el permiso necesario del titular de la propiedad intelectual.
Toda referencia a nombres de empresas en las plantillas de muestra es para propósitos de demostración solamente y su intención no es hacer referencia a ninguna
organización en particular.
Adobe, the Adobe logo, Adobe AIR, Adobe Captivate, Acrobat, Acrobat Connect, ActionScript, Fireworks, Flash, Flex, Photoshop, Reader, RoboHelp,
RoboScreenCapture, and Soundbooth are either registered trademarks or trademarks of Adobe Systems Incorporated in the United States and/or other
countries.
Microsoft, Windows, and Windows Vista are registered trademarks or trademarks of Microsoft Corporation in the United States and/or other countries.
Macintosh is a trademark of Apple Inc., registered in the United States and other countries. All other trademarks are the property of their respective owners.
This work is licensed under the Creative Commons Attribution Non-Commercial 3.0 License. To view a copy of this license, visit
http://creativecommons.org/licenses/by-nc/3.0/us/
e_Db is a licensed Product from Simple Software Solutions, Inc.
This product contains either BSAFE and/or TIPEM software by RSA Security, Inc.
Portions include technology used under license from Autonomy, and are copyrighted.
Portions include technology from Gilles Vollant.
This product includes software developed by the Apache Software Foundation (
http://www.apache.org/).
This Program was written with MacApp
®: ©1985-1988 Apple Computer, Inc. APPLE COMPUTER, INC. MAKES NO WARRANTIES WHATSOEVER,
EITHER EXPRESS OR IMPLIED, REGARDING THIS PRODUCT, INCLUDING WARRANTIES WITH RESPECT TO ITS MERCHANTABILITY OR ITS
FITNESS FOR ANY PARTICULAR PURPOSE. The MacApp software is proprietary to Apple Computer, Inc. and is licensed to Adobe for distribution only for
use in combination with Adobe Captivate software.
PANTONE
® colors displayed here may not match PANTONE-identified standards. Consult current PANTONE Color Publications for accurate color.
PANTONE
® and other Pantone, Inc. trademarks are the property of Pantone, Inc. © Pantone, Inc., 2008.
Portions include technology used under license from Focoltone Color Matching System.
Portions include technology used under license from Dainippon Ink and chemical, Inc.
This product includes software developed by the OpenSymphony Group (
http://www.opensymphony.com/).
Portions include technology used under license from Nellymoser, Inc. (
www.nellymoser.com)
Video compression and decompression is powered by On2 TrueMotion video technology. © 1992-2005 On2 Technologies, Inc. All Rights Reserved.
http://www.on2.com.
Sorenson Spark
™ video compression and decompression technology licensed from Sorenson Media, Inc.
MPEG Layer-3 audio compression technology licensed by Fraunhofer IIS and THOMSON multimedia.
This software uses code from the LAME encoding engine, version 3.96.1. LAME is under the LGPL. A copy of the LAME source can be obtained at
www.mp3dev.org.
Copyright © 2000, 2001, 2002, 2003, 2004, 2005, 2006, 2007 Josh Coalson
Redistribution and use in source and binary forms, with or without modification, are permitted provided that the following conditions are met:
Redistributions of source code must retain the above copyright notice, this list of conditions and the following disclaimer.
Redistributions in binary form must reproduce the above copyright notice, this list of conditions and the following disclaimer in the documentation and/or other
materials provided with the distribution.
Neither the name of the Xiph.org Foundation nor the names of its contributors may be used to endorse or promote products derived from this software without
specific prior written permission.
THIS SOFTWARE IS PROVIDED BY THE COPYRIGHT HOLDERS AND CONTRIBUTORS ``AS IS'' AND ANY EXPRESS OR IMPLIED WARRANTIES,
INCLUDING, BUT NOT LIMITED TO, THE IMPLIED WARRANTIES OF MERCHANTABILITY AND FITNESS FOR A PARTICULAR PURPOSE ARE
DISCLAIMED. IN NO EVENT SHALL THE FOUNDATION OR CONTRIBUTORS BE LIABLE FOR ANY DIRECT, INDIRECT, INCIDENTAL, SPECIAL,
EXEMPLARY, OR CONSEQUENTIAL DAMAGES (INCLUDING, BUT NOT LIMITED TO, PROCUREMENT OF SUBSTITUTE GOODS OR SERVICES;
LOSS OF USE, DATA, OR PROFITS; OR BUSINESS INTERRUPTION) HOWEVER CAUSED AND ON ANY THEORY OF LIABILITY, WHETHER IN
CONTRACT, STRICT LIABILITY, OR TORT (INCLUDING NEGLIGENCE OR OTHERWISE) ARISING IN ANY WAY OUT OF THE USE OF THIS
SOFTWARE, EVEN IF ADVISED OF THE POSSIBILITY OF SUCH DAMAGE.
This product includes software developed by Fourthought, Inc. (
http://www.fourthought.com).

Adobe Systems Incorporated, 345 Park Avenue, San Jose, California 95110, USA.
Notice to U.S. government end users. The software and documentation are “Commercial Items,” as that term is defined at 48 C.F.R. §2.101, consisting of
“Commercial Computer Software” and “Commercial Computer Software Documentation,” as such terms are used in 48 C.F.R. §12.212 or 48 C.F.R. §227.7202,
as applicable. Consistent with 48 C.F.R.. §12.212 or 48 C.F.R. §§227.7202-1 through 227.7202-4, as applicable, the Commercial Computer Software and
Commercial Computer Software Documentation are being licensed to U.S. Government end users (a) only as Commercial items and (b) with only those rights
as are granted to all other end users pursuant to the terms and conditions herein. Unpublished-rights reserved under the copyright laws of the United States.
Adobe Systems Incorporated, 345 Park Avenue, San Jose, CA 95110-2704, USA. For U.S. Government End Users, Adobe agrees to comply with all applicable
equal opportunity laws including, if appropriate, the provisions of Executive Order 11246, as amended, Section 402 of the Vietnam Era Veterans Readjustment
Assistance Act of 1974 (38 USC 4212), and Section 503 of the Rehabilitation Act of 1973, as amended, and the regulations at 41 CFR Parts 60-1 through 60-60,
60-250 ,and 60-741. The affirmative action clause and regulations contained in the preceding sentence shall be incorporated by reference.

iv
Contenido
Capítulo 1: Introducción
Recursos . . . . . . . . . . . . . . . . . . . . . . . . . . . . . . . . . . . . . . . . . . . . . . . . . . . . . . . . . . . . . . . . . . . . . . . . . . . . . . . . . . . . . . . . . . . . . . . . . . . . . . . . . . . . . . 1
Activación y registro . . . . . . . . . . . . . . . . . . . . . . . . . . . . . . . . . . . . . . . . . . . . . . . . . . . . . . . . . . . . . . . . . . . . . . . . . . . . . . . . . . . . . . . . . . . . . . . . . . . 1
Ayuda y asistencia . . . . . . . . . . . . . . . . . . . . . . . . . . . . . . . . . . . . . . . . . . . . . . . . . . . . . . . . . . . . . . . . . . . . . . . . . . . . . . . . . . . . . . . . . . . . . . . . . . . . . 2
Servicios, descargas y extras . . . . . . . . . . . . . . . . . . . . . . . . . . . . . . . . . . . . . . . . . . . . . . . . . . . . . . . . . . . . . . . . . . . . . . . . . . . . . . . . . . . . . . . . . . . 3
Novedades de Adobe Captivate 4 . . . . . . . . . . . . . . . . . . . . . . . . . . . . . . . . . . . . . . . . . . . . . . . . . . . . . . . . . . . . . . . . . . . . . . . . . . . . . . . . . . . . . . 4
Capítulo 2: Espacio de trabajo
Vistas de Adobe Captivate . . . . . . . . . . . . . . . . . . . . . . . . . . . . . . . . . . . . . . . . . . . . . . . . . . . . . . . . . . . . . . . . . . . . . . . . . . . . . . . . . . . . . . . . . . . . 5
Cronología . . . . . . . . . . . . . . . . . . . . . . . . . . . . . . . . . . . . . . . . . . . . . . . . . . . . . . . . . . . . . . . . . . . . . . . . . . . . . . . . . . . . . . . . . . . . . . . . . . . . . . . . . . . . 9
Barras de herramientas . . . . . . . . . . . . . . . . . . . . . . . . . . . . . . . . . . . . . . . . . . . . . . . . . . . . . . . . . . . . . . . . . . . . . . . . . . . . . . . . . . . . . . . . . . . . . . . 13
Paneles . . . . . . . . . . . . . . . . . . . . . . . . . . . . . . . . . . . . . . . . . . . . . . . . . . . . . . . . . . . . . . . . . . . . . . . . . . . . . . . . . . . . . . . . . . . . . . . . . . . . . . . . . . . . . . 14
Biblioteca . . . . . . . . . . . . . . . . . . . . . . . . . . . . . . . . . . . . . . . . . . . . . . . . . . . . . . . . . . . . . . . . . . . . . . . . . . . . . . . . . . . . . . . . . . . . . . . . . . . . . . . . . . . . 14
Cuadrículas . . . . . . . . . . . . . . . . . . . . . . . . . . . . . . . . . . . . . . . . . . . . . . . . . . . . . . . . . . . . . . . . . . . . . . . . . . . . . . . . . . . . . . . . . . . . . . . . . . . . . . . . . . 15
Métodos abreviados . . . . . . . . . . . . . . . . . . . . . . . . . . . . . . . . . . . . . . . . . . . . . . . . . . . . . . . . . . . . . . . . . . . . . . . . . . . . . . . . . . . . . . . . . . . . . . . . . . 16
Deshacer y rehacer acciones . . . . . . . . . . . . . . . . . . . . . . . . . . . . . . . . . . . . . . . . . . . . . . . . . . . . . . . . . . . . . . . . . . . . . . . . . . . . . . . . . . . . . . . . . . 22
Desactivación de mensajes de confirmación . . . . . . . . . . . . . . . . . . . . . . . . . . . . . . . . . . . . . . . . . . . . . . . . . . . . . . . . . . . . . . . . . . . . . . . . . . . 22
Capítulo 3: Creación de proyectos
Acerca de proyectos de Adobe Captivate . . . . . . . . . . . . . . . . . . . . . . . . . . . . . . . . . . . . . . . . . . . . . . . . . . . . . . . . . . . . . . . . . . . . . . . . . . . . . . 23
Creación de proyectos . . . . . . . . . . . . . . . . . . . . . . . . . . . . . . . . . . . . . . . . . . . . . . . . . . . . . . . . . . . . . . . . . . . . . . . . . . . . . . . . . . . . . . . . . . . . . . . . 24
Activación de la creación de archivos de copia de seguridad . . . . . . . . . . . . . . . . . . . . . . . . . . . . . . . . . . . . . . . . . . . . . . . . . . . . . . . . . . . 28
Capítulo 4: Grabación de proyectos
Grabación automática . . . . . . . . . . . . . . . . . . . . . . . . . . . . . . . . . . . . . . . . . . . . . . . . . . . . . . . . . . . . . . . . . . . . . . . . . . . . . . . . . . . . . . . . . . . . . . . . 29
Grabación de vídeo . . . . . . . . . . . . . . . . . . . . . . . . . . . . . . . . . . . . . . . . . . . . . . . . . . . . . . . . . . . . . . . . . . . . . . . . . . . . . . . . . . . . . . . . . . . . . . . . . . . 32
Grabación manual . . . . . . . . . . . . . . . . . . . . . . . . . . . . . . . . . . . . . . . . . . . . . . . . . . . . . . . . . . . . . . . . . . . . . . . . . . . . . . . . . . . . . . . . . . . . . . . . . . . . 33
Ocultar información e iconos de grabación en la ventana de grabación . . . . . . . . . . . . . . . . . . . . . . . . . . . . . . . . . . . . . . . . . . . . . . . . 34
Grabación de diapositivas adicionales . . . . . . . . . . . . . . . . . . . . . . . . . . . . . . . . . . . . . . . . . . . . . . . . . . . . . . . . . . . . . . . . . . . . . . . . . . . . . . . . . 34
Pausa durante la grabación de proyectos . . . . . . . . . . . . . . . . . . . . . . . . . . . . . . . . . . . . . . . . . . . . . . . . . . . . . . . . . . . . . . . . . . . . . . . . . . . . . . 34
Establece las preferencias de grabación . . . . . . . . . . . . . . . . . . . . . . . . . . . . . . . . . . . . . . . . . . . . . . . . . . . . . . . . . . . . . . . . . . . . . . . . . . . . . . . 34
Automatización del proceso de grabación . . . . . . . . . . . . . . . . . . . . . . . . . . . . . . . . . . . . . . . . . . . . . . . . . . . . . . . . . . . . . . . . . . . . . . . . . . . . 39
Sugerencias para la grabación . . . . . . . . . . . . . . . . . . . . . . . . . . . . . . . . . . . . . . . . . . . . . . . . . . . . . . . . . . . . . . . . . . . . . . . . . . . . . . . . . . . . . . . . 41
Capítulo 5: Diapositivas
Propiedades de la diapositiva . . . . . . . . . . . . . . . . . . . . . . . . . . . . . . . . . . . . . . . . . . . . . . . . . . . . . . . . . . . . . . . . . . . . . . . . . . . . . . . . . . . . . . . . . 42
Adición de diapositivas . . . . . . . . . . . . . . . . . . . . . . . . . . . . . . . . . . . . . . . . . . . . . . . . . . . . . . . . . . . . . . . . . . . . . . . . . . . . . . . . . . . . . . . . . . . . . . . 45
Eliminación y edición de diapositivas . . . . . . . . . . . . . . . . . . . . . . . . . . . . . . . . . . . . . . . . . . . . . . . . . . . . . . . . . . . . . . . . . . . . . . . . . . . . . . . . . 49
Bloqueo de las diapositivas . . . . . . . . . . . . . . . . . . . . . . . . . . . . . . . . . . . . . . . . . . . . . . . . . . . . . . . . . . . . . . . . . . . . . . . . . . . . . . . . . . . . . . . . . . . 51
Ocultar diapositivas . . . . . . . . . . . . . . . . . . . . . . . . . . . . . . . . . . . . . . . . . . . . . . . . . . . . . . . . . . . . . . . . . . . . . . . . . . . . . . . . . . . . . . . . . . . . . . . . . . 51
Agrupación de diapositivas . . . . . . . . . . . . . . . . . . . . . . . . . . . . . . . . . . . . . . . . . . . . . . . . . . . . . . . . . . . . . . . . . . . . . . . . . . . . . . . . . . . . . . . . . . . 52
Cambio de orden de las diapositivas . . . . . . . . . . . . . . . . . . . . . . . . . . . . . . . . . . . . . . . . . . . . . . . . . . . . . . . . . . . . . . . . . . . . . . . . . . . . . . . . . . 52
Notas de diapositiva . . . . . . . . . . . . . . . . . . . . . . . . . . . . . . . . . . . . . . . . . . . . . . . . . . . . . . . . . . . . . . . . . . . . . . . . . . . . . . . . . . . . . . . . . . . . . . . . . . 53

v
USO DE ADOBE CAPTIVATE 4
Contenido
Transiciones de diapositivas . . . . . . . . . . . . . . . . . . . . . . . . . . . . . . . . . . . . . . . . . . . . . . . . . . . . . . . . . . . . . . . . . . . . . . . . . . . . . . . . . . . . . . . . . . 54
Consejos para diapositivas de introducción . . . . . . . . . . . . . . . . . . . . . . . . . . . . . . . . . . . . . . . . . . . . . . . . . . . . . . . . . . . . . . . . . . . . . . . . . . . 55
Capítulo 6: Adición y gestión de objetos
Tipos de objetos . . . . . . . . . . . . . . . . . . . . . . . . . . . . . . . . . . . . . . . . . . . . . . . . . . . . . . . . . . . . . . . . . . . . . . . . . . . . . . . . . . . . . . . . . . . . . . . . . . . . . . 56
Control de la visibilidad de los objetos . . . . . . . . . . . . . . . . . . . . . . . . . . . . . . . . . . . . . . . . . . . . . . . . . . . . . . . . . . . . . . . . . . . . . . . . . . . . . . . . 57
Importación de objetos . . . . . . . . . . . . . . . . . . . . . . . . . . . . . . . . . . . . . . . . . . . . . . . . . . . . . . . . . . . . . . . . . . . . . . . . . . . . . . . . . . . . . . . . . . . . . . . 57
Gestión de objetos de la biblioteca . . . . . . . . . . . . . . . . . . . . . . . . . . . . . . . . . . . . . . . . . . . . . . . . . . . . . . . . . . . . . . . . . . . . . . . . . . . . . . . . . . . . 58
Gestión de objetos con la barra de herramientas Fase . . . . . . . . . . . . . . . . . . . . . . . . . . . . . . . . . . . . . . . . . . . . . . . . . . . . . . . . . . . . . . . . . 59
Procedimientos de copia, pegado y duplicación de objetos . . . . . . . . . . . . . . . . . . . . . . . . . . . . . . . . . . . . . . . . . . . . . . . . . . . . . . . . . . . . 59
Alineación de objetos . . . . . . . . . . . . . . . . . . . . . . . . . . . . . . . . . . . . . . . . . . . . . . . . . . . . . . . . . . . . . . . . . . . . . . . . . . . . . . . . . . . . . . . . . . . . . . . . 61
Cambio de tamaño y de posición de los objetos por píxeles . . . . . . . . . . . . . . . . . . . . . . . . . . . . . . . . . . . . . . . . . . . . . . . . . . . . . . . . . . . . 63
Cambio del orden de visualización de los objetos . . . . . . . . . . . . . . . . . . . . . . . . . . . . . . . . . . . . . . . . . . . . . . . . . . . . . . . . . . . . . . . . . . . . . . 63
Combinación de objetos en una diapositiva . . . . . . . . . . . . . . . . . . . . . . . . . . . . . . . . . . . . . . . . . . . . . . . . . . . . . . . . . . . . . . . . . . . . . . . . . . . 64
Edición de información en el cuadro de diálogo Interacción avanzada . . . . . . . . . . . . . . . . . . . . . . . . . . . . . . . . . . . . . . . . . . . . . . . . . 65
Capítulo 7: Objetos y medios no interactivos
Leyendas de texto . . . . . . . . . . . . . . . . . . . . . . . . . . . . . . . . . . . . . . . . . . . . . . . . . . . . . . . . . . . . . . . . . . . . . . . . . . . . . . . . . . . . . . . . . . . . . . . . . . . . 67
Leyendas dinámicas . . . . . . . . . . . . . . . . . . . . . . . . . . . . . . . . . . . . . . . . . . . . . . . . . . . . . . . . . . . . . . . . . . . . . . . . . . . . . . . . . . . . . . . . . . . . . . . . . . 78
Cuadros resaltados . . . . . . . . . . . . . . . . . . . . . . . . . . . . . . . . . . . . . . . . . . . . . . . . . . . . . . . . . . . . . . . . . . . . . . . . . . . . . . . . . . . . . . . . . . . . . . . . . . . 80
Ratón . . . . . . . . . . . . . . . . . . . . . . . . . . . . . . . . . . . . . . . . . . . . . . . . . . . . . . . . . . . . . . . . . . . . . . . . . . . . . . . . . . . . . . . . . . . . . . . . . . . . . . . . . . . . . . . . 81
Minidiapositivas dinámicas . . . . . . . . . . . . . . . . . . . . . . . . . . . . . . . . . . . . . . . . . . . . . . . . . . . . . . . . . . . . . . . . . . . . . . . . . . . . . . . . . . . . . . . . . . . 86
Áreas de zoom . . . . . . . . . . . . . . . . . . . . . . . . . . . . . . . . . . . . . . . . . . . . . . . . . . . . . . . . . . . . . . . . . . . . . . . . . . . . . . . . . . . . . . . . . . . . . . . . . . . . . . . 89
Imágenes e imágenes dinámicas . . . . . . . . . . . . . . . . . . . . . . . . . . . . . . . . . . . . . . . . . . . . . . . . . . . . . . . . . . . . . . . . . . . . . . . . . . . . . . . . . . . . . . 91
Herramientas de dibujo . . . . . . . . . . . . . . . . . . . . . . . . . . . . . . . . . . . . . . . . . . . . . . . . . . . . . . . . . . . . . . . . . . . . . . . . . . . . . . . . . . . . . . . . . . . . . . . 95
Animaciones . . . . . . . . . . . . . . . . . . . . . . . . . . . . . . . . . . . . . . . . . . . . . . . . . . . . . . . . . . . . . . . . . . . . . . . . . . . . . . . . . . . . . . . . . . . . . . . . . . . . . . . . . 98
Vídeo . . . . . . . . . . . . . . . . . . . . . . . . . . . . . . . . . . . . . . . . . . . . . . . . . . . . . . . . . . . . . . . . . . . . . . . . . . . . . . . . . . . . . . . . . . . . . . . . . . . . . . . . . . . . . . . 101
Configuración de audio para objetos no interactivos . . . . . . . . . . . . . . . . . . . . . . . . . . . . . . . . . . . . . . . . . . . . . . . . . . . . . . . . . . . . . . . . . 104
Fijación del tamaño y la posición de los objetos no interactivos . . . . . . . . . . . . . . . . . . . . . . . . . . . . . . . . . . . . . . . . . . . . . . . . . . . . . . . 105
Capítulo 8: Objetos interactivos
Definición de navegación en el proyecto . . . . . . . . . . . . . . . . . . . . . . . . . . . . . . . . . . . . . . . . . . . . . . . . . . . . . . . . . . . . . . . . . . . . . . . . . . . . . 106
Áreas de clic . . . . . . . . . . . . . . . . . . . . . . . . . . . . . . . . . . . . . . . . . . . . . . . . . . . . . . . . . . . . . . . . . . . . . . . . . . . . . . . . . . . . . . . . . . . . . . . . . . . . . . . . . 107
Cuadros de entrada de texto . . . . . . . . . . . . . . . . . . . . . . . . . . . . . . . . . . . . . . . . . . . . . . . . . . . . . . . . . . . . . . . . . . . . . . . . . . . . . . . . . . . . . . . . . 111
Botones . . . . . . . . . . . . . . . . . . . . . . . . . . . . . . . . . . . . . . . . . . . . . . . . . . . . . . . . . . . . . . . . . . . . . . . . . . . . . . . . . . . . . . . . . . . . . . . . . . . . . . . . . . . . . 115
Capítulo 9: Widgets
Acerca de widgets . . . . . . . . . . . . . . . . . . . . . . . . . . . . . . . . . . . . . . . . . . . . . . . . . . . . . . . . . . . . . . . . . . . . . . . . . . . . . . . . . . . . . . . . . . . . . . . . . . . 123
Creación de widgets . . . . . . . . . . . . . . . . . . . . . . . . . . . . . . . . . . . . . . . . . . . . . . . . . . . . . . . . . . . . . . . . . . . . . . . . . . . . . . . . . . . . . . . . . . . . . . . . . 126
Definición del modo de visibilidad para los widgets . . . . . . . . . . . . . . . . . . . . . . . . . . . . . . . . . . . . . . . . . . . . . . . . . . . . . . . . . . . . . . . . . . 129
Uso de XML en los widgets . . . . . . . . . . . . . . . . . . . . . . . . . . . . . . . . . . . . . . . . . . . . . . . . . . . . . . . . . . . . . . . . . . . . . . . . . . . . . . . . . . . . . . . . . . 131
Uso de variables en los widgets . . . . . . . . . . . . . . . . . . . . . . . . . . . . . . . . . . . . . . . . . . . . . . . . . . . . . . . . . . . . . . . . . . . . . . . . . . . . . . . . . . . . . . 132
Uso de ActionScript 3.0 en los widgets . . . . . . . . . . . . . . . . . . . . . . . . . . . . . . . . . . . . . . . . . . . . . . . . . . . . . . . . . . . . . . . . . . . . . . . . . . . . . . . 132
Acceso a las propiedades de la película de Adobe Captivate . . . . . . . . . . . . . . . . . . . . . . . . . . . . . . . . . . . . . . . . . . . . . . . . . . . . . . . . . . 133
Widgets de pregunta . . . . . . . . . . . . . . . . . . . . . . . . . . . . . . . . . . . . . . . . . . . . . . . . . . . . . . . . . . . . . . . . . . . . . . . . . . . . . . . . . . . . . . . . . . . . . . . . 135
Adición de widgets . . . . . . . . . . . . . . . . . . . . . . . . . . . . . . . . . . . . . . . . . . . . . . . . . . . . . . . . . . . . . . . . . . . . . . . . . . . . . . . . . . . . . . . . . . . . . . . . . . 136
Solución de problemas de los widgets . . . . . . . . . . . . . . . . . . . . . . . . . . . . . . . . . . . . . . . . . . . . . . . . . . . . . . . . . . . . . . . . . . . . . . . . . . . . . . . 137

vi
USO DE ADOBE CAPTIVATE 4
Contenido
Capítulo 10: Audio
Añadir audio . . . . . . . . . . . . . . . . . . . . . . . . . . . . . . . . . . . . . . . . . . . . . . . . . . . . . . . . . . . . . . . . . . . . . . . . . . . . . . . . . . . . . . . . . . . . . . . . . . . . . . . . 138
Grabación en sincronización . . . . . . . . . . . . . . . . . . . . . . . . . . . . . . . . . . . . . . . . . . . . . . . . . . . . . . . . . . . . . . . . . . . . . . . . . . . . . . . . . . . . . . . . . 138
Inserción de audio . . . . . . . . . . . . . . . . . . . . . . . . . . . . . . . . . . . . . . . . . . . . . . . . . . . . . . . . . . . . . . . . . . . . . . . . . . . . . . . . . . . . . . . . . . . . . . . . . . . 143
Vista preliminar de audio . . . . . . . . . . . . . . . . . . . . . . . . . . . . . . . . . . . . . . . . . . . . . . . . . . . . . . . . . . . . . . . . . . . . . . . . . . . . . . . . . . . . . . . . . . . . 146
Edición de audio . . . . . . . . . . . . . . . . . . . . . . . . . . . . . . . . . . . . . . . . . . . . . . . . . . . . . . . . . . . . . . . . . . . . . . . . . . . . . . . . . . . . . . . . . . . . . . . . . . . . 147
Visualización de detalles de audio . . . . . . . . . . . . . . . . . . . . . . . . . . . . . . . . . . . . . . . . . . . . . . . . . . . . . . . . . . . . . . . . . . . . . . . . . . . . . . . . . . . . 152
Exportación de audio . . . . . . . . . . . . . . . . . . . . . . . . . . . . . . . . . . . . . . . . . . . . . . . . . . . . . . . . . . . . . . . . . . . . . . . . . . . . . . . . . . . . . . . . . . . . . . . . 153
Capítulo 11: Variables y acciones avanzadas
Variables . . . . . . . . . . . . . . . . . . . . . . . . . . . . . . . . . . . . . . . . . . . . . . . . . . . . . . . . . . . . . . . . . . . . . . . . . . . . . . . . . . . . . . . . . . . . . . . . . . . . . . . . . . . . 154
Acciones avanzadas . . . . . . . . . . . . . . . . . . . . . . . . . . . . . . . . . . . . . . . . . . . . . . . . . . . . . . . . . . . . . . . . . . . . . . . . . . . . . . . . . . . . . . . . . . . . . . . . . 157
Tutorial sobre scripts . . . . . . . . . . . . . . . . . . . . . . . . . . . . . . . . . . . . . . . . . . . . . . . . . . . . . . . . . . . . . . . . . . . . . . . . . . . . . . . . . . . . . . . . . . . . . . . . 159
ActionScript . . . . . . . . . . . . . . . . . . . . . . . . . . . . . . . . . . . . . . . . . . . . . . . . . . . . . . . . . . . . . . . . . . . . . . . . . . . . . . . . . . . . . . . . . . . . . . . . . . . . . . . . . 162
Asignación de varias acciones a un evento . . . . . . . . . . . . . . . . . . . . . . . . . . . . . . . . . . . . . . . . . . . . . . . . . . . . . . . . . . . . . . . . . . . . . . . . . . . 162
Capítulo 12: Creación de una prueba
Preferencias . . . . . . . . . . . . . . . . . . . . . . . . . . . . . . . . . . . . . . . . . . . . . . . . . . . . . . . . . . . . . . . . . . . . . . . . . . . . . . . . . . . . . . . . . . . . . . . . . . . . . . . . . 164
Flujo de trabajo general de las diapositivas de preguntas . . . . . . . . . . . . . . . . . . . . . . . . . . . . . . . . . . . . . . . . . . . . . . . . . . . . . . . . . . . . . 167
Creación de diapositivas de pregunta . . . . . . . . . . . . . . . . . . . . . . . . . . . . . . . . . . . . . . . . . . . . . . . . . . . . . . . . . . . . . . . . . . . . . . . . . . . . . . . . 170
Grupos de preguntas y preguntas aleatorias . . . . . . . . . . . . . . . . . . . . . . . . . . . . . . . . . . . . . . . . . . . . . . . . . . . . . . . . . . . . . . . . . . . . . . . . . . 174
Capítulo 13: Edición avanzada y revisiones de proyectos
Los proyectos y sus preferencias . . . . . . . . . . . . . . . . . . . . . . . . . . . . . . . . . . . . . . . . . . . . . . . . . . . . . . . . . . . . . . . . . . . . . . . . . . . . . . . . . . . . . 178
Creación de plantillas de diseño . . . . . . . . . . . . . . . . . . . . . . . . . . . . . . . . . . . . . . . . . . . . . . . . . . . . . . . . . . . . . . . . . . . . . . . . . . . . . . . . . . . . . 182
Máscaras . . . . . . . . . . . . . . . . . . . . . . . . . . . . . . . . . . . . . . . . . . . . . . . . . . . . . . . . . . . . . . . . . . . . . . . . . . . . . . . . . . . . . . . . . . . . . . . . . . . . . . . . . . . . 185
Índice . . . . . . . . . . . . . . . . . . . . . . . . . . . . . . . . . . . . . . . . . . . . . . . . . . . . . . . . . . . . . . . . . . . . . . . . . . . . . . . . . . . . . . . . . . . . . . . . . . . . . . . . . . . . . . . 188
Previsualización de proyectos . . . . . . . . . . . . . . . . . . . . . . . . . . . . . . . . . . . . . . . . . . . . . . . . . . . . . . . . . . . . . . . . . . . . . . . . . . . . . . . . . . . . . . . . 192
Combinación de varios archivos SWF . . . . . . . . . . . . . . . . . . . . . . . . . . . . . . . . . . . . . . . . . . . . . . . . . . . . . . . . . . . . . . . . . . . . . . . . . . . . . . . . . 192
Combinación de varios SCO . . . . . . . . . . . . . . . . . . . . . . . . . . . . . . . . . . . . . . . . . . . . . . . . . . . . . . . . . . . . . . . . . . . . . . . . . . . . . . . . . . . . . . . . . 194
Cambio de tamaño de proyectos . . . . . . . . . . . . . . . . . . . . . . . . . . . . . . . . . . . . . . . . . . . . . . . . . . . . . . . . . . . . . . . . . . . . . . . . . . . . . . . . . . . . 195
Ortografía y búsquedas . . . . . . . . . . . . . . . . . . . . . . . . . . . . . . . . . . . . . . . . . . . . . . . . . . . . . . . . . . . . . . . . . . . . . . . . . . . . . . . . . . . . . . . . . . . . . . 196
Vinculación de proyectos de Adobe Captivate . . . . . . . . . . . . . . . . . . . . . . . . . . . . . . . . . . . . . . . . . . . . . . . . . . . . . . . . . . . . . . . . . . . . . . . . 199
Visualización del uso del ancho de banda . . . . . . . . . . . . . . . . . . . . . . . . . . . . . . . . . . . . . . . . . . . . . . . . . . . . . . . . . . . . . . . . . . . . . . . . . . . . 200
Creación de proyectos accesibles . . . . . . . . . . . . . . . . . . . . . . . . . . . . . . . . . . . . . . . . . . . . . . . . . . . . . . . . . . . . . . . . . . . . . . . . . . . . . . . . . . . . 201
Localización de proyectos de Adobe Captivate . . . . . . . . . . . . . . . . . . . . . . . . . . . . . . . . . . . . . . . . . . . . . . . . . . . . . . . . . . . . . . . . . . . . . . . 206
Importación, exportación y eliminación de contenido . . . . . . . . . . . . . . . . . . . . . . . . . . . . . . . . . . . . . . . . . . . . . . . . . . . . . . . . . . . . . . . . 207
Uso de Comentarios de SWF . . . . . . . . . . . . . . . . . . . . . . . . . . . . . . . . . . . . . . . . . . . . . . . . . . . . . . . . . . . . . . . . . . . . . . . . . . . . . . . . . . . . . . . . . 210
Capítulo 14: Publicación de proyectos
Cambio de la ubicación predeterminada de los archivos publicados . . . . . . . . . . . . . . . . . . . . . . . . . . . . . . . . . . . . . . . . . . . . . . . . . . 215
Definición de las preferencias de publicación . . . . . . . . . . . . . . . . . . . . . . . . . . . . . . . . . . . . . . . . . . . . . . . . . . . . . . . . . . . . . . . . . . . . . . . . . 215
Publicación de proyectos como archivos SWF . . . . . . . . . . . . . . . . . . . . . . . . . . . . . . . . . . . . . . . . . . . . . . . . . . . . . . . . . . . . . . . . . . . . . . . . 216
Publicación del proyecto como un archivo ejecutable o archivo AVI . . . . . . . . . . . . . . . . . . . . . . . . . . . . . . . . . . . . . . . . . . . . . . . . . . . 218
Publicación de proyectos en Internet mediante FTP . . . . . . . . . . . . . . . . . . . . . . . . . . . . . . . . . . . . . . . . . . . . . . . . . . . . . . . . . . . . . . . . . . 219
Envío de proyectos por correo electrónico . . . . . . . . . . . . . . . . . . . . . . . . . . . . . . . . . . . . . . . . . . . . . . . . . . . . . . . . . . . . . . . . . . . . . . . . . . . 221
Obtención de informes por correo electrónico . . . . . . . . . . . . . . . . . . . . . . . . . . . . . . . . . . . . . . . . . . . . . . . . . . . . . . . . . . . . . . . . . . . . . . . 222

vii
USO DE ADOBE CAPTIVATE 4
Contenido
Capítulo 15: Uso de Adobe Captivate con otras aplicaciones
Microsoft PowerPoint . . . . . . . . . . . . . . . . . . . . . . . . . . . . . . . . . . . . . . . . . . . . . . . . . . . . . . . . . . . . . . . . . . . . . . . . . . . . . . . . . . . . . . . . . . . . . . . 223
Microsoft Word . . . . . . . . . . . . . . . . . . . . . . . . . . . . . . . . . . . . . . . . . . . . . . . . . . . . . . . . . . . . . . . . . . . . . . . . . . . . . . . . . . . . . . . . . . . . . . . . . . . . . . 228
Sistema de gestión de aprendizaje (LMS) . . . . . . . . . . . . . . . . . . . . . . . . . . . . . . . . . . . . . . . . . . . . . . . . . . . . . . . . . . . . . . . . . . . . . . . . . . . . . 231
Adobe Acrobat Connect Pro . . . . . . . . . . . . . . . . . . . . . . . . . . . . . . . . . . . . . . . . . . . . . . . . . . . . . . . . . . . . . . . . . . . . . . . . . . . . . . . . . . . . . . . . . 237
Questionmark Perception . . . . . . . . . . . . . . . . . . . . . . . . . . . . . . . . . . . . . . . . . . . . . . . . . . . . . . . . . . . . . . . . . . . . . . . . . . . . . . . . . . . . . . . . . . . 241
Adobe Flash . . . . . . . . . . . . . . . . . . . . . . . . . . . . . . . . . . . . . . . . . . . . . . . . . . . . . . . . . . . . . . . . . . . . . . . . . . . . . . . . . . . . . . . . . . . . . . . . . . . . . . . . . 241
RoboHelp . . . . . . . . . . . . . . . . . . . . . . . . . . . . . . . . . . . . . . . . . . . . . . . . . . . . . . . . . . . . . . . . . . . . . . . . . . . . . . . . . . . . . . . . . . . . . . . . . . . . . . . . . . . 244
Capítulo 16: Solución de problemas
Inicio del proyecto de Adobe Captivate . . . . . . . . . . . . . . . . . . . . . . . . . . . . . . . . . . . . . . . . . . . . . . . . . . . . . . . . . . . . . . . . . . . . . . . . . . . . . . 246
Temporización de animaciones . . . . . . . . . . . . . . . . . . . . . . . . . . . . . . . . . . . . . . . . . . . . . . . . . . . . . . . . . . . . . . . . . . . . . . . . . . . . . . . . . . . . . . 246
Distorsión de la aplicación durante la grabación . . . . . . . . . . . . . . . . . . . . . . . . . . . . . . . . . . . . . . . . . . . . . . . . . . . . . . . . . . . . . . . . . . . . . . 246
Realización de capturas durante la grabación de una aplicación Web . . . . . . . . . . . . . . . . . . . . . . . . . . . . . . . . . . . . . . . . . . . . . . . . . 247
Captura de aplicaciones elevadas en Windows Vista . . . . . . . . . . . . . . . . . . . . . . . . . . . . . . . . . . . . . . . . . . . . . . . . . . . . . . . . . . . . . . . . . . 247
Grabación de vídeo entrecortada . . . . . . . . . . . . . . . . . . . . . . . . . . . . . . . . . . . . . . . . . . . . . . . . . . . . . . . . . . . . . . . . . . . . . . . . . . . . . . . . . . . . 247
Corrección del color de las diapositivas . . . . . . . . . . . . . . . . . . . . . . . . . . . . . . . . . . . . . . . . . . . . . . . . . . . . . . . . . . . . . . . . . . . . . . . . . . . . . . 248
Fuentes en leyendas transparentes . . . . . . . . . . . . . . . . . . . . . . . . . . . . . . . . . . . . . . . . . . . . . . . . . . . . . . . . . . . . . . . . . . . . . . . . . . . . . . . . . . 248
Archivos finales de Adobe Captivate . . . . . . . . . . . . . . . . . . . . . . . . . . . . . . . . . . . . . . . . . . . . . . . . . . . . . . . . . . . . . . . . . . . . . . . . . . . . . . . . . 249
Errores de vídeos . . . . . . . . . . . . . . . . . . . . . . . . . . . . . . . . . . . . . . . . . . . . . . . . . . . . . . . . . . . . . . . . . . . . . . . . . . . . . . . . . . . . . . . . . . . . . . . . . . . . 249
Texto visualizado en un navegador . . . . . . . . . . . . . . . . . . . . . . . . . . . . . . . . . . . . . . . . . . . . . . . . . . . . . . . . . . . . . . . . . . . . . . . . . . . . . . . . . . 250
Tamaño de fuente en los cuadros de entrada de texto . . . . . . . . . . . . . . . . . . . . . . . . . . . . . . . . . . . . . . . . . . . . . . . . . . . . . . . . . . . . . . . . 250
Tamaños de los botones durante el cambio de tamaño de los proyectos . . . . . . . . . . . . . . . . . . . . . . . . . . . . . . . . . . . . . . . . . . . . . . 251
Número de diapositivas de un proyecto . . . . . . . . . . . . . . . . . . . . . . . . . . . . . . . . . . . . . . . . . . . . . . . . . . . . . . . . . . . . . . . . . . . . . . . . . . . . . . 251
Publicación de proyectos . . . . . . . . . . . . . . . . . . . . . . . . . . . . . . . . . . . . . . . . . . . . . . . . . . . . . . . . . . . . . . . . . . . . . . . . . . . . . . . . . . . . . . . . . . . . 251
Errores en las pruebas . . . . . . . . . . . . . . . . . . . . . . . . . . . . . . . . . . . . . . . . . . . . . . . . . . . . . . . . . . . . . . . . . . . . . . . . . . . . . . . . . . . . . . . . . . . . . . . 252
Exportación de proyectos a Flash . . . . . . . . . . . . . . . . . . . . . . . . . . . . . . . . . . . . . . . . . . . . . . . . . . . . . . . . . . . . . . . . . . . . . . . . . . . . . . . . . . . . 252
JavaScript no aparece . . . . . . . . . . . . . . . . . . . . . . . . . . . . . . . . . . . . . . . . . . . . . . . . . . . . . . . . . . . . . . . . . . . . . . . . . . . . . . . . . . . . . . . . . . . . . . . 252
Editor de máscaras . . . . . . . . . . . . . . . . . . . . . . . . . . . . . . . . . . . . . . . . . . . . . . . . . . . . . . . . . . . . . . . . . . . . . . . . . . . . . . . . . . . . . . . . . . . . . . . . . . 252
Desinstalación de Adobe Captivate . . . . . . . . . . . . . . . . . . . . . . . . . . . . . . . . . . . . . . . . . . . . . . . . . . . . . . . . . . . . . . . . . . . . . . . . . . . . . . . . . . 253
Advertencia de seguridad con Flash Player 8 . . . . . . . . . . . . . . . . . . . . . . . . . . . . . . . . . . . . . . . . . . . . . . . . . . . . . . . . . . . . . . . . . . . . . . . . . 253
Archivos recording(Clip).wav producidos por la grabación de audio . . . . . . . . . . . . . . . . . . . . . . . . . . . . . . . . . . . . . . . . . . . . . . . . . . . 254
Índice . . . . . . . . . . . . . . . . . . . .
. . . . . . . . . . . . . . . . . . . . . . . . . . . . . . . . . . . . . . . . . . . . . . . . . . . . . . . . . . . . . . . . . . . . . . . . . . . . . . . . . . . . . . . . . . 255

1
Capítulo 1: Introducción
Recursos
Antes de comenzar a trabajar con el software, dedique algunos momentos a leer información general y de los
numerosos recursos disponibles para usted. Puede tener acceso a vídeos formativos, plugins, plantillas, comunidades
de usuarios, tutoriales, alimentadores (feeds) RSS, etc.
Activación y registro
Para revisar todos los requisitos y las recomendaciones del sistema para el software de Adobe® Captivate®, consulte el
archivo Léame del disco de instalación.
Instalación del software
1 Cierre el resto de las aplicaciones de Adobe que tenga abiertas en el equipo.
2 Inserte el disco de instalación en el equipo y siga las instrucciones de la pantalla.
Nota: Para obtener más información, consulte el archivo Léame del disco de instalación.
Ayuda para la instalación
Para obtener ayuda en la instalación, consulte el centro de soporte de instalación en
www.adobe.com/go/learn_cp_install_es.
Activación de la licencia
Durante el proceso de instalación, el software de Adobe se pone en contacto con un servidor de Adobe para completar
el proceso de activación de la licencia. No se transmite ningún dato de carácter personal. Para obtener más
información sobre este tema, visite el sitio Web de Adobe en www.adobe.com/go/activation_es.
Al activar una licencia de un solo usuario, ésta sirve para dos equipos. Por ejemplo, será posible instalar el producto en
un equipo de sobremesa en el trabajo y en uno portátil en el domicilio. Si desea instalar el software en un tercer equipo,
desactívelo primero en uno de esos dos equipos. Para ello, elija Ayuda > Desactivar.
Registro del producto
Registre su producto para recibir soporte adicional para la instalación, notificaciones de actualizaciones y otros
servicios.
• Para registrarse, siga las instrucciones en pantalla del cuadro de diálogo Registro que aparece tras instalar el
software.
Si decide aplazar el registro, puede registrarse en cualquier momento seleccionando Ayuda > Registro.

2
USO DE ADOBE CAPTIVATE 4
Introducción
Léame
El archivo Léame del software se encuentra disponible en línea y también en el disco de instalación. Abra el archivo
para leer información importante sobre temas como los siguientes:
• Requisitos del sistema
• Instalación (y desinstalación del software)
• Activación y registro
• Solución de problemas
• Atención al cliente
Ayuda y asistencia
Ayuda de la comunidad
La Ayuda de la comunidad es un entorno integrado en Adobe.com que le proporciona acceso a contenido generado
por la comunidad y moderado por expertos de Adobe y del sector. Los comentarios de los usuarios le sirven de
orientación para encontrar la respuesta que busca. Además, en la Ayuda de la comunidad, puede buscar el mejor
contenido de Internet sobre los productos y las tecnologías de Adobe, incluidos estos recursos:
• Vídeos, tutoriales, sugerencias, técnicas, blogs, artículos y ejemplos para diseñadores y desarrolladores.
• Ayuda en línea actualizada periódicamente y más completa que la Ayuda que se ofrece con su producto. Si está
conectado a Internet al acceder a la Ayuda, verá automáticamente la ayuda en línea actualizada en lugar de la que
recibió con su producto.
• Resto del contenido de Adobe.com, entre otros, artículos de la base de conocimientos, descargas, actualizaciones,
Adobe Developer Connection, etc.
Use el campo de búsqueda de ayuda disponible en la interfaz de usuario del producto para acceder a la Ayuda de la
comunidad. Puede buscar contenido en el sitio Adobe.com y también en otros sitios Web que contienen información
útil sobre su producto. Los moderadores siguen identificando el contenido Web más apropiado para su producto.
Puede añadir comentarios a la ayuda en línea y ver los comentarios de otros usuarios. Si desea visualizar un vídeo de
la Ayuda de la comunidad, vaya a www.adobe.com/go/learn_community_help_es.
Adobe Help Viewer 2
Adobe Help Viewer 2 es una aplicación de Adobe® AIR™ que combina perfectamente el trabajo en línea y sin conexión.
Al trabajar en línea, obtendrá la ayuda del producto más reciente que se encuentre en la Web. También puede acceder
a una versión en PDF de Adobe de la Ayuda. Si está sin conexión, puede acceder a la Ayuda que se instaló en su sistema
con el producto. Adobe Help Viewer 2 tiene una interfaz de usuario muy fácil de usar que admite funciones de
navegación avanzadas. Por ejemplo, puede obtener descripciones generales de temas mediante índices reducidos, así
como marcar contenido local o en línea.
La función de búsqueda admite los modos en línea y sin conexión. Adobe Help Viewer 2 busca contenido en la Ayuda
de la comunidad cuando trabaja en línea y en la ayuda instalada con el producto cuando trabaja sin conexión. Las
sugerencias de la búsqueda en línea ofrecen resultados relevantes de la ayuda del producto, Adobe.com y otros sitios
Web. Para la búsqueda sin conexión se utilizan índices para obtener los temas correspondientes a las palabras clave.
Puede emplear la función de comentarios para enviar comentarios a Adobe.com o añadir notas para su propia
referencia. Le agradeceremos cualquier comentario que realice sobre el contenido de la ayuda.

3
USO DE ADOBE CAPTIVATE 4
Introducción
Nota: Si desea visualizar un vídeo de Adobe Help Viewer, vaya a www.adobe.com/go/learn_air_viewer2_es.
Otros recursos
Además, la ayuda en línea incluye un vínculo a la versión completa y actualizada en PDF de la ayuda.
Para obtener información sobre las opciones de servicio técnico gratuitas y de pago, visite el sitio Web de soporte de
Adobe en www.adobe.com/es/support.
Servicios, descargas y extras
Mejore su producto integrando en él diversos servicios, plugins y extensiones. También puede descargar muestras y
otros recursos de utilidad para facilitar su trabajo.
Adobe Exchange
Visite Adobe Exchange en www.adobe.com/go/exchange_es para descargar muestras, así como plugins y extensiones
de desarrolladores, tanto de Adobe como de terceros. Los plugins y las extensiones le ayudarán a automatizar tareas,
personalizar flujos de trabajo, crear efectos profesionales especializados y mucho más.
Descargas de Adobe
Visite www.adobe.com/go/downloads_es para obtener actualizaciones gratuitas, versiones de prueba y otros
programas de software útiles.
Adobe Labs
Adobe Labs (www.adobe.com/go/labs_es) le ofrece la oportunidad de experimentar y evaluar tecnologías y productos
nuevos y en desarrollo de Adobe. Desde allí tendrá acceso a recursos como:
• Versiones beta de tecnologías y programas
• Muestras de código y prácticas recomendadas con las que aprenderá a usar el producto más rápidamente
• Versiones preliminares de productos y documentación técnica
• Foros, contenido wiki y otros recursos de colaboración que le ayudarán a interactuar con usuarios afines
Adobe Labs fomenta la colaboración a lo largo del proceso de desarrollo del software. Este entorno tiene dos ventajas:
por un lado, permite a los clientes empezar a usar los nuevos productos y tecnologías de forma productiva en menos
tiempo; Adobe Labs también es un foro para ofrecer comentarios iniciales. Los equipos de desarrollo de Adobe utilizan
estos comentarios para crear software que cumpla las necesidades y las expectativas de la comunidad.
Adobe TV
Visite Adobe TV (http://tv.adobe.com) para ver vídeos instructivos a la par que inspiradores.

4
USO DE ADOBE CAPTIVATE 4
Introducción
Novedades de Adobe Captivate 4
El software Adobe® Captivate® 4 integra nuevas funciones que le ayudarán a trabajar con más rapidez, colaborar de
forma más eficaz y crear un contenido de aprendizaje electrónico más realista y atractivo gracias a su mayor
interactividad, a simulaciones de software y de casos, pruebas, índices, widgets, etc., y todo ello sin necesidad de tener
conocimientos sobre programación o contenido multimedia.
A continuación, se indican las funciones principales nuevas de Adobe Captivate 4:
Comentarios de SWF Reduzca los ciclos de creación de contenido con revisiones en tiempo real en Adobe Captivate
Reviewer, una aplicación de Adobe AIR™. Los revisores pueden añadir comentarios a los archivos SWF mientras los
reproducen sin que sea necesario que tengan instalado Adobe Captivate, y estos comentarios se pueden importar a las
diapositivas apropiadas del proyecto.
Plantillas del proyecto Utilice las plantillas mejoradas del proyecto para facilitar la aportación de contenido formativo
válido por parte de los expertos en la materia sin que esto afecte a la estructura.
Widgets personalizables Para que el aprendizaje sea más atractivo, puede incluir widgets como, por ejemplo, juegos,
tipos de preguntas, etc. Cree widgets en el software Adobe Flash® Professional, compártalos fácilmente mediante
Adobe Exchange® y personalícelos para cubrir las necesidades de contenido.
Flujo de trabajo de ida y vuelta de PowerPoint Aproveche las diapositivas de Microsoft® PowerPoint® 2007 (formato
PPTX) en sus proyectos. Importe diapositivas con audio e interactividad y actualice fácilmente el contenido importado
de Adobe Captivate mientras conserva sus archivos de PowerPoint y Adobe Captivate sincronizados con la opción de
importación vinculada.
Índice y Aggregator Con el índice multinivel, los usuarios pueden navegar fácilmente por el contenido y realizar un
seguimiento de su progreso. Además, Aggregator permite combinar varios módulos de contenido para crear un curso
completo de aprendizaje electrónico.
Conversión de texto a voz funcionalidad Los usuarios se mantienen al día del contenido gracias a la función de
locución automática que convierte el texto en voz de gran calidad.
Variables y acciones avanzadas Utilice variables para personalizar el aprendizaje mediante el uso de datos
proporcionados por el usuario, como su nombre, en todo el escenario. Puede utilizar acciones avanzadas para
configurar y modificar la experiencia a través del uso de acciones condicionales o de más de una acción en una
interacción.
Más opciones de salida Las películas de Adobe Captivate se pueden incrustar en archivos PDF de Adobe para dar vida
al contenido formativo basado en texto, o también se pueden incrustar las películas en contenido de Adobe® Flex®
mediante la publicación de Adobe® ActionScript® 3.0. Genere archivos AVI para flujo de datos en Internet o para
publicar en YouTube™.
Compatibilidad con capas de Adobe Photoshop Conserve las capas en los archivos importados de Adobe® Photoshop®
(PSD) para poder editar o animar fácilmente áreas concretas de la imagen con el fin de conseguir el efecto deseado.
Simplificación de los flujos de trabajo y mayor sencillez de uso Utilice las mejoras en el flujo de trabajo y en la sencillez
de uso, que incluyen edición en línea de leyendas de texto, plantillas que hacen posible que los proyectos tengan una
apariencia uniforme, función panorámica para optimizar la visualización en pantallas y dispositivos de tamaño
reducido, compatibilidad con la funcionalidad de clic con el botón secundario en las simulaciones, herramientas de
dibujo y edición de imágenes, así como funciones de accesibilidad mejoradas.

5
Capítulo 2: Espacio de trabajo
El espacio de trabajo de Adobe Captivate está diseñado para ayudar a crear un proyecto en el mínimo tiempo posible.
Vistas de Adobe Captivate
Adobe Captivate tiene tres vistas principales: Vista de guión gráfico, Editar vista y Vista de ramificación. Utilice el
menú de vista o pulse Control-Tab para desplazarse entre las vistas. Cada vista cuenta con una ventana en la parte
inferior de la pantalla donde se pueden ver, añadir y editar las notas de las diapositivas individuales del proyecto. Los
usuarios que visualizan los archivos de origen pueden ver las notas. No aparecen en la salida publicada.
Vista de guión gráfico
Esta vista aparece cuando se abre un proyecto desde la página de inicio. En Vista de guión gráfico, puede ver todas las
diapositivas y los grupos de diapositivas del proyecto. Las diapositivas se organizan en el orden en el que se muestran
en la película. La vista de guión gráfico está formada por cuatro paneles:
Tareas de diapositivas Puede utilizar las distintas opciones de este panel para cambiar las propiedades de las
diapositivas seleccionadas en el panel de diapositivas.
Información Proporciona detalles sobre el proyecto. En el panel está disponible la información siguiente:
• Tamaño Tamaño del archivo SWF que se genera al utilizar el proyecto. El tamaño no tiene en cuenta las técnicas
de compresión utilizadas antes de publicar el archivo. Por ello, es posible que haya diferencia entre el tamaño indicado
y el tamaño del archivo SWF generado después de la publicación. El tiempo necesario para que el archivo SWF se
descargue en el flujo de datos especificado también se muestra en kilobits por segundo.
• Hora Tiempo, en segundos, necesario para reproducir la película completamente. También se muestra el número
total de fotogramas que aparecen en este intervalo de tiempo.
• Audio El tamaño combinado de los archivos de audio de la película. La velocidad de descarga del archivo de audio
en el flujo de datos especificado también se muestra en kilobits por segundo.
• Vídeo El tamaño del archivo SWF, excluido el tamaño de los archivos de audio del proyecto. La velocidad de
descarga del archivo de audio en el flujo de datos especificado también se muestra en kilobits por segundo.
• Flujo más bajo Valor empleado para calcular la velocidad descarga del audio y los archivos SWF. Por ejemplo,
banda ancha indica que se está utilizando la velocidad de banda ancha para calcular el tiempo de descarga.
• Resolución Dimensiones del proyecto en píxeles.
• Diapositivas Número de diapositivas del proyecto, incluidas las ocultas.
Diapositivas Muestra las diapositivas del proyecto. Puede utilizar este panel para mover las diapositivas a las
ubicaciones deseadas del proyecto. Las diapositivas se muestran en la película según el orden de los números de
diapositiva. Es conveniente asignar un nombre a las diapositivas porque la numeración cambia cuando se mueven a
otra ubicación.
Notas de diapositiva Si desea añadir información adicional para usted o para otras personas que estén viendo los
archivos de origen sobre la diapositiva seleccionada, añada notas de diapositiva. Las notas no se muestran cuando se
reproduce la película. Si desea más información, consulte “Notas de diapositiva” en la página 53..

6
USO DE ADOBE CAPTIVATE 4
Espacio de trabajo
En la vista de guión gráfico, puede hacer lo siguiente:
• Mover diapositivas a otras ubicaciones. Cuando se mueven las diapositivas, su numeración cambia
automáticamente.
• Agrupar diapositivas.
• Ver información del proyecto
• Defina varias propiedades de las diapositivas mediante el menú Tareas de diapositivas.
Puede cambiar las propiedades de varias diapositivas a la vez. Para seleccionar varias diapositivas, mantenga pulsada
la tecla Mayús o Control mientras hace clic en las diapositivas. Para seleccionar todas las diapositivas, pulse Control+A.
Editar vista
Esta vista aparece cuando se hace doble clic en una diapositiva en la Vista de guión gráfico o en la Vista de ramificación.
Después de grabar un proyecto de Adobe Captivate, probablemente dedique la mayor parte del tiempo a Editar vista.
Puede cerrar cualquier panel de la opción Editar vista mediante el menú Ventana. Sin embargo, no podrá ocultar el
panel que contiene la diapositiva.
La opción Editar vista está formada por los paneles siguientes:
Barra de menús Muestra todas las opciones que se pueden utilizar para trabajar con Adobe Captivate. Adobe
Captivate tiene una barra de menús dinámica en la que las opciones del menú cambian en función del objeto
seleccionado.
Barra de menús
Barra de herramientas La barra de herramientas muestra iconos que actúan como un método abreviado para las
opciones disponibles en la barra de menús.
Barra de herramientas
Tira de película Muestra una vista en miniatura de las diapositivas de la película en el orden en que aparecen. Puede
utilizar esta vista para mover las diapositivas del mismo modo que en la Vista de guión gráfico. Al seleccionar una
diapositiva en la vista Tira de película, la diapositiva correspondiente aparece en el panel de diapositivas.
Tira de película

7
USO DE ADOBE CAPTIVATE 4
Espacio de trabajo
Para aumentar el tamaño del panel de diapositivas, reduzca el tamaño de la tira de película. Para cambiar el tamaño de
la tira de película, arrastre la barra separadora hacia la parte exterior de la ventana del programa.
• La tira de película muestra todas las diapositivas del proyecto en el orden de visualización. Para cambiar el orden
de las diapositivas, arrastre una diapositiva a una nueva ubicación dentro del proyecto. (Para seleccionar varias
diapositivas, mantenga pulsada la tecla Mayús o Control al hacer clic en las diapositivas; para seleccionar todas las
diapositivas, pulse Control+A).
• Si una diapositiva tiene asignada una etiqueta (título corto), ésta aparecerá debajo de la diapositiva. Para que sea
más fácil cambiar la posición de las diapositivas y pasar a una diapositiva en concreto, es conveniente asignarles
etiquetas en lugar de usar simplemente el número de la diapositiva.
• Si la diapositiva tiene un archivo de audio asociado, el icono de audio aparecerá en la esquina inferior derecha de
ésta. Puede hacer clic en el icono de sonido para mostrar un menú con opciones de sonido, como Reproducir,
Importar y Editar.
Diapositiva con audio
• Si la diapositiva está bloqueada, el icono de bloqueo aparecerá en la esquina inferior derecha de ésta. Puede hacer
clic en este icono para desbloquear la diapositiva.
Diapositiva bloqueada
• Si la diapositiva contiene movimientos del ratón, el icono del ratón aparecerá en la esquina inferior derecha de ésta.
Diapositiva con movimiento del ratón
• Si el panel Grupos de preguntas está activado, podrá hacer clic en las fichas del proyecto principal y de los grupos
de preguntas para cambiar la vista de la tira de película.
Diapositivas Muestra la diapositiva que se ha seleccionado en la tira de película. Puede editar la diapositiva,
añadiendo, eliminando o modificando objetos en esta vista.
Para disponer de la máxima cantidad de espacio de edición, abra un proyecto y pulse la tecla F11 para mostrar Adobe
Captivate con la ventana Editar vista en pantalla completa.
Cronología Muestra la cronología de la diapositiva especificada. La diapositiva y sus objetos aparecerán como capas
diferentes en la cronología. Mediante la cronología, puede realizar lo siguiente:
• Cambie el tiempo durante el cual se reproduce el objeto o la diapositiva en la película.
• Cambiar el orden de aparición de los objetos en la diapositiva.
• Ocultar objetos en la diapositiva.
• Bloquear objetos de la diapositiva que no desee editar.

8
USO DE ADOBE CAPTIVATE 4
Espacio de trabajo
Cronología
Notas de diapositiva Similares en cuanto al aspecto y a la funcionalidad de las notas de diapositiva en la Vista de guión
gráfico. Si desea más información, consulte “Notas de diapositiva” en la página 53..
Barra de herramientas de objetos Muestra métodos abreviados para los objetos que puede añadir a la diapositiva.
Biblioteca Muestra la lista de imágenes, audio y archivos de vídeo que haya insertado anteriormente en el proyecto.
Puede arrastrar objetos de la biblioteca a la diapositiva en lugar de insertarlos.
Además de los paneles anteriores, Editar vista puede contener otras ventanas que haya abierto.
Vista de ramificación
Esta vista aparece cuando se hace clic en la ficha Ramificación. La Vista de ramificación es una representación visual
de todos los vínculos que existen entre las diapositivas de un proyecto, y permite editar dichos vínculos rápidamente.
El panel principal muestra el tipo de vínculo que existe entre las diapositivas y le permite buscar y seleccionar la
diapositiva que desee revisar. En el panel inferior se pueden ver y añadir notas para la diapositiva seleccionada en el
panel principal.
La Vista de ramificación es muy útil para crear material instructivo que contenga diapositivas de preguntas y para
especificar distintas rutas para las respuestas correctas e incorrectas. Por ejemplo, puede definir una acción (como “Ir
a la diapositiva siguiente”) cuando el usuario responde correctamente o bien, otra acción distinta (como “Abrir URL
o archivo”) si el usuario responde de manera incorrecta. Mediante el uso de la Vista de ramificación, es posible hacer
cambios fácilmente al diseño de ramificación.
Puede exportar la Vista de ramificación de cualquier proyecto de Adobe Captivate en archivos con formato BMP,
JPEG o JPG.
Propiedades El panel Propiedades muestra las propiedades del vínculo de la diapositiva o el vínculo seleccionado y
permite editar el tipo de navegación. Para ver y editar las propiedades del vínculo, haga clic en una diapositiva o en la
flecha que se encuentra entre las diapositivas. Después de hacer los cambios en el vínculo, haga clic en Aplicar. Los
vínculos entre objetos interactivos (como un botón para enviar correo electrónico o para abrir JavaScript) tienen
iconos entre las diapositivas en vez de flechas. El panel Inscripción muestra los distintos tipos de flechas e iconos y su
significado.
Información general El panel Información general muestra la parte del proyecto que se está revisando en el panel
principal Ramificación.
Inscripción El panel Inscripción define cómo se muestra cada tipo de vínculo entre las diapositivas en el panel
principal Ramificación.
Herramientas El panel de herramientas tiene iconos que actúan como métodos abreviados para las diversas acciones
que puede realizar en la Vista de ramificación:
• Editar diapositiva Abre la diapositiva seleccionada en Editar vista.
• Expandir ruta de la diapositiva Todas las diapositivas se abren para visualizarlas. Utilice el mismo icono para
alternar entre las vistas expandida y contraída.
• Crear grupo de diapositivas Combina las diapositivas seleccionadas en un solo grupo.
• Editar grupo de diapositivas Abre un cuadro de diálogo que puede emplear para asignar un nombre al grupo y
un color de borde a las diapositivas de dicho grupo.

9
USO DE ADOBE CAPTIVATE 4
Espacio de trabajo
• Expandir Muestra todas las diapositivas pertenecientes al grupo. Generalmente, las diapositivas de un grupo se
encuentran en estado contraído.
• Quitar grupo de diapositivas Desagrupa las diapositivas agrupadas.
• Acercar / Alejar Muestra una vista ampliada de la ramificación cuando se acerca.
• Zoom hacia la izquierda/Zoom hacia la derecha/Zoom hacia arriba/Zoom hacia abajo , , , Desplaza las
diapositivas en la dirección especificada.
• Examinar hacia delante La Vista de ramificación muestra diapositivas comenzando por la seleccionada.
• Examinar hacia atrás Se muestran las diapositivas de la vista anterior. Por ejemplo, si ha visto la diapositiva
número 12 anteriormente, ahora Vista de ramificación mostrará las diapositivas comenzando por la diapositiva
número 1.
• Exportar vista de ramificación Exporte la Vista de ramificación como un archivo JPEG o BMP mediante el
cuadro de diálogo que aparece.
Notas de diapositiva Similares en cuanto al aspecto y a la funcionalidad de las notas de diapositiva en la Vista de guión
gráfico.
Cronología
La cronología es una representación visual de todos los objetos de las diapositivas. La cronología ofrece un método
sencillo para ver todos los objetos de una diapositiva, a alto nivel, y su relación entre sí. Con la cronología, puede
organizar los objetos y controlar su temporización de manera precisa. Por ejemplo, en una diapositiva que contiene
una leyenda, una imagen y un cuadro resaltado, puede mostrar la leyenda, luego la imagen cuatro segundos más tarde
y, dos segundos después, el cuadro resaltado. La cronología también muestra el audio asociado a la diapositiva o a sus
objetos, lo que permite sincronizar fácilmente la temporización del audio y los objetos.
Cronología
En el encabezado de la cronología se muestra un tiempo, en segundos (1s para 1 segundo, 2s para 2 segundos, etc.),
que indica exactamente cuándo aparecen los objetos.
Los componentes principales de la cronología son los objetos, el encabezado y el cabezal de reproducción. Los objetos
de una diapositiva aparecen como barras apiladas en el panel derecho de la cronología. En el encabezado de la parte
superior de la cronología se indica el tiempo en segundos (y fracciones de segundo). El cabezal de reproducción
muestra el instante que se está viendo de la diapositiva.
Puede usar la cronología para ocultar o bloquear objetos con facilidad. Esto resulta útil cuando una diapositiva
contiene muchos objetos y hay que editarlos por separado.
Sitúe el puntero del ratón sobre una barra de la cronología y utilice el mensaje de sugerencia que aparece para ver los
detalles de temporización del objeto.
Mostrar u ocultar la cronología
1 Abra un proyecto de Adobe Captivate.
2 Haga doble clic en una diapositiva para abrir Editar vista.

10
USO DE ADOBE CAPTIVATE 4
Espacio de trabajo
De manera predeterminada, la cronología aparece a lo largo de la parte superior de la diapositiva.
a Si aún no está abierta, seleccione Ventana > Cronología.
Si sigue sin verla, haga clic en la flecha de la barra separadora para mostrarla.
b Para cerrar la cronología, vuelva a seleccionar Ventana > Cronología.
c Para expandir la cronología, haga clic en la pequeña flecha de visualización negra. Para cerrar la cronología, haga
clic en la flecha de visualización otra vez.
Cambio de la ubicación de la cronología
De manera predeterminada, en Editar vista, la cronología aparece acoplada encima de la diapositiva. Para
personalizarla, en primer lugar abra un proyecto y haga doble clic en cualquier diapositiva para abrir Editar vista.
Nota: Adobe Captivate recuerda la posición de la cronología (ubicación y tamaño). Si la cronología está visible cuando
se cierra Adobe Captivate, aparecerá en la misma ubicación la próxima vez que se abra Adobe Captivate.
• Para acoplar la ventana Cronología, haga clic en la barra de título de la cronología y arrastre la cronología hasta el
borde superior o inferior de la diapositiva.
• Para colocar una cronología que esté acoplada en la parte superior de una ventana situada en la parte inferior (o
viceversa), mueva el ratón sobre los cuatro puntos verticales situados a la izquierda de la flecha de visualización de
la cronología hasta que aparezca una flecha de cuatro puntas. A continuación, arrastre la cronología a una nueva
posición (encima o debajo de la diapositiva).
• Para mostrar la cronología en una nueva ventana, mueva el ratón sobre los cuatro puntos verticales situados a la
izquierda de la flecha de visualización de la cronología hasta que aparezca una flecha de cuatro puntas, y arrastre la
cronología ligeramente hacia la izquierda. Suelte el botón del ratón. La cronología aparecerá en una ventana nueva,
encima de la ventana principal de la aplicación Adobe Captivate.
• Para ocultar la cronología, seleccione Ventana > Cronología.
• Si la cronología está acoplada en la ventana principal de la aplicación, arrastre la barra que la separa la cronología
de la ventana de la aplicación. Si la cronología no está acoplada a la ventana principal de la aplicación, arrastre su
esquina inferior derecha.
• Para aumentar o disminuir el nivel de ampliación, haga clic en la regla de la cronología y gire la rueda del ratón.
También puede hacer clic en la regla y pulsar Ctrl+] o Ctrl+[.)
Ampliación de la capa de tiempo
Puede ajustar fácilmente el nivel de ampliación de la cronología. Haga clic en la regla y, a continuación, pulse Control
+ [ para reducir el nivel de zoom o Control + ] para aumentarlo.
Cambio del orden de las capas de objetos
La cronología muestra todos los objetos que ha colocado en la diapositiva. Los objetos de una diapositiva aparecen
como barras apiladas en el panel derecho de la cronología. Si alguno de los objetos de la diapositiva se solapa con otros
objetos, es importante definir su orden de apilamiento en la cronología para controlar qué objetos deben mostrarse
delante de otros.
1 En un proyecto abierto, haga doble clic en una diapositiva que contenga objetos.
2 Pase el ratón sobre uno de los objetos de la cronología hasta que aparezca el icono de mano y arrastre el objeto hacia
arriba o hacia abajo.

11
USO DE ADOBE CAPTIVATE 4
Espacio de trabajo
3 Si hay dos objetos que se solapan en la diapositiva, defina el orden de apilamiento para seleccionar el objeto que
quiere mostrar en el frente. Cambiar el orden de apilamiento consiste en poner los objetos delante o detrás de la
fase de la diapositiva. Lo más importante a tener en cuenta es que los objetos situados detrás de la fase aparecen
detrás de los demás objetos. Utilice uno de los siguientes métodos para definir el orden de apilamiento:
• En Editar vista, haga clic con el botón secundario del ratón en un objeto de la diapositiva y seleccione una opción
de ordenación de objetos. Si es necesario, haga clic con el botón secundario del ratón en los otros objetos de la
diapositiva para ordenarlos.
Traer al frente Esta opción pone el objeto seleccionado encima de los demás. Cuando se reproduzca el proyecto,
el objeto aparecerá encima de todos los demás.
Enviar atrás Esta opción envía el objeto seleccionado al fondo. Cuando se reproduzca el proyecto, el objeto
aparecerá detrás de todos los demás.
Poner delante Esta opción desplaza el objeto una capa hacia delante.
Enviar hacia atrás Esta opción desplaza el objeto una capa hacia atrás.
• En Editar vista, mueva el ratón sobre un objeto en la cronología hasta que aparezca una mano y arrastre el objeto
arriba o abajo para cambiar su posición en el orden de apilamiento. Al subir un objeto en el orden de
apilamiento, éste se desplaza hacia el frente en la fase y al bajarlo, se desplaza hacia el fondo.
Ocultar objetos durante la edición
❖ En la Cronología, haga clic en el punto que aparece debajo del icono de ojo de la capa que desee ocultar.
El objeto desaparecerá de la diapositiva y aparecerá una X en la columna. Para mostrar el objeto en la diapositiva,
haga clic en el icono X.
Cuando se oculta una capa de objetos, únicamente se oculta en la fase. La capa seguirá visible en una vista
preliminar o cuando se publique.
Cronología para minidiapositivas
Una minidiapositiva es una diapositiva que se encuentra dentro de otra diapositiva. Las minidiapositivas tienen su
propia cronología. Todos los objetos de la minidiapositivas se muestran en su cronología. Cuando se selecciona una
minidiapositiva, la cronología cambia automáticamente. Para mostrar la cronología de la diapositiva que contiene la
minidiapositiva, haga clic en cualquier lugar fuera de la minidiapositiva. Para obtener más información acerca de las
minidiapositivas, consulte “Minidiapositivas dinámicas” en la página 86.
Bloqueo de objetos
❖ En la Cronología, haga clic en el punto que aparece debajo del icono de bloqueo de la capa que desee ocultar.
La capa y su objeto correspondiente no se podrán editar ni mover hasta que se desbloquee la capa. Para desbloquear
la capa, haga clic en el icono de bloqueo.

12
USO DE ADOBE CAPTIVATE 4
Espacio de trabajo
Configuración del tiempo para los objetos y las diapositivas mediante la
cronología
Puede cambiar la cantidad de tiempo que aparece un objeto o una diapositiva en la película utilizando el cuadro de
diálogo Propiedades o la cronología. Esta función puede ser útil en varias situaciones. Por ejemplo, para configurar la
temporización exacta de los objetos a fin de coordinar una voz en “off” con un cuadro resaltado, puede que le convenga
que el cuadro resaltado aparezca después de que la voz diga: “Escriba aquí la fecha”.
• Desplace el ratón sobre el borde derecho o izquierdo de la diapositiva en la cronología hasta que aparezca el puntero
de cambio de tamaño. Haga clic y arrastre el borde hasta la posición que desee en la cronología.
• Para establecer que dos objetos aparezcan al mismo tiempo, alinee sus bordes derecho e izquierdo. Por ejemplo,
puede configurar que un cuadro resaltado aparezca al mismo tiempo que una imagen, de tal forma que el cuadro
esté visible encima de la imagen.
• Para ajustar el tiempo de presentación en la pantalla de objetos interactivos (como cuadros de entrada de texto,
áreas de clic y botones), detenga el puntero sobre la línea que separa Activo e Inactivo en la barra, hasta que adopte
la forma de un control de deslizamiento. Arrastre el control de deslizamiento para ajustar el tiempo de
presentación.
Puede seleccionar varios objetos para desplazarlos simultáneamente. Mantenga pulsada la tecla Mayús y haga clic
para seleccionar objetos consecutivos en la cronología, o bien, mantenga pulsada la tecla Ctrl y haga clic para
seleccionar los objetos alternos que desee mover.
Puede configurar la velocidad a la que se reproducen las pulsaciones de teclas en un proyecto. Si el proyecto contiene
muchas pulsaciones de teclas, al aumentar la velocidad se incrementará la velocidad del proyecto. No obstante, si las
pulsaciones son de importancia vital para un proyecto, puede reproducirlas con lentitud para que los usuarios las vean
claramente. Puede cambiar la velocidad de las pulsaciones de teclas en la cronología. Las pulsaciones de teclas están
contenidas en un objeto de la cronología llamado “Escritura”.
Puede configurar la velocidad con que se desplaza el ratón en diapositivas individuales de un proyecto. A mayor
velocidad del ratón, mayor será la velocidad de reproducción del proyecto. No obstante, si los movimientos del ratón
son complicados, puede que le convenga disminuir la velocidad del ratón, para que los usuarios puedan ver todos los
movimientos. El movimiento del ratón está contenido en un objeto de la cronología llamado “Ratón”. Para reducir la
cantidad de tiempo que tarda en reproducirse el movimiento del ratón, desplace el puntero del ratón sobre el borde
izquierdo del objeto de ratón hasta que aparezca el punto de cambio de tamaño. Haga clic y arrastre el borde hacia la
izquierda.
Previsualización de una diapositiva con el cabezal de reproducción
El cabezal de reproducción se desplaza en la cronología para indicar cómo aparecerá la diapositiva cuando se muestre
en el proyecto. Ofrece un medio rápido y eficaz para mostrar una vista preliminar de una diapositiva individual para
comprobar la temporización de los objetos. Para cómo funciona el cabezal de reproducción, pulse F3. La línea roja que
se desplaza a lo largo de la cronología es el cabezal de reproducción. Para detener un cabezal de reproducción mientras
se está reproduciendo, haga clic en él. Para arrastrar el cabezal hasta la posición deseada, desplace el ratón sobre su
"cabezal" en el área en la que se muestra el tiempo. Cuando aparezca el puntero, arrastre el cabezal de reproducción
hasta la posición que desee.
❖ Realice una de las acciones siguientes:
• Arrastre el cabezal de reproducción a la izquierda o la derecha. A medida que desplaza el cabezal, aparecen y
desaparecen los objetos tal y como ocurrirá cuando los usuarios vean la diapositiva. Arrastrar el cabezal le ofrece
la posibilidad de controlar el ritmo y ver la diapositiva a cualquier velocidad, desde muy lenta hasta muy rápida.

13
USO DE ADOBE CAPTIVATE 4
Espacio de trabajo
• Con el cabezal de reproducción en cualquier posición de la cronología, pulse la barra espaciadora o la tecla F3
para empezar a reproducir la diapositiva.
• Con el cabezal en cualquier posición de la cronología, pulse el botón Reproducir de la esquina inferior izquierda
de la cronología (para detener la reproducción, pulse Detener o, para esperar, pulse Pausa).
Barras de herramientas
Las barras de herramienta le ofrecen un modo más fácil de añadir proyectos o de realizar un procedimiento. Haga clic
en los distintos botones de la barra de herramientas en lugar de navegar por el menú para realizar la tarea deseada.
Según lo que necesite, puede elegir que se muestren o se oculten las barras de herramientas.
En Adobe Captivate están disponibles las siguientes barras de herramientas. Seleccione Ventana > Barras de
herramientas y, a continuación, la opción correspondiente para que se muestre la barra de herramientas
correspondiente.
Principal Métodos abreviados de acciones que se realizan con frecuencia como guardar, grabar, obtener una vista
preliminar, etc.
Objeto Métodos abreviados para añadir objetos de Adobe Captivate.
Avanzado Métodos abreviados para lo siguiente:
• Abrir el editor de máscaras
• Configurar las preferencias del proyecto
• Configuración de las propiedades del audio para los clics del ratón
• Configurar las opciones del ratón.
Dibujo Métodos abreviados para crear objetos de dibujo.
Espacio de trabajo Método abreviado para visualizar el menú que le ayuda a cambiar entre las distintas vistas.
Alineación Métodos abreviados para la alineación de distintos objetos en la diapositiva. Para obtener más
información, consulte “Alineación de objetos” en la página 61.
Edición de texto Métodos abreviados para editar las propiedades del texto seleccionado en la diapositiva.
Etiquetas en la barra de herramientas Desactive esta opción si está familiarizado con los iconos de Adobe Captivate
que aparecen en la barra de herramientas, y no necesita las etiquetas. Puede optimizar el espacio de la barra de
herramientas mediante esta opción.
Visualizar y ocultar barras de herramientas
• En un proyecto abierto, seleccione Ventana > Barras de herramientas y active o desactive la selección de la barra de
herramientas que desea mostrar u ocultar.
Movimiento de barras de herramientas y paneles a una ubicación diferente
Puede acoplar barras de herramientas o paneles a una única pila, o puede desconectar una barra de herramientas de la
pila y dejarla flotando en su propia ventana independiente.
1 En un proyecto abierto, mueva el ratón sobre el borde izquierdo o superior de una barra de herramientas o panel
hasta que aparezca una flecha de cuatro puntas.

14
USO DE ADOBE CAPTIVATE 4
Espacio de trabajo
2 Arrastre la barra de herramientas a uno de los bordes de la ventana del programa donde pueda acoplarse, o al centro
de la ventana del programa para que flote. (Si lo desea, puede arrastrar las barras de herramientas de nuevo a sus
posiciones originales).
Paneles
Adobe Captivate cuenta con los siguientes tipos de paneles acoplables:
Biblioteca El panel Biblioteca se compone de objetos reutilizables que están organizados en distintas carpetas. Puede
arrastrar los objetos desde el panel Biblioteca a la diapositiva. Si desea más información, consulte “Biblioteca” en la
página 14.
Comentarios En este panel se muestran los comentarios que han proporcionado los revisores. Puede filtrar los
comentarios mediante las opciones del panel. Si desea obtener más información, consulte “Visualización u ordenación
de comentarios en el proyecto de Adobe Captivate” en la página 213.
Plantilla de diseño Cuenta con plantillas de diseño que puede aplicar a diapositivas de forma individual o a todo el
proyecto. Para obtener más información, consulte “Creación de plantillas de diseño” en la página 182.
Widget Muestra los widgets disponibles en la galería de widgets que puede añadir a la diapositiva. Si desea obtener
más información, consulte “Acerca de widgets” en la página 123.
Edición de imagen Está compuesto por distintas opciones para editar la imagen seleccionada en la diapositiva. Las
opciones están desactivadas si no ha seleccionado la imagen. Si desea obtener más información, consulte “Propiedades
de las imágenes y las imágenes dinámicas” en la página 91.
Biblioteca
Información general de biblioteca
La biblioteca, que está disponible en Editar vista, muestra los elementos multimedia del proyecto y le permite visualizar
y volver a utilizar fácilmente las imágenes, los fondos, el audio y la animación en el proyecto.
En la biblioteca, también puede abrir elementos para editarlos. Por ejemplo, puede hacer clic con el botón secundario
del ratón en una imagen de la biblioteca, seleccionar Editar con en el menú y buscar su programa de edición de
imágenes preferido. La imagen se abre en el programa, donde puede editarla y, después, guardarla actualizada en el
proyecto.
Puede colocar la biblioteca flotando fuera de la ventana del programa o moverla a otra posición diferente de la ventana.
Para hacerlo, coloque el puntero sobre la esquina superior izquierda del panel Biblioteca hasta que aparezca una flecha
de cuatro puntas; a continuación, arrastre la biblioteca a un borde de la ventana del programa, si desea acoplarla, o al
centro de la ventana para colocarla en posición flotante. (Si lo desea, puede volver a colocarla en la posición anterior).
La biblioteca muestra las columnas siguientes para cada elemento: Nombre, Tipo, Tamaño (en kilobytes), Usar
recuento y Fecha de modificación. (Usar recuento corresponde al número de veces que se utiliza un elemento en el
proyecto). Haga clic en el título de cualquiera de las columnas para ordenar la lista de elementos dentro de cada carpeta
de categorías.
La ubicación de la biblioteca únicamente se puede ver en Editar vista. Al cambiar a otra vista, la biblioteca deja de estar
visible. Al regresar a Editar vista, la Biblioteca vuelve a aparecer en la misma posición.

15
USO DE ADOBE CAPTIVATE 4
Espacio de trabajo
Los nuevos elementos se muestran en la biblioteca cuando se añaden al proyecto. Los elementos permanecen en la
biblioteca y están disponibles para su uso, incluso después de eliminar la diapositiva en la que estaban ubicados
originalmente.
Si tiene un elemento en una diapositiva y lo arrastra desde la biblioteca a otra diapositiva, puede modificar las
propiedades del elemento en la diapositiva siguiente sin que ello afecte a la primera copia.
La barra de herramientas Biblioteca se muestra en la parte superior del panel principal Biblioteca, debajo de la vista
preliminar. Utilice las siguientes opciones de la barra de herramientas para realizar las acciones correspondientes:
Abrir biblioteca Abre la biblioteca de otro proyecto de Adobe Captivate. Esto le permite reutilizar los elementos de la
biblioteca de ese proyecto en el proyecto actual.
Importar Importa una copia de un objeto de la biblioteca de otro proyecto.
Exportar Guarda una copia de un objeto fuera del proyecto.
Editar Abre un objeto en la aplicación de edición seleccionada previamente para el tipo de archivo. Esta opción
no se activará hasta que seleccione una aplicación de edición para el tipo de archivo en concreto mediante la opción
Editar con del menú contextual del elemento de la biblioteca.
Propiedades Abre el cuadro de diálogo Propiedades del elemento seleccionado.
Utilización Muestra la lista de diapositivas en las que se utiliza el objeto seleccionado.
Actualizar Actualiza los objetos de la biblioteca editados fuera del proyecto.
Seleccionar elementos no utilizados Resalta todos los elementos de la biblioteca que no se están utilizando
actualmente en el proyecto.
Eliminar Elimina los elementos seleccionados del proyecto.
Nota: Si la barra de herramientas Biblioteca no está visible, seleccione Ventana > Biblioteca.
Importación de objetos a una biblioteca
Puede importar objetos de otros proyectos o plantillas de Adobe Captivate a la biblioteca de su proyecto actual.
1 Seleccione Archivo > Importar > Biblioteca externa.
2 En el cuadro de diálogo Abrir, desplácese hasta el proyecto de Adobe Captivate o la plantilla del proyecto y
seleccione desde dónde desea importar objetos.
3 Haga clic en Abrir.
Los objetos del proyecto o la plantilla del proyecto se añadirán a la biblioteca del proyecto actual.
Cuadrículas
La opción Ajustar a la cuadrícula ayuda a colocar objetos en una página con precisión. Una cuadrícula es un conjunto
de líneas al que se "fijan" los objetos cuando está activada la función Ajustar a la cuadrícula. Al situar un objeto cerca
de una línea de cuadrícula, los objetos se ajustan a la línea de forma similar a como se pega una barra de hierro a un
imán. Por ejemplo, mediante una cuadrícula puede apilar unos objetos encima de otros con precisión.
Trabajo con cuadrículas
• Seleccione Vista> Mostrar cuadrícula. La cuadrícula se muestra como una matriz de puntos en la diapositiva.

16
USO DE ADOBE CAPTIVATE 4
Espacio de trabajo
• Seleccione Vista> Ajustar a la cuadrícula.
Intente mover los objetos en la diapositiva para ver cómo se ajustan a la cuadrícula.
Cambio de las dimensiones de una cuadrícula
1 Seleccione Editar > Preferencias.
2 En el cuadro de diálogo Preferencias, seleccione Configuración general en el menú Configuración global.
3 Cambie el valor del tamaño de la cuadrícula en el panel Configuración global. Mientras menor sea el valor, más se
reducirá el espacio entre los puntos de la cuadrícula.
Métodos abreviados
Las teclas de método abreviado ofrecen una manera más fácil y ágil de navegar y usar Adobe Captivate. Permiten
utilizar combinaciones de teclas en lugar del ratón o los menús del programa. En la tabla siguiente se muestran las
teclas de método abreviado de uso más frecuente.
Tecla de método abreviado Acción
F1 Abrir la Ayuda de Adobe Captivate (para acceder a la Ayuda a nivel de un cuadro de diálogo,
haga clic en el botón Ayuda de los cuadros de diálogo individuales)
F3 Comprobar la visualización de la diapositiva actual (sólo Editar vista)
F4 Previsualizar el proyecto
F5 Grabación de audio
F6 Importar audio
F7 Realizar una comprobación ortográfica y de la gramática
F8 Previsualizar el proyecto a partir de la diapositiva actual
F9 Mostrar el cuadro de diálogo Interacción avanzada
F10 Previsualizar la diapositiva actual y las siguientes “N” diapositivas
F11 Ver Adobe Captivate en pantalla completa
F12 Previsualizar el proyecto en un navegador Web
Alt+flechas arriba, abajo, izquierda,
derecha
Haga clic en el objeto y en un controlador de cambio de tamaño, y utilice estas opciones para
cambiar el tamaño del objeto en la dirección seleccionada.
Control+A Seleccionar todo
Control+B Encontrar audio en la biblioteca
Control+C Copiar (diapositiva en la Vista de guión gráfico o Tira de película, y objeto seleccionado en Editar
vista)
Control+D Duplicar (diapositiva en la Vista de guión gráfico o Tira de película, y objeto seleccionado en
Editar vista)
Control+E Ampliar el tiempo de visualización del objeto hasta el final de la diapositiva en la cronología
(sólo Editar vista)
Control+F Abrir el cuadro de diálogo Buscar y reemplazar

17
USO DE ADOBE CAPTIVATE 4
Espacio de trabajo
Control+F Buscar/reemplazar un objeto determinado en la biblioteca del proyecto
Control+G Cambiar la diapositiva a calidad optimizada
Control+H Cambiar la diapositiva a calidad alta
Control+I Aumentar la sangría (objeto seleccionado en Editar vista)
Control+J Cambiar la diapositiva a calidad JPEG
Control+K Bloquear la diapositiva
Control+L Sincronizar el objeto seleccionado con el cabezal de reproducción
Control+M Fusionar el objeto seleccionado con el fondo
Control+N Desplazarse al panel de notas de la diapositiva
Control+O Abrir el proyecto
Control+P Alinear el objeto seleccionado con el cabezal de reproducción en la cronología (sólo Editar vista)
Control+Q Insertar una diapositiva de preguntas aleatorias
Control+R Imprimir el proyecto (mediante el cuadro de diálogo Publicar)
Control+S Guardar
Control+T Cambiar la diapositiva a calidad estándar
Control+U Editar con (en biblioteca del proyecto)
Control+V Pegar lo que se encuentra en el portapapeles (p. ej., diapositiva, imagen, objeto, etc.)
Control+W Cerrar el proyecto
Control+X Cortar (objeto seleccionado en Editar vista)
Control+Y Rehacer
Control+Z Deshacer
Control+= Acercar
Control+- Alejar
Control + Arriba Desplazar el objeto hacia arriba en la cuadrícula
Control+Tab Cambiar entre las vistas Guión gráfico, Editar y Ramificación
Control+Alt+A Exportar diapositivas de PowerPoint como animaciones
Control+Alt+B Mostrar miniaturas (sólo Editar vista)
Control+Alt+C Mostrar el cuadro de diálogo Subtítulos opcionales
Control+Alt+D Actualizar la biblioteca
Control+Alt+E Editar el grupo de diapositivas y editar puntos de un objeto de dibujo de polígonos
Control+Alt+F Buscar en la biblioteca
Control+Alt+G Crear un grupo de diapositivas y ajustarlo de forma automática al área dinámica
Control+Alt+H Ocultar el objeto seleccionado
Control+Alt+I Buscar diapositivas de PowerPoint en la biblioteca
Tecla de método abreviado Acción

18
USO DE ADOBE CAPTIVATE 4
Espacio de trabajo
Control+Alt+L Mostrar la biblioteca (sólo Editar vista)
Control+Alt+M Mostrar/ocultar el panel Edición de imagen
Control+Alt+N Mostrar notas de la diapositiva (sólo Editar vista)
Control+Alt+O Grabación de diapositivas adicionales
Control+Alt+P Quitar un grupo de diapositivas.
Control+Alt+Q Mostrar el cuadro de diálogo Administrador de grupos de preguntas
Control+Alt+R Restablecer el tamaño original
Control+Alt+S Editar diapositiva de PowerPoint
Control+Alt+T Mostrar la cronología (sólo Editar vista)
Control+Alt+U Utilización de la biblioteca
Control+Alt+V Mostrar/ocultar el panel Plantillas de diseño
Control+Alt+W Volver a dibujar la forma de la minidiapositiva dinámica
Control+Alt+X Mostrar/ocultar el panel Comentarios de SWF
Control+Alt+Z Mostrar/ocultar el panel Widget
Mayús+F8 Cuadro de diálogo Preferencias
Mayús+F9 Cuadro de diálogo Acciones
Mayús+F10 Índice
Mayús+F11 Cuadro de diálogo Editor de máscaras
Mayús+F12 Publicar el archivo
Mayús+Arriba Desplazar el objeto hacia arriba 10 píxeles cada vez
Mayús+Control+A Añadir un objeto de animación (sólo vistas Editar y Guión gráfico)
Mayús+Control+B Añadir un botón nuevo (sólo vistas Editar y Guión gráfico)
Mayús+Control+C Añadir una leyenda de texto nueva (sólo vistas Editar y Guión gráfico)
Mayús+Control+D Ver propiedades de la diapositiva
Mayús+Control+E Insertar una nueva área de zoom (sólo vistas Editar y Guión gráfico)
Mayús+Control+F Insertar un archivo FLV (sólo vistas Editar y Guión gráfico)
Mayús+Control+G Mostrar el cuadro de diálogo Ir a la diapositiva
Mayús+Control+H Ocultar/mostrar diapositiva
Mayús+Control+I Reducir la sangría (objeto seleccionado en Editar vista)
Mayús+Control+J Insertar una diapositiva en blanco (sólo vistas Editar y Guión gráfico)
Mayús+Control+K Añadir una nueva área de clic (sólo vistas Editar y Guión gráfico)
Mayús+Control+L Insertar un cuadro resaltado
Mayús+Control+M Añadir una nueva imagen
Mayús+Control+N Añadir una nueva diapositiva de animación
Tecla de método abreviado Acción

19
USO DE ADOBE CAPTIVATE 4
Espacio de trabajo
Métodos abreviados de ampliación
Teclas de método abreviado para grabación
En la tabla siguiente se muestran las teclas de método abreviado que se utilizan durante la grabación. Estos métodos
abreviados sólo se deben utilizar una vez que se haya iniciado el proceso de grabación. Las mismas teclas funcionan de
forma diferente cuando se edita un proyecto.
Mayús+Control+O Añadir una nueva imagen dinámica
Mayús+Control+P Importar PPT
Mayús+Control+Q Insertar una diapositiva de pregunta
Mayús+Control+R Insertar una leyenda dinámica
Mayús+Control+S Insertar una diapositiva de imagen
Mayús+Control+T Insertar un cuadro de entrada de texto
Mayús+Control+U Insertar el ratón
Mayús+Control+V Pegar como fondo
Mayús+Control+W Insertar un widget
Mayús+Control+X Insertar una animación de texto
Mayús+Control+Y Copiar el fondo
Mayús+Control+Z Insertar una minidiapositiva dinámica
Tecla de método abreviado Nivel de ampliación
Control+1 100%
Control+2 200%
Control+3 300%
Control+4 400%
Control+= Acercar
Control+- Alejar
Tecla de método abreviado Acción
Fin Detener grabación
Pausa Detener o reanudar la grabación
F8 Continuar grabación
Imprimir pantalla Capturar una instantánea manualmente
F9 Iniciar grabación de vídeo
F10 Detener grabación de vídeo
F4 Panorámica automática
Tecla de método abreviado Acción

20
USO DE ADOBE CAPTIVATE 4
Espacio de trabajo
Cambio de las teclas de método abreviado para grabación
1 Seleccione Editar > Preferencias.
2 En el cuadro de diálogo Preferencias, seleccione Teclas en el menú Grabación.
3 Para cambiar las teclas, haga clic una vez en uno de los cuadros de texto y, en el teclado, pulse la tecla o combinación
de teclas que desee utilizar. Por ejemplo, haga clic dentro del cuadro de texto Detener grabación y, a continuación,
pulse Mayús+Alt+4. La combinación de teclas que introduzca aparecerá en el cuadro de texto. Puede usar casi
cualquier tecla, incluidas las teclas Control, Alt, Mayús+Control y Mayús+Alt. Por ejemplo, puede cambiar la tecla
para detener la grabación a Alt+R.
Creación de un conjunto personalizado de teclas de método abreviado
Puede cambiar las teclas de método abreviado existentes o añadir otras nuevas mediante el cuadro de diálogo Métodos
abreviados de teclado. El conjunto estándar de teclas de método abreviado de Adobe Captivate se denomina Adobe
Standard. Se recomienda mantener las teclas de métodos abreviados estándar especificadas en Adobe Captivate
Standard porque la mayoría de los usuarios están familiarizados con ellas. Si el proyecto requiere que sustituya las
teclas de método abreviado estándar, puede crear un conjunto personalizado. Puede elegir el conjunto que desee
utilizar para un proyecto específico. También puede exportar e importar un conjunto de métodos abreviados de
teclado. Este conjunto de métodos abreviados se exporta como un archivo con la extensión .shortcuts.
1 Seleccione Editar > Preferencias.
2 En el cuadro de diálogo Preferencias, seleccione Configuración general en el menú Configuración global.
3 Haga clic en Métodos abreviados de teclado en el panel Configuración global.
4 En el cuadro de diálogo Métodos abreviados de teclado, haga clic en Guardar .
5 En el cuadro de diálogo Guardar conjunto de métodos abreviados, escriba un nombre para el conjunto y haga clic
en Aceptar. El nombre se muestra en el menú Conjunto actual.
6 En el panel de la izquierda, seleccione la acción para la que desee cambiar la tecla de método abreviado.
7 Haga clic en el campo de texto Método abreviado de teclado del panel de la derecha.
8 Pulse el conjunto de teclas de método abreviado que desee utilizar para la acción. La tecla de método abreviado
aparecerá en el campo de texto.
9 Haga clic en Aplicar.
10 Haga clic en Guardar.
11 Haga clic en Aceptar en el cuadro de diálogo de confirmación.
12 Haga clic en Sí en el cuadro de diálogo que le pedirá que confirme que desee sustituir el conjunto actual.
F3 Panorámica manual
F7 Detener panorámica
F11 Ajustar la ventana de grabación al ratón
F12 Alternar las capturas del ratón en la grabación de vídeo
Tecla de método abreviado Acción

21
USO DE ADOBE CAPTIVATE 4
Espacio de trabajo
Exportación de teclas de método abreviado
Puede exportar su conjunto personalizado de teclas de método abreviado como un archivo de métodos abreviados de
teclado (*.shortcuts). El archivo de métodos abreviados tiene el formato XML, y se puede abrir y editar en el Bloc de
notas. Después puede importar el archivo en la aplicación mediante el cuadro de diálogo Métodos abreviados de
teclado.
1 Seleccione Editar > Preferencias.
2 En el cuadro de diálogo Preferencias, seleccione Configuración general en el menú Configuración global.
3 Haga clic en Métodos abreviados de teclado en el panel Configuración global.
4 En el cuadro de diálogo Métodos abreviados de teclado, haga clic en Exportar .
5 Guarde el archivo con una extensión .shortcuts.
Para importar el archivo de métodos abreviados a la aplicación, haga clic en Importar .
Cambio de la tecla de método abreviado para un objeto
En el cuadro de diálogo Tecla de método abreviado puede seleccionar una nueva combinación de teclas de método
abreviado. El cuadro de diálogo aparece al hacer clic en el botón Seleccionar teclas que está disponible para algunos
objetos en el cuadro de diálogo Propiedades. Las casillas de verificación, la lista de teclas y los menús emergentes de
este cuadro de diálogo le permiten configurar casi cualquier combinación de teclas que sea posible con el teclado
estándar de un equipo. Por ejemplo, Control+Mayús+K, Control+Flecha derecha o Retroceso+M.
Permitir clics de ratón Seleccione esta opción para permitir que los usuarios hagan clic en el control.
Asignar un método abreviado Seleccione esta opción para añadir un método abreviado a la tecla seleccionada.
Incluir las teclas (0–9) del teclado numérico Seleccione esta opción para permitir la inclusión de teclas del teclado
numérico en la combinación de teclas de método abreviado.
CTRL Seleccione esta opción para incluir la tecla Control en la combinación de teclas de método abreviado.
MAYÚS Seleccione esta opción para incluir la tecla Mayús en la combinación de teclas de método abreviado.
ALT Seleccione esta opción para incluir la tecla Alt en la combinación de teclas de método abreviado.
Lista de teclas Seleccione cualquier tecla de la lista para incluirla en la combinación de teclas de método abreviado.
Para ver la lista completa, use la barra de desplazamiento de la derecha.
Letra o número Haga clic en el menú emergente para seleccionar una letra o un número como parte de la combinación
de teclas de método abreviado.
Nota: Las teclas Control, Mayús y Alt se corresponden con las teclas correspondientes en Macintosh®.
Método abreviado actual Este elemento muestra la combinación de teclas de método abreviado asignada actualmente
a la tarea. Se actualiza automáticamente a medida que se van realizando selecciones en el cuadro de diálogo, lo que le
permite ver la combinación completa que se ha creado.
Nota: Si la película de Adobe Captivate está diseñada para mostrarla en un navegador, configure teclas de método
abreviado que no causen conflictos con las que se utilizan en el navegador. Por ejemplo, F1 se utiliza normalmente como
método abreviado de teclado para abrir la Ayuda.

22
USO DE ADOBE CAPTIVATE 4
Espacio de trabajo
Deshacer y rehacer acciones
Puede anular la acción anterior mediante el comando Deshacer.
• En el menú Editar, seleccione Deshacer o pulse Control+Z.
Cada clic deshace una acción más. Siga haciendo clic en Deshacer (o pulsando Control+Z) para anular todos los
cambios anteriores que desee.
Si el comando Deshacer se muestra difuminado, no es posible deshacer la última acción realizada.
Adobe Captivate registra las acciones desde que se abre el proyecto hasta que se cierra. Por lo tanto, puede deshacer
las veces que sea necesario, mientras el proyecto permanezca abierto.
También puede deshacer la última acción realizada por el comando Deshacer mediante el comando Rehacer.
• Después de utilizar el comando Deshacer, en el menú Editar, seleccione Rehacer o pulse Control+Y.
Desactivación de mensajes de confirmación
Los mensajes de confirmación aparecen cuando se realiza una acción importante, y a menudo permanente, en Adobe
Captivate. Dichos mensajes le dan la oportunidad de cambiar de parecer antes de eliminar información o modificar
atributos importantes. Si hay mensajes que no son necesarios para su manera de trabajar o que están ralentizando su
ritmo de trabajo, quizás le convenga desactivar los mensajes de confirmación para las acciones que realiza con más
frecuencia.
1 En un proyecto abierto, seleccione Editar > Preferencias.
2 En el panel Categoría, seleccione Configuración general en el menú Configuración global.
3 Haga clic en Mensajes de confirmación en el panel Configuración general.
4 En el cuadro de diálogo Mensajes de confirmación, anule la selección de las opciones para las que no necesite
mensajes de confirmación.

23
Capítulo 3: Creación de proyectos
Acerca de proyectos de Adobe Captivate
Un proyecto de Adobe Captivate es un conjunto de diapositivas que se reproduce en una secuencia deseada en forma
de película.
Inicie la creación del proyecto de Adobe Captivate por una de las opciones siguientes:
Simulación de software Grabe los eventos en una aplicación o en un área de la pantalla del equipo a través de Adobe
Captivate. Se captura una serie de pantallas y se colocan de forma secuencial en diapositivas independientes. Un ratón,
el teclado o un evento del sistema es el modo habitual de iniciar una nueva diapositiva. Durante la grabación, utilice la
aplicación o la página Web que desee mostrar como lo haría normalmente, moviendo el ratón, utilizando el teclado y
desplazándose por los menús.
Plantillas del proyecto Cuando trabaje en proyectos o módulos parecidos dentro de un proyecto más general, podrá
usar plantillas para asegurar la uniformidad de las creaciones. Las plantillas del proyecto garantizan la homogeneidad
y aumentan la eficacia de las personas que trabajan en un entorno cooperativo. Para obtener más información,
consulte “Creación de plantillas del proyecto” en la página 26.
Proyecto vacío Puede empezar por un proyecto vacío con las dimensiones seleccionadas. Puede añadir objetos de
Adobe Captivate, importar presentaciones de Microsoft PowerPoint, imágenes, audio, vídeo y animaciones, o incluso
grabar una demostración o simulación de software. Para obtener más información, consulte “Creación de un proyecto
que comienza por diapositivas en blanco” en la página 25.
Diapositivas de Microsoft PowerPoint Puede importar en un proyecto de Adobe Captivate una presentación completa
de PowerPoint o, si lo prefiere, sólo las diapositivas seleccionadas. Después, puede editar las presentaciones de
PowerPoint desde Adobe Captivate. Para obtener más información, consulte “Microsoft PowerPoint” en la
página 223.
Presentación de diapositivas Importe un conjunto de imágenes para crear una presentación de diapositivas de
imagen. Para obtener más información, consulte “Creación de proyectos a partir de imágenes” en la página 25.
Proyectos móviles (sólo si está instalado el conjunto de soluciones de aprendizaje electrónico de Adobe) Cree un
proyecto de Adobe Captivate para dispositivos móviles mediante la selección del dispositivo móvil de destino en
Adobe Device Central. Utilice la resolución de pantalla del dispositivo como dimensiones para el proyecto. Utilice
Adobe Device Central para probar el proyecto en el dispositivo de destino.
Puede añadir narración de voz en "off" durante la grabación o en la fase de edición.
Una vez que cree un proyecto, puede editarlo mediante las acciones siguientes:
• Edite el contenido de las diapositivas.
• Añada objetos de Adobe Captivate, por ejemplo, leyendas, botones, cuadros de entrada de texto, leyendas
dinámicas, minidiapositivas dinámicas, cuadros resaltados y punteros del ratón al proyecto.
• Añada distintos archivos multimedia, por ejemplo, imágenes, sonido, vídeo y animaciones en varios formatos.
• Cambie los tiempos de presentación de las diapositivas y los objetos.
• Cambie el orden de las diapositivas y los objetos.
• Añada clases diferentes de diapositivas al proyecto como, por ejemplo, diapositivas de PowerPoint, diapositivas de
imagen y diapositivas de otros proyectos de Adobe Captivate.

24
USO DE ADOBE CAPTIVATE 4
Creación de proyectos
• Añada pruebas al proyecto mediante la adición de diapositivas de pregunta de distintos tipos, incluidos los de
opción múltiple, asociación, relleno de espacios en blanco y zonas interactivas de imágenes. Realice las preguntas
de forma aleatoria para ofrecer un conjunto de preguntas completamente nuevo a los usuarios cada vez que realicen
el curso.
• Añada narraciones al proyecto, mediante la grabación de audio o la conversión de texto a voz.
Para obtener comentarios acerca del archivo editado, envíelo a uno o varios revisores. Los revisores pueden realizar
comentarios acerca de los SWF mientras los reproducen en Adobe Captivate Reviewer, una aplicación de Adobe AIR.
Los comentarios se importan de forma automática en el proyecto y se muestran en la cronología y en el panel
Comentarios de SWF.
Puede realizar los cambios necesarios en el proyecto y publicarlo en distintos formatos, incluidos archivos SWF, PDF
y AVI. Es posible usar la configuración de LMS en Adobe Captivate para publicar un archivo preparado para LMS.
Puede hacer lo siguiente para aumentar la eficacia al crear proyectos parecidos de Adobe Captivate:
• Conseguir homogeneidad entre los proyectos utilizando plantillas del proyecto.
• Garantizar que la apariencia de los proyectos sea homogénea utilizando plantillas de diseño.
• Usar scripts de repetición de grabación para automatizar el proceso de grabación para secuencias parecidas de
aplicaciones Web..
Se puede mejorar el potencial de Adobe Captivate gracias a su empleo con otro software, como Adobe® Flash®,
Microsoft® PowerPoint®, RoboScreen Capture® y Acrobat Connect®.
Véase también
“Información general de la edición de proyectos” en la página 178
“Publicación de proyectos” en la página 215
Creación de proyectos
Creación de proyectos a partir de grabaciones
Es posible crear un proyecto de Adobe Captivate mediante la grabación de eventos en una aplicación o en un área de
la pantalla en el equipo. Se encuentran disponibles los siguientes modos de grabación.
Grabación automática Adobe Captivate realiza capturas de las pantallas de forma automática y las coloca en
diapositivas individuales. Para obtener más información, consulte “Uso de grabación automática” en la página 29.
Grabación de vídeo Adobe Captivate graba el conjunto completo de eventos en tiempo real como vídeo. Para obtener
más información, consulte “Grabación de vídeo” en la página 32.
Grabación manual Con esta opción puede capturar pantallas de forma manual. El conjunto de capturas de pantalla
seleccionado aparece de forma secuencial en diapositivas independientes después de finalizar la grabación. Para
obtener más información, consulte “Grabación manual” en la página 33.
Para obtener más información, consulte “Grabación de proyectos” en la página 29.

25
USO DE ADOBE CAPTIVATE 4
Creación de proyectos
Creación de un proyecto a partir de presentaciones de PowerPoint
Importe una presentación de PowerPoint completa o sólo las diapositivas seleccionadas en un proyecto de Adobe
Captivate. Todas las diapositivas de PowerPoint se importan como diapositivas individuales en el proyecto de Adobe
Captivate. Después puede editar las presentaciones de PowerPoint desde Adobe Captivate.
Véase también
“Microsoft PowerPoint” en la página 223
Creación de proyectos a partir de imágenes
Los proyectos que se crean a partir de imágenes se pueden ver como una presentación de diapositivas. Cada imagen se
importa en una diapositiva independiente.
1 Seleccione Archivo > Nuevo > Proyecto.
2 Seleccione Presentación de diapositivas de imagen en el cuadro de diálogo Nuevo proyecto.
3 Defina las dimensiones del proyecto.
4 Haga clic en Examinar y seleccione las imágenes que desee añadir al proyecto.
5 Si aparece el cuadro de diálogo Recortar/cambiar tamaño de imagen, especifique las opciones siguientes:
Nota: El cuadro de diálogo Recortar/cambiar tamaño de imagen sólo aparecerá cuando la imagen supere los límites
de altura o anchura del proyecto. Si inserta más de una diapositiva, sólo se mostrarán en el cuadro de diálogo las
imágenes que superen los límites de dimensiones.
Ajustar a la fase Cambia el tamaño de la imagen para que se adapte a las dimensiones de la diapositiva.
Recortar Muestra un recuadro de selección con las dimensiones correspondientes a las establecidas en el proyecto.
Cambie de tamaño los controladores del cuadro para seleccionar el área que desea mostrar en la diapositiva. Si ha
seleccionado Restringir las proporciones, Adobe Captivate mantiene la proporción entre la anchura y la altura del
recuadro de selección.
Zoom Mueva la barra deslizante para acercar y alejar la imagen. De forma alternativa, puede realizar una selección
en la lista de tamaños de zoom estándar del menú.
Restringir las proporciones Conserva la proporción entre la altura y la anchura del recuadro de selección que se
utiliza para recortar la imagen. Esta opción se activa sólo cuando se selecciona recortar la imagen. Cuando desactive
esta opción, cambie el tamaño del recuadro de selección y vuelva a activar la opción; las nuevas dimensiones se
utilizarán de ahora en adelante para calcular la relación.
Véase también
“Imágenes e imágenes dinámicas” en la página 91
Creación de un proyecto que comienza por diapositivas en blanco
Puede empezar con un proyecto vacío y, a continuación, importar diapositivas o imágenes de presentaciones de
PowerPoint, imágenes u otros proyectos de Adobe Captivate. Además, se puede añadir una demostración de software
o simulación interactiva mediante la grabación de diapositivas adicionales.
1 Seleccione Archivo > Nuevo > Proyecto.
2 En el cuadro de diálogo Nuevo proyecto, seleccione Proyecto vacío.
3 Defina las dimensiones del proyecto.

26
USO DE ADOBE CAPTIVATE 4
Creación de proyectos
4 Haga clic en Aceptar.
Creación de proyectos basados en plantillas
Las plantillas de Adobe Captivate permiten mejorar la homogeneidad en proyectos o módulos parecidos de un
proyecto y reducir el esfuerzo necesario para la creación de nuevos proyectos.
Creación de un guión gráfico y un flujo de trabajo
Cualquiera que sea el tipo de proyecto que desee crear, es conveniente planificar antes de empezar a obtener capturas
de pantalla. En primer lugar, piense qué es lo que desea que haga, aprenda o consiga el usuario cuando vea el proyecto.
Defina este objetivo para que le resulte más fácil crear un plan exhaustivo que le permita conseguir su propósito. Una
vez definido lo que desea del usuario, puede crear el “núcleo” del proyecto.
Cada película cuenta una historia. Un guión gráfico es una versión escrita de esa historia en formato de texto o gráficos.
Le indica si tiene un conocimiento claro de lo que va a presentar a su audiencia. Puede utilizar la regla 5W + 1H
utilizada en el periodismo para contar una historia (quién, qué, cuándo, dónde, por qué y cómo).
Si dispone de un guión gráfico podrá crear fácilmente un flujo de trabajo. Un flujo de trabajo es el flujo de información
de un proyecto que sigue las reglas creadas para él. Por ejemplo, puede tener una presentación no lineal en la que se
pueda avanzar y retroceder entre las diapositivas, omitir diapositivas o definir reglas para la secuencia de diapositivas.
La definición del flujo de trabajo con anterioridad ayuda a completar el proyecto en menos tiempo, con la realización
de un número mínimo de cambios posibles durante el ciclo de edición.
Si su proyecto contiene una gran cantidad de texto (leyendas), el punto de partida ideal es un script. Los scripts utilizan
páginas a base de texto. Son como las páginas de un libro: lógicas, secuenciales y con todos los detalles que desee
ofrecer.
Creación de plantillas del proyecto
Si desea crear proyectos o módulos parecidos en un proyecto, utilice plantillas de proyectos para garantizar la
homogeneidad y ahorrar tiempo. Los proyectos resultan especialmente útiles cuando varios autores trabajan en
distintos módulos del proyecto o en proyectos parecidos.
Puede aplicar plantillas de diseño a las plantillas del proyecto para que sus proyectos tengan una apariencia uniforme.
Las plantillas del proyecto le ayudan a conseguir lo siguiente:
• Homogeneidad entre los proyectos de Adobe Captivate.
• Reducción del tiempo de preparación de distintos proyectos gracias a la reutilización del diseño.
• Reutilización de las preferencias del proyecto en varios proyectos.
En un entorno cooperativo en el que los diseñadores trabajan independientemente de las personas que crean
contenido, los diseñadores utilizan plantillas para garantizar la uniformidad en los proyectos. Los desarrolladores de
contenido no tienen que preocuparse por el flujo de trabajo del proyecto, los distintos estándares que se utilicen ni la
creación del diseño. Lo único que tienen que hacer es seguir las instrucciones de la plantilla e introducir el contenido
necesario en los marcadores de posición correspondientes.
La creación de un repositorio de plantillas requiere disciplina entre todos los interesados. No obstante, el esfuerzo
tiene su recompensa, en lo que respecta a la reducción del tiempo de trabajo de los proyectos.
Una plantilla del proyecto de Adobe Captivate consta de lo siguiente:
• Diapositivas con marcadores de posición para varios objetos de Adobe Captivate

27
USO DE ADOBE CAPTIVATE 4
Creación de proyectos
• Marcadores de posición para lo siguiente:
• Diapositiva de grabación
• Diapositivas de pregunta.
Cuando se crea un proyecto mediante una plantilla, los marcadores de posición de ésta se marcan con un icono de
marcador de posición. El icono desaparece cuando se inserta un objeto en el marcador de posición.
Nota: Los objetos del marcador de posición no están visibles cuando se previsualiza o se publica un proyecto creado
mediante una plantilla de proyecto.
Además de los marcadores de posición, puede añadir todos los objetos de Adobe Captivate y medios admitidos a las
plantillas. La plantilla sólo se utiliza como guía. Los usuarios pueden cambiar los objetos y los marcadores de posición
sin ninguna restricción cuando se cree un proyecto a partir de la plantilla.
Para usar con mayor eficacia una plantilla de proyecto, añada notas de diapositivas que proporcionen información o
instrucciones. Incluya información acerca de los tipos y propiedades de objetos recomendados, medios o diapositivas
que los usuarios deben insertar en los marcadores de posición.
Nota: Puede aplicar una plantilla de diseño a un plantilla del proyecto. Las propiedades definidas para los objetos de la
plantilla de diseño se aplican a los objetos creados desde el marcador de posición.
1 Seleccione Archivo > Nuevo > Proyecto.
2 Seleccione Plantilla del proyecto en la ficha Crear.
3 Especifique las dimensiones de la plantilla del proyecto y haga clic en Aceptar.
4 Para insertar marcadores de posición para distintos objetos en las diapositivas, seleccione Insertar > Marcador de
posición y elija el marcador de posición que desee insertar. Con este menú, también puede insertar marcadores de
posición para diapositivas de grabación y prueba.
Los marcadores de posición de objetos y medios definen el tamaño y la posición de objeto o medio que se puede
insertar. El usuario puede modificar estos parámetros cuando cree un proyecto basado en la plantilla.
5 Especifique las propiedades de los distintos objetos del marcador de posición que haya insertado.
6 Además de los marcadores de posición, puede hacer lo siguiente:
• Configurar las propiedades de la diapositiva, como el fondo, la navegación y el audio.
• Utilizar las herramientas de dibujo para colorear y diferenciar distintas secciones de la diapositiva.
• En el cuadro de diálogo Preferencias, establecer las preferencias para la plantilla. Las preferencias se aplican de
forma automática cuando se utiliza la plantilla del proyecto para crear un proyecto.
7 Inserte otros objetos de Adobe Captivate y tipos de medios admitidos.
La práctica recomendada es añadir todos los objetos o medios que no cambian de proyecto a proyecto (por ejemplo,
un logotipo) como objetos reales. Utilice marcadores de posición con los objetos o medios que sean específicos del
proyecto.
8 Guarde el archivo con una extensión .cptl.
Creación de proyectos a partir de plantillas del proyecto
1 Seleccione Archivo > Nuevo > Proyecto.
2 Seleccione Desde plantilla en la ficha Crear.
3 Haga clic en Examinar y busque el archivo de plantilla.

28
USO DE ADOBE CAPTIVATE 4
Creación de proyectos
4 Haga doble clic en el marcador de posición y haga lo siguiente:
• En los objetos del marcador de posición, utilice el cuadro de diálogo correspondiente para añadir objetos al
marcador de posición. El marcador de posición se convierte en un objeto concreto.
• Para marcadores de posición de diapositivas de grabación, haga doble clic en la diapositiva de marcador de
posición para iniciar la grabación.
• Para marcadores de posición de diapositivas de pregunta, haga doble clic en la diapositiva de marcado de
posición para insertar una diapositiva de pregunta.
Véase también
“Creación de plantillas de diseño” en la página 182
Activación de la creación de archivos de copia de
seguridad
Adobe Captivate crea un archivo de copia de seguridad del proyecto cuando lo guarda. Cuando vuelve a guardar el
proyecto, los cambios también se guardan en el archivo de copia de seguridad. El archivo de copia de seguridad tiene
una extensión .bak.
Si el archivo del proyecto se daña, puede utilizar el archivo de copia de seguridad para recuperar el proyecto. Cambie
el nombre del archivo de copia de seguridad mediante la extensión .cp y ábralo. No obstante, los cambios realizados
tras la última vez que guardó el proyecto no se reflejarán en el archivo de copia de seguridad.
La previsión de crear un archivo de copia de seguridad está activada de forma predeterminada en el cuadro de diálogo
Preferencias. Puede preferir desactivar esta opción si ésta interfiere con la velocidad al guardar el proyecto.
Nota: Es posible que el tamaño del archivo de copia de seguridad sea mayor que el del proyecto principal.
1 Seleccione Editar > Preferencias.
2 En el cuadro de diálogo Preferencias, seleccione Configuración general en el menú Configuración global.
3 Seleccione Generar copia de seguridad del proyecto.

29
Capítulo 4: Grabación de proyectos
Grabación automática
Uso de grabación automática
Cuando se graba utilizando la grabación automática, Adobe Captivate realiza las capturas de pantalla de manera
automática y las sitúa en diapositivas independientes. El ratón, el teclado o un evento del sistema es el modo habitual
de iniciar la captura de pantallas. La grabación automática es el método de grabación que se utiliza con más frecuencia
en Adobe Captivate.
1 Seleccione Archivo > Nuevo > Proyecto.
2 Dentro de la ficha Grabar, defina el área de grabación según sus preferencias. Para obtener más información,
consulte “Definición del área de grabación” en la página 35.
3 Haga clic en Aceptar una vez que haya terminado de grabar sus preferencias.
4 Cuando aparezca la ventana de grabación, haga clic en cualquier lugar de los márgenes de la ventana para definir
su posición.
5 Seleccione el icono de modo de grabación automática .
6 Seleccione uno o más modos de grabación en los que desee grabar el proyecto.
7 También puede hacer lo siguiente:
• Seleccione un modo de panorámica si desea que la ventana de grabación siga sus movimientos por la pantalla.
Para obtener más información, consulte “Panorámica” en la página 36.
• Si va a añadir comentarios durante la grabación, seleccione el tipo de entrada de audio.
• Para cambiar la configuración predeterminada que utilizará Adobe Captivate durante la grabación, haga clic en
Configuración. Para obtener más información sobre la personalización de las preferencias de grabación,
consulte “Establece las preferencias de grabación” en la página 34.
• Haga clic en Avanzado cuando desee hacer una de las acciones siguientes:
• Generar leyendas de texto en idiomas distintos al inglés.
• Capturar las acciones realizadas como un script de repetición de grabación
• Ejecutar el proyecto utilizando un script grabado con anterioridad Si elige esta opción, el proyecto se creará
con las acciones definidas en el script sin que sea necesaria su intervención.
Para obtener más información sobre los scripts de repetición de grabación, consulte “Automatización del
proceso de grabación” en la página 39.
8 Seleccione el botón de grabación en el modo seleccionado . También puede pulsar Alt+R.
Adobe Captivate iniciará la grabación de eventos en la pantalla.
9 Pulse Fin cuando haya finalizado el procedimiento. Aparecerá el cuadro de diálogo Guardar archivos de proyecto.
Nota: También puede hacer clic en el icono de tareas o en el icono de la bandeja del sistema para detener la grabación.
a En el campo Nombre de proyecto, escriba un nombre para el proyecto.
b En el campo de ubicación del proyecto, especifique una ubicación para el proyecto guardado.

30
USO DE ADOBE CAPTIVATE 4
Grabación de proyectos
c Escriba un nombre en los campos siguientes para guardar el proyecto en el modo correspondiente:
• Nombre de proyecto de demostración
• Nombre de proyecto de evaluación
• Nombre de proyecto de formación
• Nombre de proyecto personalizado
Nota: Los campos se activan en función de los modos que haya seleccionado antes de grabar el proyecto (paso 6).
d En el campo Proyecto que desea abrir, seleccione el proyecto que desee abrir para editarlo.
e Escriba un nombre para el script de repetición de grabación. Esta opción se activa si selecciona la opción de
repetición de grabación antes de grabar el proyecto (paso 7).
Modos de grabación automática
Al realizar la grabación automática de proyectos, puede grabar un procedimiento en uno o más de los modos siguientes
en una única grabación:
• Modo de demostración
• Modo de simulación de formación
• Modo de simulación de evaluación
• Modo personalizado
Dependiendo del modo, se añadirán uno o varios de los siguientes objetos de forma automática durante la grabación.
Puede cambiar las preferencias de grabación en los distintos modos. En las descripciones de los modos se supone que
no ha cambiado las preferencias de grabación predeterminadas.
Leyendas de texto Se utilizan para señalar determinadas áreas de una diapositiva, explicar conceptos o proporcionar
información adicional a los usuarios. Las leyendas de texto se pueden crear de forma automática o manual. Si está
grabando automáticamente un proyecto, Adobe Captivate puede crear leyendas de texto automáticamente. Se generan
leyendas de texto se generan para los eventos del ratón y el teclado.
Las leyendas de texto utilizan las etiquetas de la aplicación para describir un paso. Por ejemplo, si el usuario hace clic
en Archivo en la barra de menús, se creará automáticamente una leyenda con el texto, “Seleccionar el menú Archivo”.
Después puede editarlas según sus necesidades. Cuando el usuario ve la película, se muestran las acciones realizadas
durante la grabación junto con las leyendas.
Cuadros de entrada de texto Son objetos de Adobe Captivate que requieren una entrada del usuario. Durante la
grabación en algunos modos, se añaden a las diapositivas cuadros de entrada de texto con leyendas predeterminadas
de sugerencia, aprobado o suspenso. Después puede editar el texto de estas leyendas.
Áreas de clic Son objetos de Adobe Captivate que designan un área que rodea el lugar en el que se hace clic con el ratón
durante la grabación. Las áreas de clic ayudan a los usuarios a probar una aplicación o una página Web utilizando la
película. Después de que el usuario haga clic en un área de clic, el proyecto puede realizar varias acciones. Por ejemplo,
el proyecto reanuda la reproducción, abre un nuevo proyecto o una página Web concreta.
Cuadros resaltados son rectángulos de color transparentes que se pueden situar sobre áreas determinadas de una
diapositiva para llamar la atención sobre esa área. Puede editar el formato, el color, la transparencia y el tamaño de
todos los cuadros resaltados. Si graba automáticamente un proyecto o diapositivas, Adobe Captivate crea un cuadro
resaltado en el área en la que se produce el evento del ratón o el teclado. En un proyecto existente, también puede
añadir cuadros resaltados de forma manual.

31
USO DE ADOBE CAPTIVATE 4
Grabación de proyectos
Véase también
“Leyendas de texto” en la página 67
“Cuadros resaltados” en la página 80
“Áreas de clic” en la página 107
“Cuadros de entrada de texto” en la página 111
Modo de demostración
Utilice el modo de demostración cuando desee demostrar un procedimiento o una función. Sin embargo, la película
que se genera de este modo no permite la interacción del usuario. El usuario sólo puede ver de forma pasiva las acciones
que se realizaron durante la grabación del proyecto.
Cuando se graba una película en modo de demostración, Adobe Captivate realiza las acciones siguientes:
• Añade leyendas de texto mediante las etiquetas de los controles de la aplicación. Por ejemplo, si el usuario hace clic
en Archivo en la barra de menús, se creará automáticamente una leyenda con el texto, “Seleccionar el menú
Archivo”.
• Añade cuadros resaltados para destacar las áreas en las que se hace clic con el ratón.
• Añade texto que se ha escrito de forma manual durante la grabación.
Modo de formación
Utilice el modo de formación cuando quiera que el usuario pruebe el procedimiento durante la película. La película
pasará a la diapositiva siguiente sólo después de que el usuario haya realizado la acción anterior correctamente.
Cuando se graban diapositivas en el modo de formación, Adobe Captivate realiza las acciones siguientes:
• Añade áreas de clic en los lugares en los que el usuario debe hacer clic con el ratón.
• Añade cuadros de entrada de texto para entrada del usuario. Se añaden leyendas de sugerencia, aprobado y
suspenso a cada cuadro de entrada de texto.
Modo de evaluación
Utilice el modo de evaluación cuando desee probar si el usuario ha comprendido un procedimiento. Puede definir una
puntuación para cada clic correcto. También puede definir el número de veces que el usuario intenta realizar un
procedimiento. Si el usuario no hace clic en la opción correcta durante el número de intentos proporcionado, la
película avanza hasta el paso siguiente. El usuario no obtiene ninguna puntuación por el intento incorrecto.
Cuando se graban diapositivas en el modo de evaluación, Adobe Captivate realiza las acciones siguientes:
• Añade áreas de clic en los lugares en los que el usuario debe hacer clic con el ratón.
• Añade cuadros de entrada de texto para entrada del usuario. Se añaden leyendas de aprobado y suspenso a cada
cuadro de entrada de texto.
Modo personalizado
Utilice el modo personalizado cuando trabaje en un proyecto en el que necesite una combinación de funciones
disponibles en los demás modos. Este modo permite obtener el nivel máximo de personalización en Adobe Captivate.
Con el modo personalizado, puede crear un proyecto que combine demostración y formación, y además proporcione
evaluación. Durante la grabación en el modo personalizado, no se añade ninguno de los objetos de Adobe Captivate
de manera predeterminada.

32
USO DE ADOBE CAPTIVATE 4
Grabación de proyectos
Por ejemplo, consideremos una película destinada a formar al usuario sobre la edición de un archivo. En las primeras
diapositivas de tareas sencillas, como abrir la aplicación y abrir el archivo, puede conservar las diapositivas creadas en
el modo de demostración. La mayoría de los usuarios no valorarán la orientación sobre las tareas más sencillas.
Cuando pase a las diapositivas que describan el procedimiento de edición, puede añadir varios objetos con los que el
usuario pueda interactuar. Finalmente, puede incluir diapositivas de evaluación al final del proyecto.
Véase también
“Establece las preferencias de grabación” en la página 34
Grabación en varios modos
Al crear un proyecto de Adobe Captivate, puede elegir si desea grabar en más de un modo. La grabación en varios
modos le permite ahorrar tiempo cuando trabaje en proyectos que necesiten salidas en más de un modo de grabación
automática.
Grabación de vídeo
Durante la grabación de vídeo (FMR), el conjunto completo de eventos se captura en tiempo real como vídeo. Utilice
FMR para películas que muestren procedimientos complejos, como dibujo o cambio de forma de un objeto. Las
películas FMR también son útiles para mostrar señales visuales, como el cambio de forma del puntero cuando se
desplaza sobre determinados objetos. En las diapositivas generadas mediante FMR se muestra el icono de una
videocámara.
En el modo de grabación automática, las acciones como arrastrar y colocar, y los movimientos del ratón se capturan
automáticamente en el modo FMR. Esta configuración se puede cambiar con el cuadro de diálogo Preferencias.
Si el modo FMR está deshabilitado durante la grabación automática, puede capturar diapositivas FMR pulsando F9
para cambiar al modo FMR. Para finalizar el modo FMR, pulse F10. Una película de vídeo se incorpora dentro de una
diapositiva del proyecto y se reproduce como una “minipelícula” dentro del proyecto general.
El inicio de la grabación de vídeo se notifica mediante el icono de Adobe Captivate en la bandeja del sistema (esquina
inferior derecha de la pantalla). Durante la grabación normal, el icono aparece como un icono normal. Cuando
comienza la grabación de vídeo de forma automática, el icono parpadea.
Nota: Los archivos FMR aumentan el tamaño del proyecto.
1 Seleccione Archivo > Nuevo > Proyecto.
2 Dentro de la ficha Grabar, defina el área de grabación según sus preferencias. Para obtener más información,
consulte “Definición del área de grabación” en la página 35.
3 Haga clic en Aceptar una vez que haya terminado de grabar sus preferencias.
4 Cuando aparezca la ventana de grabación, haga clic en cualquier lugar de los márgenes de la ventana para definir
su posición.
5 Seleccione el icono de modo de grabación de vídeo .
6 También puede hacer lo siguiente:
• Seleccione un modo de panorámica si desea que la ventana de grabación siga sus movimientos por la pantalla.
Para obtener más información, consulte “Panorámica” en la página 36.
• Si va a añadir comentarios durante la grabación, seleccione el tipo de entrada de audio.

33
USO DE ADOBE CAPTIVATE 4
Grabación de proyectos
• Para cambiar la configuración predeterminada que utilizará Adobe Captivate durante la grabación, haga clic en
Configuración. Para obtener más información sobre la personalización de las preferencias de grabación,
consulte “Establece las preferencias de grabación” en la página 34.
7 Seleccione el botón de grabación en el modo seleccionado . También puede pulsar Alt+R.
8 Pulse Fin cuando haya finalizado el procedimiento.
Nota: También puede hacer clic en el icono de tareas o en el icono de la bandeja del sistema para detener la grabación.
Grabación manual
Puede crear un proyecto mediante la captura manual de pantallas durante la grabación. Utilice la grabación manual si
desea obtener y seleccionar unas cuantas capturas de pantalla durante el proceso de grabación. Este procedimiento
puede resultar tedioso en los procedimientos complicados que incluyen muchos pasos.
1 Seleccione Archivo > Nuevo > Proyecto.
2 Dentro de la ficha Grabar, defina el área de grabación según sus preferencias. Para obtener más información,
consulte “Definición del área de grabación” en la página 35.
3 Haga clic en Aceptar una vez que haya terminado de grabar sus preferencias.
4 Cuando aparezca la ventana de grabación, haga clic en cualquier lugar de los márgenes de la ventana para definir
su posición.
5 Seleccione el icono de modo de grabación manual .
6 También puede hacer lo siguiente:
• Seleccione un modo de panorámica si desea que la ventana de grabación siga sus movimientos por la pantalla.
Para obtener más información, consulte “Panorámica” en la página 36.
• Si va a añadir comentarios durante la grabación, seleccione el tipo de entrada de audio.
• Para cambiar la configuración predeterminada que utilizará Adobe Captivate durante la grabación, haga clic en
Configuración. Para obtener más información sobre la personalización de las preferencias de grabación,
consulte “Establece las preferencias de grabación” en la página 34.
7 Seleccione el botón de grabación en el modo seleccionado . También puede pulsar Alt+R.
8 Pulse Imprimir pantalla cada vez que desee capturar una pantalla durante el procedimiento.
9 Pulse Fin cuando haya finalizado el procedimiento.
Nota: También puede hacer clic en el icono de tareas o en el icono de la bandeja del sistema para detener la grabación.
Véase también
“Definición del área de grabación” en la página 35
“Establece las preferencias de grabación” en la página 34
“Grabación en sincronización” en la página 138

34
USO DE ADOBE CAPTIVATE 4
Grabación de proyectos
Ocultar información e iconos de grabación en la ventana
de grabación
Pulse Alt+H si desea ocultar los iconos y otra información que aparece en la ventana de grabación. Pulse Alt+H de
nuevo para hacerlos visibles.
Grabación de diapositivas adicionales
Puede grabar nuevas diapositivas e insertarlas en un proyecto existente.
Puede añadir nuevas diapositivas al final del proyecto o hacer clic en la lista e iniciar la grabación. Las nuevas
diapositivas generadas después de la grabación se insertarán después de la diapositiva seleccionada.
1 En el proyecto en el que desee grabar e insertar nuevas diapositivas, seleccione Archivo > Nuevo > Diapositivas
adicionales.
2 Seleccione la diapositiva tras la que se van a añadir las nuevas. Haga clic en Aceptar.
3 Configure las opciones de grabación e inicie la grabación.
4 Pulse Fin cuando haya finalizado la grabación.
Nota: Puede situar el área de captura en cualquier parte de la pantalla. No obstante, no podrá cambiar el tamaño del
área de captura, puesto que tiene el mismo tamaño que el proyecto al que añade las diapositivas.
Las diapositivas recién grabadas se insertan en la posición especificada del proyecto.
También puede añadir diapositivas importándolas de otros proyectos de Adobe Captivate o presentaciones de
PowerPoint.
Pausa durante la grabación de proyectos
Puede hacer pausas mientras graba un proyecto de Adobe Captivate. Todas las acciones realizadas después de realizar
una pausa en un proyecto no se grabarán.
1 Abra Adobe Captivate y comience a grabar el proyecto o la diapositiva.
2 Para hacer una pausa durante la grabación, pulse la tecla Pausa/Interrupción. Para reanudar la grabación, pulse otra
vez la misma tecla.
Nota: En el cuadro de diálogo Preferencias, puede cambiar las teclas que desee utilizar para realizar una pausa o
reanudar los proyectos.
Establece las preferencias de grabación
Adobe Captivate utiliza un conjunto de preferencias predeterminado al grabar o crear proyectos. Puede personalizar
estas preferencias con las distintas opciones disponibles en el cuadro de diálogo Preferencias.

35
USO DE ADOBE CAPTIVATE 4
Grabación de proyectos
Definición del área de grabación
Un área rectangular con bordes rojos que se denomina ventana de grabación indica el área de grabación. Puede grabar
un proyecto mediante la realización de acciones en cualquier área de la pantalla del equipo. Los modos de captura le
ayudan a configurar el área de captura en la pantalla para la grabación.
Cuando el tamaño del área de grabación es inferior al tamaño de la pantalla que se está grabando, utilice la panorámica.
En el modo de panorámica, se puede conseguir que la ventana de grabación se mueva según el movimiento del ratón.
De este modo, puede capturar acciones de la pantalla del equipo dentro de los límites de la ventana de grabación.
Si selecciona Tamaño personalizado, la modificación del tamaño de la ventana de grabación cambiará las dimensiones
del proyecto. En el caso de las demás opciones disponibles en Aplicación, la modificación del tamaño de la aplicación
cambia el tamaño de la ventana de grabación de forma automática.
No se puede cambiar el tamaño de la ventana al seleccionar la opción de pantalla completa.
1 Seleccione Archivo > Nuevo > Proyecto.
2 Defina las opciones de la ficha Grabar según sus preferencias.
Aplicación Seleccione esta opción si desea especificar la aplicación que desea grabar como parte de su proyecto. En
el menú Seleccionar aplicación, elija la aplicación o la página Web del equipo que desee grabar.
• Tamaño personalizado Seleccione esta opción si desea personalizar las dimensiones del proyecto grabado.
Puede elegir de una lista de tamaños estándar, o bien definir un tamaño personalizado. El tamaño de la aplicación
seleccionada cambia de forma automática para ajustarse a los límites del área de grabación. La práctica
recomendada consiste en tener una idea clara de las dimensiones del proyecto antes de comenzar a grabarlo.
• Ventana de aplicación Seleccione esta opción si desea grabar la ventana completa de la aplicación. Las
dimensiones de la aplicación no varían. El rectángulo de grabación cambia de tamaño para adaptarse a la
aplicación.
• Región de aplicación Seleccione esta opción si desea grabar áreas definidas de una aplicación. Por ejemplo, si
está grabando una ventana que tiene tres fotogramas, la ventana de grabación se ajustará a los fotogramas
individuales cuando el ratón se desplace sobre ellos. Las dimensiones de la aplicación no varían. El rectángulo de
grabación cambia de tamaño para adaptarse al área definida de la aplicación.
Área de pantalla Seleccione esta opción cuando desee capturar todos los eventos que se producen dentro de un
área de la pantalla.
• Tamaño personalizado Seleccione esta opción si desea grabar su proyecto empleando una dimensión específica.
Puede elegirla de una lista de tamaños estándar, o bien crear su propia ventana con un tamaño personalizado.
• Pantalla completa Seleccione esta opción si desea definir el tamaño de la ventana de grabación y adaptarlo al
del monitor del equipo. La pantalla completa del equipo se tratará como la ventana de grabación. Si trabaja con
monitores dobles, puede elegir el monitor que desee utilizar para la grabación. La grabación en este modo puede
producir proyectos y tamaños de archivos de salida muy grandes debido a la gran resolución de pantalla en los
monitores.
Nota: También puede cambiar el tamaño del proyecto durante la grabación mediante los controladores de grabación de
la ventana de grabación.
Véase también
“Uso de grabación automática” en la página 29
“Grabación de vídeo” en la página 32
“Grabación manual” en la página 33

36
USO DE ADOBE CAPTIVATE 4
Grabación de proyectos
Panorámica
Utilice la opción de modo panorámico cuando desee vincular la ventana de grabación al movimiento del puntero del
ratón por la pantalla. Es algo similar a capturar un objeto en movimiento mediante el cambio del ángulo del dispositivo
de grabación. La panorámica le ayuda a capturar eventos en una gran pantalla, incluso cuando la ventana de grabación
es más pequeña que el tamaño de la pantalla.
En Adobe Captivate están disponibles las siguientes opciones de panorámica:
Panorámica automática La ventana de grabación se desplaza automáticamente junto con el puntero siempre que
mueva el ratón durante la grabación.
Panorámica manual Debe desplazar manualmente la ventana de grabación hasta el área en la que tenga lugar el evento
siguiente. En todos los demás aspectos, es igual que la opción de panorámica automática.
Véase también
“Uso de grabación automática” en la página 29
“Grabación de vídeo” en la página 32
“Grabación manual” en la página 33
Configuración de preferencias de grabación
Seleccione Editar > Preferencias. En el cuadro de diálogo Preferencias, seleccione Configuración en el menú
Grabación.
Opción Descripción
Narración Graba audio durante la grabación del proyecto. No puede habilitar los sonidos de la cámara si
ha elegido narración para un proyecto.
Acciones en tiempo real Graba acciones empleando su velocidad real.
Sonidos de la cámara Siempre que se captura una pantalla durante la grabación, se reproduce el sonido del
“obturador de una cámara”. Resulta útil activar este sonido para saber exactamente cuando se
captura una pantalla, sobre todo cuando se utiliza la función de grabación automática. El
sonido de la cámara no se incluye en el proyecto acabado.
Pulsaciones de tecla Graba acciones del teclado, como el texto introducido en la pantalla. Adobe Captivate graba las
entradas del teclado pero no crea una diapositiva para cada carácter que se escribe.
Oír el sonido del teclado Determina si el sonido de las pulsaciones del teclado se escuchará durante la grabación. Los
sonidos de las pulsaciones del teclado no se incluyen en el proyecto terminado.
Ocultar ventana de grabación El borde rojo de la ventana de grabación no se muestra durante la grabación.
Ocultar icono de tarea Oculta el icono de tarea durante la grabación
Ocultar icono de la bandeja del
sistema
Oculta el icono de la bandeja del sistema durante la grabación Este icono es el pequeño icono
de Adobe Captivate que se muestra en la bandeja del sistema, en la esquina inferior derecha de
la pantalla del equipo. Utilice esta opción si no desea grabar el icono mientras graba el proyecto.
Mover ventanas nuevas al interior del
área de grabación
Adobe Captivate desplaza automáticamente cualquier ventana nueva durante la grabación
dentro de la ventana de grabación. Utilice esta opción mientras graba una aplicación en la que
se abren muchos cuadros de diálogo mientras se utiliza la aplicación.

37
USO DE ADOBE CAPTIVATE 4
Grabación de proyectos
Configuración de preferencias de grabación de vídeo
Adobe Captivate captura automáticamente algunas acciones en el modo FMR durante la grabación automática. Puede
deshabilitar esta función en el cuadro de diálogo Preferencias. También puede configurar opciones para optimizar el
tamaño del archivo FMR SWF y configurar el modo de color para el archivo SWF.
Seleccione Editar > Preferencias. En el cuadro de diálogo Preferencias, seleccione Grabación de vídeo en el menú
Grabación.
Capturar pantalla provisional Esta opción está activada de forma predeterminada. Si desactiva esta opción, es posible que las
capturas de pantalla del modo de demostración no se graben como se pretendía.
Seleccione esta opción si no desea que se configure el enfoque hasta que el usuario realice la
acción específica. Esta opción es especialmente útil en el modo de evaluación cuando no desea
que el enfoque cambie de forma automática a la siguiente área de acción. El cambio de enfoque
ofrece al usuario la sugerencia de realizar la siguiente acción.
Usar automáticamente grabación de
vídeo para las acciones de arrastrar y
colocar
Adobe Captivate cambia de forma automática al modo FMR cuando se graban acciones de
arrastrar y colocar.
Utilizar automáticamente grabación
de vídeo para las acciones de la rueda
del ratón
Adobe Captivate cambia de forma automática al modo FMR cuando se graban los movimientos
del ratón.
Opción Descripción
Mostrar ratón Muestra los movimientos del ratón cuando se reproduce la película FMR.
Desactivar aceleración por hardware
Utilice esta opción cuando grabe vídeos en reproductores como Windows Media Player
®,
RealPlayer
® o QuickTime®. De lo contrario, se grabará una pantalla en blanco. Al desactivar la
aceleración por hardware aumenta la calidad de FMR. Si selecciona esta opción, la pantalla del
equipo parpadea brevemente al iniciar y terminar la grabación de vídeo. Este parpadeo no
perjudica al equipo ni aparece en el proyecto final.
Carpeta de trabajo Ubicación del archivo FMR SWF generado en el equipo.
Modo de color del vídeo Seleccione esta opción para configurar el color del vídeo en 16 o 32 bits. Si selecciona 16 bits, el
tamaño del archivo resultante será más pequeño, pero con una gama de colores más reducida.
Al seleccionar 32 bits, el archivo creado es más grande, pero contiene más colores. El color del
vídeo está configurado en 32 bits en la mayoría de los equipos.
Modo FMR Dependiendo de sus necesidades de calidad y tamaño del archivo FMR final, utilice la barra
deslizante para seleccionar la opción correspondiente.
• Vídeo. Los archivos FMR de mayor calidad se generan en la opción de vídeo. El archivo SWF
resultante es considerablemente mayor que los archivos que se producen con las otras
opciones.
• Aplicación y tamaño reducido de SWF. Se producen más divisiones de archivos SWF y la
velocidad de fotogramas se reduce durante la captura. El archivo SWF resultante es más
pequeño que los archivos producidos con la opción Vídeo.
• Seguridad. Si no está seguro de la opción que debe utilizar, elija Seguridad. Adobe Captivate
calcula automáticamente los recursos disponibles en el sistema y captura la película con una
configuración óptima.
Opción Descripción

38
USO DE ADOBE CAPTIVATE 4
Grabación de proyectos
Cambio de los métodos abreviados de teclado para grabación
Puede elegir sus propios métodos abreviados de teclado para las acciones implicadas en la grabación de un proyecto
mediante el cuadro de diálogo Preferencias. Por ejemplo, la tecla Fin se utiliza para detener la grabación de un proyecto
en Adobe Captivate. Para cambiarla, especifique una tecla diferente en el cuadro de diálogo.
1 Seleccione Editar > Preferencias.
2 En el cuadro de diálogo Preferencias, seleccione Teclas en el menú Grabación.
3 Haga clic dentro del campo que desee modificar.
4 Escriba el método abreviado de teclado.
Configuración de preferencias para los diferentes modos
Algunas de las opciones de los modos de grabación están desactivadas en Adobe Captivate. El motivo para desactivar
las opciones depende de la lógica para grabación en ese modo. Sin embargo, puede seguir activando algunas opciones
si tiene una necesidad especial.
Por ejemplo, normalmente no se añaden leyendas de texto en el modo de evaluación. Por ello, las opciones de leyenda
de texto no están habilitadas en Adobe Captivate. Si tiene una necesidad especial, puede habilitarlas en el cuadro de
diálogo Preferencias.
1 Seleccione Editar > Preferencias.
2 En el cuadro de diálogo Preferencias, seleccione Modos en el menú Grabación.
3 En el menú Modo, seleccione el modo de grabación que desee personalizar.
Opción Descripción
Añadir leyendas de texto Crea leyendas automáticamente basadas en las acciones realizadas por el usuario y el sistema
durante la grabación automática. Las leyendas de texto utilizan las etiquetas de la aplicación
para describir un paso. Por ejemplo, si el usuario hace clic en Archivo en la barra de menús, se
creará automáticamente una leyenda con el texto, “Seleccionar el menú Archivo”.
Conversión de información sobre
herramientas en leyendas dinámicas
Convierte automáticamente la información sobre herramientas de las pantallas que se capturan
en leyendas dinámicas. La información sobre herramientas son pequeñas ventanas de texto
flotantes que aparecen cuando el ratón pasa sobre los botones. Esta opción no es la
predeterminada en ninguno de los modos de grabación,
Mostrar ubicación y desplazamiento
del ratón
Muestra los movimientos del ratón durante la grabación automática.

39
USO DE ADOBE CAPTIVATE 4
Grabación de proyectos
Cambio de los valores predeterminados de grabación de leyendas de texto y
cuadros resaltados
Adobe Captivate utiliza un conjunto de estilos predeterminado para insertar leyendas de texto y cuadros resaltados
durante la grabación. Estos valores se pueden cambiar en el cuadro de diálogo Preferencias.
Seleccione Editar > Preferencias. En el cuadro de diálogo Preferencias, seleccione Valores predet. en el menú
Grabación. En este panel puede cambiar los estilos de las leyendas de texto y los cuadros resaltados.
Véase también
“Leyendas de texto” en la página 67
“Cuadros resaltados” en la página 80
Automatización del proceso de grabación
Los scripts de repetición de grabación permiten automatizar la grabación de procedimientos con pasos similares. Al
ejecutar un script de repetición de grabación, las acciones grabadas en el archivo se ejecutan en el orden indicado en
el script sin que sea necesaria su intervención. Para utilizar scripts de repetición de grabación, seleccione la opción para
generar información de repetición de grabación al grabar un nuevo proyecto de Adobe Captivate. Un script de
repetición de grabación se crea como un archivo XML con la extensión .cprr.
Nota: Sólo se admiten scripts de repetición de grabación en Internet Explorer® 6. Si utiliza una versión posterior, deberá
retroceder a Internet Explorer 6 antes de grabar acciones basadas en el navegador.
Los scripts de repetición de grabación son muy útiles cuando un proyecto se localiza en varios idiomas. Cuando el
script se ejecute seleccionando un idioma para las leyendas de texto generadas automáticamente, se creará un proyecto
con las leyendas de texto en el idioma seleccionado. A continuación, podrá guardar el proyecto en los directorios de
idioma correspondientes.
Adición de cuadros resaltados
mediante un clic
Añade automáticamente un cuadro resaltado alrededor del área en la que se hace clic con el
ratón.
Añadir áreas de clic al hacer clic con el
ratón
• Crea de forma automática áreas de clic al hacer clic en las pantallas que se están grabando.
• Habilita o deshabilita las leyendas de sugerencia, aprobado y suspenso.
• Define el número de veces que el usuario puede hacer clic antes de que la película avance
hasta la siguiente diapositiva.
• Habilita la visualización del cursor cuando el usuario desplaza el ratón sobre las áreas del
ratón.
Añada automáticamente cuadros de
entrada de texto para los campos de
texto.
• Crea de forma automática cuadros de entrada de texto al hacer clic en los cuadros de texto
que se están grabando automáticamente.
• Habilita o deshabilita las leyendas de sugerencia, aprobado y suspenso.
• Define el número de veces que el usuario puede escribir texto en el mismo cuadro de entrada
de texto antes de que la película avance hasta la siguiente diapositiva.
Opción Descripción

40
USO DE ADOBE CAPTIVATE 4
Grabación de proyectos
Edición de scripts de repetición de grabación
Para editar un archivo de script de repetición de grabación, realice las acciones siguientes:
• Depure los errores de repetición de grabación mediante la inserción de las etiquetas <BREAK> y </BREAK> y
<SKIP> y </SKIP>. Al insertar etiquetas BREAK, puede alternar entre repetición de grabación manual y
automática. Las etiquetas SKIP sirven para omitir determinadas líneas del script.
• Para cambiar el contenido que se puede editar o traducir la terminología localizable, puede editar los términos
definidos entre las etiquetas <trans-unit>.
Si se insertan las etiquetas <BREAK> y </BREAK> en el archivo de script, el script de repetición de grabación
omitirán todas las operaciones incluidas entre estas etiquetas. No obstante, Adobe Captivate graba todas las
operaciones manuales realizadas en el cliente mientras el script se encuentra en espera. Pulse un tecla predefinida
para volver al modo de repetición de grabación automática. Si se insertan las etiquetas <SKIP> y </SKIP>, el script
omitirá automáticamente las operaciones incluidas entre estas etiquetas y continuará con la repetición de la
grabación.
Mientras se repite la grabación, Adobe Captivate aplica puntos de interrupción cuando el período de espera supera
una duración predefinida y, a continuación, muestra un mensaje con la siguiente información:
Motivo de la interrupción El mensaje puede incluir cualquiera de los siguientes motivos:
• El diseño de la página grabada no coincide con el de la página que se está grabando de nuevo.
• El orden de los elementos de la página grabada no coincide con el de la página que se está grabando de nuevo.
• Se ha superado el tiempo de espera para la apertura de una nueva ventana.
• Se ha superado el tiempo de espera para la apertura de un cuadro de diálogo.
• Se ha superado el tiempo de espera para la descarga de documentos o páginas Web de Internet.
Índice del script Adobe Captivate asigna a cada acción un número generado automáticamente y lo incluye en el
mensaje.
Lista de posibles métodos para resolver el problema Las opciones son las siguientes:
• Repetir la acción actual Haga clic en este botón si no logra abrir una ventana o un cuadro de diálogo, o si tiene
problemas para descargar una página Web. Este botón estará desactivado si el error se debe a una falta de
coincidencia entre páginas.
• Continuar desde el siguiente elemento Haga clic en este botón si el problema se solucionó después de la
aparición del mensaje (es decir, si la ventana o el cuadro de diálogo se abrieron o la página Web llegó a cargarse).
Este botón estará desactivado si el error se debe a una falta de coincidencia entre páginas.
• Pasar al modo manual Si es necesaria una operación manual para abrir la ventana o descargar o actualizar la
página Web, haga clic en Pasar al modo manual. Asegúrese de que la nueva ventana esté abierta, o de que la página
Web se haya descargado y, a continuación, pulse la tecla predefinida. Continuará la repetición de grabación
automática, empezando por la acción siguiente del script de repetición de grabación.
Creación de proyectos a partir de scripts de repetición de grabación
Al grabar un proyecto en el modo de grabación automática, haga clic en Avanzado y realice una de las acciones
siguientes:
• Para ejecutar un script grabado anteriormente, haga clic en Examinar y abra el script. Seleccione un idioma para el
texto de las leyendas de texto generadas automáticamente. Adobe Captivate graba el proyecto automáticamente
mediante la secuencia de acciones definida en el script y con las leyendas de texto en el idioma seleccionado.

41
USO DE ADOBE CAPTIVATE 4
Grabación de proyectos
• Para crear un script de repetición de grabación, seleccione Información de repetición de grabación y elija un idioma
para grabar el script. Al guardar el proyecto después de grabarlo, seleccione la opción de guardar el script de
repetición de grabación. Este script se guardará junto con el proyecto y en la misma ubicación.
Sugerencias para la grabación
Los trucos y sugerencias siguientes pueden ayudarle a crear proyectos de Adobe Captivate con rapidez y facilidad y, al
mismo tiempo, obtener resultados profesionales de alta calidad:
Utilice la grabación automática tanto como sea posible Incluso en los proyectos en los que sea necesario generar
varias capturas de pantalla manualmente, considere la posibilidad de utilizar grabación automática. Configure la
opción de grabación automática pero pulse Imprimir pantalla siempre que desee obtener una captura de pantalla
adicional. Este método es eficaz si desea grabar una página Web que contenga muchos fotogramas, ventanas
emergentes y efectos especiales. Adobe Captivate reproduce el sonido del obturador de la cámara cada vez que se
captura una pantalla automáticamente. Para generar una captura de pantalla en un lugar en el que no se escuche el
sonido, pulse Imprimir pantalla para obtener una captura manualmente.
Por ejemplo, si está grabando Microsoft Internet Explorer, hay menús dinámicos HTML o Flash que sólo aparecen
cuando el ratón pasa sobre ellos. Adobe Captivate no captura automáticamente el cambio que se produce al pasar el
ratón. Pulse Imprimir pantalla para capturar el cambio manualmente.
Trabaje con lentitud mientras graba, sobre todo cuando grabe páginas Web en Internet Explorer Durante la
grabación, realice las acciones con más lentitud de lo que lo haría normalmente. Es muy importante trabajar con
lentitud cuando se capturan acciones en una página Web en Internet Explorer. Si utiliza la grabación manual,
asegúrese de que la página Web se haya cargado antes de obtener la captura de una pantalla.
Espere hasta que escuche el sonido del obturador de la cámara Durante la grabación automática, espere hasta que
suene el obturador antes de realizar otra acción.
Si utiliza la grabación manual, Adobe Captivate obtendrá capturas de pantalla cuando pulse una tecla o combinación
de teclas designada. De manera predeterminada, la tecla de captura de pantalla es Impr Pant. Cada vez que desee
obtener una captura de pantalla, pulse la tecla Impr Pant; oirá el sonido del obturador de una cámara.

42
Capítulo 5: Diapositivas
Los proyectos de Adobe Captivate están formados por diapositivas que se reproducen de forma sucesiva como una
película. Una diapositiva es la unidad más pequeña de un proyecto.
La mayor parte del trabajo realizado en Adobe Captivate se realiza en las diapositivas. En realidad, cuando establezca
las preferencias y finalice la grabación, es probable que trabaje casi exclusivamente en el nivel de la diapositiva hasta
que esté preparado para previsualizar y publicar el proyecto.
Adobe Captivate dispone de varios tipos de diapositivas. Puede incluir algunos o todos los tipos de diapositivas que
aparecen a continuación en un único proyecto:
• Las diapositivas en blanco son útiles para crear una diapositiva desde cero.
• Las diapositivas de imagen contienen imágenes en formato JPG, JPEG, GIF, PNG, BMP, ICO, EMF o WMF que se
insertan como fondo. Puede crear un proyecto completo a partir de diapositivas de imágenes y utilizarlo como un
álbum.
• Las diapositivas de preguntas contienen funciones de pruebas.
• Las diapositivas de PowerPoint son diapositivas importadas de una presentación de PowerPoint.
• Las diapositivas de animación contienen animaciones en formato SWF, GIF o AVI.
Propiedades de la diapositiva
Puede definir las propiedades de una diapositiva mediante el cuadro de diálogo Propiedades. Haga doble clic en la
diapositiva para ver el cuadro de diálogo Propiedades.
Ficha Diapositiva
Etiqueta El nombre de la diapositiva. La etiqueta de diapositiva se muestra debajo de ella en la Vista de guión gráfico
y Tira de película. Es recomendable dar un nombre a las diapositivas. Si hay varios usuarios trabajando en el mismo
proyecto, proporcionarles un nombre facilita su identificación.
Intervalo de visualización El intervalo de tiempo durante el cual se reproduce la diapositiva. El valor máximo es una
hora (3600 segundos).
Transición Especifica el efecto de transición para la diapositiva. Puede elegir entre el gran número de opciones
disponibles en Adobe Captivate. Añadir efectos de transición rompe la monotonía de la transición de diapositivas.
Calidad Especifica el nivel de calidad de la diapositiva. Utilice el menú emergente para seleccionar una de las cuatro
opciones de calidad: Estándar, Optimizada, JPEG y Alta calidad. Si no está seguro de la opción que desea utilizar,
seleccione Estándar.
Nota: La selección del formato Optimizado, JPEG o Alta calidad puede aumentar el tamaño del archivo y el tiempo
necesario para descargar el proyecto. Sólo debe utilizar un formato distinto a Estándar cuando sea conveniente.
Color Especifica el color de la diapositiva. Seleccione Proyecto para que el color de la diapositiva coincida con el color
de fondo del proyecto. Seleccione Personalizado y haga clic en el cuadro de color para seleccionar prácticamente
cualquier color.

43
USO DE ADOBE CAPTIVATE 4
Diapositivas
Ocultar diapositiva Seleccione esta opción para mantener la diapositiva en el proyecto, pero sin mostrarla durante la
reproducción.
Bloquear diapositiva Seleccione esta opción para bloquear (“congelar”) todos los objetos de la diapositiva de forma
que no puedan ser eliminados ni modificados. (Al bloquear los objetos no se bloquea la diapositiva, por tanto, aunque
estén bloqueados, puede editar, mover, eliminar o hacer otros cambios en la diapositiva).
Cambiar imagen de fondo Seleccione esta opción para cambiar la imagen de fondo de la diapositiva por una imagen
seleccionada de la biblioteca del proyecto.
Navegación Puede definir opciones de navegación cada vez que el usuario vea una diapositiva o se aleje de la
diapositiva. En el menú En la entrada de la diapositiva se muestran las acciones que se pueden configurar para la
diapositiva cuando se muestra. En el menú En la salida de la diapositiva se muestran las acciones que se pueden
configurar para la diapositiva cuando el usuario sale de la diapositiva. En la lista siguiente se describen las acciones
disponibles en ambos menús:
Nota: Las opciones Ir a la diapositiva anterior, Ir a la diapositiva siguiente, Ir a la última diapositiva visitada e Ir a
diapositiva sólo están disponibles en el menú En la salida de la diapositiva.
• Continuar La película se desplaza a la siguiente acción definida.
• Abrir URL o archivo Si el usuario está conectado a Internet, se abre un navegador Web con la página Web
especificada. También se puede abrir un archivo especificado para el usuario.
• Abrir otro proyecto Se abre el proyecto especificado de Adobe Captivate.
• Enviar correo electrónico a Se abre un borrador del editor de correo electrónico predeterminado con la dirección
de correo electrónico especificada en el campo A.
• Ejecutar JavaScript Adobe Captivate ejecuta JavaScript especificado.
• Ejecutar acciones avanzadas Adobe Captivate ejecuta el script escrito mediante la aplicación.
• Mostrar Cuando el usuario realiza la acción necesaria, se hace visible el objeto oculto especificado.
• Ocultar Cuando el usuario realiza la acción necesaria, se le oculta el objeto especificado.
• Activar Cuando el usuario realiza la acción necesaria, activa otro objeto en el proyecto. Esta opción sólo está
disponible para objetos interactivos.
• Desactivar Cuando el usuario realiza la acción necesaria, desactiva otro objeto en el proyecto. Esta opción sólo está
disponible para objetos interactivos.
• Asignar Cuando el usuario realiza la acción necesaria, el valor de la variable especificada se establece dentro de la
leyenda de texto.
• Aumentar Cuando el usuario realiza la acción necesaria, el valor de la variable especificada se incrementa en
consecuencia.
• Disminuir Cuando el usuario realiza la acción necesaria, el valor de la variable especificada disminuye en
consecuencia.
• Varias acciones Cuando el usuario realiza la acción necesaria, se ejecutan varias acciones en el orden especificado
por el usuario.
• Ir a la diapositiva anterior La película pasa a la diapositiva anterior.
• Ir a la diapositiva siguiente La película pasa a la diapositiva siguiente.
• Ir a la última diapositiva visitada La película pasa a la diapositiva que se mostró anteriormente.
• Ir a diapositiva La película pasa a la diapositiva especificada.

44
USO DE ADOBE CAPTIVATE 4
Diapositivas
• Ninguna acción Cuando el usuario sale de la diapositiva, no ocurre nada.
Notas Haga clic para abrir el cuadro de diálogo Notas de diapositiva y escribir la información correspondiente. Las
notas de diapositiva no las pueden ver los usuarios que están examinando el proyecto, no obstante, son una
herramienta de organización para autores de Adobe Captivate. Las notas se pueden ver en dos lugares: en el cuadro de
diálogo Grabar audio y en los documentos que publica.
Accesibilidad Haga clic para abrir el cuadro de diálogo de texto Accesibilidad de diapositiva y escribir texto que pueda
interpretar un lector de pantalla para usuarios con discapacidad. Puede activar la accesibilidad para el texto
introducido en las diapositivas, en las notas de las diapositivas y en el texto de los subtítulos opcionales. Observe que
los botones correspondientes sólo están activados cuando este texto existe en el proyecto. Para obtener más
información, consulte “Añadir texto de accesibilidad a las diapositivas” en la página 204.
Aplicar a todas Aplica la configuración especificada en el menú Configuración a todas las diapositivas.
Configuración Este botón permite seleccionar cómo aplicar al proyecto los cambios efectuados en las propiedades.
Para aplicar todos los cambios, seleccione Aplicar solamente las prop. modificadas. Para aplicar todos los parámetros
de configuración de diapositivas, seleccione Aplicar todas las propiedades. También puede aplicar los parámetros de
configuración a todas las diapositivas, sólo a la diapositiva actual o a las diapositivas del mismo tipo.
Nota: Las opciones que cambie en este cuadro de diálogo se convertirán en la configuración predeterminada, utilizada
en todas las diapositivas que cree con la nueva configuración.
Ficha Audio
En esta ficha puede incluir audio nuevo en una diapositiva o editar otros archivos de audio que tenga asociados.
Grabar un nuevo audio Abre el cuadro de diálogo Grabar audio Para grabar sonido se requiere contar con un
equipo básico.
Detener audio Detiene la reproducción del archivo de audio.
Reproducir audio Reproduce el archivo de audio.
Importar Importa un archivo de audio del equipo o de la red.
Biblioteca Abre la biblioteca de audio en la que se muestra una lista de todos los archivos de audio que ya están
incluidos en el proyecto de Adobe Captivate abierto.
Editar Abre el cuadro de diálogo Editar audio. En este cuadro de diálogo puede editar el archivo de audio de varias
formas, por ejemplo, insertando períodos de silencio o ajustando el volumen.
Subtítulos opcionales Haga clic para abrir el cuadro de diálogo Subtítulos opcionales e introducir los subtítulos de los
archivos de sonido de las diapositivas dirigidas a los usuarios con discapacidad auditiva. El texto se muestra junto con
el audio mientras se reproduce la diapositiva. Esta opción sólo está disponible para el sonido de las diapositivas, pero
no para otros tipos de archivos de audio.
Eliminar Elimina el archivo de audio asociado con la diapositiva.
Intensificar: [nº] segundos Indica el tiempo que transcurre hasta que el audio alcanza el volumen máximo.
Atenuar: [nº] segundos Indica el tiempo que transcurre hasta que el audio alcanza el volumen mínimo.
Configuración Abre el cuadro de diálogo Configuración de audio en el que puede definir parámetros de audio, como
fuente de entrada, nivel de calidad y calibración.
Volver al principio del audio Reproduce el archivo de audio de forma continua hasta que sale la diapositiva.
Detener el audio de fondo Detiene la reproducción de cualquier audio de fondo asociado con la diapositiva.
Aplicar a todas Aplica la configuración especificada en el menú Configuración a todas las diapositivas del proyecto.

45
USO DE ADOBE CAPTIVATE 4
Diapositivas
Configuración Este botón permite seleccionar cómo aplicar al proyecto los cambios efectuados en las propiedades.
Para aplicar todos los cambios, seleccione Aplicar solamente las prop. modificadas. Para aplicar todos los parámetros
de configuración de diapositivas, seleccione Aplicar todas las propiedades. También puede aplicar los parámetros de
configuración a todas las diapositivas, sólo a la diapositiva actual o a las diapositivas del mismo tipo.
Nota: Las opciones que cambie en este cuadro de diálogo se convertirán en la configuración predeterminada, utilizada
en todas las diapositivas que cree con la nueva configuración.
Adición de diapositivas
En Adobe Captivate puede añadir las diapositivas a un proyecto de muchas maneras, por ejemplo, mediante grabación,
importación o copia. Las diapositivas utilizadas pueden ser de varios tipos distintos: vacía, de imagen, de preguntas o
de animación.
Grabación de diapositivas adicionales para un proyecto
Puede ocurrir que después de grabar un proyecto de Adobe Captivate y empezar a trabajar en las diapositivas necesite
grabar otras nuevas. En estos casos, seguramente no deseará volver a grabar el proyecto completo, sino únicamente
algunas acciones. En Adobe Captivate puede grabar nuevas diapositivas e insertarlas en un proyecto existente.
1 En un proyecto abierto en el que desee grabar e insertar nuevas diapositivas, seleccione Archivo > Nuevo >
Diapositivas adicionales.
2 Especifique la ubicación de las nuevas diapositivas.
• Seleccione Grabar diapositivas al final de este proyecto para añadir nuevas diapositivas al final del proyecto.
• Haga clic en una diapositiva de la lista después de la cual desee insertar las diapositivas grabadas y seleccione
Importar diapositivas e insertarlas a continuación, después de la seleccionada.
3 Seleccione la aplicación que desee grabar en el menú Seleccionar aplicación. Asegúrese de que la aplicación está
abierta en su equipo antes de iniciar la grabación.
4 Seleccione Ajustar a la ventana si desea que la ventana Grabación se ajuste a los bordes de la aplicación.
5 Cuando haya terminado, haga clic en Aceptar. Se abre la ventana Grabación.
6 Seleccione un modo de grabación y haga clic en Grabar.
Nota: Puede situar el área de captura en cualquier parte de la pantalla. No obstante, no podrá cambiar el tamaño del
área de captura, puesto que tiene el mismo tamaño que el proyecto al que añade las diapositivas.
7 Cuando termine de grabar, pulse la tecla Fin (o cualquier otra combinación de teclas que haya designado) del
teclado para detener.
Las diapositivas recién grabadas se insertan en la posición especificada del proyecto.
Importación de diapositivas
Adobe Captivate permite importar diapositivas de un proyecto de Adobe Captivate en otro. Esta función permite
ahorrar un valioso tiempo de preparación.
1 En un proyecto abierto en el que desee añadir diapositivas existentes, seleccione Archivo > Importar >
Diapositivas/Objetos.
2 Seleccione el proyecto que contiene las diapositivas que desea importar y haga clic en Abrir.

46
USO DE ADOBE CAPTIVATE 4
Diapositivas
3 Utilice las opciones siguientes de acuerdo con sus necesidades:
Seleccionar todo Utilice las opciones de este menú para seleccionar todas las diapositivas o todos los objetos del
proyecto.
Si desea importar la mayoría de las diapositivas del proyecto, utilice esta opción para seleccionar todas las
diapositivas. Haga clic en las diapositivas que no desee importar una a una, y elija No importar en el menú
Importar.
Borrar todo Utilice las opciones de este menú para anular las selecciones de las diapositivas o los objetos que realizó
anteriormente.
Si desea importar unas cuantas diapositivas del proyecto, utilice esta opción para anular la selección de todas las
diapositivas. Haga clic en las diapositivas que desee importar una a una, y elija Sólo diapositiva o Diapositiva y
objetos en el menú Importar.
Importar Utilice las opciones del menú para importar la diapositiva, sus objetos, o tanto la diapositiva como sus
objetos.
Colocar objetos en Esta opción sólo está disponible si ha elegido la opción Sólo objetos en el menú Importar.
Seleccione la diapositiva en el proyecto en el que desee colocar los objetos importados.
Copia de diapositivas
Si están activadas las miniaturas en la tira de película, puede copiar y pegar las diapositivas en la Vista de guión gráfico
y en Editar vista.
Para hacer una selección múltiple, mantenga pulsadas las teclas Mayús o Control y haga clic en las diapositivas que
desee. Para seleccionar todas las diapositivas, pulse Control+A o seleccione Editar > Seleccionar todas las
diapositivas.
1 En un proyecto abierto, haga clic con el botón secundario del ratón en la diapositiva que va a copiar.
2 En el menú emergente, seleccione Copiar diapositiva.
3 Abra un proyecto de Adobe Captivate.
4 Haga clic con el botón secundario del ratón en la diapositiva tras la cual desea que aparezca la diapositiva o
diapositivas nuevas. (Por ejemplo, si desea pegar la diapositiva copiada en la Diapositiva 6 del proyecto, haga clic
en la Diapositiva 5).
5 En el menú emergente, seleccione Pegar diapositiva.
Copia de diapositivas de otros proyectos
Puede copiar y pegar diapositivas de otros proyectos. Este método le permite ahorrar mucho tiempo. Por ejemplo, si
dispone de una diapositiva muy detallada, con leyendas de texto importante y reutilizable, sólo tiene que copiar la
diapositiva y pegarla en los nuevos proyectos.
Para hacer una selección múltiple, mantenga pulsadas las teclas Mayús o Control y haga clic en las diapositivas que
desee. Para seleccionar todas las diapositivas, pulse Control+A o seleccione Editar > Seleccionar todas las
diapositivas.
1 En un proyecto abierto, haga clic con el botón secundario del ratón en la diapositiva que desea copiar.
2 En el menú emergente, seleccione Copiar diapositiva.
3 Abra el proyecto de Adobe Captivate en el que desea añadir la diapositiva copiada en los pasos anteriores.

47
USO DE ADOBE CAPTIVATE 4
Diapositivas
4 Haga clic con el botón secundario del ratón en la diapositiva tras la cual desea que aparezca la diapositiva o
diapositivas nuevas. (Por ejemplo, si desea pegar la diapositiva copiada como Diapositiva 6 en el proyecto, haga clic
en la Diapositiva 5).
5 En el menú emergente, seleccione Pegar diapositiva.
Activación de la modificación de la escala de las diapositivas durante la
importación
Adobe Captivate puede cambiar automáticamente el tamaño del contenido de las diapositivas importadas para
adaptarlas a las dimensiones del proyecto al que se importan dichas diapositivas.
1 Seleccione Editar > Preferencias.
2 Seleccione Configuración general en el menú Configuración global.
3 Seleccione Cambiar escala de diapositiva importada/pegada.
Duplicación de diapositivas
Si está activada la tira de película, puede duplicar las diapositivas en la Vista de guión gráfico o en Editar vista. El
duplicado de diapositivas es una forma fácil de ampliar los proyectos. Por ejemplo, si crea minuciosamente una
diapositiva, con color de fondo, diseño, leyenda y cuadro resaltado, sólo tiene que duplicarla y cambiar los elementos
o el texto para añadir más información a su proyecto.
❖ En un proyecto abierto, realice una de las acciones siguientes:
• Haga clic con el botón secundario del ratón en la diapositiva que desea copiar y elija Duplicar diapositiva.
• Seleccione una diapositiva y pulse Control+D.
Para seleccionar varias diapositivas, mantenga pulsadas las teclas Mayús o Control y haga clic en las diapositivas que
desee. Para seleccionar todas las diapositivas, pulse Control+A o seleccione Editar > Seleccionar todas las
diapositivas.
Las diapositivas seleccionadas se duplican y se incluyen en el proyecto. Las nuevas diapositivas duplicadas se editan y
utilizan igual que las originales.
Inserción de diapositivas en blanco
1 En un proyecto abierto, haga clic con el botón secundario del ratón en la diapositiva tras la cual desea que aparezca
la diapositiva o diapositivas nuevas vacías.
2 Seleccione Insertar > Diapositiva vacía.
La nueva diapositiva se incluye en el proyecto. Puede editar la nueva diapositiva y trabajar en ella como en cualquier
otra del proyecto.
Inserción de imágenes como diapositivas
Las diapositivas de imágenes son diapositivas que tienen una imagen insertada en el fondo.
1 Abra un proyecto de Adobe Captivate.
2 Haga clic con el botón secundario del ratón en la diapositiva tras la cual desea que aparezca una diapositiva o
diapositivas de imagen nuevas.
3 Seleccione Insertar > Otras diapositivas > Diapositiva de imagen.

48
USO DE ADOBE CAPTIVATE 4
Diapositivas
4 En el cuadro de diálogo Abrir, busque y seleccione la imagen que desea importar.
5 Si las dimensiones de la imagen que desea importar son mayores que la diapositiva, aparecerá el cuadro de diálogo
Recortar/cambiar tamaño de imagen. Realice una de las acciones siguientes:
• Seleccione Ajustar a la fase si desea cambiar el tamaño de la imagen para adaptarlo a las dimensiones de la
diapositiva.
• Seleccione Recortar y cambie el tamaño de los controladores del cuadro rectangular que aparece para
seleccionar la parte de la imagen que desea mostrar.
Inserción de diapositivas de una presentación de PowerPoint
Puede añadir diapositivas de PowerPoint al final o dentro de un proyecto.
1 En un proyecto abierto, seleccione Insertar > Otras diapositivas > Diapositiva de PowerPoint.
2 Seleccione una presentación de PowerPoint y haga clic en Abrir.
3 Realice una de las acciones siguientes:
• Seleccione Importar diapositivas al final de este proyecto para añadir nuevas diapositivas al final del proyecto.
• Seleccione Importar diapositivas e insertarlas a continuación, después de la seleccionada para añadir nuevas
diapositivas después de la diapositiva que haya seleccionado en la lista.
Inserción de diapositivas de animación
Puede insertar archivos SWF, AVI o GIF animados como una nueva diapositiva.
Nota: La información en forma de diapositiva es más adecuada para archivos de animación más grandes.
1 En un proyecto abierto, seleccione Insertar > Otras diapositivas > Diapositiva de animación.
2 Seleccione el archivo de animación que desea insertar (SWF, AVI o GIF animado) y haga clic en Abrir. Se genera
la diapositiva de animación y se incluye en el proyecto.
Es importante definir la velocidad de fotogramas adecuada. Todos los archivos de animación importados se
reproducirán a la velocidad de fotogramas seleccionada en el cuadro de diálogo Preferencias del proyecto,
independientemente de la velocidad configurada antes de importar el archivo. La configuración predeterminada es de
30 fotogramas Flash por segundo, apropiada para la mayoría de los casos. Quizá sea necesario cambiar la velocidad al
incrustar el archivo SWF de Adobe Captivate en otro archivo SWF con una velocidad de fotogramas distinta de 30.
Al crear una diapositiva de animación, el intervalo de visualización en el proyecto se fija automáticamente según la
duración del archivo de animación. Por ejemplo, si el archivo de animación utilizado para crear una diapositiva de
animación tiene una duración de sólo 1,2 segundos, la diapositiva se muestra también durante 1,2 segundos. Para
cambiar la duración de la presentación de una diapositiva, abra la diapositiva en Editar vista, seleccione Diapositiva >
Propiedades y escriba un nuevo número de segundos en Mostrar tiempo. O bien cambie el tiempo de visualización de
la diapositiva en Cronología.

49
USO DE ADOBE CAPTIVATE 4
Diapositivas
Eliminación y edición de diapositivas
Eliminación de diapositivas
Al eliminar una diapositiva, se prescinde de ella permanentemente para el proyecto. Si está activada la tira de película,
puede eliminar las diapositivas en la Vista de guión gráfico o en Editar vista.
❖ Realice una de las acciones siguientes:
• Haga clic con el botón secundario en la diapositiva que desee eliminar y seleccione Eliminar diapositiva en el
menú.
• Seleccione la diapositiva y pulse Eliminar.
Cambiar el color de fondo de las diapositivas
1 Haga doble clic en la diapositiva a la que desee cambiar el color de fondo.
2 Seleccione Diapositiva > Propiedades.
3 En las opciones de configuración del color, seleccione Personalizado y realice una de las acciones siguientes:
• Elija un color en la paleta de colores básicos.
• Haga clic en Más colores para diseñar un color personalizado.
• Para seleccionar y copiar un color de la pantalla, haga clic en el cuentagotas.
• En el campo de texto, escriba un valor para el color elegido y pulse Intro.
4 Para cambiar el color de todas las diapositivas, elija Aplicar a todas y haga clic en Configuración para seleccionar
cómo aplicar el cambio.
5 Haga clic en Aceptar.
Nota: Para utilizar el color del proyecto en una diapositiva, en el menú Diapositiva, abra el cuadro de diálogo
Propiedades de la diapositiva y haga clic en Propiedades. En el área Color, haga clic en Proyecto. Para cambiar el color
de fondo de un proyecto, seleccione Editar > Preferencias y, en el menú Proyecto, haga clic en Configuración. En el panel
Proyecto que aparece a la derecha, seleccione el color de fondo del proyecto en Color de fondo del proyecto.
Edición de diapositivas en un editor de imágenes
Adobe Captivate permite copiar fácilmente diapositivas en el Portapapeles. A continuación, puede pegar la diapositiva
en un programa de edición de gráficos (por ejemplo, Fireworks® o Photoshop), editar la imagen y, después, volver a
pegarla en Adobe Captivate. Esto resulta muy útil cuando desea realizar un pequeño cambio en una diapositiva
grabada pero no desea volver a grabarla.
1 En Editar vista de un proyecto abierto, haga clic con el botón secundario del ratón en la diapositiva que desea
copiar.
2 Seleccione Copiar fondo en el menú.
3 Abra un programa de edición de gráficos y pegue la diapositiva en el programa mediante la combinación de teclas
Control+V.
4 Haga los cambios que desee en la diapositiva.
5 Pulse las teclas Control+C para copiar la imagen en el programa de gráficos de modo que la imagen se guarde en el
Portapapeles.
6 En Adobe Captivate, seleccione la diapositiva que haya copiado y elija Editar > Pegar como imagen.

50
USO DE ADOBE CAPTIVATE 4
Diapositivas
La nueva diapositiva actualizada como imagen se incluye en el proyecto. Si la diapositiva original contenía objetos
como leyendas o cuadros resaltados, éstos se mostrarán en la nueva diapositiva.
En Adobe Captivate, puede editar las imágenes de fondo directamente desde la Biblioteca. Para editar una imagen de
fondo, en la biblioteca haga clic con el botón secundario en la imagen que desee editar y seleccione el editor de
imágenes en el menú.
Adición de texto sin formato a una diapositiva
Mientras edita un proyecto, puede que desee añadir texto a una diapositiva, pero sin que aparezca como una leyenda
de texto en ella. Existe un truco muy sencillo para añadir texto sin formato a una diapositiva: añadir el texto como una
leyenda de texto transparente.
1 En la Vista de guión gráfico, haga doble clic en la diapositiva a la que vaya a añadir la leyenda de texto transparente.
2 Seleccione Insertar > Objetos estándar > Leyenda de texto.
3 En Tipo de leyenda, haga clic en el menú emergente y seleccione [transparente].
4 Si es necesario, modifique las demás opciones de la leyenda de texto.
Nota: Procure no utilizar texto subrayado en las leyendas transparentes. El texto subrayado puede influir en la calidad
del texto.
Edición de texto grabado en una diapositiva
Cuando grabe texto escrito, se creará una nueva diapositiva para cada cambio de línea. Cada línea de texto escrito se
trata como objeto individual y aparece en una capa separada de la cronología. Puede incorporar texto nuevo o efectos
de teclado en el texto de las diapositivas grabado. Por ejemplo, si ha grabado texto escrito en un programa de edición,
puede utilizar esta opción para modificar el texto grabado en la diapositiva más adelante.
Antes de grabar texto escrito, compruebe que se ha activado la opción para grabar las pulsaciones de teclas. Para
obtener más información, consulte “Configuración de preferencias de grabación” en la página 36.
1 En un proyecto abierto, haga clic con el botón secundario del ratón en la capa Escritura de la cronología y seleccione
Cambiar por animación de texto.
2 Seleccione una de las opciones del menú Efecto:
Entrada de texto Reproduce el texto sin añadir el sonido del teclado.
Entrada de texto con sonido Reproduce el texto con el sonido del teclado.
3 En el cuadro de texto, escriba el texto nuevo para la diapositiva y, a continuación, haga clic en Aceptar.
El texto de la diapositiva se cambia por el que se ha introducido. En la cronología, el objeto de escritura de texto se
cambia por un objeto de animación de texto y el texto sustituido aparece en el objeto.
Proporción de nombre a las diapositivas
Resulta más sencillo identificar y realizar el seguimiento de las diapositivas por su nombre en lugar de hacerlo por el
número de diapositiva. El nombre aparece debajo de la diapositiva.
1 Haga doble clic en la diapositiva a la que desea proporcionar un nombre. Se muestra el cuadro de diálogo
Propiedades de la diapositiva.
2 En Etiqueta, escriba un nombre para la diapositiva.

51
USO DE ADOBE CAPTIVATE 4
Diapositivas
Desplazamiento a una diapositiva específica
Para pasar directamente a una diapositiva específica, pulse Control+Mayús+G y especifique el número de diapositiva
en el cuadro de diálogo Ir a la diapositiva. También puede usar Editar > Ir a la diapositiva para trasladarse a la
diapositiva especificada.
Bloqueo de las diapositivas
En Adobe Captivate puede bloquear las diapositivas individualmente. Al bloquear una diapositiva, puede ver todos los
objetos que contiene, pero no los puede editar. Esta función es útil, por ejemplo, si desea enviar el proyecto para su
revisión, pero no quiere que se modifiquen sus objetos.
Una diapositiva bloqueada se identifica mediante un pequeño icono de bloqueo. El icono se muestra debajo de la
diapositiva bloqueada en la Vista de guión gráfico y en Tira de película.
❖ En un proyecto abierto, haga clic con el botón secundario del ratón en la diapositiva que desee bloquear y seleccione
Bloquear diapositiva.
Para seleccionar varias diapositivas, mantenga pulsadas las teclas Mayús o Control y haga clic en las diapositivas que
desee. Para seleccionar todas las diapositivas, pulse Control+A o seleccione Editar > Seleccionar todas las
diapositivas.
Ocultar diapositivas
En un proyecto de Adobe Captivate puede ocultar las diapositivas individualmente. Éstas permanecen en el proyecto,
pero no se ven cuando éste se reproduce. Esta opción es de utilidad en varias situaciones, por ejemplo, para revisar
proyectos que contienen información provisional y no se desea mostrar determinadas diapositivas hasta que se hayan
corregido.
Ocultar diapositivas
• Realice una de las acciones siguientes:
• Haga clic con el botón secundario del ratón en una diapositiva y seleccione Ocultar diapositiva.
• En la Vista de guión gráfico, seleccione la diapositiva y haga clic en Ocultar diapositiva en el panel Tareas de
diapositivas.
La diapositiva se muestra atenuada en la Vista de guión gráfico.
Inclusión o exclusión de diapositivas ocultas al publicar documentos
1 En un proyecto abierto, seleccione Archivo > Publicar.
2 En el panel izquierdo, seleccione Imprimir.
3 En tipo, seleccione Documentos.
4 En el área Opciones de diseño de documentos, seleccione Incluir diapositivas ocultas. (Si aparece una marca de
verificación de color verde junto a Incluir diapositivas ocultas, las diapositivas ocultas se incluyen en el documento
de Word. Si no desea que se incluyan, quite la marca de verificación).
5 Haga clic en Publicar.

52
USO DE ADOBE CAPTIVATE 4
Diapositivas
Agrupación de diapositivas
Puede agrupar las diapositivas si su cantidad es tal que las hace difícil de manejar. Al expandir y contraer grupos, puede
trabajar con subgrupos de diapositivas, en lugar de mostrarlas todas a la vez. Los grupos también proporcionan una
útil vista general del proyecto y una cómoda forma de borrar o esconder varias diapositivas al mismo tiempo (por
ejemplo, diapositivas que no quiere publicar).
Para facilitar la asociación de diapositivas con su grupo, puede marcar las diapositivas agrupadas con el mismo color
de borde. El color se puede ver en cualquiera de las tres vistas (en Vista de guión gráfico, Editar vista y Vista de
ramificación), pero no aparece cuando se ejecuta el proyecto.
Creación de un grupo de diapositivas
1 En un proyecto abierto, haga clic en la diapositiva que desea agrupar y haga clic mientras mantiene pulsada Control
o Mayús para seleccionar otras diapositivas del grupo.
2 Seleccione Diapositiva > Grupo > Crear.
Las diapositivas seleccionadas se reúnen en un solo grupo en el que aparecen sus números y descripciones.
Asignar nombre a grupos de diapositivas y marcarlos
1 Haga clic en el grupo de diapositivas.
2 Seleccione Diapositiva > Grupo > Editar.
3 En el menú emergente Color, seleccione un color para todas las diapositivas del grupo. Este color no aparece
cuando se ejecuta el proyecto.
4 Escriba un nombre para el grupo en el cuadro Título que aparece en la parte inferior de la diapositiva agrupada.
5 Haga clic en Aceptar.
Expandir o contraer un grupo de diapositivas
1 Haga clic en el grupo de diapositivas.
2 Realice una de las acciones siguientes:
• Seleccione Diapositiva > Grupo > Expandir.
• Seleccione Diapositiva > Grupo > Contraer.
Una forma rápida es hacer clic en el icono de flecha de la parte superior de la diapositiva del grupo.
Anulación de agrupación diapositivas
1 Seleccione un grupo de diapositivas.
2 Seleccione Diapositiva > Grupo > Eliminar.
Cambio de orden de las diapositivas
Para volver a ordenar las diapositivas, selecciónelas y arrástrelas hasta la nueva posición. Puede cambiar el orden de
las diapositivas sólo en la Vista de guión gráfico y en Tira de película.

53
USO DE ADOBE CAPTIVATE 4
Diapositivas
Para hacer una selección múltiple, mantenga pulsadas las teclas Mayús o Control y haga clic en las diapositivas que
desee. Para seleccionar todas las diapositivas, pulse Control+A o seleccione Editar > Seleccionar todas las
diapositivas.
Notas de diapositiva
En la presentación final puede incluir notas adicionales sobre una diapositiva. Las notas de diapositiva son una
ubicación adecuada para añadir información adicional sobre una diapositiva, como detalles numéricos, materiales
auxiliares o texto de pie de página. También se pueden utilizar para comunicarse con usuario que no dispongan de
equipo de audio o tengan discapacidad auditiva.
Puede convertir las notas de diapositiva en un archivo de audio mediante el software de conversión de texto a voz en
Adobe Captivate. Además, puede convertir notas de diapositiva a texto de subtítulo opcional. A diferencia de las notas
de diapositiva, el texto de subtítulo opcional aparece en la diapositiva durante el tiempo de ejecución.
Adición de notas de diapositiva
Puede añadir notas a las diapositivas de uno de los modos siguientes:
• Escriba el texto directamente en el panel Notas de diapositiva. Escriba las notas en la columna Notas de diapositiva.
Nota: Si no ve el panel, haga clic en el icono de flecha situado en la parte inferior de la ventana de la diapositiva.
• Haga clic en Notas en el cuadro de diálogo Propiedades de la diapositiva. Escriba el texto en el cuadro de diálogo
Notas de diapositiva que aparece.
• Puede añadir notas de diapositiva a un archivo de audio en el cuadro de diálogo Grabar audio. Las notas de
diapositiva son útiles en el cuadro de diálogo Grabar audio porque puede leer el texto directamente del cuadro de
diálogo mientras realiza la grabación. Tras insertar un archivo de audio a la diapositiva que ha grabado a través de
notas de diapositiva, las notas de diapositiva se añaden a la columna Notas de diapositiva.
• Las notas de diapositiva se importan automáticamente al importar las diapositivas de Microsoft PowerPoint.
Pueden servir como instrucciones para los desarrolladores o como recordatorio sobre elementos no finalizados. Las
notas no se muestran cuando se reproduce la película.
Si exporta el proyecto a Microsoft Word para crear documentos, tiene la opción de incluir notas de diapositiva en el
documento. Esto puede ser útil si desea añadir información adicional para los revisores cuando publique el proyecto
como un documento de Microsoft Word.
Conversión de notas de diapositiva en voz o en texto de subtítulos opcionales
Puede convertir el texto de las notas de diapositiva en un archivo de audio mediante el software de conversión de texto
a voz de NeoSpeech™. El archivo de audio se inserta en la diapositiva correspondiente. Se combinan notas de varias
diapositivas en un único archivo de audio que aparece en la cronología como un solo objeto. También puede convertir
notas de diapositiva del panel en subtítulos opcionales con un solo clic.
Si no ha instalado e software de texto a voz durante la instalación, lleve a cabo una de las acciones siguientes:
• Vuelva a ejecutar el CD de instalación. Haga clic en Instalar texto a voz en las opciones de reproducción automática.
• Ejecute el archivo EXE del software de texto a voz. Este archivo se encuentra en la carpeta Goodies del disco de
instalación.

54
USO DE ADOBE CAPTIVATE 4
Diapositivas
Cuando reproduzca la película:
• Las notas de diapositiva se leerán en alto al usuario.
• Se muestra el texto del subtítulo opcional de la diapositiva al usuario.
1 En la sección Notas de diapositiva, escriba el texto necesario en la columna Notas de diapositiva. Para añadir otra
fila, haga doble clic en la columna Notas de diapositiva.
2
Haga clic en el punto de color verde de la columna Voz. El punto de color verde se transformará en una marca
de verificación de color verde . Para convertir texto de todas las filas en voz, haga clic en el encabezado Texto a voz.
3 Haga clic en Convertir a voz.
Nota: Si no tiene instalado el software necesario en su equipo, se mostrará el botón Descargar voz.
4 En el cuadro de diálogo Agente de voz, seleccione la voz que desee utilizar para leer el texto.
5 Si desea convertir las notas de diapositiva en texto de subtítulo opcional, haga clic en el punto de color verde de la
columna Subtítulo opcional. Este texto se mostrará cuando el usuario reproduzca la película. Haga clic en el
encabezado Subtítulo opcional para seleccionar todas las filas de esa columna.
Para evitar que las notas de las diapositivas se lean en alto cuando se reproduzca la película, haga clic en la marca de
verificación.
Adición de texto a voz a varias diapositivas
Puede añadir texto a voz a varias diapositivas mediante el cuadro de diálogo Administración de voz. Para añadir
variedad a la película, puede elegir diferentes agentes de voz para distintas diapositivas. Por ejemplo, puede utilizar una
voz masculina y una voz femenina para alternar entre diferentes diapositivas.
1 Seleccione Audio > Administración de voz.
2 En la columna Texto a voz del cuadro de diálogo Administración de voz, haga clic en Examinar (...).
3 En el cuadro de diálogo Texto de diapositiva a audio, escriba el texto que desee convertir a voz.
4 En la columna Agente de voz, seleccione un agente de voz para la diapositiva.
5 Repita el procedimiento en las demás diapositivas.
Desactivación de subtítulos opcionales en una diapositiva
Puede evitar que aparezcan los subtítulos opcionales cuando se reproduzca la película. Haga clic en el icono de marca
de verificación, en la fila correspondiente de la columna Subtítulo opcional.
Eliminación de subtítulos opcionales/notas de diapositiva de una diapositiva
Para eliminar subtítulos opcionales/notas de diapositiva de una diapositiva, haga clic en de las filas
correspondientes.
Transiciones de diapositivas
Las transiciones son efectos especiales que aparecen cuando se pasa de una diapositiva a otra. Las transiciones marcan
el final de una diapositiva y el comienzo de otra.
1 Haga doble clic en la diapositiva a la que vaya a asignar la transición.

55
USO DE ADOBE CAPTIVATE 4
Diapositivas
2 Seleccione Diapositiva > Propiedades.
3 En el menú Transición, elija una de las opciones de transición.
4 Para cambiar la transición a todas las diapositivas, elija Aplicar a todas y haga clic en Configuración para seleccionar
cómo aplicar el cambio.
Consejos para diapositivas de introducción
• Añadir sonido. Adobe Captivate permite añadir fácilmente sonido a los proyectos, una herramienta muy eficaz
para una introducción. Puede añadir archivos de sonido ya grabados o grabar su propia voz en “off”. También
puede incluir un mensaje de bienvenida o reproducir una pieza musical adecuada.
Adobe Captivate cuenta con una galería de botones, sonidos y animaciones (en formato SWF) que puede utilizar
en sus proyectos. Al instalar Adobe Captivate, la galería se almacena de manera predeterminada en la siguiente
ubicación: C:\Archivos de programa\Adobe\Adobe Captivate 4\Gallery.
• Uso de efectos especiales. Si piensa emplear efectos especiales en su proyecto ¿por qué no utilizarlos desde el
principio? Los efectos especiales (como, la atenuación) generan un impacto cuidado y profesional desde el primer
momento.
• Uso de texto animado. Para crear una impresionante diapositiva de introducción, utilice la función de texto
animado de Adobe Captivate. Es una forma rápida de crear un proyecto de aspecto sofisticado.
• Utilice las leyendas estratégicamente. Añada varias leyendas a la diapositiva de introducción y, a continuación,
defina minuciosamente los tiempos para intensificarlas y atenuarlas individualmente.

56
Capítulo 6: Adición y gestión de objetos
Los objetos son distintos elementos que puede incluir en las diapositivas de Adobe Captivate. Adobe Captivate dispone
de varios tipos de objetos.
Tipos de objetos
Adobe Captivate proporciona distintos objetos que puede utilizar para aumentar la sencillez de uso y la interactividad
de los proyectos de Adobe Captivate.
Los objetos de Adobe Captivate se pueden clasificar del modo siguiente:
Objetos interactivos Objetos que realizan una acción cuando el usuario interactúa con ellos con el ratón o el teclado.
Puede asignar una puntuación a las interacciones del usuario con estos objetos.
Por ejemplo, un área de clic es un objeto interactivo que realiza una acción definida cuando el usuario hace clic sobre
él. Puede asignar puntos para cada clic correcto. En Adobe Captivate están disponibles los siguientes objetos
interactivos:
• “Áreas de clic” en la página 107
• “Cuadros de entrada de texto” en la página 111
• “Botones” en la página 115
• “Widgets” en la página 123
Objetos no interactivos Son objetos que se utilizan para mostrar información al usuario. A estos objetos no se les
pueden asignar puntuaciones.
En Adobe Captivate están disponibles los siguientes objetos no interactivos:
• “Leyendas de texto” en la página 67
• “Leyendas dinámicas” en la página 78
• “Cuadros resaltados” en la página 80
• “Ratón” en la página 81
• “Minidiapositivas dinámicas” en la página 86
• “Áreas de zoom” en la página 89
• “Imágenes e imágenes dinámicas” en la página 91
• “Herramientas de dibujo” en la página 95
• “Animaciones” en la página 98
• “Texto animado” en la página 100
• “Vídeo” en la página 101

57
USO DE ADOBE CAPTIVATE 4
Adición y gestión de objetos
Control de la visibilidad de los objetos
Un objeto se puede ocultar en una diapositiva, y puede definir condiciones que se deben cumplir para que el objeto se
muestre.
En el ejemplo siguiente se muestra el modo de ocultar una imagen en una diapositiva hasta que el usuario haga clic en
el botón Mostrar imagen.
1 Seleccione Insertar > Imagen para insertar una imagen en la diapositiva.
2 Haga clic con el botón secundario en la imagen y, en el menú, seleccione Propiedades.
3 En el cuadro de diálogo Imagen, seleccione la ficha Opciones.
a En el campo Nombre de elemento, escriba Mi_imagen.
b Anule la selección de la opción Visible.
c Haga clic en Aceptar.
4 Seleccione Insertar > Objetos estándar > Botón.
5 En el cuadro de diálogo Nuevo botón, realice las acciones siguientes:
a En el menú Si el usuario hace clic en el botón: si aprueba, seleccione Mostrar.
b En el menú Mostrar, seleccione Mi_imagen.
c Haga clic en Aceptar.
Cuando reproduzca la película, la imagen aparecerá sólo cuando haga clic en el botón.
Importación de objetos
Puede importar objetos de un proyecto de Adobe Captivate a otro. Esta función es de utilidad es dos situaciones.
Cuando quiere eliminar un proyecto, pero prefiere conservar los objetos para añadirlos a otro proyecto. Cuando
necesita rehacer las diapositivas de un proyecto, pero quiere mantener los objetos para ahorrar tiempo.
Nota: Si desea volver a utilizar los objetos multimedia individuales de otro proyecto de Adobe Captivate, abra la
biblioteca de proyectos desde la biblioteca del proyecto actual. A continuación, arrastre los objetos directamente a una
diapositiva o a la biblioteca del proyecto actual para reutilizarlos de forma sencilla.
1 En un proyecto abierto en el que desee añadir objetos existentes, seleccione Archivo > Importar >
Diapositivas/Objetos.
2 Seleccione el proyecto que contiene los objetos que desea importar y haga clic en Abrir.
Aparecerá el cuadro de diálogo Importar proyecto.
3 Seleccione los objetos que desea añadir al proyecto actual. Para las diapositivas, haga clic en el menú emergente
Importar y seleccione una opción. Utilice el control deslizante, la tecla Tab (siguiente diapositiva) o la combinación
de teclas Mayús + Tab (diapositiva anterior) para pasar de una diapositiva a otra en el proyecto. Para seleccionar
todos los objetos del proyecto, haga clic en Seleccionar todo - Objetos. Para suprimir todos los objetos del proyecto,
haga clic en Borrar todo - Objetos. Para importar objetos únicamente, seleccione la opción Sólo objetos.
Al seleccionar la opción Sólo objetos puede especificar exactamente la diapositiva en la que desea añadir los objetos
en el proyecto actual. Haga clic en el menú emergente junto a Colocar objetos en y seleccione el número de una
diapositiva del proyecto actual.
4 Cuando haya terminado, haga clic en Aceptar.

58
USO DE ADOBE CAPTIVATE 4
Adición y gestión de objetos
Los objetos se incluyen en el proyecto abierto.
5 Abra distintas diapositivas en Editar vista para ver los objetos importados.
Gestión de objetos de la biblioteca
Visualización de objetos en la biblioteca
1 En un proyecto abierto, haga clic en la ficha Editar para desplazarse a Editar vista.
2 Seleccione Ventana > Biblioteca.
Aparecerá el panel Biblioteca.
3 Haga doble clic en una de las carpetas (Audio, Fondos, Imágenes, Objetos) para ver los objetos de la categoría.
4 Haga clic en un objeto para mostrarlo en el panel de vista preliminar de la biblioteca.
Además de ver los archivos de imagen, en el panel de vista preliminar de la biblioteca puede reproducir archivos de
audio y animación.
Volver a utilizar un objeto de la biblioteca
1 En Editar vista, seleccione la diapositiva en la que va a incluir el objeto.
2 Si la biblioteca está oculta, seleccione Ventana > Biblioteca.
3 En la biblioteca, expanda la carpeta de la categoría en la que se encuentra el objeto que desea volver a utilizar.
4 Haga clic en el objeto que desea volver a utilizar y muéstrelo en el panel de vista preliminar.
5 Arrastre el objeto a la diapositiva o minidiapositiva seleccionada. El objeto se convierte en parte integrante de la
diapositiva o la minidiapositiva dependiendo de dónde se coloque.
Nota: Después de copiar el objeto en la diapositiva, puede editar sus propiedades sin que ello afecte al objeto en las demás
diapositivas.
Reutilización de un objeto en una biblioteca de proyectos distintos
1 En Editar vista, seleccione la diapositiva en la que va a incluir el objeto.
2 Si la biblioteca está oculta, seleccione Ventana > Mostrar biblioteca.
3 En la barra de herramientas del panel de biblioteca, haga clic en Abrir biblioteca.
4 Busque y seleccione el proyecto que contiene los objetos que desea volver a utilizar y haga clic en Abrir.
La biblioteca del otro proyecto se abre en una ventana individual que se puede expandir.
5 Haga clic para seleccionar el objeto que desea volver a utilizar.
6 Arrastre el objeto a la fase de la diapositiva seleccionada o la carpeta correspondiente de la biblioteca del proyecto
actual.
7 Seleccione y arrastre los objetos adicionales que desee volver a utilizar y, a continuación, haga clic en el botón
Cerrar.
Los objetos nuevos aparecerán ahora en la biblioteca del proyecto actual aunque los arrastre directamente a una
diapositiva. Puede volver a utilizarlos tantas veces como desee.

59
USO DE ADOBE CAPTIVATE 4
Adición y gestión de objetos
Nota: Una vez abierta la biblioteca de otro proyecto de Adobe Captivate, el proyecto permanece en el menú Abrir
biblioteca. Puede acceder de forma rápida a la biblioteca del proyecto en cualquier momento.
Véase también
“Biblioteca” en la página 14
Gestión de objetos con la barra de herramientas Fase
La barra de herramientas Fase, disponible en Editar vista, contiene los iconos siguientes para ayudarle a gestionar los
objetos:
• Propiedades de la diapositiva. Haga clic en esta opción para abrir el cuadro de diálogo Propiedades de la diapositiva.
Esta opción de la barra de herramientas cambia a Editar pregunta o Editar resultados, dependiendo del tipo de
diapositiva seleccionada.
• Cortar, copiar, pegar, eliminar y duplicar
• Abrir propiedades del objeto seleccionado
• Traer al frente el objeto seleccionado
• Enviar atrás el objeto seleccionado
• Mostrar/ocultar cuadrícula
• Ajustar a la cuadrícula
• Controles de tamaño y posición
• Zoom
• Volver a dibujar la forma si se ha seleccionado una minidiapositiva dinámica.
Procedimientos de copia, pegado y duplicación de
objetos
Una vez que ha creado un objeto, puede copiarlo y pegarlo en la misma diapositiva, en una diapositiva diferentes del
proyecto o en varias diapositivas del proyecto al mismo tiempo. Esta opción le permite ahorrar mucho tiempo,
especialmente si se trata de objetos muy complejos, con tamaño, color y formato específicos.
También puede copiar y pegar objetos entre diferentes proyectos.
Nota: Para volver a utilizar los objetos multimedia mostrados en la biblioteca, arrastre el objeto de la biblioteca a la
diapositiva.
Cuando se copian objetos de una diapositiva a una minidiapositiva, se modifican las siguientes propiedades del objeto:
• Si la cronología del objeto especificada es resto de la diapositiva o resto del proyecto, ésta cambia a resto de la
minidiapositiva.
• La opción Sincronizar con el proyecto carece de validez para los archivos FLV.

60
USO DE ADOBE CAPTIVATE 4
Adición y gestión de objetos
Copia de un objeto en una diapositiva diferente
1 En la vista de libro de relatos de un proyecto abierto, haga doble clic en la diapositiva que contiene el objeto que
desea copiar. De forma alternativa, vaya a Editar vista y haga clic en la diapositiva que contiene el objeto.
2 Haga clic con el botón secundario del ratón en el objeto y seleccione Copiar.
3 Abra la diapositiva en la que va a copiar el objeto. Si la tira de película está a la vista, puede hacer clic en cualquier
diapositiva. También puede hacer clic en la ficha Guión gráfico y, después, hacer doble clic en una diapositiva.
4 Haga clic con el botón secundario del ratón en la diapositiva y seleccione Pegar objeto.
Copia de un objeto en varias diapositivas
1 En la vista de libro de relatos de un proyecto abierto, haga doble clic en la diapositiva que contiene el objeto que
desea copiar. De forma alternativa, vaya a Editar vista y haga clic en la diapositiva que contiene el objeto.
2 Haga clic con el botón secundario del ratón en el objeto y seleccione Copiar.
3 Seleccione las diapositivas en las que va a copiar el objeto. Mantenga pulsada la tecla Mayús y haga clic para
seleccionar diapositivas consecutivas, o bien, mantenga pulsada la tecla Control para seleccionar diapositivas
alternas. Puede utilizar la Vista de guión gráfico o el panel Tira de película de Editar vista.
4 Haga clic con el botón secundario del ratón en la diapositiva seleccionada y seleccione Pegar objeto.
Copia de objetos de otros proyectos
Puede copiar y pegar objetos de otros proyectos. Esta estrategia le permite ahorrar mucho tiempo. Por ejemplo,
supongamos que ha creado un objeto detallado en otro proyecto. Simplemente copie y pegue el objeto en los proyectos
nuevos que ha creado.
Nota: Para volver a utilizar los objetos multimedia de otro proyecto de Adobe Captivate, abra la biblioteca de proyectos
desde la biblioteca del proyecto actual. A continuación, arrastre los objetos directamente a una diapositiva o a la
biblioteca del proyecto actual para reutilizarlos de forma sencilla.
1 Abra el proyecto de Adobe Captivate que contiene el objeto que desea copiar.
2 Haga clic con el botón secundario del ratón en el objeto y seleccione Copiar.
3 Abra el proyecto de Adobe Captivate en el que desea añadir el objeto copiado en los pasos anteriores.
4 Haga clic con el botón secundario del ratón en la diapositiva en la que va a incluir el objeto.
5 Seleccione Pegar objeto.
También puede importar uno o varios objetos de otro proyecto.
Duplicación de objetos
En Editar vista puede duplicar objetos. El duplicado de objetos es una forma fácil de reutilizar el contenido. Por
ejemplo, puede duplicar una leyenda detallada y cambiar parte del texto para añadir rápidamente nueva información
al proyecto.
Nota: Para volver a utilizar los objetos multimedia mostrados en la biblioteca, arrastre el objeto de la biblioteca a la
diapositiva.
1 En un proyecto abierto, haga doble clic en la diapositiva que contiene el objeto que desee duplicar.
2 Haga clic con el botón secundario del ratón en el objeto y seleccione Duplicar.

61
USO DE ADOBE CAPTIVATE 4
Adición y gestión de objetos
El objeto seleccionado se duplica y el objeto nuevo se coloca en la diapositiva. El nuevo objeto se edita y se utiliza
igual que el original.
Alineación de objetos
Alineación de varios objetos en una diapositiva
Adobe Captivate puede alinear perfectamente y de forma automática todos los objetos de una diapositiva. Es una
forma fácil de crear diapositivas para proyectos minuciosos y profesionales.
Para alinear los objetos en posición vertical y horizontal dispone de varias opciones. Algunas opciones de alineación
dependen de la ubicación del objeto ancla. El objeto ancla es sencillamente el primer objeto seleccionado. Puede
seleccionar como objeto ancla el de mayor tamaño o el primero en aparecer. Para que pueda identificar fácilmente el
objeto ancla, éste se muestra con los manejadores de cambio de tamaño en color blanco, mientras que en los demás
objetos, éstos son de color negro.
1 En un proyecto abierto, abra una diapositiva que contenga varios objetos, por ejemplo, dos leyendas. También
puede abrir una diapositiva y añadir varios objetos.
2 Si no se muestra la barra de herramientas de alineación, seleccione Ventana > Barras de herramientas > Alineación.
3 Para seleccionar los objetos de la diapositiva, mantenga pulsada la tecla Mayús y haga clic en cada objeto.
4 Realice una de las acciones siguientes:
• Haga clic en una opción de alineación en la barra de herramientas.
• Haga clic con el botón secundario del ratón en los objetos seleccionados, elija Alinear y seleccione la opción
adecuada del menú emergente.
Al mover el ratón, se muestran automáticamente sus coordenadas x (horizontal) e y (vertical) en la esquina inferior
derecha de la ventana del proyecto de Adobe Captivate. Si conoce las coordenadas exactas, le resultará más fácil colocar
los objetos en una posición precisa de la diapositiva. Para alinear los objetos es más práctico mostrar la cuadrícula.
Puede mover los objetos únicamente con las teclas del teclado. Seleccione un objeto y pulse una tecla de flecha en el
teclado para desplazarse un 1 píxel cada vez. Para mover un elemento el número de píxeles definido en la cuadrícula,
seleccione un objeto y pulse Control+tecla de flecha.
Para cambiar la altura o la anchura de un objeto 1 píxel cada vez, mantenga pulsada la tecla Mayús y pulse una tecla de
flecha. Igualmente, mantenga pulsadas las teclas Alt+Mayús y pulse una tecla de flecha para cambiar el tamaño 15
píxeles cada vez.
En la nueva barra de herramientas de fase, las opciones de tamaño y posición son también de utilidad para alinear
objetos.
Alineación de objetos en la Cronología
La cronología permite alinear fácilmente los objetos. Por ejemplo, se pueden alinear con el cabezal de reproducción,
el inicio o el final de una diapositiva, otros objetos o un momento determinado.
Visualización de la Cronología de Adobe Captivate
1 En un proyecto abierto, haga doble clic en la diapositiva que contiene los objetos que desee alinear.

62
USO DE ADOBE CAPTIVATE 4
Adición y gestión de objetos
2 Haga clic en la barra separadora para mostrar la cronología. Para expandir la cronología, haga clic en la flecha de
visualización. También puede abrir la cronología desde el menú Vista si selecciona la opción Mostrar cronología o
pulsa Control+Alt+T.
Alineación de un objeto con el cabezal de reproducción
Al sincronizar un objeto con el cabezal de reproducción, el objeto se desplaza hasta la ubicación del cabezal de
reproducción en la cronología.
• Haga clic con el botón secundario del ratón en la cronología y seleccione Sincronizar con cabezal de reproducción.
Sincronizar con cabezal de reproducción
Alineación de un objeto con el inicio de una diapositiva
• Haga clic en un objeto en la cronología y arrástrelo hacia la izquierda.
Aumento del tiempo de reproducción de un objeto al final de una diapositiva
• Haga clic con el botón secundario del ratón en la cronología y seleccione Mostrar para el resto de la diapositiva.
Alineación de un objeto con un momento determinado
• Haga clic en un objeto en la cronología y arrástrelo hacia la izquierda de forma que el borde izquierdo de la barra
de objetos quede alineado con el momento correcto en el encabezado.
Por ejemplo, si una leyenda se muestra al mismo tiempo que la diapositiva, pero prefiere retrasar brevemente su
aparición, arrastre la leyenda de forma que su borde izquierdo quede alineado con 2s (2 segundos de retraso) o 4s
(4 segundos de retraso) en el encabezado.
Puede seleccionar varios objetos para desplazarlos simultáneamente. Mantenga pulsada la tecla Mayús y haga clic
para seleccionar objetos consecutivos en la cronología, o bien, mantenga pulsada la tecla Control y haga clic para
seleccionar objetos alternos.
Puede ajustar fácilmente el nivel de ampliación de la cronología. Haga clic en la regla de la cronología y gire la rueda
del ratón para aumentar o reducir el nivel de ampliación. También puede cambiar el nivel de ampliación mediante
una combinación de teclas. Haga clic en la regla y pulse Control+[ para reducir el nivel de ampliación y Control+]
para aumentarlo, o Control+W para establecer el nivel de ampliación que permita encajar todos los objetos dentro
de la cronología.
Alineación de objetos con la cuadrícula
Adobe Captivate dispone de una cuadrícula que puede mostrar mientras trabaja en las diapositivas en Editar vista.
Mediante esta cuadrícula puede colocar y ajustar con más precisión los objetos en la diapositiva.
Si desea que los objetos situados cerca de las líneas de la cuadrícula se ajusten automáticamente a las líneas más
próximas, seleccione la opción Ajustar a la cuadrícula.
Visualización de la cuadrícula
1 En un proyecto abierto, haga doble clic en una diapositiva para abrirla en Editar vista.
2 Seleccione Vista> Mostrar cuadrícula.
La cuadrícula, un patrón de puntos más claros, se muestra sobre la diapositiva.

63
USO DE ADOBE CAPTIVATE 4
Adición y gestión de objetos
Alineación de objetos con las líneas de la cuadrícula
1 En un proyecto abierto, haga doble clic en una diapositiva para abrirla en Editar vista.
2 Seleccione Vista> Ajustar a la cuadrícula.
3 Para probar los resultados de ajuste a la cuadrícula, añada un objeto a la diapositiva, por ejemplo, un cuadro
resaltado y muévalo. Al mover el cuadro, éste se ajusta automáticamente con las líneas de la cuadrícula.
Cambio de la escala de la cuadrícula
1 En un proyecto abierto, seleccione Editar > Preferencias.
2 En el panel Categoría, seleccione Configuración global.
3 En el campo Tamaño de cuadrícula, escriba un nuevo valor para el Tamaño de cuadrícula. Cuanto más alto es el
número, menos líneas se muestran. Si desea aumentar el número de líneas para colocar los objetos con más
precisión, indique un número menor.
Al mover el ratón, se muestran automáticamente sus coordenadas x (horizontal) e y (vertical) en la esquina inferior
derecha de la ventana del proyecto de Adobe Captivate. Si conoce las coordenadas exactas, le resultará más fácil colocar
los objetos en una posición precisa de la diapositiva.
Puede mover los objetos únicamente con las teclas del teclado. Seleccione un objeto y pulse una tecla de flecha en el
teclado para desplazarse un 1 píxel cada vez. Para mover un elemento el número de píxeles definido en la cuadrícula,
seleccione un objeto y pulse Control+tecla de flecha.
Para acceder a las opciones Mostrar cuadrícula y Ajustar a la cuadrícula, también puede hacer clic en el menú Opciones
y seleccionar Preferencias. Estas opciones se muestran también en la nueva barra de herramientas encima del área de
la fase.
Cambio de tamaño y de posición de los objetos por
píxeles
Puede especificar la posición de un objeto individual ajustando el valor en píxeles de la alineación izquierda y superior,
y el tamaño, ajustando el valor en píxeles de la altura y la anchura del objeto.
Al seleccionar un objeto en Editar vista de una diapositiva, se muestran cuatro cuadros de texto en la barra de
herramientas que aparece encima de la diapositiva. Los cuadros de texto I, S, An y Al se utilizan para la alineación
Izquierda y Superior, y la Anchura y la Altura. El símbolo del candado que aparece a la derecha de los cuadros de texto
sirve para restringir las proporciones del objeto. Si está activo Restringir las proporciones, el candado aparece cerrado;
si no se ha seleccionado Restringir las proporciones para el objeto, el candado aparece abierto.
Nota: Estas opciones también aparecen en la ficha Tamaño y posición de los cuadro de diálogo de propiedades del objeto,
a los que puede acceder haciendo clic con el botón secundario del ratón en un objeto y seleccionando Propiedades.
Cambio del orden de visualización de los objetos
En Adobe Captivate puede añadir varios objetos, como leyendas, cuadros resaltados, animaciones o imágenes a las
diapositivas. Además, puede especificar el orden en el que aparecen los objetos. Utilice la cronología para ajustar con
precisión los tiempos de aparición de todos los objetos de una diapositiva.
1 En un proyecto abierto, desplácese a la diapositiva que contenga los objetos cuyo orden desea cambiar.

64
USO DE ADOBE CAPTIVATE 4
Adición y gestión de objetos
2 Haga clic en la barra separadora para mostrar la cronología. Para expandir la cronología, haga clic en la flecha de
visualización. También puede abrir la cronología mediante Vista > Mostrar cronología o Control+Alt+T.
3 Cambie el orden y el tiempo de aparición de los objetos.
Por ejemplo, mueva el ratón sobre el borde izquierdo o derecho de un objeto hasta que aparezca el cursor que
permite cambiar el tamaño. A continuación, arrastre el borde izquierdo o derecho para cambiar el momento en que
aparece el objeto y la duración de su aparición.
Por ejemplo, si un objeto se muestra al mismo tiempo que la diapositiva, pero prefiere retrasar brevemente su
aparición, mueva el ratón sobre el centro del objeto en la cronología hasta que aparezca una mano. A continuación,
arrastre el objeto completo de forma que su borde izquierdo quede alineado con 2s (2 segundos de retraso) o 4s (4
segundos de retraso) en el encabezado.
4 Si hay dos objetos que se solapan en la diapositiva, defina el orden de apilamiento para especificar el objeto que
desea que aparezca en el frente. Para cambiar el orden de apilamiento, mueva los objetos hacia atrás o hacia delante
de la diapositiva Fase. Lo más importante a tener en cuenta es que los objetos situados detrás de la fase aparecen
detrás de los demás objetos. Utilice uno de los siguientes métodos para definir el orden de apilamiento:
• En Editar vista, haga clic con el botón secundario del ratón en un objeto de la diapositiva y seleccione una opción
de ordenación de objetos. Si es necesario, haga clic con el botón secundario del ratón en los otros objetos de la
diapositiva para ordenarlos.
• En Editar vista, sobre Cronología, mueva el puntero por un objeto hasta que aparezca la mano. Arrastre el objeto
hacia arriba o hacia abajo para cambiar su posición en el orden de apilamiento. Al mover un objeto hacia arriba
en el orden de apilamiento, se mueve a la parte delantera de la fase. Si se mueve un objeto hacia abajo, pasa a
estar detrás de la fase.
Nota: Si se modifica el orden de una minidiapositiva, los objetos que contiene también se mueven a su vez hacia
delante o hacia atrás con ella.
Combinación de objetos en una diapositiva
Puede combinar cualquier objeto de los que ha creado y colocarlo en una diapositiva, incluidas las imágenes, leyendas,
áreas de clic, los cuadros resaltados, cuadros de entrada de texto y botones. La combinación crea una imagen del objeto
y elimina permanentemente su interactividad.
La función de combinación es útil en varias situaciones. Por ejemplo, supongamos que importa una imagen de gran
tamaño a una diapositiva que contiene otros objetos. Puede combinar la imagen en la diapositiva para que se convierta
en un fondo estático para los demás objetos. También puede convertir texto en una parte permanente de una
diapositiva mediante la creación de una leyenda de texto transparente y, a continuación, la combinación de la leyenda.
1 En un proyecto abierto, haga doble clic en la diapositiva que contiene el objeto que desee combinar.
2 Haga clic con el botón secundario del ratón en el objeto que desea combinar en la diapositiva, por ejemplo, una
imagen, una leyenda o un área de clic.
3 En el menú emergente, seleccione Combinar en el fondo.
4 El objeto se combina en la diapositiva.
Nota: Al combinar objetos en el fondo de una minidiapositiva, el objeto se combinará con el fondo de la
minidiapositiva.

65
USO DE ADOBE CAPTIVATE 4
Adición y gestión de objetos
Edición de información en el cuadro de diálogo
Interacción avanzada
En el cuadro de diálogo Interacción avanzada puede ver y editar todos los objetos interactivos del proyecto. El cuadro
de diálogo Interacción avanzada se abre en una ventana aparte. Cuando termine de revisar y cambiar las propiedades
de los objetos interactivos, haga clic en Cerrar.
Nota: El cuadro de diálogo es complejo. Para revisar la información del proyecto de forma más sencilla, imprima el
cuadro de diálogo haciendo clic en Imprimir.
1 En un proyecto abierto, seleccione Proyecto > Interacción avanzada o pulse F9.
Se abre el cuadro de diálogo Interacción avanzada, que contiene una lista desplegable con todos los objetos
interactivos del proyecto.
2 Para filtrar la lista, haga clic en el botón de la parte superior del cuadro de diálogo correspondiente al tipo de objeto
que desea ver.
Nota: Puede filtrar todos los objetos puntuables, las áreas de clic, los cuadros de entrada de texto, los botones, las
preguntas o las diapositivas ocultas.
3 Haga clic en el título de una diapositiva o en un objeto para seleccionarlo.
Nota: Para seleccionar una diapositiva concreta, también puede desplazarse y hacer clic en la diapositiva en la tira
de película del panel situado a la izquierda del cuadro de diálogo. Para quitar el botón Imprimir de la vista, haga clic
en el botón Imprimir.
4 Para ver o editar las propiedades o los resultados de una diapositiva o un objeto, haga clic en el botón Examinar
siempre que esté visible. Además, puede seleccionar o quitar la selección de las opciones y cambiar las selecciones
en los menús emergentes; las propiedades se muestran siempre en las columnas siguientes:
Diapositiva/objeto Muestra el nombre de la diapositiva o el objeto. Haga clic en el botón Examinar para ver el
cuadro de diálogo de propiedades del objeto o de la diapositiva.
Si aprueba Muestra la navegación que sigue a la diapositiva si el usuario completa correctamente una acción del
objeto. Para obtener más información, consulte “Definición de navegación en el proyecto” en la página 106.
Intentos Muestra el número máximo de intentos definidos como límite en un objeto interactivo.
Si suspende la prueba Si un objeto o una diapositiva ofrecen la posibilidad de suspender (por ejemplo, si se
selecciona una respuesta incorrecta en una pregunta de opción múltiple), esta columna muestra el siguiente paso
de la diapositiva tras el suspenso. Para obtener más información, consulte “Definición de navegación en el
proyecto” en la página 106.
Método abreviado Permite ver y editar los métodos abreviados de teclado para una diapositiva o un objeto.
Límite de tiempo Muestra el límite de tiempo de objetos específicos.
Puntos Muestra el total de puntos asociados a cada diapositiva.
Añadir al total Esta columna permite añadir o quitar objetos puntuados de la puntuación total.
Seguimiento de puntuación Esta opción permite que el objeto interactivo haga un seguimiento de la puntuación
total de la prueba. Si esta opción está seleccionada, Adobe Captivate añade la puntuación del objeto a la puntuación
total. (Al marcar esta opción, se selecciona la opción Incluir en prueba en la ficha Informes del cuadro de diálogo
de propiedades del objeto).

66
USO DE ADOBE CAPTIVATE 4
Adición y gestión de objetos
Notificar respuesta Esta opción permite integrar la puntuación de las pruebas del proyecto en un sistema de gestión
de aprendizaje (LMS). (Al marcar esta opción, se selecciona la opción Notificar respuesta en la ficha Informes del
cuadro de diálogo de propiedades del objeto).
ID de objetivo e ID de interacción Muestran los números de ID, si están asignados, para su integración en un
sistema de gestión de aprendizaje (LMS).
5 Cuando termine de revisar y cambiar las propiedades de los objetos interactivos, haga clic en Cerrar.

67
Capítulo 7: Objetos y medios no
interactivos
En este capítulo se describen los objetos no interactivos disponibles en Adobe Captivate. Los objetos no interactivos
se utilizan para mostrar información al usuario. A estos objetos no se les pueden asignar puntuaciones.
Leyendas de texto
Puede utilizar las leyendas de texto para lo siguiente:
Llamar la atención sobre áreas concretas de la diapositiva Utilice leyendas de texto para señalar opciones del menú o
iconos, o para centrar la atención del usuario sobre detalles que pueden pasarse por alto con facilidad. Cuando no esté
utilizando narración de voz en "off", puede utilizar leyendas de texto en su lugar.
Añadir texto a una diapositiva El único modo de añadir texto sin formato a una diapositiva de Adobe Captivate es
utilizar leyendas de texto transparentes. Para obtener más información, consulte “Adición de texto sin formato a una
diapositiva” en la página 70.
Puede decidir qué aspecto desear dar a las leyendas de texto, con opciones como fuente, tamaño, color, etc. Adobe
Captivate ofrece una gran variedad de estilos de leyenda de texto predefinidos y, además, puede crear estilos
personalizados que se adapten a las normas de su empresa.
En Adobe Captivate están disponibles los tipos de leyendas siguientes:
Regular Utilice leyendas regulares para “hablar” con el usuario sobre las funciones de la pantalla. Puede hacer que
Adobe Captivate genere automáticamente leyendas de texto basadas en lo que se graba. Por ejemplo, cuando hace clic
en el menú Archivo durante la grabación, Adobe Captivate crea una leyenda de texto que indica que se debe
seleccionar el menú Archivo. A continuación, coloca la leyenda de texto en la diapositiva que muestra la acción.
También puede insertar manualmente estas leyendas de texto en las diapositivas y editarlas.
Leyendas para objetos interactivos Los objetos interactivos están asociados a leyendas de aprobado, suspenso y
sugerencia. Estas leyendas se generan automáticamente para los objetos cuando se graban en algunos modos.
• Aprobado La leyenda de aprobado se muestra cuando el usuario realiza la acción deseada en el objeto.
• Suspenso La leyenda de suspenso se muestra cuando el usuario realiza una acción distinta a la que se ha definido
en la aplicación.
• Sugerencia Puede utilizar leyendas de sugerencia para ayudar a los usuarios cuando no sean capaces de realizar una
tarea determinada. Las leyendas de sugerencia se muestran cuando el usuario desplaza el cursor del ratón sobre el
objeto.
Sugerencias para creación de leyendas de texto
A continuación, se indican algunas sugerencias para crear leyendas:
• Si la leyenda es sólo texto sobre la diapositiva, utilice el estilo de leyenda Transparente.
• No emplee fuentes que no estén disponibles en la mayoría de los equipos. Por ejemplo, si utiliza FF Confidential y
el usuario no dispone de ella en su equipo local, ésta se sustituirá por otra fuente.

68
USO DE ADOBE CAPTIVATE 4
Objetos y medios no interactivos
• Para crear una hoja de estilos, aplique formato a una leyenda y active la casilla de verificación Aplicar propiedades
a todas las leyendas de la película en el cuadro de diálogo Leyenda de texto. Todas las leyendas del archivo SWF o
las leyendas que cree utilizarán la fuente, la alineación y el estilo de leyenda que haya configurado.
• Las leyendas se pueden utilizar como un script en las narraciones. Cuando haga clic en el botón Audio de la barra
de herramientas principal para abrir el cuadro de diálogo Grabar audio, haga clic en la opción Notas de leyenda y
diapositiva. Si hay una leyenda adjunta a la diapositiva, podrá verla en el cuadro de diálogo Grabar audio como un
script.
• La narración de una leyenda añade un grado de accesibilidad adicional a la demostración. Al establecer el tamaño
del texto de una leyenda, tenga en cuenta que Adobe Captivate muestra las leyendas más grandes. Estas leyendas
pueden hacer que el texto parezca exagerado en la diapositiva. Para solucionar este problema, utilice un tamaño de
fuente que sea un par de puntos más pequeña de la que utilizaría normalmente. En Adobe Captivate el texto se
rasteriza y se trama. Éste es un problema habitual. Para evitarlo, no coloque texto claro sobre un fondo transparente
de una diapositiva que contenga un color de fondo oscuro y uniforme.
Propiedades de las leyendas de texto
Utilice el cuadro de diálogo Propiedades de una leyenda de texto para personalizarla.
El cuadro de diálogo Propiedades de las leyendas de texto tiene las fichas siguientes:
• Rótulo de texto
• Opciones
• Audio
• Tamaño y posición
Nota: Las opciones que cambie en este cuadro de diálogo se convertirán en la configuración predeterminada, utilizada
en todas las leyendas de texto que cree en adelante.
Ficha Rótulo de texto
Tipo de leyenda Muestra los tipos de leyenda disponibles en Adobe Captivate. Cada tipo tiene su nombre y su aspecto
se muestra en una pequeña imagen en miniatura.
Nota: Al añadir o modificar leyendas de texto, seleccione el tipo de leyenda antes de elegir un estilo o un formato de texto.
para que se conserven los cambios de estilo y formato del texto.
Estilo de leyenda , , , , Hay cinco tipos de leyenda disponibles. Muchos de los estilos contienen
leyendas de texto con llamadas direccionales. Puede seleccionar una leyenda para señalar en la dirección más
apropiada.
Fuente Fuente de la leyenda de texto.
Tamaño Tamaño de la fuente de la leyenda de texto.
Color de fuente Color de la fuente de la leyenda de texto.
Resaltado Color para resaltar el texto.
Insertar variable Añade una variable del sistema o definida por el usuario que actúa como un marcador de posición
del texto.
Mostrar opciones Propiedades de fuente del texto de la leyenda de texto. Con las distintas opciones, puede alinear
texto, darle formato e insertar símbolos.
Escriba aquí el texto de la leyenda El texto de la leyenda de texto que se muestra.

69
USO DE ADOBE CAPTIVATE 4
Objetos y medios no interactivos
Ficha Opciones
Nombre de elemento Especifique un nombre único para el objeto. Puede utilizar este nombre para definir las
condiciones de visibilidad del objeto.
• Visible Anule la selección de esta opción si desea que el objeto no sea visible en la diapositiva. El objeto se puede
hacer visible con la opción Mostrar. Para obtener más información, consulte “Control de la visibilidad de los objetos”
en la página 57.
Mostrar durante [tiempo] Tiempo durante el cual se muestra la leyenda de texto en la diapositiva. Seleccione una de
las opciones siguientes en el menú emergente:
• Tiempo específico Tiempo durante el cual la leyenda de texto aparece en la diapositiva. Defina el tiempo en
segundos escribiendo el valor en el campo, o mediante las flechas de desplazamiento.
• Resto de la diapositiva La leyenda de texto se muestra durante toda la diapositiva.
• Resto del proyecto La leyenda de texto se muestra durante todo el proyecto. Por ejemplo, puede utilizar esta opción
para mostrar una leyenda de texto con el nombre de la empresa.
Aparecer tras: [nº] segundos La leyenda de texto aparece en la diapositiva después del tiempo especificado.
Efecto Efecto de transacción para el cuadro resaltado. Puede aplicar el efecto de intensificación o atenuación, y
configurar el tiempo para estos efectos.
Entrada: [nº] segundos Tiempo que transcurre hasta que la leyenda se muestra completamente en la vista.
Salida: [nº] segundos Tiempo que transcurre hasta que la leyenda desaparece por completo.
Véase también
“Configuración de audio para objetos no interactivos” en la página 104
“Fijación del tamaño y la posición de los objetos no interactivos” en la página 105
Adición de texto y leyendas de texto
Adición de leyendas de texto
Si cambia la configuración en el cuadro de diálogo Propiedades de las leyendas de texto, se convertirá en la
configuración predeterminada. Cualquier leyenda de texto que cree utilizará la nueva configuración.
Procure no utilizar texto subrayado en las leyendas transparentes, ya que podría disminuir la calidad del texto al
visualizar el proyecto.
Si añade una leyenda de texto transparente, evite usar texto en negrita, ya que, en la mayoría de los monitores, el texto
normal aparece más claro que el texto en negrita.
1 En un proyecto abierto, seleccione la diapositiva a la que desee añadir una leyenda de texto.
2 Seleccione Insertar > Objetos estándar > Leyenda de texto. También puede hacer clic con el botón secundario en la
diapositiva, seleccionar Insertar en el menú desplegable y, a continuación, elegir Leyenda de texto.
3 Configure las distintas opciones de la leyenda de texto.

70
USO DE ADOBE CAPTIVATE 4
Objetos y medios no interactivos
4 En el menú Configuración puede seleccionar cómo aplicar al proyecto los cambios efectuados en las propiedades.
Para aplicar todos los cambios, seleccione Aplicar solamente las prop. modificadas. Para aplicar la configuración
completa de las leyendas de texto, seleccione Aplicar todas las propiedades. Puede aplicar la configuración de las
leyendas de texto solamente a la diapositiva actual o a todas las diapositivas. También puede aplicar la
configuración de las leyendas de texto a todas las leyendas o solamente a aquéllas que sean del mismo tipo que la
actual.
5 Seleccione Aplicar a todas para aplicar la configuración especificada en el menú Configuración a todas las
diapositivas.
Adición de texto sin formato a una diapositiva
Para añadir texto a la diapositiva sin que aparezca como una leyenda de texto, añada el texto como una leyenda de texto
transparente.
Nota: Procure no utilizar texto subrayado en las leyendas transparentes, ya que podría disminuir la calidad del texto al
visualizar el proyecto.
Tras añadir la leyenda de texto transparente, puede que le convenga combinarla con el fondo de la diapositiva.
1 En un proyecto abierto, seleccione la diapositiva a la que desee añadir una leyenda de texto transparente.
2 Seleccione Insertar > Objetos estándar > Leyenda de texto.
3 En el área Tipo de leyenda del cuadro de diálogo Propiedades de leyenda, seleccione [Transparente].
4 Cambie las opciones necesarias.
Para añadir un superíndice a una diapositiva, seleccione el texto y pulse Control + Mayús + “+”. Para añadir un
subíndice, seleccione el texto y pulse Control + “+”.
Inserción de texto como una variable
1 En un proyecto abierto, haga clic con el botón secundario en la leyenda de texto y seleccione Propiedades.
2 En la ficha Leyenda de texto, desplace el cursor hasta la posición del texto en la que desee insertar la variable.
3 Haga clic en el icono Insertar variable .
4 Seleccione una de las siguientes opciones del menú Tipo de variable:
• Para insertar una variable que haya creado anteriormente, seleccione Usuario. Seleccione la variable en el menú
Variables. Para obtener más información, consulte “Creación de variables definidas por el usuario” en la
página 155.
• Para insertar una variable del sistema, seleccione Sistema. Seleccione una variable del sistema del menú
Variables. Para filtrar variables del sistema de acuerdo con su categoría, seleccione la opción correspondiente en
el menú Ver por. Si no selecciona una categoría, se mostrarán todas las variables del sistema en el menú.
5 Para cambiar el número máximo de caracteres que puede admitir la variable, escriba un valor en el campo Longitud
máxima. Si el número de caracteres supera el valor especificado en este campo, no se mostrarán los caracteres
adicionales.
Nota: Los espacios también se tienen en cuenta en el recuento de caracteres.
6 Para crear una variable o cambiar los valores de una variable seleccionada, haga clic en el cuadro de diálogo
Acciones.
7 Haga clic en Aceptar.
Cuando muestre una vista preliminar del proyecto, el valor de la variable aparecerá dentro de la leyenda de texto.

71
USO DE ADOBE CAPTIVATE 4
Objetos y medios no interactivos
Añadir leyendas de texto automáticamente durante la grabación
Durante la grabación de proyectos, o de diapositivas adicionales para los proyectos, Adobe Captivate puede crear
leyendas de texto automáticamente basándose en la acción grabada. Por ejemplo, si graba la selección del menú
Archivo, Adobe Captivate puede añadir automáticamente a la misma diapositiva una leyenda con el texto “Seleccionar
el menú Archivo”.
Entre las acciones que generan leyendas de texto se incluyen las siguientes: seleccionar menús y elementos de menú,
pulsar botones, cambiar valores en ubicaciones, como listas, cuadros combinados o casillas de verificación, y abrir
ventanas secundarias.
1 En un proyecto abierto, seleccione Editar > Preferencias.
2 En el cuadro de diálogo Preferencias, seleccione Modos en el menú Grabación.
3 En el menú Modo, dentro del panel Grabación, seleccione el modo de grabación que desee utilizar para generar
leyendas de texto automáticamente.
4 Seleccione Añadir automáticamente leyendas de texto.
Cuando haya finalizado la grabación y se haya generado el proyecto (incluidas las leyendas de texto que se han creado
de forma automática), vea las diapositivas individualmente en el modo de edición para observar las leyendas.
Nota: Adobe Captivate puede generar leyendas de texto automáticamente para todos los elementos de la interfaz de
usuario estándar de Windows. No obstante, puede que no admita elementos de la interfaz de usuario no estándar, como
el texto de los menús de aplicaciones creadas con Delphi®.
Edición de leyendas de texto
Edición de una leyenda de texto
Cuando cambie el tamaño de una leyenda de texto, recuerde que no puede ser más pequeña que el mapa de bits
utilizado para crearla. Por ejemplo, el estilo de leyenda de texto “Tableta” utiliza mapas de bits de un tamaño
aproximado de 18 píxeles (ancho) x 16 píxeles (alto), por lo que no se puede disminuir su tamaño a 15 x 12 píxeles.
No obstante, el tamaño de los mapas de bits de las leyendas sí se puede aumentar. Si necesita utilizar leyendas de texto
de tamaño muy pequeño, considere el uso de leyendas personalizadas.
Para editar una leyenda de texto, haga clic con el botón secundario en ella y seleccione Propiedades. Realice los cambios
necesarios de la leyenda de texto en el cuadro de diálogo Propiedades.
Si una diapositiva detallada contiene leyendas de texto y otros objetos, puede que le convenga convertir la leyenda de
texto en parte permanente del fondo.
Copia de leyendas de texto
Puede copiar y pegar leyendas de texto desde una diapositiva a otra. Esto le permitirá ahorrar mucho tiempo, sobre
todo si utiliza la misma leyenda de texto en varias diapositivas.
1 En un proyecto abierto, seleccione la diapositiva que contenga la leyenda de texto que desee copiar.
2 Haga clic con el botón secundario del ratón en la leyenda de texto y seleccione Copiar.
3 Desplácese a la diapositiva donde desee pegar la leyenda.
4 Haga clic con el botón secundario en la diapositiva y seleccione Pegar objeto.
Puede copiar y pegar varias leyendas de texto a la vez. Para seleccionar varias leyendas, pulse la tecla Control y
haga clic en ellas. Haga clic con el botón secundario en una de las leyendas seleccionadas y elija Copiar.

72
USO DE ADOBE CAPTIVATE 4
Objetos y medios no interactivos
Desplazamiento y cambio de tamaño de las leyendas de texto
Puede cambiar el tamaño de las leyendas de texto automática o manualmente, así como desplazarlas a otras posiciones
en la diapositiva. Para desplazar las leyendas de texto de una diapositiva, selecciónelas y arrástrelas hasta la nueva
ubicación.
Nota: Cuando cambie el tamaño de una leyenda de texto, recuerde que no puede ser más pequeña que el mapa de bits
utilizado para crearla. Por ejemplo, el estilo de leyenda “Tableta” utiliza mapas de bits de un tamaño aproximado de 18
píxeles (ancho) x 16 píxeles (alto), por lo que no se puede disminuir su tamaño a 15 x 12 píxeles. No obstante, el tamaño
de los mapas de bits de las leyendas sí puede aumentarse. Si necesita utilizar leyendas de tamaño muy pequeño, considere
el uso de leyendas personalizadas.
Cambio de tamaño de una leyenda de texto manualmente
Para cambiar manualmente el tamaño de una leyenda de texto, selecciónela y desplace el puntero del ratón sobre los
controladores de selección. Cuando el puntero se convierta en un controlador de cambio de tamaño, arrastre el ratón
para cambiar el tamaño del objeto.
Cambio de tamaño de leyendas de texto automáticamente
Adobe Captivate puede cambiar automáticamente el tamaño de una leyenda de texto en función de la cantidad de texto
que contiene. Si edita el texto, se cambiará el tamaño de la leyenda para ajustarse al texto que se ha modificado. Esto le
permite mantener fácilmente leyendas de texto equilibradas y proporcionadas.
1 En un proyecto abierto, seleccione Editar > Preferencias.
2 En el panel Categoría, seleccione Valores predet. en el menú Configuración global.
3 En el panel Configuración global, seleccione Leyendas de tamaño automático.
Cambio de orden de las leyendas de texto mediante la Cronología
Adobe Captivate le permite utilizar un gran número de leyendas en cada diapositiva. Puede especificar el orden de
aparición de las mismas por medio de la opción Cronología. Esta opción le permite ajustar con total precisión la
temporización de todos los objetos de una diapositiva, incluidas las leyendas.
1 En un proyecto abierto, desplácese a la diapositiva que contenga las leyendas cuyo orden desea cambiar.
2 Haga clic en la barra separadora para mostrar la cronología. Para expandir la cronología, haga clic en la flecha de
visualización.
3 Cambie el orden y la temporización de las leyendas como sea preciso.
• Por ejemplo, mueva el ratón sobre el borde izquierdo o derecho de una leyenda sobre la cronología hasta que
aparezca el cursor que permite cambiar el tamaño. A continuación, arrastre el borde izquierdo o derecho. Esto
cambiará el momento en que la leyenda aparece o desaparece y cuánto tiempo se muestra.
• Como alternativa, supongamos que una leyenda y su diapositiva aparecen al mismo tiempo, pero quiere que
haya un ligero retraso. Para conseguir este efecto, mueva el cursor por el centro de la leyenda sobre la cronología
hasta que aparezca el cursor en forma de mano. A continuación, arrastre la leyenda completa de modo que el
borde izquierdo quede alineado con 2s (2 segundos de retraso) o con 4s (4 segundos de retraso) en el
encabezado.

73
USO DE ADOBE CAPTIVATE 4
Objetos y medios no interactivos
4 Si dos leyendas se superponen en la diapositiva, seleccione la leyenda que desea que aparezca delante definiendo el
orden de apilamiento. Para cambiar el orden de apilamiento, mueva las leyendas hacia atrás o hacia delante con
respecto a la diapositiva Escenario. Lo más importante que hay que tener en cuenta es que las leyendas situadas
detrás de la fase aparecen detrás de las demás leyendas. Utilice uno de los siguientes métodos para definir el orden
de apilamiento:
• En Editar vista, haga clic con el botón secundario del ratón en la diapositiva y seleccione una de las opciones de
orden de las leyendas. Si es preciso, haga clic con el botón secundario del ratón en otras leyendas de la diapositiva
y defina su orden.
• Dentro de Editar vista, seleccione una leyenda. En la barra de herramientas de Editar vista (junto a Propiedades
de la diapositiva), haga clic en Poner delante los objetos seleccionados en orden Z o en Enviar hacia atrás los
objetos seleccionados en orden Z.
• En Editar vista, sobre Cronología, mueva el cursor por una leyenda hasta que aparezca el puntero con forma de
mano. Arrastre la leyenda hacia arriba o hacia abajo para cambiar su posición en el orden de apilamiento. Al
mover una leyenda hacia arriba en el orden de apilamiento, se mueve a la parte delantera de la fase. Si se mueve
una leyenda hacia abajo, pasa a estar detrás de la fase.
Leyendas en otros idiomas
Adición de idiomas para las leyendas de texto
Si lo desea, puede incorporar otros idiomas a la lista de los que se utilizan para grabar leyendas de texto, que aparece
en el cuadro de diálogo Grabación. Las leyendas de texto asociadas a eventos se guardan como archivos
CaptureTextTemplates_<idioma>.rdl en el directorio \\Archivos de programa\Adobe\Adobe Captivate 4. Por
ejemplo, el archivo RDL de chino simplificado es CaptureTextTemplates_Chinese-Simplified.rdl. Estos archivos
pueden utilizarse para grabar leyendas de texto en el idioma que corresponda.
Grabación de leyendas de texto en otro idioma
1 Abra el Explorador de Windows y desplácese al directorio \\Archivos de programa\Adobe\Adobe Captivate
<número de versión>.
2 Copie un archivo con la extensión RDL.
3 Pegue el archivo en la misma ubicación y cámbiele el nombre según el idioma elegido. Por ejemplo, si desea realizar
la grabación en polaco, dé al archivo el nombre siguiente: CaptureTextTemplates_Polish.rdl.
4 Abra el archivo RDL en un editor de texto.
5 En las etiquetas Object Name y Event Name, modifique los atributos DefaultTemplate y Template en consonancia
con el idioma elegido.
6 Guarde el archivo.
7 Seleccione Archivo > Grabar/crear > Nuevo proyecto para abrir el cuadro de diálogo Grabación.
8 Establezca las preferencias de grabación.
9 Haga clic en Avanzado.
10 Seleccione el idioma que acaba de agregar en el menú emergente Leyendas en.
11 Haga clic en Grabar.
Las leyendas de texto se crearán en el idioma especificado.

74
USO DE ADOBE CAPTIVATE 4
Objetos y medios no interactivos
Escribir texto en otro idioma
1 Abra el Panel de control de Microsoft Windows y haga doble clic en el icono Configuración regional y de idioma.
Se abrirá el cuadro de diálogo de opciones de Configuración regional y de idioma.
2 Haga clic en la ficha Idiomas.
3 Haga clic en el botón Detalles.
4 En la ficha Configuración del cuadro de diálogo Servicios de texto e idiomas del dispositivo de entrada, haga clic en
el botón Agregar.
5 En el cuadro de diálogo Agregar idioma de entrada, seleccione un idioma en la lista Idioma de dispositivo de
entrada.
6 Haga clic en Aceptar. El idioma seleccionado se incluirá en la lista Servicios instalados
7 Seleccione el idioma que desee en la lista Idioma predeterminado del dispositivo de entrada.
8 Haga clic en Aplicar y, a continuación, en Aceptar para guardar los cambios realizados y cierre el cuadro de diálogo
Servicios de texto e idiomas del dispositivo de entrada.
9 Haga clic en la ficha Opciones regionales y elija el idioma que seleccionó en la lista Idioma predeterminado del
dispositivo de entrada.
10 Haga clic en Aplicar y, a continuación, en Aceptar para guardar los cambios y cerrar el cuadro de diálogo de
opciones de Configuración regional y de idioma. Aparecerá en el escritorio del equipo la Barra de idioma o Editor
de métodos de entrada (IME).
11 Agregue contenido al archivo RDL. El texto aparece en el idioma seleccionado.
Si cambia el idioma en la lista Idioma predeterminado del dispositivo de entrada y en la ficha Opciones regionales,
el idioma seleccionado en la Barra de idioma también cambiará automáticamente.
Localización de las leyendas de texto
Si está localizando un proyecto que contiene leyendas de texto, puede exportar las leyendas para hacer el proceso más
fácil.
1 Cree la versión inicial (“idioma original”) del proyecto, incluidas todas las leyendas de texto necesarias.
2 Abra el proyecto finalizado.
3 Seleccione Archivo > Exportar > Leyendas del proyecto y subtítulos opcionales.
4 De manera predeterminada, el archivo Word (DOC) se guarda en la carpeta Mis documentos\Mis proyectos de
Adobe Captivate. Si lo desea, puede cambiar esta ubicación. Además, al archivo de Word se le asigna el nombre
[Nombre de proyecto] Captions.doc. Si es necesario, puede cambiar el nombre del archivo haciendo clic
directamente en el cuadro de texto Nombre de archivo e introduciendo un nombre nuevo. (Conserve la extensión
.doc del nombre de archivo). Haga clic en Guardar.
5
Se genera el archivo de Word con el nombre especificado y se guarda en la ubicación seleccionada. Se abre un cuadro
de diálogo para preguntarle si desea examinar el documento. Haga clic en Sí para ver el documento en Word.
6 El documento de Word contiene el ID de diapositiva, el ID de elemento, el texto de la leyenda original y el número
de la diapositiva. Puede cambiar el texto de la leyenda en la columna Datos de la leyenda de texto actualizada.
Proporcione una copia del documento de Word al localizador/traductor.
7 El localizador/traductor abre el documento de Word y edita directamente el texto de la leyenda en la columna Datos
de la leyenda de texto actualizada del documento, en la que sustituye el texto en el idioma original por el nuevo
texto.

75
USO DE ADOBE CAPTIVATE 4
Objetos y medios no interactivos
8 Mientras el localizador traduce el texto, haga una copia del proyecto de Adobe Captivate original para el nuevo
idioma.
Nota: En la copia del proyecto original, mantenga las leyendas de texto originales (el idioma de origen) en el nuevo
proyecto. Las leyendas originales cumplen el papel de marcadores de posición y serán sustituidas al importar las
nuevas leyendas (ya traducidas).
9 Cuando se hayan traducido las leyendas de texto, abra la copia del proyecto creada en el paso 8.
10 Seleccione Archivo > Importar > Leyendas del proyecto y subtítulos opcionales.
11 Desplácese al archivo de Word (DOC) que contiene las leyendas de texto traducidas, selecciónelo y haga clic en
Abrir.
12 Se importarán al proyecto las nuevas leyendas de texto traducidas conservando el formato original. Aparece un
cuadro de diálogo con un mensaje que indica el éxito de la importación. Haga clic en Aceptar.
13 Pruebe las nuevas leyendas de texto abriendo varias diapositivas en Editar vista para leer el nuevo texto.
Creación de estilos personalizados para las leyendas de texto
Puede crear estilos de leyenda de texto personalizados para los proyectos de Adobe Captivate en un programa de
gráficos como Adobe® Fireworks® o Adobe® Photoshop®.
Las leyendas de texto personalizadas deben estar en formato BMP (mapa de bits). Normalmente, las leyendas de texto
de Adobe Captivate tienen asociadas cinco imágenes de mapa de bits.
Asignación de nombres a los estilos personalizados de las leyendas de texto
Cuando cree estilos de leyenda de texto personalizados, siga siempre las convenciones de nomenclatura correctas. Los
estilos de leyenda tienen nombres únicos, que deben encontrarse al principio de cada nombre de archivo de mapa de
bits asociado. Por ejemplo, si crea un estilo de leyenda de texto llamado “Brightblue”, deberá asignar los siguientes
nombres a las cinco imágenes de mapa de bits que constituyen el nuevo estilo:
• Brightblue1.bmp, una imagen sin llamadas
• Brightblue2.bmp, una imagen con una llamada a la derecha o en la parte superior derecha
• Brightblue3.bmp, una imagen con una llamada a la izquierda o en la parte superior izquierda
• Brightblue4.bmp, una imagen con una llamada en la parte inferior derecha
• Brightblue5.bmp, una imagen con una llamada en la parte inferior izquierda
Almacenamiento de los estilos personalizados de las leyendas de texto
Todas las imágenes de mapa de bits de un estilo de leyenda de texto personalizado deben estar almacenadas en la
carpeta de leyendas de Adobe Captivate (en C:\Archivos de Programa\Adobe\Adobe Captivate 4\Gallery\Captions).
Cuando añada los cinco nuevos mapas de bits a la carpeta de leyendas, Adobe Captivate reconocerá los archivos como
un nuevo estilo de leyenda de texto. La próxima vez que añada una leyenda de texto nueva, el nuevo estilo
personalizado aparecerá en la lista de estilos de leyenda de texto.
Creación de texto personalizado para los estilos de las leyendas
Pueden crearse estilos personalizados para el texto de las leyendas de texto. Las preferencias indicadas sólo tendrán
efecto si no se ha definido previamente un estilo para las leyendas de texto.
1 Desplácese a la carpeta \\Archivos de programa\Adobe\Adobe Captivate 4\Gallery\Captions y abra el archivo
fonts.ini en un editor de texto.

76
USO DE ADOBE CAPTIVATE 4
Objetos y medios no interactivos
2 Siga el procedimiento que se describe en el archivo para modificar el estilo de la leyenda de texto.
3 Guarde el archivo.
4 En un proyecto abierto de Adobe Captivate, seleccione Insertar > Objetos estándar > Leyenda de texto.
5 En Tipo de leyenda, seleccione la leyenda que acaba de personalizar.
El texto del área de texto cambiará al estilo indicado.
6 Edite el texto del área de texto.
7 Haga clic en Aceptar.
Cambio de la alineación del texto en las leyendas de texto personalizadas
A veces, el texto de las leyendas de texto personalizadas puede aparecer mal alineado. Para resolver este problema,
configure los márgenes izquierdo, derecho, superior e inferior.
Los cinco estilos de leyenda de texto requieren una configuración de márgenes distinta, puesto que el texto aparece en
posiciones ligeramente diferentes en cada leyenda de texto.
La configuración de márgenes se almacena en un archivo de texto con la extensión .fcm. Puede crear y editar los
archivos FCM en el Bloc de notas o en WordPad.
1 En el Explorador de Windows, desplácese a C:\Archivos de programa\Adobe\Adobe Captivate 4\Gallery\Captions.
En esta carpeta se encuentran todos los archivos BMP de las leyendas de texto y los archivos FCM correspondientes.
2 Haga clic con el botón secundario del ratón en el archivo FCM que desee editar y seleccione Abrir con.
3 Seleccione Bloc de notas o WordPad.
4 Edite los valores siguientes como sea preciso.
• Margen izquierdo es el número de píxeles entre el lado izquierdo del mapa de bits y el texto.
• Margen derecho es el número de píxeles entre el lado derecho del mapa de bits y el texto.
• Margen superior es el número de píxeles entre la parte superior del mapa de bits y el texto.
• Margen inferior es el número de píxeles entre la parte inferior del mapa de bits y el texto.
5 Optativo: si es necesario, puede editar el valor de Margen X y Margen Y. Esto puede ser importante a la hora de
añadir leyendas automáticamente.
• Margen X es el número de píxeles en dirección horizontal desde la esquina más próxima a la punta de la llamada
de la leyenda.
• Margen Y es el número de píxeles en dirección vertical desde la esquina más próxima a la punta de la llamada
de la leyenda.
Nota: La esquina más próxima se identifica en el archivo abierto en el Bloc de notas o en WordPad en “Esquina”.
Por ejemplo, Esquina=derecha, superior.
6 En el menú Archivo, elija Guardar.
Es posible que se abra un cuadro de diálogo para preguntarle si desea reemplazar el archivo original. Haga clic en Sí.
7 Cierre del programa (Bloc de notas o WordPad).
Sugerencias para el diseño de las leyendas de texto personalizadas
Colores No emplee colores transparentes para las leyendas. El píxel superior izquierdo determina el color que es
transparente. Por ejemplo, si el color del píxel superior izquierdo es amarillo, todo lo que tenga ese mismo color se

77
USO DE ADOBE CAPTIVATE 4
Objetos y medios no interactivos
mostrará transparente en la leyenda de texto. Asimismo, la propia leyenda de texto puede tener un fondo degradado,
pero el área que la circunda (“detrás”) debe ser de color sólido.
Suavizado No suavice los bordes de las leyendas de texto. Las leyendas de texto aparecerán en capturas de pantalla
diferentes y el suavizado puede causar un efecto de aureola irregular en algunas pantallas.
Importación y exportación de leyendas de texto
Importación de leyendas de texto
Puede importar leyendas de texto desde archivos DOC. En primer lugar, exporte las leyendas de texto desde un
proyecto de Adobe Captivate. Adobe Captivate crea un archivo DOC, conservando todo el formato de las leyendas de
texto. Con las leyendas de texto en formato DOC, puede efectuar cambios en el texto y el formato en un programa de
tratamiento de textos. Después, puede importar las leyendas otra vez en el proyecto Adobe Captivate, siguiendo los
pasos que se indican a continuación.
Nota: Cuando exporte leyendas de texto a un archivo DOC, recuerde que sólo podrá volver a importar el archivo en el
proyecto original.
Importar y exportar leyendas de texto a un archivo o desde un archivo DOC puede ser útil en algunas situaciones. Por
ejemplo, si tiene que editar varias leyendas, es más fácil y rápido trabajar con archivos DOC en lugar de desplazarse de
una diapositiva a otra.
1 En un proyecto abierto que contenga leyendas de texto, seleccione Archivo > Exportar > Leyendas del proyecto y
subtítulos opcionales.
2 Efectúe los cambios que necesite mientras las leyendas están en formato DOC (en la columna Datos de la leyenda
de texto actualizada) y guarde el archivo DOC.
3 Seleccione Archivo > Importar > Leyendas del proyecto y subtítulos opcionales.
4 Seleccione el archivo DOC que contenga las leyendas de texto exportadas.
5 Haga clic en Abrir.
6 Se abre un cuadro de diálogo de información, que confirma el éxito de la importación. Haga clic en Aceptar.
Exportación de leyendas de texto
Si tiene instalado Microsoft Word en el equipo, podrá exportar las leyendas de texto de un proyecto de Adobe
Captivate a un archivo DOC. Todas las opciones de formato de Adobe Captivate se conservarán en las leyendas de
texto abiertas en el archivo DOC. Realice cambios en el texto y en el formato de las leyendas de texto mientras están
en formato DOC. A continuación, impórtelas de nuevo al proyecto de Adobe Captivate.
Nota: Cuando exporte leyendas de texto a un archivo DOC, recuerde que sólo podrá volver a importar el archivo en el
proyecto original.
La exportación de leyendas de texto puede ser útil en varias situaciones:
• Si desea grabar y añadir voz en "off" a una narración y crear un script, las leyendas de texto exportadas pueden
proporcionar la base del script.
• Si desea proporcionar instrucciones paso a paso impresas, puede exportar las leyendas de texto e imprimir el
archivo DOC.
• Si necesita localizar un proyecto, puede exportar las leyendas de texto a un archivo DOC y suministrárselo a un
traductor.
1 En un proyecto abierto, seleccione Archivo > Exportar > Leyendas del proyecto y subtítulos opcionales.

78
USO DE ADOBE CAPTIVATE 4
Objetos y medios no interactivos
2 En el cuadro de diálogo Guardar como, escriba el nombre del nuevo archivo DOC.
Tome nota del directorio predeterminado donde se guarda el archivo Si lo desea, también puede guardar el archivo
en otro directorio.
3 Haga clic en Guardar.
4 Las leyendas de texto del proyecto se convierten al formato DOC. Se abre un cuadro de diálogo para confirmar la
exportación de las leyendas a Word y para preguntarle si desea ver el documento. Haga clic en Sí.
5 Se abre en Word un archivo DOC que contiene el texto de las leyendas. Efectúe los cambios que sean necesarios en
la columna Datos de la leyenda de texto actualizada. También se incluye el número de diapositiva a modo de
referencia.
6 Guarde el documento.
Restauración de la configuración predeterminada de las leyendas de texto
Si ha cambiado el aspecto de las leyendas de texto, puede restaurar la configuración de las leyendas de texto a sus
valores predeterminados. (por ejemplo, si cambia la fuente de las leyendas de texto a Times New Roman y el color de
la fuente a verde, haga clic en Restaurar valores predeterminados para cambiar la fuente de nuevo a la fuente
predeterminada Arial y el color al color predeterminado azul).
1 En un proyecto abierto, seleccione Editar > Preferencias.
2 En el panel Categoría, seleccione Modos en el menú Grabación.
3 En el menú Grabación, en el área Modos, haga clic en Restaurar valores predeterminados.
Leyendas dinámicas
Las leyendas dinámicas se utilizan para mostrar la leyenda sólo cuando el usuario desplaza el ratón sobre un área
designada de la diapositiva. Están formadas por una leyenda y un rectángulo que marca el área designada, y que
también se denomina área dinámica. La leyenda aparece cuando el usuario desplaza el ratón sobre el área dinámica en
tiempo de ejecución.
En el cuadro de diálogo Propiedades puede personalizar las siguientes opciones del área dinámica:
Color de marco Color de borde del área dinámica.
Color de relleno Color de relleno del área dinámica.
Ancho de marco Grosor del borde del área dinámica.
Transparencia de relleno Grado de transparencia del color de relleno. Un valor del 10% es menos transparente (más
opaco) que uno del 90%.
Llenar el área exterior Seleccione esta opción para llenar el área exterior a los límites del área dinámica con el color
seleccionado en Color de relleno. Si selecciona esta opción, no se aplicará color al área incluida dentro del área
dinámica.
Nota: Al publicar el proyecto o en la vista preliminar puede observar el color de relleno alrededor del área dinámica.
Las demás fichas del cuadro de diálogo Propiedades son parecidas a las de las leyendas de texto. Para obtener más
información, consulte “Leyendas de texto” en la página 67.
Vista preliminar En esta ventana se muestra la configuración seleccionada en la sección Aspecto.

79
USO DE ADOBE CAPTIVATE 4
Objetos y medios no interactivos
Adición de leyendas dinámicas
1 En la Vista de guión gráfico de un proyecto abierto, seleccione la diapositiva a la que desee añadir una leyenda
dinámica.
2 Seleccione Insertar > Objetos estándar > Leyenda dinámica.
3 En el cuadro de diálogo Leyenda dinámica configure las opciones de la leyenda. Consulte “Propiedades de las
leyendas de texto” en la página 68 para obtener más información.
4 Haga clic en Aceptar. La leyenda de texto y el área dinámica aparecerán en la diapositiva.
5 Haga clic con el botón secundario en el área dinámica y seleccione Propiedades. Configure las propiedades para el
área dinámica.
6 Para ajustar el área dinámica a los bordes de un objeto, pulse Alt y desplace el área dinámica sobre ese objeto.
7 En el menú Configuración puede seleccionar cómo aplicar al proyecto los cambios efectuados en las propiedades.
Para aplicar todos los cambios, seleccione Aplicar solamente las prop. modificadas. Para aplicar la configuración
completa de las leyendas dinámicas, seleccione Aplicar todas las propiedades. Puede aplicar la configuración de las
leyendas dinámicas solamente a la diapositiva actual o bien a todas ellas. También puede aplicar la configuración
de las leyendas dinámicas a todas las leyendas o solamente a aquellas que sean del mismo tipo que la actual.
Nota: Las opciones que cambie en este cuadro de diálogo se convertirán en la configuración predeterminada que se
utilizará en todas las leyendas dinámicas que cree en adelante.
8 Seleccione Aplicar a todas para aplicar la configuración especificada en el menú Configuración a todas las
diapositivas.
9 Haga clic en Aceptar.
Edición del área dinámica
Las leyendas y las imágenes dinámicas están formadas por una leyenda o imagen y un área dinámica (el área
“interactiva”). El área dinámica define el lugar donde debe estar el ratón para que aparezca la leyenda o la imagen.
1 Abra un proyecto de Adobe Captivate.
2 En la Vista de guión gráfico, seleccione la diapositiva que contiene la imagen o leyenda dinámica.
• Para cambiar el tamaño del área dinámica, haga clic en uno de los controladores de tamaño y arrastre.
• Para desplazar el área dinámica a otro lugar, pase el ratón sobre el área dinámica hasta que aparezca el cursor en
forma de mano. Arrastre el cuadro hasta la ubicación que desee.
• Para modificar los atributos del área dinámica, haga clic con el botón secundario y seleccione Propiedades.
Realice los cambios necesarios en el cuadro de diálogo Propiedades.
Convertir información sobre herramientas en leyendas dinámicas
Mientras graba un proyecto nuevo o diapositivas adicionales para un proyecto ya existente, puede configurar una
opción de grabación que obligue a Adobe Captivate a convertir las informaciones sobre herramientas en leyendas
dinámicas. Si selecciona esta opción, Adobe Captivate creará una leyenda dinámica para cada información sobre
herramientas que se seleccione durante la grabación.
Convertir una información sobre herramientas en leyenda dinámica es un método sencillo para crear
automáticamente una leyenda apropiada y descriptiva para las acciones que tienen lugar en un proyecto.
1 En un proyecto abierto, seleccione Editar > Preferencias.
2 En el cuadro de diálogo Preferencias, seleccione Modos en el menú Grabación.

80
USO DE ADOBE CAPTIVATE 4
Objetos y medios no interactivos
3 Seleccione Convertir información sobre herramientas en leyendas dinámicas.
4 Haga clic en Aceptar.
5 Haga clic en Grabar para iniciar la grabación de un proyecto nuevo y convertir automáticamente la información
sobre herramientas en leyendas dinámicas.
Véase también
“Configuración de audio para objetos no interactivos” en la página 104
“Fijación del tamaño y la posición de los objetos no interactivos” en la página 105
Cuadros resaltados
Utilice los cuadros resaltados para señalar áreas dentro de una diapositiva. Los cuadros resaltados centran la
atención del usuario en las áreas necesarias de la diapositiva.
Propiedades de los cuadros resaltados
Utilice el cuadro de diálogo Propiedades del cuadro resaltado para personalizarlo.
El cuadro de diálogo Propiedades de los cuadros resaltados tiene las fichas siguientes:
• Cuadro resaltado
• Opciones
• Audio
• Tamaño y posición
Ficha Cuadro resaltado
Color de marco Color del borde del cuadro resaltado.
Color de relleno Color del relleno del cuadro resaltado.
Ancho de marco Grosor del borde del cuadro resaltado.
Transparencia de relleno Grado de transparencia del color de relleno. Seleccione un valor entre 0 y 100%. Un valor
del 10% es menos transparente (más opaco) que uno del 90%.
Llenar el área exterior Rellena el área exterior a los límites del cuadro resaltado con el color seleccionado en Color de
relleno. Si selecciona esta opción, no se aplicará color al área incluida dentro del cuadro resaltado.
Nota: Al publicar el proyecto o en la vista preliminar puede observar el color de relleno alrededor del cuadro resaltado.
Vista preliminar Muestra la configuración seleccionada en el área Aspecto.
Ficha Opciones
Nombre de elemento Especifique un nombre único para el objeto. Puede utilizar este nombre para definir las
condiciones de visibilidad del objeto.
• Visible Anule la selección de esta opción si desea que el objeto no sea visible en la diapositiva. El objeto se puede
hacer visible con la opción Mostrar. Para obtener más información, consulte “Control de la visibilidad de los objetos”
en la página 57.

81
USO DE ADOBE CAPTIVATE 4
Objetos y medios no interactivos
Mostrar durante [tiempo] Especifica el período de tiempo durante el cual se muestra el cuadro resaltado en la
diapositiva.
Aparecer tras: [nº] segundos El cuadro resaltado aparece en la diapositiva después del tiempo especificado.
Efecto Efecto de transacción para el cuadro resaltado. Puede aplicar el efecto de intensificación o atenuación, y
configurar el tiempo para estos efectos.
• Entrada: [nº] segundos Tiempo que transcurre hasta que el cuadro resaltado se muestra completamente en la vista.
• Salida: [nº] segundos Tiempo que transcurre hasta que el cuadro resaltado desaparece por completo.
Adición de cuadros resaltados
1 En el modo de edición, abra la diapositiva a la que desee añadir el cuadro resaltado.
2 Seleccione Insertar > Objetos estándar > Cuadro resaltado.
3 Configure las distintas opciones del cuadro resaltado.
4 En el menú Configuración puede seleccionar cómo aplicar al proyecto los cambios efectuados en las propiedades.
Para aplicar todos los cambios, seleccione Aplicar solamente las prop. modificadas. Para aplicar la configuración
completa de los cuadros resaltados, seleccione Aplicar todas las propiedades. Puede aplicar la configuración de los
cuadros resaltados solamente a la diapositiva actual o a todas las diapositivas.
Nota: Las opciones que cambie en este cuadro de diálogo se convertirán en la configuración predeterminada, utilizada
en todos los cuadros resaltados que cree en adelante.
5 Seleccione Aplicar a todas para aplicar la configuración especificada en el menú Configuración a todas las
diapositivas.
6 Haga clic en Aceptar.
Aparecerá el cuadro resaltado en la diapositiva.
Véase también
“Configuración de audio para objetos no interactivos” en la página 104
“Fijación del tamaño y la posición de los objetos no interactivos” en la página 105
Ratón
Cambio de las propiedades del ratón
Estas propiedades se pueden cambiar en el cuadro de diálogo Propiedades. El cuadro de diálogo Propiedades tiene dos
fichas: Opciones y Temporización.
Ficha Opciones
Lista de punteros del ratón disponibles Muestra los punteros disponibles. Haga clic en Examinar
para seleccionar un archivo personalizado (con el formato de archivo CUR).
Doble tamaño del ratón Duplica el tamaño del puntero.
Mostrar clic del ratón Añade un efecto de clic visual al movimiento del ratón.

82
USO DE ADOBE CAPTIVATE 4
Objetos y medios no interactivos
Valores predeterminados Se muestra una pequeña y rápida ráfaga de color cuando el usuario hace clic sobre la
diapositiva. Puede seleccionar un color para esta ráfaga.
Personalizado Elija esta opción para usar un archivo SWF como efecto visual de los clics. Adobe Captivate incluye dos
efectos que puede utilizar. Para probarlos, haga clic en el menú emergente, seleccione uno y, a continuación, haga clic
en Reproducir. Puede ver el efecto en la pequeña ventana de vista preliminar situada a la derecha.
Sonido del clic del ratón Seleccione esta opción para reproducir un sonido cuando el puntero del ratón llegue a su
destino. Haga clic en el menú emergente para seleccionar un sonido (Un clic o Doble clic). También puede hacer clic
en Examinar para seleccionar otro sonido.
Ruta recta del puntero Seleccione esta opción para que el puntero siga una línea recta entre sus puntos inicial y final
(de forma predeterminada, el ratón sigue una ruta curva, que da una sensación de movimiento más realista; puede
cambiarla a una línea recta, por ejemplo, si el proyecto hace una demostración de cómo se dibuja una línea en un
programa de gráficos).
Reducir la velocidad antes de hacer clic Elija esta opción para ralentizar el movimiento del ratón antes de hacer clic.
Esta opción es útil para las rutas del ratón largas que describan un movimiento rápido y se detengan repentinamente.
Véase también
“Configuración de audio para objetos no interactivos” en la página 104
“Fijación del tamaño y la posición de los objetos no interactivos” en la página 105
Ficha Temporización
Intervalo de visualización El tiempo durante el que se muestra el puntero en la diapositiva.
Aparecer tras Retraso entre la primera aparición de la diapositiva y la primera aparición del puntero de la diapositiva.
Punteros
Cambio de la forma del puntero
Puede cambiar el puntero para una diapositiva o un proyecto determinado. Para la imagen del puntero puede
seleccionar cualquier puntero del sistema o cualquier archivo CUR existente. Abra un proyecto de Adobe Captivate
en la Vista de guión gráfico o Editar vista. En el menú Diapositiva, seleccione Ratón > Usar el puntero de ratón actual
para todas las diapositivas.
Nota: Es posible que algunos punteros de otras aplicaciones no se muestren correctamente en Adobe Captivate.
1 En un proyecto abierto, abra la diapositiva que desee en Editar vista.
2 Seleccione Diapositiva > Ratón > Punteros del proyecto o diapositiva > Ratón > Punteros de tema actuales.
3 En el menú, seleccione una nueva forma para el puntero.
Nota: Las opciones del menú emergente Punteros de tema actuales pertenecen al tema de Windows seleccionado
actualmente. Si cambia el tema de Windows, también cambiarán las opciones de este menú. Dado que los archivos
de punteros están incluidos en el proyecto de Adobe Captivate, los usuarios no necesitan tener instalado el tema de
Windows seleccionado.
Selección de un puntero personalizado
1 En un proyecto abierto, abra la diapositiva que desee en Editar vista.

83
USO DE ADOBE CAPTIVATE 4
Objetos y medios no interactivos
2 Realice una de las acciones siguientes:
• Seleccione Diapositiva > Ratón > Punteros del proyecto > Examinar.
• Seleccione Insertar > Ratón, y haga clic en Examinar en el cuadro de diálogo Propiedades del ratón.
3 Seleccione un puntero personalizado en la lista.
4 Haga clic en Abrir.
Cambio de tamaño del puntero
Puede duplicar el tamaño del puntero del ratón. Los punteros de gran tamaño resaltan los movimientos del ratón y
son útiles para crear proyectos accesibles.
El tamaño del puntero se establece en cada diapositiva, es decir, puede decidir concretamente qué diapositivas
requieren un tamaño del puntero más grande.
1 En un proyecto abierto, abra la diapositiva que contenga el puntero en Editar vista.
2 Seleccione Diapositiva > Ratón > Propiedades.
3 En el cuadro de diálogo Propiedades del ratón, seleccione la ficha Opciones. La opción siguiente también está
disponible en la ficha Opciones:
Doble tamaño del ratón Duplica el tamaño del puntero.
4 Haga clic en Aceptar.
Se muestra en la diapositiva el cursor del ratón al doble de su tamaño.
Nota: Para cambiar el tamaño del puntero de un ratón ya añadido, haga doble clic en la diapositiva para abrir el
cuadro de diálogo Propiedades del ratón.
Nota: Para restaurar el tamaño original del puntero, siga los pasos anteriores y anule la selección de Doble tamaño
del ratón.
Ocultar el puntero en una diapositiva individual
1 En un proyecto abierto, abra una diapositiva en Editar vista.
2 Realice una de las acciones siguientes:
• Seleccione Diapositiva > Ratón > Mostrar ratón.
• Haga clic con el botón secundario y seleccione Mostrar ratón.
Ocultar el puntero en el proyecto completo
1 En un proyecto abierto, seleccione Editar > Preferencias.
2 En el panel Categoría, expanda Proyecto y seleccione Publicar configuración.
3 En el panel Publicar configuración, anule la selección de la opción Incluir ratón.
Cambio de los movimientos del ratón
Puede cambiar los movimientos del ratón en diapositivas individuales. Por ejemplo, es posible que desee resaltar el
movimiento del ratón en una captura de pantalla para que sea más evidente para el usuario.
1 En un proyecto abierto, abra una diapositiva en Editar vista.
2 Pase el puntero del ratón sobre el extremo de la línea del ratón en la diapositiva hasta que adopte la forma de una
mano.

84
USO DE ADOBE CAPTIVATE 4
Objetos y medios no interactivos
3 Haga clic con el botón izquierdo del ratón y arrastre el puntero a otra posición de la diapositiva.
Si cambia el puntero en una diapositiva, la ubicación inicial del puntero cambiará en la siguiente diapositiva. Muestre
una vista preliminar del proyecto para asegurarse de que el ratón se desplace correctamente de una diapositiva a otra.
No se puede alinear el movimiento del ratón con una diapositiva anterior. Asegúrese de cambiar manualmente el
punto inicial del ratón en la primera diapositiva del proyecto que contenga los movimientos del ratón.
Rutas del ratón
Alineación de las rutas de acceso del ratón
Puede que le convenga que el puntero esté completamente inmóvil durante la reproducción de una diapositiva y que
esté correctamente alineado con la diapositiva anterior o siguiente. En este caso, es difícil colocar correctamente de
forma manual el puntero. Adobe Captivate puede resolver el problema alineando de forma automática el puntero en
la misma posición que la diapositiva anterior o siguiente del proyecto.
1 En un proyecto abierto, abra una diapositiva en Editar vista.
2 Haga clic con el botón secundario del ratón y seleccione Alinear con la diapositiva anterior o Alinear con la próxima
diapositiva.
3 Muestre una vista preliminar del proyecto para ver si el puntero está alineado entre las diapositivas.
Nota: Si la primera diapositiva del proyecto contiene movimientos del ratón, cambie manualmente el punto inicial
del movimiento, ya que no puede alinearlo con una diapositiva anterior.
Cambio de la forma de las rutas de acceso del ratón
De forma predeterminada, Adobe Captivate crea rutas curvas del ratón en las diapositivas, para dotarles de una
sensación natural y realista. Sin embargo, a veces es preferible una ruta recta del ratón, por ejemplo, para mostrar el
movimiento a lo largo de una barra de herramientas.
Puede definir la opción de movimiento del ratón curvo o recto para una diapositiva individual.
1 En un proyecto abierto, abra la diapositiva que desee en Editar vista.
2 Seleccione Diapositiva > Ratón > Ruta recta del puntero.
Esta opción actúa como un conmutador. Selecciónelo de nuevo para restaurar las rutas curvas.
Nota: Para cambiar el tamaño del puntero de un ratón ya añadido, haga doble clic en la diapositiva para abrir el cuadro
de diálogo Propiedades del ratón.
Configuración del efecto para el clic del ratón
Puede establecer el color o el efecto mostrado al hacer clic con el ratón. Utilice esta opción para añadir una ráfaga
rápida de color o un efecto especial alrededor del puntero para resaltar los clics del ratón durante la reproducción del
proyecto.
1 En un proyecto abierto, seleccione una diapositiva que contenga el movimiento del ratón.
2 Seleccione Diapositiva > Ratón > Propiedades.
3 Seleccione Mostrar el puntero del ratón.
4 En la ficha Opciones, seleccione Mostrar clic del ratón.

85
USO DE ADOBE CAPTIVATE 4
Objetos y medios no interactivos
5 Realice una de las acciones siguientes:
• Seleccione Valor predeterminado. Haga clic en el cuadro de color para abrir el cuadro de diálogo Color.
Seleccione un color y haga clic en Aceptar.
• Seleccione Personalizado. Seleccione una opción en el menú emergente. Se ofrecen varias opciones:
CírculoAzul, AnilloVerde, CírculoNaranja, AnilloNaranja, ClicVisual y DobleClicVisual. Para obtener una
vista preliminar de estas opciones, seleccione una de ellas y haga clic en Reproducir. Se reproduce el archivo
SWF en la pequeña ventana de vista preliminar situada a la derecha. Para seleccionar otro archivo SWF, elija
Examinar en el menú emergente y búsquelo.
6 Haga clic en Aceptar.
Para ver el color de los clics con el ratón, muestre una vista preliminar del proyecto.
Para cambiar el efecto de clic de un ratón ya añadido, haga doble clic en la diapositiva para abrir el cuadro de diálogo
Propiedades del ratón.
Cambio del sonido del clic del ratón en una diapositiva individual
Puede cambiar el sonido predeterminado de un clic del ratón que se reproduce cuando el ratón llega al final de su
movimiento. Por ejemplo, puede cambiar de clic único a doble clic para reflejar la acción correcta en un flujo de
trabajo. También puede suprimir todos los sonidos de clic.
1 En un proyecto abierto, abra la diapositiva que desee en Editar vista.
2 Seleccione Diapositiva > Ratón > Propiedades.
3 Seleccione Mostrar el puntero del ratón.
4 En la ficha Opciones, seleccione una opción en el menú Sonido del clic del ratón:
• Si no desea que se reproduzca un sonido al hacer clic con el ratón, quite la marca de verificación de la casilla
situada junto a Sonido del clic del ratón.
• Para obtener el sonido de un único clic (el sonido que se produce cuando se pulsa un botón del ratón una vez),
active la casilla que se encuentra junto a Sonido del clic del ratón. Cuando aparezca una marca de verificación
verde, haga clic en la flecha y seleccione Un clic.
• Para obtener el sonido de un clic doble (el sonido que se produce cuando se pulsa un botón del ratón dos veces),
active la casilla que se encuentra junto a Sonido del clic del ratón. Cuando aparezca una marca de verificación
verde, haga clic en la flecha y seleccione Doble clic.
• Para desplazarse a un sonido alternativo para el clic del ratón, active la casilla que se encuentra junto a Sonido
del clic del ratón. Cuando aparezca una marca de verificación verde, haga clic en la flecha y seleccione Examinar.
Se muestra el cuadro de diálogo Abrir, donde puede buscar un archivo mp3.
Para oír el sonido seleccionado para el clic del ratón, haga clic en el botón Reproducir.
5 Cuando termine, haga clic en Aceptar.
Habilitar la rueda del ratón
Durante la grabación, puede seleccionar que el movimiento de la rueda del ratón inicie la grabación de vídeo. El
proyecto inicia la grabación en modo FMR si existe movimiento de la rueda del ratón durante la grabación.
1 En un proyecto abierto, seleccione Editar > Preferencias.
2 En el panel Categoría de Preferencias, expanda la opción Grabación y seleccione Configuración.

86
USO DE ADOBE CAPTIVATE 4
Objetos y medios no interactivos
3 Seleccione Utilizar automáticamente grabación de vídeo para las acciones de la rueda del ratón y haga clic en
Aceptar.
Minidiapositivas dinámicas
En Adobe Captivate, se denomina minidiapositivas dinámicas a las partes de una minidiapositiva (una diapositiva
integrada en otra) que aparecen al desplazar el ratón sobre la zona en cuestión. El procedimiento de inserción y
visualización de objetos en las minidiapositivas es el mismo que el que se utiliza para las diapositivas.
Por ejemplo, es posible crear una minidiapositiva dinámica de un mapa para que, al desplazar por encima el ratón, se
muestren los datos demográficos.
Nota: No pueden crearse minidiapositivas dinámicas en las diapositivas de pregunta o en las de revisión de prueba.
A continuación se indican otras características de las minidiapositivas:
• Una minidiapositiva siempre está vinculada a una minidiapositiva dinámica, ya que se crea junto con ella.
• En una minidiapositiva se pueden insertar la mayoría de los objetos de Adobe Captivate.
• En una minidiapositiva pueden incluirse varios tipos de objeto. Los objetos aparecen únicamente al desplazar el
ratón sobre la minidiapositiva dinámica.
• Para incluir archivos de audio y películas, puede arrastrarlos a la minidiapositiva desde la biblioteca.
• Si la duración del archivo de audio o película de una diapositiva es superior a la de la minidiapositiva, el archivo no
podrá reproducirse hasta el final.
• Al seleccionar una minidiapositiva o cualquiera de los objetos que contiene, se mostrarán la cronología y las
opciones de menú correspondientes (en lugar de las de la diapositiva).
• Las minidiapositivas no pueden ocultarse ni bloquearse, aunque sí los objetos que contienen. Para ocultar o
bloquear una minidiapositiva, es necesario ocultar o bloquear la minidiapositiva dinámica correspondiente en la
cronología de la diapositiva.
• Los objetos de las minidiapositivas no pueden arrastrarse fuera de los límites de la minidiapositiva.
• Al eliminar una minidiapositiva, se eliminan también los objetos asociados, y se restablece la cronología de la
diapositiva.
• Si hace clic fuera de la minidiapositiva o en la tira de película, volverá a mostrarse la cronología de la diapositiva
correspondiente.
Propiedades de las minidiapositivas
En el cuadro de diálogo Propiedades de una minidiapositiva puede configurar las propiedades siguientes.
Ficha Minidiapositiva dinámica
Color de borde Color de borde de la minidiapositiva.
Ancho de borde El grosor del borde de la minidiapositiva.
Color de relleno El color de relleno de la minidiapositiva.
Transparencia de relleno La transparencia del color de relleno. Mientras más alto sea el valor, mayor será la
transparencia del color.
Seleccionar imagen Imagen de fondo de la minidiapositiva.

87
USO DE ADOBE CAPTIVATE 4
Objetos y medios no interactivos
Borrar Elimina una imagen seleccionada anteriormente.
Vista preliminar Cada vez que se modifica una opción, se muestra una vista preliminar de la minidiapositiva en esta
área.
Ficha Opciones
Nombre de elemento Especifique un nombre único para el objeto. Puede utilizar este nombre para definir las
condiciones de visibilidad del objeto.
• Visible Anule la selección de esta opción si desea que el objeto no sea visible en la diapositiva. El objeto se puede
hacer visible con la opción Mostrar. Para obtener más información, consulte “Control de la visibilidad de los objetos”
en la página 57
Mostrar durante El período de tiempo durante el cual la minidiapositiva se muestra en la diapositiva.
La sección Transición consta de las opciones siguientes:
Efecto El efecto de transición de la minidiapositiva cuando entra y sale de la diapositiva.
Cuadros Entrada y Salida El período de tiempo (en segundos) de los efectos de intensificación o atenuación.
El área Efectos consta de las opciones siguientes:
Mostrar sombra en tiempo de ejecución Seleccione esta opción para mostrar una sombra debajo de la minidiapositiva
en tiempo de ejecución. La sombra da un efecto tridimensional a la minidiapositiva.
Ficha Avanzado
Puede definir la acción que tiene lugar cuando el usuario mueve el ratón sobre la minidiapositiva dinámica. Para
obtener más información, consulte “Definición de navegación en el proyecto” en la página 106.
Véase también
“Configuración de audio para objetos no interactivos” en la página 104
“Fijación del tamaño y la posición de los objetos no interactivos” en la página 105
Propiedades de las minidiapositivas dinámicas
En el cuadro de diálogo Propiedades de una minidiapositiva dinámica puede configurar las propiedades siguientes.
Ficha Minidiapositiva dinámica
Color de borde Color de borde de la minidiapositiva dinámica.
Mostrar borde Muestra el borde de la minidiapositiva dinámica. Si desactiva esta opción, el borde no se muestra.
Color de relleno Color de relleno de la minidiapositiva dinámica.
Transparencia de relleno La transparencia del color de relleno. Mientras más alto sea el valor, mayor será la
transparencia del color.
Fijar minidiapositiva La minidiapositiva seguirá mostrándose aunque se aleje el ratón del la zona de la minidiapositiva
dinámica.
Navegar Define la acción que se llevará a cabo cuando el usuario haga clic en la minidiapositiva dinámica mediante la
selección de una de las opciones en el menú Al hacer clic.
Seleccionar teclas Puede especificar un método abreviado de teclado para el clic del ratón y, de este modo, Los
usuarios pueden utilizar el método abreviado de teclado en lugar del ratón. Por ejemplo, si selecciona

88
USO DE ADOBE CAPTIVATE 4
Objetos y medios no interactivos
Control+Mayús+Intro como método abreviado de teclado para el clic del ratón, el clic se considerará correcto (clic
dentro del área) cuando los usuarios pulsen esta combinación. Si pulsan una combinación incorrecta, se considerará
como un clic fuera del área.
Nota: Si el proyecto de Adobe Captivate se muestra en un navegador, configure métodos abreviados de teclado que no
entren en conflicto con los habituales del navegador. Por ejemplo, F1 se utiliza normalmente como método abreviado de
teclado para abrir la Ayuda. Las teclas Control, Alt y Mayús corresponden a las teclas Control, Opción y Mayús en los
equipos Macintosh®, respectivamente.
Ficha Opciones
Nombre de elemento Especifique un nombre único para el objeto. Puede utilizar este nombre para definir las
condiciones de visibilidad del objeto.
• Visible Anule la selección de esta opción si desea que el objeto no sea visible en la diapositiva. El objeto se puede
hacer visible con la opción Mostrar. Para obtener más información, consulte “Control de la visibilidad de los objetos”
en la página 57.
Mostrar durante El período de tiempo durante el cual se muestra la minidiapositiva dinámica.
Aparecer tras Retraso entre la primera aparición de la diapositiva y la primera aparición de la minidiapositiva
dinámica.
Retraso de área de paso El tiempo de demora antes de la aparición de la minidiapositiva cuando el ratón se desplaza
sobre la minidiapositiva dinámica.
Efecto El efecto de transición de la minidiapositiva cuando entra y sale de la diapositiva.
Cuadros Entrada y Salida El período de tiempo (en segundos) de los efectos de intensificación o atenuación.
El área Efectos consta de las opciones siguientes:
Mostrar borde en tiempo de ejecución Cuando el ratón se desplaza sobre la minidiapositiva dinámica, se muestra un
borde con el color especificado.
Creación de una minidiapositiva dinámica
1 En un proyecto abierto, haga doble clic en una diapositiva para abrirla en Editar vista.
2 Seleccione Insertar > Objetos estándar > Minidiapositiva dinámica. Aparecerá el cuadro de diálogo Nueva
minidiapositiva.
3 Configure las opciones necesarias para la minidiapositiva dinámica.
4 Optativo: para aplicar las propiedades a todas las minidiapositivas del proyecto, seleccione Aplicar a todas.
5 Haga clic en Configuración para seleccionar si desea aplicar todas las propiedades a la minidiapositiva actual (o a
todas las minidiapositivas) o sólo las propiedades modificadas.
6 Haga clic en Aplicar.
7 Haga clic en Aceptar.
La minidiapositiva dinámica y la minidiapositiva vinculada aparecerán en la diapositiva.
Para cambiar las propiedades de una minidiapositiva, haga clic en ella con el botón secundario del ratón y, en el menú
emergente, seleccione Propiedades.
Nota: Cuando se inserta una nueva minidiapositiva dinámica, el valor de temporización predeterminado es “resto de la
diapositiva”.

89
USO DE ADOBE CAPTIVATE 4
Objetos y medios no interactivos
Inserción de objetos en una minidiapositiva
1 Haga clic en la minidiapositiva para seleccionarla.
2 Seleccione Insertar y elija el objeto que desea insertar.
3 En el siguiente cuadro de diálogo, siga las instrucciones que se indican para insertar objetos.
4 Haga clic en Aceptar.
Nota: Adobe Captivate no permite insertar minidiapositiva dinámicas, efectos de ratón, cuadros de entrada de texto,
áreas de clic ni botones en las minidiapositivas.
Modificación de las propiedades de una minidiapositiva dinámica
En Adobe Captivate, las propiedades de las minidiapositivas dinámicas pueden cambiarse de varias formas.
1 Haga clic con el botón secundario en la minidiapositiva dinámica y seleccione Propiedades.
2 Configure las opciones necesarias para la minidiapositiva dinámica.
3 Optativo: para aplicar las propiedades a todas las minidiapositivas dinámicas del proyecto, seleccione Aplicar a
todas.
4 Haga clic en Configuración para seleccionar si desea aplicar todas las propiedades a la minidiapositiva dinámica
actual (o a todas las minidiapositivas) o sólo las propiedades modificadas.
Para seleccionar todos los objetos de una minidiapositiva, haga clic con el botón secundario del ratón en uno de los
objetos de la minidiapositiva y, en el menú emergente, elija Seleccionar todo.
Áreas de zoom
Las áreas de zoom dirigen la atención del alumno a las secciones más importantes de una diapositiva. Por ejemplo, si
crea una simulación que incluye un paso que puede pasarse por alto con facilidad, puede añadir un área de zoom para
resaltarlo. Después de añadir un área de zoom, puede incluir opciones de temporización, transición y audio al efecto
zoom. Las áreas de zoom son las siguientes:
Área de zoom El área de la diapositiva que desee ampliar.
Zoom del área de destino El área en la que se muestra la parte ampliada de la diapositiva.
Propiedades del zoom del área de destino
Puede definir las propiedades del área de destino de zoom mediante el cuadro de diálogo Propiedades. Las opciones
que se encuentran en la ficha Zoom del área de destino son las siguientes:
Ficha Zoom del área de destino
Color de marco Color del borde del cuadro Zoom del área de destino.
Color de relleno Color del área incluida dentro del cuadro Zoom del área de destino.
Ancho de marco Grosor del borde del cuadro Zoom del área de destino.
Transparencia de relleno Transparencia del color de relleno. Cuanto más alto es el número, más transparente es el
cuadro.
Seleccionar imagen Imagen para el zoom del área de destino.

90
USO DE ADOBE CAPTIVATE 4
Objetos y medios no interactivos
En el área Vista preliminar, puede ver los cambios que ha realizado.
Nota: También puede cambiar el tamaño y la posición del área de zoom o el zoom del área de destino directamente en
la diapositiva. Seleccione el cuadro que desea modificar. Cuando aparezca el cursor en forma de mano, puede ajustar la
posición del cuadro. Cuando aparezca el cursor en forma de flecha de dos puntas, puede ajustar el tamaño.
Propiedades de las áreas de zoom
Puede definir las propiedades del área de zoom mediante el cuadro de diálogo Propiedades.
Ficha Área de zoom
Color de marco Color del borde del cuadro Área de zoom.
Color de relleno Color del área incluida dentro del cuadro Área de zoom.
Ancho de marco Grosor del borde del cuadro Área de zoom.
Transparencia de relleno Transparencia del color de relleno. Cuanto más alto es el número, más transparente es el
cuadro.
Llenar el área exterior Seleccione esta opción para llenar el área exterior a los límites del cuadro Área de zoom con el
color seleccionado en Color de relleno. Si selecciona esta opción, no se aplicará color al área incluida dentro del área
de zoom.
En el área Vista preliminar, puede ver los cambios que ha realizado.
Nota: Al publicar el proyecto o en la vista preliminar puede observar el color de relleno alrededor del área de zoom.
Ficha Opciones
Nombre de elemento Especifique un nombre único para el objeto. Puede utilizar este nombre para definir las
condiciones de visibilidad del objeto.
• Visible Anule la selección de esta opción si desea que el objeto no sea visible en la diapositiva. El objeto se puede
hacer visible con la opción Mostrar. Para obtener más información, consulte “Control de la visibilidad de los objetos”
en la página 57
Mostrar durante [tiempo] Especifica el período de tiempo durante el cual se muestra el área de zoom.
Aparecer tras: [nº] segundos
Retraso entre la primera aparición de la diapositiva y la primera aparición del área de zoom.
Zoom por la duración del zoom en décimas de segundo.
Efecto El efecto de transición de la minidiapositiva cuando entra y sale de la diapositiva.
Cuadros Entrada y Salida El período de tiempo (en segundos) de los efectos de intensificación o atenuación.
Véase también
“Configuración de audio para objetos no interactivos” en la página 104
“Fijación del tamaño y la posición de los objetos no interactivos” en la página 105
Añadir áreas de zoom
1 En un proyecto abierto, seleccione la diapositiva a la que desee añadir un área de zoom.
2 Seleccione Insertar > Objetos estándar > Área de zoom.

91
USO DE ADOBE CAPTIVATE 4
Objetos y medios no interactivos
3 Configure las opciones necesarias para el área de zoom. Cuando haya terminado, haga clic en Aceptar. El cuadro
Área de zoom junto con el zoom del área de destino correspondiente se colocará en la diapositiva.
4 Haga doble clic en el zoom del área de destino y configure sus propiedades mediante el cuadro de diálogo Zoom
del área de destino que aparece.
5 Seleccione Aplicar a todas para aplicar la configuración especificada en el menú Configuración a todas las
diapositivas.
6 En el menú Configuración puede seleccionar cómo aplicar al proyecto los cambios efectuados en las propiedades.
Para aplicar todos los cambios, seleccione Aplicar solamente las prop. modificadas. Para aplicar todos los
parámetros de Zoom del área de destino, seleccione Aplicar todas las propiedades. También puede aplicar todos
los parámetros de Zoom del área de destino sólo a la diapositiva actual o a todas.
Nota: Las opciones que cambie en este cuadro de diálogo se convertirán en la configuración predeterminada, utilizada
en todas las diapositivas que cree en adelante.
7 Haga clic en Aplicar para ver los cambios sin cerrar el cuadro de diálogo.
8 Haga clic en Aceptar para confirmar todos los cambios y cerrar el cuadro de diálogo.
Nota: El cuadro de diálogo Zoom del área de destino se muestra siempre en la capa superior, independientemente de su
posición en la Cronología de la diapositiva.
Imágenes e imágenes dinámicas
Puede incorporar imágenes a los proyectos, como logotipos, pantallas de inicio, punteros, fondos, botones, etc. con
los formatos siguientes: JPG, JPEG, GIF, PNG, BMP, ICO, EMF, POT o WMF.
Las imágenes dinámicas están formadas por una imagen y un área dinámica (el área “interactiva”). Las imágenes
dinámicas aparecen en tiempo de ejecución cuando el usuario desplaza el puntero sobre el área dinámica en tiempo
de ejecución. Son de gran utilidad en las diapositivas que están repletas de detalles o en las que contienen botones o
barras de herramientas que requieren una explicación.
En las imágenes dinámicas puede usar gráficos del mismo tipo que en las imágenes convencionales. También puede
personalizar la ubicación, el contorno y el tamaño del área dinámica de este tipo de imágenes.
Adobe Captivate cuenta con una galería de botones, sonidos y animaciones (en formato SWF) que puede utilizar en
sus proyectos. Al instalar Adobe Captivate, la galería se almacena de manera predeterminada en la siguiente
ubicación: C:\Archivos de programa\Adobe\Adobe Captivate 4\Gallery.
Propiedades de las imágenes y las imágenes dinámicas
Las propiedades de una imagen se pueden modificar mediante el panel Edición de imagen (Ventana > Edición de
imagen). Las opciones del panel Edición de imagen estarán activadas sólo cuando seleccione una imagen en la
diapositiva.
Brillo El brillo de la imagen. Al incrementar el valor del brillo, la apariencia de la imagen seleccionada es más brillante.
Enfoque El enfoque mejora la definición de los bordes de una imagen. Si las imágenes provienen de una cámara digital
o un escáner, la mayoría mejorará con el enfoque. El grado de enfoque necesario varía en función de la calidad de la
cámara digital o el escáner. Tenga en cuenta que el enfoque no puede corregir las imágenes muy borrosas.
Contraste El contraste entre las áreas de luz y de sombra de una imagen. Al aumentar el contraste de una imagen, las
áreas con brillo se muestran más brillantes y las áreas oscuras se oscurecen más.

92
USO DE ADOBE CAPTIVATE 4
Objetos y medios no interactivos
Transparencia La transparencia de la imagen. Con una transparencia del 0%, la imagen es opaca. Con una
transparencia del 100%, la imagen es invisible.
Tono Los colores de una imagen se pueden modificar cambiando los valores del tono.
Saturación La intensidad de los colores en la imagen. Al aumentar el valor de saturación, aumenta la intensidad de los
colores.
Mosaico El efecto de mosaico utiliza cuadrados en un patrón para crear una imagen. La imagen se puede dividir en
cuadrados independientes para conseguir un efecto de mosaico en Adobe Captivate. El efecto de mosaico necesario se
obtiene mediante la modificación del valor de mosaico.
Escala de grises En resumen, puede convertir una imagen en color en una monocroma mediante este efecto. El modo
de escala de grises utiliza sombras de gris diferentes en una imagen. En las imágenes de 8 bits puede haber hasta 256
sombras de gris. Cada píxel de una imagen en escala de grises tiene un valor de brillo comprendido entre 0 (negro) y
255 (blanco). En las imágenes de 16 y 32 bits, el número de sombras de una imagen es mucho mayor al de las imágenes
de 8 bits.
Invertir colores Invierte los colores de una imagen. Al invertir una imagen, el valor de brillo de cada píxel de los canales
se convierte en el valor inverso en la escala de valores de color de 256 pasos. Por ejemplo, un píxel en una imagen
positiva con un valor de 255 cambia a 0 y un píxel con un valor de 5, a 250.
Voltear Al voltear una imagen se genera su imagen reflejada. Puede voltear una imagen vertical u horizontalmente.
Girar Gira una imagen 90 grados en el sentido de las agujas del reloj o en el sentido contrario.
Recortar Utilice los controladores del cuadro rectangular para seleccionar el área de la imagen que desee mostrar.
En la ficha Imagen están disponibles las imágenes siguientes que se mostrarán cuando haga clic en el botón
Propiedades:
Fondo transparente Todas las apariciones de un color determinado de una imagen se pueden hacer transparentes. Por
ejemplo, puede hacer que todas las apariciones del rojo (#FF0000) sean transparentes.
Restaurar el tamaño original Restaura el tamaño original de la imagen.
Vista preliminar Muestra la imagen. Si edita la imagen, cambia la transparencia por ejemplo, la vista preliminar
reflejará los cambios de forma inmediata.
Seleccionar imagen de la biblioteca Seleccione esta opción para volver a utilizar una imagen en el archivo del
proyecto. Seleccione la imagen y haga clic en Aceptar.
Importar Importa una imagen almacenada en el equipo o una ubicación de la red.
Recortar Utilice los controladores del cuadro rectangular para seleccionar el área de la imagen que desee mostrar.
La ficha Opciones contiene las opciones siguientes:
Nombre de elemento Especifique un nombre único para el objeto. Puede utilizar este nombre para definir las
condiciones de visibilidad del objeto.
• Visible Anule la selección de esta opción si desea que el objeto no sea visible en la diapositiva. Utilice la opción
Mostrar para hacer visible el objeto. Para obtener más información, consulte “Control de la visibilidad de los objetos”
en la página 57.
Mostrar durante [tiempo] Especifica el tiempo que se va a mostrar la imagen en la diapositiva.
Aparecer tras: [nº] segundos Retraso entre la primera aparición de la diapositiva y la primera aparición de la imagen.
Efecto Efecto de transición para la imagen. La imagen se puede atenuar o intensificar en la diapositiva al entrar y al
salir.

93
USO DE ADOBE CAPTIVATE 4
Objetos y medios no interactivos
Entrada: [nº] segundos Especifica el tiempo que debe transcurrir hasta que la imagen se muestre completamente a la
vista.
Salida: [nº] segundos Especifica el tiempo que debe transcurrir hasta que la imagen desaparezca completamente de la
vista.
Véase también
“Configuración de audio para objetos no interactivos” en la página 104
“Fijación del tamaño y la posición de los objetos no interactivos” en la página 105
Añadir una imagen o una imagen dinámica
1 En la Vista de guión gráfico de un proyecto abierto, haga doble clic en la diapositiva a la que desee añadir una
imagen.
2 Seleccione Insertar > Imagen o Insertar > Objetos estándar > Imagen dinámica.
3 Seleccione una imagen en la lista o vaya a la ubicación en la que se encuentran las imágenes. Haga clic en Abrir.
4 Cuando la altura o la anchura de la imagen sea mayor que la del proyecto, aparecerá el cuadro de diálogo
Recortar/cambiar tamaño de imagen. Si va a insertar más de una diapositiva, sólo se mostrarán en el cuadro de
diálogo las imágenes cuyas dimensiones sean mayores que las del proyecto.
Defina las opciones siguientes.
Ajustar a la fase Cambia el tamaño de la imagen para que se adapte a las dimensiones de la diapositiva.
Recortar Muestra un recuadro de selección con las dimensiones correspondientes a las establecidas en el proyecto.
Cambie de tamaño los controladores del cuadro para seleccionar el área que desea mostrar en la diapositiva. Si ha
seleccionado Restringir las proporciones, se mantendrá la relación entre el alto y el ancho del recuadro de selección.
Zoom Mueva la barra deslizante para acercar y alejar la imagen. De forma alternativa, puede realizar una selección
en la lista de tamaños de zoom estándar del menú.
Restringir las proporciones Conserva la proporción entre la altura y la anchura del recuadro de selección que se
utiliza para recortar la imagen. Esta opción se activa sólo cuando se selecciona recortar la imagen. Cuando desactive
esta opción, cambie el tamaño del recuadro de selección y vuelva a activar la opción; las nuevas dimensiones se
utilizarán de ahora en adelante para calcular la relación.
5 Configure las propiedades y opciones que necesite.
6 Para ajustar el área dinámica a los bordes de un objeto, pulse Alt y desplace el área dinámica sobre ese objeto.
7 Haga clic en Aplicar a todas para aplicar la última configuración especificada a todas las diapositivas.
8 Haga clic en Aceptar.
La imagen se incorpora a la diapositiva. Si ha añadido una imagen dinámica, también se añadirá el área dinámica.
Arrastre la imagen hasta la ubicación deseada y ajuste el área dinámica como desee.
Puede crear una imagen de marca de agua haciendo un sencillo truco con la transparencia. Inserte una imagen y
defina su transparencia al 50%. Esta configuración surte un buen efecto con numerosos logotipos de empresas.

94
USO DE ADOBE CAPTIVATE 4
Objetos y medios no interactivos
Importación de archivos PSD
Los archivos de Photoshop (PSD) se pueden importar al proyecto de Adobe Captivate conservando las características
de Photoshop. Puede seleccionar o importar diferentes capas del archivo PSD o acoplar capas seleccionadas e
importarlas como una única imagen. En el proyecto de Adobe Captivate, cada capa importada se trata como una
imagen distinta. En la biblioteca, las capas importadas se almacenan en formato PNG como objetos independientes en
la carpeta de imágenes.
Puede cambiar el tamaño de las imágenes importadas y ajustarlo al del proyecto de Adobe Captivate. Asimismo, puede
aplicar todas las propiedades disponibles de edición de imágenes de Adobe Captivate.
Al importar archivos PSD, puede seleccionar e importar composiciones de capas. La composición de capas es una
función de Photoshop que permite crear, gestionar y ver varias versiones de un diseño en un solo archivo de
Photoshop. Consulte la Ayuda de Photoshop para obtener más información sobre esta función.
1 En un proyecto abierto, seleccione Archivo > Importar > Archivo de Photoshop.
2 En el cuadro de diálogo Importando, realice una de las acciones siguientes:
• Para seleccionar capas distintas de un archivo PSD, elija la opción Como capas y seleccione cada capa que desee
importar. Para combinar las capas seleccionadas antes de la importación, seleccione Combinar capas.
Nota: La importación de cada capa por separado aumenta el tamaño del archivo de imagen. Para reducir el
tamaño de la imagen, puede combinar las capas. Al combinar las capas, los datos de las capas superiores sustituyen
a las capas superpuestas sobre las capas inferiores.
• Para acoplar las capas e importarlas como una sola imagen, seleccione Como imagen plana.
Nota: Al acoplar las capas, no se puede editar cada capa por separado dentro de Adobe Captivate. Utilice esta
opción sólo si está seguro de que no es necesario editar la capas y de que la imagen está lista para usar.
• Para importar todas las composiciones de capas incluidas, haga clic en el menú Seleccionar y elija la
composición de capas que desee importar.
3 Seleccione Ajustar escala según el tamaño de la fase para cambiar de forma automática el tamaño de la imagen y
ajustarlo al tamaño del proyecto de Adobe Captivate.
Creación de imágenes de marca de agua
Para crear una imagen de marca de agua, sólo tiene que establecer su transparencia.
1 En un proyecto abierto, seleccione Insertar > Imagen.
2 Seleccione una imagen o vaya a la ubicación en la que se encuentre la imagen. Haga clic en Abrir. Aparecerá el
cuadro de diálogo Nueva imagen.
3 En el cuadro de texto Transparencia, establezca la transparencia de la imagen en 50% o más (un número más alto
produce una versión más tenue de la imagen, mientras que los valores bajos producen una imagen más brillante).
4 Sitúe la imagen en el lugar de la diapositiva que desee.
Cambio de calidad JPEG
Adobe Captivate configura automáticamente la calidad de las imágenes JPEG en los proyectos. No obstante, puede
configurar esta opción en función de las imágenes que se utilicen en el proyecto. El uso de valores de porcentaje
superiores proporciona imágenes de alta calidad pero también aumenta el tamaño del archivo.
1 En un proyecto abierto, seleccione Editar > Preferencias.
2 En el panel Categoría, seleccione Tamaño y calidad de SWF en el menú Proyecto.

95
USO DE ADOBE CAPTIVATE 4
Objetos y medios no interactivos
3 Escriba el valor que desee en el cuadro de texto Calidad de imagen JPEG.
Herramientas de dibujo
Puede utilizar imágenes de dibujo de Adobe Captivate para crear ilustraciones para sus proyectos. Las herramientas
de dibujo le ayudan a crear formas básicas en Adobe Captivate de modo que no tenga que crearlas e importarlas de
otras aplicaciones. Los objetos de dibujo se convierten en objetos de dibujo de Flash cuando se importan a Flash.
Nota: Puede buscar objetos de dibujo y texto dentro de ellos con el cuadro de diálogo Buscar.
Si la barra de herramientas de dibujo no está visible, seleccione Ventana > Barras de herramientas > Dibujo.
En Adobe Captivate están disponibles las siguientes herramientas de dibujo:
Selección: Herramienta para seleccionar, mover y cambiar el tamaño de los objetos. Se utiliza para cambiar entre los
diferentes modos de dibujo. Puede salir del modo de dibujo en cualquier momento utilizando la herramienta de
selección. La herramienta de selección está habilitada de forma predeterminada en el modo de dibujo mientras no esté
trabajando con otras herramientas de dibujo.
Dibujar línea Para dibujar líneas rectas.
Dibujar polígono de formas libres Para crear polígonos de forma libre.
Dibujar rectángulo Para dibujar rectángulos y cuadrados.
Dibujar óvalo Para dibujar objetos con forma ovalada y círculos.
Establecer color de trazo Para cambiar el color del trazo de un objeto.
Establecer color de relleno Para cambiar el color de relleno de un objeto.
Establecer trazo/relleno en blanco/negro para cambiar el color del trazo de un objeto a negro y rellenar de color
blanco.
Intercambiar colores de relleno/trazo: Para intercambiar el color del trazo y el relleno del objeto seleccionado.
Dibujar objetos
Para dibujar un objeto una vez, haga clic en el icono correspondiente de la barra de herramientas y arrastre el puntero
a la fase para crear el objeto. Adobe Captivate vuelve a la herramienta Seleccionar una vez que se ha creado el objeto
en el escenario. Para dibujar el mismo tipo de objeto varias veces más (modo de dibujo múltiple), haga clic en el icono
correspondiente de la barra de herramientas de dibujo mientras presiona la tecla Control.
Polígonos de forma libre Para crear polígonos de forma libre, defina los lados haciendo clic donde desea que aparezca
el nodo. Para completar el dibujo del polígono, haga doble clic en el último nodo para unirlo de forma automática al
nodo inicial. Para volver a dibujar un polígono de forma libre, selecciónelo y haga clic en Volver a dibujar forma en la
barra de herramientas de diapositiva.
Cuadrados y círculos Para dibujar un cuadrado o un círculo, haga clic en el icono de rectángulo u óvalo, pulse Mayús
y dibuje el objeto. Si desea crear un rectángulo o un cuadrado con esquinas redondeadas, haga doble clic en el objeto
rectángulo y aumente el valor del radio de esquina.
Líneas horizontales, verticales y diagonales Puede rotar las líneas 45 grados mediante la herramienta de selección.
Mantenga pulsado el extremo de la línea, pulse Mayús y desplace el ratón a diferentes ángulos. De este modo, puede
dibujar líneas horizontales, verticales y diagonales.

96
USO DE ADOBE CAPTIVATE 4
Objetos y medios no interactivos
Nota: Un objeto no es visible en una diapositiva con fondo blanco si tanto el trazo como el relleno de los objetos está
configurado en blanco.
Para salir del modo dibujo o dibujo múltiple, realice una de las siguientes acciones:
• Haga clic en el icono de selección.
• Pulse Esc.
• Haga clic en la fase.
• Haga clic con el botón secundario del ratón en la fase.
Cambio de las propiedades de trazo y relleno de los objetos de dibujo
Haga doble clic en el objeto y configure las propiedades de relleno y trazo del objeto en el cuadro de diálogo que
aparece. Puede cambiar las propiedades de relleno/trazo de los objetos heredados, como cuadros resaltados y objetos
dinámicos con las opciones de relleno/trazo de la barra de herramientas de dibujo.
Se pueden configurar las siguientes propiedades de trazo de las líneas rectas:
• Transparencia de la línea
• Estilo del trazo, como guiones o puntos
• Color del trazo
• Grosor (anchura) del trazo
• Puntas de flecha, círculos, rombos o cuadrados en los extremos de una línea
Se pueden definir las siguientes propiedades de trazo y relleno para los demás objetos de dibujo:
• Color de relleno
• Transparencia del color de relleno
• Estilo del trazo, como guiones o puntos
• Color del trazo
• Anchura del trazo
• Esquinas del objeto: para suavizar las esquinas de un rectángulo o un cuadrado en diferente grados, cambie los
valores de su radio de esquina. .
Para cambiar el color del trazo de un objeto a blanco y su color de relleno a blanco, haga clic en Establecer trazo/relleno
en blanco/negro en la barra de herramientas de dibujo.
Para intercambiar las opciones de color configuradas para el trazo y el relleno del objeto, haga clic en Intercambiar
colores de relleno/trazo.
Cambio de tamaño de los objetos de dibujo
• Para cambiar el tamaño de los objetos manualmente, utilice la herramienta de selección. Adobe Captivate no cuenta
con una herramienta de transformación independiente. Puede cambiar el tamaño de cualquier objeto después de
seleccionarlo. Desplace el cursor sobre las esquinas de los objetos y, cuando aparezca el cursor apropiado, cambie
el tamaño del objeto hasta que tenga las dimensiones deseadas.
• Para cambiar el tamaño de un objeto hasta unas dimensiones concretas, seleccione el objeto y cambie las
dimensiones en la barra de herramientas de fase.

97
USO DE ADOBE CAPTIVATE 4
Objetos y medios no interactivos
Ajuste del tamaño del área dinámica al recuadro de selección de los objetos de
dibujo
❖ Haga clic con el botón secundario del ratón en el área dinámica y seleccione Áreas dinámicas de ajuste automático.
Ahora, al mover el área dinámica sobre un objeto, se asumirá que tiene la forma del recuadro de selección de ese
objeto.
Edición de polígonos de forma libre
Al editar el polígono de forma libre, su lados se muestran junto con los nodos de conexión. Puede modificar la forma
del polígono arrastrando los nodos. La claridad que ofrece esta estructura esquemática es muy útil para editar
polígonos complejos.
1 Seleccione el polígono de forma libre.
2 Haga clic en Editar puntos de la barra de herramientas Escenario. Se mostrará la estructura esquemática del
polígono.
3 Arrastre los nodos necesarios.
4 Para restaurar el relleno y el trazo, haga clic fuera del polígono.
Para volver a dibujar un polígono seleccionado, realice una de las siguientes acciones:
• Haga clic en Volver a dibujar forma en la barra de herramientas de dibujo.
• Haga clic con el botón secundario del ratón y seleccione Volver a dibujar forma.
• Pulse Control+Alt+W.
Duplicación de objetos de dibujo
Seleccione el objeto que desee duplicar y realice una de las siguientes acciones:
• Haga clic en el icono Duplicar los objetos seleccionados de la barra de herramientas estándar.
• Pulse Control+D.
Colocación de texto dentro de los objetos de dibujo
1 Seleccione el objeto y haga clic en Añadir texto en la barra de herramientas de fase.
2 Añada texto en el área de texto que aparece dentro del objeto y utilice la barra de herramientas de edición de texto
para dar formato al texto.
Para editar texto dentro de los objetos, haga clic en el icono Añadir texto. El texto del área de texto dentro del objeto
estará disponible para edición. La opción de texto no está disponible si está seleccionada la herramienta de línea.
Ajuste de líneas a objetos
Al dibujar líneas rectas, puede conseguir que se ajusten a los contornos de otros objetos de Adobe Captivate, incluidos
los objetos de forma libre. Utilice esta opción cuando desee conectar con precisión el extremo de una línea recta al
borde de un objeto.
Para ajustar las líneas a los objetos, haga lo siguiente:
1 Dibuje el objeto (rectángulo, óvalo, polígono de forma libre, etc.).
2 Haga clic en el icono Ajustar al objeto .

98
USO DE ADOBE CAPTIVATE 4
Objetos y medios no interactivos
Cuando dibuje una línea recta, la línea se ajustará a los contornos de los objetos con los que entre en contacto.
Animaciones
Adobe Captivate permite añadir animaciones a los archivos SWF de Adobe Captivate para incluir movimiento en los
proyectos, que ayuda a captar la atención de los usuarios. Puede añadir archivos de animación ya existentes a las
diapositivas o usar la función de texto animado de Adobe Captivate.
• Puede añadir archivos de animación SWF, AVI, FLA o GIF directamente a una diapositiva. Las diapositivas que
contienen archivos de animación se editan igual que cualquier otra que contenga un objeto.
Adobe Captivate cuenta con una galería de botones, sonidos y animaciones (en formato SWF) que puede utilizar
en sus proyectos. Al instalar Adobe Captivate, la galería se almacena de manera predeterminada en la siguiente
ubicación: C:\Archivos de programa\Adobe\Adobe Captivate 4\Gallery.
Nota: Para añadir un archivo Flash de animación (FLA), primero debe convertirlo al formato SWF. Para ello, debe
tener instalada en su equipo la última versión de Flash.
• Para añadir texto animado, puede seleccionar algunos efectos interesantes incluidos con Adobe Captivate.
Experimente con distintos colores, fuentes y efectos hasta obtener el resultado que desee. Las diapositivas con texto
animado, con su combinación de texto, movimiento y sonido (si decide añadir audio) pueden dar unos excelentes
resultados como presentación de un proyecto.
Nota: Adobe Captivate no puede mostrar las fuentes de dispositiva. Si importa un archivo de animación que contiene
texto creado con fuentes de dispositiva, se mostrará la animación en Adobe Captivate, pero no el texto. Si desea
importar una animación en Adobe Captivate, asegúrese de que se utilicen fuentes de texto incrustadas.
Propiedades de los objetos de animación
Estas propiedades se pueden cambiar mediante el cuadro de diálogo Propiedades.
Ficha Animación
Estadísticas Muestra información importante del archivo de animación seleccionado, como su versión, su anchura,
su altura y el número de fotogramas que contiene. También se muestra la duración total de la animación.
Transparencia La transparencia del archivo de animación. Una valor de transparencia bajo tiene como resultado una
versión brillante del archivo de animación, y un valor más alto genera una animación más atenuada.
Biblioteca Las animaciones almacenadas en el archivo del proyecto. Al añadir un archivo de animación al proyecto,
se incorpora automáticamente a la biblioteca.
Importar Importa un archivo de animación del equipo o de la red.
Ficha Opciones
Nombre de elemento Especifique un nombre único para el objeto. Puede utilizar este nombre para definir las
condiciones de visibilidad del objeto.
• Visible Anule la selección de esta opción si desea que el objeto no sea visible en la diapositiva. El objeto se puede
hacer visible con la opción Mostrar. Para obtener más información, consulte “Control de la visibilidad de los objetos”
en la página 57.

99
USO DE ADOBE CAPTIVATE 4
Objetos y medios no interactivos
Mostrar durante [tiempo] El período de tiempo que se reproduce la animación en el proyecto.
• Resto de la diapositiva La animación se reproduce hasta que la diapositiva deja de reproducirse. La animación se
reproducirá una sola vez, salvo que seleccione la opción Bucle.
• Resto del proyecto La animación se reproduce durante toda la duración del proyecto, incluso sobre otras
diapositivas. La animación se reproducirá una sola vez, salvo que seleccione la opción Bucle.
• Duración de la animación La duración completa de la animación se reproduce una vez.
• Tiempo específico La animación se reproduce durante el período de tiempo especificado.
Aparecer tras: [nº] segundos Retraso entre la primera aparición de la diapositiva y la primera aparición de la
animación.
Sincronizar con el proyecto Sincroniza la velocidad a la que se reproduce el archivo de animación con la velocidad de
la cronología (si el archivo de animación no se ejecuta correctamente, pruebe a seleccionar y anular la selección de esta
opción para averiguar qué le da mejor resultado).
Colocar objetos encima El archivo de vídeo desde el momento en que aparece sobre el resto de los objetos hasta que
el proyecto deja de reproducirse.
Bucle Seleccione esta opción para volver a reproducir el archivo de animación desde el principio (reproducción
continua).
Efecto Especifique el efecto de transición de la animación. Puede crear una intensificación de la animación durante la
entrada y una atenuación durante la salida.
Entrada: [nº] segundos Especifica el tiempo que debe transcurrir hasta que la animación se muestre completamente
en la vista.
Salida: [nº] segundos Especifica el tiempo que debe transcurrir hasta que la animación desaparezca completamente de
la vista.
Véase también
“Configuración de audio para objetos no interactivos” en la página 104
“Fijación del tamaño y la posición de los objetos no interactivos” en la página 105
Añadir animaciones
1 En un proyecto abierto, seleccione Insertar > Animación
2 Desplácese hasta el archivo de animación al que desee añadir a la diapositiva, selecciónelo y haga clic en Abrir.
3 Configure las propiedades y opciones que necesite.
4 En el menú Configuración puede seleccionar cómo aplicar al proyecto los cambios efectuados en las propiedades.
Para aplicar todos los cambios, seleccione Aplicar solamente las prop. modificadas. Para aplicar la configuración
completa de las animaciones, seleccione Aplicar todas las propiedades. Puede aplicar la configuración de las
animaciones solamente a la diapositiva actual o a todas las diapositivas.
Nota: Las opciones que cambie en este cuadro de diálogo se convertirán en la configuración predeterminada, utilizada
en todas las animaciones que cree en adelante.
5 Seleccione Aplicar a todas para aplicar la configuración especificada en el menú Configuración a todas las
diapositivas.
6 Cuando haya terminado, haga clic en Aceptar.
La animación se incorpora a la diapositiva.

100
USO DE ADOBE CAPTIVATE 4
Objetos y medios no interactivos
Nota: Adobe Captivate no puede mostrar las fuentes de dispositiva. Si importa un archivo de animación que contiene
texto creado con fuentes dispositiva, se mostrará la animación en Adobe Captivate, pero no el texto. Si desea importar
una animación en Adobe Captivate, asegúrese de que se utilicen fuentes de texto incrustadas.
Texto animado
Un texto animado es aquél al que se han aplicado efectos especiales. Adobe Captivate ofrece una gran variedad de
efectos de animación del texto, con los que puede experimentar como desee. Por ejemplo, para hacer más llamativa la
diapositiva de introducción de un proyecto, puede hacer que el texto parezca entrar volando o se intensifique.
Las diapositivas que contienen texto animado se muestran en la Vista de guión gráfico, en Editar vista y en Tira de
película (una opción de Editar vista) de Adobe Captivate, igual que cualquier otra diapositiva.
Propiedades del texto animado
Utilice el cuadro de diálogo Propiedades del texto animado para configurar sus propiedades.
Ficha Animación de texto
Puede definir las opciones de fuente, transparencia y retardo:
Efecto El efecto de animación que se aplica al texto.
Texto El texto al que se aplica la animación.
Cambiar fuente Especifica las opciones de fuente, como el nombre de la fuente, el estilo, el tamaño, los efectos y los
colores.
Transparencia Especifica un nivel de transparencia para el texto animado. Para obtener un efecto de texto animado
muy tenue, seleccione un número alto, por ejemplo 90. Si desea un texto más oscuro, seleccione un valor bajo, por
ejemplo 10.
Retardo (fotogramas) El tiempo transcurrido, en fotogramas Flash, entre la visualización de una letra animada y la
siguiente. Un número bajo (por ejemplo, 0 ó 1), hace que aparezcan todas las letras de forma consecutiva y rápida. Un
valor alto (por ejemplo, 30 ó 40), aumenta la separación entre las letras. Pruebe con diferentes valores y examine el
texto en la ventana de muestra hasta encontrar el valor apropiado.
Nota: El valor especificado en Retardo no cambia el valor absoluto del tiempo durante el cual aparece el texto animado.
Por ejemplo, supongamos que se especifica un tiempo total para la animación de 8 segundos en la ficha Opciones. El valor
de la opción Retardo, ya sea 1 ó 30, no cambiará el tiempo absoluto de 8 segundos.
Ficha Opciones
Nombre de elemento Especifique un nombre único para el objeto. Puede utilizar este nombre para definir las
condiciones de visibilidad del objeto.
• Visible Anule la selección de esta opción si desea que el objeto no sea visible en la diapositiva. El objeto se puede
hacer visible con la opción Mostrar. Para obtener más información, consulte “Control de la visibilidad de los objetos”
en la página 57
Mostrar durante [tiempo] Especifica la temporización del texto animado. Haga clic en el menú emergente y elija una
opción. Seleccione la opción tiempo específico para especificar el tiempo exacto en segundos durante el que aparecerá
el texto animado.
Aparecer tras: [nº] segundos Muestra el texto animado cuando la diapositiva se ha mostrado durante el número de
segundos seleccionado.

101
USO DE ADOBE CAPTIVATE 4
Objetos y medios no interactivos
Bucle Seleccione esta opción para volver a reproducir el archivo de animación continuamente (reproducción
continua) mientras se ejecute el proyecto.
Efecto Especifique el efecto de transición de la animación. Puede crear una intensificación de la animación durante la
entrada y una atenuación durante la salida.
Entrada: [nº] segundos Especifica el tiempo que debe transcurrir hasta que la animación se muestre completamente
en la vista.
Salida: [nº] segundos Especifica el tiempo que debe transcurrir hasta que la animación desaparezca completamente de
la vista.
Véase también
“Configuración de audio para objetos no interactivos” en la página 104
“Fijación del tamaño y la posición de los objetos no interactivos” en la página 105
Añadir texto animado
1 En un proyecto abierto, seleccione la diapositiva a la que desee añadir texto animado.
2 Seleccione Insertar > Animación de texto.
3 Seleccione la ficha Animación de texto.
4 En el cuadro Texto, escriba el texto que desee animar.
Aparece el texto en la ventana de muestra.
5 Configure las distintas opciones de acuerdo con sus necesidades.
6 En el menú Configuración puede seleccionar cómo aplicar al proyecto los cambios efectuados en las propiedades.
Para aplicar todos los cambios, seleccione Aplicar solamente las prop. modificadas. Para aplicar la configuración
completa de animación del texto, seleccione Aplicar todas las propiedades. Puede aplicar la configuración de la
animación del texto solamente a la diapositiva actual o a todas las diapositivas.
Nota: Las opciones que cambie en este cuadro de diálogo se convertirán en la configuración predeterminada, que se
aplicará a cualquier texto animado que cree en adelante.
7 Seleccione Aplicar a todas para aplicar la configuración especificada en el menú Configuración a todas las
diapositivas.
8 Haga clic en Aceptar.
Vídeo
Puede añadir archivos FLV para que sus proyectos sean más interesantes.
Propiedades de los archivos de vídeo
Configure las propiedades de un archivo de vídeo mediante el cuadro de diálogo Propiedades.
Ficha Vídeo de Flash
Tipo de vídeo El tipo de vídeo que desea insertar:
• Vídeo de descarga progresiva Carga archivos FLV externos en el proyecto de Adobe Captivate y los reproduce
durante el tiempo de ejecución. Dado que el vídeo es un contenido que se mantiene aparte de los demás tipos de

102
USO DE ADOBE CAPTIVATE 4
Objetos y medios no interactivos
contenidos y de los controles de reproducción de vídeo de Adobe Captivate, es relativamente fácil actualizarlo sin
necesidad de volver a generar el proyecto de Adobe Captivate. Al reproducir la película, el vídeo empieza a
reproducirse en cuanto el primer segmento se carga y se almacena en la caché del disco duro del equipo.
• Flujo de vídeo El flujo de vídeo, ya proceda de su propio servidor donde se ejecuta Adobe Flash® Media Server o de
un host de Servicio de flujo de vídeo de Flash, ofrece la opción de entrega más completa, uniforme y fiable de archivos
de audio y vídeo. Cuando se recibe el vídeo, cada cliente de Flash abre una conexión continua con el servidor de
comunicación de Flash, y se establece una relación controlada entre el vídeo suministrado y la interacción del cliente.
Flujo de vídeo es la única opción de entrega que permite incluir una señal de vídeo en vivo en los proyectos de Adobe
Captivate.
• Servicio de flujo de vídeo de Flash Esta opción proporciona el método más eficaz para suministrar archivos FLV al
público más numeroso posible sin los inconvenientes de tener que configurar y mantener el hardware y la red de su
propio servidor de flujo.
Nota: Si un proyecto de Adobe Captivate contiene archivos FLV, para que la función de reproductor de vídeo pueda
funcionar correctamente, asegúrese de que los archivos contengan metadatos. Los archivos FLV creados con Flash
Communication Server 1.5.2, FLV Exporter versión 1.2 y Sorenson Squeeze® 4.0 contienen metadatos de manera
automática. Sorenson Squeeze 4.0 se incluye con el kit de Flash Vídeo. Si importa un archivo FLV que no contiene
metadatos, el archivo no podrá reproducirse correctamente en el proyecto.
Vínculo de archivo (aparece únicamente cuando el tipo de vídeo seleccionado es Vídeo de descarga progresiva) La
ruta absoluta o relativa del archivo FLV.
Examinar (aparece únicamente cuando el tipo de vídeo seleccionado es Vídeo de descarga progresiva) Haga clic para
desplazarse hasta el archivo FLV.
URI de servidor (aparece únicamente cuando el tipo de vídeo seleccionado es Flujo de vídeo) El nombre del servidor,
el nombre de la aplicación y el nombre de la instancia.
Nombre de flujo de datos (aparece únicamente cuando el tipo de vídeo seleccionado es Flujo de vídeo) El nombre del
flujo de datos.
URL (aparece únicamente cuando el tipo de vídeo seleccionado es Servicio de flujo de vídeo de Flash) El vínculo
directo al archivo suministrado por el servicio de flujo de vídeo de Flash.
Máscara La máscara (barra de reproducción) para el vídeo insertado. Aparecerá una vista preliminar de la máscara
seleccionada inmediatamente debajo del menú Máscara.
Ancho La anchura de la ventana del vídeo en la ventana del proyecto.
Alto La altura de la ventana del vídeo en la ventana del proyecto.
Restringir Mantiene la relación entre el alto y el ancho del vídeo.
Detectar tamaño Muestra el tamaño actual del vídeo insertado.
Total con máscara Aquí aparece el tamaño total del vídeo, incluida la máscara seleccionada.
Señal de vídeo en vivo (aparece únicamente cuando el tipo de vídeo seleccionado es Flujo de vídeo) Seleccione esta
opción para insertar una señal de vídeo en vivo.
Reproducción automática El vídeo empieza a reproducirse automáticamente en cuanto aparece en la diapositiva.
Rebobinado automático El vídeo se rebobina automáticamente hasta la posición inicial cuando finaliza la
reproducción.

103
USO DE ADOBE CAPTIVATE 4
Objetos y medios no interactivos
Tiempo de búfer (aparece únicamente cuando el tipo de vídeo seleccionado es Flujo de vídeo o Servicio de flujo de
vídeo de Flash)
Especifique la cantidad de vídeo (tiempo) que debe cargarse antes de que empiece la reproducción del
vídeo en el proyecto de Adobe Captivate (el tiempo total de transmisión de flujo de vídeo depende del ancho de banda
del usuario).
Ficha Opciones
Nombre de elemento Especifique un nombre único para el objeto. Puede utilizar este nombre para definir las
condiciones de visibilidad del objeto.
• Visible Anule la selección de esta opción si desea que el objeto no sea visible en la diapositiva. El objeto se puede
hacer visible con la opción Mostrar. Para obtener más información, consulte “Control de la visibilidad de los objetos”
en la página 57.
Mostrar durante Especifica el período de tiempo durante el cual se muestra el archivo de vídeo en la diapositiva.
• Tiempo específico Reproduce el archivo FLV durante un intervalo de tiempo especificado.
• Resto de la diapositiva Reproduce el archivo FLV durante toda la diapositiva.
• Resto del proyecto Reproduce el archivo FLV durante todo el proyecto.
• Duración del archivo Reproduce el archivo FLV hasta el final.
Aparecer tras El período de tiempo después del cual aparece el archivo de vídeo en la diapositiva después de que
empiece a reproducirse.
Bucle (opción desactivada si ha seleccionado Resto de la diapositiva o Duración del vídeo en el menú Mostrar durante)
Elija esta opción si desea que el vídeo se reproduzca continuamente.
Sincronizar con el proyecto (esta opción estará deshabilitada si seleccionó el resto de la diapositiva en el menú Mostrar
durante)
Elija esta opción si desea que el vídeo se sincronice con el proyecto.
Pausar diapositiva hasta el final del vídeo (esta opción sólo estará habilitada si seleccionó el resto de la diapositiva en
el menú Mostrar durante)
Seleccione esta opción para pausar la diapositiva que contiene el vídeo hasta que éste
termine de reproducirse. Esta opción sólo estará habilitada si selecciona el resto de la diapositiva en el menú Mostrar
durante.
Efecto Especifique el efecto de transición del archivo de vídeo. Puede crear una intensificación del archivo de vídeo
durante la entrada y una atenuación durante la salida.
Entrada: [nº] segundos Especifica el tiempo que debe transcurrir hasta que el archivo de vídeo se muestre
completamente en la vista.
Salida: [nº] segundos Especifica el tiempo que debe transcurrir hasta que el archivo de vídeo desaparezca
completamente de la vista.
Véase también
“Configuración de audio para objetos no interactivos” en la página 104
“Fijación del tamaño y la posición de los objetos no interactivos” en la página 105
Añadir un archivo de vídeo
Puede añadir fácilmente un archivo FLV existente al proyecto.

104
USO DE ADOBE CAPTIVATE 4
Objetos y medios no interactivos
Nota: Para que un archivo FLV se reproduzca en un proyecto de Adobe Captivate, es necesario que contenga metadatos.
Si el archivo insertado no tiene metadatos, añádalos con un programa de otro fabricante (por ejemplo, FLVMDI).
1 En un proyecto abierto, seleccione Insertar > Vídeo de Flash.
2 En el cuadro de diálogo Nuevo vídeo de Flash, configure las opciones necesarias.
3 Para aplicar la configuración o los cambios de configuración a todos los archivos FLV del proyecto, seleccione
Aplicar a todas.
Cambio de la calidad de vídeo
Por lo general, el color se procesa de forma correcta en los proyectos de Adobe Captivate. Sin embargo, en algunas
ocasiones los colores no se procesan de forma adecuada, como cuando la combinación de colores varía radicalmente
entre las diapositivas.
Puede solucionar la mayoría de estos problemas si cambia la calidad del vídeo de la diapositiva. Adobe Captivate
proporciona cuatro niveles de calidad de vídeo, aunque en la mayoría de los casos se recomienda emplear la opción
Estándar.
1 En un proyecto abierto, haga doble clic en la diapositiva que contenga los colores que desee corregir.
2 Seleccione Diapositiva > Calidad y elija una de las siguientes opciones de vídeo:
Estándar Es el formato predeterminado de las diapositivas. Estándar es la opción más eficaz para la mayoría de las
capturas de pantalla porque utiliza 256 colores optimizados. Además, las diapositivas estándar se comprimen
mejor, por lo que el tamaño de los archivos es menor.
Optimizada Esta opción proporciona la calidad JPEG más alta posible.
JPEG Esta opción es más adecuada para diapositivas que contienen fotografías. Puede cambiar la calidad y la
relación de compresión de las imágenes JPEG en el cuadro de diálogo Preferencias del proyecto.
Alta calidad En contraposición al formato estándar de 256 colores, este formato emplea 16 millones de colores en
las diapositivas. Utilice esta opción sólo si las opciones Estándar y Optimizado no ofrecen la profundidad correcta
del color. Esta opción aumenta el tamaño del archivo de forma considerable.
Nota: Los formatos JPEG, Alta calidad u Optimizado aumentan el tamaño del archivo y el tiempo necesario para
descargar el proyecto. Utilice un formato distinto al estándar sólo cuando sea necesario y adecuado.
Configuración de audio para objetos no interactivos
Puede añadir un archivo de audio a los objetos no interactivos. El archivo de audio se reproduce cuando el objeto
aparece en la diapositiva.
Grabar un nuevo audio Abre el cuadro de diálogo Grabar audio (para grabar audio se precisa un equipamiento
básico).
Detener audio Detiene la reproducción del archivo de audio.
Reproducir audio Reproduce el archivo de audio.
Importar Abre el cuadro de diálogo Importar audio. En este cuadro de diálogo puede seleccionar un archivo de audio
e importarlo.
Biblioteca Abre la biblioteca. En la biblioteca se muestra una lista de todos los archivos de audio incluidos en el
proyecto de Adobe Captivate abierto.

105
USO DE ADOBE CAPTIVATE 4
Objetos y medios no interactivos
Editar Abre el cuadro de diálogo Editar audio. En este cuadro de diálogo puede editar el archivo de audio de varias
formas, por ejemplo, insertando períodos de silencio o ajustando el volumen.
Eliminar audio Elimina el archivo de audio del cuadro resaltado.
Detención del audio de la diapositiva cuando aparece una minidiapositiva (para minidiapositivas dinámicas)
Cualquier audio asociado a la diapositiva deja de reproducirse cuando aparece la minidiapositiva en la película.
Intensificar: [nº] segundos Indica el tiempo que transcurre hasta que el audio alcanza el volumen máximo.
Atenuar: [nº] segundos Indica el tiempo que transcurre hasta que el audio alcanza el volumen mínimo.
Configuración Abre el cuadro de diálogo Configuración de audio. Aquí puede cambiar opciones de audio como fuente
de entrada, nivel de calidad y calibración. Haga clic en el botón Configuración y seleccione las opciones que desee.
Fijación del tamaño y la posición de los objetos no
interactivos
Para especificar la posición y el tamaño exactos del objeto, seleccione la ficha Tamaño y posición. Si usa estas opciones
en lugar de arrastrar el objeto, le resultará más fácil mantener la uniformidad de los objetos que cree en el proyecto.
Izquierda Especifica la posición del borde izquierdo del objeto en píxeles.
Superior Especifica la posición del borde superior del objeto en píxeles.
Ancho Especifica la anchura horizontal del objeto en píxeles.
Alto Especifica la altura vertical del objeto en píxeles.
Restringir las proporciones Mantiene la relación entre el alto y el ancho del objeto. Si se modifica la altura o la anchura
del objeto, se deberá cambiar la otra dimensión para mantener las proporciones relativas del objeto.

106
Capítulo 8: Objetos interactivos
Los objetos con los que los usuarios pueden interactuar se denominan objetos interactivos. Los objetos interactivos
proporcionan datos que el usuario introduce en la aplicación. Además responden a la entrada del usuario de acuerdo
con lo definido por la aplicación.
Definición de navegación en el proyecto
Se pueden definir opciones de navegación para los objetos interactivos de acuerdo con lo siguiente:
• Cuando el usuario realiza la acción de acuerdo con lo definido en la aplicación
• Cuando el usuario realiza una acción distinta a la definida en la aplicación
En la lista siguiente, se describen acciones disponibles tanto en el menú En entrada de diapositiva como en el menú En
salida de diapositiva.
Nota: Las opciones Ir a la diapositiva anterior, Ir a la diapositiva siguiente, Ir a la última diapositiva visitada e Ir a
diapositiva sólo están disponibles en el menú En la salida de la diapositiva.
Continuar La película se desplaza a la siguiente acción definida.
Ir a la diapositiva anterior Se muestra la diapositiva anterior al usuario.
Ir a la diapositiva siguiente La película pasa a la diapositiva siguiente.
Ir a la última diapositiva visitada La película pasa a la diapositiva que se mostró anteriormente.
Ir a diapositiva La película pasa a la diapositiva especificada.
Abrir URL o archivo Si el usuario está conectado a Internet, se abre un navegador Web con la página Web especificada.
También se puede abrir un archivo especificado para el usuario.
Abrir otro proyecto Se abre el proyecto especificado de Adobe Captivate.
Enviar correo electrónico a Se abre un borrador del editor de correo electrónico predeterminado con la dirección de
correo electrónico especificada en el campo A.
Ejecutar JavaScript Adobe Captivate ejecuta JavaScript especificado.
Ejecutar acciones avanzadas Adobe Captivate ejecuta el script escrito en Adobe Captivate.
Mostrar Cuando el usuario realiza la acción necesaria, se hace visible el objeto oculto especificado.
Ocultar Cuando el usuario realiza la acción necesaria, se le oculta el objeto especificado.
Activar Cuando el usuario realiza la acción necesaria, activa otro objeto en el proyecto.
Desactivar Cuando el usuario realiza la acción necesaria, desactiva otro objeto en el proyecto.
Asignar Cuando el usuario realiza la acción necesaria, el valor de la variable especificada se establece dentro del objeto.
Aumentar Cuando el usuario realiza la acción necesaria, el valor de la variable especificada se incrementa en
consecuencia.
Disminuir Cuando el usuario realiza la acción necesaria, el valor de la variable especificada disminuye en
consecuencia.

107
USO DE ADOBE CAPTIVATE 4
Objetos interactivos
Varias acciones Cuando el usuario realiza la acción necesaria, se ejecutan varias acciones en el orden especificado por
el usuario.
Ninguna acción Cuando el usuario sale de la diapositiva, no ocurre nada.
Áreas de clic
Las áreas de clic son áreas de la diapositiva en las que debe hacer clic el usuario antes de que se ejecute la acción
siguiente. Estas áreas se pueden utilizar para demostrar la funcionalidad de una aplicación, por ejemplo, colocándolas
en los menús o en los botones en los que el usuario deba hacer clic. El creador del proyecto puede decidir qué ocurre
cuando el usuario hace clic en un elemento. Por ejemplo, el proyecto puede avanzar a la próxima diapositiva, abrir una
dirección URL o enviar un mensaje de correo electrónico.
En Adobe Captivate puede insertar los tipos siguientes de áreas de clic:
• Área de clic de botón secundario
• Área de clic primario
• Área de doble clic
A menos que se especifique como un área de doble clic o clic con el botón secundario en el cuadro de diálogo
Propiedades, el área se comportará como un área de clic sencillo. Los distintos tipos de áreas de clic podrán
reconocerse por sus iconos asociados.
Las áreas de clic de botón secundario del ratón no se admiten en los casos siguientes, y actúan como áreas de clic
primario después de publicar el proyecto de Adobe Captivate.
• Publicación de un proyecto para versiones de Flash Player anteriores a la 8.0.
• Publicación de un proyecto mediante ActionScript 3.0.
• Publicación de un proyecto si la conformidad con el artículo 508 está activada.
• Publicación de un proyecto en forma de archivo PDF.
• En los proyectos de Adobe Captivate que se publican como archivos EXE, la acción de hacer clic con el botón
secundario del ratón funcionará únicamente si el proyecto se publica como AS2.
Tras añadir un área de clic al proyecto, puede ver y editar las sus propiedades en el cuadro de diálogo Interacción
avanzada. Seleccione Proyecto > Interacción avanzada. En este cuadro de diálogo se muestran las propiedades de todos
los objetos interactivos del proyecto.
Propiedades de las áreas de clic
El cuadro de diálogo Propiedades de las áreas de clic tiene las fichas siguientes:
• Área de clic
• Opciones
• Audio
• Tamaño y posición
• Informes

108
USO DE ADOBE CAPTIVATE 4
Objetos interactivos
Ficha Área de clic
En esta ficha puede definir la respuesta del proyecto a la interacción del usuario. Las opciones se dividen en dos
categorías básicas: lo que ocurre cuando el usuario hace clic dentro del área de clic y lo que ocurre cuando el usuario
hace clic fuera del área de clic.
Las opciones siguientes se encuentran en la sección Si el usuario hace clic dentro del área de clic:
Si aprueba Especifica el evento que ocurre cuando un usuario hace clic dentro del área. Para obtener más información,
consulte “Definición de navegación en el proyecto” en la página 106.
Desactivar sonido de clic Desactiva el sonido que se reproduce cuando el usuario hace clic dentro del área de clic.
Las opciones siguientes se encuentran en la sección Si el usuario hace clic fuera del área de clic:
Permitir al usuario: [nº] intentos Especifica el número de veces que el usuario puede intentar responder antes de que
se ejecute la acción especificada. De forma predeterminada, está seleccionada la opción Intentos infinitos; para
especificar un número concreto de intentos, anule antes la selección de esta opción.
Intentos infinitos Permite que el usuario realice un número de intentos infinito.
Después del último intento Especifica el evento que tiene lugar después del último intento. Para obtener más
información, consulte “Definición de navegación en el proyecto” en la página 106.
• Si selecciona Abrir URL o archivo, o Abrir otro proyecto, haga clic en el menú emergente para seleccionar la
ventana en la que debe mostrarse la dirección URL, el archivo o el proyecto. Para ello, elija Actual, Nuevo, Principal
o Superior. (si selecciona Nuevo, Principal o Superior, también tendrá la posibilidad de seguir reproduciendo el
proyecto original cuando se abra el archivo, el proyecto o la URL).
• Si selecciona Enviar correo electrónico a, tiene la posibilidad de seguir reproduciendo el proyecto mientras prepara
y envía el mensaje.
• Si selecciona la opción Abrir URL o archivo, y especifica una dirección URL, ésta se mostrará al editar la diapositiva
en Adobe Captivate. Sin embargo, el usuario no puede verla. Para mostrar la URL, deberá crear una imagen sencilla
que incluya el texto de la URL. Seguidamente, incluya la imagen en la diapositiva y sitúe un área de clic sobre la
imagen.
Seleccionar teclas Puede especificar un método abreviado de teclado para el clic del ratón y, de este modo, Los
usuarios pueden utilizar el método abreviado de teclado en lugar del ratón. Por ejemplo, supongamos que selecciona
la combinación Control+Mayús+Intro como método abreviado de teclado de un clic del ratón. Esta acción de hacer
clic (esto es, un clic dentro del área) se trata como correcta cuando los usuarios pulsan esta combinación. Si pulsan una
combinación incorrecta, se considerará como un clic fuera del área.
Nota: Si el proyecto de Adobe Captivate se muestra en un navegador, configure métodos abreviados de teclado que no
entren en conflicto con los habituales del navegador. Por ejemplo, F1 se utiliza normalmente como método abreviado de
teclado para abrir la Ayuda. Las teclas Control, Alt y Mayús corresponden a las teclas Control, Opción y Mayús en los
equipos Macintosh®, respectivamente.
Ficha Opciones
Haga clic en la ficha Opciones. En esta ficha puede designar qué aspecto tendrá el área de clic. Seleccione entre las
opciones siguientes:
Nombre de elemento Especifique un nombre único para el objeto. Puede utilizar este nombre para definir las
condiciones de visibilidad del objeto.
• Visible Anule la selección de esta opción si desea que el objeto no sea visible en la diapositiva. El objeto se puede
hacer visible con la opción Mostrar. Para obtener más información, consulte “Control de la visibilidad de los objetos”
en la página 57.

109
USO DE ADOBE CAPTIVATE 4
Objetos interactivos
Mostrar durante [tiempo] Especifica el tiempo durante el cual aparece el área de clic en la diapositiva.
Aparecer tras: [nº] segundos El tiempo después del cual aparece el área de clic en la diapositiva después de que
empiece a reproducirse.
Leyenda de aprobado La leyenda se muestra cuando el usuario hace clic dentro del área de clic.
Leyenda de suspenso La leyenda se muestra cuando el usuario hace clic fuera del área de clic.
Leyenda de sugerencia La leyenda ofrece una sugerencia al usuario. Muestra la sugerencia cuando el usuario desplaza
el cursor del ratón sobre el área de clic.
Mostrar el cursor de mano sobre la zona de “pulsaciones” Cambia el puntero a una mano que señala cuando el
usuario lo mueve sobre un área de clic.
Detener el audio de la diapositiva al hacer clic Detiene la reproducción de audio cuando el usuario haga clic en el área
de clic. Esta opción solamente detiene el audio de la diapositiva, no el audio de fondo. Por otra parte, el audio se
detiene únicamente con un clic de ratón, y no mediante un método abreviado de teclado.
Hacer una pausa en el proyecto hasta que el usuario haga clic El proyecto sólo empieza a reproducirse una vez que el
usuario hace clic en el área de clic.
Doble clic del ratón Los usuarios deben hacer doble clic en el área de clic.
Clic del botón secundario del ratón Los usuarios deben hacer con el botón secundario en el área de clic.
Pausa para leyendas de aprobado/suspenso Detiene el proyecto hasta que se muestren todas las leyendas de aprobado
y suspenso.
Ficha Audio
Grabar un nuevo audio Abre el cuadro de diálogo Grabar audio (para grabar audio se precisa un equipamiento
básico).
Detener audio Detiene la reproducción del archivo de audio.
Reproducir audio Reproduce el archivo de audio.
Importar Abre el cuadro de diálogo Importar audio. En este cuadro de diálogo puede seleccionar un archivo de audio
e importarlo.
Biblioteca Abre la biblioteca. En la biblioteca se muestra una lista de todos los archivos de audio incluidos en el
proyecto de Adobe Captivate abierto.
Editar Abre el cuadro de diálogo Editar audio. Este cuadro de diálogo permite insertar períodos de silencio y ajustar
el volumen.
Eliminar Elimina el archivo de audio asociado con el área de clic.
Intensificar: [nº] segundos Indica el tiempo que transcurre hasta que el audio alcanza el volumen máximo.
Atenuar: [nº] segundos Indica el tiempo que transcurre hasta que el audio alcanza el volumen mínimo.
Configuración Abre el cuadro de diálogo Configuración de audio. Aquí puede cambiar opciones de audio como fuente
de entrada, nivel de calidad y calibración. Haga clic en el botón Configuración y seleccione las opciones que desee.
Detener el audio de la diapositiva al hacer clic Detiene la reproducción del archivo asociado con la diapositiva al hacer
clic dentro del área de clic. Esta opción solamente detiene el audio de la diapositiva, no el audio de fondo. Por otra
parte, el uso de un método abreviado de teclado no detiene el audio.
Detención de diapositiva al poner en pausa Detiene la reproducción del archivo de audio asociado con la diapositiva
cuando se detiene el proyecto. Por ejemplo, si ha usado la ficha Opciones para activar la opción Hacer una pausa en el

110
USO DE ADOBE CAPTIVATE 4
Objetos interactivos
proyecto hasta que el usuario haga clic, el audio de la diapositiva se detiene hasta que el usuario hace clic dentro del
área de clic.
Ficha Informes
Puede asignar una puntuación a cada clic correcto del ratón y coordinarla con un sistema de gestión de aprendizaje.
Incluir en prueba Considera el área de clic como una pregunta de la prueba actual. Los puntos asignados a esta área de
clic se sumarán a la puntuación de la prueba actual.
Notificar respuestas Envía la puntuación de la prueba al sistema de gestión de aprendizaje (LMS).
ID de objetivo Éste es un parámetro opcional. Si el área de clic está relacionada con un objetivo definido en el sistema
de gestión de aprendizaje, escriba el objetivo en este campo.
ID de interacción Envía información de seguimiento al sistema de gestión de aprendizaje. Utilice el ID de interacción
especificado por el sistema de gestión de aprendizaje.
Puntos La puntuación que desea asignar a la pregunta. El valor máximo son 100 puntos y el mínimo es 0. Los puntos
asignados a esta área de clic se sumarán a la puntuación de la prueba actual.
Añadir al total Incluye los puntos para el clic correcto en la puntuación total.
Véase también
“Sistema de gestión de aprendizaje (LMS)” en la página 231
Ficha Tamaño y posición
Si desea definir la ubicación o el tamaño exactos del área de clic en píxeles, haga clic en la ficha Tamaño y posición.
Izquierda Posición del borde izquierdo del objeto.
Superior Posición del borde superior del objeto.
Ancho Anchura del objeto.
Alto Altura del objeto.
Restringir las proporciones Mantiene proporción entre la anchura y la altura del área de clic al cambiar el tamaño.
Véase también
“Definición de navegación en el proyecto” en la página 106
Adición de un área de clic
1 En un proyecto abierto, seleccione la diapositiva a la que desee añadir un área de clic.
2 Seleccione Insertar > Objetos estándar > Área de clic.
3 Especifique la configuración del área de clic con las opciones del cuadro de diálogo.
4 En el menú Configuración puede seleccionar cómo aplicar al proyecto los cambios efectuados en las propiedades.
Para aplicar todos los cambios, seleccione Aplicar solamente las prop. modificadas. Para aplicar la configuración
completa de las áreas de clic, seleccione Aplicar todas las propiedades. Puede aplicar la configuración de las áreas
de clic solamente a la diapositiva actual o a todas las diapositivas.
Nota: Las opciones que cambie en este cuadro de diálogo se convertirán en la configuración predeterminada, utilizada
en todas las áreas de clic que cree en adelante.

111
USO DE ADOBE CAPTIVATE 4
Objetos interactivos
5 Seleccione Aplicar a todas para aplicar la configuración especificada en el menú Configuración a todas las
diapositivas.
6 Haga clic en Aceptar.
Aparecerá el área de clic en la diapositiva.
7 Ajuste el tamaño del área de clic y arrástrela a la posición que desee.
8 Si seleccionó las opciones Leyenda de aprobado, Leyenda de suspenso o Leyenda de sugerencia, haga doble clic en
los cuadros de texto para editar el texto.
Cuadros de entrada de texto
Los cuadros de entrada de texto son campos de texto en los que el usuario puede escribir texto y una manera
excepcional de probar el conocimiento del usuario. Cuando el usuario responde una pregunta, Adobe Captivate
establece la correspondencia entre la respuesta y las respuestas que definió al crear el cuadro de entrada de texto. Si lo
desea, puede proporcionar una sugerencia al usuario.
Propiedades de los cuadros de entrada de texto
El cuadro de diálogo Propiedades del cuadro de entrada de texto tiene las fichas siguientes:
• Cuadro de entrada de texto
• Opciones
• Audio
• Informes
• Tamaño y posición
• Avanzado
Ficha Cuadro de entrada de texto
Dispone de las alternativas siguientes en la sección Configuración:
Texto predeterminado El texto predeterminado que aparece en el cuadro de entrada de texto. El usuario puede
sobrescribir el texto que se muestra. Por ejemplo, puede definir el texto predeterminado siguiente para el cuadro de
entrada de texto: "Escriba la respuesta aquí".
Conservar texto Permite a los usuarios ver la respuesta que escribieron anteriormente si vuelven a esta diapositiva con
el botón Atrás.
Las opciones siguientes se encuentran en la sección Si el usuario escribe el texto correctamente:
Entradas correctas La respuesta para la pregunta. Puede escribir varias respuestas correctas.
Fuente Propiedades de la fuente para el texto que se escribe en el cuadro de entrada de texto.
Añadir Este botón se utiliza para especificar más de una entrada correcta.
Eliminar Elimina una respuesta seleccionada de la lista.
Si aprueba Especifica lo que ocurre si el usuario escribe el texto correcto en el cuadro de entrada de texto. Para obtener
más información, consulte “Definición de navegación en el proyecto” en la página 106.
Las opciones siguientes se encuentran en la sección Si el usuario escribe el texto incorrectamente:

112
USO DE ADOBE CAPTIVATE 4
Objetos interactivos
Permitir al usuario: [nº] intentos Especifica el número de veces que el usuario puede intentar responder antes de que
se ejecute la acción especificada. De forma predeterminada, está seleccionada la opción Intentos infinitos; para
especificar un número concreto de intentos, anule la selección de la opción Intentos infinitos.
Intentos infinitos Permite que el usuario realice un número de intentos infinito.
Después del último intento Especifica el evento que tiene lugar después del último intento. Para obtener más
información, consulte “Definición de navegación en el proyecto” en la página 106
• Si selecciona una de las opciones Abrir URL o archivo o Abrir otro proyecto, haga clic en el menú emergente para
seleccionar la ventana en la que debe mostrarse la dirección URL, el archivo o el proyecto; elija Actual, Nuevo,
Principal o Superior (si selecciona Nuevo, Principal o Superior, también tendrá la posibilidad de seguir
reproduciendo el proyecto original cuando se abra el archivo, el proyecto o la URL).
• Si selecciona Enviar correo electrónico a, tiene la posibilidad de seguir reproduciendo el proyecto mientras prepara
y envía el mensaje.
• Si selecciona la opción Abrir URL o archivo, y especifica una dirección URL, ésta se mostrará al editar la diapositiva
en Adobe Captivate. Sin embargo, el usuario no puede verla. Para mostrar las direcciones URL, cree una imagen
del texto de la dirección, inclúyala en la diapositiva y sitúe un área de clic sobre la imagen.
Configurar la tecla de método abreviado Puede especificar una tecla de método abreviado para el botón Enviar
asociada con el cuadro de entrada de texto. Los usuarios pueden utilizar el método abreviado de teclado en lugar del
ratón para hacer clic en el botón Enviar.
Nota: Si el proyecto de Adobe Captivate se muestra en un navegador, configure métodos abreviados de teclado que no
entren en conflicto con los habituales del navegador. Por ejemplo, F1 se utiliza normalmente como método abreviado de
teclado para abrir la Ayuda. Las teclas Control, Alt y Mayús corresponden a las teclas Control, Opción y Mayús en los
equipos Macintosh, respectivamente.
Ficha Opciones
Nombre de elemento Especifique un nombre único para el objeto. Puede utilizar este nombre para definir las
condiciones de visibilidad del objeto.
• Visible Anule la selección de esta opción si desea que el objeto no sea visible en la diapositiva. El objeto se puede
hacer visible con la opción Mostrar. Para obtener más información, consulte “Control de la visibilidad de los objetos”
en la página 57.
Mostrar durante [tiempo] Especifica la duración de la visualización del cuadro de entrada de texto en la diapositiva.
Aparecer tras: [nº] segundos Especifica el retraso comprendido entre la primera aparición de la diapositiva y la
primera aparición del cuadro de entrada de texto.
Pausar después de: [nº] segundos Especifica el punto en el que el proyecto entra en pausa para que el usuario pueda
escribir texto en el cuadro de entrada de texto. El proyecto sólo continúa después de que el usuario haya enviado la
respuesta correcta.
Efecto Efecto de transacción para el cuadro resaltado. Puede aplicar el efecto de intensificación o atenuación, y
configurar el tiempo para estos efectos.
Transparencia Grado de transparencia del cuadro de entrada de texto. Seleccione un valor entre 0 y 100%. Un valor
del 10% es menos transparente (más opaco) que uno del 90%.
El efecto de transparencia no aparece cuando el cuadro se muestra en Editar vista. Para probar el efecto de
transparencia, pulse F4 para ver una vista preliminar de la diapositiva.
Color de fondo El color de fondo del cuadro de entrada de texto.

113
USO DE ADOBE CAPTIVATE 4
Objetos interactivos
Validar entrada de usuario Si esta opción está desactivada, Adobe Captivate no valida el texto del cuadro de entrada
de texto. El cuadro se comporta como un campo de formulario y admite cualquier entrada del usuario.
• Leyenda de aprobado La leyenda se muestra cuando el usuario hace clic dentro del área de clic.
• Leyenda de suspenso La leyenda se muestra cuando el usuario hace clic fuera del área de clic.
Leyenda de sugerencia La leyenda ofrece una sugerencia al usuario. Muestra la sugerencia cuando el usuario desplaza
el puntero sobre el área de clic.
Pausa para leyendas de aprobado/suspenso Detiene el proyecto hasta que se muestren todas las leyendas de aprobado
y suspenso.
Mostrar botón Añade un botón Enviar al cuadro de entrada de texto. Puede cambiar la etiqueta del botón.
Mostrar el marco del cuadro de texto Permite ver el cuadro de entrada de texto. Si no selecciona esta opción, el usuario
sólo verá el texto.
Contraseña El cuadro de entrada de texto imita un campo de contraseña.
Distinguir entre mayúsculas y minúsculas El cuadro de entrada de texto distingue entre las mayúsculas y las
minúsculas del texto que se escribe. El usuario debe proporcionar una respuesta con la combinación correcta de letras
mayúsculas y minúsculas.
Mostrar barra de desplazamiento Muestra una barra de desplazamiento cuando el usuario supera el espacio
disponible en el cuadro de entrada de texto.
Ficha Audio
Grabar un nuevo audio Abre el cuadro de diálogo Grabar audio (para grabar audio se precisa un equipamiento
básico).
Detener audio Detiene la reproducción del archivo de audio.
Reproducir audio Reproduce el archivo de audio.
Importar Abre el cuadro de diálogo Importar audio. Puede buscar un archivo de audio e importarlo.
Biblioteca Haga clic en este botón para abrir la biblioteca. En la biblioteca se muestra una lista de todos los archivos
de audio incluidos en el proyecto de Adobe Captivate abierto.
Editar Abre el cuadro de diálogo Editar audio. Este cuadro de diálogo permite insertar períodos de silencio y ajustar
el volumen.
Eliminar Elimina el archivo de audio del cuadro resaltado.
Intensificar: [nº] segundos Indica el número de segundos que transcurren hasta que el audio alcanza el volumen
máximo.
Atenuar: [nº] segundos Indica el número de segundos que transcurren hasta que el audio alcanza el volumen mínimo.
Configuración Abre el cuadro de diálogo Configuración de audio. Aquí puede cambiar opciones de audio como fuente
de entrada, nivel de calidad y calibración. Haga clic en el botón Configuración y seleccione las opciones que desee.
Ficha Informes
Si desea conservar la puntuación del cuadro de entrada de texto o coordinarla con un sistema de gestión de
aprendizaje, utilice la ficha Informes. Seleccione entre las opciones siguientes:
Incluir en prueba Los puntos asignados a este cuadro de entrada de texto se sumarán a los resultados de puntuación
de la prueba actual.
Notificar respuestas Envía la puntuación al sistema de gestión de aprendizaje (LMS).

114
USO DE ADOBE CAPTIVATE 4
Objetos interactivos
ID de objetivo Asigna un ID de objetivo configurado en el sistema de gestión de aprendizaje.
ID de interacción Envía información de seguimiento al sistema de gestión de aprendizaje de acuerdo con el ID de
interacción especificado en este sistema.
Puntos Puntuación que recibe el usuario cuando responde la pregunta correctamente. El valor máximo son 100
puntos y el mínimo es 0.
Añadir al total La puntuación del cuadro de entrada de texto se suma al total de la prueba.
Véase también
“Sistema de gestión de aprendizaje (LMS)” en la página 231
Ficha Tamaño y posición
Si desea definir la ubicación o el tamaño exactos del cuadro de entrada de texto en píxeles, haga clic en la ficha Tamaño
y posición. Seleccione entre las opciones siguientes:
Izquierda Especifica la posición del borde izquierdo del objeto en píxeles.
Superior Especifica la posición del borde superior del objeto en píxeles.
Ancho Especifica la anchura del objeto en píxeles.
Alto Especifica la altura del objeto en píxeles.
Restringir las proporciones Mantiene proporción entre la anchura y la altura si se cambia el tamaño del área de clic.
Ficha Avanzado
Variable asociada El texto que se escribe en el cuadro de texto se almacena en esta variable.
Si se pierde el foco Seleccione la acción que se debe realizar cuando el usuario pulse Intro o Tab, o aleje el puntero del
objeto.
Véase también
“Definición de navegación en el proyecto” en la página 106
Adición de un cuadro de entrada de texto
1 En un proyecto abierto, seleccione la diapositiva a la que desee añadir un cuadro de entrada de texto.
2 Seleccione Insertar> Objetos > Cuadro de entrada de texto.
Aparecerá el cuadro de diálogo Nuevo cuadro de entrada de texto.
3 Especifique las opciones del cuadro de entrada de texto en el cuadro de diálogo.
4 En el menú Configuración puede seleccionar cómo aplicar al proyecto los cambios efectuados en las propiedades.
Para aplicar todos los cambios, seleccione Aplicar solamente las prop. modificadas. Para aplicar la configuración
completa de los cuadros de entrada de texto, seleccione Aplicar todas las propiedades. Puede aplicar la
configuración de los cuadros de entrada de texto solamente a la diapositiva actual o a todas las diapositivas.
Nota: Las opciones que cambie en este cuadro de diálogo se convertirán en la configuración predeterminada, utilizada
en todos los cuadros de entrada de texto que cree en adelante.
5 Seleccione Aplicar a todas para aplicar la configuración especificada en el menú Configuración a todas las
diapositivas.
6 Haga clic en Aceptar.

115
USO DE ADOBE CAPTIVATE 4
Objetos interactivos
Aparecerá el cuadro de entrada de texto en la diapositiva.
7 Ajuste el tamaño del cuadro y arrástrelo a la posición que desee.
8 Si seleccionó las opciones Leyenda de aprobado, Leyenda de suspenso o Leyenda de sugerencia, haga doble clic en
los cuadros de texto para editar el texto.
Botones
Puede usar botones para aumentar la interactividad de los proyectos de Adobe Captivate. Para añadir rápidamente un
botón, puede usar el estilo de botón predeterminado (un rectángulo blanco sin nada más) o importar imágenes de
botón personalizadas que haya creado anteriormente. Puede cambiar el tamaño y la posición de los botones en una
diapositiva, y determinar lo que ocurrirá cuando el usuario haga clic en el botón. Tras añadir un botón al proyecto,
podrá ver y editar las propiedades del objeto en el cuadro de diálogo Interacción avanzada. (Seleccione, para abrirlo,
Proyecto > Interacción avanzada). En este cuadro de diálogo se muestran las propiedades de todos los objetos
interactivos del proyecto.
Nota: Se recomienda cambiar el tamaño de los botones antes de cambiar el del proyecto. Al cambiar el tamaño de un
proyecto, el de los botones no se modifica automáticamente.
Propiedades de los botones
El cuadro de diálogo Propiedades del botón tiene las fichas siguientes:
• Botón
• Opciones
• Audio
• Informes
• Tamaño y posición
Véase también
“Sistema de gestión de aprendizaje (LMS)” en la página 231
“Definición de navegación en el proyecto” en la página 106
Ficha Botón
En esta ficha puede definir la respuesta del proyecto de Adobe Captivate a la interacción del usuario. Las opciones se
dividen en dos categorías básicas: lo que ocurre cuando el usuario hace clic en el botón y lo que ocurre cuando el
usuario hace clic fuera del botón.
Use el menú Tipo para seleccionar el botón que desee crear:
Botón de texto Un botón que muestra texto.
• Texto del botón Escriba el texto que desea que muestre el botón.
• Fuente Las propiedades de la fuente del botón..
• Transparente Hace el botón transparente de forma que sólo se muestre el texto en la diapositiva.

116
USO DE ADOBE CAPTIVATE 4
Objetos interactivos
Botón transparente Define la transparencia del botón. Adobe Captivate reconoce el color del píxel superior izquierdo
de la imagen y lo muestra como transparente en todo el botón.
• Color de marco Color del borde del botón.
• Color de relleno Color del botón.
• Ancho de marco Grosor del borde del botón.
• Transparencia de relleno Grado de transparencia del botón. Para crear un botón muy tenue, seleccione un número
alto, por ejemplo 90. Si desea un botón más oscuro, seleccione un valor bajo, por ejemplo 10.
Botón de imagen Se utiliza una imagen como botón. Puede buscar una imagen disponible en la galería o seleccionarla
en el menú de estilo de botón
• Botón transparente Crea un botón completa o parcialmente transparente. Puede elegir el grado de transparencia.
Si aprueba Especifica el evento que tendrá lugar cuando el usuario haga clic en el botón después de realizar la acción
correcta. Para obtener más información, consulte “Definición de navegación en el proyecto” en la página 106.
Las opciones siguientes se encuentran en la sección Si el usuario escribe el texto incorrectamente:
Desactivar sonido de clic Use esta opción si no desea que el sonido del clic sea audible cuando el usuario hace clic en
el botón.
Permitir al usuario: [nº] intentos Especifica el número de veces que el usuario puede intentar responder antes de que
se ejecute la acción especificada. De forma predeterminada, está seleccionada la opción Intentos infinitos; para
especificar un número concreto de intentos, anule antes la selección de esta opción.
Intentos infinitos Permite que el usuario realice un número de intentos infinito.
Después del último intento Especifica el evento que tiene lugar después del último intento. Para obtener más
información, consulte “Definición de navegación en el proyecto” en la página 106.
• Si selecciona Abrir URL o archivo, o Abrir otro proyecto, haga clic en el menú emergente para seleccionar la
ventana en la que debe mostrarse la dirección URL, el archivo o el proyecto. Seleccione Actual, Nuevo, Principal o
Superior. (si selecciona Nuevo, Principal o Superior, también tendrá la posibilidad de seguir reproduciendo el
proyecto original cuando se abra el archivo, el proyecto o la URL).
• Si selecciona Enviar correo electrónico a, tiene la posibilidad de seguir reproduciendo el proyecto mientras prepara
y envía el mensaje.
• Si selecciona la opción Abrir URL o archivo, y especifica una dirección URL, ésta se mostrará al editar la diapositiva
en Adobe Captivate. Sin embargo, el usuario no puede verla. Para mostrar las direcciones URL, cree una imagen
del texto de la dirección, inclúyala en la diapositiva y sitúe un área de clic sobre la imagen.
Seleccionar teclas Puede especificar un método abreviado de teclado para el botón y, de este modo, los usuarios
pueden utilizar el método abreviado de teclado en lugar del ratón. Por ejemplo, si selecciona Control+Mayús+Intro
como método abreviado de teclado para el botón, los usuarios pueden pulsar esta combinación en lugar de hacer clic
manualmente en el botón.
Nota: Si el proyecto de Adobe Captivate se muestra en un navegador, configure métodos abreviados de teclado que no
entren en conflicto con los habituales del navegador. Por ejemplo, F1 se utiliza normalmente como método abreviado de
teclado para abrir la Ayuda. Las teclas Control, Alt y Mayús corresponden a las teclas Control, Opción y Mayús en los
equipos Macintosh®, respectivamente.

117
USO DE ADOBE CAPTIVATE 4
Objetos interactivos
Ficha Opciones
Haga clic en la ficha Opciones. En esta ficha puede diseñar qué aspecto tendrá el botón. Seleccione entre las opciones
siguientes:
Nombre de elemento Especifique un nombre único para el objeto. Puede utilizar este nombre para definir las
condiciones de visibilidad del objeto.
• Visible Anule la selección de esta opción si desea que el objeto no sea visible en la diapositiva. El objeto se puede
hacer visible con la opción Mostrar. Para obtener más información, consulte “Control de la visibilidad de los objetos”
en la página 57.
Mostrar durante [tiempo] Especifica el tiempo durante el cual aparece el botón en la diapositiva.
Aparecer tras: [nº] segundos Especifica el retraso comprendido entre la primera aparición de la diapositiva y la
primera aparición del botón.
Pausar después de: [nº] segundos Especifica el punto en el que el proyecto entra en pausa y espera la entrada del
usuario.
Leyenda de aprobado La leyenda se muestra cuando el usuario hace clic dentro del área de clic.
Leyenda de suspenso La leyenda se muestra cuando el usuario hace clic fuera del área de clic.
Leyenda de sugerencia La leyenda ofrece una sugerencia al usuario. Muestra la sugerencia cuando el usuario desplaza
el cursor del ratón sobre el área de clic.
Doble clic del ratón El usuario debe hacer doble clic con el ratón para que tenga lugar la acción definida.
Mostrar cursor de mano al pasar sobre el botón Cambia el puntero a una mano cuando el usuario mueve el cursor
sobre el botón.
Pausa para leyendas de aprobado/suspenso El usuario sólo podrá hacer clic en el botón tras la aparición en la
diapositiva de la leyenda de aprobado/suspenso. Esta opción se activa únicamente al añadir un cuadro de entrada de
texto con leyendas a la diapositiva.
Ficha Audio
Si desea añadir sonido al botón, seleccione la ficha Audio. Seleccione entre las opciones siguientes:
Grabar nuevo Abre el cuadro de diálogo Grabar audio (para grabar audio se precisa un equipamiento básico).
Detener Detiene la reproducción del archivo de audio.
Reproducir Reproduce el archivo de audio.
Importar Abre el cuadro de diálogo Importar audio. En este cuadro de diálogo puede seleccionar un archivo de audio
e importarlo.
Biblioteca Abre la biblioteca de audio. En la biblioteca se muestra una lista de todos los archivos de audio incluidos en
el proyecto de Adobe Captivate abierto.
Editar Abre el cuadro de diálogo Editar audio. En este cuadro de diálogo puede editar el archivo de audio de varias
formas, por ejemplo, insertando períodos de silencio o ajustando el volumen.
Eliminar Elimina el archivo de audio asociado con el botón.
Intensificar: [nº] segundos Indica el número de segundos que transcurren hasta que el audio alcanza el volumen
máximo.
Atenuar: [nº] segundos Indica el número de segundos que transcurren hasta que el audio disminuye hasta silenciarse.

118
USO DE ADOBE CAPTIVATE 4
Objetos interactivos
Configuración Abre el cuadro de diálogo Configuración de audio. Aquí puede cambiar opciones de audio como fuente
de entrada, nivel de calidad y calibración. Haga clic en el botón Configuración y seleccione las opciones que desee.
Detener el audio de la diapositiva al hacer clic El audio de la diapositiva deja de reproducirse cuando el usuario hace
clic en el botón. Esta opción solamente detiene el audio de la diapositiva, no el audio de fondo. Por otra parte, el uso
de un método abreviado de teclado no detiene el audio.
Detención de diapositiva al poner en pausa Detiene la reproducción del archivo de audio asociado con la diapositiva
cuando se detiene el proyecto. Por ejemplo, si ha activado la opción Pausa para leyendas de aprobado/suspenso en la
ficha Opciones, el audio de la diapositiva dejará de reproducirse hasta que se muestren las leyendas.
Ficha Informes
Si desea conservar la puntuación del botón o coordinarla con un sistema de gestión de aprendizaje, use la ficha
Informes.
Incluir en prueba Los puntos asignados a este botón se sumarán a los resultados de puntuación de la prueba actual.
Notificar respuestas Envía la puntuación al sistema de gestión de aprendizaje (LMS).
ID de objetivo Asigna un ID de objetivo configurado en el sistema de gestión de aprendizaje.
ID de interacción Envía información de seguimiento al sistema de gestión de aprendizaje de acuerdo con el ID de
interacción especificado en este sistema.
Puntos Puntuación que recibe el usuario cuando responde la pregunta correctamente. El valor máximo son 100
puntos y el mínimo es 0.
Añadir al total La puntuación del botón se suma al total de la prueba.
Ficha Tamaño y posición
Si desea definir la ubicación o el tamaño exactos de los botones en lo que a píxeles se refiere, haga clic en la ficha
Tamaño y posición. Seleccione entre las opciones siguientes:
Izquierda Posición del borde izquierdo del objeto.
Superior Posición del borde superior del objeto.
Ancho Anchura del objeto en píxeles.
Alto Altura del objeto.
Restringir las proporciones Mantiene proporción entre la anchura y la altura si se cambia el tamaño del objeto.
Menú Configuración
En el menú Configuración puede seleccionar cómo aplicar al proyecto los cambios efectuados en las propiedades. Para
aplicar todos los cambios, seleccione Aplicar solamente las prop. modificadas. Para aplicar la configuración completa
de los botones, seleccione Aplicar todas las propiedades. Puede aplicar la configuración de los botones solamente a la
diapositiva actual o bien a todas las diapositivas.
Nota: Las opciones que cambie en este cuadro de diálogo se convertirán en la configuración predeterminada, que se
utilizará en todos los botones que cree en adelante.

119
USO DE ADOBE CAPTIVATE 4
Objetos interactivos
Propiedades de los botones de revisión
El botón Revisar está presente en la diapositiva de resultados de pruebas. Cuando los usuarios hacen clic en el botón
Revisar, aparece una diapositiva con un informe de las preguntas respondidas correcta e incorrectamente. También
especifica las respuestas correctas de todas las preguntas. Las propiedades de los botones de revisión son similares a las
de los botones normales.
Véase también
“Configurar preferencias de la prueba” en la página 164
Añadir un botón
Nota: Cambie el tamaño de los botones antes de modificar el tamaño del proyecto. Al cambiar el tamaño de un proyecto,
el de los botones no se modifica automáticamente.
1 En un proyecto, seleccione la diapositiva a la que desee añadir un botón.
2 Seleccione Insertar > Objetos estándar > Botón.
Nota: Puede eliminar un botón en cualquier momento seleccionándolo y pulsando la tecla Eliminar. Cuando elimine
un botón, también se eliminarán todos los objetos asociados (como las leyendas de aprobado y suspenso).
3 En el cuadro de diálogo Nuevo botón, configure los valores para las distintas opciones.
4 Seleccione Aplicar a todas para aplicar la configuración especificada en el menú Configuración a todas las
diapositivas.
5 Haga clic en Aceptar.
6 Aparecerá el botón en la diapositiva.
7 Ajuste el tamaño del botón y arrástrelo a la posición que desee.
8 Si seleccionó las opciones Leyenda de aprobado, Leyenda de suspenso o Leyenda de sugerencia, haga doble clic en
los cuadros de texto para editar el texto.
Cambio de tamaño automático de los botones
Adobe Captivate puede cambiar automáticamente el tamaño de un botón o una leyenda en función de la cantidad de
texto que contiene. Cuando edite el texto, el botón cambiará para adaptarse al nuevo texto. Esto le permite mantener
fácilmente botones equilibrados y proporcionados.
1 En un proyecto abierto, seleccione Editar > Preferencias.
2 En el cuadro de diálogo Preferencias, seleccione Valores predet. en el menú Configuración global.
3 Seleccione Botones de tamaño automático en el panel Configuración global situado a la derecha.
Modificación de botones en las diapositivas de pregunta
Si lo desea, puede modificar algunas de las propiedades de los botones de las diapositivas de pregunta. Los botones
estándar son Borrar, Atrás, Enviar y Omitir.
1 Haga clic con el botón secundario que desee modificar.
2 Seleccione Propiedades.
3 En el cuadro de diálogo Botón, configure los valores para distintas opciones.

120
USO DE ADOBE CAPTIVATE 4
Objetos interactivos
4 Seleccione Aplicar a todas para aplicar la configuración especificada en el menú Configuración a todas las
diapositivas.
5 Haga clic en Aceptar.
El cuadro de diálogo Propiedades de los botones para diapositivas de preguntas tiene las fichas siguientes:
• Botón <Nombre del botón>. Por ejemplo, la ficha del botón de borrar tiene la etiqueta Botón Borrar.
• Tamaño y posición
Nota: Cambie el tamaño de los botones antes de modificar el tamaño del proyecto. Al cambiar el tamaño de un proyecto,
el de los botones no se modifica automáticamente.
Ficha Botón
En el menú emergente, seleccione el tipo de botón que desee crear (el tipo seleccionado determinará las opciones
disponibles).
Botón de texto Crea un botón con una etiqueta. Puede definir las siguientes opciones:
• Texto del botón El texto que aparece en el botón.
• Fuente Tipo, estilo, tamaño, efectos y color de la fuente.
• Transparente Cuando un botón es transparente, sólo está visible el texto.
Botón transparente Crea un botón que se incluirá en la diapositiva, pero sin estar visible. Puede definir las siguientes
opciones:
• Color de marco Define el color de los bordes exteriores del botón.
• Color de relleno El color usado para el interior del botón.
• Ancho de marco Grosor de los bordes del botón.
• Transparencia de relleno Transparencia del botón. Una transparencia del 0% rellena el botón con el color exacto
seleccionado en el menú de color. A medida que aumenta el porcentaje, el color de relleno se difumina y se vuelve más
claro.
Botón de imagen Crea un botón que aparece como una imagen. Elija una de las imágenes estándar que aparecen en el
menú emergente o haga clic en el botón de navegación para seleccionar otra en el equipo.
• Botones transparentes Hace el botón transparente
Seleccionar teclas Puede especificar un método abreviado de teclado para el botón y, de este modo, los usuarios
pueden utilizar el método abreviado de teclado en lugar del ratón. Por ejemplo, si selecciona Control+Mayús+Intro
como método abreviado de teclado para el botón, los usuarios pueden pulsar esta combinación en lugar de hacer clic
manualmente en el botón.
Nota: Si el proyecto de Adobe Captivate se muestra en un navegador, configure métodos abreviados de teclado que no
entren en conflicto con los habituales del navegador. Por ejemplo, F1 se utiliza normalmente como método abreviado de
teclado para abrir la Ayuda. Las teclas Control, Alt y Mayús corresponden a las teclas Control, Opción y Mayús en los
equipos Macintosh®, respectivamente.
Configuración Elija si se aplican todas las propiedades o sólo las modificadas a la diapositiva correspondiente o a todas.
Nota: Si modifica la configuración de este cuadro de diálogo, los cambios se aplicarán a todos los botones nuevos que cree.
Aplicar a todas Aplicar propiedades a todas las diapositivas del proyecto.

121
USO DE ADOBE CAPTIVATE 4
Objetos interactivos
Ficha Tamaño y posición
Izquierda Posición del borde izquierdo del botón.
Superior Posición del borde superior del botón.
Ancho Anchura del botón.
Alto Altura del botón.
Restringir las proporciones Seleccione esta opción para guardar la proporción entre la anchura y la altura al cambiar
el tamaño.
Configuración Seleccione cómo aplicar las propiedades. Seleccione Aplicar solamente las prop. modificadas o, para
aplicar la configuración completa y modificada de los botones, seleccione Aplicar todas las propiedades. Puede aplicar
la configuración de los botones solamente a la diapositiva actual o bien a todas las diapositivas.
Aplicar a todas Seleccione Aplicar a todas para aplicar la configuración especificada en el menú Configuración a todas
las diapositivas.
Añadir JavaScript a cuadros y botones
Puede añadir código JavaScript a áreas de clic, cuadros de entrada de texto y botones de los proyectos de Adobe
Captivate. El código JavaScript puede ejecutarse cuando el usuario haga clic dentro o fuera del cuadro o el botón.
JavaScript ofrece diversas posibilidades para ampliar los proyectos y, a la vez, añadirles interactividad.
Puede añadir código JavaScript cuando cree un botón o un cuadro, o bien a cuadros y botones ya existentes.
1 En un proyecto abierto, seleccione la diapositiva a la que desee añadir un cuadro o un botón con JavaScript.
2 Seleccione un botón existente o cree uno:
• Para añadir JavaScript a un cuadro o un botón existente, haga doble clic sobre él.
• Para crear un cuadro o un botón, seleccione Insertar > Objetos estándar > Área de clic, Cuadro de entrada de
texto o Botón.
3 En Si aprueba o Tras el último intento, seleccione la opción Ejecutar JavaScript.
4 En JavaScript, haga clic en el botón de navegación (...).
5 Escriba el código JavaScript en el cuadro de texto. Si ya ha escrito el código JavaScript en otra parte, puede copiarlo
y pegarlo en el cuadro de texto.
Añadir audio a cuadros y botones
Puede importar un archivo de audio para utilizarlo con botones, cuadros resaltados, áreas de clic o cuadros de entrada
de texto. El archivo de audio se reproduce al hacer clic en el objeto. También puede añadir archivos que ya se
encuentren en el proyecto actual, desde la Biblioteca.
Importación de un archivo de audio
1 En un proyecto abierto, seleccione la diapositiva que contenga el botón o el cuadro al que desee añadir audio. Haga
clic con el botón secundario del ratón en el botón o cuadro y, en el menú emergente, seleccione Propiedades.
2 Haga clic en la ficha Audio.
3 Haga clic en Importar.
Adobe Captivate cuenta con una galería de botones, sonidos y animaciones (en formato SWF) que puede utilizar
en sus proyectos. Al instalar Adobe Captivate, la galería se almacena de manera predeterminada en la siguiente
ubicación: C:\Archivos de programa\Adobe\Adobe Captivate 4\Gallery.

122
USO DE ADOBE CAPTIVATE 4
Objetos interactivos
4 Desplácese hasta el archivo de audio que desee añadir, selecciónelo y haga clic en Abrir.
5 Optativo: para escuchar y probar el archivo de audio, haga clic en Reproducir.
6 Seleccione otras opciones que desee.
• Para editar el archivo de audio (por ejemplo, cambiar el volumen, añadir silencios, cambiar la duración, etc.),
haga clic en Editar.
• Si desea atenuar o intensificar el audio, con las flechas Intensificar y Atenuar especifique el número de segundos.
7 Cuando termine, haga clic en Aceptar.
Nota: Para poder utilizar la opción Biblioteca, el proyecto de Adobe Captivate debe contener uno o varios archivos de
audio. La opción de biblioteca no está disponible en los proyectos que no tienen archivos de audio.
Selección de un archivo de audio de la Biblioteca
1 En un proyecto abierto, seleccione la diapositiva que contenga el botón o el cuadro al que desee añadir audio. Haga
clic con el botón secundario del ratón en el botón o cuadro y, en el menú emergente, seleccione Propiedades.
2 Haga clic en la ficha Audio.
3 Haga clic en Biblioteca.
4 En el cuadro de diálogo Seleccionar audio de la biblioteca, seleccione el archivo de audio y haga clic en Aceptar.
5 Haga clic en el botón Configuración para abrir el cuadro de diálogo Configuración de audio. Puede cambiar la
configuración de audio como dispositivos de entrada, nivel de calidad o calibración. Haga clic en el botón
Configuración y seleccione las opciones que desee.
6 Optativo: para escuchar el archivo de audio, haga clic en Reproducir.
7 Para añadir el archivo seleccionado al botón o el cuadro, haga clic en Aceptar.
También puede grabar un archivo de audio nuevo para utilizarlo con cuadros y botones.
Puede adjuntar un archivo de audio a un botón o área de clic. Puede optar por reproducir el audio cuando el usuario
haga clic en el botón o en el área de clic, y no cuando éstos aparezcan. Para ello, cree el botón o el área de clic y
seleccione la opción Leyenda de aprobado. Esta leyenda debe ser transparente y no contener texto. Añada un
archivo de audio a la leyenda de aprobado.

123
Capítulo 9: Widgets
Acerca de widgets
En Adobe Captivate, los widgets son objetos SWF configurables creados en Flash. Los widgets pueden ayudar a
proporcionar un aumento en la interactividad y un contenido valioso de forma rápida.
Los desarrolladores que crean los widgets generan la estructura de contenido, con interactividad, y ofrecen algunos
parámetros para la personalización a través de Adobe Captivate. Cuando los usuarios de Adobe Captivate insertan un
widget, pueden personalizar estos parámetros en función del contenido del curso. Por ejemplo, los usuarios de un
widget de gráfico circular pueden personalizar el tamaño y los colores de los distintos segmentos del gráfico.
El código base para la creación de distintos tipos de widgets para Adobe Captivate se encuentra disponible en Flash.
Los desarrolladores pueden usar este código base para widgets insertados en Adobe Captivate.
Nota: Los archivos SWF animados, a diferencia de los archivos SWF para widgets, no se pueden configurar.
Los desarrolladores pueden hacer lo siguiente:
• Controlar la visibilidad del widget. Los desarrolladores pueden poner a disposición de los usuarios algunas facetas
del widget en Adobe Captivate para vista preliminar o personalización.
• Definir el comportamiento del widget en respuesta a la entrada del usuario.
Nota: Para crear widgets para Adobe Captivate, debe tener instalado Flash CS3 o Flash CS4 en sus equipos.
Tipos de widgets
Widget estático
Los widgets estáticos no son interactivos. Éstos se han creado con el objetivo de mostrar información.
Por ejemplo, puede usar el widget de certificado para crear un certificado con la siguiente información:
• Nombre de la persona que realiza el curso
• Nombre del curso
• Puntuación de la persona que realiza el curso
• Nota obtenida por la persona que realiza el curso
• Fecha en la que se ha realizado el curso
Al insertar el widget de certificado a continuación de la diapositiva de resultado, el certificado recopila la información
de la diapositiva de resultado y la muestra en el certificado. De este modo, puede generar un certificado de forma
automática para aquellas personas que hayan obtenido la puntuación necesaria para superar la prueba.
Para usar este widget, realice lo siguiente:
1 Cree una variable definida por el usuario.
a Seleccione Proyecto > Acciones.
b Seleccione Usuarios del menú Tipo.
c Haga clic en Añadir nuevo.

124
USO DE ADOBE CAPTIVATE 4
Widgets
d En el campo Nombre, escriba v_Name.
2 Inserte una diapositiva en blanco y añada un cuadro de entrada de texto en ella.
a En la ficha Opciones, anule la selección de Validar entrada de usuario.
b En la ficha Avanzado, seleccione v_Name del menú Variable asociada.
3 Inserte, como mínimo, una diapositiva de pregunta.
4 Inserte una diapositiva en blanco a continuación de la diapositiva de resultados.
5 Inserte el archivo Certificate.swf del panel Widget en la diapositiva insertada.
Cuando obtenga una vista preliminar de la película, escriba el nombre en el cuadro de entrada de texto de la primera
diapositiva. Una vez finalizada la prueba, haga clic en Continuar en la diapositiva de resultados. Se muestra un
certificado que contiene el nombre junto con la puntuación.
Si se trata de un desarrollador que intenta crear un widget estático en Flash, podrá examinar el código para el widget
de certificado. El código ofrece una idea acerca de cómo crear widgets estáticos. Busque el archivo Certificate.fla en el
equipo, en la carpeta \\Archivos de programa\Adobe\Adobe Captivate <número de versión>\Gallery\Widgets\
Certificate.wdgt.
Widget interactivo
Los widgets interactivos cambian su apariencia o su función en base a la entrada del usuario.
Si se trata de un desarrollador que intenta crear un widget interactivo en Flash, podrá examinar el código para el widget
de botón. El código ofrece una idea acerca de cómo crear widgets interactivos. Busque el widget de botón,
FlashButton.fla, en su equipo, en la carpeta \\Archivos de programa\Adobe\Adobe Captivate <número de
versión>\Gallery\ Widgets\FlashButton.wdgt.
El widget de botón se resalta cuando el usuario desplaza el puntero sobre él.
1 Inserte una diapositiva en blanco.
2 Inserte el archivo FlashButton.swf del panel Widget en la diapositiva.
3 Obtenga una vista preliminar de la diapositiva. Cuando desplaza el puntero sobre el botón, se resalta el botón de
widget.
Widget de pregunta
Puede utilizar widgets de pregunta para añadir nuevos tipos de preguntas en Adobe Captivate.
Si se trata de un desarrollador que intenta crear un widget de pregunta en Flash, podrá examinar el código para el
widget de pregunta de secuencia. El código ofrece una idea acerca de cómo crear widgets de preguntas. Busque el
widget de pregunta, SequencingQuestion.fla en su equipo, en la carpeta \\Archivos de programa\Adobe\Adobe
Captivate <número de versión>\Gallery\ Widgets\SequencingQuestion.wdgt.
La diapositiva de pregunta de secuencia contiene un anagrama. El usuario debe volver a colocar las letras moviéndolas
a sus posiciones correspondientes en los cuadros azules.
1 Inserte una diapositiva en blanco.
2 Inserte el widget SequencingQuestion.swf del panel Widget en la diapositiva.
3 En el campo Mezclas de palabras, escriba la palabra “usuario”.
4 Obtenga una vista preliminar del proyecto. Las letras de la palabra “usuario” aparecen mezcladas en los cuadros
naranjas. Mueva las letras a las posiciones correctas arrastrándolas a los cuadros azules vacíos.
5 Haga clic en Enviar.

125
USO DE ADOBE CAPTIVATE 4
Widgets
Panel Widget
En el panel Widget aparecen todos los widgets presentes en la carpeta \\Archivos de programa\Adobe\Adobe
Captivate <número de versión>\Gallery\Widgets. Puede añadir widgets a una diapositiva arrastrando el widget del
panel a la diapositiva. De forma alternativa, puede seleccionar un widget del panel y hacer clic en Insertar. Aparece una
vista preliminar del widget en el panel de vista preliminar al seleccionar una diapositiva. Los desarrolladores que crean
los widgets pueden definir la imagen que los usuarios ven el panel de vista preliminar.
Visualización del panel Widget
• Seleccione Ventana > Widget.
Visualización de widgets creados con una versión de ActionScript distinta
El panel Widget muestra los widgets que se han creado con una versión determinada de ActionScript. Cambie los
parámetros en el cuadro de diálogo Preferencias para ver widgets creados con otras versiones.
1 Seleccione Editar > Preferencias.
2 En el cuadro de diálogo Preferencias, seleccione Publicar configuración en el menú Proyecto.
3 Seleccione la versión de ActionScript en el panel Publicar configuración.
Clasificación de widgets en el panel Widget
Los widgets se pueden ordenar en función del tipo en el panel Widget.
❖ Utilice el menú que se encuentra en la parte inferior del panel para seleccionar el tipo de widgets que desea mostrar.
Están disponibles las opciones siguientes: Todos, Estático, Interactivo y Pregunta.
Adición de nuevos widgets al panel Widget
1 Haga clic en Examinar en el panel Widget.
2 En el cuadro de diálogo Buscar widgets, desplácese al widget que desee añadir al panel.
3 Seleccione el widget y haga clic en Abrir.
Cambio de la ubicación predeterminada del panel Widget
Los widgets del panel Widget se obtienen de la carpeta \\Archivos de programa\Adobe\Adobe Captivate <número de
versión>\Gallery\Widgets. Puede cambiar esta ubicación predeterminada dirigiendo el panel Widget hacia una carpeta
alternativa.
• Haga clic en Cambiar ruta . En el cuadro de diálogo Buscar carpeta, seleccione una carpeta desde la que desee
completar el panel Widget.
Descarga de widgets desde Adobe Captivate Exchange
Puede descargar widgets desde Adobe Captivate Exchange en el panel Widget.
• Haga clic en Adobe Captivate Exchange . Descargue el widget de la página Web de Adobe Captivate Exchange.
Widgets vinculados
Si tiene un widget que hace referencia a otros widgets, realice lo siguiente para ver el widget en el panel Widget.
1 Guarde todos los widgets relacionados en una única carpeta.
2 Cree el archivo description.xml que proporciona información acerca de la vinculación de archivos SWF.

126
USO DE ADOBE CAPTIVATE 4
Widgets
El archivo description.xml contiene las siguientes etiquetas:
Description Descripción del widget.
Type Tipo de widget: Estático, Interactivo o Pregunta.
Name Nombre del archivo SWF principal que utiliza los archivos SWF vinculados.
Linkedfiles Nombre de los archivos SWF que están vinculados al archivo SWF principal. Utilice punto y coma para
separar los nombres.
3 Comprima la carpeta y proporcione un nombre al archivo ZIP, con una extensión .wdgt.
4 Coloque el archivo ZIP en la carpeta Widgets. La ruta para esta carpeta es \\Archivos de programa\Adobe\Adobe
Captivate <número de versión>\Gallery\.
Creación de widgets
Creación de widgets estáticos
1 Seleccione Archivo > Nuevo > Widget en Flash.
2 En el cuadro de diálogo Crear nuevo widget, haga lo siguiente:
a En el menú Widget, seleccione Estático.
b En el menú Versión de ActionScript, seleccione la versión de ActionScript que tiene pensado utilizar al escribir
el código de widget en Flash.
c Haga clic en Aceptar.
3 En Flash, haga clic con el botón secundario del ratón en la capa Acciones de la cronología y seleccione Acciones.
4 Aparecerá el panel Acciones con el código de plantilla para el widget estático. Personalice este código para crear el
widget.
Creación de widgets interactivos
1 En un proyecto abierto, seleccione Archivo > Nuevo > Widget en Flash.
2 En el cuadro de diálogo Crear nuevo widget, haga lo siguiente:
a En el menú Widget, seleccione Interactivo.
b En el menú Versión de ActionScript, seleccione la versión de ActionScript que tiene pensado utilizar al escribir
el código de widget en Flash.
c Haga clic en Aceptar.
3 En Flash, haga clic con el botón secundario del ratón en la capa Acciones de la cronología y seleccione Acciones.
4 Aparecerá el panel Acciones con el código de plantilla para el widget interactivo. Personalice este código para crear
el widget.
Creación de widgets de pregunta
1 Seleccione Archivo > Nuevo > Widget en Flash.
2 En el cuadro de diálogo Crear nuevo widget, haga lo siguiente:
a En el menú Widget, seleccione Pregunta.

127
USO DE ADOBE CAPTIVATE 4
Widgets
b En el menú Versión de ActionScript, seleccione la versión de ActionScript que tiene pensado utilizar al escribir
el código de widget en Flash.
c Haga clic en Aceptar.
3 En Flash, haga clic con el botón secundario del ratón en la capa Acciones de la cronología y seleccione Acciones.
4 Aparecerá el panel Acciones con el código de plantilla para el widget de pregunta. Personalice este código para crear
el widget.
Nota: Puede añadir widgets de pregunta a grupos de preguntas. Se tratan del mismo modo que cualquier otra
diapositiva de pregunta.
Propiedades de los widgets
Además de los parámetros definidos por el desarrollador de widgets, Adobe Captivate permite establecer las
propiedades para los widgets. Puede modificar las propiedades de un widget al insertarlo o mediante el cuadro de
diálogo Propiedades.
Ficha Widget
Transparencia Transparencia del widget. Con una transparencia del 0%, el widget es opaco, y con una transparencia
del 100% es invisible.
Si aprueba Los opciones disponibles si el usuario cumple los criterios especificados en el widget. Para obtener más
información, consulte “Definición de navegación en el proyecto” en la página 106.
Después del último intento Opciones disponibles si el usuario no cumple los criterios especificados en el widget en el
número de intentos definido. Para obtener más información, consulte “Definición de navegación en el proyecto” en la
página 106.
Ficha Opciones
Nombre de elemento Especifique un nombre único para el objeto. Puede utilizar este nombre para definir las
condiciones de visibilidad del objeto.
• Visible Anule la selección de esta opción si desea que el objeto no esté visible en la diapositiva de forma
predeterminada. Utilice la acción Mostrar para hacer visible el widget. Para obtener más información, consulte
“Control de la visibilidad de los objetos” en la página 57.
Mostrar durante [tiempo] Especifica el tiempo que se va a mostrar el widget en la diapositiva.
Aparecer tras: [nº] segundos Especifica el retraso comprendido entre la primera aparición de la diapositiva y la
primera aparición del widget.
Pausar después de: [nº] segundos Especifica el punto en que debe realizarse una pausa en el proyecto para permitir
que el usuario realice las instrucciones del widget.
Efecto Efecto de transición para el widget. Puede aplicar el efecto de intensificación o atenuación, y configurar el
tiempo para estos efectos.
Leyenda de aprobado La leyenda que se muestra cuando el usuario realiza correctamente la tarea asignada por el
widget.
Leyenda de suspenso La leyenda que se muestra cuando el usuario no proporciona la entrada solicitad por el widget.
Leyenda de sugerencia La leyenda ofrece una sugerencia al usuario. Muestra la sugerencia cuando el usuario desplaza
el puntero sobre el widget.

128
USO DE ADOBE CAPTIVATE 4
Widgets
Pausa para leyendas de aprobado/suspenso Detiene el proyecto hasta que se muestren todas las leyendas de aprobado
y suspenso.
Ficha Audio
Si desea añadir sonido al widget, haga clic en la ficha Audio. Seleccione entre las opciones siguientes:
Grabar un nuevo audio Abre el cuadro de diálogo Grabar audio (para grabar audio se precisa un equipamiento
básico).
Detener Detiene la reproducción del archivo de audio.
Reproducir Reproduce el archivo de audio.
Importar Abre el cuadro de diálogo Importar audio. En este cuadro de diálogo puede seleccionar un archivo de audio
e importarlo.
Biblioteca Abre la biblioteca de audio. En la biblioteca se muestra una lista de todos los archivos de audio incluidos en
el proyecto de Adobe Captivate abierto.
Editar Abre el cuadro de diálogo Editar audio. En este cuadro de diálogo puede editar el archivo de audio de varias
formas, por ejemplo, insertando períodos de silencio o ajustando el volumen.
Eliminar Elimina el archivo de audio asociado con el botón.
Intensificar: [nº] segundos Indica el número de segundos que transcurren hasta que el audio alcanza el volumen
máximo.
Atenuar: [nº] segundos Indica el número de segundos que transcurren hasta que el audio alcanza el volumen mínimo.
Configuración Abre el cuadro de diálogo Configuración de audio. Aquí puede cambiar opciones de audio como fuente
de entrada, nivel de calidad y calibración. Haga clic en el botón Configuración y seleccione las opciones que desee.
Ficha Informes
Si desea conservar la puntuación del widget o coordinarla con un sistema de gestión de aprendizaje (LMS), use la ficha
Informes.
Incluir en prueba Los puntos asignados a este widget se sumarán a los resultados de puntuación de la prueba actual.
Notificar respuestas Envía la puntuación al sistema de gestión de aprendizaje (LMS).
ID de objetivo Asigna un ID de objetivo configurado en LMS.
ID de interacción
Envía información de seguimiento al LMS de acuerdo con el ID de interacción especificado en el LMS.
Puntos Puntos asignados a una respuesta correcta. El valor máximo son 100 puntos y el mínimo es 0.
Añadir al total La puntuación del botón se suma al total de la prueba.
Ficha Tamaño y posición
Para definir la ubicación o el tamaño exactos del widget en píxeles, haga clic en la ficha Tamaño y posición. Seleccione
entre las opciones siguientes:
Izquierda Posición del borde izquierdo del objeto.
Superior Posición del borde superior del objeto.
Ancho Anchura del objeto en píxeles.
Alto Altura del objeto.
Restringir las proporciones Mantiene proporción entre la anchura y la altura si se cambia el tamaño del objeto.

129
USO DE ADOBE CAPTIVATE 4
Widgets
Ficha Parámetros de widget
La ficha Parámetros de widget contiene parámetros que se pueden utilizar para personalizar el widget. Estos
parámetros sólo están disponibles si el desarrollador que crea el widget ha establecido las reglas para personalizarlo.
En esta ficha también se puede mostrar una instantánea del widget.
Véase también
“Definición de navegación en el proyecto” en la página 106
“Sistema de gestión de aprendizaje (LMS)” en la página 231
Definición del modo de visibilidad para los widgets
Mediante la definición de la visibilidad de los widgets, los desarrolladores pueden poner a disposición de los usuarios
algunas facetas del widget para vista preliminar o personalización.
El estado de visibilidad de un widget se puede configurar para las vistas siguientes:
• Ficha Widget del panel de propiedades (estado de fase): los desarrolladores pueden mostrar una instantánea del
widget en esta ficha.
• Ficha Parámetros de widget en el panel de propiedades (estado de edición): en este modo, la instantánea del objeto
suele estar oculta y sólo se muestran los parámetros que se pueden personalizar.
• Durante el tiempo de ejecución: los desarrolladores pueden definir la visibilidad de un objeto en función de
determinados parámetros.
• Panel de vista preliminar: para ver el archivo SWF en el modo de vista preliminar, establezca wm==vista
preliminar en el código.
El estado de visibilidad no está definido para los widgets. Utilice la propiedad
movieHandle.widgetParams para
establecer el estado de visibilidad.
Utilice las siguientes sugerencias cuando cree decisiones de visibilidad:
• Decida si el widget está visible en los casos siguientes:
• Área de edición
• Inspector de propiedades
• Durante el tiempo de ejecución
• Optimice el código para realizar dibujos. Un uso excesivo de este código puede ralentizar el reproductor. Es posible
que no desaparezca el cuadro de diálogo del widget aunque se haya hecho clic en el botón Aceptar.
• Optimice el código en la función OnEnterFrame para el widget de manera que se reduzca al mínimo el uso de
la CPU.
• El código de dibujo realiza un uso intensivo de la CPU. Almacene estados en las variables y utilícelos para
dibujar sólo cuando sea necesario.
• Para probar los problemas relacionados con Flash, puede simular el modo en que aparece el widget en el modo de
edición o de fase dentro de Flash sin iniciar Captivate. Predefina
wm = 'Escenario' y wm = 'Editar' en la
función OnEnterFrame. De igual modo, para simular el comportamiento del widget en tiempo de ejecución con
Flash, predefina
widgetParam y, a continuación, realice una prueba.
• Utilice el comando trace para depurar archivos SWF. Asegúrese de eliminar el comando durante la prueba final
ya que reduce el rendimiento.

130
USO DE ADOBE CAPTIVATE 4
Widgets
• Compruebe que sólo publica los siguientes formatos:
• Flash 8 y versiones posteriores
• ActionScript 2.0 o ActionScript 3.0.
Definición de vista preliminar de película
Puede proporcionar un archivo SWF falso que aparece en el área de vista preliminar cuando el usuario selecciona un
widget en el panel Widget. El archivo SWF falso proporciona a los usuarios una idea de cómo funciona el widget.
Examine PieChart.fla para comprender mejor el procedimiento para la definición de una vista preliminar de la
película.
1 Abra el archivo PieChart FLA del gráfico circular en Flash. Este archivo se encuentra disponible en el equipo, en la
carpeta \\Archivos de programa\Adobe\Adobe Captivate <número de versión>\Gallery\Widgets.
2 En el inspector de propiedades, seleccione la película fuera del escenario. El nombre de la película PieChart_prvw
aparece en el inspector de propiedades.
3 Haga clic con el botón secundario del ratón en el fotograma que contiene la acción y seleccione Acciones.
4 Busque el siguiente fragmento de código.
if (wm == 'Preview')
{
PieChart_prvw._visible = true;
}
El código establece la película en modo de vista preliminar y muestra la película en el área de vista preliminar
cuando el usuario selecciona el widget. Si establece la visibilidad como
falso, el widget no aparece en el área de
vista preliminar.

131
USO DE ADOBE CAPTIVATE 4
Widgets
Código de muestra para la definición de la visibilidad para distintos modos
function cpSetValue( variable:String , val )
{
if(variable == 'movieHandle' ) {
movieHandle = val;
mainmov = movieHandle.getMovieProps().variablesHandle;
}
if (variable == 'widgetMode')
{
widgetMode = val;
}
}
this.onEnterFrame = function()
{
var wm:String = widgetMode;//this variable will be provided by Captivate App or Captivate Movie
if(wm == undefined)
{
wm = widgetMode;
}
if(wm == undefined)
wm = 'Stage';
if(wm == 'Edit')//Property inspection inside Captivate app
{
button1._visible=true;
}
else if (wm == 'Preview')
{
button1._visible=false;
}
else //this is the stage mode
{
button1._visible=true;
}
}
Uso de XML en los widgets
Los widgets utilizan XML para enviar datos de Flash a Captivate. En los ejemplos siguientes se muestran widgets
llamados por Adobe Captivate.
Ejemplo 1: Creación de objetos en Flash ActionScript
var _parameters: Object = new Object();
_parameters.country = txtCountry.text;
return _parameters;
Este segmento de código crea un objeto denominado _parameters y asigna el campo country al mismo. Cuando se
devuelve el objeto
_parameters, Adobe Captivate lo almacena en formato XML para usarlo en el futuro (por ejemplo,
para publicación en un idioma determinado).

132
USO DE ADOBE CAPTIVATE 4
Widgets
Ejemplo 2: Reproducción de una película que contiene un widget
if(movieHandle.widgetParams != undefined && movieHandle.widgetParams != '')//at runtime inside
Captivate movie
{
trace("widgetParams = "+movieHandle.widgetParams);
var x:XML = new XML(movieHandle.widgetParams);
var countryName = x.firstChild.firstChild.firstChild.firstChild.nodeValue;
ShowRandomizedCountryName(countryName);
initDone = true;
}
El estado de visibilidad no está definido para los widgets. Establezca este estado mediante la propiedad
movieHandle.widgetParams, que contiene valores derivados de Adobe Captivate.
El comando
trace imprime widgetParams, que es una cadena en formato XML. Puede acceder a los nodos de la
cadena mediante XML. Lea el código para comprender cómo se almacenan los datos de modo que pueda acceder al
nodo que necesite. Para analizar la cadena, utilice XML que es modelo de ActionScript. Para obtener más información,
consulte la documentación de ActionScript en Flash.
Véase también
Diccionario de Flash ActionScript
Uso de variables en los widgets
Para utilizar una variable de Adobe Captivate en widgets, especifique la variable dentro de $$. En los widgets se pueden
utilizar variables definidas por el usuario y del sistema. El widget puede obtener y configurar variables en la
demostración de Captivate.
Por ejemplo, la variable definida por el usuario
$$username$$ en un widget de certificado obtiene el nombre del
usuario y lo muestra en el certificado.
Uso de ActionScript 3.0 en los widgets
Los cambios de la versión 2 a la versión 3 de ActionScript ofrecen modificaciones en el acceso a las demostraciones de
Adobe Captivate. Aquí se describen algunos de los cambios.
• Para declarar onEnterFrame, especifique this.addEventListener("enterFrame",onEnterFrame);
• Utilice void en lugar de Void
• Ahora la interfaz externa sólo utiliza dos parámetros. Por ejemplo,
ExternalInterface.addCallback("isStatic",isStatic);
• Utilice parent en lugar de _parent
• Utilice el código siguiente en el archivo de ActionScript:

133
USO DE ADOBE CAPTIVATE 4
Widgets
function cpSetValue(variable:String, val):void
{
if (variable == 'widgetMode')
{
widgetMode = val;
}
}
ExternalInterface.addCallback("cpSetValue", cpSetValue);
• El modo de obtener widgetParam ha cambiado en ActionScript 3.0 debido a los cambios en la estructura de las
demostraciones de Captivate:
var slide:Object = parent.parent.parent;
var slideXMl:XMLList = XMLList(slide.slideXMl);
var parname:String = parent.parent.name;
var ItemXML:XMLList = XMLList(slideXMl.ItemList.Item.(@name == parname));
widgetParam:String = ItemXML.widgetParams;
• Conozca el nuevo modo de analizar XML.
Nota: Asegúrese de que la versión de ActionScript para el widget coincida con la versión de ActionScript utilizada para
la demostración de Captivate. Los widgets de ActionScript 2.0 no funcionan en las películas que se publican mediante
ActionScript 3.0 y viceversa.
Acceso a las propiedades de la película de Adobe
Captivate
MovieHandle
Adobe Captivate pasa un controlador al widget durante el tiempo de ejecución a través de la función cpSetValue. El
widget debe contener un elemento parecido al siguiente en la función
cpSetValue.
function cpSetValue( variable:String , val )
{
if(variable == 'movieHandle' ) {
this.movieHandle = val;
}
}
Métodos y propiedades
Al emplear MovieHandle, se puede acceder a las propiedades siguientes.
widgetParams El parámetro de widget ofrecido por el widget durante el tiempo de edición. En AS3, es una función,
movieHandle.widgetParams(), mientras que en AS2, es una propiedad, movieHandle.widgetParams.
replaceVariables(var:String) Cualquier cadena con nombres de variables rodeada de los símbolos $$ se sustituirá por
el valor de la variable durante el tiempo de ejecución. Por ejemplo,
movieHandle.replaceVariables($$JohnDoe$$
ha obtenido $$cpQuizInfoPointsscored$$ de $$cpQuizInfoTotalQuizPoints$$) dará como resultado
"JohnDoe ha obtenido 10 de 100", suponiendo que JohnDoe obtuviera una puntuación de 10 puntos de un total de 100
establecido en Adobe Captivate.

134
USO DE ADOBE CAPTIVATE 4
Widgets
getContainerProps() Da como resultado las propiedades del contenedor.
• containerType Da como resultado una de las opciones siguientes: diapositiva, minidiapositiva, diapositiva de
destino de zoom, minidiapositiva de destino de zoom, película (en el caso del resto del widget del proyecto)
getSlideProps() Da como resultado las propiedades de la diapositiva que contiene el widget. El objeto obtenido como
resultado tiene los miembros siguientes.
• slideType Da como resultado una de las opciones siguientes: diapositiva normal, diapositiva de preguntas o
diapositiva de preguntas aleatoria.
• slideHandle Controlador de las funciones de la diapositiva. slideHandle admite las funciones siguientes:
AddNoSkipFrame, startFrame y endFrame.
AddNoSkipFrame(frameNum:Number): No se omite ningún fotograma en el tiempo de ejecución. frameNum hace
referencia al número de fotograma con respecto a la diapositiva indexada desde 1.
El archivo SWF de Adobe Captivate emplea una función denominada “marcapasos” durante el tiempo de ejecución.
Cuando no hay suficientes recursos del sistema, el marcapasos omite fotogramas de tal manera que el usuario no
percibe ningún problema en la película. Sin embargo, es posible que en el proceso se omita un fotograma que contenga
acciones.
AddNoSkipFrame se emplea para asegurarse de que el marcapasos no omita el fotograma especificado.
startFrame da como resultado el número de fotograma en el que comienza la diapositiva. La indexación empieza por cero.
endFrame da como resultado el número de fotograma en el que termina la diapositiva. La indexación empieza por cero.
getMovieProps Da como resultado las propiedades de la película de Adobe Captivate más próxima a la jerarquía del
widget. El objeto obtenido como resultado tiene los miembros siguientes:
• contentWidth Ancho del contenido de la película.
• contentHeight Alto del contenido de la película.
• variablesHandle Desde aquí, se accede a algunas variables de sistema de Adobe Captivate. Por ejemplo,
movieHandle.GetMovieProps().varaiblesHandle.myVar = 10;
movieHandle <desfasado> Controlador de object(rdMovie) de la película principal en el tiempo de ejecución de
Captivate. Aquí, sólo están disponibles algunas variables de sistema de Adobe Captivate.
IsWidgetVisible Indica si el widget está visible en el escenario.
isWidgetEnabled Indica si el widget está activado. Se considera que un widget está activado cuando se encuentra en la
diapositiva o en la cronología. Las funciones mencionadas sólo funcionan si
isWidgetEnabled() da como resultado
verdadero.
Directrices para el empleo de movieHandle en widgets
El valor de movieHandle debe actualizarse mediante el widget siempre que se active cpSetValue('movieHandle',
val). Si se activa varias veces, el valor podría ser diferente cada vez. Las variables deben actualizarse para cada
activación.
GetSlideProps y GetMovieProps consumen una gran cantidad de recursos de memoria. Por lo tanto, utilícelos con
moderación. La práctica recomendada es almacenar en la memoria caché el valor obtenido en forma de variable y
emplear dicha variable. Consulte el ejemplo siguiente.

135
USO DE ADOBE CAPTIVATE 4
Widgets
var slideProps:Object;
var movieHanlde:Object;
function cpSetValue( variable:String , val ) {
if ( variable == 'movieHandle' ) {
movieHandle = val;
}
}
Function onWidgetEnabled(){
slideHandle = movieHandle.GetSlideProps();
}
function myWidgetFunction {
if(slideProps.slideType = "Question Slide" ) {
myLabel.Text = "" ;
}
}
Asegúrese de que las operaciones se llevan a cabo durante el tiempo de ejecución de Adobe Captivate sólo cuando está
activado el widget. La realización de operaciones en
movieHandle (en especial, variablesHandle) cuando el widget
no está activado puede producir resultados inesperados.
Widgets de pregunta
Además de las funciones descritas en este tema, los widgets de pregunta deben contener las funciones siguientes.
getWidgetQuestionState() Este método se activa cuando el usuario hace clic en Enviar en la diapositiva de preguntas.
El método ofrece al widget una opción para restaurar el estado cuando la prueba se restaura en un LMS. Esta función
debe dar como resultado una cadena no vacía de tal manera que pueda restaurar su estado cuando se vuelva a cargar
el widget.
setWidgetQuestionState() Restaura el widget a su estado anterior. setWidgetQuestionState() se activa cuando se
vuelve a cargar el widget en el LMS.
function getWidgetQuestionState()
{
trace("get Widget Question State");
return "<var1>"+var1+"</var1><var2>"+var2+"</var2>"
//Should be a non- empty String.Should not contain _ and ;
}
function setWidgetQuestionState( val:String)
{
trace("set Widget Question State()" + val );
}
Por ejemplo, supongamos que el estado de las variables es var1=10, var2="Captivate" cuando se pulsa Enviar y se activa
la función. Abra la prueba de Adobe Captivate en el LMS, aborde la pregunta y pulse Enviar. Se activa la función
getWidgetQuestionState. Vuelva a abrir la prueba en el LMS. Cuando se muestra la pregunta widget, se activa la
función
setWidgetQuestion con la misma cadena: "<var1>10</var1><var2>Captivate</var2>"
respuestas() Muestra la información de la revisión. La función da como resultado una matriz de Objects() con las
propiedades siguientes.
• answerID Un ID único para cada respuesta.
• chosenAnswer Cadena que representa la respuesta seleccionada por el usuario.

136
USO DE ADOBE CAPTIVATE 4
Widgets
• correctAnswer Cadena que representa la respuesta correcta.
Por ejemplo,
function answers():Array {
var answers:Array = new Array();
var ans : Object = new Object();
var ans2 :Object = new Object();
ans.answerID = "10";
ans.chosenAnswer = "Hi..Hi...";
ans.correctAnswer = "Hello...Hello...";
answers["firstanswer"]= ans;
ans2.answerID = "12";
ans2.chosenAnswer = "Hi2..Hi2...";
ans2.correctAnswer = "Hello2...Hello2...";
answers["first2answer"]= ans2;
return answers; }
Adición de widgets
Adición de widgets del panel Widget
De manera predeterminada, los widgets disponibles en la galería de widgets aparecen en el panel Widget. La galería de
widgets se crea en la carpeta \\Archivos de programa\Adobe\Adobe Captivate <número de versión>\Gallery\Widgets
al instalar la aplicación. El panel Widget muestra sólo los widgets creados con la versión de ActionScript establecida
en el menú Publicar configuración del cuadro de diálogo Preferencias. Para mostrar los widgets de otra versión de
ActionScript, cambie los parámetros en el cuadro de diálogo Preferencias.
1 Abra un proyecto en el modo de edición.
2 Seleccione Ventana > Widget.
3 En el panel Widget, seleccione un widget. En el panel Widget se muestra una vista preliminar del widget.
Nota: Los widgets se pueden ordenar en el panel Widget como Estático, Interactivo o Pregunta, seleccionando la
opción correspondiente en el menú.
4 Realice una de las acciones siguientes:
• Haga clic en Insertar.
• Haga doble clic en el widget.
• Arrastre el widget a la diapositiva.
5 En el cuadro de diálogo Widget, especifique las opciones del widget en las fichas Widget y Parámetros de widget.
Para obtener más información, consulte “Propiedades de los widgets” en la página 127.
Adición de widgets del menú Insertar
1 Seleccione Insertar > Widget.
2 En el cuadro de diálogo Abrir, desplácese a la carpeta que contiene el widget y ábralo.
3 En el cuadro de diálogo Widget, especifique las opciones del widget en las fichas Widget y Parámetros de widget.
Para obtener más información, consulte “Propiedades de los widgets” en la página 127.

137
USO DE ADOBE CAPTIVATE 4
Widgets
Adición de widgets de la barra de herramientas de objetos
1 Haga clic en el icono Widget de la barra de herramientas de objetos.
2 En el cuadro de diálogo Widget, especifique las opciones del widget en las fichas Widget y Parámetros de widget.
Para obtener más información, consulte “Propiedades de los widgets” en la página 127.
Solución de problemas de los widgets
Utilice el comando trace para imprimir los valores de los widgets. Cuando se prueba el comando con Flash, aparece
la expresión
print en la ventana de salida.
En Adobe Captivate, puede imprimir los mensajes de trace en un archivo de texto mediante las instrucciones
proporcionadas en http://www.adobe.com/devnet/flex/articles/client_debug_print.html. Este documento es para
Flex, pero también es válido para Flash. http://kb.adobe.com/selfservice/viewContent.do?externalId=tn_19323.
De forma alternativa, puede destinar un área de texto en un widget para la visualización de los mensajes de depuración.

138
Capítulo 10: Audio
Añadir audio
Para añadir audio a su proyecto, realice una de las siguientes acciones:
• Narrar la película en un micrófono mientras graba el proyecto.
• Importar archivos de audio a la película cuando termine de grabarla.
Puede añadir audio a cualquier de los elementos siguientes de Adobe Captivate:
• Diapositivas
• Proyecto
• Objetos
El archivo de audio se reproduce cuando la diapositiva, el proyecto o el objeto aparece en la película.
Grabación en sincronización
Para añadir sonido sincronizado (grabación de sonido sincronizada) a los proyectos, puede narrar la película en un
micrófono mientras la graba. La película se grabará en formato estéreo.
Equipo de grabación
Disponer del equipo de audio adecuado ofrece una gran diferencia en la calidad del audio grabado.
PC con tarjeta de sonido La tarjeta de sonido instalada en el sistema es una grabadora de audio digital.
Micrófono Si es posible, evite usar el módico micrófono que se le suministró al comprar su PC. Utilice un cable de
micrófono adecuado y un soporte para sujetar el micrófono mientras graba.
Preamplificador de micrófono Un preamplificador aumenta la intensidad de la señal del micrófono. La entrada de
micrófono de la tarjeta de sonido probablemente ya incluya un preamplificador, aunque seguramente no será de muy
buena calidad. Al comprar un preamplificador, puede elegir entre un mezclador pequeño y una versión
independiente. Los mezcladores permiten conectar varios micrófonos y dispositivos en un mismo punto y ajustar el
volumen de cada uno de forma independiente. Normalmente se considera que los preamplificadores independientes
filtran los ruidos mejor que los mezcladores.
Altavoces Probablemente, los altavoces que se incluyen en el equipo tienen la calidad necesaria para realizar la
grabación. Si es necesario, puede cambiar alguno de los parámetros del altavoz. No obstante, si trabaja con un equipo
portátil, utilice altavoces de PC estándar en lugar de los incorporados en el portátil.
Nota: En Microsoft Windows, la configuración del altavoz se encuentra en el Panel de control.
Auriculares Los auriculares pueden resultarle útiles porque, cuando está conectado el micrófono, el eco que se produce
en los altavoces puede distraerle. Además, lo más conveniente es utilizar auriculares cerrados, para evitar escapes de
sonido (que puede captar el micrófono).
Reproductores de medios Cualquiera de los programas que puede utilizar para reproducir archivos de sonido en su
equipo.

139
USO DE ADOBE CAPTIVATE 4
Audio
Software de grabación En el mercado existe una amplia gama de programas de grabación. Las opciones más
importantes del software son las funciones de edición (para corregir los errores), música y efectos de sonido, así como
la capacidad para crear archivos en el formato necesario (por ejemplo, mp3 o WAV).
Lugar de grabación Tras adquirir todo el equipo de sonido necesario, lo más importante que debe hacer antes de
empezar a grabar es algo evidente: encontrar un lugar tranquilo para grabar. Empiece por cerrar puertas, desconectar
los equipos de su PC que no sean necesarios, apagar o bajar las luces, desconectar los teléfonos y los buscapersonas.
Informe a sus compañeros de que la grabación está en curso.
Sugerencias para la grabación de audio
Siga estos consejos para grabar un sonido de la mejor calidad posible.
Configuración Tras adquirir todos los componentes necesarios del equipo de grabación de sonido, asegúrese de que
está configurado correctamente. En primer lugar, conecte el micrófono al mezclador o el preamplificador, y después
conecte la salida de este dispositivo a la toma “line in” (entrada de línea) de la tarjeta de sonido de su PC. Conecte
también los auriculares al sistema. A continuación, ajuste el volumen del mezclador o preamplificador. Empiece a
hablar para probar el volumen, subiéndolo gradualmente hasta que se indique un valor justo por debajo de cero.
Configuración de la tarjeta de sonido Abra la aplicación de software que controla la tarjeta de sonido La configuración
de sonido se encuentra en el Panel de control. Seleccione la fuente de grabación (entrada de línea) y ajuste el volumen
al 100%.
Puede controlar el volumen exacto de grabación con el mezclador o el preamplificador.
Configuración del software de grabación de sonido Inicie el software de grabación de sonido. Cambie los valores de
configuración que sean necesarios. Tenga en cuenta que los mezcladores y los preamplificadores no tienen mandos de
volumen, por lo que deberá observar los indicadores durante la grabación. Mientras graba, asegúrese de que el valor
mostrado en los indicadores no pase de cero, ya que podría grabar un sonido distorsionado.
Colocación del micrófono Una correcta colocación del micrófono puede suponer una importante mejora del sonido
del archivo final. En primer lugar, acérquese el micrófono (a una distancia de 10 a 15 cm), para evitar que se graben
otros sonidos próximos. No hable hacia el micrófono situado debajo, sino colóqueselo encima de la nariz, dirigido
hacia abajo, hacia la boca. Por último, sitúe el micrófono ligeramente a un lado de la boca, puesto que esto ayudará a
suavizar el sonido de las letras S y P.
Técnica de uso del micrófono Tenga a mano un vaso de agua para evitar que se le “seque la boca”. Antes de grabar,
aleje la cabeza del micrófono, respire profundamente, exhale el aire, respire otra vez, abra la boca, gírese hacia el
micrófono y empiece a hablar. Este truco puede eliminar el sonido de la respiración y el chasquido de los labios que se
graban muchas veces al principio de las pistas de sonido. Hable con lentitud y detenimiento. Puede que le parezca que
habla con una lentitud artificial, pero esto puede corregirse más tarde mediante el software de grabación. Por último,
tenga en cuenta que no tiene por qué salir todo bien a la primera. Puede escuchar y evaluar las grabaciones y, si es
preciso, volver a grabarlas.
Edición de sonido La edición de sonido es similar a la edición de texto. Escuche atentamente la grabación. Elimine los
sonidos extraños y utilice las opciones disponibles en el software para perfeccionar la grabación. Añada la música o los
efectos de sonido que desee. No olvide guardar la pista de sonido en el formato correcto (archivos mp3 o WAV).
Añadir archivos de sonido a Adobe Captivate Cuando termine de grabar el archivo de sonido, añádalo al proyecto de
Adobe Captivate.
Revisión adicional Tras añadir el sonido al proyecto de Adobe Captivate, vuelva a escucharlo. Reproduzca el proyecto
como si fuera un usuario. Por último, pida a otras personas que examinen el archivo de sonido/SWF de Adobe
Captivate. Si es necesario, edite otra vez el archivo de sonido.

140
USO DE ADOBE CAPTIVATE 4
Audio
Configuración de las preferencias de grabación de audio
Con frecuencia, al grabar un archivo de sonido uno se ve ante el dilema de tener que elegir entre calidad y tamaño. A
mayor calidad del sonido, mayor tamaño del archivo. Cuanto más comprima un sonido y menor sea el tamaño de
muestreo, más pequeño será el tamaño y más baja la calidad. Adobe Captivate permite controlar la grabación y la
compresión del sonido en función de los requisitos de entrada y salida.
Crear sonido en Adobe Captivate es un proceso que consta de dos partes. Primero se graba un sonido en formato WAV
y después Adobe Captivate lo convierte en un archivo mp3. Los archivos grabados en formato WAV ofrecen un cierto
grado de flexibilidad. Puede editarlos y ajustarlos “a la baja”, así como comprimirlos en archivos mp3 diseñados a la
medida del público al que estén dirigidos.
Cuando trabaje con sonido, tenga en cuenta quién será su público. Si es probable que los usuarios tengan acceso al
proyecto de Adobe Captivate mediante una conexión de acceso telefónico por módem, use una alta compresión/bajo
tamaño de muestreo, como 56 kbps. Sin embargo, si tiene que distribuir el proyecto en CD-ROM, puede usar una
compresión más baja o un mayor tamaño de muestreo, como 144 kbps. En un caso óptimo de desarrollo, experimente
hasta encontrar el equilibrio ideal para los usuarios entre calidad del sonido y tamaño del archivo.
Con Adobe Captivate, podrá grabar archivos de sonido para diapositivas individuales, grupos de diapositivas o
proyectos.
Nota: En las diapositivas que contienen sus propios archivos de audio, la cronología se amplía para dar cabida al archivo
de audio. Sin embargo, los archivos de audio de un proyecto se interrumpen si superan la cronología del mismo.
1 En un proyecto abierto, seleccione Audio > Grabar.
2 En el cuadro de diálogo Grabar audio, configure las siguientes opciones de acuerdo con sus preferencias:
Proyecto Graba un archivo de sonido para todo el proyecto.
Esta diapositiva Graba un archivo de audio sólo para la diapositiva seleccionada.
Diapositiva Graba un archivo de sonido para un grupo de diapositivas, empezando por la seleccionada. Para
finalizar la definición del intervalo de diapositivas incluido en el grupo, introduzca un número de diapositiva en el
campo A del cuadro de diálogo Grabar audio.
Vista preliminar de película La ventana de grabación muestra un panel de vista preliminar en el que puede ver el
proyecto a medida que se realiza la grabación del audio.
Reproducción continua Seleccione esta opción si desea que se reproduzca el archivo hasta el final de todas las
diapositivas seleccionadas o hasta el final del proyecto.
Panel de vista preliminar Durante la grabación, las diapositivas se muestran en este panel.
Notas de leyenda y diapositiva Utilice estas opciones para grabar una narración de voz en “off” sincronizada con
el texto de la leyenda o de las notas de la diapositiva. Lea en voz alta el texto que haya añadido a estas áreas cuando
grabe audio.
Grabar un nuevo audio Haga clic para empezar a grabar el sonido.
Reproducir audio Haga clic en Reproducir audio para reproducir el archivo de audio una vez que haya finalizado
la grabación.
Detener audio Haga clic en Detener audio para detener la reproducción del archivo de sonido.
Editar audio Haga clic para abrir el cuadro de diálogo Editar audio, que le permitirá realizar los cambios siguientes
en el archivo de audio:
• Seleccionar partes del archivo de audio y copiarlas
• Eliminar partes del archivo de audio

141
USO DE ADOBE CAPTIVATE 4
Audio
• Insertar silencio.
• Exportar a podcast para guardar el archivo en formato WAV o mp3
Configuración Haga clic para abrir el cuadro de diálogo Configuración de audio, donde puede seleccionar la
calidad del audio y el dispositivo de grabación.
Dispositivos de entrada Indica el tipo de dispositivo que se usará para crear el archivo de audio. Las opciones
disponibles en su equipo se muestran en el menú.
Velocidad en bits de codificación En esta sección, puede seleccionar la velocidad en bits para la codificación del
audio. Seleccione una de las opciones siguientes según la calidad de la codificación de sonido que requiera:
• Velocidad en bits de CD (128 kbps) Especifica la cantidad de información de audio (en kbps) que se almacenará
en cada segundo de una grabación, que tiene la calidad de un CD.
• Velocidad en bits de casi CD (96 kbps) Especifica la cantidad de información de audio (en kbps) que se
almacenará en cada segundo de una grabación, que casi tiene la calidad de un CD. Ésta es la velocidad
predeterminada.
• Velocidad en bits de radio FM (64 kbps) Especifica la cantidad de información de audio (en kbps) que se
almacenará en cada segundo de una grabación, que tiene la calidad de una emisión de radio en FM.
• Velocidad en bits personalizada Especifica la cantidad de información de sonido que se almacenará en cada
segundo de una grabación; en este caso, la calidad definida por el usuario. Si lo desea, arrastre el control deslizante
para establecer la velocidad en bits.
Frecuencia de codificación La frecuencia de muestreo que se utiliza cuando se publica el archivo de audio. La
frecuencia de codificación es la velocidad de muestreo del archivo de audio. Mientras más alta es la frecuencia,
mayor es la calidad del archivo de audio publicado. Sin embargo, el aumento de la calidad también tiene como
resultado un aumento de tamaño del archivo de audio. En los archivos de audio normales, es posible que una
frecuencia inferior no modifique mucho la calidad del archivo de audio. Sin embargo, para archivos de audio de
alta calidad, como los de música, es deseable que la frecuencia de codificación sea superior.
Tenga en cuenta que la frecuencia de codificación no afecta al archivo que se está grabando. Adobe Captivate graba
y almacena todos los archivos de audio con una frecuencia de codificación de 44,100 KHz.
Velocidad de codificación La velocidad a la que el codificador convierte el archivo WAV en un archivo mp3. Una
velocidad de codificación superior puede reducir la calidad del resultado final. La velocidad de publicación del
proyecto puede aumentar si se selecciona una velocidad de codificación superior.
Calibración de la entrada de audio Haga clic para que se muestre el cuadro de diálogo Calibrar entrada de audio.
Se le solicitará que lea una frase en el dispositivo de grabación si está utilizando un micrófono. Con la grabación de
muestra, Adobe Captivate detecta el nivel óptimo de sensibilidad de grabación. Es importante que calibre el
dispositivo de grabación para obtener una calidad óptima del sonido.
Intensificar y atenuar Define un tiempo, expresado en segundos, para intensificar y atenuar el archivo de audio al
principio y al final de un proyecto.
Bajar volumen de audio de fondo en las diapositivas si hay audio adicional Reduce automáticamente el volumen
del sonido de fondo en las diapositivas que tienen asignados archivos de audio individuales, como una narración
con voz en “off”.
Volver al principio del audio El archivo de audio de fondo se reproduce continuamente.
Detener el audio al final del proyecto Detiene el audio de fondo cuando finaliza el proyecto.

142
USO DE ADOBE CAPTIVATE 4
Audio
Calibración del micrófono
Para grabar el sonido de un proyecto, debe configurar el volumen de grabación correcto del micrófono o el dispositivo
de grabación. Este proceso se denomina calibrar el dispositivo de grabación. Adobe Captivate puede detectar
automáticamente el nivel de sensibilidad óptimo para la grabación y el micrófono.
Nota: Adobe Captivate tiene que detectar un dispositivo de grabación para poder calibrarlo. Antes de empezar a calibrar,
compruebe si está correctamente conectado al equipo un micrófono o un dispositivo de grabación en la toma “entrada de
línea”, y si está encendido.
1 En un proyecto abierto, seleccione Audio > Configuración.
2 Haga clic en Calibrar entrada de audio.
3 Para ajustar el volumen correcto del dispositivo de grabación, lea la siguiente oración ante el micrófono hasta que
la ventana de color rojo se vuelva verde.
“Estoy ajustando el volumen de grabación del micrófono para Adobe Captivate.”
4 Cuando termine, haga clic en Aceptar.
Grabación de audio
Si tiene conectado un micrófono a su PC, puede grabar el sonido de una diapositiva. Puede usar audio para diversos
tipos de narraciones o instrucciones.
1 En un proyecto abierto, seleccione Audio > Grabar en el menú principal y elija una de las opciones siguientes: Esta
diapositiva, Proyecto o Diapositiva.
2 Si desea configurar las opciones de grabación, haga clic en Configuración y efectúe los cambios que sean precisos.
Puede que necesite hacer algunos ajustes de la configuración del sonido, según el tipo de grabación (voz en “off”,
música, etc.) y el tipo de reproducción que desee (dentro de un archivo EXE, a través de Internet, etc.).
3 Optativo: si ha creado leyendas de texto o notas de diapositivas para utilizarlas como un script, agréguelas a los
campos de las fichas Leyendas y Notas de diapositivas.
4 Haga clic en Grabar un nuevo audio para iniciar la grabación.
5 Hable al micrófono o al dispositivo de grabación. Si está usando un dispositivo de entrada de línea (por ejemplo,
un CD) o un archivo del sistema, ejecute el archivo que desee grabar.
6 Cuando termine, haga clic en Detener audio.
El audio se convertirá al formato mp3.
7 Para escuchar la grabación, haga clic en Reproducir audio.
8 Optativo: si desea añadir silencios o regular el volumen del archivo de audio, haga clic en Editar audio y cambie las
opciones que correspondan.
9 Cuando termine, haga clic en Aceptar.
Grabación de audio durante la creación de un proyecto
Adobe Captivate permite grabar una pista de sonido a la vez que se graba un proyecto. Esto le permite crear un
proyecto completo de una manera rápida y eficaz.
En el procedimiento siguiente se explica cómo puede grabar audio mientras crea un proyecto de Adobe Captivate
sobre una aplicación.
1 Abra la aplicación que desee grabar (debe estar abierta para poder empezar a grabar).

143
USO DE ADOBE CAPTIVATE 4
Audio
2 Prepare el equipo de grabación.
3 Abra Adobe Captivate.
4 Seleccione Archivo > Nuevo > Proyecto.
5 En el cuadro de diálogo Nuevo proyecto, seleccione la ficha Grabar.
6 Realice las siguientes acciones:
• Seleccionar un modo de grabación
• Seleccionar la ventana que desee grabar
• Personalizar las demás opciones disponibles.
7 En la ventana de grabación, seleccione el tipo de grabación y elija el tipo de entrada de audio en el menú Audio.
8 Haga clic en Grabar un nuevo audio.
Si es la primera vez que graba audio, se abrirá un cuadro de diálogo para preguntarle si desea probar el volumen del
sonido. Haga clic en Sí para calibrar el dispositivo de grabación. Siga las instrucciones indicadas y, cuando termine,
haga clic en Aceptar.
9 Mientras graba el proyecto, para crear la pista de sonido, hable al micrófono o al dispositivo de grabación. Por
ejemplo, puede explicar las acciones que esté realizando o leer el texto de las leyendas.
10 Cuando termine de grabar, para detener la grabación, pulse la tecla Fin (u otra tecla designada).
Se generarán las diapositivas y el nuevo proyecto aparecerá en la Vista de guión gráfico. Los archivos de sonido
grabados se asignarán a la diapositiva correcta y se guardarán como archivos mp3 individuales. Puede ver estos
archivos en la Biblioteca.
Nota: Para hacer una pausa durante la grabación, pulse la tecla Pausa/Interrupción. Para reanudar la grabación del
proyecto, pulse otra vez la misma tecla.
Grabación de audio para objetos
Puede grabar un archivo de sonido para utilizarlo con botones, cuadros resaltados, áreas de clic o cuadros de entrada
de texto. Para grabar sonido se requiere contar con un equipo básico.
Nota: Asimismo, puede añadir audio existente a cuadros de entrada de texto, leyendas, diapositivas, minidiapositivas, etc.
1 Haga clic con el botón secundario del ratón en el objeto al que desee añadir audio y seleccione Propiedades.
2 Seleccione la ficha Audio.
3 Haga clic en Grabar un nuevo audio.
4 Cuando termine la grabación, haga clic en Detener audio.
5 Para escuchar y probar el archivo de audio, haga clic en Reproducir audio.
Inserción de audio
Adobe Captivate permite añadir narraciones, música, instrucciones paso a paso o prácticamente cualquier sonido a los
proyectos.
Puede utilizar audio en los proyectos de Adobe Captivate de diversas formas. Por ejemplo, puede hacer todo lo
siguiente en el mismo proyecto.
• Añadir una pista de sonido de fondo para reproducirla durante todo el proyecto.

144
USO DE ADOBE CAPTIVATE 4
Audio
• Añadir sonido a una diapositiva individual.
• Añadir sonido a un objeto determinado, como una leyenda, un área de clic, un cuadro resaltado o un botón.
Adobe Captivate le permite grabar sus propios archivos de audio (si dispone de un equipo básico) o importar archivos
ya existentes. Puede grabar archivos de sonido durante la grabación del proyecto o añadirlos posteriormente. Los
archivos importados pueden estar en formato WAV o mp3. (si añade un archivo WAV, cuando publique el proyecto,
Adobe Captivate lo convertirá automáticamente al formato mp3).
Después de añadir sonido a un proyecto, puede ajustar la temporización de los objetos para sincronizarlos exactamente
con el archivo de sonido. Adobe Captivate también incluye funciones para añadir silencio a los archivos de audio y
para normalizar el audio de todas las diapositivas para que el volumen de sonido sea uniforme.
Adobe Captivate cuenta con una galería de botones, sonidos y animaciones (en formato SWF) que puede utilizar en
sus proyectos. Al instalar Adobe Captivate, la galería se almacena de manera predeterminada en la siguiente ubicación:
C:\Archivos de programa\Adobe\Adobe Captivate 4\Gallery.
Puede asociar un archivo de audio a un botón o un área de clic de tal forma que se reproduzca el sonido
correspondiente cuando el usuario haga clic en él, en lugar de cuando se muestre. Para ello, cree el botón o el área de
clic, y seleccione la opción Leyenda de aprobado. Esta leyenda debe ser transparente y no contener texto. Añada un
archivo de audio a la leyenda de aprobado.
Importar audio
Puede importar un archivo de sonido para utilizarlo con diapositivas, botones, cuadros resaltados, áreas de clic o
cuadros de entrada de texto. También puede añadir archivos que ya se encuentren en el proyecto actual, desde la
Biblioteca.
1 En un proyecto abierto, haga doble clic en la diapositiva o el objeto al que desee añadir audio.
2 Haga clic en la ficha Audio.
3 Haga clic en Importar.
Adobe Captivate cuenta con una galería de botones, sonidos y animaciones (en formato SWF) que puede utilizar
en sus proyectos. Al instalar Adobe Captivate, la galería se almacena de manera predeterminada en la siguiente
ubicación: C:\Archivos de programa\Adobe\Adobe Captivate 4\Gallery.
4 Desplácese hasta el archivo de audio que desee añadir, selecciónelo y haga clic en Abrir.
5 Optativo: para escuchar y probar el archivo de audio, haga clic en Reproducir audio.
6 Seleccione otras opciones que desee.
• Para editar el archivo de audio (por ejemplo, cambiar el volumen, añadir silencios, cambiar la duración, etc.),
haga clic en Editar.
• Si desea atenuar o intensificar el audio, con las flechas Intensificar y Atenuar, especifique el número de
segundos.
7 Cuando termine, haga clic en Aceptar.

145
USO DE ADOBE CAPTIVATE 4
Audio
Añadir audio de la biblioteca
Los archivos de audio existentes se pueden volver a utilizar para las diapositivas de un proyecto. Cuando inserta un
nuevo objeto (como una imagen o un vídeo) en el proyecto, Adobe Captivate activa el botón Biblioteca de la ficha
Audio en el cuadro de diálogo Nuevo elemento. A continuación, examinar la biblioteca para buscar un archivo de
audio.
1 En un proyecto de audio abierto, haga clic en la ficha Audio o Audio de fondo, o seleccione Audio > Editar >
Diapositiva.
Nota: La opción Editar estará activada si alguna diapositiva de pregunta o de proyecto contiene un archivo de audio
y desactivada en el caso de los grupos de preguntas y las diapositivas de pregunta aleatoria.
2 Haga clic en Biblioteca.
3 Seleccione un archivo de la lista de archivos de biblioteca.
Creación de audio de fondo
Puede crear un audio de fondo para los proyectos. El audio se reproducirá mientras se muestran las diapositivas del
proyecto. Un audio de fondo puede ser música, efectos de sonido o prácticamente cualquier clase de sonido que pueda
importar o grabar.
Utilizar el audio de fondo con el sonido de una diapositiva individual causa un efecto muy profesional. Adobe
Captivate dispone de una opción que permite reducir el volumen del sonido de fondo cuando se reproduce una
diapositiva que tiene asignado audio. Por ejemplo, puede importar un archivo de música y configurar su reproducción
continua como sonido de fondo. En el mismo proyecto, puede grabar una narración de voz en “off” para diapositivas
independientes y, cuando se reproduzca la narración, se disminuirá el volumen de la música.
1 En un proyecto abierto, seleccione Audio > Audio de fondo.
2 Realice una de las acciones siguientes:
• Importe un archivo de audio ya existente. Para ello, haga clic en Importar, desplácese al archivo, selecciónelo y
haga clic en Abrir (si desea utilizar un archivo de sonido que ya esté incorporado en el proyecto, haga clic en
Seleccionar audio de la biblioteca).
• Haga clic en Grabar un nuevo audio y siga las instrucciones que se indican para grabar el audio de fondo.
3 Optativo: para escuchar el archivo de audio, haga clic en Reproducir audio.
4 Seleccione entre las opciones siguientes:
Intensificar y atenuar Permite definir un tiempo, expresado en segundos, para intensificar y atenuar el archivo de
audio al principio y al final de un proyecto.
Bajar volumen de audio de fondo en las diapositivas con audio Reduce automáticamente el volumen del sonido de
fondo en las diapositivas que tienen asignados archivos de audio individuales, como una narración con voz en “off”.
Volver al principio del audio El archivo de audio de fondo se reproduce continuamente.
Detener el audio al final del proyecto Detiene el audio de fondo cuando finaliza el proyecto.
Uso de un sonido del teclado personalizado
Adobe Captivate dispone de una función que graba el sonido de las pulsaciones de teclas utilizadas durante la
grabación de un proyecto. Puede incluir o excluir los sonidos de las teclas, o crear un sonido personalizado de éstas.
1 Cree una grabación con pulsaciones de teclas o utilice un archivo mp3 ya grabado (por ejemplo, un archivo de
sonido de Windows).

146
USO DE ADOBE CAPTIVATE 4
Audio
2 Asigne al nuevo archivo de sonido el nombre KeyClick.mp3.
3 Guarde el archivo y anote su ubicación.
4 En el Explorador de Windows, busque la carpeta de efectos de sonido de Adobe Captivate (La ubicación
predeterminada es: \\Archivos de programa\Adobe\Adobe Captivate 4\Gallery\SoundEffects).
5 Busque el archivo denominado KeyClick.mp3. Es el archivo predeterminado de sonido de pulsaciones de teclas de
Adobe Captivate.
Nota: Antes de sobrescribir el archivo, puede copiar el original KeyClick.mp3 en otra carpeta para volverlo a utilizar
si lo necesita.
6 Copie el nuevo sonido de pulsaciones de teclas de la ubicación indicada en el paso 3 anterior y péguelo en la carpeta
de efectos de sonido de Adobe Captivate.
7 Compruebe que está seleccionada la opción de sonidos del teclado.
Nota: Para eliminar el sonido de las pulsaciones de teclas, desactive Reproducir sonido del teclado para la escritura
grabada en el panel de preferencias Categoría.
Vista preliminar de audio
Tras añadir un archivo de sonido, para probarlo, puede reproducir una presentación preliminar.
Dispone que dos métodos para obtener una presentación preliminar del audio. En primer lugar, puede previsualizar
el proyecto completo de Adobe Captivate y escuchar el audio asociado a un objeto, una diapositiva o el fondo. Esto le
permite saber exactamente dónde empieza y termina el audio en el proyecto, así como probar el sonido que oirán los
usuarios.
O bien, si necesita oír únicamente una presentación preliminar del audio, sin necesidad de oírlo en el contexto del
proyecto, puede abrir el audio de fondo, un objeto o una diapositiva y reproducir el archivo de audio.
Vista preliminar de audio de un objeto
1 En un proyecto abierto, haga doble clic en una diapositiva que contenga un objeto con audio asociado.
2 Haga doble clic en el objeto con el audio asociado.
3 Haga clic en la ficha Audio.
4 Para escuchar el archivo de audio, haga clic en Reproducir audio.
Vista preliminar de audio de una diapositiva
1 En un proyecto abierto, haga doble clic en una diapositiva que contenga audio.
2 Seleccione Audio > Grabar.
3 En el cuadro de diálogo Grabar Audio, seleccione una de las siguientes opciones: Esta diapositiva, Diapositiva o
Proyecto.
4 Para escuchar el archivo de audio, haga clic en el botón Reproducir.
Vista preliminar de audio de fondo
1 En un proyecto abierto, seleccione Audio > Audio de fondo.

147
USO DE ADOBE CAPTIVATE 4
Audio
2 Para escuchar el archivo de audio, haga clic en Reproducir audio.
Edición de audio
Edición de archivos de audio
Puede editar los archivos de sonido de un proyecto de Adobe Captivate siempre que lo desee. En el cuadro de diálogo
Editar audio, puede escuchar archivos de sonido, insertar silencios, ajustar el volumen y cambiar muchas otras
opciones.
1 En la Vista de guión gráfico o en la tira de película de Editar vista de un proyecto abierto, busque una diapositiva
que contenga sonido.
2 Realice una de las acciones siguientes de acuerdo con sus necesidades:
• Seleccione Audio > Editar > Diapositiva.
• Seleccione Audio > Editar > Proyecto.
Nota: La opción Editar estará activada si alguna diapositiva de pregunta o de proyecto contiene un archivo de audio
y desactivada en el caso de los grupos de preguntas y las diapositivas de pregunta aleatoria.
3 Realice las modificaciones necesarias en el cuadro de diálogo Editar audio. Puede cortar y pegar secciones del
archivo de audio, insertar periodos de silencio para aumentar la duración del archivo de sonido, ajustar el volumen,
importar otro archivo de audio, etc.
Cortar selección Haga clic para cortar la parte seleccionada del archivo de audio.
Copiar selección Haga clic para copiar la parte seleccionada del archivo de audio.
Pegar selección Haga clic para pegar la información del portapapeles (Por ejemplo, si selecciona una parte del
archivo de audio y hace clic en el botón Cortar selección o Copiar selección, el audio seleccionado se copiará en el
portapapeles; a continuación, puede usar la función Pegar selección para colocar el audio del portapapeles en
cualquier lugar del archivo de audio).
Eliminar selección Haga clic para eliminar la parte seleccionada del archivo de audio.
Deshacer Haga clic para deshacer la última acción realizada.
Rehacer Haga clic para rehacer la última acción realizada.
Insertar silencio Seleccione la parte del audio en la que desee insertar silencio y haga clic en Insertar silencio.
Seleccione una de las opciones siguientes:
• Selección actual Sustituye la parte seleccionada del audio con silencio.
• Inicio del audio Añade silencio al principio del archivo de audio.
• Fin del audio Añade silencio al final del archivo de audio.
• Posición del encabezado de reproducción Esta opción sólo está disponible si no ha seleccionado una parte del
archivo de audio. El silencio se insertará en la posición del encabezado de reproducción. Esta opción se utiliza para
insertar un período de tiempo muy breve.
Ajustar el volumen Haga clic para subir o bajar el volumen del sonido del archivo. También tiene la posibilidad de
ajustar más las partes más silenciosas del archivo de audio.
• Normalizar Si elige esta opción, Adobe Captivate ajustará automáticamente el volumen del sonido. Normalizar
el audio ayuda a mantener un volumen del sonido constante en las distintas diapositivas.

148
USO DE ADOBE CAPTIVATE 4
Audio
• Dinámico Esta opción amplifica las secciones silenciosas del audio para compensar las variaciones de volumen
del sonido.
• Relación Especifica la amplificación máxima utilizada. El valor predeterminado de 2,0 configura la
amplificación de las secciones más silenciosas del audio en un factor de 2. Un valor más alto puede ser conveniente
para los proyectos con diferencias muy pronunciadas entre las secciones de mayor y menor volumen, pero también
puede amplificar el sonido de fondo.
• Umbral Controla la amplificación del sonido de fondo. No se amplificarán los sonidos de intensidad más baja
que el nivel de ruido. Si el ruido de fondo se amplifica demasiado, establecer un umbral de ruido más alto puede
resolver el problema (tenga en cuenta que la opción Dinámica no funciona bien con niveles altos de ruido).
Acercar Haga clic para ampliar la forma de onda.
Alejar Haga clic para reducir la forma de onda.
Configuración Haga clic para configurar diversas opciones, como el dispositivo de grabación, el nivel de calidad del
sonido y la calibración del dispositivo de grabación.
Exportar a podcast Exporta el archivo de audio en formato WAV o mp3. Después puede utilizar estos archivos
para transmisión a dispositivos móviles. Esto se refiere a la distribución de archivos en Internet mediante
alimentadores (feeds) Web a reproductores portátiles y equipos.
Forma de onda Muestra el archivo de sonido en forma gráfica. La forma de onda es una representación visual del
archivo de sonido.
Grabar/insertar nuevo audio Haga clic para empezar a grabar el sonido Para poder grabar necesita un
micrófono).
Detener Haga clic para detener la reproducción del archivo de sonido.
Reproducir Haga clic para reproducir el archivo de audio.
Estado Muestra el estado del archivo de audio como "reproduciendo", "listo", etc.
Cabezal de reproducción Muestra la ubicación seleccionada, en segundos, en el archivo de sonido. Por ejemplo, si
trabaja con un archivo de sonido de 10 segundos de duración y hace clic en la mitad del mismo, esta zona del cabezal
reproducirá aproximadamente 00:05:00 ó 5 segundos.
Duración Muestra el tiempo total que tarda en reproducirse el archivo de audio.
Seleccionado Muestra el tiempo total seleccionado. Por ejemplo, supongamos que tiene un archivo de audio de 20
segundos de duración. Si hace clic al principio del archivo y arrastra hasta la mitad, habrá seleccionado
aproximadamente 10 segundos del mismo.
Escala Muestra la escala de presentación de la forma de onda (para modificar la escala, haga clic en Acercar o
Alejar).
Biblioteca Abre el cuadro de diálogo Seleccionar audio de la biblioteca, en el que puede buscar un archivo de audio
e importarlo.
4 Haga clic en Seleccionar audio de la biblioteca para importar un archivo de audio de la biblioteca del proyecto.
5 Cuando termine de editar el archivo de sonido, haga clic en Aceptar.
Edición de temporización de audio
Adobe Captivate le permite editar la temporización de los archivos de sonido, una vez grabados o importados. El
control de la temporización de los archivos de sonido le ofrece la capacidad de utilizar archivos de distintas duraciones
e incorporarlos sin problemas a los proyectos.

149
USO DE ADOBE CAPTIVATE 4
Audio
Después de grabar o importar un archivo de sonido, éste aparece como una forma de onda en el cuadro de diálogo
Editar temporización de audio. Si el proyecto contiene varios archivos de sonido, puede ver cuáles de ellos están
asignados a cada diapositiva.
❖ En un proyecto abierto que contenga uno o más archivos de audio, realice una de las acciones siguientes:
• Seleccione Audio > Editar > Diapositiva.
• Seleccione Audio > Editar > Proyecto.
Nota: La opción Editar estará activada si alguna diapositiva de pregunta o de proyecto contiene un archivo de audio y
desactivada en el caso de los grupos de preguntas y las diapositivas de pregunta aleatoria.
Los archivos de sonido del proyecto de Adobe Captivate se muestran como formas de onda. Encima de la forma de
onda se muestran los números de las diapositivas, que permiten conocer la distribución exacta de los archivos de
sonido en las diapositivas.
• Para cambiar la distribución de los archivos de sonido en las diapositivas, haga clic en un divisor de diapositiva y
deslícelo hacia la derecha o la izquierda. La forma de onda permanece estática, pero se modifica dónde empieza la
reproducción del archivo de sonido en el proyecto de Adobe Captivate. Esta opción es particularmente útil cuando
se dispone de un archivo de sonido de larga duración y se desea experimentar si es más conveniente asignarlo a una
sola diapositiva o reproducirlo en varias.
• Para escuchar el audio, haga clic en un punto de la forma de onda y seleccione Reproducir audio. Se reproduce el
sonido desde la posición seleccionada hasta el final de todo el audio del proyecto (puede detener la reproducción
en cualquier momento haciendo clic en Detener).
• Para ampliar una parte concreta de la onda, haga clic en la forma de onda y, a continuación, elija Acercar o Alejar
(también puede hacer clic en la forma de onda y girar la rueda del ratón para acercar o alejar). La escala de
visualización de la forma de onda se muestra en el cuadro de información de escala, cerca de la esquina inferior
derecha del cuadro de diálogo.
• Para cortar o copiar y pegar audio, seleccione una sección del archivo de audio directamente en la forma de onda,
haga clic en Cortar selección o Copiar selección, haga clic en otra parte de la forma de onda y elija Pegar selección.
• Para eliminar audio, seleccione una sección del archivo de audio directamente en la forma de onda y haga clic en
Eliminar selección.
• Puede insertar un periodo de silencio en un archivo de sonido: Para que el silencio empiece en un punto concreto
del archivo, haga clic en el lugar exacto de la forma de onda. Haga clic en Insertar silencio. Escriba la duración del
período de silencio que desee añadir y, a continuación, seleccione una ubicación para el período de silencio en el
menú emergente: la ubicación en la que hizo clic en la forma de onda, el principio o el final del audio.
• Para ajustar el volumen de los archivos de sonido, haga clic en Ajustar el volumen. Aumente o disminuya el
volumen y seleccione las opciones de procesamiento de audio mediante la barra deslizante.
• Para configurar las opciones de calidad del sonido y el dispositivo de grabación, haga clic en Configuración.
• Para añadir un archivo de sonido nuevo, haga clic en un lugar de la forma de onda, elija Seleccionar audio de la
biblioteca, desplácese a un archivo y haga clic en Abrir. Se importará el archivo de sonido directamente en el
proyecto de Adobe Captivate, en la ubicación especificada.

150
USO DE ADOBE CAPTIVATE 4
Audio
Añadir silencio a un archivo de audio
Puede añadir periodos de silencio a los archivos de sonido que forman parte de un proyecto de Adobe Captivate. Esta
función es útil sobre todo si ha importado un archivo de sonido y necesita sincronizarlo con los objetos y diapositivas
del proyecto. Añadir periodos de silencio le permite adaptar el archivo de sonido existente a un proyecto de Adobe
Captivate sin necesidad de hacer grandes modificaciones.
1 En un proyecto abierto, seleccione una diapositiva que contenga uno o más archivos de audio, y realice una de las
acciones siguientes:
• Seleccione Audio > Editar > Diapositiva.
• Seleccione Audio > Editar > Proyecto.
2 Puede añadir periodos de silencio al principio del archivo, al final o en el lugar del archivo donde los necesite. Para
añadir silencio en un punto concreto del archivo, en la forma de onda, haga clic en el lugar exacto.
Nota: Las casillas Cabezal de reproducción e Información seleccionada, en la parte inferior del cuadro de diálogo,
pueden ayudarle a elegir la ubicación exacta en el archivo de audio. Por ejemplo, si desea añadir un periodo de silencio
de cuatro segundos dentro del archivo, haga clic en la forma de onda hasta que, en el cuadro de información del
cabezal de reproducción, se muestre un número de aproximadamente cuatro segundos (es decir, 00:04.00).
3 Haga clic en Insertar silencio.
4 Seleccione la parte del audio en la que desee insertar silencio y haga clic en Insertar silencio. Seleccione una de las
opciones siguientes:
Selección actual Sustituye la parte seleccionada del audio con silencio.
Inicio del audio Añade silencio al principio del archivo de audio.
Fin del audio Añade silencio al final del archivo de audio.
Posición del encabezado de reproducción Esta opción sólo está disponible si no ha seleccionado una parte del
archivo de audio. El silencio se insertará en la posición del encabezado de reproducción. Esta opción se utiliza para
insertar un período de tiempo muy breve.
Nota: Si selecciona una parte de un archivo de audio y hace clic en Insertar silencio, en el menú emergente aparecerá
la opción Selección actual, en lugar de Posición del encabezado de reproducción.
5 Haga clic en Aceptar.
Se añade el periodo de silencio al archivo de audio y se muestra en la forma de onda. Se guarda con un nombre
nuevo el archivo de audio al que ha añadido el silencio.
6 Para probar el archivo de audio con el período de silencio añadido, haga clic en Reproducir audio, en la esquina
inferior izquierda.
Si le ocurre con frecuencia que tiene que añadir silencio en la misma posición y con la misma duración, para
añadirlo sin necesidad de abrir el cuadro de diálogo Insertar silencio, presione ALT+S.
Edición de audio con Adobe Soundbooth
Puede utilizar Soundbooth para editar audio cuando quiera ir más allá de las opciones de edición de audio que ofrece
Adobe Captivate. Puede realizar un procesamiento por lotes de los archivos de audio si abre varios archivos de audio
para editarlos en Soundbooth mediante el panel Biblioteca.
1 Seleccione Ventana > Biblioteca para abrir la biblioteca.
2 Seleccione los archivos de la biblioteca que desea editar en Soundbooth.
3 Haga clic con el botón secundario en los archivos que desea editar en Soundbooth.

151
USO DE ADOBE CAPTIVATE 4
Audio
4 Seleccione Editar con.
5 Seleccione Soundbooth.
Adición de subtítulos opcionales a un archivo de audio
Los subtítulos opcionales aumentan la accesibilidad de los proyectos. Esta opción permite crear una transcripción de
los archivos de audio asociados a las diapositivas de los proyectos. Cuando se reproduce un archivo de sonido de una
diapositiva, se muestra su transcripción para los usuarios con discapacidad auditiva.
La opción que habilita los subtítulos opcionales se encuentra en el cuadro de diálogo Editor de máscaras. Si desea más
información, consulte “Diapositivas” en la página 42.
1 Seleccione la diapositiva que contenga un archivo de sonido al que desee añadir subtítulos opcionales.
2 Seleccione Audio > Administración de audio.
3 Haga clic en el botón Subtítulo opcional .
En el cuadro de diálogo Subtítulos opcionales están disponibles las opciones siguientes:
Añadir Haga clic para añadir una leyenda. Aparece una fila nueva en la ventana de leyenda abajo. Escriba el texto
del subtítulo opcional en la columna Leyenda.
Eliminar Haga clic para eliminar la fila de leyendas seleccionada.
Acercar Haga clic para ampliar la forma de onda.
Alejar Haga clic para disminuir la ampliación de la forma de onda.
Barra de reproducción Use estos controles para obtener una vista preliminar del archivo de sonido.
Ventana de leyenda Cada leyenda aparece como una fila en esta ventana, con el tiempo de inicio y de fin, y el texto
de la leyenda. Haga clic en una fila para editar o eliminar el texto o la temporización.
4 Si desea una presentación preliminar del archivo de sonido, haga clic en el botón Reproducir.
5
Haga clic en el lugar específico de la forma de onda donde desee añadir una leyenda y, a continuación, haga clic en "+".
Aparece en la forma de onda una fila para leyendas nueva, con el tiempo de inicio seleccionado.
6 Escriba la leyenda que desee incorporar al archivo de audio.
7 Para agregar otra fila a la leyenda, haga clic en Añadir. Haga clic en “-” para quitar una fila de la leyenda del archivo
de audio.
Nota: Para aumentar la precisión, puede ajustar manualmente la temporización de cada leyenda, arrastrando los
marcadores de los tiempos de inicio y final de cada uno.
8 Cuando termine de añadir todas las filas que desee, haga clic en Aceptar.
También puede usar los métodos siguientes para abrir el cuadro de diálogo Subtítulos opcionales:
• En Editar vista o en Vista de guión gráfico, seleccione la miniatura de una diapositiva, haga clic en el icono Audio
y elija la opción Subtítulos opcionales.
• En la Cronología, haga clic con el botón secundario del ratón en la capa Audio y seleccione la opción Subtítulos
opcionales.
• En el menú Diapositiva, elija Propiedades y, en el cuadro de diálogo Propiedades de la diapositiva, seleccione la
ficha Audio y haga clic en el botón Subtítulos opcionales.
En el cuadro de diálogo Subtítulos opcionales, puede añadir subtítulos opcionales mientras se reproduce el audio
si hace clic en “+”o presiona Alt+A.

152
USO DE ADOBE CAPTIVATE 4
Audio
Nota: Los subtítulos opcionales múltiples deben ser contiguos. Si no desea que aparezca un subtítulo opcional en un
periodo de tiempo intermedio, añada un subtítulo en blanco de la misma duración.
Eliminación de audio de una diapositiva
1 En un proyecto abierto, realice una de las acciones siguientes:
• En la Vista de guión gráfico, seleccione una diapositiva y haga clic en el símbolo de audio que aparece en la
esquina inferior derecha.
• En Editar vista, desplácese a la diapositiva que desee en la tira de película y haga clic en el símbolo de sonido que
aparece en la esquina inferior derecha de la diapositiva.
2 Seleccione Eliminar.
Eliminación del audio de fondo
1 En un proyecto abierto, seleccione Audio > Audio de fondo.
2 Haga clic en el botón Eliminar.
Visualización de detalles de audio
Todos los detalles del audio (Audio > Administración de audio) se muestran en la misma ventana de Adobe Captivate,
para facilitar su administración. Allí puede ver el tiempo de reproducción, el tamaño y otros atributos de todos los
archivos de audio del mismo proyecto.
Detalles del audio
Diapositiva/objeto El nombre de la diapositiva.
Sonido La presencia (Sí o No) de un archivo de sonido.
Duración La duración del archivo de sonido en segundos.
Intensificar La presencia (Sí o No) de un efecto de intensificación.
Atenuar La presencia (Sí o No) de un efecto de atenuación.
Tamaño El tamaño del archivo de sonido.
Nombre de archivo original El nombre original del archivo de sonido.
Nombre de visualización El nombre del archivo después de haber cambiado el nombre el Adobe Captivate. Si no ha
cambiado el nombre, se mostrará el nombre original.
Velocidad de muestreo de audio (kHz) El número de veces por segundo que la forma de onda original se convierte al
formato digital. Cuanto mayor sea la velocidad de muestreo, más fidelidad tendrá la representación digital del sonido.
La velocidad de muestreo del sonido de calidad CD es de 44.100 muestras por segundo.
Velocidad en bits (kbps) El número de bits que utiliza un archivo digital durante un periodo de tiempo especificado,
expresado normalmente como kilobits por segundo. Cuanto más alta es la velocidad en bits a la que se codifica un
archivo de audio, mayor es la calidad del sonido. Una velocidad que se utiliza con frecuencia es 128 kbps.
CC Indica si se han incorporado efectos de sonido o una transcripción del diálogo al archivo de audio.

153
USO DE ADOBE CAPTIVATE 4
Audio
Configuración de diapositiva
Reproducir Reproduce el audio de la diapositiva seleccionada.
Detener Detiene la reproducción de audio.
Quitar/Eliminar Quita o elimina el audio de la diapositiva seleccionada.
Exportar Abre el cuadro de diálogo Buscar carpeta, que permite exportar el archivo de audio seleccionado a una
carpeta.
Actualizar Obtiene una versión actualizada del archivo de sonido.
Subtítulo opcional Permite incorporar una transcripción del diálogo o los efectos de sonido incluidos en el archivo
de audio. Los subtítulos opcionales aumentan la accesibilidad del proyecto para las personas con discapacidad
auditiva.
Mostrar el audio de nivel de objeto Muestra los archivos de sonido asociados a los objetos (áreas de clic, leyendas,
botones, cuadros resaltados, etc.) del proyecto.
Incluir archivos MP3 en la exportación Incluye los archivos de audio mp3 al exportar el audio.
Incluir archivos WAVE en la exportación Incluye los archivos de audio WAV al exportar el audio.
Exportación de audio
Exportación de audio desde diapositivas
1 En un proyecto abierto, seleccione Audio > Administración de audio.
2 Desplácese hacia abajo y haga clic en la diapositiva que contenga el archivo de audio que desee exportar.
3 Si desea exportar archivos mp3, seleccione Incluir archivos MP3 en la exportación.
4 Haga clic en Exportar.
5 Desplácese a la carpeta de destino y haga clic en Aceptar.
Exportación de audio desde proyectos
Puede exportar archivos de audio que se hayan insertado o grabado. Los archivos de audio exportados se pueden usar
para la transmisión a dispositivos móviles.
1 Seleccione la diapositiva cuyo audio desee exportar.
2 Seleccione Archivo > Exportar > A podcast.
3 Guarde el archivo en formato WAV o MP3.

154
Capítulo 11: Variables y acciones
avanzadas
Variables
Las variables de Adobe Captivate actúan como marcadores de posición de los datos. Los datos relevantes se asocian
con la variable durante la entrada del usuario o cuando se reproduce el archivo SWF final. Los datos se pueden utilizar
para lo siguiente:
• Proporcionar comentarios al usuario
• Crear acciones avanzadas
• Configurar widgets
Si desea obtener información sobre la utilización de variables en las leyendas, en acciones avanzadas y en widgets,
consulte las secciones correspondientes de la Ayuda.
En Adobe Captivate, puede usar variables para trabajar con lo siguiente:
• Leyendas de texto
• Acciones y acciones avanzadas
• Widgets
• Obtención/configuración de variables en archivos SWF de Adobe Captivate mediante JavaScript
• Navegación por la película
Hay dos tipos de variables disponibles en Adobe Captivate: variables del sistema y variables definidas por el usuario.
Sistema Variables que están disponibles en el sistema para que las utilice el usuario. Puede personalizar los valores
para algunas de las variables del sistema.
Las variables del sistema le ayudan a obtener datos del equipo y a manipularlos mediante scripts. En Adobe Captivate,
las variables del sistema se clasifican del siguiente modo:
• MovieControl Enumera variables para eventos que controlan la película como Pausa, Reanudar, Anterior, Próxima
diapositiva, etc.
• MovieInformation Incluye una lista de las variables relacionadas con la película como, por ejemplo, variables para
la diapositiva actual, el fotograma actual, etc.
• MovieMetaData Incluye variables que proporcionan información sobre el proyecto como, por ejemplo, nombre,
autor y empresa del proyecto. Puede configurar valores para las variables de esta lista. También puede configurar esta
información con el cuadro de diálogo Preferencias, que se encuentra en Proyecto > Información. En las plantillas del
proyecto, si se configuran estos valores mediante variables, los valores se utilizan para el proyecto al que se aplica la
plantilla.
• SystemInformation Incluye variables que se pueden obtener del equipo como, por ejemplo, la fecha y la hora
actuales.
• Quizzing Incluye variables relacionadas con pruebas como, por ejemplo, las variables que capturan el número de
intentos y el porcentaje de preguntas respondidas correctamente.

155
USO DE ADOBE CAPTIVATE 4
Variables y acciones avanzadas
Por ejemplo, puede utilizar la variable del sistema cpInfoCurrentTime en las diapositivas de pruebas para mostrar el
tiempo que le queda al usuario para responder a la pregunta. También puede utilizar la variable en un widget para
mostrar una barra de progreso o un reloj regresivo.
Definidas por el usuario Variables que crea el usuario y a las que asigna un nombre y un valor.
Puede utilizar variables definidas por el usuario para almacenar datos que se utilicen o actualicen en numerosas
ocasiones en el proyecto de Adobe Captivate. Cada variable tiene un nombre único y un valor que corresponde al texto
que está almacenado en él. Cuando se modifica el valor de una variable, los cambios en el texto correspondiente se
reflejan en todo el proyecto. Además de ahorrar tiempo, las variables permiten conseguir coherencia y minimizar los
errores de un proyecto.
Por ejemplo, puede utilizar variables definidas por el usuario para especificar números de versión de los productos. En
cualquier lugar en el que desee añadir el número de versión de un proyecto, puede añadir la variable en su lugar.
Cuando se configura el valor para el número de versión en la variable correspondiente, este valor se muestra en todos
los lugares en los que se inserte la variable. De igual manera, si desea modificar el número de versión, sólo tiene que
cambiar el valor de la variable.
Cuando se utilizan variables del sistema para este fin, no es necesario corregir manualmente el número de diapositiva
al volver a ordenar las diapositivas.
Las variables aumentan las posibilidades de Adobe Captivate, ya que permite hacer lo siguiente:
• Personalizar Adobe Captivate para adaptarlo a sus necesidades: puede usar variables en acciones avanzadas para
proporcionar una interactividad avanzada en los proyectos de Adobe Captivate.
• Integrar Adobe Captivate en otras aplicaciones: Puede obtener/configurar variables en Adobe Captivate desde otras
aplicaciones.
Creación de variables definidas por el usuario
1 Seleccione Proyecto > Acciones.
2 Seleccione la ficha Variables.
3 En el menú Tipo, seleccione Usuario.
4 Haga clic en Añadir nuevo y escriba la siguiente información:
Nombre Especifique un nombre único para la variable. Asegúrese de que el nombre sea intuitivo para ayudar a los
usuarios a deducir su contenido. Por ejemplo, una variable que almacene el número de versión un producto podría
denominarse VersiónDeProducto o NúmeroDeVersión.
Valor Especifique un valor para la variable. El valor que especifique aparecerá siempre que la variable se muestre
en el documento. También puede configurar la variable más adelante si deja este campo en blanco. Las variables
con valores no definidos aparecen como espacios en blanco en el proyecto.
Descripción Opcionalmente, puede añadir una descripción a la variable. Por ejemplo, puede añadir una nota para
los autores con el fin de indicarles cuando deben usar la variable.
5 Haga clic en Guardar.
Algunos nombres de variables se reservan mediante ActionScript. No emplee los siguientes nombres de variable
cuando cree las suyas: abstract, as, boolean, break, byte, case, cast, catch char, class, const, continue, debugger, default,
delete, do, double, dynamic, each, else, enum, export, extends, false, final, finally, float, for, function, get, goto, if,
implements, import, in, include, instanceof, interface, internal, intrinsic, is, long, name, namespace, native, native,
new, null, override, package, private, protected, prototype, public, return, set, short, static, super, switch, synchronized,
this, throw, throws, to, transient, true, try, type, typeof, use, var, virtual, void, volatile, while, with.

156
USO DE ADOBE CAPTIVATE 4
Variables y acciones avanzadas
Personalización de una variable del sistema
1 Seleccione Proyecto > Acciones.
2 Seleccione la ficha Variables.
3 En el menú Tipo, seleccione Sistema.
4 En el menú Ver por, seleccione MovieMetaData.
5 Elija la variable que desee modificar y cambie su valor. Por ejemplo, para asignar el nombre de la empresa a la
variable
cpInfoCompany, selecciónela en la lista. En el campo Valor, escriba el nombre de su empresa.
6 Haga clic en Actualizar.
Edición/eliminación de variables definidas por el usuario
1 Seleccione Proyecto > Acciones.
2 Seleccione la ficha Variables.
3 En la lista de variables, seleccione la variable que desee editar.
4 Realice una de las acciones siguientes:
• Para editar la variable, modifique el valor o la descripción de la variable, y haga clic en Actualizar.
• Para eliminar la variable de la lista, haga clic en Eliminar.
Nota: No puede eliminar variables del sistema o variables que estén siendo empleadas por leyendas de texto. La
eliminación de una variable relacionada con una acción restablece dicha acción para que continúe.
Control de los proyectos de Adobe Captivate mediante variables
Puede controlar los proyectos de Adobe Captivate con variables establecidas en la cronología. El control de un
proyecto mediante variables puede ser útil para crear controles de reproducción SWF personalizados o para
incorporar un proyecto en un archivo FLA.
Las variables ofrecen una función avanzada que sólo debe ser utilizada por usuarios con fundados conocimientos de
Flash.
Para controlar el proyecto mediante el archivo de máscara, añada a las variables el prefijo cpSkinLoader_mc.
La vista preliminar y los controles de reproducción utilizan los siguientes comandos:
rdcmndPrevious Con el valor 1, va a la diapositiva anterior.
rdcmndNextSlide Con el valor 1, va a la diapositiva siguiente.
rdcmndPause Con el valor 1, pausa el proyecto.
rdcmndResume Con el valor 1, reanuda un proyecto en pausa.
rdcmndRewindAndStop Con el valor 1, rebobina y detiene el proyecto.
rdcmndRewindAndPlay Con el valor 1, rebobina y reproduce el proyecto.
rdcmndGotoFrame Ir a un fotograma determinado.
rdcmndExit Con el valor 1, sale.
rdcmndInfo Muestra la ventana de información.

157
USO DE ADOBE CAPTIVATE 4
Variables y acciones avanzadas
Las siguientes variables proporcionan información utilizada por la vista preliminar y los controles de reproducción:
rdinfoFrameCount El número total de fotogramas SWF en el proyecto (no es lo mismo que el número de fotogramas
en la cronología principal, sino la suma de los fotogramas de todas las diapositivas).
rdinfoCurrentFrame Fotograma actual (va de 1 a rdinfoFrameCount cuando se reproduce el proyecto).
rdinfoCurrentSlide Diapositiva actualmente en reproducción (base cero).
rdinfoSlideCount Número de diapositivas del proyecto (excluidas las ocultas).
rdIsMainMovie Permite identificar si el archivo SWF corresponde al proyecto Adobe Captivate principal.
Véase también
“Leyendas de texto” en la página 67
“Widgets” en la página 123
“Acciones avanzadas” en la página 157
Acciones avanzadas
En Adobe Captivate se pueden utilizar scripts para lo siguiente:
• Aumentar la interactividad de los proyectos de Adobe Captivate mediante la gestión de escenarios de interacción
complejos basados en condiciones.
• Controlar la película
Modelo de acciones avanzadas
La creación de scripts para el modelo de acciones avanzadas de Adobe Captivate se basa en el modelo objeto-evento-
acción.
Los eventos de un objeto interactivo, como el clic del ratón, inician acciones definidas para ese evento. Puede gestionar
escenarios complejos de interacción mediante la creación de scripts de sus propias acciones y su aplicación a distintos
objetos interactivos. El editor de scripts de Adobe Captivate le ayuda a crear scripts de acciones personalizadas para
objetos interactivos.
Puede utilizar las siguientes opciones para definir acciones de los objetos interactivos en Adobe Captivate:
Condición Al crear scripts de acciones, proporciona condiciones if … else y/o operadores.
Asignación Utilice variables del sistema y del usuario para definir acciones. Durante la creación de scripts puede
utilizar cualquier número de variables.
Acción estándar Utilice un solo script para ejecutar varias acciones de una secuencia. Aunque la interfaz de usuario
ofrece un modo de ejecutar varias acciones, se limita a las acciones disponibles en Adobe Captivate. Es posible
combinar acciones definidas durante la creación de scripts con acciones predefinidas en Adobe Captivate.
Una práctica recomendada consiste en consultar el tutorial para conocer mejor las posibilidades de creación de scripts
en Adobe Captivate.
Creación de scripts
1 Seleccione Proyecto > Acciones.

158
USO DE ADOBE CAPTIVATE 4
Variables y acciones avanzadas
2 Seleccione la ficha Acciones avanzadas.
3 En el menú Editar/Crear acción, seleccione Crear un script nuevo.
4 En el menú Nombre de acción nueva, introduzca un nombre para la acción.
5 Haga doble clic en Añadir declaración.
6 Haga doble clic en Declaración.
7 Seleccione una de las siguientes opciones del menú:
Condición para crear una condición if … else para el script.
Asignación para asignar una variable o una valor para la condición.
Acción estándar Para personalizar una de las acciones predefinidas en Adobe Captivate.
8 Siga escribiendo el código con las opciones proporcionadas. Todas las opciones a las que no se haya asignado un
valor se marcarán en rojo. Asegúrese de haber configurado estos valores antes de guardar el script.
9 Puede cambiar el valor de la variable o el literal después de restablecerlo. Para restablecer una variable o un literal,
haga clic en él y en Cambiar tipo.
10 Haga clic en Guardar para guardar el script.
Edición de scripts
Para editar un script, puede hacer lo siguiente:
• Para eliminar una instrucción (un línea de código), haga clic en el icono de flecha que aparece al principio de la
instrucción y en Eliminar selección.
• Para cambiar el tipo de Variable a Literal o viceversa, seleccione la variable o el literal y haga clic en Cambiar tipo.
• Para eliminar una condición, selecciónela y haga clic en Eliminar selección.
Edición/eliminación/duplicación de scripts
1 Seleccione Proyecto > Acciones.
2 En el menú Editar/Crear acción, seleccione un script que desee modificar o eliminar.
3 Realice una de las acciones siguientes:
• Para actualizar el script, edítelo en la ventana de scripts y haga clic en Guardar.
• Para empezar a trabajar desde una copia del script, haga clic en Duplicar.
• Para eliminar el script, selecciónelo y haga clic en Eliminar.
Localización de diapositivas en las que se utiliza el script
1 Seleccione Proyecto > Acciones.
2 En la ficha Acciones avanzadas, seleccione el script del menú Editar/Crear acción.
3 Haga clic en Utilización.
Se mostrarán las diapositivas del proyecto que utilizan el script seleccionado.
Aplicación de scripts a las diapositivas
1 Haga doble clic en la diapositiva a la que desee aplicar el script.

159
USO DE ADOBE CAPTIVATE 4
Variables y acciones avanzadas
2 En el menú Navegación de Entrada de diapositiva o Salida de diapositiva, seleccione Ejecutar acciones avanzadas.
3 Seleccione el script que desee ejecutar en el menú Acción.
Aplicación de scripts a objetos interactivos
1 Haga doble clic en el objeto al que desee aplicar el script.
2 En el menú Acción, seleccione Ejecutar acciones avanzadas. Entre los ejemplos de menús de acciones se encuentran
Si aprueba, Si suspende la prueba, Perder enfoque, etc.
3 Seleccione el script que desee ejecutar en el menú Acción.
Véase también
“Leyendas de texto” en la página 67
“Widgets” en la página 123
“Variables” en la página 154
Tutorial sobre scripts
El siguiente tutorial le ayudará a empezar a utilizar los scripts en Adobe Captivate.
Se le ha pedido que cree una diapositiva de inicio de sesión con campos para especificar el nombre de usuario y la
contraseña.
Cuando el usuario escriba los valores correctos, se producirán las siguientes acciones:
• El proyecto pasará a la diapositiva siguiente.
• Una leyenda de texto de la diapositiva siguiente mostrará el mensaje, "Bienvenido <nombre de usuario>".
• Se abrirá el editor de correo electrónico predeterminado con el Id. de correo electrónico de la persona a la que se
informará del inicio de sesión.
Si el usuario especifica información incorrecta, se mostrará una leyenda de texto que pedirá al usuario que vuelva a
escribir la información.
Creación de variables para el proyecto
1 Seleccione Proyecto > Acciones.
2 Cree una variable denominada varUserName con el valor usuario. Para obtener más información, consulte
“Creación de variables definidas por el usuario” en la página 155.
3 Cree una variable denominada varPassword con el valor contraseña.
Creación de objetos para las diapositivas
1 En modo de edición en un proyecto abierto, inserte dos cuadros de entrada de texto para el nombre y la contraseña.
Los cuadros de entrada de texto se deben configurar para que actúen como campos de formulario.
Nota: Para configurar un cuadro de entrada de texto para que actúe como un campo de formulario, anule la selección
de Validar entrada de usuario en la ficha Opciones del cuadro de diálogo Propiedades.
2 Elimine el botón Enviar del campo de Nombre de usuario.

160
USO DE ADOBE CAPTIVATE 4
Variables y acciones avanzadas
3 Haga doble clic en el campo de entrada de texto para el nombre de usuario y configure las siguientes opciones:
• En el campo Si aprueba, seleccione Ninguna acción.
• Anule la selección de Intentos infinitos.
Nota: Esta opción se desactiva automáticamente si desactiva Validar entrada de usuario.
• En el menú Después del último intento, seleccione Continuar.
• Asocie el campo a la variable varUserName de la ficha Avanzado.
4 Haga doble clic en el campo de entrada de texto para la contraseña y configure las siguientes opciones:
• En el campo Si aprueba, seleccione Continuar.
• Anule la selección de Intentos infinitos.
• En el menú Después del último intento, seleccione Continuar.
• Asocie el campo a la variable varPassword de la ficha Avanzado.
5 Inserte una leyenda de texto y haga lo siguiente:
• Escriba el texto siguiente en la leyenda: Nombre de usuario/contraseña no válido. Repita la operación.
• En la ficha Opciones del cuadro de diálogo Propiedades de la leyenda, cambie el nombre de la leyenda por
FailureCaption. Anule la selección de la opción Visible. De este modo, se ocultará la leyenda hasta que las
condiciones del script activen la leyenda.
6 Inserte una diapositiva en blanco.
7 Inserte una leyenda de texto con el texto Bienvenido y la variable varUserName con el formato Bienvenido
$$varUserName$$.
8 Guarde el proyecto como variables.cp.
Creación de un script para la diapositiva de inicio de sesión
El script para la diapositiva de inicio de sesión debe hacer lo siguiente:
• Comprobar si se ha escrito la información correcta en los campos de inicio de sesión y contraseña.
• Desplazarse a la siguiente diapositiva si la información es correcta.
• Permanecer en la diapositiva de inicio de sesión si la información no es correcta y mostrar una leyenda de texto que
solicite al usuario que vuelva a escribir la información de inicio de sesión.
1 Seleccione Proyecto > Acciones.
2 En la ventana de script, cree un denominado validar con el código siguiente:
Check If [varUserName is equal to user] AND [varPassword is equal to password]
begin
Continue
end
OrElse
begin
Jump to slide Slide1
Show FailureCaption
end
Observe ahora las líneas individuales del código para entender su función.
Check If [varUserName is equal to user] AND [varPassword is equal to password]

161
USO DE ADOBE CAPTIVATE 4
Variables y acciones avanzadas
El código comprueba si el usuario ha utilizado las credenciales de inicio de sesión de usuario y contraseña en los
campos correspondientes.
Continue
Este proyecto se desplaza a la siguiente diapositiva si se han especificado el nombre de usuario y la contraseña
correctos.
Or Else
Begin
Jump to slide Slide1
Show FailureCaption
Si la información de usuario no es correcta, el proyecto permanecerá en la diapositiva de inicio de sesión. Se mostrará
la leyenda de texto con el nombre FailureCaption.
Creación de un script para la diapositiva de correo electrónico y bienvenida
• En la ventana de script, cree un script denominado acción secuencial con el código siguiente:
Send e-mail to [email protected] in current window and continue playback
Show WelcomeCaption
Observe ahora las líneas individuales del código para entender su función.
Send e-mail to [email protected] in current window and continue playback
Si el inicio de sesión es correcto, el código abrirá el editor de correo electrónico predeterminado con el Id. de correo
electrónico [email protected] en el campo A.
Show WelcomeCaption
Muestra una leyenda de texto que contiene el texto "Bienvenido <nombre de inicio de sesión>".
Aplicación del script a la diapositiva de inicio de sesión
❖ Haga doble clic en la diapositiva de inicio de sesión y configure las opciones siguientes en el cuadro de diálogo
Propiedades de la diapositiva:
• En el menú Navegación, en Entrada de diapositiva, seleccione Continuar.
• En el menú Navegación, en Salida de diapositiva, seleccione Ejecutar acciones avanzadas y, en el menú Acción,
seleccione Validar.
Aplicación del script a la diapositiva siguiente después del inicio de sesión
❖ Haga doble clic en la diapositiva visualizada y, en el cuadro de diálogo Propiedades de la diapositiva, haga lo
siguiente:
• En el menú Navegación de Entrada de diapositiva, seleccione Ejecutar acción avanzada y seleccione una acción
secuencial en el menú Acción.
• En el menú Navegación de Salida de diapositiva, seleccione Ir a la diapositiva siguiente.
Ejecute el proyecto y compruebe si se ha conseguido su finalidad.

162
USO DE ADOBE CAPTIVATE 4
Variables y acciones avanzadas
ActionScript
Si está utilizando proyectos de Adobe Captivate con otras aplicaciones, como Adobe Flash, Adobe AIR y Flex, es
importante que especifique la versión de ActionScript para el archivo SWF antes de publicarlo. No se pueden
configurar variables dentro de una película de Adobe Captivate si se publica con una versión de ActionScript que no
sea compatible con la aplicación. Adobe AIR y Flex son compatibles sólo con ActionScript 3.0, mientras que Adobe
Flash es compatible tanto con ActionScript 2.0 como con ActionScript 3.0.
Los usuarios deben tener instalado Flash Player 9 o una versión posterior en sus equipos para ver películas de Adobe
Captivate creadas con ActionScript 3.0.
1 Seleccione Editar > Preferencias.
2 En el panel Categoría, seleccione Publicar configuración de las opciones del proyecto.
3 En el panel Publicar configuración, seleccione una versión de ActionScript de las opciones que se encuentran en
Versión de ActionScript.
Asignación de varias acciones a un evento
Puede definir varias acciones que se realizarán de forma secuencial después de que se produzca un evento. Puede
asignar varias acciones para lo siguiente:
Objetos interactivos Puede definir la secuencia de acciones que tendrá lugar después de que el usuario realice una
acción en un objeto.
Diapositivas Puede definir la secuencia de acciones que tendrá lugar cuando el usuario entre o salga de una
diapositiva.
Diapositivas de pregunta Puede definir la secuencia de acciones que tendrá lugar cuando el usuario termine de
responder una pregunta.
Para obtener más información sobre las acciones disponibles en Adobe Captivate, consulte “Definición de navegación
en el proyecto” en la página 106.
1 En el menú Navegación, seleccione Varias acciones.
2 Haga clic en Examinar (...).
3 En el cuadro de diálogo Establecer varias acciones, seleccione opciones en la lista Acciones disponibles y añádalas
a la lista Acciones añadidas. Las acciones se realizarán en el orden en que se hayan añadido. Puede configurar
algunas de las acciones mediante las opciones que se muestran cuando están seleccionadas.
Asignar Asigna una valor a la variable cuando se produce el evento. Seleccione una variable en el menú Asignar y
escriba su valor.
Disminuir Reduce el valor de una variable con el valor especificado cuando se produce el evento. Seleccione una
variable de usuario en el menú Disminuir y escriba el valor en el que se deberá reducir.
Ejecutar JavaScript Ejecuta JavaScript cuando se produce el evento. Introduzca JavaScript en el campo que aparece
debajo de las listas.
Ir a la última diapositiva visitada Es parecido al botón Atrás. El usuario vuelve a la diapositiva que ha visitado
anteriormente.
Ir a la diapositiva siguiente El usuario pasa a la diapositiva siguiente de la película.
Ir a la diapositiva anterior El usuario vuelve a la diapositiva anterior de la película.

163
USO DE ADOBE CAPTIVATE 4
Variables y acciones avanzadas
Aumentar Incrementa el valor de una variable con el valor especificado cuando se produce el evento. Seleccione
una variable de usuario en el menú Aumentar y escriba el valor en el que se deberá incrementar.
Ir a diapositiva El usuario pasa a la diapositiva especificada. Seleccione una diapositiva en el menú Diapositiva.
Ninguna acción No se realiza ninguna acción cuando se produce el evento.
Abrir otro proyecto Abre el proyecto especificado en el menú Proyecto. Si el proyecto no aparece en el menú, haga
clic en Examinar (...) y desplácese hasta su proyecto.
Abrir URL o archivo La película abre la URL o el archivo especificado cuando se produce el evento. Escriba una URL
o haga clic en Examinar (...) para seleccionar un archivo.
Enviar correo electrónico a Envía un mensaje de correo electrónico a la dirección especificada en el campo de
dirección.
Mostrar Cuando el usuario realiza la acción necesaria, se hace visible el objeto oculto especificado.
Ocultar Cuando el usuario realiza la acción necesaria, se le oculta el objeto especificado.
Activar Cuando el usuario realiza la acción necesaria, activa otro objeto en el proyecto.
Desactivar Cuando el usuario realiza la acción necesaria, desactiva otro objeto en el proyecto.
4 Haga clic en Aceptar.

164
Capítulo 12: Creación de una prueba
Puede crear una prueba para evaluar el conocimiento del usuario de la función demostrada. Adobe Captivate ofrece
una gran variedad de un diapositivas de preguntas que puede incorporar a la prueba. Puede hacer que la prueba sea
imprevisible mediante la obtención de preguntas de un grupo de preguntas o la reorganización aleatoria de las
respuestas para una pregunta cada vez que se muestre la diapositiva. Puede ampliar la variedad de diapositivas de
preguntas disponibles en Adobe Captivate mediante la creación de diapositivas de widget de pregunta en Adobe Flash
y su inserción en los proyectos de Adobe Captivate.
Preferencias
Configurar preferencias de la prueba
Puede configurar un conjunto general de preferencias para aplicarlas a todas las diapositivas de preguntas de un
proyecto.
1 Seleccione Editar > Preferencias.
2 En el cuadro de diálogo Preferencias, seleccione Configuración en el menú Prueba.
3 Escriba información en los campos siguientes:
Nombre Escriba el nombre de la prueba. En un proyecto con más de una prueba, la asignación de un nombre ayuda
a identificar la prueba fácilmente.
Requerido Seleccione una de las siguientes opciones del menú:
• Optativo: el usuario puede omitir esta prueba Permite a los usuarios omitir la prueba y seguir adelante con el
proyecto.
• Necesario: el usuario debe realizar esta prueba para continuar El proyecto sólo pasa a la siguiente diapositiva si
el usuario ha recorrido todas las diapositivas de preguntas.
• Necesario aprobar: el usuario debe aprobar esta prueba para continuar El proyecto sólo pasa a la siguiente
diapositiva si el usuario ha obtenido los puntos necesarios en la prueba.
• Responder todo: El usuario debe responder a todas las preguntas para continuar El proyecto sólo pasa a la
siguiente diapositiva si el usuario ha respondido a todas las diapositivas de preguntas.
ID de objetivo El ID de la prueba a la que pertenece la diapositiva de preguntas. En una prueba principal que
contenga varias pruebas, el ID de objetivo permite identificar aquella a la que pertenece la pregunta.
Prefijo de ID de interacción A cada acción que realiza el usuario en una diapositiva de preguntas se le asigna un ID
de interacción único. Por ejemplo, si el usuario responde a una pregunta de forma incorrecta la primera vez y y
correctamente en la segunda oportunidad, Adobe Captivate genera dos ID de interacción. Puede utilizar este
campo para personalizar los ID de interacción generados añadiendo un prefijo con los caracteres asignados.
Reorganizar respuestas En las diapositivas de preguntas con varias respuestas, las respuestas se reorganizan de
forma aleatoria cuando el usuario intenta responder a la misma diapositiva de preguntas por segunda vez.
Permitir desplazamiento hacia atrás El usuario puede volver a visitar las diapositivas que intentó responder
anteriormente.

165
USO DE ADOBE CAPTIVATE 4
Creación de una prueba
Permitir revisar la prueba al usuario Los usuarios pueden revisar una prueba después de que hayan terminado de
responder y se haya mostrado la puntuación. Esta opción permite al usuario conocer las respuestas que han
respondido incorrectamente y las respuestas correctas. Puede personalizar el mensajes que se muestra en el
comentario. Haga clic en Mensajes de revisión de preguntas para personalizar los mensajes de comentarios:
• Correcto Para las respuestas correctas.
• Incompleto Para las respuestas incompletas.
• Incorrecto La respuesta introducida por el usuario y la respuesta correcta.
Mostrar puntuación al final de la prueba Seleccione esta opción para permitir a los usuarios ver su puntuación al
finalizar la prueba. Puede personalizar el mensaje que aparece cuando el usuario aprueba o suspende la prueba.
Haga clic en Mensajes de resultado de la prueba para personalizar los mensajes. También puede personalizar las
opciones que desee que aparezcan en la diapositiva de puntuación.
• Mensaje de aprobado Personalice el texto que desee que aparezcan cuando el usuario apruebe la prueba.
También puede desactivar esta opción si no desea que se muestre un mensaje al usuario.
• Mensaje de suspenso Personalice el texto que desee que aparezcan cuando el usuario suspenda la prueba.
También puede desactivar esta opción si no desea que se muestre un mensaje al usuario.
• Texto del botón de correo electrónico Especifica el texto del botón de correo electrónico. Los usuarios pueden
hacer clic en el botón para enviar un mensaje de correo electrónico a una dirección específica.
• Mostrar puntuación Muestra la puntuación del usuario en la diapositiva de resultados.
• Mostrar máxima puntuación posible La máxima puntuación posible si se responden todas las preguntas
correctamente.
• Mostrar el número de preguntas correctas Número de preguntas que el usuario ha respondido correctamente.
• Mostrar el total de preguntas Número de preguntas que el usuario ha respondido.
• Mostrar precisión La puntuación del usuario como un porcentaje.
• Mostrar el número de intentos de prueba Número de intentos del usuario.
Mostrar progreso Seleccione esta opción para mostrar a los usuarios el número de pregunta en el que se encuentran
en la prueba.
Configuración de preferencias de aprobado o suspenso
Puede configurar la puntuación mínima necesaria para aprobar una prueba y también puede definir la acción que se
realizará después de que el usuario apruebe o suspenda una prueba.
1 Seleccione Editar > Preferencias.
2 En el cuadro de diálogo Preferencias, seleccione Aprobado o suspenso en el menú Prueba.
3 En las opciones de aprobado o suspenso, realice una de las acciones siguientes:
• Defina el porcentaje mínimo que debe alcanzar el usuario para aprobar la prueba.
• Defina los puntos mínimos que debe conseguir el usuario para aprobar la prueba.
4 Para decidir cómo continuará el proyecto cuando el usuario apruebe una prueba, seleccione una acción en la
sección Si aprueba.
Continuar La película se desplaza a la siguiente acción definida.
Ir a la diapositiva anterior Se muestra la diapositiva anterior al usuario.

166
USO DE ADOBE CAPTIVATE 4
Creación de una prueba
Ir a la diapositiva siguiente La película pasa a la diapositiva siguiente.
Ir a la última diapositiva visitada Es parecido al botón Atrás. La película pasa a la diapositiva que se mostró
anteriormente.
Ir a diapositiva La película pasa a la diapositiva especificada.
Abrir URL o archivo Si el usuario está conectado a Internet, se abre un navegador Web con la página Web
especificada. También se puede abrir un archivo especificado para el usuario.
Abrir otro proyecto Se abre el proyecto especificado de Adobe Captivate.
Enviar correo electrónico a Se abre un borrador del editor de correo electrónico predeterminado con la dirección
de correo electrónico especificada en el campo A.
Ejecutar JavaScript Adobe Captivate ejecuta JavaScript especificado.
Ejecutar acción avanzada Adobe Captivate ejecuta el script escrito mediante la aplicación.
Mostrar Cuando el usuario realiza la acción necesaria en el objeto, se hace visible el objeto oculto especificado.
Ocultar Cuando el usuario realiza la acción necesaria en el objeto, se oculta el objeto especificado.
Activar Cuando el usuario realiza la acción necesaria en el objeto, activa otro objeto en el proyecto.
Desactivar Cuando el usuario realiza la acción necesaria en el objeto, desactiva otro objeto en el proyecto.
Asignar Cuando el usuario realiza la acción necesaria en el objeto, el valor de la variable especificada se establece
dentro de la leyenda de texto.
Aumentar Cuando el usuario realiza la acción necesaria en el objeto, el valor de la variable especificada se
incrementa en consecuencia.
Disminuir Cuando el usuario realiza la acción necesaria en el objeto, el valor de la variable especificada se reduce
en consecuencia.
Varias acciones Cuando el usuario realiza la acción necesaria en el objeto, se ejecutan varias acciones en el orden
especificado por el usuario.
Ninguna acción Cuando el usuario sale de la diapositiva, no ocurre nada.
5 Para decidir cómo continuará el proyecto cuando el usuario suspenda una prueba, seleccione una acción en la
sección Si suspende la prueba. Las acciones son similares a las de la sección Si aprueba.
Configuración de preferencias de la diapositivas de preguntas
1 Seleccione Editar > Preferencias.
2 En el cuadro de diálogo Preferencias, seleccione Etiquetas predet. en el menú Prueba.
3 Cambie las etiquetas predeterminadas que aparecen en los botones Enviar, Borrar, Omitir y atrás en la sección
Etiquetas de botones de pregunta predeterminadas. Los cuatro botones se mostrarán en todas las diapositivas de
preguntas a menos que los desactive en el cuadro de diálogo Propiedades de esa diapositiva.
4 Si lo desea, puede proporcionar comentarios a los usuarios mientras realizan la prueba.
Mensaje de respuesta correcta Aparece cuando la respuesta del usuario es correcta.
Mensaje de respuesta incorrecta Aparece cuando la respuesta del usuario es incorrecta.
Mensaje de reintento
Aparece cuando la respuesta del usuario es incorrecta pero puede intentar responder una vez más.
Mensaje de incompleto Aparece cuando la respuesta del usuario no es completa.

167
USO DE ADOBE CAPTIVATE 4
Creación de una prueba
Mensaje de tiempo de espera agotado Aparece cuando el usuario no responde en el tiempo especificado. Puede
definir el tiempo en el cuadro de diálogo de propiedades de la diapositiva de preguntas.
Configuración de las preferencias del indicador de progreso
La barra de progreso muestra el progreso del usuario a lo largo de las preguntas. En la diapositiva de pregunta, busque
la etiqueta Pregunta N de N. Haga doble clic en la etiqueta para establecer las opciones.
Tipo Especifica cómo debe mostrar la barra de progreso el avance del usuario en las preguntas. El progreso relativo
indica la pregunta actual y el número total de preguntas (por ejemplo, “Pregunta 3 de 10”). El progreso absoluto indica
únicamente el número de pregunta (por ejemplo, “Pregunta 3”).
Fuente Utilice las opciones de fuente, tamaño y texto sin etiquetas para personalizar la apariencia del texto de la barra
de progreso.
Véase también
“Fijación del tamaño y la posición de los objetos no interactivos” en la página 105
Flujo de trabajo general de las diapositivas de
preguntas
1 En un proyecto abierto, seleccione la diapositiva tras la que desea insertar una diapositiva de pregunta.
2 Seleccione Prueba > Diapositiva de pregunta.
3 Seleccione el tipo de pregunta:
Opción múltiple Los usuarios seleccionan una o más respuestas correctas de una lista.
Verdadero/falso Los usuarios seleccionan Verdadero o Falso (o Sí o No).
Relleno de espacios en blanco Los usuarios rellenan un espacio en blanco de una frase.
Respuesta corta Los usuarios proporcionan una palabra o una frase.
Asociación Los usuarios relacionan las entradas de dos listas.
Zona interactiva Los usuarios desplazan el puntero sobre áreas de la diapositiva.
Secuencia Los usuarios organizan los elementos de una lista en la secuencia correcta.
Escala de calificación (Likert) Los usuarios indican su nivel de acuerdo con las afirmaciones.
Nota: Puede añadir una diapositiva de preguntas widget sólo a los grupos de preguntas.
4 Cree una pregunta con las distintas opciones disponibles para esa diapositiva. Para obtener más información,
consulte las secciones sobre las diapositivas de preguntas.
5 Especifique si es una pregunta calificada o de encuesta.
Pregunta calificada Utilice esta opción si está intentando evaluar al usuario con la puntuación que haya asignado
para la pregunta.
Pregunta de encuesta Utilice esta opción para obtener comentarios del usuario.
6 Escriba el nombre de la pregunta en el cuadro de texto.

168
USO DE ADOBE CAPTIVATE 4
Creación de una prueba
Si crea varias preguntas del mismo tipo en un solo proyecto, escriba nombres únicos para cada una con el fin de
distinguirlas fácilmente.
7 Escriba la pregunta en el cuadro de texto.
8 Asigne una puntuación (del 1 al 100) a la pregunta.
9 Escriba la respuesta o las respuestas correctas. Este paso será diferente dependiendo del tipo de pregunta. Para
obtener más información, consulte los temas sobre las diapositivas de preguntas.
10 Especifique el estilo de numeración (letras mayúsculas, letras minúsculas o números).
11 Especifique si desea incluir los botones Borrar, Atrás y Omitir.
Mostrar botón Borrar Restablece la vista inicial de la diapositiva. Permite que el usuario empiece a responder a las
preguntas de una diapositivas borrando las respuestas introducidas.
Mostrar botón Atrás El usuario vuelve a la diapositiva de preguntas que intentó responder anteriormente.
Mostrar botón Omitir Permite que el usuario omita la diapositiva de preguntas y pase a la siguiente diapositiva.
12 Complete la sección Si la respuesta es correcta. Las opciones se describen más abajo.
13 Complete la sección Si la respuesta es incorrecta. Las opciones se describen más abajo.
14 Seleccione la ficha Informes. Las opciones de informes se describen más abajo.
15 Haga clic en Aceptar.
Opciones de Si la respuesta es correcta
Acción Seleccione la acción que se realizará cuando el usuario responda correctamente. Están disponibles las opciones
siguientes:
• Continuar La película se desplaza a la siguiente acción definida.
• Ir a la diapositiva anterior Se muestra la diapositiva anterior al usuario.
• Ir a la diapositiva siguiente La película pasa a la diapositiva siguiente.
• Ir a la última diapositiva visitada Es parecido al botón Atrás. La película pasa a la diapositiva que se mostró
anteriormente.
• Ir a diapositiva La película pasa a la diapositiva especificada.
• Abrir URL o archivo Si el usuario está conectado a Internet, se abre un navegador Web con la página Web
especificada. También se puede abrir un archivo especificado para el usuario.
• Abrir otro proyecto Se abre el proyecto especificado de Adobe Captivate.
• Enviar correo electrónico a Se abre un borrador del editor de correo electrónico predeterminado con la dirección
de correo electrónico especificada en el campo A.
• Ejecutar JavaScript Adobe Captivate ejecuta JavaScript especificado.
• Ejecutar acción avanzada Adobe Captivate ejecuta el script escrito mediante la aplicación.
• Mostrar Cuando el usuario realiza la acción necesaria en el objeto, se hace visible el objeto oculto especificado.
• Ocultar Cuando el usuario realiza la acción necesaria en el objeto, se oculta el objeto especificado.
• Asignar Cuando el usuario realiza la acción necesaria en el objeto, el valor de la variable especificada se establece
dentro de la leyenda de texto.

169
USO DE ADOBE CAPTIVATE 4
Creación de una prueba
• Aumentar Cuando el usuario realiza la acción necesaria en el objeto, el valor de la variable especificada se
incrementa en consecuencia.
• Disminuir Cuando el usuario realiza la acción necesaria en el objeto, el valor de la variable especificada se reduce
en consecuencia.
• Varias acciones Cuando el usuario realiza la acción necesaria en el objeto, se ejecutan varias acciones en el orden
especificado por el usuario.
Mostrar mensaje de respuesta correcta Proporciona un mensaje de texto que aparece cuando el usuario selecciona la
respuesta correcta. Desactive esta opción para no proporcionar ningún comentario si se responde correctamente.
Opciones de Si la respuesta es incorrecta
Permitir al usuario: [nº] intentos Utilice las flechas para seleccionar el número de veces que el usuario intenta
responder la pregunta. Después de este número de intentos, se realizará la acción que seleccione en el menú emergente
Acción.
Intentos infinitos El usuario puede intentar responder un número ilimitado de veces.
Niveles de suspenso Especifica el número de intentos tras el que aparece el mensaje de respuesta incorrecta. Por
ejemplo, si se configura el nivel 2, el mensaje de error aparece tras los dos primeros intentos.
Acción Las opciones son las mismas que en la sección Si la respuesta es correcta.
Mostrar mensaje de reintento Muestra un mensaje cuando el usuario proporciona una respuesta incorrecta pero aún
puede seguir intentando contestar adecuadamente (por ejemplo, “Vuelva a intentarlo”). Esta opción está desactivada
si se han configurado los niveles de suspenso.
Mostrar mensaje de respuesta incompleta Muestra un mensaje (por ejemplo, “Antes de continuar, seleccione una
respuesta.”) cuando el usuario no proporciona una respuesta. Esta opción está desactivada si ha elegido la opción
Arrastrar y colocar.
Mostrar mensaje de rebasamiento del tiempo de espera Muestra un mensaje de rebasamiento del tiempo de espera si
el usuario no responde a la pregunta en el tiempo establecido.
Opciones de notificación
Notificar respuestas Guarda la puntuación de la prueba.
Nota: Los detalles interactivos como ID de interacción, ID de objetivo y tipo de interacción no se envían al sistema de
gestión de aprendizaje (LMS) si no se ha seleccionado esta opción. Sin embargo, los detalles de la prueba, como el total de
puntos, el resultado y el estado de la prueba, se siguen enviando al LMS.
ID de objetivo Si la prueba está relacionada con un objetivo definido en el LMS, escriba el ID de objetivo.
ID de interacción Si desea utilizar el proyecto de Adobe Captivate (archivo SWF) para enviar datos de seguimiento al
LMS, escriba el ID de interacción especificado por éste.
Límite de tiempo Determina un límite de tiempo dentro del que el usuario tiene que responder a la pregunta. En el
cuadro, escriba el límite en el formato horas:minutos:segundos.

170
USO DE ADOBE CAPTIVATE 4
Creación de una prueba
Creación de diapositivas de pregunta
Creación de una diapositiva de pregunta de opción múltiple
Siga el flujo de trabajo general para crear una diapositiva de pregunta.
1 Seleccione Opción múltiple.
2 En el área Pregunta, escriba la pregunta.
3 En el área Respuestas, haga clic en Añadir y escriba las opciones.
4 Seleccione Reorganizar respuestas de forma aleatoria si desea que aparezcan en un orden diferente cada vez que el
usuario vuelva a esta pregunta.
5 Si hay una sola respuesta correcta, seleccione Respuesta única en el menú emergente Tipo y seleccione la respuesta
correcta.
6 Si hay más de una respuesta correcta, seleccione Varias respuestas en el menú emergente Tipo y seleccione las
respuestas correctas.
7 Haga clic en Aceptar.
Véase también
“Flujo de trabajo general de las diapositivas de preguntas” en la página 167
Creación de una diapositiva de pregunta de verdadero/falso
Siga el flujo de trabajo general para crear una diapositiva de pregunta.
1 Seleccione verdadero/falso.
2 En el área Pregunta, escriba la pregunta.
3 En el área Respuestas, determine la respuesta correcta mediante la selección de Verdadero o Falso.
4 En el área Tipo, seleccione Verdadero/Falso o Sí/No.
5 Haga clic en Aceptar.
Véase también
“Flujo de trabajo general de las diapositivas de preguntas” en la página 167
Creación de una diapositiva de pregunta de relleno de espacios en blanco
Siga el flujo de trabajo general para crear una diapositiva de pregunta.
1 Seleccione Relleno de espacios en blanco.
2 En el cuadro de texto Frase, escriba una frase.
3 Seleccione una palabra o varias en la frase que acaba de escribir. A continuación, haga clic en Añadir espacio en
blanco.
4 Seleccione una opción para la respuesta del usuario:
• El usuario proporciona su propia respuesta.
• Los usuarios seleccionan una respuesta de la lista.

171
USO DE ADOBE CAPTIVATE 4
Creación de una prueba
5 Escriba la palabra o la frase correcta para rellenar el espacio en blanco.
6 Cree una lista de palabras o frases para que el usuario pueda elegir entre ellas.
7 Seleccione Reorganizar respuestas de lista de forma aleatoria si desea que aparezcan en un orden diferente cada vez
que el usuario vuelva a esta pregunta.
8 Haga clic en Aceptar.
Véase también
“Flujo de trabajo general de las diapositivas de preguntas” en la página 167
Crear una diapositiva de preguntas de respuesta corta
Siga el flujo de trabajo general para crear una diapositiva de pregunta.
1 Seleccione Respuesta corta.
2 Escriba la pregunta en el cuadro de texto. Si desea crear una pregunta de encuesta en lugar de una pregunta de
desarrollo, seleccione Pregunta de encuesta cuando la añada. (También puede seleccionar Encuesta en el menú
Tipo de la ficha Opciones).
3 Escriba las palabras o las frases de la respuesta correcta.
4 Haga clic en Aceptar.
Véase también
“Flujo de trabajo general de las diapositivas de preguntas” en la página 167
Creación de una diapositiva de pregunta de asociación
Siga el flujo de trabajo general para crear una diapositiva de pregunta.
1 Seleccione Asociación.
2 Escriba la pregunta en el cuadro de texto. Por ejemplo, “Asocie los cargos profesionales de la columna 1 con sus
departamentos correspondientes en la columna 2”.
3 En el área Respuesta, haga clic en Añadir en cada columna y escriba las palabras o las frases que se deban asociar.
4 Seleccione Reorganizar respuestas de forma aleatoria si desea que aparezcan en un orden diferente cada vez que el
usuario vuelva a esta pregunta.
5 Para establecer las asociaciones correctas, haga clic en un elemento de una columna y, a continuación, haga clic en
uno de la otra y en Asociar.
Para establecer las asociaciones rápidamente, puede arrastrar y “dibujar” una línea entre los elementos de la
Columna 1 y Columna 2.
6 Haga clic en Aceptar.
Véase también
“Flujo de trabajo general de las diapositivas de preguntas” en la página 167

172
USO DE ADOBE CAPTIVATE 4
Creación de una prueba
Creación de una diapositiva de pregunta con zonas interactivas
Las diapositivas de zona interactiva contienen áreas que el usuario tiene que identificar. Por ejemplo, puede pedir a
los usuarios que identifiquen productos de la empresa por las imágenes que aparecen en la diapositiva.
Las respuestas a las preguntas con zonas interactivas son correctas si se hace clic en todas las zonas interactivas
correctas y en ninguna de las zonas incorrectas.
Véase también
“Flujo de trabajo general de las diapositivas de preguntas” en la página 167
Creación de una diapositiva
1 Seleccione Zona interactiva.
2 Escriba la pregunta.
3 En el cuadro Zonas interactivas, indique cuántas zonas interactivas desea incluir en la diapositiva.
4 Optativo: para desactivar los clics del ratón en las áreas de las diapositivas que no sean zonas interactivas, seleccione
Permitir hacer clic en las zonas interactivas solamente.
5 Optativo: para personalizar la animación que aparece después de que el usuario haga clic en la zona interactiva,
haga clic en Seleccionar.
6 Haga clic en Aceptar.
Aparecerá el área de zona interactiva en la diapositiva, que se puede colocar encima de cualquier objeto de la
diapositiva.
Nota: Para editar los mensajes que ha elegido mostrar a los usuarios, seleccione Editar > Preferencias. En el menú
Prueba, seleccione Etiquetas predet.
Configuración de las propiedades de la zona interactiva
Las propiedades de una zona interactiva y su colocación en la diapositiva se pueden modificar:
1 Haga clic con el botón secundario del ratón en la zona interactiva y seleccione Propiedades en el menú emergente.
Aparece el cuadro de diálogo Zona interactiva, con la ficha Zona interactiva seleccionada.
2 En el menú emergente Color de marco, seleccione el color del borde para la zona interactiva.
Nota: El color del borde no aparece si el ancho del marco es cero.
3 En el cuadro Ancho de marco, escriba un número o seleccione el grosor del borde de la zona interactiva con las
teclas de flecha.
4 En el menú emergente Color de relleno, seleccione el color de relleno de la zona interactiva.
Nota: El color de relleno no aparece si la transparencia de relleno es 100%.
5 En el cuadro Transparencia de relleno, escriba un número o elija un porcentaje de transparencia con las teclas de
flecha.
6 Si hacer clic en la zona interactiva tiene que estar marcado como respuesta correcta, seleccione Respuesta correcta.
7 Si desea que aparezca el icono de mano cuando el ratón pase por la zona interactiva, seleccione Mostrar el cursor
de mano sobre la zona de “pulsaciones”.
8 Para especificar una tecla de método abreviado para la zona interactiva, haga clic en Seleccionar teclas, use las
opciones y haga clic en Aceptar.

173
USO DE ADOBE CAPTIVATE 4
Creación de una prueba
9 Haga clic en Configuración para elegir si se aplican todas las propiedades o sólo las modificadas a la diapositiva en
cuestión o a todas.
10 Optativo: para aplicar las propiedades a todas las diapositivas del proyecto, seleccione Aplicar a todas.
11 Haga clic en Aceptar.
12 Haga clic en la ficha Tamaño y posición para especificar el tamaño y la posición exactos en el área Revisión.
Creación de una diapositiva de pregunta de secuencia
Una diapositiva de secuencia ofrece una lista de elementos que se pueden organizar en el orden correcto. Por ejemplo,
puede mostrar una lista de reyes y pedir al usuario que los ordene cronológicamente.
Siga el flujo de trabajo general para crear una diapositiva de pregunta.
1 Seleccione Secuencia.
2 Escriba la pregunta en el campo de texto del cuadro de pregunta.
3 Introduzca la lista en el orden correcto. (Durante la presentación, las contestaciones aparecen en orden aleatorio).
4 Haga clic en Aceptar.
Véase también
“Flujo de trabajo general de las diapositivas de preguntas” en la página 167
Creación de una diapositiva de escala de calificación (Likert)
Una diapositiva de escala de calificación muestra una afirmación con la que el usuario debe especificar su nivel de
acuerdo. Por ejemplo, puede añadir la afirmación, “He aprendido cosas muy valiosas en esta presentación” y
proporcionar la usuario varias respuestas para que elija entre ellas: en desacuerdo, parcialmente en desacuerdo, neutro,
parcialmente de acuerdo o de acuerdo.
Las preguntas de escala de calificación no se califican y no existen respuestas correctas o incorrectas. No puede asignar
un valor de puntos ni crear una ramificación basada en su corrección. No obstante, puede elegir la acción que se realiza
cuando el usuario ha completado la pregunta de escala de calificación, como pasar a la siguiente diapositiva, abrir otro
proyecto o mostrar una dirección URL
Siga el flujo de trabajo general para crear una diapositiva de pregunta.
1 Seleccione Escala de calificación (Likert).
2 Escriba la pregunta directamente en el cuadro de texto del área Preguntas.
3 En el área Respuestas puede aceptar el texto de respuesta predeterminado, modificarlo o añadir nuevos tipos de
respuesta. Para editar el texto, haga doble clic en el texto existente, por ej., “Neutro” y escriba el nuevo. Para añadir
más tipos de respuesta, haga clic en Añadir y escriba el texto nuevo.
4 Complete la especificación Tras la encuesta. Esta área es la misma que el área Si la respuesta es correcta que se
describió en el flujo de trabajo general.
5 Haga clic en Aceptar.
Véase también
“Flujo de trabajo general de las diapositivas de preguntas” en la página 167

174
USO DE ADOBE CAPTIVATE 4
Creación de una prueba
Inserción de una diapositiva de widget de pregunta
En Adobe Captivate, puede insertar widgets de pregunta creados como archivos SWF en Flash. Los desarrolladores
que crean el widget de pregunta en Flash deben utilizar un código de plantilla que permita una integración eficaz del
widget de pregunta en Adobe Captivate. Para obtener más información, consulte “Creación de widgets de pregunta”
en la página 126.
1 Seleccione Insertar > Widget.
2 En el cuadro de diálogo Abrir, seleccione el widget de pregunta que desee insertar.
3 En el cuadro de diálogo Pregunta widget, realice las acciones siguientes:
1 En el campo Nombre, escriba un nombre para el widget.
2 En el campo Pregunta, escriba la pregunta.
3 Asigne los puntos que debe obtener el usuario que responda correctamente a las preguntas.
4 Siga las instrucciones de la sección Parámetros de widget para crear la pregunta.
Véase también
“Propiedades de los widgets” en la página 127
Grupos de preguntas y preguntas aleatorias
Creación de una diapositiva de pregunta aleatoria
En este tipo de diapositivas, las preguntas se seleccionan al azar del grupo de diapositivas al que están vinculadas. Estas
diapositivas ayudan a evitar que la prueba sea predecible. Las diapositivas de pregunta aleatoria no tienen su propia
cronología, sino que utilizan la temporización de la diapositiva de pregunta seleccionada en tiempo de ejecución.
Nota: Si se trabaja con diapositivas de grupo de preguntas, la vista en la tira de película cambia a Diapositivas de grupos
de pregunta. Para volver al proyecto principal, haga clic en la ficha Diapositivas de la tira de película.
Puede utilizar las siguientes funciones para hacer el trabajo con grupos de preguntas más fácil y rápido:
• Las preguntas se pueden arrastrar entre grupos dentro del Administrador de grupos de preguntas.
• Las preguntas se pueden copiar y pegar dentro del Administrador de grupos de preguntas.
• Las preguntas se pueden bloquear, desbloquear, ocultar o mostrar en el Administrador de grupos de preguntas con
las opciones del menú.
• Las preguntas se pueden editar desde el Administrador de grupos de preguntas haciendo doble clic en la pregunta
o desde el menú contextual.
Las diapositivas de pregunta aleatoria no pueden exportarse a Flash 8 ni a Flash CS3.
Las diapositivas de pregunta no pueden exportarse a XML.
1 Seleccione Prueba > Diapositiva de pregunta aleatoria.
Aparecerá el cuadro de diálogo Nueva pregunta aleatoria.
2 En la ficha Pregunta, proceda de la siguiente forma:
• Escriba un nombre para la pregunta aleatoria en el cuadro Nombre.

175
USO DE ADOBE CAPTIVATE 4
Creación de una prueba
• En el cuadro Puntos, escriba un número o utilice las flechas para asignar un valor de puntos. El intervalo está
comprendido entre 0 y 100.
• En el menú Grupo de preguntas, seleccione el grupo del que se elegirá la pregunta aleatoriamente.
3 En la ficha Opciones, proceda de la siguiente forma:
• En el menú Tipo, especifique si es una pregunta calificada o de encuesta.
• En las secciones Si la respuesta es correcta y Si la respuesta es incorrecta, utilice el menú para seleccionar una de
las acciones siguientes:
Continuar La película se desplaza a la siguiente acción definida.
Ir a la diapositiva anterior Se muestra la diapositiva anterior al usuario.
Ir a la diapositiva siguiente La película pasa a la diapositiva siguiente.
Ir a la última diapositiva visitada Es parecido al botón Atrás. La película pasa a la diapositiva que se mostró
anteriormente.
Ir a diapositiva La película pasa a la diapositiva especificada.
Abrir URL o archivo Si el usuario está conectado a Internet, se abre un navegador Web con la página Web
especificada. También se puede abrir un archivo especificado para el usuario.
Abrir otro proyecto Se abre el proyecto especificado de Adobe Captivate.
Enviar correo electrónico a Se abre un borrador del editor de correo electrónico predeterminado con la
dirección de correo electrónico especificada en el campo A.
Ejecutar JavaScript Adobe Captivate ejecuta JavaScript especificado.
Ejecutar acción avanzada Adobe Captivate ejecuta el script escrito mediante la aplicación.
Asignar Cuando el usuario realiza la acción necesaria en el objeto, el valor de la variable especificada se establece
dentro de la leyenda de texto.
Aumentar Cuando el usuario realiza la acción necesaria en el objeto, el valor de la variable especificada se
incrementa en consecuencia.
Disminuir Cuando el usuario realiza la acción necesaria en el objeto, el valor de la variable especificada se reduce
en consecuencia.
Varias acciones Cuando el usuario realiza la acción necesaria en el objeto, se ejecutan varias acciones en el orden
especificado por el usuario.
4 Haga clic en Aceptar.
Nota: Para modificar el grupo de preguntas de una diapositiva después de su creación, haga clic con el botón
secundario del ratón en la diapositiva y elija Editar pregunta en el menú emergente. Con el cuadro de diálogo
Pregunta aleatoria puede cambiar la configuración.
Creación de un grupo de preguntas
1 Seleccione Prueba > Administrador de grupos de preguntas.
Nota: La vista en la tira de película pasa a Diapositivas de grupos de preguntas. Para ver las diapositivas en el proyecto
principal, haga clic en la ficha Editar.
2 Haga clic en el botón de adición (+) encima del panel izquierdo para añadir un grupo de preguntas.
3 En el cuadro de texto que aparece, escriba un nombre para el grupo de preguntas.

176
USO DE ADOBE CAPTIVATE 4
Creación de una prueba
4 Haga clic en el botón de adición (+) encima del panel derecho para añadir preguntas al grupo.
Se muestra el cuadro de diálogo Tipos de pregunta.
5 Seleccione un tipo de pregunta.
6 Haga clic en Pregunta calificada o Pregunta de encuesta y utilice las opciones del cuadro de diálogo para configurar
la pregunta.
7 Repita el mismo procedimiento para añadir más preguntas al grupo.
8 Haga clic en Cerrar.
Puede hacer clic en el botón de eliminación (–) de los paneles izquierdo y derecho para eliminar preguntas del
grupo o la lista de preguntas.
Sólo puede añadir y borrar o adjudicar un nombre nuevo a los grupos de preguntas en el Administrador de grupos
de preguntas.
Mover diapositivas de pregunta a un grupo de preguntas
Puede desplazar una diapositiva de pregunta o un grupo de diapositivas de preguntas a un grupo de preguntas. La
diapositiva de pregunta se elimina del proyecto principal y se coloca en el grupo de preguntas. También puede mover
diapositivas de preguntas de un grupo de preguntas al proyecto principal, o a otros grupos de preguntas.
Los grupos de preguntas no son compatibles con la agrupación de diapositivas, por lo que toda la información de
agrupación se pierde cuando las diapositivas agrupadas se trasladan a grupos. Como consecuencia, si las diapositivas
de preguntas se devuelven al proyecto principal ya no están asociadas a ningún grupo.
Para trasladar diapositivas de pregunta de un grupo mixto a un grupo de preguntas, expanda el grupo, seleccione las
diapositivas de preguntas y muévalas al grupo de preguntas.
Nota: La acción de mover diapositivas de preguntas a grupos de preguntas o al proyecto principal no se puede deshacer.
Mover una diapositiva de pregunta del proyecto principal a un grupo de preguntas
1 En Editar vista de un proyecto abierto, haga clic en la barra Diapositivas de grupos de preguntas en el panel
izquierdo y seleccione la diapositiva tras la que desee insertar la diapositiva de pregunta del proyecto principal.
2 Haga clic en la barra Diapositivas del panel izquierdo y seleccione la diapositiva de pregunta que ha de trasladarse
al grupo de preguntas. Para seleccionar varias diapositivas en la tira de película, haga clic mientras mantiene
pulsada Control o Mayús.
3 Haga clic con el botón secundario del ratón en la diapositiva, seleccione Mover pregunta a y elija el grupo al que
desea mover la diapositiva.
Desplazamiento de una pregunta de un grupo de preguntas a otro o al proyecto principal
1 En Editar vista de un proyecto abierto, haga clic en la barra Diapositivas del panel izquierdo y seleccione la
diapositiva tras la que desee insertar la diapositiva de pregunta del grupo de preguntas.
2 Haga clic en la barra Diapositivas de grupos de pregunta del panel izquierdo y seleccione la diapositiva de pregunta
que ha de trasladarse al grupo de preguntas. Para seleccionar varias diapositivas en la tira de película, haga clic
mientras mantiene pulsada la tecla Control o Mayús.
3 Haga clic con el botón secundario del ratón en la diapositiva, seleccione Mover pregunta a y elija Proyecto principal
o Nº grupo

177
USO DE ADOBE CAPTIVATE 4
Creación de una prueba
Importación de preguntas de grupos de preguntas de otros proyectos
1 Seleccione Archivo >Importar > Grupos de preguntas.
2 Seleccione el proyecto que se va a importar y haga clic en Abrir.
Los grupos de preguntas aparecen en el panel izquierdo del cuadro de diálogo Importar grupos de preguntas y las
preguntas correspondientes se muestran en el panel derecho.
3 Seleccione las preguntas que va a importar en el proyecto actual y haga clic en Aceptar.

178
Capítulo 13: Edición avanzada y revisiones
de proyectos
Los proyectos y sus preferencias
Información general de la edición de proyectos
Al grabar o crear un proyecto, el usuario da a éste el marco de trabajo requerido. Podrá editar el proyecto para darle
un toque profesional y satisfacer los criterios que establezca el cliente o la empresa. La edición de un proyecto implica
lo siguiente:
• Añadir diapositivas y objetos adicionales
• Editar diapositivas y objetos
• Volver a ordenar las diapositivas
• Eliminar diapositivas y objetos que no son necesarios
• Cambiar la temporización de las diapositivas y los objetos
• Añadir una máscara
• Añadir un índice
• Cambiar las dimensiones del proyecto
• Cambiar el tamaño de archivo del proyecto finalizado.
En el menú Proyecto del cuadro de diálogo Preferencias (Editar > Preferencias), puede definir varias preferencias del
proyecto. Todas las preferencias seleccionadas corresponden al proyecto abierto, pero también puede configurar
preferencias para otros proyectos distintos.
Edición de preferencias del proyecto
Puede definir preferencia del proyecto para aplicarlas a todas las diapositivas. Algunos de estos parámetros pueden
anular los parámetros específicos que haya configurado en el nivel de la diapositiva. Utilice el menú Proyecto del
cuadro de diálogo Preferencias (Editar > Preferencias) para realizar cambios.
Edición de información del proyecto
En el cuadro de diálogo Preferencias, podrá configurar varias propiedades del proyecto. Las propiedades son las que
verán los usuarios al pulsar el botón de información incluido en los controles de reproducción. Es importante
configurar las propiedades del proyecto si va a crear proyectos accesibles compatibles con la Sección 508.
Autor Nombre del autor (o de los autores, en su caso) del proyecto.
Empresa Nombre de la empresa u organización responsable del contenido del documento.
Correo electrónico Dirección de correo electrónico de la empresa o, si procede, la del departamento de servicio al
cliente.
Sitio Web Dirección de la página Web de la empresa.
Copyright Información de copyright del proyecto.

179
USO DE ADOBE CAPTIVATE 4
Edición avanzada y revisiones de proyectos
Nombre de proyecto Nombre descriptivo y exclusivo del proyecto.
Descripción Descripción breve del contenido del proyecto. Por ejemplo: “Este proyecto presenta una breve
descripción del producto ZYX”.
Cambio del tamaño y la calidad del proyecto
Suavizado de leyendas transparentes El suavizado redondea los bordes del texto del archivo publicado. Al seleccionar
esta opción, cambiará el tamaño del archivo SWF al publicar el proyecto. La leyenda de texto transparente del archivo
publicado aparece suavizada.
Comprimir el archivo SWF de grabación de vídeo Esta opción comprime el archivo SWF de grabación de vídeo a un
tamaño menor. Si la selecciona, es posible que tarde más en previsualizar o publicar el proyecto.
Configuración Puede seleccionar la calidad del archivo SWF publicado moviendo el control deslizante a la opción
correspondiente: alta, media, baja o personalizada. Si elige alguna de las tres primeras, Adobe Captivate utiliza su
configuración interna para definir la calidad del archivo. Los archivos de más calidad se comprimen en menor medida
y, por lo tanto, es probable que su tamaño sea mayor. Cuando desplaza el control deslizante hasta el nivel
personalizado, puede personalizar las opciones de calidad.
Mantener calidad de la diapositiva Seleccione esta opción para utilizar la configuración de calidad de diapositivas
definida en el cuadro de diálogo Propiedades de la diapositiva para la diapositiva en cuestión.
Calidad de imagen BMP La captura de pantalla que se generan durante la grabación tiene formato de mapa de bits. La
reducción de la calidad de la imagen conlleva una disminución análoga del tamaño del archivo, aunque también puede
aminorar la calidad del color de las imágenes. También afectará a los archivos de mapa de bits que haya insertado en
el proyecto.
Calidad de imagen JPEG La selección de esta opción influye en los archivos JPEG que haya insertado en el proyecto.
La reducción de la calidad de la imagen conlleva una disminución análoga del tamaño del archivo, aunque también
puede aminorar la calidad del color de las imágenes. Las imágenes JPEG son muy detalladas y contienen muchos
colores, por lo que puede detectarse una reducción notable de su calidad.
Calidad del audio Los archivos de audio se convierten a formato MP3 antes de publicarse. Un archivo con una calidad
superior no afecta demasiado al tamaño del archivo pero mejora mucha a calidad del audio.
Compresión del proyecto avanzada Durante la publicación, Adobe Captivate sólo tiene en cuenta la diferencia entre
dos diapositivas en lugar de publicar ambas. La compresión reduce el tamaño del proyecto publicado. Si la selecciona,
es posible que tarde más en previsualizar o publicar el proyecto. A veces, los proyectos comprimidos no se reproducen
en Flash Player como era de esperar.
Comprimir archivo SWF Comprime el archivo SWF publicado. Los archivos SWF comprimidos sólo se pueden
reproducir den Flash Player 6 o una versión posterior. Si la selecciona, es posible que tarde más en previsualizar o
publicar el proyecto.
Definición del inicio y el fin de un proyecto
Reproducción automática La película empieza a reproducirse en cuanto se descarga. Si desea que sólo se reproduzca
cuando el usuario haga clic en el botón Reproducir, anule la selección de esta opción. Puede mostrar una imagen hasta
que el usuario empiece a reproducir la película. Haga clic en Examinar (...) para seleccionar la imagen. Si no selecciona
ninguna imagen, se mostrará la primera diapositiva de la película.
Precargador Puede añadir una pantalla de carga al principio del proyecto. Una pantalla de carga es de utilidad cuando
la primera diapositiva del proyecto es de gran tamaño o contiene audio, por lo que tarda un momento en mostrarse.
Adobe Captivate incluye varias imágenes de pantalla de carga predefinidas que puede utilizar. También puede crear
una imagen personalizada. Para que una imagen personalizada esté disponible como opción de pantalla de carga,

180
USO DE ADOBE CAPTIVATE 4
Edición avanzada y revisiones de proyectos
cópiela en la carpeta siguiente: \\Archivos de programa\Adobe\Adobe Captivate <número de
versión>\Gallery\Preloaders.
También puede crear un archivo SWF para utilizarlo como pantalla de carga. En la carpeta de precargadores de Adobe
Captivate, existe un archivo SWF de ejemplo y un archivo FLA denominado DefaultPreloader. Puede utilizarlos como
plantilla para crear su propio archivo SWF. Si incluye una pantalla de carga personalizada, Adobe Captivate llamará a
las siguientes funciones de la cronología principal del archivo SWF:
Nota: Los precargadores disponibles en Adobe Captivate se encuentran en la carpeta \\Archivos de
programa\Adobe\Adobe Captivate 4\Gallery\Preloaders.
function initialize(projectWidth:Number,
projectHeight:Number)
function
onProgress(loadedBytes:Number,totalBytes:Number,preloadPercent:Number)
function isDone():Boolean
Precargador % Porcentaje del archivo SWF que debe descargarse antes de que comience su reproducción. Una vez que
se haya descargado la parte necesaria del archivo SWF, desaparecerá el precargador y el archivo SWF empezará a
reproducirse.
Protección del proyecto con contraseña La contraseña que deben introducir los usuarios para ver el proyecto. Haga
clic en Examinar para personalizar el mensaje que se mostrará cuando el usuario escriba una contraseña incorrecta.
También puede especificar una etiqueta diferente para el botón que aparece en el mensaje.
Fecha de caducidad del proyecto Fecha de caducidad del proyecto. El proyecto no podrá verse pasada esta fecha.
Línea de mensaje 1 El mensaje que se muestra al usuario cuando el proyecto alcanza la fecha de caducidad.
Línea de mensaje 2 La segunda línea de texto del mensaje de caducidad del proyecto.
Intensificar en la primera diapositiva Muestra un efecto de intensificación en la primera diapositiva del proyecto.
Opciones de fin de proyecto En esta área se muestran las siguientes opciones:
Acción Haga clic en el menú y seleccione la acción que se debe ejecutar al final del proyecto.
• Detener proyecto Detiene el proyecto cuando se ha ejecutado una vez.
• Volver al principio del proyecto Reproduce el proyecto continuamente.
• Cerrar proyecto Cierra la película cuando deja de reproducirse.
• Abrir URL o archivo Abre la página Web especificada en un navegador Web cuando la película deja de
reproducirse.
Para cargar una dirección URL, escriba la ruta de acceso completa al sitio Web (por ejemplo,
http://www.sitioweb.com). Haga clic en el menú emergente para seleccionar la ventana en la que se debe mostrar la
URL; a continuación, seleccione Actual, Nuevo, Principal o Superior.
Para cargar un archivo, haga clic en el botón Examinar (...), busque el archivo, selecciónelo y haga clic en Abrir. Haga
clic en el menú emergente para seleccionar la ventana en la que se debe mostrar el archivo; a continuación, seleccione
Actual, Nuevo, Principal o Superior.
• Ejecutar JavaScript Ejecuta el JavaScript especificado cuando la película deja de reproducirse. Haga clic en
Examinar (...) para introducir el código JavaScript que desea ejecutar.
• Abrir otro proyecto Abre otro proyecto cuando la película deja de reproducirse. Haga clic en Examinar (…) para
buscar el archivo de proyecto (con la extensión .swf, .rd o .cp); cuando lo encuentre, selecciónelo y haga clic en Abrir.
Haga clic en la flecha hacia abajo para seleccionar la ventana en la que se debe mostrar el archivo; a continuación,
seleccione Actual, Nuevo, Principal o Superior.

181
USO DE ADOBE CAPTIVATE 4
Edición avanzada y revisiones de proyectos
• Enviar correo electrónico a Envía un correo electrónico a la dirección de correo electrónico especificada cuando la
película deja de reproducirse. Para enviar el mensaje, se utiliza el editor de correo predeterminado.
Fundir en la última diapositiva Seleccione esta opción si desea que la última diapositiva del proyecto desaparezca
lentamente de la vista.
Edición de preferencias predeterminadas para diapositivas y objetos
Los cambios que realice en el cuadro de diálogo Preferencias se aplicarán a todas las diapositivas del proyecto.
1 Seleccione Editar > Preferencias.
2 En el cuadro de diálogo Preferencias, seleccione Valores predet. en el menú Configuración global.
3 En el campo Duración de la diapositiva, cambie el tiempo predeterminado para las diapositivas que se vayan a
mostrar en la película.
4 Seleccione un color de fondo para las diapositivas del proyecto en el menú Color de fondo.
5 Para cambiar el número de diapositivas que se van a mostrar en una vista preliminar, modifique el valor del campo
Vista preliminar de las siguientes "N" diapositivas. El valor predeterminado es 5.
6 Seleccione un objeto en el menú Seleccionar y realice las acciones siguientes de acuerdo con sus necesidades.
• Cambiar el tiempo predeterminado durante el cual el objeto seleccionado aparece en la diapositiva.
• Cambiar el tiempo predeterminado después del cual el objeto seleccionado aparece en la diapositiva.
• Cambiar el efecto de transición que se aplica a las diapositivas cuando entran y salen de la película.
• Cambiar el tiempo asignado al efecto de transición durante la entrada y la salida de la diapositiva.
7 Para cambiar el tamaño de una leyenda de texto en función de la cantidad de texto disponible, seleccione Leyendas
de tamaño automático. El tamaño de la leyenda de texto cambiará automáticamente para incluir todo el texto. Si
no se selecciona esta opción, se ocultará la información adicional. Para mostrarla, cambie manualmente el tamaño
de la leyenda de texto.
8 Para cambiar el tamaño de un botón en función de la cantidad de texto disponible, seleccione Botones de tamaño
automático. El tamaño del botón cambiará automáticamente para incluir la información adicional. Si no se
selecciona esta opción, se ocultará la información adicional. Para mostrarla, cambie manualmente el tamaño del
botón.
9 Si desea que el tiempo de la leyenda se ajuste automáticamente en función de la cantidad de datos que contenga,
seleccione Calcular la temporización de las leyendas. Adobe Captivate calcula el tiempo que necesita el visor para
leer el texto y lo aplica a la siguiente leyenda de texto.
Guardar preferencias del proyecto
Al guardar las preferencias del proyecto, podrá volver a utilizarlas, si lo desea, en posteriores proyectos. Puede guardar
las preferencias definidas en el cuadro de diálogo Preferencias o exportarlas a un archivo CPR. Cuando el archivo CPR
se importe en un proyecto, las preferencias indicadas en este archivo se seleccionarán en el cuadro de diálogo
Preferencias.
1 Seleccione Archivo >Exportar > Preferencias de exportación.
2 En el cuadro de diálogo Guardar como, guarde sus preferencias como un archivo CPR.
3 Haga clic en Guardar.
Si desea importar preferencias a otro proyecto, seleccione Archivo > Importar > Importar preferencias. Abra el archivo
CPR en la ubicación en la que lo haya guardado.

182
USO DE ADOBE CAPTIVATE 4
Edición avanzada y revisiones de proyectos
Configuración del color de fondo del proyecto
Es posible configurar el color de fondo del proyecto. La aparición del color de fondo en todas las diapositivas depende
del tipo de éstas y del modo en que se capturan las pantallas.
1 En un proyecto abierto, seleccione Editar > Preferencias.
2 En el panel Categoría, seleccione Valores predet. en el menú Configuración global.
3 En el panel Configuración global, seleccione un color utilizando el menú Color de fondo. Realice una de las
acciones siguientes:
• Elija un color en el panel de colores básicos.
• Haga clic en Más colores para diseñar un color personalizado.
• Para seleccionar y copiar un color en la pantalla, haga clic en el icono de selección de color.
• En el campo de texto, escriba un valor para el color elegido y pulse Intro.
4 Haga clic en Aceptar.
Ocultar proyectos en la página inicial
Adobe Captivate permite ocultar proyectos de la página inicial. El proyecto seguirá estando en la carpeta Mis proyectos
de Adobe Captivate (subcarpeta de Mis documentos). No obstante, se ocultará cuando se inicie Adobe Captivate.
• En la opción Abrir un proyecto reciente de Adobe Captivate, haga clic con el botón secundario del ratón en un
proyecto y, seguidamente, seleccione Ocultar proyecto.
Nota: En la lista de Abrir un proyecto reciente de la página inicial de Adobe Captivate, pueden mostrarse hasta diez
nombres de proyectos.
Creación de plantillas de diseño
Las plantillas de diseño permiten ofrece una apariencia y una funcionalidad uniforme en los proyectos de Adobe
Captivate a los que se aplican. Resultan útiles cuando, en un proyecto, necesite crear distintos módulos, o cuando
todos los proyectos creados tengan que ajustarse a determinadas directrices de diseño visual.
En Adobe Captivate, una plantilla de diseño consiste en un conjunto de propiedades visuales aplicables a los siguientes
objetos:
• Botón: transparente, de texto, de imagen
• Rótulo de texto
• Área de clic
• Cuadro resaltado
• Ratón
• Diapositiva de pregunta
• Diapositiva de resultados de la prueba
• Leyendas dinámicas
• Diapositivas
• Minidiapositiva

183
USO DE ADOBE CAPTIVATE 4
Edición avanzada y revisiones de proyectos
• Animación de texto
• Cuadro de entrada de texto.
Las plantillas de diseño se representan mediante conjuntos de diapositivas, cada una de las cuales contiene, a su vez,
un subconjunto de tales objetos. Puede configurar las propiedades de cada uno de estos objetos en la plantilla. Al
asignar una plantilla a un proyecto, las propiedades se aplicarán a todos los objetos de éste.
Las diapositivas de pregunta y de resultado de la prueba son entidades independientes de la plantilla con su propio
conjunto de propiedades que se pueden configurar. Los cambios en las propiedades de las diapositivas normales no
afectan a estas diapositivas. Los cambios realizados en las propiedades de una etiqueta de respuesta se aplican a las
etiquetas de respuesta de todo el proyecto. De igual modo, los cambios realizados en una sola etiqueta de puntuación
o etiqueta de resultados de puntuación se aplican todas las etiquetas similares.
Definición de propiedades en el nivel de los proyectos
Además de configurar las propiedades de cada objeto, también puede configurar propiedades del proyecto, como
valores predeterminados de grabación, máscaras y pantalla de carga.
Los objetos de la plantilla no se pueden eliminar, mover ni copiar. Sin embargo, puede mover diapositivas dentro de
la plantilla.
Nota: Sólo aquellas propiedades del objeto que se pueden personalizar para la plantilla están disponibles para el usuario.
1 Realice una de las acciones siguientes:
a Seleccione Archivo > Nuevo > Proyecto. En el cuadro de diálogo Nuevo proyecto, seleccione Plantilla de diseño.
b Haga clic en Plantilla de diseño, en la pantalla de bienvenida.
Aparecerá un conjunto de diapositivas con todos los objetos que se puedan personalizar para la plantilla.
2 Cambie las propiedades de las diapositivas y los objetos como lo haría en un proyecto normal de Adobe Captivate.
Sólo estarán habilitadas las propiedades que se puedan cambiar.
3 Para cambiar las propiedades de fondo y transición de la diapositiva, haga clic en Propiedades, en la barra de menú
principal. Configure las propiedades en el cuadro de diálogo Propiedades de la diapositiva que aparecerá.
4 Para cambiar las propiedades de los objetos de la plantilla, seleccione el objeto en el menú emergente Buscar. El
objeto seleccionado se resaltará en la plantilla. Haga doble clic en el objeto y utilice el cuadro de diálogo que aparece
para cambiar las propiedades.
5 Para cambiar los valores predeterminados de grabación y la pantalla de carga del proyecto, seleccione Editar
>Preferencias. Utilice el cuadro de diálogo Preferencias para configurar estas propiedades en el nivel del proyecto.
6 Para cambiar las propiedades de las máscaras, seleccione Proyecto > Editor de máscaras. Defina sus preferencias de
máscara mediante el cuadro de diálogo Editor de máscaras.
7 Guarde la plantilla como un archivo .cpdt.
Aplicación de plantillas de diseño
Las plantillas de diseño se pueden aplicar a los proyectos de Adobe Captivate mediante el panel Plantilla de diseño.
También puede aplicar una plantilla de diseño a un plantilla del proyecto. Las propiedades de los objetos se aplican a
los marcadores de posición de la plantilla del proyecto.

184
USO DE ADOBE CAPTIVATE 4
Edición avanzada y revisiones de proyectos
El panel Plantilla de diseño contiene las plantillas disponibles en la carpeta Plantilla de diseño. Esta carpeta se
encuentra en la carpeta Mis documentos, dentro de Mis proyectos de Adobe Captivate. Si ha creado una plantilla fuera
de esta carpeta, podrá añadirla mediante el botón Buscar plantilla del panel. si la plantilla añadida ya existe en el
panel, no se copiará de nuevo. Cuando añada esta plantilla, estará seleccionada en el panel y su miniatura aparecerá en
el panel de vista preliminar.
Puede cambiar la carpeta en la que el panel busca las plantillas. Haga clic en Cambiar directorio de plantilla en el
panel y busque la carpeta desde la que desee importar las plantilla.
El Centro de diseño de Adobe contiene plantillas que se pueden descargar de forma gratuita. Haga clic en Adobe
Captivate Exchange para descargar plantillas del Centro de diseño de Adobe. Descargue el archivo ZIP y extraiga
el contenido en su carpeta de plantillas de diseño.
Al desplazar el ratón sobre una plantilla de diseño del panel, se mostrará una miniatura de la primera diapositiva de la
plantilla. Para previsualizar todas las diapositivas en una plantilla, selecciónela en el panel y desplace el panel de vista
preliminar.
La plantilla no sobrescribirá ninguna imagen de fondo del proyecto. Sin embargo, si no ha especificado ningún fondo
para el proyecto, el fondo utilizado en la plantilla se utilizará para las diapositivas del proyecto. La imagen de fondo
configurada mediante una plantilla se sustituirá al aplicar una plantilla con una imagen de fondo diferente al proyecto.
Puede aplicar plantillas de diseño a diapositivas individuales o al proyecto completo.
• Si la plantilla se aplica en el nivel del proyecto, las propiedades configuradas en la plantilla se aplicarán a todas las
diapositivas y los objetos del proyecto. Cuando se inserten nuevos objetos o diapositivas en el proyecto, se aplicarán
a ellos las propiedades configuradas en la plantilla. También se aplicarán todas las propiedades configuradas para
el proyecto, como los valores predeterminados de grabación, las máscaras y la pantalla de carga. No obstante, puede
decidir que se impongan las propiedades de la plantilla cuando trabaje en el proyecto.
• Si la plantilla se aplica en el nivel de la diapositiva, las diapositivas y los objetos nuevos utilizarán las propiedades
configuradas en el proyecto. Las propiedades de la plantilla no se aplican a las diapositivas y los objetos nuevos.
La plantilla de diseño se puede previsualizar como cualquier otro proyecto de Adobe Captivate, pero no se puede
publicar.
Nota: Cuando modifique una plantilla, vuelva a aplicarla a las presentaciones a las que se hubiera aplicado
anteriormente.
1 Abra el proyecto al que desee aplicar la plantilla.
2 Seleccione Ventana > Plantilla de diseño.
En el panel Plantilla de diseño, desplace el ratón sobre una plantilla. Se mostrará una vista preliminar de la primera
miniatura de la plantilla de diseño en el panel de vista preliminar.
3 Para añadir una plantilla al panel, haga clic en Buscar plantilla.
4 Seleccione/pase sobre/haga clic con el botón secundario del ratón en la miniatura de la plantilla que desee aplicar y
seleccione una de las siguientes acciones:
• Seleccione Aplicar para aplicar la plantilla a la diapositiva seleccionada. Las propiedades definidas en la plantilla
se aplicarán a todos los objetos de las diapositivas seleccionadas.
• Seleccione Aplicar todos para aplicar la plantilla a todas las diapositivas del proyecto. Las propiedades definidas
en la plantilla se aplicarán a todas las diapositivas y todos los objetos. Las propiedades específicas del proyecto,
como los valores predeterminados de grabación, las máscaras y la pantalla de carga, también se aplicarán al
proyecto.

185
USO DE ADOBE CAPTIVATE 4
Edición avanzada y revisiones de proyectos
Máscaras
Adobe Captivate se suministra con un conjunto de máscaras predeterminadas. Para crear una máscara personalizada,
modifique las opciones de Editor de máscaras y guarde los cambios como un tema. Las máscaras de Adobe Captivate
incluyen los elementos siguientes: controles de reproducción, borde e índice.
Controles de reproducción
Gracias a los controles de reproducción, constituidos por una barra de reproducción y otra de progreso, los usuarios
pueden controlar las películas cuando se reproduzcan. La barra de reproducción muestra botones con los que
controlar el movimiento de una película. Por su parte, la barra de progreso realiza un seguimiento del transcurso de la
película, mostrando la ubicación de la diapositiva que corresponda a un momento dado.
El aspecto de los controles de reproducción puede modificarse mediante el Editor de máscaras (Proyecto > Editor de
máscaras). Puede personalizar las opciones siguientes de los controles de reproducción:
Barra de reproducción Está formada por los botones que controlan la película mientras se reproduce. En el menú
Barra de reproducción se muestran las barras de reproducción disponibles en Adobe Captivate.
Posición La posición de la barra de reproducción con relación a la película. Puede colocar la barra de reproducción en
cualquiera de los cuatro lados de la película.
Diseño La alineación de la barra de herramientas con relación a la película. También puede hacer que la película se
estire por toda la diapositiva.
Reproducir/pausa Permite que los usuarios detengan y reanuden el proyecto.
Rebobinar Reproduce la película empezando por la primera diapositiva.
Avanzar Desplaza el cabezal hasta la siguiente diapositiva.
Subtítulos opcionales Muestra subtítulos opcionales en el proyecto. Mediante el cuadro de diálogo Configuración de
subtítulos opcionales, es posible cambiar el aspecto del texto incluido en los subtítulos opcionales.
Atrás Vuelve a la diapositiva anterior.
Cerrar/salir Este botón permite al usuario cerrar el proyecto. Este botón resulta importante en el caso de los proyectos
a pantalla completa, ya que permite al usuario cerrar la ventana rápidamente.
Silenciar Permite que el usuario desactive el audio.
Barra de progreso Si se incluye esta opción, los usuarios podrán ver su progreso a medida que se desplazan por el
proyecto. Asimismo, podrán avanzar y retroceder por éste arrastrando el cabezal de reproducción de la barra de
progreso.
Avance rápido Reproduce la película a una velocidad dos o cuatro veces superior a la normal.
Transparencia Transparencia del fondo de la barra de reproducción.
Colores de reproducción Para personalizar la barra de reproducción, seleccione colores para el fondo y para los
botones.
No hay información sobre herramientas en tiempo de ejecución Si cree que no se adapta al estilo de su presentación,
puede desactivar la información sobre herramientas.

186
USO DE ADOBE CAPTIVATE 4
Edición avanzada y revisiones de proyectos
Borde del proyecto
En el cuadro de diálogo Editor de máscaras puede especificar el estilo, el tamaño, la textura y el ancho del borde del
proyecto.
Borde Los botones representan las diapositivas de la ventana del proyecto a la que desea añadir los bordes. Puede
añadir bordes en cualquier combinación de diapositivas.
Estilo Puede elegir entre un borde con esquinas redondeadas o puntiagudas.
Textura Al seleccionar una imagen en la lista Textura, se reemplazan los colores seleccionados para el borde. Si desea
seleccionar un color concreto para el borde, seleccione Ninguna en la lista Textura.
Ancho Grosor del borde del proyecto.
Color Color del borde del proyecto. Puede utilizar la paleta de colores o el cuentagotas para seleccionar y copiar un
color en la pantalla.
Color de fondo de HTML Color del área de fondo del proyecto.
Controles de reproducción de Flash personalizados
Puede crear controles de reproducción de Flash para el proyecto. Use Flash CS3 o Flash CS4 para abrir el archivo SWF
y modificar los botones, añadir colores, etc. El archivo que contiene las barras de reproducción SWF se encuentra en
la siguiente ubicación: C:\Archivos de programa\Adobe\Adobe Captivate 4\Templates\PlaybackFLA. Las imágenes
están almacenadas en la carpeta C:\Archivos de programa\Adobe\Adobe Captivate
4\Gallery\PlaybackControls\SwfBars.
Para crear controles de reproducción SWF, debe seguir estas directrices:
• Almacene el archivo FLA de origen de la máscara en la ubicación siguiente: C:\Archivos de
programa\Adobe\Adobe Captivate 4\Templates\PlaybackFLA.
• No cambie los nombres de los controles ni los símbolos.
• La barra de reproducción debe encontrarse en la fase con el nombre de instancia pbcBar_mc.
• La barra de reproducción debe incluir el identificador cpPlaybar en la biblioteca.
• La opción Exportar para script de acción debe estar seleccionada para cpPlaybar en la biblioteca.
• Las acciones de la capa de acciones no deben cambiarse.
• Todos los botones deben estar almacenados en la raíz de la biblioteca.
• No cambie los puntos de registro. Los puntos de registro de cada símbolo están en el centro (importante para la
edición) salvo en los siguientes símbolos:
• - icoProgress (parte superior izquierda)
• - icoThumb (en la parte superior central)
• - icoThumbBase (en la parte superior izquierda)
• Almacene el archivo SWF publicado de la máscara en la ubicación siguiente:
<Directorio raíz>\Archivos de programa\Adobe\Adobe Captivate 4\Gallery\PlaybackControls\SwfBars (el Editor
de máscaras toma los archivos de esta ubicación).
Convenciones de nombres de botones Flash
Los botones SWF tienen tres capas: un botón, un icono y una capa de acción.

187
USO DE ADOBE CAPTIVATE 4
Edición avanzada y revisiones de proyectos
El nombre del archivo SWF se compone de los elementos siguientes:
• Siglas en inglés de control de reproducción (“pbc”)
• Identificador del elemento de reproducción (“Btn” para botón, “Bar” para barra, etc.)
• Nombre del botón (“reproducir”).
Localización de la barra de reproducción Flash
El idioma predeterminado de las barras de reproducción Flash es el inglés. Adobe Captivate instala, además, barras de
reproducción Flash traducidas al francés, alemán, italiano, español y japonés. Esta barras de reproducción Flash se
encuentran en \\Archivos de programa\Adobe\Adobe Captivate 4\Gallery\PlaybackControls\SwfBars\Localisation\.
Al copiar cualquiera de estas barras de reproducción Flash en la carpeta C:\Archivos de programa\Adobe\Adobe
Captivate 4\Gallery\PlaybackControls\SwfBars\, se muestran las versiones traducidas en el menú desplegable Barra de
reproducción del cuadro de diálogo Editor de máscaras. La información sobre herramientas de estas barras de
reproducción se muestra en el idioma seleccionado.
También puede añadir un nuevo idioma si éste no está disponible. El archivo de la barra de reproducción SWF
predeterminado se almacena en C:\Archivos de programa\Adobe\Adobe Captivate 4\Templates\PlaybackFLA.
Previsualización de máscaras
Puede obtener una vista preliminar de los cambios realizados en la máscara del proyecto en el cuadro de diálogo Editor
de máscaras. Al definir los colores de los botones, añadir o quitar menús o configurar las posiciones de las barras de
reproducción, los cambios se reflejan inmediatamente en la vista preliminar.
La vista preliminar de la máscara muestra la primera diapositiva del proyecto. Presenta únicamente la imagen de
fondo, si existe, o el color de la diapositiva, sin incluir los objetos.
En el caso de que la máscara contenga una imagen de fondo de gran tamaño, la vista preliminar se ralentizará. Para
superar este problema de ralentización del rendimiento mientras configura las máscaras, puede insertar una
diapositiva en blanco y definirla como la primera. A continuación, abra el cuadro de diálogo Editor de máscaras y efectúe
los cambios en las máscaras. Tras realizar los cambios que considere oportunos, podrá ocultar la primera diapositiva. En
la vista preliminar de la máscara aparecerá la siguiente diapositiva que tenga una imagen de fondo para su revisión final.
Véase también
“Índice” en la página 188
Creación de una máscara personalizada
Una vez que haya personalizado las opciones en el Editor de máscaras, podrá guardar el conjunto de opciones
personalizadas como un tema. Este tema se añadirá al menú Máscara en el Editor de máscaras. La próxima vez que
desee utilizar la máscara personalizada para un proyecto, selecciónela en el menú.
1 Seleccione Proyecto > Editor de máscaras.
2 Personalice la configuración en el cuadro de diálogo de acuerdo con sus preferencias.
3 Haga clic en Guardar como y escriba un nombre para el tema. Haga clic en Aceptar.
4 Compruebe si se ha añadido el tema en el menú Máscara.
Véase también
“Índice” en la página 188

188
USO DE ADOBE CAPTIVATE 4
Edición avanzada y revisiones de proyectos
Índice
Puede generar un índice automáticamente para el proyecto de Adobe Captivate. En el índice se conserva la jerarquía
de las diapositivas. Las diapositivas agrupadas se muestran como entradas secundarias del nombre del grupo. El
nombre de las diapositivas y del grupo se añade automáticamente (como en el caso del proyecto).
Si ha aplicado una plantilla de diseño o añadido una máscara al proyecto, el índice se mostrará con la máscara
seleccionada.
Durante la edición, puede especificar la posición del índice con relación a la diapositiva principal. En tiempo de
ejecución, al hacer clic en los distintos encabezados del índice, se mostrarán las diapositivas correspondientes en el
panel principal.
La apariencia del índice se puede configurar con las distintas opciones disponibles. A continuación, podrá guardar el
índice como un tema, junto con los demás elementos de la máscara, como los controles de reproducción y los bordes.
La entrada de índice correspondiente a la diapositiva visualizada se resaltará en el panel del índice a medida que la
película avance por las diapositivas.
Una marca de verificación en el panel de estado indica las diapositivas que ya ha visto el usuario. El proyecto se puede
configurar para aprendizaje personalizado, de manera que el usuario pueda ver las diapositivas desde dónde las dejó
anteriormente.
Creación de un índice
1 Seleccione Proyecto > Índice.
2 Seleccione Mostrar índice si desea generar el índice y que se visualice en el proyecto. El orden en que se muestran
los grupos de diapositivas, así como cada una de éstas tomadas aisladamente, coincide con el de aparición en el
proyecto (junto con los títulos).
Organización de un índice
Las diapositivas agrupadas se clasifican de acuerdo con su jerarquía en el proyecto. En el índice, las diapositivas de un
grupo aparecen bajo el nombre de éste en el mismo orden.
Es posible cambiar la jerarquía y la clasificación de las diapositivas en el índice. La reorganización sólo afecta al índice
y no al orden de las diapositivas en el proyecto. También puede ocultar algunas entradas de diapositiva en el índice. Al
reproducir el proyecto, estas entradas no se mostrarán en el índice.
Dependiendo de sus preferencias, podrá reorganizar el índice mediante al menos uno de los procedimientos
siguientes:
• Para mover una diapositiva al siguiente subnivel de la jerarquía, haga clic en el icono de desplazamiento de la
entrada de índice a la derecha .
• Para mover una diapositiva al nivel anterior de la jerarquía, haga clic en el icono de desplazamiento de la entrada
de índice a la izquierda .
• Para mover las entradas de diapositivas hacia arriba y hacia abajo, haga clic en el icono de desplazamiento de la
entrada de índice hacia arriba o en el icono de desplazamiento de la entrada de índice hacia abajo .
Nota: También puede mover las entradas del índice arrastrándolas a otra ubicación.
• Para crear un grupo en el índice, haga clic en Crear carpeta . Cambie el nombre del tema en el índice y organice
las diapositivas comprendidas en él. Puede crear hasta cinco subniveles en el menú Índice.

189
USO DE ADOBE CAPTIVATE 4
Edición avanzada y revisiones de proyectos
Nota: Al agrupar diapositivas en el índice no se agrupan en el proyecto.
• Para eliminar una entrada de índice, selecciónela en éste y haga clic en el icono de eliminación de la entrada de
índice .
Nota: Al ocultar una entrada del índice, no se elimina la diapositiva del proyecto.
• Para ocultar una entrada del índice correspondiente a una diapositiva durante la reproducción del proyecto, anule
la selección de la opción vinculada a la diapositiva, que aparece bajo el icono del ojo. La diapositiva no se eliminará
del proyecto.
• Para descartar los cambios realizados en el índice y mostrar las entradas predeterminadas, haga clic en Restablecer
índice.
Al reorganizar un proyecto después de crear el índice, los cambios no se reflejan automáticamente. Restablezca el
índice para ver los cambios. Después de crear el índice, todas las nuevas diapositivas que se le añadan se mostrarán
como entradas ocultas. Active la entrada de índice marcando la casilla de verificación que se encuentra debajo del
icono de ojo.
Nota: Si no desea acceder a una vista preliminar de la máscara tras cambiar alguna opción en el panel de configuración,
anule la selección de la opción Vista preliminar automática.
Personalización del índice
Puede personalizar los elementos siguientes del índice:
• Apariencia del índice.
• Posición del índice con respecto al panel principal que reproduce la película. También puede optar por superponer
el índice al panel principal que reproduce la película, o mostrar el índice como un panel independiente durante el
tiempo de ejecución.
• Visualice la información del proyecto (como los detalles de la empresa o la persona que lo crea) en el panel del
índice.
• Visualización del estado que, durante el tiempo de ejecución, tienen las diapositivas para los usuarios. Cuando la
opción de estado está activada, aparece una marca de verificación junto a las dispositivas que ya han visto los
usuarios.
• Permitir que los usuarios vean el proyecto desde la diapositiva en la que lo dejaron anteriormente cuando vuelvan
a ejecutar el proyecto.
Personalización de la apariencia del índice
1 Seleccione Proyecto > Índice.
2 Haga clic en Configuración en el panel del índice.
3 Configure las siguientes opciones en la sección de color:
Fondo Color de fondo para el panel del índice.
Valores predeterminados Color de fondo para el menú del índice.
Activo Color de fondo de la entrada de índice activa durante el tiempo de ejecución. Durante el tiempo de
ejecución, se resaltará en el panel del índice la entrada correspondiente a la diapositiva mostrada en ese momento.
Dicha entrada se denomina "entrada de índice activa".
Efecto dinámico Color de fondo que, en tiempo de ejecución, tiene la entrada de índice cuando el usuario mueve
el puntero sobre ella.

190
USO DE ADOBE CAPTIVATE 4
Edición avanzada y revisiones de proyectos
Encabezado Color de fondo del encabezado y el pie de página.
Contorno Color del borde del menú de índice.
Transparencia Transparencia del fondo del menú Índice.
4 Configure las opciones en la sección Fuente para definir el estilo de fuente de los distintos niveles de encabezados
del proyecto. Seleccione un nivel en el menú Nivel y configure las propiedades de la fuente para el texto.
Utilice la opción Transparencia para crear paneles de índice con una apariencia excepcional. Puede definir un nivel
de transparencia óptimo para el color de fondo del menú y del panel del índice.
Definición de una posición y un diseño para el panel del índice
1 Seleccione Proyecto > Editor de máscaras.
2 Haga clic en Configuración en el panel del índice.
3 En la opciones que aparecen debajo de Posición, realice una de las acciones siguientes:
• Seleccione Izquierda para situar el panel del índice a la izquierda del panel principal de la película.
• Seleccione Derecha para situar el panel del índice a la derecha del panel principal de la película.
4 En las opciones que aparecen en Estilo, realice una de las acciones siguientes:
• Seleccione Superponer para superponer el panel del índice sobre el panel principal de la película. Asegúrese de
que el contenido de la película no esté oculto cuando elija esta opción. Puede utilizar la transparencia de fondo
para conseguir resultados óptimos en las diapositivas con superposición.
• Seleccione Separar para mostrar el panel del índice por separado del panel principal de la película.
Mostrar información del proyecto en el panel del índice
Cuando la opción de estado está seleccionada, aparece una marca de verificación junto a las diapositivas que ya se han
visto.
1 Seleccione Proyecto > Índice.
2 Haga clic en Información en el panel del índice.
3 Especifique detalles del autor o de la empresa en los campos correspondientes.
4 Haga clic en Información del proyecto para usar los valores definidos en el menú Información del proyecto del
cuadro de diálogo Preferencias. La información procedente del cuadro de diálogo Preferencias se insertará en los
campos correspondientes.
5 Haga clic en Borrar información para borrar los datos insertados en los distintos campos.
6 Seleccione Vista preliminar automática para que el panel de vista preliminar refleje un cambio nada más
introducirlo en un cuadro de diálogo.
7 Haga clic en Examinar (…) para seleccionar la imagen que desee mostrar en el panel. Esta imagen puede ser el
logotipo de la empresa que publica el proyecto, o una instantánea de las diapositivas más destacadas de éste.
8 Haga clic en Avanzado para especificar el estilo de fuente que se aplicará a la información del proyecto.
Visualización de la duración y el estado de las diapositivas durante el tiempo de ejecución
Cuando la opción de estado está seleccionada, aparece una marca de verificación junto a las diapositivas que ya se han
visto.
1 Seleccione Proyecto > Índice.
2 Haga clic en Configuración en el panel del índice.

191
USO DE ADOBE CAPTIVATE 4
Edición avanzada y revisiones de proyectos
3 En Opciones de tiempo de ejecución, seleccione Mostrar duración si quiere visualizar la duración de las diapositivas
durante la reproducción de la película.
4 Seleccione Indicador de estado para asignar un indicador en forma de marca de verificación a las diapositivas ya
vistas.
5 Seleccione Botón Borrar para que, durante el tiempo de ejecución, se muestre este botón al usuario. Al hacer clic
en el botón Borrar se eliminan todos los indicadores de estado de la película.
Habilitar la búsqueda en el índice
Adobe Captivate busca el contenido tanto en las diapositivas como en sus etiquetas. Sólo se busca en las diapositivas
de pregunta si se habilita esta opción en el panel de configuración.
1 Seleccione Proyecto > Índice.
2 Haga clic en Configuración en el panel del índice.
3 Seleccione Mostrar búsqueda para proporcionar a los usuarios un campo de búsqueda en el índice.
4 Seleccione Buscar prueba para permitir que los usuarios busquen contenido en las diapositivas de pregunta.
Activación o desactivación de la navegación
Al desactivar la navegación, los usuarios no podrán navegar por sí mismos mediante el índice.
1 Seleccione Proyecto > Índice.
2 Haga clic en Configuración en el panel del índice.
3 Use el conmutador de activación de la navegación.
Activación o desactivación de la vista preliminar
El panel de vista preliminar muestra el aspecto que presenta el índice tras cualquier modificación efectuada en los
cuadros de diálogo de configuración o de información del índice. La vista preliminar ayuda a examinar diversas
opciones hasta encontrar aquella que mejor se ajusta a sus necesidades. Si ya ha tomado una decisión con respecto a la
configuración del índice, podrá desactivar esta opción en el cuadro de diálogo correspondiente.
1 Seleccione Proyecto > Índice.
2 Haga clic en Configuración en el panel del índice.
3 En el cuadro de diálogo Configuración del índice de máscara, cancele la selección de Vista preliminar automática.
Permitir que los usuarios reanuden las sesiones
En una situación de aprendizaje personalizado, puede configurar una opción para permitir que los usuarios reanuden
la visualización de un proyecto desde donde lo dejaron anteriormente. El indicador de estado no se restablece cuando
se cierra el proyecto. Cuando el usuario vuelva a reproducir la película, el proyecto se reanudará desde la primera
diapositiva sin indicador.
1 Seleccione Proyecto > Índice.
2 Haga clic en Configuración en el panel del índice.
3 Seleccione Aprendizaje personalizado.

192
USO DE ADOBE CAPTIVATE 4
Edición avanzada y revisiones de proyectos
Guardar la configuración del índice como una parte del tema
Los cambios de la configuración del índice se pueden guardar como tema junto con otros parámetros de la máscara,
como los bordes, los controles de reproducción y la información. Los temas, al igual que las plantillas, se pueden aplicar
a todo el proyecto.
1 Después de cambiar el panel del índice y otras opciones en el cuadro de diálogo Máscara, haga clic en Guardar
como.
2 Especifique un nombre único para el tema.
Véase también
“Máscaras” en la página 185
“Creación de una máscara personalizada” en la página 187
Previsualización de proyectos
Antes de la edición de un proyecto y durante ella, la vista preliminar le ayudará a detectar qué cambios son necesarios.
De este modo, puede estar seguro de cuál será el resultado final antes de publicarlo.
1 Abra el proyecto de Adobe Captivate que desea previsualizar.
2 En la barra de herramientas principal, haga clic en Vista preliminar y seleccione una de las siguientes opciones:
Reproducir esta diapositiva Sólo reproduce la diapositiva actual.
Proyecto Reproduce el proyecto completo.
Desde esta diapositiva Reproduce el proyecto desde la diapositiva mostrada hasta el final.
Próximas 5 diapositivas Reproduce cinco diapositivas comenzando por la diapositiva actual.
Nota: Puede cambiar el número cinco por el número de diapositivas que desee en el cuadro de diálogo Preferencias.
En el navegador Web Abre y reproduce el proyecto en su navegador Web predeterminado.
Dispositivo central Abre el proyecto dentro de la visualización de un software de simulación de teléfono móvil.
Combinación de varios archivos SWF
Puede utilizar varios proyectos publicados como archivos SWF mediante Aggregator. Es posible publicar los archivos
combinados en Aggregator como una salida SWF, o un archivo EXE, PDF o HTML. Aggregator crea un índice con los
nombres de los módulos independientes (archivos SWF). Los índices de los módulos individuales se muestran con el
nombre de su módulo.
Actualmente, Aggregator admite archivos SWF publicados con Adobe Captivate y que utilicen la misma versión de
ActionScript.
Para crear un proyecto con varios módulos con una apariencia uniforme, los diseñadores de formación pueden crear
una plantilla de diseño y utilizarla en todos los módulos. Al elaborar los módulos, los creadores de los contenidos
específicos podrán usar la plantilla en cuestión.

193
USO DE ADOBE CAPTIVATE 4
Edición avanzada y revisiones de proyectos
Para garantizar la uniformidad de la configuración del índice en una película, puede establecer un archivo SWF como
película principal. La configuración del índice de la película principal se aplicará a todas las demás películas en
Aggregator. Todos los cambios que realicen los creadores de contenido individuales en la configuración del TOC se
pueden deshacer mediante una película principal.
Creación de un archivo de Aggregator
1 Seleccione Archivo > Nuevo > Proyecto Aggregator.
2 En el cuadro de diálogo Aggregator, haga clic en Nuevo.
3 En el cuadro de diálogo Crear nuevo proyecto, seleccione la versión de ActionScript elegida en el momento de
publicación de las películas. Asegúrese de que las películas se hayan creado con la misma versión de ActionScript.
4 Haga clic en Aceptar.
5 En el cuadro de diálogo Aggregator, haga clic en Añadir entrada .
6 En el cuadro de diálogo Abrir, seleccione el archivo SWF que desee añadir a Aggregator.
7 Repita los pasos 4 y 5 para añadir más archivos SWF a Aggregator.
8 Para definir un archivo SWF como película principal, seleccione Establecer como película principal. La
configuración del índice del archivo SWF se aplicará a los demás archivos en Aggregator. La información del
proyecto de la película principal se aplicará al archivo de Aggregator.
9 También puede hacer lo siguiente:
• Si no desea mostrar el nombre del archivo SWF en la película, anule la selección de la opción Incluir título SWF.
• Para cambiar la posición de un archivo SWF en el menú, seleccione el nombre del archivo. Utilice las teclas de
flecha arriba y abajo para volver a colocar la película en la ubicación que desee del menú.
• Para eliminar una película de la lista, selecciónela y haga clic en Eliminar .
• Si desea sustituir la información del proyecto definida en el índice de la película principal, haga clic en
Información. En el cuadro de diálogo Información de índice, seleccione Sustituir información del índice y
cambie la configuración. La información del índice se mostrará sobre el menú del índice de Aggregator en el
archivo publicado. Para obtener más información, consulte “Mostrar información del proyecto en el panel del
índice” en la página 190.
10 Haga clic en Guardar y guarde el archivo con la extensión .aggr.
Publicación del archivo de Aggregator
Una vez que haya creado y guardado el archivo de Aggregator, podrá publicarlo como un archivo SWF o EXE.
1 Seleccione Archivo > Nuevo > Proyecto Aggregator.
2 Realice una de las acciones siguientes:
• Crear un archivo de Aggregator.
• Abrir un archivo de Aggregator existente.
3 Haga clic en Publicar.
4 En el cuadro de diálogo Publicar, realice las acciones siguientes:
a En la sección Tipo de archivo, seleccione Flash (SWF) o Independiente (EXE) para publicar el archivo de
Aggregator como un archivo SWF o EXE.
b En el campo Título del proyecto, especifique un nombre único para el archivo publicado.

194
USO DE ADOBE CAPTIVATE 4
Edición avanzada y revisiones de proyectos
c En el campo Carpeta, escriba la ruta en la que se publicarán los archivos. También puede hacer clic en Examinar
para especificar la ruta. Seleccione Publicar archivos en una carpeta si desea que Adobe Captivate cree una
carpeta predeterminada para publicar los archivos.
5 Seleccione Archivos zip si desea publicar los archivos como un solo archivo ZIP. Esta opción resulta especialmente
útil para crear un solo archivo ZIP que se pueda cargar en un LMS directamente.
6 Seleccione Exportar HTML si desea insertar el archivo SWF en uno HTML y publicarlo.
7 Seleccione Exportar PDF si desea insertar el archivo SWF en uno PDF y publicarlo.
Combinación de varios SCO
Puede combinar varios proyectos con interacciones (SCO u objetos puntuables) mediante Aggregator. Al publicar el
archivo de Aggregator que contiene varios SCO, se generará un archivo ZIP con todos ellos y un archivo de manifiesto.
El archivo ZIP generado se puede cargar directamente en el LMS. El menú del índice del archivo de Aggregator es
parecido al que se genera para los archivos SWF. Para obtener más información, consulte “Combinación de varios
archivos SWF” en la página 192.
Es posible crear un SCO a través de uno de los métodos siguientes:
• Publicando un proyecto de Adobe Captivate, con un mínimo de un objeto puntuable, como un archivo SWF.
• Publicando una película de Flash, con una prueba creada mediante una plantilla de pruebas, como un archivo SWF.
• Publicando una película de Flash, con objetos de interacción de aprendizaje, como un archivo SWF.
Nota: El SCO debe crearse con el componente Flash que forma parte del conjunto de aplicaciones de aprendizaje
electrónico.
Los proyectos de Aggregator de Adobe Captivate sólo podrán combinar aquellos SCO para cuya creación se haya
usado el componente Flash que forma parte del conjunto de aplicaciones de aprendizaje electrónico.
Los archivos SWF creados mediante Flash no cuentan con un archivo de manifiesto asociado. Adobe Captivate
solicitará la introducción de detalles del manifiesto cuando intente añadir estos archivos SWF en Aggregator. Con la
información especificada, se creará un archivo de manifiesto que, posteriormente, se incorporará al archivo ZIP
publicado.
Creación de un archivo de Aggregator
1 Seleccione Archivo > Nuevo > Proyecto Aggregator.
2 En el cuadro de diálogo Aggregator, haga clic en Nuevo.
3 En el cuadro de diálogo Crear nuevo proyecto, seleccione la opción correspondiente a un proyecto con varios SCO.
4 Haga clic en Aceptar.
5 En el cuadro de diálogo Aggregator, haga clic en Añadir entrada .
6 En el cuadro de diálogo Abrir, seleccione el archivo SWF que desee añadir a Aggregator.
7 Si el SCO se ha creado mediante Flash, aparecerá el cuadro de diálogo de detalles de manifiesto de SCO. Especifique
los detalles. El campo del identificador del SCO es obligatorio. Para obtener más información, consulte “Creación
de un archivo preparado para LMS en Adobe Captivate” en la página 232.
8 Repita los pasos de 4 a 7 para añadir más archivos SWF a Aggregator.
9 En el cuadro de diálogo Abrir, seleccione el archivo SWF que desee añadir a Aggregator.

195
USO DE ADOBE CAPTIVATE 4
Edición avanzada y revisiones de proyectos
10 Haga clic en Guardar, y guarde el archivo con la extensión .aggr.
Publicación del archivo de Aggregator
Una vez que haya creado y guardado el archivo de Aggregator, podrá publicarlo como un archivo SWF o EXE.
1 Seleccione Archivo > Nuevo > Proyecto Aggregator.
2 Realice una de las acciones siguientes:
• Crear un archivo de Aggregator
• Abrir un archivo de Aggregator existente
3 En el campo Título del proyecto del cuadro de diálogo Publicar paquete SCO, escriba un nombre del proyecto.
4 Haga clic en Examinar para publicar el archivo en una ubicación alternativa.
5 Haga clic en Publicar.
El archivo de Aggregator se publicará como archivo ZIP. El archivo ZIP se puede cargar directamente en un LMS.
Cambio de tamaño de proyectos
Puede cambiar el tamaño de los proyectos de Adobe Captivate, incluso después de haberlos grabado. El cambio de
tamaño puede ahorrarle la repetición de la grabación del proyecto en su conjunto. Por ejemplo, supongamos que ha
grabado un proyecto con una anchura de 640 y una altura de 480, pero posteriormente descubre que necesita aumentar
o reducir ligeramente su tamaño.
El cambio de tamaño de un proyecto no se puede “deshacer” con un botón de la barra de herramientas ni con una
combinación de teclas, como Control+Z.
Si se cambia varias veces el tamaño de un proyecto puede perder calidad. Siempre y cuando sea posible, debe evitarse
cambiar su tamaño más de una vez.
Cambio de tamaño de un proyecto
1 En un proyecto abierto, seleccione Proyecto > Cambiar escala.
2 En los cuadros de texto Ancho y Alto de la opción Tamaño, especifique con precisión un tamaño personalizado
(con un valor mínimo de 100 x 100). Como alternativa, escriba un porcentaje para los parámetros de altura y
anchura, siendo 100% el valor actual. (Por ejemplo, para aumentar ligeramente el tamaño del proyecto, escriba
110%; si desea hacerlo mucho más pequeño, escriba 50%.) También puede seleccionar la opción Tamaño
predefinido y elegir un tamaño de uso habitual (como 640 x 480) en el menú emergente.
Si lo desea, puede seleccionar la opción Mantener la proporción para conservar la razón entre la anchura y la altura
cuando cambie el tamaño de la imagen. Con esta opción, la imagen se mostrará nítidamente y sin distorsiones.
3 Si desea seleccionar en un conjunto de tamaños estándar, seleccione Tamaño predefinido y elija entre las opciones.
4 Puede elegir entre varias opciones, dependiendo de si el nuevo tamaño especificado es mayor o menor que el
original.
En el área Si el nuevo tamaño es más grande se muestran las opciones siguientes:
Cambiar la escala del proyecto al nuevo tamaño Esta opción cambia el tamaño de todo el proyecto por el nuevo
tamaño mayor especificado. Si desea cambiar también la escala de los objetos del proyecto, seleccione la opción
Cambiar la escala de leyendas, cuadros resaltados y otros objetos.

196
USO DE ADOBE CAPTIVATE 4
Edición avanzada y revisiones de proyectos
Mantener el proyecto en el mismo tamaño y rellenar el fondo con color Esta opción conserva el mismo tamaño,
pero crea un fondo para el proyecto del tamaño especificado con anterioridad. Por ejemplo, si el tamaño del
proyecto original es de 550 x 400 píxeles y lo cambia a 640 x 480, esta opción mantendrá las dimensiones del
proyecto en 550 x 400 y creará un espacio adicional de 90 x 80 alrededor del proyecto. Se puede seleccionar
cualquier color de fondo y una posición del proyecto sobre el fondo, como una ubicación central o arriba a la
derecha.
En el área Si el nuevo tamaño es más pequeño se muestran las opciones siguientes:
Cambiar la escala del proyecto al nuevo tamaño Esta opción cambia la escala y aplica el nuevo muestreo para
obtener un proyecto de buena calidad. Si desea cambiar también la escala de los objetos del proyecto, seleccione la
opción Cambiar la escala de leyendas, cuadros resaltados y otros objetos.
Recortar Recorta el proyecto según el nuevo tamaño. Después de seleccionar la opción Recortar, haga clic en
Siguiente para abrir el cuadro de diálogo Área de recorte y definir la zona que va a recortar.
• Seleccionar posición de recorte Especifica el área a recortar. Haga clic en la ventana flotante de recorte y mueva
el cursor sobre la parte de la diapositiva que desee conservar. Puede pasar a otras diapositivas del proyecto y colocar
la ventana flotante de recorte en posiciones distintas en cada una.
• Flechas Avanza o retrocede una diapositiva cada vez en el proyecto.
• Diapositiva Muestra una lista de todas las diapositivas del proyecto. Haga clic en la flecha desplegable para
seleccionar una diapositiva.
• Aplicar a todas las diapositivas Aplica a todas las diapositivas del proyecto el área de recorte definida en la
opción Seleccionar posición de recorte. Por ejemplo, si ha colocado la ventana flotante de recorte en la esquina
superior izquierda de la diapositiva, haga clic en Aplicar a todas las diapositivas para recortar la misma zona en
todas las diapositivas.
Cambiar la escala de leyendas, cuadros resaltados y otros objetos Seleccione esta opción si desea que Adobe
Captivate cambie automáticamente la escala de todos los objetos del proyecto, como leyendas, cuadros resaltados,
áreas de clic y cuadros de entrada de texto por el nuevo tamaño más pequeño.
5 Haga clic en Finalizar.
Se cambia el tamaño del proyecto según sus especificaciones.
Nota: Cambie el tamaño de los botones antes de modificar el tamaño del proyecto. Al cambiar el tamaño de un
proyecto, el de los botones no se modifica automáticamente.
Visualización de las dimensiones del proyecto
❖ En un proyecto abierto, seleccione Proyecto > Cambiar escala. Las dimensiones del proyecto se indican en la
sección Tamaño del proyecto original del cuadro de diálogo Cambiar escala.
Ortografía y búsquedas
Revisión de la ortografía
Es posible revisar la ortografía en la mayoría de las zonas de texto del proyecto, incluidas las leyendas, las notas de
diapositiva, los nombres de diapositiva, las animaciones de texto y las pruebas.

197
USO DE ADOBE CAPTIVATE 4
Edición avanzada y revisiones de proyectos
Antes de revisar la ortografía, configure las opciones correspondientes.
1 Abra un proyecto de Adobe Captivate.
2 Seleccione Proyecto > Revisar ortografía. También puede pulsar F7.
3 Cuando Adobe Captivate encuentra una palabra no reconocida, se mostrará en el cuadro de texto No está en el
diccionario. Seleccione las opciones correspondientes según cómo prefiera tratar la discrepancia:
Omitir una vez Omite la palabra no reconocida sólo esta vez.
Omitir todas Omite la palabra no reconocida cada vez que aparece.
Añadir al diccionario Incluye la palabra no reconocida en el diccionario personal. El diccionario personal
Userdic.tlx se encuentra en el equipo, en \\Documents and Settings\<nombre de usuario>\Local
Settings\Application Data\Adobe\Adobe Captivate\Spelling. Para añadir o eliminar palabras del diccionario
personal, abra el archivo Userdic.tlx en el Bloc de notas, realice los cambios pertinentes y guarde el archivo.
Eliminar Borra la palabra no reconocida.
Cambiar Sustituye esta vez la palabra no reconocida por el texto escrito en el cuadro de texto No está en el
diccionario o con otro seleccionado en la lista Sugerencias.
Cambiar todos Sustituye todas las veces que aparezca la palabra no reconocida con el mismo texto.
4 Optativo: el diccionario predeterminado para la revisión de ortografía es español. Para cambiar el idioma,
seleccione uno distinto de entre los que aparecen al hacer clic en el menú emergente de Idioma del diccionario
principal.
5 Optativo: para cambiar la forma de revisar la ortografía, haga clic en Opciones.
6 Cuando haya terminado, haga clic en Cerrar.
Configuración de opciones de revisión ortográfica
Adobe Captivate permite revisar la ortografía en la mayoría de las zonas de texto del proyecto, incluidas las leyendas,
las notas de diapositiva, los nombres de diapositiva, las animaciones de texto y las pruebas. Antes de usar la función de
revisión ortográfica, revise las opciones correspondientes y modifíquelas según sus necesidades.
1 En Adobe Captivate, seleccione Editar > Preferencias.
2 En el cuadro de diálogo Preferencias, seleccione Configuración general en el menú Configuración global.
3 Haga clic en Preferencias de ortografía del menú Configuración global.
4 En el cuadro de diálogo Opciones de ortografía, especifique las opciones siguientes:
Omitir palabras con primera letra mayúscula Excluye de la revisión ortográfica las palabras que empiecen con
mayúscula, por ejemplo “Adobe”. Esta opción puede ser de utilidad en textos con muchos nombres propios.
Omitir palabras en mayúsculas Excluye de la revisión ortográfica las palabras que tengan todas las letras en
mayúsculas, por ejemplo “MIDI”. Esta opción puede ser de utilidad en textos con muchas siglas.
Omitir palabras que contengan números Excluye de la revisión ortográfica las palabras que contengan dígitos, por
ejemplo Q2. Esta opción puede ser de utilidad en textos con muchos símbolos o códigos numéricos.
Omitir palabras con mayúsculas y minúsculas combinadas Excluye de la revisión ortográfica las palabras que
tengan letras mayúsculas y minúsculas, por ejemplo “ActionScript.”
Omitir nombres de dominio Excluye de la revisión ortográfica las palabras que correspondan a nombres de
dominios, como “www.adobe.com”.

198
USO DE ADOBE CAPTIVATE 4
Edición avanzada y revisiones de proyectos
Indicar palabras dobles Muestra durante la revisión ortográfica las palabras que aparecen dos veces seguidas, por
ejemplo “el el”.
Distinguir entre mayúsculas y minúsculas Permite que el revisor ortográfico analice de forma independiente las
versiones de las palabras escritas con mayúsculas y minúsculas. Por ejemplo, “chicago” y “Chicago” se comprueban
por separado, y la palabra en minúsculas se considera mal escrita.
Sugerencias fonéticas Proporciona palabras alternativas basadas en su parecido fonético con la palabra mal escrita.
Sugerencias tipográficas Proporciona palabras alternativas basadas en su parecido tipográfico con la palabra mal
escrita.
Sugerir división de palabras Muestra sugerencias de dos palabras para aquellos casos en los éstas parecen haberse
unido incorrectamente (por ejemplo, “pulse el” en vez de “pulseel”).
Idioma del diccionario principal Especifica el idioma del diccionario usado durante la revisión ortográfica. El
diccionario predeterminado es español. Para cambiar el idioma, haga clic en el menú emergente y seleccione un
nuevo idioma.
5 Cuando termine, haga clic en Aceptar.
Cambio de diccionario
De forma predeterminada, el corrector ortográfico utiliza el diccionario en el idioma español. Puede cambiar a
cualquier diccionario instalado en el sistema en cualquier momento.
1 En Adobe Captivate, seleccione Editar > Preferencias.
2 En el panel Categoría, seleccione Configuración global.
3 En el área de preferencias de ortografía del cuadro de diálogo Opciones de ortografía, haga clic en Cambiar idioma.
4 En el menú emergente Idioma del diccionario principal, seleccione el diccionario que desea utilizar. Se muestra
una lista con todos los diccionarios instalados en el sistema.
5 Haga clic en Aceptar.
6 Vuelva a hacer clic en Aceptar.
Búsqueda de diapositivas y sustitución de contenido
Puede utilizar las numerosas opciones disponibles en la función Buscar de Adobe Captivate para encontrar
información en las diapositivas. Además de texto, también puede localizar diferentes tipos de objetos, como
animaciones de texto o imágenes dinámicas.
1 Seleccione Editar > Buscar y reemplazar.
Se mostrará el cuadro de diálogo Buscar y reemplazar.
2 Seleccione el tipo de búsqueda en el menú emergente Buscar en. La selección del tipo determina qué campos se
encuentran activos en el cuadro de diálogo.
3 En el campo Buscar, escriba el texto u objeto a encontrar.
Nota: El campo Buscar sólo está activo para realizar búsquedas de tipo Todos los controles, Entrada de texto, Botón
y Animación de texto.
4 Optativo: en el campo Reemplazar, escriba el texto que sustituirá la cadena de búsqueda.
Nota: La opción Reemplazar sólo está activa para realizar búsquedas de tipo Todos los controles, Entrada de texto,
Botón y Animación de texto.

199
USO DE ADOBE CAPTIVATE 4
Edición avanzada y revisiones de proyectos
5 Seleccione entre las opciones siguientes:
Palabra completa Omite las variaciones del texto. Por ejemplo, puede buscar especial, pero no especialista.
Coincidir mayúsculas y minúsculas Por ejemplo, buscar Silla, pero no silla.
Diapositivas de prueba Incluye las diapositivas de prueba en la búsqueda.
Diapositivas ocultas/controles Incluye las diapositivas ocultas o los controles en la búsqueda.
Diapositivas bloqueadas/controles Incluye las diapositivas bloqueadas o los controles en la búsqueda.
6 Seleccione uno de los botones siguientes:
Buscar siguiente Se selecciona la próxima instancia del texto o el objeto buscados.
Buscar todos El resultado de la búsqueda muestra todas las veces que aparece el texto o el objeto.
Reemplazar El texto encontrado seleccionado se sustituye por el que se encuentra en el campo Reemplazar.
Reemplazar todos Cada vez que se encuentra el texto que aparece en el campo Buscar se sustituye por el texto
incluido en el campo Reemplazar.
Importante: Sólo debe utilizar Reemplazar todos cuando esté seguro de que no tendrá un efecto negativo en las demás
palabras del proyecto. Por ejemplo, si elige sustituir todas las apariciones de "de" por "del", la frase "de manera" se
convertiría, después de la operación, en "del manera".
Vinculación de proyectos de Adobe Captivate
Los proyectos de Adobe Captivate pueden vincularse entre sí o a otros archivos cuando se utilizan las funciones
siguientes:
• Objetos interactivos: cuadros de entrada de texto, áreas de clic y botones
• Editor de máscaras
• Diapositivas de pregunta
• Navegación de diapositivas
• Acciones de proyectos
Sólo pueden vincularse proyectos o archivos que estén en la misma carpeta.
Vinculación de proyectos de Adobe Captivate a otros proyectos
1 En Editar vista de un proyecto abierto, inserte cualquiera de los objetos interactivos en la diapositiva mediante las
opciones del menú Insertar.
2 Haga clic con el botón secundario del ratón en el objeto interactivo y, en el menú, seleccione Propiedades.
3 En el menú emergente Si aprueba, seleccione una de las opciones siguientes:
• Abrir URL o archivo
• Abrir otro proyecto
4 Haga clic en el botón Examinar (...) y utilice el cuadro de diálogo Abrir para vincular el archivo o el proyecto.
5 Borre la ruta del sistema (en caso de existir) para asegurarse de que tan sólo se muestra el nombre del archivo en el
campo URL/Proyecto.

200
USO DE ADOBE CAPTIVATE 4
Edición avanzada y revisiones de proyectos
Vinculación de proyectos de Adobe Captivate mediante diapositivas de
pregunta
1 En Editar vista de un proyecto abierto, seleccione Prueba > Diapositiva de pregunta.
2 Haga clic en Pregunta calificada.
3 Seleccione una de las opciones siguientes del menú emergente Acción:
• Abrir URL o archivo
• Abrir otro proyecto
4 Haga clic en el botón Examinar (...) y utilice el cuadro de diálogo Abrir para vincular el archivo o el proyecto.
5 Borre la ruta del sistema (en caso de existir) para asegurarse de que tan sólo se muestra el nombre del archivo en el
campo URL/Proyecto.
Visualización del uso del ancho de banda
Use la función Analizador del ancho de banda para ver el ancho de banda que requieren el proyecto y su objeto.
Asimismo, puede ver el ancho de banda que precisa cada diapositiva o cada objeto, y la calidad del flujo de las
diapositivas en función de las distintas conexiones. Con esta información, puede realizar los cambios necesarios en el
proyecto.
Podrá reducir la repercusión en el proyecto ampliando el temporizador en el caso de los fotogramas de un alto ancho
de banda o en el de los anteriores. Aplique este procedimiento únicamente si el ancho de banda es limitado y se
observan pausas incómodas durante la reproducción en Internet.
1 En un proyecto abierto, seleccione Proyecto > Analizador del ancho de banda. Aparecerá el cuadro de diálogo
Analizador del ancho de banda. Este cuadro de diálogo contiene tres fichas: Resumen de diapositivas, Gráfico y
Resumen del proyecto.
2 Para obtener la información necesaria, desplácese por las fichas.
3 (Optativo) Haga clic en Imprimir para imprimir información en todas las fichas.
El cuadro de diálogo Analizador del ancho de banda contiene las fichas siguientes:
Ficha Resumen de diapositivas Proporciona información acerca de la velocidad y el tamaño de la diapositiva.
• Diapositiva Indica el número de la diapositiva.
• kB/s (Kilobytes por segundo) Normalmente, cualquier fotograma que requiera un flujo inferior a los 3 KB por
segundo se transmite correctamente con una conexión a Internet vía módem. Dependiendo de varios factores, los
fotogramas de mayor tamaño podrían provocar pausas en la reproducción. Si los fotogramas anteriores requieren un
ancho de banda menor, los de mayor ancho de banda podrían descargarse a una velocidad aceptable. Al primer
fotograma de un proyecto siempre le corresponde un valor de KB por segundo superior, ya que se carga
simultáneamente con la información adicional del proyecto.
• Segundos Duración del fotograma en segundos.
• Vídeo (KB) Tamaño del archivo de vídeo.
• Audio (KB) Tamaño del audio incluido.
Gráfico Muestra el flujo de transmisión del proyecto con diferentes módems y velocidades de ancho de banda. Puede
ver los fotogramas de ancho de banda alto y observar cómo se muestran con los tipos de conexión más habituales.

201
USO DE ADOBE CAPTIVATE 4
Edición avanzada y revisiones de proyectos
Resumen del proyecto Muestra la información resumida del proyecto. Indica el tamaño y los KB por segundo
correspondientes a cada elemento del proyecto. El tamaño es mucho menos significativo que el valor de KB por
segundo. Por ejemplo, a un proyecto de 500 KB que se ejecute durante 60 segundos, le corresponde un valor de 8,3 KB
por segundo El proyecto, en este caso, necesitaría una conexión de banda ancha. Por el contrario, a un proyecto de
2.000 KB que se ejecute durante 10 minutos, le corresponde un valor de 3,3 KB por segundo. En tal caso, el flujo del
proyecto será adecuado aun si se utiliza una conexión por módem de baja velocidad.
Información de la diapositiva Muestra información sobre las diapositivas y sus objetos. Los objetos se enumeran
debajo de las diapositivas a las que pertenecen. No obstante, si representan menos del 10% del tamaño de la diapositiva,
no se enumeran.
• Objeto Nombre de la diapositiva o del objeto. La palabra "reutilizado" junto al nombre de un objeto denota una
copia de éste. La palabra “vinculado” junto al nombre de un objeto indica que no se ha publicado en el archivo SWF
final.
• Tipo La naturaleza del objeto. Puede ser un vídeo, un gráfico, una animación, un widget, un dibujo o un objeto
estándar de Adobe Captivate.
• Tamaño (kb) El tamaño de la diapositiva o el objeto en kilobits.
• Velocidad de 128 k (s) Tiempo, expresado en segundos, que se necesita para descargar el objeto con una velocidad
de red de 128 kbps.
• Velocidad de 56 k (s) Tiempo, expresado en segundos, que se necesita para descargar el objeto con una velocidad
de red de 56 kbps.
• Velocidad de 33 k (s) Tiempo, expresado en segundos, que se necesita para descargar el objeto con una velocidad
de red de 33 kbps.
Creación de proyectos accesibles
Puede crear proyectos de Adobe Captivate que cumplan los requisitos del artículo 508 de la ley de rehabilitación de los
Estados Unidos para usuarios con discapacidad visual o auditiva, problemas de movilidad o discapacidad de otro tipo.
Accesibilidad y Adobe Captivate
Puede crear una salida compatible con el artículo 508 para los usuarios con discapacidad visual o auditiva, problemas
de movilidad o discapacidad de otro tipo. También puede tomar otras medidas durante el diseño para eliminar las
barreras para las personas con discapacidad que vean sus proyectos de Adobe Captivate.
Estas soluciones secundan a los organismos gubernamentales al satisfacer las necesidades de los usuarios con el
cumplimiento del artículo 508, así como a las empresas comprometidas en aumentar la accesibilidad.
Normas mundiales de accesibilidad
En muchos países, incluidos los Estados Unidos, Australia, Canadá, Japón y los países de la Unión Europea, se han
adoptado normas de accesibilidad basadas en las pautas elaboradas por el Consorcio World Wide Web (W3C). W3C
publica las Pautas de Accesibilidad al Contenido en la Web, un documento que asigna prioridades a las acciones que
deben realizar los diseñadores para que el contenido de las páginas Web sea accesible. Para obtener información
acerca de la Iniciativa de Accesibilidad a la Web, visite la página Web de W3C, en www.w3.org/WAI.

202
USO DE ADOBE CAPTIVATE 4
Edición avanzada y revisiones de proyectos
En los Estados Unidos, la ley vigente en materia de accesibilidad se conoce como el artículo 508, que es una enmienda
de la ley de rehabilitación de los Estados Unidos. El artículo 508 prohíbe a las agencias federales comprar, desarrollar,
mantener o utilizar tecnología electrónica que no sea accesible para las personas discapacitadas. Además de exigir el
cumplimiento de las normas, el artículo 508 permite a los empleados de la administración y al público denunciar a los
organismos que lo incumplan ante los tribunales federales.
Si desea más información acerca del artículo 508, visite los siguientes sitios Web:
• Página Web patrocinada por la administración estadounidense, en www.section508.gov.
• Página sobre accesibilidad en el sitio Web de Adobe, en www.adobe.com/go/accessibility_es.
¿Qué es la conformidad con el artículo 508?
El artículo 508 es la parte de la ley de rehabilitación de 1973 en virtud de la cual los organismos federales de los Estados
Unidos están obligados a desarrollar, mantener, adquirir o utilizar tecnologías electrónicas y de la información que
hagan los sistemas accesibles para las personas discapacitadas. La versión más reciente (1998) del artículo 508 establece
normas de cumplimiento obligatorio para toda la administración estadounidense.
¿Qué significa accesible?
Normalmente, un sistema de tecnología de la información es accesible para las personas discapacitadas si se puede
utilizar de diversas maneras que no dependen de un único método o una sola capacidad. Por ejemplo, los usuarios
deben poder navegar con el teclado, además del ratón (es decir, no sólo con el ratón). Asimismo, los elementos visuales
y auditivos de una interfaz de usuario deben ser adecuados para los usuarios con discapacidad auditiva y visual.
¿Los usuarios finales necesitan algún otro tipo de software de asistencia?
Los lectores de pantalla o las utilidades de conversión de texto a voz sintetizada (que leen el contenido de la ventana
activa, las opciones de menú o el texto que se escribe) y los sistemas de ayuda de revisión de la pantalla convierten el
texto de la pantalla en voz o en una presentación dinámica en Braille actualizable. Esta tecnología de asistencia puede
proporcionar métodos abreviados de teclado o asistencia con el teclado, leyendas para la voz y el sonido, además de
avisos visuales, como barras de herramientas parpadeantes. Entre las herramientas disponibles se incluyen Windows
Eye y JAWS.
¿Qué hace Adobe Captivate para cumplir el artículo 508?
Al seleccionar la opción de conformidad con el artículo 508, algunos de los elementos de los proyectos de Adobe
Captivate se vuelven accesibles o abiertos a la tecnología de accesibilidad. Por ejemplo, si selecciona la conformidad
con el artículo 508 y cumplimenta los cuadros de texto de nombre y descripción del proyecto en el cuadro de diálogo
Propiedades del proyecto, cuando se muestre el archivo SWF de Adobe Captivate, un lector de pantalla leerá el nombre
y la descripción.
Al seleccionar la opción de conformidad con el artículo 508 se vuelven accesibles los siguientes elementos de Adobe
Captivate:
• Nombre del proyecto (obtenido de Propiedades del proyecto)
• Descripción del proyecto (obtenido de Propiedades del proyecto)
• El texto de accesibilidad de las diapositivas
• Etiqueta de la diapositiva (obtenida de Propiedades de la diapositiva)
• Botones
• Controles de reproducción (los lectores de pantalla leen la función de cada botón)

203
USO DE ADOBE CAPTIVATE 4
Edición avanzada y revisiones de proyectos
• Protección por contraseña (si un archivo SWF de Adobe Captivate está protegido con contraseña, los lectores de
pantalla leerán la solicitud de introducir la contraseña)
• Diapositivas de preguntas (los lectores de pantalla leen títulos, preguntas, respuestas, texto de botones e informes
de puntuación)
El resultado generado mediante la opción de conformidad con el artículo 508 se muestra en todos los navegadores
compatibles. No obstante, es posible que el resultado no cumpla con el artículo 508 en navegadores que no sean
Internet Explorer. Internet Explorer es el único navegador compatible con Microsoft Active Accessibility (MSAA).
Para que los usuarios puedan tener acceso a archivos de Flash mediante un lector de pantalla, deben tener instalado
Flash Player 6 o posterior.
Access Board es un organismo federal independiente de Estados Unidos consagrado a mejorar la accesibilidad para las
personas discapacitadas. Si desea más información acerca de cómo generar un resultado ajustado a la normativa, visite
el sitio Web de Access Board (www.access-board.gov/508.htm).
Página Web de accesibilidad de Adobe Captivate
Para obtener los datos más recientes acerca de la creación y visualización de contenido accesible de Adobe Captivate,
visite la página de información general acerca de la accesibilidad de Adobe Captivate que encontrará en el sitio Web
de Adobe (www.adobe.com/go/learn_cp_accessibility_es).
Creación de contenido accesible
Creación de proyectos que cumplan con el artículo 508
Cree un proyecto de Adobe Captivate con la opción Conformidad con el artículo 508 activada, para ver y probar el
resultado. Al generar el proyecto de Adobe Captivate, se actualizan los archivos de código fuente que contienen
información del proyecto y se crean los archivos de salida que pueden publicarse para los usuarios. Lea las sugerencias
para la creación de contenidos y siga el procedimiento siguiente.
1 En un proyecto abierto que desee publicar respetando lo estipulado en el artículo 508, seleccione Editar >
Preferencias.
2 En el panel Categoría, expanda Proyecto y seleccione Publicar configuración.
3 En el panel Proyecto, seleccione Activar accesibilidad.
Sugerencias para la creación de archivos SWF de Adobe Captivate que cumplan el artículo
508
Aunque la salida de Adobe Captivate cumple el artículo 508 en lo que respecta a la navegación, es conveniente
asegurarse de que otros elementos de los temas también se ajustan a él. El software de asistencia tiene que poder “leer”
los elementos de la pantalla para los usuarios con discapacidad visual. Estas sugerencias le ayudarán a diseñar
proyectos accesibles.
• En el cuadro de diálogo Propiedades del proyecto, escriba un nombre y una descripción para los proyectos de
Adobe Captivate que tengan un significado reconocible.
• Para los usuarios con discapacidad auditiva, añada a los elementos de audio un equivalente de texto. Por ejemplo,
si incluye una narración de audio, es importante proporcionar al mismo tiempo leyendas. Una posibilidad consiste
en situar una leyenda transparente en una posición fija de las diapositivas, y después sincronizar el texto con el
audio mediante la opción Cronología.

204
USO DE ADOBE CAPTIVATE 4
Edición avanzada y revisiones de proyectos
• Si el proyecto contiene efectos visuales multimedia, ofrezca información sobre dichos efectos para los usuarios con
discapacidad visual. Si asigna un nombre y una descripción a los elementos visuales, Adobe Captivate puede
transmitir al usuario esta información por medio del lector de pantalla. Asegúrese de que el audio de los proyectos
de Adobe Captivate no impida a los usuarios oír el lector de la pantalla.
• Procure que el texto introducido en cada una de las diapositivas sea legible para los lectores de pantalla.
• El color no puede ser el único medio para transmitir información. Por ejemplo, si usa el azul para denotar los
vínculos activos, emplee también elementos como la negrita, la cursiva o el subrayado, entre otras indicaciones
visuales posibles. Además, el contraste entre el primer y el segundo plano debe ser suficiente para que el texto
resulte legible para las personas con escasa capacidad visual y daltonismo.
• Para los usuarios con discapacidad visual o de movilidad, los controles deben ser independientes del dispositivo o
accesibles mediante el teclado.
• Los usuarios con discapacidad cognitiva suelen ser reacios a los diseños sobrecargados, por su dificultad para la
navegación.
• Si el movimiento del ratón resulta esencial en un proyecto de Adobe Captivate, considere la conveniencia o no de
duplicar el tamaño del puntero para que resulte más fácil de ver.
• Documente los métodos de accesibilidad para los usuarios.
• Evite crear bucles con los objetos. Cuando un lector de pantalla detecta cierto contenido destinado a Flash Player,
lo notifica al usuario mediante algún mensaje de audio (como “Cargando… Carga realizada”). Puesto que el
contenido de los proyectos cambia, Flash Player envía un evento al lector de pantalla para notificar las
modificaciones. Como respuesta, el lector de pantalla vuelve a la parte superior de la página para volver a comenzar
la lectura. Por tanto, la inclusión de, por ejemplo, una animación de texto en bucle en una diapositiva podría hacer
que el lector de pantalla regresara continuamente al principio de la página.
• Cuando cree áreas de clic, puede hacerlas más accesibles si les añade sonido. Por ejemplo, podría reproducirse un
sonido cuando el usuario accediera mediante el tabulador al área de clic o pasara el ratón por encima de ella. Para
incluir esta función de accesibilidad, adjunte un archivo de sonido a la leyenda de sugerencia (si no desea que
aparezca la leyenda de sugerencia en la diapositiva, puede hacerla transparente y no añadirle texto).
• La accesibilidad de las demostraciones de Adobe Captivate funciona mejor si todas las diapositivas tienen
contenido interactivo. Si está utilizando JAWS 6.1 o posterior, tenga en cuenta que esta aplicación podría no borrar
el árbol de Microsoft Active Accessibility (MSAA). Como resultado de ello, el contenido de las diapositivas
anteriores podría reproducirse si las diapositivas son continuas. Este problema no ocurre con JAWS 4.5.
Véase también
“Sistema de gestión de aprendizaje (LMS)” en la página 231
Añadir texto de accesibilidad a las diapositivas
Un lector de pantalla puede leer en alto el texto que aparece en la pantalla del ordenador. Los lectores de pantalla son
muy útiles para las personas con discapacidad visual. En Adobe Captivate, es posible escribir texto descriptivo de cada
diapositiva para que los lectores de pantalla puedan leerlo.
1 En un proyecto abierto, haga doble clic en la diapositiva a la que desee añadir el texto accesible.
2 Seleccione Diapositiva > Propiedades.
3 Haga clic en Accesibilidad.
4 Realice una de las acciones siguientes:
• Escriba el texto que desee que lea en alto el lector de pantalla.

205
USO DE ADOBE CAPTIVATE 4
Edición avanzada y revisiones de proyectos
• Si desea que el lector de pantalla lea el texto de la diapositiva, como el de las leyendas, haga clic en Insertar texto
de diapositiva.
• Si desea que el lector de pantalla lea las notas de las diapositivas, haga clic en Insertar notas de diapositiva.
• Si desea que lea todo el texto de los subtítulos opcionales que haya insertado para el audio, haga clic en Insertar
texto de subtítulos opcionales.
Personalización del texto de accesibilidad para objetos
Puede añadir texto accesible a objetos concretos de una diapositiva. Cuando el objeto aparece en una película, el lector
de pantalla lee el texto en voz alta. Si no especifica ningún texto accesible para un objeto, el lector de pantalla leerá el
texto predeterminado. Por ejemplo, si el objeto es una imagen, leerá Imagen gráfica. Por lo general, el texto
predeterminado no resulta lo suficientemente descriptivo como para ayudar a los usuarios con discapacidad visual.
Además, los objetos que no son leyendas de texto ni cuadros de entrada de texto no contienen texto. La asignación de
texto accesible a tales objetos podría ayudar a los usuarios a entender su función en la película.
1 Haga clic con el botón secundario en el objeto cuyo texto de accesibilidad desee personalizar.
2 Seleccione Propiedades en el menú.
3 En el cuadro de diálogo de ese objeto, haga clic en Accesibilidad.
4 Anule la selección de Etiqueta automática. Si está seleccionada la opción Etiqueta automática, el lector de pantalla
leerá en alto el texto del objeto.
5 En el cuadro de diálogo Accesibilidad del elemento, realice las acciones siguientes:
Nombre de accesibilidad Escriba el nombre de accesibilidad. En el caso de una leyenda de texto, puede escribir,
por ejemplo, "Éste texto es una leyenda”.
Descripción de accesibilidad Añada una descripción con la que aclarar la información a la persona que usa el lector
de pantalla. Por ejemplo, considere la leyenda de texto “Seleccione Archivo > Editar imagen”. Puede cambiar el
texto a “En el menú Archivo, seleccione el comando Editar imagen. Este comando sólo está disponible cuando hay
una imagen seleccionada en la diapositiva”.
Prueba del contenido accesible
Sugerencias para la realización de pruebas
Si está diseñando el proyecto de Adobe Captivate para que trabaje con lectores de pantalla, descargue varios de éstos.
A continuación, someta el proyecto a pruebas reproduciéndolo en un navegador con el lector de pantalla activado.
Asegúrese de que el lector no intente narrar las partes del proyecto en las que ha insertado audio independiente.
Algunas aplicaciones de lectores de pantalla proporcionan una versión de demostración que puede descargarse
gratuitamente. Pruebe tantas como pueda para garantizar la compatibilidad con el mayor número posible de lectores
de pantalla.
Cuando cree contenido interactivo, pruébelo para verificar si los usuarios pueden navegar con eficacia utilizando
únicamente el teclado. Este requisito puede resultar particularmente difícil, ya que los distintos lectores de pantalla
funcionan de forma diferente al procesar lo que se escribe mediante el teclado. Por esta razón, es posible que el
contenido de Adobe Captivate no reciba el texto escrito por este medio de la forma esperada. Asegúrese de probar
todos los métodos abreviados de teclado.
Acerca de la tecnología de lectores de pantalla
Los lectores de pantalla son programas diseñados para leer en alto el contenido de un sitio Web por el que se navega.
Los usuarios con discapacidad visual suelen utilizar esta tecnología.

206
USO DE ADOBE CAPTIVATE 4
Edición avanzada y revisiones de proyectos
JAWS® (o Job Access with Speech, de Freedom Scientific) es un ejemplo de lector de pantalla. Puede acceder a la página
de JAWS en el sitio Web de Freedom Scientific, en www.hj.com/fs_products/software_jaws.asp. Otro lector de
pantalla de uso frecuente es Window-Eyes®, de GW Micro®. Para obtener la información más reciente sobre Window-
Eyes, visite la página Web de GW Micro, en www.gwmicro.com. Para los usuarios de Windows, Microsoft ofrece un
producto que puede descargarse gratuitamente de Internet, llamado Microsoft Reader, que contiene un componente
de conversión de texto a voz. Para obtener más información, visite la página Web de Microsoft, en
www.microsoft.com.
Dado que cada lector de pantalla utiliza su propio método para convertir la información en voz, la forma de presentar
el contenido a los usuarios puede variar. Durante el proceso de diseño de proyectos accesibles, recuerde que no tiene
ningún control sobre el comportamiento del lector de pantalla. Únicamente puede controlar el contenido, no los
lectores de pantalla. No puede forzar al lector de pantalla a que lea un texto determinado en el momento más
conveniente ni controlar la forma en que lo hace. Por consiguiente, es importante que pruebe los proyectos con varios
lectores de pantalla para asegurarse de que responden como espera.
Localización de proyectos de Adobe Captivate
La localización es el proceso de adaptar la información para su utilización en un país determinado. El término
"localización" se usa, a menudo, como sinónimo de "traducción". No obstante, la localización implica la edición de la
información para adaptarla a un contexto cultural específico.
Uso de Adobe Captivate con una interfaz de usuario localizada
Si necesita crear proyectos de Adobe Captivate que muestren una aplicación o un sitio Web creado en varios idiomas,
puede crear proyectos adaptados para cada idioma.
Para crear proyectos localizados de Adobe Captivate:
1 Cree un proyecto de Adobe Captivate en el idioma de origen, utilizando una versión en dicho idioma de la
aplicación o el sitio Web. Por ejemplo, si ha creado la aplicación en inglés, puede generar un proyecto de Adobe
Captivate en idioma inglés que muestre la aplicación en el mismo idioma.
2 Exporte las leyendas del proyecto y traduzca el texto que contienen a los idiomas que se requieran. Continuando
con el ejemplo del paso 1, puede exportar las leyendas del proyecto en idioma inglés y hacer que se traduzcan a otros
idiomas, por ejemplo, alemán y japonés.
3 Abra la aplicación o el sitio Web en los formularios localizados y grabe los mismos pasos que para la versión en el
idioma original del proyecto. Cuando grabe los proyectos, no incluya los objetos automáticamente. En este ejemplo,
grabará proyectos de Adobe Captivate (siguiendo los mismos pasos que en el proyecto en inglés) de la aplicación
después de la traducción de su interfaz de usuario al alemán y al japonés.
4 Importe todos los objetos desde la versión en el idioma original del proyecto. En este ejemplo, importará todos los
objetos de la versión del proyecto en inglés a los proyectos en alemán y japonés.
5 Importe las leyendas localizadas que han creado los traductores en el paso 2. En este ejemplo, abrirá los proyectos
alemán y japonés e importará el archivo de Microsoft Word que contiene las leyendas traducidas.
6 Pruebe las versiones localizadas del proyecto. En este ejemplo, abra los proyectos en alemán y japonés y asegúrese
de que se muestre la interfaz de usuario correcta, de que las leyendas estén bien traducidas y aparezcan en las
diapositivas correctas, y de que la temporización sea la adecuada. En caso necesario, ajuste la temporización o
cambie el tamaño de las leyendas para que Adobe Captivate pueda mostrar correctamente todo el texto traducido.

207
USO DE ADOBE CAPTIVATE 4
Edición avanzada y revisiones de proyectos
Localización de leyendas de texto
Si está localizando un proyecto que contiene leyendas de texto y subtítulos opcionales, puede exportar las leyendas de
texto para hacer el proceso más fácil.
1 Cree la versión inicial (“idioma original”) del proyecto, incluidas todas las leyendas de texto necesarias.
2 Abra el proyecto finalizado.
3 Seleccione Archivo > Exportar > Leyendas del proyecto y subtítulos opcionales.
4 De manera predeterminada, el archivo Word (DOC) se guarda en la carpeta Mis documentos\Mis proyectos de
Adobe Captivate. Si lo desea, puede cambiar la ubicación. Si se ha guardado el archivo del proyecto, la ubicación
del archivo de Word predeterminado, denominado [Nombre de proyecto] Captions.doc, será el mismo directorio
que se usó para guardar el proyecto. Si es necesario, puede cambiar el nombre del archivo haciendo clic
directamente en el cuadro de texto Nombre de archivo e introduciendo un nombre nuevo. (Conserve la extensión
.doc del nombre de archivo). Haga clic en Guardar.
5
Se genera el archivo de Word con el nombre especificado y se guarda en la ubicación seleccionada. Se abre un cuadro
de diálogo para preguntarle si desea examinar el documento. Haga clic en Sí para ver el documento en Word.
6 El documento de Word contiene el ID de diapositiva, el ID de elemento, el texto de la leyenda original y el número
de la diapositiva. También hay una columna denominada “Datos de la leyenda de texto actualizada” en la que podrá
cambiar el texto de la leyenda. Proporcione una copia del documento de Word al localizador o traductor.
7 El localizador o traductor abrirá el documento de Word y editará el texto de la leyenda directamente en la columna
“Datos de la leyenda de texto actualizada”, sustituyendo el texto del idioma original.
8 Mientras el localizador o traductor traduce el texto, haga una copia del proyecto de Adobe Captivate original para
el nuevo idioma.
Nota: En la copia del proyecto original, mantenga los subtítulos opcionales y las leyendas de texto originales (en el
idioma de origen) en el nuevo proyecto. Las leyendas originales cumplen el papel de marcadores de posición y serán
sustituidas al importar las nuevas leyendas y subtítulos opcionales (ya traducidos).
9 Cuando se hayan traducido las leyendas de texto, abra la copia del proyecto que ha creado.
10 Seleccione Archivo > Importar > Leyendas del proyecto y subtítulos opcionales.
Nota: La opción Importar leyendas del proyecto y subtítulos opcionales sólo se activará tras exportar las leyendas.
Podrá importar únicamente los archivos de leyendas que haya editado y que se hayan exportado originalmente a
partir del mismo proyecto.
11 Desplácese al archivo de Word (DOC) que contiene las leyendas de texto traducidas, selecciónelo y haga clic en
Abrir.
12 Las leyendas de texto y los subtítulos opcionales localizados se importarán en el proyecto conservando el formato
original. Aparece un cuadro de diálogo con un mensaje que indica el éxito de la importación. Haga clic en Aceptar.
Pruebe las nuevas leyendas de texto abriendo varias diapositivas en Editar vista para leer el nuevo texto.
Importación, exportación y eliminación de contenido
Importación de contenido del proyecto a un archivo XML
Nota: Una vez que el contenido del archivo XML se haya traducido al idioma adecuado, importe el archivo XML
actualizado a Adobe Captivate. Con ello, el contenido del proyecto aparecerá localizado en el idioma en cuestión.

208
USO DE ADOBE CAPTIVATE 4
Edición avanzada y revisiones de proyectos
Si desea volver a grabar el proyecto, hágalo antes de importar el archivo XML.
1 En un proyecto abierto, seleccione Archivo > Importar > Desde XML.
2 En el cuadro Abrir, escriba el nombre de archivo del archivo XML o desplácese al archivo XML.
3 Haga clic en Abrir.
El contenido del archivo XML se importará al proyecto de Adobe Captivate y aparecerá un cuadro de diálogo donde
se confirmará que la importación de XML se ha realizado correctamente.
4 Haga clic en Aceptar.
Nota: Si el archivo XML se le envía por correo electrónico, abra el mensaje y guarde el archivo XML en el directorio
pertinente. Traduzca su contenido al idioma que corresponda.
Exportación de contenido del proyecto a un archivo XML
Un archivo de proyecto de Adobe Captivate puede tener los tipos de contenido siguientes:
Contenido estático Por ejemplo: imágenes (mapas de bits, botones y fondos), audio, archivos FLV y vídeos (archivos
SWF). Para personalizar el contenido estático de diferentes idiomas, cree nuevos archivos con el contenido traducido.
Contenido dinámico o traducible Por ejemplo: leyendas de texto, texto de botones y notas de diapositivas, que pueden
adaptarse a distintos idiomas.
Al exportar el contenido dinámico de un proyecto de Adobe Captivate a un archivo XML, puede editar y traducir el
contenido de los objetos mediante el archivo XML. Se pueden editar y traducir muchos objetos, como propiedades del
proyecto, diapositivas e información de las diapositivas del administrador de menús, etc. Sólo se pueden exportar
elementos de audio de los subtítulos opcionales.
1 Abra un proyecto de Adobe Captivate y guárdelo con otro nombre para adaptarlo a otro idioma.
2 Seleccione Archivo > Exportar > A XML.
3 En el cuadro de diálogo Guardar como, escriba el nombre del nuevo archivo XML.
4 Anote el directorio predeterminado en el que guarda el archivo. Si lo desea, también puede guardarlo en otro
directorio.
5 Haga clic en Guardar.
Los objetos significativos del proyecto se convertirán al formato XML y aparecerá un cuadro de diálogo donde se
confirmará que la exportación a XML se ha realizado correctamente. Indique si desea ver el archivo XML. Si hace
clic en Sí, el archivo XML se abrirá en el visor XML predeterminado.
6 Abra el archivo XML y traduzca todos los términos especificados en las etiquetas <source> </source> dentro de las
etiquetas <trans-unit> </trans-unit>.
En los datos RTF (como textos de leyendas), el texto que se puede traducir aparece bajo las etiquetas <g> </g>. Para
cambiar el idioma de un texto por otro, modifique el campo de la familia de fuente del atributo de estilo css y añada
el juego de caracteres correspondiente.
En lugar de exportarlo a XML, puede publicar el proyecto que desea editar y localizar. Después, podrá enviar el
contenido en formato XML a una dirección de correo electrónico. El archivo XML se enviará como datos adjuntos a
la dirección de correo electrónico. Si lo desea, puede comprimirlo antes de enviarlo.
Antes de exportar el archivo XML, es importante comprobar si se ha editado el contenido del proyecto de Adobe
Captivate.

209
USO DE ADOBE CAPTIVATE 4
Edición avanzada y revisiones de proyectos
Nota: La información sobre herramientas de Blabber, máscara e información no se exporta a XML, porque está
guardada en archivos de creación de contenido Flash. Una vez adaptado el contenido, la información sobre herramientas
de barras de reproducción, máscaras e información deberá crearse de forma independiente para la versión localizada del
proyecto de Adobe Captivate.
Importación y exportación de preferencias del proyecto
Puede exportar las preferencias a un proyecto de Adobe Captivate e importarlas a otros. Las preferencias se exportan
en forma de archivo XML con la extensión .cpr. Cuando este archivo se importa en otro proyecto de Adobe Captivate,
se configuran las preferencias definidas en el archivo.
Nota: Todas las preferencias del proyecto actual se modifican según las definidas en este archivo.
Exportación de preferencias del proyecto
1 Seleccione Archivo >Exportar > Preferencias de exportación.
2 En el campo Nombre, escriba un nombre para el archivo CPR.
3 Haga clic en Guardar.
Importación de preferencias del proyecto
1 Seleccione Archivo >Importar > Preferencias de importación.
2 Elija el archivo CPR que contenga las preferencias que desee importar.
3 Haga clic en Abrir.
Eliminación de proyectos o plantillas
Puede eliminar los proyectos de Adobe Captivate (archivos CP) o las plantillas (CPTL) en cualquier momento. Al crear
los proyectos y las plantillas de Adobe Captivate, se almacenan de forma predeterminada en las siguientes ubicaciones:
• Los proyectos se almacenan en \Mis documentos\Mis proyectos de Adobe Captivate. Si trabaja con Windows®
Vista®, la ruta de acceso es \Usuarios\<Usuario actual>\Documentos\Mis proyectos de Adobe Captivate.
• Las plantillas se almacenan en \Mis documentos\Mis proyectos de Adobe Captivate\Templates. Si trabaja con
Windows Vista, la ruta de acceso es \Usuarios\<Usuario actual>\Documentos\Mis proyectos de Adobe
Captivate\Templates.
Para eliminar proyectos o plantillas, siga estos pasos.
1 Abra el Explorador de Windows.
2 Vaya a la carpeta de proyectos o plantillas de Adobe Captivate (consulte las ubicaciones predeterminadas más
arriba).
3 Haga clic con el botón secundario del ratón en el proyecto o la plantilla y seleccione Eliminar.
En la lista de Abrir un proyecto reciente de la página inicial de Adobe Captivate pueden mostrarse hasta diez
nombres de proyectos.
Puede ocultar un proyecto de la página inicial sin borrarlo del equipo.

210
USO DE ADOBE CAPTIVATE 4
Edición avanzada y revisiones de proyectos
Uso de Comentarios de SWF
Creación de revisiones para proyectos de Adobe Captivate
Podrá revisar los proyectos de Adobe Captivate reproduciendo los archivos SWF publicados en Adobe Captivate
Reviewer, una aplicación AIR. Esta aplicación se puede instalar en un equipo con AIR; no es preciso que los revisores
tengan instalado Adobe Captivate para comprobar y comentar el contenido.
Tras crear y editar un proyecto de Adobe Captivate, el autor podrá publicar el proyecto para su revisión. El proyecto
creado se publica como un archivo CREV. El archivo CREV es un archivo SWF personalizado que se usa en las
revisiones. Se debe abrir con Adobe Captivate Reviewer, una aplicación AIR. El instalador de la aplicación,
AdobeCaptivateReviewer.air, está presente en la ubicación en la que está instalado Adobe Captivate. Los autores que
envían los archivos a revisión deben asegurarse de que Adobe Captivate Reviewer acompaña al archivo CREV. Los
revisores tendrán que instalar Adobe Captivate Reviewer para añadir comentarios al archivo CREV publicado. No
necesitan tener Adobe Captivate instalado en sus equipos.
Si la revisión es una labor compartida, y el autor y los revisores se encuentran en una red común, cada uno de ellos
podrá ver los comentarios publicados por los demás. Además, el autor puede aceptar, rechazar o pedir información
sobre los comentarios publicados por los revisores.
Los revisores que no formen parte de la red compartida podrán exportar sus comentarios a un archivo XML y enviarlo
al autor. Con ello, el autor podrá importar el archivo XML en el proyecto y ver los comentarios publicados por los
revisores en la cronología de las diapositivas.
Nota: Es preciso instalar Adobe AIR con anterioridad a cualquier aplicación AIR. Adobe AIR se puede descargar de
forma gratuita en el sitio Web de Adobe http://get.adobe.com/es/air/.
Los revisores deben instalar la aplicación Adobe Captivate Reviewer y abrir con ella el archivo CREV. A continuación,
podrá utilizar distintas funciones para crear comentarios sobre el contenido del archivo. Los comentarios de cada
revisor se almacenan como archivos XML distintos en la ubicación especificada por el autor durante la publicación.
Nota: La instalación de la aplicación AIR es una tarea que sólo se realiza una vez.
Durante el ciclo de revisión, el autor y los revisores pueden ver los últimos comentarios publicados mediante la
actualización del contenido de la aplicación.
Publicación de un proyecto para revisión
Se pueden publicar archivos de Adobe Captivate para su revisión haciendo clic en el botón Enviar proyecto para
revisión de la barra de herramientas principal, o abriendo el cuadro de diálogo Publicar y desplazándose a la ficha
Revisar. Si así lo desea, puede sugerir una carpeta compartida para almacenar los comentarios de revisión. En esta
carpeta, se guardarán los comentarios de todos los revisores, y el autor podrá acceder a ellos desde esta ubicación.
Puede enviar un mensaje de correo electrónico a los revisores, con la opción de añadir el archivo de revisión generado
(CREV) y el instalador de Adobe Captivate Reviewer.
Publicación del proyecto y envío por correo electrónico
1 Realice una de las acciones siguientes:
• Seleccione Archivo > Publicar
• Haga clic en la opción Enviar proyecto para revisión de la barra de herramientas principal.
2 En el cuadro de diálogo Publicar, seleccione Revisar en el panel de la izquierda.

211
USO DE ADOBE CAPTIVATE 4
Edición avanzada y revisiones de proyectos
3 Utilice las opciones siguientes para crear el archivo CREV:
Nombre de archivo de revisión (.crev) Escriba un nombre para el archivo de revisión.
Publicar carpeta La ubicación en la que se publica el archivo CREV. Haga clic en Examinar si desea especificar una
ubicación diferente para los archivos generados.
Carpeta de comentarios del proyecto Seleccione esta opción y elija una carpeta compartida, en su equipo o en la
red, para almacenar los comentarios. Asegúrese de proporcionar permisos de escritura para la carpeta. La ruta de
la ubicación compartida debe comenzar por una barra inversa doble (\\). Si los revisores no tienen acceso a una
carpeta compartida, no es necesario que especifique una ubicación para los comentarios. En este caso, pida a los
revisores que exporten los comentarios a un archivo XML y que le envíen el archivo.
Si no hay ninguna red compartida, puede optar por no especificar ninguna ubicación. El revisor tendrá que
exportar los comentarios y enviárselos. Al importar el contenido del archivo XML, los comentarios se incrustan en
el proyecto.
4 Seleccione Enviar correo y haga lo siguiente:
• Seleccione Adjuntar archivo de revisión (.crev) si desea enviar el archivo CREV como un dato adjunto con el
mensaje de correo. Utilice esta opción cuando el tamaño del archivo CREV sea lo suficientemente pequeño
como para enviarlo por correo electrónico. Los filtros de correo electrónico suelen estar configurados para
bloquear los mensajes de correo electrónico con un tamaño superior al especificado.
• Seleccione la opción pertinente para adjuntar Adobe Captivate Reviewer si desea enviar el instalador de AIR
como datos adjuntos. Use esta opción la primera vez que envíe el archivo CREV a un revisor.
5 Haga clic en Publicar.
Se abrirá un borrador de la aplicación de correo electrónico predeterminada con los datos adjuntos especificados.
El cuerpo del borrador contendrá un mensaje con instrucciones sobre la instalación de la aplicación AIR.
6 Personalice el cuerpo del borrador si desea dar instrucciones adicionales a los revisores.
7 En el campo del destinatario del borrador, escriba la dirección de correo electrónico de los revisores y haga clic en
Enviar.
Importante: Se recomienda no editar el proyecto de Adobe Captivate durante la revisión. De lo contrario, es posible que
los comentarios publicados no aparezcan en las ubicaciones deseadas. Si tiene que editar el proyecto, pida a los revisores
que interrumpan su trabajo. Una vez concluida la edición, vuelva a comenzar la revisión desde el principio.
Configuración de la carpeta predeterminada de comentarios del proyecto
Puede configurar la preferencia de la carpeta de comentarios del proyecto en el cuadro de diálogo Preferencias.
Cuando cree proyectos nuevos, se empleará la ubicación especificada en el cuadro de diálogo Preferencias al publicar
un proyecto para revisión.
1 Seleccione Editar > Preferencias.
2 Seleccione Configuración general en el menú Configuración global.
3 Especifique una ubicación para la carpeta de comentarios del proyecto en el campo Comentarios en.
Revisión de proyectos de Adobe Captivate
Asegúrese de realizar los siguientes procedimientos antes de revisar un proyecto mediante el archivo CREV:
• Instale Adobe AIR en su equipo. Adobe AIR se puede descargar de forma gratuita en el sitio Web de Adobe
http://get.adobe.com/es/air/.

212
USO DE ADOBE CAPTIVATE 4
Edición avanzada y revisiones de proyectos
• Instale la aplicación Adobe AIR en su equipo. El autor del proyecto Adobe Captivate le proporciona el instalador.
Si Adobe Captivate 4 está instalado en su equipo, podrá encontrar el instalador, AdobeCaptivateReviewer.air, en la
ubicación en la que instaló Adobe Captivate.
Instalación de la aplicación AIR
1 Haga doble clic en el instalador AdobeCaptivateReviewer.air .
2 Haga clic en Instalar.
3 (Opcional) Personalice las preferencias de la instalación y especifique la ubicación del equipo en la que desee
instalar la aplicación AIR.
Apertura del archivo CREV mediante la aplicación AIR
Puede guardar el archivo CREV en el equipo antes de abrirlo o puede abrirlo directamente en el buzón de entrada.
1 Realice una de las acciones siguientes:
• Haga doble clic en el archivo CREV .
• Abra Adobe Captivate Reviewer.
2 En la ventana de Adobe Captivate Reviewer, haga clic en Cargar película de Captivate y abra el archivo CREV en el
equipo.
Si el autor no ha especificado una ubicación para almacenar comentarios, aparecerá un cuadro de diálogo que le
pedirá que especifique una ubicación para los comentarios. Seleccione una carpeta local para almacenar los
comentarios y haga clic en Aceptar. Los comentarios se almacenarán en esta ubicación como un archivo XML.
Cuando haya finalizado la revisión, envíe el archivo XML al autor por correo electrónico.
Añadir comentarios al archivo SWF
1 Haga clic en el icono de reproducción . El control deslizante de búsqueda empezará a desplazarse por la
película.
2 Haga clic en Añadir comentario en el punto en el que desee añadir el comentario.
3 Añada el comentario en la ventana Añadir comentario.
4 Haga clic en Añadir para añadir el comentario. Se añadirá un marcador, indicado con un punto blanco, en esta
ubicación de la barra de comentarios. Sus comentarios no se publicarán mientras no haga clic en la opción Guardar
de la barra de herramientas principal.
5 Haga clic en Reproducir película para seguir reproduciendo la película.
6 Haga clic en el icono de almacenamiento de comentarios de la barra de herramientas principal para publicar
los comentarios.
Nota: Al revisar películas AS2, cierre cualquier cuadro de diálogo que esté abierto en la aplicación Adobe Captivate
Reviewer antes de interactuar con las zonas y los objetos interactivos de la película.
Edición o eliminación de comentarios del archivo SWF
Los comentarios que se añaden al proyecto quedan indicados en forma de marcadores (puntos blancos) en la ubicación
específica de la barra de búsqueda. Para encontrar el comentario que desea editar, mueva el puntero sobre los
marcadores. El comentario añadido en una ubicación se muestra cuando el puntero se desplaza sobre él.
1 Haga clic en el marcador de la barra de búsqueda cuyo comentario desee editar o eliminar. El comentario se
mostrará en una ventana emergente.

213
USO DE ADOBE CAPTIVATE 4
Edición avanzada y revisiones de proyectos
Marcador de comentario en la barra de búsqueda
2 Realice una de las acciones siguientes:
• Haga clic en Editar y edite el comentario.
• Haga clic en Eliminar.
Importación de comentarios desde un archivo XML
Tanto autores como revisores pueden importar comentarios a partir de los archivos XML que reciben. Los
comentarios importados desde archivos XML aparecen en la misma ubicación de la Cronología si el autor no ha
editado el archivo durante el proceso de revisión.
1 Haga clic en Importar comentarios .
2 Busque la ubicación del archivo XML.
3 Haga clic en Abrir.
Los autores también pueden importar comentarios de archivos XML mediante el panel de comentarios de Adobe
Captivate.
Exportación de comentarios a un archivo XML
Los revisores pueden exportar comentarios a un archivo XML y enviarlo al autor. El autor puede importar el archivo
XML, proporcionar información, exportar el archivo y enviarlo a los revisores.
1 Haga clic en Exportar comentarios .
2 En el cuadro de diálogo Buscar carpeta, seleccione la carpeta en la que desee guardar el archivo XML y haga clic en
Aceptar.
Como alternativa, los autores también pueden exportar comentarios a archivos XML mediante el panel de
comentarios de Adobe Captivate.
Visualización u ordenación de comentarios en la aplicación AIR
El autor y los revisores pueden ver y ordenar los comentarios mediante la aplicación AIR.
Realice una de las acciones siguientes:
• Para ver todos los comentarios añadidos al archivo, haga clic en Mostrar todos los comentarios .
• Para ordenar los comentarios por el nombre del revisor, haga clic en Filtrar comentarios . En el menú
emergente Revisores, seleccione los nombres de los revisores para ver los comentarios publicados por ellos.
Visualización u ordenación de comentarios en el proyecto de Adobe Captivate
Los autores pueden ver y ordenar los comentarios tanto en el proyecto de Adobe Captivate como en la aplicación AIR.
Algunas de las opciones disponibles para la ordenación sólo están disponibles cuando el autor utiliza Adobe Captivate
para revisar el proyecto.
1 Para ver los comentarios añadidos al archivo, seleccione Ventana > Comentario de SWF. Aparecerá el panel
Comentarios de SWF. Los comentarios publicados por los revisores se muestran en el panel.
2 En el menú Ver por, seleccione una de las opciones siguientes:
a Seleccione Hora de creación para ordenar los comentarios cronológicamente.

214
USO DE ADOBE CAPTIVATE 4
Edición avanzada y revisiones de proyectos
b Seleccione Revisores para ordenar los comentarios en función del nombre del revisor.
c Seleccione Estado para ordenar los comentarios según su estado (Nuevo, Aceptado o Rechazado).
Visualización de los últimos comentarios
• Para ver los últimos comentarios publicados por los revisores, haga clic en Actualizar comentarios .
Proporcionar información sobre los comentarios de los revisores
El autor puede aceptar, rechazar o responder a los comentarios publicados por los revisores. Los revisores pueden ver
la información publicada por el autor cuando actualizan el contenido de su aplicación.
Los comentarios también resultan visibles en la cronología de las diapositivas individuales. Los autores pueden usar la
opción Vista preliminar de esta diapositiva para ver la ubicación exacta de los comentarios.
1 Abra el proyecto enviado para revisión en Adobe Captivate.
2 Seleccione Ventana > Comentario de SWF. Aparecerá el panel Comentarios. Los comentarios publicados por los
revisores se muestran en el panel.
3 Seleccione uno o más comentarios para los que desee proporcionar información y realice una de las acciones
siguientes:
• Haga clic en Rechazar comentarios para omitir el comentario en cuestión. También puede especificar un motivo
para omitir el comentario en la ventana emergente y hacer clic en Enviar.
• Haga clic en Aceptar comentarios del revisor para aceptar el comentario. También puede escribir información
en la ventana emergente y hacer clic en Enviar.
Nota: Una vez que haya aceptado o rechazado el comentario, se mostrará el icono correspondiente para el
comentario en la aplicación de revisión, junto con cualquier comentario.
• Haga clic en Responder a comentarios del revisor para solicitar una aclaración del comentario.

215
Capítulo 14: Publicación de proyectos
Después de crear un proyecto, puede publicarlo para que otros usuarios puedan verlo. Adobe Captivate contiene
muchas opciones de publicación y el proyecto se puede publicar en varios formatos.
Cambio de la ubicación predeterminada de los archivos
publicados
Si no ha realizado ningún cambio en la configuración al publicar el proyecto, se publicará en la carpeta \\Documents
and Settings\<nombre_usuario>\Mis documentos\Mis proyectos de Adobe Captivate. En el cuadro de diálogo
Preferencias puede cambiar la ubicación predeterminada.
1 En Adobe Captivate, seleccione Editar > Preferencias.
2 En el cuadro de diálogo Preferencias, seleccione Configuración general en el menú Configuración global.
3 Haga clic en el botón Examinar correspondiente al campo Publicar en.
4 En el cuadro de diálogo Buscar carpeta, seleccione la carpeta en la que desee publicar los proyectos de Adobe
Captivate.
Definición de las preferencias de publicación
1 Seleccione Editar > Preferencias.
2 En el cuadro de diálogo Preferencias, seleccione Publicar configuración en el menú Proyecto.
3 Configure las distintas opciones de acuerdo con sus necesidades.
Fotogramas por segundo Esta opción establece el número de fotogramas Flash que aparecen por segundo. La
configuración predeterminada es de 30 fotogramas por segundo, apropiada para la mayoría de los casos. Por
ejemplo, con la configuración predeterminada, para una leyenda mostrada durante 1 segundo, se necesitan 30
fotogramas Flash. Dividiendo el número de fotogramas de un proyecto entre 30 se obtiene la duración del proyecto
en segundos. Quizá sea necesario cambiar la velocidad al incrustar el archivo SWF de Adobe Captivate en otro
archivo SWF con una velocidad de fotogramas distinta de 30.
Publicar metadatos de Adobe Acrobat Connect Pro Esta opción añade información al archivo de proyecto de
Adobe Captivate (SWF) que permite integrarlo más fácilmente en Adobe Acrobat Connect Pro. Los datos
incrustados vinculan el archivo CP de Adobe Captivate con el archivo SWF al publicar el proyecto en Connect
Server, por lo que es más fácil encontrar el archivo de salida de Adobe Captivate cuando se realizan búsquedas en
Adobe Acrobat Connect Pro. Para obtener más información, consulte “Adobe Acrobat Connect Pro” en la
página 237.
Nota: Al seleccionar esta opción, aumenta el tamaño del proyecto. Si no tiene previsto utilizar el proyecto con Adobe
Acrobat Connect Pro, puede desactivar la opción y, de este modo, reducir el tamaño del archivo (SWF) del proyecto
final. No obstante, si cabe la posibilidad de que el archivo (SWF) se puede utilizar en Adobe Acrobat Connect Pro, se
recomienda dejar activada la opción Incluir metadatos.
Incluir ratón Incluye todos los movimientos del ratón grabados en el proyecto.

216
USO DE ADOBE CAPTIVATE 4
Publicación de proyectos
Incluir audio Incluye los archivos de audio añadidos al proyecto.
Reproducir sonido del teclado para la escritura grabada Esta opción reproduce un sonido en el proyecto final que
representa el sonido de las pulsaciones de teclas grabadas. (Por ejemplo, si ha grabado un mensaje de correo
electrónico durante su envío, lo más seguro es que haya escrito la dirección a la que se debe enviar. El sonido de las
pulsaciones de teclas al escribir la dirección ha quedado grabado y, mediante esta opción, puede reproducirse un
sonido para cada una de las pulsaciones de tecla).
Activar accesibilidad Active esta opción si desea que su proyecto sea accesible a los usuarios con discapacidad
visual. El texto del proyecto se leerá en alto cuando los usuarios acepten la ayuda de un lector de pantalla para ver
el proyecto. Además, también se activarán las demás opciones de accesibilidad que haya configurado en el proyecto.
Versión de ActionScript Si está utilizando proyectos de Adobe Captivate con otras aplicaciones, como Adobe Flash,
Adobe AIR o Flex, es importante que especifique la versión de ActionScript del archivo SWF antes de publicarlo.
No se pueden configurar variables dentro de una película de Captivate si se publica con una versión de ActionScript
que no sea compatible con la aplicación.
Adobe AIR y Flex son compatibles sólo con ActionScript 3.0, mientras que Adobe Flash es compatible tanto con
ActionScript 2.0 como con ActionScript 3.0. Los usuarios deben tener instalado Flash Player 9 o una versión
posterior en sus equipos para ver películas de Adobe Captivate creadas con ActionScript 3.0.
Exteriorizar recursos Cuando se publica un proyecto como un archivo SWF, se genera un solo archivo SWF. Para
reducir el tamaño del archivo SWF, puede exteriorizar algunos de sus objetos (máscara, widgets, archivo FMR
SWF, animaciones). Después de su publicación, los recursos exteriorizados residen fuera del archivo SWF y se hace
referencia a ellos desde él.
Publicación de proyectos como archivos SWF
Publicación de un archivo SWF
Nota: Para ejecutar los proyectos publicados en Flash, es necesario disponer de la misma versión de Flash Player o de otra
más avanzada.
Puede publicar proyectos de Adobe Captivate como archivos SWF en uno de los formatos siguientes:
• Flash 7, 8, 9 ó 10
• Flash Lite 3.0 o 3.1
Después de publicar el proyecto como un archivo SWF, puede utilizar los archivos SWF de forma independiente o
incluirlos en páginas Web.
1 En un proyecto abierto, seleccione Archivo > Publicar.
2 En el cuadro de diálogo Publicar, seleccione Flash (SWF) y configure las opciones siguientes:
Título del proyecto Escriba el nombre que desee sin la extensión del archivo (.swf).
Carpeta Escriba la ruta de acceso completa a la carpeta en la que desea guardar el archivo o haga clic en el botón de
navegación para buscarla. Se creará una carpeta con el mismo nombre que el título, a la que se trasladarán todos los
archivos publicados. Si no desea crear una carpeta independiente y desea colocar el archivo SWF publicado en la
misma carpeta que el archivo de origen, desactive la opción Publicar archivos en una carpeta.
Por ejemplo, si ha decidido publicar el proyecto variables.swf en el escritorio, se creará una carpeta denominada
variables en el escritorio y los archivos se publicarán en esta carpeta. Si no se elige esta opción, todos los archivos se
publicarán directamente en el escritorio.

217
USO DE ADOBE CAPTIVATE 4
Publicación de proyectos
Archivos zip Crea un archivo ZIP con el contenido Flash (archivo SWF) y otros archivos asociados, como el archivo
HTML necesario para mostrar el archivo SWF y un JavaScript para cargar el archivo SWF en el archivo HTML.
Cuando haya activado AICC/SCORM, se crearán otros archivos auxiliares. Esta opción es especialmente útil si
desea crear un único archivo para cargarlo en un sistema de gestión de aprendizaje (LMS). Para obtener más
información, consulte “Creación de un archivo preparado para LMS en Adobe Captivate” en la página 232.
Pantalla completa Abre el archivo en modo de pantalla completa (esta opción no se puede aplicar si selecciona las
opciones AICC o SCORM para el proyecto).
Nota: Cuando selecciona la opción de pantalla completa, Adobe Captivate genera dos archivos HTML compatibles
con Windows XP Service Pack 2. Al publicar el proyecto, utilice ambos archivos HTML con el archivo SWF para evitar
que se muestre un mensaje de advertencia de Service Pack 2. Para vincular el archivo HTML, debe añadir “fs” al
nombre, por ejemplo, “miproyecto_fs.htm”. El archivo HTML con “fs” se vincula automáticamente al segundo archivo
HTML, que reproduce el proyecto.
Generar ejecución automática para CD Ejecuta el archivo de salida automáticamente cuando se inserta el CD en el
equipo.
Exportar HTML Crea un archivo estándar JavaScript que sirve para incorporar el archivo SWF en el archivo HTML
generado.
Enviar notificación PENS Verifica la compatibilidad con PENS. Para obtener más información, consulte
“Configuración de opciones de PENS” en la página 236.
Nota: PENS sólo se activa si está habilitada la creación de informes. Para habilitar la creación de informes, en el menú
Editar, elija Preferencias. En el menú Prueba, haga clic en Informes y seleccione Habilitar la creación de informes para
este proyecto.
Exportar PDF El archivo SWF generado se inserta en un archivo PDF y se publica. Esta opción es útil para
compartir el contenido por correo electrónico o cualquier otro medio en el que el alumno no tiene acceso al
contenido a través de Flash Player en un navegador.
Nota: Para ver el resultado, debe tener versiones de Adobe Acrobat® o Adobe Reader® 9.0 o posteriores instaladas en
el equipo.
Versión de Flash Player Adobe Captivate genera el archivo SWF en la versión Flash de su elección.
El área Información del proyecto muestra unas útiles estadísticas sobre el proyecto, por ejemplo: el tamaño
(resolución), el número de diapositivas, información sobre el sonido, detalles del aprendizaje electrónico, opciones de
accesibilidad y el control de reproducción asignado al proyecto. Para cambiar cualquiera de las opciones de la sección,
haga clic en el texto azul. Para cambiar las preferencias, haga clic en el botón Preferencias
Reducción del tamaño de un archivo SWF
Puede reducir el tamaño del archivo Flash (SWF) publicado durante el proceso de publicación. Sin embargo, esto
afectará a la calidad del archivo publicado.
1 En un proyecto abierto, seleccione Archivo > Publicar.
2 Seleccione Flash (SWF) en el panel izquierdo.
3 En Tamaño y calidad de Flash (SWF), bajo Información del proyecto, en el panel de la derecha, haga clic en
Personalizado.
4 En el área Configuración, personalice la calidad y el tamaño del archivo con la barra deslizante. Para obtener más
información, consulte “Cambio del tamaño y la calidad del proyecto” en la página 179.

218
USO DE ADOBE CAPTIVATE 4
Publicación de proyectos
Nota: La calidad del archivo aumenta a medida que sube hacia la parte superior de la barra deslizante, con el
correspondiente aumento de tamaño del archivo.
5 Para utilizar la configuración modificada cuando se publique el archivo, haga clic en Mantener calidad de la
diapositiva.
6 Haga clic en Aceptar.
Véase también
“Sistema de gestión de aprendizaje (LMS)” en la página 231
“Definición de las preferencias de publicación” en la página 215
Publicación del proyecto como un archivo ejecutable o
archivo AVI
Publicación del proyecto como un archivo ejecutable
Puede crear archivos individuales ejecutables de los proyectos de Adobe Captivate. Mediante esta opción de
publicación puede crear un archivo ejecutable (EXE).
1 Seleccione Archivo > Publicar.
2 En el cuadro de diálogo Publicar, seleccione Medios y configure las opciones siguientes:
Seleccionar tipo En el menú, seleccione Ejecutable de Windows (*.exe).
Título del proyecto Escriba el nombre del archivo ejecutable sin añadir la extensión (.exe).
Carpeta Escriba la ruta de acceso completa a la carpeta en la que desea guardar el archivo o haga clic en Examinar
para buscarla.
Icono personalizado Puede personalizar el icono que se muestra para el archivo ejecutable. Haga clic en Examinar
(...) para añadir un icono personalizado para el archivo.
3 Seleccione entre las siguientes opciones de salida:
Archivos zip Crea un archivo ZIP que contenga el archivo EXE.
Pantalla completa Ejecuta el archivo en modo de pantalla completa.
Nota: Si selecciona las opciones AICC o SCORM para el proyecto, no podrá aplicar la opción de publicación de
pantalla completa.
Generar ejecución automática para CD Se genera un archivo autorun.inf en el directorio de publicación. El archivo
empieza a reproducirse en cuanto se insertar el CD en el equipo.
Versión de Flash Player Adobe Captivate genera el archivo SWF en la versión Flash de su elección.
El área Información del proyecto muestra unas útiles estadísticas sobre el proyecto, por ejemplo: el tamaño
(resolución), el número de diapositivas, información sobre el sonido, detalles del aprendizaje electrónico, opciones de
accesibilidad y el control de reproducción asignado al proyecto. Para cambiar cualquiera de las opciones de la sección,
haga clic en el texto azul. Para cambiar las preferencias, haga clic en el botón Preferencias

219
USO DE ADOBE CAPTIVATE 4
Publicación de proyectos
Publicación del proyecto como un archivo AVI
Puede publicar el proyecto de Adobe Captivate como un archivo AVI. Abra el archivo AVI publicado en cualquier
reproductor de medios que sea compatible con el formato AVI.
Puede utilizar cualquiera de los codificadores disponibles en el sistema operativo para la publicación. Como
alternativa, puede emplear un programa de otro fabricante que haya instalado en el equipo.
Nota: Toda la interactividad del proyecto se pierde cuando lo convierte en un archivo AVI.
1 Seleccione Archivo > Publicar.
2 En el cuadro de diálogo Publicar, seleccione Medios y configure las opciones siguientes:
Seleccionar tipo En el menú, seleccione Vídeo (*.avi).
Título del proyecto Escriba el nombre del archivo AVI sin añadir la extensión (.avi).
Carpeta Escriba la ruta de acceso completa a la carpeta en la que desea guardar el archivo o haga clic en Examinar
para buscarla.
3 Seleccione una de las siguientes opciones de salida:
Formato de vídeo Aquí se encuentra la lista de codificadores disponibles en el sistema. Seleccione un codificador
para la publicación del proyecto en formato AVI.
Formato de audio Adobe Captivate utiliza la modulación por impulsos codificados (PCM) para los archivos de
audio. Dicho de un modo sencillo, PCM convierte los archivos analógicos en archivos binarios (digitales).
El área Información del proyecto muestra unas útiles estadísticas sobre el proyecto, por ejemplo: el tamaño
(resolución), el número de diapositivas, información sobre el sonido, detalles del aprendizaje electrónico, opciones de
accesibilidad y el control de reproducción asignado al proyecto. Para cambiar cualquiera de las opciones de la sección,
haga clic en el texto azul. Para cambiar las preferencias, haga clic en el botón Preferencias
Véase también
“Definición de las preferencias de publicación” en la página 215
Publicación de proyectos en Internet mediante FTP
Puede publicar los proyectos de Adobe Captivate directamente en un sitio Web a través de FTP.
1 En un proyecto abierto, seleccione Archivo > Publicar.
2 En el cuadro de diálogo Publicar, seleccione FTP y ajuste las opciones siguientes:
Título del proyecto Escriba el nombre que desee.
Servidor Escriba el nombre del servidor en el que está alojado el sitio FTP donde desea publicar el proyecto. Para
añadir un servidor FTP a la lista, haga clic en el botón de navegación (...) y añada o suprima servidores usando las
opciones del cuadro de diálogo Servidores FTP.
Nota: No es necesario que cree una lista separada de servidores FTP para cada proyecto, ya que Adobe Captivate
guarda los cambios realizados en la lista de FTP automáticamente. Estos cambios también se capturan al importar o
exportar las preferencias.
Directorio Escriba el directorio del servidor especificado al que se van a enviar los archivos.
Nombre de usuario Escriba un nombre de usuario con autorización para publicar archivos en el servidor
especificado.

220
USO DE ADOBE CAPTIVATE 4
Publicación de proyectos
Contraseña Escriba una contraseña válida para el usuario indicado.
Puerto Escriba el número de puerto correcto del servidor al que se van a enviar los archivos. (Normalmente, se
utiliza el Puerto 21).
3 Seleccione un tipo de archivo.
Archivo SWF Seleccione esta opción para crear un archivo Flash SWF para FTP.
Archivos del proyecto Seleccione esta opción para crear archivos de proyecto de Adobe Captivate (CP) para FTP.
Esta opción es de utilidad para compartir el proyecto con alguien que necesita abrirlo y editarlo.
4 Optativo: haga clic en Configuración de la prueba para verificar los parámetros especificados para el servidor.
Recibirá un mensaje de confirmación que indica que la conexión es correcta o bien, uno de error donde se explica
por qué no ha sido posible establecer la conexión.
5 Seleccione una de las siguientes opciones de salida:
Archivos zip Esta opción crea un archivo ZIP. (Para abrir los archivos, necesita un programa como WinZip).
Pantalla completa Esta opción abre el archivo en modo de pantalla completa.
Exportar HTML Esta opción crea un archivo estándar JavaScript que sirve para incorporar el archivo SWF a otro
archivo HTML.
Enviar notificación PENS Verifica la compatibilidad con PENS. Para obtener más información, consulte
“Configuración de opciones de PENS” en la página 236.
Nota: PENS sólo se activa si está habilitada la creación de informes. Para habilitar la creación de informes, en el menú
Editar, elija Preferencias. En el menú Prueba, haga clic en Informes y seleccione Habilitar la creación de informes para
este proyecto.
Versión de Flash Player Adobe Captivate genera el archivo SWF en la versión Flash de su elección.
6 El área Información del proyecto muestra unas útiles estadísticas sobre el proyecto, por ejemplo: el tamaño
(resolución), el número de diapositivas, información sobre el sonido, detalles del aprendizaje electrónico, opciones
de accesibilidad y el control de reproducción asignado al proyecto. Para cambiar cualquiera de las opciones de la
sección, haga clic en el texto azul. Para cambiar las preferencias, haga clic en el botón Preferencias
7 Haga clic en Publicar.
Cuando el proceso termina, aparece un mensaje.
Nota: Tras cargar los archivos, puede ver el proyecto en su navegador Web escribiendo la dirección
“http://www.sudirecciónWeb.com/nombredearchivo.htm” donde “www.sudirecciónWeb.com” corresponde a la
dirección URL y “nombredearchivo.htm” es el nombre de archivo especificado en el paso 2.
Véase también
“Sistema de gestión de aprendizaje (LMS)” en la página 231
“Definición de las preferencias de publicación” en la página 215

221
USO DE ADOBE CAPTIVATE 4
Publicación de proyectos
Envío de proyectos por correo electrónico
Puede enviar los proyectos de Adobe Captivate por correo electrónico en diversos formatos. Los formatos de envío que
puede utilizar son: archivo de Adobe Captivate (CP), archivo ejecutable de Windows, archivo SWF (para que no los
detengan los servidores de seguridad) o archivo XML (archivo XLIFF).
1 En un proyecto abierto, seleccione Archivo > Publicar.
2 En el cuadro de diálogo Publicar, seleccione Correo electrónico.
3 En Título del proyecto, escriba el nombre de archivo.
4 En Tipo de archivo, seleccione el tipo de archivo que desea crear:
Archivo SWF Esta opción envía el archivo de proyecto Flash al destinatario de correo electrónico.
Archivos del proyecto Esta opción envía el archivo de proyecto Adobe Captivate al destinatario de correo
electrónico.
Archivo XML Esta opción envía el archivo XML como datos adjuntos al destinatario de correo electrónico.
Nota: Los proyectos de Adobe Captivate no se publican como archivos XML, sino que su contenido se exporta a dicho
formato. El archivo XML resultante se edita y traduce a los idiomas que correspondan y, a continuación, se importa
de nuevo en el proyecto de Adobe Captivate.
5 Seleccione las Opciones de salida.
Archivos zip Esta opción crea un archivo ZIP que contiene el archivo SWF.
Pantalla completa Esta opción abre el archivo SWF en modo de pantalla completa.
Si selecciona las opciones AICC o SCORM en el proyecto, no puede aplicar la opción de publicación en pantalla
completa.
Cuando selecciona la opción de pantalla completa, Adobe Captivate genera dos archivos HTML compatibles con
Windows XP Service Pack 2.
Nota: Al publicar el proyecto, utilice ambos archivos HTML con el archivo SWF para evitar que se muestre un
mensaje de advertencia de Service Pack 2. Para vincular el archivo HTML, debe añadir “fs” al nombre, por ejemplo,
“miproyecto_fs.htm”. El archivo HTML con “fs” se vincula automáticamente al segundo archivo HTML, que
reproduce el proyecto.
Exportar HTML Esta opción crea un archivo estándar JavaScript que sirve para incorporar el archivo SWF a otro
archivo HTML.
Versión de Flash Player Adobe Captivate genera el archivo SWF en la versión Flash de su elección.
6 El área Información del proyecto muestra unas útiles estadísticas sobre el proyecto, por ejemplo: el tamaño
(resolución), el número de diapositivas, información sobre el sonido, detalles del aprendizaje electrónico y el
control de reproducción asignado al proyecto. Para cambiar cualquiera de las opciones de la sección, haga clic en
el texto azul. Para cambiar las preferencias, haga clic en el botón Preferencias
7 Cuando termine, haga clic en Publicar.
Adobe Captivate genera el proyecto y abre el programa de correo electrónico predeterminado.
8 Escriba la dirección de correo electrónico que desee en el campo correspondiente y envíe el mensaje.
Véase también
“Definición de las preferencias de publicación” en la página 215

222
USO DE ADOBE CAPTIVATE 4
Publicación de proyectos
Obtención de informes por correo electrónico
Obtención de informes
Puede recibir los resultados de la evaluación realizada por el usuario a través del correo electrónico. El resultado se
envía como un archivo de valores separados por coma (CSV) a la dirección de correo electrónico especificada. Puede
abrir el archivo CSV en Microsoft Excel para ver el informe.
Especifique el correo electrónico como opción de informe en el cuadro de diálogo Preferencias para permitir que los
informes se envíen por correo electrónico.
Después de configurar las preferencias, realice las acciones siguientes:
• Publicar el proyecto mediante la opción SWF.
• Publicar los archivos en un servidor Web.
• Enviar la URL a los usuarios que realicen la prueba.
Cuando los usuarios finalicen la prueba, deberán hacer clic en el botón Enviar por correo electrónico. Adobe Captivate
crea un mensaje de correo electrónico y lo envía a su dirección de correo electrónico. Este proceso tiene lugar en el
fondo y generalmente no es necesaria la intervención del usuario.
Especificar preferencias de correo electrónico
1 Seleccione Editar > Preferencias.
2 En el cuadro de diálogo Preferencias, seleccione Informes en el menú Prueba.
3 Seleccione Correo electrónico y especifique la dirección de correo electrónico a la que desee enviar los informes.
Generalmente, no se revela al usuario la dirección de correo electrónico.
4 Especifique si se debe enviar el contenido de CSV en el cuerpo del correo electrónico o como datos adjuntos.
Nota: El contenido de CSV se envía como datos adjuntos con la extensión .att. Cambie el nombre del archivo a una
extensión .csv y ábralo en Microsoft Excel.
5 Haga clic en Aceptar.

223
Capítulo 15: Uso de Adobe Captivate con
otras aplicaciones
Adobe Captivate se puede integrar con otras aplicaciones, como las siguientes:
• Adobe Flash
• RoboHelp
• Microsoft PowerPoint
• Sistemas de gestión de aprendizaje (LMS), como Adobe Acrobat Connect Pro o Questionmark Perception.
Microsoft PowerPoint
Puede importar y editar presentaciones de Microsoft PowerPoint en Adobe Captivate. Las diapositivas importadas se
pueden editar en un entorno de Microsoft PowerPoint desde Adobe Captivate. Puede optar por establecer un vínculo
a la presentación de PowerPoint de origen para mantenerla en sincronización con el proyecto de Adobe Captivate.
Cuando se vincula una presentación de PowerPoint a un proyecto de Adobe Captivate, Adobe Captivate crea una
referencia a la presentación de origen. Al abrir la presentación vinculada en Adobe Captivate para editarla, se carga la
presentación de origen en Adobe Captivate. Al existir una referencia a la presentación de origen y no estar incrustada
en el proyecto, el vínculo a las presentaciones no influye en el tamaño del archivo del proyecto de Adobe Captivate.
Si se importa una presentación en Adobe Captivate sin vincularla, se incrusta la presentación de origen completa en el
proyecto. La edición de una presentación incrustada no afecta al archivo de origen. Sin embargo, la incrustación
aumenta el tamaño del archivo del proyecto de Adobe Captivate. La presentación se puede incrustar si la ubicación de
la presentación de Microsoft PowerPoint es fija. La incrustación también resulta útil cuando el proyecto de Adobe
Captivate deba abrirse en un equipo que no tenga acceso a la presentación de Microsoft PowerPoint.
Adobe Captivate admite presentaciones de PowerPoint con las extensiones .ppt, .pps, .pptx y .ppsx. Puede importar
diapositivas PPT y PPS aunque PowerPoint no esté instalado en su equipo. No obstante, no podrá editarlas una vez
importadas. Para importar diapositivas PPTX y PPSX, PowerPoint deberá estar instalado en el sistema. Adobe
Captivate convierte archivos PPTX en archivos PPT durante la importación. La pérdida de información que se
produce durante dicha conversión se documenta en el sitio Web de Microsoft http://office.microsoft.com/en-
us/powerpoint/HA101023491033.aspx.
Algunas de las acciones de Microsoft PowerPoint no se admiten en Adobe Captivate. Las animaciones personalizadas
aplicadas a gráficos SmartArt en PowerPoint 2007 no se admiten en Adobe Captivate.
Nota: La práctica recomendada es realizar la instalación de PowerPoint con las opciones predeterminadas.
Escenario Versión de PowerPoint necesaria
Importar archivo PPT No es necesario instalar PowerPoint para importar diapositivas de un archivo PPT.

224
USO DE ADOBE CAPTIVATE 4
Uso de Adobe Captivate con otras aplicaciones
Abrir, editar y guardar el archivo de PowerPoint en PowerPoint antes de importarlo a Adobe Captivate. La realización
de este procedimiento garantiza que la versión de PowerPoint instalada en el equipo sea estable.
Sugerencias para PowerPoint
Cuando trabaje con Adobe Captivate y PowerPoint, siga estas directrices:
• No realice ediciones paralelas. Por ejemplo, supongamos que edita un archivo vinculado de PowerPoint en Adobe
Captivate y una copia de él fuera de la aplicación de forma simultánea. En estos casos, los resultados son
imprevisibles.
• No utilice actualizaciones con versiones de archivos PPT anteriores. Si desea editar un archivo PPT incrustado
fuera de Adobe Captivate, exporte el archivo desde la biblioteca de recursos y edítelo. El archivo editado se puede
actualizar en Adobe Captivate.
• Desactive la instalación de los plugins interactivos de PowerPoint que se inician de forma automática.
• No establezca vínculos con archivos de PowerPoint a través de la red en una unidad de red compartida. Si pierde la
conexión mientras trabaja con el archivo compartido, los resultados son imprevisibles.
Importación de presentaciones de PowerPoint a Adobe Captivate
1 En un proyecto abierto, seleccione Archivo > Importar > Diapositivas de PowerPoint.
2 Busque el formato de archivo de presentación de PowerPoint que desee importar y selecciónelo.
3 Haga clic en Abrir.
4 Decida dónde desea situar las diapositivas importadas de PowerPoint en el proyecto de Adobe Captivate. Añada las
diapositivas al final del proyecto o haga clic en una diapositiva de la lista y añádala a las diapositivas de PowerPoint
después de esa diapositiva.
5 Haga clic en Aceptar.
6 En el cuadro de diálogo Convertir presentaciones de PowerPoint, haga lo siguiente:
a Seleccione las diapositivas de PowerPoint que desee convertir en dispositivas de Adobe Captivate.
b Configure las preferencias de navegación para las diapositivas seleccionadas.
c Si desea establecer un vínculo con la presentación de PowerPoint, seleccione Vinculado. Si desea incrustar la
presentación de PowerPoint, anule la selección de Vinculado.
7 Haga clic en Aceptar.
Se importan las diapositivas de PowerPoint en el proyecto de Adobe Captivate y se muestran en la ubicación
designada. Si es necesario, puede cambiar el orden de las diapositivas.
Importar archivo PPTX PowerPoint 2003 con Office Service Pack 3 (o posterior) y paquete de compatibilidad de Office
o
PowerPoint 2007
Editar archivo PPT PowerPoint 2003 o PowerPoint 2007
Editar archivo PPTX PowerPoint 2003 con Office Service Pack 3 (o posterior) y paquete de compatibilidad de Office
(ambos disponibles como software gratuito en la página Web de Microsoft)
o
PowerPoint 2007
Escenario Versión de PowerPoint necesaria

225
USO DE ADOBE CAPTIVATE 4
Uso de Adobe Captivate con otras aplicaciones
La narración de una diapositiva de una presentación de PowerPoint se importa como un objeto de sonido y aparece
como un objeto separado en la cronología. ncluso en el modo vinculado, los cambios realizados en el archivo de audio
en Adobe Captivate tras la importación no se reflejan en la presentación de Microsoft PowerPoint correspondiente.
De igual modo, los cambios realizados en el archivo de audio en Microsoft PowerPoint no se reflejan en el proyecto de
Adobe Captivate. Los sonidos de los objetos se conservan en el archivo SWF que se crea a partir de diapositivas que
contienen estos objetos.
Las etiquetas y las notas de las diapositivas sólo se importar durante la primera importación. Los cambios posteriores
en las etiquetas y las notas de PowerPoint no se reflejan en Adobe Captivate.
Creación de proyectos de Adobe Captivate a partir de presentaciones de
PowerPoint
1 En un proyecto abierto, seleccione Archivo > Nuevo > Proyecto.
2 Seleccione Desde MS PowerPoint y haga clic en Examinar.
3 Busque el formato de archivo de presentación de PowerPoint que desee importar y selecciónelo.
4 En el cuadro de diálogo Convertir presentaciones de PowerPoint, haga lo siguiente:
a Escriba el nombre del proyecto.
b Seleccione un tamaño para el nuevo proyecto de Adobe Captivate. El tamaño mostrado es el tamaño real de la
diapositiva en PowerPoint. La práctica recomendada es no cambiar el tamaño.
c Seleccione las diapositivas de PowerPoint que desee convertir en dispositivas de Adobe Captivate.
d Configure las preferencias de navegación para las diapositivas seleccionadas.
e Si desea establecer un vínculo con la presentación de PowerPoint, seleccione Vinculado. Si desea incrustar la
presentación de PowerPoint, anule la selección de Vinculado.
5 Haga clic en Aceptar.
Inserción de proyectos de Adobe Captivate en presentaciones de PowerPoint
Puede insertar proyectos de Adobe Captivate en presentaciones de Microsoft PowerPoint con sólo unos sencillos
pasos. Publique un proyecto de Adobe Captivate como archivo SWF. A continuación, abra una presentación de
PowerPoint e inserte el archivo SWF publicado en una diapositiva.
Nota: Para obtener información sobre la inserción de proyectos de Adobe Captivate en Microsoft PowerPoint 2007,
consulte el tema sobre PowerPoint 2007 en la página Web de Microsoft .
1 Cree y edite el proyecto en Adobe Captivate.
2 Publique el proyecto como archivo SWF de
3 Anote la ubicación del archivo SWF guardado.
4 Abra la presentación de PowerPoint en la que desee incluir el proyecto de Adobe Captivate.
5 En el menú Desarrollador, seleccione Más controles en el cuadro de herramientas de control.
6 Seleccione Más controles.
7 En la lista de objetos, seleccione Objeto Shockwave Flash.
8 Arrastre diagonalmente para crear un cuadro para el proyecto.
Puede cambiar el tamaño del cuadro en el que aparece el proyecto. Vuelva a la diapositiva que contiene el proyecto
en PowerPoint y arrastre los manejadores de cambio de tamaño.

226
USO DE ADOBE CAPTIVATE 4
Uso de Adobe Captivate con otras aplicaciones
9 Haga clic con el botón derecho del ratón y seleccione Propiedades.
10 En el cuadro de diálogo Propiedades, haga clic en la primera línea, Personalizado.
11 Haga clic en el botón de puntos suspensivos.
Se muestra el cuadro de diálogo Páginas de propiedades.
12 En la dirección URL de la película, especifique la ubicación del archivo SWF que desee añadir. Escriba la ruta
completa, incluido el nombre del archivo (por ejemplo, C\:Mis documentos\MyFile.swf) o la dirección URL que
conduce al archivo SWF que desee reproducir.
13 Haga clic en Aceptar.
14 En el cuadro de diálogo Propiedades de PowerPoint (abierto en el paso 9), defina las propiedades siguientes:
• Defina Playing property (propiedad de reproducción) como True (verdadera) para reproducir el archivo
automáticamente cuando se muestre la diapositiva. Si el archivo SWF tiene el control Iniciar/Rebobinar
integrado, puede definir la propiedad Playing (reproducción) como False (falsa).
• Si no desea que la animación se reproduzca repetidamente, establezca la propiedad Bucle como Falso. (Haga clic
en la celda para mostrar una flecha hacia abajo y, a continuación, haga clic en la flecha y seleccione Falso).
• Defina la opción Embed Movie (incrustar película) como True (verdadero) para que el proyecto de Adobe
Captivate se incluya siempre en la presentación de PowerPoint.
15 Cuando termine de configurar las opciones, cierre el cuadro de diálogo Propiedades.
16 Pruebe el proyecto. En el menú Ver, seleccione Presentación. (En Microsoft Windows 2003, haga clic en el menú
Presentación y elija Ver presentación).
17 Para salir de la presentación y volver a la vista normal, pulse Esc.
Si el archivo SWF tiene el control Iniciar/Rebobinar integrado, puede definir la
propiedad Playing (reproducción) como False (falsa)
Puede editar una diapositiva individual o todo el conjunto de diapositivas importadas desde una presentación de
PowerPoint en Adobe Captivate sin iniciar PowerPoint. Si sólo quiere editar algunas diapositivas, hágalo una por una.
Es más rápido que editar la presentación completa.
Para enviar un proyecto de Adobe Captivate con diapositivas vinculadas para edición, envíe la presentación de
PowerPoint junto con el proyecto. A veces el destinatario tiene que volver a vincular la presentación antes de editarla.
1 Importe la presentación de PowerPoint a su proyecto.
2 Abra las diapositivas en modo de edición. Busque la diapositiva importada desde PowerPoint.
3 Haga clic en Editar PPT y seleccione una de las opciones siguientes.
Editar diapositiva Edite la diapositiva seleccionada.
Editar presentación Edite la presentación completa.
Buscar presentación en la biblioteca Localice la presentación en la biblioteca. Al seleccionar esta opción, la
presentación se resalta en la biblioteca.
Exportar animación Convierta la diapositiva seleccionada en un archivo SWF. Después de la conversión, Adobe
Captivate le pedirá que guarde el archivo SWF.
4 Si selecciona Editar diapositiva o Editar presentación, se abrirá el entorno de edición de PowerPoint en la ventana
de Adobe Captivate. Las diapositivas se pueden editar en Microsoft PowerPoint.
5 Cuando haya finalizado la edición, haga clic en Guardar PPT.

227
USO DE ADOBE CAPTIVATE 4
Uso de Adobe Captivate con otras aplicaciones
6 Aparecerá el entorno de edición de Adobe Captivate.
7 Guarde el proyecto.
Actualización de los cambios realizados en la presentación de PowerPoint
fuera de Adobe Captivate
Es necesario realizar una actualización cuando el archivo de PowerPoint está vinculado y los cambios se han realizado
directamente en Microsoft PowerPoint.
1 Abra el proyecto de Adobe Captivate en el modo de edición y busque la diapositiva que se ha importado desde la
presentación de PowerPoint.
2 Haga clic en Editar PPT y seleccione Buscar presentación en la biblioteca. Al seleccionar esta opción, la
presentación de PowerPoint que contiene la diapositiva se resalta en la biblioteca.
3 Haga clic con el botón secundario del ratón en la carpeta Presentación.
4 Seleccione Actualizar.
Cambio del tipo de vínculo después de importar la presentación
1 Abra el proyecto de Adobe Captivate en el modo de edición y busque la diapositiva que se ha importado desde la
presentación de PowerPoint.
2 Haga clic en Editar PPT y seleccione Buscar presentación en la biblioteca. Al seleccionar esta opción, la
presentación de PowerPoint que contiene la diapositiva se resalta en la biblioteca.
3 En el panel Biblioteca, haga clic con el botón derecho del ratón en la presentación, en la carpeta Presentación.
4 Realice una de las acciones siguientes:
a Seleccione Cambiar a vinculado si no se ha vinculado (incrustado) a la presentación durante la importación.
Especifique una ubicación para el archivo vinculado en el equipo.
b Seleccione Cambiar a incrustado si desea incrustar el archivo vinculado en el proyecto.
Cambio del vínculo que conduce a la presentación después de la importación
Cuando envía un proyecto de Adobe Captivate para edición, a veces el destinatario tiene que volver a vincular la
presentación al proyecto.
1 Abra el proyecto de Adobe Captivate en el modo de edición y busque la diapositiva importada desde la presentación
de PowerPoint.
2 Haga clic en Editar PPT y seleccione Buscar presentación en la biblioteca. Al seleccionar esta opción, la
presentación de PowerPoint que contiene la diapositiva se resalta en la biblioteca.
3 Haga clic con el botón secundario del ratón en la presentación y seleccione Propiedades.
4 Haga clic en el vínculo de hipertexto que señala a la ubicación de la presentación.
5 En el mensaje de error, haga clic en Aceptar para seleccionar otra ubicación.
6 Busque la presentación y haga clic en Abrir.

228
USO DE ADOBE CAPTIVATE 4
Uso de Adobe Captivate con otras aplicaciones
Reducción de tamaño del archivo de los proyectos con diapositivas
incrustadas
Puede importar una presentación en un proyecto de Adobe Captivate sin realizar la vinculación (modo incrustado).
Se incrusta la presentación completa en el proyecto de Adobe Captivate. Las diapositivas que no se seleccionan durante
la importación también se importan en el proyecto de Adobe Captivate, pero no están visibles en él. Si decide reducir
el tamaño del archivo, Adobe Captivate eliminará estas diapositivas del proyecto de manera permanente. Este proceso
es irreversible.
1 Abra el proyecto de Adobe Captivate en el modo de edición y busque la diapositiva importada desde la presentación
de PowerPoint.
2 Haga clic en Editar PPT y seleccione Buscar presentación en la biblioteca. Al seleccionar esta opción, la
presentación de PowerPoint que contiene la diapositiva se resalta en la biblioteca.
3 En el panel Biblioteca, haga clic con el botón derecho del ratón en la presentación, en la carpeta Presentación.
4 Seleccione Compact.
Nota: La opción de compactación está desactivada en el caso de las presentaciones vinculadas.
Microsoft Word
Si tiene instalado Microsoft® Word® en el mismo equipo que Adobe Captivate, puede publicar los proyectos de Adobe
Captivate en Microsoft Word. La salida se puede publicar en varios formatos: documento, lección, paso a paso y guión
gráfico.
Publicación de proyectos como documentos
Puede publicar los proyectos de Adobe Captivate como documentos en formato Microsoft Word. El proyecto de
Adobe Captivate se publica en un documento Word que muestra todas las diapositivas, tal como aparecerían con las
opciones seleccionadas.
1 Abra un proyecto de Adobe Captivate.
2 Seleccione Archivo > Publicar.
3 En el cuadro de diálogo Publicar, seleccione Imprimir.
4 En Título del proyecto, escriba el nombre que desee sin la extensión de nombre de archivo (.doc).
5 En Carpeta, escriba la ruta de acceso completa a la carpeta en la que desea guardar el archivo o haga clic en el botón
de navegación para buscarla.
6 Seleccione un intervalo de exportación. El intervalo de exportación se compone de las diapositivas que desea
exportar a Word. Puede seleccionar todas las diapositivas, la diapositiva actual, una selección o un intervalo de
diapositivas.
7 En tipo, seleccione Documentos.
8 Seleccione entre las siguientes opciones de diseño de documentos:
Usar tablas en la salida Especifique el número de diapositivas que se debe imprimir en cada página.
Diapositivas por página Especifique el número de diapositivas que se deben imprimir en cada página del
documento Word. Una imagen en miniatura a la derecha muestra una vista preliminar del diseño de página
seleccionado.

229
USO DE ADOBE CAPTIVATE 4
Uso de Adobe Captivate con otras aplicaciones
Texto de leyenda Imprima el texto de las leyendas que aparecen debajo de las diapositivas.
Añadir líneas en blanco a las notas Imprima líneas en blanco con cada diapositiva del proyecto en el documento
Word. Para mostrar las líneas debajo de la diapositiva, seleccione Usar tablas en la salida. Si desactiva esta opción,
las líneas en blanco aparecerán a la derecha de la diapositiva.
Notas de diapositiva Incluya notas de la diapositiva en el documento Word. (Los usuarios que vean el proyecto, no
verán estas notas).
Incluir objetos y diapositivas de preguntas Incluya leyendas, imágenes, áreas de clic, cuadros resaltados y otros
objetos en las diapositivas.
Incluir diapositivas ocultas Incluya diapositivas marcadas como ocultas. (Las diapositivas ocultas no se muestran
al visualizar el proyecto).
Incluir ruta del ratón Incluya rutas de ratón que aparezcan en las diapositivas.
Incluir diapositivas de grupo de preguntas: Incluya diapositivas de preguntas del grupo de preguntas.
9 Cuando termine, haga clic en Publicar.
Microsoft Word se abre con el nuevo documento del proyecto. Modifique el archivo como desee y guárdelo.
Nota: El archivo DOC se crea sobre una plantilla de Microsoft Word denominada AdobeCaptivate.dot que contiene
un encabezado con la fecha y un pie de página con los números de página. Si desea eliminar la información del
encabezado o el pie de página, abra el documento DOT en Word y haga los cambios necesarios. Cuando instale Adobe
Captivate, la plantilla AdobeCaptivate.dot se incluirá automáticamente en la carpeta del programa: \\Archivos de
programa\Adobe\Adobe Captivate 4.
Véase también
“Edición de preferencias del proyecto” en la página 178
Publicación de proyectos como lecciones
Puede publicar los proyectos de Adobe Captivate como lecciones en formato Microsoft Word. El proyecto de Adobe
Captivate se publica en un documento Word como una lección completa, con preguntas y solucionario.
1 En un proyecto abierto, seleccione Archivo > Publicar.
2 En el cuadro de diálogo Publicar, seleccione Imprimir.
3 En Título del proyecto, escriba el nombre que desee sin la extensión de nombre de archivo (.doc).
4 En Carpeta, escriba la ruta de acceso completa a la carpeta en la que desea guardar el archivo o haga clic en el botón
de navegación para buscarla.
5 Seleccione un intervalo de exportación. El intervalo de exportación se compone de las diapositivas que desea
exportar a Word. Puede seleccionar todas las diapositivas, sólo la diapositiva actual, sólo la selección actual o un
intervalo de diapositivas.
6 En Tipo, seleccione Lesson.
7 Seleccione entre las opciones de plantilla siguientes:
Texto del encabezado Escriba el texto que desea que aparezca en el encabezado del proyecto.
Texto del pie Escriba el texto que desea que aparezca en el pie del proyecto.
Incluir diapositivas ocultas Seleccione esta opción para incluir las diapositivas marcadas como ocultas en el
proyecto publicado.

230
USO DE ADOBE CAPTIVATE 4
Uso de Adobe Captivate con otras aplicaciones
Incluir diapositivas de preguntas de la prueba Seleccione esta opción para incluir las diapositivas de preguntas de
la prueba en el proyecto publicado.
Incluir diapositivas de grupo de preguntas Seleccione esta opción para incluir las diapositivas de preguntas del
grupo de preguntas en el proyecto publicado.
8 Cuando termine, haga clic en Publicar.
Microsoft Word se abre con el nuevo documento del proyecto. Modifique el archivo como desee y guárdelo.
Nota: Las plantillas Lesson, Storyboard y Step By Step están almacenadas en la Galería (C:\Archivos de
programa\Adobe\Adobe Captivate 4\Gallery\PrintOutPut). Al ejecutar por primera vez un proyecto de Adobe
Captivate, estas plantillas se copian en el perfil del usuario (por ejemplo, C:\Documents and Settings\<Usuario>\Mis
documentos\Mis proyectos de Adobe Captivate\Templates\PrintOutput).
Publicación de proyectos como guías paso a paso
Puede publicar proyectos de Adobe Captivate como guías paso a paso en formato Microsoft Word. Un proyecto de
Adobe Captivate se publica en un documento Word, en el que se incluye un resumen de los pasos seguidos en el
proyecto. Por ejemplo, si en el proyecto se enseña al usuario a navegar por un sitio Web, en la guía paso a paso se
enumeran los pasos que se han seguido. La guía paso a paso no incluye imágenes de las diapositivas del proyecto, pero
sí contiene las de los objetos (botones, vínculos, etc.).
1 Abra un proyecto de Adobe Captivate.
2 Seleccione Archivo > Publicar.
3 En el cuadro de diálogo Publicar, seleccione Imprimir.
4 En Título del proyecto, escriba el nombre que desee sin la extensión de nombre de archivo (.doc).
5 En Carpeta, escriba la ruta de acceso completa a la carpeta en la que desea guardar el archivo o haga clic en el botón
de navegación para buscarla.
6 Seleccione un intervalo de exportación. El intervalo de exportación se compone de las diapositivas que desea
exportar a Word. Puede seleccionar todas las diapositivas, sólo la diapositiva actual, sólo la selección actual o un
intervalo de diapositivas.
7 En Tipo, seleccione Step By Step.
8 Seleccione entre las opciones de plantilla siguientes:
Texto del encabezado Escriba el texto que desea que aparezca en el encabezado del proyecto.
Texto del pie Escriba el texto que desea que aparezca en el pie del proyecto.
Incluir diapositivas ocultas Seleccione esta opción para incluir las diapositivas marcadas como ocultas en el
proyecto publicado.
9 Cuando termine, haga clic en Publicar.
Microsoft Word se abre con el nuevo documento del proyecto. Modifique el archivo como desee y guárdelo.
Nota: Las plantillas Lesson, Storyboard y Step By Step están almacenadas en la Galería (por ejemplo, C:\Archivos de
programa\Adobe\Adobe Captivate 4\Gallery\PrintOutPut). Al ejecutar por primera vez un proyecto de Adobe
Captivate, estas plantillas se copian en el perfil del usuario (por ejemplo, C:\Documents and Settings\<Usuario>\Mis
documentos\Mis proyectos de Adobe Captivate\Templates\PrintOutput).

231
USO DE ADOBE CAPTIVATE 4
Uso de Adobe Captivate con otras aplicaciones
Publicación de proyectos como guiones gráficos
Puede publicar los proyectos de Adobe Captivate como guiones gráficos en formato Microsoft Word. El proyecto se
publica como un documento Word que incluye un resumen de las propiedades del proyecto y una vista detallada de
cada diapositiva. Entre las propiedades del proyecto, se incluyen el número de diapositivas utilizadas, los detalles de la
configuración de la puntuación, la duración de las diapositivas, etc. La vista detallada de cada diapositiva tiene un
resumen de sus propiedades.
Si el proyecto contiene una prueba y selecciona la salida Storyboard, las respuestas se muestran junto a las preguntas.
No se incluye el solucionario.
1 Abra un proyecto de Adobe Captivate.
2 Seleccione Archivo > Publicar.
3 En el cuadro de diálogo Publicar, seleccione Imprimir.
4 En Título del proyecto, escriba el nombre que desee sin la extensión de nombre de archivo (.doc).
5 En Carpeta, escriba la ruta de acceso completa a la carpeta en la que desea guardar el archivo o haga clic en el botón
de navegación para buscarla.
6 Seleccione un intervalo de exportación. El intervalo de exportación se compone de las diapositivas que desea
exportar a Word. Puede seleccionar todas las diapositivas, sólo la diapositiva actual, sólo la selección actual o un
intervalo de diapositivas.
7 En Tipo, seleccione Storyboard.
8 Seleccione entre las opciones de plantilla siguientes:
Texto del encabezado Escriba el texto que desea que aparezca en el encabezado del proyecto.
Texto del pie Escriba el texto que desea que aparezca en el pie del proyecto.
Incluir diapositivas ocultas Seleccione esta opción para incluir las diapositivas marcadas como ocultas en el
proyecto publicado.
Incluir diapositivas de preguntas de la prueba Seleccione esta opción para incluir las diapositivas de preguntas de
la prueba en el proyecto publicado.
Incluir diapositivas de grupo de preguntas Seleccione esta opción para incluir las diapositivas de preguntas del
grupo de preguntas en el proyecto.
9 Cuando termine, haga clic en Publicar.
Microsoft Word se abre con el nuevo documento del proyecto. Modifique el archivo como desee y guárdelo.
Nota: Las plantillas Lesson, Storyboard y Step By Step están almacenadas en la Galería (por ejemplo, C:\Archivos de
programa\Adobe\Adobe Captivate 4\Gallery\PrintOutPut). Al ejecutar por primera vez un proyecto de Adobe
Captivate, estas plantillas se copian en el perfil del usuario (por ejemplo, C:\Documents and Settings\<Usuario>\Mis
documentos\Mis proyectos de Adobe Captivate\Templates\PrintOutput).
Sistema de gestión de aprendizaje (LMS)
Puede usar un sistema de gestión de aprendizaje (LMS) para distribuir un tutorial para PC creado mediante el uso de
Adobe Captivate en Internet. El sistema de gestión de aprendizaje se utiliza para proporcionar, realizar el seguimiento
y gestionar la formación en Internet.

232
USO DE ADOBE CAPTIVATE 4
Uso de Adobe Captivate con otras aplicaciones
El proyecto que se carga en el LMS debe ser compatible con las normas SCORM/AICC. Al publicar un proyecto
después de configurar las opciones necesarias de SCORM/AICC, Adobe Captivate crea los archivos necesarios para
cumplir estas normas. El paquete publicado se puede cargar directamente en el LMS.
El flujo de trabajo siguiente se suele utilizar para crear un paquete preparado para LMS utilizando Adobe Captivate y
cargándolo en un LMS.
1 Cree un proyecto de Adobe Captivate con una diapositiva como mínimo que contenga un objeto interactivo y para
el que se haya habilitado la creación de informes.
2 Configure las opciones de SCORM/AICC mediante el cuadro de diálogo Preferencias.
3 Publique el proyecto como un archivo SWF después de habilitar la opción Exportar HTML. La práctica
recomendada es seleccionar también compresión en un archivo ZIP. De este modo, puede cargar el paquete como
un solo archivo en el LMS.
4 Realice una de las acciones siguientes:
• Cargue los archivos del proyecto publicado o el archivo ZIP directamente en el LMS.
• Publique el proyecto de Adobe Captivate y cárguelo en una ubicación HTTP (el servidor de contenido). Utilice
la configuración de PENS en Adobe Captivate para cargar el contenido del servidor de contenido en el LMS.
PENS (Servicios de notificación de intercambio de paquetes) es un protocolo que permite la publicación con un solo
clic entre sistemas y admite aprendizaje electrónico, como herramientas de creación de contenido y LMS. El contenido
publicado debe ser compatible con los formatos de paquetes de contenido AICC o ADL SCORM.
SCORM (Modelo de referencia de objetos de contenido compartido) es un conjunto de aplicaciones que se utiliza para
crear objetos de aprendizaje electrónico reutilizables. Define la comunicación entre un cliente (como Adobe
Captivate) y un host (generalmente un LMS). SCORM se distribuye a través de Advanced Distributed Learning, una
organización perteneciente al Departamento de Defensa de los EE. UU.
Las normas AICC (Comité de CBT [formación basada en PC] de la industria de la aviación) definen el modo de
desarrollar , suministrar y evaluar el contenido del aprendizaje electrónico.
Creación de un archivo preparado para LMS en Adobe Captivate
Para crear un archivo preparado para LMS en Adobe Captivate, proceda de la siguiente forma:
• Habilite la creación de informes para el proyecto en formato SCORM/AICC mediante el cuadro de diálogo
Preferencias.
• Publique el proyecto de Adobe Captivate utilizando la opción Flash (SWF).
Al habilitar la creación de informes para el proyecto mediante la configuración de las opciones de SCORM, Adobe
Captivate crea los archivos siguientes cuando se publica el archivo:
Archivo de manifiesto Este archivo se emplea para importar el proyecto de Adobe Captivate al LMS. El archivo de
manifiesto, imsmanifest.xml, contiene los metadatos del proyecto y la estructura del curso.
Archivo HTML inicia el proyecto de Adobe Captivate desde el LMS.
Archivo JavaScript actúa como un vínculo entre el archivo SWF y el LMS. Adobe Captivate envía datos de seguimiento
al LMS mediante las API de JavaScript.
Archivo SWF el contenido del proyecto publicado se almacena en el archivo SWF.
Otros archivos auxiliares (archivos .xsd) contienen otros datos necesarios para el LMS.
Carpeta SCORM_support los archivos de esta carpeta garantizan la compatibilidad con las normas SCORM durante el
tiempo de ejecución.

233
USO DE ADOBE CAPTIVATE 4
Uso de Adobe Captivate con otras aplicaciones
Al habilitar la creación de informes para el proyecto mediante la opción AICC, la información necesaria para AICC se
almacena en el archivo SWF. El JavaScript que se genera para AICC es el JavaScript estándar que se publica para un
proyecto de Adobe Captivate.
1 En un proyecto abierto, seleccione Prueba > Preferencias de la prueba.
2 En el cuadro de diálogo Preferencias del proyecto, seleccione Informes en el menú Prueba.
3 Seleccione Habilitar la creación de informes para este proyecto.
4 Seleccione Estándar.
5 En el menú, seleccione SCORM.
6 Haga clic en Manifiesto.
7 Para establecer la versión SCORM, haga clic en el menú emergente y seleccione 1.2 o 2004.
8 En el área Curso, configure las siguientes opciones del archivo de manifiesto:
Versión SCORM Los archivos de tiempo de ejecución (archivos HTML o SWF) que se generan después de la
publicación serán iguales independientemente de la versión que seleccione. Sin embargo, los archivos de paquete
generados durante la publicación dependerán del número de versión especificado. Los archivos de paquete son los
que genera Adobe Captivate además de los archivos de tiempo de ejecución. Los archivos de paquete ayudan a
importar el proyecto de Adobe Captivate a un LMS.
Identificador (campo obligatorio): el identificador que utiliza el LMS para identificar diferentes manifiestos. En
este campo se añade automáticamente un identificador predeterminado basado en el nombre del proyecto de
Adobe Captivate. Puede cambiar el identificador en cualquier momento seleccionando el texto y escribiendo otro
nuevo.
Título (campo obligatorio): el título del proyecto que se muestra al usuario que está viendo el proyecto mediante
un LMS. En este campo se añade automáticamente un título predeterminado basado en el nombre del proyecto de
Adobe Captivate. Puede cambiar el título en cualquier momento seleccionando el texto y escribiendo otro nuevo.
Descripción (campo obligatorio): el texto que muestra el LMS para describir el proyecto. En este campo se añade
automáticamente una descripción predeterminada basada en el nombre del proyecto de Adobe Captivate. Pueden
editar la descripción en cualquier momento.
Versión (campo obligatorio): la versión especifica un número que puede utilizarse para distinguir los manifiestos
con el mismo identificador. Por ejemplo, si carga el mismo proyecto después de modificarlo, utilice un número de
versión diferente.
Duración (campo optativo): especifique la duración aproximada necesaria para trabajar en este proyecto de Adobe
Captivate.
Asunto (campo optativo): seleccione esta opción para escribir una breve descripción del proyecto de Adobe
Captivate mediante palabras clave o frases. Por ejemplo si el proyecto trata sobre animales, puede especificar el
asunto como zoología.
9 En el área SCO, puede configurar las siguientes opciones del archivo de manifiesto:
Identificador (campo obligatorio) El LMS utiliza el identificador para distinguir los diferentes objetos de contenido
compartido (SCO). En el contexto de Adobe Captivate, SCO se refiere al proyecto de Adobe Captivate. En este
campo se añade automáticamente un identificador predeterminado basado en el nombre del proyecto de Adobe
Captivate. Puede cambiar el identificador en cualquier momento seleccionando el texto y escribiendo otro nuevo.
Nota: Un curso puede contener más de un proyecto. Cada proyecto se trata como un SCO distinto. Sin embargo,
Adobe Captivate no admite más de un proyecto en un curso.

234
USO DE ADOBE CAPTIVATE 4
Uso de Adobe Captivate con otras aplicaciones
Título (campo obligatorio): en este campo se añade automáticamente un título predeterminado basado en el
nombre del proyecto de Adobe Captivate. Puede cambiar el título en cualquier momento seleccionando el texto y
escribiendo otro nuevo.
Puntuación de conocimiento (campo optativo): la puntuación para superar el proyecto. La puntuación es un
número comprendido entre 0 y 100. Esta campo está activo para los proyectos que contienen objetos con
información de puntuación, como diapositivas de prueba, cuadros de entrada de texto, áreas de clic o botones.
Tiempo permitido (campo optativo): el tiempo máximo permitido para finalizar el proyecto.
Acción con límite de tiempo (campo optativo): la acción que se realiza cuando se supera el tiempo máximo
permitido para finalizar el proyecto. Utilice las opciones para definir la acción que se realizará si el usuario supera
el tiempo especificado:
• Salir con mensaje: El proyecto se cierra después de mostrar un mensaje a los usuarios informándoles de que han
superado el límite de tiempo del proyecto.
• Salir sin mensaje: el proyecto se cierra sin mostrar ningún mensaje al usuario.
• Continuar con mensaje: el proyecto se sigue reproduciendo después de mostrar un mensaje al usuario.
• Continuar sin mensaje: el proyecto se sigue reproduciendo sin informar al usuario del aumento de tiempo.
Datos de inicialización (campo optativo): los datos de inicialización que espera el SCO del LMS. Como un archivo
SWF no se puede modificar de acuerdo con los datos de inicialización, esta opción se puede dejar en blanco en los
proyectos de Adobe Captivate.
10 Haga clic en Aceptar para volver al cuadro de diálogo Preferencias.
11 Seleccione un LMS en el menú. Si el LMS al que se está conectando no aparece en el menú, seleccione
Predeterminado.
12 Seleccione la condición para el estado del informe. El estado del informe se envía después de cada intento del
usuario en el LMS.
Completo o incompleto El estado del informe se envía como completo o incompleto dependiendo de las opciones
configuradas en la sección Elegir los datos del informe.
Aprobado o suspenso El estado del informe se envía como aprobado o suspenso dependiendo de las opciones
configuradas en la sección Elegir los datos del informe.
13 Seleccione una opción en Elegir los datos del informe. El estado del informe se configura de acuerdo con las
opciones que elija.
Resultados de prueba solamente El estado se envía como Suspenso o Incompleto después de cada interacción del
usuario hasta que alcanza la puntuación mínima necesaria para aprobar el examen. Desde ese momento, el estado
se envía como Aprobado o Completo al LMS.
Adobe Acrobat Connect Pro El informe se genera en formato Adobe Acrobat Connect Pro.
Acceso de usuarios solamente El estado se envía como Aprobado o Completo aunque sólo se haya producido una
interacción del usuario.
Vistas de diapositivas Sólo El estado se envía como Aprobado o Completo sólo después de que el usuario haya
terminado de ver el número de diapositivas indicado.
Resultados de pruebas y vistas de diapositivas El estado se envía como Aprobado o Completo sólo después de que
el usuario haya obtenido la puntuación mínima y haya visto el número de diapositivas indicado.
14 Puede elegir entre enviar la puntuación al LMS como puntos o como un porcentaje. Seleccione la opción de
porcentaje por su mayor compatibilidad con LMS.

235
USO DE ADOBE CAPTIVATE 4
Uso de Adobe Captivate con otras aplicaciones
15 Puede elegir entre enviar la información en la interacción y en la puntuación final, o sólo en la puntuación final. Si
selecciona Interacción y puntuación, se realizará el seguimiento de toda la interacción del usuario hasta el final del
proyecto.
16 Haga clic en Configuración personalizada de LMS y seleccione las opciones en el cuadro de diálogo Configuración
personalizada de LMS:
No enviar nunca los datos de reanudación El proyecto informa al LMS cuando los usuarios reanudan una sesión
después de un descanso. Los usuarios ven la página en la que lo dejaron anteriormente. Si esta opción está activada,
los usuarios ven la primera página cuando reanudan el proyecto.
Codificar en forma de URL la versión y el ID de sesión Codifica en forma de URL la versión y el ID de sesión.
No codificar en forma de URL los caracteres Admite la opción de codificación URL de la versión y el ID de sesión.
Escriba los caracteres que no deban incluirse en la codificación URL de la versión y el ID de sesión.
17 Haga clic en Aceptar.
Se genera el archivo de manifiesto. Para verlo, publique el proyecto de Adobe Captivate y cree un archivo SWF. Si
ha utilizado la ubicación de almacenamiento predeterminada, verá los archivos SWF e imsmanifest.xml file en la
carpeta Mis documentos\Mis proyectos de Adobe Captivate 4.
Nota: Si es necesario, puede crear un archivo de intercambio de paquetes (PIF). El PIF empaqueta los archivos de
salida del proyecto de Adobe Captivate y el archivo de manifiesto (con archivos adicionales, si está utilizando la opción
SCORM 2004).
Publicación del proyecto para un LMS
Después de configurar las opciones de SCORM/AICC, debe publicar el proyecto como un archivo SWF.
Si elige comprimir los archivos publicados, se comprimirá el conjunto completo de archivos publicados en un solo
archivo ZIP. El archivo ZIP que contiene el archivo de manifiesto también se denomina PIF (archivo de intercambio
de paquetes). Aunque no es obligatorio, las directrices de SCORM recomiendan utilizar un archivo PIF para
transportar los paquetes de contenidos entre sistemas. Sin embargo, algunos LMS necesitan que cargue el proyecto
como un PIF. En cualquier caso, siempre resulta más sencillo cargar un solo archivo en lugar de muchos archivos en
el LMS.
1 Abra un proyecto de Adobe Captivate.
2 Seleccione Archivo > Publicar.
3 A la izquierda del cuadro de diálogo Publicar, seleccione Flash (SWF).
4 En Título del proyecto, escriba el nombre sin la extensión de nombre de archivo (.swf).
5 En el cuadro de texto Carpeta, escriba la ruta de acceso completa a la carpeta en la que desee guardar el archivo o
haga clic en el botón de navegación para localizarla.
6 En Opciones de salida, seleccione Archivos zip y Exportar HTML. Esta opción empaqueta el curso en un archivo
PIF mediante la creación de un archivo ZIP que contiene el archivo de Flash (SWF) y el archivo HTML.
7 Haga clic en Publicar.

236
USO DE ADOBE CAPTIVATE 4
Uso de Adobe Captivate con otras aplicaciones
Cargar el proyecto
El proyecto creado se puede cargar directamente en un LMS o se puede alojar en el servidor de contenido. Especifique
la información necesaria para PENS en Adobe Captivate si desea cargar el proyecto desde el servidor de contenido en
un LMS.
1 En un proyecto abierto, seleccione Editar > Preferencias.
2 En el cuadro de diálogo Preferencias, seleccione PENS en el menú Prueba.
3 En la sección Paquete, escriba la siguiente información que necesita el LMS para conectarse y publicar el proyecto.
URL de origen: la ubicación (URL) del proyecto en el servidor de contenido.
ID de usuario y contraseña Especifique los detalles de inicio de sesión para que el LMS se conecte a la dirección
URL especificada en el servidor de contenido.
Vencimiento de URL: Especifique la fecha y la hora tras las cuales caduca la dirección URL. De ese momento en
adelante, el LMS ya no podrá acceder a la dirección URL.
4 En la sección LMS, especifique los detalles siguientes para el LMS.
URL de destino: URL del servidor de gestión de aprendizaje en el que se publica el proyecto desde el servidor de
contenido.
ID de usuario y Contraseña: Credenciales de inicio de sesión para publicar el proyecto desde el servidor de
contenido en la URL de destino.
Enviar con: Seleccione el método (HTTP-GET o HTTP- POST) que el LMS utiliza para enviar el paquete de
contenido de aprendizaje.
Configuración de opciones de PENS
PENS permite la coordinación entre Adobe Captivate y los sistemas de gestión y publicación de aprendizaje
electrónico. En PENS puede automatizar las notificaciones, las transferencias y la entrega de los paquetes de contenido
entre Adobe Captivate y los LMS.
1 En un proyecto abierto, seleccione Editar > Preferencias.
2 Seleccione PENS en el menú Prueba.
3 En la sección Paquete del panel Prueba, escriba información para las opciones siguientes:
URL de origen Indique la ubicación en la que está almacenado el paquete de contenido de aprendizaje.
ID de usuario y contraseña escriba un ID y una contraseña de usuario.
Vencimiento de URL Especifique la fecha y la hora de vencimiento del paquete de contenido de aprendizaje. La
fecha y la hora predeterminada es de 24 horas a partir de la fecha en la que se definen los datos de PENS.
4 En la sección LMS del panel Prueba, escriba información para las opciones siguientes:
URL de destino Especifique la ubicación del servidor de publicación y gestión.
ID de usuario y Contraseña Escriba el ID de usuario y la contraseña necesarios para el servidor de publicación y
gestión.
Enviar con Seleccione el método (HTTP-GET o HTTP- POST) que el LMS utiliza para enviar el paquete.
Comando Seleccione uno de los comandos siguientes:
• Recopilar Carga un nuevo proyecto en el LMS.
• Eliminar Elimina un proyecto del LMS.

237
USO DE ADOBE CAPTIVATE 4
Uso de Adobe Captivate con otras aplicaciones
• Revisar Actualiza el proyecto existente en el LMS con la nueva versión.
Nota: En la actualidad, el protocolo PENS sólo admite el comando Recopilar.
Correo electrónico de recibo Especifique la dirección de correo electrónico a la que se debe enviar la notificación
cuando se cargue el paquete de origen en el LMS.
URL de recibo Puede elegir que se abra una página Web estándar cuando haya finalizado la carga en el LMS. Por
ejemplo, la página Web puede tener un mensaje de una sola línea que diga, "El archivo se ha cargado correctamente
en el LMS". Escriba la URL de la página que se mostrará en este campo.
Recibir alertas mientras LMS está procesando el paquete: seleccione esta opción si desea recibir información de
cualquier alerta cuando se esté cargando el paquete en el LMS. Recibirá la alerta mediante la opción que haya
configurado en el campo URL de recibo.
Vista preliminar: haga clic en este botón para ver un resumen de la información de PENS.
Adobe Acrobat Connect Pro
Utilice Adobe® Acrobat® Connect™ Pro para alojar reuniones en línea, presentaciones y formación a través de Internet.
La integración entre Acrobat Connect Pro y Adobe Captivate permite incluye simulaciones de software y
demostraciones interactivas en reuniones de Connect.
Las principales características de esta integración son:
Formación sobre Acrobat Connect Pro y Adobe® Connect™ Aumente la eficacia de las reuniones y los cursos de
formación incluyendo demostraciones y simulaciones interactivas de Adobe Captivate. El presentador puede utilizar
el botón de sincronización para que todos los participantes puedan ver sus acciones. Si el presentador desactiva la
opción de sincronización, los participantes pueden interactuar en la demostración o la simulación de Adobe Captivate
en sus ordenadores.
Entrega y publicación sencillas Distribuya simulaciones y demostraciones de Adobe Captivate a través de
navegadores Web estándar. Los usuarios de Acrobat Connect Pro puede publicar proyectos de Adobe Captivate
directamente en Acrobat Connect Pro para hacerlos fácilmente accesibles a los demás.
Uso de opciones para integración de Adobe Captivate y Acrobat Connect Pro En Adobe Captivate, puede seleccionar
dos opciones que permiten que Adobe Captivate y Acrobat Connect Pro funcionen juntos sin problemas. La opción
Incluir metadatos de Adobe Acrobat Connect añade información de Connect a los archivos de proyecto de Adobe
Captivate. Cuando esta opción está configurada, los usuarios pueden buscar el proyecto de Adobe Captivate y su
contenido desde Acrobat Connect Pro. También puede seleccionar Acrobat Connect Pro como opción de notificación
de los resultados de las pruebas. Utilice esta opción en Acrobat Connect Pro para realizar un seguimiento del trabajo
de los usuarios con las pruebas y los objetos interactivos en los proyectos de Adobe Captivate. También puede situar
el proyecto en un archivo ZIP para facilitar la carga. Con la integración en Acrobat Connect Pro, también es más fácil
actualizar los archivos de vídeo.
Uso de Acrobat Connect Pro como un LMS
Adobe Acrobat Connect Pro dispone de un sistema de gestión de aprendizaje integrado que se puede utilizar para
ofrecer formación y evaluar el progreso de los usuarios. Proceda de la siguiente forma para cargar un proyecto de
Adobe Captivate en un servidor Acrobat Connect Pro:
• Seleccione Acrobat Connect Pro como LMS en el cuadro de diálogo Preferencias.
• Publique el proyecto en el servidor Adobe Acrobat Connect Pro.

238
USO DE ADOBE CAPTIVATE 4
Uso de Adobe Captivate con otras aplicaciones
Selección de Adobe Acrobat Connect Pro como LMS
1 Seleccione Editar > Preferencias.
2 En el cuadro de diálogo Preferencias, seleccione Informes en el menú Prueba.
3 Seleccione Adobe Acrobat Connect Pro.
4 Haga clic en Aceptar.
Publicación de un proyecto en Adobe Acrobat Connect Pro
Además del archivo SWF, puede cargar en el servidor archivos de origen y cualquier archivo FLV externo. También
puede cargar el proyecto como un solo archivo zip.
1 Seleccione Archivo > Publicar.
2 Seleccione Adobe Acrobat Connect Pro.
3 Haga clic en Cambiar servidor y añada el nombre y la URL del servidor Adobe Connect.
4 En el cuadro de diálogo Servidor Adobe Acrobat Connect Pro, haga clic en Añadir.
5 Escriba el nombre y la URL del servidor Acrobat Connect en el que desee cargar el proyecto.
6 En el cuadro de diálogo Publicar, seleccione las opciones necesarias.
Publicar los archivos del proyecto (*.cp) El archivo de origen se carga en el servidor.
Archivo de proyecto Zip Todos los archivos publicados se cargan en el servidor como un solo archivo zip.
Publicar archivos de vídeo (*.flv) Publica cualquier archivo de vídeo que haya importado al proyecto de Adobe
Captivate.
7 Haga clic en Publicar.
8 En la ventana de Adobe Acrobat Connect Pro, escriba sus credenciales de inicio de sesión.
9 Haga clic en Nueva carpeta y cree una carpeta en la que desee cargar el archivo del proyecto. También puede
seleccionar cualquier carpeta de la lista.
10 Haga clic en Publicar en esta carpeta.
11 En la ventana Servidor Adobe Acrobat Connect Pro, proceda de la siguiente forma:
a Escriba un nombre para el proyecto en el campo Título.
b Si desea personalizar la URL para el proyecto, escriba un nombre en el campo Personalizar URL. Se añadirá el
prefijo de URL http://<nombre_servidor>/.
c Escriba una descripción para el proyecto.
d Seleccione el idioma en el que desee que se cree el proyecto.
e Haga clic en Finalizar.
Una vez que haya cargado el contenido en Adobe Acrobat Connect Pro, puede convertirlo en una parte de un curso
existente o en un nuevo curso.

239
USO DE ADOBE CAPTIVATE 4
Uso de Adobe Captivate con otras aplicaciones
Añadir una demostración de Adobe Captivate a una reunión de Acrobat
Connect Pro
Puede incluir un proyecto de Adobe Captivate en una reunión de Acrobat Connect Pro de dos formas diferentes:
• Publique el proyecto de Adobe Captivate directamente en Acrobat Connect Pro. Añada el proyecto desde la
biblioteca de contenido de Connect a una reunión de Adobe Acrobat Connect Pro. (Adobe recomienda utilizar esta
opción, ya que al añadir el proyecto de Adobe Captivate desde la biblioteca de contenido, se garantiza el
funcionamiento correcto de todas las funciones de Adobe Captivate en Acrobat Connect Pro).
• Publique el proyecto de Adobe Captivate para crear un archivo ZIP almacenado en el equipo y, a continuación,
añada el archivo a una reunión de Acrobat Connect Pro.
El presentador puede utilizar el botón de sincronización para que todos los participantes puedan ver sus acciones.
Cuando el presentador mueva el ratón o interactúe con la demostración, todos los participantes de la reunión verán
las acciones en sus equipos. El presentador puede desactivar la opción de sincronización para que todos los
participantes puedan interactuar en la demostración o simulación de Adobe Captivate en sus equipos. La opción
de sincronización puede activarse y desactivarse las veces que sea necesario.
Nota: El botón Sincronizar de Acrobat Connect Pro no se muestra si el proyecto de Adobe Captivate contiene el
archivo _skin.
Si desea incluir varios archivos en Acrobat Connect Pro, realice los pasos siguientes:
1 Seleccione Editar > Preferencias.
2 En el panel Categoría, expanda Proyecto y seleccione Publicar configuración.
3 Seleccione Publicar metadatos de Adobe Connect Pro en el panel Proyecto.
4 Haga clic en Aceptar.
5 Seleccione Archivo > Publicar.
6 Seleccione Flash (SWF).
7 En Opciones de salida, seleccione Archivos Zip.
Cargue el archivo zip en una reunión de Adobe Acrobat Connect Pro.
Añadir un proyecto de Adobe Captivate desde la biblioteca de contenido de Connect a una
reunión
1 Cree un proyecto en Adobe Captivate.
2 Publique el proyecto en Acrobat Connect Pro.
3 Abra una reunión existente o cree una nueva.
4 Envíe la dirección URL de la reunión a las personas que desee invitar.
5 Entre en la sala de reuniones.
6 Seleccione Pods (grupo) > Share (compartir) > Select From Content Library (seleccionar desde biblioteca de
contenido).
7 Seleccione el proyecto de Adobe Captivate y haga clic en Abrir.
8 Optativo: haga clic en el botón Sincronizar las veces que sea necesario para que los participantes puedan ver las
acciones realizadas por el presentador o tener el control en sus equipos.
9 Haga clic en Stop Sharing (dejar de compartir) para volver a la sala de reuniones de Acrobat Connect Pro.

240
USO DE ADOBE CAPTIVATE 4
Uso de Adobe Captivate con otras aplicaciones
Añadir un proyecto de Adobe Captivate desde el escritorio a una reunión
1 Cree un proyecto en Adobe Captivate.
2 Publique el proyecto en Flash para crear un archivo SWF.
3 Anote la ubicación del archivo SWF.
4 Inicie sesión en Acrobat Connect Pro.
5 Abra una reunión existente o cree una nueva.
6 Envíe la dirección URL de la reunión a las personas que desee invitar.
7 Entre en la sala de reuniones.
8 Seleccione Pods (grupo) > Share (compartir) > Select From My Computer (seleccionar desde mi PC).
9 Busque el archivo SWF de Adobe Captivate, selecciónelo y haga clic en Abrir.
10 Se mostrará el mensaje de carga. Cuando se haya cargado el archivo SWF, haga clic en el botón Reproducir de la
barra de reproducción de Adobe Captivate para iniciar el proyecto.
11 Optativo: haga clic en el botón Sincronizar las veces que sea necesario para que los participantes puedan ver las
acciones realizadas por el presentador o tener el control en sus equipos.
12 Haga clic en Stop Sharing (dejar de compartir) para volver a la sala de reuniones de Acrobat Connect Pro.
Añadir seguimiento de Acrobat Connect Pro
Puede realizar un seguimiento de la interacción de los usuarios con una simulación de Adobe Captivate añadida a una
reunión de Adobe Acrobat Connect Pro. Para simplificar el seguimiento, especifique Adobe Acrobat Connect Pro
como opción de salida del proyecto. Acceda a esta opción desde Parámetros de la prueba en el cuadro de diálogo
Preferencias.
1 Abra un proyecto de Adobe Captivate.
2 Seleccione Prueba > Preferencias de la prueba.
3 En el menú Prueba, seleccione Informes.
4 Seleccione Habilitar la creación de informes para este proyecto.
5 Seleccione Adobe Acrobat Connect Pro.
6 Haga clic en Aceptar.
Habilitar las funciones de búsqueda de Acrobat Connect Pro
Si habilita la búsqueda, los usuarios podrán buscar el proyecto de Adobe Captivate desde Acrobat Connect Pro.
1 Abra un proyecto de Adobe Captivate.
2 Seleccione Editar > Preferencias.
3 En el panel Categoría, expanda Proyecto y seleccione Publicar configuración.
4 Seleccione Publicar metadatos de Adobe Acrobat Connect Pro.
5 Haga clic en Aceptar.
Nota: La opción Incluir metadatos de Adobe Connect está seleccionada de forma predeterminada. Esta opción
aumenta el tamaño del proyecto. Si no va a a utilizar el proyecto con Acrobat Connect Pro, anule la selección de esta
opción.

241
USO DE ADOBE CAPTIVATE 4
Uso de Adobe Captivate con otras aplicaciones
Questionmark Perception
Los proyectos de Adobe Captivate se pueden importar a Questionmark Perception. Questionmark Perception es un
software LMS de terceros que se utiliza para programar y gestionar pruebas. También ofrece un nivel de seguridad
superior para las pruebas.
Para importar un proyecto de Adobe Captivate a Questionmark Perception, proceda de la siguiente forma:
• En el cuadro de diálogo Preferencias, especifique las preferencias de Questionmark Perception.
• Publique el proyecto mediante la opción SWF.
La carpeta publicada contiene un archivo QML que se debe importar a Questionmark Perception.
Selección de preferencias de Questionmark Perception
1 Seleccione Editar > Preferencias.
2 En el cuadro de diálogo Preferencias, seleccione Informes en el menú Prueba.
3 Seleccione Habilitar la creación de informes para este proyecto.
4 Seleccione Questionmark Perception.
5 Seleccione las demás opciones que necesite y haga clic en Aceptar.
Publicación del proyecto para Questionmark Perception
1 Seleccione Archivo > Publicar.
2 Seleccione Flash (SWF).
3 Escriba el nombre del proyecto.
4 Seleccione una ubicación para los archivos publicados.
5 Anule la selección de Archivos zip.
6 Haga clic en Aceptar.
Cargar el proyecto en Questionmark Perception
1 Copie el archivo SWF en la carpeta \authoring\resources\multimedia\ de la instalación de software de creación de
contenido de Perception.
2 Abra el Administrador de Questionmark.
3 Seleccione Archivo > Importar > QML, e importe el archivo QML publicado.
Adobe Flash
Si es desarrollador de Flash, utilice Adobe Captivate para grabar un archivo SWF. A continuación, utilice las funciones
de Flash para editar el archivo. Adobe Captivate 4 admite Flash CS3 y Flash CS4.

242
USO DE ADOBE CAPTIVATE 4
Uso de Adobe Captivate con otras aplicaciones
Importación de proyectos de Adobe Captivate a Adobe Flash
Sólo puede importar proyectos de Adobe Captivate a Flash cuando Adobe Captivate y Flash se encuentran instalados
en el mismo equipo. Las diapositivas de la película se importan como clips de película.
Nota: Antes de realizar una operación de importación o exportación, es necesario que haya utilizado Flash y Adobe
Captivate una vez como mínimo.
1 Abra Adobe Flash.
2 Seleccione Archivo > Nuevo.
3 En el cuadro de diálogo Nuevo documento, seleccione Archivo de Flash (ActionScript 3.0).
4 Seleccione Archivo > Importar > Importar a fase.
5 En el cuadro de diálogo Importar, seleccione Proyectos de Adobe Captivate (*.cp) en el menú Archivos de tipo.
6 Desplácese hasta el archivo de proyecto, selecciónelo y haga clic en Abrir.
7 En el cuadro de diálogo Opciones de Adobe Captivate, seleccione los elementos de Adobe Captivate que desee
importar.
8 Haga clic en Importar.
El archivo del proyecto de Adobe Captivate (CP) seleccionado se importará a Flash.
9 Guarde el proyecto como un archivo de Flash. A continuación, puede editar el proyecto de Adobe Captivate en
Flash.
Importación de un proyecto de Adobe Captivate a una biblioteca de Flash
1 Abra Adobe Flash.
2 Seleccione Archivo > Importar > Importar a biblioteca.
Nota: Antes de realizar una operación de importación o exportación, es necesario que haya utilizado Flash y Adobe
Captivate una vez como mínimo.
3 En el cuadro de diálogo Importar a biblioteca, seleccione Proyectos de Adobe Captivate (*.cp) en el menú Archivos
de tipo.
4 Busque el archivo, selecciónelo y haga clic en Aceptar.
El archivo de Adobe Captivate se importará a Flash como un clip de película en una nueva capa. Al colocar el clip
en la nueva capa, si están activados los efectos para desvanecer, la primera pantalla se muestra en blanco.
Exportación de Adobe Captivate a Flash
Puede exportar un proyecto de Adobe Captivate a Flash. Una vez que el proyecto se encuentra en Flash, puede
mejorarlo, añadir scripts o integrarlo en un proyecto más grande.
Nota: Antes de realizar una operación de importación o exportación, es necesario que haya utilizado Flash y Adobe
Captivate una vez como mínimo.
Al exportar un proyecto de Adobe Captivate a Adobe Flash, éste se importa directamente al Escenario o a la Biblioteca
como un clip de película. El proyecto importado contiene capas para cada tipo de objeto. Se utilizan métodos de Flash
adecuados para habilitar los efectos especiales de Adobe Captivate (por ejemplo, fotogramas para mover el puntero del
ratón). El panel Biblioteca de Flash muestra todos los objetos creados para el proyecto de Adobe Captivate,
organizados de forma lógica en carpetas.

243
USO DE ADOBE CAPTIVATE 4
Uso de Adobe Captivate con otras aplicaciones
La mayoría de los proyectos se convierten para que tengan el mismo aspecto y funcionen en Flash igual que en Adobe
Captivate, salvo algunas excepciones:
• Diapositivas de pregunta
• Las rutas de ratón importadas son lineales y no curvas, como en Adobe Captivate.
• Compresión avanzada
• Controlador de reproducción
• Conformidad con el artículo 508
• La mayoría de los objetos de dibujo son compatibles. Sin embargo, no se admiten las flechas ni los estilos de trazo.
Después de importarlo, un objeto de dibujo de Adobe Captivate se convierte en un objeto de dibujo de Flash.
• Los objetos interactivos no son totalmente compatibles.
• Transiciones de diapositivas (atenuación entre diapositivas)
• Sincronización en tiempo real.
1 En un proyecto abierto, seleccione Archivo > Exportar > Proyecto a > Flash CS3 o Flash CS4.
Si no ha guardado el proyecto aún, se mostrará un mensaje. Haga clic en Sí y seleccione un nombre de archivo y
una ubicación para el proyecto.
2 En el cuadro de diálogo Opciones de Adobe Captivate, seleccione los elementos que desee importar. Estas opciones
se explican por sí mismas pero tenga en cuenta que las sugerencias son una función de Flash y no un elemento de
Adobe Captivate que se importa a Flash. Las sugerencias no se incluyen en el archivo SWF del proyecto.
3 Cuando finalice la importación, guarde el nuevo proyecto como un archivo de Flash (*.fla).
Modificación de proyectos de Adobe Captivate en Flash
Utilice la Biblioteca de Flash y los objetos de clip de película para crear elementos reutilizables a partir del proyecto
original.
Cuando empiece a conocer la estructura del proyecto en Flash, podrá cambiar fácilmente el proyecto completo o
colocar elementos de Adobe Captivate en él. Todos los elementos del proyecto de Adobe Captivate se almacenan en la
Biblioteca de Flash y se organizan en carpetas. Navegue por estas carpetas para seleccionar elementos con el fin de
editarlos.
Las capas siguientes se observan en la cronología al abrir un proyecto de Adobe Captivate en Flash.
Precargador Éste es el archivo que se reproduce hasta que la película se descarga en el equipo del usuario. Por ejemplo,
puede tener un archivo GIF que informe al reproductor de que la película se está descargando hasta que finalice la
descarga.
Acciones Las acciones globales que se definen en una película. Puede definir variables y declaraciones globales
mediante la capa Acciones de la cronología.
Contexto de diapositiva Las acciones que se han definido para una diapositiva determinada. Puede editar el código
para la acción.
Diapositivas Contiene las diapositivas importadas en el mismo orden en el que aparecen en la película.
Fondo del proyecto Contiene las imágenes de fondo del proyecto.
Al hacer doble clic en la diapositiva, la cronología de la vista siguiente contiene los objetos correspondientes a esa
diapositiva. Utilice la cronología para editar los distintos objetos de la diapositiva. Siga haciendo doble clic en un objeto
para editar cada una de sus partes. La cronología cambiará para reflejar las distintas partes del objeto.

244
USO DE ADOBE CAPTIVATE 4
Uso de Adobe Captivate con otras aplicaciones
Navegación por los proyectos en Flash
Recuerde estos puntos mientras navega:
• En el panel Biblioteca, la carpeta Objetos de Adobe Captivate contiene todas las diapositivas y objetos del proyecto.
(Puede omitir los objetos de la lista que llevan el prefijo “xrd”, ya que éstos son imágenes y sonidos utilizados en
otros objetos). Para editar el proyecto, haga doble clic en un elemento de la biblioteca y edítelo. Los archivos “xrd”
se muestran en una carpeta de la biblioteca.
• Otra forma de navegar es hacer doble clic en los elementos en el Escenario (en Flash). Por ejemplo, para editar una
película, haga doble en ella en el Escenario. Para buscar un elemento en una diapositiva, haga clic en la Cronología.
Sitúe el cabezal de reproducción para que muestre un objeto en la diapositiva (por ejemplo, una leyenda o un
cuadro resaltado). A continuación haga doble clic en el objeto para editarlo. La ventaja de este método es que
muestra los elementos y los objetos en el contexto en el que se utilizan.
• Al contrario que Adobe Captivate, Flash no muestra todos los objetos a la vez; Flash utiliza la Cronología para
representar la visualización de los distintos objetos. Haga clic en la Cronología o arrastre el cabezal de reproducción
para previsualizar el proyecto.
• En el panel Biblioteca está organizado el proyecto y todos sus elementos, como diapositivas, leyendas y sonidos, en
una jerarquía de carpetas.
RoboHelp
Para añadir un proyecto de Adobe Captivate a un proyecto de RoboHelp, cree el proyecto de Adobe Captivate, añádalo
al proyecto de RoboHelp y seleccione entre varias opciones de visualización.
Adición de un proyecto de Adobe Captivate a un sistema de ayuda en línea
HTML de RoboHelp
1 Cree un proyecto de Adobe Captivate.
2 Publique el proyecto como archivo SWF de Flash. Seleccione la opción Exportar HTML durante el proceso de
exportación y anote la ubicación de la carpeta en la que se almacenará el archivo SWF.
3 En RoboHelp, abra el proyecto de ayuda al que quiera añadir el proyecto de Adobe Captivate.
4 En Project Manager (gestor de proyectos), haga doble clic en la carpeta Project files (archivos de proyecto).
5 En el menú Archivo, seleccione Importar > Archivo HTML/XHTML.
6 Busque el archivo HTML del proyecto de Adobe Captivate (creado en el paso 2) y selecciónelo.
7 Haga clic en Abrir.
Se importarán el archivo HTML y el archivo FLA (archivo SWF) al proyecto de RoboHelp. Se incluye el archivo
SWF en la carpeta Project Files y se crea un nuevo tema con el título del proyecto.
Nota: El archivo HTML (con el título del proyecto) que se añade al proyecto de RoboHelp es importante. Si elimina el
tema, también se eliminará del proyecto el archivo SWF. Sin embargo, puede dejar el tema del proyecto de ayuda como
tema "oculto". Los temas ocultos no se pueden vincular y no aparecen en la tabla de contenido. Los marcadores de
índice no aparecen en el índice.

245
USO DE ADOBE CAPTIVATE 4
Uso de Adobe Captivate con otras aplicaciones
Determinación del modo de mostrar el proyecto de Adobe Captivate
Después de añadir el archivo FLA (archivo SWF) al proyecto de RoboHelp, especifique cómo se mostrará el proyecto.
Puede situar un proyecto de Adobe Captivate en un nuevo tema de RoboHelp y, a continuación, vincular ese tema
desde cualquier otro tema de la Ayuda.
Visualización del proyecto en un tema existente
1 En RoboHelp, abra el tema que desee utilizar para iniciar el proyecto.
2 Haga clic en el tema. En el menú Insert (insertar), seleccione Adobe Captivate Demo (demostración de Adobe
Captivate).
3 Busque la ubicación del archivo de Adobe Captivate, selecciónelo y haga clic en Aceptar.
4 Muestre una vista preliminar del tema o genere y muestre el sistema de ayuda para ver el aspecto del proyecto.
Visualización del proyecto en una ventana o un panel
1 En RoboHelp, cree un tema.
2 Añada el proyecto de Adobe Captivate al tema. En el menú Insert (insertar), seleccione Adobe Captivate Demo
(demostración de Adobe Captivate).
3 Busque la ubicación del archivo de Adobe Captivate, selecciónelo y haga clic en Aceptar.
4 Guarde el tema.
5 Abra el tema que desea utilizar para iniciar el proyecto.
6 Seleccione el texto o la imagen que vaya a utilizar como vínculo de hipertexto. En el menú Insertar, seleccione
Hipervínculo/Ventana emergente.
7 En la lista Select Destination (File or URL) (seleccionar destino), seleccione el tema que contiene el proyecto de
Adobe Captivate.
8 En Hyperlink Properties (propiedades del hipervínculo), especifique cómo se mostrará el proyecto:
Display In Auto-Sizing Pop-Up (mostrar en ventana emergente de ajuste de tamaño automático) muestra el
proyecto en una ventana que se ajusta para adaptarse a la altura y la anchura del proyecto.
Display In Custom-Sized Pop-Up (mostrar en ventana emergente de tamaño personalizado): seleccione una
anchura y una altura con las flechas o escriba un número.
Display In Frame (mostrar en fotograma): tiene la posibilidad de mostrar en una nueva ventana o en la misma
diapositiva que el vínculo del tema. En el menú emergente situado junto a Display In Frame (mostrar en
fotograma), seleccione New Window (nueva ventana) o Same Slide (misma diapositiva). Si selecciona New
Window (nueva ventana), este proyecto aparecerá en el navegador predeterminado del usuario. Si selecciona Same
Slide (misma diapositiva), su tema sustituirá al tema que esté viendo el usuario en ese momento.
9 Haga clic en Aceptar.
10 Previsualice el tema para ver el aspecto del proyecto o generar Ayuda.
Nota: El archivo SWF insertado en RoboHelp sólo puede modificarse si el proyecto asociado de Adobe Captivate está
guardado en el equipo.

246
Capítulo 16: Solución de problemas
Tenga en cuenta estas sugerencias de solución de problemas para algunas preguntas y escenarios habituales.
Inicio del proyecto de Adobe Captivate
Cuando se abre Adobe Captivate, en la parte inferior derecha del panel de la página de inicio aparece información que
sugiere al usuario que consulte información sobre Adobe Captivate. Esta información se encuentra en un archivo SWF
que Adobe Captivate carga con el valor de clave configurado para ConnectToInternetOnStartUp. Si el valor es
diferente de cero, Adobe Captivate busca en Internet el archivo SWF. El campo permanece en blanco hasta que se
encuentra el archivo en la red.
Esto se puede modificar de forma que Adobe Captivate busque el SWF local almacenado en el archivo EXE. Para ello
hay que establecer el valor de la clave ConnectToInternetOnStartUp en cero.
Para editar el tipo DWORD de la clave ConnectToInternetOnStartUp en el registro:
1 Abra el Editor de registro (regedit.exe).
2 Vaya a HKEY_LOCAL_MACHINE\SOFTWARE\Adobe\Adobe Captivate.
3 Cambie el valor de la clave ConnectToInternetOnStartUp DWORD por 0.
4 Cierre el Editor del registro.
5 Cierre Adobe Captivate y ábralo de nuevo.
Si la clave no existe, debe crear la clave de registro ConnectToInternetOnStartUp de tipo REG_DWORD y definir su
valor como 0. Tras definir el valor, se utilizará un archivo SWF predeterminado para que se muestre la información
actualizada en la parte inferior derecha del proyecto.
Temporización de animaciones
Si durante la previsualización de un proyecto observa que un archivo de animación incluido como objeto se reproduce
durante más o menos tiempo que el archivo de animación, puede sincronizar la animación con la cronología de Adobe
Captivate para obtener un mayor control sobre la temporización. Para sincronizar la animación, haga doble clic en ella
para abrir el cuadro de diálogo Animación, haga clic en la ficha Opciones y seleccione Sincronizar con el proyecto.
Nota: Si el archivo de animación se ha grabado originalmente con una pista de sonido, es posible que ésta aparezca
entrecortada después de seleccionar la opción Sincronizar con el proyecto. La mejor solución es separar el archivo de
animación y el de audio para utilizarlos como objetos individuales en el proyecto.
Distorsión de la aplicación durante la grabación
Con determinadas combinaciones de Microsoft Windows y tarjetas de vídeo, puede producirse una distorsión de la
aplicación. Para solucionar el problema, configure la aceleración por hardware del PC con la opción Ninguna. Esta
configuración puede cambiarse en la siguiente ubicación: Menú Inicio > Configuración > Panel de control > Monitor>
Configuración > Avanzado > Solucionar problemas.

247
USO DE ADOBE CAPTIVATE 4
Solución de problemas
Importante: Desactivar la aceleración por hardware puede impedir que aparezca el proyecto en algunos ordenadores.
Realización de capturas durante la grabación de una
aplicación Web
Al capturar una aplicación o un sitio Web desde un navegador, a veces la diapositiva no muestra la imagen correcta.
Siempre que capture una pantalla, debe escuchar el sonido del obturador. El sonido del obturador se produce cuando
Adobe Captivate ha realizado correctamente la captura de pantalla. Si está realizando capturas de una aplicación o de
un sitio Web y tiene que hacer clic en varios vínculos, el obturador sonará con cada clic. Después de hacer clic en un
vínculo que abre una página nueva, espere a que ésta se cargue completamente. El obturador de Adobe Captivate
emitirá un sonido cuando la página termine de cargarse. Si no se oye el sonido del obturador después de cargar la
página, pulse la tecla Impr Pant para capturar la pantalla de forma manual. Para capturar un sitio o una aplicación
Web, se recomienda utilizar el navegador Internet Explorer. Siga estos sencillos consejos para obtener los mejores
resultados.
Captura de aplicaciones elevadas en Windows Vista
Si desea grabar o capturar aplicaciones que se ejecutan en modo de administrador o elevado, deberá configurar los
permisos de administración del archivo AdobeCaptivate.exe.
Para configurar los permisos de administración del archivo AdobeCaptivate.exe:
1 Busque el archivo AdobeCaptivate.exe en el directorio de instalación. A menos que haya modificado la
configuración al instalar el programa, el archivo estará en la carpeta \\Archivos de programa\Adobe\Adobe
Captivate 4.
2 Haga clic con el botón secundario del ratón en el archivo y seleccione Ejecutar como administrador. Se abrirá el
cuadro de diálogo Control de cuentas de usuario (UAC).
3 Haga clic en Permitir.
Grabación de vídeo entrecortada
Al desactivar la aceleración por hardware, puede crear un proyecto de vídeo más uniforme, especialmente en los
movimientos del ratón. Si está activada la aceleración por hardware, se emplea una gran cantidad de recursos del
sistema, que pueden producir una grabación de vídeo “entrecortada”. Al desactivar la aceleración por hardware se
obtiene mejor calidad de grabación de vídeo.
Para desactivar la aceleración por hardware durante la grabación de un proyecto de vídeo, seleccione la opción
Desactivar aceleración por hardware en la ficha Grabación de vídeo del cuadro de diálogo Opciones de grabación. Si
selecciona esta opción, la pantalla del equipo parpadeará brevemente al iniciar y al terminar la grabación de vídeo. Este
parpadeo no perjudica al sistema y no aparece en el proyecto final.

248
USO DE ADOBE CAPTIVATE 4
Solución de problemas
Corrección del color de las diapositivas
Normalmente, el color se muestra correctamente en los proyectos de Adobe Captivate. No obstante, cabe la posibilidad
de que algún color se muestre incorrectamente, por ejemplo, cuando la combinación de colores cambia radicalmente entre
diapositivas. Por tanto, si la Diapositiva A utiliza la paleta de colores ABC y la Diapositiva B utiliza la paleta de colores
XYZ, y las dos paletas son radicalmente distintas, la Diapositiva B podría pasar a utilizar los colores de la paleta ABC.
La mayoría de estos errores se solucionan cambiando la calidad de vídeo de la diapositiva. Adobe Captivate
proporciona cuatro niveles de calidad de vídeo, aunque en la mayoría de los casos se recomienda emplear la opción
Estándar.
Para cambiar la calidad de vídeo de una diapositiva:
1 En un proyecto abierto, haga doble clic en la diapositiva que contenga los colores que desee corregir.
2 En el menú Diapositiva, seleccione Calidad del vídeo y elija una opción de vídeo:
Estándar Es el formato predeterminado de las diapositivas. El formato estándar es la opción más eficaz para la
mayoría de las capturas de pantalla, ya que utiliza 256 colores optimizados. Además, las diapositivas estándar se
comprimen mejor, por lo que el tamaño de los archivos es menor.
Optimizada Esta opción proporciona la calidad JPEG más alta posible.
JPEG Esta opción es más adecuada para diapositivas que contienen fotografías. Puede cambiar la calidad y la
relación de compresión de las imágenes JPEG en el cuadro de diálogo Preferencias del proyecto.
Alta calidad En contraposición al formato estándar de 256 colores, este formato emplea 16 millones de colores en
las diapositivas. Esta opción debe utilizarse únicamente cuando las opciones Estándar u Optimizada no
proporcionan la calidad de color necesaria. Esta opción aumenta considerablemente el tamaño del archivo.
Nota: Los formatos JPEG o Alta calidad aumentan el tamaño del archivo y el tiempo necesario para descargar el
proyecto. No cambie el formato estándar si no es necesario y procedente.
Fuentes en leyendas transparentes
Pueden producirse problemas si se crean leyendas transparentes y está activado el ajuste del sistema de suavizado de
fuentes (efecto de suavización). Para corregir el aspecto de las fuentes, desactive la opción de suavizado de fuentes.
En Windows XP:
1 En el menú Inicio, elija Configuración > Panel de control.
2 Haga doble clic en Monitor.
3 Haga clic en la ficha Aspecto.
4 Haga clic en Efectos.
5 Si está seleccionada la opción Usar el siguiente método para suavizar los bordes de las fuentes de pantalla (la opción
tiene una marca de verificación a la izquierda), haga clic en la marca para desactivarla.
En Windows 2000 o versiones anteriores:
1 En el menú Inicio, elija Configuración > Panel de control.
2 Haga doble clic en Monitor.
3 Haga clic en la ficha Efectos.

249
USO DE ADOBE CAPTIVATE 4
Solución de problemas
4 Si está seleccionada la opción Suavizar los bordes de las fuentes de pantalla (la opción tiene una marca de
verificación a la izquierda), haga clic en la marca para desactivarla.
Archivos finales de Adobe Captivate
Adobe Captivate se ha diseñado pensando en los anchos de banda limitados. Un proyecto normal con sonido (alguna
narración) y un modesto tamaño de pantalla de 512 x 384, se transmite a una velocidad aproximada de 2-3 kilobytes
por segundo. Los receptores del proyecto pueden reproducirlo a través de un módem de acceso telefónico de 56 Kbps
(o menos) esperando sólo unos segundos para que se inicie. Tampoco se producen pausas durante la reproducción.
Un proyecto con una buena tasa de transmisión tendría las siguientes características:
• Tamaño de archivo: 777 KB
• Longitud: 6 minutos, 12 segundos
• Sonido: 286 KB
• Vídeo: 491 KB
• Tamaño de pantalla: 608 x 460
Nota: El tamaño del archivo depende de varios factores. Los archivos más grandes contienen elementos como fotos,
imágenes, pistas de sonido, tamaños de pantalla mayores, transiciones rápidas entre pantallas y unos valores altos de
calidad de vídeo y audio.
Hay varias maneras de mejorar el tamaño de los archivos finales de los proyectos de Adobe Captivate:
• Un factor importante es la tasa de kilobytes por segundo. Puede consultar esta tasa en el análisis del ancho de banda.
No se preocupe demasiado si el proyecto es muy grande; éstos también pueden transmitirse correctamente a través
de Internet. Por ejemplo, un archivo de 400 KB puede parecer grande, pero si se reproduce durante 5 minutos,
puede transmitirse fácilmente con un módem de 28,8 Kbps. La primera diapositiva de un proyecto siempre tiene
una tasa de kilobytes por segundo más alta, ya que es la primera en cargarse e incluye la información adicional del
proyecto.
• Considere los ajustes de color y las imágenes que incluye en el proyecto. Dos consejos rápidos para reducir el
tamaño del archivo son evitar el degradado de colores y las imágenes fotográficas.
• Si no va a cargar archivos SWF en un servidor Adobe® Connect™ Enterprise, puede desactivar la opción Incluir
metadatos de Adobe Connect en las preferencias del proyecto. Esta opción está activada de forma predeterminada
y añade datos al proyecto que permiten una mejor integración en Adobe Acrobat Connect Professional. Si no va a
utilizar Acrobat Connect Professional, desactive esta opción para reducir el tamaño del archivo.
Errores de vídeos
El archivo final de Adobe Captivate no se reproduce al publicarlo a través de la red si contiene archivos de vídeo de
Flash (FLV).
Los archivos FLV tampoco se reproducen si el proyecto de Adobe Captivate que contiene FLV progresivos se publica
en una ubicación compartida de la red y se visualiza mediante el botón Ver la salida. Para reproducir el archivo FLV
en los archivos finales de Adobe Captivate, puede asignar la unidad de red en el Explorador de Microsoft Windows.

250
USO DE ADOBE CAPTIVATE 4
Solución de problemas
Para que el reproductor de vídeo funcione correctamente, el archivo FLV debe contener metadatos. Los archivos FLV
creados con Flash Communication Server 1.5.2, FLV Exporter versión 1.2 y Sorenson Squeeze 4.0 contienen metadatos
de manera automática. Sorenson Squeeze 4.0 se incluye con el kit de vídeo de Flash.
Los archivos FLV no pueden reproducirse si el proyecto de Adobe Captivate está alojado en un servidor Web Windows 2003.
Texto visualizado en un navegador
Si el texto del proyecto no se muestra correctamente en el navegador, puede tratarse de un vínculo que llama al archivo
SWF del proyecto de Adobe Captivate en vez de al archivo HTM correspondiente al archivo SWF. Si va a incluir el
proyecto en una página Web, no cree un vínculo directo al archivo SWF. Si utiliza un vínculo directo al archivo SWF,
el navegador no tiene información sobre el tamaño en el que debe mostrar el archivo SWF, por tanto, lo muestra con
el mismo tamaño que la ventana del navegador. Esto puede provocar distorsiones, especialmente de texto, que lo hacen
ilegible.
Para mostrar correctamente el archivo SWF en el navegador, utilice el archivo HTM generado con el archivo SWF. El
archivo HTM contiene el código que indica al navegador el tamaño correcto del proyecto.
Al publicar el proyecto como archivo SWF, seleccione la opción Exportar HTML. El archivo HTM se guardará en la
misma ubicación especificada para el archivo SWF. El archivo HTM tendrá el mismo nombre que el archivo SWF, pero
con la extensión .htm.
Si está instalado Adobe® Flash® Player 8 o una versión posterior, al previsualizar un proyecto de Adobe Captivate en el
navegador, aparecen mensajes de advertencia sobre la configuración de seguridad. Esto se debe a la configuración de
seguridad de Flash Player 8 o versiones posteriores.
Tamaño de fuente en los cuadros de entrada de texto
Tras actualizar un proyecto de Captivate 1 a Adobe Captivate, la fuente de los cuadros de entrada de texto aumenta de
tamaño. El problema se debe a un error en Captivate 1 y Flash Player. La fuente utilizada para editar y publicar el
archivo SWF no se correspondía con la original. El error se ha solucionado en Adobe Captivate. Sin embargo, los
cuadros de entrada de texto de los proyectos de Captivate 1 siguen teniendo un tamaño de fuente mayor cuando se
actualizan a Adobe Captivate.
Para solucionar este error, dispone de dos métodos alternativos.
Método alternativo 1 (recomendado)
1 Después de actualizar un proyecto de Captivate 1 a Adobe Captivate, abra el proyecto actualizado.
2 Edite la fuente en el cuadro de entrada de texto.
3 Seleccione la opción Aplicar a todas para trasladar el cambio a todos los cuadros de entrada de texto del proyecto.
Método alternativo 2
1 Actualice todos los proyectos de Captivate 1 a Adobe Captivate 3.0.
2 En el menú Inicio, haga clic en Ejecutar, escriba REGEDIT y, a continuación, haga clic en Aceptar.
3 Aparecerá el Editor del registro.
4 Vaya a HKEY_LOCAL_MACHINE > SOFTWARE > Adobe > Adobe Captivate > 3 > FudgeFactor.

251
USO DE ADOBE CAPTIVATE 4
Solución de problemas
5 Cambie el valor de la clave FudgeFactor por 1. El valor predeterminado de la clave es 1.4.
6 Cierre el Editor del registro.
7 Los cambios serán efectivos la próxima vez que inicie Adobe Captivate.
8 Previsualice o publique proyectos de Adobe Captivate.
Nota: Después de publicar los proyectos de Captivate 1, no olvide restablecer el valor de la clave FudgeFactor en 1 para
los nuevos proyectos en Adobe Captivate.
Tamaños de los botones durante el cambio de tamaño
de los proyectos
El tamaño de los botones debe modificarse antes de cambiar el tamaño del proyecto, ya que no cambia
automáticamente al modificar las dimensiones de un proyecto.
Número de diapositivas de un proyecto
Técnicamente, el número de diapositivas permitidas en un proyecto de Adobe Captivate es ilimitado. Éste depende de
la cantidad de RAM disponible. Algunos proyectos creados en un sistema con 256 MB tienen más de 300 diapositivas.
El tamaño de los archivos mp3 de sonido de las diapositivas es también ilimitado.
De forma predeterminada, la configuración de los proyectos es de 30 fotogramas por segundo. Por tanto, una leyenda
que se muestra durante 1 segundo precisa 30 fotogramas. Dividiendo el número de fotogramas de un proyecto entre
30 se obtiene la duración del proyecto en segundos.
Puede averiguar fácilmente la cantidad de fotogramas de un proyecto de Adobe Captivate.
Para averiguar la cantidad de fotogramas de un proyecto:
1 Abra un proyecto de Adobe Captivate.
2 En la Vista de guión gráfico, el número de diapositivas se corresponde al número de fotogramas.
Publicación de proyectos
Al publicar un proyecto con grabaciones de vídeo de larga duración, Adobe Captivate deja de responder durante unos
segundos. Al capturar grabaciones de vídeo de larga duración en un proyecto de Adobe Captivate, la vista preliminar
y las operaciones de publicación pueden tardar más tiempo.
Si necesita previsualizar con cierta frecuencia un proyecto que contiene grabaciones de vídeo de larga duración,
desactive la opción Comprimir archivo SWF en la ficha Preferencias del cuadro de diálogo Preferencias del proyecto.
De este modo, se reduce el tiempo empleado en la vista preliminar del proyecto final. Después de previsualizar los
archivos finales, puede activar la opción Comprimir archivo SWF y, a continuación, publicar el proyecto.

252
USO DE ADOBE CAPTIVATE 4
Solución de problemas
Errores en las pruebas
El usuario no debería poder pasar a la diapositiva de resultados si no completa antes las diapositivas de preguntas.
Al diseñar un proyecto de Adobe Captivate con diapositivas de resultados, debe asegurarse de que el usuario no pueda
pasar directamente a la diapositiva de resultados sin haber completado la de preguntas o las que contengan objetos
interactivos; asegúrese, también, de que la opción Informes está activada. Es muy importante diseñar un proyecto que
ayude al usuario a completar la prueba antes de pasar a la diapositiva de resultados.
Exportación de proyectos a Flash
Al exportar proyectos de Adobe Captivate a Flash pueden surgir dos problemas:
Surge un mensaje de error durante la exportación Para hacer posible la exportación de proyectos a Flash 8, se ha
incluido el archivo RDMFISTUB.DLL en Macromedia Captivate 1. Esta DLL, copiada manualmente en la carpeta de
instalación de Captivate, no se elimina al instalar Adobe Captivate. Si se produce un mensaje de error al exportar un
proyecto de Adobe Captivate a Flash, busque el archivo DLL y cámbielo a otra carpeta; luego, copie el archivo
RDMFISTUB8.dll ubicado en \\Archivos de programa\Adobe\Adobe Captivate 4\ en la misma ubicación.
Faltan los archivos necesarios tras la exportación Para evitar que falten archivos tras la exportación de archivos finales
de Adobe Captivate a Flash, debería guardar, en primer lugar, el proyecto en Adobe Captivate y previsualizar o
publicar el proyecto antes de exportar el proyecto a Flash. De este modo, se exportan todos los archivos.
JavaScript no aparece
JavaScript no aparece al previsualizar los archivos finales del proyecto de Adobe Captivate.
Si está seleccionada la opción Ejecutar JavaScript en la sección Opciones de fin de proyecto del cuadro de diálogo
Preferencias del proyecto, es posible que Adobe Captivate no muestre ningún mensaje de error al previsualizar
JavaScript. Esto se debe a que la opción Mostrar bordes está activada de forma predeterminada. Cuando esta opción
está activada, Adobe Captivate crea varios archivos SWF (archivos SWF de máscara y de contenido).
Para mostrar una vista preliminar de JavaScript, desactive la opción Mostrar bordes en la ficha Bordes del cuadro de
diálogo Editor de máscaras.
Editor de máscaras
El cuadro de diálogo Editor de máscaras muestra una vista preliminar de la máscara de la primera diapositiva del
proyecto. La vista preliminar muestra el color de fondo de la diapositiva, si lo tiene, o la imagen de fondo. El
rendimiento de la vista preliminar de la máscara puede ser más lento si existe una imagen de fondo, ya que los
parámetros del cuadro de diálogo Editor de máscaras se aplican inmediatamente a la vista preliminar. Para evitar este
retraso en la actualización de la vista preliminar durante la edición de una máscara en el cuadro de diálogo Editor de

253
USO DE ADOBE CAPTIVATE 4
Solución de problemas
máscaras, puede insertar una diapositiva vacía como primera diapositiva. A continuación, abra el cuadro de diálogo
Editor de máscaras y defina todos los componentes de las máscaras, como controles de reproducción, posiciones de
los menús y bordes. Cuando termine de configurar la máscara, puede ocultar la primera diapositiva (la que ha
insertado vacía) y abrir de nuevo el cuadro de diálogo Editor de máscaras para previsualizar el resultado final. La vista
preliminar de la máscara siempre mostrará la primera diapositiva del proyecto que no está oculta.
Desinstalación de Adobe Captivate
La desinstalación de Adobe Captivate es relativamente sencilla. Al desinstalar Adobe Captivate, se conservan todos los
archivos almacenados en la carpeta Mis documentos\My Adobe Captivate Projects.
Para desinstalar Adobe Captivate:
1 En el menú Inicio de Windows, elija Configuración > Panel de control.
2 Haga doble clic en Agregar o quitar programas.
3 Haga clic en la ficha para instalar o desinstalar (si la versión de Windows contiene esta ficha).
4 En la lista de programas que puede desinstalar, seleccione Adobe Captivate x.x.
5 Haga clic en Añadir o quitar.
6 Haga clic en Sí para confirmar que desea desinstalar el programa.
El programa de desinstalación elimina los archivos, las carpetas y las entradas de registro del programa. Después de
eliminar los archivos, el programa de desinstalación indica que el proceso ha finalizado.
7 Haga clic en Aceptar.
Advertencia de seguridad con Flash Player 8
Al iniciar un archivo externo desde un archivo SWF creado en Adobe Captivate aparece una advertencia de seguridad,
lo mismo que al iniciar un archivo de Flash Help creado en RoboHelp HTML o en RoboHelp para Word. Esto se debe
a que Flash Player 8 incluye el nuevo administrador de configuración, que le permite administrar la configuración
global de privacidad, de almacenamiento, de seguridad y de notificación automática.
Para modificar la configuración de forma permanente:
1 Haga clic en Configuración.
2 Seleccione Editar posiciones.
3 Seleccione Añadir localización.
4 En Confiar esta posición, introduzca la posición de la carpeta que contiene el proyecto publicado.
5 Haga clic en Confirmar.

254
USO DE ADOBE CAPTIVATE 4
Solución de problemas
Archivos recording(Clip).wav producidos por la
grabación de audio
El archivo CLIP aparece cuando un único archivo de audio se distribuye en varias diapositivas. Se genera en las
siguientes circunstancias:
• en la grabación de narraciones para varias diapositivas/proyectos en modo de reproducción continua;
• en la inserción de audio en una diapositiva y en su distribución, a continuación, a varias diapositivas;
• en la inserción de audio, conservando la temporización de la diapositiva actual, y en la distribución del audio
restante a varias diapositivas.
Para identificar qué archivo recording(Clip).wav se utiliza en cada diapositiva en concreto, emplee el cuadro de diálogo
Administración de audio (Audio > Administración de audio). La columna “Nombre de visualización” muestra el
archivo de audio vinculado a esa diapositiva determinada.

255
Índice
A
accesibilidad 201
AICC 231
animaciones 98
API 232
aprendizaje electrónico 26
archivos de script 39
archivos de sonido 143
archivos mp3 143
audio de fondo 145
AVI 219
Ayuda de la comunidad 2
B
barras de herramientas 13
barras de progreso 185
biblioteca 14
biblioteca de audio 44, 109
botones 115
C
calibración 44
calibración del micrófono 138
capturas de pantalla 19, 41
código 132
color de fondo 49
colores de las leyendas 67
combinación de objetos 64
comentarios 210
Conectar 3
configuración de audio 44, 109
Connect Pro 237
controles de reproducción 185
correo electrónico 222
creación de informes 222
cronologías 9
cuadros resaltados 80
D
diapositivas 42
diccionario ortográfico 196
dinámico 78
documentos Word 228
duración de la diapositiva 178
E
edición de fondo 49
editar medios 147
editar vídeo 101
efectos de transición 42
elementos 202
exportar 101
F
Flash 98
Flash Player 253
flujo de vídeo 101
FLV 98
fuentes no disponibles 250
G
grabación de películas 29
grabación de vídeo 32
grabaciones de pantalla 24
guardar 24
guiones gráficos 5
I
imágenes 91
Importar Flash 101
información sobre herramientas 34
integración Web 219
interacción 106
iPod 143
J
JavaScript 115
L
Likert 173
LMS 231
M
metadatos 101
minidiapositivas 86
Motor de búsqueda de comunidad 2
N
navegación 106
negro 95
notas 53
O
objeto interactivo 106
objetos 56
P
PDF, vincular 216
PENS 236
personalizar 29
PIF 235
plantillas 182
PowerPoint 223
problemas de las películas 249
proyectos 23
prueba, correo electrónico 222
publicar documentos Word 228
puntuaciones 65
puntuaciones de las pruebas 167
R
ramificación 8
reproducción automática 242
resolución 5
resolución de pantalla 5
respuestas 171
S
SCORM 231
símbolos 186
simulaciones 237
subtítulos opcionales 151
T
temas 187
texto 50
texto de animación 100
tipos de preguntas 167
tiras de película 5
transparencia de la leyenda 70
-
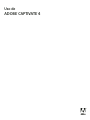 1
1
-
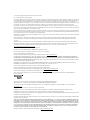 2
2
-
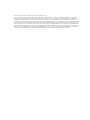 3
3
-
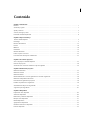 4
4
-
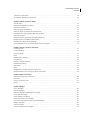 5
5
-
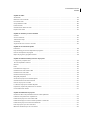 6
6
-
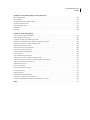 7
7
-
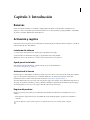 8
8
-
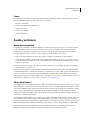 9
9
-
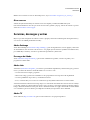 10
10
-
 11
11
-
 12
12
-
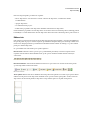 13
13
-
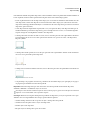 14
14
-
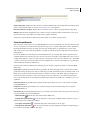 15
15
-
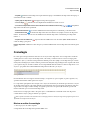 16
16
-
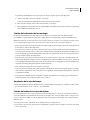 17
17
-
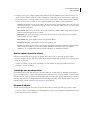 18
18
-
 19
19
-
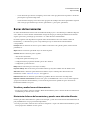 20
20
-
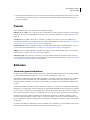 21
21
-
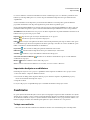 22
22
-
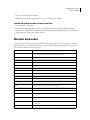 23
23
-
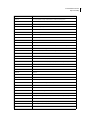 24
24
-
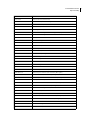 25
25
-
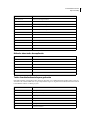 26
26
-
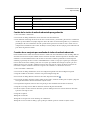 27
27
-
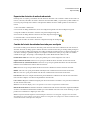 28
28
-
 29
29
-
 30
30
-
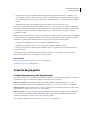 31
31
-
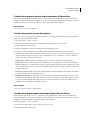 32
32
-
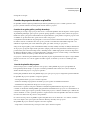 33
33
-
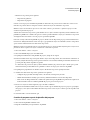 34
34
-
 35
35
-
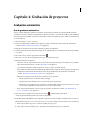 36
36
-
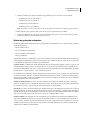 37
37
-
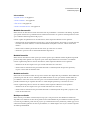 38
38
-
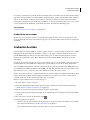 39
39
-
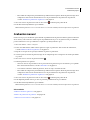 40
40
-
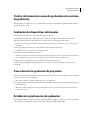 41
41
-
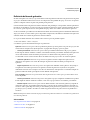 42
42
-
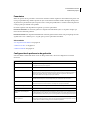 43
43
-
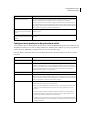 44
44
-
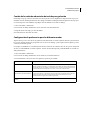 45
45
-
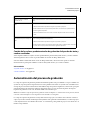 46
46
-
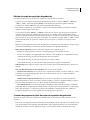 47
47
-
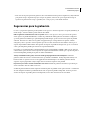 48
48
-
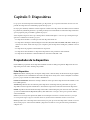 49
49
-
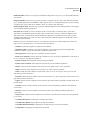 50
50
-
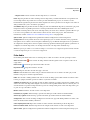 51
51
-
 52
52
-
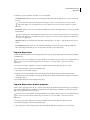 53
53
-
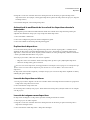 54
54
-
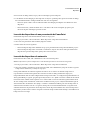 55
55
-
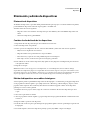 56
56
-
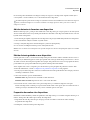 57
57
-
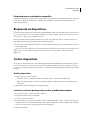 58
58
-
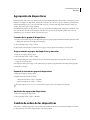 59
59
-
 60
60
-
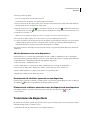 61
61
-
 62
62
-
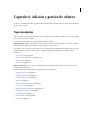 63
63
-
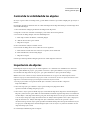 64
64
-
 65
65
-
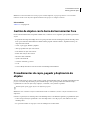 66
66
-
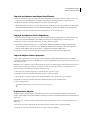 67
67
-
 68
68
-
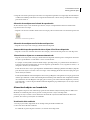 69
69
-
 70
70
-
 71
71
-
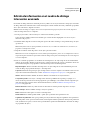 72
72
-
 73
73
-
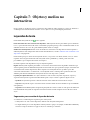 74
74
-
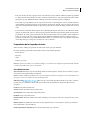 75
75
-
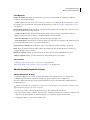 76
76
-
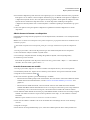 77
77
-
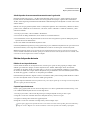 78
78
-
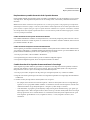 79
79
-
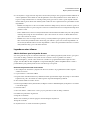 80
80
-
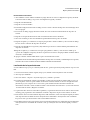 81
81
-
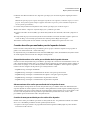 82
82
-
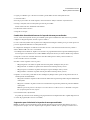 83
83
-
 84
84
-
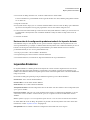 85
85
-
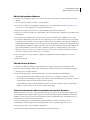 86
86
-
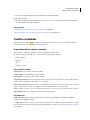 87
87
-
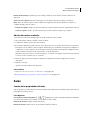 88
88
-
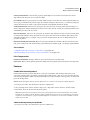 89
89
-
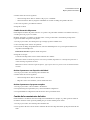 90
90
-
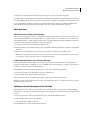 91
91
-
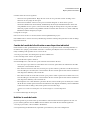 92
92
-
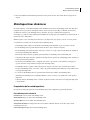 93
93
-
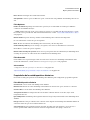 94
94
-
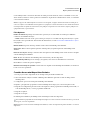 95
95
-
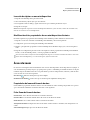 96
96
-
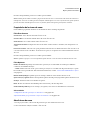 97
97
-
 98
98
-
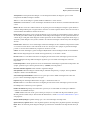 99
99
-
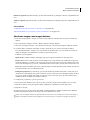 100
100
-
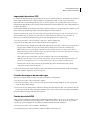 101
101
-
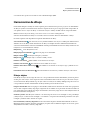 102
102
-
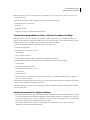 103
103
-
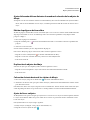 104
104
-
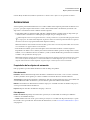 105
105
-
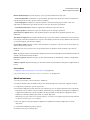 106
106
-
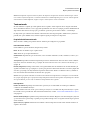 107
107
-
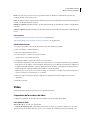 108
108
-
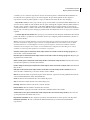 109
109
-
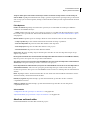 110
110
-
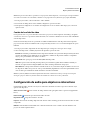 111
111
-
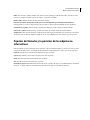 112
112
-
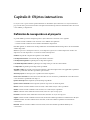 113
113
-
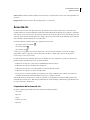 114
114
-
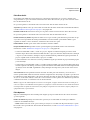 115
115
-
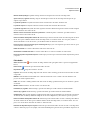 116
116
-
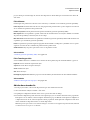 117
117
-
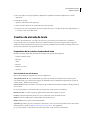 118
118
-
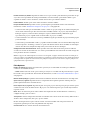 119
119
-
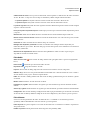 120
120
-
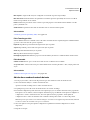 121
121
-
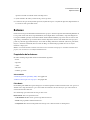 122
122
-
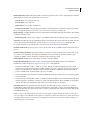 123
123
-
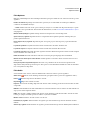 124
124
-
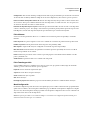 125
125
-
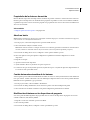 126
126
-
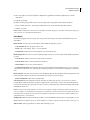 127
127
-
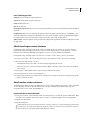 128
128
-
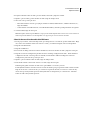 129
129
-
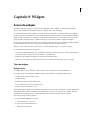 130
130
-
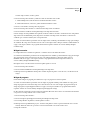 131
131
-
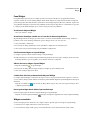 132
132
-
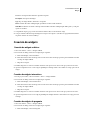 133
133
-
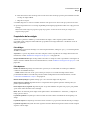 134
134
-
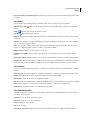 135
135
-
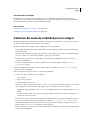 136
136
-
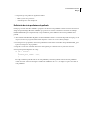 137
137
-
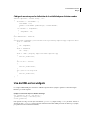 138
138
-
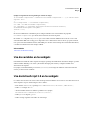 139
139
-
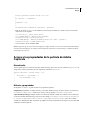 140
140
-
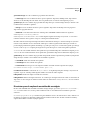 141
141
-
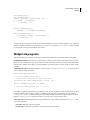 142
142
-
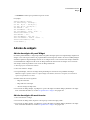 143
143
-
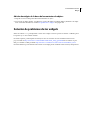 144
144
-
 145
145
-
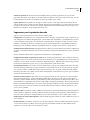 146
146
-
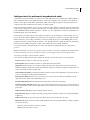 147
147
-
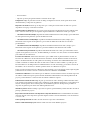 148
148
-
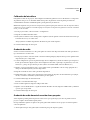 149
149
-
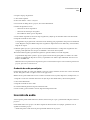 150
150
-
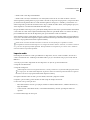 151
151
-
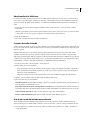 152
152
-
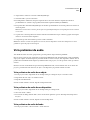 153
153
-
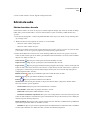 154
154
-
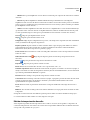 155
155
-
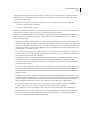 156
156
-
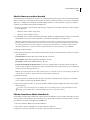 157
157
-
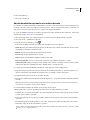 158
158
-
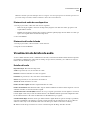 159
159
-
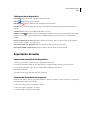 160
160
-
 161
161
-
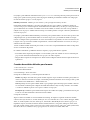 162
162
-
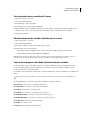 163
163
-
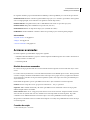 164
164
-
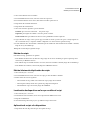 165
165
-
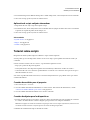 166
166
-
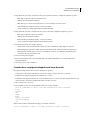 167
167
-
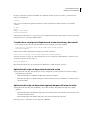 168
168
-
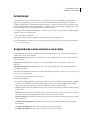 169
169
-
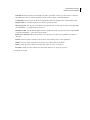 170
170
-
 171
171
-
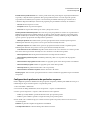 172
172
-
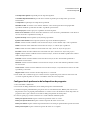 173
173
-
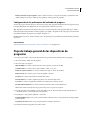 174
174
-
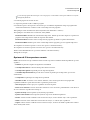 175
175
-
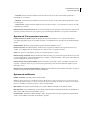 176
176
-
 177
177
-
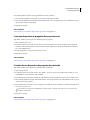 178
178
-
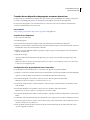 179
179
-
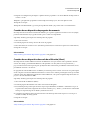 180
180
-
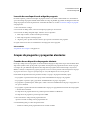 181
181
-
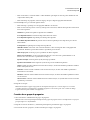 182
182
-
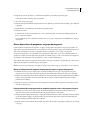 183
183
-
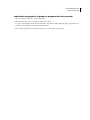 184
184
-
 185
185
-
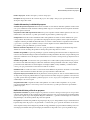 186
186
-
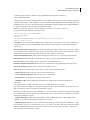 187
187
-
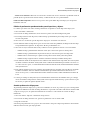 188
188
-
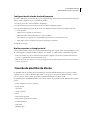 189
189
-
 190
190
-
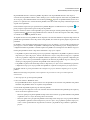 191
191
-
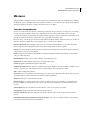 192
192
-
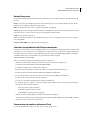 193
193
-
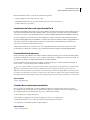 194
194
-
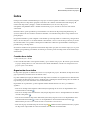 195
195
-
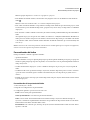 196
196
-
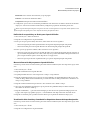 197
197
-
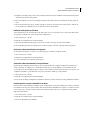 198
198
-
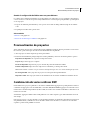 199
199
-
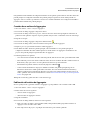 200
200
-
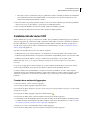 201
201
-
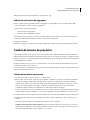 202
202
-
 203
203
-
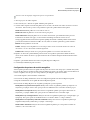 204
204
-
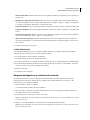 205
205
-
 206
206
-
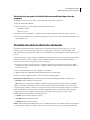 207
207
-
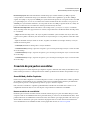 208
208
-
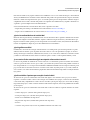 209
209
-
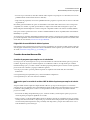 210
210
-
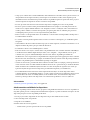 211
211
-
 212
212
-
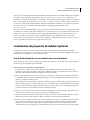 213
213
-
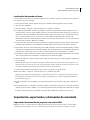 214
214
-
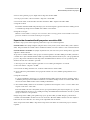 215
215
-
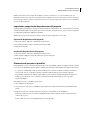 216
216
-
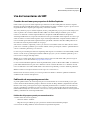 217
217
-
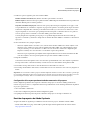 218
218
-
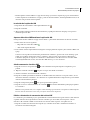 219
219
-
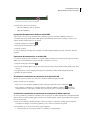 220
220
-
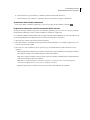 221
221
-
 222
222
-
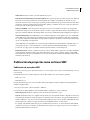 223
223
-
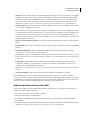 224
224
-
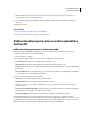 225
225
-
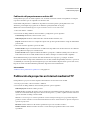 226
226
-
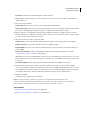 227
227
-
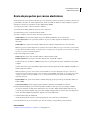 228
228
-
 229
229
-
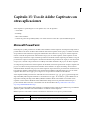 230
230
-
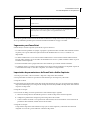 231
231
-
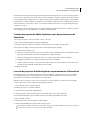 232
232
-
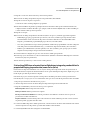 233
233
-
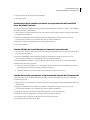 234
234
-
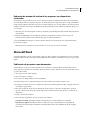 235
235
-
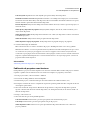 236
236
-
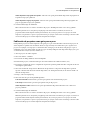 237
237
-
 238
238
-
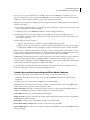 239
239
-
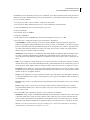 240
240
-
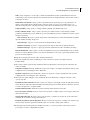 241
241
-
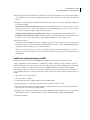 242
242
-
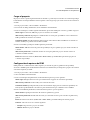 243
243
-
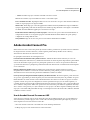 244
244
-
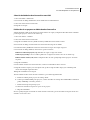 245
245
-
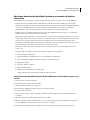 246
246
-
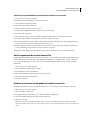 247
247
-
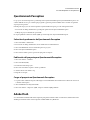 248
248
-
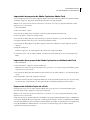 249
249
-
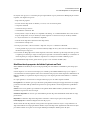 250
250
-
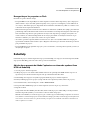 251
251
-
 252
252
-
 253
253
-
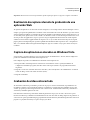 254
254
-
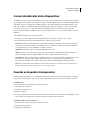 255
255
-
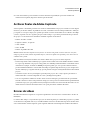 256
256
-
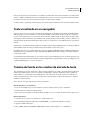 257
257
-
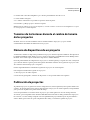 258
258
-
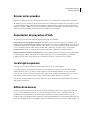 259
259
-
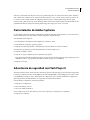 260
260
-
 261
261
-
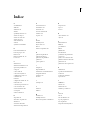 262
262
-
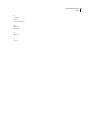 263
263
Adobe Captivate 4.0 Instrucciones de operación
- Categoría
- Manuales de software
- Tipo
- Instrucciones de operación
Artículos relacionados
-
Adobe Captivate 3.0 Guía del usuario
-
Adobe Captivate 6.0 Manual de usuario
-
Adobe Captivate 5.5 Instrucciones de operación
-
Adobe Flash CS4 Manual de usuario
-
Adobe Device Central CS4 Manual de usuario
-
Adobe Flash MX 2004 Quick Start
-
Adobe Flash MX Manual de usuario
-
Adobe Flash 5 Guía del usuario
-
Adobe Connect 9.3 Instrucciones de operación
-
Adobe Connect 9.0 Instrucciones de operación