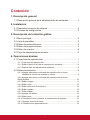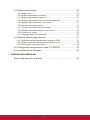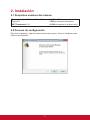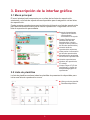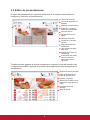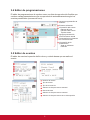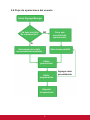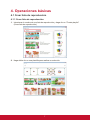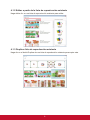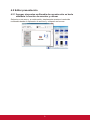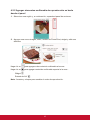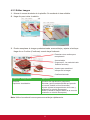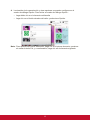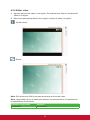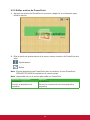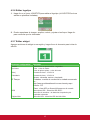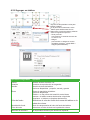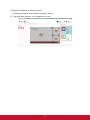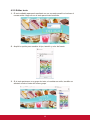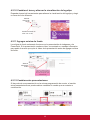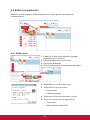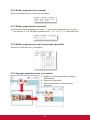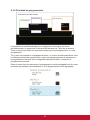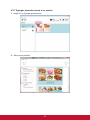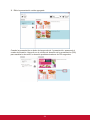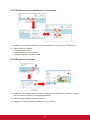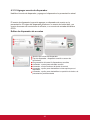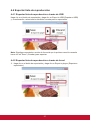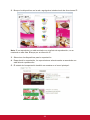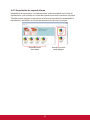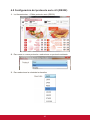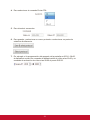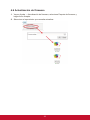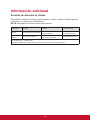El ViewSonic NMP580-W es un reproductor multimedia de señalización digital de alta definición que ofrece una variedad de características para ayudar a los usuarios a crear y gestionar contenido multimedia atractivo. Con su procesador de cuatro núcleos y 2 GB de memoria, el NMP580-W puede reproducir contenido multimedia en resolución Full HD 1080p sin problemas. El NMP580-W también cuenta con 16 GB de almacenamiento interno, lo que proporciona suficiente espacio para almacenar una gran biblioteca de contenido multimedia.
El ViewSonic NMP580-W es un reproductor multimedia de señalización digital de alta definición que ofrece una variedad de características para ayudar a los usuarios a crear y gestionar contenido multimedia atractivo. Con su procesador de cuatro núcleos y 2 GB de memoria, el NMP580-W puede reproducir contenido multimedia en resolución Full HD 1080p sin problemas. El NMP580-W también cuenta con 16 GB de almacenamiento interno, lo que proporciona suficiente espacio para almacenar una gran biblioteca de contenido multimedia.






































-
 1
1
-
 2
2
-
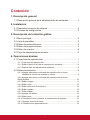 3
3
-
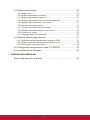 4
4
-
 5
5
-
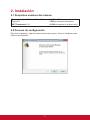 6
6
-
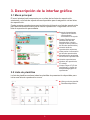 7
7
-
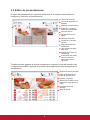 8
8
-
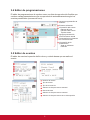 9
9
-
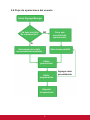 10
10
-
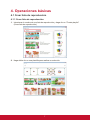 11
11
-
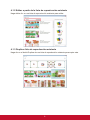 12
12
-
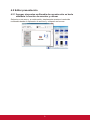 13
13
-
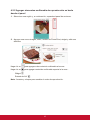 14
14
-
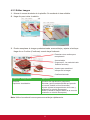 15
15
-
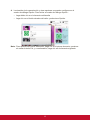 16
16
-
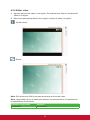 17
17
-
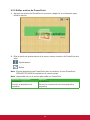 18
18
-
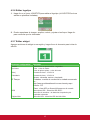 19
19
-
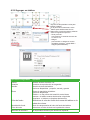 20
20
-
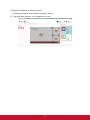 21
21
-
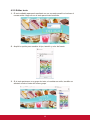 22
22
-
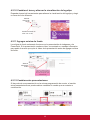 23
23
-
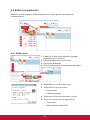 24
24
-
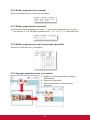 25
25
-
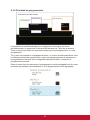 26
26
-
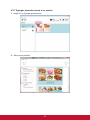 27
27
-
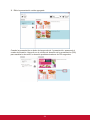 28
28
-
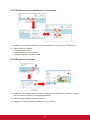 29
29
-
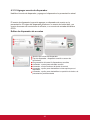 30
30
-
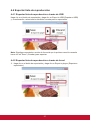 31
31
-
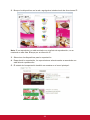 32
32
-
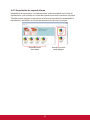 33
33
-
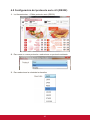 34
34
-
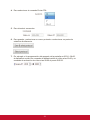 35
35
-
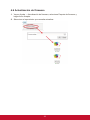 36
36
-
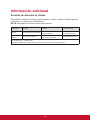 37
37
-
 38
38
El ViewSonic NMP580-W es un reproductor multimedia de señalización digital de alta definición que ofrece una variedad de características para ayudar a los usuarios a crear y gestionar contenido multimedia atractivo. Con su procesador de cuatro núcleos y 2 GB de memoria, el NMP580-W puede reproducir contenido multimedia en resolución Full HD 1080p sin problemas. El NMP580-W también cuenta con 16 GB de almacenamiento interno, lo que proporciona suficiente espacio para almacenar una gran biblioteca de contenido multimedia.
Documentos relacionados
Otros documentos
-
Adobe Captivate 6.0 Manual de usuario
-
Adobe Captivate 4.0 Instrucciones de operación
-
Adobe Captivate 5.5 Instrucciones de operación
-
Adobe Connect 9.0 Instrucciones de operación
-
Adobe Connect 9.3 Instrucciones de operación
-
Vivitek DS200 Manual de usuario
-
Adobe Connect 8.0 Instrucciones de operación
-
Adobe Flash CS4 Manual de usuario
-
PRESONUS Studio One Manual de usuario