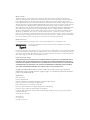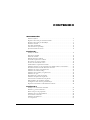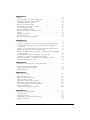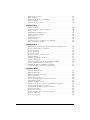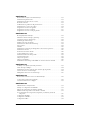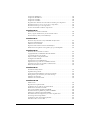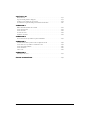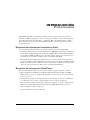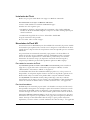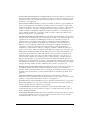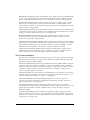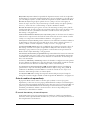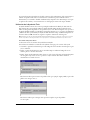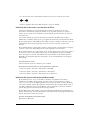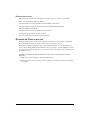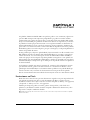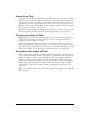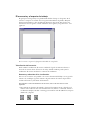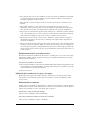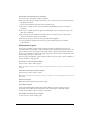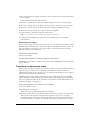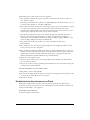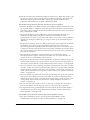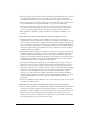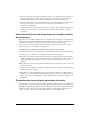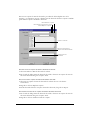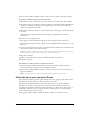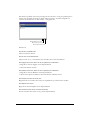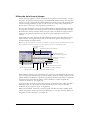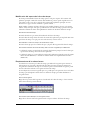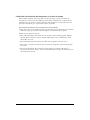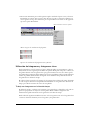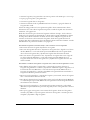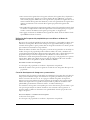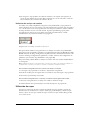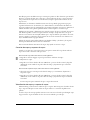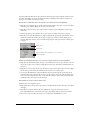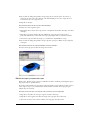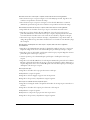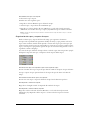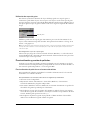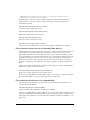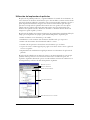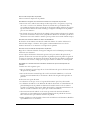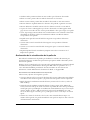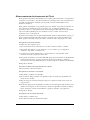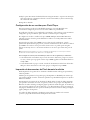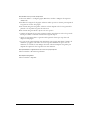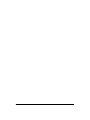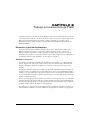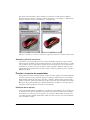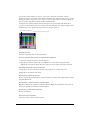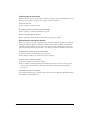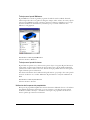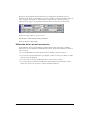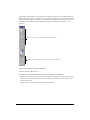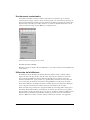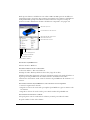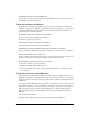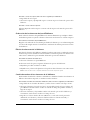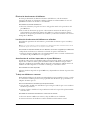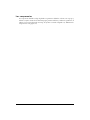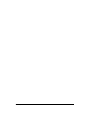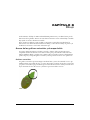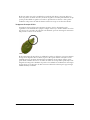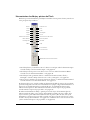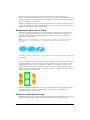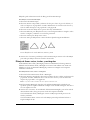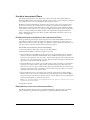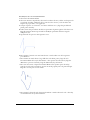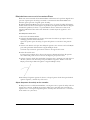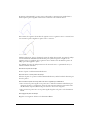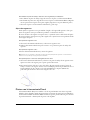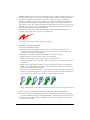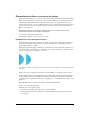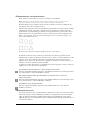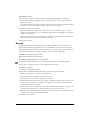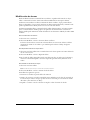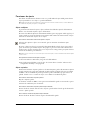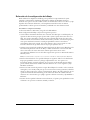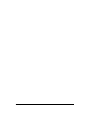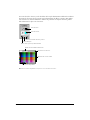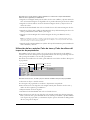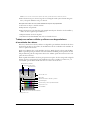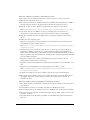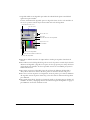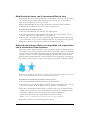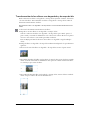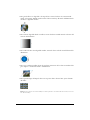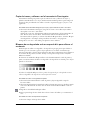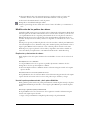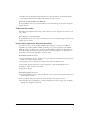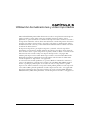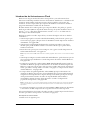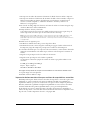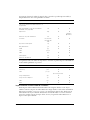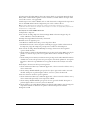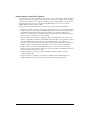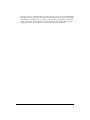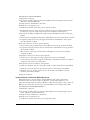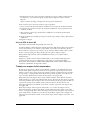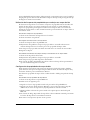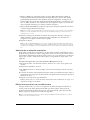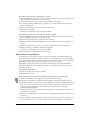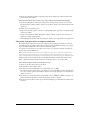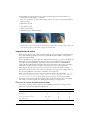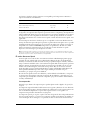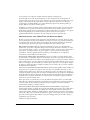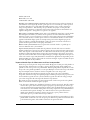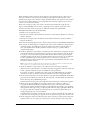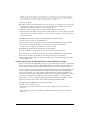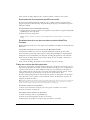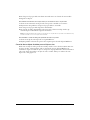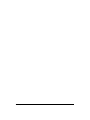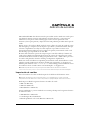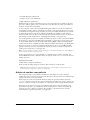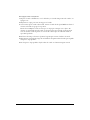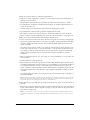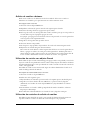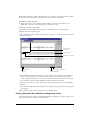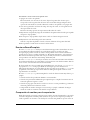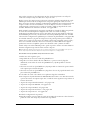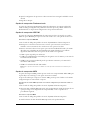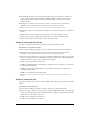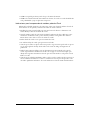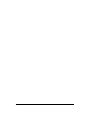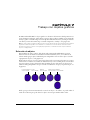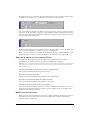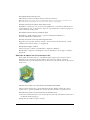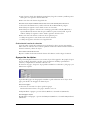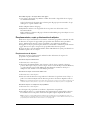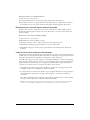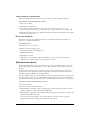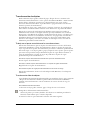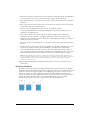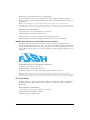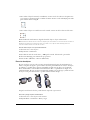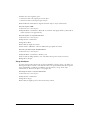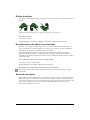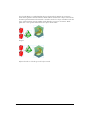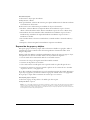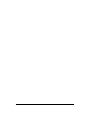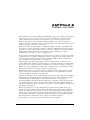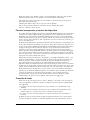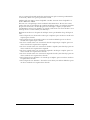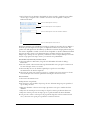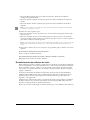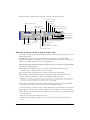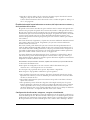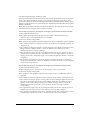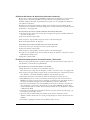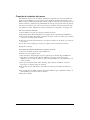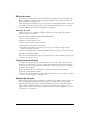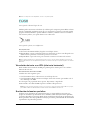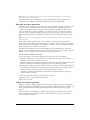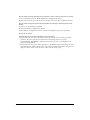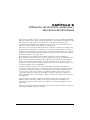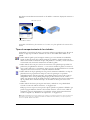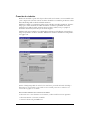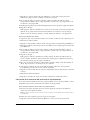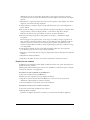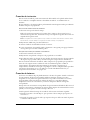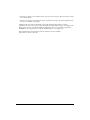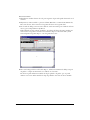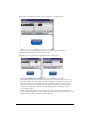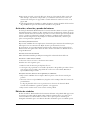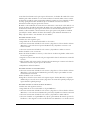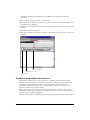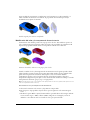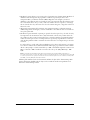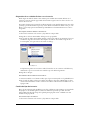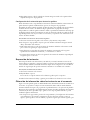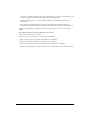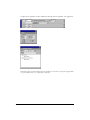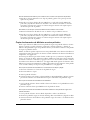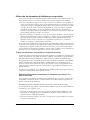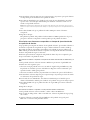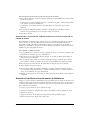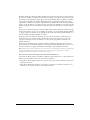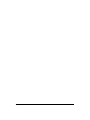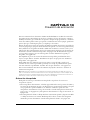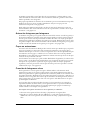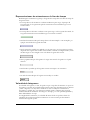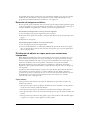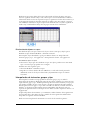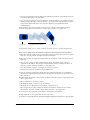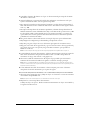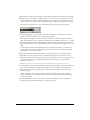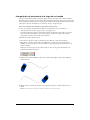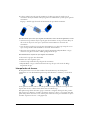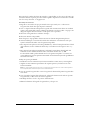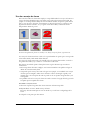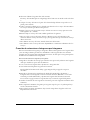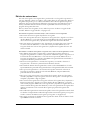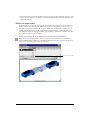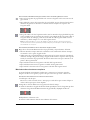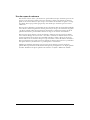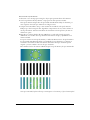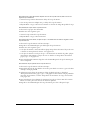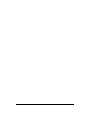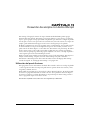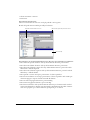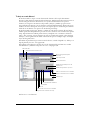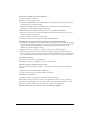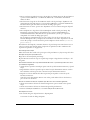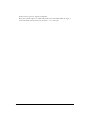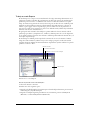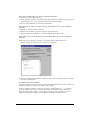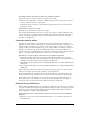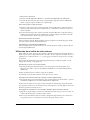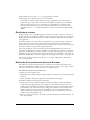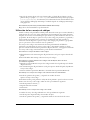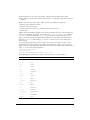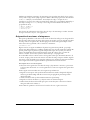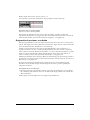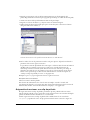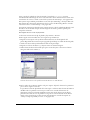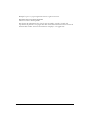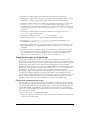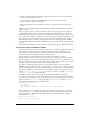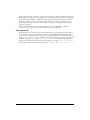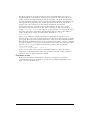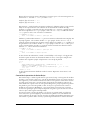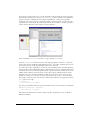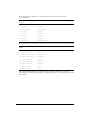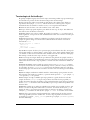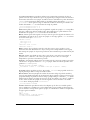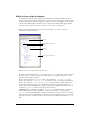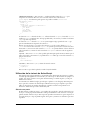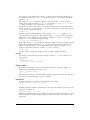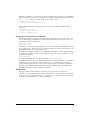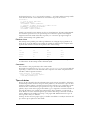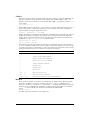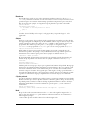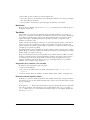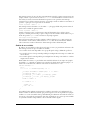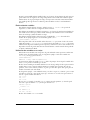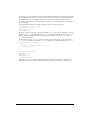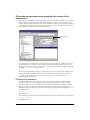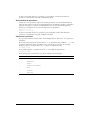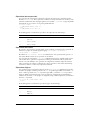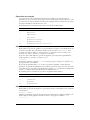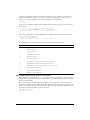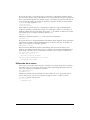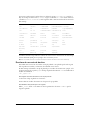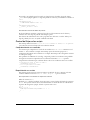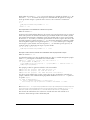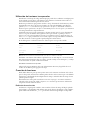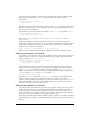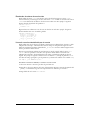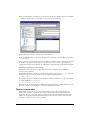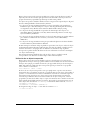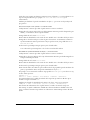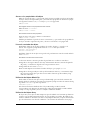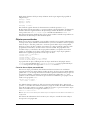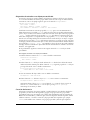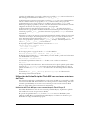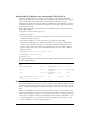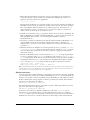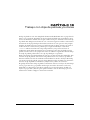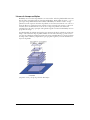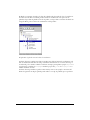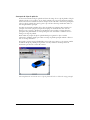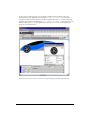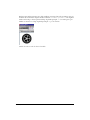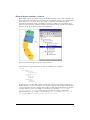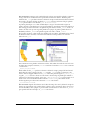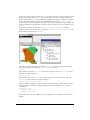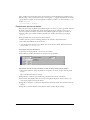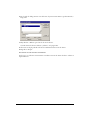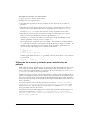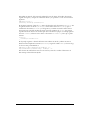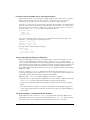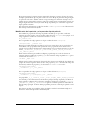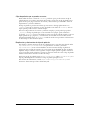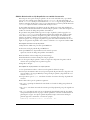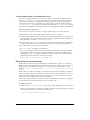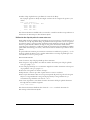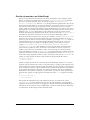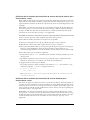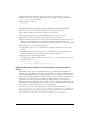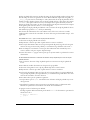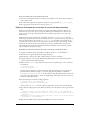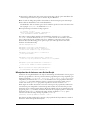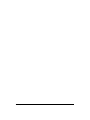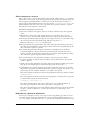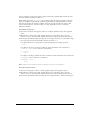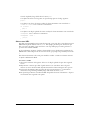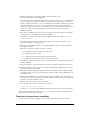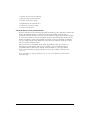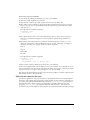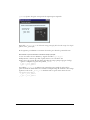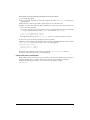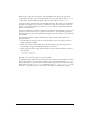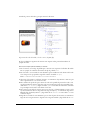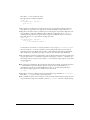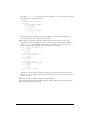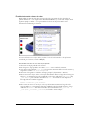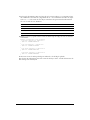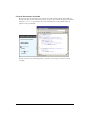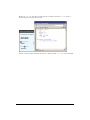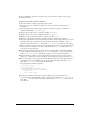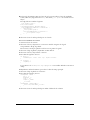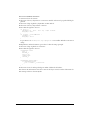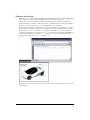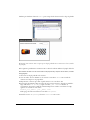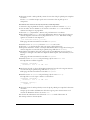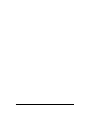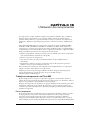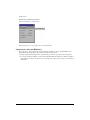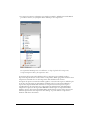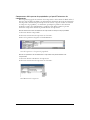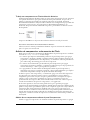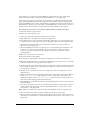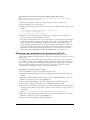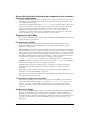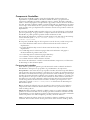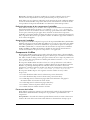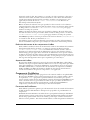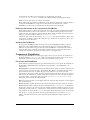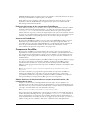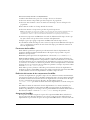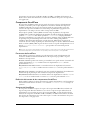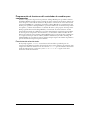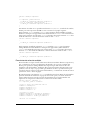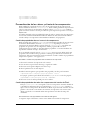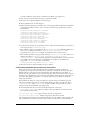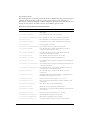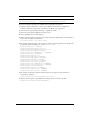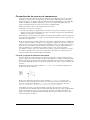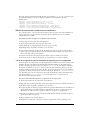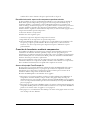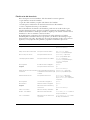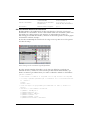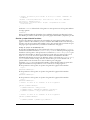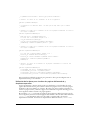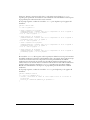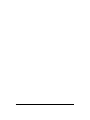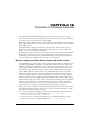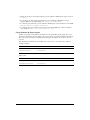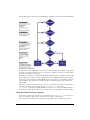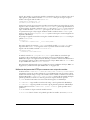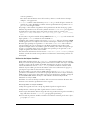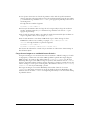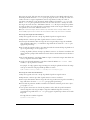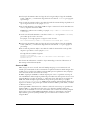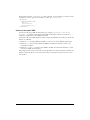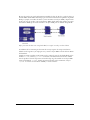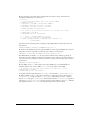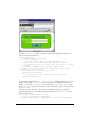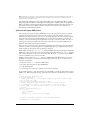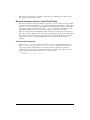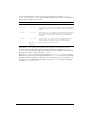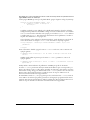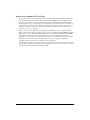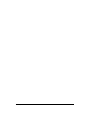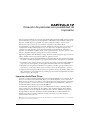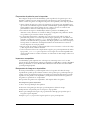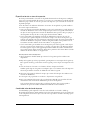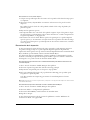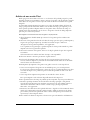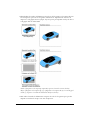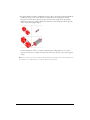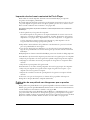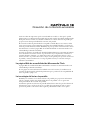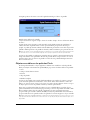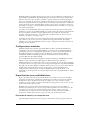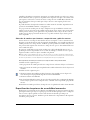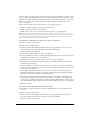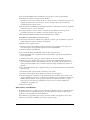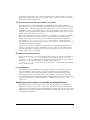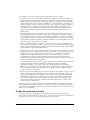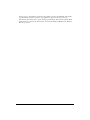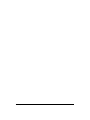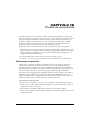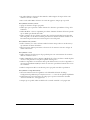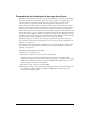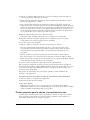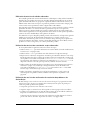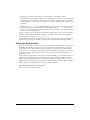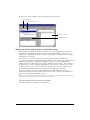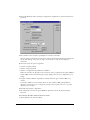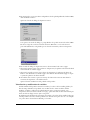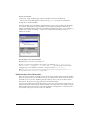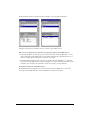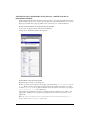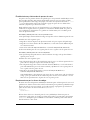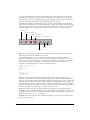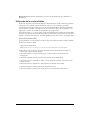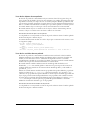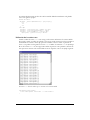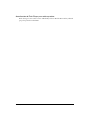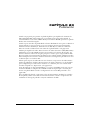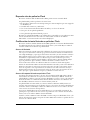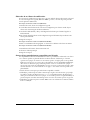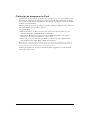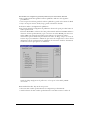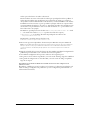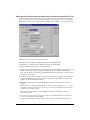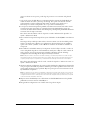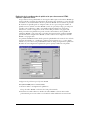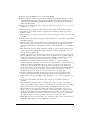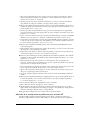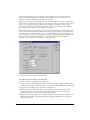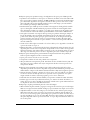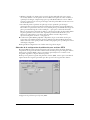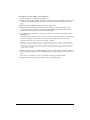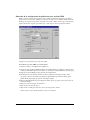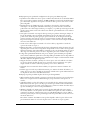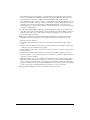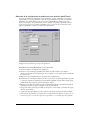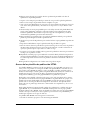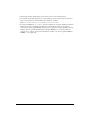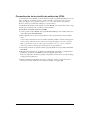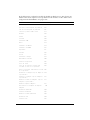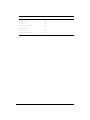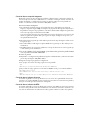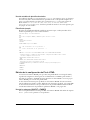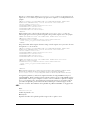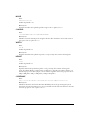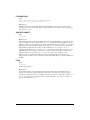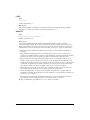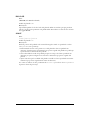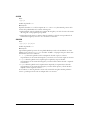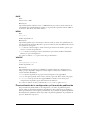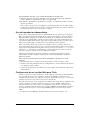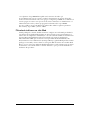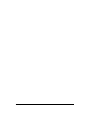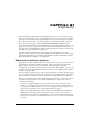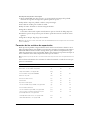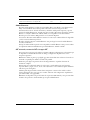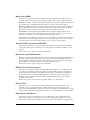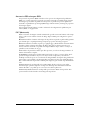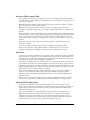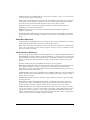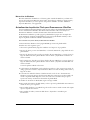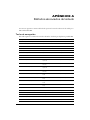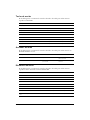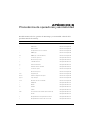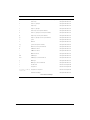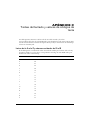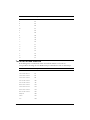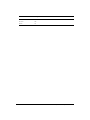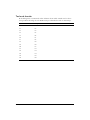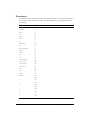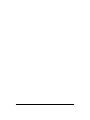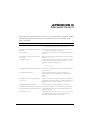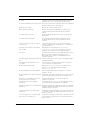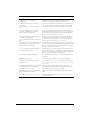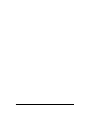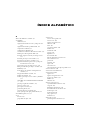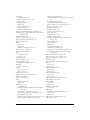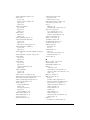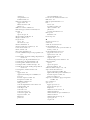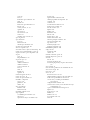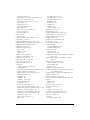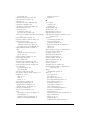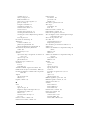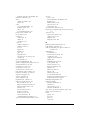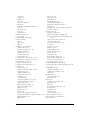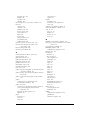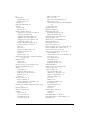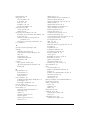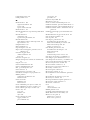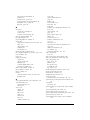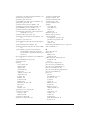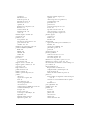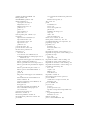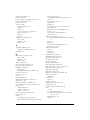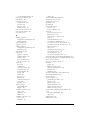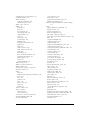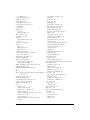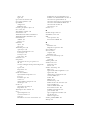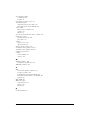Adobe Flash MX Manual de usuario
- Categoría
- Manuales de software
- Tipo
- Manual de usuario

macromedia
™
®
Utilización de Flash

Marcas comerciales
Afterburner, AppletAce, Attain, Attain Enterprise Learning System, Attain Essentials, Attain Objects for Dreamweaver,
Authorware, Authorware Attain, Authorware Interactive Studio, Authorware Star, Authorware Synergy, Backstage, Backstage
Designer, Backstage Desktop Studio, Backstage Enterprise Studio, Backstage Internet Studio, Design in Motion, Director,
Director Multimedia Studio, Doc Around the Clock, Dreamweaver, Dreamweaver Attain, Drumbeat, Drumbeat 2000, Extreme
3D, Fireworks, Flash, Fontographer, FreeHand, FreeHand Graphics Studio, Generator, Generator Developer's Studio, Generator
Dynamic Graphics Server, Knowledge Objects, Knowledge Stream, Knowledge Track, Lingo, Live Effects, Macromedia,
Macromedia M Logo & Desing, Macromedia Flash, Macromedia Xres, Macromind, Macromind Action, MAGIC, Mediamaker,
Object Authoring, Power Applets, Priority Access, Roundtrip HTML, Scriptlets, SoundEdit, ShockRave, Shockmachine,
Shockwave, Shockwave Remote, Shockwave Internet Studio, Showcase, Tools to Power Your Ideas, Universal Media, Virtuoso,
Web Design 101, Whirlwind y Xtra son marcas comerciales de Macromedia, Inc. y pueden estar registradas en los Estados
Unidos o en otras jurisdicciones, incluidas las internacionales. Otros nombres de productos, logotipos, diseños, títulos, palabras o
frases mencionados en esta publicación pueden ser marcas comerciales, marcas de servicio o nombres registrados de Macromedia,
Inc. o de otras entidades y pueden estar registrados en ciertas jurisdicciones, incluidas las internacionales.
Información de terceros
La tecnología de compresión y descompresión de voz tiene licencia de Nellymoser, Inc. (www.nellymoser.com).
La tecnología de compresión y descompresión de video Sorenson™ Spark™ tiene licencia de
Sorenson Media, Inc.
Esta guía contiene vínculos a sitios Web de terceros que no están bajo el control de Macromedia y, por consiguiente, Macromedia
no se hace responsable del contenido de dichos sitios Web. El acceso a uno de los sitios Web de terceros mencionados en esta guía
será a cuenta y riesgo del usuario. Macromedia proporciona estos vínculos únicamente como ayuda y su inclusión no implica que
Macromedia se haga responsable del contenido de dichos sitios Web.
Limitación de garantías de Apple
APPLE COMPUTER, INC. NO GARANTIZA, DE FORMA EXPRESA NI IMPLÍCITA, LA COMERCIABILIDAD O
IDONEIDAD PARA UN FIN DETERMINADO DEL PAQUETE DE SOFTWARE INFORMÁTICO INCLUIDO. LA
EXCLUSIÓN DE GARANTÍAS IMPLÍCITAS NO ESTÁ PERMITIDA EN ALGUNOS ESTADOS. LA RESTRICCIÓN
ANTERIOR PUEDE NO AFECTARLE. ESTA GARANTÍA LE PROPORCIONA DERECHOS LEGALES ESPECÍFI-
COS. PUEDE TENER OTROS DERECHOS QUE VARÍAN SEGÚN LA LEGISLACIÓN LOCAL.
Copyright © 2002 Macromedia, Inc. Todos los derechos reservados. No se permite la copia, fotocopia, reproducción,
traducción ni la conversión en formato electrónico o legible por equipos, ya sea de forma total o parcial, sin la autorización
previa por escrito de Macromedia, Inc.
Agradecimientos
Director: Erick Vera
Productor: Wayne Wieseler
Redacción: Jody Bleyle, JuLee Burdekin, Mary Burger, Dale Crawford, Marcelle Taylor
Diseño de las instrucciones: Stephanie Gowin, Barbara Nelson
Edición: Rosana Francescato, Lisa Stanziano, Anne Szabla
Producción y diseño multimedia: Aaron Begley, Benjamin Salles, Noah Zilberberg
Producción y diseño de impresión: Chris Basmajian, Caroline Branch
Localización: Michael Dominguez, Cristina Guembe, Yoshika Hedberg, Tim Hussey, Masayo "Noppe" Noda, Simone Pux,
Yoko Shindo, Yuko Yagi
Primera edición: marzo de 2002
Macromedia, Inc.
600 Townsend St.
San Francisco, CA 94103

3
CONTENIDO
INTRODUCCIÓN
Primeros pasos
. . . . . . . . . . . . . . . . . . . . . . . . . . . . . . . . . . . . . . . . . . . . . . . . . . . . . 9
Requisitos del sistema para la edición en Flash. . . . . . . . . . . . . . . . . . . . . . . . . . . . . . . . . 9
Requisitos del sistema para Flash Player. . . . . . . . . . . . . . . . . . . . . . . . . . . . . . . . . . . . . . 9
Instalación de Flash . . . . . . . . . . . . . . . . . . . . . . . . . . . . . . . . . . . . . . . . . . . . . . . . . . . . 10
Novedades de Flash MX . . . . . . . . . . . . . . . . . . . . . . . . . . . . . . . . . . . . . . . . . . . . . . . . 10
Guía de medios de aprendizaje . . . . . . . . . . . . . . . . . . . . . . . . . . . . . . . . . . . . . . . . . . . 13
Ejecución de Flash en una red . . . . . . . . . . . . . . . . . . . . . . . . . . . . . . . . . . . . . . . . . . . . 16
CAPÍTULO 1
Trabajo en Flash . . . . . . . . . . . . . . . . . . . . . . . . . . . . . . . . . . . . . . . . . . . . . . . . . . . 17
Ilustraciones en Flash. . . . . . . . . . . . . . . . . . . . . . . . . . . . . . . . . . . . . . . . . . . . . . . . . . . 17
Animación en Flash. . . . . . . . . . . . . . . . . . . . . . . . . . . . . . . . . . . . . . . . . . . . . . . . . . . . 18
Películas interactivas en Flash . . . . . . . . . . . . . . . . . . . . . . . . . . . . . . . . . . . . . . . . . . . . 18
Desarrollo de aplicaciones en Flash . . . . . . . . . . . . . . . . . . . . . . . . . . . . . . . . . . . . . . . . 18
El escenario y el espacio de trabajo . . . . . . . . . . . . . . . . . . . . . . . . . . . . . . . . . . . . . . . . 19
Creación de un documento nuevo . . . . . . . . . . . . . . . . . . . . . . . . . . . . . . . . . . . . . . . . 22
Establecimiento de preferencias en Flash . . . . . . . . . . . . . . . . . . . . . . . . . . . . . . . . . . . . 23
Utilización del inspector de propiedades para cambiar atributos de documentos . . . . . . 26
Personalización de los métodos abreviados de teclado . . . . . . . . . . . . . . . . . . . . . . . . . . 26
Utilización de escenas y del panel Escena. . . . . . . . . . . . . . . . . . . . . . . . . . . . . . . . . . . . 28
Utilización de la línea de tiempo . . . . . . . . . . . . . . . . . . . . . . . . . . . . . . . . . . . . . . . . . . 30
Utilización de fotogramas y fotogramas clave. . . . . . . . . . . . . . . . . . . . . . . . . . . . . . . . . 33
Utilización de capas. . . . . . . . . . . . . . . . . . . . . . . . . . . . . . . . . . . . . . . . . . . . . . . . . . . . 36
Previsualización y prueba de películas . . . . . . . . . . . . . . . . . . . . . . . . . . . . . . . . . . . . . . 42
Utilización del explorador de películas. . . . . . . . . . . . . . . . . . . . . . . . . . . . . . . . . . . . . . 44
Aceleración de la visualización de la película . . . . . . . . . . . . . . . . . . . . . . . . . . . . . . . . . 46
Almacenamiento de documentos de Flash . . . . . . . . . . . . . . . . . . . . . . . . . . . . . . . . . . . 47
Configuración de un servidor para Flash Player. . . . . . . . . . . . . . . . . . . . . . . . . . . . . . . 48
Impresión de documentos de Flash durante la edición. . . . . . . . . . . . . . . . . . . . . . . . . . 48
CAPÍTULO 2
Trabajo con elementos de Flash . . . . . . . . . . . . . . . . . . . . . . . . . . . . . . . . . . . . . 51
Elementos y gestión de elementos . . . . . . . . . . . . . . . . . . . . . . . . . . . . . . . . . . . . . . . . . 51
Paneles e inspector de propiedades. . . . . . . . . . . . . . . . . . . . . . . . . . . . . . . . . . . . . . . . . 52
Utilización de la caja de herramientas . . . . . . . . . . . . . . . . . . . . . . . . . . . . . . . . . . . . . . 56
Uso de menús contextuales . . . . . . . . . . . . . . . . . . . . . . . . . . . . . . . . . . . . . . . . . . . . . . 58
Utilización de la biblioteca . . . . . . . . . . . . . . . . . . . . . . . . . . . . . . . . . . . . . . . . . . . . . . 58
Los componentes. . . . . . . . . . . . . . . . . . . . . . . . . . . . . . . . . . . . . . . . . . . . . . . . . . . . . . 63

Contenido4
CAPÍTULO 3
Dibujo . . . . . . . . . . . . . . . . . . . . . . . . . . . . . . . . . . . . . . . . . . . . . . . . . . . . . . . . . . . . . 65
Acerca de los gráficos vectoriales y de mapa de bits . . . . . . . . . . . . . . . . . . . . . . . . . . . . 65
Herramientas de dibujo y pintura de Flash . . . . . . . . . . . . . . . . . . . . . . . . . . . . . . . . . . 67
Solapamiento de formas en Flash. . . . . . . . . . . . . . . . . . . . . . . . . . . . . . . . . . . . . . . . . . 68
Dibujo con la herramienta Lápiz . . . . . . . . . . . . . . . . . . . . . . . . . . . . . . . . . . . . . . . . . . 68
Dibujo de líneas rectas, óvalos y rectángulos . . . . . . . . . . . . . . . . . . . . . . . . . . . . . . . . . 69
Uso de la herramienta Pluma. . . . . . . . . . . . . . . . . . . . . . . . . . . . . . . . . . . . . . . . . . . . . 70
Pintura con la herramienta Pincel . . . . . . . . . . . . . . . . . . . . . . . . . . . . . . . . . . . . . . . . . 74
Remodelación de líneas y contornos de formas . . . . . . . . . . . . . . . . . . . . . . . . . . . . . . . 76
Borrado . . . . . . . . . . . . . . . . . . . . . . . . . . . . . . . . . . . . . . . . . . . . . . . . . . . . . . . . . . . . . 78
Modificación de formas. . . . . . . . . . . . . . . . . . . . . . . . . . . . . . . . . . . . . . . . . . . . . . . . . 79
Funciones de ajuste . . . . . . . . . . . . . . . . . . . . . . . . . . . . . . . . . . . . . . . . . . . . . . . . . . . . 80
Selección de la configuración del dibujo . . . . . . . . . . . . . . . . . . . . . . . . . . . . . . . . . . . . 81
CAPÍTULO 4
Trabajo con color . . . . . . . . . . . . . . . . . . . . . . . . . . . . . . . . . . . . . . . . . . . . . . . . . . 83
Uso de los controles Color de trazo y Color de relleno de la caja de herramientas . . . . . 83
Utilización de los controles Color de trazo y Color de relleno del inspector de
propiedades . . . . . . . . . . . . . . . . . . . . . . . . . . . . . . . . . . . . . . . . . . . . . . . . . . . . . . . 85
Trabajo con colores sólidos y rellenos con degradado en el mezclador de colores . . . . . . 86
Modificación de trazos con la herramienta Bote de tinta . . . . . . . . . . . . . . . . . . . . . . . . 89
Aplicación de rellenos sólidos, con degradado y de mapa de bits con la herramienta
Cubo de pintura . . . . . . . . . . . . . . . . . . . . . . . . . . . . . . . . . . . . . . . . . . . . . . . . . . . . 89
Transformación de los rellenos con degradado y de mapa de bits . . . . . . . . . . . . . . . . . . 90
Copia de trazos y rellenos con la herramienta Cuentagotas . . . . . . . . . . . . . . . . . . . . . . 92
Bloqueo de un degradado o de un mapa de bits para rellenar el escenario . . . . . . . . . . . 92
Modificación de las paletas de colores . . . . . . . . . . . . . . . . . . . . . . . . . . . . . . . . . . . . . . 93
CAPÍTULO 5
Utilización de ilustraciones y video importados . . . . . . . . . . . . . . . . . . . . . . . 95
Introducción de ilustraciones en Flash . . . . . . . . . . . . . . . . . . . . . . . . . . . . . . . . . . . . . . 96
Trabajo con mapas de bits importados. . . . . . . . . . . . . . . . . . . . . . . . . . . . . . . . . . . . . 103
Importación de video . . . . . . . . . . . . . . . . . . . . . . . . . . . . . . . . . . . . . . . . . . . . . . . . . 108
CAPÍTULO 6
Adición de sonidos
. . . . . . . . . . . . . . . . . . . . . . . . . . . . . . . . . . . . . . . . . . . . . . . . 117
Importación de sonidos . . . . . . . . . . . . . . . . . . . . . . . . . . . . . . . . . . . . . . . . . . . . . . . . 117
Adición de sonidos a una película . . . . . . . . . . . . . . . . . . . . . . . . . . . . . . . . . . . . . . . . 118
Adición de sonidos a botones. . . . . . . . . . . . . . . . . . . . . . . . . . . . . . . . . . . . . . . . . . . . 121
Utilización de sonidos con objetos Sound . . . . . . . . . . . . . . . . . . . . . . . . . . . . . . . . . . 121
Utilización de controles de edición de sonidos. . . . . . . . . . . . . . . . . . . . . . . . . . . . . . . 121
Inicio y detención de sonidos en fotogramas clave . . . . . . . . . . . . . . . . . . . . . . . . . . . . 122
Evento onSoundComplete. . . . . . . . . . . . . . . . . . . . . . . . . . . . . . . . . . . . . . . . . . . . . . 123
Compresión de sonidos para la exportación. . . . . . . . . . . . . . . . . . . . . . . . . . . . . . . . . 123
CAPÍTULO 7
Trabajo con objetos gráficos . . . . . . . . . . . . . . . . . . . . . . . . . . . . . . . . . . . . . . . 129
Selección de objetos. . . . . . . . . . . . . . . . . . . . . . . . . . . . . . . . . . . . . . . . . . . . . . . . . . . 129
Agrupación de objetos . . . . . . . . . . . . . . . . . . . . . . . . . . . . . . . . . . . . . . . . . . . . . . . . . 132
Desplazamiento, copia y eliminación de objetos . . . . . . . . . . . . . . . . . . . . . . . . . . . . . 133
Apilamiento de objetos . . . . . . . . . . . . . . . . . . . . . . . . . . . . . . . . . . . . . . . . . . . . . . . . 135

Contenido 5
Transformación de objetos. . . . . . . . . . . . . . . . . . . . . . . . . . . . . . . . . . . . . . . . . . . . . . 136
Reflejo de objetos . . . . . . . . . . . . . . . . . . . . . . . . . . . . . . . . . . . . . . . . . . . . . . . . . . . . 141
Restablecimiento de objetos transformados . . . . . . . . . . . . . . . . . . . . . . . . . . . . . . . . . 141
Alineación de objetos. . . . . . . . . . . . . . . . . . . . . . . . . . . . . . . . . . . . . . . . . . . . . . . . . . 141
Separación de grupos y objetos . . . . . . . . . . . . . . . . . . . . . . . . . . . . . . . . . . . . . . . . . . 143
CAPÍTULO 8
Trabajo con texto . . . . . . . . . . . . . . . . . . . . . . . . . . . . . . . . . . . . . . . . . . . . . . . . . 145
Fuentes incorporadas y fuentes de dispositivo . . . . . . . . . . . . . . . . . . . . . . . . . . . . . . . 146
Creación de texto . . . . . . . . . . . . . . . . . . . . . . . . . . . . . . . . . . . . . . . . . . . . . . . . . . . . 146
Establecimiento de atributos de texto . . . . . . . . . . . . . . . . . . . . . . . . . . . . . . . . . . . . . 149
Creación de símbolos de fuentes . . . . . . . . . . . . . . . . . . . . . . . . . . . . . . . . . . . . . . . . . 154
Edición de texto . . . . . . . . . . . . . . . . . . . . . . . . . . . . . . . . . . . . . . . . . . . . . . . . . . . . . 155
Transformación de texto . . . . . . . . . . . . . . . . . . . . . . . . . . . . . . . . . . . . . . . . . . . . . . . 155
Separación de texto . . . . . . . . . . . . . . . . . . . . . . . . . . . . . . . . . . . . . . . . . . . . . . . . . . . 155
Vinculación de texto a un URL (sólo texto horizontal) . . . . . . . . . . . . . . . . . . . . . . . . 156
Sustitución de fuentes que faltan . . . . . . . . . . . . . . . . . . . . . . . . . . . . . . . . . . . . . . . . . 156
CAPÍTULO 9
Utilización de símbolos, instancias y elementos de bibliotecas . . . . . . . . 159
Tipos de comportamiento de los símbolos. . . . . . . . . . . . . . . . . . . . . . . . . . . . . . . . . . 160
Creación de símbolos . . . . . . . . . . . . . . . . . . . . . . . . . . . . . . . . . . . . . . . . . . . . . . . . . 161
Creación de instancias . . . . . . . . . . . . . . . . . . . . . . . . . . . . . . . . . . . . . . . . . . . . . . . . 164
Creación de botones . . . . . . . . . . . . . . . . . . . . . . . . . . . . . . . . . . . . . . . . . . . . . . . . . . 164
Activación, selección y prueba de botones . . . . . . . . . . . . . . . . . . . . . . . . . . . . . . . . . . 168
Edición de símbolos . . . . . . . . . . . . . . . . . . . . . . . . . . . . . . . . . . . . . . . . . . . . . . . . . . 168
Cambio de propiedades de instancias . . . . . . . . . . . . . . . . . . . . . . . . . . . . . . . . . . . . . 170
Separación de instancias . . . . . . . . . . . . . . . . . . . . . . . . . . . . . . . . . . . . . . . . . . . . . . . 174
Obtención de información sobre las instancias en el escenario . . . . . . . . . . . . . . . . . . 174
Copia de elementos de bibliotecas entre películas . . . . . . . . . . . . . . . . . . . . . . . . . . . . 177
Utilización de elementos de bibliotecas compartidas . . . . . . . . . . . . . . . . . . . . . . . . . . 178
Solución de conflictos entre elementos de bibliotecas . . . . . . . . . . . . . . . . . . . . . . . . . 180
CAPÍTULO 10
Creación de animación . . . . . . . . . . . . . . . . . . . . . . . . . . . . . . . . . . . . . . . . . . . . 183
Animación interpolada . . . . . . . . . . . . . . . . . . . . . . . . . . . . . . . . . . . . . . . . . . . . . . . . 183
Animación fotograma por fotograma. . . . . . . . . . . . . . . . . . . . . . . . . . . . . . . . . . . . . . 184
Capas en animaciones . . . . . . . . . . . . . . . . . . . . . . . . . . . . . . . . . . . . . . . . . . . . . . . . . 184
Creación de fotogramas clave. . . . . . . . . . . . . . . . . . . . . . . . . . . . . . . . . . . . . . . . . . . . 184
Representaciones de animaciones en la línea de tiempo . . . . . . . . . . . . . . . . . . . . . . . 185
Velocidad de fotogramas . . . . . . . . . . . . . . . . . . . . . . . . . . . . . . . . . . . . . . . . . . . . . . . 185
Extensión de imágenes estáticas . . . . . . . . . . . . . . . . . . . . . . . . . . . . . . . . . . . . . . . . . . 186
Distribución de objetos en capas para crear animaciones interpoladas . . . . . . . . . . . . . 186
Interpolación de instancias, grupos y tipo . . . . . . . . . . . . . . . . . . . . . . . . . . . . . . . . . . 187
Interpolación de movimiento a lo largo de un trazado . . . . . . . . . . . . . . . . . . . . . . . . . 191
Interpolación de formas. . . . . . . . . . . . . . . . . . . . . . . . . . . . . . . . . . . . . . . . . . . . . . . . 192
Uso de consejos de forma . . . . . . . . . . . . . . . . . . . . . . . . . . . . . . . . . . . . . . . . . . . . . . 194
Creación de animaciones fotograma por fotograma . . . . . . . . . . . . . . . . . . . . . . . . . . . 195
Edición de animaciones. . . . . . . . . . . . . . . . . . . . . . . . . . . . . . . . . . . . . . . . . . . . . . . . 196
Uso de capas de máscara . . . . . . . . . . . . . . . . . . . . . . . . . . . . . . . . . . . . . . . . . . . . . . . 199

Contenido6
CAPÍTULO 11
Creación de scripts con ActionScript . . . . . . . . . . . . . . . . . . . . . . . . . . . . . . . 203
Utilización del panel Acciones . . . . . . . . . . . . . . . . . . . . . . . . . . . . . . . . . . . . . . . . . . . 203
Utilización de un editor de texto externo . . . . . . . . . . . . . . . . . . . . . . . . . . . . . . . . . . . 212
Resaltado de sintaxis . . . . . . . . . . . . . . . . . . . . . . . . . . . . . . . . . . . . . . . . . . . . . . . . . . 213
Definición de las preferencias del panel Acciones. . . . . . . . . . . . . . . . . . . . . . . . . . . . . 213
Utilización de los consejos de códigos . . . . . . . . . . . . . . . . . . . . . . . . . . . . . . . . . . . . . 214
Asignación de acciones a fotogramas . . . . . . . . . . . . . . . . . . . . . . . . . . . . . . . . . . . . . . 216
Asignación de acciones a un botón . . . . . . . . . . . . . . . . . . . . . . . . . . . . . . . . . . . . . . . 217
Asignación de acciones a un clip de película . . . . . . . . . . . . . . . . . . . . . . . . . . . . . . . . 218
CAPÍTULO 12
El lenguaje ActionScript . . . . . . . . . . . . . . . . . . . . . . . . . . . . . . . . . . . . . . . . . . . 221
Diferencias entre ActionScript y JavaScript . . . . . . . . . . . . . . . . . . . . . . . . . . . . . . . . . 221
Creación de scripts en ActionScript . . . . . . . . . . . . . . . . . . . . . . . . . . . . . . . . . . . . . . . 222
Terminología de ActionScript . . . . . . . . . . . . . . . . . . . . . . . . . . . . . . . . . . . . . . . . . . . 229
Análisis de un script de ejemplo. . . . . . . . . . . . . . . . . . . . . . . . . . . . . . . . . . . . . . . . . . 231
Utilización de la sintaxis de ActionScript . . . . . . . . . . . . . . . . . . . . . . . . . . . . . . . . . . . 232
Tipos de datos . . . . . . . . . . . . . . . . . . . . . . . . . . . . . . . . . . . . . . . . . . . . . . . . . . . . . . . 235
Variables . . . . . . . . . . . . . . . . . . . . . . . . . . . . . . . . . . . . . . . . . . . . . . . . . . . . . . . . . . . 238
Utilización de operadores para manipular los valores de las expresiones . . . . . . . . . . . . 242
Utilización de acciones . . . . . . . . . . . . . . . . . . . . . . . . . . . . . . . . . . . . . . . . . . . . . . . . 247
Escritura de una ruta de destino . . . . . . . . . . . . . . . . . . . . . . . . . . . . . . . . . . . . . . . . . 248
Control del flujo en los scripts. . . . . . . . . . . . . . . . . . . . . . . . . . . . . . . . . . . . . . . . . . . 249
Utilización de funciones incorporadas . . . . . . . . . . . . . . . . . . . . . . . . . . . . . . . . . . . . . 251
Creación de funciones . . . . . . . . . . . . . . . . . . . . . . . . . . . . . . . . . . . . . . . . . . . . . . . . . 251
Objetos incorporados . . . . . . . . . . . . . . . . . . . . . . . . . . . . . . . . . . . . . . . . . . . . . . . . . 254
Objetos personalizados . . . . . . . . . . . . . . . . . . . . . . . . . . . . . . . . . . . . . . . . . . . . . . . . 258
Utilización de ActionScript de Flash MX con versiones anteriores de Flash . . . . . . . . . 260
CAPÍTULO 13
Trabajo con clips de película y botones . . . . . . . . . . . . . . . . . . . . . . . . . . . . . 263
Líneas de tiempo múltiples . . . . . . . . . . . . . . . . . . . . . . . . . . . . . . . . . . . . . . . . . . . . . 264
Utilización de acciones y métodos para controlar clips de película . . . . . . . . . . . . . . . . 274
Gestión de eventos con ActionScript . . . . . . . . . . . . . . . . . . . . . . . . . . . . . . . . . . . . . . 282
Manipulación de botones con ActionScript . . . . . . . . . . . . . . . . . . . . . . . . . . . . . . . . . 287
CAPÍTULO 14
Creación de interacciones con ActionScript
. . . . . . . . . . . . . . . . . . . . . . . . . 289
Control de la reproducción de películas. . . . . . . . . . . . . . . . . . . . . . . . . . . . . . . . . . . . 289
Creación de interacciones complejas . . . . . . . . . . . . . . . . . . . . . . . . . . . . . . . . . . . . . . 293
CAPÍTULO 15
Utilización de componentes . . . . . . . . . . . . . . . . . . . . . . . . . . . . . . . . . . . . . . . . 313
Trabajo con componentes en Flash MX. . . . . . . . . . . . . . . . . . . . . . . . . . . . . . . . . . . . 313
Adición de componentes a documentos de Flash . . . . . . . . . . . . . . . . . . . . . . . . . . . . . 317
Eliminación de componentes de documentos de Flash . . . . . . . . . . . . . . . . . . . . . . . . 319
Acerca del tamaño de la etiqueta del componente y la anchura y altura del
componente . . . . . . . . . . . . . . . . . . . . . . . . . . . . . . . . . . . . . . . . . . . . . . . . . . . . . . 320
Componente CheckBox . . . . . . . . . . . . . . . . . . . . . . . . . . . . . . . . . . . . . . . . . . . . . . . 320
Componente ComboBox . . . . . . . . . . . . . . . . . . . . . . . . . . . . . . . . . . . . . . . . . . . . . . 321
Componente ListBox . . . . . . . . . . . . . . . . . . . . . . . . . . . . . . . . . . . . . . . . . . . . . . . . . 322

Contenido 7
Componente PushButton . . . . . . . . . . . . . . . . . . . . . . . . . . . . . . . . . . . . . . . . . . . . . . 323
Componente RadioButton . . . . . . . . . . . . . . . . . . . . . . . . . . . . . . . . . . . . . . . . . . . . . 324
Componente ScrollBar . . . . . . . . . . . . . . . . . . . . . . . . . . . . . . . . . . . . . . . . . . . . . . . . 325
Componente ScrollPane . . . . . . . . . . . . . . . . . . . . . . . . . . . . . . . . . . . . . . . . . . . . . . . 327
Programación de funciones del controlador de cambios para componentes . . . . . . . . . 328
Personalización de los colores y el texto de los componentes . . . . . . . . . . . . . . . . . . . . 330
Personalización de aspectos de componentes . . . . . . . . . . . . . . . . . . . . . . . . . . . . . . . . 334
Creación de formularios mediante componentes . . . . . . . . . . . . . . . . . . . . . . . . . . . . . 336
CAPÍTULO 16
Conexión con fuentes externas . . . . . . . . . . . . . . . . . . . . . . . . . . . . . . . . . . . . . 343
Envío y carga de variables hacia y desde una fuente remota . . . . . . . . . . . . . . . . . . . . 343
Envío de mensajes desde y hacia Flash Player. . . . . . . . . . . . . . . . . . . . . . . . . . . . . . . . 356
CAPÍTULO 17
Creación de películas con posibilidad de impresión
. . . . . . . . . . . . . . . . . . 361
Impresión desde Flash Player. . . . . . . . . . . . . . . . . . . . . . . . . . . . . . . . . . . . . . . . . . . . 361
Adición de una acción Print . . . . . . . . . . . . . . . . . . . . . . . . . . . . . . . . . . . . . . . . . . . . 365
Impresión desde el menú contextual de Flash Player . . . . . . . . . . . . . . . . . . . . . . . . . . 368
Publicación de una película con fotogramas que se pueden imprimir. . . . . . . . . . . . . . 368
CAPÍTULO 18
Creación de contenido accesible . . . . . . . . . . . . . . . . . . . . . . . . . . . . . . . . . . . 369
La página Web de accesibilidad de Macromedia Flash . . . . . . . . . . . . . . . . . . . . . . . . . 369
La tecnología del lector de pantalla . . . . . . . . . . . . . . . . . . . . . . . . . . . . . . . . . . . . . . . 369
Objetos accesibles en las películas Flash . . . . . . . . . . . . . . . . . . . . . . . . . . . . . . . . . . . . 370
Configuraciones admitidas . . . . . . . . . . . . . . . . . . . . . . . . . . . . . . . . . . . . . . . . . . . . . 371
Especificación de accesibilidad básica . . . . . . . . . . . . . . . . . . . . . . . . . . . . . . . . . . . . . 371
Especificación de opciones de accesibilidad avanzadas . . . . . . . . . . . . . . . . . . . . . . . . . 372
Sugerencias para crear un contenido accesible eficiente . . . . . . . . . . . . . . . . . . . . . . . . 375
Prueba del contenido accesible . . . . . . . . . . . . . . . . . . . . . . . . . . . . . . . . . . . . . . . . . . 376
CAPÍTULO 19
Prueba de una película. . . . . . . . . . . . . . . . . . . . . . . . . . . . . . . . . . . . . . . . . . . . . 379
Optimización de películas . . . . . . . . . . . . . . . . . . . . . . . . . . . . . . . . . . . . . . . . . . . . . 379
Comprobación del rendimiento de descarga de películas . . . . . . . . . . . . . . . . . . . . . . 381
Pautas generales para la edición y la creación de scripts . . . . . . . . . . . . . . . . . . . . . . . . 382
Utilización del depurador . . . . . . . . . . . . . . . . . . . . . . . . . . . . . . . . . . . . . . . . . . . . . . 384
Utilización de la ventana Salida . . . . . . . . . . . . . . . . . . . . . . . . . . . . . . . . . . . . . . . . . . 393
CAPÍTULO 20
Publicación . . . . . . . . . . . . . . . . . . . . . . . . . . . . . . . . . . . . . . . . . . . . . . . . . . . . . . . 397
Reproducción de películas Flash . . . . . . . . . . . . . . . . . . . . . . . . . . . . . . . . . . . . . . . . . 398
Codificación de texto Unicode en películas Flash . . . . . . . . . . . . . . . . . . . . . . . . . . . . 398
Publicación de documentos de Flash . . . . . . . . . . . . . . . . . . . . . . . . . . . . . . . . . . . . . 400
Acerca de las plantillas de publicación HTML. . . . . . . . . . . . . . . . . . . . . . . . . . . . . . . 416
Personalización de las plantillas de publicación HTML . . . . . . . . . . . . . . . . . . . . . . . 418
Edición de la configuración de Flash HTML . . . . . . . . . . . . . . . . . . . . . . . . . . . . . . . 422
Previsualización de la configuración y el formato de publicación . . . . . . . . . . . . . . . . . 429
Uso del reproductor independiente . . . . . . . . . . . . . . . . . . . . . . . . . . . . . . . . . . . . . . . 430
Configuración de un servidor Web para Flash . . . . . . . . . . . . . . . . . . . . . . . . . . . . . . . 430
Filtrado de tráfico en su sitio Web . . . . . . . . . . . . . . . . . . . . . . . . . . . . . . . . . . . . . . . . 431

Contenido8
CAPÍTULO 21
Exportación. . . . . . . . . . . . . . . . . . . . . . . . . . . . . . . . . . . . . . . . . . . . . . . . . . . . . . . 433
Exportación de películas e imágenes . . . . . . . . . . . . . . . . . . . . . . . . . . . . . . . . . . . . . 433
Formatos de los archivos de exportación . . . . . . . . . . . . . . . . . . . . . . . . . . . . . . . . . . . 434
Actualización de películas Flash para Dreamweaver UltraDev . . . . . . . . . . . . . . . . . . . 440
APÉNDICE A
Métodos abreviados de teclado . . . . . . . . . . . . . . . . . . . . . . . . . . . . . . . . . . . . 441
Teclas de navegación . . . . . . . . . . . . . . . . . . . . . . . . . . . . . . . . . . . . . . . . . . . . . . . . . . 441
Teclas de acción. . . . . . . . . . . . . . . . . . . . . . . . . . . . . . . . . . . . . . . . . . . . . . . . . . . . . . 442
Acciones de ratón . . . . . . . . . . . . . . . . . . . . . . . . . . . . . . . . . . . . . . . . . . . . . . . . . . . . 442
Elementos de menú . . . . . . . . . . . . . . . . . . . . . . . . . . . . . . . . . . . . . . . . . . . . . . . . . . . 442
APÉNDICE B
Precedencia de operadores y asociatividad . . . . . . . . . . . . . . . . . . . . . . . . . 443
APÉNDICE C
Teclas del teclado y valores de códigos de tecla . . . . . . . . . . . . . . . . . . . . . 445
Letras de la A a la Z y números estándar del 0 al 9. . . . . . . . . . . . . . . . . . . . . . . . . . . . 445
Teclas del teclado numérico . . . . . . . . . . . . . . . . . . . . . . . . . . . . . . . . . . . . . . . . . . . . . 446
Teclas de función. . . . . . . . . . . . . . . . . . . . . . . . . . . . . . . . . . . . . . . . . . . . . . . . . . . . . 448
Otras teclas . . . . . . . . . . . . . . . . . . . . . . . . . . . . . . . . . . . . . . . . . . . . . . . . . . . . . . . . . 449
APÉNDICE D
Mensajes de error . . . . . . . . . . . . . . . . . . . . . . . . . . . . . . . . . . . . . . . . . . . . . . . . . 451
ÍNDICE ALFABÉTICO . . . . . . . . . . . . . . . . . . . . . . . . . . . . . . . . . . . . . . . . . . . 455

9
INTRODUCCIÓN
Primeros pasos
Macromedia Flash MX es la herramienta estándar de edición profesional para la creación de
publicaciones Web de gran impacto. Tanto si crea logotipos animados, controles de navegación de
sitios Web, animaciones de gran formato, o aplicaciones Web o sitios Web completos usando
Flash, descubrirá que por su capacidad y flexibilidad, Flash es el medio ideal para desarrollar su
propia creatividad.
Requisitos del sistema para la edición en Flash
A continuación se indica el hardware y el software necesarios para editar películas Flash:
• Para Microsoft
®
Windows: procesador Intel Pentium a 200 MHz o equivalente con Windows
98 SE, Windows ME, Windows NT 4.0, Windows 2000 o Windows XP, 64 MB de RAM (se
recomiendan 128 MB), 85 MB de espacio disponible en disco; monitor en color de 16 bits con
capacidad para una resolución de 1024 x 768 y una unidad de CD-ROM.
• Para Macintosh: Power Macintosh con Mac OS 9.1 (o posterior) o Mac OS X versión 10.1 (o
posterior); 64 MB de memoria RAM libre para aplicaciones (se recomiendan 128 MB), más 85
MB de espacio libre en disco, monitor en color con capacidad de visualización en 16 bits (miles
de colores) con una resolución de 1024 x 768 y una unidad de CD-ROM.
Requisitos del sistema para Flash Player
Para reproducir películas Flash en un navegador se requiere el siguiente hardware y software:
• Microsoft Windows 95, Windows 98, Windows ME, Windows NT 4.0, Windows 2000,
Windows XP o posterior; o un Macintosh PowerPC con System 8.6 o posterior (incluido OS
X 10.1 o posterior).
• El complemento (plugin) de Netscape que funcione con Netscape 4 (o posterior) en Windows,
o con Netscape 4.5 (o posterior) o Internet Explorer 5.0 (o posterior) en Mac OS.
• Para ejecutar los controles ActiveX, Microsoft
®
Internet Explorer 4 o posterior (Windows 95,
Windows 98, Windows Me, Windows NT4, Windows 2000, Windows XP o posterior).
• AOL 7 en Windows, AOL 5 en Mac OS.
• Opera 6 en Windows, Opera 5 en Mac OS.

Introducción10
Instalación de Flash
Realice estos pasos para instalar Flash en un equipo con Windows o Macintosh.
Para instalar Flash en un equipo con Windows o Macintosh:
1 Inserte el CD de Flash en la unidad de CD-ROM del equipo.
2 Realice uno de los siguientes pasos:
• En Windows, elija Inicio > Ejecutar. Haga clic en Examinar y elija el archivo Flash MX
Installer.exe del CD de Flash MX. Haga clic en Aceptar en el cuadro de diálogo Ejecutar para
iniciar la instalación.
• En Macintosh, haga doble clic en el icono del instalador de Flash MX.
3 Siga las instrucciones de la pantalla.
4 Si se le indica, vuelva a iniciar el equipo.
Novedades de Flash MX
Las nuevas funciones de Flash MX mejoran la accesibilidad, la creatividad y la potencia de Flash.
Los diseñadores que requieren un alto nivel de control e integración con herramientas de diseño
estándar del sector, disponen ahora de una aplicación creativa incomparable para crear contenido
multimedia.
Las potentes funciones aumentan la creatividad, ya que permiten a los desarrolladores de
aplicaciones acceder a nuevas posibilidades que hacen de Flash MX un sólido e interesante
entorno de desarrollo de aplicaciones. Los desarrolladores pueden trabajar con avanzadas
herramientas de creación de scripts y de depuración, material de referencia integrado y
componentes predefinidos para desarrollar rápidamente aplicaciones Web complejas.
Para todos los usuarios de Flash
La posibilidad de guardar documentos de Flash MX en formato Flash 5 permite actualizar su
equipo ahora y seguir colaborando con diseñadores que trabajan con Flash 5. Consulte
“Almacenamiento de documentos de Flash”, en la página 47.
Con Flash MX es fácil desarrollar
contenido accesible que pueden ver y oír las personas con
discapacidades, lo cual permite ampliar el número de usuarios de las películas y aplicaciones de
Flash.Consulte “Objetos accesibles en las películas Flash” en Ayuda > Utilización de Flash.
La compatibilidad con los idiomas coreano y chino permite llegar a una mayor audiencia.
Características como los campos de texto verticales y la compatibilidad con Unicode facilitan la
creación de contenido en idiomas asiáticos. Consulte “Creación de texto”, en la página 146.
Para los diseñadores
Flash MX mejora la creatividad, proporcionando a los diseñadores un mayor nivel de control y
más capacidades de integración con un amplio conjunto de herramientas de diseño. Las nuevas
características de Flash MX ayudan a los diseñadores a crear rápidamente una amplia gama de
contenido. En lugar de centrarse en cómo funciona Flash, pueden enfocarse más en sus diseños.
Las mejoras realizadas en la línea de tiempo, como las carpetas para organizar capas, una mejor
información sobre el puntero y la capacidad de cortar y pegar varios fotogramas y cambiarles el
tamaño, hacen que sea más fácil utilizar la línea de tiempo, lo que le permite trabajar más
rápidamente y con menos esfuerzo. Consulte “Utilización de la línea de tiempo”, en la página 30.

Primeros pasos 11
La mejora de la edición de símbolos en contexto
facilita la creación de documentos y permite a los
diseñadores trabajar con símbolos en sus películas. Los nuevos controles de la parte superior del
escenario hacen que resulte más fácil que nunca editar símbolos en contexto. Consulte “Edición
de símbolos”, en la página 168.
Las mejoras en la biblioteca eliminan los cuellos de botella de producción, ya que simplifican la
creación y la manipulación de los símbolos de biblioteca. Para mover símbolos o carpetas entre
documentos de Flash, o crear nuevos símbolos de biblioteca, basta con arrastrar y soltar. Consulte
“Trabajo con bibliotecas comunes”, en la página 62. El nuevo cuadro de diálogo Solucionar
conflicto de biblioteca simplifica la adición de un símbolo de biblioteca a un documento que ya
tiene un símbolo de biblioteca con el mismo nombre. Consulte “Solución de conflictos entre
elementos de bibliotecas”, en la página 180.
Los elementos de bibliotecas compartidas mejoran la edición de películas Flash, ya que permiten
compartir elementos de bibliotecas con otros documentos de Flash, ya sea durante la edición o la
reproducción de una película con Flash Player. Las bibliotecas compartidas en tiempo de
ejecución ayudan a crear archivos más pequeños y a actualizar con mayor facilidad varios
documentos de forma simultánea, permitiendo que los documentos muestren símbolos de
biblioteca y objetos compartidos almacenados en una intranet o en Internet. Las bibliotecas
compartidas en tiempo de edición mejoran el ritmo de trabajo gracias al seguimiento, la
actualización y el intercambio de símbolos en cualquier documento de Flash disponible en su
equipo o red. Consulte “Utilización de elementos de bibliotecas compartidas”, en la página 178.
Las mejoras en el espacio de trabajo de Flash MX hacen que éste sea más fácil de manejar y de
comprender para los diseñadores, independientemente de su experiencia. Las funciones más
utilizadas aparecen en un inspector de propiedades sensible al contexto, con lo que ya no es
necesario acceder a muchas otras ventanas, paneles y cuadros de diálogo. Consulte “Paneles e
inspector de propiedades”, en la página 52. Otras funciones utilizadas a menudo aparecen en
paneles que se contraen fácilmente y se acoplan o desacoplan según convenga para ahorrar espacio
en la pantalla. Los diseñadores pueden incluso guardar diseños de paneles especiales para adaptar
el espacio de trabajo en Flash. Consulte “Utilización de los paneles”, en la página 52.
Flash MX incluye
ahora plantillas iniciales que simplifican la creación de documentos nuevos, ya
que eliminan muchas de las tareas comunes necesarias para empezar un nuevo documento.
Consulte “Creación de un documento nuevo”, en la página 22. También puede crear sus propias
plantillas a partir de documentos. Consulte “Almacenamiento de documentos de Flash”, en la
página 47.
Las mejoras realizadas en el mezclador de colores hacen que la creación, la edición y la
utilización de colores y degradados sea más fácil que nunca. Consulte “Trabajo con colores sólidos
y rellenos con degradado en el mezclador de colores”, en la página 86.
Flash MX incluye
lecciones completas en las que se explican las nuevas funciones, lo que permite
familiarizarse fácilmente con sus potentes herramientas y funciones. Para consultar las lecciones,
seleccione Ayuda > Lecciones > Primeros pasos en Flash.
La compatibilidad con video amplía las posibilidades creativas de las películas Flash, ya que
permite importar clips de video en numerosos formatos. Consulte “Importación de video” en
Ayuda > Utilización de Flash.
La herramienta Transformación libre abre nuevas posibilidades para la expresión de sus creaciones,
ya que permite combinar los efectos de varias transformaciones de objetos a la vez. Consulte
“Transformación libre de objetos”, en la página 136.

Introducción12
El modificador de envoltura
permite crear fácilmente objetos gráficos que antes resultaban difíciles
de crear, ya que permite deformar y distorsionar la forma del recuadro de delimitación que los
rodea. Consulte “Modificación de formas con el modificador de envoltura”, en la página 138.
La edición a nivel de píxel permite realizar un trabajo más preciso y refinado, ya que se pueden
alinear objetos con una precisión a nivel de píxel en los documentos de Flash. Puede colocar
objetos o puntos de objetos con precisión donde desee que aparezcan en la película final. Consulte
“Ajuste a píxeles”, en la página 80.
La función Separar facilita la aplicación de cambios creativos a caracteres de texto individuales sin
necesidad de convertir el texto en símbolos, lo que simplifica la creación de animaciones y diseños
complejos. Consulte “Transformación de texto”, en la página 155.
El comando Distribuir en capas distribuye rápida y automáticamente el número de objetos
seleccionados en sus propias capas. Consulte “Distribución de objetos en capas para crear
animaciones interpoladas”, en la página 186.
Las capas de máscara de clips de película permiten crear máscaras animadas colocando un clip de
película en una capa de máscara. Consulte “Uso de capas de máscara”, en la página 199. También
puede utilizar ActionScript para crear una máscara animada con un clip de película. Consulte
“Utilización de clips de película como máscaras” en Ayuda > Utilización de Flash.
La mejora de los controles de sonido permite perfeccionar la calidad de la producción de las
películas gracias a la sincronización de eventos de películas con el inicio o el final de clips de
sonido. Consulte “Evento onSoundComplete” en Ayuda > Utilización de Flash.
Para los desarrolladores
El potente entorno Flash MX incluye herramientas de creación de scripts y depuración avanzadas,
material de referencia integrado y componentes predefinidos que puede utilizar para desarrollar
rápidamente aplicaciones Web complejas.
Las mejoras en ActionScript permiten cargar dinámicamente archivos JPEG y MP3 en tiempo de
ejecución y actualizar los archivos en cualquier momento sin necesidad de volver a publicar la
película.Consulte “Introducción de ilustraciones en Flash” e “Importación de sonidos” en Ayuda
> Utilización de Flash.Consulte “Introducción de ilustraciones en Flash” e “Importación de
sonidos” en Ayuda > Utilización de Flash.
Los puntos de anclaje mejoran la navegación en películas Flash, ya que permiten que los usuarios
utilicen los botones para avanzar y retroceder de sus navegadores para saltar de un anclaje a otro.
Consulte “Utilización de anclajes con nombre”, en la página 36.
Las mejoras realizadas en el editor de ActionScript permiten a los editores, tengan o no
experiencia, aprovechar al máximo las posibilidades de ActionScript. Consulte “Creación de
scripts en ActionScript”, en la página 222.
Los consejos de códigos aceleran el desarrollo de códigos ActionScript, ya que detectan
automáticamente el comando que está introduciendo el usuario y ofrecen consejos para mostrar la
sintaxis exacta del comando. Consulte “Utilización de los consejos de códigos” en Ayuda >
Utilización de Flash.
Los componentes de Flash aceleran el desarrollo de aplicaciones Web porque proporcionan
elementos de la interfaz de arrastrar y soltar reutilizables para contenido de Flash, como cuadros
de lista, botones de opción y barras de desplazamiento. Consulte el Capítulo 15, “Utilización de
componentes”, en la página 313.

Primeros pasos 13
El depurador mejorado
combina las capacidades de depuración existentes con las de un depurador
de ActionScript, lo que permite al usuario definir puntos de corte y desplazarse por el código paso a
paso a medida que se ejecuta. Consulte “Prueba de una película” en Ayuda > Utilización de Flash.
El modelo de objetos integra clips de película, botones y campos de texto en el lenguaje de
creación de scripts orientados a objetos ActionScript. Consulte “Trabajo con clips de película y
botones” y “Control de texto con ActionScript” en Ayuda > Utilización de Flash.
El modelo de eventos hace que la gestión de eventos de ActionScript sea más potente y fácil de
entender. El modelo de eventos permite un control más complejo de los eventos de usuario, como
el movimiento del ratón y la utilización del teclado. Consulte “Control de la ejecución de
ActionScript”, en la página 226.
La función Previsualización dinámica para componentes permite ver de forma activa los cambios
realizados en los componentes de la interfaz de usuario dentro del entorno de edición. Consulte
“Trabajo con componentes en Previsualización dinámica”, en la página 317.
Las mejoras en el soporte de texto permiten realizar un control exhaustivo mediante la utilización
de ActionScript en cada una de las propiedades de un objeto de texto, incluido el formato, el
tamaño y el diseño. Consulte el Capítulo 8, “Trabajo con texto”, en la página 145.
La nueva interfaz API de dibujo mejora las posibilidades de programación orientada a objetos de
ActionScript, ofreciendo un conjunto de capacidades de dibujo de formas mediante el objeto
MovieClip, lo que permite un control programático con la herramienta de representación de
Flash. Consulte “Objeto MovieClip”, en la página 224.
Las sentencias de intercambio y de igualdad estricta permiten definir de forma concisa sentencias
de control del flujo tales como if, then y else, lo que aumenta la compatibilidad de ActionScript
con ECMA-262. Consulte las entradas de estas sentencias en el diccionario de ActionScript en
línea, en el menú Ayuda.
Las funciones
SetInterval y clearInterval permiten a los diseñadores configurar una rutina genérica
a la que se llamará periódicamente a lo largo de la duración de una película. Consulte las entradas
de estas funciones en el diccionario de ActionScript en línea, en el menú Ayuda.
La conversión de los objetos String, Array y XML en objetos nativos aumenta el rendimiento
optimizando los objetos de ActionScript Number, Boolean, Object, String, Array y XML. El
rendimiento de Flash Player aumenta 100 veces. Consulte las entradas de estos objetos en el
diccionario de ActionScript en línea, en el menú Ayuda.
La compresión SWF utiliza el código de compresión existente Z-lib para mejorar el tiempo de
descarga de contenidos complejos de Flash. Consulte el Capítulo 20, “Publicación”, en la página 397.
Guía de medios de aprendizaje
El paquete de Flash contiene numerosos medios que le ayudarán a conocer el programa
rápidamente y a saber cómo crear sus propias películas Flash. Éstos incluyen: un manual impreso,
una versión electrónica ampliada del manual, ayuda en línea que aparece en el navegador Web, un
panel incorporado llamado Referencia de ActionScript, lecciones interactivas y un sitio Web
actualizado periódicamente. Además, encontrará recursos de terceros disponibles para los
diseñadores y los desarrolladores de Flash.
El manual electrónico y el manual impreso
La información que aparece en la versión impresa de Utilización de Flash está principalmente
destinada a usuarios que utilizan Flash desde hace tres y seis meses. Los tutoriales y las lecciones en
línea complementan esta información.

Introducción14
La versión electrónica de Utilización de Flash contiene toda la información de la versión impresa,
además de capítulos adicionales con instrucciones e información para la utilización de las
herramientas y los comandos de Flash. También incluye capítulos sobre ActionScript, en los que
se explica cómo escribir y crear interacciones con el lenguaje de creación de scripts de Flash.
Utilización de la Ayuda de Flash
La Ayuda de Flash contiene dos secciones principales: Utilización de Flash y el diccionario de
ActionScript. Para aprovechar al máximo la Ayuda de Flash, Macromedia recomienda que se
utilice un navegador compatible con el reproductor Java, como Internet Explorer 4.5 o posterior.
La Ayuda de Flash también es compatible con Netscape Navigator 6.1 o posterior para Windows
y Macintosh. Para ejecutar Flash y la Ayuda de Flash al mismo tiempo en Macintosh pueden ser
necesarios hasta 32 MB de memoria, según los requisitos de memoria del navegador.
Nota: la primera vez que acceda a la Ayuda de Flash desde Windows XP, es posible que el sistema le solicite que
instale el reproductor Java. Siga las instrucciones que aparecen en pantalla para instalar el reproductor Java.
Para utilizar la Ayuda de Flash:
1 Seleccione uno de los sistemas de ayuda del menú Ayuda.
2 Las funciones indicadas a continuación le ayudarán a navegar por los temas de la ayuda:
• Contenido: organiza la información por temas. Haga clic en las entradas de nivel superior para
ver los subtemas.
• Índice: organiza la información como en un índice impreso tradicional. Haga clic en un
término para ir a un tema relacionado.
• Buscar: busca una determinada cadena de texto en todo el texto del tema. La búsqueda requiere
un navegador cuya versión sea 6.1 o posterior con Java activado. Para buscar una frase,
introdúzcala en el cuadro de texto.
Para buscar archivos que contienen dos palabras clave (por ejemplo, capas y estilo), separe cada
palabra con un signo más (+).
Para buscar archivos que contengan una expresión completa, separe las palabras
con un espacio.

Primeros pasos 15
• Los botones hacia atrás y hacia delante permiten moverse por los temas de una sección.
• El icono de Flash le lleva al sitio Web del Centro de soporte de Flash.
Utilización de las lecciones y los tutoriales de Flash
Las lecciones de Flash proporcionan instrucciones interactivas rápidas que sirven como
introducción a las funciones principales de Flash, lo que le permite practicar con ejemplos
aislados. Si es un usuario nuevo de Flash o si sólo ha utilizado parte de las funciones, comience
con las lecciones.
Los tutoriales de Flash proporcionan instrucciones interactivas detalladas que le ayudan a
familiarizarse con Flash y explican paso a paso algunas de las funciones más destacables de Flash.
El tutorial Introducción a Flash MX presenta el flujo de trabajo en Flash y enseña cómo crear una
película básica. El tutorial presupone que el usuario conoce los temas que se tratan en las
lecciones.
El tutorial Introducción a ActionScript enseña los principios básicos de ActionScript, el lenguaje
orientado a objetos que utiliza Flash para hacer que las películas sean interactivas.
El tutorial Introducción a los componentes ofrece una introducción acerca de los componentes a
los usuarios y muestra cómo pueden utilizarse para crear rápidamente una aplicación simple.
Antes de empezar este tutorial, debe finalizar las lecciones de Flash, el tutorial Introducción a
Flash MX y el tutorial Introducción a ActionScript, o bien estar familiarizado con el lenguaje
ActionScript.
Para empezar las lecciones:
Seleccione Ayuda > Lecciones > Primeros pasos en Flash.
Para empezar un tutorial, utilice uno de los siguientes procedimientos:
• Seleccione Ayuda > Tutoriales > Introducción a Flash MX.
• Seleccione Ayuda > Tutoriales > Introducción a ActionScript.
• Seleccione Ayuda > Tutoriales > Introducción a los componentes.
Utilización de recursos adicionales de Macromedia
El sitio Web del Centro de soporte de Flash se actualiza con regularidad con la última
información sobre Flash y las sugerencias de usuarios expertos, temas avanzados, ejemplos,
consejos y otros. Visite el sitio Web regularmente para conocer las últimas noticias sobre Flash y
cómo sacar el máximo partido del programa en www.macromedia.com/support/flash/. Visite el
sitio Web regularmente para conocer las últimas noticias sobre Flash y cómo sacar el máximo
partido del programa en www.macromedia.com/support/flash/.
El panel Referencia de ActionScript proporciona información detallada sobre la utilización y la
sintaxis de ActionScript. La estructura jerárquica de la información permite desplazarse fácilmente
hasta la información concreta que necesita.
Para abrir el panel Referencia de ActionScript:
Elija Ventana > Referencia.

Introducción16
Recursos de terceros
Macromedia recomienda varios sitios Web con vínculos a recursos de terceros sobre Flash.
Sitios de la comunidad de Macromedia Flash:
www.macromedia.com/support/flash/ts/documents/flash_websites.htm
www.macromedia.com/support/flash/ts/documents/tn4148-flashmaillists.html
Manuales de Macromedia Flash:
www.macromedia.com/software/flash/productinfo/books/
Conceptos de programación orientada a objetos:
http://java.sun.com/docs/books/tutorial/java/concepts
Ejecución de Flash en una red
Si al iniciar Flash aparece un mensaje de advertencia de infracción de la licencia, es posible que
haya sobrepasado el número de copias con licencia para este número de serie.
Flash detecta automáticamente las copias no autorizadas (instaladas con el mismo número de
serie) en una red LAN. Mediante la enumeración de las copias que se ejecutan de Flash a través de
la comunicación de red, Flash detecta si se ejecutan más copias de las que permite la licencia para
ese número de serie.
Para que no aparezcan advertencias de infracción de la licencia, realice una de las acciones
siguientes:
• Adquiera más copias de Flash con licencia de Macromedia.
• Desinstale Flash de uno o más equipos de la red LAN y, a continuación, vuelva a iniciar Flash
en su equipo.

17
CAPÍTULO 1
Trabajo en Flash
Las películas de Macromedia Flash MX corresponden a gráficos, texto, animación y aplicaciones
para sitios Web. Aunque están compuestas principalmente por gráficos vectoriales, también
pueden incluir video, gráficos de mapa de bits y sonidos importados. Las películas Flash pueden
incorporar interactividad para permitir la introducción de datos de los espectadores y la creación
de películas no lineales que pueden interactuar con otras aplicaciones Web. Los diseñadores de
Internet utilizan Flash para crear controles de navegación, logotipos animados, animaciones de
gran formato con sonido sincronizado e incluso sitios Web con capacidad sensorial. Las películas
Flash utilizan gráficos vectoriales compactos, para que se descarguen y se adapten rápidamente al
tamaño de la pantalla del usuario.
Es muy probable que ya haya visto películas Flash y haya interactuado con ellas en muchos sitios
Web. Millones de usuarios de Internet han recibido Flash Player con sus equipos, navegadores o
software del sistema; otros lo han descargado desde el sitio Web de Macromedia. Flash Player
reside en el equipo local, donde puede reproducir películas en navegadores o como aplicaciones
independientes. Ver una película Flash en Flash Player es similar a ver un DVD en un reproductor
de DVD; Flash Player es el dispositivo que se utiliza para ver las películas creadas con la aplicación
de edición de Flash.
Los documentos de Flash, que tienen la extensión .fla, contienen toda la información necesaria
para desarrollar, diseñar y probar contenido interactivo. Los documentos de Flash no son las
películas que muestra Flash Player. Los documentos FLA se publican como películas Flash, que
tienen la extensión .swf y contienen sólo la información necesaria para mostrar la película.
Para ver una introducción interactiva a Flash, seleccione Ayuda > Lecciones > Introducción a Flash.
Ilustraciones en Flash
Flash ofrece varios métodos tanto para crear ilustraciones originales como para importarlas desde
otras aplicaciones. Puede crear objetos con las herramientas de dibujo y pintura, así como
modificar los atributos de los objetos existentes. Consulte el Capítulo 3, “Dibujo”, en la página 65
y el Capítulo 4, “Trabajo con color”, en la página 83.
También puede importar gráficos vectoriales, gráficos de mapa de bits y video desde otras
aplicaciones y modificarlos en Flash. Consulte el Capítulo “Utilización de ilustraciones y video
importados” en Ayuda > Utilización de Flash.
Nota: también puede importar archivos de sonido, tal como se describe en “Importación de sonidos” en Ayuda >
Utilización de Flash.

Capítulo 118
Animación en Flash
Flash permite animar objetos para dar la impresión de que se mueven por el escenario, así como
cambiar su forma, tamaño, color, opacidad, rotación y otras propiedades. También puede crear
una animación fotograma a fotograma, creando una imagen diferente para cada fotograma. Otra
posibilidad consiste en crear una animación interpolada, es decir, crear los fotogramas primero y
último de una animación y dejar que Flash cree los fotogramas intermedios. Consulte el Capítulo
10, “Creación de animación”, en la página 183.
También puede utilizar ActionScript, un lenguaje de programación orientado a objetos, para crear
animación en Flash. Consulte el Capítulo 12, “El lenguaje ActionScript”, en la página 221.
Películas interactivas en Flash
Flash permite crear películas interactivas en las que los espectadores pueden utilizar el teclado o el
ratón para pasar a diferentes partes de la película, mover objetos, introducir información en
formularios y realizar muchas otras acciones.
Puede crear películas interactivas creando scripts de acciones mediante ActionScript. Si desea
obtener más información, consulte el Capítulo 14, “Creación de interacciones con ActionScript”,
en la página 289. Para obtener información detallada sobre cómo utilizar ActionScript para crear
interacciones avanzadas, consulte el diccionario ActionScript en línea, en el menú Ayuda.
Desarrollo de aplicaciones en Flash
Flash proporciona clips de película con parámetros definidos, denominados componentes, que son
de gran utilidad para desarrollar elementos más complejos en películas Flash. Cada componente de
Flash incorporado tiene su propio conjunto exclusivo de métodos de ActionScript que permite
establecer y cambiar los parámetros de edición y opciones adicionales en tiempo de ejecución.
Combinando la fácil incorporación de los componentes predefinidos con las potentes capacidades
de ActionScript, puede crear aplicaciones totalmente funcionales en Internet. Para obtener más
información sobre componentes, consulte el Capítulo 15, “Utilización de componentes”, en la
página 313.
Para ver una introducción interactiva a los componentes, seleccione Ayuda > Tutoriales > Introducción
a los componentes.

Trabajo en Flash 19
El escenario y el espacio de trabajo
Al igual que en un largometraje, las películas Flash dividen el tiempo en fotogramas. En el
escenario se compone el contenido de los fotogramas individuales de la película, dibujando
ilustraciones directamente o bien modificando ilustraciones importadas. Para obtener más
información sobre fotogramas, consulte “Utilización de fotogramas y fotogramas clave”, en la
página 33.
En el escenario se componen los fotogramas individuales de una película.
Visualización del escenario
Puede cambiar la visualización del escenario cambiando el grado de aumento/reducción, o
moviendo el escenario dentro del entorno de trabajo de Flash. También puede ajustar la
visualización del escenario mediante los comandos de visualización.
Aumento y reducción de la visualización
Para ver todo el escenario en la pantalla o sólo un área determinada del dibujo con un grado de
aumento alto, modifique el grado de aumento. El grado máximo de aumento depende de la
resolución del monitor y del tamaño del documento.
Para aumentar o reducir la visualización del escenario, lleve a cabo una de las acciones
siguientes:
• Para aumentar un elemento determinado, seleccione la herramienta Zoom y haga clic en el
elemento. Para cambiar el efecto de la herramienta Zoom (aumento o reducción), utilice los
modificadores Ampliar y Reducir o mantenga presionadas las teclas Alt (Windows) u Opción
(Macintosh) y haga clic.

Capítulo 120
• Para aumentar una zona concreta del dibujo, arrastre un recuadro de delimitación rectangular
con la herramienta Zoom. Flash establece el grado de aumento/reducción de forma que el
rectángulo especificado ocupe la ventana.
• Para aumentar o reducir el tamaño de todo el escenario, seleccione Ver > Aumentar o Ver >
Reducir.
• Para realizar un aumento o una reducción con un determinado porcentaje, elija Ver >
Aumentar y reducir y seleccione un porcentaje del submenú, o bien seleccione un porcentaje
del control de zoom situado en la esquina inferior izquierda de la ventana de la aplicación.
• Para mostrar el contenido del fotograma actual, seleccione Ver > Aumentar y reducir > Mostrar
todo, o bien elija Mostrar todo en el control de zoom situado en la esquina inferior izquierda
de la ventana de la aplicación. Si la escena está vacía, se muestra todo el escenario.
• Para mostrar todo el escenario, seleccione Ver > Aumentar y reducir > Mostrar fotograma, o
elija Mostrar fotograma en el control de zoom situado en la esquina inferior izquierda de la
ventana de la aplicación.
• Para mostrar el área de trabajo que rodea al escenario, seleccione Ver > Área de trabajo. El área
de trabajo se muestra en gris claro. Utilice el comando Área de trabajo para ver los elementos de
una escena que están parcial o completamente fuera del escenario. Por ejemplo, para hacer que
un pájaro entre volando en un fotograma, coloque inicialmente el pájaro fuera del escenario en
el área de trabajo.
Desplazamiento de la vista del escenario
Al aumentar el tamaño de visualización del escenario, es posible que no se vea todo su contenido.
La herramienta Mano permite desplazar el escenario para cambiar la visualización sin tener que
cambiar el grado de aumento.
Para mover la visualización del escenario:
1 En la caja de herramientas, seleccione la herramienta Mano. Para cambiar temporalmente entre
otra herramienta y la herramienta Mano, mantenga presionada la barra espaciadora y haga clic
en la herramienta en la caja de herramientas.
2 Arrastre el escenario.
Utilización de la cuadrícula, las guías y las reglas
Flash incluye reglas y guías que ayudan a dibujar y diseñar objetos de manera precisa. Puede
colocar guías en un documento y ajustar objetos a las mismas o activar la cuadrícula y ajustar
objetos en ésta.
Utilización de la cuadrícula
Cuando aparece la cuadrícula en un documento, se muestra como un conjunto de líneas detrás de
la ilustración en todas las escenas. Puede ajustar los objetos a la cuadrícula, así como modificar el
tamaño de la cuadrícula y el color de las líneas que la componen.
Para mostrar u ocultar la cuadrícula de dibujo:
Seleccione Ver > Cuadrícula > Mostrar cuadrícula.
Para activar y desactivar el ajuste a las líneas de la cuadrícula:
Seleccione Ver > Cuadrícula > Ajustar a cuadrícula.

Trabajo en Flash 21
Para establecer preferencias para la cuadrícula:
1 Seleccione Ver > Cuadrícula > Editar cuadrícula.
2 En Color, haga clic en el triángulo del cuadro de color y seleccione un color para las líneas de la
cuadrícula en la paleta.
El color predeterminado de las líneas de la cuadrícula es gris.
3 Seleccione o anule la selección de la opción Mostrar cuadrícula para mostrar u ocultar la
cuadrícula.
4 Seleccione o anule la selección de Ajustar a cuadrícula para activar o desactivar el ajuste a las
líneas de la cuadrícula.
5 Para el espaciado de la cuadrícula, introduzca valores en los cuadros de texto situados a la
derecha de las flechas verticales y horizontales.
6 En Precisión de ajuste, seleccione una opción del menú desplegable.
7 Si desea guardar la configuración actual como predeterminada, haga clic en Guardar
predeterminado.
Utilización de las guías
Si las reglas son visibles, puede arrastrar las guías horizontales y verticales de las reglas en el
escenario. Puede mover, bloquear, ocultar y eliminar las guías. También puede ajustar objetos a las
guías y cambiar el color de las guías y la tolerancia al ajuste (a qué distancia máxima deben estar
los objetos para ajustarlos a una guía). Las reglas que pueden arrastrarse aparecen únicamente en la
línea de tiempo en la que se han creado.
Para crear guías personalizadas o guías irregulares, utilice las capas de guías. Consulte “Utilización
de capas de guías”, en la página 42.
Para mostrar u ocultar las guías de dibujo:
Seleccione Ver > Guías > Mostrar guías.
Nota: si la cuadrícula está visible y la opción Ajustar a cuadrícula está activada, al crear guías, éstas se ajustarán a la
cuadrícula.
Para activar o desactivar el ajuste a las guías:
Seleccione Ver > Guías > Ajustar a guías.
Nota: el ajuste a las guías tiene prioridad sobre el ajuste a la cuadrícula, en caso de que haya guías entre las líneas de
la cuadrícula.
Para mover una guía:
Utilice la herramienta Flecha para arrastrar la guía.
Para eliminar una guía:
Con las guías desbloqueadas, utilice la herramienta Flecha para arrastrar la guía a la regla
horizontal o vertical. Para obtener información sobre cómo bloquear y desbloquear guías,
consulte el procedimiento que se describe a continuación.
Para establecer preferencias para las guías:
1 Seleccione Ver > Guías > Editar guías.

Capítulo 122
2 En Color, haga clic en el triángulo del cuadro de color y seleccione un color para las líneas de la
guía en la paleta.
El color predeterminado de la guía es el verde.
3 Seleccione o anule la selección de la opción Mostrar guías para mostrar u ocultar las guías.
4 Seleccione o anule la selección de Ajustar a guías para activar o desactivar el ajuste a las guías.
5 Seleccione o anule la selección de Bloquear guías para bloquear y desbloquear las guías.
6 En Precisión de ajuste, seleccione una opción del menú desplegable.
7 Si desea eliminar todas las guías, haga clic en Borrar todo.
Nota: con la opción Borrar todas, se eliminan todas las guías de la escena actual.
8 Si desea guardar la configuración actual como predeterminada, haga clic en Guardar
predeterminado.
Utilización de las reglas
Si se muestran las reglas, éstas aparecen en la parte superior y a la izquierda del documento. Puede
cambiar la unidad de medida que se utiliza en las reglas; la unidad predeterminada es píxeles. Al
mover un elemento en el escenario con las reglas visibles, aparecerán unas líneas en las reglas
indicando las dimensiones del elemento.
Para mostrar u ocultar las reglas:
Seleccione Ver > Reglas.
Para especificar la unidad de medida de las reglas para un documento:
Elija Modificar > Documento y seleccione una opción del menú desplegable situado en la esquina
superior derecha.
Creación de un documento nuevo
Cada vez que se abre Flash, la aplicación crea un nuevo archivo con la extensión FLA. Durante la
sesión de trabajo es posible crear otros documentos de Flash. Para establecer el tamaño, la
velocidad de fotogramas, el color de fondo y otras propiedades de un documento nuevo, utilice el
cuadro de diálogo Propiedades del documento.
También puede abrir una plantilla como documento nuevo. Puede elegir entre varias plantillas
estándar incluidas en Flash o abrir una plantilla guardada previamente. Para obtener información
sobre cómo guardar un archivo de un documento como plantilla, consulte “Almacenamiento de
documentos de Flash”, en la página 47.
Para crear un documento nuevo y establecer sus propiedades:
1 Seleccione Archivo > Nuevo.
2 Elija Modificar > Documento.
Aparecerá el cuadro de diálogo Propiedades del documento.
3 En la sección Velocidad de fotogramas, introduzca el número de fotogramas de animación que
deben mostrarse cada segundo. La mayoría de las animaciones que se ven en los equipos,
especialmente las que se reproducen desde un sitio Web, no necesitan una velocidad superior a
8-12 fps (fotogramas por segundo). La velocidad de fotogramas predeterminada es de 12 fps.

Trabajo en Flash 23
4 En Dimensiones, realice una de las acciones siguientes:
• Para especificar el tamaño del escenario en píxeles, introduzca los valores en los cuadros de
texto Anchura y Altura.
El tamaño predeterminado de la película es de 550 x 400 píxeles. El tamaño mínimo es de 1 x
1 píxel; el tamaño máximo es de 2.880 x 2.880 píxeles.
• Para establecer el tamaño del escenario de forma que el espacio que rodea el contenido sea igual
en todos los lados, haga clic en el botón Contenidos situado a la derecha de la opción
Coincidir. Para reducir al mínimo el tamaño de la película, alinee todos los elementos con la
esquina superior izquierda del escenario y haga clic en Contenidos.
• Para ajustar el tamaño del escenario al área máxima de impresión disponible, haga clic en
Impresora. Esta área queda determinada por el tamaño del papel menos los márgenes
seleccionados en el área Márgenes del cuadro de diálogo Configurar página (Windows) o del
cuadro de diálogo Márgenes de impresión (Macintosh).
• Para establecer el tamaño del escenario en el valor predeterminado, haga clic en
Predeterminado.
5 Para establecer el color de fondo de la película, haga clic en el triángulo del cuadro Color de
fondo y seleccione un color de la paleta.
6 Para especificar la unidad de medida para las reglas que puede visualizar en la parte superior y
lateral de la ventana de la aplicación, seleccione una opción del menú emergente situado en la
esquina superior derecha. Consulte “Utilización de las reglas”, en la página 22. Este valor
también determina las unidades utilizadas en el panel Información.
7 Realice uno de los siguientes pasos:
• Para hacer que los valores nuevos sean las propiedades predeterminadas sólo del documento
nuevo, haga clic en Aceptar.
• Para que estos valores sean las propiedades predeterminadas de todos los documentos, haga clic
en Transformar en predeterminado.
Para abrir una plantilla como un documento nuevo:
1 Elija Archivo > Nuevo desde plantilla.
2 En el cuadro de diálogo Nuevo documento, seleccione una categoría de la lista Categoría y elija
un documento de la lista Elementos de la categoría.
3 Haga clic en Aceptar.
Establecimiento de preferencias en Flash
Flash permite establecer las preferencias para las operaciones generales de la aplicación, las
operaciones de edición y las operaciones con el Portapapeles. Consulte también “Selección de la
configuración del dibujo”, en la página 81.
Para establecer las preferencias:
1 Seleccione Edición > Preferencias.

Capítulo 124
2 Haga clic en la ficha General, Edición, Portapapeles, Advertencias o Editor ActionScript y elija
las opciones respectivas según se describe en los procedimientos siguientes. Para obtener más
información sobre las preferencias de Editor ActionScript, consulte “Definición de las
preferencias del panel Acciones” en Ayuda > Utilización de Flash.
Para establecer las preferencias generales, elija entre las opciones siguientes:
• En Niveles de deshacer, introduzca un número de 0 a 200 para establecer el número de niveles
que es posible deshacer o rehacer una acción. Las operaciones de Deshacer requieren memoria;
por lo tanto, cuantos más niveles de deshacer se utilicen, más memoria se sustrae del sistema. El
valor predeterminado es 100.
• En Opciones de impresión (sólo en Windows), seleccione Deshabilitar PostScript para
desactivar la salida PostScript al imprimir en una impresora PostScript. De forma
predeterminada, esta opción no está seleccionada. Seleccione esta opción si tiene problemas al
imprimir con una impresora PostScript, pero tenga en cuenta que la velocidad de impresión
disminuirá.
• En Opciones de selección, seleccione o anule la selección de la opción Seleccionar presionando
la tecla Mayús para controlar cómo maneja Flash la selección de varios elementos. Si
Seleccionar presionando la tecla Mayús está desactivada, al hacer clic en otros elementos éstos
se agregan a la selección actual. Si Seleccionar presionando la tecla Mayús está activada, al hacer
clic en otro elemento los que estuvieran seleccionados dejan de estarlo a menos que mantenga
presionada la tecla Mayús.
• Seleccione Mostrar información sobre herramientas para ver información sobre las
herramientas cuando el puntero se detiene un momento sobre un control. Desactive esta
opción si no desea ver la información sobre los botones.
• En Opciones de línea de tiempo, seleccione Deshabilitar acoplamiento de línea de tiempo para
mantener la línea de tiempo en su propia ventana, separada de la ventana de la aplicación. Si
desea obtener más información, consulte “Utilización de la línea de tiempo”, en la página 30.
• Seleccione Selección en base al tamaño para utilizar la selección basada en el tamaño en la línea
de tiempo, en lugar de la selección predeterminada basada en los fotogramas (Flash 5 utilizaba
selección basada en el tamaño). Para obtener más información sobre la selección basada en el
tamaño y la selección basada en los fotogramas, consulte “Trabajo con fotogramas en la línea de
tiempo”, en la página 33.
• Seleccione Anclaje con nombre en las escenas para que Flash haga que el primer fotograma de
cada escena de una película sea un anclaje con nombre. Los anclajes con nombre permiten
utilizar los botones para avanzar y retroceder de un navegador para pasar de una escena a otra
en una película. Si desea obtener más información, consulte “Utilización de anclajes con
nombre”, en la página 36.
• En Color de resalte, seleccione Usar este color y seleccione el color que desee de la paleta, o
bien seleccione Utilizar color de capa para usar el color de contorno de la capa actual.
• En Asignación de fuentes predeterminadas, seleccione la fuente que desee utilizar cuando se
sustituyan fuentes que faltan en las películas que abra en Flash. Consulte “Sustitución de
fuentes que faltan”, en la página 156.
Para establecer las preferencias de edición, elija entre las siguientes opciones:
• Para obtener información sobre las opciones de la herramienta Pluma, consulte
“Establecimiento de las preferencias de la herramienta Pluma”, en la página 70.

Trabajo en Flash 25
• Para las opciones de Texto vertical, seleccione Orientación predeterminada de texto para que la
orientación predeterminada del texto sea vertical, que es la más útil para las fuentes de
determinados idiomas asiáticos. De forma predeterminada, esta opción no está seleccionada.
• Seleccione Flujo de texto de derecha a izquierda para invertir la dirección de visualización del
texto predeterminada. De forma predeterminada, esta opción no está seleccionada.
• Seleccione Sin ajuste entre caracteres para desactivar el ajuste entre caracteres para el texto
vertical. De forma predeterminada, esta opción no está seleccionada, pero resulta útil para
mejorar el espaciado para algunas fuentes que utilizan tablas de ajuste entre caracteres.
• Para Configuración del dibujo, consulte “Selección de la configuración del dibujo”, en la
página 81.
Para establecer las preferencias del Portapapeles, elija entre las siguientes opciones:
• En Mapas de bits en portapapeles (sólo en Windows), seleccione las opciones para la
profundidad de color y la resolución para especificar estos parámetros en las imágenes de mapa
de bits copiadas en el Portapapeles. Seleccione Suavizar para aplicar suavizado. Introduzca un
valor en el cuadro de texto Límite de tamaño para especificar la cantidad de RAM utilizada al
colocar una imagen de mapa de bits en el Portapapeles. Aumente este valor cuando trabaje con
imágenes de mapa de bits de grandes dimensiones o alta resolución. Si su sistema no dispone
de mucha memoria, elija Ninguno.
• En Degradados en Portapapeles (sólo en Windows), seleccione una opción para especificar la
calidad de los rellenos con degradado colocados en el metarchivo de Windows. Al seleccionar
una mayor calidad aumentará el tiempo necesario para copiar una ilustración. Utilice este
parámetro para especificar la calidad del degradado al pegar elementos en una ubicación fuera
de Flash. Al pegar en Flash, se conserva toda la calidad del degradado de los datos copiados,
independientemente del valor de Degradados en Portapapeles.
• En Configuración PICT para el Portapapeles (sólo en Macintosh), para el tipo, seleccione
Objetos para conservar los datos copiados en el Portapapeles como ilustraciones vectoriales o
seleccione uno de los formatos de mapa de bits para convertir la ilustración copiada en un
mapa de bits. Introduzca un valor para la resolución. Seleccione Incluir Postscript para incluir
los datos PostScript. En Degradados, seleccione una opción para especificar la calidad de los
degradados en el formato PICT. Al seleccionar una mayor calidad aumentará el tiempo
necesario para copiar una ilustración. Utilice este parámetro para especificar la calidad del
degradado al pegar elementos en una ubicación fuera de Flash. Al pegar en Flash, se conserva
toda la calidad del degradado de los datos copiados, independientemente del valor de
Degradados.
• En Texto de FreeHand, seleccione Mantener texto como bloques para guardar el texto editable
en un archivo FreeHand pegado.
Para establecer preferencias sobre las advertencias, elija una de las opciones siguientes:
• Seleccione Avisar al guardar con compatibilidad para Macromedia Flash 5 para que Flash emita
un mensaje de advertencia cuando intente guardar documentos con contenido específico de
Flash MX en un archivo de Flash 5. De forma predeterminada, esta opción está seleccionada.
• Seleccione Avisar cuando falten fuentes para que Flash emita un mensaje de advertencia
cuando abra un documento de Flash que utilice fuentes que no tiene instaladas en el sistema.
De forma predeterminada, esta opción está seleccionada.

Capítulo 126
• Seleccione Avisar al perder el formato del modo Experto para que Flash emita un mensaje de
advertencia cuando haya formato del modo Experto que se perderá cuando pase al modo
Normal del panel Acciones. De forma predeterminada, esta opción está seleccionada.
• Seleccione Avisar al leer el contenido de Generator para que Flash muestre una “X” roja sobre
los objetos de Generator, como recordatorio de que los objetos de Generator no son
compatibles con Flash MX.
• Seleccione Avisar al insertar fotogramas al importar contenido para que Flash emita una alerta
cuando se inserten fotogramas en el documento para ubicar archivos de audio y de video
importados.
Utilización del inspector de propiedades para cambiar atributos
de documentos
El inspector de propiedades facilita el acceso y la modificación de los atributos de un documento
utilizados con más frecuencia. Puede modificar los atributos de los documentos en el inspector de
propiedades sin acceder a los menús ni a los paneles que contienen las características
correspondientes. Para obtener más información sobre el inspector de propiedades, consulte
“Paneles e inspector de propiedades”, en la página 52.
Para cambiar las propiedades de un documento con el inspector de propiedades:
1 Anule la selección de todos los elementos y, a continuación, seleccione la herramienta Puntero.
2 Si el inspector de propiedades no está abierto, elija Ventana > Propiedades.
3 Haga clic en el control de tamaño para abrir el cuadro de diálogo Propiedades del documento y
acceder a la configuración correspondiente. Para obtener más información sobre el cuadro de
diálogo Propiedades del documento, consulte “Creación de un documento nuevo”, en la
página 22.
4 Para elegir un color de fondo, haga clic en el triángulo del cuadro de color Fondo y seleccione
un color de la paleta.
5 En la sección Velocidad de fotogramas, introduzca el número de fotogramas de animación que
deben mostrarse cada segundo.
6 Haga clic en el control de publicación para mostrar el cuadro de diálogo Configuración de
publicación con la ficha Flash seleccionada. Para obtener más información sobre el cuadro de
diálogo Configuración de publicación, consulte “Publicación de documentos de Flash”, en la
página 400.
Personalización de los métodos abreviados de teclado
Puede ajustar los métodos abreviados de teclado de Flash para que coincidan con los utilizados en
otras aplicaciones o para hacer más eficaz el flujo de trabajo de Flash. De forma predeterminada,
Flash utiliza los métodos abreviados de teclado diseñados para la aplicación Flash. También puede
utilizar los métodos abreviados correspondiente a varias de las más populares aplicaciones de
creación de gráficos, entre ellas Fireworks, Adobe Illustrator y Adobe Photoshop.

Trabajo en Flash 27
Para crear un conjunto de métodos abreviados personalizado, deberá duplicar uno de los
existentes y, a continuación, agregar o eliminar métodos abreviados del nuevo conjunto. También
puede eliminar conjuntos de métodos abreviados.
Para seleccionar un conjunto de métodos abreviados de teclado:
1 Seleccione Edición > Métodos abreviados de teclado.
2 En el cuadro de diálogo Métodos abreviados de teclado, seleccione un conjunto de métodos
abreviados del menú emergente Conjunto actual.
Para crear un nuevo conjunto de métodos abreviados de teclado:
1 Seleccione un conjunto de métodos abreviados de teclado tal como se ha descrito
anteriormente.
2 Haga clic en el botón Duplicar conjunto.
3 Escriba el nombre del nuevo conjunto de métodos abreviados y haga clic en Aceptar.
Para cambiar el nombre de un conjunto de métodos abreviados de teclado:
1 En el cuadro de diálogo Métodos abreviados de teclado, seleccione un conjunto de métodos
abreviados del menú emergente Conjunto actual.
2 Haga clic en el botón Cambiar nombre de conjunto.
Lista de comandos
Botones para agregar y
eliminar métodos abreviados
Lista de métodos
abreviados
Botón Duplicar conjunto
Botón Cambiar nombre del conjunto
Botón Eliminar conjunto

Capítulo 128
3 En el cuadro de diálogo Cambiar nombre, escriba un nuevo nombre y haga clic en Aceptar.
Para agregar o eliminar un método abreviado de teclado:
1 Elija Edición > Métodos abreviados de teclado y seleccione el conjunto que desee modificar.
2 En el menú emergente Comandos, seleccione Comandos de menú para dibujo, Herramientas
de dibujo o Comandos de menú para probar película para ver los métodos abreviados de
teclado de la categoría seleccionada.
3 En la lista de comandos, seleccione el comando para el que desea agregar o eliminar un método
abreviado.
Aparecerá en el área Descripción del cuadro de diálogo una explicación del comando
seleccionado.
4 Realice uno de los siguientes pasos:
• Para agregar un método abreviado, haga clic en el botón Agregar método abreviado (+).
• Para eliminar un método abreviado, haga clic en el botón Eliminar método abreviado (-) y vaya
al paso 6.
5 Si está agregando un método abreviado, introduzca la nueva combinación de teclas del método
abreviado en el cuadro de texto Presionar tecla.
Nota: para introducir la combinación de teclas, sólo tiene que presionar las teclas adecuadas del teclado. No es
necesario escribir los nombres completos de las teclas, como Control, Opción, etc.
6 Haga clic en Cambiar.
7 Repita este procedimiento para agregar o eliminar más métodos abreviados.
8 Haga clic en Aceptar.
Para eliminar un conjunto de métodos abreviados de teclado:
1 Seleccione Edición > Métodos abreviados de teclado. En el cuadro de diálogo Métodos
abreviados de teclado, haga clic en el botón Eliminar conjunto.
2 En el cuadro de diálogo Eliminar conjunto, seleccione un conjunto de métodos abreviados y
haga clic en Eliminar.
Nota: no es posible eliminar los conjuntos de métodos abreviados de teclado que incluye Flash.
Utilización de escenas y del panel Escena
Para organizar un película por temas, puede utilizar escenas. Por ejemplo, puede utilizar escenas
diferentes para una introducción, un mensaje de carga y los créditos.
Al publicar una película Flash que contiene más de una escena, las escenas de la película se
reproducen en el orden en el que aparecen en el panel Escena del documento de Flash. Los
fotogramas de la película se numeran de forma consecutiva en todas las escenas. Por ejemplo, si
una película contiene dos escenas, cada una de ellas con 10 fotogramas, los fotogramas de la
escena 2 estarán numerados del 11 al 20.
Puede agregar, eliminar, duplicar, cambiar el nombre y cambiar el orden de las escenas.

Trabajo en Flash 29
Para detener la película o hacer una pausa después de cada escena, o bien para permitir que los
usuarios vean la película de manera no lineal, utilice las acciones. Consulte el Capítulo 14,
“Creación de interacciones con ActionScript”, en la página 289.
Panel Escena
Para mostrar el panel Escena:
Seleccione Ventana > Escena.
Para ver una escena determinada:
Seleccione Ver > Ir a y, a continuación, elija el nombre de la escena del submenú.
Para agregar una escena, utilice uno de los siguientes procedimientos:
• Haga clic en el botón Agregar escena del panel Escena.
• Seleccione Insertar > Escena.
Para eliminar una escena, utilice uno de los siguientes procedimientos:
• Haga clic en el botón Eliminar escena del panel Escena.
• Abra la escena que desea eliminar y seleccione Insertar > Eliminar escena.
Para cambiar el nombre de una escena:
Haga doble clic en el nombre de la escena en el panel Escena y escriba el nuevo nombre.
Para duplicar una escena:
Haga clic en el botón Duplicar escena del panel Escena.
Para cambiar el orden de las escenas de la película:
Arrastre el nombre de la escena a otra posición del panel Escena.
Botón Duplicar escena
Botón Eliminar escena
Botón Agregar escena

Capítulo 130
Utilización de la línea de tiempo
La línea de tiempo organiza y controla el contenido de una película a través del tiempo, en capas y
fotogramas. Al igual que en un largometraje, las películas Flash dividen el tiempo en fotogramas.
Las capas son como varias bandas de película apiladas unas encima de otras, cada una de las cuales
contiene una imagen diferente que aparece en el escenario. Los componentes principales de la
línea de tiempo son las capas, los fotogramas y la cabeza lectora.
Las capas de un documento aparecen en una columna situada a la izquierda de la línea de tiempo.
Los fotogramas contenidos en cada capa aparecen en una fila a la derecha del nombre de la capa.
El encabezado de la línea de tiempo situado en la parte superior de la línea de tiempo indica los
números de fotograma. La cabeza lectora indica el fotograma actual que se muestra en el
escenario.
La información de estado de la línea de tiempo situada en la parte inferior de la línea de tiempo
indica el número del fotograma seleccionado, la velocidad de fotogramas actual y el tiempo
transcurrido hasta el fotograma actual.
Nota: al reproducir una animación, se muestra la velocidad de fotogramas actual, que puede diferir de la velocidad
de fotogramas de la película si el sistema no puede mostrar la animación con la rapidez apropiada.
Puede cambiar la manera en que se muestran los fotogramas y mostrar miniaturas del contenido
de los fotogramas en la línea de tiempo. La línea de tiempo muestra dónde hay animación en una
película, incluidas la animación fotograma a fotograma, la animación interpolada y los trazados de
movimiento. Para obtener más información sobre la animación, consulte el Capítulo 10,
“Creación de animación”, en la página 183.
Los controles de la sección de capas de la línea de tiempo permiten mostrar u ocultar y bloquear o
desbloquear capas, así como mostrar el contenido de las capas como contornos. Consulte
“Edición de capas y carpetas de capas”, en la página 39.
Puede insertar, eliminar, seleccionar y mover fotogramas en la línea de tiempo. También puede
arrastrar fotogramas a una nueva posición en la misma capa o a otra capa. Consulte “Trabajo con
fotogramas en la línea de tiempo”, en la página 33.
Botones Papel cebolla
Menú emergente de
visualización de fotogramas
Animación fotograma a
fotograma
Fotograma clave vacío
Icono Capa de guía
Animación
interpolada
Encabezado de la línea de tiempo
Botón Centrar fotograma
Fotograma actual, indicador
Velocidad de fotogramas, indicador
Tiempo transcurrido, indicador
Cabeza
lectora

Trabajo en Flash 31
Modificación del aspecto de la línea de tiempo
De forma predeterminada, la línea de tiempo aparece en la parte superior de la ventana de la
aplicación principal, encima del escenario. Para cambiar su posición, puede acoplarla tanto a la
parte inferior como a uno de los dos lados de la ventana de la aplicación principal, así como
mostrarla en su propia ventana. También es posible ocultarla.
Puede cambiar el tamaño de la línea de tiempo para cambiar el número de capas y fotogramas
visibles. Si hay más capas de las que es posible mostrar en la línea de tiempo, puede ver las capas
adicionales mediante las barras de desplazamiento situadas a la derecha de la línea de tiempo.
Para mover la línea de tiempo:
Arrástrela desde el área por encima del encabezado de la línea de tiempo.
Arrastre la línea de tiempo hasta el borde de la ventana de la aplicación para acoplarla. Para evitar
que la línea de tiempo se acople, presione la tecla Control y arrastre el ratón.
Para aumentar o reducir los campos de nombre de las capas:
Arrastre la barra que separa los nombres de capas y la parte del fotogramas de la línea de tiempo.
Para cambiar el tamaño de la línea de tiempo, utilice uno de los siguientes procedimientos:
• Si la línea de tiempo está acoplada a la ventana de la aplicación principal, arrastre la barra que
separa la línea de tiempo de la ventana de la aplicación.
• Si la línea de tiempo no está acoplada a la ventana de la aplicación principal, arrastre la esquina
inferior derecha (Windows) o el cuadro de tamaño situado en la esquina inferior derecha
(Macintosh).
Desplazamiento de la cabeza lectora
La cabeza lectora se mueve por la línea de tiempo para indicar el fotograma que se muestra en
cada momento en el escenario. El encabezado de la línea de tiempo muestra los números de
fotograma de la animación. Para que en el escenario aparezca un determinado fotograma, puede
mover la cabeza lectora hasta ese fotograma en la línea de tiempo.
Si está trabajando con tantos fotogramas que no es posible que todos aparezcan a la vez en la línea
de tiempo, puede desplazar la cabeza lectora en la línea de tiempo para ubicar fácilmente el
fotograma actual.
Para ir a un fotograma:
Haga clic en la posición del fotograma en el encabezado de la línea de tiempo, o bien arrastre la
cabeza lectora hasta la posición deseada.
Para centrar la línea de tiempo en el fotograma actual:
Haga clic en el botón Centrar fotograma situado en la parte inferior de la línea de tiempo.

Capítulo 132
Cambio de la visualización de fotogramas en la línea de tiempo
Puede cambiar el tamaño de los fotogramas en la línea de tiempo y mostrar secuencias de
fotogramas con celdas coloreadas. También puede incluir previsualizaciones en miniatura del
contenido de los fotogramas en la línea de tiempo. Estas miniaturas son muy útiles como vista
global de la animación, pero ocupan mucho espacio de pantalla.
Para cambiar la visualización de los fotogramas en la línea de tiempo:
1 Haga clic en el botón de visualización de fotogramas situado en la esquina superior derecha de
la línea de tiempo para acceder al menú emergente de visualización de fotogramas.
2 Elija entre las siguientes opciones:
• Para cambiar la anchura de las celdas de los fotogramas, seleccione Muy pequeño, Pequeño,
Normal, Medio o Grande. La opción Grande resulta útil para ver los detalles de las ondas
sinusoidales de sonido.
• Para disminuir la altura de las filas de las celdas de los fotogramas, seleccione Corto.
• Para activar o desactivar el coloreado de las secuencias de fotogramas, seleccione Fotogramas
coloreados.
• Para mostrar miniaturas del contenido de cada fotograma a un tamaño adaptado a los
fotogramas de la línea de tiempo, seleccione Previsualizar. Puede originar un cambio aparente
del tamaño del contenido.

Trabajo en Flash 33
• Para mostrar miniaturas para cada fotograma completo (incluido el espacio vacío), seleccione
Previsualizar en contexto. Esta opción es muy útil para ver cómo se mueven los elementos en
sus fotogramas a lo largo de la animación, pero las previsualizaciones suelen ser más pequeñas
que con la opción Previsualizar.
Menú emergente de visualización de fotogramas
Opciones de visualización de fotogramas Corto y Normal
Utilización de fotogramas y fotogramas clave
Un fotograma clave es un fotograma en el que se define un cambio en una animación, o bien se
incluyen acciones de fotograma para modificar una película. Flash puede interpolar, o rellenar, los
fotogramas ubicados entre fotogramas clave para generar animaciones sin cortes. Puesto que los
fotogramas clave permiten producir animaciones sin tener que dibujar cada fotograma, facilitan la
creación de películas. Puede cambiar la longitud de una animación interpolada arrastrando un
fotograma clave en la línea de tiempo.
El orden en el que aparecen los fotogramas y los fotogramas clave en la línea de tiempo determina
el orden en que se muestran en una película. Puede modificar los fotogramas clave de la línea de
tiempo para editar la secuencia de eventos de una película.
Trabajo con fotogramas en la línea de tiempo
En la línea de tiempo, se trabaja con fotogramas y fotogramas clave, colocándolos en el orden en
que desea que aparezcan los objetos de los fotogramas. Puede cambiar la longitud de una
animación interpolada arrastrando un fotograma clave en la línea de tiempo.
Puede realizar las siguientes modificaciones tanto en los fotogramas como en los fotogramas clave:
• Insertar, seleccionar, eliminar y mover fotogramas y fotogramas clave.
Botón Visualización de fotogramas

Capítulo 134
• Arrastrar fotogramas y fotogramas clave a una nueva posición en la misma capa o en otra capa.
• Copiar y pegar fotogramas y fotogramas clave.
• Convertir fotogramas clave en fotogramas.
• Arrastrar un elemento desde el panel Biblioteca hasta el escenario y agregar el elemento al
fotograma clave actual.
La línea de tiempo permite ver los fotogramas interpolados de una animación. Para obtener
información sobre cómo editar fotogramas interpolados, consulte el Capítulo 10, “Creación de
animación”, en la página 183.
Flash ofrece dos métodos para seleccionar fotogramas en la línea de tiempo. Con la selección
basada en los fotogramas (la predeterminada), se seleccionan fotogramas individuales en la línea
de tiempo. En la selección basada en el tamaño, al hacer clic en cualquier fotograma de una
secuencia, se selecciona toda la secuencia de fotogramas, desde un fotograma clave hasta el
siguiente. Para obtener información sobre cómo utilizar la selección basada en el tamaño, consulte
“Establecimiento de preferencias en Flash”, en la página 23.
Para insertar fotogramas en la línea de tiempo, realice una de las acciones siguientes:
• Para insertar un nuevo fotograma, elija Insertar > Fotograma.
• Para crear un fotograma clave nuevo, elija Insertar > Fotograma clave o haga clic con el botón
derecho (Windows) o con la tecla Control presionada (Macintosh) en el fotograma donde
desee colocar un fotograma clave y elija Insertar fotograma clave del menú contextual.
• Para crear un nuevo fotograma clave vacío, elija Insertar > Fotograma clave vacío o haga clic
con el botón derecho (Windows) o con la tecla Control presionada (Macintosh) en el
fotograma donde desee colocar el fotograma clave y elija Insertar fotograma clave vacío del
menú contextual.
Para eliminar o modificar un fotograma o fotograma clave, realice una de las siguientes acciones:
• Para eliminar un fotograma, fotograma clave o secuencia de fotogramas, seleccione el
fotograma, fotograma clave o secuencia y elija Insertar > Eliminar fotograma o haga clic con el
botón derecho del ratón (Windows) o con la tecla Control presionada (Macintosh) en el
fotograma, fotograma clave o secuencia y elija Eliminar fotograma del menú contextual. Los
fotogramas de alrededor permanecen intactos.
• Para mover un fotograma clave o secuencia de fotograma y su contenido, arrastre el fotograma
clave o secuencia hasta la ubicación deseada.
• Para alargar la duración de un fotograma clave, arrastre con la tecla Alt presionada (Windows)
o con la tecla Opción presionada (Macintosh) el fotograma clave hasta el fotograma final de la
nueva duración de la secuencia.
• Para copiar un fotograma clave o una secuencia de fotograma arrastrando, con la tecla Alt
(Windows) u Opción (Macintosh) presionada, haga clic y arrastre el fotograma clave a la nueva
ubicación.
• Para copiar y pegar un fotograma o una secuencia de fotogramas, seleccione el fotograma o
secuencia y elija Editar > Copiar fotogramas. Seleccione un fotograma o secuencia que desee
reemplazar y elija Editar > Pegar fotogramas.

Trabajo en Flash 35
• Para convertir un fotograma clave en fotograma, seleccione el fotograma clave y elija Insertar >
Borrar fotograma clave o haga clic con el botón derecho del ratón (Windows) o presione la
tecla Control y haga clic (Macintosh) en el fotograma clave y elija Borrar fotograma clave en el
menú contextual. El fotograma clave eliminado y todos los fotogramas hasta el fotograma clave
siguiente se sustituirán con el contenido del fotograma que preceda al fotograma clave
eliminado.
• Para cambiar la longitud de una secuencia interpolada, arrastre el fotograma clave inicial o final
a la derecha o la izquierda. Para cambiar la longitud de una secuencia fotograma por fotograma,
consulte “Creación de animaciones fotograma por fotograma”, en la página 195.
• Para agregar un elemento de la biblioteca al fotograma clave actual, arrastre el elemento desde
el panel Biblioteca hasta el escenario.
Utilización del inspector de propiedades para establecer atributos de
fotogramas
El inspector de propiedades simplifica la creación de documentos, ya que facilita la edición de los
atributos de los fotogramas. El contenido del inspector de propiedades cambia para reflejar el
contenido del fotograma, lo que le permite editar un fotograma sin acceder a los menús o paneles
que contienen las características correspondientes.
Además de cambiar el nombre de un fotograma y convertir un fotograma clave en un anclaje con
nombre, el inspector de propiedades permite establecer atributos de sonido y animación. Las
opciones Interpolar, Escala, Borrar, Girar, Orientar según trazado, Sinc. y Ajustar del inspector de
propiedades sirven para editar la configuración de la animación. Si desea obtener más
información, consulte “Interpolación de instancias, grupos y tipo”, en la página 187. Las opciones
Sonido, Efecto, Editar, Sinc. y Bucle sirven para editar la configuración del sonido. Consulte
“Adición de sonidos a una película” en Ayuda > Utilización de Flash.
Para editar el nombre de un fotograma:
1 Si el inspector de propiedades no está abierto, elija Ventana > Propiedades.
2 Escriba un nombre nuevo para el fotograma en el cuadro de texto Fotograma del inspector de
propiedades.
Creación de etiquetas de fotogramas y comentarios
Las etiquetas de los fotogramas son muy útiles para identificar los fotogramas clave en la línea de
tiempo y deben utilizarse en lugar de los números de fotograma para indicar un fotograma de
destino en acciones tales como Go To. Si se agregan o eliminan fotogramas, las etiquetas se
mueven con sus correspondientes fotogramas, mientras que los números de fotograma pueden
cambiar. Las etiquetas de los fotogramas se incluyen cuando se publica un documento como
película Flash; para minimizar el tamaño de archivo, no utilice nombres largos.
Los comentarios de fotogramas son muy útiles para anotar observaciones para uno mismo o para
otras personas que trabajan en el mismo documento. Los comentarios de fotogramas no se
exportan cuando se publica un documento como película Flash, de modo que pueden ser tan
largos como quiera.
Para crear etiquetas o comentarios de un fotograma:
1 Seleccione un fotograma.
2 Si el inspector de propiedades no está abierto, elija Ventana > Propiedades.

Capítulo 136
3 En el inspector de propiedades, introduzca el comentario o la etiqueta de fotograma en el
cuadro de texto Etiqueta de fotograma. Para convertir el texto en un comentario, escriba dos
barras inclinadas (//) al comienzo de cada línea del texto.
Utilización de anclajes con nombre
Los anclajes con nombre simplifican la navegación en las películas Flash, ya que permiten al
usuario emplear los botones para avanzar y retroceder del navegador para saltar de un fotograma a
otro o de una escena a otra. Los fotogramas clave con anclajes con nombre se señalan en la línea
de tiempo mediante un icono en forma de ancla. Si prefiere que Flash haga que el primer
fotograma clave de cada escena sea un anclaje con nombre automáticamente, consulte
“Establecimiento de preferencias en Flash”, en la página 23.
Fotograma clave con anclaje con nombre en la escena 1
Para aprovechar al máximo los fotogramas clave con anclajes con nombre en la película Flash
final, seleccione la opción Flash con Anclajes con nombre del menú emergente Plantilla de la ficha
HTML del cuadro de diálogo Configuración de publicación. Para obtener más información sobre
el cuadro de diálogo Configuración de publicación, consulte “Selección de la configuración de
publicación para el formato de película Flash”, en la página 403.
Para poder utilizar películas Flash con anclajes con nombre, debe estar ejecutando Flash Player 6
en el navegador.
Nota: si guarda un documento con fotogramas clave con anclajes con nombre como documento de Flash 5, los
fotogramas clave con anclajes con nombre se convierten en fotogramas con etiquetas normales.
Para convertir un fotograma clave seleccionado en un anclaje con nombre:
1 Si el inspector de propiedades no está abierto, elija Ventana > Propiedades.
2 Escriba un nombre para el fotograma clave en el cuadro de texto del inspector de propiedades.
3 Seleccione la opción Anclaje con nombre.
Para convertir un fotograma clave con anclaje con nombre en un fotograma clave normal:
1 Seleccione el fotograma clave con anclaje con nombre en la línea de tiempo.
2 Anule la selección de la opción Anclaje con nombre del inspector de propiedades.
Utilización de capas
Las capas son como hojas de acetato transparente apiladas. Las capas ayudan a organizar las
ilustraciones de los documentos. Los objetos de una capa pueden dibujarse y editarse sin que
afecten a objetos de otras capas. Cuando una capa está vacía, las capas situadas debajo pueden
verse a través de ésta.

Trabajo en Flash 37
Para dibujar, pintar o modificar una capa o una carpeta, primero se debe seleccionar para activarla.
Un icono con forma de lápiz junto a una capa o carpeta indica que la capa o carpeta está activa.
Sólo puede haber una capa activa en cada momento (aunque se pueda seleccionar más de una
capa a la vez).
Inicialmente, un documento de Flash contiene una sola capa. Puede agregar más capas para
organizar las ilustraciones, la animación y los demás elementos del documento. El número de
capas que pueden crearse sólo está limitado por la memoria del equipo. Las capas no aumentan el
tamaño del archivo de la película publicada. Puede ocultar, bloquear o reordenar capas.
También puede organizar y administrar capas creando carpetas de capas y colocando las capas en
ellas. Puede expandir o contraer las capas en la línea de tiempo sin que ello afecte a lo que se
muestra en el escenario. Es aconsejable utilizar capas o carpetas distintas para archivos de sonido,
acciones, etiquetas y comentarios de fotogramas. De este modo encontrará estos elementos con
mayor facilidad cuando tenga que editarlos.
Además, las capas de guías pueden utilizarse para facilitar el dibujo y la edición, y las capas de
máscara para facilitar la creación de efectos sofisticados.
Para ver una introducción interactiva a las capas, elija Ayuda > Lecciones > Capas.
Creación de capas y carpetas de capas
Cuando se crea una capa o una carpeta nueva, ésta aparece encima de la capa seleccionada. La
capa recién creada se convierte en la capa activa.
Para crear una capa, realice una de las acciones siguientes:
• Haga clic en el botón Agregar capa en la parte inferior de la línea de tiempo.
• Elija Insertar > Capa.
• Haga clic con el botón derecho del ratón (Windows) o presione la tecla Control y haga clic
(Macintosh) en un nombre de capa de la línea de tiempo y elija Insertar capa en el menú
contextual.
Para crear una carpeta de capas, realice una de las acciones siguientes:
• Seleccione una capa o una carpeta en la línea de tiempo y, a continuación, elija Insertar >
Carpeta de capas.
• Haga clic con el botón derecho del ratón (Windows) o presione la tecla Control y haga clic
(Macintosh) en un nombre de capa de la línea de tiempo y elija Insertar carpeta en el menú
contextual.
La nueva carpeta aparece encima de la capa o carpeta seleccionada.
Visualización de capas y carpetas de capas
Mientras trabaja, puede mostrar u ocultar las capas o carpetas. Una X roja junto al nombre de una
capa o carpeta indica que ésta está oculta. Las capas ocultas no se conservan al publicar una
película.
Todos los objetos de una capa pueden mostrarse como contornos coloreados para distinguir a qué
capa pertenecen. Se puede cambiar el color de contorno utilizado por cada capa.

Capítulo 138
Se puede cambiar la altura de las capas en la línea de tiempo para mostrar más información (como
las ondas sinusoidales de sonido) en la línea de tiempo. También puede cambiar el número de
capas que se visualizan en la línea de tiempo.
Para mostrar u ocultar una capa o una carpeta, realice una de las acciones siguientes:
• Haga clic en la columna del ojo situada a la derecha del nombre de la capa o carpeta en la línea
de tiempo para ocultarla. Haga clic de nuevo para mostrarla.
• Haga clic en el icono del ojo para ocultar todas las capas y carpetas. Haga clic de nuevo para
mostrarlas.
• Arrastre el puntero por la columna del ojo para mostrar u ocultar varias capas o carpetas.
• Haga clic con la tecla Alt (Windows) u Opción (Macintosh) presionada en la columna del ojo
situada a la derecha del nombre de una capa o carpeta para ocultar todas las demás capas y
carpetas. Haga clic de nuevo con la tecla Alt u Opción presionada para mostrar todas las capas
y carpetas.
Para ver el contenido de una capa como contornos, realice una de las acciones siguientes:
• Haga clic a la derecha del nombre de capa, en la columna del contorno, para mostrar todos los
objetos de esa capa como contornos. Haga clic de nuevo para desactivar la visualización de los
contornos.
• Haga clic en el icono del contorno para mostrar los objetos de las capas como contornos. Haga
clic de nuevo para desactivar la visualización de contornos en todas las capas.
• Con la tecla Alt (Windows) u Opción (Macintosh) presionada, haga clic a la derecha de un
nombre de capa, en la columna del contorno, para mostrar los objetos de todas las demás capas
como contornos. Haga clic de nuevo con la tecla Alt, u Opción, presionada para desactivar la
visualización de contornos para todas las capas.
Para cambiar el color de contorno de una capa:
1 Realice uno de los siguientes pasos:
• Haga doble clic en el icono de la capa (el icono a la izquierda del nombre de la capa) en la línea
de tiempo.
• Haga clic con el botón derecho del ratón (Windows) o haga clic con la tecla Control
presionada (Macintosh) en el nombre de la capa y elija Propiedades en el menú contextual.
• Seleccione la capa en la línea de tiempo y, a continuación, elija Modificar > Capa.
Capa oculta
Objetos de una capa visualizados como contornos
Capa activa
Capa bloqueada

Trabajo en Flash 39
2 En el cuadro de diálogo Propiedades de capa, haga clic en el cuadro Color de contorno y
seleccione un nuevo color, introduzca un valor hexadecimal para un color o haga clic en el
botón Selector de color y elija un color.
3 Haga clic en Aceptar.
Para cambiar la altura de una capa en la línea de tiempo:
1 Realice uno de los siguientes pasos:
• Haga doble clic en el icono de la capa (el icono a la izquierda del nombre de la capa) en la línea
de tiempo.
• Haga clic con el botón derecho del ratón (Windows) o haga clic con la tecla Control
presionada (Macintosh) en el nombre de la capa y elija Propiedades en el menú contextual.
• Seleccione la capa en la línea de tiempo y, a continuación, elija Modificar > Capa.
2 En el cuadro de diálogo Propiedades de capa, elija una opción para Altura de capa y haga clic
en Aceptar.
Para cambiar el número de capas visualizadas en la línea de tiempo:
Arrastre la barra que separa la línea de tiempo del escenario.
Edición de capas y carpetas de capas
Puede copiar, eliminar capas y carpetas y cambiarles el nombre. También puede bloquear capas y
carpetas para que no puedan editarse.
De forma predeterminada, las capas nuevas reciben el nombre correspondiente al orden en que se
crean: Capa 1, Capa 2, y así sucesivamente. Puede cambiar el nombre de las capas para que
reflejen mejor el contenido.
Para seleccionar una capa o una carpeta, realice una de las acciones siguientes:
• Haga clic en el nombre de una capa o carpeta en la línea de tiempo.
• Haga clic en un fotograma en la línea de tiempo de la capa que desea seleccionar.
• Seleccione un objeto en el escenario ubicado en la capa que desea seleccionar.

Capítulo 140
Para seleccionar dos o más capas o carpetas, realice una de las acciones siguientes:
• Para seleccionar capas o carpetas contiguas, con la tecla Mayús presionada, haga clic en los
nombres correspondientes en la línea de tiempo.
• Para seleccionar capas o carpetas no contiguas, con la tecla Ctrl (Windows) o Comando
(Macintosh) presionada, haga clic en los nombres correspondientes en la línea de tiempo.
Para cambiar el nombre de una capa o carpeta, realice una de las acciones siguientes:
• Haga doble clic en el nombre de una capa o carpeta e introduzca un nombre nuevo.
• Haga clic con el botón derecho del ratón (Windows) o haga clic con la tecla Control
presionada (Macintosh) en el nombre de una capa o carpeta y elija Propiedades en el menú
contextual. Escriba el nombre nuevo en el cuadro de texto Nombre y haga clic en Aceptar.
• Seleccione la capa o carpeta en la línea de tiempo y elija Modificar > Capa. En el cuadro de
diálogo Propiedades de capa, introduzca el nombre nuevo en el cuadro de texto Nombre y haga
clic en Aceptar.
Para bloquear o desbloquear una o más capas o carpetas, utilice uno de los siguientes
procedimientos:
• Haga clic en la columna Bloquear situada a la derecha del nombre de una capa o carpeta para
bloquearla. Haga clic de nuevo en la columna Bloquear para desbloquear la capa o carpeta.
• Haga clic en el icono del candado para bloquear todas las capas y carpetas. Haga clic de nuevo
para desbloquear todas las capas y carpetas.
• Arrastre el puntero por la columna Bloquear para bloquear o desbloquear varias capas o
carpetas.
• Haga clic con la tecla Alt (Windows) o la tecla Opción (Macintosh) presionada en la columna
Bloquear a la derecha del nombre de una capa o carpeta para bloquear todas las demás capas o
carpetas. Haga clic de nuevo en la columna Bloquear con la tecla Alt u Opción presionada para
desbloquear todas las capas o carpetas.
Para copiar una capa:
1 Haga clic en el nombre de la capa para seleccionar toda la capa.
2 Elija Edición > Copiar fotogramas.
3 Haga clic en el botón Agregar capa para crear una capa nueva.
4 Haga clic en la capa nueva y elija Edición > Pegar fotogramas.
Para copiar el contenido de una carpeta de capas:
1 Haga clic en el triángulo situado a la izquierda del nombre de una carpeta para contraerla, si es
necesario.
2 Haga clic en el nombre de la carpeta para seleccionar toda la carpeta.
3 Elija Edición > Copiar fotogramas.
4 Elija Insertar > Carpeta de capas para crear una carpeta nueva.
5 Haga clic en la capa nueva y elija Edición > Pegar fotogramas.

Trabajo en Flash 41
Para eliminar una capa o una carpeta:
1 Seleccione la capa o carpeta.
2 Realice uno de los siguientes pasos:
• Haga clic en el botón Eliminar capa en la línea de tiempo.
• Arrastre la capa o carpeta hasta el botón Eliminar capa.
• Haga clic con el botón derecho del ratón (Windows) o con la tecla Control presionada
(Macintosh) en el nombre de la capa o carpeta y elija Eliminar capa en el menú contextual.
Nota: al eliminar una carpeta de capas, también se eliminan todas las capas ubicadas en ella y el contenido
correspondiente.
Organización de capas y carpetas de capas
Puede reordenar capas y carpetas de la línea de tiempo para organizar su documento.
Las carpetas de capas facilitan la organización del flujo de trabajo, ya que permiten colocar las
capas en una estructura de árbol. Puede expandir o contraer una carpeta para ver las capas que
contiene sin que varíen las capas que están visibles en el escenario. Las carpetas pueden contener
capas y otras carpetas, lo que permite organizar las capas de una manera muy parecida a como se
organizan los archivos del equipo.
Los controles de capa de la línea de tiempo afectan a todas las capas de una carpeta. Por ejemplo,
al bloquear la carpeta de una capa, se bloquean todas las capas de dicha carpeta.
Para mover una capa o una carpeta de capas a una carpeta de capas:
Arrastre el nombre de la capa o carpeta de capas hasta el nombre de la carpeta de capas de destino.
Las capa o carpeta de capas aparecerá dentro de la carpeta de capas de destino en la línea de
tiempo.
Para cambiar el orden de las capas o las carpetas:
Arrastre una o más capas o carpetas de la línea de tiempo hasta la ubicación que desee.
Para expandir o contraer una carpeta:
Haga clic en el triángulo situado a la izquierda del nombre de la carpeta.
Para expandir o contraer todas las carpetas:
Haga clic con el botón derecho del ratón (Windows) o con la tecla Control presionada
(Macintosh) y elija Expandir todas las carpetas o Contraer todas las carpetas en el menú
contextual.

Capítulo 142
Utilización de capas de guías
Para obtener ayuda sobre la alineación de objetos al dibujar, puede crear capas de guías. A
continuación, puede alinear objetos de otras capas con los objetos creados en las capas de guías.
Las capas de guías no aparecen en las películas Flash publicadas. Puede convertir cualquier capa en
una capa de guías. Las capas de guías se señalan con un icono de guía a la izquierda del nombre de
la capa.
También se puede crear una capa de guía de movimiento para controlar el movimiento de los
objetos en una animación interpolada. Consulte “Interpolación de movimiento a lo largo de un
trazado”, en la página 191.
Nota: si se arrastra una capa normal a una capa de guía, ésta se convierte en una capa de guía de movimiento. Para
evitar que de forma accidental se convierta una capa guía, coloque todas las capas guías en la parte inferior del
orden de las capas.
Para designar una capa como capa de guía:
Seleccione la capa y haga clic con el botón derecho del ratón (Windows), o con la tecla Control
presionada (Macintosh) y elija Guía en el menú contextual. Seleccione Guía de nuevo para volver
a convertir la capa en una capa normal.
Previsualización y prueba de películas
Conforme vaya creando una película, necesitará reproducirla para ver la animación y probar los
controles interactivos. Puede previsualizar y probar películas en el entorno de edición de Flash, en
una ventana de prueba independiente, o en un navegador Web.
Previsualización de películas en el entorno de edición
Para previsualizar las películas, puede utilizar los comandos del menú Control, los botones del
Controlador o los comandos de teclado.
Para previsualizar la escena actual, utilice uno de los siguientes procedimientos:
• Seleccione Control > Reproducir.
• Elija Ventana > Barras de herramientas > Controlador (Windows), o bien Ventana >
Controlador (Macintosh) y haga clic en Reproducir.
• Presione Intro (Windows) o Retorno (Macintosh). La secuencia de animación se reproduce a la
velocidad de fotogramas especificada para el documento.
• Para desplazarse a través de los fotogramas de la animación, utilice los botones para avanzar o
retroceder un fotograma del Controlador, o bien elija los comandos correspondientes del menú
Control. También puede presionar las teclas < y >.
• Para desplazarse al primer fotograma de una película o al último mediante el Controlador,
utilice los botones Primer fotograma o Último fotograma.
Capa de guías

Trabajo en Flash 43
Nota: también puede arrastrar la cabeza lectora para ver los fotogramas de un documento. Consulte
“Desplazamiento de la cabeza lectora”, en la página 31.
Puede modificar la reproducción de la película mediante los comandos del menú Control.
Cuando utilice los comandos siguientes, también debe elegir Control > Reproducir para
previsualizar la película.
Para reproducir una película en un bucle continuo:
Seleccione Control > Reproducir sin fin.
Para reproducir todas las escenas de una película:
Elija Control > Reproducir todas las escenas.
Para reproducir una película sin sonido:
Seleccione Control > Desactivar sonidos.
Para activar acciones de fotograma o de botón:
Seleccione Control > Habilitar acciones de fotogramas simples o Habilitar botones simples.
Previsualización de películas con el comando Probar película
Aunque Flash puede reproducir películas en el entorno de edición, muchas funciones interactivas
y de animación no funcionan a menos que el documento se exporte en su formato final de
película Flash. Mediante los comandos del menú Control, puede exportar el documento actual
como película Flash y reproducirla inmediatamente con el comando Probar película. La película
exportada utiliza el juego de opciones del cuadro de diálogo Configuración de publicación.
También puede utilizar el comando Probar película para probar el rendimiento de descarga.
Consulte “Comprobación del rendimiento de descarga de películas” en Ayuda > Utilización de
Flash.
Además, puede probar las acciones de una película con el depurador. Consulte “Utilización del
depurador” en Ayuda > Utilización de Flash.
Para probar todas las funciones interactivas y la animación:
Elija Control > Probar película o Control > Probar escena.
Flash crea una película Flash (un archivo SWF), la abre en otra ventana y la reproduce con Flash
Player. El archivo SWF se coloca en la misma carpeta que el archivo FLA.
Previsualización de películas en un navegador Web
Para obtener la representación más precisa posible de una película Flash, previsualícela en su
navegador Web predeterminado.
Para probar la película en un navegador Web:
Seleccione Archivo > Previsualización de publicación > HTML.
Flash crea una película Flash (un archivo SWF), la abre en su navegador Web predeterminado y la
reproduce con Flash Player. El archivo SWF se coloca en la misma carpeta que el archivo FLA. Si
desea obtener más información, consulte “Acerca de las plantillas de publicación HTML”, en la
página 416.

Capítulo 144
Utilización del explorador de películas
El explorador de películas permite ver y organizar fácilmente el contenido de un documento, así
como seleccionar los elementos del documento que se desea modificar. Contiene una lista donde
aparecen los elementos utilizados, organizados en una estructura de árbol jerárquica por la que se
puede desplazar. Puede filtrar las categorías de los elementos del documento que desea que
aparezcan en el explorador de películas seleccionando entre texto, gráficos, botones, clips de
película, acciones y archivos importados. Puede mostrar las categorías seleccionadas como
elementos de la película (escenas), definiciones de símbolos o de ambas maneras. El árbol de
navegación se puede expandir y contraer.
El explorador de películas ofrece numerosas funciones que permiten hacer más eficiente el flujo de
trabajo para crear películas. Por ejemplo, puede utilizar el Explorador de películas para:
• Buscar un elemento en un documento por su nombre.
• Familiarizarse con la estructura de un documento de Flash creado por otra persona.
• Buscar todas las instancias de un determinado símbolo o acción.
• Sustituir todas las apariciones de una fuente en un documento por otra fuente.
• Copiar todo el texto en el Portapapeles para pegarlo en un editor de texto externo y aplicar el
corrector ortográfico.
• Imprimir la lista de visualización navegable que muestra en cada momento el explorador de
películas.
El explorador de películas tiene un menú de opciones y un menú contextual con opciones que
permiten realizar operaciones con los elementos seleccionados o modificar el aspecto del
explorador de películas. El menú de opciones se indica mediante una marca de verificación con
un triángulo debajo en la barra de título del explorador de películas.
Botones de filtrado
Ruta del elemento seleccionado
Cuadro de texto Buscar
Lista de visualización
Menú de opciones

Trabajo en Flash 45
Para acceder al explorador de películas:
Seleccione Ventana > Explorador de películas.
Para filtrar las categorías de los elementos mostrados en el explorador de películas:
• Para mostrar texto, símbolos, ActionScript, archivos importados o fotogramas y capas, haga
clic en uno o varios botones de filtrado situados a la derecha de la opción Mostrar. Para
personalizar qué elementos desea ver, haga clic en el botón Personalizar. Seleccione las opciones
que desea del área Mostrar del cuadro de diálogo Configuración del Explorador de películas
para ver estos elementos.
• En el menú de opciones del explorador de películas, seleccione Mostrar elementos de película
para mostrar los elementos en las escenas y elija Mostrar definiciones de símbolo para mostrar
información acerca de los símbolos. (Ambas opciones pueden estar activadas al mismo tiempo).
Para buscar un elemento mediante el cuadro de texto Buscar:
En el cuadro de texto Buscar, introduzca el nombre del elemento, el nombre de la fuente, la
cadena de ActionScript o el número de fotograma. La función Buscar busca en todos los
elementos mostrados en ese momento en el explorador de películas.
Para seleccionar un elemento del explorador de películas:
Haga clic en el elemento del árbol de navegación. Haga clic con la tecla Mayús presionada para
seleccionar varios elementos.
La ruta completa del elemento seleccionado aparecerá en la parte inferior del explorador de
películas. Al seleccionar una escena del explorador de películas aparecerá el primer fotograma de
esa escena en el escenario. Al seleccionar un elemento del explorador de películas se seleccionará
ese elemento en el escenario, siempre que la capa que contiene ese elemento no esté bloqueada.
Para utilizar los comandos del menú contextual o del menú de opciones del explorador de
películas:
1 Realice uno de los siguientes pasos:
• Para ver el menú de opciones, haga clic en el control del menú de opciones de la barra de título
del explorador de películas.
• Para acceder al menú contextual, haga clic con el botón derecho (Windows) o con la tecla
Control presionada (Macintosh) en un elemento del árbol de navegación del explorador de
películas.
2 Seleccione una opción del menú:
• Ir a ubicación va a la capa, escena o fotograma del documento que se haya seleccionado.
• Ir a definición de símbolo va a la definición del símbolo seleccionado en el área Elementos de
película del Explorador de películas. La definición de símbolo muestra todos los archivos
asociados con el símbolo. (Es necesario haber seleccionado la opción Mostrar definiciones de
símbolo. Consulte la definición de la opción que se indica más adelante.)
• Seleccionar instancias de símbolo va a la escena que contiene las instancias del símbolo
seleccionado en el área Definiciones de símbolos del Explorador de películas. Es necesario
haber seleccionado la opción Mostrar elementos de película.
• Buscar en biblioteca resalta el símbolo seleccionado en la biblioteca del documento (Flash abre
el panel Biblioteca si no está abierto).

Capítulo 146
• Cambiar nombre permite introducir un nuevo nombre para el elemento seleccionado.
• Editar en contexto permite editar un símbolo seleccionado en el escenario.
• Editar en nueva ventana permite editar un símbolo seleccionado en una nueva ventana.
• Mostrar elementos de película muestra los elementos de la película, organizados en escenas.
• Mostrar definiciones de símbolo muestra todos los elementos asociados con un símbolo.
• Copiar todo el texto en Portapapeles copia el texto seleccionado en el Portapapeles. Puede
pegar el texto en un editor de texto externo para modificarlo o bien para corregir su ortografía.
• Cortar, Copiar, Pegar y Borrar realizan estas conocidas funciones con el elemento seleccionado.
Al modificar un elemento en la lista de visualización también se modifica el elemento
correspondiente en la película.
• Expandir rama expande la rama del árbol de navegación correspondiente al elemento
seleccionado.
• Contraer rama contrae la rama del árbol de navegación correspondiente al elemento
seleccionado.
• Contraer otros contrae las ramas del árbol de navegación que no contienen el elemento
seleccionado.
• Imprimir imprime la lista de visualización jerárquica mostrada en ese momento en el
Explorador de películas.
Aceleración de la visualización de la película
Para acelerar la visualización de la película, puede utilizar los comandos del menú Ver para
desactivar las funciones de calidad de representación que requieren cálculos adicionales y hacen
más lentas las películas.
Ninguno de estos comandos afecta a la exportación de la película Flash. Para especificar la calidad
de visualización de las películas Flash en un navegador Web, utilice los parámetros
OBJECT y
EMBED. El comando Publicar puede hacerlo de forma automática. Si desea obtener más
información, consulte “Publicación de documentos de Flash”, en la página 400.
Para cambiar la velocidad de visualización de las películas:
Seleccione Ver y elija una de las siguientes opciones:
• Contornos muestra sólo los contornos de las formas de la escena con líneas finas. Esto facilita la
remodelación de los elementos gráficos y la presentación más rápida de escenas complicadas.
• Rápido desactiva la visualización suavizada de líneas y muestra todos los colores y estilos de
línea del dibujo.
• Suavizado activa la visualización suavizada de líneas, formas y mapas de bits. Muestra las
formas y líneas de forma que sus bordes se muestran en pantalla más suaves. Esta opción dibuja
más despacio que la opción Rápido. La visualización suavizada funciona mejor con las tarjetas
de video de miles (16 bits) o millones (24 bits) de colores. En la modalidad de 16 ó 256
colores, las líneas negras se suavizan, pero es posible que los colores se vean mejor en el modo
rápido.
• Suavizar texto suaviza los bordes de todos los textos. Este comando funciona mejor con
tamaños de letra grandes; con grandes cantidades de texto puede ser muy lento. Éste es el modo
de funcionamiento más frecuente.

Trabajo en Flash 47
Almacenamiento de documentos de Flash
Puede guardar un documento FLA de Flash con su nombre y ubicación actuales, o bien guardar el
documento con un nombre o una ubicación diferentes. También puede volver a la última versión
guardada de un documento. Asimismo, puede guardar contenido de Flash MX como un
documento de Flash 5.
Puede guardar un documento como plantilla, para poder utilizarlo como punto de partida de un
nuevo documento de Flash (de un modo parecido a como se utilizan las plantillas en los
procesadores de texto o en las aplicaciones de edición de páginas Web). Para obtener información
sobre cómo utilizar plantillas para crear documentos nuevos, consulte “Creación de un
documento nuevo”, en la página 22.
Al guardar un documento con el comando Guardar, Flash realiza un almacenamiento rápido, por
el que se adjunta información al archivo existente. Al guardar con el comando Guardar como,
Flash organiza la información nueva del archivo, creando un archivo más pequeño en el disco.
Para guardar un documento de Flash:
1 Realice uno de los siguientes pasos:
• Para sobrescribir la versión actual existente en el disco, seleccione Archivo > Guardar.
• Para guardar el documento en otra ubicación o con otro nombre, o para comprimir el
documento, elija Archivo > Guardar como.
2 Si selecciona el comando Guardar como o si el documento no se ha guardado nunca,
introduzca el nombre y la ubicación del archivo.
3 Para guardar el documento en formato Flash MX, elija la opción Documento de Flash MX del
menú emergente Formato. Si aparece un mensaje de alerta que indica que se eliminará
contenido si usa el formato Flash MX y desea continuar, haga clic en Guardar como Flash MX.
4 Haga clic en Guardar.
Para volver a la última versión guardada de un documento:
Seleccione Archivo > Descartar cambios.
Para guardar un documento como plantilla:
1 Elija Archivo > Guardar como plantilla.
2 En el cuadro de diálogo Guardar como plantilla, escriba un nombre para la plantilla en el
cuadro de texto Nombre.
3 Elija una categoría en el menú emergente Categoría o escriba un nombre si desea crear una
categoría nueva.
4 Escriba una descripción de la plantilla en el cuadro de texto Descripción (255 caracteres como
máximo). La descripción se mostrará cuando se seleccione la plantilla en el cuadro de diálogo
Nuevo documento (consulte “Previsualización y prueba de películas”, en la página 42).
5 Haga clic en Aceptar.
Para guardar como documento de Flash 5:
1 Elija Archivo > Guardar como.
2 Introduzca el nombre y la ubicación del archivo.

Capítulo 148
3 Elija la opción Documento de Flash 5 del menú emergente Formato. Si aparece un mensaje de
alerta que indica que se eliminará contenido si usa el formato Flash 5 y desea continuar, haga
clic en Guardar como Flash 5.
4 Haga clic en Guardar.
Configuración de un servidor para Flash Player
Para que un usuario pueda ver la película Flash en Internet, el servidor Web debe estar
correctamente configurado para reconocer el archivo SWF como película Flash.
Es posible que el servidor ya esté configurado correctamente. Si el servidor no está correctamente
configurado, siga el procedimiento que se describe a continuación para configurarlo.
Al configurar un servidor se establecen los tipos MIME (Multipart Internet Mail Extension)
adecuados para que el servidor pueda identificar los archivos con el sufijo SWF como archivos
Shockwave Flash.
Un navegador que reciba el tipo MIME correcto podrá cargar el complemento, control o
aplicación de ayuda adecuado para procesar y mostrar correctamente los datos recibidos. Si falta el
tipo MIME o el servidor no lo ha procesado de forma correcta, es posible que el navegador
muestre un mensaje de error o una ventana en blanco con un icono que contiene una pieza de
puzzle.
Nota: al publicar una película Flash, es necesario configurarla para Flash Player con el fin de que los usuarios
puedan verla. Consulte el Capítulo 20, “Publicación”, en la página 397.
Para configurar un servidor para el Flash Player, utilice uno de los siguientes procedimientos:
• Si ha establecido el sitio mediante un proveedor de servicios de Internet, póngase en contacto
con éste y solicite que se agregue al servidor el tipo MIME application/x-shockwave-flash con
el sufijo SWF.
• Si está administrando su propio servidor, consulte la documentación del software del servidor
Web para obtener instrucciones sobre cómo agregar o configurar los tipos MIME.
Impresión de documentos de Flash durante la edición
Puede imprimir los fotogramas de los documentos de Flash mientras trabaja para previsualizar y
editar las películas.
También puede especificar los fotogramas que podrá imprimir con Flash Player un usuario que
esté viendo la película. Consulte “Creación de películas con posibilidad de impresión” en Ayuda >
Utilización de Flash.
Para imprimir los fotogramas de un documento de Flash, utilice el cuadro de diálogo Imprimir
para especificar el intervalo de escenas, fotogramas y número de copias que desea imprimir. En
Windows, el cuadro de diálogo Configurar página especifica el tamaño del papel, la orientación y
otras opciones de impresión (como los márgenes o si se deben imprimir todos los fotogramas de
cada página). En Macintosh, estas opciones se distribuyen entre los cuadros de diálogo Configurar
página y Márgenes de impresión.
Los cuadros de diálogo Imprimir y Configurar página suelen ser estándar en los sistemas
operativos y dependen del controlador de impresora seleccionado.

Trabajo en Flash 49
Para establecer las opciones de impresión:
1 Seleccione Archivo > Configurar página (Windows) o Archivo > Márgenes de impresión
(Macintosh).
2 Establezca los márgenes de la página. Seleccione ambas opciones en Centrar para imprimir el
fotograma en el centro de la página.
3 En el menú emergente Fotogramas, seleccione si desea imprimir todos los fotogramas de la
película o sólo el primer fotograma de cada escena.
4 En el menú emergente Diseño, elija una de estas opciones:
• Tamaño real imprime el fotograma a tamaño completo. Introduzca un valor en la opción de
Escala para reducir o aumentar el tamaño del fotograma impreso.
• Ajustar en una página reduce o agranda cada fotograma de forma que ocupe el área de
impresión de la página.
• Las opciones de guión imprimen varias miniaturas en una página. Introduzca el número de
miniaturas por página en el cuadro de texto Fotogramas. Establezca el espacio entre las
miniaturas en el cuadro de texto Margen de cuadro. Seleccione Etiquetar fotogramas para
imprimir las etiquetas de los fotogramas como una miniatura.
Para previsualizar la organización de la escena en el papel impreso:
Seleccione Archivo > Presentación preliminar.
Para imprimir fotogramas:
Seleccione Archivo > Imprimir.

Capítulo 150

51
CAPÍTULO 2
Trabajo con elementos de Flash
Los diferentes elementos de Macromedia Flash MX le permiten crear una película. Éstos pueden ser
objetos del escenario, símbolos e instancias de símbolos, clips de sonido y otros archivos importados.
Flash proporciona herramientas que ayudan a organizar y optimizar estos elementos. Estas
herramientas mejoran el flujo de trabajo, ya que permiten acceder fácilmente a las funciones de
Flash más utilizadas.
Elementos y gestión de elementos
La mayoría de los elementos de Flash son objetos del escenario o símbolos almacenados en la
biblioteca del documento. Otros corresponden a archivos de equipos locales o remotos. La
biblioteca facilita la organización y ayuda a optimizar el tamaño de estos elementos. La caja de
herramientas, los inspectores, los paneles y la biblioteca le ayudan a trabajar de manera eficiente con
los diferentes elementos de un documento, ya sean simples o complejos.
Símbolos e instancias
Los símbolos son elementos reutilizables que se emplean en un documento y pueden ser gráficos,
botones, clips de video, archivos de sonido o fuentes. Al crear un símbolo, éste se almacena en la
biblioteca del archivo. Al colocar un símbolo en el escenario, se está creando una instancia del
símbolo.
Los símbolos reducen el tamaño de los archivos, ya que Flash, independientemente del número de
instancias creadas, sólo guarda una copia en el archivo. Por lo tanto, es aconsejable utilizar símbolos,
animados o no, para cada elemento que aparezca más de una vez en un documento. Puede modificar
las propiedades de una instancia sin alterar el símbolo maestro, así como editar éste para realizar un
cambio en todas las instancias.
Existen varios métodos para editar símbolos: en el escenario, en una ventana nueva o en el modo de
edición de símbolos. Al editar un símbolo, la ventana de la línea de tiempo muestra únicamente la
línea de tiempo del símbolo que se está editando. Para obtener más información sobre la edición de
símbolos, consulte “Edición de símbolos”, en la página 168.
Es posible buscar y abrir un símbolo en la biblioteca desde el explorador de películas, mediante el
comando Buscar en biblioteca. Consulte “Utilización del explorador de películas”, en la página 44.

Capítulo 252
Para obtener más información sobre los símbolos y las instancias, consulte la lección Símbolos,
ubicada en Ayuda > Lecciones > Creación y edición de símbolos, y en el Capítulo 9, “Utilización de
símbolos, instancias y elementos de bibliotecas”, en la página 159.
Edición de un símbolo en su contexto en el documento (izquierda) y edición de un símbolo aislado (derecha)
Símbolos y películas interactivas
Los símbolos son una parte importante de la creación de películas interactivas, ya que se pueden
utilizar instancias de símbolos para introducir interacciones en una película. Por ejemplo, es posible
crear un símbolo de botón que cambie en función de las acciones del ratón y colocar una instancia
del símbolo en el escenario. Otro tipo de símbolo, el clip de película, también se utiliza para crear
películas interactivas más elaboradas. Consulte “Trabajo con clips de película y botones” en Ayuda >
Utilización de Flash.
Paneles e inspector de propiedades
Flash permite personalizar de muchas maneras el espacio de trabajo según sus necesidades. Mediante
los paneles y el inspector de propiedades, puede ver, organizar y cambiar elementos y sus atributos.
Puede cambiar el tamaño de los paneles, mostrarlos y ocultarlos. También puede agrupar paneles y
guardar conjuntos de paneles personalizados para que la gestión del espacio de trabajo sea más fácil.
El inspector de propiedades cambia para reflejar la herramienta o el elemento con el que trabaja, lo
que permite acceder rápidamente a las funciones más utilizadas.
Utilización de los paneles
Los paneles de Flash facilitan la visualización, la organización y la modificación de los elementos de
los documentos. Las opciones disponibles en los paneles controlan las características de los símbolos,
las instancias, los colores, el tipo, los fotogramas y otros elementos. Puede utilizar los paneles para
personalizar la interfaz de Flash, manteniendo visibles los paneles necesarios para una determinada
tarea y ocultando los demás.

Trabajo con elementos de Flash 53
Los paneles permiten trabajar con objetos, colores, textos, instancias, fotogramas, escenas y
documentos enteros. Por ejemplo, puede utilizar el mezclador de colores para crear colores y el panel
Alinear para alinear los objetos con otros objetos o con el escenario. Para ver una lista completa de
todos los paneles disponibles en Flash, consulte el menú Ventana.
La mayoría de los paneles incluyen un menú emergente con opciones adicionales. El menú de
opciones se indica mediante un control en la barra de título del panel. Si no aparece ningún control
del menú de opciones, significa que el panel no tiene menú de opciones.
Para abrir un panel:
Seleccione el panel que desee en el menú Ventana.
Para cerrar un panel, utilice uno de los siguientes procedimientos:
• Seleccione el panel que desee en el menú Ventana.
• Haga clic con el botón derecho del ratón (Windows) o con la tecla Control presionada
(Macintosh) en la barra de título del panel y seleccione Cerrar panel en el menú contextual.
Para utilizar el menú de opciones de un panel:
1 Haga clic en el control de la barra de título del panel para ver el menú de opciones.
2 Haga clic en un elemento del menú.
Para cambiar el tamaño de un panel:
Arrastre el borde del panel (Windows) o arrastre el cuadro de tamaño de la esquina inferior derecha
del panel (Macintosh).
Para expandir o contraer un panel a su barra de título:
Haga clic en la flecha de contracción de la barra de título. Haga clic en la flecha de contracción de
nuevo para expandir el panel hasta su tamaño anterior.
Para mostrar u ocultar todos los paneles:
Presione el tabulador.
Para cerrar todos los paneles:
Seleccione Ventana > Cerrar todos los paneles.
Control del menú de opciones
Flecha de contracción

Capítulo 254
Organización de los paneles
Puede modificar el orden en que aparecen los paneles en los grupos de paneles. También puede crear
nuevos grupos de paneles y acoplar paneles a grupos de paneles existentes.
Para mover un panel:
Arrastre el panel por su barra de título.
Para agregar un panel a un grupo de paneles existente:
Arrastre el panel por su barra de título hasta otro panel.
Para crear un nuevo grupo de paneles:
Arrastre el panel por su barra de título alejándolo de otros grupos de paneles.
Utilización de conjuntos de paneles
Puede crear conjuntos de paneles organizándolos de forma personalizada y guardar estos diseños de
paneles personalizados. Puede restablecer la visualización de los paneles al diseño predeterminado
(abriendo los paneles Muestras de color, Acciones y Componentes y el mezclador de colores en la
parte derecha de la ventana de la aplicación) o a un diseño personalizado guardado anteriormente.
Para guardar un conjunto de paneles personalizado:
1 Seleccione Ventana > Guardar disposición de paneles.
2 Introduzca un nombre para el diseño y haga clic en Aceptar.
Para seleccionar un diseño de paneles:
1 Seleccione Ventana > Conjuntos de paneles.
2 En este submenú, seleccione Diseño predeterminado para volver a colocar todos los paneles
según el diseño predeterminado o bien elija un diseño personalizado que haya guardado
previamente.
Para eliminar diseños personalizados:
Abra la carpeta Panel Sets que se encuentra dentro de la carpeta de la aplicación Flash MX del disco
duro y elimine el archivo Panel Sets.

Trabajo con elementos de Flash 55
Trabajo con el panel Biblioteca
El panel Biblioteca es donde se guardan y organizan los símbolos creados en Flash, además de
archivos importados tales como gráficos de imágenes de mapa de bits, archivos de sonido y clips de
video. En el panel Biblioteca puede organizar en carpetas los elementos de biblioteca, ver con qué
frecuencia se utilizan en un documento y ordenarlos por tipo. Consulte “Utilización de la
biblioteca”, en la página 58.
Para mostrar u ocultar el panel Biblioteca:
Seleccione Ventana > Biblioteca.
Trabajo con el panel Acciones
El panel Acciones permite crear y editar acciones para un objeto o fotograma. El panel Acciones se
activa cuando se selecciona una instancia de un fotograma, botón o clip de película. El título del
panel Acciones cambia a Acciones de botón, Acciones de clip de película o Acciones de fotograma,
según el elemento que esté seleccionado.
Para obtener información sobre la utilización del panel Acciones, por ejemplo, sobre cómo pasar de
un modo de edición a otro, consulte “Utilización del panel Acciones” en Ayuda > Utilización de
Flash.
Para mostrar u ocultar el panel Acciones:
Seleccione Ventana > Acciones.
Utilización del inspector de propiedades
El inspector de propiedades simplifica la creación de documentos facilitando el acceso a los atributos
más utilizados del elemento seleccionado, ya sea en el escenario o en la línea de tiempo. Puede
modificar los atributos del objeto o documento en el inspector de propiedades sin acceder a los
menús o paneles que contienen estas funciones.

Capítulo 256
El inspector de propiedades muestra información y la configuración del elemento que está
seleccionado, que puede ser un documento, un texto, un símbolo, una forma, un mapa de bits, un
video, un grupo, un fotograma o una herramienta. Cuando hay dos o más tipos de objetos
seleccionados, el inspector de propiedades muestra el número total de objetos seleccionados.
El inspector de propiedades con opciones de texto
Para mostrar u ocultar el inspector de propiedades:
Seleccione Ventana > Propiedades.
Utilización de la caja de herramientas
Las herramientas de la caja de herramientas permiten dibujar, pintar, seleccionar y modificar
ilustraciones, así como cambiar la visualización del escenario. La caja de herramientas se divide en
cuatro secciones:
• La sección Herramientas contiene las herramientas de dibujo, pintura y selección.
• La sección Ver contiene herramientas para ampliar y reducir, así como para realizar recorridos
de la ventana de la aplicación.
• La sección Colores contiene modificadores de los colores de trazo y relleno.
• La sección Opciones muestra los modificadores de la herramienta seleccionada, los cuales
afectan a las operaciones de pintura o edición de dicha herramienta.

Trabajo con elementos de Flash 57
Si desea obtener información sobre las herramientas de dibujo y pintura, consulte “Herramientas de
dibujo y pintura de Flash”, en la página 67. Si desea obtener información sobre las herramientas de
selección, consulte “Selección de objetos”, en la página 129. Si desea obtener información sobre las
herramientas de modificación de la visualización, consulte “Visualización del escenario”, en la
página 19.
Para mostrar u ocultar la caja de herramientas:
Seleccione Ventana > Herramientas.
Para seleccionar una herramienta, utilice uno de los siguientes procedimientos:
• Haga clic en la herramienta que desea utilizar. Según la herramienta que seleccione, puede que
aparezca un conjunto de modificadores en el área Opciones situada en la parte inferior de la
caja de herramientas.
• Utilice el método abreviado del teclado para la herramienta.
aparecen los modificadores de la herramienta seleccionada aquí.
Al seleccionar una herramienta de la caja de herramientas...

Capítulo 258
Uso de menús contextuales
Los menús contextuales contienen comandos relacionados con el elemento que se encuentre
seleccionado. Por ejemplo, cuando se selecciona un fotograma en la ventana de línea de tiempo, el
menú contextual muestra comandos para crear, eliminar y modificar fotogramas y fotogramas clave.
Existen menús contextuales para muchos elementos y controles de muchas ubicaciones, como el
escenario, la línea de tiempo, el panel Biblioteca y el panel Acciones.
Menú contextual de un fotograma seleccionado
Para abrir un menú contextual:
Haga clic con el botón derecho del ratón (Windows) o con la tecla Control presionada (Macintosh)
en un elemento.
Utilización de la biblioteca
En la biblioteca de un documento de Flash se almacenan símbolos creados en Flash, archivos
importados tales como clips de video, clips de sonido, mapas de bits e ilustraciones vectoriales
importadas. El panel Biblioteca muestra una lista desplegable con los nombres de todos los
elementos de la biblioteca, lo que permite ver y organizar dichos elementos mientras trabaja. Un
icono situado junto al nombre de cada elemento del panel Biblioteca indica el tipo de archivo.
Puede abrir la biblioteca de cualquier documento de Flash mientras está trabajando en Flash para
poner a disposición del documento actual los elementos de la biblioteca de ese archivo.
Puede crear bibliotecas permanentes en la aplicación Flash que estarán disponibles siempre que se
inicie Flash. Flash también incluye varias bibliotecas de muestra que contienen botones, gráficos,
clips de película y sonidos que puede agregar a sus propios documentos de Flash. Las bibliotecas de
Flash de muestra y las bibliotecas permanentes creadas por el usuario aparecen en el submenú
Ventana > Bibliotecas comunes. Consulte “Trabajo con bibliotecas comunes”, en la página 62.

Trabajo con elementos de Flash 59
Puede exportar elementos de bibliotecas como archivos SWF a un URL para crear una biblioteca
compartida en tiempo de ejecución. Esto permite crear un vínculo con los elementos de la biblioteca
desde películas Flash que importan símbolos mediante la función de compartir en tiempo de
ejecución. Consulte “Utilización de elementos de bibliotecas compartidas”, en la página 178.
Para mostrar el panel Biblioteca:
Seleccione Ventana > Biblioteca.
Para abrir la biblioteca de otro archivo Flash:
1 Seleccione Archivo > Abrir como biblioteca.
2 Busque el archivo Flash cuya biblioteca desea abrir y haga clic en Abrir.
La biblioteca del archivo seleccionado se abrirá en el documento actual con el nombre del archivo en
la parte superior del panel Biblioteca. Para utilizar elementos de la biblioteca del archivo
seleccionado en el documento actual, arrastre los elementos al panel Biblioteca del documento o al
escenario.
Para cambiar el tamaño del panel Biblioteca, realice una de las acciones siguientes:
• Arrastre la esquina inferior derecha.
• Haga clic en el botón de estado ancho para ampliar el panel Biblioteca y que éste muestre todas
las columnas.
• Haga clic en el botón de estado estrecho para reducir la anchura del panel Biblioteca.
Para cambiar la anchura de las columnas:
Coloque el puntero entre los encabezados de columna y arrástrelo para cambiar el tamaño.
No puede cambiar el orden de las columnas.
Botón Orden de clasificación
Botón Estado ancho
Botón Estado estrecho
Menú de opciones
Previsualización del elemento
Botón Nuevo símbolo
Botón Nueva carpeta
Icono de la papelera
Icono de propiedades

Capítulo 260
Para utilizar el menú de opciones de la biblioteca:
1 Haga clic en el control de la barra de título del panel Biblioteca para ver el menú de opciones.
2 Haga clic en un elemento del menú.
Trabajo con elementos de bibliotecas
Al seleccionar un elemento del panel Biblioteca, aparecerá una previsualización en miniatura del
elemento en la parte superior del panel. Si el elemento seleccionado está animado o es un archivo de
sonido, puede utilizar el botón Reproducir de la ventana de previsualización de la biblioteca o el
controlador para previsualizar el elemento.
Para utilizar un elemento de la biblioteca en el documento:
Arrastre el elemento del panel Biblioteca al escenario.
El elemento se agregará a la capa actual.
Para convertir un objeto en un símbolo de la biblioteca:
Arrastre el elemento desde el escenario al panel Biblioteca.
Para utilizar un elemento de la biblioteca del documento actual en otro documento:
Arrastre el elemento de la biblioteca o el escenario a la biblioteca o al escenario de otro documento.
Para mover un elemento de una carpeta a otra:
Arrastre el elemento desde una carpeta hasta otra. Si en la nueva ubicación ya hay un elemento con
el mismo nombre, Flash le solicitará que reemplace el elemento que se ha movido.
Para reemplazar un símbolo del escenario por otro símbolo:
1 Seleccione el símbolo que desea reemplazar.
2 Seleccione Modificar > Intercambiar símbolo.
3 Seleccione otro símbolo del cuadro de diálogo Intercambiar símbolo y, a continuación, haga
clic en Aceptar.
Trabajo con carpetas en el panel Biblioteca
Puede organizar los elementos del panel Biblioteca mediante carpetas, del mismo modo que en el
Explorador de Windows o en el Finder de Macintosh. Al crear un nuevo símbolo, éste se guarda en
la carpeta seleccionada. Si no hay ninguna carpeta seleccionada, el símbolo se guardará en la raíz de
la biblioteca.
Las columnas del panel Biblioteca muestran el nombre de un elemento, su tipo, el número de veces
que se utiliza en el archivo, su estado e identificador de vinculación (si el elemento está asociado con
una biblioteca compartida o se ha exportado para ActionScript) y la fecha en que se modificó por
última vez. Puede ordenar los elementos del panel Biblioteca por cualquier columna. El panel
Biblioteca también contiene un menú emergente con opciones para modificar elementos de la
biblioteca.
Para crear una nueva carpeta:
Haga clic en el botón Nueva carpeta situado en la parte inferior del panel Biblioteca.

Trabajo con elementos de Flash 61
Para abrir o cerrar una carpeta, utilice uno de los siguientes procedimientos:
• Haga doble clic en la carpeta.
• Seleccione la carpeta y elija Expandir carpeta o Contraer carpeta en el menú de opciones de la
biblioteca.
Para abrir o cerrar todas las carpetas:
Seleccione Expandir todas las carpetas o Contraer todas las carpetas en el menú de opciones de la
biblioteca.
Ordenación de los elementos del panel Biblioteca
Puede ordenar los elementos del panel Biblioteca de manera alfanumérica por cualquier columna.
La clasificación permite ver juntos los elementos relacionados. Los elementos se ordenan en carpetas.
Para ordenar los elementos del panel Biblioteca:
Haga clic en el encabezado de una columna para clasificar los elementos por esa columna. Haga clic
en el botón del triángulo situado a la derecha de los encabezados de columna para invertir el orden
de clasificación.
Edición de elementos de la biblioteca
Para editar los elementos de la biblioteca, incluidos los archivos importados, se utilizan las opciones
del menú de opciones de la biblioteca. Puede actualizar los archivos importados tras editarlos en un
editor externo, utilizando la opción Actualizar del menú de opciones de la biblioteca.
Para editar un elemento de la biblioteca:
1 Seleccione el elemento en el panel Biblioteca.
2 Seleccione una de las opciones siguientes del menú de opciones de la biblioteca:
• Elija Editar para editar un elemento en Flash.
• Elija Editar con y seleccione la aplicación con la que desea editar el elemento en un editor externo.
Nota: al iniciar un editor externo compatible, Flash abre el documento importado original.
Cambio de nombre de los elementos de la biblioteca
Puede cambiar el nombre de los elementos de la biblioteca. Al cambiar el nombre de un elemento de
biblioteca de un archivo importado, no cambia su nombre de archivo.
Para cambiar el nombre de un elemento de biblioteca, utilice uno de los siguientes procedimientos:
• Haga doble clic en el nombre del elemento y escriba el nuevo nombre en el campo de texto.
• Seleccione el elemento y haga clic en el icono de propiedades situado en la parte inferior del
panel Biblioteca. Escriba el nuevo nombre en el cuadro de diálogo Propiedades de símbolo y
haga clic en Aceptar.
• Seleccione el elemento y elija Cambiar nombre en el menú de opciones de la biblioteca y, a
continuación, escriba el nuevo nombre en el campo de texto.
• Haga clic con el botón derecho del ratón (Windows) o con la tecla Control presionada
(Macintosh) en el elemento y seleccione Cambiar nombre en el menú contextual y, a
continuación, escriba el nuevo nombre en el campo de texto.

Capítulo 262
Eliminación de elementos de biblioteca
De forma predeterminada, al eliminar un elemento de la biblioteca, todas las instancias o
apariciones del mismo en el documento también se eliminan. La columna Número de usos del
panel Biblioteca indica si un elemento se está utilizando.
Para eliminar un elemento de biblioteca:
1 Seleccione el elemento y haga clic en el icono de la papelera situado en la parte inferior del
panel Biblioteca.
2 En el cuadro de advertencia que aparece, seleccione Borrar instancias de símbolo (opción
predeterminada) para eliminar el elemento de la biblioteca y todas sus instancias. Anule la
selección de esta opción para eliminar sólo el símbolo y conservar las instancias en el escenario.
3 Haga clic en Eliminar.
Localización de elementos de biblioteca no utilizados
Para facilitar la organización de un documento, puede localizar los elementos que no se utilizan y
eliminarlos.
Nota: no es necesario eliminar los elementos de biblioteca no utilizados para reducir el tamaño del archivo de una
película Flash, ya que estos elementos no se incluyen en el archivo SWF.
Para localizar los elementos de biblioteca no utilizados, use uno de los siguientes procedimientos:
• Elija Seleccionar elementos no utilizados en el menú de opciones de la biblioteca.
• Ordene los elementos de biblioteca por la columna Número de usos. Consulte “Ordenación de
los elementos del panel Biblioteca”, en la página 61.
Actualización de archivos importados en el panel Biblioteca
Si utiliza un editor externo para modificar archivos que ha importado a Flash, como imágenes de
mapa de bits o archivos de sonido, puede actualizar los archivos en Flash sin tener que volver a
importarlos. También puede actualizar símbolos importados de documentos de Flash externos. Al
actualizar un archivo importado, su contenido se sustituye por el del archivo externo.
Para actualizar un archivo importado:
Seleccione el archivo importado en el panel Biblioteca y elija Actualizar en el menú de opciones de la
biblioteca.
Trabajo con bibliotecas comunes
Puede utilizar las bibliotecas de muestra que incluye Flash para agregar símbolos, botones o sonidos
a los documentos. También puede crear sus propias bibliotecas de muestra, que podrá utilizar con
cualquier documento que cree.
Para crear una biblioteca de muestra para la aplicación Flash:
1 Cree un archivo de Flash con una biblioteca que contenga los símbolos que se van a incluir en
la biblioteca permanente.
2 Coloque el archivo de Flash en la carpeta Libraries situada en la carpeta de la aplicación Flash
en el disco duro.
Para utilizar un elemento de una biblioteca común en un documento:
1 Seleccione Ventana > Bibliotecas comunes y elija una biblioteca en el submenú.
2 Arrastre un elemento de la biblioteca común a la biblioteca del documento actual.

Trabajo con elementos de Flash 63
Los componentes
Los componentes de Flash son clips de película con parámetros definidos, cada uno con su propio y
exclusivo conjunto de métodos de ActionScript que permiten establecer y cambiar los parámetros de
edición y las opciones adicionales en tiempo de ejecución. Consulte el Capítulo 15, “Utilización de
componentes”, en la página 313.

Capítulo 264

65
CAPÍTULO 3
Dibujo
Las herramientas de dibujo de Macromedia Flash MX permiten crear y modificar formas para las
ilustraciones de las películas. Para ver una introducción interactiva a cómo realizar dibujos en Flash,
elija Ayuda > Lecciones > Ilustración en Flash.
Antes de empezar a dibujar y pintar en Flash, es importante comprender cómo Flash crea las
ilustraciones, cómo funcionan las herramientas de dibujo y cómo afectan el dibujo, la pintura y la
modificación de formas a otras formas de la misma capa.
Acerca de los gráficos vectoriales y de mapa de bits
Los equipos muestran imágenes en formato vectorial o de mapa de bits. Es muy importante
comprender la diferencia existente entre ambos formatos para poder utilizarlos de la forma más
eficiente. Mediante Flash, se pueden crear y animar gráficos vectoriales compactos. Flash también
permite importar y manipular gráficos vectoriales y de mapa de bits creados en otras aplicaciones.
Gráficos vectoriales
Los gráficos vectoriales representan imágenes mediante líneas y curvas, denominadas vectores, que
también incluyen propiedades de color y posición. Por ejemplo, la imagen de una hoja se representa
por puntos a través de los que pasan líneas que crean la forma del contorno de la hoja. El color de la
hoja lo determina el color del contorno y el del área que encierra dicho contorno.

Capítulo 366
Al editar un gráfico vectorial, se modifican las propiedades de las líneas y curvas que definen su
forma. La posición, el tamaño, la forma y el color de los gráficos vectoriales puede cambiarse sin que
por ello pierdan calidad. Los gráficos vectoriales no dependen de la resolución, es decir, pueden
visualizarse en dispositivos de salida de distintas resoluciones sin que se vea alterada su calidad.
Imágenes de mapa de bits
Las imágenes de mapa de bits están compuestas de puntos de color, denominados píxeles,
organizados en una cuadrícula. Por ejemplo, la imagen de una hoja se describe mediante los valores
de posición y color específicos de cada píxel en la cuadrícula, que crean una imagen de una manera
muy parecida a como se crea un mosaico.
Al editar una imagen de mapa de bits, se modifican los píxeles y no las líneas o curvas. Las imágenes
de mapa de bits dependen de la resolución ya que los datos que las definen están fijados en una
cuadrícula que tiene un tamaño determinado. La modificación de una imagen de mapa de bits
puede alterar su calidad. En concreto, el cambio de tamaño de un mapa de bits puede dejar bordes
desiguales en la imagen al redistribuirse los píxeles en la cuadrícula. La visualización de una imagen
de mapa de bits en un dispositivo de salida con menor calidad de resolución que la propia imagen
también disminuye su calidad.

Dibujo 67
Herramientas de dibujo y pintura de Flash
Flash incorpora varias herramientas para dibujar formas libres o líneas precisas, formas y trazados, así
como para pintar objetos rellenos.
• Para dibujar líneas y formas libres como si lo hiciera con un lápiz, utilice la herramienta Lápiz.
Consulte “Dibujo con la herramienta Lápiz”, en la página 68.
• Para dibujar trazados precisos como líneas rectas o curvas se utiliza la herramienta Pluma.
Consulte “Uso de la herramienta Pluma”, en la página 70.
• Para dibujar formas geométricas básicas, se utilizan las herramientas Línea, Óvalo y
Rectángulo. Consulte “Dibujo de líneas rectas, óvalos y rectángulos”, en la página 69.
• Para crear trazos similares a los obtenidos al pintar en un lienzo, se utiliza la herramienta Pincel.
Consulte “Pintura con la herramienta Pincel”, en la página 74.
En la mayoría de los casos, cuando se utiliza una herramienta de Flash, el inspector de propiedades
presenta la configuración asociada con esa herramienta. Por ejemplo, si elige la herramienta Texto, el
inspector de propiedades muestra las propiedades del texto, lo cual facilita la selección de los
atributos de texto que desee. Para obtener más información sobre el inspector de propiedades,
consulte “Paneles e inspector de propiedades”, en la página 52.
Al utilizar una herramienta de dibujo o pintura para crear un objeto, la herramienta aplica los
atributos actuales de relleno y trazo al objeto. Para cambiar los atributos de trazo y relleno de los
objetos existentes, puede utilizar las herramientas Cubo de pintura y Bote de tinta de la caja de
herramientas o el inspector de propiedades. Consulte “Uso de los controles Color de trazo y Color
de relleno de la caja de herramientas”, en la página 83 o “Utilización de los controles Color de trazo
y Color de relleno del inspector de propiedades”, en la página 85.
Color de relleno
Línea
Pluma
Óvalo
Lápiz
Bote de tinta
Cuentagotas
Mano
Color del trazo
Subselección
Lazo
Texto
Rectángulo
Pincel
Cubo de pintura
Borrador
Lupa
Modificadores de las herramientas
Flecha
Transformación de relleno
Transformación libre

Capítulo 368
Una vez creados, puede remodelar los contornos de las formas y las líneas de numerosas
maneras. Los rellenos y los trazos son tratados como objetos independientes. Puede seleccionar por
separado los rellenos y los trazos para moverlos o modificarlos. Consulte “Remodelación de líneas y
contornos de formas”, en la página 76.
También puede utilizar el ajuste para alinear automáticamente varios elementos entre sí o bien con
las guías o la cuadrícula de dibujo. Consulte “Funciones de ajuste”, en la página 80 y “Utilización de
la cuadrícula, las guías y las reglas”, en la página 20.
Solapamiento de formas en Flash
Al utilizar las herramientas Lápiz, Línea, Óvalo, Rectángulo o Pincel para dibujar una línea sobre
otra línea o forma pintada, las líneas que se solapan se dividen en segmentos en los puntos de
intersección. Puede utilizar la herramienta Flecha para seleccionar, mover y remodelar cada
segmento independientemente.
Nota: las líneas que se solapan creadas con la herramienta Pluma no se dividen en segmentos individuales en los
puntos de intersección, sino que permanecen conectadas. Consulte “Uso de la herramienta Pluma”, en la
página 70.
Un relleno; el relleno con una línea que lo corta; los dos rellenos y tres segmentos de línea creados por la
segmentación
Al pintar sobre formas y líneas, lo que queda en la parte superior sustituye a lo que estaba debajo. La
pintura del mismo color se mezcla. La pintura de colores diferentes conserva los distintos colores.
Puede utilizar esta característica para crear máscaras, siluetas y otras imágenes en negativo. Por
ejemplo, la silueta que aparece a continuación se realizó moviendo la imagen desagrupada de la
cometa sobre la forma verde, anulando la selección de la cometa y, a continuación, retirando la parte
rellena de la cometa de la forma verde.
Para evitar modificar accidentalmente las formas y las líneas al solaparlas, puede agrupar las formas o
bien utilizar capas para separarlas. Consulte “Agrupación de objetos”, en la página 132 y
“Utilización de capas”, en la página 36.
Dibujo con la herramienta Lápiz
Para dibujar líneas y formas, se utiliza la herramienta Lápiz de manera muy similar a cómo se emplea
un lápiz para realizar un dibujo. Para suavizar o enderezar las líneas y las formas según se va

Dibujo 69
dibujando, puede seleccionar un modo de dibujo para la herramienta Lápiz.
Para dibujar con la herramienta Lápiz:
1 Seleccione la herramienta Lápiz.
2 Seleccione Ventana > Propiedades y seleccione el color para el trazo, el grosor de la línea y el
estilo en el inspector de propiedades. Consulte “Utilización de los controles Color de trazo y
Color de relleno del inspector de propiedades”, en la página 85.
3 Seleccione un modo de dibujo de las opciones de la caja de herramientas:
• Seleccione Enderezar para dibujar líneas rectas y convertir figuras similares a triángulos, óvalos,
círculos, rectángulos y cuadrados en estas formas geométricas.
• Seleccione Suavizar para dibujar curvas suaves.
• Seleccione Tinta para dibujar líneas a mano alzada sin aplicarles ninguna modificación.
Líneas dibujadas con los modos Enderezar, Suavizar y Tinta
4 Arrastre sobre el escenario para dibujar con la herramienta Lápiz. Arrastre con la tecla Mayús
presionada para dibujar sólo líneas verticales u horizontales.
Dibujo de líneas rectas, óvalos y rectángulos
Las herramientas Línea, Óvalo y Rectángulo permiten crear fácilmente las formas geométricas
habituales. Las herramientas Óvalo y Rectángulo crean tanto formas rellenas como formas sólo
definidas por el trazo. La herramienta Rectángulo permite crear rectángulos con las esquinas
cuadradas o redondeadas.
Para dibujar líneas rectas, óvalos o rectángulos:
1 Seleccione las herramientas Línea, Óvalo o Rectángulo.
2 Seleccione Ventana > Propiedades y seleccione los atributos de trazo y relleno en el inspector de
propiedades. Consulte “Utilización de los controles Color de trazo y Color de relleno del
inspector de propiedades”, en la página 85.
Nota: no es posible establecer atributos de relleno para la herramienta Línea.
3 En la herramienta Rectángulo, haga clic en el modificador Rectángulo redondeado para
especificar que desea esquinas redondeadas e indique el valor del radio del ángulo. Si el valor es
cero, las esquinas son rectas.
4 Arrastre sobre el escenario. Si está utilizando la herramienta Rectángulo, presione las teclas de
dirección hacia arriba o abajo para ajustar el radio de la esquina redondeada.
Con las herramientas Óvalo y Rectángulo, arrastre con Mayús presionada para crear sólo
círculos y cuadrados.
Con la herramienta Línea, arrastre con la tecla Mayús presionada para limitar las líneas a
ángulos múltiplos de 45º.

Capítulo 370
Uso de la herramienta Pluma
Para dibujar trazados precisos como líneas rectas o bien como suaves curvas, puede utilizar la
herramienta Pluma. Puede crear segmentos de líneas rectas o curvas, y ajustar el ángulo y la longitud
de los segmentos rectos, así como la pendiente de los segmentos curvos.
Al dibujar con la herramienta Pluma, puede hacer clic para crear puntos en los segmentos de las
líneas rectas o bien hacer clic y arrastrar para crear puntos en los segmentos de las líneas curvas.
Puede ajustar los segmentos de las líneas curvas y rectas ajustando los puntos de las líneas. Puede
convertir líneas curvas en líneas rectas y viceversa. También puede mostrar los puntos de las líneas
creadas con otras herramientas de dibujo de Flash, como las herramientas Lápiz, Pincel, Línea,
Óvalo o Rectángulo para ajustar estas líneas. Consulte “Remodelación de líneas y contornos de
formas”, en la página 76.
Establecimiento de las preferencias de la herramienta Pluma
Puede especificar las preferencias de aspecto del puntero de la herramienta Pluma, la manera de
previsualizar los segmentos de líneas conforme va dibujando o bien el aspecto de los puntos de
anclaje seleccionados. Los puntos de anclaje y los segmentos de líneas seleccionados aparecen en el
color del contorno de la capa en la que aparecen estas líneas y puntos.
Para establecer las preferencias de la herramienta Pluma:
1 Seleccione Edición > Preferencias y haga clic en la ficha Edición.
2 En Herramienta Pluma, establezca las siguientes opciones:
• Seleccione Mostrar previsualización de pluma para ver una previsualización de los segmentos
de línea conforme va dibujando. Flash muestra una previsualización del segmento de línea
conforme mueve el puntero sobre el escenario, antes de hacer clic para crear el punto final del
segmento. Si no se ha seleccionado esta opción, Flash no mostrará un segmento de línea hasta
que se haya creado el punto final del segmento.
• Seleccione Mostrar puntos sólidos para especificar que los puntos de anclaje no seleccionados
aparezcan como puntos sólidos y que los puntos de anclaje seleccionados aparezcan como
puntos huecos (esta es la opción seleccionada de manera predeterminada). No seleccione esta
opción para mostrar los puntos de anclaje no seleccionados como puntos huecos y los puntos
de anclaje seleccionados como puntos sólidos.
• Seleccione Mostrar cursores de precisión para especificar que el puntero de la herramienta
Pluma aparezca como una cruz, en lugar del icono predeterminado de la herramienta Pluma,
para poder colocar así las líneas con mayor precisión. Si desea utilizar el icono predeterminado
de la herramienta Pluma, no seleccione esta opción.
Nota: presione la tecla Bloq Mayús mientras trabaja para alternar entre el puntero en forma de cruz y el icono de
la herramienta Lápiz predeterminado.
3 Haga clic en Aceptar.
Dibujo de líneas rectas con la herramienta Pluma
Para dibujar segmentos de líneas rectas con la herramienta Pluma, debe crear puntos de anclaje
(puntos de la línea que determinan la longitud de los segmentos individuales de la línea).

Dibujo 71
Para dibujar rectas con la herramienta Pluma:
1 Seleccione la herramienta Pluma.
2 Seleccione Ventana > Propiedades y seleccione los atributos de trazo y relleno en el inspector de
propiedades. Consulte “Utilización de los controles Color de trazo y Color de relleno del
inspector de propiedades”, en la página 85.
3 Coloque el puntero en el escenario, en el inicio de la línea recta, y haga clic para definir el
primer punto de anclaje.
4 Vuelva a hacer clic para indicar dónde desea que termine el primer segmento de la línea recta.
Haga clic mientras mantiene presionada la tecla Mayús para limitar las líneas a ángulos
múltiplos de 45°.
5 Siga haciendo clic para crear más segmentos rectos.
6 Para terminar el trazado como una forma abierta o cerrada, utilice uno de los siguientes
procedimientos:
• Para terminar un trazado abierto, haga doble clic en el último punto y haga clic en la
herramienta Pluma de la caja de herramientas, o bien presione la tecla Control y haga clic
(Windows) o presione Comando y haga clic (Macintosh) lejos del trazado.
• Para cerrar un trazado, coloque la herramienta Pluma sobre el primer punto de anclaje.
Cuando está colocada correctamente, aparece un círculo pequeño junto a la punta del lápiz.
Haga clic o arrastre para cerrar el trazado.
• Para terminar la forma tal cual, seleccionando Edición > Anular selección de todo o bien elija
otra herramienta de la caja de herramientas.

Capítulo 372
Dibujo de líneas curvas con la herramienta Pluma
Puede crear curvas arrastrando la herramienta Pluma en la dirección en la que desea dirigir la curva
para crear el primer punto de anclaje y arrastrando a continuación la herramienta Pluma en la
dirección opuesta para crear el segundo punto de anclaje.
Al utilizar la herramienta Pluma para crear un segmento curvo, los puntos de anclaje del segmento
de línea muestran los selectores de tangentes. La pendiente y la longitud de cada selector de tangente
determinan la pendiente y la altura , o la profundidad, de la curva. Al mover los selectores de
tangentes cambian las formas de las curvas del trazado. Consulte “Ajuste de segmentos”, en la
página 74.
Para dibujar un trazado curvo:
1 Seleccione la herramienta Pluma.
2 Coloque la herramienta Lápiz en el punto del escenario donde desee que empiece la curva y
mantenga presionado el botón del ratón.
Aparecerá el primer punto de anclaje y la punta de la pluma se convertirá en una punta de
flecha.
3 Arrastre en la dirección en la que desea dibujar el segmento curvo. Arrastre con la tecla Mayús
presionada para limitar la herramienta a ángulos múltiplos de 45º.
Conforme vaya arrastrando, aparecerán los selectores de tangentes de la curva.
4 Suelte el botón del ratón.
La longitud y la pendiente de los selectores de tangentes determinan la forma del segmento
curvo. Más tarde, puede mover los selectores de tangentes para ajustar la curva.
5 Coloque el puntero donde desea que finalice el segmento curvo, mantenga presionado el botón
del ratón y arrastre en la dirección opuesta para finalizar el segmento. Arrastre con la tecla
Mayús presionada para limitar el segmento a ángulos múltiplos de 45º.
6 Para dibujar el siguiente segmento de la curva, coloque el puntero donde desea que finalice el
siguiente segmento y arrástrelo lejos de la curva.
Ajuste de puntos de anclaje en los trazados
Al dibujar una curva con la herramienta Pluma, se crean puntos curvos (puntos de anclaje sobre un
trazado curvo continuo). Al dibujar un segmento de línea recta o una línea recta conectada a un
segmento curvo, se crean puntos angulares (puntos de anclaje sobre un trazado recto o en la unión
de un trazado recto y uno curvo).

Dibujo 73
De manera predeterminada, los puntos curvos seleccionados se muestran como círculos huecos,
mientras que los puntos angulares seleccionados se muestran como cuadrados huecos.
Para convertir los segmentos de una línea de segmentos rectos a segmentos curvos o viceversa, basta
con convertir los puntos angulares en puntos curvos o viceversa.
También puede mover, agregar o eliminar los puntos de anclaje de un trazado. Los puntos de anclaje
se mueven utilizando la herramienta Subselección para ajustar la longitud o el ángulo de los
segmentos rectos o la pendiente de los segmentos curvos. Puede retocar determinados puntos de
anclaje para realizar pequeños ajustes.
Si se eliminan los puntos de anclaje innecesarios de un trazado curvo, se optimizará la curva y se
reducirá el tamaño del archivo.
Para mover un punto de anclaje:
Arrastre el punto con la herramienta Subselección.
Para retocar uno o varios puntos de anclaje:
Seleccione el punto o los puntos con la herramienta Subselección y utilice las teclas de dirección para
mover los puntos.
Para convertir un punto de anclaje, utilice uno de los siguientes procedimientos:
• Para convertir un punto angular en un punto curvo, utilice la herramienta Subselección para
seleccionar el punto; a continuación, arrastre el punto mientras mantiene presionada la tecla
Alt (Windows) u Opción (Macintosh) para colocar los selectores de tangentes.
• Para convertir un punto curvo en un punto angular, haga clic en el punto con la herramienta
Pluma.
Para agregar un punto de anclaje:
Haga clic en un segmento de línea con la herramienta Pluma.

Capítulo 374
Para eliminar un punto de anclaje, utilice uno de los siguientes procedimientos:
• Para eliminar un punto de anclaje, haga clic una vez en el punto con la herramienta Pluma.
• Para eliminar un punto curvo, haga clic dos veces en el punto con la herramienta Pluma. (Haga clic
una vez para convertir el punto en un punto angular y haga clic otra vez para eliminar el punto.)
• Seleccione el punto con la herramienta Subselección y pulse Supr.
Ajuste de segmentos
Puede ajustar los segmentos rectos para cambiar el ángulo o la longitud del segmento o bien para
ajustar los segmentos curvos para cambiar la pendiente o la dirección de la curva.
Al mover un selector de tangente en un punto curvo, se ajustan las curvas a ambos lados del punto.
Al mover un selector de tangente en un punto angular, sólo se ajusta la curva correspondiente al lado
de la tangente del punto.
Para ajustar un segmento recto:
1 Seleccione la herramienta Subselección y seleccione un segmento recto.
2 Utilice la herramienta Subselección para arrastrar a otra posición un punto de anclaje del
segmento.
Para ajustar un segmento curvo:
Seleccione la herramienta Subselección y arrastre el segmento.
Nota: al hacer clic en el trazado, se muestran los puntos de anclaje. Al ajustar un segmento con la herramienta
Subselección es posible que se agreguen puntos al trazado.
Para ajustar puntos o selectores de tangentes de una curva:
1 Seleccione la herramienta Subselección y seleccione un punto de anclaje de un segmento curvo.
Aparece un selector de tangente para el punto que ha seleccionado.
2 Para ajustar la forma de la curva a uno de los lados del punto angular, arrastre el punto de
anclaje o el selector de tangente. Arrastre con la tecla Mayús presionada para limitar la curva a
ángulos múltiplos de 45º. Arrastre con la tecla Alt (Windows) u Opción (Macintosh)
presionada para arrastrar los selectores de tangentes de a uno.
Pintura con la herramienta Pincel
La herramienta Pincel dibuja trazos similares a los de un pincel. Permite crear efectos especiales,
incluidos efectos caligráficos. Puede elegir una forma y un tamaño de pincel con los modificadores
de la herramienta Pincel. En muchas tablillas sensibles a la presión, puede cambiar el grosor del trazo
de pincel aumentando o disminuyendo la presión sobre la pluma.

Dibujo 75
El tamaño del pincel para los trazos nuevos permanece constante aunque se cambie el porcentaje de
visualización del escenario, de manera que un mismo tamaño de pincel se ve mayor cuando el
porcentaje de visualización del escenario es menor. Por ejemplo, supongamos que define el
porcentaje de visualización del escenario en 100% y pinta con la herramienta Pincel utilizando el
tamaño de pincel más pequeño. A continuación, puede cambiar el porcentaje de visualización a
50% y pintar de nuevo con el tamaño de pincel más pequeño. El nuevo trazo que pinta aparece un
50% más grueso que el trazo anterior. Al cambiar el porcentaje de visualización del escenario no se
cambia el tamaño de los trazos de pincel existentes.
Puede utilizar un mapa de bits importado como relleno al pintar con la herramienta Pincel.
Consulte “Separación de grupos y objetos”, en la página 143.
Trazo de pincel de anchura variable dibujado con una pluma
Para pintar con la herramienta Pincel:
1 Seleccione la herramienta Pincel.
2 Seleccione Ventana > Propiedades y seleccione un color de relleno en el inspector de
propiedades. Consulte “Utilización de los controles Color de trazo y Color de relleno del
inspector de propiedades”, en la página 85.
3 Haga clic en el modificador Modo Pincel y seleccione un modo de pintura:
• Pintar normal pinta sobre las líneas y rellenos de la misma capa.
• Rellenos de pintura pinta rellenos y áreas vacías y no afecta a las líneas.
• Pintar detrás pinta en las áreas vacías del escenario de la misma capa, sin afectar ni a las líneas ni
a los rellenos.
• Pintar selección aplica un nuevo relleno a la selección al elegir un relleno en el modificador
Relleno o en el cuadro Relleno del inspector de propiedades. Esta opción es como seleccionar
un área rellena y aplicar un nuevo relleno.
• Pintar dentro pinta el relleno en el que se inicia un trazo de pincel y nuca pinta sobre las líneas.
Funciona como un libro de colorear en el que la pintura no puede salirse nunca de las líneas. Si
el trazo comienza en un área vacía, el relleno no afecta a ninguna área rellena.
Imagen original, Pintar normal, Pintar detrás, Rellenos de pintura, Pintar selección y Pintar dentro
4 Elija un tamaño y una forma de pincel en los modificadores de la herramienta Pincel.
5 Si acopla a su equipo una tablilla sensible a la presión, puede seleccionar el modificador Presión
para variar la anchura de los trazos de pincel aumentando o reduciendo la presión sobre la pluma.
6 Arrastre sobre el escenario. Arrastre con Mayús presionada para dibujar sólo trazos de pincel
verticales u horizontales.

Capítulo 376
Remodelación de líneas y contornos de formas
Puede remodelar las líneas y los contornos de las formas creadas con las herramientas Lápiz, Pincel,
Línea, Óvalo o Rectángulo arrastrándolas con la herramienta Flecha o bien optimizando las curvas.
También puede utilizar la herramienta Subselección para mostrar los puntos de las líneas y los
contornos de las formas, así como modificar las líneas y los contornos ajustando los puntos. Si desea
obtener información sobre cómo ajustar los puntos de anclaje, consulte “Uso de la herramienta
Pluma”, en la página 70.
Para mostrar los puntos de anclaje de una línea de un contorno de forma creados con las
herramientas Lápiz, Pincel, Línea, Óvalo o Rectángulo:
1 Seleccione la herramienta Subselección.
2 Haga clic en la línea o en el contorno de la forma.
Remodelación con la herramienta Flecha
Para remodelar una línea o el contorno de una forma, puede arrastrar cualquier punto de la línea
mediante la herramienta Flecha. El puntero cambia para indicar el tipo de modificación que se
puede realizar en la línea o relleno.
Flash ajusta la curva del segmento de línea para acomodarla a la posición del punto desplazado. Si se
trata de un extremo, puede alargar o acortar la línea. Si se trata de un ángulo, los segmentos que lo
forman se mantienen rectos al alargarse o acortarse.
Si aparece un ángulo junto al puntero, puede cambiar un extremo. Si aparece una curva, puede ajustar
una curva.
Algunas áreas de trazo de pincel se remodelan con más facilidad si se visualizan como contornos.
Si tiene algún problema para remodelar una línea compleja, puede suavizarla para eliminar algunos
detalles y facilitar así la tarea. La ampliación también puede facilitar la remodelación y darle más
precisión. Consulte “Optimización de curvas”, en la página 77 o “Visualización del escenario”, en la
página 19.
Para remodelar líneas o contornos de formas con la herramienta Flecha:
1 Seleccione la herramienta Flecha.
2 Realice uno de los siguientes pasos:
• Arrastre desde cualquier punto del segmento para remodelarlo.
• Arrastre una línea con Control (Windows) u Opción (Macintosh) presionado para crear un
nuevo ángulo.

Dibujo 77
Enderezamiento y suavizado de líneas
Puede enderezar o suavizar líneas y contornos de formas para remodelarlos.
Nota: puede ajustar el grado de suavizado y enderezamiento automático eligiendo las preferencias de
configuración del dibujo. Consulte “Selección de la configuración del dibujo”, en la página 81.
El enderezamiento hace los pequeños ajustes necesarios a las líneas y las curvas ya dibujadas. No
tiene ningún efecto sobre los segmentos rectos.
También puede utilizar la técnica de enderezamiento para que Flash reconozca las formas. Si dibuja
cualquier forma ovalada, rectangular o triangular con la opción Reconocer formas desactivada,
puede utilizar la opción Enderezar para hacer las formas geométricamente perfectas. Para obtener
más información sobre la opción Reconocer formas, consulte “Selección de la configuración del
dibujo”, en la página 81. No se reconocen las formas que tocan a otros elementos y que, por lo
tanto, están conectadas con éstos.
El reconocimiento de formas transforma las figuras superiores en las inferiores
El suavizado modera las curvas y reduce las protuberancias en la dirección general de la curva.
También reduce el número de segmentos de la curva. Pero es relativo y no tiene ningún efecto sobre
segmentos rectos. Es especialmente útil cuando surgen dificultades al remodelar una serie de
segmentos curvos muy cortos. Al seleccionar los segmentos y suavizarlos se reduce su número y el
resultado es una curva más suave y fácil de remodelar.
La aplicación reiterada del suavizado o enderezamiento hace que el segmento se suavice o enderezca,
según lo recto o curvo que estuviera originalmente.
Para suavizar la curva de cada línea o contorno de relleno seleccionado:
Seleccione la herramienta Flecha y haga clic en el modificador Suavizar en la sección Opciones de la
caja de herramientas o seleccione Modificar > Suavizar.
Para realizar pequeños ajustes de enderezamiento en cada línea curva o contorno de
relleno seleccionado:
Seleccione la herramienta Flecha y haga clic en el modificador Enderezar en la sección Opciones de
la caja de herramientas o seleccione Modificar > Enderezar.
Para utilizar el reconocimiento de formas:
Seleccione la herramienta Flecha y haga clic en el modificador Enderezar, o bien seleccione
Modificar > Enderezar.
Optimización de curvas
Otra forma de suavizar curvas es optimizarlas. Esto refina las líneas curvas y los contornos de relleno
reduciendo el número de curvas utilizadas para definirlos. La optimización de las curvas también
reduce el tamaño del documento de Flash (archivo FLA) y la película Flash exportada (archivo
SWF). Al igual que con los modificadores Suavizar o Enderezar, puede aplicar la optimización varias
veces al mismo elemento.

Capítulo 378
Para optimizar curvas:
1 Seleccione los elementos dibujados que desea optimizar y elija Modificar > Optimizar.
2 En el cuadro de diálogo Optimizar curvas, arrastre el deslizador Suavizar para especificar el
grado de suavizado.
Los resultados exactos dependen de las curvas seleccionadas. En general, la optimización reduce
el número de curvas y el resultado es menos similar al contorno original.
3 Establezca las opciones adicionales:
• Seleccione Utilizar varias pasadas para repetir el proceso de suavizado hasta que no pueda
realizarse otra optimización; esto es lo mismo que elegir varias veces Optimizar con los mismos
elementos seleccionados.
• Active Mostrar mensaje con valores totales para visualizar un cuadro de alerta que indique el
alcance de la optimización una vez finalizado el suavizado.
4 Haga clic en Aceptar.
Borrado
La herramienta Borrador permite eliminar trazos y rellenos. Puede borrar todo el escenario con
rapidez, borrar los diferentes segmentos de trazos o áreas rellenas, o borrar arrastrando el puntero.
Personalice la herramienta Borrador para borrar sólo trazos, sólo áreas rellenas o sólo una única área
rellena. El borrador puede ser redondo o cuadrado y hay cinco tamaños disponibles.
Para borrar con rapidez todo el escenario:
Haga doble clic en la herramienta Borrador.
Para eliminar segmentos de trazos o áreas rellenas:
1 Seleccione la herramienta Borrador y, a continuación, haga clic en el modificador Grifo.
2 Haga clic en el segmento de trazo o el área rellena que desea borrar.
Para borrar por arrastre:
1 Seleccione la herramienta Borrador.
2 Haga clic en el modificador Modo Borrador y seleccione un modo de borrado:
• Borrar normal borra trazos y rellenos de la misma capa.
• Borrar rellenos sólo borra rellenos, sin afectar a los trazos.
• Borrar líneas sólo borra los trazos, sin afectar a los rellenos.
• Borrar rellenos seleccionados sólo borra los rellenos actualmente seleccionados y no afecta a los
trazos, estén seleccionados o no. (Seleccione los rellenos que desea borrar antes de utilizar la
herramienta Borrador en este modo.)
• Borrar dentro sólo borra el relleno en el que se ha iniciado el trazo de borrador. Si el punto de
inicio de borrado está vacío, no se borra nada. Este modo no afecta a los trazos.
3 Haga clic en el modificador Forma de borrador y seleccione el tamaño y la forma del borrador.
Asegúrese de no seleccionar el modificador Grifo.
4 Arrastre sobre el escenario.

Dibujo 79
Modificación de formas
Puede modificar las formas convirtiendo líneas en rellenos, expandiendo la forma de un objeto
relleno o suavizando los bordes de una forma rellena modificando las curvas que la definen.
La función Convertir líneas en rellenos transforma las líneas en rellenos, lo que permite rellenar
líneas con degradados o borrar parte de una línea. Las funciones Expandir forma y Suavizar bordes
permite expandir formas rellenas y hacer borrosos los bordes de las formas.
Las funciones Expandir relleno y Suavizar bordes de relleno funcionan mejor en formas pequeñas
que no contienen muchos detalles pequeños. La aplicación de Suavizar bordes en formas con
muchos detalles puede aumentar el tamaño del archivo de un documento de Flash y el archivo SWF
resultante.
Para convertir líneas en rellenos:
1 Seleccione una o varias líneas.
2 Seleccione Modificar > Forma > Convertir líneas en rellenos.
Las líneas seleccionadas se convertirán en formas rellenas. La conversión de líneas a rellenos
incrementa el tamaño de los archivos, pero también puede acelerar el dibujo de algunas
animaciones.
Para expandir la forma de un objeto relleno:
1 Seleccione una forma rellena. Este comando funciona de forma óptima con formas rellenas de
un sólo color sin trazo.
2 Seleccione Modificar > Forma > Expandir relleno.
3 En el cuadro de diálogo Expandir trazados, introduzca un valor en píxeles para la distancia y
seleccione la dirección Expandir o Contraer. Expandir agranda la forma y Dimensiones la
reduce.
Para suavizar los bordes de un objeto:
1 Seleccione una forma rellena.
Nota: esta función funciona mejor con una sola forma rellena sin trazo.
2 Seleccione Modificar > Forma > Suavizar bordes de relleno.
3 Establezca las siguientes opciones:
• Distancia es la anchura en píxeles del borde suavizado.
• Número de escenarios controla la cantidad de curvas utilizadas para el efecto de suavizado de
borde. Un mayor número de etapas produce un efecto más suave pero incrementa el tamaño
del archivo y hace más lento su dibujo.
• Expandir o Contraer controla si la forma se amplía o reduce al suavizar los bordes.

Capítulo 380
Funciones de ajuste
Para alinear automáticamente elementos entre sí, es posible utilizar el ajuste. Flash permite alinear
objetos ajustándolos a otros objetos o a píxeles individuales.
Nota: también puede ajustar a la cuadrícula o a las guías. Si desea obtener más información, consulte “Utilización
de la cuadrícula, las guías y las reglas”, en la página 20.
Ajuste a objetos
Se puede activar la función de ajuste a objetos mediante el modificador Ajuste de la herramienta
Flecha o con el comando Ajustar a objetos del menú Ver.
Al activar el modificador Ajustar de la herramienta Flecha, aparece un pequeño anillo negro bajo el
puntero cuando se arrastra un elemento. Este pequeño anillo aumenta de tamaño cuando el objeto
está dentro de la distancia de ajuste de otro objeto.
Para activar o desactivar la función de ajuste a objetos:
Seleccione Ver> Ajustar a objetos. Si está activado, aparece una marca de verificación junto
al comando.
Al mover o rehacer un objeto, la posición de la herramienta Flecha sobre el objeto corresponde al
punto de referencia para el anillo de ajuste. Por ejemplo, si para mover una forma rellena arrastra
desde su centro, el punto central se ajusta a otros objetos. Esto es muy práctico para ajustar formas a
trazados de movimiento para animación.
Nota: para un mejor control de la colocación de objetos al activar el ajuste, comience arrastrando desde una esquina
o punto central.
Para ajustar las tolerancias de ajuste a objetos:
1 Seleccione Edición > Preferencias y haga clic en la ficha Edición.
2 En Configuración del dibujo, ajuste el valor de Conectar líneas. Consulte “Selección de la
configuración del dibujo”, en la página 81.
Ajuste a píxeles
Puede activar la función de ajuste a píxeles con el comando Ajustar a píxeles del menú Ver. Si Ajustar
a píxeles está activado, aparece una cuadrícula de píxeles cuando el aumento de la vista se establece
en 400% o más. La cuadrícula de píxeles representa los píxeles individuales que aparecerán en la
película. Cuando se crea o se mueve un objeto, éste se limita a la cuadrícula de píxeles.
Para activar o desactivar el ajuste a píxeles:
Elija Ver > Ajustar a píxeles.
Si el aumento se define en 400% o más, aparece una cuadrícula de píxeles. Si está activado, aparece
una marca de verificación junto al comando.
Para activar o desactivar el ajuste a píxeles temporalmente:
Presione la tecla C. Cuando suelte la tecla C, el ajuste a píxeles vuelve al estado que ha seleccionado
con Ver > Ajustar a píxeles.
Para ocultar la cuadrícula de píxeles temporalmente:
Presione la tecla X. Al soltar la tecla X, reaparece la cuadrícula de píxeles.

Dibujo 81
Selección de la configuración del dibujo
Puede establecer la configuración del dibujo para especificar los comportamientos de ajuste,
suavizado y enderezamiento al utilizar las herramientas de dibujo de Flash. Puede activar o
desactivar estas opciones, así como cambiar su valor de tolerancia. Estos valores son relativos, ya que
dependen de la resolución del monitor y de la ampliación actual de la escena. De manera
predeterminada, todas las opciones está activadas y establecidas con una tolerancia normal.
Para definir la configuración del dibujo:
1 Seleccione Edición > Preferencias y haga clic en la ficha Edición.
2 En Configuración del dibujo, elija entre las siguientes opciones:
• Conectar líneas determina la distancia entre el extremo de la línea que se está dibujando y un
segmento de línea existente para que el punto final se ajuste al punto más cercano de la otra
línea. Las opciones disponibles son Debe estar cerca, Normal y Puede estar lejos. Este valor
también controla el reconocimiento de líneas horizontales y verticales, es decir, hasta qué punto
tiene que ser una línea horizontal o vertical para que Flash la convierta en una línea
perfectamente horizontal o vertical. Si la opción Ajustar a objetos está activada, este valor
controla la distancia a la que deben estar los objetos para ajustarlos entre sí.
• Suavizar curvas especifica la cantidad de suavizado aplicado a las líneas curvas dibujadas con la
herramienta Lápiz cuando el modo de dibujo se define en Enderezar o Suave. Es más fácil
volver a dar forma a las curvas más suaves, mientras que la curvas menos suaves
reproducen más fielmente los trazos de la línea original. Las opciones son Desactivado, Brusca,
Normal y Suave.
Nota: puede suavizar más los segmentos curvos existentes con Modificar > Suavizar y Modificar > Optimizar.
• Reconocer líneas define lo recto que debe dibujarse un segmento de línea con la herramienta
Lápiz para que Flash lo reconozca y lo haga completamente recto. Las opciones son
Desactivado, Estricto, Normal y Tolerante. Si esta opción está desactivada mientras dibuja,
puede enderezar las líneas más adelante. Para ello seleccione uno o varios segmentos y elija
Modificar > Enderezar.
• Reconocer formas controla la precisión con que deben dibujarse los círculos, óvalos, cuadrados,
rectángulos y arcos de 90º y 180º para que se reconozcan como formas geométricas y Flash los
rehaga con más precisión. Las opciones son Desactivado, Estricto, Normal y Tolerante. Si esta
opción está desactivada mientras dibuja, puede enderezar las líneas más adelante. Para ello,
seleccione una o varias formas (por ejemplo, segmentos de línea conectados) y elija Modificar >
Enderezar.
• Precisión de clic especifica la distancia entre un elemento y el puntero para que Flash reconozca
el elemento. Las opciones son Estricto, Normal y Tolerante.

Capítulo 382

83
CAPÍTULO 4
Trabajo con color
Macromedia Flash MX ofrece numerosas funciones para aplicar, crear y modificar colores. Si se
utiliza la paleta predeterminada o una paleta creada por el usuario, se pueden elegir colores para
aplicarlos al trazo o al relleno de un objeto que está a punto de crear o a un objeto que ya se
encuentra en el escenario. Al aplicar un color de trazo a una forma se pinta el contorno de la
forma con ese color. Al aplicar un color de relleno a una forma se pinta el interior de la forma con
ese color.
Al aplicar un color de trazo a una forma, se puede seleccionar cualquier color sólido, así como el
estilo y el peso del trazo. Para el relleno de una forma, se puede aplicar un color sólido, un
degradado o un mapa de bits. Para aplicar un relleno de mapa de bits a una forma, es necesario
importar un mapa de bits al archivo actual. También puede crear una forma con contorno y sin
relleno utilizando Ninguno como tipo de relleno, o una forma con relleno y sin contorno
utilizando Ninguno como tipo de contorno. Otra posibilidad es aplicar un relleno de color sólido
a un texto. Consulte “Establecimiento de atributos de texto”, en la página 149.
Puede modificar los atributos de trazo y relleno de diversas maneras con las herramientas Cubo de
pintura, Bote de tinta, Cuentagotas y Transformación de relleno y con el modificador Bloquear
relleno de las herramientas Pincel o Cubo de pintura.
Con el mezclador de colores se pueden crear y editar de forma sencilla colores sólidos y rellenos
con degradado en los modos RVA y HSB. Puede importar, exportar, eliminar y modificar la paleta
de colores de un archivo utilizando el panel Muestras de color. Puede seleccionar colores en modo
hexadecimal en el mezclador, así como en las ventanas emergentes Trazo y Relleno de la caja de
herramientas o del inspector de propiedades.
Uso de los controles Color de trazo y Color de relleno de la caja
de herramientas
Los controles Color de trazo y Color de relleno de la caja de herramientas permiten seleccionar un
color de trazo sólido o un color de relleno sólido o con degradado, alternar los colores de trazo y
de relleno, o seleccionar el trazo predeterminado y los colores de relleno (trazo negro y relleno
blanco). Los objetos (formas) ovales y rectangulares pueden tener colores de trazo y de relleno. Los
objetos de texto y los trazos de pincel sólo pueden tener colores de relleno. Las líneas dibujadas
con las herramientas Línea, Pluma y Lápiz sólo pueden tener colores de trazo.

Capítulo 484
Los controles Color de trazo y Color de relleno de la caja de herramientas establecen los atributos
de pintura de los nuevos objetos creados con las herramientas de dibujo y pintura. Para utilizar
estos controles con el fin de cambiar los atributos de pintura de los objetos existentes, primero
debe seleccionar los objetos en el escenario.
Nota: las muestras de degradado sólo aparecen en el control Color de relleno.
Botón Trazo y relleno predeterminado
Botón Ninguno
Botón Intercambio de trazo y relleno
Color de trazo
Color de relleno
Muestras de colores sólidos
Muestras de degradados
Cuadro de texto Editar hexadecimal
Botón Selector de color

Trabajo con color 85
Para aplicar los colores de trazo y relleno mediante los controles de la caja de herramientas,
utilice uno de los siguientes procedimientos:
• Haga clic en el triángulo situado junto al cuadro de color Trazo o Relleno y elija una muestra de
color en la ventana emergente. Los degradados sólo se pueden seleccionar para el color de relleno.
• Haga clic en el botón Selector de color de la ventana emergente de color y elija un color en el
selector de colores.
• Escriba el valor hexadecimal de un color en el cuadro de texto de la ventana emergente de color.
• Haga clic en el botón Trazo y relleno predeterminado de la caja de herramientas para volver a los
colores predeterminados (relleno blanco y trazo negro).
• Haga clic en el botón Ninguno de la ventana emergente de color para eliminar los trazos y
rellenos.
Nota: el botón Ninguno sólo aparece cuando se está creando un nuevo óvalo o rectángulo. Puede crear un
objeto nuevo sin trazo ni relleno, pero no puede utilizar el botón Ninguno con un objeto existente. En su lugar,
seleccione el trazo o el relleno existente y elimínelo.
• Haga clic en el botón Intercambiar trazo y relleno de la caja de herramientas para intercambiar los
colores del relleno y del trazo.
Utilización de los controles Color de trazo y Color de relleno del
inspector de propiedades
Para cambiar el color de trazo, el estilo y el peso de un objeto seleccionado, puede utilizar los
controles Color de trazo del inspector de propiedades. Para el estilo de trazo, puede elegir entre los
estilos precargados en Flash o crear un estilo personalizado.
Para seleccionar un relleno de color sólido, puede utilizar el control Color de relleno del inspector
de propiedades.
Para seleccionar un color, un estilo y un peso de trazo mediante el inspector de propiedades:
1 Seleccione un objeto o más del escenario.
2 Si el inspector de propiedades no está abierto, elija Ventana > Propiedades.
3 Para seleccionar un color, haga clic en el triángulo situado junto al cuadro de color Trazo y
utilice uno de los siguientes procedimientos:
• Elija una muestra de color de la paleta.
• Introduzca el valor hexadecimal de un color en el cuadro de texto.
4 Para seleccionar un estilo de trazo, haga clic en el triángulo situado junto al menú emergente
Estilo y seleccione una opción del menú. Para crear un estilo personalizado, elija Personalizado
en el inspector de propiedades y, a continuación, elija las opciones del cuadro de diálogo Estilo
del trazo y haga clic en Aceptar.
Estilo del trazo
Color del trazo
Color de relleno
Peso del trazo

Capítulo 486
Nota: si selecciona un estilo de trazo diferente de Sólido, puede aumentar el tamaño del archivo.
5 Para seleccionar un peso de trazo, haga clic en el triángulo situado junto al menú emergente
Peso y coloque el deslizador en el peso deseado.
Para aplicar un relleno de color sólido mediante el inspector de propiedades:
1 Seleccione un objeto o más del escenario.
2 Elija Ventana > Propiedades.
3 Para seleccionar un color, haga clic en el triángulo situado junto al cuadro de color Relleno y
utilice uno de los siguientes procedimientos:
• Elija una muestra de color de la paleta.
• Introduzca el valor hexadecimal de un color en el cuadro de texto.
Trabajo con colores sólidos y rellenos con degradado en
el mezclador de colores
Para crear y editar colores sólidos y rellenos con degradado, puede utilizar el mezclador de colores.
Si selecciona un objeto en el escenario, las modificaciones de color realizadas en el mezclador de
colores se aplican a la selección.
Puede crear cualquier color con el mezclador de colores. Puede elegir los colores en modo RVA,
HSB o expandir el panel para utilizar el modo hexadecimal. También puede especificar un valor
alfa para definir el grado de transparencia de un color. Además, puede seleccionar un color en la
paleta de colores existente.
Puede expandir el mezclador de colores para aparezca un espacio de color más grande en lugar de
la barra de colores, una muestra de color dividida con los colores actuales y los anteriores, y el
control Brillo para modificar el brillo del color en todos los modos de color.
Control Color de trazo
Control Color de relleno
Valores de color
Valor alfa
Botón Trazo y relleno predeterminado
Botón Ninguno
Espacio de color
Botón Intercambio de trazo y relleno
Control Brillo
Cuadro de texto Editar hexadecimal
Ejemplo de color
Tipo de relleno

Trabajo con color 87
Para crear o editar un color sólido con el mezclador de colores:
1 Para aplicar el color a la ilustración existente, seleccione un objeto o más en el escenario.
2 Elija Ventana > Mezclador de colores.
3 Para seleccionar el modo de visualización del color, elija RVA (valor predeterminado) o HSB en
el menú emergente situado en la esquina superior derecha del mezclador de colores.
4 Haga clic en el icono Trazo o Relleno para especificar qué atributo desea modificar.
Nota: asegúrese de hacer clic en el icono, no en el cuadro de color, o la ventana emergente de color se abrirá.
5 Si ha seleccionado el icono Relleno en el paso 4, verifique que la opción Sólido esté
seleccionada en el menú emergente Tipo de relleno situado en el centro del mezclador.
6 Haga clic en la flecha situada en la esquina inferior derecha para expandir el mezclador de
colores.
7 Realice uno de los siguientes pasos:
• Haga clic en el espacio de color del mezclador de colores para seleccionar un color. Arrastre el
control Brillo para ajustar el brillo del color.
Nota: para crear colores que no sean ni el blanco ni el negro, asegúrese de que el control Brillo no se establece
en ninguno de los extremos.
• Introduzca valores en los cuadros de valores de color: los valores de rojo, verde y azul para la
visualización en RVA; los valores de tono o matiz, saturación y brillo para la visualización en
HSB; o valores hexadecimales para la visualización en modo hexadecimal. Introduzca un valor de
alfa para especificar el grado de transparencia, desde 0 para una completa transparencia hasta 100
para una completa opacidad.
• Haga clic en el botón Trazo y relleno predeterminado para volver a los valores de color
predeterminados (relleno blanco y trazo negro).
• Haga clic en el botón Intercambiar trazo y relleno para intercambiar los colores del relleno y del
trazo.
• Haga clic en el botón Ninguno para no aplicar ningún color al relleno o al trazo.
Nota: no puede aplicar un trazo o un relleno del tipo Ninguno a un objeto existente. En su lugar, seleccione el
trazo o el relleno existente y elimínelo.
• Haga clic en el cuadro de color Trazo o Relleno y elija un color en la ventana emergente.
8 Para agregar el color definido en el paso 5 a la lista de muestras de colores del archivo actual,
elija Agregar muestra en el menú emergente situado en la esquina superior derecha del
mezclador de colores.
Para crear o editar un relleno con degradado en el mezclador de colores:
1 Para aplicar un relleno con degradado a una ilustración existente, seleccione uno o más objetos
en el escenario.
2 Si el mezclador de colores no está visible, elija Ventana > Mezclador de colores.
3 Para seleccionar el modo de visualización del color, elija RVA (valor predeterminado) o HSB.
4 Seleccione un tipo de degradado en el menú emergente Tipo de relleno situado en el centro del
mezclador de colores:
• Degradado lineal crea un degradado que cambia de tonalidad desde el punto inicial al final en
línea recta.

Capítulo 488
• Degradado radial crea un degradado que cambia de tonalidad desde el punto inicial al final
siguiendo un patrón circular.
La barra de definición del degradado aparece en lugar de la barra de color en el mezclador de
colores y los punteros situados bajo la barra indican cada color del degradado.
5 Haga clic en la flecha situada en la esquina inferior derecha para expandir el mezclador de
colores.
6 Para cambiar un color del degradado, haga clic en uno de los punteros situados bajo la barra de
definición del degradado y haga clic en el espacio de color que aparece justo debajo de la barra
de degradado en el mezclador de colores expandido. Arrastre el control Brillo para ajustar la
luminosidad del color.
7 Para agregar un puntero al degradado, haga clic en la barra de definición del degradado o
debajo de ésta. Seleccione un color del nuevo puntero de la manera descrita en el paso 6.
8 Para volver a colocar un puntero en el degradado, arrastre el puntero por la barra de definición
del degradado. Arrastre el puntero hacia abajo y fuera de la barra de definición del degradado
para eliminarla.
9 Para guardar el degradado, haga clic en el triángulo situado en la esquina superior derecha del
mezclador de colores y elija Agregar muestra en el menú emergente. El degradado se agrega al
panel Muestras de color del documento actual.
Previsualización de color
Punteros de degradado
Valores de color
Valor alfa
Espacio de color
Control Brillo
Cuadro de texto Editar hexadecimal
Ejemplo de degradado
Barra de definición del degradado
Tipo de relleno

Trabajo con color 89
Modificación de trazos con la herramienta Bote de tinta
La herramienta Bote de tinta permite cambiar el color, la anchura y el estilo de trazo de las líneas
o los contornos de formas. Puede aplicar únicamente colores sólidos, pero no degradados ni
mapas de bits, a las líneas y los contornos de formas.
Utilizar la herramienta Bote de tinta en lugar de seleccionar cada una de las líneas facilita la
modificación de los atributos de trazo de varios objetos de una sola vez.
Para utilizar la herramienta Bote de tinta:
1 Seleccione la herramienta Bote de tinta de la caja de herramientas.
2 Seleccione el color del trazo de la manera descrita en “Uso de los controles Color de trazo y
Color de relleno de la caja de herramientas”, en la página 83.
3 Elija un estilo y una anchura de trazo en el inspector de propiedades. Consulte “Utilización de
los controles Color de trazo y Color de relleno del inspector de propiedades”, en la página 85.
4 Haga clic en un objeto del escenario para aplicar las modificaciones de trazo.
Aplicación de rellenos sólidos, con degradado y de mapa de bits
con la herramienta Cubo de pintura
La herramienta Cubo de pintura rellena con color áreas cerradas. Puede tanto rellenar áreas vacías
como cambiar el color de áreas ya pintadas. Puede utilizar colores sólidos, rellenos con degradado
o de mapa de bits. Puede utilizar la herramienta Cubo de pintura para rellenar áreas que no están
cerradas por completo, así como especificar que Flash cierre los huecos de los contornos de las
formas al utilizar esta herramienta. Para obtener información sobre la aplicación de un relleno de
mapa de bits, consulte “Trabajo con mapas de bits importados” en Ayuda > Utilización de Flash.
La forma de la izquierda no está totalmente cerrada pero aún se puede rellenar. La forma de la estrella
consiste en líneas individuales que encierran un área que puede rellenarse.
Para utilizar la herramienta Cubo de pintura para rellenar un área:
1 Seleccione la herramienta Cubo de pintura en la caja de herramientas.
2 Seleccione el color y el estilo del relleno, de la manera descrita en “Utilización de los controles
Color de trazo y Color de relleno del inspector de propiedades”, en la página 85.
3 Haga clic en el modificador Tamaño de hueco y seleccione una opción de tamaño del hueco:
• Seleccione No cerrar huecos si desea cerrar manualmente los huecos antes de rellenar la forma.
Para dibujos complicados, puede ser más rápido cerrar los huecos manualmente.
• Seleccione una opción Cerrar para que Flash rellene una forma con huecos.
Nota: si los huecos son demasiado grandes, puede que tenga que cerrarlos manualmente.
4 Haga clic en la forma o el área encerrada que desee rellenar.

Capítulo 490
Transformación de los rellenos con degradado y de mapa de bits
Puede transformar un relleno con degradado o de mapa de bits ajustando el tamaño, la dirección
o el centro del relleno. Para transformar un relleno con degradado o de mapa de bits, utilice la
herramienta Transformación de relleno.
Para ajustar un relleno con degradado o de mapa de bits con la herramienta Transformación de
relleno:
1 Seleccione la herramienta Transformación de relleno.
2 Haga clic en un área rellena con un degradado o un mapa de bits.
Cuando se selecciona un relleno con degradado o de mapa de bits para editarlo, aparece el
punto central y su recuadro de delimitación con los selectores de edición. Al colocar el puntero
sobre uno de los selectores, éste cambia para indicar su función.
Presione Mayús para limitar la dirección de un relleno con degradado a ángulos múltiplos
de 45º.
3 Rehaga el relleno con degradado o de mapa de bits utilizando cualquiera de los procedimientos
siguientes:
• Para mover el centro del relleno con degradado o de mapa de bits, arrastre el punto central.
• Para cambiar la anchura del relleno con degradado o de mapa de bits, arrastre el selector cuadrado
situado en un lado del recuadro de delimitación. Esta opción sólo cambia el tamaño del relleno,
no el del objeto que contiene el relleno.
• Para cambiar la altura del relleno con degradado o de mapa de bits, arrastre el selector cuadrado
situado en la parte inferior del recuadro de delimitación.

Trabajo con color 91
• Para girar el relleno con degradado o de mapa de bits, arrastre el selector de rotación circular
situado en la esquina. También puede arrastrar el selector más bajo del circulo de delimitación de
un relleno o degradado circular.
• Para escalar un degradado lineal o un relleno, arrastre el selector cuadrado situado en el centro del
recuadro de delimitación.
• Para cambiar el radio de un degradado circular, arrastre el selector redondo central del circulo de
delimitación.
• Para sesgar o inclinar un relleno dentro de una forma, arrastre uno de los selectores circulares de la
parte superior o derecha del recuadro de delimitación.
• Para repetir la imagen del mapa de bits como un patrón dentro de una forma, ajuste el tamaño
del relleno.
Nota: para ver todos los selectores al trabajar con rellenos grandes o cerca del borde del escenario, seleccione
Ver > Área de trabajo.

Capítulo 492
Copia de trazos y rellenos con la herramienta Cuentagotas
La herramienta Cuentagotas permite copiar los atributos de trazo y relleno de un objeto y
aplicarlos inmediatamente a otro objeto. Esta herramienta también permite copiar la imagen de
un mapa de bits para utilizarla como relleno. Consulte “Separación de grupos y objetos”, en la
página 143.
Para utilizar la herramienta Cuentagotas para copiar y aplicar atributos de trazo o de relleno:
1 Seleccione la herramienta Cuentagotas y haga clic en el trazo o área rellena cuyos atributos
desea aplicar a otro trazo o área rellena.
Al hacer clic en un trazo, la herramienta cambiará automáticamente a la herramienta Bote de
tinta. Al hacer clic en un área rellena, la herramienta cambiará automáticamente a la
herramienta Cubo de pintura y se activará el modificador Bloquear relleno. Consulte “Bloqueo
de un degradado o de un mapa de bits para rellenar el escenario”, en la página 92.
2 Haga clic en otro trazo o área rellena para aplicar los nuevos atributos.
Bloqueo de un degradado o de un mapa de bits para rellenar el
escenario
Puede bloquear un relleno con degradado o de mapa de bits para que parezca que el relleno se
extiende por todo el escenario y que los objetos pintados con ese relleno son máscaras que
muestran el degradado o el mapa de bits subyacente. Para obtener información sobre la aplicación
de un relleno de mapa de bits, consulte “Trabajo con mapas de bits importados” en Ayuda >
Utilización de Flash.
Al seleccionar el modificador Bloquear relleno con la herramienta Pincel o Cubo de pintura y
pintar con esta herramienta, el relleno con degradado o de mapa de bits se extiende por los objetos
pintados en el escenario.
Al utilizar el modificador Bloquear relleno se produce la impresión de que se ha aplicado un único
relleno con degradado o de mapa de bits a varios objetos del escenario.
Para utilizar un relleno con degradado bloqueado:
1 Seleccione las herramientas Pincel o Cubo de pintura y elija un degradado o mapa de
bits como relleno.
2 Seleccione Degradado lineal o Degradado radial en el menú emergente Tipo de relleno situado
en el centro del mezclador de colores antes de seleccionar la herramienta Pincel o Cubo de
pintura.
3 Haga clic en el modificador Bloquear relleno.
4 Pinte en primer lugar las áreas donde desea colocar el centro del relleno y, a continuación, el
resto.
Para utilizar un relleno de mapa de bits bloqueado:
1 Seleccione el mapa de bits que desea utilizar.

Trabajo con color 93
2 Seleccione Mapa de bits en el menú emergente Tipo de relleno situado en el centro del
mezclador de colores antes de seleccionar la herramienta Pincel o Cubo de pintura.
3 Seleccione la herramienta Pincel o Cubo de pintura.
4 Haga clic en el modificador Bloquear relleno.
5 Pinte en primer lugar las áreas donde desea colocar el centro del relleno y, a continuación, el
resto.
Modificación de las paletas de colores
Cada archivo Flash contiene su propia paleta de colores, almacenada en el documento Flash. Flash
muestra la paleta de un archivo como muestras en los controles Color de relleno y Color de trazo
y en el panel Muestras de color. La paleta predeterminada de colores es la paleta de 216 colores
WebSafe. Puede agregar colores a la paleta de colores actual mediante el mezclador de colores.
Consulte “Trabajo con colores sólidos y rellenos con degradado en el mezclador de colores”, en la
página 86.
Para importar, exportar y modificar la paleta de colores de un archivo, utilice el panel Muestras de
color. Puede duplicar colores, eliminarlos de la paleta, cambiar la paleta predeterminada, volver a
cargar la paleta WebSafe si la ha sustituido, o bien ordenar la paleta de acuerdo con el matiz.
Puede importar y exportar paletas de colores sólidos y degradados entre archivos de Flash, así
como entre Flash y otras aplicaciones, como Macromedia Fireworks o Adobe Photoshop.
Duplicación y eliminación de colores
Puede duplicar colores de la paleta, eliminar colores individuales o borrar todos los colores de la
paleta.
Para duplicar un color o eliminarlo:
1 Si el panel Muestras de color no aparece en pantalla, elija Ventana > Muestras de color.
2 Haga clic en el color que desea duplicar o eliminar.
3 Seleccione Duplicar muestra o Eliminar muestra en el menú emergente situado en la esquina
superior derecha.
Para borrar todos los colores de la paleta de colores:
En el panel Muestras de color, seleccione Borrar colores del menú emergente situado en la esquina
superior derecha. Se borrarán todos los colores de la paleta excepto el blanco y el negro.
Uso de la paleta predeterminada y de la paleta WebSafe
Puede guardar la paleta actual como paleta predeterminada, sustituir la paleta actual por la paleta
predeterminada definida para el archivo, o bien cargar la paleta WebSafe para sustituir la paleta
actual.
Para cargar o guardar la paleta predeterminada:
En el panel Muestras de color, seleccione uno de los siguientes comandos del menú emergente
situado en la esquina superior derecha:
• Cargar colores predeterminados reemplaza la paleta actual por la predeterminada.

Capítulo 494
• Guardar como predeterminado guarda la paleta de colores actual como predeterminada. Esta
nueva paleta predeterminada se utiliza en la creación de archivos nuevos.
Para cargar la paleta de 216 colores WebSafe:
En el panel Muestras de color, seleccione Web 216 en el menú emergente situado en la esquina
superior derecha.
Ordenación de la paleta
Para facilitar la localización de un color, puede ordenar los colores de la paleta de acuerdo con el
tono o matiz.
Para ordenar los colores de la paleta:
En el panel Muestras de color, seleccione Ordenar por colores en el menú emergente situado en la
esquina superior derecha.
Importación y exportación de paletas de colores
Los archivos de juego de colores Flash (CLR) permiten importar y exportar colores RVA y
degradados entre archivos Flash. También puede importar y exportar paletas de colores RVA
mediante archivos de tabla de color (ACT) que pueden utilizarse con Macromedia Fireworks o
Adobe Photoshop. Puede importar paletas de colores de archivos GIF, pero no degradados. No
puede importar ni exportar degradados de archivos ACT.
Para importar paletas de colores:
1 En el panel Muestras de color, seleccione uno de los siguientes comandos del menú emergente
situado en la esquina superior derecha:
• Para agregar los colores importados a la paleta actual, seleccione Añadir colores.
• Para sustituir la paleta actual por los colores importados, seleccione Reemplazar colores.
2 Busque el archivo deseado y selecciónelo.
3 Haga clic en Aceptar.
Para exportar paletas de colores:
1 En el panel Muestras de color, seleccione Guardar colores en el menú emergente situado en la
esquina superior derecha.
2 En el cuadro de diálogo que aparecerá, escriba el nombre de la paleta de colores.
3 En Guardar como tipo (Windows) o Formato (Macintosh), seleccione Juego de color Flash o
Tabla de color. Haga clic en Guardar.

95
CAPÍTULO 5
Utilización de ilustraciones y video importados
Macromedia Flash MX permite utilizar ilustraciones creadas en otras aplicaciones. Puede importar
gráficos vectoriales y mapas de bits en una gran variedad de formatos de archivo. Si tiene
QuickTime 4 o posterior instalado en su sistema. Podrá importar formatos de archivo vectoriales o
de mapa de bits adicionales. Si desea obtener más información, consulte “Importación de formatos
de archivo para archivos de mapa de bits o vectoriales”, en la página 97. Puede importar archivos
FreeHand (versión 10 o anterior) y archivos PNG de Fireworks directamente a Flash, conservando
los atributos de dichos formatos.
Al importar un mapa de bits, puede aplicar compresión y suavizado, colocar el mapa de bits
directamente en un documento de Flash, utilizar el mapa de bits como relleno, editar el mapa de
bits en un editor externo, separar el mapa de bits en píxeles y editarlo en Flash, o convertirlo en una
ilustración vectorial. Consulte “Trabajo con mapas de bits importados”, en la página 103.
También puede importar video a Flash. Puede importar archivos en formato FLV (Macromedia
Flash Video) directamente a Flash. Para obtener información sobre el formato de archivo FLV,
consulte el Capítulo 21, “Exportación”, en la página 433.
Si en el sistema tiene instalado QuickTime 4 o posterior (Windows o Macintosh) o DirectX 7 o
posterior (sólo Windows), podrá importar los formatos de video MOV, AVI y MPEG. Según el
sistema, es posible que pueda importar otros formatos de video. Los clips de video se pueden
importar como archivos vinculados o incorporados. Puede publicar películas con video importado
como archivos SWF o películas QuickTime. Consulte “Importación de video”, en la página 108.
Para obtener información sobre cómo importar archivos de sonido en formatos WAV (Windows),
AIFF (Macintosh) y MP3 (ambas plataformas), consulte “Importación de sonidos”, en la página 117.

Capítulo 596
Introducción de ilustraciones en Flash
Flash reconoce una gran variedad de formatos de mapas de bits y vectoriales. Puede colocar
ilustraciones en Flash importándolas al escenario del documento de Flash activo o a la biblioteca del
documento actual. También puede importar mapas de bits pegándolos en el escenario del
documento. Todos los mapas de bits que se importan directamente a un documento de Flash se
agregan automáticamente a la biblioteca del documento.
El tamaño mínimo de los archivos gráficos que se importan a Flash es de 2 píxeles por 2 píxeles.
Puede cargar archivos JPEG en una película durante el tiempo de ejecución mediante la acción o el
método
loadMovie. Para obtener más información, consulte loadMovie en el diccionario de
ActionScript en línea del menú Ayuda.
Flash importa gráficos vectoriales, mapas de bits y secuencias de imágenes tal como se describe a
continuación:
• Cuando importa gráficos vectoriales a Flash desde FreeHand, puede seleccionar opciones para
conservar las capas, páginas y bloques de texto de FreeHand. Consulte “Importación de archivos
de FreeHand”, en la página 100.
• Cuando importa imágenes PNG desde Fireworks, puede importar archivos como objetos
editables que se pueden modificar en Flash o como archivos alisados que se pueden editar y
actualizar en Fireworks.
• Puede seleccionar opciones para conservar imágenes, texto y guías. Consulte “Importación de
archivos PNG de Fireworks”, en la página 98.
Nota: si importa un archivo PNG desde Fireworks cortando y pegando, dicho archivo se convertirá en un mapa
de bits.
• Cuando importa imágenes vectoriales a Flash desde Adobe Illustrator, puede seleccionar opciones
para conservar las capas de Illustrator. Consulte “Importación de archivos de Adobe Illustrator”,
en la página 102.
• Las imágenes vectoriales de los archivos SWF y WMF (Windows Metafile Format, formato de
metarchivo de Windows) que importa directamente a un documento de Flash (en lugar de una
biblioteca) se importan como un grupo de la capa activa. Consulte “Importación de formatos de
archivo para archivos de mapa de bits o vectoriales”, en la página 97 e “Importación de archivos
de Adobe Illustrator”, en la página 102.
• Los mapas de bits (fotografías digitalizadas, archivos BMP) que importa directamente a un
documento de Flash se importan como objetos individuales de la capa activa. Flash mantiene la
configuración de transparencia de los mapas de bits importados. Puesto que importar un mapa
de bits puede aumentar el tamaño de archivo de una película Flash (archivo SWF), es
recomendable comprimir los mapas de bits importados. Consulte “Configuración de
propiedades de mapa de bits”, en la página 104.
Nota: es posible que no se conserve la transparencia de los mapas de bits cuando éstos se importan mediante
el método de arrastrar y soltar. Para conservar la transparencia, utilice el comando Archivo > Importar para la
importación.
• Las secuencias de imágenes (por ejemplo, una secuencia PICT y BMP) que importa directamente
a un documento de Flash se importan como fotogramas clave sucesivos de la capa activa.
Si desea más información sobre formatos de archivo específicos, consulte “Importación de formatos
de archivo para archivos de mapa de bits o vectoriales”, en la página 97.
Para importar un archivo a Flash:
1 Realice uno de los siguientes pasos:

Utilización de ilustraciones y video importados 97
• Para importar un archivo directamente al documento de Flash, seleccione Archivo > Importar.
• Para importar un archivo a la biblioteca del documento de Flash, seleccione Archivo > Importar a
biblioteca. Para utilizar un elemento de la biblioteca en un documento, arrástrelo hasta el
escenario. Consulte el Capítulo 9, “Utilización de símbolos, instancias y elementos de
bibliotecas”, en la página 159.
2 En el cuadro de diálogo Importar, seleccione un formato de archivo en el menú emergente Tipo
de archivo (Windows) o Mostrar (Macintosh).
3 Busque el archivo deseado y selecciónelo.
Si un archivo importado tiene varias capas, Flash puede crear nuevas capas (según el tipo de
archivo importado). Las nuevas capas se mostrarán en la línea de tiempo.
Nota: si importa un archivo PNG de Fireworks, consulte “Importación de archivos PNG de Fireworks”, en la
página 98. Si importa un archivo de FreeHand, consulte “Importación de archivos de FreeHand”, en la
página 100. Si importa un archivo de Adobe Illustrator, consulte “Importación de archivos de Adobe Illustrator”,
en la página 102.
4 Realice uno de los siguientes pasos:
• En Windows o Macintosh OS 10 o posterior, haga clic en Abrir.
• En Macintosh OS 9.X o anterior, haga clic en Añadir para agregar el archivo seleccionado a la
lista Importar y haga clic en Importar para importar los archivos de la lista Importar.
5 Si el nombre del archivo que se va a importar acaba con un número y existen archivos adicionales
numerados secuencialmente en la misma carpeta, seleccione si desea importar la secuencia de
archivos.
• Haga clic en Sí para importar todos los archivos de la secuencia.
• Haga clic en No para importar sólo el archivo especificado.
A continuación se muestran ejemplos de nombres de archivos que pueden utilizarse como
secuencias:
Foto001.gif, Foto002.gif, Foto003.gif
Pájaro 1, Pájaro 2, Pájaro 3
Mar-001.ai, Mar-002.ai, Mar-003.ai
Para pegar un mapa de bits de otra aplicación directamente en el documento de Flash activo:
1 Copie la imagen en la otra aplicación.
2 En Flash, seleccione Edición > Pegar.
Importación de formatos de archivo para archivos de mapa de bits o vectoriales
Flash MX puede importar distintos formatos de archivo de mapa de bits o vectoriales, según si tiene
QuickTime 4 o posterior instalado en el sistema. La utilización de Flash con QuickTime 4 es
especialmente útil en los proyectos de colaboración en los que los editores trabajan en plataformas
Windows y Macintosh. QuickTime 4 amplía la compatibilidad con ciertos formatos de archivos
(incluidos Adobe Photoshop, PICT, QuickTime Movie y otros) para ambas plataformas.
En las tablas de esta sección se muestran formatos de archivo de importación compatibles con
archivos de mapa de bits o vectoriales. Para obtener información sobre formatos compatibles con los
clips de video, consulte “Importación de video”, en la página 108.

Capítulo 598
Los siguientes formatos de archivo de mapa de bits o vectoriales se pueden importar a Flash 5,
independientemente de si tiene QuickTime 4 instalado:
Los siguientes formatos de archivo de mapa de bits o vectoriales se pueden importar a Flash MX sólo
si está instalado QuickTime 4 o posterior:
Importación de archivos PNG de Fireworks
Puede importar archivos PNG de Fireworks a Flash como imágenes alisadas o como objetos
editables. Cuando se importa un archivo PNG como imagen alisada, todo el archivo (incluidas las
ilustraciones vectoriales) se convierte en puntos o en una imagen de mapa de bits. Al importar un
archivo PNG como objetos editables, la ilustración vectorial del archivo se conserva en formato
vectorial. Se pueden conservar los mapas de bits, el texto y las guías del archivo PNG si éste se
importa como objetos editables.
Tipo de archivo Extensión Windows Macintosh
Adobe Illustrator (versión 8 o anterior; consulte
“Importación de archivos de Adobe Illustrator”, en
la página 102)
.eps, .ai ✔ ✔
DXF de AutoCAD (consulte “Archivos DFX de
AutoCAD”, en la página 103)
.dxf ✔ ✔
Mapa de bits .bmp ✔ ✔
(Mediante
QuickTime)
Metarchivo mejorado de Windows .emf ✔
FreeHand .fh7, .fh7, .fh8,
.fh8, .fh9, .fh9,
.fh10
✔ ✔
Reproductor FutureSplash .spl ✔ ✔
GIF y GIF animado .gif ✔ ✔
JPEG .jpg ✔ ✔
PICT .pct, .pic ✔
PNG .png ✔ ✔
Flash Player 6 .swf ✔ ✔
Metarchivo de Windows .wmf ✔
Tipo de archivo Extensión Windows Macintosh
MacPaint .pntg ✔ ✔
Photoshop .psd ✔ ✔
PICT .pct, .pic ✔
(Como mapa de bits)
Imagen de QuickTime .qtif ✔ ✔
Imagen de Silicon Graphics .sgi ✔ ✔
TGA .tga ✔ ✔
TIFF .tif ✔ ✔

Utilización de ilustraciones y video importados 99
Si la importación del archivo PNG se hace como imagen alisada, se puede iniciar Fireworks desde
Flash y editar el archivo PNG original (con datos vectoriales). Consulte “Edición de mapas de bits
con un editor externo”, en la página 105.
Cuando importe varios archivos PNG de un lote, debe seleccionar la configuración de importación
una vez. Flash MX utiliza la misma configuración para todos los archivos del lote.
Nota: se pueden editar imágenes de mapas de bits en Flash convirtiéndolas en ilustraciones vectoriales o
separándolas. Consulte “Conversión de mapas de bits a imágenes vectoriales”, en la página 107 y “Separación de
un mapa de bits”, en la página 106.
Para importar un archivo PNG de Fireworks:
1 Elija Archivo > Importar.
2 En el cuadro de diálogo Importar, seleccione Imagen PNG en el menú emergente Tipo de
archivo (Windows) o Mostrar (Macintosh).
3 Busque una imagen PNG de Fireworks y selecciónela.
4 Realice uno de los siguientes pasos:
• En Windows o Macintosh OS 10 o posterior, haga clic en Abrir.
• En Macintosh OS 9.X o anterior, haga clic en Añadir para agregar el archivo seleccionado a la
lista Importar y haga clic en Importar para importar los archivos de la lista Importar.
5 En el cuadro de diálogo Fireworks PNG Import Settings, seleccione una de las siguientes
opciones de File Structure:
• Seleccione Import as Movie Clip and Retain Layers para importar el archivo PNG como clip de
película, con todas las capas y todos los fotogramas intactos dentro del símbolo de clip de
película.
• Seleccione Import into New Layer in Current Scene para importar el archivo PNG al documento
de Flash activo en una sola capa nueva en la parte superior del orden de apilamiento. Las capas de
Fireworks se alisan en la capa individual. Los fotogramas de Fireworks se incluyen en la nueva
capa.
6 En Objects, seleccione una de las opciones siguientes:
• Seleccione Rasterize if Necessary to Maintain Appearance, si desea conservar los rellenos, trazos y
efectos de Fireworks.
• Seleccione Keep All Paths Editable para que todos los objetos sigan siendo trazados vectoriales
editables. Al importar se perderán algunos rellenos, contornos y efectos de Fireworks.
7 En Text, seleccione una de las opciones siguientes:
• Seleccione Rasterize if Necessary to Maintain Appearance, si desea conservar los rellenos, trazos y
efectos de Fireworks que incluye el texto importado en Flash.
• Seleccione Keep All Paths Editable para que todo el texto siga siendo editable. Al importar se
perderán algunos rellenos, contornos y efectos de Fireworks.
8 Seleccione Import as a Single Flattened Image para alisar el archivo PNG en una sola imagen de
mapa de bits. Cuando se selecciona esta opción, todas las demás aparecen atenuadas.
9 Haga clic en OK.

Capítulo 5100
Importación de archivos de FreeHand
Se pueden importar archivos de FreeHand (versión 10 o anterior) directamente a Flash. FreeHand
es la mejor opción para crear gráficos vectoriales que se vayan a importar a Flash, ya que se pueden
conservar capas, bloques de texto, símbolos de biblioteca y páginas de FreeHand, y elegir una serie
de páginas para su importación. Si el archivo de FreeHand importado está en modo de color
CMAN, Flash convertirá el archivo a RVA.
Tenga presentes las siguientes indicaciones cuando vaya a importar archivos de FreeHand:
• Si importa un archivo con objetos solapados que quiere conservar como objetos independientes,
coloque los objetos en capas distintas en FreeHand y elija Capas en el cuadro de diálogo Importar
de FreeHand en Flash cuando vaya a importar el archivo. (Si se importan a Flash objetos
solapados en una única capa, se dividirán las formas solapadas en puntos de intersección, igual
que con los objetos solapados que se crean en Flash.)
• Si importa archivos con rellenos con degradado, Flash puede admitir hasta ocho colores en un
relleno con degradado. Si un archivo de FreeHand contiene un relleno con degradado con más de
ocho colores, Flash creará trazados de recortes para simular el aspecto de un relleno con
degradado. Los trazados de recortes pueden aumentar el tamaño del archivo. Para minimizar el
tamaño del archivo, utilice rellenos con degradado de ocho colores o menos en FreeHand.
• Si importa archivos con mezclas, Flash importará cada paso de la mezcla como un trazado
distinto. Por tanto, cuantos más pasos tenga una mezcla en un archivo de FreeHand, mayor será
el tamaño del archivo importado en Flash.
• Si importa archivos con trazos que tengan mayúsculas cuadradas, Flash los convertirá a
mayúsculas redondeadas.
• Si importa archivos con imágenes en escala de grises, Flash convertirá dichas imágenes en
imágenes RVA. Esta conversión puede aumentar el tamaño del archivo importado.

Utilización de ilustraciones y video importados 101
• Si importa archivos con imágenes EPS, antes deberá seleccionar la opción Convert Editable EPS
when Imported en las preferencias de importación de FreeHand antes de colocar la imagen EPS
en FreeHand. Si no selecciona esta opción, no se podrá visualizar la imagen EPS en el momento
de importarla a Flash. Además, Flash no mostrará información de una imagen EPS importada
(independientemente de la configuración de preferencias utilizada en FreeHand).

Capítulo 5102
Para importar un archivo de FreeHand:
1 Elija Archivo > Importar.
2 En el cuadro de diálogo Importar, seleccione FreeHand en el menú emergente Tipo de archivo
(Windows) o Mostrar (Macintosh).
3 Busque el archivo de FreeHand y selecciónelo.
4 Realice uno de los siguientes pasos:
• En Windows o Macintosh OS 10 o posterior, haga clic en Abrir.
• En Macintosh OS 9.X o anterior, haga clic en Añadir para agregar el archivo seleccionado a la
lista Importar y haga clic en Importar para importar los archivos de la lista Importar.
5 En el cuadro de diálogo Configuración de importación de FreeHand, seleccione un valor para
Páginas:
•
Escenas convierte cada página del documento de FreeHand en una escena del documento de Flash.
• Fotogramas principales convierte cada página del documento de FreeHand en un fotograma
clave del documento de Flash.
6 En Capas, seleccione una de las opciones siguientes:
• Capas convierte cada capa del documento de FreeHand en una capa del documento de Flash.
• Fotogramas principales convierte cada capa del documento de FreeHand en un fotograma clave
del documento de Flash.
• Alisar convierte todas las capas del documento de FreeHand en una única capa alisada del
documento de Flash.
7 En Páginas, seleccione una de las opciones siguientes:
• Seleccione Todo si desea importar todas las páginas del documento de FreeHand.
• Si desea importar un intervalo de páginas del documento de FreeHand, introduzca los números
de página correspondientes en Desde y Hasta.
8 En Opciones, seleccione cualquiera de las siguientes:
• Incluir capas invisibles: importa todas las capas (visibles y ocultas) del documento de FreeHand.
• Incluir capas de fondo: importa la capa del fondo junto con el documento de FreeHand.
• Mantener texto como bloques: conserva el texto del documento de FreeHand como texto
editable en el documento de Flash.
9 Haga clic en Aceptar.
Importación de archivos de Adobe Illustrator
Flash puede importar y exportar archivos de Adobe Illustrator 8.0 o anterior. Para obtener
información sobre cómo exportar archivos de Illustrator, consulte “Adobe Illustrator”, en la
página 435. Cuando importa un archivo de Illustrator a Flash, debe desagrupar todos los objetos de
Illustrator de todas las capas. A continuación, puede manipularlos como cualquier objeto Flash.
Para importar un archivo de Adobe Illustrator:
1 Elija Archivo > Importar.
2 En el cuadro de diálogo Importar, seleccione Adobe Illustrator en el menú emergente Tipo de
archivo (Windows) o Mostrar (Macintosh).
3 Busque un archivo de Illustrator y selecciónelo.
4 Realice uno de los siguientes pasos:
• En Windows o Macintosh OS 10 o posterior, haga clic en Abrir.

Utilización de ilustraciones y video importados 103
• En Macintosh OS 9.X o anterior, haga clic en Añadir para agregar el archivo seleccionado a la
lista Importar y, a continuación, haga clic en Importar para importar el archivo de la lista
Importar.
Aparece el cuadro de diálogo Configuración de importación de Illustrator.
5 En Convertir capas a, seleccione una de las opciones siguientes:
• Capas convierte cada capa del documento de Illustrator en una capa del documento de Flash.
• Fotogramas clave convierte cada capa del documento de Illustrator en un fotograma clave del
documento de Flash.
• Alisar convierte todas las capas del documento de Illustrator en una única capa alisada del
documento de Flash.
6 Seleccione Incluir capas invisibles para importar todas las capas (visibles y ocultas) del documento
de Illustrator.
7 Haga clic en Aceptar.
Archivos DFX de AutoCAD
Flash admite el formato DXF de AutoCAD de la versión 10.
Los archivos DXF no admiten las fuentes estándar del sistema. Flash intenta realizar una asignación
correcta de las fuentes pero el resultado es impredecible, en particular en la alineación del texto.
Las áreas rellenas se exportan como contornos, ya que el formato DXF no admite rellenos sólidos.
Por ello, es más apropiado para dibujos lineales tales como planos de planta y mapas.
Flash permite la importación de archivos DXF bidimensionales, pero no admite archivos
tridimensionales.
Aunque no es posible escalar los archivos DXF en Flash, todos los archivos DXF importados
producen películas de 12 por 12 pulgadas que puede escalar con el comando Modificar >
Transformar > Escala. Flash sólo admite archivos DXF ASCII. Si utiliza archivos DXF binarios,
conviértalos a ASCII antes de importarlos a Flash.
Trabajo con mapas de bits importados
Al importar un mapa de bits a Flash, puede modificarlo y utilizarlo en la película Flash de varias
maneras. Puede aplicar compresión y suavizado a los mapas de bits importados para controlar el
tamaño y el aspecto de los mapas de bits en las películas. Consulte “Configuración de propiedades
de mapa de bits”, en la página 104. Puede aplicar un mapa de bits importado como relleno a un
objeto. Consulte “Aplicación de un relleno de mapa de bits”, en la página 105.
Flash permite separar un mapa de bits en píxeles editables. El mapa de bits mantiene el nivel de
detalle original pero se separa en áreas diferenciadas de color. Al separar un mapa de bits, se pueden
seleccionar y modificar áreas del mapa de bits con las herramientas de dibujo y pintura de Flash. La
separación de un mapa de bits también permite tomar una muestra del mapa de bits con la
herramienta Cuentagotas para utilizarlo como relleno. Consulte “Separación de un mapa de bits”,
en la página 106.
Puede editar un mapa de bits importado en Fireworks o en otro editor de imágenes externo
abriendo la aplicación de edición desde Flash. Consulte “Edición de mapas de bits con un editor
externo”, en la página 105. Para convertir una imagen de mapa de bits en un gráfico vectorial, puede
trazar el mapa de bits. Al realizar esta conversión, podrá modificar el gráfico como cualquier otra
ilustración vectorial de Flash. Consulte “Conversión de mapas de bits a imágenes vectoriales”, en la
página 107.

Capítulo 5104
Si una película Flash muestra un mapa de bits importado con un tamaño superior que el original, la
imagen puede aparecer distorsionada. Previsualice el mapa de bits importado para asegurarse de que
las imágenes se muestran correctamente.
Utilización del inspector de propiedades para trabajar con mapas de bits
Al seleccionar un mapa de bits en el escenario, el inspector de propiedades muestra el nombre del
símbolo de mapa de bits y su posición y dimensiones en el escenario, en píxeles. Mediante el
inspector de propiedades, puede asignar un nombre nuevo al mapa de bits e intercambiar una
instancia de un mapa de bits, es decir, sustituir la instancia por una instancia de otro mapa de bits en
el documento activo.
Para mostrar el inspector de propiedades:
1 Seleccione una instancia de un mapa de bits en el escenario.
2 Seleccione Ventana > Propiedades.
Para asignar un nombre nuevo a un mapa de bits:
1 Seleccione el mapa de bits en el panel Biblioteca.
2 Elija Ventana > Propiedades si el inspector de propiedades no está visible. Seleccione una
instancia del mapa de bits en el escenario para ver las propiedades del mapa de bits.
3 En el inspector de propiedades, introduzca un nombre nuevo en el cuadro de texto Nombre.
4 Haga clic en Aceptar.
Para sustituir una instancia de un mapa de bits por una instancia de otro mapa de bits:
1 Seleccione un mapa de bits del escenario.
2 Elija Ventana > Propiedades si el inspector de propiedades no está visible.
3 En el inspector de propiedades, haga clic en Intercambiar.
4 En el cuadro de diálogo Intercambiar mapa de bits, seleccione el mapa de bits que sustituirá al
que está actualmente asignado a la instancia.
Configuración de propiedades de mapa de bits
Puede suavizar los mapas de bits importados para emparejar los bordes de la imagen. También
puede seleccionar una opción de compresión para reducir el tamaño del archivo de mapa de bits y
dar formato al archivo para su visualización en Internet.
Para seleccionar propiedades de mapas de bits, se utiliza el cuadro de diálogo Propiedades de mapa
de bits.
Para establecer las propiedades del mapa de bits:
1 Seleccione un mapa de bits en el panel Biblioteca.
2 Realice uno de los siguientes pasos:
• Haga clic en el icono de propiedades situado en la parte inferior del panel Biblioteca.
• Haga clic con el botón derecho del ratón (Windows) o presione la tecla Control y haga clic
(Macintosh) en el icono de mapa de bits y elija Propiedades en el menú contextual.
• Elija Propiedades en el menú de opciones situado en la esquina superior derecha del panel
Biblioteca.
3 En el cuadro de diálogo Propiedades de mapa de bits, seleccione Permitir suavizado para suavizar
los bordes del mapa de bits con visualización suavizada.
4 En cuanto a la Compresión, elija una de estas opciones:

Utilización de ilustraciones y video importados 105
• Elija Foto (JPEG) para comprimir la imagen en formato JPEG. Para utilizar la calidad de
compresión predeterminada especificada para la imagen importada, seleccione Usar calidad
predeterminada del documento. Para especificar una nueva configuración de compresión de
calidad, anule la selección de Usar calidad predeterminada del documento e introduzca un valor
entre 1 y 100 en el cuadro de texto Calidad. (Con una configuración superior, se conserva una
mayor integridad de la imagen pero aumenta el tamaño del archivo.)
• Elija Sin pérdida (PNG/GIF) para realizar la compresión de la imagen sin pérdida, en la cual no
se descarta ninguna información de imagen.
Nota: utilice la compresión Foto para imágenes con variaciones de color o tono complejas, como fotografías o
imágenes con relleno degradado. Utilice la compresión Sin pérdida para imágenes con formas simples y con
relativamente pocos colores.
5 Haga clic en Probar para determinar el resultado de la compresión del archivo. Compare el
tamaño del archivo original con el tamaño del archivo comprimido para determinar si la
configuración de compresión seleccionada es aceptable.
6 Haga clic en Aceptar.
Nota: el parámetro Calidad JPEG que se selecciona en el cuadro de diálogo Configuración de publicación no
especifica una configuración de calidad para los archivos JPEG importados. Por lo tanto, debe especificar una
configuración de calidad para los archivos JPEG importados en el cuadro de diálogo Propiedades de mapa de
bits.
Aplicación de un relleno de mapa de bits
Puede aplicar un mapa de bits como relleno a un objeto gráfico mediante el Mezclador de colores.
Al aplicar un mapa de bits como relleno, el mapa de bits se coloca en mosaico para rellenar el objeto.
La herramienta Transformación de relleno permite escalar, rotar o sesgar una imagen y su relleno de
mapa de bits. Consulte “Transformación de los rellenos con degradado y de mapa de bits”, en la
página 90.
Para aplicar un mapa de bits como relleno mediante el Mezclador de colores:
1 Para aplicar el relleno a una ilustración existente, seleccione uno o varios objetos gráficos en el
escenario.
2 Elija Ventana > Mezclador de colores.
3 En el Mezclador de colores, seleccione Mapa de bits en el menú emergente situado en el centro
del panel.
4 Si necesita una ventana de previsualización de mayor tamaño para visualizar más mapas de bits en
el documento activo, haga clic en la flecha situada en la esquina inferior derecha para expandir el
Mezclador de colores.
5 Haga clic en un mapa de bits para seleccionarlo.
El mapa de bits pasa a ser el color de relleno. Si ha seleccionado un ilustración en el paso 1, el
mapa de bits se aplica como relleno.
Edición de mapas de bits con un editor externo
Si dispone de Fireworks 3 o posterior, u otra aplicación de edición de imágenes instalada en el
sistema, puede ejecutar dicha aplicación desde Flash para editar un mapa de bits importado.
Si edita un archivo PNG de Fireworks importado como imagen alisada, podrá editar el archivo
PNG de origen para el mapa de bits, cuando esté disponible.
Nota: no se podrán editar mapas de bits procedentes de archivos PNG de Fireworks importados como objetos
editables en un editor de imágenes externo.

Capítulo 5106
Para editar un mapa de bits con Fireworks 3 o posterior:
1 En el panel Biblioteca, haga clic con el botón derecho (en Windows) o presione la tecla Control y
haga clic (en Macintosh) en el icono del mapa de bits.
2 En el menú contextual de mapa de bits, seleccione Editar con Fireworks 3.
3 En el cuadro de diálogo Editar imagen, especifique si se va a abrir el archivo origen PNG o el
archivo de mapa de bits.
4 Realice las modificaciones que desee al archivo en Fireworks.
5 Elija Archivo > Actualizar.
El archivo se actualizará de forma automática en Flash.
Para editar un mapa de bits con otra aplicación de edición externa:
1 En el panel Biblioteca, haga clic con el botón derecho (en Windows) o presione la tecla Control y
haga clic (en Macintosh) en el icono del mapa de bits.
2 En el menú contextual de mapa de bits, seleccione Editar con.
3 Elija una aplicación de edición de imágenes para abrir el archivo de mapa de bits y haga clic en
Aceptar.
4 Realice las modificaciones que desee en el archivo en la aplicación de edición de imágenes.
5 Guarde el archivo en la aplicación de edición de imágenes.
El archivo se actualizará de forma automática en Flash.
6 Vuelva a Flash para continuar editando el documento.
Separación de un mapa de bits
La separación de un mapa de bits convierte los píxeles de la imagen en áreas diferenciadas que se
pueden seleccionar y modificar por separado. Cuando se separa un mapa de bits, se puede modificar
con las herramientas de dibujo y pintura de Flash. Si utiliza la herramienta Lazo con el modificador
Varita mágica, puede seleccionar áreas de un mapa de bits que se ha separado.
Puede pintar con una mapa de bits separado seleccionando el mapa de bits con la herramienta
Cuentagotas y aplicando el mapa de bits como relleno con la herramienta Cubo de pintura u otra
herramienta de dibujo.
Para separar un mapa de bits:
1 Seleccione un mapa de bits de la escena actual.
2 Elija Modificar > Separar.
Para cambiar el relleno de áreas seleccionadas de un mapa de bits que se ha separado:
1 Seleccione la herramienta Lazo y haga clic en el modificador Varita mágica.
2 Haga clic en el modificador Configuración Varita mágica y establezca las siguientes opciones:
• En Umbral, introduzca un valor de color comprendido entre 1 y 200 para definir la diferencia de
valor de color entre píxeles adyacentes para que se incluyan en la selección. Un número mayor
incluye un rango más amplio de colores. El valor 0 sólo permite la selección de píxeles
exactamente iguales al primero.
• En Suavizado, seleccione una opción del menú emergente para definir el grado de suavizado de
los elementos seleccionados.
3 Haga clic en el mapa de bits para seleccionar un área. Continúe haciendo clic para agregar áreas a
la selección.
4 Seleccione el relleno que desee utilizar con las áreas seleccionadas del mapa de bits. Consulte “Uso
de los controles Color de trazo y Color de relleno de la caja de herramientas”, en la página 83.

Utilización de ilustraciones y video importados 107
5 Seleccione la herramienta Cubo de pintura y haga clic en cualquier sitio del área seleccionada
para aplicar el nuevo relleno.
Para aplicar un mapa de bits separado como relleno mediante la herramienta Cuentagotas:
1 Seleccione la herramienta Cuentagotas y haga clic en el mapa de bits separado en el escenario.
Esta herramienta establece el mapa de bits como el relleno actual y activa la herramienta Cubo
de pintura.
2 Realice uno de los siguientes pasos:
• Haga clic en un objeto gráfico existente con la herramienta Cubo de pintura para aplicar el mapa
de bits como relleno.
• Seleccione la herramienta Óvalo, Rectángulo o Pluma y dibuje un objeto nuevo. El objeto se
rellena con el mapa de bits separado.
Puede utilizar la herramienta Cubo de pintura para escalar, rotar o sesgar el relleno de mapa de bits.
Conversión de mapas de bits a imágenes vectoriales
El comando Trazar mapa de bits convierte los mapas de bits en imágenes vectoriales con áreas de
color diferenciadas que pueden editarse. Este comando permite manipular la imagen como gráfico
vectorial; también resulta útil si desea reducir el tamaño de archivo.
Si convierte un mapa de bits en un gráfico vectorial, éste ya no aparecerá vinculado al símbolo de
mapa de bits en el panel Biblioteca.
Nota: si el mapa de bits importado contiene formas complejas y muchos colores, es posible que el gráfico vectorial
convertido tenga un tamaño de archivo mayor que el mapa de bits original. Pruebe diferentes configuraciones en el
cuadro de diálogo Trazar mapa de bits hasta encontrar un equilibrio entre el tamaño del archivo y la calidad de la imagen.
También puede separar un mapa de bits para modificar la imagen mediante las herramientas de
dibujo y pintura de Flash. Consulte “Separación de un mapa de bits”, en la página 106.
Para convertir un mapa de bits en una imagen vectorial:
1 Seleccione un mapa de bits de la escena actual.
2 Elija Modificar > Trazar mapa de bits.
3 Introduzca un valor en Umbral de color comprendido entre 1 y 500.
Al comparar el color de dos píxeles, si la diferencia en los valores RVA es inferior al umbral de
color, se consideran iguales. A medida que aumenta el valor del umbral de color, disminuye el
número de colores.
4 Introduzca un valor en Área mínima comprendido entre 1 y 1000 para establecer el número de
píxeles circundantes que deben considerarse al asignar un color a un píxel.
5 En Ajustar a curva, seleccione una opción del menú emergente para determinar la suavidad de los
contornos.

Capítulo 5108
6 Para Umbral de esquina, seleccione una opción del menú emergente para determinar si se
mantienen los bordes afilados o se suavizan.
Para crear una imagen vectorial lo más similar posible al mapa de bits original, introduzca los
siguientes valores:
• Umbral de color: 10
• Área mínima: 1 píxel
• Ajustar a curva: Píxeles
• Umbral de esquina: Muchas esquinas
Resultado que se obtiene al utilizar el comando Trazar mapa de bits, con valores bajos (imagen más
parecida a la original) y valores altos (imagen más distorsionada)
Importación de video
Puede importar clips de video a Flash. Según el formato de video y el método de importación que
elija, podrá publicar la película con video como película Flash (archivo SWF) o como película
QuickTime (archivo MOV).
Si tiene QuickTime 4 o posterior (Windows o Macintosh) o DirectX 7 o posterior (sólo Windows)
instalado en el sistema, puede importar clips de video en gran variedad de formatos de archivo,
como MOV (película QuickTime), AVI (archivo Audio Video Interleaved) o MPG/MPEG
(archivo de Motion Picture Experts Group). Para obtener información sobre formatos de archivo
compatibles, consulte “Formatos de archivo de importación de video”, en la página 108.
Puede importar clips de video como archivos incorporados o archivos vinculados. Consulte
“Importación de clips de video como archivos incorporados”, en la página 111 e “Importación de
clips de video QuickTime como archivos vinculados”, en la página 113.
Puede aplicar las acciones siguientes a objetos de video importados a clips de película:
goTo, play,
stop, toggleHighQuality, stopAllSounds, getURL, FScommand, loadMovie, unloadMovie,
ifFrameLoaded y onMouseEvent. Para aplicar acciones a un objeto de video, primero debe
convertir el objeto de video en un clip de película. Para obtener información sobre cómo utilizar
ActionScript, consulte el Capítulo 12, “El lenguaje ActionScript”, en la página 221.
Formatos de archivo de importación de video
Los formatos de archivo de video siguientes son compatibles para la función de importación si
QuickTime 4 está instalado (Windows y Macintosh):
Tipo de archivo Extensión Windows Macintosh
Audio Video Interleaved .avi, ✔ ✔
Digital Video .dv ✔ ✔
Motion Picture Experts Group .mpg, .mpeg ✔ ✔
Película QuickTime .mov ✔ ✔

Utilización de ilustraciones y video importados 109
Los formatos de archivo de video siguientes son compatibles para la importación si DirectX 7 o
superior está instalado (sólo Windows):
De forma predeterminada, Flash importa y exporta video con el códec Sorenson Spark. Un códec es
un algoritmo de compresión/descompresión que controla cómo se comprimen y descomprimen los
archivos multimedia durante los procesos de importación y exportación. Puede haber otros formatos
de importación de video compatibles en función de los códecs que haya instalados en el sistema.
Para obtener información sobre el códec Sorenson Spark, consulte “El códec Sorenson Spark”, en la
página 109.
Si intenta importar un formato de archivo que no es compatible con el sistema, Flash muestra un
mensaje de advertencia que indica que la operación no puede realizarse. En algunos casos, es posible
que Flash pueda importar la imagen pero no el sonido de un archivo. Por ejemplo, el sonido no es
compatible con los archivos MPG/MPEG importados con QuickTime 4. En tales casos, Flash
muestra un mensaje de advertencia en el que se indica que el sonido del archivo no puede
importarse, si bien la imagen se puede importar sin sonido.
Nota: el sonido importado se publica o se exporta como flujo de sonido, con la configuración de flujo de sonido
global seleccionada en el cuadro de diálogo Configuración de publicación. Consulte “Selección de la configuración
de publicación para el formato de película Flash”, en la página 403.
El códec Sorenson Spark
Sorenson Spark es un códec de video en movimiento incluido en Flash MX que permite agregar
contenido de video a Flash. Spark es un codificador/decodificador de video de alta calidad que
disminuye enormemente el ancho de banda necesario para publicar imágenes en Flash y, al mismo
tiempo, aumenta la calidad de video. Con la inclusión de Spark, Flash da un importante paso hacia
delante en materia de capacidad de video. En las versiones anteriores de Flash, tan sólo se podía
simular video mediante imágenes secuenciales de mapa de bits. Hay dos versiones de Sorenson
Spark disponibles: Sorenson Spark Standard Edition se incluye en Flash MX y Flash Player 6. El
códec Spark Standard Edition produce videos de gran calidad para contenido con poco
movimiento; por ejemplo, una persona hablando.
El códec de video Spark consta de un codificador y un decodificador. El codificador (o compresor)
es el componente de Spark que comprime el contenido. El decodificador (o descompresor) es el
componente que descomprime el contenido comprimido para poder visualizarlo. El decodificador
se incluye en Flash Player.
La compresión
Existen dos tipos distintos de compresión que se pueden aplicar a medios digitales: la espacial y la
temporal.
La compresión temporal identifica las diferencias entre fotogramas y almacena sólo esas diferencias,
de modo que cada fotograma se describe en función de su diferencias con el fotograma anterior. Las
áreas no modificadas simplemente se repiten del fotograma anterior. Los fotogramas con
compresión temporal suelen denominarse interfotogramas.
La compresión espacial, por su parte, se aplica a un único fotograma de datos, independientemente
de los fotogramas anteriores o posteriores. La compresión espacial puede realizarse sin pérdidas (no
se descarta ningún dato de la imagen) o con pérdidas (los datos se descartan de manera selectiva).
Tipo de archivo Extensión Windows
Audio Video Interleaved .avi, ✔
Motion Picture Experts Group .mpg, .mpeg ✔
Windows Media File .wmv, .asf ✔

Capítulo 5110
Los fotogramas con compresión espacial suelen denominarse intrafotogramas.
Sorenson Spark es un códec de interfotogramas. La eficaz compresión de interfotogramas de
Sorenson Spark es uno de los aspectos que lo diferencia de otras tecnologías de compresión, ya que
requiere una velocidad de datos muy inferior a la que requieren la mayoría de los códecs para
producir video de calidad. Muchos otros códecs utilizan la compresión de intrafotogramas; por
ejemplo, JPEG es un códec de intrafotogramas.
Sin embargo, los códecs de interfotogramas también utilizan intrafotogramas. Los intrafotogramas
se utilizan como fotogramas de referencia (fotogramas clave) para los interfotogramas. Sorenson
Spark siempre empieza con un fotograma clave. Cada fotograma clave se convierte en el fotograma
de referencia principal para los interfotogramas siguientes. Cuando un fotograma es
significativamente distinto del anterior, el códec comprime un nuevo fotograma clave.
Indicaciones para crear videos Flash con Sorenson Spark
El modo en que se comprime el video depende en gran medida de su contenido. Un clip de video
con un primer plano de una persona hablando con muy poca acción y sólo pequeños movimientos
se comprime de un modo muy distinto de las imágenes de un partido de fútbol. A continuación
encontrará algunas sugerencias para lograr videos Flash de la mayor calidad posible:
Utilice transiciones simples. Evite las transiciones elaboradas, ya que no se comprimen bien y
pueden hacer que el video comprimido final presente interrupciones durante el cambio. Los cortes
en seco suelen ser la mejor opción, o los desvanecimientos rápidos. Los videos que se alejan desde el
primer plano, que utilizan el efecto de “girar la página” o que se convierten en una bola y, a
continuación, salen de la pantalla, quedan muy bien, pero normalmente no se comprimen
correctamente y deben utilizarse con moderación.
Conozca la velocidad de datos de la audiencia. Si proporciona videos a través de Internet, debe
producir archivos a velocidades de datos de intranet bajas. Los usuarios que disponen de conexiones
a Internet rápidas pueden ver los archivos sin necesidad de esperar (o esperar poco tiempo), mientras
que los usuarios que se conectan a Internet mediante marcación telefónica deberán esperar a que los
archivos se descarguen. En tales situaciones, es mejor que los clips sean cortos para que los tiempos
de descarga se mantengan dentro de límites aceptables para los usuarios que se conectan a Internet
mediante marcación telefónica.
Seleccione la velocidad de fotogramas adecuada. La velocidad de fotogramas indica el número de
fotogramas que se reproduce por segundo. Si tiene un clip con velocidad de datos alta con una
velocidad de fotogramas baja, se mejora la reproducción en equipos de gama baja. Por ejemplo, si
comprime un clip de un primer plano de una persona hablando con poco movimiento, al disminuir
la velocidad de fotogramas a la mitad sólo ahorrará un 20% en la velocidad de datos. Sin embargo, si
comprime video con mucho movimiento, la reducción de la velocidad de fotogramas tendrá un
mayor efecto en la velocidad de datos.
Puesto que el video se ve mucho mejor con su velocidad de fotogramas nativa, es recomendable
dejarla alta si los canales de transmisión y las plataformas de reproducción lo permiten. Sin embargo,
si necesita reducir la velocidad de fotogramas, los mejores resultados se obtienen al dividir la
velocidad de fotogramas por números enteros.
Seleccione un tamaño de fotograma adecuado para la velocidad de datos. Al igual que la
velocidad de fotogramas, el tamaño de fotograma de la película es importante para producir videos
de alta calidad. A una determinada velocidad de datos (velocidad de conexión), al aumentar el
tamaño de fotograma, disminuye la calidad del video. Cuando seleccione el tamaño de fotograma
para el video, debe tener en cuenta la velocidad de fotograma, el material de origen y las preferencias
personales. La lista siguiente debe utilizarse como pauta. Haga pruebas para ver cuál es la mejor
configuración para su proyecto.
Tamaños de fotograma comunes:

Utilización de ilustraciones y video importados 111
Módem: 160 x 120
RDSI doble: 192 x 144
T1/DSL/Cable: 320 x 240
Averigüe cómo realizar descargas progresivas. Debe saber cuánto tiempo tardará en descargar el
video. Mientras se descarga el clip de video, puede aparecer otro contenido que “oculta” el proceso
de descarga. Para clips cortos puede utilizar la fórmula siguiente: pausa = tiempo de descarga –
tiempo de reproducción + 10% del tiempo de reproducción. Por ejemplo, si el clip dura 30
segundos y tarda un minuto en descargarse, debe asignar al clip una memoria intermedia de 33
segundos: 60 segundos – 30 segundos + 3 segundos = 33 segundos.
Utilice videos con imágenes nítidas. Cuanto mayor sea la calidad del original, mejor será la película
final. Aunque las velocidades y los tamaños de fotogramas de los videos de Internet suelen ser
inferiores a los que se ven en un televisor, los monitores de los equipos tienen una mejor fidelidad de
color, saturación, nitidez y resolución que los televisores convencionales. Incluso con una ventana
pequeña, la calidad de imagen puede ser más importante para los videos digitales que para los
televisores analógicos estándar. Irregularidades y ruidos que apenas se notarían en un televisor,
pueden advertirse perfectamente en un equipo informático.
Elimine el ruido y el entrelazado. Una vez capturado el contenido de video, es posible que sea
necesario eliminar el ruido y el entrelazado.
Siga las mismas pautas para el sonido. Para la producción de audio debe tener en cuenta las
mismas consideraciones que para la producción de video. Para conseguir una buena compresión de
audio, debe empezar con un sonido nítido. Si codifica material de un CD, intente grabar el archivo
mediante la transferencia digital directa en lugar de la entrada analógica de la tarjeta de sonido. La
tarjeta de sonido introduce una conversión digital-analógico y analógico-digital innecesaria que crea
ruido en el sonido de origen. Hay herramientas de transferencia digital directas disponibles para las
plataformas Mac y PC. Si debe grabar sonido de una fuente analógica, asegúrese de utilizar la tarjeta
de sonido disponible de mayor calidad.
Importación de clips de video como archivos incorporados
Puede incorporar un clip de video al importarlo a Flash. El clip pasa a formar parte de la película, en
forma de archivo de ilustraciones vectoriales o de mapa de bits importado. Puede publicar una
película con video incorporado como película Flash. También puede publicar una película con video
incorporado como película QuickTime, con una pista Flash que contiene video incorporado. Puede
importar cualquier formato de archivo de video compatible como video incorporado.
Puede sincronizar la velocidad de fotogramas de un video incorporado con la velocidad de
fotogramas de la línea de tiempo de la película principal. También puede ajustar la proporción entre
la velocidad de fotogramas de video y la velocidad de fotogramas de la línea de tiempo principal,
para colocar fotogramas del video importado durante la reproducción.
Hay situaciones en las que quizás no le interesará sincronizar el video incorporado con la película
Flash. A continuación se muestran algunos ejemplos:
• No desea que se eliminen ni se dupliquen fotogramas en el video incorporado. Para ello, anule la
selección de la opción Sincronizar. Por ejemplo, supongamos que desea importar un video que
tiene una velocidad de fotogramas ligeramente distinta a la de la película Flash (como un clip de
video NTSC con una velocidad de fotogramas de 29,94 fps, importado a una película Flash con
una velocidad de fotogramas de 30 fps). Si se anula la selección de la opción Sincronizar se
impide que se eliminen fotogramas en el video incorporado y que se produzca el efecto
entrecortado que esto provocaría durante la reproducción.
• Desea eliminar fotogramas de un video que tiene una velocidad de fotogramas inferior a la de la
película Flash. Si sincroniza este video, la opción para eliminar fotogramas está desactivada. Para
poder eliminar fotogramas, debe anular la selección de la opción Sincronizar.

Capítulo 5112
Puede actualizar un video importado que ha editado en una aplicación externa, o importar otro
video para sustituir un video incorporado. También puede asignar un símbolo distinto a una
instancia de un clip de video. Cuando se asigna un símbolo distinto a una instancia, en el escenario
se muestra una instancia distinta, pero las propiedades de la instancia original (como el color, la
rotación, etc.) se mantienen intactas.
Puede crear un objeto de video en el escenario arrastrando una instancia de un clip de video
importado del panel Biblioteca al escenario. Al igual que con los símbolos, puede crear varias
instancias de un clip de video importado sin aumentar el tamaño de la película Flash.
Para importar un video como un clip importado:
1 Realice uno de los siguientes pasos:
• Para importar el clip de video directamente al escenario en el documento Flash activo, seleccione
Archivo > Importar.
• Para importar el clip de video a la biblioteca del documento Flash activo, seleccione Archivo >
Importar a biblioteca.
2
En el cuadro de diálogo Importar video, seleccione Incorporar video en película Macromedia Flash.
3 En el cuadro de diálogo Importar configuración de video, arrastre el deslizador correspondiente o
introduzca un valor en Calidad para controlar la cantidad de compresión aplicada al clip de
video. Una calidad inferior implica un tamaño de archivo menor, pero puede reducir la
integridad de la imagen.
4 Arrastre el deslizador correspondiente o introduzca un valor en Intervalo de fotogramas clave para
controlar la frecuencia de fotogramas clave (fotogramas con datos completos) en el clip de video.
Por ejemplo, con un intervalo de fotogramas clave de 30 se almacena un fotograma completo
cada 30 fotogramas en el clip. En los fotogramas situados entre los intervalos, sólo se almacenan
los datos que cambian respecto al fotograma anterior. Si el intervalo es más pequeño, se
almacenan más fotogramas completos. Esto permite buscar más rápidamente en el video, si bien
el tamaño de archivo es mayor.
Nota: en un intervalo de fotogramas clave de 1 se almacena un fotograma completo por cada fotograma del
video. Este valor se recomienda sólo para archivos de video muy pequeños.
5 Arrastre el deslizador correspondiente o introduzca un valor en Escala para reducir las
dimensiones de los píxeles del video. Los tamaños de píxeles más pequeños reducen el tamaño del
archivo y pueden contribuir a mejorar el rendimiento de la reproducción.
Por ejemplo, un archivo de Digital Video (DV) puede tener 640 x 480 píxeles. Si reduce la
escala de este archivo en un 25%, mejorará el rendimiento del video en la película Flash.
6 Seleccione Sincronizar video con la velocidad de los fotogramas de la película Macromedia Flash
para ajustar la velocidad de reproducción del video importado a la velocidad de reproducción de
la línea de tiempo de la película Flash principal.
Anule la selección de esta opción si desea impedir la sincronización de la velocidad de fotogramas.
7 Seleccione un valor para Número de fotogramas de video para codificar por número de
fotogramas de Macromedia Flash para especificar la proporción entre fotogramas de video
importados y fotogramas de la línea de tiempo principal de Flash. Por ejemplo, para reproducir
un fotograma de video importado por cada fotograma de línea de tiempo principal de Flash, elija
1:1; para reproducir un fotograma de video importado por cada dos fotogramas de línea de
tiempo principal, elija 1:2, y así sucesivamente.
La eliminación de fotogramas del video importado no reduce la velocidad del video. Hace que
se muestren menos fotogramas por segundo, de modo que el video aparece más entrecortado.
8 Seleccione Importar audio para incluir la pista de audio (si la hay) en el clip de video importado.
Anule la selección de esta opción para omitir la pista de audio del clip de video importado.

Utilización de ilustraciones y video importados 113
Nota: si el códec de audio utilizado en la pista de audio no es compatible con el sistema, Flash mostrará un
mensaje de advertencia cuando haga clic en Aceptar en el cuadro de diálogo Importar configuración de video.
Puede continuar el procedimiento e importar el video sin sonido, o volver a la aplicación de edición de video y
volver a guardarlo con un códec de audio que sea compatible con el sistema.
9 Haga clic en Aceptar.
10 Si importa el clip de video directamente al escenario en el paso 1 y el clip importado contiene más
fotogramas que el espacio en el que lo está colocando del documento de Flash actual, aparecerá
un mensaje de advertencia. Realice uno de los siguientes pasos:
• Haga clic en Sí para ampliar el espacio según el número de fotogramas necesarios.
• Haga clic en No para mantener el espacio en el tamaño actual. Los fotogramas del clip importado
que exceden de los fotogramas del espacio no se mostrarán, a menos que posteriormente agregue
fotogramas al espacio.
Para actualizar un clip de video incorporado tras editarlo en un editor externo:
1 Seleccione el clip de video en el panel Biblioteca.
2 En el menú de opciones de la esquina superior derecha del panel Biblioteca, elija Propiedades.
3 En el cuadro de diálogo Propiedades de video incorporado, haga clic en Actualizar.
El clip de video incorporado se actualiza con el archivo editado.
Para sustituir un clip de video incorporado por otro clip de video:
1 En el panel Biblioteca, seleccione el clip de video incorporado que desee sustituir.
2 En el menú de opciones de la esquina superior derecha del panel Biblioteca, elija Propiedades.
3 En el cuadro de diálogo Propiedades de video incorporado, haga clic en Importar.
4 En el cuadro de diálogo Importar, seleccione un clip de video para sustituir al clip incorporado
del panel Biblioteca.
Importación de clips de video QuickTime como archivos vinculados
Si importa un clip de video QuickTime, puede optar por crear un vínculo con el video de la película
Flash, en lugar de incorporar el video. Una película QuickTime vinculada importada a Flash no pasa
a formar parte del archivo Flash. En su lugar, Flash mantiene un puntero al archivo de origen.
Si crea un enlace con un video QuickTime, debe publicar la película como película QuickTime. No
se puede visualizar una película QuickTime vinculada en formato SWF. La película QuickTime
contiene una pista Flash, pero el clip de video vinculado permanece en formato QuickTime. Si
desea más información sobre la publicación de archivos Flash como películas QuickTime, consulte
“Selección de la configuración de publicación para películas QuickTime 4”, en la página 415.
Flash permite escalar, rotar y animar las películas QuickTime vinculadas. Sin embargo, no puede
realizar interpolaciones del contenido de la película QuickTime vinculada en Flash.
Para importar un video QuickTime como archivo vinculado:
1 Realice uno de los siguientes pasos:
• Para vincular el clip de video directamente al documento Flash activo, seleccione Archivo >
Importar.
• Para vincular el clip de video a la biblioteca del documento Flash activo, seleccione Archivo >
Importar.

Capítulo 5114
2 En el cuadro de diálogo Importar video, seleccione Vínculo a archivo de video externo.
Previsualización de una película QuickTime vinculada
Al importar una película QuickTime vinculada, sólo se visualiza el primer fotograma. Deberá
agregar fotogramas a la línea de tiempo de la película importada para poder visualizar fotogramas
adicionales en Flash.
Para previsualizar una película QuickTime vinculada:
1 Agregue a la línea de tiempo el número de fotogramas correspondiente a la longitud de la película
QuickTime que desea reproducir.
2 Seleccione Control > Reproducir.
Nota: no puede previsualizar el contenido de la película QuickTime vinculada mediante el comando Probar
película.
Establecimiento de la ruta de acceso de una película QuickTime
vinculada
Puede establecer la ruta de acceso de un clip de video QuickTime en la biblioteca del documento de
Flash activo.
Para establecer la ruta de acceso de un clip de video QuickTime vinculado:
1 Elija Ventana > Biblioteca y seleccione la película QuickTime vinculada que desea editar.
2 En el menú de opciones de la esquina superior derecha del panel Biblioteca, elija Propiedades.
3 Haga clic en la opción Establecer ruta del cuadro de diálogo Propiedades de video vinculado.
4 En el cuadro de diálogo Abrir, busque el archivo del clip de video vinculado y selecciónelo; a
continuación, haga clic en Abrir.
5 En el cuadro de diálogo Propiedades de video vinculado, haga clic en Aceptar.
Trabajo con archivos de video importados
Al seleccionar una instancia de un clip de video incorporado o vinculado en el escenario y abrir el
inspector de propiedades, éste muestra el nombre del símbolo del clip junto con sus dimensiones y
su posición en el escenario, en píxeles. Mediante el inspector de propiedades, puede asignar un
nuevo nombre al clip de video así como intercambiar
una instancia de un clip de video, es decir,
sustituir la instancia por una instancia de otro clip de video del documento activo.
El cuadro de diálogo Propiedades de video incorporado permite ver información sobre un clip de
video importado, como su nombre, su ruta, la fecha de creación, las dimensiones en píxeles, la
longitud y el tamaño de archivo.
Nota: puede previsualizar fotogramas de un video importado arrastrando la cabeza lectora a lo largo de la línea de
tiempo. Sin embargo, el sonido no se reproducirá. Para previsualizar el video con el sonido, utilice el comando
Probar película. Consulte “Previsualización y prueba de películas”, en la página 42.
Para mostrar el inspector de propiedades:
1 Seleccione una instancia de un clip de video incorporado o vinculado en el escenario.
2 Seleccione Ventana > Propiedades.
Para asignar un nuevo nombre a un clip de video:
1 Seleccione el clip de video en el panel Biblioteca.
2 Seleccione una instancia del clip de video en el escenario.
3 Elija Ventana > Propiedades si el inspector de propiedades no está visible.

Utilización de ilustraciones y video importados 115
4 En el inspector de propiedades, introduzca un nombre nuevo en el cuadro de texto Nombre.
5 Haga clic en Aceptar.
Para sustituir una instancia de un clip de video por una instancia de otro clip de video:
1 Seleccione una instancia de un clip de video incorporado o vinculado en el escenario.
2 Elija Ventana > Propiedades si el inspector de propiedades no está visible.
3 En el inspector de propiedades, haga clic en Intercambiar.
4 En el cuadro de diálogo Intercambiar video incorporado, seleccione un clip de video que
sustituirá al que está actualmente asignado a la instancia.
Nota: puede intercambiar un clip de video incorporado por otro clip de video incorporado e intercambiar un clip
de video vinculado sólo con otro clip de video vinculado.
Para visualizar el cuadro de diálogo Propiedades de video incorporado:
1 Seleccione un clip de video importado en el panel Biblioteca.
2 Elija Propiedades en el menú de opciones de la esquina superior derecha del panel Biblioteca.
Creación de un objeto de video para un flujo en vivo
Puede crear un objeto de video para mostrar un flujo de video en vivo desde un cámara. Para crear
un objeto de video, seleccione Nuevo video en el menú de opciones del panel Biblioteca. A
continuación, asigne un nombre al objeto en el inspector de propiedades. Para obtener información
sobre cómo asignar un nombre a un objeto de video, consulte “Trabajo con archivos de video
importados”, en la página 114.

Capítulo 5116

117
CAPÍTULO 6
Adición de sonidos
Macromedia Flash MX ofrece distintos métodos para utilizar sonidos. Puede crear sonidos que se
reproduzcan de manera constante, independientes de la línea de tiempo, o sincronizar una
animación con una pista de sonido. Puede agregar sonidos a botones para hacerlos más
interactivos y hacer que aparezcan y desaparezcan de forma paulatina para refinar más la pista de
sonido.
Existen dos tipos de sonidos en Flash: sonidos de evento y flujos de sonido. Un sonido de evento
debe descargarse por completo antes de empezar a reproducirse y continúa haciéndolo hasta que
se detiene completamente. Los flujos de sonido empiezan a reproducirse en cuanto se ha
descargado información suficiente para los primeros fotogramas y sincronizan el sonido con la
línea de tiempo para reproducirlo en un sitio Web.
El usuario debe seleccionar opciones de compresión para controlar la calidad y el tamaño del
sonido en las películas exportadas. Puede seleccionar las opciones de compresión para sonidos
determinados mediante el cuadro de diálogo Propiedades de sonido, o definir valores para todos
los sonidos de la película en el cuadro de diálogo Configuración de publicación.
Puede usar sonidos en bibliotecas compartidas para vincular el sonido de una biblioteca a varias
películas. Consulte “Utilización de elementos de bibliotecas compartidas”, en la página 178.
También puede utilizar el evento
onSoundComplete de ActionScript para desencadenar un evento
al concluir un sonido. Consulte “Evento onSoundComplete”, en la página 123.
Nota: también puede utilizar acciones para cargar sonidos dinámicamente. Consulte las entradas de
Sound.attachSound y Sound.loadSound en el diccionario de ActionScript en línea del menú Ayuda.
Importación de sonidos
Para colocar archivos de sonido en Flash, impórtelos a la biblioteca del documento activo.
Nota: cuando introduzca un sonido en la línea de tiempo, es recomendable que lo coloque en una capa
independiente. Consulte “Adición de sonidos a una película”, en la página 118 para obtener más información.
Puede importar a Flash los siguientes formatos de archivo de sonido:
• WAV (sólo Windows)
• AIFF (sólo Macintosh)
• MP3 (Windows o Macintosh)
Si tiene QuickTime 4 o posterior instalado en su sistema podrá importar los siguientes formatos
de archivo de sonido:
• AIFF (Windows o Macintosh)
• Sound Designer II (sólo Macintosh)
• Películas QuickTime sólo sonido (Windows o Macintosh)

Capítulo 6118
• Sun AU (Windows o Macintosh)
• Sonidos System 7 (sólo Macintosh)
• WAV (Windows o Macintosh)
Flash almacena los sonidos en la biblioteca junto con los mapas de bits y los símbolos. Al igual
que con los símbolos gráficos, sólo es necesaria una copia del archivo de sonido para utilizar ese
sonido de varias formas en la película.
Si desea compartir sonidos entre las películas Flash, puede incluir los sonidos en las bibliotecas
compartidas. Consulte “Trabajo con bibliotecas comunes”, en la página 62. Para usar un sonido
en una biblioteca compartida, asigne al archivo de sonido una cadena identificadora en el cuadro
de diálogo Propiedades de vínculos de símbolos. El identificador también se puede usar para
acceder al sonido como un objeto en ActionScript. Para obtener información sobre los objetos en
ActionScript, consulte el Capítulo 12, “El lenguaje ActionScript”, en la página 221.
Los sonidos pueden necesitar una cantidad considerable de espacio en disco y de memoria RAM.
No obstante, los datos de sonido MP3 están comprimidos y ocupan menos espacio que los datos
de sonido WAV o AIFF. En general, cuando utilice archivos WAV o AIFF, es preferible utilizar
sonidos mono de 16 bits a 22 kHz (los estéreo utilizan el doble de información), pero Flash puede
importar sonidos de 8 o de 16 bits a una velocidad de muestra de 11, 22 ó 44 kHz. También
permite convertir los sonidos a velocidades más bajas al exportarlos. Consulte “Compresión de
sonidos para la exportación”, en la página 123.
Nota: los sonidos grabados en formatos con velocidades que no sean múltiplos de 11 kHz (como 8, 32 ó 96 kHz) se
vuelven a muestrear cuando se importan a Flash.
Si desea agregar efectos a los sonidos de Flash, es preferible importar sonidos de 16 bits. Si la
memoria RAM del sistema es limitada, trabaje con clips de sonido cortos o con sonidos de 8 bits
en lugar de 16 bits.
Para importar un sonido:
1 Elija Archivo > Importar a biblioteca.
2 En el cuadro de diálogo Importar, localice y abra el archivo de sonido deseado.
Nota: también puede arrastrar un sonido desde una biblioteca común a la biblioteca del documento activo.
Consulte “Trabajo con bibliotecas comunes”, en la página 62.
Adición de sonidos a una película
Para agregar un sonido a una película de la biblioteca, debe asignar el sonido a una capa y
establecer las opciones en los controles de sonido del inspector de propiedades. Se recomienda que
coloque cada sonido en una capa distinta.
Puede cargar un sonido en una película durante el tiempo de ejecución mediante el método
loadSound del objeto Sound. Si desea obtener información específica sobre el objeto Sound y sus
métodos, consulte la entrada correspondiente en el diccionario de ActionScript del menú Ayuda.
Para probar el sonido que va a agregar a una película, puede usar los métodos utilizados para
previsualizar fotogramas o probar películas: arrastre la cabeza lectora sobre los fotogramas que
contienen el sonido o utilice los comandos del controlador o del menú Control. Consulte
“Previsualización y prueba de películas”, en la página 42.

Adición de sonidos 119
Para agregar sonido a una película:
1 Importe el sonido a la biblioteca, si no lo ha hecho ya. Consulte “Importación de sonidos”, en
la página 117.
2 Elija Insertar > Capa para crear una capa para el sonido.
3 Con la nueva capa de sonido seleccionada, arrastre el sonido desde el panel Biblioteca hasta el
escenario. El sonido se agrega a la capa activa.
Puede colocar múltiples sonidos en una capa o en capas que contengan otros objetos. No
obstante, se recomienda que cada sonido se coloque en una capa separada. Cada capa actúa
como un canal de sonido separado. Los sonidos de todas las capas se combinan cuando se
reproduce la película.
4 En la línea de tiempo, seleccione el primer fotograma que contiene el archivo de sonido.
5 Elija Ventana > Propiedades y haga clic en la flecha de la esquina inferior derecha para expandir
el inspector de propiedades.
6 En el inspector de propiedades, elija el archivo de sonido en el menú emergente Sonido.

Capítulo 6120
7 Elija una opción de efecto en el menú emergente Efectos:
• Ninguno no aplica ningún efecto al archivo de sonido. Elija esta opción para eliminar efectos
aplicados con anterioridad.
• Canal izquierdo/Canal derecho sólo reproducen el sonido en el canal izquierdo o derecho.
• Desvanecimiento de izquierda a derecha/Desvanecimiento de derecha a izquierda mueven el
sonido de un canal a otro.
• Aumento progresivo incrementa de forma paulatina la amplitud de un sonido.
• Desvanecimiento reduce de forma paulatina la amplitud de un sonido.
• Personalizar le permite crear sus propios puntos de Entrada y Salida y de sonido mediante
Editar envoltura. Consulte “Utilización de controles de edición de sonidos”, en la página 121.
8 Elija una opción de sincronización desde el menú emergente Sinc.:
• Evento sincroniza el sonido con un evento. Un evento de sonido no comienza a sonar hasta que
aparece el fotograma clave inicial y se reproduce por completo, independientemente de la línea
de tiempo, aunque la película se detenga. Al reproducir la película publicada los eventos de
sonido se mezclan.
Un ejemplo de un evento de sonido es un sonido que suena cuando el usuario hace clic en un
botón. Si un sonido de evento se está reproduciendo y se crea una nueva instancia del sonido
(por ejemplo, cuando el usuario hace clic en el botón nuevamente), la primera instancia del
sonido continúa reproduciéndose y la nueva instancia empieza a reproducirse de forma
simultánea.
• Inicio es equivalente a Evento, pero si el sonido ya se está reproduciendo, no se reproduce una
nueva instancia.
• Detener detiene el sonido especificado.
• Flujo sincroniza el sonido para reproducirlo en un sitio Web. Flash hace que la animación vaya
a la misma velocidad que los flujos de sonido. Si no puede dibujar los fotogramas de animación
a una velocidad suficiente se los salta. Al contrario que los sonidos de evento, los flujos de
sonido se detienen cuando la película se detiene. Nunca pueden sonar durante un periodo más
largo que la longitud de los fotogramas que ocupa. Al publicar la película, los flujos de sonido
se mezclan.
Un ejemplo de flujo de sonido es la voz de un personaje en una animación que se reproduce en
fotogramas múltiples.
Nota: si utiliza un sonido MP3 como flujo de sonido, deberá volver a comprimir el sonido para exportarlo. Puede
exportar el sonido como archivo MP3, con la misma configuración de compresión que tenía cuando se importó.
Consulte “Compresión de sonidos para la exportación”, en la página 123.
9 Introduzca un valor para Bucle que especifique el número de veces que el sonido debe entrar en
un bucle.
Para una reproducción continua introduzca un número suficientemente alto para reproducir el
sonido con una duración bastante larga. Por ejemplo, para que un sonido de 15 segundos dure
15 minutos, introduzca 60.
Nota: no se recomienda crear bucles con flujos de sonido. Si un flujo de sonido se establece para un bucle, los
fotogramas se agregarán a la película y el tamaño del archivo aumentará tantas veces como el sonido entre un
bucle.

Adición de sonidos 121
Adición de sonidos a botones
Puede asociar sonidos con los diferentes estados de un símbolo de botón. Los sonidos se
almacenan con el símbolo, por lo que funcionan en todas las instancias de éste.
Para agregar sonido a un botón:
1 Seleccione el botón del panel Biblioteca.
2 Elija Editar en el menú de opciones situado en la esquina superior derecha.
3 En la línea de tiempo del botón, agregue una capa de sonido.
4 En la capa de sonido, cree un fotograma clave normal o en blanco para que se corresponda con
el estado del botón para el que quiere agregar un sonido.
Por ejemplo, para agregar un sonido cuando el botón está presionado, cree un fotograma clave
en el fotograma con la etiqueta Presionado.
5 Haga clic en el fotograma clave que acaba de crear.
6 Seleccione Ventana > Propiedades.
7 En el inspector de propiedades, elija un archivo de sonido en el menú emergente Sonido.
8 Elija Evento en el menú emergente de sincronización.
Para asociar un sonido diferente a cada fotograma clave del botón, cree un fotograma clave en
blanco y agregue otro archivo de sonido para cada fotograma clave. También puede usar el
mismo archivo de sonido y aplicar un efecto de sonido distinto para cada fotograma clave del
botón. Consulte “Utilización de controles de edición de sonidos”, en la página 121.
Utilización de sonidos con objetos Sound
Puede utilizar el objeto Sound en ActionScript para agregar sonidos a una película y controlar los
objetos de sonido de una película. El control de sonidos incluye el ajuste del volumen o el balance
derecha-izquierda mientras se está reproduciendo un sonido. Consulte “Creación de controles de
sonido”, en la página 304.
Para utilizar un sonido en una acción Sound, asigne una cadena identificadora al sonido en el
cuadro de diálogo Vínculos de símbolos.
Para asignar una cadena identificadora a un sonido:
1 Seleccione el sonido en el panel Biblioteca.
2 Realice uno de los siguientes pasos:
• Elija Vinculación en el menú de opciones situado en la esquina superior derecha del panel.
• Haga clic con el botón derecho del ratón (Windows), o presione Control y haga clic
(Macintosh) en el nombre de sonido del panel Biblioteca y elija Vinculación en el menú
contextual.
3 En Vinculación, en el cuadro de diálogo Propiedades de vínculos de símbolos, seleccione
Exportar para ActionScript.
4 Introduzca una cadena identificadora en el cuadro de texto y haga clic en Aceptar.
Utilización de controles de edición de sonidos
Para definir el punto inicial de un sonido o para controlar el volumen del sonido mientras se
reproduce, utilice los controles de edición de sonidos del inspector de propiedades.

Capítulo 6122
Flash puede modificar los puntos inicial y final de los sonidos. Esto es útil para reducir el tamaño
de los archivos de sonido mediante la eliminación de las secciones no utilizadas.
Para editar un archivo de sonido:
1 Agregue un sonido a un fotograma (consulte “Adición de sonidos a una película”, en la
página 118) o seleccione un fotograma que ya contenga un sonido.
2 Seleccione Ventana > Propiedades.
3 Haga clic en el botón Editar situado en la parte derecha del inspector de propiedades.
4 Realice uno de los siguientes pasos:
• Para cambiar los puntos inicial o final del sonido, arrastre los controles de comienzo y final de
Editar envolvente.
• Para cambiar la envolvente del sonido, arrastre los selectores de envolvente para modificar los
niveles en los distintos puntos del sonido. Las líneas envolventes muestran el volumen del
sonido al reproducirse. Para crear selectores de envolvente adicionales (hasta 8 en total), haga
clic en las líneas envolventes. Para eliminarlos, arrástrelos fuera de la ventana.
• Para ver una parte mayor o menor del sonido en la ventana, haga clic en los botones Ampliar o
Reducir.
• Para cambiar la unidad de tiempo de segundos a fotogramas, haga clic en los botones Segundos
y Fotogramas.
5 Para escuchar sonidos editados, haga clic en el botón Reproducir.
Inicio y detención de sonidos en fotogramas clave
La tarea relacionada con sonidos más habitual en Flash es la de empezar y terminar sonidos en los
fotogramas clave en sincronización con la animación.
Control de comienzo
Ampliar/Reducir
Segundos/Fotogramas
Selectores de
envolvente
Reproducir
Detener
Control de final

Adición de sonidos 123
Para detener e iniciar sonidos en fotogramas clave:
1 Agregue un sonido a una película:
Para sincronizarlo con un evento de la escena, elija un fotograma clave de inicio que se
corresponda con el fotograma clave del evento de la escena. Puede elegir cualquiera de las
opciones de sincronización. Consulte “Adición de sonidos a una película”, en la página 118.
2 Cree un fotograma clave en la línea de tiempo de la capa de sonido, en el fotograma donde
desee que termine el sonido.
En la línea de tiempo aparece una representación del archivo de sonido.
3 Elija Ventana > Propiedades y haga clic en la flecha de la esquina inferior derecha para expandir
el inspector de propiedades.
4 En el inspector de propiedades, elija el mismo sonido en el menú emergente Sonido.
5 Elija Detener en el menú emergente de sincronización.
Cuando se reproduce la película, el sonido se detiene al alcanzar el fotograma clave final.
6 Para reproducir el sonido basta con mover la cabeza lectora.
Evento onSoundComplete
El evento onSoundComplete del objeto Sound de ActionScript permite desencadenar un evento
en una película al concluir un archivo de sonido adjunto. El objeto Sound es un objeto
incorporado que permite controlar los sonidos de una película. Si desea obtener información
general sobre los objetos, consulte el Capítulo 12, “El lenguaje ActionScript”, en la página 221.
Para obtener información específica sobre el objeto Sound y sus métodos, consulte la entrada
correspondiente en el diccionario ActionScript del menú Ayuda.
El evento
onSoundComplete de un objeto Sound se invoca de forma automática cuando finaliza
la reproducción del archivo de sonido adjunto. Si el sonido entra en un bucle un número finito de
veces, el evento se desencadena cuando el sonido finaliza.
El objeto Sound tiene dos propiedades que puede utilizar junto con el evento
onSoundComplete.
La propiedad
duration es una propiedad de sólo lectura que representa la duración en
milisegundos de la muestra de sonido adjunta al objeto de sonido. La propiedad
position es una
propiedad de sólo lectura que representa el número de milisegundos que el sonido ha estado
reproduciéndose en cada bucle.
El evento
onSoundComplete permite manipular los sonidos de diversas formas muy eficaces, por
ejemplo:
• Creando una lista de reproducción dinámica o un secuenciador.
• Creando una presentación multimedia que comprueba que se complete la narración antes de
avanzar al siguiente fotograma o escena.
• Creando un juego que sincroniza los sonidos con eventos o escenas particulares y permite una
transición gradual entre los distintos sonidos.
• Temporizando un cambio de imagen con un sonido (por ejemplo, cambiando de imagen
cuando un sonido se encuentra en la mitad de su reproducción).
Compresión de sonidos para la exportación
Puede seleccionar las opciones de compresión para sonidos de evento determinados y exportarlos
con dicha configuración. También puede seleccionar las opciones de compresión para flujos de
sonido específicos. No obstante, todos los flujos de sonido de una película se exportan como un

Capítulo 6124
único archivo continuo con la configuración más alta de todas las aplicadas a estos flujos de
sonido. Esto incluye los flujos de sonido de los objetos de video.
Elija las opciones de compresión para cada sonido en el cuadro de diálogo Propiedades de sonido.
También puede seleccionar una configuración de compresión global para sonidos de evento o
flujos de sonido en el cuadro de diálogo Configuración de publicación. Esta configuración global
se aplica a sonidos de evento determinados o a todos los flujos de sonido si no selecciona la
configuración de compresión para los sonidos en el cuadro de diálogo Propiedades de sonido.
Consulte “Publicación de documentos de Flash”, en la página 400.
Puede sustituir la configuración de exportación especificada en el cuadro de diálogo Propiedades
de sonido seleccionando Suplantar configuración de sonido en el cuadro de diálogo
Configuración de publicación. Esta opción es muy útil si desea crear una película de audio larga
de alta fidelidad para uso local y una versión más corta de baja fidelidad para Internet. Consulte
“Selección de la configuración de publicación para el formato de película Flash”, en la página 403.
La velocidad de muestra y el grado de compresión son de gran importancia para la calidad y el
tamaño de los sonidos en la exportación de películas. Cuanto más comprimido está un sonido y
menor es la velocidad de muestra, menores son el tamaño y la calidad. Deberá hacer algunas
pruebas hasta encontrar el equilibrio óptimo entre calidad de sonido y tamaño de archivo.
Cuando trabaja con archivos MP3 importados, puede exportar los archivos en formato MP3 con
la misma configuración que tenía el archivo cuando se importó.
Nota: en Windows, también puede exportar todo el sonido de una película como archivo WAV con las opciones
Archivo > Exportar película. Consulte “Exportación de películas e imágenes”, en la página 433.
Para establecer las propiedades de exportación de un sonido:
1 Realice uno de los siguientes pasos:
• Haga doble clic en el icono de sonido del panel Biblioteca.
• Haga clic con el botón derecho del ratón (Windows), o presione Control y haga clic
(Macintosh) en un archivo de sonido del panel Biblioteca y elija Propiedades en el menú
contextual.
• Seleccione un sonido en el panel Biblioteca y elija Propiedades en el menú de opciones situado
en la esquina superior derecha del panel.
• Seleccione un sonido en el panel Biblioteca y haga clic en el icono de propiedades situado en la
parte inferior del panel Biblioteca.
2 Si el archivo de sonido se ha editado en otra aplicación, haga clic en Actualizar.
3 En Compresión, elija Predeterminado, ADPCM, MP3, Sin formato o Voz. Para seleccionar las
opciones de formato de compresión que desee, consulte la sección siguiente correspondiente al
formato seleccionado.
• “Opción de compresión Predeterminado”, en la página 125
• “Opción de compresión ADPCM”, en la página 125
• “Opción de compresión MP3”, en la página 125
• “Opción de compresión Sin formato”, en la página 126
• “Opción de compresión Voz”, en la página 126
4 Defina la configuración de exportación.
5 Haga clic en Probar para reproducir el sonido una vez. Haga clic en Detener si desea detener la
prueba de sonido antes de que haya terminado de reproducirse.

Adición de sonidos 125
6 Ajuste la configuración de exportación si fuera necesario hasta conseguir la calidad de sonido
deseada.
7 Haga clic en Aceptar.
Opción de compresión Predeterminado
La opción de compresión Predeterminado utiliza la configuración de compresión global del
cuadro de diálogo Configuración de publicación cuando se exporta la película. Si selecciona
Predeterminado, no dispondrá de configuraciones de exportación adicionales.
Opción de compresión ADPCM
La opción de compresión ADPCM
define la compresión para datos de sonido de 8 ó 16 bits.
Utilice la opción ADPCM para exportar eventos de sonido cortos, como pulsaciones de botón.
Para usar la compresión ADPCM:
1 En el cuadro de diálogo Propiedades de sonido, elija ADPCM en el menú Compresión.
2 En Preproceso, seleccione Convertir estéreo en mono para convertir los sonidos estéreo
mezclados a mono (monaural). A los sonidos mono esta opción no les afecta.
3 En Frec. de muestra seleccione una opción para controlar la fidelidad del sonido y el tamaño
del archivo. Las velocidades más bajas disminuyen el tamaño del archivo pero también
degradan la calidad del sonido. Las opciones de velocidad son las siguientes:
• 5 kHz es apenas aceptable para un discurso.
• 11 kHz es la calidad mínima recomendada para un segmento corto de música y es un cuarto de
la velocidad de CD estándar.
• 22 kHz es una opción muy utilizada para la reproducción en Internet y es la mitad de la
velocidad de CD estándar.
• 44 kHz es la velocidad de audio CD estándar.
Nota: Flash no puede incrementar la velocidad de un sonido importado más allá de la velocidad a la que se
importó.
Opción de compresión MP3
La opción de compresión MP3 permite exportar sonidos con compresión MP3. Utilice MP3 para
exportar flujos de sonido largos, como pistas de sonido con música.
Si exporta un archivo que se importó en formato MP3, puede exportar el archivo con la misma
configuración que éste tenía cuando se importó.
Para exportar un archivo MP3 importado con la misma configuración que éste tenía cuando se
importó:
1 En el cuadro de diálogo Propiedades de sonido, elija MP3 del menú Compresión.
2 Seleccione Usar calidad de MP3 importado (valor predeterminado). Anule la selección de esta
opción para elegir otra configuración de compresión MP3, como se especifica en el
procedimiento siguiente.
Para usar la compresión MP3:
1 En el cuadro de diálogo Propiedades de sonido, elija MP3 del menú Compresión.
2 Anule la selección de Usar calidad de MP3 importado (valor predeterminado).

Capítulo 6126
3 En Velocidad, seleccione una opción para determinar los bits por segundo en el archivo de
sonido exportado. Flash admite de 8 Kbps a 160 Kbps CBR (velocidad constante de bit).
Cuando exporte música, establezca una velocidad de 16 Kbps o superior para obtener un
resultado óptimo.
4 En Preproceso, seleccione Convertir estéreo en mono para convertir los sonidos estéreo
mezclados a mono (monaural). A los sonidos mono esta opción no les afecta.
Nota: sólo dispone de la opción Preproceso si selecciona una velocidad de 20 Kbps o superior.
5 En Calidad, seleccione una opción para determinar la velocidad de compresión y la calidad de
sonido:
• Rápida proporciona una compresión más rápida pero una menor calidad de sonido.
• Media proporciona una compresión algo más lenta pero una mejor calidad de sonido.
• Mejor ofrece la compresión más baja y la mejor calidad de sonido.
Opción de compresión Sin formato
La opción de compresión Sin formato exporta sonidos sin compresión de sonido.
Para utilizar la compresión Sin formato:
1 En el cuadro de diálogo Propiedades de sonido, elija Sin formato en el menú Compresión.
2 En Preproceso, seleccione Convertir estéreo en mono para convertir los sonidos estéreo
mezclados a mono (monaural). A los sonidos mono esta opción no les afecta.
3 En Veloc. muestra, seleccione una opción para controlar la fidelidad del sonido y el tamaño del
archivo. Las velocidades más bajas disminuyen el tamaño del archivo pero también degradan la
calidad del sonido. Las opciones de velocidad son las siguientes:
• 5 kHz es apenas aceptable para un discurso.
• 11 kHz es la calidad mínima recomendada para un segmento corto de música y es un cuarto de
la velocidad de CD estándar.
• 22 kHz es una opción muy utilizada para la reproducción en Internet y es la mitad de la
velocidad de CD estándar.
• 44 kHz es la velocidad de audio CD estándar.
Nota: Flash no puede incrementar la velocidad de un sonido importado más allá de la velocidad a la que se
importó.
Opción de compresión Voz
La opción de compresión Voz exporta sonidos mediante una compresión especialmente adaptada
al habla.
Para utilizar la compresión de voz:
1 En el cuadro de diálogo Propiedades de sonido, elija Voz en el menú Compresión.
2 En Veloc. muestra, seleccione una opción para controlar la fidelidad del sonido y el tamaño del
archivo. Una velocidad baja reduce el tamaño de archivo, aunque puede degradar la calidad del
sonido. Elija entre las siguientes opciones:
• 5 kHz es apenas aceptable para un discurso.
• 11 kHz es recomendable para un discurso.

Adición de sonidos 127
• 22 kHz es aceptable para la mayoría de los tipos de música de Internet.
• 44 kHz es la velocidad de audio CD estándar. No obstante, el sonido no será de calidad de CD
en la película Flash, ya que se aplica una compresión.
Indicaciones para la exportación de sonido a películas Flash
Además de la velocidad de muestra y la compresión, existen otras formas de utilizar el sonido de
forma eficiente en una película y mantener un tamaño de archivo reducido:
• Establezca los puntos inicial y final para evitar que las áreas de silencio se almacenen en el
archivo Flash y reducir así el tamaño del sonido.
• Saque el máximo partido de cada sonido mediante la aplicación de efectos diferentes (como
envolventes de volumen, bucles y puntos iniciales y finales) en fotogramas clave distintos.
Puede obtener varios efectos con un solo archivo de sonido.
• Realice bucles de sonidos cortos para crear música de fondo.
• No establezca flujos de sonido para que entren en un bucle.
• Cuando exporte audio en clips de video incorporados, tenga en cuenta que el audio se exporta
con los valores globales de flujo seleccionados en el cuadro de diálogo Configuración de
publicación.
• Utilice la sincronización de flujos para que la animación esté sincronizada con la pista de
sonido al previsualizar la animación en el editor. Si el equipo no es lo bastante rápido para
dibujar los fotogramas de animación de modo que estén sincronizados con la pista de sonido,
Flash se los salta.
• Cuando exporte películas QuickTime, utilice todos los sonidos y canales que desee sin tener en
cuenta el tamaño del archivo. Los sonidos se combinan en una sola pista al exportarlos como
un archivo QuickTime. El número de sonidos utilizados no afecta al tamaño final del archivo.

Capítulo 6128

129
CAPÍTULO 7
Trabajo con objetos gráficos
En Macromedia Flash MX, los objetos gráficos son elementos del escenario. Flash permite mover,
copiar, eliminar, transformar, apilar, alinear y agrupar objetos gráficos. También se puede vincular
un objeto gráfico a un URL. Tenga en cuenta que la modificación de líneas y formas puede alterar
otras líneas y formas de la misma capa. Consulte el Capítulo 3, “Dibujo”, en la página 65.
Nota: los objetos gráficos de Flash son diferentes de los objetos de ActionScript, que forman parte del lenguaje de
programación ActionScript. Debe tener cuidado de no confundir los dos usos del término. Para obtener más
información acerca de los objetos en el lenguaje de programación, consulte “Creación de scripts orientados a
objetos”, en la página 223.
Selección de objetos
Para modificar un objeto, primero debe seleccionarlo. Macromedia Flash MX proporciona
diferentes métodos de selección, incluidas las herramientas Flecha y Lazo, y los comandos de
teclado. Puede agrupar objetos individuales para manipularlos como un único objeto. Consulte
“Agrupación de objetos”, en la página 132.
Flash resalta los objetos y los trazos que se han seleccionado con un patrón de puntos. Los grupos
seleccionados se resaltan con recuadros de delimitación cuyo color se utiliza para el contorno de la
capa que contiene el grupo seleccionado. Puede cambiar el color del contorno de la capa en el
cuadro de diálogo Propiedades de capa. Consulte “Visualización de capas y carpetas de capas”, en
la página 37.
Puede optar por seleccionar únicamente los trazos de un objeto o sus rellenos. Se puede ocultar el
resalte de la selección para poder editar los objetos sin tener que visualizar dicho resalte.
Forma original no
seleccionada
Trazo
seleccionado
Relleno
seleccionado
Grupo
seleccionado
Trazo y relleno
seleccionados

Capítulo 7130
Al seleccionar un objeto, el inspector de propiedades visualiza el trazo y el relleno de dicho objeto,
sus dimensiones en píxeles y las coordenadas x e y del punto de transformación.
Si se seleccionan varios elementos de diferentes tipos en el escenario, como por ejemplo un objeto,
un botón y un clip de película, el inspector de propiedades indicará una selección mixta. En este
caso, el inspector de propiedades visualiza las dimensiones en píxeles y las coordenadas x e y del
conjunto de elementos seleccionado.
El inspector de propiedades se puede utilizar en una forma para cambiar el trazo y el relleno de un
objeto. Consulte el Capítulo 4, “Trabajo con color”, en la página 83.
Puede evitar que se seleccione y se cambie accidentalmente un grupo o símbolo. Para ello, puede
bloquear el grupo o símbolo. Consulte “Modificación de selecciones”, en la página 130.
Selección de objetos con la herramienta Flecha
La herramienta Flecha permite seleccionar objetos enteros haciendo clic en un objeto o
arrastrándolo para incluirlo dentro de un recuadro de delimitación rectangular.
Nota: para seleccionar la herramienta Flecha, también puede presionar la tecla V. Para cambiar de forma temporal a
la herramienta Flecha cuando se tiene activada otra herramienta, mantenga presionada la tecla Ctrl (Windows) o
Comando (Macintosh).
Para seleccionar un trazo, relleno, grupo, instancia o bloque de texto:
Seleccione la herramienta Flecha y haga clic en el objeto.
Para seleccionar líneas conectadas:
Seleccione la herramienta Flecha y haga doble clic en una de las líneas.
Para seleccionar una forma rellena y su contorno con trazo:
Seleccione la herramienta Flecha y haga doble clic en el relleno.
Para seleccionar objetos dentro de un área rectangular:
Seleccione la herramienta Flecha y arrastre un recuadro de delimitación alrededor de los objetos
que desea seleccionar. Para seleccionar instancias, grupos y bloques de tipos, éstos deben estar
totalmente encerrados en el recuadro.
Modificación de selecciones
Puede agregar objetos a las selecciones, seleccionar o anular la selección de todas las opciones en
cada capa de una escena, seleccionar todo entre fotogramas clave o bloquear y desbloquear
símbolos o grupos seleccionados.

Trabajo con objetos gráficos 131
Para agregar objetos a una selección:
Mantenga presionada la tecla Mayús mientras realiza las selecciones.
Nota: para desactivar la opción de selección mediante Mayús, anule la selección de la opción en Preferencias,
General de Flash. Consulte “Establecimiento de preferencias en Flash”, en la página 23.
Para seleccionar todo en todas las capas de una escena:
Elija Edición > Seleccionar todo o presione Ctrl+A (Windows) o Comando+A (Macintosh). La
opción Seleccionar todo no selecciona los objetos de capas bloqueadas u ocultas ni capas que no
estén en la línea de tiempo actual.
Para anular la selección de todo en todas las capas:
Elija Edición > Anular selección de todo o presione Ctrl+Mayús+A (Windows) o
Comando+Mayúsculas+A (Macintosh).
Para seleccionar todo en una capa entre fotogramas clave:
Haga clic en un fotograma de la línea de tiempo. Si desea obtener más información, consulte
“Utilización de la línea de tiempo”, en la página 30.
Para bloquear un grupo o símbolo:
Seleccione el grupo o símbolo y elija Modificar > Organizar > Bloquear.
Elija Modificar > Organizar > Desbloquear todo para desbloquear todos los grupos y símbolos
bloqueados.
Selección de objetos con la herramienta Lazo
Puede utilizar la herramienta Lazo y el modificador Modo polígono para seleccionar objetos
dibujando un área de selección de mano alzada o de bordes rectos. Cuando se utiliza la
herramienta Lazo se puede cambiar del modo de selección de estilo libre al modo de selección de
bordes rectos.
Para seleccionar objetos con el área de selección trazada a mano alzada:
Seleccione la herramienta Lazo y arrástrela alrededor del área. Finalice el bucle más o menos
donde lo inició o permita que Flash cierre el bucle de forma automática con una línea recta.
Para seleccionar objetos con un área de selección de bordes rectos:
1 Seleccione la herramienta Lazo y en la sección Opciones de la caja de herramientas seleccione el
modificador de Modo polígono.
2 Haga clic para establecer el punto de inicio.

Capítulo 7132
3 Sitúe el puntero donde desee finalizar la primera línea y haga clic. Continúe y establezca puntos
finales para otros segmentos de línea adicionales.
4 Para cerrar el área de selección, haga doble clic.
Para seleccionar objetos mediante áreas de selección a mano alzada y de bordes rectos:
1 Seleccione la herramienta Lazo y anule la selección del modificador Modo polígono.
2 Para dibujar un segmento a mano alzada, arrastre en el escenario.
3 Para dibujar un segmento de bordes rectos, mantenga presionada la tecla Alt (Windows) u
Opción (Macintosh) mientras hace clic para establecer los puntos inicial y final. Se puede
cambiar de dibujo de segmentos a mano alzada a segmentos de bordes rectos.
4 Para cerrar el área de selección, realice uno de los siguientes pasos:
• Si dibuja un segmento a mano alzada, suelte el botón del ratón.
• Si dibuja un segmento de bordes rectos, haga doble clic.
Ocultación del resalte de selección
Se puede ocultar el resalte de la selección para poder editar los objetos sin tener que visualizar
dicho resalte. La ocultación de los resaltes le permitirá visualizar el resultado final de la ilustración
durante la selección y edición de objetos.
Para ocultar el resalte de selección:
Elija Ver > Ocultar bordes. Para anular la selección de la función, vuelva a elegir el comando.
Agrupación de objetos
Para poder manipular los elementos como un único objeto, debe agruparlos. Por ejemplo, después
de crear un dibujo de un árbol o una flor, agrupe los elementos del dibujo para facilitar la
selección y el desplazamiento del mismo como un todo.
Al seleccionar un grupo, el inspector de propiedades visualiza las coordenadas x e y del grupo y sus
dimensiones en píxeles.
Se pueden editar grupos sin desagruparlos. También se puede seleccionar un solo objeto de un
grupo para editarlo, sin desagrupar los demás objetos.
Para crear un grupo:
1 Seleccione en el escenario los objetos que desee agrupar.
Pueden seleccionarse formas, otros grupos, símbolos, texto, etc.
2 Elija Modificar > Agrupar o presione Ctrl+G (Windows) o Comando+G (Macintosh).
Para desagrupar objetos:
Elija Modificar > Desagrupar, o presione Ctrl+Mayús+G (Windows) o Comando+Mayúsculas+G
(Macintosh).

Trabajo con objetos gráficos 133
Para editar un grupo o un objeto dentro de un grupo:
1 Con el grupo seleccionado, elija Edición > Editar seleccionado o haga doble clic en el grupo
con la herramienta Flecha.
Todos los elementos de la página que no forman parte del grupo aparecen atenuados, lo que
indica que no se puede acceder a ellos.
2 Edite cualquier elemento del grupo.
3 Elija Edición > Editar todo o haga doble clic en un punto vacío del escenario con la
herramienta Flecha.
Flash restablece los elementos del grupo a elementos individuales para poder trabajar con otros
elementos del escenario.
Desplazamiento, copia y eliminación de objetos
Puede mover objetos arrastrándolos en el escenario, cortándolos y pegándolos, utilizando las teclas
de dirección o el inspector de propiedades para especificar una ubicación exacta para dichos
objetos. También puede mover los objetos entre Flash y otras aplicaciones mediante el
Portapapeles. Los objetos pueden copiarse mientras se transforman o también se pueden arrastrar
o pegar. Al mover un objeto, el inspector de propiedades indica la nueva posición.
Al mover un objeto con la herramienta Flecha, utilice el Modificador de ajuste para alinearlo con
facilidad con puntos de otros objetos.
Desplazamiento de objetos
Para mover un objeto, puede arrastrarlo, utilizar las teclas de dirección, el inspector de
propiedades o el panel Información.
Para mover objetos arrastrándolos:
1 Seleccione uno o varios objetos.
2 Seleccione la herramienta Flecha, sitúe el puntero sobre el objeto y arrástrelo a la nueva
posición. Para copiar el objeto y mover la copia, arrastre con la tecla Alt presionada (Windows)
o con la tecla Opción presionada (Macintosh). Para limitar el movimiento del objeto a
múltiplos de 45°, arrástrelo con la tecla Mayús presionada.
Para mover un objeto con las teclas de dirección:
1 Seleccione uno o varios objetos.
2 Presione la tecla de dirección correspondiente a la dirección a la que desea mover el objeto 1
píxel a la vez. Presione Mayús+tecla de dirección para mover la selección 10 píxeles cada vez.
Nota: al seleccionar Ajustar a píxeles, las teclas de dirección mueven los objetos en incrementos de píxeles en la
cuadrícula de píxeles de la película, no por píxeles en la pantalla. Consulte “Ajuste a píxeles”, en la página 80.
Para mover objetos con el inspector de propiedades:
1 Seleccione uno o varios objetos.
2 Si el inspector de propiedades no está abierto, elija Ventana > Propiedades.
3 Introduzca los valores x e y para la ubicación de la esquina superior izquierda de la selección.
Las unidades tienen como punto de referencia la esquina superior izquierda del escenario.
Nota: el inspector de propiedades utiliza las unidades especificadas para la opción Unidades de regla en el
cuadro de diálogo Propiedades del documento. Para cambiar las unidades, consulte “Utilización del inspector de
propiedades para cambiar atributos de documentos”, en la página 26.

Capítulo 7134
Para mover objetos con el panel Información:
1 Seleccione uno o varios objetos.
2 Si el panel Información no se encuentra visible, elija Ventana > Información.
3 Introduzca los valores x e y para la ubicación de la esquina superior izquierda de la selección.
Las unidades tienen como punto de referencia la esquina superior izquierda del escenario.
Desplazamiento y copia de objetos mediante el pegado
Cuando necesite mover o copiar objetos entre capas, escenas u otros archivos Flash, utilice la
función Pegar. Puede pegar un objeto en el centro del escenario o en una posición relativa a su
posición original.
Para mover o copiar objetos mediante el pegado:
1 Seleccione uno o varios objetos.
2 Elija Edición > Cortar o Edición > Copiar.
3 Seleccione otra capa, escena o archivo y realice uno de los siguientes pasos:
• Elija Edición > Pegar para pegar la selección en el centro del escenario.
• Elija Edición > Pegar en contexto para pegar la selección en la misma posición relativa del
escenario.
Copia de ilustraciones mediante el Portapapeles
Los elementos copiados en el Portapapeles están suavizados, por tanto se ven correctamente tanto
en Flash como en otras aplicaciones. Esta característica es muy útil para fotogramas que incluyen
una imagen de mapa de bits, degradados, transparencias o capas de máscara.
Los gráficos que se pegan de otros programas o documentos de Flash se colocan en el fotograma
activo de la capa abierta. El modo en el que se pega un elemento gráfico en una escena de Flash
depende del tipo de elemento que sea, su origen y las preferencias que se hayan determinado:
• El texto de un editor de texto se convierte en un único objeto de texto.
• Las imágenes vectoriales de un programa de dibujo se convierten en un grupo que se puede
desagrupar y editar como cualquier otro elemento de Flash.
• Los mapas de bits se convierten en un único objeto agrupado del mismo modo que los mapas
de bits importados. Puede separar los mapas de bits pegados o convertirlos en imágenes
vectoriales.
Para obtener información sobre la aplicación de un relleno de mapa de bits, consulte “Trabajo
con mapas de bits importados” en Ayuda > Utilización de Flash.
Nota: para pegar gráficos de FreeHand en Flash, cambie las preferencias de exportación de FreeHand para
convertir los colores a CMAN o a RVA para que sean compatibles con el formato del Portapapeles.

Trabajo con objetos gráficos 135
Copia de objetos transformados
Utilice el panel Transformar para crear una copia escalada, rotada o sesgada de un objeto.
Para crear una copia transformada de un objeto:
1 Seleccione un objeto.
2 Elija Ventana > Transformar.
3 Introduzca los valores para escalar, rotar y sesgar. Consulte “Escala de objetos”, en la
página 138, “Rotación de objetos”, en la página 139 y “Sesgo de objetos”, en la página 140.
4 Haga clic en el botón Crear copia del panel Transformar (el botón de la izquierda en la esquina
inferior derecha del panel).
Eliminación de objetos
Al eliminar un objeto, se lo elimina del archivo. Si se elimina una instancia del escenario, el
símbolo no se elimina de la biblioteca.
Para eliminar objetos:
1 Seleccione uno o varios objetos.
2 Realice uno de los siguientes pasos:
• Presione la tecla Supr o la tecla Retroceso.
• Elija Edición > Borrar.
• Elija Edición > Cortar.
• Haga clic con el botón derecho del ratón (Windows) o con la tecla Control presionada
(Macintosh) en el objeto y elija Cortar en el menú contextual.
Apilamiento de objetos
En las capas, Flash apila los objetos en el orden en que se crearon; el último objeto creado es el
primero de la pila. El orden de apilamiento de los objetos determina cómo aparecen cuando se
solapan.
Las líneas y formas siempre aparecen por debajo de los grupos y los símbolos en la pila. Para
moverlos hacia arriba en la pila, es necesario agruparlos o convertirlos en símbolos. El orden de
apilamiento puede modificarse en cualquier momento.
Las capas también afectan al orden de apilamiento. Todo lo que hay en la capa 2 aparece encima
de todo lo que hay en la capa 1, etc. Para cambiar el orden de las capas, arrastre el nombre de la
capa en la línea de tiempo a una posición nueva. Consulte “Utilización de capas”, en la página 36.
Para cambiar el orden de apilamiento de un objeto:
1 Seleccione el objeto.
2 Utilice uno de los comandos siguientes:
• Elija Modificar > Organizar > Poner en primer plano o Enviar al fondo para mover el objeto o
el grupo al principio o al final del orden de apilamiento.
• Elija Modificar > Organizar > Traer adelante o Enviar atrás para mover el objeto o el grupo una
posición hacia arriba o hacia abajo.
Si se selecciona más de un grupo, éstos se sitúan delante o detrás de todos los grupos no
seleccionados, al mismo tiempo que mantienen su orden entre sí.

Capítulo 7136
Transformación de objetos
Puede transformar objetos gráficos, además de grupos, bloques de texto e instancias con la
herramienta Transformación libre o con las opciones del submenú Modificar > Transformar. En
función del tipo de elemento que seleccione, podrá transformar, rotar, sesgar, escalar o
distorsionar el elemento libremente. Se pueden cambiar o agregar elementos a una selección
durante la operación de transformación.
Al transformar un objeto, grupo, cuadro de texto o instancia, el inspector de propiedades para
dicho elemento visualiza los cambios realizados en las dimensiones o la posición del elemento.
Durante las operaciones de transformación que implican arrastre aparece un recuadro de
delimitación. Este recuadro es rectangular (a menos que se haya modificado con el comando
Distorsionar o el modificador de envoltura; consulte “Distorsión de objetos”, en la página 137 y
“Modificación de formas con el modificador de envoltura”, en la página 138) con sus bordes
inicialmente alineados con los bordes del escenario. Los selectores de transformación están
ubicados en cada esquina y en el medio de cada lado. A medida que arrastra, el recuadro de
delimitación previsualiza las transformaciones.
Trabajo con el punto central durante las transformaciones
Durante una transformación, aparece un punto de transformación en el centro del elemento
seleccionado. Inicialmente, el punto de transformación se alinea con el punto de registro del
objeto. Se puede mover el punto de transformación y devolverlo a su ubicación predeterminada.
Para escalar, sesgar o rotar objetos gráficos, grupos y bloques de texto, el punto opuesto al punto
que arrastra corresponde de forma predeterminada al punto de origen. Para las instancias, el
punto de transformación es el punto de origen. Es posible mover el punto de origen
predeterminado para una transformación.
Para mover el punto de transformación durante una operación de transformación:
Arrastre el punto de transformación.
Para volver a alinear el punto de transformación con el punto de registro del elemento:
Haga doble clic en el punto de transformación.
Para cambiar el punto de origen para una transformación de escala o de sesgo:
Durante la transformación, arrastre con la tecla Alt presionada (Windows) o la tecla Opción
(Macintosh).
Transformación libre de objetos
Se puede utilizar la herramienta Transformación libre para transformar objetos, grupos, instancias
o bloques de texto libremente. También se pueden realizar transformaciones individuales o
combinar varias transformaciones, como el movimiento, la rotación, la escala, el sesgo y la
distorsión.
Para realizar transformaciones libres:
1 Seleccione un objeto gráfico, instancia, grupo o bloque de texto en el escenario.
2 Haga clic en la herramienta Transformación libre.
Al mover el puntero por encima y alrededor de la selección, éste cambiará para indicar la
función de transformación que se encuentra disponible.
3 Arrastre los selectores para transformar la selección de la manera siguiente:

Trabajo con objetos gráficos 137
• Para mover la selección, sitúe el puntero encima del objeto dentro del recuadro de delimitación
y arrastre el objeto a una nueva posición. No arrastre el punto de transformación
.
• Para establecer el centro de rotación o escala, arrastre el punto de transformación a una nueva
ubicación.
• Para rotar la selección, sitúe el puntero fuera de un selector de esquina y arrastre. La selección
gira alrededor del punto de transformación.
Arrastre con la tecla Mayús presionada para rotar en incrementos de 45°.
Con la tecla Alt (Windows) o la tecla Opción (Macintosh) presionada, arrastre para rotar
alrededor de la esquina opuesta.
• Para escalar la selección, arrastre un selector de esquina en diagonal para escalar en dos
dimensiones. Arrastre un selector de esquina o lateral (horizontal o vertical) para escalar
únicamente en su dirección respectiva. Arrastre con la tecla Mayús presionada para cambiar el
tamaño de forma proporcional.
• Para sesgar la selección, sitúe el puntero en el contorno entre los selectores de transformación y
arrastre.
• Para distorsionar formas, presione la tecla Ctrl (Windows) o Comando (Macintosh) y arrastre
un selector de esquina o lateral. Con las teclas Mayús y Ctrl (Windows) o Mayúsculas y
Comando (Macintosh) presionadas, arrastre un selector de esquina para ahusar el objeto, es
decir, para situar la esquina seleccionada y la adyacente a la misma distancia de su origen. Para
obtener más información acerca de la distorsión de objetos, consulte la siguiente sección.
Nota: la herramienta Transformación libre no puede transformar símbolos, mapas de bits, objetos de video,
sonidos, degradados, grupos de objetos ni texto. Si una selección múltiple contiene alguno de estos elementos,
únicamente se distorsionarán los objetos de forma. Para transformar texto, en primer lugar convierta los
caracteres en objetos de forma.
4 Para finalizar la transformación, haga clic fuera del objeto la instancia o el bloque de texto
seleccionado.
Distorsión de objetos
Al aplicar la opción Distorsionar a un objeto seleccionado, si se arrastra un selector de esquina o
lateral en el recuadro de delimitación, se mueve la esquina o borde y se vuelven a alinear los bordes
adyacentes. Al arrastrar un punto angular con la tecla Mayús presionada, se ahusa el objeto, es
decir, dicho ángulo y la esquina adyacente se mueven a la misma distancia y en la dirección
opuesta uno respecto al otro. La esquina adyacente es la esquina opuesta a la dirección en la que se
arrastra. Al arrastrar un punto medio con la tecla Ctrl (Windows) o la tecla Comando
(Macintosh) presionada a un borde, se puede mover todo el borde libremente.

Capítulo 7138
Distorsión por borde, esquina y ahusado, respectivamente
Con el comando Distorsionar se pueden distorsionar objetos gráficos. También se pueden
distorsionar objetos al transformarlos libremente. Consulte “Transformación libre de objetos”, en
la página 136.
Nota: el comando Distorsionar no puede modificar símbolos, mapas de bits, objetos de video, sonidos,
degradados, grupos de objetos ni texto. Si una selección múltiple contiene alguno de estos elementos, únicamente
se distorsionarán los objetos de forma. Para modificar texto, primero convierta los caracteres en objetos de forma.
Para distorsionar objetos gráficos:
1 Seleccione uno o varios objetos gráficos en el escenario.
2 Elija Modificar > Transformar > Distorsionar.
3 Sitúe el puntero en uno de los selectores de transformación y arrastre.
4 Para finalizar la transformación, haga clic fuera del objeto u objetos seleccionados.
Modificación de formas con el modificador de envoltura
El modificador de envoltura permite deformar y distorsionar objetos. Una envoltura es un
recuadro de delimitación que contiene uno o más objetos. Los cambios realizados en la forma de
una envoltura afectan a la forma de los objetos contenidos en la envoltura. Para editar la forma de
una envoltura, ajuste los puntos y los selectores tangentes. Consulte “Ajuste de segmentos”, en la
página 74.
Para modificar una forma con el modificador de envoltura:
1 Seleccione una forma en el escenario.
2 Elija Modificar > Transformar > Envoltura.
3 Arrastre los puntos y los selectores de tangente para modificar la envoltura.
Nota: el modificador de envoltura no puede modificar símbolos, mapas de bits, objetos de audio, sonidos,
degradados, grupos de objetos ni texto. Si una selección múltiple contiene alguno de estos elementos, únicamente
se distorsionarán los objetos de forma. Para modificar texto, primero convierta los caracteres en objetos de forma.
Escala de objetos
Al escalar un objeto, el tamaño de dicho objeto aumenta o se reduce horizontal o verticalmente (o
en ambas direcciones). Para escalar un objeto, arrástrelo o introduzca los valores en el panel
Tr a n s f o r m a r.
Para escalar objetos arrastrándolos:
1 Seleccione uno o varios objetos gráficos en el escenario.
2 Elija Modificar > Transformar > Escalar.
3 Realice uno de los siguientes pasos:

Trabajo con objetos gráficos 139
• Para escalar el objeto horizontal y verticalmente, arrastre uno de los selectores de esquina. Las
proporciones se mantienen según se cambia el tamaño. Arrastre con la tecla Mayús presionada
para escalar de manera desigual.
• Para escalar el objeto en sentido horizontal o vertical, arrastre uno de los selectores del centro.
4 Para finalizar la transformación, haga clic fuera del objeto u objetos seleccionados.
Nota: al aumentar el tamaño de varios elementos, aquéllos que estén situados cerca de los bordes del recuadro de
delimitación se pueden mover fuera del escenario. Si se diera el caso, elija Ver > Área de trabajo para ver los
elementos situados fuera de los bordes del escenario.
Para escalar un objeto con el panel Transformar:
1 Seleccione uno o varios objetos.
2 Elija Ventana > Transformar.
3 Introduzca un valor de escala entre 1 y 1000 para la vertical, la horizontal o para ambas.
4 Seleccione Restringir para mantener las proporciones.
5 Presione Intro (Windows) o Retorno (Macintosh).
Rotación de objetos
Al rotar un objeto, éste gira sobre su punto de transformación. El punto de transformación se
alinea con el punto de registro, que se establece de forma predeterminada en el centro del objeto;
sin embargo, es posible mover el punto arrastrándolo. Puede rotar un objeto con el comando
Rotar, arrastrándolo con la herramienta Transformación libre o especificando un ángulo en el
panel Transformar. Al rotar un objeto arrastrándolo, también se lo puede sesgar y escalar. Al rotar
un objeto con el panel Transformar, es posible escalarlo al mismo tiempo.
Original, rotado hacia la derecha y rotado hacia la izquierda, respectivamente
Para rotar y sesgar objetos arrastrándolos:
1 Seleccione uno o varios objetos en el escenario.
2 Elija Modificar > Transformar > Rotar y sesgar.

Capítulo 7140
3 Realice uno de los siguientes pasos:
• Arrastre un selector de esquina para rotar el objeto.
• Arrastre un selector central para sesgar el objeto.
4 Para finalizar la transformación, haga clic fuera del objeto u objetos seleccionados.
Para rotar objetos en 90°:
1 Seleccione uno o varios objetos.
2 Elija Modificar > Transformar > Rotar 90º en el sentido de las agujas del reloj o Rotar 90º en
sentido contrario a las agujas del reloj.
Para rotar objetos con el panel Transformar:
1 Seleccione uno o varios objetos.
2 Elija Ventana > Transformar.
3 Haga clic en Rotar.
4 Introduzca un ángulo de rotación.
5 Presione Intro (Windows) o Retorno (Macintosh) para aplicar la rotación.
Para rotar y escalar un objeto simultáneamente:
1 Seleccione uno o varios objetos.
2 Elija Modificar > Transformar > Escalar y rotar.
3 En el cuadro de diálogo Escalar y rotar, introduzca valores para la escala y la rotación.
4 Haga clic en Aceptar.
Sesgo de objetos
La opción Sesgar permite distorsionar un objeto inclinándolo a lo largo de uno o de ambos ejes.
Para sesgar un objeto, arrástrelo o introduzca los valores en el panel Transformar. Para sesgar un
objeto arrastrándolo, consulte el procedimiento para la rotación y el sesgo de un objeto
arrastrándolo en “Rotación de objetos”, en la página 139.
Para sesgar un objeto con el panel Transformar:
1 Seleccione uno o varios objetos.
2 Elija Ventana > Transformar.
3 Haga clic en Sesgar.
4 Introduzca los ángulos para los valores horizontal y vertical.

Trabajo con objetos gráficos 141
Reflejo de objetos
Los objetos pueden reflejarse según su eje horizontal o vertical sin mover su posición relativa en el
escenario.
Original, reflejado horizontalmente y reflejado verticalmente, respectivamente
Para reflejar un objeto:
1 Seleccione el objeto.
2 Elija Modificar > Transformar > Reflejar verticalmente o Reflejar horizontalmente.
Restablecimiento de objetos transformados
Al escalar, rotar y sesgar instancias, grupos y textos con el panel Transformar, Flash guarda los
valores del tamaño y la rotación originales con el objeto. De este modo, se pueden eliminar las
transformaciones aplicadas y restablecer los valores originales.
Se pueden deshacer únicamente las transformaciones más recientes realizadas en el panel
Transformar eligiendo Edición > Deshacer. Es posible restablecer todas las transformaciones
realizadas en el panel Transformar haciendo clic en el botón Restaurar del panel antes de anular la
selección del objeto.
Para restablecer un objeto transformado a su estado original:
1 Seleccione el objeto transformado:
2 Elija Modificar > Transformar > Eliminar transformación.
Para restablecer una transformación realizada en el panel Transformar:
Con el objeto transformado todavía seleccionado, haga clic en el botón Restaurar en el panel
Tr a n s f o r m a r.
Alineación de objetos
El panel Alinear permite alinear objetos seleccionados a lo largo de los ejes vertical y horizontal.
Puede alinear objetos verticalmente a lo largo del borde derecho, del centro o del borde izquierdo
de los objetos seleccionados, o bien, horizontalmente a lo largo del borde superior, del centro o del
borde inferior de dichos objetos. Los recuadros de delimitación que encierran los objetos
seleccionados determinan los bordes.

Capítulo 7142
Con el panel Alinear, se pueden distribuir objetos seleccionados de manera que sus centros o
bordes estén espaciados de forma uniforme. Puede cambiar el tamaño de los objetos seleccionados
de manera que las dimensiones horizontales o verticales de todos los objetos coincidan con las del
objeto seleccionado más grande. También puede alinearlos con respecto al escenario. Puede
aplicar una o más opciones de alineación a los objetos seleccionados.
Original
Objetos alineados con el borde superior del objeto más alto

Trabajo con objetos gráficos 143
Para alinear objetos:
1 Seleccione los objetos que desea alinear.
2 Elija Ventana > Alinear.
3 En el panel Alinear, seleccione En escenario para aplicar modificaciones de alineación relativas
a las dimensiones del escenario.
4 Seleccione botones de alineación para modificar los objetos seleccionados:
• En alinear, seleccione Alinear a la izquierda, Alinear horizontalmente respecto al centro,
Alinear a la derecha, Alinear arriba, Alinear verticalmente respecto al centro o Alinear abajo.
• En Distribuir, seleccione Distribuir arriba, Distribuir horizontalmente respecto al centro,
Distribuir abajo, Distribuir a la izquierda, Distribuir verticalmente respecto al centro o
Distribuir a la derecha.
• En Coincidir tamaño, seleccione Coincidir altura, Coincidir anchura o Coincidir anchura y
altura.
• En Espacio, seleccione Espaciar horizontalmente o Espaciar verticalmente.
Separación de grupos y objetos
Para separar grupos, instancias y mapas de bits en elementos editables no agrupados, utilice el
comando Separar. Este comando reduce de forma significativa el tamaño del archivo de las
imágenes importadas.
Aunque pueda elegir Edición > Deshacer inmediatamente después de separar un grupo u objeto,
esta separación no es del todo reversible. Afecta a los objetos del modo siguiente:
• Corta el vínculo de las instancias del símbolo con su símbolo maestro.
• Descarta todo excepto el fotograma actual de un símbolo animado.
• Convierte un mapa de bits en un relleno.
• Coloca cada carácter en un bloque de texto separado cuando se aplica a bloques de texto.
• Convierte los caracteres en contornos cuando se aplica a un solo carácter de texto. Consulte
“Separación de texto”, en la página 155.
No se debe confundir el comando Separar con el comando Desagrupar. El comando Desagrupar
separa objetos agrupados y devuelve los elementos agrupados al estado anterior a la agrupación.
No separa tipos, mapas de bits ni instancias ni convierte tipos en contornos.
Para separar grupos u objetos:
1 Seleccione el grupo, el mapa de bits o el símbolo que desea separar.
2 Elija Modificar > Separar.
Nota: no se recomienda la separación de símbolos animados o grupos dentro de una animación interpolada ya
que puede tener resultados imprevisibles. La separación de símbolos complejos y bloques grandes de texto
puede requerir mucho tiempo. Para separar correctamente objetos complejos puede ser necesario un aumento
de la asignación de memoria para la aplicación.

Capítulo 7144

145
CAPÍTULO 8
Trabajo con texto
Puede incluir texto en las películas Macromedia Flash MX de varios modos. Puede crear bloques de
texto con texto estático, texto cuyo contenido y aspecto lo determina el usuario cuando edita la
película. También puede crear campos de texto dinámicos o de entrada. Los campos de texto
dinámicos muestran texto que se actualiza de manera dinámica, como resultados deportivos o
cotizaciones de valores. Los campos de texto de entrada permiten a los usuarios introducir texto para
rellenar, por ejemplo, formularios o cuestionarios.
Puede orientar el texto horizontalmente, con el flujo de izquierda a derecha, o verticalmente (sólo
texto estático), con flujo de izquierda a derecha o de derecha a izquierda. Puede elegir los atributos
siguientes para el texto: fuente, tamaño en puntos, estilo, color, seguimiento, ajuste entre caracteres,
desplazamiento de línea de base, alineación, márgenes, sangrías e interlineado. Consulte
“Establecimiento de atributos de texto”, en la página 149.
El texto puede transformarse del mismo modo que un objeto: se puede rotar, escalar, sesgar, reflejar
y editar sus caracteres. Consulte “Transformación de texto”, en la página 155. Cuando trabaja con
texto horizontal, puede vincular bloques de texto a direcciones URL. Consulte “Vinculación de
texto a un URL (sólo texto horizontal)”, en la página 156.
Cuando trabaja con archivos FLA de Flash, si las fuentes especificadas no se encuentran en el
sistema, Flash sustituye las fuentes del archivo FLA por otras fuentes instaladas en el sistema. Puede
elegir opciones para controlar qué fuentes se utilizarán como opcionales. Las fuentes opcionales se
utilizan sólo para la visualización en su sistema. No se modifica la fuente seleccionada en el archivo
FLA. Consulte “Sustitución de fuentes que faltan”, en la página 156.
Flash también permite crear un símbolo a partir de una fuente de manera que la fuente se pueda
exportar como parte de una biblioteca compartida y utilizarse en otras películas Flash. Consulte
“Creación de símbolos de fuentes”, en la página 154.
También se puede separar texto y cambiar la forma de sus caracteres. Para aumentar la capacidad de
manejar texto, puede manipular el texto en FreeHand e importar el archivo en Flash o exportarlo
desde FreeHand como archivo SWF. Consulte “Separación de texto”, en la página 155.
Las películas Flash pueden utilizar fuentes PostScript Type 1, TrueType y fuentes de mapas de bits
(sólo en Macintosh). Para revisar la ortografía, debe copiarse el texto al Portapapeles mediante el
explorador de películas y pegarlo en un editor de texto externo. Consulte “Utilización del explorador
de películas”, en la página 44.
Puede crear campos de texto en sus películas Flash para que el usuario introduzca datos o para
mostrar texto que se actualiza de forma dinámica. Del mismo modo que las instancias de clips de
película, las instancias de campos de texto son objetos de ActionScript que tienen propiedades y
métodos. Una vez que ha asignado un nombre de instancia a un campo de texto, puede manipularlo
con ActionScript. Sin embargo, a diferencia de los clips de película, no puede escribir códigos de
ActionScript dentro de las instancias de texto porque no tienen líneas de tiempo.
En los campos de texto se puede conservar el formato de texto enriquecido.

Capítulo 8146
Puede dar formato a texto dinámico, estático y de entrada mediante el inspector de propiedades.
También puede dar formato a texto dinámico y de entrada mediante ActionScript.
ActionScript tiene eventos para campos de texto dinámicos y de entrada que puede capturar y
utilizar para desencadenar scripts.
También puede utilizar campos de texto para crear texto desplazable.
Para ver una introducción interactiva a la creación de texto en Flash, elija Ayuda >
Lecciones > Adición y edición de texto.
Fuentes incorporadas y fuentes de dispositivo
Si se utiliza una fuente instalada en el sistema en una película Flash, Flash incorpora la información
de la fuente en el archivo SWF de Flash, lo que garantiza la correcta visualización de la fuente en
Flash Player. No todas las fuentes visualizadas en Flash pueden exportarse con una película. Para
verificar que una fuente se puede exportar, utilice el comando Ver > Suavizar texto para previsualizar
el texto; si el tipo aparece dentado, se debe a que Flash no reconoce el contorno de esa fuente y por
tanto no exportará el texto.
En Flash, puede utilizar fuentes especiales denominadas fuentes de dispositivo como alternativa a la
incorporación de información de fuente (sólo para texto horizontal). Las fuentes de dispositivo no se
incorporan a los archivos SWF de Flash. En lugar de ello, Flash Player utiliza la fuente disponible en
el equipo local más parecida a la fuente de dispositivo. Como la información de la fuente de
dispositivo no está incorporada, la utilización de este tipo de fuentes reduce en cierta forma el
tamaño del archivo de la película Flash. Además, estas fuentes pueden ser más nítidas y más legibles
que las incorporadas con tamaños en puntos pequeños (por debajo de los 10 puntos). Sin embargo,
al no estar incorporadas, si el usuario no tiene la fuente correspondiente instalada en su sistema, el
aspecto del texto puede ser diferente al esperado.
Flash incluye tres fuentes de dispositivo, denominadas _sans (similar a la Helvética o Arial), _serif
(similar a la Times Roman) y _typewriter (similar a la Courier). Para especificar una fuente como
fuente de dispositivo, seleccione una de las fuentes de dispositivo de Flash en el inspector de
propiedades. Durante la reproducción de la película, Flash selecciona la primera fuente de
dispositivo ubicada en el sistema del usuario. Se puede especificar que el texto escrito en una fuente
de dispositivo sea seleccionable, de manera que los usuarios puedan copiar el texto que aparece en la
película. Consulte “Utilización de fuentes de dispositivo (sólo texto horizontal)”, en la página 153.
Puede utilizar las fuentes de dispositivo para texto estático (texto creado durante la edición de la
película y que no cambia al visualizar la película) o texto dinámico (que se actualiza periódicamente
a través de la entrada de datos desde un servidor de archivos, como resultados deportivos o
información meteorológica). Para obtener más información sobre texto dinámico, consulte
“Establecimiento de opciones de texto dinámico y de entrada”, en la página 153.
Creación de texto
Puede crear tres tipos de campos de texto: estáticos, dinámicos y de entrada. Todos los campos de
texto son compatibles con Unicode. Consulte “Codificación de texto Unicode en películas Flash”,
en la página 398.
• Los campos de texto estáticos muestran texto cuyos caracteres no se modifican de forma
dinámica.
• Los cuadros de texto dinámicos muestran texto que se actualiza de forma dinámica, como
resultados deportivos, cotizaciones de valores o información meteorológica.
• Los campos de texto de entrada permiten a los usuarios introducir texto en formularios o
encuestas.
En Flash, puede crear texto horizontal (con flujo de izquierda a derecha) o texto vertical estático
(con flujo de izquierda a derecha o de derecha a izquierda). De forma predeterminada, el texto se

Trabajo con texto 147
crea con orientación horizontal. Puede elegir preferencias para que la orientación predeterminada
sea la vertical y definir otras opciones para el texto vertical.
También puede crear campos de texto desplazable. Consulte “Creación de texto desplazable” en
Ayuda > Utilización de Flash.
Para crear texto, coloque bloques de texto mediante la herramienta Texto. Al crear texto estático,
puede colocar texto en una sola línea que se amplía a medida que escribe o en un bloque de anchura
fija (para texto horizontal) o de altura fija (para texto vertical) que se amplía y se ajusta al texto
automáticamente. Al crear texto dinámico o de entrada, puede colocar texto en una sola línea o crear
un bloque de texto con una anchura y una altura fijas.
Flash muestra un selector en la esquina de un bloque de texto para identificar el tipo de bloque de
texto:
• En los bloques de texto horizontales estáticos que se amplían, aparece un selector circular en la
esquina superior derecha.
• En los bloques de texto horizontales estáticos con una altura definida, aparece un selector
cuadrado en la esquina superior derecha.
• En el texto vertical estático con orientación de derecha a izquierda que se amplía, aparece un
selector circular en la esquina inferior izquierda.
• En el texto vertical estático con orientación de derecha a izquierda y una altura fija, aparece un
selector cuadrado en la esquina inferior izquierda.
• En el texto vertical estático con orientación de izquierda a derecha que se amplía, aparece un
selector circular en la esquina inferior derecha.
• En el texto vertical estático con orientación de izquierda a derecha y una altura fija, aparece un
selector cuadrado en la esquina inferior derecha.
• En los bloques de texto dinámicos o de entrada que se amplían, aparece un selector circular en
la esquina inferior derecha.
• En los bloques de texto dinámico o de entrada con una altura y una anchura definidas, aparece
un selector cuadrado en la esquina inferior derecha.

Capítulo 8148
• En los bloques de texto dinámico desplazables, el selector circular o cuadrado aparece relleno
de color negro, en lugar de vacío. Consulte “Creación de texto desplazable” en Ayuda >
Utilización de Flash.
Puede hacer doble clic con la tecla Mayús presionada en el selector de un campo de texto dinámico o
de entrada para crear bloques de texto que no se amplían al introducir texto en el escenario. Esto
permite crear un bloque de texto de tamaño fijo y rellenarlo con más texto del que puede mostrar para
crear así texto desplazable. Consulte “Creación de texto desplazable” en Ayuda > Utilización de Flash.
Tras crear un campo de texto con la herramienta Texto, mediante el inspector de propiedades
indique el tipo de campo de texto que desea y establezca los valores correspondientes para controlar
el modo en que aparecen el campo de texto y su contenido en la película Flash.
Para establecer preferencias para texto vertical:
1 Seleccione Edición > Preferencias y haga clic en la ficha Editar del cuadro de diálogo
Preferencias.
2 En Texto vertical, seleccione Orientación predeterminada de texto para que la orientación de
los nuevos bloques de texto sea vertical.
3 Seleccione Flujo de texto de derecha a izquierda para que el texto vertical fluya
automáticamente de derecha a izquierda.
4 Seleccione Sin ajuste entre caracteres para que no se aplique ajuste entre caracteres en el texto
vertical. (El ajuste entre caracteres permanece activado para el texto horizontal.)
Para crear texto:
1 Seleccione la herramienta Texto.
2 Elija Ventana > Propiedades.
3 En el inspector de propiedades, elija un tipo de texto del menú emergente para especificar el
tipo de campo de texto:
• Elija Texto dinámico si desea crear un campo que muestre texto que se actualiza de forma
dinámica.
• Elija Texto de entrada para crear un campo en el que los usuarios puedan introducir texto.
• Elija Texto estático para crear un campo que no se pueda actualizar de manera dinámica.
4 Sólo para texto estático: en el inspector de propiedades, haga clic en el botón Dirección del
texto y seleccione una opción para especificar la orientación del texto:
Selector de bloque de texto ampliable
Selector de bloque de texto fijo
Selector de bloque de texto de entrada o dinámico
Selector de bloque de texto vertical

Trabajo con texto 149
• Seleccione Horizontal para que el texto fluya de izquierda a derecha horizontalmente
(configuración predeterminada).
• Seleccione Vertical, izquierda a derecha para que el texto fluya verticalmente de izquierda a
derecha.
• Seleccione Vertical, derecha a izquierda para que el texto fluya verticalmente de derecha a
izquierda.
Nota: si el texto es dinámico o de entrada, las opciones de diseño para texto vertical aparecen desactivadas.
Sólo puede ser vertical el texto estático.
5 Realice uno de los siguientes pasos:
• Para crear un bloque de texto que muestre texto en una sola línea, haga clic donde desee que
empiece el texto.
• Para crear un bloque de texto con una anchura fija (para texto horizontal) o una altura fija
(para texto vertical), coloque el puntero donde desee que empiece el texto y arrastre el puntero
para señalar la anchura o la altura que desee.
Nota: si crea un bloque de texto que al escribir se extiende más allá del borde del escenario, el texto no se pierde.
Agregue saltos de línea, desplace el bloque de texto o elija Ver > Área de trabajo para acceder de nuevo al
selector.
6 Seleccione los atributos de texto en el inspector de propiedades según se describe en la sección
siguiente.
Para cambiar las dimensiones de un bloque de texto:
Arrastre el selector de cambio de tamaño.
Para cambiar un bloque de texto de anchura o altura fija a ampliable, y viceversa:
Haga doble clic en el selector de cambio de tamaño.
Establecimiento de atributos de texto
Puede establecer los atributos de fuente y párrafo del texto. Por fuente se entiende una variedad de
caracteres alfanuméricos con un determinado diseño. Los atributos de fuente incluyen la familia de
fuentes, el tamaño en puntos, el estilo, el color, el espaciado entre caracteres, el ajuste automático
entre caracteres y la posición del carácter. Los atributos de párrafo incluyen: alineación, márgenes,
sangrías e interlineado.
De forma predeterminada, la información de la fuente está incorporada en una película Flash
publicada (archivo SWF). Puede optar por utilizar fuentes de dispositivo en lugar de incorporar
información de fuente (sólo texto horizontal). Consulte “Fuentes incorporadas y fuentes de
dispositivo”, en la página 146.
Cuando hay texto seleccionado, la fuente y los atributos de párrafo correspondientes se modifican
mediante el inspector de propiedades, que también sirve para hacer que Flash utilice fuentes de
dispositivo en lugar de incorporar información de fuente.
Al crear un texto nuevo, Flash emplea los atributos del texto que se esté utilizando. Para cambiar los

Capítulo 8150
atributos de fuente o párrafo del texto existente, es necesario seleccionarlo primero.
Selección de fuente, tamaño en puntos, estilo y color
Con el inspector de propiedades puede establecer la fuente, el tamaño en puntos, el estilo y el color
del texto seleccionado.
Al establecer el color del texto, sólo pueden utilizarse colores sólidos; no se pueden utilizar
degradados. Para aplicar un degradado a un texto, debe convertirlo en las líneas y los rellenos que lo
componen. Consulte “Separación de texto”, en la página 155.
Para elegir una fuente, un tamaño en puntos, un estilo y un color con el inspector de propiedades:
1 Seleccione la herramienta Texto.
2 Para aplicar una configuración a un texto existente, utilice la herramienta Texto para
seleccionar uno o varios bloques de texto en el escenario.
3 Si el inspector de propiedades aún no se muestra, elija Ventana > Propiedades.
4 En el inspector de propiedades, haga clic en el triángulo situado junto al cuadro de texto
Fuente y seleccione una fuente de la lista o introduzca un nombre de fuente.
Nota: las fuentes _sans, _serif y _typewriter son fuentes de dispositivo. La información de estas fuentes no se
incorpora a los archivos SWF de Flash. Las fuentes de dispositivo sólo pueden utilizarse con texto horizontal.
Consulte “Fuentes incorporadas y fuentes de dispositivo”, en la página 146.
5 Haga clic en el triángulo situado junto al valor de tamaño en puntos y arrastre el deslizador
para seleccionar un valor o bien introduzca un valor de tamaño de fuente.
El tamaño del texto se define en puntos, independientemente de las unidades de regla actuales.
6 Para aplicar el estilo de negrita o cursiva, haga clic en el botón Negrita o en el botón Cursiva.
7 Para elegir un color de relleno para el texto, haga clic en el cuadro de color y realice una de las
acciones siguientes:
• Elija un color de la ventana emergente de color.
• Escriba el valor hexadecimal de un color en el cuadro de texto de la ventana emergente de
color.
Fuente
Botón de rotación
Tamaño en puntos
Cuadro Color
Menú Tipo de texto
Espaciado entre
caracteres
Posición de X e Y
Anchura y altura
Posición del carácter
Vínculo
URL
Botón de texto seleccionable
Botón HTML
Mostrar bordes
Opción Fuentes de dispositivo
Cursiva
Botones de alineación
Botón Dirección del texto
Opción Formato
Negrita
Opción Ajustar
entre caracteres

Trabajo con texto 151
• Haga clic en el botón Selector de color situado en la esquina superior derecha de la ventana
emergente y elija un color del Selector de color del sistema.
Si desea obtener información sobre la selección de colores, consulte el Capítulo 4, “Trabajo con
color”, en la página 83.
Establecimiento del espaciado entre caracteres, del ajuste entre caracteres y
de la posición del carácter
El espaciado entre caracteres introduce un espacio uniforme entre los caracteres. El espaciado entre
caracteres sirve para ajustar el espaciado de los caracteres seleccionados o de bloques de texto enteros.
El ajuste entre caracteres controla el espaciado entre pares de caracteres. Muchas fuentes tienen la
información de ajuste entre caracteres integrada. Por ejemplo, el espaciado entre una A y una V suele
ser menor que el espaciado entre una A y una D. Para utilizar la información de ajuste entre
caracteres incorporada en una fuente para aplicar espacio entre caracteres, utilice la opción Ajustar
entre caracteres.
Para el texto horizontal, el seguimiento y el ajuste entre caracteres establecen la distancia horizontal
entre caracteres. Para el texto vertical, el seguimiento y el ajuste entre caracteres establecen la
distancia vertical entre caracteres.
Para el texto vertical, puede desactivar el ajuste entre caracteres de forma predeterminada en el
cuadro de diálogo Preferencias de Flash. Cuando el ajuste entre caracteres está desactivado para el
texto vertical en el cuadro de diálogo Preferencias, si deja la opción seleccionada en el inspector de
propiedades se aplicará ajuste entre caracteres sólo al texto horizontal. Para establecer preferencias
para el texto vertical, consulte “Creación de texto”, en la página 146.
La posición del carácter controla dónde aparece el texto en relación con su línea de base. Para el
texto horizontal, la posición del carácter desplaza los caracteres arriba o abajo (por encima o por
debajo de la línea de base). Para el texto vertical, la posición del carácter desplaza los caracteres hacia
la izquierda o la derecha de la línea de base.
Para establecer el espaciado entre caracteres, el ajuste entre caracteres y la posición del carácter:
1 Seleccione la herramienta Texto.
2 Para aplicar una configuración a un texto existente, utilice la herramienta Texto para
seleccionar uno o varios bloques de texto en el escenario.
3 Si el inspector de propiedades aún no aparece, elija Ventana > Propiedades.
4 En el inspector de propiedades, establezca las opciones siguientes:
• Para especificar el espaciado entre caracteres, haga clic en el triángulo situado junto al valor
Espaciado entre caracteres y arrastre el deslizador para seleccionar un valor o bien introduzca
un valor en el cuadro de texto.
• Para utilizar la información de ajuste entre caracteres incorporada en una fuente, seleccione
Ajustar entre caracteres.
• Para especificar la posición del carácter, haga clic en el triángulo situado junto a la opción
Posición del carácter y seleccione una posición en el menú: Normal coloca el texto en la línea
de base, Superíndice coloca el texto por encima de la línea de base (texto horizontal) o a la
derecha de la línea de base (texto vertical) y Subíndice coloca el texto por debajo de la línea de
base (texto horizontal) o a la izquierda de la línea de base (texto vertical).
Configuración de alineación, márgenes, sangrías e interlineado
La opción de alineación determina la posición de cada línea de texto de un párrafo en relación con
los bordes del bloque de texto. El texto horizontal se alinea respecto a los bordes izquierdo y derecho
del bloque de texto, mientras que el texto vertical se alinea respecto a sus bordes superior e inferior.
El texto puede alinearse con un borde del bloque de texto, centrarse dentro del bloque o alinearse

Capítulo 8152
con ambos bordes del bloque (justificación total).
Los márgenes determinan la cantidad de espacio entre el borde de un bloque de texto y un párrafo
de texto. Las sangrías determinan el espacio entre el margen de un párrafo y el comienzo de la
primera línea. En el texto horizontal, las sangrías desplazan la primera línea hacia la derecha según la
distancia especificada. En el texto vertical, las sangrías desplazan la primera línea hacia abajo según la
distancia especificada.
El interlineado determina la distancia entre las líneas adyacentes de un párrafo. En el texto vertical,
el interlineado ajusta el espacio entre las columnas verticales.
Para establecer la alineación, los márgenes, las sangrías y el interlineado para texto horizontal:
1 Seleccione la herramienta Texto.
2 Para aplicar una configuración a un texto existente, utilice la herramienta Texto para
seleccionar uno o varios bloques de texto en el escenario.
3 Seleccione Ventana > Propiedades.
4
En el inspector de propiedades, haga clic en Opciones de formato y establezca las opciones siguientes:
• Para establecer la alineación, haga clic en el botón de justificación a la izquierda, centrado, a la
derecha o total.
• Para establecer los márgenes izquierdo o derecho, haga clic en el triángulo situado junto al valor
Margen izquierdo o Margen derecho y arrastre el deslizador para seleccionar un valor o
introduzca un valor en el campo numérico.
• Para especificar la sangría, haga clic en el triángulo situado junto al valor Sangría y arrastre el
deslizador para seleccionar un valor o introduzca un valor en el campo numérico. (La línea se
sangra por la derecha o la izquierda, según si el texto fluye de izquierda a derecha o de derecha
a izquierda.)
• Par especificar el interlineado, haga clic en Opciones de formato. Haga clic en el triángulo
situado junto a Interlineado y arrastre el deslizador para seleccionar un valor o bien introduzca
un valor en el campo numérico.
Para establecer la alineación, los márgenes, las sangrías y el interlineado para texto vertical:
1 Seleccione la herramienta Texto.
2 Para configurar el texto, seleccione uno o varios bloques de texto en el escenario.
3 Seleccione Ventana > Propiedades.
4 En el inspector de propiedades, haga clic en Opciones de formato y establezca las opciones
siguientes:
• Para establecer la alineación, haga clic en el botón Superior, Centro, Inferior o Justificación total.
• Para establecer un margen superior o inferior, utilice el control de margen Izquierda o Derecha.
Haga clic en el triángulo situado junto al valor Margen izquierdo para establecer el margen
superior, o junto al valor Margen derecho para establecer el margen inferior y arrastre el
deslizador para seleccionar un valor, o bien introduzca un valor en el campo numérico
correspondiente.
• Para especificar la sangría, haga clic en el triángulo situado junto al valor Sangría y arrastre el
deslizador para seleccionar un valor o introduzca un valor en el campo numérico.
• Para especificar el interlineado, haga clic en el triángulo situado junto a Interlineado y arrastre
el deslizador para seleccionar un valor o introduzca un valor en el campo numérico.

Trabajo con texto 153
Utilización de fuentes de dispositivo (sólo texto horizontal)
Al crear texto, se puede especificar que Flash Player utilice fuentes de dispositivo para mostrar ciertos
bloques de texto, de manera que Flash no incorpore la fuente correspondiente. Esto puede
disminuir el tamaño del archivo de la película y hacer que el texto sea más legible con tamaños de
texto inferiores a 10 puntos.
Al trabajar con texto horizontal, puede especificar que los usuarios que ven la película puedan
seleccionar el texto establecido con fuentes de dispositivo. Consulte “Fuentes incorporadas y fuentes
de dispositivo”, en la página 146.
Para especificar que el texto se visualice utilizando una fuente de dispositivo:
1 Seleccione bloques de texto del escenario que contengan texto que desea visualizar utilizando
una fuente de dispositivo.
2 Seleccione Ventana > Propiedades.
3 En el inspector de propiedades, elija Texto estático en el menú emergente.
4 Seleccione Utilizar fuentes de dispositivo.
Para permitir que los usuarios puedan seleccionar el texto horizontal:
1 Seleccione el texto que desea que los usuarios puedan seleccionar.
2 Seleccione Ventana > Propiedades.
3 En el inspector de propiedades, elija Texto estático en el menú emergente.
4 Si aún no se ha especificado que el texto utiliza una fuente de dispositivo, seleccione la opción
Utilizar fuentes de dispositivo.
5 Haga clic en Seleccionable.
Establecimiento de opciones de texto dinámico y de entrada
El inspector de propiedades permite especificar opciones que controlan el modo en que aparece el
texto dinámico y el de entrada en la película Flash.
Para establecer opciones de texto dinámico y de entrada:
1 Haga clic dentro de un campo de texto dinámico existente.
Para crear un nuevo campo de texto dinámico, consulte “Creación de texto”, en la página 146.
2 En el inspector de propiedades, asegúrese de que en el menú emergente se muestra la opción de
texto dinámico o de entrada. Establezca cualquiera de las siguientes opciones:
• En Nombre de instancia, introduzca el nombre de instancia para el campo de texto.
• Elija Multilínea para ver el texto en varias líneas, Línea única para verlo en una sola línea, o
Multilínea sin ajuste para que el texto se distribuya en varias líneas sólo si el último carácter es
un carácter de cambio de renglón como Intro (Windows) o Retorno (Macintosh).
• Seleccione el botón Generar texto como HTML para conservar los elementos de formato de
texto enriquecido, como fuentes e hipervínculos, con las etiquetas HTML adecuadas. Para
obtener más información, consulte “Conservación del formato de texto enriquecido” en Ayuda
> Utilización de Flash.
• Seleccione el botón Mostrar borde alrededor del texto para que aparezca un borde negro y un
fondo blanco para el campo de texto.
• Seleccione el botón Seleccionable para permitir que los usuarios seleccionen el texto
dinámico. Anule la selección de esta opción para impedir que los usuarios seleccionen el texto
dinámico.
• En Variable, especifique el nombre de la variable del campo de texto.

Capítulo 8154
Creación de símbolos de fuentes
Para utilizar una fuente como un elemento de biblioteca compartida, puede crear un símbolo de
fuente en el panel Biblioteca. A continuación, asigne al símbolo una cadena identificadora y un
URL en el que se publicará la película que contiene el símbolo de la fuente. Esto le permite crear un
vínculo a la fuente y utilizarla en una película Flash sin tener que incorporar la fuente a la película.
Para obtener información sobre cómo crear un vínculo a un símbolo de fuente compartido desde
otras películas, consulte “Utilización de elementos de bibliotecas compartidas”, en la página 178.
Para crear un símbolo de fuente:
1 Abra la biblioteca a la que desea agregar un símbolo de fuente.
2 Elija Nueva fuente del menú Opciones en la esquina superior derecha del panel Biblioteca.
3 En el cuadro de diálogo Propiedades de símbolo de fuente, escriba un nombre para el símbolo
de fuente en el cuadro de texto Nombre.
4 Seleccione una fuente del menú Fuente o introduzca el nombre de una fuente en el cuadro de
texto Fuente.
5 Si lo desea, seleccione Negrita o Cursiva para aplicar el estilo seleccionado a la fuente.
6 Haga clic en Aceptar.
Para asignar una cadena de identificador a un símbolo de fuente:
1 Seleccione el símbolo de fuente del panel Biblioteca.
2 Realice uno de los siguientes pasos:
• Elija Vinculación del menú Opciones en la esquina superior derecha del panel Biblioteca.
• Haga clic con el botón derecho del ratón (Windows) o presione Control y haga clic
(Macintosh) en el nombre de símbolo de fuente del panel Biblioteca y elija Vinculación en el
menú contextual.
3 En la opción Vinculación del cuadro de diálogo Propiedades de vinculación, seleccione
Exportar para compartir tiempo de ejecución.
4 En el cuadro de texto Identificador, introduzca una cadena para identificar el símbolo de
fuente.
5 En el cuadro de texto URL, introduzca la dirección URL en la que se publicará el archivo de
película SWF que contiene el símbolo de fuente.
6 Haga clic en Aceptar.

Trabajo con texto 155
Edición de texto
Para editar texto en Flash pueden utilizarse las técnicas de procesamiento de texto más habituales.
Pueden utilizarse los comandos Cortar, Copiar y Pegar para mover el texto dentro del archivo de
Flash y entre Flash y otras aplicaciones.
Para comprobar la ortografía del texto, puede copiar el texto al Portapapeles mediante el explorador
de películas y pegarlo en un editor de texto externo donde podrá ejecutar el corrector ortográfico.
Consulte “Utilización del explorador de películas”, en la página 44.
Selección de texto
Cuando se edita texto o se cambian los atributos del texto, es necesario seleccionar primero los
caracteres que se desean cambiar.
Para seleccionar los caracteres dentro de un bloque de texto:
1 Seleccione la herramienta Texto.
2 Realice uno de los siguientes pasos:
• Arrastre el puntero para seleccionar caracteres.
• Haga doble clic para seleccionar una palabra.
• Haga clic para especificar el comienzo de la selección y presione Mayús y haga clic para
especificar el final de la selección.
• Presione Ctrl+A (Windows) o Comando+A (Macintosh) para seleccionar todo el texto del bloque.
Para seleccionar bloques de texto:
Seleccione la herramienta Flecha y haga clic en un bloque de texto. Presione Mayús y haga clic para
seleccionar varios bloques de texto.
Transformación de texto
Los bloques de texto pueden transformarse del mismo modo que otros objetos. Para crear efectos
interesantes se pueden ajustar, rotar, sesgar y reflejar. Al modificar la escala de un bloque de texto
como si fuera un objeto, los incrementos o las disminuciones del tamaño en puntos no se reflejan en
el inspector de propiedades.
El texto de un bloque de texto transformado puede editarse, aunque las transformaciones
importantes puedan dificultar la lectura.
Si desea obtener más información sobre la transformación de bloques de texto, consulte el Capítulo
7, “Trabajo con objetos gráficos”, en la página 129.
Separación de texto
Puede separar texto para colocar cada carácter en un bloque de texto distinto. Una vez separado un
texto, puede distribuir rápidamente los bloques de texto en capas distintas para poder animar
fácilmente cada bloque por separado. Para obtener información sobre cómo distribuir objetos en
capas, consulte “Distribución de objetos en capas para crear animaciones interpoladas”, en la
página 186. Para obtener información general sobre animación, consulte el Capítulo 10, “Creación
de animación”, en la página 183.

Capítulo 8156
Nota: en los campos de texto desplazable, el texto no se puede separar.
Texto separado en distintos bloques de texto
También puede convertir texto en las líneas y los rellenos que lo componen para modificar su forma,
borrarlo y manipularlo. Del mismo modo que con otras formas, los caracteres convertidos pueden
agruparse de forma individual o pueden cambiarse a símbolos y animarlos. Una vez convertido el
texto en líneas y relleno, ya no puede editarse como si fuera texto.
Texto separado en formas, con modificaciones
Para separar texto:
1 Seleccione la herramienta Flecha y haga clic en un bloque de texto.
2 Elija Modificar > Separar. Cada carácter del texto seleccionado se coloca en un bloque de texto
distinto. El texto permanece en la misma posición en el escenario.
3 Elija Modificar > Separar de nuevo para convertir los caracteres en formas en el escenario.
Nota: el comando Separar sólo se aplica a las fuentes de contorno, como las fuentes TrueType. Las fuentes de
mapas de bits desaparecen de la pantalla al separarlas. Las fuentes PostScript sólo pueden separarse en sistemas
Macintosh.
Vinculación de texto a un URL (sólo texto horizontal)
Puede vincular texto horizontal a un URL para permitir que los usuarios pasen a otros archivos
haciendo clic en el texto.
Para vincular texto horizontal a un URL:
1 Realice uno de los siguientes pasos:
• Con la herramienta Texto, seleccione texto en un bloque de texto.
• Con la herramienta Flecha, seleccione un bloque de texto del escenario para vincular todo el
texto del bloque a un URL.
2 Si el inspector de propiedades aún no aparece, elija Ventana > Propiedades.
3 Para Vínculo, introduzca el URL al que desea vincular el bloque de texto.
Nota: para crear un vínculo a una dirección de correo electrónico, utilice la expresión mailto: URL. Por ejemplo,
para el URL de Macromedia Flash Wish, introduzca mailto:wish-flash@macromedia.com.
Sustitución de fuentes que faltan
Si trabaja con un documento que contiene fuentes que no están instaladas en su sistema (por
ejemplo, un documento que ha recibido de otro diseñador), Flash sustituye las fuentes que faltan
por fuentes disponibles en su sistema. Puede seleccionar las fuentes del sistema que sustituirán a las
fuentes que falten o bien dejar que Flash las sustituya por la fuente predeterminada del sistema Flash
(especificada en las preferencias generales).

Trabajo con texto 157
Nota: la sustitución de fuentes que faltan durante la edición de un documento de Flash no cambia las fuentes
especificadas en el documento de Flash.
Si instala una fuente que antes faltaba en el sistema y reinicia Flash, la fuente aparecerá en los
documentos que la utilicen y se eliminará del cuadro de diálogo Fuentes que faltan.
Selección de fuentes opcionales
La primera vez que se muestra en el escenario una escena que contiene una fuente que falta, aparece
un cuadro de aviso que indica las fuentes que faltan en un documento. Si publica o exporta el
documento sin visualizar ninguna escena que contenga las fuentes que faltan, el cuadro de aviso
aparecerá durante la operación de publicación o exportación. Si opta por seleccionar las fuentes
opcionales, aparece el cuadro de diálogo Asignación de fuentes, en el que se muestra una lista de
todas las fuentes que faltan en el documento y puede seleccionar una fuente alternativa para cada
una.
Nota: si el documento contiene muchas fuentes que faltan, Flash puede tardar un tiempo en generar la lista de
fuentes que faltan.
Puede aplicar la fuente que falta a texto nuevo o existente en el documento actual. El texto se
muestra en su sistema utilizando la fuente opcional (o alternativa), pero la información de la fuente
que falta se guarda con el documento. Si el documento se vuelve a abrir en un sistema que incluye la
fuente que falta, el texto se muestra con esa fuente.
Es posible que los atributos de texto, como el tamaño de fuente, el interlineado, el ajuste entre
caracteres, etc., deban ajustarse cuando el texto se muestre con la fuente que falta, ya que el formato
aplicado se basa en el aspecto que presenta el texto con la fuente opcional.
Para especificar la sustitución de fuentes:
1 Cuando aparezca el aviso Fuentes que faltan, realice una de las acciones siguientes:
• Haga clic en Elegir fuentes opcionales para seleccionar fuentes opcionales entre las fuentes
instaladas en el sistema y continúe con el paso 2.
• Haga clic en Usar opciones predeterminadas para utilizar la fuente predeterminada del sistema
Flash para sustituir todas las fuentes que faltan y cierre el aviso Fuentes que faltan.
2 En el cuadro de diálogo Asignación de fuentes, haga clic en una fuente de la columna Fuentes
que faltan para seleccionarla. Con la tecla Mayús presionada, haga clic para seleccionar varias
fuentes que faltan y así poder asignarlas todas a la misma fuente opcional.
Las fuentes opcionales predeterminadas se muestran en la columna Asignado a, hasta que
selecciona fuentes opcionales.
3 Seleccione una fuente del menú emergente Fuente opcional.
4 Repita los pasos 2 a 4 para cada fuente que falta.
5 Haga clic en Aceptar.
Trabajo con fuentes opcionales
Mediante el cuadro de diálogo Asignación de fuentes puede cambiar la fuente opcional asignada a
una fuente que falta, ver todas las fuentes opcionales asignadas en Flash en su sistema y eliminar una
fuente opcional del sistema. También puede desactivar el aviso Fuentes que faltan para que no
aparezca.
Cuando trabaja con un documento que incluye fuentes que faltan, éstas se muestran en la lista de
fuentes del inspector de propiedades. Cuando se seleccionan fuentes opcionales, éstas también
aparecen en la lista de fuentes.

Capítulo 8158
Para ver todas las fuentes que faltan en un documento y volver a seleccionar fuentes opcionales:
1 Con el documento activo en Flash, elija Edición > Asignación de fuentes.
2 Seleccione una fuente opcional, tal como se describe en el paso 2 del procedimiento anterior.
Para ver todas las asignaciones de fuentes guardadas en el sistema y eliminar asignaciones de
fuentes:
1 Cierre todos los documentos de Flash.
2 Seleccione Edición > Asignación de fuentes.
3 Para eliminar una asignación de fuente, seleccione la asignación y presione la tecla Supr.
4 Haga clic en Aceptar.
Para desactivar el aviso Fuentes que faltan, realice lo siguiente:
• Para desactivar el aviso para el documento actual, en el cuadro de aviso Fuentes que faltan
seleccione “No volver a mostrar esta advertencia. Usar siempre fuentes opcionales
predeterminadas”. Elija Edición > Asignación de fuentes para volver a ver información de
asignación del documento.
• Para desactivar el aviso para todos los documentos, elija Edición > Preferencias y haga clic en la
ficha Advertencias. Anule la selección de la opción Avisar cuando falten fuentes y haga clic en
Aceptar. Si desea activar el aviso de nuevo, vuelva a seleccionar la opción.

159
CAPÍTULO 9
Utilización de símbolos, instancias y
elementos de bibliotecas
Un símbolo es un gráfico, un botón o un clip de película que se crea una vez en Macromedia Flash
MX y que se puede volver a utilizar a lo largo de la película o en otras películas. Los símbolos pueden
incluir ilustraciones importadas de otras aplicaciones. Los símbolos creados forman parte
automáticamente de la biblioteca del documento activo. Para obtener más información sobre la
biblioteca, consulte “Utilización de la biblioteca”, en la página 58.
Una instancia es una copia de un símbolo ubicada en el escenario o anidada en otro símbolo. Una
instancia puede ser muy diferente a su símbolo en color, tamaño y función. Al editar el símbolo, se
actualizan todas sus instancias, pero al aplicar efectos a una instancia de un símbolo, sólo se aplica la
instancia en cuestión. En Flash, también se pueden crear símbolos de fuentes. Consulte “Creación
de símbolos de fuentes”, en la página 154.
El uso de símbolos en las películas reduce el tamaño del archivo de forma considerable; el
almacenamiento de varias instancias de un símbolo requiere menos espacio que el almacenamiento
de varias copias del contenido del símbolo. Por ejemplo, el tamaño del archivo de las películas se
reduce si se convierten los gráficos estáticos, como las imágenes de fondo, en símbolos, que se
pueden volver a utilizar. El uso de símbolos acelera la reproducción de la película, ya que éstos tan
sólo deben descargarse una vez en Flash Player.
Los símbolos pueden compartirse entre varias películas Flash como elementos de bibliotecas
compartidas en tiempo de ejecución o de edición. En el caso de elementos compartidos en tiempo
de ejecución, puede vincular elementos de una película de origen a cuantas películas de destino
desee, sin tener que importar los elementos a las películas de destino. En el caso de elementos
compartidos en tiempo de edición, puede actualizar o sustituir un símbolo por cualquier otro
símbolo disponible en la red local. Consulte “Utilización de elementos de bibliotecas compartidas”,
en la página 178.
Si importa elementos de bibliotecas que tengan el mismo nombre que otros elementos de la
biblioteca, puede solucionar los conflictos de nombres sin sobrescribir accidentalmente los
elementos ya existentes. Consulte “Solución de conflictos entre elementos de bibliotecas”, en la
página 180.
También puede agregar acciones de ActionScript a los símbolos. Consulte “Creación de scripts con
ActionScript” en Ayuda > Utilización de Flash.

Capítulo 9160
Para obtener una introducción interactiva al uso de símbolos e instancias, elija Ayuda > Lecciones >
Símbolos.
Un símbolo de la biblioteca y dos instancias en el escenario, con efectos aplicados a la instancia de la
derecha
Tipos de comportamiento de los símbolos
Cada símbolo posee una línea de tiempo y un escenario exclusivos que incluyen capas. Al crear un
símbolo, se elige el tipo de símbolo en función de cómo se desea utilizar dicho símbolo en la
película.
• Utilice símbolos gráficos para las imágenes estáticas y para crear animaciones reutilizables
ligadas a la línea de tiempo de la película principal. Los símbolos de gráficos funcionan de
manera sincronizada con la línea de tiempo de la película. Los controles y sonidos interactivos
no funcionan en la secuencia de animación de un símbolo gráfico.
• Utilice símbolos de botón para crear botones interactivos en la película que respondan a las
pulsaciones y desplazamientos del ratón, o a otras acciones. Defina los gráficos asociados con
varios estados del botón y, a continuación, asigne acciones a una instancia del botón. Consulte
“Asignación de acciones a un botón” en Ayuda > Utilización de Flash.
• Utilice símbolos de clip de película para crear piezas de animación reutilizables. Los clips de
película tienen sus propias líneas de tiempo de varios fotogramas que se reproducen
independientemente de la línea de tiempo de la película principal; piense en ellos como en
minipelículas dentro de una película principal que pueden contener controles, sonidos e
incluso otras instancias de clip de película interactivos. También pueden colocarse instancias de
clip de película dentro de la línea de tiempo de un símbolo de botón para crear botones
animados.
• Utilice símbolos de fuentes para exportar una fuente y utilizarla en otras películas Flash.
Consulte “Creación de símbolos de fuentes”, en la página 154.
Flash proporciona componentes incorporados, clips de película con parámetros definidos, que
permiten agregar fácilmente elementos de la interfaz de usuario, como botones, casillas de
verificación o barras de desplazamiento, a las películas. Si desea obtener más información,
consulte el Capítulo 15, “Utilización de componentes”, en la página 313.
Nota: para previsualizar interacciones y animaciones en símbolos de clips de película en el entorno de edición de
Flash, debe seleccionar Control > Activar previsualización dinámica. Consulte "Trabajo con clips de película y
botones” en Ayuda > Utilización de Flash.
Menú de opciones
Botón Nuevo símbolo

Utilización de símbolos, instancias y elementos de bibliotecas 161
Creación de símbolos
Puede crear un símbolo a partir de los objetos seleccionados en el escenario o crear un símbolo vacío
y crear o importar el contenido en modo de edición de símbolos. Los símbolos pueden tener toda la
funcionalidad disponible en Flash, incluida la animación.
Mediante los símbolos con animación pueden crearse películas con mucho movimiento, al mismo
tiempo que se reduce al mínimo el tamaño del archivo. Considere la posibilidad de crear una
animación en un símbolo cuando exista una acción repetitiva o cíclica, como por ejemplo el
movimiento hacia arriba y hacia abajo de las alas de un pájaro.
También puede agregar símbolos a la película utilizando elementos de bibliotecas compartidas en
tiempo de ejecución o de edición. Consulte “Utilización de elementos de bibliotecas compartidas”,
en la página 178.
Cuadro de diálogo Propiedades de símbolo en las vistas básica y avanzada. El cuadro de diálogo se
llama Crear un nuevo símbolo si está creando un nuevo símbolo y Convertir en símbolo si está
convirtiendo un gráfico en un símbolo.
Para convertir elementos seleccionados en un símbolo:
1 Seleccione uno o varios elementos en el escenario y realice una de las acciones siguientes:
• Seleccione Insertar > Convertir en símbolo.
• Arrastre la selección al panel Biblioteca.

Capítulo 9162
• Haga clic con el botón derecho del ratón (Windows) o con la tecla Control presionada
(Macintosh) y elija Convertir en símbolo en el menú contextual.
2 En el cuadro de diálogo Convertir en símbolo, escriba el nombre del símbolo y elija el
comportamiento: Gráfico, Botón o Clip de película. Consulte “Tipos de comportamiento de
los símbolos”, en la página 160.
3 Para Registro, haga clic en un cuadrado del diagrama para colocar el punto de registro del símbolo.
4 Haga clic en Aceptar.
Flash agrega los símbolos a la biblioteca. La selección en el escenario es ahora una instancia del
símbolo. No es posible editar una instancia directamente en el escenario, sino que hay que
abrirla en modo de edición de símbolos; consulte “Edición de símbolos”, en la página 168.
Para crear un símbolo vacío nuevo:
1 Asegúrese de que no hay nada seleccionado en el escenario y realice uno de los siguientes pasos:
• Elija Insertar > Nuevo símbolo.
• Haga clic en el botón Nuevo símbolo situado en la parte inferior izquierda del panel Biblioteca.
• Elija Nuevo símbolo en el menú de opciones de la biblioteca en la esquina superior derecha del
panel Biblioteca.
2 En el cuadro de diálogo Crear un nuevo símbolo, escriba el nombre del símbolo y elija el
comportamiento: Gráfico, Botón o Clip de película. Consulte “Tipos de comportamiento de
los símbolos”, en la página 160.
3 Haga clic en Aceptar.
Flash agrega los símbolos a la biblioteca y cambia al modo de edición de símbolos. En este
modo, el nombre del símbolo aparece encima de la esquina superior izquierda del escenario y
una cruz filar indica el punto de registro del símbolo.
4 Para crear el contenido del símbolo, utilice la línea de tiempo, dibuje con las herramientas de
dibujo, importe medios o cree instancias de otros símbolos.
5 Cuando haya terminado de crear el contenido del símbolo, utilice uno de los siguientes
procedimientos para volver al modo de edición de películas:
• Haga clic en el botón Atrás situado en la parte izquierda de la barra de información, encima del
escenario.
• Elija Edición > Editar documento.
• Haga clic en el nombre de escena, en la barra de información, encima del escenario.
Conversión de la animación del escenario en clip de película
Si creó una secuencia animada en el escenario y quiere utilizarla en otro sitio de la película, o si desea
manipularla como instancia, selecciónela como símbolo de clip de película.
Para convertir la animación del escenario en un clip de película:
1 En la línea de tiempo principal, seleccione cada fotograma de cada capa de la animación
situada en la escena que desee utilizar.
Nota: para obtener información sobre cómo seleccionar fotogramas, consulte “Utilización de la línea de tiempo”,
en la página 30.
2 Realice uno de los siguientes pasos para copiar los fotogramas:
• Haga clic en el botón derecho del ratón (Windows) o con la tecla Control presionada

Utilización de símbolos, instancias y elementos de bibliotecas 163
(Macintosh) en todos los fotogramas seleccionados y elija Copiar fotogramas en el menú
contextual. Seleccione Cortar si desea eliminar la secuencia después de convertirla en un clip de
película.
• Elija Edición > Copiar fotogramas. Seleccione Cortar fotogramas si desea eliminar la secuencia
después de convertirla en un clip de película.
3 Anule la selección y asegúrese de que no haya nada seleccionado en la escena. Elija Insertar >
Nuevo símbolo.
4 En el cuadro de diálogo Crear un nuevo símbolo, introduzca un nombre para el símbolo. Para
Comportamiento, seleccione Clip de película y, a continuación, haga clic en Aceptar.
Flash abre un símbolo nuevo para editarlo en el modo de edición de símbolos.
5 En la línea de tiempo, haga clic en el Fotograma 1 de la Capa 1 y elija Edición > Pegar
fotogramas.
Esta acción pega los fotogramas (junto con las capas y los nombres de capas) copiados de la
línea de tiempo principal en la línea de tiempo de este símbolo de clip de película. Todas las
animaciones, botones o interacciones de los fotogramas copiados se transforman en una
animación independiente (un símbolo de clip de película) que puede volver a utilizar a lo largo
de toda la película.
6 Cuando haya terminado de crear el contenido del símbolo, utilice uno de los siguientes
procedimientos para volver al modo de edición de películas:
• Haga clic en el botón Atrás situado en la parte izquierda de la barra de información, encima del
escenario.
• Elija Edición > Editar documento.
• Haga clic en el nombre de escena, en la barra de información, encima del escenario.
Duplicación de símbolos
La duplicación de un símbolo permite utilizar un símbolo existente como punto de partida para la
creación de un nuevo símbolo.
También puede utilizar instancias para crear versiones del símbolo con distintos aspectos. Consulte
“Creación de instancias”, en la página 164.
Para duplicar un símbolo utilizando el panel Biblioteca:
1 Seleccione un símbolo en el panel Biblioteca.
2 Realice uno de los siguientes pasos para duplicar el símbolo:
• Haga clic en el botón derecho del ratón (Windows) o con la tecla Control presionada
(Macintosh) y elija Duplicar en el menú contextual.
• Seleccione Duplicar en el menú de opciones de la biblioteca.
Para duplicar un símbolo seleccionando una instancia:
1 Seleccione una instancia del símbolo en el escenario.
2 Elija Modificar > Duplicar.
El símbolo se duplica y la instancia se sustituye por una instancia del símbolo duplicado.

Capítulo 9164
Creación de instancias
Una vez creado un símbolo, puede crear instancias de dicho símbolo en la película, incluso dentro
de otros símbolos, en cualquier momento. Al modificar un símbolo, se actualizan todas sus
instancias.
Al crear instancias, se les asignan nombres predeterminados. Puede asignar nombres personalizados
mediante el inspector de propiedades.
Para crear una instancia nueva de un símbolo:
1 Seleccione una capa en la línea de tiempo.
Flash sólo puede situar instancias en fotogramas clave, siempre en la capa actual. Si no se
selecciona un fotograma clave, la instancia se incorporará al primer fotograma clave situado a la
izquierda del fotograma actual.
Nota: un fotograma clave es un fotograma en el que se definen los cambios en la animación. Si desea obtener
más información, consulte “Trabajo con fotogramas en la línea de tiempo”, en la página 33.
2 Elija Ventana > Biblioteca para abrir la biblioteca.
3 Arrastre el símbolo desde la biblioteca hasta el escenario.
4 Si creó una instancia de un símbolo gráfico, elija Insertar > Fotograma para agregar el número
de fotogramas que contendrá el símbolo gráfico.
Para aplicar un nombre personalizado a una instancia:
1 Seleccione la instancia en el escenario.
2 Elija Ventana > Propiedades si el inspector de propiedades no está visible.
3 Introduzca un nombre en el cuadro de texto Nombre de instancia situado en la parte izquierda
del inspector de propiedades (debajo de la lista emergente Comportamiento del símbolo).
Una vez creada una instancia de un símbolo, utilice el inspector de propiedades para especificar los
efectos de color, asignar acciones, establecer el modo de visualización gráfica o cambiar el
comportamiento de la instancia. El comportamiento de la instancia es el mismo que el
comportamiento del símbolo a menos que se especifique lo contrario. Cualquier cambio que realice
sólo afectará a las instancias pero no a los símbolos. Consulte “Modificación del color y la
transparencia de una instancia”, en la página 171.
Creación de botones
Los botones son realmente clips de película interactivos de cuatro fotogramas. Cuando se selecciona
el comportamiento del botón para un símbolo, Flash crea una línea de tiempo con cuatro
fotogramas. Los tres primeros fotogramas muestran los tres posibles estados del botón; el cuarto
fotograma define el área activa del botón. La línea de tiempo no se reproduce realmente;
simplemente reacciona a los movimientos y las acciones del puntero saltando al fotograma
correspondiente.
Para que un botón sea interactivo en una película, coloque una instancia del símbolo del botón en el
escenario y asigne acciones a la instancia. Las acciones deben asignarse a la instancia del botón en la
película y no a los fotogramas en la línea de tiempo del botón.
Cada fotograma de la línea de tiempo de un símbolo de botón tiene una función específica:
• El primer fotograma es el estado Reposo, que representa el botón siempre que el puntero no
esté sobre él.
• El segundo fotograma es el estado Sobre, que representa el aspecto del botón cuando el puntero
se encuentra sobre el mismo.

Utilización de símbolos, instancias y elementos de bibliotecas 165
• El tercer fotograma es el estado Presionado, que representa el aspecto del botón cuando se hace
clic sobre el mismo.
• El cuarto fotograma es el estado Zona activa, que define el área que responderá al clic del ratón.
Este área es invisible en la película.
También puede crear botones utilizando el objeto MovieClip de ActionScript. Consulte
“Utilización de eventos de botón con clips de película para desencadenar scripts”, en la página 296.
Puede agregar botones a la película utilizando componentes de botón. Consulte “Componente
PushButton”, en la página 323 y “Componente RadioButton”, en la página 324.
Para consultar una lección interactiva sobre la creación de botones en Flash,
elija Ayuda > Lecciones > Botones.

Capítulo 9166
Para crear un botón:
1 Elija Edición > Anular selección de todo para asegurarse de que nada queda seleccionado en el
escenario.
2 Elija Insertar > Nuevo símbolo o presione Ctrl+F8 (Windows) o Comando+F8 (Macintosh).
Para crear el botón, debe convertir los fotogramas del botón en fotogramas clave.
3 En el cuadro de diálogo Crear un nuevo símbolo, escriba un nombre para el símbolo de botón
nuevo y para Comportamiento elija Botón.
Flash cambia al modo de edición de símbolos. La cabecera de la línea de tiempo cambia para
mostrar cuatro fotogramas consecutivos denominados: Reposo, Sobre, Presionado y Zona
activa. El primer fotograma, Reposo, es un fotograma clave vacío.
4 Para crear la imagen del botón del estado Reposo, utilice las herramientas de dibujo, importe
un gráfico o coloque una instancia de otro símbolo en el escenario.
En un botón puede utilizarse un símbolo de clip de película o de gráfico, pero no puede
utilizarse otro botón. Utilice símbolos de clips de película si desea crear un botón animado.

Utilización de símbolos, instancias y elementos de bibliotecas 167
5 Haga clic en el segundo fotograma, Sobre y elija Insertar > Fotograma clave.
Flash inserta un fotograma clave que duplica el contenido del fotograma Reposo.
6 Modifique la imagen del botón para el estado Sobre.
7 Repita los pasos 5 y 6 para los fotogramas Presionado y Zona activa.
El fotograma Zona activa no está visible en el escenario, pero define el área del botón que
responde cuando se hace clic. Asegúrese de que la imagen del fotograma Zona activa es una
área sólida lo bastante grande para abarcar todos los elementos gráficos de los fotogramas
Reposo, Presionado y Sobre. También puede ser más grande que el botón visible. Si no se
especifica un fotograma Zona activa, se utilizará la imagen para el estado Reposo como
fotograma Zona activa.
Puede crear un desplazamiento de desconexión, en el que al desplazarse por encima de un
botón, cambia otro gráfico en el escenario. Para ello, coloque el fotograma Zona activa en una
ubicación distinta a la de los demás fotogramas de botones.

Capítulo 9168
8 Para asignar un sonido a un estado del botón, seleccione el fotograma de dicho estado en la
línea de tiempo, elija Ventana > Propiedades y, a continuación, seleccione un sonido en el
menú Sonido del inspector de propiedades. Consulte “Adición de sonidos a botones”, en la
página 120.
9 Cuando haya finalizado, elija Edición > Editar documento. Arrastre el símbolo del botón fuera
del panel Biblioteca para crear una instancia del símbolo en la película.
Activación, selección y prueba de botones
De forma predeterminada, Flash mantiene los botones desactivados durante su creación, para hacer
más fácil seleccionarlos y trabajar con ellos. Cuando un botón está desactivado, al hacer clic en él se
selecciona. Cuando un botón está activado, responde a los eventos del ratón que se han especificado
como si se estuviera reproduciendo la película. Sin embargo, igualmente pueden seleccionarse
botones activados. En general, es mejor trabajar con los botones desactivados y activarlos para
probar su comportamiento rápidamente.
Para activar y desactivar botones:
Elija Control > Habilitar botones simples. Junto al comando aparece una marca de verificación para
indicar que los botones están activados. Elíjalo de nuevo para desactivar los botones.
En ese momento, no responderá ningún botón del escenario. Al mover el ratón sobre un botón,
Flash mostrará el fotograma Sobre; si hace clic dentro del área activa del botón, Flash mostrará el
fotograma Presionado.
Para seleccionar un botón activado:
Utilice la herramienta Flecha para dibujar un rectángulo de selección alrededor del botón.
Para mover o editar un botón activado:
1 Seleccione el botón, tal como se ha descrito anteriormente.
2 Realice uno de los siguientes pasos:
• Utilice las teclas de dirección para desplazar el botón.
• Si el inspector de propiedades no está visible, elija Ventana > Propiedades para editar el botón
en el inspector de propiedades o haga doble clic en el botón con la tecla Alt (Windows) u
Opción (Macintosh) presionada.
Para probar un botón, utilice uno de los siguientes procedimientos:
• Elija Control > Habilitar botones simples. Mueva el puntero sobre el botón activado para
probarlo.
• Seleccione el botón en el panel Biblioteca y haga clic en el botón Reproducir de la ventana de
previsualización.
Los clips de película de los botones no pueden verse en el entorno de edición de Flash.
Consulte “Previsualización y prueba de películas”, en la página 42.
• Elija Control > Probar escena o bien Control > Probar película.
Edición de símbolos
Al editar un símbolo, Flash actualiza todas las instancias del mismo en la película. Flash proporciona
tres métodos para editar símbolos. Puede editar el símbolo en función de los otros objetos en el
escenario mediante el comando Editar en contexto. Otros objetos aparecen atenuados para
distinguirlos del símbolo que se está editando. El nombre del símbolo que se está editando aparece

Utilización de símbolos, instancias y elementos de bibliotecas 169
en una barra de información en la parte superior del escenario, a la derecha del nombre de la escena.
También puede editar un símbolo en otra ventana, mediante el comando Editar en nueva ventana.
La edición de un símbolo en una ventana independiente le permite ver a la vez el símbolo y la línea
de tiempo principal. El nombre del símbolo que se está editando se muestra en la barra de
información situada en la parte superior del escenario.
El símbolo se edita cambiando la ventana de la vista del escenario a una vista de sólo el símbolo, con
el modo de edición de símbolos. El nombre del símbolo que se está editando se muestra en la barra
de información situada en la parte superior del escenario, a la derecha del nombre de la escena.
Cuando se edita un símbolo, todas las instancias de éste que aparecen en la película se actualizan
para reflejar los cambios. Durante la edición de un símbolo, puede utilizar las herramientas de
dibujo, importar medios o crear instancias de otros símbolos.
Para editar un símbolo in situ:
1 Realice uno de los siguientes pasos:
• Haga doble clic en una instancia del símbolo en el escenario.
• Seleccione una instancia del símbolo en el escenario y haga clic con el botón derecho del ratón
(Windows) o con la tecla Control presionada (Macintosh) y elija Editar en contexto en el
menú contextual.
• Seleccione una instancia del símbolo en el escenario y elija Edición > Editar en contexto.
2 Edite el símbolo como sea necesario.
3 Para salir del modo Editar en contexto y volver al modo de edición de películas, realice una de
las acciones siguientes:
• Haga clic en el botón Atrás situado en la parte izquierda de la barra de información, encima del
escenario.
• Elija el nombre de la escena actual en el menú emergente Escena que se muestra en la barra de
información situada en la parte superior del escenario.
• Elija Edición > Editar documento.
Para editar un símbolo en una ventana nueva:
1 Seleccione una instancia del símbolo en el escenario y haga clic con el botón derecho del ratón
(Windows) o con la tecla Control (Macintosh) presionada y elija la opción Editar en nueva
ventana del menú contextual.
2 Edite el símbolo como sea necesario.
3 Haga clic en el cuadro Cerrar situado en la esquina superior derecha (Windows) o izquierda
(Macintosh) para cerrar la nueva ventana y haga clic en la ventana de la película principal para
seguir editando la película principal.
Para editar un símbolo en el modo de edición de símbolos:
1 Realice una de las siguientes acciones:
• Haga doble clic en el icono del símbolo en el panel Biblioteca.
• Seleccione una instancia del símbolo en el escenario y haga clic con el botón derecho del ratón
(Windows) o con la tecla Control (Macintosh) presionada y elija Editar en el menú contextual.
• Seleccione una instancia del símbolo en el escenario y elija Edición > Editar símbolos.
• Seleccione el símbolo en el panel Biblioteca y elija la opción Edición del menú de opciones de
la biblioteca, o bien haga clic con el botón derecho del ratón (Windows) o con la tecla Control

Capítulo 9170
(Macintosh) presionada en el símbolo del panel Biblioteca y elija Edición en el menú
contextual.
2 Edite el símbolo según sea necesario en el escenario.
3 Para salir del modo de edición de símbolos y regresar a la edición de la película, utilice uno de
los siguientes procedimientos:
• Haga clic en el botón Atrás situado en la parte izquierda de la barra de información, encima del
escenario.
• Elija Edición > Editar documento.
• Haga clic en el nombre de la escena, en la barra de información situada en la parte superior del
escenario.
Cambio de propiedades de instancias
Cada instancia de símbolo tiene sus propiedades, que son distintas de las del símbolo. Puede
modificar la tinta, la transparencia y el brillo de una instancia, redefinir el comportamiento de la
instancia (por ejemplo, cambiar un gráfico a un clip de película) y establecer el modo de
reproducción de la animación dentro de una instancia gráfica. Además se puede sesgar, rotar o
escalar una instancia sin que afecte al símbolo.
Además, puede asignar un nombre a una instancia de clip de película o de botón de modo que
pueda utilizar ActionScript para cambiar sus propiedades. Consulte "Trabajo con clips de película y
botones” en Ayuda > Utilización de Flash.
Para editar las propiedades de una instancia, utilice el inspector de propiedades (Ventana > Propiedades).
Nombre del símbolo
Botón Atrás
Nombre de la escena

Utilización de símbolos, instancias y elementos de bibliotecas 171
Las propiedades de una instancia se guardan junto con la instancia. Si se edita un símbolo o se
vuelve a vincular una instancia a otro símbolo, las propiedades de la instancia que se hayan
modificado aún se aplican a la instancia.
Símbolo original y dos instancias modificadas
Modificación del color y la transparencia de una instancia
Cada instancia de un símbolo puede tener su propio efecto de color. Para establecer opciones de
color y transparencia para las instancias, utilice el inspector de propiedades. La configuración del
inspector de propiedades también afecta a los mapas de bits situados en los símbolos.
Instancias de símbolos, cada una con su propio efecto de color
Cuando se cambia el color y la transparencia de una instancia en un fotograma específico, Flash
realiza el cambio en cuanto muestra el fotograma. Para realizar cambios de color graduales, debe
aplicar una interpolación de movimiento. Al interpolar el color se introducen distintas
configuraciones de efectos en los fotogramas de inicio y final de una instancia y después se
interpolan las configuraciones para que los colores de las instancias cambien en el tiempo. Consulte
“Interpolación de instancias, grupos y tipo”, en la página 187.
Nota: si se aplica un efecto de color al símbolo de un clip de película con varios fotogramas, Flash aplica el efecto a
todos los fotogramas del símbolo del clip.
Para cambiar el color y la transparencia de una instancia:
1 Seleccione la instancia en el escenario y elija Ventana > Propiedades.
2 En el inspector de propiedades, elija una de las opciones siguientes en el menú emergente
Color:
• Mediante la opción Brillo se ajusta la luminosidad u opacidad relativas de la imagen, medidas
en una escala de negro (–100%) a blanco (100%). Haga clic en el triángulo y arrastre el
deslizador o introduzca un valor en el cuadro de texto para ajustar el brillo.

Capítulo 9172
• Mediante la opción Tinta se proporciona color a la instancia con el mismo matiz. Mediante el
deslizador Tinta del inspector de propiedades, establezca el porcentaje de tinta, entre
transparente (0%) y totalmente saturada (100%). Haga clic en el triángulo y arrastre el
deslizador o introduzca un valor en el cuadro de texto para ajustar la tinta. Para seleccionar un
color, introduzca valores de rojo, verde y azul en los cuadros de texto respectivos, o bien haga
clic en el cuadro de color y seleccione un color en la ventana emergente, o haga clic en el botón
Selector de color.
• Alfa ajusta la transparencia de la instancia, entre transparente (0%) y totalmente saturada
(100%). Haga clic en el triángulo y arrastre el deslizador o introduzca un valor en el cuadro de
texto para ajustar Alfa.
• Mediante la opción Avanzado se ajustan por separado los valores para el rojo, el verde, el azul y
la transparencia de una instancia. Esto es muy útil cuando se desea crear y animar efectos de
color sutiles en objetos como los mapas de bits. Los controles situados a la izquierda permiten
reducir los valores para el color o la transparencia en el porcentaje especificado. Los controles
de la derecha permiten reducir o aumentar los valores del color o la transparencia por un valor
constante.
Los valores del rojo, verde, azul y alfa se multiplican por los valores del porcentaje y se agregan
a los valores constantes de la columna derecha de manera que proporcionan los nuevos valores
del color. Por ejemplo, si el valor actual del rojo es 100, si el deslizador izquierdo se mueve a un
50% y el derecho a 100, el resultado es un nuevo valor de rojo de 150 ([100 x 0,5] + 100 =
150).
Nota: la configuración avanzada del panel Efecto implementa la función (a * y+ b)= x, donde a es el
porcentaje especificado en el grupo de cuadros de texto de la izquierda,
y es el color del mapa de bits original, b
es el valor especificado en el grupo de cuadros de texto de la derecha y
x es el efecto resultante (entre 0 y 255
para RVA, y entre 0 y 100 para la transparencia alfa).
También puede cambiar el color de una instancia mediante el objeto Color de ActionScript. Para
obtener información detallada sobre el objeto Color, consulte la entrada correspondiente en el
diccionario de ActionScript en línea.

Utilización de símbolos, instancias y elementos de bibliotecas 173
Asignación de un símbolo distinto a una instancia
Puede asignar un símbolo distinto a una instancia para visualizar una instancia diferente en el
escenario y conservar todas las propiedades de la instancia original, como los efectos de color o las
acciones de los botones.
Por ejemplo, digamos que está creando un dibujo animado con un símbolo Ratón como uno de los
personajes, pero decide cambiar el personaje a Gato. Puede intercambiar el símbolo Gato por el de
Ratón y el personaje aparecerá actualizado aproximadamente en la misma ubicación en todos los
fotogramas.
Para asignar un símbolo distinto a una instancia:
1 Seleccione la instancia en el escenario y elija Ventana > Propiedades.
2 Haga clic en el botón Intercambiar del inspector de propiedades.
3 En el cuadro de diálogo Intercambiar símbolo, seleccione el símbolo que sustituirá al que está
actualmente asignado a la instancia. Para duplicar un símbolo seleccionado, haga clic en el
botón Duplicar, en la parte inferior del cuadro de diálogo.
La duplicación permite crear un nuevo símbolo basándose en uno existente en la biblioteca y
minimiza la copia si está creando varios símbolos que sólo difieren ligeramente.
4 Haga clic en Aceptar.
Para sustituir todas las instancias de un símbolo:
1 Arrastre un símbolo con el mismo nombre que el que esté sustituyendo en el panel Biblioteca.
2 En el cuadro de diálogo Solucionar conflicto de biblioteca, haga clic en Reemplazar. Si desea
obtener más información, consulte “Solución de conflictos entre elementos de bibliotecas”, en
la página 180.
Cambio del tipo de instancia
El tipo de una instancia puede modificarse para volver a definir su comportamiento en una película.
Por ejemplo, si una instancia gráfica contiene una animación que desea reproducir de forma
independiente de la línea de tiempo de la película principal, puede volver a definirla como una
instancia de clip de película.
Para cambiar el tipo de instancia:
1 Seleccione la instancia en el escenario y elija Ventana > Propiedades.
Botón Duplicar

Capítulo 9174
2 Elija Gráfico, Botón o Clip de película en el menú emergente situado en la esquina inferior
izquierda del inspector de propiedades.
Configuración de la animación para instancias gráficas
Puede determinar cómo se reproducirán las secuencias de animación incluidas en una instancia de
gráfico durante la película, estableciendo las opciones en el inspector de propiedades.
Un símbolo de gráfico animado está ligado a la línea de tiempo de la película en la que está ubicado
el símbolo. Por el contrario, un símbolo de clip de película tiene su propia línea de tiempo
independiente. Los símbolos gráficos animados, debido a que utilizan la misma línea de tiempo que
la película principal, muestran su animación en modo de edición de películas. Los símbolos de clip
de película aparecen como objetos estáticos en el escenario y no aparecen como animaciones en el
entorno de edición de Flash.
Para establecer la animación de una instancia gráfica:
1 Seleccione una instancia de gráfico en el escenario y elija Ventana > Propiedades.
2 En el inspector de propiedades, elija una opción de animación del menú emergente situado
debajo del nombre de la instancia:
• Bucle realiza un bucle con todas las secuencias de animación incluidas en la instancia actual
para todos los fotogramas que ocupa la instancia.
• Reproducir una vez reproduce la secuencia de animación comenzando en el fotograma
especificado hasta el final de la animación, y, a continuación, se detiene.
• Fotograma único muestra uno de los fotogramas de la secuencia de animación. Especifique el
fotograma que se va a mostrar.
Separación de instancias
Para romper el vínculo entre una instancia y un símbolo y convertir la instancia en una serie de
formas y líneas no agrupadas, es necesario realizar la “separación” de la instancia. Esto resulta útil si
se desea cambiar de forma considerable la instancia sin que afecte a ninguna otra. Si se modifica el
símbolo de origen después de separar la instancia, la instancia no se actualiza con los cambios.
Para separar una instancia de un símbolo:
1 Seleccione la instancia en el escenario.
2 Elija Modificar > Separar.
De este modo se rompe la instancia en los elementos gráficos que lo componen.
3 Utilice las herramientas de dibujo y pintura para modificar estos elementos como se desee.
Obtención de información sobre las instancias en el escenario
Según se crea una película, puede ser difícil identificar una determinada instancia de un símbolo en
el escenario, en especial si se trabaja con varias instancias del mismo símbolo. Puede identificar
instancias mediante el inspector de propiedades, el panel Información, o el explorador de películas.
El inspector de propiedades y el panel Información muestran el nombre del símbolo de la instancia
seleccionada y un icono que indica su tipo: gráfico, botón o clip de película. Además, se puede
visualizar la siguiente información:
• En el inspector de propiedades, puede ver el comportamiento y la configuración de la instancia
(para cualquier tipo de instancia, configuración de color, ubicación, tamaño y punto de
registro); para los gráficos, el modo de bucle y el primer fotograma que contiene el gráfico; para

Utilización de símbolos, instancias y elementos de bibliotecas 175
los botones, el nombre de la instancia (si tiene uno asignado) y la opción de seguimiento; para
los clips de película, el nombre de la instancia (si tiene uno asignado).
• En el panel Información, se puede visualizar la ubicación y el tamaño de una instancia
seleccionada.
• En el explorador de películas, puede ver el contenido de la película actual, incluidos las
instancias y los símbolos. Consulte “Utilización del explorador de películas”, en la página 44.
Además, en el panel Acciones, puede ver todas las acciones asignadas a un botón o a un clip de
película.
Para obtener información sobre las instancias en el escenario:
1 Seleccione la instancia en el escenario.
2 Abra el inspector de propiedades o el panel que desee utilizar:
• Para ver el inspector de propiedades, elija Ventana > Propiedades.
• Para mostrar el panel Información, elija Ventana > Información.
• Para mostrar el explorador de películas, elija Ventana > Explorador de películas.
• Para mostrar el panel Acciones, elija Ventana > Acciones. Para obtener más información sobre

Utilización de símbolos, instancias y elementos de bibliotecas 177
Para ver la definición de símbolo para el símbolo seleccionado en el explorador de películas:
1 Haga clic en el botón Mostrar botones. clips de película y gráficos en la parte superior del
explorador de películas.
2 Haga clic con el botón derecho del ratón (Windows) o con la tecla Control (Macintosh)
presionada y elija Mostrar definiciones de símbolo e Ir a definición de símbolo en el menú
contextual, o bien elija estas opciones en el menú emergente situado en la esquina superior
derecha del explorador de películas.
Para saltar a la escena que contiene las instancias de un símbolo seleccionado:
1 Muestre las definiciones del símbolo como se describe en el procedimiento anterior.
2 Haga clic con el botón derecho del ratón (Windows) o con la tecla Control (Macintosh)
presionada y elija Mostrar elementos de película e Ir a definición de símbolo en el menú
contextual, o bien elija estas opciones en el menú emergente situado en la esquina superior
derecha del explorador de películas.
Copia de elementos de bibliotecas entre películas
Puede copiar elementos de bibliotecas de una película de origen a una película de destino de varias
maneras: copiando y pegando el elemento, arrastrando y soltando el elemento, o abriendo la
biblioteca de la película de origen en la película de destino y arrastrando los elementos de la película
de origen a la película de destino.
Además, los símbolos pueden compartirse entre varias películas Flash como elementos de bibliotecas
compartidas en tiempo de ejecución o de edición. Consulte “Utilización de elementos de bibliotecas
compartidas”, en la página 178.
Si intenta copiar elementos que tienen el mismo nombre que otros ya existentes en la película de
destino, en el cuadro de diálogo Solucionar conflicto de biblioteca puede elegir si desea sobrescribir
los elementos existentes o conservarlos y agregar los nuevos con otros nombres. Consulte “Solución
de conflictos entre elementos de bibliotecas”, en la página 180. Puede organizar los elementos de las
bibliotecas en carpetas para minimizar los conflictos de nombres al copiar elementos de una película
a otra. Consulte “Trabajo con carpetas en el panel Biblioteca”, en la página 60.
Para copiar un elemento de una biblioteca con las funciones de Copiar y Pegar:
1 Seleccione el elemento en el escenario de la película de origen.
2 Seleccione Edición > Copiar.
3 Active la película de destino.
4 Coloque el puntero en el escenario y seleccione Edición > Pegar. Elija Edición > Pegar en contexto
para colocar el elemento en la misma ubicación en que se encontraba en la película de origen.
Para copiar un elemento de una biblioteca arrastrándolo:
1 Con la película de destino abierta en Flash, seleccione el elemento en el panel Biblioteca de la
película de origen.
2 Arrastre el elemento hasta el panel Biblioteca de la película de destino.
Para copiar un elemento de una biblioteca abriendo la biblioteca de la película de origen en la
película de destino:
1 Con la película de destino activa en Flash, elija Archivo > Abrir como biblioteca.
2 Seleccione la película de origen en el cuadro de diálogo Abrir como biblioteca y haga clic en Abrir.
3 Arrastre un elemento de la biblioteca de la película de origen al escenario o a la biblioteca de la
película de destino.

Capítulo 9178
Utilización de elementos de bibliotecas compartidas
Los elementos de bibliotecas compartidas permiten utilizar elementos de una película de origen en
varias películas de destino. Los elementos de bibliotecas se pueden compartir de dos maneras:
• En el caso de elementos compartidos en tiempo de ejecución, los elementos de una película de
origen se vinculan como archivos externos en una película de destino. Los elementos de tiempo
de ejecución se cargan en la película de destino durante la reproducción de la película, es decir,
en tiempo de ejecución. No es necesario que la película de origen que contiene el elemento
compartido esté disponible en la red local al editar la película de destino. Sin embargo, la
película de origen debe publicarse en un URL para que el elemento compartido esté disponible
para la película de destino en tiempo de ejecución.
• En el caso de elementos compartidos en tiempo de edición, puede actualizar o sustituir cualquier
símbolo de una película que se edita con cualquier otro símbolo de la red local. El símbolo de
la película de destino puede actualizarse a medida que se edita la película. El símbolo de la
película de destino conserva su nombre y sus propiedades originales, pero su contenido se
actualiza o se sustituye con el del símbolo seleccionado.
El uso de elementos de bibliotecas compartidas puede optimizar el flujo de trabajo y la gestión de los
componentes de las películas de varias maneras. Por ejemplo, puede utilizar elementos de bibliotecas
compartidas para compartir un símbolo de fuente en varios sitios, proporcionar una única fuente
para los elementos de las animaciones utilizados en varias escenas o películas, o crear a una biblioteca
central de recursos para llevar un seguimiento y un control de las revisiones.
Trabajo con elementos compartidos en tiempo de ejecución
La utilización de elementos de bibliotecas compartidas implica dos procedimientos. En primer lugar,
el autor de la película de origen define un elemento compartido en la película de origen e introduce
una cadena identificadora para el elemento y el URL en el que se publicará la película de origen.
En segundo lugar, el autor de la película de destino define un elemento compartido en la película de
destino e introduce una cadena identificadora y un URL idénticos a los especificados para el
elemento compartido de la película de origen. Como alternativa, el autor de la película de destino
puede arrastrar los elementos compartidos de la película de origen publicada a la biblioteca de la
película de destino.
En ambos casos, la película de origen debe publicarse en el URL especificado para que los elementos
compartidos estén disponibles para la película de destino.
Definición de elementos compartidos en tiempo de ejecución en una
película de origen
Las propiedades para compartir un elemento de una película de origen, para que se pueda acceder a
él y vincularlo a películas de destino, se definen mediante los cuadros de diálogo Propiedades de
símbolo o Propiedades de vinculación.
Para definir un elemento compartido en tiempo de ejecución en una película de origen:
1 Con la película de origen abierta, seleccione Ventana > Biblioteca para mostrar el panel Biblioteca.
2 Realice uno de los siguientes pasos:
• Seleccione un clip de película, un botón o un símbolo de gráfico del panel Biblioteca y elija
Propiedades en el menú de opciones de la biblioteca. Haga clic en el botón Avanzado para
expandir el cuadro de diálogo Propiedades.
• Seleccione un símbolo de fuente, un sonido o un mapa de bits y elija Vinculación en el menú
de opciones de la biblioteca.

Utilización de símbolos, instancias y elementos de bibliotecas 179
3 En Vinculación, seleccione Exportar para compartir tiempo de ejecución para que el elemento
esté disponible para la vinculación con la película de destino.
4 Introduzca un identificador para el símbolo en el cuadro de texto Identificador. No incluya
espacios. Este es el nombre que utilizará Flash para identificar el elemento cuando cree el
vínculo con la película de destino.
Nota: Flash también utiliza el identificador de vinculación para identificar un clip de película o un botón que se
utiliza como objeto en ActionScript. Consulte “Trabajo con clips de película y botones” en Ayuda > Utilización de
Flash.
5 Introduzca el URL en el que se publicará el archivo SWF que contiene el elemento
compartido.
6 Haga clic en Aceptar.
Para publicar la película, debe publicar el archivo SWF en el URL especificado en el paso 5,
para que los elementos compartidos estén disponibles para las películas de destino.
Vinculación con elementos compartidos en tiempo de ejecución desde
una película de destino
Las propiedades para compartir un elemento de una película de destino, para vincular el elemento a
un elemento compartido de una película de origen, se definen mediante los cuadros de diálogo
Propiedades de símbolo o Propiedades de vinculación. Si la película de origen se publica en un
URL, también puede vincular un elemento compartido con una película de destino arrastrando el
elemento de la película de origen a la de destino.
Puede hacer que un elemento compartido de la película de destino deje de ser compartido, para
incorporar el símbolo a la película de destino.
Para vincular un elemento compartido a una película de destino introduciendo el identificador y el
URL:
1 En la película de destino, seleccione Ventana > Biblioteca para mostrar el panel Biblioteca.
2 Realice uno de los siguientes pasos:
• Seleccione un clip de película, un botón o un símbolo de gráfico del panel Biblioteca y elija
Propiedades en el menú de opciones de la biblioteca. Haga clic en el botón Avanzado para
expandir el cuadro de diálogo Propiedades.
• Seleccione un símbolo de fuente y elija Vinculación en el menú de opciones de la biblioteca.
3 En Vinculación, seleccione Importar para compartir tiempo de ejecución para crear un vínculo
con el elemento de la película de origen.
4 En el cuadro de texto Identificador, introduzca un identificador para el símbolo que sea
idéntico al identificador utilizado para el símbolo en la película de origen. No incluya espacios.
5 Introduzca el URL en el que se publica el archivo de origen SWF que contiene el elemento
compartido.
6 Haga clic en Aceptar.
Para vincular un elemento compartido con una película de destino arrastrándolo:
1 En la película de destino, seleccione Archivo > Abrir o Abrir como Biblioteca.
2 En el cuadro de diálogo Abrir o Abrir como biblioteca, seleccione la película de origen y haga
clic en Abrir.
3 Arrastre el elemento compartido del panel Biblioteca de la película de origen al panel
Biblioteca o al escenario de la película de destino.

Capítulo 9180
Para desactivar la vinculación de un símbolo de una película de destino:
1 En la película de destino, seleccione el símbolo vinculado en el panel Biblioteca y realice una de
las acciones siguientes:
• Si el elemento es un clip de película, un botón o un símbolo de gráfico, seleccione Propiedades
en el menú de opciones de la biblioteca.
• Si el elemento es un símbolo de fuente, elija Vinculación en el menú de opciones de la
biblioteca.
2 En el cuadro de diálogo Propiedades de símbolo o Propiedades de vinculación, anule la
selección de la opción Importar para compartir tiempo de ejecución.
3 Haga clic en Aceptar.
Actualización o sustitución de símbolos mediante un recurso compartido en
tiempo de edición
Puede actualizar o sustituir un clip de película, un botón o un símbolo de gráfico de una película
con otro símbolo de un archivo FLA al que se puede acceder en la red local. El nombre y las
propiedades originales del símbolo en la película de destino se conservan, pero el contenido se
sustituye por el del símbolo seleccionado. Todos los elementos que utilizan el símbolo seleccionado
también se copian en la película de destino.
Para actualizar o sustituir un símbolo:
1 Con la película abierta, seleccione un clip de película, un botón o un símbolo de gráfico y elija
Propiedades en el menú de opciones de la biblioteca.
2 Para seleccionar un nuevo archivo FLA, en Origen, en el cuadro de diálogo Propiedades de
símbolo, haga clic en Examinar.
3 En el cuadro de diálogo Abrir, vaya al archivo FLA que contenga el símbolo que se utilizará
para actualizar o sustituir el símbolo seleccionado en el panel Biblioteca y haga clic en Abrir.
4 Para seleccionar un nuevo símbolo del archivo FLA, en Origen, haga clic en Símbolo.
5 Vaya al símbolo y haga clic en Abrir.
6 En el cuadro de diálogo Propiedades de símbolo, en Origen, seleccione Actualizar siempre
antes de publicar para que el elemento se actualice automáticamente si se encuentra una nueva
versión en una ubicación de origen determinada.
7 Haga clic en Aceptar para cerrar el cuadro de diálogo Propiedades de símbolo o Propiedades de
vinculación.
Solución de conflictos entre elementos de bibliotecas
Si importa o copia un elemento de una biblioteca en una película que ya contiene otro elemento con
el mismo nombre, puede elegir si desea sustituir el elemento existente por el nuevo o no. Esta opción
se encuentra disponible en todos los métodos de importación o copia de elementos de bibliotecas
que se enumeran a continuación:
• Copiar y pegar un elemento de una película de origen
• Arrastrar un elemento de una película de origen o de la biblioteca de una película de origen
• Importar un elemento
• Agregar un elemento de una biblioteca compartida desde una película de origen
• Utilizar un componente del panel de componentes

Utilización de símbolos, instancias y elementos de bibliotecas 181
El cuadro de diálogo Solucionar conflicto de biblioteca aparece cuando se intenta colocar elementos
que entran en conflicto con elementos existentes en la película. Los conflictos se producen al copiar
un elemento de una película de origen que ya existe en la película de destino cuando los elementos
tienen fechas de modificación distintas. Puede impedir que se produzcan conflictos de nombres
organizando los elementos en carpetas en la biblioteca de la película. El cuadro de diálogo también
aparece al pegar un símbolo o un componente en el escenario de la película si ya tiene una copia del
símbolo o componente con una fecha de modificación distinta a la del símbolo o componente que
pega.
Si opta por no sustituir los elementos existentes, Flash intenta utilizar el elemento existente en lugar
del que está pegando y que provoca el conflicto. Por ejemplo, si copia un símbolo llamado Símbolo
1 y pega la copia en el escenario de una película que ya contiene un símbolo llamado Símbolo 1, se
crea una instancia del símbolo Símbolo 1 existente.
Si opta por sustituir los elementos existentes, éstos (y todas sus instancias) se sustituyen por los
nuevos elementos con el mismo nombre. Si cancela la operación de importación o copia, esta
operación se cancela para todos los elementos (no sólo para los que producen conflictos en la
película de destino).
Los elementos de bibliotecas sólo se pueden sustituir por elementos del mismo tipo. Es decir, no
puede sustituir un sonido llamado Prueba por un mapa de bits llamado Prueba. En casos como este,
los nuevos elementos se agregan a la biblioteca con la palabra Copia adjuntada al nombre.
Nota: la sustitución de elementos de bibliotecas con este método no se puede deshacer. Asegúrese de guardar una
copia de seguridad del archivo FLA antes de realizar operaciones de pegado complejas que se resuelven
sustituyendo los elementos de la biblioteca que producen conflictos.
Para solucionar conflictos de nombres entre elementos de bibliotecas:
Si el cuadro de diálogo Solucionar conflicto de biblioteca aparece al importar o copiar elementos de
bibliotecas en una película, realice una de las acciones siguientes:
• Haga clic en No reemplazar elementos ya existentes para conservar los elementos existentes en
la película de destino.
• Haga clic en Reemplazar elementos ya existentes para sustituir los elementos existentes y sus
instancias por los nuevos elementos con el mismo nombre.

Capítulo 9182

183
CAPÍTULO 10
Creación de animación
Para crear animación de un documento de Macromedia Flash MX, se modifica el contenido de
fotogramas sucesivos. Puede hacer que un objeto se desplace a lo largo del escenario, aumente o
disminuya de tamaño, gire, cambie de color, aparezca o desaparezca progresivamente, o cambie de
forma. Los cambios pueden ocurrir por separado o combinados entre sí. Por ejemplo, puede hacer
que un objeto gire a medida que aparece y se desplaza por el escenario.
Existen dos métodos para crear una secuencia de animación en Flash: la animación interpolada y la
animación fotograma por fotograma. En la animación interpolada, se crean los fotogramas inicial y
final, y Flash crea los fotogramas intermedios. Flash varía el tamaño, la rotación, el color y otros
atributos del objeto uniformemente entre los fotogramas inicial y final para crear la sensación de
movimiento. Consulte “Animación interpolada”, en la página 183. En la animación fotograma
por fotograma, la imagen se crea en cada fotograma. Consulte “Animación fotograma por
fotograma”, en la página 184.
Para simplificar el proceso de creación de animaciones interpoladas, puede distribuir varios
objetos en capas distintas. Consulte “Distribución de objetos en capas para crear animaciones
interpoladas”, en la página 186.
Puede utilizar una capa de máscara para crear un agujero a través del cual se pueda ver el
contenido de una o varias capas situadas por debajo. Con un clip de película animado, puede
crear una máscara de capa dinámica. Consulte “Uso de capas de máscara”, en la página 199.
Para ver una introducción interactiva a la animación, elija Ayuda > Lecciones > Creación de
animaciones interpoladas.
Nota: también puede crear animaciones mediante ActionScript para cambiar las propiedades de un objeto, un
símbolo o una instancia. Para obtener más información sobre el lenguaje ActionScript, consulte el Capítulo 12, “El
lenguaje ActionScript”, en la página 221. Para obtener información detallada sobre la utilización de elementos de
ActionScript, consulte el diccionario de ActionScript en línea, en el menú Ayuda.
Animación interpolada
Flash puede crear dos tipos de animaciones interpoladas: interpolación de movimiento e
interpolación de formas.
• En la interpolación de movimiento, se definen propiedades tales como la posición, el tamaño y
la rotación de una instancia, un grupo o un bloque de texto en un instante específico, y después
estas propiedades se pueden cambiar en otro momento. También se puede crear una
interpolación de movimiento a lo largo de un trazado. Consulte “Interpolación de instancias,
grupos y tipo”, en la página 187 y “Interpolación de movimiento a lo largo de un trazado”, en
la página 191.
• En la interpolación de formas, se dibuja una forma en un instante específico y después se modifica
o se dibuja otra forma en otro instante. Flash interpola los valores o formas de los fotogramas
intermedios para crear la animación. Consulte “Interpolación de formas”, en la página 192.

Capítulo 10184
La animación interpolada es una forma eficaz de crear movimiento y realizar cambios ya que
reduce al mínimo el tamaño del archivo. En esta animación, Flash sólo guarda los valores de los
cambios producidos entre fotogramas.
Para preparar rápidamente los elementos de un documento para crear una animación interpolada,
distribuya los objetos en capas. Consulte “Distribución de objetos en capas para crear
animaciones interpoladas”, en la página 186.
Puede aplicar una animación interpolada a un objeto de una capa de máscara para crear una
máscara dinámica. Para obtener información sobre las capas de máscara, consulte “Uso de capas
de máscara”, en la página 199.
Animación fotograma por fotograma
La animación fotograma por fotograma cambia el contenido del escenario en cada fotograma y es
ideal para las animaciones complejas en las que la imagen cambia en cada fotograma en lugar de
moverse por el escenario. Este tipo incrementa el tamaño del archivo con mayor rapidez que la
animación interpolada. En la animación fotograma por fotograma, Flash guarda los valores de los
fotogramas completos. Para obtener información sobre las animaciones fotograma por fotograma,
consulte “Creación de animaciones fotograma por fotograma”, en la página 195.
Capas en animaciones
Las escenas de los documentos de Flash pueden constar de varias capas. Utilice capas y carpetas de
capas para organizar los componentes de las secuencias de animación y para separar objetos
animados de forma que no se borren, conecten ni segmenten entre sí. Si desea que Flash interpole
el movimiento de varios grupos o símbolos a la vez, cada uno debe estar en una capa distinta.
Normalmente, la capa del fondo contiene ilustraciones estáticas, mientras que el resto de las capas
contienen un objeto animado cada una.
Si un documento tiene varias capas, puede resultar difícil realizar el seguimiento y la edición de los
objetos en una o dos de ellas. Es más sencillo trabajar con el contenido de cada capa por separado.
Las carpetas de capas ayudan a organizar las capas en grupos fáciles de manejar que pueden
expandirse y contraerse para mostrar sólo las capas relevantes para la tarea que realice. Consulte
“Utilización de capas”, en la página 36.
Creación de fotogramas clave
Un fotograma clave es un fotograma en el que se definen cambios en la animación. En la
animación fotograma por fotograma, cada fotograma es clave. En la animación interpolada, se
definen fotogramas clave en puntos significativos de la animación y Flash crea el contenido de los
fotogramas intermedios. Flash muestra los fotogramas interpolados en verde claro o azul claro con
una flecha entre los fotogramas clave. Puesto que los documentos de Flash guardan las formas en
cada fotograma clave, cree fotogramas clave sólo en los puntos de las ilustraciones en los que se
produzca alguna modificación.
Los fotogramas clave se indican en la línea de tiempo: los fotogramas clave con contenido se
representan mediante un círculo relleno y un fotograma clave vacío se representa mediante un
círculo vacío delante del fotograma. Los fotogramas siguientes que agregue a la misma capa
tendrán el mismo contenido que el fotograma clave.
Para asignar un fotograma clave utilice uno de los siguientes procedimientos:
• Seleccione un fotograma en la línea de tiempo y elija Insertar > Fotograma clave.
• Haga clic con el botón derecho del ratón (Windows) o con la tecla Control presionada
(Macintosh) sobre un fotograma de la ventana de línea de tiempo y elija Insertar fotograma
clave.

Creación de animación 185
Representaciones de animaciones en la línea de tiempo
Flash distingue la animación fotograma por fotograma de la interpolada en la línea de tiempo de
la siguiente forma:
• Las interpolaciones de movimiento se indican mediante un punto negro al principio del
fotograma clave; los fotogramas interpolados intermedios tienen una flecha negra con un
fondo azul claro.
• Las interpolaciones de formas se indican con un punto negro en el fotograma clave inicial; los
fotogramas intermedios tienen una flecha negra con un fondo verde claro.
• Una línea discontinua indica que la interpolación se ha interrumpido o está incompleta, por
ejemplo, cuando falta el fotograma clave final.
• Un fotograma clave sencillo viene indicado por un punto negro. Los fotogramas en gris claro
después de un fotograma clave sencillo tienen el mismo contenido sin ningún cambio y tienen
una línea negra con un rectángulo vacío en el último fotograma del recorrido.
• Una a pequeña indica que al fotograma se le asignó una acción de fotograma con el panel
Acciones.
• Una bandera roja indica que el fotograma contiene una etiqueta o un comentario.
• Un ancla dorada indica que el fotograma es un anclaje con nombre.
Velocidad de fotogramas
La velocidad de fotogramas, es decir, la rapidez con que se reproduce la animación, se expresa en
fotogramas por segundo. Si la velocidad de fotogramas es muy baja, la animación parece detenerse
y volver a empezar y si es muy alta los detalles se ven borrosos. Elija una velocidad de 12
fotogramas por segundo (fps) para obtener un resultado óptimo en Internet. En general, la
velocidad estándar de movimiento de la imagen es de 24 fps, pero en las películas QuickTime y
AVI es habitualmente de 12 fps.
La complejidad de la animación y la velocidad del sistema donde se reproduce afectan a la
suavidad de la reproducción. Pruebe las animaciones en varios sistemas para determinar la
velocidad de fotogramas óptima.

Capítulo 10186
La velocidad de fotogramas es única para todo el documento de Flash, por lo que es aconsejable
establecerla antes de comenzar a crear la animación. Consulte “Utilización del inspector de
propiedades para cambiar atributos de documentos”, en la página 26.
Extensión de imágenes estáticas
Al crear un fondo para la animación, suele ser necesario que una imagen estática permanezca igual
en varios fotogramas. Si se agrega un intervalo de fotogramas (no fotogramas clave) a una capa, el
contenido del último fotograma clave se extiende en todos los fotogramas nuevos.
Para extender una imagen estática a lo largo de varios fotogramas:
1 Cree una imagen en el primer fotograma clave de la secuencia.
2 Seleccione un fotograma de la derecha y marque el final del intervalo de fotogramas que desea
agregar.
3 Elija Insertar > Fotograma.
Para extender imágenes estáticas con un método abreviado:
1 Cree una imagen en el primer fotograma clave.
2 Con la tecla Alt (Windows) o la tecla Opción (Macintosh) presionada, arrastre el fotograma
clave a la derecha. Esto creará un nuevo intervalo de fotogramas, pero sin un fotograma clave
nuevo en el punto final.
Distribución de objetos en capas para crear animaciones
interpoladas
Puede distribuir rápidamente los objetos seleccionados en un fotograma en distintas capas para
aplicar animaciones interpoladas a los objetos. Inicialmente, los objetos pueden estar en una o
más capas. Flash distribuye cada objeto a una capa nueva independiente. Los objetos que no se
seleccionen (incluidos los de otros fotogramas) se mantienen en sus posiciones iniciales.
El comando Distribuir en capas puede aplicarse a cualquier tipo de elemento del escenario,
incluidos los objetos gráficos, las instancias, los mapas de bits, los clips de video y los bloques de
texto separados.
La aplicación del comando Distribuir en capas a texto separado hace que resulte más fácil crear
texto animado. Los caracteres del texto se colocan en bloques de texto distintos durante la
operación de separación y cada bloque de texto se coloca en una capa distinta durante el proceso
de distribución en capas. Para obtener información sobre cómo separar texto, consulte
“Separación de texto”, en la página 155.
Capas nuevas
Cada capa nueva creada durante la operación de distribución en capas recibe el nombre del
elemento que contiene:
• Una capa nueva que contiene un elemento de biblioteca (como un símbolo, un mapa de bits o
un clip de video) recibe el nombre del elemento.
• Una capa nueva que contiene una instancia con nombre recibe el nombre de la instancia.
• Una capa nueva que contiene un carácter de un bloque de texto separado recibe el nombre del
carácter.
• Una capa nueva que contiene un objeto gráfico (que no tiene nombre) recibe el nombre Capa1
(o Capa2, etc.), ya que los objetos gráficos no tienen nombre.

Creación de animación 187
Flash inserta capas nuevas debajo de las capas seleccionadas en la línea de tiempo. Las capas
nuevas se organizan de arriba a abajo, en el orden en que se crearon inicialmente los elementos
seleccionados. En el caso de texto separado, las capas se organizan en el orden de los caracteres, ya
sea de izquierda a derecha, de derecha a izquierda o de arriba a abajo. Por ejemplo, si separa el
texto FLASH y lo distribuye en capas, las capas nuevas, llamadas F, L, A, S y H, se organizan de
arriba a abajo, inmediatamente debajo de la capa que contenía el texto inicialmente.
Distribución de objetos en capas
Para distribuir objetos en capas, seleccione los objetos de una o más capas y elija la opción
Distribuir en capas del menú Modificar o del menú contextual.
Para interpolar objetos distribuidos, siga el procedimiento descrito en “Interpolación de
instancias, grupos y tipo”, en la página 187 o “Interpolación de formas”, en la página 192.
Para distribuir objetos en capas:
1 Seleccione los objetos que desee distribuir en capas. Los objetos pueden estar en una misma
capa o en varias capas, que pueden ser no contiguas.
2 Realice uno de los siguientes pasos:
• Seleccione Modificar > Distribuir en capas.
• Haga clic con el botón derecho del ratón (Windows) o con la tecla Control presionada
(Macintosh) en uno de los objetos seleccionados y elija Distribuir en capas en el menú
contextual.
Interpolación de instancias, grupos y tipo
Para interpolar los cambios en las propiedades de instancias, grupos y tipo se utiliza la
interpolación de movimiento. Flash puede interpolar la posición, el tamaño y la rotación así como
sesgar instancias, grupos y tipo. También puede interpolar el color de las instancias y los tipos para
crear cambios graduales de color o hacer aparecer o desaparecer instancias de forma paulatina.
Para interpolar el color de grupos o tipos, debe convertirlos en símbolos. Consulte “Creación de
símbolos”, en la página 161. Para animar caracteres individuales de un bloque de texto por
separado, coloque cada carácter en un bloque de texto distinto (consulte “Separación de texto”, en
la página 155).
Si aplica interpolación de movimiento y, a continuación, cambia el número de fotogramas entre
dos fotogramas clave o bien mueve el grupo o símbolo de un fotograma clave, Flash vuelve a
interpolar los fotogramas de forma automática.
Puede crear una interpolación de movimiento con uno de los dos métodos siguientes:

Capítulo 10188
• Cree los fotogramas clave inicial y final para la animación y utilice la opción Interpolación de
movimiento del inspector de propiedades.
• Cree el primer fotograma clave para la animación, inserte el número de fotogramas que desee
incluir en la línea de tiempo, seleccione Insertar > Crear interpolación de movimiento y mueva
el objeto hasta la nueva ubicación en el escenario. Flash crea el fotograma clave final
automáticamente.
La interpolación de posiciones permite mover un objeto a lo largo de un trazado no lineal.
Consulte “Interpolación de movimiento a lo largo de un trazado”, en la página 191.
Los fotogramas segundo, tercero y cuarto resultan de interpolar el primer y el último fotograma clave
Para crear una interpolación de movimiento mediante la opción Interpolación de movimiento
1 Haga clic sobre un nombre de capa para activarla como capa actual y seleccione un fotograma
clave vacío en la capa donde desee que comience la animación.
2 Para crear el primer fotograma de la interpolación de movimiento, realice una de las acciones
siguientes:
• Cree un objeto gráfico con la herramienta Pluma, Óvalo, Rectángulo, Lápiz o Pincel y
conviértalo en un símbolo. Para obtener más información sobre la conversión de objetos en
símbolos, consulte “Creación de símbolos”, en la página 161.
• Cree una instancia, un grupo o un bloque de texto en el escenario.
• Arrastre una instancia de un símbolo del panel Biblioteca.
3 Cree un segundo fotograma clave donde desee que termine la animación y, a continuación,
seleccione el fotograma final (inmediatamente a la izquierda del segundo fotograma clave en la
línea de tiempo).
4 Realice una de las siguientes acciones para modificar la instancia, el grupo o el bloque de texto
del fotograma final:
• Mueva el elemento a una nueva posición.
• Modifique el tamaño, rotación o sesgo del elemento.
• Modifique el color del elemento (sólo instancia o bloque de texto).
Para interpolar el color de los elementos distintos de instancias o bloques de texto, utilice
interpolación de formas. Consulte “Interpolación de formas”, en la página 192.
5 Si el inspector de propiedades no está abierto, elija Ventana > Propiedades.
6 Haga doble clic en el fotograma final de la línea de tiempo.
7 Seleccione la opción Movimiento del menú desplegable Interpolación del inspector de propiedades.
Fotograma 1 Fotogramas interpolados Fotograma 5

Creación de animación 189
8 Si modificó el tamaño del elemento en el paso 4, seleccione Escala para interpolar el tamaño
del elemento seleccionado.
9 Arrastre la flecha que se encuentra al lado del valor Aceleración o introduzca un valor para
ajustar la velocidad de cambio entre fotogramas interpolados:
• Para empezar la interpolación de movimiento lentamente y acelerar la interpolación hacia el
final de la animación, arrastre el deslizador hacia arriba o introduzca un valor negativo situado
entre -1 y -100.
• Para empezar la interpolación de movimiento rápidamente y ralentizar la interpolación hacia el
final de la animación, arrastre el deslizador hacia abajo o introduzca un valor positivo entre 1 y 100.
La velocidad de cambio predeterminada entre los fotogramas interpolados es constante. La
opción Aceleración crea una apariencia más natural de aceleración o ralentización ajustando
gradualmente la velocidad de cambio.
10 Para girar el elemento seleccionado mientras se interpola, elija una opción del menú Girar.
• Elija Ninguna (la configuración predeterminada) para impedir la rotación.
• Elija Auto para girar el objeto una vez en la dirección que requiera el movimiento menor.
• Elija girar en el sentido de las agujas del reloj o girar en sentido contrario de las agujas del reloj
para girar el objeto como corresponda y luego introduzca un número para especificar el
número de rotaciones.
Nota: la rotación del paso 9 se agrega a la rotación que haya aplicado al fotograma final en el paso 4.
11 Si está utilizando un trazado de movimiento, seleccione Orientar según trazado para orientar la
línea de base del elemento interpolado hacia dicho trazado. (Consulte “Interpolación de
movimiento a lo largo de un trazado”, en la página 191).
12 Seleccione la casilla de verificación Sinc. del inspector de propiedades para sincronizar la
animación de las instancias de símbolos de gráficos con la línea de tiempo principal.
Nota: tanto los comandos Modificar > Fotogramas > Sincronizar símbolos como la casilla de verificación Sinc.
vuelven a calcular el número de fotogramas de una interpolación para ajustar el número de fotogramas que tiene
asignados en la línea de tiempo.
13 Si está utilizando un trazado de movimiento, seleccione Ajustar para asociar el elemento
interpolado al trazado de movimiento por su punto de registro.
Para crear una interpolación de movimiento con el comando Crear interpolación de movimiento:
1 Seleccione un fotograma clave vacío y dibuje un objeto en el escenario o arrastre una instancia
de un símbolo del panel Biblioteca.
Nota: para poder crear una interpolación, sólo debe haber un elemento en la capa.
2 Elija Insertar > Crear interpolación de movimiento.
Si dibujó un objeto en el paso 1, Flash convertirá automáticamente este objeto en un símbolo y
le asignará el nombre tween1.

Capítulo 10190
3 Haga clic dentro del fotograma donde desee que termine la animación y elija Insertar > Fotograma.
4 Mueva el objeto, la instancia o el bloque de tipos sobre el escenario hasta la posición deseada.
Ajuste el tamaño del elemento si desea interpolar su escala. Ajuste la rotación del elemento si
desea interpolar su rotación. Anule la selección del objeto cuando haya completado los ajustes.
Se agrega un fotograma clave de forma automática al final del intervalo de fotogramas.
5 Arrastre la flecha que se encuentra al lado del valor Aceleración o introduzca un valor para
ajustar la velocidad de cambio entre fotogramas interpolados:
• Para empezar la interpolación de movimiento lentamente y acelerar la interpolación hacia el
final de la animación, arrastre el deslizador hacia arriba o introduzca un valor entre -1 y -100.
• Para empezar la interpolación de movimiento rápidamente y ralentizar la interpolación hacia el
final de la animación, arrastre el deslizador hacia abajo o introduzca un valor positivo entre 1 y
100.
La velocidad de cambio predeterminada entre los fotogramas interpolados es constante. La
opción Aceleración crea una apariencia más natural de aceleración o ralentización ajustando
gradualmente la velocidad de cambio.
6 Para girar el elemento seleccionado mientras se interpola, elija una opción del menú Girar.
• Elija Auto para girar el objeto una vez en la dirección que requiera el movimiento menor.
• Elija girar en el sentido de las agujas del reloj o girar en sentido contrario de las agujas del reloj
para girar el objeto como corresponda y luego introduzca un número para especificar el
número de rotaciones.
Nota: la rotación del paso 6 se agrega a la rotación que haya aplicado al fotograma final en el paso 4.
7 Si está utilizando un trazado de movimiento, seleccione Orientar según trazado para orientar la
línea de base del elemento interpolado hacia dicho trazado. Consulte la sección siguiente.
8 Seleccione Sincronizar para garantizar que la instancia entra en bucle correctamente en la
película principal.
Utilice el comando Sincronizar si el número de fotogramas en la secuencia de animación
dentro del símbolo no es un múltiplo par del número de fotogramas que la instancia gráfica
ocupa en la película.
9 Si está utilizando un trazado de movimiento, seleccione Ajustar para asociar el elemento
interpolado al trazado de movimiento por su punto de registro.

Creación de animación 191
Interpolación de movimiento a lo largo de un trazado
Las capas de guía de movimiento permiten dibujar trazados a lo largo de los cuales se animan
instancias, grupos y bloques de texto interpolados. Puede vincular varias capas a una capa de guías
de movimiento para hacer que varios objetos sigan el mismo trazado. Al vincular una capa normal
a una capa de guías de movimiento se convierte en un tipo de capa con guía.
Para crear un trazado de movimiento en una animación interpolada:
1 Cree una secuencia de animación interpolada de movimiento como se describe en
“Interpolación de instancias, grupos y tipo”, en la página 187.
Si selecciona Orientar según trazado, la línea de base del elemento interpolado se orientará
hacia el trazado de movimiento. Si selecciona Ajustar, el punto de registro del elemento
interpolado se ajustará en el trazado de movimiento.
2 Realice uno de los siguientes pasos:
• Seleccione la capa que contiene la animación y elija Insertar > Guía de movimiento.
• Haga clic con el botón derecho del ratón (Windows) o con la tecla Control presionada
(Macintosh) en la capa que contiene la animación y elija Agregar guía de movimiento en el
menú contextual.
Flash crea una nueva capa sobre la seleccionada con el icono de guía de movimiento a la
izquierda del nombre de la capa.
3 Utilice las herramientas Pluma, Lápiz, Línea, Círculo, Rectángulo o Pincel para dibujar el
trazado deseado.
4 Ajuste el centro al comienzo de la línea en el primer fotograma y al final de la línea en el
último.
Nota: para conseguir un ajuste óptimo, arrastre el símbolo por su punto de registro.

Capítulo 10192
5 Si desea ocultar la capa de guías de movimiento y la línea para que sólo pueda verse el
movimiento del objeto mientras trabaja, haga clic en la columna del ojo de la capa de guías de
movimiento.
El grupo o símbolo sigue el trazado del movimiento al reproducir la animación.
Para vincular las capas a una capa de guías de movimiento, realice una de las siguientes acciones:
• Arrastre una capa existente bajo la capa de guías de movimiento. La capa se inserta debajo de
ella. Todos los objetos de esta capa se ajustan de forma automática en el trazado del
movimiento.
• Cree una nueva capa bajo la capa de guías de movimiento. Los objetos que interpole en esta
capa se interpolan de forma automática en el trazado del movimiento.
• Seleccione una capa debajo de una capa de guías de movimiento. Elija Modificar > Capa y
seleccione Con guía en el cuadro de diálogo Propiedades de capa.
Para desvincular las capas de la capa de guías de movimiento:
1 Seleccione la capa que desea desvincular.
2 Realice uno de los siguientes pasos:
• Arrastre la capa encima de la capa de guías de movimiento.
• Elija Modificar > Capa y seleccione Normal como tipo de capa en el cuadro de diálogo
Propiedades de capa.
Interpolación de formas
Al interpolar formas se crea un efecto similar al de transformación y una forma parece
transformarse en otra. Flash también puede interpolar la ubicación, el tamaño y el color de las
formas.
La interpolación de una forma a la vez suele producir los mejores resultados. Si interpola varias
capas de una sola vez, todas las formas deben estar en la misma capa.
Para aplicar interpolación de formas a grupos, instancias o imágenes de mapas de bits, primero
debe separar estos elementos. Consulte “Separación de grupos y objetos”, en la página 143. Para
aplicar interpolación de formas a texto, debe separar el texto dos veces para convertirlo en objetos.
Consulte “Separación de texto”, en la página 155.

Creación de animación 193
Para controlar los cambios de forma más complejos o improbables, use los consejos de forma, que
controlan la manera en que las partes de la forma original se desplazan a la nueva forma. Consulte
“Uso de consejos de forma”, en la página 194.
Para interpolar una forma:
1 Haga clic en un nombre de capa para activarla como capa actual y cree o seleccione un
fotograma clave donde desee que empiece la animación.
2 Cree o coloque la ilustración del primer fotograma de la secuencia. Para obtener un resultado
óptimo, el fotograma debe contener solamente un elemento (un objeto gráfico o un grupo, una
imagen de mapa de bits una instancia o un bloque de texto separados).
3 Seleccione el fotograma clave en la línea de tiempo.
4 Seleccione Ventana > Propiedades.
5 En el inspector de propiedades, seleccione Forma en el menú emergente Interpolación.
6 Arrastre la flecha que se encuentra al lado del valor Aceleración o introduzca un valor para
ajustar la velocidad de cambio entre fotogramas interpolados:
• Para empezar la interpolación de formas gradualmente y acelerar la interpolación hacia el final
de la animación, arrastre el deslizador hacia abajo o introduzca un valor negativo entre -1 y -
100.
• Para empezar la interpolación rápidamente y ralentizar la interpolación hacia el final de la
animación, arrastre el deslizador hacia arriba o introduzca un valor entre 1 y 100.
La velocidad de cambio predeterminada entre los fotogramas interpolados es constante. La
opción Aceleración crea una apariencia más natural de transformación ajustando gradualmente
la velocidad de cambio.
7 Elija una opción para Mezcla:
• Distributiva crea una animación cuyas formas intermedias son más suaves y más irregulares.
• Angular crea una animación que mantiene las esquinas aparentes y las líneas rectas en las
formas intermedias.
Nota: sólo es apropiado para mezclar formas con esquinas en punta y líneas rectas. Si las formas elegidas no
tienen esquinas, Flash realiza la interpolación de formas distributiva.
8 Cree un segundo fotograma clave a tantos fotogramas de distancia del primer fotograma clave
como desee.
9 Con el segundo fotograma clave seleccionado, seleccione la ilustración colocada en el primer
fotograma clave y realice una de las acciones siguientes:
• Modifique la forma, el color o la posición de la ilustración.
• Elimine la ilustración del segundo fotograma clave y coloque otra.

Capítulo 10194
Uso de consejos de forma
Para controlar cambios de forma más complejos o improbables utilice los consejos de forma. Los
consejos de forma identifican puntos que deben corresponder en las formas inicial y final. Por
ejemplo, si está interpolando el dibujo de una cara mientras cambia de expresión, puede marcar
cada ojo con un consejo de forma. A continuación, en lugar de que la cara se convierta en una
figura amorfa durante el cambio, los ojos siguen siendo reconocibles y cambian de manera
independiente durante el proceso.
La misma interpolación de formas sin (arriba) o con (abajo) consejos de forma, respectivamente.
Los consejos de forma tienen letras (de la a a la z) para identificar los puntos que se corresponden
en las formas inicial y final. Puede utilizar hasta 26.
Los consejos de forma aparecen de color amarillo en los fotogramas clave iniciales, verde en los
fotogramas clave finales y rojo cuando no se encuentran en una curva.
Para obtener un resultado óptimo al interpolar formas, siga las directrices que se indican a
continuación:
• En la interpolación de formas complejas, cree formas intermedias e interpólelas en lugar de
definir sólo la forma inicial y final.
• Compruebe que los consejos de forma son lógicos. Por ejemplo, si está utilizado tres consejos
de forma para un triángulo, deben estar en el mismo orden en el triángulo original y en el
triángulo que se va a interpolar. El orden no puede ser abc en el primer fotograma clave y acb
en el segundo.
• Es preferible colocar los consejos de forma en sentido contrario a las agujas del reloj a partir de
la esquina superior izquierda de la forma.
Para utilizar consejos de forma:
1 Seleccione el primer fotograma clave de una secuencia de forma interpolada.
2 Elija Modificar > Forma > Añadir consejo de forma.
El consejo de forma inicial aparece como un círculo rojo con la letra a en algún lugar de la
forma.
3 Colóquelo en un punto que desee marcar.

Creación de animación 195
4 Seleccione el último fotograma clave de la secuencia.
El consejo de forma final aparece en algún lugar de la forma como un círculo verde con la letra
a.
5 Coloque el consejo de forma en el punto de la forma final que debería corresponder con el
primer punto marcado.
6 Vuelva a ejecutar la película para ver el cambio introducido con los consejos de forma. Mueva
los consejos de forma para afinar la interpolación.
7 Repita el proceso para agregar más consejos de forma. Los nuevos consejos aparecen con las
letras siguientes (b, c, etcétera).
Mientras trabaja con consejos de forma, también puede hacer lo siguiente:
• Para ver todos los consejos de forma, elija Ver > Mostrar consejos de forma. Para poder
seleccionar Mostrar consejos de forma, la capa y el fotograma clave que contienen los consejos
deben estar activos.
• Para eliminar un consejo de forma, arrástrelo hasta fuera del escenario.
• Para eliminar todos los consejos de forma, elija Modificar > Transformar > Eliminar todos los
consejos.
Creación de animaciones fotograma por fotograma
Para crear una animación fotograma por fotograma, defina cada fotograma como fotograma clave
y cree una imagen distinta para cada uno. Inicialmente, cada fotograma clave tiene el mismo
contenido que el fotograma clave inmediatamente anterior, de modo que los fotogramas pueden
modificarse en la animación de forma gradual.
Para crear una animación fotograma por fotograma:
1 Haga clic en el nombre de una capa para activarla como capa actual y seleccione un fotograma
de la capa donde desee que se inicie la animación.
2 Si no se trata de un fotograma clave, elija Insertar > Fotograma clave.
3 Cree la ilustración del primer fotograma de la secuencia.
Puede utilizar las herramientas de dibujo, pegar imágenes del portapapeles o importar
un archivo.
4 Haga clic en el siguiente fotograma hacia la derecha de la misma fila y elija Insertar >
Fotograma clave, o bien haga clic con el botón derecho del ratón (Windows) o con la tecla
Comando presionada (Macintosh) y elija Insertar fotograma clave del menú contextual.
De esta forma se agrega un nuevo fotograma clave cuyo contenido es igual al del primero.
5 Cambie el contenido de este fotograma en el escenario para crear el siguiente incremento de la
animación.
6 Para completar la animación fotograma por fotograma, repita los pasos 4 y 5 hasta que haya
creado el movimiento deseado.
7 Para probar la secuencia de animación, elija Control > Reproducir o haga clic en el botón
Reproducir del Controlador.

Capítulo 10196
Edición de animaciones
Tras crear un fotograma o un fotograma clave, puede moverlo a otro lugar de la capa actual o a
otra capa, eliminarlo y hacer otros cambios. Sólo pueden editarse los fotogramas clave. Puede ver
fotogramas interpolados, pero no editarlos directamente. Para editar fotogramas interpolados,
cambie uno de los fotogramas clave de definición o inserte un nuevo fotograma clave entre el
inicial y el final. Puede arrastrar elementos desde el panel Biblioteca hasta el escenario para
agregarlos al fotograma clave activo.
Para ver y editar varios fotogramas a la vez, utilice las opciones de edición con papel cebolla.
Consulte “Edición con papel cebolla”, en la página 197.
Para insertar fotogramas en la línea de tiempo, realice una de las acciones siguientes:
• Para insertar un nuevo fotograma, elija Insertar > Fotograma.
• Para crear un fotograma clave nuevo, elija Insertar > Fotograma clave o haga clic con el botón
derecho (Windows) o con la tecla Control presionada (Macintosh) en el fotograma donde
desee colocar un fotograma clave y elija Insertar fotograma clave del menú contextual.
• Para crear un nuevo fotograma clave vacío, elija Insertar > Fotograma clave vacío o haga clic
con el botón derecho (Windows) o con la tecla Control presionada (Macintosh) en el
fotograma donde desee colocar el fotograma clave y elija Insertar fotograma clave vacío del
menú contextual.
Para eliminar o modificar un fotograma o fotograma clave, realice una de las siguientes acciones:
• Para eliminar un fotograma, fotograma clave o secuencia de fotogramas, seleccione el
fotograma, fotograma clave o secuencia y elija Insertar > Eliminar fotograma o haga clic con el
botón derecho del ratón (Windows) o con la tecla Control presionada (Macintosh) en el
fotograma, fotograma clave o secuencia y elija Eliminar fotograma del menú contextual. Los
fotogramas de alrededor permanecen intactos.
• Para mover un fotograma clave o secuencia de fotogramas y su contenido, seleccione el
fotograma clave o la secuencia y arrástrelo hasta la ubicación deseada.
• Para extender la duración de un fotograma clave, arrastre con la tecla Alt (Windows) o la tecla
Opción (Macintosh) presionada el fotograma clave hasta el fotograma final de la nueva secuencia.
• Para copiar un fotograma clave o una secuencia de fotogramas arrastrando, seleccione el
fotograma o la secuencia y arrástrelo con la tecla Alt (Windows) u Opción (Macintosh)
presionada hasta la nueva ubicación.
• Para copiar y pegar un fotograma o una secuencia de fotogramas, seleccione el fotograma o
secuencia y elija Editar > Copiar fotogramas. Seleccione un fotograma o secuencia que desee
reemplazar y elija Editar > Pegar fotogramas.
• Para convertir un fotograma clave en fotograma, seleccione el fotograma clave y elija Insertar >
Borrar fotograma clave o haga clic con el botón derecho del ratón (Windows) o presione la
tecla Control y haga clic (Macintosh) en el fotograma clave y elija Borrar fotograma clave en el
menú contextual. El fotograma clave eliminado y todos los fotogramas hasta el fotograma clave
siguiente se sustituirán con el contenido del fotograma que preceda al fotograma clave
eliminado.
• Para cambiar la longitud de una secuencia interpolada, arrastre el fotograma clave inicial o final
a la derecha o la izquierda. Para cambiar la longitud de una secuencia fotograma por fotograma,
consulte “Creación de animaciones fotograma por fotograma”, en la página 195.
• Para agregar un elemento de la biblioteca al fotograma clave actual, arrastre el elemento desde
el panel Biblioteca hasta el escenario.

Creación de animación 197
• Para invertir una secuencia de animación, seleccione los fotogramas adecuados en una o varias
capas y elija Modificar > Fotogramas > Invertir. Debe haber fotogramas clave al principio y al
final de la secuencia.
Edición con papel cebolla
En general, Flash sólo muestra un fotograma de la secuencia de animación en el escenario. Para
facilitar la ubicación y edición de la animación fotograma por fotograma, puede ver varios
fotogramas a la vez en el escenario. El fotograma situado bajo la cabeza lectora aparece de color
normal, mientras que los fotogramas circundantes aparecen atenuados; cada fotograma parece
estar dibujado sobre hojas de papel traslúcido (papel cebolla) colocadas una encima de otra. Los
fotogramas atenuados no pueden editarse.
Para ver varios fotogramas de una animación en el escenario de forma simultánea:
Haga clic en el botón Papel cebolla. Todos los fotogramas entre los marcadores Iniciar Papel
cebolla y Finalizar Papel cebolla (en el encabezado de la línea de tiempo) aparecen superpuestos
como un solo fotograma en la ventana de la película.
Botón Papel cebolla

Capítulo 10198
Para controlar la visualización del papel cebolla, realice una de las siguientes acciones:
• Para ver los fotogramas de papel cebolla como contornos, haga clic en el botón Contornos de
papel cebolla.
• Para cambiar la posición de los marcadores de papel cebolla, arrastre el puntero hasta la nueva
ubicación. En general, los marcadores se mueven de forma conjunta con el puntero del
fotograma actual.
• Para poder editar todos los fotogramas situados entre los marcadores de papel cebolla, haga clic
en el botón Editar varios fotogramas. En general, la opción Papel cebolla sólo permite editar el
fotograma actual. Sin embargo, puede ver el contenido de cada fotograma situado entre los
marcadores y editarlo aunque no se trate del fotograma actual.
Nota: las capas bloqueadas (con el icono del candado) no aparecen cuando se activa la opción de papel
cebolla. Para evitar la confusión producida por múltiples imágenes, puede bloquear u ocultar las capas que no
desea visualizar con esta opción.
Para cambiar la visualización de los marcadores de papel cebolla:
Haga clic en el botón Modificar marcadores de papel cebolla y elija un elemento del menú:
• Mostrar marcadores siempre muestra los marcadores en el encabezado de la línea de tiempo,
esté activada o no la opción de papel cebolla.
• Anclar marcas de papel cebolla bloquea los marcadores en la posición actual en el encabezado
de la línea de tiempo. En general, el rango de papel cebolla es relativo al puntero del fotograma
actual y los marcadores de papel cebolla. Al anclar los marcadores evita que se muevan con el
puntero del fotograma actual.
• Papel cebolla 2 muestra dos fotogramas a cada lado del fotograma actual.
• Papel cebolla 5 muestra cinco fotogramas a cada lado del fotograma actual.
• Papel cebolla todo muestra todos los fotogramas a cada lado del fotograma actual.
Movimiento de animaciones completas
Si necesita desplazar una animación completa que se encuentra en el escenario, mueva las
imágenes de todos los fotogramas y capas a la vez para evitar tener que volver a alinear todo.
Para mover toda la animación a otra ubicación del escenario:
1 Desbloquee todas las capas.
Para mover todo el contenido de una o más capas pero nada de las capas restantes, bloquee u
oculte todas las capas que no desea desplazar.
2 Haga clic en el botón Editar varios fotogramas en la línea de tiempo.
3 Arrastre los marcadores de papel cebolla de tal forma que incluyan todos los fotogramas que desea
seleccionar o haga clic en Modificar marcadores de papel cebolla y elija Papel cebolla todo.
4 Elija Edición > Seleccionar todo.
5 Arrastre toda la animación hasta la nueva ubicación del escenario.

Creación de animación 199
Uso de capas de máscara
Para obtener el efecto de foco y de transiciones, puede utilizar una capa de máscara para crear un
agujero a través del cual se puedan ver las capas situadas por debajo. Un elemento de máscara
puede ser una forma rellena, un objeto de tipo, una instancia de un símbolo de gráfico o un clip
de película. Varias capas pueden agruparse bajo una misma capa de máscara para crear efectos
sofisticados.
Para crear efectos dinámicos, puede animar una capa de máscara. Para una forma rellena utilizada
como máscara, utilice interpolación de formas; para un objeto de tipo, una instancia de un gráfico
o un clip de película, utilice la interpolación de movimiento. Si utiliza una instancia de clip de
película como máscara, puede animar la máscara a lo largo de un trazado de movimiento.
Para crear una capa de máscara, coloque un elemento de máscara en la capa que desee utilizar
como máscara. En lugar de tener un trazo o un relleno, el elemento de máscara actúa como una
ventana que muestra el área de las capas vinculadas situadas por debajo. El resto de la capa de
máscara oculta todos los elementos excepto los que se muestran a través del elemento de máscara.
Una capa de máscara sólo puede contener un elemento de máscara. En un botón no puede haber
una capa de máscara, y las máscaras no se pueden aplicar a otras máscaras.
También puede utilizar ActionScript para crear una capa de máscara a partir de un clip de
película. Una capa de máscara creada con ActionScript sólo puede aplicarse a otro clip de película.
Consulte “Utilización de clips de película como máscaras” en Ayuda > Utilización de Flash.

Capítulo 10200
Para crear una capa de máscara:
1 Seleccione o cree una capa que contenga los objetos que aparecerán dentro de la máscara.
2 Con la capa seleccionada, elija Insertar > Capa para crear una capa nueva encima.
Una capa de máscara siempre cubre la capa situada inmediatamente debajo de la misma, por
tanto asegúrese de crear la capa de máscara en el lugar correcto.
3 Coloque una forma rellena, un tipo o una instancia de un símbolo en la capa de máscara.
Flash pasa por alto los mapas de bits, degradados, transparencias, colores y estilos de línea en
una capa de máscara. Todas las áreas rellenas de una máscara son transparentes y las áreas no
rellenas son opacas.
4 Haga clic con el botón derecho del ratón (Windows) o con la tecla Control presionada
(Macintosh) en el nombre de la capa de máscara de la línea de tiempo y elija Máscara en el
menú contextual.
La capa se convierte en una capa de máscara y se indica mediante un icono de capa de máscara.
La capa situada inmediatamente debajo está vinculada a la capa de máscara y se muestra su
contenido a través del área rellena en la máscara. El nombre de la capa de máscara aparece
sangrado y su icono cambia a un icono de capa de máscara.
Para visualizar el efecto de máscara en Flash, bloquee la capa de máscara y la capa enmascarada.
Una capa enmascarada, la forma rellena que será transparente en la máscara y el efecto de máscara final

Creación de animación 201
Para enmascarar capas adicionales después de crear una capa de máscara, utilice uno de los
siguientes procedimientos:
• Arrastre una capa existente directamente debajo de la capa de máscara.
• Cree una capa nueva en cualquier sitio por debajo de la capa de máscara.
• Elija Modificar > Capa y seleccione Con máscara en el cuadro de diálogo Propiedades de capa.
Para desvincular capas de una capa de máscara:
1 Seleccione la capa que desea desvincular.
2 Realice uno de los siguientes pasos:
• Arrastre la capa encima de la capa de máscara.
• Elija Modificar > Capa y seleccione Normal.
Para animar una forma rellena, un objeto de tipo o una instancia de un símbolo de gráfico en una
capa de máscara:
1 Seleccione la capa de máscara en la línea de tiempo.
2 Haga clic en la columna Bloquear para desbloquear la capa de máscara.
3 Realice uno de los siguientes pasos:
• Si el objeto de máscara es una forma rellena, aplique interpolación de formas al objeto tal como
se describe en “Interpolación de formas”, en la página 192.
• Si el objeto de máscara es un objeto de tipo o una instancia de un símbolo de gráfico, aplique
interpolación de movimiento al objeto tal como se describe en “Interpolación de instancias,
grupos y tipo”, en la página 187.
4 Una vez finalizada la animación, haga clic en la columna Bloquear de la capa de máscara para
volver a bloquearla.
Para animar un clip de película de una capa de máscara:
1 Seleccione la capa de máscara en la línea de tiempo.
2 Haga doble clic en el clip de película en el escenario para editarlo en contexto y para ver la línea
de tiempo del clip de película.
3 Aplique una interpolación de movimiento al clip de película tal como se describe en
“Interpolación de instancias, grupos y tipo”, en la página 187. Para animar el clip de película de
un trazado de movimiento, consulte “Interpolación de movimiento a lo largo de un trazado”,
en la página 191.
4 Una vez finalizado el procedimiento de animación, haga clic en el botón Atrás de la ventana
Editar en contexto para volver al modo de edición de películas.
5 Haga clic en la columna Bloquear de la capa de máscara para volver a bloquear la capa.

Capítulo 10202

203
CAPÍTULO 11
Creación de scripts con ActionScript
ActionScript, el lenguaje de creación de scripts de Macromedia Flash MX, permite agregar
interactividad a una película. ActionScript proporciona elementos, como acciones, operadores y
objetos, que se agrupan en scripts que indican a la película lo que debe hacer; configure la película
a fin de que los eventos, como presionar los botones del ratón y las teclas, activen estos scripts. Por
ejemplo, puede utilizar ActionScript para crear botones de navegación para la película.
En Flash, el panel Acciones sirve para programar scripts con ActionScript. Con el panel en modo
de edición Normal, los scripts se crean eligiendo las opciones de los menús y las listas. Con el
panel en modo de edición Experto, se introduce texto directamente en el panel Script. En ambos
modos, existen consejos sobre códigos que ayudan a realizar acciones e insertar propiedades y
eventos. Una vez que disponga de un script, puede adjuntarlo a un botón, a un clip de película o
a un fotograma para crear la interactividad que necesite.
Puede programar scripts sencillos sin necesidad de conocer a fondo ActionScript. Para empezar a
trabajar con ActionScript, complete el tutorial de ActionScript en Ayuda > Tutoriales >
Introducción a ActionScript. Para obtener más información acerca del lenguaje ActionScript,
consulte el Capítulo 12, “El lenguaje ActionScript”, en la página 221.
Utilización del panel Acciones
Para agregar una acción a un documento de Flash, debe asociarla a un botón, a un clip de película
o a un fotograma en la línea de tiempo. El panel Acciones permite seleccionar, arrastrar y soltar,
reorganizar y eliminar acciones.
Puede utilizar el panel Acciones en dos modos de edición: Normal y Experto. En modo Normal,
las acciones se programan rellenando los cuadros de texto de los parámetros. En modo Experto,
las acciones se escriben y se editan directamente en un panel Script, de manera muy parecida a
como se programan scripts con un editor de texto.
Para mostrar el panel Acciones, utilice uno de los siguientes procedimientos:

Capítulo 11204
• Seleccione Ventana > Acciones.
• Presione F2.
Para activar el panel Acciones:
Seleccione una instancia de un botón, un clip de película o un fotograma.
El título del panel Acciones cambia para reflejar la selección.
Para navegar por la caja de herramientas Acciones, utilice uno de los siguientes procedimientos:
• Para seleccionar el primer elemento de la caja de herramientas Acciones, presione Inicio.
• Para seleccionar el último elemento de la caja de herramientas Acciones, presione Fin.
• Para seleccionar el elemento anterior de la caja de herramientas Acciones, presione la tecla de
flecha arriba o de flecha izquierda.
• Para seleccionar el elemento siguiente de la caja de herramientas Acciones, presione la tecla de
flecha abajo o de flecha derecha.
• Para expandir o contraer una carpeta, presione Intro o la barra espaciadora.
• Para insertar un elemento en un script, presione Intro o la barra espaciadora. Es lo mismo que
seleccionar Agregar a script en el menú contextual del elemento.
• Para retroceder una página de elementos, presione Re Pág.
• Para avanzar una página de elementos, presione Av Pág.
• Para buscar un elemento de la caja de herramientas Acciones por el carácter inicial, escriba el
carácter. Esta búsqueda no distingue entre mayúsculas y minúsculas. Puede escribir el carácter
varias veces para pasar por todos los elementos que empiezan por ese carácter.
Caja de herramientas Acciones Menú emergente del panel Acciones
Panel Script

Creación de scripts con ActionScript 205
Trabajo en modo Normal
En modo Normal, los scripts se crean seleccionando elementos de la caja de herramientas
Acciones, la lista situada a la izquierda del panel Acciones. También puede seleccionar acciones en
el menú emergente del botón de adición (+). La caja de herramientas Acciones separa los
elementos en categorías como Acciones, Propiedades y Objetos y también proporciona una
categoría Índice que muestra todos los elementos ordenados alfabéticamente. Al hacer clic en un
elemento una vez, la descripción de éste aparece en la esquina superior derecha del panel. Al hacer
doble clic en un elemento, éste aparece a la derecha del panel Script.
En modo Normal puede agregar, eliminar o cambiar el orden de las sentencias del panel Script;
también puede introducir parámetros para acciones en los cuadros de texto situados sobre el panel
Script. El panel Acciones también permite buscar y reemplazar texto, ver números de línea de
script y “fijar” un script, es decir, mantener un script en el panel Script cuando se hace clic fuera
del objeto o del fotograma. Puede utilizar el menú de salto para ir a cualquier script de cualquier
objeto del fotograma activo.
Para utilizar el panel Acciones para insertar rutas de destino, consulte el Capítulo 13, “Trabajo con
clips de película y botones”, en la página 263.
Para trabajar con las funciones de punto de corte de depuración del panel Acciones, consulte
“Establecimiento y eliminación de puntos de corte”, en la página 391.
Panel Acciones en modo Normal
Insertar una ruta de destino
Reemplazar
Buscar
Eliminar las acciones seleccionadas
Agregar un nuevo elemento al script
Menú emergente del panel
Acciones
Fijar script actual
Botón Referencia
Menú emergente Opciones de
depuración
Menú emergente Ver opciones
Subir los elementos seleccionado
s
Bajar los elementos seleccionado
s
Caja de herramientas Acciones
Menú de salto
Panel Script

Capítulo 11206
Para mostrar el panel Acciones en modo Normal:
1 Seleccione Ventana > Acciones.
2 Realice uno de los siguientes pasos:
• Haga clic en la flecha situada en la esquina superior derecha del panel Acciones para mostrar el
menú emergente y elija Modo Normal.
• Haga clic en cualquier lugar del panel Acciones. A continuación, presione Ctrl+Mayús+N
(Windows) o Comando+Mayúsculas+N (Macintosh).
Para ver la descripción de una acción, utilice uno de los procedimientos siguientes:
• Haga clic en una categoría de la caja de herramientas Acciones para mostrar las acciones de esa
categoría y haga clic en una acción.
• Seleccione una línea de código en el panel Script.
La descripción aparece en la parte superior derecha del panel Acciones.
Para agregar un acción al panel Script, utilice uno de los procedimientos siguientes:
• Haga clic en una categoría de la caja de herramientas Acciones para mostrar las acciones de dicha
categoría. A continuación, haga doble clic en una acción, arrástrela al panel Script o haga clic con
el botón derecho del ratón (Windows) o mientras mantiene presionada la tecla Control
(Macintosh) y seleccione Agregar a script.
• Haga clic en el botón de adición (+) y seleccione una acción en el menú emergente.
• Presione Esc y una tecla de método abreviado. Por ejemplo, Escape+st agrega una acción stop.
Para ver una lista de teclas de método abreviado, seleccione Ver teclas de método abreviado de Esc
en el menú emergente del panel Acciones; seleccione esta opción de nuevo para ocultar la lista.
Para eliminar una acción:
1 Seleccione una sentencia en el panel Script.
2 Haga clic en el botón de eliminación (-) o presione la tecla Supr.
Para subir o bajar una sentencia en el panel Script:
Seleccione una sentencia del panel Script y, a continuación, utilice uno de los procedimientos
siguientes:
• Haga clic en el botón de flecha arriba o flecha abajo.
• Seleccione la sentencia y arrástrela hacia arriba o hacia abajo.
Para trabajar con parámetros:
1 Agregue una acción al panel Script o seleccione una sentencia en éste.
2 Introduzca valores en los cuadros de texto de los parámetros situados sobre el panel Script.
Para obtener más información acerca de consejos sobre código que pueden ayudarle a insertar
parámetros, consulte “Utilización de los consejos de códigos”, en la página 214.
Para buscar texto en un script, utilice uno de los procedimientos siguientes:

Creación de scripts con ActionScript 207
• Para ir a una línea específica de un script, elija Ir a línea en el menú emergente del panel Acciones
o presione Ctrl+G (Windows) o Comando+G (Macintosh); a continuación, introduzca el
número de línea.
• Para buscar texto, haga clic en el botón Buscar situado sobre el panel Script, elija Buscar en el
menú emergente del panel Acciones o presione Ctrl+F (Windows) o Comando+F (Macintosh).
Introduzca el texto que desea buscar en el cuadro de diálogo que aparece.
• Para buscar texto de nuevo, presione F3 o elija Buscar otra vez en el menú emergente del panel
Acciones.
• Para reemplazar texto, haga clic en el botón Reemplazar situado sobre el panel Script, elija
Reemplazar en el menú emergente del panel Acciones o presione Ctrl+H (Windows) o
Comando-H (Macintosh). Introduzca el texto que desea buscar y el texto por el que desea
reemplazarlo en el cuadro de diálogo que aparece.
En modo Experto, Reemplazar busca en todo el cuerpo de texto de un script. En modo
Normal, Reemplazar busca y reemplaza texto únicamente en el cuadro de parámetros de cada
acción. Por ejemplo, en modo Normal no puede reemplazar todas las acciones
gotoAndPlay
por
gotoAndStop.
Estas funciones de búsqueda y sustitución buscan en el panel Script activo. Para buscar texto en
todos los scripts de una película, utilice el explorador de películas (consulte “Utilización del
explorador de películas”, en la página 44).
Para navegar entre scripts:
Utilice el menú de salto situado en la parte superior del panel Acciones y elija un script de la lista.
Para fijar un script en el panel Acciones:
Haga clic en el botón Fijar del panel Script.
El panel Acciones muestra el script en el panel Script aunque se haga clic fuera del objeto o del
fotograma.
Para cambiar el tamaño de la caja de herramientas Acciones o el panel Script, utilice uno de los
procedimientos siguientes:
• Arrastre la barra separadora vertical que aparece entre la caja de herramientas Acciones y el panel
Script.
• Haga doble clic en la barra separadora para contraer la caja de herramientas Acciones; vuelva a
hacer doble clic en la barra para volver a mostrar la caja de herramientas Acciones.
• Haga clic en el botón de flecha de la barra separadora para expandir o contraer la caja de
herramientas Acciones.
Cuando la caja de herramientas Acciones está oculta, puede utilizar el botón de adición (+)
para acceder a sus elementos.
Para ver los números de línea en el panel Script, utilice uno de los métodos siguientes:
• Seleccione Ver números de línea en el menú emergente Ver opciones situado sobre el panel
Script.
• Seleccione Ver números de línea en el menú emergente del panel Acciones.
• Presione Ctrl+Mayús+L (Windows) o Comando+Mayúsculas+L (Macintosh).
Para imprimir acciones:
1 En el menú emergente del panel Acciones, elija Imprimir.
Se mostrará el cuadro de diálogo Imprimir.

Capítulo 11208
2 Seleccione las opciones y haga clic en Imprimir.
Puesto que el archivo impreso no incluirá información acerca del archivo Flash de origen, se
recomienda incluir esta información en una acción
comment del script.

Creación de scripts con ActionScript 209
Trabajo en modo Experto
En modo Experto, los scripts se crean introduciendo el código ActionScript directamente en el
panel Script situado a la derecha del panel Acciones. La edición de acciones, la introducción de
parámetros para las acciones, o la eliminación de acciones se realiza directamente en el panel
Script, de manera muy parecida a la creación de un script en un editor de texto. También puede
utilizar la caja de herramientas Acciones (el lado izquierdo del panel Acciones) y el botón de
adición (+) para agregar acciones al panel Script, pero los cuadros de texto de parámetros no
aparecen. No puede mover sentencias con los botones de flecha arriba y flecha abajo ni eliminar
sentencias con el botón de eliminación (-).
Al igual que el modo Normal, el modo Experto permite utilizar los botones situados sobre el
panel Script para buscar y reemplazar texto, establecer y eliminar puntos de corte de depuración,
ver los números de línea e insertar rutas de destino; también permite utilizar el menú de salto y el
botón Fijar del panel Script.
En modo Experto también puede comprobar la existencia de errores en la sintaxis, formatear
código de forma automática y utilizar consejos sobre códigos para que le resulte más sencillo
completar la sintaxis. Además, la función de balance de puntuación ayuda a establecer los pares de
paréntesis, corchetes o llaves.
Panel Acciones en modo Experto
Para ver el panel Acciones en modo Experto:
1 Seleccione Ventana > Acciones.
2 Realice uno de los siguientes pasos:
• Haga clic en la flecha situada en la esquina superior derecha del panel Acciones para mostrar el
menú emergente y elija Modo Experto.
• Haga clic en cualquier lugar del panel Acciones. A continuación, presione Ctrl+Mayús+E
(Windows) o Comando+Mayúsculas+E (Macintosh).
Revisar sintaxis
Formato automático
Mostrar consejos sobre códigos
Panel Script

Capítulo 11210
Para revisar la sintaxis, utilice uno de los procedimientos siguientes:
• Haga clic en el botón Revisar sintaxis.
• Seleccione Revisar sintaxis en el menú emergente del panel Acciones (situado en la parte superior
derecha del panel). Los errores de sintaxis se muestran en la ventana Salida.
• Presione Ctrl+T (Windows) o Comando+T (Macintosh).
Para dar formato al código con el estilo de formato de Flash, utilice uno de los procedimientos
siguientes:
• Haga clic en el botón Formato automático.
• Elija Formato automático en el menú emergente del panel Acciones.
• Presione Ctrl+Mayús+F (Windows) o Comando+Mayúsculas+F (Macintosh).
Para establecer las opciones del estilo de formato de Flash, utilice uno de los procedimientos
siguientes:
1 Elija Opciones de Formato automático en el menú emergente del panel Acciones.
Aparece el cuadro de diálogo Opciones de Formato automático.
2 Seleccione cualquiera de las casillas de verificación. Para ver el efecto de cada selección, examine
el panel de previsualización.
Para utilizar una sangría automática:
La sangría automática está activa de forma predeterminada. Para desactivarla, anule la selección de
Sangría automática en las preferencias de Editor ActionScript.
Cuando la sangría automática está activa, el texto que se escribe después de
( o { se sangra de
forma automática según el valor de Tamaño de tabulación establecido en las preferencias de
Editor ActionScript. Para sangrar otra línea del panel Script, seleccione la línea y presione el
tabulador. Para eliminar la sangría, presione Mayús y el tabulador simultáneamente.

Creación de scripts con ActionScript 211
Para utilizar el balance de puntuación, utilice el procedimiento siguiente:
1 Haga clic entre los corchetes, las llaves o los paréntesis del script.
2 Presione Ctrl+' (Windows) o Comando+' (Macintosh) para resaltar el texto que se encuentra
entre los corchetes, las llaves o los paréntesis.
El resaltado ayuda a comprobar si la puntuación de apertura dispone de su correspondiente
puntuación de cierre.
Para visualizar consejos sobre código:
Haga clic en el botón Mostrar consejos sobre códigos.
Para obtener más información acerca de los consejos sobre códigos, consulte “Utilización de los
consejos de códigos”, en la página 214. Para cambiar las preferencias de Flash de manera que los
consejos sobre códigos aparezcan siempre, consulte “Definición de las preferencias del panel
Acciones”, en la página 213.
Cambio del modo de edición
Al trabajar en el panel Acciones, puede alternar entre el modo Normal y el modo Experto en
cualquier momento. Cuando se alternan los modos, Flash conserva el formato del script si no se
cambia el script. Por ejemplo, si programa un script en modo Experto con su propio estilo de
sangría y cambia a modo Normal para verlo, pero no realiza cambios, el formato no cambia. Sin
embargo, si modifica el script en modo Normal, Flash elimina la sangría personalizada y da
formato al script con los valores de Opciones de Formato automático (consulte “Trabajo en modo
Experto”, en la página 209). Flash emite un aviso de que se va cambiar el formato.
Para alternar los modos de edición, utilice uno de los procedimientos siguientes:
• Elija Modo Normal o Modo Experto en el menú emergente del panel Acciones (en la parte
superior derecha del panel) o en el menú emergente Ver opciones situado sobre el panel Script. Se
indicará el modo seleccionado a través de una marca de verificación.
• Para cambiar al modo Normal, presione Ctrl+Mayús+N (Windows) o Comando+Mayúsculas+N
(Macintosh).
• Para cambiar al modo Experto, presione Ctrl+Mayús+E (Windows) o Comando+Mayúsculas+E
(Macintosh).
El panel Acciones permanece en el modo seleccionado hasta que se elige el otro modo, aunque
seleccione un script de un botón, clip de película o fotograma distinto.
No puede utilizar el modo Normal para ver un script de modo Experto que contenga errores. Si lo
intenta, recibirá el mensaje “El script contiene errores de sintaxis. Debe editarlo en modo Experto”.
Puede utilizar el modo Normal para ver un script de modo Experto que utiliza elementos de
ActionScript que no son compatibles con los valores actuales de publicación. Sin embargo, si
exporta un script con estas características, recibirá un mensaje de advertencia.
Utilización del panel Referencia
Puede utilizar el panel Referencia para ver descripciones detalladas de las acciones que se muestran
en la caja de herramientas Acciones. El panel también muestra un código de ejemplo, que puede
copiarse y pegarse en el panel Script del panel Acciones. También puede ajustar el tamaño de
fuente e imprimir el contenido del panel Referencia.
Para ver una descripción y código de ejemplo de una acción, utilice uno de los procedimientos
siguientes:
• Haga clic en una acción en la caja de herramientas Acciones y, a continuación, haga clic en el
botón Referencia.

Capítulo 11212
• Elija Ventana > Referencia.
• Presione Ctrl+Alt+Mayús+F1 (Windows) o Comando+Alt+Mayúsculas+F1 (Macintosh).
• En modo Normal, seleccione una acción en el panel Script y haga clic en el botón Referencia
situado en la parte superior derecha sobre el panel Script.
Para copiar y pegar el código de ejemplo:
1 Resalte el código y haga clic con el botón derecho del ratón (Windows) o haga clic mientras
mantiene presionada la tecla Control (Macintosh) y, a continuación, seleccione Copiar en el
menú contextual.
2 En el panel Script, haga clic con el botón derecho del ratón (Windows) o haga clic mientras
mantiene presionada la tecla Control (Macintosh) y seleccione Pegar en el menú contextual o
en el menú emergente situado en la parte superior derecha.
Para cambiar el tamaño de la fuente:
Seleccione Fuentes grandes, Fuente mediana o Fuentes pequeñas en el menú emergente situado
en la parte superior derecha del panel Referencia.
Para imprimir el contenido del panel Referencia:
Seleccione Imprimir en el menú contextual o en el menú emergente situado en la parte superior
derecha del panel Referencia.
Utilización de un editor de texto externo
Puede utilizar un editor de texto para programar y editar ActionScript fuera del panel Acciones.
Puede exportar acciones del panel Acciones a un archivo de texto, importar un archivo de texto al
panel Acciones o utilizar la acción
include para agregar un archivo de scripts externo en tiempo
de ejecución.
Para obtener más información acerca del lenguaje ActionScript, consulte el Capítulo 12, “El
lenguaje ActionScript”, en la página 221.
Para exportar acciones como archivos de texto:
1 En el menú emergente del panel Acciones (en la parte superior derecha del panel), elija
Exportar como archivo o presione Ctrl+Mayús+X (Windows) o Comando+Mayúsculas+X
(Macintosh).
2 Elija una ubicación para el archivo y haga clic en Guardar.
A continuación, puede editar el archivo en un editor de texto externo.
Para importar un archivo de texto que contenga comandos de ActionScript:
1 En el menú emergente del panel Acciones, elija el comando Importar desde archivo o presione
Ctrl+Mayús+I (Windows) o Comando+Mayúsculas+I (Macintosh).
2 Seleccione un archivo de texto que contenga comandos de ActionScript y haga clic en Abrir.
Los scripts que contienen errores sintácticos sólo pueden importarse en modo Experto. En modo
Normal se generará un mensaje de error.
Para agregar un script externo a un script dentro de Flash cuando la película se exporte:
1 Haga clic en el panel Script (situado a la derecha del panel Acciones) para colocar el punto de
inserción donde desee que se incluya el script externo.
2 En la caja de herramientas Acciones (situada a la izquierda del panel Acciones), seleccione la
categoría Acciones y, a continuación, seleccione la categoría Acciones varias.

Creación de scripts con ActionScript 213
3 Haga doble clic en la acción include para agregarla al panel Script.
4 Especifique la ruta del archivo externo en el cuadro Ruta.
La ruta debe ser relativa al archivo FLA. Por ejemplo, supongamos que el archivo FLA es
myDoc.fla y que el script externo se denomina externalfile.as. Si myDoc.fla y externalfile.as
están en la misma carpeta, la ruta es externalfile.as. Si externalfile.as se encuentra en una
subcarpeta denominada Scripts, la ruta es scripts/externalfile.as. El texto del script externo
sustituye la acción
include cuando el documento se exporta como archivo de película Flash
(SWF).
Resaltado de sintaxis
En ActionScript, como en cualquier lenguaje, la sintaxis es la manera en la que los elementos se
agrupan para crear un significado. Si utiliza una sintaxis de ActionScript incorrecta, los scripts no
funcionarán. Para obtener más información, consulte “Utilización de la sintaxis de ActionScript”,
en la página 232.
En modo Normal, los errores de sintaxis se especifican en rojo en el panel Script. Si mueve el
puntero del ratón en una acción con sintaxis incorrecta, la información sobre herramientas
mostrará el mensaje de error; si selecciona la acción resaltada en rojo, el mensaje de error aparecerá
en la barra de estado en la parte inferior del panel Acciones.
Tanto en modo Experto como en modo Normal, las incompatibilidades de las versiones de
exportación de ActionScript aparecen en amarillo en el panel Script. Por ejemplo, si la versión de
exportación de Flash Player se establece en Flash 5, el código ActionScript que sólo se admite en
Flash Player 6 aparece en amarillo. Para obtener información sobre la definición de la versión de
exportación de Flash Player, consulte el Capítulo 12, “El lenguaje ActionScript”, en la página 221
Para obtener una lista completa de mensajes de error, consulte el Apéndice D, “Mensajes de
error”, en la página 451.
Definición de las preferencias del panel Acciones
Para definir las preferencias del panel Acciones se utiliza la sección Editor ActionScript de las
preferencias de Flash. Puede cambiar valores como la sangría, los consejos sobre código, la fuente
y los colores de la sintaxis o restaurar los valores a los predeterminados.
Para definir las preferencias del panel Acciones:
1 Realice uno de los siguientes pasos:
• Elija Preferencias en el menú emergente del panel Acciones (en la parte superior derecha del panel
Acciones).
• Seleccione Edición > Preferencias y haga clic en la ficha Editor ActionScript.
2 Establezca cualquiera de las siguientes preferencias:
• En Opciones de edición, seleccione Sangría automática para sangrar de forma automática el
código ActionScript del panel Script en modo Experto e introduzca un número entero en el
cuadro Tamaño de tabulación para definir un tamaño de la sangría para el modo Experto (el valor
predeterminado es 4). Seleccione Consejos de códigos para activar los consejos sobre sintaxis,
método y realización de eventos tanto en modo Experto como en modo Normal. Mueva el
deslizador Demora para definir el tiempo que Flash espera antes de visualizar un consejo sobre
código (el valor predeterminado es 0).
• En Texto, seleccione una fuente o un tamaño en el menú emergente para cambiar el aspecto del
texto del panel Script.

Capítulo 11214
• En Color de sintaxis, elija un color para el primer plano y el fondo del panel Script y para las
palabras clave (por ejemplo,
new, if, while y on), los identificadores incorporados (por ejemplo
play, stop y gotoAndPlay), los comentarios y las cadenas. Para obtener más información acerca
de estos elementos del lenguaje ActionScript, consulte el Capítulo 12, “El lenguaje ActionScript”,
en la página 221.
Para restaurar las preferencias predeterminadas de Editor ActionScript:
Haga clic en el botón Restablecer a predeterminados.
Utilización de los consejos de códigos
Cuando se trabaja en el panel Acciones, Flash puede detectar la acción que se está introduciendo y
puede mostrar un consejo sobre códigos (información sobre herramientas que contiene la sintaxis
completa de esa acción o un menú emergente que muestra los posibles nombres de métodos o de
propiedades). En modo Experto, aparecen consejos sobre código para parámetros, propiedades y
eventos cuando se introducen ciertos caracteres en el panel Script. En modo Normal, al
seleccionar el cuadro Expresión, aparecen consejos sobre códigos para parámetros y propiedades
(pero no para eventos) en los cuadros de texto de parámetros.
Los consejos sobre códigos están desactivados de forma predeterminada. Al definir las
preferencias, puede desactivar los consejos sobre códigos o determinar la rapidez con la que
aparecen. Consulte “Definición de las preferencias del panel Acciones”, en la página 213. Cuando
los consejos sobre códigos están desactivados, puede activarlos manualmente.
Para activar los consejos automáticos sobre códigos:
1 Elija Preferencias en el menú emergente del panel Acciones (en la parte superior derecha del
panel).
2 En la ficha Editor ActionScript, seleccione Consejos de códigos.
Para activar los consejos manuales sobre códigos en modo Experto, utilice uno de los
procedimientos siguientes:
• Haga clic en el botón Mostrar consejos sobre códigos situado sobre el panel Script (a la derecha
del panel Acciones).
• En el menú emergente del panel Acciones (en la parte superior derecha del panel), elija Mostrar
consejos sobre códigos.
• Presione Ctrl+barra espaciadora (Windows) o Comando+barra espaciadora (Macintosh).
Para trabajar con consejos sobre códigos como informaciones sobre herramientas:
1 Escriba un paréntesis de apertura [(] después de un nombre de acción.
Aparece el consejo sobre código.
2 Introduzca un valor para el parámetro. Si hay más de un parámetro, separe los valores con comas.
3 Para cerrar el consejo sobre código, utilice uno de los procedimientos siguientes:
• Escriba un paréntesis de cierre [)].
• Haga clic fuera de la sentencia.
• Presione Esc.
Para trabajar con los consejos sobre código como menús:
1 Visualice el consejo de código utilizando uno de los procedimientos siguientes:
• Escriba un punto después del sufijo de un nombre de objeto.
• Escriba un paréntesis de apertura [(] después del nombre de un controlador de eventos.

Creación de scripts con ActionScript 215
2 Para desplazarse por el consejo sobre código, utilice las teclas de flecha arriba y abajo.
3 Para seleccionar un elemento del menú, presione Intro o el tabulador, o haga doble clic en el
elemento.
4 Para cerrar el consejo sobre código, utilice uno de los procedimientos siguientes:
• Elija uno de los elementos de menú.
• Haga clic fuera de la sentencia.
• Escriba un paréntesis de cierre [)] si utilizó un paréntesis de apertura.
• Presione Esc.
Muchos objetos ActionScript obligan a crear una nueva instancia del objeto a fin de utilizar sus
métodos y propiedades. Por ejemplo, en el código
myMovieClip.gotoAndPlay(3), el método
gotoAndPlay indica a la instancia myMovieClip que vaya a un fotograma específico y que se
empiece a reproducir el clip de película. El panel Acciones no sabe que la clase de objeto de la
instancia
myMovieClip es MovieClip y, por lo tanto, no sabe los consejos sobre código que se
deben mostrar.
Si desea que el panel Acciones muestre consejos sobre códigos de instancias de objeto, debe
agregar un sufijo de clase especial a cada nombre de instancia. Por ejemplo, para ver consejos
sobre códigos de la clase MovieClip, debe incluir en el nombre de todos los objetos MovieClip el
sufijo
_mc, como en los ejemplos siguientes:
Circle_mc.gotoAndPlay(1);
Sqaure_mc.stop();
Block_mc.duplicateMovieClip(“NewBlock_mc”, 100);
En la tabla siguiente se muestran los sufijos y sus clases de objeto correspondientes:
Sufijo Clase de objeto
_mc MovieClip
_array Array
_str String
_btn Button
_txt TextField
_fmt TextFormat
_date Date
_sound Sound
_xml XML
_xmlsocket XMLSocket
_color Color
_camera Camera
_mic Microphone
_stream NetStream
_connection NetConnection
_so SharedObject
_video Video

Capítulo 11216
También puede utilizar comentarios de ActionScript para especificar una clase de objeto para los
consejos sobre códigos. En el ejemplo siguiente se indica a ActionScript que la clase de la instancia
theObject es Object y así sucesivamente. Si introdujera el código mc después de estos
comentarios, el consejo sobre código mostraría la lista de métodos y propiedades de MovieClip; si
introdujera el código
theArray, el consejo sobre códigos mostraría una lista de métodos y
propiedades de Array.
// Object theObject;
// Array theArray;
// MovieClip mc;
Para obtener más información acerca de las clases de objeto de ActionScript, consulte “Creación
de scripts orientados a objetos”, en la página 223.
Asignación de acciones a fotogramas
Para que una película lleve a cabo una acción cuando la cabeza lectora llegue a un fotograma de la
línea de tiempo, debe asignar una acción al fotograma. Por ejemplo, para crear un bucle en la línea
de tiempo entre los fotogramas 20 y 10, debe agregar una acción al fotograma 20 que envíe la
cabeza lectora al fotograma 10, como se muestra a continuación:
gotoAndPlay (10);
Algunas acciones se asignan normalmente al primer fotograma de una película: por ejemplo,
acciones que definen funciones y establecen variables que crean el estado inicial de la película. En
general, puede asignar al primer fotograma cualquier acción que desee ejecutar justo cuando
empiece la película. Para obtener más información acerca del orden en que se ejecutan las
acciones, consulte “Control de la ejecución de ActionScript”, en la página 226.
Es recomendable colocar todas las acciones de fotograma en una capa denominada Acciones; de
ese modo, siempre podrá encontrar las acciones en la línea de tiempo. Después de haber asignado
una acción, pruebe la película para comprobar si funciona. Las siguientes instrucciones describen
cómo asignar acciones de fotograma mediante el panel Acciones en modo Normal.
Para asignar una acción a un fotograma:
1 Seleccione un fotograma clave en la línea de tiempo y elija Ventana > Acciones o presione F2.
Si el fotograma seleccionado no es un fotograma clave, la acción se asignará al fotograma clave
anterior.
2 Para asignar una acción utilice uno de los siguientes procedimientos:
• Haga clic en una carpeta de la caja de herramientas Acciones (situada a la izquierda del panel
Acciones) para abrirla. Haga doble clic en una acción para agregarla al panel Script (el lado
derecho del panel).
• Arrastre una acción de la caja de herramientas Acciones al panel Script.
• Haga clic en el botón de adición (+) y elija una acción en el menú emergente.
• Utilice el método abreviado de teclado que aparece en una lista junto a la acción en el menú
emergente del botón de adición (+).
3 Introduzca los parámetros de la acción en los cuadros de texto, según sea necesario.

Creación de scripts con ActionScript 217
4 Para asignar más acciones, repita los pasos 2 y 3.
Los fotogramas con acciones se indican con una a pequeña en la línea de tiempo.
Para probar una acción de fotograma:
Seleccione Control > Probar película.
Para obtener más información sobre el uso de acciones simples, consulte “Control de la
reproducción de películas”, en la página 289. Para obtener más información sobre la creación de
interactividad, consulte “Creación de interacciones complejas”, en la página 293.
Asignación de acciones a un botón
Para que una película lleve a cabo una acción cuando se hace clic en un botón o se sitúa el cursor
sobre él, debe asignar una acción a dicho botón. Es necesario asignar acciones a una instancia del
botón; las demás instancias del símbolo no se ven afectadas.
Cuando se asigna una acción a un botón, hay que anidarla dentro de un controlador
on y
especificar los eventos de ratón o teclado que desencadenarán la acción. Cuando se asigna una
acción a un botón en modo Normal, el controlador
on se inserta de forma automática y se puede
elegir un evento de una lista. Para obtener más información acerca de los controladores de
eventos, consulte “Control de la ejecución de ActionScript”, en la página 226.
También puede utilizar eventos del objeto Button de ActionScript para ejecutar scripts cuando se
produce un evento de botón. Si desea obtener más información, consulte “Gestión de eventos con
ActionScript”, en la página 282.
Las siguientes instrucciones describen cómo asignar acciones a botones mediante el panel
Acciones en modo Normal. Después de haber asignado una acción, pruebe la película para
comprobar si funciona.
Para asignar una acción a un botón:
1 Seleccione un botón y elija Ventana > Acciones para abrir el panel Acciones si no está abierto
aún. También puede seleccionar el botón o la instancia de clip de película en el menú de salto
del panel Acciones.
2 Para asignar una acción utilice uno de los siguientes procedimientos:

Capítulo 11218
• Haga clic en una carpeta en la caja de herramientas Acciones (en el lado izquierdo del
panel). Haga doble clic en una acción para agregarla al panel Script (en el lado derecho del panel).
• Arrastre una acción de lacaja de herramientas Acciones al panel Script.
• Haga clic en el botón de adición (+) y elija una acción en el menú emergente.
• Utilice el método abreviado de teclado que aparece en una lista junto a la acción en el menú
emergente del botón de adición (+).
Selección de una acción en la caja de herramientas Acciones en modo Normal
3 En los cuadros de texto de parámetros situados en la parte superior del panel, introduzca los
parámetros de la acción, según sea necesario.
Los parámetros variarán dependiendo de la acción que se seleccione. Para obtener información
detallada sobre los parámetros necesarios para cada acción, consulte el diccionario de
ActionScript en línea en el menú Ayuda. Para insertar una ruta de destino para un clip de
película en un cuadro de texto de parámetros, haga clic en el botón Insertar ruta de destino
situado sobre el panel Script. Si desea obtener más información, consulte el Capítulo 13,
“Trabajo con clips de película y botones”, en la página 263.
4 Repita los pasos 2 y 3 para asignar más acciones, según sea necesario.
Para probar una acción de botón:
Seleccione Control > Probar película.
Para obtener más información sobre el uso de acciones simples, consulte “Control de la
reproducción de películas”, en la página 289. Para obtener más información sobre la creación de
interactividad, consulte “Creación de interacciones complejas”, en la página 293.
Asignación de acciones a un clip de película
Al asignar una acción a un clip de película, puede hacer que una película realice una acción
cuando el clip de película se carga o recibe datos. Debe asignar acciones a una instancia del clip de
película; las demás instancias del símbolo no se ven afectadas.
Cuando asigna una acción a un clip de película, debe anidarla dentro de un controlador
onClipEvent y especificar el evento de clip que desencadena la acción. Cuando se asigna una

Creación de scripts con ActionScript 219
acción a un clip de película en el modo Normal, el controlador onClipEvent se inserta
automáticamente. Puede elegir un evento en una lista. Para obtener más información acerca de los
controladores de eventos, consulte “Control de la ejecución de ActionScript”, en la página 226.
Para ejecutar scripts también puede utilizar eventos del objeto MovieClip y del objeto Button de
ActionScript. Para obtener más información sobre los eventos de MovieClip y Button, consulte
“Gestión de eventos con ActionScript”, en la página 282.
Las siguientes instrucciones describen cómo asignar acciones a clips de película mediante el panel
Acciones en modo Normal. Después de haber asignado una acción, pruebe la película para
comprobar si funciona.
Para asignar una acción a un clip de película:
1 Seleccione una instancia de clip de película y elija Ventana > Acciones.
2 Para asignar una acción utilice uno de los siguientes procedimientos:
• Haga clic en una carpeta en la caja de herramientas Acciones (en el lado izquierdo del
panel). Haga doble clic en una acción para agregarla al panel Script (en el lado derecho del panel).
• Arrastre una acción de lacaja de herramientas Acciones al panel Script.
• Haga clic en el botón de adición (+) y elija una acción en el menú emergente.
• Utilice el método abreviado de teclado que aparece en una lista junto a la acción en el menú
emergente del botón de adición (+).
Selección de una acción en la caja de herramientas Acciones en modo Normal
3 En los cuadros de parámetros situados en la parte superior del panel, seleccione los parámetros
para la acción, según sea necesario.
Los parámetros variarán dependiendo de la acción que se seleccione. Para obtener información
detallada sobre los parámetros necesarios para cada acción, consulte el diccionario de
ActionScript en línea en el menú Ayuda.Para insertar una ruta de destino para un clip de
película en un cuadro de texto de parámetros, haga clic en el botón Insertar ruta de destino
situado sobre el panel Script. Si desea obtener más información, consulte el Capítulo 13,
“Trabajo con clips de película y botones”, en la página 263.

Capítulo 11220
4 Repita los pasos 2 y 3 para asignar más acciones, según sea necesario.
Para probar una acción de clip de película:
Seleccione Control > Probar película.
Para obtener más información sobre el uso de acciones simples, consulte “Control de la
reproducción de películas”, en la página 289. Para obtener más información sobre la creación de
interactividad, consulte “Creación de interacciones complejas”, en la página 293.

221
CAPÍTULO 12
El lenguaje ActionScript
ActionScript, el lenguaje de creación de scripts de Macromedia Flash MX, permite crear una
película que se desarrolle exactamente de la forma que se desee. No es necesario entender todos los
elementos de ActionScript para empezar a crear scripts; si parte de un objetivo claro, podrá
empezar a crear scripts con acciones sencillas. Puede incorporar nuevos elementos del lenguaje a
medida que aprenda a utilizarlos para realizar tareas más complejas.
Al igual que otros lenguajes de creación de scripts, ActionScript tiene sus propias reglas sintácticas,
reserva palabras clave, proporciona operadores y permite utilizar variables para almacenar y
recuperar información. ActionScript incluye funciones y objetos incorporados y permite crear los
suyos propios.
La sintaxis y el estilo de ActionScript se parecen mucho a los de JavaScript. Flash MX reconoce los
códigos escritos en ActionScript en todas las versiones de Flash.
En este capítulo se ofrece una introducción a ActionScript como lenguaje de creación de scripts
orientados a objetos y se explican términos y conceptos de programación básicos de ActionScript,
tales como funciones, variables, sentencias, operadores, condicionales y bucles. También se analiza
un script de ejemplo para que el usuario pueda empezar a comprender la sintaxis de ActionScript.
El diccionario de ActionScript en línea contiene una entrada detallada para cada elemento de
ActionScript.
Para empezar a crear scripts con ActionScript, debe completar el tutorial sobre ActionScript
(Ayuda > Tutoriales > Introducción a ActionScript).
Diferencias entre ActionScript y JavaScript
ActionScript es parecido al lenguaje de programación JavaScript. No es necesario conocer
JavaScript para utilizar y aprender ActionScript; sin embargo, si conoce JavaScript, ActionScript le
resultará familiar.
En este manual no se pretende enseñar programación en general. Existen muchos recursos
disponibles que proporcionan información sobre los conceptos generales de programación y sobre
el lenguaje JavaScript.
• El documento ECMA-262 de la Asociación europea de fabricantes de PC (ECMA, European
Computers Manufacturers Association) se deriva de JavaScript y sirve de estándar internacional
para el lenguaje JavaScript. ActionScript se basa en la especificación ECMA-262, que puede
consultar en www.ecma.ch.
• Netscape DevEdge Online dispone de un sitio Web JavaScript Developer Central (http://
developer.netscape.com/tech/javascript/index.html) que incluye documentación y artículos
que son útiles para comprender ActionScript. El recurso más valioso es el manual Core
JavaScript Guide.

Capítulo 12222
A continuación se detallan algunas de las diferencias entre ActionScript y JavaScript:
• ActionScript no admite objetos específicos de navegador como Documento, Ventana y Ancla.
• ActionScript no admite completamente todos los objetos incorporados de JavaScript.
• ActionScript admite construcciones sintácticas no permitidas en JavaScript (por ejemplo, las
acciones
tellTarget e ifFrameLoaded y la sintaxis con barras). Sin embargo, no se
recomienda utilizar estas construcciones sintácticas; en su lugar, deben utilizarse elementos de
ActionScript que sean como los de JavaScript (por ejemplo,
with, _framesloaded y sintaxis
con puntos).
• ActionScript no admite algunas construcciones sintácticas de JavaScript, tales como try,
catch, throw y etiquetas de sentencia.
• ActionScript no admite la función constructora de JavaScript.
• En ActionScript, la acción eval sólo puede realizar referencias de variables.
• En JavaScript, toString de undefined es undefined. En Flash 5 y Flash MX, para su
compatibilidad con Flash 4,
toString de undefined es "".
• En JavaScript, el cálculo de undefined en un contexto numérico da como resultado NaN. En
Flash 5 y Flash MX, para su compatibilidad con Flash 4, el cálculo de
undefined da como
resultado 0.
• En JavaScript, cuando se calcula el resultado de una cadena en un contexto booleano y ésta
tiene una longitud distinta de cero, el resultado es
true; si no tiene una longitud distinta de
cero, el resultado es
false. En ActionScript, la cadena se convierte en un número. Si el
número no es cero, el resultado es
true; de lo contrario, el resultado es false.
Creación de scripts en ActionScript
Para empezar a escribir scripts sencillos, no es necesario tener muchos conocimientos sobre
ActionScript. Lo único que se necesita es un objetivo claro; el resto consiste únicamente en elegir
las acciones adecuadas. La mejor manera de aprender a utilizar ActionScript es crear un script. El
panel Acciones puede utilizarse como referencia para la configuración de scripts sencillos.
Consulte “Creación de scripts con ActionScript” en Ayuda > Utilización de Flash. Cuando se haya
familiarizado con la operación de agregar acciones básicas como
play y stop a un documento,
podrá empezar a profundizar en el lenguaje. Para aprovechar al máximo las ventajas de
ActionScript, es importante comprender su funcionamiento, es decir, los conceptos, los elementos
y las reglas que el lenguaje utiliza para organizar la información y crear películas interactivas.
En esta sección se explican el flujo de trabajo de ActionScript, los conceptos fundamentales para la
creación de scripts orientados a objetos, los objetos de Flash y el flujo de ejecución de scripts.
También se ofrece información sobre la ubicación de los scripts en las películas Flash.
Planificación y depuración de scripts
Antes de empezar a programar scripts, es importante establecer un objetivo e intentar clarificar
con exactitud lo que se propone conseguir. Esto es útil tanto si se desea conseguir algo tan sencillo
como un botón que abra una nueva página Web, como si se desea algo más complejo como todo
un sitio Web en Flash. La planificación de los scripts es tan importante como el desarrollo de
guiones. Se recomienda empezar por escribir las acciones que se desea que sucedan en la película,
como en el siguiente ejemplo:
• Deseo crear mi propio sitio Web mediante Flash.
• A las personas que visiten el sitio se les solicitará su nombre, que se utilizará en los mensajes que
se generen en todo el sitio Web.

El lenguaje ActionScript 223
• El sitio contendrá una barra de navegación que puede arrastrarse y botones que establecerán
vínculos a cada una de las secciones.
• Cuando se presione un botón de desplazamiento, la nueva sección irá apareciendo
progresivamente en el centro del escenario.
• Una escena dispondrá de un formulario de contacto, en el que se mostrará el nombre del
usuario.
Cuando haya determinado lo que desea, puede utilizar el código ActionScript que necesite para
realizar las tareas.
Para lograr que los scripts se comporten del modo deseado se tiene que invertir una cantidad
considerable de tiempo, ya que en ocasiones es necesario pasar más de una vez por el ciclo de
escritura, pruebas y depuración. La mejor forma de abordar un problema suele ser empezar poco a
poco y comprobar el trabajo a medida que se avanza. Cuando haya conseguido que funcione una
parte del script, seleccione Guardar como para guardar una versión del archivo (por ejemplo,
myDoc01.fla) y empiece a escribir la parte siguiente. Este modo de trabajar ayuda a identificar
errores de forma eficiente y garantiza la solidez del código ActionScript cuando escriba scripts más
complejos.
Para obtener más información, consulte “Prueba de una película” en Ayuda > Utilización de Flash.
Creación de scripts orientados a objetos
En la creación de scripts orientados a objetos, la información se organiza en grupos denominados
clases. Puede crear varias instancias de una clase, denominadas objetos, para utilizarlas en los
scripts. Puede crear sus propias clases y utilizar las clases incorporadas de ActionScript. Estas
últimas se encuentran en la carpeta Objetos del panel Acciones.
Al crear una clase, es preciso definir todas las propiedades (características) y métodos
(comportamientos) de cada objeto que ésta crea, igual como se definen los objetos en el mundo
real. Por ejemplo, una persona tiene determinadas propiedades, como el sexo, la altura y el color
de pelo, y determinados métodos, como hablar, caminar y lanzar. En este ejemplo, “persona” sería
una clase, y cada persona sería un objeto o una instancia de dicha clase.
Los objetos en ActionScript pueden ser meros contenedores de datos, o estar representados
gráficamente en el escenario como clips de película, botones o campos de texto. Todos los clips de
película son instancias de la clase incorporada MovieClip, y todos los botones son instancias de la
clase incorporada Button. Cada instancia de clip de película contiene todas las propiedades (por
ejemplo,
_height, _rotation, _totalframes) y todos los métodos (por ejemplo, gotoAndPlay,
loadMovie, startDrag) de la clase MovieClip.
Para definir una clase, debe crear una función especial denominada función constructora
(constructor). Las clases incorporadas tienen funciones constructoras incorporadas. Por ejemplo,
si se desea obtener información acerca de un ciclista que aparece en la película, puede crearse una
función constructora,
Ciclista, con las propiedades time y distance y el método getSpeed,
que indique la velocidad a la que se desplaza el ciclista:
function Ciclista(t, d) {
this.time = t;
this.distance = d;
this.getSpeed = function() {return this.time / this.distance;};
}
En este ejemplo, se crea una función que necesita dos elementos de información, o parámetros,
para realizar su tarea:
t y d. Al llamar a la función para crear nuevas instancias del objeto, debe
pasar los parámetros a dicha función. El código siguiente crea instancias del objeto Ciclista
denominadas
emma y hamish.
emma = new Ciclista(30, 5);
hamish = new Ciclista(40, 5);

Capítulo 12224
En la creación de scripts orientados a objetos, las clases pueden recibir propiedades y métodos de
ellas mismas, de acuerdo a un orden determinado; esta función se denomina herencia. La herencia
puede utilizarse para ampliar o redefinir las propiedades y métodos de una clase. Una clase que
hereda propiedades y métodos de otra clase recibe el nombre de subclase. Una clase que pasa
propiedades y métodos a otra clase recibe el nombre de superclase. Una clase puede ser a la vez
subclase y superclase.
Para obtener más información al respecto consulte las secciones “Utilización de un objeto
incorporado”, en la página 255 y “Creación de herencia”, en la página 259.
Objeto MovieClip
En el panel Acciones, las clases incorporadas de ActionScript se denominan objetos. Un objeto es
como una instancia de clase que permite acceder a un tipo determinado de información. Un
objeto Date, por ejemplo, tiene métodos que permiten leer información del reloj del sistema (por
ejemplo,
getFullYear, getMonth). Un objeto Sound tiene métodos que permiten controlar un
sonido de una película (por ejemplo,
setVolume, setPan). Los objetos MovieClip disponen de
métodos para controlar las instancias de clips de película (por ejemplo,
play, stop y getURL) y
para obtener y definir sus propiedades (por ejemplo,
_alpha, _framesloaded, _visible).

El lenguaje ActionScript 225
Los clips de película son los objetos más importantes de una película Flash, puesto que son
minipelículas Flash y contienen líneas de tiempo que se ejecutan en forma independiente. Por
ejemplo, si la línea de tiempo principal sólo tiene un fotograma, y un clip de película de dicho
fotograma tiene diez fotogramas, cuando se reproduzca la película principal se reproducirán todos
los fotogramas del clip de película. Esto permite que cada instancia de un clip de película se
comporte como objeto autónomo con capacidad de comunicación con los demás.
Cada instancia de un clip de película tiene un nombre exclusivo, de modo que es posible
controlarlas a través de acciones. Por ejemplo, puede tener varias instancias de una etapa (por
ejemplo,
leftClip y rightClip) y desear que sólo se reproduzca una a la vez. Para poder asignar
una acción que le indica a una instancia determinada que debe reproducirse, debe utilizar su
nombre. En el siguiente ejemplo, el nombre del clip de película es
leftClip:
leftClip.play();
Durante la reproducción de una película también se pueden duplicar, eliminar y arrastrar
instancias de uno o varios clips de película mediante su nombre de instancia. Los clips de película
poseen propiedades cuyos valores pueden establecerse y recuperarse en forma dinámica mediante
ActionScript. La modificación y lectura de estas propiedades puede cambiar el aspecto e identidad
de un clip de película y es la clave para crear la interacción. Por ejemplo, el siguiente script utiliza
la acción
setProperty para establecer la transparencia (parámetro alfa) de la instancia
navigationBar en 10:
setProperty("navigationBar", _alpha, 10);
Los botones y los campos de texto de una película Flash también son objetos que pueden
manipularse con ActionScript. Para obtener más información, consulte “Trabajo con clips de
película y botones” en Ayuda > Utilización de Flash.
Flujo de los scripts
Flash ejecuta las sentencias de ActionScript empezando por la primera y continuando
secuencialmente hasta llegar a la última o a una sentencia que indique una bifurcación a otro
script u otra parte del mismo script.

Capítulo 12226
Algunas de las acciones que envían a ActionScript a un punto que no es la sentencia siguiente son
las sentencias
if, los bucles do..while y la acción return.
Gráfico de flujo de la acción
if..else
Gráfico de flujo de la acción
do..while
Una sentencia
if recibe el nombre de sentencia condicional o “bifurcación lógica” ya que controla
el flujo de un script basándose en la evaluación de una determinada condición. El código
siguiente, por ejemplo, comprueba si el valor de la variable
number es menor o igual que 10. Si el
valor de la comprobación es
true (por ejemplo, el valor de number es 5), se establece la variable
alert y aparece su valor, como se muestra a continuación:
if (myNumber <= 10) {
alert = "El número es menor o igual que 10";
}
También se pueden incluir sentencias else para crear sentencias condicionales más complejas. En
el ejemplo siguiente, si la condición devuelve
true (por ejemplo, el valor de number es 3), se
ejecuta la sentencia encerrada entre el primer conjunto de llaves y la variable
alert se establece en
la segunda línea. Si la condición devuelve
false (por ejemplo, el valor de number es 30), se pasa
por alto el primer bloque de código y se ejecuta la sentencia encerrada entre llaves detrás de la
sentencia
else, como se muestra a continuación:
if (number <= 10) {
alert = "El número es menor o igual que 10";
} else {
alert = "El número es mayor que 10";
}
Si desea obtener más información, consulte “Control del flujo en los scripts”, en la página 249.
Los bucles repiten una acción un determinado número de veces, o hasta que se cumpla cierta
condición. En el siguiente ejemplo se duplica cinco veces un clip de película:
i = 0;
do {
duplicateMovieClip ("myMovieClip", "newMovieClip" + i, i);
newName = eval("newMovieClip" + i);
setProperty(newName, _x, getProperty("myMovieClip", _x) + (i * 5));
i = i + 1;
} while (i <= 5);
Si desea obtener información detallada, consulte la sección “Repetición de una acción”, en la
página 249.
Control de la ejecución de ActionScript
Para escribir scripts, se utiliza el panel Acciones para asociar el script a un fotograma de una línea
de tiempo o para asociarlo a un botón o a un clip de película del escenario. Los scripts asociados a
un fotograma se ejecutan cuando la cabeza lectora entra en el fotograma en cuestión. No obstante,
es posible que los scripts que se asocian al primer fotograma de una película se comporten de
forma distinta de los que se asocian a los fotogramas subsiguientes, porque el primer fotograma de
una película se genera de forma gradual (es decir, los objetos se representan en el escenario a
medida que se descargan en Flash Player), y esto puede afectar a las acciones que se ejecutan.
Todos los fotogramas que aparecen después del primer fotograma se generan de una vez cuando
todos los objetos del fotograma están disponibles.
Los scripts asociados a los clips de película o a los botones se ejecutan cuando se produce un
evento. Un evento representa algún tipo de actividad en la película, como el movimiento del
ratón, la pulsación de una tecla o la carga de un clip de película. Puede utilizar ActionScript para
saber cuándo se producen dichos eventos y ejecutar scripts determinados en función del evento.

El lenguaje ActionScript 227
Las acciones asociadas a un botón o a un clip de película están encerradas en acciones especiales
denominadas controladores. Las acciones
onClipEvent y on reciben el nombre de controladoras
porque “controlan” o administran eventos. Puede especificar uno o más eventos para cada
controlador. Las acciones de botón y de clip de película se ejecutan cuando se produce el evento
especificado por el controlador. Es posible asociar más de un controlador a un objeto para que se
ejecuten acciones diferentes como respuesta a eventos diferentes.
Varios controladores
onClipEvent asociados a un clip de película en el escenario
La acción
onClipEvent controla los eventos de los clips de película, y la acción on controla los
eventos de los botones. También puede utilizar la acción
on en los clips de película para crear un
botón Clip de película, un clip de película que recibe eventos de botón.
Los eventos de los clips de película y los eventos de botón también pueden controlarse mediante
los métodos de los objetos MovieClip y Button. Debe definir una opción y asignarla al método de
controlador de eventos; la función se ejecuta cuando se produce el evento. Los métodos de evento
también pueden utilizarse para controlar los eventos de los clips de película creados de forma
dinámica. Los eventos de método también son útiles para controlar todos los eventos de una
película en un script: no es necesario asociar el script al objeto cuyo evento se está controlando.
Por ejemplo, si tiene un botón en el escenario y utiliza el panel Acciones para agregar una acción
trace, aparece este código:
on (release) {
trace("Ha hecho clic aquí");
}
Si lo desea, puede utilizar un método para crear el mismo efecto, como se muestra a continuación:
myMovieClip.onRelease = function() {
trace("Ha hecho clic aquí");
}
Para obtener más información, consulte “Trabajo con clips de película y botones” en Ayuda >
Utilización de Flash.

Capítulo 12228
En la tabla siguiente se indican los controladores de eventos de botón y los métodos
correspondientes:
En la tabla siguiente se enumeran los métodos y los controladores de eventos de clips de película:
ActionScript también permite controlar eventos para los campos de texto y los objetos de
ActionScript. Para obtener más información, consulte el diccionario de ActionScript en línea del
menú Ayuda.
Acciones de controlador de
eventos
Métodos de controlador de eventos
on (press) onPress
on (release) onRelease
on (releaseOutside) onReleaseOutside
on (rollOver) onRollOver
on (rollOut) onRollOut
on (dragOver) onDragOver
on (dragOut) onDragOut
on (keyPress"...") onKeyDown, onKeyUp
Acciones de controlador de
eventos
Métodos de controlador de eventos
onClipEvent (load) onLoad
onClipEvent (unload) onUnload
onClipEvent (enterFrame) onEnterFrame
onClipEvent (mouseDown) onMouseDown
onClipEvent (mouseUp) onMouseUp
onClipEvent (mouseMove) onMouseMove
onClipEvent (keyDown) onKeyDown
onClipEvent (keyUp) onKeyUp
onClipEvent (data) onData

El lenguaje ActionScript 229
Terminología de ActionScript
Al igual que cualquier lenguaje de creación de scripts, ActionScript utiliza su propia terminología.
A continuación se presenta una lista de términos importantes de ActionScript.
Acción: sentencia que indica a una película que debe llevar a cabo alguna acción durante su
reproducción. Por ejemplo,
gotoAndStop envía la cabeza lectora a un fotograma o etiqueta
determinados. En este manual, los términos acción y sentencia pueden intercambiarse.
Booleano: un valor booleano es un valor verdadero (true) o falso (false).
Clase: tipo de datos que puede emplearse para definir un nuevo tipo de objeto. Para definir una
clase, debe crearse una función constructora.
Constante: elemento cuyo valor no cambia. Por ejemplo, la constante Key.TAB siempre tiene el
mismo significado: corresponde a la tecla de tabulación del teclado. Las constantes son útiles para
comparar valores.
Constructor: función que se utiliza para definir las propiedades y métodos de una clase. Por
ejemplo, el siguiente código crea un nueva clase Circle mediante una función constructora
denominada
Circle:
function Circle(x, y, radius){
this.x = x;
this.y = y;
this.radius = radius;
}
Tipo de datos: conjunto de valores y las operaciones que pueden realizarse sobre ellos. Los tipos de
datos de ActionScript son: cadena, número, valor booleano, objeto, clip de película, función, nulo
y no definido. Si desea obtener información más detallada acerca de estos elementos del lenguaje
ActionScript, consulte la sección “Tipos de datos”, en la página 235.
Evento: acción que tiene lugar durante la reproducción de una película. Por ejemplo, cuando se
carga un clip de película se generan diferentes eventos: la cabeza lectora accede a un fotograma, el
usuario hace clic en un botón o clip de película, o el usuario introduce información mediante el
teclado.
Controlador de eventos: acción especial que gestiona eventos como mouseDown o load. Existen
dos tipos de controladores de eventos de ActionScript: acciones y métodos. Sólo hay dos acciones
de controlador de eventos:
on y onClipEvent. En la caja de herramientas Acciones, cada objeto
de ActionScript que tiene métodos de controlador de eventos tiene una subcategoría denominada
Eventos.
Expresión: cualquier combinación válida de símbolos de ActionScript que representan un valor.
Una expresión está formada por operadores y operandos. En la expresión
x + 2, por ejemplo, x y
2 son operandos y + es un operador.
Función: bloque de código reutilizable que acepta parámetros y puede devolver un valor. Por
ejemplo, la función
getProperty acepta como parámetro el nombre de una propiedad y el
nombre de instancia de un clip de película, y como resultado devuelve el valor de la propiedad. La
función
getVersion devuelve la versión de Flash Player que está reproduciendo la película en un
momento dado.
Identificador: nombre que se utiliza para identificar una variable, una propiedad, un objeto, una
función o un método. El primer carácter debe ser una letra, un carácter de subrayado (
_) o un
símbolo de dólar (
$). Los caracteres siguientes deben ser una letra, un número, un carácter de
subrayado (_) o un símbolo de dólar ($). Por ejemplo,
firstName es el nombre de una variable.
Instancia: objeto que pertenece a una determinada clase. Cada instancia de una clase contiene
todas las propiedades y métodos de dicha clase. Todos los clips de película son instancias con
propiedades (por ejemplo,
_alpha y _visible) y métodos (por ejemplo, gotoAndPlay y getURL)
de la clase MovieClip.

Capítulo 12230
Los nombres de instancia son nombres exclusivos que permiten dirigir instancias de clips de
película a través de scripts. Utilice el inspector de propiedades para asignar nombres de instancia a
las instancias del escenario. Por ejemplo, un símbolo maestro de la biblioteca podría denominarse
counter, y las dos instancias de dicho símbolo en la película podrían denominarse scorePlayer1
y
scorePlayer2. En el siguiente código se utilizan los nombres de instancia para establecer una
variable denominada
score en cada instancia de un clip de película:
_root.scorePlayer1.score += 1;
_root.scorePlayer2.score -= 1;
Palabra clave: palabra reservada que tiene un significado especial. Por ejemplo, var es una palabra
clave que se utiliza para declarar variables locales. Una palabra clave no puede utilizarse como
identificador. Por ejemplo,
var no es un nombre de variable válido.
Método: función que ha sido asignada a un objeto. Una vez que se ha asignado una función, se la
puede llamar como método de ese objeto. Por ejemplo, en el código siguiente,
clear se convierte
en un método del objeto
controller:
function reset(){
this.x_pos = 0;
this.x_pos = 0;
}
controller.clear = reset;
controller.clear();
Objeto: conjunto de propiedades y métodos; cada objeto tiene su propio nombre y es una
instancia de una clase determinada. Los objetos incorporados están predefinidos en el lenguaje
ActionScript. Por ejemplo, el objeto incorporado Date ofrece información procedente del reloj del
sistema.
Operador: término que calcula un nuevo valor a partir de uno o más valores. Por ejemplo, el
operador suma (
+) suma dos o más valores para generar un nuevo valor. Los valores que
manipulan los operadores se denominan operandos.
Parámetro: (denominado también argumento) un marcador de posición que permite pasar valores
a las funciones. La siguiente función
welcome, por ejemplo, utiliza dos valores que recibe de los
parámetros
firstName y hobby:
function welcome(firstName, hobby) {
welcomeText = "Hola, " + firstName + "Veo que te gusta " + hobby;
}
Propiedad: atributo que define un objeto. Por ejemplo, _visible es una propiedad de todos los
clips de película que define si el clip está visible u oculto.
Ruta de destino: dirección jerárquica de nombres de instancias de clips de película, variables y
objetos de una película. El nombre de una instancia de clip de película se asigna en el inspector de
propiedades del clip de película. La línea de tiempo principal siempre se denomina
_root. Puede
utilizar la ruta de destino para dirigir una acción a un clip de película o para obtener o establecer
el valor de una variable. Por ejemplo, la sentencia siguiente es la ruta de destino a la variable
volume dentro del clip de película stereoControl:
_root.stereoControl.volume
Variable: identificador que almacena valores de cualquier tipo de datos. Las variables pueden
crearse, modificarse y actualizarse. Los valores almacenados en una variable pueden recuperarse
para ser utilizados en scripts. En el siguiente ejemplo, los identificadores situados a la izquierda de
los signos igual son variables:
x = 5;
name = "Lolo";
customer.address = "66 7th Street";
c = new Color(mcinstanceName);

El lenguaje ActionScript 231
Análisis de un script de ejemplo
En la película de muestra zapper.swf, que puede visualizarse en la ayuda de Flash,cuando un
usuario arrastra el insecto hasta la toma eléctrica, el insecto cae y la toma empieza a vibrar. La línea
de tiempo principal sólo tiene un fotograma y contiene tres objetos: la mariquita, la toma eléctrica
y un botón de restablecimiento.Cada uno de estos objetos es una instancia del clip de película.
Instancias de clip de película del insecto y de la toma en el escenario en el fotograma 1
Hay un solo script en la película, y está asociado a la instancia
bug, como se muestra a
continuación en el panel Acciones:
Panel Acciones con el script asociado a la instancia
bug
El nombre de instancia del insecto es
bug y el de al toma es zapper. En el script, se hace referencia
al insecto como
this porque el script está asociado al insecto y la palabra reservada this hace
referencia al objeto que lo contiene.
Existen dos controladores
onClipEvent con dos eventos distintos: load y enterFrame. Las
acciones de la sentencia
onClipEvent(load) se ejecutan una sola vez, al cargarse la película. Las
acciones de la sentencia
onClipEvent(enterFrame) se ejecutan cada vez que la cabeza lectora
accede a un fotograma. Aunque se trate de películas de un solo fotograma, la cabeza lectora
accederá al fotograma reiteradamente y el script se ejecutará de la misma forma. Dentro de cada
controlador
onClipEvent se llevan a cabo las siguientes acciones:
onClipEvent(load) Se definen dos variables, initx e inity, para almacenar las posiciones x e y
iniciales de la instancia de clip de película
bug. Una función se define y se asigna al evento
onRelease de la instancia Restablecer. Se llama a esta función cada vez que se presiona y suelta el
botón del ratón en el botón Restablecer. La función coloca la mariquita de nuevo en su posición
inicial en el escenario, restablece sus valores de rotación y alfa, y restablece la variable
zapped en
false.
Controlador de eventos
A
c
c
i
ó
n
Variable
Sentencia condicional if
Evento

Capítulo 12232
onClipEvent(enterFrame)
Una sentencia if condicional utiliza el método hitTest para
comprobar si la instancia del insecto está tocando la instancia de la toma eléctrica
(
_root.zapper). La evaluación puede generar dos posibles resultados, true o false:
onClipEvent (load) {
initx = _x;
inity = _y;
_root.Reset.onRelease = function() {
zapped = false;
_x = initx;
_y = inity;
_alpha = 100
_rotation = 0;
};
}
Si el método hitTest devuelve el valor true, se llama al método stopDrag, la variable zapper se
establece en
true, se cambia el valor de las propiedades alfa y de rotación y se indica a la instancia
zapped que debe reproducirse.
Si el método
hitTest devuelve false, no se ejecuta ningún código especificado entre {} que
aparezca inmediatamente después de la sentencia
if.
Existen dos controladores
on asociados a la instancia bug con dos eventos distintos: press y
release. Las acciones de la sentencia on(press) se ejecutan al presionar el botón del ratón sobre
la instancia
bug. Las acciones de la sentencia on(release) se ejecutan al liberar el botón del ratón
sobre la instancia
bug. Dentro de cada controlador onClipEvent se llevan a cabo las siguientes
acciones:
on(press) Una acción startDrag hace posible que la mariquita pueda arrastrarse. Puesto que el
script está asociado a la instancia
bug, la palabra clave this indica que se trata de la instancia bug
que puede arrastrarse:
on (press) {
this.startDrag();
}
on(release) Una acción stopDrag detiene la acción de arrastre:
on (release) {
stopDrag();
}
Para ver cómo se reproduce la película, consulte la Ayuda de Flash.
Utilización de la sintaxis de ActionScript
ActionScript sigue reglas gramaticales y de puntuación que determinan qué caracteres y palabras
se utilizan para dar significado a una sentencia y el orden en que se deben escribir. Por ejemplo, en
español, una oración termina con un punto. En ActionScript, se utiliza un punto y coma para
finalizar una sentencia.
A continuación se detallan las reglas generales que se aplican a todo el lenguaje ActionScript. La
mayor parte de los términos de ActionScript también tienen sus propios requisitos; para saber
cuáles son las reglas de un término determinado, consulte la entrada correspondiente en el
diccionario de ActionScript en línea del menú Ayuda.
Sintaxis con punto
En ActionScript, se utiliza un punto (
.) para indicar las propiedades o métodos relacionados con
un objeto o un clip de película. También se utiliza para identificar la ruta de destino a un clip de
película, variable, función u objeto. Una expresión que utiliza una sintaxis con punto empieza con
el nombre del objeto o clip de película seguido de un punto y termina con el elemento que desee
especificar.

El lenguaje ActionScript 233
Por ejemplo, la propiedad de clip de película _x indica la posición del clip de película en el eje x
en el escenario. La expresión
ballMC._x se refiere a la propiedad _x de la instancia del clip de
película
ballMC.
Otro ejemplo es
submit, una variable definida en el clip de película form que se encuentra
anidado dentro del clip de película
shoppingCart. La expresión shoppingCart.form.submit =
true
define la variable submit de la instancia form como true.
La expresión de un método de un objeto o de un clip de película sigue el mismo esquema. Por
ejemplo, el método
play de la instancia ballMC mueve la cabeza lectora en la línea de tiempo de
ballMC, como en la siguiente sentencia:
ballMC.play();
La sintaxis con punto también utiliza dos alias especiales: _root y _parent. El alias _root se
refiere a la línea de tiempo principal. Puede utilizar el alias
_root para crear una ruta de destino
absoluta. Por ejemplo, la siguiente sentencia llama a la función
buildGameBoard en el clip de
película
functions en la línea de tiempo principal:
_root.functions.buildGameBoard();
Puede utilizar el alias _parent para referirse a un clip de película en el que está anidado el clip de
película actual. También puede utilizar
_parent para crear una ruta de destino relativa. Por
ejemplo, si el clip de película
dog se encuentra anidado dentro del clip de película animal, la
siguiente sentencia de la instancia
dog indica a animal que se detenga:
_parent.stop();
Consulte “Trabajo con clips de película y botones” en Ayuda > Utilización de Flash.
Llaves
Las sentencias de ActionScript se agrupan en bloques con llaves (
{ }), como se muestra en el
script siguiente:
on(release) {
myDate = new Date();
currentMonth = myDate.getMonth();
}
Punto y coma
El fin de una sentencia ActionScript se indica mediante un punto y coma. Por ejemplo, las
siguientes sentencias finalizan con punto y coma:
column = passedDate.getDay();
row = 0;
Aun cuando omita el punto y coma final, Flash compilará el script correctamente. No obstante, al
crear scripts se recomienda utilizar el punto y coma final.
Paréntesis
Al definir una función, los parámetros deben incluirse entre paréntesis:
function myFunction (name, age, reader){
...
}
Al llamar una función, incluya los parámetros que desee pasar a la misma entre paréntesis, como
se muestra a continuación:
myFunction ("Steve", 10, true);
También puede utilizar paréntesis para modificar el orden de precedencia de ActionScript o para
hacer más legibles las sentencias de ActionScript. (Consulte “Precedencia de operadores”, en la
página 242).

Capítulo 12234
También puede utilizar los paréntesis para calcular el resultado de una expresión a la izquierda de
un punto en la sintaxis con punto. Por ejemplo, en la sentencia siguiente, los paréntesis hacen que
new Color(this) calcule el resultado y cree un nuevo objeto Color:
onClipEvent(enterFrame) {
(new Color(this)).setRGB(0xffffff);
}
Si no ha utilizado paréntesis, deberá agregar una sentencia para calcular el resultado de la
expresión:
onClipEvent(enterFrame) {
myColor = new Color(this);
myColor.setRGB(0xffffff);
}
Caracteres en mayúsculas y minúsculas
ActionScript solamente distingue el uso de mayúsculas y minúsculas en sus palabras clave; en el
resto de ActionScript puede utilizar mayúsculas y minúsculas indistintamente. Por ejemplo, las
siguientes sentencias son equivalentes:
cat.hilite = true;
CAT.hilite = true;
Sin embargo, es conveniente seguir algún criterio en el uso de mayúsculas y minúsculas, como las
que se utilizan en este manual, para que sea más fácil identificar los nombres de las funciones y de
las variables cuando se lea el código ActionScript.
Puesto que ActionScript no distingue entre mayúsculas y minúsculas, no deben utilizarse nombres
de variable que coincidan con objetos de ActionScript incorporados. Así, por ejemplo, no puede
especificarse lo siguiente:
date = new Date();
En su lugar, deben utilizarse los nombres de variable myDate, theDate, etc.
Si no utiliza el formato correcto de mayúsculas y minúsculas en las palabras clave, es posible que el
script contenga errores. Cuando se activa Sintaxis en color en el panel Acciones, de forma
predeterminada, las palabras clave escritas con el formato correcto de mayúsculas y minúsculas
aparecen en azul. Para obtener más información, consulte “Palabras clave”, en la página 235 y
“Resaltado de sintaxis” en Ayuda > Utilización de Flash.
Comentarios
En el panel Acciones deben utilizarse comentarios para agregar notas a los scripts. Los
comentarios son de gran utilidad para realizar un seguimiento de las acciones que se han deseado
llevar a cabo, para proporcionar muestras y, en el caso de que se trabaje en un entorno de trabajo
en equipo, para pasar información a otros desarrolladores.

El lenguaje ActionScript 235
Si selecciona la acción comment, se insertan los caracteres // en el script. Incluso un script sencillo
es más fácil de entender si se documentan sus notas durante el proceso de creación:
on(release) {
// crear un objeto Date nuevo
myDate = new Date();
currentMonth = myDate.getMonth();
// convertir el número del mes en el nombre del mes
monthName = calcMonth(currentMonth);
year = myDate.getFullYear();
currentDate = myDate.getDate();
}
Cuando está activada la opción Sintaxis en color en el panel Acciones, de forma predeterminada,
los comentarios aparecen en rosa en el panel Script. Los comentarios pueden tener cualquier
longitud sin afectar al tamaño del archivo exportado y no es necesario que sigan las reglas de
sintaxis de ActionScript ni las palabras clave
Palabras clave
ActionScript reserva palabras para usarlas específicamente en su lenguaje de programación, de
modo que no se pueden utilizar como nombres de variables, de funciones ni de etiquetas. En la
siguiente tabla se muestra una lista de las palabras clave de ActionScript:
Para ver más información sobre una palabra clave específica, consulte la entrada correspondiente
en el diccionario de ActionScript en línea del menú Ayuda.
Constantes
Una constante es una propiedad cuyo valor nunca cambia.
Por ejemplo, las constantes
BACKSPACE, ENTER, QUOTE, RETURN, SPACE y TAB son propiedades del
objeto Key y se refieren a las teclas del teclado. Para comprobar si el usuario está presionando la
tecla Intro, utilice la siguiente sentencia:
if(Key.getCode() == Key.ENTER) {
alert = "¿Está listo para jugar?";
controlMC.gotoAndStop(5);
}
Tipos de datos
Un tipo de datos describe la clase de información que puede contener una variable o el elemento
de ActionScript. Existen dos clases de tipos de datos: primitivos y de referencia. Los tipos de datos
primitivos (cadenas, números y booleanos) tienen un valor constante y, por consiguiente, pueden
contener el valor real del elemento que representan. Los tipos de datos de referencia (clip de
película y objeto) tienen valores que pueden cambiar y, por consiguiente, contienen referencias al
valor real del elemento. Las variables que contienen datos de tipo primitivo se comportan de
modo diferente en ciertas situaciones que las que contienen datos de tipo referencia. Consulte la
sección “Utilización de variables en un script”, en la página 240. También existen dos tipos de
datos especiales: nulos y no definidos.
Cada tipo de datos tiene sus propias reglas y se describe más adelante. Se incluyen referencias del
tipo de datos que se explican con más detalle.
break else instanceof typeof
case for new var
continue function return void
default if switch while
delete in this with

Capítulo 12236
Cadena
Una cadena es una secuencia de caracteres tales como letras, números y signos de puntuación. Las
cadenas se introducen en una sentencia de ActionScript entre comillas simples o dobles. Las
cadenas se tratan como caracteres, no como variables. Por ejemplo, en la siguiente sentencia,
"L7"
es una cadena:
favoriteBand = "L7";
Puede utilizar el operador de suma (+) para concatenar o unir dos cadenas. ActionScript trata los
espacios del comienzo o del final de una cadena como parte literal de la cadena. La siguiente
expresión incluye un espacio después de la coma:
greeting = "Bienvenido," + firstName;
Aunque ActionScript no distingue entre mayúsculas y minúsculas en las referencias a variables, los
nombres de instancia y las etiquetas de fotogramas, en las cadenas literales sí las distingue. Por
ejemplo, las dos sentencias siguientes colocan texto diferente en las variables de campo de texto
especificadas, ya que
"Hello" y "HELLO" son cadenas literales.
invoice.display = "Hello";
invoice.display = "HELLO";
Para incluir un signo de interrogación en una cadena, ponga delante el carácter de barra inversa
(\). A esto se le llama “utilizar una secuencia de escape” en un carácter. Existen otros caracteres que
no pueden representarse en ActionScript, a menos que se utilice una secuencia de escape especial.
La siguiente tabla muestra todos los caracteres de escape de ActionScript:
Número
El tipo de datos numérico es un número de coma flotante de doble precisión. Puede manipular
los números mediante los operadores aritméticos de suma (
+), resta (-), multiplicación (*),
división (
/), módulo (%), incremento (++) y decremento (--). También puede utilizar los métodos
del objeto incorporado Math para manipular los números. En el ejemplo siguiente se utiliza el
método
sqrt (raíz cuadrada) para devolver la raíz cuadrada del número 100:
Math.sqrt(100);
Consulte “Operadores numéricos”, en la página 243.
Secuencia de escape Carácter
\b Carácter de retroceso (ASCII 8)
\f Carácter de salto de página (ASCII 12)
\n Carácter de avance de línea (ASCII 10)
\r Carácter de retorno de carro (ASCII 13)
\t Carácter de tabulación (ASCII 9)
\" Comillas dobles
\' Comillas simples
\\ Barra inversa
\000 - \377 Byte especificado en octal
\x00 - \xFF Byte especificado en hexadecimal
\u0000 - \uFFFF Carácter Unicode de 16 bits especificado en hexadecimal

El lenguaje ActionScript 237
Booleano
Un valor Booleano puede ser true o false. ActionScript también convierte los valores
true y
false en 1 y 0 cuando sea adecuado. Los valores booleanos se usan con mayor frecuencia con los
operadores lógicos en sentencias de ActionScript que realizan comparaciones para controlar el
flujo de un script. Por ejemplo, en el siguiente script, la película se reproduce si la variable
password es true:
onClipEvent(enterFrame) {
if (userName == true && password == true){
play();
}
}
Consulte “Control del flujo en los scripts”, en la página 249 y “Operadores lógicos”, en la
página 244.
Objeto
Un objeto es un conjunto de propiedades. Cada propiedad tiene un nombre y un valor. El valor
de la propiedad puede ser cualquier tipo de datos de Flash, incluso el tipo de datos de objeto. Esto
permite organizar los objetos unos dentro de otros o “anidarlos”. Para especificar objetos y sus
propiedades, debe utilizar el operador punto (
.). Por ejemplo, en el siguiente código,
hoursWorked es una propiedad de weeklyStats, que a su vez es una propiedad de employee:
employee.weeklyStats.hoursWorked
Puede utilizar los objetos incorporados de ActionScript para acceder y manipular tipos de
información específicos. Por ejemplo, el objeto Math tiene métodos que realizan operaciones
matemáticas con los números que le pasan. En este ejemplo se utiliza el método
sqrt:
squareRoot = Math.sqrt(100);
El objeto MovieClip de ActionScript tiene métodos que permiten controlar las instancias del
símbolo de clip de película en el escenario. En este ejemplo se utilizan los métodos
play y
nextFrame:
mcInstanceName.play();
mc2InstanceName.nextFrame();
También puede crear sus propios objetos para organizar la información de la película. Para agregar
interacción a una película mediante ActionScript, necesitará distintos datos: por ejemplo, puede
necesitar el nombre del usuario, la velocidad de una pelota, el nombre de los artículos de una
canasta de compras, el número de fotogramas que se han cargado, el código postal del usuario, o
el nombre de la última tecla que se ha presionado. La creación de objetos personalizados permite
organizar esta información en grupos, simplificando la creación de scripts y su reutilización.
Clip de película
Los clips de película son símbolos que pueden contener y ejecutar una animación en una película
Flash. Son el único tipo de datos que hace referencia a elementos gráficos. El tipo de datos de clip
de película permite controlar los símbolos del clip de película mediante los métodos del objeto
MovieClip. Puede llamar a los métodos mediante el operador punto (
.), como se muestra a
continuación:
myClip.startDrag(true);
parentClip.getURL("http://www.macromedia.com/support/" + product);
Nulo
El tipo de datos nulo tiene únicamente un valor:
null. Este valor significa “ningún valor”, es
decir, no hay datos. El valor
null puede utilizarse en distintas situaciones. A continuación se
indican algunos ejemplos:
• Para indicar que una variable todavía no ha recibido ningún valor

Capítulo 12238
• Para indicar que una variable ya no contiene ningún valor
• Como valor de retorno de una función, para indicar que la función no ha encontrado ningún
valor disponible para devolverlo
• Como parámetro de una función, para indicar que un parámetro se ha omitido
No definido
El tipo de datos no definido tiene un valor,
undefined, y se utiliza para una variable a la que no se
ha asignado ningún valor.
Variables
Una variable es un contenedor que almacena información. El contenedor en sí es siempre el
mismo, pero el contenido puede cambiar. La modificación del valor de una variable a medida que
se reproduce la película permite registrar y guardar información sobre las acciones del usuario,
registrar valores que se modifican conforme se reproduce la película, o comprobar si una
condición es verdadera o falsa.
Cuando se define una variable por primera vez, se recomienda asignarle un valor conocido. Esta
acción se conoce como inicializar una variable y suele realizarse en el primer fotograma de la
película. Inicializar las variables permite realizar un seguimiento y comparar el valor de la variable
a medida que se reproduce la película.
Las variables pueden contener cualquier tipo de datos: número, cadena, booleano, objeto o clip de
película. El tipo de datos que contiene una variable afecta al modo en el que cambia el valor de la
variable cuando se le asigna en un script.
El tipo de información normal que suele guardarse en una variable incluye un URL, un nombre
de usuario, el resultado de una operación matemática, el número de veces que ocurre un evento, o
si se ha hecho clic en un botón. Cada película e instancia de clip de película tiene su propio
conjunto de variables, cada una de ellas con su propio valor independiente de otras variables
definidas en otras películas o clips de película.
Asignación de un nombre a una variable
El nombre de una variable debe seguir estas reglas:
• Debe ser un identificador.
• No puede ser una palabra clave ni un literal de ActionScript, como true, false, null o
undefined.
• Debe ser exclusivo dentro de su ámbito. (Consulte “Ámbito de una variable”, en la página 239).
Determinación del tipo de variable
En Flash, no es necesario definir explícitamente una variable de forma que contenga un número,
una cadena u otro tipo de datos. Flash determina el tipo de datos de una variable cuando se asigna
un valor a la misma:
x = 3;
En la expresión x = 3, Flash comprueba el elemento de la parte derecha del operador y determina
que es de tipo numérico. Una asignación posterior puede cambiar el tipo de
x; por ejemplo, x =
"hello"
cambia el tipo de x a una cadena. Una variable a la que no se ha asignado ningún valor
tiene el tipo
undefined.

El lenguaje ActionScript 239
ActionScript convierte los tipos de datos automáticamente cuando lo requiere una expresión. Por
ejemplo, cuando se pasa un valor a la acción
trace, trace automáticamente convierte el valor en
una cadena y la envía a la ventana Salida. En las expresiones con operadores, ActionScript
convierte los tipos de datos según sea necesario; por ejemplo, cuando se utiliza con una cadena, el
operador
+ espera que el otro operando sea una cadena:
"Línea siguiente, número " + 7
ActionScript convierte el número 7 en la cadena "7" y la agrega al final de la primera cadena, lo
que da como resultado la siguiente cadena:
"Línea siguiente, número 7"
Cuando se depuran scripts, con frecuencia es muy útil determinar el tipo de datos de una
expresión o variable para entender por qué se comporta de cierta manera. Puede realizar esto por
medio del operador
typeof, como se muestra en el ejemplo siguiente:
trace(typeof(variableName));
Para convertir una cadena en un valor numérico, utilice la función Number. Para convertir un
valor numérico en una cadena, utilice la función
String. Para obtener información detallada
sobre cada acción, consulte el diccionario de ActionScript en línea del menú Ayuda.
Ámbito de una variable
El “ámbito” de una variable se refiere al área en la que se conoce y se puede hacer referencia a ella.
ActionScript contiene tres tipos de ámbito de variable:
• Las variables locales están disponibles en su propio bloque de código (delimitado por llaves).
• Las variables de línea de tiempo están disponibles para cualquier línea de tiempo si se utiliza una
ruta de destino.
• Las variables globales están disponibles para cualquier línea de tiempo aun cuando no se utilice
ninguna ruta de destino.
Puede utilizar la sentencia
var para declarar una variable local dentro de un script. Por ejemplo,
las variables
i y j a menudo se utilizan como contadores de bucles. En el siguiente ejemplo, i se
utiliza como la variable local; solamente existe dentro de la función
makeDays:
function makeDays() {
var i;
for( i = 0; i < monthArray[month]; i++ ) {
_root.Days.attachMovie( "DayDisplay", i, i + 2000 );
_root.Days[i].num = i + 1;
_root.Days[i]._x = column * _root.Days[i]._width;
_root.Days[i]._y = row * _root.Days[i]._height;
column = column + 1;
if (column == 7 ) {
column = 0;
row = row + 1;
}
}
}
Las variables locales también pueden evitar los conflictos ocasionados por la utilización de los
mismos nombres en diferentes variables, que pueden originar errores en su película. Por ejemplo,
si utiliza
name como una variable local, podría utilizarla para almacenar un nombre de usuario en
un contexto y el nombre de una instancia de un clip de película en otro; puesto que estas variables
se ejecutarán en ámbitos independientes, ello no causaría conflicto alguno.

Capítulo 12240
Es usual y recomendable utilizar variables locales en el contexto de una función de modo que ésta
pueda actuar como un segmento de código independiente. Una variable local solamente puede
cambiar dentro de su propio bloque de código. Si la expresión contenida en una función utiliza
una variable global, algo externo a la función podría modificar su valor, lo cual cambiaría la
función.
Declaración de variables
Para declarar variables de línea de tiempo, utilice la acción
set variable o el operador de
asignación (
=). Ambos métodos consiguen el mismo resultado.
Para declarar una variable local, utilice la sentencia
var en el cuerpo de una función. El ámbito de
una variable local es el bloque y caduca al final del bloque. Una variable local no está declarada
dentro de un bloque y caduca al final de su script.
Para declarar variables globales debe anteponerse el identificador
_global al nombre de la
variable. En el ejemplo siguiente se crea la variable global
myName:
_global.myName = "George";
Para comprobar el valor de una variable, utilice la acción trace para enviar el valor a la ventana
Salida. Por ejemplo,
trace(hoursWorked) envía el valor de la variable hoursWorked a la ventana
Salida en modo de prueba. También puede comprobar y establecer los valores de las variables en el
Depurador en modo de prueba. Para obtener más información, consulte “Prueba de una película”
en Ayuda > Utilización de Flash.
Utilización de variables en un script
Debe declarar una variable en un script antes de poder utilizarla en una expresión. Si utiliza una
variable que no ha sido declarada, como en el siguiente ejemplo, el valor de la variable será
undefined y su script generará un error:
getURL(myWebSite);
myWebSite = "http://www.shrimpmeat.net";
La sentencia que declara la variable myWebSite debe ir al principio de modo que la variable de la
acción
getURL pueda ser sustituida por un valor.
El valor de una variable puede cambiar muchas veces en un script. El tipo de datos que contiene la
variable afecta a cómo y cuándo cambia la misma. Las variables que contienen datos de tipo
primitivo, como son las cadenas y números, se pasan por valor. Esto quiere decir que se pasa a la
variable el contenido real de la misma.
En el siguiente ejemplo,
x está establecida en 15 y ese valor se copia en y. Cuando x pasa a ser 30
en la línea 3, el valor de
y sigue siendo 15 ya que y no busca en x su valor, sino que contiene el
valor de
x que ha recibido en la línea 2.
var x = 15;
var y = x;
var x = 30;
En otro caso, por ejemplo, la variable inValue contiene un valor primitivo, 3, de modo que el
valor real se pasa a la función
sqrt y el valor que devuelve es 9:
function sqrt(x){
return x * x;
}
var inValue = 3;
var out = sqr(in);
El valor de la variable inValue no cambia.

El lenguaje ActionScript 241
Los datos de tipo objeto pueden contener una cantidad de información tan compleja y grande que
una variable cuyo contenido es este tipo de dato no sino el valor real, sino una referencia al valor.
Esta referencia es como un alias que apunta al contenido de la variable. Cuando la variable
necesita conocer su valor, la referencia solicita el contenido y devuelve la respuesta sin transferir el
valor a la variable.
A continuación se muestra un ejemplo en el que se pasa un valor por referencia:
var myArray = ["tom", "dick"];
var newArray = myArray;
myArray[1] = "jack";
trace(newArray);
El código anterior crea un objeto Array denominado myArray que tiene dos elementos. Se crea la
variable
newArray y se pasa una referencia a myArray. Cuando el segundo elemento de myArray
cambia, afectará a cualquier variable que haga referencia al mismo. La acción
trace envía tom,
jack
a la ventana Salida.
En el siguiente ejemplo,
myArray contiene un objeto Array, de modo que se pasa a la función
zeroArray por referencia. La función zeroArray cambia el contenido de la matriz en myArray.
function zeroArray (theArray){
var i;
for (i=0; i < theArray.length; i++) {
theArray[i] = 0;
}
}
var myArray = new Array();
myArray[0] = 1;
myArray[1] = 2;
myArray[2] = 3;
zeroArray(myArray);
La función zeroArray acepta un objeto Array como parámetro y establece los elementos de la
matriz en 0. Esta función puede modificar la matriz porque la matriz se pasa por referencia.

Capítulo 12242
Utilización de operadores para manipular los valores de las
expresiones
Una expresión es cualquier sentencia para la que Flash puede calcular el resultado y que devuelve
un valor. Puede crear una expresión combinando operadores y valores, o bien llamando a una
función. Cuando escriba una expresión en el panel Acciones en modo normal, asegúrese de que el
cuadro Expresión está seleccionado en el área de parámetros; en caso contrario, el cuadro de texto
del parámetro contendrá el valor literal de una cadena.
Los operadores son caracteres que especifican cómo combinar, comparar o modificar los valores
de una expresión. Los elementos sobre los que el operador actúa se denominan operandos. Por
ejemplo, en la sentencia siguiente, el operador
+ agrega el valor de un literal numérico al valor de
la variable
foo; foo y 3 son los operandos:
foo + 3
En esta sección se describen las reglas generales sobre los tipos de operadores más comunes. Para
obtener información detallada sobre los operadores mencionados en esta sección y sobre los
operadores especiales que no se incluyen en estas categorías, consulte el diccionario de
ActionScript del menú Ayuda.
Precedencia de operadores
Cuando se utilizan dos o más operadores en la misma sentencia, algunos operadores toman
precedencia sobre otros. ActionScript sigue una jerarquía muy estricta para determinar qué
operadores deben ejecutarse en primer lugar. Por ejemplo, la multiplicación siempre se realiza
antes que la suma; sin embargo, los elementos entre paréntesis tienen precedencia sobre la
multiplicación. De modo que, sin paréntesis, ActionScript realiza primero la multiplicación en el
ejemplo siguiente:
total = 2 + 4 * 3;
El resultado es 14.
Pero cuando la operación de suma está entre paréntesis, ActionScript realiza la suma en primer lugar:
total = (2 + 4) * 3;
El resultado es 18.
Cuadro Expresión

El lenguaje ActionScript 243
Si desea ver una tabla de todos los operadores y su precedencia, consulte “Precedencia de
operadores y asociatividad” en Ayuda > Utilización de Flash.
Asociatividad de operadores
Cuando dos o más operadores comparten la misma precedencia, su asociatividad determina el
orden en el que se llevan a cabo. La asociatividad puede ser de izquierda a derecha o de derecha a
izquierda. Por ejemplo, el operador de multiplicación tiene una asociatividad de izquierda a
derecha; por consiguiente, las dos sentencias siguientes son equivalentes:
total = 2 * 3 * 4;
total = (2 * 3) * 4;
Si desea ver una tabla de todos los operadores y su asociatividad, consulte “Precedencia de
operadores y asociatividad” en Ayuda > Utilización de Flash.
Operadores numéricos
Los operadores numéricos realizan sumas, restas, multiplicaciones, divisiones y otras operaciones
aritméticas.
El uso más común del operador de incremento es
i++ en lugar del uso más detallado i = i+1. Un
operador de incremento puede especificarse antes o después de un operando. En el ejemplo
siguiente, primero se aumenta el valor de
age y luego se verifica frente a 30:
if (++age >= 30)
En el ejemplo siguiente, se aumenta el valor de age tras realizar la comprobación:
if (age++ >= 30)
En la tabla siguiente se enumeran los operadores numéricos de ActionScript:
Operador Operación realizada
+ Suma
* Multiplicación
/ División
% Módulo (resto de la división)
- Resta
++ Incremento
-- Decremento

Capítulo 12244
Operadores de comparación
Los operadores de comparación comparan los valores de las expresiones y devuelven un valor
Booleano (
true o false). Estos operadores se utilizan con mayor frecuencia en los bucles y en las
sentencias condicionales. En el ejemplo siguiente, si la variable
score es 100, se carga un película
determinada; en caso contrario, se carga una película diferente:
if (score > 100){
loadMovieNum("winner.swf", 5);
} else {
loadMovieNum("loser.swf", 5);
}
En la tabla siguiente se enumeran los operadores de comparación de ActionScript:
Operadores de cadena
El operador
+ tiene un efecto especial cuando opera en cadenas: concatena los dos operandos de
cadena. Por ejemplo, la sentencia siguiente agrega
"¡Felicidades," a "David!":
"¡Felicidades, " + "David!"
El resultado es "¡Felicidades, David!" Si solamente uno de los operandos del operador + es
una cadena, Flash convierte el otro operando en una cadena.
Los operadores de comparación,
>, >=, < y <= también tienen un efecto especial cuando operan
sobre cadenas. Estos operadores comparan dos cadenas para determinar cuál es la primera de
acuerdo a su orden alfabético. Los operadores de comparación solamente comparan cadenas si
ambos operandos son cadenas. Si solamente uno de los operandos es una cadena, ActionScript
convierte los números y realiza una comparación numérica.
Operadores lógicos
Los operadores lógicos comparan los valores booleanos (
true y false) y devuelven un tercer valor
booleano. Por ejemplo, si ambos operandos son
true, el operador lógico AND (&&) devuelve true.
Si uno o ambos operandos son
true, el operador lógico OR (||) devuelve true. Los operadores
lógicos se utilizan con frecuencia junto con los operadores de comparación para determinar la
condición de una acción
if. Por ejemplo, en el siguiente script, si ambas expresiones son verdaderas,
la acción
if se ejecutará:
if (i > 10 && _framesloaded > 50){
play();
}
En la tabla siguiente se enumeran los operadores lógicos de ActionScript:
Operador Operación realizada
< Menor que
> Mayor que
<= Menor o igual que
>= Menor o igual que
Operador Operación realizada
&& AND lógico
|| OR lógico
! NOT lógico

El lenguaje ActionScript 245
Operadores en modo bit
Los operadores en modo bit manipulan internamente los números de coma flotante para
cambiarlos por enteros de 32 bits. La operación exacta realizada depende del operador, pero todas
las operaciones en modo bit calculan el resultado de cada dígito binario (bit) del entero de 32 bits
de forma individual para calcular un nuevo valor.
En la tabla siguiente se enumeran los operadores en modo bit de ActionScript:
Operadores de igualdad
Puede utilizar el operador de igualdad (
==) para determinar si los valores o las identidades de dos
operandos son iguales. Esta comparación devuelve un valor booleano (
true o false). Si los
operandos son cadenas, números o valores booleanos, se comparan en base a su valor. Si los
operandos son objetos o matrices, se comparan por referencia.
Es un error muy común utilizar el operador de asignación para comprobar la igualdad. En el
código siguiente, por ejemplo, se compara x con 2:
if (x == 2)
En el mismo ejemplo, la expresión x = 2 no es correcta porque no compara los operandos, sino
que asigna el valor 2 a la variable
x.
El operador de igualdad estricta (
===) es como el operador de igualdad, con una diferencia
importante: el operador de igualdad estricta no realiza la conversión de tipo. Si los dos operandos
son de distinto tipo, el operador de igualdad estricta devuelve
false. El operador de desigualdad
estricta (
!==) devuelve la inversión del operador de igualdad estricta.
En la tabla siguiente se enumeran los operadores de igualdad de ActionScript:
Operadores de asignación
Puede utilizar el operador de asignación (
=) para asignar un valor a una variable, como se muestra
a continuación:
password = "Sk8tEr";
También puede utilizar el operador de asignación para asignar valores a múltiples variables en la
misma expresión. En la siguiente sentencia, el valor de
a se asigna a las variables b, c y d:
a = b = c = d;
Operador Operación realizada
& AND en modo bit
| OR en modo bit
^ XOR en modo bit
~ Not en modo bit
<< Desplazamiento a la izquierda
>> Desplazamiento a la derecha
>>> Desplazamiento a la derecha con relleno con ceros
Operador Operación realizada
== Igualdad
=== Igualdad estricta
!= Desigualdad
!== Desigualdad estricta

Capítulo 12246
También puede utilizar operadores de asignación compuestos para combinar operaciones. Los
operadores compuestos actúan sobre los dos operandos y después asignan un nuevo valor al
primer operando. Por ejemplo, las dos sentencias siguientes son equivalentes:
x += 15;
x = x + 15;
El operador de asignación también puede utilizarse dentro de una expresión, como se muestra a
continuación:
// Si el sabor no es vainilla, generar un mensaje.
if ((flavor = getIceCreamFlavor()) != "vainilla") {
trace ("El sabor " + flavor + ", no era vainilla.");
}
Este código es equivalente al código ligeramente más detallado que se muestra a continuación:
flavor = getIceCreamFlavor();
if (flavor != "vainilla") {
trace ("El sabor " + flavor + ", no era vainilla.");
}
En la tabla siguiente se enumeran los operadores de asignación de ActionScript:
Operadores de punto y de acceso a una matriz
Puede utilizar el operador de punto (
.) y el operador de acceso a una matriz ([]) para acceder a
cualquiera de las propiedades del objeto incorporadas o personalizadas de ActionScript, incluidas
las de un clip de película.
El operador de punto utiliza el nombre de un objeto a su lado izquierdo y el nombre de una
propiedad o variable a su lado derecho. El nombre de la propiedad o la variable no puede ser una
cadena o una variable que dé como resultado una cadena, sino que debe ser un identificador. En
los ejemplos siguientes se utiliza el operador de punto:
year.month = "Junio";
year.month.day = 9;
Operador Operación realizada
= Asignación
+= Suma y asignación
-= Resta y asignación
*= Multiplicación y asignación
%= Módulo y asignación
/= División y asignación
<<= Desplazamiento a la izquierda en modo bit y asignación
>>= Desplazamiento a la derecha en modo bit y asignación
>>>= Desplazamiento a la derecha rellenando con ceros y asignación
^= XOR en modo bit y asignación
|= OR en modo bit y asignación
&= AND en modo bit y asignación

El lenguaje ActionScript 247
El operador de punto y el operador de acceso a una matriz se comportan de la misma manera,
pero el operador de punto toma un identificador como su propiedad, mientras que el operador de
acceso a una matriz comprueba su contenido respecto a un nombre y después accede al valor de
esa propiedad con nombre. Por ejemplo, las expresiones siguientes acceden a la misma variable
velocity en el clip de película rocket:
rocket.velocity;
rocket["velocity"];
Puede utilizar el operador de acceso a una matriz para establecer y recuperar dinámicamente
nombres de instancias y variables. Por ejemplo, en el código que se muestra a continuación, se
calcula el resultado de la expresión dentro del operador
[] y el resultado se utiliza como nombre
de la variable que se va a recuperar del clip de película
name:
name["mc" + i ]
También puede utilizar la función eval, como se muestra a continuación:
eval("mc" + i)
El operador de acceso a una matriz también puede utilizarse al lado izquierdo de una sentencia de
asignación. Esto permite establecer dinámicamente los nombres de sentencia, de variable y de
objeto, como se muestra en el ejemplo siguiente:
name[index] = "Gary";
Para crear matrices multidimensionales en ActionScript, debe construir una matriz, cuyos
elementos son también matrices. Para acceder a los elementos de una matriz multidimensional,
puede anidar el operador de acceso a la matriz en sí mismo, como se muestra a continuación:
var chessboard = new Array();
for (var i=0; i<8; i++) {
chessboard.push(new Array(8));
}
function getContentsOfSquare(row, column){
chessboard[row][column];
}
Utilización de acciones
Las acciones son sentencias de ActionScript o comandos. Si se asignan varias acciones al mismo
fotograma u objeto se crea un script. Las acciones pueden actuar independientemente unas de
otras, como se muestra en las siguientes sentencias:
mc1.swapDepths(mc2);
gotoAndPlay(15);
También puede anidar acciones utilizando una acción dentro de otra, lo que permite que las
acciones afecten unas a las otras. En el siguiente ejemplo, la acción
if indica a la acción
gotoAndPlay cuándo debe ejecutarse:
if (i >= 25) {
gotoAndPlay(10);
}

Capítulo 12248
Las acciones pueden mover la cabeza lectora en la línea de tiempo (gotoAndPlay), controlar el
flujo de un script creando bucles (
do while) o lógica condicional (if), o crear nuevas funciones
y variables (
function, setVariable). En la siguiente tabla se muestra una lista de las acciones de
ActionScript:
Consulte la entrada correspondiente a cada una de estas acciones en el diccionario de ActionScript
en línea del menú Ayuda para ver ejemplos sobre su sintaxis y su uso.
Nota: en este manual, el término acción de ActionScript es sinónimo del término sentencia de JavaScript.
Escritura de una ruta de destino
Para utilizar una acción a fin de controlar un clip de película o una película que ha sido cargada,
debe especificar su nombre y su dirección, denominada ruta de destino.
En ActionScript se identifica a un clip de película por su nombre de instancia. Por ejemplo, en la
siguiente sentencia, la propiedad
_alpha del clip de película denominado star está establecida en
un 50% de visibilidad:
star._alpha = 50;
Para asignar un nombre de instancia a un clip de película:
1 Seleccione el clip de película en el escenario.
2 Introduzca un nombre de instancia en el inspector de propiedades.
Para identificar una película que se ha cargado:
Utilice _levelX, donde X es el número de nivel especificado en la acción loadMovie que ha
cargado la película.
break #endinitclip loadMovie printAsBitmap switch
call evaluate loadMovieNum printAsBitmapNum tellTarget
call function for loadVariables printNum toggleHighQuality
case for..in loadVariablesNum removeMovieClip trace
clearInterval fsCommand method return unloadMovie
comment function nextFrame set variable unloadMovieNum
continue getURL nextScene setInterval updateAfterEvent
default gotoAndPlay on setProperty var
delete gotoAndStop onClipEvent startDrag with
do while if play stop while
duplicate
MovieClip
ifFrameLoaded prevFrame stopAllSounds
else include prevScene stopDrag
else if #initclip print swapDepths

El lenguaje ActionScript 249
Por ejemplo, una película que se ha cargado en el nivel 5 tiene el nombre de ruta de destino
_level5. En el ejemplo siguiente, se carga una película en el nivel 5 y su visibilidad se establece en
false:
onClipEvent(load) {
loadMovieNum("myMovie.swf", 5);
}
onClipEvent(enterFrame) {
_level5._visible = false;
}
Para introducir una ruta de destino de película:
En el panel Acciones (Ventana > Acciones), haga clic en el botón Insertar ruta de destino y
seleccione uno de los clips de película de la lista que aparece.
Para obtener más información sobre cómo programar rutas de destino, consulte “Trabajo con
clips de película y botones” en Ayuda > Utilización de Flash.
Control del flujo en los scripts
ActionScript utiliza las acciones if, else, else if, for, while, do..while, for..in y switch
para realizar una acción en función de una condición existente.
Comprobación de una condición
Las sentencias que comprueban si el valor de una condición es
true o false comienzan con el
término
if. Si la condición se cumple, ActionScript ejecuta la sentencia que aparece a
continuación de la misma. Si la condición no se cumple, ActionScript salta a la siguiente sentencia
en el bloque de código.
Para optimizar el rendimiento de su código, compruebe primero las condiciones más probables.
Las siguientes sentencias comprueban varias condiciones. El término
else if especifica
comprobaciones alternativas que se deberán llevar a cabo si las condiciones anteriores son falsas.
if (password == null || email == null) {
gotoAndStop("reject");
} else if (password == userID){
gotoAndPlay("startMovie");
}
Repetición de una acción
ActionScript puede repetir una acción un número especificado de veces o mientras se dé una
condición. Utilice las acciones
while, do..while, for y for..in para crear bucles.
Para repetir una acción mientras se cumpla una condición:
Utilice la sentencia while.
Un bucle
while calcula el resultado de una expresión y ejecuta el código del bucle si la expresión
es
true. Tras ejecutar cada una de las sentencias del bucle, se calcula de nuevo el resultado de la
expresión. En el siguiente ejemplo, el bucle se ejecuta cuatro veces:
i = 4;
while (i > 0) {
myMC.duplicateMovieClip("newMC" + i, i );
i--;
}

Capítulo 12250
Puede utilizar la sentencia do...while para crear el mismo tipo de bucle que el bucle while. En
un bucle
do...while, el resultado de la expresión se calcula al final del segmento de código de
modo que el bucle siempre se ejecuta al menos una vez, como se muestra a continuación:
i = 4;
do {
myMC.duplicateMovieClip("newMC" +i, i );
i--;
} while (i > 0);
Para repetir una acción mediante un contador incorporado:
Utilice la sentencia for.
La mayoría de los bucles utilizan algún tipo de contador para controlar cuantas veces se ejecuta el
bucle. Cada ejecución de un bucle se denomina repetición. Puede declarar una variable y escribir
una sentencia que incremente o disminuya el valor de la variable cada vez que se ejecute el bucle.
En la acción
for, el contador y la sentencia que incrementa el contador son parte de la acción. En
el ejemplo siguiente, la primera expresión (
i = 4) es la expresión inicial cuyo resultado se calcula
antes de la primera repetición. La segunda expresión (
i > 0) es la condición que se comprueba
antes de que se ejecute el bucle. La tercera expresión (
i--) se denomina expresión posterior y su
resultado siempre se calcula después de que se ejecute el bucle.
for (i = 4; i > 0; i--){
myMC.duplicateMovieClip("newMC" + i, i + 10);
}
Para que se realice el bucle a través de los subniveles de un clip de película u objeto:
Utilice la sentencia for..in.
Los subniveles incluyen otros clips de película, funciones, objetos y variables. El siguiente ejemplo
utiliza
trace para imprimir sus resultados en la ventana Salida:
myObject = { name:'Joe', age:25, city:'San Francisco' };
for (propertyName in myObject) {
trace("myObject has the property: " + propertyName + ", with the value: " +
myObject[propertyName]);
}
Este ejemplo produce los siguientes resultados en la ventana Salida:
myObject has the property: name, with the value: Joe
myObject has the property: age, with the value: 25
myObject has the property: city, with the value: San Francisco
Si lo desea, puede establecer que su script se repita sobre un tipo de subnivel en particular, por
ejemplo, solamente sobre el subnivel de clip de película. Puede hacer esto con
for..in junto con
el operador
typeof.
for (name in myMovieClip) {
if (typeof (myMovieClip[name]) == "movieclip") {
trace("Tengo un clip de película secundario denominado " + name);
}
}
Nota: la sentencia for..in se repite en las propiedades de los objetos que forman parte de la cadena prototipo del
objeto sobre el que se está efectuando la repetición. Si el prototipo de un objeto secundario es parent, for..in
también se repetirá en las propiedades de parent. Consulte “Creación de herencia”, en la página 259.
Para obtener más información sobre cada acción, consulte cada una de las entradas en el
diccionario de ActionScript en línea del menú Ayuda.

El lenguaje ActionScript 251
Utilización de funciones incorporadas
Una función es un bloque de código ActionScript que puede volver a utilizarse en cualquier parte
de una película. Si pasa valores a una función como parámetros, la función actuará sobre esos
valores. Una función también puede devolver valores.
Flash incorpora funciones que permiten acceder a un tipo determinado de información y realizar
determinadas tareas, tales como obtener el número de versión de Flash Player que alberga la
película (
getVersion). Las funciones que pertenecen a un objeto se denominan métodos. Las
funciones que no pertenecen a un objeto se denominan funciones de nivel superior y se encuentran
en la categoría Funciones del panel Acciones.
Cada función tiene sus propias características y algunas necesitan que se le pasen determinados
valores. Si se pasan a la función más argumentos de los que necesita, se pasarán por alto los
valores. Si no se le pasa un argumento necesario, los argumentos vacíos se asignarán al tipo de
datos
undefined, que puede causar errores cuando exporte un script. Para llamar a una función,
ésta debe encontrase en un fotograma al que haya llegado la cabeza lectora.
En la tabla siguiente se indican las funciones de nivel superior incorporadas en Flash.
Nota: las funciones de cadena se han desestimado, por lo que no se indican en esta tabla.
Para llamar a una función, debe utilizar el panel Acciones en modo Experto o en modo Normal.
Para obtener más información sobre estos modos, consulte “Trabajo en modo Experto” y “Trabajo
en modo Normal” en Ayuda > Utilización de Flash.
Para llamar a una función incorporada:
Seleccione la categoría Funciones de la caja de herramientas Acciones y haga doble clic en el
nombre de una función para agregarla a un script.
Creación de funciones
Puede definir funciones para que éstas ejecuten una serie de sentencias en función de los valores
que se le han pasado. Sus funciones también pueden devolver valores. Una vez que se ha definido
una función, podrá llamarla desde cualquier línea de tiempo, incluida la línea de tiempo de una
película que se ha cargado.
Una función bien escrita puede considerarse como una “caja negra”. Si contiene comentarios
adecuados sobre sus entradas, salidas y objetivos, no es necesario que un usuario de la función
comprenda su funcionamiento interno.
Definición de una función
Las funciones, al igual que las variables, están asociadas a la línea de tiempo del clip de película
que las define, y para llamarlas debe utilizarse una ruta de destino. Al igual que con las variables,
puede utilizarse el identificador
_global para declarar una función global que está disponible
Boolean getVersion parseInt
escape isFinite String
eval isNaN targetPath
getProperty Number unescape
getTimer parseFloat

Capítulo 12252
para todas las líneas de tiempo sin utilizar una ruta de destino. Para definir una función global,
debe anteponer el identificador
_global al nombre de la función, como se muestra a
continuación:
_global.myFunction = function (x) {
return (x*2)+3;
}
Para definir una función de línea de tiempo, utilice la acción function seguida del nombre de la
función, los parámetros que va a pasar a la función y las sentencias de ActionScript que indican
qué acción lleva a cabo la función.
A continuación se muestra una función denominada
areaOfCircle con el argumento radius:
function areaOfCircle(radius) {
return Math.PI * radius * radius;
}
Nota: la palabra clave this, utilizada en el cuerpo de una función, hace referencia al clip de película al que
pertenece la función.
También puede definir una función creando un literal de función, es decir, una función sin
nombre que se declara en una expresión, no en una sentencia. Puede utilizar la expresión literal de
una función para definir una función, para devolver su valor y asignarlo a una variable en una
expresión, como se muestra a continuación:
area = (function() {return Math.PI * radius *radius;})(5);
Cuando se vuelve a definir una función, la nueva definición sustituye a la definición anterior.
Cómo pasar parámetros a una función
Los parámetros son los elementos sobre los que una función ejecuta su código. En este manual, los
términos parámetro y argumento se utilizan indistintamente. Por ejemplo, la siguiente función
toma los parámetros
initials y finalScore:
function fillOutScorecard(initials, finalScore) {
scorecard.display = initials;
scorecard.score = finalScore;
}
Cuando se llama a la función, los parámetros que ésta necesita deberán pasarse a la misma. La
función sustituye los valores pasados por los parámetros en la definición de la función. En este
ejemplo,
scorecard es el nombre de instancia de un clip de película; display y score son
campos de introducción de texto en la instancia. La siguiente llamada de función asigna el valor
"JEB" a la variable display y el valor 45000 a la variable score:
fillOutScorecard("JEB", 45000);
El parámetro initials de la función fillOutScorecard es similar a una variable local, existe
mientras se llama a la función y deja de existir cuando se sale de la función. Si omite los
parámetros durante la llamada a una función, los parámetros omitidos se pasan como
undefined.
Si introduce parámetros adicionales en una llamada de función que no son necesarios para la
declaración de la función, éstos se pasarán por alto.
Utilización de variables en una función
Las variables locales son herramientas muy valiosas para organizar el código y hacer que sea más
sencillo de entender. Cuando una función utiliza variables locales, la función puede ocultar sus
variables de todos los demás scripts de la película; las variables locales tienen su ámbito en el
cuerpo de la función y se destruyen cuando se sale de la función. Cualesquiera de los parámetros
que se pasen a una función también se tratarán como variables locales.
En una función también pueden utilizarse variables globales y regulares. No obstante, si modifica
las variables globales o regulares, se recomienda utilizar comentarios de script para documentar los
cambios.

El lenguaje ActionScript 253
Devolución de valores de una función
Puede utilizar la acción
return para devolver valores desde las funciones. La acción return
detiene la función y la sustituye por el valor de la acción
return. Si Flash no encuentra una acción
return antes del final de una función, devolverá una cadena vacía. Por ejemplo, la siguiente
función devuelve el cuadrado del parámetro
x:
function sqr(x) {
return x * x;
}
Algunas funciones realizan una serie de tareas sin devolver un valor. Por ejemplo, la siguiente
función inicializa una serie de variables globales:
function initialize() {
boat_x = _root.boat._x;
boat_y = _root.boat._y;
car_x = _root.car._x;
car_y = _root.car._y;
}
Llamada a una función definida por el usuario
Puede utilizar una ruta de destino para llamar a una función en cualquier línea de tiempo y desde
cualquier línea de tiempo, inclusive desde la línea de tiempo de una película cargada. Si se ha
declarado una función mediante el identificador
_global, no es necesario utilizar ninguna ruta de
destino para llamar a dicha función.
Para invocar una función mediante el panel Acciones en modo normal, utilice la acción
call
function
. Pase los parámetros necesarios entre paréntesis. Puede llamar a una función de
cualquier línea de tiempo desde cualquier línea de tiempo, incluida una película que ha sido
cargada. Por ejemplo, la siguiente sentencia invoca a la función
sqr del clip de película MathLib
de la línea de tiempo principal, le pasa el parámetro 3 y almacena el resultado en la variable
temp:
var temp = _root.MathLib.sqr(3);
Para llamar a una función definida por el usuario en modo normal:
1 Seleccione Ventana > Acciones para abrir el panel Acciones.
2 Haga clic en la carpeta Acciones de la caja de herramientas Acciones (situada a la izquierda del
panel) y, a continuación, haga clic en la carpeta Funciones definidas por el usuario.
3 Haga doble clic en la acción call funtión.

Capítulo 12254
4 En el cuadro Objeto, introduzca la ruta de destino del clip de película en el que se ha definido
la función. Para hacerlo, puede utilizar el botón Insertar ruta de destino.
5 Introduzca el nombre de la función en el cuadro Método.
6 En el cuadro Parámetros, introduzca el nombre de los parámetros, si existe alguno, separados
por una coma.
Si desea obtener información sobre las rutas de destino, consulte la sección “Escritura de una ruta
de destino”, en la página 248. Si desea obtener información sobre cada una de las funciones,
consulte las entradas correspondientes en el diccionario de ActionScript en líneadel menú Ayuda.
Para llamar a una función en modo experto:
Introduzca la ruta de destino al nombre de la función. Pase cualquiera de los parámetros
necesarios entre paréntesis.
En el ejemplo siguiente se utiliza una ruta absoluta para llamar a la función
initialize que se ha
definido en la línea de tiempo principal y que no requiere ningún parámetro:
_root.initialize();
En el ejemplo siguiente se utiliza una ruta relativa para llamar a la función list que se ha definido
en el clip de película
functionsClip:
_parent.functionsClip.list(6);
Para obtener más información sobre la utilización del panel Acciones, consulte “Trabajo en modo
Normal” y “Trabajo en modo Experto” en Ayuda > Utilización de Flash.
Objetos incorporados
Puede utilizar los objetos incorporados de ActionScript para acceder y manipular tipos de
información específicos. La mayoría de los objetos incorporados tienen métodos (funciones
asignadas a un objeto) que puede llamar para devolver un valor o para realizar una acción. Por
ejemplo, el objeto Date devuelve información del reloj del sistema y el objeto Sound permite
controlar los elementos de sonido de su película.

El lenguaje ActionScript 255
Algunos objetos incorporados tienen propiedades cuyos valores se pueden leer. Por ejemplo, el
objeto Key tiene valores constantes que representan teclas del teclado. Cada objeto tiene sus
propias características y capacidades que hacen que sea útil en una película.
Los objetos incorporados de Flash se dividen en cuatro categorías en la carpeta Objetos del panel
Acciones: Principal, Película, Cliente/Servidor y Edición.
• Los objetos de la categoría Principal también son objetos principales en la especificación
ECMA en la que se basa ActionScript. Los objetos de la categoría Principal de ActionScript
son: Arguments, Array, Boolean, Date, Function, Math, Number, Object y String.
• Los objetos de la categoría Película son específicos de ActionScript. Estos objetos son:
Accessibility, Button , Capabilities, Color, Key, Mouse, MovieClip, Selection, Sound, Stage,
System, TextField y TextFormat.
• Los objetos de la categoría Cliente/Servidor son objetos de ActionScript que pueden utilizarse
para establecer comunicación entre un cliente y un servidor. Son LoadVars, XML y
XMLSocket.
• Los objetos de la categoría Edición sirven para personalizar la aplicación de edición de Flash.
Son CustomActions y Previsualización dinámica.
En ActionScript, las instancias de clip de película se representan como objetos; su clase de objeto
predeterminada es MovieClip. Para cambiar la clase de los clips de película, consulte la sección
“Creación de herencia”, en la página 259. Las llamadas a los métodos de clip de película
incorporados se pueden efectuar del mismo modo como se llamaría a los métodos de cualquier
otro objeto de ActionScript.
Para obtener información detallada sobre cada uno de los objetos, consulte la entrada
correspondiente en el diccionario de ActionScript en línea del menú Ayuda.
Utilización de un objeto incorporado
Algunos de los objetos incorporados de Flash son objetos de nivel superior; los métodos y las
propiedades de un objeto de este tipo pueden utilizarse sin necesidad de crear una nueva instancia
del objeto. Por ejemplo, para utilizar los métodos y las propiedades del objeto de nivel superior
Math, debe utilizar el nombre del objeto incorporado seguido por el método o la propiedad,
como se muestra a continuación:
area = Math.PI * radius * radius;
En el caso de otros objetos incorporados, como por ejemplo Date, es preciso crear una nueva
instancia del objeto para utilizar sus métodos y propiedades. Para crear un objeto, debe utilizar el
operador
new con una función constructora. Una función constructora es una función que crea
una instancia nueva de un objeto. Los objetos incorporados de ActionScript son funciones
constructoras predefinidas. Al crear una nueva instancia de un objeto incorporado, todas las
propiedades y los métodos de dicho objeto se copian en la instancia. Esto es similar a arrastrar un
clip de película desde la biblioteca hasta el escenario. Por ejemplo, la sentencia siguiente crea un
nuevo objeto Date denominado
currentDate y, a continuación, llama al método getMinutes:
currentDate = new Date();
currentMinute = currentDate.getMinutes();
En el siguiente código, el objeto c se crea desde el constructor Color:
c = new Color(this);

Capítulo 12256
Cada objeto que requiere una función constructora tiene el elemento new correspondiente en su
carpeta en el panel Acciones (por ejemplo,
new Color, new Date, new String, y así
sucesivamente).
También puede utilizar el operador inicializador de objeto (
{}) para crear un objeto Object de
tipo genérico.
Para crear un objeto con el operador new en modo normal:
1 Elija Ventana > Acciones para abrir el panel Acciones si aún no está abierto.
2 Haga clic en la carpeta Actions de la caja de herramientas Acciones (panel de la izquierda) para
abrirla y, a continuación, abra la carpeta Variables.
3 Haga doble clic en la acción set variable.
4
Introduzca un identificador en el cuadro de texto Variable; éste es el nombre del objeto nuevo.
5 Haga clic en el cuadro Valor para colocar el punto de inserción. A continuación, examine la
caja de herramientas Acciones para buscar el objeto que desea crear y haga doble clic en
new
Date
, new Color, etc.
6 Seleccione la opción Expresión que aparece junto al cuadro Valor.
Si no selecciona la opción Expresión, todo el valor será un literal de cadena.
Para utilizar el operador inicializador de objeto ({}) en modo normal:
1 Elija Ventana > Acciones para abrir el panel Acciones si aún no está abierto.
2 Haga clic en la carpeta Acciones de la caja de herramientas Acciones para abrirla. Haga clic en
la carpeta Variables para abrirla.
3 Haga doble clic en la acción set variable.
4 Introduzca un identificador en el cuadro de texto Variable; éste es el nombre del objeto nuevo.
5 Seleccione la opción Expresión que aparece junto al cuadro Valor.
6 En el cuadro Valor, introduzca los pares nombre/valor de la propiedad separados mediante dos
puntos y especificados dentro del operador inicializador de objeto (
{}).
Por ejemplo, en esta sentencia los nombres de propiedad son
radius y area y sus valores son 5 y
el valor de una expresión:
myRadius = 5;
myCircle = {radius: myRadius, area:(Math.PI * myRadius * myRadius)};
Los paréntesis hacen que se calcule el resultado de la expresión que encierran. El valor que se
devuelve se asigna a la variable
area.
También puede anidar los inicializadores de matriz y de objeto, como en esta sentencia:
newObject = {name: "John Smith", projects: ["Flash", "Dreamweaver"]};
Para obtener más información sobre el panel Acciones, consulte “Creación de scripts con
ActionScript” en Ayuda > Utilización de Flash. Para obtener información detallada sobre cada
objeto, consulte la entrada correspondiente en el diccionario de ActionScript en línea del menú
Ayuda.

El lenguaje ActionScript 257
Acceso a las propiedades del objeto
Utilice el operador de punto (
.) para acceder al valor de una propiedad en un objeto. El nombre
del objeto se haya a la izquierda del punto y el nombre de la propiedad a la derecha. Por ejemplo,
en la siguiente sentencia,
myObject es el objeto y name es la propiedad:
myObject.name
Para asignar un valor a una propiedad en modo normal:
Utilice la acción set variable.
myObject.name = "Allen";
Para cambiar el valor de una propiedad:
Asigne un nuevo valor como se muestra a continuación:
myObject.name = "Homer";
También puede utilizar el operador de acceso a una matriz ([]) para acceder a las propiedades de
un objeto. Consulte “Operadores de punto y de acceso a una matriz”, en la página 246.
Llamada a métodos de objeto
Puede llamar al método de un objeto mediante el operador de punto (
.) seguido por el
método. Así, el siguiente ejemplo llama al método
setVolume del objeto Sound:
mySound = new Sound(this);
mySound.setVolume(50);
Para llamar al método de un objeto incorporado en el panel Acciones en modo normal, utilice la
acción
evaluate.
Para llamar a un método en modo normal:
1 Seleccione Ventana > Acciones para abrir el panel Acciones, si todavía no está abierto.
2 Haga clic en la categoría Acciones de la caja de herramientas Acciones (situada a la izquierda
del panel) y, a continuación, haga clic en la categoría Acciones varias.
3 Haga doble clic en la acción evaluate.
4 En el cuadro Expresión, introduzca el nombre del objeto, por ejemplo, mySound.
5 Haga clic en la categoría Objetos de la caja de herramientas Acciones y, a continuación, haga
clic en la categoría del objeto que desea crear. Localice el método que desea utilizar y haga
doble clic en el mismo.
Utilización del objeto MovieClip
Puede utilizar los métodos del objeto incorporado MovieClip para controlar las instancias del
símbolo del clip de película en el escenario. En el siguiente ejemplo se indica a la instancia de clip
de película
dateCounter que debe reproducirse:
dateCounter.play();
Para obtener información detallada sobre el objeto MovieClip, consulte la entrada
correspondiente en el diccionario de ActionScript en línea del menú Ayuda; consulte también
“Trabajo con clips de película y botones” en Ayuda > Utilización de Flash.
Utilización del objeto Array
El objeto Array es un objeto de ActionScript incorporado utilizado con frecuencia que almacena
sus datos en propiedades numeradas en lugar de en propiedades con nombre. El nombre de un
elemento de matriz se denomina índice. Esto es muy útil para almacenar y recuperar determinados
tipos de información, como listas de estudiantes o una secuencia de movimientos de un juego.

Capítulo 12258
Puede asignar elementos del objeto Array del mismo modo en que asignaría la propiedad de
cualquier objeto:
move[0] = "a2a4";
move[1] = "h7h5";
move[2] = "b1c3";
...
move[100] = "e3e4";
Para acceder al segundo elemento de la matriz anterior, utilice la expresión move[2].
El objeto Array tiene una propiedad
length incorporada que es el valor del número de elementos de
la matriz. Cuando se asigna un elemento del objeto Array y el índice del elemento es un número
entero positivo como
index >= length, length se actualiza automáticamente a index + 1.
Para obtener información detallada sobre el objeto Array, consulte la entrada correspondiente en
el diccionario de ActionScript en línea del menú Ayuda.
Objetos personalizados
Puede crear un objeto personalizado con propiedades y métodos para organizar la información de
sus scripts con el objeto de facilitar su almacenamiento y el acceso a los mismos. Una vez que haya
creado un objeto o una clase, puede crear o instanciar copias de dicho objeto en una película.
Un objeto es un tipo de datos complejo que contiene cero o más propiedades y métodos. Cada
propiedad tiene un nombre y un valor, como lo tiene una variable. Las propiedades están
asociadas al objeto y contienen los valores que pueden cambiarse y recuperarse. Estos valores
pueden ser de cualquier tipo de datos: cadena, número, booleano, objeto, clip de película o
indefinido. Las siguientes propiedades son varios tipos de datos:
customer.name = "Juan Mateo";
customer.age = 30;
customer.member = true;
customer.account.currentRecord = 000609;
customer.mcInstanceName._visible = true;
La propiedad de un objeto también puede ser un objeto. En la línea 4 del ejemplo anterior,
account es una propiedad del objeto customer y currentRecord es una propiedad del objeto
account. El tipo de datos de la propiedad currentRecord es numérico.
Creación de un objeto personalizado
Para crear un objeto personalizado, debe definir una función constructora. A una función
constructora siempre se le asigna el mismo nombre que al tipo de objeto que crea. Puede utilizar la
palabra clave
this en el cuerpo de la función constructora para hacer referencia al objeto que crea
el constructor; al llamar a una función constructora, Flash pasa la palabra clave
this como
parámetro oculto. La función constructora que se muestra a continuación, por ejemplo, crea un
círculo con la propiedad
radius:
function Circle(radius) {
this.radius = radius;
}
Tras definir la función constructora, debe crear una nueva instancia del objeto. Anteponga el
operador
new al nombre de la función constructora y asigne un nombre de variable a la instancia
nueva. En el código siguiente, por ejemplo, se utiliza el operador
new para crear un nuevo objeto
Circle con un radio de 5 y se lo asigna a la variable
myCircle:
myCircle = new Circle(5);
Nota: un objeto tiene el mismo ámbito que la variable a la que se ha asignado. Consulte “Ámbito de una variable”, en
la página 239.
Para obtener más información sobre la creación y uso de objetos, consulte la sección “Objetos
incorporados”, en la página 254.

El lenguaje ActionScript 259
Asignación de métodos a un objeto personalizado
Los métodos de un objeto pueden definirse en la función constructora del objeto. No obstante,
no se recomienda utilizar esta técnica porque define el método cada vez que se utiliza la función
constructora, como en el ejemplo siguiente, que crea los métodos
area y diameter:
function Circle(radius) {
this.radius = radius;
this.area = Math.PI * radius * radius;
this.diameter = function() {return 2 * this.radius;}
}
Cada función constructora tiene una propiedad prototype que se crea automáticamente al
definir la función. La propiedad
prototype indica los valores de la propiedad predeterminados
para los objetos creados con esa función. Cada nueva instancia de un objeto tiene una propiedad
__proto__ que hace referencia a la propiedad prototype de la función constructora que la ha
creado. Por consiguiente, si se asignan métodos a la propiedad
prototype de un objeto, dichos
métodos sólo están disponibles para las instancias nuevas creadas del objeto. Lo mejor es asignar
un método a la propiedad
prototype de la función constructora, ya que de este modo sólo existe
en un lugar y las nuevas instancias del objeto (o clase) hacen referencia al mismo. Pueden utilizarse
las propiedades
prototype y __proto__ para ampliar los objetos de modo que pueda reutilizarse
el código de forma orientada a los objetos. Para obtener más información, consulte “Creación de
herencia”, en la página 259.
En el procedimiento siguiente se muestra cómo asignar un método
area a un objeto Circle
personalizado.
Para asignar un método a un objeto personalizado:
1 Defina la función constructora Circle, como se detalla a continuación:
function Circle(radius) {
this.radius = radius;
}
2
Defina el método area del objeto Circle. El método area calcula el área del círculo. Puede
utilizar un literal de función para definir el método
area y asignar la propiedad area al objeto
prototipo del círculo, como se detalla a continuación:
Circle.prototype.area = function () {
return Math.PI * this.radius * this.radius;
};
3
Cree una instancia del objeto Circle, como se detalla a continuación:
var myCircle = new Circle(4);
4
Llame al método area del nuevo objeto myCircle, como se muestra a continuación:
var myCircleArea = myCircle.area()
ActionScript busca el objeto myCircle para el método area. Como el objeto no tiene un
método area, se busca el método area en su objeto prototipo Circle.prototype.
ActionScript lo encuentra y lo llama.
Creación de herencia
La herencia es una forma de organizar, ampliar y reutilizar funciones. Las subclases heredan las
propiedades y los métodos de las superclases y agregan sus propios métodos y propiedades
especializados. Para poner un ejemplo real, podemos decir que Bicicleta sería una superclase de
Bicicleta de montaña (BTT) y de Triciclo, que serían una superclase de dicha superclase. Ambas
subclases contienen, o heredan, los métodos y las propiedades de la superclase (por ejemplo,
ruedas). Cada subclase tiene, asimismo, sus propias propiedades y métodos que amplían la

Capítulo 12260
superclase (la subclase BTT, por ejemplo, tendría una propiedad marchas). Para crear herencia en
ActionScript pueden utilizarse los elementos
prototype y __proto__.
Todas las funciones constructoras tienen una propiedad
prototype que se crea automáticamente
cuando se define la función. La propiedad
prototype indica los valores de la propiedad
predeterminados para los objetos creados con esa función. La propiedad
prototype puede
utilizarse para asignar propiedades y métodos a una clase. Para obtener más información, consulte
“Asignación de métodos a un objeto personalizado”, en la página 259.
Todas las instancias de una clase tienen una propiedad
__proto__ que indica de qué objeto
heredan métodos y propiedades. Al utilizar una función constructora para crear un objeto nuevo,
se define la propiedad
__proto__ para hacer referencia a la propiedad prototype de su función
constructora.
La herencia se comporta de acuerdo a una jerarquía determinada. Cuando se llama a la propiedad
o al método de un objeto, ActionScript busca en el objeto para ver si existe tal elemento. Si no
existe, ActionScript busca la información (
myObject.__proto__) en la propiedad __proto__ del
objeto. Si la propiedad no pertenece al objeto
__proto__ del objeto, ActionScript busca en
myObject.__proto__.__proto__, y así sucesivamente.
En el ejemplo siguiente se define la función constructora
Bicicleta:
function Bicicleta (longitud, color) {
this.length = longitud;
this.color = color;
}
En el código siguiente se agrega el método roll a la clase Bicicleta:
Bicicleta.prototype.roll = function() {this._x = _x + 20;};
En lugar de agregar un método roll a la clase BTT y a la clase Triciclo, puede crear la clase BTT
con clase Bicicleta como superclase:
BTT.prototype = new Bicicleta();
A continuación puede llamar al método roll de BTT, como se indica a continuación:
BTT.roll();
Los clips de película no heredan entre sí. Para crear herencia en los clips de película, puede utilizar
el método
Object.registerClass para asignar una clase distinta de MovieClip a los clips de
película. Consulte
Object.registerClass en el diccionario de ActionScript en línea del menú
Ayuda.
las entradas
Object.__proto__, #initclip, #endinitclip y super en el diccionario de
ActionScript en línea del menú Ayuda.
Utilización de ActionScript de Flash MX con versiones anteriores
de Flash
ActionScript ha cambiando considerablemente con la versión de Flash 5 y es más sólido y estable
con la versión de Flash MX. Para beneficiarse de todas las prestaciones de ActionScript, debe crear
contenido para Flash Player 6. Si necesita crear contenido para una versión anterior de Flash
Player, no podrá utilizar todos los elementos de ActionScript.
Utilización de Flash MX para crear contenido para Flash Player 5
Para utilizar Flash MX con el fin de crear contenido para Flash Player 5, al publicar su película
debe establecer la versión de exportación en Flash 5.
El operador de igualdad estricta (
===) y la acción switch son nuevos en Flash MX y están
admitidos en Flash Player 5. Originariamente, Flash Player 5 no admite estos elementos, pero
Flash utiliza el código de emulación apropiado.

El lenguaje ActionScript 261
Utilización de Flash MX para crear contenido para Flash Player 4
Para utilizar Flash MX para crear contenido para Flash Player 4, al publicar la película debe
establecer la versión de exportación en Flash 4. ActionScript de Flash 4 solamente tiene un tipo de
datos primitivo básico que se utiliza tanto para la manipulación numérica como para
manipulación de cadenas. Al editar una película para Flash Player 4, debe utilizar los operadores
de cadena desestimados que se encuentran en la categoría No soportado > Operadores de la caja
de herramientas Acciones.
Puede utilizar las siguientes características de Flash 5 y Flash MX cuando exporte al formato de
archivo SWF de Flash 4.
• El operador de acceso a matriz y objeto ([])
• El operador de punto (.)
• Los operadores lógicos, los operadores de asignación y los operadores de incremento previo e
incremento/decremento posterior
• El operador de módulo (%), y todos los métodos y propiedades del objeto Math
Originalmente, Flash Player 4 no admite estos operadores ni estas funciones. Flash MX los
exporta como aproximaciones de series, lo que da lugar a resultados numéricamente menos
precisos. Además, debido a la inclusión de aproximaciones de series en el archivo SWF, estas
funciones ocupan más espacio en los archivos SWF de Flash 4 que en los archivos SWF de
Flash 5 o posterior.
• Las acciones for, while, do..while, break y continue
• Las acciones print y printAsBitmap
• La acción switch
Las siguientes funciones de ActionScript no pueden utilizarse en películas exportadas al formato
de archivo de Flash Player 4:
Utilización de Flash MX para abrir archivos de Flash 4
ActionScript de Flash 4 sólo tenía un tipo de datos verdadero: string. Utilizaba diferentes tipos de
operadores en expresiones para indicar si el valor debería ser tratado como una cadena o como un
número. En Flash 5 y Flash MX, puede utilizar un conjunto de operadores en todos los tipos de
datos.
Cuando se utiliza Flash 5 o una versión posterior para abrir un archivo creado en Flash 4, Flash
convierte automáticamente las expresiones de ActionScript para hacerlas compatibles con la nueva
sintaxis. Verá el siguiente tipo de datos y las conversiones de operador en su código ActionScript:
• El operador = en Flash 4 se utilizó para la igualdad numérica. En Flash 5 y Flash MX, == es el
operador de igualdad y
= es el operador de asignación. Cualquiera de los operadores = en los
archivos de Flash 4 se convierte automáticamente en
==.
Objetos incorporados (a excepción de
Math)
isFinite localToGlobal parseFloat typeof
Funciones personalizadas isNaN Variables locales parseInt unescape
delete for..in Métodos de clip
de película
_quality Elementos XML
escape globalToLocal Tipos de datos
múltiples
return _xmouse
eval con sintaxis con punto, como por
ejemplo,
eval("_root.movieclip.variable")
hitTest new targetPath _ymouse

Capítulo 12262
• Flash realiza automáticamente conversiones de tipo para garantizar que los operadores se
comportan del modo esperado. Debido a la introducción de múltiples tipos de datos, los
siguientes operadores tienen nuevos significados:
+, ==, !=, <>, <, >, >=, <=
En ActionScript de Flash 4, estos operadores siempre eran operadores numéricos. En Flash 5 y
Flash MX, se comportan de modo diferente en función de los tipos de datos de los operandos.
Para evitar cualquier diferencia semántica en los archivos importados, la función
Number se
inserta alrededor de todos los operandos de estos operadores. Los números constantes son
números obvios, de modo que no se incluyen en
Number.
• En Flash 4, la secuencia de escape \n generaba un carácter de retorno de carro (ASCII 13). En
Flash 5 y Flash MX, para cumplir el estándar ECMA-262,
\n genera un carácter de avance de
línea (ASCII 10). Una secuencia
\n en los archivos FLA de Flash 4 se convierte
automáticamente en
\r.
• El operador & en Flash 4 se utilizaba para la suma de cadenas. En Flash 5 y Flash MX, & es el
operador AND en modo bit. El operador de suma de cadenas ahora se denomina
add.
Cualquiera de los operadores
& en los archivos de Flash 4 se convierten automáticamente en
operadores
add.
• Muchas de las funciones de Flash 4 no necesitan paréntesis de cierre, por ejemplo, Get Timer,
Set Variable, Stop y Play. Para crear una sintaxis coherente, la función getTimer y todas las
acciones requieren ahora paréntesis de cierre. Estos paréntesis se agregan automáticamente
durante la conversión.
• En Flash 5 y Flash MX, cuando se ejecuta la función getProperty en un clip de película que
no existe, se devuelve el valor
undefined, no 0. El valor de la sentencia undefined == 0 es
false en ActionScript. Flash soluciona este problema cuando convierte los archivos de Flash 4
introduciendo funciones
Number en las comparaciones de igualdad. En el siguiente ejemplo,
Number hace que undefined se convierta en 0 de modo que la comparación sea efectiva:
getProperty("clip", _width) == 0
Number(getProperty("clip", _width)) == Number(0)
Nota: si utiliza cualquier palabra clave de Flash 5 o Flash MX como nombre de variable en ActionScript de Flash 4,
la sintaxis devuelve un error en Flash MX. Para evitar este problema, debe cambiar el nombre de sus variables en
todas las ubicaciones. Consulte “Palabras clave”, en la página 235.
Sintaxis con barras
La sintaxis con barras se utilizó en Flash 3 y 4 para indicar la ruta de destino de un clip de película
o de una variable. Esta sintaxis aún se admite en Flash Player 6, pero no se recomienda usarla. No
obstante, si está creando contenido específicamente para Flash Player 4, debe utilizar esta sintaxis.
En ella se utilizan barras en lugar de puntos; además, para indicar una variable, deben utilizarse
dos puntos antes del nombre de la misma:
myMovieClip/childMovieClip:myVariable
Para escribir la misma ruta de destino en la sintaxis con punto, admitida por Flash 5 y versiones
posteriores, debe utilizar el código siguiente:
myMovieClip.childMovieClip.myVariable
La sintaxis con barra inversa se utilizaba comúnmente con la acción tellTarget, pero su
utilización ya no se recomienda. Ahora es recomendable emplear la acción
with en lugar de
tellTarget debido a que es más compatible con la sintaxis con punto. Para obtener información
detallada sobre estas acciones, consulte el diccionario de ActionScript en línea del meú Ayuda.

263
CAPÍTULO 13
Trabajo con clips de película y botones
Un clip de película es como una minipelícula de Macromedia Flash MX: tiene su propia línea de
tiempo y sus propiedades. Un símbolo de clip de película de la biblioteca puede utilizarse varias
veces en un documento de Flash; cada vez que se utiliza un clip se lo denomina instancia del clip
de película. Para distinguir una instancia de otra, es necesario asignar un nombre a cada instancia.
Las instancias de clip de película pueden anidarse unas dentro de otras para crear una jerarquía.
Cada clip de película tiene una posición en el árbol jerárquico de líneas de tiempo que recibe el
nombre de lista de visualización. Las películas que se cargan en Flash Player con la acción
loadMovie también tienen líneas de tiempo independientes y una posición en la lista de
visualización. Puede utilizar ActionScript para enviar mensajes entre clips de película para que
puedan controlarse entre sí. Por ejemplo, una acción en el último fotograma de la línea de tiempo
de un clip de película podría indicar a otro clip de película que se reproduzca.
Puede controlar clips de película mediante las acciones y los métodos del objeto MovieClip. Para
controlar un clip de película, debe referirse al clip utilizando una ruta de destino, que indica su
ubicación exclusiva en la lista de visualización. Puede utilizar los métodos del objeto MovieClip
para arrastrar un clip de película, agregar de forma dinámica un clip de película a un documento,
convertir un clip de película en una máscara y dibujar líneas y rellenos en el escenario.
Al igual que las instancias de clip de película, cada instancia de botón es un objeto de ActionScript
con sus propios métodos y propiedades. Puede asignar un nombre de instancia a un botón y
manipularlo con ActionScript. Cada clip de película y botón de un documento de Flash son
objetos con propiedades y métodos que se pueden cambiar a través de ActionScript para crear
animaciones no lineales complejas e interacciones avanzadas.

Capítulo 13264
Líneas de tiempo múltiples
Flash Player tiene un orden de apilamiento con varios niveles. Todas las películas Flash tienen una
línea de tiempo principal situada en el nivel 0 en Flash Player. Puede utilizar la acción
loadMovie
para cargar otras películas Flash (archivos SWF) en Flash Player en distintos niveles. Si carga
películas en niveles superiores al nivel 0, las películas se colocarán una encima de otra, como si se
tratara de dibujos en papel transparente; cuando no haya contenido en el escenario, podrá ver el
contenido de los niveles inferiores a través de éste. Si carga una película en el nivel 0, ésta
sustituirá la línea de tiempo principal. Cada película cargada en un nivel de Flash Player tiene su
propia línea de tiempo.
Las películas Flash de cualquier nivel pueden tener instancias de clips de película en sus líneas de
tiempo. Cada instancia de clip de película también tiene una línea de tiempo y puede contener
otros clips de película que también tienen líneas de tiempo. En Flash Player, los niveles y las líneas
de tiempo están ordenados jerárquicamente para que pueda organizar y controlar fácilmente los
objetos de la película.
Jerarquía de niveles y de clips de película de Flash Player

Trabajo con clips de película y botones 265
En Flash, esta jerarquía de niveles y de clips de película recibe el nombre de lista de visualización.
Si realiza tareas de edición en Flash, puede ver la lista de visualización en el explorador de
películas; al reproducir la película en modo de prueba, en el reproductor autónomo de Flash o un
navegador Web, podrá ver la lista de visualización en el depurador.
El explorador de películas muestra la lista de visualización.
Las líneas de tiempo guardan una relación específica entre ellas en función de su ubicación en la
lista de visualización. Una línea de tiempo secundaria anidada dentro de otra línea de tiempo se
verá afectada por los cambios realizados en la línea de tiempo principal. Por ejemplo, si
portland
es un elemento secundario de
oregon y se cambia la propiedad _xscale de oregon, portland
también cambiará de escala.
Las líneas de tiempo también se pueden enviar mensajes entre sí. Por ejemplo, una acción del
último fotograma de un clip de película puede indicar a otro clip de película que se reproduzca.

Capítulo 13266
Jerarquía de clips de película
Si coloca una instancia de clip de película en la línea de tiempo de otro clip de película, el clip de
película colocado es el secundario y el otro clip de película es el principal. La instancia principal
contiene la instancia secundaria. La línea de tiempo raíz de cada nivel es el elemento principal de
todos los clips de película de su nivel y, puesto que es la línea de tiempo situada más arriba, no
tiene ningún elemento principal.
Las relaciones principal-secundario de los clips de película son jerárquicas. Para entender esta
jerarquía, tome como ejemplo la jerarquía de un equipo: la unidad de disco duro tiene un
directorio raíz (o carpeta) y subdirectorios. El directorio raíz es análogo a la línea de tiempo
principal de una película Flash: es el nivel principal de todo lo demás. Los subdirectorios son
análogos a los clips de película.
Puede utilizar la jerarquía de clips de película Flash para organizar los objetos visuales
relacionados. Cualquier cambio que realice en un clip de película principal también se llevará a
cabo en sus clips secundarios.
Por ejemplo, puede crear una película Flash con un coche que se mueve por el escenario. Utilice
un símbolo de clip de película para representar el coche y establecer una interpolación de
movimiento para moverlo a través del escenario.
Una interpolación de movimiento mueve el clip de película del coche en la línea de tiempo principal.

Trabajo con clips de película y botones 267
Si desea agregar ruedas que giren, cree un clip de película para una rueda del coche y dos
instancias de este clip de película, denominadas
frontWheel y backWheel. A continuación,
coloque las ruedas en la línea de tiempo del clip de película del coche, no en la línea de tiempo
principal. Al ser instancias secundarias de
car, frontWheel y backWheel se ven afectadas por los
cambios realizados en
car, lo que significa que se moverán con el coche a medida que éste se
interpole a través del escenario.
Las instancias de rueda se colocan en la línea de tiempo del clip de película principal del coche

Capítulo 13268
Para hacer que ambas instancias giren, debe establecer una interpolación de movimiento que gire
el símbolo de rueda. Incluso después de haber cambiado
frontWheel y backWheel, éstas seguirán
viéndose afectadas por la interpolación del clip de película principal,
car; las ruedas giran, pero
también se mueven con el clip de película principal
car por el escenario.
Símbolo de rueda en modo de edición de símbolos

Trabajo con clips de película y botones 269
Rutas de destino absolutas y relativas
Puede utilizar acciones para enviar mensajes de una línea de tiempo a otra. La línea de tiempo que
contiene la acción se denomina línea de tiempo de control y la línea de tiempo que recibe la acción
se denomina línea de tiempo de destino. Por ejemplo, puede haber una acción en el último
fotograma de una línea de tiempo que indique a otra línea de tiempo que se reproduzca. Para
hacer referencia a una línea de tiempo de destino, debe utilizar una ruta de destino que indique la
ubicación de un clip de película en la lista de visualización.
Lista de visualización de clips de película en modo de edición
La jerarquía de los clips de película de esta lista de visualización es la siguiente:
_level0
westCoast
california
sanfrancisco
bakersfield
oregon
portland
ashland
washington
olympia
ellensburg
Al igual que en un servidor Web, puede hacer referencia a cada línea de tiempo de Flash de dos
maneras distintas: con una ruta absoluta o con una ruta relativa. La ruta absoluta de una instancia
corresponde siempre a la ruta completa de un nombre de nivel, independientemente de qué línea
de tiempo llame a la acción; por ejemplo, la ruta absoluta a la instancia
california será
_level0.westCoast.california. Una ruta relativa es diferente cuando se llama desde
diferentes ubicaciones; por ejemplo, la ruta relativa para
california desde sanfrancisco es
_parent
, pero desde portland, es _parent._parent.california.

Capítulo 13270
Una ruta absoluta
comienza con el nombre del nivel en el que está cargada la película y continúa a
lo largo de la lista de visualización hasta que alcanza la instancia de destino. También puede
utilizar el alias
_root para hacer referencia a la línea de tiempo situada más arriba del nivel actual.
Por ejemplo, una acción del clip de película
california que hace referencia al clip de película
oregon puede utilizar la ruta absoluta _root.westCoast.oregon.
La primera película que se va a abrir en Flash Player se carga en el nivel 0. Debe asignar un
número de nivel a cada película que se cargue adicionalmente. Si utiliza una referencia absoluta en
ActionScript para hacer referencia a una película cargada, utilice la sintaxis
_levelX, siendo X el
número de nivel en el que está cargada la película. Por ejemplo, la primera película abierta en
Flash Player se llama
_level0; una película cargada en el nivel 3 se llama _level3.
En el ejemplo siguiente, se han cargado dos películas en el reproductor: TargetPaths.swf en el nivel
0 e EastCoast.swf en el nivel 5. Los niveles están indicados en el depurador, con el nivel 0
indicado como
_root.
Para comunicarse entre películas en diferentes niveles, debe utilizar el nombre de nivel en la ruta
de destino. Por ejemplo, la instancia
portland se referiría a la instancia atlanta como se muestra
a continuación:
_level5.georgia.atlanta
Puede utilizar el alias _root para hacer referencia a la línea de tiempo principal del nivel actual.
Para la línea de tiempo principal, el alias
_root significa _level0 cuando se selecciona como
destino desde un clip que también está en
_level0. Para una película cargada en _level5, _root
es igual a
_level5 cuando se selecciona como destino desde un clip de película que también se
encuentra en el nivel 5. Por ejemplo, puesto que
southcarolina y florida se han cargado en el
mismo nivel, una acción llamada desde la instancia
southcarolina podría utilizar la ruta
absoluta siguiente para seleccionar la instancia
florida como destino:
_root.eastCoast.florida
Una ruta relativa depende de la relación entre la línea de tiempo de control y la línea de tiempo de
destino. Las rutas relativas sólo pueden referirse a destinos que se encuentren dentro de su propio
nivel de Flash Player. Por ejemplo, no puede utilizar una ruta relativa en una acción en
_level0
que especifica una línea de tiempo en
_level5 como destino.

Trabajo con clips de película y botones 271
En una ruta relativa, utilice la palabra clave this para hacer referencia a la línea de tiempo actual
del nivel activo; utilice el alias
_parent para indicar la línea de tiempo principal de la línea de
tiempo actual. El alias
_parent puede utilizarse repetidamente para subir un nivel en la jerarquía
de clips de película dentro del mismo nivel de Flash Player. Por ejemplo,
_parent._parent
controla un clip de película dos niveles más arriba en la jerarquía. La línea de tiempo situada más
arriba en cualquier nivel de Flash Player es la única línea de tiempo que no tiene definido el valor
_parent.
En el ejemplo siguiente, cada ciudad (
charleston, atlanta y staugustine) es un nivel
secundario de una instancia de estado y cada estado (
southcarolina, georgia y florida) es un
nivel secundario de la instancia
eastCoast.
Una acción en la línea de tiempo de la instancia
charleston podría utilizar la ruta de destino
siguiente para seleccionar la instancia
southcarolina como destino:
_parent
Para especificar la instancia eastCoast como destino desde una acción en charleston, podría
utilizar la ruta relativa siguiente:
_parent._parent
Para especificar la instancia atlanta como destino desde una acción en la línea de tiempo de
charleston, podría utilizar la ruta relativa siguiente:
_parent._parent.georgia.atlanta
Las rutas relativas son útiles para volver a utilizar scripts. Por ejemplo, podría adjuntar un script a
un clip de película que aumenta el clip de película principal en un 150%, como se muestra a
continuación:
onClipEvent (load) {
_parent._xscale = 150;
_parent._yscale = 150;
}
A continuación, puede volver a utilizar este script adjuntándolo a cualquier instancia de clip de
película.

Capítulo 13272
Tanto si utiliza una ruta absoluta como una ruta relativa, puede identificar una variable en una
línea de tiempo o una propiedad de un objeto con un punto (
.) seguido del nombre de la variable
o propiedad. Por ejemplo, la sentencia siguiente establece la variable
name de la instancia form en
el valor
"Gilbert":
_root.form.name = "Gilbert";
Programación de rutas de destino
Para controlar un clip de película, una película cargada o un botón, es preciso especificar una ruta
de destino. Antes de especificar una ruta de destino para un clip de película o un botón, es
necesario asignarle un nombre de instancia. Una película cargada no requiere un nombre de
instancia, puesto que se utiliza el número de nivel como nombre de instancia (por ejemplo,
_level5).
Puede especificar una ruta de destino de varias maneras:
• Utilice el botón (y cuadro de diálogo) Insertar ruta de destino del panel Acciones.
• Introduzca manualmente la ruta de destino.
• Cree una expresión que dé como resultado una ruta de destino. Puede utilizar las funciones
incorporadas
targetPath y eval.
Para asignar un nombre de instancia:
1 Seleccione un clip de película o un botón en el escenario.
2 Introduzca un nombre de instancia en el inspector de propiedades.
Para insertar una ruta de destino mediante el cuadro de diálogo Insertar ruta de destino:
1 Seleccione la instancia de clip de película, de fotograma o de botón a la que desea asignar la
acción.
Esta será la línea de tiempo de control.
2 Elija Ventana > Acciones para visualizar el panel Acciones si aún no está abierto.
3 En la caja de herramientas Acciones (en la parte izquierda del panel), elija una acción o un
método que requiera una ruta de destino.
4 Haga clic en el cuadro o la ubicación del parámetro del script donde desea insertar la ruta de
destino.
5 Haga clic en el botón Insertar ruta de destino situado encima del panel Script.

Trabajo con clips de película y botones 273
6 En el cuadro de diálogo Insertar ruta de destino, elija una sintaxis: Puntos (predeterminada) o
Diagonales.
7 Elija Absoluto o Relativo para el modo de ruta de destino.
Consulte “Rutas de destino absolutas y relativas”, en la página 269.
8 Seleccione un clip de película en la lista de visualización Insertar ruta de destino.
9 Haga clic en Aceptar.
Para insertar una ruta de destino manualmente:
Siga los pasos 1 a 4 descritos anteriormente e introduzca una ruta de destino absoluta o relativa en
el panel Acciones.

Capítulo 13274
Para utilizar una expresión como ruta de destino:
1 Siga los pasos 1 a 3 descritos anteriormente.
2 Realice uno de los siguientes pasos:
• Introduzca una expresión que dé como resultado una ruta de destino en un cuadro de
parámetro.
• Haga clic para colocar el punto de inserción en el script. A continuación, en la categoría
Funciones de la caja de herramientas Acciones, haga doble clic en la función
targetPath.
La función
targetPath convierte una referencia a un clip de película en una cadena.
• Haga clic para colocar el punto de inserción en el script. A continuación, en la categoría
Funciones de la caja de herramientas Acciones, elija la función
eval.
La función
eval convierte una cadena en una referencia a un clip de película que puede
utilizarse para llamar a métodos, como por ejemplo
play.
En el script siguiente se asigna el valor 1 a la variable
i. A continuación, se utiliza la función
eval para crear una referencia a una instancia de clip de película y se asigna a la variable x. La
variable
x es ahora una referencia a una instancia de clip de película y puede llamar a los
métodos del objeto MovieClip, como se muestra a continuación:
i = 1;
x = eval("mc"+i);
x.play();
// esto equivale a mc1.play();
También puede utilizar la función eval para llamar a métodos directamente, como se muestra
a continuación:
eval("mc" + i).play();
Utilización de acciones y métodos para controlar clips de
película
Puede utilizar las acciones de ActionScript o los métodos del objeto MovieClip para llevar a cabo
tareas en clips de película. Algunos métodos de MovieClip realizan las mismas tareas que las
acciones que tienen el mismo nombre; otros métodos del objeto MovieClip, tales como
hitTest
y
swapDepths, no tienen acciones correspondientes.
Cuando una acción y un método ofrecen comportamientos similares, puede controlar los clips de
película con cualquiera de ellos. La elección depende de lo que prefiera y de lo familiarizado que
esté con la creación de scripts en ActionScript. Independientemente de que se utilice una acción o
un método, la línea de tiempo de destino deberá estar cargada en Flash Player cuando se llame a la
acción o al método.
Las acciones siguientes seleccionan clips de película como destino:
loadMovie, unloadMovie,
loadVariables, setProperty, startDrag, duplicateMovieClip y removeMovieClip. Para
utilizar estas acciones, debe introducir una ruta de destino en el parámetro de
destino de la
acción para indicar el destino de la acción.
Los siguientes métodos de MovieClip pueden controlar clips de película o niveles cargados y no
tienen acciones equivalentes:
attachMovie, createEmptyMovieClip, createTextField,
getBounds, getBytesLoaded, getBytesTotal, getDepth, globalToLocal, localToGlobal,
hitTest, setMask y swapDepths.

Trabajo con clips de película y botones 275
Para utilizar un método, debe invocarlo indicando la ruta de destino del nombre de instancia
seguida de un punto y, después, el nombre del método y los parámetros, como en las sentencias
siguientes:
myMovieClip.play();
parentClip.childClip.gotoAndPlay(3);
En la primera sentencia, el método play mueve la cabeza lectora de la instancia myMovieClip. En
la segunda sentencia, el método
gotoAndPlay envía la cabeza lectora de childClip (que es
secundaria de la instancia
parentClip) al fotograma 3 y continúa moviendo la cabeza lectora.
Las acciones que controlan una línea de tiempo tienen un parámetro de destino que permite
especificar la ruta de destino a la instancia que desea controlar. Por ejemplo, en el script siguiente
la acción
startDrag selecciona como destino a la instancia customCursor y hace que se pueda
arrastrar:
on(press){
startDrag("customCursor");
}
En el ejemplo siguiente se ilustra la diferencia entre utilizar un método y utilizar una acción.
Ambas sentencias duplican la instancia
myMovieClip, asignan el nombre newClip al nuevo clip y
lo colocan a una profundidad de 5.
myMovieClip.duplicateMovieClip("newClip", 5);
duplicateMovieClip("myMovieClip", "newClip", 5);
Para obtener más información acerca de estas acciones y métodos, consulte el diccionario de
ActionScript en línea del menú Ayuda.

Capítulo 13276
Llamada a varios métodos en un solo clip de película
Puede utilizar la acción
with para referirse a un clip de película como destino una vez y después
ejecutar una serie de métodos en ese clip. La acción
with funciona en todos los objetos de
ActionScript (por ejemplo, Array, Color y Sound), no solamente en clips de película.
La acción
with toma un objeto como parámetro. El objeto que especifique se agregará al final de
la ruta de destino actual. Todas las acciones anidadas dentro de una acción
with se llevan a cabo
dentro de la nueva ruta de destino, o ámbito. Por ejemplo, en el siguiente script, a la acción
with
se le pasa el objeto
donut.hole para cambiar las propiedades de hole:
with (donut.hole){
_alpha = 20;
_xscale = 150;
_yscale = 150;
}
Es como si las sentencias dentro de la acción with se llamaran desde la línea de tiempo de la
instancia
hole. El código anterior equivale al siguiente:
donut.hole._alpha = 20;
donut.hole._xscale = 150;
donut.hole._yscale = 150;
El código anterior también equivale al siguiente:
with (donut){
hole._alpha = 20;
hole._xscale = 150;
hole._yscale = 150;
}
Carga y descarga de películas adicionales
Para reproducir películas adicionales sin cerrar Flash Player, o pasar de una película a otra sin
cargar otra página HTML, puede utilizar la acción o el método
loadMovie. Puede utilizar
loadMovie para enviar variables a un script CGI que genera un archivo SWF como resultado del
CGI. Cuando carga una película, puede especificar un nivel o un clip de película de destino en el
que se cargará la película. Si carga una película en un destino, la película cargada heredará las
propiedades del clip de película de destino. Una vez que se ha cargado la película, puede cambiar
dichas propiedades.
La acción y el método
unloadMovie eliminan una película cargada previamente con loadMovie.
La descarga de películas de modo explícito con
unloadMovie asegura una transición gradual entre
las películas y puede reducir la memoria requerida por Flash Player.
Utilice la acción
loadMovie para realizar cualquiera de las acciones siguientes:
• Reproducir una secuencia de anuncios publicitarios en forma de archivos SWF colocando una
acción LoadMovie al final de cada archivo SWF para cargar la película siguiente.
• Desarrollar una interfaz de bifurcación que permita al usuario elegir entre distintos archivos
SWF.
• Crear una interfaz de navegación con controles de navegación en el nivel 0 que carguen otros
niveles. Cargar niveles produce transiciones más suaves que cargar nuevas páginas HTML en
un navegador.
Carga de imágenes y sonidos de forma dinámica
Puede utilizar la acción o el método
loadMovie para cargar archivos de imagen JPEG en una
película Flash mientras ésta se reproduce. Puede utilizar el método
loadSound del objeto Sound
para cargar archivos de sonido MP3 en una película Flash mientras ésta se reproduce.

Trabajo con clips de película y botones 277
Al cargar una imagen, la esquina superior izquierda de la imagen se sitúa en el punto de registro
del clip de película. Dado que este punto suele ser el centro del clip de película, la imagen cargada
no aparecerá en el centro. Además, cuando se carga una imagen en una línea de tiempo raíz, la
esquina superior izquierda de la imagen se sitúa en la esquina superior izquierda del escenario. La
imagen cargada hereda la rotación y la escala del clip de película, pero el contenido original del
clip de película se elimina.
Para obtener más información, consulte las entradas
loadMovie y loadSound en el diccionario de
ActionScript en línea del menú Ayuda.
Modificación de la posición y el aspecto de clips de película
Para cambiar las propiedades de un clip de película a medida que se reproduce, escriba una
sentencia que asigne un valor a una propiedad o utilice la acción
setProperty. Por ejemplo, en el
código siguiente se establece la rotación de la instancia
mc en 45:
mc._rotation = 45;
Esto es equivalente al código siguiente, en el que se utiliza la acción setProperty:
setProperty("mc", _rotation, 45);
Algunas propiedades, llamadas propiedades de sólo lectura, tienen valores que se pueden leer pero
no establecer (estas propiedades están especificadas como propiedades de sólo lectura en las
entradas correspondientes del diccionario de ActionScript). Las propiedades siguientes son de sólo
lectura:
_currentframe, _droptarget, _framesloaded, _parent, _target, _totalframes,
_url, _xmouse e _ymouse.
Puede escribir sentencias para establecer cualquier propiedad que no sea de sólo lectura. La
sentencia siguiente establece la propiedad
_alpha de la instancia de clip de película wheel, que es
secundaria de la instancia
car:
car.wheel._alpha = 50;
Además, puede escribir sentencias que obtienen el valor de una propiedad de clip de película. Por
ejemplo, la sentencia siguiente obtiene el valor de la propiedad
_xmouse de la línea de tiempo del
nivel actual y establece la propiedad
_x de la instancia customCursor en ese valor:
onClipEvent(enterFrame){
customCursor._x = _root._xmouse;
}
Esto es equivalente al código siguiente, en el que se utiliza la función getProperty:
onClipEvent(enterFrame){
customCursor._x = getProperty(_root, _xmouse);
}
Las propiedades _x, _y, _rotation, _xscale, _yscale, _height, _width, _alpha y _visible se
ven afectadas por las transformaciones del elemento principal del clip de película y modifican el
clip de película y cualquiera de los elementos secundarios del clip. Las propiedades
_focusrect,
_highquality, _quality y _soundbuftime son globales, solamente pertenecen al nivel 0 de la
línea de tiempo principal. Todas las demás propiedades pertenecen a cada clip de película o nivel
cargado.
Para obtener una lista de propiedades de clip de película, consulte la entrada MovieClip en el
diccionario de ActionScript en línea del menú Ayuda.

Capítulo 13278
Clips de película que se pueden arrastrar
Puede utilizar la acción o el método
startDrag para hacer que se pueda arrastrar un clip de
película mientras se reproduce una película. Por ejemplo, puede crear un clip de película que se
pueda arrastrar para juegos, funciones de arrastrar y soltar, interfaces personalizables, barras de
desplazamiento y controles deslizantes.
Un clip de película se puede arrastrar hasta que esta acción se detenga explícitamente con
stopDrag, o hasta que se seleccione otro clip de película como destino de startDrag. Sólo un
clip de película puede arrastrarse al mismo tiempo.
Para crear comportamientos de arrastrar y soltar más complejos, puede probar la propiedad
_droptarget del clip de película que se está arrastrando. Por ejemplo, puede examinar la
propiedad
_droptarget para ver si la película se arrastró a un clip de película específico (como un
clip de película de tipo “papelera”) y, a continuación, desencadenar otra acción. Para obtener
información detallada acerca de
startDrag, consulte la entrada correspondiente en el diccionario
de ActionScript en línea del menú Ayuda.
Duplicación y eliminación de clips de película
Para duplicar o eliminar instancias de clip de película mientras se reproduce una película, utilice
duplicateMovieClip o removeMovieClip, respectivamente. La acción y el método
duplicateMovieClip crean en forma dinámica una nueva instancia del clip de película, le
asignan un nuevo nombre de instancia y le proporcionan una profundidad. Un clip de película
duplicado siempre comienza en el fotograma 1, aunque el clip de película original se encontrase
en otro fotograma cuando se duplicó, y siempre se encuentra encima de todos los clips de película
definidos anteriormente situados en la línea de tiempo.
Para borrar un clip de película creado con
duplicateMovieClip, utilice removeMovieClip. Los
clips de película duplicados se eliminan si el clip de película principal se borra.
Para obtener más información, consulte
duplicateMovieClip y removeMovieClip en el
diccionario de ActionScript en línea del menú Ayuda.

Trabajo con clips de película y botones 279
Adición dinámica de un clip de película o un sonido al escenario
Para recuperar una copia de un clip de película o de un sonido de la biblioteca y reproducirla
como parte de su película, puede utilizar el método
attachMovie del objeto MovieClip o el
método
attachSound del objeto Sound. El método attachMovie carga un clip de película como
elemento secundario del clip que lo carga y lo reproduce mientras se ejecuta la película. El método
attachSound adjunta un sonido a una instancia del objeto Sound.
Si desea utilizar ActionScript para adjuntar un clip de película o un sonido desde la biblioteca,
debe asignar un identificador exclusivo de vínculo al clip de película o sonido. Puede asignar este
nombre en el cuadro de diálogo Propiedades de vinculación.
Al reproducirse una película, Flash carga todos los clips de película y sonidos agregados con
attachMovie o attachSound antes del primer fotograma de la película. Esto puede producir
cierta demora en la reproducción del primer fotograma. Cuando asigne un identificador de
vínculo a un elemento, también puede especificar si este contenido debe agregarse antes del
primer fotograma. Si no se agrega en el primer fotograma, debe incluir una instancia de éste en
algún otro fotograma de la película; de lo contrario, el elemento no se exportará al archivo SWF.
Para asignar un nombre a un clip de película:
1 Elija Ventana > Biblioteca para abrir el panel Biblioteca.
2 Seleccione un clip de película del panel Biblioteca.
3 En el panel Biblioteca, elija Vinculación en el menú de opciones.
Aparecerá el cuadro de diálogo Propiedades de vinculación.
4 En Vinculación, seleccione Exportar para ActionScript.
5 En Identificador, introduzca un ID para el clip de película.
6 Si no desea que el clip de película o sonido se cargue antes del primer fotograma, anule la
selección de la opción Exportar en primer fotograma.
7 Haga clic en Aceptar.
Para adjuntar un clip de película a otro clip de película:
1 Con el panel Acciones abierto, seleccione un fotograma de la línea de tiempo.
2 En la caja de herramientas Acciones (en la parte izquierda del panel Acciones), haga clic en la
categoría Objetos, la categoría Película y la categoría Clip de película, y haga doble clic en el
método
attachMovie.
3 En el parámetro para el objeto, introduzca el nombre de instancia de un clip de película del
escenario.
4 Introduzca valores para los parámetros siguientes:
• En idName, especifique el identificador introducido en el cuadro de diálogo Propiedades de
vinculación.
• En newName, introduzca un nombre de instancia para el clip adjuntado para poder asignarle un
destino.
• En depth, introduzca el nivel en el que se adjuntará la película duplicada al clip de película.
Cada película adjuntada tiene su propio orden de apilamiento, siendo el nivel 0 el nivel de la
película que lo originó. Los clips de película adjuntados siempre están encima del clip de
película original. A continuación, se muestra un ejemplo:
myMovieClip.attachMovie("calif", "california", 10);

Capítulo 13280
Creación dinámica de un clip de película vacío
Para crear un clip de película vacío en el escenario mientras se reproduce la película, utilice el
método
createEmptyMovieClip del objeto MovieClip. Este método crea un clip de película
como elemento secundario del clip que llama al método. El punto de registro de un clip de
película vacío recién creado se encuentra en la esquina superior izquierda. Aunque el método
createEmptyMovieClip se comporta de forma parecida al método attachMovie, no es necesario
proporcionar un identificador de vínculo, ya que no se está agregando un símbolo de la biblioteca.
Para crear un clip de película vacío:
1 Seleccione un fotograma, un botón o un clip de película al que desee asignar la acción.
2 Elija Ventana > Acciones para abrir el panel Acciones si aún no está abierto.
3 En la caja de herramientas Acciones (en la parte izquierda del panel Acciones), haga clic en la
categoría Objetos, la categoría Película, la categoría Clip de película y la categoría Métodos, y
haga doble clic en el método
createEmptyMovieClip.
4 En el parámetro para el objeto, introduzca el nombre de instancia de un clip de película del
escenario o haga clic en el botón Insertar ruta de destino para navegar hasta una instancia.
5 Introduzca valores para los parámetros siguientes:
• En instanceName, especifique un identificador.
• En depth, introduzca el nivel en el que se adjuntará la película duplicada al clip de película.
Cada película creada tiene su propio orden de apilamiento, siendo el nivel 0 el nivel de la
película que lo originó. Los clips de película recién creados siempre están encima del clip de
película original. A continuación, se muestra un ejemplo:
myMovieClip.createEmptyMovieClip("newMC", 10);
Dibujo de formas con ActionScript
Puede utilizar los métodos del objeto MovieClip para dibujar líneas y rellenos en el escenario
mientras se reproduce la película. Esto permite crear herramientas de dibujo para los usuarios y
dibujar formas en la película como respuesta a los eventos. Los métodos de dibujo son los
siguientes:
beginFill, beginGradientFill, clear, curveTo, endFill, lineTo, lineStyle y
moveTo.
Puede utilizar estos métodos de dibujo con cualquier clip de película. Sin embargo, si utiliza los
métodos de dibujo con un clip de película que se ha creado en modo de edición, los métodos se
ejecutarán antes de dibujar el clip. Es decir, el contenido creado en modo de edición se dibuja
encima del contenido dibujado con los métodos de dibujo.
Puede utilizar clips de película con métodos de dibujo como máscaras; sin embargo, al igual que
en todas las máscaras de clip de película, los trazos se pasan por alto.
Para dibujar una forma:
1 Utilice el método createEmptyMovieClip para crear un clip de película vacío en el escenario.
El nuevo clip de película es un elemento secundario de un clip de película existente o de la línea
de tiempo principal, tal como se muestra a continuación:
_root.createEmptyMovieClip ("triangle", 1);

Trabajo con clips de película y botones 281
2 Utilice el clip de película vacío para llamar a los métodos de dibujo.
En el ejemplo siguiente se dibuja un triángulo con líneas de color magenta de 5 puntos y sin
relleno:
with (_root.triangle) {
lineStyle (5, 0xff00ff, 100);
moveTo (200, 200);
lineTo (300, 300);
lineTo (100, 300);
lineTo (200, 200);
}
Para obtener información detallada sobre estos métodos, consulte las entradas correspondientes en
el diccionario de ActionScript en línea del menú Ayuda.
Utilización de clips de película como máscaras
Puede utilizar un clip de película como una máscara para crear un agujero a través del cual se ve el
contenido de otro clip de película. El clip de película de máscara reproduce todos los fotogramas
de su línea de tiempo, igual que un clip de película normal. Puede hacer que el clip de película de
máscara se pueda arrastrar, animarlo a lo largo de una guía de movimiento, utilizar formas
separadas en una sola máscara o cambiar el tamaño de una máscara de forma dinámica. También
puede utilizar ActionScript para activar y desactivar una máscara durante la reproducción de una
película.
No puede utilizar una máscara para enmascarar otra máscara ni establecer la propiedad
_alpha de
un clip de película de máscara. Sólo se pueden utilizar rellenos en un clip de película que se usa
como máscara; los trazos se pasan por alto.
Para crear una máscara:
1 En el escenario, elija el clip de película que desea enmascarar.
2 En el inspector de propiedades, introduzca un nombre de instancia para el clip de película,
como por ejemplo
image.
3 Cree el clip de película que se va a enmascarar. Asígnele un nombre de instancia en el inspector
de propiedades, como por ejemplo
mask.
4 Seleccione el fotograma 1 de la línea de tiempo.
5 Elija Ventana > Acciones para abrir el panel Acciones si aún no está abierto.
6 En la caja de herramientas Acciones (en la parte izquierda del panel), haga clic en la categoría
Objetos, la categoría Película, la categoría Clip de película y la categoría Métodos, y, a
continuación, haga doble clic en el método
setMask.
7 En el área de parámetros, introduzca el nombre de instancia del clip de película de máscara.
El código deberá ser similar al siguiente:
image.setMask(mask);
Para obtener información detallada sobre el método setMask, consulte el diccionario de
ActionScript en línea del menú Ayuda.

Capítulo 13282
Gestión de eventos con ActionScript
Durante la reproducción de una película se producen determinados eventos. Algunos de ellos
siempre se producen en el mismo orden (por ejemplo,
load, enterFrame y unload), mientras
que otros se producen cuando el usuario lo inicia (por ejemplo,
mouseDown, mouseUp,
mouseMove, keyDown y keyUp). El evento data tiene lugar cuando la película recibe datos de una
fuente externa. Puede utilizar estos eventos para hacer que se ejecuten los scripts; esta operación se
denomina desencadenar un script. La respuesta al evento se denomina gestión de eventos. Por
ejemplo, puede crear un script que indique a un clip de película que se reproduzca. Si desea que el
clip de película se reproduzca cuando reciba información de un archivo de texto externo, puede
utilizar el evento
data para desencadenar el script. Existen dos modos de gestionar eventos
mediante ActionScript: puede utilizar las acciones de controlador de eventos
onClipEvent y on, o
bien utilizar los métodos de controlador de eventos de los objetos MovieClip y Button.
En la caja de herramientas Acciones, las acciones de controlador de eventos
onClipEvent y on se
encuentran en la categoría Control de película de la carpeta Acciones. Al utilizar una de estas
acciones, se pasa un evento a la acción como un parámetro (por ejemplo,
on(press)). En la caja
de herramientas Acciones, los objetos MovieClip y Button tienen categorías de eventos que
contienen métodos que corresponden a cada clip de película y evento de botón, como por
ejemplo
onLoad, onEnterFrame, onUnload, onMouseDown, onMouseUp, onMouseMove,
onKeyDown, onKeyUp y onData. Puede utilizar estos métodos para definir una función que se
ejecuta cuando se produce el evento. Los métodos de controlador de eventos no entran en
conflicto con las acciones correspondientes; ambos eventos hacen que se ejecuten sus scripts.
Sólo puede adjuntar las acciones
onClipEvent y on a las instancias de clip de película que se han
colocado en el escenario en modo de edición. No puede adjuntar las acciones
onClipEvent y on a
las instancias de clip de película creadas en tiempo de ejecución con el método
attachMovie. Por
ejemplo, el código siguiente se adjunta a una instancia de clip de película del escenario:
onClipEvent(onLoad){
trace("cargado");
}
Cuando se utilizan los métodos de controlador de eventos MovieClip o Button, no es necesario
asignar el script a la instancia cuyo evento se está gestionando; por ejemplo, puede asignar el script
a un fotograma. Esto permite controlar los clips de película y botones colocados en el escenario en
modo de edición, así como los clips de película creados por ActionScript durante la reproducción
de una película. Para utilizar los métodos de controlador de eventos, debe asignar una función
directamente a una instancia. La función se ejecuta cuando se produce el evento especificado por
el método. Por ejemplo, el código siguiente desencadena la acción
trace al cargarse la instancia
mc:
mc.onLoad = function (){
trace("cargado");
};
Para obtener más información sobre cómo utilizar las acciones de controlador de eventos
onClipEvent y on, consulte “Asignación de acciones a un clip de película”, en la página 218 y
“Asignación de acciones a un botón”, en la página 217. Para obtener información detallada sobre
cada método de controlador de eventos de MovieClip, consulte la entrada del objeto MovieClip
en el diccionario de ActionScript en línea del menú Ayuda.

Trabajo con clips de película y botones 283
Utilización de los métodos de controlador de eventos de clip de película para
desencadenar scripts
Puede utilizar los métodos de la categoría Eventos del objeto MovieClip para gestionar eventos de
clip de película. Debe definir una función y asignarla al método de controlador de eventos. Si no
asigna una función al método, el método de controlador de eventos no tendrá ningún efecto sobre
la película.
Puede llamar a un método de controlador de eventos desde la instancia del clip de película cuyo
evento desea gestionar, o crear una nueva clase de ActionScript y definir los métodos del objeto
prototipo de dicha clase. Para obtener más información, consulte “Definición de métodos de
controlador de eventos del objeto prototipo”, en la página 286.
Para utilizar un método de controlador de eventos de clip de película para desencadenar un script:
1 En el escenario, seleccione el clip de película cuyo evento desea gestionar.
2 Introduzca un nombre de instancia en el inspector de propiedades.
3 Seleccione el fotograma, botón o clip de película al que desee asociar el método.
4 Elija Ventana > Acciones para abrir el panel Acciones si aún no está abierto.
5 En la caja de herramientas Acciones (en la parte izquierda del panel), haga clic en la categoría
Objetos, la categoría Película, la categoría Clip de película y la categoría Eventos y, a
continuación, haga doble clic en uno de los métodos de controlador de eventos de MovieClip.
6 Introduzca valores para los parámetros siguientes:
• En el parámetro para el objeto, introduzca la ruta de destino del clip de película cuyo evento
desea gestionar.
• Especifique los parámetros que sean necesarios para la función que va a definir. En modo
Normal, estos parámetros se introducen en el cuadro de texto Parámetros.
7 Agregue acciones a la función para definirla.
En el código siguiente se define una función para el método
onPress de la instancia mc que
establece la propiedad
_alpha de mc al cargar la instancia mc:
mc.onPress = function() {
this._alpha = 50;
};
Nota: la palabra clave this hace referencia a la instancia que llama al método de controlador de eventos. En
este ejemplo, la instancia es mc.
Utilización de los métodos de controlador de eventos de botón para
desencadenar scripts
Del mismo modo que un conjunto de eventos está asociado con símbolos de clip de película, un
conjunto de eventos también está asociado con símbolos de botón. Puede utilizar los métodos de
controlador de eventos de botón con las instancias de botón. También puede utilizar eventos de
botón con clips de película (consulte “Utilización de eventos de botón con clips de película para
desencadenar scripts”, en la página 284).
Puede llamar a un método de controlador de eventos desde la instancia del botón cuyo evento
desea gestionar, o crear una nueva clase de ActionScript y definir los métodos del objeto prototipo
de dicha clase. Para obtener más información sobre cómo definir un método del objeto prototipo,
consulte “Definición de métodos de controlador de eventos del objeto prototipo”, en la
página 286.

Capítulo 13284
Si utiliza un método de controlador de eventos con un botón, la palabra clave this hace
referencia a la instancia de botón que llama al método. Por ejemplo, el código siguiente envía
_level0.myButton a la ventana Salida:
myButton.onPress = function() {
trace(this);
}
Para utilizar un método de controlador de eventos de botón para desencadenar un script:
1 En el escenario, seleccione la instancia de botón cuyo evento desea gestionar.
2 Introduzca un nombre de instancia en el inspector de propiedades.
3 Seleccione el fotograma, botón o clip de película al que desee asociar el método.
4 Elija Ventana > Acciones para abrir el panel Acciones si aún no está abierto.
5 En la caja de herramientas Acciones (en la parte izquierda del panel), haga clic en la categoría
Objetos, la categoría Película, la categoría Clip de película y la categoría Eventos y, a
continuación, haga doble clic en uno de los métodos de controlador de eventos de MovieClip.
6 Introduzca valores para los parámetros siguientes:
• En el parámetro para el objeto, introduzca la ruta de destino del botón cuyo evento desea
gestionar.
• Especifique los parámetros que sean necesarios para la función que va a definir. En modo
Normal, estos parámetros se introducen en el cuadro de texto Parámetros.
7 Agregue acciones a la función para definirla.
El código siguiente define una función para el método
onPress de la instancia myButton que
desencadena la acción
trace:
myButton.onPress = function() {
trace("se ha llamado al método onPress");
};
Utilización de eventos de botón con clips de película para desencadenar
scripts
Puede utilizar eventos de botón con instancias de botón, pero también puede utilizarlos con
instancias de clip de película para crear clips de película de botón. Los clips de película de botón
combinan las posibilidades que ofrecen los clips de película con el control de los eventos de botón.
Puede convertir un clip de película en un clip de película de botón mediante la asignación de un
controlador
on a la instancia de clip de película o mediante la definición de métodos de
controlador de eventos de botón para una instancia. También puede crear una nueva clase y
definir métodos de controlador de eventos en el objeto prototipo de dicha clase. Para obtener más
información sobre cómo definir métodos en el objeto prototipo, consulte “Definición de métodos
de controlador de eventos del objeto prototipo”, en la página 286.
Todos los eventos de botón se desencadenan a través de la interacción del usuario:
press,
release, releaseOutside, rollOver, rollOut, dragOver, dragOut y keyPress. En la caja de
herramientas Acciones, el objeto MovieClip tiene una categoría Eventos que contiene métodos
que corresponden a cada evento de botón, como por ejemplo
onPress, onRelease,
onReleaseOutside, onRollOver, onRollOut, onDragOver, onDragOut y onKeyPress.

Trabajo con clips de película y botones 285
Un clip de película de botón tiene una línea de tiempo de clip de película completa en lugar de la
línea de tiempo de cuatro fotogramas de un botón. Puede utilizar las etiquetas de fotograma
_up,
_over y _down para crear los estados Reposo, Sobre y Presionado de un clip de película de botón.
Cuando el usuario desplaza el ratón sobre un clip de película de botón o hace clic en él, la acción
gotoAndStop hace que la cabeza lectora vaya a la etiqueta de fotograma adecuada y muestre la
imagen apropiada en el escenario. Si desea que la cabeza lectora empiece a funcionar en la etiqueta
de fotograma, puede colocar la acción
play en el fotograma.
Para designar un clip de película para utilizarlo como zona activa de un clip de película de botón,
debe utilizar la propiedad
hitArea del objeto MovieClip.
Para obtener más información sobre cómo utilizar eventos de botón con botones, consulte
“Utilización de los métodos de controlador de eventos de botón para desencadenar scripts”, en la
página 283.
Para utilizar la acción on para crear un clip de película de botón:
1 Seleccione un clip de película en el escenario.
2 Elija Ventana > Acciones para abrir el panel Acciones si aún no está abierto.
3 En la caja de herramientas Acciones (en la parte izquierda del panel), haga clic en la categoría
Acciones, la categoría Control de película y, a continuación, haga doble clic en la acción
on.
4 En modo Experto, introduzca los eventos que desea incluir. En modo Normal, elija estos
eventos, situados en la parte superior del panel Script.
5 Dentro de la acción on, agregue acciones para que se ejecuten cuando se produzcan los eventos
seleccionados.
Si desea definir un método de controlador de eventos de clip de película para crear un clip de
película de botón:
1 En el escenario, seleccione el clip de película que desea convertir en un clip de película de
botón.
2 Introduzca un nombre de instancia en el inspector de propiedades.
3 Seleccione el fotograma, botón o clip de película al que desee asociar la acción.
4 Elija Ventana > Acciones para abrir el panel Acciones si aún no está abierto.
5 En la caja de herramientas Acciones, haga clic en la categoría Objetos, la categoría Película, la
categoría Clip de película y la categoría Eventos y, a continuación, haga doble clic en uno de los
métodos de controlador de eventos de botón.
6 Introduzca valores para los parámetros siguientes:
• En el parámetro para el objeto, introduzca la ruta de destino del clip de película cuyo evento
desea gestionar.
• Especifique los parámetros que sean necesarios para la función que va a definir. En modo
Normal, estos parámetros se introducen en el cuadro de texto Parámetros.
7 Agregue acciones a la función para definirla.
El código siguiente define una función para el método
onPress de la instancia mc que mueve la
cabeza lectora de
mc:
mc.onPress = function() {
play();
};

Capítulo 13286
Para crear estados para el clip de película de botón:
1 Seleccione un fotograma de la línea de tiempo para utilizarlo como estado de botón (Reposo,
Sobre o Presionado).
2 Introduzca une etiqueta de fotograma en el inspector de propiedades (_up, _over o _down).
3 Para agregar más estados de botón, repita los pasos 1 y 2.
Definición de métodos de controlador de eventos del objeto prototipo
Puede crear una nueva clase de ActionScript para clips de película y definir los métodos de
controlador de eventos del objeto prototipo de dicha clase. La definición de los métodos del
objeto prototipo hace que todas las instancias de este símbolo respondan a estos eventos del
mismo modo.
También puede agregar una acción de controlador de eventos
onClipEvent u on a una sola
instancia para proporcionar instrucciones exclusivas que sólo se ejecutarán cuando se produzca el
evento de dicha instancia. Las acciones
onClipEvent y on no prevalecen sobre el método de
controlador de eventos; ambos eventos hacen que se ejecuten sus scripts. Sin embargo, si define
los métodos de controlador de eventos del objeto prototipo y también define un método de
controlador de eventos para una instancia determinada, la definición de la instancia prevalece
sobre la definición del objeto prototipo.
Para definir un método de controlador de eventos en un objeto prototipo de un objeto:
1 Coloque un símbolo de clip de película con el ID de vínculo theID en la biblioteca.
2 Seleccione un fotograma de la línea de tiempo del objeto.
3 Elija Ventana > Acciones para abrir el panel Acciones si aún no está abierto.
4 Si el panel Acciones está en modo Normal, elija Modo Experto en el menú emergente Ver
opciones situado encima del panel Script.
5 Utilice la acción function para definir una nueva clase en el panel Script, como se muestra a
continuación:
// defina una clase
function myClipClass() {}
La nueva clase se asignará a todas las instancias de clip de película que se han agregado a la
película mediante la línea de tiempo o que se han agregado a la película con el método
attachMovie o duplicateMovieClip. Si desea que estos clips de película puedan acceder a los
métodos y propiedades del objeto incorporado MovieClip, deberá hacer que la nueva clase se
herede de la clase MovieClip.
6 En el panel Script, introduzca el código siguiente:
// heredar de la clase MovieClip
myClipClass.prototype = new MovieClip();
Ahora, la clase myClipClass hereda todas las propiedades y métodos de la clase MovieClip.
7 Introduzca el código siguiente para definir los métodos de controlador de eventos para la nueva
clase:
// defina los métodos de controlador de eventos para la clase myClipClass
myClipClass.prototype.onLoad = function() {trace ("se ha cargado el clip de
película");}
myClipClass.prototype.onEnterFrame = function() {trace ("el clip de película
ha entrado en el fotograma");}
8
Elija Ventana > Biblioteca para abrir el panel Biblioteca si aún no está abierto.

Trabajo con clips de película y botones 287
9 Seleccione los símbolos que desea asociar con la nueva clase y elija la opción Vinculación del
menú emergente situado en la parte su derecha del panel Biblioteca.
10 En el cuadro de diálogo Propiedades de vinculación, seleccione Exportar para ActionScript.
11 Introduzca un identificador en el cuadro Identificador.
El identificador debe ser el mismo para todos los símbolos que desea asociar con la nueva clase.
En el ejemplo
myClipClass, el identificador es theID.
12 En el panel Script, introduzca el código siguiente:
// registre la clase
Object.registerClass("theID", myClipClass);
_root.attachMovie("theID","myName",1);
Este código registra cualquier símbolo cuyo identificador de vínculo es theID con la clase
myClipClass. Todas las instancias de myClipClass tienen métodos de controlador de eventos
que se comportan tal como se definió en el paso 6. También se comportan como todas las
instancias de la clase MovieClip, puesto que en el paso 5 se indicó que la nueva clase debe
heredarse de la clase MovieClip.
function myClipClass(){}
myClipClass.prototype = new MovieClip();
myClipClass.prototype.onLoad = function(){
trace("se ha cargado el clip de película");
}
myClipClass.prototype.onPress = function(){
trace("presionado");
}
myClipClass.prototype.onEnterFrame = function(){
trace("el clip de película ha entrado en el fotograma");
}
myClipClass.prototype.myfunction = function(){
trace("se ha llamado al método myfunction");
}
Object.registerClass("myclipID",myClipClass);
_root.attachMovie("myclipID","ablue2",3);
Manipulación de botones con ActionScript
Cada botón de una película Flash es un objeto de ActionScript de la clase Button con sus propios
métodos y propiedades. Los botones poseen las mismas propiedades que los clips de película, pero
algunas propiedades (
_currentframe, _droptarget, _framesloaded y _totalframes) no son
compatibles y devuelven el valor
undefined. La clase Button tiene dos propiedades adicionales:
useHandCursor, que permite decidir si el cursor se convierte en una mano cuando pasa por
encima de un botón, y
enabled, que permite especificar si el botón está activo o no.
Puede asignar un nombre de instancia a un botón en el inspector de propiedades y utilizar una
ruta de destino para manipularlo con ActionScript. Para escribir una ruta de destino para una
instancia de botón, escriba la ruta de destino del clip de película en el que se encuentra el botón,
agregue un punto (
.) y el nombre de instancia del botón. En el ejemplo siguiente se desactiva la
instancia de botón
myButton de la línea de tiempo del clip de película childClip, que se
encuentra en la línea de tiempo del clip de película
parentClip:
parentClip.childClip.myButton.enabled = false;
Para obtener una lista completa de los métodos y las propiedades del objeto Button, consulte el
diccionario de ActionScript del menú Ayuda.

Capítulo 13288

289
CAPÍTULO 14
Creación de interacciones con ActionScript
En animaciones sencillas, Macromedia Flash MX reproduce las escenas y los fotogramas de una
película de forma secuencial. En una película interactiva, los usuarios utilizan el teclado y el ratón
para ir a distintas partes de una película, mover objetos, introducir información en formularios y
llevar a cabo otras operaciones.
ActionScript sirve para crear scripts que le indican a Flash la acción que debe llevar a cabo cuando
ocurra un evento. Algunos eventos que desencadenan un script se producen cuando la cabeza
lectora llega a un fotograma, cuando se carga o descarga un clip de película, o cuando el usuario
hace clic en un botón o presiona una tecla del teclado.
Los scripts pueden constar de una sola acción, como indicar a una película que se detenga, o bien
de una serie de acciones, como primero comprobar una condición y, a continuación, realizar una
acción. Muchas acciones son sencillas y permiten crear controles básicos para una película. Otras
requieren un cierto dominio de los lenguajes de programación y están pensadas para operaciones
avanzadas.
Control de la reproducción de películas
A continuación se indican las acciones básicas que permiten controlar la cabeza lectora en la línea
de tiempo y cargar una nueva página Web en una ventana de navegador:
• La acción goto lleva a un fotograma o escena.
• Las acciones play y stop reproducen y detienen películas.
• La acción getURL lleva a otro URL.
En esta sección se explica el modo más sencillo de utilizar el panel Acciones en modo Normal para
asignar estas acciones a fotogramas, botones y clips de película del documento.

Capítulo 14290
Salto a fotogramas o escenas
Para ir a una escena o a un fotograma específicos de la película, utilice la acción
goto. Cuando la
película salta a un fotograma, se pueden elegir parámetros que reproducen la película a partir del
nuevo fotograma (el predeterminado) o la detienen en éste. En modo Experto, la acción
goto
aparece en la caja de herramientas Acciones como dos acciones:
gotoAndPlay y gotoAndStop. La
película también puede saltar a una escena y reproducir un fotograma especificado o el primer
fotograma de la escena siguiente o de la anterior.
Para saltar a un fotograma o a una escena:
1 Seleccione la instancia de fotograma, de botón o de clip de película a la que desea asignar la
acción.
2 Elija Ventana > Acciones para abrir el panel Acciones si no está abierto aún. Si el panel
Acciones no está en modo Normal, elija Modo Normal en el menú emergente Ver opciones.
3 En la caja de herramientas Acciones, haga clic en la categoría Acciones y, a continuación, haga
clic en la categoría Control de película y haga doble clic en la acción
goto.
Flash inserta la acción
gotoAndPlay en el panel Script.
4 Para que la película siga reproduciéndose tras el salto, mantenga seleccionada la opción Ir a y
reproducir (la predeterminada) en el panel de parámetros. Para detener la película después del
salto, seleccione la opción Ir a y detener.
5 En el menú emergente Escena del panel de parámetros, especifique la escena de destino.
Si selecciona Siguiente o Anterior, la cabeza lectora salta al primer fotograma de la escena
anterior o siguiente. Si selecciona la escena actual o una escena a la que ha asignado un nombre,
debe indicar el fotograma al que debe saltar la cabeza lectora.
6 En el menú emergente Tipo del panel de parámetros, elija un fotograma de destino:
• Fotograma siguiente o Fotograma anterior establecen el fotograma de destino (el fotograma
anterior o siguiente).
• Número de fotogramas, Etiqueta de fotograma o Expresión permiten especificar un fotograma.
Una expresión es cualquier parte de una sentencia que genera un valor, como
1+1.
7 Si elige Número de fotograma, Etiqueta de fotograma o Expresión en el paso 6, en el cuadro
del parámetro Fotograma, introduzca el número de fotograma, la etiqueta de fotograma o una
expresión que dé como resultado un número o una etiqueta de fotograma.
En la acción siguiente la cabeza lectora lleva al fotograma 50, donde la reproducción continúa:
gotoAndPlay(50);
En la acción siguiente la cabeza lectora salta a un fotograma que se encuentra cinco fotogramas
por delante del fotograma que contiene la acción:
gotoAndStop(_currentframe + 5);
Para obtener más información sobre cómo escribir expresiones, consulte “Utilización de
operadores para manipular los valores de las expresiones”, en la página 242.
Para obtener más información acerca de la utilización del panel Acciones en los modos Normal
y Experto, consulte el Capítulo 14, “Creación de interacciones con ActionScript”, en la
página 289.
Reproducción y detención de películas
A menos que se indique lo contrario, una vez que se inicia una película se reproducen todos los
fotogramas de la línea de tiempo. Puede detener e iniciar una película mediante las acciones
play
y
stop. Por ejemplo, puede utilizar la acción stop para detener una película al final de una escena

Creación de interacciones con ActionScript 291
antes de continuar con la escena siguiente. Una vez detenida, la película debe iniciarse de nuevo
de forma explícita, mediante la acción
play.
Puede utilizar las acciones
play y stop para controlar la línea de tiempo principal o la línea de
tiempo de cualquier clip de película o película cargada. El clip de película que desea controlar
debe tener un nombre de instancia y, además, debe estar presente en la línea de tiempo. Para
obtener más información, consulte “Trabajo con clips de película y botones” en Ayuda >
Utilización de Flash.
Para detener una película:
1 Seleccione la instancia de fotograma, de botón o de clip de película a la que desea asignar la
acción.
2 Elija Ventana > Acciones para abrir el panel Acciones si no está abierto aún. Si el panel
Acciones no está en modo Normal, elija Modo Normal en el menú emergente Ver opciones.
3 En la caja de herramientas Acciones, haga clic en la categoría Acciones y, a continuación, haga
clic en la categoría Control de película y seleccione la acción
stop.
Si se adjunta la acción a un fotograma, en el panel Script aparece el código siguiente:
stop();
Si se adjunta a un botón, la acción se incluye de forma automática en un controlador on
(evento de ratón)
, como se muestra a continuación:
on (release) {
stop();
}
Si se adjunta a un clip de película, la acción se incluye de forma automática en un controlador
onClipEvent, como se muestra a continuación:
onClipEvent (load) {
stop();
}
Nota: los paréntesis vacíos después de una acción indican que esa acción no tiene parámetros.
Para reproducir una película:
1 Seleccione el fotograma, el botón o el clip de película al que desea asignar la acción.
2 Elija Ventana > Acciones para abrir el panel Acciones si no está abierto aún. Si el panel
Acciones no está en modo Normal, elija Modo Normal en el menú emergente Ver opciones.
3 En la caja de herramientas Acciones, haga clic en la categoría Acciones, seleccione la categoría

Capítulo 14292
Control de película y haga doble clic en la acción play.
Si se adjunta la acción a un fotograma, en el panel Script aparece el código siguiente:
play();
Si se adjunta a un botón, la acción se incluye de forma automática en un controlador on
(evento de ratón)
, como se muestra a continuación:
on (release) {
play();
}
Si se adjunta a un clip de película, la acción se incluye de forma automática en un controlador
onClipEvent, como se muestra a continuación:
onClipEvent (load) {
play();
}
Salto a otros URL
Para abrir una página Web en una ventana de navegador o para pasar datos a otra aplicación en un
URL definido, puede utilizar la acción
getURL. Por ejemplo, puede disponer de un botón que
lleve a un nuevo sitio Web, o bien enviar datos a un script CGI para procesarlo igual como se
procesaría un formulario HTML.
En el procedimiento siguiente, el archivo solicitado debe estar en la ubicación especificada y los
URL absolutos deben disponer de una conexión de red (por ejemplo, http://www.myserver.com/
).
Para obtener información sobre cómo pasar variables, consulte “Conexión con fuentes externas”
en Ayuda > Utilización de Flash.
Para saltar a un URL:
1 Seleccione la instancia de fotograma, de botón o de clip de película a la que desea asignar la
acción.
2 Elija Ventana > Acciones para abrir el panel Acciones si no está abierto aún. Si el panel
Acciones no está en modo Normal, elija Modo Normal en el menú emergente Ver opciones.
3 En la caja de herramientas Acciones, haga clic en la categoría Acciones y, a continuación,
seleccione la categoría Navegador/Red y haga doble clic en la acción
getURL.
4 En el panel de parámetros, introduzca el URL del que debe obtenerse el documento o al que se
está enviando datos, siguiendo estas pautas:

Creación de interacciones con ActionScript 293
• Utilice una ruta relativa, como mypage.html o una ruta absoluta como
http://www.mydomain.com/mypage.html.
La ruta relativa permite describir la ubicación de un archivo en relación con otro; indica a Flash
que suba y baje por la jerarquía de archivos y carpetas anidados, empezando por el archivo
donde se emitió la instrucción
getURL. La ruta absoluta es la dirección completa que especifica
el nombre del servidor en el que se encuentra el archivo, la ruta (la jerarquía anidada de
directorios, volúmenes, carpetas, etc.) y el nombre del archivo. Para obtener más información
sobre cómo escribir rutas, consulte “Rutas de destino absolutas y relativas” en Ayuda >
Utilización de Flash.
• Para obtener un URL basado en el valor de una expresión, seleccione Expresión e introduzca
una expresión cuyo valor indique la ubicación del URL.
Por ejemplo, la siguiente sentencia indica que el URL es el valor de la variable
dynamicURL:
getURL(dynamicURL);
Para obtener información sobre cómo escribir expresiones, consulte el Capítulo 12, “El
lenguaje ActionScript”, en la página 221.
5 En Ventana, especifique la ventana o el fotograma HTML en el que se cargará el documento,
de la siguiente manera:
• Elija entre los siguientes nombres de destino reservados:
_self especifica el fotograma actual de la ventana activa.
_blank especifica una nueva ventana.
_parent especifica el fotograma principal del fotograma actual.
_top especifica el fotograma de nivel superior de la ventana actual.
• Introduzca el nombre de una ventana o un fotograma específicos con el nombre que reciben en
el archivo HTML.
• Seleccione Expresión e introduzca la expresión cuyo valor indica la ubicación de la ventana.
6 En Variable, elija un método de envío de variables para la película cargada a la ubicación que
aparece en el cuadro de texto URL:
• Elija Enviar mediante GET para adjuntar un número de variables reducido al final del URL.
Por ejemplo, utilice esta opción para enviar el valor de las variables de una película Flash a un
script del servidor.
• Elija Enviar mediante POST para enviar variables distintas del URL, como cadenas largas en
un encabezado separado; esto permite enviar más variables y enviar información recogida de un
formulario a un script CGI del servidor.
• Elija No enviar para evitar que se pasen variables.
El código debe tener un aspecto parecido al de esta línea:
getUrl ("pagina2.html", "blanco");
La acción getUrl carga el archivo HTML pagina2.html en una nueva ventana de navegador.
Para obtener más información sobre la acción
getURL, consulte su entrada en el diccionario de
ActionScript en línea en el menú Ayuda.
Creación de interacciones complejas
Si desea crear interacciones complejas, es necesario que comprenda las siguientes técnicas:

Capítulo 14294
• Creación de un cursor personalizado
• Obtención de la posición del ratón
• Captura de teclas presionadas
• Establecimiento de valores de color
• Creación de controles de sonido
• Detección de colisiones
Creación de un cursor personalizado
Un cursor estándar es la representación en pantalla del sistema operativo del puntero del ratón del
usuario. Al reemplazar el cursor estándar por uno diseñado en Flash, puede integrar el
movimiento del ratón del usuario en el entorno de la película con mayor precisión. En el ejemplo
de esta sección se utiliza un cursor personalizado que parece una flecha grande. La clave de esta
función, sin embargo, radica en la capacidad de convertir el cursor personalizado en cualquier
cosa: por ejemplo, un balón que debe llevarse a la portería o una muestra de tela que se coloca
sobre un sofá para cambiarle el color.
Para crear un cursor personalizado, diseñe el clip de película de cursor en el escenario. A
continuación, en ActionScript oculte el cursor estándar y siga el movimiento del cursor
personalizado. Para ocultar el cursor estándar, utilice el método
hide del objeto Mouse
incorporado. Para utilizar un clip de película como cursor personalizado, utilice la acción
startDrag.
Acciones asociadas a un clip de película para crear un cursor personalizado (consulte el archivo
customCursor.fla).

Creación de interacciones con ActionScript 295
Para crear un cursor personalizado:
1 Cree un clip de película para utilizarlo como cursor personalizado.
2 Seleccione el clip de película en el escenario.
3 Elija Ventana > Acciones para abrir el panel Acciones si no está abierto aún.
4 Para ocultar el cursor estándar, en la caja de herramientas Acciones, haga clic en la categoría
Objetos, haga clic en la categoría Película, haga clic en Ratón, haga clic en Métodos y haga
doble clic en
hide.
El código deberá ser similar al siguiente:
onClipEvent(load){
Mouse.hide();
}
5
Para aplicar el nuevo cursor, en la caja de herramientas Acciones, haga clic en la categoría
Acciones y, a continuación, haga clic en Control de clip de película y haga doble clic en
startDrag.
6 Para limitar el movimiento del ratón, seleccione el cuadro Expresión y escriba this en el
destino. A continuación, seleccione Bloquear ratón en el centro y Restringir a rectángulo e
introduzca los valores. Por ejemplo, puede introducir lo siguiente:
Izda: 0
Sup: 46
Dcha: 400
Inf: 280
El código deberá ser similar al siguiente:
onClipEvent (load) {
Mouse.hide();
startDrag(this, true, 0, 46, 400, 280);
}
7
Elija Control > Probar película para probar el cursor personalizado.
Los botones continúan funcionado al utilizar un cursor personalizado. Se recomienda colocar el
cursor personalizado en la capa superior de la línea de tiempo de modo que se mueva por encima
de los botones y de otros objetos cuando desplace el ratón por la película.
Para obtener más información acerca de los métodos del objeto Mouse, consulte el diccionario de
ActionScript en línea en el menú Ayuda.
Obtención de la posición del ratón
Si realiza un seguimiento de la posición del ratón, obtendrá información acerca del movimiento
del usuario en la película. Esta información permite vincular el comportamiento del usuario con
los eventos de las películas. Puede utilizar las propiedades
_xmouse e _ymouse para encontrar la
ubicación del puntero del ratón (cursor) en una película. Cada línea de tiempo tiene una
propiedad
_xmouse e _ymouse que indican la ubicación del ratón dentro de su sistema de
coordenadas. La posición siempre es relativa al punto de registro. Para la línea de tiempo principal

Capítulo 14296
(_level0), el punto de registro corresponde a la esquina superior izquierda.
Propiedades
_xmouse e _ymouse de la línea de tiempo principal y de la línea de tiempo de un clip de
película (mouse_position.fla)
En los siguientes procedimientos se muestran dos modos para obtener la posición del ratón.
Para obtener la posición del ratón en la línea de tiempo principal:
1 Cree dos cuadros de texto dinámicos y asígneles el nombre x_pos e y_pos.
2 Elija Ventana > Acciones para abrir el panel Acciones si no está abierto aún.
3 Para volver a la posición del ratón dentro de la línea de tiempo principal, agregue el código
siguiente a cualquier fotograma de la película
_level0:
x_pos = _root._xmouse;
y_pos = _root._ymouse;
Las variables x_pos e y_pos se utilizan como contenedores para guardar los valores de las
posiciones del ratón. Puede utilizar estas variables en cualquier script del documento. En el código
siguiente, los valores de
x_pos e y_pos se actualizan cada vez que el usuario mueve el ratón.
onClipEvent(mouseMove){
x_pos = _root._xmouse;
y_pos = _root._ymouse;
}

Creación de interacciones con ActionScript 297
Para obtener la posición actual del ratón dentro de un clip de película:
1 Cree un clip de película.
2 Seleccione el clip de película en el escenario. Asígnele el nombre myMovieClip con el inspector
de propiedades.
3 Elija Ventana > Acciones para abrir el panel Acciones si no está abierto aún.
4 Utilice el nombre de instancia del clip de película para volver a la posición del ratón dentro de
la línea de tiempo principal.
Por ejemplo, la siguiente sentencia podría colocarse en cualquier línea de tiempo de la película
_level0 para que devuelva la posición _ymouse en la instancia myMovieClip:
x_pos = _root.myMovieClip._xmouse
y_pos = _root.myMovieClip._ymouse
El código devuelve las posiciones _xpos e _ypos del ratón con relación al punto de registro.
5 Seleccione Control > Probar película para probar la película.
También puede determinar la posición del ratón en un clip de película utilizando las propiedades
_xmouse e _ymouse de un evento de clip, como en el código siguiente:
onClipEvent(enterFrame){
xmousePosition = _xmouse;
ymousePosition = _ymouse;
}
Para obtener más información acerca de las propiedades _xmouse e _ymouse, consulte el
diccionario de ActionScript en línea en el menú Ayuda.
Captura de teclas presionadas
Puede utilizar los métodos del objeto incorporado Key para detectar la última tecla presionada por
el usuario. El objeto Key no requiere una función constructora; para utilizar sus métodos,
simplemente llame al propio objeto, como se muestra en el siguiente ejemplo:
Key.getCode();

Capítulo 14298
Puede obtener códigos de tecla virtuales o valores ASCII de la tecla que ha sido presionada:
• Para obtener el código de tecla virtual de la última tecla presionada, utilice el método getCode.
• Para obtener el valor ASCII de la última tecla presionada, utilice el método getAscii.
Se asigna un código de tecla virtual a cada tecla física del teclado. Por ejemplo, la tecla de flecha
izquierda tiene el código de tecla virtual 37. Al utilizar un código de tecla virtual, se asegura de
que los controles de la película sean los mismos en todos los teclados, independientemente del
idioma o de la plataforma.
Los valores ASCII (código americano estándar para intercambio de información) se asignan a los
primeros 127 caracteres de todos los conjuntos de caracteres. Los valores ASCII proporcionan
información sobre un carácter de la pantalla. Por ejemplo, la letra “A” y la letra “a” tiene diferentes
valores ASCII.
Para decidir qué teclas va a utilizar y determinar sus códigos virtuales, utilice alguno de los
siguientes métodos:
• Consulte la lista de códigos de tecla en “Teclas del teclado y valores de códigos de tecla” en
Ayuda > Utilización de Flash.
• Utilice una constante del objeto Key. En la caja de herramientas Acciones, haga clic en la
categoría Objetos, haga clic en Película y haga clic en Constantes.
• Asigne la siguiente acción de clip, después seleccione Control > Probar película y presione la
tecla que desee.
onClipEvent(keyDown) {
trace(Key.getCode());
}
El código de la tecla deseada aparece en la ventana Salida.
Un lugar habitual para utilizar los métodos del objeto Key es dentro de un controlador de eventos.
En el ejemplo siguiente, el usuario mueve el coche con las teclas de flecha. El método
Key.isDown
indica si la tecla que se está presionando es la flecha derecha, izquierda, hacia arriba o hacia abajo.
El controlador de eventos,
onEnterFrame, determina el valor Key.isDown(códigoTecla) de las
sentencias
if. En función del valor, el controlador da instrucciones a Flash Player para que

Creación de interacciones con ActionScript 299
actualice la posición del coche y para que muestre la dirección.
Al presionar las teclas del teclado, el coche se mueve (keyCode.fla).
En los procedimientos siguientes de muestra cómo capturar teclas presionadas mediante el
ejemplo del coche.
Para crear un clip de película activado por teclado:
1 En el escenario, cree un clip de película que se moverá como respuesta a las flechas del teclado.
En este ejemplo, el nombre de la instancia de clip de película es
car.
2 En el escenario, cree un cuadro de texto dinámico que se actualizará con la dirección del coche.
Con el inspector de propiedades, asígnele el nombre de variable
display.
Nota: no confunda los nombres de variable con los nombres de instancia.
3 Seleccione el fotograma 1 en la línea de tiempo; a continuación, elija Ventana > Acciones para
abrir el panel Acciones si no está abierto aún.
4 Para establecer la rapidez a la que se mueve el coche en la pantalla al presionar las teclas, en la
caja de herramientas Acciones, haga clic en la categoría Acciones, haga clic en Variables, haga
doble clic en
set variable y asigne el nombre speed a la variable. A continuación, seleccione
la opción Expresión de Valor e introduzca el valor 10.
5 Para crear un controlador de eventos que procese el evento y el funcionamiento posterior, en la
caja de herramientas Acciones, haga clic en la categoría Objetos y, a continuación, haga clic en
Película, Clip de película y Eventos, y haga doble clic en
onEnterFrame. Introduzca car como
nombre de objeto.
6 Haga clic en el cuadro de texto Parámetros para colocar el punto de inserción. A continuación,
haga clic en la categoría Acciones, haga clic en la categoría Variables y haga doble clic en
with.

Capítulo 14300
Introduzca car como nombre de objeto.
El código deberá ser similar al siguiente:
speed = 10;
car.onEnterFrame = function() {
with (car) {
}
};
7
Para agregar las condiciones al controlador de eventos, en la caja de herramientas Acciones,
haga clic en la categoría Acciones, haga clic en Condiciones/Bucles y haga doble clic en
if.
8 Haga clic en el cuadro de texto Condición para colocar el punto de inserción. Haga clic en la
categoría Objetos, haga clic en Película, Clave y Métodos y haga doble clic en
isDown. A
continuación, haga clic en la categoría Objetos, haga clic en Película, Clave y Constantes y
haga doble clic en
RIGHT para obtener el código de la tecla.
speed = 10;
car.onEnterFrame = function() {
with (car) {
if (Key.isDown(Key.RIGHT)) {
}
}
};
A continuación, la sentencia if necesita parámetros en caso de que Key.isDown(Key.RIGHT)
dé como resultado
true. En otras palabras, si la tecla de flecha derecha está presionada, el
coche debe moverse a la derecha (la propiedad
_x debe aumentar). Además, la palabra Right
debe visualizarse en la película, por lo que el cuadro de texto dinámico debe actualizarse.
9 Para introducir las sentencias condicionales, en la caja de herramientas Acciones, haga clic en la
categoría Operadores y, a continuación, haga clic en Asignación y arrastre
+= a la línea 5 del
panel Script (entre los corchetes de la sentencia
if). Introduzca el código siguiente en el cuadro
de texto Expresión:
_x += speed
10
Para restringir el movimiento del coche al borde derecho de la película, agregue una sentencia
if anidada. En la caja de herramientas Acciones, haga clic en la categoría Acciones y, a
continuación, haga clic en Condiciones/Bucles y arrastre
if a la línea 6 del panel Script.
Introduzca el código siguiente en el cuadro de texto Condición:
_x > 339
11
Haga clic en la categoría Acciones, haga clic en Variables y haga doble clic en set variable.
Introduzca
_x = 339 en el cuadro de texto Expresión.
12 Para actualizar el cuadro de texto dinámico, en la caja de herramientas Acciones, haga clic en la
categoría Acciones, haga clic en Variables y arrastre
set variable a la línea 9 del panel Script.

Creación de interacciones con ActionScript 301
Introduzca _root.display en el cuadro de texto Variable y Right en el cuadro de texto Valor.
El código deberá ser similar al siguiente:
speed = 10;
car.onEnterFrame = function() {
with (car) {
if (Key.isDown(Key.RIGHT)) {
_x += speed;
if (_x >= 339) {
_x = 339;
}
_root.display = "Right";
}
}
};
Ahora puede tomarse su tiempo para probar la película (Control > Probar película), pero
recuerde que el coche sólo se moverá hacia la derecha.
13 Para agregar un movimiento hacia la izquierda, hacia arriba y hacia abajo, en la caja de
herramientas Acciones, haga clic en la categoría Acciones, haga clic en Condiciones/Bucles y
arrastre
else if a la línea 10 del panel Script. A continuación, repita los pasos 8 al 11 y
cambie los detalles de los parámetros como se muestra a continuación:
} else if (Key.isDown(Key.LEFT)) {
_x -= speed;
if (_x < 60) {
_x = 60;
}
_root.display = "Left";
} else if (Key.isDown(Key.UP)) {
_y -= speed;
if (_y < 114) {
_y = 114;
}
_root.display = "Up";
} else if (Key.isDown(Key.DOWN)) {
_y += speed;
if (_y > 244) {
_y = 244;
}
_root.display = "Down";
}
Asegúrese de colocar el código en las líneas correctas (de la 10 a la 28). La llave que cierra la
sentencia
if exterior y la llave que cierra el controlador de eventos deben ir a continuación, en
las líneas 29 y 30.
14 Seleccione Control > Probar película para probar la película.
Para obtener más información acerca de los métodos del objeto Key, consulte el diccionario de
ActionScript en línea en el menú Ayuda.

Capítulo 14302
Establecimiento de valores de color
Puede utilizar los métodos del objeto incorporado Color para ajustar el color de un clip de
película. El método
setRGB asigna valores hexadecimales RVA (rojo, verde, azul) al objeto. En el
siguiente ejemplo se utiliza
setRGB para cambiar el color de un objeto basándose en la
información introducida por el usuario.
La acción del botón crea un objeto Color y cambia el color del coche basándose en la información
introducida por el usuario (consulte setRGB.fla).
Para establecer el valor de color de un clip de película:
1 Seleccione un clip de película en el escenario.
2 En el inspector de propiedades, introduzca carColor como nombre de instancia.
3 Cree un botón denominado color chip, coloque cuatro instancias del botón en el escenario y
asígneles los nombres
red, green, blue y black.
4 Seleccione el fotograma 1 en la línea de tiempo principal y elija Ventana > Acciones.
5 Para crear un nuevo objeto Color, en la caja de herramientas Acciones, haga clic en la categoría
Objetos y, a continuación, haga clic en Película y Color, haga doble clic en
new Color y elija
_root.carColor para el destino. Introduzca myColor = en el cuadro de texto Expresión.
El código deberá ser similar al siguiente:
myColor = new Color(_root.carColor);
6
Para asociar un evento con un objeto, en la caja de herramientas Acciones, haga clic en la
categoría Objetos y, a continuación, haga clic en Película, Clip de película y Eventos, y haga
doble clic en
onRelease. Introduzca el nombre de la instancia de botón ( _root.red,
_root.green, _root.blue o _root.black) en el cuadro de texto Objeto.

Creación de interacciones con ActionScript 303
7 En la caja de herramientas Acciones, haga clic en la categoría Objetos y, a continuación, haga
clic en Película, Color, Métodos y haga doble clic en
setRGB. Introduzca el nombre de objeto
Color
myColor en el cuadro de texto Objeto. Introduzca la representación hexadecimal del
color en el cuadro de texto Parámetro:
8 Repita los pasos 6 y 7 para los cuatro colores, de manera que el código sea como se muestra a
continuación:
myColor = new Color(_root.carColor)
_root.blue.onRelease = function(){
myColor.setRGB(0x0000ff)
}
_root.red.onRelease = function(){
myColor.setRGB(0xff0000)
}
_root.green.onRelease = function(){
myColor.setRGB(0x00ff00)
}
_root.black.onRelease = function(){
myColor.setRGB(0x000000)
}
9
Seleccione Control > Probar película para cambiar el color del clip de película.
Para obtener más información acerca de los métodos del objeto Color, consulte el diccionario de
ActionScript en el menú Ayuda.
Color Valor hexadecimal
Rojo (red) 0xff0000
Verde (green) 0x00ff00
Azul (blue) 0x0000ff
Negro (black) 0x000000

Capítulo 14304
Creación de controles de sonido
El objeto incorporado Sound sirve para controlar los sonidos de una película. Para utilizar los
métodos del objeto Sound, deberá crear primero un nuevo objeto Sound. Después puede utilizar
el método
attachSound para insertar un sonido de la biblioteca en una película cuando la
película se está reproduciendo.
Cuando el usuario suelta el botón Reproducir, se reproduce una canción por el altavoz (consulte
sound.fla).

Creación de interacciones con ActionScript 305
El método setVolume del objeto Sound controla el volumen y el método setPan ajusta el
balance izquierdo y derecho de un sonido.
Cuando el usuario arrastra el deslizador de volumen, se llama al método
setVolume (consulte sound.fla).

Capítulo 14306
En los procedimientos siguientes se muestra cómo crear controles de sonido como los que se
muestran más arriba.
Asignación de un sonido a una línea de tiempo:
1 Seleccione Archivo > Importar para importar un sonido.
2 Seleccione el sonido en la biblioteca, haga clic con el botón derecho y elija Opciones >
Vinculación.
3 Seleccione Exportar para ActionScript y Exportar en primer fotograma; a continuación,
asígnele el identificador
a_thousand_ways.
4 Agregue un botón al escenario y asígnele el nombre playButton.
5 Agregue un botón al escenario y asígnele el nombre stopButton.
6 Agregue un clip de película al escenario y asígnele el nombre speaker.
7 Seleccione el fotograma 1 en la línea de tiempo principal y elija Ventana > Acciones.
8 Para que la película efectúe una pausa hasta que el usuario seleccione Reproducir, en la caja de
herramientas Acciones, haga clic en la categoría Objetos, haga clic en Película, Sonido y
Métodos y haga doble clic en
stop. Introduzca _root.speaker en el cuadro de texto Objeto.
9 Para crear un nuevo objeto Sound, en la caja de herramientas Acciones, haga clic en la categoría
Objetos, haga clic en Película, en Sonido y haga doble clic en
new Sound. Introduzca song =
en el cuadro de texto Expresión.
10 En la caja de herramientas Acciones, haga clic en la categoría Objetos, haga clic en Película,
Sonido y Métodos y haga doble clic en
attachSound. Introduzca song en el cuadro de texto
Objeto y
"a_thousand_ways" (incluidas las comillas) en el cuadro de texto Parámetros.
11 Para que empiece la canción, en la caja de herramientas Acciones, haga clic en la categoría
Objetos y, a continuación, haga clic en Película, Sonido y Métodos y haga doble clic en
start.
12 Para activar el altavoz, en la caja de herramientas Acciones, haga clic en la categoría Objetos y, a
continuación, haga clic en Película, Clip de película y Métodos y haga doble clic en
play.
Introduzca
_root.speaker en el cuadro de texto Objeto.
El código deberá ser similar al siguiente:
_root.speaker.stop();
song = new Sound();
song.attachSound("a_thousand_ways");
_root.playButton.onRelease = function() {
song.start();
_root.speaker.play();
};
13
Para detener el altavoz cuando acabe la canción, haga clic en la categoría Objetos y, a
continuación, haga clic en Película, Sonido y Eventos y haga doble clic en
onSoundComplete.
Introduzca
song en el cuadro de texto Objeto. Introduzca onSoundComplete en el cuadro de
texto Método.

Creación de interacciones con ActionScript 307
14 En la caja de herramientas Acciones, haga clic en la categoría Objetos, haga clic en Película,
Sonido y Métodos y haga doble clic en
stop. Introduzca _root.speaker en el cuadro de texto
Objeto.
El código deberá ser similar al siguiente:
_root.speaker.stop();
song = new Sound();
song.attachSound("a_thousand_ways");
_root.playButton.onRelease = function() {
song.start();
_root.speaker.play();
song.onSoundComplete = function() {
_root.speaker.stop();
};
};
15
Seleccione Control > Probar película para oír el sonido.
Para crear un deslizador de volumen:
1 Arrastre un botón al escenario.
2 Seleccione el botón y elija Insertar > Convertir en símbolo. Asegúrese de elegir el
comportamiento del clip de película.
Esta acción crea un clip de película con el botón en su primer fotograma.
3 Seleccione el clip de película y elija Editar > Editar símbolo.
4 Seleccione el botón y elija Ventana > Acciones.
5 Introduzca las siguientes acciones:
on (press) {
startDrag("", false, left, top, right, bottom);
}
on (release) {
stopDrag();
}
Los parámetros de starDrag left, top, right y bottom son variables definidas en una acción
de clip.
6 Elija Edición > Editar documento para volver a la línea de tiempo principal.
7 Seleccione el clip de película en el escenario.
8 Introduzca las siguientes acciones:
onClipEvent (load) {
top = _y;
bottom = _y;
left = _x;
right = _x+100;
_x += 100;
}
onClipEvent (enterFrame) {
_root.song.setVolume(_x-left);
}
9
Seleccione Control > Probar película para utilizar el deslizador de volumen.

Capítulo 14308
Para crear un deslizador de balance:
1 Arrastre un botón al escenario.
2 Seleccione el botón y elija Insertar > Convertir en símbolo. Seleccione la propiedad del clip de
película.
3 Seleccione el clip de película y elija Editar > Editar símbolo.
4 Seleccione el botón y elija Ventana > Acciones.
5 Introduzca las siguientes acciones:
on (press) {
startDrag ("", false, left, top, right, bottom);
dragging = true;
}
on (release, releaseOutside) {
stopDrag ();
dragging = false;
}
Los parámetros de starDrag left, top, right y bottom son variables definidas en una acción
de clip.
6 Elija Edición > Editar documento para volver a la línea de tiempo principal.
7 Seleccione el clip de película en el escenario.
8 Introduzca las siguientes acciones:
onClipEvent(load){
top=_y;
bottom=_y;
left=_x-50;
right=_x+50;
center=_x;
}
onClipEvent(enterFrame){
if (dragging==true){
_root.s.setPan((_x-center)*2);
}
}
9
Seleccione Control > Probar película para utilizar el deslizador de balance.
Para obtener más información acerca de los métodos del objeto Sound, consulte el diccionario de
ActionScript en línea en el menú Ayuda.

Creación de interacciones con ActionScript 309
Detección de colisiones
El método
hitTest del objeto MovieClip detecta las colisiones dentro de una película. Comprueba si
el objeto ha colisionado con un clip de película y devuelve un valor booleano (
true o false).
Existen dos casos en los que conviene saber si se ha producido una colisión: para probar si el
usuario ha llegado a cierta área estática del escenario y determinar cuando un clip de película ha
alcanzado a otro. Con el método
hitTest puede determinar estos resultados.
Puede utilizar los parámetros del método
hitTest para especificar las coordenadas x e y de una
zona activa en el escenario, o utilizar la ruta de destino de otro clip de película como zona activa.
Al especificar x e y,
hitTest devuelve true si el punto identificado por (x, y) no es un punto
transparente. Cuando se pasa un destino a
hitTest, se comparan los recuadros de delimitación de
los dos clips de película. Si se solapan,
hitTest devuelve true. Si los dos cuadros no tienen
ningún punto de intersección,
hitTest devuelve false.
El campo de texto muestra "True" siempre que el puntero del ratón se encuentra sobre el coche (consulte
shape_flag.fla).

Capítulo 14310
También puede utilizar el método hitTest para comprobar la colisión entre dos clips de película.
El campo de texto muestra “True” siempre que un clip de película está en contacto con el otro (consulte
hit_text.fla).
En los siguientes procedimientos se muestra cómo se detecta la colisión mediante el ejemplo del coche.
Para realizar una detección de colisión entre un clip de película y un punto del escenario (consulte
shape_flag.fla):
1 Seleccione un clip de película en el escenario.
2 Cree un cuadro de texto dinámico en el escenario e introduzca status como nombre de
instancia en el inspector de propiedades.
3 Elija Ventana > Acciones para abrir el panel Acciones si no está abierto aún.
4 En la caja de herramientas Acciones, haga clic en la categoría Acciones, haga clic en Variables,
haga doble clic en
set variable y asigne el nombre _root.status a la variable. A
continuación, seleccione la casilla de verificación Expresión en Valor e introduzca el código
siguiente en el cuadro de texto Valor:
hitTest(_root._xmouse, _root._ymouse, true)
Flash agrega de forma automática el controlador onClipEvent.
5 Resalte la acción onClipEvent y seleccione enterFrame como evento.

Creación de interacciones con ActionScript 311
6 Seleccione Control > Probar película y mueva el ratón sobre el clip de película para comprobar
la colisión.
El valor
true se visualiza siempre que el ratón se encuentra sobre un píxel que no es
transparente.
Para detectar una colisión en dos clips de película (consulte hit_test.fla):
1 Arrastre dos clips de película al escenario y asígneles los nombres de instancia car y area.
2 Cree un cuadro de texto dinámico en el escenario e introduzca status como nombre de
instancia en el inspector de propiedades.
3 Seleccione area y elija Ventana > Acciones si el panel Acciones no está abierto.
4 Para aplicar la prueba hitTest, en la caja de herramientas Acciones, haga clic en la categoría
Acciones, haga clic en Acciones varias y haga doble clic en
evaluate. Introduzca el código
siguiente en el cuadro de texto Expresión:
_root.status=this.hitTest(_root.car);
Flash agrega de forma automática el controlador onClipEvent.
5 Resalte la acción onClipEvent y seleccione enterFrame como evento.
6 Seleccione car en el menú de salto de la parte superior del panel Acciones.
7 Para aplicar movimiento al coche, en la caja de herramientas Acciones, haga clic en la categoría
Acciones, haga clic en Control de clip de película y haga doble clic en
startDrag.
8 Para limitar el movimiento del coche, seleccione las opciones Bloquear ratón en el centro y
Restringir a rectángulo e introduzca 4 en Izquierda, 70 en Superior, 396 en Derecha y 273 en
Inferior.
Flash agrega de forma automática el controlador
onClipEvent.
9 Resalte la acción onClipEvent en el panel Script y elija el evento Mouse down.
El código deberá ser similar al siguiente:
onClipEvent (mouseDown) {
startDrag("", true, 4, 70, 396, 273);
}
10 Para detener el coche, en la caja de herramientas Acciones, haga clic en la categoría Acciones,
en Control de clip de película y haga doble clic en
stopDrag.
Flash agrega de forma automática el controlador
onClipEvent.
11 Resalte la acción onClipEvent en el panel Script y elija el evento Mouse up.
El código debe ser como el que se muestra a continuación:
onClipEvent (mouseDown) {
startDrag("", true, 4, 70, 396, 273);
}
onClipEvent (mouseUp) {
stopDrag();
}
12
Seleccione Control > Probar película y arrastre el clip de película para comprobar la detección
de colisión.
Siempre que el recuadro de delimitación del coche tenga un punto de intersección con el
recuadro de delimitación del área, el estado es
true.
Para obtener más información acerca del método
hitTest, consulte el diccionario de
ActionScript en línea en el menú Ayuda.

Capítulo 14312

313
CAPÍTULO 15
Utilización de componentes
Los componentes son clips de película complejos con parámetros definidos (que se establecen
durante la edición de documentos) y un conjunto exclusivo de métodos ActionScript que
permiten definir parámetros y opciones adicionales en tiempo de ejecución. Los componentes
reemplazan y amplían los clips inteligentes presentados en versiones anteriores de Macromedia
Flash.
Macromedia Flash MX incluye siete componentes de interfaz de usuario de Flash: CheckBox,
ComboBox, ListBox, PushButton, RadioButton, ScrollBar y ScrollPane. Puede utilizar estos
componentes por separado para agregar una interacción sencilla del usuario con películas Flash, o
conjuntamente para crear una interfaz de usuario completa para formularios o aplicaciones Web.
Puede personalizar la apariencia de los componentes de varias formas:
• Editar las propiedades de formato para el color y el texto definidas para todos los componentes
de la interfaz de Flash en el formato de estilo global.
• Editar los aspectos de los componentes.
• Crear nuevos formatos de estilo personalizados mediante el objeto FStyleFormat de
ActionScript.
• Reemplazar los elementos de aspecto que forman el aspecto del componente por nuevos
elementos de aspecto que usted mismo puede crear.
Antes de utilizar los componentes, debe completar el tutorial Introducción a los componentes
(Ayuda > Tutoriales > Introducción a los componentes).
También puede crear componentes personalizados mediante el lenguaje ActionScript. Para
obtener más información, consulte el Centro de soporte de Flash en http://
www.macromedia.com/flash/support.
Trabajo con componentes en Flash MX
El panel Componentes sirve para ver componentes y agregarlos a un documento durante su
edición. Para ver las propiedades de componentes que se han agregado a un documento, utilice el
inspector de propiedades o el panel Parámetros de componentes.
Al agregar un componente a un documento, se agregan a la biblioteca varios elementos para dicho
componente, incluidos el clip de película del componente, aspectos (elementos gráficos) que
controlan la apariencia del componente y elementos principales para desarrolladores que deseen
modificar el componente.
Panel Componentes
En el panel Componentes se almacenan todos los componentes. Al instalar e iniciar por primera
vez el programa, los componentes de la interfaz de Flash son los únicos componentes que
aparecen en el panel Componentes. Para ver clips de película con parámetros definidos o
componentes personalizados que ha importado o creado en el panel Componentes, coloque el
archivo FLA que contiene los clips de película del componente en la carpeta Flash MX/First Run/

Capítulo 15314
Components.
Para mostrar el panel Componentes:
Seleccione Ventana > Componentes.
Panel Componentes con los componentes de interfaz de Flash
Componentes del panel Biblioteca
Al agregar uno o más componentes a un documento de Flash, se agrega al panel Biblioteca la
carpeta Flash UI Components que incluye los elementos siguientes:
• El clip de película del componente, representado por un icono para el tipo de componente.
• La carpeta Component Skins, con una carpeta Global Skins que incluye los elementos gráficos
que se aplican a todos los componentes, y una carpeta de aspectos para el tipo de componente
individual.

Utilización de componentes 315
• La carpeta Core Assets con elementos para creadores avanzados, incluida una interfaz API de
proveedores de datos y la jerarquía de clases utilizada por los componentes.
La carpeta Flash UI Components en la biblioteca, con clips de película de los componentes,
la carpeta Component Skins y la carpeta Core Assets
La estructura de las carpetas de la biblioteca de los componentes personalizados creados o
importados depende de cómo se han creado los componentes. Puede agregar más instancias de un
componente arrastrando el icono del componente desde la biblioteca al escenario.
Las carpetas de aspectos contienen los símbolos gráficos, conocidos como aspectos, utilizados para
ver un tipo de componente en un documento de Flash. Todos los componentes utilizan los
aspectos de la carpeta Global Skins. Además, los componentes tienen carpetas de aspectos
específicas del tipo de componente. Los componentes que utilizan barras de desplazamiento
comparten los aspectos de la carpeta FScrollBar Skins, mientras que el componente ListBox
utiliza los aspectos de la carpeta ComboBox Skins. Puede editar los aspectos de las carpetas para
cambiar la apariencia de los componentes. Sin embargo, no puede editar los componentes
haciendo doble clic en la instancia.

Capítulo 15316
Componentes del inspector de propiedades y el panel Parámetros de
componentes
Una vez que haya agregado una instancia de un componente a un documento de Flash, utilice el
inspector de propiedades para definir y ver información de la instancia. Para crear una instancia de
un componente, arrástrelo del panel Componentes al escenario, asigne un nombre a la instancia
en el inspector de propiedades y, a continuación, especifique los parámetros de la instancia
mediante los campos de la ficha Parámetros. También puede definir parámetros para una
instancia de componente mediante el panel Parámetros de componentes.
Para ver información sobre una instancia de componente en el inspector de propiedades:
1 Seleccione Ventana > Propiedades.
2 Seleccione una instancia de componente en el escenario.
3 Para ver los parámetros, haga clic en la ficha Parámetros.
Vista del componente en el inspector de propiedades
Para ver los parámetros de una instancia de componente en el panel Parámetros de
componentes:
1 Seleccione Ventana > Parámetros de componentes.
2 Seleccione una instancia de componente en el escenario.
Panel Parámetros de componentes

Utilización de componentes 317
Trabajo con componentes en Previsualización dinámica
La función Previsualización dinámica permite ver componentes del escenario tal como aparecerán
en la película. Esta función, que aparece activada de forma predeterminada, sirve para ver el
tamaño y la apariencia aproximados que tendrá el componente en la película. La función
Previsualización dinámica no refleja los cambios realizados en la configuración de propiedades del
componente ni en los aspectos. Los componentes en Previsualización dinámica no son
funcionales. Para probar la funcionalidad del componente, puede utilizar el comando Control >
Probar película.
Componente PushButton con la función Previsualización dinámica activada y desactivada
Para activar o desactivar la función Previsualización dinámica:
Seleccione Control > Activar previsualización dinámica. Si aparece una marca de verificación
junto a la opción, ésta está activada.
Adición de componentes a documentos de Flash
Puede agregar componentes a documentos de Flash mediante el panel Componentes o mediante
el método
MovieClip.attachMovie de ActionScript.
• Los usuarios que empiezan a utilizar Flash pueden usar el panel Componentes para agregar
componentes a documentos de Flash, especificar parámetros básicos mediante el inspector de
propiedades o el panel Parámetros de componentes y, a continuación, utilizar el panel Acciones
para escribir código ActionScript para controlar el componente.
• Los usuarios de nivel intermedio pueden utilizar el panel Componentes para agregar
componentes a documentos de Flash y, a continuación, utilizar el inspector de propiedades, los
métodos ActionScript, o ambos, para especificar los parámetros.
• Los programadores de nivel avanzado de Flash pueden utilizar el panel Componentes y
ActionScript para agregar y especificar propiedades, o bien pueden implementar por completo
instancias de componente en tiempo de ejecución mediante ActionScript.
Si edita los aspectos de un componente y, a continuación, agrega otra versión del componente o
un componente que comparte los mismos aspectos, puede utilizar los aspectos editados o
reemplazarlos por un nuevo conjunto de aspectos predeterminados. Si reemplaza los aspectos
editados, todos los componentes que utilizan estos aspectos se actualizan con versiones
predeterminadas de los aspectos. Para obtener más información sobre cómo editar los aspectos,
consulte “Personalización de aspectos de componentes”, en la página 334.
En la sección siguiente se ofrece una visión global sobre los pasos generales para agregar
componentes de interfaz de Flash a un documento de Flash. Estas instrucciones también pueden
aplicarse a componentes personalizados que ha creado o adquirido, según cómo se haya editado el
componente. Para obtener instrucciones detalladas sobre cómo agregar componentes en el
entorno de edición, consulte las secciones referentes a componentes específicos incluidas en este
capítulo. Para obtener información adicional sobre la utilización de métodos ActionScript del
componente, consulte las entradas de componente en el diccionario de ActionScript en línea del
menú Ayuda.
Adición de un componente mediante el panel Componentes
Cuando se agrega un componente a un documento mediante el panel Componentes, se agregan

Capítulo 15318
varios elementos por componente al panel Biblioteca, situado dentro de una carpeta Flash
Components UI. Consulte “Componentes del panel Biblioteca”, en la página 314.
Una vez que haya agregado un componente a un documento mediante el panel Componentes,
puede agregar instancias adicionales del componente al documento arrastrando el componente
desde el panel Biblioteca al escenario. Puede definir propiedades para instancias adicionales en la
ficha Parámetros del inspector de propiedades o el panel Parámetros de componentes, tal como se
describe en las secciones referentes a componentes específicos incluidas en este capítulo.
Para agregar un componente a un documento de Flash mediante el panel Componentes:
1 Seleccione Ventana > Componentes.
2 Realice uno de los siguientes pasos:
• Arrastre un componente del panel Componentes al escenario.
• Haga doble clic en un componente en el panel Componentes.
3 Si ha editado aspectos para otra instancia del mismo componente o para un componente que
compartía aspectos con el componente que está agregando, realice uno de los siguientes pasos:
• Seleccione No reemplazar elementos ya existentes para mantener los aspectos editados y
aplicarlos al nuevo componente.
• Seleccione Reemplazar elementos ya existentes (no se puede deshacer) para reemplazar todos
los aspectos por aspectos predeterminados. El nuevo componente y todas sus versiones
anteriores, o las de los componentes que comparten sus aspectos, utilizarán los aspectos
predeterminados.
4 Seleccione el componente en el escenario.
5 Seleccione Ventana > Propiedades.
6 En el inspector de propiedades, introduzca un nombre para la instancia de componente.
7 Haga clic en la ficha Parámetros y especifique parámetros para la instancia, tal como se describe
en la sección referente a ese componente en este capítulo.
8 Cambie el tamaño y la escala del componente como desee. Para obtener más información sobre
cómo cambiar el tamaño de tipos de componente específicos, consulte las secciones referentes
al componente en cuestión.
9 Cambie el color y el formato de texto de un componente como desee mediante uno de los
siguientes pasos:
• Defina o cambie un valor de propiedad específico para una instancia de componente mediante
el método
setStyleProperty disponible para todos los componentes. Para obtener más
información sobre el método
setStyleProperty, consulte la entrada correspondiente en el
diccionario de ActionScript en línea del menú Ayuda.
• Edite múltiples propiedades en el formato de estilo global asignado a todos los componentes de
interfaz de Flash.
• Si lo desea, cree un formato de estilo personalizado para instancias de componente específicas.
Si desea obtener más información, consulte “Personalización de los colores y el texto de los
componentes”, en la página 330.
10 Personalice la apariencia del componente como desee mediante uno de los siguientes pasos:
• Edite los aspectos de la carpeta Component Skins para un tipo de componente.
• Registre los nuevos elementos de aspecto que haya creado para los aspectos del componente. Si
desea obtener más información, consulte “Personalización de aspectos de componentes”, en la
página 334.

Utilización de componentes 319
Para agregar un componente a un documento de Flash mediante ActionScript:
Nota: en las instrucciones de esta sección se presupone que el usuario posee un conocimiento intermedio o
avanzado de ActionScript y del panel Acciones.
1 Seleccione el fotograma en la línea de tiempo donde desea colocar el componente.
2 Abra el panel Acciones en modo Experto.
3 Escriba una función para crear la instancia de componente mediante el código siguiente como
plantilla:
_root.attachMovie("FCheckBoxSymbol", "checkBox1", Z);
_root.checkBox1.setValue(false);
_root.checkBox1.setLabel("myCheckbox");
4
Utilice los métodos ActionScript del componente para especificar opciones adicionales o
sustituir parámetros establecidos durante la edición.
Para obtener más información sobre cómo escribir códigos en ActionScript para componentes,
consulte “Programación de funciones del controlador de cambios para componentes”, en la
página 328 y “Creación de formularios mediante componentes”, en la página 336. Para
obtener información detallada sobre los métodos ActionScript disponibles para cada tipo de
componente, consulte las entradas correspondientes a cada componente en el diccionario de
ActionScript en línea del menú Ayuda. En el diccionario, se hace referencia a las entradas
mediante el formato FCheckBox (componente), FRadioButton (componente), etc.
Eliminación de componentes de documentos de Flash
Para eliminar instancias de un componente de un documento de Flash, debe borrar el
componente de la Biblioteca eliminando el icono de tipo de componente y la carpeta Component
Skins asociada.
Si el componente que desea eliminar comparte una carpeta de aspectos con otros componentes
(por ejemplo, los componentes ScrollBar, ScrollPane, ListBox y ComboBox, que comparten los
aspectos de la carpeta de aspectos FScrollBar), no debe eliminar la carpeta Component Skins a
menos que desee reemplazar los elementos de aspecto por un nuevo conjunto de aspectos
predeterminados. No elimine los aspectos de la carpeta Global Skins.
Para eliminar un componente de un documento:
1 En el panel Biblioteca, abra la carpeta Flash Components UI.
2 En la carpeta Flash Components UI, seleccione el clip de película de componente que desea
eliminar.
3 Haga clic en el botón Eliminar situado en la parte inferior del panel Biblioteca, o seleccione
Eliminar en el menú de opciones del panel Biblioteca.
4 En el cuadro de diálogo Eliminar, haga clic en Eliminar para confirmar la operación.
5 Abra la carpeta Component Skins dentro de la carpeta Flash Components UI.
6 Seleccione la carpeta de aspectos del componente que desea eliminar. Para obtener información
sobre qué aspectos utiliza un componente, consulte la sección referente a ese componente en
este capítulo.
Nota: si otros componentes del documento utilizan la carpeta de aspectos, no debe eliminarla.
7 Haga clic en el botón Eliminar, situado en la parte inferior del panel Biblioteca, o seleccione
Eliminar en el menú de opciones del panel Biblioteca.
8 En el cuadro de diálogo Eliminar, haga clic en Eliminar.

Capítulo 15320
Acerca del tamaño de la etiqueta del componente y la anchura y
altura del componente
Si una instancia de componente no es lo suficientemente grande para mostrar la etiqueta, el texto
de la etiqueta aparece truncado. Si una instancia de componente es más grande que el texto, la
zona activa sobrepasa la etiqueta.
Si utiliza las propiedades de ActionScript
_width y _height para ajustar la anchura y altura de un
componente, se cambia el tamaño del componente pero el diseño del contenido no varía. Esto
puede provocar la distorsión del componente al reproducir la película. Debe utilizar la
herramienta Transformación libre o los métodos
setSize o setWidth de los objetos de
componentes en cuestión. Para obtener más información sobre el tamaño de los componentes,
consulte los diferentes tipos de componentes descritos en este capítulo.
Componente CheckBox
El componente CheckBox permite agregar casillas de verificación a películas Flash con el mínimo
esfuerzo de edición y programación.
Parámetros de CheckBox
Puede definir los parámetros siguientes para cada instancia de casilla de verificación en el
documento de Flash mediante la ficha Parámetros del inspector de propiedades o el panel
Parámetros de componentes.
Change Handler es una cadena de texto que especifica el nombre de la función que debe llamarse
cuando se modifica el valor de la casilla de verificación. Esta función debe definirse en la misma
línea de tiempo que la instancia de casilla de verificación. Este parámetro es opcional y sólo debe
especificarse si desea que se realice una acción cuando un usuario seleccione o anule la selección de
una casilla de verificación. Para obtener más información, consulte “Programación de funciones
del controlador de cambios para componentes”, en la página 328 y la entrada
FComboBox.setChangeHandler en el diccionario de ActionScript en línea del menú Ayuda.
Initial Value especifica si la casilla de verificación está seleccionada (true) o no (false) inicialmente.
Label es el nombre que aparece junto a la casilla de verificación.
Label Placement especifica si la etiqueta aparece a la izquierda o a la derecha de la casilla de
verificación. De forma predeterminada, la etiqueta se visualiza a la derecha de la casilla de
verificación.
Puede definir opciones y funciones adicionales para las instancias de casilla de verificación
mediante los métodos de FCheckBox (componente).
Para obtener más información, consulte la entrada FCheckBox (componente) en el diccionario de
ActionScript en línea del menú Ayuda.
Tamaño de los componentes CheckBox
Puede definir la anchura, pero no la altura, de un componente CheckBox con la herramienta
Transformación libre durante la edición, o con el método
FCheckBox.setSize en tiempo de
ejecución
. La zona activa de la casilla de verificación (área que responde al clic del ratón)
corresponde al tamaño combinado de la casilla de verificación y la etiqueta de la casilla de
verificación.
Aspectos de CheckBox
El componente CheckBox utiliza los aspectos de la carpeta FCheckBox Skins y el aspecto FLabel
de la carpeta Global Skins, que se encuentran dentro de la carpeta Component Skins de la
biblioteca. Si personaliza los aspectos del componente CheckBox, se verán afectadas todas las
instancias de casilla de verificación del documento de Flash. Para obtener más información sobre
los aspectos de componente, consulte “Personalización de aspectos de componentes”, en la
página 334.

Utilización de componentes 321
Componente ComboBox
El componente ComboBox permite agregar listas desplegables de selección única con
desplazamiento a películas Flash con un esfuerzo mínimo de edición y programación. El
componente ComboBox crea cuadros combinados estáticos y editables. Un cuadro combinado
estático es una lista desplegable con desplazamiento que permite al usuario seleccionar elementos
de la lista. Un cuadro combinado editable es una lista desplegable con desplazamiento que cuenta
con un campo de introducción de texto (parecido a un campo de búsqueda) en el que el usuario
puede especificar texto para desplazarse hasta el elemento de menú correspondiente en la lista de
desplazamiento.
El componente ComboBox utiliza un índice con base cero en el que el elemento con el índice 0
aparece en primer lugar. Si agrega, elimina o reemplaza elementos de lista mediante los métodos
FComboBox, es posible que deba especificar el índice del elemento de lista.
Para obtener más información, consulte las entradas siguientes en el diccionario de ActionScript
en línea del menú Ayuda:
FComboBox.addItemAt, FComboBox.removeItemAt y
FComboBox.replaceItemAt.
El componente ComboBox dispone de los siguientes controles de ratón y teclado incorporados:
• La tecla de flecha hacia arriba mueve la selección una línea hacia arriba en la lista de
desplazamiento.
• La tecla de flecha hacia abajo mueve la selección una línea hacia abajo en la lista de
desplazamiento.
• La tecla Re Pág mueve la selección una página hacia arriba. El tamaño de la página se
determina mediante el parámetro Row Count.
• La tecla Av Pág mueve la selección una página hacia abajo.
• La tecla Inicio selecciona el primer elemento de la lista.
• La tecla Fin selecciona el último elemento de la lista.
Para obtener más información, consulte la entrada FComboBox (componente) en el diccionario
de ActionScript en línea del menú Ayuda.
Parámetros de ComboBox
Puede definir los parámetros siguientes para cada instancia de cuadro combinado mediante la
ficha Parámetros del inspector de propiedades o el panel Parámetros de componentes.
Change Handler es una cadena de texto que especifica el nombre de la función que debe llamarse
cuando un usuario selecciona un elemento o introduce texto en el campo de entrada. Esta función
debe definirse en la misma línea de tiempo que la instancia de cuadro combinado y puede aceptar
el nombre de instancia del cuadro combinado como parámetro. Este parámetro es opcional y sólo
debe especificarse si desea que se realice una acción cuando un usuario seleccione un elemento o
introduzca texto en el cuadro combinado y utilice la tecla Intro. Para obtener más información,
consulte “Programación de funciones del controlador de cambios para componentes”, en la
página 328 y la entrada
FComboBox.setChangeHandler en el diccionario de ActionScript en
línea del menú Ayuda.
Data es una matriz de cadenas de texto que especifica los valores asociados con los elementos
(etiquetas) del cuadro combinado. Para introducir cadenas de texto para la matriz, utilice el
cuadro de diálogo Valores.
Editable determina si el cuadro combinado es editable o estático. Los cuadros combinados editables
permiten a los usuarios introducir texto en un campo para buscar el elemento coincidente en la lista
de desplazamiento, así como desplazarse por la lista y seleccionar elementos. Los cuadros combinados
estáticos sólo permiten a los usuarios desplazarse por la lista y seleccionar elementos.
Labels es una matriz de cadenas de texto que especifica los elementos visualizados en el cuadro
combinado. Para introducir cadenas de texto para la matriz, utilice el cuadro de diálogo Valores.

Capítulo 15322
Row Count
es el número de elementos visualizados en el cuadro combinado antes de que se
muestre la barra de desplazamiento. El valor predeterminado para este parámetro es 8.
Puede definir opciones y funciones adicionales para las instancias de cuadro combinado mediante
los métodos de FComboBox (componente). Para obtener más información, consulte la entrada
correspondiente al componente FComboBox en el diccionario de ActionScript en línea.
Definición del tamaño de los componentes ComboBox
Puede definir la anchura, pero no la altura, de los componentes ComboBox con la herramienta
Transformación libre durante la edición, o con el método
FComboBox.setSize en tiempo de
ejecución. Si el texto de un elemento de lista es más largo que la anchura del cuadro combinado,
el texto aparece truncado para que quepa dentro del cuadro. La altura de un componente
ComboBox se determina mediante el tamaño de la fuente en la que se muestran los elementos de
lista y el parámetro Row Count, que especifica el número de elementos que pueden visualizarse a
la vez en la lista desplegable.
Aspectos de ComboBox
El componente ComboBox comparte los aspectos de las carpetas FScrollBar Skins y Global Skins,
incluidas en la carpeta Component Skin de la biblioteca, con todos los componentes que utilizan
barras de desplazamiento y recuadros de delimitación. Si personaliza un aspecto de las carpetas
FScrollBar o Global Skins, se verán afectadas todas las instancias de componentes ComboBox,
ListBox, ScrollBar y ScrollPane del documento de Flash. Si desea obtener más información,
consulte “Personalización de aspectos de componentes”, en la página 334.
Componente ListBox
El componente ListBox permite agregar cuadros de lista de selección única y selección múltiple
con desplazamiento a películas Flash. Para agregar los elementos que se visualizan en el cuadro de
lista, utilice el cuadro de diálogo Valores que aparece al hacer clic en los campos de parámetros de
datos o etiquetas. Para agregar elementos también puede utilizar los métodos
FListBox.addItem
y
FListBox.addItemAt.
El componente ListBox utiliza un índice con base cero, en el que el elemento con el índice 0
aparece en primer lugar. Si agrega, elimina o reemplaza elementos de lista mediante los métodos
FListBox, es posible que deba especificar el índice del elemento de lista.Para obtener más
información, consulte las siguientes entradas en el diccionario deActionScript en línea del menú
Ayuda:
FListBox.addItemAt, FListBox.removeItemAt y FListBox.replaceItemAt.
El componente ListBox dispone de los siguientes controles estándar de ratón y teclado
incorporados:
• La tecla de flecha hacia arriba mueve la selección una posición hacia arriba.
• La tecla de flecha hacia abajo mueve la selección una posición hacia abajo.
• La tecla Re Pág mueve la selección una página hacia arriba. El tamaño de la página lo
determina la altura de la instancia de cuadro de lista.
• La tecla Av Pág mueve la selección una página hacia abajo.
• La tecla Inicio selecciona el primer elemento de la lista.
• La tecla Fin selecciona el último elemento de la lista.
Parámetros de ListBox
Puede definir los parámetros siguientes para cada instancia de cuadro de lista del documento de
Flash mediante la ficha Parámetros del inspector de propiedades o el panel Parámetros de
componentes.
Change Handler es el nombre de la función que debe llamarse cuando un usuario selecciona un
elemento del cuadro de lista. Esta función debe definirse en la misma línea de tiempo que la

Utilización de componentes 323
instancia de cuadro de lista. Este parámetro es opcional y sólo debe especificarse si desea que se
realice una acción cuando un usuario seleccione un elemento. Para obtener más información,
consulte “Programación de funciones del controlador de cambios para componentes”, en la
página 328 y la entrada del método
FListBox.setChangeHandler en el diccionario de
ActionScript en línea del menú Ayuda..
Data es una matriz de cadenas de texto que especifica los valores asociados con los elementos
(etiquetas) del cuadro de lista. Para introducir las cadenas de texto para la matriz, utilice el cuadro
de diálogo Valores o los métodos
FListBox.addItem o FListBox.addItemAt para agregar
elementos en tiempo de ejecución.
Labels es una matriz de cadenas de texto que especifica los elementos del cuadro de lista. Para
introducir las cadenas de texto para la matriz, utilice el cuadro de diálogo Valores o los métodos
FListBox.addItem o FListBox.addItemAt para agregar elementos en tiempo de ejecución.
Select Multiple especifica si el usuario puede seleccionar más de un elemento (true) o no (false)
en el cuadro de lista. El valor predeterminado es
false.
Puede definir opciones y funciones adicionales para instancias de cuadro de lista mediante los
métodos de FListBox (componente) que se incluyen en el diccionario de ActionScript en línea.
Definición del tamaño de los componentes ListBox
Puede cambiar la anchura y la altura de una instancia de cuadro de lista mediante la herramienta
Transformación libre durante la edición, o en tiempo de ejecución mediante los métodos
FListBox.setSize o FListBox.setWidth. La anchura de la instancia de cuadro de lista se
determina por la anchura del recuadro de delimitación. Si el texto de los elementos de lista es
demasiado largo para que quepa dentro del recuadro de delimitación, el texto aparece truncado.
La altura de la instancia de cuadro de lista se ajusta automáticamente para mostrar líneas de texto
completas sin tener que aumentar el tamaño del cuadro, lo cual puede provocar que el cuadro de
lista tenga una altura ligeramente menor que la especificada, pero nunca mayor.
Aspectos de ListBox
El componente ListBox comparte los aspectos de las carpetas FScrollBar Skins y Global Skins,
incluidas en la carpeta Component Skin de la biblioteca, con todos los componentes que utilizan
barras de desplazamiento y recuadros de delimitación. Si personaliza un aspecto de las carpetas
FScrollBar o Global Skins, se verán afectadas todas las instancias de componentes ComboBox,
ListBox, ScrollBar y ScrollPane del documento de Flash. Si desea obtener más información,
consulte “Personalización de aspectos de componentes”, en la página 334.
Componente PushButton
El componente PushButton permite agregar botones de comando sencillos a una película Flash.
El componente PushButton acepta todas las interacciones de ratón y teclado estándar y dispone
de un parámetro
onClick que permite especificar fácilmente un controlador para ejecutar
acciones cuando se suelta el botón. Puede utilizar los métodos del componente FPushButton para
activar o desactivar el botón y para cambiar su tamaño sin que se produzca una distorsión en
tiempo de ejecución. Para obtener más información, consulte la entrada FPushButton
(componente) en el diccionario de ActionScript en línea del menú Ayuda.
Parámetros de PushButton
Puede definir los parámetros siguientes para cada instancia de botón de comando del documento
de Flash mediante la ficha Parámetros del inspector de propiedades o el panel Parámetros de
componentes.
Controlador de acción del ratón es una cadena de texto que especifica la función que debe llamarse
cuando un usuario presiona y suelta el botón de comando. Esta función debe definirse en la misma
línea de tiempo que la instancia de botón de comando y puede aceptar el nombre de instancia de
dicho botón como parámetro. Para obtener más información, consulte “Programación de funciones

Capítulo 15324
del controlador de cambios para componentes”, en la página 328 y la entrada
FPushButton.setClickHandler en el diccionario de ActionScript en línea del menú Ayuda.
Labels es el texto que aparece en el botón de comando.
Puede definir opciones y funciones adicionales para las instancias de botón de comando mediante
los métodos de FPushButton (componente). Para obtener más información, consulte
FPushButton (componente) en el diccionario de ActionScript del menú Ayuda.
Definición del tamaño de los componentes PushButton
Puede definir la altura y anchura de las instancias de botón de comando mediante la herramienta
Transformación libre. Si el botón de comando no es lo suficientemente grande para mostrar la
etiqueta, el texto de la etiqueta aparecerá truncado. Puede definir el tamaño de estas instancias en
tiempo de ejecución mediante el método
FPushButton.setSize.
Si utiliza las propiedades de ActionScript
_width y _height para ajustar la anchura y altura de un
componente, se cambia el tamaño del componente pero el diseño de la etiqueta no varía, lo que
podría provocar una distorsión.
Aspectos de PushButton
El componente PushButton utiliza los aspectos de la carpeta FPushButton Skins y el aspecto
FLabel de la carpeta Global Skins, que se encuentran en la carpeta Component Skins de la
biblioteca. Si personaliza un aspecto del componente PushButton, se verán afectadas todas las
instancias de botón de comando del documento de Flash. Si desea obtener más información,
consulte “Personalización de aspectos de componentes”, en la página 334.
Componente RadioButton
El componente RadioButton permite agregar grupos de botones de opción a un documento de
Flash. El parámetro
Nombre de grupo agrupa de forma lógica instancias de botones de opción e
impide que se seleccione más de un botón de opción del mismo grupo a la vez.
Parámetros de RadioButton
Puede definir los parámetros siguientes para cada instancia de botón de opción del documento de
Flash mediante la ficha Parámetros del inspector de propiedades o el panel Parámetros de
componentes.
Change Handler es el nombre de la función que debe ejecutarse cuando un usuario selecciona uno
de los botones de opción de un grupo. Esta función debe definirse en la misma línea de tiempo
que las instancias de botón de opción del grupo. Este parámetro es opcional y sólo debe
especificarse si desea que se realice una acción cuando el usuario seleccione un botón de opción.
Para obtener más información, consulte “Programación de funciones del controlador de cambios
para componentes”, en la página 328 y la entrada
FRadioButton.setChangeHandler en el
diccionario de ActionScript en el menú Ayuda
.
Data son los datos asociados con la etiqueta del botón de opción. Este parámetro no tiene ningún
valor predeterminado.
Nombre de grupo especifica que el botón de opción forma parte de un grupo de botones de opción.
Estado inicial especifica si el botón de opción está seleccionado (true) o no (false) inicialmente.
En un grupo de botones de opción (todos con el mismo parámetro Nombre de grupo), sólo uno
puede tener el estado inicial
true (seleccionado). Si hay más de una instancia de botón de opción
cuyo parámetro de estado inicial es
true, se selecciona la última instancia de botón de opción que
tiene el valor
true para el parámetro. El valor predeterminado para este parámetro es false.
Label es el nombre del botón de opción. De forma predeterminada, la etiqueta aparece a la
derecha.

Utilización de componentes 325
Label Placement
especifica si la etiqueta aparece a la izquierda o a la derecha del botón de opción.
De forma predeterminada, la etiqueta aparece a la derecha.
Puede definir opciones y funciones adicionales para instancias de botón de opción y grupos
mediante los métodos de FRadioButton (componente) que aparecen en el diccionario de
ActionScript en línea del menú Ayuda.
Definición del tamaño de los componentes RadioButton
Puede definir la anchura, pero no la altura, de los componentes RadioButton durante la edición
mediante la herramienta Transformación libre, o en tiempo de ejecución mediante el método
FRadioButton.setSize. La zona activa de la instancia de botón de opción corresponde al
tamaño del botón de opción y al área de la etiqueta del botón de opción. Si la instancia de botón
de opción no es lo suficientemente grande para mostrar la etiqueta, el texto de la etiqueta aparece
truncado; si la instancia es más grande que el texto, la zona activa sobrepasa la etiqueta.
Aspectos de RadioButton
El componente RadioButton utiliza los aspectos de la carpeta FRadioButton Skins y el aspecto
FLabel de la carpeta Global Skins, que se encuentran en la carpeta Component Skins. Si
personaliza un aspecto del componente RadioButton, se verán afectadas todas las instancias de
botón de opción del documento de Flash. Si desea obtener más información, consulte
“Personalización de aspectos de componentes”, en la página 334.
Componente ScrollBar
El componente ScrollBar proporciona la función de arrastrar y soltar para agregar barras de
desplazamiento verticales y horizontales a campos de texto dinámico y de introducción de texto.
Si se agregan barras de desplazamiento a campos de texto dinámico y de introducción de texto,
dicho campo puede aceptar grandes cantidades de texto sin que sea necesario visualizarlo todo
simultáneamente.
Los componentes ComboBox, ListBox y ScrollPane utilizan el componente ScrollBar. Si se agrega
uno de estos componentes a un documento de Flash, el componente ScrollBar se agrega
automáticamente a la biblioteca. Si ya hay una instancia del componente ScrollBar en la
biblioteca, puede agregar instancias del componente ScrollBar al documento arrastrándolas desde
la biblioteca.
Nota: no debe agregar otra copia del componente ScrollBar al documento arrastrándolo desde el panel
Componentes.
Los usuarios avanzados y los programadores pueden utilizar el componente ScrollBar con
elementos de película que no sean campos de texto al crear aplicaciones o componentes
personalizados en Flash. Los componentes ComboBox, ListBox y ScrollPane son ejemplos de
cómo puede utilizarse el componente ScrollBar para crear otro componente.
Adición de barras de desplazamiento a campos de texto dinámico y de
introducción de texto.
Cuando se arrastra una barra de desplazamiento hasta un campo de texto dinámico o de
introducción de texto del escenario, la barra de desplazamiento se encaja automáticamente en el
lado más cercano en posición vertical u horizontal donde se coloque. La barra de desplazamiento
y el campo de entrada deben estar en la misma línea de tiempo.
Nota: el componente ScrollBar no puede utilizarse con campos de texto estático.
Una vez que la barra de desplazamiento se ha encajado en el campo de texto, Flash introduce el
nombre de instancia del campo de texto para el parámetro
targetTextField de la instancia de
barra de desplazamiento en el inspector de propiedades. Aunque la barra de desplazamiento se
encaja automáticamente en el campo de texto, no se agrupa con éste. Por lo tanto, si se mueve o se
elimina el campo de texto, también se debe mover o eliminar la barra de desplazamiento.

Capítulo 15326
Para crear un campo de texto con desplazamiento:
1 Utilice la herramienta Texto para crear un campo de texto en el escenario.
2 Seleccione Ventana > Propiedades para abrir el inspector de propiedades.
3 Seleccione Texto dinámico o Texto de entrada en el menú Tipo de texto del inspector de
propiedades.
4 Introduzca un nombre en el campo Nombre de instancia.
5 Seleccione Ventana > Componentes para abrir el panel Componentes.
Nota: si ya ha utilizado un componente ScrollBar o un componente que utilice barras de desplazamiento en el
documento de Flash y ha modificado de algún modo las propiedades o los aspectos de la barra de
desplazamiento, arrastre el componente ScrollBar desde la biblioteca en lugar del panel Componentes.
6 Arrastre un componente ScrollBar hasta el recuadro de delimitación del campo de texto que
hay junto al lado en el que desea colocar una barra de desplazamiento.
7 Repita el paso 6 para agregar componentes ScrollBar adicionales al campo de texto.
8 Si modifica el tamaño del campo de texto, arrastre el componente ScrollBar fuera del campo de
texto y, a continuación, arrástrelo de nuevo dentro del campo para cambiar el tamaño de la
barra de desplazamiento.
Parámetros de ScrollBar
Puede definir los parámetros siguientes para cada instancia de barra de desplazamiento del
documento de Flash mediante la ficha Parámetros del inspector de propiedades o el panel
Parámetros de componentes.
Horizontal especifica que la barra de desplazamiento es horizontal (true) o vertical (false).
Campo de texto de destino es una cadena que especifica el nombre de instancia del campo de
texto para la barra de desplazamiento. Este parámetro se rellena automáticamente con el nombre
de instancia del campo de texto cuando la barra de desplazamiento se encaja en el campo de texto
en el escenario. Si se cambia o se elimina este parámetro, la barra de desplazamiento se desvincula
del campo de texto en el escenario. Para especificar este parámetro en tiempo de ejecución, utilice
el método
FScrollBar.setScrollTarget.
Puede definir opciones y funciones adicionales para las instancias de barra de desplazamiento
mediante los métodos de FScrollBar (componente). Algunos métodos del componente FScrollBar
no deben utilizarse con barras de desplazamiento asociadas a campos de texto.
Definición del tamaño de los componentes ScrollBar
Las barras de desplazamiento agregadas a campos de texto cambian su tamaño automáticamente
para encajar en el campo de texto. Si modifica el tamaño del campo de texto, la manera más fácil
de cambiar el tamaño de una instancia de barra de desplazamiento es arrastrarla fuera del campo
de texto y arrastrarla de nuevo dentro del campo. No debe utilizar el método
FScrollBar.setSize para definir el tamaño de barras de desplazamiento asociadas a campos de
texto.
Para definir el tamaño de instancias de barra de desplazamiento, los usuarios avanzados y los
programadores que utilizan el componente ScrollBar para agregar barras de desplazamiento a
elementos de película que no sean campos de texto pueden utilizar la herramienta Transformación
libre durante la edición o el método
FScrollBar.setSize en tiempo de ejecución.
Aspectos de ScrollBar
El componente ScrollBar comparte los aspectos de la carpeta FScrollBar Skins, incluida en la
carpeta Component Skins de la biblioteca, con todos los componentes que utilizan barras de
desplazamiento. Si personaliza un aspecto de la carpeta FScrollBar Skins, se verán afectadas todas

Utilización de componentes 327
las instancias de componente ComboBox, ListBox, ScrollBar y ScrollPane del documento de
Flash. Si desea obtener más información, consulte “Personalización de aspectos de componentes”,
en la página 334.
Componente ScrollPane
El componente ScrollPane permite agregar paneles de ventana con barras de desplazamiento
verticales y horizontales para ver clips de película en documentos de Flash. El componente
ScrollPane resulta útil para ver áreas de contenido grandes sin ocupar mucho espacio del
escenario. El componente ScrollPane sólo muestra clips de película. Para agregar barras de
desplazamiento a los campos de texto, utilice el componente ScrollBar.
Para ver clips de película (o archivos JPEG convertidos a clips de película) en el componente
ScrollPane, debe especificar el identificador de vinculación de símbolos del clip de película para el
parámetro
scrollContent. Para definir el parámetro scrollContent, el clip de película debe
encontrarse en la biblioteca y no puede estar en el escenario. Asimismo, el clip de película debe tener
la opción Exportar para ActionScript seleccionada en el cuadro de diálogo Propiedades de
vinculación. Para obtener más información, consulte la sección “Utilización de los métodos de
controlador de eventos de clip de película para desencadenar scripts” en Ayuda > Utilización de Flash.
Puede ver archivos JPEG y SWF cargados desde un servidor en el panel de desplazamiento con el
método
FScrollPane.loadScrollContent() para especificar el contenido del panel de
desplazamiento.
Nota: el texto de los paneles de desplazamiento debe mostrarse con las fuentes incorporadas. No pueden utilizarse
las fuentes del dispositivo. Consulte “Fuentes incorporadas y fuentes de dispositivo”, en la página 146.
Parámetros de ScrollPane
Puede definir los parámetros siguientes para cada instancia de panel de desplazamiento del
documento de Flash mediante la ficha Parámetros del inspector de propiedades o el panel
Parámetros de componentes.
Arrastrar contenido especifica si un usuario, para cambiar la vista, puede arrastrar el contenido del
panel de desplazamiento (
true) o utilizar las barras de desplazamiento (false). El valor
predeterminado es
false.
Desplazamiento horizontal determina si se visualiza una barra de desplazamiento horizontal
(
true), o no (false), o si sólo se visualiza cuando es necesario (auto). El valor predeterminado es
auto.
Desplazar por el contenido es una cadena de texto que especifica el identificador de vinculación de
símbolos del clip de película que debe visualizarse en el panel de desplazamiento.
Desplazamiento vertical determina si se visualiza una barra de desplazamiento vertical (true) o no
(
false), o si sólo se visualiza cuando es necesario (auto). El valor predeterminado es auto.
Definición del tamaño de los componentes ScrollPane
Puede cambiar la anchura y la altura de instancias de panel de desplazamiento con la herramienta
Transformación libre durante la edición, o con el método
FScrollPane.setSize en tiempo de
ejecución.
Aspectos de ScrollPane
El componente ScrollPane comparte los aspectos de la carpeta FScrollBar Skins, incluida en la
carpeta Component Skins de la biblioteca, con todos los componentes que utilizan barras de
desplazamiento. Si personaliza un aspecto de la carpeta FScrollBar, se verán afectadas todas las
instancias de componente ComboBox, ListBox, ScrollBar y ScrollPane del documento de Flash.
Para obtener más información sobre cómo editar aspectos, consulte “Personalización de aspectos
de componentes”, en la página 334.

Capítulo 15328
Programación de funciones del controlador de cambios para
componentes
Todos los componentes disponen de un parámetro Change Handler para especificar la función
del Change Handler que debe ejecutarse cuando un usuario selecciona un elemento de menú, un
botón de opción o una casilla de verificación. El parámetro Controlador de acción del ratón del
componente PushButton es equivalente al parámetro Change Handler. La especificación de una
función para el parámetro Change Handler es opcional. La utilización de esta función depende de
los requisitos y el diseño del formulario o la interfaz del usuario y del propósito del componente.
Puede programar funciones del Change Handler y el controlador de acciones del ratón de varias
formas. Un buen método de codificación es crear una única función de controlador que especifique
las acciones para los componentes de un documento y, a continuación, utilizar el nombre de esta
función de controlador como parámetro Change Handler para los componentes. Esto garantiza que
no se asignen acciones que estén en conflicto y facilita la actualización y el cambio del código. El
Change Handler y el controlador de acciones del ratón siempre aceptan como mínimo un parámetro,
que es la instancia del componente que ha cambiado.
Formularios de selección única
En el ejemplo siguiente,
onChange es una función del controlador especificada para dos
componentes CheckBox. La función del controlador acepta como parámetro una instancia de un
componente cambiado, utiliza una serie de sentencias
if/else if para determinar la instancia de
casilla de verificación que se selecciona y activa
listBox1 o listBox2 según el valor de la
instancia de casilla de verificación.

Utilización de componentes 329
function onChange(component)
{
if (component._name=="check1") {
listBox1_mc.setEnabled(component.getValue());
} else if (component._name=="check2") {
listBox2_mc.setEnabled(component.getValue());
}
}
Otra manera de realizar esto es especificar una función changeHandler (controlador de cambio)
distinta para cada componente CheckBox, como se muestra en el ejemplo siguiente:
Para la instancia
check1, especifique onCheck1 como parámetro Change Handler en la ficha
Parámetros del inspector de propiedades. Debe definir la función
onCheck1 en la misma línea de
tiempo que la instancia de componente
check1. Si el usuario selecciona la instancia check1 de la
casilla de verificación, se activa la instancia de cuadro de lista
listBox1.
function onCheck1(component)
{
listBox1_mc.setEnabled(component.getValue());
}
Para la instancia de casilla de verificación check2, especifique onCheck2 para el parámetro
Change Handler en la ficha Parámetros del inspector de propiedades y defina la función
onCheck2 en la misma línea de tiempo que el componente check2. Si el usuario selecciona la
instancia
check2 de la casilla de verificación, se activa la instancia de cuadro de lista listBox2.
function onCheck2(component)
{
listBox2_mc.setEnabled(component.getValue());
}
Formularios de selección múltiple
En un formulario en el que el usuario realiza varias selecciones mediante diferentes componentes y
que, a continuación, lo envía a un destinatario determinado, sólo es preciso especificar una
función para el parámetro Change Handler del componente que debe enviar los datos del
formulario y salir del formulario. La función debe aceptar una instancia del componente como
parámetro, crear un objeto con propiedades para almacenar los datos, especificar acciones para
recopilar los datos de todos los componentes del formulario y, a continuación, efectuar una acción
para mostrar, enviar o salir de la página.
El ejemplo siguiente es una función
onClick especificada para un botón Enviar de un formulario
que tiene una casilla de verificación, un grupo de botones de opción y un cuadro de lista. El
usuario realiza selecciones antes de presionar el botón Enviar para enviar el formulario. Las
etiquetas de los componentes seleccionados se escriben en la ventana Salida.
function onClick( component ) {
if ( component._name == "submit"){
//crear el objeto para almacenar valores
formData = new Object();
formdata.checkValue = "";
formData.radioValue = "";
formData.listValue = "";
//recopilar los datos
formData.checkValue = checkBox_mc.getValue();
formData.radioValue = radioGroup.getValue();
formData.listValue = listBox_mc.getValue();
//mostrar los resultados

Capítulo 15330
trace(formData.listValue);
trace(formData.radioValue);
trace(formData.checkValue);
}
}
Personalización de los colores y el texto de los componentes
Puede cambiar las propiedades de color y texto de una sola instancia de un componente de
interfaz de Flash con el método
setStyleProperty. Puede cambiar globalmente la apariencia de
todos los componentes de un documento mediante el objeto
globalStyleFormat. También
puede crear nuevos formatos de estilo personalizados para componentes específicos con el objeto
FStyleFormat.
Los cambios efectuados en las propiedades del formato de estilo no aparecen al ver los componentes
en el escenario mediante la función Previsualización dinámica. Si desea obtener más información,
consulte “Trabajo con componentes en Previsualización dinámica”, en la página 317.
Cambio de propiedades de una instancia de componente
Puede especificar una propiedad
FStyleFormat para una instancia específica de un componente
de interfaz de Flash mediante el método
setStyleProperty disponible para todos los
componentes de interfaz de Flash. Si ejecuta el método
setStyleProperty para definir una
propiedad, sólo prevalece sobre la configuración de dicha propiedad. El resto de las
configuraciones de propiedades no varía. Para definir propiedades, se recomienda utilizar una
capa distinta en la línea de tiempo del documento.
No se recomienda ejecutar el método
setStyleProperty varias veces para definir más de una
propiedad. Si desea cambiar varias propiedades o cambiar propiedades de varias instancias de
componente, debe crear un formato de estilo personalizado. Consulte “Cambio de propiedades de
componentes específicos”, en la página 331.
Para definir o cambiar una propiedad de una sola instancia de componente:
1 Seleccione la instancia de componente en el escenario.
2 Cree una nueva capa en la línea de tiempo y asígnele un nombre.
3 Seleccione un fotograma cualquiera en la nueva capa.
4 Abra el panel Acciones en modo Experto.
5 Utilice la sintaxis siguiente para especificar una propiedad y un valor para la instancia:
componentInstance.setStyleProperty("propiedad", valor);
Por ejemplo, para hacer que la flecha de la instancia grapeComboBox sea de color púrpura:
grapeComboBox.setStyleProperty("arrow", 0x800080);
6
Seleccione Control > Probar película para ver los cambios.
Cambio de propiedades de todos los componentes de interfaz de Flash
El objeto
globalStyleFormat está asignado a todos los componentes de interfaz de Flash. Si
se modifica la configuración de la propiedad del objeto
globalStyleFormat, el cambio se
aplica a todos los componentes del documento de Flash. Se puede acceder al formato de estilo
global si se ha colocado como mínimo una instancia de componente en el escenario. Para
definir propiedades, se recomienda utilizar una capa distinta en la línea de tiempo del
documento.
Para cambiar una o más propiedades en el formato de estilo global:
1 Asegúrese de que el documento contiene como mínimo una instancia de componente.

Utilización de componentes 331
Consulte “Adición de componentes a documentos de Flash”, en la página 317.
2 Cree una nueva capa en la línea de tiempo y asígnele un nombre.
3 Seleccione un fotograma cualquiera en la nueva capa.
4 Abra el panel Acciones en modo Experto.
5 Utilice la sintaxis siguiente para cambiar una o todas las propiedades enumeradas en la tabla de
propiedades de formato de estilo. Sólo es necesario enumerar las propiedades cuyos valores
desea cambiar.
globalStyleFormat.darkshadow = 0x333300;
globalStyleFormat.shadow = 0x99cc00;
globalStyleFormat.highlight3D = 0x333300;
globalStyleFormat.highlight = 0x99cc00;
globalStyleFormat.face = 0x99cc99;
globalStyleFormat.background = 0xffffff;
globalStyleFormat.text = 0x000000;
globalStyleFormat.radioDot = 0x333300;
globalStyleFormat.check = 0x333300;
globalStyleFormat.arrow = 0x333300;
6
A continuación de la lista de propiedades de objeto, utilice la sintaxis siguiente para insertar el
método para el objeto
globalStyleFormat:
• Para actualizar todas las propiedades del objeto globalStyleFormat (incluidas aquéllas cuyos
valores no va a cambiar), introduzca
globalStyleFormat.applyChanges();. Las
propiedades cuyos valores no va a cambiar se actualizarán con los mismos valores.
• Para actualizar únicamente las propiedades del objeto globalStyleFormat cuyos valores va a
cambiar, introduzca
globalStyleFormat.applyChanges(“nombrepropiedad1”,
“nombrepropiedad2”);
, donde nombrepropiedad1, nombrepropiedad2, etc. hacen referencia
a los nombres de las propiedades que se actualizarán. Por ejemplo, si ha cambiado las
propiedades
check y arrow en el paso 5, introduzca
globalStyleFormat.applyChanges(“check”, “arrow”);
7
Seleccione Control > Probar película para ver los cambios.
Cambio de propiedades de componentes específicos
Puede crear formatos de estilo personalizados para especificar un conjunto exclusivo de
propiedades para componentes específicos de un documento de Flash. El constructor del objeto
FStyleFormat sirve para crear una nueva instancia del objeto FStyleFormat, para definir el
formato de estilo personalizado y para especificar las propiedades y valores del formato. Se puede
acceder al objeto FStyleFormat si se ha colocado como mínimo una instancia de componente en
el escenario. Para definir propiedades, se recomienda utilizar una capa distinta en la línea de
tiempo del documento.
Para modificar un formato de estilo personalizado se sigue el mismo procedimiento que para
editar las propiedades en el formato de estilo global. En lugar de utilizar el nombre de objeto
globalStyleFormat, utilice FStyleFormat. Consulte “Cambio de propiedades de todos los
componentes de interfaz de Flash”, en la página 330.
El objeto FStyleFormat ofrece tres métodos además del método constructor:
• FStyleFormat.applyChanges aplica los cambios a las propiedades de un formato de estilo
personalizado que haya creado.
• FStyleFormat.addListener asigna el formato de estilo a componentes.
• FStyleFormat.removeListener elimina componentes del formato de estilo.
Para obtener más información sobre la utilización de métodos y la definición de propiedades del
objeto FStyleFormat, consulte la entrada correspondiente en el diccionario de ActionScript en

Capítulo 15332
línea del menú Ayuda.
En la tabla siguiente se resumen las propiedades del objeto FStyleFormat. Para ver una descripción
completa de cada propiedad, consulte las entradas correspondientes en el diccionario de
ActionScript en línea. Puede definir o cambiar cualquier propiedad del objeto FStyleFormat en el
formato de estilo global o en formatos de estilo personalizados que haya creado.
Resumen de las propiedades del objeto FStyleFormat
Propiedad Descripción
FStyleFormat.arrow Color de la flecha utilizada en barras de desplazamiento y listas
desplegables
.
FStyleFormat.background Color de la parte de fondo de los componentes.
FStyleFormat.backgroundDisabled Color de la parte de fondo de los componentes desactivados.
FStyleFormat.check Color de la marca en una casilla de verificación seleccionada.
FStyleFormat.darkshadow Color del borde interior o la parte sombreada de un componente.
FStyleFormat.face Color principal del componente.
FStyleFormat.foregroundDisabled Color de primer plano de un componente desactivado.
FStyleFormat.highlight Color del borde interior o la parte sombreada más oscura de un
componente cuando está seleccionado.
FStyleFormat.highlight3D Color del borde exterior o la parte sombreada más clara de un
componente cuando está seleccionado.
FStyleFormat.radioDot Color del punto de un botón de opción seleccionado.
FStyleFormat.scrollTrack Color del deslizador de una barra de desplazamiento.
FStyleFormat.selection Color de la barra de selección que resalta un elemento en la lista de un
componente.
FStyleFormat.selectionDisabled Color de la barra de selección que resalta un elemento de la lista en un
componente desactivado.
FStyleFormat.selectionUnfocused Color de la barra de selección (resaltado) cuando el componente no
tiene ninguna selección mediante el teclado.
FStyleFormat.shadow Color del borde exterior o la parte sombreada más clara de un
componente.
FStyleFormat.textAlign Especifica una alineación izquierda, derecha o centrada para el texto
visualizado en un componente o sobre éste.
FStyleFormat.textBold Especifica si el texto está en negrita (true) o no (false).
FStyleFormat.textColor Color de los elementos de lista de un componente cuando no están
seleccionados.
FStyleFormat.textDisabled Color del texto de un componente desactivado.
FStyleFormat.textFont Nombre de la fuente en la que debe aparecer el texto.
FStyleFormat.textIndent Sangría del texto en el margen izquierdo aplicada al primer carácter de
texto en píxeles.
FStyleFormat.textItalic Especifica si el texto está en cursiva (true) o no (false).
FStyleFormat.textLeftMargin Margen izquierdo del párrafo en texto en píxeles.
FStyleFormat.textRightMargin Margen derecho del párrafo en texto en píxeles.
FStyleFormat.textSelected Color de un elemento de lista seleccionado en un componente.

Utilización de componentes 333
Para crear un formato de estilo personalizado para componentes específicos:
1 Asegúrese de que el documento contiene como mínimo una instancia de componente.
Consulte “Adición de componentes a documentos de Flash”, en la página 317.
2 Cree una nueva capa en la línea de tiempo y asígnele un nombre.
3 Seleccione un fotograma cualquiera en la nueva capa.
4 Abra el panel Acciones en modo Experto.
5 Utilice la sintaxis siguiente para crear una instancia del objeto FStyleFormat a fin de definir el
nuevo estilo de formato personalizado:
var myStyleFormat = new FStyleFormat();
6
En el mismo panel Script que en el caso anterior, utilice la sintaxis siguiente para especificar las
propiedades que desea definir para el objeto
myStyleFormat:
myStyleFormat.arrow = 0x333300;
myStyleFormat.background = 0xffffff;
myStyleFormat.backgroundDisabled = 0xccffcc;
myStyleFormat.darkshadow = 0x333300;
myStyleFormat.foregroundDisabled = 0x999999;
myStyleFormat.face = 0x99cc99;
myStyleFormat.textSize = 12
myStyleFormat.highlight = 0x99cc00;
myStyleFormat.highlight3D = 0x333300;
myStyleFormat.radioDot = 0x333300;
myStyleFormat.scrollTrack = 0x99cc99;
myStyleFormat.selection = 0x333300;
myStyleFormat.selectionDisabled = 0x999999;
myStyleFormat.selectionUnfocused = 0x999999;
myStyleFormat.shadow = 0x99cc00;
myStyleFormat.textColor = 0x000000;
myStyleFormat.textDisabled = 0x999999;
myStyleFormat.textSelected = 0x000000;
7
En el mismo panel Script, utilice la sintaxis siguiente para asignar el estilo de formato a
componentes específicos.
myStyleFormat.addListener(myComboBox, myListBox);
8
Utilice la sintaxis siguiente para eliminar un componente de un formato de estilo:
myStyleFormat.removeListener(myComboBox);
FStyleFormat.textSize Tamaño del texto en puntos.
FStyleFormat.textUnderline Especifica si el texto está subrayado (true) o no (false).
Propiedad Descripción

Capítulo 15334
Personalización de aspectos de componentes
La carpeta Component Skins de la biblioteca incluye la carpeta Skins que contiene los aspectos
utilizados por todos los tipos de componente de un documento Flash. Algunos componentes
comparten aspectos. Los componentes que utilizan barras de desplazamiento (como ComboBox,
ListBox, ScrollBar y ScrollPane) comparten los aspectos de la carpeta FScrollBar Skins, y el
componente ListBox utiliza los aspectos de la carpeta ComboBox Skins.
Puede personalizar los aspectos de componentes de dos formas:
• Editando los aspectos en el escenario.
• Creando nuevos gráficos y desglosándolos en elementos de aspecto. A continuación, registre los
elementos en un componente editando el código en el primer fotograma de la capa Read Me
(Léame) de cada aspecto en la biblioteca.
Ambos métodos de personalización de gráficos de componentes actualizan todas las instancias de
los componentes que utilizan estos aspectos. No es posible personalizar los aspectos para una sola
instancia de un componente.
El método elegido para personalizar gráficos de componentes (edición de símbolos en la biblioteca
o registro de nuevos elementos de aspecto en el componente) depende de cómo vaya a utilizar los
componentes. Si no tiene previsto cambiar las propiedades de color o texto del componente en el
futuro, la opción más fácil es editar los símbolos en la biblioteca. Si desea utilizar formatos de
estilo personalizados para cambiar las propiedades de color y texto de un componente
personalizado, la mejor opción es la de crear nuevos gráficos y registrar los elementos de aspecto.
Los cambios efectuados en los aspectos de componente no aparecen al ver componentes en el
escenario mediante la función Previsualización dinámica.
Creación y registro de elementos de aspecto
La mejor manera de comprender el proceso de creación de gráficos y registro de elementos de
aspecto es desglosar uno de los símbolos de gráfico de la biblioteca y consultar el archivo Read Me
(Léame) en la primera capa de la línea de tiempo. Haga doble clic en el símbolo en la biblioteca,
abra el archivo Read Me (Léame) en la primera capa de la línea de tiempo y separe el símbolo del
escenario.
En la imagen siguiente se muestra el símbolo
fcb_downArrow en su totalidad y desglosado en
elementos de aspecto diferentes.
En la versión desglosada, puede observar que el símbolo
fcb_downArrow consta de varios
elementos de aspecto. Puede ver los nombres de los elementos de aspecto seleccionados en el
inspector de propiedades. El símbolo
fcb_downArrow consta de seis elementos de aspecto:
arrow_mc, shadow_mc, darkshadow_mc, highlight_mc y highlight3D_mc.
Cada símbolo de aspecto es un clip de película registrado en el componente y asociado a
propiedades del objeto FStyleFormat en el archivo Read Me (Léame) para el clip de película. Para
registrar un elemento de aspecto en un componente, introduzca el nombre del elemento de
aspecto en el primer fotograma del archivo Read Me (Léame) para el símbolo de aspecto que
contiene el elemento de aspecto.

Utilización de componentes 335
El código siguiente del archivo Read Me (Léame) para el símbolo fcb_downArrow muestra cómo
se registran los elementos de aspecto del clip de película en las propiedades del objeto
FStyleFormat.
component.registerSkinElement(arrow_mc, "arrow");
component.registerSkinElement(face_mc, "face");
component.registerSkinElement(shadow_mc, "shadow");
component.registerSkinElement(darkshadow_mc, "darkshadow");
component.registerSkinElement(highlight_mc, "highlight");
component.registerSkinElement(highlight3D_mc, "highlight3D");
Edición de aspectos de componentes en la biblioteca
Si se edita un aspecto, es preciso mantener el mismo punto de registro que tenía inicialmente el
aspecto para que se vea correctamente. La esquina superior izquierda de todos los símbolos
editados debe estar en (0,0).
Para editar un símbolo de gráfico en la carpeta Component Skins:
1 Abra la carpeta Component Skins en la biblioteca.
2 Abra la carpeta Skins del componente que desea editar.
3 Haga doble clic en el clip de película de aspecto que desea editar.
4 Modifique el clip de película o elimínelo y cree uno nuevo.
5 Cuando haya terminado de editar el clip de película de aspecto, haga clic en el botón Atrás
situado en la parte izquierda de la barra de información en el área superior del escenario para
volver al modo de edición de documento.
6 Coloque una instancia del componente que utilice el aspecto editado en el escenario.
7 Seleccione Control > Probar película para ver el componente con el aspecto editado.
Creación y registro de nuevos elementos de aspecto para un componente
Para crear aspectos de componente personalizados que pueden actualizarse con formatos de estilo, debe
actualizar el código en el primer fotograma del archivo Read Me (Léame) con las instancias de los
elementos de aspecto que haya creado y la propiedad
FStyleFormat
que debe asignarse al elemento.
Al registrar un elemento de aspecto en una propiedad, se aplica al elemento de aspecto el valor
asignado a dicha propiedad en el formato de estilo. Si la propiedad es nueva, es preciso definir la
propiedad y un valor en el formato de estilo del componente. El método
registerSkinElement
está disponible para todos los componentes de interfaz de Flash. Para obtener más información,
consulte la entrada
registerSkinElement para cada componente en el diccionario de
ActionScript en línea del menú Ayuda.
Para crear nuevos elementos de aspecto y registrarlos en un componente:
1 Abra la carpeta Skins de un componente en la biblioteca.
2
Haga doble clic en el clip de película de aspecto para el que desea crear nuevos elementos de aspecto.
3 Modifique el clip de película o elimínelo y cree uno nuevo.
4 Desglose el gráfico en elementos de aspecto diferentes y guarde cada elemento como un símbolo de
clip de película. Asigne un nombre exclusivo a cada elemento de aspecto. Si desea obtener más
información, consulte “Creación y registro de elementos de aspecto”, en la página 334.
5 Haga clic en el primer fotograma de la capa Read Me (Léame) del clip de película de aspecto
que ha seleccionado en el paso 2.
6 Abra el panel Acciones en modo Experto.
7 Reemplace el nombre de los elementos de aspecto originales en el clip de película por los

Capítulo 15336
nombres de los nuevos elementos de aspecto que ha creado en el paso 4.
Restablecimiento de aspectos de componente predeterminados
Si desea restablecer los aspectos predeterminados utilizados por un componente de interfaz de
Flash, utilice el panel Componentes para agregar un nuevo componente del mismo tipo al
documento de Flash y, a continuación, seleccione Reemplazar elementos ya existentes en el
cuadro de diálogo de advertencia que aparece. Los gráficos editados son sustituidos por un nuevo
conjunto de símbolos de gráficos de componentes predeterminados. Si desea conservar los
símbolos editados, asegúrese de seleccionar Usar componente ya existente cuando agregue nuevos
componentes mediante el panel Componentes.
1 Seleccione Ventana > Componentes.
2 Realice uno de los siguientes pasos:
• Arrastre un componente del panel Componentes al escenario.
• Haga doble clic en un componente en el panel Componentes.
3 Seleccione Reemplazar elementos ya existentes (no se puede deshacer) para reemplazar todos
los aspectos por aspectos predeterminados. El nuevo componente y todas sus versiones
anteriores, o las de los componentes que comparten sus aspectos, utilizarán los aspectos
predeterminados.
Creación de formularios mediante componentes
Los formularios de Flash proporcionan un tipo avanzado de interactividad consistente en una
combinación de elementos de interfaz, películas y campos de texto que permiten pasar
información a otra aplicación situada en un servidor local o remoto. Si utiliza los componentes de
interfaz de Flash junto con otras funciones de Flash, puede crear sofisticados formularios Web e
interfaces de usuario para intranets o aplicaciones.
Para ver una introducción sobre el uso de componentes para crear un formulario, consulte el
tutorial Introducción a los componentes (Ayuda > Tutoriales > Introducción a los componentes).
Antes de utilizar la información de este capítulo debe completar este tutorial.
Acerca del ejemplo FormExample.fla
En esta sección se proporciona información referente al archivo FormExample.fla de la carpeta
Flash MX/Tutorials/Components/ y se presupone que el usuario ha completado el tutorial
Introducción a los componentes y comprende los conceptos básicos para la creación de un
formulario mediante componentes de interfaz de Flash.
El archivo FormExample.fla es un formulario de tres páginas:
• En la página 1, los usuarios introducen sus datos personales mediante una combinación de
componentes de interfaz de Flash y campos de texto. Esta página incluye un campo de
introducción de texto para el nombre, instancias del componente RadioButton para especificar
el sexo, un componente ComboBox para seleccionar una ciudad y un componente PushButton
para ir a la página 2.
• En la página 2, el componente CheckBox permite a los usuarios solicitar más información. El
componente ListBox permite a los usuarios indicar sus aficiones. Los componentes PushButton
permiten a los usuarios volver a la página 1 o ir a la página 3.
• En la página 3, se ve la información introducida por el usuario en las páginas anteriores en una
serie de campos de texto dinámico.

Utilización de componentes 337
Planificación del formulario
Antes de empezar a crear un formulario, debe determinar los criterios siguientes:
• Qué elementos necesita el formulario
• Qué datos debe visualizar y recopilar cada elemento de formulario
• Dónde aparece cada elemento de interfaz de usuario dentro del formulario
• Cómo se desplazará el usuario por el formulario
Una vez determinados los elementos del formulario, puede crear un modelo de datos para
recopilar y almacenar los datos. Los datos recopilados se muestran en el formulario y activan
elementos del formulario a medida que el usuario se desplaza por él. Cuando el usuario envía el
formulario, los datos se transmiten a una base de datos.
En la tabla siguiente se muestran todos los elementos de código utilizados en el archivo
FormExample.fla, incluidas las funciones que ejecutan y los elementos ActionScript a los que
hacen referencia en el código. Esta tabla sirve de ayuda para examinar el código en las secciones
siguientes y es un ejemplo de cómo planificar y organizar los formularios que se crean
.
Elemento de formulario Función del elemento Referencia de ActionScript
Página 1 Recopila información del usuario pg1
updateUIFromDataPg1
Campo de introducción del nombre Recopila el nombre del usuario name_txt.text - campo
nameField - propiedad de objeto
Botones de opción de sexo Recopila información del sexo genderGroup - componente
gender - propiedad de objeto
Lista desplegable de ciudades Recopila información de ciudades city_mc - componente;
cityIndex - propiedad de objeto;
cityTable - matriz para
componente
Botón Siguiente Conduce al usuario a la página 2 pg1next
Página 2 Recopila información de aficiones pg2
updateUIFromDataPg2
Casilla de verificación de solicitud de
información
Activa el menú de lista de aficiones y
el indicador de más información para
el usuario
junkCheck_mc - componente
junkMail - propiedad de objeto
Menú de lista de aficiones Recopila datos de aficiones interest_mc - componente
interestIndex - propiedad de
objeto; interestTable - matriz para
componente
Botón Siguiente Lleva al usuario a la página 3 pg2next
Botón Anterior Devuelve al usuario a la página 1 pg2prev
Página 3 Muestra información del usuario y
sus aficiones
pg3
updateUIFromDataPg3
Título – texto estático Muestra el mensaje “Terminado” N/A
Nombre – texto dinámico Muestra el nombre del usuario resultsName_txt.txt - nombre de
campo de visualización
Sexo – texto dinámico Muestra la selección del botón de
opción Sexo
resultsGender_txt.txt - nombre
de campo de visualización

Capítulo 15338
Almacenamiento de datos de formulario
El almacenamiento y la actualización de los datos introducidos por el usuario son una parte
fundamental de todo formulario. Los datos del formulario deben estar actualizados y deben estar
disponibles para todas las páginas en todo momento, lo cual significa que el código en
ActionScript para inicializar el formulario y almacenar los datos debe preceder a todas las páginas
del formulario en la línea de tiempo.
En el archivo FormExample.fla se define todo el código en una capa Acciones en el fotograma 1
de la línea de tiempo.
Línea de tiempo con la estructura de capas del formulario
El código siguiente inicializa el formulario, crea el objeto que define las propiedades para
almacenar los datos y establecer los valores iniciales para cada elemento del formulario y, por
último, crea matrices para rellenar la lista y los cuadros combinados utilizados en el formulario:
function initData()
{
// esta función se llama en el fotograma 1 de la capa Acciones de fotograma
// el código siguiente garantiza que el formulario sólo se inicializa una vez
if ( inited )
return;
inited = true;
// crear un objeto con propiedades para almacenar los datos y definir los
valores
// iniciales o cada elemento de interfaz
loginData = new Object();
loginData.nameField ="";
loginData.gender = "Mujer";
loginData.cityIndex = 1;
loginData.junkMail = true;
loginData.interestIndex = undefined;
Ciudad – texto dinámico Muestra la selección del cuadro
combinado Ciudad
resultsCity_txt.txt - nombre de
campo de visualización
Aficiones – texto dinámico Muestra la selección del menú de
lista de aficiones
resultsInterest_txt.txt -
nombre de campo de visualización
Botón Anterior Devuelve al usuario a la página 2 pg3prev
Elemento de formulario Función del elemento Referencia de ActionScript

Utilización de componentes 339
// definir las matrices para rellenar la lista y los cuadros combinados del
formulario
cityTable = new Array("Berkeley", "San Francisco", "San Jose", "Oakland",
"El Cerrito", "Walnut Creek");
interestTable = new Array("Golf", "Esquí", "Programación de Flash",
"Excursionismo");
}
La función initData se llama desde el fotograma 1 en una capa Acciones de fotograma mediante
el código siguiente:
initData();
Una vez que haya inicializado el formulario y haya establecido el método para almacenar los datos
introducidos por el usuario, utilice los datos para ver las páginas del formulario y desplazarse por ellas.
Gestión y supervisión de los datos
Los datos introducidos en cada página de un formulario de varias páginas pueden afectar a las
páginas o elementos del formulario y a cómo se visualizan. Para utilizar los datos introducidos por
el usuario a fin de ver las páginas del formulario con los datos actuales, debe crear funciones para
cada página que recuperen los datos y actualicen la visualización de la página.
Código de ejemplo de FormExample.fla
En el archivo FormExample.fla, los datos almacenados en las propiedades del objeto loginData
se mantienen mediante las funciones
getDataFromUI y updateUI definidas para cada página del
formulario en el fotograma 1 de la capa Acciones. Las funciones
getDataFromUI y updateUI para
cada página de formulario se definen en el primer fotograma de la capa Acciones junto con el
objeto
loginData a fin de conservar juntas todas las acciones del formulario. El archivo
FormExample.fla divide la obtención y la definición de datos en dos funciones (
getDataFromUI y
updateUI) a fin de resaltar el código necesario de forma clara, pero en un formulario real, es
posible combinar estas dos funciones en una sola función para cada página.
La función
updateUI para cada página del formulario se llama desde el primer fotograma de la
página del formulario en la capa Acciones, como se muestra en el código siguiente.
En la capa Acciones de fotograma, en el primer fotograma de la página 1 del formulario:
stop();
updateUIFromDataPg1();
En la capa Acciones de fotograma, en el primer fotograma de la página 2 del formulario:
stop();
updateUIFromDataPg2();
En la capa Acciones de fotograma, en el primer fotograma de la página 3 del formulario:
stop();
updateUIFromDataPg3();
// obtener los datos de los elementos de IU en la página 1
function getDataFromUIPg1()
{
loginData.nameField = name_txt.text;
loginData.gender = genderGroup.getValue().getLabel();
loginData.cityIndex = city_mc.getSelectedIndex();
}
// obtener los datos de los elementos de IU en la página 2
function getDataFromUIPg2()
{
loginData.junkMail = junkCheck_mc.getValue();

Capítulo 15340
loginData.interestIndex = interest_mc.getSelectedIndex();
}
// obtener los datos de los elementos de IU en la página 3
function getDataFromUIPg3()
{
// la página 3 sólo muestra datos, de modo que no hay datos que se deban
obtener
}
// definir el estado de los elementos de IU en la página 1 mediante los valores
del objeto loginData
function updateUIFromDataPg1()
{
name_txt.text = loginData.nameField;
for (var i=0; i<cityTable.length; i++) {
city_mc.addItem(cityTable[i]);
}
city_mc.setSelectedIndex(loginData.stateIndex);
genderGroup.setValue(loginData.gender + "_mc");
}
// definir el estado de los elementos de IU en la página 2 mediante los valores
del objeto loginData
function updateUIFromDataPg2()
{
for (var i=0; i<interestTable.length; i++) {
interest_mc.addItem(interestTable[i]);
}
interest_mc.setSelectedIndex(loginData.interestIndex);
junkCheck_mc.setValue(loginData.junkMail);
onChange();
}
// mostrar los datos de resultados en la página 3 mediante los valores del
objeto loginData
function updateUIFromDataPg3()
{
resultsName_txt.text = loginData.nameField;
resultsGender_txt.text = loginData.gender;
resultsState_txt.text = stateTable[loginData.stateIndex];
resultsInterests_txt.text = interestTable[loginData.interestIndex];
}
Una vez que haya establecido un método para gestionar los datos, puede configurar cómo se
desplazará el usuario por el formulario.
Utilización de los datos para visualizar las páginas del formulario y
desplazarse por ellas
Los botones Siguiente y Anterior que ha creado para desplazarse por un formulario de varias
páginas deben incluir acciones para conducir al usuario a la página correcta y mostrar la página
mediante los datos introducidos por el usuario. El código para un botón Anterior devuelve al
usuario a la página anterior y muestra la página con la información ingresada. El código para un
botón Siguiente conduce al usuario a la página siguiente.
El controlador
onClick en el primer fotograma de la capa Acciones define las acciones para los
botones Siguiente y Anterior en todas las páginas del formulario. El controlador utiliza sentencias
if y else if para determinar qué botón se ha soltado y especifica cuál es la acción de
desplazamiento adecuada. Las acciones de desplazamiento llaman la función
getDataFromUI,

Utilización de componentes 341
descrita en “Gestión y supervisión de los datos”, en la página 339. La función onClick se
especifica para el parámetro Controlador de acción del ratón en la ficha Parámetros del inspector
de propiedades para cada instancia de botón de comando.
En el ejemplo siguiente, se utiliza el controlador
onClick para desplazarse por las páginas del
formulario:
function onClick(btn)
{
if ( btn == pg1next ) {
// botón siguiente en la página 1
getDataFromUIPg1();//obtener datos de los componentes de IU en la página 1
gotoAndStop("pg2");// ir a la página 2
} else if ( btn == pg2prev ) {
// botón anterior en la página 2
getDataFromUIPg2();//obtener datos de los componentes de IU en la página 2
gotoAndStop("pg1");//ir a la página 1
} else if ( btn == pg2next ) {
// botón siguiente en la página 2
getDataFromUIPg2();//obtener datos de los componentes de IU en la página 2
gotoAndStop("pg3");//ir a la página 3
} else if ( btn == pg3prev ) {
// botón anterior en la página 3
getDataFromUIPg3();//obtener datos de los componentes de IU en la página 3
gotoAndStop("pg2");// ir a la página 2
}
}
El controlador onChange del fotograma 1 de la capa Acciones define las acciones para la instancia
de casilla de verificación en la página 2 del formulario. Éste es un ejemplo de un componente que
controla el estado activado de otro componente. De forma predeterminada, la casilla de
verificación está seleccionada. Si el usuario deja la casilla de verificación seleccionada, podrá
realizar selecciones en el cuadro de lista. Si el usuario anula la selección de la casilla de verificación,
el cuadro de lista se desactiva. La función
onChange se especifica para el parámetro Change
Handler en la ficha Parámetros del inspector de propiedades para cada instancia de casilla de
verificación.
En el ejemplo siguiente, se utiliza el controlador
onChange para desplazarse por las páginas del
formulario:
function onChange(control)
{
if ( control == junkCheck_mc ) {
// activar y desactivar el cuadro de lista según el valor de la casilla de
verificación
interest_mc.setEnabled(junkCheck_mc.getValue());
}
}

Capítulo 15342

343
CAPÍTULO 16
Conexión con fuentes externas
Las películas Macromedia Flash MX pueden enviar información a fuentes externas y cargar
información desde las mismas. Por ejemplo, puede utilizar acciones y métodos para comunicarse
con scripts de servidor, archivos de texto y archivos XML.
Puede cargar imágenes JPEG y archivos de sonido MP3 en la película mientras ésta se reproduce.
Esto permite actualizar una imagen o un sonido sin tener que volver a publicar el archivo de Flash
Player (SWF) original.
Para ampliar Flash de modo que pueda enviar y recibir mensajes desde el entorno host de la
película (por ejemplo, Flash Player o una función de JavaScript en un navegador Web) puede
utilizar
fscommand y los métodos de Flash Player.
Flash también proporciona componentes que puede arrastrar y soltar para crear aplicaciones Web.
Al igual que los objetos incorporados, los componentes disponen de propiedades y métodos
predefinidos, pero además son clips de película reutilizables. Si desea obtener más información,
consulte el Capítulo 15, “Utilización de componentes”, en la página 313.
Envío y carga de variables hacia y desde una fuente remota
Una película Flash es una ventana que permite capturar y mostrar información, del mismo modo
que en una página HTML. Sin embargo, las películas Flash pueden permanecer cargadas en el
navegador y actualizarse continuamente con nueva información sin necesidad de volver a cargar
toda la página. Si utiliza las acciones y los métodos de objeto de Flash, puede enviar y recibir
información de scripts de servidor, archivos de texto y archivos XML. También puede cargar
archivos JPEG y MP3 de una fuente remota a una película Flash mientras ésta se reproduce.
Además, los scripts de servidor pueden solicitar información específica de una base de datos y
enviarla a una película Flash. Los scripts de servidor pueden estar escritos en muchos lenguajes
diferentes: algunos de los más comunes son Perl, ASP (Páginas de Active Server de Microsoft,
Microsoft Active Server Pages) y PHP (Página de Personal Home, Personal Home Page). El hecho
de almacenar información en una base de datos para después recuperarla permite crear contenido
dinámico y personalizado para su película. Por ejemplo, puede crear un tablero de mensajes,
perfiles personales de los usuarios o una cesta de la compra que efectúe un seguimiento de las
compras del cliente de modo que se puedan determinar las preferencias del usuario.
Existen varias acciones y métodos de ActionScript que permiten pasar información dentro y fuera
de la película. Cada acción y método utiliza un protocolo para transferir información y requiere
que la información tenga un formato específico.
• Los métodos del objeto MovieClip que utilizan el protocolo HTTP o HTTPS para enviar
información en formato con codificación URL son:
getURL, loadVariables,
loadVariablesNum, loadMovie y loadMovieNum.
• Los métodos del objeto LoadVars que utilizan el protocolo HTTP o HTTPS para enviar
información en formato con codificación URL son:
load, send y sendAndLoad.

Capítulo 16344
• El método del objeto Sound que utiliza el protocolo HTTP o HTTPS para cargar sonidos es:
loadSound.
• Los elementos de ActionScript que utilizan el protocolo HTTP o HTTPS para cargar
imágenes JPEG en una película Flash son:
loadMovie y loadMovieNum.
• Los métodos que utilizan el protocolo HTTP o HTTPS para enviar información como XML
son:
XML.send, XML.load y XML.sendAndLoad.
• Los métodos que crean y utilizan una conexión de socket TCP/IP para enviar información
como XML son:
XMLSocket.connect y XMLSocket.send.
Carga de datos de forma segura
Cuando se reproduce un documento de Flash en un navegador Web, puede cargar datos en el
documento únicamente desde un archivo que se encuentre en un servidor del mismo subdominio.
Esto evita que los documentos de Flash puedan descargar información de servidores de otras
personas.
Para determinar el subdominio de un URL que consta de uno o dos componentes, utilice el
dominio completo:
Para determinar el subdominio de un URL que consta de más de dos componentes, elimine el
último nivel:
Dominio Subdominio
http://macromedia macromedia
http://macromedia.com macromedia.com
Dominio Subdominio
http://x.y.macromedia.com y.macromedia.com
http://www.macromedia.com macromedia.com

Conexión con fuentes externas 345
En el gráfico siguiente se muestra cómo Flash Player determina si se permite una solicitud HTTP:
Cuando utilice el objeto XMLSocket para crear una conexión socket con un servidor, debe utilizar
un puerto con el número 1024 o superior. (Los puertos con números inferiores se suelen utilizar
para Telnet, FTP, Internet o Finger.)
Flash se basa en las funciones de seguridad de HTTP y HTTPS y de los navegadores estándar. En
esencia, Flash ofrece el mismo nivel de seguridad que los sitios HTML estándar. Siga las mismas
reglas que sigue al construir sitios Web HTML seguros. Por ejemplo, si desea utilizar contraseñas
seguras en Flash, debe establecer la autenticación de la contraseña mediante una solicitud a un
servidor Web.
Para crear una contraseña, utilice un campo de texto para solicitar que el usuario introduzca una
contraseña. Envíela a un servidor con una acción
loadVariables o un método
XML.sendAndLoad mediante un URL HTTPS con el método POST. El servidor Web verificará si
la contraseña es válida. De este modo, la contraseña nunca estará disponible en el archivo SWF.
Comprobación de los datos cargados
Cada acción y método que carga datos en una película (excepto
XMLSocket.send) es asíncrono; es
decir, los resultados de una acción se devuelven en un tiempo no determinado.
Antes de que pueda utilizar los datos cargados en una película, debe comprobar que se han

Capítulo 16346
cargado. Por ejemplo, no puede cargar variables y manipular sus valores en el mismo script. En el
script siguiente, puede utilizar la variable
lastFrameVisited hasta que esté seguro de que la
variable se ha cargado desde el archivo
myData.txt:
loadVariables("myData.txt", 0);
gotoAndPlay(lastFrameVisited);
Cada acción y método tiene una técnica específica que puede utilizar para comprobar que se han
cargado los datos. Si utiliza la acción
loadVariables o loadMovie, puede cargar información en
un destino del clip de película y utilizar el evento
data de la acción onClipEvent para ejecutar un
script. Si utiliza la acción
loadVariables para cargar los datos, la acción onClipEvent(datos)
se ejecutará una vez que se haya cargado la última variable. Si utiliza la acción
loadMovie para
cargar los datos, la acción
onClipEvent(datos) se ejecuta cada vez que se envía un fragmento de
la película a Flash Player.
Por ejemplo, la siguiente acción de botón carga las variables del archivo
myData.txt en el clip de
película
loadTargetMC:
on(release){
loadVariables("myData.txt", _root.loadTargetMC);
}
Una acción asignada a la instancia loadTargetMC utiliza la variable lastFrameVisited que se
carga del archivo
myData.txt. La siguiente acción se ejecutará solamente cuando se hayan
cargado todas las variables, incluida
lastFrameVisited :
onClipEvent(data) {
goToAndPlay(lastFrameVisited);
}
Si utiliza los métodos XML.load y XMLSocket.connect, puede definir un controlador que
procesará los datos cuando lleguen. Este controlador es una propiedad del objeto XML o
XMLSocket a la que se le asigna una función definida por el usuario. Se llama automáticamente a
los controladores cuando se recibe la información. Para el objeto XML, utilice
XML.onLoad. Para
el objeto XMLSocket, utilice
XMLSocket.onConnect.
Para obtener más información al respecto consulte las secciones “Utilización del objeto XML”, en
la página 351 y “Utilización del objeto XMLSocket”, en la página 355.
Utilización del protocolo HTTP para conectar con scripts de servidor
Todas las acciones
loadVariables, loadVariablesNum, getURL, loadMovie y loadMovieNum se
comunican con scripts de servidor mediante el protocolo HTTP. Estas acciones envían todas las
variables de la línea de tiempo a la que está asociada la acción. Cuando se utilizan como métodos
del objeto MovieClip,
loadVariables, getURL y loadMovie envían todas las variables del clip de
película especificado; cada acción (o método) gestiona su respuesta del modo siguiente:
• getURL devuelve la información en una ventana del navegador, no a Flash Player.
• loadVariables carga variables en una línea de tiempo o nivel especificado de Flash Player.
• loadVariables carga una película en un nivel o clip de película especificado de Flash Player.
Cuando utilice las acciones
loadVariables, getURL o loadMovie, puede especificar varios
parámetros:
• URL es el archivo en el que residen las variables remotas.
• Ubicación es el nivel o destino en la película que recibe las variables. (La acción getURL no

Conexión con fuentes externas 347
toma este parámetro.)
Para obtener más información acerca de los niveles y destinos, consulte “Líneas de tiempo
múltiples”, en la página 264.
• Variables establece el método HTTP, ya sea GET o POST, por medio del que se enviarán las
variables. Si se omite, Flash Player establece de forma predeterminada este parámetro en
GET,
pero no se envía ninguna variable.
Por ejemplo, si desea realizar el seguimiento de las puntuaciones más altas de un juego, puede
almacenar las puntuaciones en un servidor y utilizar una acción
loadVariables para cargarlas en
la película cada vez que alguien juegue una partida. La acción puede ser parecida a esta:
loadVariables("http://www.mySite.com/scripts/high_score.php", _root.scoreClip,
GET);
De esta forma se cargan las variables del script PHP llamado high_score.php en la instancia del
clip de película
scoreClip mediante el método HTTP GET.
Cualquiera de las variables cargadas con la acción
loadVariables debe tener el formato MIME
estándar application/x-www-urlformencoded (formato estándar que se utiliza en los scripts CGI).
El archivo que especifique en el parámetro
URL de la acción loadVariables debe escribir los
pares de variable y valor en este formato para que Flash pueda leerlos. Este archivo puede
especificar cualquier número de variables; los pares de variable y valor deben estar separados por
un signo
& y las palabras dentro de un valor deben estar separadas por un signo más (+). Por
ejemplo, la siguiente frase define varias variables:
Para obtener más información sobre las acciones
loadVariables, getURL, loadMovie y el objeto
LoadVars, consulte las entradas correspondientes en el diccionario de ActionScript en línea del
menú Ayuda.
Utilización del objeto LoadVars
Puede utilizar LoadVars en lugar de
loadVariables para transferir variables entre una película
Flash y un servidor. El objeto LoadVars permite enviar todas las variables de un objeto a un URL
específico y cargar todas las variables de un URL determinado en un objeto. La repuesta del
servidor desencadena el método
LoadVars.onLoad y establece variables en el destino. Puede
utilizar el objeto LoadVars para obtener información sobre errores, indicaciones de progreso y
para empezar a reproducir los datos mientras se descarga.
El objeto LoadVars es parecido al objeto XML; utiliza los métodos load, send y sendAndLoad
para iniciar la comunicación con el servidor. La principal diferencia entre los objetos LoadVars y
XML consiste en que los datos de LoadVars son una propiedad del objeto LoadVars, en lugar de
un árbol XML DOM (Modelo de Objetos de Documento, Document Object Model)
almacenado en el objeto XML.
Para llamar a los métodos del objeto LoadVars, debe crear una nueva instancia del mismo. Esta
instancia es un contenedor que almacena los datos cargados.
Para cargar datos con el objeto LoadVars:
1 Elija un fotograma, un botón o un clip de película al que desee asignar la acción.
2 Elija Ventana > Acciones para abrir el panel Acciones si aún no está abierto.
3 En la caja de herramientas Acciones, haga clic en la categoría Acciones, haga clic en Variables y
haga doble clic en la acción
set variable para agregarla al panel Script.
4 En el cuadro de parámetro Variable, introduzca un nombre de instancia para el nuevo objeto,
por ejemplo,
myLoadVars.

Capítulo 16348
5 Con el punto de inserción en el cuadro de parámetro Valor, desde la caja de herramientas
Acciones, haga clic en la categoría Objetos, haga clic en Cliente/Servidor, haga clic en LoadVars
y, a continuación, haga doble clic en
new LoadVars para agregarla al panel Script. Seleccione el
cuadro Expresión.
El código deberá ser similar al siguiente:
myLoadVars = new LoadVars();
6
En la caja de herramientas Acciones, haga clic en la categoría Objetos, haga clic en Cliente/
Servidor, LoadVars y Métodos, y, a continuación, haga doble clic en el método
load para
agregarlo al panel Script.
7 En el cuadro de parámetro Objeto, introduzca el nombre de instancia del objeto LoadVars en
el que se cargarán los datos; en este ejemplo,
myLoadVars.
8 En el cuadro Parámetros, introduzca el URL desde el que se deben descargar los datos.
El URL debe escribirse entre comillas, por ejemplo,
"http://www.myserver.com/
data.txt"
. El código final debe ser parecido al siguiente:
myLoadVars = new LoadVars();
myLoadVars.load("http://www.myserver.com/data.txt");
Para obtener más información, consulte el objeto LoadVars en el diccionario de ActionScript en
línea del menú Ayuda.
Carga de una imagen o un sonido de forma dinámica
Si importa una imagen o un sonido mientras edita un documento de Flash, la imagen y el sonido
se empaquetan y se almacenan en el archivo SWF al publicar la película. Para cargar imágenes
JPEG en tiempo de ejecución, debe utilizar el método
loadMovie o loadMovieNum del objeto
MovieClip. Para cargar sonidos MP3 en tiempo de ejecución, debe utilizar el método
loadSound
del objeto Sound. Para indicar el número de bytes descargados y el número estimado de bytes del
archivo de imagen o sonido que se está descargando, debe utilizar los métodos
getBytesLoaded y
getBytesTotal de los objetos MovieClip y Sound.
Para cargar una imagen en un nivel de Flash Player, debe utilizar el método o la acción
loadMovieNum. Para cargar una imagen en un clip de película de destino de Flash Player, debe
utilizar el método o la acción
loadMovie. La imagen cargada sustituye a todo el contenido del clip
de película de destino.

Conexión con fuentes externas 349
Para cargar un sonido, debe crear una nueva instancia del objeto Sound. Puede utilizar la nueva
instancia para llamar al método
loadSound para que cargue un evento o un flujo de sonido. Los
sonidos de evento se cargan completamente antes de reproducirse; los flujos de sonido se
reproducen a medida que se van descargando. Puede establecer el parámetro
isStreaming del
método
loadSound para especificar un sonido como un sonido de evento o un flujo de sonido.
Tras cargar un sonido de evento, debe llamar al método
start del objeto Sound para reproducir
el sonido. Los flujos de sonido empiezan a reproducirse cuando se han cargado suficientes datos
en la película; no es necesario utilizar el método
start.
Nota: para los archivos de imagen, Flash sólo admite el tipo estándar de archivo de imagen JPEG, no admite
archivos JPEG progresivos. Para los archivos de sonido, Flash sólo admite el tipo de archivo de sonido MP3.
Para cargar una imagen de forma dinámica:
1 Elija un fotograma, un botón o un clip de película al que desee asignar la acción.
2 Elija Ventana > Acciones para abrir el panel Acciones si aún no está abierto.
3 En la caja de herramientas Acciones, haga clic en la categoría Objetos, haga clic en Película,
Clip de película y Métodos, y, a continuación, haga doble clic en el método
loadMovie para
agregarlo al panel Script.
4 En el cuadro de parámetro Objeto, introduzca el nombre de instancia del clip de película en el
que se cargará la imagen, en este ejemplo,
myMC.
Si el clip de película y la línea de tiempo que llama la acción no son elementos secundarios del
mismo elemento principal, debe utilizar una ruta de destino. Puede utilizar una ruta absoluta o
relativa.
5 En el cuadro Parámetros, introduzca el URL en el que se encuentra la imagen. Introduzca una
coma (,) después de la dirección URL.
6 Tras la coma del cuadro Parámetros, introduzca el método HTTP "GET" o "POST" (entre
comillas), o deje el parámetro en blanco.
Por ejemplo, el código siguiente carga una imagen en un clip de película en la línea de tiempo
en la que se encuentra el clip de película que llama a la acción.
myMC.loadMovie("http://www.foo.com/ImagesToLoad/image1.jpg")
Para cargar un sonido de forma dinámica:
1 Elija un fotograma, un botón o un clip de película al que desee asignar la acción.
2 Elija Ventana > Acciones para abrir el panel Acciones si aún no está abierto.
3 En la caja de herramientas Acciones, haga clic en la categoría Acciones, haga clic en Variables y
haga doble clic en la acción
set variable para agregarla al panel Script.
4 En el cuadro de parámetro Variable, introduzca un nombre de instancia para el nuevo objeto,
por ejemplo,
mySound.
5 Con el punto de inserción en el cuadro de parámetro Valor, desde la caja de herramientas
Acciones, haga clic en la categoría Objetos, haga clic en Película, haga clic en Sonido y, a
continuación, haga doble clic en
new Sound para agregarlo al panel Script. Seleccione el cuadro
Expresión.
El código deberá ser similar al siguiente:
mySound = new Sound();

Capítulo 16350
6 En la caja de herramientas Acciones, haga clic en la categoría Objetos, haga clic en Película,
Sonido y Métodos, y, a continuación, haga doble clic en el método
loadSound para agregarlo
al panel Script.
7 En el cuadro de parámetro Objeto, introduzca el nombre de instancia del clip de película en el
que se cargará el sonido, en este ejemplo
mySound.
8 En el cuadro Parámetros, introduzca el URL en el que se encuentra el sonido. Introduzca una
coma (,) después de la dirección URL.
El URL debe escribirse entre comillas, por ejemplo,
"http://www.foo.com/SoundsToLoad/
sound14.mp3"
.
9 Tras la coma del cuadro Parámetros, introduzca el valor false en el parámetro isStreaming
para indicar que el sonido es un evento.
Por ejemplo, en el código siguiente se carga un sonido de evento:
this.loadSound("http://www.foo.com/SoundsToLoad/sound14.mp3", false)
10
En la caja de herramientas Acciones, haga clic en la categoría Objetos, haga clic en Película,
Sonido y Métodos, y, a continuación, haga doble clic en el método
start para agregarlo al
panel Script.
11 En el cuadro de parámetro Objeto, introduzca el nombre de instancia del sonido que debe
empezar a reproducirse, en este ejemplo
mySound.
El código deberá ser similar al siguiente:
mySound = new Sound();
mySound.loadSound("http://www.foo.com/SoundsToLoad/sound14.mp3", true);
mySound.start();
Para obtener más información, consulte los objetos MovieClip y Sound en el diccionario de
ActionScript en línea del menú Ayuda.
Acerca de XML
XML (Lenguaje de marca extensible, Extensible Markup Language) se está convirtiendo en el
estándar para el intercambio de datos estructurados en aplicaciones Internet. Puede integrar datos
en Flash con los servidores que utilizan tecnología XML para crear aplicaciones muy complejas,
como un sistema de chat o un sistema de corretaje.
En XML, al igual que en HTML, se utilizan etiquetas para marcar, o especificar, un cuerpo de
texto. En HTML se utilizan etiquetas predefinidas para indicar cómo debe aparecer el texto en un
navegador Web (por ejemplo, la etiqueta
<b> indica que el texto debe aparecer en negrita). En
XML, debe definir las etiquetas que identifican el tipo de una parte de datos (por ejemplo,
<password>VerySecret</password>). XML separa la estructura de la información del modo en
el que ésta se muestra, lo que permite que el mismo documento XML se pueda utilizar y reutilizar
en diferentes entornos.
Cada etiqueta XML se denomina nodo, o elemento. Cada nodo tiene un tipo (1, que indica un
elemento XML, o 3, que indica un nodo de texto) y los elementos también pueden tener
atributos. Un nodo anidado en otro nodo se denomina nodo secundario. La estructura jerárquica
de árbol de los nodos se llama XML DOM (Modelo de Objetos de Documento, Document
Object Model), parecido a JavaScript DOM, que es la estructura de los elementos de un
navegador Web.

Conexión con fuentes externas 351
En el ejemplo siguiente, <PORTFOLIO> es el nodo principal, no tiene atributos y contiene el nodo
secundario
<HOLDING> que tiene los atributos SYMBOL, QTY, PRICE y VALUE:
<PORTFOLIO>
<HOLDING SYMBOL="RICH"
QTY="75"
PRICE="245.50"
VALUE="18412.50" />
</PORTFOLIO>
Utilización del objeto XML
Los métodos del objeto XML de ActionScript (por ejemplo,
appendChild, removeNode e
insertBefore) permiten estructurar los datos XML en Flash para enviarlos a un servidor y
manipular e interpretar los datos XML descargados.
Los métodos del objeto XML siguientes envían y cargan datos XML a un servidor por medio del
método
POST HTTP:
• El método load descarga XML de un URL y lo coloca en un objeto XML de ActionScript.
• El método send pasa un objeto XML a un URL. La información devuelta se envía a otra
ventana del navegador.
• El método sendAndLoad envía un objeto XML a un URL. La información devuelta se coloca
en un objeto XML de ActionScript.
Por ejemplo, puede crear un sistema de corretaje que almacene toda la información (nombres de
usuario, contraseñas, ID de sesión, valores de la cartera e información de transacciones) en una
base de datos.

Capítulo 16352
El script de servidor que pasa la información entre Flash y la base de datos lee y graba los datos en
formato XML. Puede utilizar ActionScript para convertir la información recopilada en la película
Flash (por ejemplo, un nombre de usuario y una contraseña) en un objeto XML y después enviar
los datos al script de servidor como un documento XML. Puede utilizar ActionScript para cargar
el documento XML que el servidor devuelve a un objeto XML para ser utilizado en la película.
Flujo y conversión de datos entre una película Flash, un script de servidor y una base de datos.
La validación de la contraseña para el sistema de corretaje requiere dos scripts: una función
definida en el fotograma 1 y un script que crea y envía los objetos XML asociados al botón Enviar
del formulario.
Cuando un usuario introduce su información en los campos de texto de la película Flash con las
variables
username (usuario) y password (contraseña), las variables deben convertirse a XML
antes de pasarlas al servidor. La primera sección del script carga las variables en un objeto XML
recién creado llamado
loginXML. Cuando un usuario hace clic en el botón Enviar, el objeto
loginXML se convierte en una cadena de XML y se envía al servidor.

Conexión con fuentes externas 353
El script siguiente está asociado al botón Enviar. Para entender este script, lea las líneas de
comentarios (indicadas por los caracteres
//):
on (release) {
// A. Construir un documento XML con un elemento LOGIN
loginXML = new XML();
loginElement = loginXML.createElement("LOGIN");
loginElement.attributes.username = username;
loginElement.attributes.password = password;
loginXML.appendChild(loginElement);
// B. Construir un objeto XML para albergar la respuesta del servidor
loginReplyXML = new XML();
loginReplyXML.onLoad = onLoginReply;
// C. Enviar el elemento LOGIN al servidor,
// colocar la respuesta en loginReplyXML
loginXML.sendAndLoad("https://www.imexstocks.com/main.cgi",
loginReplyXML);
}
La primera sección del script genera el siguiente código XML cuando el usuario hace clic en el
botón Enviar:
<LOGIN USERNAME="JeanSmith" PASSWORD="VerySecret" />
El servidor recibe el XML, genera una respuesta XML y la envía a la película Flash. Si se acepta la
contraseña, el servidor responde con el mensaje que se muestra a continuación:
<LOGINREPLY STATUS="OK" SESSION="rnr6f7vkj2oe14m7jkkycilb" />
Este XML incluye un atributo SESSION que contiene un ID de sesión exclusivo generado de
forma aleatoria que se utilizará en todas las comunicaciones entre el cliente y el servidor durante el
resto de la sesión. Si se rechaza la contraseña, el servidor responde con el mensaje que se muestra a
continuación:
<LOGINREPLY STATUS="FAILED" />
El nodo XML LOGINREPLY debe cargarse en un objeto XML vacío en la película Flash. La
sentencia siguiente crea el objeto XML
loginreplyXML para recibir el nodo XML:
// B. Construir un objeto XML para albergar la respuesta del servidor
loginReplyXML = new XML();
loginReplyXML.onLoad = onLoginReply;
La segunda sentencia asigna la función onLoginReply al controlador loginReplyXML.onLoad.
El elemento XML
LOGINREPLY llega de modo asíncrono, al igual que los datos de una acción
loadVariables, y se carga en el objeto loginReplyXML. Cuando llegan los datos, se llama al
método
onLoad del objeto loginReplyXML. Debe definir la función onLoginReply y asignarla al
controlador
loginReplyXML.onLoad para que pueda procesar el elemento LOGINREPLY. También
debe asignar la función
onLoginReply al fotograma que contiene el botón Enviar

Capítulo 16354
.
La función
onLoginReply se define en el primer fotograma de la película. Para entender este
script, lea las líneas de comentarios.
function onLoginReply() {
// Obtener el primer elemento XML
var e = this.firstChild;
// Si el primer elemento XML es un elemento LOGINREPLY cuyo
// estado es OK, ir a la pantalla del portafolio. De lo contrario,
// ir a pantalla donde falló la conexión y dejar que el usuario lo intente
// de nuevo.
if (e.nodeName == "LOGINREPLY" && e.attributes.status == "OK") {
// Guardar el ID de la sesión para futuras comunicaciones con el servidor
sessionID = e.attributes.session;
// Ir a la pantalla de visualización del portafolio
gotoAndStop("portfolioView");
} else {
// Conexión fallida. Ir a la pantalla de error de conexión.
gotoAndStop("loginFailed");
}
}
La primera línea de esta función, var e = this.firstChild, utiliza la palabra clave this para
referirse al objeto XML
loginReplyXML que acaba de cargarse con XML del servidor. Puede
utilizar
this puesto que onLoginReply se ha invocado como loginReplyXML.onLoad, así que
aunque
onLoginReply parezca ser una función normal, en realidad se comporta como un método
de
loginReplyXML.
Para enviar el nombre de usuario y la contraseña como XML al servidor y para cargar una
respuesta XML de nuevo en la película Flash, puede utilizar el método
sendAndLoad, como se
muestra a continuación:
// C. Enviar el elemento LOGIN al servidor,
// colocar la respuesta en loginReplyXML
loginXML.sendAndLoad("https://www.imexstocks.com/main.cgi", loginReplyXML);

Conexión con fuentes externas 355
Nota: este diseño es solamente un ejemplo y Macromedia no garantiza el nivel de seguridad que proporciona. Si
está implementando un sistema de seguridad protegido mediante contraseña, asegúrese de que comprende
perfectamente la seguridad de la red.
Para obtener más información sobre cómo utilizar XML para crear aplicaciones Web, consulte
Integrating XML and Flash in a Web Application (Integración de XML y Flash en una aplicación
Web) en la dirección www.macromedia.com/support/flash/interactivity/xml/. Para obtener más
información sobre el objeto XML, consulte la entrada correspondiente en el diccionario de
ActionScript en línea del menú Ayuda.
Utilización del objeto XMLSocket
ActionScript proporciona un objeto XMLSocket incorporado que permite abrir una conexión
continua con un servidor. Una conexión de socket permite al servidor publicar (o enviar) la
información al cliente tan pronto como ésta se encuentra disponible. Sin una conexión continua,
el servidor debe esperar una solicitud HTTP. Esta conexión abierta elimina los problemas de
latencia y se usa con frecuencia para las aplicaciones en tiempo real como los chats. Los datos se
envían por la conexión de socket como una cadena y deberán estar en formato XML. Puede
utilizar el objeto XML para estructurar los datos.
Para crear una conexión de socket, debe crear una aplicación de servidor que espere la petición de
conexión de socket y envíe una respuesta a la película Flash. Este tipo de aplicación de servidor
puede escribirse en un lenguaje de programación como Java.
Puede utilizar los métodos
connect y send del objeto XMLSocket de ActionScript para transferir
XML desde y hacia un servidor a través de una conexión de socket. El método
connect establece
una conexión de socket con un puerto de servidor Web. El método
send pasa un objeto XML al
servidor especificado en la conexión de socket.
Cuando se invoca al método
connect del objeto XMLSocket, Flash Player abre una conexión
TCP/IP con el servidor y la mantiene abierta hasta que produce una de las condiciones que se
indican a continuación:
• Se llama al método close del objeto XMLSocket.
• No existen más referencias al objeto XMLSocket.
• Se sale de Flash Player.
• Se interrumpe la conexión (por ejemplo, se desconecta el módem).
En el ejemplo siguiente se crea una conexión de socket XML y se envían los datos desde el objeto
XML
myXML. Para comprender el script, lea las líneas de comentarios (indicadas por los caracteres
//):
// Crear un nuevo objeto XMLSocket
sock = new XMLSocket();
// Llamar a su método de conexión para establecer conexión con puerto 1024
// del servidor en el URL
sock.connect("http://www.myserver.com", 1024);
// Definir una función para asignarla al objeto sock que gestiona
// la respuesta del servidor. Si la conexión es correcta, enviar el
// objeto myXML. Si falla, mostrar un mensaje de error en un campo
// de texto.
function onSockConnect(success){
if (success){
sock.send(myXML);
} else {
msg="Error al conectar con "+serverName;
}
}
// Asignar la función SockConnect a la propiedad onConnect
sock.onConnect = onSockConnect;

Capítulo 16356
Para obtener más información, consulte la entrada del objeto XMLSocket en el diccionario de
ActionScript en línea del menú Ayuda.
Envío de mensajes desde y hacia Flash Player
Para enviar mensajes desde una película Flash a su entorno host (por ejemplo, un navegador Web,
una película de Macromedia Director o el reproductor Flash Player independiente), puede utilizar
la acción
fscommand. Esta acción permite ampliar la película mediante las funciones disponibles
del host. Por ejemplo, podría pasar una acción
fscommand a una función de JavaScript en una
página HTML que abra un nueva ventana del navegador con propiedades específicas.
Para controlar una película en Flash Player desde los lenguajes de codificación para navegadores
Web como JavaScript, VBScript y Microsoft Jscript, puede utilizar los diferentes métodos de Flash
Player (funciones que envían mensajes desde un entorno host a la película Flash). Por ejemplo,
podría tener un vínculo a una página HTML que envíe la película Flash a un fotograma
específico.
Utilización de fscommand
Utilice la acción
fscommand para enviar un mensaje al programa que alberga Flash Player. La
acción
fscommand tiene dos parámetros: comando y argumentos. Para enviar un mensaje a la
versión independiente de Flash Player, debe utilizar comandos y argumentos (parámetros)
predefinidos. Por ejemplo, la acción siguiente hará que el reproductor independiente escale la
película al tamaño de pantalla completa cuando se suelte un botón:
on(release){
fscommand("fullscreen", "true");
}

Conexión con fuentes externas 357
La tabla siguiente muestra los valores que puede especificar para los parámetros comando y
argumentos de la acción fscommand para controlar una película que se ejecuta en el reproductor
independiente (incluidos los proyectores):
Para utilizar
fscommand para enviar un mensaje a un lenguaje de creación de scripts como
JavaScript en un navegador Web, puede pasar cualquiera de los dos parámetros (
command y
arguments). Estos parámetros pueden ser cadenas o expresiones y se utilizarán en una función de
JavaScript que “captura” o gestiona la acción
fscommand.
Una acción
fscommand invoca a la función de JavaScript moviename_DoFSCommand en la página
HTML en la que está incorporada la película Flash, donde
moviename corresponde al nombre de
Flash Player según fue asignado por el atributo
NAME de la etiqueta EMBED o por el atributo ID de
la etiqueta
OBJECT. Si Flash Player tiene asignado el nombre myMovie, la función de JavaScript
invocada es
myMovie_DoFSCommand.
Comando Argumentos Propósito
quit Ninguno Cierra el proyector.
fullscreen true o false Si se especifica true, Flash Player se establece en el modo de pantalla
completa. Si se especifica false, el reproductor vuelve a la vista de menú
normal.
allowscale true o false Si se especifica false, el reproductor se establece para que la película se
dibuje siempre a su tamaño original y nunca se cambie su escala. Si se
especifica true, obliga a la película a cambiar su escala al 100% del
reproductor.
showmenu true o false Si se especifica true, se activa el conjunto completo de elementos de
menú de contexto. Si se especifica false, se atenúan todos los
elementos de menú de contexto excepto Acerca de Flash Player.
exec Ruta de acceso a
la aplicación
Ejecuta una aplicación desde el proyector.

Capítulo 16358
Para utilizar la acción fscommand para abrir un cuadro de mensaje desde una película Flash en la
página HTML a través de JavaScript:
1 En la página HTML que incorpora la película Flash, agregue el siguiente código de Javascript:
function elFilm_DoFSCommand(comando, args) {
if (comando == "cuadro de mensajes") {
alert(args);
}
}
Si publica su película a través de Flash con la plantilla FSCommand en el cuadro de diálogo
Configuración de publicación de HTML, el código se inserta automáticamente. Los atributos
NAME e ID serán el nombre del archivo. Por ejemplo, para el archivo myMovie.fla, los atributos
se establecerían en
myMovie. Para obtener más información sobre la publicación, consulte el
Capítulo 20, “Publicación”, en la página 397.
Como alternativa, en las aplicaciones de Internet Explorer, puede adjuntar un controlador de
eventos directamente a la etiqueta
<SCRIPT>, como se muestra en el ejemplo siguiente:
<Script Language = "JavaScript" event="FSCommand (comando, args)" for=
"theMovie">
...
</Script>
2
En el documento de Flash, agregue la acción fscommand a un botón, como se muestra en el
ejemplo siguiente:
fscommand("cuadro de mensajes", "Es un cuadro de mensajes invocado desde
Flash.")
También puede utilizar expresiones para la acción fscommand y parámetros, como en el
ejemplo siguiente:
fscommand("cuadro de mensajes", "Hola, " + name + ", bienvenido/a a nuestra
página Web.")
3
Elija Archivo > Previsualización de publicación > HTML para probar el documento.
La acción
fscommand puede enviar mensajes a Macromedia Director que son interpretados por
Lingo como cadenas, eventos o código Lingo ejecutable. Si el mensaje es una cadena o un evento,
debe escribir el código Lingo para recibirlo de la acción
fscommand y llevar a cabo una acción en
Director. Para obtener más información, consulte el Centro de Soporte de Director en la
dirección www.macromedia.com/support/director.
En Visual Basic, Visual C++, y otros programas para los controles ActiveX,
fscommand envía un
evento VB con dos cadenas que pueden gestionarse en el lenguaje de programación del entorno
empleado. Para obtener más información, utilice la palabra clave Flash method para buscar en el
Centro de Soporte de Flash en la dirección www.macromedia.com/support/flash.

Conexión con fuentes externas 359
Acerca de los métodos de Flash Player
Puede utilizar los métodos de Flash Player para controlar una película en Flash Player mediante
los lenguajes de script de navegador Web como JavaScript y VBScript. Al igual que con otros
métodos, puede utilizar los métodos de Flash Player para enviar llamadas a las películas Flash
desde un entorno de programación que no sea ActionScript. Cada método tiene un nombre y la
mayoría de los métodos aceptan parámetros. Un parámetro especifica un valor sobre el que opera
el método. El cálculo realizado por algunos de los métodos devuelve un valor que puede ser
utilizado por el entorno de scripts.
Existen dos tecnologías diferentes que permiten la comunicación entre el navegador y Flash
Player: LiveConnect (Netscape Navigator 3.0 o posteriores en Windows 95/98/2000/NT o Power
Macintosh) y ActiveX (Microsoft Internet Explorer 3.0 y posteriores en Windows 95/98/2000/
NT). Además, en Microsoft Internet Explorer 5.5 y posteriores, Flash Player puede estar
albergado como una etiqueta de comportamiento binario o de elemento personalizado. Aunque
las técnicas de creación de scripts son similares para todos los navegadores y lenguajes, los
controles ActiveX cuentan con propiedades y eventos adicionales.
Para obtener más información, incluida una lista completa de los métodos de creación de scripts
de Flash Player, utilice la palabra clave Flash method para buscar en el Centro de Soporte de Flash
en la dirección www.macromedia.com/support/flash.

Capítulo 16360

361
CAPÍTULO 17
Creación de películas con posibilidad de
impresión
Una vez que haya finalizado el contenido de la película Macromedia Flash MX, puede especificar
que determinados fotogramas se puedan imprimir con Flash Player. Puede utilizar la función de
impresión de Flash Player para permitir a los usuarios imprimir catálogos, cupones, hojas
informativas, recibos, facturas u otros documentos que haya en las películas Flash.
Con Flash Player, es posible imprimir contenido de Flash en forma de gráficos vectoriales con la
resolución más alta disponible en impresoras y otros dispositivos de salida. La impresión de
contenido en forma de gráficos vectoriales escala las ilustraciones de Flash de manera que se
impriman con claridad en cualquier tamaño sin la aparición del efecto de puntos que se produce
cuando se imprimen imágenes de mapas de bits con baja resolución.
Imprimir las películas desde Flash Player en lugar de hacerlo desde el navegador proporciona a los
editores de Flash varias ventajas. Puede realizar las siguientes acciones:
• Especificar los fotogramas de la película Flash que se pueden imprimir. Esto permite crear páginas
con diseños adecuados para imprimir y proteger el material frente a una impresión no autorizada.
• Determinar el área de impresión de los fotogramas. Por ejemplo, si el material imprimible sólo
ocupa una parte del fotograma, puede designar únicamente dicha área como imprimible.
• Especificar si los fotogramas se imprimen como gráficos vectoriales (para aprovechar las altas
resoluciones) o como mapas de bits (para conservar los efectos de transparencia y de color).
• Asignar acciones de impresión (Print) para los fotogramas de los clips de película, incluso si los
clips de película no están visibles. Esto le permite proporcionar material imprimible sin utilizar
el valioso espacio del navegador.
Impresión desde Flash Player
Los usuarios pueden imprimir películas directamente desde Flash Player en un navegador de dos
maneras: con el menú contextual de Flash Player y el comando Imprimir, o bien con la acción
Print para crear un botón u otro elemento en la película que active la impresión. La acción Print
proporciona un mayor control sobre cómo se puede imprimir una película Flash y elimina la
necesidad de utilizar el menú contextual de Flash Player.
La acción Print puede imprimir fotogramas de cualquier línea de tiempo, incluida la línea de
tiempo principal o la de cualquier clip de película o nivel de película cargado. Print también
permite especificar un área de impresión e imprimir efectos de color, incluidas transparencias.
Las capacidades de impresión del menú contextual de Flash Player son más limitadas: sólo
imprime fotogramas contenidos en la línea de tiempo principal y no permite imprimir
transparencias ni efectos de color.
Nota: las versiones de Flash Player anteriores a la 4.0.25 (Windows) o a la 4.0.20 (Macintosh) no son compatibles
con la impresión directa de fotogramas.

Capítulo 17362
Preparación de películas para la impresión
Para configurar la impresión desde Flash Player, puede especificar los fotogramas que se van a
imprimir y establecer sus áreas de impresión. Para controlar mejor lo que puede imprimir el
usuario, recuerde lo siguiente al configurar la impresión de las películas y de los clips de película:
• Ajuste el diseño de página en todos los fotogramas que va a designar como imprimibles para
que coincida con la salida de impresión deseada. Con Flash Player, pueden imprimirse todas las
formas, símbolos, mapas de bits, bloques de texto y campos de texto. Los niveles de una
película Flash no tienen una salida compuesta en la impresión.
• El controlador de impresora de Flash Player utiliza los parámetros de HTML para la
dimensión, escala y alineación en el cuadro de diálogo Configuración de publicación. Utilice
estos parámetros para controlar el diseño de impresión.
• Los fotogramas seleccionados se imprimen tal y como aparecen en el símbolo de clip de
película. Puede permitir a los usuarios imprimir un clip de película que no está visible en un
navegador si establece la propiedad
_visible del clip de película en false mediante el panel
Acciones. La modificación de las propiedades de un clip de película con la acción Set Property,
la interpolación o la utilización de cualquier herramienta de transformación no afectan al
modo de impresión de un clip de película.
• Para que un clip de película se pueda imprimir, debe estar en el escenario o en el área de trabajo
y debe disponer de un nombre de instancia.
• Todos los elementos deben estar completamente cargados para poder imprimir. Puede utilizar
la propiedad
_framesloaded para comprobar si se ha cargado el contenido imprimible. Para
obtener más información, consulte este término en el diccionario de ActionScript en línea en el
menú Ayuda.
Impresoras compatibles
Con Flash Player, puede imprimir tanto si la impresora es PostScript como si no lo es. Para
obtener una lista de plataformas de impresión compatibles con Flash Player, consulte “Flash Web
Printing for eBusiness” en el sitio Web de Macromedia(www.macromedia.com/software/flash/
open/webprinting/faq.html).
Designación de fotogramas imprimibles
De forma predeterminada, se pueden imprimir todos los fotogramas de la línea de tiempo
especificada. Es posible que desee limitar el número de fotogramas que se pueden imprimir, por
ejemplo, si tiene una animación muy larga con muchos fotogramas. Puede designar fotogramas
específicos de una película como imprimibles y así imprimir solamente dichos fotogramas; los
fotogramas no especificados no se imprimirán.
Para especificar fotogramas como imprimibles, debe etiquetar dichos fotogramas.
Para designar fotogramas imprimibles:
1 Abra o active la película que desea publicar.
2 Seleccione el fotograma que desea que se pueda imprimir en la línea de tiempo.
3 Elija Ventana > Propiedades para ver el inspector de propiedades.
4 En la opción Etiqueta del inspector de propiedades introduzca #p para especificar que el
fotograma se puede imprimir.
5 Repita los pasos 3 y 4 para cada fotograma que desee que se pueda imprimir.

Creación de películas con posibilidad de impresión 363
Especificación de un área de impresión
De forma predeterminada, el escenario de la película determina el área de impresión. Cualquier
objeto que se extienda más allá del escenario, se recortará y no se imprimirá. Las películas cargadas
utilizan su propio tamaño de escenario para el área de impresión, y no el tamaño de escenario de
la película principal.
Como alternativa a la utilización del tamaño de escenario de una película, se pueden establecer
tres áreas de impresión diferentes:
• Tanto para el menú contextual de Flash Player como para la acción Print, se puede designar el
recuadro de delimitación como el área de impresión para todos los fotogramas seleccionando
un objeto de un fotograma como recuadro de delimitación. Esta opción es útil, por ejemplo, si
desea imprimir una hoja de datos a toda página desde un banner de Web.
• Con la acción Print, puede utilizar el recuadro de delimitación compuesto de todos los
fotogramas que se pueden imprimir en una línea de tiempo como el área de impresión, por
ejemplo, para imprimir varios fotogramas que comparten un punto de registro. Para utilizar el
recuadro de delimitación compuesto, seleccione el argumento Máx. en los parámetros de la
acción Print. Consulte “Adición de una acción Print”, en la página 365.
• Con la acción Print, puede cambiar el área de impresión para cada fotograma, escalar objetos
para que se ajusten al área de impresión, por ejemplo, para que objetos de diferentes tamaños
en cada fotograma ocupen toda la página impresa. Para cambiar el recuadro de delimitación
para cada fotograma, utilice el parámetro Frame de los parámetros de la acción Print. Consulte
“Adición de una acción Print”, en la página 365.
Para especificar un área de impresión:
1 Abra el documento de Flash (FLA) que contiene los fotogramas que desea definir como
imprimibles.
2 Elija un fotograma que no haya especificado para imprimir con una etiqueta de fotograma #p.
Para organizar el trabajo, puede seleccionar el fotograma posterior al que está etiquetado como
#p.
3 Cree una forma en el escenario con el tamaño del área de impresión deseado.
También puede elegir un fotograma con cualquier objeto con el tamaño de área de impresión
adecuado para utilizar el recuadro de delimitación de dicho fotograma.
4 Seleccione el fotograma de la línea de tiempo que contiene la forma que desea utilizar como
recuadro de delimitación.
5 Si el inspector de propiedades no está abierto, elija Ventana > Propiedades.
6 En la opción Etiqueta del inspector de propiedades introduzca #b para especificar la forma
seleccionada como el recuadro de delimitación para el área de impresión.
Sólo puede introducir una etiqueta #b por cada línea de tiempo. Esta opción equivale a
seleccionar la opción de recuadro de delimitación Película con la acción Print.
Cambio del color de fondo impreso
Con Flash Player, puede imprimir el color de fondo establecido en el cuadro de diálogo
Propiedades del documento. Puede cambiar el color de fondo únicamente para los fotogramas que
se van a imprimir colocando un objeto coloreado en la capa inferior de la línea de tiempo que se
está imprimiendo.

Capítulo 17364
Para cambiar el color de fondo impreso:
1 Coloque una capa rellena que cubra el escenario en la capa inferior de la línea de tiempo que se
va a imprimir.
2 Seleccione la forma y elija Modificar > Documento. Seleccione un color para el fondo de
impresión.
Esto cambia el color de fondo de toda la película, incluido el de los clips de película y las
películas cargadas.
3 Elija entre las siguientes opciones:
• Para imprimir dicho color como fondo de la película, asegúrese de que el fotograma en el que
coloque la forma se pueda imprimir. Si desea obtener instrucciones, consulte “Designación de
fotogramas imprimibles”, en la página 362.
• Para mantener un color de fondo diferente para los fotogramas que no se pueden imprimir,
repita los pasos 2 y 3. A continuación, coloque la forma en la capa inferior de la línea de tiempo
en todos los fotogramas que no se pueden imprimir. Si desea obtener instrucciones, consulte la
sección siguiente.
Desactivación de la impresión
Si desea que ningún fotograma de la línea de tiempo principal se pueda imprimir, etiquete un
fotograma como !#p para que no se pueda imprimir ningún fotograma de la película. El
etiquetado de un fotograma como !#p
atenúa el comando Imprimir del menú contextual de Flash
Player. También se puede eliminar el menú contextual de Flash Player.
Si se desactiva la impresión de Flash Player, el usuario igualmente podrá imprimir fotogramas
mediante el comando para imprimir del navegador. Debido a que este comando es una función
del navegador, no se puede controlar ni desactivar mediante Flash.
Para desactivar la impresión del menú contextual de Flash Player mediante la atenuación del
comando Imprimir:
1 Abra o active el documento de Flash (FLA) que desea publicar.
2 Seleccione el primer fotograma clave de la línea de tiempo principal.
3 Elija Ventana > Propiedades para ver el inspector de propiedades.
4 En la opción Etiqueta del inspector de propiedades introduzca !#p para especificar que el
fotograma no se puede imprimir.
Sólo debe especificar una etiqueta !#p para atenuar el comando Imprimir en el menú
contextual.
Nota: también puede seleccionar un fotograma vacío y etiquetarlo como #p para evitar la impresión desde el menú
contextual de Flash Player.
Para desactivar la impresión eliminando el menú contextual de Flash Player:
1 Abra o active el documento de Flash (FLA) que desea publicar.
2 Seleccione Archivo > Configuración de publicación.
3 Seleccione la ficha HTML y anule la selección de Visualizar menú.
4 Haga clic en Aceptar.
Si desea obtener información sobre las opciones de publicación, consulte “Publicación de
documentos de Flash”, en la página 400.

Creación de películas con posibilidad de impresión 365
Adición de una acción Print
Puede agregar una acción Print a un botón o a otro elemento de la película para que los pueda
imprimir el usuario. La acción Print se asigna a un botón, fotograma o clip de película. Si asigna la
acción Print a un fotograma, la acción se ejecuta cuando la cabeza lectora alcanza el fotograma
designado.
La acción Print permite imprimir fotogramas en otros clips de película además de la línea de
tiempo principal. Cada acción Print establece sólo una línea de tiempo para imprimir, pero la
acción permite especificar cualquier número de fotogramas dentro de la línea de tiempo. Si
adjunta más de una acción Print a un solo botón o fotograma, el cuadro de diálogo Imprimir
aparecerá para cada acción ejecutada.
Para asignar la acción Print a un botón, fotograma o clip de película:
1 Abra el documento de Flash (FLA) que contiene los fotogramas que desea definir como
imprimibles.
2 Seleccione el fotograma clave deseado en la línea de tiempo que desee que se pueda imprimir y
asegúrese de que tenga la etiqueta #p. Consulte las instrucciones que se indican en
“Designación de fotogramas imprimibles”, en la página 362.
Si no especifica los fotogramas que se pueden imprimir, de forma predeterminada se podrán
imprimir todos los fotogramas de la película.
3 Seleccione la instancia de fotograma, de botón o de clip de película a la que desea asignar la
acción Print.
Cada acción Print sólo establece una línea de tiempo como imprimible.
4 Seleccione Ventana > Acciones para mostrar el panel Acciones.
5 En la caja de herramientas Acciones, haga clic en la categoría Acciones para mostrar las
acciones, seleccione Impresión y seleccione la acción Print haciendo doble clic en ella. Flash
inserta la acción en la lista Acciones.
6 En Imprimir, elija imprimir el fotograma como gráfico vectorial o como mapa de bits:
• Como vectores imprime el fotograma con una calidad superior, pero sin transparencias.
Los objetos que contienen transparencias o efectos de color no se pueden imprimir como datos
vectoriales. La impresora no puede interpretar el canal alfa que define el efecto como datos
vectoriales.
• Como mapa de bits imprime transparencias en un canal alfa o efecto de color.
Esta opción imprime con la resolución disponible más alta de la impresora.
7 Para especificar la línea de tiempo de película que desea imprimir, elija una opción Ubicación:
• En Nivel, especifique el número de nivel de la línea de tiempo principal o de la película
cargada. Seleccione Expresión para introducir una expresión cuyo valor indique el nivel. Si
desea obtener información sobre los niveles, consulte “Carga y descarga de películas
adicionales”, en la página 276.
• En Destino, introduzca la ruta de la película de destino o haga clic en el botón Ruta de destino
situado en la esquina inferior derecha y utilice el cuadro de diálogo Insertar ruta de destino
para localizar y seleccionar la película de destino. Seleccione Expresión para introducir una
expresión cuyo valor indique el destino.
8 Para establecer los límites de impresión, seleccione una opción de Recuadro de delimitación:

Capítulo 17366
• Película utiliza el recuadro de delimitación de un objeto del fotograma con la etiqueta #b como
área de impresión para todos los fotogramas establecidos en “Especificación de un área de
impresión”, en la página 363. Por ejemplo, elija esta opción para imprimir una hoja de datos a
toda página desde un banner Web.
Arriba: el fotograma con la etiqueta #p (izquierda) imprime el área del escenario (derecha).
Abajo: el fotograma con la etiqueta #p (1) y el fotograma con la etiqueta #b (2), con vista de papel
cebolla (3), imprimen el recuadro de delimitación del objeto (derecha).
• Máx. utiliza el recuadro de delimitación compuesto de todos los fotogramas que se pueden
imprimir en una línea de tiempo como área de impresión.

Creación de películas con posibilidad de impresión 367
• Fotograma utiliza el recuadro de delimitación de los objetos de cada fotograma imprimible de
una línea de tiempo como área de impresión, cambiando el área de impresión de cada
fotograma y la escala de los objetos para que se ajusten al área de impresión. Por ejemplo,
utilice Fotograma si tiene objetos de diferentes tamaños en cada fotograma y desea que cada
objeto ocupe toda la página impresa.
La opción Fotograma establece el recuadro de delimitación de cada fotograma como el área de
impresión (arriba), lo que modifica el tamaño de las ilustraciones para que ocupen toda la página
(abajo).
Nota: la elección de las opciones de recuadro de delimitación Máx. o Fotograma en la acción Print sustituye todos
los fotogramas con la etiqueta #b para el recuadro de delimitación de la película.

Capítulo 17368
Impresión desde el menú contextual de Flash Player
Puede utilizar el comando Imprimir del menú contextual de Flash Player para imprimir
fotogramas desde cualquier película Flash.
El comando Imprimir del menú contextual no puede imprimir transparencias ni efectos de color
y no puede imprimir fotogramas desde otros clips de película; para estos casos, utilice la acción
Print. Consulte “Adición de una acción Print”, en la página 365.
Para imprimir fotogramas de películas mediante el comando Imprimir del menú contextual de
Flash Player:
1 Abra la película cuyos fotogramas desea imprimir.
El comando imprime los fotogramas con la etiqueta #b utilizando el escenario como área de
impresión o el recuadro de delimitación especificado. Consulte “Designación de fotogramas
imprimibles”, en la página 362 y “Especificación de un área de impresión”, en la página 363.
Si no ha designado fotogramas específicos para imprimir, se podrán imprimir todos los
fotogramas de la línea de tiempo principal de la película.
2 Elija Archivo > Previsualización de la publicación > Predeterminado o presione la tecla F12
para ver la película Flash en un navegador.
3 Con el botón derecho del ratón (Windows) o con la tecla Control presionada (Macintosh)
haga clic en la película Flash en la ventana del navegador para mostrar el menú contextual de
Flash Player.
4 Elija Imprimir en el menú contextual de Flash Player para mostrar el cuadro de diálogo Imprimir.
5 En Windows, elija el intervalo de impresión para seleccionar los fotogramas que se van a imprimir:
• Elija Todo para imprimir todos los fotogramas de la película si ningún fotograma tiene etiquetas.
• Elija Páginas e introduzca un intervalo para imprimir los fotogramas con etiquetas de dicho
intervalo.
• Elija Selección para imprimir el fotograma actual.
6 En Macintosh, en el cuadro de diálogo Imprimir, seleccione las páginas que desea imprimir:
• Elija Todo para imprimir el fotograma actual si ningún fotograma tiene etiquetas, o para
imprimir todos los fotogramas con etiqueta.
• Elija Desde e introduzca un intervalo para imprimir los fotogramas con etiquetas de dicho
intervalo.
7 Seleccione otras opciones de impresión, en función de las propiedades de la impresora.
8 Haga clic en Aceptar (Windows) o Imprimir (Macintosh).
Publicación de una película con fotogramas que se pueden
imprimir
Puede publicar una película Flash con fotogramas imprimibles en Internet mediante el comando
Publicar para generar las plantillas HTML de Flash necesarias. Si desea obtener más información,
consulte “Publicación de documentos de Flash”, en la página 400.
Los usuarios deben disponer de Flash Player 4.0.25 (Windows) o 4.0.20 (Macintosh) o posterior
para poder utilizar todas las funciones de impresión agregadas y poder imprimir los fotogramas
designados en Flash. Configure un esquema de detección para comprobar que la versión de Flash
Player sea la adecuada. Consulte “Filtrado de tráfico en su sitio Web”, en la página 431.

369
CAPÍTULO 18
Creación de contenido accesible
Cada vez resulta más importante que el contenido Web sea accesible, es decir, que lo puedan
utilizar usuarios con diferentes discapacidades. El contenido visual de las películas de Macromedia
Flash puede hacerse accesible a los invidentes utilizando un software de lectura de pantalla que
proporciona una descripción hablada del contenido de la pantalla.
El contenido accesible de películas Flash es compatible con Flash Player 6. Los usuarios deben
contar con un sistema operativo Windows que admita la accesibilidad de Flash y el software de
lectura de pantalla adecuado (incluido Flash Player 6) para aprovechar esta función. Para obtener
más información, consulte la página Web de accesibilidad de Flash en www.macromedia.com/
software/Flash/productinfo/accessibility/.
La tecnología del lector de pantalla está diseñada fundamentalmente para transmitir información
acerca de interfaces de usuario estáticas. Se podrá acceder mejor a la película si se mantiene el
contenido dinámico al mínimo y se da más importancia a las características del texto y de la
interfaz de usuario. Se pueden seleccionar los objetos en una película para exponerlos en un lector
de pantalla y omitir las animaciones o los clips de película con mayor contenido visual para
aumentar la accesibilidad.
La página Web de accesibilidad de Macromedia Flash
La página Web de accesibilidad de Macromedia Flash se encuentra en www.macromedia.com/
software/Flash/productinfo/accessibility/.
En esta página encontrará información actualizada acerca de la creación y la visualización de
contenido de Flash accesible, incluidas las plataformas que se pueden usar, la compatibilidad del
lector de pantalla, ejemplos, etc.
La tecnología del lector de pantalla
Flash Player se comunica con el software del lector de pantalla para proporcionar información
sobre el contenido visual de una película Flash. El lector de pantalla, a su vez, genera una
descripción hablada del contenido de la pantalla.
Las diferentes aplicaciones de lectura de pantalla utilizan diversos métodos para la traducción de
información en texto oral, de modo que no es posible saber exactamente el modo en que se
presentará la película a cada usuario. En la siguiente película Flash sencilla, el texto que la

Capítulo 18370
acompaña podría ser la versión sonora de la película emitida por el lector de pantalla:
Posible versión del lector de pantalla:
“Tarjeta electrónica de registro. Campo de texto de nombre. Campo de texto de dirección. Botón
de envío.”
A partir de esta versión, el usuario puede entender lo que la película contiene. Es posible que el
software de lectura de pantalla cuente con una opción de teclado para presionar el botón; por
ejemplo, es posible que el usuario utilice la tecla de tabulación para avanzar a través de los objetos de la
película a medida que el lector de pantalla los describa y utilice la tecla Intro para presionar el botón.
Nota: en este ejemplo, el lector de pantalla permite acceder al botón con el teclado. Para poder beneficiarse de este
tipo de interacción, no es necesario utilizar ningún tipo de script especial para el teclado en la película Flash.
Los lectores de pantalla son aplicaciones complejas. En este ejemplo se muestra únicamente una
simple introducción a las capacidades del lector de pantalla. Estos conceptos básicos son todo lo
que debe saberse sobre los lectores de pantalla con el fin de crear películas Flash que funcionen
bien con dichos lectores.
Objetos accesibles en las películas Flash
De forma predeterminada, los objetos siguientes se definen como accesibles en todas las películas
Flash y se incluyen en la información que Flash Player proporciona al software del lector de pantalla:
• Te x t o
• Campos de introducción de texto
• Botones
• Clips de película
• Películas completas
Los lectores de pantalla están pensados fundamentalmente para ayudar a los usuarios a navegar
por la interfaz de aplicaciones tradicionales, como menús, barras de herramientas, cuadros de
diálogo, etc. De este modo, el texto, los botones y los campos de introducción de texto son tipos
de objetos que los lectores de pantalla entienden y traducen perfectamente.
Puesto que no resulta fácil traducir los gráficos en texto oral, Flash Player no incluye objetos
gráficos individuales en la información proporcionada por el lector de pantalla. En cambio, Flash
Player sí incluye algunos clips de película, especialmente los que contienen descripciones
proporcionadas por el usuario. Además, Flash Player incluye la película Flash en la información
proporcionada al lector de pantalla, incluso si la película no contiene ningún otro objeto accesible.
Nota: para facilitar la accesibilidad, Flash Player considera los clips de película de botones como botones y no como
clips de película. Consulte “Utilización de eventos de botón con clips de película para desencadenar scripts”, en la
página 284.

Creación de contenido accesible 371
Flash MX permite personalizar algunos aspectos de los objetos accesibles que pueden mejorar en
gran medida la accesibilidad de las películas Flash para los usuarios de lectores de pantalla. Para
cada uno de los cinco tipos de objetos accesibles, se pueden establecer propiedades descriptivas
que se proporcionarán a los lectores de pantalla. La más importante es la propiedad Nombre, que
los lectores de pantalla emiten en la mayoría de las ocasiones al pronunciar un objeto. También se
puede controlar el modo en que Flash Player decide los objetos que se expondrán en los lectores
de pantalla; por ejemplo, se puede especificar que determinados objetos accesibles no se expongan
en los lectores de pantalla.
Los objetos en las películas Flash deben tener nombres de instancia para que el usuario pueda
aplicarles las opciones de accesibilidad. Flash proporciona nombres de instancia predeterminados
al crear las instancias. También se pueden aplicar nombres personalizados a las instancias.
Consulte “Creación de instancias”, en la página 164 o “Establecimiento de opciones de texto
dinámico y de entrada”, en la página 153.
Los bloques de texto estáticos no tienen nombres de instancia. El contenido de los bloques de
texto estáticos se expone en los lectores de pantalla de forma predeterminada. Para aplicar
cualquier otra opción de accesibilidad a un texto estático, el bloque de texto debe convertirse en
un campo de texto dinámico.
Configuraciones admitidas
Flash Player utiliza una tecnología denominada Microsoft Active Accessibility (MSAA) para
comunicarse con los lectores de pantalla. MSAA proporciona un modo altamente descriptivo y
estandarizado para que se comuniquen las aplicaciones y los lectores de pantalla. MSAA está
disponible únicamente en sistemas operativos de Windows. Consulte la página Web de
accesibilidad de Macromedia Flash para obtener más información acerca de los sistemas
operativos Windows que admiten MSAA.
La versión Windows de ActiveX (complemento de Internet Explorer) de Flash Player 6 admite
MSAA, no así los reproductores independientes de Windows Netscape y Windows.
MSAA actualmente no se admite en los modos opacos sin ventanas ni en los modos transparentes
sin ventanas. (Estos modos representan opciones del panel Configuración de publicación HTML
disponible para la versión Windows de Internet Explorer 4.0 o posterior, con el control ActiveX
de Flash.) Para obtener información acerca de estos modos, consulte “Definición de la
configuración de publicación para documentos HTML adjuntos a películas Flash”, en la
página 405. Si necesita que los lectores de pantalla puedan acceder a las películas Flash, no utilice
estos modos.
Especificación de accesibilidad básica
El paso más importante para que las películas Flash sean accesibles a los lectores de pantalla es
comprobar que cada objeto accesible en la película tenga un nombre. Los lectores de pantalla
identifican los objetos mediante la lectura de sus nombres en voz alta. Cuando los objetos
accesibles no tienen nombres, los lectores de pantalla dicen algo genérico como "botón", lo cual
puede resultar confuso para el usuario.
Flash Player proporciona nombres automáticamente para los objetos de texto estáticos y
dinámicos. Los nombres de estos objetos corresponden simplemente el contenido del texto. De
este modo, no es necesario proporcionar nombres para los objetos de texto, puesto que
automáticamente se asigna uno. La tarea más importante al editar el contenido accesible es
proporcionar nombres para los botones y para los campos de introducción de texto.
Etiquetado de botones y de campos de texto
Se pueden asignar etiquetas a botones y campos de introducción de texto para que el lector de

Capítulo 18372
pantalla los identifique correctamente. A menudo, un nombre adecuado para un botón o campo
de introducción de texto ya aparece en la película como etiqueta de texto que se ha colocado en la
parte superior, en el interior o cerca de un botón o campo de texto. Si Flash Player descubre este
tipo de organización, dará por sentado que el objeto de texto es una etiqueta para el botón o
campo de texto.
Es posible desactivar el etiquetado automático si resulta incómodo. Consulte “Especificación de
opciones de accesibilidad avanzadas”, en la página 372.
Si se proporciona un nombre para un objeto, cualquier texto que normalmente serviría como
etiqueta se expone en los lectores de pantalla en forma de un objeto de texto. Esto puede resultar
confuso para los usuarios, puesto que un lector de pantalla lee tanto el objeto de texto como el
nombre que se le ha proporcionado. En tales casos, es posible ocultar el objeto de texto para el
lector de pantalla.
Selección de nombres para botones, campos de texto y películas enteras
Si tiene un botón o un campo de introducción de texto sin etiqueta o si ésta se encuentra en un
lugar que no pueden detectar las reglas de etiquetado de Flash Player, es aconsejable especificar un
nombre para el botón o campo de texto. También se puede especificar un nombre si hay texto en
una posición de la etiqueta cerca de un botón o campo de texto pero no desea utilizar dicho texto
como nombre del objeto.
En ocasiones, resulta útil proporcionar un nombre para toda la película Flash. En este caso, es
probable que un lector de pantalla lo lea en voz alta. Sin embargo, a menudo tan sólo es preciso
asignar un nombre a todos los objetos accesibles en la película.
Nota: un nombre de accesibilidad de un objeto no está relacionado con el nombre de instancia de ActionScript ni
con el nombre de variable de ActionScript asociados con el objeto. Para obtener información acerca de los nombres
de instancia y de variables, consulte el Capítulo 12, “El lenguaje ActionScript”, en la página 221.
Para especificar un nombre para un botón, un campo de texto o una película entera:
1 Realice uno de los siguientes pasos:
• Para proporcionar un nombre para un botón o campo de texto, seleccione el objeto en el escenario.
• Para proporcionar un nombre para una película entera, anule la selección de todos los objetos en el
escenario.
2 Realice uno de los siguientes pasos:
• Seleccione Ventana > Propiedades para abrir el inspector de propiedades (en caso de que no lo
esté). En el inspector de propiedades, haga clic en el botón Accesibilidad.
• Seleccione Ventana > Accesibilidad.
3 En el panel Accesibilidad, asegúrese de que se ha seleccionado el valor predeterminado Permitir
acceso al objeto (para botones o campos de texto) o Permitir acceso a la película (para películas
enteras).
4 Introduzca un nombre para el botón, el campo de texto o la película en el cuadro de texto Nombre.
Especificación de opciones de accesibilidad avanzadas
Flash cuenta con varias funciones de edición de accesibilidad que le entregan al usuario algo más
que simples nombres para objetos. Se puede proporcionar una descripción para texto o campos de
texto, botones o clips de película, así como teclas de método abreviado para campos de
introducción de texto o botones. También se puede desactivar el comportamiento del etiquetado
automático para la película.

Creación de contenido accesible 373
Se puede optar por ocultar un objeto seleccionado de los lectores de pantalla. Por ejemplo, puede
optar por ocultar clips de película animados si cree que la descripción verbal no mejora la versión
accesible de la película. También puede decidir ocultar objetos accesibles contenidos en un clip de
película o en una película y exponer únicamente el clip de película o la película en sí en los
lectores de pantalla.
Para los métodos abreviados de teclado, utilice las convenciones siguientes:
• Escriba los nombres completos de las teclas, como Ctrl o Alt.
• Utilice mayúsculas para los caracteres alfabéticos.
• Utilice un signo más (+) entre los nombres de teclas sin espacio, por ejemplo Ctrl+A.
Nota: si proporciona un método abreviado de teclado para un campo de introducción de texto o un botón, debe
utilizar también el objeto Key de ActionScript para detectar la tecla que el usuario presiona durante la reproducción
de la película. Consulte “Captura de teclas presionadas”, en la página 297. Los métodos abreviados de teclado
también dependen del software del lector de pantalla utilizado.
Para definir la accesibilidad para un objeto seleccionado en una película:
1 Seleccione el objeto en el escenario.
2 Realice uno de los siguientes pasos:
• Seleccione Ventana > Propiedades para abrir el inspector de propiedades (en caso de que no lo
esté). En el inspector de propiedades, haga clic en el botón Accesibilidad.
• Seleccione Ventana > Accesibilidad.
3 En el panel Accesibilidad, realice uno de los pasos siguientes:
• Seleccione Permitir acceso al objeto (el valor predeterminado) para exponer el objeto en los lectores
de pantalla y para activar otras opciones en el panel.
• Anule la selección de la opción para ocultar el objeto de los lectores de pantalla.
4 Si ha seleccionado Permitir acceso al objeto en el paso 3, introduzca información para el objeto
seleccionado según convenga:
• En el texto dinámico, introduzca un nombre para el objeto de texto. Introduzca una descripción
del texto en el campo Descripción. Para proporcionar una descripción para el texto estático, debe
convertirlo en texto dinámico.
• En los campos de introducción de texto y en los botones introduzca un nombre para el objeto.
Introduzca una descripción del objeto en el cuadro de texto Descripción. Introduzca un método
abreviado de teclado en el cuadro de texto Método abreviado.
• En los clips de película, introduzca un nombre para el objeto. Introduzca una descripción en el
cuadro de texto Descripción. Seleccione Hacer que los objetos secundarios sean accesibles para
exponer los objetos del clip de película en los lectores de pantalla. Anule la selección de esta opción
para ocultar cualquier objeto accesible contenido en el clip de película para los lectores de pantalla.
5 Haga clic en Aceptar.
Para desactivar una etiqueta automática para un solo objeto:
1 En el escenario, seleccione el botón o el campo de introducción de texto cuyo etiquetado desea
controlar.
2 Realice uno de los siguientes pasos:
• Seleccione Ventana > Propiedades para abrir el inspector de propiedades (en caso de que no lo
esté). En el inspector de propiedades, haga clic en el botón Accesibilidad.
• Seleccione Ventana > Accesibilidad.

Capítulo 18374
3 En el panel Accesibilidad, seleccione Permitir acceso al objeto (el valor predeterminado).
4 Introduzca un nombre en el cuadro de texto Nombre.
El nombre se leerá como la etiqueta del botón o campo de texto. La cadena de texto que era la
etiqueta automática se lee como un objeto de texto normal, a menos que se desactive la
accesibilidad para la cadena de texto.
5 Para desactivar la accesibilidad para la etiqueta automática, y ocultarla para los lectores de pantalla,
seleccione el objeto de texto en el escenario.
6 Si el objeto de texto es un texto estático, conviértalo en texto dinámico: en el inspector de
propiedades, seleccione Texto dinámico en el menú emergente Tipo de texto.
7 En el panel Accesibilidad, anule la selección de Permitir acceso al objeto.
Para definir la accesibilidad para una película entera:
1 Una vez que el documento de Flash se ha completado y está listo para ser publicado o exportado,
anule la selección de todos los elementos en la película.
2 Realice uno de los siguientes pasos:
• Seleccione Ventana > Propiedades para abrir el inspector de propiedades (en caso de que no lo
esté). En el inspector de propiedades, haga clic en el botón Accesibilidad.
• Seleccione Ventana > Accesibilidad.
3 En el cuadro de diálogo Accesibilidad, realice uno de los siguientes pasos:
• Seleccione Permitir acceso a la película (el valor predeterminado) para exponer la película en los
lectores de pantalla.
• Anule la selección de la opción para ocultar la película a los lectores de pantalla.
4 Seleccione la opción que hace que los objetos secundarios sean accesibles a fin de exponer los
objetos accesibles contenidos de la película en los lectores de pantalla. Anule la selección de esta
opción para omitir cualquier objeto accesible contenido en el clip de película de los lectores de
pantalla.
5 Si ha seleccionado Permitir acceso a la película en el paso 3, introduzca información para la película
según convenga:
• Introduzca un título para la película en el cuadro de texto Título.
• Introduzca una descripción de la película en el cuadro de texto Descripción.
6 Seleccione Etiquetado automático (el valor predeterminado) para utilizar objetos de texto como
etiquetas automáticas para botones o campos de introducción de texto accesibles contenidos en la
película. Anule la selección de esta opción para desactivar el etiquetado automático y exponer
objetos de texto en los lectores de pantalla como objetos de texto. Consulte “Animación y
accesibilidad”, en la página 374.
7 Haga clic en Aceptar.
Animación y accesibilidad
En algunas situaciones, es posible que desee cambiar la propiedad de un objeto accesible durante
la reproducción de una película. Por ejemplo, es posible que desee indicar los cambios que se
producen en un fotograma clave de una animación.
Para actualizar las propiedades para un objeto accesible, visualice el fotograma en el que desee
cambiar las propiedades y cámbielas para el objeto según convenga.

Creación de contenido accesible 375
El tratamiento de los nuevos objetos de los fotogramas variará en función del tipo de lector de
pantalla. Es posible que algunos lectores de pantalla lean sólo el nuevo objeto; otros, en cambio,
pueden volver a leer la película entera.
Tabulaciones personalizadas para objetos accesibles
Se puede controlar el orden de tabulación en las películas Flash utilizando propiedades de
ActionScript. Si crea un orden de tabulación personalizado para una película, el objeto accesible
seguirá el orden de tabulación especificado. Debe incluir todos los objetos accesibles en el orden
de tabulación, incluso cuando dichos objetos no representan tabulaciones. Por ejemplo, el texto
dinámico y los clips de película deben incluirse en el orden de tabulación para que los lectores de
pantalla sepan cuándo deben leer estos objetos.
El orden de tabulación puede asignarse a objetos de texto dinámico, botones, clips de película y
campos de introducción de texto. Para asignar un orden de tabulación a un objeto de texto
estático, conviértalo primero en un objeto de texto dinámico. Puede utilizar los métodos de
ActionScript
tabIndex, tabChildren o tabEnabled para asignar un orden de tabulación
personalizado. Para obtener más información acerca de estos métodos, consulte el diccionario de
ActionScript en línea del menú Ayuda.
Si proporciona un orden de tabulación personalizado para un fotograma determinado en la
película y no especifica una posición de tabulador para uno o más objetos accesibles en dicho
fotograma, Flash Player no tendrá en cuenta el orden de tabulación personalizado cuando los
usuarios utilicen un lector de pantalla.
El método Accessibility.isActive
Si desea que la película siga el modo personalizado al usar un lector de pantalla, puede utilizar el
método
Accessibility.isActive de ActionScript, que devuelve un valor true si se está
ejecutando un lector de pantalla durante el tiempo de ejecución de la película; de lo contrario, el
valor será
false. Para obtener información detallada sobre el método
Accessibility.isActive, consulte la entrada correspondiente en el diccionario de ActionScript
en línea del menú Ayuda.
Los componentes
En el caso de componentes de Flash que representan los elementos de la interfaz de usuario, es
necesario cumplir con ciertos requisitos especiales para utilizar los lectores de pantalla. Los
componentes deben contener código ActionScript que defina su accesibilidad. Para obtener
información acerca de los componentes incorporados que funcionan con lectores de pantalla,
consulte la página inicial de accesibilidad de Macromedia Flash. Para obtener información general
acerca de los componentes, consulte el Capítulo 15, “Utilización de componentes”, en la
página 313.
Sugerencias para crear un contenido accesible eficiente
Para beneficiarse de la oportunidad de crear contenido accesible, debe tener en cuenta ciertas
reglas generales y algunos aspectos que se deben evitar. Estas consideraciones pueden requerir
algunos arreglos en el diseño. Flash es fundamentalmente un medio visual y, en ocasiones, deberá
sacrificar parte de la complejidad de la presentación visual para adaptar el resultado a usuarios con
necesidades de accesibilidad.

Capítulo 18376
A continuación, se presentan algunas sugerencias que deben tenerse en cuenta:
• Los usuarios de los lectores de pantalla no distinguirán los gráficos en el contenido de Flash. Si se
utilizan gráficos para transmitir información, ésta no llegará a los usuarios del lector de pantalla.
Tenga en cuenta que el texto gráfico es un ejemplo común de este problema; si utiliza una función
de separación de texto para texto animado, Flash Player no podrá determinar el contenido de texto
real de la película. Los iconos y animaciones gestuales son otros ejemplos de gráficos informativos.
Es posible solucionar problemas de este tipo proporcionando nombres o descripciones para
determinados objetos accesibles dentro de la película o para toda la película. También se puede
agregar texto adicional a la película o desplazar contenido informativo importante desde los
gráficos al texto.
• Al crear la película es necesario determinar si al usuario del lector de pantalla le conviene más
obtener información acerca de cada objeto de la película, o simplemente escuchar una descripción
de la película en conjunto. Si cree que puede transmitir el significado o el mensaje de la película
con una sola frase de texto, desactive la opción que hace que los objetos secundarios sean accesibles
para la película y escriba una descripción adecuada. A menudo, esto puede simplificar y aclarar la
información para el usuario del lector de pantalla.
• Intente no colocar animaciones en el texto, en los botones ni en los campos de introducción de
texto de la película. Si mantiene estables estos tipos de objetos, se reduce la posibilidad de hacer que
un lector de pantalla emita mensajes superfluos que pueden molestar a los usuarios. Evite también
que las películas se repitan ininterrumpidamente.
• Recuerde que el sonido es el medio más importante para la mayoría de los usuarios de lectores de
pantalla. Tenga en cuenta el modo en que el sonido de la película, si lo hay, interactúa con el texto
emitido por los lectores de pantalla. Si hay muchos sonidos, es posible que el usuario tenga
dificultades en oír lo que el lector dice. Por otra parte, si el sonido es más bajo y se coloca
adecuadamente, puede mejorar en gran medida la comprensión por parte de un usuario no
vidente. También se puede incluir un discurso grabado en la película; de este modo, se aumenta la
información emitida por el lector de pantalla.
• Si crea una película interactiva, intente asegurarse de que los usuarios puedan navegar a través de la
película de forma eficaz utilizando únicamente el teclado. Esto puede ser un requisito
especialmente dificultoso, puesto que los lectores de pantalla pueden intervenir de manera
diferente en el procesamiento de entradas del teclado; esto significa que es posible que la película
Flash no interprete las pulsaciones del teclado como se esperaba. La mejor solución es realizar
pruebas con los lectores de pantalla.
• Intente no presentar información de poca duración en la película. Por ejemplo, si tiene una serie de
escenas que muestran diferentes fragmentos de texto en una sucesión rápida (por ejemplo, una
escena aproximadamente cada tres segundos), es posible que un lector de pantalla tenga muchas
dificultades para mantener el ritmo del cambio de contenido. Como resultado, podría omitirse
parte del texto. Problemas de este tipo se pueden resolver agregando botones "Siguiente" que
controlan el movimiento de escenas, o incluyendo la cadena completa de todo el texto como
descripción para la película entera.
Asegúrese también de consultar la página de accesibilidad de Flash en www.macromedia.com/
software/Flash/productinfo/accessibility/, que contiene información actualizada acerca de Flash
Player, lectores de pantalla, herramientas y componentes descargables, así como vínculos a sitios y
artículos sobre accesibilidad.
Prueba del contenido accesible
La tecnología del lector de pantalla no se incluye en el reproductor Probar película (en la
herramienta de edición de Flash), de modo que no es posible probar el grado de accesibilidad de
las funciones de contenido en la película mediante el modo de prueba.

Creación de contenido accesible 377
Si tiene acceso a una aplicación para lectura de pantallas, pruebe la accesibilidad de la película
reproduciéndola en el lector. Varias de estas aplicaciones proporcionan una versión de
demostración del software que se puede descargar gratuitamente. Para probar la película Flash,
puede instalar este software de demostración en un sistema Windows (Windows 95, Windows
NT 4.0 o posterior).

Capítulo 18378

379
CAPÍTULO 19
Prueba de una película
A medida que trabaje con un documento de Macromedia Flash MX, pruébelo a menudo para
asegurarse de que se reproduce sin problemas y tal como se espera. Para probar películas, se utiliza
una versión especial de Flash Player cuyas herramientas permiten acceder a información que
contribuye a optimizar las animaciones y a resolver los problemas de ActionScript. Si utiliza
técnicas de programación adecuadas con el código ActionScript, será más fácil resolver los
problemas de scripts cuando se produzca un comportamiento inesperado.
Flash proporciona varias herramientas para probar el código ActionScript de las películas:
• El depurador muestra una lista jerárquica de clips de película cargados en Flash Player. Con el
depurador, puede ver y modificar valores de variables y de propiedades mientras se reproduce la
película; además, puede utilizar puntos de corte para detener la película y desplazarse por el
código ActionScript de una línea a otra.
• La ventana Salida muestra mensajes de error y listas de variables y objetos.
• La acción trace envía notas de programación y valores de expresiones a la ventana Salida.
Optimización de películas
Cuanto mayor es el tamaño de archivo de la película, mayor será su tiempo de descarga y su
velocidad de reproducción. Puede llevar a cabo varios pasos para que la película tenga una
reproducción óptima. Como parte del proceso de publicación, Flash efectúa automáticamente
una optimización en las películas: por ejemplo, detecta formas duplicadas en la exportación y las
coloca en el archivo sólo una vez, y convierte los grupos anidados en grupos individuales.
Antes de exportar una película, puede optimizarla aún más con varias estrategias para reducir el
tamaño del archivo. También puede comprimir un archivo SWF al publicarlo. Consulte el
Capítulo 20, “Publicación”, en la página 397. A medida que vaya haciendo cambios, ejecute la
película en distintos equipos, sistemas operativos y conexiones a Internet.
Para optimizar películas en general:
• Utilice símbolos, animados o de otro tipo, para cada elemento que aparezca más de una vez.
• Siempre que sea posible, utilice animaciones interpoladas, ya que necesitan menos espacio de
archivo que una serie de fotogramas.
• Para secuencias de animación, utilice clips de película en vez de símbolos gráficos.
• Limite el área de cambio de cada fotograma; haga que el área donde tenga lugar la acción sea lo
más pequeña posible.

Capítulo 19380
• No utilice elementos de mapas de bits animados; utilice imágenes de mapas de bits como
elementos de fondo o estáticos.
• Para sonido, utilice MP3, el formato de sonido más pequeño, siempre que sea posible.
Para optimizar elementos y líneas:
• Agrupe los elementos siempre que pueda.
• Utilice capas para separar de los demás elementos los elementos que cambian a lo largo de la
animación.
• Utilice Modificar > Curvas > Optimizar para reducir al máximo el número de líneas separadas
que se utilizan para describir las formas.
• Limite el número de tipos de línea especiales, tales como líneas quebradas, líneas punteadas,
líneas desiguales, etc. Las líneas continuas precisan menos memoria. Las líneas creadas con la
herramienta Lápiz necesitan menos memoria que los trazos del pincel.
Para optimizar texto y fuentes:
• Limite el número y los estilos de fuente. Utilice las fuentes incorporadas con moderación ya
que aumentan el tamaño del archivo.
• Para las opciones de Incorporar fuentes, seleccione sólo los caracteres necesarios en lugar de
incluir toda la fuente.
Para optimizar colores:
• Utilice el menú Color del inspector de propiedades para crear varias instancias de un mismo
símbolo en distintos colores.
• Utilice el Mezclador de colores (Ventana > Mezclador de colores) para hacer coincidir la paleta
de colores de la película con una paleta específica del navegador.
• Utilice los degradados con moderación. Para poder rellenar un área con colores degradados, se
necesitan aproximadamente 50 bytes más de los necesarios para rellenar la misma área con un
color uniforme.
• Utilice la transparencia alfa con moderación puesto que puede retardar la reproducción.
Para optimizar el código ActionScript:
• Seleccione Omitir acciones de seguimiento en la ficha Flash del cuadro de diálogo
Configuración de publicación para dejar las acciones
trace fuera de una película al publicarla.
• Defina funciones para los fragmentos de código que se repitan con frecuencia. Consulte
“Creación de funciones”, en la página 251.
• Siempre que sea posible, utilice variables locales. Consulte “Variables”, en la página 238.

Prueba de una película 381
Comprobación del rendimiento de descarga de películas
Flash Player intenta alcanzar la velocidad de fotogramas establecida por el usuario (la velocidad de
fotogramas real durante la reproducción puede variar según el equipo). Si la película que se está
descargando llega a un fotograma determinado antes de que se hayan descargado los datos
necesarios para ese fotograma, la película efectúa una pausa hasta que lleguen los datos.
Para ver una representación gráfica del rendimiento de la descarga, puede utilizar el Creador de
perfil para ancho de banda, que muestra el volumen de datos que se envía para cada fotograma de
acuerdo con la velocidad de módem especificada. Para simular la velocidad de descarga, Flash
utiliza cálculos que se basan en rendimientos de Internet típicos en lugar de la velocidad exacta del
módem. Por ejemplo, si opta por simular una velocidad de módem de 28,8 Kbps, Flash establece
la velocidad real en 2,3 Kbps para reflejar un rendimiento de Internet típico. Resulta útil probar la
película para cada velocidad y equipo que desee utilizar. Esto permite asegurarse de que la película
no sobrecargará la conexión y el equipo más lentos para los que está diseñada.
También puede generar un informe de los fotogramas que hacen la reproducción más lenta y
luego optimizar o eliminar parte del contenido de estos fotogramas. Consulte “Optimización de
películas”, en la página 379.
Para cambiar la configuración del archivo SWF creado por los comandos Probar película y Probar
escena, elija Archivo > Configuración de publicación. Consulte “Previsualización y prueba de
películas”, en la página 42.
Para comprobar el rendimiento de descarga:
1 Realice uno de los siguientes pasos:
• Elija Control > Probar escena o bien Control > Probar película.
Si prueba una escena o película, Flash publicará la selección activa como archivo SWF
utilizando las configuraciones en el cuadro de diálogo Configuración de publicación. Consulte
“Publicación de documentos de Flash”, en la página 400. El archivo SWF se abre en una nueva
ventana y empieza a reproducirse de inmediato.
• Elija Archivo > Abrir y seleccione un archivo SWF.
2 Elija Depurar y seleccione una velocidad de descarga para determinar la velocidad del flujo de
datos simulada por Flash: 14,4 Kbps, 28,8 Kbps o 56 Kbps. Para introducir sus propias
configuraciones, elija Personalizar.

Capítulo 19382
3 Cuando vea el archivo SWF, seleccione Ver > Creador de perfil para ancho de banda para
mostrar un gráfico del rendimiento de descarga:
• El lado izquierdo del Creador de perfil para ancho de banda muestra información sobre la
película, su configuración y su estado.
• En la sección derecha del Creador de perfil aparece la cabecera y el gráfico de la línea de
tiempo. En el gráfico, cada barra representa un fotograma individual de la película. El tamaño
de la barra corresponde al tamaño de ese fotograma en bytes. La línea roja situada debajo de la
cabecera de la línea de tiempo indica si un fotograma determinado fluye en tiempo real o no
con la velocidad de módem configurada en el menú Control. Si una barra sobrepasa la línea
roja, la película debe esperar a que se cargue dicho fotograma.
4 Elija Ver > Mostrar flujo para activar o desactivar el flujo.
Si desactiva el flujo, la película empieza de nuevo sin simular una conexión Web.
5 Haga clic en una barra del gráfico para mostrar las configuraciones para el fotograma
correspondiente en la ventana izquierda y detener la película.
6 Si lo desea, ajuste la vista del gráfico:
• Elija Ver > Gráfico por flujo para mostrar los fotogramas que se detienen.
Esta vista predeterminada muestra bloques gris claro y oscuro que representan a cada
fotograma. En el lateral de cada bloque se indica su tamaño en bytes relativo. El primer
fotograma guarda el contenido del símbolo y es frecuentemente más grande que otros
fotogramas.
• Elija Ver > Gráfico fotograma a fotograma para mostrar el tamaño de cada fotograma.
Esta vista le ayudará a ver los fotogramas que contribuyen a las demoras de flujo. Si algún
bloque de fotograma se extiende por encima de la línea roja en el gráfico, Flash Player detendrá
la reproducción hasta que se descargue todo el fotograma.
7 Cierre la ventana de prueba para regresar al entorno de edición habitual.
Una vez que haya configurado un entorno de prueba incorporando el Creador de perfil para
ancho de banda, podrá abrir cualquier SWF directamente en modo de prueba. El archivo se abre
en una ventana del reproductor utilizando el Creador de perfil para ancho de banda y otras
opciones de visión seleccionadas.
Para obtener más información sobre cómo depurar películas, consulte “Utilización del
depurador”, en la página 384.
Para generar un informe donde figure el volumen de datos del archivo final de Flash Player:
1 Seleccione Archivo > Configuración de publicación.
2 Seleccione Generar informe de tamaño.
3 Haga clic en Publicar.
Flash generará un archivo de texto con la extensión .txt. Si el archivo de la película es
myMovie.fla, el archivo de texto será myMovie Report.txt. En el informe se indica el volumen
de datos del archivo de Flash Player final por fotogramas.
Pautas generales para la edición y la creación de scripts
Si utiliza técnicas adecuadas para la edición de películas y la creación de scripts, se producirán
menos problemas en las películas. Las siguientes pautas le ayudarán a evitar problemas y a
solucionarlos rápidamente en caso de que se presenten.

Prueba de una película 383
Utilización de técnicas de edición adecuadas
Es aconsejable guardar varias versiones del documento a medida que se trabaja. Seleccione Archivo >
Guardar como para guardar una versión con un nombre diferente cada media hora. De este modo
podrá determinar el momento en que apareció el problema mediante el historial de versiones y así
hallar el archivo más reciente en el que no se produce el problema. Con esta técnica, siempre podrá
contar con una versión que funcione, incluso si algún archivo resulta dañado.
Otra regla importante durante la edición es probar pronto, probar a menudo y probar en todas las
plataformas de destino, con el fin de detectar los problemas tan pronto como aparezcan.
Seleccione Control > Probar película para ejecutar la película en modo de prueba siempre que
realice cambios significativos o antes de guardar una versión. En el modo de prueba, la película se
ejecuta en la versión de Flash Player de la aplicación de edición.
Si la audiencia a la que va dirigida la película pretende verla en Internet, será importante probarla
también en un navegador. En determinadas circunstancias (por ejemplo, cuando se esté
desarrollando una intranet) podrá conocerse de antemano el tipo de navegador y la plataforma
que usará la audiencia. En cambio, cuando se desarrollan películas para un sitio Web, conviene
probarlas en todos los navegadores y en todas las plataformas posibles.
Utilización de técnicas de creación de scripts adecuadas
Es aconsejable utilizar las siguientes técnicas de creación de scripts:
• Utilice la acción trace para enviar información a la ventana Salida. (Consulte “Utilización de
la acción trace”, en la página 395.)
• Utilice la acción comment para indicar cómo debe funcionar el código ActionScript.
• Emplee criterios coherentes de asignación de nombres para identificar elementos en un script.
Escriba la primera letra de los nombres de variables y funciones en minúsculas y escriba cada
nueva palabra con su inicial en mayúsculas (
miNombreVariable, miNombreFunción). Escriba
la primera letra de las funciones constructoras en mayúsculas (
MiFunciónConstructora). Es
importante adecuarse a un estilo que tenga sentido y utilizarlo de forma coherente.
• Utilice nombres de variables descriptivos que reflejen el tipo de información que contiene la
variable. Por ejemplo, una variable que contenga información acerca del último botón
presionado podría llamarse
últimoBotónPresionado. Un nombre como foo haría difícil
recordar el tipo de información que contiene la variable.
• Utilice el explorador de películas para ver la lista de visualización y todos los scripts de
ActionScript de una película. Consulte “Utilización del explorador de películas”, en la
página 44.
Utilización de una lista de verificación de resolución de problemas de
ActionScript
En ActionScript, como en todos los entornos de creación de scripts, los programadores suelen
cometer varios tipos de errores. La siguiente lista constituye un buen punto de partida para
solucionar posibles problemas de la película:
• Compruebe que todas las rutas de destino sean correctas.
• Asegúrese de que no existan acciones de fotograma en varias capas que entren en conflicto.
• Si trabaja con el panel Acciones en modo Normal, asegúrese de que la casilla de verificación
Expresión está seleccionada si la sentencia no está entre comillas.
Si intenta pasar una expresión en una acción sin seleccionar el cuadro Expresión, el valor se
pasará como cadena. (Consulte “Operadores de cadena”, en la página 244.)

Capítulo 19384
• Asegúrese de no existan varios elementos de ActionScript con el mismo nombre.
Es conveniente asignar nombres exclusivos a las variables, funciones, objetos y propiedades. Las
variables locales son excepciones; sin embargo, sólo necesitan ser únicas dentro de su ámbito y
suelen reutilizarse con frecuencia como contadores. Consulte “Ámbito de una variable”, en la
página 239.
• Utilice la acción for ..in para realizar un bucle por las propiedades de los clips de película,
incluidos los clips de película secundarios. Puede utilizar la acción
for ..in junto con la
acción
trace para enviar una lista de propiedades a la ventana Salida. (Consulte “Repetición
de una acción”, en la página 249.)
Además, si alguna acción no funciona correctamente, asegúrese de que está en modo de prueba
(Control > Probar película). En modo de edición, sólo funcionan las acciones de fotogramas y
botones simples (por ejemplo,
gotoAndPlay y stop).
Si desea obtener sugerencias adicionales acerca de cómo solucionar problemas en películas Flash,
consulte el Centro de soporte de Flash en la dirección www.macromedia.com/support/flash.
Utilización del depurador
El depurador de Flash permite detectar errores en una película a medida que ésta se reproduce en
Flash Player. Puede utilizar el depurador en modo de prueba con archivos locales, o bien para
probar archivos de un servidor Web en una ubicación remota. El depurador permite establecer
puntos de corte en el código ActionScript que detienen Flash Player y desplazarse por el código a
medida que se ejecuta. Después puede volver a editar los scripts de modo que produzcan los
resultados correctos.
Una vez activado el depurador, su barra de estado muestra el URL o la ruta al archivo local de la
película, indica si el depurador se ejecuta en modo de prueba o desde una ubicación remota y
muestra una vista dinámica de la lista de visualización del clip de película. Cuando se agregan o
eliminan clips de película, la lista de visualización refleja los cambios al instante. Puede cambiar el
tamaño de la lista de visualización moviendo el separador horizontal.
Para activar el Depurador en modo de prueba:
Seleccione Control > Depurar película.

Prueba de una película 385
El depurador se abrirá. También se abrirá la película en modo de prueba.
Depuración de una película desde una ubicación remota
Puede depurar una película Flash remota utilizando las versiones independientes, ActiveX o de
complementos de Flash Player. Durante la exportación de películas Flash, puede activar la
depuración para la película y crear una contraseña de depuración. Si la depuración no se habilita,
el Depurador no se activará.
Para asegurarse de que sólo los usuarios de confianza puedan ejecutar sus películas en el
reproductor de depuración de Flash, publique las películas con una contraseña de depuración. Del
mismo modo que ocurre con JavaScript o HTML, los usuarios tienen la posibilidad de ver
variables de cliente en ActionScript. Para guardar variables de un modo seguro, debe enviarlas a
una aplicación de servidor en lugar de almacenarlas en una película. No obstante, como creador
de Flash, podría tener otros secretos comerciales, como estructuras de clips de película, que no
desee revelar. Puede utilizar una contraseña de depuración para proteger su trabajo.
Al exportar, publicar, o probar una película, Flash crea un archivo SWD que contiene
información de depuración. Para depurar de forma remota, debe colocar el archivo SWD en la
misma carpeta que el archivo SWF del servidor.
Nota: no se puede depurar una película de Flash Player 5 en la aplicación de edición de Flash MX. Las películas de
Flash Player 6 no se pueden depurar en la aplicación de edición de Flash 5.
Para activar la depuración remota de una película Flash:
1 Seleccione Archivo > Configuración de publicación.
Lista de visualización
Vista de código
Barra de estado
Lista Observación

Capítulo 19386
2 En la ficha Flash del cuadro de diálogo Configuración de publicación, seleccione Depuración
permitida.
3 Para establecer una contraseña, especifíquela en el cuadro Contraseña.
Una vez que haya establecido esta contraseña, nadie podrá descargar información al depurador
sin ella. Sin embargo, si deja vacío el campo de contraseña, no será necesaria ninguna
contraseña.
4 Seleccione una de las opciones siguientes:
• Control > Depurar película
• Archivo > Exportar película
• Archivo > Configuración de publicación > Publicar
Flash crea un archivo de depuración con la extensión .swd y lo guarda junto al archivo SWF. El
archivo SWD contiene información que permite utilizar puntos de corte y desplazarse por el
código.
5 Coloque el archivo SWD de la película en el mismo directorio que el archivo SWF en el
servidor.
Si el archivo SWD no está en el mismo directorio que el archivo SWF podrá igualmente
depurar en forma remota, pero el depurador pasará por alto los puntos de corte y no podrá
desplazarse por el código.
6 En Flash, elija Ventana > Depurador.
7 En el depurador, seleccione la opción Habilitar depuración remota del menú emergente
Opciones.
Para activar el depurador desde una ubicación remota:
1 Abra la aplicación de edición de Flash.

Prueba de una película 387
2 En un navegador o en un reproductor independiente, abra la película publicada (el archivo SWF)
desde la ubicación remota.
Aparecerá el cuadro de diálogo de depuración remota.
Si no aparece este cuadro de diálogo es porque Flash no ha podido encontrar el archivo SWD.
En tal caso, haga clic con el botón derecho del ratón (Windows) o con la tecla Control
presionada (Macintosh) en la película para ver el menú contextual y seleccione Depurador.
3 En el cuadro de diálogo de depuración remota, seleccione Host local u Otro equipo:
• Seleccione la primera opción si el reproductor de depuración y la aplicación de edición de Flash
están instalados en el mismo equipo.
• Seleccione la segunda opción si el reproductor de depuración y la aplicación de edición de
Flash no están instalados en el mismo equipo. Introduzca la dirección IP del equipo en el que
se ejecuta la aplicación de edición de Flash.
4 Al establecer una conexión, aparece un mensaje de solicitud de contraseña. Introduzca la
contraseña de depuración, si ha establecido una.
Aparece la lista de visualización de la película en el depurador.
Visualización y modificación de variables
La ficha Variables del depurador muestra los nombres y los valores de las variables globales y de
línea de tiempo definidas en la película. Si se modifica el valor de una variable en la ficha
Variables, el cambio se reflejará en la película mientras ésta se ejecuta. Por ejemplo, para
comprobar la detección de una colisión en un juego, podría introducir el valor de la variable para
situar una bola en el lugar correcto junto a una pared.
En la ficha Locales del depurador se muestran los nombres y los valores de las variables locales que
están disponibles en los sitios donde la película se ha detenido en un punto de corte o en cualquier
otro punto dentro de una función definida por el usuario.

Capítulo 19388
Para ver una variable:
1 Seleccione el clip de película que contiene la variable en la lista de visualización.
Para mostrar las variables globales, seleccione el clip _global de la lista de visualización.
2 Haga clic en la ficha Variables.
La lista de visualización se actualizará automáticamente según se vaya reproduciendo la película.
Si se elimina de la película un clip de película en un fotograma determinado, dicho clip de
película se eliminará también de la lista de visualización del depurador, junto con su variable y el
nombre de la variable. Sin embargo, si marca una variable para la lista Observación, no se
eliminará la variable.
Para modificar el valor de una variable:
Haga doble clic en el valor y especifique otro.
El valor no puede ser una expresión. Por ejemplo, puede utilizar "
Hello", 3523 o "http://
www.macromedia.com"
pero no x + 2 o eval("name:" +i). El valor puede ser una cadena
(cualquier valor entre comillas), un número o un valor booleano (
true o false).
Nota: para escribir el valor de una expresión en la ventana Salida en modo de prueba, utilice la acción trace.
Consulte “Utilización de la acción trace”, en la página 395.
Utilización de la lista Observación
Para controlar un conjunto de variables críticas de un modo razonable, debe marcar las variables
que desee que aparezcan en la lista Observación. La lista Observación muestra la ruta absoluta de
la variable, así como su valor. También puede introducir un nuevo valor de variable en la lista
Observación del mismo modo que puede hacerlo en la ficha Variables.
Si agrega una variable local a la lista Observación, su valor sólo aparece cuando el reproductor se
detiene en una línea de ActionScript donde la variable se encuentra dentro de su ámbito. Todas las
demás variables aparecen mientras se reproduce la película. Si el depurador no encuentra el valor
de la variable, éste aparece en la lista como “No definido”.

Prueba de una película 389
En la lista Observación sólo pueden mostrarse variables, no propiedades ni funciones.
Variables marcadas para la lista Observación y variables de la lista Observación
Utilice uno de los siguientes procedimientos para agregar variables a la lista Observación:
• En la ficha Variables o Locales, haga clic con el botón derecho del ratón (Windows) o con la
tecla Control presionada (Macintosh) en una variable seleccionada y elija Observación en el
menú contextual. Aparecerá un punto azul junto a la variable.
• En la ficha Observación, haga clic con el botón derecho del ratón (Windows) o con la tecla
Control presionada (Macintosh) y seleccione Agregar en el menú contextual. Introduzca la ruta
de destino para el nombre de la variable y el valor en los campos correspondientes.
Para eliminar variables de la lista Observación:
En la ficha Observación, haga clic con el botón derecho del ratón (Windows) o con la tecla
Control presionada (Macintosh) y seleccione Eliminar en el menú contextual.

Capítulo 19390
Visualización de las propiedades de las películas y modificación de las
propiedades editables
La ficha Propiedades del depurador muestra todos los valores de los clips de película del escenario.
Puede modificar un valor y ver el efecto de la modificación en la película mientras ésta se ejecuta.
Algunas propiedades de los clips de película son de sólo lectura y no pueden modificarse.
Para ver las propiedades de un clip de película en el depurador:
1 Seleccione un clip de película de la lista de visualización.
2 Haga clic en la ficha Propiedades del depurador.
Para modificar el valor de una propiedad:
Haga doble clic en el valor y especifique otro.
El valor no puede ser una expresión. Por ejemplo, puede introducir
50 o "clearwater", pero no
x + 50. El valor puede ser una cadena (cualquier valor entre comillas), un número o un valor
booleano (
true o false). No se pueden introducir valores de matrices ni de objetos (por ejemplo,
{id: "rogue"} o [1, 2, 3]) en el depurador.
Para obtener más información al respecto consulte las secciones “Operadores de cadena”, en la
página 244 y “Utilización de operadores para manipular los valores de las expresiones”, en la
página 242.
Nota: para escribir el valor de una expresión en la ventana Salida en modo de prueba, utilice la acción trace.
Consulte “Utilización de la acción trace”, en la página 395.

Prueba de una película 391
Establecimiento y eliminación de puntos de corte
Los puntos de corte permiten detener una película que se está ejecutando en Flash Player en una
línea específica del código ActionScript. Puede utilizar puntos de corte para probar posibles
puntos problemáticos en el código. Por ejemplo, si ha escrito un conjunto de sentencias
if..else
if
y no puede determinar cuál se está ejecutando, agregue un punto de corte delante de las
sentencias y desplácese por ellas de una en una.
Puede establecer puntos de corte en el panel Acciones o en el depurador. Los puntos de corte
establecidos en el panel Acciones se guardan con el documento de Flash (FLA). Los puntos de
corte establecidos en el depurador no se guardan en el archivo FLA y sólo son válidos para la
sesión de depuración actual.
Para definir y eliminar puntos de corte en el panel Acciones:
1
En el panel Script, seleccione la línea de código en la que desee colocar o eliminar un punto de corte.
2 Realice uno de los siguientes pasos:
• Haga clic en el botón Opciones de depuración situado en la parte superior del panel Script.
• Haga clic con el botón derecho del ratón (Windows) o con la tecla Control (Macintosh) para
ver el menú contextual.
• Presione las teclas Ctrl+Mayús+B (Windows) o Comando+Mayúsculas+B (Macintosh).
3 Seleccione Definir punto de corte, Quitar punto de corte o Quitar todos los puntos de corte.
Para definir y eliminar puntos de corte en el depurador:
1 En el panel Script del panel Acciones, seleccione la línea de código en la que desee definir o
quitar el punto de corte.
2 Realice uno de los siguientes pasos:
• En el depurador, haga clic en el botón Alternar punto de corte o en el botón Quitar todos los
puntos de corte de la parte superior de la ventana de códigos.
• En el depurador, haga clic con el botón derecho del ratón (Windows) o con la tecla Control
presionada (Macintosh) para ver el menú contextual y elija Puntos de corte, Quitar punto de
corte o Quitar todos los puntos de corte.
• Haga clic en la ventana del depurador y presione Ctrl+Mayús+B (Windows) o
Comando+Mayúsculas+B (Macintosh).
Cuando Flash Player se haya detenido en un punto de corte, puede entrar, salir de esa línea de
código o pasar por encima de ella. Si establece un punto de corte en un comentario o en una
línea vacía en el panel Acciones, el punto de corte se pasará por alto.
Desplazamiento por las líneas de código
Al iniciar una sesión de depuración, Flash Player efectúa una pausa. Si define puntos de corte en el
panel Acciones, bastará con hacer clic en el botón Continuar para reproducir la película hasta que
llegue a un punto de corte. Por ejemplo, en el código siguiente, supongamos que se define un
punto de corte dentro de un botón en la línea
myFunction():
on(press){
myFunction();
}
Al hacer clic en el botón, se alcanza el punto de corte y Flash Player efectúa una pausa. A
continuación, puede entrar en el código para llevar el depurador a la primera línea de la función
myFunction, dondequiera que esté definida en el documento. También puede avanzar hasta el
final de la función o salir de ésta.

Capítulo 19392
Si no se han definido puntos de corte en el panel Acciones, puede utilizar el menú de salto del
depurador para seleccionar el script que desee de la película. Tras seleccionar un script, puede
agregarle puntos de corte. Tras agregar puntos de corte, deberá hacer clic en el botón Continuar
para iniciar la película. El depurador se detiene al llegar al punto de corte.
A medida que se desplaza por las líneas de código, los valores de las variables y las propiedades
cambian en la lista Observación y en las fichas Variables, Locales y Propiedades. La flecha amarilla
en la parte izquierda de la vista de código del depurador indica la línea en la que se ha detenido el
depurador. Utilice los botones siguientes situados en la parte superior de la vista de código:
Entrar hace que el depurador (indicado por la flecha amarilla) entre en una función. Entrar sólo
funciona para las funciones definidas por el usuario.
En el ejemplo siguiente, si coloca un punto de corte en la línea 7 y hace clic en Entrar, el
depurador avanza hasta la línea 2, y si vuelve a hacer clic en Entrar, avanza hasta la línea 3. Si se
hace clic en Entrar para una línea que no tiene funciones definidas por el usuario, el depurador
avanza pasando esa línea. Por ejemplo, si se detiene en la línea 2 y hace clic en Entrar, el
depurador avanzará hasta la línea 3, como en el ejemplo siguiente:
1 function myFunction() {
2þþþþx = 0;
3þþþþy = 0;
4 }
5
6 mover = 1;
7 myFunction();
8 mover = 0;
Salir hace avanzar el depurador hasta salir de una función. Este botón sólo funciona si el
depurador está detenido en una función definida por el usuario; desplaza la flecha amarilla hasta
la línea posterior a la línea desde donde se llamó a la función. En el ejemplo anterior, si coloca un
punto de corte en la línea 3 y hace clic en Salir, el depurador se desplaza hasta la línea 8. Hacer clic
en Salir en una línea que no se encuentra dentro de una función definida por el usuario equivale a
hacer clic en Continuar. Por ejemplo, si se detiene en la línea 6 y hace clic en Salir, el reproductor
continúa ejecutando el script hasta que encuentra un punto de corte.
Pasar hace avanzar el depurador pasando una línea de código. Este botón desplaza la flecha
amarilla hasta la línea siguiente del script y pasa por alto las funciones definidas por el usuario. En
el ejemplo anterior, si se detiene en la línea 7 y hace clic en Pasar, irá directamente a la línea 8 y se
llamará a la función
myFunction en el proceso.
Continuar deja la línea en la que se ha detenido el reproductor y prosigue la reproducción hasta
llegar a un punto de corte.
Detener depuración
Alternar punto de corte
Quitar todos los puntos de corte
Continuar
Pasar
Entrar
Salir

Prueba de una película 393
Detener depuración
desactiva el depurador, pero hace que la película siga reproduciéndose en
Flash Player.
Utilización de la ventana Salida
En el modo de prueba, la ventana Salida muestra información que ayuda a solucionar problemas
relacionados con la película. Cierta información, como los errores sintácticos, se muestra
automáticamente. Puede accederse a otro tipo de información mediante los comandos Mostrar
objetos y Mostrar variables. (Consulte las secciones “Lista de los objetos de una película”, en la
página 394 y “Lista de las variables de una película”, en la página 394.)
Si se utiliza la acción
trace en los scripts, puede enviar información específica a la ventana Salida
durante la reproducción de la película. Por ejemplo, podrían enviarse notas acerca del estado de la
película o el valor de una expresión. (Consulte “Utilización de la acción trace”, en la página 395.)
Para mostrar la ventana Salida:
1 Si la película no se está ejecutando en el modo de prueba, seleccione Control > Probar película.
2 Seleccione Ventana > Salida.
Aparecerá la ventana Salida.
Nota: cuando existen errores sintácticos en un script, la ventana Salida aparece automáticamente.
3 Para trabajar con el contenido de la ventana Salida, utilice el menú emergente Opciones
situado en la esquina superior derecha:
• Seleccione Opciones > Copiar si desea copiar el contenido de la ventana Salida en el
Portapapeles.
• Seleccione Opciones > Borrar para borrar el contenido de la ventana Salida.
• Seleccione Opciones > Guardar en archivo si desea guardar el contenido de la ventana en un
archivo de texto.
• Seleccione Opciones > Imprimir si desea imprimir el contenido de la ventana.
• Seleccione Opciones > Buscar para buscar una cadena de texto.
• Seleccione Opciones > Buscar otra vez para buscar otra vez la misma cadena de texto.

Capítulo 19394
Lista de los objetos de una película
En el modo de prueba, el comando Mostrar objetos muestra el nivel, el fotograma, el tipo de
objeto (forma, clip de película o botón), las rutas de destino y los nombres de instancia de los clips
de película, los botones y los campos de texto en una lista jerárquica. Resulta especialmente útil
para encontrar el nombre de instancia y la ruta de destino correctas. A diferencia del depurador, la
lista no se actualiza automáticamente a medida que se reproduce la película; es necesario ejecutar
el comando Mostrar objetos cada vez que se desea enviar información a la ventana Salida.
El comando Mostrar objetos no enumera todos los objetos de datos de ActionScript. En este
contexto, el objeto se considera como una forma o símbolo en el escenario.
Para mostrar una lista de objetos en una película:
1 Si la película no se está ejecutando en el modo de prueba, seleccione Control > Probar película.
2 Seleccione Depurar > Mostrar objetos.
La ventana Salida mostrará una lista de todos los objetos que se encuentren en el escenario, como
en el siguiente ejemplo:
Level #0: Frame=1 Label="Scene_1"
Button: Target="_level0.myButton"
Shape:
Movie Clip: Frame=1 Target="_level0.myMovieClip"
Shape:
Edit Text: Target="_level0.myTextField" Text="Este es texto de muestra."
Lista de las variables de una película
En el modo de prueba, el comando Mostrar variables muestra una lista de todas las variables
definidas actualmente en la película. Resulta especialmente útil para encontrar el nombre de la
variable y la ruta de destino correctos. A diferencia del depurador, la lista no se actualiza
automáticamente a medida que se reproduce la película; es necesario ejecutar el comando Mostrar
variables cada vez que desee enviar la información a la ventana Salida.
El comando Mostrar variables también muestra las variables globales declaradas con el
identificador
_global. Las variables globales se muestran en la parte superior de la ventana de
resultados de Mostrar variables en una sección titulada “Variables globales” y cada variable va
precedida de
_global.
Además, el comando Mostrar variables muestra propiedades del captador/definidor, propiedades
creadas con el método Object.addProperty y que invocan métodos “get" (captador) o “set"
(definidor). Las propiedades del captador/definidor se muestran junto a las demás propiedades del
objeto al que pertenecen. Para distinguir fácilmente estas propiedades de las variables normales,
los valores de las propiedades del captador/definidor aparecen precedidas por la cadena
[getter/
setter]
. El valor que se muestra para una propiedad del captador/definidor se determina
calculando el resultado de la función “get” de la propiedad.
Para mostrar una lista de las variables de una película:
1 Si la película no se está ejecutando en el modo de prueba, seleccione Control > Probar película.
2 Seleccione Depurar > Mostrar variables.

Prueba de una película 395
La ventana Salida mostrará una lista de todas las variables definidas actualmente en la película,
como en el siguiente ejemplo:
Global Variables:
Variable _global.MyGlobalArray = [object #1] [
0:1,
1:2,
2:3
]
Level #0:
Variable _level0.$version = "WIN 6,0,0,101"
Variable _level0.RegularVariable = "Gary"
Variable _level0.AnObject = [object #1] {
MyProperty: [getter/setter] 3.14159
}
Utilización de la acción trace
Cuando se utiliza la acción
trace en un script, puede enviarse información a la ventana Salida.
Por ejemplo, cuando se prueba una película o una escena, pueden enviarse notas de programación
determinadas a la ventana o hacer que aparezcan resultados concretos cuando se presiona un
botón o se reproduce un fotograma. La acción
trace es similar a la sentencia alert de JavaScript.
El uso de la acción
trace en un script permite utilizar expresiones como parámetros. El valor de
una expresión se muestra en la ventana Salida en modo de prueba, como en el ejemplo siguiente:
La acción
trace devuelve valores que se muestran en la ventana Salida.
onClipEvent(enterFrame){
trace("onClipEvent enterFrame " + enterFrame++)
}

Capítulo 19396
Actualización de Flash Player para realizar pruebas
Puede descargar la versión más reciente de Flash Player del sitio Web de Macromedia y utilizarla
para probar películas en Flash MX.

397
CAPÍTULO 20
Publicación
Cuando esté preparado para presentar su película al público, puede publicar el documento de
Macromedia Flash MX (archivo FLA) para su reproducción. De forma predeterminada, el
comando Publicar crea el archivo SWF de Flash y un documento HTML que inserta su película
Flash en una ventana del navegador.
Cuando exporta un archivo de película Flash en formato Flash MX, el texto aparece codificado en
formato Unicode, lo que proporciona soporte para conjuntos de caracteres internacionales,
incluidas las fuentes de doble byte. Del mismo modo, Flash Player 6 admite la codificación
Unicode. Consulte “Codificación de texto Unicode en películas Flash”, en la página 398.
También puede publicar el archivo FLA en formatos de archivo alternativos (GIF, JPEG, PNG y
QuickTime) con el código HTML necesario para mostrarlos en la ventana del navegador. Los
formatos alternativos activan un navegador para que los usuarios que no tengan instalado Flash
Player 6 puedan ver la interactividad y la animación de su película. Cuando publique un archivo
FLA en cualquiera de los formatos de archivo alternativos, la configuración para cada uno de éstos
se almacena junto con el archivo FLA.
Además, puede exportar el archivo FLA en varios formatos. La exportación de archivos FLA es
similar a la publicación de archivos FLA en formatos de archivo alternativos, con la salvedad de
que la configuración para cada formato de archivo no se almacena junto con el archivo FLA.
Consulte el Capítulo 21, “Exportación”, en la página 433.
Como alternativa al uso del comando Publicar y si es experto en HTML, puede crear su propio
documento HTML con cualquier editor HTML e incluir las etiquetas que se necesitan para
mostrar una película Flash. Consulte “Configuración de un servidor Web para Flash”, en la
página 430.
Antes de publicar la película, es importante probar su funcionamiento mediante los comandos
Probar película y Probar escena. Para obtener más información, consulte “Comprobación del
rendimiento de descarga de películas” en Ayuda > Utilización de Flash.

Capítulo 20398
Reproducción de películas Flash
El formato de archivo Flash de Macromedia (SWF) permite mostrar contenido Flash.
Las películas Flash pueden reproducirse de varias formas:
• En navegadores de Internet como Netscape Navigator e Internet Explorer que estén equipados
con Flash Player 6.
• Con Flash Xtra en Director y Authorware.
• Con el control ActiveX de Flash en Microsoft Office y otros hosts de ActiveX.
• Como parte de una película QuickTime.
• Como película independiente llamada proyector.
El formato de película Flash (SWF) es un estándar abierto compatible con otras aplicaciones. Para
obtener más información sobre los formatos de archivo Flash, consulte el sitio Web de
Macromedia en www.macromedia.com/software/flashplayer/.
Codificación de texto Unicode en películas Flash
El formato de archivo de Flash de Macromedia (SWF) publicado en el formato Flash MX utiliza
la codificación Unicode para cadenas de la interfaz de usuario y texto. Flash Player 6 admite el
contenido codificado con Unicode en películas Flash.
Acerca de Unicode
Unicode constituye el estándar universal de codificación de caracteres para la representación de
texto en procesos informáticos. Unicode proporciona una manera coherente de codificación de
texto simple multilingüe, ya que asigna a cada carácter un nombre y un valor numérico exclusivos.
Unicode define códigos para los caracteres que se usan en los principales idiomas escritos en la
actualidad. Los scripts incluyen tanto los idiomas europeos como los idiomas que se leen y
escriben de derecha a izquierda (Oriente Medio) e idiomas asiáticos. Unicode también incluye
signos de puntuación, signos diacríticos, símbolos matemáticos, símbolos técnicos, etc.
Las dos formas más comunes de codificación Unicode son UTF-16 (donde UTF significa
Formato de Transformación Unicode, UnicodeTransformation Format) y UTF-8. La codificación
UTF-16 es un formato de 16 bits que representa cada punto de código (cada carácter de texto,
acento sin espaciado u otras representaciones de caracteres) como una secuencia de dos bytes.
UTF-8 utiliza un formato de representación de código de 16 bits como una secuencia de uno a
cuatro bytes que se puede almacenar, recuperar y transmitir a través de una red.
Acerca del soporte Unicode en películas Flash
Las cadenas de la interfaz de usuario y de texto de los documentos Flash MX (archivos FLA) se
crean mediante la codificación de conjuntos de caracteres de doble byte (DBCS). Cuando las
películas Flash se publican o exportan en formato Flash MX (o posterior), el texto y las cadenas de
la interfaz de usuario se codifican mediante Unicode UTF-8, un formato de codificación de 8
bits. Flash Player almacena caracteres en formato UTF-8 y UTF-16.
Las películas Flash en formato Flash 5 (o anterior) utilizan codificación multibyte mixta (el
conjunto de caracteres Latin-1 para los idiomas europeos y el conjunto de caracteres Shift-JIS para
los idiomas asiáticos). Flash Player 6 admite la codificación de texto en estos archivos, tal como
ocurre en versiones anteriores del reproductor.
Las versiones de Flash Player anteriores a Flash Player 6 no son compatibles con Unicode. Es
posible que los reproductores de estas versiones no puedan leer texto o cadenas de la interfaz de
usuario en el caso de archivos SWF en formato Flash MX.
Cuando los archivos SWF en formato Flash MX se vuelven a importar a Flash MX, el texto y las
cadenas de la interfaz de usuario recuperan el formato DBCS. Estos archivos se pueden editar en
el entorno de edición de Flash.

Publicación 399
Selección de un idioma de codificación
La conversión de codificación para importar y exportar utiliza el idioma seleccionado en el panel
de control Configuración regional (Windows 2000 o posterior) o la ficha Tipos del panel del
control Apariencia (Macintosh).
Para elegir un idioma de codificación (Windows):
1
En Panel de control, seleccione Configuración regional.
2
Con la ficha General seleccionada, en la sección Configuración para el usuario actual, elija un
idioma en el menú emergente Su idioma (ubicación).
3
Sin salir de la ficha General y debajo de Configuración de idioma para el sistema, haga clic en
Predeterminada.
4
En el cuadro de diálogo Seleccionar la configuración regional del sistema, elija un idioma como
idioma predeterminado.
5
Haga clic en Aceptar.
Para elegir un idioma de codificación (Macintosh OS 9.x):
Cuando se instala Macintosh Language Kit, se selecciona la codificación de forma automática.
Para elegir un idioma de codificación (Macintosh OS X.x):
1
En Preferencias del sistema, seleccione Internacional.
2
Seleccione el idioma principal.
3
Haga clic en Aceptar.
Acerca de los procedimientos compatibles con Unicode
La compatibilidad de Unicode en Flash MX activa diversos procedimientos relacionados con el texto:
• Los usuarios pueden ver películas Flash en un idioma distinto al utilizado por el sistema
operativo. Por ejemplo, un usuario con un sistema operativo en inglés puede ver una película
Flash que contenga texto en coreano. Para poder disfrutar de esta compatibilidad multilingüe,
debe contar con las fuentes que permitan representar el texto en su sistema. Por ejemplo,
suponga que está viendo una película Flash con texto en coreano en un sistema en inglés. Debe
tener las de fuentes en coreano instaladas en su equipo o éstas deben estar incorporadas en la
película Flash.
• El salto de línea se interpreta para cada idioma compatible con Flash.
• Flash Player puede interpretar archivos ActionScript cargados de forma externa (por ejemplo,
los archivos cargados mediante la acción
#include), independientemente del idioma que se
utilizó para crear dichos archivos. Por ejemplo, en un sistema operativo en inglés Flash Player 6
puede interpretar un archivo ActionScript externo creado en un sistema operativo en japonés.
• Flash Player 6 puede interpretar contenido XML como texto codificado con UTF-16, UTF-8,
Latin-1 o Shift-JIS.

Capítulo 20400
Publicación de documentos de Flash
La publicación de un documento de Flash es un proceso que consta de dos pasos. Primero, elija
los formatos de archivo para la publicación y seleccione la configuración del formato de archivo
con el comando Configuración de publicación. A continuación, publique el documento de Flash
mediante el comando Publicar.
En función de las opciones que especifique en el cuadro de diálogo Configuración de publicación,
el comando Publicar crea los archivos siguientes:
• La película Flash.
• Imágenes alternativas en diversos formatos que aparecen de forma automática si no está
disponible Flash Player (GIF, JPEG, PNG y QuickTime).
• El documento HTML de soporte necesario para visualizar una película (o una imagen
alternativa) en un navegador y controlar los valores de éste.
• Archivos de proyectores autónomos para Windows y Macintosh y videos QuickTime de
películas Flash (archivos EXE, HQX o MOV respectivamente).
Nota: para alterar o actualizar una película Flash creada con el comando Publicar, debe editar el documento de
Flash original y luego utilizar de nuevo el comando Publicar para evitar que se descarte la nueva información. La
importación de una película Flash elimina parte de la información de edición.
También puede publicar un documento de Flash mediante configuraciones predeterminadas o
seleccionadas anteriormente.

Publicación 401
Para establecer la configuración general de publicación para un documento de Flash:
1
Para especificar dónde desea guardar los archivos publicados, utilice uno de los siguientes
procedimientos:
• Cree la carpeta donde desea guardar los archivos publicados y guarde su documento de Flash.
• Vaya a una carpeta existente, ábrala y luego guarde su documento de Flash.
2
Seleccione Archivo > Configuración de publicación.
3
En el cuadro de diálogo Configuración de publicación, seleccione la opción para cada formato de
archivo que desee crear.
El formato Flash SWF se selecciona de forma predeterminada. El formato HTML también se
selecciona de forma predeterminada, ya que es necesario un archivo HTML para mostrar un
archivo SWF en un navegador. Las fichas correspondientes a los formatos de archivo
seleccionados aparecen encima del panel actual en el cuadro de diálogo (excepto en el caso de
formatos de proyector Windows o Macintosh, que carecen de configuración). Si desea obtener
información sobre las configuraciones de publicación de un formato de archivo determinado,
consulte las secciones que aparecen a continuación.
Cuadro de diálogo Configuración de publicación, con los tipos de archivo Flash y HTML
seleccionados.
4
En Nombre del archivo, elija una de estas opciones:
• Seleccione Usar nombres predeterminados (la configuración predeterminada).
• Anule la selección de Usar nombres predeterminados e introduzca un nuevo nombre de

Capítulo 20402
archivo para cada formato de archivo seleccionado.
Puede introducir una ruta con el nombre de archivo que especifique dónde desea publicar el
archivo. Puede establecer una ruta diferente para cada formato de archivo (por ejemplo, si
desea publicar el archivo SWF de Flash en una ubicación y el archivo HTML en otra distinta).
En Windows use barras inversas (\) para especificar la jerarquía de directorio-carpeta-archivo;
en sistemas Macintosh utilice los dos puntos (:). Especifique el nombre de la unidad para una
ruta absoluta. Sólo para Windows: en el caso de una ruta relativa, use ..\ para indicar la ruta
hasta el disco duro. Por ejemplo:
En Windows, especifique una ruta absoluta como
C:\Carpeta\nombrearchivo.swf donde
C: es el nombre de la unidad, \Carpeta especifica el nombre de la carpeta y
nombrearchivo.swf es el nombre del archivo. Especifique la ruta relativa como
..\Carpeta\nombrearchivo.swf.
En Macintosh, especifique una ruta absoluta como
NombreDiscoduro:Carpeta:nombrearchivo.swf.
5
Para crear un proyector independiente, seleccione Proyector Windows o Proyector Macintosh.
Nota: la versión Windows de Flash asigna la extensión .hqx al nombre de un archivo de proyector Macintosh.
Aunque se puede crear un proyector Macintosh mediante las versiones Windows de Flash, debe usar un
conversor de archivos como BinHex para que aparezca como un archivo de aplicación en el Finder de
Macintosh.
6
Haga clic en la ficha de las opciones de formato que desea cambiar. Especifique la configuración de
publicación para cada formato como se describe en las secciones siguientes.
7
Tras cambiar la configuración de las opciones, realice uno de los siguientes pasos:
• Para generar todos los archivos especificados y cerrar el cuadro de diálogo, haga clic en Publicar.
• Para guardar la configuración con el archivo FLA y cerrar el cuadro de diálogo sin publicar,
haga clic en Aceptar.
Para publicar un documento de Flash sin necesidad de seleccionar una configuración de
publicación nueva:
Elija Archivo > Publicar para crear los archivos en los formatos y la ubicación especificados en el
cuadro de diálogo Configuración de publicación (ya sea la configuración predeterminada o la
seleccionada anteriormente).

Publicación 403
Selección de la configuración de publicación para el formato de película Flash
Cuando publique una película Flash, podrá configurar las opciones de compresión de imagen y
sonido y la opción para proteger la película ante la importación. Utilice los controles de la ficha
Flash del cuadro de diálogo Configuración de publicación para cambiar los parámetros siguientes:
Configuración de publicación para una película Flash
Para seleccionar la configuración de publicación para una película Flash:
1
Elija Archivo > Configuración de publicación y haga clic en la ficha Flash.
2
Elija una versión del reproductor en el menú emergente.
3
Elija una opción en Orden de carga para configurar el orden en el que Flash cargará las capas de una
película para visualizar el primer fotograma de la película: De abajo arriba o De arriba abajo.
Esta opción controla qué partes de la película Flash dibujará en primer lugar con una conexión
de módem o de red lenta.
4
Seleccione Generar informe de tamaño para generar un informe donde figure la cantidad de datos
de la película Flash final por archivos. Consulte “Comprobación del rendimiento de descarga de
películas” en Ayuda > Utilización de Flash.
5
Para activar la depuración de la película Flash publicada, seleccione cualquiera de las opciones
siguientes:
• Omitir acciones de Trace hace que Flash pase por alto acciones de seguimiento (trace) en la
película actual. Cuando selecciona esta opción, no se muestra la información de Acciones de
seguimiento en la ventana Salida.
Para obtener más información, consulte “Utilización de la ventana Salida” en Ayuda >
Utilización de Flash.
• Proteger frente a importación evita que otros importen la película Flash y la conviertan de
nuevo en un documento de Flash (FLA).
• Depuración permitida activa el depurador y permite depurar una película Flash de forma

Capítulo 20404
remota. Si selecciona esta opción, puede elegir la protección con contraseña de la película
Flash.
• Sólo para la versión de Flash Player 6: Comprimir película comprime la película Flash para
reducir el tamaño de archivo y el tiempo de descarga. Esta opción está activada de forma
predeterminada y resulta especialmente útil cuando un archivo tiene mucho texto o
ActionScript. Los archivos comprimidos sólo se reproducen en Flash Player 6.
6
Si en el paso 5 seleccionó Depuración permitida, introduzca una contraseña en el cuadro de texto
Contraseña para evitar que usuarios no autorizados depuren la película Flash. Si agrega una
contraseña, los demás usuarios deberán introducirla para poder depurar la película. Para eliminar la
contraseña, borre el campo Contraseña.
Para obtener más información sobre el depurador, consulte “Utilización del depurador” en
Ayuda > Utilización de Flash.
7
Para controlar la compresión de mapa de bits, ajuste el deslizador de Calidad JPEG o introduzca un
valor.
Una imagen de baja calidad produce archivos de menor tamaño, una de alta calidad produce
archivos de tamaño mayor. Pruebe con configuraciones distintas hasta lograr un equilibrio
óptimo entre tamaño y calidad, el valor 100 ofrece el máximo de calidad con el mínimo de
compresión.
8
Para establecer la velocidad de muestra y la compresión de todos los flujos de sonido o sonidos de
evento de la película, haga clic en el botón Establecer, situado junto a Flujo de sonido o Evento de
audio, y elija las opciones para Compresión, Velocidad y Calidad en el cuadro de diálogo
Configuración de sonido. Haga clic en Aceptar cuando haya terminado.
Nota: un flujo de sonido se sincroniza con la línea de tiempo y comenzará a reproducirse en cuanto se haya
descargado información suficiente para los primeros fotogramas. Un evento de sonido debe descargarse por
completo para que empiece a reproducirse y continúa haciéndolo hasta que se detiene de forma explícita.
Para obtener más información sobre el sonido, consulte el Capítulo 6, “Adición de sonido”, en
Ayuda > Utilización de Flash.
9
Seleccione Suplantar configuración de sonido con el fin de utilizar las configuraciones seleccionadas
en el paso 8 para sobreescribir los parámetros definidos para sonidos específicos seleccionados en la
sección Sonido del inspector de propiedades. Elija esta opción para crear una versión más corta de
baja fidelidad de una película.
Nota: si se anula la selección de la opción Suplantar configuración de sonido, Flash explora todos los flujos de
sonido de la película (incluidos los sonidos de un video importado) y publica todos los flujos de sonido con la
configuración más alta. Si uno o más flujos de sonido tienen una configuración de exportación alta, esto puede
ocasionar el aumento del tamaño del archivo.
10
Elija una versión de Flash Player. No todas las funciones de Flash MX funcionan en las películas
publicadas en versiones anteriores a Flash Player 6.
11
Para guardar las configuraciones con el archivo activo, haga clic en Aceptar.

Publicación 405
Definición de la configuración de publicación para documentos HTML
adjuntos a películas Flash
La reproducción de una película Flash en un navegador Web requiere un documento HTML que
active la película y especifique la configuración del navegador. Este documento se genera de forma
automática con el comando Publicar, desde los parámetros HTML de un documento de plantilla.
El documento de plantilla puede ser cualquier archivo de texto que contenga las variables de
plantilla correctas, incluido un archivo HTML normal, uno que incluya código para intérpretes
especiales como Cold Fusion o ASP, o una plantilla incluida en Flash (para obtener más
información, consulte “Configuración de un servidor Web para Flash”, en la página 430).
Puede personalizar una plantilla incorporada (consulte “Personalización de las plantillas de
publicación HTML”, en la página 418) o introducir de forma manual los parámetros HTML
para Flash mediante cualquier editor HTML (consulte “Edición de la configuración de Flash
HTML”, en la página 422).
Los parámetros HTML determinan dónde aparecerá la película Flash en la ventana, el color de fondo,
el tamaño de la película, etc., y establecen los atributos para las etiquetas
OBJECT y EMBED. Puede
cambiar estos y otros valores en el panel HTML del cuadro de diálogo Configuración de publicación.
El cambio de estas configuraciones suplantará las opciones que haya establecido en la película.
Configuración de publicación para el formato HTML
Para publicar HTML para ver el archivo Flash:
1
Seleccione Archivo > Configuración de publicación.
El tipo de archivo HTML se selecciona de forma predeterminada.
2
Introduzca un nombre exclusivo en Nombre de archivo HTML o seleccione Usar nombre
predeterminado para crear un archivo con el nombre de archivo Flash más la extensión .html.

Capítulo 20406
3
Haga clic en la ficha HTML para ver la configuración HTML.
4
Elija una plantilla instalada para utilizarla desde el menú emergente Plantilla; haga clic en el botón
de información de la derecha para que aparezca una descripción de la plantilla seleccionada. Si no
elige una plantilla, Flash utiliza la plantilla Default.html. Si esta plantilla no existe, Flash utiliza la
primera plantilla de la lista.
5
Elija una opción de Dimensiones para configurar los valores de los atributos
WIDTH
y
HEIGHT
en las
etiquetas
OBJECT
y
EMBED
:
• Elija Coincidir con película (valor predeterminado) para utilizar el tamaño de la película.
• Elija Píxeles para introducir el número de píxeles para la anchura y la altura en los campos
Anchura y Altura.
• Elija Porcentaje para utilizar un porcentaje de la ventana del navegador relativo a la ventana del
navegador.
6
Seleccione las opciones de Reproducción para controlar las funciones y reproducción de la película
de la manera siguiente:
• Pausa al comienzo detiene la película hasta que el usuario haga clic en un botón de la película o
elija Reproducir del menú emergente. De forma predeterminada, se anula la selección de la
opción y la película empieza a reproducirse en cuanto se carga (el parámetro
PLAY está definido
en
true).
• Reproducir indef. repite la película cuando llega al último fotograma. Anule la selección de esta
opción si desea parar la película cuando llegue al último fotograma. (El parámetro
LOOP está
activo de forma predeterminada.)
• Visualizar menú muestra un menú emergente cuando el usuario hace clic con el botón derecho
del ratón (Windows) o hace clic con Control presionado (Macintosh) en la película. Anule la
selección de esta opción para que sólo aparezca Acerca de Flash en el menú emergente. De
forma predeterminada, esta opción está seleccionada (el parámetro
MENU es true).
• Para Windows únicamente, seleccione Fuente de dispositivo para sustituir las fuentes
suavizadas del sistema por fuentes no instaladas en el sistema del usuario. El uso de las fuentes
de dispositivo aumenta la legibilidad del tipo en tamaños pequeños y puede disminuir el
tamaño del archivo de película. Esta opción sólo afecta a las películas que contienen texto
estático (texto que creó al editar una película y que no cambia cuando ésta se visualiza) definido
para mostrarse con las fuentes de dispositivo. Si desea obtener más información, consulte
“Utilización de fuentes de dispositivo (sólo texto horizontal)”, en la página 153.
7
Seleccione Calidad para determinar la relación entre el tiempo de proceso y la aplicación del
suavizado para suavizar cada fotograma antes de que aparezca en la pantalla del usuario, de la
manera siguiente. Esta opción configura el valor del parámetro
QUALITY
en las etiquetas
OBJECT
y
EMBED
.
• Baja favorece la velocidad de reproducción ante el aspecto y no utiliza la visualización
suavizada.
• Baja automática da más importancia a la velocidad, pero mejora el aspecto siempre que es
posible. La opción Reproducción empieza con la visualización suavizada desactivada. Si Flash
Player detecta que el procesador puede gestionarla, la visualización suavizada se activa.
• Alta automática en un principio da la misma importancia a la velocidad y al aspecto, pero
sacrifica el aspecto por la velocidad si es necesario. La opción Reproducción empieza con la
visualización suavizada activada. Si la velocidad real de los fotogramas es inferior a la velocidad
especificada, la visualización suavizada se desactiva con el objeto de mejorar la velocidad de
reproducción. Utilice este valor para emular el valor de Ver > Suavizado en Flash.
• Media aplica un cierto grado de suavizado, pero no suaviza los mapas de bits. Produce mejor
calidad que el valor Baja, pero menor calidad que el valor Alta.

Publicación 407
• Alta (valor predeterminado) favorece al aspecto ante la velocidad de reproducción y siempre
utiliza la visualización suavizada. Si la película no contiene animación, los mapas de bits se
suavizan; de lo contrario, no se suavizan.
• Óptima proporciona la mejor calidad de visualización y no tiene en cuenta la velocidad de
reproducción. Las imágenes resultantes y los mapas de bits siempre se suavizan.
8
Para la versión Windows de Internet Explorer 4.0 con el control ActiveX de Flash, elija una opción
de Modo de ventana para transparencia, posición y capas. Esta opción especifica el atributo
ALIGN
para las etiquetas
OBJECT
,
EMBED
e
IMG
.
• Ventana reproduce una película Flash en su propia ventana rectangular de una página Web
para que la animación sea lo más rápida posible. La opción configura el parámetro
WMODE de la
etiqueta
OBJECT a WINDOW.
• Opaco sin ventanas mueve los elementos detrás de las películas Flash (por ejemplo, con HTML
dinámico) para evitar que éstos se muestren, estableciendo el parámetro
WMODE en OPAQUE.
• Transparente sin ventana muestra el fondo de la página HTML en la que la película se incrusta
a través de todas las áreas transparentes de la película, pero puede hacer la animación más lenta.
La opción establece el parámetro
WMODE en TRANSPARENT.
9
Elija una opción de Alineación HTML para colocar la ventana de la película Flash dentro de la
ventana del navegador:
• Predeterminado centra la película en la ventana del navegador y recorta los bordes si la ventana
del navegador es más pequeña que la película.
• Izquierda, Derecha, Superior o Inferior alinea las películas por el borde correspondiente de la
ventana del navegador y recorta los otros tres lados si es necesario.
10
Elija una opción en Escala para colocar la película dentro de los límites especificados, si ha cambiado
la anchura y la altura original de la película. La opción Escala configura el parámetro
SCALE
en las
etiquetas
OBJECT
y
EMBED
.
• Predeterminada (mostrar todo) permite ver toda la película en el área especificada sin
distorsión, al mismo tiempo que mantiene la proporción original de la película. Es posible que
aparezcan bordes a ambos lados de la película.
• Sin borde dimensiona la película para rellenar el área especificada y mantiene la proporción del
aspecto original de la película sin distorsiones y recortando si fuera necesario.
• Ajuste exacto muestra la película completa en el área especificada sin mantener la proporción
del aspecto original que podría causar distorsión.
• Sin escala evita que la película cambie de escala cuando la ventana de Flash Player cambia de
tamaño.
11
Elija una opción de Alineación Flash para configurar la forma en que se coloca la película dentro de
la ventana de película y cómo se recorta (si fuera necesario). Esta opción configura el parámetro
SALIGN
de las etiquetas
OBJECT
y
EMBED
.
• Para la alineación Horizontal, elija Izquierda, Centro o Derecha.
• Para la alineación Vertical, elija Superior, Centro o Inferior.
12
Seleccione Mostrar mensajes de advertencia para que aparezcan mensajes de error si se produce
algún conflicto en la configuración de etiquetas, por ejemplo, si una plantilla tiene código que hace
referencia a una imagen alternativa que no se ha especificado.
13
Para guardar las configuraciones con el archivo activo, haga clic en Aceptar.
Selección de la configuración de publicación para archivos GIF
Los archivos GIF constituyen una forma fácil de exportar dibujos y animaciones simples para
utilizarlos en páginas Web. Los archivos GIF estándar no son más que mapas de bits comprimidos.

Capítulo 20408
Un archivo GIF animado (a veces denominado como GIF89a) ofrece una forma simple de
exportar secuencias animadas breves. Flash optimiza las imágenes GIF con animación y sólo
almacena los cambios realizados de fotograma a fotograma.
Flash exporta el primer fotograma de la película como archivo GIF, a menos que se introduzca la
etiqueta de fotograma #Static para indicar que se debe exportar un fotograma clave distinto. Flash
exporta todos los fotogramas de la película actual a un GIF con animación, a menos que se
introduzcan las etiquetas de fotograma #First y #Last en los fotogramas clave correspondientes
para especificar que se debe exportar un rango de fotogramas.
Flash puede generar un mapa de imágenes para un GIF para mantener los vínculos URL para los
botones en la película original. Introduzca la etiqueta de fotograma #Map en el fotograma clave
en que desea crear el mapa de imágenes. Si no crea ninguna etiqueta de fotograma, Flash crea un
mapa de imágenes con los botones del último fotograma de la película. Puede crear un mapa de
imágenes sólo si la variable de la plantilla
$IM está presente en la plantilla que seleccione.
Consulte “Creación de un mapa de imágenes”, en la página 421.
Configuración de publicación para el formato GIF
Para publicar un archivo GIF con el archivo Flash:
1
Seleccione Archivo > Configuración de publicación.
2
Seleccione el tipo de Imagen GIF. Introduzca un nombre exclusivo para Archivo o seleccione Usar
nombre predeterminado para crear un archivo con el nombre de archivo Flash más la extensión .gif.
3
Haga clic en el panel GIF para que aparezcan las configuraciones.
4
En Dimensiones, introduzca la anchura y la altura en píxeles para la imagen de mapa de bits
exportada o seleccione Coincidir con película para que el GIF tenga el mismo tamaño que la
película Flash y mantener así la proporción de la imagen original.
5
Elija una opción de Reproducción para determinar si Flash crea una imagen quieta (Estática) o una
GIF animada (Animada). Si elige Animada, seleccione Repetir indefinidamente o introduzca el
número de repeticiones.

Publicación 409
6
Elija una opción para especificar un rango de configuraciones de aspecto para el GIF exportado:
• Optimizar colores elimina los colores que no se utilicen de la tabla de colores del archivo GIF.
Esta opción reduce el tamaño de archivo de 1000 a 1500 bytes sin afectar la calidad de imagen
pero aumentando ligeramente los requisitos de memoria. Esta opción no tiene efecto en una
paleta adaptable. (Una paleta adaptable analiza los colores de la imagen y crea una tabla de
color exclusiva para la imagen .GIF seleccionada.)
• Entrelazado hace que el GIF exportado se visualice en el navegador de forma gradual, a medida
que se va descargando. Un GIF entrelazado proporciona al usuario el contenido gráfico básico
antes de descargar el archivo por completo, y es posible que se descargue con más rapidez a través
de una conexión de red lenta. No utilice la opción Entrelazado con los archivos GIF animados.
• Suave aplica el suavizado a un mapa de bits exportado para producir una imagen de mapa de
bits de alta calidad y mejora la calidad de visualización de texto. El suavizado no obstante
podría causar un halo de píxeles grises que aparecen alrededor de una imagen suavizada que
estuviera situada en un fondo coloreado a la vez que aumenta el tamaño del archivo GIF.
Exporte una imagen sin suavizado si aparece un halo o si coloca una transparencia GIF sobre
un fondo multicolor.
• Tramar colores sólidos aplica un tramado a los colores sólidos y a los degradados. Consulte las
opciones de Tramar en el paso 8.
• Eliminar degradados, opción desactivada de forma predeterminada, utiliza el primer color del
degradado para convertir todos los degradados de la película en colores sólidos. Los degradados
aumentan el tamaño de un archivo GIF y, a menudo, son de poca calidad. Si utiliza esta opción
debe elegir con cuidado el primer color de los degradados para evitar resultados inesperados.
7
Elija una opción de Transparente para determinar la transparencia del fondo de la película y la
forma en que las configuraciones alfa se convierten en GIF:
• Opaco para convertir el fondo en un color sólido.
• Transparente establece el fondo de la película como transparente.
• Alfa para definir una transparencia parcial. Introduzca un valor de umbral entre 0 y 255. Un
valor inferior da como resultado una mayor transparencia. El valor 128 corresponde a una
transparencia del 50%.
8
Elija una opción en Tramar para especificar cómo se deben combinar los píxeles de los colores
disponibles para simular los colores no disponibles en la paleta actual. El tramado puede mejorar la
calidad del color, aunque con ello aumenta el tamaño del archivo. Elija entre las siguientes opciones:
• Ninguno desactiva el tramado y sustituye los colores que no estén en la tabla de color básico
con el color sólido de la tabla que más cerca se aproxime al color especificado. Si no aplica
ningún tramado los archivos serán más pequeños pero los colores, deficientes.
• Ordenada ofrece un tramado de buena calidad y es la que menos aumenta el tamaño del archivo.
• Difusión proporciona la mejor calidad de tramado, pero aumenta el tamaño del archivo y el
tiempo de proceso en mayor medida que el tramado ordenado. Esta opción también funciona
con la paleta de 216 colores de la Web seleccionada.
9
Elija un tipo de paleta para definir la paleta de colores de la imagen.
• Web 216 utiliza la paleta estándar y segura para navegador de 216 colores para crear la imagen
GIF, así se consigue una buena calidad de imagen y el procesamiento más rápido en el servidor.
• Adaptable analiza los colores de la imagen y crea una tabla de color exclusiva para la imagen
GIF seleccionada. Esta opción es la mejor para sistemas que visualicen miles de millones de
colores, crea el color más apropiado para la imagen pero produce un tamaño de archivo mayor
que el de un GIF que se cree con una paleta Web 216. Para reducir el tamaño de un GIF con
una paleta adaptable, utilice la opción Colores máx. en el paso 10 para disminuir el número de
colores de la paleta.

Capítulo 20410
• WebSnap adaptable es lo mismo que la opción de la paleta Adaptable salvo que convierte
colores muy similares a los de la paleta de colores Web 216. La paleta de colores resultante se
optimiza para la imagen, aunque siempre que sea posible Flash utilizará los colores de Web
216. Esto produce mejores colores para la imagen cuando la paleta Web 216 está activa en un
sistema de 256 colores.
• Personalizada permite especificar una paleta que se haya optimizado para la imagen
seleccionada. Esta opción tiene la misma velocidad de procesamiento que la paleta Web 216.
Para utilizar esta opción debe saber cómo crear y utilizar paletas personalizadas. Para elegir una
paleta personalizada, haga clic en el botón Elipsis (...) que aparece a la derecha del cuadro
Paleta en la parte inferior del cuadro de diálogo y seleccione un archivo de paleta. Flash admite
las paletas guardadas en el formato ACT, exportadas por Macromedia Fireworks y otras
aplicaciones gráficas líderes; para obtener más información consulte “Importación y
exportación de paletas de colores”, en la página 94.
10
Si seleccionó la paleta WebSnap adaptable o Adaptable en el paso 9, introduzca un valor para
Colores máx. para establecer el número de colores utilizados en la imagen GIF. Si selecciona un
número menor de colores, puede producir un archivo más pequeño, pero es posible que los colores
de la imagen se degraden.
11
Para guardar las configuraciones con el archivo activo, haga clic en Aceptar.
Selección de la configuración de publicación para archivos JPEG
El formato JPEG le permite guardar una imagen como un mapa de bits de 24 bits altamente
comprimido. Por lo general, el formato GIF es el más adecuado para exportar imágenes de líneas,
mientras que el formato JPEG es mejor para imágenes que incluyan tonos continuos como
fotografías, degradados o mapas de bits incorporados.
Flash exporta el primer fotograma de la película en formato JPEG, a menos que se introduzca la
etiqueta #Static de fotograma para indicar que debe exportarse un fotograma clave distinto.
Configuración de publicación para el formato JPEG

Publicación 411
Para publicar un archivo JPEG con la película Flash:
1
Seleccione Archivo > Configuración de publicación.
2
Seleccione el tipo de Imagen JPEG. Introduzca un nombre exclusivo para Archivo o seleccione Usar
nombre predeterminado para crear un archivo con el nombre de archivo Flash más la extensión
.jpeg.
3
Haga clic en el panel JPEG para que aparezcan las configuraciones.
4
En Dimensiones, introduzca la anchura y la altura en píxeles para la imagen de mapa de bits
exportada o seleccione Coincidir con película para que el JPEG tenga el mismo tamaño que la
película Flash y mantenga la proporción de la imagen original.
5
En Calidad, arrastre el deslizador o introduzca un valor para controlar la compresión del archivo
JPEG utilizada.
Una imagen de baja calidad produce archivos de menor tamaño, mientras que los archivos que
produce una imagen de alta calidad son de mayor tamaño. Utilice distintos valores para
determinar cuál es la mejor relación entre tamaño y calidad.
Nota: puede configurar la calidad de exportación de mapa de bits por objeto mediante el cuadro de diálogo
Propiedades de mapa de bits para cambiar la configuración de compresión del objeto. Al seleccionar la opción
de compresión predeterminada en el cuadro de diálogo Propiedades de mapa de bits se aplicará la opción de
calidad JPEG de Configuración de publicación. Consulte “Configuración de propiedades de mapa de bits” en
Ayuda > Utilización de Flash.
6
Seleccione Progresivo para ver imágenes JPEG progresivas de forma incremental en un navegador
Web y para que las imágenes aparezcan más rápido cuando se cargan mediante una conexión de red
lenta.
Esta opción es parecida a la opción de entrelazado en las imágenes GIF y PNG .
7
Para guardar las configuraciones con el archivo activo, haga clic en Aceptar.

Capítulo 20412
Selección de la configuración de publicación para archivos PNG
PNG es el único formato de mapa de bits que se utiliza en plataformas distintas y que admite
transparencias (un canal alfa). También es el formato de archivo nativo de Macromedia Fireworks.
Flash exporta el primer fotograma de la película como archivo PNG, a menos que se introduzca la
etiqueta #Static de fotograma para indicar que se debe exportar un fotograma clave distinto.
Configuración de publicación para el formato PNG
Para publicar un archivo PNG con el archivo Flash:
1
Seleccione Archivo > Configuración de publicación.
2
Seleccione el tipo de Imagen PNG. Introduzca un nombre exclusivo para Archivo o seleccione Usar
nombre predeterminado para crear un archivo con el nombre de archivo Flash más la extensión .png.
3
Haga clic en el panel PNG para que aparezcan las configuraciones.
4
En Dimensiones, introduzca la anchura y la altura en píxeles para la imagen de mapa de bits
exportada o seleccione Coincidir con película para que el PNG tenga el mismo tamaño que la
película Flash y mantenga la proporción de la imagen original.
5
Elija una Profundidad de bits para configurar el número de bits por píxel y colores para usar en la
creación de imagen:
• Elija 8 bits para una imagen de 256 colores.
• Elija 24 bits para miles de colores.
• Elija 24 bits con Alfa para miles de colores con transparencia (32 bits).
Cuanto mayor sea la profundidad de bits, mayor será el archivo.

Publicación 413
6
Elija Opciones para especificar las configuraciones de aspecto para el PNG exportado.
• Optimizar colores elimina los colores que no se utilicen de la tabla de colores del archivo PNG.
Esta opción reduce el tamaño de archivo de 1000 a 1500 bytes sin afectar la calidad de imagen
pero aumentando ligeramente los requisitos de memoria. Esta opción no tiene efecto en una
paleta adaptable.
• Entrelazado hace que el PNG exportado se visualice en el navegador de forma gradual, a
medida que se va descargando. Un PNG entrelazado proporciona al usuario el contenido
gráfico básico antes de descargar el archivo por completo, y es posible que se descargue con más
rapidez a través de una conexión de red lenta. No utilice la opción Entrelazado con los archivos
PNG animados.
• Suave aplica el suavizado a un mapa de bits exportado para producir una imagen de mapa de
bits de alta calidad y mejora la calidad de visualización de texto. El suavizado no obstante
podría causar un halo de píxeles grises que aparecen alrededor de una imagen suavizada que
estuviera situada en un fondo coloreado a la vez que aumenta el tamaño del archivo PNG.
Exporte una imagen sin suavizado si aparece un halo o si desea colocar una transparencia PNG
sobre un fondo multicolor.
• Tramar colores sólidos aplica un tramado a los colores sólidos y degradados. Consulte las
opciones de Tramar en el paso 7.
• Eliminar degradados, opción desactivada de forma predeterminada, utiliza el primer color del
degradado para convertir todos los degradados de la película en colores sólidos. Los degradados
aumentan el tamaño de un archivo PNG y a menudo son de poca calidad. Si utiliza esta opción
debe elegir con cuidado el primer color de los degradados para evitar resultados inesperados.
7
Si elige 8 bits para Profundidad de bits en el paso 5, elija una opción de Tramar para especificar
cómo se deben combinar los píxeles de los colores disponibles para simular colores no disponibles en
la paleta actual. El tramado puede mejorar la calidad del color, aunque con ello aumenta el tamaño
del archivo. Elija entre las siguientes opciones:
• Ninguno desactiva el tramado y sustituye los colores que no estén en la tabla de color básico
con el color sólido de la tabla que más cerca se aproxime al color especificado. Si no aplica
ningún tramado los archivos serán más pequeños pero los colores, deficientes.
• Ordenada ofrece un tramado de buena calidad y es la que menos aumenta el tamaño del
archivo.
• Difusión proporciona la mejor calidad de tramado, pero aumenta el tamaño del archivo y el
tiempo de proceso en mayor medida que el tramado ordenado. Esta opción también funciona
con la paleta de 216 colores de la Web seleccionada.
8
Elija Tipo de paleta para definir la paleta de colores para la imagen PNG:
• Web 216 utiliza la paleta estándar y segura para navegador de 216 colores para crear la imagen
PNG, así se consigue una buena calidad de imagen y el procesamiento más rápido en el
servidor.
• Adaptable analiza los colores de la imagen y crea una tabla de color exclusiva para la imagen
PNG seleccionada. Esta opción es la mejor para sistemas que visualicen miles de millones de
colores, crea el color más apropiado para la imagen pero produce un tamaño de archivo mayor
que el de un PNG que se cree con una paleta Web 216.
• WebSnap adaptable es lo mismo que la opción de la paleta Adaptable salvo que convierte
colores muy similares a los de la paleta de colores Web 216. La paleta de colores resultante se
optimiza para la imagen, aunque siempre que sea posible Flash utilizará los colores de Web
216. Esto produce mejores colores para la imagen cuando la paleta Web 216 está activa en un
sistema de 256 colores.
Para reducir el tamaño de un PNG con una paleta adaptable, utilice la opción Colores máx.
para disminuir el número de colores de la paleta como se describe en el paso siguiente.

Capítulo 20414
• Personalizada especifica una paleta que se ha optimizado para la imagen seleccionada. Esta
opción tiene la misma velocidad de procesamiento que la paleta Web 216. Para utilizar esta
opción debe saber cómo crear y utilizar paletas personalizadas. Para elegir una paleta
personalizada, haga clic en el botón Elipsis (...) que aparece a la derecha del cuadro Paleta en la
parte inferior del cuadro de diálogo y seleccione un archivo de paleta. Flash admite las paletas
guardadas en el formato ACT, exportadas por Macromedia Fireworks y otras aplicaciones
gráficas líderes; para obtener más información consulte “Importación y exportación de paletas
de colores”, en la página 94.
9
Si seleccionó la paleta WebSnap adaptable o la paleta Adaptable en el paso 8, introduzca un valor
para Colores máx. para establecer el número de colores utilizados en la imagen PNG. Si selecciona
un número menor de colores, puede producir un archivo más pequeño, pero es posible que los
colores de la imagen se degraden.
10
Elija Opciones de filtro para seleccionar un método de filtrado línea a línea que haga el archivo
PNG más compresible y experimente con las distintas opciones para una imagen en concreto:
• Ninguno desactiva el filtrado.
• Su transmite la diferencia entre cada byte y el valor del byte correspondiente para el píxel
anterior.
• Arriba transmite la diferencia entre cada byte y el valor del byte correspondiente del píxel que
se halla en la posición inmediatamente superior.
• Medio utiliza la media entre los dos píxeles colindantes (izquierdo y superior) para determinar
el valor del píxel.
• Ruta calcula una función lineal simple de los tres píxeles colindantes (izquierdo, superior y
superior izquierdo) y, a continuación, elige como mecanismo de predicción el píxel colindante
más cercano al valor calculado.
• Adaptable analiza los colores de la imagen y crea una tabla de color exclusiva para la imagen
PNG seleccionada. Esta opción es la mejor para sistemas que visualicen miles de millones de
colores, crea el color más apropiado para la imagen pero produce un tamaño de archivo mayor
que el de un PNG que se cree con una paleta Web 216. Puede reducir el tamaño de un PNG
creado con una paleta adaptable disminuyendo el número de colores en la paleta.
11
Para guardar las configuraciones con el archivo activo, haga clic en Aceptar.

Publicación 415
Selección de la configuración de publicación para películas QuickTime 4
La opción de publicación QuickTime crea las películas en formato QuickTime 4 copiando la
película Flash en una pista QuickTime separada. La película Flash se reproduce en la película
QuickTime de la misma manera como se reproduce en Flash Player y mantiene todas sus
funciones interactivas. Si la película Flash contiene también una película QuickTime, Flash la
copia en su propia pista en el archivo QuickTime nuevo. Si desea obtener información sobre
películas QuickTime, consulte la documentación QuickTime.
Configuración de publicación para el formato QuickTime
Para publicar una película QuickTime 4 con el archivo Flash:
1
Seleccione Archivo > Configuración de publicación.
2
Seleccione el tipo de Imagen QuickTime. Introduzca un nombre exclusivo para Archivo o
seleccione Usar nombre predeterminado para crear un archivo con el nombre de archivo Flash más
la extensión .mov.
3
Haga clic en el panel QuickTime para que aparezcan las configuraciones.
4
En Dimensiones, introduzca la anchura y la altura en píxeles para la película QuickTime exportada
o seleccione Coincidir con película para que la película QuickTime tenga el mismo tamaño que la
película Flash y mantenga la proporción de la imagen original.
5
Elija una opción Alfa para controlar el modo de transparencia (alfa) de la pista Flash en la película
QuickTime sin afectar a ninguna configuración alfa de película Flash:
• Transparente Alfa convierte la pista Flash en transparente y hará visible el contenido de la pista
detrás de la pista Flash.
• Copiar hace que la pista Flash sea opaca y oculta el contenido de la pista detrás de la pista Flash.
• Auto hace que la pista Flash sea transparente si se halla encima de cualquier otra pista, pero la
convierte en opaca si se trata de la pista de la capa inferior o si es la única pista de la película.

Capítulo 20416
6
Elija una opción de Capa para controlar dónde se reproducirá la pista Flash en el orden de
apilamiento de la película QuickTime.
• Superior coloca siempre la pista Flash por encima de otras pistas de la película QuickTime.
• Inferior coloca siempre la pista Flash detrás de cualquier otra pista.
• Auto coloca la pista Flash delante de otras pistas si los objetos Flash están delante de objetos de
video dentro de la película Flash, y detrás del resto de las pistas si los objetos Flash no están
delante.
7
Seleccione Flujo de sonido para que Flash exporte todo el flujo de audio de la película Flash a una
pista de sonido QuickTime, volviendo a comprimir el audio con las configuraciones de audio
estándar de QuickTime. Para cambiar estas opciones, haga clic en Configuración y consulte la
documentación QuickTime para obtener más información.
8
Elija Controlador para especificar el tipo de controlador QuickTime utilizado para reproducir la
película exportada: Ninguno, Estándar o QuickTime VR.
9
Seleccione las opciones de Reproducción para controlar la forma en que QuickTime reproduce una
película.
• Reproducir indefinidamente repite la película cuando llega al último fotograma.
• Pausa al comienzo detiene la película hasta que el usuario haga clic en un botón de la película o
elija Reproducir del menú emergente. De forma predeterminada, se anula la selección de la
opción y la película empieza a reproducirse en cuanto se carga.
• Fotograma por fotograma visualiza cada fotograma de la película sin omisiones para mantener
el tiempo y no reproducir el sonido.
10
Elija Allanar (contenido propio) para combinar el contenido de Flash y el del video importado en
una única película QuickTime. Si se anula la selección de esta opción, la película QuickTime trata a
los archivos importados de manera externa; la película no funcionará correctamente si faltan estos
archivos.
11
Para guardar las configuraciones con el archivo activo, haga clic en Aceptar.
Acerca de las plantillas de publicación HTML
Las plantillas HTML le permiten controlar qué película va a una página Web, qué aspecto va a
tener y cómo se reproducen en el navegador de Web. Una plantilla Flash es un archivo de texto
que contiene código HTML sin cambiar y código de plantilla o variables (que difieren de las
variables de ActionScript). Cuando publica una película Flash, Flash sustituye las variables de la
plantilla que seleccionó en el cuadro de diálogo Configuración de publicación por las
configuraciones HTML y genera una página HTML con su película incorporada.
Flash incluye varias plantillas, adecuadas para la mayor parte de las necesidades de los usuarios,
que eliminan la necesidad de editar una página HTML con la película Flash. Por ejemplo, una
plantilla colocará una película Flash en la página HTML generada de forma que los usuarios
puedan verla con un navegador Web si el complemento está instalado. Otra plantilla hará lo
mismo salvo que en primer lugar detectará si se han instalado los complementos y, de no ser así,
los instalará.
Puede utilizar fácilmente la misma plantilla, cambiar las configuraciones y publicar una nueva
página HTML. Si ya está familiarizado con HTML, también podrá crear su propia plantilla
mediante cualquier editor HTML. Crear una plantilla es lo mismo que crear una página HTML
estándar, salvo que se sustituyen los valores específicos pertenecientes a una película Flash por
variables que empiezan con un signo de dólar ($).
Las plantillas Flash HTML tienen las siguientes características:
• Un título de una línea que aparece en el menú emergente Plantilla.

Publicación 417
• Una descripción más detallada que aparece al hacer clic en el botón Información.
• Las variables de plantilla empiezan por $, que indica la posición en que deben sustituirse los
valores de los parámetros cuando Flash genera el archivo de salida.
Nota: utilice \$ si debe utilizar un $ con otra finalidad en este mismo documento.
• Las etiquetas HTML OBJECT y EMBED siguen los requisitos de etiquetas de Microsoft Internet
Explorer y Netscape Communicator/Navigator, respectivamente. Para ver una película
correctamente en una página HTML, debe seguir los requisitos de etiqueta siguientes. Internet
Explorer abre una película Flash mediante la etiqueta HTML
OBJECT; Netscape utiliza la
etiqueta
EMBED. Si desea obtener más información, consulte “Uso de las etiquetas OBJECT y
EMBED”, en la página 422.

Capítulo 20418
Personalización de las plantillas de publicación HTML
Si está familiarizado con HTML, podrá modificar las variables de plantillas HTML para crear un
mapa de imágenes, un informe de texto o un informe URL, o bien para insertar sus propios
valores para algunos de los parámetros Flash
OBJECT y EMBED más comunes (para Internet
Explorer y Netscape Communicator/Navigator respectivamente).
Las plantillas Flash pueden incluir cualquier contenido HTML para su aplicación, incluso código
para intérpretes especiales como Cold Fusion, ASP y similares.
Para modificar una plantilla de publicación HTML.
1
Con la ayuda de un editor HTML, abra la plantilla Flash HTML que desee cambiar, situada en la
carpeta Macromedia Flash MX/HTML.
2
Edite la plantilla como sea necesario. Para utilizar los valores predeterminados, deje las variables
vacías.
Si desea obtener información sobre las variables admitidas en Flash, consulte la tabla siguiente.
Si desea obtener información sobre cómo crear un mapa de imágenes o un texto o informe
URL, o para insertar sus propios valores para los parámetros
OBJECT y EMBED, consulte las
secciones para dichos temas que aparecen después de este procedimiento.
3
Cuando haya terminado de editar las variables, guarde la plantilla en la carpeta Macromedia Flash
MX/HTML.
4
Para aplicar las configuraciones de plantilla en su película Flash, elija Archivo > Configuración de
publicación, seleccione el panel HTML y seleccione la plantilla que modificó.
Flash sólo cambiará las variables de plantilla en la plantilla seleccionada en el cuadro de diálogo
Configuración de publicación.
5
Elija las configuraciones de publicación restantes y haga clic en Aceptar. Si desea obtener más
información, consulte “Publicación de documentos de Flash”, en la página 400.

Publicación 419
En la tabla siguiente se indican las variables de plantilla que Flash reconoce. Para obtener una
definición de todas las etiquetas con las que funcionan estas variables, consulte “Edición de la
configuración de Flash HTML”, en la página 422.
Parámetro Variable de plantilla
Título de plantilla $TT
Inicio de la descripción de plantilla $DS
Fin de la descripción de plantilla $DF
Título de película (SWF) Flash $T1
Anchura $WI
Altura $HE
Película $MO
Alineación HTML $HA
Bucle $LO
Parámetros de OBJECT $PO
Parámetros de EMBED $PE
Reproducir $PL
Calidad $QU
Escala $SC
Alineación (Salign) $SA
Modalidad de ventana $WM
Fuente de dispositivo $DE
Color de fondo $BG
Texto de la película (espacio para
escribir el texto de la película)
$MT
URL de la película (ubicación de los URL
de la película)
$MU
Anchura de la imagen (tipo de imagen no
especificado)
$IW
Altura de la imagen (tipo de imagen no
especificado)
$IH
Nombre de archivo de imágenes (tipo de
imagen no especificado)
$IS
Nombre de mapa de imágenes $IU
Ubicación de la etiqueta del mapa de
imágenes
$IM
Anchura de QuickTime $QW
Altura de QuickTime $QH
Nombre de archivo QuickTime $QN
Anchura de GIF $GW
Altura de GIF $GH

Capítulo 20420
Nombre de archivo GIF $GN
Anchura de JPEG $JW
Altura de JPEG $JH
Nombre de archivo JPEG $JN
Anchura de PNG $PW
Altura de PNG $PH
Nombre de archivo PNG $PN
Parámetro Variable de plantilla

Publicación 421
Creación de un mapa de imágenes
Flash puede generar un mapa de imágenes mediante cualquier imagen y mantener la función de
los botones que conectan con los URL incluso si se sustituye otra imagen. Cuando encuentre una
variable de plantilla
$IM, Flash insertará el código de mapa de imágenes en una plantilla. La
variable
$IU identifica el nombre del archivo GIF, JPEG, o PNG.
Para crear un mapa de imágenes:
1
En el documento de Flash, seleccione el fotograma clave que se debe utilizar para el mapa de
imágenes y asígnele la etiqueta
#Map
en el inspector de propiedades del fotograma (elija Ventana >
Propiedades si el inspector de propiedades no está abierto). Puede utilizar cualquier fotograma clave
con botones que tengan asociadas acciones Get URL.
Si no crea ninguna etiqueta de fotograma, Flash crea un mapa de imágenes con los botones del
último fotograma de la película. Esta opción genera un mapa de imágenes incorporado y no
una película Flash incrustada.
2
Para seleccionar el fotograma que se debe utilizar para mostrar el mapa de imágenes, realice uno de
los siguientes pasos:
• Para archivos PNG o GIF, asigne la etiqueta #Static al fotograma que se debe utilizar para la
visualización.
• Para JPEG, durante la operación de publicación, coloque la cabeza lectora en el fotograma que
se debe utilizar para la visualización.
3
En un editor HTML, abra la plantilla HTML que modificará. Flash guardará las plantillas HTML
en la carpeta Macromedia Flash MX/HTML.
4
Guarde su plantilla.
5
Elija Archivo > Configuración de publicación, haga clic en la ficha Formato y seleccione un formato
para el mapa de imágenes: GIF, JPEG o PNG.
6
Haga clic en Aceptar para guardar su configuración.
Como ejemplo, la inserción del código siguiente en una plantilla:
$IM
<IMG SRC=$IS usemap=$IU WIDTH=$IW HEIGHT=$IH BORDER=0>
puede producir el código siguiente en el documento HTML creado por el comando Publicar:
<MAP NAME="mipelícula">
<AREA COORDS="130,116,214,182" HREF="http://www.macromedia.com">
</MAP>
<IMG SRC="mipelícula.gif" usemap="#mipelícula" WIDTH=550 HEIGHT=400 BORDER=0>
Creación de un informe de texto
La variable de plantilla
$MT hace que Flash inserte todo el texto de la película Flash actual como
comentario en el código HTML. Es muy conveniente para indexar el contenido de una película y
hacer que esté visible para las herramientas de búsqueda.
Creación de un informe de URL
La variable de plantilla
$MU hace que Flash genere una lista de los URL a los que hacen referencia
las acciones de la película actual e inserta dicha lista en la ubicación actual como documento. De
este modo las herramientas de verificación de enlaces pueden verificar los enlaces de la película.

Capítulo 20422
Uso de variables de plantilla abreviadas
Las variables de plantilla
$PO (para etiquetas OBJECT) y $PE (para etiquetas EMBED) son elementos
abreviados muy útiles. Ambas variables hacen que Flash inserte en una plantilla cualquier valor
que no sea predeterminado para algunos de los parámetros
OBJECT y EMBED más comunes de
Flash, inclusive
PLAY ($PL), QUALITY ($QU), SCALE ($SC), SALIGN ($SA), WMODE ($WM),
DEVICEFONT ($DE) y BGCOLOR ($BG). Consulte la plantilla de muestra en la sección siguiente para
un ejemplo de estas variables.
Plantilla de ejemplo
El archivo de plantilla Default.html en Flash que mostramos aquí, se incluyen muchas de las
variables de plantilla que se usan con más frecuencia.
$TTFlash Only (Predeterminado)
$DS
Usar una etiqueta EMBED y OBJECT para mostrar Flash.
$DF
<HEAD>
<TITLE>$TI</TITLE>
</HEAD>
<HTML><BODY bgcolor="$BG">
<!-- URL utilizados en la película-->
$MU
<!-- texto utilizado en la película -->
$MT
<OBJECT classid="clsid:D27CDB6E-AE6D-11cf-96B8-444553540000"
codebase="http://download.macromedia.com/pub/shockwave/cabs/flash/
swflash.cab#version=6,0,0,0"
WIDTH=$WI HEIGHT=$HE id=$TI>
$PO
<EMBED $PE WIDTH=$WI HEIGHT=$HE id=$TI
TYPE="aplicación/x-shockwave-flash"
PLUGINSPAGE="http://www.macromedia.com/go/getflashplayer">
</EMBED>
</OBJECT>
</BODY>
</HTML>
Edición de la configuración de Flash HTML
Se necesita un documento HTML para reproducir una película Flash en un navegador Web y
especificar la configuración del navegador. Si está familiarizado con HTML, puede cambiar o
introducir los parámetros de HTML de forma manual en un editor HTML o crear sus propios
archivos HTML para controlar una película Flash.
Si desea obtener información para que Flash cree el documento HTML de forma automática
cuando publique una película, consulte “Publicación de documentos de Flash”, en la página 400.
Si desea obtener información sobre personalización de las plantillas HTML incluidas en Flash,
consulte“Personalización de las plantillas de publicación HTML”, en la página 418.
Uso de las etiquetas OBJECT y EMBED
Para ver una película Flash en un navegador Web, el documento HTML debe utilizar las etiquetas
OBJECT y EMBED con los parámetros correspondientes.

Publicación 423
Para OBJECT, existen cuatro atributos (HEIGHT, WIDTH, CLASSID y CODEBASE) que aparecen en la
etiqueta
OBJECT; los demás son parámetros que aparecen en etiquetas PARAM independientes. Por
ejemplo:
<OBJECT CLASSID="clsid:D27CDB6E-AE6D-11cf-96B8-444553540000" WIDTH="100"
HEIGHT="100" CODEBASE="http://active.macromedia.com/flash6/cabs/
swflash.cab#version=6,0,0,0">
<PARAM NAME="MOVIE" VALUE="NombrePelícula.swf">
<PARAM NAME="PLAY" VALUE="true">
<PARAM NAME="LOOP" VALUE="true">
<PARAM NAME="QUALITY" VALUE="high">
</OBJECT>
Para la etiqueta EMBED, todos los valores (tales como HEIGHT, WIDTH, QUALITY y LOOP) son
atributos que aparecen entre los paréntesis angulares de la primera etiqueta
EMBED. Por ejemplo:
<EMBED SRC="NombrePelícula.swf" WIDTH="100" HEIGHT="100" PLAY="true”
LOOP="true" QUALITY="high"
PLUGINSPAGE="”http://www.macromedia.com/shockwave/download/
index.cgi?P1_Prod_Version=ShockwaveFlash"”>
</EMBED>
Para poder utilizar ambas etiquetas al mismo tiempo, sitúe la etiqueta EMBED justo antes de cerrar
la etiqueta
OBJECT, de este modo:
<OBJECT CLASSID="clsid:D27CDB6E-AE6D-11cf-96B8-444553540000" WIDTH="100"
HEIGHT="100" CODEBASE="http://active.macromedia.com/flash6/cabs/
swflash.cab#version=6,0,0,0">
<PARAM NAME="MOVIE" VALUE="NombrePelícula.swf">
<PARAM NAME="PLAY" VALUE="true">
<PARAM NAME="LOOP" VALUE="true">
<PARAM NAME="QUALITY" VALUE="high">
<EMBED SRC="NombrePelícula.swf" WIDTH="100" HEIGHT="100" PLAY="true”
LOOP="true" QUALITY="high"
PLUGINSPAGE="”http://www.macromedia.com/shockwave/download/
index.cgi?P1_Prod_Version=ShockwaveFlash"”>
</EMBED>
</OBJECT>
Nota: si utiliza las etiquetas OBJECT y EMBED, utilice valores idénticos para cada atributo o parámetro a fin de
garantizar que la calidad de reproducción sea la misma en todos los navegadores. El parámetro
swflash.cab#version=6,0,0,0 es opcional y puede omitirlo si no desea comprobar el número de versión.
Los siguientes parámetros y atributos de etiquetas describen el código HTML creado por el
comando Publicar. Puede consultar esta lista conforme escriba su propio código HTML para las
películas Flash. A menos que se indique lo contrario, todos los elementos se aplican a la etiqueta
OBJECT y a la etiqueta EMBED. Las entradas que presentan un asterisco son opcionales. Cuando
personalice una plantilla, puede sustituir una de las variables que se indican aquí por el valor
necesario. Consulte “Personalización de las plantillas de publicación HTML”, en la página 418.
SRC
Valor
NombrePelícula.swf
Variable de plantilla: $MO
Descripción
Especifica el nombre de la película que debe cargarse. Sólo se aplica a EMBED.

Capítulo 20424
MOVIE
Valor
NombrePelícula.swf
Variable de plantilla: $MO
Descripción
Especifica el nombre de la película que debe cargarse. Sólo se aplica a OBJECT.
CLASSID
Valor
clsid:D27CDB6E-AE6D-11cf-96B8-444553540000
Descripción
Identifica el control ActiveX para el navegador. El valor debe introducirse en la forma exacta en
que aparece. Sólo se aplica a
OBJECT.
WIDTH
Valor
n o n%
Variable de plantilla: $WI
Descripción
Especifica la anchura de la película en píxeles o en el porcentaje de la ventana del navegador.
HEIGHT
Valor
n o n%
Variable de plantilla: $HE
Descripción
Especifica la altura de la película en píxeles o en el porcentaje de la ventana del navegador.
Como las películas Flash se pueden escalar, su calidad no se degradará en tamaños distintos si se
mantiene la proporción. (Por ejemplo, todos los tamaños siguientes tienen una proporción de 4:3:
640 por 480 píxeles, 320 por 240 píxeles y 240 por 180 píxeles.)
CODEBASE
Valor
http://active.macromedia.com/flash6/cabs/swflash.cab#version=6,0,0,0"
Descripción
Identifica la ubicación del control ActiveX de Flash Player de modo que el navegador pueda
descargarlo de forma automática si no lo tiene ya instalado. El valor debe introducirse en la forma
exacta en que aparece. Sólo se aplica a
OBJECT.

Publicación 425
PLUGINSPAGE
Valor
http://www.macromedia.com/shockwave/download/
index.cgi?P1_Prod_Version=ShockwaveFlash
Descripción
Identifica la ubicación del módulo adicional de Flash Player de modo que el usuario pueda
descargarlo si no lo tiene instalado. El valor debe introducirse en la forma exacta en que aparece.
Sólo se aplica a
EMBED.
SWLIVECONNECT
Valor
true | false
Descripción
(Opcional) Especifica si el navegador debe iniciar Java al cargar Flash Player por primera vez. Si se
omite este atributo, el valor predeterminado es
false. Si utiliza JavaScript y Flash en la misma
página, Java debe estar ejecutándose para que FSCommand funcione. No obstante, si sólo utiliza
JavaScript para la detección del navegador u otro propósito no relacionado con las acciones de
FSCcommand, puede impedir que Java se inicie estableciendo
SWLIVECONNECT en false.
También puede establecer
SWLIVECONNECT en true para forzar el inicio de Java cuando no esté
utilizando JavaScript con Flash. Si inicia Java, se necesita mucho más tiempo para iniciar una
película; establezca este parámetro en
true sólo si es necesario. Sólo se aplica a EMBED.
Utilice las acciones de Exec FSCommand para iniciar Java desde un archivo de proyector
independiente. Consulte “Envío de mensajes desde y hacia Flash Player” en Ayuda > Utilización
de Flash.
PLAY
Valor
true | false
Variable de plantilla: $PL
Descripción
(Opcional) Especifica si la reproducción de la película se inicia de forma inmediata una vez
cargada en el navegador. Si la película Flash es interactiva, debe dejar que el usuario inicie la
reproducción pulsando un botón o realizando otra tarea. En este caso, establezca el atributo
PLAY
en
false para evitar que la película se inicie de forma automática. Si se omite este atributo, el
valor predeterminado es
true.

Capítulo 20426
LOOP
Valor
true | false
Variable de plantilla: $LO
Descripción
(Opcional) Especifica si la película se reproduce de forma continuada cuando llega al último
fotograma. Si se omite este atributo, el valor predeterminado es
true.
QUALITY
Valor
low | high | autolow | autohigh | best
Variable de plantilla: $QU
Descripción
(Opcional) Especifica el nivel de visualización suavizada que debe utilizarse durante la
reproducción de la película. Puesto que la visualización suavizada requiere un procesador más
rápido para suavizar cada uno de los fotogramas de la película antes de mostrar la película en la
pantalla del visor, elija un valor basado en la velocidad o en el aspecto, según sea su prioridad:
• Baja favorece la velocidad de reproducción ante el aspecto y nunca utiliza la visualización
suavizada.
• Baja automática da más importancia a la velocidad, pero mejora el aspecto siempre que es
posible. La opción Reproducción empieza con la visualización suavizada desactivada. Si Flash
Player detecta que el procesador puede gestionarla, la visualización suavizada se activa.
• Alta automática en un principio da la misma importancia a la velocidad y al aspecto, pero
sacrifica el aspecto por la velocidad si es necesario. La opción Reproducción empieza con la
visualización suavizada activada. Si la velocidad real de los fotogramas es inferior a la velocidad
especificada, la visualización suavizada se desactiva con el objeto de mejorar la velocidad de
reproducción. Utilice este valor para emular el valor de Ver > Suavizado en Flash.
• Media aplica un cierto grado de suavizado, pero no suaviza los mapas de bits. Produce una
mejor calidad que el valor Baja, pero una menor calidad que el valor Alta.
• Alta da más importancia al aspecto ante la velocidad de reproducción y siempre utiliza la
visualización suavizada. Si la película no contiene animación, los mapas de bits se suavizan; de
lo contrario, no se suavizan.
• Óptima proporciona la mejor calidad de visualización y no tiene en cuenta la velocidad de
reproducción. Todas las imágenes resultantes y los mapas de bits se suavizan.
El valor predeterminado para Calidad es
high si se omite este atributo.

Publicación 427
BGCOLOR
Valor
#RRGGBB (valor RVA hexadecimal)
Variable de plantilla:
$BG
Descripción
(Opcional) Especifica el color de fondo de la película. Utilice este atributo para que prevalezca
sobre el color de fondo especificado en la película Flash. Este atributo no afecta al color de fondo
de la página HTML.
SCALE
Valor
showall | noborder | exactfit
Variable de plantilla: $SC
Descripción
Define la posición de la película en la ventana del navegador cuando se especifican los valores
WIDTH y HEIGHT como porcentajes.
• Predeterminada (mostrar todo) permite ver toda la película en el área especificada sin
distorsión, al mismo tiempo que mantiene la proporción original de la película. Es posible que
aparezcan bordes a ambos lados de la película.
• Sin borde modifica la escala de la película para que ésta ocupe toda el área especificada, sin
distorsión pero quizá con algún recorte, mientras se mantiene la proporción original de la
película.
• Ajuste exacto hace que la totalidad de la película sea visible en el área especificada sin intentar
mantener la proporción original. Puede ocurrir una distorsión.
Si se omite este atributo, el valor predeterminado es
showall (y los valores de WIDTH y HEIGHT se
expresan en forma de porcentaje).

Capítulo 20428
ALIGN
Valor
L | R | T | B
Variable de plantilla:
$HA
Descripción
Especifica el atributo ALIGN de las etiquetas OBJECT, EMBED e IMG y determina la posición de la
ventana de la película Flash en la ventana del navegador.
• Predeterminado centra la película en la ventana del navegador y recorta los bordes si la ventana
del navegador es más pequeña que la película.
• Izquierda, Derecha, Superior o Inferior alinea la película por el borde correspondiente de la
ventana del navegador y recorta los otros tres lados si es necesario.
SALIGN
Valor
L | R | T | B | TL | TR | BL | BR
Variable de plantilla:
$SA
Descripción
(Opcional) Especifica la posición de una película Flash cuya escala se ha modificado en el área
definida por los valores
WIDTH y HEIGHT. Consulte “SCALE”, en la página 427 para obtener más
información sobre estas condiciones.
• L, R, T y B alinean la película con el borde izquierdo, derecho, superior o inferior,
respectivamente, de la ventana del navegador y recortan los otros tres lados según sea necesario.
• TL y TR alinean la película con la esquina superior izquierda y superior derecha,
respectivamente, de la ventana del navegador y recortan los lados inferior derecho o izquierdo
si es necesario.
• BL y BR alinean la película con la esquina inferior izquierda y la esquina inferior derecha,
respectivamente, de la ventana del navegador y recortan el lado superior y el lado derecho o
izquierdo restante según sea necesario.
Si este atributo se omite, la película se centra en la ventana del navegador. Pueden producirse
recortes o pueden aparecen bordes en cualquier lado si es necesario.

Publicación 429
BASE
Valor
directorio base o URL
Descripción
(Opcional) Especifica el directorio base o el URL utilizado para resolver todas las sentencias de
ruta incluidas en la película Flash. Este atributo es de gran ayuda si guarda los archivos SWF en
un directorio diferente al de los demás archivos.
MENU
Valor
true | false
Variable de plantilla: $ME
Descripción
(Opcional) Especifica el tipo de menú que se muestra cuando el usuario de la película hace clic
con el botón derecho del ratón (Windows) o presiona Comando y hace clic (Macintosh) en el área
de la película en el navegador.
• true muestra el menú completo, donde el usuario puede seleccionar distintas opciones para
mejorar o controlar la reproducción.
• false muestra un menú que contiene únicamente la opción Acerca de Macromedia Flash
Player 6 y la opción Configuración.
Si se omite este atributo,
true aparece como valor predeterminado.
WMODE
Valor
Window | Opaque | Transparent
Variable de plantilla: $WM
Descripción
(Opcional) Permite aprovechar las posibilidades de película transparente, ubicación exacta y
trabajo por capas disponibles en Explorer 4.0. Esta etiqueta sólo funciona en Windows con el
control ActiveX de Flash Player.
• Window muestra la película en su propia ventana rectangular en una página Web.
• Opaque hace que la película oculte todos los elementos que están debajo de ella en la página.
• Transparent hace que el fondo de la página HTML se visualice a través de las partes
transparentes de la película y puede hacer más lenta la animación.
Si se omite este atributo, el valor predeterminado es
Window. Sólo se aplica a OBJECT.
Previsualización de la configuración y el formato de publicación
Para previsualizar la película Flash con la configuración y el formato de publicación que ha
elegido, utilice el comando Previsualización de publicación. Este comando exporta el archivo y
abre la previsualización en el navegador predeterminado. Si previsualiza una película QuickTime,
Previsualización de publicación inicia el reproductor de películas QuickTime. Si previsualiza un
proyector, Flash inicia el proyector.

Capítulo 20430
Para previsualizar un archivo con el comando Previsualización de publicación:
1
Defina las opciones de exportación del archivo con el comando Configuración de publicación;
consulte “Publicación de documentos de Flash”, en la página 400.
2
Elija Archivo > Previsualización de publicación y seleccione, en el submenú, el formato de archivo
que desee previsualizar.
Con los valores que aparecen en Configuración de publicación, Flash crea un archivo del tipo
especificado en la misma ubicación que el documento de Flash (FLA). Este archivo permanece
en dicha ubicación hasta que se sobrescribe o se elimina.
Uso del reproductor independiente
El reproductor independiente reproduce las películas Flash tal como aparecen en un navegador
Web o en una aplicación host de ActiveX. El reproductor independiente se instala con Flash (se
llama Flash Player independiente en Windows y Flash Player en el Macintosh). Cuando haga
doble clic en una película Flash, el sistema operativo iniciará el reproductor independiente que
reproducirá la película. Puede utilizar el reproductor independiente para que los usuarios que no
utilicen un navegador Web o una aplicación host de ActiveX puedan ver películas.
Puede controlar la película en el reproductor independiente con los comandos de menú y la
acción FScommand. Por ejemplo, para que el reproductor independiente utilice toda la pantalla,
asigne la acción FScommand a un fotograma o botón y seleccione el comando
Fullscreen con el
argumento
True. Para obtener más información, consulte “Utilización de acciones y métodos
para controlar clips de película” en Ayuda > Utilización de Flash.
También puede imprimir fotogramas de películas con el menú contextual del reproductor
independiente. Consulte “Impresión desde el menú contextual de Flash Player” en Ayuda >
Utilización de Flash.
Para controlar las películas desde el reproductor independiente, elija entre las opciones
siguientes:
• Abra un archivo nuevo o existente seleccionando Archivo > Nuevo o Archivo > Abrir.
• Cambie la vista de la película eligiendo Ver > Magnificación, y desde el submenú elija Mostrar
todo, Aumentar, Alejar o 100%.
• Controle la reproducción de las películas con Control > Reproducir, Rebobinar o Reproducir
indefinidamente.
Configuración de un servidor Web para Flash
Cuando se accede a los archivos mediante un servidor Web, el servidor debe poder identificarlos
como películas Flash para poder visualizarlos. Si falta el tipo MIME o el servidor no lo ha
entregado de forma correcta, es posible que el navegador muestre mensajes de error o una ventana
en blanco con un icono que contiene una pieza de rompecabezas.
Es posible que el servidor ya esté configurado correctamente. Para comprobar la configuración del
servidor, consulte la nota técnica 12696 en el Centro de soporte de Flash de Macromedia,
www.macromedia.com. Si el servidor no está configurado correctamente, es necesario que el
usuario (o el administrador del sistema) agregue los tipos MIME de la película Flash a los archivos
de configuración del servidor y asocie los tipos MIME siguientes a las extensiones de archivo
SWF:
• La aplicación de tipo MIME /x-shockwave-flash tiene la extensión de archivo .swf.

Publicación 431
• La aplicación de tipo MIME/futuresplash tiene la extensión de archivo .spl.
Si está administrando su propio servidor, consulte la documentación de software del servidor
donde encontrará instrucciones sobre cómo agregar o configurar tipos MIME. Si no administra el
servidor, póngase en contacto con el proveedor de servicios de Internet, con el Web master o el
administrador del servidor y solicite que agreguen la información de los tipos MIME.
Si su sitio se halla en un servidor Macintosh, también debe definir los siguientes parámetros:
Action: Binary; Type: SWFL; y Creator: SWF2.
Filtrado de tráfico en su sitio Web
Cuando publique el contenido de Flash en Internet, configure un servidor Web para facilitar la
reproducción de las películas Flash mediante un detector basado en script que determine si el
usuario tiene un complemento de Flash Player o un control ActiveX instalado. La herramienta de
detección Macromedia Flash Dispatcher viene incluida en el paquete de instalación de
Macromedia Flash (SWF) que se encuentra en la carpeta Macromedia Flash MX/Goodies.
Esta herramienta es una combinación de JavaScript, VBScript y películas Flash que filtra el tráfico
que llega a su sitio Web y detecta, además, si el navegador Web del usuario tiene instalado Flash
Player y, si es así, qué versión. Macromedia Flash Dispatcher se puede configurar para que cargue
un documento con contenido Flash o contenido alternativo, o pase por alto la actualización o
instalación del reproductor.

Capítulo 20432

433
CAPÍTULO 21
Exportación
El comando Exportar película de Macromedia Flash MX sirve para crear contenido que se pueda
editar en otras aplicaciones y exportar una película directamente en un formato único. Por ejemplo,
puede exportar una película entera como película Flash, como una serie de imágenes de mapas de
bits, como un fotograma único o un archivo de imagen, y como imágenes estáticas y móviles en
varios formatos entre los que se incluyen GIF, JPEG, PNG, BMP, PICT, QuickTime y AVI.
Al exportar una película Flash en formato Flash MX, el texto se codifica en formato Unicode, lo que
proporciona soporte para conjuntos de caracteres internacionales, incluidas las fuentes de doble
byte. Del mismo modo, Flash Player 6 admite la codificación Unicode. Consulte “Codificación de
texto Unicode en películas Flash”, en la página 398.
Si cuenta con Macromedia Dreamweaver, podrá agregar una película Flash a su sitio Web
fácilmente. Dreamweaver crea todos los códigos HTML necesarios. Puede iniciar y editar contenido
de Flash desde Dreamweaver para actualizar la película Flash. Consulte “Actualización de películas
Flash para Dreamweaver UltraDev”, en la página 440.
Exportación de películas e imágenes
Para preparar contenido de Flash y utilizarlo en otras aplicaciones o para exportar el contenido de la
película Flash en un formato de archivo determinado, utilice los comandos Exportar película y
Exportar imagen. A diferencia del comando Publicar, el comando Exportar no guarda
configuraciones de exportación de forma separada en cada archivo. Utilice Publicar para crear todos
los archivos necesarios para publicar una película en Internet. Consulte “Publicación de documentos
de Flash”, en la página 400.
El comando Exportar película sirve para exportar una película Flash a un formato de imagen estática
y crear un archivo de imagen numerada para cada fotograma de la película. También puede utilizar
Exportar película para exportar el sonido de una película a un archivo WAV (sólo en Windows).
Para exportar el contenido del fotograma actual o la imagen seleccionada en ese momento a uno de
los formatos de imagen estática o a una película de Flash Player de fotograma único, utilice el
comando Exportar imagen.
• Al exportar una imagen Flash como archivo de gráficos vectoriales (en el formato Adobe
Illustrator), se mantiene la información sobre los vectores. Estos archivos pueden editarse en
otros programas de dibujo basados en vectores, pero las imágenes no pueden importarse en la
mayoría de los procesadores de texto ni programas de diseño de páginas.
• Al guardar una imagen Flash como archivo de mapa de bits GIF, JPEG, PICT (Macintosh) o
BMP (Windows), la imagen pierde la información sobre los vectores y sólo se guarda la
información sobre los píxeles. Las imágenes Flash exportadas pueden editarse como mapas de
bits en editores de imágenes como Adobe Photoshop, pero no en programas de dibujo basado
en vectores.

Capítulo 21434
Para exportar una película o una imagen:
1 Abra la película Flash que desea exportar o, si está exportando una imagen de la película,
seleccione el fotograma o la imagen de la película que desea exportar.
2 Elija Archivo > Exportar película o Archivo > Exportar imagen.
3 Introduzca un nombre para el archivo de salida.
4 Elija el formato del archivo en el menú emergente Formato.
5 Haga clic en Guardar.
Si el formato seleccionado requiere más información, aparece el cuadro de diálogo Exportar.
6 Defina las opciones de exportación para el formato que ha seleccionado. Consulte la sección
siguiente.
7 Haga clic en Aceptar, luego haga clic en Guardar.
Nota: antes de exportar un formato Flash Video (FLV) desde Mac OS 9.1, aumente la asignación de memoria hasta
al menos 37.000 Kb.
Formatos de los archivos de exportación
Puede exportar las películas e imágenes Flash en más de una docena de formatos distintos como se
indica en la tabla siguiente. Las películas se exportan como secuencias y las imágenes como archivos
individuales. PNG es el único formato de mapa de bits que se utiliza en varias plataformas y que
admite las transparencias (como un canal alfa). Algunos de los formatos de exportación sin mapas de
bits no admiten los efectos alfa (transparencias) ni las capas de máscaras.
Nota: se pueden exportar clips de video en formato FLV. Consulte “Importación de video” en Ayuda > Utilización de
Flash.
Si desea obtener información sobre un formato de archivo determinado, consulte las secciones que
aparecen a continuación.
Tipo de archivo Extensión Windows Macintosh
“Adobe Illustrator”, en la página 435 .ai ✔ ✔
GIF animado, secuencia GIF e imagen GIF .gif ✔ ✔
“Mapa de bits (BMP)”, en la página 436 .bmp ✔
Secuencia DXF e imagen AutoCAD DXF .dxf ✔ ✔
Metarchivo mejorado .emf ✔
EPS (Versión 6.0 o anterior) .eps ✔ ✔
Película Flash .swf ✔ ✔
Reproductor FutureSplash .spl ✔ ✔
“Secuencia JPEG e Imagen JPEG”, en la página 437 .jpg ✔ ✔
Secuencia PICT (Macintosh) .pct ✔
“Secuencia PNG e imagen PNG”, en la página 438 .png ✔ ✔
“Selección de la configuración de publicación para
películas QuickTime 4”, en la página 415
.mov ✔ ✔
“Video QuickTime (Macintosh)”, en la página 438 .mov ✔
“Audio WAV (Windows)”, en la página 439 .wav ✔

Exportación 435
Adobe Illustrator
El formato Adobe Illustrator es ideal para intercambiar dibujos entre Flash y otras aplicaciones de
dibujo como FreeHand. Este formato permite realizar una conversión muy precisa de la
información de las curvas, del estilo de las líneas y del relleno. Flash permite importar y exportar
formatos de Adobe Illustrator 88, 3.0, 5.0, 6.0 y 8.0. (Consulte “Importación de archivos de Adobe
Illustrator” en Ayuda > Utilización de Flash.) Flash no es compatible con el formato EPS de
Photoshop ni con los archivos EPS generados con el comando Imprimir.
Las versiones del formato Adobe Illustrator anterior a la versión 5 no admiten rellenos de degradado
y sólo la versión 6 admite mapas de bits.
El cuadro de diálogo Exportar a Adobe Illustrator sirve para elegir la versión de Adobe Illustrator:
88, 3.0, 5.0, 6.0 u 8.0.
Para que los archivos Flash exportados sean compatibles con Adobe Illustrator 8.0 o posterior, utilice
el complemento Macromedia Flashwriter para Adobe Illustrator, incluido en Flash.
GIF animado, secuencia GIF e imagen GIF
Esta opción sirve para exportar los archivos en formato GIF. Las configuraciones son las mismas que
las disponibles en la ficha GIF del cuadro de diálogo Configuración de publicación, con las
excepciones siguientes:
Resolución se define en puntos por pulgada (ppp). Puede introducir una resolución o hacer clic en
Coincidir con pantalla para utilizar la resolución de pantalla.
Incluir sirve para elegir la exportación de área de imagen mínima o especificar el tamaño de
documento completo.
Colores sirve para configurar el número de colores que se puede utilizar para crear la imagen
exportada: blanco y negro, 4, 6, 16, 32, 64, 128 ó 256 colores o color estándar (la paleta estándar de
216 colores para el navegador).
También puede elegir entrelazar, suavizar, hacer transparente o tramar colores sólidos. Si desea
obtener información sobre estas opciones, consulte “Selección de la configuración de publicación
para archivos GIF”, en la página 407.
Animación está disponible sólo para el formato de exportación GIF animado y sirve para introducir
el número de repeticiones, donde 0 indica que se repite indefinidamente.
“AVI de Windows (Windows)”, en la página 439 .avi ✔
“Metarchivo de Windows”, en la página 440 .wmf ✔
Tipo de archivo Extensión Windows Macintosh

Capítulo 21436
Mapa de bits (BMP)
Este formato sirve para crear imágenes de mapa de bits para utilizarlas en otras aplicaciones. El
cuadro de diálogo para las opciones de exportación de mapa de bits tiene las opciones siguientes:
Dimensiones establece el tamaño de la imagen de mapa de bits exportada en píxeles. Flash garantiza
que el tamaño que se especifique mantenga siempre la proporción de la imagen original.
Resolución establece la resolución de la imagen de mapa de bits exportada en puntos por pulgada
(ppp) y Flash calcula de forma automática la anchura y altura en función del tamaño del dibujo.
Para que la resolución coincida con su monitor, seleccione Coincidir con pantalla.
Profundidad de color especifica la profundidad en bits de la imagen. Algunas aplicaciones de
Windows no admiten la nueva profundidad de 32 bits para imágenes de mapa de bits; si tiene
problemas con el formato de 32 bits, utilice el formato antiguo de 24 bits.
Suave aplica el suavizado al mapa de bits exportado. La visualización suavizada produce una imagen
de mapa de bits de alta calidad pero puede crear un halo de píxeles gris alrededor de una imagen
colocada en un fondo coloreado. Anule la selección de esta opción si aparece un halo.
Secuencia DXF e imagen AutoCAD DXF
Este formato en 3D sirve para exportar elementos de la película como archivos AutoCAD DXF
versión 10, de forma que se puedan importar en una aplicación compatible con DXF para poder
editarlos.
Este formato no tiene opciones de exportación definibles.
Metarchivo mejorado (Windows)
El formato de metarchivo mejorado (EMF) es un formato de imágenes disponible en Windows 95 y
Windows NT que guarda la información sobre vectores y mapa de bits. EMF admite mejor las
curvas utilizadas en dibujos Flash que el formato Metarchivo anterior de Windows. Sin embargo,
muchas aplicaciones todavía no admiten este formato de imágenes nuevo.
Este formato no tiene opciones de exportación definibles.
EPS 3.0 con visualización previa
Puede exportar el fotograma actual como archivo EPS 3.0 para utilizarlo en otra aplicación, como
por ejemplo, una aplicación de diseño de páginas. Los archivos EPS (PostScript encapsulado) se
pueden imprimir en una impresora PostScript. Opcionalmente, puede incluir una visualización
previa de mapa de bits con el archivo EPS exportado para aplicaciones que pueden importar e
imprimir los archivos EPS (como Microsoft Word y Adobe PageMaker) pero que no pueden
mostrarlos en la pantalla.
Flash no tiene opciones de exportación que puedan definirse para archivos EPS.
Película Flash
Puede exportar todo el documento como una película Flash para colocar la película en otra
aplicación, como por ejemplo Dreamweaver. Puede seleccionar las mismas opciones para la
exportación de una película Flash del mismo modo que puede publicar una película Flash. Consulte
“Selección de la configuración de publicación para el formato de película Flash”, en la página 403.
Reproductor FutureSplash
Este formato de archivo lo usaba Flash antes de su adquisición por parte de Macromedia. Las
opciones de importación coinciden con las opciones de configuración de publicación. Consulte
“Selección de la configuración de publicación para el formato de película Flash”, en la página 403.

Exportación 437
Secuencia JPEG e Imagen JPEG
Las opciones de exportación JPEG coinciden con las opciones de configuración de publicación
JPEG, pero con una excepción: la opción de exportación Coincidir con pantalla adapta el tamaño
de la imagen exportada al de la película tal como aparece en pantalla. La opción de publicación
Coincidir con pantalla hace que la imagen JPEG tenga el mismo tamaño y mantenga la proporción
de la imagen original.
Si desea obtener más información, consulte “Selección de la configuración de publicación para
archivos JPEG”, en la página 410.
PICT (Macintosh)
PICT es el formato de imágenes estándar en Macintosh y puede contener información sobre mapas
de bits o sobre vectores. Utilice el cuadro de diálogo Exportar PICT para configurar las opciones
siguientes:
Dimensiones establece el tamaño de la imagen de mapa de bits exportada en píxeles. Flash garantiza
que el tamaño que se especifique mantenga siempre la proporción de la imagen original.
Resolución establece la resolución en puntos por pulgada (ppp) y Flash calcula de forma automática
la anchura y altura en función del tamaño del dibujo. Para que la resolución coincida con su
monitor, seleccione Coincidir con pantalla. Las imágenes PICT de mapa de bits se ven mejor en
pantallas con una resolución de 72 ppp.
Incluir establece la parte del documento que debe exportarse, ya sea el área de imagen mínima o el
tamaño de documento completo.
Profundidad de color designa si el archivo PICT está basado en objetos o en mapa de bits. Por lo
general, las imágenes basadas en objetos se ven mejor cuando se imprimen y, aun cuando se
modifique su escala, el aspecto no se ve afectado. Las imágenes PICT de mapas de bits generalmente
aparecen mejor en la pantalla y pueden manipularse en aplicaciones tales como Adobe Photoshop.
En los archivos PICT de mapas de bits también puede elegir una gran variedad de profundidades de
color.
Incluir Postscript sólo está disponible en los archivos PICT basados en objetos, para incluir
información que optimice la impresión en impresoras PostScript. Esta información aumenta el
tamaño del archivo y es posible que no se reconozca en todas las aplicaciones.
Suavizar mapa de bits únicamente está disponible para el formato PICT de mapa de bits. Esta
opción suaviza los bordes dentados de una imagen de mapa de bits.

Capítulo 21438
Secuencia PNG e imagen PNG
Esta configuración de exportación es similar a las opciones de configuración de publicación PNG
(consulte “Selección de la configuración de publicación para archivos PNG”, en la página 412) con
las excepciones siguientes:
Dimensiones establece el tamaño de la imagen de mapa de bits exportada en el número de píxeles
que se introduce en los campos Anchura y Altura.
Resolución sirve para introducir una resolución en puntos por pulgada (ppp). Para usar la
resolución de la pantalla y mantener la proporción de la imagen original, seleccione Coincidir con
pantalla.
Colores equivale a la opción Profundidad de bits de la ficha Configuraciones de publicación PNG y
configura el número de bits por píxel que hay que usar para crear la imagen. Para una imagen de 256
colores, elija 8 bits; para obtener miles de colores, elija 24 bits; para obtener miles de colores con
transparencia (32 bits), elija 24 bits con Alfa. Cuanto mayor sea la profundidad de bits, mayor será
el archivo.
Incluir sirve para elegir la exportación de área de imagen mínima o especificar el tamaño de
documento completo.
Las opciones de
filtro coinciden con las de la ficha Configuración de publicación PNG.
Al exportar una secuencia o imagen PNG, también se pueden aplicar otras opciones en la
configuración de publicación de PNG, como Entrelazar, Suave y Tramar colores sólidos.
QuickTime
La opción de exportación QuickTime crea una película con una pista Flash en formato QuickTime
4. Este formato de exportación sirve para combinar las funciones interactivas de Flash MX con las
funciones de video y multimedia de QuickTime en una misma película QuickTime 4 que la puede
ver cualquier persona que tenga el complemento QuickTime 4.
Si ha importado un clip de video (en cualquier formato) en una película como archivo incorporado,
puede publicar la película como película QuickTime. Si ha importado un clip de video en formato
QuickTime en una película como archivo vinculado, también puede publicar la película como una
película QuickTime. Para obtener información acerca de la importación de clips de video, consulte
“Importación de video” en Ayuda > Utilización de Flash.
Al exportar una película Flash como película QuickTime, todas las capas del proyecto Flash se
exportan como una única pista Flash, a menos que la película Flash contenga una película
QuickTime importada. La película QuickTime importada conserva el formato QuickTime en la
película exportada.
Estas opciones de exportación son idénticas a las opciones de publicación QuickTime. Consulte
“Selección de la configuración de publicación para películas QuickTime 4”, en la página 415.
Video QuickTime (Macintosh)
El formato Video QuickTime convierte la película Flash en una secuencia de mapas de bits
incorporada en la pista de video del archivo. El contenido de Flash se exporta como una imagen de
mapa de bits sin ninguna interactividad. Este formato es útil para editar películas Flash en una
aplicación de edición de video.
Las opciones disponibles en el cuadro de diálogo de exportación de Video QuickTime son:
Dimensiones especifica una anchura y altura en píxeles para los fotogramas de una película
QuickTime. De forma predeterminada sólo puede especificar la anchura y la altura; el resto se
configura automáticamente para mantener la proporción de la película original. Para configurar
tanto la anchura como la altura, anule la selección de Mantener proporción.

Exportación 439
Formato
selecciona la profundidad del color. Las opciones son blanco y negro, 4, 8, 16 ó 24 colores
y color de 32 bits con alfa (transparencia).
Suave aplica el suavizado al mapa de bits exportado. La visualización suavizada produce una imagen
de mapa de bits de alta calidad pero puede crear un halo de píxeles gris alrededor de una imagen
colocada en un fondo coloreado. Anule la selección de la opción si aparece un halo.
Compresor selecciona un compresor QuickTime estándar. Consulte la documentación de
QuickTime para obtener más información.
Calidad controla el porcentaje de compresión aplicado a la película. El efecto depende del
compresor seleccionado.
Formato de sonido establece la velocidad de exportación del sonido en la película. Las velocidades
altas dan lugar a una mejor fidelidad y a archivos de mayor tamaño. Las velocidades bajas ahorran
espacio.
Audio WAV (Windows)
La opción Exportar película WAV sólo exporta el archivo de sonido de la película activa en un único
archivo WAV. Puede especificar el formato de sonido del nuevo archivo.
Elija Formato de sonido para determinar la frecuencia de muestra, la velocidad y las configuraciones
estéreo o mono del sonido exportado. Seleccione Ignorar sonidos de evento para excluir los sonidos
de evento del archivo exportado.
AVI de Windows (Windows)
Este formato exporta una película como un video Windows, pero descarta cualquier interactividad.
AVI de Windows, el formato estándar de película de Windows, es el formato idóneo para abrir una
animación Flash en una aplicación de edición de video. Como AVI es un formato basado en mapas
de bits, las películas que contienen animaciones largas o de alta resolución pueden tener un gran
tamaño.
El cuadro de diálogo Exportar a AVI Windows incluye las opciones siguientes:
Dimensiones especifica la anchura y la altura en píxeles de los fotogramas de una película AVI. Sólo
debe especificar la anchura o la altura, ya que la el resto se calcula de forma automática para
mantener la proporción de la película original. Anule la selección de Mantener proporción si desea
definir tanto la anchura como la altura.
Formato de video selecciona una profundidad de color. Muchas aplicaciones todavía no admiten el
formato de imágenes de 32 bits de Windows. Si tiene problemas para utilizar este formato, utilice el
formato anterior de 24 bits.
Comprimir video visualiza un cuadro de diálogo en que pueden seleccionarse las opciones estándar
de compresión AVI.
Suave aplica el suavizado a la película AVI exportada. La visualización suavizada produce una
imagen de mapa de bits de alta calidad pero puede crear un halo de píxeles gris alrededor de una
imagen colocada en un fondo coloreado. Anule la selección de la opción si aparece un halo.
Formato de sonido sirve para configurar la frecuencia de muestra, el tamaño de la pista de sonido y
si se exportará en mono o en estéreo. Cuanto menor sea el tamaño y la frecuencia de muestra, más
pequeño será el archivo exportado, con una posible compensación en la calidad del sonido. Para
obtener más información sobre la exportación de sonidos al formato AVI, consulte “Compresión de
sonidos para la exportación” en Ayuda > Utilización de Flash.

Capítulo 21440
Metarchivo de Windows
El formato Metarchivo de Windows es el formato gráfico estándar de Windows y se admite en la
mayoría de las aplicaciones Windows. Este formato obtiene buenos resultados en la importación y
exportación de archivos y no tiene opciones de exportación definibles. Consulte “Metarchivo
mejorado (Windows)”, en la página 436.
Actualización de películas Flash para Dreamweaver UltraDev
Si tiene instalado Dreamweaver UltraDev, puede exportar archivos de películas Flash directamente a
un sitio de Dreamweaver UltraDev. Para obtener más información sobre cómo trabajar con
Dreamweaver UltraDev, consulte la documentación de Dreamweaver UltraDev.
En Dreamweaver UltraDev es posible agregar la película Flash a la página. Con un simple clic,
puede actualizar el documento de Flash (FLA) para exportar la película Flash en Flash y volver a
exportar la película actualizada a UltraDev automáticamente.
Para actualizar una película Flash para Dreamweaver UltraDev:
1 En Dreamweaver UltraDev, abra la página HTML que contiene la película Flash.
2 Realice uno de los siguientes pasos:
• Seleccione la película Flash y haga clic en Edición en el inspector de propiedades.
• En Vista de diseño, presione Ctrl (Windows) o Comando (Macintosh) y haga doble clic en la
película Flash.
• En Vista de diseño, haga clic con el botón derecho del ratón (Windows) o presione Control y
haga clic (Macintosh) en la película Flash en Vista de diseño y elija Edición con Flash en el
menú contextual.
• En la ventana Sitio, haga clic con el botón derecho del ratón (Windows) o presione Control y
haga clic (Macintosh) en la película Flash en Vista de diseño y elija Abrir con Flash MX en el
menú contextual.
Se inicia la aplicación Flash en el sistema.
3 Si el documento de Flash (FLA) para la película exportada no se abre, aparecerá un cuadro de
diálogo para buscar el archivo. Vaya al documento FLA en el cuadro de diálogo Abrir archivo y
haga clic en Abrir.
4 Si el usuario ha utilizado la función “Cambiar vínculo en todo el sitio” de Dreamweaver
UltraDev, aparecerá un mensaje de advertencia. Haga clic en Aceptar para aplicar cambios de
vínculo a la película Flash. Haga clic en No volver a mostrar esta advertencia para que no
aparezca un mensaje de advertencia al actualizar la película Flash.
5 Actualice el documento de Flash (FLA) según convenga en Flash.
6 Para guardar el documento de Flash (FLA) y volver a exportar la película Flash a Dreamweaver,
realice uno de los pasos siguientes:
• Para actualizar el archivo y cerrar Flash, haga clic en el botón Listo situado encima de la esquina
superior izquierda del escenario.
• Para actualizar el archivo y mantener Flash abierto, elija Archivo > Actualizar para
Dreamweaver.

Métodos abreviados de teclado 441
APÉNDICE A
Métodos abreviados de teclado
Las secciones siguientes contienen tablas donde aparecen los métodos abreviados de teclado para
Macromedia Flash MX.
Teclas de navegación
En la tabla siguiente se enumeran los métodos abreviados de teclado para desplazarse por Flash MX.
Descripción Mac Windows
Avanzar una palabra a la izquierda Opción+Flecha izquierda Ctrl+Flecha izquierda
Retroceder una palabra a la derecha Opción+Flecha derecha Ctrl+Flecha derecha
Ir al principio de línea Comando+Flecha izquierda Inicio
Ir al final de línea Comando+Flecha derecha Fin
Ir al principio de la página Opción+Flecha arriba Re Pág
Ir al final de la página Opción+Flecha abajo Av Pág
Ir al principio del archivo Comando+Inicio Ctrl+Inicio
Ir al final del archivo Comando+Fin Ctrl+Fin
Seleccionar la palabra de la izquierda Mayúsculas+Opción+Flecha
izquierda
Mayús+Ctrl+Flecha izquierda
Seleccionar la palabra de la derecha Mayúsculas+Opción+Flecha
derecha
Mayús+Ctrl+Flecha derecha
Seleccionar hasta el principio de la línea Mayúsculas+Comando+Flecha
izquierda
Mayús+Inicio
Seleccionar hasta el final de la línea Mayúsculas+Comando+Flecha
derecha
Mayús+Fin
Seleccionar hasta el principio de la página Mayúsculas+Opción+Flecha
arriba
Mayús+Re Pág
Seleccionar hasta el final de la página Mayúsculas+Opción+Flecha
abajo
Mayús+Av Pág
Seleccionar hasta el principio del archivo Mayúsculas+Comando+Flecha
arriba
Mayús+Ctrl+Inicio
Seleccionar hasta el final del archivo Mayúsculas+Comando+Flecha
abajo
Mayús+Ctrl+Fin
Desplazarse una línea hacia arriba Control+Flecha arriba No disponible
Desplazarse una línea hacia abajo Control+Flecha abajo No disponible
Retroceder en la página Re Pág No disponible
Avanzar en la página Av Pág No disponible
Desplazarse al principio del archivo Inicio No disponible
Desplazarse al final del archivo Fin No disponible

Apéndice A442
Teclas de acción
En la tabla siguiente se enumeran los métodos abreviados de teclado para realizar acciones
específicas en Flash MX.
Acciones de ratón
En la tabla siguiente se enumeran los métodos abreviados de teclado para realizar acciones en
Flash MX mediante el ratón.
Elementos de menú
En la tabla siguiente se enumeran los métodos abreviados de teclado para realizar acciones
específicas a través del menú contextual de Flash MX.
Descripción Mac Windows
Emparejar puntuación Comando+' Ctrl+'
Bloquear tabulación a la izquierda Comando+[ Mayús+Tabulador
Bloquear tabulación a la derecha Comando+] Tabulador
Buscar siguiente F3 F3
Reemplazar Comando+H Ctrl+H
Ir a línea... Comando+G Ctrl+G
Definir punto de corte Comando+Mayúsculas+B Ctrl+Mayús+B
Quitar punto de corte Comando+Mayúsculas+B Ctrl+Mayús+B
Quitar todos los puntos de corte Comando+Mayúsculas+A Ctrl+Mayús+A
Descripción Mac Windows
Seleccionar línea Triple clic Hacer clic en el indicador del
número de línea
Menú contextual Hacer clic con la tecla Control
presionada
Hacer clic con el botón derecho
del ratón
Descripción Ubicación Teclas de Mac Teclas de Windows
Deshacer Menú contextual Comando+Z Ctrl+Z
Rehacer Menú contextual Comando+Y Ctrl+Y
Cortar Menú contextual Comando+X Ctrl+X
Copiar Menú contextual Comando+C Ctrl+C
Pegar Menú contextual Comando+V Ctrl+V
Seleccionar todo Menú contextual Comando+A Ctrl+A
Definir punto de corte Menú contextual Comando+Mayúsculas+B Ctrl+Mayús+B
Quitar punto de corte Menú contextual Comando+Mayúsculas+B Ctrl+Mayús+B
Quitar todos los puntos de
corte
Menú contextual Comando+Mayúsculas+A Ctrl+Mayús+A

443
APÉNDICE B
Precedencia de operadores y asociatividad
Esta tabla enumera todos los operadores de ActionScript y su asociatividad, ordenados de la
precedencia más alta a la más baja.
Operador Descripción Asociatividad
Precedencia más alta
+ Más unario De derecha a izquierda
- Menos unario De derecha a izquierda
~ Complemento a uno en modo bit De derecha a izquierda
! NOT lógico De derecha a izquierda
not NOT lógico (estilo de Flash 4) De derecha a izquierda
++ Incremento posterior De izquierda a derecha
-- Decremento posterior De izquierda a derecha
( ) Llamada a función De izquierda a derecha
[ ] Elemento de matriz De izquierda a derecha
. Miembro de una estructura De izquierda a derecha
++ Incremento previo De derecha a izquierda
-- Decremento previo De derecha a izquierda
new Asignar objeto De derecha a izquierda
delete Anular la asignación de objeto De derecha a izquierda
typeof Tipo de objeto De derecha a izquierda
void Devuelve un valor no definido De derecha a izquierda
* Multiplicar De izquierda a derecha
/ Dividir De izquierda a derecha
% Módulo De izquierda a derecha
+ Sumar De izquierda a derecha
add Concatenación de cadenas (anteriormente &) De izquierda a derecha
- Restar De izquierda a derecha
<< Desplazamiento a la izquierda en modo bit De izquierda a derecha
>> Desplazamiento a la derecha en modo bit De izquierda a derecha

Apéndice B444
>>> Desplazamiento a la derecha en modo bit (sin signo) De izquierda a derecha
< Menor que De izquierda a derecha
<= Menor o igual que De izquierda a derecha
> Mayor que De izquierda a derecha
>= Mayor o igual que De izquierda a derecha
lt Menor que (versión para cadenas) De izquierda a derecha
le Menor o igual que (versión para cadenas) De izquierda a derecha
gt Mayor que (versión para cadenas) De izquierda a derecha
ge Mayor o igual que (versión para cadenas) De izquierda a derecha
== Igual De izquierda a derecha
!= Distinto De izquierda a derecha
eq Igual (versión para cadenas) De izquierda a derecha
ne Distinto (versión para cadenas) De izquierda a derecha
& AND en modo bit De izquierda a derecha
^ XOR en modo bit De izquierda a derecha
| OR en modo bit De izquierda a derecha
&& AND lógico De izquierda a derecha
and AND lógico (estilo de Flash 4) De izquierda a derecha
|| OR lógico De izquierda a derecha
o OR lógico (estilo de Flash 4) De izquierda a derecha
?: Condicional De derecha a izquierda
= Asignación De derecha a izquierda
*=, /=, %=, +=, -=, &=, |=,
^=, <<=, >>=, >>>=
Asignación compuesta De derecha a izquierda
, Evaluación múltiple De izquierda a derecha
Precedencia más baja
Operador Descripción Asociatividad

445
APÉNDICE C
Teclas del teclado y valores de códigos de
tecla
Las tablas siguientes muestran todas las teclas de un teclado estándar y los valores
correspondientes del código de tecla ASCII usados para identificar las teclas en ActionScript. Para
obtener más información, consulte la descripción del objeto Key en el diccionario de ActionScript
en línea en el menú Ayuda.
Letras de la A a la Z y números estándar del 0 al 9
En la tabla siguiente se enumeran las teclas de un teclado estándar para las letras de la A a la Z y
los números del 0 al 9, con los valores correspondientes del código de tecla ASCII usados para
identificar las teclas en ActionScript.
Tecla de letra o número Código de tecla
A65
B66
C67
D68
E69
F70
G71
H72
I73
J74
K75
L76
M77
N78
O79
P80
Q81
R82

Apéndice C446
Teclas del teclado numérico
En la tabla siguiente se enumeran las teclas de un teclado numérico con los valores
correspondientes del código de tecla ASCII usados para identificar las teclas en ActionScript.
S83
T84
U85
V86
W87
X88
Y89
Z90
048
149
250
351
452
553
654
755
856
957
Tecla del teclado numérico Código de tecla
0 del teclado numérico 96
1 del teclado numérico 97
2 del teclado numérico 98
3 del teclado numérico 99
4 del teclado numérico 100
5 del teclado numérico 101
6 del teclado numérico 102
7 del teclado numérico 103
8 del teclado numérico 104
9 del teclado numérico 105
Multiplicar 106
Sumar 107
Intro 108
Tecla de letra o número Código de tecla

Teclas del teclado y valores de códigos de tecla 447
Restar 109
Decimal 110
Dividir 111
Tecla del teclado numérico Código de tecla

Apéndice C448
Teclas de función
En la tabla siguiente se enumeran las teclas de función de un teclado estándar con los valores
correspondientes del código de tecla ASCII usados para identificar las teclas en ActionScript.
Tecla de función Código de tecla
F1 112
F2 113
F3 114
F4 115
F5 116
F6 117
F7 118
F8 119
F9 120
F10 121
F11 122
F12 123
F13 124
F14 125
F15 126

Teclas del teclado y valores de códigos de tecla 449
Otras teclas
En la siguiente tabla se enumeran las teclas de un teclado estándar, que no sean letras o números,
con los valores correspondientes del código de tecla ASCII usados para identificar las teclas en
ActionScript.
Key Código de tecla
Retroceso 8
Tabulador 9
Borrar 12
Intro 13
Mayús 16
Control 17
Alt 18
Bloq Mayús 20
Esc 27
Barra espaciadora 32
Re Pág 33
Av Pág 34
Fin 35
Inicio 36
Flecha izquierda 37
Flecha arriba 38
Flecha derecha 39
Flecha abajo 40
Insert 45
Supr 46
Ayuda 47
Bloq Num 144
; : 186
= + 187
- _ 189
/ ? 191
` ~ 192
[ { 219
\ | 220
] } 221
‘’ ‘ 222

Apéndice C450

451
APÉNDICE D
Mensajes de error
La tabla siguiente contiene una lista de los mensajes de error que devuelve el compilador de Flash.
Se incluye una explicación de cada mensaje para ayudarle a solucionar los problemas en sus
archivos de película.
Mensaje de error Descripción
La propiedad <propiedad> no existe Se ha encontrado una propiedad que no existe. Por ejemplo, x =
_green no es válida ya que no existe la propiedad _green.
El operador <operador> debe ir seguido de un
operando
Se ha encontrado un operador sin un operando. Por ejemplo, x =
1 + requiere un operando tras el operador +.
Error de sintaxis Este mensaje aparece cuando se encuentra un error de sintaxis no
específico.
Se esperaba un nombre de campo después
del operador '.'
Debe especificar un nombre de campo válido cuando se utiliza la
sintaxis object.field.
Se esperaba <token> Se ha encontrado un token no válido o inesperado. Por ejemplo,
en la sintaxis que se muestra a continuación, el token foo no es
válido. El token que se esperaba es while.
do {
trace (i)
} foo (i < 100)
<terminador> debe finalizar la lista del iniciador A una lista de inicializador de objeto o de matriz le falta el signo ] o
el signo } de cierre.
Se esperaba un identificador Se ha encontrado un token no esperado en lugar de un
identificador. En el ejemplo siguiente, 3 no es un identificador
válido.
var 3 = 4;
No se admite la construcción de JavaScript
'<construcción>'
Se ha encontrado una construcción de JavaScript no admitida por
ActionScript. Este mensaje aparece si se utiliza cualquiera de las
siguientes construcciones de JavaScript: void, try, catch o
throw.
El margen izquierdo del operador de
asignación debe ser una variable o propiedad
Se ha utilizado un operador de asignación, pero el margen
izquierdo de la asignación no era una variable o propiedad legal.
El bloque de declaración debe finalizar con '}' Se ha declarado un grupo de sentencias dentro de llaves, pero
falta la llave de cierre.
Se esperaba un evento Se ha declarado un controlador On(MouseEvent), pero no se ha
especificado ningún evento, o se ha encontrado un token
inesperado donde debería aparecer un evento.

Apéndice D452
Se ha especificado un evento de ratón
incorrecto
El script contiene un evento de ratón incorrecto en un controlador.
Para obtener una lista de eventos de ratón válidos, consulte la
entrada On(MouseEvent) del diccionario de ActionScript.
Se espera un identificador de código de tecla Es necesario especificar un código de tecla. Consulte el Apéndice
B para ver una lista de los códigos de tecla.
Código de tecla no válido El código de tecla especificado no existe.
Rastro de basura encontrado El script o la expresión se ha analizado correctamente pero
contenía caracteres finales adicionales que no se pudieron
analizar.
Se espera nombre de función El nombre especificado para esta función no es un nombre de
función válido.
Se espera nombre de parámetro Se esperaba un nombre de parámetro (argumento) en una
declaración de función, pero se ha encontrado un token no
esperado.
Se ha encontrado un operador 'else' que no
coincide con 'if'
Se encontró una sentencia else, pero no aparecía ninguna
sentencia if delante de ella. Puede utilizar else solamente junto
con una sentencia
if.
El nombre de escena debe ser una cadena
entre comillas
El argumento de escena de una acción gotoAndPlay,
gotoAndStop, o ifFrameLoaded era de tipo incorrecto. El
argumento de escena debe ser una constante de cadena.
Error interno Ha ocurrido un error interno en el compilador de ActionScript. Por
favor, envíe el archivo FLA que ha generado este error a
Macromedia, junto con instrucciones detalladas sobre como
reproducir el mensaje.
Se esperan dígitos hexadecimales después de
0x
Se ha encontrado la secuencia 0x, pero no iba seguida de dígitos
hexadecimales válidos.
Error al abrir el archivo include: archivo no
encontrado
Se produjo un error al abrir un archivo incluido con la directiva
include. El archivo no estaba presente.
Directiva #include mal formada Una directiva include no se ha escrito correctamente. Una
directiva include debe utilizar la sintaxis siguiente:
#include "somefile.as"
No se ha finalizado el comentario multilínea A un comentario multilínea que comenzaba con
/* le falta la
etiqueta
*/ de cierre.
No se ha finalizado correctamente el literal de
cadena
A un literal de cadena que comenzaba con un signo de comilla de
apertura (sencilla o doble) le falta el signo de comilla de cierre.
Número incorrecto de parámetros; <función>
necesita entre <inferior> y <superior>
Se llamó a una función, pero se encontró un número de
parámetros no esperado.
Se esperaba nombre de propiedad en
getProperty
Se llamó a la función getProperty, pero el segundo parámetro no
era el nombre de una propiedad de un clip de película.
El parámetro <parámetro> no se puede declarar
varias veces
Un nombre de parámetro ha aparecido varias veces en la lista de
parámetros de una declaración de función. Todos los nombres de
parámetros deben ser exclusivos.
La variable <variable> no puede declararse
varias veces
Ha aparecido un nombre de variable varias veces en una sentencia
var. Todos los nombres de variable de una misma sentencia var
deben ser exclusivos.
Los controladores ‘on’ no se pueden anidar
dentro de otros controladores ‘on’
Se declaró un controlador on dentro de otro controlador on. Todos
los controladores on deben aparecer en el nivel superior de una
lista de acciones.
Mensaje de error Descripción

Mensajes de error 453
Los controladores ‘onClipEvent’ no se pueden
anidar dentro de otros controladores
‘onClipEvent’
Se declaró un controlador onClipEvent dentro de otro controlador
onClipEvent. Todos los controladores onClipEvent deben
aparecer en el nivel superior de una lista de acciones.
La declaración debe aparecer dentro del
controlador on
(este mensaje aparece para el formato Flash
5)
En las acciones para una instancia de botón, se ha declarado una
sentencia sin un bloque on que la rodee. Todas las acciones de
una instancia de botón deben aparecer dentro de un bloque on.
La declaración debe aparecer dentro del
controlador onClipEvent (este mensaje
aparece para el formato Flash 5)
En las acciones para una instancia de clip de película, se ha
declarado una sentencia sin un bloque onClipEvent que la rodee.
Todas las acciones para una instancia de clip de película deben
aparecer dentro de un bloque onClipEvent.
La declaración debe aparecer dentro del
controlador on u onClipEvent
(este mensaje aparece para el formato Flash
MX)
En las acciones para una instancia de clip de película, se declaró
una sentencia sin un bloque on u onClipEvent que la rodee.
Todas las acciones para una instancia de clip de película deben
aparecer dentro de un bloque on u onClipEvent.
Sólo se permiten los eventos de ratón para las
instancias de botón (este mensaje de error
aparece para el formato Flash 5)
Se ha declarado un controlador de evento de botón en una lista de
acciones de fotograma o en una lista de acciones de una instancia
de clip. Los eventos de botón se permiten solamente en las listas
de acciones de instancias de botón.
Sólo se permiten los eventos de clip para
instancias de clip de película
Se ha declarado un controlador de evento de clip en una lista de
acciones de fotograma o en una lista de acciones de una instancia
de botón. Los eventos de clip se permiten solamente en las listas
de acciones de las instancias de clip de película.
No se permite la declaración de función No se puede utilizar una función con nombre al declararla en una
asignación.
Duplicar en lista de evento Se especificó un controlador on con un evento duplicado.
Se ha especificado un evento de clip de
película incorrecto
Los controladores onClipEvent sólo aceptan los eventos load,
enterForm, unload, mouseMove, mouseDown, mouseUp, keyDown,
keyUp o data.
El identificador <identificador> que no distingue
entre mayúsculas oscurecerá el objeto
incorporado <nombre de objeto>
Puesto que ActionScript no distingue entre mayúsculas y
minúsculas, un identificador que no distinga entre mayúsculas y
minúsculas oscurecería un objeto incorporado.
Las declaraciones case sólo se pueden usar
dentro de una declaración switch
Las declaraciones case deben utilizarse dentro de declaraciones
switch.
Las declaraciones case deben finalizar con ‘:’ Cada declaración case dentro de una declaración switch debe
finalizar con dos puntos.
Mensaje de error Descripción

Apéndice D454

455
ÍNDICE ALFABÉTICO
A
Abrir como biblioteca, comando 59
accesibilidad
animación 374
asignación de nombre a botones y campos de texto
372
asignación de nombre a películas Flash 372
componentes de Flash 375
configuraciones admitidas 371
convenciones de métodos abreviados de teclado 373
definir para todas las películas Flash 374
desactivar etiquetas de botón y de campo de texto
373
desactivar para objetos seleccionados 373
descripciones para objetos accesibles 373
etiquetado automático para botones y campos de
introducción de texto 374
etiquetas de botón y de campo de texto 372
fichas personalizadas para objetos accesibles 375
Flash Player 371
modos Opaco sin ventanas o Transparente sin
ventanas 371
navegación mediante el teclado 376
nombres de instancia 371
nombres para objetos de texto estático y dinámico
371
página Web de accesibilidad de Macromedia Flash
369
para clips de película secundarios 373
para texto estático 371
pautas para la creación 375
probar una película 376
tecnología de lector de pantalla 369
títulos y descripciones para películas Flash 374
Accesibilidad, panel 372, 373
acceso
métodos 257
propiedades de objeto 246
acciones 229
acciones de fotograma 216
acciones trace 395
asignar a fotogramas 216
asíncronas 345
bucle 250
con rutas de destino 248
eliminar 206
enumeradas 248
exportar 212
imprimir 207
interactividad 289
métodos abreviados de teclado 206
nuevas funciones 221
probar 219
reordenar 206
repetir 249
seleccionar 206
seleccionar destino para clips de película 274
acciones asíncronas 345
acciones de botón, habilitar 43
acciones de fotograma
asignar 216
asignar a fotogramas clave 216
en capas en conflicto 383
habilitar 43
ubicación 217
Acciones, panel 55, 203
caja de herramientas Acciones 205
categorías 205
información de instancias 174
intercambiar modos de edición 211
modo Experto 209
modo Normal 205
Script, panel 205
visualizar 203
Aceleración, opción
para interpolación de formas 193

Índice alfabético456
ActionScript
creación de scripts 222
editar con el editor de texto 209
importar 212
Referencia, panel 15
sintaxis 232
soporte de JavaScript 221
terminología 229
y funciones de Flash 4 221
Activar previsualización dinámica, comando 317
actualizar archivos de película Flash para Dreamweaver
UltraDev 440
actualizar sonidos 124
agregar notas en ActionScript 234
agrupar sentencias de ActionScript 233
Agrupar, comando 132
ajustar
a objetos 80
a píxeles 80
establecer tolerancia para objetos 81
Ajustar a objetos, comando 80
Ajustar a píxeles, comando 80
ajuste
a cuadrícula 20, 21
a guías 20, 21
ajuste en píxeles 80
ajuste entre caracteres 151
ALIGN, parámetro 428
configuración de publicación 407
alineación
bloques de texto 151
alinear
caracteres de texto 151
objetos 141, 143
Alinear, panel 141, 143
Añadir consejo de forma, comando 194
anclajes con nombre 36
anclajes, con nombre 36
anexar
clips de película 279
sonidos 306
animación 18, 183
accesibilidad 374
arrastrar un elemento de biblioteca a un fotograma
clave 196
bloques de tipo de interpolación 187
convertir en un símbolo de clip de película 162
crear fotogramas clave 184
desvincular capas de un trazado de movimiento 192
editar fotogramas en la línea de tiempo 196
editar varios fotogramas 198
extender las imágenes de fondo en varios fotogramas
186
fotograma a fotograma 195
fotogramas en la línea de tiempo 185
gráficos comparados con clips de película 174
grupos de interpolación 187
imágenes estáticas 186
insertar fotogramas 196
instancias de interpolación 187
interpolada 183
interpolar formas 192
invertir la secuencia 197
modificar o eliminar fotogramas en la línea de
tiempo 196
mover completa 198
papel cebolla 197
símbolos 237
trazados de movimiento 191
velocidades de fotogramas 185
vincular capas a un trazado de movimiento 192
visualizar fotogramas como contornos de papel
cebolla 198
animación fotograma a fotograma 195
Anular selección de todo, comando 131
aparición o desaparición progresiva 187
apilar objetos 135
aplicaciones Web, conexión continua 355
archivos
atributos 26
importar 96
archivos Adobe Illustrator
exportar 435
importar 102
archivos Adobe Photoshop
exportar 433
importar 98
archivos AutoCAD DXF, importar 103
archivos AVI, exportar 439
archivos BMP
exportar 436
importar 98
archivos de sonido WAV
exportar 439
archivos EPS
en archivos FreeHand importados 101
exportar 436
importar 100
archivos Fireworks PNG, importar 98
archivos FLA 17, 47

Índice alfabético 457
archivos Flash Player, importar 98
archivos GIF
exportar 435
formato de archivo GIF89a 407
importar 98
publicar 407
archivos GIF animados
exportar 435
importar 98
publicar 407
archivos JPEG
importar 98
publicar 410
archivos MacPaint, importar 98
archivos Macromedia FreeHand
exportar 436
importar 100
importar con el Portapapeles 134
archivos Metarchivo de Windows
exportar 440
importar 98
archivos Metarchivo mejorado de Windows, importar
98
archivos Metarchivo mejorado, exportar 436
archivos PICT
exportar 437
importar 98
archivos PNG
exportar 438
importar 98
opciones de filtro PNG 414
publicar 412
archivos QuickTime
exportar 438
publicar 415
archivos remotos, comunicación 343
archivos Reproductor FutureSplash, importar 98
archivos Silicon Graphics, importar 98
archivos Sound Designer II, importar 117
archivos Sun AU, importar 117
archivos SWF 17
compresión JPEG 404
depurar 404
evitar importación 403
importar 98
probar rendimiento 381
archivos TGA, importar 98
archivos TIFF, importar 98
arrastrar objetos 133
asignación de fuentes 156
asignación de memoria 434
información 434
Macintosh OS 9.1 434
asignación de nombre a variables 238
asociatividad, operadores 243
aspectos
definición 315
personalizar para componentes 334
aspectos de componentes
crear y registrar nuevos 335
editar desde la biblioteca 335
restablecer predeterminados 336
atributos de documento 26
atributos de fotograma 35
attachMovie, método 274
attachMovieClip, método 279
attachSound, método 304
aumento/reducción
información 19
vista 19
Ayuda de Flash 14
buscar 14
Diccionario de ActionScript 14
Utilización de Flash 14
ayuda, en línea 13
B
balance (sonido), controlar 308
BASE, parámetro 429
BGCOLOR, parámetro 427
biblioteca
componentes 314
copiar elementos entre películas 177
solucionar conflictos entre elementos 180
sonidos 118
Biblioteca, comando 59
Biblioteca, panel 55, 58
abrir 59
actualizar archivos importados 62
aumentar el tamaño de visualización 59
buscar elementos no utilizados 62
cambiar el nombre de elementos 61
cambiar el tamaño 59
clasificar elementos 61
columnas 59
editar elementos 61
eliminar elementos 62
reducir el tamaño de visualización 59
utilizar carpetas 60
bibliotecas
abrir desde otros archivos Flash 59

Índice alfabético458
comunes 62
crear permanentes 62
incluidas en Flash 62
bibliotecas compartidas 178
agregar sonidos 121
símbolos de fuentes 154
utilizar 178
Bibliotecas comunes, submenú 62
bifurcación lógica (sentencia condicional) 226
bloquear
capas 40
carpetas de capas 40
Bloquear relleno, modificador 92
Bloquear, comando 131
bloques de texto
aspecto 147
seleccionar 130, 155
Borrador, herramienta 78
Borrar fotograma clave, comando 35, 196
borrar todo el escenario 78
Borrar, comando 135
Bote de tinta, herramienta 89
botón Accesibilidad, del inspector de propiedades 372,
373
botón Actualizar, del cuadro de diálogo Propiedades de
sonido 124
botón Crear copia, del panel Transformar 135
botón Deshacer, del panel Transformar 141
botón Fotogramas, en Editar envoltura 122
botón Papel cebolla, en la línea de tiempo 197
botón Probar, del cuadro de diálogo Propiedades de
sonido 124
botón Segundos, en Editar envoltura 122
botones
agregar sonidos 121
asignación de nombre para accesibilidad 372
crear 164
desactivar etiquetas accesibles 373
descripciones accesibles 373
deshabilitar y habilitar 168
editar y probar 168
estado de desplazamiento de desconexión 167
estado Presionado 165
estado Reposo 164
estado Sobre 164
estado Zona activa 165
estados de fotograma 164
etiquetas accesibles 372
habilitar 43
probar 168
seleccionar habilitados 168
botones de zoom, en Editar envoltura 122
Brillo, efecto 171
Brillo, propiedad de instancia 171
bucle
acciones 250
en películas accesibles 376
objetos secundarios 250
películas 43
secuencias de animación 174
Bucle, opción
información 174
buscar scripts 206
C
cabeza lectora, mover 31
cadenas 236
cadenas de concatenación 236
caja de herramientas 56
controles Color de trazo y Color de relleno 83
mostrar y ocultar 57
caja de herramientas Acciones 204
agregar una acción 206, 209
asignar acciones 218, 219
cambiar el tamaño 207
categorías 205
visualizar descripciones de elementos 206
cambiar el nombre
capas 40
carpetas de capas 40
instancias de símbolo 164
cambiar el tamaño de objetos 137, 138
campos de introducción de texto
agregar componentes ScrollBar 325
asignación de nombre para accesibilidad 372
desactivar etiquetas accesibles 373
etiquetas accesibles 372
campos de texto dinámico, agregar componentes
ScrollBar 325
Capa, comando 37
capas 36, 37
Agregar capa, botón 37
agregar carpeta de capas 37
bloquear 40
cambiar el color de contorno 38
cambiar el nombre 40
cambiar el número de capas visualizadas 39
cambiar el orden 41
cambiar la altura de una capa 39
capas de guías 42
con guía 192

Índice alfabético 459
copiar 40
crear 37
desvincular capas de máscara 201
editar 39
eliminar 41
enmascarar capas adicionales 201
máscara 199
ocultar y mostrar 37, 38
organizar 41
seleccionar 39
seleccionar todo 131
sonido 118
visualizar como contornos 38
capas de guías 42
capas de máscara
crear 200
información 199
vincular capas adicionales 201
capturar teclas presionadas 297
caracteres especiales 236
características de los objetos de ActionScript 223
Cargar colores predeterminados, opción 93
carpeta Core Assets, para componentes 315
carpetas
capas 37
del panel Biblioteca 60
carpetas de capas 37
bloquear 40
cambiar el nombre 40
cambiar el orden 41
copiar el contenido 40
crear 37
editar 39
eliminar 41
organizar 41
Centrar fotograma, botón 31
Centro de soporte 15
Centro de soporte de Flash 15
CheckBox, componente
aspectos 320
parámetros 320
tamaño 320
clases, ActionScript
definición 229
información 223
CLASSID, parámetro 424
clips de película
accesibilidad para secundarios 373
anexar 279
aplicar bucle a objetos secundarios 250
arrastrar 278
asignar nombre de instancia 248
cambiar propiedades del depurador 390
compartir 279
controlar 272
crear instancias de símbolo 164
descripciones accesibles 373
detectar colisiones 309
duplicar 278
eliminar 278
información 263
métodos 274
mostrar objetos 394
nombres de instancia 225
relaciones principal-secundario 266
representación gráfica 223
tipo de datos 237
visualizar jerarquía 265
visualizar propiedades 390
CODEBASE, parámetro 424
códigos de tecla
enumerados 445
obtener 297
Coincidir contenido, opción 23
Coincidir impresora, opción 23
colisiones
detectar 309
entre clips de película 311
entre un clip de película y un punto del escenario
310
color de fondo 26
Color de resalte, preferencia (sólo en Macintosh) 24
color de texto, elegir 150
Color, objeto 302
colores 83, 86
abrir el selector de color 85
cambiar mediante el inspector de propiedades 85
clasificar en el panel Muestras de color 94
color de trazo y de relleno predeterminado,
seleccionar 85
configurar número máximo 410
controles Color de trazo y Color de relleno de la caja
de herramientas 83
copiar con la herramienta Cuentagotas 92
duplicar 93
elegir para texto 150
eliminar 93
eliminar todos 93
en el panel Acciones 213
fondo 26

Índice alfabético460
fondo de la película 23
guardar paleta actual como predeterminada 94
importar y exportar paletas 94
intercambiar colores de trazo y relleno 85
interpolación 171
modificar paletas 93
paleta predeterminada 93
paleta Websafe 93
seleccionar con el panel Relleno 86
seleccionar sólidos 86
colores de degradado 88
colores de fondo
imprimir 363
colores de tramado, archivos GIF 409, 413
Colores máx., opción 410
colores RVA (RGB), importar y exportar 94
comando Diseño predeterminado, para paneles 54
comando Invertir, para animación 197
combinar operaciones 246
ComboBox, componente 321
aspectos 322
parámetros 321
tamaño 322
comentarios de fotograma 35
comentarios, en ActionScript 235
comentarios, fotograma 35
Como mapa de bits, opción 365
Como vectores, opción 365
Component Skins, carpeta 314
componentes
_width y _height, propiedades 320
accesibilidad 375
agregar instancias mediante el panel Biblioteca 317
agregar mediante ActionScript 319
agregar mediante el panel Componentes 317
cambiar globalmente 330
CheckBox 320
ComboBox 321
Core Assets, carpeta 315
crear un formulario 336
de la biblioteca 314
eliminar de un documento 319
explicación de formulario de ejemplo 336
explicación de registro de elementos de aspecto 334
formatos de estilo personalizados 331
formularios de selección múltiple 328, 329
funciones del controlador de cambios 328
Global Skins, carpeta 314
inspector de propiedades 316
ListBox 322
personalizar aspectos 334
personalizar color y texto 330
personalizar instancias 330
PushButton 323
RadioButton 324
ScrollBar 325
ScrollPane 327
tamaño de etiqueta 320
Componentes, panel 313
comportamientos 223
compresión ADPCM, para sonidos 125
Compresión en bruto,para sonidos 126
compresión MP3, para sonidos 125
comprimir sonidos 123
comunicación con Flash Player 356
Con guía, opción 192
Conectar líneas, preferencia 81
conexión TCP/IP
con objeto XMLSocket 355
enviar información 344
conexiones de socket
información 355
script de muestra 355
Configuración de importación de FreeHand, cuadro de
diálogo 102
Configuración de importación de PNG, cuadro de
diálogo 99
configuración de publicación 400
formatos de archivo creados 400
generar HTML 405
proyectores 400
configuración de representación 46
Configuración PICT para el Portapapeles, preferencia
(sólo en Macintosh) 25
Configurar página, comando (sólo en Windows) 49
conflicto de nombres 239
Conjuntos de paneles, comando 54
consejos de forma, para interpolación de formas 194
constantes
definición 229
sintaxis 235
contadores, repetir acción 250
contenido de Flash 5 47
contornos
cambiar el color en capas 38
visualizar el contenido de una capa 38
Contornos de Papel cebolla, botón 198
Contornos, comando 46
contraseñas
para depurar archivos 404

Índice alfabético 461
para películas 345
control de comienzo, para sonidos 122
control de final, para sonidos 122
controlador 42
controladores de eventos, definición 229
controladores onClipEvent 232
controladores, comprobar datos XML 346
controles ActiveX 359, 398
controles de teclado
en películas accesibles 376
para activar clips de película 299
convenciones de asignación de nombre, en ActionScript
383
Convertir en símbolo, comando 161
Convertir en símbolo, cuadro de diálogo 161
Convertir estéreo en mono
compresión de sonidos en MP3 126
compresión en bruto para sonidos 126
para compresión de sonido ADPCM 125
Convertir líneas en rellenos, comando 79
copiar
capas 40
contenido de la carpeta de capas 40
objetos 134, 135
Copiar fotogramas, comando 34, 196
Core JavaScript Guide 221
Cortar, comando 135
creación de scripts en ActionScript 222
creación de scripts orientados a objetos 223
Creador de perfil para ancho de banda 381
crear contraseñas
para depurar archivos 404
para películas 345
crear objetos de ActionScript 255
Crear un nuevo símbolo, cuadro de diálogo 161
cuadrícula 20, 21, 22
ajuste 20, 21
editar 21
mostrar 20, 21
cuadro de mensaje, visualizar 358
Cubo de pintura, herramienta 89
Bloquear relleno, modificador 92
Tamaño de hueco, modificador 89
Cuentagotas, herramienta 92
cursores, crear personalizados 294
curvas
ajustar puntos y selectores de tangentes 74
ajustar segmentos 74
arrastrar los selectores de tangentes 74
dibujar, con la herramienta Pluma 72
enderezar y suavizar 77
optimizar 77
D
datos cargados
comprobar 345
seguridad 344
declarar variables 240
deformar objetos 138
Degradado lineal, opción 87
Degradado radial, opción 88
Degradados en Portapapeles, preferencia (sólo en
Windows) 25
depurador
activar en navegador Web 386
lista de observación 388
propiedades de película 390
Reproductor de depuración de Flash 384
utilizar 384
variables 387
depurar archivos, proteger con contraseña 404
Desactivar sonidos, comando 43
Desagrupar, comando 132
desarrollar películas Flash 398
desarrollo de aplicaciones 18
Descartar cambios, comando 47
deshacer transformaciones 141
detectar colisiones 309
Detener, acción 290
determinar el tipo de variables 238
DEVICE FONT, parámetro, configuración de
publicación 406
dibujar
remodelar líneas y formas 76
dibujo 65
ajustar a píxeles 80
ajustar objetos 80
ajustar puntos de anclaje 74
ajustar puntos finales de las líneas 81
ajustar segmentos de línea 74
borrar líneas o formas 78
convertir líneas en rellenos 79
curvas y líneas precisas 70
curvas, con la herramienta Pluma 72
enderezar y suavizar líneas 77
expandir formas 79
información general sobre las herramientas 67
Lápiz, herramienta 68
líneas rectas 69, 70
modificar formas 79
mostrar puntos de anclaje en formas 76

Índice alfabético462
optimizar curvas 77
óvalos y rectángulos 69
Pluma, herramienta 70
puntos curvos y puntos angulares 73
puntos de anclaje 70
rectángulos redondeados 69
solapamiento de formas 68
suavizar bordes de relleno 79
suavizar curvas 81
tolerancia de precisión de clic 81
tolerancia para enderezar líneas 81
tolerancia para volver a dibujar formas geométricas
81
trazos del pincel 74
Diccionario de ActionScript 14
dimensiones
establecer documento 23
publicar una película Flash 406
valor predeterminado para película Flash 23
distinción entre mayúsculas y minúsculas
cadenas 236
distorsionar objetos 138
distribuir
objetos arriba, abajo, a la izquierda, a la derecha o al
centro 143
objetos en capas 187
películas Flash 398
Distribuir en capas, comando 187
documentos
crear 22
propiedades 22
documentos HTML, cargar en una ventana 292
DOM (modelo de objetos de documento), XML 350
Dreamweaver UltraDev, actualizar archivos de película
Flash 440
duplicar
clips de película 278
símbolos 163
Duplicar, comando 163
E
editar
capas 39
carpetas de capas 39
imágenes de mapas de bits importadas 105
remodelar líneas y formas 76
símbolos 168
suavizar bordes de un objeto 79
texto 155
Editar en contexto, comando 169
Editar en nueva ventana, comando 169
Editar envoltura
acercamiento 122
para sonidos 122
unidades 122
editar modos, panel Acciones 211
editar scripts
externamente 212
modo 211
Editar seleccionado, comando 133
Editar símbolos, comando 169
Editar varios fotogramas, botón 198
editor de imágenes externo, editar imágenes de mapas
de bits importadas 106
editores de scripts externos 212
efecto Alfa 172
propiedad de instancia 172
transparencia parcial 409
efecto Avanzado, para instancias de símbolo 172
elementos 51
elementos de una biblioteca compartida en tiempo de
edición
definición 178
utilizar 180
elementos de una biblioteca compartida en tiempo de
ejecución
crear y utilizar 178
definición 178
eliminar
acciones 206
capas 41
carpetas de capas 41
clips de película 278
escenas 29
fotogramas o fotogramas clave 34, 196
líneas 78
objetos 135
películas cargadas 276
Eliminar degradados, opción 409, 413
Eliminar fotograma, comando 34, 196
enderezar curvas, líneas 77
entrelazar
archivos GIF 409
archivos JPEG 411
archivos PNG 413
Enviar al fondo, comando 135
Enviar atrás, comando 135
enviar información
a archivos remotos 343
en formato XML 344
formato URL codificado 343

Índice alfabético 463
mediante conexión socket TCP/IP 344
Envoltura, modificador 138
errores
conflicto de nombres 239
sintaxis 213
escalar
con el panel Transformar 139
mediante arrastre 138
objetos 138
y rotar simultáneamente 140
Escalar y rotar, comando 140
Escena, panel 28, 29
escenario 19
cambiar vista 19
tamaño 23
visualizar todo 20
escenas 28
cambiar el nombre 29
cambiar el orden 29
crear 29
duplicar 29
eliminar 29
pegar 134
previsualizar 42
seleccionar todo en cada capa 131
visualizar 29
espacio de trabajo 19
especificación ECMA-262 221
establecer configuración de publicación 405
estado Presionado, botones 165
estado Reposo, botones 164
estado Sobre, botones 164
estado Zona activa, botones 165
Estilo de línea, cuadro de diálogo 85
Etiquetado automático, opción 374
etiquetas de fotograma 35
etiquetas, fotograma 35
eventos, definición 229
Expandir relleno, comando 79
Explorador de películas 44, 383
Buscar, cuadro de texto 45
filtrar los elementos mostrados 45
información de instancias 174
instancias 175
lista de visualización 269
menú contextual 45
menú de opciones 45
seleccionar elementos 45
visualizar definición de símbolos 177
exportación de FLV, Macintosh OS 9.x 434
exportar
acciones 212
archivos Metarchivo de Windows 440
imágenes 433
Macintosh OS 9.x 434
paletas de colores 94
transparencia 412
exportar formato de archivo 434
Exportar para compartir tiempo de ejecución, opción
179
expresiones 290
asignar varias variables 245
comparar valores 244
definición 229
manipular valores 242
F
ficha Propiedades (del depurador) 390
ficha Variables, depurador 387
fichas personalizadas, para objetos accesibles en
películas 375
Flash Player 17
accesibilidad 371
atenuar menú contextual 357
comunicación 356
configurar servidor Web 430
depurar 384
deshabilitar impresión 364
escalar películas 357
formato de archivo 398
impresoras admitidas 362
imprimir 361
menú contextual 368
métodos 359
simular descarga 382
vista de menú normal 357
visualización a pantalla completa 357
visualizar menú contextual 357
Flash Player independiente 430
Flecha, herramienta
Enderezar, modificador 77
remodelar 76
seleccionar objetos 130
Suavizado, modificador 77
Flujo de texto de derecha a izquierda, opción 148
flujo de texto horizontal 149
formas
agrupar 132
ajustar 80
borrar 78
copiar 134

Índice alfabético464
escalar 138
expandir 79
modificar 79
pegar 134
reconocer y dibujar 81
reflejar 141
remodelar con la herramienta Flecha 76
rotar 139
seleccionar 129
sesgar 140
solapamiento 68
formato de archivo 397
exportar 434
formato MIME, estándar 347
formatos de archivo
FLA 17
importar 98
SWF 17
formularios, con componentes
almacenar datos 338
gestionar y supervisar datos 339
navegar y visualizar 340
planificar 336, 337
selección múltiple 329
selección única 328
Fotograma clave vacío, comando 34, 196
Fotograma clave, comando 34, 184, 196
Fotograma único, opción 174
Fotograma, comando 34, 196
Fotograma, opción de impresión 367
fotogramas 33
agregar sonidos 118
arrastrar en la línea de tiempo 34, 196
asignar acciones 216
cambiar visualización 32
centrar la cabeza lectora 31
comentarios 35
con miniaturas 32
convertir fotogramas clave 35, 196
copiar mediante arrastre 34, 196
copiar y pegar 34, 196
editar en la línea de tiempo 33
editar en una animación 196
editar varios 198
eliminar 34, 196
etiquetas 35
exportar como imágenes estáticas 433
fotogramas de animación en la línea de tiempo 185
habilitar impresión 364
imprimir 368
insertar 34, 196
papel cebolla 197
previsualizar 42
registrar imágenes 197
visualización de miniaturas 33
visualizados en la línea de tiempo 30
visualizar 31
visualizar como contornos de papel cebolla 198
visualizar contenido 20
fotogramas clave 33
anclajes con nombre 36
animación fotograma a fotograma 195
arrastrar en secuencias de fotogramas interpolados
35, 196
asignar acciones de fotograma 216
asociar con sonidos 122
convertir en fotogramas 35, 196
crear 184
crear vacíos 34, 196
eliminar 34, 196
extender imágenes 186
extender la duración 196
insertar 34, 196
interpolación 183
interpolación de formas 192
interpolación de movimiento 191
para códec Sorenson Spark 110
seleccionar todo entre dos 131
fotogramas imprimibles, publicar 368
fotogramas interpolados, arrastrar fotogramas clave 35,
196
fscommand, acción 343
comandos y argumentos 357
comunicación con Director 358
utilizar 356
FStyleFormat, objeto
para componentes 331
propiedades 331
fuentes 149
crear símbolos de fuentes 154
dispositivo 153
elegir 150
incorporadas y del dispositivo 146
incorporar 153
propiedades 150
seleccionar 150
seleccionar tamaño 150
fuentes del dispositivo 146, 153
fuentes externas, conectar Flash 343
fuentes opcionales

Índice alfabético 465
desactivar aviso 158
eliminar 158
especificar 157
visualizar 158
función Separar texto, para objetos accesibles 376
funciones
asignadas 230
constructor 223
definición 229, 251
devolver valores 253
incorporadas 251
llamar 253
muestra 230
pasar parámetros 252
personalizadas 251
variables locales 252
funciones constructor, muestra 223, 229
funciones del controlador de cambios, para
componentes 328
funciones incorporadas 251
funciones personalizadas 251
G
Generar informe de tamaño, opción 382
getAscii, método 297
getBounds, método 274
getBytesLoaded, método 274
getBytesTotal, método 274
getURL, acción 292, 343
Global Skins, carpeta 314
globalToLocal, método 274
Goto, acción 290
gráfico fotograma a fotograma, en el Creador de perfil
para ancho de banda 382
gráfico por flujo, en el Creador de perfil para ancho de
banda 382
gráfico, en el Creador de perfil para ancho de banda
382
gráficos
configurar opciones de animación 174
crear instancias de símbolo 164
gráficos vectoriales
comparados con las imágenes de mapas de bits 65
crear a partir de imágenes de mapas de bits
importadas 107
importar con el Portapapeles 134
imprimir 361
grupos
bloquear 131
crear 132
editar 132
seleccionar 130
separar 143
guardar
documentos 47
documentos como plantillas 47
scripts 383
Guardar como plantilla, comando 47
Guía de movimiento, comando 191
guías 21, 22
ajuste 20, 21
eliminar 21
mostrar 20, 21
mover 21
H
Habilitar botones simples, comando 168
Hacer que los objetos secundarios sean accesibles,
opción 373
hacer referencia a variables 239
HEIGHT, parámetro 424
configuración de publicación 406
herencia, crear 259
herramientas
Borrador 78
Bote de tinta 89
Cubo de pintura 89
Cuentagotas 92
Flecha 130
Lápiz 68
Lazo 131
Línea 69
Mano 20
Óvalo 69
Pincel 74
Pluma 70
Rectángulo 69
seleccionar 57
Subselección 73
Texto 146
Transformación de relleno 90
Transformación libre 136
Zoom 19
hitTest, método
controlar películas 274
información 309
HTML
configuración de publicación 405
plantillas 418
referencia de etiqueta 422

Índice alfabético466
I
identificadores
asignar a sonidos 121
mantener valores 230
ilustración 17
Imagen AutoCAD DXF 436
imágenes
exportar 433
importar 95, 97
imágenes de mapas de bits 65
comparadas con los gráficos vectoriales 65
compresión sin pérdida 105
comprimir como archivos JPEG 104
comprimir como archivos PNG 105
configurar opciones de compresión 104
configurar propiedades 104
conservar transparencia al importar 96
convertir en gráficos vectoriales 107
editar 105
importar 103
importar con el Portapapeles 134
modificar áreas rellenas 106
separar 106
suavizar 25, 46, 104
imágenes en escala de grises, en archivos FreeHand
importados 100
imágenes estáticas
exportar 433
información 186
imágenes estáticas, exportar fotogramas 433
imágenes QuickTime, importar 98
importar
ActionScript 212
imágenes de mapas de bits 103
mapas de bits con transparencia 96
paletas de colores 94
sonidos 117
importar archivos 95, 96
formatos admitidos 97
formatos admitidos por QuickTime 4 98
secuencias de archivos 97
Importar para compartir tiempo de ejecución, opción
179
Importar, comando 97
impresoras admitidas 362
imprimir
archivos FLA 48
colores de fondo 363
desde Flash Player 361
Fotograma, opción 367
gráficos vectoriales 365
Máx., opción 366
menú contextual de Flash Player 368
Película, opción 366
seleccionar destino para fotogramas imprimibles
365
transparencia 365
imprimir acciones 207
Imprimir, comando 49
Información, panel 134
información de instancias 174
utilizar para instancias 175
información, pasar entre películas 343
informe de tamaño 382
informe de texto, archivo HTML 421
infracción de licencia 16
iniciar Flash en una red 16
Insertar capa, comando 37
Insertar fotograma clave vacío, comando 34, 196
Insertar fotograma clave, comando 34, 196
Insertar ruta de destino, botón 272
inspector de propiedades 26, 35, 52, 55
cambiar unidades 133
controles Color de trazo y Color de relleno 85
mover objetos 133
para componentes 316
para instancias 175
propiedades de fuente 151
propiedades de sonido 119
instalar Flash MX 10
instanciar objetos de ActionScript 255
instancias, objeto 229
instancias, símbolo 51
asignación de nombre 164
cambiar color y transparencia 171
cambiar el comportamiento 173
cambiar propiedades 170
crear 164
definición 159
desvincular del símbolo 174
intercambiar 173
obtener información 174
seleccionar 130
separar 143
interactividad, en películas 18
compleja 293
crear 289
Intercambiar símbolo, comando 60
Intercambiar símbolos, cuadro de diálogo 173
interlineado 151

Índice alfabético 467
Internet Explorer 398
interpolación 183
colores de símbolos 187
en un trazado 191
forma 183, 192
movimiento 183, 187
trazados de movimiento 191
interpolación de formas
consejos de forma 194
información 192
interpolación de movimiento 187, 188
desvincular capas de un trazado de movimiento 192
en un trazado 191
utilizar el comando Crear interpolación de
movimiento 189
vincular capas a un trazado de movimiento 192
Ir a, comando 29
J
Java, iniciar en Netscape Navigator 425
JavaScript
admitido en ActionScript 221
documentación de Netscape Navigator 221
editar 209
enviar mensajes 357
estándar internacional 221
sentencia alert 395
jerarquía
clip de película, visualizar 265
clips de película principales-secundarios 266
herencia 259
L
Lápiz, herramienta 68
enderezar líneas 81
modos de dibujo 69
suavizar curvas 81
Lazo, herramienta 131
Configuración Varita mágica, modificador 106
modo Polígono 131
Varita mágica, modificador 106
lecciones, Flash 13, 15
lectores de pantalla y películas Flash 369
línea de tiempo 30
acoplar a la ventana de la aplicación 31
alias principal 271
arrastrar 31
arrastrar fotogramas 34, 196
bloquear capas 40
bloquear carpetas de capas 40
cabeza lectora 31
cambiar el aspecto 31
cambiar el número de capas visualizadas 39
cambiar el orden de una capa 41
cambiar el orden de una carpeta de capas 41
cambiar el tamaño 31
cambiar la altura de una capa 39
cambiar visualización de fotogramas 32
campos de nombres de capas 31
Centrar fotograma, botón 31
centrar la cabeza lectora 31
con miniaturas de fotogramas 32, 33
controlar en ActionScript 274
convertir fotogramas clave en fotogramas 35, 196
copiar y pegar fotogramas 34, 196
crear fotogramas clave 184
editar 196, 198
editar fotogramas 33
eliminar fotogramas o fotogramas clave 34, 196
fotogramas 33
fotogramas clave 33
fotogramas de animación 185
fotogramas de papel cebolla 197
insertar fotogramas 34, 196
ocultar capas 37
Previsualizar en contexto, opción 33
Previsualizar, opción 32
trabajar con fotogramas 30
varias líneas de tiempo 264
visualizar capas como contornos 38
Línea, herramienta 69
líneas
convertir en rellenos 79
eliminar con la herramienta Borrador 78
enderezar 77
modificar con la herramienta Bote de tinta 89
seleccionar conectadas 130
seleccionar estilo 85
seleccionar peso 86
líneas rectas, dibujar con la herramienta Pluma 70
lista de observación 388
ListBox, componente 322
aspectos 323
parámetros 322
tamaño 323
llamar a métodos 237
loadMovie, acción 343
comprobar datos cargados 346
niveles 264
loadVariables, acción 343
comprobar datos cargados 346

Índice alfabético468
localToGlobal, método 274
LOOP, parámetro 426
M
Macintosh OS 9.1 434
asignación de memoria 434
exportar 434
exportar archivos FLV 434
Macintosh OS 9.x 399
Macromedia Authorware, reproducir una película Flash
398
Macromedia Director
comunicación 358
reproducir una película Flash 398
Macromedia Fireworks
editar imágenes de mapas de bits importadas 105
importar archivos 98
manipular números 236
Mano, herramienta 20
mapa de imágenes, crear 421
Mapas de bits en Portapapeles, preferencia (sólo en
Windows) 25
marcadores de papel cebolla
cambiar visualización 198
mover 198
marcadores, fotograma 35
Márgenes de impresión, comando (sólo en Macintosh)
49
márgenes, texto 151
matrices multidimensionales 247
matrices, multidimensionales 247
Máx., opción de impresión 366
medios educativos 13
menú Compresión, para sonidos 124
menú Efectos, del inspector de propiedades 120
MENU, parámetro
configuración de publicación 406
información 429
menús contextuales
Flash Player 361
información 58
método tabChildren, para objetos accesibles 375
método tabEnabled, para objetos accesibles 375
método tabIndex, para objetos accesibles 375
métodos 223, 291
acceso 257
definición 230
objeto 254
métodos abreviados de teclado
agregar y eliminar 28
para accesibilidad 373
para acciones 206
personalizar 26
métodos de objeto XML 351
Mezclador de colores 86
mezclas, en archivos FreeHand importados 100
modificador Enderezar, para la herramienta Flecha 77
modificador Suavizado, para la herramienta Flecha 77
modificador Tamaño de hueco, herramienta Cubo de
pintura 89
modificador Varita mágica, para la herramienta Lazo
106
Modificar marcadores de papel cebolla, botón 198
modo de edición de símbolos 162
modo de prueba 384
modo Experto, panel Acciones 209
intercambiar entre modo Normal 211
llamar a función definida por el usuario 254
llamar a función incorporada 251
trabajar con acciones 209
modo Normal, panel Acciones 205
intercambiar entre modo Experto 211
llamar a función 253
visualizar 206
visualizar descripciones de acciones 206
modo Opaco sin ventanas, y accesibilidad 371
modo Polígono, para la herramienta Lazo 131
modo Transparente sin ventanas, y accesibilidad 371
modos de reproducción, instancias gráficas 174
Mostrar consejo de forma, comando 195
Mostrar cuadrícula, comando 20, 21
Mostrar cursores de precisión, preferencia 70
Mostrar flujo, comando 382
Mostrar fotograma, comando 20
Mostrar guías, comando 20, 21
Mostrar información sobre herramientas, preferencia
24
Mostrar mensajes de advertencia, opción 407
Mostrar objetos, comando 394
Mostrar previsualización de pluma, preferencia 70
Mostrar puntos sólidos, preferencia 70
Mostrar todo, comando 20
mover
objetos 133
toda una animación 198
MOVIE, parámetro 424
moviename_DoFSCommand, función 357
MSAA (Microsoft Active Accessibility) 371
Muestras de color, panel 93
Añadir colores, opción 94
Borrar colores, opción 93

Índice alfabético 469
cargar paleta predeterminada 93
clasificar 94
Guardar colores, opción 94
opción Guardar como predeterminado 94
Reemplazar colores, opción 94
Web 216, opción 94
N
navegación
con anclajes con nombre 36
controlar 289
controlar con ActionScript 289
Netscape DevEdge Online 221
Netscape Navigator 398
nivel de magnificación, cambiar 19
niveles 248
asignación de nombre en la ruta de destino 270
cargar 276
cargar películas 264
jerarquía 265
ruta absoluta 270
Niveles de deshacer, preferencia 24
No reemplazar elementos ya existentes, opción 181
nodo secundario 350
nodos 350
nombres de instancia
asignar 248
clips de película 225
definición 230
establecer dinámicamente 246
para objetos accesibles 371
Nuevo desde plantilla, comando 23
Nuevo símbolo, comando 162
Nuevo, comando 22
números
convertir a números enteros de 32 bits 245
manipular 236
O
objeto globalStyleFormat, para componentes 330
objeto MovieClip 224
controlar películas 274
utilizar 257
objetos 129
agrupar 132
ajustar 80
alinear 141
apilar 135
arrastrar 133
borrar 78
cambiar el tamaño 138
copiar 134
copiar al transformar 135
cortar 135
eliminar 135
enviar al fondo 135
enviar atrás 135
escalar 138
modificar con el modificador Envoltura 138
mover 133
orden de dibujo 135
pegar 134
poner en primer plano 135
reflejar 141
resaltar selección 129
restablecer transformados 141
rotar 139
seleccionar 129
seleccionar con recuadro de delimitación 130
sesgar 140
tamaño de coincidencia 143
traer adelante 135
transformar libremente 136, 138
objetos ActionScript
crear 255
objetos incorporados de ActionScript 254
objetos personalizados de ActionScript 258
objetos, ActionScript 223
Color, objeto 302
definición 230
incorporados 254
personalizados 258
tipo de datos 237
obtener información de archivos remotos 343
obtener posición del ratón 295
Ocultar bordes, comando 132
onClipEvent(load), muestra 232
opción Aceleración
para interpolación de movimiento 189, 190
opción Ajustar, para interpolación de movimiento 189,
190
opción Bucle
para sonido 120
opción Calidad, para compresión de sonidos en MP3
126
opción Canal derecho, para sonido 120
opción Canal izquierdo, para sonido 120
opción Compresión predeterminada, para sonidos 125
opción Detener, para sonido 120
opción Dibujar borde y fondo, para texto dinámico
153

Índice alfabético470
opción Escala, para interpolación de movimiento 189
opción Evento, para sonido 120
opción Flujo, para sonido 120
opción HTML, para campos de texto dinámico 153
opción Inicio, para sonido 120
opción Línea única, para texto dinámico 153
opción Mezcla, para interpolación de formas 193
opción Multilínea, para texto dinámico 153
opción Nueva fuente, del panel Biblioteca 154
opción Orientar según trazado, para interpolación de
movimiento 189, 190
opción Personalizar, para sonido 120
opción Rotar, para interpolación de movimiento 189,
190
opción Sinc., para sonido 120
opción Sincronizar, para interpolación de movimiento
190
opción Variable para texto dinámico 153
opción Velocidad, para compresión de sonidos en MP3
126
opciones Aumento progresivo, Desvanecimiento,
Desvanecimiento de derecha a izquierda y
Desvanecimiento de izquierda a derecha, para
sonido 120
Opciones de impresión, preferencia (sólo en Windows)
24
operador inicializador de objeto 255
operador new 255
operadores
acceso a matriz 246
asignación 245
asignados 245
asociatividad 243
cadena 244
combinar con valores 242
comparación 244
de punto 246
definición 230
en modo bit 245
igualdad 245
inicializador de objeto 255
lógicos 244
new 255
numéricos 243
operadores de acceso a matriz 246
operadores de asignación
compuestos 246
información 245
operadores de cadena 244
operadores de comparación 244
operadores de igualdad 245
operadores de punto 246
operadores en modo bit 245
operadores lógicos 244
operadores numéricos 243
optimizar
colores GIF 409
colores PNG 413
curvas 77
películas 379
Optimizar, opción 78
Orden de carga, opción 403
orden de ejecución
asociatividad de operadores 243
precedencia de operadores 242
scripts 226
sentencias 225
Orientación predeterminada de texto, opción 148
Óvalo, herramienta 69
P
palabra clave this 231
palabras clave
definición 230
enumeradas 235
palabras reservadas, ActionScript 230
enumeradas 235
this 231
paleta de colores adaptable 409
paleta de colores personalizada 410
paleta de colores predeterminada 93
paleta de colores Web 216 409
paleta de colores Web Snap adaptable 410
paleta de colores Websafe 93
paneles 52
abrir 53
Accesibilidad 372, 373
Acciones 55, 205
acoplar 54
agrupar 54
Alinear 141, 143
arrastrar 54
Biblioteca 55, 58
cambiar el tamaño 53
cerrar 53
Componentes 313
conjuntos 54
contraer 53
desagrupar 54
diseño predeterminado 54
Escena 28, 29

Índice alfabético 471
expandir 53
Información 134
menús de opciones 53
Mezclador de colores 86
Muestras de color 93
organizar 54
Parámetros de componentes 316
Referencia 15
restablecer diseño 54
Transformar 135, 139
ver lista 53
Pantalla completa, comando 430
papel cebolla 197
parámetros 230
entre paréntesis 233
introducir en el panel Acciones 206
pasar a funciones 252
visualizar 218, 219
Parámetros de componentes, panel 316
parámetros OBJECT y EMBED
BASE 429
MENU 429
SALIGN 428
SCALE 427
paréntesis 233
pasar valores
por contenido 240
por referencia 241
Pegar en contexto, comando 134
Pegar fotogramas, comando 34, 196
pegar objetos 134
Pegar, comando 134
película de muestra 231
Película, comando 22
Película, opción de impresión 366
películas
alinear 407
asegurar datos cargados 344
bucle 43
cargar adicionales 276
colocar en página Web 292
color de fondo 23
configurar para tipo MIME de servidor 48
controlar en Flash Player 359
descargar 276
detener e iniciar 290
escalar aspecto a Flash Player 357
imprimibles 361
imprimir (archivos FLA) 48
imprimir fotogramas 368
mantener el tamaño original 357
optimizar 379
orden de carga de los fotogramas 403
pasar información 343
previsualizar 42
probar 42, 43
probar en un navegador 43, 383
recortar 407
reproducir todas las escenas 43
saltar a fotogramas o a escenas 290
sustituir por películas cargadas 276
películas cargadas
controlar 272
eliminar 276
identificar 248
películas Flash
asignación de nombre para accesibilidad 372
distribuir 398
opciones de accesibilidad 374
previsualizar y probar 42
probar 381
películas interactivas 18
películas QuickTime
establecer la ruta de acceso 114
previsualizar en Flash 114
sólo sonido, importar 117
Permitir acceso a la película, opción 372, 374
Permitir acceso al objeto, opción 372, 373
Personalizar métodos abreviados, cuadro de diálogo 27
peso, de líneas 86
Pincel, herramienta 74
Bloquear relleno, modificador 92
configurar tamaño y forma del pincel 75
modos de pintura 75
utilizar con tableta sensible a la presión 75
pintura 67
bloquear relleno con degradado o relleno de mapa de
bits 92
cerrar huecos con la herramienta Cubo de pintura
89
herramientas 67
pistas, QuickTime 415
planificar scripts 222
plantillas 23
crear 418
muestra 422
publicar 416
seleccionar 406
variables 419
variables abreviadas 422

Índice alfabético472
plantillas de publicación HTML 416
PLAY, parámetro 425
PLUGINSPAGE, parámetro 425
Pluma, herramienta 70
ajustar puntos de anclaje 74
dibujar líneas rectas 70
dibujar trazados curvos 72
preferencias 70
puntero 70
puntos angulares 73
puntos curvos 73
Poner en primer plano, comando 135
Portapapeles
importar archivos FreeHand 134
importar ilustraciones 134
importar mapas de bits 134
importar texto 134
preferencias 25
posición del carácter 151
posición del ratón, obtener 295
Precisión de clic, preferencia 81
preferencias 23
advertencia 25
Color de resalte (sólo en Macintosh) 24
Configuración PICT para el Portapapeles (sólo en
Macintosh) 25
Degradados en Portapapeles (sólo en Windows) 25
Edición, Configuración del dibujo 81
Edición, opción Mostrar cursores de precisión 70
Edición, opción Mostrar previsualización de pluma
70
Edición, opción Mostrar puntos sólidos 70
Edición, opciones de herramienta Pluma 70
editar 24
general 24
Mapas de bits en Portapapeles (sólo en Windows)
25
Mostrar información sobre herramientas 24
Niveles de deshacer 24
Opciones de impresión (sólo en Windows) 24
Pluma, herramienta 70
Portapapeles 25
Seleccionar presionando la tecla Mayús 24
Texto de FreeHand en Portapapeles 25
texto vertical 148
preferencias de advertencia 25
Preferencias, comando 23
Presentación preliminar, comando 49
Previsualización de publicación, comando 429
previsualizar
con el comando Previsualización de publicación
429
miniaturas de fotogramas 33
alias _parent 271
probar
accesibilidad 376
acciones 219
acciones de fotograma 217
películas 383
rendimiento de descarga 381
scripts 383
sonidos 124
valores de variables 240
Probar escena, comando 43, 168
Probar película, comando 43, 168, 219
propiedad FStyleFormat, para componentes 330
propiedad prototype 259
propiedades 223
documento 22
instancia de símbolo 170
sonido 119
Propiedades de instancia, cuadro de diálogo 170
Propiedades de mapa de bits, cuadro de diálogo 104
propiedades de objeto
acceso 246
asignar valores 257
Propiedades de símbolo, cuadro de diálogo 161
Propiedades de sonido, cuadro de diálogo 124
Propiedades de vinculación, cuadro de diálogo 279
Propiedades del documento, cuadro de diálogo 26
propiedades en ActionScript 246
acceso 246
conjuntos 230
definición 230
sin modificar 235
Propiedades, comando 26
Proteger frente a importación, opción 403
protocolo HTTP
comunicación con scripts de servidor 346
información 343
protocolo HTTPS 343
proyectores 398
crear 400
ejecutar aplicaciones 357
reproducir con reproductor independiente 430
publicar
fotogramas imprimibles 368
información 26, 397
Publicar, comando 400
puertos, conexión XMLSocket 345

Índice alfabético 473
punteros de degradado 88
punto central 136
punto de registro, para símbolos nuevos 162
punto de transformación 136
punto y coma 233
puntos de anclaje
agregar y eliminar 73, 74
ajustar 74
arrastrar 74
convertir entre curvos y angulares 73
mostrar en formas 76
mover 73
retocar 73
PushButton, componente 323
aspectos 324
parámetros 323
tamaño 324
Q
QUALITY, parámetro 426
configuración de publicación 406
QuickTime 398
R
RadioButton, componente 324
aspectos 325
parámetros 324
tamaño 325
Rápido, comando 46
Reconocer formas, preferencia 81
Reconocer líneas, preferencia 81
Rectángulo, herramienta
información 69
Rectángulo redondeado, modificador 69
recursos de terceros 16
recursos, terceros 16
redes 16
Referencia, panel 15
Reflejar horizontalmente, comando 141
reflejar objetos 141
Reflejar verticalmente, comando 141
registrar imágenes fotograma a fotograma 197
reglas 21, 22
cambiar unidades 22
establecer unidades 23
mostrar y ocultar 22
relaciones principal-secundario 266
relleno de área 89
rellenos
ajustar degradado o mapa de bits 90
aplicar con la herramienta Cubo de pintura 89
aplicar transparentes 85
con degradado o mapa de bits bloqueados 92
copiar 92
crear a partir de líneas 79
degradado 87
expandir 79
intercambiar color con el color del trazo 85
mapa de bits 106
modificadores de caja de herramientas 83
para texto 150
seleccionar color predeterminado 85
suavizar bordes 79
rellenos con degradado 86, 87
ajustar con la herramienta Transformación de relleno
90
aplicar 89
bloquear 92
en archivos FreeHand importados 100
importar y exportar 94
rellenos de mapa de bits
aplicar 89
bloquear 92
transformar 90
remodelar líneas y formas 76
removeMovieClip, acción 278
rendimiento de descarga 381
reordenar acciones 206
repetir acciones 249
reproducir películas 430
Reproducir sin fin, comando 43
Reproducir todas las escenas, comando 43
Reproducir una vez, opción 174
Reproducir, acción 290
Reproducir, comando 42
Reproductor de depuración de Flash 384
requisitos del sistema 9
Flash Player 9
hardware 9
software 9
requisitos, sistema 9
resaltar selección, de objetos 129
resaltar sintaxis 213
restablecer objetos transformados 141
rotar
90° 140
con el panel Transformar 140
en el sentido de las agujas del reloj o en el sentido
contrario 140
mediante arrastre 139
objetos 139

Índice alfabético474
y escalar simultáneamente 140
Rotar y sesgar, comando 139
rutas absolutas 293
rutas de destino 269
especificar 248, 272
expresión 274
introducir 249
nombres de nivel 270
rutas de destino absolutas 269
rutas de destino relativas 269
rutas relativas 293
S
SALIGN, parámetro
configuración de publicación 407
información 428
saltar a un URL 292
sangrías, texto 151
SCALE, parámetro
configuración de publicación 407
información 427
script de muestra 231
Script, panel
agregar acciones 206
cambiar el tamaño 207
elementos 205
mover sentencias 206
trabajar con scripts 209
scripts 383
buscar 206
comentar 383
controlar ejecución 226
controlar el flujo 249
declarar variables 240
depurar 384
guardar 383
importar 212
muestra 231
orden de ejecución 225
pautas 382
planificar 222
scripts de servidor
formato XML 352
lenguajes 343
ScrollBar, componente 325
aspectos 326
parámetros 326
tamaño 326
ScrollPane, componente 327
aspectos 327
parámetros 327
tamaño 327
Secuencia DXF, Imagen DXF 436
secuencias de caracteres 236
secuencias de escape 236
seguimiento 151
seguridad 344
Seleccionable, opción
para texto 153
para texto dinámico 153
seleccionar
agregar a una selección 131
anular selección 131
bloquear grupos o símbolos 131
capas 39
con la herramienta Lazo 131
con recuadro de delimitación 130
con un área de selección a mano alzada 131
con un área de selección de bordes rectos 131
líneas conectadas 130
objetos 129
ocultar bordes de selección 132
texto y bloques de texto 155
todo en una escena 131
todo entre dos fotogramas clave 131
seleccionar destino para fotogramas imprimibles 365
Seleccionar presionando la tecla Mayús, preferencia 24
selector de color, abrir 85
selectores de tangentes, ajustar 74
sentencias
agrupar 233
bifurcaciones lógicas 226
establecer como expresiones 383
reordenar 206
terminación 233
sentencias condicionales, en ActionScript 226
sentencias de terminación 233
sentencias if 226
Separar, comando 143
para instancias de símbolo 174
para texto 155
utilizar con grupos 143
utilizar con instancias 143
utilizar con mapa de bits 106
utilizar con texto 143, 156
servidores Web, configurar para Flash Player 430
sesgar
con el panel Transformar 140
objetos 140
setPan, método 304
setRGB, método 302

Índice alfabético 475
setStyleProperty, para componentes 330
setVolume, método 304
símbolo de fuentes
cadena de identificador 154
Vinculación, opción 154
símbolo vacío, crear 162
símbolos 51
bloquear 131
botón 160
clip de película 160
colores interpolados 187
comportamiento 160
crear 161
crear botones 164
crear instancias 164
definición 159
desvincular de la instancia 174
duplicar 163
editar 168
editar en contexto 169
editar en nueva ventana 169
fuente 154
intercambiar 173
modo de edición de símbolos 169
propiedades de instancias 170
símbolos gráficos 160
sustituir 60
visualizar definición 177
símbolos de botón 160
símbolos de clip de película 160
símbolos gráficos 160
Sin ajuste entre caracteres, opción 148
sincronizar sonidos 120
sintaxis
barra 262
distinción entre mayúsculas y minúsculas 234
errores 213
llaves 233
paréntesis 233
punto 232
punto y coma 233
reglas 232
resaltar 213
sintaxis con barras 262
sintaxis con punto
información 232
rutas de destino 270
sitios remotos, conexión continua 355
solicitudes HTTP, permitir 345
solución de problemas
con la acción trace 395
mostrar objetos 394
pautas para la creación de scripts 382
utilizar la ventana Salida 393
Solucionar conflicto de biblioteca, cuadro de diálogo
181
sonidos
agregar a bibliotecas compartidas 121
agregar a botones 121
agregar a fotogramas 118
anexar en ActionScript 306
aplicar bucle a flujos de sonido 120
aplicar bucle para reducir el tamaño de archivo 127
bucle 120
compresión ADPCM 125
compresión en bruto 126
compresión MP3 125
Compresión predeterminada, opción 125
comprimir para exportar 123
consejos para reducir el tamaño del archivo 127
control de balance 308
control de comienzo 122
control de final 122
controlar en ActionScript 304
controlar volumen 121
crear controles de volumen 304
crear versiones por separado 404
de la biblioteca 118
desactivar 43
Detener sincronización, opción 120
editar controles 121
editar envolturas 122
en películas accesibles 376
establecer punto final 122
establecer punto inicial 122
evento y flujo 117
importar 117
Iniciar sincronización, opción 120
iniciar y detener 121
iniciar y detener en fotogramas clave 122
líneas envolventes 122
menú de opciones 119
opciones de menú de compresión 124
probar 124
propiedades 119
Propiedades de sonido, cuadro de diálogo 124
reutilizar para reducir el tamaño de archivo 127
Sincronización de evento, opción 120
sincronización de flujo 120
sincronizar 120

Índice alfabético476
uso eficiente 127
sonidos AIFF, importar 117
sonidos de evento 117
sonidos de flujo 117
sonidos MP3, importar 117
sonidos System 7, importar 117
sonidos WAV
importar 117
Sound, objeto
crear 304
utilizar un sonido 121
SRC, parámetro 423
startDrag, acción 278
suavizado
objetos del Portapapeles 134
texto 47
Suavizado, comando 46
suavizar
formas 46
GIF exportado 409
mapas de bits 46
PNG exportado 413
Suavizar bordes de relleno, comando 79
suavizar curvas, líneas 77
Suavizar curvas, preferencia 81
subdominios URL 344
Subselección, herramienta
ajustar segmentos de línea 74
mostrar puntos de anclaje 76
Suplantar configuración de sonido, opción 404
swapDepths, método 274
SWLIVECONNECT, parámetro 425
T
tableta sensible a la presión, utilizar con la herramienta
Pincel 75
tamaño en puntos, elegir 150
targetPath, función 274
teclas de dirección, mover objetos 133
teclas presionadas, capturar 297
términos, ActionScript 229
texto
alineación 151
anchura o altura fija 149
bloque de texto extensible 149
buscar en scripts 206
cambiar el tamaño de un bloque de texto 149
campos de texto 145
color de relleno 150
configurar atributos de fuente y párrafo 149
crear 146
crear símbolos de fuentes 154
editar 155
elegir color 150
elegir estilo 150
elegir fuente 150
elegir tamaño en puntos 150
flujo horizontal o vertical 149
fuentes del dispositivo 146
fuentes incorporadas 146
importar con el Portapapeles 134
márgenes 151
opciones de caracteres 151
opciones de texto dinámico 153
permitir seleccionar 153
propiedades de fuente 150, 151
seleccionar 155
seleccionar fuentes del dispositivo 153
seleccionar tamaño de fuente 150
seleccionar una fuente 150
separar 143, 155
suavizado 47
substituir fuentes que faltan 156
transformar 155
vincular a un URL 156
texto de entrada 146
definición 145
descripciones accesibles 373
Texto de FreeHand en Portapapeles, preferencia 25
texto dinámico 146
configurar opciones 153
definición 145
descripciones accesibles 373
HTML, opción 153
nombres de accesibilidad 371
texto estático 146
aplicar opciones de accesibilidad 371
definición 145
desactivar accesibilidad 373
nombres de accesibilidad 371
texto vertical 146
flujo 149
preferencias 148
Texto, herramienta 146
Tinta, efecto 172
Tinta, propiedad de instancia 172
tipos de datos
booleanos 237
clips de película 237
definición 229
número 236

Índice alfabético 477
objetos 237
reglas 235
tipos de datos de referencia 235
tipos de datos primitivos 235
tipos MIME
configurar 48
Flash Player 430
tolerancia, para ajustar a objetos 81
trace, acción 381
Traer adelante, comando 135
transformación 192
Transformación de relleno, herramienta 90
Transformación libre, herramienta 136
transformaciones
combinar 136
punteros 136
transformar
objetos 135
texto 155
Transformar, panel 135
copiar objetos 135
deshacer transformaciones 141
escalar objetos 139
rotar objetos 140
sesgar objetos 140
transiciones 187
transparencia
ajustar valores de color por separado 172
alfa 172
conservar en imágenes de mapas de bits importadas
96
exportar 412
interpolación 171
parcial 409
trazado de movimiento
ajustar elementos interpolados 191
crear 191
desvincular capas 192
ocultar 192
orientar elementos interpolados 191
vincular capas 192
trazados 74
ajustar puntos de anclaje 74
interpolación 191
Trazar mapa de bits, comando 107
trazos
aplicar transparentes 85
convertir en rellenos 79
copiar 92
intercambiar color con el color de relleno 85
modificadores de caja de herramientas 83
modificar con la herramienta Bote de tinta 89
seleccionar color predeterminado 85
seleccionar con el inspector de propiedades 85
seleccionar con la herramienta Flecha 130
seleccionar estilo de línea 85
seleccionar peso 86
tutoriales 13
U
Unidades de regla, menú 23
unloadMovie, acción 276
URL
como expresiones 293
lista en archivo HTML 421
V
valores
información 290
manipular en expresiones 242
valores ASCII 297
valores booleanos
comparar 244
información 237
valores de color, ActionScript 302
variables
probar 240
variables globales 239
variables locales 239
en funciones 252
muestra 239
variables, ActionScript 292
ámbito 239
asignación de nombres significativos 383
asignar varias 245
cambiar valores en el depurador 388
convertir a XML 352
declarar 240
definición 230
determinar el tipo 238
eliminar de la lista de observación 389
enviar a un URL 292
establecer dinámicamente 246
hacer referencia al valor 241
modificar en el depurador 387
pasar contenido 240
reglas de asignación de nombres 238
ruta absoluta 388
utilizar en scripts 240
variables, plantilla HTML 419
VBScript 209

Índice alfabético478
velocidad de fotogramas
en animación 185
establecer 26
Velocidad de fotogramas, opción 22
Velocidad de muestra
compresión en bruto para sonidos 126
para compresión de sonido ADPCM 125
ventana Salida
Mostrar objetos, comando 394
opciones 393
utilizar 393
Ver teclas de método abreviado de Esc, comando 206
Vinculación, opción
para símbolo de fuentes 154
para sonidos 121
vincular
bloques de texto 156
clips de película 279
Vínculo, opción, para texto 156
Visualización de fotogramas, botón 32
Visualización de fotogramas, menú 32
visualizar, aceleración 46
volumen
control deslizable 307
controles 304
W
WIDTH, parámetro 424
configuración de publicación 406
WMODE, parámetro 429
X
XML
conversión de variables de muestra 351
en scripts de servidor 352
enviar información con métodos XML 344
enviar información mediante socket TCP/IP 344
jerarquía 350
XML DOM 350
XMLSocket, objeto
comprobar datos 346
métodos 355
utilizar 355
Z
Zoom, herramienta 19
-
 1
1
-
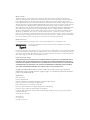 2
2
-
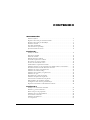 3
3
-
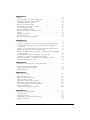 4
4
-
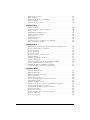 5
5
-
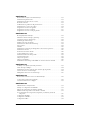 6
6
-
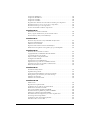 7
7
-
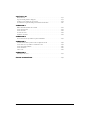 8
8
-
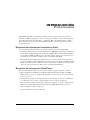 9
9
-
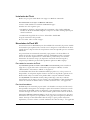 10
10
-
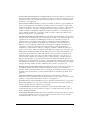 11
11
-
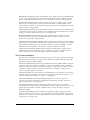 12
12
-
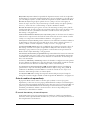 13
13
-
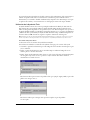 14
14
-
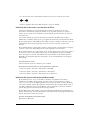 15
15
-
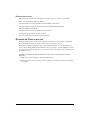 16
16
-
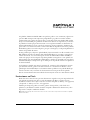 17
17
-
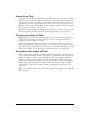 18
18
-
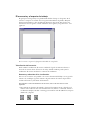 19
19
-
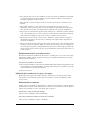 20
20
-
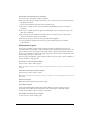 21
21
-
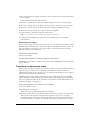 22
22
-
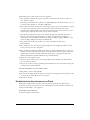 23
23
-
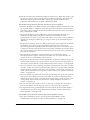 24
24
-
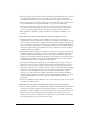 25
25
-
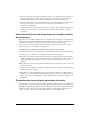 26
26
-
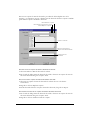 27
27
-
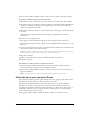 28
28
-
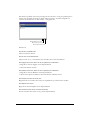 29
29
-
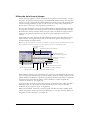 30
30
-
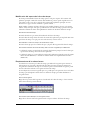 31
31
-
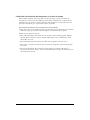 32
32
-
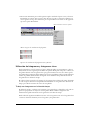 33
33
-
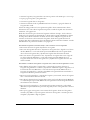 34
34
-
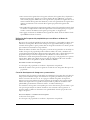 35
35
-
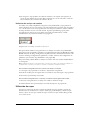 36
36
-
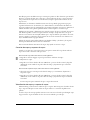 37
37
-
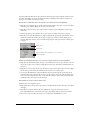 38
38
-
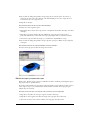 39
39
-
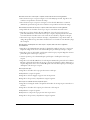 40
40
-
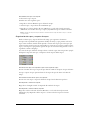 41
41
-
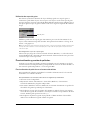 42
42
-
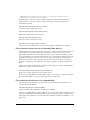 43
43
-
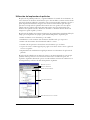 44
44
-
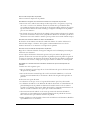 45
45
-
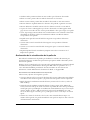 46
46
-
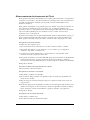 47
47
-
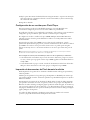 48
48
-
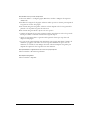 49
49
-
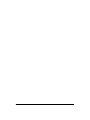 50
50
-
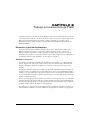 51
51
-
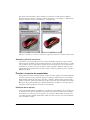 52
52
-
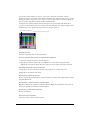 53
53
-
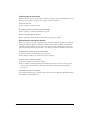 54
54
-
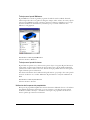 55
55
-
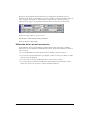 56
56
-
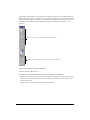 57
57
-
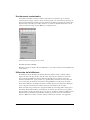 58
58
-
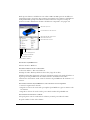 59
59
-
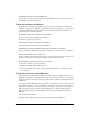 60
60
-
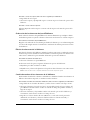 61
61
-
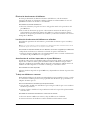 62
62
-
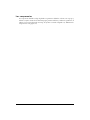 63
63
-
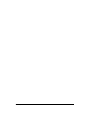 64
64
-
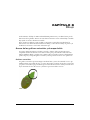 65
65
-
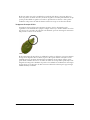 66
66
-
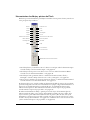 67
67
-
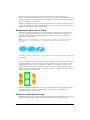 68
68
-
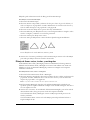 69
69
-
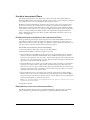 70
70
-
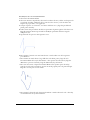 71
71
-
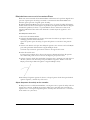 72
72
-
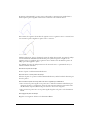 73
73
-
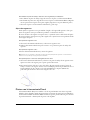 74
74
-
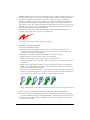 75
75
-
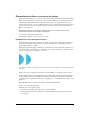 76
76
-
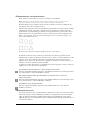 77
77
-
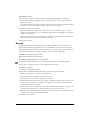 78
78
-
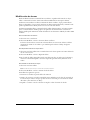 79
79
-
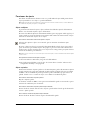 80
80
-
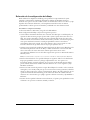 81
81
-
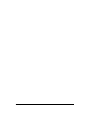 82
82
-
 83
83
-
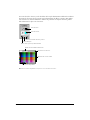 84
84
-
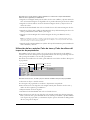 85
85
-
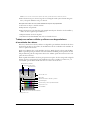 86
86
-
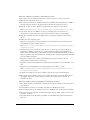 87
87
-
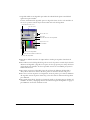 88
88
-
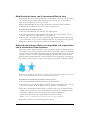 89
89
-
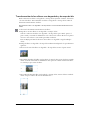 90
90
-
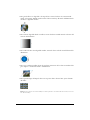 91
91
-
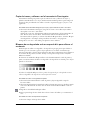 92
92
-
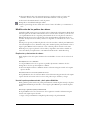 93
93
-
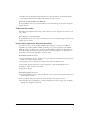 94
94
-
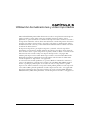 95
95
-
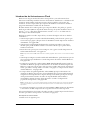 96
96
-
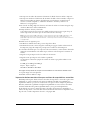 97
97
-
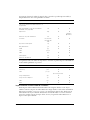 98
98
-
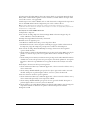 99
99
-
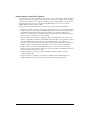 100
100
-
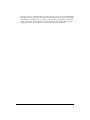 101
101
-
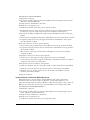 102
102
-
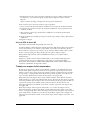 103
103
-
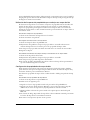 104
104
-
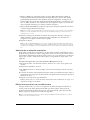 105
105
-
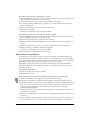 106
106
-
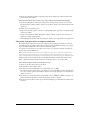 107
107
-
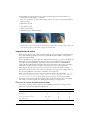 108
108
-
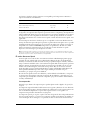 109
109
-
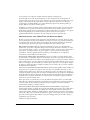 110
110
-
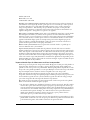 111
111
-
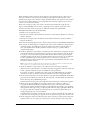 112
112
-
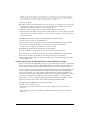 113
113
-
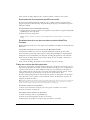 114
114
-
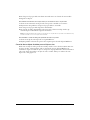 115
115
-
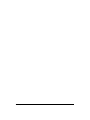 116
116
-
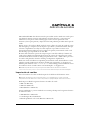 117
117
-
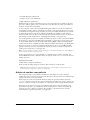 118
118
-
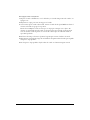 119
119
-
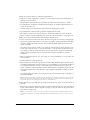 120
120
-
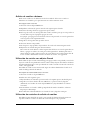 121
121
-
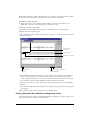 122
122
-
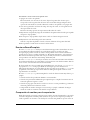 123
123
-
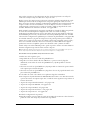 124
124
-
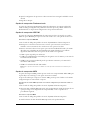 125
125
-
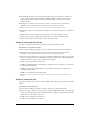 126
126
-
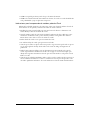 127
127
-
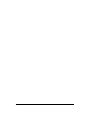 128
128
-
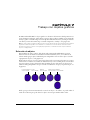 129
129
-
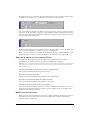 130
130
-
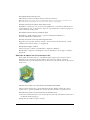 131
131
-
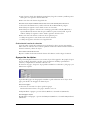 132
132
-
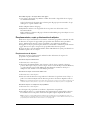 133
133
-
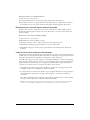 134
134
-
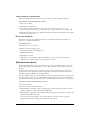 135
135
-
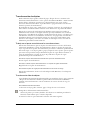 136
136
-
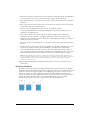 137
137
-
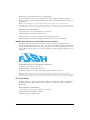 138
138
-
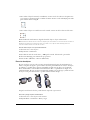 139
139
-
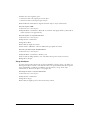 140
140
-
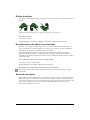 141
141
-
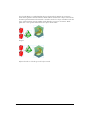 142
142
-
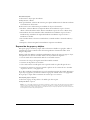 143
143
-
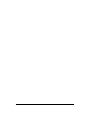 144
144
-
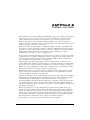 145
145
-
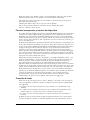 146
146
-
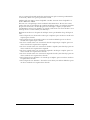 147
147
-
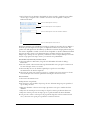 148
148
-
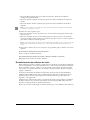 149
149
-
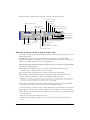 150
150
-
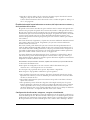 151
151
-
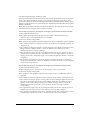 152
152
-
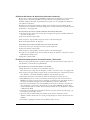 153
153
-
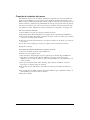 154
154
-
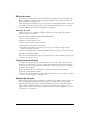 155
155
-
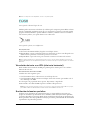 156
156
-
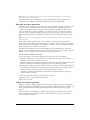 157
157
-
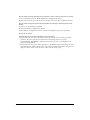 158
158
-
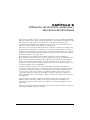 159
159
-
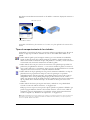 160
160
-
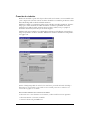 161
161
-
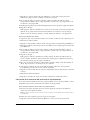 162
162
-
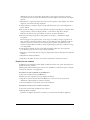 163
163
-
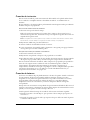 164
164
-
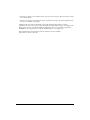 165
165
-
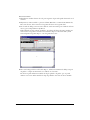 166
166
-
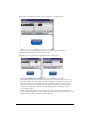 167
167
-
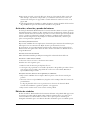 168
168
-
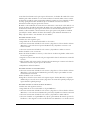 169
169
-
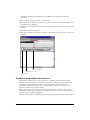 170
170
-
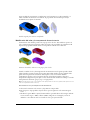 171
171
-
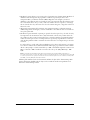 172
172
-
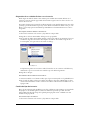 173
173
-
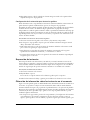 174
174
-
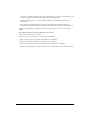 175
175
-
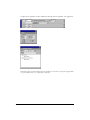 176
176
-
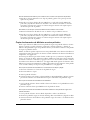 177
177
-
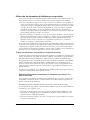 178
178
-
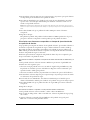 179
179
-
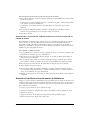 180
180
-
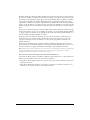 181
181
-
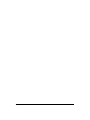 182
182
-
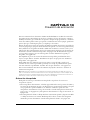 183
183
-
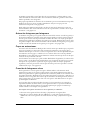 184
184
-
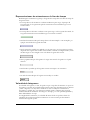 185
185
-
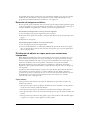 186
186
-
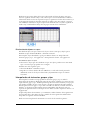 187
187
-
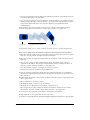 188
188
-
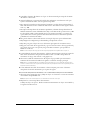 189
189
-
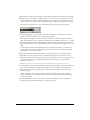 190
190
-
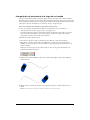 191
191
-
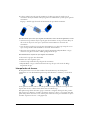 192
192
-
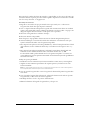 193
193
-
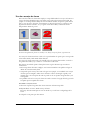 194
194
-
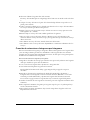 195
195
-
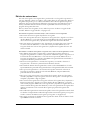 196
196
-
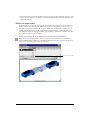 197
197
-
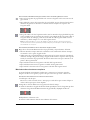 198
198
-
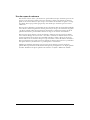 199
199
-
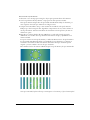 200
200
-
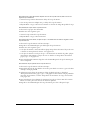 201
201
-
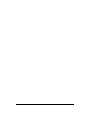 202
202
-
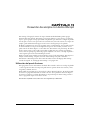 203
203
-
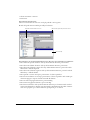 204
204
-
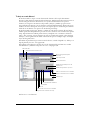 205
205
-
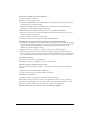 206
206
-
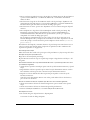 207
207
-
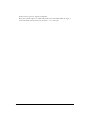 208
208
-
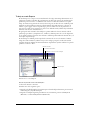 209
209
-
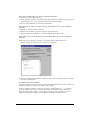 210
210
-
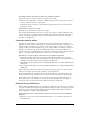 211
211
-
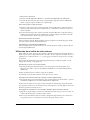 212
212
-
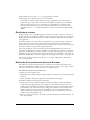 213
213
-
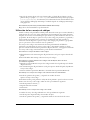 214
214
-
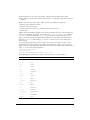 215
215
-
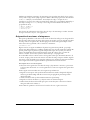 216
216
-
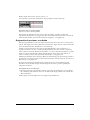 217
217
-
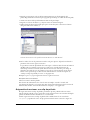 218
218
-
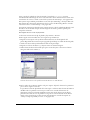 219
219
-
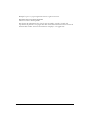 220
220
-
 221
221
-
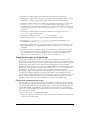 222
222
-
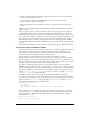 223
223
-
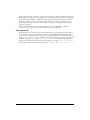 224
224
-
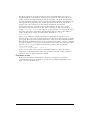 225
225
-
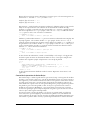 226
226
-
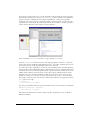 227
227
-
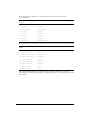 228
228
-
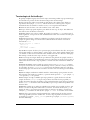 229
229
-
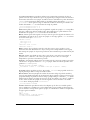 230
230
-
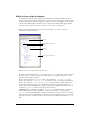 231
231
-
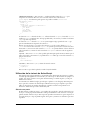 232
232
-
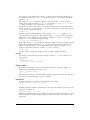 233
233
-
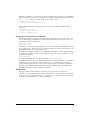 234
234
-
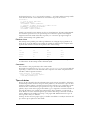 235
235
-
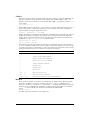 236
236
-
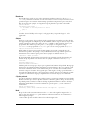 237
237
-
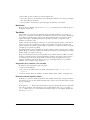 238
238
-
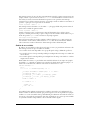 239
239
-
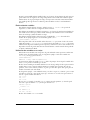 240
240
-
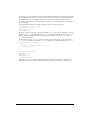 241
241
-
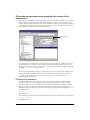 242
242
-
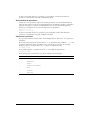 243
243
-
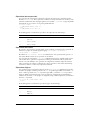 244
244
-
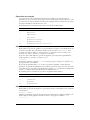 245
245
-
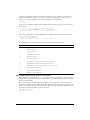 246
246
-
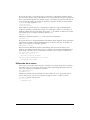 247
247
-
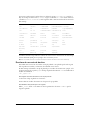 248
248
-
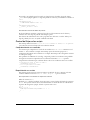 249
249
-
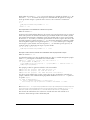 250
250
-
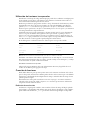 251
251
-
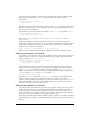 252
252
-
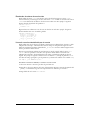 253
253
-
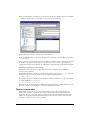 254
254
-
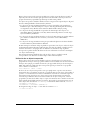 255
255
-
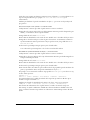 256
256
-
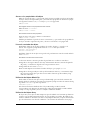 257
257
-
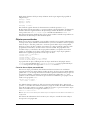 258
258
-
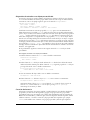 259
259
-
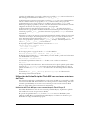 260
260
-
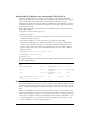 261
261
-
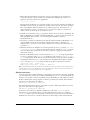 262
262
-
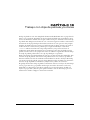 263
263
-
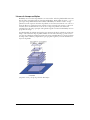 264
264
-
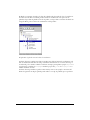 265
265
-
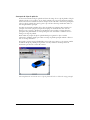 266
266
-
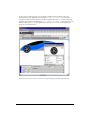 267
267
-
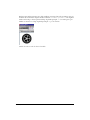 268
268
-
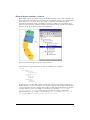 269
269
-
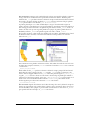 270
270
-
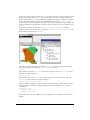 271
271
-
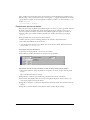 272
272
-
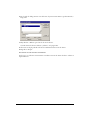 273
273
-
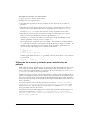 274
274
-
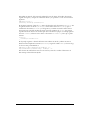 275
275
-
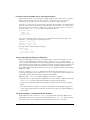 276
276
-
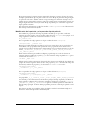 277
277
-
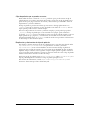 278
278
-
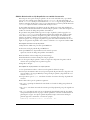 279
279
-
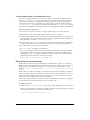 280
280
-
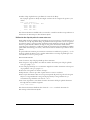 281
281
-
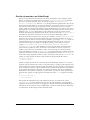 282
282
-
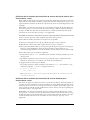 283
283
-
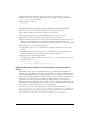 284
284
-
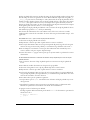 285
285
-
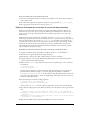 286
286
-
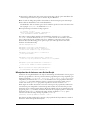 287
287
-
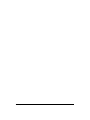 288
288
-
 289
289
-
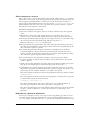 290
290
-
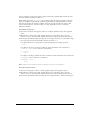 291
291
-
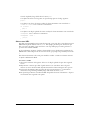 292
292
-
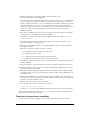 293
293
-
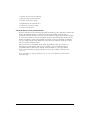 294
294
-
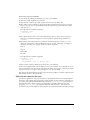 295
295
-
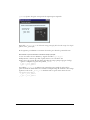 296
296
-
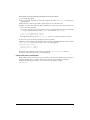 297
297
-
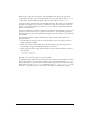 298
298
-
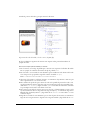 299
299
-
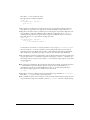 300
300
-
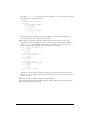 301
301
-
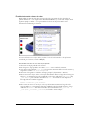 302
302
-
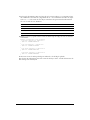 303
303
-
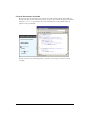 304
304
-
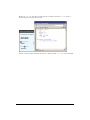 305
305
-
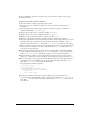 306
306
-
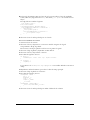 307
307
-
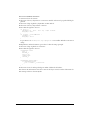 308
308
-
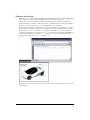 309
309
-
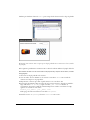 310
310
-
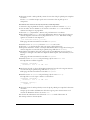 311
311
-
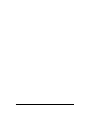 312
312
-
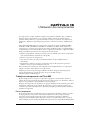 313
313
-
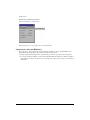 314
314
-
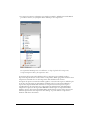 315
315
-
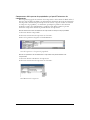 316
316
-
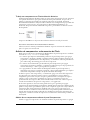 317
317
-
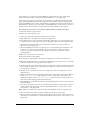 318
318
-
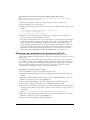 319
319
-
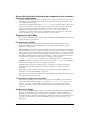 320
320
-
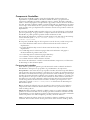 321
321
-
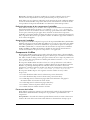 322
322
-
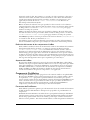 323
323
-
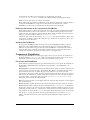 324
324
-
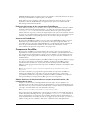 325
325
-
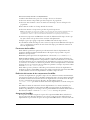 326
326
-
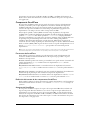 327
327
-
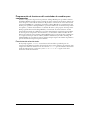 328
328
-
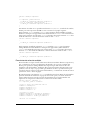 329
329
-
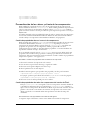 330
330
-
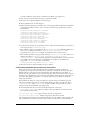 331
331
-
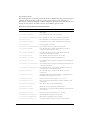 332
332
-
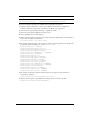 333
333
-
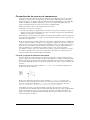 334
334
-
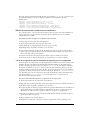 335
335
-
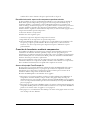 336
336
-
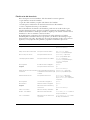 337
337
-
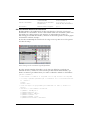 338
338
-
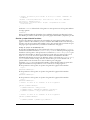 339
339
-
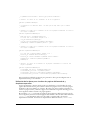 340
340
-
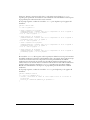 341
341
-
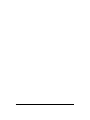 342
342
-
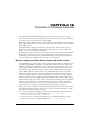 343
343
-
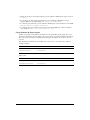 344
344
-
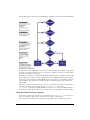 345
345
-
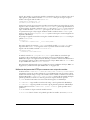 346
346
-
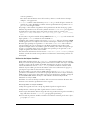 347
347
-
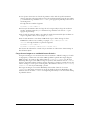 348
348
-
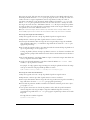 349
349
-
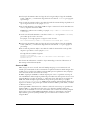 350
350
-
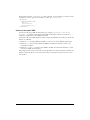 351
351
-
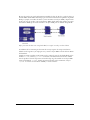 352
352
-
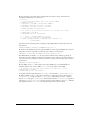 353
353
-
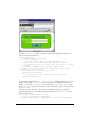 354
354
-
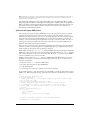 355
355
-
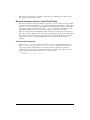 356
356
-
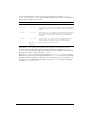 357
357
-
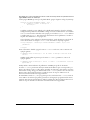 358
358
-
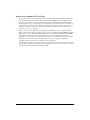 359
359
-
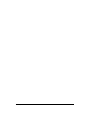 360
360
-
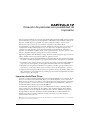 361
361
-
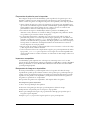 362
362
-
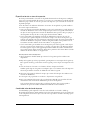 363
363
-
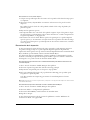 364
364
-
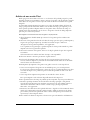 365
365
-
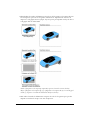 366
366
-
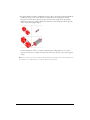 367
367
-
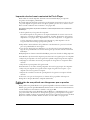 368
368
-
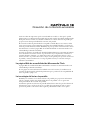 369
369
-
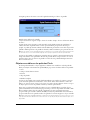 370
370
-
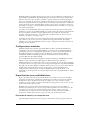 371
371
-
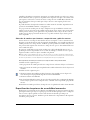 372
372
-
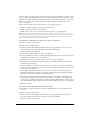 373
373
-
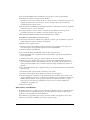 374
374
-
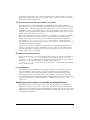 375
375
-
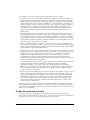 376
376
-
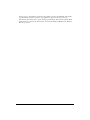 377
377
-
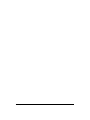 378
378
-
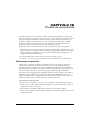 379
379
-
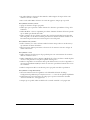 380
380
-
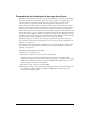 381
381
-
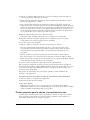 382
382
-
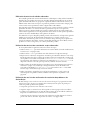 383
383
-
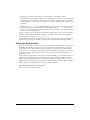 384
384
-
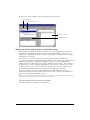 385
385
-
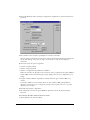 386
386
-
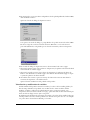 387
387
-
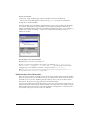 388
388
-
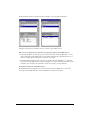 389
389
-
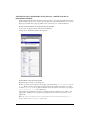 390
390
-
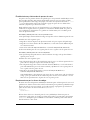 391
391
-
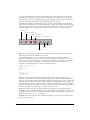 392
392
-
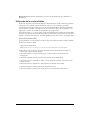 393
393
-
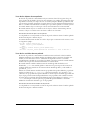 394
394
-
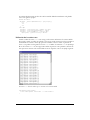 395
395
-
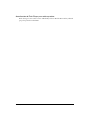 396
396
-
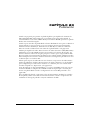 397
397
-
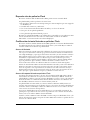 398
398
-
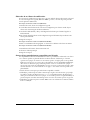 399
399
-
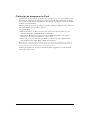 400
400
-
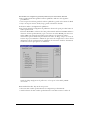 401
401
-
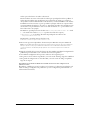 402
402
-
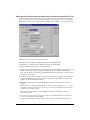 403
403
-
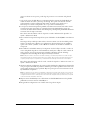 404
404
-
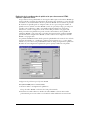 405
405
-
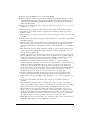 406
406
-
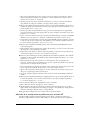 407
407
-
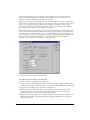 408
408
-
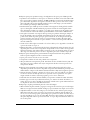 409
409
-
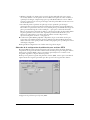 410
410
-
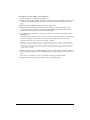 411
411
-
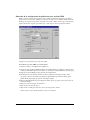 412
412
-
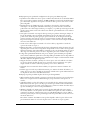 413
413
-
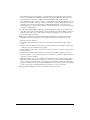 414
414
-
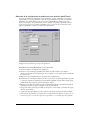 415
415
-
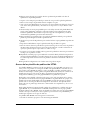 416
416
-
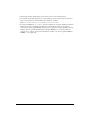 417
417
-
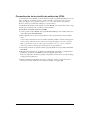 418
418
-
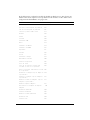 419
419
-
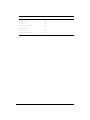 420
420
-
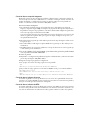 421
421
-
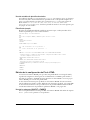 422
422
-
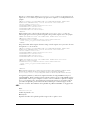 423
423
-
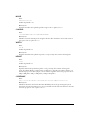 424
424
-
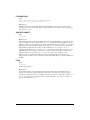 425
425
-
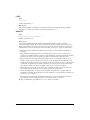 426
426
-
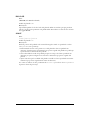 427
427
-
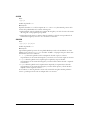 428
428
-
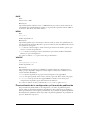 429
429
-
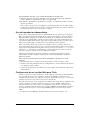 430
430
-
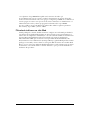 431
431
-
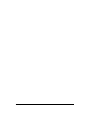 432
432
-
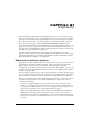 433
433
-
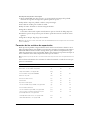 434
434
-
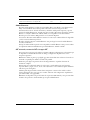 435
435
-
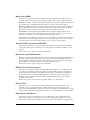 436
436
-
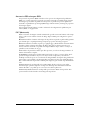 437
437
-
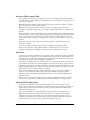 438
438
-
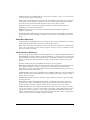 439
439
-
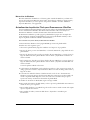 440
440
-
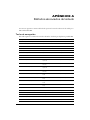 441
441
-
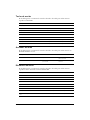 442
442
-
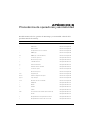 443
443
-
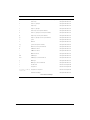 444
444
-
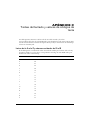 445
445
-
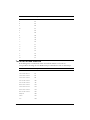 446
446
-
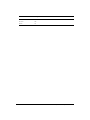 447
447
-
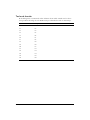 448
448
-
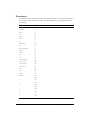 449
449
-
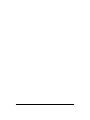 450
450
-
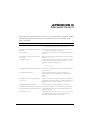 451
451
-
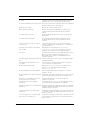 452
452
-
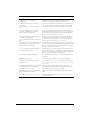 453
453
-
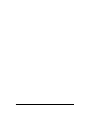 454
454
-
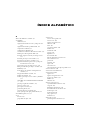 455
455
-
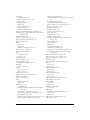 456
456
-
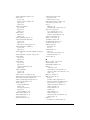 457
457
-
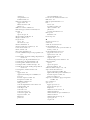 458
458
-
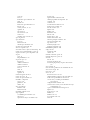 459
459
-
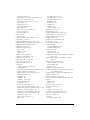 460
460
-
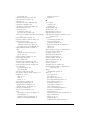 461
461
-
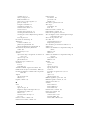 462
462
-
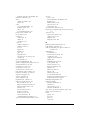 463
463
-
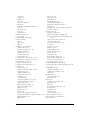 464
464
-
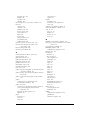 465
465
-
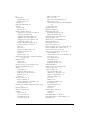 466
466
-
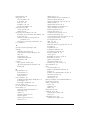 467
467
-
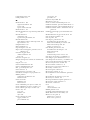 468
468
-
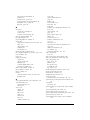 469
469
-
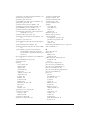 470
470
-
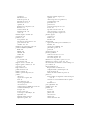 471
471
-
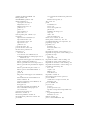 472
472
-
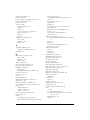 473
473
-
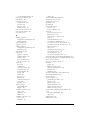 474
474
-
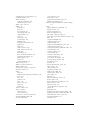 475
475
-
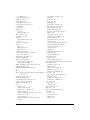 476
476
-
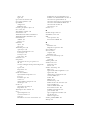 477
477
-
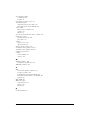 478
478
Adobe Flash MX Manual de usuario
- Categoría
- Manuales de software
- Tipo
- Manual de usuario
Artículos relacionados
-
Adobe Flash CS3 Guía del usuario
-
Adobe Flash CS4 Manual de usuario
-
Adobe Flash MX 2004 Quick Start
-
Adobe Flash CS5.5 Instrucciones de operación
-
Adobe Flash MX 2004 Manual de usuario
-
Adobe Flash 5 Guía del usuario
-
Adobe ActionScript 3.0 Manual de usuario
-
Adobe Fireworks CS5 Instrucciones de operación
-
Adobe Device Central CS3 Guía del usuario
-
Adobe Captivate 4.0 Instrucciones de operación