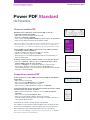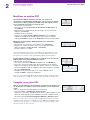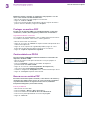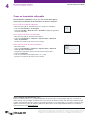Nuance Power PDF Standard Manual de usuario
- Tipo
- Manual de usuario

Document Imaging Solutions
Power PDF Standard de Nuance
Guía de referencia rápida
Power PDF Standard
de Nuance
®
Crear un archivo PDF
El método más común para crear archivos PDF es usar un
«controlador de impresión PDF».
– Abra un documento en la aplicación deseada.
– Haga clic en Archivo> Imprimir.
– Seleccione el controlador Nuance PDF en la lista de impresoras disponibles.
– Seleccione la ubicación donde desea guardar el PDF.
Nota: En las aplicaciones de Microsoft Office, también puede usar los botones
del menú de Nuance PDF para crear archivos PDF, crearlos y enviarlos por
correo electrónico, y acceder a la configuración de creación de archivos PDF.
Crear un PDF en Power PDF es tan sencillo como abrir un archivo.
– Elija Archivo> Abrir> Examinar.
– Cambie el campo Tipo de archivo a Todos los archivos.
– Seleccione el archivo y haga clic en Abrir.
– El documento se convertirá automáticamente en un archivo PDF y se
abrirá en Power PDF.
Convierta varios archivos al mismo tiempo con la creación de lotes.
– Haga clic en Archivo> Nuevo y seleccione Desde archivo> Crear
archivos PDF a partir de varios archivos.
– Haga clic en Agregar y, a continuación, busque y seleccione los
documentos. (Asegúrese de que en el menú desplegable esté
seleccionada la opción Crear un PDF para cada documento de entrada).
– Haga clic en el botón Crear.
Convertir un archivo PDF
Cómo convertir un archivo PDF en un archivo de Microsoft Word en
Power PDF.
– Abra un PDF en Power PDF.
– Seleccione el botón MS Word en la cinta Inicio.
– Seleccione las páginas que desea convertir.
– Seleccione una carpeta de destino y haga clic en Guardar.
La función Exportar área es una manera excelente de volver a utilizar
una parte de un documento existente.
– Abra un PDF en Power PDF y haga clic en la cinta Procesamiento
avanzado.
– Seleccione la herramienta Exportar área.
– Seleccione el área del documento que desea convertir.
– Cuando se abra el menú Guardar como, asigne un nombre al archivo y
seleccione el tipo de archivo.
El Asistente de Convert convierte el área seleccionada.
Por ejemplo, si selecciona Documento de Word como su tipo de archivo,
el área seleccionada para la conversión aparecerá en un documento de
Microsoft Word, lo que le permitirá modificar el texto y el formato.
Nota: Power PDF le permite convertir un área seleccionada de una página a
Word, Excel, PowerPoint y WordPerfect.

Guía de referencia rápida
Document Imaging Solutions
Power PDF Standard de Nuance
2
Modificar un archivo PDF
La herramienta Editor avanzado convierte sus archivos en
documentos completamente modificables y los muestra con dichas
características. Esto permite una modificación más rápida y fluida
sin necesidad de usar un procesador de texto.
– Abra un PDF en Power PDF.
– Seleccione el comando Convertir en documento modificable en la
cinta Edición.
– Elija Documento o Formulario en función del tipo de su archivo PDF.
Haga clic en Convertir.
– Modifique el documento PDF.
– Haga clic en el botón Cerrar el Editor avanzado en la cinta Inicio
cuando haya finalizado las modificaciones. Seleccione la casilla de
verificación Finalizar y haga clic en Aceptar para volver al modo normal.
Modifique sus documentos PDF agregando notas, llamadas y
cuadros de texto.
– Abra un PDF en Power PDF y seleccione la cinta Comentario.
– Haga clic en el icono deseado y haga clic en el área donde debe
aparecer la nota, el cuadro de texto o la llamada.
– Escriba el texto en el cuadro.
Nota: Puede utilizar Dragon Notes, que también está disponible en la cinta
Comentario, para introducir texto en una nota dictándole por un micrófono.
Necesitará una conexión activa a Internet para utilizar esta herramienta.
Puede realizar pequeños cambios en el contenido de su documento
PDF mediante la herramienta Modificar objeto.
– Abra un PDF en Power PDF.
– Seleccione la herramienta Modificar objeto en la cinta Modificar.
– Seleccione el texto o la imagen que desea cambiar en el documento.
Haga clic con el botón derecho del ratón para acceder a los comandos
con los que puede modificar el objeto o seleccione uno de los comandos
de la cinta Herramientas.
– Modifique el documento y haga clic en el botón Cerrar o en la
herramienta Mano cuando haya finalizado.
Nota: Con la herramienta Modificar objeto puede modificar el texto del PDF si
tiene instaladas en su equipo las mismas fuentes que utiliza el archivo PDF.
Compilar un archivo PDF
Usar la vista Compilación de documentos permite que las páginas de
un documento se compilen e inserten fácilmente con solo arrastrar y
soltar.
– Abra un documento de varias páginas en Power PDF.
– Seleccione Inicio> Compilación del documento.
– Haga clic en un número de página para arrastrar y soltar la página en otra
ubicación dentro del documento. Mediante la función Compilación del
documento, puede Insertar, Reemplazar, Eliminar y Extraer páginas.
Nota: Los archivos que no tienen formato PDF pueden insertarse en la vista
Compilación del documento mediante el icono Compilación de páginas de la
cinta Inicio. Estos archivos se convertirán en PDF de forma automática antes
de ser insertados en el documento.

Guía de referencia rápida
Document Imaging Solutions
Power PDF Standard de Nuance
3
Divida documentos grandes en segmentos más pequeños con uno
de los ocho métodos de división diferentes.
– Abra un documento de varias páginas en Power PDF.
– Haga clic en Inicio> Dividir.
– Seleccione el modo de división apropiado, elija una carpeta de destino
para los archivos divididos y haga clic en Aceptar.
Proteger un archivo PDF
Proteja sus documentos PDF con seguridad mediante contraseña,
certificados, cifrado, firmas digitales y eliminación de metadatos.
Seguridad mediante contraseña
Los esquemas de seguridad definen cómo se deben proteger los documen-
tos mediante contraseñas, restricciones, cifrado y permisos.
– Abra un archivo PDF en Power PDF.
– Haga clic en el icono de candado en el panel situado a la izquierda de la
ventana de la aplicación.
– Haga clic en un esquema de seguridad disponible y haga clic con el
botón derecho del ratón para abrir un menú de acceso directo.
– Haga clic en Aplicar esquema de seguridad.
Conformidad con PDF/A
Cree documentos PDF/A directamente mediante el controlador de
impresión de Nuance PDF.
– Abra un documento en la aplicación donde lo creó, por ejemplo, en
Microsoft Word.
– Seleccione Imprimir y cambie el controlador de impresión
predeterminado al de Nuance PDF.
– Haga clic en el vínculo o botón Propiedades de la impresora y
seleccione la pestaña Configuración de PDF.
– Cambie la configuración Compatible con… al formato PDF/A que desee.
– Haga clic enAceptar e imprima el documento.
Buscar en un archivo PDF
Encuentre de manera rápida contenido, como números de teléfono y
de tarjetas de crédito y direcciones de correo electrónico mediante
un patrón alfanumérico en lugar de un texto exacto, utilizando
búsquedas inteligentes (Looks Like Search).
Patrón predefinido
– Abra un PDF en Power PDF.
– Seleccione Inicio> Buscar> Buscar en varios.
– Seleccione el botón de radio Modo de Looks Like Search.
– Seleccione un patrón predefinido en el menú desplegable.
– Haga clic en Buscar.

Guía de referencia rápida
Document Imaging Solutions
Power PDF Standard de Nuance
4
Crear un formulario rellenable
Cree formularios rellenables con un solo clic usando Form Typer y
exporte datos fácilmente desde formularios en diversos formatos.
Cómo crear un formulario rellenable
– Abra en Power PDF un formulario PDF con campos no rellenables.
– Seleccione Formularios> Form Typer.
– Seleccione Archivo> Guardar como> Examinar y elija para guardar el
formulario rellenable.
Cómo exportar los datos de formularios
– Abra en Power PDF un formulario PDF relleno.
– Seleccione Formularios> Importar o exportar datos> Exportar
datos de formulario.
– Guarde con el formato de archivo seleccionado.
Cómo exportar texto de varios formularios
– Abra Power PDF.
– Seleccione Formularios> Importar o exportar datos> Exportar
datos de varios formularios.
– Agregue los formularios rellenos que desea procesar por lotes.
– Seleccione Exportar.
– Seleccione un formato de exportación (.csv o .xml).
– Guarde con el formato de archivo seleccionado.
Acerca de Nuance Communications, Inc.
Nuance Communications, Inc. es el proveedor líder de soluciones de voz y lenguaje a empresas y usuarios de
todo el mundo. Las tecnologías, las aplicaciones y los servicios de Nuance vuelven más atractiva la experiencia del
usuario, transformando el modo en que las personas interactúan con los dispositivos y los sistemas. Todos los días,
millones de usuarios y miles de empresas utilizan las aplicaciones de eficacia probada de Nuance. Para obtener
más información, visite www.nuance.es.
Copyright © 2016 Nuance Communications, Inc. Reservados todos los derechos. Nuance y el logotipo de Nuance son
marcas comerciales o registradas de Nuance Communications, Inc. o sus filiales en los Estados Unidos u otros países.
Las demás marcas y nombres de productos son marcas comerciales o registradas de sus respectivas empresas.
-
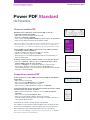 1
1
-
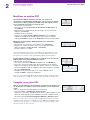 2
2
-
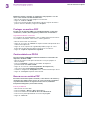 3
3
-
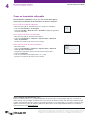 4
4
Nuance Power PDF Standard Manual de usuario
- Tipo
- Manual de usuario
Artículos relacionados
-
Nuance Power PDF Advanced Manual de usuario
-
Nuance OmniPage Pro 18.0 Guía del usuario
-
Nuance OmniPage Pro 17.0 El manual del propietario
-
Nuance PDF Converter 5.0 Professional Manual de usuario
-
Nuance PDF Converter 4.0 Professional Manual de usuario
-
Nuance OmniPage Pro 16.0 El manual del propietario
-
Nuance OmniPage Pro 15.0 El manual del propietario
-
Nuance PDF Reader 5.0 Professional Guía de inicio rápido
-
Nuance PDF Reader 6.0 Professional Guía de inicio rápido