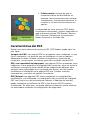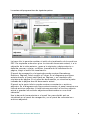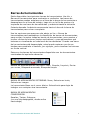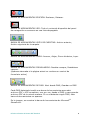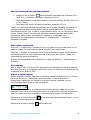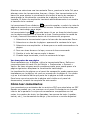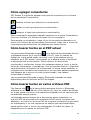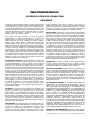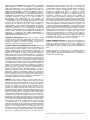Nuance PDF Reader 6.0 Professional Guía de inicio rápido
- Tipo
- Guía de inicio rápido

Guía de referencia de Nuance PDF Reader 6
1
PDF Reader 6
Guía de referencia rápida

Guía de referencia de Nuance PDF Reader 6
2
Introducción
¡Bienvenido a Nuance
®
PDF Reader 6! Este producto le permite ver y
trabajar con archivos PDF. Sus características clave le permiten lo
siguiente:
Acercar o alejar y girar páginas, usar marcadores para navegar en
documentos, pasar a páginas definidas, ver todos los PDF en la
carpeta actual.
Agregar textos resaltados, tachados y subrayados a un texto de
PDF.
Buscar textos en uno o más archivos PDF a partir de la información
del archivo o del contenido textual.
Convertir archivos XPS en PDF, imprimir archivos y guardar
archivos PDF adjuntos.
Ver y procesar carteras y paquetes de PDF (archivos agrupados).
Completar y guardar formularios PDF para una presentación
conveniente; evitar la complicación de hacer fotocopias y el envío
por correo postal.
Verificar firmas digitales y firmar sus documentos PDF.
Disfrutar la compatibilidad con sistemas de administración de
documentos líderes.
¿Por qué los archivos PDF son tan populares?
El formato de documento portátil (PDF) se ha convertido en un estándar
prácticamente obligatorio para el intercambio de documentos a través de
las diferentes plataformas y entornos informáticos. En Internet se
publican más de 200 millones de documentos PDF. Los beneficios clave
que han impulsado esta popularidad son los siguientes:
Integridad: La apariencia de los archivos PDF es la misma que la
de los documentos originales a partir de los que se crearon. Estos
archivos conservan su apariencia luego de ser compartidos, sin
importar la plataforma, el sistema operativo, las fuentes instaladas
ni la configuración local de cada dispositivo o equipo.
Tamaño de archivo: En muchos casos, los archivos PDF pueden
ser más compactos que sus originales; característica que los hace
ideales para la transferencia.
Seguridad: Los archivos PDF pueden firmarse digitalmente y
contar con protección por medio de una contraseña para evitar que
sufran cambios no autorizados.

Guía de referencia de Nuance PDF Reader 6
3
Colaboración: A pesar de que el
contenido básico del documento se
bloquea, las herramientas para insertar
comentarios y anotaciones permiten la
creación y revisión de documentos en
equipo.
La capacidad de crear archivos PDF, hacer
comentarios avanzados y aplicar seguridad no
está al alcance de este PDF Reader. Nuance
PDF Converter Professional 6 proporciona
dichas funciones y muchas más.
Características del PDF
Existen tres tipos básicos de archivos PDF. PDF Reader puede abrir los
tres tipos:
Imagen de PDF: Las páginas PDF se presentan como imágenes, lo que
fija su contenido y no permite que se modifiquen ni que se realicen
búsquedas en ellas. Pueden contener comentarios y controles de
formulario, ya que estos no forman parte del contenido real del PDF.
PDF con capacidad de búsqueda: Las páginas PDF se presentan como
imágenes, lo que garantiza la integridad del contenido, pero los archivos
contienen una capa de texto detrás de las imágenes de páginas para
permitir hacer búsquedas en el contenido del archivo sin que pueda
modificarse el contenido de la página PDF real. Pueden contener
comentarios y permiten completar formularios.
PDF Normal: Las páginas PDF tienen contenido con capacidad de
modificación y de búsqueda. La modificación del contenido de la página
PDF real (como con las herramientas Retocar o Máquina de escribir)
puede realizarse con editores de PDF como Nuance PDF Converter
Professional. En este caso, se puede obtener protección contra cambios
no autorizados mediante la configuración de seguridad.

Guía de referencia de Nuance PDF Reader 6
4
Instalación y registro
PDF Reader 6 está diseñado para coexistir con otros productos de
imágenes de Nuance. Para poder instalar el programa, debe contar con
derechos de administrador en el equipo. Necesita tener acceso a Internet
para el registro en línea.
1. Descargue y haga doble clic en el archivo exe
Después de descargar el conjunto de archivos, haga doble clic en el
archivo exe del programa. Aparecerá el Asistente InstallShield
®
.
2. Licencia y configuración
Para poder continuar, deberá aceptar los términos del contrato de
licencia. El instalador ofrece una ubicación predeterminada para el
programa. Usted puede aceptarla o establecer una diferente. Elija si
desea o no que PDF Reader 6 sea la aplicación predeterminada para ver
archivos PDF. Debe elegir esta opción si desea hacer doble clic en un
archivo PDF en el escritorio, en el Explorador de Windows o en un archivo
adjunto de correo, o si desea hacer clic en un vínculo a un PDF en
Internet Explorer para abrir el archivo en PDF Reader 6. Elija habilitar o
deshabilitar la compatibilidad con JavaScript. Deshabilitarla protege mejor
a su equipo pero elimina cierta funcionalidad. Consulte la página 16 sobre
envíos de formularios y la página 20 sobre la habilitación/deshabilitación
de compatibilidad con JavaScript más adelante.
La instalación coloca un icono de programa en su escritorio.
3. Haga clic en Finalizar y regístrese
Al final de la instalación se ejecuta el proceso de registro. Para establecer
una conexión con el sitio web de Nuance, seleccione Registro en línea. Le
proporcionamos un sencillo formulario electrónico que puede completarse
en pocos minutos. Cuando haya rellenado el formulario, haga clic en
Enviar. Si prefiere no registrar el producto ni que le recuerden hacerlo
más adelante, visite http://spain.nuance.com yregístrelo en línea
en cualquier momento. Haga clic en Soporte y, en la pantalla principal de
soporte, seleccione Registro del producto. Para conocer las condiciones de
uso de sus datos de registro, consulte el Reglamento de Privacidad de
Nuance.
Cómo obtener más ayuda
Consulte el archivo de notas de la versión para obtener más ayuda sobre
la instalación y recibir noticias de último momento. También enumera los
requisitos del sistema.
Visite el sitio web de Nuance para obtener más ayuda sobre PDF Reader:
Elija Support.nuance.com/NuancePDFReader.

Guía de referencia de Nuance PDF Reader 6
5
Cómo iniciar el programa y abrir archivos
Inicie el programa desde el menú Inicio de Windows al seleccionar
Nuance PDF Reader 6 o al hacer doble clic en el icono del programa en el
escritorio. También puede iniciar el programa al arrastrar un archivo PDF
o XPS al icono del programa en su escritorio o barra de tareas.
Una vez que el programa está abierto, hay distintas formas de abrir
archivos:
Use Archivo > Abrir para abrir uno o más archivos PDF o XPS. Los
archivos XPS se convierten a PDF y dejan el archivo XPS original
intacto. El archivo PDF tiene el mismo nombre y ubicación que el
archivo XPS.
Elija un archivo PDF recientemente abierto desde Archivos recientes
en el menú Archivos.
Arrastre y coloque uno o más archivos PDF o XPS en el icono del
programa o en la ventana del programa.
Haga doble clic en un archivo PDF en el escritorio, en el Explorador
de Windows o en un archivo adjunto de correo electrónico, o haga
clic en un vínculo a un archivo PDF en Internet Explorer. Si
selecciona PDF Reader como el visor predeterminado durante la
instalación, el archivo PDF se abrirá en Reader.
Use el menú Ventana para pasar de un archivo abierto a otro, y Edición >
Preferencias > General para establecer opciones de inicio y de
visualización de página.

Guía de referencia de Nuance PDF Reader 6
6
La ventana del programa tiene las siguientes partes:
La barra Ver le permite cambiar el estilo de visualización de los archivos
PDF. De izquierda a derecha: girar la vista del documento actual, ir a la
ubicación de la vista anterior, pasar a la siguiente, página anterior o
definida, acercar o alejar, modificar la escala de la visualización de
página, elegir el estilo de visualización.
El panel de navegación a la izquierda puede mostrar Marcadores,
Destinos, Páginas, Árbol modelo o Firmas. En el diagrama que figura
anteriormente, el panel está fijado en Páginas, y se visualizan dos
miniaturas de página. En el panel de documentos, se visualiza la parte
indicada de la página dos del documento actual.
El panel en la parte inferior puede mostrar comentarios o archivos
adjuntos. En el diagrama que figura anteriormente, el panel muestra una
lista de archivos adjuntos y tiene botones para abrir el archivo adjunto
actual o guardar los archivos adjuntos seleccionados en una única
ubicación.
Use la barra de herramientas o el menú Ver para decidir qué se
visualizará en el panel de navegación y en el panel de comentarios o
archivos adjuntos.
Barra de menús
Panel Documento
Panel de
navegación
Barra Ver
Adjuntos
Barras de herramientas

Guía de referencia de Nuance PDF Reader 6
7
Barras de herramientas
Están disponibles las siguientes barras de herramientas: Use Ver >
Barras de herramientas para mostrarlas u ocultarlas. Las barras de
herramientas pueden acoplarse en el área de la barra de herramientas o
desacoplarse en el área de trabajo; haga clic en la fila de puntos a la
izquierda de una barra de herramientas y arrástrela hasta la ubicación
flotante deseada. Arrástrela nuevamente hacia el área de la barra de
herramientas para volver a acoplarla.
Use las opciones que aparecen más abajo en Ver > Barras de
herramientas para reestablecer la disposición de barras de herramientas,
para ocultar o mostrar todas las barras de herramientas, para mostrar u
ocultar rótulos de botones (textos explicativos) o para personalizar qué
botones se visualizarán en cada barra de herramientas. Cuando una barra
de herramientas está desacoplada, usted puede capturar uno de sus
bordes para cambiarle el tamaño, por ejemplo, para visualizar los botones
en forma vertical.
Estas son las barras de herramientas disponibles con las herramientas
nombradas de izquierda a derecha.
BARRA DE HERRAMIENTAS ARCHIVO: Abrir, Guardar, Imprimir, Enviar
por correo, Búsqueda avanzada, Búsqueda simple.
BARRA DE HERRAMIENTAS ESTÁNDAR: Mano, Seleccionar texto,
Seleccionar imagen.
La herramienta Mano es el cursor básico. Selecciónela para dejar de
trabajar con cualquier otra herramienta.
BARRA DE HERRAMIENTAS
COMENTARIOS:
Resaltar, Tachar, Subrayar.
(en una lista despegable, desde arriba
hacia abajo)

Guía de referencia de Nuance PDF Reader 6
8
BARRA DE HERRAMIENTAS EDICIÓN: Deshacer, Rehacer.
BARRA DE HERRAMIENTAS VER: Todo el contenido disponible del panel
de navegación se enumera en una lista despegable.
BARRA DE HERRAMIENTAS VISTA DE CARPETAS: Archivo anterior,
Archivo siguiente de la carpeta.
BARRA DE HERRAMIENTAS ZOOM: Acercar, Alejar, Zoom dinámico, Lupa.
BARRA DE HERRAMIENTAS FORMULARIOS: Resaltar campos, Restablecer
campos.
(Aparece atenuada si la página actual no contiene un control de
formulario activo)
BARRA DE HERRAMIENTAS DE DMS: Abrir desde DMS, Guardar en DMS
Cada DMS detectado tendrá una barra de herramientas para abrir
archivos PDF o XPS completos, uno por vez, desde el DMS y para guardar
archivos PDF de la misma manera. Si no se detecta ningún DMS, esta
barra de herramientas no aparece.
En la imagen, se muestra la barra de herramientas de Microsoft
®
SharePoint.

Guía de referencia de Nuance PDF Reader 6
9
Cómo ver archivos PDF
Escoja un estilo para mostrar la página en el menú Ver o con los botones
de navegación ubicados a la derecha de la barra Ver y en la base de la
ventana del programa.
Para ver en el panel de documentos una sola página por vez, haga clic en
el botón Una sola página en la barra Ver, o bien seleccione Una sola
página en el menú Ver.
Para ver las páginas una debajo de la otra, haga clic en el botón
Continuas en la barra Ver, o bien seleccione Continuas en el menú Ver.
Para ver dos páginas en el panel de documentos, una al lado de la otra,
haga clic en el botón Enfrentadas en la barra Ver, o bien seleccione
Enfrentadas en el menú Ver.
Para ver pares de páginas, una al lado de la otra y un par debajo del otro,
haga clic en el botón Continuas enfrentadas en la barra Ver, o bien
seleccione Continuas enfrentadas en el menú Ver. En el caso de
documentos más extensos, la primera página se ubica a la derecha, para
que todas las páginas izquierdas y derechas se muestren correctamente.
Con más de un archivo PDF abierto, elija la disposición de las ventanas:
cascada, mosaico, división horizontal, división vertical o división en
cuadrantes. La opción se combina con las opciones de vista de página
(una sola, continuas, enfrentadas, etc.)
En el modo de una sola página, el comando Edición > Seleccionar todo
selecciona todo lo que aparece en la página actual. En otros modos,
selecciona todo el texto del documento PDF completo.
Aumentar el área de vista
Puede ocultar controles a fin de obtener un área de trabajo o de vista
más grande.
Para conservar solamente la barra de menú y el panel Navegación,
presione la tecla F8.
Para ocultar la barra de menú y expandir el panel Documento,
presione la tecla F9.
Para salir o restaurar, repita la acción correspondiente.

Guía de referencia de Nuance PDF Reader 6
10
Usar la visualización de pantalla completa
Haga clic en el botón Modo pantalla completa en la barra Ver o
elija Ver > Pantalla completa o presione Ctrl+L.
Para desplazarse en el documento, presione AvPag, RePag, Ctrl+Fin
y Ctrl+Inicio.
Para salir del modo Pantalla completa, presione Ctrl+L.
Todos los controles quedan escondidos en el modo Pantalla completa, el
cual generalmente se utiliza para realizar presentaciones. El puntero
permanece activo; por lo tanto, usted puede hacer clic en vínculos o abrir
notas. Puede utilizar los accesos directos del teclado para diferentes
comandos, tales como ampliación, impresión, búsqueda, etc.
Establezca las preferencias en Edición > Preferencias > General >
Pantalla completa.
Usar reglas y cuadrículas
Elija Ver > Cuadrícula (o presione Ctrl+U) para ver las cuadrículas en la
página. Haga clic nuevamente para eliminar las cuadrículas.
Elija Ver > Reglas (o presione Ctrl+R) para mostrar reglas horizontales y
verticales junto con una indicación de la posición del cursor. Haga clic
nuevamente para eliminarlas.
Defina las propiedades de cuadrícula y regla en Edición > Preferencias >
General.
Girar páginas
Use el menú Ver o la barra Ver para girar la visualización del documento
por pasos de 90° en cualquier dirección. Esto no cambia la orientación de
la página en el archivo PDF.
Acercar o alejar páginas
Puede acercar o alejar páginas a cualquier distancia dentro de los límites
del nivel mínimo y máximo de acercamiento. Cuando acerca un
documento hasta que su tamaño es mayor que la ventana, use la
herramienta Mano para mover la página.
Para ampliar o reducir la vista del documento actual, haga clic en los
botones Zoom que se encuentran junto al cuadro del nivel de ampliación.
Elija un valor de zoom prefijado o introduzca un valor directamente.
Seleccione el botón Acercar en la barra de herramientas Zoom o en el
menú Ver para ampliar la vista.
Seleccione el botón Alejar para reducirla.

Guía de referencia de Nuance PDF Reader 6
11
Mientras se selecciona una herramienta Zoom, presione la tecla Ctrl para
alternar entre las herramientas Acercar y Alejar. Use herramientas en la
barra Ver para ajustar la visualización horizontal al ancho de ventana o
para ajustar la visualización completa de la página a los límites de la
ventana. El factor de ampliación cambiará automáticamente si se cambia
el tamaño de la ventana.
La herramienta Zoom dinámico le permite ampliar o reducir la vista de
página de acuerdo con movimiento del mouse. Arrastre hacia arriba para
acercar y hacia abajo para alejar.
La herramienta Lupa le permite hacer clic en un área de interés para
ver la página ampliada en el área de la lupa. Puede cambiar la escala de
la lupa y moverla libremente dentro de la ventana del programa.
1. Seleccione la herramienta Lupa en la barra de herramientas Zoom.
2. Seleccione un área de la página: aparecerá la ventana de la lupa.
3. Seleccione una ampliación: el área que se ve está enmarcada en la
página.
4. Para ver otras áreas en la lupa, mueva el área enmarcada.
5. Cambie el color del marco según lo desee.
6. Cuando haya terminado, cierre la ventana de la lupa.
Ver otras partes de una página
Para trasladarse por la página, utilice la herramienta Mano. Defina su
comportamiento al hacer clic en Edición > Preferencias > General >
Varios. No tiene ninguna acción predeterminada, pero puede pasar a la
página siguiente o desplazar la visualización hacia abajo.
La visualización de páginas en el panel de navegación puede usarse para
trasladarse por la página, tal como se muestra en la página 6. Un cuadro
rojo en la miniatura indica qué parte de la página se está mostrando.
Para hacer que otra parte de la página esté visible en el panel de
documentos, arrastre las esquinas de este cuadro.
Cómo leer comentarios
Los comentarios ya existentes de los archivos PDF que usted abre en PDF
Reader se pueden ver y se resumen en el panel Comentarios en la parte
inferior de la pantalla. Los tipos de comentarios compatibles son las
notas, los cuadros de texto, las llamadas, las marcas de texto (resaltar,
tachar, etc.), los elementos de dibujo y los archivos o sonidos adjuntos.

Guía de referencia de Nuance PDF Reader 6
12
Cómo agregar comentarios
PDF Reader 6 le permite agregar tres tipos de comentarios con la barra
de herramientas Comentarios:
Resaltar el texto que seleccione a continuación.
Tachar el texto que seleccione a continuación.
Subrayar el texto que seleccione a continuación.
Estos comentarios agregados también aparecen en el panel Comentarios,
junto con la fecha y el nombre de quien hizo el comentario.
Para agregar un comentario, haga clic en la herramienta deseada en el
menú o en la barra de herramientas Comentarios, luego use el cursor de
comentarios para seleccionar las palabras que desee marcar.
Cómo buscar textos en el PDF actual
La herramienta Búsqueda simple en la barra de herramientas Archivo
o Búsqueda simple en el menú Edición (Ctrl+F), abre un cuadro de
diálogo en el que usted puede introducir una o más palabras que se
buscarán en el PDF actual, comenzando en la página actual y repitiendo
la búsqueda todo el documento. Elija si desea o no discriminar
mayúsculas y minúsculas, buscar solo palabras enteras e incluir o excluir
textos de comentarios y marcadores. Use los botones Anterior o Siguiente
para determinar la dirección de la búsqueda. Si busca varias palabras, el
programa sólo encuentra las instancias en las que esas palabras aparecen
una después de la otra en el orden proporcionado. Una cadena
encontrada se resalta.
Las herramientas Búsqueda simple y Búsqueda avanzada no están
disponibles para los archivos de PDF de imagen.
Cómo buscar textos en varios archivos PDF
The Search tool en la barra de herramientas Archivo o Búsqueda
avanzada en el menú Edición (Ctrl+Mayús+S), abre un cuadro de diálogo
en el que puede introducir una cadena de búsqueda con las opciones que
se describen anteriormente.
La búsqueda puede hacerse en el documento actual solamente, en
archivos PDF seleccionados de la cartera de PDF actual (consulte más
adelante), en todos los archivos PDF de la cartera (incluidos los que están
en subcarpetas) o en una carpeta de su equipo que usted especifique,
donde podrá incluir o excluir sus subcarpetas. En todos los casos, la
búsqueda solo se realiza en archivos PDF.

Guía de referencia de Nuance PDF Reader 6
13
Para realizar una búsqueda de cartera, el documento actual debe ser una
cartera o un paquete. También se pueden realizar búsquedas en los
paquetes usando los comandos de cartera, ya que estos son una forma
simplificada de cartera y se visualizan en el visualizador de cartera.
Los resultados de búsqueda se presentan en la parte inferior del cuadro
de diálogo de búsqueda avanzada. Cada instancia muestra una línea de
texto con la cadena encontrada coloreada en azul. Haga clic en una línea
para pasar a la página que contiene el texto. La cantidad de resultados se
muestra en la esquina inferior derecha.
Para realizar una búsqueda de carpeta, luego de introducir una cadena de
búsqueda, puede hacer clic en Avanzada para especificar criterios de
búsqueda adicionales que le ayuden a encontrar un archivo específico
entre muchos. En Clave, elija una categoría de información de archivo
PDF (asunto, autor, fecha de creación, etc.). En Valor, introduzca una
cadena de búsqueda o una fecha y en Operación, elija si la cadena de
búsqueda debe ser incluida o excluida, o haga elecciones de búsqueda
por fecha. Agregue criterios según lo desee; las búsquedas solo
mostrarán archivos que cumplan con TODOS los criterios que usted
defina.
Sugerencia: Para buscar solamente en algunos archivos PDF, cópielos
a una carpeta temporal y realice una búsqueda de carpeta o póngalos
en una cartera y realice la búsqueda allí.

Guía de referencia de Nuance PDF Reader 6
14
Cómo trabajar con archivos PDF
Esta es una selección de otras acciones que puede realizar:
Ver las propiedades del PDF. Elija Propiedades de documento en el
menú Documento (o presione Ctrl+D) para ver las propiedades del
documento actual en las fichas Descripción, Seguridad y Fuentes. La
primera ficha muestra palabras clave y otras descripciones agregadas al
PDF (estas pueden ayudarlo a encontrar el PDF en otro momento). Si no
puede realizar algunas acciones en el PDF (imprimir, copiar, completar
formularios, etc.), la configuración de seguridad puede explicar el motivo.
Si algunas partes del PDF tienen un aspecto poco común, esto puede
deberse a que algunas o todas las fuentes no están incrustadas en el
archivo PDF. La lista de fuentes le indica qué fuentes están incrustadas y
la convención de códigos utilizada. Esto puede ayudarlo a determinar qué
fuentes están presentes en el documento pero no están incrustadas. Si
instala esas fuentes en su sistema, el PDF se verá mejor.
Ver marcadores. Elija Marcadores en los Paneles de navegación de la
barra de herramientas o el menú Ver. Si el PDF contiene marcadores,
estos se muestran. Los marcadores funcionan como la tabla de contenido
de un libro; generalmente, cada sección con un título tiene un marcador.
Haga clic en un marcador para pasar al comienzo de la sección nombrada
en el documento. Elija Opciones > Contraer… para reducir la cantidad de
marcadores y Ampliar para ver todas las entradas.
Imprimir el PDF. Elija la herramienta Imprimir desde la barra de
herramientas Archivo o Imprimir en el menú Archivo (o presione Ctrl+P).
Elija una impresora, un intervalo de páginas y otras opciones. En
Imprimir contenido, elija si desea imprimir el documento con comentarios
(predeterminado) con el método de visualización actualmente
configurado, solo el documento o solo los campos de formulario (consulte
la información que aparece más adelante). Para cambiar el método de
visualización de los comentarios, elija Imprimir con comentarios desde el
menú Archivo.
Abrir archivos adjuntos. Elija Archivos adjuntos en los Paneles de
navegación de la barra de herramientas o el menú Ver. Seleccione un
archivo adjunto de la lista y haga clic en el botón Abrir en la parte
superior izquierda del panel. La aplicación asociada con el tipo de archivo
comienza y se visualiza el archivo.
Guardar archivos adjuntos. Elija Archivos adjuntos como se describe
anteriormente. Seleccione uno o más archivos adjuntos, haga clic en el
botón Guardar en la parte superior izquierda del panel y defina una
ubicación de guardado. Los archivos se guardan con su tipo de archivo
original en la carpeta elegida.

Guía de referencia de Nuance PDF Reader 6
15
Reproducir sonido. Un archivo PDF puede contener un archivo de
sonido adjunto o incrustado. Haga doble clic en el icono para escuchar el
sonido usando el reproductor multimedia predeterminado con toda su
configuración actual.
Reproducir películas. Un archivo PDF puede contener archivos de
película adjuntos o incrustados. Haga clic en el icono del archivo u otro
control para reproducir la película. Use Edición > Preferencias > Película
para establecer qué reproductor multimedia usar y qué opciones de
accesibilidad deben aplicarse cada vez que estén disponibles.
Cómo completar formularios PDF
Algunos archivos PDF incluyen formularios rellenables, basados en XFA o
en otros estándares de procesamiento de formularios. Si recibe un
formulario así, y la configuración de seguridad del archivo le permite
completar el formulario, puede completarlo en PDF Reader 6 y luego
enviarlo por correo electrónico.
Para completar el formulario, elija la herramienta Mano, luego haga clic
en los campos uno tras otro para introducir texto o hacer elecciones.
También puede usar la tecla de tabulación o las teclas de dirección para
desplazarse entre controles. La variedad de controles de formulario es la
siguiente:
Casilla de verificación. Haga clic en ella para seleccionarla. Haga
clic nuevamente para cancelar la selección. Cuando se agrupan las
casillas de verificación, pueden seleccionarse y se puede cancelar la
selección en forma independiente.
Botón de radio. Haga clic en este botón para seleccionarlo. Haga
clic nuevamente para cancelar la selección. Los botones de radio siempre
están agrupados y solo se puede seleccionar un botón por grupo.
Campo de texto. Haga clic en el campo para seleccionarlo, haga
clic nuevamente para configurar un cursor de texto, introduzca una
respuesta.
Cuadro combinado. Este es un tipo especial de campo de texto que
define el espaciado de caracteres. Cada uno de los caracteres
introducidos se coloca en su propia celda del casillero.
Cuadro de lista. Haga clic en el control para abrir una lista y elegir
un elemento.
Cuadro combinado. Haga clic en el control para seleccionarlo. Elija
una respuesta de las que figuran en la lista o introduzca texto.

Guía de referencia de Nuance PDF Reader 6
16
Campo de firma. Si tiene un formulario con campo de firma sin
llenar, puede agregar su propia firma digital. Consulte el sistema de
Ayuda de su sistema operativo sobre cómo crear una identidad de firma.
También puede verificar la autenticidad de una firma archivada que firmó
otra persona (consulte la información que figura más adelante).
Botón. Un botón de control generalmente conduce a una acción que se
lleva a cabo cuando se hace clic en él, como pasar a otra página o enviar
el formulario a una dirección URL almacenada. Esto puede requerir que se
haya habilitado JavaScript durante la instalación.
La barra de herramientas Formulario tiene dos controles:
Resaltar campos. Resalta todos los controles del formulario para que
sean más fáciles de encontrar.
Restablecer campos. Quita todos los datos introducidos en el formulario
para permitirle comenzar nuevamente.
Use Edición > Preferencias > Formularios para decidir cómo se
visualizarán los formularios y cómo funcionarán. Elija que los valores de
campo se calculen automáticamente cuando el formulario contenga
controles numéricos con cálculos definidos. Elija si el control de
formulario activo debería tener o no un borde y elija los colores con los
que se resaltarán los campos (en los campos obligatorios se puede usar
un color distinto). Se puede definir la función de completar
automáticamente para acelerar el llenado de formularios repetido.
Presentación del formulario completo
Para presentar un formulario completo, haga clic en el botón Enviar si
existe (esto puede requerir que JavaScript esté habilitado). O bien guarde
el formulario y envíelo por correo electrónico. O bien imprima todo el
formulario completo y envíelo por fax o por correo postal. Otra opción es
imprimir el formulario electrónico vacío antes de completarlo, luego
completarlo en PDF Reader, poner el formulario vacío en la impresora e
imprimir sus respuestas al elegir Solo campos de formulario en el cuadro
de lista Imprimir contenido. Si recibe el formulario como un PDF activo y
también impreso (quizás en color), puede completar el formulario
electrónico, poner el formulario en la impresora e imprimir solamente sus
respuestas en él como se describe anteriormente.
Cómo verificar firmas
Puede recibir un documento (no necesariamente un formulario) que
contenga una firma digital. Haga clic dentro de la firma para verificarla.
Un cuadro de diálogo proporciona dos resultados de verificación:
Si se modificó el documento después de haber sido firmado.
Si puede verificarse la firma como auténtica o no. Esto requiere
conexión a Internet.

Guía de referencia de Nuance PDF Reader 6
17
Cómo trabajar con carteras
Una cartera es un conjunto de archivos agrupados en un solo archivo
PDF. Puede contener todos los tipos de archivo y puede tener
subcarpetas. Los archivos XPS conservan el tipo de archivo cuando se
colocan en una cartera. PDF Reader 6 puede abrir carteras y mostrar los
archivos que hay dentro de ellas. Para esto, utiliza tecnología Flash, por
lo que necesitará un reproductor multimedia Flash reciente en su sistema
para disfrutar por completo de los beneficios de la interfaz de la cartera.
Primero, la interfaz muestra miniaturas y subcarpetas del documento (si
las hubiera). Haga clic o doble clic en un archivo para visualizarlo. Use las
flechas de dirección (izquierda y derecha) en la barra de carteras en la
parte superior de la ventana para pasar al archivo siguiente o al anterior.
Haga clic en Inicio para volver a la vista inicial con miniaturas.
Haga clic en Vista de lista para ver una lista de archivos y carpetas
que contengan información relacionada.
Ambas visualizaciones le permiten ir a subcarpetas y ver los archivos que
hay en ellas. La ruta actual se visualiza en la barra de carteras, en la
parte superior izquierda. Úsela para desplazarse entre niveles de
carpetas.
Los archivos que no son PDF se visualizan como iconos; haga doble clic
en el icono y haga clic en el botón Abrir para mostrar el archivo en la
aplicación asociada con el tipo de archivo. Haga clic en el botón Guardar
para guardar archivos que no sean PDF en el sistema de archivos local,
fuera de la cartera. Para guardar un archivo PDF, selecciónelo y haga clic
en el botón Guardar en la barra de carteras y elija Guardar archivo de la
cartera en la lista despegable.
Los editores de PDF recientes pueden compilar carteras: Nuance PDF
Converter Professional 6 tiene esa capacidad.
Cómo trabajar con paquetes
Un paquete es un conjunto de archivos agrupados en un solo archivo
PDF. Puede contener solamente archivos PDF y no puede tener
subcarpetas. PDF Reader 6 puede abrir paquetes y mostrar los archivos
en el visualizador de carteras. Muestra miniaturas de documentos o una
lista de documentos. Desplácese y guarde archivos como se describe
anteriormente.
Muchos productos PDF pueden crear paquetes, como Nuance PDF Create.

Guía de referencia de Nuance PDF Reader 6
18
Cómo leer textos con Jaws
®
Jaws es una aplicación de lectura en pantalla muy conocida que se usa
para leer textos de elementos de interfaz además de contenido de
documentos. Si tiene instalado Jaws en su equipo, PDF Reader funciona
estrechamente con ese software.
Si Jaws se está ejecutando, ni bien se abra un PDF, su contenido
comenzará a leerse en voz alta. Están disponibles las siguientes acciones
del teclado:
Flecha izquierda: lee la palabra anterior
Flecha derecha: lee la palabra siguiente
Flecha arriba: lee el elemento de contenido previo en el árbol de
etiquetas
Flecha abajo: lee el elemento de contenido siguiente en el árbol de
etiquetas
Ctrl+flecha arriba: lee el contenido de la etiqueta anterior
Ctrl+flecha abajo: lee el contenido de la etiqueta siguiente
RePág: lee el primer elemento de contenido de la página anterior
AvPág: lee el primer elemento de contenido de la página siguiente
Inicio: lee el primer elemento de contenido del documento
Fin: lee el último elemento de contenido del documento
Esc: cancela la lectura

Guía de referencia de Nuance PDF Reader 6
19
Compatibilidad con DMS
Los siguientes sistemas de administración de documentos son
compatibles. Los elementos y las barras de herramientas del menú
aparecerán para todos los sistemas de administración de documentos
instalados correctamente en su equipo.
Hummingbird Enterprise
TM
2005
Interwoven
®
WorkSite 7.5.1 y 8.3 (Nota: Se recomienda utilizar
especialmente DeskSite 8.3 en sistemas operativos Windows Vista).
Hummingbird
®
DOCSOpen
®
4.0
Consulte la guía de instalación de DOCSOpen para realizar la instalación
en el equipo cliente. Cuando haya finalizado, el programa podrá
conectarse al servidor.
Livelink
®
ECM - Enterprise Server 9.7.0. de OpenText Corp.
Microsoft SharePoint Server 2003 y 2007, y SharePoint Services 3.0
En algunos sistemas de administración de documentos, puede encontrar
un elemento del menú para archivos XPS o PDF, llamados Abrir en PDF
Reader. Si especificó Nuance PDF Reader como el programa
predeterminado para archivos PDF o XPS, un doble clic en el nombre del
archivo o elemento iniciará Reader y mostrará el archivo.
En todos los casos excepto SharePoint, el acceso se logra a través de la
interfaz del mismo sistema de administración de documentos; es posible
que necesite introducir información de acceso.
El acceso a Microsoft SharePoint se logra a través de una interfaz
proporcionada por PDF Reader. Consta de tres cuadros de diálogo
vinculados.
El cuadro de diálogo Abrir de SharePoint le permite ver archivos PDF y
convertir archivos XPS en PDF. Escriba un nombre de usuario y una
contraseña si se le solicita. Elija un sitio haciendo doble clic en el icono
del panel izquierdo y vea su contenido de nivel superior a la derecha.
Especifique un tipo de archivo y seleccione la carpeta deseada. Haga clic
en Abrir para ver el contenido del siguiente nivel inferior. Repita este
paso hasta que encuentre el archivo deseado; selecciónelo y haga clic en
Abrir. Los colores de los iconos indican qué sitios están conectados y se
activan con una marca que indica qué sitio es el predeterminado. Use el
cuadro de selección Buscar en y los botones situados en la esquina
superior derecha para desplazarse por la estructura de carpetas y alternar
en el historial de visualización. Para especificar ubicaciones adicionales,
elija Sitios para visualizar el cuadro de diálogo Sitios de SharePoint.
Haga clic para definir un nuevo sitio en el cuadro de diálogo Configuración

Guía de referencia de Nuance PDF Reader 6
20
de conexión. El cuadro de diálogo Guardar en SharePoint funciona de
manera semejante.
Cómo quitar el programa
1. Seleccione Agregar o quitar programas en el Panel de control. En Vista
o en Windows 7, seleccione Programas y características en el Panel de
control.
2. Seleccione Nuance PDF Reader 6.
3. Haga clic en Quitar para desinstalar el programa o Cambiar para
repararlo automáticamente o para cambiar las opciones de instalación
(establecer PDF Reader como el visor PDF predeterminado, habilitar o
deshabilitar Javascripts).

Guía de referencia de Nuance PDF Reader 6
21
Doce razones para actualizar su versión a
PDF Converter Professional 6
Cree archivos PDF desde varios archivos de entrada en uno o más
archivos o paquetes PDF, con la capacidad de generar etiquetas y
usar compresión MRC eficaz.
Use los botones para crear PDF integrados en Microsoft Office y
otras aplicaciones, con vínculos, marcadores y comentarios
transferidos desde documentos de MS Word.
Use el programa dentro de aplicaciones de correo para crear o
desbloquear archivos PDF adjuntos a mensajes de correo para
guardarlos en su sistema de archivos o cree y adjunte archivos PDF
desde archivos locales; archive carpetas enteras de correo en
formato PDF.
Transforme archivos PDF o áreas seleccionadas de una página PDF
en formatos modificables como MS Word o Corel WordPerfect.
Compile documentos con tan solo arrastrar miniaturas dentro de
documentos o entre ellos; agrupe archivos en carteras de PDF para
una transferencia de proyectos eficiente.
Reproduzca sonidos o videos de Flash incrustados en archivos PDF;
escuche contenido PDF usando el RealSpeak Solo de Nuance en su
reproductor multimedia o su reproductor mp3.
Utilice firmas digitales, contraseñas y cifrados efectivos (de hasta
256 bits) para proteger sus archivos PDF.
Realice el procesamiento por lotes al compilar comandos en
secuencias que se puedan guardar.
Disfrute una amplia variedad de herramientas de dibujo y
anotación, imágenes prediseñadas y sellos; ejecute la revisión
ortográfica en textos de notas, de cuadros de texto y de la
herramienta Máquina de escribir.
Cree al instante formularios PDF rellenables electrónicamente
activos desde formularios digitalizados estáticos con la herramienta
FormTyper incluida.
Elimine información confidencial de documentos con PDF Converter
Enterprise; identifique bloques de texto que serán cubiertos
mediante selección o búsqueda.
Obtenga una amplia integración DMS con PDF Converter Enterprise;
esto incluye soporte integrado en Microsoft SharePoint.
Haga clic en el área de banner en la parte superior derecha para obtener
más información sobre otros productos de Nuance.

Guía de referencia de Nuance PDF Reader 6
22
Reconocimientos legales
Este software se basa, en parte, en el trabajo de Independent JPEG Group.
El software se basa, en parte, en el trabajo de Colosseum Builders, Inc.
El software se basa, en parte, en el trabajo de FreeType Team.
El software se basa, en parte, en el trabajo de Kakadu Software.
El software se basa, en parte, en la biblioteca de compresión zlib.
SoftwarePassport/Armadillo Software Protection System ©1998-2007 por Silicon Realms Toolworks.
Reservados todos los derechos.
El software se basa, en parte, en la biblioteca de referencia PNG (libpng).
InstallShield® 2008, ©1997-2007 Macrovision Corporation y/o Macrovision Europe Ltd. Reservados
todos los derechos.
Cifrado/descifrado AES © 2001, Dr. Brian Gladman, Worcester, Reino Unido. Reservados todos los
derechos.
Este producto incluye elementos desarrollados por el proyecto OpenSSL, incluido software diseñado
por Eric Young y Tim Hudson.
Implementa la especificación XFA® de la arquitectura de Adobe®. © 2009 Adobe Systems
Incorporated. Reservados todos los derechos.
Herramientas de desarrollo de Microsoft © 2009 Microsoft Corp. Reservados todos los derechos.

Nuance Communications, Inc. - Acuerdo de licencia de usuario final - Revisión: octubre de 2009
Nuance Communications, Inc.
ACUERDO DE LICENCIA DE USUARIO FINAL
PDF READER
El software y los materiales proporcionados con este acuerdo de licencia
han sido autorizados, no vendidos, y sólo se encuentran disponibles para
su utilización de acuerdo con los términos de este acuerdo de licencia.
Lea este acuerdo detenidamente. Con la transferencia, instalación, copia
o utilización del software, el usuario acepta las condiciones impuestas en
los términos de este acuerdo y pasa a ser parte del mismo. Si no está de
acuerdo con todos los términos y condiciones de este acuerdo, no
transfiera, instale, copie ni utilice el software.
Este Acuerdo de licencia (“Acuerdo”) de usuario final Nuance
Communications, Inc. (“Nuance”) se proporciona con un producto de
Software Nuance, en código binario ejecutable por máquina, y con
material relacionado por escrito (“Software”). El término “Software”
también incluye cualquier versión o actualización modificada del
Software licenciado a Ud. (“Titular”) por Nuance, pero no incluye código
fuente para el producto de Software Nuance. Usted sólo puede instalar o
utilizar una versión nueva, modificada o actualizada de este Software si
ya cuenta con la versión completa con su correspondiente licencia válida
del Software que se ha de actualizar o modificar. Si descarga, instala,
copia o utiliza una versión modificada o actualizada del Software, este
Acuerdo caducará respecto de la versión anterior del Software. Usted,
por consiguiente, gozará de una licencia sólo para tal versión modificada
o actualizada según los términos de este Acuerdo. Esta copia del
Software se le otorga a Ud., el Titular, como usuario final, sujeto a todos
los términos y condiciones de este Acuerdo.
OTORGACIÓN DE LICENCIA. Sujeto a los términos y condiciones de
este Acuerdo, Nuance le otorga al usuario final una licencia no exclusiva
y no transferible otorgada a Ud. para: (a) instalar y usar una copia del
Software para fines personales o comerciales internos en un solo equipo;
(b) instalar y usar una copia del Software para fines personales o
comerciales internos en un solo equipo portátil o bien en un solo equipo
doméstico, siempre que tal copia no se use al mismo tiempo que la copia
del punto (a); (c) hacer una sola copia del Software para propósitos de
archivado únicamente; y (d) almacenar o instalar una copia del Software
en un dispositivo de almacenamiento tal como un servidor de red, que se
utilice únicamente para instalar o ejecutar el Software en los demás
equipos a través de una red interna, siempre y cuando obtenga y
dedique una licencia individual para cada equipo adicional en el que se
instale, ejecute o utilice el Software desde el dispositivo de
almacenamiento. Una sola licencia del Software no le otorga el derecho
de compartir el Software ni de usarlo simultáneamente en varios
sistemas, ni tampoco de que otros, aparte del licenciatario, logren
acceso, instalen, descarguen, copien o utilicen de alguna otra manera la
funcionalidad del software.
ACTIVACIÓN. A su discreción, Nuance puede incluir características en
el Software para impedir su uso no autorizado. Por el presente, usted
expresa su acuerdo para que Nuance proceda de esta manera.
Específicamente, el uso del Software puede requerir que el Titular lo
active a través de Internet (este proceso se describe con más detalle
durante el proceso de instalación). Durante la activación, Nuance puede
recabar cierta información técnica no personal de su ordenador acerca
de su equipo o red. Por el presente, usted expresa su acuerdo para que
Nuance proceda de esta manera. Si modifica el hardware de su equipo o
el Software, tal vez deba reactivarlo.
NOTIFICACIONES. A discreción de Nuance, este Software puede incluir
un componente que activará automáticamente su explorador de Internet
e iniciará una conexión al sitio web mantenido por Nuance, donde
encontrará notas informativas relacionadas con el Software. Esta
conexión podrá realizarse mediante la conexión a Internet y la línea
telefónica que se encuentran bajo su control. Mediante esta conexión
recibirá información regular sobre el software u otros temas. La
instalación del software en su equipo supone aceptar que el software
inicie una conexión Internet al sitio web de Nuance, utilice sus recursos
para realizar la conexión a dicho sitio y que usted reciba, mediante dicha
conexión, información sobre el software u otros temas relacionados.
RESTRICCIONES. Excepto con lo que se le autoriza en este Acuerdo de
licencia, el usuario final no debe: (a) reproducir ni copiar ninguna parte
del Software; (b) modificar ni crear ninguna obra derivada del Software,
entre ellas la traducción o localización; (c) descompilar, desensamblar,
aplicar ingeniería inversa ni intentar de algún otro modo obtener el
código fuente para el Software; (d) redistribuir, afectar, vender, alquilar,
arrendar, sublicenciar ni transferir los derechos al Software de ninguna
otra manera; (e) eliminar ni alterar ninguna marca, logotipo, copyright ni
otra nota, leyenda, símbolo o etiqueta de propiedad exclusiva presente
en el Software; (f) sin el previo consentimiento por escrito de Nuance (el
cual Nuance dará o denegará a su exclusivo criterio), (a) proporcionar
servicios de procesamiento de datos usando el Software ni (b) de
ninguna otra manera llegar a un acuerdo con un tercero para usar el
Software en nombre de éste con el objetivo principal de eliminar la
necesidad de que dicha parte obtenga la licencia del Software; (g) copiar
los materiales impresos incluidos con el Software; (h) utilizar el
componente OCX del lector en aplicaciones sin explorador o (i) incrustar
el Software en otra aplicación sin el previo consentimiento por escrito de
Nuance. Entre el Titular y Nuance, toda modificación, alteración u obra
derivada del Software será propiedad exclusiva de Nuance.
TERMINACIÓN. Sin perjuicio a cualquier otro derecho, Nuance tiene la
opción de cancelar este Acuerdo de licencia si el Titular no cumple
cualquiera de sus términos y condiciones. El Titular deberá destruir todas
las copias del Software como consecuencia de la cancelación.
DERECHOS DE PROPIEDAD. El título, los derechos de propiedad y los
derechos intelectuales de propiedad del Software quedarán en poder de
Nuance y sus distribuidores u otorgantes. El Licenciatario reconoce estos
aspectos de derechos de propiedad legal e intelectual y no tomará
acciones para poner en peligro, limitar ni interferir de ninguna manera
con tales derechos de propiedad que Nuance, sus distribuidores u
otorgantes tienen respecto del Software. El Software está protegido por
leyes de derechos de autor y otras leyes de propiedad intelectual y por
tratados internacionales.
DECLARACIÓN DE GARANTÍA. EL SOFTWARE (INCLUYENDO, SIN
LIMITACIONES, LA DOCUMENTACIÓN RELACIONADA CON EL
MISMO) SE LE OTORGA “TAL CUAL”, SIN GARANTÍA DE NINGÚN
TIPO, INCLUYENDO, SIN LIMITACIONES, LAS GARANTÍAS QUE
ESTABLECEN QUE ESTÁ LIBRE DE DEFECTOS, COMERCIABILIDAD,
IDONEIDAD O DE INCUMPLIMIENTO. EL RIESGO ÍNTEGRO EN
CUANTO A LA CALIDAD Y RENDIMIENTO DEL SOFTWARE QUEDA
CON EL TITULAR. SI EL SOFTWARE TUVIERA FALLAS DE ALGÚN
TIPO, EL TITULAR, Y NO NUANCE NI SUS DISTRIBUIDORES,
OTORGANTES O REVENDEDORES, ASUMIRÁ EL GASTO TOTAL DE
CUALQUIER SERVICIO O REPARACIÓN. ESTA RENUNCIA DE
GARANTÍA CONSTITUYE UNA PARTE ESENCIAL DE ESTE
ACUERDO. NO SE AUTORIZA EL USO DE ESTE SOFTWARE, SEGÚN
LO ESTIPULADO, EXCEPTO BAJO ESTA DECLARACIÓN. ALGUNOS
ESTADOS O JURISDICCIONES NO PERMITEN LA EXCLUSIÓN DE
GARANTÍAS IMPLÍCITAS O LIMITACIONES EN CUANTO A LA
DURACIÓN DE UNA GARANTÍA IMPLÍCITA, POR LO QUE QUIZÁ LAS
LIMITACIONES ANTERIORES NO SEAN VÁLIDAS EN SU CASO.
LIMITACIÓN DE RESPONSABILIDAD. SEGÚN EL LÍMITE MÁXIMO
PERMITIDO POR LEY, POR NINGÚN MOTIVO SERÁ RESPONSABLE

Nuance Communications, Inc. Acuerdo de licencia para el usuario final. Revisión: octubre de 2009
NUANCE NI SUS DISTRIBUIDORES U OTORGANTES POR NINGÚN
DAÑO INDIRECTO, ESPECIAL, INCIDENTAL O CONSECUENTE
COMO RESULTADO DEL USO O INCAPACIDAD DE USAR EL
SOFTWARE, INCLUYENDO, SIN LIMITACIONES, PERJUICIOS POR
PÉRDIDA DE BUEN NOMBRE, PÉRDIDA DE TRABAJO, FALLOS O
DESPERFECTOS INFORMÁTICOS, O CUALQUIER OTRO DAÑO O
PÉRDIDA COMERCIAL, INCLUSO SI SE LES INFORMÓ SOBRE TAL
POSIBILIDAD, Y SIN IMPORTAR LA TEORÍA LEGAL O DE EQUIDAD
(CONTRATO, AGRAVIO U OTRO) EN LA QUE SE BASE LA
DECLARACIÓN. EN CUALQUIERA DE LOS CASOS, LA
RESPONSABILIDAD ÍNTEGRA DE NUANCE, SUS DISTRIBUIDORES
Y OTORGANTES, BAJO CUALQUIER DISPOSICIÓN DE ESTE
ACUERDO, NO EXCEDERÁ EN SU MONTO TOTAL LA SUMA DEL
COSTO QUE EL TITULAR PAGÓ POR ESTA LICENCIA (SI
CORRESPONDE), CON LA EXCEPCIÓN DE MUERTE O LESIONES
PERSONALES CAUSADAS POR LA NEGLIGENCIA DE NUANCE
SEGÚN LA DISPUESTO POR LA LEGISLACIÓN VIGENTE EN
CUANTO A LA PROHIBICIÓN DE LA LIMITACIÓN DE DAÑOS EN
DICHOS CASOS. ALGUNAS JURISDICCIONES NO PERMITEN LA
EXCLUSIÓN O LIMITACIÓN DE DAÑOS INCIDENTALES O
EMERGENTES, DE MANERA QUE ESTA EXCLUSIÓN Y LIMITACIÓN
QUIZÁ NO SEAN VÁLIDAS EN SU CASO.
CONTROL DE EXPORTACIÓN. El Titular está de acuerdo en cumplir
con todas las leyes, restricciones y reglamentos de exportación de los
Estados Unidos o agencias o autoridades extranjeras, y en no exportar o
reexportar el Software en violación de cualquier restricción, ley o
reglamento, o sin todas las aprobaciones necesarias.
USUARIOS FINALES DEL GOBIERNO DE LOS EE.UU. Esta sección
se aplica a todas las compras del Software por parte del gobierno de los
Estados Unidos de América (“gobierno”) o para éste, o por parte de
cualquier contratista principal o subcontratista (de cualquier nivel) y en
virtud de cualquier contrato, concesión, acuerdo de cooperación u otra
actividad con el gobierno. Al aceptar la entrega del Software, la
Administración reconoce que este software pertenece a la categoría de
software informático “comercial” en lo que respecta a la reglamentación
de compras aplicable a la adquisición. Los términos y las condiciones de
este Acuerdo afectarán al uso y a la difusión del Software por parte del
gobierno y prevalecerán sobre cualquier término o condición contractual
contradictoria. Si este Acuerdo no resuelve las necesidades del gobierno
o es contradictorio en cualquier aspecto con la legislación federal de los
Estados Unidos de América, el gobierno se compromete a no utilizar el
Software y a devolverlo a Nuance. La siguiente declaración adicional
sólo se aplica a las compras que se rigen por el Subapartado 227.4
(octubre de 1988) del DFARS: “Derechos restringidos – El uso, la
duplicación y la difusión por parte de la Administración están sujetos a
restricciones, conforme al subapartado (c)(1)(ii) de la cláusula de
Derechos sobre Datos Técnicos y Software Informático DFARS 252.227-
7013 (Oct. 1988).” En caso de que cualquiera de las reglamentaciones
de la agencia antes mencionada sea modificada o reemplazada, en su
lugar regirá la reglamentación sucesora equivalente.
GENERAL. Este Acuerdo constituye el acuerdo íntegro entre las
entidades en cuanto al tema en cuestión. Este Acuerdo sólo se puede
modificar con la firma de ambas entidades. Con la excepción del límite
proporcionado legalmente, de haberlo, este Acuerdo estará regido por
las leyes del estado libre asociado de Massachusetts, EE.UU.,
excluyendo su conflicto con provisiones legales. Salvo que se haya
llegado a otro acuerdo por escrito, todas las disputas en relación con
este Acuerdo (excepto cualquier disputa relacionada con los derechos de
propiedad intelectual de Nuance, sus otorgantes o distribuidores) estarán
sujetas a un arbitraje final y vinculante en Boston, Massachusetts,
Estados Unidos de América, bajo el auspicio de un solo mediador, de
conformidad con las reglas del arbitraje comercial de la Asociación
Norteamericana de Arbitraje que tenga vigencia; la parte que pierda
deberá pagar todo el gasto del arbitraje. Este Acuerdo no será regido por
la Convención de las Naciones Unidas referente a Contratos para la
Venta Internacional de Bienes. Si cualquier disposición en este Acuerdo
se considerara ilegal o no ejecutable por un tribunal que tenga
jurisdicción, dicha disposición será modificada al máximo límite necesario
para que sea ejecutable sin que pierda su propósito, o cancelado de este
Acuerdo si no es posible hacer dicha modificación; y las otras
disposiciones de este Acuerdo seguirán vigentes. El idioma de origen de
este Acuerdo es el inglés. El Titular pagará cualquier costo relacionado a
servicios de un intérprete, de ser necesarios. Si el Titular obtuvo una
traducción del documento en otro idioma, ésta ha sido proporcionada
exclusivamente para conveniencia del Titular. Una renuncia de
cualquiera de las partes con respecto a cualquier término o condición de
este Acuerdo o cualquier incumplimiento del mismo, en cualquier
instancia, no cancelará dicho término o condición o cualquier
incumplimiento subsiguiente del mismo. Las disposiciones de este
Acuerdo que requieren o contemplan el rendimiento después del
vencimiento o terminación de este Acuerdo serán ejecutables sin
importar la fecha de vencimiento o terminación. El Titular no podrá
asignar o de otra forma transferir por operación legal, o de otra manera,
este Acuerdo o cualquier derecho u obligación en este Acuerdo, excepto
a un comprador del negocio del Titular, en caso de una fusión o venta de
todas o casi todas las ganancias del Titular a dicho comprador. Este
Acuerdo será obligatorio y redundará en beneficio de las partes, sus
sucesores y personas asignadas autorizadas. La relación entre Nuance y
el Titular es de contratistas independientes, y ni el Titular ni sus agentes
tendrán la autoridad de comprometer a Nuance de alguna manera. Si
llegara a haber una disputa bajo este Acuerdo, la parte ganadora será
reembolsada por la otra parte por cualquier gasto legal y gastos
asociados. Los encabezados de las secciones de este Acuerdo se
utilizan únicamente por conveniencia y no tienen ningún significado
considerable. Nuance podrá usar el nombre del Titular en cualquier lista
de referencia de clientes o en cualquier comunicado de prensa
distribuido por Nuance en relación a la licencia del Software
TITULAR FUERA DE LOS EE.UU. El Titular se hace responsable de
cumplir con cualquier ley local en su jurisdicción que pudiera tener
impacto en su derecho de importar, exportar o usar el Software, y el
Titular representa que ha cumplido con cualquier reglamento o
procedimientos de registro requeridos por ley para que esta licencia sea
válida.
Copyright © 2010 Nuance Communications, Inc. Reservados todos los
derechos. Nuance y el logo de Nuance son marcas comerciales o
marcas registradas de Nuance Communications, Inc. o sus filiales en los
Estados Unidos y/u otros países.
-
 1
1
-
 2
2
-
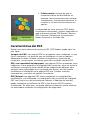 3
3
-
 4
4
-
 5
5
-
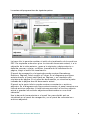 6
6
-
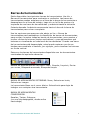 7
7
-
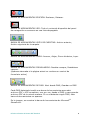 8
8
-
 9
9
-
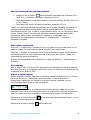 10
10
-
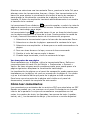 11
11
-
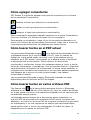 12
12
-
 13
13
-
 14
14
-
 15
15
-
 16
16
-
 17
17
-
 18
18
-
 19
19
-
 20
20
-
 21
21
-
 22
22
-
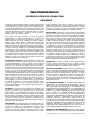 23
23
-
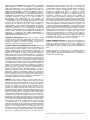 24
24
Nuance PDF Reader 6.0 Professional Guía de inicio rápido
- Tipo
- Guía de inicio rápido
Artículos relacionados
-
Nuance PDF Reader 5.0 Professional Guía de inicio rápido
-
Nuance Power PDF Standard Manual de usuario
-
Nuance PDF Converter 5.0 Professional Manual de usuario
-
Nuance OmniPage Pro 18.0 Guía del usuario
-
Nuance OmniPage Pro 17.0 El manual del propietario
-
Nuance Power PDF Advanced Manual de usuario
-
Nuance OmniPage Pro 16.0 El manual del propietario