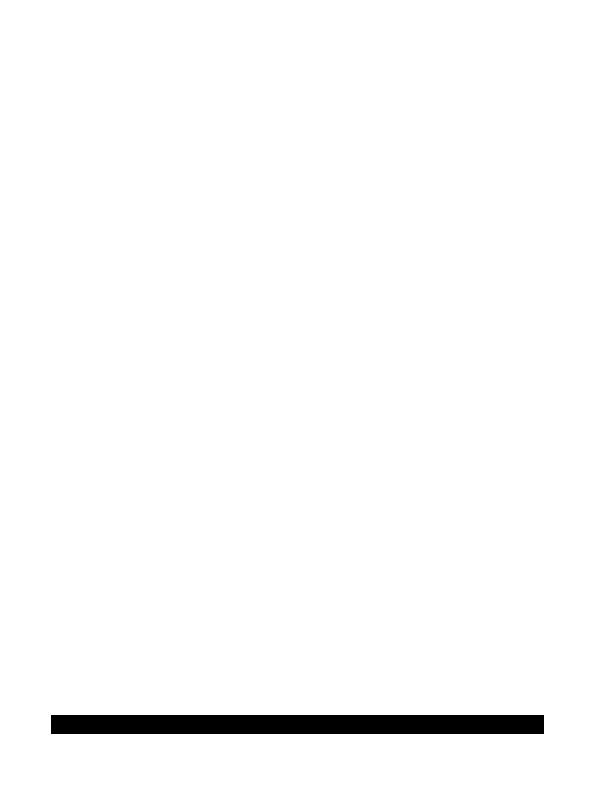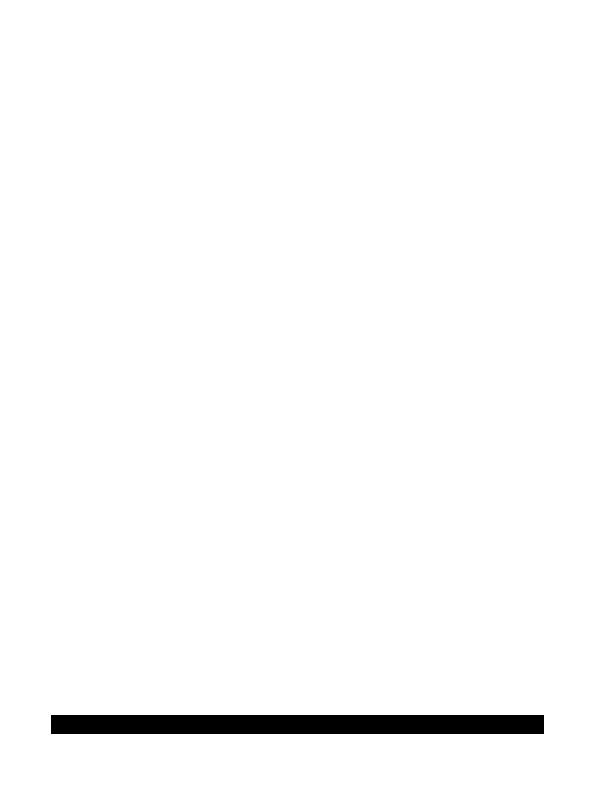
PRESTIGE Android Guía de Tableta
acabando y quieren volver a la pantalla principal de Google ahora,
toque ocultar tarjetas de muestra.
Además de las tarjetas en la lista de muestras, también se puede
ver una tarjeta de alerta pública.
Alertas públicas proporcionan información de emergencia de
fuentes como el Servicio Meteorológico Nacional y el servicio
geológico de Estados Unidos. Cobertura se proporciona
actualmente por un número limitado de socios clave, sólo en los
Estados Unidos (excepto alertas de terremoto de U.S. Geological
Survey). Google no garantiza que verás cada alerta pertinente. Sin
embargo, ahora Google intenta mostrar lo que es importante
cuando usted lo necesite, con la esperanza de que tales alertas
son una útil fuente de información adicional. Para más
información, visite support.google.com/publicalerts.
Sobre acceso de la ubicación, informes e historia
Configuración de acceso de ubicación determina si su Tablet PC
puede utilizar su ubicación actual. Cuando se activa el acceso de
la ubicación, aplicaciones pueden utilizar para darle la
información más relevante, como restaurantes o conmutar el
tráfico.
Para desactivar el acceso de la ubicación para todas las
aplicaciones, vaya a Configuración > Personal > acceso ubicación.
©2015 Visual Land Inc. Pàgina | 68