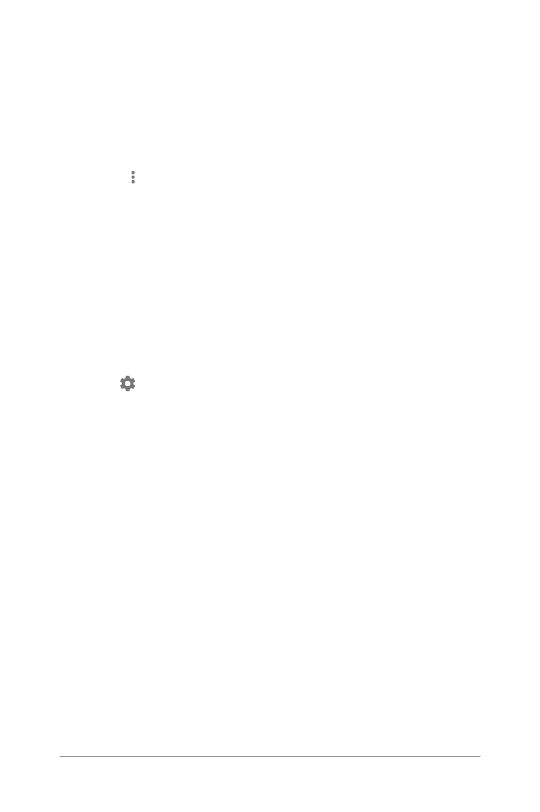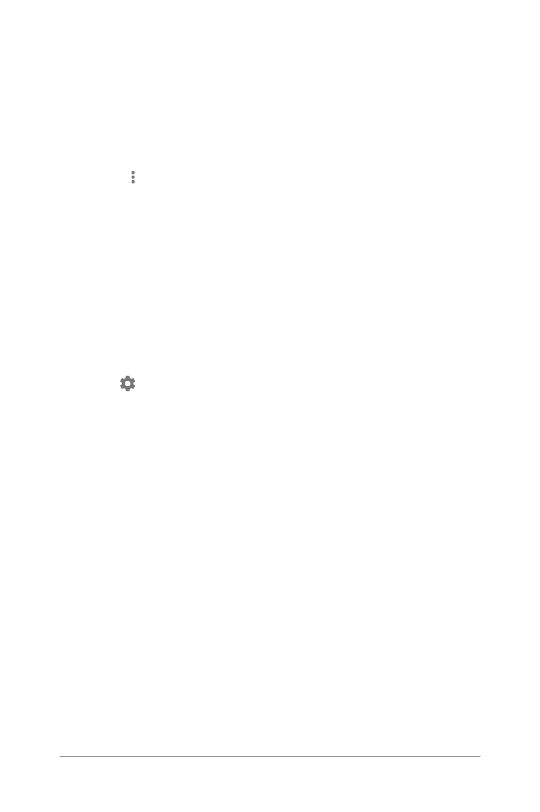
•
En "Cuentas", toque el nombre de la cuenta que desea
eliminar. Si está utilizando una cuenta de Google, toque
Google y luego la cuenta.
•
Cuando cierra la sesión de su cuenta de Google, todos los
correos electrónicos, contactos, citas del calendario y
otros datos asociados a esa cuenta se sincronizaran
automáticamente ya no con el dispositivo.
3.
Tocar Menú en la esquina superior derecha de la
pantalla.Pulse Eliminar cuenta.
Comparte tu dispositivo con otros usuarios
Usted puede compartir fácilmente su dispositivo con amigos y familiares la
creación de un usuario distinto para cada persona. Cada persona tiene su
propio espacio en el dispositivo para las pantallas de encargo Hogar, cuentas,
aplicaciones, configuraciones y más. Usted debe ser el propietario del
dispositivo para agregar usuarios
Para agregar un nuevo usuario, siga estos pasos:
1.
Ir Configuración> Dispositivo> Usuarios.
i.
Toque Añadir usuario, a continuación, pulse Aceptar.
ii.
Si estás con el nuevo usuario: Toque "Configuración de la
empresa", y usted será llevado a la pantalla de bloqueo.
Seleccione el nuevo usuario, desbloquear la pantalla, y les
permite crear su cuenta de Google y otros detalles.
iii.
Si el nuevo usuario no es todo: toque " No ahora" a "Nuevo
usuario" aparecerá en la lista. La próxima vez que estés con
el usuario, volver a la lista de usuarios y seleccione "Nuevo
Usuario" o haga clic en la imagen de usuario en la pantalla de
bloqueo.
Después de un usuario es de instalación, cuando vas a la pantalla de
bloqueo, veras una segunda imagen de perfil de usuario o avatar en
la barra de estado. para seleccionar un usuario, toque la imagen y
desbloquear la pantalla. Cada usuario puede configurar su propio
bloqueo de pantalla.
Guia De Android
ESENCIALES
19