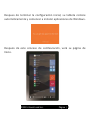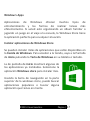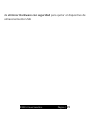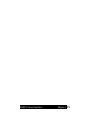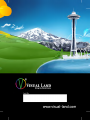Visual Land Premier 9 (Windows 10) El manual del propietario
- Tipo
- El manual del propietario


PREMIER Windows 10 Tableta Libro de Guía
Copyright © 2015 Visual Land Inc. Todos los derechos reservados.
Windows® y el logotipo de Windows son marcas comerciales del
grupo de compañías de Microsoft. Intel Inside son marcas
comerciales de Intel Corporation en los EE.UU. y / o otros países.
Visual Land y el logotipo de Visual Land son marcas registradas de
Visual Land Inc. Todas las otras marcas y marcas registradas son
propiedad de sus respectivos dueños.
El contenido de esta guía que incluye imágenes / ilustraciones
pueden diferir en algunos detalles del producto o de su software.
Toda la información en este documento está sujeta a cambios sin
previo aviso.
Para ayuda y soporte técnico en línea, visite:
www.visual-land.com/support
©2015 Visual Land Inc. Página | 1

PREMIER Windows 10 Tableta Libro de Guía
Tabla de contenido
Tabla de contenido ............................................................... 2
Inicio ...................................................................................... 3
Interfaces de la Tableta ........................................................ 8
Operaciones Básicas ........................................................... 12
Sincroniza Tu Tableta .......................................................... 18
Recuperación ...................................................................... 20
Información de seguridad ................................................... 22
Garantía limitada ................................................................ 25
©2015 Visual Land Inc. Página | 2

PREMIER Windows 10 Tableta Libro de Guía
1. Inicio
Cargando La Bateria
La batería de la tableta no está completamente cargada fuera de
la caja. Se recomienda que cargue por completo antes de intentar
configurar la tableta.
Una batería completamente descargada puede tardar unas 4
horas en cargarse completamente. Cuando la batería está
cargando, el indicador LED mostrará al lado de la cámara en la
parte frontal de la tableta. Utilice sólo el adaptador de corriente
suministrado para cargar su tableta. El uso de adaptadores de
energía no autorizados puede dañar gravemente su tableta.
Nota: Si el indicador LED no se enciende durante la carga, pruebe
otro enchufe en su casa, también tratar de carga con una
computadora. Por último, trate de cargar con otro cable, que sea
USB o adaptador de corriente si tienes más de uno.
Si la tableta está teniendo problemas persistentes de carga, Por
favor llame al servicio al cliente de Visual Land al 1-562-860-2669,
o visite nuestro sitio web en visual-land.com/support
. Tome nota
de la edición de la tableta, así como los métodos que utilizó.
©2015 Visual Land Inc. Página | 3

PREMIER Windows 10 Tableta Libro de Guía
Encendido y sesión
Para encender la tableta, presione y mantenga presionado el
botón para encender durante 2-3 segundos. Usted puede
encontrar el botón de encender en el lado de la tableta. Después
de mantener presionado el botón de encender, debería ver el
logotipo de Visual Land aparecer en la pantalla. Una vez que la
pantalla se enciende, suelte el botón.
Configure su tableta
El arranque inicial le guiará a través del ajuste de su tableta para
su uso.
Idioma
: Especifique el idioma que le gustaría que la tableta se
utilice. Los dispositivos que se venden en los Estados Unidos
utilizan típicamente inglés como predeterminado.
Personalizar
: A continuación se le pedirá que elija un nombre y el
color de su tableta. Esto puede ser cualquier combinación de
letras y números que no contienen espacios. Este nombre se
utiliza cuando otros dispositivos encuentren su tableta en su red
doméstica, o cuando se está configurando los ajustes de
sincronización OneDrive. Pulse el botón " Siguiente" para
continuar.
©2015 Visual Land Inc. Página | 4

PREMIER Windows 10 Tableta Libro de Guía
En línea: A continuación, aparecerá una pantalla que muestra
redes disponibles de Wi-Fi. Si la red tiene una contraseña, usted
la necesita para poder conectarse al Internet. Mira a través de la
lista de redes disponibles y pulse sobre el nombre de la red Wi-Fi.
Si la red está activada la contraseña, se le pedirá que introduzca
la "clave de seguridad”
Nota: Si usted tiene alguna pregunta acerca de su Wi-Fi o cómo
obtener Wi-Fi, por favor póngase en contacto con su proveedor de
servicios de Internet.
Ajustes
: Este paso se configuran las preferencias de su ventanas.
Para la mayoría de los usuarios, de los ajustes expresos se
recomienda y se ajusta automáticamente a sus preferencias.
También se le dará la opción de personalizar estos ajustes si
desea cambiar algunas preferencias predeterminadas. Cualquiera
de estas opciones te permitirá cambiar los ajustes de la ventana
en cualquier momento.
Iniciar sesión en su cuenta de Microsoft
: Añadir tu cuenta de
Microsoft a su dispositivo o crear una nueva. Esto asegura que
obtendrá las últimas actualizaciones automáticamente,
proporciona capacidades de sincronización OneDrive, y le dará
acceso a la Windows Store para descargar aplicaciones.
©2015 Visual Land Inc. Página | 5

PREMIER Windows 10 Tableta Libro de Guía
Despues de terminar la configuración inicial, su tableta reinicie
automáticamente y comenzar a instalar aplicaciones de Windows.
Después de este proceso de configuración, verá su página de
Inicio.
©2015 Visual Land Inc. Página | 6

PREMIER Windows 10 Tableta Libro de Guía
Arranque posterior irá directamente a la pantalla de bloqueo de
Windows 10.
Nota: Si la pantalla de inicio de sesión no está activada, usted será
llevado directamente desde la pantalla de bloqueo a la pantalla
inicial.
©2015 Visual Land Inc. Página | 7

PREMIER Windows 10 Tableta Libro de Guía
2. Interfaces de la Tableta
Su tableta premier tiene varias interfaces que se etiquetan
convenientemente en la parte posterior de la tableta.
Apagar la tableta
El botón Power está marcado por el icono de Power (el icono de
la izquierda en la imagen de arriba).
Para apagar su tableta, presione y sostenga al Power botón
durante al menos 4 segundos. Un cierre pantalla de confirmación
aparecerá en la pantalla. Deslizar hasta el borde inferior de la
pantalla para apagar la tableta.
Activar o desactivar la pantalla
Puede activar y desactivar la visualización de la pantalla pulsando
el botón de encendido una vez. Alternativamente puede utilizar
las notificaciones deslizando desde el borde derecho de la
pantalla. Presione Todos los ajustes -> energía -> modo de
suspensión para apagar la pantalla.
©2015 Visual Land Inc. Página | 8

PREMIER Windows 10 Tableta Libro de Guía
Entrada de puerto de audio
Puede conectar los auriculares con la salida de cable auxiliar de
3.5 mm. Esta salida es marcada por el icono de auriculares en la
parte posterior de la tableta.
Insertar/extraer una tarjeta Micro-SD
Puede transferir y asegurar sus datos una tarjeta Micro-SD. Esto
está etiquetado en la parte posterior de su tableta como "Micro
SD". Alinee la tarjeta Micro-SD de manera que los pasadores
están apuntando hacia la ranura de la tarjeta. Empuje la tarjeta
Micro-SD en la ranura hasta que aquí un sonido de clic .
PRECAUCIÓN: Quitar la tarjeta Micro-SD mientras está en uso
puede causar pérdida de datos o provocar errores de
aplicaciones. Toque la ficha fondo de pantalla para entrar en
fondo de pantalla. Tocar el Eliminar Hardware con seguridad en
el área de notificación en la esquina inferior derecha de la
pantalla. Nota: Si no ves Eliminar Hardware con seguridad, toque
Mostrar iconos ocultos para mostrar todos los iconos en el área
de notificación. Presione expulsar la tarjeta de memoria SD.
Aparecerá un mensaje confirmando que la tarjeta Micro-SD se
puede eliminar.
©2015 Visual Land Inc. Página | 9

PREMIER Windows 10 Tableta Libro de Guía
Micro-USB
También se puede utilizar un Micro-USB cable para transferencia
y copia de seguridad de datos a otro equipo. Simplemente
conecte el Micro-USB cable en la tableta. Luego enchufe el
extremo más grande de la USB en el ordenador.
Micrófono
La tableta también tiene un micrófono que puede tomar la
entrada de audio. Puede utilizar esto para comunicación de voz o
grabación de vídeo con audio. El micrófono está etiquetado en la
parte posterior de la tableta como "MIC".
Carga de entrada de CC
Para cargar su tablet, usted necesitará su cargador AC en el
puerto de carga de CC. La DC entrada de carga está etiquetada
como "DC" en la parte posterior de la tableta.
Volumen
Puede ajustar el volumen de su tableta usando los botones en el
lado de su tableta como "+" y "-". Presione el botón "+" para
aumentar su volumen y el "-" botón para disminuir el volumen.
©2015 Visual Land Inc. Página | 10

PREMIER Windows 10 Tableta Libro de Guía
Conectar el teclado
Este dispositivo está diseñado para ser equipado con un teclado
dedicado. Siga estos pasos para conectar el teclado a su tableta:
1. Coloque el teclado dedicado en un plano uniforme
y sable (es decir, el escritorio)
2. Mantenga su tableta con ambas manos, alinee el
conector del teclado a la entrada y posicionamiento
ranuras en la parte inferior de la tableta.
3. Se puede usar el teclado el momento que esta
connectado a la tableta.
Notas:
• Se trata de un teclado dispositivo. Usted puede conectar
y reproducir la tableta en el conector del teclado en
cualquier momento.
• No hay ninguna notificación de la conexión del teclado,
excepto la aparición del icono del ratón (flecha) que
ponga su mano sobre el área de contacto.
©2015 Visual Land Inc. Página | 11

PREMIER Windows 10 Tableta Libro de Guía
3. Operaciones Básicas
Comandos de Toque
Existen diversos métodos de toque para controlar el dispositivo.
Además puede usar dos dedos y deslizar izquierda/derecha o
arriba hacia abajo para desplazarse (a la rueda del ratón).
Presione y sostenga también funciona similar a un derecho del
ratón. Y doble pulse funciona como doble clic en el botón
izquierdo del ratón.
©2015 Visual Land Inc. Página | 12

PREMIER Windows 10 Tableta Libro de Guía
Inicio
Presiona la Tecla de Windows en cualquier momento (en su
tableta o teclado) para que aparezca el inicio de pantalla. Desde
la pantalla de inicio, que son capaces de buscar cualquier
aplicación o configuración que usted necesita. También puede
apagar su tableta utilizando el botón de encendido en la esquina
superior derecha.
©2015 Visual Land Inc. Página | 13

PREMIER Windows 10 Tableta Libro de Guía
Notificaciones
Cuando estés en el fondo de pantalla, deslizar desde el borde
derecho de la pantalla apareceran las notificaciones. Esto le
permite ver notificaciones importantes y configuraciones del
dispositivo.
Cambiar Apps
Usted puede cambiar fácilmente entre aplicaciones en ejecución
deslizando desde el borde izquierdo de la pantalla.
©2015 Visual Land Inc. Página | 14

PREMIER Windows 10 Tableta Libro de Guía
Conexión a la red inalámbrica:
Para conectarse a una red inalámbrica en su hogar o en un
lugar público, siga estos pasos:
• Deslice el dedo hacia adentro del borde derecho de
la pantalla; Cuando aparece la barra de
notificaciones , pulse el icono de todos los ajustes.
• Presione en el icono llamado "redes de Internet".
Cuando el icono dice disponible, usted está dentro
del alcance de una red inalámbrica; Por lo tanto
eres capaz de conectar.
• Cuando usted encuentra la red que desea
conectarse, presione en el botón conectar.
• Unas redes están aseguradas, lo que significa que
requieren una contraseña para facilitar la conexión
entre la tableta y la red.
• Usted tendrá la opción de compartir archivos con
otras personas utilizando la misma red. Por favor
asegúrese antes de compartir sus archivos, ya que
toda su información se hará pública en la red.
©2015 Visual Land Inc. Página | 15

PREMIER Windows 10 Tableta Libro de Guía
Mantener su cuenta segura con una contraseña:
Para ajustar su contraseña siga los siguientes pasos:
1. Deslizar en desde el borde derecho de la pantalla,
toque en Todos los ajustes.
2. A continuación, presione cuentas, y presione
Opciones de inicio de sesión.
3. Haga pulse en cambio de contraseña y siga las
instrucciones.
Hay 3 tipos de contraseñas:
• Contraseña regular: Esta contraseña debe ser una
contraseña segura para ayudar a mantener tu
cuenta segura.
• Contraseña imagen: le permite iniciar sesión en
utilizando su foto preferida. Muy exclusivo y
seguro.
• PIN: Capacidad para ingresar rápidamente con un
número de cuatro dígitos básicos.
©2015 Visual Land Inc. Página | 16

PREMIER Windows 10 Tableta Libro de Guía
Window's Apps
Aplicaciones de Windows ofrecen muchos tipos de
entretenimiento y las formas de realizar tareas más
eficientemente. Si usted está organizando un álbum familiar o
jugando un juego en el viaje a la escuela, la Windows Store tiene
la aplicación perfecta para cualquier situación.
Instalar aplicaciones de Windows Store
Se pueden instalar miles de aplicaciones que están disponibles en
la tienda de Windows. Para acceder a la tienda, vaya a la Pantalla
de inicio pulsando la Tecla de Windows en su tableta o teclado.
La de pantalla de inicio mostrará algunas de
las aplicaciones ya instaladas. Seleccione la
aplicación Windows store para instalar más.
Usando la barra de navegación en la parte
superior de la windows store, puede buscar
aplicaciones populares o buscar alguna
aplicación que tienes en mente.
©2015 Visual Land Inc. Página | 17

PREMIER Windows 10 Tableta Libro de Guía
4. Sincroniza Tu Tableta
Utilizando una cuenta de Microsoft
Si su computadora tiene Windows 10 instalado, puede sincronizar
configuraciones de usuario de la tableta a computadora
utilizando la cuenta de Microsoft. Cuando inicie sesión con su
cuenta de Microsoft en su tableta, su configuración, incluyendo el
historial del navegador de internet, configuración de la aplicación
y archivos personales etc., se sincroniza con otros equipos
Windows 10 PCs y tableta.
En la tableta, acceso Notificaciones y presiona ajustes -> cuentas
-> conectar a una cuenta de Microsoft.
Pulse Todos los ajustes -> cuentas -> ajustes de sincronización
para ver las opciones para sincronizar sus datos y configuración.
Copiar música, fotos y videos
Conectar la tableta a un dispositivo de almacenamiento USB con
un MicroUSB para cable de conversión USB estándar (incluido), y
transferir archivos a y desde el dispositivo de almacenamiento
USB. Después de la transferencia de archivos, utilice al asistente
©2015 Visual Land Inc. Página | 18

PREMIER Windows 10 Tableta Libro de Guía
de eliminar Hardware con seguridad para quitar el dispositivo de
almacenamiento USB.
©2015 Visual Land Inc. Página | 19

PREMIER Windows 10 Tableta Libro de Guía
5. Recuperación
Actualizar su Tableta PC
Actualizar su tablet restaura Windows a la configuración original
de fábrica sin eliminar alguno de sus archivos personales,
aplicaciones instaladas de la tienda Windows, o configuraciones
de personalización.
Para recuperar su tableta desliza desde el borde derecho de la
pantalla para acceder a las notificaciones. Toque todos los ajustes
-> actualización y seguridad -> recuperación. Toca empezar bajo
reiniciar tu PC, esto le permitirá restablecer la tablet sin afectar
tus archivos. Siguiente haga clic en guardar mis archivos. Lea la
advertencia y toque siguiente después de leer la advertencia.
Nota: Aplicaciones instaladas en la tienda de Windows son
reinstalar automáticamente después de completar la
actualización. Aplicaciones instaladas de fuentes ajenas a la
Windows Store se retiran y tienen que ser instalados
manualmente. Una lista de aplicaciones durante este proceso se
crea en el escritorio una vez finalizado el proceso.
©2015 Visual Land Inc. Página | 20

PREMIER Windows 10 Tableta Libro de Guía
Reiniciar su Tableta PC
Reiniciar su tableta devolverá el sistema a la configuración
original de fábrica. Entrar desde el borde derecho de la pantalla
para acceder a las notificaciones. Toque todo los ajustes ->
actualización y seguridad -> recuperación. Toca empezar en
eliminar todo y volver a instalar Windows. Lea la advertencia y
toque siguiente después de su lectura la advertencia de.
PRECAUCIÓN: Reiniciar su Tablet PC borra todos los datos de la
tableta, incluyendo su configuración de la cuenta, aplicaciones,
música, fotos, archivos y así sucesivamente. Asegúrese de que
copia de seguridad todos los datos requeridos antes de continuar.
©2015 Visual Land Inc. Página | 21

PREMIER Windows 10 Tableta Libro de Guía
Información de seguridad
∙ La batería no está diseñada para ser reemplazado por el
consumidor. Si usted cree que la batería está dañada o tiene que
ser reemplazado, comunicarte Visual Land cliente para inspección
o reemplazo.
∙ No deje que la batería entre en contacto con líquidos.
∙ No coloque el dispositivo cerca de una fuente de calor o
dejarlo en el coche en altas temperaturas.
∙ No deseche la batería en el fuego.
∙ Evite dejar caer el aparato.
∙ No utilice nunca ningún cargador o la batería que está
dañada de cualquier manera. Utilice solamente el cargador
proporcionado que está diseñado específicamente para su
dispositivo.
∙ No use si la pantalla está rajada o rota, esto podría causar
lesiones.
©2015 Visual Land Inc. Página | 22

PREMIER Windows 10 Tableta Libro de Guía
∙ Tenga en cuenta que una pantalla táctil responde mejor a
un toque ligero de la almohadilla de los dedos o un lápiz no
metálico, sin. Uso excesivo de la fuerza u objetos duros o afilados
al pulsar en la pantalla táctil puede dañar la superficie de cristal
templado y anular la garantía.
∙ No ajuste el volumen en sus niveles más altos cuando utilice
auriculares. La exposición prolongada al ruido fuerte puede dañar
su audición.
Cumplimiento de FCC
Este dispositivo cumple con la parte 15 del reglamento FCC.
Funcionamiento está sujeto a las siguientes dos condiciones: (1)
este dispositivo no debe causar interferencias perjudiciales y (2)
este dispositivo debe aceptar cualquier interferencia recibida,
incluyendo interferencia que pueda causar un funcionamiento no
deseado.
©2015 Visual Land Inc. Página | 23

PREMIER Windows 10 Tableta Libro de Guía
Declaración de exposición a la radiación FCC: Este equipo cumple
con los límites de exposición a radiación RF de la FCC establecidos
para un ambiente no controlado. Este transmisor no debe
colocarse ni utilizarse conjuntamente con ninguna otra antena o
transmisor.
Antes de volver su Tablet PC a la tienda, por favor lea la siguiente
sección.
©2015 Visual Land Inc. Página | 24

PREMIER Windows 10 Tableta Libro de Guía
Garantía limitada
GARANTÍA LIMITADA DE UN 1 AÑO - VISUAL LAND TABLET
CÓMO SE RELACIONA LA LEY DEL CONSUMIDOR ESTA GARANTÍA
ESTA GARANTÍA LE OTORGA DERECHOS LEGALES ESPECÍFICOS Y
USTED PUEDE TENER OTROS DERECHOS QUE VARÍAN DE UN
ESTADO A OTRO (O POR EL PAÍS O PROVINCIA). DISTINTA A LA
PERMITIDA POR LA LEY, TIERRAS DE VISUAL NO EXCLUIR, LIMITAR
O SUSPENDER OTROS DERECHOS QUE PUEDA TENER, LOS QUE
PUEDAN DERIVARSE DE LA NO CONFORMIDAD DE UN CONTRATO
DE VENTA INCLUIDOS. PARA UNA COMPRENSIÓN PLENA DE SUS
DERECHOS DEBE CONSULTAR LAS LEYES DE TU PAÍS, PROVINCIA
O ESTADO.
LIMITACIONES DE LA GARANTÍA CONFORME A LA LEY DEL
CONSUMIDOR
EN LA MEDIDA PERMITIDA POR LA LEY, ESTA GARANTÍA Y LOS
REMEDIOS ESTABLECIDOS SON EXCLUSIVOS Y SUSTITUYEN A
TODAS LAS DEMÁS GARANTÍAS, RECURSOS Y CONDICIONES, YA
SEA ORAL, ESCRITO, LEGAL, EXPRESA O IMPLÍCITA. VISUAL LAND
DECLINA TODAS LAS GARANTÍAS LEGALES O IMPLÍCITAS,
INCLUYENDO SIN LIMITACIÓN, GARANTÍAS DE COMERCIABILIDAD
©2015 Visual Land Inc. Página | 25

PREMIER Windows 10 Tableta Libro de Guía
IDONEIDAD PARA UN PROPÓSITO EN PARTICULAR Y LAS
GARANTÍAS CONTRA DEFECTOS OCULTOS O LATENTES, EN LA
MEDIDA PERMITIDA POR LA LEY. EN QUE DICHAS GARANTÍAS NO
PUEDEN SER RENUNCIADAS, VISUAL LAND LIMITA LA DURACIÓN
Y RECURSOS DE GARANTÍAS A LA DURACIÓN DE ESTA GARANTÍA
EXPRESA Y, EN OPCIÓN VISUAL LAND, LA REPARACIÓN O
REEMPLAZO DE SERVICIOS SE DESCRIBE A CONTINUACIÓN.
ALGUNOS ESTADOS (PAÍSES O PROVINCIAS) NO PERMITEN
LIMITACIONES SOBRE CUÁNTO TIEMPO UNA IMPLÍCITA
GARANTÍA (O CONDICIÓN) PUEDEN DURAR, POR LO QUE LA
LIMITACIÓN DESCRITA ANTERIORMENTE PUEDE NO APLICARSE A
USTED.
¿QUÉ CUBRE ESTA GARANTÍA?
Visual Land garantiza que el producto de hardware de la marca
Visual Land y accesorios contenidos en el envase original ("Visual
Land Product") contra defectos en materiales y mano de obra
cuando se usa normalmente con arreglo a directrices publicadas
Visual Land por un período de un 1 año desde la fecha de venta
original de compra por el comprador final ("período de garantía").
Directrices publicadas Visual Land incluyen pero no están
©2015 Visual Land Inc. Página | 26

PREMIER Windows 10 Tableta Libro de Guía
limitadas a información contenida en las especificaciones
técnicas, manuales de usuario y comunicaciones del servicio.
¿QUÉ NO CUBRE ESTA GARANTÍA?
Esta garantía no se aplica a ningún hardware o producto que no
es Visual Land , aunque fue empaquetado o se vende con el
hardware Visual Land. Fabricantes, proveedores o editores que
no sean Visual Land, pueden proporcionarle sus propias
garantías, póngase en contacto con ellos para más información.
Software distribuido por Visual Land con o sin la marca de Visual
Land (incluyendo pero no limitado a software de sistema) no está
cubierto por esta garantía. Consulte el acuerdo de licencia que
acompaña al software para obtener información detallada de sus
derechos con respecto a su uso. Visual Land no garantiza que el
funcionamiento del producto Visual Land será ininterrumpido o
libre de errores. Visual Land no es responsable por los daños
derivados del incumplimiento de las instrucciones relativas al uso
del producto Visual Land.
Esta garantía no cubre: (a) a partes consumibles tales como
baterías o recubrimientos protectores que son diseñados para
disminuir con el tiempo, a menos que el error debido a un
©2015 Visual Land Inc. Página | 27

PREMIER Windows 10 Tableta Libro de Guía
defecto en materiales o mano de obra; (b) a daños en apariencia,
incluyendo pero no limitándose a las rayones, abolladuras y
plásticos rotos en puertos; (c) cualquier daño causado por el uso
con otro producto; (d) cualquier daño causado por accidente,
abuso, mal uso, contacto líquido, incendio, terremoto u otra
causa externa; (e) cualquier daño causado por operar el producto
Visual Land fuera de las directrices publicadas Visual Land; (f) a
daños causaron por los servicios (incluyendo mejoras y
expansiones) realizada por alguien que no sea un representante
de Visual Land; (g) a un producto Visual Land se ha modificado
para alterar la funcionalidad o capacidad sin el permiso escrito
por Visual Land; (h) a defectos causados por desgaste normal o el
envejecimiento normal del producto Visual Land, o (i) si cualquier
número de serie haya sido eliminado o borrado del producto
Visual Land.
SUS RESPONSABILIDADES
DEBE HACER COPIAS DE SEGURIDAD PERIÓDICAS DE LA
INFORMACIÓN CONTENIDA EN LOS MEDIOS DE
ALMACENAMIENTO DE PRODUCTO VISUAL LAND PARA
PROTEGER EL CONTENIDO Y COMO MEDIDA DE PRECAUCIÓN
CONTRA POSIBLES FALLAS OPERACIONALES.
©2015 Visual Land Inc. Página | 28

PREMIER Windows 10 Tableta Libro de Guía
Antes de recibir servicio de garantía, Visual Land o sus agentes
pueden requerir que presente prueba de compra detalles,
responder a preguntas diseñados para ayudar a diagnosticar
posibles problemas y siga los procedimientos de Visual Land para
obtener servicio de garantía. Antes de presentar su producto
Visual de la tierra para garantía de servicio que usted debe
mantener una copia independiente de los contenidos de sus
medios de almacenamiento, elimine toda la información personal
que desee proteger y deshabilitar
DURANTE EL SERVICIO DE GARANTÍA EL CONTENIDO DE LOS
MEDIOS DE ALMACENAMIENTO SERÁ ELIMINADO Y
FORMATEADO. VISUAL LAND Y SUS AGENTES NO SON
RESPONSABLES POR CUALQUIER PÉRDIDA DE PROGRAMAS,
DATOS O OTRA INFORMACIÓN CONTENIDA EN LOS MEDIOS DE
ALMACENAMIENTO O CUALQUIER PARTE DEL PRODUCTO VISUAL
LAND.
Después de servicio de garantía su producto Visual Land o un
dispositivo de reemplazo volverá a usted como su producto Visual
Land se configuran cuando adquirió originalmente, sujeta a
©2015 Visual Land Inc. Página | 29

PREMIER Windows 10 Tableta Libro de Guía
actualizaciones. Visual Land puede instalar actualizaciones de
software del sistema como parte del servicio de garantía que
impida el producto de Visual Land volver a una versión anterior
del software del sistema. Aplicaciones de terceros instaladas en el
producto Visual Land pueden no ser compatible o para trabajar
con el producto Visual Land como resultado de la actualización
del software del sistema. Usted será responsable para la
reinstalación de todos los otros programas de software, datos e
información. Recuperación y reinstalación de otros programas de
software, datos e información no están cubiertos bajo esta
garantía.
Importante: No abra el producto Visual Land. Abriendo el
producto Visual Land puede causar daños no cubiertos por esta
garantía. Sólo Visual Land debe realizar el servicio de este
producto Visual Land
¿QUÉ HARÁ VISUAL LAND EN CASO DE QUE LA GARANTÍA ES
VIOLADA?
Si durante el período de garantía usted presenta una reclamación
válida a Visual Land, Visual Land será, a su discreción, (i) reparar
el producto Visual Land utilizando piezas nuevas o previamente
©2015 Visual Land Inc. Página | 30

PREMIER Windows 10 Tableta Libro de Guía
usadas que son equivalentes a nuevos en rendimiento y fiabilidad
o (ii) sustituir el producto Visual Land con un dispositivo que sea
al menos funcionalmente equivalente al producto Visual Land y
está formado por piezas nuevas o previamente usadas que son
equivalentes a nuevos en rendimiento y fiabilidad.
¿CÓMO OBTENER SERVICIO DE GARANTÍA?
Por favor acceder y revisar los recursos de ayuda en línea en
www.visual-land.com antes de solicitar servicio de garantía. Si el
producto Visual Land aún no funciona correctamente después de
hacer uso de estos recursos, póngase en contacto con un
representante de Visual Land utilizando la información
proporcionada a continuación. Un representante de Visual Land
le ayudará a determinar si su producto Visual Land requiere
servicio y, si es así, le informará cómo Visual Land proporcionará
a ti. Al ponerse en contacto Visual Land por teléfono, otros cargos
pueden aplicar dependiendo de su ubicación.
OPCIONES DE SERVICIO DE GARANTÍA
Contactando Visual Land ya sea a través de nuestro formulario
contacto o sistema de Chat en vivo en www.visual-land.com, a
través de correo electrónico a VL_Support@visual-land.com o por
©2015 Visual Land Inc. Página | 31

PREMIER Windows 10 Tableta Libro de Guía
teléfono al (562) 860-2669, el lunes al viernes de 8:00 a 17:00
(PST). Un representante de Visual Land va a determinar si su
producto requiere servicio. Si por lo tanto, Visual Land
proporcionará el siguiente servicio de garantía por correo: Visual
Land le enviara instrucciones sobre cómo empaquetar el
producto para el envío y la ubicación para enviar el producto.
Envío del producto a Visual Land estará a su cargo. Una vez
finalizado el servicio, Visual Land se devolverá el producto Visual
Land a expenso de Visual Land.
Visual Land se reserva el derecho a modificar el método por el
cual Visual Land puede ofrecer la garantía, y elegibilidad de su
producto Visual Land para recibir un método particular de
servicio. Opciones de servicio, tiempos de respuesta y la
disponibilidad de piezas pueden variar.
LIMITACIÓN DE RESPONSABILIDAD
EXCEPTO COMO SE ESTIPULA EN ESTA GARANTÍA Y EN LA
MEDIDA MÁXIMA PERMITIDA POR LA LEY, VISUAL LAND NO ES
RESPONSABLE POR DAÑOS DIRECTOS, ESPECIALES, INCIDENTALES
O CONSECUENTES QUE RESULTEN DEL INCUMPLIMIENTO DE
©2015 Visual Land Inc. Página | 32

PREMIER Windows 10 Tableta Libro de Guía
GARANTÍA O CONDICIÓN, O BAJO CUALQUIER OTRA TEORÍA
LEGAL, INCLUYENDO PERO NO LIMITADO A PÉRDIDA DE USO;
PÉRDIDA DE INGRESOS; PÉRDIDA DE BENEFICIOS ACTUALES O
ANTICIPADOS (INCLUYENDO LA PÉRDIDA DE BENEFICIOS EN
CONTRATOS); PÉRDIDA DEL USO DE DINERO; PÉRDIDA DE
AHORROS ANTICIPADOS; PÉRDIDA DE NEGOCIOS; PÉRDIDA DE
OPORTUNIDAD; PÉRDIDA DE BUENA VOLUNTAD; PÉRDIDA DE
REPUTACIÓN; PÉRDIDA, DAÑO, PELIGRO O DEFORMACIÓN DE
DATOS; O CUALQUIER PÉRDIDA INDIRECTA O CONSECUENTE O
POR DAÑOS OCASIONADOS INCLUYENDO EL REPUESTO DE
EQUIPO Y PROPIEDAD, CUALQUIER COSTO DE RECUPERACIÓN,
PROGRAMACIÓN O REPRODUCCIÓN DE CUALQUIER PROGRAMA
O DATOS ALMACENADOS EN O UTILIZADOS CON EL PRODUCTO
VISUAL LAND O CUALQUIER FALLA PARA MANTENER LA
CONFIDENCIALIDAD DE LA INFORMACIÓN ALMACENADA EN EL
PRODUCTO VISUAL LAND.
LA ANTERIOR LIMITACIÓN NO APLICARÁ A RECLAMACIONES POR
FALLECIMIENTO O LESIONES PERSONALES, O CUALQUIER
RESPONSABILIDAD LEGAL POR INTENCIONADOS NEGLIGENTE,
ACTOS U OMISIONES. VISUAL LAND SE EXIME DE CUALQUIER
©2015 Visual Land Inc. Página | 33

PREMIER Windows 10 Tableta Libro de Guía
REPRESENTACIÓN QUE SERÁ CAPAZ DE REPARAR CUALQUIER
DISPOSITIVO VISUAL LAND BAJO ESTA GARANTÍA O REEMPLAZAR
EL PRODUCTO VISUAL LAND SIN RIESGO O PÉRDIDA DE
INFORMACIÓN ALMACENADA EN EL PRODUCTO VISUAL LAND.
Todos los accesorios tienen una garantía limitada de 90 días.
ALGUNOS ESTADOS (PAISES O PROVINCIAS) NO PERMITEN LA
EXCLUSIÓN O LIMITACIÓN DE DAÑOS INCIDENTALES O
CONSECUENTES, POR LO QUE LA LIMITACIÓN O EXCLUSIÓN
ANTERIOR PUEDE NO APLICARSE A USTED.
Ningún Visual Land revendedor, agente o empleado está
autorizado para hacer cualquier modificación, extensión o adición
a esta garantía. Si cualquier término es ilegal o inexigible, la
legalidad o exigibilidad de los restantes términos no ser afectado
o deteriorado. Esta garantía se regirá e interpretará bajo las leyes
del estado (provincia o país) en que ocurrió la compra del
producto Visual de la tierra. Visual Land o su sucesor es el garante
bajo esta garantía.
©2015 Visual Land Inc. Página | 34

PREMIER Windows 10 Tableta Libro de Guía
©2015 Visual Land Inc. Página | 35

-
 1
1
-
 2
2
-
 3
3
-
 4
4
-
 5
5
-
 6
6
-
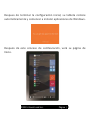 7
7
-
 8
8
-
 9
9
-
 10
10
-
 11
11
-
 12
12
-
 13
13
-
 14
14
-
 15
15
-
 16
16
-
 17
17
-
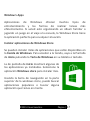 18
18
-
 19
19
-
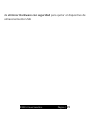 20
20
-
 21
21
-
 22
22
-
 23
23
-
 24
24
-
 25
25
-
 26
26
-
 27
27
-
 28
28
-
 29
29
-
 30
30
-
 31
31
-
 32
32
-
 33
33
-
 34
34
-
 35
35
-
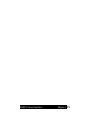 36
36
-
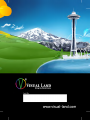 37
37