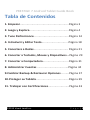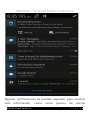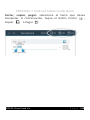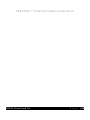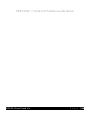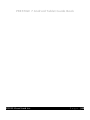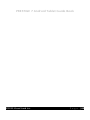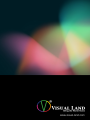Visual Land Prestige 7 ME-107 El manual del propietario
- Tipo
- El manual del propietario


PRESTIGE 7 Android Tablet Guide Book
©2013 Visual Land Inc. Page | 1
Copyright © 2013 Visual Land Inc. Todos los derechos
reservados.
Google, Android, Gmail, Google Maps, Google Play, y otras
marcas reservadas son marcas comerciales son propiedad
de of Google Inc. Visual Land y el logo Visual Land son
marcas comerciales de Visual Land Inc. Todas las demás
marcas son propiedad de sus respectivos dueños.
El contenido de esta guía incluye imágenes e ilustraciones
que pueden diferir en algunos detalles del producto o del
software. Toda la información contenida en este
documento está sujeto a cambios sin previo aviso.
Para ayuda en línea o soporte técnico, visite
www.visual-land.com.
La operación de este equipo esta sujeta a las siguientes dos condiciones
1) Es posible que este equipo o dispositivo no cause interferencia
perjudicial y 2) Este equipo debe aceptar cualquier interferencia,
incluyendo la que pueda causar su operación no deseada.

PRESTIGE 7 Android Tablet Guide Book
©2013 Visual Land Inc. Page | 2
Tabla de Contenidos
1. Empezar..........................................................Página 3
2. Juega y Explora...............................................Página 4
3. Tune Performance..........................................Página 14
4. Introducir y Editar Texto................................Página 18
5. Conectare a Redes......................................... Página 21
6. Conectar a Teclados, Mouse y Dispositivos...Página 29
7. Conectar a Computadora...............................Página 31
8. Administrar Cuentas .....................................Página 34
9.Cambiar Backup & Restaurar Opciones..........Página 37
10.Proteger su Tableta.......................................Página 39
11. Trabajar con Certificaciones.........................Página 43

PRESTIGE 7 Android Tablet Guide Book
©2013 Visual Land Inc. Page | 3
1
Introducción
Encender e iniciar sesión
Para encender el Prestige 7, pulse el botón para encender
en el lado derecho en la parte superior durante unos
segundos, luego suéltelo.
Cargar la batería
La batería puede ser que no esté totalmente cargada al
principio. Es una buena idea cargarla por completo tan
pronto como sea posible.
El Prestige 7 se puede cargar de 2 maneras. Con el
adaptador de corriente, conecte el adaptador de corriente
al Prestige 7 ya una fuente eléctrica. Con un cable USB,
conecte el cable USB incluido con el Prestige y 7 en un
equipo que está encendido. (Nota: la carga a través de USB
es más lenta.)

PRESTIGE 7 Android Tablet Guide Book
©2013 Visual Land Inc. Page | 4
2
Juegue y Explore
Navegar Pantallas de Inicio
Para moverse entre las pantallas de inicio, deslice su dedo
de izquierda o la derecha golpe.
Para cambiar el tamaño de un widget, toque y espere, a
continuación, suelte y arrastre los puntos azules. Para
retirarla, pulse y mantenga, a continuación, arrástrelo
hasta el icono Eliminar en la parte superior de la pantalla.
Toque la Barra de Estado para Notificaciones
Notificaciones le alertar la llegada de nuevos mensajes,
eventos de calendario y alarmas, así como los eventos en
curso, tales como descargas de vídeo.
Cuando llega una notificación, su icono aparece en la parte
inferior de la pantalla. Los iconos de notificaciones
pendientes aparecen a la izquierda, y los iconos del

PRESTIGE 7 Android Tablet Guide Book
©2013 Visual Land Inc. Page | 5
sistema mostrando cosas como la señal Wi-Fi o la fuerza de
la batería a la derecha.
Para abrir la sombra notificaciones, deslice el dedo hacia
arriba desde la parte inferior o pulse la barra para
expandirla:

PRESTIGE 7 Android Tablet Guide Book
©2013 Visual Land Inc. Page | 6
Algunas notificaciones se pueden expandir para mostrar
más información, como vistas previas de correo

PRESTIGE 7 Android Tablet Guide Book
©2013 Visual Land Inc. Page | 7
electrónico o los eventos del calendario.. Para expandir o
contraer una notificación, use dos dedos para deslizar
verticalmente ya sea juntos o torcer.
Para abrir la aplicación relacionada, toque el icono de
notificación de la izquierda. Algunas notificaciones también
le permiten tomar acciones específicas tocando iconos en
la notificación. Por ejemplo, notificaciones de Calendario,
le permiten Snooze (recordar más adelante) o enviar
correo electrónico a otras personas.
Cuando haya terminado con una notificación, sólo tiene
que deslizar hacia la izquierda o la derecha. Si desea
descartar todas las notificaciones, toque el icono Dismiss
en la parte superior de la pantalla de notificación.
Navegación
En la parte inferior de cada pantalla de 7 Prestige, no
importa lo que esté haciendo, siempre vas a encontrar
estos tres botones de navegación:
Regreso
Abre la pantalla anterior que estaba trabajando, aunque
fuera en una aplicación diferente. Una vez que la copia de

PRESTIGE 7 Android Tablet Guide Book
©2013 Visual Land Inc. Page | 8
seguridad a la pantalla de inicio, no se puede volver más
lejos en su historia.
Pantalla de Inicio
Abre la pantalla de inicio. Si está viendo una pantalla de
inicio a la izquierda o a la derecha, se abre la pantalla
principal central.
Aplicaciones Recientes
Abre una lista de imágenes en miniatura de las
aplicaciones que he trabajado recientemente. Para abrir
una aplicación, toque. Para eliminar una miniatura de la
lista, pase el dedo a izquierda o derecha.
Después de un breve periodo de tiempo sin ser utilizado,
estos botones pueden reducir el tamaño de los puntos o
desaparecer, dependiendo de la aplicación actual. Para
traerlos de vuelta, toca su ubicación.
Toque y Escriba
Use sus dedos para manipular iconos, botones, menús, el
teclado en pantalla y otros elementos en la pantalla táctil.
También puede cambiar la orientación de la pantalla.

PRESTIGE 7 Android Tablet Guide Book
©2013 Visual Land Inc. Page | 9
Para seleccionar o Activar algo, tóquelo.
Para escribir algo, como un nombre, una contraseña o
términos de búsqueda, toque en el que desea escribir. Un
teclado aparecerá que le permite escribir.
Otros gestiones comunes incluyen:
Tocar y Mantener: Toque y mantenga presionado el
elemento en la pantalla, sin levantar el dedo hasta que se
produce una acción.
Arrastrar: Pulse y mantenga pulsado durante unos
instantes y luego, sin levantar su dedo, mueva el dedo en
la pantalla hasta que llegue a la posición de destino. Por
ejemplo, puede mover aplicaciones en la pantalla de inicio.
Mover o Deslizar: Mueve rápidamente el dedo por la
superficie de la pantalla, sin detenerse. Por ejemplo, se
puede deslizar una pantalla de inicio a la izquierda o a la
derecha para ver las otras pantallas de inicio.
Doble-Pulsación: Pulse rápidamente dos veces en una
página web, mapas, u otra pantalla para hacer zoom. Por
ejemplo, haga doble pulsación en una imagen en el
navegador para acercar, tocar dos veces y otra vez para
reducir.

PRESTIGE 7 Android Tablet Guide Book
©2013 Visual Land Inc. Page | 10
Pellizcar: en algunas aplicaciones (tales como mapas,
navegador, y la Galería), puede acercar y alejar al colocar
dos dedos en la pantalla al mismo tiempo y pellizcando
juntos (para disminuir el zoom) o separándolos (para
ampliar la imagen).
Girar la Pantalla: en la mayoría de las pantallas, la
orientación de la pantalla gira con el dispositivo como lo
enciende. Usted puede cambiar esto en la configuración de
la pantalla.
Settings
En la pantalla donde están todas las aplicaciones, o en la
pantalla de inicio Utilities, observe el icono de
configuración. Esto le llevará a las pantallas de
configuración de la tableta, donde se puede ajustar cosas
como conjunto de red, sonido, y cuenta, entre muchos
otras cosas.
Consejo: Para llegar a Configuración rápida no importa lo
que está en pantalla, desliza el dedo hacia arriba sus
notificaciones desde la parte superior de cualquier pantalla
y toca el icono de configuración pequeña cerca de la
parte superior.

PRESTIGE 7 Android Tablet Guide Book
©2013 Visual Land Inc. Page | 11
Para cambiar los sonidos de su tableta de notificación,
volumen, y más, vaya a
Ajustes > Dispositivos > Sonido.
Para cambiar el brillo de la tableta, tamaño de fuente y más información, visite
Ajustes > Dispositivos > Sonido.
Bloquear la Pantalla
Dependiendo de cómo usted utiliza su tableta, es posible
que desee establecer algún tipo de bloqueo automático de
la pantalla para evitar el acceso no autorizado. si el
bloqueo se ha establecido, la pantalla se bloquea cuando la
pantalla de la tableta se va a dormir.
Al tocar el botón para encender una tableta bloqueado,
debe tomar algunas medidas, que van desde un simple
deslice a escribir una contraseña para desbloquearlo.
Usted puede establecer bloqueos de diferentes potencias
con los ajustes de la tableta de bloqueo. Para eso, vaya

PRESTIGE 7 Android Tablet Guide Book
©2013 Visual Land Inc. Page | 12
Ajustes > Personal > Seguridad > Bloquear y toca el
tipo de bloqueo que desea utilizar.
IMPORTANTE: Si configura un dibujo o contraseña para
desbloquear lo DEBE recordar. Si se le olvida, no hay
manera de desbloquear la tableta sin restaurar a la
configuración de fábrica lo cual borrará todos los datos en
su tableta.

PRESTIGE 7 Android Tablet Guide Book
©2013 Visual Land Inc. Page | 13
Acceso al Contenido
Para cambiar el tamaño de un widget, toque y espera, a
continuación, suelte y arrastre los puntos azules. Para
retirarla, pulse y mantenga, a continuación, arrástrelo
hasta el icono Eliminar en la parte superior de la pantalla.
Para agregar un widget, toque sin soltar un área vacía de la
pantalla principal, seleccione Aplicaciones en el menú
desplegable y deslice de arriba hasta que aparezca el que
desea. Si hay espacio adecuado para el aparato que va a
colocar, aparecerá en la pantalla de inicio.
Usar aplicaciones
Para ver todas las aplicaciones, toca el símbolo de ALL
APPS en la parte inferior de cualquier pantalla de inicio. El
principal ALL APPS de aplicaciones se abre. Aquí es donde
usted puede ver todas las aplicaciones. Puede mover los
iconos de aplicación a cualquiera de tus pantallas de Inicio.
De All Apps, Usted puede
Desplazarse entre pantallas: deslizar hacia arriba o hacia
abajo.
Lanzar una aplicación: Toque el icono.

PRESTIGE 7 Android Tablet Guide Book
©2013 Visual Land Inc. Page | 14
Colocar un icono de aplicación en la pantalla principal:
Toque y mantenga oprimido el icono de la aplicación,
deslice el dedo y levante el dedo para soltar el icono en su
lugar.
Para eliminar un icono de aplicación desde la pantalla de
inicio, toque y mantenga pulsado, deslice el dedo hacia la
parte superior de la pantalla, y suelte la aplicación en
el icono Eliminar.
La mayoría de las aplicaciones incluyen un icono de menú
en la parte superior o inferior de la pantalla que le permite
controlar la configuración de la aplicación.
Organizar Su Pantalla de Inicio
Para mover un icono de aplicación o widget a una
ubicación diferente en una pantalla de inicio:
Mantenga pulsando el icono.
Deslice el dedo hacia la nueva posición.
Para moverse entre las pantallas de inicio, deslice hacia el
borde de la pantalla. Para mover otro icono a un lado,
deslice lentamente hacia él.

PRESTIGE 7 Android Tablet Guide Book
©2013 Visual Land Inc. Page | 15
Levante el dedo.
Deje caer el icono en su nueva posición.
Cambiar ajustes de sonido
La tableta utiliza sonidos para comunicarse, incluyendo
notificaciones, alarmas, y la retroalimentación de
navegación.
Para personalizar los sonidos que su tableta hace, vaya a
Configuración> Dispositivo> Sonido:
Volúmenes establece el volumen principal por separado
para la música, notificaciones y alarmas. Puede seguir
utilizando el control de volumen físico de la tableta para
subir o bajar el volumen de cualquier sonido que se está
reproduciendo.
Notificación predeterminado anuncia la llegada de las
notificaciones si Usted no especifica un sonido diferente en
una aplicación individual.
Sonidos táctiles le dan respuesta audible cuando toca
iconos activos o botones que aparecen en pantalla.
Sonido Bloqueo de pantalla se activa al desbloquear la
pantalla.

PRESTIGE 7 Android Tablet Guide Book
©2013 Visual Land Inc. Page | 16
Cambiar el fondo de pantalla
Toque sin soltar un área vacía de cualquier pantalla de
inicio. Seleccione Wallpapers y una selección de imágenes
en miniatura aparecerá. Pase a la izquierda o a la derecha
para ver los fondos de pantalla disponibles. Pulse sobre
uno para seleccionarlo. Elija Establecer fondo de pantalla
para realizar la selección de su fondo de pantalla.

PRESTIGE 7 Android Tablet Guide Book
©2013 Visual Land Inc. Page | 17
3
Ajustar el Rendimiento
Optimizar el Rendimiento de la Batería
Usted puede extender la vida de la batería entre cargas
apagando características que usted no necesita. También
puede controlar cómo las aplicaciones y los recursos
consumen energía de la batería.
Para controlar la configuración de la batería, vaya a
Configuración> Dispositivo> Batería.
Alargar la vida de su batería
Si usted no está usando Wi-Fi utilice la aplicación
Configuración para apagarlo.
Baje el brillo de la pantalla y establezca un tiempo de
espera más breve del modo de suspensión:
Configuración > Dispositivo > Pantalla.
Si usted sabe que no va a estar cerca de una red móvil o
Wi-Fi por un tiempo, cambiar a modo avión: presione y
mantenga presionado el botón de inicio, o vaya a

PRESTIGE 7 Android Tablet Guide Book
©2013 Visual Land Inc. Page | 18
Configuración> Conexiones inalámbricas y redes> Mas >
Modo Avión.
Revise el nivel de batería y detalles de uso, abra
Configuración> Dispositivo> Batería.
La lista en la parte inferior de la pantalla muestra el uso de
la batería para programas individuales. Toque un gráfico
para obtener más detalles. La pantalla de detalles de
algunas aplicaciones incluye botones que le permiten
ajustar la configuración que afectan el consumo de
energía, o detener la aplicación completamente.
Advertencia: si detiene algunas aplicaciones o servicios, el
dispositivo no funcione correctamente.
Estado de la batería (carga, descarga) y el nivel (como un
porcentaje de la carga completa) se muestran en la parte
superior de la pantalla.
El gráfico muestra el nivel de descarga de la batería a
través del tiempo desde la última vez que cargo el
dispositivo, y el tiempo que ha estado funcionando con la
batería.

PRESTIGE 7 Android Tablet Guide Book
©2013 Visual Land Inc. Page | 19
Utilice la pantalla de Configuración de aplicaciones
La pantalla de aplicaciones le permite ajustar varios
aspectos como la manera que su dispositivo utiliza
memoria. Para ver estas opciones, vaya a Configuración>
Conexiones inalámbricas y redes> Uso de datos.
Ya verás tres fichas en la parte superior de la pantalla, cada
uno mostrando una lista de aplicaciones o de sus
componentes:
Descargando. Muestra las aplicaciones que haya
descargado.
Funcionamiento. En ejecución. Muestra todas las
aplicaciones, procesos y servicios que se están
funcionando actualmente o que tienen procesos en caché,
y la cantidad de RAM que está usando.
El gráfico en la parte inferior de la ficha En ejecución
muestra el total de RAM en uso y la cantidad libre. En la
parte superior derecha de la pantalla, toque en Mostrar
procesos en caché o Mostrar ejecutando servicios para
alternar.
ALL. Muestra todas las aplicaciones que vienen con
Android y todas las aplicaciones que ha descargado en
Google Play o de otras fuentes.

PRESTIGE 7 Android Tablet Guide Book
©2013 Visual Land Inc. Page | 20
Para ver los detalles de una aplicación u otro elemento que
aparece en cualquiera de las fichas, toque el nombre. La
información y los controles disponibles varían entre los
diferentes tipos de aplicaciones, pero incluyen:
Botón de Parada: detiene una aplicación que se está
portando mal. detener una aplicación, proceso o servicio
puede provocar que el dispositivo deje de funcionar
correctamente. Es posible que tenga que reiniciar el
dispositivo después de hacer esto.
Botón de Desinstalar: elimina la aplicación y todos sus
datos y configuraciones.
Botón de Desactivar: Evita que la aplicación se ejecute,
pero no lo desinstala. Esta opción está disponible para
algunas aplicaciones y servicios que no se puede
desinstalar.
Botón para Borrar Datos: Eliminar una configuración de
aplicaciones y datos de otros sin quitar la aplicación en sí.
Borrar cache: si las tiendas de aplicaciones de datos en un
área temporal de la memoria de la tableta, enumera la
cantidad de información almacenada, y un botón para
borrarlo.

PRESTIGE 7 Android Tablet Guide Book
©2013 Visual Land Inc. Page | 21
Lanzar en forma predeterminada: Si ha configurado una
aplicación para lanzar un tipo de archivo, puede desactivar
esta configuración aquí.
Permisos: Enumera los tipos de información acerca de la
tableta y los datos y aplicaciones que tiene acceso.

PRESTIGE 7 Android Tablet Guide Book
©2013 Visual Land Inc. Page | 22
4
Introducir y Editar
Uso de Teclado
Puede introducir texto mediante el teclado en pantalla.
algunas aplicaciones se abren automáticamente. en otros,
lo abre, toque en donde desea escribir.
Para hacer que el teclado desaparece, toque la parte
posterior modificado.
Editar

PRESTIGE 7 Android Tablet Guide Book
©2013 Visual Land Inc. Page | 23
Mover el punto de inserción: Mover el punto de inserción:
Toque donde desee escribir. El cursor parpadea en la
nueva posición, y una ficha verde aparece debajo de ella.
Arrastre el control para mover el cursor.
Seleccionar texto: Toque y mantenga oprimido o tócala
dos veces en el texto.
Los puntos más cercanos de palabras, con una ficha en
cada extremo de la lección en sí, arrastre las fichas para
cambiar la selección.
La ficha desaparece después de unos momentos. Para que
vuelva a aparecer, pulse de nuevo el texto.
Eliminar texto: Toque para borrar el texto
seleccionado antes del cursor.
Escriba las letras mayúsculas: Pulse la tecla de mayúsculas
una vez para cambiar para una letra. O toque y mantenga
pulsada la tecla de mayúsculas mientras se escribe. Al
soltar la tecla, las letras minúsculas reaparecer.
Escribir solamente en mayúsculas: Toque dos veces o
mantenga pulsada la tecla shift, así que cambie . Toca
cambiar de nuevo para volver a minúsculas.

PRESTIGE 7 Android Tablet Guide Book
©2013 Visual Land Inc. Page | 24
Cortar, copiar, pegar: seleccione el texto que desea
manipular. A continuación, toque el botón Cortar ,
Copiar o Pegar
:

PRESTIGE 7 Android Tablet Guide Book
©2013 Visual Land Inc. Page | 25
5
Conectarse a Redes
Wi-Fi es una tecnología de red inalámbrica que puede
proporcionar inter acceso a la red a distancias de hasta 100
metros, dependiendo del router Wi-Fi y sus alrededores.
Para utilizar Wi-Fi, se conecta a un punto de acceso
inalámbrico o "hotspot". Algunos puntos de acceso están
abiertos y sólo tiene que conectarse a ellos. Otros
implementar características de seguridad que requieren
otras medidas para establecer, como certificados digitales
u otras maneras para asegurar que sólo los usuarios
autorizados pueden conectarse.
Para prolongar la vida útil de la batería entre cargas,
desactiva la conexión Wi-Fi cuando no la esté usando.
También puede configurar su dispositivo para
desconectarse automáticamente a redes Wi-Fi cuando la
tableta no está en uso.
Para trabajar con Wi-Fi, vaya a
Configuración >
Conexiones Inalámbricas & Redes > Wi-Fi.
Wi-Fi y conectar a una red Wi-Fi

PRESTIGE 7 Android Tablet Guide Book
©2013 Visual Land Inc. Page | 26
Si va a añadir una red Wi-Fi cuando primero configura su
Tableta vaya a
Configuración > Conexiones
Inalámbricas & Redes > Wi-Fi.
Deslice el interruptor de conexión Wi-Fi a la posición de
encendido.
El dispositivo buscará disponibles redes Wi-Fi y muestra los
nombres de las redes que encuentra. Las redes seguras se
indican con un icono de bloqueo. Si el dispositivo
encuentra una red que se conectó anteriormente, se
conecta a la misma.
Toque un nombre de red para ver más detalles o
conectarse a él, y escriba una contraseña si es necesario o,
si su router Wi-Fi compatible con Wi-Fi Protected Setup,
pulse el icono WPS en su tableta, a continuación, pulse el
mismo botón en su router.
Para modificar la configuración de una red, toque y
mantenga presionado el nombre de la red.
Agregar una red Wi-Fi
Usted puede agregar una red Wi-Fi para que su dispositivo
se lo recuerdo, junto con las credenciales de seguridad, y

PRESTIGE 7 Android Tablet Guide Book
©2013 Visual Land Inc. Page | 27
conectarse a él automáticamente cuando está en rango.
También debe agregar una red Wi-Fi si la red no difunde su
nombre (SSID), o añadir una red Wi-Fi cuando está fuera
de su alcance.
Para unirse a una red protegida, primero tiene que
aprender detalles de seguridad del administrador de la red.
Activar Wi-Fi, si no está ya encendido. Toque el icono de
signo más en la parte superior de la pantalla. Introduzca el
SSID (nombre) de la red. si es necesario, introduzca
seguridad o de otros detalles de la configuración de red.
Toque Guardar.
La información de la red se guarda. El dispositivo se
conecta a esta red automáticamente la próxima vez que
este a su alcance.
Borrar una red Wi-Fi
Puede borrar los detalles de una red Wi-Fi, si usted no
desea que la tableta se conecte automáticamente o si se
trata de una red que ya no utiliza.
Active Wi-Fi, si no está ya encendido. En la pantalla de
configuración de Wi-Fi, toque el nombre de la red. Toque
Forget en el cuadro de diálogo que se abre.

PRESTIGE 7 Android Tablet Guide Book
©2013 Visual Land Inc. Page | 28
Configurar las opciones de proxy para una red Wi-Fi
Algunos administradores de red requieren que se conecte
a los recursos de la red interna o externa a través de un
servidor proxy. De forma predeterminada, las redes Wi-Fi
se agregan no están configurados para conectarse a través
de un proxy, pero usted puede cambiar eso para cada red
Wi-Fi que hayas añadido.
Configuración de proxy son utilizados por navegador, pero
no puede ser utilizado por otras aplicaciones.
Toque y mantenga por varios segundos una red en la lista
de redes Wi-Fi que haya añadido. Toque Modificar la red
en el cuadro de diálogo que se abre. Seleccione Mostrar
opciones avanzadas. Si la red no tiene una configuración
de proxy, ninguno toque en Configuración de proxy, a
continuación, toque manual en el menú que se abre.
Introduzca los ajustes del proxy suministrados por la red
administrador. Toque Guardar.
La configuración del proxy sólo se aplican a la red Wi-Fi
que ha modificado.
Para cambiar la configuración del proxy para otras redes
Wi-Fi, necesita modificarlos individualmente.
Establecer Wi-Fi Notificaciones, Desconectar y Otros

PRESTIGE 7 Android Tablet Guide Book
©2013 Visual Land Inc. Page | 29
Opciones Avanzadas
Para trabajar con opciones Wi-Fi avanzadas:
Activar Wi-Fi, si no está ya encendido. En la pantalla de
configuración de Wi-Fi, toque Menú> icono Opciones
avanzadas.
Estos son los ajustes que puede modificar:
Notificación de red: por predeterminado, cuando Wi-Fi
está activada, se recibe notificaciones en la barra de
estado cuando el dispositivo detecta una red Wi-Fi abierta.
Desmarque esta opción para desactivar las notificaciones.
Mantenga Wi-Fi mientras no está en uso: Para conservar el
uso de datos móviles, el dispositivo permanece conectado
a Wi-Fi cuando la pantalla no está en uso (sleep mode).
Toque esta opción para cambiar este comportamiento
predeterminado: o permanecer conectado a Wi-Fi sólo
cuando el dispositivo está conectado a un cargador
(cuando la vida de la batería no es un problema), o nunca
para estar conectado a Wi-Fi cuando no está en uso.
Esta pantalla también muestra la siguiente información:

PRESTIGE 7 Android Tablet Guide Book
©2013 Visual Land Inc. Page | 30
Dirección MAC: La Media Access Control (MAC) de su
dispositivo cuando está conectado a una red Wi-Fi.
Dirección IP: El Protocolo de Internet (IP) asignada al
dispositivo por la red Wi-Fi que está conectado (a menos
que usted utiliza la configuración IP para asignar una
dirección IP estática).
Para activar Wi-Fi encendido o apagado, vaya a
Configuración> Conexiones inalámbricas y redes> Wi-Fi.
Para administrar las opciones de datos móviles, vaya a
Configuración> Conexiones inalámbricas y redes> El uso de
datos.
Conéctate a redes privadas virtuales
Las redes privadas virtuales (VPN) le permiten conectarse a
los recursos dentro de una red local segura, desde afuera
del red. Las VPNs son utilizados comúnmente por las
empresas, las escuelas y otras instituciones para que la
gente vuelva a acceder la red local cuando no en la
escuela, o cuando se conecta a una red inalámbrica.

PRESTIGE 7 Android Tablet Guide Book
©2013 Visual Land Inc. Page | 31
Para configurar el acceso VPN, primero debe obtener los
detalles de su administrador de red. Dependiendo de lo
que su organización, es posible que necesite obtener una
aplicación VPN de su administrador.
La pantalla de configuración de VPN le permite añadir
redes VPN y ajustar su configuración. Para ver esta pantalla
y realizar las funciones que se describen aquí, vaya a
Configuraciones> Conexiones inalámbricas y redes> Más>
VPN.
Agregar un VPN
En la pantalla de VPM, toque Añadir perfil VPN.
En el formulario que aparece, llene la información
proporcionada por su administrador de red. Toque
Guardar. La VPN se añade a la lista en la pantalla de VPN.
Conectar a una VPN
En la pantalla de VPN, toque el nombre de la VPN. En el
diálogo que se abre, introduzca las credenciales solicitadas.
Toque Conectar.
Cuando esté conectado a una VPN, el icono de estado y
notificación se muestra continuamente. Para desconectar,
toque la notificación para la conexión VPN.

PRESTIGE 7 Android Tablet Guide Book
©2013 Visual Land Inc. Page | 32
Editar el VPN
En la pantalla de VPN, toque y mantenga presionado el
nombre del perfil de VPN. En el diálogo que se abre, toque
en Editar perfil. Editar la configuración de VPN que desee.
Toque Guardar.
Borrar el VPN
En la pantalla de VPN, toque y mantenga presionado el
nombre del perfil de VPN. Toca y mantén presionada la
VPN que desea eliminar. En el cuadro de diálogo que se
abre, toque Eliminar perfil.
Control de Modo de Avión y otros parámetros de Red
Esta configuración está disponible en Configuración>
Conexiones inalámbricas y red > Más información. Siga los
enlaces para obtener instrucciones detalladas:
Modo Avión. Para desactivar todas las transmisiones de
datos desde el dispositivo.
VPN.
Toque para ajustar la configuración que le permiten
conectarse a los sitios web y otros recursos dentro de una
red local segura desde fuera de la red. consulte "Conexión
a obras privadas virtuales" en la página 59.

PRESTIGE 7 Android Tablet Guide Book
©2013 Visual Land Inc. Page | 33

PRESTIGE 7 Android Tablet Guide Book
©2013 Visual Land Inc. Page | 34
6
Conéctate a Teclados, Mouse, &
Otros Dispositivos
Se puede conectar un teclado, un mouse o un joystick o
incluso otro dispositivo de entrada a la tableta a través de
USB y utilizarlo como si fuera una PC.
Es posible que el adaptador suministrado para conectar el
teclado u otro dispositivo al puerto USB de la tableta. Para
conectar más de un dispositivo USB a la vez, utilizar un
concentrador USB con alimentación para reducir el
consumo de la batería de su Tableta.
Teclado
Además de introducir texto, puede usar el teclado para
navegar por las funciones de la tableta::
Utilice las teclas de flecha para seleccionar elementos en
pantalla.
Al pulsar ENTER cuando se selecciona un elemento es
equivalente a tocar ese ítem.
Presionar escape es equivalente a presionar atrás.

PRESTIGE 7 Android Tablet Guide Book
©2013 Visual Land Inc. Page | 35
Pulse la tecla Tab o Shift-Tab para pasar de un campo a
otro en una forma u otra pantalla con los campos de texto
múltiples.
Mouse
Al conectar un mouse a la tableta y mover el mouse, un
cursor en forma de flecha aparece, al igual que en una
computadora:
Usa el mouse para mover el cursor.
Al hacer clic, pulsar y arrastrar con el mouse es equivalente
a tocar, tocar y sostener y arrastrar con el dedo. Sólo un
botón del mouse está soportada. Si su mouse tiene una
rueda de desplazamiento, puede utilizarla para desplazarse
tanto vertical como horizontalmente.
Otros dispositivos de entrada
Puede conectar joysticks, gamepads y otros dispositivos de
entrada para su tableta. si trabajan sin controladores
especiales o adaptadores en su PC, es probable que
trabajar con la tableta. Sin embargo, los juegos y otras
aplicaciones debe estar diseñado para soportar todas las
características especiales de un dispositivo de entrada,
tales como botones específicos u otros controles, para
sacar el máximo provecho de ellos.

PRESTIGE 7 Android Tablet Guide Book
©2013 Visual Land Inc. Page | 36

PRESTIGE 7 Android Tablet Guide Book
©2013 Visual Land Inc. Page | 37
7
Conectar a una Computadora
Conectarse a un equipo con Windows vía el USB
Puede utilizar un cable USB para conectar la tableta a una
computadora con Windows y transferir música, imágenes y
otros archivos en ambas direcciones. Esta conexión utiliza
el protocolo MTP, que es apoyado por la mayoría de las
versiones recientes de Windows.
Al conectar la tableta al puerto USB de su computadora, su
almacenamiento USB se monta como una unidad y
aparece en su pantalla. Ahora puede copiar archivos de un
lado a otro como lo haría con cualquier otro dispositivo
externo.
Cuando haya terminado, simplemente desconecte la
tableta, desconectando el cable USB.
Para cambiar las opciones de USB de la tableta de
conexión, vaya a Configuración
> Dispositivo>
Almacenamiento> Menú> USB conexión de computadora.
Conectarse a una computadora Macintosh vía el USB

PRESTIGE 7 Android Tablet Guide Book
©2013 Visual Land Inc. Page | 38
Puede utilizar un cable USB para conectar la tableta a una
computadora Mac OS X con un cable USB y transferir
música, imágenes y otros archivos en ambas direcciones.
Esta conexión utiliza el protocolo MTP, que no es
compatible con Mac OS X de forma nativa. Por lo tanto,
primero debe instalar la aplicación gratuita Android para
transferir archivos. www.android.com/filetransfer.
Después de instalar Android File Transfer, siga estos pasos:
1. Si utiliza Android File Transfer por primera vez, haga
doble clic en él para abrirlo.
Después de iniciar Android File Transfer vez, se abre
automáticamente cada vez que conecte el dispositivo a su
computadora.
2. Conecte el dispositivo a la computadora con el cable
USB.
Android File Transfer se inicia y se abre una ventana que
muestra el contenido de su dispositivo, junto con los
detalles de espacio de almacenamiento en la parte inferior
de la pantalla.
Se trabaja con la ventana tanto como si se tratara de una
ventana del Finder: carpetas de apertura y cierre, crear

PRESTIGE 7 Android Tablet Guide Book
©2013 Visual Land Inc. Page | 39
nuevas carpetas y arrastrar archivos desde o hacia ella y
otras ventanas del Finder. Desconecte el cable USB cuando
haya terminado.
Para cambiar las opciones de USB de la tableta de
conexión, vaya a Configuración
> Dispositivo>
Almacenamiento> Menú> USB conexión.

PRESTIGE 7 Android Tablet Guide Book
©2013 Visual Land Inc. Page | 40
8
Administrar Cuentas
Agregar o borrar cuentas
Puede utilizar varias cuentas de Google y las cuentas de
Microsoft Exchange ActiveSync en su dispositivo. También
puede añadir otros tipos de cuentas, dependiendo de sus
aplicaciones. Algunos se pueden agregar en la sección
Cuentas, como se describe aquí. Otras se pueden agregar
utilizando una aplicación que trabaja con este tipo de
cuentas.
Por ejemplo, puede agregar cuentas IMAP y POP3 de
correo electrónico con la aplicación de correo electrónico.
Agregar una Cuenta
Para agregar, puede que tenga que obtener información
del administrador sobre el servicio al que la cuenta se
conecta. Por ejemplo, usted puede necesitar saber la
cuenta de dominio o la dirección del servidor.
Vaya a Configuración> Cuentas> Añadir cuenta. Toque el
tipo de cuenta que añadir. Siga las instrucciones que
aparecen en pantalla.

PRESTIGE 7 Android Tablet Guide Book
©2013 Visual Land Inc. Page | 41
La mayoría de las cuentas requieren un nombre de usuario
y contraseña, pero los detalles dependen del tipo de
cuenta y de la configuración del servicio que se está
conectando.
Dependiendo del tipo de cuenta, se le puede pedir que
configure que tipo de datos desea sincronizar, el nombre
de la cuenta y otros detalles.
Cuando haya terminado, la cuenta se agrega en uno de dos
lugares:
Cuentas de Google aparecen en Configuración> Cuentas>
Google.
Otras cuentas aparecen en Cuentas en la pantalla principal
de configuración.
Eliminar una Cuenta
Puede eliminar cualquier cuenta y toda la información
asociada a ella desde el dispositivo, incluido el correo
electrónico, contactos, configuraciones, etc.
Para eliminar una cuenta de Google, toque Menú> Eliminar
cuenta.
Para cualquier otro tipo de cuenta ir a Configuración>
Cuentas> Nombre de Cuenta y elija la opción Eliminar.

PRESTIGE 7 Android Tablet Guide Book
©2013 Visual Land Inc. Page | 42

PRESTIGE 7 Android Tablet Guide Book
©2013 Visual Land Inc. Page | 43
9
Cambiar opciones de Backup y
Reset
Puede hacer copias de seguridad de la configuración y otros datos asociados
con uno o más de sus cuentas de Google. Si usted necesita restaurar su
dispositivo a fábrica, puede restaurar los datos de las cuentas que se realizó la
copia previamente (backup).
Para ver los ajustes que se describen aquí, vaya a Configuración> Copia de
seguridad y Restaurar.
Estas opciones están disponibles:
Realice una copia de seguridad de mis datos. Si marca
esta opción, sus datos personales se guardan de forma
automática, incluyendo sus contraseñas Wi-Fi, favoritos del
navegador, una lista de las aplicaciones que tienes
instaladas, las palabras que ha añadido a la diccionario, y la
mayoría de sus ajustes personalizados. Algunas
aplicaciones de terceros también pueden ser guardados,
así que usted puede restaurar los datos si vuelve a instalar
una aplicación. Si no selecciona esta opción, los datos deja
de recibir una copia de seguridad y las copias de seguridad
existentes se borran de los servidores de Google.
Cuenta de Reserva. Muestra las cuentas de Google, cuya
información se copia de seguridad. Usted debe iniciar

PRESTIGE 7 Android Tablet Guide Book
©2013 Visual Land Inc. Page | 44
sesión con una o más de estas cuentas en un nuevo
dispositivo o restaurar para recuperar la información
asociada.
Para agregar una nueva cuenta, seleccione
Backup account
> Agregar cuenta.
Restauración automática. Marque esta opción para
restaurar la configuración y otros datos al reinstalar una
aplicación. Esta función requiere que se realiza la copia de
seguridad de sus datos con su cuenta de Google y que la
aplicación está utilizando el servicio de copia de seguridad.
Restablecer Datos de Fabrica. Toque esta opción,
restablezca tableta para borrar todos los datos personales
del almacenamiento interno, incluida la información sobre
su cuenta de Google, cualquier otra cuenta, el sistema y la
configuración de aplicaciones, todas las aplicaciones
descargadas, y su música, fotos, vídeos y otros archivos.
Después de restablecer la tableta, usted tendrá que volver
a introducir información solicitada cuando se estableció
por primera vez la tableta. Si usted ha estado respaldando
sus datos a una cuenta de Google, una opción durante el
proceso de configuración, le permite restaurar. Algunas
aplicaciones de terceros también hacen uso del servicio de
copia de seguridad, por lo que si una reinstalación, su
configuración y los datos se restauran.

PRESTIGE 7 Android Tablet Guide Book
©2013 Visual Land Inc. Page | 45

PRESTIGE 7 Android Tablet Guide Book
©2013 Visual Land Inc. Page | 46
10
Proteger su Tableta
Establecer el bloqueo de Pantalla
Dependiendo de cómo usted utiliza su tableta, es posible
que desee establecer algún tipo de bloqueo automático de
la pantalla para evitar el acceso no autorizado. Si el
bloqueo de la pantalla se ha establecido, la pantalla se
bloquea cuando la pantalla de la tableta se va a dormir.
Si está tocando música en la tableta cuando la pantalla se
bloquea, usted puede continuar escuchando o pausar la
música sin tener que desbloquear.
Para ajustar la configuración de bloqueo:
1. Vaya a Configuración> Personal> Seguridad> Bloqueo de
pantalla.
2. Toque el tipo de bloqueo que desee y siga las
instrucciones en pantalla. Si ya ha establecido un bloqueo,
debe introducir el dibujo, PIN o contraseña para
desbloquear la configuración de bloqueo.
Usted puede elegir entre estas opciones de bloqueo:

PRESTIGE 7 Android Tablet Guide Book
©2013 Visual Land Inc. Page | 47
Slide Ofrece ninguna protección, pero le permite llegar a la
pantalla de inicio rápido, o cámara abierta y empezar a
tomar fotos inmediatamente.
Pattern le permite dibujar un dibujo simple con el dedo
para desbloquear la tableta.
PIN requiere cuatro o más números.
Contraseña requiere cuatro o más letras o números. Esta
es la opción más segura, siempre y cuando usted crea una
contraseña segura.
Sugerencias de Contraseña:
Para mayor seguridad,
especifique una contraseña que tenga al menos 8
caracteres, y que tenga una mezcla de números, letras y
símbolos especiales y no contener palabras o frases
reconocibles.
Para cambiar el teléfono cuando se va a dormir, vaya a
Configuración> Dispositivo> Pantalla> Sleep.
Para ver las contraseñas cuando entre, vaya a
Configuración> Personal> Seguridad> Hacer visible
contraseñas..
Encriptar su Tableta

PRESTIGE 7 Android Tablet Guide Book
©2013 Visual Land Inc. Page | 48
Puede encriptar todos los datos de la tableta: Cuentas de
Google, datos de aplicaciones, música y otros medios de
comunicación. Si lo hace, debe introducir un PIN numérico
o una contraseña cada vez que encienda la tableta. Tenga
en cuenta que este es el mismo PIN o contraseña que se
utiliza para desbloquear la tableta, y no se puede ajustar
de forma independiente.
Advertencia: El encriptar es irreversible. La única manera
de volver a una tableta sin encriptar es llevar a cabo una
restauración de fábrica de datos, lo que borra todos tus
datos.
Encriptar proporciona protección adicional en caso de que
su tableta es robada, y puede ser necesario o
recomendable en algunas organizaciones. Consulte a su
administrador del sistema antes de usar esta función. En
muchos casos, el PIN o la contraseña que estableció es
controlado por el administrador del sistema.
Antes de encriptar, preparar de la siguiente manera:
Establezca un PIN o contraseña de bloqueo de pantalla.
Cargue la batería.
Conecte su tableta.

PRESTIGE 7 Android Tablet Guide Book
©2013 Visual Land Inc. Page | 49
Programe una hora o más para el proceso de encriptar: no
debe interrumpirse o perderá parte o la totalidad de sus
datos.
Cuando esté listo para encriptar: Vaya a Configuración>
Personal> Seguridad> Encriptar> Encriptar tableta.
Lea la información sobre encriptar con cuidado.
El botón Encriptar Tableta aparece atenuada si la batería
no está cargada o su tableta no está conectado. Si usted
cambia de padecer, toque el botón Atrás.
Advertencia: si se interrumpe el proceso de cifrado, se
perderán los datos.
Toque Encriptar tableta.
Introduzca el PIN o la contraseña de bloqueo de pantalla y
toque Continuar.
Toque Encriptar Tableta.
El proceso de encriptar se inicia y muestra su progreso.
Puede tomar una hora o más tiempo durante el cual la
tableta puede reiniciarse varias veces.

PRESTIGE 7 Android Tablet Guide Book
©2013 Visual Land Inc. Page | 50
Si se termine de encriptar, se le pedirá que introduzca su
PIN o contraseña. Posteriormente, deberá introducir su
PIN o contraseña cada vez que prenda su tableta.

PRESTIGE 7 Android Tablet Guide Book
©2013 Visual Land Inc. Page | 51
11
Trabajar con Certificados
Puede utilizar certificados digitales para identificar su
dispositivo para una variedad de propósitos, incluyendo
VPN o Wi-Fi acceso a la red, así como la autenticación con
los servidores de aplicaciones como el correo electrónico o
el navegador. Para utilizar un certificado para identificar su
dispositivo, debe obtener con la ayuda de su administrador
del sistema, e instalar en su dispositivo de almacenamiento
de credenciales de confianza.
Android es compatible con codificación DER certificados
X.509, guardadas en archivos con una extensión de .crt o
.cer. Si el archivo de certificado tiene un extensión .der o
cualquier otra, debe cambiarlo a .crt o .cer o no va poder
instalarlo.
Android también soporta certificados X.509 guardados en
formato PKCS # 12. Los archivos de almacén de claves .p12
o .pfx. Si el almacén de claves tiene alguna otra extensión,
debe cambiarlo a .p12 o .pfx o usted no podrá instalarlo. Al
instalar un certificado desde PKCS#12, Android también
instala cualquier certificado que acompaña.

PRESTIGE 7 Android Tablet Guide Book
©2013 Visual Land Inc. Page | 52
Instalar el Cliente y CA Certificados
Para instalar un certificado desde el almacenamiento
interno de la tableta: Copia el certificado o key store del
almacén a la raíz de la memoria interna del dispositivo (es
decir, no en una carpeta).
Toque Configuración > Personal > Seguridad >
Almacenar Credenciales > Instalar de almacenamiento.
Toque el nombre de archivo del certificado o claves para
instalar. Sólo los certificados que aún no lo ha instalado se
muestran. Si se le solicita, introduzca la contraseña del
almacén de claves y pulse OK. Escriba un nombre para el
certificado y pulse OK.
Típicamente, un certificado CA incluido con un certificado
de cliente es instalado al mismo tiempo. También puede
instalar por separado certificados individuales usando
estos mismo pasos.
Si usted no ha configurado un PATTERN (dibujo), PIN o
contraseña de su dispositivo, se le pedirá que configurar
una. El tipo de seguridad que es aceptable puede estar
predeterminado por el administrador del sistema.

PRESTIGE 7 Android Tablet Guide Book
©2013 Visual Land Inc. Page | 53
Ahora puede utilizar el certificado que instalo al conectarse
a una red segura o para la autenticación de cliente con el
correo electrónico, navegador y aplicaciones de terceros.
Después de instalar un certificado, la copia en el
almacenamiento se borra.
Advertencia: Las aplicaciones como correo electrónico y
navegador que soporte certificados permiten instalar
certificados directamente desde dentro de la aplicación.
Para obtener más información, consulte los instructivos
que vienen con cada aplicación.
Trabajar con Certificados CA
Si una autoridad de certificación (CA) se ve comprometida,
o por alguna otra razón que su organización no quiere
confiar en ella, puede desactivar o eliminar. Para ello, siga
estos pasos:
1. Toque Configuración > Personal > Seguridad >
Almacenaje Credencial >Credenciales de Confianza. La
pantalla de credenciales de confianza tiene dos fichas:
Sistema: Muestra la autoridad del certificado (CA)
certificados que están permanentemente instalados en la
ROM de la tableta.

PRESTIGE 7 Android Tablet Guide Book
©2013 Visual Land Inc. Page | 54
Usuario muestra todos los certificados de CA que ha
instalado el usuario, por ejemplo en el proceso de instalar
un certificado de cliente.
Para examinar los detalles del certificado de CA, toque su
nombre. Una pantalla desplazable muestra los detalles.
Para quitar o deshabilitar un certificado CA, toque
Deshabilitar para los certificados de sistema o sacar
certificados de usuario.
Al deshabilitar un sistema de certificados de CA, el botón
en la parte inferior de la pantalla cambia sus detalles para
habilitar, por lo que puede cambiar si es necesario. Cuando
se elimina un certificado de CA instalado por un usuario, se
borra y debe volver instalar por completo si es que se
necesita de nuevo.
En el cuadro de diálogo de confirmación que aparece, haga
clic OK o Aceptar.

PRESTIGE 7 Android Tablet Guide Book
©2013 Visual Land Inc. Page | 55
Información de Seguridad
•
La batería no está diseñado para ser sustituido por el consumidor. Si
usted cree que la batería está dañado o necesita ser reemplazada,
póngase en contacto con soporte al cliente Visual Land para la
inspección y / o reemplazo.
•
No permita que la batería entre en contacto con líquidos.
•
No coloque el dispositivo cerca de fuentes de calor ni lo deje en el coche
en altas temperaturas.
•
No tire las baterías al fuego.
•
Evite dejar caer el dispositivo.
•
No utilice nunca el cargador o la batería si están dañados de alguna
manera. Utilice únicamente el cargador incluido que está
específicamente diseñado para su Tableta.
•
No use si la pantalla está quebrada o rota, ya que podría causar
lesiones.
•
Tenga en cuenta que una pantalla táctil responde mejor a un toque ligero
de la punta de su dedo o un stylus que es no-metálica. Usar fuerza
excesiva o un objeto duro o afilado al presionar sobre la pantalla táctil
puede dañar la superficie de cristal templado y anular la garantía.
•
No ajuste el volumen a sus niveles más altos cuando se utilizan
auriculares. La exposición prolongada a ruidos fuertes pueden dañar su
audición.
Conformidad con la FCC
Este dispositivo cumple con la Parte 15 de las normas FCC. La operación está
sujeta a las siguientes dos condiciones: (1) este dispositivo no puede causar
interferencia dañina, y (2) este dispositivo debe aceptar cualquier interferencia
recibida, incluidas las interferencias que puedan provocar un funcionamiento
no deseado.
Declaración FCC sobre Exposición a Radiación: Este equipo cumple con los
límites de exposición radiación establecidos por la FCC para un ambiente no
controlada. Este transmisor no debe ubicarse ni utilizarse junto con ninguna
otra antena o transmisor.

-
 1
1
-
 2
2
-
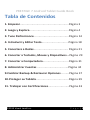 3
3
-
 4
4
-
 5
5
-
 6
6
-
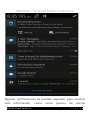 7
7
-
 8
8
-
 9
9
-
 10
10
-
 11
11
-
 12
12
-
 13
13
-
 14
14
-
 15
15
-
 16
16
-
 17
17
-
 18
18
-
 19
19
-
 20
20
-
 21
21
-
 22
22
-
 23
23
-
 24
24
-
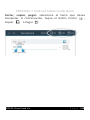 25
25
-
 26
26
-
 27
27
-
 28
28
-
 29
29
-
 30
30
-
 31
31
-
 32
32
-
 33
33
-
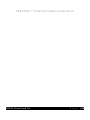 34
34
-
 35
35
-
 36
36
-
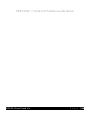 37
37
-
 38
38
-
 39
39
-
 40
40
-
 41
41
-
 42
42
-
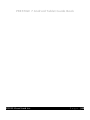 43
43
-
 44
44
-
 45
45
-
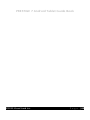 46
46
-
 47
47
-
 48
48
-
 49
49
-
 50
50
-
 51
51
-
 52
52
-
 53
53
-
 54
54
-
 55
55
-
 56
56
-
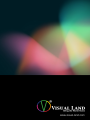 57
57