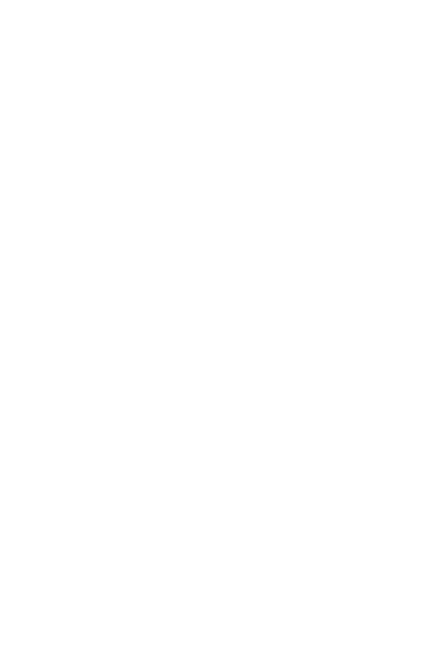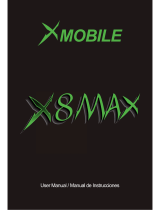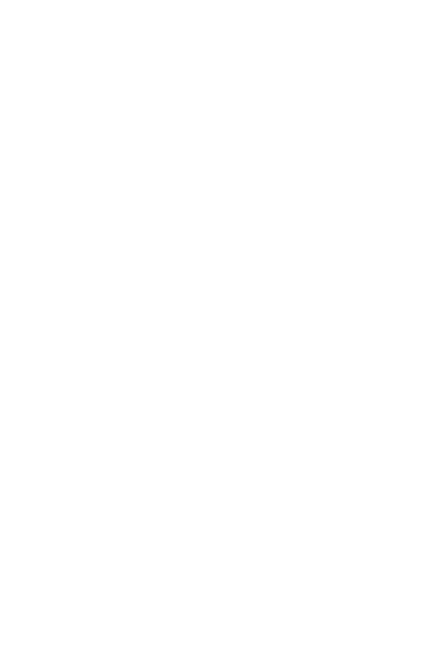
7
- Si sus manos, muñecas o brazos se cansan o se sienten doloridos
durante el juego, deje de jugar y descanse durante varias horas
antes de continuar jugando.
- Si sus manos, muñecas o brazos continúan doloridos mientras
juega o después de jugar, deje de jugar y acuda al médico.
Al utilizar los juegos del dispositivo, puede experimentar alguna
incomodidad ocasional en las manos, brazos, hombros, cuello u
otras partes del cuerpo. Siga las instrucciones para evitar problemas
como tendinitis, síndrome del túnel carpiano, u otros desórdenes
musculares u óseos.
• RESPETO DE LA VIDA PRIVADA
Le recordamos que debe respetar las reglas y leyes en vigor en su país
sobre la toma de fotos y la grabación de sonidos con el dispositivo.
Conforme a estas reglas y leyes, puede estar estrictamente prohibido
tomar fotos y/o grabar las voces de otras personas o cualquiera
de sus atributos personales, y reproducir o distribuir esas fotos
o grabaciones, ya que se puede considerar una invasión de la vida
privada. Al usuario cabe la responsabilidad exclusiva de asegurarse
que tiene la autorización previa, si fuera necesaria, de grabar
conversaciones privadas o confidenciales o de tomar fotos de otra
persona. El fabricante, el distribuidor o el vendedor del dispositivo
(incluso el operador) no se harán responsables de las consecuencias
que resulten de una utilización inadecuada del dispositivo.
Tenga en cuenta que al utilizar este dispositivo es posible que
algunos de sus datos personales se compartan en el dispositivo
principal. Es responsabilidad suya proteger sus datos personales y
no compartirlos con ningún dispositivo de terceros o no autorizado
conectado al suyo. Si tiene un dispositivo con Wi-Fi, conéctelo sólo a
redes Wi-Fi de confianza. Además, cuando utilice su dispositivo como
zona Wi-Fi (si tiene esta función), utilice las funciones de seguridad
de redes. Estas precauciones impedirán el acceso no autorizado a
su dispositivo. El dispositivo puede almacenar información personal
en varias ubicaciones, como en una tarjeta SIM, una tarjeta de
memoria y la memoria integrada. Asegúrese de eliminar o borrar
toda la información personal antes de reciclar, devolver o regalar el