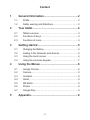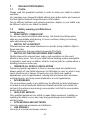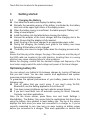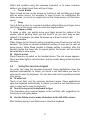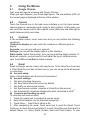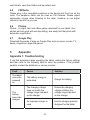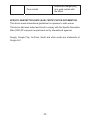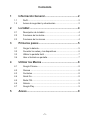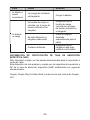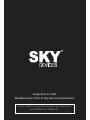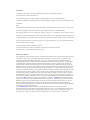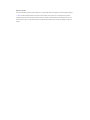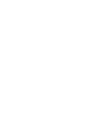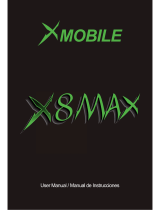SKY DEVICES SKYPAD 8 Tablet Manual de usuario
- Categoría
- Tabletas
- Tipo
- Manual de usuario


-1-
Content
1 General Information .............................................. 2
1.1 Profile ........................................................................... 2
1.2 Safety warning and Attentions ....................................... 2
2 Your tablet.............................................................. 4
2.1 Tablet overview ............................................................. 4
2.2 Functions of Keys ......................................................... 4
2.3 Functions of icons ......................................................... 4
3 Getting started ...................................................... 5
3.1 Charging the Battery ..................................................... 5
3.2 Linking to the Networks and devices ............................. 6
3.3 Using the touch screen ................................................. 6
3.4 Using the onscreen keypad........................................... 7
4 Using the Menus ................................................... 8
4.1 Google Chrome ............................................................ 8
4.2 Camera ......................................................................... 8
4.3 Contacts ....................................................................... 8
4.4 Gmail ............................................................................ 8
4.5 FM Radio ...................................................................... 9
4.6 Photos .......................................................................... 9
4.7 Google Play .................................................................. 9
5 Appendix................................................................ 9

-2-
1 General Information
1.1 Profile
Please read this pamphlet carefully in order to make your tablet in perfect
condition.
Our company may change this tablet without prior written notice and reserves
the final right to interpret the performance of this tablet.
Due to different software and network operators, display on your tablet may
be different, refer to your tablet for details.
1.2 Safety warning and Attentions
Safety warning
ROAD SAFETY COMES FIRST
Do not use a hand-held tablet while driving. Use hands-free fittings when
calls are unavoidable while driving. In some countries, dialing or receiving
calls while driving is illegal!
SWITCH OFF IN AIRCRAFT
Wireless devices can cause interference in aircraft. Using a tablet in flight is
illegal and risky.
Please make sure that your tablet is powered off in flight.
SWITCH OFF BEFORE ENTERING RISKY AREAS
Strictly observe the relevant laws, codes, and regulations on the use of
tablets in risky areas. Turn off your tablet before entering a place susceptible
to explosion, such as an oil station, oil tank, chemical plant or a place where a
blasting process is under way.
OBSERVE ALL SPECIAL REGULATIONS
Follow any special regulations in force in any area such as hospitals and
always switch off your tablet whenever it is forbidden to use it or, when it may
cause interference or danger. Properly use your tablet near medical
apparatuses, such as pacemakers, hearing aids and some other electronic
medical devices, as it may cause interference to such apparatuses.
INTERFERENCE
The conversation quality of any tablet may be affected by radio interference.
An antenna is built inside the tablet and located below the micro tablet. Do
not touch the antenna area during a conversation, lest that the conversation
quality deteriorates.
QUALIFIED SERVICE
Only qualified personnel may install or repair tablet equipment. Installing or
repairing the tablet on your own may bring great danger and violates the
warranty rules.
ACCESSORIES AND BATTERIES
Use only approved accessories and batteries.
USE SENSIBLY
Use only in a normal and proper manner.

-3-
Precautions
This tablet is well designed with fine art. Please exercise special care when
using it. The following suggestions will help your tablet survive the warranty
period and extend its service life:
Keep the tablet and all its fittings beyond children's reach.
Keep the tablet dry. Keep away from rain, moisture, liquid or other
substances that may corrode electronic circuits.
Do not use or store the tablet in dusty places; lest that active parts of the
tablet be damaged.
Do not store the tablet e in a high-temperature place. High temperature
will shorten the life of electronic circuits and damage the battery and
some plastic parts.
Do not store the tablet in a chilly place. Otherwise, moistures will be
formed inside the tablet to damage electronic circuits when the tablet is
moved to a constant temperature place.
Do not throw, knock or shock the tablet, as that will destroy the internal
circuits and high-precision components of the tablet.


-5-
Touch this icon to return to the previous screen;
3 Getting started
3.1 Charging the Battery
Your tablet can monitor and display the battery state.
Normally the remaining energy of the battery is indicated by the battery
level icon at the upper right corner of the display screen.
When the battery energy is insufficient, the tablet prompts "Battery low".
Using a travel adapter:
Install the battery into the tablet before charging the battery.
Connect the adapter of the travel charger with the charging slot in the
tablet. Ensure that the adapter is fully inserted.
Insert the plug of the travel charger to an appropriate power outlet.
During the charging, the battery level grids in the battery icon keep
flickering till the battery is fully charged.
The battery icon does no longer flicker when the charging process ends.
Note:
Ensure that the plug of the charger, the plug of the earphone, and the plug of
the USB cable are inserted in the right direction. Inserting them in a wrong
direction may cause charging failure or other problems.
Before the charging, ensure that the standard voltage and frequency of the
local mains supply match the rated voltage and power of the travel charger.
Optimizing battery life
You can extend your battery’s life between charges by turning off features
that you don’t need. You can also monitor how applications and system
resources consume battery power.
To guarantee the optimal performance of your battery, please stick to the
following rules:
Turn off radios that you aren’t using. If you aren’t using Wi-Fi®,
Bluetooth®, use the Setting application to turn them off.
Turn down screen brightness and set a shorter screen timeout.
If you don’t need them, turn off automatic syncing for Gmail, Calendar,
Contacts, and other applications.
Note: On the Home screen, press Menu icon and touch Settings >
More>Battery. The Battery Use screen lists the applications that have been
using the battery, from greatest to least battery use. The top of the screen
displays the time since you were last connected to a charger or, if you’re
currently connected to one, how long you were running on battery power
before you connected to a charger. Then each application or service that

-6-
used battery power during that time is displayed, in order of the amount of
power they used. Touch an application in the Battery Use screen to learn
details about its power consumption. Different applications offer different
kinds of information.
3.2 Linking to the Networks and devices
Your tablet can connect to a variety of networks and devices, including mobile
networks for and data transmission, Wi Fi® data networks, and
Bluetooth® wireless connection devices, such as headsets. You can also
connect your tablet to a computer, to transfer files from your tablet’s SD card
and share your tablet’s mobile data connection via USB.
Connecting to Wi-Fi® networks
Wi-Fi® is a wireless networking technology that can provide Internet access
at distances of up to 100 meters, depending on the Wi-Fi® router and your
surroundings.
Touch Settings>Network > Wi-Fi®. Check Wi-Fi® to turn it on. The tablet
scans for available Wi-Fi® networks and displays the names of those it finds.
Secured networks are indicated with a Lock icon.
Note: If the tablet finds a network that you connected to previously, it
connects to it.
Touch a network to connect to it. If the network is open, you are prompted to
confirm that you want to connect to that network by touching Connect. If the
network is secured, you’re prompted to enter a password or other credentials.
Connecting to Bluetooth® devices
Bluetooth® is a short-range wireless communications technology that
devices can use to exchange information over a distance of about 8 meters.
The most common Bluetooth® devices are headphones for making calls or
listening to music, hands-free kits for cars, and other portable devices,
including laptops and cell tablets.
Touch Settings> Network > Bluetooth®. Check Bluetooth® to turn it on.
You must pair your tablet with a device before you can connect to it. Once
you pair your tablet with a device, they stay paired unless you unpaired them.
Your tablet scans for and displays the IDs of all available Bluetooth® devices
in range. If the device you want to pair with isn’t in the list, make it
discoverable.
Connecting to a computer via USB
You can connect your tablet to a computer with a USB cable, to transfer
music, pictures, and other files between your tablet’s SD card and the
computer.
3.3 Using the touch screen
Touch-screen tips
Touch
To act on items on the screen, such as application and settings icons, to type

-7-
letters and symbols using the onscreen keyboard, or to press onscreen
buttons, you simply touch them with your finger.
Touch & hold
Touch & hold an item on the screen by touching it and not lifting your finger
until an action occurs. For example, to open a menu for customizing the
Home screen, you touch an empty area on the Home screen until the menu
opens.
Drag
Touch & hold an item for a moment and then, without lifting your finger, move
your finger on the screen until you reach the target position.
Swipe or slide
To swipe or slide, you quickly move your finger across the surface of the
screen, without pausing when you first touch it (so you don’t drag an item
instead). For example, you slide the screen up or down to scroll a list.
Lock screen
When Screen lock in Security setting is enabled, press Power key to lock the
handset. This helps to prevent accidental touching of keys and as well as
power saving. When Sleep function in Display setting is enabled, after the
handset device has been idle for preset period, the screen will be locked
automatically to save power.
Unlock screen
Press Power key to switch on the handset device. The lock screen appears.
Touch and slide right to unlock screen, and the screen being locked last time
will show.
3.4 Using the onscreen keypad
You enter text using the onscreen keyboard. Some applications open the
keyboard automatically. In others, you touch a text field where you want to
enter text to open the keyboard. You can also enter text by speaking instead
of by typing.
To enter text
Touch a text field, and the onscreen keyboard opens. Some applications
open the keyboard automatically. In others, you touch a text field where you
want to enter text to open the keyboard.
Touch the keys on the keyboard to type.
The characters you’ve entered appear in the text field, with suggestions for
the word you are typing below.
Use the Delete icon to erase characters to the left of the cursor.
After finishing typing, touch Back icon to close the keyboard.

-8-
4 Using the Menus
4.1 Google Chrome
Fast, easy and secure browsing with Google Chrome.
When you open Browser, your home page opens. The web address (URL) of
the current page is displayed at the top of the window.
4.2 Camera
Touch the Camera icon in the main menu interface or on the home screen,
camera opens in Landscape mode, ready to take a picture. In this mode, you
can touch the camera icon to take a photo, touch photo icon and slide right to
switch between photo and video
4.3 Contacts
In the contacts screen, touch menu icon and you can perform the following
operations:
Contacts to display: you can select the contacts on different group to
display.
Accounts: you can sync with your account.
Settings: you can set the display options in this interface.
Batch delete: Select this function, then you can mark the target contacts. To
delete all contacts, you just need to touch all at the top of contacts screen.
Last, touch OK and confirm to delete contacts.
4.4 Gmail
Email by Google: secure, smart, and easy to use. Touch Gmail icon to access
it. If the Gmail Account has not been set up, you can set up an Gmail Account
in a few steps.
Account setup
Enter a Gmail address and the account’s password.
Account settings
Set inbox checking frequency.
Set Send Gmail from this account by default.
Set Notify me when email arrives.
Set Synchronize contacts, calendar or Gmail from this account.
Set automatically download attachments when connected to Wi-Fi®.
Compose and sending an email
To compose and send an email:
1. Touch the create icon to compose a new an email.
2. Enter Gmail address (es) for intended recipient(s).
3. Touch Menu • Attach file to attach a file.
4. After completing the email, Touch send icon to send the Gmail. Touch
folder icon to check the account status. For each Gmail Account there are five
default folders, i.e., Inbox, Drafts, Outbox, Send and Trash folders. To view

-9-
sent Gmails, open Sent folder and tap refresh icon.
4.5 FM Radio
Please plug in the compatible earphone to the device and then turn on the
radio. The earphone cable can be used as FM Antenna. Please adjust
appropriate volume when listening to the radio. Continue to use higher
volume is harmful for your ear.
4.6 Photos
Photos is a light, fast, and offline gallery optimized for your tablet. Your
photos will look great with one-tap editing, and easily find that photo with
automatic organization.
4.7 Google Play
Download thousands of apps on Google Play such as music, movies, TV,
books, magazines, apps and games.
5 Appendix
Appendix 1: Troubleshooting
If you find exceptions when operating the tablet, restore the factory settings
and then refer to the following table to solve the problem. If the problem
persists, contact the distributor or service provider.
Fault Cause Solution
The tablet
cannot be
powered
on
The battery energy is
exhausted. Charge the battery
The
battery
cannot be
charged
The charging voltage
does not match the
voltage range indicated
on the charger
Ensure the charging
voltage matches the
voltage range indicated
on the charger
An improper charger is
used
Use the charger specially
designed for the tablet

-10-
Poor contact
Ensure the charger plug
is in good contact with
the tablet
SPECIFIC ABSORPTION RATE (SAR) CERTIFICATION INFORMATION
This device meets international guidelines for exposure to radio waves
This device has been tested and found to comply with the Specific Absorption
Rate (SAR) RF exposure requirements set by international agencies.
Google, Google Play, YouTube, Gmail and other marks are trademarks of
Google LLC.

-1-
Contenido
1 Información General ............................................. 2
1.1 Perfil ..................................................................................... 2
1.2 Avisos de seguridad y advertencias ...................................... 2
2 La tablet ................................................................. 4
2.1 Descripción de la tablet ......................................................... 4
2.2 Funciones de las teclas......................................................... 4
2.3 Funciones de los íconos ....................................................... 4
3 Primeros pasos ..................................................... 5
3.1 Cargar la batería ................................................................... 5
3.2 Conectar las redes y los dispositivos ..................................... 6
3.3 Utilizar la pantalla táctil ......................................................... 7
3.4 Usar el teclado en pantalla .................................................... 7
4 Utilizar los Menús ................................................. 8
4.1 Google Chrome .................................................................... 8
4.2 Cámara ................................................................................ 8
4.3 Contactos ............................................................................. 8
4.4 Gmail Go .............................................................................. 8
4.5 Radio FM .............................................................................. 9
4.6 Galería ................................................................................. 9
4.7 Google Play .......................................................................... 9
5 Anexo ..................................................................... 9

-2-
1 Información General
1.1 Perfil
Por favor lea cuidadosamente el presente manual con el objetivo de
mantener la tablet en perfectas condiciones.
Nuestra compañía puede cambiar este tablet sin previa notificación por
escrito y se reserva el derecho final de interpretar el desempeño de este
tablet.
Debido a los diferentes softwares y operadores de redes, la pantalla de
latablet puede ser diferente, para mayores detalles vea el manual de su
tablet.
1.2 Avisos de seguridad y advertencias
Advertencia de seguridad
LA SEGURIDAD EN LAS CARRETERAS ES LO MÁS IMPORTANTE
No utilice la tablet mientras conduce. Use accesorios manos libres cuando
no pueda evitar contestar una llamada. ¡En algunos países es ilegal hacer o
recibir llamadas mientras conduce!
APAGUE LA TABLET EN LOS AVIONES
Los dispositivos inalámbricos pueden causar interferencias en los aviones. El
uso de tablets durante el vuelo es ilegal y riesgoso.
Por favor, asegúrese de apagar la tablet durante el vuelo.
APAGUE LA TABLET ANTES DE INGRESAR EN ÁREAS DE
PELIGRO
Observe rigurosamente las leyes, códigos y regulaciones relevantes en el
uso de tablets móviles en zonas de riesgo. Apague la tablet antes de ingresar
en lugares susceptibles a explosiones, tales como estaciones de servicio,
tanques de petróleo, plantas químicas o a lugares donde se estén llevando a
cabo explosiones.
OBSERVE TODAS LAS REGULACIONES ESPECIALES
Siga cualquier regulación especial vigente en zonas como hospitales y
apague la tablet siempre que su uso esté prohibido o cuando pueda causar
interferencia o peligro. Utilice adecuadamente la tablet cuando se encuentre
cerca de aparatos médicos, tales como marcapasos, audífonos u otros
dispositivos médicos electrónicos, ya que puede causar interferencias en
dichos aparatos.
SERVICIO CALIFICADO
Solo personal calificado puede instalar o reparar la tablet. Intentar instalar o
reparar la tablet por usted mismo puede poner en riesgo y violar las normas
de garantía.

-3-
ACCESSORIOS Y BATERIAS
Utilice solo accesorios y baterías autorizadas por el fabricante.
ÚTILICE SU TABLET DE MANERA SENSATA
Utilícelo solo de manera normal y correcta.
Precauciones
Esta tablet cuenta con un excelente diseño, preste especial atención cuando
lo utilice. Las siguientes sugerencias le ayudaran a que la tablet supere el
periodo de garantía y extender su vida útil:
Mantenga la tablet y sus accesorios fuera del alcance de los niños.
Mantenga la tablet seco. Manténgalo alejado de la lluvia, humedad,
líquidos u otras substancias que puedan corroer los circuitos
electrónicos.
No utilice o guarde la tablet en lugares con polvo, para evitar que las
partes activas del mismo puedan dañarse.
No guarde la tablet en lugares expuestos a altas temperaturas. Las altas
temperaturas pueden acortar la vida útil de los circuitos electrónicos,
dañar la batería y algunas partes de plástico.
No guarde la tablet en lugares fríos, de lo contrario se formará humedad
en el interior de la tablet dañando los circuitos electrónicos cuando la
tablet está expuesto a lugares de temperaturas constantes.
No arroje, golpee o impacte la tablet, ya que se pueden destruir los
circuitos internos y los componentes de alta precisión.


-5-
la pantalla Inicio.
Ícono atrás
Toque este ícono para volver a la pantalla anterior.
3 Primeros pasos
3.1 Cargar la batería
La tablet puede monitorear y mostrarle el estado de la batería.
Por lo general la carga restante de la batería se indica con el ícono nivel
de batería en la esquina superior derecha de la pantalla.
Cuando la carga de la batería es insuficiente, la tablet le anuncia
“batería baja”.
Cuando utilice un adaptador de viaje:
Instale la batería en la tablet antes de cargar la batería.
Conecte el adaptador del cargador de viaje con la ranura de carga en la
tablet. Asegúrese que el adaptador esté completamente insertado.
Conecte el enchufe del cargador de viaje en un toma corriente
adecuado.
Durante la carga, las barras del nivel de la batería en el ícono de batería
parpadean hasta que la batería complete la carga.
El ícono de la batería deja de parpadear cuando finaliza el proceso de
carga.
Nota:
Asegúrese que el enchufe del cargador, de los audífonos y del cable del USB
esté conectado en la dirección correcta. Insertarlos en la dirección incorrecta
podría ocasionar fallas en la carga u otros problemas.
Antes de enchufar el cargador compruebe que la tensión y frecuencia
estándar de la red local coincida con el voltaje y tensión del cargador de
viaje.
Optimizar la vida útil de la batería
Se puede prolongar la vida útil de la batería entre las cargas, mediante la
desactivación de funciones que no son necesarias. También puede
monitorear como las aplicaciones y los recursos del sistema consumen
energía de la batería.
Para garantizar el óptimo desempeño de la batería siga las siguientes reglas:
Apague radios que no esté utilizando y así mismo si no está utilizando la
conexión inalámbrica WI-FI®, Bluetooth®. Utilice la aplicación
configuración para desactivarlas.
Disminuya el brillo de la pantalla y configure un límite de tiempo más
corto para el uso de la pantalla.
Desactive la sincronización automática para Gmail, calendario,
contactos y otras aplicaciones, si no los necesita.
Nota: En la pantalla Inicio, pulse el ícono Menú y toque Configuraciones >

-6-
Más > Batería. La pantalla de uso de la batería le mostrará las aplicaciones
que han consumido la batería, de mayor a menor uso. La parte superior de la
pantalla le muestra el tiempo desde que estuvo conectado a un cargador o, si
está actualmente conectado a uno y cuánto tiempo utilizó la energía de la
batería antes de conectarla a un cargador. Luego le mostrará la carga de la
batería consumida por cada aplicación o servicio durante ese tiempo, y en el
orden de la cantidad de carga consumida. Toque una aplicación en la
pantalla Uso de la Batería para conocer los detalles de su consumo de carga.
Las diferentes aplicaciones le ofrecen diferente tipo de información.
3.2 Conectar las redes y los dispositivos
La tablet puede conectarse a una variedad de redes y dispositivos,
incluyendo redes móviles para transmisión de datos, redes de data
WI-FI®, y dispositivos de conexión inalámbrica Bluetooth® tales como
audífonos. También puede conectar la tablet a una computadora para
transferir archivos desde la tarjeta SD de la tablet y compartir la data de la
tablet vía conexión USB.
Conectar a redes Wi-Fi®
Wi-Fi® es una tecnología de redes inalámbricas que puede facilitar el acceso
a Internet a distancias de hasta 100 metros, dependiendo del router de la
señal Wi-Fi® y de sus alrededores.
Toque Configuraciones > Redes > Wi-Fi®. Revise Wi-Fi® para encenderlo. La
busca redes de Wi-Fi® disponibles y muestra los nombres de aquellas
encontradas. Las redes seguras se identifican con el ícono del Candado.
Nota: Si la tablet encuentra una red con la que conectó anteriormente, se
conectará a esta de manera automática.
Toque una red para conectarse. Si la red está abierta, usted está listo para
confirmar que quiere conectarse a esa red tocando Conectar. Si la red es
segura, está listo para ingresar la clave u otras credenciales.
Conectar dispositivos de Bluetooth®
Bluetooth® es una tecnología de comunicaciones inalámbricas de corto
alcance que los dispositivos pueden utilizar para intercambiar información a
través de una distancia de aproximadamente 8 metros. Los dispositivos
Bluetooth® más comunes son los audífonos para realizar llamadas o
escuchar música, los kits manos libres para automóviles, y otros dispositivos
portátiles, incluyendo laptops y tablets móviles.
Toque configuraciones > Redes >Bluetooth®. Revise Bluetooth® para
activarlo.
Debe sincronizar su tablet con un dispositivo antes de conectarse a este.
Una vez sincronizado la tablet con el dispositivo, se mantienen emparejados
a menos que los desempareje.
La tablet busca y muestra los IDs de todos los dispositivos de conexión
inalámbrica Bluetooth® disponibles en el rango de alcance. Si el dispositivo
con el que desea sincronizar no está en la lista, haga que se pueda detectar.

-7-
Conectar a una computadora vía USB
Puede conectar la tablet a una computadora a través de un cable USB, para
transferir música, fotos y otros archivos entre la tarjeta SD de la tablet y la
computadora.
3.3 Utilizar la pantalla táctil
Recomendaciones para la pantalla táctil
Tocar
Para interactuar con ítems en pantalla, tales como aplicaciones e íconos de
configuración, para escribir letras y símbolos utilizando el teclado en pantalla,
o para presionar los botones en pantalla, solo tiene que dar un toque con los
dedos.
Toque y mantenga presionado
Toque y mantenga un ítem en pantalla tocándolo y no levante el dedo hasta
que se produzca una acción. Por ejemplo, para abrir un menú para
personalizar la pantalla Inicio, toque un espacio vacío en la pantalla Inicio
hasta que el menú se abra.
Arrastrar
Toque y mantenga un ítem por un momento y luego, sin levantar el dedo,
mueva el dedo sobre la pantalla hasta que llegue al punto deseado
Mover o deslizar
Para mover o deslizar, mueva rápidamente el dedo a través de la superficie
de la pantalla, sin detenerse cuando lo toca por primera vez (de manera que
no arrastra otro ítem). Por ejemplo, deslice la pantalla hacia arriba o hacia
abajo para desplazar una lista.
Bloquear la pantalla
Cuando está activado el bloqueo de pantalla en la configuración de
Seguridad, pulse la tecla Encendido para bloquear la tablet. Esto ayuda a
evitar el contacto accidental de llaves, así como también el ahorro de energía.
Cuando está activado el modo reposo en la configuración de pantalla,
después de que el dispositivo ha estado inactivo durante un periodo
preestablecido, la pantalla se bloqueará automáticamente para ahorrar
energía.
Desbloquear la pantalla
Pulse la tecla de encendido para encender el dispositivo. Aparece la pantalla
de bloqueo. Toque y deslice hacia la derecha para desbloquear la pantalla.
3.4 Usar el teclado en pantalla
El teclado en pantalla le permite introducir un texto. Algunas aplicaciones
abren el teclado automáticamente. En otras, tocando un campo de texto
donde desea introducir texto para abrir el teclado. También puede ingresar
texto por voz en lugar de escribir.
Para introducir texto
Al tocar un campo de texto, el teclado en pantalla se abre. Algunas

-8-
aplicaciones abren el teclado automáticamente. En otras, tocando un campo
de texto donde se desea introducir texto para abrir el teclado.
Toque las teclas en el teclado para escribir.
Los caracteres que se han ingresado aparecerán en el campo de texto con
las sugerencias para la palabra que se está escribiendo en ese momento.
Utilice el ícono Eliminar para borrar caracteres a la izquierda del
cursor.
Después de terminar de escribir, toque el ícono Atrás para cerrar el teclado.
4 Utilizar los Menús
4.1 Google Chrome
Navegación rápida, fácil y segura con Google Chrome.
Cuando abre el Navegador, se abre la página de inicio. La dirección web
(URL) de la página actual se muestra en la parte superior de la ventana.
4.2 Cámara
Toque el ícono Cámara en el interfaz del menú principal o en la pantalla de
inicio, la cámara se abre en modo horizontal, lista para tomar una foto. En
este modo, toque el ícono cámara para tomar la foto y arrastre hacia la
derecha, puede cambiar entre modo foto y vídeo
4.3 Contactos
En la pantalla contactos, toque el ícono menú y puede realizar las siguientes
operaciones:
Mostrar contactos: puede seleccionar los contactos para que aparezcan en
diferentes grupos.
Cuentas: puede sincronizar con su cuenta.
Configuraciones: puede configurar las opciones de pantalla en esta
interfaz.
Borrar contactos: seleccione la función y luego puede marcar los contactos
elegidos. Para borrar todos los contactos, solo necesita tocar todos en la
parte superior de la pantalla de contactos. Luego, toque OK y confirmar
para borrar los contactos.
4.4 Gmail Go
Correo electrónico de Google: seguro, inteligente y fácil de usar.
Toque el ícono de correo electrónico Gmail Go para acceder. Si la Cuenta de
correo Gmail no ha sido configurada, puede configurar una Cuenta de correo
con unos pocos pasos.
Configurar cuenta
Ingrese una dirección de correo electrónico y la contraseña de la cuenta.
Configuraciones de las cuentas

-9-
Configurar frecuencia de revisión de bandeja de entrada.
Configurar enviar correos electrónicos desde esta cuenta por defecto.
Configurar notificación cuando ingresan correos electrónicos email.
Configurar sincronizar contactos, calendario o correo desde esta cuenta.
Configurar descargar archivos automáticamente al conectar a Wi-Fi®.
Redactar y enviar un correo electrónico email
Para redactar y enviar un correo electrónico email:
1. Toque el ícono crear para redactar un correo electrónico email.
2. Ingrese la dirección (es) de correo electrónico para el destinatario(s).
3. Toque Menú • Adjuntar un archivo para adjuntar un archivo.
4. Después de completar el correo, Toque el ícono enviar, para enviar el
correo electrónico. Toque el ícono de la carpeta para verificar el estado de la
cuenta. Para cada cuenta de correo electrónico hay cinco carpetas
predeterminadas, es decir, Bandeja de Entrada, Borradores, Bandeja de
Salida, Enviar y Papelera. Para ver los correos electrónicos enviados, abrir la
carpeta enviados y pulsar el ícono actualizar.
4.5 Radio FM
Inserte audífonos compatibles en el dispositivo y luego encienda la radio. El
cable de los audífonos puede utilizarse como Antena FM. Por favor, ajuste el
volumen adecuadamente cuando escuche la radio, el uso continuo a un
volumen alto puede ser perjudicial para los oídos.
4.6 Galería
Gallery Go es una galería ligera, rápida y sin conexión optimizada para tu
tablet. Sus fotos se verán geniales con la edición de un toque y encontrarán f
ácilmente esa foto con la organización automática.
4.7 Google Play
Google Play, es tu entrenamiento sin límites. Te brinda todo el
entretenimiento que disfrutas y te ayuda a explorar de nuevas maneras
donde y cuando quieras. Hemos traído lo mágico de Google, a películas, TV,
libros, aplicaciones y juegos, de esta manera tienes más de tu contenido
cada día.
5 Anexo
Anexo 1: Solución de problemas
Si encuentra excepciones en el funcionamiento de la tablet, restablezca las
configuraciones de fábrica y luego vea la siguiente tabla para resolver el
problema. Si el problema persiste, contacte a su distribuidor o proveedor de
servicio.

-10-
Falla Causa Solución
La tablet no
puede
encenderse
La energía de la batería
está agotada. Cargar la batería
La batería
no carga
La tensión de carga no
coincide con el rango de
tensión indicada en el
cargador
Asegúrese que la
tensión de carga
coincida con el rango
de tensión indicado en
el cargador
Se está utilizando un
cargador inadecuado
Utilice el cargado
diseñado
especialmente para la
tablet
Contacto deficiente
Asegúrese que el
cargador haga buen
contacto con la tablet
INFORMACIÓN DE CERTIFICACIÓN DE TASA DE ABSORCIÓN
ESPECÍFICA (SAR)
Este dispositivo cumple con las pautas internacionales para la exposición a
ondas de radio.
Este dispositivo ha sido probado y cumple con los requisitos de exposición a
RF de la tasa de absorción específica (SAR) establecidos por agencias
internacionales.
Google, Google Play,YouTube,Gmail y otras marcas son marcas de Google
LLC.

Manufactured in China to Sky Devices Specifications
Designed in the USA

FCC Statement
1. This device complies with Part 15 of the FCC Rules. Operation is subject to the following two conditions:
(1) This device may not cause harmful interference.
(2) This device must accept any interference received, including interference that may cause undesired operation.
2. Changes or modifications not expressly approved by the party responsible for compliance could void the user's authority to operate
the equipment.
NOTE:
This equipment has been tested and found to comply with the limits for a Class B digital device, pursuant to Part 15 of the FCC Rules.
These limits are designed to provide reasonable protection against harmful interference in a residential installation.
This equipment generates uses and can radiate radio frequency energy and, if not installed and used in accordance with the
instructions, may cause harmful interference to radio communications. However, there is no guarantee that interference will not occur
in a particular installation. If this equipment does cause harmful interference to radio or television reception, which can be determined
by turning the equipment off and on, the user is encouraged to try to correct the interference by one or more of the following measures:
Reorient or relocate the receiving antenna.
Increase the separation between the equipment and receiver.
Connect the equipment into an outlet on a circuit different from that to which the receiver is connected.
Consult the dealer or an experienced radio/TV technician for help.
SAR Information Statement
Your wireless phone is a radio transmitter and receiver. It is designed and manufactured not to exceed the emission limits for exposure
to radiofrequency (RF) energy set by the Federal Communications Commission of the U.S. Government. These limits are part of
comprehensive guidelines and establish permitted levels of RF energy for the general population. The guidelines are based on
standards that were developed by independent scientific organizations through periodic and thorough evaluation of scientific studies.
The standards include a substantial safety margin designed to assure the safety of all persons, regardless of age and health. The
exposure standard for wireless mobile phones employs a unit of measurement known as the Specific Absorption Rate, or SAR. The
SAR limit set by the FCC is 1.6 W/kg. * Tests for SAR are conducted with the phone transmitting at its highest certified power level in all
tested frequency bands. Although the SAR is determined at the highest certified power level, the actual SAR level of the phone while
operating can be well below the maximum value. This is because the phone is designed to operate at multiple power levels so as to use
only the power required to reach the network. In general, the closer you are to a wireless base station antenna, the lower the power
output. Before a phone model is available for sale to the public, it must be tested and certified to the FCC that it does not exceed the
limit established by the government adopted requirement for safe exposure. The tests are performed in positions and locations (e.g., at
the ear and worn on the body) as required by the FCC for each model. The highest SAR value for this model phone when tested for use
at the ear is 0.171W/Kg and when worn on the body, as described in this user guide, is 1.195W/Kg(Body-worn measurements differ
among phone models, depending upon available accessories and FCC requirements). While there may be differences between the
SAR levels of various phones and at various positions, they all meet the government requirement for safe exposure. The FCC has
granted an Equipment Authorization for this model phone with all reported SAR levels evaluated as in compliance with the FCC
RFexposure guidelines. SAR information on this model phone is on file with the FCC and can be found under the Display Grant section
of http://www.fcc.gov/ oet/fccid after searching on
FCC ID: 2ABOSSKYPAD8 Additional information on Specific Absorption Rates (SAR) can be found on the Cellular
Telecommunications Industry Asso-ciation (CTIA) web-site at http://www.wow-com.com. * In the United States and Canada, the SAR
limit for mobile phones used by the public is 1.6 watts/kg (W/kg) averaged over one gram of tissue. The standard incorporates a
sub-stantial margin of safety to give additional protection for the public and to account for any variations in measurements.

Body-worn Operation
This device was tested for typical body-worn operations. To comply with RF exposure requirements, a minimum separation distance
of 10mm must be maintained between the user’s body and the handset, including the antenna. Third-party belt-clips, holsters,
and similar accessories used by this device should not contain any metallic components. Body-worn accessories that do not meet
these requirements may not comply with RF exposure requirements and should be avoided. Use only the supplied or an approved
antenna.

-
 1
1
-
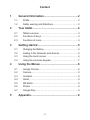 2
2
-
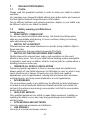 3
3
-
 4
4
-
 5
5
-
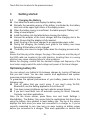 6
6
-
 7
7
-
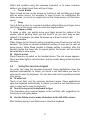 8
8
-
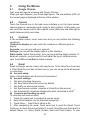 9
9
-
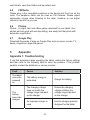 10
10
-
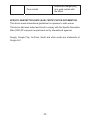 11
11
-
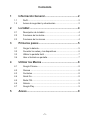 12
12
-
 13
13
-
 14
14
-
 15
15
-
 16
16
-
 17
17
-
 18
18
-
 19
19
-
 20
20
-
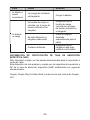 21
21
-
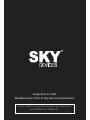 22
22
-
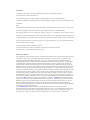 23
23
-
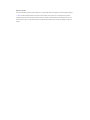 24
24
-
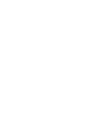 25
25
SKY DEVICES SKYPAD 8 Tablet Manual de usuario
- Categoría
- Tabletas
- Tipo
- Manual de usuario