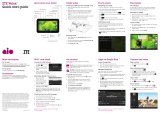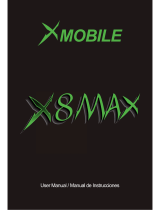La página se está cargando...

ZTE Velox
™
user guide

Guía del usuario de ZTE Velox
™

1CONTENIDO
Contenido
Inicio ........................................................... 9
Conoce tu tablet ............................................... 9
Funciones de los botones .......................................10
Para instalar la tarjeta SIM, la tarjeta microSD y la batería .............11
Para cargar la batería. . . . . . . . . . . . . . . . . . . . . . . . . . . . . . . . . . . . . . . . . . 12
Encendido/apagado .......................................... 13
Para bloquear/desbloquear la pantalla y los botones ...............13
Para usar la pantalla táctil ......................................14
Conoce la pantalla principal ....................................16
Personalización .................................................17
Para cambiar el idioma del sistema ..............................17
Para congurar la fecha y la hora ................................17
Para cambiar el sonido de noticación ...........................17
Para encender/apagar los sonidos de toque ......................17
Para ajustar el volumen ........................................18
Para cambiar al modo de silencio ...............................18
Para aplicar fondos nuevos de pantalla ........................... 18
Para cambiar el brillo de la pantalla .............................. 19
Para usar el widget del clima ....................................19
Para proteger tu tablet con bloqueos de pantalla ..................20
Para recordar tu patrón ........................................20
Algunos de los contenidos de este manual pueden diferir de tu tablet
dependiendo del software del mismo. Los colores reales pueden variar.
Tu tablet está diseñado para facilitarte el acceso a una gran variedad de
contenido. Para tu protección, queremos que sepas que algunas aplicaciones
que habilites pueden implicar que se comparta la ubicación de tu tablet.
Para las aplicaciones disponibles a través de Aio, ofrecemos controles de
privacidad que te permitirán decidir cómo una aplicación puede usar la
ubicación de tu tablet y otros tablet que haya en tu cuenta. Sin embargo, las
herramientas de privacidad de Aio no aplican a las aplicaciones disponibles
fuera de Aio. Revisa los términos y condiciones y la política de privacidad
asociada para cada servicio basado en ubicación para saber cómo se
usará y se protegerá esta información. Además, tu tablet Aio se puede usar
para acceder a la Internet y descargar y/o comprar artículos, aplicaciones y
servicios de Aio o de otra parte de un tercero. Aio proporciona herramientas
para que controles el acceso y cierto contenido de Internet. Es posible que
estos controles no estén disponibles para ciertos equipos que pueden pasar
por alto los controles de Aio.
Servicio provisto por Aio Wireless. Portions © 2013 Aio Wireless LLC. Todos los
derechos reservados. Aio, Aio Wireless y el logo de Aio son marcas registradas
de Aio Wireless LLC. Las demás marcas son propiedad de sus respectivos
propietarios.
© 2013 ZTE CORPORATION. Todos los derechos reservados. No se puede extraer,
reproducir, traducir ni utilizar ninguna parte de esta publicación de ninguna
forma ni por ningún medio, electrónico ni mecánico, incluyendo las fotocopias
y el microlm, sin el permiso previo de ZTE Corporation. El manual es publicado
por ZTE Corporation. Nos reservamos el derecho de hacer modicaciones en
los errores impresos o actualizar especicaciones sin aviso previo.
000000000000

2 CONTENIDO
3CONTENIDO
Para recordar tu PIN o contraseña. . . . . . . . . . . . . . . . . . . . . . . . . . . . . . . . 21
Para proteger tu tablet con encriptación ..........................21
Conoce los aspectos básicos ..................................... 23
Para monitorear el estado del tablet ..............................23
Para gestionar las noticaciones ................................. 24
Para administrar atajos y widgets ................................27
Para ingresar texto .............................................28
Para editar el texto ............................................34
Para abrir e intercambiar aplicaciones ............................35
Para conectarse a redes y equipos ................................36
Para conectarte a redes móviles .................................36
Para conectarse a Wi-Fi
®
........................................ 37
Para conectar con equipos Bluetooth
®
. . . . . . . . . . . . . . . . . . . . . . . . . . . . 39
Para conectarte a tu computadora mediante USB ..................41
Para conectarse a redes privadas virtuales ........................43
Contactos .....................................................45
Para revisar los detalles de los contactos ..........................45
Para agregar un contacto nuevo ................................45
Para congurar tu propio perl ...................................46
Para importar, exportar y compartir contactos ...................... 46
Para trabajar con los contactos favoritos ..........................47
Para buscar un contacto .......................................48
Para editar contactos ..........................................48
Cuentas .......................................................49
Para agregar o eliminar cuentas ................................. 49
Para congurar la sincronización de cuentas ......................49
Correo electrónico ..............................................51
Para congurar tu cuenta ......................................51
Para revisar tu correo electrónico ................................51
Para contestar un correo electrónico .............................51
Para escribir y enviar un correo electrónico ........................52
Para agregar una rma a tu correo electrónico .....................53
Para agregar y editar cuentas de correo electrónico ................53
Para cambiar la conguración general de correo electrónico. . . . . . . . . 54
Gmail
™
........................................................55
Para abrir tu bandeja de entrada de Gmail .......................55
Para alternar entre cuentas .....................................55
Para escribir y enviar un mensaje ................................55
Para agregar una rma a tus mensajes de Gmail ...................56
Para contestar o reenviar un mensaje. . . . . . . . . . . . . . . . . . . . . . . . . . . . . 56
Para trabajar con los archivos adjuntos recibidos ...................56
Para buscar mensajes .........................................57
Para trabajar con etiquetas .....................................57
Para cambiar la conguración de Gmail ..........................58
Mensajes ......................................................59
Para abrir la pantalla de mensajes ...............................59
Para enviar un mensaje multimedia ..............................59
Para contestar un mensaje .....................................59

5CONTENIDO
4 CONTENIDO
Para reenviar un mensaje .......................................60
Para ver los detalles sobre un mensaje ............................ 60
Para borrar mensajes o cadenas ................................60
Para cambiar la conguración de los mensajes ....................61
Calendario .....................................................62
Para ver tus calendarios y eventos ...............................62
Para crear un evento. . . . . . . . . . . . . . . . . . . . . . . . . . . . . . . . . . . . . . . . . . . 63
Para editar o borrar un evento ...................................63
Para cambiar la conguración del calendario .....................63
Google Talk
™
...................................................64
Para iniciar sesión para ver a tus amigos ..........................64
Para agregar un amigo ........................................64
Para cambiar tu estado en línea .................................65
Para conversar con tus amigos ..................................65
Para cambiar la conguración de Google Talk ..................... 66
Google+
™
......................................................67
Para organizar tus contactos ....................................67
Para obtener actualizaciones ...................................67
Para conversar con tus contactos ................................68
Para revisar las fotos ...........................................68
Para revisar y administrar tu perl. . . . . . . . . . . . . . . . . . . . . . . . . . . . . . . . . 68
Para navegar en Internet .........................................69
Para abrir el navegador ........................................69
Para trabajar con una página abierta ............................70
Para usar varias pestañas del navegador .........................71
Uso de marcadores ............................................72
Para ver el historial de navegación ...............................72
Para cambiar la conguración del navegador .....................73
Para usar Google Chrome
™
..................................... 73
Mapas, Navegación y Local
™
.....................................74
Para activar los servicios de localización ..........................74
Para obtener tu ubicación ......................................74
Para buscar una ubicación .....................................74
Para obtener direcciones hacia tu destino .........................75
Para buscar lugares locales ..................................... 76
Google Search, Búsqueda por voz
™
y Acciones por medio de voz
™
.....77
Para buscar con texto ..........................................77
Para buscar por medio de voz ...................................77
Para usar las acciones de voz ...................................78
Para cambiar la conguración de la búsqueda
y búsqueda por medio de voz ................................... 78
Cámara .......................................................79
Para tomar una foto ...........................................79
Para personalizar la conguración de la cámara ...................80
Para tomar una foto panorámica ................................80
Para grabar un video ..........................................81
Para personalizar la conguración de la cámara de video ...........82

6 CONTENIDO
7CONTENIDO
Galería ........................................................83
Para abrir la galería ...........................................83
Para trabajar con los álbumes ...................................83
Para trabajar con fotografías ....................................84
Para trabajar con videos .......................................86
Música ........................................................87
Para copiar archivos de música a tu tablet ........................87
Para ver tu biblioteca de música ................................. 88
Para borrar una canción .......................................88
Para reproducir música ........................................88
Para administrar las listas de reproducción ........................89
Play Music .....................................................91
Para reproducir tu música ......................................91
Para administrar las listas de reproducción ........................93
Reproductor de video ...........................................95
Para abrir la biblioteca de videos ................................95
Para reproducir y controlar videos ................................ 95
Para administrar los archivos de video ............................95
Grabadora de sonidos ........................................... 97
Para grabar un memo de voz ...................................97
Para reproducir un memo de voz ................................97
Más aplicaciones ...............................................98
Calculadora .................................................98
Reloj ........................................................98
Administrador de descargas ....................................99
Archivos .....................................................99
Bloc de notas .................................................99
Administrador de tareas .......................................100
Temporizador ................................................ 100
Hora mundial ................................................ 100
YouTube
™
................................................... 100
Ajustes .......................................................101
Conexión inalámbrica y redes .................................. 101
Dispositivo ..................................................102
Personal ....................................................104
Cuentas ....................................................107
Sistema ..................................................... 107
Solución de problemas .........................................109
Para tu seguridad ..............................................113
Seguridad general ...........................................113
Exposición a la energía de radiofrecuencia (RF) ...................114
Distracción .................................................. 115
Manejo del producto .........................................115
Seguridad eléctrica ..........................................118
Interferencia de radiofrecuencia ................................119
Entornos explosivos ...........................................120
Conformidad con la FCC ......................................121
Energía de radiofrecuencia (RF) ................................122

8
9INICIO
Inicio
Conoce tu tablet
LED de
estado
Cámara frontal
Botón de
encendido/bloqueo
Botones de
volumen
Ranura para tarjeta
SIM/microSD™
(Parte superior)
Puerto para los audífonos
(Lado)
Micrófono

11INICIO
10 INICIO
Conoce tu tablet (continuación)
Funciones de los botones
Botones Función
Botón de
encendido
Oprime por unos segundos para encender o apagar,
silencio, vibración, sonido, modo de avión o para apagar o
reiniciar el tablet.
Oprime para cambiar tu tablet al modo inactivo.
Oprime para volver a activar tu tablet.
Botones de
volumen
Ajustan el volumen del tablet.
Para instalar la tarjeta SIM, la tarjeta microSD y
la batería
Apaga tu tablet antes de instalar o reemplazar la tarjeta SIM. Puedes instalar
y quitar la tarjeta microSD mientras el tablet está encendido. Desmonta la
tarjeta microSD antes de quitarla.
1. Abre la cubierta de las ranuras para tarjeta. Desliza la tarjeta SIM en la
ranura, primero la esquina cortada, con los contactos de metal hacia
arriba. Cuando está adecuadamente instalada, la tarjeta SIM hace un
clic en su lugar.
2. Inserta la tarjeta microSD™ (no incluida) cuidadosamente con los
contactos de metal dorados hacia abajo.
Notas:
• No quites la tarjeta SIM con el tablet encendido.
• Desmonta la tarjeta microSD antes de quitarla.
Puerto de carga/datos
(Parte inferior)
(Atrás)
Bocina
Lentes de
la cámara
Bocina

12 INICIO
13INICIO
Para cargar la batería
Cuando recién compras tu tablet nuevo necesitarás cargar la batería. Si la
batería está baja, saldrá un mensaje emergente en la pantalla. Mientras
cargas tu tablet, la pantalla te indicará el nivel exacto de la batería cada vez
que actives tu tablet.
¡ADVERTENCIA! Usa solo los cargadores y los cables aprobados por ZTE. El
uso de accesorios no aprobados puede dañar tu tablet y ocasionar que la
batería explote.
1. Inserta el conector del cargador en el puerto de carga. Asegúrate de
insertar el conector en la orientación correcta. No fuerces el conector en
el puerto.
2. Conecta el cargador en un enchufe de pared de CA estándar. Si el tablet
está encendido, verás un ícono de carga, como o , en la barra de
estado y noticaciones.
3. Cuando la batería esté completamente cargada, desconecta el
cargador de la pared y del tablet.
Encendido/apagado
• Oprime y sostén el botón de encendido/bloqueo para prender tu tablet.
• Para apagarlo, oprime el botón de encendido/bloqueo por unos
segundos para abrir el menú de opciones. Toca Apagar > Aceptar.
Para bloquear/desbloquear la pantalla y los
botones
Tu tablet te permite bloquear rápidamente la pantalla y los botones (poner
el tablet en modo inactivo) cuando no está en uso y encender de nuevo la
pantalla y desbloquearla cuando la necesitas.
Para bloquear la pantalla y los botones
Para apagar la pantalla rápidamente y bloquear los botones, oprime el
botón de encendido/bloqueo.
Nota: para ahorrar batería, el tablet apaga la pantalla rápidamente después
de cierto tiempo cuando lo dejas inactivo. Aún podrás recibir mensajes
mientras la pantalla del tablet esté apagada.

14 INICIO
15INICIO
Para desbloquear la pantalla y los botones
1. Oprime el botón de encendido/bloqueo para encender la pantalla.
2. Toca por unos segundos el ícono en la pantalla.
Nota: si estableciste un patrón de desbloqueo, PIN, o contraseña para
tu tablet (ver Personalización - Protección de tu tablet con bloqueos de
pantalla) necesitarás dibujar el patrón o ingresar el PIN/contraseña para
desbloquear tu pantalla.
Para usar la pantalla táctil
La pantalla táctil de tu tablet te deja controlar acciones a través de una
variedad de gestos táctiles.
• Tocar: cuando quieras escribir usando el teclado de la pantalla,
seleccionar un elemento de la pantalla como una aplicación e íconos de
conguración, u oprimir los botones de la pantalla, simplemente tócalos
con tu dedo.
• Tocar por unos segundos: para abrir las opciones disponibles para un
elemento (por ejemplo un mensaje o enlace en una página web), toca el
elemento por unos segundos.
• Desplazarse o deslizarse: desplazarse o deslizarse signica arrastrar
rápidamente tu dedo vertical u horizontalmente por la pantalla.
• Arrastrar: para arrastrar, oprime y sostén tu dedo con algo de presión
antes de empezar a moverlo. Mientras arrastras, no separes tu dedo hasta
que hayas llegado a la posición que querías.
• Modo táctil de alejar/acercar: en algunas aplicaciones (como Mapas,
Navegador y Galería), puedes acercar o alejar juntando dos dedos en la
pantalla (para alejar) o alejándolos (para acercar).
• Rotar la pantalla: para la mayoría de las pantallas, puedes cambiar su
orientación de vertical a horizontal si pones el tablet de lado.

16 INICIO
17PERSONALIZACIÓN
Conoce la pantalla principal
La pantalla principal es el punto de inicio para las aplicaciones, funciones
y menús de tu tablet. Puedes personalizar tu pantalla principal agregando
íconos de aplicaciones, atajos, carpetas, widgets y más. Tu pantalla principal
se extiende más allá de la pantalla inicial. Desplaza la pantalla a la derecha
o la izquierda para ver pantallas adicionales.
Personalización
Para cambiar el idioma del sistema
1. Desde la pantalla principal, toca > Ajustes > Idioma y de texto >
Idioma.
2. Toca el idioma que desees.
Para congurar la fecha y la hora
1. Desde la pantalla principal, toca > Ajustes > Fecha y hora.
2. Quita la marca de Fecha y hora automáticas y Zona horaria automática
si deseas establecer manualmente la fecha, la hora y la zona horaria.
3. Establece el formato de la fecha, hora, zona horaria y fecha/hora.
Para cambiar el sonido de noticación
Personaliza rápidamente el sonido de noticación predeterminado.
1. Desde la pantalla principal, toca > Ajustes > Sonido.
2. Toca Noticación predeterminada.
3. Desplázate a través de la lista de tonos de timbre y toca el que deseas usar.
4. Toca Aceptar.
Para encender/apagar los sonidos de toque
1. Desde la pantalla principal, toca > Ajustes > Sonido.
2. Marca o desmarca los Sonido al tocar.
Botón para
pantalla
principal
Botón de
retroceso
Botón para ver
aplicaciones
principales
Búsqueda
por voz
Google Search
Fondo de
pantalla
Barra de estado y
noticaciones
Chrome
Play Store
Calendario
Todas las
aplicaciones
Correo
Galería
Cámara

18 PERSONALIZACIÓN
19PERSONALIZACIÓN
Para ajustar el volumen
1. Desde la pantalla principal, toca > Ajustes > Sonido > Volumen.
2. Arrastra los dispositivos deslizables para ajustar el volumen de cada tipo
de audio.
3. Toca Aceptar para guardar.
Consejo: puedes ajustar el volumen multimedia cuando una aplicación
multimedia esté en uso al oprimir los botones de volumen. Si no hay una
aplicación multimedia activa, oprime los botones de volumen para ajustarlo
para la música, video, juegos y otros medios, el volumen de noticación y el
volumen de la alarma.
Para cambiar al modo de silencio
Puedes establecer el tablet al modo de silencio al usar los siguientes
métodos.
• Oprime por unos segundos el botón de encendido/bloqueo y luego toca
para habilitar el modo de silencio,
para habilitar el modo de silencio
con vibración, o para deshabilitar el modo de silencio.
• Sigue oprimiendo el botón para bajar el volumen cuando no haya
ninguna aplicación multimedia activa.
Para aplicar fondos nuevos de pantalla
Puedes establecer el fondo para la pantalla de inicio o la pantalla de
bloqueo.
1. Toca por unos segundos una parte en blanco de la pantalla principal.
2. Selecciona una fuente de fondo de pantalla de la Galería, Fondos de
pantalla animados, o Fondos de pantalla y elige la imagen o animación
que desees usar. Es posible que necesites realizar cortes para las
imágenes de la Galería.
3. Toca Recortar en la parte de arriba de la pantalla (para las imágenes de
la galería) o Establecer fondo de pantalla.
Nota: Los fondos de pantalla animados no están disponibles para la
pantalla de bloqueo.
Para cambiar el brillo de la pantalla
1. Desde la pantalla principal, toca > Ajustes > Pantalla > Brillo.
2. Arrastra el dispositivo deslizable para ajustar el brillo.
3. Toca Aceptar.
Para usar el widget del clima
Para congurar el widget del clima
Solo toca el widget para arrancar la conguración. Toca Acepto para
aceptar los términos y condiciones y luego toca Aceptar en la pantalla
Quick Setup, puedes optar por habilitar las noticaciones y varias alertas del
clima para tu ubicación.
• Para agregar automáticamente el clima mediante el GPS, toca
Mi ubicación actual, o puedes elegir un lugar diferente si lo escribes
en el campo de texto y tocas .
Para usar el widget del clima
• Desliza tu dedo hacia la izquierda y la derecha para ver los detalles del
clima Now, Cada hora y Diario así como Mapas, Videos y Noticias sobre
tu ubicación.
• Para agregar otra ubicación, toca
> Añadir ubicación. Ingresa una
ubicación para buscarla.

20 PERSONALIZACIÓN
21PERSONALIZACIÓN
• Para ver los detalles sobre cualquier ubicación que hayas agregado, toca
y selecciona la ubicación desde la lista desplegable.
• Para actualizar la información del clima, toca .
Consejo: para cambiar de Fahrenheit a Celsius, toca > Básico > Métrico.
Para proteger tu tablet con bloqueos de pantalla
Puedes proteger tu tablet al crear un bloqueo de pantalla. Cuando esté
habilitado, necesitas dibujar un patrón o ingresar un PIN numérico o
contraseña para desbloquear la pantalla y los botones del tablet.
1. Desde la pantalla principal, toca > Ajustes > Seguridad.
2. Toca Bloqueo de pantalla.
3. Toca en Patrón, PIN o Contraseña.
• Si tocas en Patrón, se te guiará para crear un patrón que debes dibujar
para desbloquear la pantalla. La primera vez que lo hagas, aparecerá un
tutorial corto sobre la creación del patrón de desbloqueo. Después se te
pedirá que dibujes y vuelvas a dibujar tu propio patrón.
• Si tocas PIN o Contraseña, se te indicará que establezcas un PIN numérico
o contraseña que debes ingresar para desbloquear tu pantalla.
La siguiente vez que enciendas tu tablet o actives la pantalla, debes dibujar
tu patrón de desbloqueo o ingresar tu PIN o contraseña para desbloquearla.
Para recordar tu patrón
Tienes hasta cinco intentos para desbloquear tu tablet. Si aún no puedes
recordar el patrón de desbloqueo de tu pantalla, toca ¿Has olvidado el
patrón? e ingresa tu nombre de usuario y contraseña de Google para
restablecer el patrón de desbloqueo de la pantalla.
Nota: debes iniciar sesión o crear una cuenta de Google en tu tablet antes
de usar el siguiente método para restablecer el patrón.
Para recordar tu PIN o contraseña
Tienes hasta cinco intentos para desbloquear tu tablet. Si aún no puedes
recordar tu PIN o contraseña, necesitarás ya sea contactar a tu proveedor
de servicios para que te dé el código PUK de desbloqueo para el equipo o
regresarlo para que le den servicio.
Para proteger tu tablet con encriptación
Puedes encriptar todos los datos de tu tablet: las cuentas de Google, los datos
de aplicación, la música y otros medios, la información descargada y más. Si lo
haces, debes ingresar un PIN numérico o contraseña cada vez que enciendas
tu tablet.
¡ADVERTENCIA! La encriptación es irreversible. La única manera de revertir
un tablet encriptado es realizar un reinicio de datos de fábrica, lo cual borra
toda tu información.
La encriptación proporciona protección adicional en caso de que roben
tu tablet, y se te puede requerir o recomendar en algunas organizaciones.
Consulta tu administrador de sistemas antes de encenderla. En muchos
casos, el PIN o contraseña que establezcas para encriptación es controlada
por el administrador de sistemas.
Antes de encender la encriptación, prepárate de la siguiente manera:
1. Establece un PIN o contraseña de bloqueo de pantalla.
2. Carga la batería.
3. Mantén el tablet conectado al cargador.
4. Programa una hora o más para el proceso de encriptación. No debes
interrumpirla o perderás alguna o toda tu información.

22 PERSONALIZACIÓN
23CONOCE LOS ASPECTOS BÁSICOS
Cuando estés listo para encender la encriptación:
1. Desde la pantalla principal, toca > Ajustes > Seguridad > Encriptar
tablet.
2. Lee la información sobre la encriptación cuidadosamente. El botón
Encriptar tablet se verá atenuado si la batería no está cargada o si tu
tablet no está conectado. Si cambias de parecer sobre la encriptación de
tu tablet, toca .
¡ADVERTENCIA! Si interrumpes el proceso de encriptación, perderás
información.
3. Toca Encriptar tablet.
4. Ingresa tu PIN o contraseña de bloqueo de pantalla y toca Continuar.
5. Toca Encriptar tablet de nuevo.
El proceso de encriptación empezará y mostrará su progreso. La encriptación
puede tomar una hora o más, durante la cual tu tablet se puede restablecer
muchas veces.
Cuando la encriptación está completa, se te pedirá que ingreses tu PIN o
contraseña.
Subsecuentemente, debes ingresar tu PIN o contraseña cada vez que
enciendas tu tablet para descifrarlo.
Conoce los aspectos básicos
Para monitorear el estado del tablet
La barra de estado y de noticaciones en la parte superior de la pantalla
principal proporciona íconos del tablet y de estado de servicio en el lado
derecho. Abajo verás algunos de los íconos que puedes ver.
Indicador
Lo que signica Indicador
Lo que signica
GPRS conectado Sin señal
EDGE conectado Fuerza de señal
3G conectado
Datos móviles en uso
Modo avión Timbre apagado
Batería vacía
Modo de vibración
Batería baja Bluetooth encendido
Batería parcialmente
agotada
Conectado a una red Wi-Fi
Batería llena
Wi-Fi en uso
/
Cargando batería Audífonos conectados
No hay tarjeta SIM instalada Alarma congurada

24 CONOCE LOS ASPECTOS BÁSICOS
25CONOCE LOS ASPECTOS BÁSICOS
Para gestionar las noticaciones
Íconos de noticación
La barra de estado y de noticaciones en la parte superior de la pantalla
principal proporciona íconos de noticación a la izquierda. Abajo verás
algunos de los íconos que puedes ver.
Abrir/cerrar el panel de noticaciones
Las noticaciones reportan la llegada de mensajes nuevos, eventos del
calendario y las alarmas, así como eventos continuos, como cuando
conguras tu tablet como zona activa de Wi-Fi. Puedes abrir el panel de
noticaciones para ver los detalles de las mismas.
• Para abrir el panel de noticaciones, desliza hacia abajo la barra negra
que se encuentra en la parte superior de la pantalla.
• Para cerrar el panel de noticaciones, toca .
Para responder o eliminar una noticación
En el panel de noticaciones, puedes responder a una noticación o
eliminarla.
• Para responder a una noticación, solo tócala.
• Para eliminar una noticación, deslízala a la izquierda o la derecha.
Indicador
Lo que signica Indicador
Lo que signica
Nuevo mensaje
de texto
Tarjeta microSD
no montada
Nuevo mensaje multimedia
La tarjeta microSD se quitó
inesperadamente
Nuevo correo electrónico
Próximo evento
Nuevo mensaje de Gmail
Nueva red Wi-Fi detectada
Nuevo mensaje
instantáneo de Google Talk
Descarga de datos
Problemas para entregar
mensaje de texto/
multimedia
Envío de datos
USB conectada
El enlace (tethering) USB
está encendido
/
La canción se está
reproduciendo
La zona con cobertura de
Wi-Fi gratuito o Wi-Fi Direct™
están encendidos
Actualizaciones disponibles GPS encendido

26 CONOCE LOS ASPECTOS BÁSICOS
27CONOCE LOS ASPECTOS BÁSICOS
• Para eliminar todas las noticaciones, toca en la esquina inferior
derecha.
• La mayoría de las aplicaciones que envían noticaciones, como Gmail y
Google Talk, tienen conguración de noticaciones que puedes ajustar.
Consejo: en el panel de noticaciones, toca en la parte superior de la
lista de noticaciones para obtener rápidamente el menú de conguración.
Para usar la conguración rápida
La conguración rápida en el panel de noticaciones es útil para ver o
cambiar las conguraciones más comunes para tu tablet. Abre el panel de
noticaciones para encontrar la siguiente conguración rápida en la parte
superior de la pantalla. Desliza la conguración rápida hacia la izquierda o
la derecha para revelar tus opciones.
• Auto_rotate: habilita o deshabilita el modo horizontal.
• Sound: silencia rápidamente todos los sonidos del tablet.
• Wi-Fi: habilita o deshabilita el Wi-Fi. Si tu tablet se conectó previamente a
una red, se reconectará automáticamente a ella, si está en el rango.
• Data: habilita o deshabilita el acceso a los datos en la red móvil.
• Bluetooth: habilita o deshabilita el Bluetooth. Si tu tablet se conectó
previamente a un equipo, se reconectará automáticamente a él, si está en
el rango.
• GPS: le permite a las aplicaciones usar el GPS para indicar tu ubicación.
• Sync: deshabilita automáticamente la sincronización de la cuenta.
• Airplane mode: enciende y apaga el modo avión sin tener que oprimir el
botón de encendido.
• Brightness: alterna la conguración del brillo de pantalla.
Para administrar atajos y widgets
Para agregar atajos y widgets
1. Desde la pantalla principal toca .
2. Toca Aplicaciones o Widgets para ver los atajos y widgets disponibles
para las aplicaciones.
3. Toca por unos segundos un atajo o widget y arrástralo a la pantalla
principal.
Para mover atajos o widgets
1. Toca un widget o un atajo por unos segundos en la pantalla principal.
2. Arrástralo al lugar que necesites.
Para eliminar atajos o widgets
1. Toca un widget o un atajo por unos segundos en la pantalla principal.
2. Arrástralo para eliminarlo.
Para ajustar el tamaño de un widget
1. Toca el widget por unos segundos en la pantalla principal y luego suéltalo.
2. Aparecerá un contorno alrededor del widget. Arrastra el contorno para
redimensionar el widget.
Nota: no todos los widget se pueden redimensionar.

28 CONOCE LOS ASPECTOS BÁSICOS
29CONOCE LOS ASPECTOS BÁSICOS
Para ingresar texto
Puedes ingresar texto al usar el teclado de la pantalla. Algunas aplicaciones
lo abren automáticamente. En otras, lo abres tocando donde quieres escribir.
Puedes tocar
para esconder el teclado de la pantalla.
Teclado Android
™
El teclado Android proporciona un diseño similar al teclado de una
computadora. Coloca el tablet de costado y el teclado cambiará de
vertical a horizontal. El teclado horizontal no es compatible con todas las
aplicaciones.
• Toca las teclas alfabéticas para escribir letras. Toca por unos segundos
teclas especícas para ingresar letras asociadas acentuadas. Por ejemplo,
para escribir è, toca por unos segundos y aparecerán las letras
acentuadas disponibles y el 3. Después desliza tu dedo para elegir la è.
• Toca para usar mayúsculas. Toca dos veces para bloquear las
mayúsculas. Esta tecla también cambia para indicar el tipo de letra que
estás usando: para minúsculas, para mayúsculas y cuando se
bloquea en mayúsculas.
• Toca para borrar el texto antes del cursor.
• Toca para seleccionar números y símbolos. Puedes entonces tocar
para encontrar más. También, los símbolos que se usan con más
frecuencia se muestran en la parte superior del teclado.
• Toca por unos segundos y luego desliza tu dedo para elegir
emoticonos.
• Toca para usar la entrada de voz en red de Google.
Teclado TouchPal
El teclado TouchPal ofrece tres diseños: QWERTYcompleto, 12-Key TabletPad
y CooTek T+. Puedes deslizar tu dedo de derecha a izquierda en el teclado
TouchPal para cambiar el diseño.
También puedes usar TouchPal Curve™ para acelerar la entrada de texto al
reemplazar la operación de toque de teclas con gestos de trazado donde
mueves tu dedo de letra a letra sin levantar el dedo hasta que llegues al nal
de la palabra.
Para cambiar el diseño del teclado
1. Desde la pantalla principal, toca > Ajustes > Idioma y entrada
de texto > Predeterminado > Teclado de TouchPal (Tablet) > >
Distribución del teclado.
2. Marca Da un toque para cambiar la distribución.
3. En la pantalla del teclado TouchPal toca , quita la marca del cuadro
TouchPal Curve, y toca Cerrar.
4. Desliza tu dedo a la izquierda o la derecha en el teclado TouchPal para
seleccionar el diseño QWERTY completo, 12-Key TabletPad, o CooTek T+.

30 CONOCE LOS ASPECTOS BÁSICOS
31CONOCE LOS ASPECTOS BÁSICOS
QWERTY completo
• Toca las teclas alfabéticas para escribir letras.
• Toca para usar las letras minúsculas o mayúsculas.
• Toca para cambiar el idioma de las entradas.
• Toca para ingresar dígitos, símbolos, emoticonos y otros textos
predenidos. Toca
para volver a poder escribir letras.
• Toca para empezar una línea nueva.
• Toca o toca por unos segundos para borrar el texto que está antes del
cursor.
• Toca para acceder a la conguración rápida del teclado TouchPal.
• Toca para cambiar la conguración del teclado TouchPal.
• Toca para abrir las opciones de edición de texto. Puedes seleccionar,
cortar, copiar, pegar y borrar texto o mover el cursor.
• Toca para cambiar el diseño del teclado.
• Toca para usar la entrada de voz.
• Toca
para esconder el teclado de la pantalla. Puedes tocar de nuevo
el campo Escribir mensaje para que el teclado vuelva a aparecer.
12-Key TabletPad
Toca una tecla repetidamente hasta que aparezca la letra o el símbolo que
deseas. Si está habilitada la predicción de palabras ( ), solo toca las
teclas una vez y elige la palabra correcta.

32 CONOCE LOS ASPECTOS BÁSICOS
33CONOCE LOS ASPECTOS BÁSICOS
CooTek T+
Toca una tecla para ingresar la letra izquierda en la tecla; toca dos veces
o desplázate a la derecha para ingresar la letra/símbolo de la tecla. Si está
habilitada la predicción de palabras ( ), solo toca las teclas y elige la
palabra correcta.
Para habilitar el uso de TouchPal Curve
1. En la pantalla del teclado TouchPal toca , marca el cuadro TouchPal
Curve, y toca Cerrar.
2. Mueve tu dedo de letra en letra en el teclado para trazar una palabra sin
levantar el dedo hasta que alcances el n de la palabra.
Nota: TouchPal Curve solo está disponible en el diseño QWERTY completo.
Consejos para usar TouchPal Curve
• Para ingresar una sola letra, tócala.
• Levanta tu dedo al nal de la palabra. Se agrega un espacio
automáticamente cuando empiezas a trazar la siguiente palabra.
Para congurar de la entrada de tacto
Elige la conguración de la entrada de tacto mediante > Ajustes >
Idioma y entrada de texto desde la pantalla principal.
En la sección Teclado y Métodos de Entrada, puedes establecer el método
de entrada predeterminado y elegir la conguración para los métodos de
entrada.
Inicio
de la
palabra
Fin de la
palabra

34 CONOCE LOS ASPECTOS BÁSICOS
35CONOCE LOS ASPECTOS BÁSICOS
Para editar el texto
• Mover el punto de inserción: toca donde quieres escribir. El cursor
parpadeará en la nueva posición, y aparecerá una pestaña abajo del
mismo. Arrastra la pestaña para mover el cursor.
• Seleccionar texto: toca por unos segundos o toca dos veces dentro del
texto. La palabra más cercana se sombreará, con una pestaña en cada
extremo de la selección. Arrastra las pestañas para cambiar la selección.
Toca Seleccionar todo para seleccionar todas las palabras.
• Cortar y copiar: selecciona el texto que deseas manipular. Luego toca
Cortar o Copiar para cortar o copiar el texto en el portapapeles.
• Remplazar el texto con el texto del portapapeles: selecciona el texto que
deseas remplazar y luego toca o Pegar.
• Insertar texto desde el portapapeles: mueve el cursor hacia el punto de
inserción y luego toca por unos segundos la pestaña abajo del cursor.
Separa tu dedo y toca Pegar.
Para abrir e intercambiar aplicaciones
Para abrir una aplicación
1. Desde la pantalla principal toca .
2. Desliza tu dedo a la izquierda o la derecha de la pantalla y toca una
aplicación para abrirla.
Para cambiar entre las aplicaciones abiertas
recientemente
1. Toca . Se abrirá una lista de los nombres e imágenes miniatura de
las aplicaciones que usaste recientemente. Si has usado más de una
aplicación recientemente que se puede adaptar en la pantalla, puedes
desplazarte en la lista hacia arriba y hacia abajo.
2. Toca una imagen en miniatura para abrir esa aplicación. Desliza una
imagen en miniatura lateralmente para quitarla de la lista.

36 PARA CONECTARSE A REDES Y EQUIPOS
37PARA CONECTARSE A REDES Y EQUIPOS
Para conectarse a redes y equipos
Para conectarte a redes móviles
Para controlar el uso de datos móviles
Para habilitar o deshabilitar el acceso a los datos
1. Desde la pantalla principal, toca > Ajustes > Más > Redes móviles.
2. Marca el cuadro de Habilitar datos para permitir el acceso de datos
en la red móvil. Quita la marca del cuadro para deshabilitar el acceso
de datos.
Para obtener servicios de datos con el roaming
1. Desde la pantalla principal, toca > Ajustes > Más > Redes móviles.
2. Marca el cuadro Itinerancia de datos.
IMPORTANTE: el roaming de datos puede incurrir en cargos de roaming
signicativos.
Para establecer nombres de puntos de acceso
Para conectarte a Internet puedes usar los nombres de puntos de acceso
(APN, por sus siglas en inglés) predeterminados. Si quieres agregar un APN
nuevo, contacta al proveedor del servicio para que te brinde la información
necesaria.
1. Desde la pantalla principal, toca > Ajustes > Más > Redes móviles > APN.
2. Toca > APN nuevo.
3. Toca cada elemento para ingresar la información que recibas de tu
proveedor de servicio.
4. Toca Guardar para nalizar.
Consejo: para establecer el APN a la conguración predeterminada, toca
> Valores predeterminados.
Para conectarse a Wi-Fi
Wi-Fi es una tecnología de red inalámbrica que puede proporcionar acceso
a la Internet a distancias de hasta 110 metros (330 pies), dependiendo del
ruteador de Wi-Fi y tus alrededores.
Para encender Wi-Fi y conectarse a la red Wi-Fi
1. Desde la pantalla principal, toca > Ajustes > Wi-Fi.
2. Desliza el interruptor de Wi-Fi a la posición de Sí para encender el Wi-Fi.
3. Toca el nombre de una red para conectarte a ella.
4. Si la red está protegida, ingresa la contraseña y toca Estabecer conexión.
Nota: tu tablet se conecta automáticamente a las redes de Wi-Fi usadas
anteriormente cuando están dentro del rango.
Para obtener noticaciones de redes abiertas
1. Desde la pantalla principal, toca > Ajustes > Wi-Fi.
2. Desliza el interruptor de Wi-Fi a la posición de Sí.
3. Toca > Ajustes avanzados.
4. Comprueba la noticación de red.
Cuando Wi-Fi está encendido, recibirás noticaciones en la barra de estado
y noticaciones cuando tu tablet detecte una red Wi-Fi abierta. Desmarca la
opción para apagar las noticaciones.

38 PARA CONECTARSE A REDES Y EQUIPOS
39PARA CONECTARSE A REDES Y EQUIPOS
Para agregar una red Wi-Fi
Puedes agregar una red Wi-Fi si la red no emite su nombre (SSID), o para
agregar una red Wi-Fi cuando estás fuera de rango. Para conectarte a
una red protegida, primero necesitas obtener los detalles de seguridad del
administrador de la red.
1. Desde la pantalla principal, toca > Ajustes > Wi-Fi.
2. Desliza el interruptor de Wi-Fi a la posición de Sí.
3. Toca .
4. Ingresa el SSID (nombre) de la red. De ser necesario, ingresa los detalles de
seguridad o de conguración de la red.
5. Toca Guardar.
Para olvidar una red Wi-Fi
Puedes hacer que tu tablet se olvide de los detalles de una red Wi-
Fi que agregaste, por ejemplo si no quieres que tu tablet se conecte
automáticamente o si es una red que ya no vas a usar.
1. Desde la pantalla principal, toca > Ajustes > Wi-Fi.
2. Desliza el interruptor de Wi-Fi a la posición de Sí.
3. Toca el nombre de la red Wi-Fi y luego toca Borrar.
Para ajustar la conguración avanzada de Wi-Fi
1. Desde la pantalla principal, toca > Ajustes > Wi-Fi.
2. Toca > Ajustes avanzados para ajustar la siguiente conguración.
• Noticación de red: obtén noticaciones en la barra de estado y
noticaciones cuando Wi-Fi esté encendido y haya una red disponible.
• Usar Wi-Fi en suspensión: elige si vas a mantener el Wi-Fi encendido en el
modo inactivo.
• Solo conexiones buenas: solo usa una red Wi-Fi cuando la conexión a
Internet sea buena.
• Dirección MAC: revisa la dirección MAC.
• Dirección IP: revisa la dirección IP del tablet.
Para conectar con equipos Bluetooth
Bluetooth es una tecnología de comunicación inalámbrica de rango
corto. Los tablets u otros equipos con capacidades de Bluetooth pueden
intercambiar información inalámbricamente dentro de una distancia de
cerca de 10 metros (33 pies). Los equipos con Bluetooth deben parearse
antes de realizar la comunicación.
Para encender y apagar Bluetooth
1. Desde la pantalla principal, toca > Ajustes > Bluetooth.
2. Desliza el interruptor de Bluetooth a la posición de Sí o No.
Cuando el Bluetooth esté encendido, el ícono aparecerá en la barra de
estado y noticaciones.

40 PARA CONECTARSE A REDES Y EQUIPOS
41PARA CONECTARSE A REDES Y EQUIPOS
Para cambiar el nombre del equipo
1. Desde la pantalla principal, toca > Ajustes > Bluetooth.
2. Desliza el interruptor de Bluetooth a la posición de Sí si Bluetooth está
apagado.
3. Toca > Cambiar nombre del tablet.
4. Edita el nombre y toca Cambiar nombre.
Para parear otro equipo Bluetooth
1. Desde la pantalla principal, toca > Ajustes > Bluetooth.
2. Desliza el interruptor de Bluetooth a la posición de Sí si Bluetooth está
apagado.
Tu tablet automáticamente escanea y muestra los ID de todos los equipos
Bluetooth disponibles en el rango. Toca Buscar Dispositivos si quieres
volver a escanear.
3. Toca el equipo con el que te quieras parear.
4. Conrma que las llaves maestras de Bluetooth sean las mismas entre
los dos equipos y toca Sincronizar. Alternativamente, ingresa las llaves
maestras de Bluetooth y toca Sincronizar.
El pareo se nalizó con éxito cuando el otro equipo acepta la conexión o
se ingresa la misma llave maestra.
Notas:
• La llave maestra de Bluetooth puede estar establecidas para ciertos
equipos, como unos audífonos y equipos manos libres para automóviles.
Puedes intentar escribiendo 0000 o 1234 (las llaves maestras más
comunes), o consultar los documentos de ese equipo.
• Para permitir que los equipos Bluetooth compatibles encuentren tu tablet
para pararse, toca V72A en la pantalla de conguración de Bluetooth. Tu
equipo estará visible por 2 minutos.
Para enviar datos mediante Bluetooth
1. Abre la aplicación adecuada y selecciona el archivo o elemento que
desees compartir.
2. Selecciona la opción para compartir mediante Bluetooth. El método
puede variar por aplicación y tipo de datos.
3. Toca un equipo Bluetooth con el que se haya pareado el tablet o espera
a que encuentre otros equipos y toca uno de ellos.
Para recibir datos mediante Bluetooth
1. Enciende el Bluetooth antes de intentar recibir datos mediante Bluetooth.
2. Desplázate hacia abajo a la barra de estado y noticaciones y toca .
3. Toca Aceptar para empezar a recibir datos.
Los archivos recibidos se guardan automáticamente en una carpeta
dedicada (Bluetooth, por ejemplo). Puedes tener acceso a ellos con la
aplicación Archivos. Los contactos que recibas (archivos vCard) se importan
automáticamente a tu lista de contactos.
Para conectarte a tu computadora mediante USB
Puedes conectar tu tablet a una computadora con un cable USB y transferir
música, imágenes y otros archivos en ambas direcciones. Tu tablet guarda estos
archivos en el almacenamiento interno o en una tarjeta desmontable microSD.
Para conectar tu tablet a una computadora mediante USB
1. Conecta tu tablet a la computadora con el cable USB.

42 PARA CONECTARSE A REDES Y EQUIPOS
43PARA CONECTARSE A REDES Y EQUIPOS
2. Abre el panel de noticaciones y toca Conectado a software de PC.
3. Elige una de las siguientes opciones:
• Dispositivo de medios (MTP): transere archivos multimedia en Windows o
con la transferencia de archivos Android en Mac.
• Cámara (PTP): transere fotos con el uso del software de la cámara, y
transere cualquier archivo en computadoras que no sean compatibles
con MTP.
Conecta con Windows
®
Media Player
Puedes sincronizar música en tu tablet y una computadora instalada con
Windows Media Player.
1. Conecta el tablet con tu computadora mediante USB y elige un equipo
Dispositivo de medios (MTP).
2. Abre Windows Media Player y sincroniza los archivos de música.
Para desconectar tu tablet de la computadora
Para desconectar el tablet de la computadora, simplemente desconecta el
cable USB cuando termines.
Para quitar la tarjeta microSD de tu tablet
Si necesitas quitar la tarjeta microSD mientras el tablet está encendido,
primero desmóntala.
1. Desde la pantalla principal, toca > Ajustes > Almacenamiento.
2. Desplázate hacia abajo y toca Desmontar tarjeta SD > OK.
3. Cuando el ícono aparezca en la barra de estado y noticaciones,
puedes quitar la tarjeta microSD del tablet de forma segura.
Borrar una tarjeta microSD
1. Desde la pantalla principal, toca > Ajustes > Almacenamiento.
2. Deslízate hacia abajo y toca Borrar tarjeta SD > Borrar tarjeta SD > Borrar
todo.
¡PRECAUCIÓN! El procedimiento de formateo borra toda la información de la
tarjeta microSD, después del cual los archivos NO SE PUEDEN recuperar.
Para conectarse a redes privadas virtuales
Las redes privadas virtuales (VPN por sus siglas en inglés) te permiten
conectarte a los recursos que están adentro de una red local protegida. Las
VPN son implementadas comúnmente por las corporaciones, escuelas y
otras instituciones para permitir que la gente tenga acceso a los recursos de
la red local cuando no está en el campus o cuando se conecta a una red
inalámbrica.
Dependiendo del tipo de VPN que estés utilizando, es posible que debas
ingresar tus credenciales de inicio de sesión o instalar certicados de
seguridad antes de poder conectarte a tu VPN. Puedes obtener esta
información con tu administrador de la red.
Para agregar una VPN
1. Desde la pantalla principal, toca > Ajustes > Más > VPN.
2. Toca Añadir perl de VPN y llena la información que te proporcionó tu
administrador de red.
3. Toca Guardar.
La VPN se añadirá a la lista en la pantalla de VPN.

44 PARA CONECTARSE A REDES Y EQUIPOS
45CONTACTOS
Para conectarse a una VPN
1. Desde la pantalla principal, toca > Ajustes > Más > VPN.
2. Toca la VPN a la que deseas conectarte.
3. Cuando se te pida, ingresa cualquier credencial solicitada y luego
toca Conectar.
Cuando estés conectado, aparecerá el ícono de la VPN conectada en la
barra de estado y noticaciones.
Para modicar una VPN
1. Desde la pantalla principal, toca > Ajustes > Más > VPN.
2. Toca por unos segundos la VPN que desees modicar.
3. Toca Editar perl y edita la conguración de la VPN que desees.
4. Toca Guardar.
Para borrar una VPN
1. Desde la pantalla principal, toca > Ajustes > Más > VPN.
2. Toca por unos segundos la VPN que desees borrar.
3. Toca Eliminar perl.
Contactos
Puedes agregar contactos en tu tablet y sincronizarlos con los contactos de
tu cuenta de Google u otras cuentas que sean compatibles con la
sincronización de contactos.
Para ver tus contactos, desde la pantalla principal, toca > Contactos.
Desde aquí, puedes toca para seleccionar los grupos de contactos o tus
contactos favoritos.
Para revisar los detalles de los contactos
1. Desde la pantalla principal, toca > Contactos > para seleccionar
Todos los contactos para acceder a tu lista de contactos.
2. Desplázate a través de la lista para ver todos tus contactos.
3. Toca un contacto para ver sus detalles.
Consejo: si tienes muchos contactos guardados, verás un dispositivo deslizable
si tocas el lado izquierdo de la pantalla. Para ir directamente a una letra, toca
por unos segundos el dispositivo deslizable y arrástralo hacia una letra.
Para agregar un contacto nuevo
1. Desde la pantalla principal toca > Contactos > .
2. Toca para agregar un contacto nuevo.
3. Toca el campo de la cuenta junto a la parte superior de la pantalla
para elegir dónde guardarás el contacto. Si seleccionas una cuenta
sincronizada, tus contactos se sincronizarán automáticamente con tu
cuenta en línea.
4. Escribe el nombre del contacto, los números de tablet, la dirección de
correo electrónico y otra información.
5. Toca OK para guardar el contacto.

46 CONTACTOS
47CONTACTOS
Para congurar tu propio perl
Puedes crear tu propia tarjeta de presentación en tu tablet.
1. Desde la pantalla principal toca > Contactos.
2. Toca Congurar mi perl o tu nombre, el que esté en la parte superior de
la lista de contactos.
3. Edita la información de tu perl y toca OK.
Para importar, exportar y compartir contactos
Puedes importar o exportar contactos desde y hacia su tarjeta SIM o tu
tarjeta microSD. Esto es especialmente útil cuando necesitas transferir
contactos entre diferentes equipos. También puedes compartir tus contactos
rápidamente con el uso de Bluetooth, correo electrónico, mensajería, etc.
Para importar contactos desde la tarjeta SIM
1. Desde la pantalla principal toca > Contactos.
2. Toca > Importar/exportar > Administrar contactos SIM.
3. Toca por unos segundos los contactos que necesitas y luego toca
Importar, o puedes tocar
> Importar todos para importar todos los
contactos de la tarjeta SIM al tablet.
Para importar contactos desde la tarjeta microSD
1. Desde la pantalla principal toca > Contactos.
2. Toca
> Importar/exportar > Importar del almacenamiento.
3. Selecciona una cuenta en la cual guardar los contactos.
4. Selecciona el o los archivos vCard de la tarjeta microSD y toca Aceptar.
Para exportar contactos desde la tarjeta SIM
1. Desde la pantalla principal toca > Contactos.
2. Toca > Importar/exportar > Exportar a tarjeta SIM.
3. Todos los contactos en tu tablet se exportarán a la tarjeta SIM
automáticamente. Toca OK.
Para exportar contactos desde la tarjeta microSD
1. Desde la pantalla principal toca > Contactos.
2. Toca > Importar/exportar > Exportar a almacenamiento.
3. El tablet te mostrará el nombre del archivo vCard. Toca Aceptar para crear
el archivo en la tarjeta microSD.
Para compartir contactos
1. Desde la pantalla principal toca > Contactos > .
2. Toca el contacto que quieres compartir y luego toca > Compartir.
3. Elige compartir los contactos mediante Bluetooth, Correo o Gmail.
Para trabajar con los contactos favoritos
Para agregar un contacto a Favoritos
Puedes agregar los contactos que usas con más frecuencia a los Favoritos,
de manera que los encuentres rápidamente.
1. Desde la pantalla principal toca > Contactos > .
2. Toca un contacto y luego toca junto al nombre del contacto.

48 CONTACTOS
49CUENTAS
Para eliminar un contacto de Favoritos
1. Desde la pantalla principal toca > Contactos > .
2. Toca dos veces un contacto favorito y luego toca
junto al nombre del
contacto.
Para buscar un contacto
1. Desde la pantalla principal toca > Contactos.
2. Toca .
3. Escribe el nombre del contacto que desees buscar. Se enlistarán los
contactos que coincidentes.
Para editar contactos
Para editar los detalles de los contactos
1. Desde la pantalla principal toca > Contactos.
2. Toca el contacto que necesites editar y luego toca .
3. Edita el nombre y toca OK.
Para borrar un contacto
1. Desde la pantalla principal toca > Contactos.
2. Toca un contacto que quieras borrar y luego toca > Eliminar.
3. Toca Aceptar para conrmar.
Cuentas
Para agregar o eliminar cuentas
Puedes agregar varias cuentas de Google y de Microsoft
®
Exchange.
También puedes agregar otros tipos de cuentas, dependiendo de las
aplicaciones instaladas en tu tablet.
Para agregar una cuenta
1. Desde la pantalla principal, toca > Ajustes > Añadir cuenta.
2. Toca el tipo de cuenta que deseas agregar.
3. Sigue los pasos de la pantalla para ingresar información sobre la
cuenta. La mayoría de las cuentas requieren de un nombre de usuario
y una contraseña, pero los detalles pueden variar. Es posible que
también necesites obtener cierta información de soporte de TI o de tu
administrador de sistemas.
Para eliminar una cuenta
Eliminar una cuenta la borrará junto con toda la información asociada con
ella desde tu tablet, como correos electrónicos y contactos.
1. Desde la pantalla principal, toca > Ajustes > Cuentas.
2. Toca la cuenta.
3. Toca > Eliminar cuenta > Eliminar cuenta.
Para congurar la sincronización de cuentas
Para congurar los ajustes de autosincronización
1. Abre la pantalla de conguración de Cuentas. Se muestran tus

50 CUENTAS
51CORREO ELECTRÓNICO
cuentas y estado de sincronización. El ícono aparece en gris si
la sincronización automática está deshabilitada y se pone verde si
la sincronización automática está habilitada para alguna o toda la
información de la cuenta.
2. Toca la sincronización de Gmail para encender o apagar la
sincronización automática.
• Cuando la sincronización automática está encendida, los cambios
que hagas a la información de tu tablet o en Internet se sincroniza
automáticamente entre ellas.
• Cuando la sincronización automática esté apagada, necesitarás
sincronizar manualmente para recopilar correos electrónicos,
actualizaciones u otra información reciente.
Para sincronizar manualmente
1. Abre la pantalla de conguración de Cuentas.
2. Toca la cuenta cuyos datos desees sincronizar.
3. Toca > Sincronizar ahora.
Para cambiar la conguración de la sincronización de
cuentas
1. Abre la pantalla de conguración de Cuentas y sincronización.
2. Toca la cuenta cuya conguración de sincronización desees cambiar.
Aparece la pantalla de conguración de sincronización y muestra una
lista de la información que la cuenta puede sincronizar.
3. Marca o desmarca elementos según lo requieras. Los tipos de información
marcados en el tablet e Internet se mantendrán sincronizados cuando se
encienda la sincronización automática
Correo electrónico
Desde la pantalla principal toca . Úsalo para leer y enviar correos
electrónicos de servicios diferentes a Gmail.
Para congurar tu cuenta
1. Cuando abras un correo electrónico por primera vez, ingresa tu dirección
de correo y tu contraseña.
2. Toca Siguiente para permitirle al tablet recuperar los parámetros de red
automáticamente.
Nota: también puedes ingresar manualmente estos detalles si tocas Conf.
manual o cuando falla la conguración automática.
3. Sigue las instrucciones que aparecen en la pantalla para terminar con la
conguración.
Tu tablet mostrará la bandeja de entrada de la cuenta de correo electrónico
y empieza a descargar los mensajes de correo electrónico.
Para revisar tu correo electrónico
Tu tablet puede revisar automáticamente si hay mensajes nuevos al intervalo
que elijas cuando congures la cuenta.
También puedes revisar tus mensajes nuevos de forma manual al tocar
cualquiera de los cuadros de cuentas de correo electrónico. Toca Cargar
más mensajes en la parte inferior de la lista de correos electrónicos para
descargar los mensajes anteriores.
Para contestar un correo electrónico
Puedes contestar o reenviar un mensaje que hayas recibido. También
puedes borrar mensajes y administrarlos de otras maneras.

52 CORREO ELECTRÓNICO
53CORREO ELECTRÓNICO
Para contestar o reenviar un correo electrónico
1. Abre el correo electrónico que desees contestar o reenviar.
2. Toca en el encabezado del mensaje para contestar al remitente.
3. Edita tu mensaje y toca .
Para marcar un correo electrónico como no leído
Puedes regresar un mensaje ya leído al estado de no leído (por ejemplo
para recordarte a ti mismo el volver a leerlo más tarde). También puedes
marcar un lote de correos como no leídos.
• Mientras lees el mensaje, toca > Marcar como no leído.
• Mientras estés en la lista de mensajes (por ejemplo, la bandeja de entrada),
toca las casillas que están antes de los mensajes y luego toca .
Para borrar un correo electrónico
Puedes borrar un correo electrónico de su carpeta. También puedes borrar un
lote de correos.
• Mientras lees el mensaje, toca > Eliminar > OK.
• Mientras estés en la lista de mensajes (por ejemplo, la bandeja de entrada),
toca las casillas que están antes de los mensajes y luego toca
> OK.
Para escribir y enviar un correo electrónico
1. Desde la bandeja de entrada de tu correo electrónico, toca .
Nota: si tienes más de una cuenta de correo electrónico agregada en
el tablet (ver Para agregar y editar cuentas de correo electrónico – Para
agregar otra cuenta de correo electrónico), toca el nombre del mensaje en
la esquina izquierda superior de la pantalla para seleccionar la cuenta que
deseas usar para enviar el mensaje.
2. Ingresa un nombre de contacto o dirección de correo electrónico en el
campo Para. Separa cada destinatario con una coma. También puedes
tocar
para seleccionar destinatarios desde tus contactos.
3. Ingresa el asunto del mensaje y luego escribe tu correo electrónico.
4. Toca para agregar archivos de audio, imágenes, videos y otros tipos
de archivos como archivos adjuntos.
5. Toca para enviar el mensaje.
Para agregar una rma a tu correo electrónico
Puedes establecer unas cuantas líneas de texto simple como rma para
cada mensaje de correo electrónico que salga de una cuenta, como tu
nombre e información de contacto.
1. Desde la pantalla principal toca .
2. Toca > Ajustes y selecciona la cuenta a la que deseas agregar una
rma.
3. Toca Firma e ingresa el texto.
4. Toca OK.
Para agregar y editar cuentas de correo
electrónico
Para agregar otra cuenta de correo electrónico
Después de congurar tu primera cuenta de correo electrónico (ver Correo
electrónico – Para congurar de tu cuenta), puedes agregar más cuentas y
administrarlas por separado.
1. Desde la pantalla principal toca .

54 CORREO ELECTRÓNICO
55GMAIL
2. Toca > Ajustes y toca Agregar cuenta.
3. Establece la cuenta como lo hiciste la primera vez.
Para editar una cuenta de correo electrónico
Puedes cambiar varias conguraciones de una cuenta, incluyendo qué tan
seguido revisas tus mensajes, cómo se te noticará de un correo electrónico
nuevo y los detalles sobre los servidores que usa la cuenta para enviar y
recibir mensajes.
1. Desde la pantalla principal toca .
2. Toca > Ajustes y toca la cuenta cuya conguración quieres cambiar.
3. Haz los cambios que quieras y toca cuando termines.
Para eliminar una cuenta de correo electrónico
1. Desde la pantalla principal toca .
2. Toca > Ajustes y toca la cuenta que desees eliminar.
3. Toca Eliminar cuenta > OK.
Para cambiar la conguración general de correo
electrónico
La conguración general aplica a todas las cuentas de correo electrónico
que agregues.
1. Desde la pantalla principal toca .
2. Toca > Ajustes de la cuenta > General.
3. Haz los cambios que quieras y toca cuando termines.
Gmail
Después de iniciar sesión en tu cuenta de Google en el tablet, puedes enviar
y recuperar mensajes de Gmail con la aplicación de Gmail.
Nota: es posible que esta característica no esté disponible en ciertas
regiones o con ciertos proveedores de servicio.
Para abrir tu bandeja de entrada de Gmail
1. Desde la pantalla principal toca > Gmail. Si no has iniciado sesión, se
te solicitará que lo hagas o que crees una cuenta nueva.
2. Toca para actualizar y descargar mensajes nuevos.
Para alternar entre cuentas
Gmail muestra conversaciones, mensajes y conguraciones de una cuenta
de Google a la vez. Si iniciaste sesión en más de una cuenta de Google en
tu tablet, puedes alternar cuentas y ver información de cada una.
1. Desde tu bandeja de entrada, toca la cuenta actual en la parte superior
de la pantalla.
2. Desde el menú desplegable, toca la cuenta que desees ver. Se abrirá la
bandeja de entrada de esa cuenta.
Para escribir y enviar un mensaje
1. Abre la bandeja de entrada de tu Gmail y cambia a la cuenta que
deseas usar para enviar el mensaje.
2. Toca .
3. Ingresa un nombre de contacto o dirección de correo electrónico en el
campo Para. Separa cada destinatario con una coma.

56 GMAIL
57GMAIL
4. Ingresa el asunto del mensaje y luego escribe tu correo electrónico.
5. Para agregar una imagen, toca y selecciona un archivo de la galería
de imágenes.
6. Toca
para enviar el mensaje.
Para agregar una rma a tus mensajes de Gmail
Puedes establecer unas cuantas líneas de texto simple como rma para
cada mensaje saliente de Gmail. La rma que establezcas en el tablet es
independiente de la rma que usas para Gmail en la red.
1. Desde la pantalla principal toca > Gmail.
2. Toca > Ajustes y selecciona la cuenta a la que deseas agregar una
rma.
3. Toca Firma e ingresa el texto.
4. Toca Aceptar.
Para contestar o reenviar un mensaje
1. Abre el mensaje de Gmail que desees responder o reenviar a otra
persona.
2. Toca para contestar al remitente.
3. Edita tu mensaje y toca .
Para trabajar con los archivos adjuntos recibidos
Cuando un mensaje tiene un archivo adjunto, Gmail muestra la información
sobre ese archivo en la parte superior del mensaje. En función del tipo
de archivo adjunto, las aplicaciones instaladas en tu tablet, así como tu
conguración, puedes dar una vista previa, ver, reproducir, guardar el archivo
adjunto o revisar la información sobre ese archivo.
Consejo: para documentos con varias páginas, al tocar la opción de Vista
previa solo descargará las páginas que ves, pero si tocas Ver, Reproducir o
Guardar, se descargará todo el archivo y costará más tiempo y datos.
Para buscar mensajes
Puedes buscar mensajes con el uso de palabras que aparezcan en las
direcciones, asuntos, etiquetas o contenidos.
Nota: si buscas mientras el tablet no tiene una conexión activa de Internet,
solo podrás buscar en los mensajes sincronizados en tu tablet.
1. Desde la pantalla principal, toca
> Gmail > .
2. Escribe las palabras que quieres buscar y toca . Mientras escribes, las
sugerencias pueden aparecer abajo del campo de búsqueda. Puedes
tocar una de las sugerencias para buscarla en ese momento, o tocar
la echa que aparece junto a ella para agregar su texto al campo de
búsqueda.
3. En los resultados de búsqueda, toca el mensaje que necesitas y trabaja
con él como lo harías con cualquier mensaje de Gmail.
Para trabajar con etiquetas
Las etiquetas de los mensajes incluyen tanto etiquetas que tú creaste
como las predeterminadas como Enviados, Destacado con estrellas y
Bandeja de salida. Puedes organizar tus correos electrónicos al etiquetarlos
o agregándoles estrellas. Las etiquetas también te ayudan a clasicar tus
mensajes, al igual que las carpetas.

58 GMAIL
59MENSAJES
Para crear o cambiar una etiqueta
1. Desde la pantalla principal, toca > Gmail y toca las casillas que se
encuentran junto a los mensajes que deseas etiquetar.
2. Toca .
3. Marca o desmarca las etiquetas en la pantalla nueva y toca Aceptar.
Para agregar estrellas a los mensajes
1. Desde la pantalla principal, toca > Gmail y toca las casillas que se
encuentran junto a los mensajes a los que deseas poner una estrella.
2. En la parte de abajo de la pantalla, toca > Añadir estrella.
Para ver mensajes por etiqueta
1. Desde la pantalla principal, toca > Gmail > en la parte de abajo de
la lista de mensajes sin marcar ningún mensaje.
2. Toca la etiqueta para ver los mensajes con esa etiqueta.
Consejo: también puedes tocar el nombre de tu cuenta en la parte superior
de la pantalla. Después toca una de las etiquetas listadas en la sección
Etiquetas Recientes, abajo de los nombres de las cuentas.
Para cambiar la conguración de Gmail
Toca > Ajustes en cualquier pantalla de Gmail para cambiar los
Ajustes generales, lo cual aplicará a todas las cuentas de Gmail, u otras
conguraciones que solo aplicarán a cuentas especícas.
Mensajes
Solo puedes usar los Mensajes para intercambiar mensajes
multimedia (MMS).
Para abrir la pantalla de mensajes
Desde la pantalla principal, toca > Mensajes. Puedes crear uno nuevo,
buscar mensajes o abrir una cadena continua de los mismos.
• Toca para escribir un nuevo mensaje multimedia.
• Toca para buscar un mensaje con el uso de palabras claves.
• Toca en una cadena de mensajes existente para abrir la conversación
que tuviste con cierto número.
Para enviar un mensaje multimedia
1. Desde la pantalla principal, toca > Mensajes > .
2. Escribe el destinatario y el texto del mensaje, como cuando lo haces para
enviar un mensaje de texto. También puedes incluir direcciones de correo
electrónico como destinatarios.
3. Toca para agregar un archivo al mensaje.
4. Toca .
Para contestar un mensaje
Los mensajes que recibes se anexan a cadenas ya existentes del mismo
número. Si el mensaje nuevo viene de un número nuevo, se creará una
cadena nueva.
1. Desde la pantalla principal, toca > Mensajes y luego toca la cadena
que tiene el mensaje al que deseas contestar.

60 MENSAJES
61MENSAJES
2. Escribe tu respuesta en el cuadro de texto que está en la parte de abajo.
Para contestar con un MMS, toca .
3. Toca .
Para reenviar un mensaje
1. Desde la pantalla principal, toca > Mensajes y toca la cadena que
tiene el mensaje que deseas reenviar.
2. Toca el mensaje por unos segundos.
3. Toca Reenviar.
4. Ingresa un destinatario para el mensaje y edita el contenido si lo deseas.
5. Toca .
Para ver los detalles sobre un mensaje
1. Toca por unos segundos el mensaje en una cadena.
2. Toca Ver detalles para ver la información sobre el mensaje, como el tipo
de mensaje, remitente, destinatario o fecha.
Para borrar mensajes o cadenas
Para borrar mensajes en una cadena
1. Desde la pantalla principal, toca > Mensajes y toca una cadena.
2. Toca el mensaje por unos segundos y luego toca Eliminar.
3. Toca Eliminar para conrmar.
Para borrar las cadenas de mensajes
1. Desde la pantalla principal, toca > Mensajes y toca la cadena que
desees borrar por unos segundos.
2. Si hay más cadenas que desees borrar, tócalas una por una.
3. Toca .
4. Toca Eliminar para conrmar.
Para cambiar la conguración de los mensajes
Toca > Ajustes en la pantalla de Mensajería para cambiar la conguración
de los mensajes.

62 CALENDARIO
63CALENDARIO
Calendario
La aplicación Calendario funciona con el servicio Google Calendar basado
en la red para crear y administrar eventos, reuniones y citas. También
funciona con el calendario de Microsoft Exchange una vez que inicies sesión
en tu cuenta de Exchange en el tablet.
Desde la pantalla principal toca > Calendario.
Para ver tus calendarios y eventos
Para cambiar las vistas del calendario
Puedes ver tus calendarios en diferentes formas. La aplicación ofrece cuatro
vistas: Mes, Semana, Día y Agenda.
Para cambiar las vistas del calendario, toca Día, Semana, Mes o Agenda
para seleccionar la vista que preeras.
• En la vista de Mes, desplázate verticalmente para ver los meses anteriores y
los posteriores.
• En la vista de Semana o Día, desplázate horizontalmente para ver las
semanas o días anteriores y posteriores.
• Cuando estés viendo los días, semanas o meses anteriores, toca Hoy para
dirigirte rápidamente al día actual.
• Cuando estés en la vista de Día o Semana, toca una fecha en el
calendario mensual a la derecha para saltar a ese día o semana.
Para ver los detalles de un evento
En la vista de Agenda, Día o Semana, toca un evento para ver sus detalles.
En la vista de Mes, toca un día para cambiar a la vista de Día, Semana o
Agenda. Después toca un evento para ver sus detalles.
Para crear un evento
1. En cualquier vista de Calendario, toca
para abrir la pantalla de
detalles del evento para un evento nuevo. También puedes tocar dos
veces un punto en la vista de Día o Semana para agregar un evento para
ese punto de tiempo.
2. Escribe un nombre, ubicación, lapso y otros detalles adicionales sobre el
evento.
Nota: si tienes más de un calendario, puedes elegir el calendario en el
cual agregar el evento al tocar el calendario actual arriba del cuadro de
Nombre del evento.
3. Toca OK en la parte superior de la pantalla para guardar el evento nuevo.
Para editar o borrar un evento
1. Encuentra un evento que desees editar o borrar.
2. Abre su pantalla de detalles (ver Para ver los eventos de tus calendarios –
Para ver los detalles del evento).
3. Realiza una de las siguientes acciones según lo requieras.
Para… Haz…
Editar el evento
Toca . Toca OK para guardar tus cambios.
Borrar el evento
Toca > Aceptar.
Para cambiar la conguración del calendario
Para cambiar la conguración del Calendario, abre una vista del Calendario
(Día, Semana, Mes o Agenda) y toca > Ajustes.
Puedes cambiar la conguración general, lo cual aplicará a todas las
cuentas, u otras conguraciones que solo aplicarán a cuentas especícas.

64 GOOGLE TALK
65GOOGLE TALK
Google Talk
Google Talk es el servicio de mensajería instantánea de Google. Puedes
usarla para comunicarte en tiempo real con otras personas que también
usen Google Talk, en un equipo móvil, en la red o con una aplicación de
computadora.
Para iniciar sesión para ver a tus amigos
Debes iniciar sesión en tu cuenta de Google antes de que puedas usar
Google Talk.
Desde la pantalla principal, toca > Talk. La primera vez que actives Talk,
toca la cuenta con la que desees iniciar sesión. Entonces aparece la lista
de tus amigos.
Nota: permaneces registrado en Google Talk después de activar la
aplicación Talk incluso si cambias a otras aplicaciones, hasta que termines
sesión explícitamente. Para terminar la sesión, regresa a tu lista de amigos y
toca > Salir.
Para agregar un amigo
1. En tu lista de amigos, toca .
2. Escribe la dirección de correo electrónico de tu amigo y toca Listo.
Notas:
• La dirección de tu amigo en Google Talk debe ser una dirección de
Gmail u otra dirección de correo electrónico que esté congurada para
conectarse a Google Talk.
• Si otra persona trata de agregarte como amigo, recibirás una noticación
en la barra de estado y noticaciones y la invitación aparecerá en tu lista
de amigos. Toca la invitación para Aceptar, Rechazar o Bloquear.
Para cambiar tu estado en línea
1. Toca tu propia entrada en la parte superior de tu lista de amigos.
2. Toca tu estado actual para cambiarlo (o para cerrar la sesión de Talk).
3. Ingresa un mensaje de estado, o si ya tienes uno, edítalo. Además de la
conguración estándar de estado, también puedes tocar Cambiar a un
estado utilizado recientemente para seleccionar un mensaje que ya
hayas ingresado anteriormente.
Para conversar con tus amigos
1. Toca a un amigo de tu lista. También puedes tocar o para iniciar
una conversación con video o con voz si tu amigo está en línea. Se abrirá
la pantalla de conversación para ese amigo.
2. Escribe un mensaje y toca .
Para alternar entre conversaciones activas
Si tienes más de una conversación activa, puedes alternar entre ellas. Solo
toca a un amigo de la lista para alternar a la sesión con ese amigo.
Para usar la conversación de grupo
Cuando estés conversando, puedes invitar amigos adicionales para que se
unan a una conversación de grupo.
1. En una pantalla de conversación, toca > Añadir al chat.
2. Toca el nombre del amigo al que vas a invitar.
El amigo que invitaste y los participantes actuales recibirán una invitación a
una conversación de grupo. Cada uno que acepte la invitación se unirá a la
conversación de grupo. En una conversación de grupo, todos pueden ver los
mensajes de los demás. Las conversaciones de grupo aparecen en la parte
superior de tu lista de amigos, con un ícono de conversación de grupo.

67GOOGLE+
66 GOOGLE TALK
Para terminar una conversación
Mientras estés en la pantalla de conversación, toca > Finalizar chat.
También puedes tocar > Finalizar todas las conversaciones para terminar
con todas las conversaciones activas.
Para cambiar la conguración de Google Talk
Toca > Ajustes para cambiar la conguración de Google Talk para tu
cuenta.
Google+
Google+ es un servicio de redes sociales que ofrece Google. La aplicación
Google+ en tu tablet te permite administrar tus datos, conversar con
contactos en línea, organizarlos en diferentes círculos y compartir tu
información seleccionada.
Desde la pantalla principal, toca
> Google+. La primera vez que abras
la aplicación Google+, establece las opciones de descarga instantánea y
sincronización de contactos.
Para organizar tus contactos
1. Desde la pantalla principal, toca > Google+.
2. Toca > Todos los círculos.
3. Ingresa la persona que desees buscar o selecciona una persona
sugerida, y toca Añadir.
4. Revisa los círculos en donde quieras agregar a la persona, o toca Crear
un círculo nuevo.
Para obtener actualizaciones
1. Desde la pantalla principal, toca
> Google+.
2. Toca > Home.
3. Desplázate hacia arriba y hacia abajo en modo vertical u
horizontalmente en modo horizontal, para ver la diferente información
que comparten contigo otros usuarios. Toca para elegir qué grupos de
información se muestran.
• Cercanos muestra publicaciones compartidas contigo por usuarios
cercanos a tu ubicación actual.

68 GOOGLE+
69PARA NAVEGAR EN INTERNET
• Todos los círculos, Acquaintances, Family, Following y Friends muestran
actualizaciones de la gente que hayas agregado a tus círculos.
• Temas interesantes muestra las publicaciones populares de Google+.
Para conversar con tus contactos
Puedes conversar con tus contactos de Google+ a través de la mensajería
instantánea, de manera similar a enviar un mensaje de texto con la
aplicación de Mensajes.
1. Toca > Messenger en la aplicación Google+ o, desde la pantalla
principal, toca > Mensajes.
2. Toca para crear un mensaje nuevo.
3. Si tocaste en la parte superior, toca para agregar destinatarios.
Pueden ser contactos o círculos.
4. Escribe el mensaje.
5. Toca para enviar el mensaje.
Consejo: Toca > Hangouts para tener una conversación en video con
tus amigos.
Para revisar las fotos
Puedes ver tus propios álbumes de fotos y los que comparten otros usuarios.
Toca > Fotos en la aplicación Google+ para ver los álbumes disponibles.
Para revisar y administrar tu perl
1. Toca > Perl en la aplicación Google+.
2. Desplázate hacia arriba o hacia abajo para ver tus publicaciones e
información personal. Toca para cambiar tu foto de perl.
Para navegar en Internet
Tu tablet tiene dos opciones para tener acceso a Internet. Usa el Navegador
o Google Chrome™ para ver páginas en Internet y buscar información.
Para abrir el navegador
Desde la pantalla principal, toca > Navegador. Se mostrará la última página
de Internet que viste. Si no has usado el navegador recientemente, aparecerá
tu página de inicio. El navegador también se abre cuando tocas un enlace de
Internet, por ejemplo en un correo electrónico o un mensaje de texto.
Para abrir una página o navegar en Internet
1. Desde la pantalla principal, toca > Navegador. Toca el campo de
dirección en la parte superior de la página de Internet. Si el campo de
dirección no está visible, deslízate un poco hacia abajo para que aparezca.
2. Ingresa la dirección (URL) de la página de Internet o ingresa los términos
que desees buscar. También puedes tocar
para buscar por medio
de voz.
3. Toca una URL o busca sugerencias, o toca Ir en el teclado para abrir la
página de internet o buscar resultados.
Consejo: Toca X a la izquierda del campo de direcciones si ya no quieres
abrir la página.
Para establecer una página de inicio
Tu página de inicio se abre cuando abres una pestaña nueva del
navegador, y cuando inicias el Navegador después de restablecer tu tablet
o después de no usar la aplicación por cierto tiempo.
1. Abre la página que deseas establecer como página de inicio.

70 PARA NAVEGAR EN INTERNET
71PARA NAVEGAR EN INTERNET
2. Toca > Ajustes > Generales > Establecer página de inicio.
3. Toca Página actual o una de las siguientes opciones.
• Página en blanco: abrir una pestaña del navegador sin abrir la página
web predeterminada. Esto puede hacer que las pestañas nuevas del
navegador se abran más rápidamente.
• Página predeterminada: establece la URL predeterminada de fábrica
como página de inicio.
• Sitios más visitados: cada pestaña nueva del navegador muestra una
lista de tus sitios que visitas con más frecuencia para que tú elijas.
• Otra: escribe una URL como la página de inicio.
Para obtener información sobre la página actual
Toca el ícono de la página a la izquierda del campo de direcciones.
Para trabajar con una página abierta
Mientras ves la mayoría de las páginas de Internet, puedes hacer la siguiente
operación.
• Desplazarte: mueve la pantalla en cualquier dirección.
• Reducir la imagen: toca la pantalla o junta dos dedos.
• Agrandar la imagen: toca la pantalla o separa dos dedos.
• Regresar: toca para regresar a la página que viste anteriormente en
la misma ventana.
• Avanzar: toca .
• Actualizar la página: toca .
• Encontrar texto en la página: toca > Buscar en la página y escribe los
términos que deseas buscar.
• Enviar la URL de la página a tus amigos: toca > Compartir página y
selecciona cómo quieres enviar la URL.
• Seguir un enlace: toca un enlace en la página de Internet para abrirlo.
• Guardar la página para abrirla fuera de línea: toca > Disponible sin
conexión. Toca
> Páginas guardadas para leerlas.
Consejo: aparte de los enlaces, el navegador también reconoce algunos
números, direcciones e información similar del tablet para que actúes en
consecuencia. Intenta tocarlos y ve lo que sucede.
Para usar varias pestañas del navegador
Puedes abrir varias páginas de Internet al mismo tiempo (una página por
cada pestaña) y alternar entre ellas con libertad.
Para abrir una pestaña nueva del navegador
1. Toca en la parte superior del campo de direcciones.
2. Se abrirá una ventana nueva del navegador y se cargará la página
de inicio.
Para alternar entre pestañas
1. Toca el nombre de la pestaña en la parte superior del campo de
direcciones.
2. Toca X para cerrar la pestaña.
Usa la pestaña incógnito para la navegación de privacidad
Las páginas que ves en las pestañas incógnito no aparecerán en el historial
de navegación ni historial de búsquedas. No se dejará ningún rastro en tu
tablet una vez que cierres la pestaña.
Toca > Nueva pestaña de incógnito.

73PARA NAVEGAR EN INTERNET
72 PARA NAVEGAR EN INTERNET
Uso de marcadores
Guarda URL como marcadores para abrirlas fácilmente en el futuro.
Para abrir un marcador, toca en la pestaña del navegador y luego
toca el marcador.
Para editar un marcador
1. Toca .
2. Toca un marcador por unos segundos para editarlo.
3. Toca Editar marcador.
4. Edita la etiqueta (nombre), dirección, cuenta o ubicación del marcador
en el diálogo que se abre.
5. Toca Aceptar.
Nota: no se pueden editar los marcadores preinstalados.
Para borrar un marcador
1. Toca .
2. Toca un marcador por unos segundos para borrarlo.
3. Toca Eliminar marcador.
4. Toca Aceptar.
Nota: no se pueden borrar los marcadores preinstalados.
Para ver el historial de navegación
1. Desde la pantalla principal, toca > Navegador > .
2. Toca la pestaña Historial.
3.
Toca un lapso para ver las páginas de Internet en las que navegaste durante
ese tiempo. Toca un elemento para volver a abrir la página de
Internet.
Para cambiar la conguración del navegador
Puedes ajustar varias conguraciones del navegador para personalizar la forma
en que navegas en Internet, incluyendo varias que puedes usar para controlar
tu privacidad.
Para abrir la pantalla de conguración del navegador, toca > Ajustes.
Para usar Google Chrome
Chrome en tu ZTE Velox puede sincronizar marcadores, buscar el historial y abrir
pestañas desde tu cuenta de Google.
1. Desde la pantalla principal, toca Chrome.
2. Puedes optar por iniciar sesión en Chrome para sincronizarlo con tus
pestañas abiertas, marcadores y datos de omnibox desde tu computadora.
Si eliges No, gracias, puedes iniciar sesión después mediante el menú de
Ajustes.
3. Para ingresar una URL, toca la barra de direcciones de Internet, ingresa una
dirección y toca Ir.
4. Desplázate para navegar y toca enlaces para abrirlos. Puedes juntar dos
dedos para alejar la imagen. Separa tus dedos para acercar la imagen.
Toca para tener acceso a conguración adicional.
5. Para abrir una nueva pestaña del navegador, toca > Nueva pestaña.
Para sincronizar Chrome
Desde la pantalla principal, toca Chrome > > Ajustes > Iniciar Sesión en
Chrome > Iniciar Sesión.

74 MAPAS, NAVEGACIÓN Y LOCAL
75MAPAS, NAVEGACIÓN Y LOCAL
Mapas, Navegación y Local
Para activar los servicios de localización
Para usar Navegación, Local, Latitud y para encontrar tu ubicación en
Google Maps, debes habilitar los servicios de localización en tu tablet.
1. Desde la pantalla principal, toca > Ajustes > Acceso a la ubicación.
2. Selecciona las opciones de ubicación que desees usar. Comprueba el
servicio de Ubicación de red móvil y Wi-Fi para usar redes Wi-Fi o móviles
para determinar tu ubicación aproximada; revisa los Satélites GPS para
determinar tu ubicación.
Para obtener tu ubicación
1. Desde la pantalla principal toca > Maps.
2. Toca El mapa se centrará en un punto azul intermitente que indica tu
ubicación.
Para buscar una ubicación
1. Desde la pantalla principal toca > Maps.
2. Toca .
3. Escribe el lugar que estás buscando en el cuadro de búsqueda de la
parte superior. Puedes escribir una dirección, una ciudad o un tipo de
negocio o establecimiento, por ejemplo “museos en Shanghái”. Mientras
escribes la información, aparecen sugerencias de tus búsquedas
anteriores y populares en una lista abajo del cuadro de búsqueda. Toca
una sugerencia para buscarla. Aparecerán marcadores con etiquetas
con letras indicando los resultados de búsqueda en el mapa.
Consejo: también puedes tocar
para usar la búsqueda por voz.
4. Toca un marcador para abrir un globo que contiene una etiqueta con
información resumida sobre el lugar.
5. Toca el globo para abrir una pantalla con más información, así como
opciones para obtener direcciones y más.
Para obtener direcciones hacia tu destino
Mapas puede proporcionar direcciones para viajar a pie, transporte público
o auto.
1. Desde la pantalla principal toca > Maps.
2. Toca .
3. Escribe un punto de partida y de llegada y selecciona el modo
de transportación (auto, transporte público o a pie). Si habilitaste
Mi ubicación, ésta aparecerá en el punto de inicio de forma
predeterminada.
4. Toca Ir. Las direcciones hacia tu destino se marcan en el mapa. Toca
la echa izquierda o derecha para ver las instrucciones paso a paso.
También puedes tocar las Indicaciones para ver tu ruta mostrada en
una lista.
Nota: desde la página de inicio, toca
> Navegación para usar Google
Maps y obtener instrucciones de voz detalladas.

76
MAPAS, NAVEGACIÓN Y LOCAL
77
GOOGLE SEARCH, BÚSQUEDA POR VOZ Y ACCIONES POR MEDIO DE VOZ
Para buscar lugares locales
Google Local te ayuda a encontrar todo tipo de negocios y
establecimientos que estén cerca de ti. Puedes calicar los lugares
u obtener recomendaciones.
1. Desde la pantalla principal, toca
> Local. O, desde la aplicación Maps,
toca
en la parte superior de la pantalla y selecciona Local.
2. Aparecerá tu ubicación en la parte de arriba. Selecciona una categoría
de lugar y aparecerá la información para ese tipo de lugar cercano a ti.
También puedes tocar para encontrar el lugar que necesitas.
Nota: Toca > Añadir una búsqueda para agregar nuevas categorías
de lugar.
3. Toca un resultado en el que estés interesado y revisa los detalles y reseñas
sobre ese lugar. También puedes ver el lugar en Maps, encontrar cómo
llegar ahí, agregar una calicación y reseña y más.
Google Search, Búsqueda por voz y
Acciones por medio de voz
Puedes buscar información en Internet o en tu tablet con el uso de Google
Search. También puedes buscar en Internet o realizar ciertas tareas con
tu voz.
Para buscar con texto
1. Inicia la aplicación de Búsqueda en una de las siguientes maneras.
• Desde la pantalla principal, toca
> Google.
• Toca Google en la parte superior de la pantalla principal (vista vertical)
o g (vista horizontal).
• Toca en ciertas aplicaciones para buscar la información
relacionada.
2. Escribe los términos que deseas buscar y toca Ir, o toca una sugerencia
de búsqueda.
Para buscar por medio de voz
1. Toca el
a la derecha del cuadro de búsqueda.
2. Menciona los términos que deseas buscar. Cuando termines de hablar,
tu comunicación se analiza y la búsqueda comienza.
Si Google Search no entiende bien lo que dijiste, se te presenta una lista
de términos con sonido similar. Toca el término correcto para empezar la
búsqueda.

79CÁMARA
78 GOOGLE SEARCH, BÚSQUEDA POR VOZ Y ACCIONES POR MEDIO DE VOZ
Para usar las acciones de voz
1. Toca el a la derecha del cuadro de búsqueda.
2. Di la acción de voz que deseas usar. Por ejemplo di “enviar mensaje de
texto”. Tu comunicación se analiza antes de iniciar la acción.
3. Algunas acciones de voz requieren que tú las completes al hablar o
escribir más información. Por ejemplo, aparecerá una ventana con
texto Enviar después que digas “enviar mensaje de texto”. Ingresa los
destinatarios y el texto del mensaje al escribir o hablar.
Para cambiar la conguración de la búsqueda y
búsqueda por medio de voz
Abre la aplicación de Google y toca > Ajustes para establecer los
elementos de búsqueda o para eliminar atajos.
Para establecer la conguración de la Búsqueda por medio de voz, toca
> Ajustes > Idioma y entrada de texto > Búsqueda por voz.
Cámara
Puedes tomar fotografías y
grabar videos. Las fotos y los
videos se guardan en la tarjeta
de memoria externa o en el
almacenamiento interno del
tablet. Puedes copiarlos en tu
computadora o acceder a
ellos en la aplicación Galería.
Para tomar una foto
1. Desde la pantalla principal toca
.
2. Apunta la cámara hacia el objetivo y haz los ajustes necesarios.
3. Toca el área donde desees enfocar la cámara. Aparecerán corchetes
verdes alrededor del área que tocaste.
4. Toca para tomar una foto.
Número Función
1 Para cambiar la conguración de la cámara.
2 Desliza el círculo y desliza hacia arriba o hacia abajo para
alejar o acercar la imagen.
3 Para alternar entre las cámaras frontal y trasera.
4 Arrastra el círculo para ajustar el brillo.
5 Ver las fotos que capturaste.
6 Tomar una foto.
7 Alternar a la cámara de video o el modo panorama.
5
6
1
2
3
7
4

80 CÁMARA
81CÁMARA
Para personalizar la conguración de la cámara
Antes de tomar una foto, puedes tocar para abrir la siguiente
conguración de la cámara.
Balance de
blancos
Selecciona cómo la cámara ajusta los colores en
diferentes tipos de luz para lograr los colores de
aspecto más natural para tus tomas, o le permite
a tu cámara ajustar el balance de blancos
automáticamente.
Exposición
Ajusta la exposición. Para permitir a la cámara
establecer la exposición automáticamente, toca 0.
Efecto de
color
Aplica un tono de color general a tu imagen al
elegir Mono, Sepia, o Negativo.
Conguración
de la cámara
Establece la ubicación de almacenamiento,
contraste, supresor de bandas, tamaño de la
fotografía, calidad de la fotografía y detección de
cara, o restaurar la conguración predeterminada
de la cámara.
Para tomar una foto panorámica
Puedes tomar amplias fotos panorámicas en el modo panorama.
1. Desde la pantalla principal toca .
2. Toca para alternar a modo panorama.
3. Toca para empezar a tomar la foto.
4. Mueve lentamente el tablet en cualquier dirección.
5. Toca cuando alcances el punto nal de la foto panorámica.
Para grabar un video
1. Desde la pantalla principal toca .
2. Toca
.
3. Apunta la cámara hacia el objetivo y haz los ajustes necesarios.
4. Toca para empezar a grabar.
5. Toca para dejar de grabar.
Número Función
1 Para cambiar la conguración de la cámara de video.
2 Desliza el círculo y desliza para alejar o acercar la imagen.
3 Para alternar entre las cámaras frontal y trasera.
4 Ver las fotos y videos que capturaste.
5 Para grabar un video.
6 Alternar a la cámara o el modo panorama.
4
5
1
2
3
6

82 CÁMARA
83GALERÍA
Para personalizar la conguración de la cámara
de video
Antes de tomar un video, puedes tocar para abrir las siguiente
conguración de la cámara de video.
Balance
de blancos
Selecciona cómo la cámara ajusta los colores en
diferentes tipos de luz para lograr los colores de
aspecto más natural para tus videos, o le permite
a tu cámara ajustar el balance de blancos
automáticamente.
Intervalos
Establece el tiempo para grabar videos por
intervalos o apagar esta función para grabar
videos normales.
Calidad
del video
Para ajustar la calidad del video.
Efecto
de color
Para establecer los efectos de color.
Conguración
de la cámara
Establece el lugar de localización, el codicador
de video y de audio, el formato de archivo, la
duración del video, la ruta de almacenamiento o
restaurar la conguración predeterminada de la
cámara de video.
Galería
Para abrir la galería
Desde la página de inicio, toca > Galería para ver los álbumes de tus
fotografías y videos.
Para trabajar con los álbumes
Cuando abres la Galería, todas las fotografías y videos de tu tablet se
muestran en varios álbumes.
Para ver el contenido de un álbum
Toca un álbum para ver las imágenes y los videos que contiene.
Para compartir álbumes
1. Toca el álbum por unos segundos.
2. Toca más álbumes que desees compartir.
3. Toca
y selecciona cómo quieres compartir los álbumes.
Para ver los detalles de un álbum
1. Toca el álbum por unos segundos.
2. Toca > Detalles.
Para borrar álbumes
1. Toca el álbum por unos segundos.
2. Toca más álbumes que desees borrar.
3. Toca > Aceptar.

84 GALERÍA
85GALERÍA
Para trabajar con fotografías
Toca una fotografía en un álbum para verla en pantalla completa. Toca la
fotografía dos veces o junta o separa dos dedos para acercar o alejar la
imagen. Desplaza el dedo hacia la izquierda o la derecha para ver otras
fotografías en el álbum.
Número Función
1
Toca para regresar al álbum, donde todos los contenidos se
muestran en una tabla.
2 Para compartir la fotografía.
3 Para borrar la fotografía.
Toca para echar un vistazo al contenido del álbum en presentación
de diapositivas, girar la imagen, ver los detalles del archivo de imagen,
establecerla como ícono de contacto o fondo de pantalla o editarla.
Nota: es posible que algunas funciones no estén disponibles para ciertos
álbumes o fotografías.
Para retocar tus fotografías
Puedes editar cualquier foto con las herramientas de edición de la Galería.
La fotografía editada se guarda en el álbum Editadas, mientras que la
imagen original no cambia.
1. Mientras observas una imagen en pantalla completa, toca > Editar,
para abrir la interfaz de edición.
2. Toca los íconos que se encuentran en la parte de abajo de la pantalla
para editar la imagen.
Agrega luz de relleno, enfatiza los detalles o las sombras, o
establece el autoajuste.
Aplica efectos como posterización, lomografía, documental y
grano de película.
Aplica efectos de color como calidez, saturación, blanco y negro,
sepia, negativo, así como otros efectos incluyendo garabatos en la
imagen.
Recorta, arregla los ojos rojos, endereza, gira, voltea, ana la
imagen, etc.
3. Para deshacer o volver a hacer los cambios que hiciste a una fotografía,
toca o en la parte de arriba de la pantalla.
4. Toca Guardar para guardar la imagen nueva en el álbum Editadas.
1
2 3

86 GALERÍA
87MÚSICA
Para compartir tus fotografías
1. Toca un álbum de la Galería y luego toca una fotografía.
2. Toca . Si el ícono es visible, toca primero la pantalla.
3. Selecciona cómo quieres compartir la imagen.
Para trabajar con videos
Para reproducir videos
1. Toca un álbum de la Galería y luego toca una imagen en miniatura de
un video.
2. Toca para empezar a reproducir un video. Toca el video para ver los
controles de reproducción.
Compartir videos
1. Toca un álbum de la Galería y luego toca una imagen en miniatura de
un video.
2. Toca . Si el ícono es visible, toca primero la pantalla.
3. Selecciona cómo quieres compartir el video.
Música
Desde la página de inicio, toca > Música para reproducir archivos de
audio guardados en tu tablet. La aplicación Música es compatible con una
gran variedad de formatos de audio, así que puede reproducir la música
que compres en tiendas en Internet, la música que copies de tu colección
de CD y otras fuentes.
Para copiar archivos de música a tu tablet
Antes de usar Música, debes agregar archivos de audio a la tarjeta de
memoria de tu tablet o almacenamiento interno.
Para copiar desde una computadora
1. Conecta tu tablet y la computadora con un cable USB.
2. Toca Dispositivo de medios (MTP) (si es compatible con la PC) o Cámara
(PTP) para buscar en los archivos del almacenamiento interno del tablet
o en la tarjeta microSD.
3. Copia el archivo de música de la computadora y pégala en el
almacenamiento interno o en la tarjeta microSD.
Para descargar de Internet
Puedes descargar archivos de música cuando navegues por páginas en
Internet.
Para recibir mediante Bluetooth
Puedes recibir archivos de música de otros equipos mediante Bluetooth (ver
Para conectarse a redes y equipos – Para conectarse a equipos Bluetooth –
Para recibir datos mediante Bluetooth).

88 MÚSICA
89MÚSICA
Para ver tu biblioteca de música
Desde la pantalla principal, toca > Música para ver tu biblioteca de
música. Todos tus archivos de audio están catalogados de acuerdo con la
información guardada en los archivos.
Toca las pestañas en la parte superior de la pantalla para ver tu biblioteca
de música organizada por Álbumes, Artistas, Canciones, Listas, Carpetas o
Lista de géneros.
Nota: si se está reproduciendo un
archivo de audio, toca la pestaña
Reproducción en curso para abrir
la pantalla de reproducción.
Para borrar una
canción
1. Desde la pantalla principal, toca
> Música > > Canción
para ver la biblioteca de música.
2. Toca por unos segundos una
canción en cualquier lista.
3. Toca > Aceptar.
Para reproducir música
Toca una canción en la biblioteca
de música para escucharla.
Aparecerá la siguiente pantalla
de reproducción.
Número Función
1 Nombre de la canción y el artista.
2
Toca para alternar el modo de repetir: repetir todas las
canciones de la lista de reproducción, repetir la canción
actual, o apagar repetir.
3
Arrastra el control deslizable para saltar a cualquier parte de
la canción.
4 Toca para abrir la lista de reproducción actual.
5 Salta canciones, pausa y vuelve a empezar la reproducción.
6
Agrega la canción actual a mis favoritos o a la lista de
reproducción, comparte música, efectos de sonido, borrar la
música, establecer el despertador, revisar la información de
detalles o salir de la música.
7 Ilustraciones del álbum.
8
Toca para reproducir la lista de actual en modo alternado,
donde las canciones se reproducen en orden aleatorio.
Para administrar las listas de reproducción
Crea listas de reproducción para organizar tus archivos de música en grupos
de canciones, de manera que puedas reproducir las canciones que te
gustan en el orden que preeras.
Para crear una lista de reproducción
1. Toca por unos segundos una canción en la biblioteca de música.
2. Toca Añadir a lista de reproducción.
1
2
3
4
6
7
8
5

90 MÚSICA
91PLAY MUSIC
3. Toca Nuevo.
4. Escribe el nombre de la lista de reproducción y toca Guardar. Ya creaste
la lista de reproducción y la canción que seleccionaste se agrega a esa
lista.
Para agregar una canción a una lista de reproducción
1. Toca por unos segundos la canción en la biblioteca de música.
2. Toca Añadir a lista.
3. Toca el nombre de la lista de reproducción en la que deseas agregar
la canción.
Consejo: puedes reacomodar las canciones en las listas de reproducción
que creaste. Abre la lista de reproducción y toca
por unos segundos junto
a una canción. Arrastra la canción hacia arriba o hacia abajo para cambiar
su orden en la lista de reproducción.
Para eliminar una canción de una lista de reproducción
1. Abre una lista de reproducción.
2. Toca por unos segundos la canción que desees borrar.
3. Toca Eliminar.
Para borrar o poner otro nombre a una lista de
reproducción
1. Toca la pestaña Listas en la biblioteca de música para ver todas tus listas.
2. Toca una lista de reproducción por unos segundos y toca Cambiar
nombre o Eliminar.
Play Music
La aplicación Play Music (
) funciona con Google Music, la tienda de
música en Internet de Google y el servicio de transmisión por secuencia.
Puedes secuenciar mediante datos móviles o Wi-Fi y escuchar las canciones
que hayas agregado a tu biblioteca en Internet Google Music. También
puedes reproducir los archivos de audio que hayas copiado directamente a
tu tablet desde una computadora.
Nota: la disponibilidad de Google Music depende de tu región. Si no está
disponible, o si no cuentas con una conexión de datos móvil o Wi-Fi, solo
puedes reproducir la música que esté guardada en tu tablet.
Para reproducir tu música
Desde la pantalla principal toca > Reproducir música. Si se te solicita,
selecciona una cuenta para acceder a su biblioteca de música en Internet.
La aplicación busca música y listas de reproducción en tu biblioteca en
Internet y tu tablet antes de mostrar tu biblioteca de música combinada,
organizada por Reciente, Álbumes, Artistas, Canciones, Listas y Géneros.
Para cambiar la vista de tu biblioteca, toca el nombre de vista en la parte
superior de la pantalla.
Toca una canción para reproducirla. Cuando la canción se esté
reproduciendo, toca las ilustraciones del álbum para que aparezcan
más opciones.

92 PLAY MUSIC
93PLAY MUSIC
Número Función
1 Ilustraciones del álbum.
2
Control de reproducción: saltar canciones, pausar y volver a
reproducir, usar el orden aleatorio o repetir. Arrastra el control
deslizable para saltar a cualquier parte de la canción.
3 Calicar la canción.
4 Ver la lista actual de reproducción (cola).
5 Buscar música.
Puedes controlar la música aun cuando no estés en la pantalla de
reproducción.
• En la aplicación Play Music, toca la barra Reproducción en curso para
restaurar la pantalla de reproducción.
• En otras aplicaciones, abre el panel de noticaciones. Toca el título de la
canción para restaurar la pantalla de reproducción, o solo pausa/reinicia
la reproducción o salta a la canción siguiente/anterior.
• Cuando la pantalla está bloqueada, se muestra la información de la
canción, la cubierta del álbum y el control de reproducción. Puedes
pausar o reiniciar la reproducción o saltar canciones.
Para administrar las listas de reproducción
Crea listas de reproducción para organizar tus archivos de música en grupos
de canciones, de manera que puedas reproducir las canciones que te
gustan en el orden que preeras.
Para crear una lista de reproducción o agregarle una canción
Toca junto a la canción, y toca Añadir a lista.
Para reorganizar canciones en una lista de reproducción
1. Cambia a la vista de Listas y abre una.
2. Toca la pequeña tabla por unos segundos frente a una canción.
3. Arrastra la tabla hacia arriba o hacia abajo para cambiar su orden en la
lista de reproducción.
Para eliminar canciones de una lista de reproducción
1. Abre la lista en la vista de Listas de la biblioteca de música.
2. Toca la canción por unos segundos o toca junto a la canción que
desees eliminar.
3. Toca Eliminar.
1
3
2
4
5

94 PLAY MUSIC
95REPRODUCTOR DE VIDEO
Para borrar o poner otro nombre a una lista de reproducción
1. Cambia a la vista Listas en la biblioteca de música para ver todas tus
listas de reproducción.
2. Toca una lista de reproducción por unos segundos o toca junto
a la lista.
3. Toca Cambiar nombre o Eliminar.
Reproductor de video
Usa el reproductor de video para reproducir varios tipos de videos.
Para abrir la biblioteca de videos
Desde la pantalla principal, toca
> Repr. video. Toca las pestañas en la
parte superior de la pantalla para ver los videos disponibles.
• Todo: videos en tu tablet.
• Recientemente: videos agregados recientemente a tu tablet.
• Cámara: videos que grabaste con la cámara del tablet.
Para reproducir y controlar videos
Toca un video en la biblioteca de videos para reproducirlo. Gira el tablet de
costado para ver el video de forma horizontal o vertical.
Toca el video para ver los controles de reproducción. Puedes pausar y
recomenzar la reproducción, o saltarte cualquier parte del video.
Para administrar los archivos de video
Para borrar videos
1. Toca por unos segundos un video de la biblioteca.
2. Para eliminar más videos, tócalos.
3. Toca > Aceptar.

96 REPRODUCTOR DE VIDEO
97GRABADORA DE SONIDOS
Compartir videos
1. Toca por unos segundos un video de la biblioteca.
2. Para compartir más videos, tócalos.
3. Toca y selecciona cómo quieres compartirlos.
Para cambiar el nombre a un video
1. Toca
junto al video al que desees cambiarle el nombre
.
2. Toca Camb nomb.
3. Escribe el nombre nuevo del video y toca Aceptar.
Para ver los detalles de un video
1. Toca junto al video del que desees ver los detalles.
2. Toca Detalles.
Grabadora de sonidos
La Grabadora de sonidos te permite grabar memos de voz y escucharlos
cuando quieras.
Para grabar un memo de voz
1. Desde la pantalla principal, toca
> Grabadora de sonidos.
2. Toca para empezar a grabar. Toca > Aceptar para dejar a grabar.
3. Toca para dejar de grabar. El memo se guarda automáticamente.
Si no deseas guardar el memo después de grabarlo, toca
> Aceptar para
borrarlo.
Para reproducir un memo de voz
Para reproducir un memo que acabas de grabar
Toca .
Para reproducir cualquier memo guardado
1. Toca > Lista de grabaciones.
2. Toca el título de un memo para reproducirlo.
Nota: también puedes tocar junto al memo para compartir, cambiar el
nombre, borrarlo o para revisar la información del archivo.

98 MÁS APLICACIONES
99MÁS APLICACIONES
Más aplicaciones
Calculadora
Desde la pantalla principal toca > Calculadora.
Reloj
Usa el tablet como reloj de escritorio y establecer alarmas.
Uso del reloj de escritorio
El reloj de escritorio muestra la hora actual y la alarma siguiente.
1. Desde la pantalla principal toca > Reloj.
2. Toca la pantalla para atenuar la luz de la pantalla, por ejemplo, cuando
te preparas para irte a dormir.
Para jar una alarma nueva
1. Desde la pantalla principal toca > Reloj.
2. Toca Establecer alarma o toca la alarma actual.
3. Toca la alarma predeterminada para congurarla o toca Añadir Alarma
para crear una alarma nueva.
4. Toca para encender la alarma.
5. Establece las opciones de alarma como hora, repetir, y tono.
6. Toca para guardar y salir.
Administrador de descargas
La aplicación Aministrador de descargas mantiene un registro de los
archivos que has descargado con el uso de las aplicaciones Navegador,
Correo Electrónico o Gmail.
Desde la pantalla principal, toca > Administrador de descargas para ver
el registro.
• Toca un archivo para abrirlo con las aplicaciones adecuadas.
• Toca un archivo por unos segundos, o marca la casilla al frente de él para
borrarlo o compartirlo.
Archivos
Acceso rápido a todas tus imágenes, videos, clips de audio y otros tipos de
archivos en tu tablet y en la tarjeta de memoria.
Desde la pantalla principal toca > Archivos. Toca el nombre de
la carpeta en la parte superior de la pantalla para alternar entre el
almacenamiento de la tarjeta de memoria o el interno.
Bloc de notas
1. Desde la pantalla principal, toca > Bloc de notas para guardar y ver
tus notas de texto.
2. Toca Añadir Nota para crear una nota nueva. Escribe tu texto y toca
para guardarlo.
3. Toca una nota en la lista para ver todo su contenido. También puedes
borrarla, compartirla o tocar para cambiar su título.

100 MÁS APLICACIONES
101AJUSTES
Administrador de tareas
Desde la pantalla principal, toca > Administrador de tareas para ver o
parar aplicaciones.
• Toca una tarea en la pestaña Tarea para cambiar a tu pantalla, pararla o
ver sus detalles.
• Toca la pestaña Aplicación para administrar todas las aplicaciones en
tu tablet.
• Toca la pestaña Recurso para ver la información de los recursos del
sistema en tiempo real.
Consejo: si tu tablet está funcionando lento, cierra las aplicaciones que no
estés usando al tocar a la derecha de las aplicaciones que desees cerrar.
Temporizador
Desde la pantalla principal, toca > Temporizador para usar el cronómetro
o el temporizador.
El cronómetro te permite registrar el tiempo que tardas en dar un recorrido,
mientras que el temporizador te permite establecer un tiempo y hacer un
conteo regresivo hasta cero.
Hora mundial
Desde la página de inicio, toca > Hora mundial para ver la hora local en
diferentes ciudades del mundo.
Toca + para agregar una ciudad nueva.
YouTube
Desde la pantalla principal toca > YouTube.
Puedes ver videos de YouTube o subir tu propio video.
Ajustes
Desde la pantalla principal, toca > Ajustes. La aplicación Conguración
contiene la mayoría de las herramientas para personalizar y congurar
tu equipo.
Conexión inalámbrica y redes
Wi-Fi
Enciende o apaga Wi-Fi y congura tus conexiones Wi-Fi (ver Para conectarte
a redes y equipos – Para conectarte a Wi-Fi).
Bluetooth
Enciende o apaga Bluetooth y congura tus conexiones Bluetooth (ver Para
conectarte a redes y equipos – Para conectarte a Equipos Bluetooth).
Uso de datos
Toca el interruptor No/Sí para encender o apagar los datos móviles.
Puedes revisar cuántos datos se han usado durante el ciclo de tiempo que
estableciste, establecer un límite y advertencia para datos móviles, ver qué
aplicaciones ha utilizado datos móviles o restringir los datos en segundo
plano para aplicaciones individuales.
VPN
Establece y conéctate a redes virtuales privadas (ver Para conectarte a
redes y equipos – Para conectarte a redes privadas virtuales).

102 AJUSTES
103AJUSTES
Redes móviles
Controla el uso de los datos móviles, selecciona redes móviles y establece
nombres de puntos de acceso (ver Para conectarte a redes y equipos –
Para conectarse a redes móviles).
Dispositivo
Sonido
Ajusta los volúmenes (ver Personalización – Para ajustar los volúmenes),
alterna sonido y silencio (ver Para cambiar a modo de silencio), establece
el tono de timbre o el sonido de noticación (ver Personalización – Para
cambiar el tono de timbre o el sonido de noticación) y selecciona sonidos
del sistema (ver Para encender o apagar los sonidos de tacto).
Pantalla
• Brillo: establece el brillo de la pantalla.
• Fondo de pantalla: selecciona una imagen de fondo para la pantalla
de inicio.
• Pantalla giratoria: marca para girar automáticamente la pantalla a modo
vertical u horizontal cuando pones el equipo de costado.
• Apagar después de: establece la duración de inactividad antes que la
pantalla se apague.
• Tamaño de fuente: establece el tamaño de fuente del texto en la pantalla.
• Luz de noticación: destella la luz LED para noticarte de mensajes nuevos
y otros eventos.
Almacenamiento
Revisa la información de la memoria para tu tarjeta de memoria y el
almacenamiento interno.
• Desmontar la tarjeta SD: desmonta la tarjeta de memoria de tu tablet
de manera que puedas quitarla de forma segura mientras el tablet
está encendido.
• Borrar la tarjeta SD: borra toda la información de tu tarjeta de memoria y
prepárala para usarla con tu tablet.
Toca > Conexión USB a la computadora para establecer el tipo de
conexión para tu tablet.
Batería
Revisa cuánta energía queda en la batería y qué ha estado usando la
batería.
Aplicaciones
Ve las aplicaciones instaladas en tu tablet y adminístralas.
Toca una aplicación en las pestañas Descargadas, En Tarjeta SD, En
Ejecución o Todas para ver su información. Puedes parar la aplicación,
desinstalarla, borrar los datos y el caché o mover la aplicación entre el
almacenamiento interno y la tarjeta de memoria.
Nota: no todas las aplicaciones se pueden mover o desinstalar.
Conectar a PC
Puedes mover música y otros archivos multimedia entre tu computadora
y ya sea el almacenamiento interno de tu tablet o a una tarjeta microSD
removible (ver Inicio – Para instalar la tarjeta SIM, la tarjeta microSD y
la batería).

104 AJUSTES
105AJUSTES
Nota: los pasos pueden variar dependiendo de tu sistema operativo.
1. Conecta tu tablet a la computadora con un cable USB.
2. Toca > Ajustes > Conectar a PC > Dispositivo de medios (MTP).
3. En tu computadora, elige ver los archivos a través de Windows Explorer. Si
tienes una Mac, visita http://www.android.com/letransfer para descargar
el software que necesitas.
4. Elige si deseas agregar archivos al almacenamiento interno de tu tablet
o a la tarjeta microSD, y luego arrastra y suelta los archivos que desees
transferir.
5. Cuando termines de transferir los archivos, abre el panel de noticaciones
y toca Conectado como disp. multimedia > Sólo cargar. Ahora puedes
desconectar tu tablet de tu computadora de forma segura.
Personal
Servicios de ubicación
Activa los servicios de ubicación para determinar la tuya (ver Mapas,
Navegación y Local – Para activar los servicios de ubicación).
Seguridad
• Bloqueo de pantalla: bloquea la pantalla deslizando el dedo, con un
patrón, PIN, o contraseña (ver Personalización – Para proteger tu tablet con
bloqueos de pantalla).
• Información de usuario: establece el texto que puedes mostrar en la
pantalla bloqueada.
• Encriptar tablet: encripta la información de tu tablet para proteger
tu privacidad (ver Personalización – Para proteger tu tablet con
encriptación).
• Para establecer el bloqueo de la tarjeta SIM: Contacta a tu proveedor
de servicios para que te dé el PIN predeterminado. Si escribes mal el PIN
tres veces, el equipo se bloqueará y necesitarás contactar a tu proveedor
de servicios para que te dé el código PUK, el cual te permitirá restablecer
tu PIN.
• Bloquear tarjeta SIM: activa o desactiva el bloque con PIN para que se
requiera ingresar un PIN para tener acceso a la tarjeta SIM.
• Cambiar PIN de la tarjeta SIM: cambia el PIN que usas para tener acceso
a la tarjeta SIM.
• Hacer las contraseñas visibles: muestra las contraseñas mientras
las escribes.
• Administradores de dispositivos: ve o desactiva las aplicaciones que has
autorizado como administradoras.
• Orígenes desconocidos: marca esta opción para permitir la instalación
de aplicaciones de fuentes distintas al Play Store.
Nota: instalar aplicaciones de fuentes desconocidas puede comprometer
tu tablet y tu información personal.
• Certicados de conanza: muestra los certicados de las credenciales de
conanza.
• Instalar desde la tarjeta SD: instala certicados desde la tarjeta de
memoria.
• Eliminar certicados: borra todos los certicados.
Idioma y entrada de texto
• Idioma: selecciona un idioma y región para tu sistema.
• Diccionario personal: agrega o elimina palabras al diccionario del
tablet. Las palabras que agregues se usan para revisiones de ortografía y
sugerencias de palabras.

106 AJUSTES
107AJUSTES
• Teclado y métodos de entrada: congura los ajustes para la entrada
de texto (ver Para conocer los aspectos básicos – Para escribir texto –
Conguración de entrada por tacto).
• Búsqueda por voz:
– Idioma: selecciona el idioma que usas cuando escribes texto al hablar
o realizar búsquedas por voz.
– Salida de voz: establece la salida de voz, siempre o solo con manos
libres.
– Bloquear palabras ofensivas: remplaza palabras ofensivas con un
asterisco (*) cuando usas el reconocimiento de voz de Google para
transcribir tu voz en texto.
– Detección de Hotword: deshabilita o habilita la detección de hotword.
– Descargar reconocimiento de voz sin conexión a Internet: descarga
el idioma de entrada de voz sin conexión a internet.
• Sintesis de voz:
– Motor preferido: selecciona el motor de síntesis de voz que deseas usar
o cambia su conguración.
– Velocidad de la voz: selecciona qué tan rápido quieres que hable el
sintetizador.
– Escuchar un ejemplo: reproduce una pequeña muestra del sintetizador
de voz, con el uso de la conguración actual.
• Velocidad del puntero: selecciona qué tan rápido se debe desplazar el
puntero/mouse cuando conectas el tablet a un panel táctil o accesorio
de mouse.
Copia de seguridad
• Copiar mis datos: respalda datos de aplicaciones, contraseñas de Wi-Fi y
otras conguraciones para servidores de Google después de que inicies
sesión en tu cuenta de Google.
• Restauración automática: restaura la conguración y los datos
respaldados previamente cuando reinstales una aplicación.
• Restablecer datos de fábrica: restablece tu tablet a la conguración
predeterminada de fábrica. Se borrarán todos tus datos personales del
almacenamiento interno de tu tablet. También puedes borrar los datos de
la tarjeta de memoria durante el proceso.
Cuentas
Añadir cuenta: agrega una o varias cuentas de Google y de Microsoft
®
Exchange.
Sistema
Fecha y hora
Establece la fecha, hora, zona horaria y cómo se muestran la fecha y la hora.
También puedes usar los datos provistos por la red.
Accesibilidad
Congura los plug-ins de accesibilidad en tu tablet, como el uso de TalkBack
para usuarios con problemas de visión.
Opciones del desarrollador
Las Opciones del desarrollador contienen conguraciones que son útiles
cuando se desarrollan aplicaciones de Android.

108 AJUSTES
109SOLUCIÓN DE PROBLEMAS
Información del tablet
Ver el estado del tablet y la información legal. También puedes actualizar
el sistema de tu tablet con los paquetes de actualización copiados en la
tarjeta de almacenamiento.
Solución de problemas
Si encuentras problemas mientras usas tu tablet o si no funciona
normalmente, puedes consultar la siguiente tabla. Si no puedes resolver tu
problema en particular con el uso de la información de la tabla, contacta al
vendedor donde compraste el tablet.
Problema Causas posibles Solución posible
Mala
recepción
La señal de la red es muy débil
en tu ubicación actual, por
ejemplo, en un sótano o junto
a un edicio alto, debido a que
las transmisiones inalámbricas
no pueden alcanzarla de forma
efectiva.
Muévete a un lugar
donde la señal de la
red se pueda recibir
adecuadamente.
La red está ocupada a la hora
actual (por ejemplo, durante
las horas pico, puede haber
demasiado tráco en la red para
manejar equipos adicionales).
Evita el uso del tablet
a esas horas, o vuelve
a intentar después de
esperar unos momentos.
Estás muy lejos de una estación
de base para su proveedor de
servicio.
Puedes solicitar un mapa
del área de servicio de tu
proveedor de servicio.
Eco o rudio Mala calidad de enlace a la
red de parte de tu proveedor de
servicio.
Termina la conversación
con voz y vuelve a
conectar. Se te puede
cambiar a un enlace de
red de mejor calidad.

110 SOLUCIÓN DE PROBLEMAS
111SOLUCIÓN DE PROBLEMAS
Problema Causas posibles Solución posible
No puedes
seleccionar
ciertas
funciones.
Tu proveedor de servicio no es
compatible con estas funciones o
no has solicitado los servicios que
proporcionan estas funciones.
Contacta a tu proveedor
de servicios.
La batería
no se carga
La batería o el cargador de la
misma están dañados.
Contacta el vendedor.
La temperatura del tablet es
menor a los 0°C (32°F ) o más
alta de 45°C (113°F).
Ajusta el ambiente de
carga de la batería
para evitar temperaturas
extremas.
Mal contacto entre la batería y el
cargador.
Revisa todos los
conectores y asegúrate
que se hayan realizado
todas las conexiones
adecuadamente.
Poca vida
de la
batería
El tiempo de espera se relaciona
con la conguración del sistema
de tu proveedor de servicios. El
mismo tablet utilizado con los
sistemas de otros proveedores
de servicio no proporcionará
exactamente la misma duración
de tiempo de espera.
Si te encuentras en un
área donde la señal es
lenta, apaga el tablet
temporalmente.
Disminuir el brillo de tu
pantalla, apagar el GPS,
Bluetooth, y/o Wi-Fi puede
también mejorar la vida de
tu batería.
La batería está descargada. La
vida de la batería se acorta en
entornos con temperatura muy alta.
Vuelve a cargar la batería
de tu tablet.
Problema Causas posibles Solución posible
Poca vida
de la
batería
Si no puedes conectarte a la red,
el tablet continuará enviando
señales como intento de localizar
una estación base. El hacer esto
consume energía de la batería
y, en consecuencia, disminuirá el
tiempo de espera
Cámbiate de lugar a
uno donde puedas tener
acceso a la red, o apaga
tu tablet temporalmente.
No puedo
encender el
tablet
La batería se quedó sin energía. Vuelve a cargar la batería
de tu tablet.
Error de la
tarjeta SIM
La tarjeta SIM no está
funcionando bien o está dañada.
Lleva la tarjeta SIM con tu
proveedor de servicio para
que la pruebe.
La tarjeta SIM está mal insertada. Inserta la tarjeta SIM
adecuadamente.
Residuos en los contactos de la
tarjeta SIM.
Usa un trapo suave y seco
para limpiar los contactos
de la tarjeta SIM.

113PARA TU SEGURIDAD
112 SOLUCIÓN DE PROBLEMAS
Problema Causas posibles Solución posible
No puedo
conectar a
la red
Tarjeta SIM inválida. Contacta a tu proveedor
de servicios.
No te encuentras dentro del área
de servicio de red.
Comprueba el área de
servicio con tu proveedor.
Mala señal. Muévete a un espacio
abierto, o si estás adentro
de un edicio, muévete
cerca de una ventana.
Código PIN
bloqueado
Ingresaste un código
PIN incorrecto tres veces
consecutivas.
Contacta a tu proveedor
de servicios. Si el proveedor
de servicios te proporciona
el código PUK de la
tarjeta SIM, úsalo para
desbloquear la tarjeta.
No puedo
ingresar
información
en el tablet
La memoria del tablet ya está
llena.
Borra la información
innecesaria del tablet.
El sistema
del tablet
se cae, se
reinicia, se
congela
o no se
puede
encender
Algún software de un tercero no
es compatible con tu tablet.
Reinicia el tablet al estado
de fábrica.
Ingresa en el modo seguro
y desinstala el software
que pueda causar el
problema.
Actualiza el software del
tablet.
Para tu seguridad
Seguridad general
Nunca escribas mensajes de
texto mientras conduces.
No lo uses en las
gasolineras.
Para evitar un posible daño
en el oído, no escuches a un
volumen alto por periodos
largos.
Tu tablet puede producir
una luz brillante o
parpadeante.
Las piezas pequeñas pueden
causar asxia.
No tires tu tablet al fuego.
Tu tablet puede producir un
sonido fuerte.
Evita el contacto con
cualquier cosa magnética.
Mantenlo alejado de
marcapasos y otros equipos
médicos electrónicos.
Evita las temperaturas
extremas.
Apágalo cuando se te solicite
en hospitales e instalaciones
médicas.
Evita el contacto con
líquidos. Mantén seco su
tablet.
Apágalo cuando se te solicite
en aviones y aeropuertos.
No destruyas tu tablet.
Apaga cuando te encuentres
junto a materiales o líquidos
explosivos.
Solo usa los accesorios
aprobados.
No te atengas a tu tablet para comunicaciones de emergencia

114 PARA TU SEGURIDAD
115PARA TU SEGURIDAD
Exposición a la energía de radiofrecuencia (RF)
Declaración general sobre la energía de RF
Tu tablet contiene un transmisor y un receptor. Cuando está encendido,
recibe y transmite energía de RF. Cuando te comunicas con tu tablet, el
sistema que maneja tu llamada controla el nivel de energía en el cual
transmite tu tablet.
Operación cuando usas el equipo en el cuerpo
Información importante con respecto a la exposición a la radiación de
radiofrecuencia (RF):
Para asegurar la conformidad con los lineamientos relacionados con la
exposición a la RF, el tablet debe usarse con un mínimo de 15 mm (0.4 pul)
de separación del cuerpo.
El incumplimiento de estas instrucciones puede provocar una exposición a
la RF superior a los límites recomendados pertinentes.
Para limitar la exposición a los campos de
radiofrecuencia (RF)
Para las personas a las que les preocupa limitar su exposición a los campos
de RF, la Organización Mundial de la Salud (OMS), brinda el siguiente
consejo:
Medidas de precaución: la información cientíca actual no indica la
necesidad de ninguna precaución especial para el uso de tablets. Si las
personas están preocupadas, pueden optar por limitar su propia exposición
a la RF así como la de sus hijos.
Se puede obtener más información sobre este tema en la página de Internet
de la OMS en http://www.who.int/peh-emf/es/index.html (Nota descriptiva
de la OMS 193: junio 2000).
Distracción
Conducir
Se debe poner total atención cuando se conduce en todo momento para
disminuir el riesgo de sufrir accidentes. El uso del tablet mientras se conduce
(incluso con un equipo manos libres) puede causar distracciones y ocasionar
un accidente. Debe cumplir con las leyes y reglamentos locales que restringen
el uso de equipos inalámbricos mientras conduce.
Operación de maquinaria
Se debe poner total atención cuando se opera una máquina en todo
momento para disminuir el riesgo de sufrir accidentes.
Manejo del producto
Declaración general sobre el manejo y el uso
Solo tú eres responsable de cómo usas tu tablet y cualquier consecuencia de
su uso.
Debes siempre apagar tu tablet cuando su uso esté prohibido. El uso de tu
tablet se sujeta a las medidas de seguridad diseñadas para proteger a los
usuarios y su entorno.
• Siempre trata a tu tablet y sus accesorios con cuidado y mantenlo en un
lugar limpio y libre de polvo.
• Conserva la pantalla y los lentes de la cámara limpios. Una pantalla o lentes
de la cámara sucios puedes enlentencer la reacción del tablet para tus
operaciones o disminuir la calidad de la imagen.
• Limpia el equipo y sus accesorios con material suave, como un trapo de
limpieza para lentes. No uses alcohol ni otras sustancias corrosivas para
limpiarlos, ni permitas que penetren.

116 PARA TU SEGURIDAD
117
• No expongas tu tablet ni sus accesorios a amas abiertas ni enciendas
productos de tabaco.
• No expongas tu tablet ni sus accesorios al líquido, ni a ningún tipo de
humedad.
• No dejes caer, tires ni trates de doblar su tablet ni sus accesorios.
• No pintes tu tablet ni sus accesorios.
• No intentes desarmar tu tablet ni sus accesorios. Solo el personal
autorizado puede hacerlo.
• No expongas ni uses tu tablet ni sus accesorios en un ambiente que
pueda alcanzar temperaturas extremas, mínima de -5°C (24°F) y máxima
de 50°C (122°F).
• No coloques tu tablet adentro ni junto a equipos de calentamiento ni
a recipientes de alta presión como calentadores de agua, hornos de
microondas ni utensilios de cocina. De otra maneras podrías dañar tu
tablet.
• Revisa los reglamentos locales para desechar productos electrónicos.
Niños pequeños
No dejes tu tablet ni sus accesorios al alcance de los niños pequeños ni les
permitas jugar con él. Pueden lastimarse o lastimar a otros, o pueden dañar
el tablet accidentalmente.
Tu tablet contiene piezas pequeñas con extremos alados que pueden
causar una herida o pueden despegarse y crear un riesgo de asxia.
Desimantación
Para evitar el riesgo de desimantación, no permitas que haya equipos
electrónicos ni medios magnéticos cerca de tu tablet por mucho tiempo.
Descarga electrostática (ESD, por sus siglas en inglés)
No toques los conectores metálicos de la tarjeta SIM.
Bolsas de aire
No coloques el tablet en el área que está sobre la bolsa de aire ni en el área
de despliegue de la bolsa de aire ya que ésta se ina con gran fuerza y
puede ocasionar una lesión grave.
Guarda el tablet de forma segura cuando conduzcas tu auto.
Convulsiones/desvanecimientos
Tu tablet puede producir una luz brillante o parpadeante. Un pequeño
porcentaje de la gente puede ser susceptible a sufrir desvanecimientos o
convulsiones (incluso si nunca les ha pasado) cuando se exponen a luces
parpadeantes o a patrones de luz como cuando se usan juegos o se ven
videos. Si has experimentado convulsiones o desvanecimientos, o si tienes un
historial familiar de dichas ocurrencias, consulta a tu médico.
Enfermedad del linotipista
Para minimizar el riesgo de sufrir la enfermedad del linotipista (RSI, por sus
siglas en inglés) cuando escribes mensajes de texto o juegas en tu tablet:
• No aprietes el tablet con mucha fuerza con la mano.
• Oprime los botones suavemente.
• Usa las funciones especiales que están diseñadas para minimizar los
tiempos de presión de botones, como las plantillas para mensajes y el
texto predictivo.
• Toma muchos descansos para estirarte y relajarte.
PARA TU SEGURIDAD

118
119
Sonido fuerte
Este tablet es capaz de producir sonidos fuertes, los cuales pueden dañar tu
audición. Baja el volumen antes de usar audífonos, audífonos estéreo con
Bluetooth u otros equipos de audio.
Calentamiento del tablet
Tu tablet puede calentarse mientras se carga y durante el uso normal.
Seguridad eléctrica
Accesorios
Usa solo los accesorios aprobados. No lo conectes con productos ni
accesorios incompatibles.
Ten cuidado de no tocar ni permitir que objetos metálicos, como monedas o
llaveros, toquen o causen corto circuito con las terminales de la batería.
Nunca pinches la supercie de la batería con objetos puntiagudos.
Conexión en el auto
Busca consejo profesional cuando conectes una interfaz del tablet al
sistema eléctrico del auto.
Productos defectuosos o dañados
No intentes desarmar tu tablet ni sus accesorios. Solo el personal calicado
puede dar servicio o reparar el tablet o sus accesorios.
Si tu tablet (o sus accesorios) se han sumergido en el agua, pinchado o se
sometieron a una caída muy fuerte, no lo uses hasta que lo hayas llevado a
revisar a un centro de servicio autorizado.
PARA TU SEGURIDAD
Interferencia de radiofrecuencia
Declaración general sobre la interferencia
Se debe tener cuidado cuando se use este tablet cerca de aparatos
médicos personales, como marcapasos y prótesis auditivas.
Marcapasos
Los fabricantes de marcapasos recomiendan mantener una separación
mínima de 15 cm (6 pul) entre un tablet y un marcapasos para evitar el
potencial de interferencia con este último. Para lograr esto, usa el tablet en la
oreja opuesta a tu marcapasos y no lo lleves en el bolsillo de la camisa.
Prótesis auditivas
Las personas con prótesis u otros implantes cocleares pueden experimentar
ruidos de interferencia cuando usen equipos inalámbricos o cuando haya
uno cerca. El nivel de interferencia dependerá del tipo de prótesis auditiva y
la distancia desde la fuente de la interferencia. El incrementar la separación
entre ellos puede reducir la interferencia. También puedes consultar al
fabricante de tu prótesis auditiva para que te hable sobre las alternativas.
Equipos médicos
Consulta con tu médico y el fabricante de tu equipo para determinar
si la operación de tu tablet puede interferir con la operación de tu
equipo médico.
Hospitales
Apaga tu equipo inalámbrico cuando se te solicite en hospitales, clínicas o
centros para el cuidado de la salud. Estas solicitudes están diseñadas para
evitar la posible interferencia con el equipo médico sensible.
PARA TU SEGURIDAD

120
121
Avión
Apaga tu equipo inalámbrico cuando te lo pida el personal de la línea
aérea o del aeropuerto. Consulta con el personal de la línea aérea sobre el
uso de equipos inalámbricos arriba del avión. Si tu equipo ofrece un “modo
avión”, debes habilitarlo antes de abordar el avión.
Interferencia en los autos
Ten en cuenta que debido a la posible interferencia con el equipo
electrónico, algunos fabricantes de automóviles prohíben el uso de tablets
en sus vehículos a menos que se incluya un equipo manos libres con antena
externa en la instalación.
Entornos explosivos
Gasolineras y atmósferas explosivas
En lugares con atmósferas potencialmente explosivas, obedece todas las
señales que te indiquen apagar los equipos inalámbricos como tu tablet u
otro equipo de radio. Las áreas con atmósferas potencialmente explosivas
incluyen las áreas de carga de combustible, bajo cubierta en los botes,
transferencia de combustible o químicos o centros de almacenamiento, y
áreas donde el aire contiene químicos o partículas, como grano, polvo o
polvos de metal.
Cebos y áreas de explosiones
Apaga tu tablet o equipo inalámbrico cuando te encuentres en un área
de explosiones o en áreas con letreros donde se solicita apagar los “radios
bidireccionales” o los “aparatos electrónicos” para evitar interferir con las
operaciones de explosión.
PARA TU SEGURIDAD
Conformidad con la FCC
Este tablet cumple con la parte 15 de las Normas de la FCC. La operación
se sujeta a las siguientes dos condiciones: (1) Este equipo no puede causar
interferencia dañina, y (2) este equipo debe aceptar cualquier interferencia
que reciba, incluyendo interferencia que puede ocasionar una operación
no deseada.
Precaución: los cambios o modicaciones no aprobados expresamente y
realizados por la el fabricante pueden anular la autoridad del usuario para
operar el equipo.
NOTA: se probó este equipo y se encontró que cumple con los límites para
un equipo digital Clase B, conforme a la Parte 15 de las Normas de la FCC.
Estos límites están diseñados para proporcionar una protección razonable
contra la interferencia dañina en una instalación residencial. Este equipo
genera, usa y puede irradiar energía de radiofrecuencia y, si no se instala
y se usa de acuerdo con estas instrucciones, puede causar interferencia
dañina para las radiocomunicaciones. Sin embargo, no hay garantía de
que no ocurra interferencia en una instalación en particular. Si este equipo
ocasiona una interferencia dañina a una recepción de radio o televisión,
que se puede determinar al encender o apagar el equipo, se exhorta al
usuario a intentar corregir la interferencia por una o más de las siguientes
medidas:
• Cambia la orientación o coloca la antena de recepción en otra parte.
• Incrementa la separación entre el equipo y el receptor.
• Conecta el equipo en una salida en un circuito diferente al que esté
conectado el receptor.
• Consulta al vendedor o a un técnico experimentado de radio/TV para que
te brinde ayuda.
PARA TU SEGURIDAD

122
Energía de radiofrecuencia (RF)
Tu tablet es un transmisor y receptor de radiofrecuencia. Está diseñado para
no exceder de los límites de exposición a las ondas de radio recomendados
por los lineamientos internacionales. Estos lineamientos se desarrollaron
por la organización cientíca independiente ICNIRP e incluye márgenes de
seguridad diseñados para asegurar la protección de todas las personas,
independientemente de su edad o su estado de salud.
Los lineamientos usan una unidad de medición que se conoce como
Coeciente de Absorción Especíca o SAR por sus siglas en inglés. El límite de
SAR para equipos móviles es de 2 W/kg y el valor de SAR más alto para este
equipo cuando se probó en el oído fue de 1,438 W/kg*. Ya que los equipos
móviles ofrecen un rango de funciones, pueden utilizarse en otras posiciones,
como en el cuerpo como se describe en la guía del usuario**.
Ya que el SAR se mide utilizando la energía más alta de transmisión, el SAR
actual de este equipo mientras está en operación está generalmente abajo
del que se indica arriba. Esto se debe a los cambios automáticos al nivel de
energía del equipo para asegurar que solo use la energía mínima requerida
para comunicarse con la red.
* Las pruebas se realizan de acuerdo con EN 50360, EN 62311, EN 62209-1,
EN 62209-2.
** Ver Exposición a radiofrecuencia (RF) – Operación cuando usas el equipo
en el cuerpo.
PARA TU SEGURIDAD
/