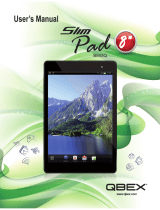La página se está cargando...



1
TABLET OF CONTENTS
1 OUTLOOK DESCRIPTION........................................................................................ 3
2 POWER BUTTON USAGE.........................................................................................4
3 TOUCH-SCREEN NAVIGATION.............................................................................. 4
4 U-Disk............................................................................................................................. 4
5 USING MICRO-SD CARD.......................................................................................... 5
6 GETTING STARTED................................................................................................... 5
Charge the device................................................................................................... 5
Turn the device on.................................................................................................. 5
Wi-Fi Network Setup.............................................................................................. 5
HDMI video play...................................................................................................... 5
USB device mode options....................................................................................6
7 DESKTOP...................................................................................................................... 6
8 SCREEN LOCK............................................................................................................ 8
9 PRE-LOADED APPLICATIONS............................................................................... 8
10 STATUS AND NOTIFICATION AREA.................................................................. 9
11 APPLICATION MANAGEMENT........................................................................... 10
Install Android Applications.............................................................................. 10
Download Android Applications direct from a Website............................ 11
Uninstalling Android Applications...................................................................11
12 People........................................................................................................................ 11
Create Contacts.....................................................................................................11
Add contacts to Favorites..................................................................................12
Edit Contacts......................................................................................................... 12
Delete Contacts..................................................................................................... 12
13 CLOCK.......................................................................................................................12
Alarm........................................................................................................................ 12
14 BROWSER................................................................................................................ 13
15 CALENDAR.............................................................................................................. 14
Add Event................................................................................................................14
16 CAMERA................................................................................................................... 15
Take Pictures......................................................................................................... 15
Take Videos............................................................................................................ 15
Single-motion Panorama....................................................................................15
17 CALCULATOR......................................................................................................... 16
18 MYRECORDER........................................................................................................ 16
19 EMAIL.........................................................................................................................16
Add Email accounts.............................................................................................16
Email Inbox............................................................................................................. 17
Edit Email Accounts............................................................................................ 17

2
Delete Email Accounts........................................................................................ 18
20 FILE BROWSER...................................................................................................... 18
Copy Media between Computer and Tablet.................................................. 19
Delete files.............................................................................................................. 19
21 MY MUSIC................................................................................................................. 19
Play Music...............................................................................................................19
Create Music Widget............................................................................................20
The Operation with Music and Playlist.......................................................... 20
Sort by title or date added................................................................................. 21
22 Gallery....................................................................................................................... 21
Switch the view storage area............................................................................ 21
Delete the photos and videos in the list........................................................ 22
23 SCREEN CAPTURE............................................................................................... 22
24 WI-FI........................................................................................................................... 23
25 3G NETWORK..........................................................................................................23
26 GPS.............................................................................................................................23
27 PPPoE SETTINGS.................................................................................................. 23
28 ETHERNET............................................................................................................... 23
29 SETTINGS................................................................................................................. 24
FREQUENTLY ASKED QUESTIONS.......................................................................28
BATTERY MANAGEMENT......................................................................................... 29
Charge battery....................................................................................................... 29
IMPORTANT SAFETY PRECAUTIONS...................................................................29
Appendix : The optional parts and models..........................................................30

3
Right side:
1 OUTLOOK DESCRIPTION
Front:
Top:

4
2 POWER BUTTON USAGE
Turn On: Press the power button and hold for 2 seconds.
Turn Off: Press the power button and hold for 2 seconds →Tap Power off→tap
OK.
Reboot: Press the power button and hold for 2 seconds →Tap restart→tap OK.
Airplane mode: Press the power button and hold for 2 seconds →Tap Airplane
mode.
Silent mode: Press the power button and hold for 2 seconds →Tap Silent
mode.
Force Off: If device does not respond, press and hold the power button for 5
seconds.
(Warning: Force off could lead to unpredictable system errors!)
Reset: Press the reset button could be reset the device. It’s will clear the all data,
Please careful with the function.
☆ After the current reset function can’t restart, can only be turned off, so you
need to press the power button restart the device after reset.
3 TOUCH-SCREEN NAVIGATION
The touch-screen allows for quick, easy and convenient navigation for all
applications.
Refer to the following method to operate the touch screen by the finger pulp:
Tap: Quick tap & release on an item on the screen.
Touch & hold: Touch and hold in place approx 2 seconds, and then release to
display an options window.
Finger slide: Touch & slide your finger across the screen and then release.
Two points to zoom in or out: Press and hold any two points relative or
opposite direction to drag in desktop, video play interface, picture view interface
and so on .it will zoom in or out the interface.
☆ To avoid scratching or crushing, do not place objects on the touch screen
surface.
4 U-Disk
Insert U-Disk
Insert your U-disk into the device via USB host transfer cable. When ready for
use, enter into the file browser, switch to the USB folder to view it.
Remove U-Disk
Close all applications or documents which have been opened on the U-disk.
Tap → Settings →Storage →USB storage → Unmount this storage
device. When it displayed Mount this device and then you can unplug the
U-disk.

5
☆ Don’t insert and remove the U-disk repeatedly in a short time, as this may
cause damage to the U-disk.
5 USING MICRO-SD CARD
☆ The device supports a maximum 32GB micro SD card.
Insert your card into the microSD slot until it clicks into place. It’s OK.
Remove micro SD Card
Close all applications or documents which have been opened on the card.
Tap → Settings → Storage →SD card → Unmount this storage device.
When it displayed Mount this device and then press the card lightly; it is
partially ejected allowing you to pull the card out.
☆ Don’t insert and remove the U-disk repeatedly in a short time, as this may
cause damage to the card.
☆We recommend using major brands of memory cards to avoid incompatibility.
6 GETTING STARTED
Charge the device
☆ It is not recommended to use the device while charging.
Plug the power adapter into an electrical wall outlet, and then connect to the
device to fully charge the battery before use (A full charge takes about 6 hours in
the off status).
Turn the device on
Press & hold the power button 2 seconds.
Wi-Fi Network Setup
Since many features require a Wi-Fi connection, we recommend you set up your
Wi-Fi network now.
1. Tap → Settings.
2. Slide Wi-Fi switch to turn on.
The device automatically scans and lists all local Wi-Fi Network found. A lock
indicates secure Wi-Fi networks that require input password to connect.
3. Tap the desired network to which you want to connect → enter the Network
Password if applicable → tap Connect.
4. Tap to return to the Desktop screen.
☆ If your Wi-Fi network is set as hidden, it won’t be found by the auto scan. Tap
Add network and follow the prompts to add your network.
HDMI video play
This device support through the Mini HDMI connected with TV, it makes TV and

6
device displayed synchronic. For using this feature, insert the Mini HDMI cable
into the right side of the device interface to connect with TV.
USB device mode options
Before using this feature please connect to PC via the Mini USB cable.
USB debugging
Debug mode used to debug program for developers. ADB driver needs to be
installed before using this mode, Installation method as follows:
( 1 ) First switch on the device to Install Driver mode, And then find the "CD
driver"(such as F:)on your PC
,
Use the resource manager to open the CD drive ,
then copy all files in the folder(\adb_driver) to your PC;
( 2 ) And then switch to USB debugging mode on the device, If the PC-side
prompts to install the driver, select manual installation, and specify the drive path
to the location where you saved the ADB driver.
Media Transfer Protocol(MTP)
Media transfer protocol(MTP) mode used to synchronize transmits data and the
users can copy, paste or delete the files in the device. If this is the first time using
this mode on your PC, you need to install the driver. Installation method as
follows:
Firstly, switch to Install Driver mode on the device, and then your PC will
automatically pop-up driver installation interface, users need only follow the
prompts, and reboot the system after the installation completed. (If not, please
go to the Microsoft official website to download Media Player 11 upgrade
package and install.)
Install Driver
Install driver mode used to install the driver for USB debugging and media
transfer protocol(MTP) mode, The media transfer protocol(MTP) mode driver
only for Windows XP, Windows 7 support by default, not need to install.
☆ You can also refer to the readme.txt in the "CD drive".
7 DESKTOP

7
1. Back.
2. Home.
3. Recent Apps.
4. Hide status bar.
5. Current time.
6. Screen capture.
7. Volume.
8. Wireless network
9. Battery Status.
10. Google search.
11. Voice search.
12. Add Widgets/Apps shortcuts or setting wallpapers and more.
13. Tap to view the applications screen
Through add icon or in the desktop make two points to zoom in the
interface can make many personalized operation, such as, add widgets,
application shortcuts, set wallpaper, add bookmarks, email accounts and set up
the shortcut.
☆ Tap on any application icon to launch it.
☆ Touch, hold and then slide icons to reposition then on the screen.
☆ Touch, hold and slide icons onto to remove them from the Desktop

8
screen.
8 SCREEN LOCK
Can be set to automatically lock screen or quickly press the power button to
manually lock screen. The system provides four lock screen style for users. You
can enter Settings → Security →Lock Screen to switch.
Lock screen displays the following:
Tap the unlock icon and drop it to the right and out of the circle to unlock.
9 PRE-LOADED APPLICATIONS
People Create a list with e-mail contacts
Clock It can display the time and set the alarm.
Browser Access internet.
Calendar Calendar.
Camera
Take normal photos, panoramic photos and take
video.
Calculator Do calculation.

9
My
Recorder
Recording and playback of recorded audio.
Email
Send/Receive email using your existing email
addresses.
File
Browser
File manager application for viewing and
managing files and apps. Use to install Android
apps, and to backup files to your SD card.
My Music Play and manage audio files.
Gallery Play, view, and manage video and photo files.
Picture
Capture
Capture image of the screen.
Voice
search
Voice search.
Google Local search and online search.
Downloads View the downloads and the download progress.
Settings
Multiple settings for personalizing and
enhancing your Device.
☆ To move an icon to the Desktop screen, touch & hold the icon, and then
release it when it appears on the Desktop screen, or click icon ,Then click
on the icon which you want to add to desktop in the App shortcuts below this
interface , the icon will automatically move to the desktop.
☆ Touch, hold and then slide icons to reposition then on the screen.
☆ Touch, hold and slide icons onto to remove them from the Desktop
screen.
10 STATUS AND NOTIFICATION AREA
On the Desktop screen, click the icons which in the state bar to view more state
information and events.

10
Airplane mode
Switch airplane mode.
Wi-Fi
Access to Wi-Fi settings interface.
Auto-rotate
screen
Auto-rotate switch. After opening, and the screen will
automatically rotating screen with gravity induction.
Brightness
Setting screen brightness.
Notifications
Open or close the notification.
Settings
Access to settings.
11 APPLICATION MANAGEMENT
Install Android Applications
☆ There are many interesting and free Android applications that can be found on
the web. Such as launch your web browser and do a search for “Android
applications”.
Purchased or free Android applications that you have downloaded to your
computer can be installed quickly & easily on your Tablet using the File
Browser or task manager application.

11
1. Copy the .apk files that you want to install onto a SD card or USB device →
insert or connect to your Device.
2. Tap the File Browser application icon.
3. Tap or and locate the folder in which the .apk application files
were saved.
4. Tap on a .apk file → Install.
The application is installed and the application icon is added to the Applications
screen.
5. Tap Open to launch the application now, or tap Done to return to the File
Browser screen.
Download Android Applications direct from a Website
You can download Android applications directly from websites, and then quickly
and easily install them on your device.
1. Tap the browser application icon to launch the internet.
2. Enter the desired website URL, and tap the download link for the application
you want to install on your device.
3. After the download is completed, tap →Downloads. Open the
applications from app list.
Uninstalling Android Applications
You can also quickly and easily uninstall the Android applications that you have
installed.
1. Tap → Settings → Apps → All.
2. Tap the application you want to uninstall → Uninstall.
3. Tap OK to confirm the Uninstall.
12 People
You can create your personal address, including some other you want personal
information.
Create Contacts
1. Click the PEOPLE program icon .
2. Click to create a new contact or click button.
3. In the Name field,enter the name of the contact.

12
4. Click on the bottom of the screen ,can increase the contact
information.
5. Click the options to select fill.
6. Input characters in the options point as the contact informations.
7. Click Done which on the top left of the interface.
Add contacts to Favorites
1. In All contacts page,click a contact which you want to add to favorites.
2. Click the icon on the right.
3. Click Favorites page,you can view the list of your favorite contacts.
☆ Click the options which on the left corner All contacts 、 Favorites and
Groups to switch the display contents.
Edit Contacts
1. In All contacts page,click a contact which you want to edit.
2. Select the contact what you want to edit,click the key which on the top
right of the interface.
3. If you finished editing,click Done which on the top left of the interface.
Delete Contacts
1. In All contacts page,click a contact which you want to delete.
2. Click the menu key which on the top right of the interface,choose Delete.
13 CLOCK
Tap the Clock application icon. You can see the time and date.
Alarm
You can use your device as an alarm clock by setting multiple alarms.
Add Alarm
1. Tap the Clock application icon.
2. Tap Set alarm → Add alarm.
3. Set up your alarm as desired.
4. Tap OK.
5. Turn on the right switch of the alarm clock which need to be enabled.
Shut Off Alarm Alert
When a scheduled alarm is activated, a pop-up window with the alarm title

13
2.
The
switch
button
to
open the
alarm c
lock
from to .
the
right
side,the
switch
button
appears.
Drop to if you want to be reminded again in 10 minutes.
Drop to to cancel the alert.
Turn Alarm on
1. In the Alarm list, find the desire alarm.
on
Edit Alarm
1. Enter the alarm list,click the alarm time to edit.
2. After editing, tap OK.
Delete Alarm
1. Enter the alarm list,drag left or right to delete the alarm you want to delete.
14 BROWSER
Users can connect to the Internet through browser.
Click the browser icon on the Desktop , and then you can open the Web
browser.

14
15 CALENDAR
Tap the Calendar application icon.
For the first time using the Calendar, you need to add an Exchange account.
Enter account email address and password. Enter the system Settings →
Account & sync →Add account. According to the prompts complete the setting.
After then you can use the calendar. Only to view the calendar need not to add
Exchange account.
Add Event
1. On the Calendar screen, tap on the date to which you want to add an event.
2. Tap on the event time → tap .
3. In each field, enter the details of the related activities.
4. Tap Done.
Click the date time in the upper left to choose the calendar you want, such as
DAY,WEEK,MONTH and AGENDA display mode.
☆ Dates with gray bars indicate scheduled events.

15
16 CAMERA
Tap the Camera application icon.
Take Pictures
1. Tap switch to video, and you can take picture.
2. Tap take picture.
3. The picture will be saved.
4. Sliding the screen from right to left,and you can enter the gallery to browser
the complete picture.
5. Press Back to the Camera.
6. Tap to exit the Camera and back to the Desktop.
Take Videos
1. Tap switch to video, and you can take videos.
2. Tap to begin and tap to stop.
3. The video will be saved.
4. Sliding the screen from right to left,and you can enter the preview list.
5. Press Back to the Camera.
6. Tap to exit the Camera and back to the Desktop.
☆ During video recording , you can click the frame quickly to take
pictures.Quick shot function does not terminate the video recording.
Single-motion Panorama
For capturing larger scenes, tap icon and switch to single-motion
panorama mode. In this mode, the user starts an exposure and then slowly turns
the Camera to encompass as wide a perspective as needed. The Camera
assembles the full range of continuous imagery into a single panoramic photo.
☆ You can press Viewfinder long, or on the top right screen tap , then tap
, enter camera settings menu, In the dialog box, click select storage device ,
to choose the files are stored in the Local, SD card or USB storage.

16
17 CALCULATOR
1. Tap the Calculator application icon.
2. Tap the numbers and sign of operation to do the calculation.
3. Tap CLEAR to clear the result one by one, tap and hold CLEAR to clear all.
18 MYRECORDER
1. Tap the recorder icon.
2. Tap the record icon to start recording.
3. Tap the record icon to stop record.
4. Tap the play button to play the voice of recording.
19 EMAIL
☆ POP3, SMTP and Exchange accounts are supported.
Add Email accounts
You can enter one or more personal email addresses that you would like to
access through your Tablet.
1. Tap the Email application icon.
2. On the Account setup screen, Tap in the Email address entry field → enter
your email address.
3. Tap in the Password entry field → enter your email password.
4. Tap Next.
5. Manual Setup (optional): The server settings are automatically populated
based on your email account provider (i.e., gmail.com, etc). However, if you
need to change the server settings tap Manual Setup and make necessary
changes.
6. According to the selected mailbox server, enter or select the parameter and
server type ,and then Tap Next.
7. (Optional): Enter a name for the account.

17
8. Enter name for outgoing message → tap Done.
☆ After setup, if you are unable to connect to a free email account, check with
your email provider to make sure their servers support free accounts on Post
Office Protocol (POP) or Simple Mail Transfer Protocol (SMTP).
Email Inbox
1. Tap the Email application icon.
2. If you set up only one email account, it opens immediately. If you set up
multiple accounts, they are listed in the Accounts screen.
3. Tap on the desired email account → tap Inbox.
Open Email Message
1. On the Inbox screen, tap on an email to open it.
2. For attachments, tap Open to launch appropriate application, or tap Save to
save attachment to a SD card.
3. To replay, tap Reply or Reply all.
a. Tap in the Compose Mail entry field to enter your reply message.
b. Tap Send to send immediately, Save as draft to save without send or Discard
to discard without saving or sending.
4. To delete the email immediately, tap Delete.
Compose New Email Message
1. On the Inbox screen, tap .
2. Enter the e-mail address in the recipient field. if you want to add Cc or Bcc
recipients, tap , and then enter the recipient’s email
address.
3. Tap in the Subject entry field to enter your desired subject title.
4. Tap in the Compose Mail area to enter your personal message.
5. If desired, tap to attach a file.
6. When ready to send the email, tap .
Edit Email Accounts
1. Tap the Email application icon.
2. On the Inbox screen, tap → settings.
3. Set your desired preferences to customize your email account.
4. Tap to return to the Inbox screen.

18
Delete Email Accounts
☆ If you have multiple accounts, and you delete the account designated as the
default account, the next email listed is automatically set as the default.
1. Tap the Email application icon.
2. On the Inbox screen, tap → Settings.
3. Click the account you want to delete.
4. In the pop-up Account options window, tap Delete
5. Tap OK to confirm the deletion.
Set Default Email Account
You must always have one account designated as the default account, so if you
have multiple email accounts, you can select any one as the default.
1. Tap the Email application icon.
2. On the Inbox screen, tap → Settings.
3. Tap the desire account.
4. In the right settings list, tap Default Account to select it. If you delete the
account that was designated as the default account, the next email listed is
automatically designated as the default.
20 FILE BROWSER
Tap the File Browser application icon to view the files on all storage
devices (Internal memory, SD card, USB device), and to quickly & easily install
Android application on your Tablet.
Use the icons across the top of the screen as follows:
Internal Flash (ROM)
SD Card
USB Storage
Paste
Back to the previous folder

19
Switch folder display mode.
Menu
Copy Media between Computer and Tablet
You can use the File Browser to copy files between an external storage devices
and your computer. You can first copy the desired files onto a SD card or USB
device.
☆ The internal device storage is titled “Local”, a memory card “SD”, and a USB
storage device is titled “USB”.
☆ The instructions below are for copying from a SD card or USB storage
device into the device. You can use the same method to copy from the device to
a SD card or USB storage device, and then connect the storage device to your
computer to transfer the files into the desired folder on your computer.
1. Tap GoTo, select or to display the contents of your storage
device.
2. Tap and hold a folder/file and enter into the multi-select mode, select the
folder/file as desire → tap Copy.
3. Tap GoTo, select Internal Memory → tap on the folder into which
you want to copy the file → tap .
Delete files
Tap and hold a folder/file and enter into the multi-select mode, select the
folder/file as desire → tap Delete → OK to confirm the deletion. → tap Delete →
Tap OK to confirm the deletion.
21 MY MUSIC
☆ Audio file formats supported: MP2, MP3, WAV, AAC, WMA.
Play Music
1. Tap the My Music application icon.
2. Select an audio file from All/Albums/Artists/Directories/My Favorites/User
Defined Playlists to play it.
3. Tap the Pause icon to pause your music.

20
4. When you playing the music you can tap or return to the previous
screen.
Click switch to the currently playing interface, It is shown as follows:
At this interface, you can do: view /download the lyrics, display album photo or
spectrum, play / pause, switch to the previous / next, loop and random operation
etc.
Create Music Widget
☆Through the Music Widget can be quickly play the music.
On the desktop tap icon, In the pop-up list select Widgets → Select Music
Widget.
The Operation with Music and Playlist
Add playlist
1. Enter Play list interface → click .
2. Input the playlist name.
3. Tap Save.
Rename or Delete playlist
Switch to display mode, Tap the playlist → tap → Enter a new name in

21
the dialog box, and click Save. If you want delete the playlist, click →click
save.
Add music
1. In the all song, album, and artist list, Tap the music and hold for switch to
multi-select mode.
2. Select the music which you want to add to the list (if you don’t want to add,
tap it again to cancel).
3. Tap Add to playlist, and then select a playlist.
Delete music
Tap and hold on the music you want to delete → tap Delete.
Sort by title or date added
In the all song interface, on the upper right click the , in the pop-up list select
sort by title, and then click the alphabetical of the right hand, the interface will
quickly jump to the songs match the first letter (including the first letter )in the
alphabetical list. If you select Sort by date added, all songs will sorted by add
date.
22 Gallery
Switch the view storage area
In the root directory, on the top left click the Local 、 SD or UDisk to switch the
view storage area.
Classification of photos and videos list
In the root directory, on the top left click the Albums 、 Locations 、 Times 、
People、or Tags classify the photos and videos.In the classification file folder,on
the top left click Filmstrip view or Grid view to switch the view display mode.
View, play the photos and videos
Photo
In the classification folder,click on the photo thumbnails to open the photo,and on
the top right of the folder interface tap →Slideshow to playing slide.
Video
In the classification folder, click on the view preview.enter to the video preview
interface, and click the play button in the video preview to play the video.
☆In preview picture interface,on the top right screen click to operate the

22
corresponding photos (including zoom in/zoom out, share, rotate, trim, photos
set to, adjust the current display scale, show details)
☆In preview video interface, on the top right screen click to operate the
corresponding videos(including trim and details)
Playback of the video floating window
In video playback,on the top right click to switch to playback of the video
floating window.
☆Ordinary video playback and floating window playback all are supported by
two points zoom to adjust the size of the video screen.
☆Floating window video will continue to play after you switch to other
interface(ex
:
browser the website
、
desktop
、
run the software etc.
)
.
☆
You can easily drag the floating window to adjust the position in the screen.
Delete the photos and videos in the list
On the top right of the screen, Tap icon →Tap select album or Select
item. Select the album 、 image thumbnails or video preview which you want to
delete,tap →OK. If you want to delete a single picture (or video),please
enter the folder ,select the picture(or video) ,tap → OK, or delete it in the
image thumbnails( or video preview) , tap → OK.
23 SCREEN CAPTURE
You can capture a screen image by tapping at any time.
Tap the Screen Capture application icon to set options for a screen
capture.
●Select a delay timer to capture the screen (seconds).
●Select the default storage device.
●Show screen capture icon in status bar.
●View software version information.
After the images are saved, they can be viewed through Gallery
application.

23
24 WI-FI
Tap Settings → Wi-Fi, enter into Wi-Fi settings.
1. Slide the Wi-Fi switch to turn on Wi-Fi.
2. All the wireless network in the vicinity will be listed, click to select the name
you want to connect to wireless network;
3. If the wireless network is connected successful before, the wireless network
information will be saved in the pop-up window, select "Connect" starts to
connect, choose "forget" to remove wireless network information;
4. If the wireless network is not encrypted, in the pop-up window, select
"Connect" Start Connection;
5. If the wireless network is encrypted, enter the password in the pop-up
window, and click "Connect" Start Connection;
6. When internet connections are successful, the wireless connection icon in
the bottom status bar appears.
25 3G NETWORK
First of all you need to buy 3G wireless network card . The currently supported
on the 3G card type please refer to 3G dongle support list or appendix.
We strongly recommend on buy the 3G Network Cards, in order to ensure
normal 3G Internet access. Please come to the prepaid card into the purchase of
3G Network Cards, put the 3G network card insert into the USB host transfer
cable and then insert device. At this time it will be bright lights on the 3G network
card, which indicated that it could begin to connect the 3G network.
26 GPS
GPS functionality requires the use of a USB interface external GPS receiver. (It
access to device via the USB host transfer cable). Users need to download the
navigation software and map from the internet, through the SD card installation
(please refer to the Application Management section of this User Guide). The
currently supported on the GPS receiver type please refer to Appendix.
27 PPPoE SETTINGS
Before using this feature, connect the USB network card via the USB host
transfer cable access to device.
1. Tap Settings → PPPoE settings .
2. Input name and password then click connect to access the broadband
network.
28 ETHERNET
Before using this feature, connect the USB network card via the USB host
transfer cable access to device. When the USB network cable plugged into the

24
USB network card, you will see the bottom of status bar ETH symbol
appears
1. Tap Settings → Ethernet.
2. The device can automatically obtain IP address to connect to the network. You
can also choose to manually set the IP address to get connected.
29 SETTINGS
Wireless &
networks
Wi-Fi
Turn on /off Wi-Fi, Set up & manage wireless
access points.
Ethernet
DHCP
Automatic assign IP
address
Use Static IP
Manual assign IP
address
PPPoE
settings
Set up ADSL network
Data usage
View of data usage
More…
Airplane mode
Disable all wireless
connections.
VPN
Add Virtual Private
Networks (VPNs).
Tethering &
Portable hotpot
USB tethering.
Portable Wi-Fi hotspot.
Set up Wi-Fi hotspot.
Device
Sound
Volumes
To adjust the Media
volume.
Default
notification
Select sound.
Touch sounds
Turn on/off touch
sounds.
Screen lock
sound
Turn on/off lock sounds.

25
Display
Brightness
Adjust the screen
brightness as desired.
Wallpaper
Set up wallpaper
Auto-rotate
screen
Auto-rotate switch.
Allow hiding the
status bar
Allow hiding the status
bar.
Show full-screen
gesture tip
Full-screen gesture
prompts.
Sleep
Adjust the delay before
the screen
automatically turns off.
Daydream
Set the daydream.
Font size
Set the system font
size.
Wireless display
Search and connect
available wireless
displays.
Storage
View, uninstall, and
format the ROM disk,
SD card and USB
storage.
Battery
View the usage of the
battery.
Apps
View and uninstall
applications
Users
Modify owner info, add、
modify、delete new
users and their
associated information.
Location
access
Access to my
location
Let apps that have
asked your permission
use your location
information.

26
WIFI & mobile
network location
Let apps use Google’s
location service to
estimate your location
faster. Anonymous
location data will be
collected and sent to
Google.
Security
Screen lock
Owner info
Encrypt device
Require a numeric PIN
or password to decrypt
your device each time
you power it on.
Make passwords
visible
Device
administrators
View or deactivate
device administrators
Unknown sources
Allow installation of
non-Market apps.
Verify apps
Disallow or warm before
installation of apps that
may cause harm
Trusted
credentials
Display trusted CA
certificates.
Install from SD
card
Install certificates from
SD card.
Clear credentials
Remove all certificates.
Language &
input
Language
Setting system
language.
Spelling correction,
personal dictionary,
keyboard and input
methods, Voice search ,
text to speech (TTS)

27
output, and pointer
speed.
Backup &
Reset
Back up my data
Back up app data,
Wi-Fi passwords, and
other settings to Google
servers.
Backup account
Backing up to
debug-only private
cache.
Automatic restore
When reinstalling an
app, restore backed up
settings and data.
Factory data reset
Erases all data on
tablet.
Accounts
Add account
System
Date & Time
Automatic date &
time
Use network-provided
time
Set date
Set date
Set time
Set time
Select time zone
Select time zone
Use 24-hour
format
Choose 24-hour format
or 12-hour format.
Choose date
format
Select date format.
Accessibility
Talkback, Magnification
gestures, Large text,
auto-rotate screen,
speak passwords,
Accessibility shortcut,
Ext-to-speech output,
Touch & hold delay,
Enhance web
accessibility
Developer
Developer options

28
options
About device
System updates,
Status, Legal
information, Model
number, android
version, Kernel version,
Build number.
FREQUENTLY ASKED QUESTIONS
Android
Q: What Android OS version is on my Device?
A: 4.2
Basic Device Functionary
Q: Do I have to charge the battery before use?
A: You should charge the battery for at least 6 hours in the off status, You can
use the device while it’s charging, but this method to charge is not
recommended.
Email
Q: Can I use any of my personal email addresses to send/receive email?
A: The device supports POP3 and SMTP accounts. Some free email accounts
are not supported on mobile devices. Check with your email provider to see if
your account is supported.
Media Cards
Q: Which media cards are compatible with my Device?
A: micro SD cards.
Music
Q: What type of music files can I play on my device?
A: MP2, MP3, WAV, AAC, WMA
Q: How do I add music files to my device?
A: Copy the music files from your computer onto a SD card or USB storage
device, and then use the File Browser application to copy the files into the
device.
Photos
Q: What type of photo files can I view on my device?
A: JPG, JPEG, BMP and PNG.
Q: How do I add photo files to my device?
A: Copy the photo files from your computer onto a SD card or USB storage
device, and then use the File Browser application to copy the files into the
device.
Video

29
Q: What type of video files can I play on my device?
A: Video file formats supported: MPEG1/2/4、H263、H264、VC1、Real Video、
Motion JPEG.. The largest video format is supported 1080P(1920×1080)
resolution.
Q: How do I add video files to my device?
A: Copy the video files from your computer onto a SD card or USB storage
device, and then use the File Browser application to copy the files into the
device.
Wi-Fi
Q: Do I need a Wi-Fi adapter to connect to the Internet?
A: No. The Wi-Fi adapter is built-in to the device.
Inconsistent with the physical specifications, please prevail in kind.
BATTERY MANAGEMENT
The battery is not fully charged out of the box, so it is recommended that you
charge the battery for at least 6 hours before you start to use the device.
The rechargeable battery is designed and manufactured to be used and
recharged frequently. As with all batteries, the capacity of the battery reduces
each time it is charged/depleted. However, you can still try to prolong the
battery’s lifetime by following the suggestions below:
● Use your Tablet at least once a week.
● Charge the battery regularly and fully.
● Never leave the battery fully discharged for a long period of time.
● Always keep the device and the battery away from heat.
Charge battery
Plug the power adapter into an electrical wall outlet, and then connect to the
device to fully charge the battery before use (A full charge takes about 6 hours in
the off status).
When fully charged, the battery icon displays as .
A fully discharged battery takes approximately 6 hours to fully charge in the off
status, but you can use the device while plugged in when desired.
IMPORTANT SAFETY PRECAUTIONS
Always follow these basic safety precautions when using your Tablet. This
reduces the risk of fire, electric shock, and injury.
Do not expose this product to rain or moisture.
Keep the device out of direct sunlight and heat sources.
Protect the power cord. Route power cords so that they are not likely to be
walked on or pinched by items placed on or against them. Pay particular

30
attention to the point where the cord attaches to the device.
Only use the AC adapter included with the device. Using any other power
adapter voids your warranty.
Do not remove the cover. There are no user-serviceable parts inside.
Cleaning your device
Treat the screen gently. To clean fingerprints or dust from the screen, we
recommend using a soft, non-abrasive cloth such as a camera lens cloth.
Appendix : The optional parts and models
Parts name
Parts type
3G Wireless Network
Card
WCDMA
HUAWEI E220
HUAWEI E230
HUAWEI E160X
HUAWEI E169G
HUAWEI E1750
HUAWEI E173
HUAWEI W8
HUAWEI E153
HUAWEI E153u6
VW718/719
Alcatel AL720
ZTE MF190
ZTE MF110
ZTE MF210
SEW868
UW100
GPS Receiver
Central-day technology ND100
Central-day technology ND100S


1
Índice de Conteúdo
1 VISÃO GERAL:............................................................................................................. 3
2 USO DO BOTÃO POWER.......................................................................................... 3
3 NAVEGAÇÃO DE TOQUE NA TELA....................................................................... 4
4 U-Disk..............................................................................................................................4
5 USANDO O CARTÃO MICRO-SD............................................................................ 5
6 Início................................................................................................................................ 5
Carregue o dispositivo........................................................................................... 5
Ligue o dispositivo.................................................................................................. 5
Configuração da Rede Wi-Fi................................................................................. 5
Reprodução de video através do HDMI.............................................................6
Opções do dispositivo no modo USB............................................................... 6
7 ÁREA DE TRABALHO................................................................................................ 7
8 BLOQUEIO DE TELA.................................................................................................. 8
9 APLICATIVOS PRÉ- INSTALADOS.........................................................................8
10 ÁREA DE ESTADO E NOTIFICAÇÃO................................................................ 10
11 GERENCIAMENTO DE APLICATIVOS.............................................................. 10
Instalar Aplicativos Android............................................................................... 11
Faça download de aplicativos Android diretamente de sites da redes.11
Desinstalando Aplicativos Android.................................................................. 11
12 Pessoas..................................................................................................................... 11
Criar Contatos.........................................................................................................12
Adicionar contatos aos Favoritos.................................................................... 12
Editar Contatos.......................................................................................................12
Apagar Contatos.................................................................................................... 12
13 RELÓGIO................................................................................................................... 13
Alarme....................................................................................................................... 13
14 NAVEGADOR............................................................................................................13
15 CALENDÁRIO........................................................................................................... 14
Adicionar Evento................................................................................................... 14
16 CÂMERA.................................................................................................................... 15
Tirar fotos................................................................................................................. 15
Grave Vídeos........................................................................................................... 15
Modo Panorama..................................................................................................... 15
17 CALCULADORA...................................................................................................... 16
18 MEU GRAVADOR.................................................................................................... 16
19 EMAIL......................................................................................................................... 16
Adicionar contas de Email.................................................................................. 16
Caixa de Entrada.................................................................................................... 17
Editar Contas de Email.........................................................................................17

2
Apagar Contas de Email...................................................................................... 18
20 EXPLORADOR DE ARQUIVO.............................................................................. 18
Copiar Mídia entre o Computador e o Tablet.................................................19
Apagar arquivos.....................................................................................................19
21 MINHA MÚSICA....................................................................................................... 20
Tocar Mús ica........................................................................................................... 20
Criar Widget de Mús ica........................................................................................ 20
A Operação com Música e Lista de Reprodução ......................................... 21
Classificar por título ou data adicionada....................................................... 21
22 Galeria........................................................................................................................ 21
Mudar o modo de ver da área de armazenamento...................................... 21
Apagar as fotos e vídeos da lista..................................................................... 22
23 CAPTURA DA TELA............................................................................................... 23
24 WI-FI............................................................................................................................ 23
25 REDE 3G.................................................................................................................... 23
26 GPS............................................................................................................................. 24
27 CONFIGURAÇÕES PPPoE................................................................................... 24
28 ETHERNET................................................................................................................ 24
29 CONFIGURAÇÕES..................................................................................................24
PERGUNTAS FREQUENTES..................................................................................... 28
GERENCIAMENTO DE BATERIA............................................................................. 30
Carregar a bateria.................................................................................................. 30
PRECAUÇÕES DE SEGURANÇA IMPORTANTES.............................................. 30
Anexo : As partes opcionais e modelos................................................................31

3
Lado direito:
1 VISÃO GERAL:
Cima:

4
2 USO DO BOTÃO POWER
Ligar: Pressione o botão power e segure por 2 segundos.
Desligar: Pressione o botão power e segure por 2 segundos →toque em
Desligar→toque em OK.
Reiniciar: Pressione o botão power e segure por 2 segundos →Toque em
Reiniciar→toque em OK.
Modo Avião: Pressione o botão power e segure por 2 segundos →Toque em
Modo Avião.
Silencioso: Pressione o botão power e segure por 2 segundos →Toque em
Silencioso.
Forçar Desligada: Caso o dispositivo não responder, pressione e segure o
botão power por 5 segundos.
(Aviso: Forçar desligar pode levar a ter erros de Sistema imprevisíveis!)
Restaurar: Pressione o botão reset para poder restaurar o dispositivo. Irá limpar
todos os dados. Por favor tomar cuidado com essa função.
☆ Após usar a função restaurar não poderá reiniciar, poderá apenas ser
desligado, então você deve pressionar o botão power após o dispositivo
restaurar.
3 NAVEGAÇÃO DE TOQUE NA TELA
O toque na tela permite uma navegação rápida, fácil e conveniente para todos
os aplicativos.
Refere se ao método a seguir para operar com as pontas dos dedos:
Tocar: Tocar rápido & soltar em um objeto na tela.
Tocar & segurar: Toque e segure no local aproximadamente 2 segundos, e
então solte para mostrar uma janela de opções.
Deslize de dedo: Toque & deslize o seu dedo através da tela e então solte.
Dois pontos para dar zoom ou tirar zoom: Pressione e segure qualquer dois
pontos relativos ou direções opostas para arrastar á área de trabalho, interface
de reprodução de video, interface de visualização de foto e assim por diante. Irá
dar zoom ou tirar zoom da interface.
☆ Para evitar de riscar ou quebrar, não deixe objetos na superfície da tela.
4 U-Disk
Inserir U-Disk
Insira o seu U-disk em um dispositivo através de um cabo USB. Quando estiver
pronto para uso, entre no explorador de arquivos, mude para pasta USB para
aparecer .
Remover U-Disk
Feche todos os aplicativos ou documentos o qual foram abertos no U-disk.

5
Toque em → Configurações →Armazenamento → Armazenamento
USB→ Desmontar esse dispositivo de armazenamento. Quando mostrar
Montar esse dispositivo e então você poderá desconectar o U-disk.
☆ Não insira e remova o U-disk repetidas vezes em um curto período de tempo,
isso poderá causar danos para o U-disk.
5 USANDO O CARTÃO MICRO-SD
☆ O dispositivo suporta cartão micro SD de no máximo 32GB.
Insira o seu cartão micro SD na entrada até que faça um clic. Está Ok.
Remover o cartão micro SD
Feche todos os aplicativos ou documentos os quais foram abertos do cartão.
Toque em → Configurações → Armazenamento → Cartão SD →
Desmontar esse dispositivo de armazenamento. Quando mostrar Montar
esse dispositivo e então pressione o cartão suavemente, irá ejetar
parcialmente, o permitindo de puxar o cartão para fora.
☆ Não insira e remova o cartão Micro SD repetidamente em um curto período
de tempo, isso poderá causar danos ao cartão.
☆ Nós recomendamos usar cartão de memória de marcas renomadas para
evitar incompatibilidade.
6 Início
Carregue o dispositivo
☆ Não é recomendado usar o dispositivo enquanto ele estiver carregando.
Conecte o adaptador de energia em alguma tomada e então conecte o
dispositivo para carregar totalmente a bateria antes do uso (Para ter uma carga
completa, demora em média 6 horas em estado desligado).
Ligue o dispositivo
Pressione & segure o botão power por 2 segundos.
Configuração da Rede Wi-Fi
Desde que vários recursos requerem uma conexão Wi-Fi, nós recomendamos
você a configurar a sua rede Wi-Fi.
1. Toque em → Configurações.
2. Deslize o interuptor Wi-Fi para ligar lo.
O dispositivo irá escanear e listar automaticamente todas as redes Wi-Fi locais.
Um cadeado significa uma rede Wi-Fi segura o qual requer inserir uma senha
para conectar
3. Toque na rede o qual você deseja conectar → insira a Senha da Rede caso
for necessário → toque em Conectar.

6
4. Toque em para voltar a tela inicial.
☆ Caso a sua rede Wi-Fi estiver definida como oculta, não será encontrada pelo
escaneamento automático. Toque em Adicionar rede Wi-Fi e siga as
instruções para adicionar sua rede.
Reprodução de vídeo através do HDMI
Este dispositivo suporta através do Mini HDMI conectar se à TV, isso fará a TV e
o dispositivo ser exibido em sincronia. Para usar essa característica, insira o
cabo Mini HDMI no lado direito do dispositivo para conectar se à TV.
Opções do dispositivo no modo USB
Antes de usar essa característica por favor conecte ao computador através de
um cabo mini USB.
Depuração USB
Modo depuração usado para depurar programa para desenvolvedores. É
preciso instalar o driver ADB antes de usar esse modo, segue o método de
instalação:
( 1 ) Primeiro ligue o dispositivo no modo Instalar Driver, e então encontre o
“CD Driver”(como F:) em seu computador.Use o gerenciador de recursos para
abrir o CD driver, então copie todos os arquivos na pasta (adb_driver) para o
seu computador;
( 2 ) Ative o modo Depuração USB em seu dispositivo, Caso o computador
indicar para instalar o driver, selecione instalação manual e especifique o
caminho do driver para o local onde você deseja salvar o driver ADB.
Protocolo de Transferência de Mídia(MTP)
Protocolo de Transfêrencia de Mídia(MTP) é o modo usado para sincronizar e
transmitir dados que os usuários podem copiar, colar ou apagar arquivos no
dispositivo. Caso essa for a primeira vez que você está usando esse modo em
seu computador, você deve instalar o driver. O método de instalação do driver
é:
Primeiramente, troque para o modo Instalar Driver em seu dispositivo, e o seu
computador irá automaticamente abrir uma interface de instalação de driver,
usuários precisam apenas seguir os passos e reiniciar o sistema após a
instalação estiver completa.(Caso não estiver, favor ir para o site oficial da
Microsoft e baixe o pacote de melhora e instale o Media Player 11.)
Instalar Driver
Modo Instalar Driver é usado para instalar driver para a depuração USB e
Protocolo de transfêrencia de Mídia(MTP), o modo Protocolo de Transfêrencia
de Mídia(MTP) é apenas para o Windows XP, Windows 7 suporta por padrão,
não é necessário a instalação.
☆ Você pode também se referir ao readme.txt no “CD drive”.

7
7 ÁREA DE TRABALHO
1. Voltar.
2. Home.
3. Aplicativos Recentes.
4. Ocultar barra de status.
5. Hora atual.
6. Captura de tela.
7. Volume.
8. Rede sem Fio
9. Estado da Bateria.
10. Pesquisa Google.
11. Pesquisa por Voz
12. Adicionar atalhos de Widgets/Aplicativos ou definir papéis de parede e
mais.
13. Toque para ver os aplicativos na tela
Através do ícone adicionar ou na área de trabalho,toque em dois pontos
para dar zoom na interface e utilizar operações personalizadas, como: adicionar

8
widgets, atalhos de aplicativos, definir papel de parede, adicionar favoritos,
contas de email e definir atalhos.
☆ Toque em qualquer aplicativo para abrir lo.
☆
Toque, segure e então deslize os ícones para reposicionar eles na tela.
☆Toque, segure e deslize os ícones para o para apagá-los da área de
trabalho.
8 BLOQUEIO DE TELA
Pode ser definido para bloquear a tela automaticamente, ou dê uma
pressionada rápida no botão power para bloquear a tela manualmente. O
Sistema fornece quatro tipos de bloqueios de tela. Você pode entrar em
Configurações → Segurança →Bloqueio de tela para trocar.
A tela bloqueada mostra como na imagem à seguir:
Toque no ícone de desbloqueio e solte à direita fora do círculo para desbloquear.
9 APLICATIVOS PRÉ- INSTALADOS
Pessoas
Crie uma lista com e-mails e contatos
Relògio
Mostra as horas, e pode definir o alarme

9
Navegador Acessar a internet
Calendário Calendário.
Câmera
Tirar fotos, fotos panorâmicas e gravar
vídeos.
Calculadora Fazer cálculos.
Meu
Gravador
Gravar e reproduzir os sons gravados.
Email
Enviar/Receber email usando o seu endereço
existente.
Aplicativo que gerencia arquivos para ver e
Explorador
de Arquivos
Minha
gerenciar arquivos e aplicativos. Use para
instalar aplicativos Android, e arquivos de
backup para o seu cartão.
Música
Tocar e gerenciar arquivos de áudio.
Galeria
Reproduzir, ver e gerenciar arquivos de vídeo
e fotos.
Captura da
tela
Captura a imagem da tela.
Pesquisa
por Voz
Pesquisa por voz.
Google Busca local e busca online.
Downloads
Ver os downloads e os progressos dos
downloads.
Configuraçõ
es
Configurações múltiplas para a
personalização e melhora do seu Dispositivo.
☆ Para mover um ícone da tela da Área de trabalho, toque e segure o ícone e
então solte o quando aparecer a tela da área de trabalho, ou clique no ícone
. Então clique no ícone o qual você deseja adicionar na área de trabalho nos
atalhos de aplicativos abaixo dessa interface, o ícone irá automaticamente

10
mover para a área de trabalho.
☆ Toque, segure e deslize os ícones para reposicioná-los na tela.
☆ Toque, segure e deslize os ícones para o para apagar eles da Área de
Trabalho.
10 ÁREA DE ESTADO E NOTIFICAÇÃO
Na tela Área de Trabalho, clique nos ícones o qual está na barra de estado
para ver mais informações de estado e eventos.
Modo Avião
Muda para o modo Avião.
Wi-Fi
Acessa a interface de configurações Wi-Fi.
Auto Rotação
de tela
Mudar para Rotação automática. Após ativar, a tela irá
girar automaticamente de acordo com a indução da
gravidade.
Brilho
Configura o brilho da tela.
Notificações
Abre ou fecha as notificações.
Configuraçõe
s
Acessa as configurações.
11 GERENCIAMENTO DE APLICATIVOS

11
Instalar Aplicativos Android
☆ Há vários aplicativos Android interessantes e gratuitos que podem ser
encontrados na rede. Assim como você pode entrar no navegador e pesquisar
por “Aplicativos Android”.
Aplicativos Android pagos ou grátis o qual você baixou em seu computador pode
ser rapidamente e facilmente instalado em seu tablet usando os apicativos
Explorador de Arquivos ou Gerenciador de tarefas.
1. Copie os arquivos .apk o qual você deseja instalar em um cartão SD ou
dispositivo USB → insira ou conecte ao seu dispositivo.
2. Toque no ícone do aplicativo Explorador de Arquivo .
3. Toque em ou e localize a pasta onde está salvo o aplicativo
apk.
4. Toque no arquivo .apk → Installar.
O aplicativo é instalado e o ícone do aplicativo é adicionado a tela dos
aplicativos.
5. Toque em Abrir para abrir o aplicativo agora, ou toque em Feito para voltar à
tela do Explorador de arquivo.
Faça download de aplicativos Android diretamente de sites da redes.
Você pode baixar aplicativos Android diretamente de websites e então instalar
os rapidamente e facilmente em seu dispositivo.
1. Toque no ícone do aplicativo Navegador para abrir a internet.
2. Insira o nome do site desejado, e toque no link de download do aplicativo o
qual você deseja instalar em seu dispositivo.
3. Após o download estar completo, toque em →Downloads. Abra o
aplicativo da lista de aplicativos.
Desinstalando Aplicativos Android
Você pode também desinstalar facilmente e rapidamente, os aplicativos Android
que você instalou.
1. Toque em → Configurações → Aplicativos → Todos.
2. Toque no aplicativo o qual você deseja desinstalar → Desinstalar.
3. Toque em OK para confirmar e desinstalar.
12 Pessoas

12
Voc
que
pode criar seu pró
prio endereç
o, incluindo algumas informações pessoais
você
desejar.
ê
Criar Contatos
1. Clique no ícone do aplicativo PESSOAS .
2. Clique em para criar um novo contato ou clique no
botão .
3. No campo do Nome, insira o nome do contato.
4. Clique em na parte inferior da tela, para poder
acrescentar mais informações do contato.
5. Clique nas opções para poder preencher.
6. Insira caracteres nas opções de informações do contato.
7. Clique em Feito o qual está localizado no canto superior esquerdo da
interface.
Adicionar contatos aos Favoritos
1. Na página Todos os Contatos , clique em um contato o qual você deseja
adicionar aos favoritos.
2. Clique no ícone no lado direito.
3. Clique na página Favoritos, você pode ver a lista dos seus contatos
favoritos.
☆ Clique nas opções que estão no canto esquerdo Todos os contatos,
Favoritos e Grupos para mudar a visualização do conteúdo.
Editar Contatos
1. Na página Todos os contatos , clique em um contato o qual você deseja
editar.
2. Escolha o contato que você deseja editar, clique no botão o qual está
localizado no canto superior direito da interface.
3. Caso você tenha terminado de editar, clique em Feito o qual está localizado
no canto superior esquerdo da interface.
Apagar Contatos
1. Na página Todos os Contatos , clique em um contato o qual você deseja
apagar.
2. Clique no botão Menu que esta no canto superior direito da interface, escolha
Apagar.

13
2. O
interruptor
para
abrir
alarme
para .
direita,
para
ligar
mude
13 RELÓGIO
Toque no ícone do aplicativo Relóg io . Você pode ver a hora e a data.
Alarme
Você pode usar o seu dispositivo como um relógio alarme podendo definir vários
alarmes.
Adicionar Alarme
1. Toque no ícone do aplicativo Relóg io .
2. Toque em Definir alarme → Adicionar alarme.
3. Defina o seu alarme como desejar.
4. Toque em OK.
5. Ligue os interruptores de alarmes os quais precisam ser ativados.
Desativar o Alerta do Alarme
Quando um alarme programado é ativado, uma janela irá aparecer com o título
do alarme.
Mude de para caso você deseje ser relembrando em 10 minutos.
Mude de para caso você deseje cancelar o alerta.
Ligar o Alarme
1. Na lista de Alarmes, encontre o alarme desejado.
o está na o botão de
Editar Alarme
1. Entre na lista de alarmes, clique na hora do alarme para editar.
2. Após editar, toque em OK.
Apagar Alarme
1. Entre na lista de alarmes, arraste para esquerda ou direita o alarme que você
deseja apagar.
14 NAVEGADOR
Usuários podem conectar a internet através do Navegador.

14
Clique no ícone do Navegador na área de trabalho, e então você abrirá o
navegador.
15 CALENDÁRIO
Toque no ícone do aplicativo Calendário .
Para usar o Calendário pela primeira vez, você precisa adicionar uma conta
corrente. Insira sua conta de email e senha. Entre no Sistema Configurações
→ Conta & Sincronização →Adicionar conta. Complete as configurações de
acordo com os passos. Após isso você poderá usar o calendário. Para ver
apenas o calendário não é necessário adicionar uma conta corrente.
Adicionar Evento
1. Na tela do Calendário, toque em uma data o qual você deseja adicionar um
evento.
2. Toque na hora do evento → toque em .
3. Em cada campo, insira os detalhes das atividades relacionadas.
4. Toque em Feito.
Clique na data e hora no canto superior esquerdo para escolher o tipo de
calendário desejado, como, DIA,SEMANA,MÊS e AGENDA.
☆ Datas com barra cinza significam eventos marcados.

15
16 CÂMERA
Toque no ícone da Câmera .
Tirar fotos
1. Toque em mude para câmera e você poderá tirar fotos.
2. Toque em para tirar foto.
3. A foto será salva.
4. Deslizando a tela da direita para a esquerda, você irá direto para a galeria
para ver a foto completa.
5. Pressione Voltar para a Câmera.
6. Toque em para sair da Câmera e voltar para a Área de Trabalho.
Grave Vídeos
1. Toque em mude para filmadora, e você poderá gravar vídeos.
2. Toque em para começar e toque em para parar.
3. O vídeo será salvo.
4. Deslizando a tela da direita para a esquerda, você irá direto para a lista de
vídeos.
5. Pressione Voltar para a Câmera.
6. Toque em para sair da Câmera e voltar para a Área de Trabalho.
☆ Durante a gravação de um vídeo, você pode clicar no quadro rapidamente
para tirar fotos. A função Tiro rápido não para com a gravação do vídeo.
Modo Panorama
Para capturar cenas maiores, toque no ícone e mude para o modo
Panorama. Neste modo, o usuário começa uma exposição e então
lentamente vire a Câmera para envolver uma área ampla como precisar. A
câmera reúne toda a gama de imagens contínuas em uma simples foto
panorâmica.
☆ Você pode pressionar no visor, ou no canto superior direito da tela e toque
em , então tocar em , para entrar no menu de configurações da
câmera, na caixa de diálogo, clique e selecione o dispositivo de armazenamento,
para escolher os arquivos que estão armazenados no local, cartão SD ou

16
Armazenamento USB.
17 CALCULADORA
1. Toque no ícone da Calculadora .
2. Toque nos números e nos sinas de operação para fazer os cálculos.
3. Toque em CLEAR para apagar o resultado, um por um, toque e segure
CLEAR para
apagar todos.
18 MEU GRAVADOR
1. Toque no ícone do Gravador .
2. Toque no ícone Gravar para começar a gravar.
3. Toque no ícone Gravar para parar de gravar.
4. Toque no botão Tocar para tocar a gravação.
19 EMAIL
☆ São suportadas contas POP3, SMTP e Exchange.
Adicionar contas de Email
Você pode inserir um ou mais endereços de email pessoal que você gostaria de
acessar através do seu Tablet.
1. Toque no ícone do aplicativo Email .
2. Na tela de Configuração da Conta, Toque no campo do Endereço de
Email → insira o seu email.
3. Toque no campo da Senha → insira a senha do seu email.
4. Toque em Próximo.
5. Configuração Manual(opcional): A configuração do servidor são
automaticamente preenchidos baseados no provedor da sua conta de email(por
ex. gmail.com, etc). Entretanto, caso você precisar trocar as configurações do

17
servidor toque em Configuração Manual e faça as mudanças necessárias.
6. De acordo com o servidor de email selecionado, entre ou selecione um
parâmetro
e um tipo de servidor e então toque em Próximo.
7. (Opcional): Insira um nome para a conta.
8. Insira um nome para a mensagem a ser enviada → toque em Feito.
☆ Após a configuração, caso você não puder conectar a uma conta de email
grátis, verifique com o seu provedor de email para conferir se eles tem suporte
para contas grátis de email no Post Office Protocol (POP) ou no Simple Mail
Transfer Protocol (SMTP).
Caixa de Entrada
1. Toque no ícone do aplicativo Email .
2. Caso você tenha configurado apenas uma conta de email, irá abrir
imediatamente. Caso você configurou várias contas, eles serão listados na tela
de Contas.
3. Toque na conta de email desejada → toque em Caixa de Entrada.
Abrir uma mensagem de Email
1. Na tela da Caixa de Entrada, toque em um email para abrir.
2. Para anexos, toque em Abrir para iniciar o aplicativo apropriado, ou toque
em Salvar para salvar o anexo no cartão SD.
3. Toque em Responder ou Responder todos
a. Toque no campo de Compor a carta para inserir a sua resposta.
b. Toque Enviar para enviar imediatamente, Salvar como rascunho para salvar
sem enviar ou Descartar para descartar sem salvar ou enviar.
4. Para apagar o email imediatamente, toque em Apagar.
Escrever um novo Email
1. Na tela da caixa de entrada, toque em .
2. Insira o endereço do email no campo de destinatário. Caso você queira
adicionar destinatários Cc ou Bcc, toque em , e insira os email
dos destinatários.
3. Toque no campo de Assunto para inserir o tít ulo do assunto desejado.
4. Toque na área de Compor a carta para você escrever a sua carta.
5. Caso você desejar, clique em para anexar um arquivo.
6. Quando estiver pronto para enviar o email, toque em .
Editar Contas de Email

18
1. Toque no ícone do aplicativo Email .
2. Na tela da caixa de entrada, toque em → Configurações.
3. Configure suas preferências desejadas para personalizar a sua conta de
email.
4. Toque em para voltar a tela da caixa de entrada.
Apagar Contas de Email
☆ Caso você tenha várias contas e você apagar a conta designada como conta
principal, o próximo email da lista será automaticamente definida como padrão.
1. Toque no ícone do aplicativo Email .
2. Na tela da Caixa de Entrada, toque em → Configurações.
3. Clique na conta o qual você deseja apagar.
4. Na janela de Opções da Conta que aparecer, toque em Apagar.
5. Toque em OK para confirmar o ato.
Definir uma conta de Email Padrão
Você deve sempre ter uma conta destinada como conta padrão, então caso
você tenha um problema com contas múltiplas, você pode selecionar uma como
padrão.
1. Toque no ícone do aplicativo Email .
2. Na tela da caixa de entrada. Toque em → Configurações.
3. Toque na conta desejada.
4. Na lista de configurações da direita, toque em Conta Padrão para
selecioná-la..
Caso você apagar uma conta que foi designada como conta padrão, o próximo
email da lista será automaticamente definida como padrão.
20 EXPLORADOR DE ARQUIVO
Toque no ícone do aplicativo Explorador de Arquivo para ver os arquivos
em todos os dispositivos de armazenamento (Memória interna, Cartão SD,
Dispositivo USB), para instalar facilmente e rapidamente aplicativos Android em
seu Tablet.

19
Use os ícones através do topo da tela como mostra a seguir:
Memória Interna(ROM)
Cartão SD
Armazenamento USB
Colar
Voltar para a pasta anterior
Mudar o modo de visualização das pastas.
Menu
Copiar Mídia entre o Computador e o Tablet
Você pode usar o Explorador de Arquivo para copiar arquivos entre um
dispositivo de armazenamento externo e seu computador. Primeiro você pode
primeiro copiar os arquivos desejados em um cartão SD ou dispositivo USB.
☆ O dispositivo de armazenamento interno é nomeado como “Local”, um cartão
de memória “SD” e um dispositivo USB é nomeado como “USB”.
☆ As instruções abaixo são para copiar de um cartão SD ou dispositivo de
armazenamento USB para o dispositivo. Você pode usar o mesmo método para
copiar do dispositivo para o cartão SD ou dispositivo de armazenamento USB e
então conectar o dispositivo de armazenamento em o seu computador para
transferir arquivos nas pastas desejadas do seu computador.
1. Toque em IrPara, selecione ou para mostrar o conteúdo do
seu dispositivo de armazenamento.
2. Toque e segure uma pasta/arquivo e entre no modo de multi seleção,
selecione os arquivos/pastas desejadas → toque em Copiar.
3. Toque em IrPara, selecione Memória Interna → toque na pasta o
qual você deseja copiar o arquivo → toque em .
Apagar arquivos
Toque e segure uma pasta/arquivo e entre no modo de multi seleção, selecione
as pastas/arquivos que desejar → toque em Apagar → OK para confirmar.

20
21 MINHA MÚSICA
☆ Formatos de áudio suportados: MP2, MP3, WAV, AAC, WMA.
Tocar Música
1. Toque no ícone do aplicativo Minha Música .
2. Selecione um arquivo de áudio de Todos/Álbuns/Artistas/Diretórios/Meus
Favoritos/Lista de reprodução definida pelo usuário para tocar.
3. Toque no ícone Pausar para pausar sua música.
4. Quando você estiver escutando a música, você pode tocar em ou
para voltar a tela anterior.
Clique em para mudar a interface atual, assim como mostra abaixo:
Nessa interface, você pode: ver/baixar letras de músicas, mostrar a foto ou
espectro do álbum, tocar/pausar, mudar para o próximo/anterior, lançar,
operação aleatória, etc.
Criar Widget de Música
Através do Widget de Música, pode tocar a mús ica rapidamente.

21
Na área de trabalho, toque no ícone , na lista que aparecer, selecione
Widgets → Selecione o Widget de Mús ica.
A Operação com Música e Lista de Reprodução
Adicionar lista de reprodução
1. Entre na interface da lista de reprodução → clique em .
2. Insira o nome da lista.
3. Toque em Salvar.
Renomeie ou Apague a lista de reprodução
Mude para o modo de exibição, Toque na lista→ toque em → insira um
nome novo na caixa de diálogo, e clique em Salvar. Caso você deseje apagar a
lista de reprodução, clique em →clique em salvar.
Adicionar mús ica
1. Na lista, todas as mús icas, álbum e artista, toque na música e segure para
mudar para o modo multi seleção.
2. Selecione a música o qual você deseja adicionar a lista(caso você não quiser
adicionar, toque novamente para cancelar).
3. Toque em Adicionar para a lista de reprodução, e então selecione a lista.
Apagar mús ica
Toque e segure a música que você deseja apagar → toque em Apagar.
Classificar por título ou data adicionada
Na interface de todas as músicas, no canto superior direito clique em , na lista
que aparecer, selecione classificar por título, e então clique no alfabeto no
lado direito, a interface irá rapidamente pular para as músicas que combinam
com a primeira letra (incluindo a primeira letra) na lista alfabética. Caso você
desejar selecionar, classificar, por data adicionada, todas as músicas irão
ordenar por data adicionada.
22 Galeria
Mudar o modo de ver da área de armazenamento
No diretório da raíz, no canto superior esquerdo clique em Local, SD ou UDisk
para mudar a vista da área de armazenamento.
Classificação da lista de fotos e vídeos
No diretório da raíz, no canto superior esquerdo, clique em Álbuns, Locais,
Tempo, Pessoa ou Marcações para classificar as fotos e vídeos. Na pasta do

22
arquivo de classificação, no canto superior esquerdo clique em Vista de tira de
filme ou vista de grade para mudar o modo de exibição.
Ver, reproduzir as fotos e vídeos
Foto
Na pasta de classificação, clique na miniatura da foto para abrir a foto e no canto
superior direito da interface toque em →Apresentação de Slides para
apresentar em slides.
Vídeo
Na pasta de classificação, clique na vista prévia, para entrar na interface de vista
prévia
de vídeo e clique no botão tocar na prévia do vídeo para reproduzir o vídeo.
☆Na interface da prévia de fotos, no canto superior direito da tela clique em
para operar as fotos correspondentes(incluindo dar zoom/tirar zoom,
compartilhar, rotacionar, cortar ,definir foto como, ajustar a seguinte escala da
tela, mostrar detalhes)
☆Na interface da prévia de vídeos, no canto superior direito da tela clique
em para operar os vídeos correspondentes(incluindo cortar e detalhes)
Reprodução de um vídeo em uma janela flutuante
Na reprodução do vídeo, no topo superior direito clique em para mudar a
reprodução para uma janela flutuante.
☆ Reprodução comum de vídeo e reprodução em janela flutuante de vídeo são
todos suportados pela função de zoom para ajustar o tamanho do vídeo na tela.
☆ Janelas de vídeo flutuante irão continuar a reprodução após você mudar
para a outra interface(ex: navegar em sites, área de trabalho, rodar outros
aplicativos, etc).
☆ Você pode facilmente arrastar a janela flutuante para ajustar a posição na
tela.
Apagar as fotos e vídeos da lista
No canto superior direito da tela, toque no ícone →Toque em selecionar
álbum ou Selecionar item. Selecione o álbum, miniatura de imagem ou vídeo o
qual você deseja apagar, toque em →OK. Caso você deseje apagar uma
foto(ou vídeo), por favor entre na pasta, selecione a foto(ou vídeo), toque
em , ou apague nas miniaturas das fotos(ou vídeos), toque em → OK.

23
23 CAPTURA DA TELA
Você pode capturar a imagem da tela tocando em qualquer momento.
Toque no ícone do aplicativo Captura da Tela para configurar as opções
da captura da tela.
●Selecione o tempo de atraso para a captura da tela(segundos).
●Selecione um dispositivo de armazenamento padrão.
●Mostrar o ícone de captura na barra de estado.
●Ver as informações da versão do software.
Após as imagens serem salvas, elas podem ser vistas através do aplicativo
Galeria
24 WI-FI
Toque em Configurações → Wi-Fi, entre em configurações Wi-Fi.
1. Deslize o interruptor de Wi-Fi para ligar o Wi-Fi.
Todas as redes sem fio serão listadas, clique para selecionar a rede sem fio que
você deseja conectar;
2. Caso você já tenha conectado com sucesso na rede, as informações da rede
sem fio será salva e uma janela, clique em “Conectar” para iniciar a conexão,
clique em “esquecer” para remover as informações da rede sem fio;
3. Caso a rede não estiver encriptada, na janela que aparecer, clique em
“Conectar” para iniciar a conexão;
4. Caso a rede estiver encriptada, insira a senha na janela que aparecer, e
clique em “Conectar” para iniciar a conexão;
5. Quando estabelecer a conexão com sucesso, o ícone da conexão sem fio irá
aparecer na barra de estado.
25 REDE 3G
Primeiramente você precisa adquirir um Modem 3G e um cartão SIM que tenha
acesso à rede 3G com qualquer uma das operadoras do seu país. A lista de
modens 3G compatíveis estará disponível na Lista de adaptadores 3G
suportados ou Anexo.
Nós recomendamos a compra do modem e cartão SIM, a fim de assegurar um
acesso à internet 3G. Por favor, na compra do cartão, compre um cartão

24
pré-pago, conecte o Modem 3G com o cabo adaptador e então conecte ao
Tablet. Assim irá acender uma luz no modem 3G, o qual indicará que está
começando a conectar a rede 3G.
26 GPS
A funcionalidade GPS requer o uso de um receptor GPS na interface USB.(O
acesso ao dispositivo é através do cabo adaptador USB). Usuários precisam
baixar o programa de navegação e o mapa na internet e instalar através do
cartão SD(por favor verifique na seção de Gerenciamento de Aplicativos deste
manual). Para saber os receptores GPS suportados favor verifique no Anexo.
27 CONFIGURAÇÕES PPPoE
Antes de usar essa característica, conecte no dispositivo o cartão de rede USB
através do cabo adaptador.
1. Toque em Configurações → Configurações PPPoE.
2. Insira o nome e a senha e então clique em conectar para ter acesso a uma
rede banda larga.
28 ETHERNET
Antes de usar essa característica, conecte o cartão de rede USB através do
cabo adaptador USB. Quando o cabo de rede USB estiver conectado, você verá
na barra de estado aparecer o sím bolo ETH .
1. Toque em Configurações → Ethernet.
2. O dispositivo pode obter automaticamente o endereço do IP para conectar a
rede. Você pode também escolher definir manualmente o endereço do IP e
conectar.
29 CONFIGURAÇÕES
Redes
sem fio &
Outros
Wi-Fi
Liga e desliga o WiFi, Configura & gerencia
os pontos de acesso sem fios.
Ethernet
DHCP
Atribuição automática
de endereços IP
Usar IP Estático
Atribuição manual de
endereços IP
Configurações
PPPoE
Configura as redes ADSL

25
Uso de dados
Ver o uso de dados
Mais…
Modo Avião
Desativa todas as
conexões sem fio.
VPN
Adiciona Redes
Privadas Virtuais
(VPNs).
Alavancagem &
Ponto de acesso
portátil
Alavancagem USB.
Ponto de acesso
portátil Wi-Fi.
Set up Wi-Fi hotspot.
Som
Volumes
Ajustar o volume de
Mídia.
Notificação
Padrão
Selecione o som
Sons de toque
Ligar/desligar sons de
toques
Som de bloqueio
de tela
Ligar/desligar sons de
bloqueio.
Tela
Brilho
Ajuste do brilho da tela
como desejado.
Papel de Parede
Definir papel de
parede
Rotação
automática da
tela
Interruptor da rotação
automatica.
Permitir ocultar a
barra de estado
Permite ocultar a barra
de estado.
Mostrar dicas de
gestos na tela
Passos de gestos na
tela.
Hibernar
Ajusta o tempo antes
da tela apagar
automaticamente.
Descansar
Define o descanso da
tela.
Tamanho a fonte
Define o tamanho da
fonte do Sistema
Monitor Sem Fio
Procura e conecta a
monitores sem fio

26
Dispositiv
o
disponíveis.
Armazenament
o
Ver, desinstalar, e
formatar o disco ROM,
cartão SD e
armazenamento USB.
Bateria
Ver o uso da bateria.
Aplicativos
Ver e desinstalar
aplicativos
Usuários
Modificar informações
do dono, adicionar,
modificar, apagar
novos usuários e
informações
associadas.
Acesso Local
Acesso ao meu
local
Faz com que
aplicativos peçam sua
permissão para usar
sua localização.
WIFI &
localização na
rede móvel
Permite que os
aplicativos use o
serviço de localização
Google para estimar
sua localização mais
rápido. Dados da
localização anônima
será coletada e
enviada para Google.
Segurança
Bloqueio de tela
Informações do
proprietário
Encriptar
dispositivo
Requer um PIN
numérico ou senha
para desencriptar seu
dispositivo a cada vez
que você ligar.
Tornar senhas
visíveis

27
Administradores
do dispositivo
Ver ou desativar os
administradores do
dispositivo
Fontes
desconhecidas
Permite a instalação
de aplicativos de
terceiros.
Verificar
aplicativos
Proíbe ou avisa antes
da instalacão de
aplicativos que podem
prejudicar
Credenciais
confiáveis
Mostra certificados de
CA confiáveis.
Instalar do cartão
SD
Instala aplicativos
certificados do cartão
SD
Limpar
credenciais
Apaga todos os
certificados
Idioma &
Entrada
Idioma
Configura idioma do
sistema.
Correção ortográfica,
dicionário pessoal,
teclado e métodos de
inserção, Pesquisa de
voz, Métodos de
correção de ortografia,
dicionário pessoal,
teclado e entrada,
busca por voz, texto
por voz(TTS), saída, e
velocidade do
apontador
Còpia de
segurança &
Restauração
Cópia de
segurança dos
dados
Back up dados de
aplicativos, Senhas
Wi-Fi, e outras
configurações para
servidores da Google.
Recuperar senha
Fazer Backup apenas
para salvar o cache
privado.
Restauração
Automática
Quando reinstalar um
aplicativo, restaurar

28
configurações e
dados.
Restauração de
Fábrica
Apaga todos os dados
no Tablet.
Contas
Adicionar conta
Sistema
Data & Hora
Data & hora
automática
Usa o tempo fornecido
pela rede.
Definir data
Define data
Definir hora
Define hora
Selecionar fuso
horário
Seleciona o fuso
horário
Usar formato
24-horas
Escolher formato
24-horas ou 12-horas.
Escolhe o
formato da data
Seleciona o formato
da data.
Acessibilidade
Talkback, gestos de
ampliação, texto
grande, rotação
automática da tela,
falar senhas,
acessibilidade dos
atalhos, saída de texto
por voz, tocar &
segurar, atraso,
melhorar a
acessibilidade à rede
Opções do
desenvolvedor
Opções do
desenvolvedor
Sobre o
dispositivo
Atualização do
Sistema, Informação
legal, Número do
Modelo, versão do
Android, Versão do
Kernel, número de
compilação
PERGUNTAS FREQUENTES
Android

29
P: Qual é a versão Android do meu dispositivo?
R: 4.2 Jelly Bean
Funcionalidade Básica do dispositivo
P: Eu preciso carregar a bateria antes de usar?
R: Você deve carregar a bateria por pelo menos 6 horas em estado desligado,
você pode usar o dispositivo enquanto carrega, porém esse método não é
recomendado.
Email
P: Eu posso usar qualquer um dos meus emails pessoais para
enviar/receber
email ?
R: O dispositivo suporta contas POP3 e SMTP. Algumas contas de email
gratuitas não suportam os dispositivos móveis. Verifique com o seu provedor de
email se a sua conta é suportada.
Cartões de Mídia
P: Quais são os cartões compatíveis em meu dispositivo ?
R: Cartões micro SD.
Música
P: Qual tipos de arquivos de mús ica eu posso tocar em meu dispositivo ?
R: MP2, MP3, WAV, AAC, WMA
P: Como eu posso adicionar músicas em meu dispositivo ?
R: Copie o arquivo de música do seu computador para o seu cartão SD ou
dispositivo de armazenamento USB, e então use o aplicativo Explorador de
Arquivos para copiar os arquivos no dispositivo.
Fotos
P: Quais tipos de fotos eu posso visualizar em meu dispositivo?
R: JPG, JPEG, BMP and PNG.
P: Como eu posso adicionar arquivos de fotos em meu dispositivo ?
R: Copie o arquivo de foto do seu computador para o seu cartão SD ou
dispositivo de armazenamento USB, e então use o aplicativo Explorador de
Arquivos para copiar os arquivos no dispositivo.
Vídeo
P: Quais de vídeos eu posso assistir em meu dispositivo ?
R: Os formatos de vídeo suportado são: MPEG1/2/4、H263、H264、VC1、Real
Vídeo
、
Motion JPEG.. O maior formato de vídeo suportado é na resolução
1080P (1920x1080)
P: Como eu posso adicionar arquivos de vídeo em meu dispositivo ?
R: Copie o arquivo de vídeo do seu computador para o seu cartão SD ou
dispositivo de armazenamento USB, e então use o aplicativo Explorador de
Arquivos para copiar os arquivos no dispositivo.
Wi-Fi

30
P: Eu preciso de um adaptador Wi-FI para me conectar à internet ?
R: Não. O adaptador Wi-Fi está embutido no seu dispositivo.
GERENCIAMENTO DE BATERIA
A bateria não está totalmente carregada quando tira da caixa, então é
recomendado para que você carregue a bateria por pelo menos 6 horas antes
de você começar a usar o seu dispositivo.
A bateria recarregável é designada e fabricada para ser usada e recarregada
frequentemente. Como com todas as baterias, a capacidade da bateria reduz a
cada vez que ela é carregada/esgotada. Porém, você ainda pode tentar
prolongar a vida útil da bateria seguindo as sugestões a seguir:
● Use o seu Tablet pelo menos uma vez por semana.
● Carregue a bateria regularmente e totalmente.
● Nunca deixa a bateria acabar totalmente por um longo período de tempo.
● Sempre mantenha o dispositivo longe de calor.
Carregar a bateria
Conecte o adaptador de energia em uma saída de energia, e então conecte o
cabo ao dispositivo para carregar totalmente a bateria antes do uso. (Uma carga
total demora em torno de 6 horas em estado desligado).
Quando a bateria estiver cheia, o ícone da bateria mostrara assim .
Uma bateria totalmente descarregada demora aproximadamente 6 horas para
carregar totalmente em estado desligado, mas você pode usar o dispositivo
enquanto esta carregando, caso deseje.
PRECAUÇÕES DE SEGURANÇA IMPORTANTES
Sempre siga essas precauções de segurança básica quando estiver usando o
seu tablet. Isso reduzirá o risco de fogo, choque elétrico, ou danos.
● Não exponha esse produto na chuva ou na umidade.
● Mantenha o dispositivo longe da luz do sol e fontes quentes.
● Projeta o cabo de energia. Enrole o cabo de energia para que não ocorra o
risco de se enroscar, pisar, ou colocar objetos em cima dele. Preste bastante
atenção para a ponta onde o cabo se conecta com o dispositivo.
● Use apenas o adaptador AC que veio junto com o dispositivo. Usando
qualquer outro adaptador violará a sua garantia.
● Não remova a tampa. Não há partes que possam ser mexidos pelo utilizador.
Limpando o seu dispositivo
Limpe a tela gentilmente. Para limpar as marcas de dedos ou poeiras da tela,
nós recomendamos um pano macio, não abrasivo como panos de lentes de
câmera.

31
Anexo : As partes opcionais e modelos
Nome da parte
Tipos de Parte
Adaptador de rede 3G
WCDMA
HUAWEI E220
HUAWEI E230
HUAWEI E160X
HUAWEI E169G
HUAWEI E1750
HUAWEI E173
HUAWEI W8
HUAWEI E153
HUAWEI E153u6
VW718/719
Alcatel AL720
ZTE MF190
ZTE MF110
ZTE MF210
SEW868
UW100
Receptor GPS
Central-day technology ND100
Central-day technology ND100S


1
INDICE DE CONTENIDO
INDICE DE CONTENIDO.................................................................................................1
1 DESCRIPCIÓN GENERAL.......................................................................................... 3
2 USO DEL BOTÓN DE ENCENDIDO......................................................................... 4
3 NAVEGACIÓN TÁCTIL................................................................................................ 4
4 U-Disk.............................................................................................................................. 4
5 USAR UNA TARJETA MICRO-SD............................................................................ 5
6 INICIO............................................................................................................................... 5
Cargar el dispositivo................................................................................................ 5
Encender el dispositivo...........................................................................................5
Configuración de red Wi-Fi.................................................................................... 5
Reproducir video HDMI........................................................................................... 6
Opciones del modo USB del dispositivo........................................................... 6
7 ESCRITORIO.................................................................................................................. 7
8 BLOQUEO DE PANTALLA......................................................................................... 8
9 APLICACIONES PRE-CARGADAS.......................................................................... 8
10 ÁREA DE NOTIFICACIÓN Y ESTADO................................................................ 10
11 ADMINISTRACIÓN DE APLICACIONES............................................................ 10
Instalar aplicaciones Android..............................................................................10
Descargar aplicaciones Android directamente de un sitio web............... 11
Desinstalar aplicaciones Android...................................................................... 11
12 Personas.................................................................................................................... 11
Crear Contactos....................................................................................................... 11
Adicionar contactos a Favoritos........................................................................ 12
Editar Contactos......................................................................................................12
Borrar Contactos.....................................................................................................12
13 RELOJ......................................................................................................................... 12
Alarma........................................................................................................................ 12
14 NAVEGADOR............................................................................................................ 13
15 CALENDARIO............................................................................................................14
Adicionar Evento.....................................................................................................14
16 CÁMARA.....................................................................................................................15
Tomar Fotografías...................................................................................................15
Tomar Videos............................................................................................................15
Modo Panorámico................................................................................................... 15
17 CALCULADORA....................................................................................................... 16
18 MI GRABADOR......................................................................................................... 16
19 EMAIL.......................................................................................................................... 16
Adicionar cuentas de Email................................................................................. 16
Bandeja de Entrada de Email.............................................................................. 17

2
Editar Cuentas de Email........................................................................................17
Borrar Cuentas de Email.......................................................................................18
20 EXPLORADOR DE ARCHIVOS.............................................................................18
Copiar Multimedia entre la computadora y el Tablet....................................19
Borrar archivos........................................................................................................ 19
21 MI MÚSICA................................................................................................................. 19
Reproducir Música..................................................................................................19
Crear Widget de Música........................................................................................ 20
Funcionamiento de Música y Lista de Reproducción ................................. 20
Organizar por título o fecha de adición............................................................21
22 Galería......................................................................................................................... 21
Cambiar la vista del área de almacenamiento................................................21
Borrar imágenes y videos en la lista.................................................................22
23 CAPTURA DE PANTALLA..................................................................................... 23
24 WI-FI............................................................................................................................. 23
25 RED 3G........................................................................................................................23
26 GPS.............................................................................................................................. 24
27 AJUSTES PPPoE......................................................................................................24
28 ETHERNET................................................................................................................. 24
29 AJUSTES.................................................................................................................... 24
PREGUNTAS FRECUENTES...................................................................................... 29
ADMINISTRACIÓN DE LA BATERÍA........................................................................ 30
Cargar la batería...................................................................................................... 30
PRECAUCIONES DE SEGURIDAD IMPORTANTES............................................ 30
Anexo : Las partes y modelos opcionales............................................................ 31

3
Lado derecho:
1 DESCRIPCIÓN GENERAL
Frente:
Lado superior:

4
2 USO DEL BOTÓN DE ENCENDIDO
Encender: Presione el botón de encendido por 2 segundos.
Apagar: Presione el botón de encendido por 2 segundos→Presione Apagar→
OK.
Reiniciar: Presione el botón de encendido por 2 segundos →Presione
reiniciar→ OK.
Modo Avión: Presione el botón de encendido por 2 segundos →Presione Modo
avión.
Modo Mudo: Presione el botón de encendido por 2 segundos →Presione Modo
silente.
Forzar: Si el dispositivo no responde, mantenga presionado el botón de
encendido por 5 segundos.
(¡A dvertencia: Forzar al dispositivo puede provocar errores impredecibles
en el sistema!)
Resetear: Presiona el botón de reseteo para restaurar el dispositivo. Esto
limpiará todos los datos, así que por favor tenga cuidado con esta función.
☆ Luego de realizar esta función no podrá reiniciar el sistema, solo apagar el
dispositivo, así que usted necesita presionar el botón de encendido para volver a
iniciar el dispositivo.
3 NAVEGACIÓN TÁCTIL
La pantalla táctil le permite navegar fácilmente por todas las aplicaciones.
Fíjese en el siguiente método para operar la pantalla táctil con la punta de su
dedo:
Presionar: Rápidamente presione y suelte un ícono en la pantalla.
Tocar y mantener presionado: Toque y mantenga presionado por 2 segundos,
y luego suelte para mostrar una ventana de opciones.
Deslizar el dedo: Toque y deslice sus dedos por sobre la pantalla y luego
suelte.
Dos puntos para hacer zoom: Presione dos puntos en dirección relativa u
opuesta para arrastrar en la pantalla principal, la interfaz de video, la interfaz de
visualización de imágenes, y otros, para hacer zoom en la interfaz.
☆ Para evitar rayaduras y marcas, no ponga objetos sobre la superficie del
dispositivo.
4 U-Disk
Insertar U-Disk
Inserte su U-disk en el dispositivo, por medio del cable USB. Cuando esté listo
para usar, vaya al Explorador de Archivos y busque la carpeta USB para ver su
contenido.

5
Remover U-Disk
Cierre todas las aplicaciones o documentos que hayan sido abiertos en el
U-Disk. Presione → Ajustes →Almacenamiento →Almacenamiento
USB → Desmontar este dispositivo de almacenamiento. Luego se mostrará
Montar este dispositivo y seguido usted podrá desconectar el U-disk.
☆ No inserte el U-Disk repetidas veces en un período corto de tiempo, esto
podría causar daños en el U-Disk.
5 USAR UNA TARJETA MICRO-SD
☆ El dispositivo soporta tarjetas micro SD con 32GB de tamaño máximo.
Inserte su tarjeta en la ranura micro SD hasta que encaje en el lugar.
Remover la tarjeta micro SD
Cierre todas las aplicaciones o documento que han sido abiertos desde la tarjeta.
Presione → Ajustes → Almacenamiento →Tarjeta SD → Desmontar
esta unidad de almacenamiento. Cuando se muestre Montar esta unidad
presione levemente la tarjeta y esta parcialmente saldrá de la ranura
permitiendo que usted la retire.
☆ No inserte o remueva la tarjeta repetidas veces en un período corto de tiempo,
esto podría causar daños a la tarjeta.
☆Recomendamos que use tarjetas de marcas renombradas para evitar
incompatibilidad.
6 INICIO
Cargar el dispositivo
☆ No es recomendable usar el dispositivo mientras se esté cargando.
Conecte el adaptador en una toma de corriente de pared, luego conecte el
dispositivo para cargar completamente la batería antes de su uso (una carga
completa puede tomar hasta 6 horas en estado apagado).
Encender el dispositivo
Toque y mantenga presionado el botón de encendido por 2 segundos.
Configuración de red Wi-Fi
Debido a que muchas opciones requiere de una conexión Wi-Fi, le
recomendamos que configure su red Wi-Fi lo antes posible.
1. Presione → Ajustes.
2. Deslice Wi-Fi para encenderlo.
Este dispositivo escanea automáticamente y lista todos las redes Wi-Fi
encontradas. Un candado simboliza una red Wi-Fi segura que requiere el
ingreso de contraseña para acceder a ella.

6
3. Presione sobre la red que desee conectarse → introduzca la Contraseña de
la red si lo pide → Presione Conectarse.
4. Presione para regresar a la pantalla inicial.
☆ Si su red Wi-Fi está puesta como escondida, no será encontrada cuando se
haga el escaneo automático. Presione Adicionar red Wi-Fi y siga las
indicaciones para adicionar su red.
Reproducir video HDMI
Este dispositivo soporta Mini HDMI para conectarse a una TV, esto hace que la
TV y el dispositivo se muestren sincronizados. Para usar esta opción, inserte el
cable Mini HDMI en el lado derecho del dispositivo y en la TV.
Opciones del modo USB del dispositivo
Antes de usar esta opción, por favor conecte el cable Mini USB a la PC.
Depuración USB
El modo de depuración es usado como un programa para desarrolladores. Antes
de usarlo, se deben instalar los drivers ADB.
A continuación se muestran los pasos para la instalación:
( 1 ) Primero encienda el dispositivo para Instalar el modo Driver, y luego
busque: “Unidad de CD”(por ejemplo F:)en su PC , Use el administrador de
recursos para abrir la unidad de CD, luego copie todos los archivos en la
carpeta(\adb_driver) a su PC;
(2)Luego cambie al modo de Depuración USB en el dispositivo, cuando la PC
le pide para instalar el drive, seleccione instalación manual, y especifique el
lugar donde salvo el driver ADB.
Protocolo de Transferencia de Multimedia (MTP)
El protocolo de transferencia de multimedia (MTP) se usa para sincronizar y
transmitir datos que los usuarios puedan copiar, pegar o borrar en el dispositivo.
Si esta es la primera vez usando este modo en su PC, usted necesita instalar el
driver. El método de instalación es el siguiente:
Primero, active el modo Instalar Driver en el dispositivo, y luego en su PC
aparecerá automáticamente la interfaz de instalación de driver, el usuario solo
necesitara seguir las instrucciones y reiniciar el sistema luego de que la
instalación haya finalizado. (Si no, por favor vaya al sitio web oficial de Microsoft
y descargue la actualización del reproductor de multimedia 11 e instálelo.)
Instalar Driver
El modo de driver usado para instalar el driver de depuración USB y el driver del
protocolo de transferencia de multimedia (MTP) para Windows XP, Windows 7
está puesto por defecto, no es necesario instalarlo.
☆ Usted también puede revisar el archivo readme.txt en la “unidad de CD”.

7
7 ESCRITORIO
1. Retroceso.
2. Home (Escritorio).
3. Aplicaciones recientes.
4. Esconder barra de estado.
5. Tiempo presente.
6. Captura de pantalla.
7. Volumen.
8. Red Wireless (sin cable)
9. Estado de la batería.
10. Búsqueda de Google.
11. Búsqueda por voz.
12. Adicionar Widgets/Atajos de aplicaciones, configurar fondos de
pantalla y más.
13. Presione para ver la pantalla de aplicaciones
A través del ícono o en el escritorio haga dos puntos para amplificar en la
interfaz y realizar varias operaciones personalizadas como: adicionar widgets,
atajos para aplicaciones, configurar fondos de pantalla, adicionar marcadores,
crear atajos para cuentas de e-mail.
☆Presione en cualquier aplicación para abrirla.

8
☆Toque y manténgala presionada y mueva el ícono para reposicionarlo en la
pantalla.
☆Toque y deslice los íconos hacia para eliminarlos del escritorio.
8 BLOQUEO DE PANTALLA
Puede establecerse para bloquear automáticamente la pantalla o presionar el
botón de encendido para manualmente bloquearla. El sistema viene con cuatro
estilos de bloqueo para los usuarios. Usted puede ir a Ajustes → Seguridad
→Bloquear Pantalla para establecerlo.
El bloqueo de pantalla se muestra de la siguiente forma:
Presione el ícono de desbloqueo y arrástrelo hacia la derecha, fuera del círculo
para desbloquear.
9 APLICACIONES PRE-CARGADAS
Personas Crea una lista con los contactos de e-mail.
Reloj Muestra la hora y puede establecer alarma.
Navegador Acceder a Internet.
Calendario Calendario.

9
Cámara Tomar fotos normales, panorámicas y video.
Calculador
a
Hacer cálculos.
Mi
Grabador
Grabar sonidos y escuchar aquellos
anteriormente grabados.
Email
Enviar/Recibir e-mail por medio de las
direcciones existentes.
Navegador
de
Archivos
Aplicación de administración de archivos para
visualizar y administrar archivos y aplicaciones.
Usada para instalar aplicaciones Android, y
hacer copias de seguridad en su tarjeta SD.
Mi Música Reproducir y administrar archivos de audio.
Galería
Reproducir, visualizar y administrar archivos de
video e imagen.
Captura de
imagen
Capturar imagen de la pantalla.
Búsqueda
por voz
Búsqueda por voz.
Google Búsqueda en Internet y Local.
Descargas Ver descargas y progreso de estas.
Ajustes
Opciones múltiples para personalizar y mejorar
su dispositivo.
☆ Para mover un ícono hacia la pantalla del Escritorio, toque y mantenga
presionado el ícono, y luego suéltelo cuando aparezca la pantalla de Escritorio,
o haga clic en el ícono , luego clic en el ícono que usted desee adicionar a
los atajos de aplicaciones en su Escritorio, el ícono será automáticamente
puesto en el Escritorio.
☆ Toque, mantenga presionado y luego deslice los íconos para reposicionarlos
en la pantalla.
☆ Toque, mantenga presionado y deslice los ícono hacia la señal para
removerlos del escritorio.

10
10 ÁREA DE NOTIFICACIÓN Y ESTADO
En la pantalla de Escritorio, haga clic en los íconos que aparecen en la barra de
estado para tener acceso a más información y eventos.
Modo avión
Activa el modo avión.
Wi-Fi
Acceso a la interfaz de ajustes de Wi-Fi.
Auto-rotar
Pantalla
Auto-rotar. Luego de abrir, la pantalla girará
automáticamente usando inducción gravitatoria.
Brillo
Establecer el brillo de la pantalla.
Notificacion
es
Abrir o cerrar la notificación.
Ajustes
Acceso a Ajustes.
11 ADMINISTRACIÓN DE APLICACIONES
Instalar aplicaciones Android
☆ Existen muchas aplicaciones de Android gratuitas e interesantes que pueden
ser encontradas en Internet. Para acceder a ellas abra el navegador de internet
y realice una búsqueda por “Aplicaciones Android”.
Las aplicaciones Android compradas o gratuitas que usted ha descargado a la
PC, pueden ser instaladas fácil y rápidamente en su Tablet usando la aplicación

11
Usted puede crear su cuenta de direcció
informació
n personal que desee.
Explorador de archivos o administrador de tareas.
1. Copie los archivos .apk que usted desee instalar en la tarjeta SD o al
dispositivo USB → inserte o conecte al dispositivo.
2. Presione el ícono de la aplicación Explorador de archivos.
3. Presione o y busque la carpeta en que desea que se salven
los archivos .apk.
4. Haga clic en el archivo .apk → Instalar.
La aplicación será instalada y el ícono aparecerá en la pantalla de
Aplicaciones.
5. Presione Abrir para lanzar la aplicación, o clic en Retorno para regresar a la
pantalla del Explorador de archivos.
Descargar aplicaciones Android directamente de un sitio web
Usted puede descargar aplicaciones directamente de sitios web, y luego
fácilmente instalarlas en su dispositivo.
1. Presione el ícono de la aplicación de navegador para acceder a
Internet.
2. Introduzca la dirección URL deseada, y haga clic en el enlace de descarga
para la aplicación que usted desee descargar en su dispositivo.
3. Luego de que la descarga se haya completado, presione
→Descargas. Abra la aplicación desde la lista de aplicaciones.
Desinstalar aplicaciones Android
Usted también puede fácilmente desinstalar aquellas aplicaciones de Android
que ha instalado.
1. Presione → Ajustes → Aplicaciones → Todo.
2. Presione la aplicación que usted desea desinstalar → Desinstalar.
3. Presione OK para confirmar la operación.
12 Personas
n personal, e incluir cualquier otra
Crear Contactos
1. Haga clic en el ícono de PERSONA .

12
2. Clic para crear un nuevo contacto o clic en el botón de crear nuevo
contacto .
3. En el campo de Nombre, introduzca el nombre del contacto.
4. Clic situado en la parte inferior de la pantalla, esto puede
incrementar la cantidad de información almacenada de contacto.
5. Haga clic en las opciones y seleccione llenar.
6. Ingrese el texto para adicionar información de contacto.
7. Haga clic en Listo que se encuentra situado en la parte izquierda superior de
la interfaz.
Adicionar contactos a Favoritos
1. En la página Todos los contactos , haga clic en el contacto que usted
desee adicionar a favoritos.
2. Clic en el ícono de la derecha.
3. Haciendo clic en la página Favoritos usted puede ver una lista con todos
sus contactos favoritos.
☆ Presione en las opciones que se encuentran en la esquina izquierda Todos
los contactos、Favoritos y Grupos para mostrar el contenido.
Editar Contactos
1. En la página de Todos los contactos,haga clic en el contacto que desee
editar.
2. Selección el contacto que usted desee editar y haga clic en la tecla
que se encuentra en la parte superior derecha.
3. Si terminó la edición, presione Listo que se encuentra en la parte izquierda
superior de la interfaz.
Borrar Contactos
1. En la página de Todos los contactos,haga clic en el contacto que desee
borrar.
2. Haga clic en la tecla de menú que se encuentra en la parte superior derecha,
y seleccione Borrar.
13 RELOJ
Presione en el ícono de Reloj . Usted puede ver desde aquí la hora y la
fecha.
Alarma

13
Usted puede usar el dispositivo como reloj de alarma, y configurar múltiples
alarmas.
Adicionar Alarma
1. Presione el ícono de la aplicación de reloj .
2. Presione Establecer alarma → Adicionar alarma.
3. Configure su alarma como desee.
4. Presione OK.
5. Active la alarma hacia la derecha que desee habilitar.
Apagar Alerta de Alarma
Cuando una alarma agendada es activada, una ventana con el título de la
alarma aparecerá.
Cambie a si quiere volver a ser recordado en 10 minutos.
Cambie
a para cancelar la alerta.
Encender Alarma
1. En la lista de alarma, encuentre la alarma que desee activar.
2. Para activar la alarma, mueva el botón hacia el lado derecho, de
a .
Editar Alarma
1. Entre en la lista de alarmas, y haga clic en hora
para editarla.
2. Luego de terminar la edición, presione OK.
Borrar Alarma
1. Entre en la lista de alarmas, deslice hacia la izquierda o derecha para
encontrar la alarma que usted desee borrar.
14 NAVEGADOR
Los usuarios pueden conectarse a Internet por medio de un navegador.
Haga clic en el ícono del navegador, ubicado en el escritorio , luego de esto
se abrirá el navegador web.

14
15 CALENDARIO
Presione el ícono de Calendario .
Si es la primera vez que usted accede al Calendario, necesitará adicionar una
cuenta. Introduzca su dirección de e-mail y contraseña. Entren Ajustes de
Sistema→ Cuenta y sincronización →Adicionar cuenta. Teniendo como
referencia los mensajes que irán apareciendo, complete los ajustes. Luego
usted podrá usar el calendario. Para visualizar solamente el calendario usted no
necesita de una cuenta.
Adicionar Evento
1. En la pantalla del Calendario presione en la fecha que usted desee crear un
nuevo evento.
2. Presione en la fecha del evento → clic .
3. En cada campo, introduzca los detalles de las actividades relacionadas.
4. Presione Listo.
Haga clic sobre la fecha en la línea de tiempo en la parte izquierda superior para
seleccionar los calendarios que usted desee, como los de Día, Semana, y el
modo de Agenda.
☆ Las fechas con barra gris indican eventos agendados.

15
16 CÁMARA
Presione el ícono de la aplicación de cámara .
Tomar Fotografías
1. Presione para cambiar a imagen y pueda sacar fotos.
2. Presione para sacar fotos.
3. La foto se guardará.
4. Al deslizar la pantalla de derecha a izquierda, usted puede acceder a la
galería para navegar por las fotos.
5. Presione Retorno para volver a la Cámara.
6. Presione para salir de la cámara y volver al Escritorio.
Tomar Videos
1. Presione para pasar a video, entonces usted podrá grabar videos.
2. Presione para comenzar y para parar.
3. El video será guardado.
4. Al deslizar la pantalla desde la derecha a izquierda, usted podrá acceder a la
lista de pre visualización.
5. Presione Retorno para volver a la Cámara.
6. Presione para cerrar la cámara y volver al Escritorio.
☆ Durante la grabación de video, usted puede hacer clic rápidamente en el
marco para tomar fotos también. La función de foto rápida no hace que la
grabación de video concluya.
Modo Panorámico
Para capturar escenas largas, presione el ícono y cambiará al modo de
imagen panorámica de un solo movimiento. En este modo, el usuario inicia una
exposición y luego suavemente mueve la cámara para lograr una perspectiva
más amplia dependiendo de la que se necesite. La cámara une todo el rango de
imágenes en una sola imagen panorámica.
☆ Usted puede mantener apretado el visor, o en la parte superior derecha
presionar , luego presionar , entre al menú de ajustes de cámara en la
ventana de diálogo, haga clic en dispositivo de almacenamiento para

16
seleccionar si los archivos van a ser guardados en el compartimiento local, la
tarja SD o almacenamiento USB.
17 CALCULADORA
1. Presione el ícono de la aplicación Calculadora .
2. Presione los números y signos para realizar el cálculo.
3. Presione BORRAR para limpiar el resultado uno por uno, toque y mantenga
presionado para BORRAR todos.
18 MI GRABADOR
1. Presione el ícono de grabador .
2. Presione el ícono para iniciar la grabación.
3. Presione el ícono para detener la grabación.
4. Presione el botón para reproducir el sonido grabado.
19 EMAIL
☆ Soporta cuentas POP3 y SMTP.
Adicionar cuentas de Email
Usted puede poner una o varias direcciones de e-mail que desee acceder desde
su Tablet.
1. Haga clic en el ícono de la aplicación de E-mail .
2. En la pantalla de configuración de cuenta, haga clic en el texto de entrada
de Dirección de Email → introduzca su dirección de e-mail.
3. Haga clic en el campo de Contraseña → introduzca su contraseña de
e-mail.
4. Presione Siguiente.
5. Configuración Manual (opcional): Los ajustes del server son rellenados
automáticamente basados en la información dada por su proveedor de servicio
de e-mail (ej.: gmail.com, etc.). Sin embargo, si usted necesita cambiar la

17
configuración del servidor, presione Configuración Manual y haga los cambios
necesarios.
6. De acuerdo a la bandeja de entrada del servidor seleccionado, introduzca o
seleccione el parámetro y tipo de servidor, luego haga clic en Siguiente.
7. (Opcional): Introduzca un nombre de la cuenta.
8. Introduzca el nombre para el mensaje saliente → presione Listo.
☆ Luego de la configuración, si usted no se puede conectar a una cuenta de
e-mail gratuita, verifique con su proveedor de servicio para asegurarse de que
sus servidores soportan cuentas de e-mail gratuitas con el Protocolo de Oficina
Postal (POP), o el Protocolo de Transferencia de Correo Simple (SMTP).
Bandeja de Entrada de Email
1. Presione el ícono de la aplicación de E-mail .
2. Si usted configura una sola cuenta de e-mail, esta se abrirá inmediatamente.
Si usted configura cuentas, estas serán listadas en la pantalla de Cuentas.
3. Haga clic en la cuenta de e-mail que desee → clic en Bandeja de Entrada.
Abrir mensaje de Email
1. En la ventana de bandeja de entrada, haga clic en un e-mail para abrirlo.
2. Para anexar archivos, haga clic en Abrir para lanzar la aplicación apropiada,
o clic en Salvar para guardar el anexo en la tarjeta SD.
3. Para responder, presione Responder o Responder a todos.
a. Haga clic en el campo de Escribir Mensaje para introducir su mensaje de
respuesta.
b. Haga clic para enviar inmediatamente, salve como borrador para salvar sin
enviar o Descartar para cerrar sin salvar o enviar.
4. Para eliminar un e-mail inmediatamente, presione Borrar.
Escribir un nuevo mensaje de Email
1. En la pantalla de Bandeja de entrada, presione .
2. Introduzca la dirección de e-mail en el campo de recipiente. Si usted desea
adicionar una copia a varios contactos, o copia oculta, presione ,
y luego introduzca las otras direcciones de e-mail.
3. Haga clic en el Título para introducir el título que usted desee en su
mensaje.
4. Haga clic en el área de Escribir Mensaje para introducir su mensaje
personal.
5. Si usted desea, presione para añadir un archivo.
6. Cuando esté listo para enviar su mensaje, presione .
Editar Cuentas de Email

18
1. Haga clic en el ícono de la aplicación de Email .
2. En la pantalla de Bandeja de Entrada, presione → Ajustes.
3. Establezca las preferencias deseadas para personalizar su cuenta de e-mail.
4. Presione para regresar a la pantalla de Bandeja de Entrada.
Borrar Cuentas de Email
☆ Si usted tiene múltiples cuentas, y borrar la cuenta designada como por
defecto, el próximo e-mail será automáticamente listado como por defecto.
1. Presione el ícono de aplicación de Email .
2. En la pantalla de Bandeja de Entrada, presione → Ajustes.
3. Haga Clic en la cuenta que desee borrar.
4. En la ventana de Opciones de Cuenta, presione Borrar.
5. Presione OK para confirmar la acción.
Establecer Cuenta de Email por defecto
Usted siempre debe tener una cuenta designada como por defecto, de esta
forma si posee diversas cuentas de e-mail, puede elegir una de ellas como por
defecto.
1. Presione el ícono de la aplicación de E-mail .
2. En la pantalla de Bandeja de Entrada, presione → Ajustes.
3. Presione en la cuenta deseada.
4. En la lista de ajustes a la derecha, haga clic en Cuenta por defecto para
seleccionarla.
Si usted elimina la cuenta que estaba designada como por defecto, el próximo
e-mail listado será automáticamente asignado como por defecto.
20 EXPLORADOR DE ARCHIVOS
Presione en el ícono de aplicación del Explorador de Archivos para ver
los archivos alojados en todos los dispositivos de almacenamiento (Memoria
Interna, tarjeta SD, dispositivo USB), para rápida y fácilmente instalar
aplicaciones Android en su Tablet.
Use los íconos situados en la parte superior de la pantalla como se muestra a
continuación:

19
Flash Interna (ROM)
Tarjeta SD
Almacenamiento USB
Pegar
Regresar a la carpeta anterior
Cambiar al modo de visualización de carpeta.
Menú
Copiar Multimedia entre la computadora y el Tablet
Usted puede usar el Explorador de Archivos para copiar archivos de dispositivos
de almacenamiento externo y su computadora. Usted puede copiar los archivos
en una tarjeta SD o dispositivo USB.
☆ El dispositivo de almacenamiento interno es llamado “Local”, una tarjeta de
memoria “SD”, y un dispositivo de almacenamiento USB es llamado de “USB”.
☆ Las instrucciones siguientes son para la copia de una tarjeta SD o
dispositivo de almacenamiento USB en el dispositivo. Usted puede utilizar el
mismo método para copiar desde el dispositivo a una tarjeta SD o dispositivo de
almacenamiento USB, y luego conecte el dispositivo de almacenamiento al
ordenador para transferir los archivos a la carpeta que desee del ordenador.
1. Presione Ir a, seleccione o para mostrar el contenido del
dispositivo de almacenamiento.
2. Toque y mantenga presionada la carpeta/archivo y entre en el modo de
multi-selección, seleccione las carpetas/archivos que desee → presione Copiar.
3. Presione Ir a, seleccione Memoria Interna → toque en la carpeta que
desea copiar los archivos → presione .
Borrar archivos
Toque y mantenga presionada la carpeta/archivo y entre en el modo de
multi-selección → presione Borrar → OK para confirmar la acción de borrar.
21 MI MÚSICA
☆ Formatos de archivos de Audio soportados: MP2, MP3, WAV, AAC, WMA.
Reproducir Música

20
1. Presione en el ícono de la aplicación de Mi Música .
2. Seleccione un archivo de audio de Todos/Álbumes/Artistas/Directorios/Mis
Favoritos/Lista de Reproducción definidas por el Usuario para reproducir.
3. Presione el ícono de Pausa para pausar la canción.
4. Cuando esté reproduciendo música usted puede presionar o
para regresar a la pantalla anterior.
Clic para cambiar a la interfaz de reproducción, que se muestra de la
siguiente manera:
En esta interfaz, usted puede: ver /descargar letras, mostrar foto del álbum o
espectro, reproducir/pausar, cambiar a anterior/siguiente, repetir y acción
aleatoria, etc.
Crear Widget de Música
A través del Widget de mús ica se puede reproducir rápidamente mús ica.
En el Escritorio presione el ícono , en la ventana emergente seleccione
Widgets → Seleccione Widget de Música.
Funcionamiento de Música y Lista de Reproducción
Adicionar Lista de reproducción
1. Entre en la interfaz de la Lista de Reproducción → clic .
2. Ingrese el nombre de la Lista.

21
3. Haga clic en Salvar.
Renombrar o Borrar Lista de Reproducción
Cambie al modo de visualización, presione sobre la Lista → clic
→
Inserte una nuevo nombre en la ventana, y luego haga clic en Salvar. Si usted
desea borrar la Lista de Reproducción, haga clic en →clic salvar.
Adicionar mús ica
1. En la lista todas las canciones, álbum, y artista, haga clic y mantenga
presionado para cambiar al modo de multi-selección.
2. Seleccione la canción que desea agregar a la lista (si no desea agregarla,
vuelta a presionar para cancelarla).
3. Haga clic en Adicionar a Lista de Reproducción, y luego seleccione una
Lista de Reproducción.
Borrar música
Toque y mantenga presionada la canción que usted desee borrar → presione
Borrar.
Organizar por título o fecha de adición
En la interfaz de todas las canciones, un la parte superior derecha, haga clic
en , y en la lista emergente seleccione mostrar por título, y luego haga clic
en el señalador alfabético situado en el lado derecho, la interfaz rápidamente
organizará y mostrará las canciones usando la primera letra (incluyendo la
primera letra) en orden alfabético. Si usted selecciona Mostrar por fecha de
adición, todas las canciones serán organizadas por fecha.
22 Galería
Cambiar la vista del área de almacenamiento
En el directorio raíz, haga clic en la parte superior izquierda para cambiar la
visualización del el área de almacenamiento entre Local、SD o UDisk.
Clasificación de la lista de imágenes y videos
En el directorio raíz, ubicado en la parte izquierda superior, haga clic en
Álbumes, Lugares, Tiempo, Personas, o Etiquetas para clasificar las fotos y
videos. En la carpeta de clasificación de archivos, situada en la para superior
izquierda, haga clic para escoger entre las vistas de tira o cuadrícula como
modo de visualización.
Ver, reproducir imágenes y videos
Foto
En la carpeta de clasificación, haga clic en las miniaturas de fotos para abrirlas y

22
en la parte superior derecha de la interfaz de la carpeta, presione
→Presentación de diapositiva para empezar la presentación.
Video
En la carpeta de clasificación, haga clic en la vista de pre visualización. Haga
clic en la interfaz de pre visualización de video, y haga clic en el botón de
reproducción del pre visualización del video para ver la reproducción.
☆En la interfaz de pre visualización de imagen
,
ubicado en la parte superior
derecha, haga clic en para operar las fotos correspondientes (incluyendo
zoom + /zoom -, compartir, rotar, cortar, establecer como, ajustar el tamaño
actual, mostrar detalles)
☆En la interfaz de pre visualización de video, situado en la parte superior
derecha de la pantalla, haga clic en para operar los videos
correspondientes (incluyendo cortar y detalles)
Reproducción de la ventana flotante de video
En la reproducción de video, en la parte superior derecha, haga clic en
para cambiar a la reproducción de la ventana flotante de video.
☆ La reproducción de video y la reproducción de la ventana flotante de video
soportan hacer zoom con dedos para ajustar el tamaño de la pantalla de video.
☆ La ventana flotante de video continuará reproduciendo luego de que usted
cambie a otra interfaz (ej. Navegar por una página web, Escritorio, usar otra
aplicación, etc.).
☆ Usted puede fácilmente arrastrar la ventana flotante para ajustar su posición
en la pantalla.
Borrar imágenes y videos en la lista
En la parte derecha de la pantalla, presione el ícono →Presione
seleccionar álbum o Seleccionar ítem. Seleccione el álbum, miniatura de
imagen o pre visualización de video que usted desee eliminar, presione
→OK. Si usted desea eliminar una sola imagen(o video), por favor entre en la
carpeta, seleccione la imagen(o video), presione → OK, o bórrela en las
miniaturas de imagen(o pre visualización de video), presione → OK.

23
23 CAPTURA DE PANTALLA
Usted puede capturar una imagen de la pantalla al presionar en cualquier
momento.
Presione el ícono de aplicación de Captura de Pantalla para establecer
las opciones de captura.
●Seleccione un temporizador con cierto tiempo de retardo para hacer la captura
de pantalla(medido en segundos).
●Seleccione el dispositivo que guardará las capturas por defecto.
●El ícono de captura se muestra en la barra de estado.
●Ver información sobre la versión del programa.
Luego de que las imágenes son guardadas, estas pueden ser vistas a través de
la aplicación de Galería .
24 WI-FI
Presione Ajustes → Wi-Fi, entre en los ajustes de Wi-Fi.
1. Deslice la pestaña del Wi-Fi para encenderlo.
2. Todas las redes Wi-Fi cercanas se mostrarán, haga clic en el nombre de la
red a la que desee conectarse;
3. Si el dispositivo ha estado conectado anteriormente a esta red anteriormente,
la información de la red sin cables será almacenada, cuando aparezca la
ventana emergente, seleccione “conectarse” para iniciar la conexión, o escoja
“olvidar” para eliminar los datos de conexión de la red;
4. Si la red no está encriptada, en la ventana emergente solo aparecerá
“Conectarse” para iniciar la conexión;
5. Si la red está encriptada, introduzca la contraseña en la ventana emergente y
haga clic en “Conectarse” para iniciar la conexión;
6. Cuando la conexión a Internet ocurre satisfactoriamente, el ícono de Internet
aparece en la barra de estado.
25 RED 3G
Antes que nada usted necesita comprar una tarjeta 3G wireless. Para ver una
lista con los dongle 3G soportados, por favor vaya a la sección de anexo.
Le recomendamos que compre una tarjeta de red 3G, para asegurar un acceso
normal a Internet. Inserte el cable de transferencia USB en la tarjeta de red 3G.
A continuación se mostrarán unas luces brillantes en su tarjeta 3G, esto indica

24
que usted puede conectarse a la red 3G.
26 GPS
La función de GPS requiere el uso de una interfaz USB de receptor GPS externo.
(Esta accede al dispositivo por medio del cable de conexión USB). El usuario
necesita descargar el programa de navegación y el mapa desde Internet, a la
tarjeta SD (por favor refiérase a la sección de administración de aplicación de
esta guía de usuario). Para ver los tipos de receptores GPS soportados por el
dispositivo por favor fíjese en el Anexo.
27 AJUSTES PPPoE
Antes de usar esta función, conecte la tarjeta de red USB vía el cable USB al
dispositivo.
1. Presione Ajustes → Ajustes PPPoE.
2. Ingrese el nombre y contraseña, luego haga clic en conectarse para acceder a
la red.
28 ETHERNET
Antes de usar esta opción, conecte el cable de red USB al dispositivo. Cuando el
cable USB está conectado, en la barra de estado aparecerá el símbolo
1. Presione Ajustes → Ethernet.
2.El dispositivo puede automáticamente obtener la dirección IP para conectarse
a la red. Usted además puede seleccionar manualmente la dirección IP a la que
desee conectarse.
29 AJUSTES
Wireless
& redes
Wi-Fi
Encender/Apagar el Wi-Fi, configurar y
administrar puntos de acceso wireless.
Ethernet
DHCP
Asigna
automáticamente
una dirección IP
Usar IP Estática
Asigna manualmente
una dirección IP
Ajustes PPPoE
Configurar red ADSL
Uso de Datos
Ver el uso de datos
Más…
Modo avión
Deshabilita todas las
conexiones Wireless.
VPN
Agrega Redes

25
Virtuales Privadas
(VPNs).
Anclaje de red y
puntos
importantes
Anclaje de red USB.
Puntos importantes
portátiles por Wi-Fi.
Configurar Puntos
Importantes Wi-Fi.
Dispositiv
o
Sonido
Volumen
Para ajustar el
volumen.
Notificación por
defecto
Seleccionar el sonido
Sonidos táctiles
Encender/Apagar los
sonidos táctiles.
Sonido bloqueo
de pantalla
Encender/Apagar
sonidos de bloqueo.
Pantalla
Brillo
Ajustar el brillo de la
pantalla como desee.
Fondo de
pantalla
Configurar Fondo de
Pantalla
Auto-rotar
pantalla
Cambiar Auto-rotar.
Permitir
esconder la
barra de estado
Permite esconder la
barra de estado.
Mostrar
consejos de
gestos a
pantalla
completa
Aparición de gestos
en pantalla completa.
Descansar
Ajusta el tiempo de
retraso antes de que
la pantalla se
apague.
Hibernar
Configurar
hibernación.
Tamaño de
fuente
Ajusta el tamaño de
fuente.
Mostrar
Wireless
Buscar y conectarse
a redes Wireless.
Almacenamien
Ver, instalar,

26
to
desinstalar y
formatear el disco
ROM, tarjeta SD y
almacenamiento
USB.
Batería
Ver el uso de la
batería.
Aplicaciones
Ver y desinstalar
aplicaciones.
Usuarios
Modificar información
de propietario,
adicionar, modificar,
borrar nuevos
usuarios y su
información
asociada.
Acceso a
localización
Acceso a mi
localización
Permitir que las
aplicaciones soliciten
permiso para usar su
información de
localización.
Localización de
red móvil y
Wi-Fi
Permitir que las
aplicaciones usen
localizador de Google
para estimar su
localización más
rápido. La
localización
anónimamente será
recolectada y enviada
a Google.
Seguridad
Bloqueo de
Pantalla
Información de
propietario
Encriptar
dispositivo
Requiere un PIN
numérico o
contraseña para
desencriptar su
dispositivo cada vez
que encienda su

27
dispositivo.
Hacer visibles
las contraseñas
Administrador
de dispositivos
Ver o desactivar
administradores del
dispositivo.
Fuentes
desconocidas
Permitir instalación
de instalación de
aplicaciones que no
son del Market.
Verificar
aplicaciones
No permitir o avisar
antes de instalar
aplicaciones que
puedan causar daños
Credenciales
confiables
Mostrar Certificados
Confiables CA.
Instalar desde
la tarjeta SD
Instalar Certificados
desde la tarjeta SD.
Limpiar
Credenciales
Retirar todos los
Certificados.
Idioma y
Entrada
Idioma
Ajuste de idioma del
sistema.
Corrección
ortográfica,
diccionario personal,
teclado y métodos de
escritura, búsqueda
por voz, salida de
texto a voz (TTS) y
apuntes rápidos.
Copia de
seguridad y
Restaurar
Hacer copia de
seguridad de
datos
Hacer copia de
seguridad de datos,
contraseñas Wi-Fi, y
otros ajustes de
servidores Google.
Copia de
seguridad de
cuenta
Hacer copia de
seguridad para cache
privado de
depuración.
Restauración
automát ica
Cuando se reinstala
una aplicación,

28
restaurar
configuraciones
guardadas y datos.
Resetear a
valores de
fábrica
Borra todos los datos
en el Tablet.
Cuentas
Adicionar
Cuenta
Sistema
Fecha y Hora
Fecha y hora
automát ica
Usar la hora proveída
por la red
Fijar Fecha
Establecer fecha
Fijar Hora
Establecer hora
Seleccionar
Zona de Uso
Horario
Seleccionar Zona de
Uso Horario
Formato de 24
horas
Escoger el formato
de 24-horas
o12-horas.
Seleccionar
formato de
fecha
Seleccionar formato
de fecha.
Accesibilidad
Responder,
Magnificar gestos,
Textos largos,
Auto-rotar pantalla,
Dictar contraseña,
Atajos de
accesibilidad, Salida
de texto a voz,
Demora de toque y
mantener
presionado,
accesibilidad web
mejorada.
Opciones de
Desarrollador
Opciones de
Desarrollador
Sobre el
dispositivo
Estado de
actualizaciones de
sistema, información
legal, número de
modelo, versión de

29
Android, versión de
Kernel, número de
fabricación.
PREGUNTAS FRECUENTES
Android
Q: Que versión de Android OS tiene mi dispositivo?
A: 4.2
Funciones Básicas del Dispositivo
Q: Debo cargar la batería antes de usar?
A: Usted debe cargar la batería por al menos 6 horas en estado de apagado,
aunque puede usar el dispositivo mientras se carga, este método no es
recomendado.
Email
Q: Puedo usar alguna de mis cuentas de e-mail para recibir/enviar?
A: El dispositivo soporta cuentas POP3 y SMTP. Algunas cuentas gratuitas no
son soportadas por dispositivos móviles. Consulte con su proveedor de servicio
para ver si su cuenta es compatible.
Tarjetas de almacenamiento
Q: Qué tarjetas son compatibles con mi dispositivo?
A: Tarjetas micro SD.
Música
Q: Qué tipo de formatos de música puede reproducir el dispositivo?
A: MP2, MP3, WAV, AAC, WMA
Q: Cómo adiciono mús ica al dispositivo?
A: Copie los archivos de música desde su computadora a la tarjeta SD o el
dispositivo de almacenamiento USB, luego use la aplicación del explorador de
archivos para copiar los archivos en el dispositivo.
Fotos
Q: Qué tipo de archivos de imagen puedo ver en el dispositivo?
A: JPG, JPEG, BMP y PNG.
Q: Cómo adiciono fotos al dispositivo?
A: Copie los archivos desde su computadora a la memoria SD o al dispositivo de
almacenamiento USB, luego use el Explorador de archivos para copiar los
archivos al dispositivo.
Video
Q: Qué tipo de archivos de video puedo reproducir en el dispositivo?
A: Formatos de video soportados: MPEG1/2/4, H263, H264, VC1, Real Video,
JPEG animado. La resolución máxima de video soportada es 1080P
(1920×1080).
Q: Cómo adiciono archivos de video al dispositivo?

30
A: Copie los archivos desde su computadora a la memoria SD o al dispositivo de
almacenamiento USB, luego use el Explorador de archivos para copiar los
archivos al dispositivo.
Wi-Fi
Q: Necesito un adaptador Wi-Fi para conectarme a Internet?
A: No. El adaptador Wi-Fi se encuentra dentro del dispositivo.
Inconsistente con las especificaciones físicas, por favor preste atención a
esto.
ADMINISTRACIÓN DE LA BATERÍA
La batería no viene completamente cargada, por lo que es recomendable que
cargue la batería por al menos 6 horas antes de empezar a usar el dispositivo.
La batería recargable es diseñada y fabricada para ser usada y recargada
frecuentemente. Como todas las baterías, la capacidad disminuye con el tiempo
por ser cargadas/descargadas. Sin embargo usted puede prolongar la vida de la
batería siguiendo las siguientes sugerencias:
● Use su Tablet al menos una vez a la semana.
● Cargue la batería completa y regularmente.
● Nunca deje la batería completamente descargada por un período de tiempo
prolongado.
● Siempre mantenga el dispositivo y la batería alejados del calor.
Cargar la batería
Conecte el cable del adaptador en una toma de corriente de la pared, y luego
conecte al dispositivo para cargar la batería antes de usar (una carga completa
puede llevar hasta 6 horas en estado apagado).
Cuando está completamente cargada, el ícono de batería se muestra así .
Una batería completamente descargada le toma aproximadamente 6 horas para
cargarse en estado apagado, pero usted puede usar el dispositivo mientras se
carga si lo desea.
PRECAUCIONES DE SEGURIDAD IMPORTANTES
Siempre siga estas normas básicas de seguridad cuando use su Tablet. Estas
reducen el riesgo el riesgo de fuego, choques eléctricos y heridas.
● No exponga el producto a la lluvia o humedad.
● Mantenga el dispositivo alejado de la luz solar directa u otras fuentes de
calor.
● Proteja el cable, normalmente este es pisado, estirado, o colocados otros
objetos sobre él. Preste atención al punto donde el cable se conecta al
dispositivo.

31
● Use solo el adaptador AC incluido con el dispositivo. El uso de otro
adaptador elimina su garantía.
● No retire la cubierta. No hay piezas adentro que el usuario pueda reparar.
Limpiar el dispositivo
Limpie suavemente la pantalla. Para remover marcas de dedos o polvo en la
pantalla, le recomendamos usar una tela suave, similar a las usadas para limpiar
lentes de cámaras.
Anexo : Las partes y modelos opcionales
Nombres de las partes
Tipo de las partes
Tarjeta de red 3G
Wireless
WCDMA
HUAWEI E220
HUAWEI E230
HUAWEI E160X
HUAWEI E169G
HUAWEI E1750
HUAWEI E173
HUAWEI W8
HUAWEI E153
HUAWEI E153u6
VW718/719
Alcatel AL720
ZTE MF190
ZTE MF110
ZTE MF210
SEW868
UW100
Receptor GPS
Central-day technology ND100
Central-day technology ND100S

FCC STATEMENT
1. This device complies with Part 15 of the FCC Rules. Operation is subject to
the following two conditions:
(1) This device may not cause harmful interference.
(2) This device must accept any interference received, including interference
that may cause undesired operation.
2. Changes or modifications not expressly approved by the party responsible
for compliance could void the user's authority to operate the equipment.
NOTE: This equipment has been tested and found to comply with the limits for a
Class B digital device, pursuant to Part 15 of the FCC Rules. These limits are
designed to provide reasonable protection against harmful interference in a
residential installation.
This equipment generates uses and can radiate radio frequency energy and, if
not installed and used in accordance with the instructions, may cause harmful
interference to radio communications. However, there is no guarantee that
interference will not occur in a particular installation. If this equipment does
cause harmful interference to radio or television reception, which can be
determined by turning the equipment off and on, the user is encouraged to try to
correct the interference by one or more of the following measures:
Reorient or relocate the receiving antenna.
Increase the separation between the equipment and receiver.
Connect the equipment into an outlet on a circuit different from that to which
the receiver is connected.
Consult the dealer or an experienced radio/TV technician for help.

TM
HIGH-DEFINITION MULTIMEDIA INTERFACE
The terms HDMI and HDMI High-Definition Multimedia Interface, and the
HDMI Logo are trademarks or registered trademarks of HDMI Licensing
LLC in the United States and other countries.
1/98