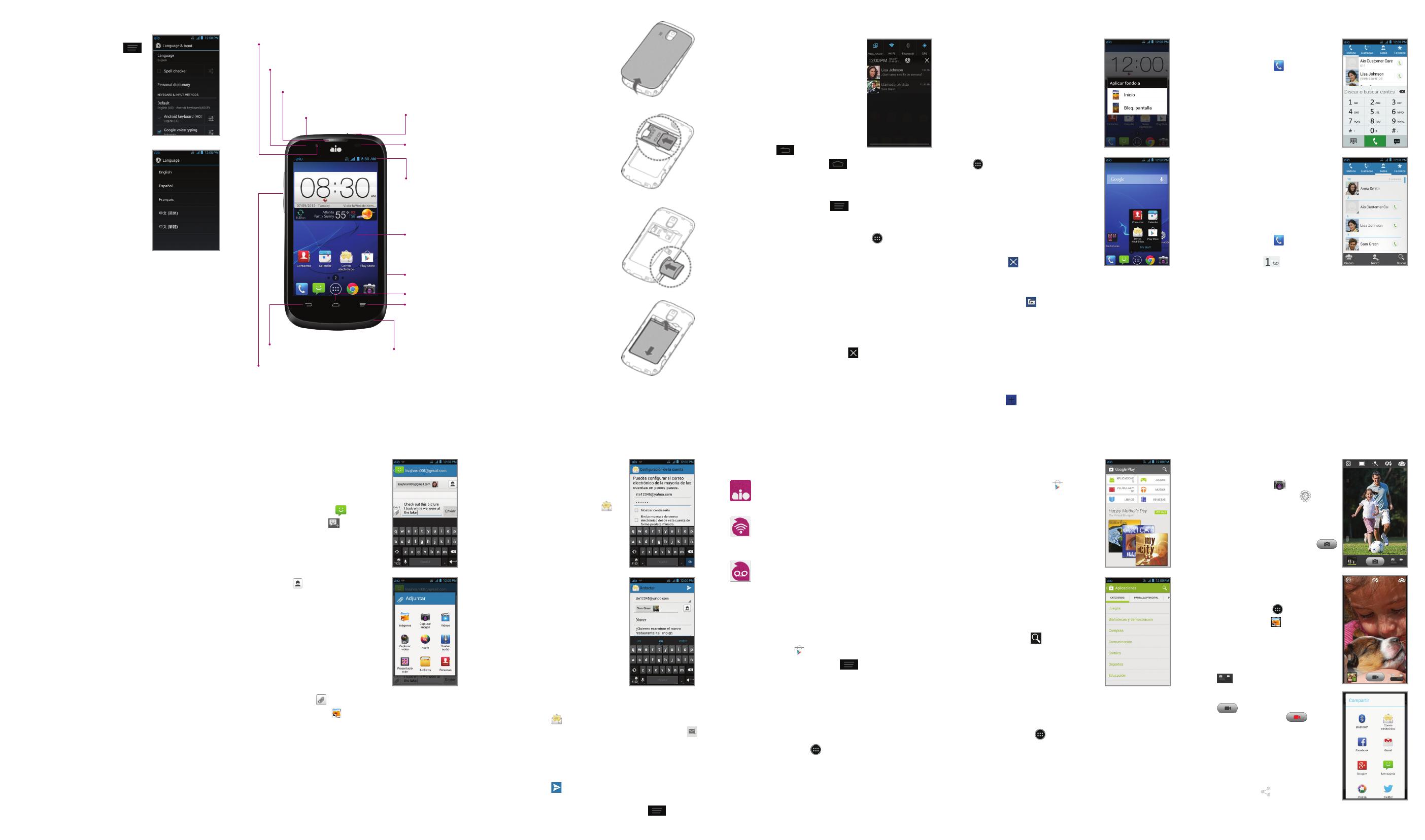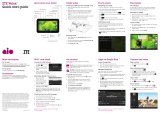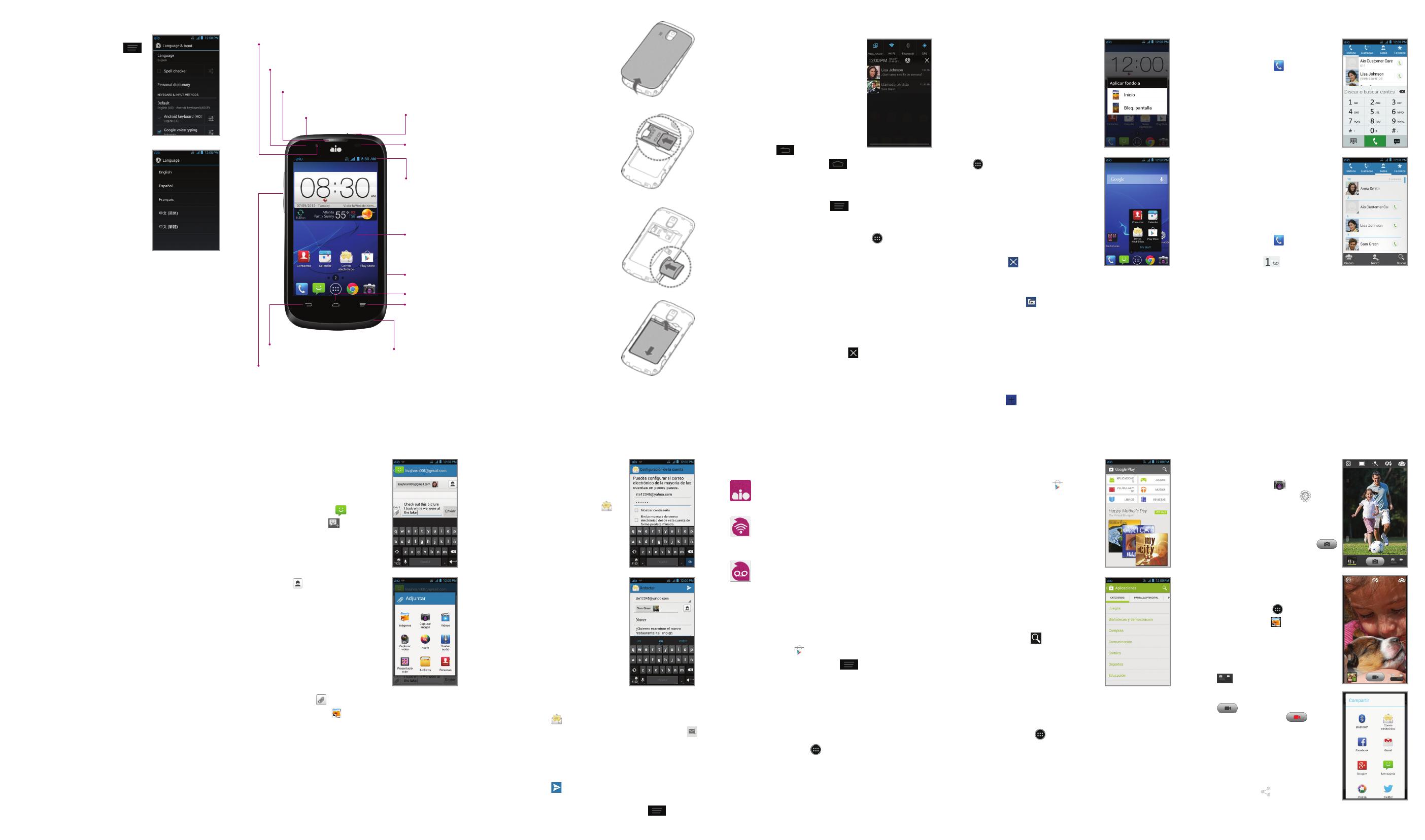
Cambio de idioma
1. Desde la pantalla principal,
toca el Botón de menú .
2. Toca System settings
(Conguración del sistema)
> Language & input
(Teclado e idioma).
3. Toca Language (Idioma).
4. Toca el idioma que
desearías usar.
Aplicaciones en Google Play
™
Ten acceso a Google Play
1. Desde la pantalla principal,
toca Google Play .
2. Usa tu cuenta Google
™
actual, o crea una
siguiendo los pasos en
la pantalla.
Navega en Google Play
Desde Play Store, tendrás
muchas maneras de buscar las
aplicaciones, los juegos y más.
1. Toca una categoría para
recorrer aplicaciones
populares, juegos, películas
y música organizadas por su
popularidad o por categoría.
2. Toca Buscar para buscar
en Play Store un juego o
aplicación especíca.
3. Para instalar, toca la
aplicación y sigue las
instrucciones. Una vez
instalada, verás una
noticación en el panel de noticaciones.
Abre la aplicación desde esta noticación
o ubicando la aplicación en Bandeja de
aplicaciones .
Correo electrónico
Conguración de correo
electrónico (Gmail
™
,
Yahoo!
®
, etc.)
1. Desde la pantalla principal,
toca Correo electrónico .
2. Ingresa la dirección de correo
electrónico y la contraseña
y luego toca Siguiente.
3. Conrma la conguración
de la cuenta de correo
electrónico y toca Siguiente.
4. Nombra la cuenta, escribe tu
nombre como aparecerá en
tus mensajes de salida y luego
toca Siguiente. Tu correo
electrónico empezará a
sincronizarse con tu teléfono.
Nota: para establecer un
correo electrónico corporativo,
comunícate con tu administrador
de informática.
Para crear y enviar un
mensaje de correo electrónico
1. Desde la pantalla principal, toca Correo
electrónico .
2. Para escribir un mensaje nuevo, toca Redactar
.
3. Toca el campo de Para e ingresa una
dirección de correo electrónico o un nombre.
4. Ingresa un asunto y el mensaje de correo
electrónico.
5. Toca Enviar
para enviar el mensaje.
6. Para agregar archivos al mensaje de correo
electrónico, toca en
Botón de menú , toca
Adjuntar un archivo, y selecciona un archivo.
Mensajes de texto
y con fotos
Para enviar un mensaje
de texto
1. Desde la pantalla principal,
toca Mensajería .
2. Toca Redactar
para
comenzar un nuevo
mensaje de texto.
3. En el campo Para, ingresa
un número o el nombre
de un contacto, toca
Todos para tener
acceso a tus contactos.
4. Toca el campo Escribir
mensaje e ingresa
tu mensaje.
5. Toca Enviar para enviar
el mensaje.
Envía una imagen
1. Sigue los pasos del
1 al 4 descritos arriba.
2. Toca el Clip .
3. Toca Imágenes
y selecciona la fotografía
deseada.
4. Toca Enviar para enviar el mensaje.
Llamadas y correo de voz
Para hacer una llamada
1. Desde la pantalla principal,
toca Teléfono .
2. Elige una opción para hacer
una llamada:
•Teclado: ingresa
manualmente un número
telefónico.
•Registro de llamadas:
devuelve o reintenta
una llamada.
•Contactos: llama desde
tu agenda.
•Favoritos: contactos
frecuentes.
Para revisar el correo de voz
1. Desde la pantalla principal,
toca Teléfono .
2. Toca por unos segundos
Botón de 1 .
Personalización
Para establecer el fondo
de pantalla
•
Para cambiar el fondo de
pantalla de la pantalla principal
o de bloqueo, toca por unos
segundos la parte en blanco de
la pantalla principal y sigue las
instrucciones de la pantalla.
Añadir a la pantalla
principal
•TocaBandeja de aplicaciones
y luego elige aplicaciones
o widgets.
•Tocaporunossegundosel
icono del elemento que deseas
agregar y luego arrástralo hasta
la pantalla principal.
•Paramoverunicono,tócalo
por unos segundos y arrástralo
hasta su nueva ubicación.
Para eliminarlo, arrástralo hasta
Eliminar .
Organizar las pantallas principales
•Tocaporunossegundosuniconoyarrástraloa
una Carpeta
. Para mantener tus cosas juntas
como quieres, arrastra iconos y agrégalos a una
carpeta existente.
•Paracambiarelnombreaunacarpeta,tócala
y luego toca el nombre para que aparezca el
teclado.
Para crear nuevas pantallas principales
•Desdelapantallaprincipal,juntarápidamente
dos dedos. Toca por unos segundos el símbolo
de Más en la pantalla en blanco.
Pantalla táctil
Para navegar en tu teléfono
•Usa la punta de tus dedos
para tocar ligeramente
la pantalla.
• Da golpecitos rápidos con tus
dedos en la pantalla táctil
para deslizarte hacia arriba,
abajo, izquierda y derecha.
• Para regresar a la pantalla
anterior, toca el Botón de
retroceso .
• Toca el Botón de inicio
en cualquier
momento para regresar a la pantalla principal.
Toca por unos segundos para tener acceso a tus
aplicaciones más recientes.
• Toca el Botón de menú para tener acceso a
las opciones del menú para la pantalla en la que
te encuentras.
• Toca el Bandeja de aplicaciones para tener
acceso a las aplicaciones en tu téléfono.
Panel de noticaciones
El panel de noticaciones te proporciona acceso
rápido a alertas, que incluyen mensajes, correos
electrónicos y actualizaciones de software.
• Toca la parte superior de la pantalla principal y
arrastra tu dedo hacia abajo para ver el panel
de noticaciones.
• Desliza a la derecha para eliminar noticaciones
individuales o toca Eliminar para eliminarlas
todas.
Conoce tu teléfono
Botones de
volumen
Audífono
Luz del indicador
Cámara frontal
Puerto para los
audífonos
Botón de
retroceso
Micrófono
Puerto de
carga/datos
Barra de
estado y
noticaciones
Pantalla
táctil
Botón de
menú
Botón de inicio
Botón de
encendido
Sensor de
proximidad
y de luz
Ajuste del teléfono
1. Quita la tapa de atrás.
2. Inserta la tarjeta SIM con
la esquina cortada hacia
adentro y los contactos
dorados hacia abajo.
3. Inserta la tarjeta microSD
™
(no incluida) con los
contactos dorados
hacia abajo.
4. Inserta la batería, y
asegúrate de que
los conectores estén
alineados.
5. Vuelve a colocar la tapa.
Cámara y video
Para tomar una fotografía
1. Desde la pantalla principal,
toca Cámara
.
2. Toca Conguración
para
ajustar la conguración de
tu cámara. Auméntala o
disminúyela arrastrando el
deslizador en la barra.
3. Toca el Botón obturador
u oprime el Botón de volumen
para tomar una foto.
Para ver las imágenes
1. Desde la pantalla principal,
toca en Bandeja de
aplicaciones
.
2. Toca Galería .
Para tomar un video
1. En el modo de cámara, toca
el control deslizante de la
Cámara/videograbadora
para cambiar a la
videograbadora.
2. Toca Empezar grabación
para comenzar y toca
Parar grabación
para
detener la grabación.
Para enviar una fotografía
1. Después de tomar una
fotografía, toca la vista en
miniatura en la esquina de
la pantalla, y luego toca
Compartir
.
2. Desplázate por las opciones
para enviarla por mensaje de
texto o correo electrónico, Picasa
™
, y más.
Servicios de Aio
¡Estos servicios hacen que el uso de Aio sea mejor
y más sencillo!
My Aio: ten acceso a la facturación, haz
pagos rápidos, ve el uso y ten acceso a la
ayuda desde la palma de tu mano.
Aio Wi-Fi:
conéctate automáticamente a
sitios con cobertura gratuita de Wi-Fi, que te
ayudan a maximizar el uso de la
información y mejorar la cobertura.
Aio Voicemail: rápidamente ve, ten acceso
a y reproduce tus mensajes de correo
de voz. Guarda fácilmente números
importantes en tu lista de Favoritos y
responde a los mensajes llamando o
enviando un mensaje de texto.
Para actualizar y usar las aplicaciones
1. Desde la pantalla principa, Toca
Google Play .
2. Toca en Botón de menú , y luego toca
Mis aplicaciones.
3. Toca el nombre de la aplicación y luego toca
Actualizar.
4. Toca Aceptar.
5. Una vez instalada, verás una noticación en
el panel de noticaciones. Abre la aplicación
desde esta noticación o localízala en Bandeja
de aplicaciones .
Más información
En Internet
La información detallada de ayuda, incluyendo las
especicaciones del equipo, solución de problemas
y las preguntas frecuentes se encuentran disponibles
en www.aiowireless.com/support/devices.
En el teléfono
•LlamaalservicioalclientedeAioal
1-855-246-2461 o
•Marca611 desde tu teléfono de Aio.
Accesorios
Aio ofrece una línea completa de accesorios. Para
más información, dirígete a www.aiowireless.com/
shop/accessories o visita a tu vendedor local de Aio.
El producto cumple con los Lineamientos sobre la Exposición a
Radiofrecuencia de FCC ID Q78-Z995. Este equipo cumple con la Parte
15 de las Reglas de FCC. La operación está sujeta a las siguientes
dos condiciones: (1) este equipo no puede ocasionar interferencia
perjudicial, y (2) este equipo debe aceptar cualquier interferencia
recibida, incluyendo interferencia que pueda causar una operación no
deseada. © 2013 Aio Wireless LLC. Todos los derechos reservados. Aio,
Aio Wireless y el logo de Aio son marcas registradas de Aio Wireless LLC.
Las demás marcas son propiedad de sus respectivos propietarios.
© 2013 ZTE CORPORATION. Todos los derechos reservados. No se
puede extraer, reproducir, traducir ni utilizar ninguna parte de esta
publicación de ninguna forma ni por ningún medio, electrónico ni
mecánico, incluyendo las fotocopias y el microlm, sin el permiso previo
de ZTE Corporation. El manual es publicado por ZTE Corporation. Nos
reservamos el derecho de hacer modicaciones en los errores impresos
o actualizar especicaciones sin aviso previo.
079584505675 Impreso en China
No envíes mensajes de texto al momento
de conducir.
Nota: se requiere un método de pago Google
Checkout
™
para comprar aplicaciones.