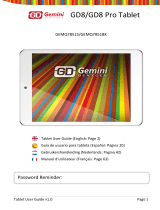Contenidos
Contenidos..................................................................................................... 21
Introducción .................................................................................................. 22
Botones y conexiones........................................................................................... 22
Cargar la batería ................................................................................................... 23
Desbloquear, Encender y Apagar ......................................................................... 23
Utilizar la pantalla táctil ........................................................................................ 24
Conectar a internet (WiFi) .................................................................................... 24
Conexión a Internet (3G) ...................................................................................... 24
Utilizar Android .............................................................................................. 25
Pantalla de Inicio .................................................................................................. 25
Cambiar el fondo de escritorio ............................................................................. 26
Cámara ................................................................................................................ 28
Utilizar el teclado ................................................................................................. 29
Ajustes ................................................................................................................. 31
Almacenamiento .................................................................................................. 33
Conectar a un PC .................................................................................................. 33
Gestionar aplicaciones ................................................................................... 34
Organizar y trabajar con aplicaciones ................................................................... 34
Añadir y eliminar aplicaciones .............................................................................. 35
Utilizar carpetas ................................................................................................... 35
Aplicaciones incluidas .................................................................................... 36
Navegador ........................................................................................................... 36
Correo electrónico ............................................................................................... 38
Reproductor de vídeo .......................................................................................... 39
Reloj ..................................................................................................................... 39
Música ................................................................................................................. 40
Resolución de problemas............................................................................... 41
Resetear tu dispositivo a valores por defecto de fábrica....................................... 41
Obtener más información y asistencia.................................................................. 41
Tablet User Guide Page 21