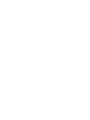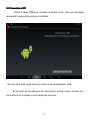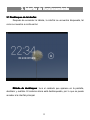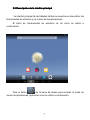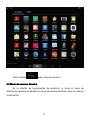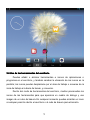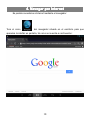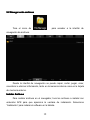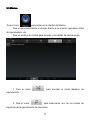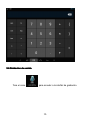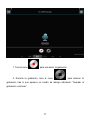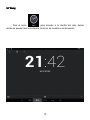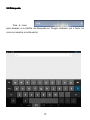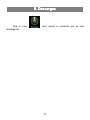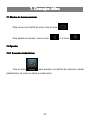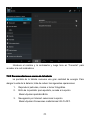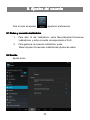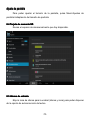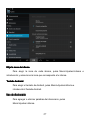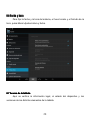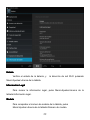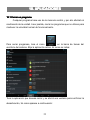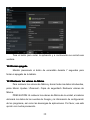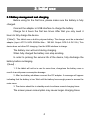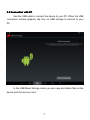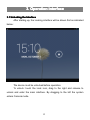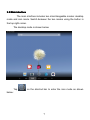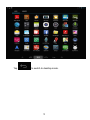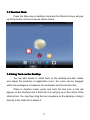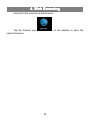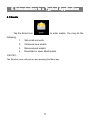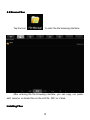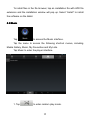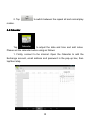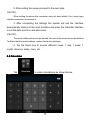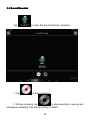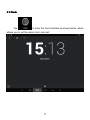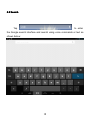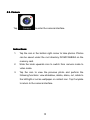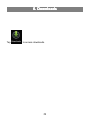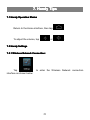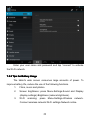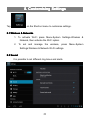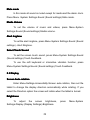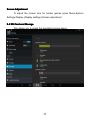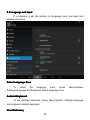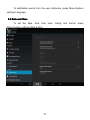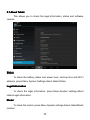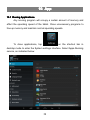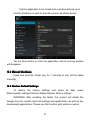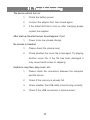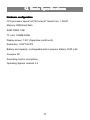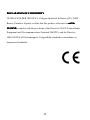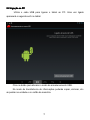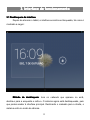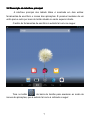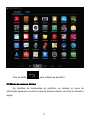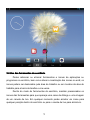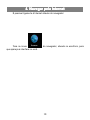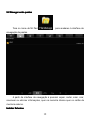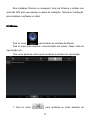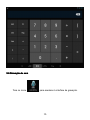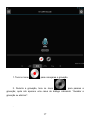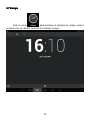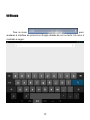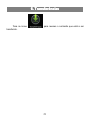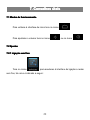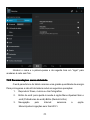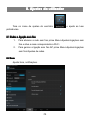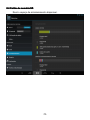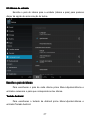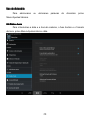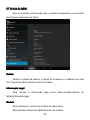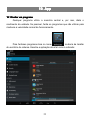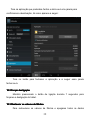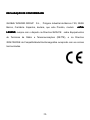Wolder miTab Legend El manual del propietario
- Categoría
- Tabletas
- Tipo
- El manual del propietario
La página se está cargando...
La página se está cargando...

1
Atenci
Atenci
Atenci
Atenci
ó
ó
ó
ó
n
n
n
n
Elpresentemanualcontieneinformacióndeseguridadimportanteparaeluso
correctodelatabletayasíevitaraccidentes.
Porfavor,leecuidadosamenteeste
manualantesdeutilizarlatableta.
�Noexpongaslatabletaaaltastemperaturas,humedadopolvo.
�Evitalasaltastemperaturas,especialmenteenverano.Nodejeslatableta
dentrodevehículoscerrados.
�NodejescaerlatabletayevitagolpearlapantallaTFT,estopuedecausar
dañosounmalfuncionamiento.
�Elijeelniveldevolumenapropiado,noutiliceslosauricularesaunvolumen
alto.Siescuchasunzumbido,bajaelvolumenonolosutilices.
�Recargalabateríasiseproducenlassiguientessituaciones:
A.Eliconodelabater
í
aindicaquenohaycarga.
B.Elsistemaseapagaautomáticamentealterminarlacargadelabater
í
a.
C.Losbotonesnoresponden.
D.Eliconodelapartesuperiorsemuestradecolorrojo.
�Mientraslatabletaestéenmododetransferenciadeinformación,no
desconecteslaunidadrepentinamente,yaqueestopuedecausarerroresdel
sistema.
�Silatabletasedañaporestacausa,porreparacionesoporotrascausas
derivadasdelapérdidadememoria,elfabricantenosehaceresponsable.Sigueel
manualparaelóptimofuncionamientodelproducto.
�Nodesmonteslatabletaynoutilicesalcohol,disolventesobencenopara
limpiarelproducto.

2
�Noutiliceslatabletaenentornosrestringidosaequiposelectrónicos(comoen
lacabinadeunavión).
�Porfavor,noutiliceslatabletamientrasconducesocaminasporlacalle.
Elfabricantesereservaelderechodemodificarelproducto,sus
especificacionesydiseño.Lainformaciónprovistapuedesufrircambiossin
previoaviso.(Estatabletanoestádiseñadaparafuncionarbajoelagua).
【NOTA】Todaslasimágenescontenidasenestemanualsonsólodereferencia.La
informaciónprovistaenespecificacionesydiseñopuedesufrircambiossinprevioaviso.

3
1.
1.
1.
1. Apariencia
Apariencia
Apariencia
Apariencia y
y
y
y funci
funci
funci
funci ó
ó
ó
ó n
n
n
n de
de
de
de los
los
los
los botones
botones
botones
botones
VOL-
VOL +
ON-OFF
Entrada de auriculares
USB
MIC
HDMI
Reset

4
2.
2.
2.
2. Primera
Primera
Primera
Primera utilizaci
utilizaci
utilizaci
utilizaci ó
ó
ó
ó n
n
n
n de
de
de
de la
la
la
la tableta
tableta
tableta
tableta
2.1
2.1
2.1
2.1 Uso
Uso
Uso
Uso adecuado
adecuado
adecuado
adecuado y
y
y
y recarga
recarga
recarga
recarga de
de
de
de la
la
la
la bater
bater
bater
bater í
í
í
í a
a
a
a
Antes de usar la tableta, recarga la bater í a completamente.
Conecta el adaptador o el cable USB para que la bater í a se recargue.
Las dos primeras veces que recargues la bater í a de la unidad, d é jala
cargando por lo menos 6 horas. Despu é s s ó lo ser á n necesarias 4 horas.
【 NOTA 】 :
Esta tableta utiliza una bater í a integrada de pol í mero, y debe cargarse con el
adaptador est á ndar (Entrada: AC110~240V 50/60Hz M á x.: 180 MA. Salida:
DC5.0~5.5V/1.5A). Para utilizar el cable USB deber á s cambiar la opci ó n en la interfaz.
Para indicar que la tableta se est á cargando, el icono de la bater í a
aparece en movimiento.
Al final de la recarga el icono se quedar á est á tico.
Para prolongar la vida de la bater í a, se sugiere consumir la carga de la
bater í a totalmente antes de recargarla.
【 NOTA 】 :
1. Si no usas la tableta durante un largo periodo de tiempo, carga y utiliza la tableta
una vez al mes para evitar da ñ os en la bater í a.
2. Cuando se consuma totalmente la carga de la bater í a, conecta el adaptador y
espera unos momentos antes que tenga la carga suficiente para acceder al men ú principal.
3. Mientras se est é cargando la bater í a, la unidad entrar á en modo de espera hasta
conseguir la carga suficiente.
La pantalla consume una cantidad considerable de energ í a, por lo que el
tiempo de recarga ser á mayor si se mantiene encendida durante la recarga.

5
2.2
2.2
2.2
2.2 Conexi
Conexi
Conexi
Conexi ó
ó
ó
ó n
n
n
n al
al
al
al PC
PC
PC
PC
Utiliza el cable USB para conectar la tableta al PC. Una vez conectado
aparecer á la siguiente pantalla en la tableta.
Haz clic en el bot ó n para activar el modo de almacenamiento USB.
En el modo de transferencia de informaci ó n, podr á s copiar, eliminar, etc.
los archivos en la unidad y en la tarjeta de memoria.

6
3.
3.
3.
3. Interfaz
Interfaz
Interfaz
Interfaz de
de
de
de funcionamiento
funcionamiento
funcionamiento
funcionamiento
3.1
3.1
3.1
3.1 Desbloqueo
Desbloqueo
Desbloqueo
Desbloqueo de
de
de
de la
la
la
la interfaz
interfaz
interfaz
interfaz
Despu é s de encender la tableta, la interfaz se encuentra bloqueada, tal
como se muestra a continuaci ó n:
M
M
M
M é
é
é
é todo
todo
todo
todo de
de
de
de desbloqueo
desbloqueo
desbloqueo
desbloqueo : toca el candado que aparece en la pantalla,
desl í zalo y su é ltalo. El sistema ahora est á desbloqueado, por lo que se puede
acceder a la interfaz principal.

7
3.2
3.2
3.2
3.2 Descripci
Descripci
Descripci
Descripci ó
ó
ó
ó n
n
n
n de
de
de
de la
la
la
la interfaz
interfaz
interfaz
interfaz principal
principal
principal
principal
La interfaz principal de las tabletas t á ctiles se muestra en dos estilos: las
herramientas de escritorio y los iconos de las aplicaciones.
El estilo de herramientas de escritorio es tal como se indica a
continuaci ó n:
Toca el bot ó n de la barra de tareas para acceder al modo de
iconos de aplicaciones, que es tal como se indica a continuaci ó n:

8
Toca el bot ó n para volver al escritorio.
3.3
3.3
3.3
3.3 Modo
Modo
Modo
Modo de
de
de
de accesos
accesos
accesos
accesos directos
directos
directos
directos
En la interfaz de herramientas de escritorio, si tocas el men ú de
informaci ó n aparece en pantalla el men ú de accesos directos, como se indica a
continuaci ó n:

9
3.4
3.4
3.4
3.4 Uso
Uso
Uso
Uso de
de
de
de las
las
las
las herramientas
herramientas
herramientas
herramientas del
del
del
del escritorio
escritorio
escritorio
escritorio
Puedes a ñ adir o eliminar herramientas e iconos de aplicaciones o
programas en el escritorio, y tambi é n cambiar la ubicaci ó n de los iconos en la
pantalla; los iconos pueden desplazarse por el á rea de trabajo o moverse de la
zona de trabajo a la barra de tareas, y viceversa.
Dentro del modo de herramientas del escritorio, mant é n presionados los
iconos de las herramientas para que aparezca un cuadro de dialogo y una
imagen de un cubo de basura. En cualquier momento puedes arrastrar un icono
a cualquier posici ó n dentro el escritorio o al cubo de basura para eliminarlo.

10
4.
4.
4.
4. Navegar
Navegar
Navegar
Navegar por
por
por
por Internet
Internet
Internet
Internet
Es posible conectarse a Internet mediante el navegador:
Toca el icono del navegador situado en el escritorio para que
aparezca la interfaz en pantalla, tal como se muestra a continuaci ó n:

11
5.
5.
5.
5. Introducci
Introducci
Introducci
Introducci ó
ó
ó
ó n
n
n
n a
a
a
a una
una
una
una aplicaci
aplicaci
aplicaci
aplicaci ó
ó
ó
ó n
n
n
n tipo
tipo
tipo
tipo
5.1
5.1
5.1
5.1 Correo
Correo
Correo
Correo electr
electr
electr
electr ó
ó
ó
ó nico
nico
nico
nico
Toca icono de correo electr ó nico para consultar tus mensajes
de e-mail. Desde aqu í se puede:
1. Introducir cuentas de correo.
2. Configurar los datos de las nuevas cuentas.
3. Recibir/enviar correos electr ó nicos.
4. Descargar o abrir archivos adjuntos.
【 NOTA 】 :
El atajo del men ú aparece en pantalla tocando el bot ó n de men ú .

12
5.2
5.2
5.2
5.2 Navegar
Navegar
Navegar
Navegar entre
entre
entre
entre archivos
archivos
archivos
archivos
Toca el icono de para acceder a la interfaz de
navegaci ó n de archivos.
Desde la interfaz de navegaci ó n se puede copiar, cortar, pegar, crear,
renombrar o eliminar informaci ó n, tanto en la memoria interna como en la tarjeta
de memoria externa.
Instalar
Instalar
Instalar
Instalar Archivos
Archivos
Archivos
Archivos
Para instalar archivos en el navegador, toca los archivos a instalar con
extensi ó n APK para que aparezca la ventana de instalaci ó n. Selecciona
“ Instalaci ó n ” para instalar el software en la tableta.

13
5.3
5.3
5.3
5.3 M
M
M
M ú
ú
ú
ú sica
sica
sica
sica
Toca el icono para entrar en la interfaz de M ú sica.
Toca el men ú para lanzar el acceso directo a los men ú s: canciones, listas
de reproducci ó n, etc.
Toca un archivo de m ú sica para acceder a la interfaz de reproducci ó n.
1. Toca el icono para acceder al modo aleatorio de
reproducci ó n.
2. Toca el icono para seleccionar uno de los modos de
repetici ó n de la reproducci ó n de canciones.

14
5.4
5.4
5.4
5.4 Calendario
Calendario
Calendario
Calendario
Toca el icono para ver la fecha y la hora, as í como los
recordatorios. Ajusta el calendario antes de comenzar a usarlo, tal como se
indica:
1. Con é ctate a una red inal á mbrica, abre la aplicaci ó n del Calendario para
agregar cuentas de correo, direcciones de correo electr ó nico y una contrase ñ a.
Despu é s, toca en “ Siguiente ” .
2. Despu é s de conectarte con el servidor, sigue los pasos que se detallan
a continuaci ó n.
【 NOTA 】 :
En el momento de conectarte al servidor, es posible que no puedas establecer la

15
conexi ó n a la primera. De ser as í , int é ntalo varias veces hasta lograrlo.
3. Despu é s de hacer establecer la conexi ó n, el sistema saldr á de la
interfaz autom á ticamente. Vuelve a la interfaz principal y accede al Calendario.
Ajusta la fecha, la hora y los recordatorios.
【 NOTA 】 :
La cuenta de correo que se haya configurado en primer lugar no puede ser eliminada,
el resto s í . Para eliminar esa primera cuenta de correo, restaura los valores de f á brica.
4. Toca el bot ó n de men ú para acceder a las siguientes vistas: 1 d í a, 1
semana, 1 mes, itinerario, hoy, m á s, etc. y realizar las operaciones
correspondientes.
5.5
5.5
5.5
5.5 Calculadora
Calculadora
Calculadora
Calculadora
Toca el icono para acceder a la calculadora, tal como se
muestra:

16
5.6
5.6
5.6
5.6 Grabaci
Grabaci
Grabaci
Grabaci ó
ó
ó
ó n
n
n
n de
de
de
de sonido
sonido
sonido
sonido
Toca el icono para acceder a la interfaz de grabaci ó n.

17
1. Toca el icono para comenzar la grabaci ó n.
2. Durante la grabaci ó n, toca el icono para detener la
grabaci ó n, tras lo que aparece un cuadro de dialogo indicando: “ Guardar la
grabaci ó n o eliminar ” .

18
5.7
5.7
5.7
5.7 Reloj
Reloj
Reloj
Reloj
Toca el icono para acceder a la interfaz del reloj, desde
donde se puede crear una alarma, tal como se muestra a continuaci ó n:

19
5.8
5.8
5.8
5.8 B
B
B
B ú
ú
ú
ú squeda
squeda
squeda
squeda
Toca el icono
para acceder a la interfaz de b ú squeda en Google mediante voz o texto, tal
como se muestra a continuaci ó n:

20
5.9.
5.9.
5.9.
5.9. C
C
C
C á
á
á
á mara
mara
mara
mara
Toca el icono para acceder a la interfaz de la c á mara.
Instrucciones:
Instrucciones:
Instrucciones:
Instrucciones:
1. Toque el icono para tomar fotos. Es posible guardar las im á genes en la ra í z
del directorio — DCIM/CAMERA en la memoria de la tarjeta.
2. Deslice el bloque sobre el icono para cambiar del modo de foto a la de
grabaci ó n de video.
3. Toque el icono para revisar la foto anterior, y siga las instrucciones para las
fotos: reproducir im á genes, eliminar, compartir, cortar, rotar a la izquierda o
derecha ubicar como papel tapiz o iconos de contactos. Toque el bot ó n de
completar para regresar a la interface de toma de fotograf í as.

21
6.
6.
6.
6. Descargas
Descargas
Descargas
Descargas
Toca el icono para revisar el contenido que se est á
descargando.

22
7.
7.
7.
7. Consejos
Consejos
Consejos
Consejos ú
ú
ú
ú tiles
tiles
tiles
tiles
7.1
7.1
7.1
7.1 Modos
Modos
Modos
Modos de
de
de
de funcionamiento
funcionamiento
funcionamiento
funcionamiento
Para volver a la interfaz de inicio, toca el icono .
Para ajustar el volumen, toca el icono o el icono .
7.2
7.2
7.2
7.2 Ajustes
Ajustes
Ajustes
Ajustes
7.2.1
7.2.1
7.2.1
7.2.1 Conexi
Conexi
Conexi
Conexi ó
ó
ó
ó n
n
n
n inal
inal
inal
inal á
á
á
á mbrica:
mbrica:
mbrica:
mbrica:
Toca el icono para acceder a la interfaz de conexi ó n a redes
inal á mbricas, tal como se indica a continuaci ó n:

23
Introduce el nombre y la contrase ñ a y luego toca en “ Conectar ” para
acceder a la red inal á mbrica.
7.2.2
7.2.2
7.2.2
7.2.2 Recomendaciones
Recomendaciones
Recomendaciones
Recomendaciones acerca
acerca
acerca
acerca de
de
de
de la
la
la
la bater
bater
bater
bater í
í
í
í a
a
a
a
La pantalla de la tableta consume una gran cantidad de energ í a. Para
alargar la vida de la bater í a, trata de reducir las siguientes operaciones:
1. Reproducir pel í culas, m ú sica o tomar fotograf í as.
2. Brillo de la pantalla: para ajustarlo, accede a la opci ó n
Men ú >Ajustes>pantalla>Brillo.
3. Navegaci ó n por Internet: selecciona la opci ó n
Men ú >Ajustes>Conexiones inal á mbricas>Wi-Fi>OFF.

24
8.
8.
8.
8. Ajustes
Ajustes
Ajustes
Ajustes del
del
del
del usuario
usuario
usuario
usuario
Toca el icono de ajustes y ajusta tus preferencias.
8.1
8.1
8.1
8.1 Redes
Redes
Redes
Redes y
y
y
y conexi
conexi
conexi
conexi ó
ó
ó
ó n
n
n
n inal
inal
inal
inal á
á
á
á mbrica
mbrica
mbrica
mbrica
1. Para abrir la red inal á mbrica, pulsa Men ú >Ajustes>Conexiones
inal á mbricas, y activa la casilla correspondiente a Wi-Fi.
2. Para gestionar la conexi ó n inal á mbrica, pulsa
Men ú >Ajustes>Conexiones inal á mbricas>Ajustes de redes.
8.2
8.2
8.2
8.2 Sonido
Sonido
Sonido
Sonido
Ajustar tonos.

25
Modo
Modo
Modo
Modo en
en
en
en silencio
silencio
silencio
silencio
Para elegir el modo en silencio para todo el sistema menos para la alarma,
pulsa Men ú >Ajustes>Sonido>Modo en silencio.
Volumen
Volumen
Volumen
Volumen para
para
para
para medios
medios
medios
medios
Para ajustar el volumen de la m ú sica y el v í deo, pulsa
Men ú >Ajustes>Sonido > Volumen para medios.
Tonos
Tonos
Tonos
Tonos de
de
de
de alerta
alerta
alerta
alerta
Para ajustar los tonos, pulsa Men ú >Ajustes>Notificaciones>Tonos de
alerta.
Sonidos
Sonidos
Sonidos
Sonidos t
t
t
t á
á
á
á ctiles
ctiles
ctiles
ctiles
Para elegir el sonido de emite el dispositivo cuando se toca la pantalla,
pulsa Men ú >Ajustes>Sonido>Sonidos t á ctiles.
Para usar el teclado interactivo con vibraci ó n, pulsa
Men ú >Ajustes>Sonido>Vibraci ó n al pulsar.
8.3
8.3
8.3
8.3 Pantalla
Pantalla
Pantalla
Pantalla
Girar
Girar
Girar
Girar autom
autom
autom
autom á
á
á
á ticamente
ticamente
ticamente
ticamente la
la
la
la pantalla
pantalla
pantalla
pantalla
Accede al men ú de Accesibilidad, elija la opci ó n de pantalla giratoria. Si la casilla
esta elegida, la pantalla girar á seg ú n la posici ó n de la tableta.
Brillo
Brillo
Brillo
Brillo
Para ajustar el brillo de la pantalla, pulsa Men ú >Ajustes>Pantalla>Brillo.

26
Ajuste
Ajuste
Ajuste
Ajuste de
de
de
de pantalla
pantalla
pantalla
pantalla
Para poder ajustar el tama ñ o de la pantalla, pulsa Men ú >Ajustes de
pantalla>Adaptaci ó n del tama ñ o de pantalla.
8.4
8.4
8.4
8.4 Tarjeta
Tarjeta
Tarjeta
Tarjeta de
de
de
de memoria
memoria
memoria
memoria SD
SD
SD
SD
Revisa el espacio de almacenamiento que hay disponible.
8.5
8.5
8.5
8.5 Idioma
Idioma
Idioma
Idioma de
de
de
de entrada
entrada
entrada
entrada
Elije la zona de idioma para la unidad (idioma y zona) para poder disponer
de la opci ó n de autocorrecci ó n de textos.

27
Elije
Elije
Elije
Elije la
la
la
la zona
zona
zona
zona de
de
de
de idioma
idioma
idioma
idioma
Para elegir la zona de cada idioma, pulsa Men ú >Ajustes>Idioma e
introducci ó n y selecciona la zona que corresponda a tu idioma.
Teclado
Teclado
Teclado
Teclado Android
Android
Android
Android
Para elegir el teclado de Android, pulsa Men ú >Ajustes>Idioma e
introducci ó n>Teclado Android.
Uso
Uso
Uso
Uso de
de
de
de diccionario
diccionario
diccionario
diccionario
Para agregar o eliminar palabras del diccionario, pulsa
Men ú >Ajustes>Idioma.

28
8.6
8.6
8.6
8.6 Fecha
Fecha
Fecha
Fecha y
y
y
y hora
hora
hora
hora
Para fijar la fecha y la hora del sistema, el huso horario y el formato de la
hora, pulsa Men ú >Ajustes>Hora y fecha.
8.7
8.7
8.7
8.7 Acerca
Acerca
Acerca
Acerca de
de
de
de la
la
la
la tableta
tableta
tableta
tableta
Aqu í se verifica la informaci ó n legal, el estado del dispositivo y las
versiones de los distintos elementos de la tableta.

29
Estado
Estado
Estado
Estado
Verifica el estado de la bater í a, y la direcci ó n de red Wi-Fi pulsando
Men ú >Ajustes>Acerca de la tableta.
Informaci
Informaci
Informaci
Informaci ó
ó
ó
ó n
n
n
n Legal
Legal
Legal
Legal
Para revisar la informaci ó n legal, pulsa Men ú >Ajustes>Acerca de la
tableta>Informaci ó n legal.
Modelo
Modelo
Modelo
Modelo
Para comprobar el n ú mero de modelo de la tableta, pulsa
Men ú >Ajustes>Acerca de la tableta>N ú mero de modelo.

30
9.
9.
9.
9. Bloqueo
Bloqueo
Bloqueo
Bloqueo de
de
de
de la
la
la
la pantalla
pantalla
pantalla
pantalla de
de
de
de la
la
la
la tableta
tableta
tableta
tableta
Para desbloquear la pantalla de la tableta:
Mientras el sistema se encuentra en reposo, pulsa el bot ó n de encendido para
acceder a la pantalla de bloqueo; desliza el icono del candado para desbloquear
el sistema y as í acceder a la interfaz que estaba abierta antes de que la tableta
accediera al modo de reposo.

31
10.
10.
10.
10. APLICACIONES
APLICACIONES
APLICACIONES
APLICACIONES
10.1
10.1
10.1
10.1 Cerrar
Cerrar
Cerrar
Cerrar un
un
un
un programa
programa
programa
programa
Cualquier programa hace uso de la memoria central, y por ello afectar á al
rendimiento de la unidad.
A
ser posible, cierra los programas que no utilices para
mantener la velocidad normal de funcionamiento.
Para cerrar programas, toca el icono en la barra de tareas del
escritorio del sistema. Elije la aplicaci ó n activa, tal como se indica:
Toca la aplicaci ó n que deseas cerrar y se abrir á una ventana para confirmar la
desactivaci ó n, tal como aparece a continuaci ó n:

32
Toca el bot ó n para cerrar la aplicaci ó n y a continuaci ó n se cerrar á esa
ventana.
10.2
10.2
10.2
10.2 Forzar
Forzar
Forzar
Forzar apagado
apagado
apagado
apagado
Mant é n presionado el bot ó n de encendido durante 7 segundos para
forzar el apagado de la tableta.
10.3
10.3
10.3
10.3 Restaurar
Restaurar
Restaurar
Restaurar los
los
los
los valores
valores
valores
valores de
de
de
de f
f
f
f á
á
á
á brica
brica
brica
brica
Para restaurar los valores de f á brica y borrar todos los datos introducidos,
pulsa Men ú > Ajustes >Personal> Copia de seguridad> Restaurar valores de
f á brica.
PRECAUCI Ó N: Al restaurar los valores de f á brica de la unidad, el sistema
eliminar á los datos de las cuentas de Google y la informaci ó n de configuraci ó n
de los programas, as í como las descargas de aplicaciones. Por favor, usa esta
opci ó n con mucha precauci ó n.

33
11.
11.
11.
11. Resoluci
Resoluci
Resoluci
Resoluci ó
ó
ó
ó n
n
n
n de
de
de
de problemas
problemas
problemas
problemas
La unidad no arranca:
1. Comprueba la carga de la bater í a.
2. Conecta el adaptador y compru é balo otra vez.
3. Si despu é s de cargar la bater í a sigue sin arrancar, ponte en
contacto con el distribuidor que te vendi ó la tableta.
Despu é s de haber arrancado y mostrado la imagen de inicio, la unidad se
apaga:
1. La carga de la bater í a no es suficiente, rec á rgala.
No se escucha sonido por los auriculares:
1. Comprueba que el volumen no se encuentra en el nivel 0.
2. Verifica si el archivo de sonido est á da ñ ado. Si el archivo
est á da ñ ado es posible que suenen ruidos o distorsiones.
No es posible copiar archivos o reproducir m ú sica:
1. Comprueba si las conexiones son correctas.
2. Verifica si la memoria est á llena.
3. Comprueba que el cable USB no est á da ñ ado.
4. Comprueba si se ha desconectado el cable USB.

34
12.
12.
12.
12. Funciones
Funciones
Funciones
Funciones B
B
B
B á
á
á
á sicas
sicas
sicas
sicas
Configuraci
Configuraci
Configuraci
Configuraci ó
ó
ó
ó n
n
n
n del
del
del
del Hardware
Hardware
Hardware
Hardware
Velocidad el procesador CPU: A31S Cortex A7 Quad-Core, 1.2GHZ.
Memoria: 8 GB.
RAM: 1 GB.
Tarjeta TF: De 128 MB a 32 GB.
Pantalla: TFT t á ctil capacitiva de 7,85 ” .
Resoluci ó n: 1024x768 IPS.
Capacidad de la bater í a: bater í a recargable e integrada de pol í mero, 3500 mAh
G-sensor 3D.
Grabaci ó n: micr ó fono integrado.
Sistema operativo: Android 4.2.

35
DECLARACION
DECLARACION
DECLARACION
DECLARACIONDE
DE
DE
DECONFORMIDAD
CONFORMIDAD
CONFORMIDAD
CONFORMIDAD
GLOBALWOLDERGROUPS.L.,PolígonoIndustrialdeBarrosnº29,39408
Barros,Cantabria.España,declara,queesteProducto,modelomiTab
miTab
miTab
miTab
LEGEND
LEGEND
LEGEND
LEGEND,cumpleconlodispuestoenlaDirectiva99/05/CEsobreEquiposde
TerminalesdeRadioyTelecomunicaciones(R&TTE),ydelaDirectiva
2004/108/CEEdeCompatibilidadElectromagnéticacumpliendoconlasnormas
armonizadas.
La página se está cargando...
La página se está cargando...
La página se está cargando...
La página se está cargando...
La página se está cargando...
La página se está cargando...
La página se está cargando...
La página se está cargando...
La página se está cargando...
La página se está cargando...
La página se está cargando...
La página se está cargando...
La página se está cargando...
La página se está cargando...
La página se está cargando...
La página se está cargando...
La página se está cargando...
La página se está cargando...
La página se está cargando...
La página se está cargando...
La página se está cargando...
La página se está cargando...
La página se está cargando...
La página se está cargando...
La página se está cargando...
La página se está cargando...
La página se está cargando...
La página se está cargando...
La página se está cargando...
La página se está cargando...
La página se está cargando...
La página se está cargando...
La página se está cargando...
La página se está cargando...
La página se está cargando...
La página se está cargando...
La página se está cargando...
La página se está cargando...
La página se está cargando...
La página se está cargando...
La página se está cargando...
La página se está cargando...
La página se está cargando...
La página se está cargando...
La página se está cargando...
La página se está cargando...
La página se está cargando...
La página se está cargando...
La página se está cargando...
La página se está cargando...
La página se está cargando...
La página se está cargando...
La página se está cargando...
La página se está cargando...

21
6.
6.
6.
6.
Transfer
Transfer
Transfer
Transfer
ê
ê
ê
ê
ncias
ncias
ncias
ncias
Tocanoícone
parareveresoconteúdoqueestáaser
transferido.
La página se está cargando...
La página se está cargando...
La página se está cargando...
La página se está cargando...
La página se está cargando...
La página se está cargando...
La página se está cargando...
La página se está cargando...
La página se está cargando...
La página se está cargando...
La página se está cargando...
La página se está cargando...
La página se está cargando...
La página se está cargando...
La página se está cargando...
La página se está cargando...
Transcripción de documentos
ón Atenció Atenci El presente manual contiene información de seguridad importante para el uso correcto de la tableta y así evitar accidentes. Por favor, lee cuidadosamente este manual antes de utilizar la tableta. � No expongas la tableta a altas temperaturas, humedad o polvo. � Evita las altas temperaturas, especialmente en verano. No dejes la tableta dentro de vehículos cerrados. � No dejes caer la tableta y evita golpear la pantalla TFT, esto puede causar daños o un mal funcionamiento. � Elije el nivel de volumen apropiado, no utilices los auriculares a un volumen alto. Si escuchas un zumbido, baja el volumen o no los utilices. � A. B. C. D. � Recarga la batería si se producen las siguientes situaciones: El icono de la batería indica que no hay carga. El sistema se apaga automáticamente al terminar la carga de la batería. Los botones no responden. El icono de la parte superior se muestra de color rojo. Mientras la tableta esté en modo de transferencia de información, no desconectes la unidad repentinamente, ya que esto puede causar errores del sistema. � Si la tableta se daña por esta causa, por reparaciones o por otras causas derivadas de la pérdida de memoria, el fabricante no se hace responsable. Sigue el manual para el óptimo funcionamiento del producto. � No desmontes la tableta y no utilices alcohol, disolventes o benceno para limpiar el producto. 1 � No utilices la tableta en entornos restringidos a equipos electrónicos (como en la cabina de un avión). � El Por favor, no utilices la tableta mientras conduces o caminas por la calle. fabricante se reserva el derecho de modificar el producto, sus especificaciones y diseño. La información provista puede sufrir cambios sin previo aviso. (Esta tableta no está diseñada para funcionar bajo el agua). 【 NOTA 】 Todas las imágenes contenidas en este manual son sólo de referencia. La información provista en especificaciones y diseño puede sufrir cambios sin previo aviso. 2 ón de los botones 1. Apariencia y funci funció VOLVOL+ ON-OFF MIC HDMI Reset 3 USB Entrada de auriculares ón de la tableta 2. Primera utilizaci utilizació 2.1 Uso adecuado y recarga de la bater bateríía Antes de usar la tableta, recarga la batería completamente. Conecta el adaptador o el cable USB para que la batería se recargue. Las dos primeras veces que recargues la batería de la unidad, déjala cargando por lo menos 6 horas. Después sólo serán necesarias 4 horas. 【NOTA】: Esta tableta utiliza una batería integrada de polímero, y debe cargarse con el adaptador estándar (Entrada: AC110~240V 50/60Hz Máx.: 180 MA. Salida: DC5.0~5.5V/1.5A). Para utilizar el cable USB deberás cambiar la opción en la interfaz. Para indicar que la tableta se está cargando, el icono de la batería aparece en movimiento. Al final de la recarga el icono se quedará estático. Para prolongar la vida de la batería, se sugiere consumir la carga de la batería totalmente antes de recargarla. 【NOTA】: 1. Si no usas la tableta durante un largo periodo de tiempo, carga y utiliza la tableta una vez al mes para evitar daños en la batería. 2. Cuando se consuma totalmente la carga de la batería, conecta el adaptador y espera unos momentos antes que tenga la carga suficiente para acceder al menú principal. 3. Mientras se esté cargando la batería, la unidad entrará en modo de espera hasta conseguir la carga suficiente. La pantalla consume una cantidad considerable de energía, por lo que el tiempo de recarga será mayor si se mantiene encendida durante la recarga. 4 ón al PC 2.2 Conexi Conexió Utiliza el cable USB para conectar la tableta al PC. Una vez conectado aparecerá la siguiente pantalla en la tableta. Haz clic en el botón para activar el modo de almacenamiento USB. En el modo de transferencia de información, podrás copiar, eliminar, etc. los archivos en la unidad y en la tarjeta de memoria. 5 3. Interfaz de funcionamiento 3.1 Desbloqueo de la interfaz Después de encender la tableta, la interfaz se encuentra bloqueada, tal como se muestra a continuación: Método de desbloqueo desbloqueo: toca el candado que aparece en la pantalla, deslízalo y suéltalo. El sistema ahora está desbloqueado, por lo que se puede acceder a la interfaz principal. 6 ón de la interfaz principal 3.2 Descripci Descripció La interfaz principal de las tabletas táctiles se muestra en dos estilos: las herramientas de escritorio y los iconos de las aplicaciones. El estilo de herramientas de escritorio es tal como se indica a continuación: Toca el botón de la barra de tareas para acceder al modo de iconos de aplicaciones, que es tal como se indica a continuación: 7 Toca el botón para volver al escritorio. 3.3 Modo de accesos directos En la interfaz de herramientas de escritorio, si tocas el menú de información aparece en pantalla el menú de accesos directos, como se indica a continuación: 8 3.4 Uso de las herramientas del escritorio Puedes añadir o eliminar herramientas e iconos de aplicaciones o programas en el escritorio, y también cambiar la ubicación de los iconos en la pantalla; los iconos pueden desplazarse por el área de trabajo o moverse de la zona de trabajo a la barra de tareas, y viceversa. Dentro del modo de herramientas del escritorio, mantén presionados los iconos de las herramientas para que aparezca un cuadro de dialogo y una imagen de un cubo de basura. En cualquier momento puedes arrastrar un icono a cualquier posición dentro el escritorio o al cubo de basura para eliminarlo. 9 4. Navegar por Internet Es posible conectarse a Internet mediante el navegador: Toca el icono del navegador situado en el escritorio para que aparezca la interfaz en pantalla, tal como se muestra a continuación: 10 ón a una aplicaci ón tipo 5. Introducci Introducció aplicació ónico 5.1 Correo electr electró Toca icono de correo electrónico para consultar tus mensajes de e-mail. Desde aquí se puede: 1. Introducir cuentas de correo. 2. Configurar los datos de las nuevas cuentas. 3. Recibir/enviar correos electrónicos. 4. Descargar o abrir archivos adjuntos. 【NOTA】: El atajo del menú aparece en pantalla tocando el botón de menú. 11 5.2 Navegar entre archivos Toca el icono de para acceder a la interfaz de navegación de archivos. Desde la interfaz de navegación se puede copiar, cortar, pegar, crear, renombrar o eliminar información, tanto en la memoria interna como en la tarjeta de memoria externa. Instalar Archivos Para instalar archivos en el navegador, toca los archivos a instalar con extensión APK para que aparezca la ventana de instalación. Selecciona “Instalación” para instalar el software en la tableta. 12 5.3 Música Toca el icono para entrar en la interfaz de Música. Toca el menú para lanzar el acceso directo a los menús: canciones, listas de reproducción, etc. Toca un archivo de música para acceder a la interfaz de reproducción. 1. Toca el icono para acceder al modo aleatorio de reproducción. 2. Toca el icono para seleccionar uno de los modos de repetición de la reproducción de canciones. 13 5.4 Calendario Toca el icono para ver la fecha y la hora, así como los recordatorios. Ajusta el calendario antes de comenzar a usarlo, tal como se indica: 1. Conéctate a una red inalámbrica, abre la aplicación del Calendario para agregar cuentas de correo, direcciones de correo electrónico y una contraseña. Después, toca en “Siguiente”. 2. Después de conectarte con el servidor, sigue los pasos que se detallan a continuación. 【NOTA】: En el momento de conectarte al servidor, es posible que no puedas establecer la 14 conexión a la primera. De ser así, inténtalo varias veces hasta lograrlo. 3. Después de hacer establecer la conexión, el sistema saldrá de la interfaz automáticamente. Vuelve a la interfaz principal y accede al Calendario. Ajusta la fecha, la hora y los recordatorios. 【NOTA】: La cuenta de correo que se haya configurado en primer lugar no puede ser eliminada, el resto sí. Para eliminar esa primera cuenta de correo, restaura los valores de fábrica. 4. Toca el botón de menú para acceder a las siguientes vistas: 1 día, 1 semana, 1 mes, itinerario, hoy, más, etc. y realizar las operaciones correspondientes. 5.5 Calculadora Toca el icono para acceder a la calculadora, tal como se muestra: 15 ón de sonido 5.6 Grabaci Grabació Toca el icono para acceder a la interfaz de grabación. 16 1. Toca el icono para comenzar la grabación. 2. Durante la grabación, toca el icono para detener la grabación, tras lo que aparece un cuadro de dialogo indicando: “Guardar la grabación o eliminar”. 17 5.7 Reloj Toca el icono para acceder a la interfaz del reloj, desde donde se puede crear una alarma, tal como se muestra a continuación: 18 5.8 Búsqueda Toca el icono para acceder a la interfaz de búsqueda en Google mediante voz o texto, tal como se muestra a continuación: 19 5.9. Cámara Toca el icono para acceder a la interfaz de la cámara. Instrucciones: 1. Toque el icono para tomar fotos. Es posible guardar las imágenes en la raíz del directorio —DCIM/CAMERA en la memoria de la tarjeta. 2. Deslice el bloque sobre el icono para cambiar del modo de foto a la de grabación de video. 3. Toque el icono para revisar la foto anterior, y siga las instrucciones para las fotos: reproducir imágenes, eliminar, compartir, cortar, rotar a la izquierda o derecha ubicar como papel tapiz o iconos de contactos. Toque el botón de completar para regresar a la interface de toma de fotografías. 20 6. Descargas Toca el icono para revisar el contenido que se está descargando. 21 7. Consejos útiles 7.1 Modos de funcionamiento Para volver a la interfaz de inicio, toca el icono Para ajustar el volumen, toca el icono . o el icono . 7.2 Ajustes ón inal ámbrica: 7.2.1 Conexi Conexió inalá Toca el icono para acceder a la interfaz de conexión a redes inalámbricas, tal como se indica a continuación: 22 Introduce el nombre y la contraseña y luego toca en “Conectar” para acceder a la red inalámbrica. 7.2.2 Recomendaciones acerca de la bater bateríía La pantalla de la tableta consume una gran cantidad de energía. Para alargar la vida de la batería, trata de reducir las siguientes operaciones: 1. Reproducir películas, música o tomar fotografías. 2. Brillo de la pantalla: para ajustarlo, accede a la opción 3. Navegación por Internet: selecciona la opción Menú>Ajustes>pantalla>Brillo. Menú>Ajustes>Conexiones inalámbricas>Wi-Fi>OFF. 23 8. Ajustes del usuario Toca el icono de ajustes y ajusta tus preferencias. ón inal ámbrica 8.1 Redes y conexi conexió inalá 1. Para abrir la red inalámbrica, pulsa Menú>Ajustes>Conexiones 2. Para gestionar la conexión inalámbrica, pulsa inalámbricas, y activa la casilla correspondiente a Wi-Fi. Menú>Ajustes>Conexiones inalámbricas>Ajustes de redes. 8.2 Sonido Ajustar tonos. 24 Modo en silencio Para elegir el modo en silencio para todo el sistema menos para la alarma, pulsa Menú>Ajustes>Sonido>Modo en silencio. Volumen para medios Para ajustar el volumen de la música y el vídeo, pulsa Menú>Ajustes>Sonido>Volumen para medios. Tonos de alerta Para ajustar los tonos, pulsa Menú>Ajustes>Notificaciones>Tonos de alerta. Sonidos táctiles Para elegir el sonido de emite el dispositivo cuando se toca la pantalla, pulsa Menú>Ajustes>Sonido>Sonidos táctiles. Para usar el teclado interactivo con vibración, pulsa Menú>Ajustes>Sonido>Vibración al pulsar. 8.3 Pantalla áticamente la pantalla Girar autom automá Accede al menú de Accesibilidad, elija la opción de pantalla giratoria. Si la casilla esta elegida, la pantalla girará según la posición de la tableta. Brillo Para ajustar el brillo de la pantalla, pulsa Menú>Ajustes>Pantalla>Brillo. 25 Ajuste de pantalla Para poder ajustar el tamaño de la pantalla, pulsa Menú>Ajustes de pantalla>Adaptación del tamaño de pantalla. 8.4 Tarjeta de memoria SD Revisa el espacio de almacenamiento que hay disponible. 8.5 Idioma de entrada Elije la zona de idioma para la unidad (idioma y zona) para poder disponer de la opción de autocorrección de textos. 26 Elije la zona de idioma Para elegir la zona de cada idioma, pulsa Menú>Ajustes>Idioma e introducción y selecciona la zona que corresponda a tu idioma. Teclado Android Para elegir el teclado de Android, pulsa Menú>Ajustes>Idioma e introducción>Teclado Android. Uso de diccionario Para agregar o eliminar palabras del diccionario, pulsa Menú>Ajustes>Idioma. 27 8.6 Fecha y hora Para fijar la fecha y la hora del sistema, el huso horario y el formato de la hora, pulsa Menú>Ajustes>Hora y fecha. 8.7 Acerca de la tableta Aquí se verifica la información legal, el estado del dispositivo y las versiones de los distintos elementos de la tableta. 28 Estado Verifica el estado de la batería, y la dirección de red Wi-Fi pulsando Menú>Ajustes>Acerca de la tableta. ón Legal Informaci Informació Para revisar la información legal, pulsa Menú>Ajustes>Acerca de la tableta>Información legal. Modelo Para comprobar el número de modelo de la tableta, pulsa Menú>Ajustes>Acerca de la tableta>Número de modelo. 29 9. Bloqueo de la pantalla de la tableta Para desbloquear la pantalla de la tableta: Mientras el sistema se encuentra en reposo, pulsa el botón de encendido para acceder a la pantalla de bloqueo; desliza el icono del candado para desbloquear el sistema y así acceder a la interfaz que estaba abierta antes de que la tableta accediera al modo de reposo. 30 10. APLICACIONES 10.1 Cerrar un programa Cualquier programa hace uso de la memoria central, y por ello afectará al rendimiento de la unidad. A ser posible, cierra los programas que no utilices para mantener la velocidad normal de funcionamiento. Para cerrar programas, toca el icono en la barra de tareas del escritorio del sistema. Elije la aplicación activa, tal como se indica: Toca la aplicación que deseas cerrar y se abrirá una ventana para confirmar la desactivación, tal como aparece a continuación: 31 Toca el botón para cerrar la aplicación y a continuación se cerrará esa ventana. 10.2 Forzar apagado Mantén presionado el botón de encendido durante 7 segundos para forzar el apagado de la tableta. 10.3 Restaurar los valores de fábrica Para restaurar los valores de fábrica y borrar todos los datos introducidos, pulsa Menú> Ajustes >Personal> Copia de seguridad> Restaurar valores de fábrica. PRECAUCIÓN: Al restaurar los valores de fábrica de la unidad, el sistema eliminará los datos de las cuentas de Google y la información de configuración de los programas, así como las descargas de aplicaciones. Por favor, usa esta opción con mucha precaución. 32 ón de problemas 11. Resoluci Resolució La unidad no arranca: 1. Comprueba la carga de la batería. 2. Conecta el adaptador y compruébalo otra vez. 3. Si después de cargar la batería sigue sin arrancar, ponte en contacto con el distribuidor que te vendió la tableta. Después de haber arrancado y mostrado la imagen de inicio, la unidad se apaga: 1. La carga de la batería no es suficiente, recárgala. No se escucha sonido por los auriculares: 1. Comprueba que el volumen no se encuentra en el nivel 0. 2. Verifica si el archivo de sonido está dañado. Si el archivo está dañado es posible que suenen ruidos o distorsiones. No es posible copiar archivos o reproducir música: 1. Comprueba si las conexiones son correctas. 2. Verifica si la memoria está llena. 3. Comprueba que el cable USB no está dañado. 4. Comprueba si se ha desconectado el cable USB. 33 12. Funciones Básicas ón del Hardware Configuraci Configuració Velocidad el procesador CPU: A31S Cortex A7 Quad-Core, 1.2GHZ. Memoria: 8 GB. RAM: 1 GB. Tarjeta TF: De 128 MB a 32 GB. Pantalla: TFT táctil capacitiva de 7,85”. Resolución: 1024x768 IPS. Capacidad de la batería: batería recargable e integrada de polímero, 3500 mAh G-sensor 3D. Grabación: micrófono integrado. Sistema operativo: Android 4.2. 34 DECLARACION DE CONFORMIDAD GLOBAL WOLDER GROUP S.L., Polígono Industrial de Barros nº 29, 39408 Barros, Cantabria. España, declara, que este Producto, modelo LEGEND LEGEND, cumple con lo dispuesto en la Directiva 99/05/CE miTab sobre Equipos de Terminales de Radio y Telecomunicaciones (R&TTE), y de la Directiva 2004/108/CEE de Compatibilidad Electromagnética cumpliendo con las normas armonizadas. 35 ências Transferê 6. Transfer Toca no ícone para reveres o conteúdo que está a ser transferido. 21-
 1
1
-
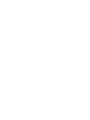 2
2
-
 3
3
-
 4
4
-
 5
5
-
 6
6
-
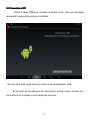 7
7
-
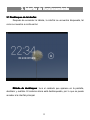 8
8
-
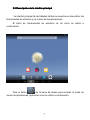 9
9
-
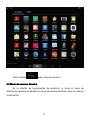 10
10
-
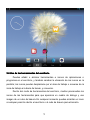 11
11
-
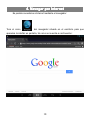 12
12
-
 13
13
-
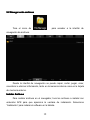 14
14
-
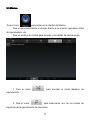 15
15
-
 16
16
-
 17
17
-
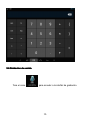 18
18
-
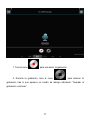 19
19
-
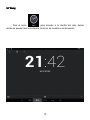 20
20
-
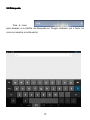 21
21
-
 22
22
-
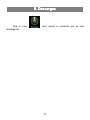 23
23
-
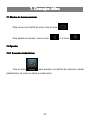 24
24
-
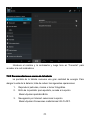 25
25
-
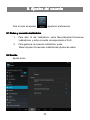 26
26
-
 27
27
-
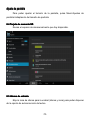 28
28
-
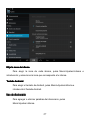 29
29
-
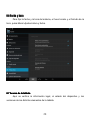 30
30
-
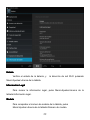 31
31
-
 32
32
-
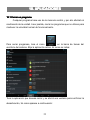 33
33
-
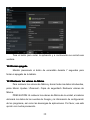 34
34
-
 35
35
-
 36
36
-
 37
37
-
 38
38
-
 39
39
-
 40
40
-
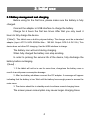 41
41
-
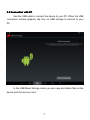 42
42
-
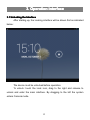 43
43
-
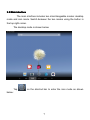 44
44
-
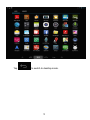 45
45
-
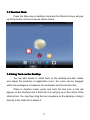 46
46
-
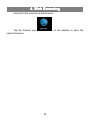 47
47
-
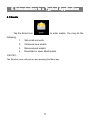 48
48
-
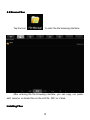 49
49
-
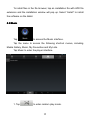 50
50
-
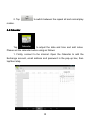 51
51
-
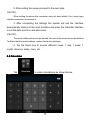 52
52
-
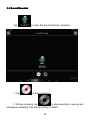 53
53
-
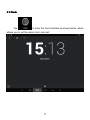 54
54
-
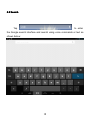 55
55
-
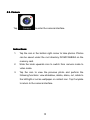 56
56
-
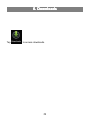 57
57
-
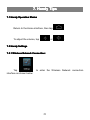 58
58
-
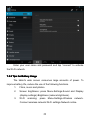 59
59
-
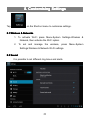 60
60
-
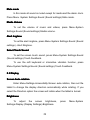 61
61
-
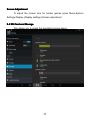 62
62
-
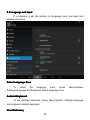 63
63
-
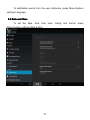 64
64
-
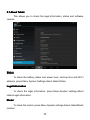 65
65
-
 66
66
-
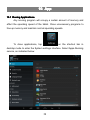 67
67
-
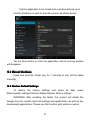 68
68
-
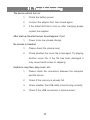 69
69
-
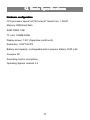 70
70
-
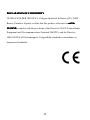 71
71
-
 72
72
-
 73
73
-
 74
74
-
 75
75
-
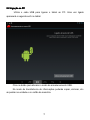 76
76
-
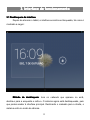 77
77
-
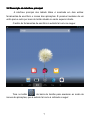 78
78
-
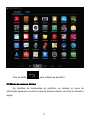 79
79
-
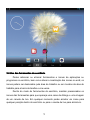 80
80
-
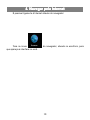 81
81
-
 82
82
-
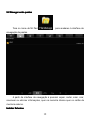 83
83
-
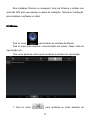 84
84
-
 85
85
-
 86
86
-
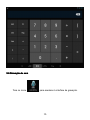 87
87
-
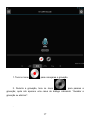 88
88
-
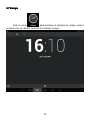 89
89
-
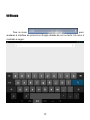 90
90
-
 91
91
-
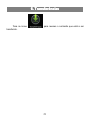 92
92
-
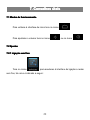 93
93
-
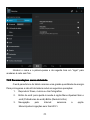 94
94
-
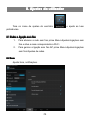 95
95
-
 96
96
-
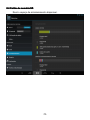 97
97
-
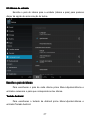 98
98
-
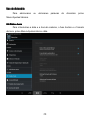 99
99
-
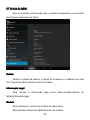 100
100
-
 101
101
-
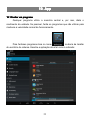 102
102
-
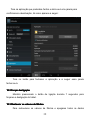 103
103
-
 104
104
-
 105
105
-
 106
106
-
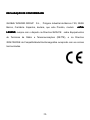 107
107
-
 108
108
Wolder miTab Legend El manual del propietario
- Categoría
- Tabletas
- Tipo
- El manual del propietario
en otros idiomas
- English: Wolder miTab Legend Owner's manual
- português: Wolder miTab Legend Manual do proprietário