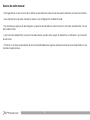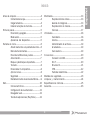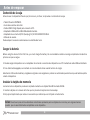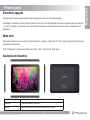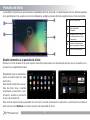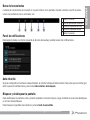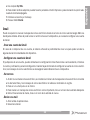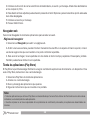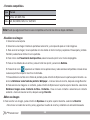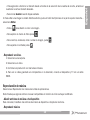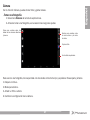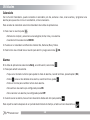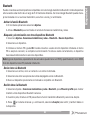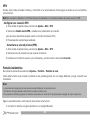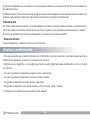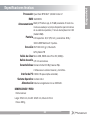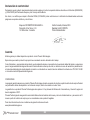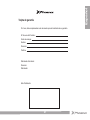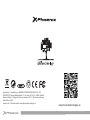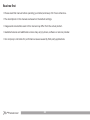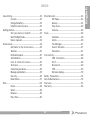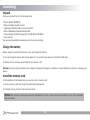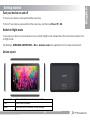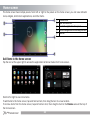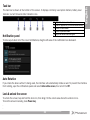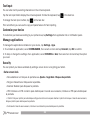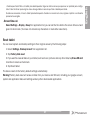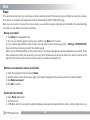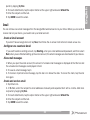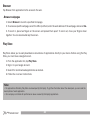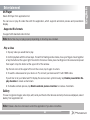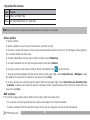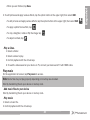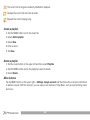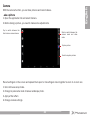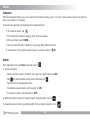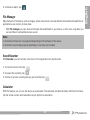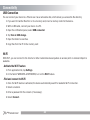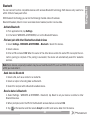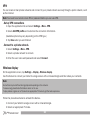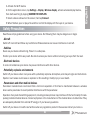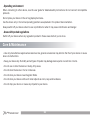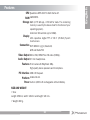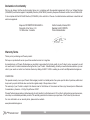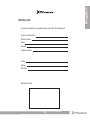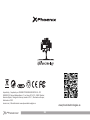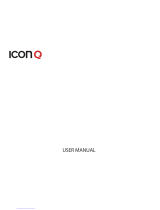Phoenix Technologies Lyratab 10 Manual de usuario
- Categoría
- Tabletas
- Tipo
- Manual de usuario
La página se está cargando...

2
Acerca de este manual
• Para garantizar el uso correcto de tu tablet, lee atentamente este manual de usuario antes de comenzar a utilizarlo.
• Las descripciones de este manual se basan en la conguración predeterminada.
• Es posible que algunas de las imágenes y capturas de pantalla de este manual no coincidan exactamente con las
del producto nal.
• Las funciones disponibles y los servicios adicionales pueden variar según el dispositivo, el software o el proveedor
de servicios.
• Phoenix no se hace responsable de las incompatibilidades de algunas aplicaciones de terceros disponibles en las
tiendas de aplicaciones.

Español
3
Antes de empezar..........................................................4
Contenido de la caja.....................................4
Cargar la batería...........................................4
Instalar la tarjeta de memoria................... 4
Primeros pasos..............................................................5
Encendido y apagado..................................5
Modo avión...................................................5
Apariencia del dispositivo..........................5
Pantalla de inicio..........................................................6
Añadir elementos a la pantalla de inicio....6
Barra de herramientas................................7
Panel de noticaciones y avisos..................7
Auto-rotación...............................................7
Bloqueo y desbloqueo de pantalla..............7
Teclado..............................................8
Personalizar tu dispositivo.........................8
Aplicaciones.....................................8
Seguridad ......................................8
Restablecimiento de valores de fábrica......9
Web..................................................................10
Correo electrónico......................................10
Conguración de cuenta Gmail.................11
Navegador web..........................................12
Tienda de aplicaciones (Play Store)..........12
Multimedia...................................................................13
Reproducción de vídeos............................13
Galería de imágenes.................................13
Reproducción de música..........................15
Cámara...........................................17
Utilidades.........................................................18
Calendario.............................................18
Alarma................................................18
Administrador de archivos........................19
Grabadora........................................19
Calculadora........................................19
Conexiones......................................................20
Conexión vía USB......................................20
Wi-Fi..........................................20
Bluetooth........................................21
VPN......................................................22
Pantalla inalámbrica.................................22
Medidas de seguridad...............................................23
Limpieza y mantenimiento.......................................24
Especicaciones técnicas..........................................25
Garantía.........................................................26
ÍNDICE:

4
Antes de empezar
Contenido de la caja
Antes de usar tu dispositivo Phoenix por primera vez, por favor, comprueba el contenido de la caja.
• Tablet Phoenix LYRATAB10.
• Auriculares estéreo de botón.
• Cable USB 2.0 High-Speed para conexión al PC.
• Adaptador USB de Micro USB-USB estándar hembra.
• Adaptador de corriente AC/DC (Europlug) 5V/2A 100-240VAC 50-60Hz.
• Manual de usuario.
Puede adquirir accesorios adicionales en su distribuidor local.
Cargar la batería
Before using the device for the rst time, you must charge the battery. Es recomendable realizar una carga completa de la batería la
primera vez que se cargue.
1. Puedes cargar el dispositivo con un adaptador de corriente o conectando el dispositivo a un PC mediante el cable USB suministrado.
2. Si su tablet está apagada, se mostrará un icono de batería llena cuando termine de cargar.
Advertencia: Utilice sólo baterías y cargadores originales. Los cargadores y cables no autorizados pueden hacer que la batería explote
o dañe el dispositivo.
Instalar la tarjeta de memoria
La memoria de su dispositivo puede ser ampliada mediante una tarjeta MicroSD de hasta 64 GB.
1. Inserta la tarjeta en la ranura de forma que los pines de la tarjeta miren hacia abajo.
2. Empuja la tarjeta hasta que notes un leve sonido que indicará que se ha jado correctamente.
Aviso: Nuestra empresa utiliza estándares industriales aprobados para las tarjetas de memoria, pero algunas marcas
pueden que no sean totalmente compatibles con el dispositivo.

Español
5
Primeros pasos
Encendido y apagado
Para encender tu tablet presiona durante algunos segundos el botón de encendido/apagado
Para apagar tu dispositivo, debes mantener pulsado el botón de encendido/apagado durante dos segundos para que aparezca
un menú en pantalla con varias opciones, entre ellas la de Apagar, que deberás pulsar para desconectar completamente el
dispositivo..
Modo avión
Para utilizar solamente los servicios sin red del dispositivo, cambia al modo avión. Por favor, sigue las siguientes instrucciones
para activar el modo avión:
Pulsa Conguración - Conexiones inalámbricas y redes - Más – Selecciona el ‘Modo avión’.
Apariencia del dispositivo
Encendido/Apagado M antén pulsado durante 2 segundos para encender o apagar
Bloquear P ulsa para bloquear el dispositivo
Reiniciar Mantén pulsado durante 6 segundos para reiniciar la tablet

6
Añadir elementos a la pantalla de inicio:
Pulsa en el icono situado en la parte superior derecha para acceder a la lista de aplicaciones que se muestra a con-
tinuación en la pantalla principal.
Desplázate hacia la izquierda o
hacia la derecha para ver más
elementos.
Para añadir elementos a la pan-
talla de inicio, toca y mantén
presionado un elemento, a con-
tinuación, arrastra el elemento
a una nueva ubicación.
Para eliminar elementos de la pantalla de inicio, toca y mantén presionado un elemento, a continuación, arrastra el
elemento a la zona Eliminar en la parte superior de la pantalla de inicio.
La pantalla principal tiene varios paneles. Desplázate hacia la izquierda o la derecha para ver los distintos paneles
de la pantalla de inicio, puedes ver iconos indicadores, widgets, accesos directos a aplicaciones y otros elementos.
Pantalla de Inicio
Iconos indicadores.
1
2
3
4
5
Abrir la barra de
búsqueda.
Barra de herramientas.
Desplázate hacia la izquier-
da o la derecha para ver los
otros paneles.
Accede a la lista de aplica-
ciones y pantalla de widgets.

Español
7
Barra de herramientas
La barra de herramientas se muestra en la parte inferior de la pantalla. Puedes controlar el perl de audio,
volver a la pantalla de inicio, retroceder, etc.
Panel de noticaciones
Desplegando desde el extremo izquierdo de la barra hacia abajo, podrás revisar tus noticaciones.
Auto-rotación
Si giras el dispositivo mientras lo estás utilizando, la interfaz rotará automáticamente. Para evitar que la interfaz gire,
abre el panel de noticaciones y seleccione Auto-rotación, desmárquelo.
Bloquear y desbloquear la pantalla
Para desbloquear la pantalla, pulsa y mantén pulsado el icono de bloqueo, luego arrástralo a la zona de desbloqueo
en el icono de desbloqueo.
Para bloquear la pantalla manualmente, pulsa la tecla de encendido.
.
1
Bajar el volumen
2
Ver las aplicaciones recientes
3
Volver a la pantalla de inicio
4
Volver a la pantalla anterior
5
Subir el volumen

8
Teclado
Puedes introducir texto mediante la selección de caracteres en el teclado virtual.
Al pulsar sobre cualquier campo de texto, aparecerá el teclado virtual. Para ocultar el teclado virtual pulsa en la
barra de herramientas.
Para cambiar el método de entrada pulsa en la barra de herramientas.
Puedes utilizar la función de copiar y pegar para introducir texto rápidamente.
Personalizar tu dispositivo
Para personalizar el dispositivo de acuerdo con tus preferencias, pulsa en Conguración de la lista de aplicaciones
o en el panel de noticaciones.
Aplicaciones
Para acceser a todas las aplicaciones instaladas en el dispositivo pulsa Ajustes - Aplicaciones.
1. Para desinstalar una aplicación, selecciona aplicaciones descargadas, a continuación, selecciona un elemento y
pulsa Desinstalar, pulsa OK para conrmar.
2. Para detener o cambiar la conguración de una aplicación, selecciona Aplicaciones en ejecución o Todas, a con-
tinuación, selecciona un elemento y escoge la opción deseada.
Seguridad
Puedes proteger el dispositivo y todos tus datos congurando la Seguridad de la pantalla (el tipo de bloqueo) o en-
criptando la tablet.
- Establecer el tipo de bloqueo.
• Para establecer un bloqueo de pantalla ve a Ajustes - Seguridad - Bloqueo de pantalla.
• Ninguno: Desactivar el bloqueo de la pantalla.
• Deslizar: Deslizar para bloquear la pantalla.
• PIN: Introduce un PIN numérico para desbloquear. Cuando sea necesario, introduce el PIN para desbloquear
la pantalla.

Español
9
• Patrón: Dibuja un patrón para desbloquear. Sigue las instrucciones para diseñar el patrón de bloqueo. Cuando sea
necesario, dibuja el patrón para desbloquear la pantalla.
• Contraseña: Cuando sea necesario, introduce la contraseña para desbloqeuar la pantalla.
• Desbloqueo facial: Mira a tu tablet para desbloquearla. Sigue las instrucciones que aparecen en pantalla para congu-
rarlo. Pulse Continuar para elegir su clave de seguridad en caso de que falle el desbloqueo facial.
Cuando sea necesario, mira a tu tablet para desbloquearla. Cuando no reconozca tu cara, ingresa el patrón o contraseña
previamente escogido.
- Suspender después de.
Selecciona Ajustes – Pantalla – Suspender después de: de la lista de opciones para ajustar el tiempo que
pasa hasta que la pantalla se apaga de forma automática.
Restablecimiento de valores de fábrica
Puedes reiniciar el sistema y los ajustes a sus valores originales siguiendo los siguientes pasos:
1. Selecciona Ajustes – Copia de seguridad de la lista de opciones.
2. Pulsa Re-establecimiento de valores de fábrica.
3. Si deseas borrar todos los datos de tu tableta, tales como música, fotos y cualquier otro dato, marca la casilla
Borrar todo
4. Pulsa para reestablecer los valores de fábrica.
El dispositivo restablecerá los valores predeterminados de fábrica de forma automática.
Advertencia! Al restablecer datos de fábrica se borrarán todos los datos del dispositivo y la tarjeta SD, inclu-
yendo su cuenta de correo electrónico, de Google y los datos de aplicaciones y ajustes y otras aplicaciones
descargadas.

10
Web
Correo electrónico
Para recibir y enviar correos, debes tener un servicio de correo remoto. Este servicio puede ser ofrecido por un pro-
veedor de servicios. El dispositivo es compatible con los estándares de Internet correspondientes para POP3 / IMAP
/ Exchange.
Antes de poder enviar o recibir correos en su dispositivo, es necesario congurar una cuenta de correo electrónico y
denir los ajustes de correo electrónico correctamente. Puedes crear más de 1 cuenta.
- Conguración de una cuenta de correo electrónico
1. Selecciona Correo electrónico de la lista de aplicaciones.
2. Puedes usar la guía de conguración de correo electrónico, pulsa en Siguiente hasta terminar el proceso.
3. Si necesitas agregar otra cuenta de correo electrónico, pulsa el botón de Opciones en la parte superior dere-
cha - Ajustes - Agregar cuenta, a continuación, puedes congurar la cuenta de correo electrónico con la guía
anterior.
Cuando termines de congurar la cuenta de correo electrónico, los mensajes de correo electrónico se descargarán en
el dispositivo. Si has creado más de dos cuentas, puedes cambiar entre tus cuentas de correo electrónico. Selecciona
un nombre de cuenta en la parte superior izquierda de la pantalla y selecciona la que quieras usar.
- Eliminar una cuenta de correo electrónico
1. Abre el menú principal y selecciona Correo.
2. Pulsa el botón de Opciones en la parte superior derecha, luego selecciona Ajustes y la cuenta de correo que
desea eliminar.
3. Selecciona Eliminar cuenta.
4. Selecciona OK para conrmar.
- Enviar un e-mail
1. Abre la lista de aplicaciones.
2. Selecciona Correo.
3. Introduce la dirección de correo electrónico del destinatario, el asunto y el mensaje. Añade más destinatarios

Español
11
en los campos Cc/CCo.
4. Para añadir archivos adjuntos puedes hacerlo pulsando el botón Opciones y seleccionando la opción ade-
cuada de la lista desplegada.
5. Introduce el asunto y el mensaje
6. Pulsa el botón Enviar.
Gmail
Puede recuperar los nuevos mensajes de correo electrónico desde el servicio de correo web de Google Mail a la
bandeja de entrada. Antes de poder enviar o recibir correos en tu dispositivo, es necesario congurar una cuenta
de Gmail.
- Crear una cuenta de Gmail
En caso de no disponer de una cuenta, el sistema ofrecerá la posibilidad de crear una para poder acceder a
algunas de las funcionalidades del dispositivo.
- Congurar una cuenta de Gmail
Si ya dispones de una cuenta, puedes utilizarla en la conguración inicial. Selecciona cuenta existente, introduce
tu cuenta y contraseña y selecciona Siguiente. Cuando hayas terminado de congurar la cuenta de correo electró-
nico, los mensajes de correo electrónico se descargarán automáticamente en el dispositivo.
- Ver correos
1. Al abrir la cuenta de correo electrónico, se mostrará el número de mensajes de correo electrónico no leídos
en la barra de título y los mensajes de correo electrónico no leídos se mostrarán en negrita.
2. Para ver un e-mail pulse en el mismo.
3. Para marcar un mensaje de correo electrónico como importante, toca en el icono de la estrella debajo de
la fecha. Para cancelar la marca, toca en el icono de la estrella de nuevo.
- Enviar un e-mail
1. Abre la lista de aplicaciones.
2. Selecciona Gmail.

12
3. Introduce la dirección de correo electrónico del destinatario, el asunto y el mensaje. Añade más destinatarios
en los campos Cc/CCo.
4. Para añadir archivos adjuntos puedes hacerlo pulsando el botón Opciones y seleccionando la opción adecuada
de la lista desplegada.
5. Introduce el asunto y el mensaje
6. Pulsa el botón Enviar.
Navegador web
Selecciona Navegador de la lista de aplicaciones para acceder a la web.
- Páginas del navegador
1. Selecciona el Navegador para abrir una página web.
2. Al abrir una nueva ventana, puedes introducir manualmente una URL en el espacio en blanco superior, o hacer
uso de las sugerencias que se muestran en la parte central de la pantalla.
3. Para acercar la imagen, toca la pantalla con dos dedos al mismo tiempo y sepáralos. Para alejarla, júntalos.
También puedes hacer doble clic en la pantalla.
Tienda de aplicaciones (Play Store)
El Play Store te permite descargar fácilmente una gran cantidad de aplicaciones directamente a tu dispositivo. Para
usar el Play Store, debes tener una cuenta de Google.
1. Selecciona Play Store de la lista de aplicaciones.
2. Accede a tu cuenta de Google.
3. Busca y descarga las aplicaciones que quieras.
4. Sigue las instrucciones que se muestra en la pantalla.
Nota:
• Todas las aplicaciones que ofrece el Play Store son desarrollados por terceros. Para obtener la información acerca de los desa-
rrolladores, lee la descripción de cada aplicación.
• Nuestra empresa no se hace responsable de los problemas de rendimiento provocados por aplicaciones desarrolladas de
terceros.

Español
13
Multimedia
Reproducción de vídeos
Selecciona el Reproductor de vídeo de la lista de aplicaciones.
Puedes ver o reproducir archivos de video con esta aplicación, que además es compatible con la vista previa de
los archivos y la presentación de diapositivas.
- Formatos compatibles
Es compatible con todos los formatos de vídeo estándar.
Nota: Puede que algunos archivos no sean compatibles en función de cómo se hayan codicado.
- Reproducir un vídeo
1. Selecciona el video que le gustaría reproducir.
2. Controla la reproducción con las teclas virtuales. Para cambiar al modo de ventana otante, toca la panta-
lla con dos dedos y júntalos o pulsa el botón en la parte superior derecha. Para cambiar al modo de pantalla
completa, toca la pantalla con dos dedos y sepáralos o pulsa el botón en la parte superior izquierda de la
ventana.
Toca el icono de candado en la parte superior izquierda para bloquear la pantalla, pulsa de nuevo para
desbloquear.
3. Para ver un video guardado en el dispositivo en la televisión, conecta el dispositivo y el televisor con un
cable HDMI.
Si quieres que la tableta y la televisión muestren la misma pantalla de forma simultánea, marca Desactivar
casilla presentación Pantalla para crear una marca.
4. Para desactivar animado vista previa, pulsa en Desactivar animar casilla de vista previa para crear una
marca.
Galería de imágenes
Para visualizar las imágenes y los vídeos almacenados en tu dispositivo, pulsa sobre el icono Galería que encon-
trarás tanto en la Pantalla de inicio como en el cajón de aplicaciones.
Nota: el tiempo de acceso depende del número de archivos almacenados.

14
- Formatos compatibles.
Nota: Puede que algunos archivos no sean compatibles en función de cómo se hayan codicado.
- Visualizar una imagen
1. Selecciona una carpeta.
2. Selecciona una imagen. Desliza la pantalla a la derecho y a la izquierda para ver más imágenes.
3. Para acercar la imagen, toca la pantalla con dos dedos al mismo tiempo y sepáralos. Para alejarla, júntalos.
También puedes hacer doble clic en la pantalla.
4. Para iniciar una Presentación de diapositivas, selecciona esta opción en el menú desplegable.
5. Para ver los detalles de un archivo, pulsa el botón de opción y selecciona Detalles.
6. Pulsando el icono aparecerá un listado con las aplicaciones y redes sociales compatibles a través de las
cuales se permite compartir el archivo multimedia.
7. Para establecer una foto como fondo de pantalla, pulsa el botón de Opciones en la parte superior derecha - se-
lecciona Establecer como fondo de pantalla - Wallpaper – marca el área de recorte, después escoge Recortar.
8. Para asociar una imagen a un contacto, pulsa el botón de Opciones en la parte superior derecha - selecciona
Establecer imagen como - Contacto de fotos - Contactos - Crea un nuevo contacto o selecciona un contacto
existente - marca el área de recorte, después escoge Recortar.
- Editar una imagen
1. Para recortar una imagen, pulsa el botón de Opciones en la parte superior derecha - selecciona Recortar
• Para mover el cuadro de recorte, pulsa y aguanta el cuadro de recorte y arrástralo a la ubicación deseada.
Type Format
Image
Video
JPEG, GIF, BMP, PNG
AVI, RM, RMVB, MOV, FLV, 3GP, MP4

15
Español
• Para agrandar o disminuir el tamaño desde el borde de la selección de la casilla de recorte, arrastra el
cuadro de recorte al tamaño deseado.
• Selecciona Guardar cuando hayas acabado.
2. Para editar una imagen o añadir distintos efectos, pulsa el botón de Opciones en la parte superior derecha –
selecciona Editar.
• Pulsa para añadir un color a la imagen.
• Para aplicar un marco de fotos pulsa .
• Para recortar, enderezar, rotar o voltear la imagen, pulsa .
• Para ajustar el contraste pulsa .
- Reproducir un vídeo.
1. Selecciona una carpeta.
2. Selecciona un vídeo.
3. Controla la reproducción con las teclas virtuales.
4. Para ver un vídeo guardado en el dispositivo en la televisión, conecta el dispositivo y TV con un cable
HDMI.
Reproducción de música
Selecciona el Reproductor de música de la lista de aplicaciones.
Nota: Puede que algunos archivos no sean compatibles en función de cómo se hayan codicado.
- Añadir archivos de música a tu dispositivo
Para comenzar, transere tus archivos de música al dispositivo o tarjeta de memoria.
- Reproducir música

16
1. Selecciona un archivo
2. Controla la reproducción con las teclas virtuales.
La lista de canciones actual se pone en orden aleatorio para su reproducción.
Vuelve a reproducir la lista actual cuando termina la lista.
Repite la canción que se está reproduciendo.
- Crear una lista de reproducción.
1. Pulse el botón MENU junto al archivo de música.
2. Selecciona Añadir a lista de reproducción.
3. Selecciona Nuevo.
4. Introduce un Nombre.
5. Pulsa Guardar.
- Eliminar una lista de reproducción.
1. Pulsa el botón de música en la parte superior izquierda y selecciona Listas de reproducción.
2. Pulsa el botón MENU junto a la lista de reproducción que deseas eliminar.
3. Selecciona Eliminar.
- Más
Pulsa el botón MENU en la parte superior derecha - Ajustes - cuenta de Google y sigue las instrucciones que apa-
recen en pantalla para agregar una cuenta. Con la cuenta, podrás disfrutar de más funciones de reproducción de
música, como la sincronización de música.

Español
17
Cámara
Con la función Cámara, puedes tomar fotos y grabar videos.
- Tomar una fotografía
1. Selecciona Cámara de la lista de aplicaciones.
2. Antes de tomar una fotografía, es necesario hacer algunos ajustes
Para acercar una fotografía, toca la pantalla con dos dedos al mismo tiempo y sepáralos. Para alejarla, júntalos.
1. Disparo continuo.
2. Modo panorámico.
3. Añadir un ltro o efecto.
4. Cambiar la conguración de la cámara.
Pulse para cambiar entre las
lentes de las cámaras delantera
y trasera.
Deslice para cambiar entre
el modo cámara y el modo
de vídeo.
Capturar foto.
Ver las fotos capturadas.

18
Utilidades
Calendario
Con la función Calendario, puede consultar el calendario por día, semana o mes, crear eventos y programar una
alarma para que actúe como un recordatorio, si fuera necesario.
Para acceder al calendario selecciona Calendario de la lista de aplicaciones.
1. Para crear un evento pulsa .
• Rellena los campos y selecciona una categoría, fecha, hora y una alarma.
• Cuando termines selecciona HECHO.
2. Puedes ver el calendario en diferentes modos: Día, Semana, Mes y Todos.
3. Para borrar una entrada toca el evento para abrirlo y luego selecciona OK.
Alarma
En la lista de aplicaciones selecciona Reloj, a continuación, selecciona
1. Pulsa para añadir una alarma
• Toque en el teclado numérico para ajustar la hora de alarma, cuando termines, pulsa Aceptar (OK).
• Pulsa para ver los detalles de la alarma, cuanto termines, pulsa
• Pulsa en la hora para cambiar la hora de la alarma.
• Para activar una alarma pre-congurada pulsa ON.
• Para cancelar una alarma pre-congurada pulsa OFF.
2. Cuando suene la alarma, lleva el icono de alarma hasta este otro para pararla
Para repetir la alarma después de un período determinado de tiempo, arrastra el icono de alarma a

Español
19
3. Para eliminar una alarma pulsa
Administrador de archivos
Muchas de las funciones del dispositivo, como imágenes, vídeos, documentos, archivos adjuntos recibidos y
archivos o aplicaciones descargadas, se almacenan en la memoria de abordo.
Con el Administrador de archivos, puedes almacenar y buscar archivos y carpetas en el dispositivo, o editar,
mover, copiar archivos; puedes enviar archivos a otros dispositivos compatibles también.
Nota:
1. Algunos formatos de archivos no son compatibles en función del software del dispositivo.
2. Puede que algunos archivos no se puedan reproducir correctamente dependiendo de cómo estén codicados.
Grabadora
Con la Grabadora de sonidos puedes grabar notas de voz. Selecciona Grabadora de la lista de aplicaciones.
1. Para grabar una nota de voz pulsa
2. Para pausar la grabación pulsa
3. Para escuchar una nota de voz guardada pulsa
Calculadora
Con esta aplicación, puedes usar el dispositivo como una calculadora. La calculadora viene con las funciones
aritméticas básicas. Pulsa las teclas numéricas y de cálculo virtuales para realizar un cálculo.

20
Conexión vía USB
Puedes conectar el dispositivo a un PC y utilizarlo como un disco extraíble, que permite acceder al directorio de
archivos.
1. Si deseas transferir archivos desde o hacia una tarjeta de memoria, inserta una tarjeta de memoria en el
dispositivo.
2. Con un cable USB, conecta el dispositivo a un PC.
3. Abre el panel de noticaciones, selecciona conectar USB.
4. Selecciona Activar almacenamiento USB.
5. Abre la carpeta para ver los archivos.
6. Copia los archivos del PC a la tarjeta de memoria.
Wi-Fi
Mediante la conexión Wi-Fi, pueds conectarste a Internet o a otros dispositivos de red desde cualquier punto que
tenga acceso a una red inalámbrica.
- Activar la función Wi-Fi
1. En la lista de aplicaciones selecciona Ajustes.
2. Activa el Wi-Fi que encontrarás en la lista de Conexiones inalámbricas y redes.
- Buscar y conectarse a una red Wi-Fi
1. Una vez que el Wi-Fi está activada, el dispositivo buscará automáticamente todas las redes inalámbricas
disponibles.
2. Selecciona una red inalámbrica.
3. En caso de que sea necesario, introduce la contraseña de la red.
4. Selecciona Conectar.
Conexiones

Español
21
Bluetooth
Puedes conectarse a otros dispositivos compatibles con la tecnología inalámbrica Bluetooth. Ambos dispositivos
sólo necesitan estar dentro de un rango de 5-10 metros de distancia. Con la tecnología Bluetooth puedes mane-
jar las llamadas con un auricular inalámbrico, escuchar o enviar y/o recibir datos.
- Activar la función Bluetooth
1. En la lista de aplicaciones selecciona Ajustes.
2. Activa el Bluetooth que encontrarás en la lista de Conexiones inalámbricas y redes.
- Búsqueda y sincronización con otros dispositivos Bluetooth
1. Selecciona Ajustes - Conexiones inalámbricas y redes – Bluetooth – Buscar dispositivos.
2. Selecciona un dispositivo.
3. Introduce el número PIN y pulsa OK. Cuando el dueño o usuario del otro dispositivo introduzca el mismo
PIN o acepta la conexión, se completa la sincronización. Si ésta se realiza correctamente, el dispositivo
buscará automáticamente los servicios disponibles.
Nota: Algunos dispositivos, especialmente los auriculares pueden tener un PIN jo para Bluetooth, como 0000.
Si el otro dispositivo tiene PIN, deberás introducirlo.
- Enviar datos vía Bluetooth
1. Selecciona un archivo, como un contacto o un archivo multimedia.
2. Selecciona de entre las opciones de la lista desplegable enviar vía Bluetooth.
3. Busca un dispositivo previamente sincronizado o compatible con Bluetooth.
- Recibir datos vía Bluetooth
1. Selecciona Ajustes - Conexiones inalámbricas y redes - Bluetooth, pulsa Phoenix LyraTab para mostrar
tu tablet a otros dispositivos Bluetooth cercanos.
2. Cuando lo pida, introduce el PIN para activar la función inalámbrica Bluetooth y selecciona Aceptar.
3. Pulsa en la barra de tareas y, a continuación, selecciona Aceptar para recibir y transferir datos en
tu dispositivo.

22
VPN
Puedes crear redes privadas virtuales y conectarte a la red privada de forma segura a través de una red pública,
como Internet.
Nota: Es necesario establecer un PIN de bloqueo de pantalla o la contraseña antes de poder usar una VPN.
- Congurar una conexión VPN
1. Abre la lista de aplicaciones y selecciona Ajustes – Más - VPN.
2. Selecciona Añadir cuenta VPN y establece los parámetros de conexión.
(Las opciones disponibles pueden variar en función del tipo de VPN.)
3. Pulsa Guardar cuando hayas acabado.
- Conectarse a una red privada (VPN).
1. Abre la lista de aplicaciones y selecciona Ajustes – Más - VPN.
2. Selecciona la red privada a la que quieras conectarte.
3. Introduce el nombre de usuario y la contraseña y, a continuación, selecciona Conectar.
Pantalla inalámbrica
De la lista de aplicaciones selecciona Ajustes – Pantalla – Pantalla de cast.
Utiliza esta función para conectar la tableta a una pantalla grande con un dongle Miracast y luego compartir sus
contenidos.
Nota:
- La reproducción de algunos archivos puede verse afectada por la conexión de red.
- Para ahorrar energía, desactiva esta función cuando no esté en uso.
- Para reproducir vídeos o juegos en un televisor, seleccionar un modo de TV apropiado para conseguir la mejor experiencia.
Siga los procedimientos a continuación para activar esta función.
1. Conectar tu tablet a una gran pantalla con un dongle Miracast.

Español
23
2. Selecciona el modo de la televisión adecuado.
3. Activa la función Wi-Fi.
4. De la lista de aplicaciones selecciona Ajustes – Pantalla – Pantalla de cast, activa esta función, a
continuación, comienza la búsqueda presionando BUSCAR PANTALLA INALÁMBRICA
5. Selecciona un dispositivo y pulsa Conectar.
6. Cuando hayas terminado, abre o reproducir un archivo y luego controla la pantalla con las teclas de tu
dispositivo.
Para reducir los riesgos de accidente, sigue las instrucciones de seguridad:
- Aviones
Apaga el dispositivo cuando te encuentres en un avión. Los dispositivos electrónicos de un vehículo motorizado pue-
den funcionar incorrectamente a causa de la radiofrecuencia del dispositivo.
- Vehículos
Mantén siempre toda la atención en la conducción y respeta las normativas y leyes locales que restringen el uso de
dispositivos inalámbricos durante la conducción.
- Dispositivos electrónicos
En algunas circunstancias, el dispositivo puede causar interferencias con otros dispositivos.
- Entornos potencialmente explosivos
En entornos potencialmente explosivos, apaga el dispositivo. Respeta siempre las normas, las instrucciones y las
señales de aviso.
- Marcapasos y zonas médicas
No utilices el dispositivo cerca de un marcapasos. Si es posible, evita su uso a una distancia inferior a 15 cm, ya que
el dispositivo puede interferir en el marcapasos.
Medidas de seguridad

24
No utilices el dispositivo en un hospital ni cerca de equipos médicos que puedan sufrir interferencias causadas por
las radiofrecuencias.
Si utilizas equipos médicos habitualmente, asegúrate de que estén protegidos de las radiofrecuencias. Si utilizas un
audífono, comunícaselo al fabricante para obtener información acerca de las interferencias.
-Entorno de uso
No utilices cables de alimentación, conectores dañados o enchufes sueltos. No dobles ni dañes el cable de alimen-
tación. No toques el cable de alimentación con las manos mojadas ni tires del cable para desconectar el cargador.
No utilices el dispositivo mientras se está cargando ni lo toques con las manos mojadas.
- Áreas con letreros
Apaga el dispositivo en todas las zonas que así lo indiquen.
• No uses accesorios que no estén aprobados por el fabricante. El uso de accesorios no aprobados puede acortar la
vida útil de su dispositivo o causar un funcionamiento incorrecto.
• Mantén seco su dispositivo. La humedad y los líquidos pueden dañar las piezas del dispositivo o de los circuitos
electrónicos.
• No uses ni guardes el dispositivo en lugares sucios o polvorientos.
• No uses ni guardes el dispositivo en áreas muy frías o cálidas.
• No guardes el dispositivo cerca de campos magnéticos.
• No guardes el dispositivo con objetos metálicos como monedas, llaves y collares.
• No dejes caer el dispositivo ya que podría resultar dañado.
Limpieza y mantenimiento

Español
25
Especicaciones técnicas
Procesador
RAM
Almacenamiento
Pantalla
Conexión
Salida de vídeo
Salida de audio
Características
Interfaz de PC
Sistema Operativo
Alimentación
Quad Core MTK 8127 1,3GHz Cortex A7.
1GB DDR3.
8GB (2.75 GB en app, 2.78 GB para datos. El resto me-
moria es usada por el propio dispositivo para funciones
de su sistema operativo). Y ranura de tarjetas micro SD
(hasta 64GB).
LCD capacitivo 10,1”(25,6 cm), panorámica 16:9 y
1024 x 600 Multitouch 5 puntos.
Wi-Fi 802.11 b/g/n, Bluetooth.
GPS y Radio FM
Micro USB, HDMI video FULL HD (1080p).
3,5 mm auriculares.
Cámara frontal 0.3 Mp/trasera 2Mp.
2 Altavoces en estéreo traseros y micrófono.
USB 2.0 Hi-speed (alta velocidad).
Android 4.4.2.
Batería recargable de Litio a 4300mAh.
DIMENSIONES Y PESO
• Dimensiones:
Largo: 259.3 mm, Anch0: 149.5 mm, Altura: 9.6 mm
• Peso: 480 g.

26
Declaración de conformidad
Declaramos que el producto mencionado anteriormente cumple con todos los requisitos básicos descritos en la Directiva (2006/95/CE)
y (2004/108/CE) del Parlamento Europeo y del Consejo de 9 de Marzo.
Así mismo, se certica que cumple la Directiva ROSH (2011/65/EU) sobre restricciones a la utilización de determinadas sustancias
peligrosas en aparatos eléctricos y electrónicos.
Fecha: Granada, 8 Enero 2014
Nombre: ISAAC CORDÓN
Título: Administrador.
Empresa: INFORMÁTICA MEGASUR S.L.
Dirección: C/Los Visos, nº14
18130 Escúzar - Granada
Garantía
Muchas gracias por haber adquirido un producto marca Phoenix Technologies.
Esperamos que nuestro producto le proporcione un excelente servicio durante mucho tiempo.
Como fabricantes y responsables del producto que ha adquirido estamos convencidos de la excelente calidad del mismo y esperamos
que no tenga necesidad de ninguna intervención técnica durante su tiempo de vida, no obstante en caso de necesitarla puede hacerlo
a través del establecimiento donde adquirió el producto o contactando con nuestro Servicio de Atención al cliente en el TLF 902 114 290
o a través de mail [email protected] .
CONDICIONES
La presente garantía ampara a su producto Phoenix Technologies durante un periodo de dos años a partir de la fecha de compra. Deberá
ser justicada la fecha de adquisición con factura de compra, ticket o documento con valor scal.
La garantía de su producto Phoenix Technologies esta sujeta a la “Ley General de Defensa de Consumidores y Usuarios” según real
decreto legislativo 1/2007.
Phoenix Technologies da una garantía comercial limitada sobre las baterías de 6 meses y sobre los transformadores y accesorios de 12
meses a partir de la fecha de compra, por ser considerados como producto fungibles.
Para más información sobre las condiciones de garantía visite nuestra web
www.phoenixtechnologies.es

Español
27
Tarjeta de garantía
Por favor, debe cumplementar este documento para la tramitación de su garantía.
Nº de serie del Producto:
Fecha de compra:
Nombre:
Dirección:
Teléfono:
Distribuidor Autorizado:
Dirección:
Distribuidor:
Sello Distribuidor:

28
Imported by / Importado por: PHOENIX TECHNOLOGIES SPAIN S.L. CIF:
B18314112| Parque Metropolitano, C/ Los Visos Nº 14 C.P.: 18130 Escúzar,
Granada (Spain). Designed in Europe, made in P.R.C. / Diseñado en Europa,
fabricado en P.R.C.
Learn more / Más información: www.phoenixtechnologies.es
www.phoenixtechnologies.es
La página se está cargando...
La página se está cargando...
La página se está cargando...
La página se está cargando...
La página se está cargando...
La página se está cargando...
La página se está cargando...

36
Text input
You can enter text by selecting characters on the virtual keyboard.
Tap the text input eld to display the virtual keyboard. To hide the keyboard, tap at the task bar.
To change the text input method, tap at the task bar.
From a text eld, you can use the copy and paste feature for fast inputting.
Customize your device
To customize your device according to your preferences, tap Settings from application list or notication panel.
Manage applications
To manage the applications installed on your device, tap Settings - Apps.
1. To uninstall an application, select DOWNLOADED, then select an item and tap Uninstall, tap OK to conrm.
2. To stop or change the settings of an application, select RUNNING or ALL, then select an item and tap the option
you need.
Security
You can protect your device and data by setting a screen lock or encrypting your tablet.
- Set a screen lock.
• Para establecer un bloqueo de pantalla ve a Ajustes - Seguridad - Bloqueo de pantalla.
• Ninguno: Desactivar el bloqueo de la pantalla.
• Deslizar: Deslizar para bloquear la pantalla.
• PIN: Introduce un PIN numérico para desbloquear. Cuando sea necesario, introduce el PIN para desbloquear
la pantalla.
• Patrón: Dibuja un patrón para desbloquear. Sigue las instrucciones para diseñar el patrón de bloqueo. Cuando sea necesario,
dibuja el patrón para desbloquear la pantalla.
• Contraseña: Cuando sea necesario, introduce la contraseña para desbloqeuar la pantalla.

English
37
• Desbloqueo facial: Mira a tu tablet para desbloquearla. Sigue las instrucciones que aparecen en pantalla para congu-
rarlo. Pulse Continuar para elegir su clave de seguridad en caso de que falle el desbloqueo facial.
Cuando sea necesario, mira a tu tablet para desbloquearla. Cuando no reconozca tu cara, ingresa el patrón o contraseña
previamente escogido.
- Screen time-out.
Select Settings – Display - Sleep from application list, you can set the time before the screen times out and
goes into lock mode. (You have not entered any characters or made other selections).
Reset tablet
You can reset system and desktop settings to their original values by the following steps:
1. Select Settings - Backup & reset from application list.
2. Tap Factory data reset.
3. If you want to erase all data on your tablet, such as music, pictures and any other data, tap Erase SD card
checkbox to create a checkmark.
4. Tap Reset tablet.
The device resets to the factory default settings automatically.
Warning! Factory data reset will erase all data from your device and SD card, including your google account,
system and application data and settings and any other downloaded applications.
La página se está cargando...
La página se está cargando...
La página se está cargando...
La página se está cargando...
La página se está cargando...
La página se está cargando...
La página se está cargando...
La página se está cargando...
La página se está cargando...
La página se está cargando...
La página se está cargando...
La página se está cargando...
La página se está cargando...
La página se está cargando...
La página se está cargando...
La página se está cargando...
La página se está cargando...
La página se está cargando...

56
Imported by / Importado por: PHOENIX TECHNOLOGIES SPAIN S.L. CIF:
B18314112| Parque Metropolitano, C/ Los Visos Nº 14 C.P.: 18130 Escúzar,
Granada (Spain). Designed in Europe, made in P.R.C. / Diseñado en Europa,
fabricado en P.R.C.
Learn more / Más información: www.phoenixtechnologies.es
www.phoenixtechnologies.es
Transcripción de documentos
Acerca de este manual • Para garantizar el uso correcto de tu tablet, lee atentamente este manual de usuario antes de comenzar a utilizarlo. • Las descripciones de este manual se basan en la configuración predeterminada. • Es posible que algunas de las imágenes y capturas de pantalla de este manual no coincidan exactamente con las del producto final. • Las funciones disponibles y los servicios adicionales pueden variar según el dispositivo, el software o el proveedor de servicios. • Phoenix no se hace responsable de las incompatibilidades de algunas aplicaciones de terceros disponibles en las tiendas de aplicaciones. 2 Antes de empezar..........................................................4 Contenido de la caja.....................................4 Cargar la batería...........................................4 Instalar la tarjeta de memoria................... 4 Primeros pasos..............................................................5 Encendido y apagado..................................5 Modo avión...................................................5 Apariencia del dispositivo..........................5 Pantalla de inicio..........................................................6 Añadir elementos a la pantalla de inicio....6 Barra de herramientas................................7 Panel de notificaciones y avisos..................7 Auto-rotación...............................................7 Bloqueo y desbloqueo de pantalla..............7 Teclado..............................................8 Personalizar tu dispositivo.........................8 Aplicaciones.....................................8 Seguridad ......................................8 Restablecimiento de valores de fábrica......9 Web..................................................................10 Correo electrónico......................................10 Configuración de cuenta Gmail.................11 Navegador web..........................................12 Tienda de aplicaciones (Play Store)..........12 Multimedia...................................................................13 Reproducción de vídeos............................13 Galería de imágenes.................................13 Reproducción de música..........................15 Cámara...........................................17 Utilidades.........................................................18 Calendario.............................................18 Alarma................................................18 Administrador de archivos........................19 Grabadora........................................19 Calculadora........................................19 Conexiones......................................................20 Conexión vía USB......................................20 Wi-Fi..........................................20 Bluetooth........................................21 VPN......................................................22 Pantalla inalámbrica.................................22 Medidas de seguridad...............................................23 Limpieza y mantenimiento.......................................24 Especificaciones técnicas..........................................25 Garantía.........................................................26 3 Español ÍNDICE: Antes de empezar Contenido de la caja Antes de usar tu dispositivo Phoenix por primera vez, por favor, comprueba el contenido de la caja. • Tablet Phoenix LYRATAB10. • Auriculares estéreo de botón. • Cable USB 2.0 High-Speed para conexión al PC. • Adaptador USB de Micro USB-USB estándar hembra. • Adaptador de corriente AC/DC (Europlug) 5V/2A 100-240VAC 50-60Hz. • Manual de usuario. Puede adquirir accesorios adicionales en su distribuidor local. Cargar la batería Before using the device for the first time, you must charge the battery. Es recomendable realizar una carga completa de la batería la primera vez que se cargue. 1. Puedes cargar el dispositivo con un adaptador de corriente o conectando el dispositivo a un PC mediante el cable USB suministrado. 2. Si su tablet está apagada, se mostrará un icono de batería llena cuando termine de cargar. Advertencia: Utilice sólo baterías y cargadores originales. Los cargadores y cables no autorizados pueden hacer que la batería explote o dañe el dispositivo. Instalar la tarjeta de memoria La memoria de su dispositivo puede ser ampliada mediante una tarjeta MicroSD de hasta 64 GB. 1. Inserta la tarjeta en la ranura de forma que los pines de la tarjeta miren hacia abajo. 2. Empuja la tarjeta hasta que notes un leve sonido que indicará que se ha fijado correctamente. Aviso: Nuestra empresa utiliza estándares industriales aprobados para las tarjetas de memoria, pero algunas marcas pueden que no sean totalmente compatibles con el dispositivo. 4 Para encender tu tablet presiona durante algunos segundos el botón de encendido/apagado Para apagar tu dispositivo, debes mantener pulsado el botón de encendido/apagado durante dos segundos para que aparezca un menú en pantalla con varias opciones, entre ellas la de Apagar, que deberás pulsar para desconectar completamente el dispositivo.. Modo avión Para utilizar solamente los servicios sin red del dispositivo, cambia al modo avión. Por favor, sigue las siguientes instrucciones para activar el modo avión: Pulsa Configuración - Conexiones inalámbricas y redes - Más – Selecciona el ‘Modo avión’. Apariencia del dispositivo Encendido/Apagado M antén pulsado durante 2 segundos para encender o apagar Bloquear P ulsa para bloquear el dispositivo Reiniciar Mantén pulsado durante 6 segundos para reiniciar la tablet 5 Español Primeros pasos Encendido y apagado Pantalla de Inicio La pantalla principal tiene varios paneles. Desplázate hacia la izquierda o la derecha para ver los distintos paneles de la pantalla de inicio, puedes ver iconos indicadores, widgets, accesos directos a aplicaciones y otros elementos. 1 Iconos indicadores. 2 Abrir la barra de búsqueda. 3 Desplázate hacia la izquierda o la derecha para ver los otros paneles. 4 Accede a la lista de aplicaciones y pantalla de widgets. 5 Barra de herramientas. Añadir elementos a la pantalla de inicio: Pulsa en el icono situado en la parte superior derecha para acceder a la lista de aplicaciones que se muestra a continuación en la pantalla principal. Desplázate hacia la izquierda o hacia la derecha para ver más elementos. Para añadir elementos a la pantalla de inicio, toca y mantén presionado un elemento, a continuación, arrastra el elemento a una nueva ubicación. Para eliminar elementos de la pantalla de inicio, toca y mantén presionado un elemento, a continuación, arrastra el elemento a la zona Eliminar en la parte superior de la pantalla de inicio. 6 La barra de herramientas se muestra en la parte inferior de la pantalla. Puedes controlar el perfil de audio, volver a la pantalla de inicio, retroceder, etc. Panel de notificaciones 1 2 3 4 5 Bajar el volumen Ver las aplicaciones recientes Volver a la pantalla de inicio Volver a la pantalla anterior Subir el volumen Español Barra de herramientas Desplegando desde el extremo izquierdo de la barra hacia abajo, podrás revisar tus notificaciones. Auto-rotación Si giras el dispositivo mientras lo estás utilizando, la interfaz rotará automáticamente. Para evitar que la interfaz gire, abre el panel de notificaciones y seleccione Auto-rotación, desmárquelo. Bloquear y desbloquear la pantalla Para desbloquear la pantalla, pulsa y mantén pulsado el icono de bloqueo, luego arrástralo a la zona de desbloqueo en el icono de desbloqueo. Para bloquear la pantalla manualmente, pulsa la tecla de encendido. . 7 Teclado Puedes introducir texto mediante la selección de caracteres en el teclado virtual. Al pulsar sobre cualquier campo de texto, aparecerá el teclado virtual. Para ocultar el teclado virtual pulsa barra de herramientas. Para cambiar el método de entrada pulsa en la en la barra de herramientas. Puedes utilizar la función de copiar y pegar para introducir texto rápidamente. Personalizar tu dispositivo Para personalizar el dispositivo de acuerdo con tus preferencias, pulsa en Configuración de la lista de aplicaciones o en el panel de notificaciones. Aplicaciones Para acceser a todas las aplicaciones instaladas en el dispositivo pulsa Ajustes - Aplicaciones. 1. Para desinstalar una aplicación, selecciona aplicaciones descargadas, a continuación, selecciona un elemento y pulsa Desinstalar, pulsa OK para confirmar. 2. Para detener o cambiar la configuración de una aplicación, selecciona Aplicaciones en ejecución o Todas, a continuación, selecciona un elemento y escoge la opción deseada. Seguridad Puedes proteger el dispositivo y todos tus datos configurando la Seguridad de la pantalla (el tipo de bloqueo) o encriptando la tablet. - Establecer el tipo de bloqueo. • Para establecer un bloqueo de pantalla ve a Ajustes - Seguridad - Bloqueo de pantalla. • Ninguno: Desactivar el bloqueo de la pantalla. • Deslizar: Deslizar para bloquear la pantalla. • PIN: Introduce un PIN numérico para desbloquear. Cuando sea necesario, introduce el PIN para desbloquear la pantalla. 8 • Contraseña: Cuando sea necesario, introduce la contraseña para desbloqeuar la pantalla. • Desbloqueo facial: Mira a tu tablet para desbloquearla. Sigue las instrucciones que aparecen en pantalla para configurarlo. Pulse Continuar para elegir su clave de seguridad en caso de que falle el desbloqueo facial. Cuando sea necesario, mira a tu tablet para desbloquearla. Cuando no reconozca tu cara, ingresa el patrón o contraseña previamente escogido. - Suspender después de. Selecciona Ajustes – Pantalla – Suspender después de: de la lista de opciones para ajustar el tiempo que pasa hasta que la pantalla se apaga de forma automática. Restablecimiento de valores de fábrica Puedes reiniciar el sistema y los ajustes a sus valores originales siguiendo los siguientes pasos: 1. Selecciona Ajustes – Copia de seguridad de la lista de opciones. 2. Pulsa Re-establecimiento de valores de fábrica. 3. Si deseas borrar todos los datos de tu tableta, tales como música, fotos y cualquier otro dato, marca la casilla Borrar todo 4. Pulsa para reestablecer los valores de fábrica. El dispositivo restablecerá los valores predeterminados de fábrica de forma automática. Advertencia! Al restablecer datos de fábrica se borrarán todos los datos del dispositivo y la tarjeta SD, incluyendo su cuenta de correo electrónico, de Google y los datos de aplicaciones y ajustes y otras aplicaciones descargadas. 9 Español • Patrón: Dibuja un patrón para desbloquear. Sigue las instrucciones para diseñar el patrón de bloqueo. Cuando sea necesario, dibuja el patrón para desbloquear la pantalla. Web Correo electrónico Para recibir y enviar correos, debes tener un servicio de correo remoto. Este servicio puede ser ofrecido por un proveedor de servicios. El dispositivo es compatible con los estándares de Internet correspondientes para POP3 / IMAP / Exchange. Antes de poder enviar o recibir correos en su dispositivo, es necesario configurar una cuenta de correo electrónico y definir los ajustes de correo electrónico correctamente. Puedes crear más de 1 cuenta. - Configuración de una cuenta de correo electrónico 1. Selecciona Correo electrónico de la lista de aplicaciones. 2. Puedes usar la guía de configuración de correo electrónico, pulsa en Siguiente hasta terminar el proceso. 3. Si necesitas agregar otra cuenta de correo electrónico, pulsa el botón de Opciones en la parte superior derecha - Ajustes - Agregar cuenta, a continuación, puedes configurar la cuenta de correo electrónico con la guía anterior. Cuando termines de configurar la cuenta de correo electrónico, los mensajes de correo electrónico se descargarán en el dispositivo. Si has creado más de dos cuentas, puedes cambiar entre tus cuentas de correo electrónico. Selecciona un nombre de cuenta en la parte superior izquierda de la pantalla y selecciona la que quieras usar. - Eliminar una cuenta de correo electrónico 1. Abre el menú principal y selecciona Correo. 2. Pulsa el botón de Opciones en la parte superior derecha, luego selecciona Ajustes y la cuenta de correo que desea eliminar. 3. Selecciona Eliminar cuenta. 4. Selecciona OK para confirmar. - Enviar un e-mail 1. Abre la lista de aplicaciones. 2. Selecciona Correo. 3. Introduce la dirección de correo electrónico del destinatario, el asunto y el mensaje. Añade más destinatarios 10 Gmail Puede recuperar los nuevos mensajes de correo electrónico desde el servicio de correo web de Google Mail a la bandeja de entrada. Antes de poder enviar o recibir correos en tu dispositivo, es necesario configurar una cuenta de Gmail. - Crear una cuenta de Gmail En caso de no disponer de una cuenta, el sistema ofrecerá la posibilidad de crear una para poder acceder a algunas de las funcionalidades del dispositivo. - Configurar una cuenta de Gmail Si ya dispones de una cuenta, puedes utilizarla en la configuración inicial. Selecciona cuenta existente, introduce tu cuenta y contraseña y selecciona Siguiente. Cuando hayas terminado de configurar la cuenta de correo electrónico, los mensajes de correo electrónico se descargarán automáticamente en el dispositivo. - Ver correos 1. Al abrir la cuenta de correo electrónico, se mostrará el número de mensajes de correo electrónico no leídos en la barra de título y los mensajes de correo electrónico no leídos se mostrarán en negrita. 2. Para ver un e-mail pulse en el mismo. 3. Para marcar un mensaje de correo electrónico como importante, toca en el icono de la estrella debajo de la fecha. Para cancelar la marca, toca en el icono de la estrella de nuevo. - Enviar un e-mail 1. Abre la lista de aplicaciones. 2. Selecciona Gmail. 11 Español en los campos Cc/CCo. 4. Para añadir archivos adjuntos puedes hacerlo pulsando el botón Opciones y seleccionando la opción adecuada de la lista desplegada. 5. Introduce el asunto y el mensaje 6. Pulsa el botón Enviar. 3. Introduce la dirección de correo electrónico del destinatario, el asunto y el mensaje. Añade más destinatarios en los campos Cc/CCo. 4. Para añadir archivos adjuntos puedes hacerlo pulsando el botón Opciones y seleccionando la opción adecuada de la lista desplegada. 5. Introduce el asunto y el mensaje 6. Pulsa el botón Enviar. Navegador web Selecciona Navegador de la lista de aplicaciones para acceder a la web. - Páginas del navegador 1. Selecciona el Navegador para abrir una página web. 2. Al abrir una nueva ventana, puedes introducir manualmente una URL en el espacio en blanco superior, o hacer uso de las sugerencias que se muestran en la parte central de la pantalla. 3. Para acercar la imagen, toca la pantalla con dos dedos al mismo tiempo y sepáralos. Para alejarla, júntalos. También puedes hacer doble clic en la pantalla. Tienda de aplicaciones (Play Store) El Play Store te permite descargar fácilmente una gran cantidad de aplicaciones directamente a tu dispositivo. Para usar el Play Store, debes tener una cuenta de Google. 1. Selecciona Play Store de la lista de aplicaciones. 2. Accede a tu cuenta de Google. 3. Busca y descarga las aplicaciones que quieras. 4. Sigue las instrucciones que se muestra en la pantalla. Nota: • Todas las aplicaciones que ofrece el Play Store son desarrollados por terceros. Para obtener la información acerca de los desarrolladores, lee la descripción de cada aplicación. • Nuestra empresa no se hace responsable de los problemas de rendimiento provocados por aplicaciones desarrolladas de terceros. 12 Selecciona el Reproductor de vídeo de la lista de aplicaciones. Puedes ver o reproducir archivos de video con esta aplicación, que además es compatible con la vista previa de los archivos y la presentación de diapositivas. - Formatos compatibles Es compatible con todos los formatos de vídeo estándar. Nota: Puede que algunos archivos no sean compatibles en función de cómo se hayan codificado. - Reproducir un vídeo 1. Selecciona el video que le gustaría reproducir. 2. Controla la reproducción con las teclas virtuales. Para cambiar al modo de ventana flotante, toca la pantalla con dos dedos y júntalos o pulsa el botón en la parte superior derecha. Para cambiar al modo de pantalla completa, toca la pantalla con dos dedos y sepáralos o pulsa el botón en la parte superior izquierda de la ventana. Toca el icono de candado en la parte superior izquierda para bloquear la pantalla, pulsa de nuevo para desbloquear. 3. Para ver un video guardado en el dispositivo en la televisión, conecta el dispositivo y el televisor con un cable HDMI. Si quieres que la tableta y la televisión muestren la misma pantalla de forma simultánea, marca Desactivar casilla presentación Pantalla para crear una marca. 4. Para desactivar animado vista previa, pulsa en Desactivar animar casilla de vista previa para crear una marca. Galería de imágenes Para visualizar las imágenes y los vídeos almacenados en tu dispositivo, pulsa sobre el icono Galería que encontrarás tanto en la Pantalla de inicio como en el cajón de aplicaciones. Nota: el tiempo de acceso depende del número de archivos almacenados. 13 Español Multimedia Reproducción de vídeos - Formatos compatibles. Type Format Image JPEG, GIF, BMP, PNG Video AVI, RM, RMVB, MOV, FLV, 3GP, MP4 Nota: Puede que algunos archivos no sean compatibles en función de cómo se hayan codificado. - Visualizar una imagen 1. Selecciona una carpeta. 2. Selecciona una imagen. Desliza la pantalla a la derecho y a la izquierda para ver más imágenes. 3. Para acercar la imagen, toca la pantalla con dos dedos al mismo tiempo y sepáralos. Para alejarla, júntalos. También puedes hacer doble clic en la pantalla. 4. Para iniciar una Presentación de diapositivas, selecciona esta opción en el menú desplegable. 5. Para ver los detalles de un archivo, pulsa el botón de opción y selecciona Detalles. 6. Pulsando el icono aparecerá un listado con las aplicaciones y redes sociales compatibles a través de las cuales se permite compartir el archivo multimedia. 7. Para establecer una foto como fondo de pantalla, pulsa el botón de Opciones en la parte superior derecha - selecciona Establecer como fondo de pantalla - Wallpaper – marca el área de recorte, después escoge Recortar. 8. Para asociar una imagen a un contacto, pulsa el botón de Opciones en la parte superior derecha - selecciona Establecer imagen como - Contacto de fotos - Contactos - Crea un nuevo contacto o selecciona un contacto existente - marca el área de recorte, después escoge Recortar. - Editar una imagen 1. Para recortar una imagen, pulsa el botón de Opciones en la parte superior derecha - selecciona Recortar • Para mover el cuadro de recorte, pulsa y aguanta el cuadro de recorte y arrástralo a la ubicación deseada. 14 cuadro de recorte al tamaño deseado. • Selecciona Guardar cuando hayas acabado. 2. Para editar una imagen o añadir distintos efectos, pulsa el botón de Opciones en la parte superior derecha – selecciona Editar. • Pulsa para añadir un color a la imagen. • Para aplicar un marco de fotos pulsa . • Para recortar, enderezar, rotar o voltear la imagen, pulsa • Para ajustar el contraste pulsa . . - Reproducir un vídeo. 1. Selecciona una carpeta. 2. Selecciona un vídeo. 3. Controla la reproducción con las teclas virtuales. 4. Para ver un vídeo guardado en el dispositivo en la televisión, conecta el dispositivo y TV con un cable HDMI. Reproducción de música Selecciona el Reproductor de música de la lista de aplicaciones. Nota: Puede que algunos archivos no sean compatibles en función de cómo se hayan codificado. - Añadir archivos de música a tu dispositivo Para comenzar, transfiere tus archivos de música al dispositivo o tarjeta de memoria. - Reproducir música 15 Español • Para agrandar o disminuir el tamaño desde el borde de la selección de la casilla de recorte, arrastra el 1. Selecciona un archivo 2. Controla la reproducción con las teclas virtuales. La lista de canciones actual se pone en orden aleatorio para su reproducción. Vuelve a reproducir la lista actual cuando termina la lista. Repite la canción que se está reproduciendo. - Crear una lista de reproducción. 1. Pulse el botón MENU junto al archivo de música. 2. Selecciona Añadir a lista de reproducción. 3. Selecciona Nuevo. 4. Introduce un Nombre. 5. Pulsa Guardar. - Eliminar una lista de reproducción. 1. Pulsa el botón de música en la parte superior izquierda y selecciona Listas de reproducción. 2. Pulsa el botón MENU junto a la lista de reproducción que deseas eliminar. 3. Selecciona Eliminar. - Más Pulsa el botón MENU en la parte superior derecha - Ajustes - cuenta de Google y sigue las instrucciones que aparecen en pantalla para agregar una cuenta. Con la cuenta, podrás disfrutar de más funciones de reproducción de música, como la sincronización de música. 16 Español Cámara Con la función Cámara, puedes tomar fotos y grabar videos. - Tomar una fotografía 1. Selecciona Cámara de la lista de aplicaciones. 2. Antes de tomar una fotografía, es necesario hacer algunos ajustes Pulse para cambiar entre las lentes de las cámaras delantera y trasera. Deslice para cambiar entre el modo cámara y el modo de vídeo. Capturar foto. Ver las fotos capturadas. Para acercar una fotografía, toca la pantalla con dos dedos al mismo tiempo y sepáralos. Para alejarla, júntalos. 1. Disparo continuo. 2. Modo panorámico. 3. Añadir un filtro o efecto. 4. Cambiar la configuración de la cámara. 17 Utilidades Calendario Con la función Calendario, puede consultar el calendario por día, semana o mes, crear eventos y programar una alarma para que actúe como un recordatorio, si fuera necesario. Para acceder al calendario selecciona Calendario de la lista de aplicaciones. 1. Para crear un evento pulsa . • Rellena los campos y selecciona una categoría, fecha, hora y una alarma. • Cuando termines selecciona HECHO. 2. Puedes ver el calendario en diferentes modos: Día, Semana, Mes y Todos. 3. Para borrar una entrada toca el evento para abrirlo y luego selecciona OK. Alarma En la lista de aplicaciones selecciona Reloj, a continuación, selecciona 1. Pulsa para añadir una alarma • Toque en el teclado numérico para ajustar la hora de alarma, cuando termines, pulsa Aceptar (OK). • Pulsa para ver los detalles de la alarma, cuanto termines, pulsa • Pulsa en la hora para cambiar la hora de la alarma. • Para activar una alarma pre-configurada pulsa ON. • Para cancelar una alarma pre-configurada pulsa OFF. 2. Cuando suene la alarma, lleva el icono de alarma hasta este otro para pararla Para repetir la alarma después de un período determinado de tiempo, arrastra el icono de alarma a 18 Administrador de archivos Muchas de las funciones del dispositivo, como imágenes, vídeos, documentos, archivos adjuntos recibidos y archivos o aplicaciones descargadas, se almacenan en la memoria de abordo. Con el Administrador de archivos, puedes almacenar y buscar archivos y carpetas en el dispositivo, o editar, mover, copiar archivos; puedes enviar archivos a otros dispositivos compatibles también. Nota: 1. Algunos formatos de archivos no son compatibles en función del software del dispositivo. 2. Puede que algunos archivos no se puedan reproducir correctamente dependiendo de cómo estén codificados. Grabadora Con la Grabadora de sonidos puedes grabar notas de voz. Selecciona Grabadora de la lista de aplicaciones. 1. Para grabar una nota de voz pulsa 2. Para pausar la grabación pulsa 3. Para escuchar una nota de voz guardada pulsa Calculadora Con esta aplicación, puedes usar el dispositivo como una calculadora. La calculadora viene con las funciones aritméticas básicas. Pulsa las teclas numéricas y de cálculo virtuales para realizar un cálculo. 19 Español 3. Para eliminar una alarma pulsa Conexiones Conexión vía USB Puedes conectar el dispositivo a un PC y utilizarlo como un disco extraíble, que permite acceder al directorio de archivos. 1. Si deseas transferir archivos desde o hacia una tarjeta de memoria, inserta una tarjeta de memoria en el dispositivo. 2. Con un cable USB, conecta el dispositivo a un PC. 3. Abre el panel de notificaciones, selecciona conectar USB. 4. Selecciona Activar almacenamiento USB. 5. Abre la carpeta para ver los archivos. 6. Copia los archivos del PC a la tarjeta de memoria. Wi-Fi Mediante la conexión Wi-Fi, pueds conectarste a Internet o a otros dispositivos de red desde cualquier punto que tenga acceso a una red inalámbrica. - Activar la función Wi-Fi 1. En la lista de aplicaciones selecciona Ajustes. 2. Activa el Wi-Fi que encontrarás en la lista de Conexiones inalámbricas y redes. - Buscar y conectarse a una red Wi-Fi 1. Una vez que el Wi-Fi está activada, el dispositivo buscará automáticamente todas las redes inalámbricas disponibles. 2. Selecciona una red inalámbrica. 3. En caso de que sea necesario, introduce la contraseña de la red. 4. Selecciona Conectar. 20 Puedes conectarse a otros dispositivos compatibles con la tecnología inalámbrica Bluetooth. Ambos dispositivos sólo necesitan estar dentro de un rango de 5-10 metros de distancia. Con la tecnología Bluetooth puedes manejar las llamadas con un auricular inalámbrico, escuchar o enviar y/o recibir datos. - Activar la función Bluetooth 1. En la lista de aplicaciones selecciona Ajustes. 2. Activa el Bluetooth que encontrarás en la lista de Conexiones inalámbricas y redes. - Búsqueda y sincronización con otros dispositivos Bluetooth 1. Selecciona Ajustes - Conexiones inalámbricas y redes – Bluetooth – Buscar dispositivos. 2. Selecciona un dispositivo. 3. Introduce el número PIN y pulsa OK. Cuando el dueño o usuario del otro dispositivo introduzca el mismo PIN o acepta la conexión, se completa la sincronización. Si ésta se realiza correctamente, el dispositivo buscará automáticamente los servicios disponibles. Nota: Algunos dispositivos, especialmente los auriculares pueden tener un PIN fijo para Bluetooth, como 0000. Si el otro dispositivo tiene PIN, deberás introducirlo. - Enviar datos vía Bluetooth 1. Selecciona un archivo, como un contacto o un archivo multimedia. 2. Selecciona de entre las opciones de la lista desplegable enviar vía Bluetooth. 3. Busca un dispositivo previamente sincronizado o compatible con Bluetooth. - Recibir datos vía Bluetooth 1. Selecciona Ajustes - Conexiones inalámbricas y redes - Bluetooth, pulsa Phoenix LyraTab para mostrar tu tablet a otros dispositivos Bluetooth cercanos. 2. Cuando lo pida, introduce el PIN para activar la función inalámbrica Bluetooth y selecciona Aceptar. 3. Pulsa en la barra de tareas y, a continuación, selecciona Aceptar para recibir y transferir datos en tu dispositivo. 21 Español Bluetooth VPN Puedes crear redes privadas virtuales y conectarte a la red privada de forma segura a través de una red pública, como Internet. Nota: Es necesario establecer un PIN de bloqueo de pantalla o la contraseña antes de poder usar una VPN. - Configurar una conexión VPN 1. Abre la lista de aplicaciones y selecciona Ajustes – Más - VPN. 2. Selecciona Añadir cuenta VPN y establece los parámetros de conexión. (Las opciones disponibles pueden variar en función del tipo de VPN.) 3. Pulsa Guardar cuando hayas acabado. - Conectarse a una red privada (VPN). 1. Abre la lista de aplicaciones y selecciona Ajustes – Más - VPN. 2. Selecciona la red privada a la que quieras conectarte. 3. Introduce el nombre de usuario y la contraseña y, a continuación, selecciona Conectar. Pantalla inalámbrica De la lista de aplicaciones selecciona Ajustes – Pantalla – Pantalla de cast. Utiliza esta función para conectar la tableta a una pantalla grande con un dongle Miracast y luego compartir sus contenidos. Nota: - La reproducción de algunos archivos puede verse afectada por la conexión de red. - Para ahorrar energía, desactiva esta función cuando no esté en uso. - Para reproducir vídeos o juegos en un televisor, seleccionar un modo de TV apropiado para conseguir la mejor experiencia. Siga los procedimientos a continuación para activar esta función. 1. Conectar tu tablet a una gran pantalla con un dongle Miracast. 22 3. Activa la función Wi-Fi. 4. De la lista de aplicaciones selecciona Ajustes – Pantalla – Pantalla de cast, activa esta función, a continuación, comienza la búsqueda presionando BUSCAR PANTALLA INALÁMBRICA 5. Selecciona un dispositivo y pulsa Conectar. Español 2. Selecciona el modo de la televisión adecuado. 6. Cuando hayas terminado, abre o reproducir un archivo y luego controla la pantalla con las teclas de tu dispositivo. Medidas de seguridad Para reducir los riesgos de accidente, sigue las instrucciones de seguridad: - Aviones Apaga el dispositivo cuando te encuentres en un avión. Los dispositivos electrónicos de un vehículo motorizado pueden funcionar incorrectamente a causa de la radiofrecuencia del dispositivo. - Vehículos Mantén siempre toda la atención en la conducción y respeta las normativas y leyes locales que restringen el uso de dispositivos inalámbricos durante la conducción. - Dispositivos electrónicos En algunas circunstancias, el dispositivo puede causar interferencias con otros dispositivos. - Entornos potencialmente explosivos En entornos potencialmente explosivos, apaga el dispositivo. Respeta siempre las normas, las instrucciones y las señales de aviso. - Marcapasos y zonas médicas No utilices el dispositivo cerca de un marcapasos. Si es posible, evita su uso a una distancia inferior a 15 cm, ya que el dispositivo puede interferir en el marcapasos. 23 No utilices el dispositivo en un hospital ni cerca de equipos médicos que puedan sufrir interferencias causadas por las radiofrecuencias. Si utilizas equipos médicos habitualmente, asegúrate de que estén protegidos de las radiofrecuencias. Si utilizas un audífono, comunícaselo al fabricante para obtener información acerca de las interferencias. -Entorno de uso No utilices cables de alimentación, conectores dañados o enchufes sueltos. No dobles ni dañes el cable de alimentación. No toques el cable de alimentación con las manos mojadas ni tires del cable para desconectar el cargador. No utilices el dispositivo mientras se está cargando ni lo toques con las manos mojadas. - Áreas con letreros Apaga el dispositivo en todas las zonas que así lo indiquen. Limpieza y mantenimiento • No uses accesorios que no estén aprobados por el fabricante. El uso de accesorios no aprobados puede acortar la vida útil de su dispositivo o causar un funcionamiento incorrecto. • Mantén seco su dispositivo. La humedad y los líquidos pueden dañar las piezas del dispositivo o de los circuitos electrónicos. • No uses ni guardes el dispositivo en lugares sucios o polvorientos. • No uses ni guardes el dispositivo en áreas muy frías o cálidas. • No guardes el dispositivo cerca de campos magnéticos. • No guardes el dispositivo con objetos metálicos como monedas, llaves y collares. • No dejes caer el dispositivo ya que podría resultar dañado. 24 Procesador Quad Core MTK 8127 1,3GHz Cortex A7. RAM 1GB DDR3. Almacenamiento 8GB (2.75 GB en app, 2.78 GB para datos. El resto me- moria es usada por el propio dispositivo para funciones de su sistema operativo). Y ranura de tarjetas micro SD (hasta 64GB). Pantalla LCD capacitivo 10,1”(25,6 cm), panorámica 16:9 y 1024 x 600 Multitouch 5 puntos. Conexión Wi-Fi 802.11 b/g/n, Bluetooth. GPS y Radio FM Salida de vídeo Micro USB, HDMI video FULL HD (1080p). Salida de audio 3,5 mm auriculares. Características Cámara frontal 0.3 Mp/trasera 2Mp. 2 Altavoces en estéreo traseros y micrófono. Interfaz de PC USB 2.0 Hi-speed (alta velocidad). Sistema Operativo Android 4.4.2. Alimentación Batería recargable de Litio a 4300mAh. DIMENSIONES Y PESO • Dimensiones: Largo: 259.3 mm, Anch0: 149.5 mm, Altura: 9.6 mm • Peso: 480 g. 25 Español Especificaciones técnicas Declaración de conformidad Declaramos que el producto mencionado anteriormente cumple con todos los requisitos básicos descritos en la Directiva (2006/95/CE) y (2004/108/CE) del Parlamento Europeo y del Consejo de 9 de Marzo. Así mismo, se certifica que cumple la Directiva ROSH (2011/65/EU) sobre restricciones a la utilización de determinadas sustancias peligrosas en aparatos eléctricos y electrónicos. Fecha: Granada, 8 Enero 2014 Nombre: ISAAC CORDÓN Título: Administrador. Empresa: INFORMÁTICA MEGASUR S.L. Dirección: C/Los Visos, nº14 18130 Escúzar - Granada Garantía Muchas gracias por haber adquirido un producto marca Phoenix Technologies. Esperamos que nuestro producto le proporcione un excelente servicio durante mucho tiempo. Como fabricantes y responsables del producto que ha adquirido estamos convencidos de la excelente calidad del mismo y esperamos que no tenga necesidad de ninguna intervención técnica durante su tiempo de vida, no obstante en caso de necesitarla puede hacerlo a través del establecimiento donde adquirió el producto o contactando con nuestro Servicio de Atención al cliente en el TLF 902 114 290 o a través de mail [email protected] . CONDICIONES La presente garantía ampara a su producto Phoenix Technologies durante un periodo de dos años a partir de la fecha de compra. Deberá ser justificada la fecha de adquisición con factura de compra, ticket o documento con valor fiscal. La garantía de su producto Phoenix Technologies esta sujeta a la “Ley General de Defensa de Consumidores y Usuarios” según real decreto legislativo 1/2007. Phoenix Technologies da una garantía comercial limitada sobre las baterías de 6 meses y sobre los transformadores y accesorios de 12 meses a partir de la fecha de compra, por ser considerados como producto fungibles. Para más información sobre las condiciones de garantía visite nuestra web www.phoenixtechnologies.es 26 Español Tarjeta de garantía Por favor, debe cumplementar este documento para la tramitación de su garantía. Nº de serie del Producto: Fecha de compra: Nombre: Dirección: Teléfono: Distribuidor Autorizado: Dirección: Distribuidor: Sello Distribuidor: 27 Imported by / Importado por: PHOENIX TECHNOLOGIES SPAIN S.L. CIF: B18314112| Parque Metropolitano, C/ Los Visos Nº 14 C.P.: 18130 Escúzar, Granada (Spain). Designed in Europe, made in P.R.C. / Diseñado en Europa, fabricado en P.R.C. Learn more / Más información: www.phoenixtechnologies.es 28 www.phoenixtechnologies.es Text input You can enter text by selecting characters on the virtual keyboard. Tap the text input field to display the virtual keyboard. To hide the keyboard, tap To change the text input method, tap at the task bar. at the task bar. From a text field, you can use the copy and paste feature for fast inputting. Customize your device To customize your device according to your preferences, tap Settings from application list or notification panel. Manage applications To manage the applications installed on your device, tap Settings - Apps. 1. To uninstall an application, select DOWNLOADED, then select an item and tap Uninstall, tap OK to confirm. 2. To stop or change the settings of an application, select RUNNING or ALL, then select an item and tap the option you need. Security You can protect your device and data by setting a screen lock or encrypting your tablet. - Set a screen lock. • Para establecer un bloqueo de pantalla ve a Ajustes - Seguridad - Bloqueo de pantalla. • Ninguno: Desactivar el bloqueo de la pantalla. • Deslizar: Deslizar para bloquear la pantalla. • PIN: Introduce un PIN numérico para desbloquear. Cuando sea necesario, introduce el PIN para desbloquear la pantalla. • Patrón: Dibuja un patrón para desbloquear. Sigue las instrucciones para diseñar el patrón de bloqueo. Cuando sea necesario, dibuja el patrón para desbloquear la pantalla. • Contraseña: Cuando sea necesario, introduce la contraseña para desbloqeuar la pantalla. 36 Cuando sea necesario, mira a tu tablet para desbloquearla. Cuando no reconozca tu cara, ingresa el patrón o contraseña previamente escogido. - Screen time-out. Select Settings – Display - Sleep from application list, you can set the time before the screen times out and goes into lock mode. (You have not entered any characters or made other selections). Reset tablet You can reset system and desktop settings to their original values by the following steps: 1. Select Settings - Backup & reset from application list. 2. Tap Factory data reset. 3. If you want to erase all data on your tablet, such as music, pictures and any other data, tap Erase SD card checkbox to create a checkmark. 4. Tap Reset tablet. The device resets to the factory default settings automatically. Warning! Factory data reset will erase all data from your device and SD card, including your google account, system and application data and settings and any other downloaded applications. 37 English • Desbloqueo facial: Mira a tu tablet para desbloquearla. Sigue las instrucciones que aparecen en pantalla para configurarlo. Pulse Continuar para elegir su clave de seguridad en caso de que falle el desbloqueo facial. Imported by / Importado por: PHOENIX TECHNOLOGIES SPAIN S.L. CIF: B18314112| Parque Metropolitano, C/ Los Visos Nº 14 C.P.: 18130 Escúzar, Granada (Spain). Designed in Europe, made in P.R.C. / Diseñado en Europa, fabricado en P.R.C. Learn more / Más información: www.phoenixtechnologies.es 56 www.phoenixtechnologies.es-
 1
1
-
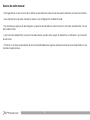 2
2
-
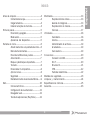 3
3
-
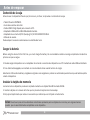 4
4
-
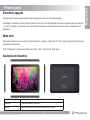 5
5
-
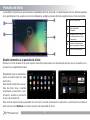 6
6
-
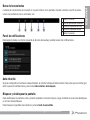 7
7
-
 8
8
-
 9
9
-
 10
10
-
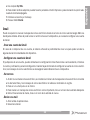 11
11
-
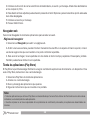 12
12
-
 13
13
-
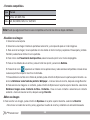 14
14
-
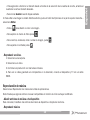 15
15
-
 16
16
-
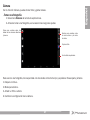 17
17
-
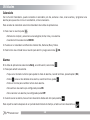 18
18
-
 19
19
-
 20
20
-
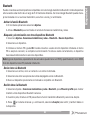 21
21
-
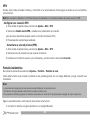 22
22
-
 23
23
-
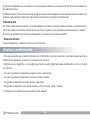 24
24
-
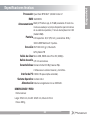 25
25
-
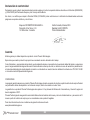 26
26
-
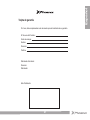 27
27
-
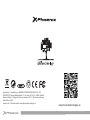 28
28
-
 29
29
-
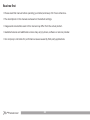 30
30
-
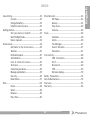 31
31
-
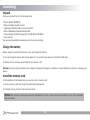 32
32
-
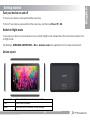 33
33
-
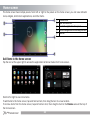 34
34
-
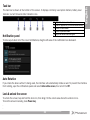 35
35
-
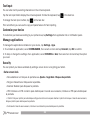 36
36
-
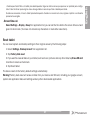 37
37
-
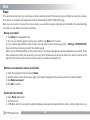 38
38
-
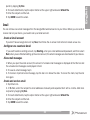 39
39
-
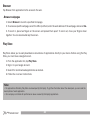 40
40
-
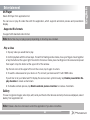 41
41
-
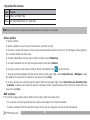 42
42
-
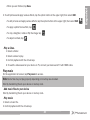 43
43
-
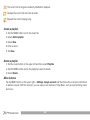 44
44
-
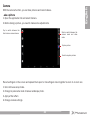 45
45
-
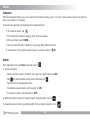 46
46
-
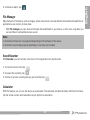 47
47
-
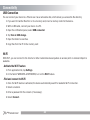 48
48
-
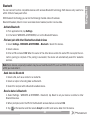 49
49
-
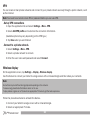 50
50
-
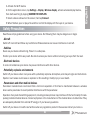 51
51
-
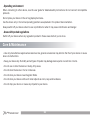 52
52
-
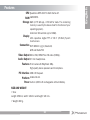 53
53
-
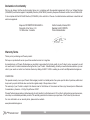 54
54
-
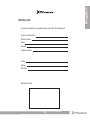 55
55
-
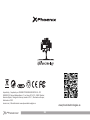 56
56
Phoenix Technologies Lyratab 10 Manual de usuario
- Categoría
- Tabletas
- Tipo
- Manual de usuario
en otros idiomas
Artículos relacionados
Otros documentos
-
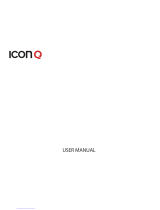 Icon Q QT9028K Manual de usuario
Icon Q QT9028K Manual de usuario
-
bq Aquaris M10 Guía del usuario
-
bq Aquaris M8 Guía del usuario
-
Samsung SPH-D710 Sprint Manual de usuario
-
bq 3 Manual de usuario
-
Samsung SPH-P100 Sprint Manual de usuario
-
bq Aquaris E10 Wi-Fi Guía del usuario
-
Samsung Galaxy Prevail Boost Mobile Manual de usuario
-
bq Aquaris E5s Guía del usuario
-
bq Aquaris M5 El manual del propietario