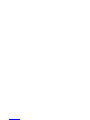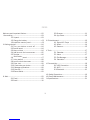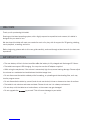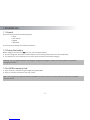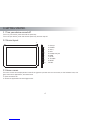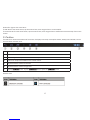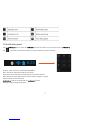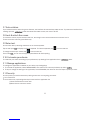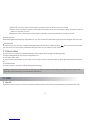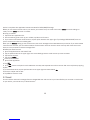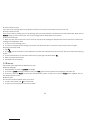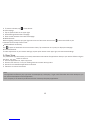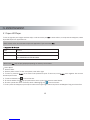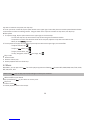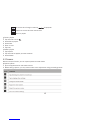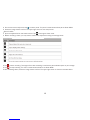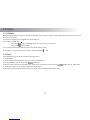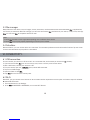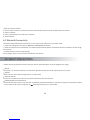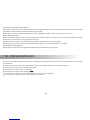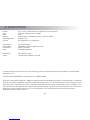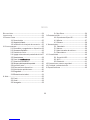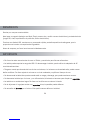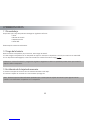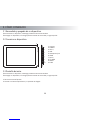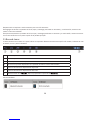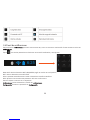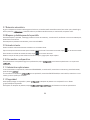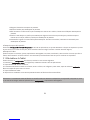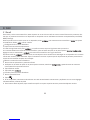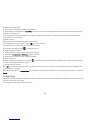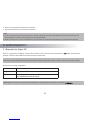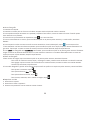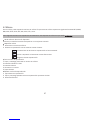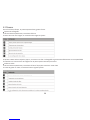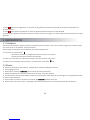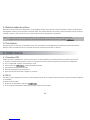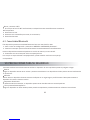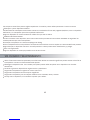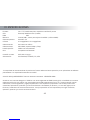Icon Q QT9028K Manual de usuario
- Categoría
- Tabletas
- Tipo
- Manual de usuario

Welcome and Important Notices
I. Assembling
...................................02
...................................................................03
....................................................03
...................................03
..........................03
............................................................04
..............04
..........................................04
.........................................04
..............05
...................................................06
....................................07
..........................................08
.......................08
...............................................08
..........................08
............................08
.................................................08
...........................................09
.............................................................................09
.......................................................09
.......................................................10
1.1 Unpack
1.2 Charge the battery
1.3 Install the memory card
II. Getting started
2.1 Turn your device on and off
tuoyal eciveD 2.2
2.3 Home screen
2.4 Add items to the home screen
2.5 Task bar
2.6 panel
2.7 Auto rotation
neercs eht kcolnu & kcoL 8.2
2.9 Enter text
2.10 Customize your device
2.11 Manage applications
2.12 Security.
2.13 Reset tablet
III. Web
3.1 Email
3.2 Gmail
3.3 Browser....................................................11
.................................................12
............................................................13
...................................13
.....................................................14
....................................................15
............................................................................17
..................................................17
......................................................17
...........................................18
................................................18
.................................................................18
.....................................18
........................................................18
....................................................19
..................................................20
3.4 App Store
IV. Entertainment
4.1 Super-HD Player
4.2 Music
4.3 Camera
V. Tools
5.1 Calendar
5.2 Alarm
5.3 File Manager
5.4 Calculator
VI. Connectivity
6.1 USB Connection
6.2 Wi-Fi
VII. Safety Precautions
VIII. Care & Maintenance
..............................................................21IX. Specifications
INDEX:
1
N o t i f i c a t i o n
.................................................19 6.3
Bluetooth

WELCOME
Thank you for purchasing this tablet.
Running on the latest operating system, with a highly responsive capacitive touch screen, this tablet is
designed for your ease of use.
We also hope this tablet will meet your needs for work or for play, with its support for 3D gaming, chatting,
movie playback, e-reading, and more.
Before beginning, please refer to this user guide carefully, and read through at least once for the best user
experience.
IMPORTANT NOTICES
• The new battery will be in its best condition after the battery is fully charged and discharged 2-3 times.f
• The tablet can support USB charging. You may also use the AC adaptor supplied.
• While using the earphones, if the volume is excessively high it may cause hearing damage. Please adjust
the volume to a moderate level and balance the tablet usage time.
• Do not disconnect the tablet suddenly while formatting, or uploading and downloading files, as it may
lead to program errors.
• Do not dismantle the tablet by yourself, and do not use alcohol, thinner or benzene to clean its surface.
• The tablet is not moisture and water resistant. Please do not use it in a damp environment.
• Do not drop or hit the tablet on a hard surface, or the screen may get damaged.
• Do not upgrade the by yourself. This will cause damage to your tablet.
2

I. ASSEMBLING.
1.1 Unpack.
Check your product box for the following items.
• telbaT
• launam resU
•retpadA
•elbaC BSU
You can purchase additional accessories if desired.
1.2 Charge the battery.
Before using the device for the time, you must charge the battery.
art a htiw ecived eht egrahc nac uoY .1 vel adapter or by connecting the device to a PC with a USB cable.
2. The "battery full" icon will appear on the screen when the device has finished charging.
Warning! Use only original batteries and chargers. Unapproved chargers or cables can cause batteries to explode or
damage your device.
1.3 Install the memory card.
segdir dlog eht htiw drac yromem a tresnI .1 facing downwards.
2. Push the memory card into the slot until it clicks.
Note: elbitapmoc ylluf eb ton yam sdnarb emos tub ,sdrac yromem rof sdradnats yrtsudni devorppa sesu ynapmoc ruO
.ecived ruoy htiw
3

II. GETTING STARTED.
2.1 Turn your device on and o.
To turn on your device, press and hold the power key.
To turn off your device, press and hold the power key, and then tap OK.
2.2 Device layout.
2.3 Home screen.
The home screen has multiple panels. Scroll left or right to the panels on the home screen, to view indicator icons, wid-
gets, shortcuts to applications, and other items.
1. Open the search bar
2. Access the application list and widget screen.
4
1. Camera
2. POWER
3. VOL+/-
4. USB
5. Headphone jack
6. HDMI
7. DC IN
8. TF CARD
9. RESET
10. MIC
1
2
3
4
5
6
7
8
9
10

Scroll left or right to view more items.
To add items to the home screen, tap and hold an item, then drag the item to a new location.
To remove items from the home screen, tap and hold an item, then drag the item to the Remove area at the top of the home
screen.
2.5 Task bar.
The task bar is shown at the bottom of the screen. It displays commonly used option buttons, battery level indicator, current
time and other indicator icons.
1 Return to previous screen.
2 Return to home screen.
3 View the applications you have accessed recently.
4 Open a list of options available on the current screen.
5 Adjust the device volume to low level.
6 Adjust the device volume to high level.
7 Display icons. Tap the area to open the panel.
Indicator icons
6

Tap the area to open the panel shown below. You can access a list of
Tap f noitcennoc sseleriw etavitcaed ro etavitca ot eatures and other settings.
SRPG/MSG etavitcaeD ro etavitcA :edom enalpriA
Wi-Fi: Activate or deactivate the Wi-Fi connection.
Auto-rotate screen: Activate or deactivate the auto rotation feature.
AUTO: Adjust the basic brightness level of the display to lighter or darker.
Volume: Adjust the device volume
Activate or deactivate the feature.
Settings: Access Settings application.
6:25
7
2.6 Notication panel.

2.7 Auto rotation.
If you rotate the device while using some features, the interface will automatically rotate as well. To prevent the interface from
rotating, open the panel and select Auto-rotate screen, then scroll it to OFF.
2.8 Lock & unlock the screen.
To unlock the screen, tap and hold the lock icon, then drag it to the unlock area where the unlock icon is.
To lock the screen manually, press Power key.
2.9 Enter text.
You can enter text by selecting characters on the virtual keyboard.
Tap the text input to display the virtual keyboard. To hide the keyboard, tap
from the task bar.
To change the text input method, tap from the task bar.
From a text you can use the copy and paste feature for fast inputting.
2.10 Customize your device.
To customize your device according to your preferences, tap Settings from application list or panel.
2.11 Manage applications.
To manage the applications installed on your device, tap Settings-App.
1. To uninstall an application, select DOWNLOADED, then select an item and tap Uninstall, tap OK to
2. To stop or change the settings of an application, select RUNNING, then select an item and tap the option you need.
2.12 Security.
You can protect your device and data by setting screen lock or encrypting your tablet.
Set a screen lock
To set a screen lock, tap Settings-Security-Screen lock from application list.
None: Deactivate the screen lock.
Slide: Slide to unlock the screen.
8

PIN: Enter a numeric PIN to unlock. When prompted, enter the PIN to unlock the screen.
Pattern: Draw a pattern to unlock. Follow the instructions to draw your lock pattern. When prompted, draw the
pattern to unlock the screen.
Password: Enter a passcode to unlock. When prompted, enter the passcode to unlock the screen.
Screen time-out
Select Settings-Display-Sleep from application list. You can set the time before the screen times out and goes into lock mode.
Encrypt tablet
You can encrypt your accounts, settings, downloaded apps and their data, media and other Once you encrypt your tablet,
you must enter a numeric PIN or password to decrypt it each time you switch on your device.
2.13 Reset tablet.
potksed dna metsys ruoy teser nac uoY se rht seulav lanigiro rieht ot sgnitt ough the following steps:
1. Select Settings-Backup and reset from application list.
2. Tap Factory data reset.
3. If you want to erase all data on your tablet, such as music, pictures, and other data, tap Erase SD card checkbox to check it
off.
4. Tap Reset tablet.
The device resets to the factory default settings automatically.
Warning! Factory data reset will erase all data from your device and SD card, including your Google account, system and
.snoitacilppa dedaolnwod dna ,sgnittes dna atad noitacilppa
3.1 Email.
To receive and send mail, you must have a remote mailbox service. This service may be offered by a service provider. Your
III. WEB.
9

device is compliant with applicable internet standards for POP3/IMAP/Exchange.
Before you can send or receive mail on your device, you need to set up an email account and the email settings co-
rrectly. You can more than 1 mailbox.
Set up your email.
1. Tap Email from application list.
2. Use the mailbox guide to set up your mailbox, tap Next until it’s done.
tes neht ,TNUOCCA DDA-sgnitte S paT .thgir reppu eht ta nottub noitpo eht pat ,tnuocca liame rehtona dda ot deen uoy fI .3
up the email account with the mailbox guide.
When you are ed ruoy ot dedaolnwod eb lliw segassem liame eht ,tnuocca liame eht pu gnittes vice. If you have created
more than two accounts, you can switch between email accounts. Select an account name at the top left of the screen and
.morf segassem eveirter ot tnaw uoy eno eht tceles
Delete your email account
.liamE tceles dna tsil noitacilppa eht nepO .1
.eteled ot tnaw uoy tnuocca liame eht dna sgnitteS tceles neht ,thgir reppu eht ta nottub noitpo eht paT .2
3. Tap Remove account.
ot KO paT .4
Create and send email
.noitacilppa liamE nepO .1
2. Tap .
oT nI .3 enter the recipient’s email addresses manually and separate them with a comma. Add more recipients by tapping
Cc/Bcc.
4. To insert attachments, tap the option button at the upper right and select Attach
5. Enter the subject and the text.
6. Tap SEND to send the email.
3.2 Gmail.
You can retrieve new email messages from the Google Mail web mail service to your inbox. Before you can send or receive mail
on your device, you need to set up a Gmail account.
10

Create a Gmail account
If you don’t have a Google Account, tap New, then follow the on-screen instructions to create a new one.
Set up a Gmail account
If you want to add an existing account, tap Existing, enter your email address and password, and then select Next. When you are
.ecived ruoy ot dedaolnwod eb lliw segassem liame eht ,tnuocca liame eht pu gnittes
View email messages
1. When you open the email account, the amount of unread email messages is displayed at the title bar and the unread email
messages are displayed in bold.
.ti pat ,egassem liame na weiv oT .2
.niaga noci rats eht pat ,kram eht lecnac oT .etad eht woleb noci rats eht pat ,egassem liame tnatropmi na kram oT .3
Create and send an email
1. Tap .
oT nI .2 enter the recipient’s email addresses manually and separate them with a comma. Add more recipients by tapping
Cc/Bcc.
hcattA tceles dna thgir reppu eht ta nottub noitpo eht pat ,stnemhcatta tresni oT .3
4. Enter the subject and the text.
5. Tap SEND to send the email.
3.3 Browser.
Tap Browser from application list to access the web.o
Browse webpages
1. a hcnual ot resworB tceleS homepage.
a ssecca oT .2 webpage, select the URL input enter the web address of the webpage, and select Go.
3. To zoom in, place two on the screen and spread them apart. To zoom out, move your closer together. You can
also double-tap the screen.
Add windows
You can have multiple windows open at one time.
pat ,wodniw wen a dda oT .1 at the title bar.
.wodniw eht fo eltit eht pat ,wodniw a pu nepo oT .2
11

3.
To close the window, tap at the title bar.
Set homepage
1. Tap the option button at the upper right.
2. Select Settings-General-Set homepage.
3.
Enter the web address of the desired webpage.
Add bookmarks
While navigating a website, tap upper right hand corner of the screen and the icon to add current URL to your
bookmark list and easily access it later.
View bookmarks and history
Tap to open the bookmark list and the recent history. Tap a bookmark or any entry to display the webpage.
Customize browser
To make adjustments in your browser settings, tap the option button at the upper right, and then select Settings.
3.4 App Store.
id snoitacilppa fo ecnadnuba na daolnwod ylisae ot uoy swolla erots ppa dellatsni-erp ehT rectly to your device. Before using the
app store, you must create an account.
1. From the application list, tap the app store.
2. Create a new account, or use your existing account to access the app store.
.derised sa snoitacilppa daolnwod dna rof hcraeS .3
.snoitcurtsni neercs-no eht wolloF .4
Note:
1. All applications offered by any app stores are developed by a third party. To get more information about the developers, you
can read
the descriptions of each application.
.snoitacilppa ytrap-driht yb desuac seussi ecnamrofrep rof elbail ton si ynapmoc
ruO .2
12

4.1 Super-HD Player.
To view or organize your images and video clips, or edit and send your to other devices, or set photos as wallpapers, select
Super-HD Player from application list.
Note: It takes a few more minutes to open this application if you store more
Note: Some may not play properly depending on how they are encoded.
View a photo
1. Select a folder.
.thgir ro tfel llorcs ,sotohp erom weiv oT .weiv ot otohp a tceleS .2
owt ecalp ,ni mooz oT .3 on the screen and spread them apart. To zoom out, move closer together. You can also
double-tap the screen.
ats oT .4 rt a slideshow, tap from the title bar.
5. To view the details of a tap the option button at the upper right, and then select Details.
6. To share a photo with others via Email, Gmail or Messaging, tap
from the title bar.
7. To set a photo as wallpape eht fo sedis eht garD .repapllaW sa erutcip teS tceleS .thgir reppu eht ta nottub noitpo eht pat ,r
IV. ENTERTAINMENT.
Type Format
Image JPG, BMP, PNG, GIF
Video Max. 1080P HD video, HW decode MPEG4/H.264/H.263/
VC1, RMVB/RM/3GP/AVI/MKV/MOV
13

crop box to create the crop area, then tap Crop.
8. To set a photo as a caller ID, tap the option button at the upper right. Select Set picture as contact photo-Contacts-Create
a new contact or Select an existing contact. Drag the sides of the crop box to create the crop area, then tap Crop.
Edit a photo
1. To crop the image, tap the option button at the upper right, then select Crop.
- To move the crop box, tap and hold the crop box and drag it to the desired location.
- To expand or minimize the selection border of the crop box, adjust the crop box to the desired size.
- When you are tap Crop.
2. To edit photos and apply various effects, tap the option button at the upper right, then select Edit.
- To adjust contrast, tap .
- To apply a effect, tap
.
- To apply a color effect, tap .
- To crop, straighten, rotate or the image, tap .
Play a video
1. Select a folder.
2. Select a video to play.
tnoC .3 rol playback with the virtual keys.
4.2 Music.
With Music, you can play music The music player supports the following formats: MP3, WMA, WAV, OGG, FLAC, ALAC,
APE, AAC, AC-3, DTS.
Note: Some may not play properly depending on how they are encoded.
Start by transferring to your device or memory card.
Play music
1. Select a music
2. Control playback with the virtual keys.
Add music les to your device
14

The current list of songs is randomly for playback.
Replays the current list when the list ends.
Return to playlist.
Create a playlist
1. Tap and hold a music
2. Select Add to playlist.
.weN tceleS .3
4. Enter a name.
5. Tap Save.
Delete a playlist
1. Tap Playlists.
.eteled ot tnaw uoy tsilyalp eht dloh dna paT .2
3. Select Delete.
4.3 Camera.
With the camera function, you can capture photos and take videos.
Capture a photo.
1. Open the application list and select Camera.
2. Before taking a picture, you may need to make some adjustments using the settings below.
15

3. Aim the lens at the subject and tap to take a photo. The photo is saved automatically to the folder DCIM.
.serutcip eht weiv ot neercs thgir reppu eht morf noci reweiv egami eht tceleS .4
Record a video
paT .aremaC tceles dna tsil noitacilppa eht nepO .1 to change to video mode.
2. Before recording a video, you may need to make some adjustments using the settings below.
3. Tap to start recording. The length of the video recording is restricted by the available space on your storage.
4. Tap to stop recording. The video is saved automatically to the folder DCIM.
5. After recording videos, select the image viewer icon from the upper right screen to view the recorded videos.
16

5.1 Calendar.
With the Calendar feature, you can consult the calendar by day, week, or month, create events, and set an alarm to act as a
reminder, if necessary.
To access the calendar, tap Calendar from application list.
1. To create an event, tap .
- Fill in the and set category, date, time, and an alarm (if desired).
- After you select DONE.
2. You can view calendar in different views, Day, Week, Month and All.
3. To delete an entry, tap the event to open it, and then select - OK.
5.2 Alarm.
From application list, tap Clock, and then select Set alarm.
1. Tap Add alarm.
2. Check off the checkbox
next to Turn alarm on to activate alarm.
3. Set alarm details, and when you are select OK.
4. When the alarm sounds, to stop the alarm, tap Dismiss. To repeat the alarm after a length of time, tap Snooze.
5. To cancel an alarm, uncheck the checkbox by tapping on it.
6. To delete an alarm, tap and hold the alarm to delete, and then select Delete alarm - OK.
V. TOOLS.
17

5.3 File manager.
Many features of the device, such as images, videos, documents, received attachments and downloaded or applications,
use memory to store data. With File manager, you can store and browse and folders in your device, or edit, move, and copy
you can send to compatible devices as well.
Note:
1. Some formats are not supported depending on the software of the device.
2. Some may not play properly depending on how they are encoded.
5.4 Calculator.
With this feature, you can use the device as a calculator. The calculator provides the basic arithmetic functions. Tap the virtual
numeric and calculation keys to perform a calculation.
6.1 USB connection.
You can connect your device to a PC and use it as a removable disk, which allows you access the directory.
1. If you want to transfer from or to a memory card, insert a memory card into the device.
2. With a USB cable, connect your device to a PC.
3. From the device, open the panel, select USB connected.
4. Tap Turn on USB storage.
5. Open the folder to view
6. Copy from the PC to the memory card.
6.2 Wi-Fi.
With Wi-Fi, you can connect to the internet or other network devices anywhere an access point or wireless hotspot is available.
Activate Wi-Fi function
1. From application list, tap Settings.
eht nI .2 of WIRELESS & NETWORKS, turn on the Wi-Fi feature.
VI. CONNECTIVITY.
18

VII. SAFETY PRECAUTIONS.
Read these simple guidelines before using your device. Not following them may be dangerous or illegal.
Aircraft
Switch off in an aircraft and follow any restrictions. Wireless devices can cause interference in an aircraft.
Vehicles
Never use your device while driving. Place it in a safe place.
Electronic devices
In some circumstances your device may cause interference with other devices.
Potentially explosive environments
Switch off your device when in any area with a potentially explosive atmosphere, and obey all signs and instructions. Sparks
in such areas could cause an explosion or resulting in bodily injury or even death.
Find and connect to Wi-Fi
1. Once the Wi-Fi feature is activated, the device automatically searches for an available Wi-Fi connection.
2. Select a network.
3. Enter a password for the network (if necessary).
4. Select Connect.
19
6.3
This device features Bluetooth connectivity. To use this function, follow the instructions below.
1. Open the setting menu and select “WIRELESS & NETWORKS/Bluetooth”.
2. Slide the switch to turn on Bluetooth. The tablet will automatically detect all Bluetooth devices
and list them.
available in service range
3. Select one from the list to start pairing.
Once paring is done, you can transfer files between the devices.
Bluetooth Connectivity

20
Use only manufacturer-approved accessories. Using general accessories may shorten the life of your device or cause device
to malfunction.
Keep your device dry. Humidity and all types of liquids may damage device parts or electronic circuits.
Do not use or store the device in dusty, dirty areas.
Do not store the device in hot or cold areas.
Do not store your device near magnetic
Do not store your device with such metal objects as coins, keys and necklaces.
Do not drop your device or cause undue impact to your device.
VIII . CARE & MAINTENANCE.
Pacemakers and other medical devices
Pacemaker manufacturers recommend that a minimum separation of 8 inches be maintained between a wireless device and a
pacemaker to avoid potential interference with the pacemaker.
Switch off your device in health care facilities when any regulations posted in these areas instruct you to do so.
Operating environment
When connecting to another device, read its user guide for detailed safety instructions. Do not connect incompatible products.
Do not place your device in any air bag deployment area.
Use the device only under its normal operating conditions as explained in this product guide.
Always switch off your device when its use is prohibited or when it may cause interference and danger.
Areas with posted regulations
Switch off your device when any regulations posted in these areas instruct you to do so.

IX. SPECIFICATIONS
Display: 10.1” screen, 1024x 600 pixels, capacitive 5 point multi-touch
CPU: Rockchip 3168 Dual Core (1.0GHz)
RAM: 1GB
Memory: Internal 8GB*; microSDHC card slot (maximum 32GB)
Operating System: Android™ 4.2
Camera: 0.3 megapixels + 2.0 megapixels
Audio output: 3.5mm headphone
Video output: Mini HDMI (supports 1080p and 720p)
PC interface: USB 2.0 hi-speed
Other: Bluetooth-compatible
Networking: Wi-fi (802.11 b/g/n)
Power: AC 100-240V, 50-60HZ / 5V, 2.5A
*Available storage capacity will be less due to operating system and pre-installed software applications. Actual formatted
capacity will vary.
© 2014 ICON Q CORPORATION All rights reserved MADE IN CHINA
Android is a trademark of Google Inc. HDMI is a registered trademark of HDMI Licensing LLC. microSDHC logo is a trademark
of SD-3C, LLC. USB is a registered trademark of USB Implementers Forum, Inc. All other trademarks are the property of their
respective owners unless otherwise noted. Features and specifications are subject to change without prior notification. This
unit may feature content, applications, products and/or services offered or controlled by third parties and your use of same is
governed by such third parties’ terms of use. Icon Q Corporation is not responsible for any such third party content,
applications, products and/or services.
21

Bienvenidos
Importante
I. Primeros Pasos
1.1 Desembalaje
1.2 Carga de la batería
1.3 Instalación de la tarjeta de memoria
II. Cómo comenzar
2.1 Encendido y apagado de su dispositivo
2.2 Conozca su dispositivo
2.3 Pantalla de inicio
2.4 Agregar elementos a la pantalla de inicio
2.5 Barra de tareas
2.6 Panel de
2.7 Rotación automática
2.8 Bloqueo y desbloqueo de la pantalla
2.9 Introducir texto
2.10 Personalice su dispositivo
2.11 Administrar aplicaciones
2.12 Seguridad
2.13 Restablecer la tablet
III. Web
3.1 Email
3.2 Gmail
3.3 Navegador
3.4 App Store
IV. Entretenimiento
4.1 Reproductor Súper-HD
4.2 Música
4.3 Cámara
V. Herramientas
5.1 Calendario
5.2 Alarma
5.3 Administrador de archivos
5.4 Calculadora
VI. Conectividad
6.1 Conexión USB
6.2 Wi-Fi
VIII. Cuidado y mantenimiento ........
ÍNDICE:
..................................................................24
....................................................................24
..........................................25
.......................................25
....25
...........................................................26
.26
.................................26
.....................................26
27
...........................................28
...........................29
...............................30
...............30
.........................................30
......................30
.......................30
................................................30
..............................31
..............................................................................32
........................................................32
........................................................33
................................................33
................................................34
..........................................................35
............................35
....................................................37
...................................................38
...............................................................39
...............................................39
.....................................................39
......................40
.............................................40
..............................................................40
..........................................40
.........................................................40
...............................42
IX. Especificaciones .........................................................43
VII. Precauciones para su seguridad
..............................41
23
.................................................41 6.3 Bluetooth
.............................................................25

BIENVENIDOS
Gracias por comprar nuestra tablet.
Ideal para su negocio (trabajar con Word, Excel, para en viar y recibir correos electrónicos) y entretenimiento
(juegos 3D, chat, reproducción de películas, libros electrónicos).
Funciona con Android OS, cuenta con un procesador rápido, pantalla capacitiva de alta gama, que le
proporciona al usuario una experiencia inigualable.
Antes de empezar, por favor lea el manual cuidadosamente.
IMPORTANTE
•T us rasu ed setna launam etse ael rovaf roP ablet, y consérvelo para futuras referencias.
• La tablet puede soportar la carga de USB. Si desea cargar la tablet, puede utilice el adaptador de AC
suministrado tambien.
• Tenga en cuenta que durante del uso de los auriculares, si el volumen es demasiado alto, puede causar
daños auditivos. Por favor ajuste el volumen a un nivel moderado y equilibre el tiempo de uso.
• No desconecte la tablet de repente cuando está en carga y descarga, que puede ocasionar errores.
• No desmonte la tablet por sí mismo, y no utilice alcohol, disolvente o benceno para limpiar su
• La tablet no es resistente al agua. Por favor no la utilice en un entorno húmedo.
• No le deje caer ni lo golpee contra una dura, la pantalla puede dañarse.
• No actualice el por sí mismo. Esto podría causar daños en la tablet.
24

I. PRIMEROS PASOS
1.1 Desembalaje.
Compruebe que la caja del producto contenga los siguientes artículos:
• Tablet
• Manual de Usuario
• Adaptador de AC
• Cable USB
Puede adquirir accesorios adicionales.
1.2 Carga de la batería.
Antes de utilizar su dispositivo por primera vez, debe cargar la batería.
1. Puede cargar su dispositivo con un adaptador de viaje o al conectar su dispositivo a una PC por medio de un cable USB.
2. Si su dispositivo está apagado, el icono de la batería se mostrará cuando la carga
Advertencia: Utilice sólo baterías y cargadores originales. Cargadores o cables no aprobados pueden hacer que la batería
explote o dañe su dispositivo.
1.3 Instalación de la tarjeta de memoria.
1. Inserte una tarjeta de memoria con los contactos dorados hacia abajo.
2. Presione la tarjeta de memoria en la ranura hasta que haga clic.
Nota: Nuestra empresa utiliza estándares aprobados por el sector para las tarjetas de memoria, pero algunas marcas
pueden no ser totalmente compatibles con su dispositivo.
25

II. CÓMO COMENZAR.
2.1 Encendido y apagado de su dispositivo.
Para encender su dispositivo, mantenga pulsada la tecla de encendido.
Para apagar su dispositivo, mantenga pulsada la tecla de encendido y luego toque OK.
2.2 Conozca su dispositivo.
2.3 Pantalla de inicio.
Para encender su dispositivo, mantenga pulsada la tecla de encendido.
Para apagar su dispositivo, mantenga pulsada la tecla de encendido y luego toque OK.
1. Abre la barra de búsqueda
2. Accede a la lista de aplicaciones y la pantalla de widgets.
26
1. Camera
2. POWER
3. VOL+/-
4. USB
5. Headphone jack
6. HDMI
7. DC IN
8. TF CARD
9. RESET
10. MIC
1
2
3
4
5
6
7
8
9
10

Desplace hacia la izquierda o hacia la derecha para ver más elementos.
Para agregar elementos a la pantalla de inicio, toque y mantenga presionado un elemento y, a continuación, arrastre el ele-
mento a una nueva ubicación.
Para quitar elementos de la pantalla de inicio, toque y mantenga presionado un elemento y, a continuación, arrastre el elemen-
to a la zona de Eliminar en la parte superior de la pantalla principal.
2.5 Barra de tareas.
La barra de tareas se muestra en la parte inferior de la pantalla. Muestra los botones de opción más usados, indicador de nivel
de batería, la hora y otros indicadores.
1Volver a la pantalla anterior.
2Volver a la pantalla de inicio.
3 Ver las aplicaciones de las que ha accedido recientemente.
4Abre lista de opciones disponibles en la pantalla (Cuando la música está tocando)
5Ajuste el volumen de su dispositivo en bajo nivel.
6 Ajuste el volumen de su dispositivo en alto nivel.
7 Muestra iconos de no Toque aquí para abrir el panel de no
Iconos indicadores.
28

Toque el área de para abrir este elemento tal y como se muestra a continuación. Puede acceder a la lista de
Toque para activar/desactivar las funciones de conexión inalámbrica y otros ajustes.
Modo Avión: Activa o Desactiva Wi-Fi/GSM/GPRS (según la versión de su dispositivo)
Wi-Fi: Activa o Desactiva la conexión Wi-Fi.
Girar la pantalla automáticamente: Activa o Desactiva la rotación automática.
AUTO: Ajusta el nivel de brillo dela pantalla a más claro o más oscuro.
Volumen: Ajusta el volumen de su dispositivo.
Activa o Desactiva la función de
Accede a la aplicación de
6:25
29
2.6 Panel de noticaciones

2.7 Rotación automática.
Si gira su dispositivo mientras utiliza algunas funciones, la interfaz rotará automáticamente. Para evitar que la interfaz gire,
abra el panel de y seleccione Girar la pantalla automáticamente, a continuación, desplace a OFF.
2.8 Bloqueo y desbloqueo de la pantalla.
Para desbloquear la pantalla, mantenga pulsado el icono del candado y, a continuación, arrástrelo a la zona de desbloqueo,
donde éste se encuentra.
Para bloquear la pantalla manualmente, pulse la tecla POWER.
2.9 Introducir texto.
Puede introducir texto seleccionando caracteres en el teclado virtual.
Toque el campo de entrada de texto para mostrar el teclado virtual. Para ocultar el teclado, toque en la barra de tareas.
Para cambiar el método de entrada de texto, toque en la barra de tareas.
Desde el campo de texto, puede utilizar la función de copiar y pegar para mayor rapidez.
2.10 Personalice su dispositivo.
Para personalizar su dispositivo según sus preferencias, toque de la lista de aplicaciones o en el panel de
2.11 Administrar aplicaciones.
1. Para desinstalar una aplicación, seleccione DESCARGADO, a continuación, seleccione un elemento y pulse Desinstalar,
pulse OK para
2. Para detener o cambiar la de una aplicación, seleccione EN EJECUCION, a continuación, seleccione un ele-
mento y pulse la opción que necesite.
2.12 Seguridad.
Usted puede proteger su dispositivo y datos el bloqueo de pantalla o la encriptación de su Tablet.
Ajustar bloqueo de pantalla
Para ajustar en bloqueo de pantalla, toque de Pantalla en la lista de aplicaciones.
30

Ninguna: Desactivar el bloqueo de pantalla.
Deslizar: Deslice para desbloquear la pantalla.
PIN: Introduzca un PIN numérico para desbloquear. Cuando se le solicite, introduzca el PIN para desbloquear la
pantalla.
Patrón: Puede dibujar un patrón para desbloquear. Siga las instrucciones para dibujar el patrón de bloqueo.
Cuando se le indique, diseñe el patrón para desbloquear la pantalla.
Contraseña: Ingrese una contraseña para desbloquear. Cuando se le solicite, introduzca la contraseña para
desbloquear la pantalla.
Tiempo de espera de la pantalla
Seleccione de la lista de aplicaciones, se puede establecer el tiempo de espera de la panta-
lla para entrar en el modo de bloqueo. (No se necesita introducir ningún carácter o realizar selección alguna).
Encriptar la Tablet
Puede encriptar sus cuentas, ajustes, aplicaciones descargadas, sus datos, multimedia y otros archivos. Una vez que cifre su
Tablet, debe introducir un PIN numérico o una contraseña para descifrarlo cada vez que se enciende su dispositivo.
2.13 Restablecer la Tablet
Puede restaurar la del sistema y escritorio a sus valores originales:
1. Seleccione de Seguridad y restablecer desde la lista de aplicaciones.
2. Toque Restablecer valores de fábrica.
3. Si desea borrar todos los datos de la Tablet, como la música, las imágenes y otros datos, toque la casilla de
Borrar de tarjeta SD para crear una marca.
4. Toque Restablecer tablet.
Su dispositivo se restablece a los valores predeterminados de fábrica de forma automática.
Advertencia: Al restablecer datos de fábrica, se borrarán todos los datos de su dispositivo y la tarjeta SD, incluyendo su cuen-
ta, el sistema de Google, datos de aplicaciones, la y aplicaciones descargadas.
31

III. WEB
3.1 Email
Para recibir y enviar correo electrónico, debe disponer de un servicio de buzón de correo remoto. Este servicio puede ser ofre-
cido por un proveedor de servicios. Su dispositivo es compatible con los estándares de Internet correspondientes para POP3/
IMAP/Exchange.
Antes de poder enviar o recibir correo en su dispositivo, debe una cuenta de correo electrónico y los ajustes
correctamente. Puede más de 1 buzón.
1. Toque Email de la lista de aplicaciones.
2. Puede usar guía del buzón para su buzón de correo, toque en Siguiente hasta que termine.
3. Si necesita añadir otra cuenta de correo electrónico, pulse el botón de opción en la parte superior
Agregar cuenta, a continuación, la cuenta correo electrónico con la guía del buzón.
Cuando termine de la cuenta email, los mensajes de correo electrónico se descargan en su dispositivo. Si ha creado
más de dos cuentas, podrá alternarlas. Elija un nombre de cuenta en la parte superior izquierda de la pantalla y seleccione la
cuenta de la cual desea recuperar los mensajes.
Eliminar su cuenta de correo electrónico
1. Abra la lista de aplicaciones y seleccione Email.
2. Colóquese en el botón de opción en la parte superior derecha, seleccione y posteriormente la cuenta de
correo electrónico que desea eliminar.
3. Toque Eliminar cuenta.
4. Toque OK para
Creación y envío de correo electrónico.
1. Abra la aplicación Email.
2. Toque .
3. En el campo Para, introduzca las direcciones de email del destinatario manualmente y sepárelas con una coma. Agregue
más destinatarios pulsando Cc/CCO.
4. Para insertar datos adjuntos, toque el botón de opción en la parte superior derecha y seleccione Adjuntar archivo.
Conguración de su correo electrónico
32

5. Escriba el asunto y el texto.
raivne arap raivnE ne euqoT .6 el correo electrónico.
3.2 Gmail.
Puede recuperar los nuevos mensajes de correo electrónico desde el servicio de correo web de Google Mail a la bandeja de
entrada. Antes de poder enviar o recibir correo en su dispositivo, debe una cuenta Gmail.
Crear una cuenta Gmail
Si usted no tiene una cuenta de Google, toque en Nuevo y sigua las instrucciones que aparecen en pantalla para crear una
nueva.
Si desea agregar una cuenta existente, toque Existente, introduzca su dirección de correo electrónico y la contraseña y, a
continuación, seleccione Siguiente, cuando termine de la cuenta de correo electrónico, los mensajes de correo
electrónico se descargan en su dispositivo.
Ver los mensajes de correo electrónico
1. Al abrir la cuenta de correo electrónico, se muestra la cantidad de mensajes no leídos en la barra de título y los mensajes
de correo electrónico no leídos se muestran en negrita.
.oleuqót ,ocinórtcele oerroc ed ejasnem nu rev araP .2
ralecnac araP .ahcef al ed ojabed allertse al ed onoci le ne euqot ,etnatropmi ocinórtcele oerroc ed ejasnem nu racram araP .3
la marca, toque de nuevo el icono de la estrella.
Crear y enviar un correo electrónico
euqoT .1 .
2. En el campo Para, introduzca las direcciones de correo electrónico del destinatario manualmente y sepárelas con una
coma. Puede agregar más destinatarios pulsando Cc/CCO.
.ovihcra ratnujdA enoicceles y ahcered roirepus etrap al ne nóicpo ed nótob le euqot ,sotnujda sotad ratresni araP .3
4. Escriba el asunto y el texto.
.ocinórtcele oerroc le rai
vne arap raivnE ne euqoT .5
3.3 Navegador.
Pulse Navegador desde la lista de aplicaciones para acceder a la web.
Congurar una cuenta Gmail
33

Navegar en páginas web
1. Para iniciar la navegación seleccione Navegador.
2. Para acceder a una página web seleccione el campo de entrada de URL, escriba la dirección web de la página y
posteriormente pulse Ir a.
3. Para ampliarla coloque dos dedos en la pantalla y sepárelos. Para reducir, mueva los dedos más cerca. También puede
hacer doble clic en la pantalla.
Añadir ventanas
Puede tener varias ventanas abiertas al mismo tiempo.
1. Para agregar una nueva ventana, toque
en la barra de título.
2. Para abrir una ventana, pulse en el título de la ventana.
3. Para cerrar la ventana, toque en la barra de título.
Establecer página de inicio
1. Pulse el botón de opción en la parte superior derecha.
2. Seleccione página principal.
3. Introduzca la dirección web de la página deseada.
Añadir marcadores
Mientras navega por una página web, toque
en la esquina superior derecha para agregar la URL actual a su lista de favori-
tos, más tarde acceda fácilmente y rápido.
Ver marcadores e historial
Toque para abrir la lista de favoritos y el historial reciente. Toque un marcador o una entrada para mostrar la página web.
Personalizar el navegador
Para efectuar ajustes en la del navegador, pulse en el botón de opción en la parte superior derecha, y seleccione
3.4 App Store.
App store le permite descargar fácilmente una gran cantidad de aplicaciones directamente a su dispositivo. Antes de utilizar la
app store, debe tener una cuenta.
1. En la lista de aplicaciones, toque app store.
34

.sadaesed senoicacilpa sal eugracsed y euqsuB .2
.allatnap ne necerapa euq senoiccurtsni sal agiS .3
Nota:
1. Todas las aplicaciones que ofrece app store son desarrollados por terceros. Para obtener la información acerca de los
desarrolladores, puede leer las descripciones de cada aplicación.
2. Nuestra empresa no se hace responsable de los problemas de rendimiento provocados por aplicaciones de terceros.
4.1 Reproductor Súper-HD.
Para ver y organizar tus imágenes, clips de vídeo o editar y enviar archivos a otros dispositivos, o fotos como fondo de
pantalla, seleccione Super-HD Player desde la lista de aplicaciones.
Nota: Entre mayor cantidad de archivos almacenados tenga, la aplicación requiere un poco más de tiempo para ingresar.
Formatos de archivo compatibles
Tipo Formato
Imagen JPG, BMP, PNG, GIF
Video Max. 1080P HD video, HW decode MPEG4/H.264/H.263/
VC1, RMVB/RM/3GP/AVI/MKV/MOV
Nota: Algunos archivos no se reproducen correctamente, esto depende de la forma en que estén
IV. ENTRETENIMIENTO.
35

Ver una fotografía
1. Seleccione la carpeta.
2. Seleccione una foto para ver. Para ver más fotos, desplace hacia la izquierda o hacia la derecha.
3. Para ampliarla coloque dos dedos en la pantalla y sepárelos. Para reducir, mueva los dedos más cerca. También puede
hacer doble clic en la pantalla.
4. Para iniciar una presentación de diapositivas, toque en la barra de título.
5. Para ver los detalles de un archivo, pulse el botón de opción en la parte superior derecha y, a continuación, seleccione
Detalles.
6. Para compartir una foto con otros a través de correo electrónico, G-mail o Mensajería, toque en la barra de título.
7. Para establecer una foto como fondo de pantalla, pulse el botón de opción en la esquina superior derecha. Establecer ima-
gen como - Papel tapiz- arrastre el cuadro de recorte para crear el área deseada, después toque Recortar.
8. Para una fotografía como de llamadas, pulse el botón de opción en la parte superior derecha. Establecer
imagen como-Foto de Contacto-Contacto-Cree un nuevo contacto o seleccione un contacto existenteÊ arrastre el cuadro de
recorte para crear el área deseada, después toque Recortar.
Editar una fotografía
1.Para recortar la imagen, toque el botón de opción en la parte superior derecha, seleccione Recortar.
- Para mover el cuadro de recorte, toque y mantenga el cuadro, posteriormente arrástrelo a la ubicación deseada.
- Para agregar o quitar el borde con la selección de la casilla de recorte, arrastre la casilla a la medida deseada.
- Cuando haya terminado, toque Recortar.
2. Para editar fotografías y aplicar varios efectos, toque el botón de opción en la esquina superior derecha y seleccione Editar.
- Para ajustar el contraste, toque .
- Para aplicar efecto de toque .
- Para aplicar efecto de colores, toque .
- Para recortar, enderezar, rotar o voltear la imagen, toque
Reproducir un vídeo
1. Seleccione la carpeta.
2. Seleccione el video a reproducir.
3. Controle la reproducción con las teclas de control virtuales.
36

4.2 Música.
Con la música, puede reproducir archivos de música. El reproductor de música soporta los siguientes formatos: MP3, WMA,
WAV, OGG, FLAC, ALAC, APE, AAC, AC-3, DTS y otros.
Nota: Algunos archivos no se reproducen correctamente, esto depende de la forma en que estén
Añadir archivos de música al dispositivo
Comience por transferir archivos al dispositivo o a la tarjeta de memoria.
Reproducir música
1. Seleccione un archivo de música.
2. Controle la reproducción con las teclas de control virtuales.
La actual lista de canciones se reproducirán en forma aleatoria.
Vuelve a reproducir la lista actual cuando ésta termine.
Regresa a lista de reproducción.
Crear una lista de reproducción
1. Toque y mantenga presionado un archivo de música.
2. Seleccione Añadir a la lista.
3. Seleccione Nuevo.
4. Introduzca un nombre.
5. Toque Guardar.
Eliminar una lista de reproducción
.nóiccudorper ed satsiL euqoT .1
.ranimile eesed euq nóiccudorper ed atsil al adaslup agnetnam y euqoT .2
3. Seleccione Eliminar.
37

4.3 Cámara.
Con la función de cámara, se puede capturar fotos y grabar vídeos.
Capturar una fotografía
1. Abra la lista de aplicaciones y seleccione Cámara.
2. Antes de tomar una imagen, es necesario hacer algunos ajustes.
3. Apunte el lente hacia el objetivo y toque para tomar una foto. La fotografía se guarda automáticamente en la carpeta DCIM.
4. Seleccione el icono de visor de imágenes en la parte superior derecha para verlas.
Grabar un video
1. Abra la lista de aplicaciones y seleccione Cámara. Toque para cambiar a modo video.
2. Antes de grabar un video, es necesario hacer algunos ajustes.
38

3. Toque para iniciar la grabación. La duración de la grabación de vídeo está limitada por el espacio disponible en su
almacenamiento.
4. Toque para detener la grabación. El vídeo se guarda automáticamente en la carpeta DCIM.
5. Después de la grabación de vídeos, seleccione el icono del visor de imagen en la parte superior derecha para ver los videos
grabados.
5.1 Calendario.
Con la función Calendario, puede consultar el calendario por día, semana o mes, crear eventos y programar una alarma para
que actúe como un recordatorio, si fuese necesario.
Para acceder al calendario, toque Calendario de la lista de aplicaciones.
1. Para crear un evento, toque .
- Complete los campos y la categoría de conjunto, fecha, hora y alarma.
- Cuando haya terminado, seleccione Finalizado.
2. Puede ver el calendario en diferentes puntos de vista, día, semana, mes y todos.
3. Para borrar una entrada, toque el evento y, a continuación, seleccione
-OK.
5.2 Alarma.
En la lista de aplicaciones, toque Reloj y, a continuación, seleccione Establecer alarma.
1. Toque Agregar alarma.
2. Seleccione la casilla de junto a Activar alarma para activarla.
3. Establezca detalles de la alarma, cuando haya terminado, seleccione Aceptar.
4. Cuando suena la alarma, para detener la alarma, pulse Descartar. Para repetir la alarma luego de un período determinado
de tiempo, toque Posponer.
5. Para cancelar una alarma, desmarque la casilla de tocando sobre ella.
6. Para eliminar una alarma, toque y mantenga la alarma que desea eliminar y seleccione Eliminar alarma-Aceptar.
V. HERRAMIENTAS.
39

5.3 Administrador de archivos.
Muchas de las funciones de su dispositivo, como imágenes, vídeos, documentos, archivos recibidos y archivos o aplicaciones
descargadas, utilizan la memoria para almacenar datos. Con el Administrador de archivos, puede almacenar, buscar archivos y
carpetas, o editar, mover, copiar archivos, puede enviar archivos a dispositivos compatibles.
Nota: 1. Algunos formatos de archivos pueden no ser compatibles en función del software de su dispositivo.
2. Algunos archivos no se reproducen correctamente dependiendo de la forma en que estén
5.4 Calculadora.
Con esta función, puede usar su dispositivo como una calculadora. La calculadora proporciona las funciones aritméticas
básicas. Toque el teclado numérico y las teclas de cálculo virtuales para realizar un cálculo.
6.1 Conexión USB.
Puede conectar su dispositivo a una PC y usarlo como un disco extraíble, que permite acceder al directorio de archivos.
1. Si desea transferir archivos desde o hacia una tarjeta de memoria, inserte la tarjeta de memoria en su dispositivo.
2. Con un cable USB, conecte su dispositivo a la PC.
3. Abra el panel de seleccione USB conectado.
4. Toque Activar almacenamiento USB.
5. Abra las carpetas para ver los archivos.
6. Copie los archivos de la PC a la tarjeta de memoria.
6.2 Wi-Fi.
Con Wi-Fi, puede conectarse a Internet o a otros dispositivos de red en cualquier punto de acceso o punto de acceso inalámbri-
co disponible.
Activar la función Wi-Fi
1. En la lista de aplicaciones, toque en
2. En el campo de Conexiones inalámbricas y redes, activar la función Wi-Fi.
VI. CONECTIVIDAD.
40

Buscar y conectar a Wi-Fi
vitisopsid us ,adavitca átse iF-iW nóicnuf al euq zev anU .1 o busca automáticamente conexiones
Wi-Fi disponibles.
2. Seleccione una red.
3. Introduzca una contraseña para la red (si es necesario).
4. Seleccione Conectar.
VII. PRECAUCIONES PARA SU SEGURIDAD.
Lea estas sencillas instrucciones antes de utilizar su dispositivo. Su incumplimiento puede ser peligroso o ilegal.
Aviones
Apague su dispositivo dentro de los aviones y acate las restricciones. Los dispositivos móviles pueden causar interferencias
en los aviones.
Vehículos
Nunca utilice su dispositivo mientras conduzca. Colóquelo en un lugar seguro y de fácil acceso. Debe poder acceder al
dispositivo sin retirar la vista del camino.
Dispositivos electrónicos
En determinadas circunstancias, su dispositivo puede causar interferencias con otros dispositivos.
Zonas potencialmente explosivas
Apague su dispositivo en áreas donde puedan producirse explosiones y obedezca todas las señales e instrucciones.
41
6.3
Este dispositivo presenta conectividad Bluetooth. Para usar esta función, debe.
1. Abra el menú de configuración y seleccione “WIRELESS & NETWORKS/Bluetooth”.
2. Deslice el interruptor para conectar el Bluetooth. La tebleta detectará automáticamente
todos los dispositivos bluetooth disponibles en servicio al alcance y los enumerará.
3. Selecctione uno de la lista para iniciar el emparejamiento.
Una vez que se haya realizado el emparejamiento, puede transferir archivos entre la pareja
de dispositivos.
Conectividad Bluetooth

Las chispas en estas áreas pueden originar explosiones o incendios y causar daños personales o incluso la muerte.
Marcapasos y otros dispositivos médicos
Los fabricantes de marcapasos recomiendan mantener una distancia mínima de 8 pulgadas (20,32cm) entre un dispositivo
inalámbrico y un marcapasos para evitar la posible interferencia.
Apague su dispositivo en centros de atención médica sí es que esto se indica.
Ambiente de funcionamiento
Cuando se conecta a otro dispositivo, lea el manual del usuario para obtener instrucciones detalladas de seguridad. No
conecte productos que sean incompatibles.
No coloque su dispositivo en la zona de despliegue del airbag.
Utilice su dispositivo sólo en las posiciones normales de funcionamiento como se explica en la documentación del producto.
Apague siempre su dispositivo cuando su uso esté prohibido o cuando pueda causar interferencia y/o peligro.
Áreas con regulaciones
Apague su dispositivo en zonas que prohíben el uso de los mismos.
Utilice únicamente accesorios aprobados por el fabricante. Utilizar los accesorios genéricos pueden acortar la vida útil de
su dispositivo o causar mal funcionamiento del aparato.
Mantenga su dispositivo seco. La humedad y los líquidos pueden dañar las piezas de su dispositivo o los circuitos
electrónicos.
No utilice ni guarde su dispositivo en lugares sucios o polvorientos.
No guarde su dispositivo en lugares con mucho calor o frío.
No guarde su dispositivo cerca de campos magnéticos.
No guarde su dispositivo junto con objetos metálicos como monedas, llaves y collares.
No deje caer su dispositivo, ni lo someta a impactos que lo dañen.
VIII. CUIDADO Y MANTENIMIENTO.
42

Pantalla: 10.1” TFT, 1024x 600 pixel, capacitiva multi-táctil 5 puntos
CPU: Rockchip 3168 Dual Core (1.0GHz)
RAM: 1GB
Memoria: Internal 8GB*; ranura para tarjeta microSDHC (máximo 32GB)
Sistema operativo: Android™ 4.2
Cámara: 0.3 megapíxeles + 2.0 megapíxeles
Salida de audio: Auriculares de 3.5mm
Salida de video: Mini HDMI (soporta 1080p y 720p)
Interfaz para PC: USB 2.0 de alta velocidad
Otro: Compatible con Bluetooth
Conexión a redes: Wi-fi (802.11 b/g/n)
Alimentación: AC 100-240V, 50-60HZ / 5V, 2.5A
*La capacidad de almacenamiento dis ponible será menor debido al sistema operativo y a las aplicaciones de software
preinstaladas. La capacidad formateada real variará.
© 2014 ICON Q CORPORATION Todos los derechos reservados HECHO EN CHINA
Android es una marca de Google Inc. HDMI es una marca registrada de HDMI Licensing LLC. microSDHC es una marca
registrada de SD-3 C, LLC. USB es una marca registrada de USB Implementers Forum, Inc. Todas las demás marcas
comerciales, marcas registradas, y logotipos pertenecen a sus respectivos propietarios. Esta unidad puede incluir
contenidos, aplicaciones, productos y/o servicios ofrecidos o controlados por terceros, y su uso está regido por los
términos y condiciones de uso de dichos terceros. Icon Q Corporación no será responsable por ningún contenido,
aplicación, producto y/o servicio de dichos terceros.
IX. ESPECIFICACIONES
43
-
 1
1
-
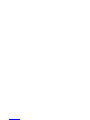 2
2
-
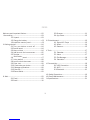 3
3
-
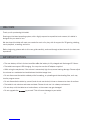 4
4
-
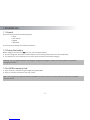 5
5
-
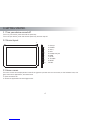 6
6
-
 7
7
-
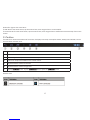 8
8
-
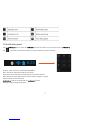 9
9
-
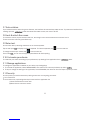 10
10
-
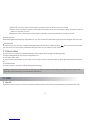 11
11
-
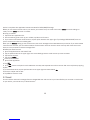 12
12
-
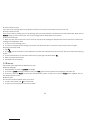 13
13
-
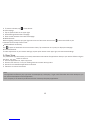 14
14
-
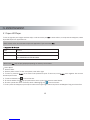 15
15
-
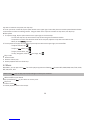 16
16
-
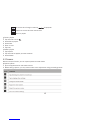 17
17
-
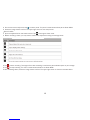 18
18
-
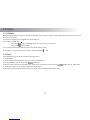 19
19
-
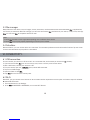 20
20
-
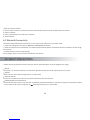 21
21
-
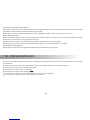 22
22
-
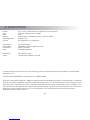 23
23
-
 24
24
-
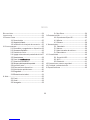 25
25
-
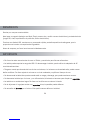 26
26
-
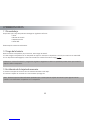 27
27
-
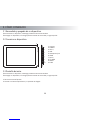 28
28
-
 29
29
-
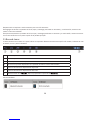 30
30
-
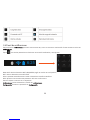 31
31
-
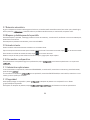 32
32
-
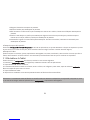 33
33
-
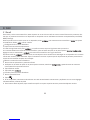 34
34
-
 35
35
-
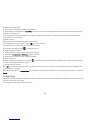 36
36
-
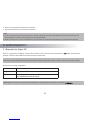 37
37
-
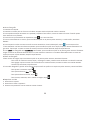 38
38
-
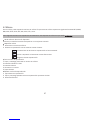 39
39
-
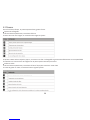 40
40
-
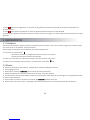 41
41
-
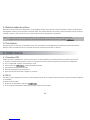 42
42
-
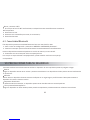 43
43
-
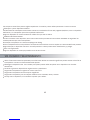 44
44
-
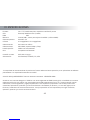 45
45
Icon Q QT9028K Manual de usuario
- Categoría
- Tabletas
- Tipo
- Manual de usuario
en otros idiomas
- English: Icon Q QT9028K User manual
Otros documentos
-
 Phoenix Technologies Lyratab 10 Manual de usuario
Phoenix Technologies Lyratab 10 Manual de usuario
-
Premier TAB-5419-KIDS Manual de usuario
-
Brigmton BTPC-905-QC Manual de usuario
-
Premier TAB-5440-8G3GTV Manual de usuario
-
Brigmton BTPC-1016 QC Guía del usuario
-
Brigmton BTPC-1016QC-B El manual del propietario
-
Brigmton BTPC-910 QC Guía del usuario
-
Premier TAB-5446-8G Manual de usuario