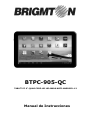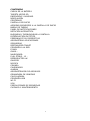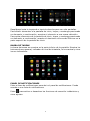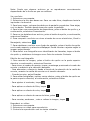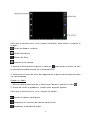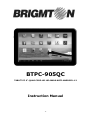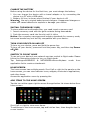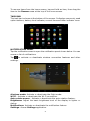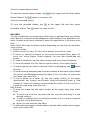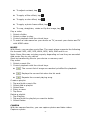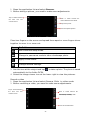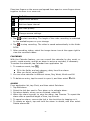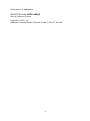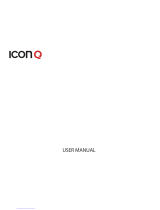Brigmton BTPC-905-QC Manual de usuario
- Categoría
- Tabletas
- Tipo
- Manual de usuario
Este manual también es adecuado para

BTPC-905-QC
TABLET PC 9”-QUAD CORE-HD 1024X600-WIFI-ANDROID 4.2
Manual de Instrucciones

1
ADVERTENCIAS DE SEGURIDAD
Por favor lea este manual antes de usar el dispositivo, y consérvelo para
futuras referencias.
Las descripciones de este manual se basan en la configuración
predeterminada.
Las imágenes y capturas de pantalla utilizadas en este manual pueden diferir
del producto real.
Las funciones disponibles y los servicios adicionales pueden variar según el
dispositivo, el software o el proveedor de servicios.
Nuestra compañía no es responsable de los problemas de rendimiento
provocados por aplicaciones de terceros.

2
CONTENIDO
CARGA DE LA BATERÍA
TARJETA MICRO SD
ENCENDIDO Y APAGADO
MODO AVIÓN
CONTROLES
PANTALLA DE INICIO
AGREGAR ELEMENTOS A LA PANTALLA DE INICIO
BARRA DE TAREAS
PANEL DE NOTIFICACIONES
ROTACIÓN AUTOMÁTICA
BLOQUEAR Y DESBLOQUEAR LA PANTALLA
INTRODUCCIÓN DE TEXTO
PERSONALICE SU DISPOSITIVO
ADMINISTRAR APLICACIONES
SEGURIDAD
RESTABLECER TABLET
CONEXIÓN A LA RED
E-MAIL
GMAIL -
NAVEGADOR-
PLAY STORE - 12 -
REPRODUCTOR 4K
GALERÍA
MÚSICA
CÁMARA
CALENDARIO
ALARMA
ADMINISTRADOR DE ARCHIVOS
GRABADORA DE SONIDOS
CALCULADORA
CONEXIÓN USB
WI-FI
VPN
PRECAUCIONES DE SEGURIDAD
CUIDADO Y MANTENIMIENTO

3
CARGA DE LA BATERÍA
Antes de utilizar el dispositivo por primera vez, debe cargar la batería.
1. Puede cargar el dispositivo con el cargador suministrado o al conectar el
dispositivo a un PC con el cable USB.
2. Cuando el icono de batería esté lleno, la batería estará totalmente cargada.
INSTALACIÓN DE TARJETA MICROSD
Para almacenar archivos multimedia adicionales, debe insertar una tarjeta de
memoria.
1. Inserte una tarjeta de memoria con las conexiones hacia abajo.
2. Empuje la tarjeta de memoria en la ranura hasta que haga clic.
ENCENDIDO/APAGADO
Para encender el dispositivo, mantenga pulsada la tecla de encendido.
Para apagar el dispositivo, mantenga pulsada la tecla de encendido, y luego
seleccione la opción apagado.
MODO AVIÓN
Para utilizar el dispositivo sin los servicios sin red cambie el estado a modo de
vuelo. Para ello mantenga pulsado el botón de encendido y seleccione modo
avión. Puede seleccionar el modo avión igualmente desde el menú de
configuración.
CONTROLES
Botones de volumen: Para ajustar el volumen del dispositivo.
Botón encendido: Para encender y apagar la pantalla y seleccionar el modo.
Use este botón para pasar apagar la pantalla mediante una pulsación corta.
PANTALLA DE INICIO
La pantalla de inicio cuenta con múltiples paneles. Desplácese hacia la
izquierda o la derecha para ver los paneles de la pantalla de inicio, podrá ver
iconos indicadores, widgets, accesos directos a aplicaciones y otros.
Deslice la barra superior para ver las notificaciones.
Acceda al menú de aplicaciones pulsando el botón
AGREGAR ELEMENTOS A LA PANTALLA DE INICIO
Toque en el icono para acceder a la lista de aplicaciones:

4
Desplácese hacia la izquierda o hacia la derecha para ver más pantallas
Para añadir elementos a la pantalla de inicio, toque y mantenga presionado
un elemento, a continuación, arrastre el elemento a una nueva ubicación.
Para quitar elementos de la pantalla de inicio, toque y mantenga presionado
un elemento, a continuación, arrastre el elemento a la zona de Eliminar en la
parte superior de la pantalla de inicio.
BARRA DE TAREAS
La barra de tareas se muestra en la parte inferior de la pantalla. Muestra los
botones de uso general, indicador de nivel de la batería, la hora actual y otros
iconos indicadores.
PANEL DE NOTIFICACIONES
Pulse el área de notificaciones para abrir el panel de notificaciones. Puede
acceder a una lista de notificaciones.
Pulse para activar o desactivar las funciones de conexión inalámbrica y
otros ajustes.

5
Modo avión: Permite activar o desactivar el modo de vuelo.
Wi-Fi: Permite activar o desactivar la conexión Wi-Fi.
Pantalla giratoria: Permite activar o desactivar la función de rotación
automática.
Brillo: Ajuste el nivel de luminosidad de fondo de la pantalla.
Notificaciones: Permite activar o desactivar la función de notificación.
Ajustes: Ajustes de aplicación.
AUTO ROTACIÓN
Si se gira el dispositivo mientras utiliza algunas funciones, la imagen rotará
automáticamente. Para evitar que la imagen gire, abra el panel de
notificaciones y seleccione Pantalla giratoria, a continuación, Off.
BLOQUEAR Y DESBLOQUEAR LA PANTALLA
Para desbloquear la pantalla, pulse y mantenga pulsado el icono del candado
y, a continuación, arrástrelo a la zona de desbloqueo.
Para bloquear la pantalla manualmente, pulse la tecla de encendido.
INTRODUCIR TEXTO
Puede introducir texto seleccionando caracteres en el teclado virtual.
Toque el campo de entrada de texto para mostrar el teclado virtual.
Para ocultar el teclado, pulse en la barra de tareas.
Para cambiar el método de entrada de texto, pulse en la barra de tareas.
Desde el campo de texto, puede usar la función copiar y pegar para de
introducción rápida.
PERSONALIZACIÓN
Para personalizar el dispositivo según sus preferencias, pulse en
Configuración.
ADMINISTRAR APLICACIONES
Para gestionar las aplicaciones instaladas en el dispositivo, pulse
Configuración y luego Aplicaciones.
1. Para desinstalar una aplicación, seleccione DESCARGADAS, a continuación,

6
seleccione un elemento y pulse Desinstalar, pulse OK para confirmar.
2. Para detener o cambiar la configuración de una aplicación, seleccione EN
CURSO o TODAS, a continuación, seleccione un elemento y pulse la opción
que necesita.
SEGURIDAD
Usted puede proteger su dispositivo y los datos estableciendo el bloqueo de
pantalla o la encriptación de su tableta.
- Establecer un bloqueo de pantalla: Para establecer un bloqueo de pantalla,
pulse Configuración, Seguridad, Bloqueo de Pantalla:
Ninguno: Desactiva el bloqueo de pantalla.
Deslizar: Deslizar para desbloquear la pantalla.
PIN: Introduzca un PIN numérico para desbloquear.
Patrón: Dibuje un patrón para desbloquear.
Contraseña: Introduzca una clave para desbloquear.
Desbloqueo Facial: Desbloquee el dispositivo a través de la imagen de su
cara por la cámara.
- Tiempo de espera: Seleccione Configuración, Pantalla, Sleep para
establecer el tiempo transcurrido antes de que la pantalla se apague.
RESTABLECIMIENTO DEL SISTEMA
Puede restablecer el sistema y volver a los valores originales siguiendo los
siguientes pasos:
1. Seleccione Configuración, Backup/Reset.
2. Seleccione Restablecer datos de fábrica.
4. Toque Restablecer tablet.
El dispositivo se restablece a los ajustes predeterminados de fábrica.
Advertencia: Restablecer datos de fábrica se borrarán todos los datos del
dispositivo y de la tarjeta SD, incluyendo su cuenta de Google, el sistema y los
datos de aplicaciones y la configuración , y aplicaciones descargadas.
CONEXIÓN A LA RED
EMAIL: Para recibir y enviar correos, debe tener un servicio de buzón de
correo. Este servicio puede ser ofrecido por un proveedor de servicios. Su
dispositivo es compatible con los estándares de Internet correspondientes
para POP3/IMAP/Exchange.
Antes de poder enviar o recibir correo en su dispositivo, debe configurar una
cuenta de correo electrónico y definir los ajustes de correo electrónico
correctamente. Puede definir más de 1 buzón.
Configurar el correo electrónico
1. Pulse E-mail de la lista de aplicaciones.
2. Puede utilizar la guía ofrecida para configurar su correo, para ello complete

7
la información y pulse Siguiente.
3. Si es necesario agregar otra cuenta de correo electrónico, pulse en el botón
arriba a la derecha y seleccione agregar nueva cuenta.
Cuando haya terminado de configurar la cuenta de correo electrónico, los
mensajes de correo electrónico se descargan en el dispositivo. Si ha creado
más de dos cuentas, puede cambiar entre cuentas de correo electrónico. Elija
un nombre de cuenta en la parte superior izquierda de la pantalla.
Eliminar su cuenta de correo electrónico
1. Abra la lista de aplicaciones y seleccione Email.
2. Pulse el botón de opción en la parte superior derecha, a continuación,
seleccione Configuración y la cuenta de correo electrónico que desea eliminar.
3. Pulse Eliminar cuenta.
4. Pulsa en Aceptar para confirmar.
Crear y enviar correo electrónico
1. Abra la aplicación de EMAIL
2. Seleccione
3. En el campo Para, escriba la dirección de correo electrónico del destinatario
manualmente (si introduce más de una sepárelas con una coma). Agregar
más destinatarios pulsando Cc/CCO.
4. Para insertar archivos adjuntos, toque en el botón de opción en la parte
superior derecha y seleccione Adjuntar archivo.
5. Introduzca el asunto y el texto.
6. Toque en Enviar para enviar el correo electrónico.
GMAIL
Puede recuperar los nuevos mensajes de correo electrónico desde el servicio
de correo web de Google Mail en su bandeja de entrada. Antes de poder
enviar o recibir correos en su dispositivo, debe configurar una cuenta de
Gmail.
Crear una cuenta de Gmail: Si usted no tiene una cuenta de Google, pulse en
Nuevo y, a continuación, siga las instrucciones que aparecen en pantalla para
crear una nueva.
Configurar una cuenta de Gmail: Si desea agregar una cuenta existente,
toque existente, introduzca su dirección de correo electrónico y la contraseña
y, a continuación, seleccione Siguiente, cuando haya terminado de configurar
la cuenta de correo electrónico, los mensajes de correo electrónico se
descargan en el dispositivo.
Ver mensajes de correo electrónico:
1. Al abrir la cuenta de correo electrónico, se muestra la cantidad de

8
mensajes de correo electrónico sin leer en la barra de título y los mensajes de
correo electrónico no leídos se muestran en negrita.
2. Para ver un mensaje de correo electrónico, pulse sobre él.
3. Para marcar un mensaje de correo electrónico importante, puntee en el
icono de la estrella debajo de la fecha. Para cancelar la marca, toque en el
icono de la estrella de nuevo.
Crear y enviar un email
1. Seleccione
2. En el campo Para, escriba las direcciones de correo electrónico del
destinatario manualmente y sepárelas con una coma. Agregar más
destinatarios pulsando Cc / CCO.
3. Para insertar archivos adjuntos, toque en el botón de opción en la parte
superior derecha y seleccione Adjuntar archivo.
4. Introduzca el asunto y el texto.
5. Toque en Enviar para enviar el correo electrónico.
NAVEGADOR
Pulse el icono de navegador en la lista de aplicaciones para acceder a la web.
Páginas webs
1. Seleccione Navegador para lanzar una página de inicio específica.
2. Para acceder a una página web específica, seleccione el campo de
introducción de URL, introduzca la dirección web de la página web y
seleccione Ir.
3. Para hacer zoom, coloque dos dedos en la pantalla y separarlos. Para alejar,
mover una los dedos. También puede tocar dos veces la pantalla.
Añadir ventanas
Puede tener varias ventanas abiertas al mismo tiempo.
1. Para añadir una nueva ventana, pulse en la barra de título.
2. Para abrir una ventana, pulse en el título de la ventana.
3. Para cerrar la ventana, pulse en la barra de título.
Página de inicio
1. Pulse el botón de opción en la parte superior derecha.
2. Seleccionar como página de inicio: Ajustes, General, Establecer como
página de inicio.
3. Introduzca la dirección web de la página web deseada.
Añadir favoritos: Mientras navega por una página web, pulse para añadir
la URL actual a su lista de favoritos y acceder fácilmente a ella más tarde.

9
Ver favoritos e historial: Pulse para abrir la lista de favoritos y el historial.
Toque un marcador o una entrada para mostrar la página web.
Personalizar navegador: Para efectuar ajustes en la configuración del
navegador, pulse en el botón de opción en la parte superior derecha, y
seleccione Configuración.
PLAY STORE
Play Store le permite descargar fácilmente una gran cantidad de aplicaciones
directamente a su dispositivo. Antes de utilizar Play Store, debe tener una
cuenta de Google.
1. En la lista de aplicaciones, toque Play Store.
2. Inicia sesión en tu cuenta de Google.
3. Búsqueda y descarga de aplicaciones si lo deseas.
4. Siga las instrucciones que aparecen en pantalla.
Notas:
- Todas las aplicaciones que ofrece Play Store son desarrollados por terceros.
Para obtener la información acerca de los desarrolladores, puede leer las
descripciones de cada aplicación.
- Nuestra compañía no es responsable de los problemas de rendimiento
provocados por aplicaciones de terceros.
REPRODUCTOR 4K
Seleccione el icono 4K de la lista de aplicaciones.
Puede ver o reproducir archivos de video con esta aplicación, que es
compatible con vista previa de animación y varias ventanas flotantes.
Formatos de archivo admitidos: Es compatible con el formato 4K de video
estándar.
Nota: Puede que algunos archivos no se reproduzcan correctamente
dependiendo de la forma en que se codifican.
Reproducir un vídeo: Para reproducir un vídeo abra el reproductor 4K y
seleccione el video deseado.
Vea los últimos vídeos reproducidos: Para ver los últimos vídeos reproducidos,
pulse en la esquina superior izquierda. Toque de nuevo para cerrar la lista.
Vea los videos grabados: Para ver los vídeos grabados, pulse en la esquina
superior izquierda y seleccione vídeos grabados. Toque de nuevo para cerrar
la lista.
GALERÍA
Para ver y organizar las imágenes y clips de vídeo o editar y enviar archivos a
otros dispositivos, o fijar fotos como fondo de pantalla, seleccione Galería en
la lista de aplicaciones.
Nota: Si se tienen almacenados muchos archivos, al aplicación Galería puede
tardar un tiempo superior en entrar.

10
Nota: Puede que algunos archivos no se reproduzcan correctamente
dependiendo de la forma en que se codifican.
Ver una foto:
1. Seleccione una carpeta.
2. Seleccione la foto que desea ver. Para ver más fotos, desplácese hacia la
izquierda o la derecha.
3. Para hacer zoom, coloque dos dedos en la pantalla y sepárelos. Para alejar,
unir los dedos. También puede tocar dos veces la pantalla.
4. Para iniciar una presentación de diapositivas, pulse el botón de opción y, a
continuación, seleccione Presentación.
5. Para ver los detalles de un archivo, pulse el botón de opción, a continuación,
seleccione Detalles.
6. Para compartir una foto con otros a través de correo electrónico, Gmail o
Mensajería, seleccione .
7. Para establecer una foto como fondo de pantalla, pulse el botón de opción
en el cuadro superior y seleccione Wallpaper. Podrá recortar o ajustar según la
imagen seleccionada.
8. Para definir una fotografía como identificador de llamadas, toque el botón
de opción y establezca la imagen como Foto de contacto-Contacto
Edición de una fotografía:
1. Para recortar la imagen, pulse el botón de opción en la parte superior
derecha, a continuación, seleccione Recortar.
- Para mover el cuadro de recorte, toque y mantenga presionado el cuadro de
recorte y arrástrelo a la ubicación deseada.
- Para aumentar o disminuir, desde el borde de la selección de la casilla de
recorte, arrastre la casilla de recorte en el tamaño deseado .
- Cuando termine, pulse Guardar.
2. Para editar fotografías y aplicar varios efectos, pulse el botón de opción en
la parte superior derecha, a continuación, seleccione Editar.
- Para ajustar el contraste, toque
- Para aplicar un efecto de filtro, toque
- Para aplicar un efecto de color, toque
- Para aplicar un efecto de marco de fotos, pulse
- Para recortar, enderezar , rotar o voltear la imagen, toque
Reproducir un vídeo:
1. Seleccione una carpeta.
2. Seleccione un video para reproducirlo.
3. Controle la reproducción con las teclas virtuales.

11
4. Para ver un video guardado en el dispositivo en la televisión, conecte el
dispositivo y el televisor con un cable HDMI.
MÚSICA
Puede reproducir archivos de música. El reproductor de música es compatible
con los siguientes formatos de archivo: MP3, AAC, APE, WMA, OGG, WAV,
M4A, etc.
Nota: Puede que alguno de los archivos no se reproduzcan correctamente
dependiendo de la forma en que se codifican.
Añadir archivos de música al dispositivo: Comience por transferir archivos al
dispositivo o a la tarjeta de memoria.
Reproducir música:
1. Seleccione un archivo de música.
2. Controle la reproducción con las teclas virtuales.
Orden aleatorio para su reproducción.
Vuelve a reproducir la lista actual cuando termina.
Repite la canción que se está reproduciendo.
Crear una lista de reproducción:
1. Toque y mantenga presionado un archivo de música.
2. Seleccione Añadir a la lista de reproducción.
3. Seleccione Nuevo.
4. Introduzca un nombre.
5. Pulse en Guardar.
Eliminar una lista de reproducción:
1. Toque en Listas de reproducción.
2. Toque y mantenga la lista de reproducción que desee eliminar.
3. Seleccione Eliminar.
CÁMARA
Con la función cámara puede capturar fotos y grabar vídeos.
Capturar una fotografía:
1. Abra la lista de aplicaciones y seleccione Cámara.
2. Antes de tomar una imagen, puede hacer algunos ajustes:

12
Para usar la función zoom, una o separe los dedos, para reducir o ampliar la
imagen.
Modo de disparo continuo.
Modo Panorámico
Efector de filtro.
Ajustes de la cámara
3. Apunte el lente hacia el objetivo y pulse en para hacer una foto. La foto
se guarda automáticamente en la carpeta DCIM.
4. Seleccione el icono del visor de imágenes en la parte inferior derecha para
ver las imágenes.
Grabar un vídeo:
1. Abra la lista de aplicaciones y seleccione Cámara y cambie a vídeo
2. Antes de iniciar la grabación, puede hacer algunos ajustes:
Para usar la función zoom, una o separe los dedos.
Ajuste el balance de blancos.
Establezca el intervalo de tiempo transcurrido.
Establecer la calidad de vídeo.

13
Cambiar la configuración de la cámara.
3. Pulse para iniciar la grabación. La duración de la grabación de vídeo
está limitada por el espacio disponible en el almacenamiento.
4. Pulse para detener la grabación. El vídeo se guarda automáticamente
en la carpeta DCIM.
5. Después de grabar vídeos, seleccione el icono del visor de imagen en la
parte inferior derecha para ver los videos grabados.
CALENDARIO
Con la característica Calendario, puede consultar el calendario por día,
semana o mes, crear eventos y programar una alarma para que actúe como
un recordatorio.
Para acceder al calendario, pulse en Calendario de la lista de aplicaciones.
1. Para crear un evento, pulse .
- Rellene los campos, y programar una categoría, fecha, hora y alarma.
- Cuando haya terminado, seleccione Hecho.
2. Puede ver el calendario en diferentes puntos de vista, Día, Semana, Mes,
etc.
3. Para borrar una entrada, toque el evento para abrirlo y, a continuación,
seleccione y ok.
ALARMA
En la lista de aplicaciones, toque pulse reloj y a continuación, seleccione Fijar
alarma.
1. Toque Añadir alarma.
2. Seleccione la casilla de verificación junto a Activar alarma para activar la
alarma.
3. Establecer detalles de la alarma, cuando haya terminado, seleccione
Aceptar.
4. Cuando suene la alarma, para detener la alarma, pulse Rechazar. Para
repetir la alarma luego de un período de tiempo especificado, pulse Pausa.
5. Para cancelar una alarma, quite la marca de la casilla de verificación
pulsando sobre el mismo.
6. Para eliminar una alarma, toque y mantenga la alarma que desea eliminar
y seleccione Eliminar y OK.
ADMINISTRADOR DE ARCHIVOS
Muchas funciones del dispositivo, como imágenes, vídeos, documentos,
archivos adjuntos recibidos y archivos o aplicaciones descargadas, utilizan la

14
memoria para almacenar datos. Con el Gestor de archivos, puede almacenar
y buscar archivos y carpetas en el dispositivo, o editar, mover, copiar archivos.
También puede enviar archivos a dispositivos compatibles también.
Nota:
1. Algunos formatos de archivos no son compatibles en función del software
del dispositivo.
2. Puede que algunos archivos no se reproduzcan correctamente
dependiendo de la forma en que se codifican.
GRABADORA DE SONIDOS
En la lista de aplicaciones, seleccione Grabadora
1. Para grabar una nota de voz, pulse en
2. Para pausar la grabación, toque
3. Para escuchar una grabación de voz que acaba de grabar, toque
CALCULADORA
Con esta característica, puede usar el dispositivo como una calculadora. La
calculadora proporciona las funciones aritméticas básicas. Pulse las teclas
numéricas y de cálculo virtuales para realizar un cálculo.
CONEXIÓN USB
Puede conectar el dispositivo a un PC y usarlo como un disco extraíble, que
permite acceder al directorio de archivos.
1. Si desea transferir archivos desde o hacia una tarjeta de memoria, inserte
la tarjeta de memoria en el dispositivo.
2. Con un cable USB, conecte el dispositivo a un PC.
3. Abra el panel de notificaciones, seleccione USB conectado.
4. Toque Activar almacenamiento USB.
5. Abra la carpeta para ver archivos.
6. Copie los archivos del PC a la tarjeta de memoria.
WI-FI
Puede conectarse a Internet o a otros dispositivos de red en cualquier punto
de acceso o punto de acceso inalámbrico disponible.
Active la función Wi-Fi
1. En la lista de aplicaciones, pulse Configuración.
2. En el ámbito de las Redes inalámbricas y redes, activar la función Wi-Fi.
Buscar y conectarse a redes Wi-Fi
1. Una vez que la función Wi-Fi está activada, el dispositivo buscará

15
automáticamente.
2. Seleccione una red.
3. Introduzca una contraseña para la red (si es necesario).
4. Seleccione Conectar.
VPN
Puede crear redes privadas virtuales y conectarse a su red privada de forma
segura a través de una red pública, como Internet.
Nota: Es necesario configurar un PIN o una contraseña de bloqueo de pantalla
antes de utilizar VPN.
Configurar conexiones VPN
1. Abra la lista de aplicaciones y seleccione Configuración-Más-VPN
2. Seleccione Añadir perfil VPN y personalizar la información de conexión.
(Las opciones disponibles pueden variar en función del tipo de VPN.)
3. Toque Guardar cuando haya terminado.
Conecte a una red privada
1. Seleccione Configuración-Más-VPN
2. Seleccione una red privada para conectarse.
3. Introduzca el nombre de usuario y contraseña y seleccione Conectar.
PRECAUCIONES DE SEGURIDAD
Lea estas normas antes de utilizar su dispositivo. Su incumplimiento puede
ser peligroso o ilegal:
- Aviones: Apague el dispositivo en las aeronaves y acatar las restricciones.
Los dispositivos móviles pueden causar interferencias en los aviones.
- Vehículos: Nunca utilice el dispositivo mientras conduce. Colóquelo en un
lugar seguro.
- Los aparatos electrónicos: En determinadas circunstancias, el dispositivo
puede causar interferencia con otros dispositivos.
- Entornos potencialmente explosivos: Apague el dispositivo en áreas donde
puedan producirse explosiones y obedezca todas las señales e instrucciones.
Las chispas en estas áreas pueden originar explosiones o incendios y causar
daños personales o incluso la muerte.
- Los marcapasos y otros dispositivos médicos: Los fabricantes de
marcapasos recomiendan mantener una distancia mínima de 8 pulgadas
entre un teléfono móvil y un marcapasos para evitar la posible interferencia
con el marcapasos.
Los aparatos de radiotransmisión, incluidos los teléfonos móviles pueden
provocar interferencias con el funcionamiento de dispositivos médicos que no
estén protegidos. Consulte a un médico o al fabricante del dispositivo médico
para determinar si está blindado adecuadamente contra la energía de RF
externa.
Apague su teléfono en instalaciones de atención de salud cuando las
normativas de estas zonas así lo indiquen.

16
- Entorno de funcionamiento: Cuando se conecta a otro dispositivo, lea el
manual del usuario para obtener instrucciones detalladas de seguridad. No
conecte productos que sean incompatibles.
Apague el dispositivo siempre que esté prohibido su uso, cuando pueda
causar interferencias y peligro.
CUIDADO Y MANTENIMIENTO
- Utilice únicamente accesorios aprobados por el fabricante.
- Mantenga seco su dispositivo. La humedad y los líquidos pueden dañar las
piezas del dispositivo o de circuitos electrónicos.
- No utilice ni guarde el dispositivo en lugares sucios o polvorientos.
- No guarde el dispositivo en lugares calientes o fríos.
- No guarde el dispositivo cerca de campos magnéticos.
- No guarde el dispositivo con objetos metálicos como monedas, llaves, etc.
“Las especificaciones pueden cambiar sin previo aviso”
IMPORTADO
I.R.P., S.L.
AVDA. SANTA CLARA DE CUBA 5
SEVILLA, SPAIN
DECLARACIÓN DE CONFORMIDAD
I.R.P., S.L. declara bajo su responsabilidad que el aparato indicado cumple los
requisitos de las siguientes directivas:
DIRECTIVAS EMC
EN60950-1:2006/A11:2009/A1:2010
EN 62311: 2088
EN 301 489-1 V1.9.2:2011-09
EN 301 489-17 V2.1.1:2009-05
EN 300 328 V1.7.1: 2006-10
ETSI EN 301 489-1 V1.9.2 (2011-09)
ETSI EN 301 489-17 V2.1.1 (2009-05)
Descripción del aparato:
Modelo BRIGMTON BTPC-905QC
Dispositivo de conexión a internet
Importador: I.R.P., S.L.
Dirección: Avda. Santa Clara de Cuba 5, 41007, Sevilla.

17
BTPC-905QC
TABLET PC 9”-QUAD CORE-HD 1024X600-WIFI-ANDROID 4.2
Instruction Manual

18
Please read this manual before operating your tablet, and keep it for
future reference.
The descriptions in this manual are based on the default settings.
Images and screenshots used in this manual may differ from the actual
product.
Available features and additional services may vary by device, software or
service provider.
Our company is not liable for performance issues caused by third-party
applications.

19
CONTENTS
CHARGE THE BATTERY
INSTALL THE MEMORY CARD
TURN YOUR DEVICE ON AND OFF
SWITCH TO FLIGHT MODE
DEVICE LAYOUT
HOME SCREEN
ADD ITEMS TO THE HOME SCREEN
TASK BAR
NOTIFICATION PANEL
AUTO ROTATION
LOCK & UNLOCK THE SCREEN
ENTER TEXT
CUSTOMIZE YOUR DEVICE
MANAGE APPLICATIONS
SECURITY
RESET TABLET
NETWORK CONNECTION
EMAIL
GMAIL
BROWSER
PLAY STORE
ENTERTAINMENT
4K PLAYER
GALLERY
MUSIC
CAMERA
TOOLS
CALENDAR
ALARM
FILE MANAGER
SOUND RECORDER
CALCULATOR
CONNECTIVITY
USB CONNECTION
WI-FI
VPN
SAFETY PRECAUTIONS
CARE & MAINTENANCE

20
CHARGE THE BATTERY
Before using the device for the first time, you must charge the battery.
1.You can charge the device with a travel adapter or by connecting the
device to a PC with a USB cable.
2.Battery full icon is shown when finished if your device is off.
Warning:Use only original batteries and chargers. Unapproved chargers or
cables can cause batteries to explode or damage your device.
INSTALL THE MEMORY CARD
To store additional multimedia files, you need insert a memory card.
1. Insert a memory card with the gold contacts facing downwards.
2. Push the memory card into the slot until it clicks.
Notice: Our company uses approved industry standards for memory cards,
but some brands may not be fully compatible with your device.
TURN YOUR DEVICE ON AND OFF
To turn on your device, press and hold the power key.
To turn off your device, press and hold the power key, and then tap Power
offOK.
SWITCH TO FLIGHT MODE
To use only your device’s non-network services, switch to flight mode. Please
follow the instructions below to turn on flight mode:
Tap SettingsWIRELESS & NETWORKSMoreAirplane mode from
application list to create a checkmark.
HOME SCREEN
The home screen has multiple panels. Scroll left or right to the panels on the
home screen, you can view indicator icons, widgets, shortcuts to applications,
and other items.
Access the application menu by pressing the
ADD ITEMS TO THE HOME SCREEN
Tap the icon at the upper right to access the application list shown below from
home screen.
Scroll left or right to view more items.
To add items to the home screen, tap and hold an item, then drag the item to
a new location.

21
To remove items from the home screen, tap and hold an item, then drag the
item to the Remove area at the top of the home screen.
TASK BAR
The task bar is shown at the bottom of the screen. It displays commonly used
option buttons, battery level indicator, current time and other indicator icons.
NOTIFICATION PANEL
Tap the notifications area to open the notification panel shown below. You can
access a list of notifications.
Tap to activate or deactivate wireless connection features and other
settings.
Airplane mode: Activate or deactivate the flight mode.
Wi-Fi:Activate or deactivate the Wi-Fi connection.
Auto-rotate screen:Activate or deactivate the auto rotation feature.
Brightness: Adjust the basic brightness level of the display to lighter or
darker.
Notifications: Activate or deactivate the notification feature.
Settings: Access Settings application.

22
AUTO ROTATION
If you rotate the device while using some features, the interface will
automatically rotate as well. To prevent the interface from rotating, open the
notifications panel and select Auto-rotate screen, then scroll it to Off.
LOCK & UNLOCK THE SCREEN
To unlock the screen, tap and hold the lock icon, then drag it to the unlock
area where the unlock icon is.
To lock the screen manually, press Power key.
ENTER TEXT
You can enter text by selecting characters on the virtual keyboard.
Tap the text input field to display the virtual keyboard. To hide the keyboard,
tap at the task bar.
To change the text input method, tap at the task bar.
From a text field, you can use the copy and paste feature for fast inputting.
CUSTOMIZE YOUR DEVICE
To customize your device according to your preferences, tap Settings from
application list or notification panel.
MANAGE APPLICATIONS
To manage the applications installed on your device, tap SettingsApps.
1. To uninstall an application, select DOWNLOADED, then select an item and
tap Uninstall, tap OK to confirm.
2. To stop or change the settings of an application, select RUNNING or ALL,
then select an item and tap the option you need.
SECURITY
You can protect your device and data by setting screen lock or encrypting
your tablet.
Set a screen lock:
To set a screen lock, tap SettingsSecurity Screen lock from application list.
None: Deactivate the screen lock.
Slide: Slide to unlock the screen.
PIN:Enter a numeric PIN to unlock. When prompted, enter the PIN to unlock
the screen.
Pattern: Draw a pattern to unlock. Follow the instructions to draw your lock
pattern. When prompted, draw the pattern to unlock the screen.
Password: Enter a pass code to unlock. When prompted, enter the pass code
to unlock the screen.
Face Unlock:Look at your tablet to unlock it. Follow the on-screen instructions
to set it up. Tap Continue to choose your backup lock in case Face Unlock can’t
see you.

23
When prompted, to unlock your tablet, just look at it. When Face Unlock can’t
see you, enter the PIN code or draw the pattern saved before.
Screen time-out: Select SettingsDisplaySleep from application list, you
can set the time before the screen times out and goes into lock mode. ( you
have not entered any characters or made other selections).
RESET TABLET
You can reset system and desktop settings to their original values by the
following steps:
1. Select SettingsBackup & reset from application list.
2. Tap Factory data reset.
3. Tap Reset tablet.
The device resets to the factory default settings automatically.
Warning!: Factory data reset will erase all data from your device and SD card,
including your Google account, system and application data and settings, and
downloaded applications.
NETWORK CONNECTION
EMAIL
To receive and send mail, you must have a remote mailbox service. This
service may be offered by a service provider. Your device is compliant with
applicable internet standards for POP3/IMAP/Exchange.
Before you can send or receive mail on your device, you need to set up an
email account and define the email settings correctly. You can define more
than 1 mailbox.
Set up your email
1. Tap Email from application list.
2. You can use mailbox guide to set up your mailbox, tap Next until it’s done.
3. If you need to add another email account, tap the option button at the
upper rightSettingsADD ACCOUNT, then set up the email account with
the mailbox guide.
When you are finished setting up the email account, the email messages are
downloaded to your device. If you have created more than two accounts, you
can switch between email accounts. Select an account name at the top left of
the screen and select the one you want to retrieve messages from.
Delete your email account
1. Open the application list and select Email.
2. Tap the option button at the upper right, then select Settings and the email
account you want to delete.
3. Tap Remove account.
4. Tap OK to confirm.
Create and send email
1. Open Email application.
2. Tap .

24
3. In To field, enter the recipient’s email addresses manually and separate
them with a comma. Add more recipients by tapping Cc/Bcc.
4. To insert attachments, tap the option button at the upper right and select
Attach file.
5. Enter the subject and the text.
6. Tap SEND to send the email.
GMAIL
You can retrieve new email messages from the Google Mail webmail service to
your inbox. Before you can send or receive mail on your device, you need to
set up a Gmail account.
Create a Gmail account
If you don’t have a Google Account, tap New, then follow the on-screen
instructions to create a new one.
Set up a Gmail account
If you want to add an existing account, tap Existing, enter your email address
and password, and then select Next, when you are finished setting up the
email account, the email messages are downloaded to your device.
View email messages
1. When you open the email account, the amount of unread email messages
is displayed at the title bar and the unread email messages are displayed
in bold.
2. To view an email message, tap it.
3. To mark an important email message, tap the star icon below the date. To
cancel the mark, tap the star icon again.
Create and send an email
1. Tap .
2. In To field, enter the recipient’s email addresses manually and separate
them with a comma. Add more recipients by tapping Cc/Bcc.
3. To insert attachments, tap the option button at the upper right and select
Attach file.
4. Enter the subject and the text.
5. Tap SEND to send the email.
BROWSER
Tap Browser from application list to access to the web.
Browser WebPages
1. Select Browser to launch a specified homepage.
2. To access a specific webpage, select the URL input field, enter the web
address of the webpage, and select Go.
3. To zoom in, place two fingers on the screen and spread them apart. To
zoom out, move your fingers closer together. You can also double-tap the
screen.
Add windows
You can have multiple windows open at one time.

25
1. To add a new window, tap at the title bar.
2. To open up a window, tap the title of the window.
3. To close the window, tap at the title bar.
Set homepage
1. Tap the option button at the upper right.
2. Select SettingsGeneralSet homepage.
3. Enter the web address of the desired webpage.
Add bookmarks
While navigating a website, tap to add current URL to your bookmark list
and easily access it later.
View bookmarks and history
Tap to open the bookmark list and the recent history. Tap a bookmark or
any entry to display the webpage.
Customize browser
To make adjustments in your browser settings, tap the option button at the
upper right, and then select Settings.
PLAY STORE
Play Store allows you to easily download an abundance of applications directly
to your device. Before using the Play Store, you must have a Google Account.
1. From the application list, tap Play Store.
2. Sign in to your Google Account.
3. Search for and download applications as desired.
4. Follow the on-screen instructions.
Note
All applications offered by Play Store are developed by third party. To get
the information about the developers, you can read the descriptions of
each application.
Our company is not liable for performance issues caused by third-party
applications.
4K PLAYER
Select 4K Player from application list.
You can view or play video files with this application, which supports
animation preview
and multiple floating windows.
Supported file formats
It supports standard video format.
Note: Some files may not play properly depending on how they are encoded.
Play a video
To play a video, open 4K player and select the desired video.

26
View the recent played videos
To view the recent played videos, tap at the upper left and then select
Recent Played. Tap again to close the list.
View the recorded videos
To view the recorded videos, tap at the upper left and then select
Recorded Videos. Tap again to close the list.
GALLERY
To view or organize your images and video clips, or edit and send your files to
other devices, or set photos as wallpapers, select Gallery from application list.
Note: It takes a few more minutes to enter this application if you store more
files.
Note: Some files may not play properly depending on how they are encoded.
View a photo
1. Select a folder.
2. Select a photo to view. To view more photos, scroll left or right.
3. To zoom in, place two fingers on the screen and spread them apart. To
zoom out, move fingers closer together. You can also double-tap the
screen.
4. To start a slideshow, tap the option button and then select Slideshow.
5. To view the details of a file, tap the option button, then select Details.
6. To share a photo with others via Email, Gmail or Messaging, tap at the
title bar.
7. To set a photo as wallpaper, tap the option button at the upper rightselect
Set picture asWallpaperdrag the slides of the crop box to create the
crop area, then tap Crop.
8. To set a photo as a caller ID, tap the option button at the upper
rightselect Set picture asContact photoContactsCreate a new
contact or select an existing contactdrag the slides of the crop box to
create the crop area, then tap Crop.
Edit a photo
1. To crop the image, tap the option button at the upper right, then select
Crop.
To move the crop box, tap and hold the crop box and drag it to the
desired location.
To add or subtract from the selection border of the crop box, drag the
crop box to the desired size.
When you are finished, tap Save.
2. To edit photos and apply various effects, tap the option button at the upper
right, then select Edit.

27
To adjust contrast, tap .
To apply a filter effect, tap
To apply a color effect, tap .
To apply a photo frame effect, tap .
To crop, straighten, rotate or flip the image, tap .
Play a video
1. Select a folder.
2. Select a video to play.
3. Control playback with the virtual keys.
4. To watch a video saved on your device on TV, connect your device and TV
with HDMI cable.
MUSIC
With Music, you can play music files. The music player supports the following
file formats: MP3, AAC, APE, WMA, OGG, WAV, M4A and so on.
Note: Some files may not play properly depending on how they are encoded.
Add music files to your device
Start by transferring files to your device or memory card.
Play music
1. Select a music file.
2. Control playback with the virtual keys.
The current list of songs are randomly shuffled for playback.
Replays the current list when the list ends.
Repeats the current playing song.
Create a playlist
1. Tap and hold a music file.
2. Select Add to playlist.
3. Select New.
4. Enter a name.
5. Tap Save.
Delete a playlist
1. Tap Playlists.
2. Tap and hold the playlist you want to delete.
3. Select Delete.
CAMERA
With the camera function, you can capture photos and take videos.
Capture a photo

28
1. Open the application list and select Camera.
2. Before taking a picture, you need to make some adjustments.
Place two fingers on the screen and spread them apart or move fingers closer
together to zoom in or zoom out.
Icon
Definition
Set continuous snap mode.
Change to panorama mode to take a landscape photo.
Apply a filter effect.
Change camera settings.
3. Aim the lens at the subject and tap to take a photo. The photo is saved
automatically to the folder DCIM.
4. Select the image viewer icon at the lower right to view the pictures.
Record a video
1. Open the application list and select Camera. Slide to video mode.
2. Before recording a video, you need to make some adjustments.
Slide to switch between the
camera mode and video mode.
Capture the picture.
View the captured pictures.
Tap to switch between
the front and rear
camera lenses
Record/Stop recording.
Slide to switch between the
camera mode and video mode.
View the recorded videos.
Tap to switch between
the front and rear
camera lenses

29
Place two fingers on the screen and spread them apart or move fingers closer
together to zoom in or zoom out.
Icon
Definition
Adjust white balance.
Set time lapse interval.
Set video quality.
Change camera settings.
3. Tap to start recording. The length of the video recording is restricted
by the available space on your storage.
4. Tap to stop recording. The video is saved automatically to the folder
DCIM.
5. After recording videos, select the image viewer icon at the upper right to
view the recorded videos.
CALENDAR
With the Calendar feature, you can consult the calendar by day, week, or
month, create events, and set an alarm to act as a reminder, if necessary.
To access the calendar, tap Calendar from application list.
1. To create an event, tap .
Fill in the fields, and set category, date, time & an alarm.
After you finish, select DONE.
2. You can view calendar in different views, Day, Week, Month and All.
3. To delete an entry, tap the event to open it, and then select OK.
ALARM
From application list, tap Clock, and then select Set alarm.
1. Tap Add alarm.
2. Select the tick box next to Turn alarm on to activate alarm.
3. Set alarm details, when you are finished, select OK.
4. When the alarm sounds, to stop the alarm, tap Dismiss. To repeat the
alarm after a specified length of time, tap Snooze.
5. To cancel an alarm, remove the tick in the check box by tapping on it.
6. To delete an alarm, tap and hold the alarm to delete, and then select
Delete alarmOK.

30
FILE MANAGER
Many features of the device, such as images, videos, documents, received
attachments and downloaded files or applications, use memory to store data.
With File manager, you can store and browse files and folders in your device,
or edit, move, copy files; you can send files to compatible devices as well.
Note:
1. Some files formats are not supported depending on the software of the
device.
2. Some files may not play properly depending on how they are encoded.
SOUND RECORDER
With Recorder, you can record a voice memo. From application list, tap
Recorder.
1. To record a voice memo, tap .
2. To pause the recording, tap .
3. To listen to a voice recording that you just recorded, tap .
CALCULATOR
With this feature, you can use the device as a calculator. The calculator
provides the basic arithmetic functions. Tap the virtual numeric and
calculation keys to perform a calculation.
USB CONNECTION
You can connect your device to a PC and use it as a removable disk, which
allows you access the file directory.
1. If you want to transfer files from or to a memory card, insert a memory
card into the device.
2. With a USB cable, connect your device to a PC.
3. Open the notification panel, select USB connected.
4. Tap Turn on USB storage.
5. Open the folder to view files.
6. Copy files from the PC to the memory card.
WI-FI
With Wi-Fi, you can connect to the internet or other network devices
anywhere an access point or wireless hotspot is available.
Activate the Wi-Fi feature
1. From application list, tap Settings.
2. In the field of WIRELESS & NETWORKS, turn on the Wi-Fi feature.
Find and connect to Wi-Fi
1. Once the Wi-Fi feature is activated, the device automatically search for
available Wi-Fi connection.

31
2. Select a network.
3. Enter a password for the network (if necessary).
4. Select Connect.
VPN
You can create virtual private networks and connect to your private network
securely through a public network, such as the internet.
Note:You need to set a lock screen PIN or password before you can use VPN.
Set up VPN connections
1. Open the application list and select SettingsMoreVPN.
2. Select Add VPN profile and customize the connection information.
(Available options may vary depending on the VPN type.)
3. Tap Save when you are finished.
Connect to a private network
1. Select SettingsMoreVPN.
2. Select a private network to connect.
3. Enter the user name and password and select Connect.
SAFETY PRECAUTIONS
Read these simple guidelines before using your device. Not following them
may be dangerous or illegal.
- Aircraft
Switch off in aircraft and follow any restrictions. Wireless devices can cause
interference in aircraft.
- Vehicles
Never use your device while driving. Place it in a safe place.
Position your device within easy reach. Be able to access your device without
removing your eyes from the road.
- Electronic devices
In some circumstances your device may cause interference with other
devices.
- Potentially explosive environments
Switch off your device when in any area with a potentially explosive
atmosphere, and obey all signs and instructions. Sparks in such areas could
cause an explosion or fire resulting in bodily injury or even death.
- Pacemakers and other medical devices
Pacemaker manufacturers recommend that a minimum separation of 8 inches
be maintained between a wireless device and a pacemaker to avoid potential
interference with the pacemaker.
Operation of any radio transmitting equipment, including wireless phones
may interference with the functionality of inadequately protected medical
devices. Consult a physician or the manufacturer of the medical device to
determine if they are adequately shielded from external RF energy or if you
have any questions.
Switch off your device in heath care facilities when any regulations posted in
these areas instruct you to do so.

32
- Operating environment
When connecting to other device, read its user guide for detailed safety
instructions. Do not connect incompatible products.
Do not place your device in the air bag deployment area.
Use the device only in its normal operating positions as explained in the
product documentation.
Always switch off your device when its use is prohibited or when it may cause
interference and danger.
- Areas with posted regulations
Switch off your device when any regulations posted in these areas instruct
you to do so.
CARE & MAINTENANCE
Use only manufacturer-approved accessories. Use general accessories may
shorten the life of your device or cause device to malfunction.
Keep your device dry. Humidity and all types of liquids may damage device
parts or electronic circuits.
Do not use or store the device in dusty, dirty areas.
Do not store the device in hot or cold areas.
Do not store your device near magnetic fields.
Do not store your device with such metal objects as coins, keys and necklace.
Do not drop your device or cause impacts to your device.
“Features can change without notice”
Imported: I.R.P., S.L.
Avda. Santa Clara de Cuba 5
41007 Sevilla
Spain
DECLARATION OF CONFORMITY
I.R.P., SL declare under our responsibility that the equipment meets the
requirements indicated in the following directives:
EMC DIRECTIVES
EN60950-1:2006/A11:2009/A1:2010
EN 62311: 2088
EN 301 489-1 V1.9.2:2011-09
EN 301 489-17 V2.1.1:2009-05
EN 300 328 V1.7.1: 2006-10
ETSI EN 301 489-1 V1.9.2 (2011-09)
ETSI EN 301 489-17 V2.1.1 (2009-05)

33
Description of apparatus:
BRIGMTON Model BTPC-905QC
Movile Internet Device
Importer: I.R.P., SL
Address: Avenida Santa Clara de Cuba 5, 41007, Sevilla.
-
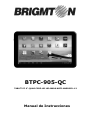 1
1
-
 2
2
-
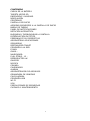 3
3
-
 4
4
-
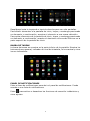 5
5
-
 6
6
-
 7
7
-
 8
8
-
 9
9
-
 10
10
-
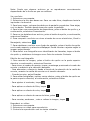 11
11
-
 12
12
-
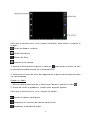 13
13
-
 14
14
-
 15
15
-
 16
16
-
 17
17
-
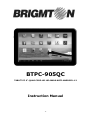 18
18
-
 19
19
-
 20
20
-
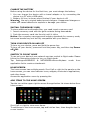 21
21
-
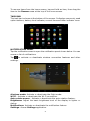 22
22
-
 23
23
-
 24
24
-
 25
25
-
 26
26
-
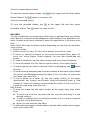 27
27
-
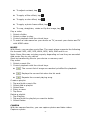 28
28
-
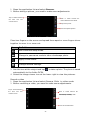 29
29
-
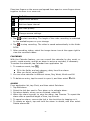 30
30
-
 31
31
-
 32
32
-
 33
33
-
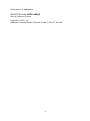 34
34
Brigmton BTPC-905-QC Manual de usuario
- Categoría
- Tabletas
- Tipo
- Manual de usuario
- Este manual también es adecuado para
en otros idiomas
- English: Brigmton BTPC-905-QC User manual
Artículos relacionados
-
Brigmton BTPC-1016 QC Guía del usuario
-
Brigmton BTPC-908 QC Guía del usuario
-
Brigmton BTPC-1016QC-B El manual del propietario
-
Brigmton BTPC-910 QC Guía del usuario
-
Brigmton BTPC-1010 El manual del propietario
-
Brigmton BTPC-PH2 Manual de usuario
-
Brigmton BTPC-PH3 Manual de usuario
-
Brigmton BTPC-4 B El manual del propietario
-
Brigmton BTAC-93-TN El manual del propietario
-
Brigmton BCC-11 El manual del propietario