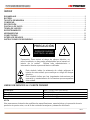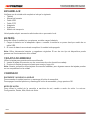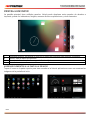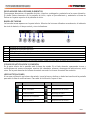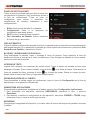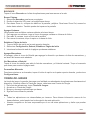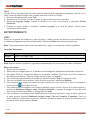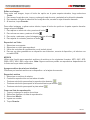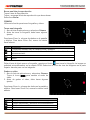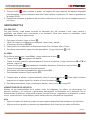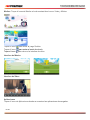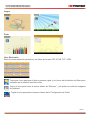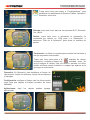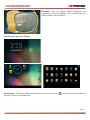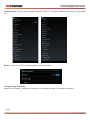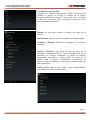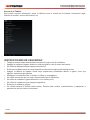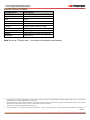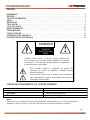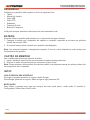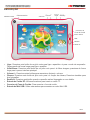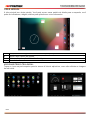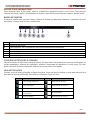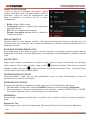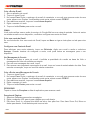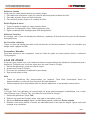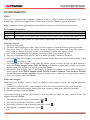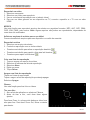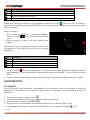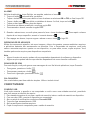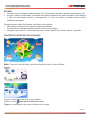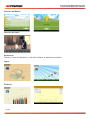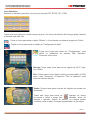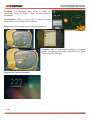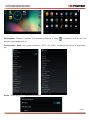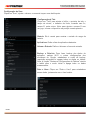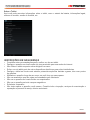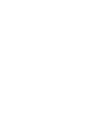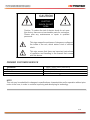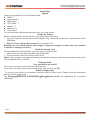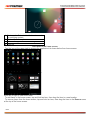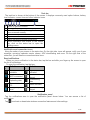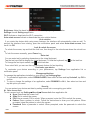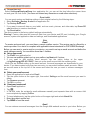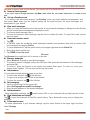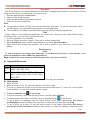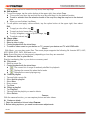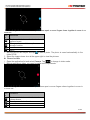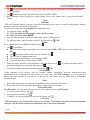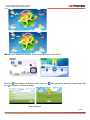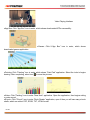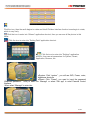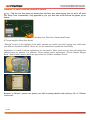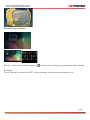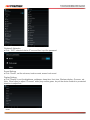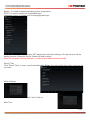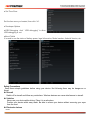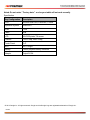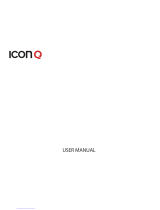Premier TAB-5419-KIDS Manual de usuario
- Categoría
- Tabletas
- Tipo
- Manual de usuario

MANUAL DE INSTRUCCIONES
KIDS TABLET 8GB - 7"
TAB-5419-KIDS
ESTIMADO CLIENTE
Con el fin de que obtenga el mayor desempeño de su producto, por favor lea este manual de
instrucciones cuidadosamente antes de comenzar a utilizarlo, y guárdelo para su futura referencia.
Si necesita soporte adicional, no dude en escribir a: [email protected]

P-1
ÍNDICE
ENSAMBLAJE ........................................................................................................................................... 2!
BATERÍA ................................................................................................................................................... 2!
TARJETA DE MEMORIA .......................................................................................................................... 2!
COMENZAR ............................................................................................................................................... 2!
DESCRIPCIÓN .......................................................................................................................................... 3!
PANTALLA DE INICIO .............................................................................................................................. 4!
TIENDA DE JUEGOS ................................................................................................................................ 9!
ENTRETENIMIENTO ............................................................................................................................... 10!
HERRAMIENTAS .................................................................................................................................... 13!
CONECTIVIDAD ...................................................................................................................................... 14!
INTERFACE DE NIÑOS .......................................................................................................................... 14!
INSTRUCCIONES DE SEGURIDAD ....................................................................................................... 22!
PRECAUCIÓN
RIESGO DE CHOQUE
ELÉCTRICO , NO ABRA
Precaución: Para reducir el riesgo de choque eléctrico, no
retire la cubierta, no hay partes manipulables por el usuario al
interior de la unidad. Refiera todo mantenimiento o
intervención técnica a personal técnico calificado.
Este símbolo indica la existencia de voltaje peligroso al
interior de esta unidad, que constituye un riesgo de choque
eléctrico.
Este símbolo indica que hay importantes instrucciones de
operación y mantenimiento en la literatura que acompaña a
esta unidad.
LÍNEAS DE SERVICIO AL CLIENTE PREMIER
Venezuela:
0800 – ELECTRIC (353-2874)
Panamá:
507 300-5185
Sitio Web:
www.premiermundo.com
E-mail:
NOTA
Nos reservamos el derecho de modificar las especificaciones, características y/u operación de este
producto sin previo aviso, con el fin de continuar las mejoras y desarrollo del mismo.

P-2
ENSAMBLAJE
Verifique que la unidad esté completa e incluya lo siguiente:
• Tableta
• Manual del usuario
• Cable USB
• Cable OTG
• Adaptador
• Audífonos
• Maletín de transporte
Usted puede adquirir accesorios adicionales de su proveedor local.
BATERÍA
Antes de utilizar la unidad por vez primera, se debe cargar la batería.
1. Cargue la batería con el adaptador viajero o conecte la unidad a un power bank por medio de un
cable USB.
2. El icono de batería se mostrará completo si la unidad está apagada.
Nota: Utilice únicamente baterías y cargadores originales. El uso de otro tipo de dispositivos puede
generar mal funcionamiento de la unidad.
TARJETA DE MEMORIA
Utilice la tarjeta para guardar archivos multimedia.
3. Inserte la tarjeta de memoria con los conectores de color dorado boca-abajo.
4. Presione la tarjeta de memoria hasta que encaje y haga ‘clic’.
Nota: Nuestra compañía utiliza tarjetas de memoria estándar, pero algunas marcas de tarjetas pueden
no ser compatibles con la unidad.
COMENZAR
ENCENDER Y APAGAR LA UNIDAD
Para encender la unidad presione y mantenga el botón de encendido.
Para apagar la unidad presione y mantenga el botón de encendido y luego presione OK.
MODO DE AVIÓN
Para utilizar la unidad sin la conexión a servicios de red, cambie a modo de avión. La ruta es:
Configuración, Redes, Más, Modo de Avión.

P-3
DESCRIPCIÓN
• Encender: Presione este botón de manera corta para encender la unidad y para ir al modo de
dormir. Presione de manera prolongada para apagar la unidad.
• Regresar/Home: Presione este botón de manera corta para ir a la última imagen; presione de
manera prolongada para ir a la interface principal.
• Volumen+/-: Presione estos botones para aumentar y disminuir el volumen.
• Cámara: Presione este botón de manera corta para ir a la función de cámara; también presiónelo
para tomar las fotografías.
• Reiniciar: Presione este botón para cuando la unidad se bloquee o no funcione correctamente.
• Ranura de Tarjeta RF: Utilice esta ranura para insertar la tarjeta TF.
• Conector de Audífonos: Para conectar los audífonos.
• Ranura de Mini USB: Utilice esta ranura para conectar un cable Mini USB.
Cámara frontal
Cámara posterior
Volumen+
Volumen-
Encender
Standby
Conector de
audífonos
Regresar / Home
USB
Cámara
Tarjeta TF

P-4
PANTALLA DE INICIO
La pantalla principal tiene múltiples paneles. Usted puede desplazar estos paneles de derecha a
izquierda, puede ver indicadores, widgets, accesos directos a aplicaciones y otros elementos.
1
Búsqueda de texto: introduzca un texto en la casilla de búsqueda para detectar contenidos.
2
Opción: Abre el menú de opciones.
3
Acceda a la lista de aplicaciones y pantalla de widgets.
4
Barra de tareas
AGREGAR ELEMENTOS A LA PANTALLA DE INICIO
Toque el ícono en la parte superior para tener acceder a la lista de aplicaciones como se muestran las
imágenes de la pantalla de inicio.

P-5
DESPLAZARSE PARA VER MÁS ELEMENTOS
Para agregar elementos a la pantalla de inicio, tóquelos, sosténgalos y arrástrelos a la nueva ubicación.
Si desea retirar elementos de la pantalla de inicio, repita el procedimiento y arrástrelos al área de
Retirar en la parte superior de la pantalla de inicio.
BARRA DE TAREAS
La barra de tareas aparece en la parte inferior. Muestra los botones utilizados normalmente, el indicador
de nivel de batería, el tiempo actual y otros indicadores.
1
Regresar a la pantalla anterior
2
Regresar a la pantalla de inicio
3
Ver registros: ver las aplicaciones a las cuales se ha tenido acceso recientemente
4
Botón de captura de pantalla
5
Reducir volumen
6
Aumentar volumen
7
Muestra notificaciones y la barra de estado. Haga clic para abrir el menú de configuración.
ÍCONOS DE NOTIFICACIÓN Y CONEXIÓN
En la parte inferior de la pantalla está la barra de estado. En el lado derecho, aparecerán íconos y
notificaciones de nuevos mensajes, eventos del calendario, alarmas, descargas de aplicaciones, entre
otros. En la parte derecha de la barra de estado se verán los íconos de estado de conexión.
LEER NOTIFICACIONES
Al ver una notificación en la barra de estado, toque la barra y deslice su dedo hacia arriba de la pantalla
para abrir la lista de notificaciones. Para abrir la notificación, toque el ítem.
Ícono
Definición
Ícono
Definición
Wi-Fi abierto disponible
Modo de vuelo activado
Wi-Fi conectado
Reproducción de música
Subida de datos
Descarga de datos
Conexión al computador
Alarma activada
Nivel de batería
Reproducción de música

P-6
PANEL DE NOTIFICACIONES
Toque el área de notificaciones para abrir el panel que
se muestra en la ilustración. Aquí puede tener acceso a
la lista de notificaciones. Toque el ícono de
configuración para activar o desactivar las
características de conexión inalámbrica y otras
configuraciones.
• Brillo: Ajuste el nivel de brillo de la pantalla.
• Configuración: Entre a la aplicación de
configuración para hacer ajustes.
• Wi-Fi: Activar o desactivar esta conexión.
• Giro Automático de Pantalla: Activa o desactiva
la función de giro automático.
GIRO AUTOMÁTICO
Al girar la tableta mientras utiliza algunas funciones, la pantalla girará en esa dirección automáticamente
para quedar derecha. Si no desea que la pantalla gire, abra el panel de notificaciones y seleccione Giro
Automático de Pantalla, y desactive la función.
BLOQUEO Y DESBLOQUEO DE PANTALLA
Para desbloquear la pantalla, toque y sostenga el ícono de bloqueo, luego arrástrelo al área de
desbloqueo donde se encuentra el ícono de desbloqueo. Para bloquear la pantalla de forma manual,
presione el botón de Encendido.
INTRODUCIR TEXTO
Ingrese texto utilizando los caracteres del teclado virtual. Toque el campo de entrada de texto para
desplegar el teclado. Para ocultar el teclado, toque el botón en la barra de tareas. Para cambiar la
forma de entrada de datos, presione el botón en la barra de tareas. Desde un campo de texto,
puede utilizar la función de Copiar y Pegar para entrada rápida.
PERSONALIZACIÓN DE LA TABLETA
Para personalizar la tableta según sus preferencias, toque el ícono de Configuración en la lista de
aplicaciones o en el panel de notificaciones.
ADMINISTRAR APLICACIONES
Para administrar aplicaciones instaladas en la tableta, toque el ícono Configuración, Aplicaciones.
1. Para desinstalar una aplicación, seleccione DESCARGAS, seleccione el ítem, y presione
Desinstalar.
2. Para detener o cambiar la configuración de una aplicación, seleccione CORRER o TODOS, luego
seleccione el ítem y toque la opción que necesita.
SEGURIDAD
Para proteger la seguridad del dispositivo y los datos utilice la función de bloqueo de pantalla o encriptar
la tableta.

P-7
Bloqueo de Pantalla
Para bloquear la pantalla, toque Configuración, Seguridad, Bloqueo de Pantalla de la lista de
aplicaciones.
• Ninguno: Desactiva el bloqueo de pantalla.
• Deslizar: Deslizar para desbloquear la pantalla.
• PIN: Introducir el PIN para desbloquear.
• Patrón: Introducir el patrón para desbloquear. Siga las instrucciones para dibujar el patrón de
bloqueo, el cual deberá repetir después para desbloquear.
• Contraseña: Introduzca una contraseña para desbloquear la pantalla.
Tiempo de Apagado de Pantalla
Seleccione Configuración, Pantalla, Dormir de la lista de aplicaciones. Se puede configurar el tiempo
que debe transcurrir para que la pantalla se apague y se bloquee.
REINICIAR LA TABLETA
Usted puede reiniciar el sistema y la configuración de la pantalla de inicio a los valores originales de
fábrica siguiendo estos pasos:
1. Seleccione Configuración, Backup y Reiniciar de la lista de aplicaciones.
2. Toque el ícono de Restaurar Valores de Fábrica.
3. Si desea borrar todos los datos en la tableta, como la música, imágenes, etc., toque el ícono Borrar
Tarjeta SD.
4. Toque el ícono Reiniciar Tableta. La unidad reestablece la configuración de fábrica. Nota: Al
reestablecer la configuración de fábrica todos los datos se borrarán de la tarjeta SD, incluyendo
información de cuentas, sistema, aplicaciones y configuración.
WEB
Correo Electrónico
Para recibir y enviar correos electrónicos, debe utilizar el servicio de correo electrónico. Este servicio es
ofrecido por un proveedor externo. Su dispositivo es compatible con los estándares de internet
POP3/Imap/Exchange. Antes de poder enviar y recibir correos electrónicos en su dispositivo, es
necesario que configure una cuenta de correo electrónico par y definir la configuración de email
correctamente. Usted puede definir más de una cuenta de correo.
Establecer la Cuenta de Email
1. Toque Email en la lista de aplicaciones.
2. Utilice la guía de email para crearlo. Toque Siguiente hasta terminar.
3. Si necesita agregar otra cuenta de email, toque el botón de opción en la parte superior derecha,
Configuración, Agregar Cuenta, y cree la cuenta de correo siguiendo las instrucciones.
Al terminar de configurar la cuenta de correo electrónico, los mensajes se descargarán en la tableta. Si
usted ha creado más de dos cuentas, usted puede cambiar entre ellas. Seleccione una cuenta en la
parte superior izquierda de la pantalla y seleccione la cuenta de la cual desea leer mensajes.

P-8
Borrar Cuenta de Email
1. Abra la lista de aplicaciones.
2. Toque el botón de opción en la parte superior derecha, luego seleccione Configuración y la cuenta
de e-mail que desea borrar.
3. Toque Borrar cuenta y OK para confirmar.
Crear y Enviar un Email
1. Abra la aplicación de Email.
2. Toque el ícono de Correo.
3. En el campo Para: introduzca la dirección de correo electrónico del remitente, y si desea escribir
más de una cuenta, sepárelas con comas. También puede enviar copias utilizando CC/BCC.
4. Para agregar archivos, toque el ícono Adjuntar Archivo.
5. Escriba el tema y el texto.
6. Toque el botón Enviar para enviar el correo.
GMAIL
Usted puede ver sus mensajes de correo electrónico desde el servicio Google Mail en su bandeja de
entrada. Antes de enviar o recibir correos en su dispositivo, debe establecer una cuenta de Gmail.
Crear una Cuenta de Gmail
Si no tiene aún una cuenta de Gmail, toque Nuevo y siga las instrucciones en pantalla para crear una.
Establecer una Cuenta de Gmail
Si desea agregar una cuenta existente, toque Existente, introduzca la cuenta de correo y la contraseña
y seleccione Siguiente. Al terminar de establecer la cuenta, podrá descargar los mensajes a su
dispositivo.
Ver Mensajes de Correo
1. Al abrir la cuenta de correo, se muestra la cantidad de correos electrónicos en la barra de título y los
mensajes sin leer se muestran en letra negrita.
2. Para ver un mensaje de correo electrónico, tóquelo.
3. Para marcar un mensaje de correo importante, toque el ícono de estrella debajo de la fecha. Para
cancelar la marca, toque el ícono de estrella de nuevo.
Crear y Enviar un Correo
1. Toque el ícono de Correo.
2. En el campo Para: introduzca la dirección de correo electrónico del remitente, y si desea escribir
más de una cuenta, sepárelas con comas. También puede enviar copias utilizando CC/BCC.
3. Para agregar archivos, toque el ícono Adjuntar Archivo.
4. Escriba el tema y el texto.
5. Toque el botón Enviar para enviar el correo.

P-9
BUSCADOR
Toque el ícono Buscador en la lista de aplicaciones para tener acceso a la web.
Buscar Páginas
1. Seleccione Buscador para lanzar una página.
2. Escriba la dirección URL para ir a la página que desea.
3. Para hacer Zoom In, coloque dos dedos en la pantalla y aléjelos. Para hacer Zoom Out, mueva los
dedos hacia adentro. También puede dar toques en la pantalla.
Agregar Ventanas
Usted puede tener múltiples ventanas abiertas al mismo tiempo.
1. Para agregar una ventana, toque el ícono de agregar ventana en la barra de títulos.
2. Para abrir la ventana, toque el título de la ventana.
3. Para cerrar la ventana, toque la equis en la barra de título.
Establecer Página de Inicio
1. Toque el botón de opción en la parte superior derecha.
2. Seleccione Configuración, General, Establecer Página de Inicio
3. Introduzca la dirección web de la página que desea establecer.
Agregar Marcadores
Al navegar, utilice el ícono de Estrella para agregar la dirección que desea a la lista de marcadores, y
así tener fácil acceso más adelante.
Ver Marcadores e Historial
Toque el ícono de estrella para abrir la lista de marcadores y el historial reciente. Toque el marcador
que desee para mostrar la página web.
Personalizar Marcador
Para hacer ajustes en su buscador, toque el botón de opción en la parte superior derecha, y seleccione
Configuraciones.
TIENDA DE JUEGOS
La tienda de juegos le permite descargar con facilidad una abundancia de aplicaciones directamente al
dispositivo. Antes de utilizar la Tienda de Juegos, debe tener una Cuenta de Google.
1. De la lista de aplicaciones, toque Tienda de Juegos.
2. Acceda a su Cuenta de Google.
3. Busque y descargue aplicaciones que desee.
4. Siga las instrucciones en pantalla.
Nota
• Todas las aplicaciones son desarrolladas por terceros. Para obtener información acerca de los
desarrolladores, usted puede leer la descripción de cada aplicación.
• Nuestra compañía no se hace responsable por el uso de estas aplicaciones y daños que puedan
generar.

P-10
TALK
Google Talk es una aplicación de comunicación gratuita para mensajería instantánea, chat de voz y
video. Antes de utilizar Google Talk, se debe tener una Cuenta de Google.
1. De la lista de aplicaciones, toque Talk.
2. Establezca su Cuenta de Google o ingrese, y siga las instrucciones en pantalla.
3. Seleccione Agregar Amigo, ingrese la dirección de correo esa persona y seleccione Enviar
Invitación.
4. Cuando su amigo acepte la invitación, quedará agregado a su lista de amigos. Ahora puede
comenzar a comunicarse.
ENTRETENIMIENTO
VIDEO
Para ver u organizar sus imágenes y clips de videos, o editar y enviar sus archivos a otros dispositivos,
o establecer imágenes como fondos de pantalla. Seleccione Video de la lista de aplicaciones.
Nota: Toma algún tiempo más entrar a esta aplicación, según la cantidad de archivos guardados.
Formatos Soportados
Tipo
Formato
Imagen
JPEG, GIF, BMP, PNG
Video
AVI(H.264, DIVX, DIVX, XVID, rm, MKV (H.264, DIVX, DIVX, XVID), WMV, MOV, MP4
Nota: Algunos archivos pueden no reproducirse dependiendo de la forma en que estén codificados.
Mirar una Imagen
1. Seleccione una carpeta.
2. Seleccione una imagen para ver. Si desea ver más imágenes, desplácese de derecha a izquierda.
3. Para hacer Zoom In, coloque dos dedos en la pantalla y aléjelos. Para hacer Zoom Out, mueva los
dos dedos acercándolos. También puede dar dos toques a la pantalla.
4. Para comenzar la presentación de imágenes, presione el botón Play en la barra de título.
5. Para ver los detalles de un archivo, toque el botón de opción y seleccione Detalles.
6. Para compartir una imagen con otras personas a través del correo electrónico, Gmail o mensajería,
toque el botón en la barra de título.
7. Para seleccionar una imagen como fondo de pantalla, toque el botón Opción en la parte superior y
seleccione Establecer Imagen como, Fondo de Pantalla, y arrastre la imagen al área de corte
para cortar el tamaño que desee, y luego presione Cortar.
8. Para establecer una imagen como identificación de la persona que llama, toque el botón opción en
la parte superior derecha Establecer Imagen como, Foto de Contacto, Contactos, Crear un
nuevo contacto o seleccionar un contacto existente, arrastre la imagen el cuadro de corte para crear
el área de corte, luego presione Cortar.

P-11
Editar una Imagen
Para cortar una imagen, toque el botón de opción en la parte superior derecha, luego seleccione
Cortar.
1. Para mover la caja de corte, toque y sostenga la caja de corte y arrástrela a la ubicación deseada.
2. Para cambiar el borde de selección de la caja de corte, arrastre la caja al tamaño deseado.
3. Al terminar, toque Guardar.
Para editar imágenes y aplicar varios efectos, toque el botón de opción en la parte superior derecha.
Luego seleccione Editar.
1. Para aplicar un efecto de color, presione el botón
2. Para colocar un marco, presione el botón
3. Para cortar, enderezar o girar la imagen presione el botón
4. Para ajustar el contraste, presione el botón
Reproducir un Video
1. Seleccione una carpeta.
2. Seleccione un video para reproducir.
3. Utilice los controles de reproducción con el teclado virtual.
4. Para ver un video guardado en su dispositivo en el televisor, conecte el dispositivo y el televisor con
un cable HDMI.
MÚSICA
Utilice esta función para reproducir archivos de música en los siguientes formatos: MP3, AAC, APE,
WMA, OGG, WAV, M4A, entre otros. Nota: Algunos archivos pueden no reproducirse dependiendo de
la forma en la que estén codificados.
Agregar archivos de música a la tableta
Comience por transferir archivos a su dispositivo o a la tarjeta de memoria.
Reproducir música
1. Seleccione un archivo de música.
2. Controle la reproducción con las teclas virtuales.
• Presione este botón para activar la reproducción aleatoria
• Presione este botón para repetir la lista actual hasta que termine
• Presione este botón para repetir la pista actual
Crear una lista de reproducción
1. Toque y sostenga un archivo de música.
2. Seleccione Agregar a la lista de reproducción.
3. Seleccione Nuevo.
4. Ingrese un nombre.
5. Toque Guardar.

P-12
Borrar una lista de reproducción
Toque Listas de Reproducción.
Toque y sostenga la lista de reproducción que desea borrar.
Seleccione Borrar.
CÁMARA
Utilice esta función para tomar fotografías y videos.
Tomar una fotografía
1. Abra la lista de aplicaciones y seleccione Cámara.
2. Antes de tomar la fotografía, debe hacer algunos
ajustes.
Para hacer Zoom In, coloque dos dedos en la pantalla
y aléjelos. Para hacer Zoom Out, mueva los dedos
hacia adentro.
Ícono
Definición
Toque para cambiar entre la cámara frontal y posterior
Cambie la opción de resolución o establezca la ubicación de
almacenamiento.
Modo de balance de blancos.
Menú.
Dirija el lente al objeto que va a fotografiar y presione el botón para tomar la fotografía. La imagen se
guardará automáticamente en la carpeta DCIM. Seleccione el ícono de visor de imágenes en la parte
superior derecha para ver las imágenes.
Grabar un video
1. Abra la lista de aplicaciones y seleccione Cámara.
Toque el ícono para cambiar al modo de
video.
2. Antes de grabar el video, debe hacer algunos
ajustes.
Para hacer Zoom In, coloque dos dedos en la pantalla y
aléjelos. Para hacer Zoom Out, mueva los dedos hacia
adentro.
Ícono
Definición
Toque para cambiar entre la cámara frontal y posterior
Tiempo transcurrido y ubicación de almacenamiento.
Modo de balance de blancos.
Menú.

P-13
3. Toque el botón para comenzar a grabar. La longitud del video depende del espacio disponible
para almacenar. Toque nuevamente este botón para detener la grabación. El video se guardará en
la carpeta DCIM.
4. Después de comenzar la grabación de los videos, seleccione el ícono de visor de imágenes para ver
los videos.
HERRAMIENTAS
CALENDARIO
Con esta función, usted puede consultar su calendario por día, semana o mes, crear eventos y
establecer una alarma como recordatorio si es necesario. Para tener acceso al calendario, toque
Calendario de la lista de aplicaciones.
1. Para crear un evento, toque el ícono
• Llene los campos y establezca una categoría, fecha, hora y alarma.
• Al terminar, seleccione HECHO.
2. Usted puede ver el calendario en diferentes vistas, Días, Semana, Mes y Todos.
3. Para borrar una entrada, toque el evento para abrirlo, y luego seleccione y OK.
ALARMA
De la lista de aplicaciones, toque Reloj, y luego seleccione el ícono
1. Toque el botón para agregar una alarma.
• Toque el teclado numérico para establecer la hora de la alarma, y luego seleccione AM o FM, al
terminar, toque OK.
• Toque el botón para para establecer los detalles de alarma. Al terminar, toque el botón
• Toque la hora para cambiar la hora de la alarma.
• Para activar una alarma prestablecida, elija la opción ON.
• Para cancelar la alarma, elija la opción OFF.
2. Cuando suene la alarma, si desea detenerla, lleve el ícono de alarma a . Para repetir la alarma
después de un tiempo específico, arrastre el ícono de alarma a .
3. Para borrar una alarma, toque y sostenga la alarma y use el ícono y luego OK.
ADMINISTRADOR DE ARCHIVOS
Muchas de las características de la unidad, como las imágenes, los videos, los documentos, los
adjuntos recibidos y los archivos y aplicaciones descargados se almacenan en la memoria. Con el
Administrador de Archivos, usted puede guardar y buscar archivos y carpetas en su dispositivo, o editar,
mover, copiar archivos. Usted también puede enviar archivos a dispositivos compatibles.
Nota
• Algunos formatos de archivos pueden no tener soporte dependiendo del software o del dispositivo.
• Algunos archivos pueden no reproducirse dependiendo de la forma en que estén codificados.

P-14
GRABADORA DE SONIDOS
Con esta función, usted puede grabar un memo de voz. En la lista de aplicaciones, toque Grabadora.
• Para grabar, presione el botón
• Para pausar, presione el botón
• Para escuchar la grabación, presione el botón
CALCULADORA
Utilice la calculadora para hacer cálculos sencillos. Utilice el teclado virtual.
CONECTIVIDAD
CONEXIÓN USB
Usted puede conectar la unidad a un computador y utilizarla como disco removible, lo cual le permite
tener acceso al directorio de archivos.
1. Si desea transferir archivos desde o hacia la tarjeta de memoria, introduzca la tarjeta de memoria en
el dispositivo.
2. Con un cable USB, conecte el dispositivo al computador.
3. Abra el panel de notificaciones y seleccione Conexión USB.
4. Toque Encender Almacenamiento USB.
5. Abra la carpeta para ver los archivos.
6. Copie los archivos del computador a la tarjeta de memoria.
WI-FI
Utilice esta función para conectarse al internet u otros dispositivos de red en cualquier parte donde haya
acceso.
Activar Wi-Fi
1. En la lista de aplicación, toque Configuración.
2. En el campo Redes, active la función Wi-Fi.
Encontrar y Conectarse al Wi-Fi
1. Una vez se active el Wi-Fi, el dispositivo buscará automáticamente una conexión Wi-Fi disponible.
2. Seleccione una red.
3. Introduzca una contraseña para la red (si es necesario).
4. Seleccione conectar.
INTERFACE DE NIÑOS
La tableta incluye una interface para los padres y una para los niños. Los padres pueden configurar el
tiempo de juego para los niños, el tiempo de descanso y el tiempo de recompensa y así tener control
sobre el uso que los niños dan a la tableta.
Encender: Cuando la tableta esté apagada, presione y mantenga el botón de encendido por 3
segundos. Usted verá el logo de inicio y luego podrá configurar los parámetros relativos para sus niños.
(Nota: la mayoría de las configuraciones se manejan con la contraseña). Al terminar la configuración, se
ingresará automáticamente a la interface de niños.

P-15
Logo de Inicio
Bloquear: Cuando la pantalla esté bloqueada, presione el ícono y
deslícelo hacia afuera del anillo de bloqueo.
Ahorro de energía y bloqueo de pantalla: Al encender la unidad,
presione el botón de encender una vez para entrar al modo de “dormir”; la
pantalla se verá de color negro, al igual que en el estado de bloqueo.
Presione el botón de encendido una vez más, y la pantalla se activará en
2 segundos.
Apagar: Presione y mantenga el botón de encendido por 3 segundos. La
pantalla mostrará las opciones “Apagar” o “Modo de Avión”.
Nota: Cuando la unidad tiene poca energía, se escuchará un sonido de
advertencia para que la cargue.
BATERÍA
• Asegúrese de cargar la batería de 8 a 12 horas antes de utilizar la unidad por vez primera.
• Al conectar la tableta al tomacorriente, el indicador de batería mostrará que se está cargando. No
desconecte el cable de poder mientras carga la batería. El ícono de batería se detendrá cuando
esté totalmente cargada.
Para prolongar la vida útil de la batería, asegúrese lo siguiente:
• No cargue la batería en lugares con altas temperaturas.
• Asegúrese de cargarla cuando aún tenga un poco de energía.
• Cárguela al menos cada dos semanas aunque no esté utilizando la unidad.
FUNCIONES DE LA INTERFACE DE NIÑOS

P-16
Medios: Toque el ícono de Medios el cual mostrará dos íconos: Video y Música.
Toque el ícono para entrar al juego Sudoku.
Toque el ícono para entrar al modo de círculo.
Toque el ícono para volver a la interface de niños.
Interface de Música
Interface de Video
Aplicaciones
Toque el ícono de Aplicaciones donde se muestran las aplicaciones descargadas.

P-17
Juegos
Pintar
Libro Electrónico
Seleccione esta aplicación para abrir y leer libros en formato PDF, EPUB, TXT, HTML.
Toque este ícono para que el globo comience a girar y los íconos de la Interface de Niños giren,
haciendo que la interface sea más vívida.
Toque el ícono para entrar al acceso directo de “Álbumes”, y allí podrá ver todas las imágenes
de la tableta.
Toque el ícono para entrar al acceso directo de la “Configuración de Fecha”

P-18
Toque este ícono para entrar a “Configuraciones”, para
establecer los parámetros de Sistema, Padres, Aplicación,
Buscador, entre otros.
Sistema: toque este ícono para ver las opciones Wi-Fi, Encender,
Voz y Brillo.
Padres: toque este ícono e introduzca la contraseña (la
contraseña por defecto es 1234) para ir a “Administrar” o
seleccione “Salir de la Aplicación” para entrar la interface de
padres.
Contraseña: La utilizan los padres para controlar las funciones a
las que se pueden tener acceso.
Toque este ícono para entrar a la interface de tiempo
de espera y configurar el tiempo sin actividad antes de
que se apague la unidad. Una vez usted lo apruebe, los niños
podrán continuar usando la tableta. La imagen que aparece es la
que sigue a continuación.
Operación: En Operación, para establecer el tiempo de
reproducción, tiempo de descanso, tiempo de recompensa
y mensajes.
Configuración: configure el tiempo que los niños pueden
jugar, para que saquen el máximo provecho de forma
saludable.
Aplicaciones: Aquí los padres pueden agregar
aplicaciones.

P-19
Buscador: Aquí los padres pueden establecer las
páginas que los niños pueden visitar, seleccionando la
casilla “Modo Límite de Niños”.
Interface de Control de Padres
Desbloquear: Cuando la palabra esté bloqueada, presione el ícono y arrástrelo fuera del anillo de
bloqueo, para que se desbloquee.

P-20
Configuración: En este ícono puede configurar el Wi-Fi, voz, brillo, ubicación de acceso y seguridad,
etc.
Redes: Haga clic en Wi-Fi y seleccione la cuenta IP relativa.
Configuración de Sonido
Haga clic en “Sonido”, configure el volumen, los sonidos de toque y el sonido de bloqueo.

P-21
Configuración de Pantalla
Haga clic en “Pantalla” para ajustar el brillo, el protector de
pantalla, el tiempo de dormir, el tamaño de la fuente,
conexión inalámbrica, sensor-G, entre otros. Nota: al ajustar
el Sensor-G con algún juego, coloque el dispositivo en la
posición adecuada primero.
Batería: Se usa para mostrar el estado de carga de la
batería.
Aplicaciones: Muestra la lista de aplicaciones descargadas.
Lenguaje y Entrada: Establece el lenguaje y la forma de
entrada.
Backup y Reinicio: Para hacer backup de datos de la
aplicación, contraseñas Wi-Fi y otras configuraciones de los
servidores de Google, establecer la cuenta de backup,
restauración automática, y borrar todos los datos de la
tableta. Nota: la función “Restablecer Configuración de
Fábrica” reinicia la tableta al modo inicial y elimina todos los
datos guardados.
Fecha y Hora: Haga clic en “Fecha y Hora” para establecer
estos datos junto con la zona horaria.

P-22
Acerca de la Tableta
Aquí puede conocer información sobre la tableta como el estado de la batería, información legal,
número de modelo, versión de Android, etc.
INSTRUCCIONES DE SEGURIDAD
• Tenga en cuenta estas recomendaciones para un mejor uso de su tableta.
• Apague la unidad en lugares donde no esté permitido el uso de redes de internet.
• No utilice la tableta mientras maneja un automóvil.
• Evite usar la tableta cerca de otros dispositivos electrónicos para evitar interferencias.
• Apague la tableta en lugares donde haya explosiones potenciales debido a gases, como por
ejemplo, estaciones de gasolina.
• Mantenga la unidad lejos de su cuerpo si utiliza un marcapasos.
• No utilice accesorios que no sean recomendados por el fabricante.
• No utilice la unidad en lugares húmedos o con mucho polvo.
• No utilice la unidad cerca de campos magnéticos.
• Evite que la unidad se golpee.
• No intente reparar la unidad usted mismo. Remita toda revisión, mantenimiento y reparación a
personal de servicio técnico autorizado.

P-23
ESPECIFICACIONES
Configuración
Descripción
CPU
RK3026!Dual!Core,!Cortex!A9,!1.0GHz!
Sistema!Operativo!
Android 4.2
RAM!
512M!
Flash!
8GB!
LCD!
1024*600!Pixeles!Pantalla!TN!
Cámara!!
Frontal!0.3Mp,!Posterior!2.0Mp,!
Panel!Táctil!
G+P!
WIFI!
802.11/b/g/n.!
Batería!
Batería!de!polímero!de!litio!2600mAh!!
Adaptador!
Salida!5V/2A!
Nota: No revise " Factory data ". o la unidad no funcionara correctamente.
• Las personas y/o Marcas registradas en este manual de instrucciones no están afiliadas a Premier Electric Japan Corp. y aparecen en
este Manual con propósitos ilustrativos únicamente.
• El robot Android™ se reproduce ó modifica a partir del trabajo creado y compartido por Google y es usado de acuerdo a los términos
descritos en la licencia de reconocimiento 3.0 de bienes comunes creativos.
• Android™ es una Marca Registrada de Google Inc.
• © 2012 Google Inc. Todos los derechos reservados. Gmail, Google Talk son marcas registradas propiedad de Google Inc.
La página se está cargando ...
La página se está cargando ...
La página se está cargando ...
La página se está cargando ...
La página se está cargando ...
La página se está cargando ...
La página se está cargando ...
La página se está cargando ...
La página se está cargando ...
La página se está cargando ...
La página se está cargando ...
La página se está cargando ...
La página se está cargando ...
La página se está cargando ...
La página se está cargando ...
La página se está cargando ...

P-16
Interface de Música
Interface de Vídeo
Aplicativos
Toque no ícone de Aplicativos, onde são exibidos os aplicativos baixados.
Jogos
Pintando
La página se está cargando ...
La página se está cargando ...
La página se está cargando ...
La página se está cargando ...
La página se está cargando ...
La página se está cargando ...
La página se está cargando ...
La página se está cargando ...
La página se está cargando ...
La página se está cargando ...
La página se está cargando ...
La página se está cargando ...
La página se está cargando ...
La página se está cargando ...
La página se está cargando ...
La página se está cargando ...
La página se está cargando ...
La página se está cargando ...
La página se está cargando ...
La página se está cargando ...
La página se está cargando ...
La página se está cargando ...
La página se está cargando ...
La página se está cargando ...
La página se está cargando ...
La página se está cargando ...
La página se está cargando ...
La página se está cargando ...
La página se está cargando ...
La página se está cargando ...
La página se está cargando ...
La página se está cargando ...
Transcripción de documentos
MANUAL DE INSTRUCCIONES KIDS TABLET 8GB - 7" TAB-5419-KIDS ESTIMADO CLIENTE Con el fin de que obtenga el mayor desempeño de su producto, por favor lea este manual de instrucciones cuidadosamente antes de comenzar a utilizarlo, y guárdelo para su futura referencia. Si necesita soporte adicional, no dude en escribir a: [email protected] ÍNDICE ENSAMBLAJE........................................................................................................................................... 2 BATERÍA ................................................................................................................................................... 2 TARJETA DE MEMORIA .......................................................................................................................... 2 COMENZAR............................................................................................................................................... 2 DESCRIPCIÓN .......................................................................................................................................... 3 PANTALLA DE INICIO .............................................................................................................................. 4 TIENDA DE JUEGOS ................................................................................................................................ 9 ENTRETENIMIENTO ............................................................................................................................... 10 HERRAMIENTAS .................................................................................................................................... 13 CONECTIVIDAD ...................................................................................................................................... 14 INTERFACE DE NIÑOS .......................................................................................................................... 14 INSTRUCCIONES DE SEGURIDAD ....................................................................................................... 22 PRECAUCIÓN RIESGO DE CHOQUE ELÉCTRICO , NO ABRA Precaución: Para reducir el riesgo de choque eléctrico, no retire la cubierta, no hay partes manipulables por el usuario al interior de la unidad. Refiera todo mantenimiento o intervención técnica a personal técnico calificado. Este símbolo indica la existencia de voltaje peligroso al interior de esta unidad, que constituye un riesgo de choque eléctrico. Este símbolo indica que hay importantes instrucciones de operación y mantenimiento en la literatura que acompaña a esta unidad. LÍNEAS DE SERVICIO AL CLIENTE PREMIER Venezuela: Panamá: Sitio Web: E-mail: 0800 – ELECTRIC (353-2874) 507 300-5185 www.premiermundo.com [email protected] NOTA Nos reservamos el derecho de modificar las especificaciones, características y/u operación de este producto sin previo aviso, con el fin de continuar las mejoras y desarrollo del mismo. P-1 ENSAMBLAJE Verifique que la unidad esté completa e incluya lo siguiente: • Tableta • Manual del usuario • Cable USB • Cable OTG • Adaptador • Audífonos • Maletín de transporte Usted puede adquirir accesorios adicionales de su proveedor local. BATERÍA Antes de utilizar la unidad por vez primera, se debe cargar la batería. 1. Cargue la batería con el adaptador viajero o conecte la unidad a un power bank por medio de un cable USB. 2. El icono de batería se mostrará completo si la unidad está apagada. Nota: Utilice únicamente baterías y cargadores originales. El uso de otro tipo de dispositivos puede generar mal funcionamiento de la unidad. TARJETA DE MEMORIA Utilice la tarjeta para guardar archivos multimedia. 3. Inserte la tarjeta de memoria con los conectores de color dorado boca-abajo. 4. Presione la tarjeta de memoria hasta que encaje y haga ‘clic’. Nota: Nuestra compañía utiliza tarjetas de memoria estándar, pero algunas marcas de tarjetas pueden no ser compatibles con la unidad. COMENZAR ENCENDER Y APAGAR LA UNIDAD Para encender la unidad presione y mantenga el botón de encendido. Para apagar la unidad presione y mantenga el botón de encendido y luego presione OK. MODO DE AVIÓN Para utilizar la unidad sin la conexión a servicios de red, cambie a modo de avión. La ruta es: Configuración, Redes, Más, Modo de Avión. P-2 DESCRIPCIÓN Cámara frontal Cámara posterior Volumen- Encender Standby Volumen+ Conector de audífonos Regresar / Home USB Cámara Tarjeta TF • • • • • • • • Encender: Presione este botón de manera corta para encender la unidad y para ir al modo de dormir. Presione de manera prolongada para apagar la unidad. Regresar/Home: Presione este botón de manera corta para ir a la última imagen; presione de manera prolongada para ir a la interface principal. Volumen+/-: Presione estos botones para aumentar y disminuir el volumen. Cámara: Presione este botón de manera corta para ir a la función de cámara; también presiónelo para tomar las fotografías. Reiniciar: Presione este botón para cuando la unidad se bloquee o no funcione correctamente. Ranura de Tarjeta RF: Utilice esta ranura para insertar la tarjeta TF. Conector de Audífonos: Para conectar los audífonos. Ranura de Mini USB: Utilice esta ranura para conectar un cable Mini USB. P-3 PANTALLA DE INICIO La pantalla principal tiene múltiples paneles. Usted puede desplazar estos paneles de derecha a izquierda, puede ver indicadores, widgets, accesos directos a aplicaciones y otros elementos. 1 2 3 4 Búsqueda de texto: introduzca un texto en la casilla de búsqueda para detectar contenidos. Opción: Abre el menú de opciones. Acceda a la lista de aplicaciones y pantalla de widgets. Barra de tareas AGREGAR ELEMENTOS A LA PANTALLA DE INICIO Toque el ícono en la parte superior para tener acceder a la lista de aplicaciones como se muestran las imágenes de la pantalla de inicio. P-4 DESPLAZARSE PARA VER MÁS ELEMENTOS Para agregar elementos a la pantalla de inicio, tóquelos, sosténgalos y arrástrelos a la nueva ubicación. Si desea retirar elementos de la pantalla de inicio, repita el procedimiento y arrástrelos al área de Retirar en la parte superior de la pantalla de inicio. BARRA DE TAREAS La barra de tareas aparece en la parte inferior. Muestra los botones utilizados normalmente, el indicador de nivel de batería, el tiempo actual y otros indicadores. 1 2 3 4 5 6 7 Regresar a la pantalla anterior Regresar a la pantalla de inicio Ver registros: ver las aplicaciones a las cuales se ha tenido acceso recientemente Botón de captura de pantalla Reducir volumen Aumentar volumen Muestra notificaciones y la barra de estado. Haga clic para abrir el menú de configuración. ÍCONOS DE NOTIFICACIÓN Y CONEXIÓN En la parte inferior de la pantalla está la barra de estado. En el lado derecho, aparecerán íconos y notificaciones de nuevos mensajes, eventos del calendario, alarmas, descargas de aplicaciones, entre otros. En la parte derecha de la barra de estado se verán los íconos de estado de conexión. LEER NOTIFICACIONES Al ver una notificación en la barra de estado, toque la barra y deslice su dedo hacia arriba de la pantalla para abrir la lista de notificaciones. Para abrir la notificación, toque el ítem. Ícono Definición Ícono Definición Wi-Fi abierto disponible Modo de vuelo activado Wi-Fi conectado Reproducción de música Subida de datos Descarga de datos Conexión al computador Alarma activada Nivel de batería Reproducción de música P-5 PANEL DE NOTIFICACIONES Toque el área de notificaciones para abrir el panel que se muestra en la ilustración. Aquí puede tener acceso a la lista de notificaciones. Toque el ícono de configuración para activar o desactivar las características de conexión inalámbrica y otras configuraciones. • • • • Brillo: Ajuste el nivel de brillo de la pantalla. Configuración: Entre a la aplicación de configuración para hacer ajustes. Wi-Fi: Activar o desactivar esta conexión. Giro Automático de Pantalla: Activa o desactiva la función de giro automático. GIRO AUTOMÁTICO Al girar la tableta mientras utiliza algunas funciones, la pantalla girará en esa dirección automáticamente para quedar derecha. Si no desea que la pantalla gire, abra el panel de notificaciones y seleccione Giro Automático de Pantalla, y desactive la función. BLOQUEO Y DESBLOQUEO DE PANTALLA Para desbloquear la pantalla, toque y sostenga el ícono de bloqueo, luego arrástrelo al área de desbloqueo donde se encuentra el ícono de desbloqueo. Para bloquear la pantalla de forma manual, presione el botón de Encendido. INTRODUCIR TEXTO Ingrese texto utilizando los caracteres del teclado virtual. Toque el campo de entrada de texto para desplegar el teclado. Para ocultar el teclado, toque el botón en la barra de tareas. Para cambiar la forma de entrada de datos, presione el botón en la barra de tareas. Desde un campo de texto, puede utilizar la función de Copiar y Pegar para entrada rápida. PERSONALIZACIÓN DE LA TABLETA Para personalizar la tableta según sus preferencias, toque el ícono de Configuración en la lista de aplicaciones o en el panel de notificaciones. ADMINISTRAR APLICACIONES Para administrar aplicaciones instaladas en la tableta, toque el ícono Configuración, Aplicaciones. 1. Para desinstalar una aplicación, seleccione DESCARGAS, seleccione el ítem, y presione Desinstalar. 2. Para detener o cambiar la configuración de una aplicación, seleccione CORRER o TODOS, luego seleccione el ítem y toque la opción que necesita. SEGURIDAD Para proteger la seguridad del dispositivo y los datos utilice la función de bloqueo de pantalla o encriptar la tableta. P-6 Bloqueo de Pantalla Para bloquear la pantalla, toque Configuración, Seguridad, Bloqueo de Pantalla de la lista de aplicaciones. • • • • • Ninguno: Desactiva el bloqueo de pantalla. Deslizar: Deslizar para desbloquear la pantalla. PIN: Introducir el PIN para desbloquear. Patrón: Introducir el patrón para desbloquear. Siga las instrucciones para dibujar el patrón de bloqueo, el cual deberá repetir después para desbloquear. Contraseña: Introduzca una contraseña para desbloquear la pantalla. Tiempo de Apagado de Pantalla Seleccione Configuración, Pantalla, Dormir de la lista de aplicaciones. Se puede configurar el tiempo que debe transcurrir para que la pantalla se apague y se bloquee. REINICIAR LA TABLETA Usted puede reiniciar el sistema y la configuración de la pantalla de inicio a los valores originales de fábrica siguiendo estos pasos: 1. Seleccione Configuración, Backup y Reiniciar de la lista de aplicaciones. 2. Toque el ícono de Restaurar Valores de Fábrica. 3. Si desea borrar todos los datos en la tableta, como la música, imágenes, etc., toque el ícono Borrar Tarjeta SD. 4. Toque el ícono Reiniciar Tableta. La unidad reestablece la configuración de fábrica. Nota: Al reestablecer la configuración de fábrica todos los datos se borrarán de la tarjeta SD, incluyendo información de cuentas, sistema, aplicaciones y configuración. WEB Correo Electrónico Para recibir y enviar correos electrónicos, debe utilizar el servicio de correo electrónico. Este servicio es ofrecido por un proveedor externo. Su dispositivo es compatible con los estándares de internet POP3/Imap/Exchange. Antes de poder enviar y recibir correos electrónicos en su dispositivo, es necesario que configure una cuenta de correo electrónico par y definir la configuración de email correctamente. Usted puede definir más de una cuenta de correo. Establecer la Cuenta de Email 1. Toque Email en la lista de aplicaciones. 2. Utilice la guía de email para crearlo. Toque Siguiente hasta terminar. 3. Si necesita agregar otra cuenta de email, toque el botón de opción en la parte superior derecha, Configuración, Agregar Cuenta, y cree la cuenta de correo siguiendo las instrucciones. Al terminar de configurar la cuenta de correo electrónico, los mensajes se descargarán en la tableta. Si usted ha creado más de dos cuentas, usted puede cambiar entre ellas. Seleccione una cuenta en la parte superior izquierda de la pantalla y seleccione la cuenta de la cual desea leer mensajes. P-7 Borrar Cuenta de Email 1. Abra la lista de aplicaciones. 2. Toque el botón de opción en la parte superior derecha, luego seleccione Configuración y la cuenta de e-mail que desea borrar. 3. Toque Borrar cuenta y OK para confirmar. Crear y Enviar un Email 1. Abra la aplicación de Email. 2. Toque el ícono de Correo. 3. En el campo Para: introduzca la dirección de correo electrónico del remitente, y si desea escribir más de una cuenta, sepárelas con comas. También puede enviar copias utilizando CC/BCC. 4. Para agregar archivos, toque el ícono Adjuntar Archivo. 5. Escriba el tema y el texto. 6. Toque el botón Enviar para enviar el correo. GMAIL Usted puede ver sus mensajes de correo electrónico desde el servicio Google Mail en su bandeja de entrada. Antes de enviar o recibir correos en su dispositivo, debe establecer una cuenta de Gmail. Crear una Cuenta de Gmail Si no tiene aún una cuenta de Gmail, toque Nuevo y siga las instrucciones en pantalla para crear una. Establecer una Cuenta de Gmail Si desea agregar una cuenta existente, toque Existente, introduzca la cuenta de correo y la contraseña y seleccione Siguiente. Al terminar de establecer la cuenta, podrá descargar los mensajes a su dispositivo. Ver Mensajes de Correo 1. Al abrir la cuenta de correo, se muestra la cantidad de correos electrónicos en la barra de título y los mensajes sin leer se muestran en letra negrita. 2. Para ver un mensaje de correo electrónico, tóquelo. 3. Para marcar un mensaje de correo importante, toque el ícono de estrella debajo de la fecha. Para cancelar la marca, toque el ícono de estrella de nuevo. Crear y Enviar un Correo 1. Toque el ícono de Correo. 2. En el campo Para: introduzca la dirección de correo electrónico del remitente, y si desea escribir más de una cuenta, sepárelas con comas. También puede enviar copias utilizando CC/BCC. 3. Para agregar archivos, toque el ícono Adjuntar Archivo. 4. Escriba el tema y el texto. 5. Toque el botón Enviar para enviar el correo. P-8 BUSCADOR Toque el ícono Buscador en la lista de aplicaciones para tener acceso a la web. Buscar Páginas 1. Seleccione Buscador para lanzar una página. 2. Escriba la dirección URL para ir a la página que desea. 3. Para hacer Zoom In, coloque dos dedos en la pantalla y aléjelos. Para hacer Zoom Out, mueva los dedos hacia adentro. También puede dar toques en la pantalla. Agregar Ventanas Usted puede tener múltiples ventanas abiertas al mismo tiempo. 1. Para agregar una ventana, toque el ícono de agregar ventana en la barra de títulos. 2. Para abrir la ventana, toque el título de la ventana. 3. Para cerrar la ventana, toque la equis en la barra de título. Establecer Página de Inicio 1. Toque el botón de opción en la parte superior derecha. 2. Seleccione Configuración, General, Establecer Página de Inicio 3. Introduzca la dirección web de la página que desea establecer. Agregar Marcadores Al navegar, utilice el ícono de Estrella para agregar la dirección que desea a la lista de marcadores, y así tener fácil acceso más adelante. Ver Marcadores e Historial Toque el ícono de estrella para abrir la lista de marcadores y el historial reciente. Toque el marcador que desee para mostrar la página web. Personalizar Marcador Para hacer ajustes en su buscador, toque el botón de opción en la parte superior derecha, y seleccione Configuraciones. TIENDA DE JUEGOS La tienda de juegos le permite descargar con facilidad una abundancia de aplicaciones directamente al dispositivo. Antes de utilizar la Tienda de Juegos, debe tener una Cuenta de Google. 1. De la lista de aplicaciones, toque Tienda de Juegos. 2. Acceda a su Cuenta de Google. 3. Busque y descargue aplicaciones que desee. 4. Siga las instrucciones en pantalla. Nota • Todas las aplicaciones son desarrolladas por terceros. Para obtener información acerca de los desarrolladores, usted puede leer la descripción de cada aplicación. • Nuestra compañía no se hace responsable por el uso de estas aplicaciones y daños que puedan generar. P-9 TALK Google Talk es una aplicación de comunicación gratuita para mensajería instantánea, chat de voz y video. Antes de utilizar Google Talk, se debe tener una Cuenta de Google. 1. De la lista de aplicaciones, toque Talk. 2. Establezca su Cuenta de Google o ingrese, y siga las instrucciones en pantalla. 3. Seleccione Agregar Amigo, ingrese la dirección de correo esa persona y seleccione Enviar Invitación. 4. Cuando su amigo acepte la invitación, quedará agregado a su lista de amigos. Ahora puede comenzar a comunicarse. ENTRETENIMIENTO VIDEO Para ver u organizar sus imágenes y clips de videos, o editar y enviar sus archivos a otros dispositivos, o establecer imágenes como fondos de pantalla. Seleccione Video de la lista de aplicaciones. Nota: Toma algún tiempo más entrar a esta aplicación, según la cantidad de archivos guardados. Formatos Soportados Tipo Imagen Video Formato JPEG, GIF, BMP, PNG AVI(H.264, DIVX, DIVX, XVID, rm, MKV (H.264, DIVX, DIVX, XVID), WMV, MOV, MP4 Nota: Algunos archivos pueden no reproducirse dependiendo de la forma en que estén codificados. Mirar una Imagen 1. Seleccione una carpeta. 2. Seleccione una imagen para ver. Si desea ver más imágenes, desplácese de derecha a izquierda. 3. Para hacer Zoom In, coloque dos dedos en la pantalla y aléjelos. Para hacer Zoom Out, mueva los dos dedos acercándolos. También puede dar dos toques a la pantalla. 4. Para comenzar la presentación de imágenes, presione el botón Play en la barra de título. 5. Para ver los detalles de un archivo, toque el botón de opción y seleccione Detalles. 6. Para compartir una imagen con otras personas a través del correo electrónico, Gmail o mensajería, toque el botón en la barra de título. 7. Para seleccionar una imagen como fondo de pantalla, toque el botón Opción en la parte superior y seleccione Establecer Imagen como, Fondo de Pantalla, y arrastre la imagen al área de corte para cortar el tamaño que desee, y luego presione Cortar. 8. Para establecer una imagen como identificación de la persona que llama, toque el botón opción en la parte superior derecha Establecer Imagen como, Foto de Contacto, Contactos, Crear un nuevo contacto o seleccionar un contacto existente, arrastre la imagen el cuadro de corte para crear el área de corte, luego presione Cortar. P-10 Editar una Imagen Para cortar una imagen, toque el botón de opción en la parte superior derecha, luego seleccione Cortar. 1. Para mover la caja de corte, toque y sostenga la caja de corte y arrástrela a la ubicación deseada. 2. Para cambiar el borde de selección de la caja de corte, arrastre la caja al tamaño deseado. 3. Al terminar, toque Guardar. Para editar imágenes y aplicar varios efectos, toque el botón de opción en la parte superior derecha. Luego seleccione Editar. 1. Para aplicar un efecto de color, presione el botón 2. Para colocar un marco, presione el botón 3. Para cortar, enderezar o girar la imagen presione el botón 4. Para ajustar el contraste, presione el botón Reproducir un Video 1. Seleccione una carpeta. 2. Seleccione un video para reproducir. 3. Utilice los controles de reproducción con el teclado virtual. 4. Para ver un video guardado en su dispositivo en el televisor, conecte el dispositivo y el televisor con un cable HDMI. MÚSICA Utilice esta función para reproducir archivos de música en los siguientes formatos: MP3, AAC, APE, WMA, OGG, WAV, M4A, entre otros. Nota: Algunos archivos pueden no reproducirse dependiendo de la forma en la que estén codificados. Agregar archivos de música a la tableta Comience por transferir archivos a su dispositivo o a la tarjeta de memoria. Reproducir música 1. Seleccione un archivo de música. 2. Controle la reproducción con las teclas virtuales. • Presione este botón para activar la reproducción aleatoria • Presione este botón para repetir la lista actual hasta que termine • Presione este botón para repetir la pista actual Crear una lista de reproducción 1. Toque y sostenga un archivo de música. 2. Seleccione Agregar a la lista de reproducción. 3. Seleccione Nuevo. 4. Ingrese un nombre. 5. Toque Guardar. P-11 Borrar una lista de reproducción Toque Listas de Reproducción. Toque y sostenga la lista de reproducción que desea borrar. Seleccione Borrar. CÁMARA Utilice esta función para tomar fotografías y videos. Tomar una fotografía 1. Abra la lista de aplicaciones y seleccione Cámara. 2. Antes de tomar la fotografía, debe hacer algunos ajustes. Para hacer Zoom In, coloque dos dedos en la pantalla y aléjelos. Para hacer Zoom Out, mueva los dedos hacia adentro. Ícono Definición Toque para cambiar entre la cámara frontal y posterior Cambie la opción de resolución o establezca almacenamiento. Modo de balance de blancos. Menú. la ubicación de Dirija el lente al objeto que va a fotografiar y presione el botón para tomar la fotografía. La imagen se guardará automáticamente en la carpeta DCIM. Seleccione el ícono de visor de imágenes en la parte superior derecha para ver las imágenes. Grabar un video 1. Abra la lista de aplicaciones y seleccione Cámara. Toque el ícono para cambiar al modo de video. 2. Antes de grabar el video, debe hacer algunos ajustes. Para hacer Zoom In, coloque dos dedos en la pantalla y aléjelos. Para hacer Zoom Out, mueva los dedos hacia adentro. Ícono P-12 Definición Toque para cambiar entre la cámara frontal y posterior Tiempo transcurrido y ubicación de almacenamiento. Modo de balance de blancos. Menú. 3. Toque el botón para comenzar a grabar. La longitud del video depende del espacio disponible para almacenar. Toque nuevamente este botón para detener la grabación. El video se guardará en la carpeta DCIM. 4. Después de comenzar la grabación de los videos, seleccione el ícono de visor de imágenes para ver los videos. HERRAMIENTAS CALENDARIO Con esta función, usted puede consultar su calendario por día, semana o mes, crear eventos y establecer una alarma como recordatorio si es necesario. Para tener acceso al calendario, toque Calendario de la lista de aplicaciones. 1. • • 2. 3. Para crear un evento, toque el ícono Llene los campos y establezca una categoría, fecha, hora y alarma. Al terminar, seleccione HECHO. Usted puede ver el calendario en diferentes vistas, Días, Semana, Mes y Todos. Para borrar una entrada, toque el evento para abrirlo, y luego seleccione y OK. ALARMA De la lista de aplicaciones, toque Reloj, y luego seleccione el ícono 1. Toque el botón para agregar una alarma. • Toque el teclado numérico para establecer la hora de la alarma, y luego seleccione AM o FM, al terminar, toque OK. • Toque el botón para para establecer los detalles de alarma. Al terminar, toque el botón • Toque la hora para cambiar la hora de la alarma. • Para activar una alarma prestablecida, elija la opción ON. • Para cancelar la alarma, elija la opción OFF. 2. Cuando suene la alarma, si desea detenerla, lleve el ícono de alarma a después de un tiempo específico, arrastre el ícono de alarma a . 3. Para borrar una alarma, toque y sostenga la alarma y use el ícono . Para repetir la alarma y luego OK. ADMINISTRADOR DE ARCHIVOS Muchas de las características de la unidad, como las imágenes, los videos, los documentos, los adjuntos recibidos y los archivos y aplicaciones descargados se almacenan en la memoria. Con el Administrador de Archivos, usted puede guardar y buscar archivos y carpetas en su dispositivo, o editar, mover, copiar archivos. Usted también puede enviar archivos a dispositivos compatibles. Nota • Algunos formatos de archivos pueden no tener soporte dependiendo del software o del dispositivo. • Algunos archivos pueden no reproducirse dependiendo de la forma en que estén codificados. P-13 GRABADORA DE SONIDOS Con esta función, usted puede grabar un memo de voz. En la lista de aplicaciones, toque Grabadora. • Para grabar, presione el botón • Para pausar, presione el botón • Para escuchar la grabación, presione el botón CALCULADORA Utilice la calculadora para hacer cálculos sencillos. Utilice el teclado virtual. CONECTIVIDAD CONEXIÓN USB Usted puede conectar la unidad a un computador y utilizarla como disco removible, lo cual le permite tener acceso al directorio de archivos. 1. Si desea transferir archivos desde o hacia la tarjeta de memoria, introduzca la tarjeta de memoria en el dispositivo. 2. Con un cable USB, conecte el dispositivo al computador. 3. Abra el panel de notificaciones y seleccione Conexión USB. 4. Toque Encender Almacenamiento USB. 5. Abra la carpeta para ver los archivos. 6. Copie los archivos del computador a la tarjeta de memoria. WI-FI Utilice esta función para conectarse al internet u otros dispositivos de red en cualquier parte donde haya acceso. Activar Wi-Fi 1. En la lista de aplicación, toque Configuración. 2. En el campo Redes, active la función Wi-Fi. Encontrar y Conectarse al Wi-Fi 1. Una vez se active el Wi-Fi, el dispositivo buscará automáticamente una conexión Wi-Fi disponible. 2. Seleccione una red. 3. Introduzca una contraseña para la red (si es necesario). 4. Seleccione conectar. INTERFACE DE NIÑOS La tableta incluye una interface para los padres y una para los niños. Los padres pueden configurar el tiempo de juego para los niños, el tiempo de descanso y el tiempo de recompensa y así tener control sobre el uso que los niños dan a la tableta. Encender: Cuando la tableta esté apagada, presione y mantenga el botón de encendido por 3 segundos. Usted verá el logo de inicio y luego podrá configurar los parámetros relativos para sus niños. (Nota: la mayoría de las configuraciones se manejan con la contraseña). Al terminar la configuración, se ingresará automáticamente a la interface de niños. P-14 Logo de Inicio Bloquear: Cuando la pantalla esté bloqueada, presione el ícono deslícelo hacia afuera del anillo de bloqueo. y Ahorro de energía y bloqueo de pantalla: Al encender la unidad, presione el botón de encender una vez para entrar al modo de “dormir”; la pantalla se verá de color negro, al igual que en el estado de bloqueo. Presione el botón de encendido una vez más, y la pantalla se activará en 2 segundos. Apagar: Presione y mantenga el botón de encendido por 3 segundos. La pantalla mostrará las opciones “Apagar” o “Modo de Avión”. Nota: Cuando la unidad tiene poca energía, se escuchará un sonido de advertencia para que la cargue. BATERÍA • Asegúrese de cargar la batería de 8 a 12 horas antes de utilizar la unidad por vez primera. • Al conectar la tableta al tomacorriente, el indicador de batería mostrará que se está cargando. No desconecte el cable de poder mientras carga la batería. El ícono de batería se detendrá cuando esté totalmente cargada. Para prolongar la vida útil de la batería, asegúrese lo siguiente: • No cargue la batería en lugares con altas temperaturas. • Asegúrese de cargarla cuando aún tenga un poco de energía. • Cárguela al menos cada dos semanas aunque no esté utilizando la unidad. FUNCIONES DE LA INTERFACE DE NIÑOS P-15 Medios: Toque el ícono de Medios el cual mostrará dos íconos: Video y Música. Toque el ícono Toque el ícono Toque el ícono para entrar al juego Sudoku. para entrar al modo de círculo. para volver a la interface de niños. Interface de Música Interface de Video Aplicaciones Toque el ícono de Aplicaciones donde se muestran las aplicaciones descargadas. P-16 Juegos Pintar Libro Electrónico Seleccione esta aplicación para abrir y leer libros en formato PDF, EPUB, TXT, HTML. Toque este ícono para que el globo comience a girar y los íconos de la Interface de Niños giren, haciendo que la interface sea más vívida. Toque el ícono para entrar al acceso directo de “Álbumes”, y allí podrá ver todas las imágenes de la tableta. Toque el ícono para entrar al acceso directo de la “Configuración de Fecha” P-17 Toque este ícono para entrar a “Configuraciones”, para establecer los parámetros de Sistema, Padres, Aplicación, Buscador, entre otros. Sistema: toque este ícono para ver las opciones Wi-Fi, Encender, Voz y Brillo. Padres: toque este ícono e introduzca la contraseña (la contraseña por defecto es 1234) para ir a “Administrar” o seleccione “Salir de la Aplicación” para entrar la interface de padres. Contraseña: La utilizan los padres para controlar las funciones a las que se pueden tener acceso. Toque este ícono para entrar a la interface de tiempo de espera y configurar el tiempo sin actividad antes de que se apague la unidad. Una vez usted lo apruebe, los niños podrán continuar usando la tableta. La imagen que aparece es la que sigue a continuación. Operación: En Operación, para establecer el tiempo de reproducción, tiempo de descanso, tiempo de recompensa y mensajes. Configuración: configure el tiempo que los niños pueden jugar, para que saquen el máximo provecho de forma saludable. Aplicaciones: aplicaciones. P-18 Aquí los padres pueden agregar Buscador: Aquí los padres pueden establecer las páginas que los niños pueden visitar, seleccionando la casilla “Modo Límite de Niños”. Interface de Control de Padres Desbloquear: Cuando la palabra esté bloqueada, presione el ícono bloqueo, para que se desbloquee. y arrástrelo fuera del anillo de P-19 Configuración: En este ícono puede configurar el Wi-Fi, voz, brillo, ubicación de acceso y seguridad, etc. Redes: Haga clic en Wi-Fi y seleccione la cuenta IP relativa. Configuración de Sonido Haga clic en “Sonido”, configure el volumen, los sonidos de toque y el sonido de bloqueo. P-20 Configuración de Pantalla Haga clic en “Pantalla” para ajustar el brillo, el protector de pantalla, el tiempo de dormir, el tamaño de la fuente, conexión inalámbrica, sensor-G, entre otros. Nota: al ajustar el Sensor-G con algún juego, coloque el dispositivo en la posición adecuada primero. Batería: Se usa para mostrar el estado de carga de la batería. Aplicaciones: Muestra la lista de aplicaciones descargadas. Lenguaje y Entrada: Establece el lenguaje y la forma de entrada. Backup y Reinicio: Para hacer backup de datos de la aplicación, contraseñas Wi-Fi y otras configuraciones de los servidores de Google, establecer la cuenta de backup, restauración automática, y borrar todos los datos de la tableta. Nota: la función “Restablecer Configuración de Fábrica” reinicia la tableta al modo inicial y elimina todos los datos guardados. Fecha y Hora: Haga clic en “Fecha y Hora” para establecer estos datos junto con la zona horaria. P-21 Acerca de la Tableta Aquí puede conocer información sobre la tableta como el estado de la batería, información legal, número de modelo, versión de Android, etc. INSTRUCCIONES DE SEGURIDAD • • • • • • • • • • • Tenga en cuenta estas recomendaciones para un mejor uso de su tableta. Apague la unidad en lugares donde no esté permitido el uso de redes de internet. No utilice la tableta mientras maneja un automóvil. Evite usar la tableta cerca de otros dispositivos electrónicos para evitar interferencias. Apague la tableta en lugares donde haya explosiones potenciales debido a gases, como por ejemplo, estaciones de gasolina. Mantenga la unidad lejos de su cuerpo si utiliza un marcapasos. No utilice accesorios que no sean recomendados por el fabricante. No utilice la unidad en lugares húmedos o con mucho polvo. No utilice la unidad cerca de campos magnéticos. Evite que la unidad se golpee. No intente reparar la unidad usted mismo. Remita toda revisión, mantenimiento y reparación a personal de servicio técnico autorizado. P-22 ESPECIFICACIONES Configuración CPU Sistema Operativo RAM Flash LCD Cámara Panel Táctil WIFI Batería Adaptador Descripción RK3026 Dual Core, Cortex A9, 1.0GHz Android 4.2 512M 8GB 1024*600 Pixeles Pantalla TN Frontal 0.3Mp, Posterior 2.0Mp, G+P 802.11/b/g/n. Batería de polímero de litio 2600mAh Salida 5V/2A Nota: No revise " Factory data ". o la unidad no funcionara correctamente. • • • • Las personas y/o Marcas registradas en este manual de instrucciones no están afiliadas a Premier Electric Japan Corp. y aparecen en este Manual con propósitos ilustrativos únicamente. El robot Android™ se reproduce ó modifica a partir del trabajo creado y compartido por Google y es usado de acuerdo a los términos descritos en la licencia de reconocimiento 3.0 de bienes comunes creativos. Android™ es una Marca Registrada de Google Inc. © 2012 Google Inc. Todos los derechos reservados. Gmail, Google Talk son marcas registradas propiedad de Google Inc. P-23 Interface de Música Interface de Vídeo Aplicativos Toque no ícone de Aplicativos, onde são exibidos os aplicativos baixados. Jogos Pintando P-16-
 1
1
-
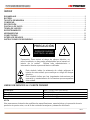 2
2
-
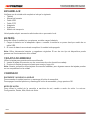 3
3
-
 4
4
-
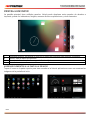 5
5
-
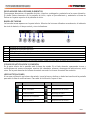 6
6
-
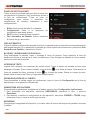 7
7
-
 8
8
-
 9
9
-
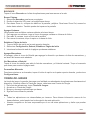 10
10
-
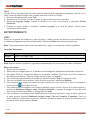 11
11
-
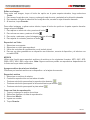 12
12
-
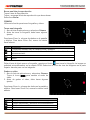 13
13
-
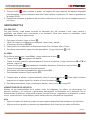 14
14
-
 15
15
-
 16
16
-
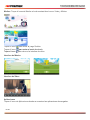 17
17
-
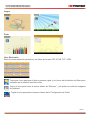 18
18
-
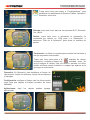 19
19
-
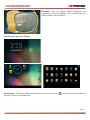 20
20
-
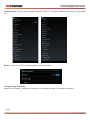 21
21
-
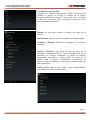 22
22
-
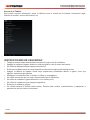 23
23
-
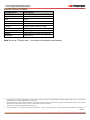 24
24
-
 25
25
-
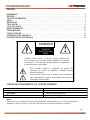 26
26
-
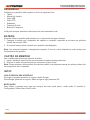 27
27
-
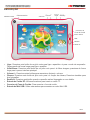 28
28
-
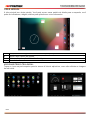 29
29
-
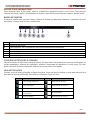 30
30
-
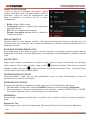 31
31
-
 32
32
-
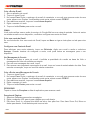 33
33
-
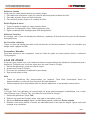 34
34
-
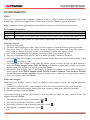 35
35
-
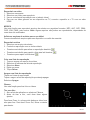 36
36
-
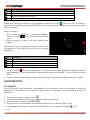 37
37
-
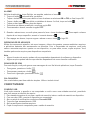 38
38
-
 39
39
-
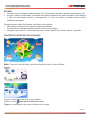 40
40
-
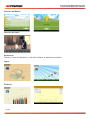 41
41
-
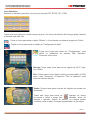 42
42
-
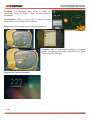 43
43
-
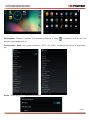 44
44
-
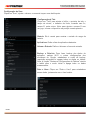 45
45
-
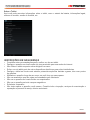 46
46
-
 47
47
-
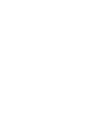 48
48
-
 49
49
-
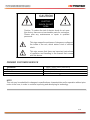 50
50
-
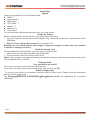 51
51
-
 52
52
-
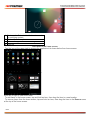 53
53
-
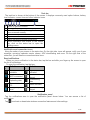 54
54
-
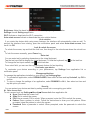 55
55
-
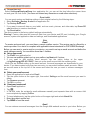 56
56
-
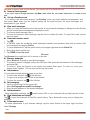 57
57
-
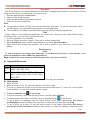 58
58
-
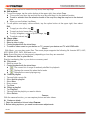 59
59
-
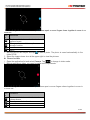 60
60
-
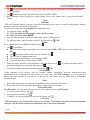 61
61
-
 62
62
-
 63
63
-
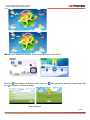 64
64
-
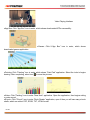 65
65
-
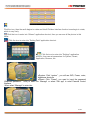 66
66
-
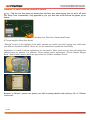 67
67
-
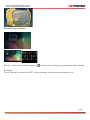 68
68
-
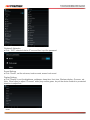 69
69
-
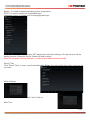 70
70
-
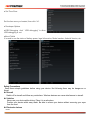 71
71
-
 72
72
-
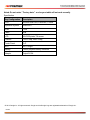 73
73
Premier TAB-5419-KIDS Manual de usuario
- Categoría
- Tabletas
- Tipo
- Manual de usuario
En otros idiomas
- English: Premier TAB-5419-KIDS User manual
- português: Premier TAB-5419-KIDS Manual do usuário
Documentos relacionados
-
Premier TAB-5446-8G Manual de usuario
-
Premier TAB-5440-8G3GTV Manual de usuario
-
Premier scorpius TAB-5745-8G Manual de usuario
-
Premier TAB-5737-8G Manual de usuario
-
Premier TAB-5737-8G Manual de usuario
-
Premier TAB-5414-8G3G Manual de usuario
-
Premier ACC-5188TKB Manual de usuario
-
Premier TAB-5075-8G Delta Manual de usuario
Otros documentos
-
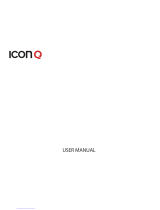 Icon Q QT9028K Manual de usuario
Icon Q QT9028K Manual de usuario
-
LG VK815 Verizon Wireless Manual de usuario
-
LG LG G Pad 10.1 (V700) Red Manual de usuario
-
Craig CLP290 El manual del propietario
-
LG G Pad 8.3 Manual de usuario
-
LG G4 Verizon Wireless El manual del propietario
-
LG VS835 Verizon Wireless Guía del usuario
-
LG LS775 Boost Mobile Guía del usuario
-
LG LGP920H.ACRCML Manual de usuario
-
LG V20 Verizon Wireless Guía del usuario