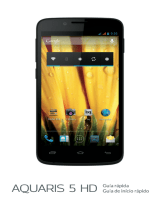61
// Aquaris E5s
Guía completa de usuario - español
Multimedia
Play Música
Tu smartphone tiene instalado por defecto un reproductor de audio, que además de permitirte
reproducir tus ficheros de audio también te ofrece la compra y descarga de música al estar
integrada en la tienda de aplicaciones.
Para añadir música a tu dispositivo tienes dos opciones:
· Conectando el teléfono al ordenador y transfiriendo toda la música a la memoria
interna del teléfono. Para ello, basta con conectar el cable suministrado al ordenador
y al teléfono para copiar las carpetas desde su ubicación en el ordenador y pegarlas
dentro de la carpeta Music que encontrarás en la memoria interna de tu teléfono o
en la MicroSD en caso de tener una introducida.
· Desde la propia aplicación, en el menú principal encontrarás un enlace a la Tienda,
desde la cual puedes buscar y explorar una gran cantidad de discos y canciones
para luego poder comprarlos y añadirlos a tu colección multimedia.
Una vez añadida la música, podrás encontrarla dentro del menú principal pulsando sobre
Mi música, donde podrás organizarla por géneros musicales, artistas, álbumes o listado
de canciones.
Puedes realizar una búsqueda dentro de tu propia biblioteca de canciones para localizar
todos aquellos álbumes, canciones, etc. que compartan un texto en su descripción.
Cuando hayas decidido qué canción vas a escuchar, pulsa sobre ella y una animación
de barras comenzará a moverse, mostrando la pista actualmente en reproducción. Para
abrir el panel de reproducción, pulsa o desliza hacia arriba la barra situada en la parte
inferior de la pantalla. Este panel te permitirá seleccionar opciones como la reproducción
continua (icono de la izquierda, que reproduce de nuevo la lista completa al finalizar todo
el contenido), pista anterior, pausa, pista siguiente o reproducción aleatoria.
Desde esta vista, podrás además votar si la canción te gusta o no, mediante los iconos
y .
También podemos encontrar más opciones pulsando
en la esquina superior derecha, entre las
que destaca la opción de añadir esta pista a un playlist existente o de crear uno nuevo.
En el menú principal de la aplicación aparece la opción listas de reproducción, donde
encontrarás aquellas listas que hayas generado previamente, así como una llamada Me
gusta dentro de la cual encontrarás aquellas pistas que hayas marcado con el icono
.
Play Películas
Tu smartphone trae por defecto la aplicación Play Películas, que al estar integrada con la
tienda de aplicaciones te permite comprar películas para reproducirlas en tu dispositivo.
Al abrir la aplicación se te mostrará la opción de explorar la colección así como un listado de
películas recomendadas de Play. Dentro del menú principal pulsando sobre Mis películas,
podrás encontrar las películas compradas. Para guardar películas y verlas más tarde, pulsa
en Añadir a la lista de deseos.
La información sobre artista, álbum, etc., que toma la aplicación para mostrar las listas, se puede
modificar desde un ordenador, haciendo click derecho sobre el archivo a modificar y seleccionando
Propiedades > Detalles en el menú desplegable y pantalla emergente.