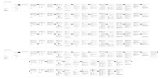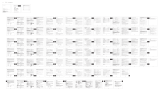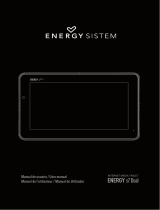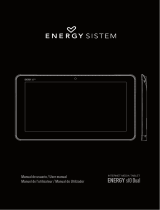La página se está cargando...

Uso del manual
Para garantizar el uso apropiado de la tableta, lea este manual de uso cuidadosamente antes de utilizarla.
Estas instrucciones se basan en la configuración de fábrica del dispositivo.
Es posible que algunas de las imágenes y pantallas de este manual no coincidan con el producto final.
Es posible que el contenido de este manual no coincida con el funcionamiento final de la unidad debido a actualizaciones del firmware.
Por favor, visite www.sytech.es para obtener la última versión del manual y actualizaciones del firmware.
BIENVENIDO
Sytech le agradece que haya comprado la tableta ZEUS SY‐Z110QC8 con pantalla multitáctil de 10,1" que ha sido
especialmente diseñada para cumplir sus necesidades y permitirle experimentar la nueva generación de entretenimiento
portátil ¡con sólo unos toques! Gracias al sistema operativo Android, puede acceder a Internet, comprobar sus correos o
incluso ver o escuchar contenido multimedia en cualquier momento y lugar. Además, descargue y disfrute de una de las miles
de aplicaciones y juegos disponibles para obtener todas las ventajas de su ZEUS SY‐Z110QC8.
CUIDADOS Y MANTENIMIENTO
ARE
- No exponga su tableta a la luz solar directa, la humedad, altas temperaturas, suciedad o a nada que pueda causar
disfunciones.
- No utilice líquidos o limpiadores abrasivos para limpiar la unidad.
- Mantenga siempre el dispositivo sin polvo utilizando un paño suave y seco.
- Cuando el nivel de la batería esté bajo, cargue la unidad evitando que se descargue totalmente.
-
No intente reparar la unidad usted mismo, contacte con el Centro de Asistencia de Sytech para cualquier ayuda.
AND MAINTENANCE
ESPECIFICACIONES
- Tableta portátil de cuatro núcleos
- navega por Internet con la ultima versión de Android 4.2
- Pantalla capacitiva de 5 puntos de contacto.
- Pantalla TFT‐LCD 16:9 de 10.1” (1024x600 píxeles)
- Procesador Allwinner A31S, Arm Cortex A7, 1.2Ghz ‐ Qual Core / GPU: SGX544MP2
- 1GB DDR3 RAM
- Wi‐Fi integrada ‐ Soporta módem Wi‐Fi USB de 3G
- Función Bluetooth integrada, Ver 2.1 + EDR
- Cámara frontal de 0.3 Megapíxel y trasera de 2 Megapíxel respectivamente
- Micrófono omni‐direccional integrado
- Altavoz integrado
- Sensor de movimiento (acelerómetro)
- USB‐OTG – fácil acceso a la memoria de la tableta a través del ordenador (cable incluido)
- Memoria interna incorporada de 8 GB.
- Salida HDMI versión 1.4 – 2160P
- Memoria ampliable a través de tarjetas Micro SD‐HC/XC (hasta 32 GB)
- Clavija para auriculares de 3,5 mm
- Cargador: 5V, 2A.
- Batería de 6000 mAh: hasta 480 horas en modo standby y 5 en modo de video/audio
- Peso: ~556g
- Dimensiones: 260.8 x 163.5 x 10.5 mm
NOTA: Sytech recomienda el uso
de un protector de pantalla para
mantener la tableta en perfectas
condiciones.

- Permite instalar miles de Aplicaciones y juegos disponibles para el sistema operativo Android.
- Aplicaciones instaladas:
o Adobe reader
o Aldiko
o Navegador Web
o Calculadora
o Calendario
o Cámara
o Chrome
o Reloj
o Documentos
o Correo
o Archivos
o Flash player
o Gmail
o Google
o Grabadora Hi‐Q MP3
o Local
o Mapas
o Navegación
o Noticias y tiempo
o Reproductor de música
o Play store
o Configuración
CONTENIDO DE LA CAJA
ONTENTS OF PACKAGE
Tableta ZEUS SY‐Z110QC8 de 8 GB.
Manual de usuario
Cable USB OTG 2.0 de alta velocidad para conexión al PC
Adaptador de corriente AC/DC – 100‐240V AC 50‐60 Hz
PARTES DE LA TABLETA ZEUS
1 2 3 4 5 6 7 8 9
1. Micrófono 2. Botón de Reinicio 3. Ranura Micro SD
4. Entada auriculares 5. Puerto HDMI 6. Entrada DC
7. Puerto USB/OTB 8. Botón de Volumen 9. Botón de encendido
NOTA: Algunas aplicaciones
pueden no funcionar en la
tableta ZEUS ya que han sido
especialmente creadas para
teléfonos móviles

OPERACIONES BASICAS
Encendido
Mantenga pulsado el botón " " para encender la unidad.
Apagado
Mantenga pulsado el botón" ". Aparecerá un cuadro de diálogo en la pantalla con varias opciones, seleccione "Apagar" para
apagar la unidad.
Dormir
Pulse brevemente el botón de encendido y el dispositivo entrara en el modo de hibernación. En este modo, sólo la pantalla se
apagará pero la unidad seguirá funcionando. Pulse brevemente el botón de encendido de nuevo para volver al modo de
funcionamiento normal. Utilice esta función sobre todo cuando no se está utilizando la unidad regularmente y para salvar la
vida de la batería.
Reinicio
Si por alguna razón desconocida, la unidad comienza a actuar de una manera diferente, puede reiniciar la unidad pulsando el
botón “reset”
Auto-Apagado de la pantalla
Si no se presiona ningún botón o no se toca la pantalla durante un período de tiempo determinado, la pantalla se apagará
automáticamente y entrara en modo de hibernación. Con el fin de reanudar el uso normal del dispositivo, pulse brevemente
el botón" " y la pantalla se encenderá de nuevo.
Nota: Si desea desactivar el modo de apagado automático, entra en el configuración en el menú de [Apagar Después De] y
cambiarlo a [Nunca]
Uso de la tarjeta Micro SD
Cuando se conecta el dispositivo con el ordenador, aparecerán dos discos externos. El primer disco es la memoria interna de
la unidad y el otro es el disco Micro SD. Si no hay ninguna tarjeta, el segundo disco no se puede abrir. Esta unidad es
compatible con tarjetas Micro SD de 128 MB hasta 32 GB.
Inserción y extracción de la tarjeta Micro SD
Insertar la tarjeta:
Coloque la tarjeta Micro SD boca arriba (lado con palabras), y empuje suavemente la tarjeta en la ranura. Una vez que se ha
insertado correctamente, puede reproducir el contenido de la tarjeta Micro SD.
Extraer la tarjeta:
Presione ligeramente hacia el interior de la tarjeta Micro SD y saldrá. Ahora puede retirar la tarjeta Micro SD de forma segura.
Precaución: Por favor, realice la operación de insertar y extraer cuando la unidad esté apagada! De lo contrario, dará lugar a
la pérdida o daño de los archivos dentro de la unidad! Si no hay ninguna tarjeta insertada, el equipo no podrá realizar
operaciones de lectura y escritura.
Volver a la interfaz principal
Al utilizar el dispositivo, o mientras en el interior de cualquier pantalla de menú, toque el icono " " en la pantalla táctil para
volver a la pantalla principal en cualquier momento.
Volver a la interfaz anterior o al menú
Cuando se utiliza el dispositivo o en el interior de cualquier pantalla de menú pulse el icono" " para volver al menú anterior.
También puede pulsar la tecla" " brevemente para volver al menú anterior

BATERÍA Y GESTIÓN DE LA ENERGÍA
La tableta ZEUS SY‐Z110QC8 viene con una batería de litio‐ion recargable integrada. Antes de utilizar la unidad por primera
vez, debe tener en cuenta que la batería está cargada parcialmente, sin embargo, es recomendable que cargue la unidad
completamente antes de su primer uso. Para recargar la batería, utilice el adaptador de corriente AC / DC de 5 V incluido. El
tiempo normal para una carga completa es de 3 – 4 horas aproximadamente estando la Tableta apagada. Dependerá de si la
unidad se está cargando durante su uso o mientras está apagada. Existen determinadas configuraciones que se pueden
ajustar para prolongar la vida de la batería de la unidad.
GESTOS
Presiona Arrastra Mantén presionado
PANTALLA PRINCIPAL
1. Disminuir volumen
2. Aplicaciones / Widgets
3. Captura de pantalla
4. Escritorio
NOTA: Sytech recomienda apagar la
unidad antes de cargar para mejorar y
ampliar la vida útil de la batería.

5. Volver
6. Incrementar volumen
7. Nivel de batería
8. Reloj
9. Búsqueda Google
10. Búsqueda por voz
11. Menú aplicaciones y Widgets
Cambiar el fondo de pantalla
Mantenga pulsado en cualquier lugar de la pantalla del escritorio y un mensaje emergente aparecerá pidiéndole que
seleccione el fondo de pantalla. Elija el fondo de pantalla deseado y confírmelo.
Aplicaciones y widgets en el escritorio
Muévase por la pantalla de derecha o izquierda para ver qué aplicaciones y widgets se han instalado y están colocados
en el escritorio. Para todas las aplicaciones y widgets que están en la ZEUS, pulse el botón de Menú (11).
Pestaña
Pulse el botón (2) para ver qué programas o tareas se están ejecutando actualmente en el dispositivo. Puede cambiar
de un programa a otro a través de esta opción, o puede optar por cerrar el programa también
CONFIGURACION GENERAL
Configure los parámetros de su ZEUS para que se ajuste a sus necesidades. Entre en el menú de configuración y verá una
lista de operaciones.
Redes y Conexiones Inalámbricas
Wi‐Fi Enciende o apaga la red Wi‐Fi.
Bluetooth Active esta función para utilizar la función de Bluetooth.
Uso de datos Presione esta opción para ver el uso de datos de su tableta ZEUS
Más Presione esta opción para ver más opciones en la configuración de Redes y conexiones
inalámbricas.
Dispositivo
Sonido Configure los niveles de volumen y las opciones de sonido
Pantalla Configure las diferentes opciones de pantalla. (Brillo, fondo de pantalla, apagado automático,
configuración HDMI, etc…)
Almacenamiento Compruebe la cantidad de espacio disponible en su tableta ZEUS.
Batería Compruebe qué aplicación está utilizando más batería y compruebe el nivel de batería actual.
Apps Compruebe qué aplicaciones se han descargado, dónde se han guardado y cuáles están
funcionando actualmente.
Personal
Servicios de localización Gestione su configuración de localización.
Seguridad Gestione su información de seguridad a través de esta opción. (Contraseñas, información
de usuario, etc…)
Idioma y Entrada Establezca el idioma del dispositivo y el idioma del teclado a través de esta opción.
Copia de seguridad y Reinicio Copie los datos de su tableta ZEUS para realizar un reinicio de la unidad.

Cuentas
Añadir Cuenta Gestione sus cuentas a través de esta sección. Puede añadir una nueva cuenta si no tiene
ninguna todavía.
Sistema
Fecha y Hora Configure la fecha y la hora, gestione las zonas horarias, y seleccione los formatos para
mostrar la hora y la fecha.
Accesibilidad Gestione la configuración del sistema a través de esta opción.
Opciones de desarrollo Configure diferentes opciones para el dispositivo cuando se conecta al PC, configure la
Interfaz de Usuario y configure las opciones de Apps.
Información de la tableta Verifique toda la configuración y la información del hardware de su tableta ZEUS a través
de esta opción.
WIDGETS
Los Widgets son aplicaciones que permiten un acceso fácil o directo a algunas aplicaciones. De hecho, es más que un acceso
directo a una aplicación, ya que cuando los coloca en su pantalla de inicio como iconos, pueden mostrarle la hora, el tiempo
atmosférico actual o incluso su bandeja de entrada de correo sin tener que abrir la aplicación. Para añadir widgets a su
escritorio, siga estos pasos:
1. Presione el icono “Aplicaciones y Widgets” situado en la parte media de la pantalla (1)
2. Presione la pestaña “Widgets” (1) que está situada en la parte superior de la pantalla

3. Navegue (2) por los Widgets instalados
4. Mantenga presionado el Widget deseado. (3)
5. Tras unos segundos aparecerá la pantalla de inicio (continúe presionando el icono en este punto)
6. Arrastre y coloque el icono en la posición deseada del escritorio. El icono aparecerá en su escritorio como se muestra a
continuación.
Una vez que el Widget esté en el escritorio, puede moverlo o borrarlo. Para hacerlo, debe mantener presionado el Widget
hasta que esté destacado. Entonces puede moverlo, o borrarlo arrastrándolo hasta el icono “X” que aparecerá en la
pantalla.
CONFIGURAR LA RED WI‐FI
1. Pulse sobre el icono de Ajustes de la pantalla principal (1).

2. En la sección “redes y conexión inalámbrica”, pase el botón Wi‐Fi a “SI” (1)
3. Seleccione la red Wi‐Fi deseada de la lista de redes disponibles e introduzca la contraseña si se requiere.
Una vez que se haya completado el proceso de autenticación, el dispositivo guardará los datos para que la siguiente vez que
encienda su dispositivo, se establecerá la conexión automáticamente con la red (si está disponible) sin tener que repetir el
proceso de autenticación. ¡Su tableta ZEUS‐SY‐Z110QC8 ya está lista para navegar por internet!
NOTA: La ZEUS SY-Z110QC8 es
compatible con los siguientes
estándares de seguridad y
encriptación: WEP, WPA, WPA2,
TKIP, y a AES .

CONFIGURAR BLUETOOTH
La ZEUS SY‐Z110QC8 incluye la función Bluetooth. Con esta función se puede emparejar cualquier dispositivo que soporte
Bluetooth con la tableta ZEUS. Una vez que se completa la conexión, puede transferir música, videos, archivos, etc. Para
emparejar un dispositivo con la tableta, por favor, siga las siguientes instrucciones.
1. Toque en el icono de Ajustes en la pantalla principal (1)
2. En la sección "Conexiones inalámbricas", deslice el interruptor de Bluetooth en "SI" (1)

3. Seleccione el dispositivo Bluetooth que desee en la lista de dispositivos disponibles (1). Pulse el botón "Sincronizar" (2)
para establecer la conexión. Algunos dispositivos pueden requerir que introduzca una contraseña, por favor introduzca la
contraseña que se muestra en la pantalla cuando se esta sincronizando la tableta ZEUS al dispositivo.
Una vez que el proceso de emparejamiento se ha completado, el dispositivo guardará los datos de modo que la próxima vez
que encienda el dispositivo se establecerá automáticamente la conexión con el dispositivo (cuando se encuentre en rango)
sin tener que repetir el proceso de sincronización. La tableta SY‐Z110QC8 ZEUS está lista para enviar y recibir datos a través
de Bluetooth!
NAVEGAR POR INTERNET
Su dispositivo incluye un potente navegador de Internet que ya está preinstalado. El navegador le permitirá navegar por
Internet rápidamente y fácilmente. Cuando el dispositivo se conecte a una red Wi‐Fi, pulse sobre el icono de la aplicación
de navegador (1) del escritorio o del menú de aplicaciones para comenzar a utilizar Internet. La página de inicio por defecto
se mostrará en la pantalla; sin embargo, es posible modificar la página de inicio y otros parámetros a través de la
configuración.
NOTA: La ZEUS SY-Z110QC8 puede
compartir y recibir archivos con dispositivos
que admiten la función A2DP. Los
dispositivos que no son compatibles con
esta característica serán incapaces de
conectar con la
ZEUS.

Inicio
Navegar
Pulse sobre la barra de direcciones una vez (1). La dirección actual se iluminará y aparecerá el teclado de pantalla.
Teclee la dirección Web deseada y presione el botón “IR” (2).

Pestañas
Presione el botón de Pestañas (1) para ver todas las páginas que están abiertas actualmente. Puede cambiar de una página
Web a otra simplemente presionando en cualquiera de las páginas abiertas.
Opciones de menú
Presione el botón de Menú (1) en la esquina superior derecha de la pantalla para acceder a las diferentes opciones
mostradas a continuación.

CONFIGURACIÓN DEL CORREO
La ZEUS SY‐Z110QC8 también envía y recibe correos electrónicos. Para configurar su correo en el dispositivo, siga estos
pasos mostrados a continuación.
1) Pulse en la aplicación “Correo” (1)
Actualizar / Detener Presiones este botón para recargar la página o detener la página para que no se cargue.
(Opción se mostrara según el estado en el que se encuentre la página).
Siguiente Presione este botón para avanzar una página en su navegador
Nueva Pestaña Pulse este botón para abrir una pestaña nueva.
Nueva pestaña de
incognito
Presione este botón para abrir una pestaña nueva que no almacenara los datos en el
historial y no guardara ningún cookie.
Compartir página Comparta la página que está visitando con alguien a través de una red social o por correo.
Buscar en la página Busca una palabra o sección particular dentro de una página.
Ver como en ordenador Ajuste la página al tamaño de la pantalla.
Disponible sin conexión
Presione este botón para guardar la página y poder acceder más tarde a la misma incluso si
no existe conexión a Internet.
Información de la página Muestra la información de la pagina que se esta viendo en esos momentos.
Ajustes Presione este botón para cambiar la configuración del navegador.

2) Introduzca su dirección de correo y su contraseña. Cuando se haya completado el proceso de configuración, comenzará a
recibir correos en su tableta ZEUS. Si tiene una cuenta de correo POP3, IMAP o Exchange, introduzca la dirección de correo
y la contraseña y pulse el botón “Configuración Manual”. Siga los pasos que aparecerán en la pantalla para realizar la
configuración del correo.

Características de la Bandeja de entrada
1. Número de mensajes de correo electrónico recibido
2. Redactar un nuevo correo
3. Buscar
4. Actualizar / Comprobar si hay nuevos mensajes de correo electrónico
5. Configuración del correo electrónico
6. Dirección de correo electrónico que está vinculado con la tableta
7. Correo recibido (Nuevo)
8. Carpetas de correo electrónico
9. Correo recibido (Leído)

REPRODUCTOR DE VÍDEO
En el menú principal, haga clic en "Galería" para acceder a la carpeta de vídeo. Seleccione el vídeo que desee y presione
PLAY para comenzar la reproducción. Usted podrá rebobinar, adelantar y subir / bajar el volumen. A continuación se
muestra una vista previa de lo que se ve antes de comenzar un video.
Funciones de los botones
" ": Presiónalo para volver al menú principal (escritorio)
" ": Presiónalo para volver al menú anterior
“
/ ”
: Subir o bajar el volumen
Consejos:
1. Este reproductor es compatible con archivos de vídeo con una resolución máxima de 2160p.
2. Subtítulos: Este reproductor es compatible con archivos de subtítulos "* SRT." (El usuario puede descargar estos desde
los sitios Web correspondientes). Cuando hay algún archivo de subtítulos con el mismo nombre del video en la carpeta de
reproducción de vídeo, el reproductor automáticamente reproducirá el archivo de subtítulos correspondiente con el vídeo.
Se lograra una reproducción sincronizada entre los subtítulos y videos.
3. Al reproducir el archivo de vídeo, aparecerá una barra de progreso en la que podrá ver la siguiente información:
‐ Tiempo transcurrido
‐ Tiempo restante
‐ Reproducir / Pausar video
‐ Avance rápido / rebobinado

REPRODUCTOR DE MÚSICA
En el menú principal, seleccione la opción de "Música" para acceder a la carpeta de música. Aparecerá la siguiente pantalla
Funciones de los botones
: Volver al escritorio principal
: Volver al menú anterior
Deslice la pantalla de arriba a abajo par ver todos los archivos
Artistas: Archivos de música están clasificados por artista
Álbumes: Archivos de música clasificados por álbum
Canciones: Todos los archivos de audio
Listas: Muestra las listas de reproducción
Reproduciendo: Muestra que canción esta reproduciendo actualmente.

Al reproducir un archivo de audio, aparecerá la siguiente pantalla:
Funciones de los botones
: Volver al escritorio
: Volver al menú anterior
/ : Presione y manténgalo presionado para avanzar o rebobinar – Presiónelo brevemente para saltar a la pista
siguiente o anterior.
: Reproduce o Pausar música.
: Presiónelo para ver la lista de reproducción
: Presiónelo para seleccionar modo aleatorio
Presiónelo para seleccionar reproducción repetida
Letra de Canción
Este reproductor es compatible con "*.LRC" (El usuario puede descargarlos desde el sitio web correspondiente). Cuando el
archivo de letras se llama del mismo modo que el archivo de música, las letras se muestran de forma automática y logran
una reproducción sincronizada entre las letras y la música.

GALERÍA DE IMÁGENES
En el menú principal, seleccione la opción de "Galería" para poder acceder a la carpeta de fotos. Toque en cualquier foto (1)
para verla en grande
La imagen se muestra en el modo de pantalla completa y para ver la imagen anterior o siguiente, simplemente deslice hacia
la izquierda o derecha (2)

Funciones de los botones
: Manejar fotos ‐ Seleccionar elementos o agruparlos según la ubicación, el tiempo, las personas o etiquetas (en la
interfaz de miniaturas) ‐ Presentación de diapositivas, editar, girar a la izquierda, girar a la derecha, Cortar, Detalles,
establecer imagen como y obtener datos de imagen (en la interfaz de pantalla completa).
: Comparte la foto por correo o redes sociales.
: Eliminar imagen
CAMARA
La tableta ZEUS incorpora 2 cámaras. Una cámara frontal de 0.3 Megapixels y otra trasera de 2 Megapixels que permite
tomar fotos sobre la marcha. Todas las imágenes tomadas con la cámara se guardarán en su carpeta de imágenes. Puede
acceder a estas imágenes saliendo de la aplicación de la cámara y pasando a la galería de imágenes.
Cámara
1. Cambia el modo de grabación de video a cámara de foto.
2. Tomar una foto
3. Botón para cambiar la cámara frontal a la cámara trasera
4. Botón de modo continuo
5. Modo captura / Panorámico
6. Compartir
7. Configuración
Presione el obturador (botón 2) para tomar una fotografía. Cuando se haya tomado la fotografía, podrá verla pulsando
sobre la miniatura en la parte superior derecha, y aparecerá la opción de compartirla a través de correo electrónico o de
una red social.

Grabadora de video
Cuando se presiona sobre el icono de la grabadora de vídeo, aparecerá la siguiente pantalla y el botón de la derecha se
pondrá en rojo. Presione el botón de Grabar (1) y el dispositivo comenzará la grabación. La parte superior izquierda de la
pantalla le mostrará el tiempo transcurrido desde que se presionó el botón de grabar.

CONECTAR LA TABLETA A UN PC
CONNECTING THE TABLET TO A PC
Para conectar la tableta al ordenador, asegúrese de que el cable USB este conectado al PC y luego en la tableta. Cuando se
conecta al ZEUS, aparecerá automáticamente la siguiente pantalla: Presione el botón "Activar almacenamiento USB" (1) y el
dispositivo se conectara al PC. En este punto, algunas aplicaciones que está utilizando no estarán disponibles hasta que el
dispositivo se ha desconectado del PC.
Para desconectar el dispositivo del PC, pulse el botón "Desactivar almacenamiento USB" en la parte inferior de la pantalla
(2)

CONECTAR LA TABLETA AL TELEVISOR
la ZEUS SY‐Z110QC8 puede conectarse a su televisor. Para lograr esto se necesita un cable HDMI de tipo A‐C (Mini HDMI
a HDMI normal).
1. Presione el icono de Ajustes en el escritorio principal (1)
2. Presione la opción ‐ Display ‐ HDMI full screen mode and HDMI output mode

3. Una vez que el “cambio automático” se ha activado, procede a conectar el cable HDMI a la tableta. Una vez que
esto se ha hecho, la tableta establecerá la conexión con su televisor automáticamente.
RESOLUCION DE PROBLEMAS
A continuación se muestran algunos problemas que puede encontrar durante el uso de su tableta ZEUS SY‐Z110QC8. Lea la
siguiente guía atentamente. Si se encuentra con un problema más grave durante el uso del dispositivo, contacte con el
Centro de Ayuda de Sytech para que le guíen.
El dispositivo no se enciende
Asegúrese de que la batería tiene carga suficiente para encender el dispositivo. Si el problema persiste tras haber cargado el
dispositivo por completo, contacte con el Centro de Ayuda de Sytech para una reparación.
Algunos archivos MP3 no funcionan en la ZEUS SY-Z110QC8.
El archivo MP3 debe respetar las 3 normas para MPEG1, MPEG2 y MPEG 2.5. Como alternativa, el archivo de debe convertir
utilizando un software especial.
Algunos archivos WMA no funcionan en la ZEUS SY-Z110QC8.
Algunos archivos WMA pueden estar protegidos con derechos de DRM que no permiten la reproducción del archivo en el
dispositivo.
Algunos formatos de música, vídeo e imagen no funcionan en el dispositivo.
Su ZEUS SY‐Z110QC8 admite muchos tipos diferentes de formatos. Sin embargo, la capacidad para reproducir diferentes
formatos también depende de la aplicación que se esté utilizando. Si, por alguna razón, no se puede reproducir un formato,
busque otra aplicación que sea capaz de reproducir el formato requerido.
Algunas Apps no funcionan en el dispositivo tras descargarlas e instalarlas.
Debido a las diferentes configuraciones de todo el hardware disponible, no todas las aplicaciones funcionan en todas las
tabletas. Si una App no funciona en su tableta, contacte con el desarrollador de la aplicación para más información.

Conecto la tableta al PC, pero no la reconoce.
Debe desconectar el modo de desactivación USB de su menú de configuración. Entonces el PC será capaz de detectar el
hardware conectado. En la tableta, verá una pantalla que le preguntará si desea encender el modo de almacenamiento
USB.
He actualizado el firmware y deseo recuperar mis datos a la tableta.
Sytech recomienda al usuario que realice una copia de seguridad completa de la tableta antes de actualizar el firmware. Si
no se ha realizado una copia de seguridad y se ha actualizado el firmware, no se pueden recuperar los datos perdidos.
¿Se pueden utilizar módems 3G con las TABLETAS DE SYTECH?
Dependiendo de cada tableta, podrá o no utilizar módems USB 3G. Para las tabletas que tienen un puerto USB, puede
utilizar cualquier módem USB 3G con acceso Wi‐Fi.
Asegúrese de que su Wi-Fi funciona bien.
Si la Wi‐Fi no se conecta por alguna razón a la red disponible, y otros dispositivos, como un ordenador portátil, teléfonos
móviles, etc, intente cambiar los estándares de seguridad y encriptación – WEP, WPA, WPA2, TKIP y AES. Otro posible
problema pueden ser los canales del router. Cámbielos y configúrelos de formas diferentes, pero si sigue sin funcionar, es
posible que haya conflictos entre direcciones IP o que la señal de internet sea débil. Contacte con su proveedor de internet
para que le ayude. No podrá descargar aplicaciones o utilizar algunas aplicaciones adecuadamente sin una conexión a
internet adecuada. Asegúrese siempre de que la Wi‐Fi funciona adecuadamente.
La batería de mi ZEUS SY-Z110QC8 se agota muy rápidamente / el dispositivo va muy lento desde que lo obtuve
Para conservar la carga de la batería el mayor tiempo posible, asegúrese de que no están funcionando demasiadas
aplicaciones en un segundo plano. Puede finalizar estas aplicaciones utilizando la aplicación “Task Killer” que está
preinstalada. El correo electrónico también consume una gran parte del nivel de la batería. Se recomienda cambiar la
configuración del correo para que compruebe los mensajes nuevos cada hora en vez de cada 10 minutos. Cuando no es
necesario utilizar internet, se recomienda apagar la Wi‐Fi para que la batería dure más tiempo. Lo mismo se aplica al brillo,
establézcalo a un nivel medio/bajo para conservar la carga de la batería. Tenerlo al 100% de intensidad significa que la
batería se agotará rápidamente. Todo lo anterior ayudará también a que su tableta procese las tareas y aplicaciones con
mayor velocidad, evitando, por lo tanto, que funcione lentamente.
Mi ZEUS SY-Z110QC8 se cuelga
Para reactivar el dispositivo, debe realizar un reinicio. Con la ayuda de un objeto puntiagudo fino, pulse el botoncito situado
en el agujero de la parte trasera de la unidad para reiniciarla. La unidad se apagará y se reiniciará tras unos minutos.

DECLARACION DE CONFORMIDAD
Nombre del fabricante: Satyatrade S. L.
Dirección: Pol.Ind.La Raya. C/ Guadalquivir, 2.
Camarma de Esteruelas, 28816 Madrid
Tel: 902 430 967
Fax: 91 8864285
NIF: B83254763
País de fabricación: China
Sytech® SY‐Z110QC8‐ZEUS
Descripción: Tablet
El siguiente producto cumple con las normativas:
CE Standard: 2004/95/EC
ROHS standard: 2002/95/EC Restricción de sustancias peligrosas
Firmado: Ajeet Nebhwani Utamchandani
Administrador único

S.A.T: Atencion al Cliente:
Tel: 902430967
Fax: 918864285
Email: atencionalcliente@sytech.es
CERTIFICADO DE GARANTIA
Modelo: ...........................
Nº Serie: .........................
Fecha Venta:
.................
Termino y condiciones de la Garantía
1. Este producto esta garantizado por SYTECH sobre defectos de fabricación por un periodo de 24 meses desde la fecha de compra del
producto.
2. En caso de avería o mal funcionamiento es necesario presentar el certificado de garantía sellado por el establecimiento que lo vendió, así
como una descripción detallada de la avería que se haya producido en el equipo.
3. El usuario deberá enviar por correo electrónico, fax el ticket o factura de compra al departamento Servicio técnico de Sytech.
4. Las actualizaciones de firmware son validas únicamente para el modelo indicado. En caso de instalación defectuosa, instalación de un
firmware diferente al indicado para su producto o instalación de firmware de otro fabricante el producto automáticamente perdera la
garantía y la reparación del mismo será a cargo del cliente (gastos de transporte, materiales y mano de obra)
5. El cambio o reparación del producto no prorroga el periodo de garantía inicial.
6. Los accesorios de los productos tendrán una garantía de 6 meses (comprendiendo como accesorios todos los componentes incluidos en la
caja original, fuentes de alimentación, mando, cables, etc…)
7. El periodo de garantía de las baterías es de 6 meses. Las baterías son objeto de desgaste y su perdida de capacidad por el uso regular no
esta cubierto por la garantía.
Cualquiera de las siguientes circunstancias anula la presente garantía: (Condiciones)
1. Rotura o manipulación del precinto de Garantía.
2. Material dañado, sin embalaje adecuado y/o daños de transporte.
3. El desgaste, muestras de una manipulación incorrecta, uso indebido, maltrato, golpes, caídas, suciedad, serán tratados como
REPARACIÓN ordinaria bajo presupuesto.
4. Quedan excluidos de garantía los productos que vengan dañados por averías producidas por causas ajenas al aparato (fuego, agua, subida
de tensión eléctrica, uso en condiciones extremas de temperatura y/o humedad etc…). En ningún caso Sytech será responsable de
aquellos defectos que el producto pudiera tener debido a un uso inapropiado o a un defectuoso mantenimiento.
5. Los datos contenidos en los productos no están en ningún caso cubiertos por ninguna garantía ni será garantizada su integridad. Será
responsabilidad del cliente realizar una copia de seguridad de los datos antes del envío del producto a nuestro servicio técnico. Sytech no
cubre la incorrecta configuración o instalación de software/hardware, por parte del cliente.
6. Los gastos derivados por devoluciones no autorizadas irán por cuenta del cliente.
7. Cualquier incidencia detectada a la recepción de la mercancía debe ser notificada al Departamento Atención al cliente de Sytech. De
acuerdo con el Articulo 366 del Código de Comercio, Sytech no admitirá reclamaciones sobre roturas, golpes o falta de bultos
transcurridas 24 horas a partir de la entrega de la mercancía, por lo tanto no podrá ser cursada ninguna reclamación fuera de ese plazo.
8. La legislación sobre garantías establece algunas limitaciones. “La garantía no cubre componentes adicionales como las baterías, o
elementos sujetos a mantenimiento debido a su uso, como el desgaste de cabezales u ópticas. “LOS ACCESORIOS TIENEN UNA
GARANTIA DE 6 MESES”. Para la adquisición de accesorios ya sea en garantía o no deberá dirigirse a :atencionalcliente@sytech.es.
NO SE ADMITIRAN DEVOLUCIONES DE NINGUN ACCESORIO.
Producto fuera de Garantía
1.
Si el producto se encuentra fuera de garantía, (Consultar Condiciones), el departamento técnico de Sytech
facilitara un presupuesto de la reparación por teléfono, fax o correo electrónico. Dicho presupuesto deberá ser
aceptado y firmado para poder proceder a su reparación. El usuario deberá hacerse cargo del coste de la
reparación así como los gastos de transporte tanto de ida como de vuelta.
Diagnostico
1. Si el producto se encuentra fuera de garantía y no es aceptado el presupuesto previo, se devengara un cargo en concepto de diagnostico.
2. El presupuesto de reparación tiene una validez de 15 días.
3. las reparaciones fuera de las condiciones de garantía esta garantizadas para 90 días, siempre que se trate de la misma avería.
4. Todo producto (en garantía o no) remitido a este Servicio Técnico que no presente avería tras su revisión y diagnostico tendrá un cargo
mínimo por el tiempo empleado en su revisión.
5. Los gastos de transporte de los artículos en garantía que no presenten avería serán abonados por el cliente.
1/54