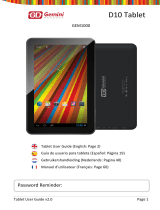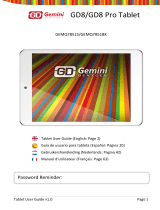La página se está cargando...

M
a
n
ua
l
de
l
usua
ri
o

Guía del usuario de la tableta Página
1
Contenido
Recomendaciones ................................................................................................. 4
Procedimientos iniciales ....................................................................................... 4
Botones y conexiones ....................................................................................... 4
Carga ................................................................................................................. 5
Experiencia de la pantalla táctil ........................................................................ 6
Desbloquear la pantalla .................................................................................... 6
Bloquear la pantalla .......................................................................................... 6
Conexión WIFI ................................................................................................... 6
Utilizar Android ..................................................................................................... 7
La pantalla Inicio ............................................................................................... 7
Cambiar el fondo de pantalla ............................................................................ 8
Cámara .............................................................................................................. 9
Utilizar el teclado ............................................................................................ 10
Ajustes ............................................................................................................. 12
Almacenamiento ............................................................................................. 13
Conectar a su PC ............................................................................................. 13
Administrar aplicaciones ..................................................................................... 14
Organizar aplicaciones y trabajar con ellas .................................................... 14
Agregar y quitar aplicaciones .......................................................................... 15
Utilizar carpetas .............................................................................................. 15
Aplicaciones incluidas ......................................................................................... 16
Navegador ....................................................................................................... 16
Correo electrónico .......................................................................................... 18
Reproductor de vídeo ..................................................................................... 19
Reloj ................................................................................................................ 19

Guía del usuario de la tableta Página
2
Música ............................................................................................................. 20
Solucionar problemas ......................................................................................... 21
Restablecer la configuración predeterminada de fábrica del dispositivo ...... 21
Obtener más ayuda y soporte ........................................................................ 21

Guía del usuario de la tableta Página
3
Información de control
Este dispositivo cumple los requisitos de la Directiva de equipos terminales de radio y
telecomunicaciones 1995/5/EC.
Este dispositivo cumple los requisitos de la Directiva de compatibilidad electromagnética EMC
2004/108/EC y la Directiva de baja tensión 2006/95/EC.
Declaración de interferencias de radiofrecuencia Clase B de la FCC
Este dispositivo cumple el Apartado 15 de las normas FCC. Su funcionamiento debe cumplir las dos
condiciones siguientes: (1) Este dispositivo no debe causar interferencias perjudiciales y (2) este
dispositivo debe aceptar cualquier interferencia recibida, incluidas aquellas que provoquen un
funcionamiento no deseado.
Información sobre reciclaje
Hannspree comparte la gran importancia de nuestra política medioambiental, y está plenamente
convencida de que podemos proteger mejor la "salud" del planeta desechando y reciclando
adecuadamente los equipos tecnológicos industriales que hayan alcanzado el final de su período de
vida útil.
Estos dispositivos contienen materiales reciclables, que se pueden volver a agregar a un nuevo material
después de su descomposición. En el contrato, otros materiales se clasifican como sustancias peligrosas
y químicas. Esperamos de todo corazón que pueda ponerse en contacto con las instituciones
correspondientes siguiendo la información que le proporcionamos para reciclar este producto.
Para obtener más información, visite el sitio Web www.hannspree.com
.
Evitar pérdida de audición
Precaución: Puede producirse una pérdida de audición permanente si los auriculares o audífonos se
utilizan con un elevado volumen durante prolongados períodos de tiempo.
Este dispositivo se ha probado y se ha comprobado que cumple el requisito de nivel de presión de
sonido impuesto en los estándares EN 50332-1 y EN 50332-2 aplicables.
La batería de ion-litio de este producto no se reparará ni sustituirá.
Aviso relacionado con marcas comerciales:
Los productos Hannspree incorporan la tecnología High-Definition
Multimedia Interface (HDMI™), es decir Interfaz multimedia de alta
definición.
Los términos HDMI e Interfaz Multimedia de Alta Definición HDMI, y el logotipo HDMI son marcas
comerciales o marcas registradas de HDMI Licensing LLC en los Estados Unidos y en otros países.

Guía del usuario de la tableta Página
4
Recomendaciones
¡Bienvenido a las tabletas de Hannspree!
Recomendaciones:
1. Abra el paquete y saque la tableta de la bolsa.
2. Retire la película protectora de la pantalla antes de comenzar a utilizar la
tableta. Esta película está pensada únicamente para proteger la unidad durante
el transporte y reducirá el rendimiento de la pantalla táctil si no la retira.
3. El dispositivo es sensible a la humedad, el polvo y a altas temperaturas, por lo
que debe mantener la tableta alejada de lugares que presenten estas
condiciones.
4. La tableta debe manipularse con cuidado; evite que se caiga al suelo o golpearla.
5. No intente abrir la carcasa exterior. Si no sigue esta indicación, la unidad
resultará dañada o se producirán descargas eléctricas.
6. Debido a que se pueden producir interferencias, evite utilizar la pantalla táctil
mientras el adaptador está cargando la tableta. Y, para garantizar el
rendimiento óptimo, no utilice el dispositivo mientras la batería se está
cargando.
Procedimientos iniciales
Botones y conexiones
1. Botón de alimentación
2. Botón Volumen +
3. Botón Volumen -
4. Interfaz de carga de ENTRADA
DE CC
5. Interfaz USB
6. Interfaz HDMI
7. Interfaz para auriculares
8. Interfaz para tarjeta Micro SD
9. MICRÓFONO
10. Panel multitáctil capacitivo
11. Cámara frontal de 0,3 MP
12. Cámara posterior de 2 MP
13. Altavoz

Guía del usuario de la tableta Página
5
Botones y conexiones:
1. Botón de alimentación
Carga
Es recomendable utilizar el adaptador incluido para todo nuevo dispositivo para
cargarlo durante al menos 8 horas antes del uso.
Presione el botón de alimentación durante 2 segundos aproximadamente para
encender el dispositivo. La pantalla se iluminará.
Mantenga presionado el botón de alimentación durante más tiempo para apagar
el dispositivo. Aparecerá un menú preguntándole si desea apagarlo. Cuando el
dispositivo esté encendido, al presionar el botón de alimentación entrará en el
modo de suspensión. Cuando el dispositivo se encuentre en el modo de
suspensión, al presionar el botón de alimentación se reactivará.
Restablecer sistema: Mantenga presionado el botón de alimentación durante 4
segundos para realizar el restablecimiento (el dispositivo se apagará y la
aplicación que se esté descargando actualmente se perderá. Tenga cuidado ante
s
de hacer esto.)
2. Subir volumen
Cuando reproduzca vídeo o música, presione este botón para subir el
volumen.
3. Bajar volumen
Cuando reproduzca vídeo o música, presione este botón para bajar el
volumen.
4. Puerto de cargar de 5 VCC. Conecte el adaptador de 5 V y 2,1A para cargar el
dispositivo.
5. Puerto USB: conecte un cable mini-USB a esta toma para copiar datos,
aplicaciones o conectar un dispositivo externo.
6. Puerto mini-HDMI: utilice un cable mini-HDMI para conectar un televisor o una
pantalla para reproducir vídeo con una resolución 1080P.
7. Conector para auriculares: conecte los auriculares para escuchar música o
vídeo.
8. Ranura para tarjeta Micro SD: admite una capacidad de almacenamiento de
extensión mediante tarjeta Micro SD máxima de 32 GB.
9. MICRÓFONO: el micrófono integrado se puede usar para videoconferencias,
narraciones de voz o grabaciones de audio simples.
10. Panel táctil capacitivo: permite controlar la pantalla multitáctil con los dedos.
Puede ampliar o reducir imágenes.
11. Cámara frontal: admite Skype, instantáneas y grabación de vídeo.
12. Cámara posterior: admite instantáneas y grabación de vídeo.
13. Altavoz: permite reproducir música en estéreo cuando los auriculares no están
conectados.

Guía del usuario de la tableta Página
6
Experiencia de la pantalla táctil
La pantalla táctil capacitiva es una nueva tecnología que permite realizar
selecciones mediante la pantalla sin ejercer presión en la misma.
Puede tocar y deslizar el dedo hacia arriba y hacia abajo para desplazarse por la
pantalla para navegar por internet, leer libros electrónicos o ver imágenes.
Puede seleccionar un icono e iniciar aplicaciones o funciones pulsando la posición
del icono. La tecnología multitáctil permite utilizar varios dedos al mismo tiempo
para realizar varias tareas, como por ejemplo pellizcar para ampliar y reproducir
aplicaciones de piano.
Desbloquear la pantalla
Puede utilizar el dedo para tocar el icono de desbloqueo y arrastrar hacia el lado
derecho de la pantalla para desbloquear esta.
Bloquear la pantalla
La tableta bloqueará automáticamente la pantalla después de 2 minutos de
inactividad.
Realizar una captura de pantalla
Presione los botones Atrás y Volumen al mismo tiempo para capturar una imagen
de la pantalla. Esto puede ser difícil de conseguir, por lo que es importante no
olvidarse de presionarlos borbotones simultáneamente y mantenerlos pulsados
hasta que se escuchó el sonido del obturador.
Conexión WIFI
Puede utilizar la funcionalidad WIFI para conectarse a Internet. El dispositivo
admite cualquier enrutador que utilice el estándar 802.11b/g/n.
Para conectar el dispositivo a WIFI:
1. Pulse Ajustes, Conexiones inalámbricas y redes y, a continuación, WIFI.
2. Toque el botón de activación y desactivación de WIFI y arrastre a la posición
activar.
3. Seleccione el nombre de red en la lista.
4. Escriba la contraseña. Tenga en cuenta que suele distinguir entre mayúsculas.
En el caso de que tenga problemas, póngase en contacto con su proveedor de
servicio de internet (ISP) para conocer su contraseña. O bien, si existe un
problema para conectarse a la red WIFI con una contraseña conocida, cambie
la configuración del enrutador a WPA/WPA2.

Guía del usuario de la tableta Página
7
Utilizar Android
La pantalla Inicio
La pantalla Inicio es la primera pantalla que ve después de desbloquear el
dispositivo. Puede utilizar hasta 5 pantallas para almacenar accesos directos a sus
aplicaciones o widgets favoritos.
En la esquina inferior izquierda de la pantalla verá 3 botones de navegación.
Icono Nombre Descripción
Atrás Permite abrir la pantalla anterior en la que se
encontraba, incluso si estaba en una aplicación
diferente. Cuando haya retrocedido hasta a la
pantalla Inicio, ya no podrá seguir
retrocediendo en su historial.
Inicio Permite abrir la pantalla Inicio. Si estaba viendo
la parte izquierda o derecha de la pantalla
Inicio, se abrirá la pantalla Inicio central.
Aplicaciones
recientes
Permite abrir una lista de imágenes de
aplicaciones en miniatura con las que ha
trabajado recientemente. Para abrir una
aplicación, tóquela. Para quitar una miniatura
de la lista, deslícela hacia la izquierda o hacia la
derecha.
Después de un breve período de tiempo de inactividad, estos botones pueden
reducirse a puntos o apagarse. Para recuperar su estado normal, toque su
ubicación.
En la esquina superior derecha de la pantalla, se encuentra el
icono Todas las aplicaciones.
Tóquelo para ver todas las aplicaciones y widgets.
El centro de la pantalla Inicio puede hospedar iconos de aplicaciones y widgets,
así como carpetas.
• Para abrir una aplicación, carpeta o widget, toque su icono.
• Para ver pantallas Inicio adicionales, deslice el dedo rápidamente hacia
la izquierda o hacia la derecha.

Guía del usuario de la tableta Página
8
En la esquina inferior derecha de la pantalla, verá algo similar a los siguiente:
Los iconos de estado situados a izquierda del reloj indican que las aplicaciones le han
enviado notificaciones (por ejemplo que un mensaje ha llegado o que es la hora de
una reunión).
• Para ver las notificaciones, toque el reloj o los iconos situados a cada lado
de él.
Los iconos del sistema situados a la derecha del reloj muestran la intensidad de la
conexión inalámbrica y de red actual, el nivel de carga de la batería y, a veces, otra
información.
En la esquina superior izquierda de la pantalla, verá Google Search, que le permitirá
buscar con su tableta en Internet. Toque Google para escribir sus elementos de
búsqueda o para decirlos.
Cambiar el fondo de pantalla
Los Papeles tapiz son imágenes de la Galería (capturadas con la aplicación Cámara,
sincronizadas desde Picasa, etc.), imágenes estáticas incluidas con el sistema e
imágenes activas (como por ejemplo una animación o un mapa que se centra en su
ubicación). Ocupan el lugar del fondo predeterminado para las pantallas Inicio.
1. Toque sin soltar en cualquier lugar de una pantalla Inicio que no esté
ocupado.
Aparecerá una lista de opciones.
2. Toque un origen de fondos de pantalla:
Galería.
Elija las imágenes que ha capturado con la aplicación Cámara o las
descargadas en el dispositivo.
Papeles tapiz activos.
Elija en una lista de opciones de papeles tapiz
animados.
Fondos de pantalla.
Elija entre miniaturas de imágenes predeterminadas o
toque una miniatura para disponer de una versión más grande.
Puede descargar fondos de pantalla predeterminados de Google Play.
3. Para establecer una imagen de fondo de pantalla, toque
Establecer fondo
de pantalla
o, para imágenes de la Galería, determine el recorte y toque
Recortar
.

Guía del usuario de la tableta Página
9
Cámara
La aplicación Cámara es una combinación de cámara y videocámara que realmente
consta de dos cámaras, una orientada hacia atrás (hacia usted) y otra orientada hacia
delante (alejándose de usted).
Puede ver fotografías y vídeos capturados con la aplicación Cámara en la aplicación
Galería. Para capturar imágenes y grabar vídeos, primero toque el icono Cámara
en una pantalla Inicio o Todas las aplicaciones.
Cuando la aplicación Cámara se abra, podrá:
• Haga una fotografía: toque el botón azul.
• Ver la imagen capturada más recientemente: toque la miniatura situada
junto al botón azul.
Ahora puede compartir la fotografía tocando el icono Gmail u otros iconos
mostrados a lo largo del lateral de la imagen.
Para ver esta imagen y otras en la aplicación Galería, toque dicha imagen.
Mientras la aplicación Cámara esté abierta, también puede tocar estos iconos para
ajustar su configuración:
Icono Nombre Descripción
Modo Cambiar entre los modos de cámara y vídeo.
Cambiar cámara Permite cambiar entre la cámara situada
en la parte frontal y en la parte posterior
de la tableta.
Zoom Toque sin soltar y, a continuación, deslice para
ampliar o reducir.
Ajustes
Muestra iconos adicionales que puede utilizar
para establecer la exposición, el balance de
blancos y otras configuraciones.

Guía del usuario de la tableta Página
10
Utilizar el teclado
Puede insertar texto utilizando el teclado en pantalla. Algunas aplicaciones lo abren
automáticamente. En otras, puede abrirlo tocando donde desee escribir.
A medida que escribe, el teclado muestra sugerencias sobre la fila superior de teclas.
Para aceptar una sugerencia, tóquela.
Edición básica
• Mover el punto de inserción: toque donde desee escribir.
El cursor parpadea en la nueva posición y aparece una insignia verde
debajo de él. Toque la insignia para mover el cursor.
• Seleccionar texto: toque sin soltar o pulse dos veces dentro del texto.
La palabra más cercana se resaltará, con una insignia en cada extremo de
la selección. Arrastre las insignias para cambiar la selección.
La insignia desaparecerá al cabo de unos segundos para dejarle libre su
camino. Para que reaparezca, toque el texto de nuevo.
• Eliminar texto: toque para eliminar el texto seleccionado o los
caracteres situados antes del cursor.
• Cortar, copiar y pegar: seleccione el texto que desee manipular. A
continuación, toque el botón Pegar , Cortar o Copiar :
Para hacer desaparecer el teclado, toque Listo.

Guía del usuario de la tableta Página
11
Sugerencias y accesos directos
• Escribir letras mayúsculas: toque la tecla Mayús una vez para
cambiar a letras mayúsculas para una sola letra.
O bien, toque sin soltar la tecla Mayús mientras escribe. Cuando
suelte la tecla, las letras minúsculas reaparecerán.
• Activar el bloqueo de mayúsculas: pulse dos veces o toque sin soltar la
tecla Mayús ; dicha tecla cambiará a . Toque la tecla Mayús
de nuevo para volver a letras minúsculas.
• Mostrar números o símbolos: tque la tecla ?123. Para ver más opciones,
acto que la tecla = \ <.
• Acceder rápidamente a símbolos y signos de puntuación comunes: toque
sin soltar la tecla situada a la derecha de la barra espaciadora (tecla de
punto).
• Escribir caracteres especiales: Toque sin soltar la tecla Mayús
mientras toca una tecla con un carácter gris pequeño en su esquina para
escribir dicho carácter gris.
Toque sin soltar cualquier tecla para ver letras alternativas, símbolos con
números, que, a continuación, puede tocar para escribir.
• Cambiar el idioma o teclado de entrada: Toque sin soltar la tecla situada
a la izquierda de la barra espaciadora (con ... en la esquina inferior
derecha) y, a continuación, suéltela. Aparecerá el menú de opciones de
introducción de texto. Elija las opciones que desee ajustar.

Guía del usuario de la tableta Página
12
Ajustes
La pantalla de configuración permite definir algunos parámetros de su tableta, entre
los que se encuentran los siguientes: Conexiones inalámbricas y redes, Sonido,
Pantalla, Ubicación y seguridad, Aplicaciones, Cuenta, Almacenamiento, Idioma y
entrada, Accesibilidad y Fecha y hora. Haga clic en las fichas situadas a la izquierda
para cambiar de pantalla y realice las configuraciones correspondientes.
Hay dos formas de entrar en la pantalla Configuración.
Desde el escritorio
1. Toque el área de notificación situado en la esquina inferior derecha.
2. Toque y extienda el área de configuración rápida.
3. Toque Configuración para abrir la pantalla Configuración.
Desde el menú Aplicaciones
1. Toque el menú Aplicaciones situado en la esquina superior derecha.
2. Toque Configuración.

Guía del usuario de la tableta Página
13
Almacenamiento
Almacenamiento integrado
La tableta incluye un almacenamiento integrado de 4 GB, 8 GB o 16 GB. Sin embargo,
el sistema operativo Android divide este espacio en dos secciones: almacenamiento
interno y almacenamiento flash interno.
El almacenamiento interno se reserva para que lo utilicen las aplicaciones y el sistema
operativo. Puede que no vea todo el espacio disponible para usar, ya que el resto lo
utiliza el sistema operativo Android. No puede acceder a esta área desde el equipo. El
almacenamiento flash interno muestra el resto del espacio disponible. Se trata del
almacenamiento que ve cuando enchufa la tableta a su PC y se debe utilizar para
guardar sus películas, música, etc.
Utilizar una tarjeta Micro SD
El almacenamiento disponible se puede ampliar utilizando una tarjeta Micro SD de
hasta 32 GB de capacidad.
Para utilizar una tarjeta Micro SD:
1. Inserte la tarjeta Micro SD en la ranura mostrada en la parte frontal de esta
guía.
Puede que tenga que utilizar un bolígrafo u objeto similar para empujar la
tarjeta completamente en su lugar.
2. La tableta preparará automáticamente la tarjeta para utilizarla.
Para expulsar la tarjeta:
1. Empuje el extremo de la tarjeta hacia dentro de nuevo hasta que escuche
un clic y, a continuación, se suelte. La tarjeta saltará sobresaliendo
ligeramente de la ranura.
Conectar a su PC
Para realizar operaciones de copia en el dispositivo a través de su PC:
1.
Conecte el dispositivo a su PC mediante el cable USB suministrado.
Aparecerá una notificación en la barra de estado indicando que el cable
USB está conectado.

Guía del usuario de la tableta Página
14
2. Toque el icono USB.
3. Toque la opción “USB conectado”.
4. Toque “Activar almacenamiento USB”.
5. Aparecerá un mensaje emergente en su PC preguntándole si desea
examinar el dispositivo. También aparecerá el dispositivo bajo “Mi PC”.
6. Para copiar archivos, ahora puede arrastrar y colocar dichos archivos al
dispositivo y desde este.
7. Para realizar la desconexión desde su PC, repita el paso 2 anterior y, a
continuación, toque “Desactivar almacenamiento USB”.
Administrar aplicaciones
Organizar aplicaciones y trabajar con ellas
Para ver todas las aplicaciones, toque el icono Todas las aplicaciones
de cualquier pantalla Inicio.
Se abrirá la pantalla Todas las aplicaciones. Aquí puede ver todas sus aplicaciones,
incluidas aquellas descargadas de Google Play. Puede mover iconos de aplicación a
cualquiera de las pantallas Inicio.
Desde Todas las aplicaciones, puede:
• Moverse entre pantallas: deslice rápidamente hacia la izquierda o hacia
la derecha.
• Iniciar una aplicación: toque su icono.
• Colocar un icono de aplicación en una pantalla Inicio: toque sin soltar el
icono de aplicación, deslice el dedo y levante este para colocar el icono en
su lugar.
• Explorar sus widgets: toque la pestaña Widgets situada en la parte
superior de cualquier pantalla Todas las aplicaciones.
• Obtener más aplicaciones: toque el icono Google Play en la lista de
iconos de aplicaciones o el icono Comprar situado en la parte superior
derecha.

Guía del usuario de la tableta Página
15
Agregar y quitar aplicaciones
Agregar aplicaciones
Para descargar aplicaciones, necesita una cuenta de Google. Puede iniciar sesión en
una cuenta o configurar una nueva después de haber iniciado la aplicación Google
Play. Un sencillo asistente le guiará a través de este proceso.
Desinstalar aplicaciones
Para quitar un icono de aplicación de la pantalla inicio, tóquelo sin soltarlo, deslice el
dedo hacia la parte superior de la pantalla y coloque la aplicación sobre el icono
Quitar.
Utilizar carpetas
Puede combinar varios iconos de aplicación en una carpeta. Arrastre un icono de
aplicación sobre otro en una pantalla inicio; los dos iconos se combinarán.
Desde cualquier pantalla Inicio, puede:
• Abrir una carpeta: tóquela.
La carpeta se abrirá:
• Cambiar el nombre de una carpeta: toque su nombre.
• Mover iconos alrededor de las pantallas Inicio: toque sin soltar y suéltelo.

Guía del usuario de la tableta Página
16
Aplicaciones incluidas
La tableta incluye numerosas aplicaciones. A continuación encontrará información
sobre cómo utilizar las aplicaciones principales.
Navegador
En una pantalla Inicio o Todas las aplicaciones, toque el icono Navegador.
El explorador se abrirá en la página Web más reciente que estaba viendo. Si no lo ha
utilizado recientemente, se abrirá en la página de inicio.
El explorador también se abrirá cuando toque un vínculo Web, como por ejemplo en
un correo electrónico o conversación.
La dirección Web (URL) de la página actual se mostrará en la parte superior de la
pantalla, a menos que el cuadro de direcciones (también denominado Omnibox, se
desplace fuera de la parte superior). Si esto ocurre, desplace hacia abajo para
mostrarlo de nuevo.
Abrir una página Web o buscar en Internet
1. Toque el Omnibox situado en la parte superior de la página.
2. Escriba la dirección de una página Web o los términos para buscar.
A medida que escriba, aparecerá una lista de sugerencias coincidentes. Los
iconos de la lista ayudan a identificar el tipo de coincidencia:
El icono Favoritos identifica elementos de sus marcadores.
El icono Buscar identifica búsqueda relacionadas.
3. Para buscar el contenido del Omnibox o abrir una dirección Web especifica
que lo contiene, toque la tecla Ir situada en la esquina inferior derecha del
teclado.
O
Para buscar una sugerencia o ir a una página web sugerida, tóquela.

Guía del usuario de la tableta Página
17
El Navegador abrirá la página Web especificada o una lista de resultados de búsqueda.
Para establecer el motor de búsqueda que desea utilizar para las búsquedas desde el
Omnibox, vaya a Menú > Ajustes > Opciones avanzadas > Establecer motor de
búsqueda.
Navegar dentro de una página Web
Las páginas Web que no están optimizadas para dispositivos móviles, normalmente
se abren con la página ampliada para proporcionarle la imagen grande.
Para cambiar este comportamiento, vaya a Menú > Ajustes > Opciones avanzadas >
Abrir páginas en visión general. Desactive la opción para ampliar en nuevas páginas
Web automáticamente.
Mientras ve la mayoría de las páginas Web, puede:
• Desplazarse: pase la pantalla en cualquier dirección.
• Aplicar zoom: para reducir, toque la pantalla con dos dedos y acérquelos.
Para ampliar, sepárelos.
O
Pulse dos veces en el lugar donde desee ampliar. Para volver al nivel de
zoom original, pulse dos veces de nuevo. Puede controlar la forma de
funcionamiento de la doble pulsación con la configuración de ajuste
automático que se describe a continuación.
• Buscar texto: toque Menú > Buscar en página y escriba.
A medida que escribe, la primera palabra de la página con caracteres
coincidentes se resaltará y las siguientes coincidencias se rodearán con un
marco. Para moverse entre las coincidencias, toque las flechas Arriba y
Abajo situadas en la parte superior derecha.
El comportamiento para la función de ajuste automático para la doble pulsación se
controla mediante la opción Menú > Ajustes > Opciones avanzadas > Ajustar páginas
automáticamente:
• Cuando la función de ajuste automático está activada, al pulsar dos veces
en una columna de texto el navegador ajusta dicho texto la pantalla; si
pulsar dos veces de nuevo, se recuperará la vista original.
• Cuando la función de ajuste automático está desactivada, al pulsar dos
veces simplemente se amplía y reduce la vista independientemente del
diseño del texto.

Guía del usuario de la tableta Página
18
Cuando una página no tiene zoom: los sitios Web que están optimizados para
dispositivos móviles, normalmente se abren en un tamaño apropiado para el
dispositivo y pueden no permitir funciones de zoom y desplazamiento. En algunos
casos, puede preferir ver la versión de escritorio (no móvil) de un sitio. La mayoría de
sitios optimizados para dispositivos móviles proporcionan un vínculo que permite
cambiar a la versión de escritorio.
Marcar una página Web
4. Abra la pagina Web.
5. Toque
6. Edite la etiqueta del marcador y la dirección si es necesario, o elija una
cuenta diferente.
7. Para especificar un lugar diferente para almacenar el marcador, toque el
nombre mostrado junto a Agregar a y elija una carpeta Marcadores, la lista
de nivel superior de marcadores o la pantalla Inicio.
8. Cuando haya terminado, toque Aceptar.
El marcador se agregará a la lista de marcadores.
Abrir marcador
1. Toque el icono Marcadores .
Aparecerá un conjunto de tres pestañas con Marcadores a la izquierda.
Para mostrar u ocultar los marcadores de una cuenta, toque la dirección de
correo electrónico para dicha cuenta.
2. Para abrir un marcador en la pestaña actual, tóquelo.
O
Para abrir un marcador en una nueva pestaña, tóquelo sin soltarlo y, a
continuación, elija Abrir en nueva pestaña.
Se abrirá la página con el marcador.
Correo electrónico
Puede especificar una o varias cuentas de correo electrónico en la tableta.
Agregar una cuenta de correo electrónico
1. Toque el icono de correo electrónico.
2. En la interfaz de la cuenta, toque Siguiente.
3. Escriba su dirección de correo electrónico en el cuadro de direcciones de

Guía del usuario de la tableta Página
19
correo electrónico.
4. Escriba su contraseña en el campo de contraseña.
5. Toque Aceptar.
6. Configuración manual (opcional): el dispositivo debe detectar el resto de la
configuración automáticamente; sin embargo, si necesita especificarla
manualmente, haga clic en Ajustes manuales para realizar cualquier cambio
que sea necesario.
7. Toque Siguiente.
8. Escriba un nombre de cuenta.
Si tiene problemas al conectarse a la cuenta, compruebe la configuración con su
proveedor de servicio de correo electrónico.
Reproductor de vídeo
Puede ver fotografías y vídeos con la aplicación Galería.
La aplicación Galería busca todo el contenido multimedia y lo organiza en una vista de
miniaturas. Muestra carpetas en la primera pantalla. Toque la carpeta que desee abrir
para entrar en ella y la aplicación mostrará todos los archivos que contiene dicha
carpeta. Toque el archivo que desee reproducir.
Reproducir a través de su televisor HD
1. Conecte la tableta a su televisor mediante un cable Mini-HDMI a HDMI.
2. Cambie a la fuente de entrada correspondiente en su televisor.
3. La tableta comenzará a mostrar automáticamente su salida en el televisor .
Reloj
Toque el icono Reloj para ver la fecha y hora actuales.
Establecer una alarma
Puede establecer varias alarmas al mismo tiempo.
1.
En la aplicación Reloj, presione Menú - Agregar alarma.
2. Establezca la hora en la que desee que se active la alarma (si no selecciona
la opción de repetición, la alarma se eliminará automáticamente una vez
transcurrida la hora de la misma).
3. Toque Habilitar alarma.
4. Toque Aceptar.

Guía del usuario de la tableta Página
20
Música
1.
Toque el icono Música.
2. Seleccione la música que desee reproducir en la lista de música, álbumes,
artistas o reproducción.
3. Utilice los iconos Anterior, Pausar y Siguiente para controlar la
reproducción.
4. Para volver a la pantalla anterior, presione el icono Atrás en el área de
navegación. Para volver a la pantalla Inicio presione el icono Inicio.

Guía del usuario de la tableta Página
21
Solucionar problemas
Restablecer la configuración predeterminada de fábrica del
dispositivo
Si necesita restablecer la configuración predeterminada de fábrica del dispositivo por
alguna razón, siga el procedimiento que se indica a continuación:
¡¡¡ADVERTENCIA!!!
Sea consciente de que toda la información que se encuentre actualmente en el
dispositivo, se borrará permanentemente al llevar a cabo este procedimiento.
1. Vaya a la pantalla de aplicaciones y toque el botón Ajustes.
2. Toque la opción Copia de seguridad y restauración.
3. Seleccione Restablecer datos de fábrica.
4. Deje la opción Borrar tarjeta SD desactivada y toque “Restablecer
tarjeta”.
5. Toque “Borrar todo”.
6. Ahora, la unidad restablecerá automáticamente la configuración
predeterminada de fábrica y toda la información y datos anteriores se
habrán borrado permanentemente.
Obtener más ayuda y soporte
Consulte nuestro sitio de soporte técnico que se indica a continuación para obtener
más ayuda para nuestro dispositivo, como por ejemplo cómo instalar actualizaciones
de software si están disponibles, etc.:
www.hannspree.com
[Notas]
- Algunas de las aplicaciones descargadas desde Play Store o desarrolladas por terceros no son completamente
compatibles con este dispositivo.
/