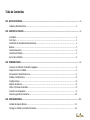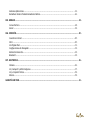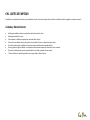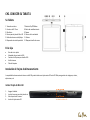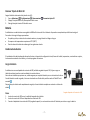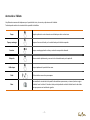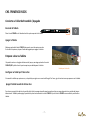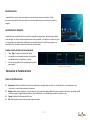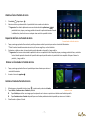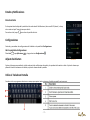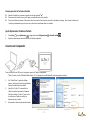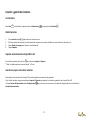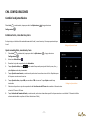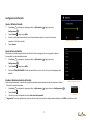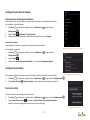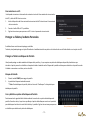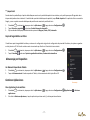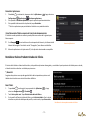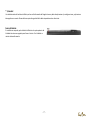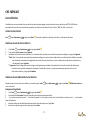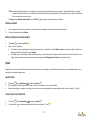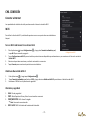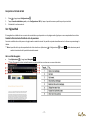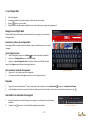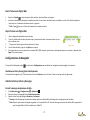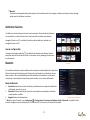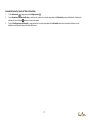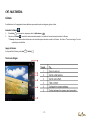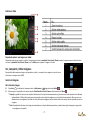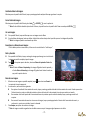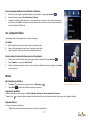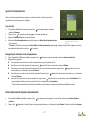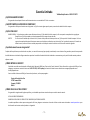Le Pan II Tablet PC Wi-Fi Instrucciones de operación
- Categoría
- Tabletas
- Tipo
- Instrucciones de operación

Le Pan II Tablet PC (Wi
-
Fi) User Manual

Tabla de Contenidos
CH1. ANTES DE EMPEZAR ......................................................................................................................................... - 1 -
Cuidado y Mantenimiento ...................................................................................................................... - 1 -
CH2. CONOCER SU TABLETA ..................................................................................................................................... - 1 -
Su Tableta .............................................................................................................................................. - 1 -
En la Caja ............................................................................................................................................... - 1 -
Instalación de Tarjeta de Almacenamiento ............................................................................................. - 1 -
Batería ................................................................................................................................................... - 2 -
Toma de Auriculars ................................................................................................................................ - 3 -
Controles de Tableta .............................................................................................................................. - 3 -
Acerca de su Tableta .............................................................................................................................. - 4 -
CH3. PRIMEROS PASOS ............................................................................................................................................. - 5 -
Convierte su Tablet de Encendido / Apagado .......................................................................................... - 5 -
Empezar a Usar su Tableta ..................................................................................................................... - 5 -
Personalizar la Pantalla de Inicio ............................................................................................................ - 6 -
Estados y Notificaciones ......................................................................................................................... - 8 -
Configuraciones ..................................................................................................................................... - 8 -
Adjuste de Volumen ............................................................................................................................... - 8 -
Utilice el Teclado en Pantalla.................................................................................................................. - 8 -
Conecta con Computador ....................................................................................................................... - 9 -
Creación y gestión de Contactos ........................................................................................................... - 10 -
CH4. CONFIGURACIONES ........................................................................................................................................ - 11 -
Cambiar los Ajustes Básicos.................................................................................................................. - 11 -
Proteger su Tableta y los Datos Personales ........................................................................................... - 14 -

Gestionar Aplicaciones ......................................................................................................................... - 15 -
Restablecer Valores Predeterminados de Fábrica .................................................................................. - 16 -
CH5. MENSAJE ........................................................................................................................................................ - 18 -
Correo Eléctrico .................................................................................................................................... - 18 -
Gmail ................................................................................................................................................... - 19 -
CH6. CONEXIÓN ...................................................................................................................................................... - 20 -
Conectar a Internet .............................................................................................................................. - 20 -
Wi-Fi .................................................................................................................................................... - 20 -
Ver Página Web ................................................................................................................................... - 21 -
Configuraciones de Navegador ............................................................................................................. - 23 -
Administrar Favoritos ........................................................................................................................... - 24 -
Bluetooth ............................................................................................................................................. - 24 -
CH7. MULTIMEDIA .................................................................................................................................................. - 26 -
Cámara ................................................................................................................................................ - 26 -
Ver, Compartir y Editar Imágenes ......................................................................................................... - 27 -
Ver y Compartir Vídeos......................................................................................................................... - 29 -
Música ................................................................................................................................................. - 29 -
GARANTÍA LIMITADA ............................................................................................................................................. - 31 -

CH1. ANTES DE EMPEZAR
Su tableta es un dispositivo electrónico muy sofisticado. Por favor lea este manual antes de utilizar su tableta, batería, cargador o cualquier accesorio.
Cuidado y Mantenimiento
Mantenga la tableta y todas sus partes fuera del alcance de los niños.
Mantenga su tableta en seco.
Evite exponer su tableta a temperaturas extremas altas o bajas.
Evite colocar su tableta cerca de los cigarrillos encendidos, llamas o cualquier fuente de calor.
No intente a desmontar su tableta. Un manejo inexperto del dispositivo puede dañarlo.
No cae, golpee ni agite su tableta. Los manejos bruscos pueden romper las placas de circuitos internas .
No pinte su tablet porque la pintura puede obstruir las salidas y impedir el uso normal.
Trate su tableta con cuidado y guárdelo en un lugar limpio y libre de polvo.

CH2. CONOCER SU TABLETA
Su Tableta
1. Toma de auriculars 7. Botón de On/Off Button
2. Conector de 30 Pines 8. Botón de restablecimiento
3. Micrófono 9. Cámara
4. Ranura para tarjeta de Micro SD 10. Sensor de luz ambiental
5. Botón de volumen arriba/abajo 11. Altavoz
6. Bloqueo de rotación de pantalla 12. Bloqueo de anillo de mano
En la Caja
Guía de inicio rápido
Adaptador de corriente de USB
Conector de 30 pines para el cable USB
Anillo de mano
Paño de limpieza
Instalación de Tarjeta de Almacenamiento
La capacidad de almacenamiento interno es de 8 GB; puede instalar una tarjeta micro SD hasta 32 GB de para guardar más imágenes, música,
aplicaciones, etc.
Instalar Tarjeta de Micro SD
1. Apague la tableta.
2. Localice la ranura para la tarjeta de micro SD.
3. Abra la puerta de la ranura.
4. Inserte la tarjeta micro SD.
Localización de
M
icro SD

- 2 -
Remover Tarjeta de Micro SD
Apague la tableta o desmonte la tarjeta de micro SD :
1. Vaya a Aplicaciones > Configuraciones > Almacenamiento > Desmontar tarjeta SD.
2. Empuje la tarjeta de micro SD para expulsarla de la ranura.
3. Extraiga la tarjeta de micro SD desde la ranura.
Batería
Su tableta tiene una batería interna recargable de 6800 mAh de iones de litio. La batería sólo puede ser reemplazado por el fabricante original.
Para reducir el riesgo de fuego o quemaduras:
No aplaste, pinche, cortocircuite los contactos externos, ni ponga la batería al fuego o al agua.
No expona a las temperaturas superiores a 60°C (140°F).
Recicle o deseche las baterías usadas según las regulaciones locales.
Rendimiento de Batería
El rendimiento de la batería depende de muchos factores, incluyendo la configuración de red, fuerza de la señal, temperatura, características o ajustes,
los elementos conectados a las salidas, y el uso de programas o funciones.
Cargar la Batería
Su tableta viene con un adaptador de corriente de USB (salida de cargador de pared: 5V, 2A) para cargar su
tablet de cualquier toma de corriente estándar de corriente alterna.
Antes de usar su tableta por primera vez, se debe cargarse por completo la batería por un mínimo de ocho horas.
Cuando la batería se está cargando, el icono será mostrado en el fondo de la pantalla cuando el Tablet PC está
encendido .
Después de que la batería esté completamente cargada, el icono de batería completa se mostrará en la barra de
estado .
Pasos:
1. Inserte el conector de 30 Pines en la salida del cargador de su tableta.
2. Inserte el conector de USB en el adaptador de corriente de USB.
3. Conecte el adaptador de corriente de USB ( cargador de pared ) en una toma de corriente AC estándar para iniciar a cargar la batería.
Cargador Adaptador de Corriente de USB

- 3 -
Toma de Auriculars
Para escuchar música y ver vídeos, inserte el auricular en la toma de auriculars.
Controles de Tableta
Teclados de Función
Toque las teclas de control en la pantalla para hacer lo siguiente:
Teclado Iconos Función
Búsqueda por Texto
Introduzca el texto en el cuadro de búsqueda para coincidir el contenido.
Búsqueda por voz
Habla para buscar cuando se le solicite.
Volver
Volver a la pantalla anterior.
Inicio
Volver a la pantalla de Inicio.
Acceso directo
Abra la lista de las aplicaciones utilizadas recientemente y aplicaciones que se ejecutan.
APPS
Vea todas las aplicaciones instaladas en la tableta.
Personalización
Abra la pantalla de personalización.
Opción
Abre un menú de opciones.
Cerrar
Cierra el teclado.
Menú desplegable
Abre un menú desplegable.
Localización de
Toma de A
uriculars

- 4 -
Acerca de su Tableta
Hay diferentes maneras de desplazarse por la pantalla de inicio, los menús y aplicaciones de la tableta.
También puede cambiar la orientación de la pantalla de la tableta.
Toque
Toque la aplicación u otro elemento con el dedo para abrir o seleccionar.
Toque y mantenga
Toque un ítem con el dedo y no lo suelte hasta que la tableta responde.
Arrastrar
Toque y mantenga pulsado un ítem y muévalo a una posición deseada.
Golpecito
Mueva su dedo rápidamente, ya sea vertical u horizontalmente por la pantalla.
Doble toque
Toque rápidamente la pantalla dos veces.
Pinch
Pille los dedos o mueva los para separaa
Rotar
Para cambiar la orientación de la pantalla de semblanza a panorama, o viceversa, basta con girar
la tableta hacia los lados. Al introducir texto, usted puede dar vuelta la tableta hacia los dos lados
para que aparezca un teclado más grande.

- 5 -
CH3. PRIMEROS PASOS
Convierte su Tablet de Encendido / Apagado
Encender la Tableta
Pulse la tecla POWER en el lado derecho de la parte superior de la tableta.
Apagar la Tableta
Mantenga pulsado el botón POWER hasta que el menú de opciones se abre.
En el menú de opciones, toque el botón de apagado para apagar la tableta.
Empezar a Usar su Tableta
Después de entrar en la página de bienvenida, toque y mantenga pulsado el icono de
DESBLOQUEO y deslice hasta la parte superior para desbloquear la tableta.
Configurar su Tablet por Primera Vez
Al encender la tableta por primera vez, se le pedirá que registra en su cuenta de Google. Por favor, siga las instrucciones que aparecen en la tableta.
Apagar Pantalla Cuando No Está en Uso
Para ahorrar energía de la batería, la pantalla de la tablet se apaga automáticamente cuando se deja en reposo después de un período de tiempo
determinado. También puede apagar la pantalla al pulsar brevemente la tecla de POWER. Al pulsar la tecla POWER se encenderá la pantalla de su
tableta.
Desbloquear la Pantalla

- 6 -
Pantalla de Inicio
La pantalla de Inicio es el punto arrancado para el uso de las aplicaciones en su tableta . Puede
personalizar la pantalla de Inicio para mostrar los iconos de aplicaciones, accesos directos, carpetas y
widgets.
Pantalla de Inicio Ampliada
La pantalla de Inicio extiende sobre la anchura de la pantalla para proporcionar más espacio para añadir
iconos, widgets, etc. Deslice el dedo horizontalmente sobre la pantalla ( a la izquierda o a la derecha ) para
ir a la izquierda o a la derecha de la pantalla de inicio extendida. Pulse la tecla Inicio para regresar a la
pantalla de Inicio. Su tableta contiene 5 pantallas de Inicio extendida.
Cambiar entre las Pantallas de Inicio Extendida:
1. Toque en la esquina derecha de la Tableta.
2. Una pantalla con un pequeño punto de vista rápida de
cada pantalla de Inicio ampliada va a mostrar.
3. Seleccione la pantalla de Inicio ampliada que le gustaría
para cambiar.
Personalizar la Pantalla de Inicio
Ítems en Pantalla de Inicio
Aplicaciones. Añadir accesos directos tales como la aplicación, una página web marcada , un contacto favorito , una etiqueta de correo
electrónico , o una lista de reproducción de música.
Widgets. Añadir gestor inalámbrico , el modo de perfil, reloj, Facebook widget, widget del tiempo, reproductor de música, reproductor de FM ,
marco de imagen , Google Búsqueda de barras, control de batería, o un calendario que muestra las próximas citas.
Fondos. Cambiar el fondo de pantalla de Inicio.
Más. Usted puede encontrar más opciones de personalización.
Pantal
la de Inicio
Pantallas de Inicio Extendida

- 7 -
Añadir un Ítem al Pantalla de Inicio
1. Pulse Inicio , luego toque .
2. Seleccione el ítem que desea añadir a la pantalla de Inicio cuando se le advierta.
** Sugerencia: Para añadir rápidamente un acceso directo desde las aplicaciones a la
pantalla de Inicio, toque y mantenga pulsado el icono de la aplicación deseada. Cuando
la tableta vibra, localice el icono en cualquier área vacía de la pantalla de Inicio.
Reposición del Ítem a la Pantalle de Inicio
1. Toque y mantenga pulsado el ítem sobre la pantalla que desea cambiar la posición para activar el modo de Movimiento.
**Nota: Cuando el modo de movimiento se activa, el ítem se magnifica y se vibra la tableta.
2. Sin levantar su dedo, arrastrar el icono hasta la posición deseada en la pantalla, y luego soltarlo.
** Sugerencia: Para mover un ítem desde la pantalla de Inicio a una pantalla de Inicio ampliada, toque y mantenga pulsado el ítem y arrástrelo
hasta el borde izquierdo o derecho de la pantalla hasta que la pantalla cambia a la pantalla de Inicio ampliada. Coloque el ítem en la
pantalla , y luego soltarlo.
Eliminar un Ítem desde la Pantalla de Inicio
1. Toque y mantenga pulsado el ítem en la pantalla que desea eliminar para activar el
modo de Movimiento.
2. Arrastre el icono a la papelera .
Cambiar el Fondo de Pantalla de Inicio
1. Mientras que en la pantalla de inicio, toque , a continuación, seleccione Fondos.
2. Toque Galería, Fondos en vivo o Fondos de pantalla.
Toque Galería para utilizar una imagen que ha capturado con la cámara o copiado a su tableta como fondo de pantalla.
Toque Fondos en vivo o Fondos de pantalla para usar fondos predeterminados de pantalla que vienen con la tableta.
3. Pulse Guardar o Ajustar el Fondo.
P
ersonalización
de Pantalla de Inicio
Cambiar el Fondo

- 8 -
Estados y Notificaciones
Bara de estados
En la esquina derecha abajo de la pantalla es la área de estado. Notificaciones, tales como Wi-Fi, batería, la hora y
etc se mostrará aquí. Toque el icono para abrirlo.
Para volver atrás, toque para volver a la pantalla de inicio.
Configuraciones
Controlar y personalizar las configuraciones de la tableta en la pantalla de Configuraciones.
Abrir la pantalla de Configuraciones:
Pulsa Inicio , toque Aplicaciones , y luego seleccione Configuraciones .
Adjuste de Volumen
Ajustar el volumen para cambiar el nivel de volumen de las notificaciones de sonido y la reproducción de música o vídeo . Ajustar el volumen por
pulsando la tecla de volumen en la tableta, o ajustar el volumen desde la pantalla.
Utilice el Teclado en Pantalla
Cuando se inicia un programa o seleccione un campo que requiera texto o números, el teclado en pantalla será necesario.
Notifica
ción

- 9 -
Consejos para Usar el Teclado en Pantalla:
Cuando el teclado no es necesario, puede cerrarlo por pulsando .
Para mostrar el teclado otra vez, sólo toque un cuadro de texto en la pantalla.
To insert or delete a character, first position the cursor next to the character you want to edit with your finger. Para insertar o eliminar un
carácter, primeramente pone el cursor cerca del carácter que desea editar con el dedo.
Ajuste Opciones del Teclado en Pantalla
1. Pulsa Inicio , toque Aplicaciones , y luego seleccione Configuraciones > Idioma & teclado .
2. Ajuste las opciones que desee utilizar para el teclado en pantalla.
Conecta con Computador
Tome el cable USB con 30 Pines en la caja para conectar el Tablet y Computador.
**Nota: Por favor, instale "Windows Media Player 11" si el equipo está con Windows XP o sistema operativo inferior.
1. Si el "Install Driver" cuadro de diálogo
aparece, seleccione la forma recomendada y
termine la instalación de la unidad.
2. Select Disc “Le Pan II” to review files in
Tablet or transfer documents in between.
Seleccione el disco "Le Pan II " para revisar
los archivos en Tablet o transferir los
documentos en el medio.
3. Desconecte el cable cuando esté terminado.
Installa
ción de Dispositivo
Abrir el Disco

- 10 -
Creación y gestión de Contactos
Ver Contactos
Pulse Inicio , a continuación, toque para abrir las Aplicaciones , y luego seleccione Contactos .
Añadir Contactos
1. En los contactos, toque para añadir un contacto nuevo.
2. Escriba el nombre del contacto y otra información de contacto como número de teléfono, correo electrónico, domicilio, etc.
3. Toque Añadir otro campo para introducir más información.
4. Toque Completo.
Importar contactos desde la tarjeta Micro SD
En la lista de contactos, pulse el icono para seleccionar Importar / Exportar.
**Nota: La tableta acepta archivos en formato ".vcf" solo.
Guardar una copia o sincronizar contactos
Puede copiar de los contactos en la tarjeta SD y la nube mediante una manera de las siguientes.
En la lista de contactos, toque para seleccionar Importar / Exportar para exportar los contactos y guardarlos en la tarjeta Micro SD.
O, toque Cuentas & sincronización desde Configuraciones para sincronizar sus contactos con su cuenta de Google mediante la selección de la
sincronización automática.

- 11 -
CH4. CONFIGURACIONES
Cambiar los Ajustes Básicos
Pulse Inicio , a continuación, toque para abrir las Aplicaciones , y luego seleccione
Configuraciones .
Establecer Fecha , Zona Horaria y Hora
En el principio, su tableta utiliza automáticamente la fecha, la zona horaria y la hora proporcionada por
la red.
Ajuste manual de fecha, zona horaria y hora:
1. Pulse Inicio , a continuación, toque para abrir las Aplicaciones , y luego seleccione
Configuraciones .
2. Seleccione Fecha & Hora .
3. Desactive la caja de comprobación de Automático.
4. Toque Ajuste de fecha, toque o en la ventanilla apareció para ajustar la fecha, mes, año , y
pulse Ajuste cuando haya terminado.
5. Toque Ajuste de zona horaria, a continuación, seleccione la zona horaria en la lista. Desplácese por
la lista para ver más zonas horarias.
6. Toque Ajuste de Hora, toque AM para cambiar a PM o viceversa. Toque Ajuste cuando haya
terminado.
7. Seleccione la opción en caja de comprobación de Usar formato de 24 horas intercambiar el formato entre
el uso de 12 horas o 24 horas.
8. Toque Selección de formato de fecha, a continuación, seleccione cómo desea que la fecha para mostrar en su tableta . El formato de fecha
seleccionado también se aplica a la fecha indicada en el Reloj.
Diálogo de Ajuste de Fecha
Diálogo de Ajuste de Hora

- 12 -
Configuraciones de Pantalla
Ajuste el Brillo de la Pantalla:
1. Pulse Inicio , a continuación, toque para abrir las Aplicaciones , y luego seleccione
Configuraciones .
2. Toque Pantalla y luego toque Brillo.
3. Arrastre el control deslizante de brillo hacia la izquierda para disminuir o hacia la derecha para
aumentar el brillo de la pantalla.
4. Toque Aceptar.
Ajuste de Pausa de Pantalla:
Después de un período de inactividad, la pantalla de la tablet se apaga para ahorrar energía de la batería.
Para cambiar los valores predeterminados:
1. Pulse Inicio , a continuación, toque para abrir las Aplicaciones , y luego seleccione
Configuraciones
2. Toque Pantalla y luego toque Brillo.
3. Seleccione Pausa de Pantalla. Touch the period of the screen turns off Toca el período apagado de la
pantalla.
Establecer Rotación Automática de Pantalla:
De forma predeterminada, la rotación de la pantalla automáticamente depende de cómo se mantiene la tableta.
Para evitar la rotación automática:
1. Pulse Inicio , a continuación, toque para abrir las Aplicaciones , y luego seleccione Configuraciones .
2. Toque Pantalla .
3. Desactive la caja de comprobación sobre Auto-rotación de pantalla.
** Sugerencia: Para activar rápidamente la función de Auto-rotación de pantalla, también puede cambiar la tecla HOLD al estado de un-hold.
Diálogo de Ajuste de Brillo
Diálogo de Pausa de Pantalla
Tecla
Hold

- 13 -
Configuraciones del Botón de Llamada
Seleccione el tono de llamada para notificación:
Puede seleccionar un tono de llamada a reproducir cuando se tableta se reciba notificaciones nuevas.
Para configurar un tono de llamada:
1. Pulse Inicio , a continuación, toque para abrir las Aplicaciones , y luego seleccione
Configuraciones .
2. Toque el Sonido > Notificación > Tono de llamada.
3. Seleccione el tono de llamada para notificación preferente en la lista y pulse Aceptar.
Activar tonos de toque:
Puede configurar la tableta para reproducir un sonido cuando toca la pantalla.
Para configurar las opciones:
1. Pulse Inicio , a continuación, toque para abrir las Aplicaciones , y luego seleccione
Configuraciones .
2. Toque el Sonido .
3. Seleccione los Sonidos de Bloqueo de Pantalla, y / u opciones de Comentarios Hápticos.
Configuraciones de Idiomas
Puede cambiar el idioma del sistema operativo de la tableta. Cambie el idioma del sistema operativo:
1. Pulse Inicio , a continuación, toque para abrir las Aplicaciones , y luego seleccione Configuraciones .
2. Toque Idioma & Entrada > Seleccionar idioma y luego seleccione el idioma que quieres utilizar.
Sincronizar su Dato
Sincroniza con el servicio de Google a través de Internet:
1. Pulse Inicio , a continuación, toque para abrir las Aplicaciones , y luego seleccione Configuraciones .
2. Toque Cuentas & sincronización > seleccione los Datos de fondo y Sincronización automática.
Accede a su cuenta de Google para sincronizar con el servicio de Google.
Activar C
onfiguraci
ones
de
T
onos
de Toque
D
iálogo
de Configuración de Tono de Llamada
Configuración de Idiomas

- 14 -
Sincronización con un PC:
Usted puede sincronizar su información de contacto a través de la herramienta de sincronización
de la PC y cable de USB. Para sincronizar:
1. Instale el dispositivo de la herramienta de sincronización de PC antes de usar la herramienta
de sincronización.
2. Conecte el cable USB a la PC y su tableta.
3. Siga las instrucciones que aparecen en el PC e inicie el proceso de sincronización.
Proteger su Tableta y los Datos Personales
Su tableta ofrece varias formas de proteger su tableta.
También, usted puede proteger su tarjeta SD mediante el establecimiento de un patrón o la instalación de un certificado cifrado en su tarjeta micro SD.
Proteger su Tableta con Bloqueo de Pantalla
Usted puede proteger sus datos mediante el bloqueo de la pantalla y / o que requieran un patrón de desbloqueo de pantalla, donde tiene que
introducir el patrón para activar la tableta o despertarlo desde el modo de sueño. Bloqueo de la pantalla evita toques accidentales a la pantalla cuando
la tableta se encuentra en su bolso, cartera o bolsillo.
Bloqueo de Pantalla:
1. Pulse el teclado POWER para apagar la pantalla.
2. La pantalla se bloqueará automáticamente.
** Nota: Para desbloquear la pantalla, deslice el icono de "Uesbloqueo" a la izquierda para
desbloquear la pantalla.
Crear y Habilitar un patrón de Desbloqueo de Pantalla:
Puede aumentar la seguridad de la tableta mediante la creación de un patrón de desbloqueo de
pantalla. Cuando se activa, lo que tiene que dibujar el patrón de desbloqueo correcto en la pantalla
para desbloquear las teclas de control de la tableta y la pantalla. Siga las instrucciones que aparecen
en la tableta para establecer el patrón de desbloqueo.
Dibujo de Bloqueo de
Pantalla
S
incronizar

- 15 -
** ¡Importante!
Cuando usted no puede dibujar el patrón de desbloqueo correcto en la pantalla después de cinco intentos, se le pedirá que espere 30 segundos antes
de que usted puede volver a intentarlo. Si usted olvida su patrón de desbloqueo de pantalla, toque Olvidar el patrón. Se le pedirá a utilizar su cuenta de
Google, y crear un patrón nueva de desbloqueo de pantalla antes mostrar la pantalla de Inicio.
1. Pulse Inicio , a continuación, toque para abrir las Aplicaciones , y luego seleccione Configuraciones .
2. Toque Ubicación y seguridad > seleccione Cambiar bloqueo de la pantalla
3. Elija un método de bloqueo preferido desde las opciones de Ninguno, Patrón, PIN, Contraseña.
Copia de Seguridad de sus Datos
Puede hacer copia de seguridad de los datos y restaurar a la configuración original en la configuración de privacidad. Sus datos y los ajustes se guardan
en la tarjeta micro SD. Su lista de contactos serán sincronizados por Gmail con la función de sincronización.
1. Pulse Inicio , a continuación, toque para abrir las Aplicaciones , y luego seleccione Configuraciones .
2. Toque Privacidad > seleccione Copia de seguridad de mis datos y Restauración automáticas.
Almacenaje por Dispositivo
Ver Memoria Disponible de Tableta:
1. Pulse Inicio , a continuación, toque para abrir las Aplicaciones , y luego seleccione Configuraciones .
2. Toque de Almacenamiento. Puede comprobar el Tablet y el almacenamiento de la tarjeta Micro SD.
Gestionar Aplicaciones
Clear Application Cache and Data:
1. Pulse Inicio , a continuación, toque para abrir las Aplicaciones , y luego seleccione Configuraciones > Applicaciones > Gestionar
applicaciones.
2. En la lista de Gestionar aplicaciones, toque la aplicación que tiene caché y / o datos que desea eliminar.
Almacenaje

- 16 -
Desinstalar Aplicaciones:
1. Pulse Inicio , a continuación, toque para abrir las Aplicaciones , y luego seleccione
Configuraciones > Applicaciones > Gestionar applicaciones.
2. En la pantalla de Gestionar aplicaciones, toque la aplicación que desea desinstalar.
3. En la pantalla de información de la aplicación, toque Desinstalar.
** Nota: Las aplicaciones que preinstalado en la tableta no se puede desinstalar.
Librar Memoria de Tableta o espacio de la tarjeta de almacenamiento:
Si la tableta se está quedando sin memoria, puede probar uno o ambos de la siguiente para
liberar espacio:
Va al Navegador y borrar todos los archivos temporales de Internet y la información del
historial del navegador. Consulte la sección " Navegador " para obtener más detalles.
Mueva las aplicaciones a la tarjeta micro SD, si la aplicación seleccionada es compatible.
Restablecer Valores Predeterminados de Fábrica
El reinicio de la tableta se elimina todos los datos, incluyendo las aplicaciones descargadas, y se restablece la parte posterior de tabletas para su estado,
el estado inicial antes de activar su tableta por primera vez.
* ¡Atención!
Asegúrese de que tiene una copia de seguridad de los datos importantes que tiene en la
tableta antes de realizar una reinicio de los datos de fábrica.
Reset Tablet:
1. .Toque Inicio , a continuación, toque para abrir las Aplicaciones , y luego
seleccione Configuraciones > Privacidad .
2. Touch Factory data reset. Toque Reinicio desde datos de fábrica.
3. En la pantalla de Reinicio de datos de fábrica, pulse Reiniciar tableta. Si se le solicita,
introduzca su patrón de desbloqueo de pantalla, a continuación, toque Borrar todo.
Desinstalar
A
plicaciones
Restablecer los valores predeterminados de fábrica

- 17 -
** ¡Atención!
Un restablecimiento de los datos de fábrica, se borrarála información de Google sistemas y datos de aplicaciones y la configuraciones, y aplicaciones
descargadas en su cuenta. Recuerde hacer copias de seguridad de los datos importantes antes de reiniciar.
Fuerza de Reinicio:
Si su tableta no responde, pulse el botón de Reinicio en la parte posterior de
la tableta durante unos segundos para forzar el reinicio. Con la tableta se
reiniciará automáticamente.

- 18 -
CH5. MENSAJE
Correo Eléctrico
Su tableta viene con un asistente de correo electrónico que le permite agregar cuentas externas de correo electrónico de POP3 o IMAP desde
proveedores de servicios de correo electrónico populares en la web los como Hotmail, Gmail, Yahoo! ® Mail Plus, AOL, y mucho más.
Instalar Correo Eléctrico
Inicio >toque Aplicaciones >y luego toque Email , el teclado en pantalla se abrirá para introducir su información de cuenta.
Añadir una Cuenta de Correo Eléctrico
1. Pulse Inicio >toque Aplicaciones >y luego toque Email .
2. En la pantalla de Sus cuentas, toque Siguiente.
3. Introduzca la dirección de correo electrónico y la contraseña de la cuenta de correo electrónico que desea configurar y luego pulse Siguiente.
**Note: Nota: Si la cuenta de correo electrónico que desea configurar no está en la base de datos de correo electrónico de la tableta, se le pedirá
que introduzca manualmente la configuración de cuentas de correo electrónico, como el protócolo de servidor de correo electrónico, y
más después de tocar Siguiente.
** Sugerencia: Toque Configuración manual en lugar de en Siguiente para introducir directamente los valores de entrada y de salida para la
cuenta de correo que está configurando. Introduzca el nombre de la cuenta y el nombre que desea que aparezca en los correos
electrónicos salientes, y luego toque Completo.
Añadir una Cuenta Adicional de Correo Eléctrico
Despés de crear una cuanta de correo eléctrico, se necesita apretar Inicio >toque Aplicaciones >y luego toque Email Añadir una cuenta para
crear otra cuenta.
Compose and Send Emails:
1. Pulse Inicio >toque Aplicaciones >y luego toque Email .
2. En la pantalla de Sus cuentas, toque la cuenta de correo electrónico que desea utilizar.
3. In an email account inbox, press , then touch Compose. En una carpeta o archivo de correo electrónico entrante, pulse , a continuación,
toque de Redacción .
1. Introduzca la dirección del destinatario del mensaje de correo electrónico en el lugar Para.
2. Introduzca el subjeto, luego escriba su mensaje y toque Enviar.

- 19 -
**Nota: Cuando usted está entrando en la información, los contactos que coinciden aparecen en la pantalla. Toque el destinatario o continué
introduciendo la dirección de correo electrónico. Si usted está enviando el correo electrónico a varios destinatarios, separe las direcciones
de correo electrónico con una coma.
** Consejo: Toque Guardar como borrador o pulse VOLVER para guardar el mensaje como un borrador.
Eliminar un Email
1. En la carpeta o archivo de correo electrónico entrante, toque y mantenga el correo electrónico que desea eliminar.
2. En el menú de opciones, toca Eliminar.
Editar or Eliminar una Cuenta Externa
1. Pulse Inicio , y luego toque Email .
2. Hace una de las siguientes:
Para eliminar, toque y mantenga la cuenta que desea eliminar, y a continuación, toque Eliminar cuenta en el menú de opción. Cuando se le
pida que confirme la eliminación, aprete Aceptar.
Para editar, pulse y mantenga la cuenta que desea editar y, a continuación, pulse Configuración de la cuenta en el menú de opciones. Para
editar, pulse y mantenga la cuenta que desea editar, y luego, pulse Configuraciones de cuenta en el menú de opción.
Gmail
Google Mail es un servicio electrónico de correo electrónico que le permite chequear correo electrónico directamente sin necesidad de registro en su
cuenta de correo desde la página web.
Ajustar Gmail
1. Pulse Inicio , toque Aplicaciones y luego toque Gmail .
2. Para configurar, se le pedirá que cree una nueva cuenta o inicio de sesión en su cuenta de Gmail.
3. Después de configurar, se puede crear la caja de correo y enviar correos siguiendo el mismo procedimiento de la sección anterior, " Email " .
Crear y Enviar Correo Eléctrico
1. Pulse Inicio , toque Aplicaciones y luego toque Gmail .
2. A continuación, siga los mismos procedimientos de la sección anterior, "E-mail ”.

- 20 -
CH6. CONEXIÓN
Conectar a Internet
Las capacidades de su tableta de red le permiten acceder a Internet a través de Wi-Fi.
Wi-Fi
Para utilizar la función de Wi-Fi, usted tendría que tener acceso a un punto de acceso inalámbrico o
hotspot.
Turn on Wi-Fi and Connect to an Access Point
1. Pulse Aplicaciones , toque Configuraciones , y luego pulse Conexión inalámbrica y red,
toque Wi-Fi para encender y apagarlo.
2. Toque Configuraciones de Wi-Fi para ver todos los puntos de acceso disponibles que se demostraron y se muestran en la lista en la sección de
Red de Wi-Fi.
3. Seleccione el que desee conectarse y escriba la contraseña si es necesaria.
4. Toque Conectar para conectarse al punto de acceso inalámbrico.
Añadir una Nueva Red de Wi-Fi
1. Pulse Aplicaciones , y luego toque Configuraciones .
2. Toque Conexión inalámbrica y red, active el Wi-Fi y luego seleccione Añadir red de Wi-Fi que estaba en el botón de redes Wi-Fi.
3. Introduzca el SSID de la red y seleccione la seguridad.
Ubicación y seguridad
1. Abrir: No hay seguridad.
2. WEP: Wired Equivalent Privacy. Nota: Una contraseña es necesaria
3. WPA/WPA2 PSK: Wi-Fi Acceso Protegido.
** Nota: Se necesita una contraseña.
4. 802.1 x EAP: 802.1x Protócolo de Autenticación Extensible.
Configuraciones
Wi
-
Fi

- 21 -
Comprobar el Estado de Red
1. Pulse , y luego toque Configuraciones .
2. Toque Conexión inalámbrica y red, ve a la Configuraciones Wi-Fi y toque el punto de acceso específico que haya vinculado.
3. El estado de la red se mostrará.
Ver Página Web
El navegador de su tableta ofrece una serie de características que le permiten ver las páginas web al igual que en una computadora de escritorio.
Cambiar la Orientación de Pantalla al visto de panorama:
Convierte su tableta de un lado para ver la página web en modo horizontal. La pantalla se ajusta automáticamente a la forma en que mantenga la
tableta.
** Nota: La pantalla de la caja de comprobación de Auto-rotación en Aplicaciones > Configuraciones > Pantalla se debe seleccionar para el
cambio de orientación de la pantalla automáticamente.
Abrir un Web Navegador:
Pulse Aplicaciones , y luego toque Navegador .
** Nota: El navegador se abre automáticamente cuando usted toca un enlace en un correo electrónico.

- 22 -
Ir a una Página Web
1. Abrir el Navegador.
2. Introduzca una dirección de web o toque y habla una dirección de web.
3. Haga clic para ir a ese sitio web.
4. Después de abrir la página web, desplázate hacia arriba o abajo para navegar por la página web.
Navegar en una Página Web
Deslice el dedo sobre la pantalla en cualquiera dirección para navegar y ver otras áreas
de la página web.
Zoom Acerca o Afuera de una Página Web:
En una página Web, se puede pellizcar los dedos o separar los dedos para acercar o alejar
la imagen.
Ajustar Página de Inicio:
1. Abra el Navegador y haga clic en Opción en la parte superior de la pantalla
2. Haga clic en Configuraciones en el cuadro de diálogo.
3. Haga clic en Ajustar Página de Inicio e introduzca la dirección URL del sitio web,
haga clic en Aceptar para establecer como página de inicio
Abrir una Nueva Ventanilla del Explorador:
1. Haga clic en + en la parte superior del navegador.
2. Una nueva ventanilla del navegador se abrirá y se va a la página de inicio.
Búsqueda
1. Haga clic en el icono de búsqueda en la parte superior de la pantalla o ir a las Aplicaciones y haga clic en Búsqueda de Google.
2. Usted también puede usar la característica de voz a texto para buscar información a través de la entrada de voz, toque este icono:
Intercambiar las ventanillas del navegador
1. Cuando hay más de una ventanillas que se abre, haga clic en el toque de la ventanilla para
cambiarla.
2. Toque el icono para cerrar la ventanilla del navegador seleccionado.
Navigate on webpage
Intercambiar Ven
tanilla

- 23 -
Buscar Texto en una Página Web
1. Haga clic en Opción en la parte superior de la pantalla y seleccione Buscar en la página.
2. Introduzca el elemento de búsqueda. A medida que escribe, los caracteres coincidentes serán resaltadas en verde. Pulse la flecha izquierda o
derecha para ir al elemento coincidente anterior o siguiente.
**.Nota: Toque para cerrar la barra de búsqueda en cualquier momento.
Copiar Texto en una Página Web
1. Abre la página web donde desea copiar el texto.
2. Pulse con el dedo sobre el texto que desea copiar y mantenerla durante un momento hasta que una
cinta verde que cubre.
3. ** Sugerencia: Aleje la página antes de seleccionar el texto
4. Libre el dedo del texto y haga clic en Copiar para copiarlo
5. Para pegar texto en un correo electrónico o mensaje SMS / MMS, toque la caja de texto y mantenga pulsado por un momento, y después pulse
Pegar en el menú de opción.
Configuraciones de Navegador
En la pantalla de Navegador, pulse y a continuación Configuraciones para establecer las configuraciones del navegador y las opciones
Check Browser History Revisar Historial del Explorador:
En la pantalla de navegador, pulse a continuación, seleccione Historia para ver la historia. Toque un ítem para abrir la página web.
Administrar Enlace, Historia y Descargas
Permitir la descarga de aplicaciones de Web:
1. Pulse Aplicaciones > Configuraciones > Aplicaciones .
2. Seleccione la caja de comprobación de Fuentes desconocidos.
3. Cuando se abre la caja de diálogo de Atención, pulse Aceptar.
** Consejo: Antes de descargar las aplicaciones de web, primero se debe habilitar la descarga de la configuraciones de la tableta.
** Nota: Todas las aplicaciones descargadas se guardan en la tarjeta de Micro SD. Antes de descargar una aplicación desde la Web, asegúrese de
que la tarjeta de Micro SD está instalado en su Tablet PC.
Cop
iar
Text
o

- 24 -
**¡Atención!
Las aplicaciones descargadas desde la web puede ser de fuente desconocido. Para proteger su tableta y los datos personales, descargar
aplicaciones sólo de fuentes de confianza.
Administrar Favoritos
Su tableta se le permite almacenar Favoritos tantos como desee. Dos puntos de vista diferentes
son compatibles: la vista de miniatura y lista. Favoritos también se pueden copiar desde un
navegador Chrome en su PC a su tableta. Esta función adicional deberá ser instalada en su
navegador Chrome en el PC.
Guardar una Página Web:
Al navegar por una página web, toque para añadir la dirección web como favorito. También
puede tocar para abrir la pantalla de favorito. A continuación, pulse y mantenga el favorito para
ver más opciones.
Bluetooth
Con su tableta se admite la conexión inalámbrica entre dispositivos mediante Bluetooth. Cuando utilice
Bluetooth, mantenga la tabla de menos de 10 metros de otros dispositivos con Bluetooth a los que
desee conectarse. La conectividad de Bluetooth está afectado por los alrededores. Los obstáculos,
como paredes u otros dispositivos electrónicos pueden interferir con la conexión de Bluetooth.
Modos de Bluetooth:
1. Encendido: Bluetooth está activada. Su tableta se puede detectar otros dispositivos habilitados
de Bluetooth, pero no a la inversa.
2. Detectable: Bluetooth está activado y todos los otros dispositivos compatibles con Bluetooth
pueden detectar su tableta.
3. Apagado: Bluetooth está desactivado.
** Nota: Para activar Bluetooth, vaya a Aplicaciones > Configuraciones> Conexiones inalámbricas & redes > Bluetooth. La pantalla de Inicio
mostrará un widget con ajustes rápidos para Wi-Fi, Bluetooth, GPS, sincronización y la iluminación de pantalla.
Configuraciones de
Bluetooth
Favoritos

- 25 -
Encender Bluetooth y Ajustar la Tabla a Detectable:
1. Pulse Aplicaciones , y luego seleccione Configuraciones .
2. Toque Conexiones inalámbricas & redes, a continuación, seleccione la caja de comprobación de Bluetooth para activar Bluetooth. Cuando está
activado, el icono Bluetooth aparece en la barra de estado.
3. Toque la Configuraciones de Bluetooth, y luego seleccione la caja de comprobación de Detectable para hacer descubrible la tableta a otros
dispositivos con Bluetooth que están dentro del alcance.

- 26 -
CH7. MULTIMEDIA
Cámara
Su tableta tiene un 2 megapíxeles cámara delantera que permite capturar imágenes y grabar vídeos.
Encender la Cámara :
1. Pulse Inicio , a continuación, toque para abrir las Aplicaciones .
2. Seleccione la Cámara . La pantalla cambia automáticamente a la orientación horizontal cuando acceda a la Cámara.
** Consejo: Usted puede cambiar fácilmente a otro modo de captura de mientras está en la Cámara . Se refiere a "Tomar una imagen" en este
capítulo para más detalles.
Apagar la Cámara:
En la pantalla de Cámara, pulse Inicio o Volver
.
Tomar una Imagen

- 27 -
Grabar un Vídeo
Después de capturar una imagen o un vídeo:
Después de capturar una imagen o un vídeo, la imagen aparecerá en la pantalla de Vista Previa / Zoom situada en la esquina superior derecha. Basta
con tocar la pantalla de Vista Previa / Zoom y ve a la Galería para compartir la imagen o el video.
Ver, Compartir y Editar Imágenes
Después de haber tomado una imagen, usted puede ver, editar , o compartirla con amigos a través de correo
electrónico o mensajes cortos (SMS).
Galería de Imágenes
Abrir Galería de Imagen:
Pulse Inicio , a continuación, toque para abrir las Aplicaciones ,y luego seleccione Galería .
Mientras que en la pantalla de la cámara, toque la Pantalla de Vista Previa / Zoom irá directamente a la Galería .
** Consejo: Si guardó los archivos en las carpetas (directorios) en la tarjeta de almacenamiento, la galería mostrará estas carpetas como álbumes
independientes. El álbum de la parte superior izquierda contiene todas las imágenes en la tarjeta de almacenamiento. Basta con tocar un
álbum para ver las imágenes en el álbum. Si no hay álbumes de imágenes, deslice el dedo hacia arriba o abajo sobre la pantalla para ver las
imágenes.
** Nota : Dependiendo del número de imágenes almacenadas en la tarjeta de almacenamiento, se puede costar algún tiempo para cargar todas
sus imágenes en la pantalla.
Pantalla de Galería

- 28 -
Gestión de Galería de Imagen:
Mientras que en la pantalla de la Galería, toque y mantenga pulsado cualquier álbum para gestionar la carpeta.
Cerrar Galería de Imagen:
Mientras que en la pantalla de la Galería, pulse Inicio o VOLVER a cerrar la aplicación.
** Nota: Si abre la Galería desde la aplicación de la Cámara, la pantalla vuelve a la pantalla de la Cámara cuando pulse VOLVER .
Ver una Imagen:
En la pantalla Galería, toque un álbum para ver una imagen en este álbum.
Si no hay álbum de imágenes, basta con deslizar el dedo hacia arriba o abajo sobre la pantalla para ver las imágenes disponibles.
** Nota: Las imágenes pueden ser ordenados por fecha.
Zoom Acerca or Afuera de una Imagen:
Pille los dedos para hacer zoom acerca / afuera con la característica de " multi-toque ".
Rotar y Guardar:
En la pantalla de la Galería, toque y mantenga la imagen que desea girar o si está viendo
la imagen en pantalla completa, toque la imagen.
Toque en la esquina superior derecha, seleccione Rotar a la izquierda o Rotar a la
derecha.
** Nota: El botón de Rotar a la izquierda gira la imagen 90 grados hacia la izquierda, y
el botón Rotar a la derecha gira la imagen 90 grados hacia la derecha cada vez
que pulse la opción de rotar.
Recortar una Imagen:
1. Mientras vea una imagen en pantalla completa, toque para seleccionar Recorte. La
herramienta de recorte aparecerá.
2. A continuación, realice una de las siguientes:
Para ajustar el tamaño de la herramienta de recorte, toque y mantenga pulsado el borde de la herramienta de recorte. Cuando aparecen las
flechas de recorte, arrastre su dedo hacia adentro o afuera del centro de la herramienta de recorte para cambiar su tamaño.
Para mantener el ratio del aspecto de la herramienta de recorte, mientras que el cambio de tamaño, toque y mantenga una de las 4
esquinas.
Para mover la herramienta de recorte a otra zona en la imagen, toque y mantenga pulsado el interior de la herramienta de recorte, a
continuación, arrastre con su dedo a la posición deseada.
3. Pulse Aceptar para aplicar los cambios a la imagen.
** Nota: La imagen recortada se guardará en su tableta como una copia. La imagen original permanece sin editar.
Recortar imagen

- 29 -
Enviar una Imagen Mediante Correo Electrónico o Mensaje:
1. Mientras vea una imagen en pantalla completa, toque la pantalla, y luego toque Compartir
2. Cuando se le pida, toque de Correo Electrónico o Mensaje.
3. La imagen se adjunta automáticamente a su correo electrónico o un mensaje. Para redactar el mensaje, a
continuación, pulse Enviar. Para obtener más información sobre cómo crear y enviar correos electrónicos,
consulte el capítulo de "Mensaje".
Ver y Compartir Vídeos
Después de grabar un video, puede ver o compartir con amigos.
Ver vídeos:
1. Desde la pantalla principal de la Galería, toque un álbum de vídeo.
2. Toque el video que desea ver para iniciar la reproducción del vídeo.
3. Toque la pantalla, la barra de control de reproducción aparecerá.
Enviar un vídeo al correo electrónico como un archivo adjunto:
1. Mientras vea la lista de vídeos, toque y mantenga el vídeo, a continuación, toque Compartir .
2. Toque Compartir, y luego toque Email / Gmail.
3. El vídeo se adjunta automáticamente a su correo electrónico. Redacte el mensaje, y después, pulse Enviar
para compartirlo.
Música
Abrir Reproductor de Música:
1. Pulse Inicio , a continuación, toque para abrir las Aplicaciones .
2. Toque Música , la pantalla de Biblioteca de música se mostrará.
Reproducción de Música
Su Música se clasifica en cinco categorías: Artistas, Álbumes , Canciones, Listas de reproducción y Géneros.
Toque el icono en la esquina superior izquierda de la pantalla de Música, usted puede encontrar sus canciones en la categoría diferente.
Reproducir Música:
Toca una canción para reproducirla.
** Nota: Pulse la tecla de volumen para ajustar el volumen de reproducción.
Pantalla de Compartir Imágenes/Vídeos
Pantalla de Biblioteca de Música

- 30 -
Ajustar Lista de Reproducción
Utilice una lista de reproducción para organizar sus archivos de música. Puede crear listas de
reproducción tantos como quieras en su tableta.
Crear una lista:
1. En la pantalla de Biblioteca de música, toque el icono en la esquina superior izquierda,
seleccione Canciones.
2. Toque el icono de la canción que desea agregar a la lista de reproducción.
3. Haga clic en Añadir a la lista en el menú de opciones.
4. Seleccione la lista de reproducción que prefiera o haga clic en Nueva lista de reproducción para
crear una nueva.
** Consejo: Si clasifique las canciones por Artista, Álbum o Lista de reproducción, puede agregar cualquiera carpeta de la categoría en una lista
de reproducción haciendo clic en el icono en la carpeta.
Manage Playlists Administrar Listas de Reproducción:
1. Vaya a la pantalla de la Biblioteca de Música y toque el icono en la esquina superior izquierda, seleccione Lista de reproducción.
2. Haga una de las siguientes:
Para reproducir las canciones en una lista de reproducción, toque el nombre de la lista.
Para eliminar una lista de reproducción, toque el icono después de la lista, a continuación, seleccione Eliminar.
Para eliminar una canción de una lista de reproducción, entrar en la lista de reproducción, toque el icono después de la canción que
desea reomver y, a continuación, seleccione Remover.
Para eliminar una canción, entrar en la lista de reproducción, toque el icono después de la canción que desea eliminar, y a continuación,
seleccione Eliminar.
Para cambiar el nombre de una lista de reproducción, toque el icono
después de la lista, a continuación, seleccione Renombrar. En la
ventana saltada, introduzca el nuevo nombre de la lista, a continuación, toque Renombrar.
** Nota: La lista de reproducción recientemente añadida es una del sistema y no puede ser eliminado o cambiado de nombre.
Eliminar Música desde Tarjeta de Almacenamiento
1. En la pantalla de Biblioteca de Música, toque el icono en la esquina superior izquierda, a continuación, seleccione los artistas, álbumes o
canciones.
2. Toque el icono después de el artista, álbum o canción que desea eliminar, y a continuación, toque Eliminar. Cuando se le pide, toque Aceptar.
Pantalla de Reproducción de
Música

- 31 -
Garantía Limitada
¿QUÉ ESTA GARANTÍA CUBRE?
Esta garantía cubre cualquier defecto o mal funcionamiento en su nueva tableta PC Le Pan u accesorios.
¿CUANTO TIEMPO ES EL PERIODO DE COBERTURA?
Esta garantía es válida para el servicio como lo siguiente: un (1) año sin costo alguno para las partes y mano de obra desde la fecha de compra.
¿QUÉ LE PAN HACE?
MANO DE OBRA: Si el producto se considera como defectuoso dentro un (1) año desde la fecha de compra, Le Pan se reparará o reemplazará sin cargo alguno.
Después de un (1) año ha expirado, usted será responsable de los cargos de mano de obra.
PARTES: Si el servicio se ha realizado por un técnico Le Pan, el costo de las piezas está cubierta por hasta un (1) año a partir de la fecha de compra. Le Pan no
reparará o reemplazará las piezas defectuosas a menos que el trabajo es realizado por un técnico de Le Pan. La prueba de compra en la forma de un
billete de venta, recibo o una factura se debe proporcionar en el tiempo de servicio se solicita con el fin de recibir servicio de garantía
¿Qué limitaciones tiene en esta garantía?
Cualquier daño o problema que resulta de mal uso, abuso, o un caso de fuerza mayor (por ejemplo, inundaciones) no son cubiertos. Esta garantía no permite la recuperación
de daños indirectos o incidentales. Algunos estados no permiten la exclusión o limitación de daños incidentales o consecuentes, por lo que la limitación anterior puede no
aplicarse a usted.
¿CÓMO OBTIENE EL SERVICIO?
Usted debe ser emitido una Autorización de Devolución de Mercancía (RMA) por el Centro de Le Pan de Servicio al Cliente. Para recibir un número de RMA, por favor
póngase en contacto con servicio al cliente con 1-855-537-2672 (1 -855- lepanpc) o el servicio al cliente de correo electrónico con support@lepantab.com o
service@lepantab.com.
Una vez recibido el número de RMA, por favor envíe el producto , con franqueo pagado a:
Centro de Servicio de Le Pan
47745 Fremont Blvd.
Fremont, CA 94538
RMA #
¿CÓMO APLICA LA LEY DEL ESTADO ?
Esta garantía le otorga derechos legales específicos, y usted también puede tener otros derechos que varían de estado a estado.
LE PAN NO OFRECE REEMBOLSOS.
GARANTÍA NO ES VÁLIDA SI EL PRODUCTO SE MODIFICADO, ALTERADO O ABIERTO.
Los cambios periódicos se hacen para nuestra garantía. Por favor, póngase en contacto con el servicio al cliente o visite nuestro sitio web en: www.lepantab.com para
la información más reciente sobre el producto o la garandía.
Teléfono Rojo Servicio: 1-855-537-2672
-
 1
1
-
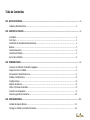 2
2
-
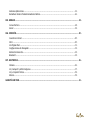 3
3
-
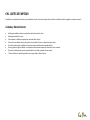 4
4
-
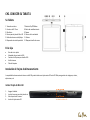 5
5
-
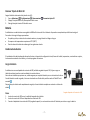 6
6
-
 7
7
-
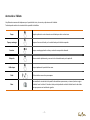 8
8
-
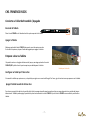 9
9
-
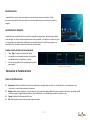 10
10
-
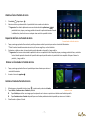 11
11
-
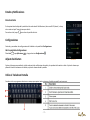 12
12
-
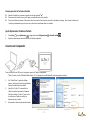 13
13
-
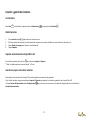 14
14
-
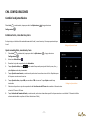 15
15
-
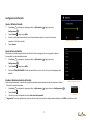 16
16
-
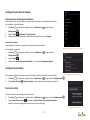 17
17
-
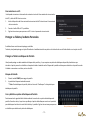 18
18
-
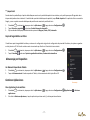 19
19
-
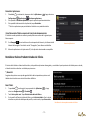 20
20
-
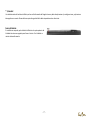 21
21
-
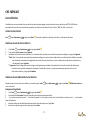 22
22
-
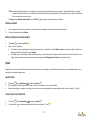 23
23
-
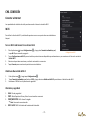 24
24
-
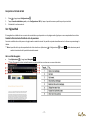 25
25
-
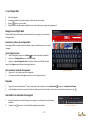 26
26
-
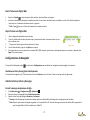 27
27
-
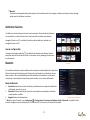 28
28
-
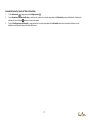 29
29
-
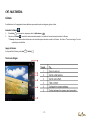 30
30
-
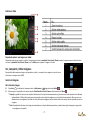 31
31
-
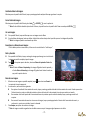 32
32
-
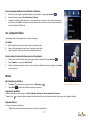 33
33
-
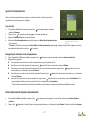 34
34
-
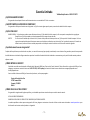 35
35
Le Pan II Tablet PC Wi-Fi Instrucciones de operación
- Categoría
- Tabletas
- Tipo
- Instrucciones de operación
Artículos relacionados
Otros documentos
-
Alcatel 9003X Manual de usuario
-
Asus ZenPad 8.0 (Z380CX) El manual del propietario
-
Asus Z301ML Manual de usuario
-
Asus ZenPad S 8.0 (Z580C) El manual del propietario
-
Asus ZenPad 10.0 Z300CL Manual de usuario
-
Visual Land Prestige Pro 8D El manual del propietario
-
Asus ZenPad C 7.0 (Z170CG) El manual del propietario
-
Asus Transformer Pad TF303CL Manual de usuario