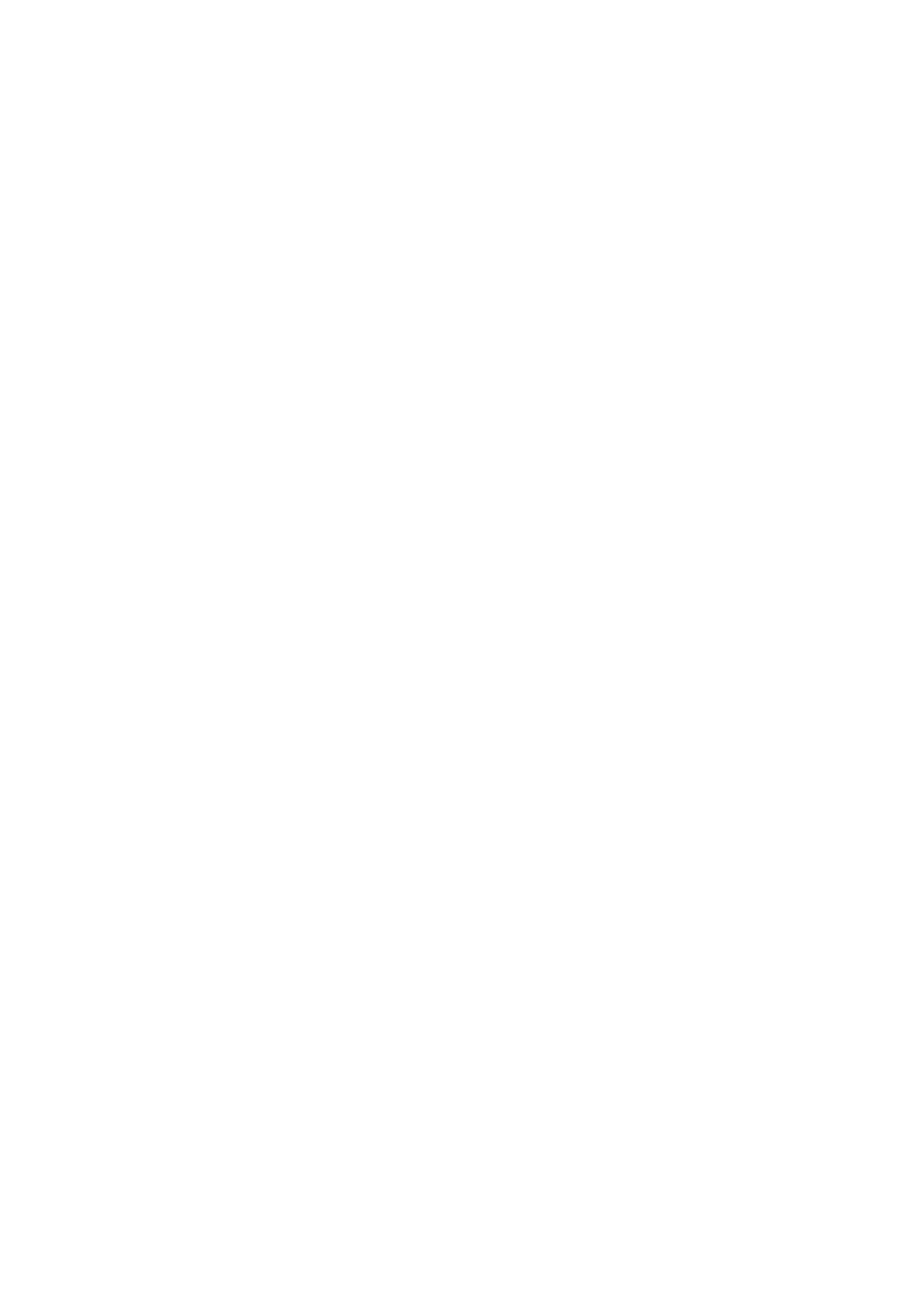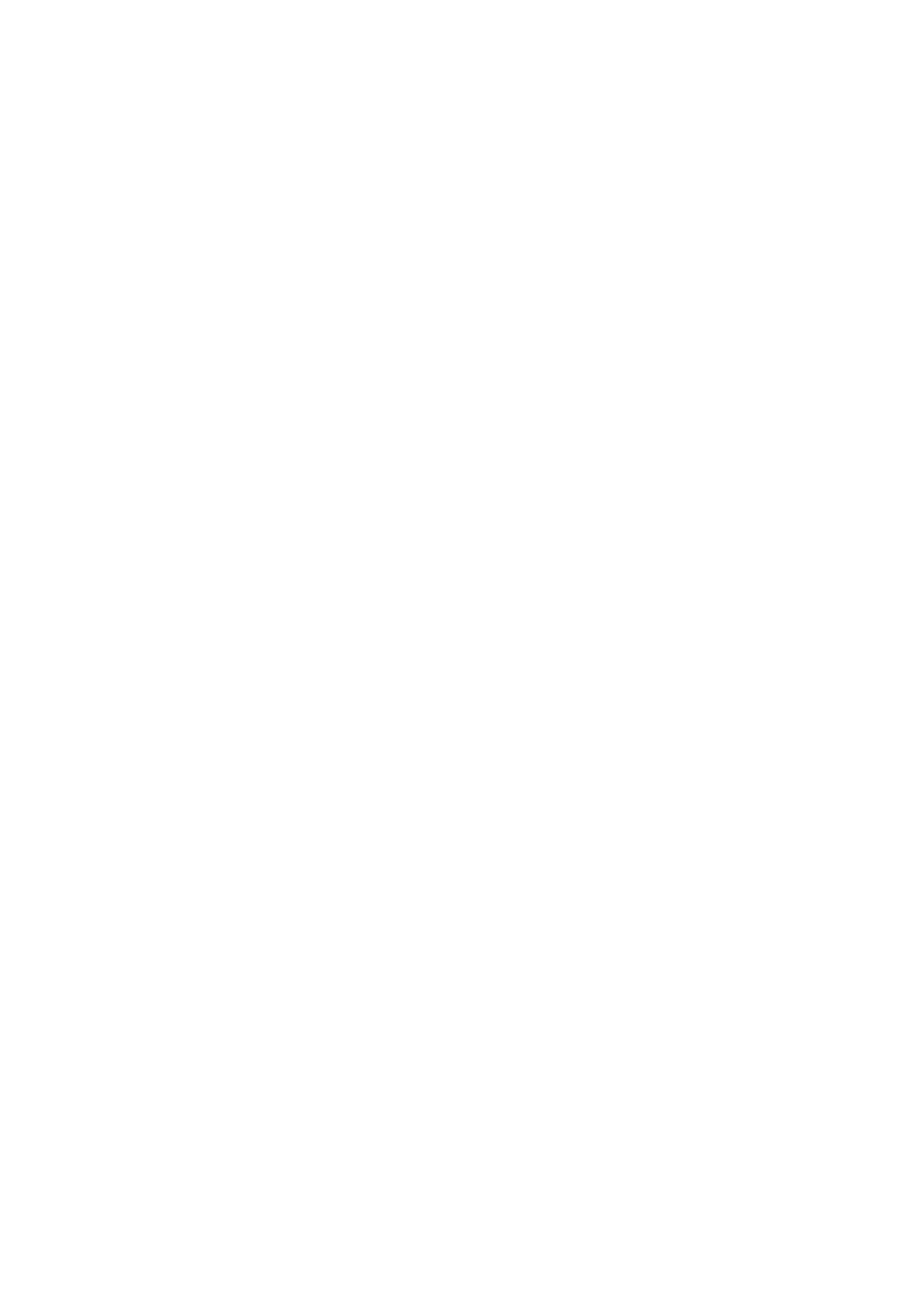
4
4 Sus preciados recuerdos
Inmortalizar momentos .............................................................................................59
Iniciar la aplicación Cámara .............................................................................................................59
Utilizar la aplicación Cámara por primera vez ...........................................................................60
Funciones avanzadas de la cámara ............................................................................................... 64
Utilizar la Galería ........................................................................................................70
Ver archivos desde la red social o el almacenamiento en la nube ....................................70
Ver la ubicación de las fotografías ................................................................................................. 71
Compartir archivos desde la Galería .............................................................................................72
Eliminar archivos de la Galería ........................................................................................................ 72
Editar una imagen ...............................................................................................................................72
Utilizar MiniMovie (Película Corta) ................................................................................................74
Usar PlayTo ............................................................................................................................................. 75
5 Trabajar duro, jugar mejor
Navegador..............................................................................................................................................77
Iniciar la aplicación Navegador ......................................................................................................77
Leer las páginas más tarde ............................................................................................................... 78
Agregar una nueva cha ...................................................................................................................78
Colocar marcadores en páginas ..................................................................................................... 78
Leer en línea de forma inteligente ................................................................................................79
Borrar la memoria caché del explorador ....................................................................................80
Correo ..........................................................................................................................80
Conguración de una cuenta de correo electrónico .............................................................. 80
Agregar cuentas de correo electrónico .......................................................................................81
Conguración de una cuenta de Gmail.......................................................................................81
Calendario ...................................................................................................................82
Crear eventos ........................................................................................................................................82
Agregar una cuenta al Calendario .................................................................................................82
Crear un evento desde su cuenta ..................................................................................................83
Habilitar recordatorios de alerta para eventos .........................................................................83
What’s Next .................................................................................................................84
Obtener recordatorios de evento ..................................................................................................84
Aceptar o rechazar invitaciones a eventos ................................................................................. 85
Obtener alertas relacionadas con eventos ................................................................................. 86
Obtener las actualizaciones de meteorología ..........................................................................87
Do It Later .................................................................................................................... 88
Agregar tareas pendientes ............................................................................................................... 88
Priorizar tareas pendientes ..............................................................................................................88
Ponerme al día con mi lectura en línea ahora ........................................................................... 89
Eliminar tareas pendientes ..............................................................................................................89
SuperNote ...................................................................................................................90
Creación de un cuaderno nuevo ...................................................................................................91
Compartir un cuaderno en la nube ..............................................................................................91
Compartir una nota en la nube ......................................................................................................91