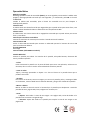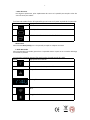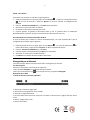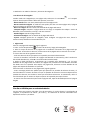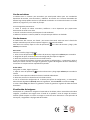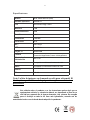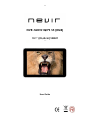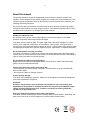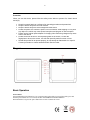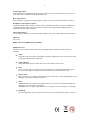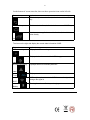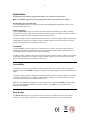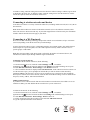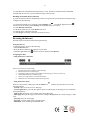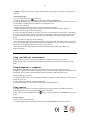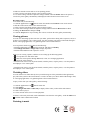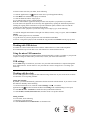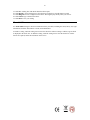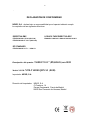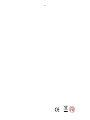Nevir NVR-TAB9 Q S5 8GB El manual del propietario
- Categoría
- Tabletas
- Tipo
- El manual del propietario
Este manual también es adecuado para

1
NVR-TAB101QIPS S5 (8GB)
TABLET ANDROID 10.1” (25,65cm)
Manual de Instrucciones

2
Sobre este manual
Este producto viene con diversas funciones sofisticadas que aseguran una recepción y operación
superior. El producto ha sido proyectado para uso lo más fácil posible, pero muchas funciones
requieren explicación. El propósito de este manual de instrucciones es ayudarle a beneficiarse
completamente del potencial del producto y maximizar su disfrute de audición.
Se recomienda familiarizarse con las funciones y operaciones leyendo completamente el manual
antes de usar el producto. Es especialmente importante que lea y observe la “Precaución” en esta
página y en otras secciones.
Maneje su tableta con cuidado:
No la deje caer, la doble, inserte objetos extraños, o coloque objetos pesados en la tableta. Los
componentes sensibles en el interior podrían resultar dañados.
La pantalla de su tableta está hecha de vidrio. El vidrio puede romperse si la tableta cae sobre una
superficie dura, si recibe un impacto fuerte, o es aplastada por un objeto pesado. Si el vidrio se
rompe, no lo toque ni intente extraerlo desde la tableta. Deje de utilizarla imediatamente y
comunique con soporto técnico de Nevir para la reparación, la sustitución o la eliminación sobre su
eliminación.
No desmonte ni modifique su tableta:
La tableta es una unidad sellada. No contiene en el interior partes que puedan ser reparadas o
reemplazadas por el usuario. Cualquier reparación interna debe ser realizada por un centro de
reparación o un técnico autorizado por NEVIR. El intento de abrir o modificar su tableta anulará la
garantía.
No intente reemplazar la batería interna:
El reemplazo de la batería recargable interna debe ser realizada por un centro de reparación o un
técnico autorizado por NEVIR.
Evite mojar su tableta o el cargador:
•No sumerja su tableta en el agua ni la deje en un lugar donde pueda resultar mojada bien con agua
o cualquier otro líquido.
•No utilice el cargador de CA de Tablet NEVIR al aire libre.
Evite lesiones auditivas:
PRECAUCIÓN:
La tableta tiene un conector para los auriculares.
El volumen excesivo saliendo de los auriculares puede provocar pérdida de capacidad auditiva.
El ajuste del ecualizador al máximo aumenta el voltaje de salida de los auriculares y el nivel de
presión sonora. Por lo tanto, para proteger sus oídos, ajuste el ecualizador a un nivel apropiado.

3
Mantenga su tableta y accesorios alejados de los niños pequeños:
Su tableta contiene piezas pequeñas que pueden ser un peligro de asfixia para los niños pequeños.
Además, la pantalla de vidrio puede romperse o agrietarse si se cae o choca contra una superficie
dura.
Precaución
Al utilizar este dispositivo, respete la consigna de seguridad de abajo para evitar incendios, descargas
eléctricas y lesiones.
• Guarde este manual a mano como referencia para los procedimientos de operación y
precauciones.
• Mantenga el dispositivo alejado de la lluvia y la humedad.
• Mantenga el dispositivo alejado de la luz solar directa y las fuentes de calor.
• Proteja el cable de alimentación. Cuando lo conecte, evite pisarlo o colocar ningún objeto
sobre él.
• Utilice el adaptador original para la carga. Un cargador distinto podría causar daños al
dispositivo.
• Proteja la pantalla en todo momento. Evite presionar la pantalla con fuerza. Para borrar las
huellas dactilares o polvos en la pantalla, utilice un suave paño preparado especialmente para la
pantalla.
• Cuando este producto no funcione correctamente, no intente desmontarlo o repararlo.
Póngase en contacto con su distribuidor o el más cercano Centro de Servicio autorizado por
NEVIR.
DIAGRAMA

4
Operación Básica
Botón de encendido
Mantenga pulsado el botón de encendido (Power) por unos segundos para encender la tableta. Para
apagarla, mantenga pulsado este botón por unos segundos y, a continuación, pulse OK en el menú
de Power off.
Cuando la tableta está encendida, pulse el botón de encendido una vez para bloquear o
desbloquearla pantalla.
Cámara frontal
Su tableta tiene una cámara frontal de 0,3 megapíxeles,que se puede utilizar para tomar fotos, crear
vídeos o realizar llamadas de vídeo en colaboración con las aplicaciones Web.
Cámara trasera
Su tableta tiene una cámara trasera de 2 megapíxeles orientada que se puede utilizar para tomar
fotos y crear vídeos.
Conector para auriculares o micrófono
Conecte los auriculares al conector para escuchar el sonido estéreo de la tableta.
Conector Micro USB
Utilice el cable USB suministrado para conectar un ordenador personal al conector de micro USB
para la transferencia de datos.
Entrada TARJETA SD
Hasta 32gb
Conector HDMI (Cable HDMI no incluido)
Pantalla Multitáctil
Presione la pantalla para utilizar los controles de la pantalla, incluyendo botones, elementos del
menú y teclado en pantalla.
• Pulsar
Pulse suavemente la pantalla con la punta del dedo para iniciar una aplicación, seleccionar un
elemento, abrir un menú o escribir texto utilizando el teclado en pantalla.
• Tocar sin soltar
Toque y mantenga presionado un objeto o un área en blanco en la pantalla hasta que se
produzca una acción.
• Arrastrar
Para mover un elemento, como una imagen y un icono en la pantalla, pulse y mantenga el dedo
en el elemento, mueva el dedo hacia la ubicación deseada, y luego retire el dedo de la pantalla.
• Mover o deslizar
Mueva su dedo en dirección vertical u horizontal por la pantalla para desplazarse a través de
pantallas de inicio, páginas web, listas, imágenes en miniatura, etc.
• Zoom
• Alejarse: Para reducir la vista de una imagen o una página web, reúna dos dedos en la
pantalla como si estuviera recogiendo algo.
• Acercarse: Separe dos dedos en la pantalla para ampliar la vista de una imagen o una
página web.

5
• Pulse dos veces
Para algunas aplicaciones, pulse rápidamente dos veces en la pantalla para ampliar. Pulse dos
veces de nuevo para reducir.
En la barra de estado inferior de la pantalla hay tres iconos en la parte izquierda de la operación::
Iconos Descripción de su función
ATRÁS
HOME/PANTALLA PRINCIPAL
LISTADO DE ULTIMAS APLICACIONES UTILIZADAS
• Botón Inicio
Pulse el botón Home (Inicio) para ir a la pantalla principal en cualquier momento.
• Botón Retroceder
Pulse el botón Back (retroceder) para volver a la pantalla anterior o para cerrar un cuadro de diálogo
o el teclado en pantalla.
Los iconos de la derecha muestra información sobre el estado actual de la MID:
Iconos Descripción de su función
USB
Mostrar conectado al depurador USB.
Tarjeta SD extraida
Fecha y/o hora
Wi-fi
Carga/estado de bateria.

6
Aplicaciones
Una aplicación es un programa de software que le permite realizar una tarea específica.
Nota: Las aplicaciones pre-instaladas varían según ubicaciones geográficas y están sujetas a cambios.
Descarga de juegos y aplicaciones
Para extender la funcionalidad de su tableta, descargue e instale aplicaciones adicionales desde los
diferentes mercados de aplicaciones disponibles en la web.
Configuración de la aplicación
Entre en Ajustes y vaya a Aplicaciones para ver los detalles sobre las aplicaciones instaladas en su
tableta, gestionar sus datos, obligarles a parar si no funcionan correctamente, y decidir si usted
desea permitir la instalación de las aplicaciones que usted ha obtenido desde los sitios web y el
correo electrónico.
Para realizar una configuración, pulse el elemento de configuración para seleccionar la casilla de
verificación. Cuando se realiza una configuración, aparece en la casilla de verificación una marca
verde. Para desactivar una configuración, toque el elemento de configuración para borrar la casilla
de verificación. Si se requiere otra acción, siga las instrucciones de la pantalla.
Cuentas
Entre en Ajustes y vaya a Cuentas para agregar, quitar y administrar cuentas.
Accessibilidad
Los servicios de accesibilidad son características especiales para que los que tienen discapacidades
físicas puedan utilizar la tableta más fácilmente. Utilice las configuraciones de Accesibilidad para
configurar cualquier plug-ins de accesibilidad que usted ha instalado en la tableta.
Para realizar una configuración, pulsee el elemento de configuración para seleccionar la casilla de
verificación. Cuando se la realiza una configuración, aparece una marca verde en la casilla de
verificación. Para desactivar una configuración, toque el elemento de configuración para borrar la
casilla de verificación. Si se requiere otra acción, siga las instrucciones en la pantalla.
Idioma
En ajustes, utiliza la configuración de Idioma para establecer sus preferencias.
Idioma – Selecciona tu idioma preferido
Teclado y Método de entrada –Cambiar Teclado y configuración del teclado
Si usted necesita otros idiomas en el teclado, presione el teclado correspondiente
e introduzca los ajustes de teclado elegido, seleccione Teclados, pulse el idioma que necesita.

7
Fecha y hora
En ajustes, utilice la configuración de Fecha y hora para establecer sus preferencias de cómo mostrar
las fechas. También puede utilizar estos ajustes para configurar su propia hora y la zona horaria, en
lugar de obtener la hora actual de la red.
Para realizar una configuración, toque el elemento de configuración para seleccionar la casilla de
verificación. Cuando se la realiza una configuración, aparece una marca verde en la casilla de
verificación. Para desactivar una configuración, toque el elemento de configuración para borrar la
casilla de verificación. Si se requiere otra acción, siga las instrucciones en la pantalla.
Conexión a redes y dispositivos inalámbricos
Su tableta se puede conectar a una variedad de dispositivos y redes, incluidas las redes móviles (2G o
3G), redes de datos Wi-Fi.
Nota: Algunos modelos de la tableta pueden conectarse a tanto las redes móviles (2G o 3G) como a
las redes Wi-Fi, mientras que otros pueden conectarse solamente a redes Wi-Fi. Si su tableta sólo
permite la conexión Wi-Fi, la información relacionada con las redes móviles no se aplica a su tableta.
Conexión a una red Wi-Fi
Wi-Fi es una tecnología de red inalámbrica que proporciona acceso a la red a distancias de hasta 100
metros (328 pies), dependiendo del router Wi-Fi y sus alrededores.
Una conexión Wi-Fi requiere acceso a un punto de acceso inalámbrico (WAP) que funcione, también
llamado un punto de acceso. Algunos puntos de acceso están abiertos al público, pero algunos otros
implementan medidas de seguridad para limitar el acceso de grupos o individuos específicos.
Nota: El alcance y la calidad de la señal Wi-Fi se influyen por el número de dispositivos conectados, la
infraestructura, y los objetos a través de los cuales se transmite la señal.
Conexión a una red Wi-Fi
Para establecer una conexión a la red Wi-Fi, haga lo siguiente:
1. Desde la pantalla de inicio principal, toque el icono Ajustes
, o pulse el icono de aplicaciones
de la barra de acciones y seleccione Ajustes. Se abrirá la pantalla de configuración de Android.
2. En el apartado Conexiones Inalámbricas y Redes. Pulse Wi-Fi para encenderlo.
3. Aparecerá una lista de redes disponibles. Pulse una red Wi-Fi para conectarse a ella.
4. Si la red está abierta, se le aconsejará confirmarsi usted desea conectarse a esa red através de
tocar Connect. Si la red está protegida, se le pedirá que introduzca una contraseña u otras
credenciales.
Cuando está conectado a una red Wi-Fi, puede obtener detalles sobre su velocidad, seguridad, la
dirección..etc-

8
Añadir una red Wi-Fi
Para añadir una conexión a la red Wi-Fi, haga lo siguiente:
1. Desde la panta lla de inicio principal, pulse el icono Ajustes
, o toque el icono de aplic aciones
de la barra de acciones y selecci one Ajustes. Se abrirá la pantalla d e configuración de
Android.
2. Presione Conexiones Inalámbricas y pulse Wi-Fi para encenderlo.
3. Seleccione la red a la que desea conectarse.
4. Introduzca la información necesaria pa ra la red.
5. Presione guardar. Se guarda la información sobre la red. La con exión Wi-Fi se establecerá
automácamente la próxima vez que se encuentre dentro del alcance de esta red.
Desacvación de una conexión automáca de Wi-Fi
Si usted no desea que la ta bleta se conecte automácamente
a una re d específica Wi-Fi que ha
configurado previamente, haga lo siguien te:
1. Desde la panta lla de inicio principal, pulse el icon o Ajustes
, o el icono de aplicac iones de
la barra de acciones y luego seleccione Ajustes. Se abrir á la pantalla de Ajustes.
2. Presione Conexiones Inalámbricas y pulse Wi-Fi.
3. Si la función Wi-Fi está desacvada, pulse Wi-Fi para encenderlo.
4. Seleccione el nombre de la red Wi-Fi deseada
5. Pulse Borrar. Los detalles de dicha red Wi-Fi se borrar án.
Navegación por el Internet
Lea este tema para obtener más información sobre la navegación por Internet.
Uso del navegad or
Para ab rir el explorador, realice uno d e los siguientes:
• Pulse el botón Navegador en el lado derecho de su tableta.
• Pulse el icono de aplicaciones
en la barra de acciones y luego Pulse Navegador
Navegación por la Web
• Uso de la barra de control de l explorador
1. Ret rocede a la anterior págin a web.
2. Avanza hacia una página web recién visitada.
3. Actualizar la página web actua l.
4. Dirección Web: Seleccione este c ampo para introducir la dirección de la página web que quiere
visitar.
5. Marcar la página web actual.
6. Buscar información.

9
7. Bookmarks: Ver todos los favoritos y la historia de navegación.
• Uso del menú del navegador
Cuando usted está navegando por una página web, Seleccione el icono Menu
en la esquina
superior derecha para acceder a diferentes opciones, entre ellas:
- Nueva Pestaña: Abrir una nueva pestaña para una nueva página web.
- Nueva Pestaña de incógnito: Si usted toca esta opción para abrir una nueva página web, la página
web no se registra en la historia de navegación.
- Buscar en la Página: Buscar el texto o el contenido de la página web actual.
- Compartir Página: Compartir la página web con un amigo o compañero de trabajo a través de
Bluetooth, correo electrónico, mensaje, o de otras maneras.
- Guardar Página: Guardar la página actual.
- Información de Página: Ver los detalles de la página web actual.
- Ajustes: Configura ajustes de su navegador, como configurar una página de inicio, borrar la
memoria caché, establecer el tamaño del texto, etc.
• Páginas web
Para ver una página web específica, haga lo siguiente:
1. Pulse el icono de aplicaciones
en la barra de acciones y luego pulse Navegador.
2. Pulse el campo de dirección de la página web e introduzca la dirección de la página web que
quiere visitar. Al introducir la dirección, las direcciones de las páginas web se muestran en una lista.
3. Lleve a cabo uno de las siguientes acciones:
- Pulse una dirección de las que aparece en la pantalla para visitarla directamente.
- Termine de introducir la dirección de la página web deseada. A continuación, pulse la tecla Enter
del teclado de Android (o pulse Go si está utilizando el teclado FlexT9).
4. Deslice el dedo horizontal o verticalmente por la pantalla para desplazarse y ver las áreas
deseadas de una página web. Para reducir una página web, seleccione un área deseada reuniendo
dos dedos cerca en la pantalla. Para ampliar una página web, seleccione un área deseada de una
página web separando dos dedos en la pantalla.
Para seleccionar un elemento en una página web, haga lo siguiente:
- Texto: mantenga pulsada una palabra para que aparezcan las pestañas de selector de texto y el
menú de edición. El selector de texto es un par de pestañas de selección. Arrastre cualquiera de las
pestañas de selección para resaltar el texto que usted desea seleccionar. A continuación, utilice el
menú de edición que se muestra en la parte superior de la pantalla para copiar el texto.
- En cuanto a las direcciones de hipervínculos o páginas web, toque las deseadaspara visitar la página
dirigida.
Uso de su tableta para su entretenimiento
Lea este tema para conocer más sobre el uso de auriculares, el uso de cámaras, la visualización de
imágenes, la reproducción de vídeos y de música, y la trasferencia de archivos multimedia entre
dispositivos externos y su tableta.

10
Uso de auriculares
La tableta tiene un conector para auriculares que usted puede utilizar para una variedad de
dispositivos de escucha, como auriculares y audífonos. El escuchar con el volumen demasiado alto
durante largo tiempo puede conducir a la pérdida de la audición. Los síntomas de lesiones en el oído
podrían ser progresivos y no se notan al principio.
Tome las siguientes precauciones:
1. Limite el tiempo de utilizar auriculares, audífonos u otros dispositivos que proporcionan
directamente el sonido a sus oídos.
2. Evite el uso de alto volumen para bloquear el ruido ambiental.
3. Reduzca el volumen si usted no puede oír a las personas que hablan a su alrededor.
Uso de cámaras
Su tableta tiene dos cámaras, una frontal y otra trasera hacia atrás. Cada una tiene la función de
enfoque automático que le permite capturar imágenes y videos de alta calidad.
Para utilizar una cámara, toque el icono de aplicaciones
en la barra de acciones y luego pulse
Cámara para activarla.
Hacer Fotos
Para hacer una foto, haga lo siguiente:
1. Pulse el icono de aplicaciones
en la barra de acciones y luego Pulse e Cámara para encenderla.
2. Asegúrese de que el modo de cámara está configurado para capturar imágenes.
3. Seleccione para usar la cámara frontal o la cámara trasera.
4. Use los controles de configurar la cámara para ajustar la configuración y, a continuación, Pulse el
botón para realizar una foto. La imagen se guarda en la galería de imágenes de forma automática y
se muestra en la esquina inferior izquierda de la pantalla.
Grabar videos
Para grabar un vídeo, haga lo siguiente:
1. Toque el icono de aplicaciones
en la barra de acciones y luego toque Cámara para encender la
cámara.
2. Deslice el interruptor de modo de la cámara al modo de videocámara.
3. Seleccione para usar la cámara frontal o la cámara trasera,
4. Use los controles de configuración de la cámara para ajustar la configuración y, a continuación,
Pulse el botón de grabación (Record). Durante la grabación, el botón Record se convierte en Stop.
5. Pulse el botón Stop para detener la grabación. El vídeo se guarda en la galería de vídeos de forma
automática.
Visualización de imágenes
Usted puede ver y administrar imágenes almacenadas en la tableta, realizar tareas básicas de editar
imágenes, y establecer una imagen como el fondo de su pantalla o como la imagen de contacto.
También puede compartir sus fotos con amigos a través del correo electrónico o una aplicación de
mensajería, o cargándolas a la página web de YouTube.

11
Para ver las imágenes almacenadas en la tableta, haga lo siguiente:
• Pulse el icono de aplicaciones
en la barra de acciones y luego pulse Gallery.
• Pulse un álbum y después una foto para verla.
Al ver una imagen, toque la pantalla para que aparezcan las siguientes opciones:
•
: Visualizar imágenes en un modo de presentación de diapositivas.
• : Compartir la foto seleccionada a través del correo electrónico, o una aplicación de mensajería.
• : Eliminar la imagen seleccionada.
• Toque el icono de menú para ver los detalles de la imagen, rotar la imagen, recortar la imagen, o
establecer la imagen como el fondo de pantalla o como la foto de contacto.
• Pulse el icono de menú para ver los detalles de la imagen, rotar la imagen, recortar la imagen, o
establecer la imagen como el fondo de pantalla o como la foto de contacto.
Ver vídeos
Usted puede ver directamente películas en línea con su tableta usando una de las aplicaciones de
vídeo preinstaladas, reproducir videos que ha tomado con las cámaras. También puede compartir
sus vídeos con amigos a través del correo electrónico o una aplicación de mensajería.
Para reproducir un vídeo desde su galería, haga lo siguiente:
1. Toque el icono de aplicaciones
en la barra de acción.
2. Pulse Gallery.
3. Pulse un video para reproducirlo.
5. Utilice los controles en pantalla para controlar la reproducción.
Para compartir un vídeo con sus amigos, toque sin soltar el vídeo desde la galería de vídeos, pulse el
icono de Compartir
y luego toque un método de transferencia de datos.
Escuchar música
Para escuchar la música conservada en su tableta, haga lo siguiente:
1. Pulse el icono de aplicaciones
en la barra de acción para abrir la galería de aplicación.
2. Toque Música. El reproductor de música Android está activo.
3. Pulse un álbum y después pulse en una canción para escucharla.
Nota: La aplicación de Android Música puede encontrar sus archivos de música en cualquier
ubicación de la tableta.
Usted puede volver a la pantalla de reproducción desde cualquier otra aplicación abriendo el panel
de notificaciones y tocando la notificación de la música actual. Para abrir el panel de notificaciones,
toque el área de hora en la barra de sistema; las notificaciones se enumeran bajo Estado detallado.
Trabajar con dispositivos USB
Su tableta tiene un conector micro USB para conectar dispositivos USB compatibles. Lea este tema
para saber cómo utilizar cada conector para conectar diferentes dispositivos.
Usar el conector micro USB

12
Utilice el conector micro USB y el cable USB suministrado para conectar la tableta al ordenador a fin
de cargar la batería de la tableta, transferir archivos o compartir su conexión de datos móviles.
Configuración de USB
Utilice las configuraciones de USB para decidir cómo desea utilizar su tableta, cuando está conectado
a un ordenador a través del conector micro USB. Usted puede optar por utilizar la tableta como
dispositivo de almacenamiento masivo o para cargar su tableta solamente.
Reloj
Utilice la aplicación de Reloj para visualizar la fecha y la hora en grandes caracteres en la pantalla y
para configurar alarmas para que suene una vez o en una programación de repetición.
Configurar fecha y hora
Por defecto, su tableta sincroniza automáticamente la fecha y la hora con Internet. Si desea ajustar la
fecha y la hora manualmente, haga lo siguiente:
1. Desde la pantalla de inicio principal, pulse el icono Ajustes
, o pulse el icono de aplicaciones
de la barra de acciones y luego Ajustes. Se abrirá la pantalla de configuración de Android.
2. Seleccione Fecha y Hora.
3. Pulse Día & Hora Automática para desactivar la función de auto- sincronización.
4. Pulse Establecer Fecha, Establecer Hora, Establecer Zona Horaria, y otros elementos para
establecer fecha y hora.
Establecer una alarma
Para establecer una alarma, haga lo siguiente:
1. Active la aplicación de Reloj.
2. Pulse Establecer Alarma y luego Añadir alarma para establecer la hora de alarma.
3. Se abre un cuadro de diálogo con detalles acerca de la alarma. Podrá configurar la hora, los días y
el tono de Alarma.
Acerca de la tableta
Utilice la configuración About tablet de la tableta para buscar información acerca de ella, incluyendo
el estado, el uso de la batería, la información legal, las versiones de hardware y software, y el
número de compilación.
Para realizar una configuración, pulse el elemento de configuración para seleccionar la casilla de
verificación. Cuando se realiza una configuración, una marca verde aparece en la casilla de
verificación. Para desactivar una configuración, toque el elemento de configuración para borrar la
casilla de verificación. Si se requiere otra acción, siga las instrucciones en la pantalla.

13
Especificaciones
Modelo
Sistema operativo
CPU
Memoria
Almacenamiento
Pantalla
Resolución
Panel táctil
WiFi
USB
Tarjeta TF
Cámara
Adaptador de
alimentación
Audio
Video
Batería
Altavoz
Nota: La lista de i mágenes en el manual son sólo para referencia! El
diseño y las especificaciones del equipo están sujetos a cambios sin
previo aviso
Este símbolo sobre el producto o en las instrucciones quiere decir que su
equipamiento el éct rico y electrónico debería ser depositado al final de su
vida úl por separado de la basura domesca. Hay sistemas de recogida
para el reciclaje en toda la UE. Para más información, consulte con las
autoridades locales o con la enda donde adquirió el reproductor.
802
NVR-TAB101QIPS S5 (8GB)
Android 4.2
A31S Cortex A7@ 1.0GHz
1GB
8GB
10.1”
1280*800
G+G
.11b/g/n
1XUSB 2.0
DC 5V 3A
3.7V 4000mah
1W8Ω
Hasta 32GB
Frontal 0.3 Mega Pixeles, Trasera 2.0 Mega Pixeles
Compatible con diferentes formatos de video
Compatible con diferentes formatos de audio

14
NVR-TAB101QIPS S5 (8GB)
10.1” (25,65cm) TABLET
User Guide

15
About this manual
This product features a number of sophisticated functions ensuring superior reception and
operation. All are designed for the easiest possible use, but many are not self-explanatory. This
operation manual is intended to help you benefit fully from their potential and to maximize your
browsing and surfing enjoyment.
We recommend that you familiarize yourself with the functions and their operation by reading
through the manual before you begin using this product. It is especially important that you read
and observe the “Precaution” on this page and in other sections.
Handle your tablet with care:
Do not drop, bend, puncture, insert foreign objects, or place heavy objects on your tablet.
Sensitive components inside might become damaged.
Your tablet screen is made of glass. The glass might break if the tablet is dropped on a hard
surface, is the subject of a high impact, or is crushed by a heavy object. If the glass chips or
cracks, do not touch the broken glass or attempt to remove it from the tablet. Stop using the tablet
immediately and contact Nevir Technical support for repair, replacement, or disposal information.
Do not disassemble or modify your tablet:
Your tablet is a sealed unit. There are no end-user serviceable parts inside. All internal repairs
must be done by a Nevir-authorized repair facility or a Nevir-authorized technician. Attempting to
open or modify your tablet will void the warranty.
Do not attempt to replace the internal battery:
Replacement of the internal rechargeable battery must be done by a Nevir-authorized repair
facility or a Nevir-authorized technician.
Prevent your tablet and charger from getting wet:
• Do not immerse your tablet in water or leave it in a location where it can get saturated with
water or other liquids.
• Do not use the Tablet AC Charger outdoors.
Prevent hearing damage:
Your tablet has a headphone connector. Always use the headphone connector for headphones
(also called a headset) or earphones.
CAUTION:
Excessive sound pressure from earphones and headphones can cause hearing loss.
Adjustment of the equalizer to maximum increases the earphone and headphone output
voltage and the sound pressure level. Therefore, to protect your hearing, adjust the
equalizer to an appropriate level.
Keep your tablet and accessories away from small children:
Your tablet contains small parts that can be a choking hazard to small children. Additionally, the
glass screen can break or crack if dropped on or thrown against a hard surface.

16
Precaution
When you use this device, please follow the safety notice below to prevent fire, electric shock
and injury.
Keep this manual handy as a reference for operating procedure and precautions.
Keep the device away from rain and moisture.
Keep the device away from direct sunlight and heat source.
Protect the power cord. When the power cord is connected, avoid stepping on it or place
any object on it, which may cause power interruption and program or data corruption.
Please use the original power adaptor for charging. Non-conforming chargers may cause
harm to the device.
Protect the screen at all time. Avoid pressing hard on the screen. To clear the
fingerprints or dust on the screen, use soft cloth specially made for screen or lens.
Should this product fail to operate properly, do not attempt to disassemble it or repair it.
Contact your dealer or nearest authorized Nevir Service Outlet.
Diagram
Basic Operation
Power button
Press and hold the power button for a few seconds to turn on the tablet. To turn off the tablet, press and
hold the power button for a few seconds, and then touch OK from the Power off menu.
When the tablet is on, press the power button once to lock or unlock the screen.

17
Front-facing camera
Your tablet has a 0.3-megapixel front-facing camera, which you can use to take pictures, create videos, or
make video calls in collaboration with Web applications.
Rear-facing camera
Your tablet has a 2-megapixel rear-facing camera, which you can use to take pictures and create videos.
Headphone or microphone connector
Connect headphones to the connector to listen to stereo sound from the tablet or connect a microphone to
record audio or make calls. You also can connect a headset with an integrated microphone that uses a
combined audio/microphone connector.
Micro USB connector
Use the supplied USB cable to connect a personal computer to the micro USB connector for data transfer.
SD SLOT
Up to 32 gb
HDMI Connector (HDMI cable not included)
Multitouch screen
Touch the screen to use the controls on the screen including buttons, menu items, and the onscreen
keyboard.
Touch
Tap gently on the screen with your fingertip to launch an application, select an item, open a menu,
or type text using the onscreen keyboard.
Touch and hold
Touch and hold an object or a blank area on the screen until an action occurs.
Drag
To move an item such as an image and an icon on the screen, touch and hold your finger on the
item, move your finger to the desired location, and then take your finger off the screen.
Swipe or slide
Move your finger in a vertical or horizontal direction on the screen to scroll through Home screens,
Webpages, lists, picture thumbnails, and so on.
Zoom
• Zoom out: Move two fingers close together on the screen as if you are picking something up to
reduce the view of an image or a Web page.
• Zoom in: Move two fingers apart on the screen to enlarge the view of an image or a Web page.
Double-tap
For some applications, quickly tap twice on the screen to zoom in. Double-tap again to zoom out.

18
On the bottom of screen status bar, there are three operation icons on the left side
Status icons Implication
Back up soft key Turn back to previous interface, its function is similar to BACK
key
Home soft key Back to main interface, its function is the same as HOME key.
Shortcut
key
List the common applications and its thumbnail, then click to
enter directly.
The icons on the right side display the current state information of MID:
Status icons Implication
USB connecting state Display the USB connecting status
USB debugging
state
Display whether it connected the USB debugger.
SD card connecting
state
It prompts when SD card was pulled out.
Time
Display current time
Wi-Fi
MID has join up the internet via Wi-Fi. the more the signal, the
stronger the signal is
Battery
Showing the volume of battery or charging state.

19
Applications
An application is a software program that enables you to perform a specific task.
Note: Preinstalled applications vary by geographic locations and are subject to change.
Downloading games and applications
To extend the functionality of your tablet, download and install additional applications from any of the
different markets on the web.
Application Settings
Use the Applications settings to view details about the applications installed on your tablet, to manage
their data, to force them to stop if they do not function correctly, and to set whether you want to permit the
installation of applications that you obtain from Web sites and e-mail.
To enable a setting, touch the setting item to select the check box. When a setting is enabled, a green check
is displayed in the check box. To disable a setting, touch the setting item to clear the check box. If other
actions are required, follow the instruction on the screen.
Accounts
Use the Accounts settings to add, remove, and manage your Accounts .You also use these settings to
control how and whether applications send, receive, and synchronize data on their own schedules, and
whether applications can synchronize user data automatically.
To enable a setting, touch the setting item to select the check box. When a setting is enabled, a green check
is displayed in the check box. To disable a setting, touch the setting item to clear the check box. If other
actions are required, follow the instruction on the screen.
Accessibility
Accessibility services are special features to make using the tablet easier for those with certain physical
disabilities. Use the Accessibility settings to configure any accessibility plug-ins you have installed on your
tablet.
To enable a setting, touch the setting item to select the check box. When a setting is enabled, a green check
is displayed in the check box. To disable a setting, touch the setting item to clear the check box. If other
actions are required, follow the instruction on the screen.
Note: If no accessibility-related applications are installed, after you touch Accessibility from the settings
panel, you are prompted to download accessibility software. Touch OK if you want to download.
Otherwise, touch Cancel.
Date & time
Use Date & time settings to set your preferences for how dates are displayed. You also can use these
settings to set your own time and time zone, rather than obtaining the current time from the network.

20
To enable a setting, touch the setting item to select the check box. When a setting is enabled, a green check
is displayed in the check box. To disable a setting, touch the setting item to clear the check box. If other
actions are required, follow the instruction on the screen.
Connecting to wireless networks and devices
Your tablet can connect to a variety of networks and devices, including mobile networks (2G or 3G), Wi-Fi
data networks,
Note: Some tablet models can connect to both mobile networks (2G or 3G) and Wi-Fi networks, while
others can connect to Wi-Fi networks only. If your tablet supports Wi-Fi connection only, the information
related to mobile networks does not apply to your tablet.
Connecting to a Wi-Fi network
Wi-Fi is a wireless networking technology that provides network access at distances of up to 100 meters
(328 feet) depending on the Wi-Fi router and your surroundings.
A Wi-Fi connection requires access to a functioning Wireless Access Point (WAP), also called a hotspot.
Some hotspots are open to the public, but some others implement security features to limit access to
specific groups or individuals.
Note: The range and quality of the Wi-Fi signal is affected by the number of connected devices, the
infrastructure, and the objects through which the signal is transmitted.
Connecting to a Wi-Fi network
To establish a Wi-Fi network connection, do the following:
1. From the main Home screen, touch the Android Settings icon
, or touch the
Applications icon
from the action bar and then touch Settings. The Android Settings screen opens.
2. Touch Wireless & networks - Wi-Fi settings. Touch Wi-Fi to turn it on.
3. A list of available networks is displayed under Wi-Fi networks. Touch a Wi-Fi network to connect to it.
4. If the network is open, you are prompted to confirm that you want to connect to that network by
touching Connect. If the network is secured, you are prompted to type a password or other credentials.
When you are connected to a Wi-Fi network, touch its name on the Wi-Fi settings screen for details about
the speed, security, address, and related information.
Adding a Wi-Fi network
If you want to access a Wi-Fi network that does not broadcast its network name (also called a service set
identifier or SSID), you must add that Wi-Fi network before you can connect to it.
To add a Wi-Fi network, do the following:
1. From the main Home screen, touch the Android Settings icon
, or touch the
applications icon
from the action bar and then touch Settings. The Android Settings screen opens.
2. Touch Wireless & networks - Wi-Fi settings - Wi-Fi to turn it on.
3. Scroll to the bottom of the Wi-Fi settings screen and touch Add Wi-Fi network.
4. Type the required information for the network.

21
5. Touch Save. The info rmation about the network is saved. The Wi-Fi connection will be established
automatically the next time you come within the range of this network.
Disabling an aut omatic Wi-Fi connection
If you do not wa nt the tablet to automatically connect to a specific W i-Fi network that you had previously
configured, do the following:
1. From the main Home screen, touch the Android Settings icon
, or touch the applicatio ns icon
from the action bar and then touch Settings. The Android Settings screen opens.
2. Touch Wireless & networks.
3. If the Wi-Fi function is off, touch Wi-Fi to turn it on.
4. Touch the name of the Wi-Fi network.
5. Touch Forget. The details of the Wi-Fi network are erased.
Browsing the Internet
Read this topic to learn more about browsing the Internet.
Using the browser
To open the br owser, do one of the following:
• Touch the Browser icon
• Press the B rowser button on the right side of your tab let.
• Touch the applications icon
from the action bar and then touch Browser.
Navigating the Web
• Using t he browser control bar
Back Go back to the previous Web page.
1. Forward Go forward to a recently visited Web page.
2. Refresh Refresh the current Web page.
3. Web address field Touch and type the address of the Web page to which you want to go.
4. Bookmark Bookmark the current Web page.
5. Search Use Google Search to search for information.
6. Bookmarks View all bookmarks and the browsing history.
• Using t he browser menu
While you ar e browsing a Web page, touch the Menu icon
from the top right corner to access the
following options:
– N ew tab: Open a new tab for a new Web page.
– N ew incognito tab: If you touch this option to open a new Web page, the Web page is not recorded into
the browsing history.
– Find on page: Search for text or content on the current Web page.
– Share page: Share the Web page with a friend or colleague through Bluetooth, e-mail, message, or other
ways.
– Save page: Save the current page.
– Page info: View the details of the current Web page.
– D ownloads: V iew and manage downlo
aded files.

22
– Settings: Configure your browser settings, such as setting a home page, clearing cache, setting text size,
and so on.
• Viewing Web pages
To view a specific Web page, do the following:
1. Touch the applications icon
from the action bar and then touch Browser.
2. Touch the Web page address field and type the address of the Web page to which you want to go. Asyou
type the address, matching Web page addresses are displayed on a list.
3. Do one of the following:
– Touch an address displayed on the screen to go directly to that Web page.
– Complete typing the Web page address. Then touch the enter key on the Android keyboard (or
touch Go if you are using the FlexT9 keyboard).
4. Scroll your finger horizontally or vertically on the screen to scroll and view desired areas of a Webpage.
To zoom out on a Web page, pinch-in a desired area by bringing two fingers closer together on the screen.
To zoom in on a Web page, pinch-out a desired area of a Web page by moving two fingers apart on the
screen.
To select an item on a Web page, do the following:
– For text, touch and hold a word to bring up the text selector tabs and the edit menu. The text selector is a
pair of selection tabs. Drag either of the selection tabs to highlight the text you want to select. Then use the
edit menu that is displayed at the top of the screen to copy the text.
– For hyperlinks or Web page addresses, touch the desired hyperlink or Web page address to go
to the directed page.
Using your tablet for entertainment
Read this topic to learn more about using headphones or earphones, using cameras, viewing
pictures,playing videos, playing music, and transferring media files between external devices and your
tablet.
Using headphones or earphones
Your tablet has a headphone connector that you can use for a variety of listening devices such as
headphones, earphones, and ear buds. Listening with the volume turned up too high for too long can lead to
hearing loss. The symptoms of hearing damage might be progressive and not noticed at first.
Take the following precautions:
1. Limit the amount of time you use headphones, earphones, ear buds, or other devices that provide sound
directly into your ears.
2. Avoid using high volume to block surrounding noise.
3. Decrease the volume if you are unable to hear people speaking around you.
Using cameras
Your tablet has two cameras, a front-facing camera and a rear-facing camera, each with an auto-focus
feature that enables you to capture high-quality pictures and videos.
To use a camera, touch the applications icon
from the action bar, and then touch Camera to turn on the
camera.
Taking a picture
To take a picture, do the following:
1. Touch the applications icon from the action bar and then touch Camera to turn on the camera.

23
2. Make sure that the camera mode is set for capturing pictures.
3. Select to use the front-facing camera or the rear-facing camera.
4. Use camera settings controls to adjust the settings, and then touch the Shutter button. The picture is
saved to the picture gallery automatically and displayed at the bottom left corner of the screen.
Recording a video
To record a video, do the following:
1. Touch the applications icon
from the action bar and then touch Camera to turn on the camera.
2. Slide the camera mode switch to the camcorder mode.
3. Select to use the front-facing camera or the rear-facing camera.
4. Use the camera settings controls to adjust the settings, and then touch the Record button. While
recording, the Record button changes to Stop.
5. Touch the Stop button to stop recording. The video is saved into the video gallery automatically.
Viewing pictures
You can view and manage pictures stored on your tablet, perform basic editing tasks on pictures, and set a
picture as your wallpaper or as a contact picture. You also can share your pictures with friends through e-
mail or a messaging application, or by uploading them to the YouTube Web site.
To view pictures stored on your tablet, do the following:
• Touch the applications icon
from the action bar, and then touch Gallery.
• Touch Images and videos - Images only to display all pictures.
• Touch an album and then touch a picture to view it.
While you are viewing a picture, touch the screen to bring up the following options:
•
: View pictures in a slide-show mode.
• : Share the selected picture through Bluetooth, e-mail, or a messaging application.
• : Delete the selected picture.
• Touch the menu icon to view the picture details, rotate the picture, crop the picture, or set the picture as
the wallpaper or as a contact photo.
• Touch the menu icon to view the picture details, rotate the picture, crop the picture, or set the picture as
the wallpaper or as a contact photo.
Watching videos
You can watch movies online directly from your tablet using one of the preinstalled video applications,
play videos that you have taken with cameras. You also can share your videos with friends through e-mail,
or a messaging application, or by uploading them to the YouTube Web site.
To play a video from your video gallery, do the following:
1. Touch the applications icon
from the action bar.
2. Touch Gallery.
3. Touch Images and videos - Videos only to display all the videos you have taken with cameras.
4. Touch a video to play it.
5. Use the controls on the screen to control playback.
To share a video with your friends, touch and hold the video from the video gallery. Touch the Share icon
, and then touch a data transfer method.
Listening to music

24
To listen to music stored on your tablet, do the following:
1. Touch the applications icon
from the action bar to open the application library.
2. Touch Music. The Android music player is launched.
3. Touch an album and touch a song to play it.
4. Use controls on the screen to control playback.
Note: The Android Music application finds your music files anywhere you put them on your tablet.
You can return to the playback screen from any other application by opening the notifications panel and
touching the ongoing music notification. To open the notification panel, touch the time area from the
system bar; the notifications are listed under Details Status.
If you want to create a playlist of your favorite songs or sort songs by type, do the following:
1. Touch the triangular menu button to the right of an album, an artist, a song, or a genre, and touch Add to
playlist.
2. On the Add to playlist screen, touch New.
3. Type the name for your new playlist in the text field and then touch Save.
To remove a song from a playlist, touch and hold the song, and then touch Delete from the pop-up menu.
Working with USB devices
You tablet has a micro USB connector and a full-size USB connector to connect USB compatible
devices.Read this topic to learn how to use each connector to connect different devices.
Using the micro USB connector
Use the micro USB connector together with the supplied USB cable to connect your tablet to your personal
computer to charge the tablet battery, transfer files, or share your mobile data connection.
USB settings
Use the USB settings to decide how you want to use your tablet when attached to a computer through the
micro USB connector. You can choose to use your tablet as a massive storage device or to charge your
tablet only.
Working with the clock
Use the Clock application to display the date and time in large characters on your screen and to set alarms
to sound once or on a repeating schedule.
Setting date and time
By default, your tablet automatically synchronizes the date and time with the Internet. If you want to set the
date and time manually, do the following:
1. From the main Home screen, touch the Android Settings icon
, or touch the
applications icon
from the action bar and then touch Settings. The Android Settings screen opens.
2. Touch Date & Time - Automatic to disable the auto-synchronization function.
3. Touch Set date, Set time, Select time zone, and other items to set up date and time.
Setting an alarm
To set an alarm, do the following:
1. Launch the Clock application.
2. Touch Set alarm and touch Add alarm to set the alarm time.

25
3. Touch Set. A dialog box with details about the alarm opens.
4. Touch Repeat to open a dialog box to select the days on which you want the alarm to sound.
5. Touch Ringtone to select a ringtone for the alarm. The ringtone plays briefly when you select it.
6. Touch Label to type a label for the alarm.
7. Touch Done to save your setting.
About tablet
Use About tablet settings to check for information about your tablet, including the status, battery use, legal
information, hardware and software versions, and build number.
To enable a setting, touch the setting item to select the check box. When a setting is enabled, a green check
is displayed in the check box. To disable a setting, touch the setting item to clear the check box. If other
actions are required, follow the instruction on the screen

26
SPECIFICATIONS
Product features, specifications and appearances are subject to change without notice
Model
OS
CPU
Memory
Internal Memory
Display
Resolution
Panel
WiFi
USB
Sd card
Cámara
Ac adapter
Audio
Video
Batery
Speaker
Declaratio n of CE Conformity
This symbol on the product or on the container indicates that this product
cannot be eliminated with the general waste. The user is responsible for eliminating this kind of
waste by throwing them away at a “recycling point” specifically for electrical and electronic waste.
Selective collection and electrical equipment recycling contribute to preserve natural resources
and warrant waste recycling to protect environment and health. In order to receive further
information about electrical and electronic waste collecting and recy
cling, contact your Local
Council, the service of household waste or the establishment where the product was acquired.
At full volume, prolonged listening to the portable audio device may damage the
user’s hearing.
For warranty information and technical support, please visit www.nevir.es
802
NVR-TAB101QIPS S5 (8GB)
Android 4.2
A31S Cortex A7@ 1.0GHz
1GB
8GB
10.1”
1280*800
G+G
.11b/g/n
1XUSB 2.0
Be extendable from 512MB to 32GB
Front 0.3 Mega Pixel, back 2.0 Mega Pixel
DC 5V 3A
Support
3.7V 4000mah
1W8Ω
Support

27
`
DECLARACIÓN DE CONFORMIDAD
NEVIR, S.A. declara bajo su responsabilidad que el aparato indicado cumple
los requisitos de las siguientes directivas:
Descripción del aparato:
TABLET 10.1” (25,65cm) con 8GB
Modelo NEVIR: NVR-TAB101QIPS S5 (8GB)
Importador: NEVIR, S.A.
Dirección de l importador: NEVIR, S.A.
C/ Canteros, 1 4
Parque E mpresarial Puerta de Madrid
28830 San Fernando de Henares, Madrid
DIRECTIVA EMC LOW VOLTAGE DIRECTIVA EEC
ETSI EN3014 89-1 V1.9.2(2011-09)
ETSI EN3014 89-17 V 2
.2.1(2012-09)
EN60950-1:2006+A11:2009+A1: 2010+A12:2011
RF STANDARD
ETSI EN3003 28 V 1.7.1(2006-10)

28
-
 1
1
-
 2
2
-
 3
3
-
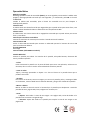 4
4
-
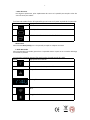 5
5
-
 6
6
-
 7
7
-
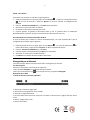 8
8
-
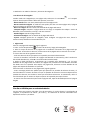 9
9
-
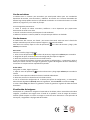 10
10
-
 11
11
-
 12
12
-
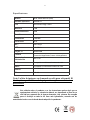 13
13
-
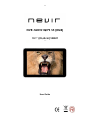 14
14
-
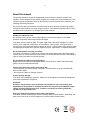 15
15
-
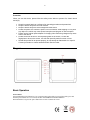 16
16
-
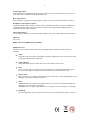 17
17
-
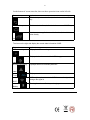 18
18
-
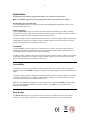 19
19
-
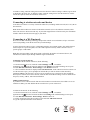 20
20
-
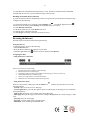 21
21
-
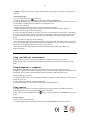 22
22
-
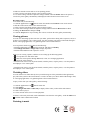 23
23
-
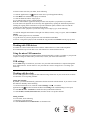 24
24
-
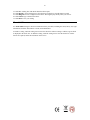 25
25
-
 26
26
-
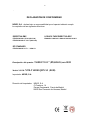 27
27
-
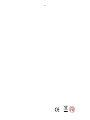 28
28
Nevir NVR-TAB9 Q S5 8GB El manual del propietario
- Categoría
- Tabletas
- Tipo
- El manual del propietario
- Este manual también es adecuado para
en otros idiomas
Artículos relacionados
-
Nevir NVR-TAB9 Q S5 8GB El manual del propietario
-
Nevir NVR-TAB101 QHD S5 8GB El manual del propietario
-
Nevir NVR-TAB7 S53G El manual del propietario
-
Nevir NVR-TAB97 S3 8GB El manual del propietario
-
Nevir NVR-TAB101 S3 8GB El manual del propietario
-
Nevir NVR-TAB101 S5 Dual 8GB Manual de usuario
-
Nevir NVR-TAB101 S2 8GB Manual de usuario