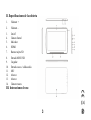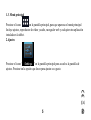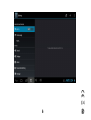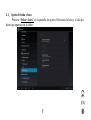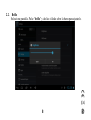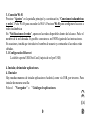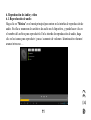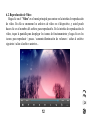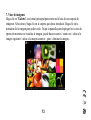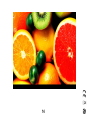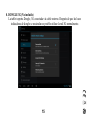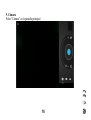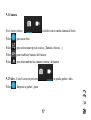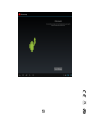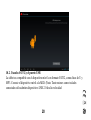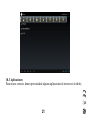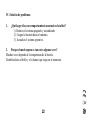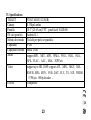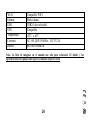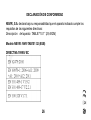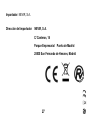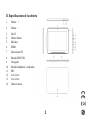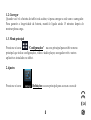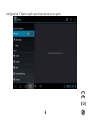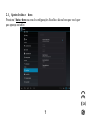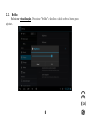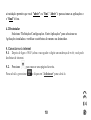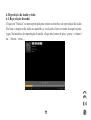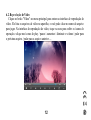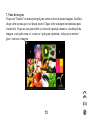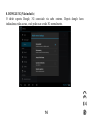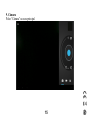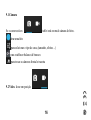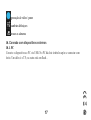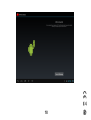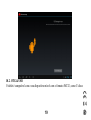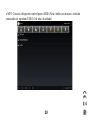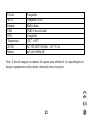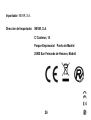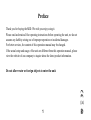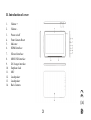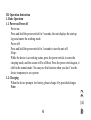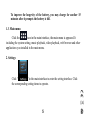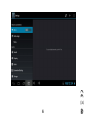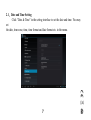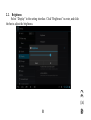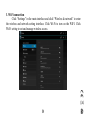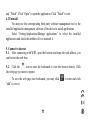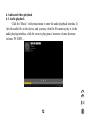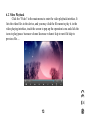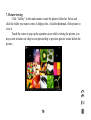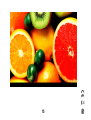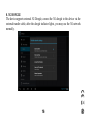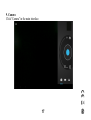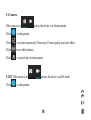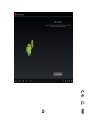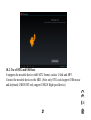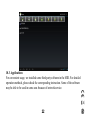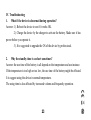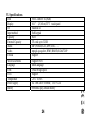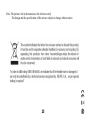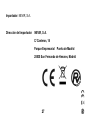Nevir NVR-TAB101 S2 8GB Manual de usuario
- Categoría
- Tabletas
- Tipo
- Manual de usuario
La página se está cargando ...

1
Gracias por la compra de este dispositivo tablet. Deseamos que la disfrute.
Por favor, lea atentamente estas instrucciones antes de manipular la tablet y guárdelas para
futuras consultas. No asumimos ninguna responsabilidad que surja de la operación incorrecta o
accidental Para ofrecer un mejor servicio, nos reservamos el derecho a modificar éste manual.
Si la configuración actual y el uso de la unidad son diferentes de este manual, por favor visite
el sitio web www.nevir.es para preguntar sobre la información más reciente.
No deje que el agua o cualquier otro objeto extraño, entre en la unidad.

2
I. ADVERTENCIA:
1. Evite que la unidad caiga al suelo.. evite agitar la pantalla de manera brusca, o puede
que el aparato se dañe.
2. No use elementos metálicos para tocar la pantalla a fin de evitar cortocircuitos.
3. Haga volcados de seguridad de sus datos de manera preventiva para evitar perdida de
los mismos, especialmente si va a realizar una actualización del FIRMWARE. Nevir no
se hace responsable de manera directa ni indirecta por la pérdida de los mismos.
4. No desmantele el aparato. No limpie la unidad con alcohol, benceno o disolvente.
5. No apague/desconecte la unidad durante el proceso de volcado, actualización o puede
generar errores.
6. NEVIR no se hace responsable de los daños causados por actualizaciones, roturas
accidentales, reparaciones no autorizadas u otras razones. Por favor, utilice la tablet
estrictamente de acuerdo con el manual de usuario.
7. No use la tablet en lugares extremadamente fríos, calientes o húmedos.
8. Las especificaciones están sujetas a cambios sin aviso.

3
II. Especificaciones de la cubierta
1. Volumen +
2. Volumen -
3. On/off
4. Cámara frontal
5. Indicador
6. HDMI
7. Ranura tarjeta SD
8. Entrada MINI USB
9. Cargador
10. Entrada cascos / salida audio.
11. MIC
12. Altavoz
13. Altavoz
14. Cámara trasera
III. Instrucciones de uso

4
1. Operaciones básicas
1.1. Encender/apagar
Encendido:
Pulse y mantenga pulsado el botón de encendido/apagado durante 5 segundos La unidad
mostrará el logotipo de inicio y entrará en modo funcionamiento.
Apagado:
Pulse y mantenga pulsado el botón de encendido/apagado durante 3 segundos.
Dormir/espera:
Estando la tablet en modo funcionamiento, pulse el botón de encendido/apagado, y
entrará en modo dormir/espera, y se apagará la pantalla. Pulse el botón de
encendido/apagado y volverá al estado de funcionamiento. Utilice ésta función cuando
no vaya a usar el aparato por un periodo de tiempo para ahorrar batería.
1.2. Carga
Cuando vea que la tablet está con poca batería, proceda a su carga a la red con el
cargador. Para garantizar la longevidad de la batería, manténgala enchufada 15 minutos
más tras mostrar carga completa.

5
1.3. Menú principal
Presione el icono
en la pantalla principal, para que aparezca el menú principal
Incluye ajustes, reproductor de video y audio, navegador web y cualquier otra aplicación
instalada en la tablet.
2.Ajustes
Presione el icono “
” en la pantalla principal para accede a la pantalla de
ajustes. Presione en la opción que desee para ajustar a su gusto.
La página se está cargando ...

7
2.1.Ajuste de fecha y hora
Presione “fecha y hora”
en la pantalla de ajustes Seleccione la hora y el día que
desee que aparezca en la tablet.

8
2.2. Brillo
Seleccione pantalla. Pulse “brillo
” y deslice el dedo sobre la barra para ajustarlo.

9
3. Conexión Wi-Fi
Presione “Ajustes
” en la pantalla principal y a continuación, “Conexiones inalambricas
y redes”. Pulse Wi-Fi para encender la Wi-Fi. Presione Wi-Fi para configurar el acceso a
redes inalámbricas
En “Notificaciones de redes
”, aparecen las redes disponibles dentro del alcance. Pulse el
nombre de la red deseada. Es posible conectarse a red WIFI siguiendo las instrucciones.
En ocasiones, tendrá que introducir el nombre de usuario y contraseña si las redes están
cifradas.
3.1 Configuración Ethernet
La tablet soporta USB-Net-Card.( tarjeta de red por USB)
4. Instalar, desinstalar aplicaciones.
4.1 Instalar
Hay muchas maneras de instalar aplicaciones Android, como vía USB, por terceros. Para
instalar de manera sencilla:
Pulse el “Navegador”o “Catálogo de aplicaciones.

10
Busque la aplicación que quiera instalar. Pulse “Instalar” y confirme. Tras la instalación
le permitirá “abrirla” o “finalizar”. Abrir es poner en funcionamiento la aplicación y
“finalizar” es salir.
4.2 Desinstalar
Seleccione "Configuración / Aplicaciones / Administrar aplicaciones" para
seleccionar las aplicaciones instaladas y verificar el atributo de la misma o desinstalarlo.
5. Conectar a internet
5.1. Después de conectar la WIFI, abrir el navegador y teclear una dirección web,
podrá disfrutar de internet.
5.2. Pulse
para marcar una página favorita.
Para guardarla, pulse
y pulse “añadir” para guardarla.

11
6. Reproducción de Audio y video
6.1. Reproducción de audio
Haga clic en "Música" en el menú principal para entrar en la interfaz de reproducción de
audio. En ella se enumeran los archivos de audio en el dispositivo, y puede hacer clic en
el nombre del archivo para reproducirlo. En la interfaz de reproducción de audio, haga
clic en los iconos para reproducir / pausa / aumento de volumen / disminución volumen/
avance/retroceso….

12
6.2. Reproducción de Video
Haga clic en el "Video" en el menú principal para entrar en la interfaz de reproducción
de vídeo. En ella se enumeran los archivos de vídeo en el dispositivo, y usted puede
hacer clic en el nombre del archivo para reproducirlo. En la interfaz de reproducción de
vídeo, toque la pantalla para desplegar los iconos de funcionamiento y haga clic en los
iconos para reproducir / pausa / aumento/disminución de volumen / saltar al archivo
siguiente / saltar al archivo anterior....

13
7. Visor de imágenes
Haga clic en "Galería" en el menú principal para entrar en la lista de una carpeta de
imágenes. Seleccione y haga clic en la carpeta que desea introducir. Haga clic en la
miniatura de la imagen para poder verla.
Toque la pantalla para desplegar los iconos de
operación mientras se visualiza la imagen, puede hacer zoom in / zoom out / saltar a la
imagen siguiente / saltar a la imagen anterior / girar / eliminar la imagen...
La página se está cargando ...

15
8. DONGLE 3G (No incluido)
La tablet soporta Dongle, 3G conectada vía cable externo. Después de que las luces
indicadoras de dongle se enciendan es posible utilizar la red 3G normalmente.

16
9. Cámara
Pulse “Cámara” en la pantalla principal

17
9.1 Cámara
Si el cursor está en
la tablet está en modo cámara de fotos.
Pulse
para sacar foto.
Pulse
para seleccionar tipo de escena, (Tamaño, efectos…)
Pulse
para establecer balance de blancos
Pulse
para intercambiar las cámaras trasera y delantera
9.2 Video . Con el icono en posición
se puede grabar video..
Pulse
Empezar a grabar / parar

18
Pulse cambiar ajustes
Pulse
intercambiar cámaras..
10. Conectar a aparatos externos
10.1. PC
Conecte el dispositivo con el PC a través del cable USB. En el PC aparecen dos nuevos
símbolos de disco después de conectarse correctamente. Uno de ellos es la tarjeta del TF,
y el otro es el flash integrado..
La página se está cargando ...

20
10.2. Usando el OTG y el puerto USB
La tablet es compatible con el dispositivo móvil con formato FAT32, como disco de U y
MP3. Conecte el dispositivo móvil a la MID. (Nota: Tanto ratones como teclados
conectados sólo admiten dispositivos USB 2.0 de alta velocidad

21
10.3. Aplicaciones
Para un uso correcto, hemos pre-instalado algunas aplicaciones de terceros en la tablet,.

22
IV. Solución de problemas
1. ¿Qué hago si hay un comportamiento anormal en la tablet?
1). Reinicie el sistema apagando y encendiendo
2). Cargue la bacteria hasta el máximo.
3). Actualice el sistema operativo.
2. Porque el modo espera es tan corto algunas veces?
Muchas veces depende de la temperatura de la batería.
También afecta el brillo y el volumen que tenga en el momento.

23
VI. Specifications
TABLET NVR-TAB101 S2 (8GB)
Cámara 0.3 Mpxl ambas
Pantalla 10.1” (25.65 cm) TFT panel táctil 1024X600
OS sist operativo Android 4.1
Metodo de entrada Teclado por pulso en pantalla.
Capacidad 8 GB
Capacidad Externa Hasta 32GB
Audio
support MP1、MP2、MP3、WMA、WAV、OGG、OGA、
APE、FLAC、AAC、M4A、3GPP,etc.
Video
support up to HD 2160P; support AVI、MPG、MKV、RM、
RMVB、MP4、MOV、VOB、DAT、FLV、TS、3GP、WEBM
(VP8),etc. 1080p decoder 。
E-book Compatible

24
Wi-Fi Compatible WIFI
Idiomas Multi-idioma
USB USB2.0 alta velocidad
OTG Compatible
Temperatura
-20℃ a 60℃
Corriente AC 100~240V 50/60Hz; DC 5V/2A
Bateria poli-litio 6000mAH
Nota: La lista de imágenes en el manual son sólo para referencia! El diseño y las
especificaciones del equipo están sujetos a cambios sin previo aviso

25
Este símbolo sobre el producto o en las instrucciones quiere decir que su
equipamiento eléctrico y electrónico debería ser depositado al final de su
vida útil por separado de la basura domestica. Hay sistemas de recogida
para el reciclaje en toda la UE. Para más información, consulte con las
autoridades locales o con la tienda donde adquirió el reproductor.
“Para dar cumplimiento a la Norma UNE EN-60335, indicamos que si el
cable flexible se daña, únicamente puede ser sustituido por un taller de
reparación reconocido por el fabricante NEVIR, S.A., ya que se necesitan herramientas
especiales”

26
DECLARACIÓN DE CONFORMIDAD
NEVIR, S.A. declara bajo su responsabilidad que el aparato indicado cumple los
requisitos de las siguientes directivas:
Descripción del aparato: TABLET 10.1” (25,65CM)
Modelo NEVIR: NVR-TAB101 S2 (8GB)
DIRECTIVA 1999/5/ EC

27
Importador: NEVIR, S.A.
Dirección del importador: NEVIR, S.A.
C/ Canteros, 14
Parque Empresarial Puerta de Madrid
28830 San Fernando de Henares, Madrid
La página se está cargando ...
La página se está cargando ...
La página se está cargando ...

3
II. Especificaciones de la cubierta
1. Volu m e +
2. Volu m e -
3. On/off
4. Câmera frontal
5. Indicador
6. HDMI
7. Sulco tarxeta SD
8. Entrada MINI USB
9. Carregador
10. Entrada headphones / saida audio.
11. MIC
12. Alto-falante
13. Alto-falante
14. Câmera traseira
La página se está cargando ...
La página se está cargando ...
La página se está cargando ...
La página se está cargando ...
La página se está cargando ...
La página se está cargando ...
La página se está cargando ...
La página se está cargando ...
La página se está cargando ...
La página se está cargando ...
La página se está cargando ...

15
9. Cámara
Pulse “Cámara” na ecra principal

16
9.1 Cámara
Se o cursor está en
o tablet está en modo cámara de fotos.
tirar uma foto
para selecionar o tipo de cena, (tamanho, efeitos ...)
para establecer balance de brancos
para trocar as câmeras frontal e traseira
9.2 Video. Icone em posição
La página se está cargando ...
La página se está cargando ...
La página se está cargando ...

20
e MP3. Conecte o dispositivo móvel para o MID. (Nota: Ambos os mouses e teclados
conectados só suportam USB 2.0 de alta velocidade)
La página se está cargando ...
La página se está cargando ...
La página se está cargando ...
La página se está cargando ...

25
DECLARACIÓN DE CONFORMIDAD
NEVIR, S.A. declara bajo su responsabilidad que el aparato indicado cumple los
requisitos de las siguientes directivas:
Descripción del aparato: TABLET 10.1” (25,65CM)
Modelo NEVIR: NVR-TAB101 S2 (8GB)
DIRECTIVA 1999/5/ EC

26
Importador: NEVIR, S.A.
Dirección del importador: NEVIR, S.A.
C/ Canteros, 14
Parque Empresarial Puerta de Madrid
28830 San Fernando de Henares, Madrid
La página se está cargando ...
La página se está cargando ...
La página se está cargando ...
La página se está cargando ...
La página se está cargando ...
La página se está cargando ...
La página se está cargando ...
La página se está cargando ...
La página se está cargando ...
La página se está cargando ...
La página se está cargando ...
La página se está cargando ...
La página se está cargando ...
La página se está cargando ...
La página se está cargando ...
La página se está cargando ...
La página se está cargando ...
La página se está cargando ...
La página se está cargando ...
La página se está cargando ...
La página se está cargando ...
La página se está cargando ...
La página se está cargando ...
La página se está cargando ...
La página se está cargando ...
La página se está cargando ...

26
DECLARACIÓN DE CONFORMIDAD
NEVIR, S.A. declara bajo su responsabilidad que el aparato indicado cumple
los requisitos de las siguientes directivas:
Descripción del aparato: TABLET 10.1” (25,65CM)
Modelo NEVIR: NVR-TAB101 S2 (8GB)
DIRECTIVA 1999/5/ EC

27
Importador: NEVIR, S.A.
Dirección del importador: NEVIR, S.A.
C/ Canteros, 14
Parque Empresarial Puerta de Madrid
28830 San Fernando de Henares, Madrid
Transcripción de documentos
Gracias por la compra de este dispositivo tablet. Deseamos que la disfrute. Por favor, lea atentamente estas instrucciones antes de manipular la tablet y guárdelas para futuras consultas. No asumimos ninguna responsabilidad que surja de la operación incorrecta o accidental Para ofrecer un mejor servicio, nos reservamos el derecho a modificar éste manual. Si la configuración actual y el uso de la unidad son diferentes de este manual, por favor visite el sitio web www.nevir.es para preguntar sobre la información más reciente. No deje que el agua o cualquier otro objeto extraño, entre en la unidad. 1 I. ADVERTENCIA: 1. Evite que la unidad caiga al suelo.. evite agitar la pantalla de manera brusca, o puede que el aparato se dañe. 2. No use elementos metálicos para tocar la pantalla a fin de evitar cortocircuitos. 3. Haga volcados de seguridad de sus datos de manera preventiva para evitar perdida de los mismos, especialmente si va a realizar una actualización del FIRMWARE. Nevir no se hace responsable de manera directa ni indirecta por la pérdida de los mismos. 4. No desmantele el aparato. No limpie la unidad con alcohol, benceno o disolvente. 5. No apague/desconecte la unidad durante el proceso de volcado, actualización o puede generar errores. 6. NEVIR no se hace responsable de los daños causados por actualizaciones, roturas accidentales, reparaciones no autorizadas u otras razones. Por favor, utilice la tablet estrictamente de acuerdo con el manual de usuario. 7. No use la tablet en lugares extremadamente fríos, calientes o húmedos. 8. Las especificaciones están sujetas a cambios sin aviso. 2 II. Especificaciones de la cubierta 1. Volumen + 2. Volumen - 3. 4. 5. 6. On/off Cámara frontal Indicador HDMI 7. Ranura tarjeta SD 8. 9. 10. 11. 12. 13. 14. Entrada MINI USB Cargador Entrada cascos / salida audio. MIC Altavoz Altavoz Cámara trasera III. Instrucciones de uso 3 1. Operaciones básicas 1.1. Encender/apagar Encendido: Pulse y mantenga pulsado el botón de encendido/apagado durante 5 segundos La unidad mostrará el logotipo de inicio y entrará en modo funcionamiento. Apagado: Pulse y mantenga pulsado el botón de encendido/apagado durante 3 segundos. Dormir/espera: Estando la tablet en modo funcionamiento, pulse el botón de encendido/apagado, y entrará en modo dormir/espera, y se apagará la pantalla. Pulse el botón de encendido/apagado y volverá al estado de funcionamiento. Utilice ésta función cuando no vaya a usar el aparato por un periodo de tiempo para ahorrar batería. 1.2. Carga Cuando vea que la tablet está con poca batería, proceda a su carga a la red con el cargador. Para garantizar la longevidad de la batería, manténgala enchufada 15 minutos más tras mostrar carga completa. 4 1.3. Menú principal en la pantalla principal, para que aparezca el menú principal Presione el icono Incluye ajustes, reproductor de video y audio, navegador web y cualquier otra aplicación instalada en la tablet. 2.Ajustes ” en la pantalla principal para accede a la pantalla de Presione el icono “ ajustes. Presione en la opción que desee para ajustar a su gusto. 5 2.1.Ajuste de fecha y hora Presione “fecha y hora” en la pantalla de ajustes Seleccione la hora y el día que desee que aparezca en la tablet. 7 2.2. Brillo Seleccione pantalla. Pulse “brillo” y deslice el dedo sobre la barra para ajustarlo. 8 3. Conexión Wi-Fi Presione “Ajustes” en la pantalla principal y a continuación, “Conexiones inalambricas y redes”. Pulse Wi-Fi para encender la Wi-Fi. Presione Wi-Fi para configurar el acceso a redes inalámbricas En “Notificaciones de redes”, aparecen las redes disponibles dentro del alcance. Pulse el nombre de la red deseada. Es posible conectarse a red WIFI siguiendo las instrucciones. En ocasiones, tendrá que introducir el nombre de usuario y contraseña si las redes están cifradas. 3.1 Configuración Ethernet La tablet soporta USB-Net-Card.( tarjeta de red por USB) 4. Instalar, desinstalar aplicaciones. 4.1 Instalar Hay muchas maneras de instalar aplicaciones Android, como vía USB, por terceros. Para instalar de manera sencilla: Pulse el “Navegador”o “Catálogo de aplicaciones. 9 Busque la aplicación que quiera instalar. Pulse “Instalar” y confirme. Tras la instalación le permitirá “abrirla” o “finalizar”. Abrir es poner en funcionamiento la aplicación y “finalizar” es salir. 4.2 Desinstalar Seleccione "Configuración / Aplicaciones / Administrar aplicaciones" para seleccionar las aplicaciones instaladas y verificar el atributo de la misma o desinstalarlo. 5. Conectar a internet 5.1. Después de conectar la WIFI, abrir el navegador y teclear una dirección web, podrá disfrutar de internet. 5.2. Pulse para marcar una página favorita. Para guardarla, pulse y pulse “añadir” para guardarla. 10 6. Reproducción de Audio y video 6.1. Reproducción de audio Haga clic en "Música" en el menú principal para entrar en la interfaz de reproducción de audio. En ella se enumeran los archivos de audio en el dispositivo, y puede hacer clic en el nombre del archivo para reproducirlo. En la interfaz de reproducción de audio, haga clic en los iconos para reproducir / pausa / aumento de volumen / disminución volumen/ avance/retroceso…. 11 6.2. Reproducción de Video Haga clic en el "Video" en el menú principal para entrar en la interfaz de reproducción de vídeo. En ella se enumeran los archivos de vídeo en el dispositivo, y usted puede hacer clic en el nombre del archivo para reproducirlo. En la interfaz de reproducción de vídeo, toque la pantalla para desplegar los iconos de funcionamiento y haga clic en los iconos para reproducir / pausa / aumento/disminución de volumen / saltar al archivo siguiente / saltar al archivo anterior.... 12 7. Visor de imágenes Haga clic en "Galería" en el menú principal para entrar en la lista de una carpeta de imágenes. Seleccione y haga clic en la carpeta que desea introducir. Haga clic en la miniatura de la imagen para poder verla. Toque la pantalla para desplegar los iconos de operación mientras se visualiza la imagen, puede hacer zoom in / zoom out / saltar a la imagen siguiente / saltar a la imagen anterior / girar / eliminar la imagen... 13 8. DONGLE 3G (No incluido) La tablet soporta Dongle, 3G conectada vía cable externo. Después de que las luces indicadoras de dongle se enciendan es posible utilizar la red 3G normalmente. 15 9. Cámara Pulse “Cámara” en la pantalla principal 16 9.1 Cámara Si el cursor está en Pulse la tablet está en modo cámara de fotos. para sacar foto. Pulse para seleccionar tipo de escena, (Tamaño, efectos…) Pulse para establecer balance de blancos Pulse para intercambiar las cámaras trasera y delantera se puede grabar video.. 9.2 Video . Con el icono en posición Pulse Empezar a grabar / parar 17 Pulse cambiar ajustes Pulse intercambiar cámaras.. 10. Conectar a aparatos externos 10.1. PC Conecte el dispositivo con el PC a través del cable USB. En el PC aparecen dos nuevos símbolos de disco después de conectarse correctamente. Uno de ellos es la tarjeta del TF, y el otro es el flash integrado.. 18 10.2. Usando el OTG y el puerto USB La tablet es compatible con el dispositivo móvil con formato FAT32, como disco de U y MP3. Conecte el dispositivo móvil a la MID. (Nota: Tanto ratones como teclados conectados sólo admiten dispositivos USB 2.0 de alta velocidad 20 10.3. Aplicaciones Para un uso correcto, hemos pre-instalado algunas aplicaciones de terceros en la tablet,. 21 IV. Solución de problemas 1. ¿Qué hago si hay un comportamiento anormal en la tablet? 1). Reinicie el sistema apagando y encendiendo 2). Cargue la bacteria hasta el máximo. 3). Actualice el sistema operativo. 2. Porque el modo espera es tan corto algunas veces? Muchas veces depende de la temperatura de la batería. También afecta el brillo y el volumen que tenga en el momento. 22 VI. Specifications TABLET Cámara Pantalla OS sist operativo Metodo de entrada Capacidad Capacidad Externa Audio Video E-book NVR-TAB101 S2 (8GB) 0.3 Mpxl ambas 10.1” (25.65 cm) TFT panel táctil 1024X600 Android 4.1 Teclado por pulso en pantalla. 8 GB Hasta 32GB support MP1、MP2、MP3、WMA、WAV、OGG、OGA、 APE、FLAC、AAC、M4A、3GPP,etc. support up to HD 2160P; support AVI、MPG、MKV、RM、 RMVB、MP4、MOV、VOB、DAT、FLV、TS、3GP、WEBM (VP8),etc. 1080p decoder 。 Compatible 23 Wi-Fi Idiomas USB OTG Temperatura Corriente Bateria Compatible WIFI Multi-idioma USB2.0 alta velocidad Compatible -20℃ a 60℃ AC 100~240V 50/60Hz; DC 5V/2A poli-litio 6000mAH Nota: La lista de imágenes en el manual son sólo para referencia! El diseño y las especificaciones del equipo están sujetos a cambios sin previo aviso 24 Este símbolo sobre el producto o en las instrucciones quiere decir que su equipamiento eléctrico y electrónico debería ser depositado al final de su vida útil por separado de la basura domestica. Hay sistemas de recogida para el reciclaje en toda la UE. Para más información, consulte con las autoridades locales o con la tienda donde adquirió el reproductor. “Para dar cumplimiento a la Norma UNE EN-60335, indicamos que si el cable flexible se daña, únicamente puede ser sustituido por un taller de reparación reconocido por el fabricante NEVIR, S.A., ya que se necesitan herramientas especiales” 25 DECLARACIÓN DE CONFORMIDAD NEVIR, S.A. declara bajo su responsabilidad que el aparato indicado cumple los requisitos de las siguientes directivas: Descripción del aparato: TABLET 10.1” (25,65CM) Modelo NEVIR: NVR-TAB101 S2 (8GB) DIRECTIVA 1999/5/ EC 26 Importador: NEVIR, S.A. Dirección del importador: NEVIR, S.A. C/ Canteros, 14 Parque Empresarial Puerta de Madrid 28830 San Fernando de Henares, Madrid 27 II. Especificaciones de la cubierta 1. Volume + 2. Volume - 3. 4. 5. 6. On/off Câmera frontal Indicador HDMI 7. Sulco tarxeta SD 8. 9. 10. 11. 12. 13. 14. Entrada MINI USB Carregador Entrada headphones / saida audio. MIC Alto-falante Alto-falante Câmera traseira 3 9. Cámara Pulse “Cámara” na ecra principal 15 9.1 Cámara Se o cursor está en o tablet está en modo cámara de fotos. tirar uma foto para selecionar o tipo de cena, (tamanho, efeitos ...) para establecer balance de brancos para trocar as câmeras frontal e traseira 9.2 Video. Icone em posição 16 e MP3. Conecte o dispositivo móvel para o MID. (Nota: Ambos os mouses e teclados conectados só suportam USB 2.0 de alta velocidade) 20 DECLARACIÓN DE CONFORMIDAD NEVIR, S.A. declara bajo su responsabilidad que el aparato indicado cumple los requisitos de las siguientes directivas: Descripción del aparato: TABLET 10.1” (25,65CM) Modelo NEVIR: NVR-TAB101 S2 (8GB) DIRECTIVA 1999/5/ EC 25 Importador: NEVIR, S.A. Dirección del importador: NEVIR, S.A. C/ Canteros, 14 Parque Empresarial Puerta de Madrid 28830 San Fernando de Henares, Madrid 26 DECLARACIÓN DE CONFORMIDAD NEVIR, S.A. declara bajo su responsabilidad que el aparato indicado cumple los requisitos de las siguientes directivas: Descripción del aparato: TABLET 10.1” (25,65CM) Modelo NEVIR: NVR-TAB101 S2 (8GB) DIRECTIVA 1999/5/ EC 26 Importador: NEVIR, S.A. Dirección del importador: NEVIR, S.A. C/ Canteros, 14 Parque Empresarial Puerta de Madrid 28830 San Fernando de Henares, Madrid 27-
 1
1
-
 2
2
-
 3
3
-
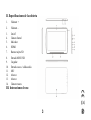 4
4
-
 5
5
-
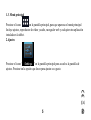 6
6
-
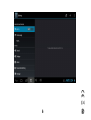 7
7
-
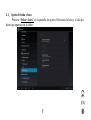 8
8
-
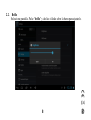 9
9
-
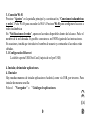 10
10
-
 11
11
-
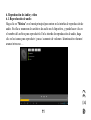 12
12
-
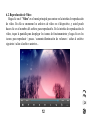 13
13
-
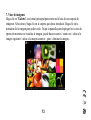 14
14
-
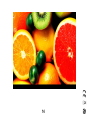 15
15
-
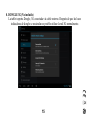 16
16
-
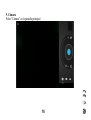 17
17
-
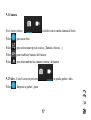 18
18
-
 19
19
-
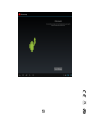 20
20
-
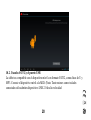 21
21
-
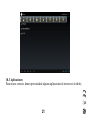 22
22
-
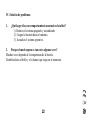 23
23
-
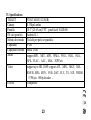 24
24
-
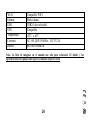 25
25
-
 26
26
-
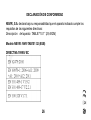 27
27
-
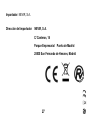 28
28
-
 29
29
-
 30
30
-
 31
31
-
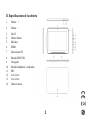 32
32
-
 33
33
-
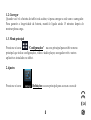 34
34
-
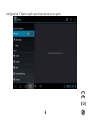 35
35
-
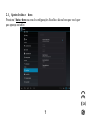 36
36
-
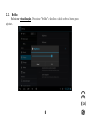 37
37
-
 38
38
-
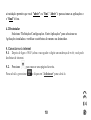 39
39
-
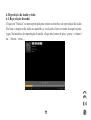 40
40
-
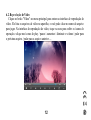 41
41
-
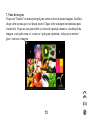 42
42
-
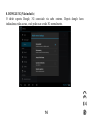 43
43
-
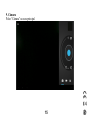 44
44
-
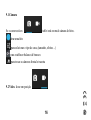 45
45
-
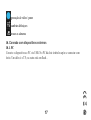 46
46
-
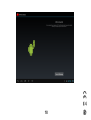 47
47
-
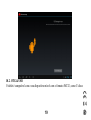 48
48
-
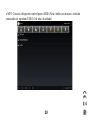 49
49
-
 50
50
-
 51
51
-
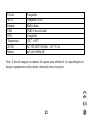 52
52
-
 53
53
-
 54
54
-
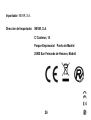 55
55
-
 56
56
-
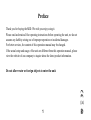 57
57
-
 58
58
-
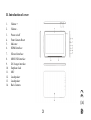 59
59
-
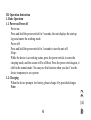 60
60
-
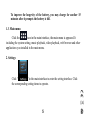 61
61
-
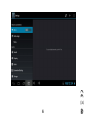 62
62
-
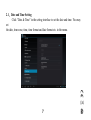 63
63
-
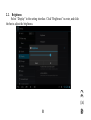 64
64
-
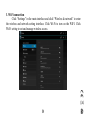 65
65
-
 66
66
-
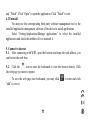 67
67
-
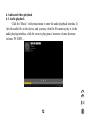 68
68
-
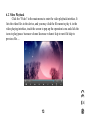 69
69
-
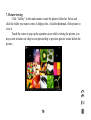 70
70
-
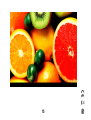 71
71
-
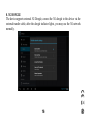 72
72
-
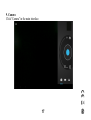 73
73
-
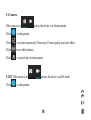 74
74
-
 75
75
-
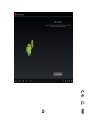 76
76
-
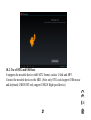 77
77
-
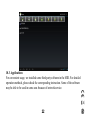 78
78
-
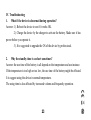 79
79
-
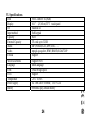 80
80
-
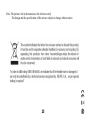 81
81
-
 82
82
-
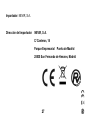 83
83
Nevir NVR-TAB101 S2 8GB Manual de usuario
- Categoría
- Tabletas
- Tipo
- Manual de usuario
En otros idiomas
- English: Nevir NVR-TAB101 S2 8GB User manual
- português: Nevir NVR-TAB101 S2 8GB Manual do usuário
Documentos relacionados
-
Nevir NVR-TAB9 QHD S2 8GB Manual de usuario
-
Nevir NVR-TAB9 S2 8GB Guía del usuario
-
Nevir NVR-TAB7 S2 8GB Manual de usuario
-
Nevir NVR-TAB8 S2 8GB Manual de usuario
-
Nevir NVR-TAB7 DGBT S2 8GB Manual de usuario
-
Nevir NVR-TAB101 S3 8GB El manual del propietario
-
Nevir NVR-TAB101 S5 Dual 8GB Manual de usuario
-
Nevir NVR-TAB101 QIPS S5 8GB Guía del usuario
-
Nevir NVR-TAB101 QHD S2 8GB El manual del propietario
-
Nevir NVR-TAB7 S5 4GB El manual del propietario