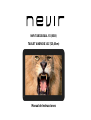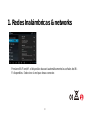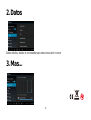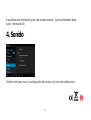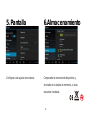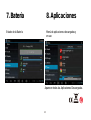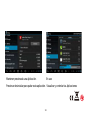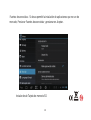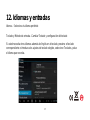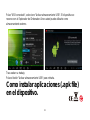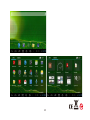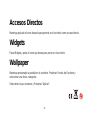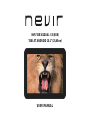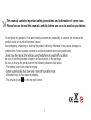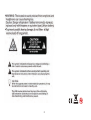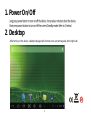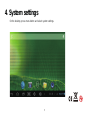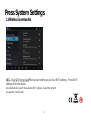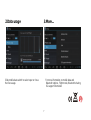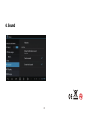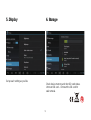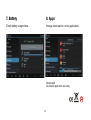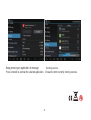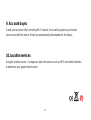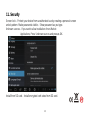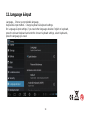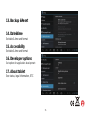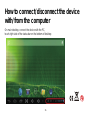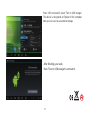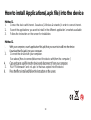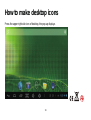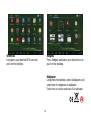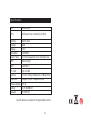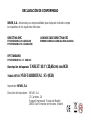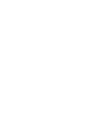Nevir NVR-TAB101 S5 Dual 8GB Manual de usuario
- Categoría
- Tabletas
- Tipo
- Manual de usuario

NVR-TAB101DUAL S5 (8GB)
TABLET ANDROID 10.1”(25,65cm)
Manual de Instrucciones

Este manual contiene instrucciones de seguridad importantes e información del
uso correcto. Por favor, asegúrese de leer este manual detenidamente antes de su
uso para evitar cualquier accidente.
No colocar el producto en un ambiente cálido, húmedo o polvoriento, sobre todo en
verano, no deje el producto en el interior de un automóvil co n las ventanillas cerradas.
Evite caídas, impactos o agitar el producto con violencia, d e lo contrario puede causar
daños o un mal funcionamiento. Seleccione un volumen adecuado para evitar problemas
auditivos cuando utilice auriculares.
No cruce calles o conduzca durante el uso de los auriculares para evitar accidentes.
Utilice siempre cargadores y acce sorios suministrados en el embalaje.
Cargar el producto cuando se presenten las siguientes situaciones:
-El indicador de batería
esta bajo o vacio.
-Cuando se apaga automáticamente t ras reiniciarse.
-No responde correcta mente a las teclas.
1

Este símbolo indica la presencia de un voltaje peligroso e n el interior de esta unidad
de una in tensidad suficiente como para suponer un riesgo de elect rocución .
Este símbolo indica que esta unidad viene acompañada de documentación con
importantes instrucciones de uso y mantenimiento.
ATENCIÓN:
La unidad podría fu ncionar mal en un entorno propenso a las descargas
electrostática y puede sea necesario reiniciarla.
El dispositivo de almacenamiento USB debe conectarse directamente a la unidad.
A fin de evitar interferen
cias y fallos en la transferencia de datos, no utilice un
cable a la rgador USB.
2

Esta marca indica que el producto no debe ser desechado junto con otros residuos
domésticos dentro de la UE. Para prevenir posibles daños al medio ambiente o a la salud
debido a la eliminación incontrolada de desechos, recicle este producto de manera
responsable con el fin de promover la reutilización sostenible de los materiales que lo
componen. Para devolver el aparato, u se los sistemas de devolución y recogida o
contacte con la tienda donde realizó la compra del p roducto. E llos se encargarán de
entregar este producto para que s
ea reciclado de una manera respetuosa con el medio
ambiente.
Para prevenir posibles lesiones auditivas, no escuche a niveles de volumen altos por
periodos prolongados.
3

ATENCIÓN
¡RIESGO DE DESCARGA ELÉCTRICA!
¡NO ABRIR!
4

FUNCIONAMIENTO DE LA UNIDAD
1. Encendido On/Off
Presionando en botón de encendido continuadamente se encenderá / apagara el
dispositivo. Puede tardar hasta un minuto para reiniciar.
Presión corta del botón de encendido la pantalla pasara a modo standby (Sección 3)
5

2. Escritorio
Después d e encender el dispositivo, aparece el escritorio co n los iconos de a cceso
directo.
6

3. Modo Standby (Encendido /
apagado de Pantalla)
Presión corta del botón para encendido/apagado de pantalla.
Para desbloquear Standby, desplazar icono del candado
7

4. Configuración del Sistema
En la pantalla, Presionar “Menú” y seleccionar Configuración de Sistema
8

1. Redes I nalámbricas & networks
Presione Wi-Fi on/off - el dispositivo buscará automáticamente las señales de Wi-
Fi disponibles. Seleccione la red que desea conectar.
9

2. Datos
Datos móviles, deslice el conmutador para seleccionar abrir o cerrar
3. Mas…
10

Para obtener más info rmación acerca de los datos móviles, Opciones Bluetooth, Modo
Avión, Información 3G
4. Sonido
Permite, entre otras cosas, la configuración del volumen y los tonos de notificaciones.
11

5. Pantalla 6.Almacenamiento
Configure cada ajuste como desee. Compruebe la memoria del dispositivo y
el est ado de la tarjeta de memoria, si esta
estuviese in stalada.
12

7. Batería 8. Aplicaciones
Estado de la Batería Menú de aplicaciones descargadas y
en uso
Aparecen todas las Aplicaciones Descargadas.
13

Mantener presionada una Ap licación. En uso
Presionar desinstalar para quitar esta aplicación. Visualizar y controlar las Aplicaciones
14

9. Cuentas y Sincronización
Cree su cuenta. Después de la conexión de red Wi-Fi, el sistema de e-mailing
sincroniza su cuenta con el dispositivo. Los correos electrónicos se descargan
automáticamente en el d ispositivo..
10. Servicios de Localización
Servicio d e ubicación de Google - Deja a las aplicaciones utilizar datos de fuentes tales
como WiFi y redes móviles para d eterminar tu localización a proximada.
11. Seguridad
Bloqueo de pantalla - Protege su dispositivo contra el u so no autorizado mediante la
creación de un patrón de desbloqueo de pantalla personal. Hacer visibles las
contraseñas - Mostrar co ntraseña mientras se escribe.
15

Fuentes desconocidas - Si desea permitir la insta la ción de aplicaciones que no son de
mercado, Presionar Fuentes desconocidas y presionar en Aceptar.
Instalar de sde Tarjeta de memoria SD
16

12. Idiomas y entradas
Idioma – S elecciona tu idioma preferido
Teclado y Método de entrada –Cambiar Teclado y configuración del teclado
Si usted necesita otros idiomas además del I nglés en e l teclado, presione el teclado
correspondiente e introduzca los ajustes de teclado elegido, seleccione Teclados, pulse
el idioma que necesita.
17

13. Copia de Seguridad y Reseteo
18

14. Fecha y Hora
Fijar fecha, hora y fo rmato
15. Accesibilidad
16. Opciones para desarrollo
Configurar opciones para desarrollo de Aplicaciones
17. Sobre la Tablet
Ver e status, Información Legal, ETC
19

Como conectar y desconectar el dispositivo al PC
En el escritorio principal, conecte el dispositivo con el PC,
presionar el lado d erecho de la barra de esta do en la parte inferior del escritorio
20

Pulse "USB conectado", se le ccio ne "Activar almacenamiento USB". El d ispositivo se
reconoce en e l Explorador del Orde nador. Ahora usted puede utilizarlo como
almacenamiento externo.
Tras acabar su trabajo,
Pulse el botón "A ctivar almacenamiento USB" para retirarla.
Como instalar aplicaciones (.apk file)
en el dispositivo.
21

Metodo 1.
1. Conectar e l dispositivo con Int ernet. Ver capitulo 1 (Redes Inalámbricas e Internet)
2.Busque las aplicaciones que desea instalar a través de los diferentes mercados de
descarga de aplicaciones
3. Seguir las instrucciones de pantalla para su instalación.
Metodo 2.
1. Co n el PC, buscar aplicaciones (.apk) que quiera instalar en el dispositivo.
2. De scargar archivo (.apk) en el P C
3. Conecte su d isp ositivo al Ordenador
4.“Copie” y “Pegue” e l archivo dentro del dispositivo y desconec
te dispositivo del PC
5. Abrir Carpeta y dejar que de copie en el dispositivo
6. Presionar el archivo p ara instalación y seguir las instrucciones de pantalla.
Como crear iconos de escritorio
Pulse el icon o d e la derecha superior del escritorio, la pantalla pop-up se abrira
22

23

Accesos Directos
Mantenga pulsado el icono deseado para ponerlo en el e scritorio como acceso directo.
Widgets
Pulse Widgets y pulse el icono que desee para poner en el escritorio.
Wallpaper
Mantenga presionado la pantalla en el escritorio. Presionar Fondos de Escritorio y
seleccionar una d e las categorías
Seleccionar la que se desee y Presionar “Aplicar”.
24

ESPECIFICACIONES
Sistema operativo
CPU
Memoria
Almacenamiento
Pantalla
Resolución
Panel táctil
WiFi
USB
Tarjeta TF
Cámara
Auriculares
Adaptador de
alimentación
Batería
25
Android 4.2
A20 Dual Core Cortex A7@ 1.0Ghz
DDR3 1GB
8GB
10.1”
1024*600
Pantalla Capacitiva 5 puntos (G+G)
802.11 b/g/n
1XUSB 2.0
Hasta 32gb
0,3 megapíxeles;2.0 megapíxeles
3,5mm stereo
5V 3A
3.7V 4000MAH
8 OHM,1W

NVR-TAB101DUAL
S5 (8GB)
TABLET ANDROID 10.1” (25,65cm)
USER MANUAL

This manual contains important safety precautions and information of correct use.
Please be sure to read this manual carefully before use so as to avoid any accidents.
Do not place the product in hot, wet or dusty environment, especially in summer, do not leave the
product inside a car with all windows closed.
Avoid dropping, impacting or shaking the product violently, otherwise it may cause damages or
malfunctions. Select a proper volume to avoid ear problem when using earphones.
Be sure to use th e provided chargers an d a ccessories in the package.
Be sure to charge t he product when the following situations take plac
e,
-The battery icon shows lower or empty.
-Operation keys do not respond prop erly.
-The device shows on the top right corner.
Page 1
1

2

1. Power On/Off
2
.
Desktop
After turning on the device, desktop displays with shortcut icons and arrow panel at the right side
Page 4
Page 4
3

3. Standby mode(Screen off mode) /
Unlock the screen
After standby mode o , slide the lock icon in order to unlock the screen.
Page 5
4

4. System settings
On the desktop, press menu button and select system settings.
Page 6
5

Press System Settings
1.Wireless & networks
Set up each setting as you like. Wi-Fi settings - Press Wi-Fi
settings, then the device
will automatically search the available Wi-Fi signals. Select the network
you want to connect with .
Page 7
6

2.Data usage 3.More…
Page
7
Slide mobile data switch to select open or close
the flow usage.
For more information on mobile data and
Bluetooth options, Flight mode, Bluetooth sharing,
3G support information
7

4. Sound
8

5. Display 6. Storage
Set up each setting as you like.
Check device memory and microSD card status.
Unmount SD card – Unmount the SD card for
safe removal.
9

7. Battery 8. Apps
Check battery usage status. Manage downloaded or running applications.
Downloaded
All installed application are listing.
10

Keep pressing an application to manage. Running services
Press Uninstall to uninstall the selected application. View and control currently running services.
11

9. Account & syn c
Create your account. After connecting Wi-Fi network, the e-mailing system synchronizes
your account with the device. Emails are automatically downloaded into th e device.
10. Location services
Google’s location service - Le t apps use data from sources such as WiFi and m obile networks
to determine your approximate location
P
Page 13
12

11. Security
Screen lock – Protect your de vice from unauthorized use by creating a personal scree n
unlock pattern. Make passwords visible – Show password as you type.
Unknown sources - If you want to allow installation of non-Market
Applications, Press Unknown sources and presses OK.
Install from SD card – Install encrypted certi cates from SD card.
13

12. Language & input
Language – Choose your preferable language.
Keyboard & input method – Change keyboard & keyboard settings.
On Language & input settings, if you need other languages besides English on keyboard,
press the relevant keyboard and enter the chosen Keyboard settings, select Keyboards,
press the language you need.
14

13. Backup &Reset
14. Date& t ime
Set dat e & time and format
15. Accessibility
Set dat e & time and format
16. Developer options
Set options for application development
17. About tablet
See status, legal inf ormation, ETC
15

How to connect/disconnect the device
with/from the computer
On main desktop, connect the device with the PC,
touch right side of the status bar on the bottom of desktop
Page 17
16

Press “USB c onnected”, select “Turn on USB storag e”.
The device is recognized at Ex plorer of the computer.
Now you can use it as an external storag e.
A
r
t
e
r
After finishing your work,
Press
“
Turn on USB storage
”
to unmount it.
Page 18
17

How to install Applications(.apk file) into the device
Method 1.
1. Connect the device with internet. See above [1.Wireless & networks] in order to connect internet.
2. Search the applications you want to install in the different application´s markets available
3. Follow the instruction on the screen for in stallation.
Method 2.
3. Connect th e device with your co mputer.
See above [How to connect/disconnect the device with /from the computer.]
5. Run “File browser” and nd .apk le that was copied into the device.
Page 17
Page 19
18

How to make desktop icons
Press the upper right side icon of desktop, the pop-up displays.
Page 20
19

Shortcuts
Long press your desired APK icon and
put it on th e desktop.
Widgets
Press Widgets and press your desired icon to
put it on th e desktop.
Wallpaper
Long press the desktop, press Wallpapers and
select one of categories of wallpaper.
Select one you desire and press Set wallpaper.
20

Specification
OS Android 4.2
A20 Dual Core Cortex A7@ 1.0Ghz
DDR3 1GB
8GB
10.1”
1024*600
5 Points Capacitive Touch Screen(G+G)
802.11 b/g/n
1XUSB2.0
Up to 32GB
Front 0.3 Mega Pixel;Back 2.0 Mega Pixel
Support 3.5mm headphone jack
5V 3A
3.7V 4000MAH
8 OHM,1W
CPU
Memory
Storage
Display
Resolution
Touch Panel
WIFI
USB
TF Card
Camera
Earphone
Power adapter
Battery
Speaker
Specifications are subject to change without notice.
21

DECLARACIÓN DE CONFORMIDAD
NEVIR, S.A. declara bajo su responsabilidad que el aparato indicado cumple
los requisitos d e las siguientes directivas:
Descripción del aparato:
TABLET 10.1” (25,65cm) con 8GB
Modelo NEVIR: NVR-TAB101DUAL S5 (8GB)
Importador: NEVIR, S.A.
Dirección del importador: NEVIR, S.A.
C/ Canteros, 14
Parque Empresarial Puerta de Madrid
28830 San Fernando de Henares, Madrid
DIRECTIVA EMC LOW VOLTAGE DIRECTIV A EEC
ETSI EN301489-1 V1.9.2(2011-09)
ETSI EN301489-17 V 2.2.1(2012-09)
EN60950-1:2006+A11:2009+A1:2010+A12:2011
RF STANDARD
ETSI EN300328 V 1.7.1(2006-10)

-
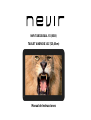 1
1
-
 2
2
-
 3
3
-
 4
4
-
 5
5
-
 6
6
-
 7
7
-
 8
8
-
 9
9
-
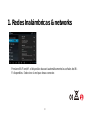 10
10
-
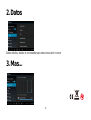 11
11
-
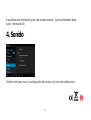 12
12
-
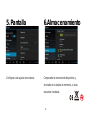 13
13
-
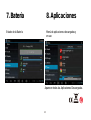 14
14
-
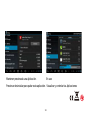 15
15
-
 16
16
-
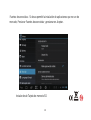 17
17
-
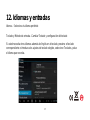 18
18
-
 19
19
-
 20
20
-
 21
21
-
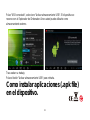 22
22
-
 23
23
-
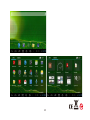 24
24
-
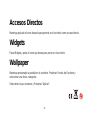 25
25
-
 26
26
-
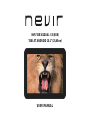 27
27
-
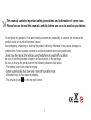 28
28
-
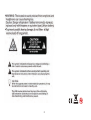 29
29
-
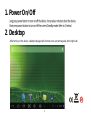 30
30
-
 31
31
-
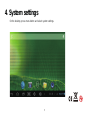 32
32
-
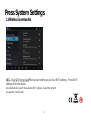 33
33
-
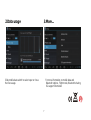 34
34
-
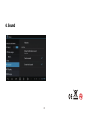 35
35
-
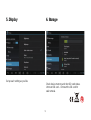 36
36
-
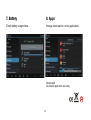 37
37
-
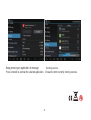 38
38
-
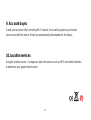 39
39
-
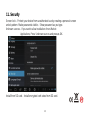 40
40
-
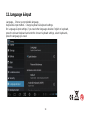 41
41
-
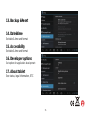 42
42
-
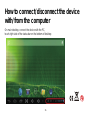 43
43
-
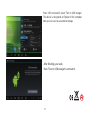 44
44
-
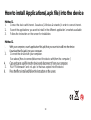 45
45
-
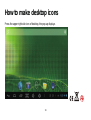 46
46
-
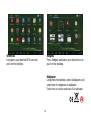 47
47
-
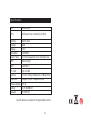 48
48
-
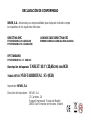 49
49
-
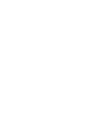 50
50
Nevir NVR-TAB101 S5 Dual 8GB Manual de usuario
- Categoría
- Tabletas
- Tipo
- Manual de usuario