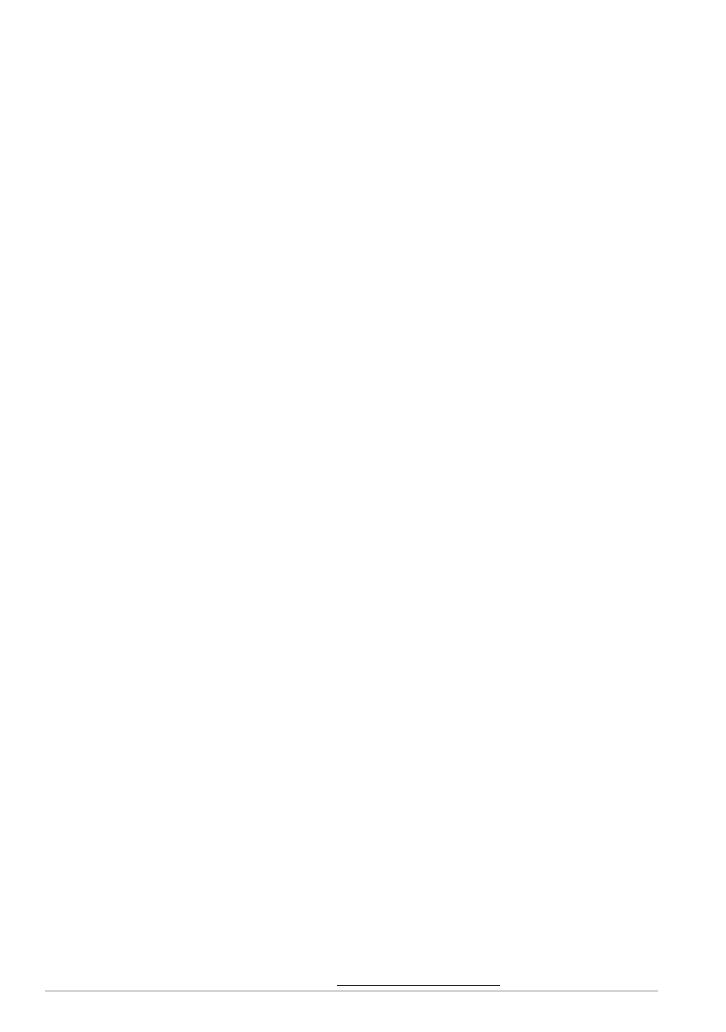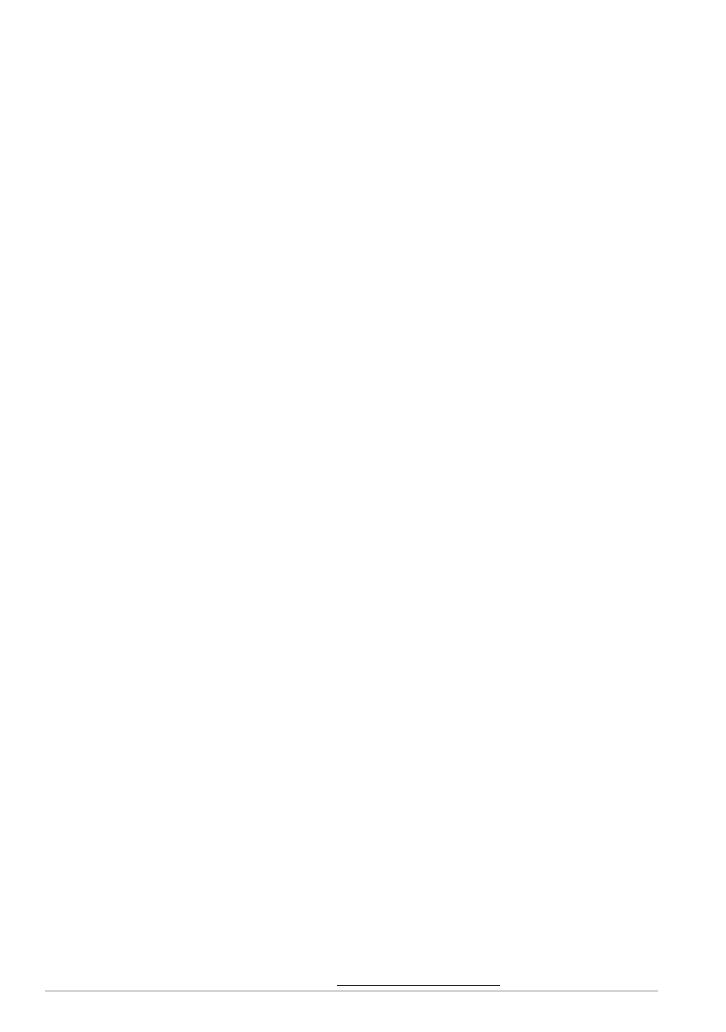
Manual Online del Tableta ASUS
2
S8319
Primera edición
Septiembre de 2013
Información de propiedad intelectual
Ninguna parte de este manual, incluidos los productos y el software descritos en él, se puede
reproducir, transmitir, transcribir, almacenar en un sistema de recuperación, ni traducir a ningún
idioma, de ninguna forma ni por ningún medio, excepto la documentación que el comprador
mantiene como copia de seguridad, sin el permiso por escrito de ASUSTeK COMPUTER, INC.
(“ASUS”).
ASUS PROPORCIONA ESTA PUBLICACIÓN “TAL Y COMO ESTÁ” SIN NINGUNA GARANTÍA DE
NINGÚN TIPO, NI EXPRESA NI IMPLÍCITA, INCLUIDAS, PERO SIN LIMITARSE A, LAS GARANTÍAS
IMPLÍCITAS O CONDICIONES DE COMERCIABILIDAD O IDONEIDAD PARA UN FIN DETERMINADO.
EN NINGÚN CASO ASUS, SUS DIRECTORES, DIRECTIVOS, EMPLEADOS O AGENTES SERÁN
RESPONSABLES DE NINGÚN DAÑO INDIRECTO, ESPECIAL, INCIDENTAL O CONSECUENTE
(INCLUIDOS LOS DAÑOS CAUSADOS POR PÉRDIDA DE BENEFICIOS, PÉRDIDA DE NEGOCIO,
PÉRDIDA DE USO O DATOS, INTERRUPCIÓN DEL NEGOCIO Y CASOS SIMILARES), AUNQUE ASUS
HUBIERA RECIBIDO NOTIFICACIÓN DE LA POSIBILIDAD DE TALES DAÑOS QUE SURJAN DE
CUALQUIER DEFECTO O ERROR EN ESTE MANUAL O PRODUCTO.
Los productos y nombres de empresas que aparecen en este manual pueden o no ser marcas
registradas o propiedad intelectual de sus respectivas compañías y solamente se usan para
identicación o explicación y en benecio de los propietarios sin intención de infringir ningún
derecho.
LAS ESPECIFICACIONES E INFORMACIÓN CONTENIDAS EN ESTE MANUAL SE PROPORCIONAN
SÓLO A TÍTULO INFORMATIVO Y EN CUALQUIER MOMENTO PUEDEN CAMBIAR SIN PREVIO AVISO,
Y NO SE DEBEN CONSIDERAR COMO UNA OBLIGACIÓN PARA ASUS. ASUS NO ASUME NINGUNA
RESPONSABILIDAD POR NINGÚN ERROR O IMPRECISIÓN QUE PUDIERA APARECER EN ESTE
MANUAL, INCLUIDOS LOS PRODUCTOS Y EL SOFTWARE DESCRITOS EN ÉL.
Copyright © 2013 ASUSTeK COMPUTER INC. Todos los derechos reservados.
Limitación de responsabilidad
Pueden darse casos en los que a causa de un fallo en una pieza de ASUS u otra responsabilidad,
tenga derecho a obtener una compensación por daños y perjuicios de ASUS. En cada uno de esos
casos, independientemente de la base que le dé derecho a reclamar daños y perjuicios de ASUS, la
responsabilidad de ASUS no será superior a los daños y perjuicios causados por daños personales
(incluida la muerte) y daños ocasionados a bienes inmuebles y bienes personales tangibles; o a
cualquier otro daño real y directo que resulte de la omisión o incumplimiento de obligaciones legales
contempladas en esta Declaración de garantía, hasta el precio contractual indicado de cada producto.
ASUS solamente se responsabilizará de, o le indemnizará por, la pérdida, los daños o las reclamaciones
contractuales o extracontractuales, o incumplimientos contemplados en esta Declaración de garantía.
Esta limitación también se aplica a los proveedores de ASUS y a su distribuidor. Es lo máximo por lo
que ASUS, sus proveedores y su distribuidor serán conjuntamente responsables.
BAJO NINGUNA CIRCUNSTANCIA ASUS SE RESPONSABILIZARÁ DE NADA DE LO SIGUIENTE: (1)
RECLAMACIONES DE TERCEROS CONTRA USTED POR DAÑOS; (2) PÉRDIDA DE, O DAÑO A, SU
INFORMACIÓN GUARDADA O SUS DATOS; O (3) DAÑOS ESPECIALES, INCIDENTALES O INDIRECTOS O
CUALQUIER DAÑO CONSECUENTE ECONÓMICO (INCLUIDA LA PÉRDIDA DE BENEFICIOS O AHORROS),
AUNQUE ASUS, SUS PROVEEDORES O SU DISTRIBUIDOR HUBIERA SIDO INFORMADO DE TAL POSIBILIDAD.
Atención al cliente y soporte técnico
Visite nuestro sitio Web (en varios idiomas) en http://support.asus.com