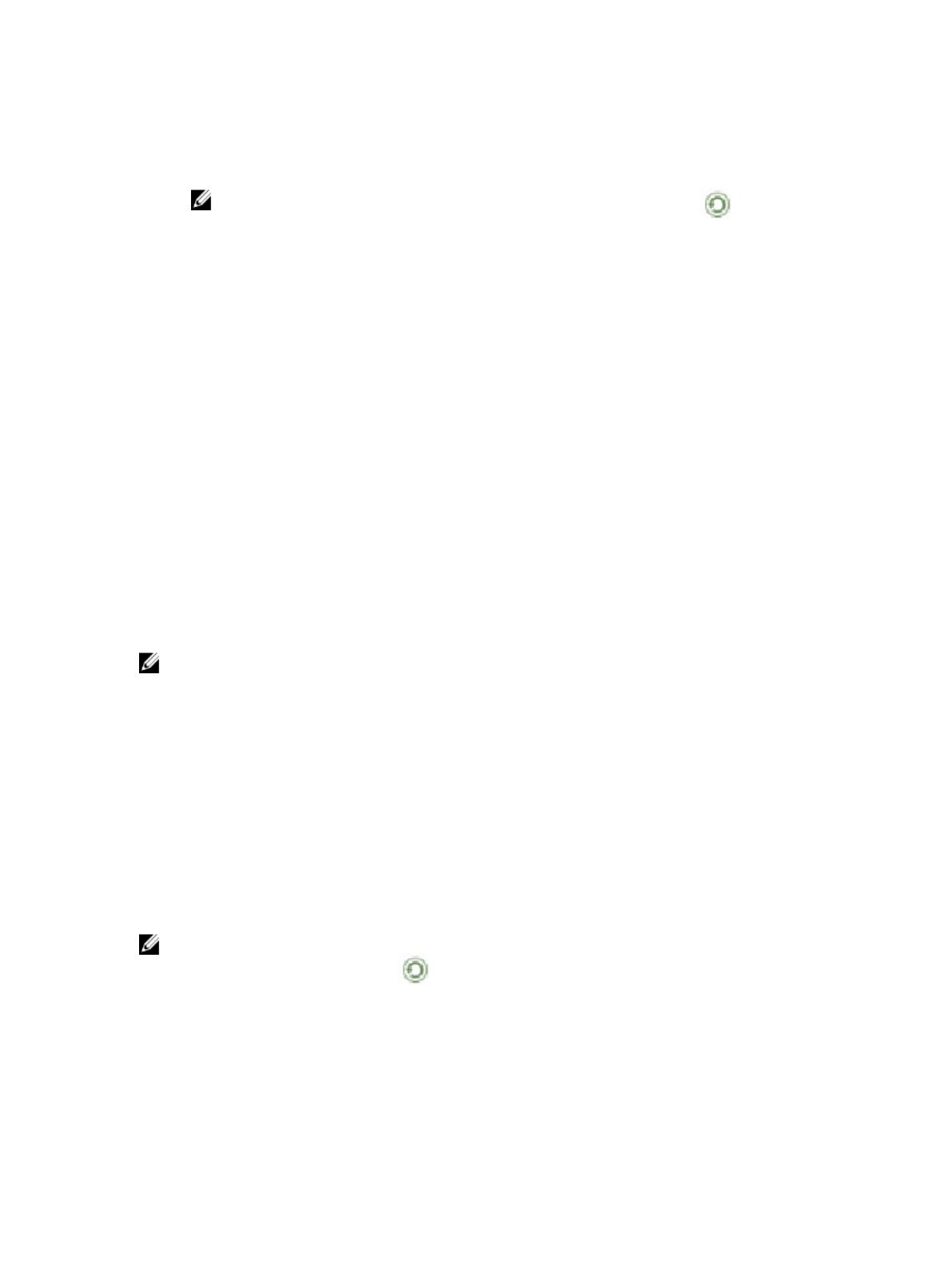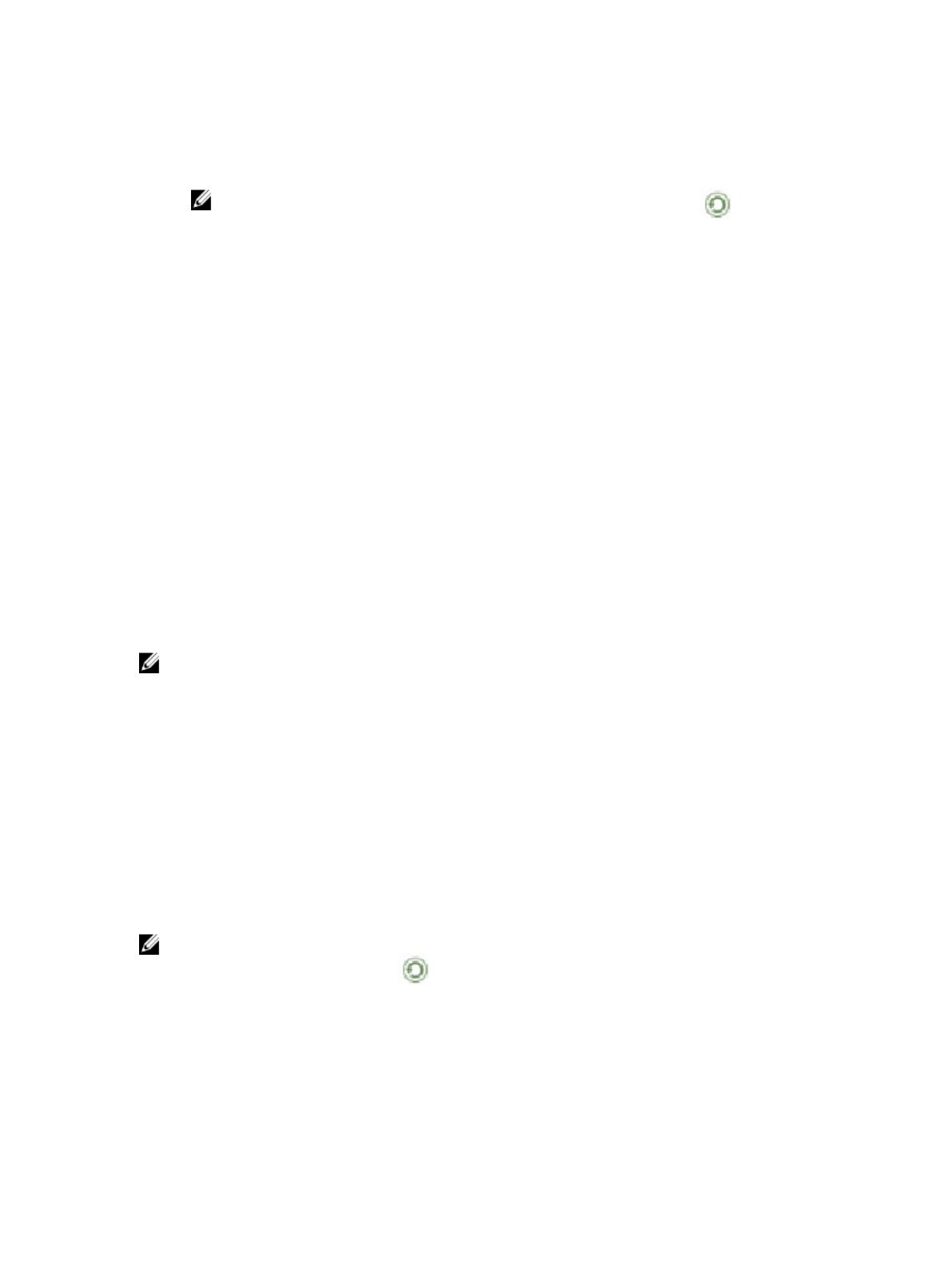
• Throughput pane: displays the current number of Mebibytes/second (MiB/s) for read operations (based time/
minutes) and the current number of MiB/s for write operations (based on time/minutes). You can choose to click
Zoom to view the throughput statistics in other than the default mode of 1h (1–hour). The other viewing options
are 1d (1–day), 5d (5–day), 1m (1–month), and 1y (1–year) that you can select.
NOTA: To refresh the values listed in the Backup Data and Throughput panes, click .
• Marker Type and Connection Type pane: displays the marker type associated with the selected container (for
example CommVault, Networker, TSM (Tivoli Storage Manager), NetVault Backup, HP Data Protector, or
ARCserve, and the Connection Type (NFS, CIFS, RDS, or OST).
• If the selected container includes an NFS connection type, there will be an NFS Connection Configuration pane
that displays the following categories: NFS Access Path, Client Access, NFS Options, and Map Root To.
• If the selected container includes a CIFS connection type, there will be a CIFS Connection Configuration pane
that displays the following categories: CIFS Share Path and Client Access.
• If the selected container includes an OST or RDS connection type, the OST or RDS login entry user is listed (for
example, backup_user), and there are three tabs: Capacity, Duplication, and Client Statistics. The Capacity tab
displays a Capacity pane with the following categories: Status, Capacity, Capacity Used, and Total Images. The
Duplication tab displays a Duplication Statistics pane with the following Inbound and Outbound categories:
Bytes Copied (logical), Bytes Transferred (actual), Network Bandwidth Savings, Current Count of Active Files,
and Replication Errors. In addition, this tab also displays a Recent Number of Optimized Copies table, that lists
the file name, peer IP, peer ID, logical bytes to send, replication rate, savings, and replicated at location. The
Client Statistics tab displays a Client Statistics pane with the following categories: Images Ingested, Images
Complete, Images Incomplete, Images Restored, Bytes Restored, Image Restore Errors, Image Ingest Errors,
Bytes Ingested, Bytes Transferred, and Network Savings.
• (Optional) Replication pane: displays the Replication Configuration and Replication Status panes. The
Replication Configuration pane identifies whether the current container state (Enable or Disable), Role (source
or target), Remote Container Name, Bandwidth, and the Encryption being used. The Replication Status pane
identifies the Peer State, Replication State, Replication Average Transfer Rate, Replication Peak Transfer Rate,
Network Average Transfer Rate, Network Peak Transfer Rate, Network Bytes Sent, Estimated Time to Sync (in
days, hours, minutes, and seconds), Savings (in percentage), Last Insync Time (in timestamp format), and
Schedule Status.
NOTA: The Replication pane is only displayed in the Statistics: Container page if the selected container is
configured for replication.
Panel Datos de copia de seguridad
El panel Backup Data (Datos de copia de seguridad), en la página Statistics: Container (Estadísticas: Contenedor),
muestra la siguiente información en gráficos:
• Current number of active files ingested (Número actual de archivos activos incorporados) (en función del tiempo
en minutos)
• Current number of active bytes (Mebibytes/MiB) ingested (Número actual de bytes activos incorporados
[Mebibytes/MiB]) (en función del tiempo en minutos)
Puede seleccionar que esta información se muestre en incrementos de 1 hora (1h), que es la opción predeterminada o
de 1 día (1d), 5 días (5d), 1 mes (1m) y 1 año (1y) para ambos gráficos Active Files (Archivos activos) y Active Bytes
(Bytes activos).
NOTA: Para actualizar los valores mostrados en los paneles Backup Data (Datos de copia de seguridad) y
Throughput (Producción), haga clic en
.
Panel Producción
El panel Throughput (Producción), en la página Statistics: Container (Estadísticas: Contenedor), muestra las siguientes
estadísticas para cualquier contenedor existente que seleccione en la lista desplegable Container Name (Nombre de
contenedor):
57