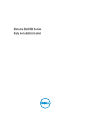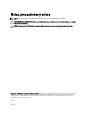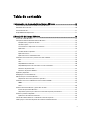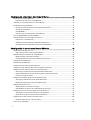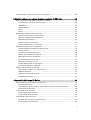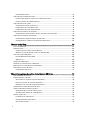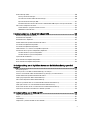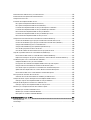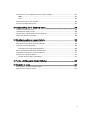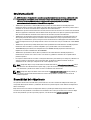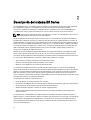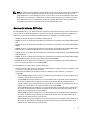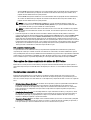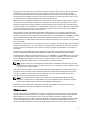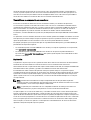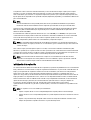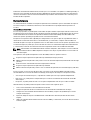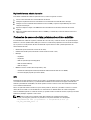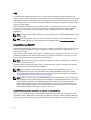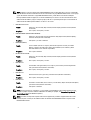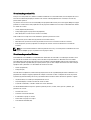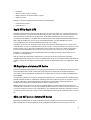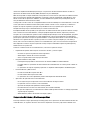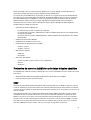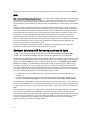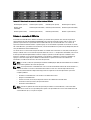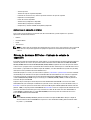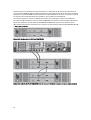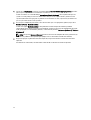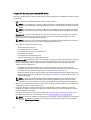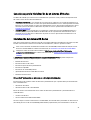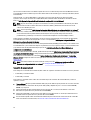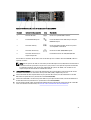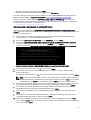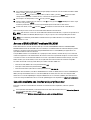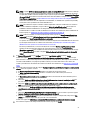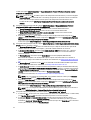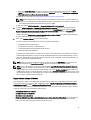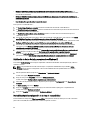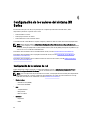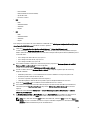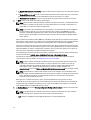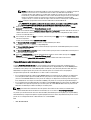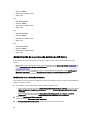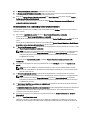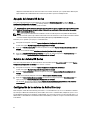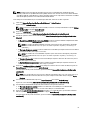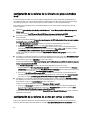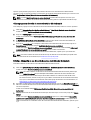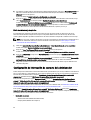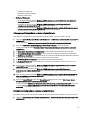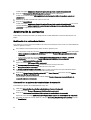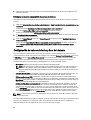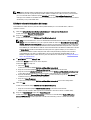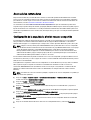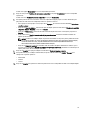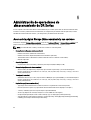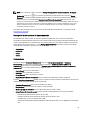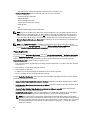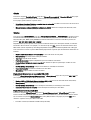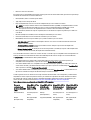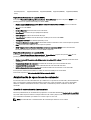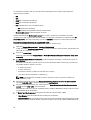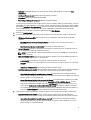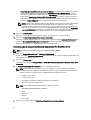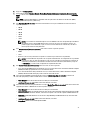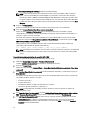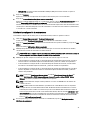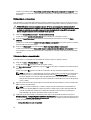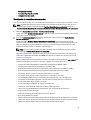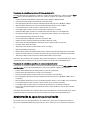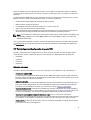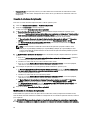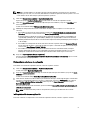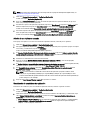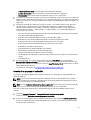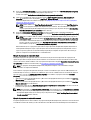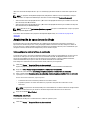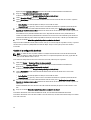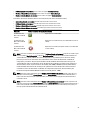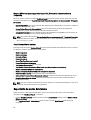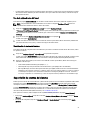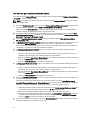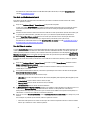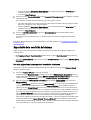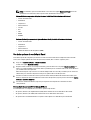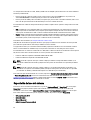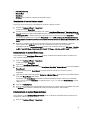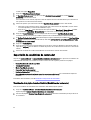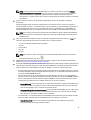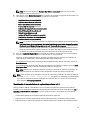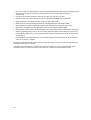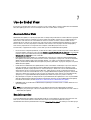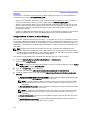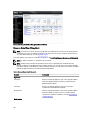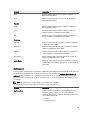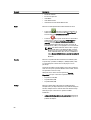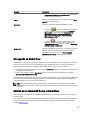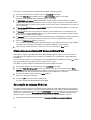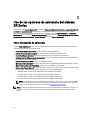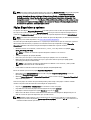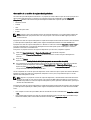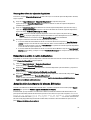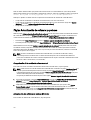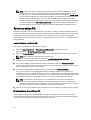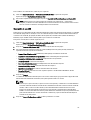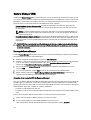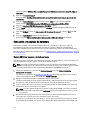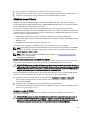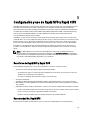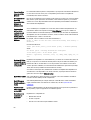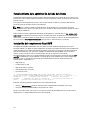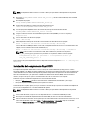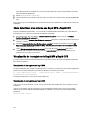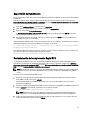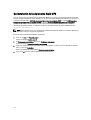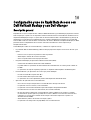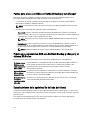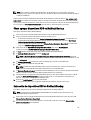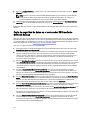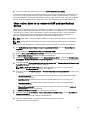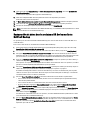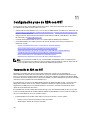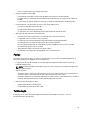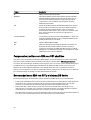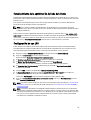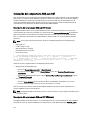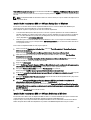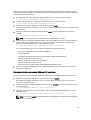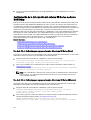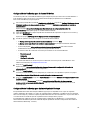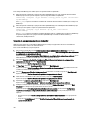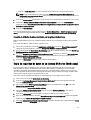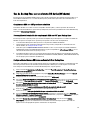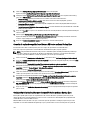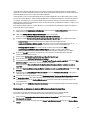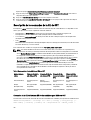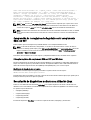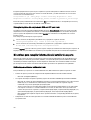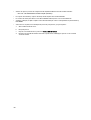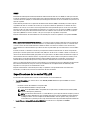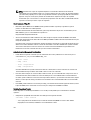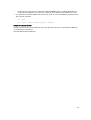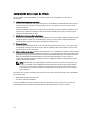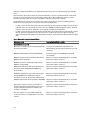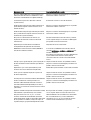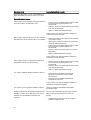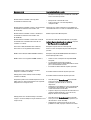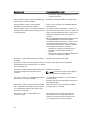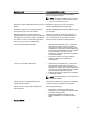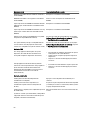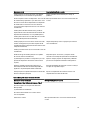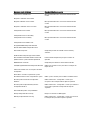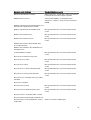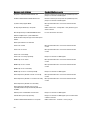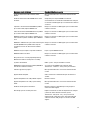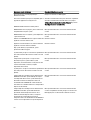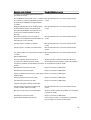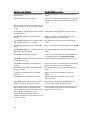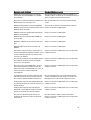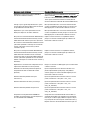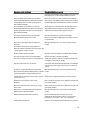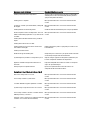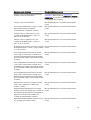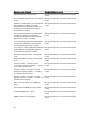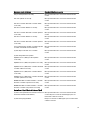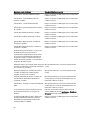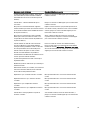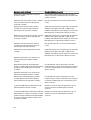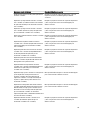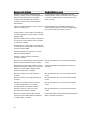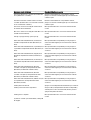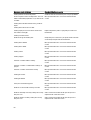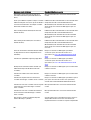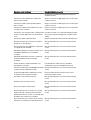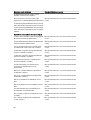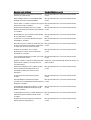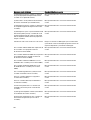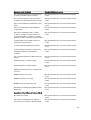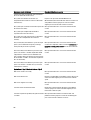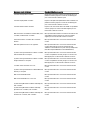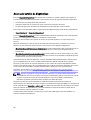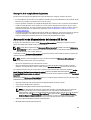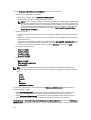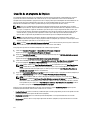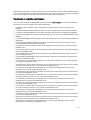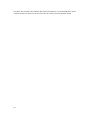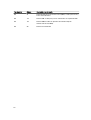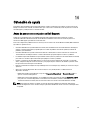Sistema Dell DR Series
Guía del administrador

Notas, precauciones y avisos
NOTA: Una NOTA proporciona información importante que le ayuda a utilizar mejor su equipo.
PRECAUCIÓN: Una PRECAUCIÓN indica la posibilidad de daños en el hardware o la pérdida de datos, y le explica
cómo evitar el problema.
AVISO: Un mensaje de AVISO indica el riesgo de daños materiales, lesiones corporales o incluso la muerte.
Copyright © 2015 Dell Inc. Todos los derechos reservados. Este producto está protegido por las leyes internacionales y de los Estados
Unidos sobre los derechos de autor y la protección intelectual. Dell
™
y el logotipo de Dell son marcas comerciales de Dell Inc. en los
Estados Unidos y en otras jurisdicciones. El resto de marcas y nombres que se mencionan en este documento puede ser marcas
comerciales de sus respectivas empresas.
2015 - 12
Rev. A10

Tabla de contenido
1 Introducción a la documentación del sistema DR Series .................................................10
Acerca de la documentación de la GUI del sistema DR Series............................................................................. 10
Novedades de esta versión....................................................................................................................................10
Otra información útil............................................................................................................................................... 11
Disponibilidad del código fuente............................................................................................................................ 11
2 Descripción del sistema DR Series........................................................................................12
Acerca del sistema DR Series................................................................................................................................13
Conceptos de almacenamiento de datos de DR Series......................................................................................... 14
Desduplicación y compresión de datos...........................................................................................................14
Cifrado en reposo.............................................................................................................................................15
Transmisiones en comparación con conexiones............................................................................................ 16
Replicación.......................................................................................................................................................16
Inicialización de la replicación........................................................................................................................ 17
Replicación inversa..........................................................................................................................................18
Replicación inversa: método alternativo..........................................................................................................19
Protocolos de acceso de cinta y sistema de archivos admitido............................................................................19
NFS...................................................................................................................................................................19
CIFS.................................................................................................................................................................. 20
Compatibilidad con ACL CIFS...........................................................................................................................20
Compatibilidad para lista de control de acceso en contenedores.................................................................. 20
Directrices de permisos Unix...........................................................................................................................22
Directrices de permisos Windows...................................................................................................................22
Rapid NFS y Rapid CIFS.......................................................................................................................................... 23
DR Rapid para el sistema DR Series.......................................................................................................................23
RDA con OST para el sistema DR Series................................................................................................................23
Componentes del sistema y directrices operativas.........................................................................................24
Protocolos de acceso a la biblioteca de cintas virtuales admitidos......................................................................25
NDMP...............................................................................................................................................................25
iSCSI.................................................................................................................................................................26
Hardware del sistema DR Series y operaciones de datos .................................................................................... 26
Estante de expansión de DR Series................................................................................................................. 27
Comprender el proceso para añadir una estantería de expansión para DR Series........................................28
Hardware y software compatibles......................................................................................................................... 28
Aplicaciones de emulación de terminal...........................................................................................................29
Sistema de hardware DR Series - Cableado de estante de expansión..................................................................29
Cómo agregar un estante de expansión del sistema de hardware DR Series ......................................................31
3

3 Configuración del hardware del sistema DR Series .......................................................... 33
Interacción con el sistema DR Series.................................................................................................................... 33
Preparación de redes para el sistema DR Series............................................................................................34
Conexiones para la inicialización de un sistema DR Series...................................................................................35
Inicialización del sistema DR Series.......................................................................................................................35
Dirección IP y dirección de máscara de subred predeterminadas.................................................................35
Conexión de consola local............................................................................................................................... 36
Conexión iDRAC............................................................................................................................................... 38
Inicio de sesión e inicialización del sistema DR Series...................................................................................39
Acceso a iDRAC6/iDRAC7 mediante RACADM...................................................................................................... 40
Conexión mediante una interfaz web por primera vez...........................................................................................40
Registro de un sistema DR Series....................................................................................................................43
Habilitación de Active Scripting en exploradores Windows IE....................................................................... 44
Deshabilitación de la configuración de la vista de compatibilidad................................................................. 44
4 Configuración de los valores del sistema DR Series.......................................................... 46
Configuración de los valores de red.......................................................................................................................46
Página Sistema de red y valores de puerto Ethernet.......................................................................................49
Administración de la contraseña del sistema DR Series....................................................................................... 50
Modificación de la contraseña del sistema.....................................................................................................50
Restablecimiento de la contraseña predeterminada del sistema................................................................... 51
Apagado del sistema DR Series............................................................................................................................. 52
Reinicio del sistema DR Series...............................................................................................................................52
Configuración de los valores de Active Directory..................................................................................................52
Configuración de los valores de los Usuarios de grupo de trabajo local...............................................................54
Configuración de los valores de alertas por correo electrónico............................................................................54
Cómo agregar una dirección de correo electrónico del destinatario............................................................. 55
Edición o eliminación de una dirección de correo electrónico del destinatario.............................................55
Envío de un mensaje de prueba.......................................................................................................................56
Configuración de información de contacto del administrador...............................................................................56
Cómo agregar información de contacto del administrador.............................................................................57
Edición de la información de contacto del administrador............................................................................... 57
Administración de contraseñas..............................................................................................................................58
Modificación de la contraseña del sistema.....................................................................................................58
Cómo modificar las opciones de restablecimiento de contraseña..................................................................58
Configuración de un host de retransmisión de correo electrónico........................................................................59
Cómo agregar un host de retransmisión de correo electrónico......................................................................59
Edición de un host de retransmisión de correo electrónico............................................................................60
Configuración de valores de fecha y hora del sistema.......................................................................................... 60
Edición de valores de fecha y hora del sistema...............................................................................................61
Acerca de los contenedores.................................................................................................................................. 62
4

Configuración de la seguridad a nivel de recurso compartido.............................................................................. 62
5 Administración de operaciones de almacenamiento de DR Series.................................64
Acerca de la página Storage (Almacenamiento) y sus opciones.......................................................................... 64
Descripción de las opciones de almacenamiento...........................................................................................65
Contenedores...................................................................................................................................................65
Página Replicación.......................................................................................................................................... 66
Cifrado..............................................................................................................................................................67
Clientes.............................................................................................................................................................67
Administración de operaciones de contenedor.....................................................................................................69
Creación de contenedores de almacenamiento..............................................................................................69
Edición de la configuración de contenedores................................................................................................. 75
Eliminación de contenedores...........................................................................................................................76
Cómo mover datos a un contenedor................................................................................................................76
Visualización de estadísticas de contenedor.................................................................................................. 77
Administración de operaciones de replicación..................................................................................................... 78
TCP Port Configuration (Configuración del puerto TCP).................................................................................. 79
Antes de comenzar ..........................................................................................................................................79
Creación de relaciones de replicación............................................................................................................80
Modificación de relaciones de replicación..................................................................................................... 80
Eliminación de relaciones de replicación........................................................................................................81
Inicio y detención de una replicación..............................................................................................................81
Adición de una réplica en cascada .................................................................................................................82
Visualización de estadísticas de replicación...................................................................................................82
Creación de un programa de replicación........................................................................................................ 83
Administración de operaciones de cifrado............................................................................................................ 85
Cómo configurar o cambiar la frase de contraseña........................................................................................ 85
Habilitación del cifrado.................................................................................................................................... 85
Cambio de la configuración de cifrado............................................................................................................86
Deshabilitación del cifrado.............................................................................................................................. 87
6 Supervisión del sistema DR Series........................................................................................ 88
Supervisión de operaciones mediante la página Panel.........................................................................................88
Barra Estado del sistema................................................................................................................................. 88
Sistema DR Series System y paneles Capacidad, Ahorros de almacenamiento y Producción...................... 90
Panel Información del sistema.........................................................................................................................90
Supervisión de alertas del sistema.........................................................................................................................90
Uso de la página Alertas del Panel.................................................................................................................. 91
Visualización de alertas del sistema................................................................................................................91
Supervisión de eventos del sistema.......................................................................................................................91
Uso del Panel para visualizar eventos del sistema..........................................................................................92
Uso de la opción Eventos del panel................................................................................................................. 93
5

Uso del Filtro de eventos..................................................................................................................................93
Supervisión de la condición del sistema................................................................................................................94
Uso de la página Panel para supervisar la condición del sistema.................................................................. 94
Uso de las opciones de condición del Panel................................................................................................... 95
Supervisión del uso del sistema............................................................................................................................. 96
Visualización del uso del sistema actual......................................................................................................... 97
Establecimiento de un valor Último rango....................................................................................................... 97
Establecimiento de un valor Rango de tiempo ................................................................................................97
Supervisión de estadísticas de contenedor...........................................................................................................98
Visualización de la página Container Statistics (Estadísticas del contenedor)...............................................98
Supervisión de estadísticas de replicación..........................................................................................................100
Visualización de la página Estadísticas de replicación.................................................................................100
Visualización de las estadísticas de replicación mediante la CLI................................................................. 101
7 Uso de Global View.................................................................................................................103
Acerca de Global View.........................................................................................................................................103
Requisitos previos.................................................................................................................................................103
Configuración de los valores de Active Directory......................................................................................... 104
Adición de un grupo de inicio de sesión en un dominio de ADS................................................................... 105
Acerca de la página Global View......................................................................................................................... 105
Resumen Global View (Vista global) ............................................................................................................. 106
Appliance List.................................................................................................................................................107
Navegación en Global View................................................................................................................................. 109
Adición de un sistema DR Series a Global View.................................................................................................. 109
Eliminación de un sistema DR Series de Global View..........................................................................................110
Reconexión de sistemas DR Series......................................................................................................................110
Uso del informe Reconectar...........................................................................................................................111
8 Uso de las opciones de asistencia del sistema DR Series.............................................. 112
Panel Información de asistencia..........................................................................................................................112
Página Diagnósticos y opciones.......................................................................................................................... 113
Generación de un archivo de registro de diagnósticos ................................................................................114
Descarga de archivos de registro de diagnósticos....................................................................................... 115
Eliminación de un archivo de registro de diagnósticos.................................................................................115
Actualización de software del sistema DR Series................................................................................................115
Página Actualización de software y opciones..................................................................................................... 116
Comprobación de la versión de software actual .......................................................................................... 116
Actualización del software del sistema DR Series........................................................................................ 116
Opciones y página SSL.........................................................................................................................................118
Instalación de un certificado SSL ................................................................................................................. 118
Restablecimiento del certificado SSL ........................................................................................................... 118
Generación de una CSR................................................................................................................................. 119
6

Restore Manager (RM).........................................................................................................................................120
Descarga de Restore Manager......................................................................................................................120
Creación de la memoria USB de Restore Manager.......................................................................................120
Ejecución de Restore Manager (RM).............................................................................................................121
Restablecimiento del valor de LUN de inicio en el BIOS PERC H700 después de la ejecución de RM......... 121
Extracción o reemplazo de hardware...................................................................................................................122
Sistema DR Series: apagado e iniciado correctos.........................................................................................122
NVRAM del sistema DR Series.......................................................................................................................123
9 Configuración y uso de Rapid NFS y Rapid CIFS............................................................... 125
Beneficios de Rapid NFS y Rapid CIFS.................................................................................................................125
Recomendación: Rapid NFS................................................................................................................................. 125
Recomendaciones: Rapid CIFS.............................................................................................................................127
Establecimiento de la optimización del lado del cliente.......................................................................................128
Instalación del complemento Rapid NFS..............................................................................................................128
Instalación del complemento Rapid CIFS.............................................................................................................129
Cómo determinar si su sistema usa Rapid NFS o Rapid CIFS...............................................................................130
Visualización de los registros de Rapid NFS y Rapid CIFS...................................................................................130
Visualización de los registros de Rapid NFS..................................................................................................130
Visualización de los registros de Rapid CIFS.................................................................................................130
Supervisión del rendimiento.................................................................................................................................131
Desinstalación del complemento Rapid NFS........................................................................................................131
Desinstalación del complemento Rapid CIFS.......................................................................................................132
10 Configuración y uso de Rapid Data Access con Dell NetVault Backup y con Dell
vRanger........................................................................................................................................133
Descripción general............................................................................................................................................. 133
Pautas para el uso con RDA con NetVault Backup y con vRanger......................................................................134
Prácticas recomendadas: RDA con NetVault Backup y vRanger y el sistema DR Series...................................134
Establecimiento de la optimización del lado del cliente.......................................................................................134
Cómo agregar dispositivos RDS en NetVault Backup..........................................................................................135
Extracción de dispositivos RDS de NetVault Backup...........................................................................................135
Copia de seguridad de datos en el contenedor RDS mediante NetVault Backup............................................... 136
Cómo replicar datos en un contenedor RDS mediante NetVault Backup............................................................137
Restauración de datos desde un sistema DR Series mediante NetVault Backup............................................... 138
Comandos de la CLI del sistema DR Series admitidos para RDS......................................................................... 139
11 Configuración y uso de RDA con OST............................................................................... 140
Comprensión de RDA con OST............................................................................................................................. 140
Pautas...................................................................................................................................................................141
Terminología.........................................................................................................................................................141
Componentes y software de RDA con OST admitidos..........................................................................................142
7

Recomendaciones: RDA con OST y el sistema DR Series....................................................................................142
Establecimiento de la optimización del lado del cliente.......................................................................................143
Configuración de una LSU.................................................................................................................................... 143
Instalación del complemento RDA con OST.........................................................................................................144
Descripción del complemento RDA con OST (Linux).....................................................................................144
Descripción del complemento RDA con OST (Windows).............................................................................. 144
Instalación del complemento RDA con OST para Backup Exec en Windows...............................................145
Instalación del complemento RDA con OST para NetBackup en Windows..................................................145
Desinstalación del complemento RDA con OST para Windows....................................................................146
Instalación del complemento RDA con OST para NetBackup en Linux........................................................ 146
Desinstalación del complemento RDA con OST para Linux.......................................................................... 147
Configuración de la información del sistema DR Series mediante NetBackup...................................................148
Uso de la CLI de NetBackup para agregar el nombre del sistema DR Series (Linux)................................... 148
Uso de la CLI de NetBackup para agregar el nombre del sistema DR Series (Windows).............................148
Configuración de NetBackup para el sistema DR Series.............................................................................. 149
Configuración de NetBackup para Optimized Synthetic Backups................................................................ 149
Creación de agrupaciones de discos desde LSU.......................................................................................... 150
Creación de unidades de almacenamiento con la agrupación de discos.....................................................151
Copia de seguridad de datos de un sistema DR Series (NetBackup).................................................................. 151
Restauración de datos desde un sistema DR Series mediante NetBackup..................................................152
Duplicación de imágenes de copia de seguridad entre sistemas DR Series mediante NetBackup.............152
Uso de Backup Exec con un sistema DR Series (Windows)................................................................................153
Complemento RDA con OST y versiones admitidas.......................................................................................153
Prerrequisitos de instalación del complemento RDA con OST para Backup Exec....................................... 153
Configuración del sistema DR Series mediante la GUI de Backup Exec.......................................................153
Creación de copias de seguridad en el sistema DR Series mediante Backup Exec..................................... 154
Optimización de la duplicación entre sistemas DR Series mediante Backup Exec.......................................154
Restauración de datos de un sistema DR Series mediante Backup Exec.....................................................155
Descripción de los comandos de la CLI de OST...................................................................................................156
Comandos de la CLI del sistema DR Series admitidos para RDA con OST....................................................156
Comprensión de los registros de diagnósticos del complemento RDA con OST.................................................157
Cómo girar registros del complemento RDA con OST para Windows...........................................................157
Recopilación de diagnósticos mediante una utilidad de Linux............................................................................ 157
Cómo girar registros del complemento RDA con OST para Linux................................................................. 158
Directrices para recopilar información del servidor de soporte..........................................................................158
NetBackup en servidores multimedias Linux.................................................................................................158
NetBackup en servidores multimedia Windows............................................................................................159
Backup Exec en servidores multimedia Windows.........................................................................................159
12 Configuración y uso de VTL.................................................................................................161
Descripción de VTL...............................................................................................................................................161
Terminología.........................................................................................................................................................161
8

Protocolos de acceso a la biblioteca de cintas virtuales admitidos....................................................................161
NDMP.............................................................................................................................................................162
iSCSI...............................................................................................................................................................162
Especificaciones de las series VTL y DR..............................................................................................................162
Pautas para la configuración de VTL................................................................................................................... 163
13 Configuración y uso de cifrado en reposo........................................................................166
Introducción al cifrado en reposo........................................................................................................................ 166
Terminología de cifrado en reposo.......................................................................................................................166
Consideraciones sobre el cifrado en reposo y DR Series....................................................................................167
Comprensión del proceso de cifrado................................................................................................................... 168
14 Solución de problemas y mantenimiento..........................................................................169
Solución de problemas de condiciones de error................................................................................................. 169
Mensajes de eventos y alertas del sistema DR Series........................................................................................ 169
Acerca del servicio de diagnósticos.................................................................................................................... 208
Descripción de la recopilación de diagnósticos............................................................................................209
Acerca del modo Mantenimiento del sistema DR Series.....................................................................................209
Programación de operaciones del sistema DR Series.........................................................................................211
Creación de un programa de limpieza..................................................................................................................212
Visualización de estadísticas del limpiador...................................................................................................213
15 Puertos admitidos en un sistema DR Series.....................................................................215
16 Obtención de ayuda..............................................................................................................217
Antes de ponerse en contacto con Dell Support................................................................................................. 217
Cómo ponerse en contacto con Dell.................................................................................................................... 218
9

1
Introducción a la documentación del sistema DR
Series
La documentación del sistema DR Series contiene temas que explican cómo utilizar el sistema Dell DR Series para
realizar operaciones de almacenamiento de datos y administrar contenedores de almacenamiento y replicación. Los
temas de esta guía del administrador presentan y describen la interfaz gráfica de usuario (GUI) del sistema DR Series,
que se utiliza para administrar las operaciones de replicación y copia de seguridad. Puede acceder a la GUI integral y a
las funciones y capacidades del sistema DR Series a través de un explorador web admitido.
Además de la GUI del sistema DR Series, otro método para administrar el sistema DR Series es una interfaz de línea de
comandos (CLI). En algunos casos, la GUI del sistema DR Series puede proporcionar las funciones y opciones
adicionales que no están disponibles en la CLI del sistema DR Series y viceversa. Por ejemplo, Global View (Vista global)
solamente se encuentra disponible en la interfaz gráfica de usuario y la capacidad de agregar y quitar clientes sólo está
disponible en la CLI. Para obtener más información acerca de los comandos de la CLI del sistema DR Series, consulte la
Dell DR Series System Command Line Reference Guide (Guía de referencia de línea de comandos del sistema Dell DR
Series)
.
Acerca de la documentación de la GUI del sistema DR Series
La documentación del sistema DR Series describe cómo utilizar la interfaz gráfica de usuario (GUI) y sus menús,
pestañas y opciones para realizar una amplia variedad de operaciones de almacenamiento de datos y para administrar
los contenedores de almacenamiento y replicación relacionados.
La documentación se dirige a un usuario final administrador y presenta y proporciona procedimientos para el uso de los
elementos de la GUI del sistema DR Series para administrar con facilidad sus operaciones de copia de seguridad y
desduplicación. Un conjunto completo de procedimientos basados en la GUI le permiten acceder a todas las
características y capacidades de administración clave mediante el uso de un explorador web compatible.
NOTA: Para obtener información sobre los exploradores web compatibles que puede utilizar con el sistema DR
Series, consulte la
Dell DR Series System Interoperability Guide (Guía de interoperabilidad del sistema Dell DR
Series)
disponible en dell.com/support/manuals.
Novedades de esta versión
Para obtener una lista de las funciones, mejoras y cambios de la versión más reciente, consulte la sección "What's New
in This Release (Novedades de esta versión)" en la
Dell DR Series System Release Notes (Notas de la versión del
sistema DR Series de Dell)
. Si va a actualizar de una versión de software anterior, consulte, "Upgrade Notes (Notas de
actualización)" en la
Dell DR Series System Release Notes (Notas de la versión del sistema DR Series de Dell)
. Puede
descargar la documentación más actualizada, incluidas las notas de la versión, en dell.com/powervaultmanuals
seleccionando su sistema DR Series específico.
10

Otra información útil
AVISO: Consulte la información sobre normativas y seguridad suministrada con el sistema. La información sobre
la garantía puede estar incluida en este documento o constar en un documento aparte. Otra documentación
relacionada del sistema DR Series incluye los siguientes documentos, disponibles en dell.com/
powervaultmanuals seleccionando el sistema DR Series específico.
•
Dell DR Series System Owner's Manual (Manual del propietario del sistema DR Series de Dell)
: proporciona
información sobre las funciones de la solución y describe cómo solucionar problemas del sistema y cómo instalar o
reemplazar las versiones de hardware de los componentes del sistema DR Series.
•
Dell DR Series System Command Line Reference Guide (Guía de referencia de la línea de comandos del sistema Dell
DR Series)
: proporciona información sobre la administración de operaciones de copia de seguridad y replicación de
datos del sistema DR Series mediante la interfaz de línea de comandos (CLI) del sistema DR Series.
•
Dell DR Series System Getting Started Guide (Guía de introducción al sistema DR Series de Dell)
: proporciona una
descripción general de cómo configurar el hardware del sistema DR Series e incluye especificaciones técnicas.
•
Setting Up Your Dell DR Series System (Configuración del sistema DR Series de Dell)
: proporciona información sobre
la red, la configuración inicial y la configuración de cuentas de usuario necesarias para inicializar el sistema Dell DR
Series.
•
Dell DR Series System Interoperability Guide (Guía de interoperabilidad del sistema DR Series de Dell)
: proporciona
información sobre el hardware y software compatibles que se pueden utilizar con el sistema DR Series.
•
Dell DR2000v Deployment Guide (Guía de implementación de DR2000v de Dell)
: proporciona información para
implementar el sistema virtual DR Series de Dell DR2000v.
•
Dell DR Series System Release Notes (Notas de publicación del sistema DR Series de Dell)
: proporciona la
información más reciente acerca de las nuevas características y problemas conocidos con una publicación de
producto específica.
• En el soporte suministrado con el sistema se incluye documentación y herramientas para configurar y administrar el
sistema, incluidas las relacionadas con el sistema operativo, el software de administración del sistema, las
actualizaciones del sistema y los componentes del sistema adquiridos con él.
NOTA: Compruebe siempre si hay actualizaciones de la documentación en dell.com/powervaultmanuals y lea las
actualizaciones de la documentación en primer lugar, ya que con frecuencia sustituyen información incluida en
otros documentos y contienen las últimas versiones actualizadas de los documentos.
NOTA: Compruebe siempre las últimas notas de la versión en dell.com/powervaultmanuals y léalas primero, ya
que contienen la información documentada más reciente sobre problemas conocidos con una versión de
producto específica.
Disponibilidad del código fuente
Una parte del software del sistema DR Series puede contener o consistir en software de código fuente abierto, que
usted puede utilizar bajo los términos y condiciones de la licencia específica bajo la cual el software de código fuente
abierto se distribuye.
Bajo ciertas licencias de software de código fuente abierto, es posible que también tenga derecho a obtener los
archivos fuente correspondientes. Para obtener más información sobre esto o para encontrar los archivos de código
fuente correspondientes para los respectivos programas, consulte el sitio web opensource.dell.com de Dell.
11

2
Descripción del sistema DR Series
El sistema Dell DR Series es un servidor de copia de seguridad y recuperación basado en disco y de alto rendimiento
que se implementa y administra con facilidad y ofrece ventajas de Costo total de propiedad insuperables.
Características como firmware innovador y un modelo de licencias completo aseguran la funcionalidad óptima y la
seguridad de que no exista ningún costo oculto para las futuras y valiosas funciones que se desee incorporar.
NOTA: A menos que se indique de otra manera, las referencias "al sistema" o "sistema DR Series" de esta guía se
utilizan indistintamente para representar el sistema DR Series.
Siendo una plataforma de disco expresamente creada para este fin, el sistema DR Series proporciona tecnología de
desduplicación y compresión avanzadas para almacenar datos de la manera más eficiente posible. Los servidores de
hardware DR Series son repositorios de almacenamiento de copia de seguridad del sistema de 2 unidades basados en
bastidor que incluyen tecnología de desduplicación y compresión en sus sistemas operativos. También hay disponible
una versión de máquina virtual (VM) (que se combina con un servidor de hardware DR Series) para proporcionar una
sólida capacidad de copia de seguridad de datos basada en disco en las VM y, al mismo tiempo, aprovechar las
ventajas de un servidor con desduplicación activada.
Mediante el uso de la tecnología de algoritmo de desduplicación y compresión de Dell, un sistema DR Series puede
alcanzar niveles de reducción de datos que van de 10:1 a 15:1. Esta reducción de datos provoca que disminuyan las
necesidades de almacenamiento incremental y produce una huella de copia de seguridad más pequeña. Al aprovechar
las características de desduplicación y compresión y eliminar datos redundantes, el sistema:
• Ofrece funciones de copia de seguridad y restauración fiables y rápidas
• Reduce los requisitos de alimentación, enfriamiento y uso de soportes
• Mejora los costos globales de conservación y protección de datos
Las ventajas de la desduplicación de datos se pueden extender a toda la empresa: a través de la funcionalidad de
replicación desduplicada, para proporcionar una solución de copia de seguridad completa para entornos de multisitio.
También se garantizan objetivos de tiempo de recuperación (RTO) más cortos y objetivos de punto de recuperación
(RPO) más alcanzables, ya que están los datos de copia de seguridad críticos permanecen en disco y en línea. Los
costes económicos y administrativos disminuyen al mismo tiempo ya que los acuerdos de nivel de servicio (SLA, Service
Level Agreements) internos se cumplen más fácilmente.
El sistema DR Series incluye las siguientes funciones:
• Protección de datos y recuperación de desastres avanzadas
• Dos interfaces de administración, una interfaz de línea de comandos (CLI) o la interfaz gráfica de usuario (GUI) para
que el software del sistema administre los contenedores de almacenamiento
• Amplia variedad de instalaciones y entornos de copia de seguridad de datos
• Un proceso de instalación simple que proporciona todas las capacidades de administración y configuración
remotas e intuitivas
El sistema DR Series está disponible en una amplia variedad de capacidades de unidad y es ideal para pequeñas y
medianas empresas y entornos de oficina remotos. Para obtener más información acerca de los tipos y capacidades de
unidad específicos disponibles en el sistema DR Series, consulte
DR Series System Interoperability Guide (Guía de
interoperabilidad del sistema DR Series)
o la versión más reciente de
DR Series System Release Notes (Notas de la
versión del sistema DR Series)
.
12

NOTA: El hardware del sistema DR Series también admite el uso de estantes de expansión de almacenamiento de
datos externos (conocidos igualmente como gabinetes de expansión). Un gabinete de estante de expansión
agregado debe tener una capacidad igual o superior a cada una de las ranuras de la unidad interna del sistema
DR Series (0-11). Para obtener más información acerca de los gabinetes de expansión, consulte el tema "Límites
de la unidad de expansión" en la
Dell DR Series System Interoperability Guide (Guía de interoperabilidad del
sistema DR Series)
y los temas relacionados con Estante de expansión de esta guía.
Acerca del sistema DR Series
El sistema Dell DR Series es una solución de copia de seguridad y recuperación diseñada para reducir el tamaño de sus
datos de copia de seguridad utilizando diversas operaciones de copia de seguridad y desduplicación completas que
optimizan los ahorros de almacenamiento. El sistema DR Series está disponible en los modelos siguientes:
• DR2000v: una plantilla de máquina virtual (VM) para ESX y Hyper-V.
• DR4000: consiste en el software del sistema DR Series preinstalado en una plataforma del servidor Dell PowerEdge
R510.
• DR4100: consiste en el software del sistema DR Series preinstalado en una plataforma del servidor Dell PowerEdge
R720xd.
• DR6000: consiste en el software del sistema DR Series preinstalado en una plataforma del servidor Dell PowerEdge
R720xd. Se diferencia del modelo DR4100 por tener un mayor nivel de hardware del sistema básico.
• DR4300e: consiste en el software del sistema DR Series preinstalado en una plataforma del servidor Dell PowerEdge
R730xd modificada.
• DR4300: consiste en el software del sistema DR Series preinstalado en una plataforma del servidor Dell PowerEdge
R730xd modificada y ofrece una mayor capacidad base que el modelo DR4300e.
• DR6300: consiste en el software del sistema DR Series preinstalado en una plataforma del servidor Dell R730xd y
ofrece una mayor capacidad base que el modelo DR4300.
El sistema DR Series se compone de los siguientes componentes:
• Software: el software del sistema está preinstalado, y admite métodos de compresión de datos sin pérdida basados
en contexto y en contexto y vinculación de registros.
• Hardware/VM: el hardware y los dispositivos virtuales que admiten los sistemas DR Series se enumeran a
continuación:
– Sistema DR2000v: plantilla de VM con diversas capacidades para ESX y HyperV, que se pueden implementar en
la infraestructura de máquina virtual existente.
– Sistema DR4000: incluye doce unidades de chasis SAS o Nearline SAS de 3,5 pulgadas de intercambio directo,
dos sistemas de alimentación para disponer de redundancia de alimentación y dos unidades SAS de 2,5
pulgadas cableadas para el sistema operativo. El sistema operativo se instala en dos unidades internas de 2,5
pulgadas que se encuentran en una configuración RAID 1 en el sistema DR4000.
– Sistema DR4100: incluye doce unidades de chasis SAS o Nearline SAS de 3,5 pulgadas de intercambio directo,
dos sistemas de alimentación para disponer de redundancia de alimentación e incluye dos unidades de 2,5
pulgadas de intercambio directo en la parte posterior.
– Sistema DR6000: incluye doce unidades de chasis SAS o Nearline SAS de 3,5 pulgadas de intercambio directo,
dos sistemas de alimentación para disponer de redundancia de alimentación e incluye dos unidades de 2,5
pulgadas de intercambio directo en la parte posterior.
– Sistema DR4300e: incluye doce unidades de chasis SAS o Nearline SAS de 3,5 pulgadas de intercambio directo,
dos sistemas de alimentación para disponer de redundancia de alimentación e incluye dos unidades de 2,5
pulgadas de intercambio directo en la parte posterior.
13

– Sistema DR4300: incluye doce unidades de chasis SAS o Nearline SAS de 3,5 pulgadas de intercambio directo,
dos sistemas de alimentación para disponer de redundancia de alimentación e incluye dos unidades de 2,5
pulgadas de intercambio directo en la parte posterior.
– Sistema DR6300: incluye doce unidades de chasis SAS o Nearline SAS de 3,5 pulgadas de intercambio directo,
dos sistemas de alimentación para disponer de redundancia de alimentación e incluye dos unidades de 2,5
pulgadas de intercambio directo en la parte posterior.
NOTA: Para los sistemas DR4000, DR4100 y DR6000, hay un repuesto dinámico global para ambos SO y
unidades de datos. Para los sistemas DR4300e, DR4300 y DR6300, hay un repuesto dinámico dedicado sólo
para unidades de datos (y no para unidades de sistema operativo).
NOTA: Para obtener información sobre las ubicaciones de las ranuras de las doce unidades de 3,5 pulgadas
en los tipos de sistemas DR Series basados en el servidor, consulte el tema "Operaciones de datos y sistema
DR Series".
• Estante de expansión: el servidor del sistema de hardware admite la incorporación de gabinetes externos de
estantes de expansión de almacenamiento de datos de Dell PowerVault MD1200 (para los sistemas DR4000, DR4100,
DR6000) y MD 1400 (para los sistemas DR4300e, DR4300, DR6300). La incorporación de un estante de expansión
proporciona almacenamiento de datos adicional para el sistema DR Series y también requiere una licencia. Cada
gabinete de estante de expansión agregado debe tener una capacidad igual o superior a cada una de las ranuras de
la unidad interna del sistema DR Series (0-11). Para obtener más información, consulte el tema "Límites de la unidad
de expansión" en la
Dell DR Series System Interoperability Guide (Guía de interoperabilidad del sistema Dell DR
Series)
y los temas relacionados con Estante de expansión de esta guía.
Drive and Available Physical Capacities
La capacidad interna de la unidad del sistema y la capacidad física disponible del sistema DR Series puede variar,
según el tipo de sistema y las unidades instaladas. Para obtener más información, consulte la
Dell DR Series System
Interoperability Guide (Guía de interoperabilidad del sistema Dell DR Series)
, que describe la capacidad de la unidad del
sistema interna y la capacidad física disponible (en valores decimales y binarios) en los sistemas de hardware de DR
Series. También incluye las capacidades disponibles por sistema operativo (SO) de máquina virtual para DR2000v.
Conceptos de almacenamiento de datos de DR Series
El tema de esta sección presenta varios términos y conceptos de almacenamiento de datos clave que le ayudarán a
comprender mejor el rol que el sistema DR Series desempeña para satisfacer sus necesidades de almacenamiento de
datos.
Desduplicación y compresión de datos
El diseño del sistema DR Series hace uso de diversas tecnologías de reducción de datos, que incluyen el uso de
algoritmos de desduplicación avanzados, además de soluciones de compresión genéricas y personalizadas que son
eficaces en numerosos tipos de archivos diferentes. La desduplicación y compresión de datos se trata en las siguientes
áreas:
• DR Series System (Sistema DR Series): los servidores de recuperación y copia de seguridad del sistema DR Series
proporcionan protección de datos basada en disco eficiente y de alto rendimiento a fin de aprovechar las
capacidades avanzadas de desduplicación y compresión en el software del sistema DR Series. Los sistemas DR
Series proporcionan un componente clave que realiza las operaciones de copia de seguridad, recuperación y
protección de datos.
• Deduplication (Desduplicación): esta tecnología elimina las copias redundantes de datos y, en el proceso, reduce
los requisitos de capacidad de disco y disminuye el ancho de banda necesario para la transferencia de datos. La
desduplicación puede jugar un papel importante en empresas que aborden volúmenes de datos crecientes y
requieran un medio para optimizar su protección de datos.
• Compression (Compresión): esta tecnología reduce el tamaño de datos que necesitan ser almacenados, protegidos
y transmitidos. La compresión ayuda a las empresas a mejorar sus plazos de copia de seguridad y recuperación, a
la vez que contribuye a reducir las limitaciones de recursos en la infraestructura y la red.
14

En general, los sistemas DR Series son servidores de protección de datos basados en disco que ofrecen capacidad de
desduplicación y compresión avanzadas para reducir el tiempo y el costo asociado con la copia de seguridad y
restauración de datos. Basándose en tecnología de desduplicación y compresión, los sistemas DR Series eliminan la
necesidad de mantener múltiples copias de los mismos datos. Esto permite a los clientes mantener más datos en línea
más tiempo y reducir la necesidad de depender de copias de seguridad en cinta.
Mediante el uso de su tecnología de desduplicación y compresión, los sistemas DR Series pueden ayudar a conseguir
una relación de reducción de datos esperada de 15:1. Conseguir esta reducción en los datos implica que se requiera
ejecutar menos operaciones de almacenamiento incremental y le permite reducir el tamaño de sus datos de copia de
seguridad. Al eliminar datos redundantes, los sistemas DR Series proporcionan una funcionalidad de copia de seguridad
y restauración rápida y fiable, reducen el uso de medios y los requisitos de alimentación y refrigeración y mejoran la
protección general de los datos y los costos de reducción.
Puede ampliar las ventajas de la desduplicación de datos a toda la empresa y usar la función de replicación de la
desduplicación del sistema DR Series para proporcionar una solución de copia de seguridad completa para entornos
con varios emplazamientos. En una replicación con desduplicación 64:1 (32:1 para DR4X00, 8:1 para DR2000v), es posible
replicar simultáneamente hasta 64 nodos en contenedores individuales e independientes en un único nodo. Los
sistemas DR Series usan compresión con replicación para reducir los datos que sea necesario mover a través del cable
hasta un contenedor.
La replicación se puede programar en función de los valores que se produzcan durante los períodos en horas no pico. El
programa de replicaciones que cree se puede configurar y pueden asignarse prioridades a los datos de incorporación
respecto a los datos de replicaciones, para garantizar las ventanas de copia de seguridad óptimas en función de sus
necesidades.
A diferencia de los contenedores NFS y CIFS, la replicación de contenedores OST y RDS se realiza mediante los
servidores multimedia de las Data Management Applications (Aplicaciones de administración de datos - DMA).
El sistema DR Series admite la replicación de datos 64:1 (32:1 si en el DR4X00 y 8:1 para el DR2000v), en los que hasta 64
sistemas DR Series de origen pueden escribir datos en diferentes contenedores individuales en un único sistema DR
Series de destino. Esto permite que sucursales u oficinas regionales puedan escribir sus propios datos en un
contenedor independiente y diferenciado en un sistema DR Series principal de la empresa.
NOTA: Tenga en cuenta que la capacidad de almacenamiento del sistema DR Series de destino se ve afectada
directamente por el número de sistemas de origen que escriben en sus contenedores y por la cantidad escrita por
cada uno de estos sistemas de origen.
Si los sistemas de origen y destino residen en dominios Active Directory (AD) diferentes, es posible que no se pueda
acceder a los datos que residan en el sistema DR Series de destino. La información de AD se guarda con el archivo
cuando se usa AD para la autentificación de sistemas DR Series. Esto puede servir para limitar el acceso de los
usuarios a datos en función del tipo de permisos de AD vigentes.
NOTA: Esta misma información de autenticación se replica en el sistema DR Series de destino cuando la
replicación está configurada. Para evitar problemas de acceso al dominio, asegúrese que tanto el sistema de
destino como el sistema de origen residen en el mismo dominio de Active Directory.
Para obtener una lista completa de las aplicaciones de administración admitidas, consulte la
DR Series System
Interoperability Guide (Guía de interoperabilidad del sistema DR Series)
.
Cifrado en reposo
Los datos que residen en el sistema DR Series se pueden cifrar. Cuando el cifrado está activado, el sistema DR Series
utiliza el estándar de la industria FIPS 140-2, que cumple con el algoritmo de cifrado de Estándar de cifrado avanzado
(AES) de 256 bits cifrar y descifrar datos de usuario. La clave de cifrado de contenido es administrada por el
administrador de claves, que funciona en modo Static (Estático) o un modo interno. En modo Static (Estático), se utiliza
una clave fija, global para cifrar todos los datos. En el modo interno, la administración del ciclo de vida de claves se
realiza en rotando periódicamente las claves. El período de rotación mínimo antes de que se pueda rotar la clave de
15

cifrado de contenido y la generación de una clave nueva es 7 días. Este período de rotación es configurable por el
usuario y se pueden especificar en días. Una frase de contraseña definida por el usuario se utiliza para generar una
clave de frase de contraseña para habilitar el cifrado. Es obligatorio definir una frase de contraseña para habilitar el
cifrado. El sistema admite hasta un límite de 1023 claves de cifrado de contenido diferentes.
Transmisiones en comparación con conexiones
En este tema se describen las diferencias entre las transmisiones de datos y las conexiones de aplicaciones.
Las transmisiones se pueden unir al número de archivos escritos a la vez en un sistema DR. El sistema DR realiza un
seguimiento de la cantidad de archivos que se escriben y agrupa los datos en fragmentos de 4 MB antes de procesar
dicha sección de datos. Si se excede la cantidad transmisiones, los datos se procesan sin orden y los ahorros de
desduplicación globales se pueden ver afectados. Para obtener más detalles sobre la cantidad máxima de
transmisiones, consulte la
Dell DR Series System Interoperability Guide
(Guía de interoperabilidad del sistema Dell DR
Series).
Las aplicaciones crean las conexiones; dentro de una única conexión, pueden existir múltiples transmisiones en función
de la aplicación y de cuántos trabajos de copia de seguridad se ejecutan en paralelo a través de una sola conexión. La
replicación puede utilizar hasta 16 transmisiones a través de un único puerto utilizando una conexión.
Por ejemplo, supongamos que está ejecutando copias de seguridad mediante Backup Exec y que utilizan DR4100 y el
protocolo CIFS. Si dispone de lo siguiente:
• Un servidor Backup Exec conectado al DR4100 a través de CIFS y una copia de seguridad que se está ejecutando,
tiene una conexión y una transmisión.
• Un servidor Backup Exec conectado al DR4100 a través de CIFS con 10 copias de seguridad simultáneas en
ejecución, tiene una conexión y diez transmisiones. Esto significa que Backup Exec está escribiendo diez archivos
diferentes en el DR4100.
Replicación
La replicación es el proceso por el cual se guardan los mismos datos clave de varias ubicaciones de almacenamiento
de información con el fin de mantener la coherencia entre los recursos redundantes de los entornos de
almacenamiento de datos. La replicación de datos mejora el nivel de tolerancia de fallos, lo cual mejora la fiabilidad del
mantenimiento de los datos guardados, y permite la accesibilidad a los mismos datos almacenados.
El sistema DR Series utiliza un formato de replicación activo que le permite configurar un esquema de copia de
seguridad primaria. Durante la replicación, el sistema procesa las solicitudes de almacenamiento de datos de un origen
especificado a un destino especificado de réplicas, que actúa como una réplica original de los datos de origen. Este
réplica se puede conectar en cascada, opcionalmente, a una tercera ubicación denominado réplica en cascada para
una copia adicional.
NOTA: El software del sistema DR Series incluye la comprobación de la versión que limita la replicación
solamente entre otros sistemas DR Series que ejecutan la misma versión de software del sistema. Si las versiones
son incompatibles, será un evento el que notifique al administrador.
NOTA: La replicación para contenedores VTL no es compatible actualmente. Sin embargo, esta función está
funcionando activamente y se pondrá a disposición en una futura versión del sistema DR Series.
Las réplicas/réplicas en cascada son de solo lectura y se actualizan con datos nuevos o únicos durante replicaciones
manuales o programadas. El sistema DR Series se puede considerar para que actúe como una forma de proceso de
replicación de almacenamiento en el que los datos de copia de seguridad y desduplicación se replican en tiempo real o
a través de una ventana programada en un entorno de red. En una relación de replicación entre dos o tres sistemas DR
Series, esto significa que existe una relación entre un número de sistemas. Un sistema actúa como el origen y el otro
como una réplica, con una tercera réplica en cascada opcional si ha decidido mantener dos instancias de los datos
replicados en el flujo de trabajo de copias de seguridad.
16

La replicación se lleva a cabo en el nivel del contenedor y en una sola dirección de origen a réplica para la réplica
opcional en cascada; sin embargo, dado que la replicación se realiza en el nivel del contenedor, puede configurar
varios contenedores para satisfacer sus requisitos de replicación específicos para su flujo de trabajo específico. Este
tipo de replicación es compatible con los protocolos CIFS, NFS, Rapid CIFS y Rapid NFS, y está totalmente administrada
por el sistema DR Series.
NOTA:
Consulte la
Dell DR Series Interoperability Guide (Guía de interoperabilidad de Dell DR Series)
para obtener
información sobre el número máximo de archivos replicados por contenedor a la vez por sistema DR Series.
A diferencia de los contenedores NFS, CIFS, Rapid NFS o Rapid CIFS, la replicación de contenedor RDA con vRanger,
RDA con OST y RDA con NetVault Backup está gestionada por los servidores multimedia de las Aplicaciones de
administración de datos (DMA).
El sistema DR Series admite la replicación de datos 64:1 (32:1 si en el DR4X00 y 8:1 en DR2000v), en los que hasta 64
sistemas DR Series de origen pueden escribir datos en diferentes contenedores individuales en un único sistema DR
Series de destino. Esto permite que sucursales u oficinas regionales puedan escribir sus propios datos en un
contenedor independiente y diferenciado en un sistema DR Series principal de la empresa.
NOTA: La capacidad de almacenamiento del sistema DR Series de destino se ve afectada directamente por el
número de sistemas de origen que escriben en sus contenedores y por la cantidad escrita por cada uno de estos
sistemas de origen.
Si los sistemas origen y destino (réplica o réplica en cascada) se encuentran en dominios Active Directory (AD)
diferentes, es posible que no se pueda acceder a los datos que residen en el sistema de destino. La información de AD
se guarda con el archivo cuando se usa AD para realizar la autentificación para sistemas DR Series. Esto puede servir
para limitar el acceso de los usuarios a datos en función del tipo de permisos de AD vigentes.
NOTA: Esta misma información de autenticación se replica en el sistema DR Series de destino cuando la
replicación está configurada. Para evitar problemas de acceso al dominio, asegúrese que tanto el sistema de
destino como el sistema de origen residen en el mismo dominio de Active Directory.
Inicialización de la replicación
Los sistemas DR Series admiten la inicialización de la replicación, lo que brinda la posibilidad de crear una inicialización
local y colocarla en un sistema remoto. La copia de seguridad de inicialización es un proceso del sistema DR Series de
origen, que recopila todos los fragmentos de datos únicos de los contenedores y los almacena en el dispositivo de
destino. Esto es útil si tiene un nuevo destino de replicación de DR para configurar, la cantidad de datos que se
replicarán es muy grande y el ancho de banda de la red es bajo. Puede inicializar la réplica de destino con los datos de
origen guardados en un dispositivo de terceros, como un recurso compartido montado en el CIFS; conéctelo al DR de
destino e introduzca los datos en el DR de destino. Cuando se haya completado la inicialización, se habrá activado la
replicación entre el origen y el destino; la resincronización de la replicación se lleva a cabo para completar las
transferencias de datos pendientes. Por ende, la replicación continua puede realizarse, lo que reduce
significativamente el tráfico de red, y los datos se pueden replicar y sincronizar con el destino en un período breve de
tiempo.
NOTA: Los siguientes casos no se admiten para inicialización:
• Importar Y exportar desde un recurso compartido/dispositivo no puede producirse al mismo tiempo.
• Importar desde un recurso compartido/dispositivo no se puede completar desde varias ubicaciones al mismo
tiempo.
• Exportar a un punto de montaje sólo puede realizarse desde un trabajo de inicialización. Inicializar varios
trabajos de exportación no puede enviar datos a un punto de montaje único.
17

Puede iniciar la inicialización mediante la CLI; los datos que se van a inicializar se recopilan en un modo organizado y se
almacenan en los dispositivos de destino. Consulte la
Dell DR Series System Command Line Reference Guide (Guía de
referencia de la línea de comandos del sistema Dell DR Series
para obtener más información sobre asistencia para la
inicialización de la replicación.
Replicación inversa
Los sistemas DR Series no admiten el concepto de replicación inversa. El motivo es que los contenedores de réplica se
encuentran siempre en un modo R-O (solo lectura) en el sistema DR Series lo que impide realizar operaciones de
escritura.
Alternate Ways to Retrieve Data
En casos muy específicos, es posible que los contenedores de réplica admitan un tipo de operación de escritura con la
función exclusiva de restaurar datos desde un destino de archivado. Por ejemplo, es posible replicar datos de nuevo en
el sitio remoto donde esté conectada una aplicación de administración de datos (DMA), conocida también como
software de copia de seguridad, para permitir restaurar estos datos directamente.
Este tipo de caso especifico solo es aplicable para configuraciones en las que las copias de seguridad de los datos se
realizan desde una ubicación remota hasta un contenedor local, y a continuación, se replican sobre una WAN a un
contenedor de réplica con copias de seguridad en cinta. Los datos deben restaurarse de la copia de seguridad en cinta
a la ubicación original; en primer lugar, restaure los datos de nuevo en un contenedor de réplica del sistema DR Series
y, a continuación, restáurelos en la ubicación de la fuente original de los datos en el otro lado del enlace WAN.
NOTA: Si decide utilizar este método alternativo de soluciones temporales, debe configurar una nueva unidad de
almacenamiento de datos en DMA e importar las imágenes antes de que se pueda realizar una restauración a la
ubicación original.
Para aprovechar este tipo de desduplicación a través de la WAN, realice las siguientes acciones:
1. Asegúrese de que la operación de replicación haya finalizado (entre origen y destino).
2. Elimine la relación de replicación actual y vuelva a crear una relación de replicación (invirtiendo los roles de origen
y destino).
3. Restaure los datos al contenedor de la fuente original (ahora el destino).
4. Asegúrese de que la operación de replicación haya finalizado.
5. Elimine la relación de replicación y vuelva a crear una relación de replicación (restaurando el original y el destino).
En este escenario, se envía una fracción de los datos a recuperar a través del enlace WAN. Esto podría acelerar
considerablemente una restauración remota. Sin embargo, existen algunas desventajas en este tipo de escenario:
• Si no se sigue correctamente el paso 1, se perderán los cambios que no se hayan replicado completamente.
• En los pasos 2 y 3, puede perderse cualquier dato que se escriba en el contenedor de la fuente del sistema DR
Series original.
• En el paso 4, se pueden perder los datos si no se replican completamente antes de que se realice el cambio.
Alternativamente, aún podría permitir este tipo de esfuerzo a través de los siguientes pasos:
1. Cree un nuevo contenedor en el sistema DR Series de destino.
2. Configure la replicación desde este contenedor hasta el contenedor del sistema DR Series de origen.
3. Configure una nueva unidad de almacenamiento en disco en DMA y asegúrese de que DMA tenga en cuenta
cualquier nueva imagen.
4. Importe las imágenes antiguas en la DMA desde el sistema DR Series de destino (la ubicación de la fuente
original).
5. Utilice una unidad de almacenamiento en disco nueva en la DMA y, a continuación, restaure los datos de nuevo en
el cliente original.
18

Replicación inversa: método alternativo
Para admitir un método alternativo de replicación inversa, realice las siguientes acciones:
1. Cree un nuevo contenedor en el sistema DR Series de destino.
2. Configure la replicación desde este contenedor hasta el contenedor del sistema DR Series de origen.
3. Configure una nueva unidad de almacenamiento en disco en DMA y asegúrese de que DMA tenga en cuenta
cualquier nueva imagen.
4. Importe las imágenes antiguas en la DMA desde el sistema DR Series de destino (la ubicación de la fuente
original).
5. Utilice una unidad de almacenamiento en disco en la DMA y, a continuación, restaure los datos de nuevo en el
cliente original.
Protocolos de acceso de cinta y sistema de archivos admitido
El sistema DR Series admite los siguientes protocolos de acceso de cinta y sistema de archivos. Los protocolos Rapid
Data Access (Acceso rápido de datos, RDA) que se muestran a continuación proporcionan una interfaz de disco lógico
que se puede usar con dispositivos de almacenamiento de red para almacenar datos y admitir operaciones de
almacenamiento de datos.
• Network File System (Sistema de archivos de red - NFS)
• Common Internet File System (Sistema de archivos de Internet común - CIFS)
• DR Rapid
– Rapid NFS
– Rapid CIFS
– RDA con OpenStorage Technology (OST)
– RDA con NetVault Backup
– RDA con vRanger
• Biblioteca de cintas virtuales (Virtual Tape Library - VTL)
– Network Data Management Protocol (Protocolo de administración de datos de red - NDMP)
– Interfaz de equipos pequeños por Internet (iSCSI)
NFS
El Network File System (Sistema de archivos de red - NFS) es un protocolo de sistema de archivos que se designa como
un estándar de servidor de archivos y su protocolo utiliza el método de comunicación entre equipos conocido como
Llamada a procedimiento remoto (RPC). Los clientes pueden acceder a archivos a través de la red de forma similar al
acceso al almacenamiento local.
NFS es una aplicación cliente-servidor en la que un cliente puede ver, almacenar y actualizar archivos en un sistema
remoto, de manera similar a su funcionamiento en un sistema local. Los administradores de sistema o red pueden
montar la totalidad o parte de un sistema de archivos y es posible acceder al sistema de archivos (o parte) que se monte
mediante los privilegios asignados a cada archivo.
NOTA: Si desea realizar una instalación en AIX, debe establecer los parámetros de la primera
nfs_use_reserved_ports y portcheck. Los parámetros no se pueden establecer en 0. Por ejemplo:
root@aixhost1/# nfso -po portcheck = 1 root@aixhost1/# nfso -po
nfs_use_reserved_ports = 1
19

CIFS
El sistema DR Series admite el protocolo de acceso a archivos remotos Common Internet File System (Sistema de
archivos de Internet común - CIFS), también conocido como un Server Message Block (Bloque de mensajes del servidor
- SMB). SMB se produce más habitualmente que el protocolo Network File System (Sistema de archivos de red - NFS)
en los sistemas que ejecutan el sistema operativo Microsoft Windows. CIFS permite a los programas solicitar archivos o
servicios en equipos remotos.
CIFS también utiliza el modelo de programación cliente-servidor, en el que el cliente solicita el acceso a un archivo o
pasa un mensaje a un programa en ejecución en el servidor. Los servidores revisan todas las acciones solicitadas y
devuelven una respuesta. CIFS es una variación pública (o abierta) del SMB que Microsoft desarrolló y utilizó
originalmente.
NOTA: El sistema DR Series admite actualmente la versión 1.0 del Server Message Block (Bloque de mensajes del
servidor - SMB).
NOTA: Para obtener detalles sobre restricciones de características de CIFS, consulte la
Dell DR Series System
Interoperability Guide (Guía de interoperabilidad del sistema Dell DR Series)
en dell.com/support/manuals.
Compatibilidad con ACL CIFS
El software del sistema DR Series admite el uso de las listas de control de acceso (ACL) para CIFS y permisos en el nivel
de recurso compartido. Por definición, una ACL es simplemente una lista de permisos que se pueden asociar con
cualquier recurso de red.
Cada ACL puede contener entradas de control de acceso (ACE) que definen o describen los permisos para un usuario
individual o un grupo de usuarios. Una ACL puede incluir cero (esto significa que todos los usuarios tienen acceso) o
diversas ACE que definen permisos específicos por usuario o por grupo.
NOTA: Si una lista ACE está vacía (lo que significa que contiene cero entradas), esto implica que se concederán
todas las solicitudes de acceso.
Una ACL describe las entidades que pueden acceder a un determinado recurso. ACL es un mecanismo de control de
acceso incorporado en los sistemas operativos de Windows.
NOTA: El sistema DR Series admite configurar permisos a nivel de recurso compartido para un recurso
compartido CIFS que utilice una herramienta administrativa de Microsoft Windows. Los permisos a nivel de
recurso compartido le permiten controlar el acceso a los recursos compartidos. Para obtener más información,
ver Configuración de la seguridad a nivel de recurso compartido.
NOTA: Cualquier usuario que forme parte de BUILTIN\Administrators puede editar ACL en recursos compartidos
CIFS. El administrador del sistema DR Series local está incluido en el grupo BUILTIN\Administrators. Para agregar
grupos de dominios adicionales al grupo BUILTIN\Administrators, puede utilizar la herramienta Computer
Manager (Administrador de equipos) en un cliente de Windows para conectar con el sistema DR Series como
Administrador de dominio y agregar cualquier grupo que desee. La capacidad permite que usuarios distintos al
Administrador de dominio puedan modificar un ACL si es necesario.
Compatibilidad para lista de control de acceso en contenedores
Todos los nuevos contenedores aplican un valor predeterminado de la lista de control de acceso (ACL) en la raíz del
contenedor. Esta ACL predeterminada es la misma que la que podría ser creada por un Microsoft Windows 2003 Server.
Por lo tanto, estos nuevos contenedores con el valor predeterminado de ACL admiten los siguientes tipos de permisos:
20

NOTA: Cualquier usuario que forme parte de BUILTIN\Administrators puede editar ACL en recursos compartidos
CIFS. El administrador del sistema DR Series local está incluido en el grupo BUILTIN\Administrators. Para agregar
grupos de dominios adicionales al grupo BUILTIN\Administrators, puede utilizar la herramienta Computer
Manager (Administrador de equipos) en un cliente de Windows para conectar con el sistema DR Series como
Administrador de dominio y agregar cualquier grupo que desee. La capacidad permite que usuarios distintos al
Administrador de dominio puedan modificar un ACL si es necesario.
• BUILTIN\Administrators:
Permite Full Access (Acceso total), Object Inherit (Heredar objeto) y Container Inherit (Heredar
contenedor)
Se aplica a Esta carpeta, subcarpetas y archivos.
• CREATOR OWNER (PROPIETARIO CREADOR):
Permite Full Access (Acceso total), Inherit only (Heredar solo), Object Inherit (Heredar objeto) y
Container Inherit (Heredar contenedor)
Se aplica a Subcarpetas y archivos solamente.
• EVERYONE (TODOS):
Permite Traverse folders (Atravesar carpetas), Execute files (Ejecutar archivos), List folders
(Mostrar carpetas), Read data (Leer datos), Read attributes (Leer atributos) y Read
extended attributes (Leer atributos expandidos).
Se aplica a Esta carpeta solamente.
• NT AUTHORITY\SYSTEM:
Permite Full Access (Acceso total), Object Inherit (Heredar objeto) y Container Inherit (Heredar
contenedor)
Se aplica a Esta carpeta, subcarpetas y archivos.
• BUILTIN\Users:
Permite Create folders and append data (Crear carpetas y anexar datos), Inherit-only (Heredar
solo) y Container inherit (Heredar contenedor).
Se aplica a Esta carpeta, subcarpetas y archivos.
• BUILTIN\Users:
Permite Read and execute (Leer y ejecutar) y Container inherit (Heredar contenedor).
Se aplica a Esta carpeta, subcarpetas y archivos.
• BUILTIN\Users:
Permite Create files and write data (Crear archivos y escribir datos), Object Inherit (Heredar objeto)
y Container inherit (Heredar contenedor).
Se aplica a Subcarpetas solamente.
NOTA
: Si estos permisos no se adaptan a sus necesidades, puede modificar la ACL predeterminada para que
cumpla sus propios requisitos mediante el Windows ACL Editor (por ejemplo, con Properties (Propiedades) →
Security (Seguridad) desde Windows Explorer).
NOTA: El sistema no comprende el permiso Derechos de propietario y establece al propietario de los nuevos
archivos/carpetas creados por los Administradores de dominio como DOM\Administrator en lugar de como
BUILTIN\Administrators.
21

Directrices de permisos Unix
Para que un usuario pueda crear, eliminar o cambiar el nombre de un archivo o directorio, necesita disponer de acceso
de escritura al directorio principal que contiene estos archivos. Solo el propietario de un archivo (o el usuario raíz)
puede cambiar permisos
Los permisos se basan en las Id. de usuario (UID) para el propietario del archivo y en las Id. de grupo (GID) para el grupo
primario. Los archivos tienen Id. de propietario e Id. de grupo. Para habilitar el acceso Unix, el sistema DR Series admite
tres niveles de usuarios:
• Owner (Propietario) (del archivo)
• Group (Grupo) (grupo al que pertenece el propietario)
• Other (Otro) (otros usuarios con una cuenta en el sistema)
Cada uno de estos tres tipos de usuarios admiten los siguientes permisos de acceso:
• Read (Lectura) (acceso de lectura que permite al usuario leer archivos)
• Write (Escritura) (acceso de escritura que permite al usuario crear un archivo o escribir en un archivo)
• Execute (Ejecutar) (acceso que permite al usuario ejecutar archivos o atravesar directorios en el sistema de
archivos)
NOTA: Un usuario raíz tiene todos los niveles de permisos de acceso y un usuario puede ser miembro de un único
grupo o de múltiples grupos (se permiten hasta 32 grupos en Unix).
Directrices de permisos Windows
Para habilitar el acceso Windows, el sistema DR Series admite listas de control de acceso (ACL) que contienen cero o
más entradas de control de acceso (ACE) y una lista de ACE vacía permite todas las solicitudes de acceso. El New
Technology File System (Sistema de archivos de nueva tecnología - NTFS) de Windows utiliza las ACL como parte del
proceso descriptor de seguridad (SD), que requiere permisos para acceder a objetos del sistema de archivos como por
ejemplo archivos y directorios. Las ACL admiten dos niveles de usuarios:
• Owners (Propietarios)
• Groups (Grupos)
Tanto los Owners (Propietarios) como los Groups (Grupos) tienen Id. de seguridad (SID) que definen e identifican a un
propietario de un objeto o al grupo propietario de un objeto. Las ACE en una ACL se componen de un SID, un permiso
específico que permite o deniega el acceso y que también define cuál de los valores de herencia siguientes se aplica:
• IO (solo heredar): no se utiliza para comprobación de acceso.
• OI (heredar objeto): se añade esta ACE a los nuevos archivos.
• CI (heredar contenedor): se añade esta ACE a los nuevos directorios.
Las ACL de Windows NTFS incluyen los siguientes permisos para leer, escribir, anexar, ejecutar y eliminar, que
permiten a los usuarios:
• Sincronizar el acceso
• Leer datos o mostrar el directorio
• Escribir datos o agregar un archivo
• Anexar datos o agregar una carpeta
• Leer atributos extendidos (EA)
22

• Escribir EA
• Ejecutar archivos o atravesar carpetas
• Eliminar elementos secundarios o eliminar carpetas
• Eliminar un archivo
El tipo de usuario Owner (Propietario) tiene dos permisos predeterminados:
• Escribir ACL discrecional
• Control de lectura
Rapid NFS y Rapid CIFS
Rapid NFS y CIFS permiten la aceleración de las operaciones de escritura en clientes que usan protocolos de sistema
de archivos NFS y CIFS, así como la replicación DR. De manera similar a OST y RDS, estos aceleradores permiten una
mejor coordinación e integración entre las operaciones de desduplicación optimizada, restauración y copia de
seguridad del sistema DR Series con Aplicaciones de administración de datos (DMA) como CommVault, Networker de
EMC y Tivoli Storage Manager. Para ver la lista actual de DMA admitidas, consulte la
Dell DR Series System
Interoperability Guide (Guía de interoperabilidad del sistema DR Series de Dell)
.
Rapid NFS es un tipo nuevo de sistema de archivos cliente que garantiza que solo los datos únicos se escriban en el
sistema DR Series. Se usan los componentes del espacio de usuarios y el sistema de archivos en el espacio de usuarios
(FUSE) para lograr esto. Las operaciones de Metadatos como creaciones de archivos y los cambios en los permisos
pasan a través del protocolo NFS estándar, mientras que las operaciones de escritura pasan a través de RDNFS.
Rapid CIFS es un controlador de filtro certificado por Windows que también garantiza que solo los datos únicos se
escriban en el sistema DR Series.
Todos los cálculos de fragmentación y algoritmo hash se realizan en el nivel del servidor cliente o de medios
Rapid NFS y Rapid CIFS requieren que se instale un complemento en el cliente o el servidor de medios, dependiendo de
su DMA y configuración. Para obtener más información, consulte el capítulo Configuración y uso de Rapid NFS y Rapid
CIFS.
DR Rapid para el sistema DR Series
Dell ha desarrollado DR Rapid y proporciona una interfaz de disco lógico para usar con dispositivos de almacenamiento
de red. DR Rapid permite una mejor coordinación e integración entre las operaciones de duplicación optimizada,
restauración y copia de seguridad del sistema DR Series con aplicaciones de copia de seguridad, como Dell NetVault
Backup (NVBU).
La integración de aplicaciones de copia de seguridad y el sistema DR Series se realiza mediante los complementos DR
Rapid desarrollados por Dell. Los complementos permiten el control de la aplicación de copias de seguridad respecto a
la creación, eliminación y duplicación de imágenes de copia de seguridad. También permiten operaciones de
desduplicación y compresión en el lado del cliente para reducir el tráfico de la red.
DR Rapid permite que las aplicaciones de copia de seguridad admitidas se puedan comunicar directamente con el
sistema DR Series y determinar si ya existe una cantidad específica de datos en el sistema. Si los datos ya existen, solo
se necesitan actualizar los punteros en el sistema DR Series, y la cantidad de datos duplicados no tiene que tranferirse
al sistema. Este proceso ofrece dos ventajas: mejora la velocidad general de la copia de seguridad y reduce la carga de
red.
RDA con OST para el sistema DR Series
OpenStorage Technology (OST) ha sido desarrollado por Symantec y proporciona una interfaz de disco lógico que se
utiliza con dispositivos de almacenamiento de red. El servidor del sistema DR Series puede usar OST a través del
23

software de complemento de DR Rapid para integrar sus operaciones de almacenamiento de datos con diversas
aplicaciones de administración de datos (DMA). En Dell, OST es parte de DR Rapid.
RDA con OST permite una mejor coordinación e integración más estrecha entre las aplicaciones de administración de
datos y las operaciones de duplicación optimizada, restauración y copia de seguridad del sistema DR Series. Para
obtener una lista de las aplicaciones admitidas, consulte la
Dell DR Series System Interoperability Guide (Guía de
interoperabilidad del sistema DR Series de Dell)
.
La integración se realiza a través de un complemento RDA con OST desarrollado para el sistema DR Series, a través del
cual las aplicaciones de administración de datos pueden controlar cuándo se crean, se duplican y se eliminan las
imágenes de copia de seguridad. La principal ventaja de RDA con OST es que permite que las operaciones de
desduplicación tengan lugar en el lado del cliente para reducir el tráfico de la red.
El complemento RDA con OST permite que las aplicaciones de administración de datos aprovechen todas las ventajas
de las características del sistema DR Series, como por ejemplo desduplicación de datos, replicación y eficiencia
energética. Los sistemas DR Series pueden acceder al código API OpenStorage a través del complemento, que puede
instalarse en la selección de plataforma de servidor multimedia que se desee (Linux o Windows). El protocolo OST
permite que las aplicaciones de copia de seguridad admitidas se comuniquen directamente con el sistema DR Series y
determinen si un fragmento de datos específico ya existe en el sistema. Este proceso implica que, si los datos ya
existen, solo se necesita actualizar los punteros en el sistema DR Series y no es necesario transferir el fragmento de
datos duplicado al sistema. Este proceso aporta dos ventajas: mejora la velocidad de copia de seguridad general y
también reduce la carga de la red.
Cuando se usa RDA con OST con el sistema DR Series, se ofrecen las siguientes ventajas:
• El protocolo OST permite realizar mejores transferencias de datos, y con más rapidez:
– Centradas en copias de seguridad con sobrecarga mínima
– Admite mayores tamaños de transferencia de datos
– Ofrece una producción bastante mejor que CIFS o NFS
• Integración de RDA con OST y DMA:
– La API OpenStorage permite las comunicaciones de software de DMA al servidor multimedia
– Es posible utilizar las capacidades de almacenamiento del sistema DR Series sin realizar grandes cambios en
las DMA
– Las operaciones de copia de seguridad y replicación se simplifican utilizando políticas de DMA integradas
• El sistema DR Series y RDA con OST:
– El canal de control utiliza el puerto TCP 10011
– El canal de datos utiliza el puerto TCP 11000
– Las operaciones de escritura optimizadas permiten la desduplicación del lado del cliente
• Operaciones de replicación entre sistemas DR Series:
– No se requiere ninguna configuración en los sistemas DR Series de origen o destino
– La replicación se basa en archivos, no en contenedores
– Operación de desduplicación optimizada activada por DMA
– El sistema DR Series transfiere el archivo de datos (no el servidor multimedia)
– Después de la duplicación, el sistema DR Series notifica a DMA que debe actualizar su catálogo (aceptando la
segunda copia de seguridad)
– Admite diferentes políticas de retención entre origen y réplica
Componentes del sistema y directrices operativas
Para mejor coordinar e integrar OpenStorage Technology (OST) con las operaciones de almacenamiento de datos del
sistema DR Series, las siguientes directrices muestran los componentes necesarios y operaciones admitidas. Para
24

obtener más detalles sobre los sistemas operativos admitidos y las versiones de DMA, consulte la
Dell DR Series
System Interoperability Guide (Guía de interoperabilidad del sistema Dell DR Series)
.
Las licencias del sistema Dell DR Series son integrales; por lo tanto, no se requiere ninguna licencia de Dell adicional
para utilizar OST o la capacidad de duplicación optimizada. El complemento Dell OST que se instala en una plataforma
de servidor multimedia de Linux o Windows es una descarga gratuita que proporciona Dell. Sin embargo, Symantec
NetBackup requiere adquirir una licencia Symantec OpenStorage Disk Option (Opción de disco de Symantec
OpenStorage). De manera similar, Symantec Backup Exec requiere adquirir la Deduplication Option (Opción de
desduplicación) para habilitar la función OST.
• Componente de servidor multimedia OST:
– El sistema DR Series incluye un componente servidor OST.
– Para instalaciones de servidores multimedia Linux, utilice el complemento OST de Linux y el instalador Red Hat
Package Manager (RPM)
– Para instalaciones de servidores multimedia Windows, utilice el complemento OST de Windows y el instalador
Microsoft (MSI).
• Complemento OST basado en Windows
• Complemento OST de 64 bits basado en Linux:
• Protocolo Symantec OpenStorage (OST) admitido:
– Symantec, versión 9
– Symantec, versión 10
• DMA Symantec admitidas:
– NetBackup
– Backup Exec
• Operaciones OST admitidas
– Copia de seguridad (escrituras de paso a través y optimizadas)
– Restaurar
– Replicación
Protocolos de acceso a la biblioteca de cintas virtuales admitidos
El sistema DR Series admite los siguientes protocolos de acceso a cintas de la biblioteca de cintas virtuales (VTL, Virtual
Tape Library).
• Network Data Management Protocol (Protocolo de administración de datos de red - NDMP)
• Interfaz de equipos pequeños por Internet (iSCSI)
NDMP
El Network Data Management Protocol (Protocolo de administración de datos de red - NDMP) se utiliza para controlar
la copia de seguridad y la recuperación de datos entre el almacenamiento principal y el almacenamiento secundario en
un entorno de red. Por ejemplo, un servidor NAS (Archivador) puede comunicarse con una unidad de cinta para fines de
copia de seguridad.
Puede utilizar el protocolo con una aplicación de administración de datos (DMA) centralizada para realizar copia de
seguridad de los datos en servidores de archivos que se ejecuten en diferentes plataformas en unidades de cinta o
bibliotecas de cinta que se encuentren en otro lugar dentro de la red. El protocolo separa la ruta de acceso de datos
desde la ruta de acceso de control y minimiza las exigencias en cuanto a los recursos de red. Con NDMP, un servidor
de archivos de red se puede comunicar directamente con una unidad de cintas conectada a la red o con una Virtual
Tape Library (Bibliotecas de cintas virtuales - VTL) para crear copias de seguridad o recuperación.
25

El tipo de contenedor VTL del sistema DR Series está diseñado para funcionar sin problemas con el protocolo NDMP.
iSCSI
iSCSI o Internet Small Computer System Interface es un estándar de redes de almacenamiento basado en protocolo de
Internet (IP) para los subsistemas de almacenamiento. Es un protocolo de la portadora para SCSI. Los comandos SCSI
se envían a través de redes IP utilizando iSCSI. También facilita las transferencias de datos a través de intranets y
permite administrar el almacenamiento a gran distancia. iSCSI se puede utilizar para transmitir datos a través de LAN o
WAN.
En iSCSI, los clientes se denominan
iniciadores
y los dispositivo de almacenamiento SCSI son
destinos
. El protocolo
permite que un
iniciador
pueda enviar comandos SCSI (
CDB
) a los
destinos
en los servidores remotos. Se trata de una
red de área de almacenamiento (SAN), que permite a las organizaciones consolidar el almacenamiento en arreglos de
almacenamiento del centro de datos mientras se proporciona hosts (como servidores web y de base de datos) con la
ilusión de discos conectados localmente. A diferencia del tradicional enfoque de canal de fibra, que requiere un
cableado diferente, iSCSI puede ejecutarse en largas distancias utilizando una infraestructura de red existente.
iSCSI es una alternativa de bajo costo para el canal de fibra, el cual requiere infraestructura dedicada excepto en FCoE
(Fibre Channel over Ethernet). Tenga en cuenta que el rendimiento de una implementación de SAN iSCSI puede
degradarse si no se opera en una red dedicada o subred
El tipo de contenedor VTL está diseñado para trabajar sin problemas con el protocolo iSCSI. Para obtener más
información, consulte el tema, Creación de contenedores de almacenamiento.
Hardware del sistema DR Series y operaciones de datos
Los datos se almacenan y residen en los sistemas del hardware del servidor Dell DR Series DR4X00 y DR6X00
(servidores de 2 unidades de bastidor [RU]), en los que el software del sistema DR Series está preinstalado.
El hardware del sistema DR Series incluye un total de 14 unidades. Dos de estas unidades son de 2,5 pulgadas que están
configuradas como Matriz redundante de discos independientes (RAID) 1 de la controladora RAID y este se considera
volumen 1. En el sistema DR4000, estos discos son internos, mientras que en los sistemas DR6000, DR4300e, DR4300 y
DR6300, a estas unidades se accede desde la parte posterior del servidor. Los datos de los que se realiza copia de
seguridad se almacenan en los 12 discos virtuales que residen en el servidor del sistema DR Series. El sistema DR
Series también admite el almacenamiento adicional en el formulario de gabinetes de estanterías de expansión externas
(consulte la sección
DR Series Expansion Shelf [Estantería de expansión de DR Series]
en este tema). Las unidades de
datos de intercambio directo conectadas al controlador RAID se configuran como:
• 11 unidades que funcionan como RAID 6, que actúan como discos virtuales para almacenamiento de datos
(unidades 1–11).
• La unidad restante (unidad 0) actúa como como unidad de repuesto dinámico global (GHS) para RAID 6 para el
sistema para el DR4000, DR4100 y DR6000 y un repuesto dinámico dedicado para el DR4300e, DR4300, y DR6300.
El sistema DR Series admite RAID 6, que permite al servidor mantener las solicitudes de lectura y escritura a los discos
virtuales de la matriz RAID, incluso si se producen hasta dos fallos de disco concurrentes, proporcionando protección a
sus datos de misión crítica. De este modo, el diseño del sistema admite la supervivencia a fallos de la unidad de datos
dobles.
Si el sistema detecta que una de las 11 unidades virtuales ha fallado, el repuesto dinámico dedicado (ranura de unidad
0) se convierte en un miembro activo del grupo RAID. A continuación, los datos se copian automáticamente en el
repuesto dinámico porque actúa como repuesto de la unidad que ha fallado. El repuesto dinámico dedicado se mantiene
inactivo hasta que es reclamado para sustituir una unidad que ha fallado. Este escenario suele producirse cuando se
sustituye una unidad de datos que ha fallado. El repuesto dinámico puede actuar como repuesto de unidades
duplicadas internas y de las matrices de unidades RAID 6.
26

Ilustración 1. Ubicaciones de las ranuras de unidades del sistema DR Series
Unidad 0 (parte superior) Unidad 3 (parte superior) Unidad 6 (parte superior) Unidad 9 (parte superior)
Unidad 1 (parte
intermedia)
Unidad 4 (parte intermedia) Unidad 7 (parte intermedia) Unidad 10 (parte intermedia)
Unidad 2 (parte inferior) Unidad 5 (parte inferior) Unidad 8 (parte inferior) Unidad 11 (parte inferior)
Estante de expansión de DR Series
El servidor del sistema DR Series admite la instalación y la conexión de los gabinetes de estante de expansión de
almacenamiento de datos de Dell PowerVault MD1200. Cada estante de expansión contiene 12 discos físicos en un
gabinete, lo que brinda más capacidad de almacenamiento de datos para el sistema DR Series. Los estantes de
expansión de almacenamiento de datos se pueden agregar en una variedad de capacidades en función de su versión
del sistema DR Series; para obtener más información, consulte la
Dell DR Series System Interoperability Guide (Guía de
interoperabilidad del sistema Dell DR Series)
.
Los discos físicos en cada estante de expansión deben ser unidades SCSI conectadas en serie (SAS) certificadas por
Dell y las unidades físicas en el estante de expansión utilizan las ranuras 1-11 configuradas como RAID 6, con la ranura
0 como repuesto dinámico global (GHS). Cuando se configura, el primer estante de expansión se identifica como
Enclosure 1 (Gabinete 1) (si se agregan dos gabinetes, serían Enclosure 1 [Gabinete 1] y Enclosure 2 [Gabinete 2]).
Agregar un estante de expansión para admitir el sistema DR Series requiere una licencia. Para obtener más
información, consulte el tema "Licencias de estante de expansión".
NOTA: La versión (2,7 TB) con capacidad para unidades de 300 Gigabytes (GB) del sistema DR Series no admite la
agregación de gabinetes de estante de expansión.
NOTA: Si está ejecutando un sistema DR Series con una versión instalada del software del sistema anterior a 2.1,
e intenta actualizar a la versión 3.x del software del sistema e instalar un estante de expansión externo (o
estantes), Dell recomienda cumplir como mejor práctica la siguiente secuencia de operaciones para evitar
cualquier problema:
• Actualice el sistema DR Series a la versión 3.x de software del sistema
• Apague el sistema DR Series
• Conecte el estante (o estantes) de expansión externo con cableado al sistema DR Series
• Encienda el estante (o estantes) de expansión externo
• Encienda el sistema DR Series
NOTA: Si instala un gabinete de estante de expansión para admitir un sistema DR Series, cada estante debe
utilizar discos físicos con una capacidad igual o superior a la capacidad de las ranuras de la unidad interna del
sistema DR Series (0-11) a las que dan soporte.
27

Ilustración 2. Ubicaciones de las ranuras de unidad (MD1200) del estante de expansión del sistema DR Series
Unidad 0 (parte superior) Unidad 3 (parte superior) Unidad 6 (parte superior) Unidad 9 (parte superior)
Unidad 1 (parte
intermedia)
Unidad 4 (parte intermedia) Unidad 7 (parte intermedia) Unidad 10 (parte intermedia)
Unidad 2 (parte inferior) Unidad 5 (parte inferior) Unidad 8 (parte inferior) Unidad 11 (parte inferior)
Comprender el proceso para añadir una estantería de expansión para DR Series
El proceso para la adición de un estante de expansión requiere lo siguiente:
• Agregar físicamente o instalar el estante de expansión (para obtener más información, consulte el tema Cómo
agregar un estante de expansión del sistema DR Series).
• Cablear el estante de expansión hasta el sistema DR Series (para obtener más información, consulte el tema
Sistema DR Series: cableado de estante de expansión).
• Instalar la licencia para un estante de expansión (para obtener más información, consulte el tema Instalación de
una licencia de estante de expansión).
• Usar la GUI del sistema DR Series para agregar o detectar un estante de expansión (para obtener más información,
consulte el tema Cómo agregar un estante de expansión del sistema DR Series).
Hardware y software compatibles
Para obtener una lista completa del software y hardware compatibles más recientes para el sistema DR Series,
consulte la
Dell DR Series System Interoperability Guide (Guía de interoperabilidad del sistema DR Series de Dell)
.
Puede descargar esta guía visitando dell.com/powervaultmanuals y seleccionando las configuraciones específicas de
su sistema DR Series, que abre la página de asistencia del producto para ver la documentación para su sistema.
La
Dell DR Series System Interoperability Guide (Guía de interoperabilidad del sistema Dell DR Series)
muestra las
siguientes categorías de hardware y software compatibles:
• Hardware
– BIOS
– Controladoras RAID
– Unidades de disco duro (internas)
– Unidades de disco duro (externas)
– Límites de la unidad de expansión
– Unidades Flash USB
– Controladoras de interfaz de red
– Enterprise iDRAC
– Controladora WAM Marvell
• Software
28

– Sistema operativo
– Software de copia de seguridad compatible
– Protocolos de archivos de red y sistemas operativos de clientes de copia de seguridad
– Exploradores web compatibles
– Límites del sistema compatibles
– Software OST y componentes compatibles
– Software RDS y componentes compatibles
– Componentes y software admitidos de Rapid NFS y Rapid CIFS
Aplicaciones de emulación de terminal
Para acceder a la interfaz de línea de comandos (CLI) del sistema DR Series, pueden emplearse las siguientes
aplicaciones de emulación de terminal:
• FoxTerm
• Consola de Win32
• PuTTY
• Tera Term Pro
NOTA: Las aplicaciones de emulación de terminal mostradas no son las únicas que funcionarán con el sistema DR
Series. Esta lista solo pretende proporcionar ejemplos de aplicaciones de emulación de terminal que pueden
utilizarse.
Sistema de hardware DR Series - Cableado de estante de
expansión
El servidor del sistema de hardware DR Series puede soportar una capacidad de almacenamiento adicional mediante la
conexión de gabinetes de estantes de expansión de almacenamiento de datos de Dell PowerVault MD1200 (DR4000,
DR4100 y DR6000) o Dell PowerVault MD1400 (DR4300e, DR4300, DR6300). El gabinete de estante de expansión contiene
12 discos físicos que proporcionan capacidad de almacenamiento de datos adicional para un sistema DR Series básico.
Para los límites y capacidades de la unidad de expansión admitidos, consulte la
Dell DR Series System Interoperability
Guide (Guía de interoperabilidad del sistema Dell DR Series)
.
A modo de ejemplo, esta sección y en las ilustraciones siguientes, la Ilustración 1 y la Ilustración 2 muestran el método
recomendado para el cableado entre la tarjeta controladora PERC del sistema DR Series a los conectores apropiados
en la parte posterior de un gabinete de estante de expansión Dell PowerVault MD1200. Este ejemplo se aplica a los
sistemas DR4000, DR4100 y DR6000. Tenga en cuenta que para el DR4300e, DR4300 y DR6300, se utiliza el gabinete de
estanterías de expansión MD1400.
Asegúrese de que el interruptor selector del panel anterior del Dell PowerVault MD1200 se encuentre en el modo
Unified (Unificado) (con el interruptor establecido en la posición “arriba”, indicada por un icono de volumen único). La
ilustración 1 muestra los puertos de entrada SAS en el Enclosure Management Module (Módulo de administración del
gabinete - EMM), en la parte posterior del Dell MD1200. La ilustración 2 muestra la configuración del cableado de la ruta
de acceso redundante recomendada, que incluye conexiones de cables desde ambos conectores PERC H800 en el
sistema DR4000 (o el PERC H810 en un sistema DR4100/DR6000) hasta los dos puertos de entrada SAS en el chasis
trasero de EMM de Dell PowerVault MD1200.
NOTA:
Para el DR4300e, DR4300 y DR6300, el gabinete de estanterías de expansión MD1400 se utiliza para ampliar el
almacenamiento de datos. El MD1400 tienen 4 puertos en cada controladora o EMM; y, Dell recomienda utilizar
los puertos 1 y 2 en MD1400.
29

Si planea instalar varios gabinetes de estante de expansión y, a continuación, los dos puertos de entrada SAS en el
chasis posterior del EMM del gabinete adicional conectados en cadena tipo margarita con los dos puertos Out (Salida)
SAS del chasis posterior del EMM en el primer gabinete. Este modo redundante se considera una conexión a través de
los conectores de entrada/salida de SAS en los gabinetes con el servidor del sistema DR Series.
Si instala varios gabinetes y conecta el cableado como se indica en este documento, asegúrese de establecer el
interruptor de modo del gabinete en el chasis anterior del MD1200 en las posiciones superiores (modo unificado). Para
obtener más información, consulte
Dell PowerVault MD1200 and MD1220 Storage Enclosures Hardware Owner's
Manual (Manual del propietario del hardware de los gabinetes de almacenamiento Dell PowerVault MD1200 y MD1220)
en dell.com/support/home.
Ilustración 3. Chasis posterior del Dell PowerVault MD1200
Ilustración 4. Gabinetes Dell PowerVault MD1200 con ruta de acceso redundante conectados en cadena en modo unificado
30

Ilustración 5. Puerto SAS y conexiones de cable (EMM Dell PowerVault MD1200)
1. Cable SAS 2. Lengüeta de tiro
Cómo agregar un estante de expansión del sistema de hardware
DR Series
Para configurar, agregar y conectar una estantería de expansión correctamente al servidor del sistema de hardware DR
Series, deberá realizar las siguientes tareas.
• Apague el sistema DR Series.
• Instale todo el cableado que conecta el estante (o los estantes) de expansión externa con el sistema DR Series
(para obtener más información, consulte el tema Sistema DR Series - Cableado de estante de expansión).
• Encienda el estante (o estantes) de expansión externos y, a continuación,
encienda el sistema DR Series.
• Instale la licencia de Dell para gabinetes de estante de expansión (para obtener más información, consulte el tema
Instalación de una licencia de estante de expansión).
• En la GUI del sistema DR Series, agregue y active el gabinete de estante de expansión en la página Storage
(Almacenamiento) (tal y como se describe en los pasos que se indican a continuación).
Para agregar un gabinete de estante de expansión a un sistema DR Series, realice los siguientes pasos:
1. Haga clic en Storage (Almacenamiento) en el panel de navegación.
Se muestra la página Storage (Almacenamiento). (En este paso se presupone que ha completado todas las
conexiones de los cables del gabinete del estante de expansión y se muestran luces LED verdes junto al fastplugs
en la parte posterior del chasis, lo que indica que las conexiones de los cables están activas).
2. En el panel Physical Storage (Almacenamiento físico), haga clic en Add (Agregar) en la columna Configured
(Configurado) de la tabla de resumen Physical Storage (Almacenamiento físico) que se corresponde con el
gabinete que desee agregar (
Not Configured [No configurado]
es el State [Estado] que se muestra para el
gabinete).
Se muestra el cuadro de diálogo Enclosure Addition (Agregar gabinete), que indica que se detendrán todas las
entradas-salidas en el sistema mientras se agrega un gabinete y le pide hacer clic en OK (Aceptar) para continuar
o hacer clic en Cancel (Cancelar) para detener el proceso.
3. Haga clic en OK (Aceptar) para continuar y agregar el gabinete al sistema DR Series.
31

4. Si hace clic en OK (Aceptar), se muestra un cuadro de diálogo Enclosure Addition (Agregar gabinete) que indica
que este proceso puede tardar hasta 10 minutos en realizarse.
Se muestra entonces un cuadro de diálogo System Status (Estado del sistema) con el siguiente mensaje:
The
system is currently adding an enclosure. Please wait for this process to complete and the system to become
operational (El sistema está agregando un gabinete en este momento. Por favor, espere hasta que finalice este
proceso y el sistema vuelva a estar operativo).
5. Una vez que se complete el paso anterior, con el fin de verificar que se ha agregado un gabinete, haga clic en
Dashboard (Panel)→ Health (Condición).
Se muestra la página Health (Condición) y cada gabinete de estante de expansión activado y cableado
correctamente tiene asociada su pestaña correspondiente, que muestra una marca de comprobación de estado
verde (por ejemplo, si ha instalado dos gabinetes, se muestran dos pestañas: Enclosure 1 [Gabinete 1] y Enclosure
2 [Gabinete 2]).
NOTA: Si la pestaña Enclosure (Gabinete) no muestra una marca de comprobación verde, quiere decir que
existe un problema con el gabinete (por ejemplo, no se ha conectado o activado correctamente).
6. Después de agregar un gabinete de estante de expansión, asegúrese de instalar una licencia de estante de
expansión.
Para obtener más información, consulte el tema Instalación de una licencia de estante de expansión.
32

3
Configuración del hardware del sistema DR
Series
Puede interactuar con el hardware del sistema DR Series mediante uno de los dos métodos admitidos: una interfaz
gráfica de usuario basada en la Web a la que se accede a través de un explorador web o una interfaz de línea de
comandos (CLI) mediante una aplicación simuladora de terminal (por ejemplo, PuTTY). Antes de que pueda interactuar
con el sistema, primero debe, sin embargo, asegurarse de que el sistema DR Series está configurado correctamente.
NOTA: Los temas de esta sección se aplican a los sistemas DR Series físicos. Para obtener información sobre
cómo configurar el sistema DR Series virtual, consulte la
Dell DR2000v Deployment Guide (Guía de
implementación de Dell DR2000v)
para su plataforma de máquina virtual específica y la
Dell DR Series System
Interoperability Guide (Guía de interoperabilidad del sistema Dell DR Series)
. Para obtener más información sobre
los comandos de la CLI del sistema DR Series, consulte la
Dell DR Series System Command Line Reference Guide
(Guía de referencias de la línea de comandos del sistema Dell DR Series)
.
Consulte los temas siguientes para obtener más información sobre la configuración del hardware del sistema DR Series.
Enlaces relacionados
Interacción con el sistema DR Series
Conexiones para la inicialización de un sistema DR Series
Inicialización del sistema DR Series
Acceso a iDRAC6/iDRAC7 mediante RACADM
Inicio de sesión mediante una interfaz web
Interacción con el sistema DR Series
La interacción con el sistema DR Series se realiza mediante una interfaz de usuario gráfica (GUI) basada en la web, a
través de una conexión basada en explorador. La GUI del sistema DR Series proporciona una interfaz de administración
de datos única y completa que le permite crear nuevos contenedores de datos, modificar o eliminar contenedores
existentes y realizar diversas operaciones relacionadas con datos mediante el uso de sus características y valores de
configuración.
NOTA: Un segundo método para interactuar con el sistema DR Series es utilizar su interfaz de línea de comandos
(CLI) mediante una aplicación simuladora de terminal (por ejemplo, PuTYY).
Puede crear y administrar contenedores, que son los repositorios en los que se almacenan los datos de copia de
seguridad o desduplicación. Un contenedor de datos es un sistema de archivos compartidos que se importa mediante
un cliente y es accesible mediante protocolos de sistema de archivos NFS o CIFS. Para ver detalles, consulte Protocolos
del sistema de archivos admitidos. Un contenedor de datos también puede ser un contenedor tipo biblioteca de cintas
virtuales (VTL, Virtual Tape Library).
El sistema DR Series proporciona tablas de resumen en tiempo real, tablas de detalles y gráficos que le permiten
supervisar el estado de la capacidad de datos, los ahorros de almacenamiento y la producción de los contenedores que
administre mediante su conjunto de características de la GUI.
33

Preparación de redes para el sistema DR Series
Antes de que pueda comenzar a utilizar el sistema DR Series, debe comprobar que ha cumplido los siguientes requisitos
previos de red:
• Red: una red activa está disponible mediante cables y conexiones Ethernet.
NOTA: Si su sistema DR Series incorpora una NIC de 1 GbE, Dell recomienda utilizar cableado de cobre CAT6
(o CAT6a). Dell recomienda el uso de cableado de cobre CAT6a si su sistema DR Series incorpora una NIC de
10 GbE.
NOTA: Si su sistema DR Series incorpora una NIC (SFP+) conectable de factor de forma pequeño de 10 GbE
mejorada, debe utilizar transceptores de fibra óptica LC SFP+ admitidos por Dell o cableado de par trenzado-
axial.
• Direcciones IP: asegúrese de que dispone de direcciones IP para utilizarlas para el sistema DR Series. El sistema
DR Series se suministra con una dirección IP y dirección de máscara de subred predeterminadas, que solo se
deben utilizar para una configuración del sistema inicial.
NOTA: Necesita tener una dirección IP disponible para sustituir la dirección IP predeterminada si selecciona
el modo estático de direcciones IP o utilizar el modo DHCP de direcciones IP.
Para realizar una configuración inicial, necesita:
– Una dirección IP para el sistema
– Una dirección de máscara de subred
– Una dirección de puerta de enlace predeterminada
– Una dirección de sufijo DNS
– Una dirección IP de servidor DNS primario
– (Opcional) Una dirección IP de servidor DNS secundario
• Conexiones de NIC: para configurar enlaces de conexión NIC, recuerde que, de manera predeterminada, el sistema
DR Series configurará sus interfaces NIC juntas como un equipo enlazado (y solo se necesita una dirección IP
porque las NIC enlazadas asumen la dirección de interfaz primaria). El enlace de conexión NIC puede utilizar
cualquiera de estas configuraciones:
– El equilibrio de carga adaptativo (ALB), que es el valor predeterminado, no requiere ningún soporte de
conmutador de red especial. Asegúrese de que el sistema de origen de datos resida en la misma subred que el
sistema DR Series. Para obtener más información, ver Configuración de los valores de red.
– 802.3ad o agregación de enlaces dinámica (mediante el estándar IEEE 802.3ad). 802.3ad requiere configuración
de conmutador especial antes de utilizar el sistema (póngase en contacto con su administrador de red para una
configuración 802.3ad).
NOTA: Para realizar una configuración enlazada de 10-GbE NIC o 10-GbE SFP+, tan solo debe conectar las
NIC de 10-GbE/10-GbE SFP+. Puede utilizar la función Advanced Networking (Sistema de red avanzada)
disponible en la interfaz de la línea de comandos para modificar la configuración predeterminada de fábrica.
• DNS: necesita un dominio DNS disponible y conocer la dirección IP de servidor DNS primario (y una dirección IP de
servidor DNS secundario si decide configurar una).
• Puertos de replicación: el servicio de replicación en el sistema DR Series requiere configurar los puertos fijos
habilitados para admitir las operaciones de replicación que deban realizarse a través de servidores de seguridad
(puertos TCP 9904, 9911, 9915 y 9916).
Para obtener más información sobre puertos de replicación, ver Administración de operaciones de replicación y
para obtener más información sobre puertos del sistema, ver Puertos admitidos en un sistema DR Series.
NOTA: Para obtener los detalles más actualizados sobre el hardware y software admitido para el sistema Dell
DR Series, ver
Dell DR Series System Interoperability Guide (Guía de interoperabilidad del sistema Dell DR
Series)
en dell.com/support/manuals.
34

Conexiones para la inicialización de un sistema DR Series
Se admiten dos métodos para conectar con el sistema DR Series para iniciar sesión y realizar la configuración inicial
del sistema a través de la CLI del sistema DR Series:
• Conexión de consola local: es una conexión de acceso local que se realiza entre una estación de trabajo local y el
sistema DR Series; una conexión se realiza con el puerto del teclado USB en el chasis anterior/posterior del sistema
DR Series y la segunda conexión se realiza con el monitor VGA en el chasis posterior del sistema DR Series. (Vea la
Ilustración 3 para las ubicaciones en Ubicaciones de puertos en el chasis posterior del sistema DR Series en la
Conexión de consola local).
• Conexión de iDRAC: es una conexión de acceso remoto que se realiza entre una integrated Dell Remote Access
Controller (iDRAC) y el puerto de administración dedicado en el chasis posterior del sistema DR Series. (Vea la
ilustración 3 para las ubicaciones en Ubicaciones de puertos en el chasis posterior del sistema DR Series en la
Conexión de consola local).
Inicialización del sistema DR Series
Antes de que pueda comenzar a utilizar la interfaz de usuario gráfica (GUI) del sistema DR Series por primera vez, debe
inicializar correctamente el sistema. Para inicializar el sistema DR Series, realice las siguientes acciones:
1. Inicie sesión en la CLI del sistema DR Series mediante una conexión KVM (teclado-monitor de vídeo) de consola
local o una conexión iDRAC. Para obtener más información, ver Conexión de consola local o Conexión iDRAC.
2. Configure los valores de red del sistema mediante el Initial System Configuration Wizard (Asistente de
configuración inicial del sistema). Para obtener más información, ver Inicio de sesión e inicialización del sistema
DR Series.
El Initial System Configuration Wizard (Asistente de configuración inicial del sistema) le permite configurar los
siguientes valores de red para completar la primera inicialización del sistema:
• Modo de direcciones IP
• Dirección de máscara de subred
• Dirección de puerta de enlace predeterminada
• Dirección de sufijo DNS
• Dirección IP de servidor DNS primario
• (Opcional) Dirección IP de servidor DNS secundaria
• Nombre de host del sistema
Dirección IP y dirección de máscara de subred predeterminadas
Este tema muestra los siguientes valores de direcciones predeterminadas que se pueden utilizar para la inicialización
de un sistema DR Series:
• Dirección IP: 10.77.88.99
• Dirección de máscara de subred: 255.0.0.0
Existen dos factores clave relacionados con los valores de direcciones predeterminadas y la inicialización de un
sistema DR Series:
• Uso de la consola local
• Reserva de direcciones MAC mediante DHCP
Si la red en la que el sistema residirá no tiene o no admite DHCP, el sistema DR Series puede utilizar las direcciones IP
(10.77.88.99) y de máscara de subred (255.0.0.0) predeterminadas proporcionadas para la inicialización. Si la red en la
35

que el sistema residirá no tiene o no admite la opción de reservar una dirección IP para la dirección MAC de las NIC en
el servidor DHCP, entonces DHCP asigna una dirección IP arbitraria desconocida (y que usted no puede utilizar) durante
la inicialización.
Como resultado, si su red no admite DHCP o si no puede reservar una dirección IP para las direcciones MAC
específicas de las tarjetas de interfaz de red (NIC) DHCP, Dell recomienda utilizar el método de conexión de consola
local y el Initial System Configuration Wizard (Asistente de configuración inicial del sistema).
NOTA: Después de inicializar y configurar correctamente el sistema, puede modificar la dirección IP para utilizar
una dirección IP estática o utilizar direcciones IP dinámicas (DHCP) y modificar la dirección de máscara de
subred a una admitida por la red.
NOTA: Si no ha ejecutado el Initial System Configuration Wizard (Asistente de configuración inicial del sistema) en
uno (o más) sistema(s) DR Series instalados en la misma red, es posible que el sistema (o sistemas) puedan contar
con la misma dirección IP predeterminada (10.77.88.99). El usuario no puede configurar la dirección IP
predeterminada y puede llegar a convertirse en una dirección IP duplicada si existen múltiples sistemas.
Pueden producirse problemas de inicialización cuando una red haya experimentado una interrupción de alimentación,
el servidor DHCP en la red esté desconfigurado o si nunca se ha ejecutado el Initial System Configuration Wizard
(Asistente de configuración inicial del sistema).
Si su red no acepta la dirección de máscara de subred predeterminada (255.0.0.0), puede establecer una conexión entre
el sistema DR Series y una estación de trabajo en un portátil. En este caso, asegúrese de que se conecta mediante SSH
y que utiliza la dirección IP predeterminada para ejecutar el Initial System Configuration Wizard (Asistente de
configuración inicial del sistema).
Si utiliza una dirección IP estática conocida, puede omitir la ejecución del Initial System Configuration Wizard (Asistente
de configuración inicial del sistema) y configurar directamente el sistema DR Series mediante su interfaz de usuario.
Para configurar el sistema DR Series, seleccione System Configuration (Configuración del sistema) → Networking
(Sistema de red) y configure los valores de red según desee. Para obtener más información, ver Configuración de los
valores de red.
NOTA: Para obtener información sobre el inicio de sesión y el uso del Initial System Configuration Wizard
(Asistente de configuración inicial del sistema), ver Configuración de los valores de red.
Conexión de consola local
Para configurar una conexión de consola local, debe realizar las siguientes conexiones de cables en el chasis posterior:
• Puerto VGA y su monitor de vídeo
• Puerto USB y su teclado
Para realizar las conexiones de los cables de la consola local para los servidores del sistema DR Series, realice las
siguientes acciones:
1. (Sistema DR4000) Busque el puerto del monitor VGA y los puertos USB en la parte posterior de su sistema. Consulte
en la ilustración 3 las ubicaciones de los puertos VGA y USB y complete los pasos 1–4. Para el sistema DR4100/
DR6000, vaya al paso 5.
2. Conecte el monitor de vídeo al puerto VGA en la parte posterior de su sistema (ver el elemento 1 en la tabla
Ubicaciones de puerto del chasis posterior del sistema DR4000).
3. Conecte el teclado USB a uno de los dos puertos USB en la parte posterior de su sistema (ver el elemento 3 en la
tabla Ubicaciones de puerto del chasis posterior del sistema DR4000).
4. En este momento puede realizar la inicialización mediante el proceso de inicio de sesión de la CLI del sistema DR
Series. Para obtener más información, ver Inicio de sesión e inicialización del sistema DR Series.
36

Ilustración 6. Ubicaciones de puertos del chasis posterior del sistema DR4000
Elemento Indicador, botón o conector Icono Descripción
1 Conector de video Conecta una pantalla VGA al sistema.
2 Puerto iDRAC6 Enterprise Puerto de administración dedicado para la tarjeta
iDRAC6 Enterprise.
3 Conectores USB (2) Conecta dispositivos USB al sistema. Los puertos
son compatibles con USB 2.0.
4 Conectores Ethernet (2) Conectores de NIC 10/100/1000 integrada.
5 Conectores Ethernet (2) en
tarjeta de expansión
Puerto Ethernet SFP+ de 1 GbE/10 GbE/10 GbE
Para realizar las conexiones de los cables de la consola local para los servidores del sistema DR4100, realice las
siguientes acciones:
NOTA: Para los puertos de 1 GbE, se trata de dos puertos LAN de placa base (LOM) internos mencionados en
el elemento 4 anterior que residen en la placa base y dos puertos en una tarjeta de expansión mencionados
en el elemento 5 anterior. Si el sistema está utilizando los dos puertos de 10 GbE, estos residirán en una
tarjeta de expansión mencionada en el elemento 5 anterior.
5. (Sistema DR4100/DR6000) Busque el puerto del monitor VGA y los puertos USB en la parte posterior del sistema.
Consulte en la ilustración 3 las ubicaciones de los puertos VGA y USB y complete los pasos 5–8.
6. Conecte el monitor de vídeo al puerto VGA en la parte posterior del sistema (consulte el elemento 2 en la tabla
Ubicaciones de puerto del chasis posterior del sistema DR4100/DR6000).
7. Conecte el teclado USB a uno de los dos puertos USB en la parte posterior del sistema (consulte el elemento 3 en
la tabla Ubicaciones de puerto del chasis posterior del sistema DR4100/DR6000).
8. En este momento puede realizar la inicialización mediante el proceso de inicio de sesión de la CLI del sistema DR
Series. Para obtener más información, ver Inicio de sesión e inicialización del sistema DR Series.
37

Ilustración 7. Ubicaciones de los puertos del chasis posterior del sistema DR4100/DR6000
Elemento Indicador, botón o conector Icono Descripción
1 Puerto iDRAC7 Enterprise Puerto de administración dedicado para la tarjeta
iDRAC7 Enterprise (el puerto solo está disponible si
hay una licencia de iDRAC7 Enterprise instalada en
su sistema).
2 Conector de video Conecta una pantalla VGA al sistema.
3 Conectores USB (2) Conecta dispositivos USB al sistema. Los puertos
son compatibles con USB 2.0.
4 Conectores Ethernet (4) Cuatro conectores NIC 10/100/1000 integrados o
cuatro conectores integrados, que incluyen:
• 2 conectores NIC de 10/100/1000 Mbps
• Dos conectores de 10 GbE T/ SFP+ de 10
Gbps/1 Gbps/100 Mbps
5 Ranuras para tarjeta de
expansión PCIe (3)
Conecta hasta tres tarjetas de expansión PCI
Express de altura completa
6 Unidades de disco duro (2) Proporciona dos unidades de disco duro de 2,5
pulgadas de intercambio directo.
NOTA: El sistema DR4100/DR6000 admite hasta seis puertos de 1 GbE o hasta dos puertos de 10 GbE. Para los
puertos de 1 GbE, se trata de cuatro puertos LAN internos en placa base (LOM) mencionados en el elemento
4 anterior que residen en la tarjeta secundaria de red (NDC) y dos puertos adicionales en una tarjeta de
expansión PCI Express mencionados en el elemento 5 anterior. Si el sistema utiliza los dos puertos de 10 GbE,
estos residen en la NDC.
Conexión iDRAC
La conexión iDRAC requiere una conexión de red entre el puerto de administración integrated Dell Remote Access
Control (iDRAC) en el sistema DR Series y otro equipo que ejecute la sesión de consola remota iDRAC en un explorador
admitido. El iDRAC proporciona redirección de consola remota, control de alimentación y las funciones de
administración del sistema fuera de banda (OOB) para el sistema DR Series. Las conexiones iDRAC se configuran
mediante la redirección de consola y la interfaz web iDRAC6/7. Los valores de inicio de sesión que puede utilizar para
establecer conexiones iDRAC son:
• Default username (Nombre de usuario predeterminado): root
38

• Default password (Contraseña predeterminada): calvin
• Default static IP address (Dirección IP estática predeterminada): 192.168.0.120
Para obtener información sobre cómo configurar el iDRAC, consulte las Dell RACADM Reference Guides (Guías de
referencia de Dell RACADM) en support.dell.com/manuals y Acceso a iDRAC6/iDRAC7 mediante RACADM.
Cuando se muestra la pantalla de bienvenida Dell DR Series System (Sistema Dell DR Series), puede comenzar la
inicialización mediante el proceso de inicio de sesión de la CLI del sistema DR Series. Para obtener más información,
ver Inicio de sesión e inicialización del sistema DR Series.
Inicio de sesión e inicialización del sistema DR Series
Utilice la CLI del sistema DR Series y el Initial System Configuration Wizard (Asistente de configuración inicial del
sistema)
para iniciar sesión en e inicializar el sistema. Cuando finalice una consola local o conexión iDRAC, inicie sesión
en la CLI del sistema DR Series:
1. Inicie una aplicación emuladora de terminal (como PuTTY) y escriba la dirección IP predeterminada para el
sistema DR Series (si no está utilizando iDRAC o la consola local).
2. En la solicitud login as: (Iniciar sesión como:), escriba administrator y presione <Intro>.
3. En la solicitud administrator@<system_name> password: (contraseña de administrator@<nombre_sistema>:),
escriba la contraseña del administrador predeterminada (St0r@ge!) y presione <Intro>.
Se muestra la ventana del Initial System Configuration Wizard (Asistente de configuración inicial del sistema).
Ilustración 8. Ventana del System Configuration Wizard (Asistente de configuración inicial del sistema)
4. Para configurar los valores de red, escriba y (para sí) y presione <Intro>.
5. Para configurar el uso de la dirección IP predeterminada que se incluye en el sistema, seleccione utilizar
direcciones IP estáticas.
Para ello, en la solicitud DHCP, escriba no (de esta forma seleccionará direcciones IP estáticas) y presione <Intro>.
NOTA: Cuando seleccione direcciones IP estáticas, se le solicitará que escriba la dirección IP estática (por
ejemplo, podría utilizar la IP predeterminada, 10.77.88.99) para el sistema y presionar <Intro>. Si su red admite
el uso de DHCP, escriba yes (sí) en la solicitud DHCP, presione <Intro> y responda a cualquier solicitud.
6. Para configurar una dirección de máscara de subred, escriba la dirección de máscara de subred que desee utilizar
(por ejemplo, podría utilizar la dirección de máscara de subred predeterminada, 255.0.0.0) y presione <Intro>.
7. Para configurar una dirección de puerta de enlace predeterminada, escriba la dirección de puerta de enlace
predeterminada que desee utilizar (por ejemplo, 10.10.20.10) y presione <Intro>.
8. Para configurar un sufijo DNS, escriba el sufijo DNS que desee utilizar (por ejemplo, storage.local) y presione
<Intro>.
9. Para configurar una dirección IP de servidor DNS primario, escriba una dirección IP que desee utilizar para el
servidor DNS primario (por ejemplo, 10.10.10.10) y presione <Intro>.
10. (Opcional) Para configurar una dirección IP de servidor DNS secundario, escriba y (para sí) y presione <Intro>.
Si ha respondido yes (sí), escriba una dirección IP que desee utilizar para el servidor DNS secundario (por ejemplo,
10.10.10.11) y presione <Intro>.
39

11. Para cambiar el nombre de host predeterminado (por ejemplo, el número de serie del servidor de hardware de DR
Series), escriba y (para sí) y presione <Intro>.
Si ha contestado yes (sí), escriba el nombre de host que desea utilizar, y presione <Intro>. Después de haber
configurado la respuesta de su nombre de host, se mostrará la configuración actual del sistema.
12. Para aceptar esta configuración, escriba y (para sí) y presione <Intro>.
13. Si desea cambiar cualquiera de estos valores, escriba n (para no) y presione <Intro>. Modifique los valores según
sea necesario y presione <Intro>.
Cuando haya terminado, aparecerá un mensaje indicándole que la inicialización ha sido correcta.
14. Cuando se le solicite, escriba exit y presione <Intro> para finalizar la sesión de la CLI del sistema DR Series.
Ahora está listo para iniciar sesión en el sistema utilizando la GUI del sistema DR Series.
NOTA: Antes de iniciar sesión en el sistema utilizando la GUI del sistema DR Series, asegúrese de registrarla en el
Sistema de nombres de dominio (DNS) local para su red, para que sea una entrada que DNS pueda resolver.
NOTA: En este momento, puede modificar el modo de enlace para utilizar 802.3ad si esta configuración está
disponible en su red.
Acceso a iDRAC6/iDRAC7 mediante RACADM
Puede utilizar interfaces basadas en SSH o Telnet para acceder a iDRAC6/iDRAC7 mediante la utilidad RACADM.
RACADM (administración de controladora de acceso remoto) es una utilidad de línea de comandos Dell que le permite
establecer y configurar la tarjeta de interfaz integrada Dell Remote Access Control (iDRAC) para proporcionar una
capacidad de administración fuera de banda.
La tarjeta iDRAC contiene una controladora con su propio procesador, memoria, conexión de red y acceso al bus del
sistema. Esto proporciona a los administradores del sistema o de la red la capacidad de configurar un sistema como si
se encontraran frente a la consola local mediante el uso de las capacidades de administración de energía, acceso de
medios virtuales y de consola remota, a través de un explorador web o interfaz de línea de comandos compatible.
Los valores de inicio de sesión que puede utilizar para realizar conexiones iDRAC son:
• Default username (Nombre de usuario predeterminado): root
• Default password (Contraseña predeterminada): calvin
• Default static IP address (Dirección IP estática predeterminada): 192.168.0.120
Para obtener más información, consulte las
RACADM Reference Guides for iDRAC (Guías de referencia RACADM para
iDRAC)
, la
Integrated Dell Remote Access Controller 6 (iDRAC6) User Guide (Guía de usuario de la Integrated Dell
Remote Access Controller 6 [iDRAC6])
o la
Integrated Dell Remote Access Controller 7 (iDRAC7) User Guide (Guía de
usuario de la Integrated Dell Remote Access Controller 7 [iDRAC7])
que están disponibles en support.dell.com/manuals.
Conexión mediante una interfaz web por primera vez
Para iniciar sesión en el sistema DR Series mediante una conexión basada en explorador, realice las siguientes
acciones:
1. En un explorador web admitido, escriba la dirección IP o el nombre de host del sistema en la Address bar (Barra de
direcciones)
del explorador y presione <Intro>.
Se muestra la página DR Series System Login (Inicio de sesión del sistema DR Series).
40

NOTA: La página DR Series System Login (Inicio de sesión del sistema DR Series) puede mostrar un mensaje
de aviso si el explorador web que está utilizando no admite correctamente el sistema DR Series. Si ejecuta
un explorador web Microsoft Internet Explorer (IE), asegúrese de que deshabilita la Compatibility View (Vista
de compatibilidad). Para obtener más información sobre cómo deshabilitar la configuración de Compatibility
View (Vista de compatibilidad), ver Deshabilitación de la configuración de la vista de compatibilidad. Para
obtener más información sobre los exploradores web admitidos, ver
Dell DR Series System Interoperability
Guide (Guía de interoperabilidad del sistema Dell DR Series)
.
NOTA: Para obtener los mejores resultados al utilizar exploradores web IE en combinación con servidores
basados en Windows compatibles, asegúrese de que Active Scripting (Cifrado activo) (JavaScript) esté
habilitado en el cliente de Windows. Esta configuración a menudo está deshabilitada de manera
predeterminada en servidores basados en Windows. Para obtener más información sobre la habilitación de
Active Scripting, ver Habilitación de Active Scripting en exploradores Windows IE.
NOTA: Si desea restablecer su contraseña de inicio de sesión, haga clic en Reset Password (Restablecer
contraseña) en la página DR Series System Login (Inicio de sesión del sistema DR Series). Se mostrará el
cuadro de diálogo Reset Password (Restablecer contraseña).
Las opciones de restablecimiento se muestran en función de la opción de restablecimiento de la contraseña
que configuró anteriormente. Para obtener más información, ver Modifying Password Reseting Options
(Modificación de las opciones de restablecimiento de contraseña).
De manera predeterminada, se mostrará la etiqueta de servicio. En Service Tag (Etiqueta de servicio),
introduzca la Id. del número de la etiqueta de servicio del sistema y haga clic en Reset Password
(Restablecer contraseña)
para restablecer la contraseña del sistema a los valores predeterminados (o haga
clic en Cancel (Cancelar) para volver a la página DR Series System Login (Inicio de sesión del sistema DR
Series).
2. En Password (Contraseña), escriba St0r@ge! y haga clic en Log in (Iniciar sesión) o presione <Intro>.
Se muestra la página Customer Registration and Notification (Registro y notificación del cliente). Antes de que
pueda comenzar a utilizar la interfaz gráfica de usuario (GUI) del sistema DR Series, debe registrar correctamente
el sistema con Dell. Además, esta página le permite inscribirse para recibir notificaciones sobre alertas del
servidor y actualizaciones del software del sistema. Para obtener más información, ver Registro de un sistema DR
Series.
3. En el panel Settings (Configuración) de la página Customer Registration and Notification (Registro y notificación del
cliente), realice las siguientes acciones:
a. En Contact Name (Nombre de contacto), introduzca un nombre de contacto del sistema.
b. En Relay Host (Host de retransmisión), introduzca un nombre de host o dirección IP para el host de
retransmisión.
c. En Email Address (Dirección de correo electrónico), introduzca una dirección de correo electrónico para el
contacto.
d. Seleccione Notify me of [DR Series] appliance alerts (Notificarme sobre alertas del servidor [serie DR]) para
que se le notifique sobre alertas del servidor del sistema.
e. Seleccione Notify me of [DR Series] software updates (Notificarme sobre actualizaciones de software [serie
DR]) para que se le notifique sobre actualizaciones del software del sistema.
f. Seleccione la opción Notify me of [DR Series] daily container statistics (Notificarme diariamente sobre
estadísticas del contenedor [Serie DR])
para que se le notifiquen las estadísticas de contenedor de forma
diaria.
g. Seleccione Don't show me this again (No volver a mostrar de nuevo) para que no vuelva a aparecer la página
Customer Registration and Notification (Registro y notificación del cliente).
h. Haga clic en Confirm (Confirmar) para que el sistema DR Series acepte su configuración (o haga clic en Skip
[Omitir] sin configurar ningún valor) para proceder con la inicialización.
Se muestra la página del Initial System Configuration Wizard (Asistente de configuración inicial del sistema).
4. Para comenzar el proceso de configuración inicial del sistema, haga clic en Yes (Sí).
41

Se muestra la página Initial Configuration — Change Administrator Password (Configuración inicial: cambiar
contraseña del administrador).
NOTA: Si hace clic en No, se omitirá el proceso de configuración inicial del sistema y se mostrará la página
Dashboard (Panel) del sistema DR Series. Sin embargo, la siguiente vez que inicie sesión en el sistema DR
Series, se le solicitará que realice de nuevo el proceso de configuración inicial del sistema con la
visualización de la página Initial System Configuration Wizard (Asistente de configuración inicial del
sistema).
5. En el panel Settings (Configuración) de la página Initial Configuration — Change Administrator Password
(Configuración inicial: cambiar contraseña del administrador), realice las siguientes acciones:
a. En Current Password (Contraseña actual), introduzca la contraseña del administrador actual.
b. En New Password (Contraseña nueva), introduzca la nueva contraseña del administrador.
c. En Retype New Password (Volver a escribir la nueva contraseña), escriba la nueva contraseña del
administrador de nuevo para confirmarla.
d. Haga clic en Next (Siguiente) para continuar con el proceso de configuración inicial (o haga clic en Back
[Atrás] para regresar a la página anterior o haga clic en Exit (Salir) para cerrar el Initial System Configuration
Wizard [Asistente de configuración inicial del sistema]).
Se muestra la página Initial Configuration — Networking (Configuración inicial: sistema de red).
6. En el panel Settings (Configuración) de la página Initial Configuration — Networking (Configuración inicial: sistema
de red), realice las siguientes acciones:
a. En Hostname (Nombre de host), introduzca un nombre de host que cumpla la convención de asignación de
nombres: A-Z, a-z, 0–9, carácter especial guión (-), dentro de un límite máximo de 19 caracteres.
b. En IP Address (Dirección IP), seleccione el modo Static (Estático) o DHCP de direcciones IP y, si planifica
utilizar un Secondary DNS (DNS secundario), introduzca una dirección IP para el sistema de nombre de
dominio secundario.
c. En Bonding (Enlaces), seleccione la opción Mode (Modo) en la lista desplegable (ALB o 802.3ad).
Dell recomienda comprobar si el sistema puede aceptar su tipo de selección de enlaces. La conexión se
perderá si no se configura correctamente. Para obtener más información, ver Configuración de los valores de
red.
d. En Bonding (Enlaces), introduzca el valor MTU para la unidad de transmisión máxima (la MTU acepta valores
entre 512 y 9000). Para obtener más información, ver Configuración de los valores de red.
e. En Active Directory, introduzca un nombre de dominio completamente válido para el dominio Active Directory
Services (ADS) en Domain Name (FQDN) (Nombre del dominio [FQDN]), introduzca un nombre de organización
en Org Unit (Unidad de organización), introduzca un nombre de usuario ADS válido en Username (Nombre de
usuario) e introduzca una contraseña ADS válida en Password (Contraseña).
Para obtener más información, ver Configuración de los valores de Active Directory.
NOTA: Si ya se ha configurado un dominio ADS, no se permitirá cambiar los valores para el Hostname
(Nombre de host) o para la IP Address (Dirección IP).
f. Haga clic en Next (Siguiente) para continuar con el proceso de configuración inicial (o haga clic en Back
[Atrás] para regresar a la página anterior o haga clic en Exit (Salir) para cerrar el Initial System Configuration
Wizard [Asistente de configuración inicial del sistema]).
Se muestra la página Initial Configuration — Date and Time (Configuración inicial: fecha y hora).
NOTA: Si ya se ha configurado el dominio Microsoft Active Directory Services (ADS), no se mostrará la
página Initial Configuration — Date and Time (Configuración inicial: fecha y hora).
7. En el panel Settings (Configuración), seleccione la opción de Mode (Modo) (NTP o Manual).
a. Si selecciona NTP, acepte o revise los servidores NTP según desee (estará limitado a solo tres servidores NTP)
y en Time Zone (Zona horaria), seleccione la zona horaria que desee en la lista desplegable.
b. Si selecciona Manual, en Time Zone (Zona horaria), seleccione la zona horaria que desee en la lista
desplegable, haga clic en el icono Calendar (Calendario) y seleccione el día del mes que desee y ajuste los
deslizadores Hour (Hora) y Minute (Minuto) en la hora que desee (o haga clic en Now [Ahora] para seleccionar
la fecha y hora actual) y haga clic en Done (Terminado).
42

c. Haga clic en Next (Siguiente) para continuar con el proceso de configuración inicial (o haga clic en Back
[Atrás] para regresar a la página anterior, o haga clic en Exit [Salir] para cerrar el Initial System Configuration
Wizard [Asistente de configuración inicial del sistema])
Para obtener más información, ver Configuración de valores de fecha y hora del sistema.
NOTA: Dell recomienda el uso de NTP cuando el sistema DR Series forme parte de un grupo de trabajo y no
pertenezca a un dominio. NTP está deshabilitado cuando el sistema DR Series está unido a un dominio, como
por ejemplo el dominio Microsoft Active Directory Services (ADS).
Se muestra la página Initial Configuration — Summary (Configuración inicial: resumen).
8. La página Initial Configuration — Summary (Configuración inicial: resumen) muestra un resumen de todos los
cambios que haya realizado en la configuración inicial. Haga clic en
Finish (Finalizar) para completar el Initial
System Configuration Wizard (Asistente de configuración inicial del sistema)
(o haga clic en Back [Atrás] para
regresar a la página anterior para cambiar un valor).
Se muestra la página Initial Software Upgrade (Actualización de software inicial) y le solicitará que compruebe la
versión de software de sistema instalada actualmente.
9. Haga clic en Dashboard (Panel) en el panel de navegación.
La ventana principal del sistema DR Series incluye los siguientes componentes:
• Navigation panel (Panel Navegación)
• System Status bar (Barra de estado del sistema)
• System Information pane (Panel Información del sistema)
• Command bar (Barra de comandos)
Su nombre de usuario de inicio de sesión aparece en la parte superior de la página. Si ha iniciado sesión como un
usuario de dominio, el dominio se muestra en el formato dominio\nombre de usuario (Sólo puede iniciar la sesión
como un usuario de dominio después de la configuración de los grupos de inicio de sesión en Active Directory. Se
trata de un requisito para utilizar Global View).
NOTA: Puede ver la documentación del sistema de ayuda haciendo clic en Help (Ayuda), o desconectarse del
sistema haciendo clic en
Log out (Cerrar sesión) en la parte superior derecha de cualquier página.
NOTA: Con la sesión iniciada, se muestra el cuadro de diálogo Logout Confirmation (Confirmación de cierre de
sesión) después de 45 minutos de inactividad. Este cuadro de diálogo aparece durante 30 segundos antes de que
el sistema DR Series ejecute un tiempo de espera forzado. Haga clic en Continue (Continuar) para restablecer el
temporizador de cierre de sesión de 45 minutos. Si no hace clic en Continue (Continuar) antes de que transcurra el
intervalo de 30 segundos, el sistema DR Series cerrará la sesión. Debe volver a iniciar sesión para reanudar el uso
de las funciones y la GUI del sistema DR Series.
Registro de un sistema DR Series
Antes de empezar a utilizar el sistema DR Series mediante la interfaz gráfica de usuario (GUI) por primera vez, deberá
correctamente registrar el sistema con Dell al completar la página Customer Registration and Notification (Registro y
notificación del cliente)
. La página Registro y notificación del cliente muestra cuando inicialmente inició sesión en un
sistema DR Series por medio de una conexión de interfaz web, y ésta se compone de los siguientes cuadros de texto y
casillas de verificación en el panel Settings (Configuración):
• Contact Name (Nombre de contacto)
• Relay Host (Host de retransmisión)
• Dirección de correo electrónico
• Notify me of [DR Series] appliance alerts (Notificarme sobre alertas del servidor [DR Series]). Si está seleccionada
esta casilla de verificación, se reciben notificaciones sobre todas las alertas del sistema de aviso y gravedad
crítica, que son los tipos que pueden requerir la acción del usuario.
43

• Notify me of [DR Series] software updates (Notificarme sobre actualizaciones de software [DR Series]). Si se
selecciona esta casilla de verificación, Dell le informa sobre cualquier nueva actualización de software del sistema
o versión de mantenimiento.
• Notify me of [DR Series] daily container stats reports (Notificarme diariamente sobre informes de estadísticas de
contenedor [DR Series]). Si esta casilla de verificación está seleccionada, Dell le notificará sobre las estadísticas de
contenedor diariamente.
• Don't show me this again (No volver a mostrar de nuevo)
Para registrar un sistema DR Series:
1. En Contact Name (Nombre de contacto), introduzca el nombre del contacto del sistema DR Series.
2. En Relay Host (Host de retransmisión), introduzca el nombre de host o dirección IP para el host de retransmisión de
correo electrónico del sistema DR Series.
3. En Email Address (Dirección de correo electrónico), introduzca una dirección de correo electrónico para el
contacto del sistema.
4. Para recibir una notificación acerca de las alertas del servidor del sistema DR Series, seleccione la casilla Notify
me of [DR Series] appliance alerts (Notificarme sobre alertas del servidor [DR Series]).
5. Para recibir una notificación acerca de las actualizaciones de software del sistema DR Series, seleccione la casilla
Notify me of [DR Series] software updates (Notificarme sobre actualizaciones de software [DR Series]).
6. Para recibir una notificación acerca de las estadísticas de contenedor de un sistema DR Series diariamente,
seleccione la casilla Notify me of [DR Series] daily container statistics (Notificarme diariamente sobre las
estadísticas de contenedor [DR Series]).
7. Si no desea que se vuelva a mostrar la página Customer Registration and Notification (Registro y notificación del
cliente), marque la casilla de verificación Don't show me this again (No volver a mostrar de nuevo).
8. Haga clic en Confirm (Confirmar) para que el sistema DR Series acepte sus valores (o haga clic en Skip [Omitir])
para pasar a la página Initial System Configuration Wizard (Asistente de configuración inicial del sistema).
Habilitación de Active Scripting en exploradores Windows IE
Para habilitar Active Scripting (JavaScript) en exploradores web Microsoft Windows Internet Explorer (IE), realice las
siguientes acciones:
NOTA: Este procedimiento describe cómo configurar su explorador web Windows IE para habilitar Active
Scripting (JavaScript). Esta configuración suele estar deshabilitada de forma predeterminada en servidores
basados en Windows.
1. Abra el explorador web IE y haga clic en Herramientas→ Opciones de Internet.
Se muestra la página Opciones de Internet.
2. Haga clic en la pestaña Seguridad y haga clic en Nivel personalizado....
Se muestra la página Configuración de seguridad: zona de intranet local.
3. Con la barra de desplazamiento derecha, desplácese por las opciones de Configuración hasta Secuencias de
comandos.
4. En Active scripting, haga clic en Habilitar.
5. Haga clic en Aceptar para habilitar JavaScript y la característiva Active Scripting para su explorador web.
Se muestra la página Opciones de Internet.
6. Haga clic en Aceptar para cerrar la página Opciones de Internet.
Deshabilitación de la configuración de la vista de compatibilidad
Para deshabilitar la configuración Vista de compatibilidad del explorador web IE que utilice para acceder a la interfaz
gráfica de usuario (GUI) del sistema DR Series, realice las siguientes acciones:
44

NOTA: Este procedimiento describe cómo deshabilitar la configuración Vista de compatibilidad para asegurar que
no exista ningún conflicto entre versiones diferentes del explorador web Microsoft Internet Explorer (IE) que
utilice para acceder al sistema DR Series. Deshabilitar la configuración de la vista de compatibilidad requiere
dejar sin marcar la opción de la casilla de verificación Mostrar todos los sitios web en Vista de compatibilidad en
la página
Configuración de Vista de compatibilidad y que no exista ningún sistema DR Series o dominio asociado
con los sistemas que se muestran en la lista Vista de compatibilidad en esta página.
1. Abra el explorador web IE y haga clic en Herramientas→ Opciones de Vista de compatibilidad.
Se mostrará la página Configuración de Vista de compatibilidad.
2. Si está marcada, anule la marca de la opción de la casilla de verificación Mostrar todos los sitios web en Vista de
compatibilidad
.
3. Si se muestra algún sistema DR Series en la lista Vista de compatibilidad, seleccione la entrada y haga clic en
Quitar.
Repita este paso para cualquier sistema DR Series adicional que se muestre.
4. Haga clic en Cerrar para salir de la página Configuración de Vista de compatibilidad.
45

4
Configuración de los valores del sistema DR
Series
Este tema describe que antes de que se pueda ejecutar cualquier operación del sistema DR Series, deben
comprenderse primero las siguientes tareas clave:
• Cómo inicializar el sistema
• Cómo apagar o reiniciar el sistema
• Cómo administrar la contraseña del sistema
La inicialización del sistema DR Series requiere configurar y administrar diversos valores del sistema muy importantes.
NOTA: Dell recomienda utilizar el Initial System Configuration Wizard (Asistente de configuración inicial del
sistema) para configurar su sistema DR Series. El cambio de algunos de estos valores mediante la GUI del sistema
DR Series (como por ejemplo enlaces, MTU, nombre del host, dirección IP y DNS) puede provocar problemas que
afecten al acceso a su GUI del sistema DR Series.
Para obtener más información sobre la inicialización del sistema, consulte Inicialización del sistema DR Series.
Para obtener más información sobre el apagado o reinicio del sistema, consulte Apagado del sistema DR Series y
Reinicio del sistema DR Series.
Para obtener más información sobre la administración de la contraseña del sistema, consulte Administración de la
contraseña del sistema DR Series.
Configuración de los valores de red
Puede configurar los valores de red que se configuraron mediante el proceso Initial System Configuration Wizard
(Asistente de configuración inicial del sistema) para el sistema DR Series en las siguientes pestañas:
NOTA: Para la configuración de puertos Ethernet en las NIC, este ejemplo solo muestra Eth0 y Eth1 (dependiendo
de la configuración de su sistema, puede tener NIC configuradas con valores de puertos Ethernet en el rango
Eth0-Eth5). Para obtener más información, consulte
Conexión de consola local.
• Nombre de host
– HNombre de host (FQDN)
– Dirección IP del iDRAC
• DNS
– Sufijo del dominio
– DNS primario
– DNS secundario
• Interfaces
– Dispositivo
– Modo
46

– Dirección MAC
– MTU (unidad de transmisión máxima)
– Opción de enlace
– Interfaces esclavas
• Eth0
– MAC
– Velocidad máxima
– Velocidad
– Dúplex
• Eth1
– MAC
– Velocidad máxima
– Velocidad
– Dúplex
Para configurar nuevos valores de red (o cambiar los establecidos en el Initial System Configuration Wizard [Asistente
de configuración inicial del sistema]), realice las acciones siguientes:
1. Seleccione System Configuration (Configuración del sistema) → Networking (Sistema de red).
Se muestra la página Networking (Sistema de red). Seleccione los valores para Hostname (Nombre de host), IP
Address (Dirección IP), DNS, Bonding (Enlaces) o consulte la configuración de puertos Ethernet (Eth0-Eth3) para el
sistema DR Series.
• Para configurar el nombre de host, vaya al paso 2.
• Para configurar la dirección IP, vaya al paso 5.
• Para configurar la DNS, vaya al paso 10.
2. Para cambiar el nombre actual de host, seleccione la pestaña y haga clic en Hostname (Nombre de host)Edit
Hostname (Editar nombre de host) en la barra de opciones.
Se muestra el cuadro de diálogo Edit Hostname (Editar nombre de host).
3. Escriba un nombre de host en Hostname (Nombre de host) que cumpla los siguientes tipos de caracteres y
longitudes admitidos:
• Alfabético: permite A-Z, a-z, o una combinación de caracteres alfabéticos en mayúscula y minúscula.
• Numérico: permite numerales del cero (0) al 9.
• Caracteres especiales: solo permite el carácter de guión (-).
• Límite de longitud: los nombres del host no pueden superar la longitud máxima de 19 caracteres.
4. Haga clic en Submit (Enviar) para establecer el nuevo nombre de host de su sistema.
5. Para cambiar la configuración actual de la dirección IP para el enlace NIC seleccionado o el puerto Ethernet,
seleccione la pestaña
Interfaces (Interfaces) y haga clic en Edit Interfaces (Editar interfaces) en la barra de
opciones.
Aparece el cuadro de diálogo Edit Interface — <bond or Ethernet port number> (Editar interfaz — <enlace o
número de puerto Ethernet> .
6. En IP Address (Dirección IP), en Mode (Modo) seleccione Static (Estático) (para establecer las direcciones IP
estáticas del sistema) o seleccione DHCP (para establecer direcciones IP dinámicas para el sistema).
NOTA: Para seleccionar el modo DHCP del direccionamiento IP, seleccione DHCP y haga clic en Submit
(Enviar). Los pasos secundarios restantes en este paso solo deben completarse si seleccionó el modo Static
(Estático) del direccionamiento IP para el sistema DR Series.
47

a. En New IP Address (Nueva dirección IP), escriba una dirección IP que represente la nueva dirección IP para el
sistema.
b. En Netmask (Máscara de red), escriba un valor de dirección de máscara de red que represente su sistema (la
dirección IP del sistema y la máscara de red identifican la red a la que pertenece su sistema).
c. En Gateway (Puerta de enlace), escriba una dirección IP para la puerta de enlace asociada con el sistema.
7. En MTU, escriba el valor que desea establecer como máximo.
NOTA: Compruebe que el valor que introduce en MTU es el mismo para los clientes, el conmutador Ethernet
y el servidor. La conexión entre los clientes, los conmutadores Ethernet y el servidor se interrumpirá si el
número MTU no es el mismo en todos los componentes.
NOTA: En los sistemas de red informáticos, las tramas gigantes son tramas Ethernet con más de 1500 bytes
de carga (aunque en algunos casos, las tramas gigantes pueden contener hasta 9000 bytes de carga).
Numerosos conmutadores Gigabit Ethernet y tarjetas de interfaz de red Gigabit Ethernet admiten tramas
gigantes. Algunos conmutadores Fast Ethernet y tarjetas de interfaz de red Fast Ethernet también admiten
tramas gigantes.
Algunos fabricantes informáticos utilizan 9000 bytes como límite convencional para los tamaños de trama gigante.
Para admitir las tramas gigantes que se utilizan en una subred de Protocolo de Internet, tanto el sistema DR Series
host (iniciador u origen) como el sistema DR Series de destino deben estar configurados para 9000 MTU.
Por lo tanto, no deben encontrarse en la misma subred interfaces que utilicen un tamaño de trama estándar junto
con interfaces que utilicen el tamaño de trama gigante. Para reducir la posibilidad de que se produzcan problemas
de interoperabilidad, se requieren configuraciones específicas para el uso de tramas gigantes en las tarjetas de
interfaz de red con capacidad para admitir este tipo de tramas gigantes.
Para comprobar que el sistema de destino puede admitir un tamaño de trama específico, utilice el comando de la
CLI del sistema DR Series network --ping --destination <IP address> --size <number of bytes>.
Para obtener más información, póngase en contacto con el servicio de asitencia Dell Support para obtener
asistencia (para conocer los detalles, ver Cómo ponerse en contacto con Dell).
NOTA: Si utiliza cualquier conmutador de red Dell, asegúrese de que aprovecha todas las ventajas de las
actualizaciones del firmware del conmutador y las notas de aplicación más recientes. Estas notas de
aplicación proporcionan procedimientos que le ayudarán a realizar actualizaciones del firmware del
conmutador y a ahorrar archivos de configuración (para conocer los detalles completos, ver
support.dell.com/ y vaya hasta Drivers and Downloads (Controladores y descargas) para su tipo de sistema).
NOTA: Cuando configure o cambie el valor de MTU, asegúrese de comprobar que el conmutador de red
Ethernet admite un tamaño de MTU igual o mayor que el valor que establezca. Cualquier discrepancia en los
valores de MTU entre los clientes, el conmutador de red Ethernet y el servidor del sistema DR Series
provocarán un funcionamiento incorrecto.
Dell sugiere que se cumplan las mejores prácticas estándar al implementar tramas gigantes en redes y
recomienda el uso de tramas gigantes con el sistema DR Series, puesto que este tamaño de trama normalmente
proporciona el mejor rendimiento. Sin embargo, para las redes que no admitan tramas gigantes, el sistema DR
Series también admite el uso del tamaño de trama estándar.
8. En Bonding (Enlace), desde la lista Bonding configuration (Configuración del enlace), seleccione la configuración
de enlace apropiada.
NOTA: Es posible que pierda la conexión con el sistema si cambia la configuración del enlace. Cambie la
configuración del enlace solamente si el sistema acepta el nuevo tipo de enlace.
• ALB: configura el equilibrio de carga adaptativo (ALB), que es el valor predeterminado.
48

NOTA: El equilibrio de carga ALB no equilibra la carga correctamente cuando sus servidores de copia de
seguridad se encuentran en una subred remota. Esto se debe a que ALB utiliza el protocolo de
resolución de direcciones (ARP) y las actualizaciones de ARP son específicas de la subred. En este caso,
las difusiones y actualizaciones de ARP no se envía a través del router. En lugar de esto, se envía todo el
tráfico hasta la primera interfaz en el enlace. Para solucionar este problema específico de ARP,
asegúrese de que sus sistemas de datos de origen residan en la misma subred que el sistema DR Series.
• 802.3ad: configura la agregación de enlaces dinámica utilizando el estándar IEEE 802.ad.
PRECAUCIÓN: Si cambia la configuración de enlace existente, la conexión al sistema DR Series podría
perderse a menos que esté seguro de que el sistema puede aceptar este tipo de enlaces.
9. Haga clic en Submit (Enviar) para que el sistema DR Series acepte los nuevos valores (o haga clic en Cancel
[Cancelar] para mostrar la página Networking [Sistema de red]).
Se muestra el cuadro de diálogo Updated IP Address (Dirección IP actualizada) cuando la selección es correcta (si
cambia la dirección IP estática manualmente, deberá utilizar esta dirección IP en el explorador al volver a iniciar
sesión en el sistema DR Series).
10. Para configurar los valores de DNS en su sistema, seleccione la pestaña DNS y haga clic en Edit DNS (Editar DNS)
en la barra de opciones.
Se muestra el cuadro de diálogo Edit DNS (Editar DNS).
11. En Domain Suffix (Sufijo de dominio), introduzca un sufijo de dominio para utilizar.
Por ejemplo, acme.local. Este es un campo obligatorio.
12. En Primary DNS (DNS primario), escriba una dirección IP que represente el servidor DNS primario para el sistema.
Este campo es necesario.
13. En Secondary DNS (DNS secundario), escriba una dirección IP que represente el servidor DNS secundario para el
sistema. Este campo es opcional.
14. Haga clic en Submit (Enviar) para que el sistema DR Series acepte los nuevos valores (o haga clic en Cancel
[Cancelar] para mostrar la página Networking [Sistema de red]).
El cuadro de diálogo Updated DNS (DNS actualizado) aparece cuando la selección ha sido correcta.
Página Sistema de red y valores de puerto Ethernet
La página Networking (Sistema de red) muestra los múltiples puertos Ethernet configurados actualmente para el
sistema DR Series en una serie de paneles. Para los puertos Ethernet de 1 Gigabit (GbE) en el sistema DR4000 podrían
ser Eth0, Eth1, Eth2 y Eth3 y en el sistema DR4100 podrían ser Eth0, Eth1, Eth2, Eth3, Eth4 y Eth5. Para SFP+ NIC de 10
GbE/10 GbE, esto significa que los dos puertos están enlazados juntos en una interfaz única. Por ejemplo, la
configuración de puertos del sistema DR Series es como se indica a continuación:
• En una configuración NIC de 1 GbE: el sistema DR4000 admite hasta cuatro puertos de 1 GbE, que se componen de
hasta dos puertos LAN en placa base (LOM) internos y dos puertos en una tarjeta de expansión que se enlazan
juntos. El sistema DR4100 admite hasta seis puertos de 1 GbE, que se componen de hasta dos puertos LAN en placa
base (LOM) internos en la tarjeta secundaria de red (NDC) y dos puertos en una tarjeta de expansión PCI Express.
• En una configuración de 10 GbE o NIC SFP+ de 10 GbE: el sistema DR4000 admite hasta dos puertos de 10 GbE o SFP
+ de 10 GbE en una tarjeta de expansión que se enlazan juntos. El sistema DR4100 admite hasta dos puertos de 10
GbE o SFP+ de 10 GbE que residen en la NDC que se enlazan juntos.
NOTA: Para obtener más información sobre las opciones del sistema de red avanzada, ver Command Line
Interface Guide (Guía de interfaz de línea de comandos) que se encuentra en dell.com/support/manuals.
Los puertos para las NIC enlazadas muestran: dirección MAC, velocidad del puerto en megabytes por segundo (MB/s),
velocidad máxima y configuración dúplex. El siguiente ejemplo muestra los valores del puerto Ethernet para los cuatro
puertos en una configuración NIC de 1 GbE enlazada en un sistema DR4000:
Eth0
• MAC: 00:30:59:9A:00:96
49

• Velocidad: 1000Mb/s
• Velocidad máx.: 1000baseT/Total
• Dúplex: Total
Eth1
• MAC: 00:30:59:9A:00:97
• Velocidad: 1000Mb/s
• Velocidad máx.: 1000baseT/Total
• Dúplex: Total
Eth2:
• MAC: 00:30:59:9A:00:98
• Velocidad: 1000Mb/s
• Velocidad máx.: 1000baseT/Total
• Dúplex: Total
Eth3:
• MAC: 00:30:59:9A:00:99
• Velocidad: 1000Mb/s
• Velocidad máx.: 1000baseT/Total
• Dúplex: Total
Administración de la contraseña del sistema DR Series
Puede administrar la contraseña de inicio de sesión que se utiliza al iniciar sesión en el sistema DR Series de dos
maneras:
• Modificando la contraseña de inicio de sesión existente mediante la opción Edit Password (Editar contraseña) en la
página System Configuration (Configuración del sistema). Para obtener más información, consulte Modificación de
la contraseña del sistema.
• Restableciendo la contraseña de inicio de sesión a su valor predeterminado mediante la opción Reset Password
(Restablecer contraseña) en la página DR Series System Login (Inicio de sesión del sistema DR Series). Para
obtener más información, consulte Restablecimiento de la contraseña predeterminada del sistema.
Modificación de la contraseña del sistema
Para configurar una nueva contraseña o modificar una contraseña existente para iniciar sesión en el sistema DR Series,
realice las siguientes acciones:
1. Para cambiar la contraseña del sistema, realice uno de los siguientes pasos:
• En el panel de navegación, seleccione System Configuration (Configuración del sistema), se mostrará la página
System Configuration (Configuración del sistema). Haga clic en Password Management (Administración de
contraseña).
• En el panel de navegación, seleccione System Configuration (Configuración del sistema) → Password
(Contraseña), se mostrará la página Password Management (Administración de contraseña).
2. Haga clic en Edit Password (Editar contraseña).
Aparecerá el diálogo Edit Password (Editar contraseña).
3. En Current password (Contraseña actual), escriba la contraseña actual para el sistema.
50

4. En New password (Nueva contraseña), introduzca la nueva contraseña.
5. En Confirm password (Confirmar contraseña), vuelva a escribir la contraseña nueva para confirmarla como la
contraseña nueva que sustituye a la contraseña del sistema existente.
6. Haga clic en Change Password (Cambiar contraseña) (o en Cancel [Cancelar] para mostrar la página System
Configuration [Configuración del sistema]
).
Si el resultado es correcto se muestra un cuadro de diálogo Password change was successful (Cambio de
contraseña realizado correctamente).
Restablecimiento de la contraseña predeterminada del sistema
Para restablecer el sistema para que utilice la contraseña predeterminada (St0r@ge! ) para iniciar sesión, realice las
siguientes acciones:
1. En la ventana Login (Inicio de sesión), haga clic en Reset Password (Restablecer contraseña).
Aparecerá el dialogo Reset Password (Restablecer contraseña).
Si la opción de restablecimiento de contraseña está establecida en Service Tag (Etiqueta de servicio), siga con el
paso 2.
Si la opción de restablecimiento de contraseña está establecida en Service Tag and Administrator Email (Etiqueta
de servicio y correo electrónico del administrador), siga con el paso 4.
2. En Service Tag (Etiqueta de servicio), escriba la Service Tag (Etiqueta de servicio) asociada con su sistema, y haga
clic en Reset Password (Restablecer contraseña).
NOTA: Si no conoce con seguridad la Service Tag (Etiqueta de servicio) asociada con su sistema DR Series,
puede encontrarla en la página Support (Asistencia) (haga clic en Support [Asistencia] en el panel de
navegación para mostrar el panel Support Information (Información de asistencia), que muestra la Service
Tag [Etiqueta de servicio]).
Aparece la ventana Login (Inicio de sesión), y el diálogo Password has been reset (La contraseña se ha
restablecido).
3. Para iniciar sesión mediante la contraseña predeterminada, escriba St0r@ge! y haga clic en Login (Inicio de
sesión).
NOTA: Después de restablecer la contraseña de inicio de sesión a su valor predeterminado y de iniciar
sesión en el sistema DR Series, por motivos de seguridad, Dell recomienda crear una nueva contraseña de
inicio de sesión exclusiva.
4. En Service Tag (Etiqueta de servicio), escriba la Service Tag (Etiqueta de servicio) asociada con el sistema.
NOTA: Si no conoce con seguridad la Service Tag (Etiqueta de servicio) asociada con su sistema DR Series,
puede encontrarla en la página Support (Asistencia) (haga clic en Support [Asistencia] en el panel de
navegación para mostrar el panel Support Information (Información de asistencia), que muestra la Service
Tag [Etiqueta de servicio]).
5. En Administrator Email (Correo electrónico del administrador), introduzca la dirección de correo electrónico del
administrador de este sistema.
El Administrator Email (Correo electrónico del administrador) que ha introducido debe coincidir con la dirección de
correo electrónico del administrador configurado en el sistema DR Series. Si ha establecido preguntas de
seguridad, se mostrarán dichas preguntas.
6. Introduzca las respuestas a las preguntas de seguridad configuradas en Answer 1 (Respuesta 1) y Answer 2
(Respuesta 2).
7. Haga clic en Send Now (Enviar ahora).
Solamente se enviará un correo electrónico con un código único, utilizado para restablecer la contraseña, a la
dirección de correo electrónico del administrador configurado. El código solo tiene una validez de 15 minutos. El
51

código de restablecimiento de la contraseña caduca transcurridos 15 minutos y no se puede utilizar. Debe repetir
el procedimiento de restablecimiento de la contraseña para volver a generar el código otra vez.
Apagado del sistema DR Series
Si es necesario, puede apagar el sistema DR Series seleccionando Shutdown (Apagado) en la página System
Configuration (Configuración del sistema). Sin embargo, debería conocer las implicaciones de esta acción para las
operaciones del sistema antes de intentar apagar el sistema.
PRECAUCIÓN: La opción Shutdown (Apagado) apaga el servidor en el que el software del sistema DR Series está
instalado. Una vez apagado, solo puede volver a encenderlo en su ubicación física o debe utilizar la conexión
iDRAC con el sistema DR Series.
NOTA: Para apagar el sistema DR Series mediante el uso de una SAI después de una pérdida de alimentación,
consulte el artículo siguiente para obtener información acerca de cómo hacer esto usando el comando shutdown
en la interfaz IPMI: http://www.dell.com/downloads/global/power/ps4q04-20040204-murphy.pdf.
Realice los pasos siguientes para apagar su sistema DR Series:
1. En el panel de navegación, seleccione System Configuration (Configuración del sistema).
Se muestra la página System Configuration (Configuración del sistema).
2. Haga clic en Shutdown (Apagado) en la barra de opciones de la página System Configuration (Configuración del
sistema).
Se muestra el cuadro de diálogo Shutdown confirmation (Confirmación de apagado).
3. Haga clic en Shutdown System (Apagar sistema) para apagar el sistema (o haga clic en Cancel [Cancelar] para
regresar a la página System Configuration [Configuración del sistema]).
Reinicio del sistema DR Series
Si es necesario, puede reiniciar el sistema DR Series seleccionando la opción Reboot (Reiniciar) en la página System
Configuration (Configuración del sistema). Para reiniciar su sistema:
1. En el panel de navegación, seleccione System Configuration (Configuración del sistema).
Se muestra la página System Configuration (Configuración del sistema).
2. Haga clic en Reboot (Reiniciar) en la barra de opciones de la página System Configuration (Configuración del
sistema)
.
Se muestra el cuadro de diálogo de confirmación Reboot System (Reiniciar sistema).
3. Haga clic en Reboot System (Reiniciar sistema) para reiniciar el sistema (o haga clic en Cancel [Cancelar] para
regresar a la página System Configuration [Configuración del sistema]).
Tras el reinicio, aparecerá el cuadro de diálogo System has successfully rebooted (El sistema se ha reiniciado
correctamente) (el reinicio del sistema puede tardar hasta 10 minutos en finalizar).
Configuración de los valores de Active Directory
Debe configurar el valor de Active Directory para indicar a su sistema DR Series que se una a o abandone un dominio
que contenga un Microsoft Active Directory Service (ADS). Para unirse a un dominio ADS, complete los pasos 1 a 4 en
el procedimiento siguiente (para abandonar un dominio ADS, vaya al paso 5). Cuando se une el sistema DR Series a un
dominio ADS, se deshabilita el servicio Network Time Protocol (NTP) y se utiliza en su lugar el servicio horario basado
en el dominio.
52

NOTA: Si utiliza la interfaz de línea de comandos (CLI) para unir el sistema DR Series al dominio de Active
Directory, debe observar que Global View (Vista global) contiene varias entradas innecesarias. Dell recomienda
que utilice la GUI del sistema DR Series (y no los comandos de CLI) para las operaciones relacionadas con Global
View (Visión global), incluidas las de unión/abandono al/del dominio.
Para configurar el sistema DR Series para un dominio que utilice ADS, realice las acciones siguientes:
1. Seleccione System Configuration (Configuración del sistema) → Active Directory.
Aparece la página Active Directory.
NOTA: Si aún no ha configurado los valores de ADS, se muestra un mensaje informativo en el panel Settings
(Configuración) en la página Active Directory.
2. Haga clic en Join (Unirse) en la barra de opciones.
Aparece el cuadro de diálogo Active Directory Configuration (Configuración de Active Directory).
3. Escriba los siguientes valores en el cuadro de diálogo Active Directory Configuration (Configuración de Active
Directory):
• En Domain Name (FQDN) (Nombre del dominio [FQDN]), escriba un nombre de dominio completamente válido
para el ADS; por ejemplo, AD12.acme.com.
(Este campo es necesario).
NOTA: Los nombres de dominio admitidos no pueden superar 64 caracteres de longitud y solo pueden
incluir una combinación de A-Z, a-z, 0-9 y tres caracteres especiales: un guión (-), una coma (.) y un
guión bajo (_).
• En Username (Nombre de usuario), escriba un nombre de usuario válido que cumpla las directrices de nombres
de usuario para el ADS.
(Este campo es necesario).
NOTA: Los nombres de usuario admitidos no pueden superar 64 caracteres de longitud y solo pueden
incluir una combinación de A-Z, a-z, 0-9 y tres caracteres especiales: un guión (-), una coma (.) y un
guión bajo (_).
• En Password (Contraseña), escriba una contraseña válida que cumpla las directrices de contraseñas para el
ADS.
(Este campo es necesario).
• En Org Unit (Unidad de organización), escriba un nombre organizativo válido que cumpla las directrices de
nombres de organización para el ADS.
(Este campo es opcional).
4. Haga clic en Join Domain (Unirse a dominio) para configurar el sistema con estos valores de ADS (o haga clic en
Cancel [Cancelar] para mostrar la página Active Directory).
Una vez la operación haya sido satisfactoria, aparecerá el diálogo Successfully Configuracion (Configuración
satisfactoria).
NOTA: Si ha configurado rutas de acceso para compartir contenedores CIFS, estas rutas aparecerán en un
panel CIFS Container Share Path (Ruta de acceso para compartir contenedores CIFS) en la página Active
Directory.
5. Para abandonar un dominio ADS, haga clic en Leave (Abandonar) en la página Active Directory.
Aparece el cuadro de diálogo Active Directory Configuration (Configuración de Active Directory).
6. Para abandonar el dominio ADS configurado, debe introducirse la siguiente información:
a. En Username (Nombre de usuario), introduzca un nombre de usuario válido para este dominio ADS.
b. En Password (Contraseña), introduzca una contraseña válida para este dominio ADS.
7. Haga clic en Leave Domain (Abandonar dominio) para indicar a su sistema DR Series que abandone el dominio
ADS (o haga clic en Cancel [Cancelar] para mostrar la página Active Directory).
Una vez la operación haya sido satisfactoria, aparecerá el diálogo Successfully Configuracion (Configuración
satisfactoria).
53

Configuración de los valores de los Usuarios de grupo de trabajo
local
Es necesario configurar valores para crear un grupo de trabajo local de usuarios autenticados mediante CIFS. Esta
capacidad le permite crear un grupo de trabajo local (Local Workgroup Users [Usuarios de grupo de trabajo local]) al
que puede agregar nuevos usuarios, editar usuarios existentes o eliminar usuarios del grupo de trabajo.
Para configurar el sistema DR Series para Local Workgroup Users (Usuarios de grupo de trabajo local), realice las
acciones siguientes:
1. Seleccione System Configuration (Configuración del sistema) → Local Workgroup Users (Usuarios de grupo de
trabajo local).
Se muestra la página Local Workgroup Users (CIFS) (Usuarios de grupo de trabajo local [CIFS]).
2. Para crear un nuevo usuario CIFS en este grupo de trabajo local de usuarios, haga clic en Create (Crear) en la
barra de opciones.
Se muestra el cuadro de diálogo Create a local workgroup user for CIFS authentication (Crear un usuario de grupo
de trabajo local para autenticación CIFS).
a. En User Name (Nombre de usuario), introduzca un nombre de usuario válido para este usuario.
b. En Password (Contraseña), introduzca una contraseña válida para este usuario.
c. Haga clic en Add CIFS User (Agregar usuario CIFS) para crear el nuevo usuario en Local Workgroup Users
(Usuarios de grupo de trabajo local) para el sistema (o haga clic en Cancel (Cancelar) para volver a la página
Local Workgroup Users (CIFS) (Usuarios de grupo de trabajo local [CIFS]).
Se muestra el cuadro de diálogo de confirmación Added CIFS user (Usuario CIFS agregado) cuando se realiza
correctamente.
3. Para editar un usuario CIFS existente en este grupo de trabajo local de usuarios, haga clic en Select (Seleccionar)
para identificar el usuario en la tabla de resumen Local Workgroup Users (Usuarios de grupo de trabajo local) que
desee modificar y haga clic en Edit (Editar) en la barra de opciones.
Se muestra el cuadro de diálogo Edit a local workgroup user for CIFS authentication (Editar un usuario de grupo de
trabajo local para autenticación CIFS).
a. En Password (Contraseña), introduzca una contraseña válida diferente para este usuario.
No puede modificar el User Name (Nombre de usuario) para este usuario, solo puede modificar la Password
(Contraseña). Si desea un usuario con un User Name (Nombre de usuario) diferente, debe eliminar este usuario
y crear un nuevo usuario con el User Name (Nombre de usuario) que desee.
b. Haga clic en Edit CIFS User (Editar usuario CIFS) para modificar la contraseña para el usuario existente en
Local Workgroup Users (Usuarios de grupo de trabajo local) para el sistema (o haga clic en Cancel (Cancelar)
para volver a la página Local Workgroup Users (CIFS) (Usuarios de grupo de trabajo local [CIFS]).
4. Para eliminar un usuario CIFS existente del grupo de trabajo local de usuarios, haga clic en Select (Seleccionar)
para identificar el usuario en la tabla de resumen Local Workgroup Users (Usuarios de grupo de trabajo local) que
desee eliminar y haga clic en Delete (Eliminar) en la barra de opciones.
Se muestra el cuadro de diálogo de confirmación Delete user (Eliminar usuario).
a. Haga clic en OK (Aceptar) para eliminar el usuario seleccionado de la tabla de resumen Local Workgroup
Users (Usuarios de grupo de trabajo local) (o haga clic en Cancel (Cancelar) para volver a la página Local
Workgroup Users (CIFS) (Usuarios de grupo de trabajo local [CIFS]).
Se muestra el cuadro de diálogo de confirmación Deleted CIFS user (Usuario CIFS eliminado) cuando se realiza la
eliminación correctamente.
Configuración de los valores de alertas por correo electrónico
Puede crear y administrar direcciones de correo electrónico del destinatario para usuarios a los que desee enviar
alertas de correo electrónico del sistema DR Series. La página Email Alerts (Alertas de correo electrónico) contiene
54

opciones que le permiten agregar nuevas, editar o eliminar direcciones de correo electrónico del destinatario
existentes y enviar un mensaje de prueba a las direcciones de correo electrónico del destinatario que se muestran en el
panel Recipient Email Address (Dirección de correo electrónico del destinatario).
NOTA: La página Email Alerts (Alertas de correo electrónico) contiene todas las opciones necesarias para
administrar las direcciones de correo electrónico del destinatario y probar la capacidad de envío de mensajes.
Cómo agregar una dirección de correo electrónico del destinatario
Para configurar y agregar una nueva dirección de correo electrónico del destinatario, realice las acciones siguientes:
1. Seleccione System Configuration (Configuración del sistema) → Email Alerts (Alertas de correo electrónico).
Se muestra la página Email Alerts (Alertas de correo electrónico).
2. Haga clic en Add (Agregar) en la barra de opciones.
Se muestra el cuadro de diálogo Add Recipient Email Address (Agregar dirección de correo electrónico del
destinatario).
3. En Email Address (Dirección de correo electrónico), escriba una dirección de correo electrónico válida en el
formato de dirección que admita su sistema de correo electrónico.
4. Haga clic en Submit (Enviar) para configurar la dirección de correo electrónico del destinatario (o haga clic en
Cancel [Cancelar] para mostrar la página Email Alerts [Alertas de correo electrónico]).
Se muestra la página Email Alerts (Alertas de correo electrónico) y se muestra el cuadro de diálogo Added email
recipient (Destinatario de correo electrónico agregado) cuando se realiza correctamente .
5. Para crear direcciones de correo electrónico del destinatario adicionales, repita los pasos que van del 2 al 4.
NOTA: Para obtener información sobre el envío de mensajes de alerta de correo electrónico para probar uno o
más destinatarios de correo electrónico, ver Envío de un mensaje de prueba.
Edición o eliminación de una dirección de correo electrónico del destinatario
Para editar o eliminar una dirección de correo electrónico del destinatario existente:
1. Seleccione System Configuration (Configuración del sistema)→Email Alerts (Alertas de correo electrónico).
Se muestra la página Email Alerts (Alertas de correo electrónico).
NOTA: Para editar o eliminar una dirección de correo electrónico del destinatario existente, primero haga
clic en Select (Seleccionar) en el panel Recipient Email Address (Dirección de correo electrónico del
destinatario) para indicar la dirección que desea editar o eliminar. Para editar una dirección de correo
electrónico existente, continúe con el paso 2 o, para eliminar una dirección de correo electrónico existente,
vaya al paso 4. Para obtener más información sobre cómo agregar destinatarios de correo electrónico, ver
Cómo agregar una dirección de correo electrónico del destinatario).
2. Para editar una dirección de correo electrónico del destinatario existente, haga clic en Select (Seleccionar) para
indicar la entrada de dirección de correo electrónico del destinatario que desea cambiar y haga clic en Edit (Editar)
en la barra de opciones.
Se muestra el cuadro de diálogo Edit Recipient Email Address (Editar dirección de correo electrónico del
destinatario).
3. Modifique la dirección de correo electrónico existente que seleccionó según sea necesario y haga clic en Submit
(Enviar).
Se muestra la página Email Alerts (Alertas de correo electrónico) y aparece un cuadro de diálogo Successfully
updated email recipient (Destinatario del correo electrónico actualizado correctamente) cuando la operación se
realiza correctamente. Para editar direcciones de correo electrónico del destinatario adicionales, repita los pasos
2 y 3.
55

4. Para eliminar una dirección de correo electrónico del destinatario existente, haga clic en Select (Seleccionar) para
indicar la entrada de dirección de correo electrónico del destinatario que desea eliminar y haga clic en Delete
(Eliminar) en la barra de opciones.
Aparece el diálogo de Delete Confirmation (Confirmación de eliminación).
5. Haga clic en OK (Aceptar) para eliminar la dirección del destinatario de correo electrónico seleccionada (o haga
clic en Cancel [Cancelar] para mostrar la página Email Alerts [Alertas de correo electrónico]).
Se muestra la página Email Alerts (Alertas de correo electrónico) y aparece un cuadro de diálogo Deleted email
recipient (Destinatario de correo electrónico eliminado) cuando la operación se realiza correctamente. Para
eliminar direcciones de correo electrónico del destinatario adicionales, repita los pasos 4 y 5.
Envío de un mensaje de prueba
El sistema DR Series proporciona los medios para enviar mensajes de prueba a todas las direcciones de correo
electrónico del destinatario configuradas. Este proceso le permite administrar el envío de mensajes de alerta del
sistema y podrá comprobar que todos los destinatarios de correo electrónico configurados recibieron estos mensajes.
NOTA: Si es necesario, asegúrese de que tiene un host de retransmisión de correo electrónico configurado. Para
obtener más información sobre hosts de retransmisión de correo electrónico, ver
Cómo agregar un host de
retransmisión de correo electrónico.
1. Seleccione System Configuration (Configuración del sistema) → Email Alerts (Alertas de correo electrónico).
Se muestra la página Email Alerts (Alertas de correo electrónico).
2. Haga clic en Send Test Message (Enviar mensaje de prueba) en la barra de opciones.
Se muestra el cuadro de diálogo de confirmación de Send Test Email (Enviar correo electrónico de prueba).
3. Haga clic en OK (Aceptar) (o haga clic en Cancel [Cancelar] para mostrar la página Email Alerts [Alertas de correo
electrónico]).
Se muestra la página Email Alerts (Alertas de correo electrónico), y se muestra un cuadro de diálogo Successfully
sent email (Correo electrónico enviado correctamente) cuando la operación se realiza correctamente.
4. Compruebe que todas las direcciones de correo electrónico del destinatario deseadas hayan recibido el correo
electrónico de prueba.
Configuración de información de contacto del administrador
Puede configurar la información de contacto del administrador para identificar la persona que administra activamente o
que es responsable de su sistema DR Series en la función de administrador. Para hacer esto, introduzca la información
de contacto para el administrador en la página Administrator Contact Information (Información de contacto del
administrador) mediante la opción Edit Contact Information (Editar información de contacto).
En el panel de navegación en la página Dashboard (Panel), haga clic en System Configuration (Configuración del
sistema) → Admin Contact Info (Información de contacto del administrador) para mostrar la página Administrator
Contact Information (Información de contacto del administrador).
Para obtener más información sobre la información de contacto para el administrador, ver Edición de la información de
contacto del administrador y Cómo agregar información de contacto del administrador.
En los paneles Contact Information (Información de contacto) y Notification (Notificación) de la página Administrator
Contact Information (Información de contacto del administrador) se muestran las siguientes categorías de información y
esta información se envía con todos los correos electrónicos del sistema:
• Información de contacto
– Administrator Name (Nombre del administrador)
– Company Name (Nombre de la empresa)
56

– Email (Correo electrónico)
– Work Phone (Teléfono de trabajo)
– Comments (Comentarios)
• Notification (Notificación)
– Estado de la casilla de verificación Notify me of [DR Series] appliance alerts (Notificarme sobre alertas del
servidor [DR Series]) (habilitada o deshabilitada)
– Estado de la casilla de verificación Notify me of [DR Series] software updates (Notificarme sobre
actualizaciones de software [DR Series]) (habilitada o deshabilitada)
– Estado de la casilla de verificación Notify me of [DR Series] daily container statistics (Notificarme diariamente
sobre las estadísticas del contenedor [DR Series]) (habilitada o deshabilitada)
Cómo agregar información de contacto del administrador
Para configurar la información de contacto del administrador del sistema, realice las siguientes acciones:
1. Seleccione System Configuration (Configuración del sistema) → Admin Contact Info (Información de contacto del
administrador)
.
Se muestra la página Administrator Contact Information (Información de contacto del administrador).
2. Haga clic en Add Contact Information (Agregar información de contacto) en la barra de opciones.
Se muestra el cuadro de diálogo Add Administrator Contact Information (Agregar información de contacto del
administrador).
3. En Administrator Name (Nombre del administrador), escriba el nombre del administrador de este servidor.
4. En Company Name (Nombre de la compañía), escriba el nombre de la compañía asociada con el administrador.
5. En Email (Correo electrónico), escriba la dirección de correo electrónico del administrador (utilizando el formato de
dirección de correo electrónico que admite su sistema de correo electrónico).
6. En Work Phone (Teléfono de trabajo), escriba el número de teléfono del administrador.
7. En Comments (Comentarios), escriba información o comentarios que identifiquen de manera exclusiva a este
administrador.
8. Haga clic en la casilla de verificación Notify me of [DR Series] appliance alerts (Notificarme sobre alertas del
servidor [DR Series]) para recibir alertas sobre el sistema.
9. Haga clic en la casilla de verificación Notify me of [DR Series] software updates (Notificarme sobre
actualizaciones de software de [DR Series]) para recibir notificaciones sobre actualizaciones del software del
sistema.
10. Haga clic en la casilla de verificación Notify me of [DR Series] daily container statistics (Notificarme diariamente
sobre las estadísticas de contenedor [DR Series]) para recibir el informe de resumen de las estadísticas de
contenedor diariamente.
11. Haga clic en Submit (Enviar) (o haga clic en Cancel [Cancelar] para mostrar la página Administrator Contact
Information [Información de contacto del administrador]).
Se muestra la página Administrator Contact Information (Información de contacto del administrador) y se muestra
el cuadro de diálogo Updated administrator contact information (Información de contacto del administrador
actualizada) si la operación ha sido correcta.
Edición de la información de contacto del administrador
Para editar la información de contacto para un administrador del sistema existente, complete las siguientes acciones:
1. Seleccione System Configuration (Configuración del sistema)→ Admin Contact Info (Información de contacto del
administrador).
57

Se muestra la página Administrator Contact Information (Información de contacto del administrador).
2. Haga clic en Edit Contact Info (Editar información de contacto) en la barra de opciones.
Se muestra el cuadro de diálogo Edit Administrator Contact Information (Editar información de contacto del
administrador).
3. Modifique las opciones de notificación según sea necesario.
4. Haga clic en Submit (Enviar).
Se muestra la página Administrator Contact Information (Información de contacto del administrador) y se muestra
el cuadro de diálogo Updated administrator contact information (Información de contacto del administrador
actualizada) si la operación ha sido correcta.
Administración de contraseñas
Puede editar la contraseña del sistema y la configuración de restablecimiento de la contraseña del sistema en esta
página.
Modificación de la contraseña del sistema
Para configurar una nueva contraseña o modificar una contraseña existente para iniciar sesión en el sistema DR Series,
realice las siguientes acciones:
1. Para cambiar la contraseña del sistema, realice uno de los siguientes pasos:
• En el panel de navegación, seleccione System Configuration (Configuración del sistema), se mostrará la página
System Configuration (Configuración del sistema). Haga clic en Password Management (Administración de
contraseña).
• En el panel de navegación, seleccione System Configuration (Configuración del sistema) → Password
(Contraseña), se mostrará la página Password Management (Administración de contraseña).
2. Haga clic en Edit Password (Editar contraseña).
Aparecerá el diálogo Edit Password (Editar contraseña).
3. En Current password (Contraseña actual), escriba la contraseña actual para el sistema.
4. En New password (Nueva contraseña), introduzca la nueva contraseña.
5. En Confirm password (Confirmar contraseña), vuelva a escribir la contraseña nueva para confirmarla como la
contraseña nueva que sustituye a la contraseña del sistema existente.
6. Haga clic en Change Password (Cambiar contraseña) (o en Cancel [Cancelar] para mostrar la página System
Configuration [Configuración del sistema]).
Si el resultado es correcto se muestra un cuadro de diálogo Password change was successful (Cambio de
contraseña realizado correctamente).
Cómo modificar las opciones de restablecimiento de contraseña
Para modificar las opciones de restablecimiento de contraseña:
1. Seleccione System Configuration (Configuración del sistema) Password (Contraseña).
Se muestra la página Password Management (Administración de contraseña).
2. Haga clic en Edit Password Reset Options (Editar opciones de restablecimiento de contraseña).
Aparece el cuadro de diálogo Edit Password Reset Options (Editar opciones de restablecimiento de contraseña).
3. Para utilizar la etiqueta de servicio solamente, seleccione Service Tag Only (Sólo Etiqueta de servicio) y haga clic
en Submit (Enviar).
58

NOTA: Para seleccionar la opción Service Tag and Administrator Email (Etiqueta de servicio y correo
electrónico del administrador), debe primeramente configurar el host de retransmisión de correo electrónico
y el correo electrónico de contacto del administrador.
4. Para utilizar la etiqueta de servicio y el correo electrónico del administrador, seleccione Service Tag and
Administrator Email (Etiqueta de servicio y correo electrónico del administrador).
Se mostrará el área de preguntas de seguridad opcionales.
5. Para especificar las preguntas de seguridad opcionales, en Optional Security Question 1 (Pregunta 1 de seguridad
opcional)
y Optional Security Question 2 (Pregunta 2 de seguridad opcional) en Question (Pregunta) introduzca la
pregunta de seguridad.
6. En Answer (Respuesta) , introduzca la respuesta a la pregunta de seguridad.
NOTA: Guarde la respuesta en un lugar seguro, necesitará estas respuestas para restablecer la contraseña
del sistema DR Series.
7. Haga clic en Submit (Enviar).
Configuración de un host de retransmisión de correo electrónico
Si es necesario, puede configurar un host de retransmisión de correo electrónico externo para que ofrezca servicio a su
sistema DR Series si el sistema de correo electrónico de red requiere uno. El host de retransmisión de correo
electrónico es normalmente un servidor de correo electrónico externo que retransmite cualquier alerta de correo
electrónico desde el sistema DR Series hasta cada una de las direcciones de correo electrónico del destinatario
designadas.
Para realizar esto en la página Email Relay Host (Host de retransmisión de correo electrónico), haga clic en Add Relay
Host (Agregar host de retransmisión) para definir un nuevo host de retransmisión de correo electrónico (o para editar un
host de retransmisión de correo electrónico existente, haga clic en Edit Relay Host [Editar host de retransmisión]) en la
barra de opciones. Para obtener más información sobre la edición de un host de retransmisión de correo electrónico
existente, ver Edición de un host de retransmisión de correo electrónico.
Cómo agregar un host de retransmisión de correo electrónico
Para configurar un nuevo host de retransmisión de correo electrónico para su sistema DR Series, realice las siguientes
acciones:
NOTA: Para editar un host de retransmisión de correo electrónico existente, ver Edición de un host de
retransmisión de correo electrónico.
1. Seleccione System Configuration (Configuración del sistema) → Email Relay Host (Host de retransmisión de correo
electrónico).
Se muestra la página Email Relay Host (Host de retransmisión de correo electrónico).
2. Haga clic en Add Relay Host (Agregar host de retransmisión) en la barra de opciones.
Se muestra el cuadro de diálogo Add Relay Host (Agregar host de retransmisión).
3. En Relay Host (Host de retransmisión), escriba el nombre de host o dirección IP de un servidor de correo
electrónico externo que servirá como el host de retransmisión de correo electrónico para su sistema DR Series.
4. Haga clic en Submit (Enviar) (o haga clic en Cancel [Cancelar] para mostrar la página Email Alerts [Alertas de
correo electrónico]
).
Se muestra la página Email Relay Host (Host de retransmisión de correo electrónico) y se muestra el cuadro de
diálogo Updated external email server information (Información de servidor de correo electrónico externo
actualizada) cuando la operación se realiza correctamente .
5. Envíe un mensaje de prueba para comprobar que el host de retransmisión de correo funciona correctamente.
Para obtener más información, ver Envío de un mensaje de prueba.
59

6. Compruebe que todas las direcciones de correo electrónico del destinatario deseadas hayan recibido el correo
electrónico de prueba.
Edición de un host de retransmisión de correo electrónico
Para editar un host de retransmisión de correo electrónico existente para su sistema DR Series, realice las siguientes
acciones:
1. Seleccione System Configuration (Configuración del sistema)→ Email Relay Host (Host de retransmisión de correo
electrónico).
Se muestra la página Email Relay Host (Host de retransmisión de correo electrónico).
2. Haga clic en Edit Relay Host (Editar host de retransmisión) en la barra de opciones.
Se muestra el cuadro de diálogo Edit Relay Host (Editar host de retransmisión).
3. En Relay Host (Host de retransmisión), modifique el nombre del host de retransmisión o la dirección IP del servidor
de correo externo según sea necesario.
4. Haga clic en Submit (Enviar) (o haga clic en Cancel [Cancelar] para mostrar la página Email Alerts [Alertas de
correo electrónico]).
Aparece la página Email Relay Host (Host de retransmisión de correo electrónico) y, si todo es satisfactorio, un
diálogo Updated external email server information (Información de servidor de correo electrónico externo
actualizada).
Configuración de valores de fecha y hora del sistema
Si necesita configurar o administrar los valores de fecha y hora que su sistema utiliza para sincronizarse con otros
sistemas DR Series o clientes que se ejecutan en su dominio, vaya a la página Date and Time (Fecha y hora) y haga clic
en Edit (Editar). La página Date and Time (Fecha y hora) muestra el panel Settings (Configuración) que contiene los
siguientes valores relacionados con la fecha y hora (de manera predeterminada, el sistema tiene la siguiente
configuración de fecha y hora como valores predeterminados en un arranque inicial del sistema):
• Mode (Modo): seleccione entre dos tipos, Manual y Network Time Protocol (NTP).
NOTA: Dell recomienda el uso de NTP cuando el sistema DR Series forme parte de un grupo de trabajo y no
forme parte de un dominio. NTP está deshabilitado cuando el sistema DR Series está unido a un dominio,
como por ejemplo el dominio Microsoft Active Directory Services (ADS) y el sistema DR Series utiliza la hora
del dominio.
• Time Zone (Zona horaria): en el modo NTP, seleccione en una lista de opciones de zona horaria referenciadas a la
hora del meridiano de Greenwich (GMT); por ejemplo, GMT-8:00, Hora del Pacífico, (EE. UU. y Canadá).
• NTP Servers (Servidores NTP): en modo NTP, seleccione entre un grupo de Internet de servidores NTP (puede
definir hasta tres servidores NTP). Si este valor no aparece en el panel Settings (Configuración), compruebe que el
Mode (Modo) indica que está unido a un dominio Active Directory Services (ADS). Cuando se encuentre unido a un
dominio, NTP estará deshabilitado para el sistema DR Series.
• Set Date and Time (Establecer fecha y hora): en modo Manual, haga clic en el icono del calendario y configure la
fecha y hora mediante la selección del mes, el día y la hora en un formato de 24 horas. Utilice los controles del
calendario para seleccionar el mes, el día del mes y las horas y minutos mediante los controles deslizantes. Haga
clic en Now (Ahora) para establecer la hora actual. Cuando termine de establecer los valores de fecha y hora, haga
clic en Done (Terminado) (la hora se muestra, por ejemplo, como 12/12/12 14:05:45). Cuando los valores de fecha y
hora estén configurados, haga clic en Submit (Enviar) para que el sistema DR Series acepte los nuevos valores.
NOTA: La sincronización del sistema es importante para las operaciones de servicio de archivado y replicación
correcta de los datos.
El uso del modo NTP le permite sincronizar su reloj del sistema; de esta forma, NTP asegura que su sistema disponga de
una fecha y hora fiable. Esto es esencial para realizar correctamente intercambios de archivos, coordinación y
validación de registros de red y solicitudes de acceso a recursos dentro de un grupo.
60

NOTA: Dell recomienda utilizar el modo NTP para garantizar mejores operaciones del servicio de replicación
cuando forme parte de un grupo de trabajo. Puede establecer o modificar los valores de fecha y hora existentes
para su sistema DR Series mediante la opción Edit (Editar) en la página Date and Time (Fecha y hora). Sin
embargo, el servicio NTP se deshabilita al unirse a un dominio. En este caso se utiliza la administración de la hora
del dominio y no se puede habilitar NTP.
Edición de valores de fecha y hora del sistema
Para modificar los valores de fecha y hora del sistema predeterminados para su sistema DR Series, realice las
siguientes acciones:
1. Seleccione System Configuration (Configuración del sistema) → Date and Time (Fecha y hora).
Se muestra la página Date and Time (Fecha y hora).
2. Haga clic en Edit (Editar) en la barra de opciones.
Se muestra el cuadro de diálogo Edit Date and Time (Editar fecha y hora).
NOTA: Si el sistema DR Series se une a un dominio Microsoft Active Directory Services (ADS), la opción Edit
(Editar) estará deshabilitada (en gris) y no se podrán cambiar los valores de Mode (Modo), Time Zone (Zona
horaria) o Date and Time (Fecha y hora) en el panel Settings (Configuración). El motivo es que siempre que un
sistema DR Series se une a un dominio, el Network Time Protocol (Protocolo de tiempo de redes - NTP) está
deshabilitado y el sistema DR Series utiliza el servicio horario basado en el dominio. Se utiliza NTP en el valor
de Mode (Modo) cuando el sistema DR Series forma parte de un grupo de trabajo y no se ha unido a un
dominio. Para modificar o editar cualquiera de los valores del panel Settings (Configuración) cuando el
sistema DR Series está unido a un dominio ADS, sería necesario abandonar el dominio ADS antes de
modificar cualquiera de los valores de fecha y hora. Para obtener más información, ver Configuración de los
valores de Active Directory.
3. En Mode (Modo), seleccione Manual o NTP.
Si selecciona Manual, continúe con las tareas del paso 3.
Si selecciona NTP, vaya al paso 4.
a. Seleccione Manual.
Se muestra el cuadro de diálogo Edit Date and Time (Editar fecha y hora).
b. Haga clic en la lista desplegable Time Zone (Zona horaria) y elija la zona horaria deseada.
c. Haga clic en el icono Calendar (Calendario) (adyacente al campo Set Date and Time [Establecer fecha y hora])
y seleccione el día deseado del mes (el sistema impide la selección de los días no admitidos).
d. Ajuste los deslizadores Hour and Minute (Hora y Minuto) a la hora deseada (o haga clic en Now [Ahora] para
establecer la fecha y hora actuales en horas y minutos).
a. Haga clic en Done (Terminado).
Se muestra el cuadro de diálogo Edit Date and Time (Editar fecha y hora) con la nueva configuración.
4. Seleccione NTP.
Se muestra el cuadro de diálogo Edit Date and Time (Editar fecha y hora).
• Haga clic en la lista desplegable Time Zone (Zona horaria) y seleccione la hora deseada.
• Edite o revise los servidores NTP según desee (está limitado a seleccionar solo tres servidores NTP).
5. Haga clic en Submit (Enviar) (o haga clic en Cancel [Cancelar]).
Se muestra la página Date and Time (Fecha y hora) y se muestra el cuadro de diálogo Enabled NTP service
(Servicio NTP habilitado) cuando la operación se realiza correctamente (y este era su modo seleccionado).
61

Acerca de los contenedores
Después de la inicialización, el sistema DR Series contiene un contenedor predeterminado individual con el nombre
backup (copia de seguridad)
para almacenar los datos de copia de seguridad. Puede crear contenedores adicionales
para almacenar sus datos según sea necesario. Para obtener más información sobre la creación de contenedores de
almacenamiento, consulte Creación de contenedores de almacenamiento.
Los contenedores funcionan como un sistema de archivos compartidos. Estos tipos de contenedores pueden tener
asignado un tipo específico de tipo de conexión, por ejemplo, NFS/CIFS o RDA (incluye los clientes OST y RDS) según el
tipo de contenedor. A estos contenedores se accede posteriormente mediante NFS, CIFS o RDA. También puede crear
contenedores tipo biblioteca de cintas virtuales (VTL, Virtual Tape Library), a los que se accede por medio de protocolos
NDMP e iSCSI.
Configuración de la seguridad a nivel de recurso compartido
El sistema DR Series admite la configuración de permisos a nivel de recurso compartido para recursos compartidos
CIFS que utilizan la herramienta administrativa Administrador de equipos de Microsoft Windows. La herramienta
Administrador de equipos es un componente que se integra en los sistemas operativos Microsoft System 7, Vista y XP.
NOTA: Cualquier usuario que forme parte de BUILTIN\Administrators puede editar ACL en recursos compartidos
CIFS. El administrador del sistema DR Series local está incluido en el grupo BUILTIN\Administrators. Para agregar
grupos de dominios adicionales al grupo BUILTIN\Administrators, puede utilizar la herramienta Computer
Manager (Administrador de equipos) en un cliente de Windows para conectar con el sistema DR Series como
Administrador de dominio y agregar cualquier grupo que desee. La capacidad permite que usuarios distintos al
Administrador de dominio puedan modificar un ACL si es necesario.
Esta herramienta administrativa le permite controlar el acceso a recursos compartidos y configurar también el acceso
de solo lectura y de lectura y escritura a grupos de usuarios o usuarios individuales dentro del Active Directory Service
(ADS) al unirse a un dominio ADS.
Para implementar la seguridad a nivel de recurso compartido en un sistema DR Series que se haya unido a un dominio
ADS, asegúrese de que ha asignado una unidad en el sistema DR Series mediante el uso de una cuenta con
credenciales DOMAIN\Administrator (o mediante el uso de una cuenta que sea equivalente a un administrador del
dominio). Para obtener información sobre la unión a un dominio ADS, ver "Configuración de los valores de Active
Directory".
NOTA: Si no utiliza una cuenta con suficientes privilegios, no podrá ver los recursos compartidos o es posible que
experimente otros problemas.
1. Haga clic en Inicio → Panel de control → Herramientas administrativas → Administración de equipos.
Se muestra la ventana Administración de equipos.
2. Haga clic en Acción → Conectar a otro equipo....
Se muestra el cuadro de diálogo Seleccionar equipo.
3. Haga clic en Otro equipo, escriba el nombre de host o dirección IP para este sistema DR Series y haga clic en
Aceptar.
Se muestra la página Administración de equipos, que indica el sistema DR Series designado en el panel izquierdo.
4. Haga clic en Herramientas del sistema y haga clic en Carpetas compartidas.
Se muestran las carpetas Recursos compartidos, Sesiones y Archivos abiertos en el panel principal de la página
Administración de equipos.
5. Haga clic en Recursos compartidos para mostrar una lista de los recursos compartidos mediante el sistema DR
Series.
6. Haga clic con el botón derecho del mouse sobre el recurso compartido de interés y seleccione Propiedades.
62

Se muestra la página Propiedades de recurso compartido especificada.
7. Haga clic en la pestaña Permisos de los recursos compartidos en la página Propiedades de recurso compartido
especificada.
Se muestra la vista Permisos de recurso compartido en la página Propiedades.
8. Para quitar permisos de acceso existentes al recurso compartido o agregar grupos o usuarios adicionales para
que puedan acceder al recurso compartido, realice las siguientes acciones:
• Para agregar un nuevo grupo o usuario, haga clic en Agregar... para mostrar el cuadro de diálogo Seleccionar
usuarios o grupos.
• Haga clic en Tipos de objetos..., seleccione los tipos de objetos que desee seleccionar (Principios de seguridad
integrados, Grupos o Usuarios) y haga clic en Aceptar.
• Haga clic en Ubicaciones... y defina la ubicación raíz desde la que desee iniciar su búsqueda y haga clic en
Aceptar.
• En el cuadro de lista Escribir los nombres de objeto para seleccionar, introduzca el nombre o nombres de
objetos que desee buscar.
NOTA: Puede buscar múltiples objetos separando cada nombre con un punto y coma y utilizando uno de
los siguientes ejemplos de sintaxis: DisplayName (NombreVisualización), ObjectName (NombreObjeto),
UserName (NombreUsuario), ObjectName@DomainName (NombreObjeto@NombreDominio) o
DomainName\ObjectName (NombreDominio\NombreObjeto).
• Haga clic en Comprobar nombres para localizar todos los nombres de objeto coincidentes o similares que se
muestren en el cuadro de lista Escribir los nombres de objeto para seleccionar , mediante el uso de los tipos de
objeto y ubicaciones de directorio que seleccionó.
9. Haga clic en Aceptar para agregar el objeto al cuadro de lista Nombres de grupo o usuario.
10. En el panel Permisos para el objeto seleccionado, marque la casilla de verificación Permitir o Denegar para
configurar los siguientes permisos:
• Control total
• Cambiar
• Lectura
11. Haga clic en Aceptar para guardar los valores de permisos de recurso compartido asociados con el objeto elegido.
63

5
Administración de operaciones de
almacenamiento de DR Series
En este capítulo se describe cómo utilizar el sistema DR Series para realizar operaciones de almacenamiento de datos,
incluidas la creación y administración de contenedores, la configuración y la administración de replicación, la visión
detallada de la información de los clientes, y la configuración y la administración del cifrado.
Acerca de la página Storage (Almacenamiento) y sus opciones
Para mostrar la página Storage (Almacenamiento), haga clic en Dashboard (Panel) → Storage (Almacenamiento). Esta
página muestra la información de almacenamiento relacionada con el sistema en los siguientes paneles:
NOTA: El sistema DR Series sondea y actualiza las estadísticas cada 30 segundos.
• Storage Summary (Resumen de almacenamiento):
– Number of Containers (Número de contenedores)
– Number of Containers Replicated (Número de contenedores replicados)
– Total Number of Files in All Containers (Número total de archivos en todos los contenedores)
– Nivel de compresión
• Capacity (Capacidad):
– Capacidad física del sistema libre y utilizada en porcentajes de (GiB) o Tebibytes (TiB)
• Storage Savings (Ahorros de almacenamiento):
– Ahorros totales (desduplicación y compresión) representados en porcentajes y en función del tiempo en
minutos; puede mostrar las estadísticas en 1 hora (1h), 1 día (1d), 5 días (5d), 1 mes (1m) y 1 año (1y); 1 hora es la
opción predeterminada.
• Throughput (Producción):
– Velocidades de lectura y escritura, representadas en Mebibytes por segundo (MiB/s) y en función del tiempo en
minutos; puede mostrar las estadísticas en 1 hora (1h), 1 día (1d), 5 días (5d), 1 mes (1m) y 1 año (1y); 1 hora es la
opción predeterminada.
• Physical Storage (Almacenamiento físico):
– Type (Tipo): almacenamiento interno o externo (externo es el gabinete de estante de expansión)
– Raw Size (Tamaño sin procesar) (capacidad de almacenamiento indicada en Gigabytes o Terabytes)
– % Used (% utilizado) (representa el porcentaje de capacidad utilizado)
– Service Tag (Etiqueta de servicio) (la etiqueta es una Id. de Dell única de 7 dígitos)
– Configured (Configurado) (el estado se indica como yes [sí], no, add [agregar] o detect [detectar])
– State (Estado) (el estado de almacenamiento es ready [preparado], reading [leyendo], initializing [inicializando],
rebuilding [recreando] o not detected [no detectado])
64

NOTA: Para actualizar los valores mostrados en Storage Savings (Ahorros de almacenamiento) y Throughput
(Producción), haga clic en . Para actualizar un gabinete de estante de expansión, haga clic en Detect
(Detectar) en la columna Configured (Configurado) en la tabla de resumen Physical Storage (Almacenamiento
físico) (se muestra el cuadro de diálogo Enclosure Detect [Detección de gabinete] con este mensaje:
If the
enclosure is undetected, please wait five minutes and try again. If the enclosure still remains undetected after an
attempt, keep the enclosure powered On and reboot the appliance [Si no se detecta el gabinete, espere cinco
minutos e inténtelo de nuevo. Si aún no se detecta el gabinete después de un intento, mantenga el gabinete
encendido y reinicie el servidor
).
Para obtener más información sobre las operaciones de contenedor del sistema DR Series, ver Administración de
operaciones de contenedor.
Descripción de las opciones de almacenamiento
El sistema DR Series almacena datos de copia de seguridad y desduplicados que el sistema ha incorporado en
contenedores de almacenamiento de fácil acceso. Un número de operaciones de almacenamiento de información del
sistema están disponibles en el sistema DR Series en la interfaz gráfica de usuario (GUI) que simplifican el proceso de
almacenamiento de este tipo de datos. La sección Storage (Almacenamiento) del panel de navegación de la GUI del
sistema DR Series contiene las siguientes áreas de funcionalidad:
• Contenedores
• Replicación
• Cifrado
• Clientes
Contenedores
Para mostrar la página Containers (Contenedores), haga clic en Storage (Almacenamiento)→ Containers
(Contenedores). Esta página muestra el número total de contenedores (Number of Containers [Número de
contenedores]) y la ruta de acceso del contenedor (Container Path: /containers [Ruta de acceso del contenedor: /
contenedores]). En esta página, puede realizar las siguientes tareas:
• Create (Crear): crear nuevos contenedores
• Edit (Editar): editar contenedores existentes
• Delete (Eliminar): eliminar contenedores existentes
• Display Statistics (Mostrar estadísticas): mostrar estadísticas de contenedor, conexión y replicación
La página Containers (Contenedores) también muestra una tabla de resumen Containers (Contenedores) que muestra el
siguiente tipo de información relacionada con el contenedor:
• Containers (Contenedores): muestra los contenedores por nombre
• Files (Archivos): muestra el número de archivos en cada contenedor
• Marker Type (Tipo de marcador): muestra el tipo de marcador que admite su DMA
• Access Protocol (Protocolo de acceso): muestra el tipo de conexión/protocolo de acceso por contenedor¡:
– Network File System (Sistema de archivos de red - NFS)
– Common Internet File System (Sistema de archivos de Internet común - CIFS)
– Rapid Data Access (Acceso rápido de datos - RDA)
– Network Data Management Protocol (Protocolo de administración de datos en red - NDMP) (para contenedores
VTL)
65

– iSCSI (interfaz para sistemas de ordenadores pequeños) (para contenedores VTL)
• Replication (Replicación): muestra el estado de replicación actual por contenedor:
– Not Configured (No configurado)
– Stopped (Detenida)
– Disconnected (Desconectado)
– Trying to Connect (Intentando conectar)
– Online (En línea)
– N/A
– Marked for Deletion (Marcado para eliminación)
NOTA: Para los contenedores OST o RDS recién creados, el Replication status (Estado de replicación) muestra
N/A. Cuando se han eliminado los datos de replicación de un contenedor OST o RDS existente, el Replication
status (Estado de replicación) también muestra N/A. Para los contenedores existentes que se encuentren en el
proceso de eliminación de una gran cantidad de datos, el Replication status (Estado de replicación) muestra
Marked for Deletion (Marcado para eliminación) para indicar que aún no ha finalizado el proceso de eliminación
de datos.
NOTA: Utilice Select (Seleccionar) para identificar el contenedor en el que desee realizar una acción. Por
ejemplo, haga clic en Select (Seleccionar) y haga clic en Display Statistics (Mostrar estadísticas) para mostrar la
página Container Statistics (Estadísticas de contenedor) para el contenedor seleccionado.
Página Replicación
Para mostrar la página Replication (Replicación), haga clic en Storage (Almacenamiento) → Replication (Replicación).
La página Replication (Replicación) muestra el número de replicaciones de origen, los nombres de los contenedores
locales y remotos, el estado de acompañamiento y el ancho de banda seleccionado por contenedor. La página
Replication (Replicación) le permite realizar las siguientes tareas:
• Crear una nueva relación de replicación (par de origen y destino o replicación en cascada) y seleccionar el tipo de
cifrado que usar.
• Editar o eliminar una relación de replicación existente.
• Iniciar o detener la replicación.
• Establecer el ancho de banda (o límite de velocidad) para el proceso de replicación.
• Mostrar estadísticas de una relación de replicación existente.
La página Replication (Replicación) contiene una tabla de resumen Replication (Replicación) que muestra la siguiente
información relacionada con la replicación:
• Source Container Name (Nombre del contenedor de origen): nombre del contendedor SRC (dirección IP o nombre
de host)
• Replica Container Name (Nombre del contenedor de réplicas): el destino en el proceso de replicación (dirección IP
o nombre de host)
• Cascaded Replica Container Name (Nombre del contenedor de réplicas en cascada): nombre del contenedor
remoto (dirección IP o nombre de host) (opcional)
• Bandwidth (Ancho de banda): los valores incluyen Kibibytes por segundo (KiB/s), Mebibytes por segundo (MiB/s),
Gibibytes por segundo (GiB/s) o de manera predeterminada (un valor de ancho de banda ilimitado)
NOTA: Mouse sobre el Peer State (Estado de acompañamiento): Online (En línea), Offline (Fuera de línea),
Paused (Pausado) o Disconnected (Desconectado). Cuando se inicia, Peer State (Estado de acompañamiento)
muestra el estado del contenedor seleccionado como Online (En línea). Cuando se detiene, Peer State (Estado
de acompañamiento) muestra inicialmente el estado como Paused (Pausado) y, a continuación, cambia a
Offline (Fuera de línea).
66

Cifrado
Para mostrar la página Encription (Cifrado), haga clic en Storage (Almacenamiento)→ Encryption (Cifrado). Esta página
muestra la configuración actual para los datos almacenados en el sistema DR Series.
En esta página, puede realizar las siguientes tareas:
• Set or Change Passphrase (Establecer o cambiar frase de contraseña): establezca una nueva frase de contraseña o
cambie la frase de contraseña actual
• Manage Encryption Settings (Administrar parámetros de cifrado): administre la configuración del cifrado, como
activar o desactivar el cifrado y configurar el modo de cifrado.
Clientes
Para abrir la página Clients (Clientes), haga clic en Storage (Almacenamiento) → Clients (Clientes). Esta página muestra
el número total de clientes que están conectados al sistema DR Series, que pueden ser una combinación de clientes
NFS, CIFS, RDS y OST, NDMP, iSCSI y DR2000v. El número total de clientes se muestra encima de las pestañas (las
pestañas NFS, CIFS, iSCSI, NDMP, RDA, y DR2000v).
Dependiendo de la pestaña que seleccione, aparece el número de clientes para cada tipo de conexión, así como otra
información sobre los clientes. Por ejemplo, si se selecciona la pestaña RDA, aparecerá el número de clientes OST o
RDA actuales (clientes OpenStorage Technology o Rapid Data Storage [Almacenamiento rápido de datos - RDS]) que
están conectados al sistema. La pestaña RDA también proporciona los siguientes tipos de información relacionada con
el cliente:
• Number of RDA Clients (Número de clientes RDA): el número de clientes de OST y RDS.
• Name (Nombre): cada cliente referenciado por el nombre.
• Type (Tipo): el tipo de clientes de RDA.
• Plug-In (Complemento): el tipo de complemento que está instalado en cada cliente.
• Backup Software (Software de copia de seguridad): el software de copia de seguridad que se utiliza con cada
cliente.
• Idle Time (Tiempo de inactividad): el tiempo de inactividad (sin actividad) de cada cliente.
• Connection (Conexión): el número de conexiones de cada cliente.
• Mode (Modo): el tipo de modo actual de cada cliente.
Página Clients (Clientes) (uso de las pestañas NFS o CIFS)
En la página Clients (Clientes) Storage (Almacenamiento) → Clients (Clientes), haga clic en la pestaña NFS o CIFS para
ver la siguiente información de los clientes de NFS o CIFS.
• Number of NFS (or CIFS) Clients (Número de clientes NFS [o CIFS]): muestra el número de clientes NFS (o CIFS).
• Name (Nombre): muestra cada cliente por el nombre.
• Idle Time (Tiempo de inactividad): muestra el tiempo de inactividad (sin actividad) para cada cliente.
• Connection Time (Tiempo de conexión): muestra el tiempo de conexión para cada cliente.
Página Clientes (uso de la pestaña RDA)
Para mostrar la página Clients (Clientes), haga clic en Storage (Almacenamiento)→ Clients (Clientes). Esta página
muestra el número total de clientes que están conectados al sistema DR Series y este número indica todos los clientes
que se muestran en la pestaña Clients (Clientes) (NFS, CIFS y RDA). Al utilizar esta página y la pestaña RDA, podrá
realizar las siguientes tareas para clientes OST o RDS:
• Actualizar un cliente (está limitado a modificar el tipo de modo)
67

• Editar una contraseña de cliente
Esta página muestra la tabla RDS or OST Clients Summary (Resumen de clientes RDS o OST) que indica el siguiente tipo
de información relacionada con clientes RDS o OST:
• Name (Nombre): muestra el cliente por el nombre
• Type (Tipo): muestra el tipo de cliente
• Plug-In (Complemento): muestra la versión de complemento que está instalado en el cliente
NOTA: Si está ejecutando la última versión de Dell NetVault Backup (NVBU), el complemento RDA se instala
de manera predeterminada. Debe descargar e instalar el complemento RDA para NVBU solo si existe
discrepancia de versiones de complemento entre el software del sistema DR Series y NVBU.
• Backup Software (Software de copia de seguridad): muestra el software de copia de seguridad que se utiliza con
este cliente
• Idle Time (Tiempo de inactividad): muestra el tiempo de inactividad para este cliente
• Connection (Conexión): muestra el número de conexiones para este cliente
• Mode (Modo): muestra los tipos de modos que se pueden establecer para este cliente:
– Auto (Automático): DR establecerá la desduplicación o Paso a través en función del número de núcleos del
cliente y si es de 32 ó 64 bits.
– Passthrough (Paso a través): el cliente pasará todos los datos a DR para el proceso de desduplicación
(desduplicación del lado del servidor).
– Dedupe (Desduplicación): el cliente procesará el hashing de datos, de modo que el proceso de desduplicación
se produce del lado del servidor (desduplicación del lado del cliente).
Si un cliente RDS o OST tiene cuatro o más núcleos de CPU, se considera que es compatible con la desduplicación. Sin
embargo, el modo de funcionamiento de cliente OST o RDS depende de cómo se configura en el sistema DR Series
(Desduplicación es el modo RDA de cliente predeterminado).
• Si el administrador no ha configurado un cliente OST o RDS para que funcione en un modo específico y es
compatible con la desduplicación, se ejecutará en el modo Dedupe (desduplicación).
• Si un cliente de RDS o OST no es compatible con la desduplicación (lo que significa que el cliente tiene menos de
cuatro núcleos de CPU), y el administrador lo establece para que se ejecute en el modo Dedupe (Desduplicación),
sólo se ejecutará en el modo Passthrough (Paso a través).
• Si un cliente de RDS o OST se establece para que se ejecute en modo Auto (Automático), el cliente RDS o OST se
ejecutará en el modo de configuración determinado por el servidor de medios.
La tabla siguiente muestra la relación entre los tipos de modos del cliente RDS u OST configurados y el modo cliente
compatible basado en el tipo de arquitectura cliente y la cantidad correspondiente de núcleos de CPU. Para obtener
más información sobre los modos de clientes compatibles Rapid NFS y Rapid CIFS basados en la arquitectura y los
núcleos de CPU, consulte los documentos Best Practices: Rapid NFS y Mejores Prácticas: Rapid CIFS.
Tabla 1. Modos y valores de configuración del cliente RDS o OST compatibles
Valores de
configuración de
modo del cliente RDS
o OST
Cliente RDS o OST de
32 bits (4 o más
núcleos de CPU)
Cliente RDS o OST de
64 bits (4 o más
núcleos de CPU)
Cliente RDS o OST de
32 bits (menos de 4
núcleos de CPU)
Cliente RDS o OST de
64 bits (menos de 4
núcleos de CPU)
Auto (Automático) Passthrough (Paso a
través)
Dedupe
(Desduplicación)
Passthrough (Paso a
través)
Passthrough (Paso a
través)
Dedupe
(Desduplicación)
Not supported (No
compatible)
Supported (Admitido) Not supported (No
compatible)
Not supported (No
compatible)
68

Passthrough (Paso a
través)
Supported (Admitido) Supported (Admitido) Supported (Admitido) Supported (Admitido)
Página Clients (Clientes) (uso de la pestaña NDMP)
En la página Clients (Clientes)(Storage (Almacenamiento) > Clients (Clientes)), haga clic en la pestaña NDMP. En esta
pestaña, puede ver la siguiente información para clientes NDMP.
• Number of current NDMP sessions active (Número actual de sesiones activas de NDMP): muestra el número de
sesiones NDMP actualmente activas.
• ID (Id.): Id. de sesión NDMP.
• Duration (Duración): la duración de la actual sesión activa.
• State (Estado): el estado actual, por ejemplo, Active (Activo).
• Source (Origen): dirección IP del archivador de origen.
• Target (Destino): la unidad de cinta de destino que se utiliza para la actual sesión NDMP.
• Throughput (Producción): el rendimiento promedio y actual.
• Transfer size (Tamaño de transferencia): el tamaño total de datos transferidos en esta sesión de copia de seguridad.
• DMA: la dirección IP de la DMA que inicia la copia de seguridad.
• NDMP Completed Sessions Statistics (Estadísticas de sesiones completadas NDMP): muestra la información
mencionada anteriormente de todas las sesiones NDMP completadas.
Página Clients (Clientes) (uso de la pestaña iSCSI)
En la página Clients (Clientes)(Storage (Almacenamiento) > Clients (Clientes), haga clic en la pestaña iSCSI. En esta
pestaña, puede ver la siguiente información para clientes iSCSI.
• Number of current iSCSI sessions active (Número actual de sesiones iSCSI activas): número de sesión iSCSI activa
actualmente.
• Container Name (Nombre de contenedor): el nombre del contenedor para cada contenedor VTL iSCSI.
• Container IQN (IQN de contenedor): nombre calificado iSCSI de cada contenedor VTL iSCSI.
• Initiators Connected (Iniciadores conectados): la VTL de iniciadores iSCSI conectados a este contenedor.
En esta pestaña, también puede establecer o cambiar la contraseña CHAP para la cuenta CHAP.
Para hacerlo, haga clic en Edit contraseña CHAP (Editar contraseña CHAP).
Administración de operaciones de contenedor
Este tema describe el uso del sistema DR Series para administrar sus operaciones de contenedor y almacenamiento de
datos. Las operaciones de almacenamiento de datos incluyen tareas como, por ejemplo, crear nuevos contenedores,
administrar o eliminar contenedores existentes, mover datos a contenedores y mostrar estadísticas actuales del
contenedor.
Creación de contenedores de almacenamiento
De manera predeterminada, el sistema DR Series proporciona un contenedor denominado backup (copia de seguridad)
que puede utilizar después de realizar la configuración básica del sistema y el proceso de inicialización. También puede
crear contenedores adicionales para almacenar sus datos según sea necesario.
NOTA: El sistema DR Series no admite nombres de contenedor que comienzan con un número.
69

Los contenedores funcionan como un sistema de archivos compartidos al que se puede acceder mediante los
siguientes tipos de conexión:
• NFS
• CIFS
• NDMP (para contenedores de tipo VTL)
• iSCSI (para contenedores de tipo VTL)
• RDA (Rapid Data Access [Acceso rápido de datos])
– OST (OpenStorage Technology)
– RDS (Rapid Data Storage [Almacenamiento rápido de datos])
• No Access (Sin acceso) (un tipo de conexión sin asignar)
Al elegir el tipo de conexión No Access (Sin acceso) o sin asignar es posible crear contenedores que pueden
configurarse más tarde según sea necesario. Para modificar un contenedor configurado con un tipo de conexión No
Access (Sin acceso), seleccione el contenedor, haga clic en Edit (Editar) y comience la configuración según desee.
Creación de un contenedor de tipo de conexión NFS o CIFS
Para crear un contenedor de tipo de conexión NFS o CIFS, realice los siguientes pasos:
1. Seleccione Storage (Almacenamiento) → Containers (Contenedores).
Se muestra la página Containers (Contenedores), que incluye una tabla de resumen Containers (Contenedores) que
indica todos los contenedores existentes.
2. Haga clic en Create (Crear).
Aparece el cuadro de diálogo Container Wizard — Create New Container (Asistente de contenedor - Crear nuevo
contenedor).
3. Para Container Name (Nombre de contenedor), escriba el nombre del contenedor y, a continuación, haga clic en
Next (Siguiente).
Los nombres de contenedor no pueden superar 32 caracteres de longitud, deben incluir una letra, y pueden tener
una combinación de los siguientes caracteres:
• A-Z (letras mayúsculas)
• a-z (letras minúsculas)
• 0-9 (números). No inicie un nombre de contenedor con un número.
• caracteres especiales como guión (-) o guión bajo (_)
NOTA: El sistema DR Series no admite el uso de los siguientes caracteres especiales en nombres de
contenedor: /, # o @.
4. En la página siguiente del asistente, para Storage Access Protocol (Protocolo de acceso de almacenamiento),
seleccione NAS (NFS, CIFS) y, a continuación, haga clic en Next (Siguiente).
5. En la página siguiente del asistente, que se encuentra junto a Enable Access Protocols (Habilitar protocolos de
acceso)
, seleccione NFS o CIFS , según corresponda.
(Utilice NFS para realizar una copia de seguridad de clientes de UNIX o LINUX. Utilice CIFS para realizar una copia
de seguridad de clientes de Windows).
6. En Marker Type (Tipo de marcador), seleccione el marcador adecuado que admite su DMA.
• None (Ninguno): desactiva la detección de marcador para el contenedor.
• Auto (Automático): detecta automáticamente los tipos de marcador CommVault, Tivoli Storage Manager (TSM),
ARCserve, y HP Data Protector. Además, seleccione esta opción si necesita dar soporte a EMC Networker 2.0.
70

• Networker: admite EMC Networker 3.0. Si necesita dar soporte a EMC Networker 2.0, seleccione Auto
(Automático).
• Unix Dump (Volcado de Unix): admite el marcador Amanda, entre otros.
• BridgeHead: admite el marcador BridgeHead HDM.
• Time Navigator (Navegador de tiempo): admite el navegador de tiempo.
La selección incorrecta del marcador puede resultar en ahorros no óptimos. Como una práctica óptima, si tiene un
tipo de DMA con el tráfico dirigido a un contenedor, es mejor seleccionar el tipo de marcador que admite su DMA
(por ejemplo, BridgeHead, Auto (Automático), u otro). Por el contrario, como una práctica óptima, si tiene el tráfico
desde una DMA que no es uno de los tipos de marcador compatibles, es mejor desactivar la detección del
marcador para el contenedor al seleccionar el tipo de marcador None (Ninguno).
7. Haga clic en Next (Siguiente).
8. Si ha seleccionado NFS como el tipo de conexión, configure el acceso de NFS como se indica a continuación.
• NFS Options (Opciones de NFS): define el tipo de acceso al contenedor. Seleccione una de las opciones
siguientes.
– Read Write Access (Acceso de lectura/escritura): para permitir un acceso de lectura/escritura al
contenedor.
– Read Only Access (Acceso de sólo lectura): para permitir acceso de sólo lectura.
• Insecure (Inseguro): seleccione esta opción para permitir que se realicen respuestas a solicitudes antes de
que se confirmen los cambios de la solicitud en el disco.
NOTA: El sistema DR Series siempre confirma primero las escrituras en NVRAM antes de confirmar los
cambios en el disco.
• Map root to (Asignar raíz a): seleccione una de las opciones siguientes en la lista desplegable para definir el
nivel de usuario que desee asignar a este contenedor.
– nobody (nadie): para especificar un usuario del sistema sin permisos de acceso raíz.
– root (raíz): representa a un usuario remoto con acceso raíz para leer, escribir y acceder a los archivos del
sistema.
– administrator (administrador): para especificar el administrador del sistema.
• Client Access (Acceso de cliente): defina los clientes NFS que puedan acceder al contenedor NFS o administre
los clientes que pueden acceder a este contenedor seleccionando una de las opciones siguientes.
– Open (allow all clients) (Abrir [permitir todos los clientes]): para permitir el acceso abierto de todos los
clientes al contenedor NFS que cree. (Seleccione esta opción
únicamente
si desea habilitar el acceso para
todos los clientes a este contenedor NFS).
– Create Client Access List (Crear lista de acceso de clientes): para definir clientes específicos que pueden
acceder al contenedor NFS. En el cuadro de texto Client FQDN or IP (IP o FQDN de cliente), escriba la
dirección IP (o nombre de host FQDN) y haga clic en Add (Agregar). El cliente "agregado" aparece en el
cuadro de lista allow access clients (permitir clientes de acceso). (Para eliminar un cliente existente de
este cuadro de lista, seleccione la dirección IP (o nombre de host FQDN) del cliente que desee eliminar, y
haga clic en Remove (Eliminar). El cliente "eliminado" desaparece del cuadro de lista).
9. Si ha seleccionado CIFS como el tipo de conexión, configure el acceso de CIFS como se indica a continuación.
• Client Access (Acceso de cliente): defina los clientes CIFS que puedan acceder al contenedor CIFS o
administre los clientes que pueden acceder a este contenedor seleccionando una de las opciones siguientes.
– Open (allow all clients) (Abrir [permitir todos los clientes]): para permitir el acceso abierto de todos los
clientes al contenedor que cree. (Seleccione esta opción
únicamente
si desea habilitar el acceso para
todos los clientes a este contenedor NFS).
71

– Create Client Access List (Crear lista de acceso de clientes): para definir clientes específicos que pueden
acceder al contenedor NFS. En el cuadro de texto Client FQDN or IP (IP o FQDN de cliente), escriba la
dirección IP (o nombre de host FQDN) y haga clic en Add (Agregar). El cliente "agregado" aparece en el
cuadro de lista allow access clients (permitir clientes de acceso). (Para eliminar un cliente existente de
este cuadro de lista, seleccione la dirección IP [o nombre de host FQDN] del cliente que desee eliminar, y
haga clic en Remove [Eliminar]. El cliente "eliminado" desaparece del cuadro de lista).
NOTA: El administrador del sistema DR Series que administra el sistema tiene un conjunto de privilegios
diferente del usuario administrador de CIFS. El administrador del sistema DR Series es el único
autorizado a realizar cambios en la contraseña para el usuario administrador de CIFS. Para cambiar la
contraseña que permite el acceso del usuario administrador de CIFS, utilice los comandos authenticate
--set --user administrator. Para obtener más información, consulte la
Dell DR Series System Command
Line Reference Guide (Guía de referencia de la línea de comandos del sistema Dell DR Series)
.
10. Haga clic en Next (Siguiente).
Aparece un resumen de la configuración de las opciones seleccionadas para crear el contenedor.
11. Haga clic en Create a New Container (Crear un nuevo contenedor).
Aparece un cuadro de diálogo de progreso y, a continuación, se muestra la página Containers (Contenedores), con
un mensaje Successfully Added (Agregado correctamente). La lista de contenedores en la tabla de resumen
Containers (Contenedores) está actualizada ahora con su nuevo contenedor.
Creación de un tipo de contenedor de biblioteca de cintas virtuales (VTL, Virtual Tape Library)
Para crear de un contenedor de tipo VTL, lleve a cabo los siguientes pasos:
NOTA: La creación de contenedores de tipo VTL se admite en DR4X00 y DR6000.
1. Seleccione Storage (Almacenamiento) → Containers (Contenedores).
Se muestra la página Containers (Contenedores), que incluye una tabla de resumen Containers (Contenedores) que
indica todos los contenedores existentes.
2. Haga clic en Create (Crear).
Aparece el cuadro de diálogo Container Wizard — Create New Container (Asistente de contenedor - Crear nuevo
contenedor).
3. En Container Name (Nombre de contenedor), escriba el nombre del contenedor.
NOTA: El sistema DR Series no admite espacios ni los siguientes caracteres especiales en nombres de
contenedor: /, # o @. Los nombres de contenedor VTL no pueden superar 32 caracteres de longitud, deben
empezar con una letra, y pueden incluir una combinación de los siguientes caracteres:
• A-Z (letras mayúsculas)
• a-z (letras minúsculas)
• 0-9 (números). (No inicie un nombre de contenedor con un número).
• Caracteres especiales de guión bajo (_)
NOTA: Los contenedores VTL iSCSI no admiten los siguientes caracteres:
• CARACTERES DE CONTROL ASCII y ESPACIO a,
• ASCII /
• ASCII ; a @
• ASCII [ a `
• ASCII { a DEL
4. Seleccione la casilla de verificación Virtual Tape Library (Biblioteca de cintas virtuales).
72

5. Haga clic en Next (Siguiente).
6. En el cuadro de diálogo Container Wizard – Create New Container (Asistente de contenedor: Crear contenedor
nuevo), si desea crear el tipo de contenedor VTL de OEM de Dell, seleccione la casilla de verificación Is OEM (Es
OEM).
NOTA: La VTL tipo OEM de Dell es compatible solo con aplicaciones de administración de datos (DMA)
Symantec Backup Exec y Netbackup.
7. Para Tape Size (Tamaño de cinta), seleccione el tamaño de las cintas para su biblioteca de cintas de entre las
siguientes opciones.
• 800 GB
• 400 GB
• 200 GB
• 100 GB
• 50 GB
• 10 GB
NOTA: La creación de un contenedor tipo VTL crea una biblioteca de cintas de tipo Storage Tek L700 con
10 unidades de cintas de tipo IBM Ultrium LTO-4 y 10 ranuras de cintas que contienen 10 cintas. Se
pueden agregar cintas adicionales, según sea necesario. Para obtener más información, consulte el
tema Especificaciones de VTL y DR Series.
8. Para Access Protocol (Protocolo de acceso), seleccione una de las siguientes opciones.
• NDMP
• iSCSI
• No Access (Sin acceso) (seleccione esta opción si no está listo para seleccionar un protocolo).
NOTA: El sistema DR Series le permite crear un tipo de contenedor VTL sin configurarlo con un protocolo
específico (es decir, al seleccionar No Access [Sin acceso]). Cuando esté preparado para configurar el
contenedor posteriormente, selecciónelo en la tabla de resumen Containers (Contenedores), haga clic
en Edit (Editar) y, a continuación, configúrelo con el protocolo adecuado.
9. Para Access Control (Control de acceso), realice una de las acciones siguientes:
• Si ha seleccionado NDMP como el protocolo de acceso, escriba la dirección IP o nombre de dominio completo
(FQDN) de la DMA que permitirá el acceso al contenedor de VTL.
• Si ha seleccionado iSCSI como protocolo de acceso, escriba la dirección IP, nombre de dominio completo
(FQDN) o IQN del iniciador iSCSI que puede acceder al contenedor de VTL.
10. Si ha seleccionado NDMP como protocolo de acceso para Marker Type (Tipo de marcador), seleccione el
marcador apropiado que admite su DMA desde una de las opciones siguientes.
• None (Ninguno): desactiva la detección de marcador para el contenedor.
• Unix Dump (Volcado de Unix): admite el marcador Amanda, entre otros.
11. Si ha seleccionado iSCSI como protocolo de acceso para Marker Type (Tipo de marcador), seleccione el marcador
apropiado que admite su DMA desde una de las opciones siguientes.
• None (Ninguno): desactiva la detección de marcador para el contenedor.
• Auto (Automático): detecta automáticamente los tipos de marcador CommVault, Tivoli Storage Manager (TSM),
ARCserve, y HP Data Protector. Además, seleccione esta opción si necesita dar soporte a EMC Networker 2.0.
• Networker: admite EMC Networker 3.0. Si necesita compatibilidad para EMC Networker 2.0, seleccione Auto
(Automático).
• Unix Dump (Volcado de Unix): admite el marcador Amanda, entre otros.
• BridgeHead: admite el marcador BridgeHead HDM.
73

• Time Navigator (Navegador de tiempo): admite el navegador de tiempo.
NOTA: La selección incorrecta del marcador puede resultar en ahorros no óptimos. Como una práctica
óptima, si tiene un tipo de DMA con el tráfico dirigido a un contenedor, es mejor seleccionar el tipo de
marcador que admite su DMA (por ejemplo, BridgeHead, Auto (Automático), u otro). Por el contrario, como
una práctica óptima, si tiene el tráfico desde una DMA que no es uno de los tipos de marcador compatibles,
es mejor desactivar la detección del marcador para el contenedor al seleccionar el tipo de marcador None
(Ninguno).
12. Haga clic en Next (Siguiente).
Aparece un resumen de la configuración de las opciones seleccionadas para crear el contenedor.
13. Haga clic en Create a New Container (Crear un nuevo contenedor).
Aparece la página Containers (Contenedores) con un mensaje que indica que el contenedor se agregó
correctamente y está habilitado. La lista de contenedores en la tabla de resumen Containers (Contenedores) se
actualiza y se muestra el nuevo contenedor.
Para iSCSI, debe configurar la contraseña de CHAP para la cuenta CHAP de todo el sistema. Para ello, puede
utilizar la CLI o navegar hasta Storage (Almacenamiento) > Clients (Clientes) y, a continuación, haga clic en Edit
CHAP Password (Editar contraseña CHAP).
Puede agregar más cintas a la biblioteca después de la creación del contenedor mediante la edición del
contenedor en GUI o mediante el siguiente comando de CLI:
vtl --update_carts –-name <nombre> --add --no_of_tapes <número>
NOTA: Para obtener más información acerca de cómo usar la interfaz de línea de comandos, consulte la
Dell
DR Series Command Line Reference Guide (Guía de referencia de línea de comandos del sistema Dell DR
Series)
.
Creación de un contenedor de tipo de conexión OST o RDS
Para crear un contenedor de tipo de conexión OST o RDS, siga estos pasos:
1. Seleccione Storage (Almacenamiento) → Containers (Contenedores).
La página Containers (Contenedores) muestra todos los contenedores existentes.
2. Haga clic en Create (Crear).
Aparece el cuadro de diálogo Container Wizard — Create New Container (Asistente de contenedor - Crear nuevo
contenedor).
3. Para Container Name (Nombre de contenedor), escriba el nombre del contenedor y, a continuación, haga clic en
Next (Siguiente).
Los nombres de contenedor no pueden superar 32 caracteres de longitud, deben incluir una letra, y pueden tener
una combinación de los siguientes caracteres:
• A-Z (letras mayúsculas)
• a-z (letras minúsculas)
• 0-9 (números). No inicie un nombre de contenedor con un número.
• caracteres especiales como guión (-) o guión bajo (_)
NOTA: El sistema DR Series no admite el uso de los siguientes caracteres especiales en nombres de
contenedor: /, # o @.
4. Para Connection Type (Tipo de conexión), seleccione Dell Rapid Data Storage (Almacenamiento rápido de datos -
RDS) o Symantec OpenStorage (OST) según proceda y, a continuación, haga clic en Next (Siguiente).
5. Para LSU Capacity (Capacidad de LSU), seleccione una de las siguientes opciones permitidas por contenedor:
• Unlimited (Ilimitado): para definir la cantidad permitida de datos entrantes sin procesar por contenedor
(dependiendo de la capacidad física del contenedor). Si ha seleccionado RDS, se seleccionará Unlimited
(Ilimitado) de manera predeterminada.
74

• Quota (Cuota): para definir un límite establecido en Gibibytes (GiB) para los datos entrantes sin procesar
permitidos por contenedor.
6. Haga clic en Siguiente.
Aparece un resumen de la configuración de las opciones seleccionadas para crear el contenedor.
7. Haga clic en Create a New Container (Crear un nuevo contenedor).
Aparece un cuadro de diálogo de progreso y, a continuación, aparece la página Containers (Contenedores), con un
mensaje Successfully Added (Agregado correctamente). La lista de contenedores en la tabla de resumen
Containers (Contenedores) se actualiza ahora con su nuevo contenedor. El tipo de marcador del contenedor recién
creado aparece como None (Ninguno). La lista de contenedores en la tabla de resumen Containers (Contenedores)
se actualiza con su nuevo contenedor.
Edición de la configuración de contenedores
Para modificar cualquiera de los valores para un contenedor existente, realice las siguientes acciones:
1. Seleccione Storage (Almacenamiento)→ Containers (Contenedores).
Se muestra la página Containers (Contenedores), mostrando todos los contenedores actuales.
2. Haga clic en Select (Seleccionar) para identificar el contenedor de la lista que desea modificar, y haga clic en Edit
(Editar).
Aparecerá el diálogo Edit Container (Editar comentario).
3. Modifique el tipo de marcador del contenedor seleccionado según sea necesario. Para obtener más detalles,
consulte el tema Creación de contenedores de almacenamiento.
PRECAUCIÓN: Si va a cambiar el tipo de marcador en un DR6000 y utiliza Rapid CIFS, debe volver a montar el
recurso compartido en el cliente después de cambiar el tipo de marcador.
4. Modifique las opciones del tipo de conexión del contenedor seleccionado según sea necesario.
• Si desea modificar la configuración de un contenedor de tipo de conexión NFS o CIFS existente, consulte el
tema Creación de un contenedor de tipo de conexión NFS o CIFS, y realice los cambios correspondientes.
• Si desea modificar la configuración de un contenedor de tipo de conexión VTL existente, consulte el tema
Creación de un contenedor de tipo de conexión VTL, y realice los cambios correspondientes.
• Si desea modificar la configuración de un contenedor de tipo de conexión OST o RDS existente, consulte las
opciones disponibles en el tema Creación de un contenedor de tipo de conexión OST o RDS, y realice los
cambios correspondientes.
NOTA: Si selecciona Open Access (Acceso abierto) en el panel Client Access (Acceso de cliente), los
paneles Add clients (IP or FQDN Hostname) [Agregar clientes (IP o nombre de host FQDN)] y Clients
(Clientes) se ocultarán y no podrá crear ni modificar estas opciones.
NOTA: El sistema DR Series siempre confirma primero las escrituras en NVRAM antes de confirmar los
cambios en el disco.
NOTA: El administrador del sistema DR Series que administra el sistema DR Series tiene un conjunto de
privilegios diferente al usuario administrador de CIFS. El administrador del sistema DR Series es el único
autorizado para realizar cambios en la contraseña para el usuario administrador de CIFS. Para cambiar la
contraseña que permite el acceso del usuario administrador de CIFS, utilice el comando authenticate --set --
user administrator de la CLI del sistema DR Series. Para obtener más información, consulte la
Dell DR Series
System Command Line Reference Guide
(Guía de referencia de la línea de comandos del sistema Dell DR
Series) en dell.com/powervaultmanuals.
5. Una vez que la configuración del tipo de contenedor se ha modificado, haga clic en Modify this Container
(Modificar este contenedor).
75

Se muestra el cuadro de diálogo Successfully updated container (Contenedor actualizado correctamente). La lista
de contenedores en la tabla de resumen Containers (Contenedores) se actualiza con el contenedor que se acaba
de modificar.
Eliminación de contenedores
Antes de eliminar un contenedor, Dell recomienda considerar atentamente en primer lugar si necesita conservar o no
los datos en el contenedor. Para eliminar un contenedor existente que contiene datos, realice las siguientes acciones:
PRECAUCIÓN: Antes de eliminar cualquier contenedor DR Series que contenga datos desduplicados, Dell
recomienda adoptar pasos para conservar estos datos mediante otros medios de retención a largo plazo. Cuando
se elimina un contenedor, no es posible recuperar los datos desduplicados. El sistema DR Series le permite
eliminar cualquier contenedor y todo su contenido en una operación.
1. Seleccione Storage (Almacenamiento) → Containers (Contenedores).
Se muestra la página Containers (Contenedores), mostrando todos los contenedores actuales.
2. Haga clic en Select (Seleccionar) para identificar el contenedor que desea eliminar y haga clic en Delete
(Eliminar).
Se muestra un cuadro de diálogo Delete Confirmation (Eliminar confirmación), que le pedirá especificar el nombre
del contenedor que seleccionó eliminar.
3. Haga clic en OK (Aceptar) en el cuadro de diálogo Delete Confirmation (Eliminar confirmación).
Se muestra el cuadro de diálogo Successfully removed container (Contenedor eliminado correctamente). La lista
de contenedores en la tabla de resumen Containers (Contenedores) se actualiza y deja de mostrar el contenedor
eliminado.
Cómo mover datos a un contenedor
Para mover datos a un contenedor del sistema DR Series existente, realice las siguientes acciones:
1. Haga clic en Inicio → Windows Explorer → Red.
Se muestra la página Red, que muestra todos los equipos actuales.
2. En la Barra de direcciones del explorador, haga clic en Red para seleccionar su nombre de host o dirección IP de
DR Series.
Se muestra la página Red, que muestra todos los contenedores de almacenamiento y replicación actuales.
NOTA: Sin embargo, si su sistema DR Series no aparece, puede introducir su nombre de host o dirección IP
precedido por "https://" y seguido del nombre del contenedor en la Barra de direcciones para acceder al
mismo (por ejemplo, en este formato, https://10.10.20.20/container-1). El sistema DR Series solo admite la
forma de direccionamiento IP Hypertext Transfer Protocol Secure (Protocolo de transferencia de hipertexto
seguro - HTTPS).
3. Mueva los datos desde la ubicación de origen hasta el contenedor de destino mediante su proceso de aplicación
DMA o copia de seguridad normal.
NOTA: Si se cambia el nombre de, o se elimina, cualquier archivo incorporado por el sistema DR Series
mediante una aplicación DMA o de copia de seguridad, sin utilizar el proceso de la aplicación DMA o de
copia de seguridad, debe actualizarse el catálogo correspondiente. De lo contrario, es posible que la
aplicación DMA o de copia de seguridad no pueda acceder a los datos.
4. Compruebe que los datos movidos recientemente residan ahora en el contenedor de destino (o haga clic en
Dashboard (Panel) → Container Statistics (Estadísticas del contenedor), seleccione el contenedor de destino en la
lista desplegable Container Name (Nombre del contenedor) y visualice los siguientes paneles de información para
conocer la actividad reciente del contenedor:
• Backup Data (Datos de copia de seguridad)
76

• Throughput (Producción)
• Connection Type (Tipo de conexión)
• Configuración de la conexión
Visualización de estadísticas de contenedor
Para ver las estadísticas actuales de un contenedor existente que almacene sus datos, realice las siguientes acciones:
NOTA: Un método alternativo para mostrar estadísticas para cualquier contenedor actual es seleccionar ese
contenedor por su nombre en la lista desplegable
Container Name (Nombre de contenedor) en la página
Container Statistics (Estadísticas de contenedor) (Dashboard Container Statistics [Estadísticas de contenedor]).
1. Seleccione Storage (Almacenamiento) → Containers (Contenedores).
Se muestra la página Containers (Contenedores) y la tabla de resumen Containers (Contenedores) indica todos los
contenedores actuales en el sistema.
2. Haga clic en Select (Seleccionar) para identificar el contenedor a mostrar y haga clic en Display Statistics
(Mostrar estadísticas) en la barra de opciones.
Se muestra la página Container Statistics (Estadísticas de contenedor), que incluye los datos de copia de
seguridad actuales (número de archivos activos y bytes activos incorporados en el panel Backup Data [Datos de
copia de seguridad]) y la producción de lectura y escritura (en el panel Throughput [Producción]). El sistema
sondea y actualiza las estadísticas mostradas cada 30 segundos.
NOTA: Para ver estadísticas de otro contenedor, seleccione dicho contenedor por el nombre en la lista
desplegable Container Name (Nombre de contenedor).
Esta página también muestra el tipo de marcador y el tipo de conexión para el contenedor seleccionado y si el
contenedor usa Rapid CIFS o Rapid NFS (solo DR6000). Para obtener más información, consulte Supervisión de
estadísticas de contenedor.
Además, también puede mostrar el conjunto de estadísticas del sistema mediante el comando stats --system de la
CLI del sistema DR Series para mostrar las siguientes categorías de estadísticas del sistema.
• Capacity Used (Capacidad utilizada) (capacidad del sistema utilizada en Gibibytes o GiBs)
• Capacity Free (Capacidad libre) (capacidad del sistema libre en GB)
• Read Throughput (Producción de lectura) (velocidad de producción de lectura en Mebibytes o MiB/s)
• Write Throughput (Producción de escritura) (velocidad de producción de escritura en MiB/s)
• Current Files (Archivos actuales) (número actual de archivos en el sistema)
• Current Bytes (Bytes actuales) (número actual de bytes incorporados en el sistema)
• Post Dedupe Bytes (Bytes posteriores a desduplicación) (número de bytes tras la desduplicación)
• Post Compression Bytes (Bytes posteriores a la compresión) (número de bytes tras la compresión)
• Post Encryption Bytes (Bytes posteriores al cifrado)
• Post Encryption Bytes in GiB (Bytes posteriores al cifrado en GiB)
• Compression Status (Estado de compresión) (estado de compresión actual)
• Cleaner Status (Estado del limpiador) (estado del proceso de reclamación de espacio actual)
• Encryption Status (Estado de cifrado)
• Total Inodes (Inodos totales) (número total de estructuras de datos)
• Bytes decrypted (Bytes descifrados)
• Dedupe Savings (Ahorros de desduplicación) (ahorros de almacenamiento de desduplicación en porcentaje)
• Compression Savings (Ahorros por compresión) (ahorros de almacenamiento de compresión por porcentaje)
• Total Savings (Ahorros totales) (ahorros de almacenamiento totales por porcentaje)
77

Visualización de estadísticas del sistema DR Series mediante la CLI
Un método alternativo para comprobar las estadísticas actuales del sistema DR Series es utilizar el comando stats --
system de la CLI del sistema DR Series para mostrar las siguientes categorías de estadísticas del sistema:
• Capacity Used (Capacidad utilizada) (capacidad del sistema utilizada en Gibibytes o GiBs)
• Capacity Free (Capacidad libre) (capacidad del sistema libre en GB)
• Read Throughput (Producción de lectura) (velocidad de producción de lectura en Mebibytes o MiB/s)
• Write Throughput (Producción de escritura) (velocidad de producción de escritura en MiB/s)
• Current Files (Archivos actuales) (número actual de archivos en el sistema)
• Current Bytes (Bytes actuales) (número actual de bytes incorporados en el sistema)
• Post Dedupe Bytes (Bytes posteriores a desduplicación) (número de bytes tras la desduplicación)
• Post Compression Bytes (Bytes posteriores a la compresión) (número de bytes tras la compresión)
• Post Encryption Bytes (Bytes posteriores al cifrado)
• Post Encryption Bytes in GiB (Bytes posteriores al cifrado en GiB)
• Compression Status (Estado de compresión) (estado de compresión actual)
• Cleaner Status (Estado del limpiador) (estado del proceso de reclamación de espacio actual)
• Encryption Status (Estado de cifrado)
• Total Inodes (Inodos totales) (número total de estructuras de datos)
• Bytes decrypted (Bytes descifrados)
• Dedupe Savings (Ahorros de desduplicación) (ahorros de almacenamiento de desduplicación en porcentaje)
• Compression Savings (Ahorros por compresión) (ahorros de almacenamiento de compresión por porcentaje)
• Total Savings (Ahorros totales) (ahorros de almacenamiento totales por porcentaje)
Para obtener más información sobre comandos de la CLI del sistema DR Series, consulte la
Dell DR Series System
Command Line Reference Guide (Guía de referencia de la línea de comandos del sistema Dell DR Series)
.
Visualización de estadísticas específicas de contenedor mediante la CLI
Puede mostrar el conjunto de estadísticas específicas de contenedor mediante el comando stats --container --name
<container name> de la CLI del sistema DR Series para mostrar las siguientes categorías de estadísticas:
• Container Name (Nombre del contenedor) (nombre que se le da al contenedor)
• Container ID (Id. del contenedor) (Id. asociada con el contenedor)
• Total Inodes (Inodos totales) (número total de estructuras de datos en el contenedor)
• Read Throughput (Producción de lectura) (velocidad de producción de lectura en Mebibytes o MiB/s para el
contenedor)
• Write Throughput (Producción de escritura) (velocidad de producción de escritura en MiB/s para el contenedor)
• Current Files (Archivos actuales) (número actual de archivos en el sistema del contenedor)
• Current Bytes (Bytes actuales) (número actual de bytes incorporados en el sistema del contenedor)
• Cleaner Status (Estado del limpiador) (estado del proceso de reclamación de espacio actual del contenedor
seleccionado)
Para obtener más información sobre comandos de la CLI del sistema DR Series, consulte la
Dell DR Series System
Command Line Reference Guide (Guía de referencia de la línea de comandos del sistema Dell DR Series)
.
Administración de operaciones de replicación
Este tema describe el uso del sistema DR Series para administrar las operaciones de replicación de datos. Las
operaciones de Replication (Replicación) incluyen diversas tareas como crear nuevas relaciones de replicación,
78

administrar o eliminar relaciones de replicación existentes, iniciar o detener una replicación, establecer un límite de
ancho de banda de replicación por host, mostrar las estadísticas de replicación actuales y establecer un programa de
replicación.
La página Replication (Replicación) muestra la información actual acerca de relaciones de replicación para el sistema
DR Series. Se muestra la información siguiente para todas las relaciones de replicación:
• Storage Container Name (Nombre del contenedor de almacenamiento)
• Replica Container (Contenedor de réplicas)
• Cascaded Replica Container (Contenedor de réplica en cascada) (si existe uno)
• Status of each container (Estado de cada contenedor)
• Peer State (Estado de par), Estimated time to Sync (Tiempo estimado para sincronizar), Network Savings (Ahorros
de red), Encryption (Cifrado), Bandwidth (Ancho de banda) y Schedule Status (Estado de programa)
NOTA: El ancho de banda es el límite del ancho de banda de replicación que puede establecer como Kibibytes por
segundo (KiBps), Mebibytes por segundo (MiBps), Gibibytes por segundo (GiBps) o como un ancho de banda
ilimitado (predeterminado).
Si no se han agregado contenedores existentes, relaciones de replicación ni operaciones de replicación programadas
al sistema DR Series, la única opción relacionada con la replicación permitida en la página Replication (Replicación)
será Create (Crear).
TCP Port Configuration (Configuración del puerto TCP)
Si planifica realizar operaciones de replicación a través de un servidor de seguridad, el servicio de replicación del
sistema DR Series requiere configurar los siguientes puertos TCP fijos para admitir operaciones de replicación:
• puerto 9904
• puerto 9911
• puerto 9915
• puerto 9916
Antes de comenzar
Consulte las siguientes notas importantes y pautas para comprender y usar la replicación en el sistema DR Series.
• Relaciones de dominio y DMA
Para permitir que una aplicación de administración de datos (DMA) correspondiente pueda visualizar información
de almacenamiento de replicación, el sistema DR Series de destino debe residir en el mismo dominio que el sistema
DR Series de origen en la relación de replicación.
• Límites de replicación:
Consulte la
Dell DR Series System Interoperability Guide (Guía de interoperabilidad del sistema Dell DR Series)
para
obtener más detalles sobre los límites del sistema compatible para replicación por modelo del sistema DR Series.
Para obtener una definición de las conexiones y las transmisiones, consulte Streams_vs_Connections.
• Comprobación de la versión: el software del sistema DR Series incluye la comprobación de la versión que limita la
replicación solamente entre otros sistemas DR Series que ejecutan la misma versión de software del sistema. Si las
versiones son incompatibles, será el evento el que notifique al administrador y la replicación continuará.
• Capacidad de almacenamiento y número de sistemas de origen: tenga en cuenta que la capacidad de
almacenamiento del sistema DR Series de destino se ve afectada directamente por el número de sistemas de origen
que escriben en sus contenedores y también por la cantidad escrita por cada uno de estos sistemas de origen.
• Replicación VTL: la replicación de contenedores VTL no es actualmente compatible; sin embargo, está planificado
para una futura versión del sistema DR Series.
79

• Configuración MTU : la replicación primaria y secundaria deben tener el mismo valor de unidad de transmisión
máxima (MTU). Consulte el tema "Configuración de los valores de red", para obtener más información sobre esta
configuración.
Creación de relaciones de replicación
Para crear una nueva relación de replicación, lleve a cabo los siguientes pasos:
1. Seleccione Storage (almacenamiento) → Replication (Replicación).
2. Haga clic en Create (Crear) en la barra de opciones.
Se muestra la página Create Replication (Crear replicación).
3. En Source Container (Contenedor de origen), defina el contenedor de origen mediante los siguientes pasos.
a. Haga clic en Select container from local system (Seleccionar contenedor del sistema local) o Select container
from remote system (Seleccionar contenedor del sistema remoto)y, a continuación, seleccione un contenedor.
(Para un sistema remoto, deberá proporcionar credenciales de usuario para el sistema remoto).
b. En Source Container (Contenedor de origen) > Replica Container (Contenedor de réplicas), para Encryption
(Cifrado), seleccione una de las siguientes opciones de cifrado: None (Ninguna), 128 bits o 256 bits.
c. Para Bandwidth (Ancho de banda) Speed Rate (Velocidad), seleccione el ancho de banda como Default
(Predeterminado) o especifique una velocidad.
NOTA: El ancho de banda es el límite de ancho de banda de replicación que puede establecer como
Kibibytes por segundo (KiBps), Mebibytes por segundo (MiBps), Gibibytes por segundo (GiBps) o como
ancho de banda ilimitado (predeterminado). El ancho de banda de replicación mínimo permitido que puede
configurar es de 192 KiBps.
4. En Replica Container (Contenedor de réplicas), defina el contenedor de réplicas objetivo mediante los siguientes
pasos.
a. Haga clic en Select container from remote system (Seleccionar contenedor del sistema remoto) y seleccione
un contenedor para la réplica del sistema remoto.
b. Introduzca las credenciales de acceso del usuario del sistema remoto.
c. Haga clic en el botón Retrieve Remote Container (Recuperar contenedor remoto) y, en la lista desplegable,
seleccione un contenedor remoto en la lista de contenedores disponibles.
5. Para configurar la replicación en cascada (opcional), defínala mediante los siguientes pasos.
a. En Cascaded Replica Container (Contenedores de réplicas en cascada), haga clic en Select a container from
the remote system (Seleccionar un contenedor desde el sistema remoto)
para seleccionar el contenedor que
se va a usar para la réplica en cascada.
b. Introduzca las credenciales de acceso del sistema remoto.
c. Haga clic en el botón Retrieve Remote Container (Recuperar contenedor remoto) y, en la lista desplegable,
seleccione un contenedor remoto en la lista de contenedores disponibles.
d. En Replica (Réplica) > Cascaded Replica Container (Contenedor de réplicas en cascada), para Encryption
(Cifrado)
, seleccione una de las siguientes opciones de cifrado: None (Ninguna), 128 bits o 256 bits.
e. Para Bandwidth (Ancho de banda), seleccione Bandwidth Speed Rate (Velocidad de ancho de banda) como
Default (Predeterminado) o especifique una velocidad.
6. Haga clic en el botón Create Replication (Crear replicación).
Modificación de relaciones de replicación
Puede modificar los siguientes valores de replicación: ancho de banda, cifrado y configuración de nombre de host/
dirección IP del contenedor remoto. Para modificar la configuración de una relación de replicación existente, realice los
pasos siguientes.
PRECAUCIÓN: Preste atención al configurar la dirección de replicación para los contenedores origen y destino.
Por ejemplo, es posible que se elimine el contenido de los contenedores de destino si contienen datos existentes.
80

NOTA: No es posible modificar un rol (réplica de origen o destino) definido ya existente para una relación de
replicación; por esta razón, si es necesario, debe eliminar la relación de replicación existente y volver a crear una
nueva relación con los roles de origen y destino específicos que desee.
1. Seleccione Storage (almacenamiento)→ Replication (Replicación).
Aparecerá la página Replication (Replicación), que indica todas las entradas de replicación actuales
2. Seleccione Select (Seleccionar) la relación de replicación que desee modificar y haga clic en Edit (Editar) en la
barra de opciones.
Se muestra el cuadro de diálogo Edit Replication (Editar replicación).
3. Modifique la configuración/valores de los contenedores de origen, réplica o réplicas en cascada según sea
necesario.
a. Para modificar la frecuencia de ancho de banda, situada junto a Bandwidth (Ancho de banda) Speed Rate
(Velocidad)
, seleccione el ancho de banda como Default (Predeterminado) o especifique un porcentaje.
El ancho de banda es el límite de ancho de banda de replicación que puede establecer como Kibibytes por
segundo (KiBps), Mebibytes por segundo (MiBps), Gibibytes por segundo (GiBps) o como ancho de banda
ilimitado (predeterminado). El valor de ancho de banda de replicación mínimo permitido que puede configurar
es de 192 KiBps.
b. Para modificar la configuración de cifrado, seleccione uno de los siguientes valores de Encryption (Cifrado)
para el contenedor de origen > contenedor de réplicas o réplica > contenedor de réplicas en cascada según
sea necesario: None (Ninguno), 128 bits o 256 bits.
c. Para modificar la configuración del nombre de host/dirección IP de un contenedor remoto, en Replica
Container (Contenedor de réplicas) o Cascaded Replica Container (Contenedor de réplicas en cascada),
modifique las credenciales de inicio de sesión del usuario del sistema remoto según sea necesario.
4. Haga clic en Save Replication (Guardar replicación).
El cuadro de diálogo Successfully updated replication (Replicación actualizada correctamente) aparece cuando
las actualizaciones se hayan guardado.
Eliminación de relaciones de replicación
Para eliminar una relación de replicación existente, realice las siguientes acciones:
1. Seleccione Storage (almacenamiento) → Replication (Replicación).
Se muestra la página Replication (Replicación).
2. Haga clic en Select (Seleccionar) para elegir la relación de replicación que desee eliminar y haga clic en Delete
(Eliminar) en la barra de opciones.
Se muestra el cuadro de diálogo Delete Replication (Eliminar replicación).
3. Seleccione las relaciones que desea eliminar para Contenedor de origen > Contenedor de réplicas o Contenedor
de réplicas > Contenedor de réplicas en cascada y, a continuación, haga clic en OK (Aceptar) en el cuadro de
diálogo Delete replication (Eliminar replicación), (o bien haga clic en Cancel [Cancelar] para ver la página
Replication [Replicación]).
Una vez la operación haya sido satisfactoria, aparecerá el diálogo Successfully deleted replication (Replicación
eliminada correctamente).
NOTA: Si la eliminación falla, puede usar la opción Force (Forzar) para la eliminación de la relación.
Inicio y detención de una replicación
Para iniciar o detener una replicación en una relación de replicación existente, realice las siguientes acciones:
81

NOTA: Para obtener más información sobre la configuración de un programa de Replication (Replicación), ver
Creación de un programa de replicación.
1. Seleccione Storage (almacenamiento) → Replication (Replicación).
Se muestra la página Replication (Replicación).
2. Haga clic en Select (Seleccionar) para elegir la relación de replicación en la que desee detener (ver paso 3) o
iniciar (ver paso 4) el proceso de replicación.
3. Para detener el proceso de replicación programado, haga clic en Stop (Detener) y haga clic en OK (Aceptar) para
detener la replicación (o haga clic en Cancel (Cancelar) para mostrar la página Replication (Replicación)).
Se muestra el cuadro de diálogo Successfully stopped replication (Replicación detenida correctamente).
4. Para iniciar el proceso de replicación programado, haga clic en Start (Iniciar) y haga clic en OK (Aceptar) para
iniciar la replicación (o haga clic en Cancel (Cancelar) para mostrar la página Replication (Replicación)).
Se muestra el cuadro de diálogo Successfully started replication (Replicación iniciada correctamente).
Adición de una réplica en cascada
Para agregar una réplica en cascada a una relación de replicación existente, realice los pasos siguientes.
1. Seleccione Storage (almacenamiento)→ Replication (Replicación).
2. En la página Replication (Replicación), seleccione la relación de replicación para la que desee agregar una réplica
en cascada y, a continuación, haga clic en Edit (Editar).
Se abre el cuadro de diálogo Edit Replication (Editar replicación).
3. En Cascaded Replica Container (Contenedores de réplicas en cascada), haga clic en Select a container from the
remote system (Seleccionar un contenedor desde el sistema remoto) para seleccionar el contenedor que se va a
usar para la réplica en cascada.
4. Introduzca las credenciales de acceso del sistema remoto.
5. Haga clic en el botón Retrieve Remote Container (Recuperar contenedor remoto) y, en la lista desplegable,
seleccione un contenedor remoto en la lista de contenedores disponibles.
6. En Replica (Réplica) > Cascaded Replica Container (Contenedor de réplicas en cascada), para Encryption (Cifrado),
seleccione una de las siguientes opciones de cifrado: None (Ninguna), 128 bits o 256 bits.
7. Para Bandwidth (Ancho de banda), seleccione Bandwidth Speed Rate (Velocidad de ancho de banda) como
Default (Predeterminado) o especifique una velocidad.
NOTA: El ancho de banda es el límite de ancho de banda de replicación que puede establecer como
Kibibytes por segundo (KiBps), Mebibytes por segundo (MiBps), Gibibytes por segundo (GiBps) o como
ancho de banda ilimitado (predeterminado). El valor de ancho de banda de replicación mínimo permitido que
puede configurar es de 192 KiBps.
8. Haga clic en Save Changes (Guardar cambios) para guardar sus cambios.
Visualización de estadísticas de replicación
Para mostrar las estadísticas para una relación de replicación existente, realice las siguientes acciones:
1. Seleccione Storage (almacenamiento) → Replication (Replicación).
Se muestra la página Replication (Replicación).
2. Seleccione la relación de replicación de la que desee mostrar estadísticas de replicación y, a continuación, haga
clic en Display Statistics (Mostrar estadísticas). Se mostrará la página Replication Statistics (Estadísticas de
replicación), que contiene la siguiente información:
• Source (Origen) --> Replica (Réplica): indica el segmento de replicación Source (Origen) --> Replica (Réplica).
• Replica (Réplica) --> Cascaded Replica (Réplica en cascada): indica el segmento de replicación Replica
(Réplica) --> Source (Origen) si existe uno.
82

• Hostname (Nombre de host): muestra el nombre de host del origen o del destino.
• Container (Contenedor): muestra el contenedor en el host relacionado para la replicación.
• Status (Estado): muestra el porcentaje de la replicación activa en curso, si corresponde.
3. Para ordenar una columna de esta página, haga clic en el encabezado de una de ellas por el que desea ordenar los
elementos. Solo se puede ordenar una columna a la vez, y la clasificación puede ser ascendente o descendente. Si
establece un orden, este se recordará la próxima vez que vuelva a la página Replication Statistics (Estadísticas de
replicación).
4. Para mostrar los detalles de la replicación, haga clic en el icono "+" en la primera columna de una replicación
seleccionada, que se expande para mostrar los detalles de la replicación. Los detalles de la replicación se
actualizan cada 20 segundos. En estos detalles se incluyen las siguientes estadísticas para los segmentos de
replicación de Source (Origen) --> Replica (Réplica) --> y Replica (Réplica) --> Cascaded Replica (Réplica en
cascada) según sea necesario:
• Peer Status (Estado de acompañamiento): indica el estado de acompañamiento actual (Insync [Sincronizado],
Paused [Pausado] o Replicating [Replicación]).
• Replication Transfer Rate (Velocidad de transferencia de replicación), en KB/s
• Replication Peak Transfer Rate (Velocidad máxima de transferencia de replicación), en KB/s
• Network Average Transfer Rate (Velocidad media de transferencia en red, en KB/s
• Network Peak Transfer Rate (Velocidad máxima de transferencia en red, en KB/s
• Network Bytes Sent (Bytes de red enviados)
• Estimated Time to Sync (Tiempo estimado de sincronización)
• Dedupe Network Savings (Ahorros de red de desduplicación)
• Compression Network Savings (Ahorros de red de compresión)
• Last INSYNC Time (Hora de última sincronización): indica la última vez que se produjo una sincronización del
sistema.
• Estado del programa
5. Para aplicar el filtrado, en la esquina superior derecha, seleccione Filter (Filtro). En el cuadro de diálogo
Replication Filter (Filtro de replicación), seleccione los nombres de host del segmento de replicación por los que
desea filtrar las estadísticas y, a continuación, haga clic en Apply Filter (Aplicar filtro). Se mostrarán los resultados
del filtro Replication (Replicación).
Para obtener más información, ver Visualización de la página Estadísticas: Replicación.
Creación de un programa de replicación
Los programas de Replication (Replicación) solo pueden configurarse en contenedores de origen individuales con
replicación habilitada.
NOTA: Si no hay ningún programa de replicación establecido, pero existen datos pendientes que se pueden
replicar, la replicación se ejecutará cuando detecte tres (3) minutos de tiempo de inactividad para los archivos
que se acaba de escribir en el contenedor replicado.
NOTA: La página Replication Schedule (Programa de replicación) muestra la zona horaria actual del sistema DR
Series y la fecha y hora actual (con el formato EE. UU./Pacífico, mar 28 de oct 14:53:02 2012).
Para crear un programa de replicación en un contenedor de origen con replicación habilitada, realice los pasos
siguientes.
1. Seleccione Schedules (Programas) → Replication Schedule (Programa de replicación).
Se muestra la página Replication Schedule (Programa de replicación).
2. Haga clic en el contenedor de origen con replicación habilitada en la lista desplegable Container (Contenedor).
Se muestra la tabla del programa de Replication (Replicación) con columnas que identifican el día de la semana,
hora de inicio y hora de detención.
83

3. Haga clic en Schedule (Programa) para crear un nuevo programa (o haga clic en Edit Schedule [Editar programa]
para modificar un programa de Replication [Replicación] existente).
Se muestra la página Set Replication Schedule (Establecer programa de replicación).
4. Seleccione (o modifique) los valores de punto de ajuste de Start Time (Hora de inicio) y Stop Time (Hora de
detención) mediante las listas desplegables Hour (Hora) y Minutes (Minutos) para crear un programa de
Replication (Replicación). Para obtener un ejemplo, ver Ejemplo de programa de replicación diaria y Ejemplo de
programa de replicación semanal.
NOTA: Debe establecer una Stop Time (Hora de detención) correspondiente para cada Start Time (Hora de
inicio) en cada programa de Replication (Replicación) que establezca. El sistema DR Series no admitirá
ningún programa de Replication (Replicación) que no contenga un par de puntos de ajustes Start Time/Stop
Time (Hora de inicio/Hora de detención) (diario o semanal).
5. Haga clic en Set Schedule (Establecer programa) para que el sistema acepte su programa de Replication
(Replicación) (o haga clic en Cancel [Cancelar] para ver la página Replication Schedule [Programa de replicación]).
NOTA: Para restablecer todos los valores en el programa de Replication (Replicación) actual, haga clic en
Reset (Restablecer) en el cuadro de diálogo Set Replication Schedule (Establecer programa de replicación).
Para modificar selectivamente valores en el programa actual, realice los cambios en las listas desplegables
de horas y minutos correspondientes para Start Time (Hora de inicio) y Stop Time (Hora de detención) que
desee modificar y haga clic en Set Schedule (Establecer programa).
Dell recomienda que no se programe la ejecución de ninguna operación de Replication (Replicación) durante el
mismo periodo de tiempo en el que se ejecuten operaciones de Cleaner (Limpieza) o de incorporación. Si no se
sigue esta práctica, puede verse afectado el tiempo requerido para completar las operaciones del sistema y/o
provocar un impacto en el rendimiento de su sistema DR Series.
Ejemplo de programa de replicación diaria
El ejemplo de programa de replicación diaria en este tema ilustra el proceso de configuración de un programa de
replicación que utiliza un reloj de 24 horas (la hora mantiene una convención en la que la hora del día se define sobre
una base de 24 horas). Puede establecer o ver un programa de replicación en la página Replication Schedule (Programa
de replicación). Para obtener más información, ver Creación de un programa de replicación.
NOTA: Los programas de Replication (Replicación) solo pueden configurarse en contenedores de origen
individuales con replicación habilitada.
Para establecer un programa de replicación diaria que se inicie a las 16:00 horas (que serían las 4:00 de latarde en un
formato de reloj de 12 horas) y se detiene a las 23:00 horas (que serían las 11:00 de la tarde en un formato de reloj de 12
horas) los lunes, haga clic en Edit Schedule (Editar programa) (si se modifica un programa existente) o Schedule
(Programa) (si se crea un nuevo programa):
• Seleccione 16 en la lista desplegable de horas y 00 en la lista desplegable de minutos para establecer la Start Time
(Hora de inicio) a las 16:00 del lunes.
• Seleccione 23 en la lista desplegable de horas y 00 en la lista desplegable de minutos para establecer la Stop Time
(Hora de detención) a las 23:00 del lunes.
• Establezca los puntos de ajuste Start Time (Hora de inicio) y Stop Time (Hora de detención) de los días restantes de
la semana en los que desee programar una replicación.
NOTA: Debe establecer una Stop Time (Hora de detención) correspondiente para cada Start Time (Hora de inicio)
en cada programa de Replication (Replicación) que establezca. El sistema DR Series no admitirá ningún programa
de Replication (Replicación) que no contenga un par de puntos de ajustes Start Time/Stop Time (Hora de inicio/
Hora de detención) (diario o semanal).
Ejemplo de programa de replicación semanal
El siguiente ejemplo muestra cómo establecer un programa de Replication (Replicación) semanal con una hora de inicio
a la 01:00 de la mañana del sábado y una hora de detención a la 01:00 de la mañaña del domingo. El sistema DR Series
84

utiliza una convención de reloj de 24 horas para su cronometraje, que divide cada día en veinticuatro segmentos de 1
hora.
NOTA: Los programas de Replication (Replicación) solo pueden establecerse en los contenedores de origen
individuales con replicación habilitada que seleccione en la lista desplegable Container (Contenedor).
• Seleccione 01 en la lista desplegable de horas y 00 en la lista desplegable de minutos para establecer la Start Time
(Hora de inicio) a la 01:00 del sábado.
• Seleccione 01 en la lista desplegable de horas y 00 en la lista desplegable de minutos para establecer la Stop Time
(Hora de detención) a la 01:00 del domingo.
NOTA: Debe hacer clic en Set Schedule (Establecer programa) para que el sistema DR Series acepte su programa
de Replication (Replicación).
Para obtener más información sobre programas de Replication (Replicación), ver Creación de un programa de
replicación.
Administración de operaciones de cifrado
Este tema describe el uso del sistema DR Series para administrar la configuración y operaciones de cifrado. Las
operaciones de cifrado incluyen tareas como, por ejemplo, habilitar o desactivar el cifrado, configurar o cambiar la
frase de contraseña, y definir el modo de cifrado. Para obtener más información sobre las pautas recomendadas para
configurar el cifrado, consulte el tema Configuración y uso de cifrado en reposo.
Cómo configurar o cambiar la frase de contraseña
La frase de contraseña es una parte muy importante del proceso de cifrado en el sistema DR Series ya que la frase de
contraseña se utiliza para cifrar la clave o las claves de cifrado de contenido. Es obligatorio definir una frase de
contraseña para habilitar el cifrado. Si la frase de contraseña está en peligro o se pierde, el administrador debe
cambiarla inmediatamente para que las claves de cifrado de contenido no sean vulnerables.
Para configurar o cambiar la frase de contraseña de cifrado, realice los pasos siguientes:
1. Seleccione Storage → Encryption (Cifrado de almacenamiento).
Aparece la página Encryption (Cifrado), que muestra el estado actual del cifrado del sistema DR Series.
2. Haga clic en Set or Change Passphrase (Establecer o cambiar frase de contraseña).
Aparece el cuadro de diálogo Set or Change Passphrase (Establecer o cambiar frase de contraseña).
3. En los cuadros de texto Passphrase (Frase de contraseña) y Confirm Passphrase (Confirmar frase de contraseña),
especifique la frase de contraseña que se utiliza para codificar contenido de claves de.
Al crear una frase de contraseña, siga estas pautas:
• La cadena de la frase de contraseña puede tener hasta 256 caracteres.
• Se pueden especificar caracteres alfanuméricos y especiales como parte de la cadena de frase de
contraseña.
NOTA: Las operaciones de entrada/salida para el sistema DR Series se detendrá durante la configuración de
la frase de contraseña y el sistema se reanudará después del envío de la frase de contraseña.
4. Haga clic en el botón Submit (Enviar).
Habilitación del cifrado
Para habilitar el cifrado para un sistema DR Series, realice los siguientes pasos:
1. Seleccione Storage → Encryption (Cifrado de almacenamiento).
85

Aparece la página Encryption (Cifrado), que muestra el estado actual del cifrado del sistema DR Series.
2. Haga clic en Encryption Settings (Configuración de cifrado).
Se abrirá el cuadro de diálogo Encryption Settings (Configuración de cifrado).
3. Junto a Encryption (Cifrado), haga clic en ON (Activado).
4. Junto a Mode (Modo), seleccione el modo de administración del ciclo de vida de claves de una de las siguientes
opciones:
• Static (Estático): una clave fija global se utiliza para cifrar todos los datos.
• Internal (Interno): se generan y rotan las claves de cifrado de contenido en un periodo especificado de días.
5. Si ha seleccionado interno como el modo de administración de claves, junto a Key Rotation Interval in Days
(Intervalo de rotación de clave en días), introduzca el número de días de rotación de claves cuando se genere una
nueva clave.
En el modo interno hay un límite máximo de 1023 claves. El período de rotación de claves predeterminado se
establece en 30 días de forma predeterminada cuando la frase de contraseña está establecida y/o el cifrado está
activado. Más adelante, podrá cambiar el período de rotación de claves de 7 días a 70 años para el modo interno.
6. Haga clic en el botón Submit Encryption Settings (Enviar parámetros de cifrado).
Después de haber habilitado el cifrado, todos los datos a los que se ha hecho copia de seguridad se cifran y se guardan
cifrados hasta que caducan y el limpiador del sistema los limpia. Tenga en cuenta que el proceso de cifrado es
irreversible.
Cambio de la configuración de cifrado
NOTA: Los modos de clave se pueden cambiar en cualquier momento durante el ciclo de vida del sistema DR
Series; sin embargo, cambiar el modo de clave puede ser una operación importante de asumir, ya que todos los
datos cifrados deberán volver a cifrarse.
Para cambiar la configuración de la frase de contraseña de cifrado, realice los pasos siguientes:
1. Seleccione Storage → Encryption (Cifrado de almacenamiento).
Aparece la página Encryption (Cifrado), que muestra el estado actual del cifrado del sistema DR Series.
2. Haga clic en Encryption Settings (Configuración de cifrado).
Se abrirá el cuadro de diálogo Encryption Settings (Configuración de cifrado).
3. Junto a Mode (Modo), puede cambiar el modo de administración del ciclo de vida de claves de una de las
siguientes opciones:
• Static (Estático): una clave fija global se utiliza para cifrar todos los datos.
• Internal (Interno): se generan y rotan las claves de cifrado de contenido en un periodo especificado de días.
4. Si ha seleccionado interno como el modo de administración de claves, junto a Key Rotation Interval in Days
(Intervalo de rotación de clave en días)
, introduzca el número de días de rotación de claves cuando se genere una
nueva clave.
El número mínimo de días antes de rotar la clave de cifrado de contenido y de generar una clave nueva es siete
días.
5. Haga clic en el botón Submit Encryption Settings (Enviar parámetros de cifrado).
Para obtener información sobre cómo deshabilitar el cifrado, consulte el tema Deshabilitación del cifrado.
Para obtener información acerca de cómo cambiar la frase de contraseña, consulte el tema Cómo configurar o cambiar
la frase de contraseña.
86

Deshabilitación del cifrado
Para deshabilitar el cifrado, lleve a cabo los siguientes pasos:
1. Seleccione Storage → Encryption (Cifrado de almacenamiento).
Aparece la página Encryption (Cifrado), que muestra el estado actual del cifrado del sistema DR Series.
2. Haga clic en Encryption Settings (Configuración de cifrado).
Se abrirá el cuadro de diálogo Encryption Settings (Configuración de cifrado).
3. Junto a Encryption (Cifrado), seleccione OFF (Desactivado).
4. Haga clic en el botón Submit Encryption Settings (Enviar parámetros de cifrado).
Después de desactivar el cifrado de datos, no se cifrará.
87

6
Supervisión del sistema DR Series
NOTA: Los temas de esta sección se aplican a los sistemas DR Series físicos. El sistema DR Series virtual,
DR2000v, puede tener distintas opciones disponibles. Para obtener más información, consulte la
Dell DR2000v
Deployment Guide (Guía de implementación de DR2000v de Dell)
para su plataforma específica de máquina virtual
y la
Dell DR Series System Interoperability Guide (Guía de interoperabilidad del sistema DR Series de Dell)
. Para
obtener más información sobre los comandos de la CLI del sistema DR Series, consulte la
Dell DR Series System
Command Line Reference Guide (Guía de referencia de la línea de comandos del sistema DR Series de Dell)
.
Este tema presenta las alternativas para supervisar el estado actual de operaciones del sistema DR Series mediante las
opciones de la página Dashboard (Panel) en el panel de navegación. La página Dashboard (Panel) muestra un resumen
de las categorías de estado actual del sistema (System State [Estado del sistema], HW State [Estado del hardware],
Number of Alerts [Número de alertas] y Number of Events [Número de eventos]. Además, esta página muestra Capacity
[Capacidad], Storage Savings [Ahorros de almacenamiento] y Throughput [Producción]) e incluye el panel System
Information (Información del sistema). Existen enlaces a otras páginas del sistema (las páginas Health [Condición],
Alerts [Alertas] y Events [Eventos]) que puede utilizar para mostrar el estado actual de la condición del sistema (por el
estado de sus componentes), mostrar las alertas actuales del sistema y los eventos actuales del sistema para su
sistema DR Series.
Supervisión de operaciones mediante la página Panel
La página Dashboard (Panel) contiene indicadores de estado del sistema para el estado actual del sistema DR Series
(System State [Estado del sistema]), estado del hardware actual (HW State [Estado del hardware]), número actual de
alertas del sistema (Number of Alerts [Número de alertas]) y número actual de eventos del sistema (Number of Events
[Número de eventos]). La página Dashboard [Panel] también contiene gráficos de datos que muestran:
• Capacity (Capacidad): el espacio utilizado, el espacio utilizado y cifrado en porcentaje (gráfico) y total (en Gibibytes
o Tebibytes).
• Storage Savings (Ahorros de almacenamiento): ahorros totales en porcentaje, en función del tiempo (en minutos),
que se puede mostrar en duraciones de 1h (1 hora, que es el valor predeterminado), 1d (1 día), 5d (5 días), 1m (1 mes)
o 1y (1 año).
• Throughput (Producción): para lecturas y escrituras en volumen en función del tiempo (en minutos), que se puede
mostrar en duraciones de 1h (1 hora, que es el valor predeterminado), 1d (1 día), 5d (5 días), 1m (1 mes) o 1y (1 año).
La página Dashboad (Panel) también muestra el panel System Information (Información del sistema) que muestra
información clave sobre este sistema DR Series (por ejemplo, nombre del producto, nombre del sistema, versión de
software y diversas categorías claves). Para conocer los detalles sobre el panel System Information (Información del
sistema), ver Panel Información del sistema.
Barra Estado del sistema
La página Dashboard (Panel) contiene un panel System Status (Estado del sistema) que indica el estado actual del
sistema y ofrece enlaces para acceder a información adicional sobre el estado del sistema DR Series:
• System State (Estado del sistema)
88

• HW State (Estado del hardware) (con un enlace a la página Health [Condición])
• Number of Alerts (Número de alertas) (con un enlace a la página Alerts [Alertas])
• Number of Events (Número de eventos) (con un enlace a la página Events [Eventos])
Para obtener información detallada sobre los iconos del panel System Status (Estado del sistema):
• System State (Estado del sistema), consulte Supervisión del uso del sistema.
• HW State (Estado del hardware), consulte Supervisión de la condición del sistema.
• Number of Alerts (Número de alertas), consulte Supervisión de alertas del sistema.
• Number of Events (Número de eventos), consulte Supervisión de eventos del sistema.
Ubicación Status Icon (Icono de estado) Descripción
System Status bar
(Barra de estado del
sistema)
Representa un estado óptimo.
System Status bar
(Barra de estado del
sistema)
Representa un estado de aviso (se ha detectado un error no
crítico).
System Status bar
(Barra de estado del
sistema)
Representa un estado que requiere acción (se ha detectado
un error crítico).
NOTA: Para mostrar información específica sobre el HW State (Estado del hardware), haga clic en el enlace para
mostrar la página Health (Condición). La página Health (Condición) muestra el estado actual del hardware del
sistema DR Series y de los gabinetes de estante de expansión (si hay instalados): vistas del chasis frontal y
posterior, que muestran las ubicaciones de la unidad de disco duro, fuente de alimentación, ventilador de
refrigeración y conexiones. El panel System Hardware Health (Condición del hardware del sistema) para el
sistema DR Series indica el estado de las fuentes de alimentación, ventiladores de refrigeración, temperatura,
almacenamiento, tensión, tarjetas de interfaz de red (NIC), CPU, DIMM y NVRAM. El panel System Hardware
Health (Condición del hardware del sistema) para los gabinetes de estante de expansión externos indican el
estado de las fuentes de alimentación, ventiladores de refrigeración, temperatura, almacenamiento y del
Enclosure Management Module (Módulo de administración del gabinete - EMM).
NOTA: Para mostrar más información sobre el Number of Alerts (Número de alertas) actuales, haga clic en el
enlace para mostrar la página Alerts (Alertas). La página Alerts (Alertas) muestra el número total de alertas, e
indica cada alerta del sistema por número de índice, fecha y hora y un mensaje que describe brevemente el
estado de la alerta.
NOTA: Para mostrar más información sobre el Number of Events (Número de eventos) actuales, haga clic en el
enlace para mostrar la página Events (Eventos). La página Events (Eventos) muestra el número total de eventos, e
indica cada evento del sistema por número de índice, gravedad (crítica, aviso e informativo), fecha y hora y un
mensaje que describe brevemente el estado del evento.
89

Sistema DR Series System y paneles Capacidad, Ahorros de almacenamiento y
Producción
Existen tres paneles centrales en la página Dashboard (panel) que muestran gráficos de datos que ilustran el estado
actual del sistema DR Series para Capacity (Capacidad), Storage Savings (Ahorros de almacenamiento) y Throughput
(Producción):
• Capacity (Capacidad): muestra la capacidad de almacenamiento física utilizada y libre en porcentajes y volumen en
Gibibytes y Tebibytes (GiBs y TiBs).
• Storage Savings (Ahorros de almacenamiento): muestra los ahorros totales en porcentaje (combinando
desduplicación y compresión) a lo largo de un periodo de tiempo (en minutos).
• Throughput (Producción): muestra el volumen de producción en Mebibytes/segundo (MiB/s) para operaciones de
lectura y escritura a lo largo de un periodo de tiempo (en minutos).
NOTA: Para ambos gráficos de datos Storage Savings (Ahorros de almacenamiento) y Throughput (Producción),
puede elegir mostrar los valores actuales en duraciones de 1h (1 hora, valor predeterminado), 1d (1 día), 5d (5
días), 1m (1 mes), y 1y (1 año).
Panel Información del sistema
En la parte inferior de la página Dashboard (Panel), el panel System Information (Información del sistema) se muestran
las siguientes categorías de información actual del sistema:
• Nombre de producto
• Nombre del sistema
• Versión de software
• Fecha/Hora actuales
• Current Time Zone (Zona horaria actual)
• Cleaner Status (Estado del limpiador)
• Total Savings (Ahorros totales) (en porcentaje)
• Total Number of Files in All Containers (Número total de archivos en todos los contenedores)
• Number of Containers (Número de contenedores)
• Number of Containers Replicated (Número de contenedores replicados)
• Active Bytes (Bytes activos) (número total bytes antes de la optimización)
• Advanced Data Protection (Protección avanzada de datos) (estado de verificación de la integridad de los datos)
• Encryption Status (Estado de cifrado) [como Done (Terminado), Runnin (En ejecución), Pending (Pendiente) o
Disabled (Desactivado)]
NOTA: Para mostrar información adicional sobre ciertos elementos en la GUI del sistema DR Series, haga clic en
el icono del signo de interrogación (?) correspondiente.
Supervisión de alertas del sistema
Puede supervisar las alertas del sistema DR Series y mostrar el estado actual del sistema a través del panel de
navegación, página Dashboard (Panel) y sus opciones:
• La página Dashboard (Panel) le permite acceder a la página Alerts (Alertas) mediante el enlace Number of Alerts
(Número de alertas).
• Desde Dashboard (Panel)→ Alerts (Alertas), puede acceder a la página Alerts (Alertas) desde el panel de
navegación.
90

• La página Alerts (Alertas) muestra el número de alertas del sistema y la zona horaria actual y proporciona una tabla
de resumen de alertas definidas por número de índice, fecha y hora de la alerta del sistema y un breve mensaje de
descripción de la alerta.
Uso de la página Alertas del Panel
Para utilizar la página Dashboard (Panel) y ver el número actual de alertas del sistema, realice los siguientes pasos:
NOTA: Este procedimiento es útil cuando todavía se encuentra en la página Dashboard (Panel) y desea ver
rápidamente más información sobre las alertas del sistema.
1. Haga clic en Number of Alerts (Número de alertas) en la página Dashboard (Panel).
El Number of Alerts (Número de alertas) en la barra System Status (Estado del sistema) proporciona un enlace (que
indica el número de alertas, en este caso 2 alertas, que se muestran en el enlace Number of Alerts [Número de
alertas]: 2).
2. Haga clic en el enlace Number of Alerts (Número de alertas) (en este ejemplo, 2).
Se muestra la página Alerts (Alertas).
3. Se muestra la lista de alertas del sistema en la tabla de resumen System Alerts (Alertas del sistema), identificadas
por número de índice, fecha y hora y un breve mensaje que describe la alerta.
Visualización de alertas del sistema
Para utilizar el panel de navegación del sistema DR Series para mostrar el número actual de alertas del sistema, realice
las siguientes acciones:
1. Haga clic en Dashboard (panel) → Alerts (Alertas) en el panel de navegación.
Se muestra la página Alerts (Alertas), que muestra el número de alertas del sistema en la tabla de resumen System
Alerts (Alertas del sistema) y proporciona el huso horario actual (por ejemplo, US/Pacific [EE.UU./Pacífico]).
2. Revise las alertas del sistema que se muestran en la tabla de resumen System Alerts (Alertas del sistema), que
identifica cada alerta por:
• Index number (Número de índice) (por ejemplo: 1, 2, ...).
• Timestamp (Fecha y hora) (en formato aaaa-mm-dd hh:mm:ss; por ejemplo, 2012–10–30 10:24:53).
• Message (Mensaje) (una breve descripción de la alerta; por ejemplo,
Network Interface Controller Embedded
[LOM] Port 2 disconnected. Connect it to a network and/or check your network switches or routers for network
connectivity issues [Puerto 2 de controladora de interfaz de red integrada [LOM] desconectado. Conéctelo a
una red y/o compruebe sus conmutadores y routers de red para detectar problemas de conectividad de red]
).
Supervisión de eventos del sistema
Puede supervisar eventos del sistema DR Series y filtrar eventos que desee mostrar mediante el panel Event Filter (Filtro
de eventos) en la página Events (Eventos). Esta página puede mostrar All (Todos) los eventos del sistema o puede
restringir los eventos a solo uno de los siguientes tipos: eventos Info (Informativo), Warning (Aviso) o Critical (Crítico).
La página Events (Eventos) le permite buscar eventos del sistema y supervisar el estado actual del sistema DR Series
basándose en los eventos del sistema que coincidan con sus criterios de búsqueda. Para obtener más información
sobre el uso del panel Event Filter (Filtro de eventos), ver Uso del filtro de eventos.
Para supervisar el sistema, utilice cualquiera de los siguientes métodos para mostrar la página Events (Eventos):
• En la página Dashboard (Panel), haga clic en el enlace Number of Events (Número de eventos) en la página Events
(Eventos).
• En el panel de navegación, haga clic en Dashboard (Panel) → Events (Eventos) para mostrar la página Events
(Eventos).
91

Uso del Panel para visualizar eventos del sistema
Para utilizar la página Dashboard (Panel) para ver el número actual de eventos del sistema (Number of Events [Número
de eventos]), realice las siguientes acciones:
NOTA: Este método es cómodo cuando ya se encuentre en la página Dashboard (Panel) y desee ver los eventos
actuales del sistema.
1. En la página Dashboard (panel), haga clic en el enlace Number of Events (Número de eventos) en la barra System
Status (Estado del sistema) (por ejemplo,
Number of Events (Número de eventos): 2).
Se muestra la página Events (Eventos), que indica el número total de eventos actuales, el Event Filter (Filtro de
eventos), la tabla de resumen Events (Eventos) y el huso horario actual.
2. En el panel Event Filter (Filtro de eventos), puede seleccionar filtrar eventos mediante la lista desplegable Event
Severity (Gravedad del evento), y establecer los puntos de ajuste de inicio y finalización Timestamp From (Fecha y
hora desde) y Timestamp To (Fecha y hora hasta).
3. En la lista Event Severity (Gravedad del evento), seleccione el nivel de gravedad (All [Todo], Critical [Crítico],
Warning [Aviso] o Info).
4. En Message Contains (El mensaje contiene), introduzca una palabra o cadena de palabras que desee buscar en el
campo de texto Message (Mensaje) y el sistema DR Series realizará una búsqueda de las coincidencias
(distinguiendo entre mayúsculas y minúsculas) para su entrada (no se admiten otras opciones de búsqueda). Las
coincidencias se muestran en la tabla de resumen Events (Eventos).
5. En Timestamp From (Fecha y hora desde), haga clic en el campo o haga clic en el icono del calendario para
mostrar el mes y día actual.
• Haga clic y seleccione un día en el programa del mes actual (o utilice las flechas izquierda y derecha en el
título del mes para seleccionar un mes anterior o posterior, respectivamente).
• Utilice los deslizadores Hour (Hora) y Minute (Minuto) para establecer la hora que desee en horas y minutos, o
haga clic en Now (Ahora) para utilizar la hora actual.
• Haga clic en Done (Terminado) cuando finalice la configuración.
6. En Timestamp To (Fecha y hora hasta), haga clic en el campo o haga clic en el icono del calendario para mostrar el
mes y día actual.
• Haga clic y seleccione un día en el programa del mes actual (o utilice las flechas izquierda y derecha en el
título del mes para seleccionar un mes anterior o posterior, respectivamente).
• Utilice los deslizadores Hour (Hora) y Minute (Minuto) para establecer la hora que desee en horas y minutos, o
haga clic en Now (Ahora) para utilizar la hora actual.
• Haga clic en Done (Terminado) cuando finalice la configuración.
7. Haga clic en Start Filter (Iniciar filtro) para mostrar eventos del sistema en la tabla de resumen Events (Eventos) en
función de los valores seleccionados.
La tabla de resumen Events (Eventos) muestra los eventos del sistema en función de Index (Índice), Severity
(Gravedad), Timestamp (Fecha y hora) y Message (Mensaje) (una breve descripción del evento). Para desplazarse
y mostrar los resultados en la tabla de resumen Events (Eventos), realice las siguientes acciones:
• Establezca el número de eventos a mostrar por página: haga clic en Events per page (Eventos por página) en la
esquina inferior derecha de la tabla y seleccione mostrar 25 o 50 eventos por página.
• Utilice la barra de desplazamiento para mostrar cada página completa de eventos del sistema.
• Para mostrar otras páginas de eventos del sistema, haga clic en prev (anterior) o next (siguiente), haga clic en
un número de página específico, o introduzca un número de página en el campo Goto page (Ir a la página) y
haga clic en Go (Ir) para mostrar esa página de eventos del sistema.
8. Para borrar los valores actuales del filtro, haga clic en Reset (Restablecer) y establezca nuevos valores de filtro
mediante el proceso que se describe en los pasos 3 a 6.
92

Para obtener más información sobre el uso del Event Filter (Filtro de eventos) en la página Events (Eventos),
consulte Uso del filtro de eventos.
Uso de la opción Eventos del panel
Para utilizar el panel de navegación del sistema DR Series para mostrar el número actual de eventos del sistema,
realice las siguientes acciones:
1. Haga clic en Dashboard (Panel)→ Events (Eventos) en el panel de navegación.
Se muestra la página Events (Eventos), que indica el número total de eventos del sistema en la tabla de resumen
System Events (Eventos del sistema) y proporciona el huso horario actual (por ejemplo, US/Pacific [EE.UU./
Pacífico]).
2. Visualice la lista de eventos actuales del sistema en la tabla de resumen System Events (Eventos del sistema), que
se agrupan por número de índice, gravedad, fecha y hora y una breve descripción del mensaje del evento.
3. Utilice el Event Filter (Filtro de eventos) para buscar eventos que coincidan con los criterios que seleccione
(gravedad del evento, contenido del mensaje, rangos de fecha y hora desde y fecha y hora hasta).
Para obtener más información sobre el uso del Event Filter (Filtro de eventos), consulte Uso del filtro de eventos y
Uso del panel para visualizar eventos del sistema.
Uso del Filtro de eventos
La página Events (Eventos) contiene el panel Event Filter (Filtro de eventos) que le permite filtrar el tipo de eventos del
sistema que desee mostrar en la tabla de resumen Events (Eventos). El filtrado de eventos se realiza al seleccionar el
nivel de gravedad y mediante una fecha y hora. Seleccione el nivel de gravedad en la lista desplegable
Event Severity
(Gravedad del evento) y refine su búsqueda seleccionando puntos de ajuste de inicio y finalización en Timestamp from
(Fecha y hora desde) y Timestamp to (Fecha y hora hasta).
Para filtrar los eventos del sistema que desee mostrar en la tabla de resumen Events (Eventos), realice las siguientes
acciones:
1. Haga clic en Dashboard (Panel) → Events (Eventos) (o acceda a la página Events [Eventos] mediante el enlace
Number of Events [Número de eventos]).
Se muestra la página Events (Eventos), que indica el número de eventos actuales y la zona horaria actual
establecida para el sistema.
2. En el panel Event Filter (Filtro de eventos), seleccione la gravedad que desee mostrar desde la lista desplegable
Event Severity (Gravedad del evento).
Los niveles de gravedad de eventos del sistema incluyen:
• All (Todo): muestra los cuatro tipos de eventos del sistema (All ([Todo], Critical [Crítico], Warning [Aviso] e Info
[Información])
• Critical (Crítico): muestra solo los eventos críticos (en rojo)
• Warning (Aviso): muestra solo los eventos de aviso (en amarillo)
• Info (Información): muestra solo los eventos informativos
3. En Message Contains (El mensaje contiene), introduzca una palabra o cadena de palabras que desee buscar en el
campo de texto Message (Mensaje) y el sistema DR Series realizará una búsqueda de las coincidencias
(distinguiendo entre mayúsculas y minúsculas) para su entrada (no se admiten otras opciones de búsqueda). Las
coincidencias se muestran en la tabla de resumen Events (Eventos).
4. Haga clic en el icono Calendar (Calendario), junto a Timestamp From (Fecha y hora desde) para configurar un punto
de inicio.
Para configurar un punto de ajuste de inicio, realice las siguientes acciones:
• Seleccione el día que desee en el mes actual o haga clic en la flecha izquierda o derecha en la barra de título
del mes para seleccionar un mes anterior o posterior.
93

• Ajuste los deslizadores Hour (Hora) y Minute (Minuto) a la hora deseada (o haga clic en Now [Ahora] para
establecer la fecha y hora actuales en horas y minutos).
• Haga clic en Done (Terminado).
5. Haga clic en el icono Calendar (Calendario), junto a Timestamp To (Fecha y hora hasta) para configurar un punto de
ajuste de finalización.
Para configurar un punto de ajuste de finalización, realice las siguientes acciones:
• Seleccione el día que desee en el mes actual o haga clic en la flecha izquierda o derecha en la barra de título
del mes para seleccionar un mes anterior o posterior.
• Ajuste los deslizadores Hour (Hora) y Minute (Minuto) a la hora deseada (o haga clic en Now [Ahora] para
establecer la fecha y hora actuales en horas y minutos).
• Haga clic en Done (Terminado).
6. Haga clic en Start Filter (Iniciar filtro) (o haga clic en Reset [Restablecer] para recuperar todos los valores
predeterminados).
Los resultados de la búsqueda basada en sus elecciones de filtro se muestran en la tabla de resumen Events
(Eventos).
Para obtener más información sobre el uso de la tabla de resumen Events (Eventos), ver Uso del Panel para visualizar
eventos del sistema.
Supervisión de la condición del sistema
Supervisar y mostrar el estado actual del estado de hardware del sistema utilizando los siguientes métodos en el
sistema DR Series:
• Desde Dashboard (Panel)→ Health (Condición), puede acceder a la página Health (Condición) desde el panel de
navegación.
• En la página Dashboard (Panel), puede acceder a la página Health (Condición) mediante el enlace HW State (Estado
del hardware).
Uso de la página Panel para supervisar la condición del sistema
Para mostrar y supervisar el estado actual del hardware del sistema DR Series desde la página Dashboard (Panel),
realice las siguientes acciones:
1. Haga clic en Dashboard (Panel) en el panel de navegación.
Se muestra la página Dashboard (Panel), que proporciona un enlace HW State (Estado del hardware) en la barra
System Status (Estado del sistema) (por ejemplo, HW State: optimal [Estado del hardware: óptimo]). (Solo se puede
acceder a la página Health [Condición] al hacer clic en Dashboard [Panel]→ Health [Condición]).
2. Haga clic en el enlace HW State (Estado del hardware) (en este ejemplo, optimal [óptimo]) para ver la página
Health (Condición).
La página Health (Estado) proporciona una pestaña System (Sistema), que se muestra de manera predeterminada
en esta página. El sistema también incluirá una pestaña Enclosure (Gabinete) si ha instalado por lo menos un
gabinete. La pestaña System (Sistema) muestra las vistas anterior y posterior del chasis, con las ubicaciones de
las unidades de disco en la vista anterior (0-11), las unidades internas del SO (12-13) y los ventiladores, conectores
del sistema y las fuentes de alimentación en la vista posterior. Si hay algún gabinete instalado, al hacer clic en la
pestaña Enclosure (Gabinete) se muestran las vistas anterior y posterior del chasis del gabinete, que indican las
ubicaciones de los discos físicos (0-11) en la vista anterior, y los conectores del gabinete, ventiladores y
ubicaciones de unidades de conexion en la vista posterior. Además, se muestra la etiqueta de servicio del estante
de expansión. Ambas pestañas System (Sistema) y Enclosure (Gabinete) muestran la tabla de resumen System
Hardware Health (Condición del hardware del sistema), que indica el estado actual de los principales componentes
en el sistema DR Series o su estante de expansión, respectivamente.
94

NOTA: Este método es práctico cuando todavía se encuentra en la página Dashboard (Panel) y desea ver
rápidamente más información sobre el System Status (Estado del sistema) actual.
Sistema DR Series: componentes de System Hardware Health (Condición del hardware del sistema)
• Fuentes de alimentación
• Ventiladores
• Temperatura
• Almacenamiento
• Tensión
• NIC
• CPU
• DIMM
• NVRAM
Enclosure (Gabinete): componentes de System Hardware Health (Condición del hardware del sistema)
• Fuentes de alimentación
• Ventiladores
• Temperatura
• Almacenamiento
• Módulo de administración del gabinete (EMM)
Uso de las opciones de condición del Panel
Para utilizar el panel de navegación para mostrar el estado actual del sistema de los componentes del sistema DR
Series (o de cualquier gabinete de estante de expansión) instalados, lleve a cabo los siguientes pasos:
1. Haga clic en Dashboard (Panel) → Health (Condición).
Se muestra la página Health (Condición).
2. Desplace el mouse sobre las vistas del panel anterior y posterior del chasis en la página Health (Condición) para
mostrar un cuadro de diálogo con el estado, nombre y condición para las unidades de disco del sistema DR Series
y las unidades del sistema operativo.
Utilice el mismo proceso para mostrar un cuadro de diálogo similar con el estado y el nombre para las fuentes de
alimentación y los conectores del panel trasero para un gabinete de estante de expansión.
3. Visualice el estado en la tabla de resumen System Hardware Health (Condición del hardware del sistema) para
todos los componentes del sistema DR Series o del estante de expansión (según la pestaña seleccionada, System
[Sistema]
o Enclosure [Gabinete]).
4. Para mostrar información adicional, haga clic para expandir cada componente en la tabla de resumen
correspondiente.
Descripción de los puertos y NIC del sistema DR Series
El sistema DR Series es compatible con el uso de los siguientes tipos de NIC:
• dos puertos (10-Base T) de 1Gigabit Ethernet (GbE); Dell recomienda el uso de cableado de cobre CAT6a
• dos puertos (10-Base T) de 10 GbE; Dell recomienda el uso de cableado de cobre CAT6a
• dos puertos SFP+ de 10 GbE mediante transceptores de fibra óptica LC o cableado de par trenzado-axial
95

Las configuraciones NIC SFP+ de 1 GbE, 10 GbE y 10 GbE conectan múltiples puertos Ethernet en una interfaz individual
de manera predeterminada:
• Para los puertos de 1 GbE, esto significa que los cuatro puertos en el sistema DR4000 (o los seis puertos en el
sistema DR4100/DR6000) se entrelazan juntos para formar una conexión de interfaz.
• Para los puertos de 10 GbE y SFP+ de 10 GbE, esto significa que, para funcionar a la máxima velocidad, solo se unen
entre sí los dos puertos Ethernet de alta velocidad para crear una conexión de interfaz.
El sistema DR Series admite la configuración de NIC para utilizar cualquiera de las siguientes configuraciones de unión
admitidas:
• ALB: el equilibrio de carga adaptativo (ALB) es la configuración predeterminada; esta configuración no requiere el
soporte especial de un conmutador, aunque requiere que la máquina de origen de datos se encuentre en la misma
subred que el sistema DR Series. ALB se comunica mediante el Protocolo de resolución de direcciones (ARP).
• 802.3ad: también conocido como Link Aggregation Control Protocol (Protocolo de control de agregación de enlaces
- LACP), se utiliza para aplicaciones Ethernet de cableado de cobre; esta configuración requiere administración de
conmutador especial (siendo el requisito que se administra desde el conmutador).
Para obtener más información, ver Configuración de los valores de red.
ALB y 802.3ad son métodos de agregación de enlaces que agregan o combinan varias conexiones de red en paralelo
para aumentar la producción más allá de lo que admitiría una única conexión.
La agregación de enlaces para conexiones Ethernet también proporciona redundancia en caso de fallo de uno de los
enlaces. El sistema DR Series también incluye una tarjeta SCSI conectadas en serie (SAS) para futuras mejoras.
El sistema DR Series se suministra con NIC SFP+ de 1 GbE, I GbE o 1 GbE. Para diferenciar visualmente entre los tipos de
NIC, observe el marcado en las NIC instaladas en el chasis posterior del sistema DR Series:
• La NIC de 1 GbE viene etiquetada como GRN=10 ORN=100 YEL=1000
• La NIC de 10 GbE viene etiquetada como 10G=GRN 1G=YLW
NOTA: Existen dos requisitos clave que se deben cumplir para utilizar la configuración NIC de 10 GbE: 1) usar
únicamente cableado de cobre CAT6a y 2) Disponer de dos puertos de conmutación con capacidad para NIC de
10 GbE.
NOTA: Existen dos requisitos clave que se deben cumplir si usa la configuración NIC SFP+ de 10 GbE: 1) usar
únicamente transceptores SFP+ admitidos por Dell, 2) disponer de dos puertos de conmutación con capacidad
para NIC SFP+ de 10 GbE (y cableado de fibra óptica LC o cableado de par trenzado-axial).
Para verificar los tipos de NIC instaladas en su sistema, haga clic en System Configuration (Configuración del sistema)
→ Networking (Sistema de red) para mostrar la información de las NIC. Para obtener más información, ver
Configuración de los valores de red. Además, también puede utilizar el comando network --show de la CLI del sistema
DR Series para mostrar otra información relacionada con las NIC.
Supervisión del uso del sistema
Para mostrar el uso actual del sistema DR Series, haga clic en Dashboard (Panel) → Usage (Uso) mostrar la página
Usage (Uso). Esta página le permite supervisar el estado del sistema y el estado del uso del sistema mostrado
actualmente se basa en los valores Latest Range (Último rango) o Time Range (Rango de tiempo) que estén en vigor.
Estos valores definen la producción para las siguientes categorías de pestaña en la página Usage (Uso):
• CPU Load (Carga de CPU)
• System (Sistema)
• Memory (Memoria)
• Active Processes (Procesos activos)
96

• Protocols (Protocolos)
• Network (Red)
• Disk (Disco)
• All (Todos) (muestra todas las categorías de estado del sistema)
Visualización del uso del sistema actual
Para mostrar el uso actual para un sistema DR Series, realice las siguientes acciones:
1. Haga clic en Dashboard (Panel) → Usage (Uso).
Se muestra la página Usage (Uso).
2. Visualice el uso actual del sistema basándose en los valores Latest Range (Último rango) o Time Range (Rango de
tiempo) actualmente en vigor (el valor predeterminado es el periodo de 1 hora). De manera predeterminada, la CPU
Load (Carga de CPU)
es siempre la primera pestaña que se muestra al seleccionar la página Usage (Uso).
Las pestañas que puede mostrar en la página Usage (Uso) incluyen: CPU Load (Carga de CPU), System (Sistema),
Memory (Memoria), Active Processes (Procesos activos), Protocols (Protocolos), Network (Red), Disk (Disco) y All
(Todo).
3. Haga clic en cualquiera de las pestañas de uso del sistema para ver el estado actual de dicha categoría de
pestaña (o haga clic en
All [Todo] para ver todos los resultados de las pestañas de uso del sistema).
Por ejemplo, haga clic en Protocols (Protocolos) para mostrar los resultados actuales para NFS Usage - Total (Uso
de NFS - Total), CIFS Usage - Total (Uso de CIFS - Total) y OST Usage - Total (Uso de OST - Total) para el sistema.
Establecimiento de un valor Último rango
Para establecer un valor Latest Range (Último rango) y mostrar resultados del estado del sistema en función de este
valor, realice las siguientes acciones:
1. Haga clic en Dashboard (Panel) → Usage (Uso).
Se muestra la página Usage (Uso).
2. Haga clic en Latest Range (Último rango).
3. Seleccione el periodo de duración que desee (Hours [Horas], Days [Días] o Months [Meses]) en la lista desplegable
Range [Rango].
De manera predeterminada, Hours (Horas) es la primera opción de duración que se muestra en la lista
desplegable.
4. Seleccione un valor en la lista desplegable Display last... (Mostrar últimos...) que coincida con el periodo de tiempo
de duración Range (Rango) seleccionado.
Por ejemplo, si elije Hours (Horas) (el periodo de visualización predeterminado que se muestra) se puede elegir
entre 1-24. Si se selecciona Days (Días), se puede elegir entre 1 7-31 y si se selecciona Months (Meses), se puede
elegir entre 1-12.
5. Haga clic en Apply (Aplicar).
6. Haga clic en la pestaña que corresponde al tipo de uso que desea ver según los valores seleccionados (o haga clic
en All [Todo] para ver todos los resultados del sistema en función de los valores seleccionados).
Establecimiento de un valor Rango de tiempo
Para establecer un valor Time Range (Rango de tiempo) y ver los resultados de estado del sistema en función de esta
configuración, realice las siguientes acciones:
1. Haga clic en Dashboard (Panel) → Usage (Uso).
97

Se muestra la página Usage (Uso).
2. Haga clic en Time Range (Rango de tiempo).
3. En Start Date (Fecha de inicio), haga clic en el campo Start Date (Fecha de inicio) (o en el icono Calendar
[Calendario]) para ver el mes actual.
Para seleccionar un mes anterior, haga clic en la fecha izquierda en la barra de título del mes para seleccionar el
mes que desee en el año actual (o año anterior).
4. Existen dos opciones para seleccionar el día de la Start Date (Fecha de inicio) en el mes seleccionado:
• Seleccione un día específico en el mes seleccionado (solo se muestran los días disponibles). Los días futuros
no están disponibles (y se muestran deshabilitados en gris).
• Haga clic en Now (Ahora) para seleccionar la fecha y hora actual en Hour (Hora) y Minute (Minuto) (o utilice
los deslizadores Hour [Hora] y Minute [Minuto] para seleccionar un valor de tiempo deseado).
5. Haga clic en Done (Terminado) para ver su configuración de fecha y hora en Start Date (Fecha de inicio).
La configuración de fecha y hora que establezca aparecerá en un formato mm/dd/aaaa hh:mm mañana/tarde.
6. En End Date (Fecha de finalización), realice el mismo proceso que ha realizado para establecer la Start Date (Fecha
de inicio) y especifique una fecha de finalización (o seleccione Set “End Date” to current time [Establecer "Fecha
de finalización" en la hora actual]
).
7. Haga clic en Apply (Aplicar).
8. Haga clic en la pestaña que corresponde al tipo de uso que desea supervisar utilizando su selección de valores (o
haga clic en All [Todo] para ver todos los resultados de pestañas de uso del sistema en función de su selección de
valores).
9. Observe los resultados de uso del sistema DR Series en función de los criterios seleccionados.
Supervisión de estadísticas de contenedor
Haga clic en Dashboard (Panel)→ Container Statistics (Estadísticas del contenedor) para supervisar las estadísticas de
un determinado contenedor, Las estadísticas actuales se muestran en los siguientes paneles de esta página:
• Backup Data (Datos de copia de seguridad)
• Throughput (Producción)
• Marker Type (Tipo de marcador)
• Connection Type (Tipo de conexión)
• Replication (Replicación) (si está activada)
• Library/Slots/Access Control List (Lista de control de acceso/ranuras/biblioteca) (para contenedores de tipo VTL
solamente)
Para obtener más información, consulte Edición de la configuración de contenedores.
Visualización de la página Container Statistics (Estadísticas del contenedor)
Para ver las estadísticas de contenedor de un contenedor seleccionado, haga lo siguiente:
1. Haga clic en Dashboard (Panel)→ Container Statistics (Estadísticas del contenedor).
Aparece la página Container Statistics (Estadísticas del contenedor).
2. En la lista desplegable Container Name (Nombre de contenedor):, seleccione el contenedor para el que desea ver
las estadísticas.
98

NOTA: Cuando se selecciona un contenedor, todas las estadísticas mostradas en la página Container
Statistics (Estadísticas del contenedor) representan información específica sobre los datos de copia de
seguridad, la producción, la replicación, el tipo de marcador y el tipo de conexión del contenedor
seleccionado. Las estadísticas mostradas variarán en función del tipo de conexión que utilice el contenedor
especificado.
3. Vea las estadísticas actuales en los paneles Backup Data (Datos de copia de seguridad) y Throughput
(Producción).
El panel Backup Data (Datos de copia de seguridad) muestra el número de archivos activos incorporados en
función del tiempo (en minutos), y el número de bytes activos incorporados en función del tiempo (en minutos). El
panel Throughput (Producción) muestra el número de datos de lectura en Mebibytes/por segundo (MiB/s) en
función del tiempo (en minutos) y el número de datos de escritura en MiB/s en función del tiempo (en minutos).
NOTA: El huso horario actual (Current Time Zone) del sistema DR Series aparece debajo del panel Backup
Data (Datos de copia de seguridad) (por ejemplo, System Time Zone: US/Pacific [Zona horaria del sistema:
EE.UU./Pacífico]).
4. En los paneles Backup Data (Datos de copia de seguridad) y Throughput (Producción), haga clic en Zoom para
seleccionar qué período de duración desea visualizar entre las siguientes opciones:
• 1h (1 hora es la duración predeterminada visualizada)
• 1d (1 día)
• 5-d (cinco días)
• 1m (1 mes)
• 1y (1 año)
NOTA: Para renovar los valores mostrados en los paneles Backup Data (Datos de copia de seguridad) y
Throughput (Producción), haga clic en .
5. El panel Marker Type (Tipo de marcador) muestra el marcador asociado con el contenedor. Para obtener más
detalles, ver Creación de contenedores de almacenamiento.
6. En el panel Connection Type (Tipo de conexión), puede ver información sobre el tipo de conexión configurado para
el contenedor seleccionado, que puede ser NFS, CIFS, iSCSI, NDMP, RDS u OST. El tipo de información mostrada
puede ser diferente en función del tipo de conexión. Por ejemplo, se muestra la siguiente información:
• Panel de configuración de la conexión NFS: NFS Access Path (Ruta de acceso de NFS), Client Access (Acceso
de cliente), NFS Options (Opciones de NFS), Map Root To (Asignar raíz a) y NFS Write Accelerator (Acelerador
de escritura de NFS) (DR6000 solamente).
• Panel de configuración de la conexión CIFS: CIFS Share Path (Ruta de acceso de recurso compartido CIFS),
Client Access (Acceso de cliente) y CIFS Write Accelerator (Acelerador de escritura CIFS) (DR6000 solamente).
• Para los contenedores de VTL con un tipo de conexión de NDMP o iSCSI, el panel Connection Type (Tipo de
conexión) muestra el tamaño de cinta y también contiene las tres pestañas siguientes:
– Library (Biblioteca): muestra información en una tabla sobre el proveedor e información del modelo para el
cambiador de medios y las unidades de cinta. La columna Info (Información) de la primera fila de la tabla
indica el número total de cintas y el tamaño del contenedor de VTL.
– Access Control List (Lista de control de acceso): para los tipos de conexión NDMP, muestra la dirección IP
o el FQDN de la DMA que tiene acceso a este contenedor de VTL o, en el caso de los tipos de conexión
iSCSI, muestra los "iniciadores permitidos" para el contenedor.
• Si el contenedor es un contenedor de tipo de conexión RDA, el panel Connection Type OST (Tipo de conexión
OST) o Connection Type RDS (Tipo de conexión RSD) muestra las siguientes tres pestañas:
– Capacity (Capacidad): muestra un panel Capacity (Capacidad) con Status (Estado), Capacity Used
(Capacidad usada) y Total Images (Imágenes totales)
99

– Duplication (Duplicación)
: muestra un panel Duplication Statistics (Estadísticas de duplicación) con estadísticas entrantes y
salientes en las siguientes categorías: Bytes Copied (logical) [Bytes copiados (lógicos)], Bytes Transferred
(actual) [Bytes transferidos (reales)], Network Bandwidth Settings (Valores de ancho de banda de red),
Current Count of Active Files (Recuento actual de archivos activos) y Replication Errors (Errores de
replicación).
– Client Statistics (Estadísticas de cliente): muestra un panel con imágenes incorporadas, imágenes
incompletas, imágenes restauradas, bytes restaurados, errores de restauración de imágenes, errores de
incorporación de imágenes, bytes incorporados, bytes transferidos y ahorros de red.
7. En el panel Replication (Replicación), para tipos de conexión NFS/CIFS, haga clic en el enlace de un contenedor
para ver la información de replicación de ese contenedor. Al hacer clic sobre el vínculo, se abre la página
Replication Statistics (Estadísticas de replicación) del contenedor seleccionado.
Supervisión de estadísticas de replicación
Haga clic en Dashboard (Panel) → Replication Statistics (Estadísticas de replicación) para ver y supervisar las
estadísticas de replicación de uno (o más) contenedores, y de uno (o más) sistemas DR Series de acompañamiento
seleccionados en el panel Replication Filter (Filtro de replicación). Dependiendo de los valores configurados, podrá
supervisar y ver estadísticas de replicación para:
• Todos los contenedores
• Uno o más contenedores específicos
• Uno o más sistemas DR Series de acompañamiento
El panel Replication Filter (Filtro de replicación) contiene 10 casillas de encabezados que puede seleccionar para
mostrar estadísticas de replicación para el/los contenedor/es u otro(s) sistema(s) DR Series de acompañamiento que
haya seleccionado en Container Filter (Filtro de contenedor).
Después de seleccionar el contenedor(es), el sistema(s) de acompañamiento y las categorías de estadística de
replicación, haga clic en Apply Filter (Aplicar filtro) para ver los resultados de estadísticas de replicación en función de
los criterios de búsqueda que haya seleccionado.
Mediante la página Replication Statistics (Estadísticas de replicación), podrá filtrar y ver de forma selectiva los tipos
específicos de estadísticas de replicación relacionadas para todos, uno o más contenedores, o uno o más sistemas DR
Series de acompañamiento.
Visualización de la página Estadísticas de replicación
Para ver las estadísticas de contenedor de replicación del sistema de un contenedor seleccionado u otro sistema DR
Series, haga lo siguiente:
1. Haga clic en Dashboard (Panel)→ Replication Statistics (Estadísticas de replicación).
Se muestra la página Replication Statistics (Estadísticas de replicación).
2. Para seleccionar un contenedor u otro sistema DR Series de acompañamiento, seleccione la opción de Container
Filter (Filtro de contenedor) adecuada.
• Haga clic en All (Todo) para seleccionar todos los contenedores de replicación.
• Haga clic en Name (Nombre), pulse Ctrl y seleccione los contenedores del cuadro de lista para seleccionar
uno o más contenedores de la lista que desee visualizar.
• Haga clic en Peer System (Sistema de acompañamiento), pulse Ctrl y seleccione los sistemas de
acompañamiento del cuadro de lista para seleccionar uno o más sistemas DR Series de acompañamiento de la
lista que desee visualizar.
100

NOTA: Sólo una de las opciones de Container Filter (Filtro de contenedor) puede estar activa en algún
momento (se excluyen mutuamente).
3. Seleccione las casillas Header (Encabezado) de las categorías de estadística de replicación que desea filtrar y ver
en la tabla de resumen de Replication Statistics (Estadísticas de replicación):
• Peer Status (Estado de acompañamiento)
• Replication Status (Estado de replicación)
• Time to Sync (Tiempo de sincronización)
• Progress % (% de progreso) (porcentaje)
• Replication Throughput (Producción de replicación)
• Network Throughput (Producción de red)
• Network Savings (Ahorros de red)
• Last Sync in Time (Última hora de sincronización)
• Peer Container (Contenedor de acompañamiento)
• Peer Status (Estado de acompañamiento)
NOTA: Los siguientes cinco tipos de estadísticas de replicación están habilitadas de forma predeterminada:
Peer Status (Estado de acompañamiento), Replication Status (Estado de replicación), Network Throughput
(Producción de red), Network Savings (Ahorros de red) y Progress % (% de progreso). Si elige más de cinco
tipos de estadísticas (eligiendo casillas adicionales), aparecerá una barra deslizante horizontal en la parte
inferior de la tabla Replication Statistics (Estadísticas de replicación). Utilice esta barra deslizante para ver
las columnas de estadísticas adicionales que puedan no aparecer dentro de la ventana principal.
4. Haga clic en Apply Filter (Aplicar filtro) para ver los tipos de estadísticas de replicación que ha seleccionado de
filtro para su contenedor u otras opciones de sistema DR Series de acompañamiento.
La tabla de resumen de Replication Statistics (Estadísticas de replicación) muestra los tipos de estadísticas de
replicación que ha seleccionado en el panel Replication Filter (Filtro de replicación).
Para restablecer la configuración predeterminada del panel Replication Filter (Filtro de replicación), haga clic en
Reset (Restablecer).
Para actualizar la tabla Replication Filter (Filtro de replicación) después de realizar un cambio, haga clic en Apply
Filter (Aplicar filtro) para ver un conjunto actualizado de estadísticas de replicación.
NOTA: Utilice las barras deslizantes horizontal y vertical para navegar por las columnas de estadísticas de
replicación mostradas en la tabla de resumen de Replication Statistics (Estadísticas de replicación).
NOTA: Puede configurar correos electrónicos nocturnos de notificación de estadísticas de replicación mediante
el comando alerts --email --daily_report yes. Para obtener más información, consulte la
Dell DR
Series Systems Command Line Interface Guide (Guía de la Interfaz de línea de comandos de los sistemas DR
Series de Dell)
en dell.com/support/manuals.
Visualización de las estadísticas de replicación mediante la CLI
Además de utilizar la GUI del sistema DR Series para ver estadísticas de replicación, también puede visualizar las
estadísticas de un contenedor de replicación específico utilizando el comando de la CLI del sistema DR Series stats --
replication --name <nombre de contenedor> para ver las siguientes categorías de estadísticas del contenedor de
replicación:
• Container Name (Nombre de contenedor) (nombre del contenedor de replicación)
• Replication Source Container (Contenedor de origen de replicación) (nombre que identifica el origen de datos)
• Replication Source System (Sistema de origen de replicación) (dirección IP o nombre de host del origen de datos)
101

• Peer Status (Estado de acompañamiento) (estado actual del acompañamiento de replicación; por ejemplo, pausado)
• Replication State (Estado de replicación) (estado actual de la relación de replicación; por ejemplo, en
sincronización)
• Schedule Status (Estado de programa) (estado actual, en días, horas, minutos y segundos)
• Replication Average Throughput (Producción media de replicación) (en Kebibytes por segundo, KiB/s)
• Replication Maximum Throughput (Producción máxima de replicación) (en KiB/s)
• Network Average Throughput (Producción media de red) (velocidad de producción media en KiB/s)
• Network Maximum Throughput (Producción máxima de red) (velocidad de producción máxima en KiB/s)
• Network Bytes Sent (Bytes de red enviados) (bytes totales de red enviados en Mebibytes/MiB)
• Dedupe Network Savings (Ahorros de red de desduplicación) (ahorro total de red de desduplicación en porcentaje)
• Compression Network Savings (Ahorros de red de compresión) (ahorro total de red de compresión en porcentaje)
• Last INSYNC Time (Última hora en sincronización) (fecha de la última operación de sincronización en formato aaaa-
mm-dd hh:mm:ss)
• Estimated time to sync (Tiempo estimado de sincronización) (tiempo hasta la próxima operación de sincronización
en días, horas, minutos y segundos)
El historial de replicación de datos también se muestra archivo por archivo, con una fecha y hora de replicación y otra
información relacionada con el archivo.
Para obtener más información sobre comandos de la CLI del sistema DR Series, consulte la
Dell DR Series System
Command Line Reference Guide (Guía de referencia de línea de comandos del sistema DR Series de Dell)
.
102

7
Uso de Global View
En este tema se describe cómo supervisar y navegar en varios sistemas DR en su empresa utilizando la función Global
View (Vista global), que ofrece una vista en tiempo real de varios sistemas DR en su empresa.
Acerca de Global View
Global View (Vista global) es un panel que proporciona una imagen integral de todos los sistemas DR Series agregados
a ella, lo que facilita supervisar y administrar sistemas remotos. Por ejemplo, suponga que es un administrador en la
oficina de una sede central con un sistema DR Series. Tiene tres oficinas sucursales, cada una de ellas con dos
unidades DR que se replican en las oficinas de la sede central. Puede usar Global View (Vista global) para supervisar
todas las oficinas sucursales (al igual que la unidad de la sede central) en una sola página. Una lista desplegable y
varios enlaces proporcionan una navegación fácil a cualquier sistema DR que aparezca en la vista.
A continuación, se proporcionan consejos y restricciones para el uso de Global View (Vista global):
• En el caso de una navegación optimizada, su ubicación en la GUI se guarda cuando navega entre sistemas DR en el
panel. Por ejemplo, suponga que está en la página Software Upgrade (Actualización de software) en un sistema DR.
Cuando se vaya a otro sistema DR desde la página Global (Vista global), se muestra la página Software Upgrade
(Actualización de software) del nuevo sistema DR.
• El panel Global View (Vista global) en un sistema DR Series es local en ese sistema; la información Global View
(Vista global) se mantiene en un archivo físico en el sistema. Si la máquina se apaga o no se encuentra disponible,
Global View (Vista global) tampoco está disponible. Además, si se realiza una actualización de fábrica en la
máquina, la información de Global View (Vista global) se perderá y debe volver a agregar las máquinas en el panel
Global View (Vista global).
• Puede definir una Global View (Vista global) idéntica en otro sistema DR en su dominio para que sirvan como una
copia de seguridad si el sistema DR que contiene la Global View (Vista global) original está apagado o no está
disponible. Por ejemplo, suponga que tiene tres sistemas DR: A, B y C. Todos estos están en el mismo dominio de
Active Directory Services (Servicios de Active Directory - ADS) y tienen las mismas credenciales de inicio de
sesión. Inicie sesión en el sistema DR Series A y en su página Global View (Vista global), agregue los sistemas DR
Series B y C (lo que hace que A, B y C estén en la vista). A continuación, inicie sesión en el sistema DR Series B y
agregue A y C a su página Global View (Vista global) (lo que también hace que A, B y C estén en la vista).
• No puede importar o exportar la configuración de un panel Global View (Vista global). Para crear una panel Global
View (Vista global), deberá definirla manualmente agregando las máquinas en el panel Global View (Vista global).
Para obtener más detalles, consulte Adición de un sistema DR Series a Global View (Vista global).
• El DR2000v puede ser monitoreado en Global View (Vista global) por el hardware de los servidores DR Series en el
que está registrado.
NOTA: Si está utilizando Internet Explorer 10, se recomienda que desactive el bloqueador de elementos
emergentes para permitir que se abran las unidades DR en nuevas ventanas del explorador al acceder a ellas en
Global View (Vista global).
Requisitos previos
La función Global View (Vista global) está disponible en todos los sistemas DR Series que tienen la versión de la serie
3.0.0.1 (o más reciente) del software instalada. El sistema al que está conectado actualmente se incluye
automáticamente de manera predeterminada en la página Global View (Vista global); sin embargo, no se debe agregar
103

ningún otro sistema explícitamente. Para obtener más detalles, consulte el apartado Adición de un sistema DR Series a
Global View.
A continuación, se describen los requisitos previos que deben cumplirse para agregar y ver satisfactoriamente sus
sistemas DR Series en la página Global View (Vista global).
• Todos los sistemas DR Series deben tener la misma versión 3.x de software instalada. Los sistemas que ejecutan
versiones de software más antiguas no se pueden agregar a la página Global View (Vista global).
• Todos los sistemas DR Series deben estar en el mismo dominio de Active Directory Services (Servicios de Active
Directory - ADS), en el mismo grupo de inicio de sesión y tener las mismas credenciales de inicio de sesión. Esto
incluye el sistema al que está conectado actualmente. Para obtener información detallada, consulte los
procedimientos siguientes.
• Cuando se usa Global View (Vista global), debe iniciar sesión en el sistema DR Series mediante las credenciales de
dominio; por ejemplo, debe iniciar sesión como DOMAIN\Administrator en lugar de como Administrador.
Configuración de los valores de Active Directory
Debe configurar el valor de Active Directory para indicar a su sistema DR Series que se una a o abandone un dominio
que contenga un Microsoft Active Directory Service (ADS). Para unirse a un dominio ADS, complete los pasos 1 a 4 en
el procedimiento siguiente (para abandonar un dominio ADS, vaya al paso 5). Cuando se une el sistema DR Series a un
dominio ADS, se deshabilita el servicio Network Time Protocol (NTP) y se utiliza en su lugar el servicio horario basado
en el dominio.
NOTA: Si utiliza la interfaz de línea de comandos (CLI) para unir el sistema DR Series al dominio de Active
Directory, debe observar que Global View (Vista global) contiene varias entradas innecesarias. Dell recomienda
que utilice la GUI del sistema DR Series (y no los comandos de CLI) para las operaciones relacionadas con Global
View (Visión global), incluidas las de unión/abandono al/del dominio.
Para configurar el sistema DR Series para un dominio que utilice ADS, realice las acciones siguientes:
1. Seleccione System Configuration (Configuración del sistema) → Active Directory.
Aparece la página Active Directory.
NOTA: Si aún no ha configurado los valores de ADS, se muestra un mensaje informativo en el panel Settings
(Configuración) en la página Active Directory.
2. Haga clic en Join (Unirse) en la barra de opciones.
Aparece el cuadro de diálogo Active Directory Configuration (Configuración de Active Directory).
3. Escriba los siguientes valores en el cuadro de diálogo Active Directory Configuration (Configuración de Active
Directory):
• En Domain Name (FQDN) (Nombre del dominio [FQDN]), escriba un nombre de dominio completamente válido
para el ADS; por ejemplo, AD12.acme.com.
(Este campo es necesario).
NOTA: Los nombres de dominio admitidos no pueden superar 64 caracteres de longitud y solo pueden
incluir una combinación de A-Z, a-z, 0-9 y tres caracteres especiales: un guión (-), una coma (.) y un
guión bajo (_).
• En Username (Nombre de usuario), escriba un nombre de usuario válido que cumpla las directrices de nombres
de usuario para el ADS.
(Este campo es necesario).
NOTA: Los nombres de usuario admitidos no pueden superar 64 caracteres de longitud y solo pueden
incluir una combinación de A-Z, a-z, 0-9 y tres caracteres especiales: un guión (-), una coma (.) y un
guión bajo (_).
• En Password (Contraseña), escriba una contraseña válida que cumpla las directrices de contraseñas para el
ADS.
(Este campo es necesario).
• En Org Unit (Unidad de organización), escriba un nombre organizativo válido que cumpla las directrices de
nombres de organización para el ADS.
(Este campo es opcional).
104

4. Haga clic en Join Domain (Unirse a dominio) para configurar el sistema con estos valores de ADS (o haga clic en
Cancel [Cancelar] para mostrar la página Active Directory).
Una vez la operación haya sido satisfactoria, aparecerá el diálogo Successfully Configuracion (Configuración
satisfactoria).
NOTA: Si ha configurado rutas de acceso para compartir contenedores CIFS, estas rutas aparecerán en un
panel CIFS Container Share Path (Ruta de acceso para compartir contenedores CIFS) en la página Active
Directory.
5. Para abandonar un dominio ADS, haga clic en Leave (Abandonar) en la página Active Directory.
Aparece el cuadro de diálogo Active Directory Configuration (Configuración de Active Directory).
6. Para abandonar el dominio ADS configurado, debe introducirse la siguiente información:
a. En Username (Nombre de usuario), introduzca un nombre de usuario válido para este dominio ADS.
b. En Password (Contraseña), introduzca una contraseña válida para este dominio ADS.
7. Haga clic en Leave Domain (Abandonar dominio) para indicar a su sistema DR Series que abandone el dominio
ADS (o haga clic en Cancel [Cancelar] para mostrar la página Active Directory).
Una vez la operación haya sido satisfactoria, aparecerá el diálogo Successfully Configuracion (Configuración
satisfactoria).
Adición de un grupo de inicio de sesión en un dominio de ADS
Después de configurar sus sistemas DR Series dentro del mismo dominio ADS, debe asegurarse de que existe un grupo
de inicio de sesión y agregarlo al dominio.
Solo se puede agregar un grupo de inicio de sesión cuando el sistema DR Series ya se ha incorporado a un dominio.
Además, debe haber iniciado sesión como un usuario de dominio que es parte de un grupo de inicio de sesión
habilitado.
Para agregar un grupo de inicio de sesión en un dominio ADS, complete lo siguiente:
1. Seleccione System Configuration (Configuración del sistema) → Active Directory.
Aparece la página Active Directory. En Settings (Configuración), se debe mostrar “Active Directory is configured”
(Active Directory está configurado); si no es así, debe configurar su dominio ADS antes de continuar.
2. Haga clic en Add Login Group (Agregar grupo de inicio de sesión) en la barra de opciones.
Aparece el cuadro de diálogo Active Directory Configuration (Configuración de Active Directory).
3. En el Login Group (Grupo de inicio de sesión), escriba el nombre del grupo de inicio de sesión, incluido el nombre
del dominio; por ejemplo,
Domain\Domain Admins. Si el nombre de grupo de inicio de sesión contiene espacios, no
debe ponerlo entre comillas. (Esto difiere del comando CLI equivalente).
4. Haga clic en Add Login Group (Agregar grupo de inicio de sesión) para agregar el grupo de inicio de sesión (o haga
clic en Cancel [Cancelar] para mostrar la página Active Directory).
Si se ha agregado satisfactoriamente, se muestra un mensaje de confirmación.
Los cambios realizados en el grupo de inicio de sesión se llevan a cabo en el próximo intento de inicio de sesión (no se
realiza la comprobación activa en el grupo, que coincide con la forma en que funciona el ADS de Windows).
Acerca de la página Global View
La página Global View (Vista global) muestra un panel de estadísticas operativas para todos los sistemas DR Series que
se han agregado a la vista. Desde esta página, puede supervisar el estado de su empresa, además de navegar
fácilmente a cualquier sistema DR Series en su empresa.
105

Ilustración 9. Página Global View (Vista global) (Sistema DR4100)
Resumen Global View (Vista global)
NOTA: Si se muestra una alerta con el mensaje "Member units will fail to connect because non-Active Directory
credentials were used" (Las unidades de miembro no se podrán conectar porque se utilizaron credenciales que
no eran de Active Directory), consulte Requisitos previos.
En la tabla siguiente se describen las estadísticas disponibles en el Global View Summary (Resumen de la Vista global):
NOTA: Los valores estadísticos se actualizan cada 15 segundos.
NOTA: Si utiliza la interfaz de línea de comandos (CLI) para unir el sistema DR Series al dominio de Active
Directory, debe observar que Global View (Vista global) contiene varias entradas innecesarias. Dell recomienda
que utilice la GUI del sistema DR Series (y no los comandos de CLI) para las operaciones relacionadas con Global
View (Visión global), incluidas las de unión/abandono al/del dominio.
Tabla 2. Resumen Global View (Vista global)
Elemento Descripción
Appliances
Configured Muestra el número de appliances que se han agregado a Global
View (Vista global) (incluido el sistema que contiene el panel
Global View (Vista global).
Connected Muestra el número de appliances que están conectados
actualmente en Global View (Vista global).
Disconnected Muestra el número de appliances que se han agregado a Global
View (Vista global), pero con los que no se puede establecer
contacto. Para solucionar el problema, consulte Reconexión de
sistemas DR Series.
Notificaciones
106

Elemento Descripción
Alerts Muestra el número total de alertas en todos los appliances en
Global View (Vista global).
Events Muestra el número total de eventos en todos los appliances en
Global View (Vista global).
Capacity
Total Muestra el total de capacidad física en todos los appliances en
Global View (Vista global).
Used Muestra los bytes de capacidad física total que se utilizan en
todos los appliances en Global View (Vista global).
Free Muestra los bytes de capacidad física total que están libres en
todos los appliances en Global View (Vista global).
Containers
Containers Muestra el número total de contenedores en todos los appliances
en Global View (Vista global).
Replications Muestra el número total de contenedores replicados en todos los
appliances en Global View (Vista global).
Total Files Muestra el número total de archivos en todos los contenedores en
todos los appliances en Global View (Vista global).
Active Bytes Muestra el total de bytes antes de la optimización en todos los
appliances en Global View (Vista global).
Active Clients Muestra los clientes totales configurados en todos los appliances
en Global View (Vista global), organizados por tipo de conexión de
contenedor.
Appliance List
En esta sección se enumeran todos los appliances en Global View (Vista global) con una instantánea de alto nivel de su
estado. De manera predeterminada, los appliances aparecen en orden alfabético por Appliance Name (Nombre de
appliance). Puede ordenar la lista en una columna en particular haciendo clic en el encabezado de la columna, que
alterna entre orden ascendente y descendente. Este tipo de orden se conserva incluso si abandona la página y vuelve
más adelante.
NOTA: La información en la lista de appliances se actualiza cada 15 segundos.
La siguiente tabla describe la información que se muestra en la lista de appliances:
Elemento Descripción
Appliance Name Enumera los Nombres de dominio completo (FQDN) de Active
Directory y contiene enlaces para cada sistema DR Series
respectivo. Coloque el mouse sobre el nombre del appliance para
ver la siguiente información:
• Modelo
• Etiqueta de servicio
107

Elemento Descripción
• Versión de software
• Estantes de expansión
• IP de iDRAC
• IP de administración
• Información de contacto del administrador
Status Muestra el estado operativo del sistema mediante un icono.
• A green icon indica que el sistema está operativo. Si
coloca el mouse sobre un icono verde de Status (Estado) se
muestra el mensaje Operational (Operativo).
• A red icon indica que el sistema no está conectado. Si
coloca el mouse sobre un icono rojo de Status (Estado) se
muestra el mensaje Connect Failed (No se ha podido
conectar). Esto puede ocurrir si se extrae el sistema DR
Series del dominio Active Directory Services (Servicios de
Active Directory - ADS), si está apagado o se está reiniciando.
NOTA: Si el administrador del sistema vuelve a agregar
el sistema DR Series en el dominio de ADS, el sistema
DR Series que se ha desconectado no volverá a iniciar
sesión automáticamente. En este caso, se habilitará el
enlace Reconnect Units (Volver a conectar las unidades)
y deberá iniciar sesión de forma manual en el sistema
DR Series.
Capacity Muestra la capacidad de almacenamiento físico utilizada y libre
en porcentajes y volumen en Gibibytes y Tebibytes (GiBs y TiBs).
La capacidad aparece como una barra de progreso con un
porcentaje.
Cuando la capacidad es menor del 90%, la barra de capacidad es
verde. Una vez que la capacidad utilizada alcanza el 90%, la barra
de capacidad se muestra en rojo.
Coloque el mouse sobre la barra de porcentaje Capacity
(Capacidad) para que se muestre la siguiente información:
• Capacidad usada (GiB)
• Capacidad libre (GiB)
• Capacidad total (GiB)
Savings Muestra el ahorro total en porcentaje (la combinación de la
desduplicación y la compresión) durante un período de tiempo (en
minutos). Coloque el mouse sobre el valor de la columna Savings
(Ahorro) para que se muestren las siguientes medidas
individuales:
• Compression Savings (Ahorros de compresión): El porcentaje
de ahorro de compresión que se logró en los datos que no se
pudieron desduplicar.
108

Elemento Descripción
• Dedupe Savings (Ahorros de desduplicación): El porcentaje
de datos que se desduplicaron.
Alerts Muestra la cuenta de alertas como un enlace a la página Alert
(Alerta) del sistema DR Series.
Replication Muestra el estado de la replicación mediante un icono.
• A green icon indica que la replicación está operativa.
Si coloca el mouse sobre un icono verde de Replication
(Replicación) se muestra el número Total Containers
(Contenedores totales), Configured Replications
(Replicaciones configuradas) y Failed Replications
(Replicaciones en error).
• A red icon indica que se ha producido un error de
replicación. Si coloca el mouse sobre un icono rojo de
Replication (Replicación) se muestra el mensaje Replication
Failed (Ha fallado la replicación).
Examen Rate Muestra la velocidad de los datos que se escriben en el sistema
DR Series en la red. Si coloca el mouse sobre Ingest Rate
(Velocidad de ingesta) se muestra el Read Throughput
(Rendimiento de lectura) en Megabytes por segundo.
Navegación en Global View
Puede utilizar las funciones de navegación en Global View para ver fácilmente los sistemas DR Series de su empresa
sin tener que cerrar sesión e iniciar sesión utilizando sesiones de explorador nuevas. Para navegar a diferentes
sistemas DR Series en el tablero de controles de Global View, realice una de las acciones siguientes:
• En el panel de navegación de la izquierda por encima de Global View, utilice la lista desplegable para seleccionar el
sistema DR Series que desea ver.
• En la lista del servidor en la página Global View, haga clic en el enlace del sistema DR Series en la columna
Appliance Name (Nombre del servidor).
El sistema DR Series seleccionado aparece en una ventana de explorador nueva. Si está utilizando Internet Explorer 10,
asegúrese de que el bloqueador de elementos emergentes está desactivado para poder tener el sistema DR Series
seleccionado abierto en una nueva ventana del explorador.
NOTA: Cuando inicialmente navega al sistema DR Series, deberá aceptar una excepción de certificado del
explorador. Después de aceptar la misma, la excepción no aparece de nuevo, a menos que se borre la caché del
explorador.
Adición de un sistema DR Series a Global View
Puede agregar hasta 64 máquinas al panel Global View (Vista global). Este número incluye el sistema en el que haya
iniciado la sesión.
Antes de agregar un sistema al panel Global View (Vista global), debe haber iniciado sesión en el sistema mediante sus
credenciales de dominio y haber agregado un grupo de inicio de sesión en el dominio. Para obtener más detalles,
consulte Requisitos previos:
109

Para agregar un sistema de DR Series a Global View (Vista global), complete lo siguiente:
1. En el panel de navegación de la izquierda, haga clic en Global View (Vista global).
2. En la página Global View (Vista global), haga clic en Add to Global View (Agregar a Vista global).
Aparece el cuadro de diálogo Add to Global View (Agregar a Vista global).
3. En DR Unit FQDN or IP address (FQDN Unidad DR o dirección IP), introduzca el nombre de dominio completo
(FQDN) o la dirección IP del sistema DR Series que desee agregar. Tenga en cuenta que el sistema debe estar en
el mismo dominio ADS, en el mismo grupo de inicio de sesión y tener las mismas credenciales para el sistema en el
que está trabajando.
4. En Domain Name (FQDN) (Nombre de dominio [FQDN]), el nombre de dominio completo debería estar ya presente.
Si no, introdúzcalo.
5. En Username (Nombre de usuario), introduzca el nombre de usuario de dominio para el sistema DR Series que
desee agregar. Por ejemplo, DOMAIN\administrator. Este debe ser idéntico a las credenciales utilizadas en todos
los otros sistemas en Global View (Vista global).
6. En Password (Contraseña), introduzca la contraseña de dominio para el sistema DR Series que desee agregar. Esta
debe ser idéntica a las credenciales utilizadas en todos los otros sistemas en Global View (Vista global).
7. Haga clic en Add and Connect (Agregar y conectar).
Si es correcto, el cuadro de diálogo Add to Global View (Agregar a Vista global) mostrará “Successfully added DR
unit: [name]” (Se ha agregado una unidad DR satisfactoriamente: [nombre]) y permanece abierto.
8. Si desea agregar sistemas adicionales, repita los pasos. Si no es así, haga clic en Close (Cerrar).
Eliminación de un sistema DR Series de Global View
Puede eliminar cualquier sistema DR Series del panel Global View (Vista global) excepto el sistema que contiene el
panel Global View (Vista global). El resto de sistemas están disponibles para ser eliminado de su página Global View
(Vista global).
Tenga en cuenta que al eliminar un sistema DR Series de un panel Global View (Vista global) en el sistema, no lo elimina
de los paneles Global View (Vista global) que haya agregado en otros sistemas.
Para eliminar un sistema de DR Series de Global View (Vista global), complete lo siguiente:
1. En el panel de navegación de la izquierda, haga clic en Global View (Vista global).
2. En la página Global View (Vista global), en la lista de appliances, haga clic en la casilla de verificación Delete
(Eliminar) situada junto al sistema que se desea eliminar. Tenga en cuenta que no existe una casilla de verificación
junto al sistema que contenga Global View (Vista global); no está disponible para ser eliminada.
3. En la parte superior de la página, haga clic en Delete (Eliminar).
Aparece una solicitud de confirmación.
4. Haga clic en OK (Aceptar) para confirmar la eliminación.
El sistema se eliminará del panel Global View (Vista global).
Reconexión de sistemas DR Series
Si un administrador del sistema quita a un miembro del sistema DR Series desde el dominio ADS o si la autenticación a
un miembro en el sistema DR Series falla (como cuando el sistema está inactivo), entonces el panel Global View (Vista
global) muestra un icono de color rojo en la columna
Status (Estado) que hay junto al appliance. Si se muestra un icono
rojo o varios, se habilita el enlace Reconnect Units (Volver a conectar las unidades) en la página Global View (Vista
global). Para volver a conectar un sistema DR Series a la Global View (Vista global), complete lo siguiente:
1. En la página Global View (Vista global), haga clic en Reconnect Units (Volver a conectar las unidades).
110

Aparece el cuadro de diálogo Reconnect Units (Volver a conectar las unidades).
2. En Domain Name (FQDN) (Nombre de dominio [FQDN]), introduzca el nombre de dominio completo (FQDN) en el
que reside el sistema DR Series. Tenga en cuenta que el sistema debe estar en el mismo grupo de inicio de sesión
y tener las misma credenciales para el sistema en el que está trabajando.
3. En Username (Nombre de usuario), introduzca el nombre de usuario de dominio para el sistema DR Series. Por
ejemplo, DOMAIN\administrator. Este debe ser idéntico a las credenciales utilizadas en todos los otros sistemas en
Global View (Vista global).
4. En Password (Contraseña), introduzca la contraseña de dominio para el sistema DR Series. Esta debe ser idéntica
a las credenciales utilizadas en todos los otros sistemas en Global View (Vista global).
5. Haga clic en Reconnect (Volver a conectar).
El sistema DR Series intenta volver a conectar solo aquellos sistemas DR Series que están desconectados
actualmente.
Se muestra el Reconnect DR Units Report (Informe sobre Volver a conectar las unidades DR), que indica si la
reconexión se ejecutó satisfactoriamente o no. Si la acción de reconexión es satisfactoria, el Status (Estado) del
sistema DR Series conectado muestra un icono verde. Sin embargo, si hay problemas subyacentes sin resolver, como
problemas con la conexión de red, problemas con una conexión WAN o problemas con el sistema DR Series que
impiden una conexión adecuada, el Reconnect DR Units Report (Informe sobre Volver a conectar las unidades DR)
indica un error.
Uso del informe Reconectar
El Reconnect DR Units Report (Informe sobre volver a conectar unidades DR) proporciona información sobre su último
intento de volver a conectar sistemas DR Series. El enlace para acceder al Reconnect DR Units Report (Informe sobre
volver a conectar unidades DR) solo se habilita después de intentar conectarse de nuevo a los sistemas DR Series. Para
ver el Reconnect DR Units Report (Informe sobre volver a conectar unidades DR), complete lo siguiente:
1. En la página Global View (Vista global), haga clic en Reconnect Report (Informe sobre volver a conectar).
Se muestra el Reconnect DR Units Report (Informe sobre volver a conectar unidades DR). Si todos los sistemas DR
Series se volvieron a conectar satisfactoriamente la última vez que hizo clic en Reconnect Units (Volver a conectar
unidades), a continuación, el informe indica que todos los sistemas DR Series se conectaron correctamente. Sin
embargo, si la reconexión ha fallado, el Reconnect DR Units Report (Informe sobre volver a conectar unidades DR)
muestra los FQDN de los sistemas DR Series desconectados con un mensaje indicando el problema. Por ejemplo,
el mensaje No route to host (No hay ruta al host) indica que el sistema no ha podido hacer ping en los sistemas DR
Series de la ubicación actual porque el sistema está apagado o el enrutador no puede enrutar tráfico en el sistema.
2. Una vez revisado el Reconnect DR Units Report (Informe sobre volver a conectar unidades DR), haga clic en Close
(Cerrar) para regresar a la página Global View (Vista global).
111

8
Uso de las opciones de asistencia del sistema
DR Series
Puede usar la página Support (Asistencia) y sus opciones Diagnostics (Diagnósticos), Software Upgrade (Actualización
del software) y License (Licencia) para mantener el estado del sistema DR Series. Para acceder a estas opciones,
utilice el panel de navegación del sistema DR Series (por ejemplo, haga clic en Support (Asistencia)→ Diagnostics
(Diagnósticos) para ver la página Diagnostics (Diagnósticos)) o utilice los enlaces Diagnostics (Diagnósticos), Software
Upgrade (Actualización del software) o License (Licencia) de la página Support (Asistencia).
Panel Información de asistencia
La página Support (Asistencia) muestra el panel Support Information (Información de asistencia), que proporciona la
siguiente información sobre el sistema DR Series:
• Product Name (Nombre de producto): nombre de producto del sistema DR Series
• Software Version (Versión de software): versión de software instalada del sistema DR Series
• Service Tag (Etiqueta de servicio): etiqueta de código de barras del servidor del sistema DR Series
• Last Diagnostic Run (Última ejecución de diagnóstico): fecha y hora del último archivo de registro de diagnósticos
(por ejemplo, mar 6 de nov 12:39:44 2012)
• BIOS Version (Versión del BIOS): versión actual del BIOS instalado
• MAC Address (Dirección MAC): dirección actual en formato de agrupamiento hexadecimal de dos dígitos estándar
• iDRAC IP Address (Dirección IP del iDRAC): dirección IP actual del iDRAC (si corresponde)
• Ethernet Ports (Puertos Ethernet): muestra información únicamente sobre puertos conectados (si las NIC de 10 GbE
están instaladas, solo muestra información sobre los dos puertos de 10 GbE admitidos):
– Eth0 MAC address and port speed (Velocidad de dirección MAC y puerto Eth0)
– Eth1 MAC address and port speed (Velocidad de dirección MAC y puerto Eth1)
– Eth2 MAC address and port speed in (Velocidad de dirección MAC y puerto Eth2 en)
– Eth3 MAC address and port speed in (Velocidad de dirección MAC y puerto Eth3 en)
NOTA: Este ejemplo muestra cuatro puertos Ethernet conectados (como sería el caso de un sistema DR4000
con puertos de 1 GbE como única interfaz). Para obtener más información sobre configuraciones de puerto
posibles, ver las descripciones del chasis del sistema en Conexión de la consola local.
NOTA: El panel Support Information (Información de asistencia) contiene importante información que puede ser
necesaria si se pone en contacto con el servicio de asistencia Dell Support para obtener alguna asistencia
técnica.
112

NOTA: Para obtener información adicional del sistema, haga clic en Dashboard (Panel) en el panel de navegación
para ver su panel System Information (Información del sistema), que muestra Product Name (Nombre de
producto), System Name (Nombre del sistema), Software Version (Versión de software), Current Date/Time
(Fecha/Hora actuales), Current Time Zone (Zona horaria actual), Cleaner Status (Estado del limpiador), Total
Savings (Ahorro total) (en porcentaje), Total Number of Files in All Containers (Número total de archivos en todos
los contenedores), Number of Containers (Número de contenedores), Number of Containers Replicated (Número
de contenedores replicados) y Active Bytes (Bytes activos).
Página Diagnósticos y opciones
Las opciones de la página Diagnostics (Diagnósticos) le permiten generar nuevos archivos de registro de diagnóstico
que capturan el estado actual del sistema (Generate [Generar]), descargar archivos de registro de diagnóstico en el
sistema local (Download [Descargar]) o eliminar los archivos de registro de diagnóstico existentes (Delete [Eliminar]).
NOTA: Para obtener más información sobre los archivos de registro de diagnósticos, los directorios de archivo de
registro y el servicio de diagnósticos, ver Acerca del servicio de diagnósticos.
Un archivo de registro de diagnóstico DR Series es un paquete que contiene diversos tipos de archivo que registran la
última configuración del sistema y la guardan en un formato de archivo .lzip comprimido. La página Diagnostics
(Diagnósticos) identifica cada archivo de registro de diagnóstico mediante los siguientes atributos:
• Nombre de archivo: en este formato, <
nombre del host
>_<
fecha
>_<
hora
>.lzip, como en este ejemplo: acme-
sys-19_2012-10-12_13-51-40.lzip
NOTA: Los nombres de archivo de registro de diagnóstico se limitan a 128 caracteres.
• Tamaño: en megabytes (por ejemplo, 58,6 MB).
• Hora: fecha y hora en la que se creó el archivo de registro (por ejemplo, Fri Oct 12 13:51:40 2012).
• Motivo de generación: describe el motivo por el que se generó el archivo de registro (por ejemplo, [admin-
generated]: generado por el administrador).
NOTA: Las descripciones de motivos de diagnóstico están limitadas a 512 caracteres, y sólo se pueden
agregar utilizando la CLI del sistema DR Series.
• Estado: indica el estado del archivo de registro (por ejemplo, Completed [Finalizado]).
Existen dos métodos para mostrar la página Diagnostics (Diagnósticos):
• Utilizando la página Support (Asistencia) (para acceder a la página Diagnostics [Diagnósticos] a través del
hipervínculo Diagnostics [Diagnósticos]).
• Utilizando Support (Asistencia) → Diagnostics (Diagnósticos) (para acceder a la página Diagnostics [Diagnóstico]
del panel de navegación).
Si tiene varias páginas de archivos de registro de diagnóstico, puede navegar a otra página usando los controles
situados en la parte inferior de la tabla de resumen Diagnostics (Diagnósticos):
• Haga clic en prev (anterior) o next (siguiente) para retroceder o avanzar una página.
• Haga doble clic en el número de página mostrado (adyacente a la página Goto [Ir a]).
• Especifique un número de página en la página Goto (Ir a) y haga clic en Go (Ir).
• Utilice la barra deslizante situada en el lado derecho de la tabla de resumen Diagnostics (Diagnóstico) para ver
todos los archivos de registro de diagnósticos que se pueden mostrar.
NOTA: También puede establecer cuántas entradas desea ver por página en la tabla de resumen Diagnostics
(Diagnósticos). En la lista desplegable View per page (Vista por página), haga clic en 25 o 50 para seleccionar el
número deseado de entradas que mostrar.
113

Generación de un archivo de registro de diagnósticos
Un archivo de registro de diagnósticos DR Series es un paquete que contiene diversos tipos de archivo que registran la
última configuración del sistema y la guardan en un formato de archivo .lzip comprimido. La página Diagnostics
(Diagnósticos)
identifica cada archivo de registro de diagnóstico mediante los siguientes tipos de atributos:
• Nombre de archivo
• Tamaño
• Hora
• Motivo de regeneración
• Estado
NOTA: Cuando se genera un paquete de archivos de registro de diagnósticos, éste contiene toda la información
del sistema DR Series que pueda resultar necesaria para ponerse en contacto con Dell Support para obtener
asistencia técnica.
El paquete de archivos de registro de diagnósticos recopila el mismo tipo de información de hardware, almacenamiento
y sistema operativo recopilada por la Dell System E-Support Tool (DSET) del hardware del sistema Dell DR Series.
El paquete de archivos de registro de diagnósticos es idéntico al creado con el comando diagnostics --collect --dset de
la CLI del sistema DR Series. La información de diagnósticos del sistema puede ayudar a Dell Support a solucionar
problemas o de evaluar el sistema DR Series.
Para generar un paquete de archivos de registro de diagnósticos para el sistema, complete lo siguiente:
1. Seleccione Support (Asistencia) → Diagnostics (Diagnósticos) en el panel de navegación.
Aparece la página Diagnostics (Diagnósticos), que mostrará todos los archivos de registro de diagnósticos
existentes.
2. Haga clic en Generar.
Aparece un diálogo New log file is scheduled (Se ha programado un nuevo archivo de registro).
3. Para comprobar que se está generando un nuevo archivo de registro de diagnósticos, compruebe el estado del
archivo de registro de diagnósticos seleccionando Support (Asistencia) → Diagnostics (Diagnósticos).
Aparece la página Diagnostics (Diagnósticos), y un estado que muestra In-progress (En progreso) indica que se
está generando el archivo de registro de diagnósticos.
Una vez completado, el archivo de registro de diagnósticos nuevo residirá en la parte superior de la columna File Name
(Nombre de archivo) de la tabla. Para comprobarlo, compruebe su fecha y hora, asegurándose de que se trata del
último archivo de diagnósticos creado.
NOTA: Al generar un paquete de archivos de registro de diagnósticos, contendrá toda la información del sistema
DR Series que pueda ser necesaria para ponerse en contacto con Dell Support para obtener asistencia técnica.
También incluye todos los archivos de registro de diagnósticos previos generados automáticamente, que luego se
eliminan del sistema DR Series.
El paquete de archivos de registro de diagnósticos recopila el mismo tipo de información de hardware, almacenamiento
y sistema operativo recopilada por la Dell System E-Support Tool (DSET) del hardware de servidor del sistema Dell DR
Series.
• Para recopilar un archivo de registro DSET, utilice el comando de la CLI del sistema DR Series diagnostics --collect
--dset.
• Para recopilar todo el paquete de archivos de registro de diagnósticos del sistema DR Series (que también incluye
información de DSET), utilice el comando de la CLI del sistema DR Series diagnostics --collect.
114

Descarga de archivos de registro de diagnósticos
Para mostrar la página Diagnostics (Diagnósticos) y abrir o descargar un archivo de registro de diagnósticos existente,
haga lo siguiente:
1. Haga clic en Support (Asistencia)→ Diagnostics (Diagnósticos) en el panel de navegación.
Aparecerá la página Diagnostics (Diagnósticos), que muestra todos los archivos de registro de diagnósticos
permitidos por el sistema.
2. Haga clic en Select (Seleccionar) para identificar el archivo de registro de diagnósticos que desea descargar, y
haga clic en Download (Descargar) (o haga clic en el enlace del nombre de archivo de registro de diagnósticos).
Aparece el diálogo File Download (Descarga de archivo).
NOTA: Cuando un archivo de registro de diagnósticos nuevo está en proceso de generación (y su Status
(Estado) es In-progress [En progreso]), el enlace del nombre de archivo de diagnósticos no estará activo, y si
intenta seleccionar este archivo, la opción Download (Descargar) estará deshabilitada.
3. Descargue el archivo en la ubicación deseada, dependiendo de lo siguiente:
a. Si accede a la GUI del sistema DR Series desde un sistema basado en Linux: haga clic en Save File (Guardar
archivo) y navegue a una ubicación de carpeta diferente, defina un nuevo nombre de archivo (o conserve el
nombre de archivo existente) y haga clic en Save (Guardar) para guardar el archivo de registro de diagnósticos
en una ubicación de carpeta especificada.
b. Si accede a la GUI del sistema DR Series desde un sistema basado en Windows: haga clic en Save (Guardar) (o
Save As [Guardar como]), y navegue a la carpeta Downloads (Descargas) para recuperar el archivo de registro
de diagnósticos.
Eliminación de un archivo de registro de diagnósticos
Para eliminar un archivo de registro de diagnósticos existente de la tabla de resumen de archivos de diagnósticos en la
página Diagnostics (Diagnósticos), haga lo siguiente:
1. Seleccione Support (Asistencia) → Diagnostics (Diagnósticos).
Aparecerá la página Diagnostics (Diagnósticos).
2. Haga clic en Select (Seleccionar) para seleccionar el archivo de diagnósticos que desee eliminar, y haga clic en
Delete (Eliminar).
Aparece el diálogo de Delete Confirmation (Confirmación de eliminación).
3. Haga clic en OK (Aceptar) para eliminar el archivo de registro de diagnósticos seleccionado (o haga clic en Cancel
[Cancelar] para mostrar la página Diagnostics [Diagnósticos]).
Si todo se realiza satisfactoriamente, aparecerá el diálogo Log file was removed successfully (El archivo de
registro se ha eliminado satisfactoriamente).
Actualización de software del sistema DR Series
Al iniciar la actualización de software del sistema DR Series, el panel de navegación mostrará sólo la página Support
(Asistencia) y las opciones de Software Upgrade (Actualización de software).
El administrador que haya iniciado la actualización de software (considerado el administrador del iniciador) verá el
panel System Information (Información del sistema) que muestra una alerta en la que se lee lo siguiente IMPORTANT:
Please do not navigate out of this screen until the upgrade is finished, y muestra el
estado de la actualización como
Upgrade in Progress... Please wait.... Las versiones Current Version
(Versión actual) y Upgrade History (Historial de actualizaciones) del software del sistema DR Series aparecen en el
panel Software Info (Información de software).
115

Todos los demás administradores que puedan haber iniciado sesión en el sistema DR Series (con la excepción del
administrador iniciador que haya iniciado la actualización de software), solo verán un diálogo que muestra lo siguiente
Status: The system is being upgraded. Wait for it to become operational..
Sólo hay tres posibles resultados durante una operación de actualización de software del sistema DR Series:
• La operación de actualización ha finalizado satisfactoriamente; no es necesario reiniciar.
• La operación de actualización ha finalizado satisfactoriamente pero es necesario reiniciar (haga clic en Reboot
[Reiniciar] en la página Software Upgrade [Actualización de software]).
• La operación de actualización ha fallado.
Página Actualización de software y opciones
Utilice la página Software Upgrade (Actualización de software) para ver la versión instalada actualmente del software
del sistema DR Series en el panel Software Information (Información del software), o para aplicar actualizaciones al
sistema. Existen dos métodos que puede usar para ver la página Software Upgrade (Actualización de software):
• Usando la página Support (Asistencia), haga clic en Software Upgrade (Actualización de software).
• Usando el panel de navegación, seleccione Support (Asistencia) → Software Upgrade (Actualización de software).
Ambos métodos muestran la página Software Upgrade (Actualización de software), donde podrá verificar la versión
actualmente instalada, comprobar el historial de actualizaciones de versiones de software previamente instaladas,
comprobar la dirección IP del iDRAC (si hay uno en uso), iniciar el proceso de actualización, o reiniciar el sistema DR
Series con las opciones de esta página.
NOTA: Durante la actualización de software del sistema DR Series, el estado de actualización "starting"
("iniciando") permanece visible durante casi toda la duración del proceso de actualización del software. El
proceso de actualización del sistema no finaliza completamente hasta que el estado de actualización del sistema
DR Series cambia a "almost done" ("casi terminado").
Comprobación de la versión de software actual
Para verificar la versión actualmente instalada del software del sistema DR Series, haga lo siguiente:
NOTA: Puede verificar la versión del software del sistema DR Series instalado en la página Dashboard (Panel) (en
el panel System Information [Información del sistema]), la página
Support (Asistencia) (en el panel Support
Information [Información de asistencia]), y la página Software Upgrade (Actualización de software) (en el panel
Software Information [Información del software]).
El siguiente procedimiento documenta el proceso de la página Software Upgrade (Actualización de software).
1. En el panel de navegación, seleccione Support (Asistencia) y haga clic en Software Upgrade (Actualización del
software)
(o seleccione Support (Asistencia)→ Software Upgrade (Actualización del software).
Aparece la página Software Upgrade (Actualización de software).
2. Compruebe la versión actualmente instalada del software del sistema DR Series que aparece como Current
Version (Versión actual) en el panel Software Information (Información del software) (todas las versiones
anteriormente instaladas aparecen bajo Upgrade History [Historial de actualizaciones], mostrando el número de
versión y la fecha y hora en que se instalaron).
Actualización del software del sistema DR Series
Para actualizar el software del sistema DR Series, haga lo siguiente:
116

NOTA: El sistema DR Series sólo admite la copia de imágenes de actualización y archivos de diagnósticos a y
desde el sistema mediante WinSCP. El sistema DR Series no admite la copia o eliminación de cualquier otro tipo
de archivo que utilice WinSCP. Para usar WinSCP para copiar archivos de registro de diagnóstico y actualización
de software de la DR Series, asegúrese de que el modo File Protocol (Protocolo de archivo) esté establecido en el
modo SCP (Copia segura).
NOTA: Puede usar otras herramientas de SCP con el sistema DR Series, pero no podrá usar estas otras
herramientas de SCP para copiar otros tipos de archivos a o desde el sistema DR Series.
1. Uso del navegador, vaya a dell.com/support y, a continuación, a la página del producto DR Series y escriba su
etiqueta de servicio.
2. Haga clic en Get Drivers (Obtener controladores) y, a continuación, en View All Drivers (Ver todos los
controladores).
La página Drivers & Downloads (Controladores y descargas) muestra un listado de firmware, utilidades,
aplicaciones y controladores descargables para el sistema DR Series.
3. Localice la sección IDM de la página Drivers & Downloads (Controladores y descargas), que incluye la Dell-Utility
(Archivo de actualización de DR Series) en el formato DR4x00-x.x.x.x-xxxxx.tar.gz, y muestra su fecha de
publicación y la versión.
4. Haga clic en Download File (Archivo de descarga), haga clic en For Single File Download via Browser (Para
descarga de archivo única a través de explorador), y haga clic en Download Now (Descargar ahora).
Aparece el diálogo File Download (Descarga de archivo).
5. Haga clic en Save (Guardar) para descargar el último archivo de actualización de software del sistema en el
sistema DR Series que ejecuta la sesión de explorador iniciada por el administrador de DR Series.
6. Mediante la GUI del sistema DR Series, seleccione Support (Asistencia) y haga clic en el enlace Software Upgrade
(Actualización de software)
(o seleccione Support [Asistencia] → Software Upgrade [Actualización de software]).
Aparece la página Software Upgrade (Actualización de software).
7. Escriba la ruta de acceso del archivo de actualización de software en Select the upgrade file from local disk
(Seleccionar el archivo de actualización en el disco local) (o haga clic en Browse...[Examinar...] y navegue a la
ubicación en la que se haya descargado el archivo de actualización de software).
8. Seleccione el archivo de actualización de software y haga clic en Open (Abrir).
9. Haga clic en Start Upgrade (Iniciar actualización).
Al iniciar la actualización de software del sistema DR Series, el panel de navegación mostrará sólo la página
Support (Asistencia) y la opción Software Upgrade (Actualización de software).
El administrador que inició la actualización de software (conocido como administrador iniciador) ve el panel
System Information (Información del sistema) que muestra una alerta y el estado de la actualización, y las
versiones de Current Version (Versión actual) y Upgrade History (Historial de actualizaciones) del software del
sistema DR Series mostrados en el panel Software Info (Información de software).
Todos los demás administradores que puedan haber iniciado sesión en el sistema DR Series (sin incluir el
administrador iniciador), solamente.
Sólo hay tres posibles resultados durante una operación de actualización de software del sistema DR Series:
• La actualización ha finalizado satisfactoriamente: no es necesario reiniciar.
• La actualización ha finalizado satisfactoriamente pero es necesario reiniciar (haga clic en Reboot [Reiniciar] en
la página Software Upgrade [Actualización de software]).
• La actualización ha fallado.
117

NOTA: Si falla la operación de actualización de software del sistema DR Series, podrá volver a iniciar el
sistema e intentar otra operación de actualización de software mediante la GUI del sistema DR Series. Si
esta operación no es satisfactoria, podrá utilizar el comando de la CLI del sistema DR Series system --show
para ver el estado actual del System State (Estado del sistema). Las actualizaciones de software del sistema
DR Series también se pueden realizar usando la CLI del sistema DR Series. Para obtener más detalles,
consulte la
Dell DR Series System Command Line Reference Guide
(Guía de referencia de línea de comandos
del sistema Dell DR Series) en dell.com/support/manuals/. Si ni el intento con la GUI ni el intento con la CLI
del sistema DR Series son satisfactorios, póngase en contacto con Dell Support para obtener asistencia.
Opciones y página SSL
En la página SSL puede instalar un nuevo certificado SSL. Para lograr una mayor seguridad, la función del certificado
SSL para el sistema DR Series le permite reemplazar el certificado de fábrica de Dell, autofirmado, con otro certificado;
por ejemplo, con uno que esté firmado por una autoridad de certificación de terceros. Cuando haya obtenido el
certificado firmado, puede instalarlo en la página SSL. Solo puede instalarse un certificado en un sistema DR Series en
cualquier momento.
Instalación de un certificado SSL
Para instalar un certificado SSL, realice los pasos siguientes:
1. Seleccione Support (Asistencia) → SSL Certificate (Certificado SSL) en el panel de navegación.
Aparecerá la página SSL Certificate (Certificado SSL).
2. Haga clic en Browse (Examinar) para localizar y seleccionar el certificado SSL en el sistema que desea instalar.
NOTA: Sólo se admiten los certificados SSL con formato .pem.
3. En la página SSL Certificate (Certificado SSL), haga clic en Install Certificate (Instalar certificado).
Aparecerá el cuadro de diálogo Install SSL Certificate (Instalar certificado SSL).
4. En el cuadro de diálogo Install SSL Certificate (Instalar certificado SSL) haga clic en Continue (Continuar).
A menos que estén dañados o hayan expirado, los archivos de certificados de tipo de formato .pem con un cifrado
inferior a 2048 bits deben verificarse correctamente.
5. En el cuadro de diálogo Validation (Validación) del certificado, haga clic en Continue (Continuar).
En el caso de que aparezca el cuadro de diálogo Certificate Validation Failed (Error en la verificación de
certificados), hacer clic en "Continue (Continuar)" generará un restablecimiento en la conexión del explorador. Aún
se podrá continuar con la instalación de certificados. Tras la instalación correcta de un certificado, se lleva a cabo
un reinicio del servidor HTTP, y el explorador se moverá a un estado de restablecimiento de la conexión.
NOTA: Si el explorador no puede conectarse a un sistema DR Series después de la instalación de un
certificado, es posible que deba restablecer el certificado desde la interfaz de línea de comandos (CLI)
mediante el comando "maintenance -configuration - reset_web_certificate". Consulte la
Guía de referencia
de la línea de comandos del sistema Dell DR Series
para obtener más información.
6. Haga clic en el icono de recarga de la página o en la flecha atrás en el explorador para volver a generar la página.
Restablecimiento del certificado SSL
Puede restablecer el certificado al instalado de fábrica por Dell, un certificado autofirmado. El vínculo "Reset SSL
Certificate (Restablecer certificado SSL)" de la esquina superior derecha de la página SSL Certificate (Certificado SSL)
se activará una vez completada correctamente la instalación de certificados.
118

Para restablecer un certificado SSL, realice los pasos siguientes:
1. Seleccione Support (Asistencia) → SSL Certificate (Certificado SSL) en el panel de navegación.
Aparecerá la página SSL Certificate (Certificado SSL).
2. En la esquina superior derecha de la página, haga clic en Reset SSL Certificate (Restablecer certificado SSL).
NOTA: También puede usar la interfaz de línea de comandos (CLI), "maintenance -- configuration --
reset_web_certificate". Consulte la
Dell DR Series Command Line Reference Guide (Guía de referencia de la
línea de comandos de DR Series de Dell)
para obtener más información.
Generación de una CSR
Puede generar una solicitud de firma de certificado (CSR) desde la página SSL Certificate (Certificado SSL). La autoridad
de certificados (CA) puede usar la CSR para crear un certificado SSL para usted. Esta CSR contendrá información que
se incluirá en el certificado, por ejemplo, el nombre de la organización, el nombre común (nombre de dominio), la
localidad y el país. También contiene la clave pública que se incluirá en el certificado.
Para generar una CSR, lleve a cabo los siguientes pasos:
1. Seleccione Support (Asistencia) → SSL Certificate (Certificado SSL) en el panel de navegación.
Aparecerá la página SSL Certificate (Certificado SSL).
2. Haga clic en Generate CSR (Generar CSR) en la esquina superior derecha de la página.
3. En la página Generate CSR (Generar CSR) y el cuadro de diálogo Private Key (Clave privada), introduzca la
siguiente información requerida en el formulario:
• Common Name (Nombre común): el dominio que debe protegerse mediante el certificado.
• Organization Name (Nombre de la organización): nombre comercial legal de la organización.
• Organization Unit (Unidad de la organización): departamento en la organización.
• Locality (Localidad): la ubicación de la empresa.
• State Name (Nombre del estado): el estado/provincia de la ubicación de la empresa.
• Country Code (Código de país): el país de la ubicación de la empresa.
• Email (Correo electrónico): dirección de correo electrónico de contacto.
• Encryption (Cifrado): seleccione una de las siguientes opciones: cifrado de 2048 o de 4096 bits. El valor
predeterminado es 2048.
4. Haga clic en Generar.
La salida de la solicitud del certificado aparece en la ventana. Puede copiar y pegar la CSR en la página de la CSR
del sitio web de la autoridad de certificados, o bien puede guardar la CSR en un archivo.
NOTA:
Cada vez que se genere una CSR, se genera una nueva clave privada y se almacena en el sistema DR Series.
Cuando el certificado firmado se devuelve desde la autoridad de certificados e intenta instalar el certificado
firmado, se lleva a cabo una verificación de que el certificado firmado instalado coincida con la clave
privada. Si el certificado instalado no coincide con la clave privada, la instalación del certificado fallará
debido a un error de coincidencia de la clave privada. Debe tener cuidado de no ejecutar posteriormente una
generación de CSR mientras una CA está firmando su CSR inicial, ya que el certificado devuelto dejará de
coincidir con la clave privada.
5. Haga clic en Save to File (Guardar en archivo) si desea guardarlo en un archivo.
119

Restore Manager (RM)
La utilidad Dell Restore Manager (RM) se puede utilizar para restaurar el software del sistema DR Series. RM se puede
usar cuando un error de software o hardware no recuperable impide que el sistema DR Series funcione correctamente.
RM también se puede utilizar para restablecer el sistema a su configuración de fábrica inicial cuando se mueve de un
entorno de prueba a un entorno de producción. RM admite los dos modos siguientes:
• Recover Appliance (Servidor de recuperación): en modo Recover Appliance (Servidor de recuperación), RM
reinstala el sistema operativo e intenta recuperar la configuración anterior del sistema y los datos que residen en
los contenedores.
NOTA: Para utilizar el modo Servidor de recuperación, debe utilizar una versión de compilación RM que sea
compatible con la versión de software del sistema DR Series que se estaba ejecutando antes del intento de
restablecimiento del SO.
• Factory Reset (Restablecimiento de fábrica): en un modo Factory Reset (Restablecimiento de fábrica), RM reinstala
el sistema operativo y restablece la configuración del sistema al estado de fábrica original. Es importante tener en
cuenta que cuando se hace un restablecimiento de fábrica, se eliminan todos los contenedores y los datos de los
contenedores.
PRECAUCIÓN: Con el modo Factory Reset (Restablecimiento de fábrica) se eliminan todos los datos del sistema
DR Series. El modo Factory Reset (Restablecimiento de fábrica) sólo debe usarse cuando ya no sean necesarios
los datos de contenedor.
Descarga de Restore Manager
La utilidad Restore Manager (RM) de Dell se ejecuta desde una memoria de inicio USB que contiene la imagen de RM,
que primero debe descargarse el sitio de Dell Support.
1. Mediante el explorador de web admitido, navegue hasta dell.com/support.
2. Introduzca su etiqueta de servicio del sistema DR Series para ser dirigido a la página de descarga del sistema DR
Series (o seleccione una categoría de productos, haga clic en
Get Drivers (Obtener controladores) y, a
continuación, en View All Drivers (Ver todos los controladores).
3. En la lista desplegable Category (Categoría) en la página Drivers & Downloads (Controladores y descargas),
seleccione IDM.
4. Si es necesario, expanda la categoría IDM para mostrar los archivos de descarga IDM disponibles.
5. Ubique, seleccione y descargue el Restore Manager (RM) para el archivo DR4000 Series (enumerado en el
siguiente formato de nombre de archivo de RM, "DR-RM-x.x.x.xxxxx.img").
Creación de la memoria USB de Restore Manager
Para crear una memoria USB de Restore Manager (RM), debe primero descargar el archivo de imagen (.img) de RM del
sitio Dell Support y, a continuación, transferirlo a una memoria USB. La memoria USB debe tener un mínimo de 4 GB
(Gigabytes) de tamaño o ser más grande. Para transferir la imagen de RM se pueden usar las herramientas de imágenes
USB de Windows siempre que se cumplan las siguientes condiciones:
• Se admita el uso del formato de archivo .img
• Se admita el uso de una copia de dispositivo bloque a bloque directa para garantizar que la memoria USB se puede
iniciar
Para transferir la imagen de RM a la memoria USB en un sistema Linux o Unix, haga lo siguiente:
1. Copie el archivo de imagen de RM descargado en un sistema Linux o Unix.
2. Inserte la memoria USB en un puerto USB disponible del sistema Linux o Unix.
Tome nota del nombre de dispositivo del que informa el sistema operativo (por ejemplo, /dev/sdc4).
120

3. No monte localmente el dispositivo USB en un sistema de archivos en este momento.
4. Copie la imagen de RM en la memoria USB utilizando el comando dd:
dd if=<path to .img file> of=<usb device> bs=4096k
Por ejemplo:
dd if = /root/DR-RM-1.05.03.313-2.1.0851.2.img of = /dev/sdc4 bs = 4096
Ejecución de Restore Manager (RM)
Para ejecutar la utilidad Restore Manager (RM) de Dell, inicie el sistema DR Series usando la memoria USB de RM
creada en
Creación de la memoria USB de Restore Manager).
1. Inserte la memoria USB de RM en un puerto USB que esté disponible en el sistema.
También puede utilizar la opción de medios virtuales de iDRAC para cargar de forma remota la memoria USB de
RM. Para obtener más información, ver
Configuring and Using Virtual Media in the Integrated Dell Remote Access
Controller 6 (iDRAC6) User Guide (Configuración y uso de medios virtuales en la Guía de usuario de la Integrated
Dell Remote Access Controller 6 [iDRAC6])
en support.dell.com/support/edocs/software/smdrac3/.
2. Inicie el sistema DR Series utilizando la memoria USB de RM.
3. Durante el momento en que aparezca la pantalla POST (Power-On Self-Test), pulse F11 para cargar Boot Manager.
4. Dentro de Boot Manager, navegue a la unidad de disco duro del sistema (C:), seleccione la memoria USB como
dispositivo de inicio y pulse <Intro>.
5. Transcurridos algunos minutos se cargará Restore Manager mostrando su pantalla principal.
6. Seleccione el modo de restauración deseado (Recover Appliance [Servidor de recuperación] o Factory Reset
[Restablecimiento de fábrica]).
7. Introduzca la cadena de confirmación y pulse <Intro> para continuar.
PRECAUCIÓN: El modo Factory Reset (Restablecimiento de fábrica) elimina todos los datos de DR Series. El
modo Factory Reset (Restablecimiento de fábrica) sólo debe utilizarse cuando ya no sean necesarios los
datos de contenedor.
NOTA: Cuando finalice Restore Manager, sólo la cuenta de administrador permanecerá habilitada. Para
volver a habilitar las cuentas raíz o de servicio, consulte el comando de la CLI del sistema DR Series user --
enable --user en la
Dell DR Series System Command Line Reference Guide (Guía de referencia de línea de
comandos del sistema DR Series de Dell)
.
NOTA: Si previamente ha unido el sistema DR Series a algún dominio de Active Directory Services (ADS)
antes de ejecutar Restore Manager, después de que este finalice, deberá volver a unirlo manualmente al
dominio de ADS deseado. Para obtener información sobre cómo unirse a un dominio de ADS, ver
Configuración de los valores de Active Directory.
Restablecimiento del valor de LUN de inicio en el BIOS PERC H700 después de la
ejecución de RM
En caso de que sustituyan en RAID1 las dos unidades internas (SO) SAS de 300 GB, 10K RPM y 6 GB/s de 2,5 pulgadas,
deberá ejecutar la utilidad Dell Restore Manager (RM) para recuperar las unidades SO del sistema DR Series
Siguiendo el proceso de recuperación de RM, el número de unidad lógica (LUN) de inicio debe restablecerse en VD0
RAID1. El sistema DR Series intenta de manera insatisfactoria reiniciarse desde RAID6 en lugar de desde RAID1.
Para resolver este problema, restablezca el BIOS Dell PERC H700 para revisar el valor de orden de inicio correcto para
configurar el LUN de inicio correcto en RAID1. Para restablecer el orden de inicio de LUN correcto, siga estos pasos:
1. Inicie Restore Manager.
2. Seleccione Option 1 (Opción 1) → Recover My Appliance (Recuperar mi servidor).
121

Aparecerá el diálogo OS Virtual Disk is created: Warning Code 2002 (Se ha creado el disco virtual OS: código de
avido 2002).
3. Haga clic en Proceed (Continuar).
Aparece el diálogo Operating System installation was successful (La instalación del sistema operativo ha sido
satisfactoria).
4. Haga clic en Reboot (Reiniciar) y durante el reinicio, presione Ctrl+R para entrar en el BIOS de PERC.
Aparece la página PERC BIOS Configuration Utility (Utilidad de configuración del BIOS de PERC).
5. Seleccione Controller 0: PERC H700 (Controladora 0: PERC H700) en la lista.
6. Presione Ctrl+N dos veces para seleccionar la pestaña Ctrl Mgmt (Controller Management [Administración de
controladora]).
7. Seleccione Ctrl Mgmt, haga clic en Select bootable VD (Seleccionar VD de inicio) y seleccione VD 0 como VD0
RAID1.
8. Haga clic en Apply (Aplicar), y reinicie el sistema DR Series.
El proceso de modo RM Recover My Appliance (Recuperación de RM de mi servidor) habrá finalizado.
Extracción o reemplazo de hardware
Para extraer o reemplazar correctamente cualquier hardware del sistema DR Series, debe mirar y utilizar los
procedimientos de apagado e inicio recomendados. Para obtener el conjunto completo de procedimientos de
extracción y reemplazo con instrucciones paso a paso, consulte el
Manual del propietario del sistema Dell DR Series
.
Para obtener más información sobre recomendaciones, ver Sistema DR Series: apagado e iniciado correctos y Apagado
del sistema DR Series.
Sistema DR Series: apagado e iniciado correctos
Antes de intentar quitar o reemplazar algún componente de hardware del sistema DR Series, asegúrese de examinar las
siguientes recomendaciones para apagar y encender correctamente el sistema.
NOTA: Para apagar el sistema DR Series mediante el uso de una SAI después de una pérdida de alimentación,
consulte el artículo siguiente para obtener información acerca de cómo hacer esto usando el comando shutdown
en la interfaz IPMI: http://www.dell.com/downloads/global/power/ps4q04-20040204-murphy.pdf.
1. Apague el sistema DR Series seleccionando Shutdown (Apagado) en la página System Configuration
(Configuración del sistema).
Para obtener más información, ver Apagado del sistema DR Series. Otro método que puede usar para apagar el
sistema es el comando de la CLI del sistema DR Series system --shutdown.
2. Deje que el sistema DR Series finalice completamente el proceso de apagado.
Cuando haya finalizado el proceso de apagado, el indicador de estado del suministro de energía estará apagado.
3. Desconecte los cables de alimentación del sistema DR Series de la toma de alimentación eléctrica.
4. Espere un tiempo adicional (hasta 10 minutos), y/o compruebe que todos los LED de NVRAM verdes y ámbar del
panel posterior del chasis del sistema estén apagados.
NOTA: Si no deja suficiente tiempo para que el super condensador de NVRAM se descargue, el estado de
NVRAM informará de una pérdida de datos DATA LOSS cuando el sistema DR Series se vuelva a encender
posteriormente.
5. Abra el bloqueo del pasador de liberación del seguro y deslice la cubierta del sistema DR Series hacia atrás y
hacia delante para conseguir acceso a los componentes internos del servidor.
Para obtener acceso al interior del sistema DR Series, quite la cubierta. Para obtener más información, consulte
los procedimientos del
Dell DR Series System Owner’s Manual
(Manual del propietario del sistema Dell DR Series).
122

6. Quite y reemplace los componentes de hardware del sistema según sea necesario.
7. Coloque de nuevo la cubierta y vuelva a conectar los cables de alimentación del sistema a la toma de corriente.
8. Encienda el sistema DR Series presionando el botón de encendido/indicador de encendido.
NVRAM del sistema DR Series
NVRAM es una unidad reemplazable de campo (FRU) del sistema DR Series. El super condensador que impulsa la
memoria Double-data rate (Doble velocidad de datos - DDR) de NVRAM debe poder mover su contenido a la unidad de
estado sólido (SSD) durante una pérdida de alimentación.
Esta transferencia de datos requiere mantener la alimentación para ejecutar el sistema durante 3 minutos de
funcionamiento (normalmente, solo tarda aproximadamente un minuto). Si se produce un problema durante la copia de
seguridad de datos a la SSD, el subsiguiente reinicio del sistema lo detectará. NVRAM puede experimentar un error de
copia de seguridad si se produce lo siguiente:
• La NVRAM no ha podido realizar copia de seguridad de los datos durante el apagado de alimentación
• El super condensador no ha mantenido suficiente alimentación para realizar una copia de seguridad del contenido
de DDR en la SSD.
• La NVRAM/SSD ha detectado un final de línea (EOL) u otro error.
Si se producen estas condiciones, la NVRAM requerirá una recuperación de errores o un reemplazo.
NOTA: Dell recomienda el siguiente método admitido para vaciar los datos del sistema DR Series de la NVRAM a
RAID6 antes de reemplazar la NVRAM usando uno de los siguientes comandos de la CLI del sistema DR Series:
system --shutdown o system --reboot.
NOTA: Si necesita quitar o reemplazar la NVRAM del sistema DR Series, ver Apagado del sistema DR Series y
Reemplazo de campo de NVRAM.
Recuperación de errores de copia de seguridad de NVRAM
Después de haber reemplazado físicamente la tarjeta NVRAM de una ranura PCIe x4 (o x8) del chasis del sistema DR
Series, puede realizar la recuperación de un error de copia de seguridad de NVRAM realizando estas tareas:
PRECAUCIÓN: Debe esperar un mínimo de 20 minutos después de activar el comando maintenance --hardware --
reinit_nvram de la CLI del sistema DR Series. Este período de espera posterior al encendido permite que la tarjeta
NVRAM, la calibración del super condensador, y todos los procesos de unidad de estado sólido (SSD) finalicen al
completo, algo necesario para el correcto funcionamiento del sistema DR Series.
Durante el modo Maintenance (Mantenimiento), el sistema DR Series determina, detecta y repara la pérdida de datos.
Durante el proceso de reinicio del sistema, garantiza que no queden datos valiosos en la NVRAM.
1. Especifique el siguiente comando de la CLI del sistema DR Series: maintenance --hardware --reinit_nvram.
De esta manera se formatea la SSD y se borran todos los registros de copia de seguridad y restauración,
reinicializando la NVRAM.
2. Compruebe que el sistema DR Series entra en modo Maintenance (Mantenimiento).
Para obtener más información sobre cómo reemplazar la NVRAM, ver Reemplazo de campo de NVRAM y Sistema
DR Series: apagado e iniciado correctos.
Reemplazo de campo de NVRAM
Siempre que la NVRAM del sistema DR Series se reemplace en el campo (in situ), deberá tener en cuenta este
procedimiento recomendado.
PRECAUCIÓN: Debe esperar un mínimo de 20 minutos tras la activación del sistema DR Series antes de usar el
comando de la CLI del sistema DR Series: maintenance --hardware --reinit_nvram. Este período de espera
posterior al encendido permite que la tarjeta NVRAM, la calibración del super capacitor, y todos los procesos de
SSD finalicen al completo, algo necesario para el correcto funcionamiento del sistema DR Series.
123

NOTA: Para obtener más información, ver Sistema DR Series: apagado e iniciado correctos.
1. Verifique que el software del sistema DR Series detecta la NVRAM como nueva en el sistema.
2. Especifique el siguiente comando de la CLI del sistema DR Series: maintenance --hardware --reinit_nvram.
Este comando inicializa la NVRAM, crea nuevas particiones, y actualiza la información utilizada internamente por
el software del sistema DR Series.
3. Verifique que el sistema DR Series entra en modo Maintenance (Mantenimiento).
Si se ha inicializado satisfactoriamente, el sistema DR Series entrará automáticamente en el modo Maintenance
(Mantenimiento). El comprobador del sistema de archivos examina cada mapa de bloques y almacén de datos para
determinar cuántos datos se han perdido debido a la NVRAM fallida.
124

9
Configuración y uso de Rapid NFS y Rapid CIFS
Rapid NFS y CIFS permiten la aceleración de las operaciones de escritura en clientes que usan protocolos de sistema
de archivos NFS y CIFS. De manera similar a OST y RDS, estos aceleradores permiten una mejor coordinación e
integración entre las operaciones de duplicación optimizada, restauración y copia de seguridad del sistema DR Series
con Aplicaciones de administración de datos (DMA) como CommVault, Networker de EMC y Tivoli Storage Manager.
Para ver la lista actual de DMA admitidas, consulte la
Dell DR Series System Interoperability Guide (Guía de
interoperabilidad del sistema DR Series de Dell)
.
Rapid NFS es un tipo nuevo de sistema de archivos cliente que garantiza que solo los datos únicos se escriben en el
sistema DR Series. Se usan los componentes del espacio de usuarios y el sistema de archivos en el espacio de usuarios
(FUSE) para lograr esto. Las operaciones de Metadatos como creaciones de archivos y los cambios en los permisos
pasan a través del protocolo NFS estándar, mientras que las operaciones de escritura pasan a través de Rapid NFS.
Rapid CIFS es un controlador de filtro certificado por Windows que también garantiza que solo los datos únicos se
escriban en el sistema DR Series. Todos los cálculos de fragmentación y algoritmos hash se realizan en el nivel del
cliente.
NOTA: Las DMA admitidas que se enumeran en la
Dell DR Series System Interoperability Guide (Guía de
interoperabilidad del sistema DR Series de Dell
son las DMA que se han probado y calificado con Rapid NFS y
Rapid CIFS. Puede usar Rapid NFS y Rapid CIFS con otras DMA (como los productos de Symantec), pero Dell no
ha probado ni calificado Rapid NFS o Rapid CIFS en esos productos.
Beneficios de Rapid NFS y Rapid CIFS
Cuando Rapid NFS y Rapid CIFS se usan con el sistema DR Series, ofrecen las siguientes ventajas:
• Se reduce el uso de la red y el tiempo de copia de seguridad de la DMA.
– Se fragmentan los datos y se realizan cálculos de algoritmo hash en el cliente; se transfieren los archivos de
algoritmo hash fragmentados en la unidad final.
– Se reduce la cantidad de datos que deben escribirse a través del cable.
• Se mejora el rendimiento.
• Se admiten las DMA como CommVault, Networker de EMC y Tivoli Storage Manager. Para ver la lista actual de
DMA admitidas, consulte la
Dell DR Series System Interoperability Guide (Guía de interoperabilidad del sistema DR
Series de Dell)
.
• Compatible con clientes de NFS y CIFS existentes, sólo necesita instalar un complemento (controlador) en el cliente.
– Puede usar Rapid NFS y Rapid CIFS para acelerar las operaciones de E/S en cualquier cliente, incluso un cliente
que usa secuencias de copia de seguridad desarrolladas internamente.
– Puede dar servicio a múltiples copias de seguridad simultáneas del servidor multimedia.
Recomendación: Rapid NFS
Este tema presenta algunas recomendaciones para usar operaciones de Rapid NFS con el sistema DR Series.
125

Los contenedores
deben ser del tipo
NFS/CIFS
Los contenedores RDA no pueden usar Rapid NFS. Si ya dispone de contenedores NFS/CIFS no
es necesario crear otros nuevos para usar Rapid NFS; puede instalar el complemento
(controlador) en los clientes existentes.
El complemento de
Rapid NFS
(controlador) debe
instalarse en
sistemas cliente
Una vez que el componente esté instalado, las operaciones de escritura irán a través de Rapid
NFS, mientras que las operaciones de metadatos, como cambios de permisos y creación de
archivos irán a través del protocolo NFS estándar. Rapid NFS puede inhabilitarse mediante la
desinstalación del complemento.
Los marcadores
gráficos deben
configurarse en el
cliente, no en la
interfaz gráfica de
usuario del sistema
DR Series
Si usa una DMA que es compatible con un marcador, debe establecerla explícitamente. Sus
contenedores deben tener el tipo de marcador None (Ninguno) hasta que se establezca el
marcador mediante el comando de montaje en el cliente (después de instalar el complemento
de Rapid NFS). Para los contenedores existentes, vuelva a establecer el marcador mediante el
procedimiento que se indica a continuación.
Por ejemplo, si desea establecer el marcador CommVault (cv):
mount -t rdnfs 10.222.322.190:/containers/backup /mnt/backup -o
marker=cv
Uso del comando mount:
rdnfs [nfs mount point] [roach mount point] -o marker=[marker]
donde:
nfs mount point = Already mounted nfs mountpoint
roach mount point = A new mount point
marker = appassure, arcserve, auto, cv, dump, hdm, hpdp, nw, or
tsm
El sistema DR Series
debe cumplir con los
requisitos mínimos de
configuración
Rapid NFS está disponible en un sistema DR Series y un cliente con un mínimo de 4 núcleos de
CPU que se ejecuten en un mínimo de 4 GHz de potencia de procesamiento acumulada y una
memoria de 2 GB. Los núcleos deben ser 2.6.14 o posteriores. Para obtener una lista de los
sistemas operativos admitidos, consulte el documento
Dell DR Series System Interoperability
Guide (Guía de interoperabilidad del sistema DR Series de Dell)
.
Si actualiza el sistema operativo, también debe actualizar el complemento de Rapid NFS. Las
actualizaciones están disponibles en el sitio de asistencia, al igual que dentro de la interfaz
gráfica de usuario en la página Clients (Clientes).
Rapid NFS es estático Si el sistema DR Series deja de funcionar, la conexión se cerrará de inmediato. las DMA se
reiniciarán desde el último punto de comprobación.
Rapid NFS y modo
Passthrough (paso a
través)
Si el modo Rapid NFS falla por cualquier motivo, el sistema DR Series vuelve al modo NFS
regular automáticamente. Para obtener más información, consulte Supervisión del
rendimiento.
Consideraciones
sobre el rendimiento
de Rapid NFS
Cuando se utiliza Rapid NFS en el cliente, Dell recomienda que no ejecute otros protocolos al
DR en paralelo, ya que esto perjudicará al rendimiento general.
Restricciones a la
aceleración de
Rapide NFS
Rapid NFS no es compatible con:
• Memoria directa de IO
• Archivos asignados
• Ruta de acceso de archivo mayor de 4096 caracteres
126

• Bloqueos de escritura de archivos en clientes
NOTA: Si el cliente y el servidor no tienen los mismos tiempos, los tiempos vistos no
coincidirán con el comportamiento típico de NFS debido a la naturaleza del sistema de
archivos en el espacio del usuario (FUSIBLE).
Recomendaciones: Rapid CIFS
Este tema presenta algunas recomendaciones para usar operaciones de Rapid CIFS con el sistema DR Series.
Los contenedores
deben ser del tipo
NFS/CIFS
Los contenedores RDA no pueden usar Rapid CIFS. Si ya dispone de contenedores NFS/CIFS
no es necesario crear otros nuevos para usar Rapid CIFS; puede instalar el complemento
(controlador) en los clientes existentes.
El complemento de
Rapid CIFS
(controlador) debe
instalarse en
sistemas cliente
Una vez que el complemento esté instalado, las operaciones de escritura irán a través de
Rapid CIFS, mientras que las operaciones de metadatos, como cambios de permisos y
creación de archivos irán a través del protocolo CIFS estándar. Rapid CIFS puede inhabilitarse
mediante la desinstalación del complemento.
El sistema DR Series
debe cumplir con los
requisitos mínimos de
configuración
Rapid CIFS está disponible con un sistema DR y un cliente con un mínimo de 4 núcleos de CPU
con un mínimo de 4 GHz de potencia de procesamiento acumulada y una memoria de 2 GB.
Para obtener una lista de los sistemas operativos admitidos, consulte el documento
Dell DR
Series System Interoperability Guide (Guía de interoperabilidad del sistema Dell DR Series)
.
Si actualiza el sistema operativo, también debe actualizar el complemento de Rapid CIFS. Las
actualizaciones están disponibles en el sitio de asistencia, al igual que dentro de la interfaz
gráfica de usuario en la página Clients (Clientes).
Rapid CIFS es
estático
Si el sistema DR Series deja de funcionar, la conexión se cerrará de inmediato. las DMA se
reiniciarán desde el último punto de comprobación.
Rapid CIFS y modo
Passthrough (paso a
través)
Si el modo Rapid CIFS falla por cualquier motivo, el sistema DR Series vuelve al modo CIFS
regular automáticamente. Para obtener más información, consulte Supervisión del
rendimiento.
Restricciones a la
aceleración de Rapid
CIFS
Rapid CIFS no es compatible con:
• Funcionalidad NAS
– Optlocks (pero se admite si un solo cliente está escribiendo)
– Bloqueos de rango de byte
• Optimización de archivos muy pequeños (menos de 10 MB). El tamaño del archivo puede
ajustarse mediante los valores de configuración.
• Operaciones de FILE_NO_IMMEDIATE_BUFFERING y FILEWRITE_THROUGH (enviadas a
través de CIFS solamente).
• Ruta de acceso de archivo mayor de 4096 caracteres
127

Establecimiento de la optimización del lado del cliente
La optimización del lado del cliente (también conocida como desduplicación de la parte del cliente) es un proceso que
puede ayudar a ahorrar tiempo al realizar operaciones de copia de seguridad y a reducir la sobrecarga de transferencia
de datos en la red.
Para configurar la desduplicación/paso a través antes de que el cliente establezca una conexión, debe utilizar la
interfaz de la línea de comandos (CLI) del sistema DR Series.
NOTA: Para actualizar en la GUI del sistema DR Series, el cliente debe estar ya conectado (y, por lo tanto,
habilitado para que aparezca en la GUI). Si existe una conexión de cliente, puede seleccionar el botón de radio en
la GUI para modificarla.
Puede activar o desactivar la optimización del lado del cliente mediante los comandos de la CLI, rda --update_client --
name --mode. Para obtener más información sobre los comandos de la CLI del sistema DR Series, consulte la
Dell DR
Series System Command Line Reference Guide (Guía de referencia de la línea de comandos del sistema Dell DR Series)
que se encuentra en dell.com/powervaultmanuals (seleccionando su sistema DR Series en particular).
Instalación del complemento Rapid NFS
El complemento Rapid NFS de Dell debe instalarse en el tipo de servidor multimedia que elija (para los sistemas
operativos admitidos y las DMA, consulte la
Dell DR Series System Interoperability Guide (Guía de interoperabilidad del
sistema Dell DR Series)
. El software del componente permite la integración entre operaciones de almacenamiento de
datos del sistema DR Series y las aplicaciones admitidas de administración de datos (DMA). Antes de instalar el
software, asegúrese de que se sigan las recomendaciones descritas en otro tema en este capítulo.
El complemento debe instalarse en el servidor multimedia basado en Linux designado en el siguiente directorio: /usr/
openv/lib/
. El complemento se instala utilizando un instalador de extracción automática que instala el complemento
Rapid NFS y todos sus componentes relacionados. El instalador admite los siguientes modos, donde el valor
predeterminado es Help (Ayuda) (-h):
• Help (Ayuda) (-h)
• Install (Instalar) (-install)
• Upgrade (Actualizar) (-upgrade)
• Uninstall (Desinstalar) (-uninstall)
• Force (Forzar) (-force)
$> ./DellRapidNFS-xxxxx-xxxxx-x86_64.bin -help Dell plug-in installer/
uninstaller usage: DellRapidNFS-xxxxx-xxxxx-x86_64.bin [ -h ] [ -install ] [ -
uninstall ] -h : Displays help -install : Installs the plug-in -
upgrade : Upgrades the plug-in -uninstall : Uninstalls the plug-in -
force : Forces the installation of the plug-in
Puede descargar el instalador del complemento a través del sitio web de Dell:
• Navegue a dell.com/support y localice la ubicación Drivers and Downloads (Controladores y descargas).
• Busque el complemento Dell Rapid NFS y descárguelo en el sistema.
Una vez se haya descargado, siga estos pasos para ejecutar el instalador del complemento con el fin de instalar el
complemento en su servidor multimedia basado en Linux designado.
128

NOTA: El complemento debe instalarse en sistemas cliente para que admita la desduplicación de la parte del
cliente.
1. Descargue DellRapidNFS-xxxxx-xxxxx-x86_64.bin.gz desde el sitio web de Dell, como se detalló
anteriormente.
2. Descomprima el paquete.
unzip DellRapidNFS-xxxxx-xxxxx-x86_64.bin.gz
3. Asigne el bit ejecutable para cambiar el permiso del paquete binario:
chmod +x DellRapidNFS-xxxxx-xxxxx-x86_64.bin
4. Instale el paquete de Rapid NFS. Antes de la instalación, extraiga la entrada obsoleta de NFS.
DellRapidNFS-xxxxx-xxxxx-x86_64.bin -install
5. Cargue el sistema de archivos en el módulo del espacio del usuario (FUSIBLE), si no se ha cargado ya:
modprobe fuse
6. Cree un directorio en el cliente. Por ejemplo:
mkdir /mnt/backup
7. Monte Rapid NFS como tipo de sistema de archivos mediante el comando mount. Por ejemplo:
mount -t rdnfs 10.222.322.190:/containers/backup /mnt/backup
Si está utilizando una DMA que admita un marcador, configúrelo mediante el uso de -o en el comando mount. Por
ejemplo, si desea establecer el marcador CommVault (cv):
mount -t rdnfs 10.222.322.190:/containers/backup /mnt/backup -o marker=cv
NOTA: Si desea realizar una instalación en AIX, debe establecer los parámetros de la primera
nfs_use_reserved_ports y portcheck. Los parámetros no se pueden establecer en 0. Por ejemplo:
root@aixhost1/# nfso -po portcheck = 1 root@aixhost1/# nfso -po
nfs_use_reserved_ports = 1
Para asegurarse de que el complemento funcione, compruebe el archivo de registro en: tail -f /var/log/oca/
rdnfs.log.
Instalación del complemento Rapid CIFS
El complemento Rapid CIFS de Dell debe instalarse en el tipo de servidor multimedia que elija (para los sistemas
operativos admitidos y las DMA, consulte la
Dell DR Series System Interoperability Guide (Guía de interoperabilidad del
sistema Dell DR Series)
. El software del componente permite la integración entre operaciones de almacenamiento de
datos del sistema DR Series y las aplicaciones admitidas de administración de datos (DMA). Antes de instalar el
software, asegúrese de que se sigan las recomendaciones descritas en otro tema en este capítulo.
Puede descargar el instalador del complemento a través del sitio web de Dell:
• Navegue a dell.com/support y localice la ubicación Drivers and Downloads (Controladores y descargas).
• Busque el complemento Dell Rapid CIFS y descárguelo en el sistema.
Cuando lo haya descargado, siga los pasos que se indican a continuación para ejecutar el instalador del complemento
para instalar el complemento en su servidor multimedia designado.
NOTA: El complemento debe instalarse en sistemas cliente para que admita la desduplicación de la parte del
cliente.
1. En el servidor de medios, asigne un recurso compartido de red a su contenedor habilitado para CIFS.
2. Descargue el instalador del complemento del sitio web de Dell, tal como se ha descrito anteriormente.
3. Abra un indicador de comandos con la opción "Ejecutar como administrador" seleccionado. Para hacer esto, use el
menú Inicio de Windows, haga clic en Inicio → Todos los programas → Accesorios. Haga clic con el botón
derecho en Símbolo del sistema y seleccione Ejecutar como administrador.
129

Esto proporciona todos los privilegios necesarios para instalar/copiará los archivos del controlador en la carpeta
de los controladores de Windows.
4. Ejecute DellRapidCIFS-xxxxx.msi.
5. Siga las indicaciones de instalación. Todos los archivos se instalan en la carpeta Archivos de programa\Dell\Rapid
CIFS.
Para asegurarse de que el complemento esté funcionando correctamente, compruebe el archivo de registro de sucesos
de Windows.
Cómo determinar si su sistema usa Rapid NFS o Rapid CIFS
Siga este procedimiento para identificar si se ha instalado y activado Rapid NFS o Rapid CIFS en el sistema DR Series.
Para determinar si su sistema usa el acelerador de Rapid NFS o Rapid CIFS:
1. En la interfaz gráfica de usuario, diríjase a Dashboard (Panel de control) y después haga clic en Container
Statistics (Estadísticas de contenedor).
2. En la lista desplegable Container Name (Nombre de contenedor) seleccione un contenedor de NFS o CIFS que esté
asociado a su cliente.
3. En el panel Connection Configuration (Configuración de conexión) de la página de estadísticas, busque el NFS
Write Accelerator (Acelerador de escritura de NFS) o CIFS Write Accelerator (Acelerador de escritura de CIFS),
según el protocolo seleccionado.
4. Junto a Write Accelerator (Acelerador de escritura) hay un valor. El estado Active (Activo) indica que el
complemento del acelerador está instalado y activado. Inactive (Inactivo) indica que el componente no está
instalado o que no funciona correctamente.
Visualización de los registros de Rapid NFS y Rapid CIFS
Este tema contiene información sobre la localización y revisión de los registros de sucesos de Rapid NFS y Rapid CIFS
para solucionar problemas.
Visualización de los registros de Rapid NFS
El registro de Rapid NFS está ubicado en /var/log/rdnfs.log. Las estadísticas, la producción y la versión del complemento
pueden verse en el cliente mediante la ejecución de la utilidad ru en el cliente, de este modo:
ru --mpt=[rdnfs mount point] | --pid=[process ID of rdnfs] --show=[name|version|
parameters|stats|performance]
El archivo de configuración se encuentra en /etc/oca.0/rdnfs.cfg.
Visualización de los registros de Rapid CIFS
Si desea una vista de alto nivel de los sucesos y errores para el acelerador de Rapid CIFS, abra el registro de sucesos
de Windows.
Si desea ver más detalles sobre los mensajes de sucesos de Rapid CIFS, puede acceder a un registro secundario
mediante el siguiente comando de la utilidad de Rapid CIFS. La utilidad se encuentra en Archivos de programa\Dell
\Rapid CIFS.
rdcifsctl.exe -collect
130

Supervisión del rendimiento
Este procedimiento describe cómo supervisar el rendimiento mediante la visualización de gráficos de uso de Rapid NFS
y Rapid CIFS.
Antes de ver gráficos de uso, asegúrese de que el acelerador adecuado esté activo. Para ello, consulte el panel
Connection Configuration (Configuración de la conexión) en la página Container Statistics (Estadísticas de contenedor) .
Para supervisar el rendimiento de Rapid NFS y Rapid CIFS:
1. Haga clic en Dashboard (Panel) y, a continuación, en Usage (Uso).
2. Seleccione un rango de tiempo (si es necesario) y haga clic en Apply (Aplicar).
3. Haga clic en la pestaña Protocols (Protocolos).
En NFS Usage (Uso de NFS) y CIFS Usage (Uso de CIFS), existe una casilla de verificación XWrite. Esta casilla
representa la actividad del acelerador.
4. En el panel del gráfico de uso deseado, seleccione la casilla de verificación XWrite para ver el rendimiento del
acelerador con el transcurso del tiempo.
Si tiene Rapid NFS habilitado, puede usar la línea de comandos para ver las estadísticas, el rendimiento y la versión del
complemento mediante la ejecución de la utilidad ru en el cliente, de este modo:
ru --mpt=[rdnfs mount point] | --pid=[process ID of rdnfs] --show=[name|version|
parameters|stats|performance]
Si ha habilitado Rapid CIFS, podrá usar la línea de comandos para ver estadísticas adicionales (incluso cuando se está
ejecutando una copia de seguridad) mediante el siguiente comando:
\Program Files\Dell\Rapid CIFS\rdcifsctl.exe stats -s
Desinstalación del complemento Rapid NFS
Use el siguiente procedimiento para quitar el complemento Rapid NFS de Dell de un servidor multimedia basado en
Linux. Después de desinstalar el complemento, Rapid NFS se desactivará y se mostrará "inactivo" junto a NFS Write
Accelerator (Acelerador de escritura de NFS) en el panel NFS Connection Configuration (Configuración de conexión de
NFS) en la página Container Statistics (Estadísticas de contenedor).
NOTA: Dell recomienda conservar el instalador del complemento Rapid NFS de Dell en el servidor multimedia por
si necesita usarlo para reinstalar el complemento. Por lo general, está ubicado en /opt/dell/DR-series/RDNFS/
scripts.
Para desinstalar el complemento Rapid NFS en Linux:
1. Detenga el servicio de copia de seguridad de Data Management Application (Aplicación de administración de
datos), DMA, antes de usar la opción -uninstall .
El instalador del complemento Rapid NFS devuelve un error si el servicio de la DMA se ejecuta sin intentar
desinstalar el complemento.
2. Ejecute el instalador del complemento Rapid NFS (en general, ubicada en /opt/dell/DR-series/RDNFS/scripts) con la
opción -uninstall, que desinstala el complemento, con el siguiente comando:
$> ./DellRapidNFS-xxxxx-x86_64.bin -uninstall
NOTA: Debe detener el servicio de la DMA antes de desinstalar el complemento Rapid NFS (también es
necesario que use el instalador del complemento Rapid NFS de Dell para desinstalar el complemento).
3. Compruebe que el complemento esté desinstalado. Para ello, consulte el gráfico de uso en la interfaz gráfica de
usuario; no debe indicar ninguna actividad de XWrite.
131

Desinstalación del complemento Rapid CIFS
Siga este proceso de desinstalación estándar de Microsoft Windows para eliminar el complemento Rapid CIFS de Dell
desde un servidor multimedia basado en Windows. Una vez que desinstale el complemento, Rapid CIFS se desactivará y
se mostrará "inactivo" junto a
CIFS Write Accelerator (Acelerador de escritura de CIFS) en el panel CIFS Connection
Configuration (Configuración de conexión de CIFS) en la página Container Statistics (Estadística del contenedor).
Como opción alternativa, si desea desactivar (pero no desinstalar) el complemento, puede ejecutar el siguiente
comando de utilidad de Rapid CIFS. La utilidad se encuentra en la carpeta Archivos de programa\Dell\Rapid CIFS.
rdcifsctl.exe driver -d
NOTA: Dell recomienda conservar el instalador del complemento Rapid CIFS de Dell en el servidor multimedia por
si necesita usarlo para reinstalar el complemento.
Para desinstalar el complemento Rapid CIFS en Windows:
1. Haga clic en Inicio y en Panel de control.
Aparecerá la página Panel de control.
2. En Programas y características, haga clic en Desinstalar un programa.
Aparecerá la página Desinstalar o cambiar un programa.
3. Localice el complemento Rapid CIFS de Dell en la lista de programas instalados y pulse con el botón derecho del
mouse y seleccione
Desinstalar.
Aparecerá el diálogo de confirmación de Programas y características.
4. Haga clic en Sí para desinstalar el complemento Rapid CIFS de Dell.
132

10
Configuración y uso de Rapid Data Access con
Dell NetVault Backup y con Dell vRanger
Descripción general
Rapid Data Access (Acceso rápido de datos - RDA) con Dell NetVault Backup y con Dell vRanger proporciona la interfaz
de disco lógico que se puede usar con dispositivos de almacenamiento de red. El sistema DR Series de Dell necesita un
complemento DR Rapid para integrar sus operaciones de almacenamiento de datos con NetVault Backup y vRanger. El
complemento se instala de manera predeterminada en los servidores NetVault Backup y vRanger y en el sistema DR
Series de Dell cuando se instalan las últimas actualizaciones de software. Mediante el complemento DR Rapid, las DMA
pueden beneficiarse completamente de las funciones clave del sistema DR Series como la replicación y la
desduplicación de datos.
Cuando DR Rapid se utiliza con el sistema DR Series, se obtienen las siguientes ventajas:
• Los protocolos RDA con NetVault Backup y RDA con vRanger proporcionan mejores transferencias de datos y más
rápidas:
– El énfasis recae en copias de seguridad con sobrecarga mínima
– Admite mayores tamaños de transferencia de datos
– Ofrece una producción bastante mejor que CIFS o NFS
• Integración de DR Rapid y la aplicación de administración de datos (DMA):
– comunicación de la DMA al software del servidor multimedia
– Es posible utilizar las capacidades de almacenamiento del sistema DR Series sin realizar grandes cambios en
las DMA
– Las operaciones de copia de seguridad y replicación se simplifican utilizando políticas de DMA integradas
• El sistema DR Series y las operaciones de escritura y los puertos DR Rapid:
– El canal de control utiliza el puerto TCP 10011
– El canal de datos utiliza el puerto TCP 11000
– Las operaciones de escritura optimizadas permiten la desduplicación del lado del cliente
• Operaciones de replicación entre sistemas DR Series:
– No es necesaria ninguna configuración en el sistema DR Series de origen o de destino
– La replicación se basa en archivos, no en contenedores
– La replicación se desencadena mediante la operación de duplicación optimizada de DMA
– El sistema DR Series transfiere el archivo de datos (no el servidor multimedia)
– Después de terminar la duplicación, el sistema DR Series notifica a DMA para que actualice su catálogo
(reconociendo la segunda copia de seguridad). De esta manera, DMA será consciente de la ubicación de la
replicación. Las restauraciones realizadas desde el origen o destino de la replicación se pueden usar
directamente desde la DMA.
– Admite diferentes políticas de retención entre origen y réplica
– La replicación está configurada en la propia DMA, no en el sistema DR Series
133

Pautas para el uso con RDA con NetVault Backup y con vRanger
Para obtener los mejores resultados, considere las siguientes pautas para tener un rendimiento óptimo con sus
operaciones de RDA con NetVault Backup y RDA con vRanger con el sistema DR Series:
• Las operaciones de copia de seguridad, restauración y duplicación optimizada se realizan mediante RDA con
NetVault Backup o RDA con complemento vRanger.
NOTA: El complemento se instala en los sistemas cliente para que admita la desduplicación de la parte del
cliente.
• Desduplicación. El sistema DR Series admite dos modos de desduplicación:
– Paso a través: cuando se selecciona este modo, el proceso de desduplicación se produce en el sistema DR
Series. Las escrituras de paso a través se producen cuando se envían los datos desde un servidor multimedia al
sistema DR Series sin aplicar ninguna optimización a los datos.
NOTA: El modo de paso a través requiere al menos 200 MB de RAM disponible en el cliente de copia de
seguridad.
– Desduplicación: cuando se selecciona este modo, las escrituras de desduplicación se producen cuando se
envían los datos desde un servidor multimedia al sistema DR Series después de haber aplicado optimización a
los datos. El proceso de desduplicación se produciría en un cliente NetVault Backup, por ejemplo.
NOTA: El modo de desduplicación requiere al menos 4 GB de RAM libre en el sistema DR Series.
Prácticas recomendadas: RDA con NetVault Backup y vRanger y el
sistema DR Series
Este tema presenta algunas recomendaciones para las operaciones de DR Rapid con el sistema DR Series.
En el mismo sistema
DR Series pueden
existir contenedores
RDS y no RDS.
El sistema DR Series es compatible con poder tener ambos contenedores RDS y no RDS en el
mismo servidor. Sin embargo, esto puede ocasionar una elaboración de informes sobre
capacidad incorrecta ya que ambos tipos de contenedores contienen el mismo
almacenamiento subyacente.
Replicación RDS y no
RDS en el mismo
sistema DR Series
La replicación que no es RDS debe ser configurada, y se replica contenedor por contenedor.
Sin embargo, este tipo de replicación no replicará contenedores RDS. La replicación RDS está
basada en archivos y activada por el DMA.
No cambie el tipo de
conexión del
contenedor de NFS/
CIFS a RDS
Se debe borrar un contenedor que no es RDS antes de que se pueda crear este contenedor
como contenedor RDS utilizando el mismo nombre.
Establecimiento de la optimización del lado del cliente
La optimización del lado del cliente (también conocida como desduplicación de la parte del cliente) es un proceso que
puede ayudar a ahorrar tiempo al realizar operaciones de copia de seguridad y a reducir la sobrecarga de transferencia
de datos en la red.
Para configurar la desduplicación/paso a través antes de que el cliente establezca una conexión, debe utilizar la
interfaz de la línea de comandos (CLI) del sistema DR Series.
134

NOTA: Para actualizar en la GUI del sistema DR Series, el cliente debe estar ya conectado (y, por lo tanto,
habilitado para que aparezca en la GUI). Si existe una conexión de cliente, puede seleccionar el botón de radio en
la GUI para modificarla.
Puede activar o desactivar la optimización del lado del cliente mediante los comandos de la CLI, rda --update_client --
name --mode. Para obtener más información sobre los comandos de la CLI del sistema DR Series, consulte la
Dell DR
Series System Command Line Reference Guide (Guía de referencia de la línea de comandos del sistema Dell DR Series)
que se encuentra en dell.com/powervaultmanuals (seleccionando su sistema DR Series en particular).
Cómo agregar dispositivos RDS en NetVault Backup
Para agregar dispositivos RDS en NetVault Backup:
1. Inicie la interfaz de usuario (IU) web de NetVault e inicie sesión en NetVault Backup Server.
2. Inicie el asistente de configuración mediante uno de los siguientes pasos:
• En el panel de navegación, haga clic en Guided Configuration (Configuración guiada) y, a continuación, en la
página NetVault Configuration Wizard (Asistente de configuración de NetVault), haga clic en Add Storage
Devices (Agregar dispositivo de almacenamiento).
• O bien, en el panel de navegación, haga clic en Manage Devices (Administrar dispositivos) y, a continuación,
haga clic en Add Device (Agregar dispositivo).
3. Seleccione la opción Dell RDA Device (Dispositivo RDA de Dell) y haga clic en Next (Siguiente).
Se mostrará la página Add Dell RDA Device (Agregar dispositivo RDA de Dell).
4. En Host, introduzca la dirección IP o el nombre host del sistema del sistema DR Series.
5. En Username (Nombre de usuario), introduzca backup_user.
NOTA: El Username (Nombre de usuario), backup_user distingue mayúsculas de minúsculas. Solamente
puede configurar contenedores RDS mientras esté conectado al sistema DR Series con el nombre de usuario
backup_user.
6. En Password (Contraseña), introduzca la contraseña utilizada para acceder al sistema DR Series.
7. En LSU, introduzca el nombre del contenedor RDS.
NOTA: El nombre del contenedor RDS distingue mayúsculas de minúsculas. Asegúrese de introducir el
nombre del contenedor RDS exactamente como aparece en el sistema DR Series.
8. En Block size (Tamaño de bloque), especifique el tamaño de bloque para las transferencias de datos. El tamaño de
bloque se especifica en bytes. El valor de bloque predeterminado es de 131.072 bytes.
9. Si el dispositivo ya se ha agregado a otro NetVault Backup Server con el mismo nombre, seleccione la casilla de
verificación Force add (Forzar agregar). Esta opción puede ser útil si se ha realizado una recuperación tras
desastres a fin de volver a compilar NetVault Backup Server.
10. Haga clic en Next (Siguiente) para agregar el dispositivo.
Una vez que el dispositivo se haya agregado e inicializado correctamente, aparecerá un mensaje.
Extracción de dispositivos RDS de NetVault Backup
Consulte los siguientes pasos para extraer dispositivos RDS existentes de NetVault Backup.
NOTA: La extracción de un dispositivo RDS de NetVault Backup no elimina los datos almacenados en el
contenedor RDS del sistema DR Series.
1. Inicie la interfaz de usuario (IU) web de NetVault y en el panel Navigation (Navegación), haga clic en el trabajo
Manage Devices (Administrar dispositivos).
2. En la lista de dispositivos, localice el dispositivo y, a continuación, haga clic en el icono de Manage Device
(Administrar dispositivo) correspondiente.
135

3. Haga clic en Remove (Eliminar) y, a continuación, en el cuadro de diálogo de confirmación, haga clic en Remove
(Eliminar) de nuevo.
NOTA: Asegúrese de extraer el dispositivo RDA del NetVault Backup antes de eliminar el contenedor del
sistema DR Series. Debe forzar la extracción del dispositivo RDS de NetVault Backup, si eliminar un
contenedor RDS del sistema DR Series antes de extraerlo del servidor NetVault Backup.
4. Si NetVault Backup no puede eliminar el dispositivo, seleccione la casilla de verificación Force Removal (Forzar
extracción) en el cuadro de diálogo de confirmación y haga clic en Remove (Eliminar).
El dispositivo RDS seleccionado se extrae de NetVault Backup. El contenedor RDS puede ahora extraerse del sistema
DR Series.
Copia de seguridad de datos en el contenedor RDS mediante
NetVault Backup
Debe crear una copia de seguridad de los datos en el contenedor RDS (disponible en los sistemas DR Series) mediante
NetVault Backup. Antes de que pueda crear una copia de seguridad de los datos mediante el protocolo RDS, debe crear
un contenedor RDS en el sistema DR Series y agregar ese contenedor como dispositivo RDA en NetVault Backup. Para
obtener más información, consulte
Cómo agregar un dispositivo RDA en NVBU.
Para crear una copia de seguridad en el contenedor RDS:
1. Inicie la interfaz de usuario (IU) web de NetVault y en el panel Navigation (Navegación), haga clic en el trabajo
Create Backup (Crear copia de seguridad).
2. En Job Name (Nombre de trabajo), escriba un nombre para el trabajo. Asigne un nombre descriptivo que permite
identificar fácilmente el trabajo para supervisar su progreso o restaurar datos. Un nombre de trabajo puede
contener caracteres alfanuméricos y caracteres no alfanuméricos, pero no puede contener caracteres que no
sean de latinos. No existe ninguna restricción de longitud. Sin embargo, se recomienda un máximo de 40
caracteres en todas las plataformas.
3. En la lista Selections (Selecciones), seleccione un conjunto de selección de copia de seguridad existente, o haga
clic en Create New (Crear nuevo) y, a continuación, seleccione los elementos de los que desea hacer una copia de
seguridad. El árbol de selección es específico del complemento. Para obtener más información acerca de la
selección de datos para copias de seguridad, consulte la guía del usuario del complemento de NetVault Backup
correspondiente.
4. En la lista de Plugin Options (Opciones de complemento), seleccione un conjunto de opciones de copia de
seguridad existente, o haga clic en Create New (Crear nuevo) y configure las opciones que desea utilizar. Estas
opciones son específicas del complemento. Para obtener más información acerca de estas opciones, consulte la
guía del usuario del complemento de NetVault Backup correspondiente.
5. En la lista Schedule (Programa), seleccione un conjunto de programa existente, o haga clic en Create New (Crear
nuevo), y configure el tipo de programa y el método de programa. Para obtener más información acerca de estas
opciones, consulte la
Dell NetVault Backup Administrator's Guide (Guía del administrador de Dell NetVault
Backup)
. Para ejecutar el trabajo tan pronto como se envía, utilice el conjunto "Immediate".
6. En la lista Target Storage (Almacenamiento de destino), seleccione un conjunto de destino existente o haga clic en
Create New (Crear nuevo), y configure el dispositivo de destino y las opciones de medios para el trabajo.
Para utilizar un sistema DR Series en particular, seleccione la opción Specify Device (Especificar dispositivo) y, en
la lista de dispositivos, quite la marca de verificación de los dispositivos que no desea utilizar.
Para obtener más información sobre estas opciones, consulte la
Dell NetVault Backup Administrator's Guide (Guía
del administrador de Dell NetVault Backup)
.
7. En la lista Advanced Options (Opciones avanzadas), seleccione un conjunto de opciones avanzadas de copia de
seguridad existente, o haga clic en
Create New (Crear nuevo) y configure las opciones que desea utilizar.
Para obtener más información acerca de estas opciones, consulte la
Dell NetVault Backup Administrator's Guide
(Guía del administrador de Dell NetVault Backup)
.
136

8. Para enviar el trabajo para programación, haga clic en Save & Submit (Guardar y enviar).
Es posible que el trabajo de copia de seguridad tarde unos minutos en finalizar en función de la cantidad de datos a los
que se haga copia de seguridad. Puede ver el progreso del trabajo de copia de seguridad utilizando la sección Job
Management (Administración de trabajos) de NetVault Backup. Para obtener más información sobre el uso de NetVault
Backup, consulte la
Dell NetVault Backup Administrator's Guide (Guía del administrador de Dell NetVault Backup).
Cómo replicar datos en un contenedor RDS mediante NetVault
Backup
Mediante el uso de NetVault Backup con el sistema DR Series, puede ejecutar trabajos de replicación optimizados.
Puede replicar los datos en contenedores RDS de copia de seguridad de un sistema DR Series en un contenedor RDS
de destino que se encuentre en otro sistema DR Series. Tanto los contenedores de origen y de destino RDS deben
agregarse al servidor NetVault Backup como dispositivos RDA. Puede completar la replicación optimizada (o
duplicación optimizada) de las copias de seguridad que realiza utilizando NetVault Backup.
NOTA: Puede replicar contenedores RDS por medio de la función de replicación nativa del sistema DR Series.
NOTA: El contenedor de origen o copia de seguridad y el contenedor destino deben utilizar el protocolo RDS.
Para replicar los datos disponibles en el contenedor RDS de copia de seguridad a un contenedor RDS de destino:
1. En la NetVault Backup Console (Consola de copia de seguridad de NetVault), haga clic en Backup (Copia de
seguridad)
.
Se mostrará la ventana NetVault Backup (Copia de seguridad de NVBU).
2. De la lista Server Location (Ubicación del servidor), seleccione el servidor de NetVault Backup pertinente.
3. En Job Title (Título de trabajo), introduzca un título de trabajo pertinente.
4. En la pestaña Selections (Selecciones), seleccione Data Copy (Copia de datos) y, a continuación, Backups (Copias
de seguridad) o Backup Sets (Conjuntos de copias de seguridad) y vaya hasta el trabajo de copia de seguridad que
desea replicar.
5. Seleccione la pestaña Backup Options (Opciones de copia de seguridad), en Data Copy Options (Opciones de copia
de seguridad de datos) seleccione las opciones pertinentes.
NOTA: En Copy Type (Tipo de copia), de manera predeterminada, las opciones se establecen para
replicación de copia y optimizada para los sistemas DR Series.
6. Seleccione la pestaña Schedule (Programar), en Schedule Options (Opciones de programación) seleccione una de
las siguientes:
• Immediate (Inmediata): para iniciar la operación de copia de seguridad tan pronto como guarde el trabajo
actual de copia de seguridad.
• Once (Una sola vez): le permite ejecutar la copia de seguridad solamente una vez a una fecha y hora
programada.
• Repeating (Repetitiva): le permite ejecutar la copia de seguridad a una fecha y hora programada diaria,
semanal o mensualmente.
• Triggered (Desencadenada): para ejecutar la copia de seguridad si el sistema se encuentra un nombre de
desencadenador previamente especificado.
7. En Job Options (Opciones de trabajo), seleccione las opciones pertinentes.
8. Seleccione la pestaña Source (Origen), en Device Options (Opciones del dispositivo), seleccione Specify Device
(Especificar dispositivo).
Se mostrarán los dispositivos RDS agregados a NetVault Backup.
9. Seleccione el dispositivo RDS de origen pertinente de la lista de dispositivos mostrados.
Puede seleccionar más de un dispositivo.
137

10. Seleccione la pestaña Target (Destino), en Device Options (Opciones de dispositivo), seleccione Specify Device
(Especificar dispositivo).
Se mostrarán los dispositivos RDS agregados a NetVault Backup.
11. Seleccione el dispositivo RDS de destino pertinente de la lista de dispositivos presentados.
Puede seleccionar más de un dispositivo.
12. En Media Options (Opciones de soporte) y General Options (Opciones generales), seleccione la opción pertinente.
13. Seleccione la pestaña Advanced Options (Opciones avanzadas), y seleccione las opciones pertinentes.
14. Para ejecutar el trabajo de copia de seguridad, haga clic en el icono Submit (Enviar).
NOTA: Para obtener más información sobre Dell NetVault Backup, ver
Dell NetVault Backup Administrator’s Guide
(Guía del administrador de Dell NetVault Backup)
.
Restauración de datos desde un sistema DR Series mediante
NetVault Backup
Los siguientes pasos describen cómo utilizar NetVault Backup para restaurar datos desde un contenedor RDS en un
sistema DR Series.
Para restaurar datos desde un sistema DR Series mediante NetVault Backup:
1. Inicie la interfaz de usuario (IU) web de NetVault y en el panel Navigation (Navegación), haga clic en el trabajo
Create Restore Job (Crear trabajo de restauración).
2. En la tabla del saveset (conjunto de guardado), seleccione el que desea utilizar y haga clic en Next (Siguiente).
3. En la página Create Selection Set (Crear conjunto de selección), seleccione los elementos que desea restaurar.
El árbol de selección es específico del complemento. Para obtener más información sobre cómo seleccionar datos
para restauraciones, consulte la guía del usuario del complemento de NetVault Backup correspondiente.
4. Haga clic en Edit Plugin Options (Editar opciones de complemento) y configure las opciones que desea utilizar y, a
continuación, haga clic en Next (Siguiente).
Estas opciones son específicas del complemento. Para obtener más información sobre estas opciones, consulte la
guía del usuario del complemento de NetVault Backup correspondiente.
5. En la página Create Restore Job (Crear trabajo de restauración), especifique un nombre para el trabajo. Asigne un
nombre descriptivo que permita identificar fácilmente el trabajo para supervisar su progreso.
Un nombre de trabajo puede contener caracteres alfanuméricos y caracteres no alfanuméricos, pero no puede
contener caracteres que no sean latinos. No existe ninguna restricción de longitud. Sin embargo, se recomienda
un máximo de 40 caracteres en todas las plataformas.
6. En la lista Target Client (Cliente de destino), seleccione el destino de restauración de la siguiente forma:
• Para restaurar los datos en el mismo cliente (desde el cual se ha realizado copia de seguridad de los datos),
utilice el valor predeterminado.
• Para restaurar los datos en un cliente alternativo, seleccione el cliente destino en la lista.
• De forma alternativa, haga clic en Choose (Seleccionar). En el cuadro de diálogo Choose the Target Client
(Seleccionar el cliente de destino), seleccione el cliente, y haga clic en OK (Aceptar).
7. En la lista Schedule (Programa), seleccione un conjunto de programa existente, o haga clic en Create New (Crear
nuevo), y configure el tipo de programa y el método de programa. Para ejecutar el trabajo tan pronto como se
envía, utilice el conjunto "Immediate".
Para obtener más información acerca de estas opciones, consulte la
Dell NetVault Backup Administrator's Guide
(Guía del administrador de Dell NetVault Backup)
.
8. En la lista Source Options (Opciones de origen), seleccione un conjunto de origen existente o haga clic en Create
New (Crear nuevo) y configure las opciones de dispositivos de origen. Para usar un sistema DR Series en
particular, seleccione la opción Specify Device (Especificar dispositivo) y quite la marca de verificación de los
dispositivos que no desea utilizar.
138

Para obtener más información acerca de estas opciones, consulte la
Dell NetVault Backup Administrator's Guide
(Guía del administrador de Dell NetVault Backup)
.
9. Haga clic en Submit (Enviar) para enviar el trabajo para programación.
NOTA: Para obtener más información sobre cómo usar Dell NetVault Backup, consulte
Dell NetVault Backup
Administrator’s Guide (Guía del administrador de Dell NetVault Backup)
.
Comandos de la CLI del sistema DR Series admitidos para RDS
A continuación se muestran los comandos de la CLI del sistema DR Series admitidos para operaciones de RDS:
administrator@DocTeam-SW-01 > rda Usage: rda --show [--config] [--file_history]
[--name <name>] [--active_files] [--name <name>] [--clients] [--limits] rda --
setpassword rda --delete_client --name <RDA Client Hostname> rda --
update_client --name <RDA Client Hostname> --mode <auto|passthrough|dedupe> rda
--limit --speed <<num><kbps|mbps|gbps> | default> --target <ip address |
hostname> rda --help rda <command> <command-arguments> <command> can be one of:
--show Displays command specific information. --setpassword Updates the Rapid
Data Access (RDA) user password. --delete_client Deletes the Rapid Data Access
(RDA) client. --update_client Updates attributes of a Rapid Data Access (RDA)
client. --limit Limits bandwidth consumed by Rapid Data Access(RDA) when
replicating over a WAN link. For command-specific help, please type rda --help
<command> eg: rda --help show
NOTA: El --files en el comando rda --show --file_history representa los archivos replicados que fueron
procesados por la operación de duplicación optimizada DMA. Este comando solamente muestra hasta los últimos
10 archivos. El --name en el comando rda --show --name representa el nombre del contenendor RDA. Para
obtener más información sobre los comandos CLI del sistema DR Series relacionados con RDA, ver
Dell DR Series
System Command Line Reference Guide (Guía de referencia de la línea de comandos del sistema Dell RD Series)
.
139

11
Configuración y uso de RDA con OST
Este tema presenta tareas clave de RDA con OST y ofrece enlaces a otros temas relacionados que contienen
procedimientos descriptivos de cómo realizar estas tareas:
• Configuración del sistema DR Series para su uso con OST y las DMA admitidas; para obtener más información, ver
Configuración del sistema DR Series mediante la GUI de Backup Exec y Configuración de información del sistema
DR Series mediante NetBackup
• Configuración de la unidad de almacenamiento lógica (LSU) mediante la GUI del sistema DR Series; para obtener
más información, ver Configuración de una LSU
• Instalación del complemento RDA con OST en un servidor multimedia admitido (Linux o Windows)
• Uso de DMA admitidas para realizar operaciones de copia de seguridad y restauración; para obtener más
información, consulte
– Copia de seguridad de datos desde un sistema DR Series mediante NetBackup
– Restauración de datos desde un sistema DR Series mediante NetBackup
– Duplicación de imágenes de copia de seguridad entre sistemas DR Series mediante NetBackup
– Creación de copias de seguridad en el sistema DR Series mediante Backup Exec
– Restauración de datos de un sistema DR Series mediante Backup Exec
– Optimización de la duplicación entre sistemas DR Series mediante Backup Exec
NOTA: Esta capacidad de usar RDA con OST, conocida también como DR Rapid, aporta una integración más
estrecha con aplicaciones de software de copia de seguridad, como por ejemplo las siguientes aplicaciones de
copia de seguridad actividas de Symantec OpenStorage: NetBackup y Backup Exec.
Comprensión de RDA con OST
OpenStorage Technology (OST) ofrece la interfaz de disco lógico que se puede usar con dispositivos de
almacenamiento de red; el servidor del sistema DR Series requiere el software del complemento RDA con OST para
integrar sus operaciones de almacenamiento de datos con aplicaciones admitidas de administración de datos (DMA).
Para obtener información detallada sobre las aplicaciones admitidas, consulte la
Dell DR Series System Interoperability
Guide (Guía de interoperabilidad del sistema Dell DR Series)
.
El sistema DR Series se integra con las DMA admitidas mediante el complemento RDA con OST, a través del cual las
DMA pueden controlar cuándo se crean, duplican y eliminan las imágenes de copia de seguridad. A través del
complemento, las DMA pueden sacar el máximo provecho a características clave del sistema DR Series como la
replicación y la desduplicación de los datos.
El sistema DR Series accede al código de la API OpenStorage a través del complemento RDA con OST, que se puede
instalar en el tipo de plataforma de servidor multimedia admitido que elija (Windows o Linux). Cuando se usa RDA con
OST con el sistema DR Series, ofrece las siguientes ventajas:
• El protocolo RDA con OST permite realizar mejores transferencias de datos, y con más rapidez:
– El énfasis recae en copias de seguridad con sobrecarga mínima
– Admite mayores tamaños de transferencia de datos
140

– Ofrece una producción bastante mejor que CIFS o NFS
• Integración de RDA con OST y DMA:
– La API OpenStorage permite la comunicación de DMA con el software de servidor multimedia
– Es posible utilizar las capacidades de almacenamiento del sistema DR Series sin realizar grandes cambios en
las DMA
– Las operaciones de copia de seguridad y replicación se simplifican utilizando políticas de DMA integradas
• El sistema DR Series y las operaciones de escritura y los puertos RDA con OST:
– El canal de control utiliza el puerto TCP 10011
– El canal de datos utiliza el puerto TCP 11000
– Las operaciones de escritura optimizadas permiten la desduplicación del lado del cliente
• Operaciones de replicación entre sistemas DR Series:
– No es necesaria ninguna configuración en el sistema DR Series de origen o de destino
– La replicación se basa en archivos, no en contenedores
– La replicación se desencadena mediante la operación de duplicación optimizada de DMA
– El sistema DR Series transfiere el archivo de datos (no el servidor multimedia)
– Una vez finalizada la duplicación, el sistema DR Series notifica a la DMA para que actualice su catálogo
(reconociendo la segunda copia de seguridad)
– Admite diferentes políticas de retención entre origen y réplica
– La replicación está configurada en la propia DMA, no en el sistema DR Series
Pautas
Para obtener los mejores resultados, considere las siguientes directrices para tener un rendimiento óptimo con sus
operaciones de RDA con OST admitidas con el sistema DR Series:
• Las operaciones de copia de seguridad, restauración y duplicación optimizada deben realizarse a través del
complemento RDA con OST
NOTA: El complemento RDA con OST debe instalarse en sistemas cliente para que admita la desduplicación
de la parte del cliente.
• Copia de seguridad:
– Grabaciones de paso a través: las grabaciones de paso a través se realizan cuando se envían datos desde un
servidor de medios al sistema DR Series sin aplicar ninguna optimización para los datos.
– Grabaciones optimizadas: las grabaciones optimizadas se realizan cuando se envían datos desde un servidor de
medios al sistema DR Series después de haber aplicado optimización a los datos.
• Requisitos mínimo de memoria de cliente:
– Número mínimo de CPU: cuatro (4) núcleos
– Cantidad mínima de memoria física libre: 4 GB
Terminología
Este tema presenta y define brevemente algo de la terminología básica de RDA para OST que se usa en la
documentación del sistema DR Series.
141

Término Descripción
BE DMA de Symantec, Backup Exec (BE)
DMA/DPA Aplicación de administración de datos (también conocida como Data
Protection Application [Aplicación de protección de datos]), que son
términos para el rol que desempeñan las aplicaciones de copia de
seguridad que se usan con RDA con OST; por ejemplo, Symantec
NetBackup o Backup Exec.
LSU Logical Storage Unit (Unidad de almacenamiento lógica), que, desde la
perspectiva del sistema DR Series, representa cualquier contenedor
creado para el almacenamiento de datos.
LSU
es un término de
almacenamiento común, mientras que
contenedor
es un término común
de los sistemas DR Series que representa una ubicación para
almacenar datos.
Servidor multimedia Se trata del host que aloja el servidor multimedia DMA, y es donde se ha
instalado el complemento RDA con OST. El complemento RDA con OST
también puede instalarse en un cliente.
NBU Symantec DMA, NetBackup (NBU).
OST Siglas para OpenStorage Technology de Symantec, que permite a los
dispositivos de almacenamiento ofrecer soluciones de copia de
seguridad y recuperación con NetBackup. RDA con OST usa la API de
OpenStorage y un complemento instalado en una plataforma de servidor
multimedia basada en Linux o en Windows.
Componentes y software de RDA con OST admitidos
Para obtener la lista de complementos DR Rapid y DMA admitidos, consulte la
Dell DR Series System Interoperability
Guide (Guía de interoperabilidad del sistema DR Series de Dell)
, que está disponible en dell.com/support/manuals.
Las licencias del sistema DR Series de Dell lo incluyen todo, por lo que no se necesita una liencia de Dell adicional para
usar RDA con OST o la capacidad de duplicación optimizada. El complemento RDA con OST que se instala en una
plataforma del servidor multimedia de Windows o Linux admitida puede descargarse gratuitamente de Dell. Sin
embargo, si usa las aplicaciones de copia de seguridad de Symantec, puede que necesite adquirir licencias adicionales
para activar OpenStorage Technology; consulte la documentación de Symantec.
Recomendaciones: RDA con OST y el sistema DR Series
Este tema presenta algunas recomendaciones para las operaciones de RDA con OST con el sistema DR Series.
• Pueden existir contenedores OST y no OST en el mismo sistema DR Series. El sistema DR Series admite disponer de
contenedores OST y no OST en el mismo servidor. Sin embargo, esto puede producir informes de capacidad
incorrectos ya que ambos tipos de contenedor comparten el mismo almacenamiento subyacente.
• Replicación de OST y replicación que no sea de OST en el mismo sistema DR Series. Debe configurarse la
replicación que no sea de OST, que se replica por contenedor. No obstante, este tipo de replicación no replicará
contenedores OST. La replicación de OST se basa en archivos y la desencadena la DMA.
• No cambie el tipo de conexión de contenedor de NFS/CIFS a OST. Un contenedor que no sea OST deberá eliminarse
antes de que este contenedor pueda crearse como contenedor OST con el mismo nombre.
142

Establecimiento de la optimización del lado del cliente
La optimización del lado del cliente (también conocida como desduplicación de la parte del cliente) es un proceso que
puede ayudar a ahorrar tiempo al realizar operaciones de copia de seguridad y a reducir la sobrecarga de transferencia
de datos en la red.
Para configurar la desduplicación/paso a través antes de que el cliente establezca una conexión, debe utilizar la
interfaz de la línea de comandos (CLI) del sistema DR Series.
NOTA: Para actualizar en la GUI del sistema DR Series, el cliente debe estar ya conectado (y, por lo tanto,
habilitado para que aparezca en la GUI). Si existe una conexión de cliente, puede seleccionar el botón de radio en
la GUI para modificarla.
Puede activar o desactivar la optimización del lado del cliente mediante los comandos de la CLI, rda --update_client --
name --mode. Para obtener más información sobre los comandos de la CLI del sistema DR Series, consulte la
Dell DR
Series System Command Line Reference Guide (Guía de referencia de la línea de comandos del sistema Dell DR Series)
que se encuentra en dell.com/powervaultmanuals (seleccionando su sistema DR Series en particular).
Configuración de una LSU
Puede configurar una unidad de almacenamiento lógica (LSU) como contenedor de tipo de conexión OpenStorage
Technology (OST) para el almacenamiento de datos usando la GUI del sistema DR Series. Para configurar una LSU
como contenedor de tipo de conexión OST, inicie sesión en el sistema DR Series y haga lo siguiente:
1. Navegue a la página Containers (Contenedores) (en el panel de navegación Dashboard [Panel]).
2. Haga clic en Create (Crear) para crear un nuevo contenedor.
Aparece el diálogo Create New Container (Crear contenedor nuevo).
3. En Container name (Nombre de contenedor), introduzca un nombre para el contenedor
4. En Marker Type (Tipo de marcador), seleccione el tipo de marcador None (Ninguno).
Para operaciones de OST, sólo se admiten los servidores de medios NetBackup y Backup Exec.
5. En Connection Type (Tipo de conexión), establezca el tipo de contenedor a Rapid Data Access (RDA).
Se mostrará el panel RDA.
6. En el panel RDA , establezca el Tipo de RDA a Symantec OpenStorage (OST).
7. En Capacity (Capacidad), seleccione las opciones Unlimited (Ilimitada) o Size (Tamaño) para establecer la
capacidad para el contenedor de tipo de conexión OST.
Si selecciona Size (Tamaño), asegúrese de definir el tamaño deseado en Gibibytes (GiB).
8. Haga clic en Create a New Container (Crear un contenedor nuevo) (o haga clic en Cancel [Cancelar] para ver la
página Containers [Contenedores]).
NOTA: Para obtener información general sobre cómo crear contenedores del sistema DR Series, ver Creación de
contenedores y para crear un contenedor de tipo de conexión OST, ver Creación de un contenedor de tipo de
conexión OST o RDS.
NOTA: La opción de capacidad de este ejemplo de comando establece la cuota de la LSU. Se trata del número
máximo de bytes (ignorando la optimización) que se pueden escribir en una LSU y aparece en los gigabytes (GB).
Si la opción de capacidad no se especifica (o si se especifica 0 para la capacidad), la LSU no tendrá una cuota. Si
fuera este el caso, eso significaría que la cantidad de datos que se pueden escribir en la LSU estaría limitada
únicamente por la cantidad de espacio libre en el disco.
143

Instalación del complemento RDA con OST
Antes de iniciar el proceso de instalación para el complemento RDA con OST, debe comprender su rol. El complemento
debe instalarse en el tipo de servidor multimedia que elija. (Para obtener más detalles sobre las plataformas admitidas,
consulte la
Dell DR Series System Interoperability Guide (Guía de interoperabilidad del sistema Dell DR Series)
. El
software del complemento RDA con OST permite la integración entre operaciones de almacenamiento de datos del
sistema DR Series y las aplicaciones de administración de datos (DMA) admitidas.
Descripción del complemento RDA con OST (Linux)
El complemento debe instalarse en el servidor multimedia basado en Linux designado que ejecute el software del
sistema operativo del servidor Linux compatible, en el siguiente directorio, /usr/openv/lib/ost-plug-ins. El complemento
RDA con OST de Dell se instala mediante un instalador de extracción automática que instala el complemento OST y
todos sus componentes relacionados. El instalador admite los siguientes modos, con el valor predeterminado Help
(Ayuda) (-h):
NOTA: Si no hay seleccionada ninguna opción, aparecerá el modo Help (Ayuda) de forma predeterminada.
• Help (Ayuda) (-h)
• Install (Instalar) (-install)
• Upgrade (Actualizar) (-upgrade)
• Uninstall (Desinstalar) (-uninstall)
• Force (Forzar) (-force)
$> ./DellOSTPlugin-xxxxx-x86_64.bin -help Dell plug-in installer/uninstaller
usage: DellOSTPlugin-xxxxx-x86_64.bin [ -h ] [ -install ] [ -uninstall ] -
h : Displays help -install : Installs the plug-in -upgrade : Upgrades
the plug-in -uninstall : Uninstalls the plug-in -force : Forces the
installation of the plug-in
Puede descargar el instalador de RDA con el complemento de dos formas:
• Mediante la GUI del sistema DR Series:
– Haga clic en Storage (Almacenamiento) → Clients (Clientes)
– Haga clic en la pestaña RDA de la página Clients (Clientes), y haga clic en Download Plug-In (Descargar
complemento)
– Seleccione el complemento adecuado en la página Download Plug-Ins (Descargar complementos) y haga clic
en Download (Descargar)
• A través del sitio web de Dell:
– Navegue a dell.com/support y localice la ubicación Drivers and Downloads (Controladores y descargas)
– Busque el complemento RDA con OST para Linux y descárguelo en su sistema.
Después de la descarga, ejecute el instalador del complemento RDA con OST para instalar el complemento en su
servidor multimedia basado en Linux designado.
NOTA: El complemento RDA con OST debe instalarse en sistemas cliente para que se admita la desduplicación de
la parte del cliente.
Descripción del complemento RDA con OST (Windows)
El complemento RDA con OST debe instalarse en el siguiente directorio, en el servidor multimedia basado en Windows
designado que ejecute el software admitido del sistema operativo de servidor Microsoft Windows: $INSTALL_PATH
144

\VERITAS\Netbackup\bin\ost-plug-ins para instalaciones de NetBackup y $INSTALL_PATH\Symantec\Backup Exec\bin\
para instalaciones de Backup Exec. Una vez se haya descargado, puede usar SETUP para instalar el complemento RDA
con OST.
NOTA: El complemento RDA con OST debe instalarse en sistemas cliente para que se admita la desduplicación de
la parte del cliente.
Instalación del complemento RDA con OST para Backup Exec en Windows
En este tema se describe cómo instalar el complemento RDA con OST en un entorno de Microsoft Windows para
realizar operaciones del sistema DR Series a través del complemento.
Debe cumplir los siguientes requisitos previos antes de instalar el complemento:
1. La instalación de Backup Exec debe ejecutarse en una de las siguientes plataformas de servidor multimedia de
Windows admitidas. Para obtener información sobre las versiones admitidas de sistemas operativos y de Backup
Exec, consulte la
Dell DR Series System Interoperability Guide (Guía de interoperabilidad del sistema Dell DR
Series)
, disponible en dell.com/support/manuals.
2. Debe descargarse el instalador de RDA con OST de Windows. Si no es así, descargue el instalador de Windows
(DellOSTPlugin-xxxxx.msi), que está disponible en dell.com/support/drivers, en una ubicación de directorio de red
a la que pueda acceder.
Para instalar el complemento RDA con OST, haga lo siguiente:
1. Inicie la consola del Administrador de Backup Exec, seleccione Tools (Herramientas) y Backup Exec Services...
(Servicios de Backup Exec...).
Aparece la página Backup Exec Services Manager (Administrador de servicios de Backup Exec).
2. Seleccione el servidor en el que desea instalar el complemento RDA con OST y seleccione Stop all services
(Detener todos los servicios).
Aparecerá la página Restarting Backup Exec Services (Reiniciando servicios de Backup Exec), que muestra el
estado actual de los servicios del servidor seleccionado.
3. Haga clic en OK (Aceptar).
4. Inicie el Dell Storage Plug-In for Symantec OST Setup Wizard (Asistente para la configuración del complemento de
almacenamiento de Dell para Symantec OST)
(y acepte todos los valores predeterminados).
5. En la página Welcome (Bienvenido), haga clic en Next (Siguiente) para continuar.
Aparece la página End-User License Agreement (Contrato de licencia del usuario final).
6. Haga clic en I accept the terms in the License Agreement (Acepto los términos del contrato de licencia) y haga clic
en Next (Siguiente).
7. En la página Destination Folder (Carpeta de destino), acepte la ubicación de destino predeterminada y haga clic en
Next (Siguiente).
8. En la página Ready to Install Dell Storage Plug-In for Symantec OST (Listo para instalar el complemento de
almacenamiento de Dell para OST Symantec), haga clic en Install (Instalar).
Cuando se haya instalado el complemento, aparecerá la página Completed the Dell Storage Plug-In for Symantec
OST Setup Wizard (Se ha completado el asistente para la instalación del complemento de almacenamiento de Dell
para OST Symantec).
9. Haga clic en Finish(Finalizar) para salir del asistente.
Instalación del complemento RDA con OST para NetBackup en Windows
Este tema describe cómo instalar el complemento RDA con OST en un servidor multimedia que ejecute el software del
sistema operativo de servidor Microsoft Windows admitido (y mediante la DMA NetBackup).
Asegúrese de que se descargó el instalador del complemento RDA con OST en el directorio correcto del servidor de
medios designado. El instalador del complemento se guardará como DellOSTPlugin64-xxxxx.msi (para sistemas
145

operativos de 64 bits) o DellOSTPlugin-xxxxx.msi (para sistemas operativos de 32 bits). Asegúrese de que se descarga el
complemento correcto para el soporte de los sistemas de 32 o de 64 bits.
1. Detenga los servicios de NetBackup, si están en ejecución, con el siguiente comando:
$INSTALL_PATH\VERITAS\NetBackup\bin\bpdown.exe
2. Ejecute SETUP para instalar el complemento.
3. Compruebe que el complemento esté instalado usando el siguiente comando de NetBackup en el servidor
multimedia de Windows:
$INSTALL_PATH\VERITAS\NetBackup\bin\admincmd\bpstsinfo.exe -pi
Este comando de NetBackup muestra los detalles del complemento, tal como se muestra en el siguiente ejemplo:
• Plug-In Name (Nombre de complemento): libstspiDellMT.dll
• Prefix (Prefijo): DELL
• Label (Etiqueta): complemento OST que interactúa con el sistema DR Series
• Build Version (Versión de compilación): 9
• Build Version Minor (Versión menor de compilación): 1
• Operating Version (Sistema operativo): 9
• Vendor Version (Versión de proveedor): complemento OST de Dell 10.1
4. Inicie los servicios de NetBackup con el siguiente comando:
$INSTALL_PATH\VERITAS\NetBackup\bin\bpup.exe
Desinstalación del complemento RDA con OST para Windows
Utilice el siguiente proceso de desinstalación si necesita desinstalar el RDA con un complemento OST desde un
servidor multimedia basado en Windows:
Utilice el proceso de desinstalación estándar de Microsoft Windows para desinstalar el RDA con un complemento OST
desde un servidor multimedia basado en Windows.
NOTA: Dell recomienda conservar el RDA con el instalador del complemento OST en el servidor multimedia por si
necesita reinstalar el complemento.
1. Haga clic en Inicio y en Panel de control.
Aparecerá la página Panel de control.
2. En Programas y características, haga clic en Desinstalar un programa.
Aparecerá la página Desinstalar o cambiar un programa.
3. Localice el RDA con el complemento OST en la lista de programas instalados y pulse con el botón derecho el
mouse y seleccione
Desinstalar.
Aparecerá el diálogo de confirmación de Programas y características.
4. Haga clic en Sí para desinstalar el complemento.
Instalación del complemento RDA con OST para NetBackup en Linux
En este tema se describe cómo instalar el complemento RDA con OST en un servidor multimedia que ejecute el
software del sistema operativo del servidor Red Hat Enterprise Linux o SUSE Linux admitido (mediante la DMA
NetBackup).
146

Asegúrese de haber descargado el instalador del complemento RDA con OST en el directorio correcto del servidor
multimedia designado. El instalador del complemento se guarda como DellOSTPlugin-xxxxx-x86_64.bin.gz, donde
xxxxx
representa su número de compilación.
1. Descomprima el archivo del instalador del complemento RDA con OST usando el siguiente comando:
$> /bin/gunzip DellOSTPlugin-xxxxx-x86_64.bin.gz
2. Configure el bit ejecutable del instalador del complemento mediante el siguiente comando:
$> /bin/chmod a+x DellOSTPlugin-xxxxx-x86_64.bin
3. Detenga el servicio nbrmms de NetBackup antes de utilizar la opción -install.
El instalador del complemento devuelve un error si el servicio nbrmms de NetBackup se ejecuta al intentar instalar
el complemento.
4. Ejecute el instalador del complemento mediante la opción -install e instale el complemento con el siguiente
comando:
$> ./DellOSTPlugin-xxxxx-x86_64.bin -install
NOTA: La ubicación para instalar el complemento no es configurable por el usuario.
5. Después de que el instalador del complemento RDA con OST haya dejado de ejecutarse y vuelva el símbolo del
sistema, verifique que el complemento se haya cargado correctamente comprobando la salida mediante el
siguiente comando de NetBackup en el servidor multimedia de Linux:
$> /usr/openv/netbackup/bin/admincmd/bpstsinfo -plugininfo
Este comando de NetBackup muestra los detalles del complemento de la siguiente forma:
• Plug-In Name (Nombre del complemento): libstspiDellMT.so
• Prefix (Prefijo): DELL
• Label (Etiqueta): Dell OpenStorage (OST) Plug-in (Complemento Dell OpenStorage [OST])
• Build Version (Versión de compilación): 10
• Build Version Minor (Versión menor de compilación): 1
• Operating Version (Versión operativa): 10
• Vendor Version (Versión de proveedor): (EAR-2.0.0) Build (Compilación): 41640
6. Conserve el instalador del complemento en el servidor multimedia para que pueda usarlo en caso de tener que
desinstalar el complemento.
Desinstalación del complemento RDA con OST para Linux
Siga este proceso si necesita desinstalar el complemento RDA con OST en un servidor multimedia basado en Linux:
1. Detenga el servicio nbrmms de NetBackup antes de utilizar la opción -uninstall.
(El instalador del complemento devuelve un error si el servicio nbrmms de NetBackup se ejecuta al intentar
desinstalar el complemento OST).
2. Ejecute el instalador del complemento RDA con OST con la opción -uninstall, que desinstala el complemento, con
el siguiente comando:
$> ./DellOSTPlugin-xxxxx-x86_64.bin -uninstall
3. Compruebe que el complemento esté desinstalado usando el siguiente comando de NetBackup en el servidor
multimedia de Linux:
$> /usr/openv/netbackup/bin/admincmd/bpstsinfo -plugininfo
NOTA: Si el comando -pluginfo devuelve algún detalle del complemento, esto indicará que el complemento
no se ha desinstalado.
147

4. Conserve el instalador del complemento en el servidor multimedia por si necesita utilizarlo para reinstalar el
complemento.
Configuración de la información del sistema DR Series mediante
NetBackup
El tema presenta el concepto de configuración de la información del sistema DR Series mediante la interfaz de línea de
comandos (CLI) del servidor multimedia de NetBackup y los menús, las fichas y las opciones de la interfaz gráfica de
usuario (GUI). Los comandos de la CLI de NetBackup y los menús, fichas y opciones de la GUI le permiten configurar
servidores de medios tanto Linux como WIndows. En la documentación
DR Series System Administrator Guide (Guía del
administrador del sistema DR Series)
, encontrará temas específicos que traten operaciones para usar la CLI de
NetBackup, como agregar el nombre del sistema DR Series a NetBackup en cada servidor multimedia Linux y Windows
que pretenda usar con el sistema DR Series, usar la GUI de NetBackup para configurarlo para que funcione con el
sistema DR Series a través de OST, usar la GUI de NetBackup para configurar agrupaciones de discos de unidades de
almacenamiento lógicas (LSU) en el sistema DR Series, y usar la GUI de NetBackup para crear unidades de
almacenamiento mediante las agrupaciones de discos del sistema DR Series.
Enlaces relacionados
Configuración de NetBackup para el sistema DR Series
Configuración del sistema DR Series mediante la GUI de Backup Exec
Uso de la CLI de NetBackup para agregar el nombre del sistema DR Series (Windows)
Uso de la CLI de NetBackup para agregar el nombre del sistema DR Series (Linux)
Uso de la CLI de NetBackup para agregar el nombre del sistema DR Series (Linux)
En este tema se describe cómo usar la CLI de NetBackup para agregar el nombre del sistema DR Series a cada servidor
multimedia basado en Linux que tenga pensado utilizar con el sistema DR Series.
1. Agregue el nombre del sistema DR Series a NetBackup usando el siguiente comando:
/usr/openv/netbackup/bin/admincmd/nbdevconfig -creatests -storage_server
servername -stype DELL -media_server mediaservername
2. Inicie sesión y autentique con el sistema DR Series usando el siguiente comando (para obtener detalles, ver
Configuración de una LSU).
/usr/openv/volmgr/bin/tpconfig -add -storage_server servername -stype DELL -
sts_user_id backup_user -password password
NOTA: En el sistema DR Series, sólo existe una cuenta de usuario, y la identificación de usuario para dicha
cuenta es backup_user. Sólo puede cambiar la contraseña para esta cuenta; no podrá crear una nueva
cuenta ni eliminar la existente.
Uso de la CLI de NetBackup para agregar el nombre del sistema DR Series (Windows)
Este tema describe cómo usar la CLI de NetBackup para agregar el nombre del sistema DR Series a cada servidor
multimedia basado en Windows que tenga pensado utilizar con el sistema DR Series.
1. Agregue el nombre del sistema DR Series a NetBackup usando el siguiente comando:
$INSTALL_PATH\VERITAS\NetBackup\bin\admincmd\nbdevconfig -creatests -
storage_server nombre_servidor -stype DELL -media_server
nombre_servidor_medios
2. Inicie sesión y agregue las credenciales válidas para la autenticación por parte del sistema DR Series usando el
siguiente comando (para obtener detalles, ver Configuración de una LSU).
$INSTALL_PATH\VERITAS\Volmgr\bin\tpconfig -add -storage_server
nombre_servidor -stype DELL -sts_user_id backup_user -password contraseña
148

Configuración de NetBackup para el sistema DR Series
Use la interfaz gráfica de usuario (GUI) de NetBackup para configurarla para que funcione con el sistema DR Series a
través de RDA con OST. Este proceso es esencialmente del mismo tipo para plataformas Linux o Windows.
Inicie sesión en NetBackup y haga lo siguiente:
1. En la ventana principal de la consola del Administrador de NetBackup, haga clic en Configure Disk Storage Servers
(Configurar servidores de almacenamiento de disco) para iniciar el Asistente de configuración del servidor de
almacenamiento
.
Aparece la página Storage Server Configuration Wizard (Asistente de configuración del servidor de
almacenamiento), donde podrá agregar un servidor de almacenamiento.
2. Seleccione OpenStorage para elegir el tipo de almacenamiento de disco que desee configurar en esta ventana, y
haga clic en Next (Siguiente).
Aparecerá la página Add Storage Server (Agregar servidor de almacenamiento).
3. Escriba los siguientes valores para configurar un servidor de almacenamiento:
• En Storage server type (Tipo de servidor de almacenamiento), especifique DELL.
• En Storage server name (Nombre de servidor de almacenamiento), especifique el nombre del sistema DR
Series.
• En la lista desplegable Select media server (Seleccionar servidor multimedia), seleccione el servidor
multimedia deseado (el servidor en el que esté configurando RDA con OST).
• Escriba los valores de credenciales necesarios para autenticarse con el sistema DR Series:
– Nombre de usuario
– Contraseña
– Confirmar la contraseña
Las credenciales deberían ser las mismas que las credenciales necesarias para el sistema DR Series. Para
obtener más información, ver Configuración de una LSU.
4. Haga clic en Next (Siguiente).
Aparece la página Storage Server Configuration Summary (Resumen de la configuración del servidor de
almacenamiento), que muestra los valores configurados.
5. Haga clic en Next (Siguiente).
El servidor de almacenamiento que ha configurado y las credenciales correspondientes aparecen en la página
Storage Server Creation Status (Estado de creación del servidor de almacenamiento).
6. Haga clic en Next (Siguiente) y haga clic en Finish (Finalizar) para cerrar el Asistente de configuración del servidor
de almacenamiento.
Aparecerá la página Storage server
servername
successfully created (El servidor de almacenamiento
nombre_servidor se ha creado satisfactoriamente). NetBackup estará ahora configurado para su uso con el
sistema DR Series.
Configuración de NetBackup para Optimized Synthetic Backups
Este procedimiento describe cómo configurar NetBackup para que sea compatible con las copias de seguridad
sintéticas optimizadas de Symantec. Las copias de seguridad sintéticas optimizadas usan RDA con OST para compartir
datos entre las imágenes y sintetizar la copia de seguridad directamente en el sistema DR Series sin que se lean datos o
se escriban desde el servidor de copia de seguridad. Esto ahorra tiempo, dinero y espacio.
El sistema DR Series admite las copias de seguridad sintéticas optimizadas con NetBackup 7.1 y 7.5. El servidor de
almacenamiento de NetBackup hereda el atributo de imágenes optimizadas durante la configuración del servidor de
almacenamiento (nbdevconfig - creatests).
149

Para configurar NetBackup para utilizar copias de seguridad sintéticas optimizadas:
1. Utilice el siguiente comando para agregar la bandera OptimizedImage para cada servidor de almacenamiento
NetBackup que necesita para dar soporte a copias de seguridad sintéticas optimizadas:
nbdevconfig -changests -stype PureDisk -storage_server ss_name -setattribute
OptimizedImage
Para ss_name, asegúrese de introducir el nombre del servidor de almacenamiento a medida que la configura en
NetBackup.
2. Utilice el siguiente comando para agregar la bandera OptimizedImage para cada bloque de disco NetBackup que
necesita para dar soporte a copias de seguridad sintéticas optimizadas:
nbdevconfig -changedp -stype PureDisk -dp dp_name -setattribute
OptimizedImage
Para dp_name, asegúrese de introducir el nombre del bloque de discos a medida que lo configura en NetBackup.
Asegúrese de que primero se agregue la bandera OptimizedImage al servidor de almacenamiento y, a
continuación, al bloque de discos.
Creación de agrupaciones de discos desde LSU
Utilice la interfaz gráfica de usuario (GUI) de NetBackup para configurar agrupaciones de discos de unidades de
almacenamiento lógicas (LSU) en el sistema DR Series.
Inicie sesión en NetBackup y haga lo siguiente:
1. En la ventana principal de la consola NetBackup Administrator (Administrador de NetBackup), haga clic en
Configure Disk Pools (Configurar agrupaciones de discos) para iniciar el Disk Pool Configuration Wizard (Asistente
de configuración de agrupaciones de discos).
Aparece la página Disk Pool Configuration Wizard (Asistente de configuración de agrupaciones de discos), que es
donde definirá los servidores de medios que usar en una agrupación de discos.
2. En la página Welcome to the Disk Pool Configuration Wizard (Bienvenido al Asistente de configuración de
agrupaciones de discos), haga clic en Next (Siguiente).
Aparecerá la página Disk Pool (Agrupación de discos).
3. En Type (Tipo), seleccione OpenStorage (DELL) y haga clic en Next (Siguiente).
Aparecerá la página Select Storage Server (Seleccionar servidor de almacenamiento), que contiene una lista de
servidores de almacenamiento disponibles.
4. En la lista Storage server (Servidor de almacenamiento), seleccione un servidor y haga clic en Next (Siguiente).
Aparecerá la página Disk Pool Properties (Propiedades de agrupaciones de discos).
5. Seleccione las LSU (volúmenes) de la lista que incluir y haga clic en Next (Siguiente).
Aparecerá la página Disk Pool Properties (Propiedades de agrupaciones de discos).
6. Especifique un nombre de agrupación de disco y haga clic en Next (Siguiente).
Aparece la página Summary (Resumen) del Asistente de configuración de agrupaciones de discos.
7. Verifique la configuración de agrupaciones de discos en la página Summary (Resumen) y haga clic en Next
(Siguiente) para configurar la agrupación de discos que ha creado.
Aparecerá la página Performing required task (Realizando tarea necesaria), siendo el estado: Configuration
completed successfully (La configuración ha finalizado satisfactoriamente). En este punto, dispone de varias
opciones:
• Deseleccione la opción Create a storage unit (Crear una unidad de almacenamiento) para la agrupación de
discos.
• Haga clic en Finish (Finalizar) y cierre el Disk Pool Configuration Wizard (Asistente de configuración de
agrupaciones de discos).
150

• Haga clic en Next (Siguiente) para crear la unidad de almacenamiento con esta agrupación de discos.
NOTA: Si crea la unidad de almacenamiento usando el Disk Pool Configuration Wizard (Asistente de
configuración de agrupaciones de discos), podrá saltarse el paso de crear unidades de almacenamiento con
una agrupación de discos.
8. Haga clic en Next (Siguiente) para continuar con la creación de una unidad de almacenamiento con este asistente.
9. Introduzca un Storage unit name (Nombre de unidad de almacenamiento) y haga clic en Next (Siguiente).
Aparecerá la página Successfully Completed Disk Pool Configuration (La configuración de la agrupación de discos
ha finalizado satisfactoriamente).
10. Haga clic en Finish (Finalizar).
Para ver la agrupación de discos que ha creado, haga clic en Devices (Dispositivos) → Disk Pools (Agrupaciones de
discos) en el panel de navegación izquierdo de la consola NetBackup Administrator (Administrador de NetBackup).
Creación de unidades de almacenamiento con la agrupación de discos
Utilice la GUI de NetBackup para crear unidades de almacenamiento con las agrupaciones de discos del sistema DR
Series.
Inicie sesión en NetBackup, y lleve a cabo las siguientes tareas:
1. En la ventana principal de la consola del Administrador de NetBackup, haga clic en Storage (Almacenamiento) en
el panel de navegación izquierdo, y seleccione Storage Units (Unidades de almacenamiento).
2. En la ventana principal del Administrador de NetBackup, haga clic con el botón derecho y seleccione New Storage
Unit (Nueva unidad de almacenamiento) en la lista desplegable.
3. En la página New Storage Unit (Nueva unidad de almacenamiento), especifique un nombre en Storage unit name
(Nombre de unidad de almacenamiento) y seleccione la agrupación de discos OST que ha creado en la lista
desplegable
Disk pool (Agrupación de discos).
4. Haga clic en OK (Aceptar) para crear la nueva unidad de almacenamiento.
Copia de seguridad de datos de un sistema DR Series (NetBackup)
Este tema describe cómo usar NetBackup para realizar una copia de seguridad de datos de un sistema DR Series.
Antes de realizar la copia de seguridad de los datos, primero debe configurar una política que cree una copia de
seguridad en la unidad de almacenamiento lógica (LSU) de OST. Este tipo de política es similar a la que se hace para
recursos compartidos de almacenamiento conectado a la red (NAS), salvo que al definir los atributos de política, debe
seleccionarse la LSU que contiene la agrupación de discos OST.
Para realizar copia de seguridad de los datos de un sistema DR Series con una política, haga lo siguiente:
1. Inicie sesión en la consola del Administrador de NetBackup.
2. Haga clic en NetBackup Management (Administración de NetBackup) en el panel de navegación izquierdo y
seleccione Policies (Políticas).
3. En la ventana principal All Policies (Todas las políticas), haga clic con el botón derecho en OST y seleccione
Change Policy (Cambiar política) en la lista desplegable.
Aparecerá la página Change Policy (Cambiar política).
4. En la página Change Policy (Cambiar política), haga clic en la ficha Attributes (Atributos) y seleccione la
configuración de la política que desea crear.
5. Haga clic en OK (Aceptar) para crear la política, que aparecerá bajo OST en la ventana principal.
6. Haga clic con el botón derecho y seleccione Manual Backup (Copia de seguridad manual) en la lista desplegable.
Aparece la página Manual Backup (Copia de seguridad manual).
7. En la página Manual Backup (Copia de seguridad manual), especifique el nombre del servidor multimedia en Server
(Servidor)
y haga clic en OK (Aceptar).
151

Para supervisar el estado de cualquier operación de copia de seguridad, haga clic en Activity Monitor (Supervisor de
actividades) en el panel de navegación izquierdo de la consola del Administrador de NetBackup y seleccione el trabajo
de copia de seguridad en el que esté interesado para ver detalles sobre la operación.
Restauración de datos desde un sistema DR Series mediante NetBackup
Este tema describe cómo usar NetBackup para restaurar datos de un sistema DR Series. El proceso de restaurar datos
de unidades de almacenamiento lógicas (LSU) de OST es similar a la forma en que se realizan restauraciones en
cualquier dispositivo de copia de seguridad.
Para restaurar datos de un sistema DR Series, haga lo siguiente:
1. Inicie sesión en la consola del Administrador de NetBackup.
2. Haga clic en Backup (Copia de seguridad), Archive (Archivo) y Restore (Restaurar) en el panel de navegación
izquierdo.
3. En la ventana principal Restore (Restaurar), haga clic en la ficha Restore Files (Restaurar archivos).
4. Seleccione los datos que desea restaurar y haga clic en OK (Aceptar).
Para supervisar el estado de cualquier operación de restauración, haga clic en Activity Monitor (Supervisor de
actividades) en el panel de navegación izquierdo de la consola del (NetBackup Administrator) Administrador de
NetBackup y seleccione el trabajo de restauración en el que esté interesado para ver detalles sobre la operación.
Duplicación de imágenes de copia de seguridad entre sistemas DR Series mediante
NetBackup
Usando NetBackup con el sistema DR Series, puede duplicar las imágenes de copia de seguridad de una agrupación de
discos en un sistema DR Series en una agrupación de discos de destino (o unidad de almacenamiento derivada de ella)
que podría estar en el mismo sistema DR Series o en un sistema DR Series diferente.
Para duplicar imágenes de copia de seguridad entre sistemas DR Series mediante NetBackup, haga lo siguiente:
1. Inicie sesión en la consola del Administrador de NetBackup.
2. Haga clic en NetBackup Management (Administración de NetBackup) en el panel de navegación izquierdo y
seleccione Catalog (Catálogo).
3. En la ventana principal de Catalog (Catálogo), seleccione Duplicate (Duplicar) en la lista desplegable Action
(Acción) y haga clic en Search Now (Buscar ahora).
Aparecerá el panel Search Results (Resultados de búsqueda), que muestra imágenes entre las que poder elegir
cuál duplicar.
4. Pulse con el botón derecho para seleccionar la imagen del panel Search Results (Resultados de la búsqueda) que
desea duplicar, y seleccione Duplicate (Duplicar) en la lista desplegable.
Aparecerá la página Setup Duplication Variables (Configurar variables de duplicación).
5. En la página Setup Duplication Variables (Configurar variables de duplicación), seleccione la LSU que sea el
sistema DR Series de destino de la lista desplegable
Storage unit (Unidad de almacenamiento) y haga clic en OK
(Aceptar).
6. Para supervisar el estado de cualquier operación de imagen duplicada, haga lo siguiente:
a. Haga clic en Activity Monitor (Supervisor de actividades) en el panel de navegación izquierdo de la consola
NetBackup Administrator (Administrador de NetBackup).
b. Seleccione el trabajo de duplicación de datos en el que esté interesado.
c. Vea los detalles de la operación.
152

Uso de Backup Exec con un sistema DR Series (Windows)
Este tema presenta el complemento RDA con OST y describe los prerrequisitos de instalación para Backup Exec en un
entorno Microsoft Windows. Tras su instalación, Backup Exec puede realizar operaciones del sistema DR Series a
través del complemento.
Complemento RDA con OST y versiones admitidas
Para obtener detalles acerca de las versiones compatibles de Backup Exec y sistemas operativos del servidor de
medios, consulte la
Dell DR Series System Interoperability Guide (Guía de interoperabilidad del sistema Dell DR Series
),
disponible en dell.com/support/manuals.
Prerrequisitos de instalación del complemento RDA con OST para Backup Exec
Este tema presenta los requisitos previos para instalar el complemento para Backup Exec en servidores de medios de
Windows. Asegúrese de cumplir con los siguientes prerrequisitos antes de instalar el complemento:
1. La instalación de Backup Exec debe ejecutarse en una plataforma admitida de Windows.
2. Dell recomienda que el servidor del sistema DR Series tenga creado y configurado un contenedor OST. Para
obtener detalles, ver Configuración de una LSU.
3. Debe descargar el complemento RDA con OST de Windows. Si no es así, descargue el instalador de Windows
(DellOSTPlugin-xxxxx.msi o DellOSTPlugin64-xxxxx.msi), que está disponible en dell.com/support/drivers, en una
ubicación de directorio de red a la que tenga acceso.
4. El complemento debe instalarse en el siguiente directorio del servidor de medios basado en Windows designado
que ejecute el software del sistema operativo Microsoft Windows admitido ($INSTALL_PATH\VERITAS\NetBackup
\bin\ost-plugins) para instalaciones de NetBackup.
Configuración del sistema DR Series mediante la GUI de Backup Exec
Backup Exec sólo admite el uso de su propia interfaz gráfica de usuario (GUI) para configurar el sistema DR Series. No
existe ninguna interfaz de línea de comandos (CLI) de Backup Exec admitida para usar Backup Exec versión 2010.
Para configurar el sistema DR Series usando la GUI de Backup Exec, haga lo siguiente:
1. Inicie la consola del Administrador de Backup Exec, seleccione Tools (Herramientas) y Backup Exec Services...
(Servicios de Backup Exec...).
2. Seleccione el servidor que desea configurar en la página Backup Exec Services Manager y seleccione Start all
services (Iniciar todos los servicios).
3. Verifique que todos los servicios se hayan iniciado y haga clic en OK (Aceptar).
4. En la página Connect to Media Server (Conectarse al servidor multimedia), inicie sesión en el servidor multimedia,
especifique un User name (Nombre de usuario), una Password (Contraseña) y haga clic en OK (Aceptar).
5. En la página Backup Exec Administrator (Administrador de Backup Exec), haga clic en Network (Red) y en Logon
Accounts (Cuentas de inicio de sesión)
.
Aparecerá la página Logon Account Management (Gestión de cuentas de inicio de sesión).
6. Haga clic en New (Nueva) para crear una nueva cuenta de inicio de sesión.
Aparecerá la página Add Logon Credentials (Agregar credenciales de inicio de sesión).
7. En el panel Account Credentials (Credenciales de cuenta), especifique las credenciales de cuenta User name
(Nombre de usuario) y Password (Contraseña) para el sistema DR Series, y haga clic en OK (Aceptar) (por ejemplo,
el nombre de usuario predeterminado es
backup_user).
8. En la página Backup Exec Administrator (Administrador de Backup Exec), haga clic en la ficha Devices
(Dispositivos), y haga clic con el botón derecho en el nombre del sistema local que aparece como nodo raíz.
Aparece una lista desplegable de opciones relacionadas con dispositivos.
153

9. Seleccione Add OpenStorage (Agregar OpenStorage) en la lista desplegable.
Aparece la página Add OpenStorage Device (Agregar dispositivo OpenStorage).
10. Configure la página Add OpenStorage Device (Agregar dispositivo OpenStorage) con la siguiente información, y
haga clic en OK (Aceptar):
• Server (Servidor): especifique el nombre de host o la dirección IP del sistema DR Series.
• Logon account (Cuenta de inicio de sesión): seleccione la cuenta en la lista desplegable, que tiene
credenciales para acceder al sistema DR Series.
• Server type (Tipo de servidor): seleccione el tipo de complemento en la lista desplegable (DELL OST plug-in
[Complemento OST de DELL]).
• Logical storage unit (Unidad de almacenamiento lógica): escriba el nombre de LSU (contenedor del sistema DR
Series) que vaya a utilizar.
11. Haga clic en Yes (Sí) en respuesta a la solicitud de convertir al nuevo dispositivo en el destino predeterminado para
nuevos trabajos.
12. Cierre la página Add OpenStorage Device (Agregar dispositivo OpenStorage).
Aparece el diálogo de confirmación Restart Services (Reiniciar servicios) (este diálogo recomienda reiniciar los
servicios si algún trabajo está actualmente en ejecución).
13. Haga clic en Restart Now (Reiniciar ahora) para reiniciar los servicios de Backup Exec.
Creación de copias de seguridad en el sistema DR Series mediante Backup Exec
Este tema describe cómo usar Backup Exec para crear copias de seguridad en el sistema DR Series.
Para crear copias de seguridad en el sistema DR Series mediante Backup Exec, haga lo siguiente:
NOTA: Este procedimiento documenta este proceso usando Backup Exec 2010. El procedimiento para Backup
Exec 2012 es diferente. Para obtener los detalles y procedimientos específicos, consulte la documentación
específica del producto DMA en cuestión de Symantec y la versión que esté utilizando.
1. Inicie la consola del Administrador de Backup Exec y seleccione la ficha Job Setup (Configuración de trabajos).
2. Haga clic en Backup Tasks (Tareas de copia de seguridad) en el panel de navegación izquierdo y seleccione New
job (Nuevo trabajo)
.
Aparecerá la página Backup Job Properties (Propiedades de trabajo de copia de seguridad).
3. En el panel de navegación izquierdo de la página Backup Job Properties (Propiedades de trabajo de copia de
seguridad), seleccione Source (Origen) y Selections (Selecciones).
Aparecerá la página Selections (Selecciones).
4. Seleccione nombre de nodo o sistema en el panel central de la página Selections (Selecciones) y haga clic en las
casillas que correspondan a los archivos a los que desee hacer copia de seguridad.
5. En el panel de navegación izquierdo de la página Backup Job Properties (Propiedades de trabajo de copia de
seguridad), seleccione Destination (Destino) y Device and Media (Dispositivo y medios).
Aparece la página Device and Media (Dispositivo y medios).
6. En el panel Device (Dispositivo) de la página Device and Media (Dispositivo y medios), seleccione el dispositivo
DELL OST (OST de Dell) en la lista desplegable y haga clic en Run Now (Ejecutar ahora) para iniciar el trabajo de
copia de seguridad.
7. Haga clic en la ficha Job Monitor (Supervisor de trabajos) para ver el progreso del trabajo de copia de seguridad
que ha creado.
Optimización de la duplicación entre sistemas DR Series mediante Backup Exec
Backup Exec puede replicar copias de seguridad entre dos sistemas DR Series que formen parte de un par de
replicación de origen y destino definido. Este proceso usa las características de desduplicación y replicación del
sistema DR Series a través de RDA con OST.
Mediante RDA con OST, los datos a los que se ha hecho copia de seguridad se catalogan, lo que hace que estén
disponibles en el servidor multimedia designado para que se pueda realizar una restauración perfecta a partir del
154

sistema DR Series de origen o de destino. Esto se considera una replicación integrada; en ella el servidor realiza la
replicación. Se considera "optimizada" porque los datos fluyen del servidor local directamente al servidor remoto en un
formato desduplicado, y no viajan a través del servidor multimedia.
Cuando los datos están en un formato desduplicado (en un formato optimizado), sólo se copian datos nuevos o únicos
entre los dos sistemas DR Series. Como el trabajo de duplicación es iniciado por Backup Exec, existen dos entradas en
su catálogo: una entrada es para el archivo de origen mientras que la otra entrada es para el archivo de destino. El
administrador de copia de seguridad podrá restaurar los datos de copia de seguridad desde cualquier servidor en caso
de pérdida de datos o de desastre.
Para optimizar la duplicación entre sistemas DR Series, cree un dispositivo OST adicional que apunte al sistema DR
Series de destino, y haga lo siguiente:
1. Inicie la consola del Administrador de Backup Exec, seleccione la ficha Devices (Dispositivos) y haga clic con el
botón derecho en el sistema DR Series de destino.
2. Seleccione Add OpenStorage (Agregar OpenStorage) en la lista desplegable.
Aparece la página Add OpenStorage Device (Agregar dispositivo OpenStorage).
3. Configure la página Add OpenStorage Device (Agregar dispositivo OpenStorage) con la siguiente información:
• Server (Servidor): especifique el nombre de host o la dirección IP del sistema DR Series.
• Logon account (Cuenta de inicio de sesión): seleccione la cuenta en la lista desplegable (o haga clic en ... y
examine la ubicación de la cuenta), que tiene credenciales para acceder al sistema DR Series.
• Server type (Tipo de servidor): seleccione el tipo de servidor en la lista desplegable (DELL).
• Logical storage unit (Unidad de almacenamiento lógica): especifique el nombre de la unidad de
almacenamiento lógica (LSU), también conocida como contenedor del sistema DR Series, que utilizar.
4. Haga clic en Yes (Sí) en respuesta a la pregunta de si desea convertir el nuevo dispositivo en el destino
predeterminado para nuevos trabajos.
5. Cierre la página Add OpenStorage Device (Agregar dispositivo OpenStorage).
6. Haga clic en la ficha Job Setup (Configuración de trabajos).
7. En el panel de navegación izquierdo, seleccione Backup Tasks (Tareas de copia de seguridad) y haga clic en New
job (Nuevo trabajo) para duplicar los conjuntos de copia de seguridad.
Aparecerá la página New Job to Duplicate Backup Sets (Nuevo trabajo para duplicar conjuntos de copia de
seguridad).
8. Seleccione Duplicate existing backup sets (Duplicar conjuntos de copia de seguridad existentes) y haga clic en OK
(Aceptar).
9. Haga clic en la ficha View by Resource (Ver por recurso) de la página Selections (Selecciones) y seleccione el
conjunto de datos que desea copiar.
10. En el panel de navegación izquierdo, seleccione Destination (Destino) y Device and Media (Dispositivo y soportes).
11. En Device (Dispositivo), seleccione el dispositivo de destino en la lista desplegable (que se creó en este
procedimiento) y haga clic en Run Now (Ejecutar ahora) para iniciar la operación de replicación entre los dos
sistemas DR Series.
12. Haga clic en la ficha Job Monitor (Supervisor de trabajos) para ver el progreso de la operación de replicación que
ha creado.
Restauración de datos de un sistema DR Series mediante Backup Exec
En este tema se describe cómo utilizar Backup Exec para restaurar datos desde un sistema DR Series.
Para restaurar datos desde un sistema DR Series mediante Backup Exec, haga lo siguiente:
1. Inicie la consola Backup Exec Administrator (Administrador de Backup Exec) y seleccione la pestaña Job Setup
(Configuración de trabajos).
2. En el panel de navegación izquierdo, seleccione Restore Tasks (Restaurar tareas) y haga clic en New job (Nuevo
trabajo).
155

Aparecerá la página Restore Job Properties (Restaurar propiedades de trabajo).
3. Haga clic en la pestaña View by Resource (Ver por recurso) del panel Selections (Selecciones) y seleccione el
conjunto de datos que vaya a restaurar.
4. Haga clic en Run Now (Ejecutar ahora) para iniciar el trabajo de restauración.
5. Haga clic en la pestaña Job Monitor (Supervisor de trabajos) para ver el progreso de la operación de trabajo de
restauración que ha creado.
Descripción de los comandos de la CLI de OST
El componente --mode admitido en la interfaz de línea de comandos (CLI) del sistema DR Series es compatible con tres
valores, que representan escrituras optimizadas realizadas mediante:
• desduplicación (---mode dedupe) El cliente procesará el hashing de datos, de modo que el proceso de
desduplicación se produce del lado del servidor (desduplicación en el lado del cliente).
• acceso directo (--mode passthrough) El cliente pasará todos los datos a DR para el proceso de desduplicación
(desduplicación del lado del servidor).
• auto (--mode auto)
DR establecerá la desduplicación a Dedupe (Desduplicación) o Passthrough (Acceso directo) en función del número
de núcleos del cliente y si es de 32 o 64 bits.
Estos comandos OST se utilizan en el siguiente formato: ost -update_client -name -mode.
NOTA: Si un cliente de RDA con OST tiene cuatro o más núcleos CPU, se considera con capacidad para la
desduplicación. Sin embargo, el modo operativo del cliente depende de cómo esté configurado en el sistema DR
Series (Dedupe (Desduplicación) es el modo de cliente de RDA con OST predeterminado). Si el administrador no
ha configurado un cliente para funcionar en un modo específico y tiene capacidad de desduplicación, se
ejecutará en el modo Dedupe (Desduplicación). Si un cliente no es capaz de desduplicación (es decir, el cliente
tiene menos de cuatro núcleos CPU), y el administrador lo configura para que se ejecute en el modo Dedupe
(Desduplicación), sólo se ejecutará en el modo Passthrough (Paso a través). Si un cliente está configurado para
ejecutarse en el modo Auto (Automático), el cliente se ejecutará en el modo determinado por el servidor
multimedia. La siguiente tabla muestra la relación entre los tipos de modo de cliente configurados y el modo de
cliente admitido de OST y el modo de cliente admitido en función del tipo de arquitectura cliente y el número
correspondiente de núcleos CPU.
Tabla 3. Ajustes y modos cliente admitidos por RDA con OST
Ajustes del modo
cliente
Cliente de 32 bits (4 o
más núcleos CPU)
Cliente de 64 bits (4 o
más núcleos CPU)
Cliente de 32 bits
(menos de 4 núcleos
CPU)
Cliente de 64 bits
(menos de 4 núcleos
CPU)
Auto (Automático) Passthrough (Paso a
través)
Dedupe
(Desduplicación)
Passthrough (Paso a
través)
Passthrough (Paso a
través)
Dedupe
(Desduplicación)
Not supported (No
compatible)
Supported (Admitido) Not supported (No
compatible)
Not supported (No
compatible)
Passthrough (Paso a
través)
Supported (Admitido) Supported (Admitido) Supported (Admitido) Supported (Admitido)
Comandos de la CLI del sistema DR Series admitidos para RDA con OST
A continuación se muestran los comandos de la CLI del sistema DR Series admitidos para operaciones de RDA con OST:
administrator@acme100 > ost Usage: ost --show [--config] [--file_history] [--
name <name>] [--clients] [--limits] ost --setpassword ost --delete_client --
156

name <OST Client Hostname> ost --update_client --name <OST Client Hostname> --
mode <auto|passthrough|dedupe> ost --limit --speed <<num><kbps|mbps|gbps> |
default> --target <ip address | hostname> ost --help ost <command> <command-
arguments> <command> can be one of: --show Displays command specific
information. --setpassword Updates the OST user password. --delete_client
Deletes the OST client. --update_client Updates attributes of the OST client. --
limit Limits bandwidth consumed by ost. For command-specific help, please type
ost --help <command> For example: ost --help show
NOTA: El -files del comando ost --show --file_history representa archivos replicados que se procesaron a través
de la operación de desduplicación optimizada de DMA. Este comando muestra únicamente hasta los últimos 10
archivos de este tipo. El --name del comando ost --show --name representa el nombre de contenedor OST.
NOTA: Para obtener más información sobre comandos de la CLI del sistema DR relacionados con OST, ver
Dell DR
Series System Command Line Reference Guide (Guía de referencia de línea de comandos del sistema DR Series
de Dell)
.
Comprensión de los registros de diagnósticos del complemento
RDA con OST
Puede recopilar registros de diagnósticos para DMA admitidas con el complemento RDA con OST.
NOTA: La ubicación de directorio, C:\ProgramData, se considera un directorio oculto en sistemas basados en
Windows. Sin embargo, puede copiar y pegar C:\ProgramData\Dell\DR\log\ en su barra de direcciones de Internet
Explorer o introducir esto en la ventana de símbolo del sistema de Windows (Inicio→ Todos los programas→
Accesorios→ Símbolo del sistema).
Para obtener más información acerca de los registros y complementos RDA con OST, consulte los temas siguientes.
Cómo girar registros del complemento RDA con OST para Windows
De forma predeterminada, el tamaño de giro del registro de Windows está establecido en 10 megabytes (MB). Después
de que un archivo de registro haya alcanzado este tamaño, el complemento RDA con OST cambia automáticamente el
nombre del archivo de registro existente, libstspiDell.log a libstspiDell.log.old, y crea un nuevo registro.
Modificación del tamaño de giro del registro
Para modificar el tamaño de giro del registro, puede editar el siguiente valor de clave de registro:
HKLM\Software\Dell\OST\LogRotationSize
Inmediatamente después de modificar este valor, surtirá efecto el nuevo valor de tamaño de giro (lo que significa que no
tendrá que reiniciar el proceso de copia de seguridad).
Recopilación de diagnósticos mediante una utilidad de Linux
Puede usar una utilidad de Linux denominada Dell_diags para recopilar diagnósticos de clientes sólo de Linux. Esta
utilidad Linux se instala mediante el instalador del complemento OST en el directorio /opt/Dell. La herramienta recopila
los siguientes tipos de información:
• var/log/libstspiDell.log.*
• usr/openv/netbackup/logs
• usr/openv/logs/nbemm/
• usr/openv/logs/nbrmms/
El archivo de diagnósticos Dell_diags se escribe en la siguiente ubicación: /var/log/diags_client location.
157

El siguiente ejemplo muestra el proceso para recopilar los registros de diagnósticos de RDA con OST (la cuenta de
usuario raíz mostrada representa la que reside en el servidor de medios, y no debe confundirse con una cuenta de
usuario raíz en el sistema DR Series):
root@oca3400-74 ~]# ./Dell_diags –collect Collecting diagnostics...Done
Diagnostics location: /var/log/diags_client//oca3400-74_2012-02-27_23-02-13.tgz
El nivel de registro predeterminado está establecido en Error en el complemento OST, es configurable por el usuario y
se puede modificar a través de la CLI o la GUI del sistema DR Series.
Cómo girar registros del complemento RDA con OST para Linux
Si establece el nivel de registro del complemento RDA con OST en Debug (Depurar), podría hacer que el registro del
complemento creciera rápidamente de tamaño. La recomendación para evitar problemas con tamaños de registro es
girar los registros del complemento usando la utilidad
logrotate que normalmente está disponible en los sistemas
basados en Linux.
Para configurar el giro del registro, haga lo siguiente:
1. Cree un archivo en /etc/logrotate.d/, denomínelo "ost" y agréguele las siguientes entradas:
/var/log/libstspiDell.log { rotate 10 size 10M copytruncate }
2. Cree un archivo en /etc/cron.hourly/, denomínelo "ost_logrotate.cron" y agréguele las siguientes entradas:
#!/bin/bash /usr/sbin/logrotate /etc/logrotate.d/ost
La utilidad logrotate se ejecuta cada hora y gira los registros siempre que el tamaño de archivo de registro supere los 10
megabytes (MB). Este procedimiento es automático y está disponible como parte de la instalación del complemento.
Directrices para recopilar información del servidor de soporte
Además de los archivos de núcleo y los paquetes de archivos de registro de diagnósticos del sistema DR Series que
puede recopilar para el historial y para resolver problemas, si ha ejecutado alguna operación de RDA con OST, Dell
recomienda que también recopile algunos archivos importantes relacionados con el servidor de medios. Este tema
presenta algunos de los archivos clave del servidor de medios que residen en las plataformas Linux y Windows.
NetBackup en servidores multimedias Linux
Para que NetBackup se ejecute en un servidor multimedia Linux, Dell recomienda recopilar los siguientes archivos:
• Archivos de registro y archivos de configuración del complemento RDA con OST del servidor de medios
– Ubicación: /var/log/libstspiDell.log.*
• Los registros de trabajos de copia de seguridad y registros de comandos de NetBackup del servidor multimedia:
– Ubicación: los archivos de registro de NetBackup residen en /usr/openv/netbackup/logs/. Para cada proceso de
NetBackup, hay un subdirectorio en el directorio logs. Dell está interesado en los siguientes registros
relacionados con procesos: bptm, bpdm, bprd, bpcd, bpbrm.
– Tenga en cuenta que estos cinco directorios podrían no existir de forma predeterminada, así que solo recopile
estos registros si existen en su servidor multimedia. Si se crearon, las ubicaciones en las que residen estos
archivos de registro son las siguientes: /usr/openv/netbackup/logs/bptm, /usr/openv/netbackup/logs/bpdm, /usr/
openv/netbackup/logs/bpcd, /usr/openv/netbackup/logs/bprd, and /usr/openv/netbackup/logs/bpbrm.
– Dell recomienda que recopile los registros de los siguientes directorios: /usr/openv/logs/nbemm and /usr/openv/
logs/nbrmms/.
• Compruebe los archivos de núcleo generados en el servidor multimedia de NetBackup o en el sistema DR Series
que puedan incluir:
158

– Los archivos de núcleo en un servidor de medios de NetBackup de Linux residen en el directorio /usr/openv/
netbackup/bin. La mayoría de los binarios de NetBackup que enlazan con el complemento RDA con OST están
en este directorio.
– La ubicación de los archivos de núcleo del cliente no es una ubicación fija. Verifique que los archivos de núcleo
residen en los siguientes directorios: /, /root/ o el directorio mencionado en el /proc/sys/kernel/core_pattern. Por
ejemplo, si lo siguiente es un core_pattern de un sistema DR Series (/var/cores/core.%e.%p.%t), todos los
archivos de núcleo residirán en /var/cores.
Dell recomienda que si el core_pattern del cliente está establecido por NAT en un directorio específico, la secuencia de
comandos de diagnósticos tendrá que buscar en dicho directorio los núcleos relacionados.
NetBackup en servidores multimedia Windows
Para que NetBackup se ejecute en un servidor multimedia Windows, Dell recomienda recopilar los siguientes archivos:
• Archivos de registro y archivos de configuración del complemento RDA con OST del servidor de medios:
– Ubicación: %ALLUSERSPROFILE%\Dell\OST\log\libstspiDell.log*
• Los registros de comandos y registros de trabajos de NetBackup del servidor multimedia, con los archivos de
registro de los siguientes directorios:
– C:\Program Files\Veritas\NetBackup\logs\bptm (si existe)
– C:\Program Files\Veritas\NetBackup\logs\bpdm (si existe)
– C:\Program Files\Veritas\NetBackup\logs\bpbrm (si existe)
– C:\Program Files\Veritas\NetBackup\logs\bprd (si existe)
– C:\Program Files\Veritas\NetBackup\logs\bpcd (si existe)
– C:\Program Files\Veritas\NetBackup\logs\nbemm
– C:\Program Files\Veritas\NetBackup\logs\nbrmms
• Los archivos de núcleo generados en el servidor multimedia de NetBackup o en el sistema DR Series.
• Si hubiese un error de servidor (que podría ser un error silencioso o asintomático), el registro de eventos del
servidor multimedia Windows de la aplicación podría recopilarse utilizando Herramientas administrativas → Visor
de eventos. A continuación, compruebe los Registros de Windows → Aplicación. Normalmente, la última entrada
marcada con Error es la que está buscando.
– Copie y pegue este texto en la ventana, tal como se muestra en el siguiente ejemplo:
Faulting application bptm.exe, version 7.0.2010.104, time stamp
0x4b42a78e, faulting module libstspiDellMT.dll, version 1.0.1.0, time
stamp 0x4f0b5ee5, exception code 0xc0000005, fault offset
0x000000000002655d, process id 0x12cc, application start time
0x01cccf1845397a42.
– Si el sistema no responde, fuerce el bloqueo de bptm.exe y haga lo siguiente:
1. Haga clic en Administrador de tareas para abrirlo.
2. Busque el proceso.
3. Haga clic con el botón derecho y seleccione Crear archivo de volcado.
4. Recupere el archivo de volcado de la ubicación especificada en el diálogo que aparece una vez creado el
archivo de volcado.
Backup Exec en servidores multimedia Windows
Para que Backup Exec se ejecute en un servidor multimedia Windows, Dell recomienda recopilar los siguientes
archivos:
159

• Archivos de registro y archivos de configuración del complemento RDA con OST del servidor de medios:
– Ubicación: %ALLUSERSPROFILE%\Dell\OST\log\libstspiDell.log*
• Los registros de comandos y registros de trabajos de Backup Exec del servidor multimedia.
• Los archivos de núcleo generados en el servidor multimedia de Backup Exec o en el sistema DR Series.
• Si hubiera un bloqueo, recopile cualquier archivo de minivolcado que resida en %ProgramFiles%\Symantec\Backup
Exec\BEDBG.
• Si el sistema no responde, fuerce el bloqueo de pvlsvr.exe y bengine.exe, y haga lo siguiente:
a. Abra el Administrador de tareas.
b. Busque el proceso.
c. Haga clic con el botón derecho y seleccione Crear archivo de volcado.
d. Recupere el archivo de volcado de la ubicación especificada en el diálogo que aparece una vez creado el
archivo de volcado.
160

12
Configuración y uso de VTL
Este tema presenta las bibliotecas de cintas virtuales (VTL, Virtual Tape Libraries) y los conceptos y tareas
relacionados. Consulte los temas posteriores y los procedimientos de esta sección para obtener más información.
Descripción de VTL
Una Virtual Tape Library (Biblioteca de cintas virtuales - VTL) es una emulación de una biblioteca de cintas físicas en un
sistema de desduplicación y compresión basado en disco, como el sistema DR Series. La biblioteca de cintas está
expuesta a una Data Management Application (Aplicación de administración de datos - DMA) como si fuera una
biblioteca física con unidades de cinta y cartuchos, que utiliza la aplicación para copia de seguridad. Debido a que una
VTL emula completamente a una biblioteca estándar, la introducción de la cinta
virtual es perfecta para aplicaciones de
copia de seguridad/recuperación de cintas existentes. La administración de la biblioteca, incluidas las unidades y las
cintas, se realiza mediante la DMA con los comandos SCSI. Para obtener detalles sobre las aplicaciones admitidas,
consulte la
Dell DR Series System Interoperability Guide (Guía de interoperabilidad del sistema DR Series de Dell)
.
Terminología
Este tema presenta y define brevemente algo de la terminología básica de VTL usada en la documentación del sistema
DR Series.
Término Descripción
Biblioteca Una biblioteca es una emulación de una biblioteca de cintas físicas y
comparte las mismas características, como, por ejemplo, cambiador de
medios, unidades de cinta y ranuras (ranuras de cartuchos).
Unidad de cinta Una unidad de cinta es una unidad lógica, que forma parte de la
biblioteca emulada. El medio o cartucho se carga en las unidades de
cinta para que la aplicación de administración de datos pueda acceder
a ella.
Cintas/medios/cartuchos Las cintas se representan como archivos y son unidades dentro de la
VTL donde se escriben realmente los datos. Las cintas se cargan en una
unidad de cinta para ser accesibles.
Ranuras Las cintas se detienen en ranuras antes de ser recuperadas por la
aplicación de administración de datos para su acceso.
Protocolos de acceso a la biblioteca de cintas virtuales admitidos
El sistema DR Series admite los siguientes protocolos de acceso a cintas de la biblioteca de cintas virtuales (VTL, Virtual
Tape Library).
• Network Data Management Protocol (Protocolo de administración de datos de red - NDMP)
• Interfaz de equipos pequeños por Internet (iSCSI)
161

NDMP
El Network Data Management Protocol (Protocolo de administración de datos de red - NDMP) se utiliza para controlar
la copia de seguridad y la recuperación de datos entre el almacenamiento principal y el almacenamiento secundario en
un entorno de red. Por ejemplo, un servidor NAS (Archivador) puede comunicarse con una unidad de cinta para fines de
copia de seguridad.
Puede utilizar el protocolo con una aplicación de administración de datos (DMA) centralizada para realizar copia de
seguridad de los datos en servidores de archivos que se ejecuten en diferentes plataformas en unidades de cinta o
bibliotecas de cinta que se encuentren en otro lugar dentro de la red. El protocolo separa la ruta de acceso de datos
desde la ruta de acceso de control y minimiza las exigencias en cuanto a los recursos de red. Con NDMP, un servidor
de archivos de red se puede comunicar directamente con una unidad de cintas conectada a la red o con una Virtual
Tape Library (Bibliotecas de cintas virtuales - VTL) para crear copias de seguridad o recuperación.
El tipo de contenedor VTL del sistema DR Series está diseñado para funcionar sin problemas con el protocolo NDMP.
iSCSI
iSCSI o Internet Small Computer System Interface es un estándar de redes de almacenamiento basado en protocolo de
Internet (IP) para los subsistemas de almacenamiento. Es un protocolo de la portadora para SCSI. Los comandos SCSI
se envían a través de redes IP utilizando iSCSI. También facilita las transferencias de datos a través de intranets y
permite administrar el almacenamiento a gran distancia. iSCSI se puede utilizar para transmitir datos a través de LAN o
WAN.
En iSCSI, los clientes se denominan
iniciadores
y los dispositivo de almacenamiento SCSI son
destinos
. El protocolo
permite que un
iniciador
pueda enviar comandos SCSI (
CDB
) a los
destinos
en los servidores remotos. Se trata de una
red de área de almacenamiento (SAN), que permite a las organizaciones consolidar el almacenamiento en arreglos de
almacenamiento del centro de datos mientras se proporciona hosts (como servidores web y de base de datos) con la
ilusión de discos conectados localmente. A diferencia del tradicional enfoque de canal de fibra, que requiere un
cableado diferente, iSCSI puede ejecutarse en largas distancias utilizando una infraestructura de red existente.
iSCSI es una alternativa de bajo costo para el canal de fibra, el cual requiere infraestructura dedicada excepto en FCoE
(Fibre Channel over Ethernet). Tenga en cuenta que el rendimiento de una implementación de SAN iSCSI puede
degradarse si no se opera en una red dedicada o subred
El tipo de contenedor VTL está diseñado para trabajar sin problemas con el protocolo iSCSI. Para obtener más
información, consulte el tema, Creación de contenedores de almacenamiento.
Especificaciones de las series VTL y DR
Este tema describe especificaciones clave de asistencia de VTL en el sistema DR Series.
• Tipos de VTL admitidos: los sistemas de las series DR4X00 y DR6000 admiten dos tipos de bibliotecas de cintas
virtuales.
– Emulación estándar de la biblioteca StorageTek L700
– Versión Dell OEM de la biblioteca StorageTek L700
NOTA: La VTL tipo OEM de Dell es compatible solo con aplicaciones de administración de datos (DMA)
Symantec Backup Exec y Netbackup.
NOTA: Consulte la documentación de su sistema DR Series, que incluye documentos de mejores prácticas
de DMA y la última
Dell DR Series Interoperability Guide (Guía de interoperabilidad del sistema DR Series
de Dell)
para obtener una lista completa de las DMA admitidas. Visite el siguiente sitio y seleccione su
sistema DR Series específico para descargar la documentación: http://www.dell.com/powervaultmanuals.
• Uso de VTL con el sistema DR Series virtual (DR2000v): el uso de VTL no es compatible con DR2000v.
162

• Cantidad de unidades de cinta: cada biblioteca de cintas contiene 10 unidades de cinta del tipo IBM-LTO-4
("ULT3580-TD4")
• Tamaños de cintas o soportes: cada biblioteca se crea inicialmente con 10 ranuras que alojan 10 medios de cintas
de un tamaño predeterminado de 800GiB, que es el equivalente a una cinta LTO4.
Puede agregar cintas a la biblioteca, según sea necesario, mediante la edición del contenedor en la interfaz gráfica
de usuario o mediante el siguiente comando de CLI:
vtl --update_carts –-name <nombre> –-add --no_of_tapes <número>
NOTA: Para obtener más información sobre el uso de la CLI, consulte la
Dell DR Series System Command Line
Reference Guide (Guía de referencia de línea de comandos del sistema DR Series de Dell)
.
Una biblioteca solo puede contener cintas del mismo tamaño. Por ejemplo, si la biblioteca se creó originalmente con
10 cintas de un tamaño de 10 GiB, solo se podrán agregar cintas adicionales de un tamaño de 10 GiB.
Se admiten cintas de la siguiente capacidad:
Cinta Size Máximo número de ranuras
admitidas
LTO-4 800GiB 2000
LTO-4 400GiB 4000
LTO-4 200GiB 8000
LTO-4 100GiB 10000
LTO-4 50GiB 10000
LTO-4 10GiB 10000
• Número máximo de DMA o iniciadores admitidos: a una biblioteca de cintas puede acceder una DMA o un iniciador
iSCSI cada vez.
• Replicación: la replicación de contenedores VTL no es actualmente compatible; sin embargo, está planificado para
una futura versión del sistema DR Series.
Pautas para la configuración de VTL
Los pasos generales y pautas recomendadas para el uso y la configuración de una biblioteca de cintas virtuales (VLT)
con el sistema DR Series se describen a continuación.
Plan your Environment
Determine lo siguiente antes de crear un contenedor de tipo VTL.
• Identifique la aplicación de administración de datos (DMA) que desea utilizar para hacer copia de seguridad de los
datos. Consulte la
Dell DR Series System Interoperability Guide (Guía de interoperabilidad del sistema DR Series de
Dell)
para obtener una lista completa de las DMA admitidas.
• Para el protocolo NDMP, determine el archivador al que hará copia de seguridad con NDMP. Consulte la
Dell DR
Series System Interoperability Guide (Guía de interoperabilidad del sistema DR Series de Dell)
para obtener una lista
de los sistemas operativos y archivadores admitidos.
• Para el protocolo iSCSI, determine las propiedades del iniciador iSCSI: se trata de la DMA, la IP, el nombre de host o
IQN del iniciador de software en el sistema operativo.
• Evalúe el tamaño aproximado de y las copias de seguridad completas e incrementales y los períodos de retención.
163

NOTA: El tamaño de las copias de seguridad completas e incrementales determinarán el tamaño de
capacidad de cinta que establezca. Debe usar un mayor tamaño de cinta para copias de seguridad completas
y un tamaño más pequeño para las copias de seguridad incrementales que tengan períodos de retención más
pequeños. Tenga en cuenta que los períodos de vencimiento más rápidas de las copias de seguridad
incrementales que se encuentran en un conjunto más pequeño de cintas dan como resultado la liberación de
espacio en el sistema para futuras copias de seguridad.
Create Containers of Type VTL.
• Determine el tipo de biblioteca VTL (NDMP o iSCSI) que debería utilizar según el tipo sugerido en la guía de
prácticas recomendadas de su DMA preferida.
Consulte la documentación del sistema DR Series, que incluye documentos de prácticas recomendadas para las
DMA admitidas y para su sistema DR Series específico en:
http://www.dell.com/powervaultmanuals
• Al crear el contenedor en la GUI o mediante la CLI, debe configurar el tipo de conexión de NDMP o iSCSI. Debe
proporcionar la dirección IP o el nombre de host de DMA para NDMP o el IQN o dirección IP/el nombre de host para
un tipo de conexión iSCSI.
Consulte los temas Creación de contenedores de almacenamiento y Creación de un contenedor de tipo de VTL para
obtener instrucciones detalladas sobre la creación de contenedores. Consulte la
Dell DR Series System Command
Line Interface Guide (Guía de referencia de línea de comandos del sistema Dell DR Series)
para obtener más
información acerca de los comandos de la CLI para la creación de contenedores.
Authentication/User Management Considerations
• Puede utilizar los siguientes comandos para ver información del usuario y administrar las contraseñas para el
usuario iSCSI: iscsi_user y el usuario NDMP: ndmp_user.
– iscsi --show
– ndmp --show
– iscsi --setpassword
– ndmp --setpassword
Consulte la
Dell DR Series System Command Line Reference Guide (Guía de referencia de línea de comandos del
sistema Dell DR Series)
para obtener más detalles sobre el uso de estos comandos.
• Para iSCSI, debe configurar las cuentas CHAP, en todo el sistema, para el sistema DR Series. Después de crear un
contenedor VTL iSCSI, debe establecer la contraseña CHAP para la cuenta CHAP de todo el sistema mediante la
CLI. O bien, puede establecer la contraseña en la Página Clients (Clientes) > pestaña iSCSI. Consulte el tema, Página
Clientes (uso de la pestaña iSCSI), para obtener más información sobre el establecimiento de la contraseña CHAP
en la GUI.
• Para NDMP, puede establecer la contraseña para ndmp_user mediante la CLI o desde la página de clientes (Uso de
la pestaña NDMP). Estas credenciales son necesarias para configurar la VTL NDMP en la DMA.
Verify the Tape Library Creation
Puede comprobar con facilidad que la biblioteca se ha creado y está disponible para uso mediante los comandos
siguientes.
• Compruebe las propiedades del contenedor. Para ello, ejecute el siguiente comando:
container --show –verbose
– Tras la agregación de la conexión inicial, el estado de conexión iSCSI/NDMP se muestra como "Added"
(Agregado). En este momento, la biblioteca no está oficialmente creada.
164

– Después que unos pocos minutos, el estado de conexión iSCSI/NDMP cambia a "Available" (Disponible). Este
estado indica que la biblioteca está en línea y las unidades de cinta y medios están disponibles para usarlos.
• Para comprobar el estado de la biblioteca de cintas virtuales y todas las cintas de la biblioteca, puede ejecutar uno
de los siguientes comandos:
– vtl –show
– vtl --show --name <container_name> --verbose
Configure the Library in the DMA
Consulte la documentación del sistema DR Series, que incluye documentos de prácticas recomendadas de DMA para
su sistema DR Series específico en:
http://www.dell.com/powervaultmanuals
165

13
Configuración y uso de cifrado en reposo
En este capítulo se presenta el concepto de cifrado en reposo que es usado por el sistema DR Series así como los
conceptos y las tareas relacionados.
Consulte los temas posteriores para obtener más información.
Introducción al cifrado en reposo
Los datos que residen en el sistema DR Series se puede cifrar. Cuando el cifrado está activado, el sistema DR Series
utiliza el estándar de la industria FIPS 140-2, que cumple con el algoritmo de cifrado de Estándar de cifrado avanzado
(AES) de 256 bits cifrar y descifrar datos de usuario. La clave de cifrado de contenido es administrada por el
administrador de claves, que funciona en modo Static (Estático) o un modo interno. En modo Static (Estático), se utiliza
una clave fija, global para cifrar todos los datos. En el modo interno, la administración del ciclo de vida de claves se
realiza en rotando periódicamente las claves. El período de rotación mínimo antes de que se pueda rotar la clave de
cifrado de contenido y la generación de una clave nueva es 7 días. Este período de rotación es configurable por el
usuario y se pueden especificar en días. Una frase de contraseña definida por el usuario se utiliza para generar una
clave de frase de contraseña para habilitar el cifrado. Es obligatorio definir una frase de contraseña para habilitar el
cifrado. El sistema admite hasta un límite de 1023 claves de cifrado de contenido diferentes. Todas las cadenas de un
almacén de datos se cifran y vuelven a cifrar con la misma clave de cifrado de contenido. Las estadísticas del sistema
DR Series informan sobre la cantidad de bytes de datos cifrados y descifrados de manera coherente.
Terminología de cifrado en reposo
Este tema presenta y define brevemente algo de la terminología básica de cifrado en reposo usada en la documentación
del sistema DR Series.
Término Descripción
Passphrase Una frase de contraseña es una secuencia de palabras u otro texto
utilizado para controlar el acceso a los datos, similar a una contraseña
en uso, pero generalmente es más larga para mayor seguridad. En el
sistema DR Series, la frase de contraseña está definida por el usuario y
se utiliza para generar una clave de frase de contraseña para cifrar el
archivo en el que se mantienen las claves de cifrado de contenido. La
frase de contraseña es una clave legible, que puede ser de hasta 256
bytes de longitud. Es obligatorio definir una frase de contraseña para
activar el cifrado.
Clave de cifrado de contenido La clave usada para cifrar los datos. La clave de cifrado de contenido es
administrada por el administrador de claves, que funciona de modo
estático o en modo interno. El sistema admite hasta un límite de 1023
claves de cifrado de contenido diferentes.
Modo de administración de claves El modo de administración del ciclo de vida de claves como estático o
interno.
Modo estático Un modo global de administración de claves en el que se utiliza una
clave fija para cifrar todos los datos.
166

Término Descripción
Modo interno Un modo de administración de ciclo de vida de claves en el que las
claves se generan periódicamente y rotan. El período de rotación de
claves mínimo antes de que la clave de cifrado de contenido pueda
girar y la generación de una clave nueva es de 7 días. Este período de
rotación es configurable por el usuario y se puede especificar en días.
Consideraciones sobre el cifrado en reposo y DR Series
Este tema describe las funciones clave y las consideraciones de usar el cifrado en reposo en el sistema DR Series.
• Administración de clave de seguridad: en el modo interno hay un límite máximo de 1023 claves. De manera
predeterminada, cuando el cifrado está habilitado en el sistema, el período de rotación de claves se establece en 30
días. Los usuarios pueden cambiar el período de rotación de claves de 7 días a 70 años, al configurar el modo
interno de cifrado.
• Impacto sobre el rendimiento: el cifrado debe tener un mínimo impacto o ningún impacto en los flujos de trabajo de
copia de seguridad y de restauración.
Tampoco debe tener impacto en los flujos de trabajo de replicación.
• Replicación: el cifrado debe estar habilitado tanto en los sistemas DR Series de origen como de destino para
almacenar los datos cifrados en los sistemas. Esto significa que los datos cifrados en origen no implican
automáticamente que cuando se replican en el destino se cifren, a menos que el cifrado esté explícitamente
activado en el sistema DR Series de destino.
• Inicialización: el cifrado debe estar habilitada tanto en los sistemas DR Series de origen como de destino para
almacenar los datos cifrados en los sistemas. Si está configurada la inicialización para el cifrado, entonces los
datos se volverán a cifrar y a almacenar. Cuando la secuencia de datos se importa en el destino desde el dispositivo
de inicialización, la secuencia se cifrará según la política de destino y se almacenará.
• Consideraciones sobre seguridad para la administración de claves y la frase de contraseña:
– La frase de contraseña es una parte muy importante del proceso de cifrado en el sistema DR Series ya que la
frase de contraseña se utiliza para cifrar la clave o las claves de cifrado de contenido. Si la frase de contraseña
está en peligro o se pierde, el administrador debe cambiarla inmediatamente para que las claves de cifrado de
contenido no sean vulnerables.
– El administrador debe prestar especial atención a los requisitos de seguridad para impulsar la decisión de
seleccionar el modo de administración de claves para el sistema DR Series.
– El modo interno es más seguro que el modo estático, ya que las claves se cambiarán periódicamente. La
rotación de claves se puede establecer en un mínimo de 7 días.
– Los modos de clave se pueden cambiar en cualquier momento durante el ciclo de vida del sistema DR Series;
sin embargo, cambiar el modo de clave es una operación importante de asumir, ya que todos los datos cifrados
deberán volver a cifrarse.
– Las claves de cifrado de contenido se almacenan en su formato cifrado en un almacén de claves principal, que
se mantiene en el mismo gabinete que los almacenes de datos. Para fines de redundancia, se almacena una
copia de seguridad del almacén de claves principal en la partición raíz del sistema, separada de las particiones
del almacén de datos.
167

Comprensión del proceso de cifrado
Los pasos globales sobre cómo habilitar y usar el cifrado en reposo en el sistema DR Series se describen a
continuación.
1. Configuración de una frase de contraseña.
El cifrado está inhabilitado de forma predeterminada en un sistema DR Series instalado de fábrica (que ejecuta el
software versión 3.2 o posterior) o un sistema DR Series que se ha actualizado a la versión 3.2 de una versión
lanzada anteriormente.
El administrador debe establecer una frase de contraseña como primer paso para configurar el cifrado. Esta frase
de contraseña se utiliza para codificar las claves de cifrado de contenido, lo que agrega una segunda capa de
seguridad a la administración de claves.
2. Habilitación del cifrado y configuración del modo.
El administrador debe habilitar el cifrado mediante la GUI o la CLI. En este momento, también se establece el modo.
El modo de administración de claves predeterminado es "interno", en el que se lleva a cabo periódicamente la
rotación de claves según lo especificado por el período de rotación de claves.
3. Proceso de cifrado.
Después de haber habilitado el cifrado, se cifran los datos del sistema DR Series a los que se vaya a hacer copia
de seguridad y se mantienen cifrados hasta que caduquen y el limpiador del sistema los limpie. Tenga en cuenta
que el proceso de cifrado es irreversible.
4. Cifrado de datos que ya existen. Todos los datos preexistentes en un sistema DR Series también se cifran mediante
la configuración actual del modo de administración de claves. Este cifrado se produce como parte del proceso del
limpiador del sistema. El cifrado se programa se programa como el último elemento de acción del flujo de trabajo.
Debe iniciar el limpiador manualmente mediante el comando de mantenimiento para reciclar espacio. A
continuación, cifra todos los datos no cifrados preexistentes. El limpiador también se puede programar según el
programa de limpiador predefinido.
NOTA: El filtrado puede tardar algún tiempo para comenzar el proceso de cifrado si el sistema está casi al
borde de su capacidad. Se inicia el limpiador de cifrado solo después de que los datos estén disponibles
para los procesos y los registros relacionados. Esto garantiza que se prioriza la reclamación de espacio
cuando existe poco espacio libre y también se garantiza que los almacenes de datos no están cifrados de
forma redundante.
Consulte los temas siguientes para obtener más información acerca de la activación del cifrado y del uso del limpiador
del sistema en la GUI.
• Administración de operaciones de cifrado
• Creación de un programa de limpieza
Consulte la
Dell DR Series System Command Line Reference Guide (Guía de referencia de línea de comandos del
sistema Dell DR Series).
Para obtener más información sobre los comandos de CLI usados para cifrado.
168

14
Solución de problemas y mantenimiento
Este tema ofrece una descripción general de la información de solución de problemas y mantenimiento básica que está
disponible para ayudarle a comprender mejor el estado actual de su sistema DR Series. La siguiente lista de fuentes de
información puede ayudarle a entender el estado actual de su sistema y a mantenerlo:
• Mensajes de eventos y alertas del sistema, para obtener más información, ver Mensajes de eventos y alertas del
sistema DR Series, que proporciona una tabla con los eventos y las alertas del sistema.
• Servicio de diagnósticos, para obtener más información, ver Acerca del servicio de diagnósticos.
• Modo de mantenimiento, para obtener más información, ver Acerca del modo Mantenimiento de DR Series.
• Programación de operaciones del sistema, para obtener más información, ver Programación de operaciones del
sistema.
• Programación de operaciones de replicación, para obtener más información, ver Creación de un programa de
replicación.
• Programación de operaciones de limpieza, para obtener más información, ver Creación de un programa de limpieza.
Solución de problemas de condiciones de error
Para solucionar problemas de condiciones de error que interrumpen las operaciones normales del sistema DR Series,
haga lo siguiente:
1. Genere un archivo de registro de diagnósticos del sistema DR Series si todavía no se ha creado uno
automáticamente.
Para obtener más información, ver Generación de un archivo de registro de diagnósticos.
2. Compruebe los mensajes de eventos y alertas del sistema para determinar el estado actual del sistema DR Series.
Para obtener más información, ver Mensajes de eventos y alertas del sistema DR Series, Supervisión de alertas del
sistema y Supervisión de eventos del sistema.
3. Compruebe si el sistema DR Series se ha recuperado o si ha entrado en modo Maintenance (Mantenimiento).
Para obtener más información, ver Acerca del modo Mantenimiento del sistema DR Series.
4. Si no puede resolver el problema con la información de la documentación del sistema DR Series, lea Antes de
ponerse en contacto con Dell Support y busque asistencia de Dell Support.
Mensajes de eventos y alertas del sistema DR Series
El sistema DR Series ofrece diversos tipos de mensajes de eventos y de alertas del sistema que describen el estado
actual del sistema. Puede revisar estos mensajes y ver si hay alguna acción que pueda realizar para resolver el
problema notificado.
Dell recomienda consultar el material sobre este y otros temas relacionados:
• Antes de realizar cualquier intento de solucionar problemas del sistema DR Series.
• Antes de ponerse en contacto con Dell Support para obtener asistencia técnica.
169

Puede que resuelva los problemas básicos utilizando la información presente en la documentación del sistema DR
Series.
Algunos mensajes de evento y de alerta son puramente informativos, y ofrecen el estado general del sistema. Otros
mensajes de evento y de alerta muestran información específica de estado o componente o sugieren una tarea
específica que puede realizar para resolver un problema o comprobar que existe una condición.
Hay además otros mensajes de alertas o eventos que le indican que se ponga en contacto con Dell Support para
obtener asistencia, ya que puede ser necesaria la intervención de Dell Support.
• La Tabla 1 muestra los mensajes de alerta del sistema DR Series por tipo de alerta del sistema: mensajes de alerta
específicos del sistema general, del chasis del sistema, de la NVRAM y de PERC que podrían aparecer durante el
transcurso de las operaciones relacionadas con la copia de seguridad y la desduplicación.
• La Tabla 2 muestra los mensajes de evento del sistema DR Series por tipo de evento del sistema (tipo del 1 al 7): los
mensajes de evento que podrían aparecer durante el transcurso de las operaciones de copia de seguridad,
replicación, desduplicación, diagnósticos, del limpiador, DataCheck, mantenimiento y de OpenStorage Technology
(OST).
Tabla 4. Mensajes de alerta del sistema DR Series
Mensaje de alerta Descripción/Significado o acción
Alertas del sistema general
Filesystem scan requested (Se ha solicitado exploración
del sistema de archivos).
El sistema está cambiando al modo Maintenance
(Mantenimiento). El sistema de archivos tiene acceso de
solo lectura.
NVRAM not detected (No se ha detectado NVRAM). Asegúrese de que la tarjeta NVRAM esté instalada
correctamente.
NVRAM capacitor is disconnected (El condensador de
NVRAM está desconectado).
Póngase en contacto con Dell Support para una posible
intervención u obtener asistencia.
NVRAM capacitor has degraded (El condensador de
NVRAM se ha degradado).
Póngase en contacto con Dell Support para una posible
intervención u obtener asistencia.
NVRAM solid-state drives (SSD) are disconnected (Las
unidades de estado sólido [SSD] de NVRAM están
desconectadas).
Póngase en contacto con Dell Support para una posible
intervención u obtener asistencia.
NVRAM has failed to backup or restore data during the
last boot (NVRAM no ha podido realizar copia de
seguridad o restaurar los datos durante el último inicio).
Póngase en contacto con Dell Support para una posible
intervención u obtener asistencia.
NVRAM hardware failure (Error de hardware de NVRAM). Póngase en contacto con Dell Support para una posible
intervención u obtener asistencia.
Data volume is not present. Check that all drives are
installed and powered up (El volumen de datos no está
presente. Compruebe que todas las unidades estén
instaladas y encendidas).
Póngase en contacto con Dell Support para una posible
intervención u obtener asistencia.
File server failed to start after multiple attempts (El
servidor de archivos no ha podido iniciarse tras varios
intentos).
Póngase en contacto con Dell Support para una posible
intervención u obtener asistencia.
170

Mensaje de alerta Descripción/Significado o acción
File server failed multiple times. Entering Maintenance
mode (El servidor de archivos ha fallado varias veces.
Entrando en el modo Maintenance [Mantenimiento]).
Póngase en contacto con Dell Support para una posible
intervención u obtener asistencia.
Insufficient disk space exists (No existe suficiente
espacio de disco).
El sistema de archivos es ahora de solo lectura.
Unable to detect filesystem type on Data volume (No se
puede detectar el tipo de sistema de archivos en el
volumen de datos).
Póngase en contacto con Dell Support para una posible
intervención u obtener asistencia.
Unable to detect filesystem type on Namespace volume
(No se puede detectar el tipo de sistema de archivos en
el volumen de espacio de nombres).
Póngase en contacto con Dell Support para una posible
intervención u obtener asistencia.
Filesystem scan discovered inconsistencies (La
exploración del sistema de archivos ha detectado
incoherencias).
Consulte el informe del sistema de archivos y realice la
acción sugerida. Póngase en contacto con Dell Support
para posible asistencia o intervención.
Replication peer network disconnected (Red de
acompañamiento de replicación desconectada).
Compruebe el acceso al sitio remoto.
NVRAM does not match the data volume (NVRAM no
coincide con el volumen de datos).
Si se trata de una NVRAM recién colocada, utilice el
comando maintenance --hardware --reinit_nvram para
inicializar la NVRAM.
Para obtener más información, consulte la
Dell DR Series
System Command Line Reference Guide (Guía de
referencia de línea de comandos del sistema Dell DR
Series)
.
Storage usage is approaching the system capacity (El uso
de almacenamiento está alcanzando la capacidad del
sistema).
Limpie el sistema de archivos. Si el problema continúa,
póngase en contacto con Dell Support para obtener una
posible asistencia o intervención.
Replication re-sync cannot proceed (No se puede
continuar con la resincronización de replicación).
El límite del espacio de nombres ha alcanzado su máximo.
Out of space on replication target (Sin espacio en el
destino de replicación).
Limpie el sistema de archivos. Si el problema continúa,
póngase en contacto con Dell Support para obtener una
posible asistencia o intervención.
The filesystem has reached the maximum allowable limit
for files and directories. Creating new files and
directories will be denied (El sistema de archivos ha
alcanzado el límite máximo permitido para archivos y
directorios. Se rechazará la creación de nuevos archivos
y directorios).
Limpie el sistema de archivos. Si el problema continúa,
póngase en contacto con Dell Support para obtener una
posible asistencia o intervención.
Appliance available storage level reached VTL threshold,
unload all drives, expire old backups and schedule
filesystem cleaner. Run "vtl --set_rw ..." to set the
containers IO mode back to Read-Write. (El nivel de
almacenamiento del servidor ha alcanzado el umbral VTL,
descargue todas las unidades, caduque las copias de
seguridad antiguas y programe el limpiador del sistema
Descargue todas las unidades y asegúrese de que no haya
carros cargados. Limpie el sistema de archivos. Para
utilizar la biblioteca nuevo, establezca los contenedores
VTL en el modo de lectura y escritura utilizando el
comando CLI "vtl -set_rw". Así, el sistema de archivos
vuelve de nuevo al modo de lectura y escritura.
171

Mensaje de alerta Descripción/Significado o acción
de archivos. Ejecute "vtl --set_rw ..." para establecer el
modo contenedores E/S otra vez en lectura y escritura),
Alertas del chasis del sistema
Power Supply <
number
> detected a failure (El suministro
de energía <número> ha detectado un error).
• Vuelva a conectar el cable de alimentación a la unidad
de suministro de energía designada si está
desconectado.
• Asegúrese de que haya alimentación de CA de entrada
en el cable de alimentación.
• Utilice un cable de alimentación diferente.
Si de esta forma no resuelve el problema, reemplace el
suministro de energía designado.
Power Supply <
number
> is missing or has been removed
(El suministro de energía <número> falta o se ha quitado).
• Puede que el suministro de energía no esté realizando
una conexión correcta.
• Intente volver a colocar el suministro de energía en la
ranura del suministro de energía.
• Vuelva a conectar el cable de alimentación a la unidad
de suministro de energía designada si está
desconectado.
• Asegúrese de que haya CA de entrada en el cable de
alimentación.
• Utilice un cable de alimentación diferente.
Si de esta forma no resuelve el problema, reemplace el
suministro de energía designado.
Power Supply <
number
> is unplugged (El suministro de
alimentación <número> está desconectado).
• Vuelva a conectar el cable de alimentación a la unidad
de suministro de energía designada si está
desconectado.
• Asegúrese de que haya alimentación de CA de entrada
en el cable de alimentación.
• Utilice un cable de alimentación diferente.
Fan <
number
> failed (Ha fallado el ventilador <número>)
• Compruebe que el ventilador de enfriamiento
designado esté presente y se haya instalado
correctamente.
• Compruebe que el ventilador de enfriamiento
designado gira y funciona.
Si de esta forma no resuelve el problema, reemplace el
ventilador de enfriamiento designado.
Fan <
number
> is missing (Falta el ventilador <número>). Conecte o reemplace el ventilador de enfriamiento
designado que falta.
Abnormal network errors detected on Network Interface
Controller <
number
> (Se han detectado errores de red
anormales en la controladora de interfaz de red
<número>).
Los errores de la controladora de interfaz de red podrían
deberse a una congestión de la red o a errores de
paquete.
• Compruebe la red. Si de esta forma no resuelve el
problema, reemplace la NIC.
172

Mensaje de alerta Descripción/Significado o acción
• Si la NIC está incorporada, el servidor del sistema DR
Series necesitará reparación.
Network Interface Controller is missing (Falta
controladora de interfaz de red).
• Extraiga la NIC e insértela de nuevo.
• Si de esta forma no se resuelve el problema,
reemplace la NIC.
Network Interface Controller <
name
> is disconnected (La
controladora de interfaz de red <nombre> está
desconectada).
Conéctela a una red y/o compruebe si hay problemas de
conectividad de red en sus routers o conmutadores de red.
Network Interface Controller <
name
> is disabled (La
controladora de interfaz de red <nombre> está
deshabilitada).
Habilite el puerto de la NIC designada.
Network Interface Controller <
name
> driver is bad (El
controlador de la controladora de interfaz de red
<nombre> es erróneo).
Actualice el servidor del sistema DR Series (en la página
Software Upgrade [Actualización del software] y haga clic
en Start Upgrade [Iniciar actualización]).
CPU <
name
> failed (Ha fallado la CPU <nombre>). Reemplace el procesador en error designado.
CPU <
name
> is missing (Falta la CPU <nombre>). Vuelva a insertar o reemplace el procesador designado
que falta.
DIMM <
name
> failed (Ha fallado el DIMM <nombre>). Reemplace el dispositivo DIMM (módulo de memoria en
línea dual) designado en error.
DIMM <
name
> is missing (Falta el DIMM <nombre>).
• Vuelva a insertar o reemplace el dispositivo DIMM
designado.
• La capacidad de memoria del servidor de
almacenamiento está por debajo del mínimo necesario
para un funcionamiento correcto.
• El servidor de almacenamiento requiere reparación.
Temperature probe <
name
> failed (La sonda de
temperatura <nombre> ha fallado).
El servidor de almacenamiento requiere reparación.
Voltage probe <
name
> failed (La sonda de voltaje
<nombre> ha fallado).
El servidor de almacenamiento requiere reparación.
Temperature probes have recorded temperatures in the
failed range (Las sondas de temperatura han registrado
temperaturas en el rango en error).
• Consulte la página Events (Eventos) del sistema DR
Series para ver los eventos de temperatura
específicos y la ubicación de las sondas de
temperatura.
• Compruebe si hay problemas en el aire acondicionado,
la ventilación y los ventiladores de enfriamiento del
sistema interno del centro de datos.
• Asegúrese de que haya un flujo de aire adecuado en el
servidor de almacenamiento y, si fuera necesario,
limpie las aberturas de enfriamiento.
Voltage probes have recorded readings in the failed
range (Las sondas de voltaje han registrado lecturas en el
rango en error).
• Consulte la página Events (Eventos) del sistema DR
Series para ver los eventos de voltaje específicos y la
ubicación de las sondas de voltaje.
• Compruebe los suministros de energía. Si no hay
problemas con ellos, haga que un técnico de servicio
173

Mensaje de alerta Descripción/Significado o acción
compruebe el servidor del sistema DR Series para ver
si requiere reparación.
Storage Controller <
number
> failed (La controladora de
almacenamiento <número> ha fallado).
Reemplace la controladora RAID del sistema DR Series.
Storage Controller <
number
> is missing (Falta la
controladora de almacenamiento <número>).
Vuelva a insertar o reemplace la controladora RAID del
sistema DR Series.
Storage Controller <
number
> has an illegal configuration
(La controladora de almacenamiento <número> tiene una
configuración ilegal).
The expected number of virtual drives is <
number
>, and
the actual number of virtual drives found was <
number
> (El
número esperado de unidades virtuales es <número> y el
número real de unidades virtuales encontradas fue
<número>).
Ejecute la utilidad Dell Restore Manager (RM) para reparar
la incompatibilidad de configuración de la unidad.
The expected number of enclosures is <
number
>, and the
actual number of enclosures found was <
number
> (El
número esperado de gabinetes es <número> y el número
real de gabinetes encontrados fue <número>).
• Compruebe las conexiones de cable SAS entre la
controladora de almacenamiento y todos sus
gabinetes.
• Compruebe las conexiones de cable de alimentación a
los suministros de energía de gabinete.
Physical disk <
number
> failed (El disco físico <número>
ha fallado).
Reemplace el disco físico que ha fallado.
Physical disk <
number
> is missing, removed, or it cannot
be detected (El disco físico <número> falta, se ha quitado
o no se puede detectar).
Vuelva a insertar el disco físico o reemplácelo.
Physical disk <
number
> predictive failure reported (Se ha
notificado una predicción de error del disco físico
<número>).
Reemplace el disco físico.
NOTA: Aunque el disco todavía no haya fallado, la
recomendación es reemplazar el disco.
Physical disk <
number
> is an unsupported type (El disco
físico <número> es un tipo no admitido).
Este tipo de disco no se admite y no se puede utilizar en
esta configuración.
Reemplace el disco físico no admitido por un disco físico
SAS admitido por Dell.
Physical disk <
number
> has been manually set to offline
with a configuration command (El disco físico <número>
se ha establecido manualmente fuera de línea con un
comando de configuración).
Quite el disco físico y vuelva a insertarlo (la unidad no
estará operativa en este estado).
Physical disk <
number
> is foreign (El disco físico
<número> es ajeno).
Esto puede producirse cuando una controladora de
almacenamiento se haya reemplazado o todas las
unidades se hayan migrado de otro sistema. En tales
casos, debe importarse la configuración ajena.
174

Mensaje de alerta Descripción/Significado o acción
Si esto se observa en un disco físico único, deberá
borrarse la configuración ajena.
NOTA: Esta condición también puede verse cuando
se quita una unidad y se vuelve a insertar mientras
hay una recreación aún en curso.
Virtual Disk <
number
> failed (El disco virtual <número> ha
fallado).
Reemplace los discos físicos en error o que faltan y
ejecute la utilidad Dell Restore Manager (RM).
Virtual Disk <
number
> has an invalid layout (El disco
virtual <número> tiene un diseño no válido).
Ejecute la utilidad Dell Restore Manager (RM) para reparar
esta instalación.
Virtual Disk Virtual Disk <
number
> redundancy is
degraded. Replace the physical disk(s) with a supported
SAS Dell physical disk(s). (Disco virtual: la redundancia
del <
número
> de disco se ha degradado. Sustituya los
discos físicos por un disco físico SAS de Dell).
Uno o más discos físicos han fallado y, por lo tanto, la
redundancia del disco virtual se ha degradado. Una vez
que se sustituyen los discos defectuosos, el sistema
intentará reiniciar la redundancia automáticamente.
<
device
> failed (Ha fallado <dispositivo>).
• Compruebe que el dispositivo esté y, a continuación,
compruebe que los cables estén correctamente
conectados. Para obtener más información, consulte
el
Dell DR Series System Owner’s Manual (Manual del
propietario del sistema Dell DR Series)
para comprobar
que el cableado del sistema sea el correcto.
• Compruebe la conexión a la batería de la controladora
y el estado de la batería.
• Si ninguno de estos pasos resuelve el problema,
reemplace la batería de la controladora de
almacenamiento.
<
device
> is missing (Falta <dispositivo>).
• Compruebe que el dispositivo esté y, a continuación,
compruebe que los cables estén correctamente
conectados. Para obtener más información, consulte
el
Dell DR Series System Owner’s Manual (Manual del
propietario del sistema Dell DR Series)
para comprobar
que el cableado del sistema sea el correcto.
• Compruebe la conexión a la batería de la controladora
y el estado de la batería.
NOTA: Este aviso podría deberse a una batería con la
carga débil o agotada.
Storage <
device
> has failed (El <dispositivo> de
almacenamiento ha fallado).
Compruebe las conexiones de cable entre la controladora
de almacenamiento y el gabinete o plano posterior.
Storage <
device
> is missing (Falta <dispositivo> de
almacenamiento).
Proceda del siguiente modo:
• Compruebe las conexiones de cable SAS y de
alimentación entre la controladora de almacenamiento
y el gabinete o plano posterior.
• Compruebe los módulos de administración de
gabinetes (EMM) externos y los LED de estado de
PERC.
Alertas de NVRAM
175

Mensaje de alerta Descripción/Significado o acción
NVRAM PCI Controller failed (Ha fallado la controladora
PCI de NVRAM).
Reemplace la controladora PCI de NVRAM.
NVRAM PCI Controller is missing (Falta la controladora
PCI de NVRAM).
Vuelva a insertar o reemplace la controladora PCI de
NVRAM.
Super Capacitor on the NVRAM PCI Controller failed (Ha
fallado el super condensador de la controladora PCI de
NVRAM).
Reemplace la controladora PCI de NVRAM.
Super Capacitor on the NVRAM PCI Controller is missing
(Falta el super condensador de la controladora PCI de
NVRAM).
Reemplace la controladora PCI de NVRAM.
Failed to check software compatibility (No se ha podido
comprobar la compatibilidad del software).
Actualice el servidor del sistema DR Series (en la página
Software Upgrade [Actualización del software] y haga clic
en Start Upgrade [Iniciar actualización]).
The system software package is incompatible with the
current software stack (El paquete de software del
sistema no es compatible con la pila de software actual).
Actualice el servidor del sistema DR Series (en la página
Software Upgrade [Actualización del software] y haga clic
en Start Upgrade [Iniciar actualización]).
Alertas de PERC
The storage appliance failed to gather the system
diagnostics (El servidor de almacenamiento no ha
conseguido recopilar los diagnósticos del sistema).
• Resuelva todos los problemas del paquete de registro
de diagnósticos del sistema DR Series.
• Vuelva a intentar recopilar el paquete de registro de
diagnósticos.
• Póngase en contacto con Dell Support para obtener
asistencia.
Storage Appliance Critical Error: BIOS System ID is
incorrect for correct operation of this storage appliance
(Error crítico del servidor de almacenamiento: la
identificación del sistema BIOS es incorrecta para el
funcionamiento correcto de este servidor de
almacenamiento).
• El servidor del sistema DR Series requiere reparación.
• Póngase en contacto con Dell Support para obtener
asistencia.
Alertas de inicialización
Seeding device became full (El dispositivo de
inicialización está completo).
Agregue un nuevo dispositivo de inicialización para
continuar.
Seeding cannot contact the target device (La
inicialización no puede contactar el dispositivo de
destino).
Asegúrese de que el dispositivo de destino está disponible
y activado para escritura. A continuación, elimine y vuelva
a agregar el dispositivo de destino.
Seeding process complete (Se ha completado el proceso
de inicialización).
Mensaje informativo. No es necesaria la intervención del
usuario.
System has reached space full condition, seeding will be
stopped (El sistema ha alcanzado el estado de espacio
completo; se detendrá la inicialización).
176

Mensaje de alerta Descripción/Significado o acción
Seeding failed to create Zero log entries (Ha fallado la
inicialización para crear entradas de registro Zero).
Cambie al modo de mantenimiento para corregir el
problema.
Found corrupted stream on seeding device. This error will
be rectified during replication re-sync done on this seed
data (Se ha encontrado un flujo dañado en el dispositivo
de inicialización. Se rectificará este error durante la
resincronización de replicación hecha en estos datos de
inicialización).
Mensaje informativo. No es necesaria la intervención del
usuario.
Seeding device metadata info file missing, unable to
import (Falta el archivo de información de metadatos del
dispositivo de inicialización; no se ha podido importar).
Seeding device mount not accessible (No está accesible
el montaje del dispositivo de inicialización).
Seeding export paused as the device contains data from
another seeding job (Se ha pausado la exportación de
inicialización porque el dispositivo contiene datos de otro
trabajo de inicialización).
Limpie el dispositivo y vuelva a agregarlo para continuar
con la inicialización.
Seeding encountered error (Se ha encontrado un error de
inicialización).
Unable to decrypt the Seeding data (No se ha podido
descifrar los datos de inicialización).
Compruebe que la "contraseña" y el "tipo de cifrado"
coincidan con el trabajo de exportación de inicialización.
System diagnostics partition is running low on space (La
partición de diagnósticos del sistema no tiene mucho
espacio).
Copie los antiguos paquetes de diagnóstico y elimínelos
para la futura recopilación automática de diagnósticos.
Appliance available storage level is below the set
threshold (El nivel de almacenamiento disponible del
appliance está por debajo del umbral establecido).
Programe el limpiador del sistema de archivos o caduque
las copias de seguridad antiguas.
Primary Keystore corruption detected (Se han detectado
daños en el Keystore principal).
Ejecute una exploración del sistema de archivos con
comprobación de verificación de datos.
Tabla 5. Mensajes de evento del sistema DR Series
Mensaje de evento del sistema Descripción/Significado o acción
System Event = Type 1 (Evento del sistema = Tipo 1)
El sistema requiere una recuperación de Restore
Manager (RM).
System failed basic initialization.
El servicio HTTP ha fallado. Los servicios web no
estarán disponibles.
HTTP Service started. Mensaje informativo. No es necesaria la intervención del
usuario.
177

Mensaje de evento del sistema Descripción/Significado o acción
HTTP Service is available now. Mensaje informativo. No es necesaria la intervención del
usuario.
Diagnostics collection service failed.
Diagnostic collection service started. Mensaje informativo. No es necesaria la intervención del
usuario.
Diagnostics collection service re-started. Mensaje informativo. No es necesaria la intervención del
usuario.
Configuration Service started. Mensaje informativo. No es necesaria la intervención del
usuario.
Configuration Service is not healthy.
Configuration Service is healthy. Mensaje informativo. No es necesaria la intervención del
usuario.
Configuration Service failed to start.
Unsupported RAID Configuration detected.
No Fault Tolerant RAID configuration found.
Data volume not present. Compruebe que todas las unidades estén insertadas y
activadas.
Unable to detect filesystem type on data volume .
Non certified disk drive detected. Disk needs to be
pulled out for the system to become operational.
Este disco debe reemplazarse para que el sistema sea
operativo.
NVRAM devices not found. Compruebe que la CPU esté correctamente colocada.
Invalid/Unsupported Network Configuration detected. Utilice la CLI "network -restart" para volver a configurar las
tarjetas de red.
Some of the network cards are not part of the bond
configuration.
No IP address has been assigned to the system.
No valid hostname has been assigned to the system. Utilice "system -setname" para establecer el nombre de host.
No valid system name found in configuration
Database.
Utilice "maintenance --configuration --restore" para
recuperarse de la configuración de copia de seguridad.
No valid system configuration file(s) found in
configuration database.
Utilice "maintenance --configuration --restore" para realizar la
restauración a partir de la configuración de copia de
seguridad.
Data volume filesystem is not yet initialized.
Backup configuration file is missing. Póngase en contacto con Dell Support.
Working configuration file is missing. Utilice "maintenance --configuration --restore" para restaurar
la configuración a partir de la copia de seguridad.
178

Mensaje de evento del sistema Descripción/Significado o acción
Working configuration file is corrupted. Utilice "maintenance --configuration --restore" para restaurar
la configuración a partir de la copia de seguridad.
NVRAM signature is missing. Si el dispositivo NVRAM se ha reemplazado, utilice
"maintenance --hardware --reinit_nvram" para inicializar la
NVRAM.
Windows Active Directory client module failed to start.
Active Directory support will not be available.
Windows Active Directory client module started. Mensaje informativo. No es necesaria la intervención del
usuario.
Windows Server module started. Mensaje informativo. No es necesaria la intervención del
usuario.
Windows Server module re-started. Mensaje informativo. No es necesaria la intervención del
usuario.
Windows Server module is down. Windows client
access will be disrupted.
Windows Server module has been disabled because
of multiple crashes.
System initialization is required. Mensaje informativo. No es necesaria la intervención del
usuario.
Filesystem server maintenance requested.
Filesystem server re-started. Mensaje informativo. No es necesaria la intervención del
usuario.
Filesystem server started. Mensaje informativo. No es necesaria la intervención del
usuario.
Filesystem server re-started, in Read-Only mode. Mensaje informativo. No es necesaria la intervención del
usuario.
Filesystem server started, in Read-Only mode. Mensaje informativo. No es necesaria la intervención del
usuario.
Filesystem server is not healthy. Client access will be
interrupted.
Filesystem scan triggered.
Filesystem check re-started. Mensaje informativo. No es necesaria la intervención del
usuario.
Filesystem check continued from previous boot. Mensaje informativo. No es necesaria la intervención del
usuario.
Filesystem checker is not healthy, will be re-started.
Filesystem checker terminated with unexpected error.
Filesystem checker crashing multiple times, entering
support mode.
Póngase en contacto con Dell Support.
179

Mensaje de evento del sistema Descripción/Significado o acción
Diagnostics collection module failed to start. Reinicie el sistema para recuperarlo. Si el problema persiste,
póngase en contacto con Dell Support.
Hardware Health Monitor module failed to start. Reinicie el sistema para recuperarlo. Si el problema persiste,
póngase en contacto con Dell Support.
System is exiting Support Mode. Mensaje informativo. No es necesaria la intervención del
usuario.
De-dupe engine dictionary is corrupted. Utilice "maintenance --configuration --reinit_dictionary" para
volver a iniciarlo.
Not enough memory to validate NVRAM contents. Es necesario reiniciar el sistema.
Failed to complete basic system initialization.
Unable to detect filesystem type on the Name Space
Volume.
Name Space Volume is not mounted.
iSCSI server started. Mensaje informativo. No es necesaria la intervención del
usuario.
iSCSI server re-started. Mensaje informativo. No es necesaria la intervención del
usuario.
iSCSI server is not healthy.
iSCSI server is crashing repeatedly. Póngase en contacto con Dell Support.
NDMP tape server started. Mensaje informativo. No es necesaria la intervención del
usuario.
NDMP tape server re-started. Mensaje informativo. No es necesaria la intervención del
usuario.
NDMP tape server is not healthy.
NDMP tape server has crashed repeatedly. Póngase en contacto con Dell Support.
Virtual Tape Library daemons started successfully. Mensaje informativo. No es necesaria la intervención del
usuario.
Virtual Tape Library daemons re-started successfully. Mensaje informativo. No es necesaria la intervención del
usuario.
Virtual Tape Library daemons are not healthy.
Virtual Tape Library daemons have crashed
repeatedly. All Virtual Tape functionality will not be
available.
Failed to process deleted files and containers. Póngase en contacto con Dell Support.
Internal failure processing ingest log. Póngase en contacto con Dell Support para una intervención
u obtener asistencia.
Hardware Health Monitor Database is corrupted. Utilice "maintenance --hardware --restore_hw_db".
180

Mensaje de evento del sistema Descripción/Significado o acción
Unable to communicate with Hardware Health
Monitor.
Mensaje informativo. No es necesaria la intervención del
usuario.
Unable to communicate with NVRAM device. Check
hardware.
Compruebe que la tarjeta NVRAM esté colocada
correctamente en el servidor del sistema DR Series. Póngase
en contacto con Dell Support para una intervención u obtener
asistencia.
Capacitor is disconnected from NVRAM. If problem
persist after reboot, replace NVRAM card.
Póngase en contacto con Dell Support para una intervención
u obtener asistencia.
SSD is disconnected from NVRAM device. If problem
persist after reboot, replace NVRAM card.
Póngase en contacto con Dell Support para una intervención
u obtener asistencia.
NVRAM capacitor is not charging. If problem persist
after 5 minutes of power shutdown, replace NVRAM
card.
Póngase en contacto con Dell Support para una intervención
u obtener asistencia.
NVRAM has failed to backup or restore data during the
last boot (NVRAM no ha podido realizar copia de
seguridad o restaurar los datos durante el último
inicio).
Póngase en contacto con Dell Support para una intervención
u obtener asistencia.
NVRAM is not yet ready to accept write commands. Espere a que la NVRAM esté lista.
NVRAM hardware has failed. Póngase en contacto con Dell Support para una intervención
u obtener asistencia.
Filesystem server is crashing repeatedly. Entering
Maintenance mode to run filesystem scan utility.
System is not initialized. Utilice "system --init" para inicializar el sistema.
NVRAM does not match the data volume (NVRAM no
coincide con el volumen de datos).
Si se trata de una NVRAM recién colocada, utilice
"maintenance --hardware --reinit_nvram" para inicializar.
Software upgrade is in progress. Mensaje informativo. No es necesaria la intervención del
usuario.
Upgrade did not complete. Vuelva a intentar la actualización después de reiniciar el
servidor.
Upgrade completed successfully. Reboot required. Reinicie el sistema.
Upgrade completed successfully. System coming
online.
Mensaje informativo. No es necesaria la intervención del
usuario.
Unable to set Filesystem Scan Markers. Reinicie el sistema. Si el problema persiste, póngase en
contacto con Dell Support.
Not enough space to run Filesystem Scan. Limpie el archivo o los archivos de diagnóstico más antiguos
y reinicie el sistema. Durante el reinicio, ejecute
"maintenance --filesystem --start_scan" para iniciar la
exploración del sistema de archivos. Si la exploración del
sistema de archivos falla, póngase en contacto con Dell
Support.
181

Mensaje de evento del sistema Descripción/Significado o acción
Filesystem server is crashing repeatedly in
Maintenance Mode.
Póngase en contacto con Dell Support.
One or more software package is incompatible, please
upgrade the appliance to rectify the issue.
Actualice el servidor del sistema para solucionar el problema.
Actualice el servidor del sistema DR Series (en la página
Software Upgrade [Actualización del software], haga clic en
Start Upgrade [Iniciar actualización]).
NVRAM Controller detected a memory failure
NVRAM Health check in progress, please wait for it to
complete before using the system.
Mensaje informativo. No es necesaria la intervención del
usuario.
NVRAM Health check is required, system will perform
a quick health check
Mensaje informativo. No es necesaria la intervención del
usuario.
Failed to start NVRAM Health check, please reboot the
appliance to recover from this state
Reinicie el sistema.
Appliance encountered O/S issues. Please reboot the
appliance to recover from this condition.
Reinicie el sistema.
High system memory usage detected, system
performance will be sluggish.
System memory usage has returned to an optimal level
(El uso de la memoria del sistema ha vuelto a un nivel
óptimo).
Mensaje informativo. No es necesaria la intervención del
usuario.
A high level of system process usage has been
detected, if it persists, please collect system
diagnostics (Se ha detectado un uso de procesos del
sistema de nivel alto; si continúa, recopile
diagnósticos del sistema).
Mensaje informativo. No es necesaria la intervención del
usuario.
System process usage has returned to an optimal level
(El uso de procesos del sistema ha vuelto a un nivel
óptimo).
Mensaje informativo. No es necesaria la intervención del
usuario.
A high-temperature reading has been detected on the
NVRAM PCI controller. System will operate only in a
read-only mode. Please check system airflow (Se ha
detectado una lectura de temperatura alta en la
controladora PCI de NVRAM. El sistema funcionará
únicamente en un modo de solo lectura. Compruebe el
flujo de aire del sistema).
Mensaje informativo. No es necesaria la intervención del
usuario.
A high-temperature reading has been detected on the
NVRAM PCI controller. System will not become
operational until the temperature reduces to an
ambient value of 55 degrees Celsius (131 degrees
Fahrenheit) (Se ha detectado una lectura de
temperatura alta en la controladora PCI de NVRAM. El
sistema no estará operativo hasta que la temperatura
Mensaje informativo. No es necesaria la intervención del
usuario. Si el problema continúa, póngase en contacto con
Dell Support para una intervención u obtener asistencia.
182

Mensaje de evento del sistema Descripción/Significado o acción
se reduzca a un valor ambiental de 55 grados Celsius
[131 grados Fahrenheit]).
The next NVRAM capacitor health check is scheduled
for <
variable
> (La siguiente comprobación de estado
del condensador de NVRAM está programado para
<variable>).
Mensaje informativo. No es necesaria la intervención del
usuario.
Windows Active Directory client is unable to contact
the Active Directory domain server (El cliente de
Active Directory de Windows no puede ponerse en
contacto con el servidor de dominios de Active
Directory).
Mensaje informativo. No es necesaria la intervención del
usuario.
Active Directory domain server connectivity is
restored (La conectividad del servidor de dominios de
Active Directory se ha restaurado).
Mensaje informativo. No es necesaria la intervención del
usuario.
Storage enclosure <
variable
> is authorized. Mensaje informativo. No es necesaria la intervención del
usuario.
Storage enclosure <
variable
> is de-commissioned. Mensaje informativo. No es necesaria la intervención del
usuario.
The system IP address has changed from <
variable
> to
<
variable
>.
Mensaje informativo. No es necesaria la intervención del
usuario.
Refresh NHM Inventory
Uno o más gabinetes de almacenamiento se
encuentren fuera de línea. Apague el servidor,
solucione los problemas de conectividad y encienda el
servidor.
Apague el servidor, compruebe si todos los gabinetes de
almacenamiento están encendidos, solucione los problemas
de conectividad y encienda el servidor.
Data Volume has become in-accessible. Póngase en contacto con Dell Support.
Data Volume has become read-only. Póngase en contacto con Dell Support.
Namespace Volume has become in-accessible, please
call Dell support.
Póngase en contacto con Dell Support.
Namespace Volume has become read-only. Póngase en contacto con Dell Support.
Core Volume has become in-accessible. Póngase en contacto con Dell Support.
Invalid storage appliance memory configuration.
Storage Enclosure with Service Tag (Etiqueta de
servicio) <
variable
> added successfully.
Mensaje informativo. No es necesaria la intervención del
usuario.
One of the storage enclosure has become offline. Apague el servidor, solucione los problemas de conectividad
y encienda el servidor.
Data Volume has become read-only. Póngase en contacto con Dell Support.
Upgrade did not complete. Retry upgrade. Vuelva a intentar realizar una actualización. Si el problema
persiste, póngase en contacto con Dell Support.
183

Mensaje de evento del sistema Descripción/Significado o acción
Filesystem scan completed, restarting filesystem for
normal operation.
Mensaje informativo. No es necesaria la intervención del
usuario.
Storage enclosure license(s) are missing. Si la recuperación de Restore Manager (RM) se ha realizado
recientemente, vuelva a aplicar la(s) licencia(s) y reinicie el
sistema.
BIOS System ID is incorrect for correct operation of
this storage appliance. The storage appliance requires
service.
System clock has drifted more than 24 hours, from the
last filesystem start.
Compruebe la configuración del reloj y reinicie el sistema.
This DR4x00 Virtual Machine usage time limit has
expired.
Póngase en contacto con su representante de ventas de
DR4x00 para obtener la versión de hardware.
This DR4x00 Virtual Machine is for evaluation purpose
only. Evaluation period ends on <
variable
>.
Mensaje informativo. No es necesaria la intervención del
usuario.
This DR4x00 Virtual Machine requires an evaluation
license.
Póngase en contacto con su representante de ventas DR4x00.
This DR4x00 Virtual Machine is designed to work only
with 4 CPU(s) and 8GB of memory.
Mensaje informativo. No es necesaria la intervención del
usuario.
This DR2000v requires a license to operate. Instale una licencia de evaluación o registre el DR2000v con
un servidor de hardware serie DR4000/DR4100/DR6000.
This DR2000v is unable to contact the license server to
validate the license usage.
Corrija los problemas de conectividad y reinicie el sistema.
This DR2000v Virtual appliance usage time limit has
expired.
Póngase en contacto con su representante de ventas de Dell
DR Series para obtener una licencia permanente.
This DR2000v Virtual appliance usage time limit will
expire on <
variable
>.
Mensaje informativo. No es necesaria la intervención del
usuario.
System Asset Tag information has non-printable
characters.
Utilice la consola de la interfaz iDRAC y solucione el
problema.
This DR2000v has been deleted at license server. Regístrese utilizando el comando CLI "virtual_machine --
register" de nuevo.
Esta DR4300e requiere una licencia para funcionar.
Instale una licencia de uso de almacenamiento.
Deberá instalar una licencia de capacidad. Póngase en
contacto con Dell Support para obtener ayuda.
Internal storage license(s) are missing, if Restore
Manager (RM) recovery was performed recently,
please re-apply the license(s). (No se encuentran las
licencias de almacenamiento interno. Si la
recuperación de Restore Manager (RM) se ha
realizado recientemente, vuelva a aplicar las licencias
y reinicie el sistema).
Vuelva a agregar la licencias de capacidad antiguas tras la
recuperación del sistema. Póngase en contacto con Dell
Support para obtener asistencia.
184

Mensaje de evento del sistema Descripción/Significado o acción
DR4300e data storage expanded successfully. (El
almacenamiento de datos DR4300e se ha ampliado
correctamente.)
Mensaje informativo. El almacenamiento en DR4300e se ha
ampliado a 9 TB tras la adición de una segunda licencia de 4,5
TB. No se requiere la intervención del usuario.
Filesystem scan requested. Switching to Maintenance
Mode. Filesystem has read-only access.
Mensaje informativo. No es necesaria la intervención del
usuario.
NVRAM not detected (No se ha detectado NVRAM). Asegúrese de que la tarjeta esté perfectamente colocada.
NVRAM capacitor is disconnected (El condensador de
NVRAM está desconectado).
Póngase en contacto con Dell Support.
NVRAM capacitor has degraded (El condensador de
NVRAM se ha degradado).
Póngase en contacto con Dell Support.
NVRAM SSD is disconnected (SSD de NVRAM está
desconectado).
Póngase en contacto con Dell Support.
NVRAM has failed to backup/restore data during last
boot.
Póngase en contacto con Dell Support.
NVRAM hardware failure (Error de hardware de
NVRAM).
Póngase en contacto con Dell Support.
Data volume is not present. Check that all drives are
inserted and powered up (El volumen de datos no está
presente. Compruebe que todas las unidades estén
insertadas y encendidas).
Póngase en contacto con Dell Support para una intervención
u obtener asistencia.
Filesystem server failed to start after multiple attempts
(El servidor del sistema de archivos no ha podido
iniciarse tras varios intentos).
Póngase en contacto con Dell Support para una intervención
u obtener asistencia.
Filesystem server crashed multiple times. System is
now entering Maintenance mode (El servidor del
sistema de archivos se ha bloqueado varias veces. El
sistema está ahora entrando en el modo de
mantenimiento).
Póngase en contacto con Dell Support para una intervención
u obtener asistencia.
Insufficient disk space. Filesystem switched to read-
only mode (Espacio de disco insuficiente. El sistema
de archivos ha cambiado al modo de solo lectura).
Mensaje informativo. No es necesaria la intervención del
usuario. Si el problema continúa, póngase en contacto con
Dell Support para una intervención u obtener asistencia.
Unable to detect filesystem type on Data Volume (No
se puede detectar el tipo de sistema de archivos en el
volumen de datos).
Póngase en contacto con Dell Support para una intervención
u obtener asistencia.
Unable to detect filesystem type on Namespace
Volume (No se puede detectar el tipo de sistema de
archivos en el volumen de espacio de nombres).
Póngase en contacto con Dell Support para una intervención
u obtener asistencia.
Filesystem scan discovered inconsistencies (La
exploración del sistema de archivos ha detectado
incoherencias).
Consulte el informe y realice la acción recomendada.
Póngase en contacto con Dell Support para una intervención
u obtener asistencia.
185

Mensaje de evento del sistema Descripción/Significado o acción
NVRAM does not match data volume (NVRAM no
coincide con el volumen de datos).
Si se trata de un dispositivo NVRAM recién reemplazado,
utilice el comando maintenance --hardware --reinit_nvram de
la CLI. Para obtener más información, consulte la
Dell DR
Series System Command Line Reference Guide
(Guía de
referencia de línea de comandos del sistema Dell DR Series).
Storage usage is approaching the DR Series system
capacity (El uso de almacenamiento está alcanzando
la capacidad del sistema DR Series).
Mensaje informativo. No es necesaria la intervención del
usuario. Si el problema continúa, póngase en contacto con
Dell Support para una intervención u obtener asistencia.
Replication re-sync cannot proceed because the
Namespace depth has reached its maximum.
Mensaje informativo. No es necesaria la intervención del
usuario. Si el problema continúa, póngase en contacto con
Dell Support para una intervención u obtener asistencia.
Filesystem has reached the maximum allowable file(s)
and directories limit. New file and directory creation
will be denied until sufficient space exists (El sistema
de archivos ha alcanzado el límite máximo de archivos
y directorios permitidos. Se denegará la creación de
archivos y directorios nuevos hasta que exista
suficiente espacio).
Limpie el sistema de archivos. Si el problema continúa,
póngase en contacto con Dell Support para obtener una
intervención u obtener asistencia.
Filesystem is reaching the maximum allowable file(s)
and directories limit. New file and directory creation
will be denied after the limit has been reached (El
sistema de archivos ha alcanzado el límite máximo de
archivos y directorios permitidos. Una vez alcanzado
el límite se denegará la creación de nuevos archivos y
directorios).
Limpie el sistema de archivos. Si el problema continúa,
póngase en contacto con Dell Support para obtener una
intervención u obtener asistencia.
Replication has encountered an unexpected error (La
replicación ha detectado un error inesperado).
Póngase en contacto con Dell Support para una intervención
u obtener asistencia.
DataCheck has detected a potential corruption (La
comprobación de datos ha detectado un daño
potencial).
Ejecute comprobaciones de coherencia de datos en la
primera oportunidad de que disponga. Si el problema
continúa, póngase en contacto con Dell Support para una
intervención u obtener asistencia.
Datacheck detected potential namespace
inconsistency.
Ejecute la exploración del sistema de archivos en cuanto
pueda. ("maintenance --filesystem --start_scan")
Datacheck detected inconsistency in lsu image. Ejecute la exploración del sistema de archivos en cuanto
pueda. ("maintenance --filesystem --start_scan
verify_rda_metadata")
Datacheck detected potential corrupt lsu info. Ejecute la exploración del sistema de archivos en cuanto
pueda. ("maintenance --filesystem --start_scan
verify_rda_metadata")
Temperature warning detected on NVRAM PCI
controller (Se ha detectado un aviso de temperatura
en la controladora PCI de NVRAM) .
Compruebe el aire acondicionado del centro de datos, la
ventilación del bastidor y los ventiladores de enfriamiento
internos por si hubiese algún problema. Asegúrese de que
haya un flujo de aire correcto por el servidor del sistema, y
limpie las aberturas de enfriamiento del sistema según sea
186

Mensaje de evento del sistema Descripción/Significado o acción
necesario. Si el problema continúa, póngase en contacto con
Dell Support para una intervención u obtener asistencia.
Filesystem Name Space partition has reached its
maximum allowable limit (La partición del espacio de
nombres del sistema de archivos ha alcanzado su
límite máximo permitido).
Elimine los archivos no usados y antiguos o deshabilite las
replicaciones. Si el problema continúa, póngase en contacto
con Dell Support para una intervención u obtener asistencia.
Filesystem Name Space partition is reaching its
maximum allowable limit (La partición del espacio de
nombres del sistema de archivos está alcanzando su
límite máximo permitido).
Se detendrán las resincronizaciones de replicación nuevas.
Si el problema continúa, póngase en contacto con Dell
Support para una intervención u obtener asistencia.
One or more software package is incompatible. Actualice el servidor para solucionar el problema.
Filesystem volume has become in-active. Póngase en contacto con Dell Support para obtener ayuda o
una intervención.
Filesystem server response time exceeded max
threshold.
Mensaje informativo. No es necesaria la intervención del
usuario.
The memory capacity of the storage appliance is
below the minimum required for correct operation. The
storage appliance requires service.
An OST container quota is exceeded. Consulte el evento para obtener los detalles del contenedor.
One of the storage enclosure has become offline. Apague el servidor y solucione el problema.
One or more storage enclosure(s) are missing/offline. Compruebe si todos los gabinetes de almacenamiento están
encendidos y conectados al servidor.
Storage enclosure license(s) are missing. Si la recuperación de Restore Manager (RM) se ha realizado
recientemente, vuelva a aplicar la(s) licencia(s) y reinicie el
sistema.
System has a huge backlog of book keeping work.
Filesystem cleaner will be enabled outside of schedule
setting and performance impact will be observed.
Mensaje informativo. No es necesaria la intervención del
usuario.
System clock has drifted more than 24 hours, from the
last filesystem start.
Compruebe la configuración del reloj y reinicie el sistema.
Replication is disconnected on one or more
containers.
Revise el registro de eventos o las estadísticas de replicación
para obtener detalles.
One or more replication target systems are running
low in space.
Revise el registro de eventos o las estadísticas de replicación
para obtener detalles.
Filesystem scan completed with no inconsistencies.
Switching back to operational mode.
Mensaje informativo. No es necesaria la intervención del
usuario.
Replication detected potential inconsistency. Ejecute la exploración del sistema de archivos con
comprobación de verificación de datos en cuanto pueda.
("maintenance --filesystem --start_scan verify_data")
Seeding device became full. Agregue un nuevo dispositivo de inicialización para continuar.
187

Mensaje de evento del sistema Descripción/Significado o acción
Seeding cannot contact the target device. Asegúrese de que el dispositivo de destino está disponible y
activado para escritura. A continuación, elimine y vuelva a
agregar el dispositivo de destino.
Seeding process complete. Mensaje informativo. No es necesaria la intervención del
usuario.
System has reached space full condition, seeding will
be stopped.
Mensaje informativo. No es necesaria la intervención del
usuario.
Seeding failed to create Zero log entries. Cambie al modo de mantenimiento para corregir el problema.
Found corrupted stream on seeding device. This error
will be rectified during replication re-sync done on this
seed data.
Mensaje informativo. No es necesaria la intervención del
usuario.
Seeding device metadata info file missing, unable to
import.
Seeding device mount not accessible.
Seeding export paused as the device contains data
from another seeding job.
Limpie el dispositivo y vuelva a agregarlo para continuar con
la inicialización.
Seeding encountered error.
Unable to decrypt the Seeding data. Compruebe que la "contraseña" y el "tipo de cifrado" coincidan
con el trabajo de exportación de inicialización.
System diagnostics partition is running low on space. Copie los antiguos paquetes de diagnóstico y elimínelos para
la futura recopilación automática de diagnósticos.
Appliance available storage level is below the set
threshold.
Programe el limpiador del sistema de archivos o caduque las
copias de seguridad antiguas.
Primary Keystore corruption detected. Ejecute una exploración del sistema de archivos con
comprobación de verificación de datos.
System Event = Type 2 (Evento del sistema = Tipo 2)
Data check configuration successful. Mensaje informativo. No es necesaria la intervención del
usuario.
Successfully <
variable
> system marker. Mensaje informativo. No es necesaria la intervención del
usuario.
<
variable
> OPDUP encryption updated to <
variable
> Mensaje informativo. No es necesaria la intervención del
usuario.
System storage usage alert has been set at <
level
>. Mensaje informativo. No es necesaria la intervención del
usuario.
Successfully <
variable
> container <
variable
> with the
following marker(s) "<
markers
>".
Mensaje informativo. No es necesaria la intervención del
usuario.
Container <
name
> created successfully (El contenedor
<nombre> se ha creado satisfactoriamente).
Mensaje informativo. No es necesaria la intervención del
usuario.
188

Mensaje de evento del sistema Descripción/Significado o acción
Container <
name
> marked for deletion (Contenedor
<nombre> marcado para eliminación).
Para obtener más información, ver Eliminación de
contenedores. Utilice el comando maintenance --filesystem --
reclaim_space de la CLI del sistema DR Series para recuperar
este espacio de almacenamiento.
Container <
name
> has been deleted. Mensaje informativo. No es necesaria la intervención del
usuario.
Successfully renamed container <
name
> as <
name
>
(El contenedor <nombre> ha cambiado
satisfactoriamente su nombre por <nombre>).
Mensaje informativo. No es necesaria la intervención del
usuario.
Container <
name
> is configured to access over
<
variable
> by the following clients: <
clients
> ('*'
means access for everyone).
Mensaje informativo. No es necesaria la intervención del
usuario.
Container <
name
> is updated to access over
<
variable
> by the following clients: <
clients
> ('*'
means access for everyone).
Mensaje informativo. No es necesaria la intervención del
usuario.
Disabled access for Container <
name
> over <
variable
>
for the following clients: <
clients
> ('*' means disabled
access for everyone).
Mensaje informativo. No es necesaria la intervención del
usuario.
Successfully added connection entry for container
<
name
>: type <
variable
> clients <
variable
> (Se ha
agregado satisfactoriamente la entrada de conexión
para el contenedor <nombre>: tipo <variable> clientes
<variable>).
Mensaje informativo. No es necesaria la intervención del
usuario.
Successfully updated connection entry for container
<
name
>: type <
variable
> clients <
variable
> (Se ha
actualizado satisfactoriamente la entrada de conexión
para el contenedor <nombre>: tipo <variable> clientes
<variable>).
Mensaje informativo. No es necesaria la intervención del
usuario.
Successfully deleted connection entry for container
<
name
>: type <
variable
> clients <
variable
> (Se ha
eliminado satisfactoriamente la entrada de conexión
para el contenedor <nombre>: tipo <variable> clientes
<variable>).
Mensaje informativo. No es necesaria la intervención del
usuario.
Replication entry created successfully for container
<
name
>: role <
variable
> peer <
variable
> peer
container <
variable
>.
Mensaje informativo. No es necesaria la intervención del
usuario.
Replication configuration updated successfully for
container <
name
>: role <
variable
> peer <
variable
> (Se
ha actualizado satisfactoriamente la configuración de
replicación para el contenedor <nombre>: rol
<variable> de acompañamiento <variable>).
Mensaje informativo. No es necesaria la intervención del
usuario.
Replication marked for deletion for Container <
name
>:
peer <
variable
> peer container <
name
>.
Mensaje informativo. No es necesaria la intervención del
usuario.
189

Mensaje de evento del sistema Descripción/Significado o acción
Replication deleted for container <
name
>. Mensaje informativo. No es necesaria la intervención del
usuario.
Successfully initiated replication re-sync on Container
<
name
>.
Mensaje informativo. No es necesaria la intervención del
usuario.
Replication <
variable
> defaults successfully updated:
role <
variable
> peer <
variable
> (Los valores
predeterminados de la replicación <variable> se han
actualizado satisfactoriamente: rol <variable> de
acompañamiento <variable>).
Mensaje informativo. No es necesaria la intervención del
usuario.
Successfully updated replication bandwidth limit for
<
variable
> to <
variable
> (Se ha actualizado
satisfactoriamente el límite de ancho de banda de
replicación de <variable> a <variable>).
Mensaje informativo. No es necesaria la intervención del
usuario.
Successfully removed replication bandwidth limit for
<
variable
> (Se ha eliminado satisfactoriamente el
ancho de banda de replicación de <variable>).
Mensaje informativo. No es necesaria la intervención del
usuario.
Successfully set <
variable
> replication bandwidth limit
(Se ha establecido satisfactoriamente el límite de
ancho de banda de replicación <variable>).
Mensaje informativo. No es necesaria la intervención del
usuario.
Replication enabled for container <
name
> with role
<
role
>.
Mensaje informativo. No es necesaria la intervención del
usuario.
Replication disabled for container <
name
> with role
<
role
>.
Mensaje informativo. No es necesaria la intervención del
usuario.
Snapshot <
variable
> → <
variable
> created
successfully (La instantánea <variable> → <variable>
se ha creado satisfactoriamente).
Mensaje informativo. No es necesaria la intervención del
usuario.
Snapshot <
variable
> → <
variable
> successfully
updated (La instantánea <variable> → <variable> se
ha actualizado satisfactoriamente).
Mensaje informativo. No es necesaria la intervención del
usuario.
Snapshot <
variable
> → <
variable
> successfully
deleted (La instantánea <variable> → <variable> se ha
eliminado satisfactoriamente).
Mensaje informativo. No es necesaria la intervención del
usuario.
Client <
client
> authorized to access NDMP Tape
Server.
Mensaje informativo. No es necesaria la intervención del
usuario.
Successfully updated NDMP to use port <
number
>. Mensaje informativo. No es necesaria la intervención del
usuario.
De-authorized NDMP client - <
client
>. Mensaje informativo. No es necesaria la intervención del
usuario.
NDMP password successfully updated. Mensaje informativo. No es necesaria la intervención del
usuario.
190

Mensaje de evento del sistema Descripción/Significado o acción
OST password updated successfully. Mensaje informativo. No es necesaria la intervención del
usuario.
OST state updated successfully. Mensaje informativo. No es necesaria la intervención del
usuario.
OST client <
variable
> with mode <
variable
> added
successfully
Mensaje informativo. No es necesaria la intervención del
usuario.
OST client <
variable
> deleted successfully. Mensaje informativo. No es necesaria la intervención del
usuario.
OST client <
variable
> with mode <
variable
> updated
successfully.
Mensaje informativo. No es necesaria la intervención del
usuario.
OST client <
variable
> deleted successfully. Mensaje informativo. No es necesaria la intervención del
usuario.
OST client <
variable
> with mode <
variable
> updated
successfully.
Mensaje informativo. No es necesaria la intervención del
usuario.
Successfully updated <
variable
> schedule (Programa
<variable> actualizado satisfactoriamente).
Mensaje informativo. No es necesaria la intervención del
usuario.
System compression level set to <
variable
>. Mensaje informativo. No es necesaria la intervención del
usuario.
System configuration backup failed.
Rapid Data Access (RDA) password updated
successfully.
Mensaje informativo. No es necesaria la intervención del
usuario.
Rapid Data Access (RDA) state updated successfully. Mensaje informativo. No es necesaria la intervención del
usuario.
Rapid Data Access (RDA) client <
variable
> with mode
<
variable
> added successfully.
Mensaje informativo. No es necesaria la intervención del
usuario.
Rapid Data Access (RDA) client <
variable
> deleted
successfully.
Mensaje informativo. No es necesaria la intervención del
usuario.
Rapid Data Access (RDA) client <
variable
> with mode
<
variable
> updated successfully.
Mensaje informativo. No es necesaria la intervención del
usuario.
DR2000v with UUID <
variable
> IP Address <
variable
>
Hostname <
variable
> registered successfully.
Mensaje informativo. No es necesaria la intervención del
usuario.
DR2000v with UUID <
variable
> IP Address <
variable
>
Hostname <
variable
> unregistered successfully.
Mensaje informativo. No es necesaria la intervención del
usuario.
System Event = Type 3 (Evento del sistema = Tipo 3)
System is entering Maintenance mode (El sistema está
entrando en modo de mantenimiento).
Mensaje informativo. No es necesaria la intervención del
usuario. Póngase en contacto con Dell Support para una
intervención u obtener asistencia.
System entering Support Mode. Póngase en contacto con Dell Support para una intervención
u obtener asistencia.
191

Mensaje de evento del sistema Descripción/Significado o acción
Internal failure—OFS client initialization failure. Póngase en contacto con Dell Support para una intervención
u obtener asistencia.
Internal failure—mtab initialization failure for
container <
variable
>.
Póngase en contacto con Dell Support para una intervención
u obtener asistencia.
Internal failure—cannot initialize node mtab. Póngase en contacto con Dell Support para una intervención
u obtener asistencia.
Internal failure retrieving configuration for container
ID <
variable
>.
Póngase en contacto con Dell Support para una intervención
u obtener asistencia.
Internal failure deleting container ID <
variable
>. Póngase en contacto con Dell Support para una intervención
u obtener asistencia.
Internal failure stopping container ID <
variable
>. Póngase en contacto con Dell Support para una intervención
u obtener asistencia.
Internal failure adding connection <
variable
> for
container ID <
variable
>.
Póngase en contacto con Dell Support para una intervención
u obtener asistencia.
Internal failure deleting connection <
variable
> for
container ID <
variable
>.
Póngase en contacto con Dell Support para una intervención
u obtener asistencia.
El volumen del espacio de nombres se acerca a una
condición de poco espacio. Para evitar un
agotamiento más rápido de espacio, la instantánea
necesaria para la inicialización de replicación del
contenedor <
variable
> se detendrá hasta que el
volumen del espacio de nombres se recupere de las
condiciones de falta de espacio.
Replication started as per schedule, will be active until
<
variable
> (La replicación se inició según el programa,
estará activa hasta <variable>).
Mensaje informativo. No es necesaria la intervención del
usuario.
Replication stopped as per schedule, will restart at
<
variable
> (La replicación se detuvo según el
programa, se reiniciará en <variable>).
Mensaje informativo. No es necesaria la intervención del
usuario.
Container replay failed for container <
variable
> (La
reproducción de contenedor ha fallado para el
contenedor <variable>).
Mensaje informativo. No es necesaria la intervención del
usuario. Póngase en contacto con Dell Support para una
intervención u obtener asistencia.
Internal failure—Name Space subsystem initialization
failed.
Mensaje informativo. No es necesaria la intervención del
usuario. Póngase en contacto con Dell Support para una
intervención u obtener asistencia.
Inconsistencies were found in the Name Space (Se
han detectado incoherencias en el espacio de
nombres).
Programe una revisión de congruencia del sistema de
archivos mediante el comando maintenance --filesystem --
start_scan de la CLI del sistema DR Series.
System entering Maintenance mode—Name Space
log replay failed (Sistema entrando en modo de
mantenimiento: la reproducción del registro del
espacio de nombres ha fallado).
Póngase en contacto con Dell Support para una intervención
u obtener asistencia.
192

Mensaje de evento del sistema Descripción/Significado o acción
System entering Maintenance Mode—Name Space
transaction failure (Sistema entrando en modo de
mantenimiento: error de transacción del espacio de
nombres).
Póngase en contacto con Dell Support para una intervención
u obtener asistencia.
Internal failure—failed to commit Name Space
transaction.
Póngase en contacto con Dell Support para una intervención
u obtener asistencia.
Filesystem has reached the maximum supported
number of Name Space entries (El sistema de archivos
ha alcanzado el máximo número admitido de entradas
del espacio de nombres).
Limpie el sistema de archivos para permitir operaciones de
creación de archivos y directorios nuevos. Si esta condición
continúa, póngase en contacto con Dell Support para una
intervención u obtener asistencia.
Filesystem has recovered from a lack of available
Name Space entries (El sistema de archivos se ha
recuperado de una falta de entradas disponibles del
espacio de nombres).
Ahora se podrán realizar operaciones de creación del
espacio de archivos. Póngase en contacto con Dell Support
para una intervención u obtener asistencia.
Internal attributes of some files were found to be
corrupt. The DR Series system will not allow the
setting or removing of Attributes or ACLs on files that
have corrupt attributes (Se ha detectado que los
atributos internos de algunos archivos estaban
dañados. El sistema DR Series no permitirá el
establecimiento o la eliminación de atributos o ACL en
archivos que tienen atributos dañados).
Para buscar todos los archivos con atributos dañados y
borrar el estado, realice una exploración de mantenimiento
mediante el comando maintenance --filesystem --start_scan
de la CLI del sistema DR Series. Póngase en contacto con Dell
Support para una intervención u obtener asistencia.
System entering maintenance mode - Name Space
Log Rotation failed
File/Directory Statistics table out of sync. Switching to
maintenance mode.
Root inode of container, id <
variable
>, was found to be
inconsistent. Fixed the attribute, ACL on root inode
needs to be manually verified and fixed.
Replication re-sync started for container <
variable
>. Mensaje informativo. No es necesaria la intervención del
usuario.
Replication internal re-sync started for container
<
variable
>.
Mensaje informativo. No es necesaria la intervención del
usuario.
Replication re-sync completed for container
<
variable
>.
Mensaje informativo. No es necesaria la intervención del
usuario.
Replication internal re-sync completed for container
<
variable
>.
Mensaje informativo. No es necesaria la intervención del
usuario.
Internal failure creating replication snapshot for
container <
variable
>.
Si la condición continúa, reduzca el número de inodos, o
póngase en contacto con Dell Support para una intervención
u obtener asistencia.
193

Mensaje de evento del sistema Descripción/Significado o acción
Internal failure deleting replication snapshot for
container <
variable
>.
Si la condición continúa, reduzca el número de inodos, o
póngase en contacto con Dell Support para una intervención
u obtener asistencia.
Replication client connected for container <
variable
>
(Se ha conectado el cliente de replicación del
contenedor <variable>).
Mensaje informativo. No es necesaria la intervención del
usuario.
Replication client disconnected for container
<
variable
> (Se ha desconectado el cliente de
replicación para el contenedor <variable>).
Compruebe que los puertos para operaciones de replicación
(9904, 9911, 9915 y 9916) y OST (10011 y 11000) se hayan
habilitado. Si el problema continúa, póngase en contacto con
Dell Support para una intervención u obtener asistencia.
Replication server connected for container <
variable
>
(Se ha conectado el servidor de replicación del
contenedor <variable>).
Compruebe que los puertos para operaciones de replicación
(9904, 9911, 9915 y 9916) y OST (10011 y 11000) se hayan
habilitado. Si el problema continúa, póngase en contacto con
Dell Support para una intervención u obtener asistencia.
Replication server disconnected for container
<
variable
> (Se ha desconectado el servidor de
replicación del contenedor <variable>).
Mensaje informativo. No es necesaria la intervención del
usuario.
Replication Name Space oplog full for container
<
variable
>.
Compruebe que los puertos para operaciones de replicación
(9904, 9911, 9915 y 9916) y OST (10011 y 11000) se hayan
habilitado. Si el problema continúa, póngase en contacto con
Dell Support para una intervención u obtener asistencia.
Replication switching to re-sync due to corrupt
replication Name Space oplog for container
<
variable
>.
Replication data operations log (oplog) full for
container <
variable
> (Registro de operaciones (oplog)
de datos de replicación lleno para el contenedor
<variable>).
El sistema DR Series debería autocorregirse solo. Si la
condición continúa, reduzca el número de inodos, o póngase
en contacto con Dell Support para una intervención o para
obtener asistencia.
Replication switching to re-sync due to corrupt
replication data oplog for container <
variable
>.
Replication transmit log (txlog) full for container
<
variable
> (Registro de transmisión (txlog) de
replicación lleno para el contenedor <variable>).
El sistema DR Series debería autocorregirse solo. Si la
condición continúa, reduzca el número de inodos, o póngase
en contacto con Dell Support para una intervención o para
obtener asistencia.
System entering Maintenance mode due to corrupt
replication txlog for container <
variable
>.
Recopile un archivo de registro de diagnósticos y abra un
registro de asistencia con Dell Support para obtener
asistencia.
System entering Maintenance mode due to replication
txlog commit error <
variable
> for container <
variable
>
(Sistema entrando en modo de mantenimiento debido
al error de confirmación de txlog <variable> para el
contenedor <variable>).
Recopile un archivo de registro de diagnósticos y abra un
registro de asistencia con Dell Support para obtener
asistencia.
194

Mensaje de evento del sistema Descripción/Significado o acción
Unable to make progress on filesystem replication for
container <
variable
>.
Recopile un archivo de registro de diagnósticos y abra un
registro de asistencia con Dell Support para obtener
asistencia.
Replication syncmgr exited for container <
variable
>
error <
variable
> (La administración de sincronización
de replicación finalizó para el contenedor <variable>
error <variable>).
Recopile un paquete de archivos de registro de diagnósticos
y abra un registro de asistencia con Dell Support para
obtener asistencia.
Replication syncmgr event for container <
variable
>
error <
variable
> (Evento de syncmgr de replicación
para el contenedor <variable> error <variable>).
Recopile un paquete de archivos de registro de diagnósticos
y abra un registro de asistencia con Dell Support para
obtener asistencia.
Name Space replicator exited for container <
variable
>
error <
variable
>.
Recopile un paquete de archivos de registro de diagnósticos
y abra un registro de asistencia con Dell Support para
obtener asistencia.
Replication data replicator exited for container
<
variable
> error <
variable
> (El replicador de datos de
replicación finalizó para el contenedor <variable>
error <variable>).
Recopile un paquete de archivos de registro de diagnósticos
y abra un registro de asistencia con Dell Support para
obtener asistencia.
Replication protocol version mismatch for container
<
variable
> error <
variable
> (Incompatibilidad de la
versión del protocolo de replicación para el
contenedor <variable> error <variable>).
Recopile un paquete de archivos de registro de diagnósticos
y abra un registro de asistencia con Dell Support para
obtener asistencia.
Replication protocol version mismatch detected for
container <
variable
>. Replication will continue with
downgraded source protocol version.
Replication delete cleanup failed for container
<
variable
> error <
variable
> (Ha fallado la limpieza de
eliminación de replicación para el contenedor
<variable> error <variable>).
Recopile un paquete de archivos de registro de diagnósticos
y abra un registro de asistencia con Dell Support para
obtener asistencia.
Replication target system <
variable>
is running low on
space. Replication cannot proceed further on
container <
variable
> (El sistema de destino de
replicación <variable> se está ejecutando bajo de
espacio. La replicación no puede continuar en el
contenedor <variable>).
Mensaje informativo. Póngase en contacto con Dell Support
para una intervención u obtener asistencia.
Replication misconfiguration detected for container
<
variable
>. Replication relationship might have been
deleted forcibly on target system <
variable
> (Se ha
detectado un error de configuración de replicación
para el contenedor <variable>. La relación de
replicación podría haberse eliminado forzadamente en
el sistema de destino <variable>).
Mensaje informativo. Póngase en contacto con Dell Support
para una intervención u obtener asistencia.
Replication failed for container <
variable
> error
<
variable
> (Ha fallado la replicación para el
contenedor <variable> error <variable>).
Recopile un paquete de archivos de registro de diagnósticos
y abra un registro de asistencia con Dell Support para
obtener asistencia.
195

Mensaje de evento del sistema Descripción/Significado o acción
Replication server failed to commit blockmap for
container <
variable
>. System is entering Maintenance
mode (El servidor de replicación no ha podido
confirmar el mapa de bloques del contenedor
<variable>. El sistema está entrando en modo de
mantenimiento).
El sistema DR Series debería autocorregirse solo. Si la
condición continúa, reduzca el número de inodos, o póngase
en contacto con Dell Support para una intervención o para
obtener asistencia.
Container <
variable
> replication is paused, cleaner on
replica is reclaiming space.
Ejecute el limpiador en el contenedor de réplica. Si la
condición continúa, póngase en contacto con Dell Support
para una intervención o para obtener asistencia.
Found mismatch in system software version with peer
<
variable
>. Replication on source container <
variable
>
would be stalled.
Replication stalled on source container <
variable
> due
to a mismatch in system software version or network
issue with peer <
variable
>.
Found mismatch in system software version with peer
<
variable
>. Backup or replication on some or all target
containers would be stalled.
Received a garbled message from peer <
variable
>.
Connection would be dropped.
Container <
variable
> replication encountered
encryption setup error.
NFS client successfully mounted <
variable
> (El cliente
de NFS ha montado satisfactoriamente <variable>).
Mensaje informativo. No es necesaria la intervención del
usuario.
Maximum NFS connection limit <
variable
> reached,
active NFS connections <
variable
> (Se ha alcanzado
el límite de conexión de NFS <variable> máximo,
conexiones de NFS activas <variable>).
Ha alcanzado el límite de umbral. Reduzca el número de
conexiones.
NFS client <
variable
> successfully unmounted
<
variable
>.
Mensaje informativo. No es necesaria la intervención del
usuario.
NFS client <
variable
> successfully unmounted all
containers.
Mensaje informativo. No es necesaria la intervención del
usuario.
CIFS client successfully connected to container
<
variable
> (El cliente CIFS se ha conectado
satisfactoriamente al contenedor <variable>).
Mensaje informativo. No es necesaria la intervención del
usuario.
CIFS client <
variable
> session successfully
disconnected from container <
variable
> .
Mensaje informativo. No es necesaria la intervención del
usuario.
Maximum <
variable
> connection limit <
variable
>
reached. (Se ha alcanzado el límite de conexión de
<
variable
> máximo, <
variable
>).
Ha alcanzado el límite de umbral del protocolo especificado.
Reduzca el número de conexiones.
196

Mensaje de evento del sistema Descripción/Significado o acción
CIFS server failed to start <
variable
> (El servidor CIFS
no ha podido iniciar <variable>).
Reinicie el sistema DR Series. Si el problema continúa,
póngase en contacto con Dell Support para una intervención
u obtener ayuda.
CIFS client connected <
variable
> times to container
<
variable
> (El cliente CIFS se ha conectado <variable>
veces al contenedor <variable>).
Reinicie el sistema DR Series. Si el problema continúa,
póngase en contacto con Dell Support para una intervención
u obtener ayuda.
CIFS server started successfully (El servidor CIFS se
ha iniciado satisfactoriamente).
Mensaje informativo. No es necesaria la intervención del
usuario.
NFS server started successfully (El servidor NFS se ha
iniciado satisfactoriamente).
Mensaje informativo. No es necesaria la intervención del
usuario.
Storage usage approaching system capacity. Mensaje informativo. No es necesaria la intervención del
usuario.
Online data verification (DataCheck) started (Se ha
iniciado la comprobación de datos (DataCheck) en
línea).
Mensaje informativo. Si el problema persiste, póngase en
contacto con Dell Support para una intervención u obtener
asistencia.
Online data verification (DataCheck) suspended (Se ha
suspendido la comprobación de datos (DataCheck) en
línea).
Mensaje informativo. Si el problema persiste, póngase en
contacto con Dell Support para una intervención u obtener
asistencia.
Online data verification (DataCheck) stopped (Se ha
detenido la comprobación de datos (DataCheck) en
línea).
Mensaje informativo. Si el problema persiste, póngase en
contacto con Dell Support para una intervención u obtener
asistencia.
Online data verification (DataCheck) resumed (Se ha
reanudado la comprobación de datos (DataCheck) en
línea).
Mensaje informativo. Si el problema persiste, póngase en
contacto con Dell Support para una intervención u obtener
asistencia.
Online data verification (DataCheck) detected
<
variable
> corruption (La comprobación de datos
(DataCheck) ha detectado <variable> daños).
Mensaje informativo. Si el problema persiste, póngase en
contacto con Dell Support para una intervención u obtener
asistencia.
Online data verification (DataCheck) detected
<
variable
> corruption (La comprobación de datos
(DataCheck) ha detectado <variable> daños).
Mensaje informativo. Si el problema persiste, póngase en
contacto con Dell Support para una intervención u obtener
asistencia.
Online data verification (DataCheck) failed to start (No
se ha podido iniciar la comprobación de datos
(DataCheck) en línea).
Mensaje informativo. Si el problema persiste, póngase en
contacto con Dell Support para una intervención u obtener
asistencia.
Seeding device became full. Agregue un nuevo dispositivo de inicialización para continuar.
Seeding cannot contact the target device. Asegúrese de que el dispositivo de destino está disponible y
activado para escritura. A continuación, elimine y vuelva a
agregar el dispositivo de destino.
Seeding process complete. Mensaje informativo. No es necesaria la intervención del
usuario.
System has reached space full condition, seeding will
be stopped.
197

Mensaje de evento del sistema Descripción/Significado o acción
Seeding failed to create Zero log entries. Cambie al modo de mantenimiento para corregir el problema.
Found corrupted stream on seeding device. This error
will be rectified during replication re-sync done on this
seed data.
Mensaje informativo. No es necesaria la intervención del
usuario.
Seeding device metadata info file missing, unable to
import.
Seeding device mount not accessible.
Seeding export paused as the device contains data
from another seeding job.
Limpie el dispositivo y vuelva a agregarlo para continuar la
inicialización.
Seeding encountered error.
Unable to decrypt the Seeding data. Compruebe que la "contraseña" y el "tipo de cifrado" coincidan
con el trabajo de exportación de inicialización.
Seeding device deleted. Mensaje informativo. No es necesaria la intervención del
usuario.
Seeding device added. Mensaje informativo. No es necesaria la intervención del
usuario.
Seeding started. Mensaje informativo. No es necesaria la intervención del
usuario.
Seeding stopped. Mensaje informativo. No es necesaria la intervención del
usuario.
Container <
variable
> added to seeding. Mensaje informativo. No es necesaria la intervención del
usuario.
Container <
variable
> is removed while seeding is in
progress.
Mensaje informativo. No es necesaria la intervención del
usuario.
Container <
variable
> removed from seeding. Mensaje informativo. No es necesaria la intervención del
usuario.
Seeding job created. Mensaje informativo. No es necesaria la intervención del
usuario.
Seeding job deleted. Mensaje informativo. No es necesaria la intervención del
usuario.
Seed space reclamation triggered. Mensaje informativo. No es necesaria la intervención del
usuario.
Unable to use old seed dict. Creating a new dict. Mensaje informativo. No es necesaria la intervención del
usuario.
Unable to read bmap scid. Retry seeding after running
filesystem scan.
Vuelva a intentar la inicialización después de ejecutar la
exploración del sistema de archivos.
Unable to read DS scid. Retry seeding after running
filesystem scan.
Vuelva a intentar la inicialización después de ejecutar la
exploración del sistema de archivos.
198

Mensaje de evento del sistema Descripción/Significado o acción
Seeding device mount not accessible. Check the CIFS
mount and re-add the device to continue.
Compruebe el montaje de CIFS y vuelva a agregar el
dispositivo para continuar.
System Event = Type 4 (Evento del sistema = Tipo 4)
Internal Error. Unable to load deduplication dictionary
<
variable
>.
Utilice el comando maintenance --configuration --
reinit_dictionary de la CLI del sistema DR Series. Si el
problema continúa, póngase en contacto con Dell Support
para una intervención u obtener asistencia.
Internal Error. Unable to locate deduplication
dictionary <
variable
>.
Utilice el comando maintenance --configuration --
reinit_dictionary de la CLI del sistema DR Series. Si el
problema continúa, póngase en contacto con Dell Support
para una intervención u obtener asistencia.
Filesystem cleaner run <
variable
> started. Mensaje informativo. No es necesaria la intervención del
usuario.
Filesystem cleaner run <
variable
> completed in
<
variable
> milliseconds (ms).
Mensaje informativo. No es necesaria la intervención del
usuario.
Filesystem cleaner process encountered input/output
(I/O) errors.
Problema basado en mantenimiento con el sistema DR Series.
Compruebe el estado usando el modo Maintenance
(Mantenimiento) o los comandos de la CLI del sistema DR
Series. Póngase en contacto con Dell Support según sea
necesario.
Failure to sync NVRAM <
variable
> (Error al sincronizar
la NVRAM <variable>).
Problema de hardware de NVRAM con el sistema DR Series.
Compruebe el estado usando el modo Maintenance
(Mantenimiento) o los comandos de la CLI del sistema DR
Series.
Failure reading from NVRAM <
variable
>. Problema de hardware de NVRAM con el sistema DR Series.
Compruebe el estado usando el modo Maintenance
(Mantenimiento) o los comandos de la CLI del sistema DR
Series.
Failure writing to NVRAM <
variable
>. Problema de hardware de NVRAM con el sistema DR Series.
Compruebe el estado usando el modo Maintenance
(Mantenimiento) o los comandos de la CLI del sistema DR
Series.
Failure to write sync NVRAM <
variable
> (Error al
sincronizar escritura de la NVRAM <variable>).
Problema de hardware de NVRAM con el sistema DR Series.
Compruebe el estado usando el modo Maintenance
(Mantenimiento) o los comandos de la CLI del sistema DR
Series.
Internal Error. Datastore <
variable
> length mismatch
<
variable
>.
Problema basado en mantenimiento con el sistema DR Series.
Compruebe el estado usando el modo Maintenance
(Mantenimiento) o los comandos de la CLI del sistema DR
Series. Póngase en contacto con Dell Support según sea
necesario.
199

Mensaje de evento del sistema Descripción/Significado o acción
Data volume capacity threshold reached (Se ha
alcanzado el umbral de capacidad de volumen de
datos).
Mensaje informativo. No es necesaria la intervención del
usuario.
Out of space. Rollback of updates on object <
variable
>
failed. Restarting file server (Sin espacio. Ha fallado la
reversión de actualizaciones en el objeto <variable>.
Reiniciando servidor de archivos).
Problema basado en mantenimiento con el sistema DR Series.
Compruebe el estado usando el modo Maintenance
(Mantenimiento) o los comandos de la CLI del sistema DR
Series. Póngase en contacto con Dell Support según sea
necesario.
Failure reading from data volume (Error al leer del
volumen de datos).
Problema basado en mantenimiento con el sistema DR Series.
Compruebe el estado usando el modo Maintenance
(Mantenimiento) o los comandos de la CLI del sistema DR
Series. Póngase en contacto con Dell Support según sea
necesario.
Failure writing to data volume (Error al escribir en
volumen de datos).
Problema basado en mantenimiento con el sistema DR Series.
Compruebe el estado usando el modo Maintenance
(Mantenimiento) o los comandos de la CLI del sistema DR
Series. Póngase en contacto con Dell Support según sea
necesario.
Checksum verification on metadata failed (Ha fallado
la comprobación de suma de comprobación en los
metadatos).
Póngase en contacto con Dell Support para obtener
asistencia o reparar el sistema de archivos. Para
reparaciones, ver Acerca del modo Mantenimiento de DR
Series.
Internal Error. Optimization engine log replay failed. Póngase en contacto con Dell Support para obtener
asistencia o reparar el sistema de archivos. Para
reparaciones, ver Acerca del modo Mantenimiento de DR
Series.
Decompression of datastore failed <
variable
> (Ha
fallado la descompresión del almacén de datos
<variable>).
Póngase en contacto con Dell Support para una intervención
u obtener asistencia.
Internal Error. Failed to clean active datastore
<
variable
>.
Póngase en contacto con Dell Support para una intervención
u obtener asistencia.
Internal Error. Negative reference on datastore
<
variable
>. Record type: <
variable
>. Count: <
variable
>.
Póngase en contacto con Dell Support para obtener ayuda o
para reparar el sistema de archivos. Para reparaciones,
consulte "Acerca del modo Mantenimiento de DR Series".
Internal Error. Data store <
variable
> contains negative
stream reference count. Record type: <
variable
>.
Count: <
variable
>.
Mensaje informativo. No es necesaria la intervención del
usuario.
Internal Error. Data store <
variable
> total reference
count reached threshold. Record type: <
variable
>.
Count: <
variable
>.
Mensaje informativo. No es necesaria la intervención del
usuario.
Data store[%s] stream(s) marked bad. (Flujo del
almacén de datos[ %s] dañado.)
A chunk of data on the system failed consistency check. An
attempt will be made to correct this chunk of data. (Un
fragmento de datos en el sistema no superó la comprobación
200

Mensaje de evento del sistema Descripción/Significado o acción
de coherencia. Se realizará un intento para corregir este
fragmento de datos.)
Internal Error. Entering Maintenance mode due to
failure in processing logs.
Póngase en contacto con Dell Support para una intervención
u obtener asistencia.
Internal Error. Failed to acquire optimizer pipeline.
Error: <
variable
>.
Póngase en contacto con Dell Support para una intervención
u obtener asistencia.
Internal Error. Failed to create optimizer event. Type:
<
variable
>, Error: <
variable
>.
Póngase en contacto con Dell Support para una intervención
u obtener asistencia.
Internal Error. Task execution in fiber <
variable
> timed
out after <
variable
> milliseconds (ms). Restarting file
server.
El sistema de archivos se ha reiniciado. Recopile el paquete
de archivos de registro de diagnósticos y cárguelo en Dell
Support.
Internal Error. Memory allocation failure. Recopile el paquete de archivos de registro de diagnósticos.
Background compression started (Se ha iniciado la
compresión en segundo plano).
Mensaje informativo. No es necesaria la intervención del
usuario.
Background compression completed (La compresión
en segundo plano ha finalizado).
Mensaje informativo. No es necesaria la intervención del
usuario.
Optimization initialized on container <
variable
> (Se ha
inicializado la optimización en el contenedor
<variable>).
Mensaje informativo. No es necesaria la intervención del
usuario.
Optimization terminated on container <
variable
> (Ha
finalizado la optimización en el contenedor
<variable>).
Mensaje informativo. No es necesaria la intervención del
usuario.
Cleaner aborted at <
variable
> (El limpiador se ha
interrumpido en <variable>).
El sistema DR Series debería entrar en el modo de
mantenimiento y el proceso del limpiador reiniciarse.
Internal Error. Moving data from NVRAM to disk failed.
System is entering its Maintenance mode.
Mensaje informativo. No es necesaria la intervención del
usuario.
System entering Maintenance Mode due to corrupt
encryption keystore. Triggering key import.
Ejecute la exploración del sistema de archivos con la
verificación de datos activada
Key rotation successful in internal mode Mensaje informativo. No es necesaria la intervención del
usuario.
Key limit reached, reusing the last key Mensaje informativo. No es necesaria la intervención del
usuario.
Filesystem encryption setting changed Mensaje informativo. No es necesaria la intervención del
usuario.
Filesystem Cleaner process started as per schedule
(will be active until <
variable
>) (El procesador del
limpiador del sistema de archivos se ha iniciado según
el problema; estará activo hasta <variable>).
Mensaje informativo. No es necesaria la intervención del
usuario.
Filesystem Cleaner process stopped as per schedule
(will restart at <
variable
>) (Se ha detenido el proceso
Mensaje informativo. No es necesaria la intervención del
usuario.
201

Mensaje de evento del sistema Descripción/Significado o acción
del limpiador del sistema de archivos según el
programa, se reiniciará en <variable>).
Filesystem cleaner is paused, to speed up disk
maintenance (e.g. Rebuild / Background Init) activities.
Mensaje informativo. No es necesaria la intervención del
usuario.
System entering Support Mode due to keystore repair
failure, both primary and backup keystore are corrupt
System entering Support Mode due to keystore empty
failure, both primary and backup keystore are empty or
removed
System Event = Type 5 (Evento del sistema = Tipo 5)
System shutdown initiated by administrator (Apagado
del sistema iniciado por el administrador).
Mensaje informativo. No es necesaria la intervención del
usuario.
System reboot initiated by administrator (Reinicio del
sistema iniciado por el administrador).
Mensaje informativo. No es necesaria la intervención del
usuario.
Start system upgrade to version <
variable
> (Iniciar
actualización del sistema a la versión <variable>).
Mensaje informativo. No es necesaria la intervención del
usuario.
System name changed to <
variable
> (El nombre del
sistema ha cambiado a <variable>).
Mensaje informativo. No es necesaria la intervención del
usuario.
System name changed to <
variable
> (El nombre del
sistema ha cambiado a <variable>).
Mensaje informativo. No es necesaria la intervención del
usuario.
System time zone changed to <
variable
> (El huso
horario ha cambiado a <variable>) .
Mensaje informativo. No es necesaria la intervención del
usuario.
Password changed for user: administrator (La
contraseña ha cambiado para el usuario:
administrador).
Mensaje informativo. No es necesaria la intervención del
usuario.
NTP server <
variable
> added (Se ha agregado el
servidor NTP <variable>).
Mensaje informativo. No es necesaria la intervención del
usuario.
NTP server <
variable
> deleted (Se ha eliminado el
servidor NTP <variable>).
Mensaje informativo. No es necesaria la intervención del
usuario.
NTP service enabled (Se ha habilitado el servicio
NTP).
Mensaje informativo. No es necesaria la intervención del
usuario.
NTP service disabled (Se ha deshabilitado el servicio
NTP).
Mensaje informativo. No es necesaria la intervención del
usuario.
User data destroyed using CLI command (Se han
destruido datos con comando de CLI).
Mensaje informativo. No es necesaria la intervención del
usuario.
User <
variable
> enabled (Se ha habilitado el usuario
<variable>).
Mensaje informativo. No es necesaria la intervención del
usuario.
User <
variable
> disabled (Se ha deshabilitado el
usuario <variable>)
Mensaje informativo. No es necesaria la intervención del
usuario.
202

Mensaje de evento del sistema Descripción/Significado o acción
Networking interfaces restarted (Se han reiniciado
interfaces de sistema de red).
Mensaje informativo. No es necesaria la intervención del
usuario.
DHCP enabled: IP address assigned by DHCP (DHCP
habilitado: dirección IP asignada por DHCP).
Mensaje informativo. No es necesaria la intervención del
usuario.
Static IP address <
variable
> assigned (Se ha asignado
la dirección IP estática <variable>).
Mensaje informativo. No es necesaria la intervención del
usuario.
Network interface bonding mode set to <
variable
>
(Modo de vinculación de la interfaz de red establecido
en <variable>).
Mensaje informativo. No es necesaria la intervención del
usuario.
Network MTU size set to <
variable
> (Tamaño de MTU
de red establecido en <variable>).
Mensaje informativo. No es necesaria la intervención del
usuario.
System name set to <
variable
> (Nombre del sistema
establecido en <variable>).
Mensaje informativo. No es necesaria la intervención del
usuario.
Email relay host set to <
variable
> for email alerts (Host
de retransmisión de correo electrónico establecido en
<variable> para alertas de correo electrónico).
Mensaje informativo. No es necesaria la intervención del
usuario.
Recipients for email alerts set to <
variable
>
(Destinatarios para alertas de correo electrónico
establecidos en <variable>).
Mensaje informativo. No es necesaria la intervención del
usuario.
Se ha agregado el destinatario <
variable
> para recibir
alertas de correo electrónico.
Mensaje informativo. No es necesaria la intervención del
usuario.
Recipient <
variable
> is no longer receiving email alerts
(El destinatario <variable> ya no recibe alertas de
correo electrónico).
Compruebe si sigue existiendo el destinatario de correo o si el
buzón está lleno.
Administrator information set to <
variable
> for email
alerts (La información del administrador se ha
establecido <variable> para alertas de correo
electrónico).
Mensaje informativo. No es necesaria la intervención del
usuario.
Test email sent (Correo electrónico de prueba
enviado).
Mensaje informativo. No es necesaria la intervención del
usuario.
Joined the Windows Active Directory domain
<
variable
> (Se ha unido al dominio de Active Directory
de Windows <variable>).
Mensaje informativo. No es necesaria la intervención del
usuario.
Left the Windows Active Directory domain <
variable
>
(Ha abandonado el dominio de Active Directory de
Windows <variable>).
Mensaje informativo. No es necesaria la intervención del
usuario.
System diagnostics package <
variable
> deleted (Se ha
eliminado el paquete de diagnósticos del sistema
<variable>).
Mensaje informativo. No es necesaria la intervención del
usuario.
All diagnostic packages deleted (Se han eliminado
todos los paquetes de diagnósticos).
Mensaje informativo. No es necesaria la intervención del
usuario.
203

Mensaje de evento del sistema Descripción/Significado o acción
System diagnostic package <
variable
> is copied off
the system (El paquete de diagnóstico del sistema
<variable> se ha copiado del sistema).
Mensaje informativo. No es necesaria la intervención del
usuario.
System statistics reset by administrator (Estadísticas
del sistema restablecidas por el administrador).
Mensaje informativo. No es necesaria la intervención del
usuario.
System diagnostic package <
variable
> is collected (Se
ha recopilado el paquete de diagnóstico del sistema
<variable>).
Mensaje informativo. No es necesaria la intervención del
usuario.
System diagnostics space usage exceeded threshold.
Auto cleaning oldest package: <
variable
> (El uso de
espacio de diagnósticos del sistema ha superado el
umbral. Limpiando automáticamente el paquete más
antiguo: <variable>).
Mensaje informativo. No es necesaria la intervención del
usuario.
Internal Error. CIFS server cannot access file service. Póngase en contacto con Dell Support para una intervención
o para obtener asistencia. Recopile el paquete de archivos de
registro de diagnósticos y actualícelo a Dell Support.
Host <
variable
> added to SNMP alert recipient list (El
host <variable> se ha agregado a la lista de
destinatarios de alerta SNMP).
Mensaje informativo. No es necesaria la intervención del
usuario.
Host <
variable
> deleted from SNMP alert recipient list
(Se ha eliminado el host <variable> de la lista de
destinatarios de alerta de SNMP).
Mensaje informativo. No es necesaria la intervención del
usuario.
Host <variable> enabled for SNMP alerts. (Se ha
habilitado el host <
variable
> para las alertas SNMP).
Mensaje informativo. No es necesaria la intervención del
usuario.
Host <
variable
> disabled for SNMP alerts (Se ha
deshabilitado el host <variable> para las alertas
SNMP).
Mensaje informativo. No es necesaria la intervención del
usuario.
User <
variable
> logged into the system (El usuario
<variable> ha iniciado sesión en el sistema)
Mensaje informativo. No es necesaria la intervención del
usuario.
CIFS user <
variable
> added (Se ha agregado el
usuario de CIFS <variable>).
Mensaje informativo. No es necesaria la intervención del
usuario.
CIFS user <
variable
> deleted (Se ha eliminado el
usuario CIFS <variable>).
Mensaje informativo. No es necesaria la intervención del
usuario.
Password changed for CIFS user <
variable
> (Ha
cambiado la contraseña para el usuario de CIFS
<variable>).
Mensaje informativo. No es necesaria la intervención del
usuario.
System upgrade completed <
variable
> (Ha finalizado
la actualización del sistema <variable>).
Mensaje informativo. No es necesaria la intervención del
usuario.
Cleared foreign configuration on disk <
variable
> (Se
ha borrado la configuración ajena en el disco
<variable>).
Mensaje informativo. No es necesaria la intervención del
usuario.
204

Mensaje de evento del sistema Descripción/Significado o acción
User <
variable
> logged into the system (El usuario
<variable> ha iniciado sesión en el sistema)
Mensaje informativo. No es necesaria la intervención del
usuario.
Disk <
variable
> configured as hot spare (El disco
<variable> se ha configurado como reserva activa).
Mensaje informativo. No es necesaria la intervención del
usuario.
Telnet service enabled (Se ha habilitado el servicio
Telnet).
Mensaje informativo. No es necesaria la intervención del
usuario.
Telnet service disabled (Se ha deshabilitado el
servicio Telnet).
Mensaje informativo. No es necesaria la intervención del
usuario.
DNS settings updated with primary <
variable
>,
secondary <
variable
>, and suffix <
variable
> (La
configuración de DNS se actualizó con <variable>
principal, <variable> secundario y el sufijo <variable>.)
Mensaje informativo. No es necesaria la intervención del
usuario.
System initialized successfully (El sistema se ha
inicializado satisfactoriamente).
Mensaje informativo. No es necesaria la intervención del
usuario.
<
variable
> added with entitlement id <
variable
>. Mensaje informativo. No es necesaria la intervención del
usuario.
Security privilege(s) changed for <
variable
> (Han
cambiado los privilegios de seguridad para
<variable>).
Mensaje informativo. No es necesaria la intervención del
usuario.
User <
variable
> logged into the administrative web
interface.
Mensaje informativo. No es necesaria la intervención del
usuario.
Network interface(s) <
variable
> enabled. Mensaje informativo. No es necesaria la intervención del
usuario.
Network interface(s) <
variable
> disabled. Mensaje informativo. No es necesaria la intervención del
usuario.
SMBD backup traffic interface(s) <
variable
> do not
have an IP.
DR2000v registered successfully. Mensaje informativo. No es necesaria la intervención del
usuario.
DR2000v unregistered successfully. Mensaje informativo. No es necesaria la intervención del
usuario.
DR2000v data storage expanded by 1 TiB. Mensaje informativo. No es necesaria la intervención del
usuario.
Miscellaneous Invalid/Last Event (Último evento/no
válido varios).
Mensaje informativo. No es necesaria la intervención del
usuario.
System Event = Type 6 (Evento del sistema = Tipo 6)
File system check started. Mensaje informativo. No es necesaria la intervención del
usuario.
File system check completed successfully. No
inconsistencies were found (La comprobación del
Mensaje informativo. No es necesaria la intervención del
usuario.
205

Mensaje de evento del sistema Descripción/Significado o acción
sistema de archivos ha finalizado satisfactoriamente.
No se han detectado incoherencias).
File system check found inconsistencies (La
comprobación del sistema de archivos ha detectado
incoherencias).
El proceso de reparación del modo Maintenance
(Mantenimiento) del sistema DR Series debería resolver esto.
Si el problema continúa, póngase en contacto con Dell
Support para una intervención u obtener asistencia.
File system repair started (Se ha iniciado la reparación
del sistema de archivos).
Mensaje informativo. No es necesaria la intervención del
usuario.
File system repair completed (Ha finalizado la
reparación del sistema de archivos).
Mensaje informativo. No es necesaria la intervención del
usuario.
File system check stop requested (Se ha solicitado la
detención de la comprobación del sistema de
archivos).
Mensaje informativo. No es necesaria la intervención del
usuario.
One (or more) file(s) were deleted as part of the repair
process (Se han eliminado uno [o más] archivo[s]
como parte del proceso de reparación).
Mensaje informativo. No es necesaria la intervención del
usuario. Para comprobar, utilice el comando maintenance --
filesystem --repair_history verbose de la CLI del sistema DR
Series.
One or more file(s) were deleted as part of the repair
process for container <
variable
>. Replication will be
stopped for this container (Se han eliminado uno o
más archivo[s] como parte del proceso de reparación
del contenedor <variable>. Se detendrá la replicación
de este contenedor).
Mensaje informativo. No es necesaria la intervención del
usuario.
One or more file(s) were deleted as part of the repair
process for container <
variable
>. Re-sync has been
initiated for this container.
Mensaje informativo. No es necesaria la intervención del
usuario.
System Event = Type 7 (Evento del sistema = Tipo 7)
RDA server started successfully. Mensaje informativo. No es necesaria la intervención del
usuario.
RDA server failed to start. Reinicie el servidor RDA. Si el problema continúa, póngase en
contacto con Dell Support para una intervención u obtener
ayuda.
RDA server stopped successfully. Mensaje informativo. No es necesaria la intervención del
usuario.
<
Variable
> client authentication failed. Reintente la autenticación del cliente OST. Si el problema
continúa, póngase en contacto con Dell Support para una
intervención u obtener ayuda.
<
Variable
> Logical Storage Unit (LSU) quota exceeded
<
variable
>.
Mensaje informativo. Reduzca el número de LSU. Si el
problema continúa, póngase en contacto con Dell Support
para una intervención u obtener asistencia.
206

Mensaje de evento del sistema Descripción/Significado o acción
<
Variable
> backup failed <
variable
>. Reintente la operación de copia de seguridad de OST. Si el
problema continúa, póngase en contacto con Dell Support
para una intervención u obtener ayuda.
<
Variable
> Opdup failed <
variable
>. El proceso de duplicación optimizado de OST ha fallado. Si el
problema continúa, póngase en contacto con Dell Support
para una intervención u obtener asistencia.
<
Variable
> Restore failed <
variable
>. El proceso de restauración de OST ha fallado. Si el problema
continúa, póngase en contacto con Dell Support para una
intervención u obtener asistencia.
RDA connections exceeded the maximum limit; count:
<
variable
>, maximum limit: <
variable
>.
Mensaje informativo. Reduzca el número de conexiones OST.
Si el problema continúa, póngase en contacto con Dell
Support para una intervención u obtener asistencia.
Connection from the <
variable
> client <
variable
>
aborted.
Mensaje informativo. No es necesaria la intervención del
usuario.
RDA client protocol version is not supported. Mensaje informativo. No es necesaria la intervención del
usuario. Compruebe las versiones de cliente de OST
admitidas en la
Dell DR Series System Interoperability Guide
(Guía de interoperabilidad del sistema Dell DR Series).
System is entering the Maintenance mode: <
variable
>
LSU information file is corrupted.
Mensaje informativo. No es necesaria la intervención del
usuario. Si el problema continúa, póngase en contacto con
Dell Support para una intervención u obtener asistencia.
System is entering the Maintenance mode: <
variable
>
image information is corrupted.
Mensaje informativo. No es necesaria la intervención del
usuario. Si el problema continúa, póngase en contacto con
Dell Support para una intervención u obtener asistencia.
<
variable
> client connection was reset. Mensaje informativo. No es necesaria la intervención del
usuario.
System is entering the Maintenance mode: RDA meta
directory is corrupted.
Mensaje informativo. No es necesaria la intervención del
usuario.
RDA server initialization failed. Mensaje informativo. No es necesaria la intervención del
usuario.
RDA server initialization was successful. Mensaje informativo. No es necesaria la intervención del
usuario.
System entering Maintenance Mode - RDA txlog full,
LSU <
variable
>.
Mensaje informativo. No es necesaria la intervención del
usuario.
System entering Maintenance Mode - RDA txlog
operation error <
variable
>, LSU <
variable
>.
Mensaje informativo. No es necesaria la intervención del
usuario.
System entering Maintenance Mode - RDA txlog roll-
forward error <
variable
>, LSU <
variable
>.
Mensaje informativo. No es necesaria la intervención del
usuario.
207

Acerca del servicio de diagnósticos
El servicio Diagnostics (Diagnósticos) del sistema DR Series le permite ver, recopilar y administrar los paquetes de
archivos de registro de diagnósticos del sistema. Cada paquete de archivos de registro de diagnósticos proporciona:
• Una instantánea actual de las operaciones del sistema
• Información relacionada con el sistema que ayuda a entender las operaciones del sistema
• Un registro de operaciones del sistema por si Dell Support necesita proporcionar asistencia técnica
Para acceder a esta funcionalidad, utilice la siguiente opción de la GUI del panel de navegación del sistema DR Series:
• Support (Asistencia) → Diagnostics (Diagnósticos)
El servicio Diagnostics (Diagnósticos) funciona recopilando toda la información relacionada con el sistema que pueda
ayudar a la hora de diagnosticar un problema o condición de error del sistema.
Para obtener más información sobre paquetes de archivos de registro de diagnósticos, ver Página Diagnósticos y
opciones.
Diagnostics (Diagnósticos) se ejecuta como un servicio durante el inicio del sistema, y este proceso escucha las
peticiones entrantes. Existen dos modos en los que se inicia el proceso de recopilación de diagnósticos:
• Modo Admin-Generated (Generado por el administrador): cuando el administrador realiza una petición de la CLI o la
GUI del sistema DR Series (y el motivo predeterminado que aparece es admin-generated [generado por el
administrador]).
• Modo Auto-Generated (Generado automáticamente): cuando se notifica un error de servicio o proceso, el sistema
DR Series empieza a recopilar información relacionada con el sistema. Una vez finalizada la recopilación generada
automáticamente, genera un evento del sistema.
Cuando el directorio de registro de diagnósticos supera la capacidad de almacenamiento máxima, cualquier registro
con una antigüedad de más de una hora se elimina automáticamente. La GUI del sistema DR Series le permite
descargar y guardar archivos de registro de diagnósticos en otros sistemas de la red. El sistema DR Series también
mantiene un directorio de registros de archivo independiente que recopila otra información relacionada con el sistema,
y estos registros de archivo también se eliminan automáticamente cuando superan una capacidad máxima.
Para obtener más información, ver Página Diagnósticos y opciones, Generación de un archivo de registro de
diagnósticos, Descarga de archivos de registro de diagnósticos y Eliminación de un archivo de registro de diagnósticos.
NOTA: Al generar un paquete de archivos de registro de diagnósticos, este contiene toda la información del
sistema DR Series que necesita para ponerse en contacto con Dell Support y obtener asistencia técnica. Cuando
se genera un paquete de archivos de registro de diagnósticos, este proceso también recopila todos los
diagnósticos previamente generados de forma automática y los elimina del sistema.
El paquete de archivos de registro de diagnósticos recopila el mismo tipo de información de hardware, de
almacenamiento y del sistema operativo que se recopila al usar Dell System E-Support Tool (DSET) y los comandos de la
CLI del sistema DR Series (diagnostics --collect --dset). Para obtener más información sobre los comandos de la interfaz
de línea de comandos del sistema DR Series, consulte la
Dell DR Series Command Line Reference Guide (Guía de
referencia de línea de comandos de DR Series de Dell)
.
La información basada en DSET que se recopila para el sistema ayuda a Dell Support a solucionar problemas o a
evaluar el estado del sistema DR Series.
208

Descripción de la recopilación de diagnósticos
El proceso de la herramienta de recopilación del servicio de diagnósticos cumple las siguientes directrices:
• El sistema DR Series desencadena una recopilación automática de registros de diagnósticos del estado del sistema
DR Series para cualquier proceso del sistema o error de servicio.
• Todas las peticiones automáticas de recopilación de diagnóstico se ponen en cola y se ejecutan secuencialmente.
• La GUI del sistema DR Series ofrece opciones para ver los registros de diagnósticos existentes, generar nuevos
registros de diagnósticos, descargar y guardar copias de registros de diagnósticos existentes, o eliminar registros
de diagnósticos existentes. Para obtener más información, ver Página Diagnósticos y opciones y Acerca del
servicio de diagnósticos.
• La CLI del sistema DR Series también proporciona los medios para administrar, generar o descargar los archivos de
registro de diagnósticos. Para obtener más información, consulte la
Dell DR Series System Command Line
Reference Guide (Guía de referencia de línea de comandos del sistema DR Series de Dell)
.
Acerca del modo Mantenimiento del sistema DR Series
En general, el sistema DR Series entra en modo Maintenance (Mantenimiento) siempre que el sistema de archivos
detecta un problema que le impida funcionar con normalidad.
NOTA: Puede utilizar la información del Reason code (Código del motivo) disponible en el modo de Maintenance
(Mantenimiento)
para llamar a Dell Support. Todo el mantenimiento debe ser realizado por medio de la interfaz de
línea de comandos de los sistemas DR Series.
Cuando está en modo Maintenance (Mantenimiento) el sistema de archivos está en modo de solo lectura y ejecuta las
siguientes operaciones basadas en mantenimiento:
NOTA: Siempre que el sistema DR Series entra o sale del estado del modo Maintenance (Mantenimiento), se
pierde toda la comunicación a través de protocolos.
• Ejecuta una comprobación interna del sistema de archivos.
• Genera un informe de estado del sistema de archivos (si la comprobación del sistema de archivos no detecta
problemas, el sistema DR Series vuelve a cambiar al modo Operational (Operativo) sin intervención del usuario).
Si la comprobación del sistema de archivos detecta problemas, podrá elegir realizar reparaciones (mediante Confirm
Repair Filesystem [Confirmar Reparar sistema de archivos]) o ignorar el problema detectado (mediante Skip Repair
Filesystem [Omitir Reparar sistema de archivos]), momento en el que el sistema cambiará de nuevo al modo Operational
(Operativo).
El proceso de modo Maintenance (Mantenimiento) muestra un número de etapas, indicadas en la barra de progreso del
modo Maintenance (Mantenimiento), que incluyen:
• Preparing for Filesystem Check (Preparación de la comprobación del sistema de archivos)
• Scan in Progress (Exploración en progreso)
• Completed Generating Report (Generación de informe finalizada)
NOTA: Si la comprobación del sistema de archivos detecta algún archivo reparable, genera un informe de
reparación que identifica estos archivos notificados. La barra de progreso del modo Maintenance
(Mantenimiento) se detiene en la etapa Completed Generating Repair (Generación de reparación finalizada) y
permanece en el modo Maintenance (Mantenimiento) hasta que haga clic en Confirm Repair Filesystem
(Confirmar Reparar sistema de archivos). El sistema DR Series no avanza a la etapa Switching to Operation
Mode (Cambiando a modo operativo) hasta que la reparación del sistema de archivos haya finalizado.
• Switching to Operational Mode (Cambiando a modo operativo)
• Modo Operational (Operativo) (Estado normal)
209

La página Maintenance Mode (Modo de mantenimiento) ofrece la siguiente información:
• Barra de progreso de modo de mantenimiento:
– Muestra las cinco etapas del modo Maintenance (Mantenimiento)
– Actualiza la barra de progreso a medida que finaliza cada etapa
NOTA: Si aparece una alerta sobre la barra de progreso de Maintenance Mode (Modo de mantenimiento),
indicará que la comprobación del sistema de archivos ha finalizado y que ha generado un informe sobre
los archivos reparables (que aparecen en el panel Repair Report [Informe de reparación] bajo la barra de
progreso de Maintenance Mode [Modo de mantenimiento]). Para reparar todos los archivos notificados
que aparecen en el informe de reparación, debe hacer clic en Confirm Repair Filesystem (Confirmar
Reparar sistema de archivos).
• Informe de reparación:
– Muestra una lista de archivos del sistema de archivos reparables que detectó la comprobación del sistema de
archivos.
– Identifica los archivos reparables por identificación de contenedor, archivo/inodo/ubicación de directorio, y un
breve motivo de error.
– Proporciona una capacidad de búsqueda que le permite hacer clic en prev (anterior) o next (siguiente) para ver
la página anterior o siguiente del informe de reparación, o le permite ver un número de página específico del
informe de reparación especificando dicho número en la página Goto (Ir a) y haciendo clic en go (ir).
• Panel de información del sistema:
– Nombre del sistema
– Versión de software
– Fecha/Hora actuales
– Dirección IP del iDRAC
• Información de asistencia
– Etiqueta de servicio
– Última ejecución de diagnósticos
– Versión del BIOS
NOTA: Cuando está en modo Maintenance (Mantenimiento), el panel de navegación del sistema DR Series
muestra las siguientes opciones, que son enlaces para ver la página correspondiente en la GUI del sistema DR
Series:
• Alertas
• Sucesos
• Condición
• Uso
• Diagnóstico
• Actualización de software
Una vez que el sistema DR Series haya entrado en el modo Maintenance (Mantenimiento), solo puede haber dos
posibles estados de resultado:
• El modo Operational (Operativo) (estado normal): en el que la comprobación del sistema de archivos ha sido
satisfactoria y no debe repararse ningún archivo (Comprobación del sistema de archivos: satisfactoria).
• El modo Maintenance (Mantenimiento) se ha detenido: en el que la comprobación del sistema de archivos ha
detectado uno o más archivos reparables (Comprobación del sistema de archivos: no satisfactoria).
Filesystem Check — Successful (Comprobación del sistema de archivos: satisfactoria): cuando el modo Maintenance
(Mantenimiento) finaliza satisfactoriamente todas sus etapas, el sistema DR Series muestra su estado como si hubiera
210

entrado en modo Operational (Operativo) (estado normal). Solo después de que el modo Maintenance (Mantenimiento)
haya finalizado satisfactoriamente su comprobación interna podrá volver a un modo Operational (Operativo).
Para volver al modo Operational (Operativo), haga clic en Go to Dashboard (Ir al panel) en la barra de opciones de la
página Maintenance Mode (Modo de mantenimiento). Go to Dashboard (Ir a panel) solo está activa cuando han
finalizado todas las comprobaciones internas del sistema y la barra de progreso indique que han finalizado todas las
etapas.
NOTA: Puede que detecte problemas al utilizar agentes de administración de datos (DMA) como NetBackup con
imágenes de copia de seguridad caducadas si el sistema DR Series está en su modo Maintenance
(Mantenimiento).
NOTA: Cuando está en modo Maintenance (Mantenimiento), la expiración de imágenes falla porque el sistema DR
Series está en un estado de solo lectura. Si ocurre esto, la DMA asumirá que las imágenes de copia de seguridad
han caducado. Sin embargo, el administrador del sistema DR Series puede no ser consciente de que las imágenes
de datos de copia de seguridad siguen residiendo en el sistema DR Series.
Filesystem Check — Unsuccessful (Comprobación del sistema de archivos: no satisfactoria): cuando el modo
Maintenance (Mantenimiento) se detiene en la etapa Completed Generating Report (Generación de informe finalizada),
esto indica que la comprobación del sistema de archivos ha detectado algunos archivos reparables y los ha listado en
el panel Repair Report (Informe de reparación) de la página Maintenance Mode (Modo de mantenimiento).
Para volver al modo Operational (Operativo), haga clic en Confirm Repair Filesystem (Confirmar Reparar sistema de
archivos) en la barra de opciones de la página Maintenance Mode (Modo de mantenimiento) para reparar los archivos
mostrados en el informe de reparación. Confirm Repair Filesystem (Confirmar Reparar sistema de archivos) es la única
opción activa que puede seleccionar cuando la barra de progreso indica que algunos archivos del sistema de archivos
deben repararse.
Programación de operaciones del sistema DR Series
Lo más importante que debe recordar al programar operaciones críticas del sistema DR Series es que desea
asegurarse de que realiza cada una de estas operaciones a la vez cuando no solapen ni interfieran con la ejecución de
ninguna otra operación clave del sistema.
Mediante una mejor programación al ejecutar operaciones del sistema, podrá optimizar los recursos del sistema y
conseguir el mejor rendimiento posible del sistema DR Series. Para ello, planifique y programe períodos de tiempo en
los que realizar las siguientes operaciones críticas del sistema:
• Incorporación de datos (que dependen de las DMA)
• Proceso de Replicación
• Proceso de Limpieza (reclamación de espacio)
El principal objetivo al planificar y programar operaciones es ejecutar las operaciones de Cleaner (Limpieza) y de
Replication (Replicación) en momentos en los que no solapen ni interfieran con otras operaciones importantes del
sistema. Debe asegurarse de que, programando y planificando correctamente, su sistema pueda realizar estas
operaciones clave con independencia entre sí.
La recomendación es ejecutar estas dos operaciones durante las horas de trabajo no estándar, para que no entren en
conflicto con ninguna otra operación de copia de seguridad o incorporación. Es decir, una programación eficaz
maximiza el mejor uso de los recursos del sistema.
Dell recomienda programar las operaciones que utilizan muchos recursos durante períodos de tiempo específicos en
los que no se realicen otras operaciones del sistema. Este enfoque se denomina
encuadre
y requiere programar un
bloque de tiempo específico (o "encuadre") con un punto de inicio y un punto de detención para poder realizar
operaciones de incorporación de datos, replicación o reclamación de espacio sin con ello interferir con la ejecución de
otras operaciones.
211

Creación de un programa de limpieza
Se recomienda realizar operaciones de reclamación de espacio de disco programadas como método para recuperar
espacio de disco de los contenedores del sistema en los que se hayan eliminado archivos como resultado de la
desduplicación. El mejor método es programar una hora en la que pueda ejecutar el limpiador del sistema DR Series sin
que haya ningún otro proceso planificado en ejecución. Si no, otro método permite que se ejecute el proceso de
limpiador del sistema DR Series siempre que determine que no haya incorporación de datos activos.
NOTA: Si no se ha establecido ningún programa de Cleaner (Limpieza) pero el sistema detecta que se puede
reclamar espacio de disco, el proceso de Cleaner (Limpieza) se ejecutará. No obstante, el limpiador no se iniciará
hasta que se cumplan las siguientes condiciones: que detecte que no hay incorporación de datos activos, que
hayan pasado dos minutos de tiempo de inactividad del sistema desde que finalizase la última incorporación de
archivos de datos y que el proceso de replicación no esté en ejecución (el proceso de Cleaner (Limpieza) se
ejecuta como una operación de prioridad del sistema inferior al proceso de Replication (Replicación).
NOTA: La ejecución del proceso de Cleaner (Limpieza) al mismo tiempo que se introducen datos, reduce el
rendimiento del sistema. Asegúrese de que programa el Cleaner (Limpieza) para ejecutarse cuando el proceso de
copia de seguridad o replicación no se encuentra en curso.
NOTA: La página Cleaner Schedule (Programa de limpieza) muestra la zona horaria y la fecha y hora actuales del
sistema DR Series (con este formato: EE. UU./Pacífico, vie 2 de nov 15:15:10 2012).
Para programar operaciones de Cleaner (Limpieza) en el sistema, haga lo siguiente:
1. Seleccione Schedules (Programas) → Cleaner Schedule (Programa de limpieza).
Aparecerá la página Cleaner Schedule (Programa de limpieza).
2. Haga clic en Schedule (Programa) para crear un nuevo programa (o haga clic en Edit Schedule (Editar programa)
para modificar un programa existente).
Aparecerá la página Set Cleaner Schedule (Establecer programa de limpieza).
3. Seleccione (o modifique) los valores de ajuste Start Time (Hora de inicio) y Stop Time (Hora de detención) usando
las listas desplegables Hour (Hora) y Minutes (Minutos) para crear un programa de Cleaner (Limpieza).
NOTA: Debe establecer una Stop Time (Hora de detención) correspondiente para cada Start Time (Hora de
inicio) establecida en cada programa de Cleaner (Limpieza) que cree. El sistema DR Series no admitirá
ningún programa de Cleaner (Limpieza) que no contenga un par de ajustes Start Time/Stop Time (Hora de
inicio/Hora de detención) (a diario o semanalmente).
4. Haga clic en Set Schedule (Establecer programa) para que el sistema acepte su programa de Cleaner (Limpieza) (o
haga clic en Cancel [Cancelar] para ver la página Cleaner Schedule [Programa de limpieza]).
NOTA: Para restablecer todos los valores del programa de Cleaner (Limpieza) actual, haga clic en Reset
(Restablecer) en el diálogo Set Cleaner Schedule (Establecer programa de limpieza). Para modificar de forma
selectiva los valores del programa actual, realice los cambios en las listas desplegables de horas y minutos
correspondientes para representar la Start Time (Hora de inicio) y Stop Time (Hora de detención) que desee
establecer y haga clic en Set Schedule (Establecer programa).
El Cleaner Status (Estado del limpiador) actual está representado en la página Dashboard (Panel) del panel System
Information (Información del sistema) como uno de estos tres estados:
• Pending (Pendiente): aparece cuando hay establecido algún encuadre programado y la hora actual queda fuera del
período programado para la operación de Cleaner (Limpieza).
• Running (En ejecución): aparece cuando la operación del limpiador se está ejecutando durante un encuadre
programado.
• Idle (Inactivo): aparece sólo si no hay ninguna operación de Cleaner (Limpieza) en ejecución durante un encuadre
programado.
212

Dell recomienda no programar la ejecución de operaciones de Cleaner (Limpieza) durante el mismo período de tiempo
en que se ejecuten operaciones de replicación o incorporación. Si no se sigue esta práctica, se verá afectado el tiempo
necesario para completar las operaciones del sistema y/o el rendimiento del sistema DR Series.
Visualización de estadísticas del limpiador
Para ver estadísticas adicionales del limpiador, puede usar el comando stats --cleaner de la CLI del sistema DR Series
para mostrar las siguientes categorías de estadísticas del limpiador:
• Last Run Files Processed (Últimos archivos ejecutados procesados) (número de archivos procesados por el
limpiador)
• Last Run Bytes Processed (Últimos bytes ejecutados procesados) (número de bytes procesados por el limpiador)
• Last Run Bytes Reclaimed (Últimos bytes ejecutados reclamados) (número de bytes reclamados por el limpiador)
• Last Run Start Time (Última hora de inicio de ejecución) (indica la fecha y hora en que se inició el último proceso de
limpiador)
• Last Run End Time (Última hora de finalización de ejecución) (indica la fecha y hora en que finalizó el último proceso
de limpiador)
• Last Run Time To Completion(s) [Última(s) hora(s) de ejecución finalizada(s)] (indica el número de veces que el
proceso de limpiador ha finalizado satisfactoriamente)
• Current Run Start Time (Hora de inicio de ejecución actual) (indica la fecha y hora en que se inició el proceso de
limpiador actual)
• Current Run Files Processed (Archivos de ejecución procesados actualmente) (número de archivos procesados por
el proceso de limpiador actual)
• Current Run Bytes Processed (Bytes de ejecución procesados actualmente) (número de bytes procesados por el
proceso de limpiador actual)
• Current Run Bytes Reclaimed (Bytes de ejecución reclamados actualmente) (número de bytes reclamados por el
limpiador actualmente procesado)
• Current Run Phase 1 Start Time (Hora de inicio de fase 1 de ejecución actual) (indica la fecha y hora de inicio de la
fase 1 del proceso de limpiador actual)
• Current Run Phase 1 Records Processed (Registros de fase 1 de ejecución actual procesados) (muestra el número
de registros de datos procesados en la fase 1 del proceso de limpiador actual)
• Current Run Phase 1 End Time (Hora de finalización de fase 1 de ejecución actual) (indica la fecha y hora de
finalización de la fase 1 del proceso de limpiador actual)
• Current Run Phase 2 Start Time (Hora de inicio de fase 2 de ejecución actual) (indica la fecha y hora de inicio de la
fase 2 del proceso de limpiador actual)
• Current Run Phase 2 Records Processed (Registros de fase 2 de ejecución actual procesados) (muestra el número
de registros de datos procesados en la fase 2 del proceso de limpiador actual)
• Current Run Phase 2 End Time (Hora de finalización de fase 2 de ejecución actual) (indica la fecha y hora de
finalización de la fase 2 del proceso de limpiador actual)
• Current Run Phase 3 Start Time (Hora de inicio de fase 3 de ejecución actual) (indica la fecha y hora de inicio de la
fase 3 del proceso de limpiador actual)
• Current Run Phase 3 Records Processed (Registros de fase 3 de ejecución actual procesados) (muestra el número
de registros de datos procesados en la fase 3 del proceso de limpiador actual)
• Current Run Phase 3 End Time (Hora de finalización de fase 3 de ejecución actual) (indica la fecha y hora de
finalización de la fase 3 del proceso de limpiador actual)
• Current Run Phase 4 Start Time (Hora de inicio de fase 4 de ejecución actual) (indica la fecha y hora de inicio de la
fase 4 del proceso de limpiador actual)
• Registros de fase 4 de ejecución actual procesados (Current Run Phase 4 Records Processed) (muestra el número
de registros de datos procesados en la fase 4 del proceso de limpiador actual)
• Current Run Phase 4 End Time (Hora de finalización de fase 4 de ejecución actual) (indica la fecha y hora de
finalización de la fase 4 del proceso de limpiador actual)
213

Para obtener más información sobre comandos de la CLI del sistema DR Series, consulte la
Dell DR Series System
Command Line Reference Guide (Guía de referencia de línea de comandos del sistema DR Series de Dell)
.
214

15
Puertos admitidos en un sistema DR Series
La siguiente tabla muestra los puertos de aplicación y de servicio que se encuentran en un sistema DR Series que
funcione con normalidad. Puede que existan otros puertos, que no aparecen en esta lista, que un administrador tenga
que abrir y habilitar para admitir operaciones específicas en la red. Tenga en cuenta que los puertos mostrados en la
siguiente tabla pueden no reflejar su entorno de red específico, o cualquier implementación planificada. Aunque
algunos de estos puertos del sistema DR Series podrían no necesitar ser accesibles a través del servidor de seguridad,
esta información se pone a disposición al implementar el sistema DR Series en su propia red porque señala los puertos
admitidos que podrían necesitar mostrarse.
Tabla 6. Puertos admitidos del sistema DR Series
Tipo de puerto Número Descripción o uso del puerto
Puertos de aplicación del sistema DR Series
TCP 20 Protocolo de transferencia de archivos (FTP): para transferir archivos.
TCP 23 Telnet: protocolo de acceso a terminal remoto para comunicaciones de texto
no cifradas.
TCP 80 Hypertext Transfer Protocol [Protocolo de transferencia de hipertexto]
(HTTP): comunicaciones de protocolo no cifradas.
TCP 443 HTTPS: combinación de HTTP con Secure Socket Layer (Capa de sockets
seguros - SSL)/Transport Layer Security (Seguridad de capa de transporte -
TLS).
TCP 1311 Supervisor de estado del hardware (nota: esta no se utiliza en el DR2000v)
TCP 9901 Monitor
TCP 9904 Servidor de configuración (necesario para operaciones de replicación)
TCP 9911 Servidor del sistema de archivos (necesario para operaciones de
replicación)
TCP 9915 Replicación de metadatos (necesario para operaciones de replicación)
TCP 9916 Servidor del sistema de archivos de datos (necesario para operaciones de
replicación)
TCP 9918 Recopilador de diagnósticos
TCP 9920 Ruta de acceso a datos para las replicaciones OST o RDS
TCP 10011 Canal de control (necesario para operaciones OST o RDS)
TCP 11000 Canal de datos (necesario para operaciones OST o RDS)
Puertos de servicio del sistema DR Series
TCP 22 Shell seguro (SSH): se utiliza para inicios de sesión seguros, transferencias
de archivos como SCP (Copia segura) y SFTP (Secure File Transfer Protocol)
215

Tipo de puerto Número Descripción o uso del puerto
TCP 25 Protocolo simple de transferencia de correo (SMTP): se utiliza para enrutar y
enviar correo electrónico
TCP 139 Daemon SMB: se utiliza para procesos relacionados con el protocolo SMB
TCP 199 Daemon SNMP: lo utilizan las peticiones de Protocolo simple de
administración de red (SNMP)
TCP 801 Daemon de estado de NFS
216

16
Obtención de ayuda
Para obtener más información sobre lo que puede intentar resolver usted mismo o para obtener asistencia técnica de
Dell para el sistema de la serie DR, consulte los temas que se muestran a continuación, "Antes de ponerse en contacto
con Dell Support" y "Cómo ponerse en contacto con Dell".
Antes de ponerse en contacto con Dell Support
Si detecta una condición de error o un problema operativo, Dell recomienda que primero intente ver si puede
resolverlos utilizando la documentación del sistema DR Series de Dell de asistencia antes de intentar ponerse en
contacto con Dell Support para obtener asistencia técnica.
Para aislar o diagnosticar problemas básicos con los que se encuentre en el sistema DR Series de Dell, Dell recomienda
que utilice las siguientes tareas:
• Consulte la
Dell DR Series System Administrator Guide (Guía del administrador del sistema DR Series de Dell)
para
verificar si contiene información que pueda explicar o resolver el problema. Consulte el capítulo 9, "Solución de
problemas y mantenimiento".
• Consulte la
Dell DR Series System Command Line Reference Guide (Guía de referencia de línea de comandos del
sistema DR Series de Dell)
para verificar si contiene información que pueda explicar o resolver su problema.
• Lea el último conjunto de
Dell DR Series System Release Notes (Notas de publicación del sistema DR Series de Dell)
para verificar si contienen alguna información que explique o resuelve su problema.
• Localice su número de cuenta de Dell Support y su contraseña, busque la etiqueta de servicio de su sistema DR
Series, comprenda el tipo de cuenta de asistencia y esté preparado para suministrar los detalles específicos sobre
las operaciones del sistema que esté realizando.
• Registre el contenido de cualquier mensaje de diálogo de error o estado que haya recibido y la secuencia en la que
aparezcan.
• Genere un archivo de diagnósticos de la versión actual (o si no es posible, localice su último archivo de
diagnósticos existente).
– Mediante la GUI del sistema DR Series, haga clic en Diagnostics (Diagnósticos) → Generate (Generar) para
generar un archivo de diagnósticos.
– Mediante la CLI del sistema DR Series, en el símbolo del sistema, especifique el comando diagnostics --collect
para generar un archivo de diagnósticos. Para obtener más información, consulte la
Dell DR Series System
Command Line Reference Guide (Guía de referencia de línea de comandos del sistema DR Series de Dell)
.
NOTA: Para obtener los mejores resultados a la hora de solucionar problemas de replicación, debe generar
archivos de diagnósticos en los sistemas de origen y de destino de DR Series lo más cercanos en el tiempo como
sea posible.
217

NOTA: Cada paquete de archivos de diagnóstico generado contiene información para ayudar a Dell Support con
los datos más actuales acerca de:
• Alertas y eventos del sistema
• Estado de configuración del sistema
• Archivos de registro del sistema
• Estadísticas del sistema para contenedores de almacenamiento y replicación
• Estado de componente de hardware del sistema
Cómo ponerse en contacto con Dell
El tema explica el proceso para clientes que necesiten ponerse en contacto con Dell Support para obtener asistencia
técnica. Si es un cliente de EE.UU., llame al 800-WWW-DELL (800-999-3355).
NOTA: Si no tiene una conexión a Internet activa, puede buscar la información de contacto correcta que necesite
en su recibo de compra, albarán, factura o catálogo de productos de Dell.
Dell ofrece asistencia telefónica y en línea y opciones de servicio. La disponibilidad varía según el país y el producto;
algunos servicios pueden no estar disponibles en su área.
Si desea ponerse en contacto con Dell para tratar asuntos relacionados con la asistencia de ventas, la asistencia
técnica o el servicio al cliente:
1. Vaya a support.dell.com.
2. Haga clic para seleccionar su país/región en la parte inferior de la página support.dell.com. Para obtener el listado
completo de países y regiones, haga clic en All (Todos).
Aparecerá la página Choose a Country/Region (Seleccionar país/región).
3. Haga clic en el país o la región de las opciones Americas (América), Europe, Middle East, & Africa (Europa, Oriente
Próximo y África) o Asia Pacific (Asia Pacífico).
4. Seleccione el enlace de servicio o asistencia apropiado en función de sus necesidades.
5. Seleccione el método para ponerse en contacto con Dell que le resulte más cómodo.
218
-
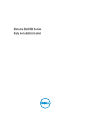 1
1
-
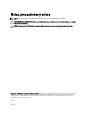 2
2
-
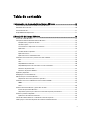 3
3
-
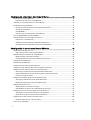 4
4
-
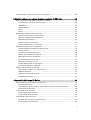 5
5
-
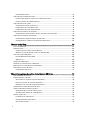 6
6
-
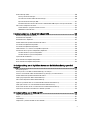 7
7
-
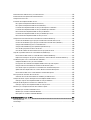 8
8
-
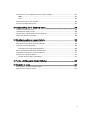 9
9
-
 10
10
-
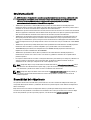 11
11
-
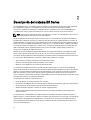 12
12
-
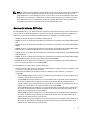 13
13
-
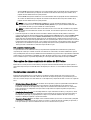 14
14
-
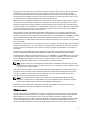 15
15
-
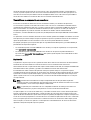 16
16
-
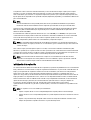 17
17
-
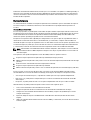 18
18
-
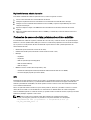 19
19
-
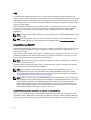 20
20
-
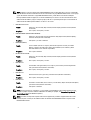 21
21
-
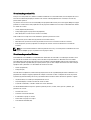 22
22
-
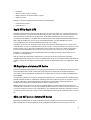 23
23
-
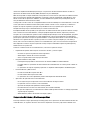 24
24
-
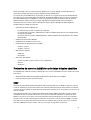 25
25
-
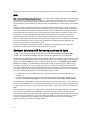 26
26
-
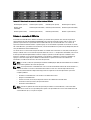 27
27
-
 28
28
-
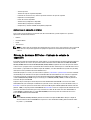 29
29
-
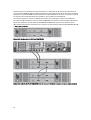 30
30
-
 31
31
-
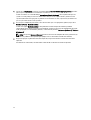 32
32
-
 33
33
-
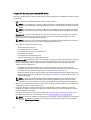 34
34
-
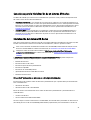 35
35
-
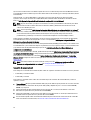 36
36
-
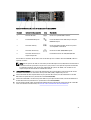 37
37
-
 38
38
-
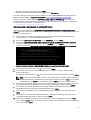 39
39
-
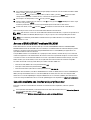 40
40
-
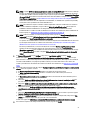 41
41
-
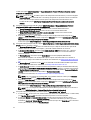 42
42
-
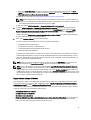 43
43
-
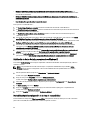 44
44
-
 45
45
-
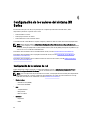 46
46
-
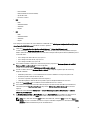 47
47
-
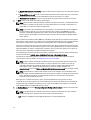 48
48
-
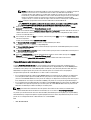 49
49
-
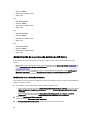 50
50
-
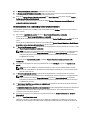 51
51
-
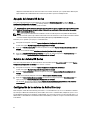 52
52
-
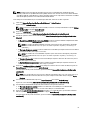 53
53
-
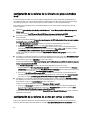 54
54
-
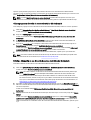 55
55
-
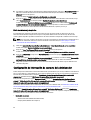 56
56
-
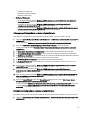 57
57
-
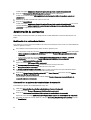 58
58
-
 59
59
-
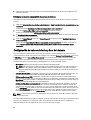 60
60
-
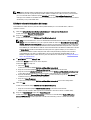 61
61
-
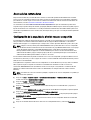 62
62
-
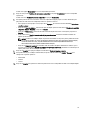 63
63
-
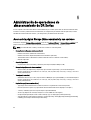 64
64
-
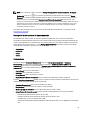 65
65
-
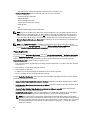 66
66
-
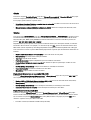 67
67
-
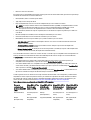 68
68
-
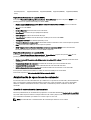 69
69
-
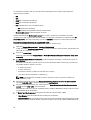 70
70
-
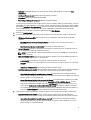 71
71
-
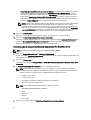 72
72
-
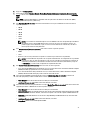 73
73
-
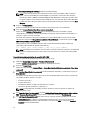 74
74
-
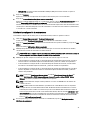 75
75
-
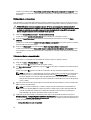 76
76
-
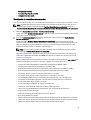 77
77
-
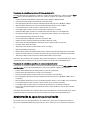 78
78
-
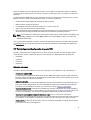 79
79
-
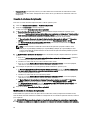 80
80
-
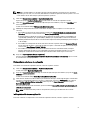 81
81
-
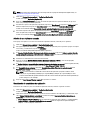 82
82
-
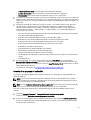 83
83
-
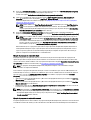 84
84
-
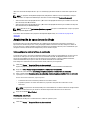 85
85
-
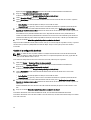 86
86
-
 87
87
-
 88
88
-
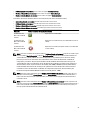 89
89
-
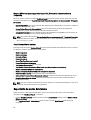 90
90
-
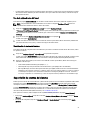 91
91
-
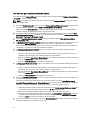 92
92
-
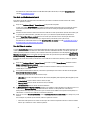 93
93
-
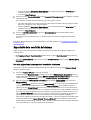 94
94
-
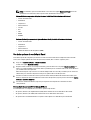 95
95
-
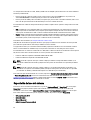 96
96
-
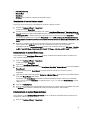 97
97
-
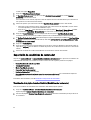 98
98
-
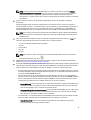 99
99
-
 100
100
-
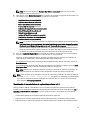 101
101
-
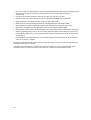 102
102
-
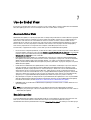 103
103
-
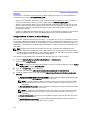 104
104
-
 105
105
-
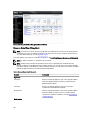 106
106
-
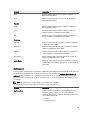 107
107
-
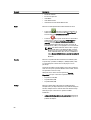 108
108
-
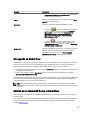 109
109
-
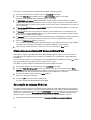 110
110
-
 111
111
-
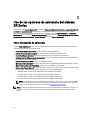 112
112
-
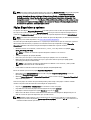 113
113
-
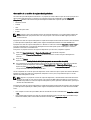 114
114
-
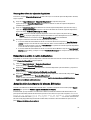 115
115
-
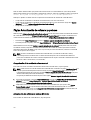 116
116
-
 117
117
-
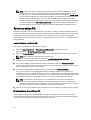 118
118
-
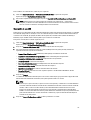 119
119
-
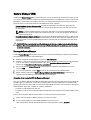 120
120
-
 121
121
-
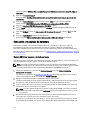 122
122
-
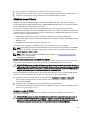 123
123
-
 124
124
-
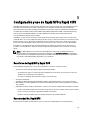 125
125
-
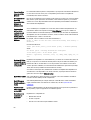 126
126
-
 127
127
-
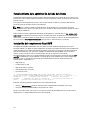 128
128
-
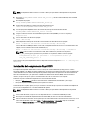 129
129
-
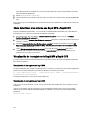 130
130
-
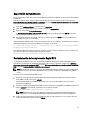 131
131
-
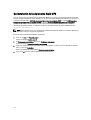 132
132
-
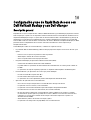 133
133
-
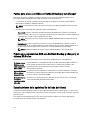 134
134
-
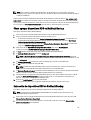 135
135
-
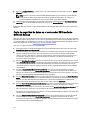 136
136
-
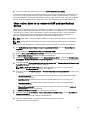 137
137
-
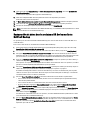 138
138
-
 139
139
-
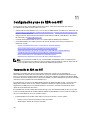 140
140
-
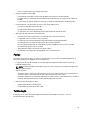 141
141
-
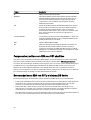 142
142
-
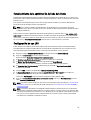 143
143
-
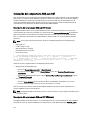 144
144
-
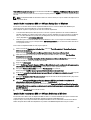 145
145
-
 146
146
-
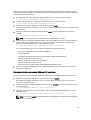 147
147
-
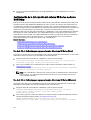 148
148
-
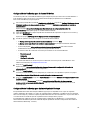 149
149
-
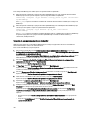 150
150
-
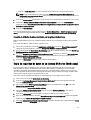 151
151
-
 152
152
-
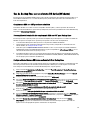 153
153
-
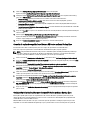 154
154
-
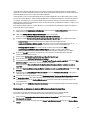 155
155
-
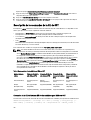 156
156
-
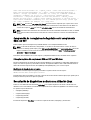 157
157
-
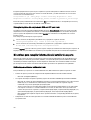 158
158
-
 159
159
-
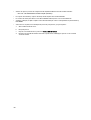 160
160
-
 161
161
-
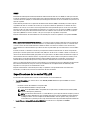 162
162
-
 163
163
-
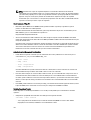 164
164
-
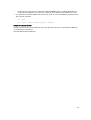 165
165
-
 166
166
-
 167
167
-
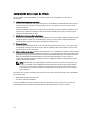 168
168
-
 169
169
-
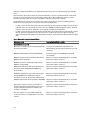 170
170
-
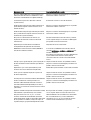 171
171
-
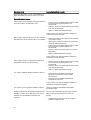 172
172
-
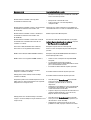 173
173
-
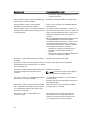 174
174
-
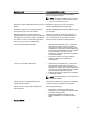 175
175
-
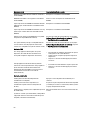 176
176
-
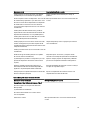 177
177
-
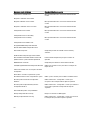 178
178
-
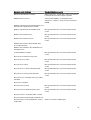 179
179
-
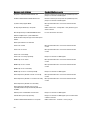 180
180
-
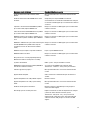 181
181
-
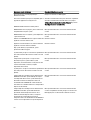 182
182
-
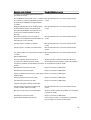 183
183
-
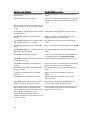 184
184
-
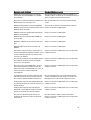 185
185
-
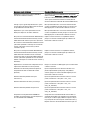 186
186
-
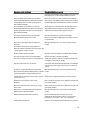 187
187
-
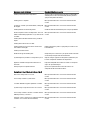 188
188
-
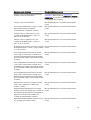 189
189
-
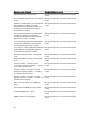 190
190
-
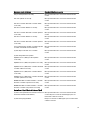 191
191
-
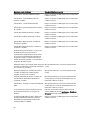 192
192
-
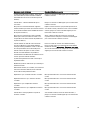 193
193
-
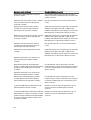 194
194
-
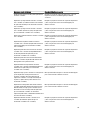 195
195
-
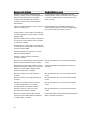 196
196
-
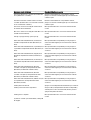 197
197
-
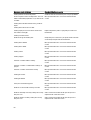 198
198
-
 199
199
-
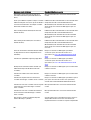 200
200
-
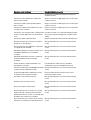 201
201
-
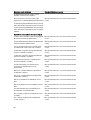 202
202
-
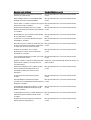 203
203
-
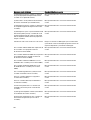 204
204
-
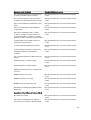 205
205
-
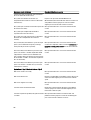 206
206
-
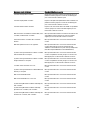 207
207
-
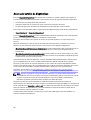 208
208
-
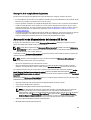 209
209
-
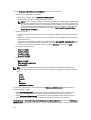 210
210
-
 211
211
-
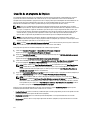 212
212
-
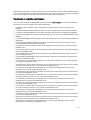 213
213
-
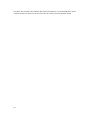 214
214
-
 215
215
-
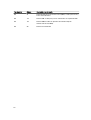 216
216
-
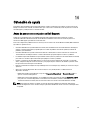 217
217
-
 218
218
Dell DR4300 Guía del usuario
- Tipo
- Guía del usuario
Artículos relacionados
-
Dell DR4100 El manual del propietario
-
Dell DR Serie Manual de usuario
-
Dell DR4100 El manual del propietario
-
Dell DR2000v El manual del propietario
-
Dell Symantec Backup Exec Guía de inicio rápido
-
Dell Symantec Backup Exec System Recovery El manual del propietario
-
Dell DR4300 El manual del propietario
-
Dell PowerVault TL4000 Guía del usuario
-
Dell DR2000v El manual del propietario
-
Dell DR2000v El manual del propietario