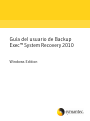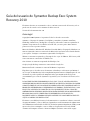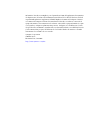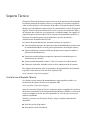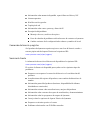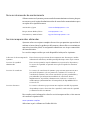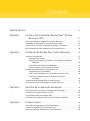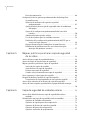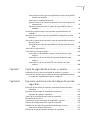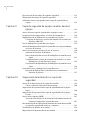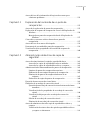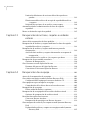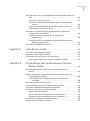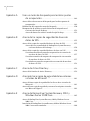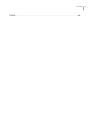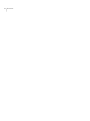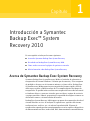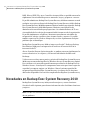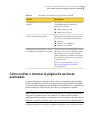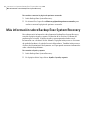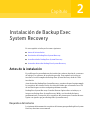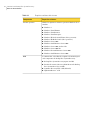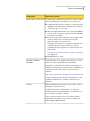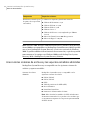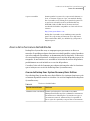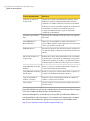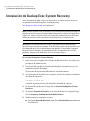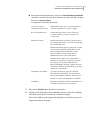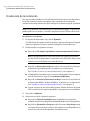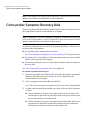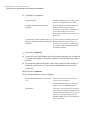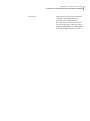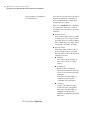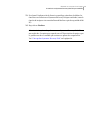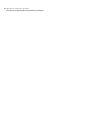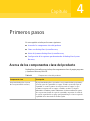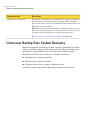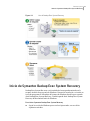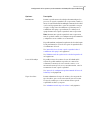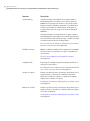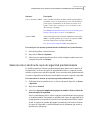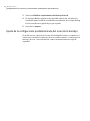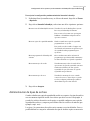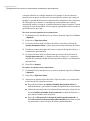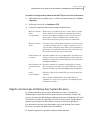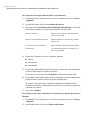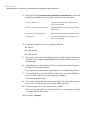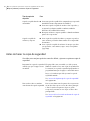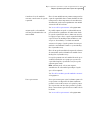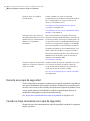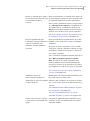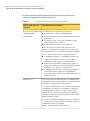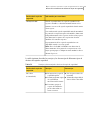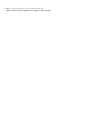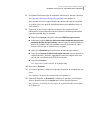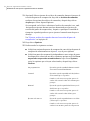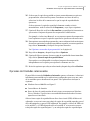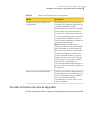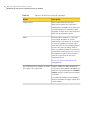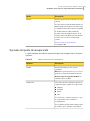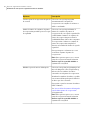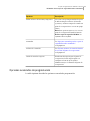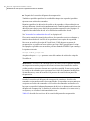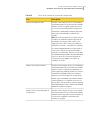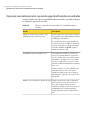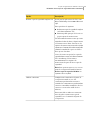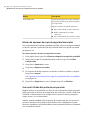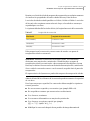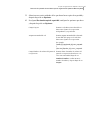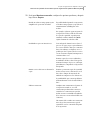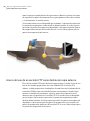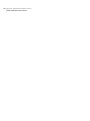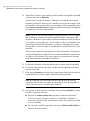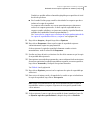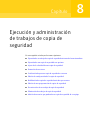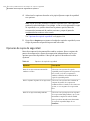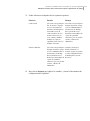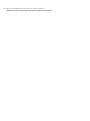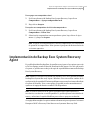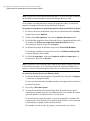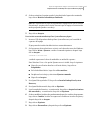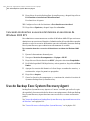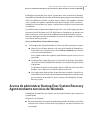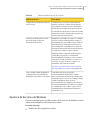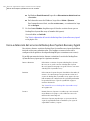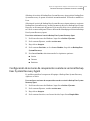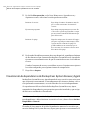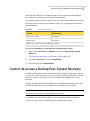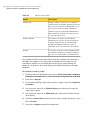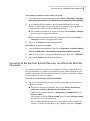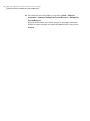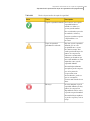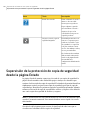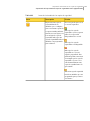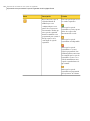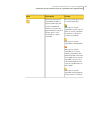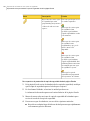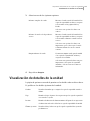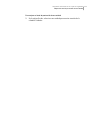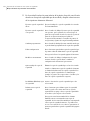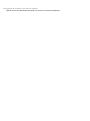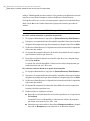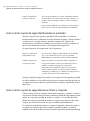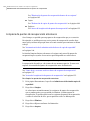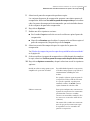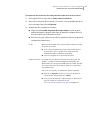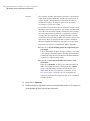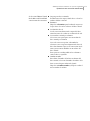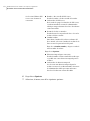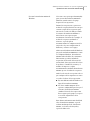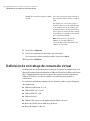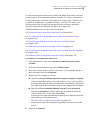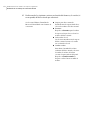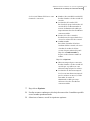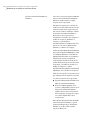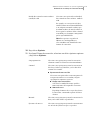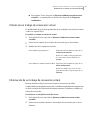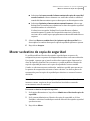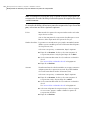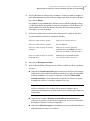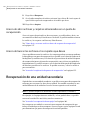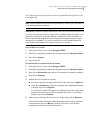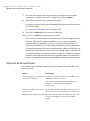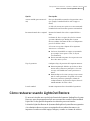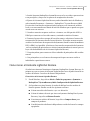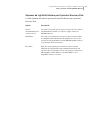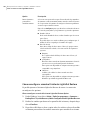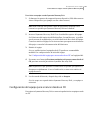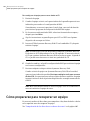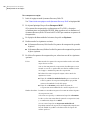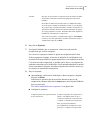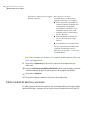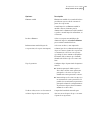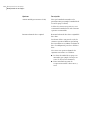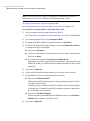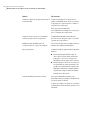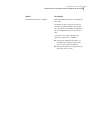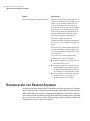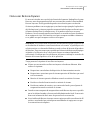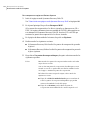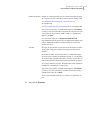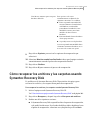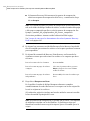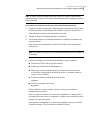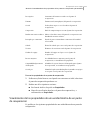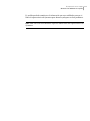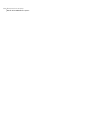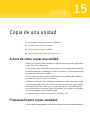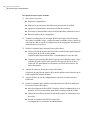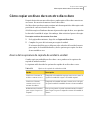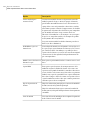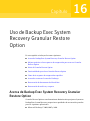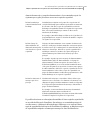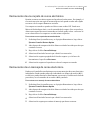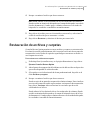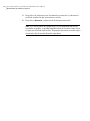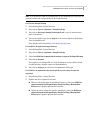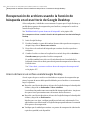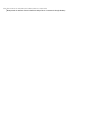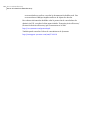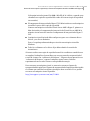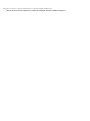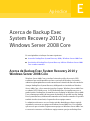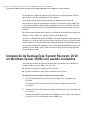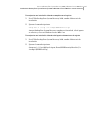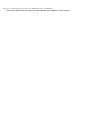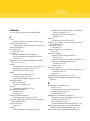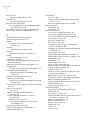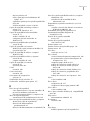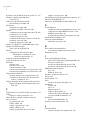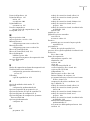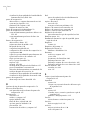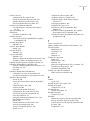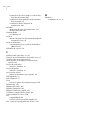Dell Symantec Backup Exec System Recovery El manual del propietario
- Tipo
- El manual del propietario

Guía del usuario de Backup
Exec™ System Recovery 2010
Windows Edition

Guía del usuario de Symantec Backup Exec System
Recovery 2010
El software descrito en este manual se ofrece conforme a un acuerdo de licencia y solo se
puede usar de acuerdo con los términos de dicho acuerdo.
Versión de la documentación: 9.0
Aviso legal
Copyright © 2009 Symantec Corporation. Todos los derechos reservados.
Symantec, el logotipo de Symantec, LiveUpdate, pcAnywhere, Symantec AntiVirus,
NetBackup, SmartSector y Backup Exec son marcas comerciales o marcas registradas de
Symantec Corporation o de sus filiales en los EE. UU. y en otros países. Otras marcas
pertenecen a sus respectivos dueños.
Microsoft, Windows, Windows NT, Windows Vista, MS-DOS y el logotipo de Windows son
marcas registradas o marcas comerciales de Microsoft Corporation en los Estados Unidos
y otros países. VeriSign® es una marca registrada de Verisign, Inc.
VMware es una marca registrada, y el logotipo de las “cajas” de VMware, ESX Server y GSX
Server son marcas comerciales de VMware, Inc.
Gear Software es una marca registrada de GlobalSpec, Inc.
Google y Google Desktop son marcas comerciales de Google, Inc.
Maxtor OneTouch es una marca comercial de Maxtor Corporation.
El producto que se describe en este documento se distribuye con licencias que limitan el
uso, la copia, la distribución y la descompilación/ingeniería inversa. Ninguna parte de este
documento se puede reproducir de ninguna forma y por ningún medio sin el previo
consentimiento por escrito de Symantec Corporation y sus concedentes de licencia, si los
hay.
LA DOCUMENTACIÓN SE PROPORCIONA "TAL CUAL" Y NO SE ASEGURA NINGUNA
CONDICIÓN, IMPLICACIÓN NI GARANTÍA, IMPLÍCITA O EXPLÍCITA, INCLUIDA CUALQUIER
GARANTÍA IMPLÍCITA DE CAPACIDAD DE COMERCIALIZACIÓN, IDONEIDAD PARA UN
PROPÓSITO DETERMINADO O CONFORMIDAD CON NORMAS, EXCEPTO EN LOS CASOS
EN QUE TAL AUSENCIA DE GARANTÍA NO SEA LEGALMENTE VÁLIDA. SYMANTEC
CORPORATION NO SERESPONSABILIZADELOSDAÑOS INCIDENTALES O CONSIGUIENTES
RELACIONADOS CON EL SUMINISTRO, EL RENDIMIENTO O EL USO DE ESTA
DOCUMENTACIÓN. LA INFORMACIÓN QUE CONTIENE ESTA DOCUMENTACIÓN ESTÁ
SUJETA A CAMBIOS SIN PREVIO AVISO.
El software concedido bajo licencia y la documentación se consideran "software comercial
de equipo informático", como se define en el apartado 12.212 de la normativa de adquisiciones
de la Administración Federal de los EE. UU. (Federal Acquisition Regulations, FAR) y están
sujetos a derechos restringidos, como se define en el apartado 52.227-19 de la FAR,
"Commercial Computer Software - Restricted Rights" (Software comercial de equipo

informático. Derechos restringidos), y en el apartado 227.7202 del suplemento a la normativa
de adquisiciones de Defensa de la Administración Federal de los EE. UU. (Defense Federal
Acquisition Regulations Supplement, DFARS) "Rights in Commercial Computer Software
or Commercial Computer Software Documentation" (Derechos en software comercial de
equipo informático o Documentación de software comercial de equipo informático), según
corresponda, y cualquier reglamentación posterior. Cualquier uso, modificación, versión
de reproducción, rendimiento, visualización o revelación del Software concedido bajo licencia
y la documentación por parte del Gobierno de los Estados Unidos de América se atendrá
únicamente a los términos de este acuerdo.
Symantec Corporation
350 Ellis Street
Mountain View, CA 94043
http://www.symantec.com/mx

Soporte Técnico
El Soporte Técnico de Symantec cuenta con centros de soporte en todo el mundo.
La función principal del Soporte Técnico es responder las consultas específicas
sobre las características y las funciones de producto. El grupo de Soporte Técnico
además crea contenido para nuestra Base de conocimientos en línea. El grupo de
Soporte Técnico trabaja en colaboración con las otras áreas funcionales dentro
de Symantec para contestar a sus preguntas a su debido tiempo. Por ejemplo, el
grupo de Soporte Técnico trabaja con los sectores de ingeniería de productos y
Symantec Security Response para proporcionar servicios de alertas y
actualizaciones de definiciones de virus.
Las ofertas de mantenimiento de Symantec incluyen las siguientes:
■ Una variedad de opciones de soporte que ofrecen flexibilidad para seleccionar
la cantidad adecuada de servicio para organizaciones de cualquier tamaño
■ Soporte telefónico y basado en Web que proporciona respuestas rápidas e
información de última hora
■ Seguro de actualización que proporciona protección automática para la
actualización de software
■ Soporte global disponible 24 horas, 7 días a la semana en todo el mundo
■ Funciones avanzadas, incluidos servicios de la administración de cuentas
Para obtener información sobre los programas de mantenimiento de Symantec,
es posible visitar nuestro sitio web en la siguiente URL:
www.symantec.com/es/mx/support/
Contacto con el Soporte Técnico
Los clientes con un acuerdo de mantenimiento vigente pueden acceder a la
información de Soporte Técnico en la siguiente URL:
www.symantec.com/es/mx/support/
Antes de contactar al Soporte Técnico, asegúrese de que se cumplen los requisitos
del sistema enumerados en la documentación del producto. Además, es necesario
estar en el equipo en el cual ocurrió el problema, en caso de que sea necesario
replicar el problema.
Cuando se contacte con el Soporte Técnico, tenga la siguiente información
disponible:
■ Nivel de versión de producto
■ Información sobre el hardware

■ Información sobre memoria disponible, espacio libre en el disco y NIC
■ Sistema operativo
■ Nivel de versión y parche
■ Topología de red
■ Información sobre router, gateway y dirección IP
■ Descripción del problema:
■ Mensajes de error y archivos de registro
■ Pasos de solución de problemas realizados antes de contactar a Symantec
■ Cambios recientes de la configuración de software y cambios de la red
Concesión de licencia y registro
Si el producto de Symantec requiere registro o una clave de licencia, acceda a
nuestra página web de Soporte Técnico en la siguiente URL:
www.symantec.com/es/mx/support/
Servicio al cliente
La información de servicio al cliente está disponible en la siguiente URL:
www.symantec.com/es/mx/support/
El servicio al cliente está disponible para ayudar con los siguientes tipos de
problemas:
■ Preguntas con respecto a la concesión de licencia o a la serialización del
producto
■ Actualizaciones del registro del producto, como cambios de dirección o de
nombre
■ Información general del producto (funciones, disponibilidad de idiomas,
distribuidores autorizados)
■ Información reciente sobre actualizaciones y mejoras del producto
■ Información sobre contratos de seguro de actualización y de mantenimiento
■ Información sobre los programas de compra de Symantec
■ Consejo sobre las opciones de Soporte Técnico de Symantec
■ Preguntas no técnicas previas a la venta
■ Problemas relacionados con CD-ROM o manuales

Recursos de acuerdos de mantenimiento
Si desea contactar a Symantec por un acuerdo de mantenimiento existente, póngase
en contacto con el equipo de administración de acuerdos de mantenimiento para
su región de la siguiente manera:
[email protected]Asia-Pacífico y Japón
[email protected]Europa, Oriente Medio y África
[email protected]Norteamérica y América latina
Servicios empresariales adicionales
Symantec ofrece un conjunto completo de servicios que permiten aprovechar al
máximo su inversión en los productos de Symantec y desarrollar su conocimiento,
maestría e inserción global, lo cual permite administrar sus riesgos comerciales
de forma dinámica.
Los servicios empresariales que están disponibles incluyen los siguientes:
Estas soluciones proporcionan alertas tempranas ante ciberataques, análisis
exhaustivos de amenazas y medidas para impedir ataques antes de que ocurran.
Soluciones de alerta temprana de
Symantec
Estos servicios quitan la carga de administrar y supervisar los dispositivos y
los eventos de seguridad, asegurando una respuesta rápida a las amenazas
verdaderas.
Servicios de seguridad
administrada
Los servicios de consultoría de Symantec proporcionan experiencia técnica
presencial de Symantec y de sus partners de confianza. Los servicios de
consultoría de Symantec ofrecen una variedad de opciones preembaladas y
personalizables que incluyen funcionalidades de consultoría, diseño,
implementación, supervisión y administración. Cada uno se centra en el
establecimiento y mantenimiento de la integridad y la disponibilidad de los
recursos de TI.
Servicios de consultoría
Los servicios educativos proporcionan una completa variedad de programas
de aprendizaje técnico, educación sobre seguridad, certificación de seguridad
y comunicación del conocimiento.
Servicios educativos
Para acceder a más información sobre los servicios empresariales, visite nuestro
sitio web en la siguiente URL:
www.symantec.com/mx
Seleccione su país o idioma en el índice del sitio.

Soporte Técnico ................................................................................................... 4
Capítulo 1 Introducción a Symantec Backup Exec™ System
Recovery 2010 ............................................................... 17
Acerca de Symantec Backup Exec System Recovery ............................ 17
Novedades en Backup Exec System Recovery 2010 ............................ 18
Cómo ocultar o mostrar la página de opciones avanzadas .................... 19
Más información sobre Backup Exec System Recovery ........................ 20
Capítulo 2 Instalación de Backup Exec System Recovery .............. 21
Antes de la instalación .................................................................. 21
Requisitos del sistema ............................................................. 21
Acerca de los sistemas de archivos y los soportes extraíbles
admitidos ....................................................................... 24
Acerca de las funciones deshabilitadas ....................................... 25
Cuando se retrasa la concesión de licencia .................................. 27
Instalación de Backup Exec System Recovery .................................... 28
Finalización de la instalación ................................................... 30
Cómo activar Backup Exec System Recovery más tarde ................. 31
Acerca de la configuración de su primera copia de
seguridad ....................................................................... 31
Actualización de Backup Exec System Recovery ................................ 32
Acerca de desinstalar Backup Exec System Recovery .......................... 32
Capítulo 3 Garantía de recuperación del equipo .............................. 33
Acerca de cómo garantizar la recuperación del equipo ........................ 33
Cómo probar Symantec Recovery Disk ............................................. 34
Si la validación del controlador falla ................................................ 35
Creación de un Symantec Recovery Disk CD personalizado .................. 35
Capítulo 4 Primeros pasos .................................................................... 41
Acerca de los componentes clave del producto ................................... 41
Cómo usar Backup Exec System Recovery ......................................... 42
Inicio de Symantec Backup Exec System Recovery .............................. 43
Contenido

Envío de comentarios .............................................................. 44
Configuración de las opciones predeterminadas de Backup Exec
System Recovery .................................................................... 44
Selección de un destino de copia de seguridad
predeterminado ............................................................... 47
Ajuste del efecto de una copia de seguridad sobre el rendimiento
del equipo ....................................................................... 48
Ajuste de la configuración predeterminada del icono de la
bandeja .......................................................................... 50
Administración de tipos de archivo ............................................ 51
Uso de los nombres para las unidades externas ............................ 53
Definición de la configuración predeterminada del FTP que se
usará con Copia externa .................................................... 54
Registro de mensajes de Backup Exec System Recovery ................. 55
Habilitación de notificaciones de correo electrónico para
mensajes del producto (eventos) ......................................... 57
Capítulo 5 Mejores prácticas para hacer copia de seguridad
de los datos .................................................................... 59
Acerca de hacer copia de seguridad de datos ...................................... 59
Acerca de elegir un tipo de copia de seguridad ................................... 60
Mejores prácticas para hacer copias de seguridad ............................... 61
Acerca de las copias de respaldo ................................................ 61
Antes de hacer la copia de seguridad .......................................... 62
Durante una copia de seguridad ................................................ 64
Cuando se haya terminado una copia de seguridad ....................... 64
Otras sugerencias sobre copias de respaldo ....................................... 66
Después de definir el trabajo de copia de respaldo .............................. 67
Visualización de las propiedades de una copia de respaldo ............. 67
Acerca de la selección de un destino de copia de seguridad ................... 67
Acerca de hacer copia de seguridad de los equipos de doble arranque
........................................................................................... 70
Capítulo 6 Copia de seguridad de unidades enteras ....................... 73
Acerca de la definición de una copia de seguridad basada en
unidades ............................................................................... 73
Definición de una copia de seguridad basada en unidades .................... 74
Opciones de Unidades relacionadas ........................................... 77
Opciones de tipo de punto de recuperación ................................. 78
Opciones de Destino de copia de seguridad .................................. 79
Opciones del punto de recuperación .......................................... 81
Opciones avanzadas de programación ........................................ 83
Contenido8

Acerca de los archivos que se excluyen de las copias de seguridad
basadas en unidades ......................................................... 84
Acerca de las credenciales de red .............................................. 85
Ejecutar archivos de comandos durante la creación del punto de
recuperación .................................................................. 85
Opciones avanzadas para las copias de seguridad basadas en
unidades ......................................................................... 88
Niveles de compresión para las copias de seguridad basadas en
unidades ............................................................................... 93
Ejecución de una única copia de seguridad de Backup Exec System
Recovery .............................................................................. 94
Acerca de la ejecución de una única copia de seguridad de Symantec
Recovery Disk ....................................................................... 95
Ejecución de una copia de seguridad única de Symantec Recovery
Disk ............................................................................... 96
Acerca de la copia externa ............................................................ 100
Cómo funciona la copia externa ..................................................... 101
Acerca del uso de unidades externas como destino de copia
externa ......................................................................... 102
Acerca del uso de un servidor de red como destino de copia
externa ......................................................................... 103
Acerca del uso de un servidor FTP como destino de copia
externa ......................................................................... 104
Capítulo 7 Copia de seguridad de archivos y carpetas .................. 107
Definición de una copia de seguridad de archivos y carpetas ............... 107
Acerca de las carpetas que se excluyen de forma predeterminada de
las copias de seguridad de archivos y carpetas ........................... 110
Capítulo 8 Ejecución y administración de trabajos de copia de
seguridad ...................................................................... 111
Ejecución de un trabajo de copia de seguridad existente de forma
inmediata ........................................................................... 112
Ejecución de una copia de seguridad con opciones ............................ 113
Opciones de copia de seguridad ............................................... 114
Ajuste de la velocidad de una copia de seguridad .............................. 115
Detención de una tarea ............................................................... 115
Verificación de que una copia de seguridad es correcta ...................... 116
Edición de configuración de la copia de seguridad ............................. 116
Habilitación de copias de seguridad activadas por eventos ................. 117
Acerca de Symantec ThreatCon ............................................... 118
Edición de una programación de copias de seguridad ........................ 118
9Contenido

Desactivación de un trabajo de copia de seguridad ............................ 118
Eliminación de trabajos de copia de seguridad .................................. 119
Adición de usuarios que pueden hacer copia de seguridad de su
equipo ................................................................................ 119
Capítulo 9 Copia de seguridad de equipos remotos desde el
equipo ............................................................................ 123
Acerca de hacer copia de seguridad de su equipo a otros .................... 123
Incorporación de computadoras a la lista de computadoras ................ 124
Implementación de Backup Exec System Recovery Agent ................... 125
Concesión de derechos a usuarios del dominio en servidores de
Windows 2003 SP1 ......................................................... 128
Uso de Backup Exec System Recovery Agent ................................... 128
Acerca de administrar Backup Exec System Recovery Agent mediante
servicios de Windows ............................................................ 129
Acerca de las mejores prácticas de uso de servicios .......................... 130
Apertura de Servicios de Windows .......................................... 131
Inicio o detención del servicio de Backup Exec System Recovery
Agent ........................................................................... 132
Configuración de acciones de recuperación cuando no se inicia
Backup Exec System Recovery Agent ................................. 133
Visualización de dependencias de Backup Exec System Recovery
Agent .......................................................................... 134
Control de acceso a Backup Exec System Recovery ........................... 135
Ejecución de Backup Exec System Recovery con diferentes
derechos de usuario ........................................................ 137
Capítulo 10 Supervisión del estado de sus copias de
seguridad ...................................................................... 139
Acerca de la supervisión de las copias de respaldo ............................ 139
Volver a analizar el disco duro de un equipo .............................. 140
Supervisión de la protección de copia de seguridad desde la página
Inicio ................................................................................. 140
Supervisión de la protección de copia de seguridad desde la página
Estado ................................................................................ 142
Acerca de las capturas SNMP ........................................................ 147
Acerca de la base de datos de información de administración de
Symantec Backup Exec System Recovery ............................ 147
Personalización de la elaboración de informes de estado de una unidad
(o copias de seguridad de archivos y carpetas) ............................ 148
Visualización de detalles de la unidad ............................................. 149
Mejora del nivel de protección de una unidad ................................... 150
Contenido10

Acerca del uso de la información del registro de eventos para
solucionar problemas ............................................................ 153
Capítulo 11 Exploración del contenido de un punto de
recuperación ................................................................. 155
Acerca de la exploración de puntos de recuperación .......................... 155
Exploración de un punto de recuperación a través del Explorador de
Windows ............................................................................. 156
Montaje de un punto de recuperación desde el Explorador de
Windows ....................................................................... 157
Cómo abrir y restaurar archivos dentro de un punto de
recuperación ....................................................................... 157
Acerca del uso de un motor de búsqueda ......................................... 159
Desmontaje de una unidad de punto de recuperación ........................ 159
Visualización de las propiedades de la unidad de un punto de
recuperación ....................................................................... 160
Capítulo 12 Administración de destinos de copia de
seguridad ...................................................................... 161
Acerca de cómo funciona la copia de seguridad de datos .................... 161
Acerca de las copias de seguridad basadas en unidades ................ 162
Acerca de las copias de seguridad de archivos y carpetas .............. 162
Administración del almacenamiento de puntos de recuperación .......... 163
Limpieza de puntos de recuperación anteriores .......................... 164
Eliminación de un conjunto de puntos de recuperación ................ 165
Eliminación de puntos de recuperación dentro de un
conjunto ....................................................................... 165
Elaboración de copias de puntos de recuperación ....................... 166
Ejecución de una conversión virtual única ....................................... 168
Definición de un trabajo de conversión virtual ................................. 174
Ejecución de un trabajo de conversión virtual existente de forma
inmediata ..................................................................... 180
Visualización de las propiedades de un trabajo de conversión
virtual .......................................................................... 180
Visualización del progreso de un trabajo de conversión
virtual .......................................................................... 180
Edición de un trabajo de conversión virtual ............................... 181
Eliminación de un trabajo de conversión virtual ......................... 181
Acerca de administrar datos de copia de seguridad de archivos y
carpetas .............................................................................. 182
Visualización de cuántos datos de copia de seguridad de archivos
y carpetas se almacenan .................................................. 182
11Contenido

Limitación del número de versiones del archivo que desea
guardar ........................................................................ 182
Elimina manual de archivos de su copia de seguridad de archivos
y carpetas ..................................................................... 183
Búsqueda de versiones de un archivo o una carpeta .................... 184
Automatización de la administración de datos de copia de
seguridad ............................................................................ 184
Mover su destino de copia de seguridad .......................................... 185
Capítulo 13 Recuperación de archivos, carpetas o unidades
enteras ........................................................................... 187
Acerca de la recuperación de datos perdidos .................................... 187
Recuperación de archivos y carpetas mediante los datos de copia de
seguridad de archivos y carpetas ............................................. 188
Recuperación de archivos y carpetas mediante un punto de
recuperación ....................................................................... 189
Acerca de abrir archivos y carpetas almacenados en un punto de
recuperación ................................................................. 192
Acerca de buscar los archivos o las carpetas que desee ................ 192
Recuperación de una unidad secundaria ......................................... 192
Opciones de Recuperación ...................................................... 194
Cómo restaurar usando LightsOut Restore ...................................... 195
Resumen del proceso de LightsOut Restore ............................... 196
Cómo iniciar el Asistente LightsOut Restore .............................. 197
Capítulo 14 Recuperación de un equipo ............................................. 201
Acerca de la recuperación de un equipo .......................................... 201
Cómo iniciar un equipo usando Symantec Recovery Disk ................... 202
Configuración del equipo para arrancar desde un CD .................. 203
Cómo prepararse para recuperar un equipo ..................................... 204
Comprobación de los discos duros en busca de errores ................. 205
Recuperación de un equipo ........................................................... 205
Editar unidad de destino y opciones ......................................... 208
Recuperación de un equipo desde un archivo de disco virtual .............. 211
Opciones de recuperación de un disco virtual ............................. 213
Restauración con Restore Anyware ................................................ 216
Cómo usar Restore Anyware ................................................... 217
Recuperación de un equipo con Restore Anyware ....................... 219
Cómo recuperar los archivos y las carpetas usando Symantec Recovery
Disk .................................................................................. 223
Exploración de archivos y carpetas en su equipo usando Symantec
Recovery Disk ................................................................ 225
Contenido12

Acerca de cómo usar las herramientas de red en Symantec Recovery
Disk ................................................................................... 225
Inicio de los servicios de red ................................................... 225
Uso de host reducido de pcAnywhere para una recuperación
remota ......................................................................... 226
Asignar una unidad de red desde Symantec Recovery Disk ........... 228
Configuración de conexión de red ............................................ 229
Acerca de la visualización de las propiedades de los puntos de
recuperación y las unidades .................................................... 230
Visualización de las propiedades de un punto de
recuperación ................................................................. 230
Visualización de las propiedades de una unidad dentro de un
punto de recuperación ..................................................... 231
Acerca de las utilidades de soporte ................................................. 232
Capítulo 15 Copia de una unidad ......................................................... 235
Acerca de cómo copiar una unidad ................................................. 235
Preparación para copiar unidades .................................................. 235
Cómo copiar un disco duro en otro disco duro .................................. 237
Acerca de las opciones de copiado de unidad a unidad ................. 237
Capítulo 16 Uso de Backup Exec System Recovery Granular
Restore Option ............................................................. 239
Acerca de Backup Exec System Recovery Granular Restore
Option ................................................................................ 239
Mejores prácticas al crear puntos de recuperación para usar con
Granular Restore Option ........................................................ 240
Cómo identificar las unidades para hacer una copia de
seguridad ...................................................................... 240
Inicio de Granular Restore Option ................................................. 242
Funcionalidades que ofrece Granular Restore Option ........................ 242
Cómo abrir un punto de recuperación específico ............................... 243
Acerca de restaurar el correo de Exchange ...................................... 244
Restauración de un buzón ...................................................... 244
Restauración de una carpeta de correo electrónico ...................... 245
Restauración de un mensaje de correo electrónico ...................... 245
Restauración de documentos de SharePoint .................................... 246
Restauración de archivos y carpetas ............................................... 247
13Contenido

Apéndice A Usar un motor de búsqueda para localizar puntos
de recuperación ........................................................... 249
Acerca del uso de un motor de búsqueda para localizar puntos de
recuperación ....................................................................... 249
Habilitación del soporte de motor de búsqueda ................................ 250
Recuperación de archivos usando la función de búsqueda en el
escritorio de Google Desktop .................................................. 252
Acerca de buscar un archivo usando Google Desktop ................... 252
Apéndice B Acerca de las copias de seguridad de bases de
datos de VSS ................................................................. 255
Acerca de las copias de seguridad de bases de datos de VSS ................ 255
Acerca del uso recomendado de Backup Exec System Recovery
con bases de datos de Exchange ......................................... 256
Acerca de las copias de seguridad de bases de datos sin VSS ............... 256
Creación manual de un punto de recuperación sin conexión de
una base de datos sin VSS ................................................ 257
Creación automática de un punto de recuperación sin conexión
de una base de datos sin VSS ............................................ 257
Creación de un punto de recuperación con conexión de una base
de datos sin VSS ............................................................. 258
Apéndice C Acerca de Active Directory ............................................... 259
Acerca de la función de Active Directory ......................................... 259
Apéndice D Acerca de hacer copia de seguridad de los entornos
virtuales de Microsoft ................................................. 261
Acerca de hacer copia de seguridad de los discos duros virtuales de
Microsoft ............................................................................ 261
Acerca de hacer copia de seguridad y restaurar las máquinas virtuales
con Microsoft Hyper-V .......................................................... 262
Apéndice E Acerca de Backup Exec System Recovery 2010 y
Windows Server 2008 Core ....................................... 265
Acerca de Backup Exec System Recovery 2010 y Windows Server
2008 Core ............................................................................ 265
Instalación de Backup Exec System Recovery 2010 en Windows Server
2008 Core usando comandos ................................................... 266
Contenido14

Contenido16

Introducción a Symantec
Backup Exec™ System
Recovery 2010
En este capítulo se incluyen los temas siguientes:
■ Acerca de Symantec Backup Exec System Recovery
■ Novedades en Backup Exec System Recovery 2010
■ Cómo ocultar o mostrar la página de opciones avanzadas
■ Más información sobre Backup Exec System Recovery
Acerca de Symantec Backup Exec System Recovery
Symantec Backup Exec System Recovery 2010 es el estándar de referencia en
recuperación de sistemas Windows®. Permite que el comercio y TI se recuperen
de pérdidas o desastres en el sistema en minutos, no horas o días. Backup Exec
System Recovery 2010 proporciona restauración del sistema rápida y fácil de
utilizar para ayudar a administradores de TI a cumplir objetivos de tiempo de
recuperación. Es posible incluso realizar una recuperación en estado bare-metal
en hardware diverso y entornos virtuales para servidores, equipos de escritorio
o equipos portátiles. Además, proporciona la capacidad de recuperar sistemas en
ubicaciones remotas, sin intervención del usuario.
Backup Exec System Recovery 2010 captura un punto de recuperación de todo el
sistema Windows en vivo. Se incluyen SO, aplicaciones, opciones del sistema,
configuraciones, archivos, etc., sin afectar la productividad. El punto de
recuperación se puede guardar convenientemente en varios soportes o dispositivos
de almacenamiento en disco, incluso SAN, NAS, almacenamiento conectado directo,
1
Capítulo

RAID, Blu-ray/DVD/CD y otros. Cuando los sistemas fallan, es posible restaurarlos
rápidamente sin necesidad de procesos manuales, largos y propensos a errores.
Es posible administrar Backup Exec System Recovery 2010 remotamente usando
cualquier otra copia con licencia de Backup Exec System Recovery 2010 o Backup
Exec System Recovery 2010 Management Solution (vendido por separado). Backup
Exec System Recovery 2010 Management Solution es una aplicación de
administración centralizada que proporciona a los administradores de TI una
vista unificada de los trabajos de recuperación del sistema en toda la organización.
Es posible implementar, modificar y mantener centralmente actividades de
recuperación, trabajos y políticas para sistemas locales y remotos. Es posible
también supervisar el estado en tiempo real y resolver rápidamente cualquier
problema que se identifique.
Backup Exec System Recovery 2010 se integra con Google™ Desktop y Backup
Exec Retrieve 2010 para la recuperación de archivos de usuario final sin la
intervención de TI.
Al usar Granular Restore Option integrado, se pueden restaurar rápidamente los
correos electrónicos, las carpetas y los buzones individuales de Microsoft®
Exchange.
Y si desea una versión a menor precio y práctica de Backup Exec System Recovery
2010, tenga en cuenta Backup Exec for Windows Servers System Recovery Option.
Este software está construido específicamente para clientes de Backup Exec for
Windows Servers. Se incluyen los componentes necesarios para hacer copias de
seguridad y recuperar equipos con Windows. Ofrece la misma capacidad de
recuperación que Backup Exec System Recovery sin algunas de las funciones
adicionales disponibles con la versión completa de Backup Exec System Recovery.
Novedades en Backup Exec System Recovery 2010
Backup Exec System Recovery incluye muchas mejoras y nuevas funciones.
Consulte la tabla siguiente para obtener información sobre las últimas funciones
y mejoras:
Nota: No todas las funciones enumeradas están disponibles en todas las versiones
de este producto.
Introducción a Symantec Backup Exec™ System Recovery 2010
Novedades en Backup Exec System Recovery 2010
18

Tabla 1-1
Novedades en Backup Exec System Recovery 2010
DescripciónFunción
Backup Exec System Recovery ahora incluye
compatibilidad para las siguientes
plataformas virtuales:
■ VMware ESX 3.5i y 4.0i
■ VMware ESX 3.5 y 4.0
Compatibilidad mejorada para formatos
virtuales
Backup Exec System Recovery ahora incluye
el soporte para las plataformas siguientes:
■ Windows 7
■ Windows Server 2008 R2
■ Exchange Server 2010
Soporte de plataforma mejorado
En versiones previas de Backup Exec System
Recovery, era necesario comprar Granular
Restore Option como producto separado.
Ahora, Backup Exec System Recovery incluye
Granular Restore Option. No se necesita una
compra adicional.
Ver "Acerca de Backup Exec System
Recovery Granular Restore Option"
en la página 239.
Granular Restore Option ahora se incluye
con Backup Exec System Recovery 2010.
Cómo ocultar o mostrar la página de opciones
avanzadas
La página de opciones avanzadas ofrece a usuarios experimentados de Backup
Exec System Recovery una única vista de las funciones más comunes del producto.
Si tiene una buena comprensión de Backup Exec System Recovery, es posible que
prefiera realizar la mayoría de las tareas de la vista Opciones avanzadas.
Nota: Cuando se consulta la documentación mientras usa la página de opciones
avanzadas, los primeros pasos no se aplican. Los primeros pasos indican
simplemente donde acceder a cada función de las otras páginas de la interfaz del
producto. A partir de ese punto, siga los pasos restantes de cada procedimiento.
La página de opciones avanzadas se puede ocultar de la vista si no planea usarla.
19Introducción a Symantec Backup Exec™ System Recovery 2010
Cómo ocultar o mostrar la página de opciones avanzadas

Para ocultar o mostrar la página de opciones avanzadas
1
Inicie Backup Exec System Recovery.
2
En el menú Ver, haga clic en Mostrar página de opciones avanzadas para
ocultar o mostrar la página de opciones avanzadas.
Más información sobre Backup Exec System Recovery
Para obtener más información sobre Symantec Backup Exec System Recovery,
consulte la página Ayuda y soporte. En función de la versión y el idioma del
producto que se instaló, la página Ayuda y soporte permite acceder a más
información con solo hacer un clic. Además, la página incluye acceso al sistema
de ayuda del producto, la guía del usuario del producto. También incluye acceso
a la Base de conocimientos de Symantec, en la que puede encontrar información
sobre solución de problemas.
Para acceder a Ayuda y soporte
1
Inicie Backup Exec System Recovery.
2
En la página Inicio, haga clic en Ayuda > Ayuda y soporte.
Introducción a Symantec Backup Exec™ System Recovery 2010
Más información sobre Backup Exec System Recovery
20

Instalación de Backup Exec
System Recovery
En este capítulo se incluyen los temas siguientes:
■ Antes de la instalación
■ Instalación de Backup Exec System Recovery
■ Actualización de Backup Exec System Recovery
■ Acerca de desinstalar Backup Exec System Recovery
Antes de la instalación
Es posible que los procedimientos de instalación varíen en función de su entorno
de trabajo y las opciones de instalación que elija. Este capítulo se focaliza en
instalar la versión completa de Backup Exec System Recovery desde el CD de
instalación.
Antes de instalar Backup Exec System Recovery, asegúrese de que el equipo cumpla
los requisitos del sistema. Revise el archivo de Léame que se encuentra en el CD
de instalación para resolver cualquier problema conocido.
Backup Exec System Recovery Granular Restore Option ahora se incluye y se
integra con Backup Exec System Recovery 2010 y está instalada de forma
predeterminada. La mayoría de los requisitos del sistema para Granular Restore
Option son iguales que para Backup Exec System Recovery.
Requisitos del sistema
La siguiente tabla enumera los requisitos del sistema para que Backup Exec System
Recovery funcione correctamente.
2
Capítulo

Tabla 2-1
Requisitos mínimos del sistema
Requisitos mínimosComponente
Admite los siguientes sistemas operativos Windows de 32
ó 64 bits:
■ Windows 7
■ Windows Vista Ultimate
■ Windows Vista Business
■ Windows Vista Enterprise
■ Windows XP Professional/Home (SP2 o posterior)
■ Windows XP Media Center (SP2 o posterior)
■ Windows Server 2003
■ Windows Small Business Server 2003
■ Windows Server 2008, incluso SP1
■ Windows Server 2008 R2
■ Windows Essential Business Server 2008
■ Windows Small Business Server 2008
Sistema operativo
A continuación, se detallan los requisitos de memoria para
cada componente de Backup Exec System Recovery:
■ Backup Exec System Recovery Agent: 512 MB
■ Interfaz de usuario y Recovery Point Browser de Backup
Exec System Recovery: 512 MB
■ Symantec Recovery Disk: 1 GB (dedicado)
■ LightsOut Restore: 1 GB
RAM
Instalación de Backup Exec System Recovery
Antes de la instalación
22

Requisitos mínimosComponente
A continuación, se detallan los requisitos de espacio en disco
duro para Backup Exec System Recovery y otras áreas:
■ Cuando instala el producto completo: se requieren hasta
430 MB para una instalación completa según el idioma
del producto que se selecciona.
■ Microsoft .NET Framework 2.0: se requieren 280 MB de
espacio en disco duro para equipos de 32 bits y 610 MB
para equipos de 64 bits.
■ Puntos de recuperación: suficiente espacio en disco duro
en un servidor de red o un disco duro local para
almacenar puntos de recuperación.
El tamaño de los puntos de recuperación depende de la
cantidad de datos de los que debe hacer copia de
seguridad y del tipo de punto de recuperación que está
almacenado.
Ver "Mejores prácticas para hacer copias de seguridad"
en la página 61.
■ LightsOut Restore: 2 GB
Espacio libre en el disco duro
La unidad puede ser de cualquier velocidad, pero se debe
poder usar como la unidad de inicio desde BIOS.
Backup Exec System Recovery utiliza la tecnología Gear
Software. Para verificar que su programa es compatible con
su grabador de CD o DVD, visite el sitio web de Gear
Software.
http://www.gearsoftware.com/support/recorders/index.cfm
Permite consultar información sobre la grabadora si conoce
el nombre del fabricante y el número de modelo de la
grabadora.
Unidad de CD-ROM o
DVD-ROM
Microsoft .NET Framework 2.0 o posterior debe ejecutar
Backup Exec System Recovery.
Si .NET Framework no está instalado, se le solicitará
instalarlo después de que Backup Exec System Recovery
esté instalado y su equipo se reinicie.
Si desea poder restaurar el correo electrónico usando
Granular Restore Option, es necesario tener Microsoft
Outlook 2003 ó 2007 instalado.
Software
23Instalación de Backup Exec System Recovery
Antes de la instalación

Requisitos mínimosComponente
Se admiten las siguientes plataformas virtuales:
■ VMware Workstation 4, 5 y 6
■ VMware ESX 3.0, 3.5 y 4.0
■ VMware ESXi 3.5 y 4.0
■ VMware Server 1
■ VMware GSX Server 3.x (reemplazado por VMware
Server)
■ Microsoft Virtual Server 2005 R2 y posterior
■ Microsoft Hyper-V 1.0 y 2.0
Plataformas virtuales (para
los puntos de recuperación
convertidos)
Nota: Windows 2000, Windows 2000 Advanced Server y Windows Small Business
Server 2000 no son compatibles con Backup Exec System Recovery 2010. Es posible
aun así usar Backup Exec System Recovery 8.5 en estas versiones de Windows
2000. Es posible también realizar funciones de restauración y copia de seguridad
remotamente en los equipos con Windows 2000 usando Backup Exec System
Recovery 2010 o Backup Exec System Recovery Solution.
Acerca de los sistemas de archivos y los soportes extraíbles admitidos
Backup Exec System Recovery es compatible con los siguientes sistemas de
archivos y soportes extraíbles:
Backup Exec System Recovery es compatible con los
siguientes sistemas de archivos:
■ FAT16, FAT16X
■ FAT32, FAT32X
■ NTFS
■ Tabla de particiones de GUID (GPT)
■ Discos dinámicos
■ Linux Ext2, Linux Ext3
■ Particiones del intercambio de Linux
Nota: Debe descifrar las unidades de NTFS cifradas antes
de intentar restaurarlas. No se pueden ver los archivos que
se encuentran en un punto de recuperación para una unidad
de NTFS cifrada.
Sistemas de archivos
admitidos
Instalación de Backup Exec System Recovery
Antes de la instalación
24

Permite guardar los puntos de recuperación localmente (es
decir, en el mismo equipo en el que está instalado Backup
Exec System Recovery). O bien puede guardar los puntos de
recuperación en la mayoría de las grabadoras Blu-ray,
DVD+RW, CD-R y CD-RW. Puede encontrar una lista
actualizada de unidades compatibles en el sitio web de Gear
Software.
http://www.gearsoftware.com
Backup Exec System Recovery también permite guardar
puntos de recuperación en la mayoría de los dispositivos
USB, 1394 FireWire, REV, Jaz, unidades Zip y dispositivos
magnetoópticos.
Soportes extraíbles
Acerca de las funciones deshabilitadas
Backup Exec System Recovery se empaqueta para presentarse en diversos
mercados. Es posible que algunas funciones no estén disponibles, según el producto
que se ha comprado. Sin embargo, se documentan todas las funciones. Es necesario
ser consciente de qué funciones se incluyen con la versión del producto que se ha
comprado. Si una función no es accesible en la interfaz de usuario del producto,
probablemente no esté incluida en su versión del producto.
Consulte el sitio web de Symantec para obtener información sobre las funciones
que se incluyen con su versión de Backup Exec System Recovery.
Acerca de Backup Exec System Recovery Basic Edition
Si usa Backup Exec System Recovery Basic Edition, las siguientes funciones están
solamente disponibles cuando se actualiza a la versión completa de Backup Exec
System Recovery:
Tabla 2-2
Funciones deshabilitadas
Qué haceFunción deshabilitada
Permite que Backup Exec System Recovery 2010
Management Solution supervise y administre remotamente
las instalaciones de Backup Exec System Recovery que se
encuentran en una red. Además incluye la capacidad de
hacer copias de seguridad y recuperar datos remotamente.
Administración centralizada
25Instalación de Backup Exec System Recovery
Antes de la instalación

Qué haceFunción deshabilitada
Captura una copia de seguridad inicial completa de una
unidad. Las copias de seguridad adicionales capturan
solamente los cambios realizados a los datos en la unidad
desde que la copia de seguridad completa fue realizada. Sin
esta función, es posible crear solamente puntos de
recuperación independientes (copias de seguridad
completas) de una unidad.
Conjuntos de puntos de
recuperación
Copia todos los contenidos de un disco duro a un segundo
disco duro.
Asistente Copiar mi disco
duro
Haga copia de seguridad de su equipo directamente a
soportes Blu-ray, DVD o CD. O copie puntos de recuperación
en los soportes Blu-ray, DVD o CD.
Compatibilidad con
Blu-ray/DVD/CD
Restaura un equipo de una ubicación remota, sin importar
el estado del equipo, siempre que el sistema de archivos esté
intacto.
LightsOut Restore
Permita que el motor de búsqueda indexe todos los nombres
de archivo que se encuentren en cada punto de recuperación.
Al indexar los nombres de archivo, es posible usar su motor
de búsqueda para localizar los archivos que desee restaurar.
Indexación del punto de
recuperación
Busca y recupera los archivos almacenados en puntos de
recuperación usando Google Desktop.
Compatibilidad con Google
Desktop™
Busque y recupere los archivos almacenados en puntos de
recuperación mediante Backup Exec Retrieve.
Compatibilidad con Backup
Exec Retrieve
Limita la copia de seguridad para incluir un conjunto de
archivos o carpetas seleccionados.
Copia de seguridad de
archivos y carpetas
Copia sus puntos de recuperación y los almacena en una o
dos ubicaciones.
Copia externa
Es posible habilitar estas funciones comprando una licencia de actualización para
la versión completa de Backup Exec System Recovery.
Symantec Backup Exec System Recovery Es posible que 2010 Basic Edition no
esté disponible en todas las regiones. Para obtener más información o comprar
una licencia de actualización, póngase en contacto con su distribuidor local.
http://www.symantec.com/es/mx/backupexec/index.jsp
Instalación de Backup Exec System Recovery
Antes de la instalación
26

Cuando se retrasa la concesión de licencia
Si elige retrasar la instalación de la clave de licencia, todas las funciones de Backup
Exec System Recovery permanecen habilitadas durante el período de prueba de
60 días.
Symantec Recovery Disk, un componente de Backup Exec System Recovery, está
disponible sin período de prueba o evaluación. Sin embargo, se necesita una clave
de licencia válida para usar las siguientes funciones en Symantec Recovery Disk:
■ Asistente para hacer copia de seguridad de Mi PC
Ver "Acerca de la ejecución de una única copia de seguridad de Symantec
Recovery Disk" en la página 95.
■ El Asistente Recuperar Mi PC permite restaurar un disco virtual (.vmdk o .vhd)
en un equipo físico mediante Restore Anyware para recuperar un equipo
diferente.
Ver "Restauración con Restore Anyware" en la página 216.
El período de gracia de 60 días de Backup Exec System Recovery comienza cuando
realiza una de las siguientes acciones en el software:
■ Definir una copia de seguridad de archivo y carpeta, o basada en unidades
■ Recuperar un equipo
■ Copiar una unidad
■ Consolidar puntos de recuperación incrementales
■ Ejecutar una copia de seguridad de archivo y carpeta, o basada en unidades
■ Definir una conversión a disco virtual programada
■ Ejecutar una conversión a disco virtual programada
■ Definir una conversión única a disco virtual
Si usa una copia de evaluación del producto, también caduca después de 60 días.
Sin embargo, todas las funciones están habilitadas hasta que finaliza el período
de la evaluación, momento en el que debe adquirir el producto o desinstalarlo.
Puede adquirir una licencia en cualquier momento (incluso después de que finaliza
el período de evaluación) sin tener que reinstalar el software.
Nota: Si este producto vino instalado por el fabricante del equipo, su período de
prueba podría ser de 90 días. La página de activación o licencia del producto
durante el proceso de instalación indica la duración del período de prueba.
Ver "Cómo activar Backup Exec System Recovery más tarde" en la página 31.
27Instalación de Backup Exec System Recovery
Antes de la instalación

Instalación de Backup Exec System Recovery
Antes de comenzar, debe revisar los requisitos y las situaciones en las que se
recomienda instalar Backup Exec System Recovery.
Ver "Requisitos del sistema" en la página 21.
Nota: Durante el proceso de instalación, se le solicitará que reinicie el equipo. Se
debe garantizar el correcto funcionamiento después de reiniciar el equipo. Para
lograr esto, vuelva a iniciar sesión con las mismas credenciales de usuario que
utilizó para iniciar sesión cuando instaló Backup Exec System Recovery.
Advertencia: El Symantec Recovery Disk CD proporciona las herramientas
necesarias para recuperar el equipo. El modo en que recibió Symantec Recovery
Disk depende de la versión del producto que adquirió. Por ejemplo, Symantec
Recovery Disk se incluye con el producto en un CD separado o en el CD del
producto. Asegúrese de almacenar el CD en un lugar seguro.
Para instalar Backup Exec System Recovery
1
Inicie sesión en su equipo con la cuenta de administrador o una cuenta con
privilegios de administrador.
2
Inserte el CD del producto Symantec Backup Exec System Recovery en la
unidad de soportes del equipo.
El programa de instalación debe iniciarse automáticamente.
3
Si el programa de instalación no se ejecuta, escriba el siguiente comando en
una línea de comandos:
<unidad>:\autorun.exe
<unidad> representa la letra de unidad de su unidad de soportes.
4
En el panel Navegador de CD, haga clic en Instalar Backup Exec System
Recovery.
5
En el panel Acuerdo de licencia, lea el acuerdo de licencia y después haga
clic en Acepto los términos del Acuerdo de licencia.
6
Realice una de las siguientes acciones:
■ En el panel Acuerdodelicencia, haga clic en Instalarahora para comenzar
la instalación.
Instalación de Backup Exec System Recovery
Instalación de Backup Exec System Recovery
28

■ En el panel Acuerdo de licencia, haga clic en Instalación personalizada,
seleccione o anule la selección de las opciones que desee instalar y después
haga clic en Instalar ahora.
Las opciones de instalación incluyen:
El principal servicio que se necesita para hacer
copias de seguridad o recuperar el equipo.
Servicio de copia de
seguridad y recuperación
Permite navegar, montar, copiar, verificar y
restaurar archivos y carpetas con puntos de
recuperación.
Recovery Point Browser
Instala la interfaz de usuario del producto que se
necesita para interactuar con el servicio de Backup
Exec System Recovery.
Implementación del agente: permite que el equipo
en el cual se ha instalado Backup Exec System
Recovery implemente Backup Exec System
Recovery Agent en otros equipos para la
administración de recuperación remota.
Granular Restore Option: le permite abrir los
puntos de recuperación y restaurar los buzones,
las carpetas y los mensajes individuales de
Microsoft Exchange. Además, permite restaurar
documentos de Microsoft SharePoint y carpetas y
archivos no estructurados.
Interfaz de usuario
Se requiere para hacer copias de seguridad
directamente en CD/DVD y crear un Symantec
Recovery Disk CD personalizado. Para usar esta
función se requiere una grabadora de CD/DVD.
Compatible con CD/DVD
Mantiene actualizado el software de Symantec con
las últimas actualizaciones del producto.
LiveUpdate
7
Haga clic en Finalizar para finalizar la instalación.
8
Extraiga el CD del producto de la unidad de soportes y haga clic en Sí para
salir del asistente para la instalación y reiniciar el equipo.
Si hace clic en No, no podrá ejecutar Backup Exec System Recovery hasta
después de reiniciar el equipo.
29Instalación de Backup Exec System Recovery
Instalación de Backup Exec System Recovery

Finalización de la instalación
Una vez instalado el producto, se le solicitará una licencia o que active el producto.
Es posible entonces ejecutar LiveUpdate para comprobar la existencia de
actualizaciones del producto y después configurar su primera copia de seguridad.
Nota: Si este producto vino instalado por el fabricante del equipo, su período de
prueba podría ser de 90 días. Consulte la etiqueta Instalar la licencia más tarde.
Para finalizar la instalación
1
En el panel de bienvenida, haga clic en Siguiente.
Si el fabricante del equipo instaló el producto, la página de bienvenida puede
aparecer la primera vez que se ejecuta Backup Exec System Recovery.
2
Realice una de las siguientes acciones:
■ Haga clic en Ya compré el producto y cuento con una clave de licencia.
Nota: Es posible encontrar la clave de licencia en la parte posterior del
envoltorio del CD del producto. No pierda la clave de licencia. Debe usarla
cuando se instala Backup Exec System Recovery.
■ Haga clic en Activar más tarde para retrasar la activación de su licencia.
Al finalizar el período de prueba, el producto ya no funcionará.
Ver "Cuando se retrasa la concesión de licencia " en la página 27.
■ Si Backup Exec System Recovery es una versión de prueba y desea comprar
una clave de licencia, haga clic en Symantec Global Store.
■ Haga clic en Instalar la licencia más tarde para retrasar la activación de
su licencia por 60 días. Después de 60 días, el producto ya no funcionará.
Ver "Cuando se retrasa la concesión de licencia " en la página 27.
■ Si tiene una clave de activación del programa Volume Incentive Program
(VIP), escríbala en los espacios apropiados como aparece en su certificado.
3
Haga clic en Siguiente.
4
Seleccione una de las siguientes opciones:
■ Haga clic en Ejecutar LiveUpdate para comprobar la existencia de
cualquier actualización del producto publicada desde el envío del producto.
■ Haga clic en Ejecutar EasySetup para abrir la ventana EasySetup cuando
se termina el proceso de instalación. (Esta opción no está disponible en la
versión de escritorio de Backup Exec System Recovery).
Instalación de Backup Exec System Recovery
Instalación de Backup Exec System Recovery
30

■ Haga clic en Habilitar recuperación de archivos y carpetas de Google
Desktop si desea que Google Desktop busque en sus puntos de
recuperación los archivos y las carpetas que desea recuperar.
Si selecciona esta opción, Backup Exec System Recovery cataloga
automáticamente cada archivo mientras crea un punto de recuperación.
Google Desktop puede entonces usar este catálogo para buscar los archivos
por nombre. No se indexa el contenido de los archivos.
Nota: Esta opción está disponible solamente si Google Desktop ya está
instalado en su equipo. Si planea instalar Google Desktop, es posible
habilitar el soporte de motor de búsqueda más tarde.
5
Haga clic en Finalizar.
Cómo activar Backup Exec System Recovery más tarde
Si no activa Backup Exec System Recovery antes de que finalice el período de
prueba, el software dejará de funcionar. Sin embargo, puede activar el producto
en cualquier momento una vez que finaliza el período de prueba.
Para activar Backup Exec System Recovery más tarde
1
En el menú Ayuda, haga clic en Especificar claves de licencia.
2
Siga las instrucciones que aparecen en pantalla.
Acerca de la configuración de su primera copia de seguridad
A menos que durante el Asistente de configuración se anule la selección de la
casilla de verificación Ejecutar Easy Setup, aparecerá la ventana Easy Setup. Si
no ejecuta Easy Setup durante el Asistente de configuración, aparece la primera
vez que se abre la ventana Ejecutar o administrar copias de seguridad.
Nota: La ventana EasySetup no está disponible en versiones del servidor de Backup
Exec System Recovery.
Cuando la ventana Easy Setup se abre, es posible aceptar la configuración de la
copia de seguridad de la unidad predeterminada y del archivo y de la carpeta. O
es posible hacer clic en algún valor de la configuración para editarlo.
Si desea que la nueva copia de seguridad se ejecute de forma inmediata, asegúrese
de seleccionar Ejecutarcopiadeseguridad ahora y después haga clic en Aceptar.
31Instalación de Backup Exec System Recovery
Instalación de Backup Exec System Recovery

Actualización de Backup Exec System Recovery
Puede recibir las actualizaciones de software de la versión del producto a través
de una conexión de Internet. LiveUpdate se conecta al servidor de Symantec
LiveUpdate y descarga e instala automáticamente las actualizaciones de cada
producto de Symantec que tiene instalado.
Permite ejecutar LiveUpdate en cuanto instala el producto. Para obtener las
actualizaciones del programa, debe continuar ejecutando LiveUpdate de forma
periódica.
Para actualizar Backup Exec System Recovery
1
En el menú Ayuda, haga clic en LiveUpdate.
2
En la ventana LiveUpdate, haga clic en Iniciar para seleccionar las
actualizaciones.
Siga las instrucciones que aparecen en la pantalla.
3
Una vez finalizada la instalación, haga clic en Cerrar.
Algunas actualizaciones de programa pueden solicitar que reinicie el equipo
antes de aplicar los cambios.
Acerca de desinstalar Backup Exec System Recovery
Cuando actualiza Backup Exec System Recovery desde una versión previa del
producto, el programa de instalación desinstala automáticamente las versiones
anteriores. En caso de ser necesario, puede desinstalar el producto manualmente.
Siga las instrucciones del sistema operativo sobre cómo desinstalar software.
Instalación de Backup Exec System Recovery
Actualización de Backup Exec System Recovery
32

Garantía de recuperación
del equipo
En este capítulo se incluyen los temas siguientes:
■ Acerca de cómo garantizar la recuperación del equipo
■ Cómo probar Symantec Recovery Disk
■ Si la validación del controlador falla
■ Creación de un Symantec Recovery Disk CD personalizado
Acerca de cómo garantizar la recuperación del equipo
Si Windows no se inicia o no se ejecuta normalmente, puede recuperar el equipo
usando el Symantec Recovery Disk CD. Los controladores que están incluidos en
el disco de recuperación deben coincidir con los controladores necesarios para
ejecutar las tarjetas de red y los discos duros del equipo.
Para ayudar a asegurarse de que tiene los controladores que se necesitan para
recuperar su equipo, se puede usar la herramienta Ejecutar Validación de
controladores disponible en Symantec Recovery Disk. La herramienta de
validación del controlador compara los controladores del hardware en el Symantec
Recovery Disk CD con los controladores necesarios para ejecutar las tarjetas de
red y los discos duros del equipo.
Debe ejecutar la prueba de validación del controlador cuando realice cambios a
las tarjetas de interfaz de red o a los controladores de almacenamiento de un
equipo.
Ver "Si la validación del controlador falla" en la página 35.
3
Capítulo

Nota: La herramienta de validación del controlador o Symantec Recovery Disk no
admiten controladores del adaptador de red inalámbrica.
Cómo probar Symantec Recovery Disk
Es necesario probar Symantec Recovery Disk CD para asegurarse de que el entorno
de recuperación se ejecute correctamente en su equipo.
Nota: En función de la versión del producto comprado, Symantec Recovery Disk
viene en el CD del producto o en un CD separado. Es necesario colocar el CD que
contiene Symantec Recovery Disk en un lugar seguro.
La prueba de Symantec Recovery Disk CD le permite identificar y solucionar los
siguientes tipos de problemas:
■ No es posible iniciar Symantec Recovery Disk.
Ver "Para configurar el equipo para arrancar desde un CD" en la página 204.
■ No cuenta con los controladores de almacenamiento necesarios para acceder
a puntos de recuperación en el equipo.
■ Se necesita información sobre su sistema para ayudarlo a ejecutar Symantec
Recovery Disk.
Ver "Si la validación del controlador falla" en la página 35.
Para probar Symantec Recovery Disk
1
Ejecute la herramienta de validación del controlador para probar si Symantec
Recovery Disk funciona con las tarjetas de red y los dispositivos de
almacenamiento en el equipo.
2
Inicie su equipo con Symantec Recovery Disk CD.
Ver "Cómo iniciar un equipo usando Symantec Recovery Disk" en la página 202.
3
Cuando se haya iniciado Symantec Recovery Disk, realice una de las siguientes
acciones:
■ Si desea almacenar los puntos de recuperación en una red, ejecute una
restauración de prueba de un punto de recuperación que se almacene en
una red para probar la conexión de red.
■ Si desea almacenar los puntos de recuperación en un equipo, ejecute una
restauración de prueba de un punto de recuperación que se almacene
localmente para probar la conexión al disco duro local.
Garantía de recuperación del equipo
Cómo probar Symantec Recovery Disk
34

Si la validación del controlador falla
La prueba de validación del controlador verifica si los controladores para todos
los dispositivos de almacenamiento y las tarjetas de red que el equipo está usando
están disponibles en Symantec Recovery Disk. Si los controladores están
disponibles en el disco de recuperación, se recibe un mensaje de validación. Si
ningún controlador está incluido en el disco de recuperación, aparece el cuadro
de diálogo Resultados de la validación del controlador.
Sin el acceso a los controladores correctos, un dispositivo no se puede usar
mientras se ejecuta Symantec Recovery Disk. Por lo tanto, si los puntos de
recuperación necesarios para recuperar su equipo se almacenan en una red o en
un disco duro local, es posible que no tenga acceso a ellos.
Puede encontrar los controladores y copiarlos a un CD o a un disquete, o puede
crear un Symantec Recovery Disk CD personalizado.
Ver "Creación de un Symantec Recovery Disk CD personalizado" en la página 35.
Creación de un Symantec Recovery Disk CD
personalizado
Incluso si la validación del controlador es correcta y Symantec Recovery Disk CD
parece funcionar, es necesario crear un Symantec Recovery Disk CD personalizado.
Un CD personalizado contiene los controladores actuales de la red y los dispositivos
de almacenamiento del equipo. Ayuda a garantizar que en una emergencia sea
posible conseguir los puntos de recuperación necesarios para restaurar el equipo.
Nota: Es necesario tener una unidad de Blu-ray/DVD/CD-RW grabable para crear
un Symantec Recovery Disk CD personalizado.
Para crear un Symantec Recovery Disk CD personalizado
1
Conecte y active todos los dispositivos de almacenamiento y dispositivos de
red que desee que estén disponibles.
2
Inicie Backup Exec System Recovery.
3
Inserte el Symantec Recovery Disk CD en su unidad de soportes.
Si es necesario, especifique la ruta o vaya a la unidad de soportes en la cual
usted colocó el Symantec Recovery Disk CD.
4
Haga clic en Tareas > Crear CD personalizado de recuperación.
5
Haga clic en Siguiente.
35Garantía de recuperación del equipo
Si la validación del controlador falla

6
Especifique lo siguiente:
Escriba el nombre que desee usar para la
etiqueta de Symantec Recovery Disk.
Etiqueta de disco
Si desea guardar su Symantec Recovery
Disk personalizado en un soporte,
seleccione esta opción y, a continuación,
en el cuadro de lista, seleccione el
dispositivo de grabación de soportes que
desee usar.
Grabar Symantec Recovery Disk en
CD/DVD
Si desea guardar su Symantec Recovery
Disk personalizado como archivo .iso,
seleccione esta opción y, a continuación,
especifique la ruta donde desee guardar
el archivo resultante.
Guardar una copia del Symantec Recovery
Disk personalizado (archivo de imagen de
CD/DVD)
7
Haga clic en Siguiente.
8
Revise la lista de controladores de red y de almacenamiento que se incluirán
y agregue controladores adicionales o quite los controladores que usted no
necesita.
9
En el panel de Opciones de inicio, seleccione la disposición del teclado, el
idioma de visualización y la zona horaria predeterminados en las listas
respectivas.
10
Haga clic en Siguiente.
11
En el panel Opciones, haga lo siguiente:
Seleccione esta opción si desea que los
servicios de red se inicien
automáticamente cuando se recupera el
equipo a través de LightsOut Restore.
Iniciar automáticamente los servicios de
red
Seleccione esta opción para conectarse a
una red sin necesidad de configuración de
red adicional. Es posible hacer clic en esta
opción si se sabe que hay un servidor
DHCP disponible en la red en el momento
de la restauración.
IP dinámica
Garantía de recuperación del equipo
Creación de un Symantec Recovery Disk CD personalizado
36

Haga clic en esta opción para conectarse
a una red con un adaptador de red
particular y una configuración de
dirección específica. Es necesario hacer
clic en esta opción si se sabe que no hay
ningún servidor DHCP (o el servidor DHCP
no está disponible) cuando se restaura.
IP estática
37Garantía de recuperación del equipo
Creación de un Symantec Recovery Disk CD personalizado

Seleccione esta opción si desea que el host
reducido de Symantec pcAnywhere se
inicie automáticamente cuando inicia
Symantec Recovery Disk.
Haga clic en Configurar para especificar
las credenciales de inicio de sesión de
pcAnywhere y los parámetros opcionales
siguientes:
■ Nombre de host
En el cuadro Nombre de host, escriba
el nombre que desee usar para el host.
Es posible dejar este cuadro en blanco
para configurar que el nombre de host
sea igual que el nombre del equipo.
■ Nivel de cifrado
Para cifrar el flujo de datos entre el
host y el equipo remoto, en la lista
Nivel de cifrado, seleccione una de las
siguientes opciones:
■ Ninguno
No se aplica cifrado del flujo de
datos entre el host y el equipo
remoto.
■ pcAnywhere
Mezcla los datos usando un
algoritmo matemático de modo que
un tercero no pueda interpretarlo
fácilmente.
Esta opción está disponible en
cualquier sistema operativo
compatible con pcAnywhere.
■ Simétrica
Codifica y decodifica los datos
usando una clave criptográfica.
Esta opción está disponible en
cualquier sistema operativo
Windows que admita CryptoAPI de
Microsoft.
Iniciar Symantec pcAnywhere
automáticamente
12
Haga clic en Siguiente.
Garantía de recuperación del equipo
Creación de un Symantec Recovery Disk CD personalizado
38

13
En el panel Configuración de licencia, especifique cómo desea habilitar las
funciones con licencia en el Symantec Recovery Disk personalizado (como la
función de imágenes sin conexión llamada Realizar copia de seguridad de Mi
PC).
14
Haga clic en Finalizar.
Advertencia: Asegúrese de probar su nuevo Symantec Recovery Disk CD
personalizado. Garantiza que se pueda usar el CD para iniciar el equipo y que
es posible acceder a la unidad que contiene sus puntos de recuperación.
Ver "Cómo probar Symantec Recovery Disk" en la página 34.
39Garantía de recuperación del equipo
Creación de un Symantec Recovery Disk CD personalizado

Garantía de recuperación del equipo
Creación de un Symantec Recovery Disk CD personalizado
40

Primeros pasos
En este capítulo se incluyen los temas siguientes:
■ Acerca de los componentes clave del producto
■ Cómo usar Backup Exec System Recovery
■ Inicio de Symantec Backup Exec System Recovery
■ Configuración de las opciones predeterminadas de Backup Exec System
Recovery
Acerca de los componentes clave del producto
Backup Exec System Recovery incluye dos componentes clave: el propio programa
y Symantec Recovery Disk CD.
Tabla 4-1
Componentes clave del producto
DescripciónComponente clave
El programa Backup Exec System Recovery permite definir, programar y
ejecutar copias de seguridad de su equipo. Cuando ejecuta una copia de
seguridad, se crean los puntos de recuperación de su equipo, los que
permiten recuperar todo su equipo o unidades, archivos y carpetas
individuales. También permite administrar el almacenamiento de punto
de recuperación (destino de copia de seguridad) y supervisar el estado de
la copia de seguridad de su equipo para garantizar que se hacen copias de
seguridad de los datos útiles de forma regular.
Programa Backup Exec System
Recovery (interfaz de usuario)
4
Capítulo

DescripciónComponente clave
Symantec Recovery Disk CD se usa para iniciar su equipo en el entorno de
recuperación. Si el sistema operativo de su equipo falla, use Symantec
Recovery Disk para recuperar su unidad del sistema (la unidad donde está
instalado el sistema operativo).
Nota: En función de la versión del producto comprado, Symantec Recovery
Disk viene en el CD del producto o en un CD separado. Es necesario colocar
el CD que contiene Symantec Recovery Disk en un lugar seguro.
Ver "Acerca de la recuperación de un equipo" en la página 201.
Symantec Recovery Disk CD
Cómo usar Backup Exec System Recovery
Mientras Backup Exec System Recovery hace copias de seguridad de sus archivos,
carpetas o unidades completas, debe informar a Backup Exec System Recovery
qué copias de seguridad desea hacer, cuándo hacerlas y dónde colocarlas.
Backup Exec System Recovery incluye las siguientes tareas clave:
■ Definición de una copia de seguridad
■ Ejecución de una copia de seguridad
■ Recuperación de archivos, carpetas o unidades enteras
Consulte la siguiente figura para comprender la relación de estas tareas.
Primeros pasos
Cómo usar Backup Exec System Recovery
42

Figura 4-1
Uso de Backup Exec System Recovery
Inicio de Symantec Backup Exec System Recovery
Backup Exec System Recovery está instalado de forma predeterminada en la
carpeta Archivos de programa de Windows. Durante la instalación, se instala un
icono de programa en la bandeja del sistema de Windows desde la que se puede
abrir Backup Exec System Recovery. También puede abrir Backup Exec System
Recovery desde el menú Inicio de Windows.
Para iniciar Symantec Backup Exec System Recovery
◆
Según la versión de Windows que usted está ejecutando, use uno de los
siguientes métodos:
43Primeros pasos
Inicio de Symantec Backup Exec System Recovery

■ En la barra de tareas clásica de Windows, haga clic en Inicio > Programas
> Symantec Backup Exec System Recovery > Backup Exec System
Recovery 2010.
■ En la barra de tareas de Windows, haga clic en Inicio > Todos los
programas > Symantec Backup Exec System Recovery > Backup Exec
System Recovery 2010.
■ En la bandeja del sistema de Windows, haga doble clic en el icono de la
bandeja de SymantecBackup Exec System Recovery 2010.
■ En la bandeja del sistema de Windows, haga clic con el botón derecho en
el icono de la bandeja de Backup Exec System Recovery y en Abrir
Symantec Backup Exec System Recovery 2010.
Envío de comentarios
Tómese un momento para compartir sus comentarios e ideas con Symantec en
relación con Backup Exec System Recovery 2010.
Para enviar comentarios
◆
Realice una de las siguientes acciones:
■ Haga clic en ShareYourIdeas en la esquina superior derecha de la ventana
Backup Exec System Recovery 2010.
■ Haga clic en Ayuda > Share Your Ideas.
Configuración de las opciones predeterminadas de
Backup Exec System Recovery
El cuadro de diálogo Opciones incluye varias vistas que permiten configurar las
opciones predeterminadas siguientes:
DescripciónOpciones
Especifique una ubicación predeterminada donde una copia
de seguridad creará y almacenará los puntos de recuperación
y los datos de las copias de seguridad de archivos y carpetas.
Si la ubicación que se elige está en una red, puede escribir su
información de autenticación de usuario.
Ver "Selección de un destino de copia de seguridad
predeterminado" en la página 47.
General
Primeros pasos
Configuración de las opciones predeterminadas de Backup Exec System Recovery
44

DescripciónOpciones
Permite especificar una velocidad predeterminada para los
procesos de copia de seguridad o de recuperación. Cuando se
mueve el control deslizantehacia Rápido, aumenta la velocidad
con la cual el programa hace copias de seguridad o recupera
el equipo. Si elige una velocidad menor, podría mejorar el
rendimiento del equipo, especialmente si se trabaja en el
equipo durante una copia de seguridad o una recuperación.
Nota: Durante una copia de seguridad o una recuperación,
tiene la opción de anular esta configuración predeterminada
y adaptarla a sus necesidades en ese momento.
Es posible también configurar la regulación de velocidad según
la red para limitar los efectos de las copias de seguridad sobre
el rendimiento de la red.
Ver "Ajuste del efecto de una copia de seguridad sobre el
rendimiento del equipo" en la página 48.
Ver "Habilitación de la regulación de velocidad según la red"
en la página 49.
Rendimiento
Es posible activar o desactivar el icono de la bandeja del
sistema. Es posible también especificar si se muestran
solamente los mensajes de error cuando ocurren, o si se
muestran los mensajes de error y otra información, como la
terminación de una copia de seguridad.
Ver "Ajuste de la configuración predeterminada del icono de
la bandeja" en la página 50.
Icono de la bandeja
Permite administrar los tipos de archivo y las categorías de
tipo de archivo, que se usan como método para seleccionar
los tipos de archivo que se desea incluir en una copia de
seguridad de archivos y carpetas.
Ver "Administración de tipos de archivo" en la página 51.
Tipos de archivo
45Primeros pasos
Configuración de las opciones predeterminadas de Backup Exec System Recovery

DescripciónOpciones
Si Google Desktop está instalado en su equipo cuando se
instala Backup Exec System Recovery, tiene la opción de
habilitar la recuperación de archivos y carpetas de Google
Desktop. Cuando se habilita esta función, es posible buscar
archivos (por nombre de archivo) dentro de un punto de
recuperación creado con el soporte de motor de búsqueda
habilitado.
Si Google Desktop no está instalado en el equipo cuando se
instala Backup Exec System Recovery, tiene la opción de hacer
clic en un vínculo al sitio web desde el que es posible descargar
e instalar Google Desktop de forma gratuita.
Ver "Acerca del uso de un motor de búsqueda para localizar
puntos de recuperación" en la página 249.
Google Desktop
Elimine o cambie los nombres únicos asignados a las unidades
externas usadas como destinos de copia de seguridad y de
copia externa.
Ver "Uso de los nombres para las unidades externas"
en la página 53.
Unidades externas
Especifique la configuración predeterminada de FTP que se
usará para Copia externa.
Ver "Definición de la configuración predeterminada del FTP
que se usará con Copia externa" en la página 54.
Configurar FTP
Permite especificar los tipos de mensajes del producto que se
registran (errores, advertencias e información), dónde
almacenar el archivo de registro y configurar un tamaño
máximo para el archivo de registro.
Ver "Registro de mensajes de Backup Exec System Recovery"
en la página 55.
Archivo de registro
Permite especificar los tipos de mensajes del producto que se
registran (errores, advertencias e información) en el registro
de eventos de Windows.
Ver "Registro de mensajes de Backup Exec System Recovery"
en la página 55.
Registro de eventos
Primeros pasos
Configuración de las opciones predeterminadas de Backup Exec System Recovery
46

DescripciónOpciones
Si desea un historial de las medidas tomadas por Backup Exec
System Recovery, o de los mensajes de error y de advertencia,
puede optar por guardarlos en un archivo de registro en el
equipo, o hacer que se envíen por correo electrónico a una
dirección que especifique.
Ver "Habilitación de notificaciones de correo electrónico para
mensajes del producto (eventos)" en la página 57.
Correo electrónico SMTP
Si tiene una aplicación de sistema de administración de redes
(NMS), es posible permitir que el soporte de capturas SNMP
envíe las notificaciones a la aplicación NMS.
Ver "Acerca de las capturas SNMP" en la página 147.
Captura SNMP
Para configurar las opciones predeterminadas de Backup Exec System Recovery
1
Inicie Backup Exec System Recovery.
2
Haga clic en Tareas > Opciones.
3
Seleccione una opción que desee editar, realice cualquier cambio necesario
y después haga clic en Aceptar.
Selección de un destino de copia de seguridad predeterminado
Es posible especificar el destino predeterminado para almacenar los puntos de
recuperación y los datos de copias de seguridad de archivos y carpetas creados
cuando se ejecuta una copia de seguridad. Se usa esta ubicación predeterminada
si usted no especifica una diferente cuando define una nueva copia de seguridad.
Para seleccionar un destino de copia de seguridad predeterminado
1
En Backup Exec System Recovery, en la barra de menú, haga clic en Tareas
> Opciones.
2
Haga clic en General.
3
Seleccione Agregar el nombre del equipo a los nombres de los archivos de
datos de copias de seguridad.
Esto es especialmente útil si se hace copia de seguridad de más de un equipo
en la misma unidad. Por ejemplo, es posible hacer copias de seguridad de un
equipo portátil y un equipo de escritorio en la misma unidad USB o unidad
de red. Al agregar el nombre del equipo al nombre de cada archivo de datos
de copias de seguridad, es posible identificar más fácilmente qué archivos
pertenecen a qué equipo.
47Primeros pasos
Configuración de las opciones predeterminadas de Backup Exec System Recovery

4
Seleccione Guardarlosarchivosde lacopia deseguridaden unasubcarpeta
única si desea que Backup Exec System Recovery cree una nueva subcarpeta
que sirva como destino de copia de seguridad.
Nota: La nueva subcarpeta recibe el mismo nombre que el equipo. Por ejemplo,
si el nombre del equipo es "MiEquipo", la nueva subcarpeta se denomina
\MiEquipo.
5
Escriba una ruta a una carpeta donde desee almacenar los puntos de
recuperación y los datos de copias de seguridad de archivos y carpetas o haga
clic en Examinar para buscar una ubicación.
No es posible usar una carpeta cifrada como destino de copia de seguridad.
Si desea cifrar los datos de copias de seguridad para impedir que otro usuario
acceda a ellos, consulte las Opciones avanzadas cuando define o edita una
copia de seguridad.
6
Si escribió la ruta a una ubicación en una red, escriba el nombre de usuario
y la contraseña necesarios para la autenticación en la red.
7
Haga clic en Aceptar.
Ajuste del efecto de una copia de seguridad sobre el rendimiento del
equipo
Si está trabajando en su equipo cuando se está haciendo una copia de seguridad,
especialmente una que esté creando un punto de recuperación independiente, es
posible que su equipo esté lento. Esto se debe a que Backup Exec System Recovery
está utilizando los recursos del disco duro y de memoria de su equipo para realizar
la copia de seguridad.
Sin embargo, es posible modificar realmente la velocidad de la copia de seguridad
como una manera de reducir al mínimo el impacto de Backup Exec System Recovery
en su equipo mientras trabaja en él.
Para ajustar el efecto de una copia de seguridad sobre el rendimiento del equipo
1
En Backup Exec System Recovery, en la barra de menú, haga clic en Tareas
> Opciones.
2
Haga clic en Rendimiento.
3
Si desea mejorar el rendimiento de la velocidad de su equipo, mueva la barra
de control deslizante más cerca de Lento.
Primeros pasos
Configuración de las opciones predeterminadas de Backup Exec System Recovery
48

4
Si desea que la copia de seguridad termine más rápido, mueva la barra de
control deslizante más cerca de Rápido.
5
Haga clic en Aceptar.
Nota: Durante una copia de seguridad o una recuperación, tendrá la opción de
anular esta configuración predeterminada para ajustarse a sus necesidades del
momento.
Ver "Ajuste de la velocidad de una copia de seguridad" en la página 115.
Habilitación de la regulación de velocidad según la red
Al igual que los ajustes del rendimiento de equipo, también es posible limitar el
impacto de una copia de seguridad en el rendimiento de la red.
El rendimiento de la red se ve afectado por muchas variables. Considere los
siguientes problemas antes de usar esta función:
■ Tarjetas de red: ¿Su red es alámbrica o inalámbrica? ¿Cuáles son las velocidades
de sus tarjetas de red?
■ Red troncal: ¿Cuál es el tamaño de su tubería de red? ¿Admite velocidades de
transferencia de 10 MB o de 1 GB?
■ Servidor de red: ¿Qué tan potente es el hardware de su servidor? ¿Qué tan
rápido es su procesador? ¿Cuánta memoria RAM tiene? ¿Es rápido o lento?
■ Realización de copias de seguridad: ¿Cuántos equipos se programan para hacer
copia de seguridad al mismo tiempo?
■ Tráfico de red: ¿Las copias de seguridad están programadas para ejecutarse
cuando el tráfico de red es pesado o liviano?
Considere usar esta función solamente cuando sabe lo que puede administrar su
red. Si programa sus copias de seguridad en los intervalos escalonados y cuando
el tráfico de red es bajo, es posible que no necesite usar esta función. Evite hacer
copia de seguridad de varios equipos al mismo tiempo y al mismo destino de red.
Reúna la información necesaria sobre el rendimiento de su red y, a continuación,
programe copias de seguridad según corresponda. A continuación, si es necesario,
habilite esta función y configure la velocidad máxima de transferencia de la red
a una configuración que coincida con las circunstancias.
Para habilitar la regulación de velocidad según la red
1
En Backup Exec System Recovery, en la barra de menú, haga clic en Tareas
> Opciones.
2
Haga clic en Rendimiento.
49Primeros pasos
Configuración de las opciones predeterminadas de Backup Exec System Recovery

3
Seleccione Habilitar regulación de velocidad según la red.
4
En el campo Máxima regulación de velocidad según la red, introduzca la
cantidad máxima (en KB) de velocidad de transferencia de la red que Backup
Exec System Recovery puede lograr por segundo.
5
Haga clic en Aceptar.
Ajuste de la configuración predeterminada del icono de la bandeja
Es posible activar o desactivar el icono de la bandeja del sistema y especificar si
se muestran solamente los mensajes de error cuando ocurren o si se muestran los
mensajes de error y otra información, como la terminación de una copia de
seguridad.
Primeros pasos
Configuración de las opciones predeterminadas de Backup Exec System Recovery
50

Para ajustar la configuración predeterminada del icono de la bandeja
1
En Backup Exec System Recovery, en la barra de menú, haga clic en Tareas
> Opciones.
2
Haga clic en Icono de la bandeja y seleccione una de las siguientes opciones:
Visualiza el icono de Backup Exec System
Recovery en la bandeja del sistema.
Es necesario seleccionar esta opción para
habilitar o deshabilitar cualquiera de las
opciones restantes.
Mostrar icono de la bandeja del sistema
Notifica cuando una copia de seguridad
programada no se ejecutó.
Esto puede suceder cuando el equipo está
desactivado en el momento en que una copia
de seguridad estaba programada para
ejecutarse.
Mostrar copias de seguridad omitidas
Ofrece indicaciones útiles en forma de
preguntas que pueden ayudarle a mantener
sus datos incluidos en copias de seguridad.
Mostrar preguntas de la bandeja del
sistema
Visualiza mensajes sobre el estado de las
operaciones de copia de seguridad, como una
notificación del inicio de una copia de
seguridad o de que el destino de copia de
seguridad está por llenarse.
Mostrar mensajes de estado
Visualiza los mensajes de error cuando
ocurren los errores, de modo que se pueda
resolver cualquier problema que pudiera
obstaculizar la protección de datos.
Mostrar mensajes de error
3
Haga clic en Aceptar.
Administración de tipos de archivo
Cuando se define una copia de seguridad de archivos y carpetas, los tipos de archivo
son una manera rápida de incluir los archivos que más se usan. Por ejemplo, si
guarda los archivos de música en el equipo, es posible configurar una copia de
seguridad de archivos y carpetas para incluir todos los archivos de música (por
ejemplo, .mp3, .wav).
Los tipos y las extensiones de archivo más comunes ya están definidos. Pero es
posible definir las categorías adicionales de tipo de archivo según sea necesario
51Primeros pasos
Configuración de las opciones predeterminadas de Backup Exec System Recovery

y después editarlas en cualquier momento. Por ejemplo, si instala un nuevo
programa que requiera usar dos nuevas extensiones de archivo (.pft y .ptp, por
ejemplo), es posible definir un nuevo tipo de archivo y definir las dos extensiones
de archivo para esa categoría. A continuación, cuando defina una copia de
seguridad de archivos y carpetas, es posible seleccionar la nueva categoría. Cuando
se ejecuta la copia de seguridad, se hace copia de seguridad de todos los archivos
que finalizan con .pft y .ptp.
Para crear un nuevo tipo de archivo y extensiones
1
En Backup Exec System Recovery, en la barra de menú, haga clic en Tareas
> Opciones.
2
Haga clic en Tipos de archivo.
3
En la parte inferior de la lista Tipos de archivo, haga clic en el botón de
Agregaruntipo dearchivo( + ) para agregar una categoría de tipo de archivo.
4
Escriba un nombre descriptivo de la nueva categoría de tipo de archivo y, a
continuación, presione Intro.
5
En la parte inferior de la lista Extensiones para, haga clic en el botón de
Agregar una extensión( + ) y después escriba un asterisco (*) y un punto,
seguido de la extensión de tipo de archivo que desee definir y, a continuación,
presione Intro.
6
Haga clic en Aceptar.
Para editar un tipo de archivo y extensiones
1
En Backup Exec System Recovery, en la barra de menú, haga clic en Tareas
> Opciones.
2
Haga clic en Tipos de archivo.
3
Seleccione un tipo de archivo de la lista Tipos de archivo y, a continuación,
realice una de las siguientes acciones:
■ Haga clic en el botón de Cambiar el nombre del tipo de archivo(a la
derecha del botón - ) para editar el nombre de tipo de archivo seleccionado.
■ Seleccione una extensión en la columna Extensiones para y haga clic en
el botón Cambiar el nombre de una extensión(a la derecha del botón - )
para editar el nombre de la extensión.
■ Haga clic en Restaurar lista de tipos de archivo predeterminada o el
botón Restaurarlistadeextensiónpredeterminada para restaurar todas
las extensiones y todos los tipos de archivo predeterminados.
Primeros pasos
Configuración de las opciones predeterminadas de Backup Exec System Recovery
52

Precaución: Se quita cualquier tipo y extensión de archivo que se haya
configurado. Se los debe agregar de nuevo manualmente.
4
Haga clic en Aceptar.
Para eliminar un tipo de archivo (y todas sus extensiones)
1
En Backup Exec System Recovery, en la barra de menú, haga clic en Tareas
> Opciones.
2
Seleccione un tipo de archivo en la columna Tipos de archivo.
No es posible eliminar un tipo de archivo predeterminado. Es posible eliminar
todos menos una extensión de un tipo de archivo predeterminado y es posible
agregar extensiones adicionales a un tipo de archivo predeterminado.
3
Haga clic en el botón Eliminar un tipo de archivo( - ) y después haga clic en
Aceptar.
Use este mismo procedimiento para quitar extensiones de archivo de la lista
Extensiones para.
Uso de los nombres para las unidades externas
Cuando elige una unidad externa para usarla con Backup Exec System Recovery
como destino de copia de seguridad o destino de copia externa, puede llegar a ser
confuso si está utilizando más de una unidad, especialmente cuando la letra de
unidad asignada se modifica cada vez que conecta la unidad.
Para ayudar a administrar estos destinos, Backup Exec System Recovery permite
asignar un nombre a cada unidad externa. Esto no modifica la etiqueta de la unidad,
pero se puede usar solamente cuando está accediendo a dichas unidades desde
Backup Exec System Recovery.
Por ejemplo, es probable que en cualquier semana tenga que intercambiar dos
unidades externas diferentes que se utilizan como destinos de copia externa. En
función de las etiquetas de la unidad asignada a cada unidad e independientemente
de que se haya modificado o no la letra de unidad asignada previamente, puede
llegar a ser confuso qué unidad está utilizando en un momento determinado.
Sin embargo, al asociar nombres únicos a cada unidad y al usar la unidad con
Backup Exec System Recovery, los nombres que asignó aparecen en varias
ubicaciones de Backup Exec System Recovery.
Nota: Se recomienda colocar etiquetas físicas a cada unidad externa para ayudarlo
a administrar la tarea de intercambio de unidades.
53Primeros pasos
Configuración de las opciones predeterminadas de Backup Exec System Recovery

Por ejemplo, si usted asignó el nombre, “Cathy Read” a una unidad y “Thomas
Read” a una segunda unidad, sus nombres aparecen en Backup Exec System
Recovery siempre que las unidades estén conectadas a su equipo.
Ver "Acerca de la copia externa" en la página 100.
Para hacerlo incluso más fácil, el cuadro de diálogo Opciones permite ver todos
los nombres de unidades en una vista. Desde esta vista, puede eliminar o editar
nombres existentes.
Para eliminar o editar nombres de unidades externas
1
En Backup Exec System Recovery, en la barra de menú, haga clic en Tareas
> Opciones.
2
En Destinos, haga clic en Unidades externas.
3
Seleccione una unidad externa de la lista y realice una de las siguientes
acciones:
■ Haga clic en Quitar para quitar el nombre asociado a la unidad externa.
■ Haga clic en Cambiar el nombre para editar el nombre.
Definición de la configuración predeterminada del FTP que se usará
con Copia externa
El Protocolo de transferencia de archivos, o FTP, constituye la forma más simple
y segura de copiar archivos a través de Internet. Backup Exec System Recovery
actúa de cliente del FTP para copiar los puntos de recuperación en un servidor
FTP remoto como copia de seguridad secundaria de los datos críticos.
El cuadro de diálogo Opciones permite determinar la configuración básica del FTP
para ayudarlo a asegurarse de que los puntos de recuperación se copiaron en el
servidor FTP.
Primeros pasos
Configuración de las opciones predeterminadas de Backup Exec System Recovery
54

Para definir la configuración predeterminada del FTP que se usará con Copia externa
1
En Backup Exec System Recovery, en la barra de menú, haga clic en Tareas
> Opciones.
2
En Destinos, haga clic en Configurar FTP.
3
Consulte la siguiente tabla cuando realice modificaciones:
Modo pasivo (es posible que aparezca escrito “PASV”) ayuda a
evitar conflictos con los sistemas de seguridad. Este modo es
necesario para algunos firewalls y routers porque al usar el
modo pasivo, el cliente del FTP inicia la conexión a una
Dirección IP y un puerto que proporciona el servidor FTP.
Modo de conexión:
Pasivo
(recomendado)
Use el modo activo cuando fallen los intentos de transferencia
o conexión en el modo pasivo, o cuando se generen errores de
socket de datos. Cuando un cliente FTP se conecta mediante el
modo activo, el servidor inicia una conexión con una dirección
IP y un puerto que proporciona el cliente FTP.
Modo de conexión:
Activo
Especifica el número de veces que Backup Exec System Recovery
intenta conectarse a un servidor FTP antes de dejar de hacerlo.
Backup Exec System Recovery puede intentar conectarse hasta
un máximo de 100 veces.
Limitar intentos de
conexión a:
Especifica el número de segundos que Backup Exec System
Recovery intenta conectarse a un servidor FTP antes de dejar
de hacerlo. Permite especificar hasta 600 segundos (10 minutos).
Detener intentos de
conexión después
de:
Especifica el puerto del servidor FTP que está detectando una
conexión.
Debe consultar al administrador del servidor FTP para
garantizar que el puerto que especifica está configurado para
recibir datos entrantes.
Puerto
predeterminado
Registro de mensajes de Backup Exec System Recovery
Es posible especificar qué mensajes del producto (errores, advertencias e
información) se registran cuando ocurren y dónde se almacena el archivo de
registro. Los mensajes del producto pueden proporcionar información útil sobre
el estado de las copias de seguridad o de eventos relacionados. Pueden además
proporcionar información útil cuando es necesario solucionar problemas.
Dos métodos de registro están disponibles: registro de Backup Exec System
Recovery y el registro de aplicaciones de Windows.
En la página Opciones, es posible configurar ambos métodos.
55Primeros pasos
Configuración de las opciones predeterminadas de Backup Exec System Recovery

Para registrar los mensajes de Backup Exec System Recovery
1
En Backup Exec System Recovery, en la barra de menú, haga clic en Tareas
> Opciones.
2
Bajo Notificaciones, haga clic en Archivo de registro.
3
Haga clic en la lista Seleccionarlaprioridad yel tipodemensajes y seleccione
el nivel de prioridad con el cual un mensaje debe ser registrado.
Envía todos los mensajes, sin importar los
niveles de prioridad.
Todos los mensajes
Envía solamente los mensajes de prioridad
media y alta.
Mensajes de prioridad media y alta
Envía solamente mensajes de alta prioridad.Solo mensajes de prioridad alta
No envía ningún mensaje, sin importar los
niveles de prioridad.
Sin mensajes
4
Seleccione, al menos, una de las siguientes opciones:
■ Errores
■ Advertencias
■ Información
5
En el campo Ubicación del archivo de registro, escriba una ruta donde debe
crearse y almacenarse el archivo de registro.
Si no conoce la ruta, haga clic en Examinar y seleccione una ubicación.
6
En el campo Tamaño máximo de archivo, especifique un tamaño máximo (en
kilobytes) hasta el que el archivo de registro puede crecer.
El archivo se mantiene dentro del límite especificado reemplazando los
elementos registrados anteriormente en el archivo con los nuevos elementos
a medida que ocurren.
7
Haga clic en Aceptar.
Para configurar qué eventos de producto se escriben en un registro de eventos de
Windows
1
En Backup Exec System Recovery, en la barra de menú, haga clic en Tareas
> Opciones.
2
Bajo Notificaciones, haga clic en Registro de eventos.
Primeros pasos
Configuración de las opciones predeterminadas de Backup Exec System Recovery
56

3
Haga clic en la lista Seleccionarlaprioridad yel tipodemensajes y seleccione
el nivel de prioridad con el cual un mensaje debe ser registrado.
Envía todos los mensajes, sin importar los
niveles de prioridad.
Todos los mensajes
Envía solamente los mensajes de prioridad
media y alta.
Mensajes de prioridad media y alta
Envía solamente mensajes de alta prioridad.Solo mensajes de prioridad alta
No envía ningún mensaje, sin importar los
niveles de prioridad.
Sin mensajes
4
Seleccione, al menos, una de las siguientes opciones:
■ Errores
■ Advertencias
■ Información
5
Haga clic en Aceptar.
Habilitación de notificaciones de correo electrónico para mensajes del
producto (eventos)
Las notificaciones de correo electrónico se pueden enviar a una dirección de correo
electrónico específica si hay algunos errores o advertencias que ocurran cuando
se ejecuta una copia de seguridad.
Nota: Si no tiene servidor SMTP, esta función no estará disponible.
Las notificaciones también se pueden enviar al registro de eventos del sistema y
a un archivo de registro personalizado que están situados en la carpeta del agente
de la instalación del producto.
Si las notificaciones no se entregan, revise la instalación de su servidor SMTP
para asegurarse de que funcione correctamente.
Para habilitar notificaciones de correo electrónico para mensajes del producto
(eventos)
1
En Backup Exec System Recovery, en la barra de menú, haga clic en Tareas
> Opciones.
2
Debajo de Notificaciones, haga clic en Correo electrónico SMTP.
57Primeros pasos
Configuración de las opciones predeterminadas de Backup Exec System Recovery

3
Haga clic en la lista Seleccionarlaprioridad yel tipodemensajes y seleccione
el nivel de prioridad con el cual se debe enviar un correo electrónico.
Envía todos los mensajes, sin importar los
niveles de prioridad.
Todos los mensajes
Envía solamente los mensajes de prioridad
media y alta.
Mensajes de prioridad media y alta
Envía solamente mensajes de alta prioridad.Solo mensajes de prioridad alta
No envía ningún mensaje, sin importar los
niveles de prioridad.
Sin mensajes
4
Seleccione, al menos, una de las siguientes opciones:
■ Errores
■ Advertencias
■ Información
5
En el cuadro de texto Dirección del destinatario, escriba la dirección de correo
electrónico (por ejemplo, [email protected]) donde se deben enviar las
notificaciones.
6
Opcionalmente, escriba la dirección de correo electrónico del remitente en
el campo Dirección del remitente.
Si no especifica una dirección del destinatario, use el nombre del producto.
7
En el cuadro de texto servidor SMTP, escriba la ruta al servidor SMTP que
envía la notificación de correo electrónico (por ejemplo,
servidorsmtp.dominio.com).
8
En el cuadro desplegable Autenticación de SMTP, seleccione el método que
desee usar para autenticarse en el servidor SMTP específico.
9
Escriba el nombre de usuario y contraseña de SMTP.
Si no está seguro de cuál es su nombre de usuario y su contraseña, consulte
a un administrador del sistema.
10
Haga clic en Aceptar.
Primeros pasos
Configuración de las opciones predeterminadas de Backup Exec System Recovery
58

Mejores prácticas para
hacer copia de seguridad de
los datos
En este capítulo se incluyen los temas siguientes:
■ Acerca de hacer copia de seguridad de datos
■ Acerca de elegir un tipo de copia de seguridad
■ Mejores prácticas para hacer copias de seguridad
■ Otras sugerencias sobre copias de respaldo
■ Después de definir el trabajo de copia de respaldo
■ Acerca de la selección de un destino de copia de seguridad
■ Acerca de hacer copia de seguridad de los equipos de doble arranque
Acerca de hacer copia de seguridad de datos
Para hacer copia de seguridad de su equipo o de sus archivos y carpetas, haga lo
siguiente:
■ Defina una copia de seguridad
■ Ejecute la copia de seguridad
Ver "Cómo usar Backup Exec System Recovery" en la página 42.
Cuando define una copia de seguridad, decide lo siguiente:
■ A qué hacer copia de seguridad (archivos y carpetas o una unidad entera)
5
Capítulo

■ Dónde almacenar los datos de copia de seguridad (destino de copia de seguridad)
■ Se debería usar o no la copia externa para copiar datos de copia de seguridad
en las ubicaciones remotas
■ Cuándo ejecutar la copia de seguridad (automáticamente o manualmente)
■ Qué niveles de compresión se deben especificar para los puntos de recuperación
y si es o no es necesario habilitar la configuración de seguridad (cifrado y
protección mediante contraseña).
■ Cuáles de las otras opciones desea usar. Es posible personalizar cada copia de
seguridad según sus necesidades de copia de seguridad.
Acerca de elegir un tipo de copia de seguridad
Hay dos tipos de copias de seguridad disponibles:
■ Copia de seguridad basada en unidades. Hace copias de seguridad de todo el
disco duro.
■ Copia de seguridad de archivos y carpetas. Hace copias de seguridad solamente
de los archivos y las carpetas que se seleccionan.
Es posible usar las siguientes directrices para determinar qué tipo de copia de
seguridad se debe elegir.
Use este tipo de copia de seguridad para realizar las
siguientes acciones:
■ Hacer copias de seguridad y recuperar una unidad del
equipo informático (generalmente, la unidad C, que
incluye el sistema operativo).
■ Hacer copias de seguridad y recuperar un disco duro
específico, como una unidad secundaria, es decir, una
unidad que no es la unidad del sistema en la que está
instalado el sistema operativo).
■ Recuperar archivos perdidos o dañados, o carpetas
específicas de un momento preciso.
Copia de seguridad basada en
unidades
Mejores prácticas para hacer copia de seguridad de los datos
Acerca de elegir un tipo de copia de seguridad
60

Use este tipo de copia de seguridad para realizar las
siguientes acciones:
■ Hacer copias de seguridad y recuperar archivos y
carpetas específicos, por ejemplo, los archivos personales
que se almacenan en la carpeta Mis documentos.
■ Hacer copias de seguridad y recuperar archivos de un
tipo específico, por ejemplo, música (.mp3 o .wav) o
fotografías (.jpg o .bmp).
■ Recuperar una versión específica de un archivo de un
momento preciso.
Copia de seguridad de
archivos y carpetas
Ver "Antes de hacer la copia de seguridad" en la página 62.
Mejores prácticas para hacer copias de seguridad
Cuando se prepare para hacer una copia de seguridad de su equipo, analice esta
información:
■ Antes de hacer la copia de seguridad
■ Durante una copia de seguridad
■ Cuando se haya terminado una copia de seguridad
Acerca de las copias de respaldo
Cuando realiza una copia de respaldo de la computadora, seleccione uno de estos
tipos de copia de respaldo:
■ Copia de respaldo basada en unidades: crea una copia de respaldo de todo el
disco duro;
■ Copia de respaldo de archivos y carpetas: crea copias de respaldo sólo de los
archivos y las carpetas que seleccione.
El tipo de copia de respaldo que seleccione depende de qué desea proteger y de
cuánto espacio de almacenamiento dispone para guardar los datos de las copias
de respaldo (puntos de recuperación y datos de las copias de respaldo de archivos
y carpetas.
La siguiente tabla destaca los usos clave de cada tipo de copia de respaldo:
61Mejores prácticas para hacer copia de seguridad de los datos
Mejores prácticas para hacer copias de seguridad

ParaTipo de copia de
respaldo
■ Crear una copia de respaldo de la computadora y recuperarla
(unidad del sistema, típicamente la unidad C).
■ Crear una copia de respaldo de un disco duro específico y
recuperarlo (cualquier unidad secundaria, unidades
diferentes de la unidad del sistema).
■ Recuperar archivos o carpetas perdidos o dañados mediante
puntos de recuperación.
Copia de respaldo basada
en unidades
■ Crear copias de respaldo de archivos y carpetas específicos,
como archivos personales almacenados en la carpeta Mis
documentos.
■ Crear copias de respaldo de archivos de un tipo específico
y recuperarlos, como música (.mp3 o .wav) o fotografías
(.jpg, .bmp).
Copia de respaldo de
archivos y carpetas
Antes de hacer la copia de seguridad
Considere estas mejores prácticas antes de definir y ejecutar su primera copia de
seguridad:
El equipo debe estar encendido y se debe ejecutar
Windows cuando se hace una copia de seguridad. De
lo contrario, las copias de seguridad programadas se
pospondrán hasta que el equipo se encienda de nuevo.
Luego, se le indicará que debe ejecutar la copia de
seguridad omitida.
Ver "Acerca de elegir un tipo de copia de seguridad"
en la página 60.
Programar las copias de seguridad
cuando sepa que el equipo estará
encendido.
Es necesario almacenar los puntos de recuperación
en un disco duro que no sea su disco duro principal
C. Esto lo ayuda a asegurarse de que se puede
recuperar su sistema en caso de que su disco duro
principal falle.
Ver "Acerca de la selección de un destino de copia de
seguridad" en la página 67.
Usar un disco duro secundario
como destino de copiade seguridad.
Mejores prácticas para hacer copia de seguridad de los datos
Mejores prácticas para hacer copias de seguridad
62

El uso de una unidad externa permite transportar las
copias de seguridad de datos con más facilidad. Si debe
transportar los datos importantes de una ubicación
determinada, puede tomar rápidamente una unidad
externa al salir de la oficina.
Ver "Acerca de la copia externa" en la página 100.
Considerar el uso de unidades
externas como destino de copia de
seguridad.
Es posible asignar un apodo a cada unidad externa
para realizar un seguimiento de la ubicación donde
la copia de seguridad de datos se almacena en todos
los equipos en que se hace copia de seguridad. Debido
a que las letras de unidad pueden modificarse cada
vez que se desenchufa y se enchufa una unidad
externa en el equipo, el apodo permite detectar qué
unidad se está utilizando cuando se ejecuta Backup
Exec System Recovery.
El uso de un apodo no modifica la etiqueta de volumen
de una unidad. Ayuda a identificar la unidad al usar
Backup Exec System Recovery.
Los apodos permanecen en la unidad de modo que si
enchufa la unidad en otro equipo que ejecuta otra
copia de Backup Exec System Recovery los apodos
seguirán apareciendo.
Nota: Además puede colocar una etiqueta
autoadhesiva en cada unidad que indique el apodo
que se le ha asignado.
Ver "Uso de los nombres para las unidades externas"
en la página 53.
Asignar apodos a las unidades
externas para identificarlas con
más facilidad.
Usar copia externa para copiar los últimos puntos de
recuperación a un dispositivo de almacenamiento
portátil o a un servidor remoto. Al copiar los puntos
de recuperación a un disco duro portátil, es posible
llevar con usted una copia de los datos cuando sale de
la oficina.
Ver "Acerca de la copia externa" en la página 100.
Usar copia externa
63Mejores prácticas para hacer copia de seguridad de los datos
Mejores prácticas para hacer copias de seguridad

Cuando configure las copias de seguridad,
prográmelas para ejecutarlas frecuentemente de modo
que se tengan puntos de recuperación de, por lo
menos, los dos últimos meses.
Ver "Edición de una programación de copias de
seguridad" en la página 118.
Ver "Definición de una copia de seguridad basada en
unidades" en la página 74.
Ejecutar copias de seguridad
periódicamente.
Es necesario guardar los programas del sistema
operativo y los programas informáticos separados de
los datos personales. Acelera la creación de puntos de
recuperación y reduce la cantidad de información que
necesita ser restaurada. Por ejemplo, use la unidad C
para ejecutar Windows y para instalar y ejecutar los
programas informáticos. Use la unidad D para crear,
editar y almacenar archivos y carpetas personales.
Para obtener información sobre otras soluciones de
administración de unidades, visite el sitio web de
Symantec en la siguiente URL:
www.symantec.com/mx/.
Guardar los datos personales en
una unidad separada que no sea la
unidad en la que están instalados
Windows y los programas
informáticos.
Cuando se define una copia de seguridad, es necesario
seleccionar la opción para verificar el punto de
recuperación a fin de asegurarse de que pueda ser
usado para recuperar los datos perdidos.
Ver "Acerca de elegir un tipo de copia de seguridad"
en la página 60.
Verificar el punto de recuperación
después de crearlo para asegurarse
de que sea estable.
Durante una copia de seguridad
Si está trabajando en un equipo y comienza una copia de seguridad, es posible que
note que el rendimiento de su equipo disminuya. Backup Exec System Recovery
necesita varios recursos del sistema para ejecutar una copia de seguridad. Si esto
ocurre, puede reducir la velocidad de la copia de seguridad para mejorar el
rendimiento del equipo hasta que termine de trabajar.
Ver "Ajuste de la velocidad de una copia de seguridad" en la página 115.
Cuando se haya terminado una copia de seguridad
Después de que se haya terminado una copia de seguridad, considere las siguientes
mejores prácticas:
Mejores prácticas para hacer copia de seguridad de los datos
Mejores prácticas para hacer copias de seguridad
64

Revise periódicamente el contenido de los puntos de
recuperación para asegurarse de que se haga una copia
de seguridad solamente de los datos importantes.
Para copias de seguridad de archivos y carpetas, haga
clic en Recuperar mis archivos de la página Inicio o
de la página Tareas. A continuación, haga clic en
Buscar para visualizar la última versión de todos los
archivos que se incluyen en la copia de seguridad.
Ver "Acerca de abrir archivos y carpetas almacenados
en un punto de recuperación" en la página 192.
Revisar el contenido de los puntos
de recuperación y los datos de copia
de seguridad de archivos y
carpetas.
Revise periódicamente la página Estado. Es posible
también revisar el registro de eventos en la página
Avanzadas.
El registro de eventos registra los eventos cuando
ocurren, las copias de seguridad y cualquier error que
pueda haber ocurrido en el transcurso o después de
una copia de seguridad.
Si no ve la ficha de la página Avanzadas, haga clic en
Ver > Mostrar página de opciones avanzadas.
Nota: El estado de la copia de seguridad y otros
mensajes también se muestran en la bandeja del
sistema. Por lo tanto, no necesita iniciar el producto
para identificar el estado de las copias de seguridad.
Ver "Verificación de que una copia de seguridad es
correcta" en la página 116.
Revise la página Estado para
verificar que se hayan realizado las
copias de seguridad y para
identificar cualquier problema
potencial.
Elimine puntos de recuperación desactualizados para
hacer más espacio en el disco duro.
Además, reduzca el número de versiones de archivo
que se crean en las copias de seguridad de archivos y
carpetas.
Ver "Administración del almacenamiento de puntos
de recuperación" en la página 163.
Ver "Acerca de administrar datos de copia de
seguridad de archivos y carpetas" en la página 182.
Administrar espacio de
almacenamiento mediante la
eliminación de copias de seguridad
de datos anteriores.
Compruebe la página Estado periódicamente para
asegurarse de que cada unidad tenga una copia de
seguridad definida.
Revisar el nivel de protección que
se proporciona a cada unidad de su
equipo.
65Mejores prácticas para hacer copia de seguridad de los datos
Mejores prácticas para hacer copias de seguridad

Almacene las copias de seguridad de los puntos de
recuperación en un lugar seguro. Por ejemplo, puede
almacenarlas en otra parte en una red o puede
almacenarlas en CD, DVD o cintas para el
almacenamiento en otra ubicación a largo plazo.
Ver "Elaboración de copias de puntos de recuperación"
en la página 166.
Mantener las copias de seguridad
de los puntos de recuperación.
Otras sugerencias sobre copias de respaldo
Tenga en cuenta las siguientes sugerencias cuando ejecute una copia de respaldo
definida:
■ Backup Exec System Recovery no necesita estar en funcionamiento para iniciar
una copia de respaldo planificada. Después de definir una copia de respaldo,
puede cerrar Backup Exec System Recovery.
■ Debe encender la computadora de la que se está realizando una copia de
respaldo e iniciar Windows.
■ Todas las copias de respaldo definidas se guardan automáticamente para que
pueda modificarlas o ejecutarlas más tarde.
■ No ejecute ningún programa de desfragmentación de discos durante una copia
de respaldo. Si lo hace, la creación del punto de recuperación requerirá mucho
más tiempo, y se pueden generar problemas inesperados en los recursos del
sistema.
■ Si cuenta con dos o más unidades que dependen una de la otra, ambas deben
estar incluidas en la misma copia de respaldo. Esto da como resultado la
protección más segura.
■ Incluya varias unidades en la misma copia de respaldo definida para reducir
la cantidad total de copias de respaldo que deben ejecutarse. De este modo,
evita las interrupciones mientras trabaja.
■ Utilice la función Progreso y rendimiento para reducir el impacto de una copia
de respaldo en el rendimiento de la computadora. Por ejemplo, si una copia de
respaldo planificada se inicia mientras se encuentra en medio de una
presentación, puede ralentizar la copia de respaldo para que el programa de
la presentación recupere los recursos de procesamiento.
■ La función de administración de energía en una computadora puede entrar en
conflicto con Backup Exec System Recovery durante una copia de respaldo.
Por ejemplo, es posible que la computadora esté configurada para permanecer
en modo de hibernación después de un período de inactividad. Considere
Mejores prácticas para hacer copia de seguridad de los datos
Otras sugerencias sobre copias de respaldo
66

desactivar las funciones de administración de energía durante una copia de
respaldo planificada.
■ Si se interrumpe una copia de respaldo, vuelva a ejecutarla.
■ Si tiene algún problema mientras crea una copia de respaldo, reinicie la
computadora.
Después de definir el trabajo de copia de respaldo
Todos los trabajos de copias de respaldo que usted define se guardan
automáticamente para que pueda modificarlos o ejecutarlos más tarde.
Después de definir una copia de respaldo y planificar su ejecución, puede cerrar
Backup Exec System Recovery. El programa no necesita estar en funcionamiento
para que se inicie una copia de respaldo.
Sin embargo, su computadora debe estar encendida y Windows iniciado en el
momento que se crea una copia de respaldo. De lo contrario, se suspenderán las
copias de respaldo planificadas hasta que vuelva a encender la computadora. Al
hacerlo, se le solicitará que ejecute la copia de respaldo omitida.
Visualización de las propiedades de una copia de respaldo
Puede revisar la configuración y los ajustes de una copia de respaldo definida sin
abrir el trabajo de copia de respaldo.
Para ver las propiedades de una copia de respaldo
1
En la página de inicio, haga clic en Ejecutaro administrarcopiasde respaldo.
2
En la ventana Ejecutar o administrar copias de respaldo, seleccione una copia
de respaldo y luego haga clic en Tareas > Propiedades.
Acerca de la selección de un destino de copia de
seguridad
Se debe revisar la siguiente información antes de decidir donde almacenar los
puntos de recuperación y los datos de copia de seguridad de archivos y carpetas.
Nota: Si elige usar CD o DVD como su destino de copia de seguridad (no
recomendado), no es posible hacer copia de seguridad en una subcarpeta del disco.
Los datos de copia de seguridad de datos se deben crear en la raíz de los CD y DVD.
67Mejores prácticas para hacer copia de seguridad de los datos
Después de definir el trabajo de copia de respaldo

La tabla siguiente contiene la información que es necesario considerar al
seleccionar un destino de copia de seguridad.
Tabla 5-1
Selección de un destino de copia de seguridad
Información para considerarDestino de la copia de
seguridad
Las ventajas de esta opción son las siguientes:
■ Recuperación y copia de seguridad rápidas
■ Permite programar copias de seguridad sin intervención
del usuario
■ Económico porque el espacio de la unidad se puede
sobrescribir en varias ocasiones
■ Permite almacenar datos en otra ubicación
■ Reserva espacio en el disco duro para otros usos
Aunque se pueda guardar el punto de recuperación en la
misma unidad de la que se está haciendo copia de seguridad,
no se recomienda hacerlo por los siguientes motivos:
■ A medida que el número o el tamaño de los puntos de
recuperación aumenta, hay menos espacio libre
disponible en el disco para usar periódicamente.
■ El punto de recuperación se incluye en los puntos de
recuperación subsecuentes de la unidad, lo que aumenta
el tamaño de esos puntos de recuperación.
■ Si el equipo sufre un error catastrófico, es posible que
no pueda recuperar el punto de recuperación que
necesita, aunque lo guarde en una unidad diferente del
mismo disco duro.
Disco duro local, unidad USB
o unidad FireWire
(recomendado)
Si su equipo está conectado a una red, es posible guardar
los puntos de recuperación y los datos de copia de seguridad
de archivos y carpetas en una carpeta de red.
Las copias de seguridad que se hacen en una carpeta de red
generalmente necesitan que se autentique el equipo que
está albergando la carpeta. Si el equipo es parte de un
dominio de red, es necesario proporcionar el nombre de
dominio, el nombre de usuario y la contraseña. Por ejemplo,
dominio\nombre_usuario.
Si se está conectando a un equipo en un grupo de trabajo,
es necesario proporcionar el nombre del equipo remoto y
el nombre de usuario. Por ejemplo:
nombre_equipo_remoto\nombre_usuario.
Carpeta de red
Mejores prácticas para hacer copia de seguridad de los datos
Acerca de la selección de un destino de copia de seguridad
68

Información para considerarDestino de la copia de
seguridad
Cuando se guardan datos de copia de seguridad en los
soportes extraíbles, se dividen automáticamente en los
tamaños correctos si la copia de seguridad se divide en más
de un soporte.
Si se está haciendo copia de seguridad de más de una unidad,
los puntos de recuperación para cada unidad se almacenan
independientemente en los soportes, incluso si hay espacio
para almacenar los puntos de recuperación de varias
unidades de los mismos soportes.
La programación de las copias de seguridad no está
disponible cuando se usa esta opción.
Nota: El uso de CD-RW o DVD-RW como ubicación de
almacenamiento de los puntos de recuperación no es la
mejor opción porque es obligatorio intercambiar los discos
durante el proceso.
CD-RW/DVD-RW
La tabla siguiente describe las ventajas y las desventajas de diferentes tipos de
destinos de copia de seguridad.
Tabla 5-2
Ventajas y desventajas de destinos de copia de seguridad
DesventajasVentajasDestino de la copia de
seguridad
■ Usa el espacio valioso de
la unidad
■ Vulnerable a la pérdida de
datos si el disco duro falla
■ Recuperación y copia de
seguridad rápidas
■ Permite programar copias
de seguridad sin
intervención del usuario
■ Económico porque el
espacio de la unidad se
puede sobrescribir en
varias ocasiones
Disco duro
(recomendado)
69Mejores prácticas para hacer copia de seguridad de los datos
Acerca de la selección de un destino de copia de seguridad

DesventajasVentajasDestino de la copia de
seguridad
■ Debe tener controladores
de la tarjeta de interfaz de
red admitidos para
restaurar desde Symantec
Recovery Disk
■ Debe comprender y
asignar los derechos
apropiados para los
usuarios que ejecutarán
copias de seguridad y
datos de la restauración
■ Recuperación y copia de
seguridad rápidas
■ Permite programar copias
de seguridad sin
intervención del usuario
■ Económico porque el
espacio de la unidad se
puede sobrescribir en
varias ocasiones
■ Protección contra errores
del disco duro local
■ Almacenamiento en otra
ubicación (mediante
estrategias de copia de
seguridad de red
existentes)
Unidad de red
(recomendado)
■ Protección contra errores
del disco duro
■ Ideal para el
almacenamiento en otra
ubicación
■ Reserva espacio en el
disco duro para otros
usos
Soportes extraíbles (local)
Acerca de hacer copia de seguridad de los equipos
de doble arranque
Es posible hacer copia de seguridad de los equipos de doble arranque, incluso si
tiene unidades (particiones) que estén ocultas en el sistema operativo desde el
cual se ejecuta Backup Exec System Recovery.
Cuando se ejecuta una copia de seguridad de la unidad, todos los contenidos de
cada unidad se capturan en un punto de recuperación. Cuando se restaura una
unidad, la unidad recuperada es de arranque.
Mejores prácticas para hacer copia de seguridad de los datos
Acerca de hacer copia de seguridad de los equipos de doble arranque
70

Nota: Para que su equipo arranque desde un sistema restaurado de la misma forma
que lo hizo desde la configuración original, es necesario hacer copia de seguridad
de cada unidad que incluya información de arranque del sistema operativo y, a
continuación, restaurarlas.
No es necesario crear copias de seguridad incrementales de unidades de datos
compartidas si Backup Exec System Recovery está instalado en ambos sistemas
operativos y ambos están configurados para administrar la unidad compartida.
Es posible que encuentre problemas si se intenta usar la función LightsOut Restore
de Backup Exec System Recovery en los sistemas de doble arranque. No se admite.
Lo mismo sucede con la función Restore Anyware de Backup Exec System Recovery.
71Mejores prácticas para hacer copia de seguridad de los datos
Acerca de hacer copia de seguridad de los equipos de doble arranque

Mejores prácticas para hacer copia de seguridad de los datos
Acerca de hacer copia de seguridad de los equipos de doble arranque
72

Copia de seguridad de
unidades enteras
En este capítulo se incluyen los temas siguientes:
■ Acerca de la definición de una copia de seguridad basada en unidades
■ Definición de una copia de seguridad basada en unidades
■ Niveles de compresión para las copias de seguridad basadas en unidades
■ Ejecución de una única copia de seguridad de Backup Exec System Recovery
■ Acerca de la ejecución de una única copia de seguridad de Symantec Recovery
Disk
■ Acerca de la copia externa
■ Cómo funciona la copia externa
Acerca de la definición de una copia de seguridad
basada en unidades
Una copia de seguridad basada en unidades toma una instantánea de todo el disco
duro y capta cada bit de información que se almacena para la recuperación
posterior. Los archivos, las carpetas, la configuración de escritorio, los programas
y el sistema operativo se capturan en un punto de recuperación. Luego, se puede
usar ese punto de recuperación para restaurar los archivos o las carpetas
individuales o todo el equipo.
Para una mejor protección, es necesario definir una copia de seguridad basada en
unidades y ejecutarla periódicamente.
6
Capítulo

De forma predeterminada, a los nombres de archivo de los puntos de recuperación
independientes programados o los conjuntos de puntos de recuperación se les
agrega 001.v2i, 002.v2i, y así sucesivamente. Los nombres de conjuntos de puntos
de recuperación se añaden al final del archivo con _i001.iv2i, _i002.iv2i, y así
sucesivamente. Por ejemplo, si su punto de recuperación base se llama
CathyReadF001.v2i, el primer punto de recuperación incremental se llama
CathyReadF001_i001.iv2i.
Ver "Definición de una copia de seguridad basada en unidades" en la página 74.
Definición de una copia de seguridad basada en
unidades
Defina una copia de seguridad basada en unidades para tomar una instantánea
de todo su disco duro.
Para definir una copia de seguridad basada en unidades
1
En la página Inicio, haga clic en Ejecutar o administrar copias deseguridad.
2
En la ventana Ejecutar o administrar copias de seguridad, haga clic en Definir
nuevo.
Si aún no se ha definido una copia de seguridad, aparece el cuadro de diálogo
Easy Setup.
3
Haga clic en Realizar copia de seguridad de Mi PC y después haga clic en
Siguiente.
4
Seleccione una o más unidades para hacer copia de seguridad y haga clic en
Siguiente.
Mantenga presionada Ctrl para seleccionar varias unidades.
Si no ve una unidad que esperaba ver, seleccione Mostrar unidades ocultas.
5
Si se muestra el cuadro de diálogo Unidadesrelacionadas, configure la opción
apropiada y después haga clic en Siguiente. De lo contrario, vaya al paso
siguiente.
Ver "Opciones de Unidades relacionadas" en la página 77.
6
Seleccione el tipo de punto de recuperación que desea que cree la copia de
seguridad.
Ver "Opciones de tipo de punto de recuperación" en la página 78.
7
Haga clic en Siguiente.
Copia de seguridad de unidades enteras
Definición de una copia de seguridad basada en unidades
74

8
En el panel Destino de copia de seguridad, seleccione las opciones deseadas.
Ver "Opciones de Destino de copia de seguridad" en la página 79.
No es posible usar una carpeta cifrada como destino de copia de seguridad.
Es posible cifrar sus copias de seguridad de datos para impedir el acceso a
otros usuarios.
9
(Opcional) Si desea hacer copias de sus puntos de recuperación para
almacenarlos en una ubicación remota y obtener la máxima protección de
copia de seguridad, haga lo siguiente:
■ Haga clic en Agregar y después seleccione Habilitar copia externa.
■ Seleccione la opción Solicitar iniciar una copia cuando me conecto a una
unidad de destino de copia externa si desea copiar automáticamente los
puntos de recuperación en las unidades externas de destino de copia
externa cada vez que se enchufe una a su equipo.
■ Haga clic en Examinar para localizar un destino de copia externa.
■ Haga clic en Agregar otro destino de copias externas si desea agregar un
segundo destino y, después, especifique la ruta (una carpeta local, una
ruta de red o una dirección de FTP) de ese destino.
■ Haga clic en Aceptar.
Ver "Acerca de la copia externa" en la página 100.
10
Haga clic en Siguiente.
11
En el panel Opciones, configure las opciones de puntos de recuperación que
desee.
Ver "Opciones del punto de recuperación" en la página 81.
12
(Opcional) Haga clic en Avanzadas, configure las opciones avanzadas que
desee y después haga clic en Aceptar para volver al panel Opciones.
Ver "Opciones avanzadas para las copias de seguridad basadas en unidades"
en la página 88.
75Copia de seguridad de unidades enteras
Definición de una copia de seguridad basada en unidades

13
(Opcional) Si desea ejecutar los archivos de comandos durante el proceso de
creación de puntos de recuperación, haga clic en Archivos de comandos,
configure las opciones de archivos de comandos y después haga clic en
Aceptar para volver al panel Opciones.
Si corresponde, en las listas, seleccione el archivo de comandos (.exe, .cmd,
.bat) que desea ejecutar durante una fase determinada en el proceso de
creación del punto de recuperación y, después, especifique la cantidad de
tiempo (en segundos) que desea que se ejecute el comando antes de que se
detenga.
Ver "Ejecutar archivos de comandos durante la creación del punto de
recuperación " en la página 85.
14
Haga clic en Siguiente.
15
Realice una de las siguientes acciones:
■ Si eligió un conjunto de puntos de recuperación como el tipo de punto de
recuperación anteriormente en el paso 6, vaya al paso siguiente.
■ Si eligió un punto de recuperación independiente como su tipo de punto
de recuperación, seleccione una de las siguientes opciones en la lista Crear
un punto de recuperación automáticamente, haga clic en Siguiente,
revise las opciones que se hayan seleccionado y después haga clic en
Finalizar.
Ejecuta la copia deseguridad solamente cuando
el usuario la activa manualmente.
Sin programación
Ejecuta la copia de seguridad en el día y la hora
de la semana que se especifica.
Cuando se selecciona esta opción, aparece el
cuadro Seleccionar los días de la semana para
proteger.
Semanal
Ejecuta la copia de seguridad en la hora y en el
día del mes que se especifica.
Cuando se selecciona esta opción, aparece el
cuadro Seleccionar los días del mes para
proteger.
Mensual
Ejecuta la copia de seguridad una vez en el día
y la hora que se especifica.
Cuando se selecciona esta opción, aparece el
cuadro Crear un único punto de recuperación.
Ejecutar solo una vez
Copia de seguridad de unidades enteras
Definición de una copia de seguridad basada en unidades
76

16
Si desea que la copia de seguridad se ejecute automáticamente según una
programación, seleccione Programar, introduzca una hora de inicio y
seleccione los días de la semana en los que la copia de seguridad debe
ejecutarse.
Si desea ejecutar la copia de seguridad solamente cuando se inicia
manualmente, anule la selección de Programar y vaya al paso siguiente.
17
(Opcional) Haga clic en el botón Personalizar y especifique la frecuencia en
que un nuevo conjunto de puntos de recuperación se debe iniciar.
Por ejemplo, si selecciona Mensual, se crea un nuevo punto de recuperación
base la primera vez que la copia de seguridad se ejecuta en cada nuevo mes.
18
Para opciones avanzadas de programación, como configuración de activaciones
de eventos que inicien la copia de seguridad en respuesta a eventos específicos,
haga clic en Avanzadas y configure las opciones deseadas.
Ver "Opciones avanzadas de programación" en la página 83.
19
Haga clic en Aceptar y después haga clic en Siguiente.
20
(Opcional) Si desea ejecutar la nueva copia de seguridad de forma inmediata,
haga clic en Ejecutar copia de seguridad ahora.
Esta opción no está disponible si configuró un punto de recuperación
independiente con la opción para ejecutarlo solamente una vez.
21
Revise las opciones que se hayan seleccionado y después haga clic en Finalizar.
Opciones de Unidades relacionadas
El panel del asistente de Unidades relacionadas aparece solamente si seleccionó
inicialmente una unidad con las aplicaciones configuradas para usar uno o más
de las unidades que se detallan en este panel. Tales aplicaciones incluyen lo
siguiente:
■ Windows Server 2008 R2 con Hyper-V
■ Controladores de dominio
■ Bases de datos de configuración de inicio (como se encuentra en Windows
Vista y Windows 7) que están en una unidad diferente de donde el sistema
operativo está instalado.
Si desea hacer copia de seguridad de un disco duro virtual (VHD) de Microsoft
adjuntado, es necesario crear un trabajo de copias de seguridad separado para el
disco del equipo host y para el VHD adjuntado. Por ejemplo, si el host de VHD está
en la unidad C: y el VHD adjuntado está en la unidad D:, es necesario crear un
trabajo de copias de seguridad para C: y un trabajo de copias de seguridad para
77Copia de seguridad de unidades enteras
Definición de una copia de seguridad basada en unidades

D:. Además, no se puede hacer copia de seguridad de un VHD adjuntado que está
jerarquizado dentro de otro VHD adjuntado.
Ver "Acerca de hacer copia de seguridad de los discos duros virtuales de Microsoft"
en la página 261.
Si usa el Cifrado de unidad de BitLocker de Microsoft para cifrar los datos en una
unidad de datos (cualquier unidad que no tenga el sistema operativo instalado),
tenga en cuenta que ' no funciona con las unidades de datos bloqueadas. En cambio,
es necesario desbloquear la unidad que utiliza BitLocker antes de que pueda hacer
copia de seguridad de ella.
Generalmente, es necesario aceptar la opción Agregar todas las unidades
relacionadas (recomendado) preseleccionada. Esta acción puede ayudarlo a
obtener una recuperación correcta si alguna vez necesita realizar una restauración
en el futuro. Si anula la selección de ciertas unidades relacionadas, se puede
experimentar una recuperación incompleta o una recuperación que no sea correcta.
Opciones de tipo de punto de recuperación
El conjunto de puntos de recuperación y el punto de recuperación independiente
son las dos opciones de tipos de punto de recuperación disponibles. Cada opción
de tipo se describe en la tabla siguiente.
Copia de seguridad de unidades enteras
Definición de una copia de seguridad basada en unidades
78

Tabla 6-1
Opciones de tipo de punto de recuperación
DescripciónOpción
Programa un punto de recuperación base
con puntos de recuperación adicionales que
contienen solamente los cambios
incrementales que se realizaron en el equipo
desde el punto de recuperación anterior.
Los puntos de recuperación incrementales
se crean más rápidamente que los puntos de
recuperación base. También usan menos
espacio de almacenamiento que un punto de
recuperación independiente.
Nota: Solamente es posible tener un
conjunto de puntos de recuperación definido
para cada unidad. La opción Conjunto de
puntos de recuperación no está disponible
si asignó una unidad seleccionada a una
copia de seguridad existente y especificó
Conjunto de puntos de recuperación como
el tipo de punto de recuperación. Además,
esta opción no está disponible si se
selecciona una unidad desmontada que no
puede ser parte de un conjunto de puntos de
recuperación.
Conjunto de puntos de recuperación
(recomendado)
Crea una copia completa e independiente de
las unidades que se seleccionan. Este tipo de
copia de seguridad necesita generalmente
más espacio de almacenamiento,
especialmente si se ejecuta varias veces la
copia de seguridad.
Punto de recuperación independiente
Opciones de Destino de copia de seguridad
La tabla siguiente describe las opciones en la página Destino de copia de seguridad.
79Copia de seguridad de unidades enteras
Definición de una copia de seguridad basada en unidades

Tabla 6-2
Opciones de Destino de copia de seguridad
DescripciónOpción
Indica la ubicación en donde desea
almacenar los puntos de recuperación.
Si Backup Exec System Recovery detecta que
esta ubicación no tiene suficiente espacio
disponible, lo alerta. Es necesario elegir otra
ubicación que tenga más espacio.
Campo Carpeta
El botón Editar solamente se activa si ha
seleccionado un destino de copia de
seguridad que está en una red. Si el destino
de copia de seguridad está en una red, se
puede hacer clic en el botón Editar para que
aparezca un cuadro de diálogo donde se
puede especificar el nombre de usuario y la
contraseña necesarios para el acceso a la red.
Esto también se aplica si desea guardar el
punto de recuperación en un recurso
compartido de red.
Ver "Acerca de las credenciales de red"
en la página 85.
Editar
Permite cambiar el nombre del punto de
recuperación. Para cambiar el nombre de un
punto de recuperación, haga clic en Cambiar
nombre y después escriba un nuevo nombre
de archivo.
Los nombres de archivo predeterminados
incluyen el nombre del equipo seguido de la
letra de unidad.
Personalización de los nombres de archivo
de los puntos de recuperación
Copia de seguridad de unidades enteras
Definición de una copia de seguridad basada en unidades
80

DescripciónOpción
Permite agregar hasta dos destinos de copia
externa.
La copia externa copia automáticamente sus
últimos puntos de recuperación cada vez que
se termina de hacer una copia de seguridad
de un dispositivo de almacenamiento
portátil, como una unidad externa, de un
servidor remoto mediante una conexión de
red de área local o de un servidor FTP
remoto.
Ver "Acerca de la copia externa"
en la página 100.
Agregar
Opciones del punto de recuperación
La tabla siguiente describe las opciones del punto de recuperación en la página
Opciones.
Tabla 6-3
Opciones del punto de recuperación
DescripciónOpciones
Escriba un nombre para la copia de
seguridad.
Nota: Esta opción no aparece si se crea un
punto de recuperación usando la función
Realizar copia de seguridad de Mi PC en
Symantec Recovery Disk.
Nombre
Seleccione uno de los siguientes niveles de
compresión para el punto de recuperación:
■ Ninguno
■ Estándar
■ Media
■ Alta
Ver "Niveles de compresión para las copias
de seguridad basadas en unidades"
en la página 93.
Los resultados pueden variar según los tipos
de archivos que se guarden en la unidad.
Compresión
81Copia de seguridad de unidades enteras
Definición de una copia de seguridad basada en unidades

DescripciónOpciones
Seleccione esta opción para probar
automáticamente si un punto de
recuperación o un conjunto de archivos es
válido o está dañado.
Verificar punto de recuperación después de
la creación
Seleccione esta opción para limitar el
número de conjuntos de puntos de
recuperación en esta copia de seguridad. Es
posible limitar el número de conjuntos de
puntos de recuperación para reducir la
posibilidad de llenar el disco duro con puntos
de recuperación. Cada nuevo conjunto de
puntos de recuperación reemplaza al
anterior en la unidad de destino de copia de
seguridad.
Esta opción aparece solamente si se está
creando un conjunto de puntos de
recuperación.
Nota: Esta opción no aparece si se crea un
punto de recuperación usando la función
Realizar copia de seguridad de Mi PC en
Symantec Recovery Disk.
Limitar el número de conjuntos de puntos
de recuperación guardados para esta copia
de seguridad
Seleccione esta opción para permitir que un
motor de búsqueda, como Google Desktop,
indexe todos los nombres de archivo
contenidos en cada punto de recuperación.
Al indexar los nombres de archivo, es posible
usar su motor de búsqueda para localizar los
archivos que desee restaurar.
Esta opción es para los sistemas de archivos
NTFS solamente.
Ver "Acerca del uso de un motor de búsqueda
para localizar puntos de recuperación"
en la página 249.
Nota: Esta opción no aparece si se crea un
punto de recuperación usando la función
Realizar copia de seguridad de Mi PC en
Symantec Recovery Disk.
Habilitar soporte de motor de búsqueda
Copia de seguridad de unidades enteras
Definición de una copia de seguridad basada en unidades
82

DescripciónOpciones
Seleccione esta opción para incluir el soporte
de indexación para archivos del sistema
operativo y archivos temporales cuando un
punto de recuperación se crea en un equipo
cliente.
Nota: Esta opción no aparece si se crea un
punto de recuperación usando la función
Realizar copia de seguridad de Mi PC en
Symantec Recovery Disk.
Incluir archivos del sistema y temporales
Ver "Opciones avanzadas para las copias de
seguridad basadas en unidades"
en la página 88.
Avanzadas
Ver "Ejecutar archivos de comandos durante
la creación del punto de recuperación "
en la página 85.
Archivos de comandos
Escriba una descripción para el punto de
recuperación. La descripción puede ser
cualquier referencia que le ayuda a
identificar mejor el contenido del punto de
recuperación.
Cuadro de texto Descripción
Opciones avanzadas de programación
La tabla siguiente describe las opciones avanzadas de programación.
83Copia de seguridad de unidades enteras
Definición de una copia de seguridad basada en unidades

Tabla 6-4
Opciones avanzadas de programación
DescripciónOpción
Realice una o más de las siguientes acciones:
■ Haga clic en Planificar y después
seleccione los días y una hora de inicio
para cuando la copia de seguridad debe
ejecutarse.
■ Seleccione Ejecutar más de una vez al
día si se editan frecuentemente los datos
que desea proteger.
Además, especifique el plazo máximo que
debe haber entre las copias de seguridad
y la cantidad de veces por día que la copia
de seguridad debe ejecutarse.
■ Haga clic en la lista Optimizar
automáticamente y después seleccione
la frecuencia con la que se debe realizar
la optimización para ayudarlo a
administrar el espacio libre en el disco
que usa el destino de copia de seguridad.
■ Haga clic en la lista Iniciar un nuevo
conjunto de puntos de recuperación y
seleccione la frecuencia con la que se
debe iniciar un nuevo conjunto de puntos
de recuperación.
Haga clic en Personalizar para
personalizar la opción seleccionada.
Programar (Hora de copia de seguridad)
Seleccione el tipo de eventos que deban
iniciar automáticamente la copia de
seguridad.
Ver "Habilitación de copias de seguridad
activadas por eventos" en la página 117.
Activaciones de eventos (General) (Respuesta
de ThreatCon)
Acerca de los archivos que se excluyen de las copias de seguridad
basadas en unidades
Los siguientes archivos se excluyen intencionalmente de las copias de seguridad
basadas en unidades:
■ hiberfil.sys
■ pagefile.sys
Copia de seguridad de unidades enteras
Definición de una copia de seguridad basada en unidades
84

Estos archivos contienen datos temporales que pueden ocupar una gran cantidad
de espacio en el disco. No son necesarios y no hay impacto negativo en su equipo
informático después de una recuperación total del sistema.
Estos nombres de archivos aparecen en los puntos de recuperación, pero son
marcadores de posición. No contienen datos.
Acerca de las credenciales de red
Si se está conectando a un equipo en una red, es necesario proporcionar el nombre
de usuario y la contraseña para el acceso a la red, incluso si se ha autenticado
previamente en la red. Esto es porque el servicio de Backup Exec™ System Recovery
2010 se ejecuta como la cuenta de sistema local.
Cuando introduce credenciales de red, las normas siguientes se aplican:
■ Si el equipo al que desea conectarse está en un dominio, debe escribir el nombre
de dominio, el nombre de usuario y la contraseña. Por ejemplo: dominio\nombre
de usuario.
■ Si se está conectando a un equipo en un grupo de trabajo, es necesario
proporcionar el nombre del equipo remoto y el nombre de usuario. Por ejemplo:
nombre_equipo_remoto\nombre de usuario.
■ Si ha asignado una unidad, es posible que se le solicite proporcionar el nombre
de usuario y la contraseña en este cuadro de diálogo porque el servicio se
ejecuta en un contexto diferente y no puede reconocer la unidad asignada.
Al ir al menú Herramientas y seleccionar Opciones, se puede configurar una
ubicación predeterminada, incluidas las credenciales de red. A continuación,
cuando se crean los trabajos futuros, el cuadro de diálogo establecerá de forma
predeterminada la ubicación que usted especificó. Otra opción sería crear una
cuenta de usuario de “copia de seguridad” específica para la empresa y configurar
el servicio de Backup Exec™ System Recovery 2010 para usar esta cuenta.
Ejecutar archivos de comandos durante la creación del punto de
recuperación
Para integrarse con cualquier otra rutina de copias de seguridad que puede estar
ejecutando en el equipo o integrarse con las aplicaciones que pueden estar
utilizando una unidad en el equipo, se puede especificar que los archivos de
comandos (.exe, .cmd, .bat) se ejecuten en tres fases diferentes durante la creación
de un punto de recuperación:
■ Antes de la captura de datos
■ Después de la captura de datos
85Copia de seguridad de unidades enteras
Definición de una copia de seguridad basada en unidades

■ Después de la creación del punto de recuperación
También es posible especificar la cantidad de tiempo (en segundos) que debe
ejecutarse un archivo de comandos.
Permite especificar la ubicación de archivos de comandos si desea ubicarlos en
un lugar diferente a la ubicación predeterminada. También puede especificar una
ubicación por trabajo y una ubicación que pueden compartir varios equipos. Si
especifica una ubicación de red, se le solicitarán credenciales de red.
Ver "Acerca de las credenciales de red" en la página 85.
El uso más común de ejecución de archivos de comandos consiste en detener y
reiniciar bases de datos sin VSS de las que desea hacer copias de seguridad.
Para usar un archivo de script de Visual Basic (.VBS) durante un punto de
recuperación, es posible crear un archivo por lotes (.BAT) que ejecute el script.
Por ejemplo, es posible crear un archivo por lotes llamado STOP.BAT que contenga
la siguiente sintaxis:
Cscript nombre_script.vbs
Asegúrese de que Cscript aparezca antes del nombre de archivo de script de
Visual Basic.
Advertencia: Los archivos de comandos que se instalan y usan no pueden depender
de ninguna interacción por parte del usuario ni tener una interfaz de usuario
visible cuando se ejecutan durante una copia de seguridad. Es necesario probar
los archivos de comandos que se propone usar, fuera de Symantec Backup Exec
System Recovery, antes de usarlos en el proceso de creación de un punto de
recuperación.
Cuando la creación real del punto de recuperación comienza, el archivo de
comandos se ejecuta durante la fase especificada. Si se produce un error mientras
se ejecuta un archivo de comandos o si el archivo de comandos no finaliza a la
hora que se especificó (independientemente de la fase), se detiene toda la creación
del punto de recuperación, se finaliza el archivo de comandos (si es necesario) y
se registra y se visualiza la información de error.
Tabla 6-5 describe las tres fases de la creación del punto de recuperación.
Copia de seguridad de unidades enteras
Definición de una copia de seguridad basada en unidades
86

Tabla 6-5
Fases de la creación de un punto de recuperación
DescripciónFase
Esta fase ocurre antes de que se crea la imagen
del volumen virtual. La ejecución de un comando
durante esta fase le permite prepararse para el
proceso de creación del punto de recuperación
deteniendo (o notificando) cualquier aplicación
abierta que esté utilizando el volumen, por
ejemplo.
Nota: Si usa esta opción de fase, asegúrese de que
el archivo de comandos tenga incorporado un
mecanismo de recuperación de errores. Si el
equipo tiene uno o más servicios que deban ser
detenidos en esta fase, y el archivo de comandos
no contiene ningún método de recuperación de
errores, uno o más de los servicios detenidos
pueden no ser reiniciados. Un error en el archivo
de comandos hará que finalice de forma inmediata
el proceso entero de creación de un punto de
recuperación y que ningún otro archivo de
comandos se ejecute.
Antes de la captura de datos
Esta fase ocurre después de que se crea la imagen
del volumen virtual. La ejecución de un comando
durante esta fase constituye generalmente un
punto seguro que permite que usted o los servicios
continúen la actividad normal en el volumen
durante la creación del punto de recuperación.
Debido a que la instantánea de volumen virtual
tarda solamente pocos segundos en crearse, la
base de datos está en estado de copia de seguridad
momentáneamente, lo que resulta en una cantidad
mínima de archivos de registro.
Después de la captura de datos
Esta fase ocurre después de que se crea el punto
de recuperación real. La ejecución de un comando
durante esta fase le permite actuar en el punto de
recuperación copiándolo en una ubicación
externa, por ejemplo.
Después de la creación del punto de
recuperación
87Copia de seguridad de unidades enteras
Definición de una copia de seguridad basada en unidades

Opciones avanzadas para las copias de seguridad basadas en unidades
Cuando se define una copia de seguridad basada en unidades, es posible configurar
las siguientes opciones avanzadas:
Tabla 6-6
Opciones avanzadas para las copias de seguridad basadas en
unidades
DescripciónOpción
Divide el punto de recuperación en archivos
más pequeños y especifica el tamaño máximo
(en MB) para cada archivo.
Por ejemplo, si planea copiar un punto de
recuperación en discos ZIP de su destino de
copia de seguridad, especifique un tamaño
de archivo máximo de 100 MB, según el
tamaño de cada disco ZIP.
Dividir en archivos más pequeños para
simplificar la operación de archivo
La tecnología de SmartSector acelera el
proceso de copia mediante la copia de los
sectores del disco duro que contienen datos.
Sin embargo, en algunos casos, es posible
que desee copiar todos los sectores con la
estructura original, sin importar si contienen
datos o no.
Permite copiar los sectores utilizados y no
utilizados del disco duro. Esta opción
aumenta el tiempo de proceso y da lugar,
generalmente, a un punto de recuperación
más grande.
Deshabilitar copia con SmartSector™
Permite ejecutar una copia de seguridad
incluso si hay sectores defectuosos en el
disco duro. Aunque la mayoría de las
unidades no tengan sectores defectuosos, la
posibilidad de que ocurran problemas
aumenta durante el ciclo de vida del disco
duro.
Omitir sectores defectuosos durante la copia
Copia de seguridad de unidades enteras
Definición de una copia de seguridad basada en unidades
88

DescripciónOpción
Usado para las aplicaciones de VSS, como
Microsoft Exchange Server 2003 o Microsoft
SQL.
Esta opción hace lo siguiente:
■ Realiza una copia de seguridad completa
en el almacenamiento VSS
■ Envía un pedido para que VSS revise su
propio registro de transacciones
VSS determina las transacciones que están
asignadas a la base de datos y después trunca
esas transacciones. Entre otras tareas, los
registros de transacciones truncados ayudan
a mantener el tamaño del archivo manejable
y limita la cantidad de espacio en el disco
duro que usa el archivo.
Si no selecciona esta opción, las copias de
seguridad aún ocurren en el almacenamiento
VSS. Sin embargo, VSS no trunca
automáticamente los registros de
transacciones después de hacer copias de
seguridad.
Nota: Esta opción no aparece si se crea un
punto de recuperación usando la función
Realizar copia de seguridad de Mi PC en
Symantec Recovery Disk.
Realizar copia de seguridad completa VSS
Configura una contraseña en el punto de
recuperación cuando se crea. Las
contraseñas pueden incluir caracteres
estándar. Las contraseñas no pueden incluir
caracteres extendidos ni símbolos. (Use los
caracteres con un valor ASCII de 128 o
inferior).
Un usuario debe escribir esta contraseña
antes de poder restaurar una copia de
seguridad o ver el contenido del punto de
recuperación.
Utilizar contraseña
89Copia de seguridad de unidades enteras
Definición de una copia de seguridad basada en unidades

DescripciónOpción
Cifra datos del punto de recuperación para
agregar otro nivel de protección a sus puntos
de recuperación.
Elija de los niveles de cifrado siguientes:
■ Bajo (contraseña de 8 o más caracteres)
■ Medio (contraseña de 16 o más
caracteres)
■ Alto (contraseña de 32 caracteres o más)
Usar cifrado AES
Edición de opciones de copia de seguridad avanzadas
Una vez que defina una copia de seguridad, es posible volver en cualquier momento
y editar las opciones avanzadas que eligió cuando definió la copia de seguridad
por primera vez.
Para editar opciones de copia de seguridad avanzadas
1
En la página Inicio, haga clic en Ejecutar o administrar copias deseguridad.
2
Seleccione la copia de seguridad que desea editar y haga clic en Editar
configuración.
3
Haga clic en Siguiente dos veces.
4
Haga clic en Opciones avanzadas.
5
En el cuadro de diálogo Opciones avanzadas, realice los cambios y después
haga clic en Aceptar.
Ver "Opciones avanzadas para las copias de seguridad basadas en unidades"
en la página 88.
6
Haga clic en Siguiente tres veces y después haga clic en Finalizar.
Acerca del cifrado del punto de recuperación
Permite mejorar la seguridad de sus datos al usar la Norma de cifrado avanzada
(AES) para cifrar los puntos de recuperación que usted crea o archiva. Debe usar
el cifrado si almacena puntos de recuperación en una red y desea protegerlos
contra acceso y uso no autorizados.
Además, permite también cifrar los puntos de recuperación que se crearon con
versiones anteriores de Symantec LiveState Recovery o Backup Exec System
Recovery. Sin embargo, el cifrado de dichos archivos permite la lectura si solamente
se usa el producto actual.
Copia de seguridad de unidades enteras
Definición de una copia de seguridad basada en unidades
90

Permite ver el nivel de cifrado de un punto de recuperación en cualquier momento
al visualizar las propiedades del archivo desde Recovery Point Browser.
Los niveles de cifrado están disponibles en 128 bits, 192 bits o 256 bits. Los niveles
de bits más altos requieren contraseñas más largas, el resultado es una mayor
seguridad para sus datos.
La siguiente tabla detalla los niveles de bits y la longitud necesaria de la contraseña.
Tabla 6-7
Longitud de la contraseña
Longitud de la contraseñaNivel de bit
8 caracteres o más128 (estándar)
16 caracteres o más192 (medio)
32 caracteres o más256 (alto)
Debe proporcionar la contraseña correcta antes de acceder a un punto de
recuperación cifrado o restaurarlo.
Advertencia: Almacene la contraseña en un lugar seguro. Las contraseñas
distinguen entre mayúsculas y minúsculas. Cuando acceda a un punto de
recuperación cifrado con contraseña o desee recuperarlo, Backup Exec System
Recovery le solicitará la contraseña con distinción entre mayúsculas y minúsculas.
Si no escribe la contraseña correcta o no la recuerda, no podrá abrir el punto de
recuperación.
El soporte técnico de Symantec no puede abrir un punto de recuperación cifrado.
Además del nivel de bit, el formato de la contraseña puede incrementar la seguridad
de sus datos.
Para lograr una mayor seguridad, las contraseñas deben cumplir las siguientes
normas generales:
■ No use caracteres repetidos y consecutivos (por ejemplo, BBB u 88).
■ No use palabras comunes que encontraría en un diccionario.
■ Use, al menos, un número.
■ Use caracteres alfanuméricos en mayúscula y minúscula.
■ Use, al menos, un carácter especial, por ejemplo,
({}[],.<>;:’"?/|\`~!@#$%^&*()_-+=).
■ Modifique la contraseña después de un período de tiempo determinado.
91Copia de seguridad de unidades enteras
Definición de una copia de seguridad basada en unidades

Verificación de la integridad de un punto de recuperación
Si seleccionó la opción Verificar punto de recuperación después de la creación en
la página Opciones del Asistente para definir copias de seguridad, ocurrirá lo
siguiente:
■ Backup Exec System Recovery verifica que todos los archivos que componen
el punto de recuperación estén disponibles para abrirlos.
■ Las estructuras de los datos internos en el punto de recuperación se asocian
con los datos que están disponibles.
Además, el punto de recuperación puede no estar comprimido para crear la
cantidad prevista de datos (si usted seleccionó un nivel de compresión en el
momento de la creación).
Nota: Se duplica el tiempo que es obligatorio para crear un punto de recuperación
cuando se usa la opción Verificar punto de recuperación después de la creación.
Si prefiere, es posible verificar automáticamente la integridad de los puntos de
recuperación en el momento en que se crean.
Ver "Opciones avanzadas para las copias de seguridad basadas en unidades"
en la página 88.
Para verificar la integridad de un punto de recuperación
1
En la página Herramientas, haga clic en Ejecutar Recovery Point Browser.
2
Seleccione un punto de recuperación y después haga clic en Aceptar.
3
En el panel con estructura en árbol de Recovery Point Browser, seleccione el
punto de recuperación.
Por ejemplo: C_Drive001.v2i.
4
En el menú Archivo, haga clic en Verificar punto de recuperación.
Si la opción Verificar punto de recuperación no está disponible, primero, se
debe desmontar el punto de recuperación. Haga clic con el botón derecho en
el punto de recuperación y haga clic en Desmontar punto de recuperación.
5
Cuando la validación se complete, haga clic en Aceptar.
Visualización del progreso de una copia de seguridad
Es posible ver el progreso de una copia de seguridad mientras se ejecuta para
determinar cuánto tiempo tarda hasta que la copia de seguridad termina.
Copia de seguridad de unidades enteras
Definición de una copia de seguridad basada en unidades
92

Para ver el progreso de una copia de seguridad
◆
Mientras que una copia de seguridad se está ejecutando, en el menú Ver, haga
clic en Progreso y rendimiento.
Niveles de compresión para las copias de seguridad
basadas en unidades
Durante la creación de un punto de recuperación, los resultados de la compresión
pueden variar, según los tipos de archivos guardados en la unidad que desea hacer
la copia de seguridad.
La siguiente tabla describe los niveles de compresión disponibles.
Tabla 6-8
Niveles de compresión
DescripciónNivel de compresión
Utilice esta opción si el espacio de almacenamiento no es
un problema. Sin embargo, si se propone guardar la copia
de seguridad en una unidad de red ocupada, la compresión
alta puede ser más rápida que ninguna compresión porque
hay menos datos para escribir en la red.
Ninguno
Esta opción usa baja compresión para un factor promedio
de compresión de datos de 40% en los puntos de
recuperación. Esta configuración es la configuración
predeterminada.
Estándar (recomendado)
Esta opción usa compresión media para un factor promedio
de compresión de datos de 45% en los puntos de
recuperación.
Media
Esta opción usa la compresión alta para un factor promedio
de compresión de datos de 50% en los puntos de
recuperación. Esta configuración es generalmente el método
más lento.
Cuando se crea un punto de recuperación de compresión
alta, el uso de la CPU puede ser mayor que el normal. Otros
procesos del equipo también pueden ser más lentos. Para
compensar, es posible ajustar la velocidad de operación de
Backup Exec System Recovery. El ajuste puede mejorar el
rendimiento de otras aplicaciones que consumen una gran
cantidad de recursos que se están ejecutando al mismo
tiempo.
Alta
93Copia de seguridad de unidades enteras
Niveles de compresión para las copias de seguridad basadas en unidades

Ejecución de una única copia de seguridad de Backup
Exec System Recovery
Es posible usar Única copia de seguridad para definir y para ejecutar rápidamente
una copia de seguridad que cree un punto de recuperación independiente de
Backup Exec System Recovery. Se usa el Asistente para realizar una copia de
seguridad única para definir la copia de seguridad. La copia de seguridad se ejecuta
cuando finaliza el Asistente. La definición de copia de seguridad no se guarda para
ser usada en el futuro. Es posible usar el punto de recuperación independiente
más tarde.
Esta función es útil cuando es necesario hacer copia de seguridad de su equipo o
de una unidad determinada rápidamente antes de un evento significativo. Por
ejemplo, es posible ejecutar una nueva copia de seguridad única antes de instalar
un software nuevo. O es posible ejecutarlo cuando se descubre una nueva amenaza
de seguridad del equipo.
Es posible usar también Symantec Recovery Disk para crear copias de seguridad
únicas sin conexión.
Ver "Acerca de la ejecución de una única copia de seguridad de Symantec Recovery
Disk" en la página 95.
Para ejecutar una copia de seguridad única de Backup Exec System Recovery
1
En la página Tareas, haga clic en Única copia de seguridad.
2
Haga clic en Siguiente.
3
Seleccione una o más unidades para hacer copia de seguridad y haga clic en
Siguiente.
4
Si se muestra el cuadro de diálogo Unidadesrelacionadas, configure la opción
apropiada y después haga clic en Siguiente. De lo contrario, vaya al paso
siguiente.
Ver "Opciones de Unidades relacionadas" en la página 77.
5
En el panel Destinos de copias de seguridad, seleccione las opciones
apropiadas.
Ver "Opciones de Destino de copia de seguridad" en la página 79.
6
Haga clic en Siguiente.
7
En el panel Opciones, seleccione las opciones apropiadas.
Ver "Opciones del punto de recuperación" en la página 81.
8
Haga clic en Siguiente.
Copia de seguridad de unidades enteras
Ejecución de una única copia de seguridad de Backup Exec System Recovery
94

9
Si es apropiado, en las listas, seleccione los archivos de comandos que desee
ejecutar durante una fase determinada en el proceso de creación del punto
de recuperación. A continuación, especifique la cantidad de tiempo (en
segundos) que desea que el comando se ejecute antes de que se detenga.
Si agregó el archivo de comandos a la carpeta de CommandFiles, es posible
que sea necesario hacer clic en Atrás y, a continuación, en Siguiente para
ver los archivos en la lista de cada fase.
Ver "Ejecutar archivos de comandos durante la creación del punto de
recuperación " en la página 85.
10
Haga clic en Siguiente.
11
Haga clic en Finalizar para ejecutar la copia de seguridad.
Acerca de la ejecución de una única copia de
seguridad de Symantec Recovery Disk
Al usar una clave de licencia válida, se pueden crear puntos de recuperación
independientes usando la nueva función Realizar copia de seguridad de Mi PC
en Symantec Recovery Disk. También conocida como copia de seguridad sin
conexión o copia de seguridad fuera de línea, es posible crear puntos de
recuperación de una partición sin necesidad de instalar Backup Exec System
Recovery ni el agente.
Con una copia de seguridad sin conexión, todos los archivos se cierran cuando se
realiza la copia de seguridad. No permiten copiar datos que puedan estar siendo
actualizados o utilizados en el escritorio o el servidor. Las copias de seguridad sin
conexión son útiles para las bases de datos. Garantizan que no se podrán escribir
los archivos ni acceder a ellos durante la copia de seguridad a fin de lograr un
punto de recuperación completo.
También es posible usar el Symantec Recovery Disk CD para crear puntos de
recuperación si se producen algunas de las siguientes situaciones:
■ Un nivel de corrupción impide que se inicie Windows en el equipo.
■ Backup Exec System Recovery no funciona correctamente mientras se ejecuta
en el sistema operativo Windows.
■ Se desea hacer una copia de seguridad de la condición de un sistema dañado
antes de que se recupere. Por ejemplo, si dañan un servidor o un escritorio, es
posible usar el Symantec Recovery Disk CD para hacer copia de seguridad de
los elementos que permanecen en el sistema. Luego se pueden recuperar los
elementos más tarde después de restaurar un punto de recuperación
independiente.
95Copia de seguridad de unidades enteras
Acerca de la ejecución de una única copia de seguridad de Symantec Recovery Disk

Nota: Los puntos de recuperación que crea con Symantec Recovery Disk se
restauran en hardware diferente usando Restore Anyware.
Cuando desea crear una copia de seguridad del Symantec Recovery Disk CD, se le
pedirá una clave de licencia válida solamente para las siguientes situaciones:
■ Se usa la versión original de Symantec Recovery Disk CD para crear una copia
de seguridad de un equipo que no tiene instalado Backup Exec System Recovery.
■ El equipo del que se propone hacer copia de seguridad usando la versión original
de Symantec Recovery Disk tiene una instalación sin licencia de Backup Exec
System Recovery.
■ Se crea un Symantec Recovery Disk CD personalizado en un equipo que tiene
una instalación no autorizada (versión de prueba de 60 días) de Backup Exec
System Recovery. Use el Symantec Recovery Disk CD personalizado para crear
una copia de seguridad de un equipo que no tenga una instalación de Backup
Exec System Recovery.
Ver "Creación de un Symantec Recovery Disk CD personalizado"
en la página 35.
■ Se elige no agregar una clave de licencia cuando se crea el Symantec Recovery
Disk CD personalizado.
Ejecución de una copia de seguridad única de Symantec Recovery Disk
Al usar una clave de licencia válida, se pueden crear puntos de recuperación
independientes usando la función Realizar copia de seguridad de Mi PC en
Symantec Recovery Disk. También conocida como copia de seguridad sin conexión
o copia de seguridad fuera de línea, es posible crear puntos de recuperación de
una partición sin necesidad de instalar Backup Exec System Recovery ni el agente.
Para ejecutar una copia de seguridad única de Symantec Recovery Disk
1
Si se propone almacenar el punto de recuperación resultante en un dispositivo
USB (por ejemplo, un disco duro externo), asocie el dispositivo en este
momento.
2
Inicie Symantec Recovery Disk CD en el equipo del que desee hacer copia de
seguridad.
Ver "Cómo iniciar un equipo usando Symantec Recovery Disk" en la página 202.
3
En el panel Inicio, haga clic en RealizarcopiadeseguridaddeMiPC y después
haga clic en Siguiente.
4
Si se le pide, escriba una clave de licencia válida y después haga clic en
Siguiente.
Copia de seguridad de unidades enteras
Acerca de la ejecución de una única copia de seguridad de Symantec Recovery Disk
96

5
Seleccione una o más unidades de las que desee hacer copias de seguridad y
después haga clic en Siguiente.
6
En el panel Destino de copia de seguridad, configure las opciones que desee
y después haga clic en Siguiente.
Permite ir a la ubicación en donde desee
almacenar el punto de recuperación
independiente y especificarla.
Campo Carpeta
Permite asignar una unidad de red usando
la ruta UNC del equipo en el cual desee
almacenar el punto de recuperación.
Por ejemplo,
\\nombre_del_equipo\nombre_del_recurso_compartido
o
\\dirección_IP\nombre_del_recurso_compartido.
Asignar una unidad de red
Permite editar el nombre de archivo del
punto de recuperación. Para hacer esto,
seleccione una unidad, haga clic en
Cambiar el nombre, escriba un nuevo
nombre de archivo y después haga clic en
Aceptar.
Campo Nombres de archivos del punto de
recuperación
97Copia de seguridad de unidades enteras
Acerca de la ejecución de una única copia de seguridad de Symantec Recovery Disk

7
En el panel Opciones, configure el nivel de compresión deseado para el punto
de recuperación.
Utilice esta opción si el espacio de
almacenamiento no es un problema. Sin
embargo, si la copia de seguridad se está
guardando en una unidad de red ocupada,
la compresión alta puede ser más rápida
que no realizar ninguna compresión
porque hay menos datos para escribir en
la red.
Ninguno
Esta opción usa baja compresión para un
factor promedio de compresión de datos
de 40% en los puntos de recuperación.
Esta configuración es es la configuración
predeterminada.
Estándar (recomendado)
Esta opción usa compresión media para
un factor promedio de compresión de
datos de 45% en los puntos de
recuperación.
Media
Esta opción usa alta compresión para un
factor promedio de compresión de datos
de 50% en los puntos de recuperación.
Esta configuración es generalmente el
método más lento.
Cuando un punto de recuperación de alta
compresión se crea, el uso de la CPU puede
ser mayor que el normal. Otros procesos
del equipo también pueden ser más lentos.
Para compensar, se puede ajustar la
velocidad de operación de Backup Exec
System Recovery. Esto puede mejorar el
rendimiento de otras aplicaciones que
consumen una gran cantidad de recursos
que se están ejecutando al mismo tiempo.
Alta
8
Si desea verificar si el punto de recuperación es válido después de su creación,
seleccione Verificar punto de recuperación después de la creación.
9
En el cuadro de texto Descripción, escriba una descripción que desee asociar
con el punto de recuperación.
10
Haga clic en Opciones avanzadas.
Copia de seguridad de unidades enteras
Acerca de la ejecución de una única copia de seguridad de Symantec Recovery Disk
98

11
En el panel Opciones avanzadas, configure las opciones que desee y después
haga clic en Aceptar.
Es posible dividir el punto de recuperación
en archivos más pequeños y especificar el
tamaño máximo (en MB) para cada
archivo.
Por ejemplo, si planea copiar un punto de
recuperación en discos ZIP de su destino
de copia de seguridad, especifique un
tamaño de archivo mínimo de 100 MB,
según el tamaño de cada disco ZIP.
Dividir en archivos más pequeños para
simplificar la operación de archivo
La tecnología de SmartSector acelera el
proceso de copia, ya que copia solamente
los sectores del disco duro que contienen
datos. Sin embargo, en algunos casos, es
posible que desee copiar todos los sectores
con su estructura original, sin importar si
contienen datos o no.
Permite copiar los sectores utilizados y
no utilizados del disco duro. Esta opción
aumenta el tiempo de proceso y da lugar,
generalmente, a un puntode recuperación
más grande.
Deshabilitar copia con SmartSector
Permite ejecutar una copia de seguridad
incluso si hay sectores defectuosos en el
disco duro. Aunque la mayoría de las
unidades no tengan sectores defectuosos,
la posibilidad de que ocurran problemas
aumenta durante el ciclo de vida del disco
duro.
Omitir sectores defectuosos durante la
copia
Configura una contraseña en el punto de
recuperación cuando se crea. Las
contraseñas pueden incluir caracteres
estándar. Las contraseñas no pueden
incluir caracteres extendidos ni símbolos.
(Use caracteres con un valor ASCII de 128
o inferior).
Un usuario debe escribir esta contraseña
antes de poder restaurar una copia de
seguridad o ver los contenidos del punto
de recuperación.
Utilizar contraseña
99Copia de seguridad de unidades enteras
Acerca de la ejecución de una única copia de seguridad de Symantec Recovery Disk

Cifra datos del punto de recuperación para
agregar otro nivel de protección a sus
puntos de recuperación.
Elija de los niveles de cifrado siguientes:
■ Bajo (contraseña de 8 o más caracteres)
■ Medio (contraseña de 16 o más
caracteres)
■ Alto (contraseña de 32 caracteres o
más)
Usar cifrado AES
12
Haga clic en Siguiente.
13
Haga clic en Finalizar para ejecutar la copia de seguridad.
14
Cuando la copia de seguridad haya terminado, haga clic en Cerrar para volver
a la ventana principal de Symantec Recovery Disk.
Acerca de la copia externa
La copia de seguridad de datos a un disco duro secundario constituye un primer
paso crítico para proteger los activos de información. Pero, para asegurarse de
que ciertos datos estén protegidos, use la copia externa. Esta función copia sus
puntos de recuperación más actuales y completos a un dispositivo de
almacenamiento portátil, un servidor remoto en su red o un servidor FTP remoto.
Independientemente del método que utilice, el almacenamiento de copias de sus
puntos de recuperación en una ubicación remota proporciona un nivel fundamental
de redundancia si no puede acceder a la oficina. Copia externa permite duplicar
la protección de datos al garantizar que cuenta con una copia remota.
Ver "Cómo funciona la copia externa" en la página 101.
Ver "Acerca del uso de unidades externas como destino de copia externa"
en la página 102.
Ver "Acerca del uso de un servidor de red como destino de copia externa"
en la página 103.
Ver "Acerca del uso de un servidor FTP como destino de copia externa"
en la página 104.
Copia de seguridad de unidades enteras
Acerca de la copia externa
100

Cómo funciona la copia externa
Puede habilitar y configurar la opción Copia externa cuando define un nuevo
trabajo de copias de seguridad basadas en unidades. O puede editar un trabajo de
copia de seguridad existente para habilitar Copia externa.
Cuando habilita Copia externa, puede especificar hasta dos destinos de copia
externa. Una vez que el trabajo de copia de seguridad termina de crear puntos de
recuperación, Copia externa verifica que esté disponible, al menos, uno de los
destinos de copia externa. Copia externa comienza a copiar los nuevos puntos de
recuperación en el destino de copia externa.
Los puntos de recuperación más recientes se copian primero, seguidos por los
siguientes puntos de recuperación más nuevos. Si configuró dos destinos de copia
externa, Copia externa copia los puntos de recuperación en el destino que se agregó
primero. Si un destino de copia externa no está disponible, Copia externa intenta
copiar los puntos de recuperación en el segundo destino, si está disponible. Si
ninguno de los dos destinos está disponible, Copia externa copiará los puntos de
recuperación la próxima vez que esté disponible un destino de copia externa.
Por ejemplo, supongamos que ha configurado ejecutar un trabajo de copia de
seguridad a las 06:00 p. m. y una unidad externa como destino de la copia externa.
Sin embargo, cuando sale de la oficina a las 05:30 p. m., se lleva la unidad para
conservarla en un lugar seguro. Cuando el trabajo de copias de seguridad finaliza
a las 06:20 p. m., Backup Exec System Recovery detecta que la unidad de destino
de copia externa no está disponible y anula el proceso de copia. A la mañana
siguiente, vuelve a conectar la unidad al equipo. Backup Exec System Recovery
detecta la presencia de la unidad de destino de copia externa y copia
automáticamente los puntos de recuperación.
Copia externa está diseñada para utilizar recursos de sistema muy pequeños para
poder realizar el proceso de copia en segundo plano. Esta función permite seguir
trabajando en el equipo sin afectar significativamente el impacto en recursos de
sistema.
Si un destino de copia externa queda sin espacio libre en el disco, Copia externa
identifica los puntos de recuperación más antiguos y los elimina a fin de liberar
espacio para los puntos de recuperación más actuales. Copia externa copia los
puntos de recuperación actuales en el destino de copia externa.
Ver "Acerca del uso de unidades externas como destino de copia externa"
en la página 102.
Ver "Acerca del uso de un servidor de red como destino de copia externa"
en la página 103.
Ver "Acerca del uso de un servidor FTP como destino de copia externa"
en la página 104.
101Copia de seguridad de unidades enteras
Cómo funciona la copia externa

Ver "Para definir una copia de seguridad basada en unidades" en la página 74.
Ver "Edición de configuración de la copia de seguridad" en la página 116.
Acerca del uso de unidades externas como destino de copia externa
Use una unidad externa como destino de copia externa. Este método permite
llevarse una copia de los datos cuando sale de la oficina. Al usar dos discos duros
externos, permite garantizar que existe una copia reciente de sus datos tanto
dentro como fuera del sitio.
Por ejemplo, supongamos que un lunes a la mañana usted define un nuevo trabajo
de copia de seguridad de su unidad del sistema. Elige un punto de recuperación
configurado como su tipo de trabajo de copia de seguridad. Configura una unidad
externa (A) como primer destino de copia externa y otra unidad externa (B) como
segundo destino de copia externa. Programa ejecutar el trabajo de copia de
seguridad todas las medianoches excepto los fines de semana. Asimismo, habilita
el cifrado del punto de recuperación para proteger los datos que se lleva contra
acceso no autorizado.
Ver "Acerca del cifrado del punto de recuperación " en la página 90.
Antes de salir de la oficina el lunes a la tarde, conecta la unidad A y se lleva la
unidad B a su hogar.
Copia de seguridad de unidades enteras
Cómo funciona la copia externa
102

El martes a la mañana, descubre que el punto de recuperación base del lunes se
copió correctamente en la unidad A. Al finalizar del día, desconecta la unidad A
y la lleva a su hogar por razones de seguridad.
El miércoles a la mañana, lleva la unidad B a la oficina. Conecta la unidad B y
Backup Exec System Recovery detecta que la unidad B es un destino de copia
externa. Backup Exec System Recovery comienza a copiar automáticamente el
punto de recuperación base del lunes a la noche y el punto de recuperación
incremental del martes a la noche. Al finalizar el día miércoles, se lleva la unidad
B y la guarda en un lugar seguro de su hogar junto con la unidad A.
Ahora cuenta con varias copias de puntos de recuperación almacenadas en dos
ubicaciones físicas diferentes: los puntos de recuperación originales almacenados
en destinos de copia de seguridad en la oficina y copias de esos mismos puntos de
recuperación almacenados en las unidades de destino de copia externa. Las
unidades de destino de copia externa están almacenadas en un lugar seguro de
su hogar.
El jueves a la mañana, lleva la unidad A a la oficina y la conecta. Los puntos de
recuperación del martes y el miércoles a la noche se copian automáticamente en
la unidad A.
Nota: Considere usar la función de designación de unidad externa que le permite
proporcionar un apodo a cada unidad. Luego, coloca etiquetas físicas a cada unidad
externa para ayudarlo a administrar la tarea de intercambio de unidades.
Ver "Uso de los nombres para las unidades externas" en la página 53.
Cada vez que conecta la unidad A o B, los últimos puntos de recuperación se
agregan a la unidad. Este método proporciona varios puntos en el tiempo para
recuperar el equipo en caso de que las unidades originales de destino de copia de
seguridad fallen o sean irrecuperables.
El uso de unidades externas como destino de copia externa garantiza que cuenta
con copias de datos de copias de seguridad almacenadas en dos ubicaciones físicas
diferentes.
Acerca del uso de un servidor de red como destino de copia externa
También es posible especificar un servidor de red de área local como destino de
copia externa. Es necesario poder acceder al servidor que se planea usar. Se debe
asignar una unidad local al servidor o proporcionar una ruta UNC válida.
Por ejemplo, supongamos que se ha configurado una unidad externa local como
el primer destino de copia externa. A continuación, se identifica un servidor que
se encuentra en una segunda ubicación física de su oficina. Se agrega un servidor
103Copia de seguridad de unidades enteras
Cómo funciona la copia externa

remoto como un segundo destino de copia externa. Mientras se hacen las copias
de seguridad, los puntos de recuperación se copian primero al disco duro externo
y, a continuación, al servidor remoto.
Si el servidor remoto no está disponible por un tiempo, Copia externa copia todos
los puntos de recuperación creados desde la última conexión. Si no hay espacio
para todos los puntos de recuperación disponibles, Copia externa quita los puntos
de recuperación anteriores del servidor de red. A su vez, libera espacio para los
puntos de recuperación más nuevos.
Acerca del uso de un servidor FTP como destino de copia externa
El uso de un servidor FTP como destino de copia externa es similar al uso de una
ruta de red. Se debe proporcionar una ruta válida de FTP al servidor FTP.
Además, se debe proporcionar a Backup Exec System Recovery la información de
conexión al FTP para que este método funcione correctamente. Cuando Copia
externa se configura correctamente, copia los puntos de recuperación en el
directorio que se especifica en el servidor FTP. Si el servidor no está disponible
por un tiempo, Copia externa copia todos los puntos de recuperación creados
desde la última conexión. Si no hay espacio para todos los puntos de recuperación
disponibles, Copia externa quita los puntos de recuperación o los conjuntos de
puntos de recuperación anteriores del servidor FTP. A su vez, libera espacio para
los puntos de recuperación más nuevos.
Copia de seguridad de unidades enteras
Cómo funciona la copia externa
104

Copia de seguridad de unidades enteras
Cómo funciona la copia externa
106

Copia de seguridad de
archivos y carpetas
En este capítulo se incluyen los temas siguientes:
■ Definición de una copia de seguridad de archivos y carpetas
■ Acerca de las carpetas que se excluyen de forma predeterminada de las copias
de seguridad de archivos y carpetas
Definición de una copia de seguridad de archivos y
carpetas
Cuando se define y se ejecuta una copia de seguridad de un archivo y de una
carpeta, se hacen copias de los archivos y las carpetas que se han elegido para
hacer copias de seguridad. Se convierten en un formato comprimido y después se
almacenan en una subcarpeta en la ubicación que se especifica que, de forma
predeterminada, es el mismo destino de copia de seguridad que se usa para
almacenar puntos de recuperación.
Para definir una copia de seguridad de un archivo y de una carpeta
1
En la página Inicio, haga clic en Ejecutar o administrar copias deseguridad.
2
En la ventana Ejecutar o administrar copias de seguridad, haga clic en Definir
nuevo.
Si aún no se ha definido una copia de seguridad, aparece el cuadro de diálogo
Easy Setup.
3
Seleccione Realizarcopiade seguridaddearchivosycarpetas seleccionados
y después haga clic en Siguiente.
7
Capítulo

4
Seleccione los archivos y las carpetas que desee incluir en la copia de seguridad
y después haga clic en Siguiente.
Al seleccionar los tipos de archivos, Backup Exec System Recovery puede
encontrar e incluir los archivos que coinciden con los que desea hacer copia
de seguridad. Si un tipo de archivo no se incluye en la lista predefinida, haga
clic en Agregar tipodearchivo. También es posible seleccionar manualmente
las carpetas o los archivos individuales.
Nota: En todas las versiones de Windows, excepto en Windows Vista, la carpeta
Mis documentos contiene de forma predeterminada dos subcarpetas: Mis
imágenes y Mi música. Estas carpetas contienen solamente los accesos directos
a las carpetas en otra ubicación y no los archivos reales. Esto puede llevarlo
a pensar que al incluir Mis documentos y todas las subcarpetas en la copia
de seguridad, se hará una copia de seguridad de los archivos de música y de
imágenes.
Si desea hacer copias de seguridad de los archivos de música y de imágenes,
asegúrese de incluir las carpetas reales en la ubicación donde se almacenarán
los archivos. En Windows Vista, estas carpetas se encuentran en el mismo
nivel que Documentos (antes Mis documentos).
5
En el cuadro Nombre, escriba un nombre para la nueva copia de seguridad.
6
En el cuadro Descripción (opcional), escriba una descripción para la nueva
copia de seguridad.
7
Haga clic en Examinar para ubicar una carpeta para almacenar las copias de
seguridad de datos o para aceptar la ubicación predeterminada.
Nota: No es posible usar una carpeta cifrada como destino de copia de
seguridad. Si desea cifrar sus copias de seguridad de datos para impedir el
acceso a otros usuarios, consulte el paso siguiente.
8
Para agregar o editar opciones avanzadas, haga clic en Avanzadas y realice
una de las siguientes acciones:
■ Haga clic en Utilizar contraseña y después escriba una contraseña.
Use los caracteres estándar, caracteres no extendidos o símbolos. La
contraseña se debe escribir antes de que restaure una copia de seguridad
o vea el contenido.
■ Para un mayor nivel de seguridad, haga clic en Utilizar cifrado AES para
cifrar los datos del archivo.
Copia de seguridad de archivos y carpetas
Definición de una copia de seguridad de archivos y carpetas
108

También es posible utilizar el menú desplegable para especificar el nivel
de cifrado que desee.
■ En el cuadro Excluir grupo, anule la selección de las carpetas que desea
incluir en la copia de seguridad.
Las carpetas seleccionadas no se usan generalmente para almacenar
archivos ni carpetas personales. Se hace copia de seguridad de estas
carpetas cuando se define y se ejecuta una copia de seguridad basada en
unidades de la unidad del sistema (generalmente C).
Ver "Acerca de las carpetas que se excluyen de forma predeterminada de
las copias de seguridad de archivos y carpetas" en la página 110.
9
Haga clic en Aceptar y después haga clic en Siguiente.
10
Haga clic en Programar si desea que la copia de seguridad se ejecute
automáticamente según una programación.
Si desea ejecutar la copia de seguridad solamente cuando se inicia
manualmente, anule la selección de Programar.
11
Escriba una hora de inicio y seleccione los días de la semana en que la copia
de seguridad debe ejecutarse.
12
Para opciones avanzadas de programación, como configuración de activaciones
de eventos que inicien la copia de seguridad en respuesta a eventos específicos,
haga clic en Avanzadas y configure las opciones deseadas.
Ver Tabla 6-4 en la página 84.
13
Haga clic en Siguiente para revisar las opciones de copias de seguridad que
seleccionó.
14
Para revisar el número total y el tamaño de los archivos que se incluirán en
la copia de seguridad, haga clic en Vista previa.
Nota: Según la cantidad de datos que se han identificado para la copia de
seguridad de archivos y carpetas, el proceso de vista previa puede tardar
varios minutos.
15
Si desea ejecutar la nueva copia de seguridad de forma inmediata, haga clic
en Ejecutar copia de seguridad ahora y después haga clic en Finalizar.
109Copia de seguridad de archivos y carpetas
Definición de una copia de seguridad de archivos y carpetas

Acerca de las carpetas que se excluyen de forma
predeterminada de las copias de seguridad de
archivos y carpetas
Las carpetas siguientes y su contenido se excluyen automáticamente de las copias
de seguridad de archivos y carpetas:
■ Carpeta Windows
■ Carpeta Archivos de programa
■ Carpeta temporal
■ Carpeta Archivos temporales de Internet
Estas carpetas no se usan generalmente para almacenar archivos ni carpetas
personales. Sin embargo, se hace copia de seguridad de estas carpetas cuando se
define y se ejecuta una copia de seguridad basada en unidades de la unidad del
sistema (generalmente C).
Ver "Definición de una copia de seguridad de archivos y carpetas" en la página 107.
Es posible incluir estas carpetas cuando se define una copia de seguridad de
archivos y carpetas.
Copia de seguridad de archivos y carpetas
Acerca de las carpetas que se excluyen de forma predeterminada de las copias de seguridad de archivos y carpetas
110

Ejecución y administración
de trabajos de copia de
seguridad
En este capítulo se incluyen los temas siguientes:
■ Ejecución de un trabajo de copia de seguridad existente de forma inmediata
■ Ejecución de una copia de seguridad con opciones
■ Ajuste de la velocidad de una copia de seguridad
■ Detención de una tarea
■ Verificación de que una copia de seguridad es correcta
■ Edición de configuración de la copia de seguridad
■ Habilitación de copias de seguridad activadas por eventos
■ Edición de una programación de copias de seguridad
■ Desactivación de un trabajo de copia de seguridad
■ Eliminación de trabajos de copia de seguridad
■ Adición de usuarios que pueden hacer copia de seguridad de su equipo
8
Capítulo

Ejecución de un trabajo de copia de seguridad
existente de forma inmediata
Esta función es útil cuando desea instalar un producto nuevo y quiere asegurarse
de tener un punto de recuperación actual en caso de que se produzca un error
durante la instalación. Además permite hacer una copia de seguridad de su trabajo
después de haber modificado una gran cantidad de archivos sin necesidad de
esperar a que se realice una copia de seguridad regularmente programada.
Es posible ejecutar una copia de seguridad existente en cualquier momento.
Nota: Si es necesario, es posible ejecutar una copia de seguridad rápida de una
unidad determinada sin usar una copia de seguridad definida.
Ver "Ejecución de una única copia de seguridad de Backup Exec System Recovery"
en la página 94.
Backup Exec System Recovery se puede configurar para ejecutar una copia de
seguridad automáticamente cuando un evento ocurre en el equipo, como la
instalación de un nuevo programa informático.
Ver "Habilitación de copias de seguridad activadas por eventos" en la página 117.
Cuando se ejecuta una copia de seguridad, se debe cerrar cualquier software de
particiones que esté en ejecución, por ejemplo, Norton PartitionMagic. Además,
no se debe ejecutar ningún software de desfragmentación de disco durante una
copia de seguridad.
Es posible también programar las copias de seguridad para que se ejecuten
automáticamente según una programación.
Ver "Edición de una programación de copias de seguridad" en la página 118.
Para ejecutar una copia de seguridad existente de forma inmediata desde la bandeja
del sistema
1
En el escritorio de Windows, haga clic con el botón derecho en el icono de la
bandeja del sistema de Backup Exec System Recovery.
2
Haga clic en Ejecutar copia de seguridad ahora.
3
Haga clic en un trabajo de copia de seguridad para iniciar la copia de seguridad.
Si en los menús no se muestran trabajos, es necesario iniciar Backup Exec
System Recovery y definir una copia de seguridad.
Ejecución y administración de trabajos de copia de seguridad
Ejecución de un trabajo de copia de seguridad existente de forma inmediata
112

Para ejecutar una copia de seguridad existente de forma inmediata de Backup Exec
System Recovery
1
En la página Inicio, haga clic en Ejecutar o administrar copias deseguridad.
2
Seleccione una copia de seguridad de la lista y después haga clic en Ejecutar
ahora.
Ejecución de una copia de seguridad con opciones
Si desea ejecutar rápidamente una copia de seguridad basada en unidades existente,
pero es necesario que la copia de seguridad cree un tipo de punto de recuperación
alternativo, use la función Ejecutar copia de seguridad con opciones.
Esta es una opción única, ya que si se ejecuta un trabajo de copias de seguridad
existente, el punto de recuperación creado está determinado por el tipo de punto
de recuperación creado la última vez que el trabajo de copias de seguridad fue
ejecutado. Use esta opción para crear un tipo alternativo de punto de recuperación.
Nota: Usar esta opción no modifica la configuración de la copia de seguridad
definida. Para esto, es necesario abrir la copia de seguridad y editar su
configuración manualmente.
Ver "Edición de una programación de copias de seguridad" en la página 118.
Ver "Edición de configuración de la copia de seguridad" en la página 116.
Para ejecutar una copia de seguridad con opciones
1
En la página Inicio, haga clic en Ejecutar o administrar copias deseguridad.
2
En la ventana Ejecutar o administrar copias de seguridad, seleccione la copia
de seguridad basada en unidades que desee ejecutar.
3
Haga clic en Tareas > Ejecutar copia de seguridad con opciones.
113Ejecución y administración de trabajos de copia de seguridad
Ejecución de una copia de seguridad con opciones

4
Seleccione las opciones deseadas en la página Ejecutar copia de seguridad
con opciones.
Nota: Según el estado actual de la copia de seguridad, una o más opciones
pueden estar deshabilitadas. Por ejemplo, si aún no se ha ejecutado la copia
de seguridad, no es posible seleccionar la primera opción, Punto de
recuperación incremental de cambios recientes, porque el punto de
recuperación base aún no se ha creado.
Ver "Opciones de copia de seguridad" en la página 114.
5
Haga clic en Aceptar para ejecutar el trabajo de copias de seguridad y crear
el tipo de punto de recuperación que usted seleccionó.
Opciones de copia de seguridad
Punto de recuperación incremental de cambios recientes, Nuevo conjunto de
puntos de recuperación y Punto de recuperación independiente son las tres
opciones que están disponibles. Cada tipo de opción se describe en la tabla
siguiente.
Tabla 8-1
Opciones de copia de seguridad
DescripciónOpciones
Seleccione esta opción si la copia de
seguridad ya tiene un punto de recuperación
base creado y solo desea capturar los
cambios realizados en la unidad desde la
copia de seguridad pasada.
Punto de recuperación incremental de
cambios recientes
Seleccione esta opción si desea iniciar un
conjunto de puntos de recuperación
totalmente nuevo. Cuando se selecciona esta
opción, se crea un punto de recuperación
base.
Nuevo conjunto de puntos de recuperación
Seleccione esta opción para crear un punto
de recuperación independiente, que es una
instantánea completa de toda la unidad.
Para especificar una ubicación alternativa
de copias de seguridad, haga clic en
Examinar.
Punto de recuperación independiente
Ejecución y administración de trabajos de copia de seguridad
Ejecución de una copia de seguridad con opciones
114

Ajuste de la velocidad de una copia de seguridad
Según la velocidad del equipo, la cantidad de memoria RAM que ha instalado y el
número de programas que se están ejecutando durante una copia de seguridad,
su equipo podría llegar a ser lento.
Es posible ajustar manualmente el efecto de una copia de seguridad sobre el
rendimiento de su equipo para que coincida con sus necesidades en el momento.
Esta función es útil si usted está trabajando en su equipo y no quiere que el proceso
de copia de seguridad lo retrase.
Para ajustar la velocidad de una copia de seguridad
1
Mientras una copia de seguridad se está ejecutando, en el menú Ver, haga clic
en Progreso y rendimiento.
2
Realice una de las siguientes acciones:
■ Si desea aumentar la velocidad de su equipo mediante la reducción de la
velocidad de la copia de seguridad, arrastre el control deslizante hacia
Lento.
■ Si desea que la copia de seguridad termine lo más rápidamente posible y
usted no está haciendo un trabajo extenso en su equipo, arrastre el control
deslizante hacia Rápido.
3
Cuando haya terminado, haga clic en Ocultar para cerrar el cuadro de diálogo
Progreso y rendimiento.
Detención de una tarea
Permite detener una tarea de punto de recuperación o una tarea de restauración
ya iniciada.
Para detener la tarea actual
◆
Realice una de las siguientes acciones:
■ En el menú Herramientas, haga clic en Cancelar la operación actual.
■ En el menú Herramientas, haga clic en Progreso y rendimiento y en
Cancelar operación.
■ En la bandeja del sistema de Windows, haga clic con el botón derecho en
el icono de la bandeja de Symantec Backup Exec System Recovery y en
Cancelar la operación actual.
115Ejecución y administración de trabajos de copia de seguridad
Ajuste de la velocidad de una copia de seguridad

Verificación de que una copia de seguridad es correcta
Después de que una copia de seguridad termina, es posible validar el resultado
correcto de la copia de seguridad de la página Estado para asegurarse de que tiene
una manera de recuperar los datos perdidos o dañados.
La página Estado contiene un calendario de desplazamiento vertical que está
alineado con cada unidad de su equipo. El calendario le permite identificar
rápidamente cuándo se ejecutó una copia de seguridad y qué tipo de copia de
seguridad era. Además, identifica las próximas copias de seguridad programadas.
Ver "Supervisión de la protección de copia de seguridad desde la página Estado"
en la página 142.
Nota: Cuando se define una copia de seguridad basada en unidades, es necesario
seleccionar la opción para verificar el punto de recuperación después de que se
crea.
Según la cantidad de datos de los que se hace copia de seguridad, esto puede
aumentar perceptiblemente el tiempo que tarda en terminar la copia de seguridad.
Sin embargo, puede estar seguro de que tendrá un punto de recuperación válido
cuando la copia de seguridad termine.
Ver "Verificación de la integridad de un punto de recuperación" en la página 92.
Para verificar que una copia de seguridad sea correcta
1
En la página Estado, revise el calendario de las copias de seguridad y verifique
que la copia de seguridad aparezca con la fecha en la que se ejecutó.
2
Mueva el mouse sobre un icono de copia de seguridad para revisar el estado
de la copia de seguridad.
Edición de configuración de la copia de seguridad
Es posible editar la configuración de una copia de seguridad existente. La función
Editar configuración le permite acceder a varias de las páginas más importantes
del Asistente para definir copias de seguridad. Es posible editar cada configuración
excepto la opción para modificar el tipo de punto de recuperación.
Para editar la configuración de copia de seguridad
1
En la página Inicio, haga clic en Ejecutar o administrar copias deseguridad.
2
Seleccione una copia de seguridad para editar.
Ejecución y administración de trabajos de copia de seguridad
Verificación de que una copia de seguridad es correcta
116

3
Haga clic en Editar configuración.
4
Realice los cambios a la copia de seguridad.
Ver "Definición de una copia de seguridad basada en unidades" en la página 74.
Ver "Definición de una copia de seguridad de archivos y carpetas"
en la página 107.
Habilitación de copias de seguridad activadas por
eventos
Backup Exec System Recovery puede detectar ciertos eventos y ejecutar una copia
de seguridad cuando estos ocurren.
Por ejemplo, para proteger su equipo cuando se instala un nuevo software, Backup
Exec System Recovery puede ejecutar una copia de seguridad cuando detecta que
el nuevo software está a punto de ser instalado. Si ocurre un problema que daña
su equipo, es posible usar este punto de recuperación para restaurar su equipo al
estado anterior.
Es posible configurar Backup Exec System Recovery para ejecutar automáticamente
una copia de seguridad cuando ocurren los eventos siguientes:
■ Se instala cualquier aplicación
■ Se inicia una aplicación específica
■ Cualquier usuario inicia sesión en Windows
■ Cualquier usuario cierra sesión en Windows
■ Los datos que fueron agregados a una unidad exceden un número específico
de megabytes
Esta opción no está disponible para las copias de seguridad de archivos y
carpetas.
Para habilitar copias de seguridad activadas por eventos
1
En la página Inicio, haga clic en Ejecutar o administrar copias deseguridad.
2
Seleccione la copia de seguridad que desea editar y haga clic en Cambiar
programación.
3
Haga clic en General bajo Activaciones de eventos.
4
Seleccione los eventos que desee detectar y después haga clic en Aceptar.
117Ejecución y administración de trabajos de copia de seguridad
Habilitación de copias de seguridad activadas por eventos

Acerca de Symantec ThreatCon
ThreatCon es el sistema de alerta temprana de amenazas para la seguridad de
Symantec. Cuando Symantec identifica varias amenazas, el equipo de ThreatCon
ajusta el nivel de amenaza. Este ajuste brinda a los usuarios y los sistemas la
advertencia adecuada para proteger datos y sistemas contra ataques.
Cuando se habilita el activador de Symantec ThreatCon para realizar un trabajo
de copias de seguridad seleccionado, Backup Exec System Recovery detecta cambios
en el nivel de amenaza. Su equipo debe estar conectado a Internet en ese momento.
Si se alcanza o supera el nivel de ThreatCon, el trabajo de copias de seguridad en
el que se habilitó Symantec ThreatCon se inicia automáticamente. Existe un punto
de recuperación para recuperar sus datos en caso de que la última amenaza afecte
al equipo.
Nota: Si el equipo no está en línea, no es susceptible a recibir amenazas en línea.
Pero si conecta el equipo a Internet en cualquier momento, es vulnerable a recibir
amenazas. No es necesario habilitar o deshabilitar Symantec ThreatCon cuando
se conecta o desconecta. Funciona cuando está en línea, pero no hace nada cuando
está sin conexión.
Para obtener más información sobre Symantec ThreatCon, visite
http://www.symantec.com/es/mx/.
Edición de una programación de copias de seguridad
Es posible editar las propiedades de una programación para ajustar la fecha y la
hora de una copia de seguridad definida.
Para editar una programación de copias de seguridad
1
En la página Inicio, haga clic en Ejecutar o administrar copias deseguridad.
2
Seleccione una copia de seguridad para editar.
3
Haga clic en Cambiar programación.
4
Realice los cambios en la programación y después haga clic en Aceptar.
Desactivación de un trabajo de copia de seguridad
Es posible desactivar una copia de seguridad y volver a habilitarla más tarde.
Cuando se desactiva una copia de seguridad, no se ejecutará según su programación
definida, si tuviera una. Cuando se desactiva una copia de seguridad, los eventos
activados no la ejecutarán, ni se puede ejecutar manualmente.
Ejecución y administración de trabajos de copia de seguridad
Edición de una programación de copias de seguridad
118

También es posible eliminar una copia de seguridad definida (no puntos de
recuperación).
Ver "Eliminación de trabajos de copia de seguridad" en la página 119.
Para desactivar un trabajo de copia de seguridad
1
En la página Inicio, haga clic en Ejecutar o administrar copias deseguridad.
2
Seleccione la copia de seguridad que desee desactivar.
3
En el menú Tareas, haga clic en Deshabilitar copia de seguridad.
Repita este procedimiento para volver a habilitar la copia de seguridad. El
elemento del menú Deshabilitar copia de seguridad se cambia a Habilitar
copia de seguridad cuando se deshabilita la copia de seguridad seleccionada.
Eliminación de trabajos de copia de seguridad
Es posible eliminar trabajos de copia de seguridad cuando ya no son necesarios.
La eliminación de un trabajo de copia de seguridad no implica que se eliminan los
puntos de recuperación o los datos de copia de seguridad de archivos y carpetas
de la ubicación de almacenamiento. Solamente se elimina el trabajo de copia de
seguridad.
Ver "Administración del almacenamiento de puntos de recuperación"
en la página 163.
Para eliminar trabajos de copia de seguridad
1
En la página Inicio, haga clic en Ejecutar o administrar copias deseguridad.
2
Seleccione una o más copias de seguridad y después haga clic en Quitar.
3
Haga clic en Sí.
Adición de usuarios que pueden hacer copia de
seguridad de su equipo
Es posible usar la Herramienta de configuración de seguridad para controlar qué
usuarios de su equipo pueden acceder a las funciones principales de Backup Exec
System Recovery y configurarlas.
Por ejemplo, todos los usuarios con cuentas limitadas de Windows pueden ejecutar
trabajos de copias de seguridad existentes, pero no pueden crear nuevos trabajos
o editar trabajos existentes. Sin embargo, mediante la Herramienta de
configuración de seguridad, es posible conceder privilegios administrativos a una
cuenta de usuario limitada. Cuando usted lo hace, ese usuario tiene acceso completo
119Ejecución y administración de trabajos de copia de seguridad
Eliminación de trabajos de copia de seguridad

a Backup Exec System Recovery y puede crear, editar, eliminar y ejecutar trabajos
de copias de seguridad.
Nota: De forma predeterminada, todos los usuarios pueden ejecutar trabajos de
copias de seguridad existentes. Pero solamente los usuarios con cuentas
administrativas pueden crear, editar o eliminar trabajos de copias de seguridad.
Para agregar usuarios que puedan hacer copia de seguridad de un equipo
1
En la barra de tareas de Windows, haga clic en Inicio>Programas>Symantec
BackupExecSystemRecovery>Herramientadeconfiguracióndeseguridad.
En Windows Vista, haga clic en Inicio > Todos los Programas > Symantec >
Herramienta de configuración de seguridad.
2
Haga clic en Agregar.
3
En el cuadro Escriba los nombres de objetos que desee seleccionar, escriba
los nombres de usuario o grupo que desee agregar.
4
Haga clic en Aceptar.
5
Para eliminar usuarios o grupos, seleccione un usuario o un grupo y después
haga clic en Quitar.
6
Haga clic en Aceptar para aplicar los cambios, y cierre la Herramienta de
configuración de seguridad.
Para configurar los derechos de acceso para los usuarios o los grupos
1
En la barra de tareas de Windows, haga clic en Inicio>Programas>Symantec
BackupExecSystemRecovery>Herramientadeconfiguracióndeseguridad.
En Windows Vista y Windows 7, haga clic en Inicio > Todos los Programas
> Symantec > Herramienta de configuración de seguridad.
2
Seleccione un usuario o un grupo del cuadro Nombres de usuario o grupo.
Ejecución y administración de trabajos de copia de seguridad
Adición de usuarios que pueden hacer copia de seguridad de su equipo
120

3
Podrá seleccionar cualquiera de las siguientes opciones:
DenegarPermitirPermisos
Seleccione esta opción para
denegar al usuario o grupo
el acceso administrativo a
las funciones de Backup
Exec System Recovery.
Pueden ejecutar trabajos de
copias de seguridad
existentes, pero no pueden
crearlos, editarlos ni
eliminarlos.
Seleccione esta opción para
dar, al usuario o al grupo,
acceso total a todas las
funciones de Backup Exec
System Recovery. El
control total les da a los
usuarios el derecho de
crear, editar y eliminar
trabajos de copias de
seguridad, entre ellos, los
trabajos existentes.
Control total
Cuando se deniega el
Estado solamente, el
usuario o grupo no pueden
acceder a ninguna función
de Backup Exec System
Recovery.
Seleccione esta opción para
denegar al usuario o grupo
el acceso administrativo a
las funciones de Backup
Exec System Recovery.
Pueden ejecutar trabajos de
copias de seguridad
existentes, pero no pueden
crearlos, editarlos ni
eliminarlos.
Estado solamente
4
Haga clic en Aceptar para aplicar los cambios, y cierre la Herramienta de
configuración de seguridad.
121Ejecución y administración de trabajos de copia de seguridad
Adición de usuarios que pueden hacer copia de seguridad de su equipo

Ejecución y administración de trabajos de copia de seguridad
Adición de usuarios que pueden hacer copia de seguridad de su equipo
122

Copia de seguridad de
equipos remotos desde el
equipo
En este capítulo se incluyen los temas siguientes:
■ Acerca de hacer copia de seguridad de su equipo a otros
■ Incorporación de computadoras a la lista de computadoras
■ Implementación de Backup Exec System Recovery Agent
■ Uso de Backup Exec System Recovery Agent
■ Acerca de administrar Backup Exec System Recovery Agent mediante servicios
de Windows
■ Acerca de las mejores prácticas de uso de servicios
■ Control de acceso a Backup Exec System Recovery
Acerca de hacer copia de seguridad de su equipo a
otros
Backup Exec System Recovery le permite conectarse a un segundo equipo en su
hogar o en la red de su oficina y hacerle copia de seguridad. Es posible administrar
tantos equipos según lo necesario, pero es posible administrar solamente un
equipo a la vez.
9
Capítulo

Nota: Es necesario comprar una licencia diferente para cada equipo que desee
administrar. Es posible implementar el agente sin una licencia para una versión
de prueba de 60 días. Después de esa vez, es necesario comprar e instalar la licencia
para seguir administrando el equipo remoto. Es posible comprar licencias
adicionales en Symantec Global Store. Visite el sitio web siguiente:
http://shop.symantecstore.com
Primero, se agrega el nombre o la dirección IP de un equipo a la lista Equipo. A
continuación, se implementa Backup Exec System Recovery Agent al equipo
remoto. Después de que el agente esté instalado, el equipo se reinicia
automáticamente. Después de que el equipo se reinicia, es posible conectarse a
él. Cuando lo hace, la interfaz del producto Backup Exec System Recovery cambia
para reflejar el estado del equipo remoto. En cualquier momento, es posible volver
a administrar su equipo local.
Incorporación de computadoras a la lista de
computadoras
Antes de realizar una copia de respaldo de las unidades en una computadora
remota, primero debe agregar la computadora a la lista de computadoras. Así,
puede cambiar rápidamente la computadora local por otra computadora de la
lista.
Para agregar computadoras a la lista de computadoras
1
En la barra de menú de Backup Exec System Recovery, haga clic en
Computadoras > Agregar.
2
Siga uno de estos pasos:
■ Escriba el nombre de la computadora.
■ Escriba la dirección IP de la computadora.
Si trabaja en un entorno de grupo de trabajo en lugar de un dominio, para
especificar manualmente el nombre de la computadora que desea
administrar, búsquela con el botón Examinar.
3
Si no sabe el nombre de la computadora ni la dirección IP, haga clic en
Examinar, busque la computadora que desea agregar y haga clic en Aceptar.
4
Haga clic en Aceptar para agregar la computadora a la lista de computadoras.
Copia de seguridad de equipos remotos desde el equipo
Incorporación de computadoras a la lista de computadoras
124

Para agregar una computadora local
1
En la barra de menú de Backup Exec System Recovery, haga clic en
Computadoras > Agregar computadora local.
2
Haga clic en Aceptar.
Para quitar una computadora de la lista de computadoras
1
En la barra de menú de Backup Exec System Recovery, haga clic en
Computadoras > Editar lista.
2
Seleccione la computadora remota que desea quitar, haga clic en el signo
menos (-) y luego en Aceptar.
Nota: Al quitar una computadora de la lista de computadoras, no se desinstala
el agente de la computadora. Debe ejecutar el programa de desinstalación de
su sistema operativo.
Implementación de Backup Exec System Recovery
Agent
Es posible distribuir Backup Exec System Recovery Agent a los equipos que están
en la lista Equipo usando la función Distribución del agente. Una vez que instale
el agente, es posible crear trabajos de copia de seguridad directamente de Backup
Exec System Recovery.
Nota: Debido a la creciente seguridad con Windows Vista, no es posible distribuir
Backup Exec System Recovery Agent a Windows Vista sin realizar cambios de la
configuración de seguridad. El mismo problema ocurre cuando se intenta distribuir
el agente de Windows Vista a otro equipo. Es posible instalar manualmente el
agente en el equipo de destino usando el CD del producto.
Nota: Si anuló la selección de la opción Distribución del agente durante la
instalación, esta función no está disponible. Es posible ejecutar la instalación de
nuevo y seleccionar la opción Modificar para volver a agregar esta función.
Su equipo debe cumplir el requisito mínimo de memoria para ejecutar el asistente
Recuperar Mi PC o Recovery Point Browser en Symantec Recovery Disk.
125Copia de seguridad de equipos remotos desde el equipo
Implementación de Backup Exec System Recovery Agent

Nota: Si instala una versión multilingüe del producto, es necesario tener un mínimo
de 768 MB de memoria RAM para ejecutar Symantec Recovery Disk.
Si sus equipos se configuran en un entorno de grupos de trabajo, es necesario
preparar su equipo local antes de que distribuya un agente.
Para preparar un equipo en un entorno de grupos de trabajo para distribuir el agente
1
En la barra de tareas de Windows, haga clic con el botón derecho en Inicio y
después haga clic en Explorar.
2
Desde el menú Herramientas, haga clic en Opciones de carpeta > Ver.
3
En la ficha Ver, desplácese hasta el final de la lista y compruebe que la casilla
de verificación Utilizar uso compartido simple de archivos no esté
seleccionada y, después, haga clic en Aceptar.
4
En el Panel de control de Windows, haga clic en Firewall de Windows.
Es posible que también sea necesario hacer clic en Cambiar configuración
si ejecuta Windows Server 2008.
5
En la ficha Excepciones, seleccione Compartir archivos e impresoras y, a
continuación, haga clic en Aceptar.
Nota: Es necesario cerrar cualquiera de las aplicaciones abiertas antes de continuar
la instalación del agente. Si se selecciona la casilla de verificación Reiniciar, el
equipo se reiniciará automáticamente al finalizar el asistente para la instalación.
Para distribuir Backup Exec System Recovery Agent
1
En la barra de menú de Backup Exec System Recovery, haga clic en Equipos
> seleccione un equipo del menú.
Es necesario tener derechos de administrador en el equipo al cual usted está
instalando el agente.
2
Haga clic en Distribuir agente.
3
En el cuadro de diálogo Distribuir Backup Exec System Recovery Agent,
especifique el nombre de usuario de administrador (o un nombre de usuario
que tiene derechos de administrador) y la contraseña.
En un entorno de grupos de trabajo, es necesario especificar el nombre del
equipo remoto. No es posible usar una dirección IP, incluso si se ha conectado
correctamente al equipo usando una dirección IP.
Por ejemplo, escriba nombre_de_equipo_remoto\nombre_de_usuario
Copia de seguridad de equipos remotos desde el equipo
Implementación de Backup Exec System Recovery Agent
126

4
Si desea reiniciar el equipo cuando la instalación del agente ha terminado,
haga clic en Reiniciar cuando haya finalizado.
Nota: No se puede hacer copia de seguridad del equipo hasta que se reinicie.
Sin embargo, asegúrese de avisarle al usuario que el equipo se reiniciará de
modo que pueda guardar su trabajo.
5
Haga clic en Aceptar.
Para instalar manualmente Backup Exec System Recovery Agent
1
Inserte el CD del producto Backup Exec System Recovery en la unidad de
soportes del equipo.
El programa de instalación debe iniciarse automáticamente.
2
Si el programa de instalación no se inicia, en la barra de tareas de Windows,
haga clic en Inicio > Ejecutar, escriba el comando siguiente, después haga
clic en Aceptar.
<unidad>:\autorun.exe
<unidad> representa la letra de unidad de su unidad de soportes.
Para Windows Vista, si la opción Ejecutar no está visible, haga lo siguiente:
■ Haga clic con el botón derecho en el botón Inicio y haga clic en
Propiedades.
■ En la ficha Menú Inicio, haga clic en Personalizar.
■ Desplácese hacia abajo y seleccione Ejecutar comando.
■ Haga clic en Aceptar.
3
En el panel Navegador de CD, haga clic en Instalar Backup Exec System
Recovery.
4
En el panel de bienvenida, haga clic en Siguiente.
5
Lea el acuerdo de licencia y, a continuación, haga clic en Aceptolos términos
del acuerdo de y, a continuación, haga clic en Siguiente.
6
Si desea modificar la ubicación predeterminada para los archivos de programa,
haga clic en Cambiar, localice la carpeta en la cual desee instalar el agente y
después haga clic en Aceptar.
7
Haga clic en Siguiente.
8
Haga clic en Personalizar y después haga clic en Siguiente.
127Copia de seguridad de equipos remotos desde el equipo
Implementación de Backup Exec System Recovery Agent

9
Haga clic en el servicio Backup Exec System Recovery y después haga clic en
Esta función se instalará en el disco duro local.
Esta función es el agente.
10
Configure el resto de las funciones a Esta función no se instalará.
11
Haga clic en Siguiente y después haga clic en Instalar.
Concesión de derechos a usuarios del dominio en servidores de
Windows 2003 SP1
Para administrar remotamente un servidor de Windows 2003 SP1 que esté en un
dominio con un usuario en el dominio, el administrador del servidor debe conceder
derechos a todos los usuarios del dominio que estén utilizando Symantec Backup
Exec System Recovery para administrar remotamente el servidor.
Para conceder derechos a usuarios del dominio en servidores de Windows 2003
SP1
1
Ejecute la herramienta dcomcnfg.exe.
2
Navegue a Servicios de componentes > Equipos > Mi PC.
3
Haga clic con el botón derecho en Mi PC y después seleccione Propiedades.
4
En el ficha Seguridad COM, bajo Iniciar y activar permisos, haga clic en Editar
límites.
5
Agregue los usuarios del dominio a la lista Grupo o nombres de usuario y, a
continuación, asigne los permisos apropiados.
6
Haga clic en Aceptar.
7
Cierre los Servicios de componentes y, a continuación, reinicie el servicio de
Symantec Backup Exec System Recovery.
Uso de Backup Exec System Recovery Agent
Backup Exec System Recovery Agent es el “motor” invisible que realiza la copia
de seguridad y la restauración de los datos en un equipo remoto. Dado que Backup
Exec System Recovery Agent funciona como un servicio, no tiene una interfaz
gráfica.
Ver "Acerca de administrar Backup Exec System Recovery Agent mediante servicios
de Windows" en la página 129.
Ver "Control de acceso a Backup Exec System Recovery " en la página 135.
Copia de seguridad de equipos remotos desde el equipo
Uso de Backup Exec System Recovery Agent
128

Backup Exec System Recovery Agent, sin embargo, tiene un icono de la bandeja
disponible en la bandeja del sistema de Windows para proporcionar información
sobre las condiciones actuales y realizar tareas comunes. Por ejemplo, es posible
ver los trabajos de copia de seguridad creados para el equipo, volver a conectar
Backup Exec System Recovery Agent o cancelar una tarea que se está ejecutando
actualmente.
Es posible instalar el agente manualmente; para ello, vaya a cada equipo que desee
proteger e instale el agente con el CD del producto. Sin embargo, un método más
eficaz consiste en usar la función de implementación de Backup Exec System
Recovery Agent para instalar remotamente el agente en un equipo, en el dominio
cuyos datos se desea proteger.
Para usar Backup Exec System Recovery Agent
◆
En la bandeja del sistema de Windows, realice una de las siguientes acciones:
■ Haga clic con el botón derecho en el icono de la bandeja de Backup Exec
System Recovery y después haga clic en Volver a conectar para reiniciar
el servicio automáticamente.
No es posible realizar una copia de seguridad hasta que el servicio se esté
ejecutando.
■ Si Backup Exec System Recovery está instalado en el equipo, haga doble
clic en el icono de la bandeja de Backup Exec System Recovery para iniciar
el programa.
Si solamente el agente está instalado, al hacer doble clic en el icono de la
bandeja, solo se muestra el cuadro de diálogo Acerca de.
■ Si el equipo tiene Backup Exec System Recovery instalado, haga clic con
el botón derecho en el icono de la bandeja de Backup Exec System Recovery
para visualizar un menú de las tareas comunes de Backup Exec System
Recovery Agent.
Acerca de administrar Backup Exec System Recovery
Agent mediante servicios de Windows
Backup Exec System Recovery Agent es un servicio de Windows que se ejecuta en
segundo plano.
Proporciona lo siguiente:
■ Ejecución de trabajos de copia de seguridad programados de forma local, incluso
cuando no hay usuarios ni un usuario sin privilegios, que haya iniciado sesión
en el equipo.
129Copia de seguridad de equipos remotos desde el equipo
Acerca de administrar Backup Exec System Recovery Agent mediante servicios de Windows

■ Permite que los administradores hagan copias de seguridad de equipos de
forma remota en toda la empresa desde Backup Exec System Recovery
ejecutándose en otro equipo.
Ver "Uso de Backup Exec System Recovery Agent " en la página 128.
Para usar las funciones de Backup Exec System Recovery, debe iniciar y configurar
Backup Exec System Recovery Agent correctamente. Permite administrar y
solucionar problemas del agente con la herramienta de servicios de Windows.
Nota: Para administrar Backup Exec System Recovery Agent, debe iniciar sesión
como administrador local.
Permite administrar Backup Exec System Recovery Agent de las siguientes
maneras:
■ Inicio, detención o deshabilitación de Backup Exec System Recovery Agent en
equipos locales y remotos.
Ver "Inicio o detención del servicio de Backup Exec System Recovery Agent"
en la página 132.
■ Configuración del nombre de usuario y la contraseña que usa Backup Exec
System Recovery Agent.
Ver "Control de acceso a Backup Exec System Recovery " en la página 135.
■ Configuración de acciones de recuperación que ocurren si Backup Exec System
Recovery Agent no se puede iniciar.
Por ejemplo, puede reiniciar Backup Exec System Recovery Agent
automáticamente o reiniciar el equipo.
Ver "Configuración de acciones de recuperación cuando no se inicia Backup
Exec System Recovery Agent" en la página 133.
Acerca de las mejores prácticas de uso de servicios
La siguiente tabla describe algunas mejores prácticas de uso de servicios.
Copia de seguridad de equipos remotos desde el equipo
Acerca de las mejores prácticas de uso de servicios
130

Tabla 9-1
Mejores prácticas de uso de servicios
DescripciónMejores prácticas
La ficha Eventos en la vista Avanzada puede
ayudarlo a rastrear el origen de un problema,
especialmente cuando se asocia con Symantec
Backup Exec System Recovery Agent. Debe ver
las entradas de registro más recientes de la ficha
Eventos para obtener más información sobre las
causas potenciales del problema.
Compruebe la ficha Eventos antes de
usar Servicios.
Backup Exec System Recovery Agent se configura
para que se inicie automáticamente cuando se
inicia Backup Exec System Recovery. Permite ver
la información de estado para verificar que se
inició Backup Exec System Recovery Agent. El
área Estado en el panel Tarea muestra un mensaje
de estado Listo cuando se inicia el agente.
También permite comprobar que Backup Exec
System Recovery Agent se está iniciando
automáticamente al consultar Servicios. Puede
comprobar el estado y reiniciar el servicio si es
necesario. Si el tipo de Inicio se establece en
automático, debe reiniciar el agente.
Ver "Inicio o detención del servicio de Backup
Exec System Recovery Agent" en la página 132.
Verifique que Backup Exec System
Recovery Agent se inicie sin
intervención del usuario.
La modificación de las propiedades
predeterminadas de Backup Exec System
Recovery Agent puede impedir que Backup Exec
System Recovery se ejecutecorrectamente. Tenga
cuidado al modificar el tipo de inicio
predeterminado y las configuraciones de inicio
de sesión de Backup Exec System Recovery Agent.
Se configura para que se inicie e inicie sesión
automáticamente cuando inicia Backup Exec
System Recovery.
Tenga cuidado cuando modifique la
configuración predeterminada de
Backup Exec System Recovery Agent.
Apertura de Servicios de Windows
Hay varios métodos que es posible usar para abrir Servicios de Windows a fin de
administrar Backup Exec System Recovery Agent.
Para abrir Servicios
1
Realice una de las siguientes acciones:
131Copia de seguridad de equipos remotos desde el equipo
Acerca de las mejores prácticas de uso de servicios

■ En Windows Paneldecontrol, haga clic en Herramientasadministrativas
> Servicios.
■ En la barra de tareas de Windows, haga clic en Inicio > Ejecutar.
En el campo de texto Abrir, escriba services.msc y, a continuación, haga
clic en Aceptar.
2
En la columna Nombre, desplácese por la lista de servicios hasta que vea
Backup Exec System Recovery (el nombre del agente).
Su estado debe ser Iniciado.
Ver "Inicio o detención del servicio de Backup Exec System Recovery Agent"
en la página 132.
Inicio o detención del servicio de Backup Exec System Recovery Agent
Para iniciar, detener o reiniciar Backup Exec System Recovery Agent, debe haber
iniciado sesión como administrador. (Si el equipo se conecta a una red, la
configuración de políticas de red puede impedir que se terminen estas tareas).
Es posible que necesite iniciar, detener o reiniciar el servicio de Backup Exec
System Recovery Agent por los siguientes motivos:
Debe iniciar o reiniciar el agente si Backup Exec System
Recovery no se puede conectar a Backup Exec System
Recovery Agent en un equipo o no puede volver a conectarse
a Backup Exec System Recovery.
Iniciar o Reiniciar
Debe reiniciar el agente después de modificar el nombre de
usuario o la contraseña que usa para iniciar sesión en el
servicio de Backup Exec System Recovery Agent o de usar
la Herramienta de configuración de seguridad para brindar
la capacidad de hacer copia de seguridad de equipos a
usuarios adicionales.
Ver "Control de acceso a Backup Exec System Recovery "
en la página 135.
Reiniciar
Permite detener el agente si considera que está causando
un problema en el equipo o si desea liberar recursos de
memoria de forma temporal.
Si detiene el agente, impedirá que se ejecuten todas las
copias de seguridad basadas en unidades y las copias de
seguridad de archivo y carpeta.
Detener
Copia de seguridad de equipos remotos desde el equipo
Acerca de las mejores prácticas de uso de servicios
132

Si detiene el servicio de Backup Exec System Recovery Agent e inicia Backup Exec
System Recovery, el agente se reinicia automáticamente. El Estado se modifica a
Listo.
Si detiene el servicio de Backup Exec System Recovery Agent mientras se ejecuta
Backup Exec System Recovery, recibirá un mensaje de error y Backup Exec System
Recovery se desconectará del agente. En la mayoría de los casos, puede hacer clic
en Volver a conectar del panel Tarea o del icono de la bandeja para reiniciar Backup
Exec System Recovery Agent.
Para iniciar o detener el servicio Backup Exec System Recovery Agent
1
En la barra de tareas de Windows, haga clic en Inicio > Ejecutar.
2
En la ventana Ejecutar, escriba services.msc.
3
Haga clic en Aceptar.
4
En la ventana Servicios, en la columna Nombre, haga clic en Backup Exec
System Recovery.
5
En el menú Acción, seleccione una de las siguientes opciones:
■ Iniciar
■ Detener
■ Reiniciar
Configuración de acciones de recuperación cuando no se inicia Backup
Exec System Recovery Agent
Es posible especificar la respuesta del equipo si Backup Exec System Recovery
Agent no se inicia.
Para configurar acciones de recuperación cuando no se inicia Backup Exec System
Recovery Agent
1
En la barra de tareas de Windows, haga clic en Inicio > Ejecutar.
2
En la ventana Ejecutar, escriba services.msc.
3
Haga clic en Aceptar.
4
En la ventana Servicios, en el menú Acción, haga clic en Propiedades.
133Copia de seguridad de equipos remotos desde el equipo
Acerca de las mejores prácticas de uso de servicios

5
En la ficha Recuperación, en las listas Primer error, Segundo error y
Siguientes errores, seleccione la acción que desee realizar:
Especifique el número de minutos antes de
que se realice un intento de reiniciar el
servicio.
Reiniciar el servicio
Especifique un programa para ejecutar. No
es necesario especificar programas o scripts
que necesiten la entrada de información por
parte del usuario.
Ejecutar un programa
Haga clic en Opciones de reinicio del equipo
y después especifique cuánto tiempo se debe
esperar antes de reiniciar el equipo. Es
posible también crear un mensaje que se
desee mostrar a los usuarios remotos antes
del reinicio del equipo.
Reiniciar el equipo
6
En el cuadro Restablecer recuento de errores después de, especifique el número
de días durante el que Symantec Backup Exec System Recovery Agent debe
ejecutarse correctamente antes de que el recuento de errores se restablezca
en cero.
Cuando el recuento de errores se restablece en cero, el siguiente error ejecuta
la acción configurada para el primer intento de recuperación.
7
Haga clic en Aceptar.
Visualización de dependencias de Backup Exec System Recovery Agent
Backup Exec System Recovery Agent depende de otros servicios necesarios para
que se ejecuten correctamente. Si un componente del sistema se detiene o no se
está ejecutando correctamente, se verán afectados los servicios dependientes.
Si se produce una falla en el inicio de Backup Exec System Recovery Agent,
compruebe las dependencias para garantizar que están instaladas y que su tipo
de inicio no se estableció en Desactivado.
Nota: Para ver la configuración del tipo de inicio de cada uno de los servicios
interdependientes, debe seleccionar un servicio a la vez y hacer clic en Acción >
Propiedades > General.
El cuadro de lista superior de la ficha Dependencias muestra los servicios que
necesita Backup Exec System Recovery Agent para ejecutarse correctamente. El
Copia de seguridad de equipos remotos desde el equipo
Acerca de las mejores prácticas de uso de servicios
134

cuadro de lista inferior no contiene ningún servicio que necesite Backup Exec
System Recovery Agent para ejecutarse correctamente.
La siguiente tabla enumera los servicios necesarios para que Backup Exec System
Recovery Agent se ejecute correctamente, junto con su configuración de inicio
predeterminada.
Tabla 9-2
Servicios necesarios
Tipo de inicioServicio
AutomáticoRegistro de eventos
AutomáticoPlug and play
AutomáticoLlamada a procedimiento remoto (RPC)
Para ver las dependencias de Backup Exec System Recovery Agent
1
En la ventana Servicios, en Nombre, haga clic en Backup Exec System
Recovery.
Ver "Apertura de Servicios de Windows " en la página 131.
2
En el menú Acción, haga clic en Propiedades.
3
Haga clic en la ficha Dependencias.
Control de acceso a Backup Exec System Recovery
Permite usar Herramienta de configuración de seguridad para permitir o denegar
a usuarios y grupos los permisos necesarios para acceder a Backup Exec System
Recovery Agent o a la interfaz de usuario completa de Backup Exec System
Recovery.
Cuando use Herramienta de configuración de seguridad, cualquier permiso que
conceda al Grupo de usuarios se aplicará a los miembros de ese grupo.
Nota: El servicio del agente se puede ejecutar solamente como LocalSystem o por
un usuario que pertenece al Grupo del administrador.
La siguiente tabla describe los permisos que se pueden permitir o denegar a
usuarios o grupos que usan Backup Exec System Recovery Agent.
135Copia de seguridad de equipos remotos desde el equipo
Control de acceso a Backup Exec System Recovery

Tabla 9-3
Opciones del permiso
DescripciónOpción
Otorga a usuarios o grupos acceso completo a
todas funciones de Symantec Backup Exec System
Recovery como si fueran el administrador. Si no
desea que los usuarios definan, modifiquen o
eliminen copias de seguridad ni administren el
almacenamiento del punto de recuperación, no
les conceda Control total.
Control total
Los usuarios o los grupos pueden obtener
información de estado y ejecutar un trabajo de
copias de seguridad. Pero no pueden definir,
modificar ni eliminar trabajos de copias de
seguridad, ni usar otras funciones del producto.
Estado solamente
Los usuarios no puede realizar ninguna función
ni consultar información. Se bloqueó cualquier
tipo de acceso a Backup Exec System Recovery.
Denegar
Una configuración de negación prevalece sobre una configuración de permiso
heredada. Por ejemplo, a un usuario que es miembro de dos grupos no se le
conceden los permisos si la configuración de uno de los grupos deniega los
permisos. Los permisos de usuario denegado invalidan los permisos de grupo
permitido.
Para agregar usuarios y grupos
1
En la barra de tareas de Windows, haga clic en Inicio>Programas>Symantec
BackupExecSystemRecovery>Herramientadeconfiguracióndeseguridad.
2
Haga clic en Agregar.
3
En el cuadro de diálogo Seleccionar usuarios o grupos, haga clic en Opciones
avanzadas.
4
Si es necesario, haga clic en Tipos de objeto para seleccionar los tipos de
objetos que se desee.
5
Si es necesario, haga clic en Ubicaciones para seleccionar la ubicación que
desee buscar.
6
Haga clic en Buscar ahora, seleccione los usuarios y grupos que desee, y haga
clic en Aceptar.
7
Haga clic en Aceptar cuando haya terminado.
Copia de seguridad de equipos remotos desde el equipo
Control de acceso a Backup Exec System Recovery
136

Para cambiar los permisos de un usuario o un grupo
1
En la barra de tareas de Windows, haga clic en Inicio>Programas>Symantec
BackupExecSystemRecovery>Herramientadeconfiguracióndeseguridad.
2
En el cuadro de diálogo Permisos para Symantec Backup Exec System
Recovery, seleccione el usuario o el grupo cuyos permisos desee modificar y,
a continuación, realice una de las siguientes acciones:
■ Para configurar permisos de Control total, haga clic en Permitir o Denegar
para el usuario o grupo seleccionado.
■ Para configurar permisos de Estado solamente, haga clic en Permitir o
Denegar el usuario o el grupo seleccionado.
3
Haga clic en Aceptar cuando haya terminado.
Para eliminar un usuario o un grupo
1
En el menú de inicio de Windows, haga clic en Programas>Symantec Backup
Exec System Recovery > Herramienta de configuración de seguridad.
2
Seleccione el usuario o el grupo que desee eliminar y haga clic en Eliminar.
3
Haga clic en Aceptar cuando haya terminado.
Ejecución de Backup Exec System Recovery con diferentes derechos
de usuario
Si los permisos para un usuario no son suficientes como para ejecutar Backup
Exec System Recovery, puede usar la función Ejecutar como en Windows para
ejecutar el producto con una cuenta que tenga los derechos suficientes, aunque
no haya iniciado sesión en la cuenta.
Para usar la función Ejecutar como desde Windows
◆
Según la versión de Windows que usted está ejecutando, realice una de las
siguientes acciones:
■ En la barra de tareas de Windows, haga clic en Inicio > Archivos de
programa > Symantec Backup Exec System Recovery.
Haga clic con el botón derecho en Backup Exec System Recovery y en
Ejecutar como.
En el cuadro de diálogo Ejecutar como, haga clic en El siguiente usuario
para iniciar sesión con otra cuenta.
En los cuadros Nombre de usuario y Contraseña, escriba el nombre de
cuenta y la contraseña que desee usar, y después haga clic en Aceptar.
137Copia de seguridad de equipos remotos desde el equipo
Control de acceso a Backup Exec System Recovery

■ En la barra de tareas de Windows, haga clic en Inicio > Todos los
programas > Symantec Backup Exec System Recovery > Backup Exec
System Recovery.
Haga clic en Sí cuando se le solicite agregar los privilegios necesarios.
Escriba la contraseña para una cuenta de administrador y haga clic en
Aceptar.
Copia de seguridad de equipos remotos desde el equipo
Control de acceso a Backup Exec System Recovery
138

Supervisión del estado de
sus copias de seguridad
En este capítulo se incluyen los temas siguientes:
■ Acerca de la supervisión de las copias de respaldo
■ Supervisión de la protección de copia de seguridad desde la página Inicio
■ Supervisión de la protección de copia de seguridad desde la página Estado
■ Acerca de las capturas SNMP
■ Personalización de la elaboración de informes de estado de una unidad (o copias
de seguridad de archivos y carpetas)
■ Visualización de detalles de la unidad
■ Mejora del nivel de protección de una unidad
■ Acerca del uso de la información del registro de eventos para solucionar
problemas
Acerca de la supervisión de las copias de respaldo
Debe supervisar las copias de respaldo para asegurarse de que puede recuperar
los datos perdidos cuando los necesite de forma efectiva.
La página de inicio ofrece un estado general de la protección de las copias de
respaldo. La página Estado brinda detalles sobre las unidades que están protegidas,
así como sobre la vista de calendario de las copias de respaldo realizadas y por
realizar.
10
Capítulo

Nota: Además de garantizar que se están realizando copias de respaldo de todas
las unidades, lea y siga las recomendaciones detenidamente para realizar copias
de respaldo de la computadora.
Volver a analizar el disco duro de un equipo
Use Actualizar para actualizar la información de la unidad que se visualiza en las
diferentes vistas del producto. Esta función es útil cuando las configuraciones del
disco duro se han modificado pero los cambios no aparecen de forma inmediata
en Backup Exec System Recovery. Por ejemplo, cuando se agrega espacio en el
disco duro o cuando se crea una partición.
Cuando se usa Actualizar, Backup Exec System Recovery analiza todos los discos
duros asociados por si tienen algún cambio de configuración. Además, actualiza
la información en los soportes extraíbles, las unidades de los soportes, las unidades
básicas, los sistemas de archivos y las letras del disco duro.
Para volver a analizar los discos duros de un equipo
◆
En el menú Ver, haga clic en Actualizar.
La barra de estado en la parte inferior de la ventana del producto indica cuando
se está realizando el análisis.
Supervisión de la protección de copia de seguridad
desde la página Inicio
En la página Inicio, el panel Estado de copia de seguridad proporciona un resumen
del estado de la protección de copia de seguridad de su equipo. Por ejemplo, si una
o más unidades no se incluyen en una copia de seguridad definida, el color en
segundo plano y el icono de estado cambian para reflejar el nivel de protección
de copia de seguridad. El panel Detalles del estado proporciona recomendaciones
sobre qué medidas es necesario tomar.
La tabla siguiente describe cada uno de los niveles de protección de copia de
seguridad que muestra la página Inicio.
Supervisión del estado de sus copias de seguridad
Supervisión de la protección de copia de seguridad desde la página Inicio
140

Tabla 10-1
Niveles de protección de copia de seguridad
DescripciónTítuloIcono
Por lo menos, una copia de
seguridad basada en
unidades se define y se
ejecuta periódicamente.
Este estado indica que todas
las unidades, archivos y
carpetas se pueden recuperar
completamente, si es
necesario.
Copia de seguridad realizada
Hay una copia de seguridad
definida, pero no está
programada ni se ejecuta
hace mucho tiempo. Este
estado puede indicar que los
puntos de recuperación
existentes son anticuados.
Además, puede indicar que
una o más unidades no están
asignadas a una copia de
seguridad definida.
Una unidad parcialmente
protegida se puede recuperar,
pero si los puntos de
recuperación están
desactualizados, puede ser
que no contenga las
versiones más actuales de sus
datos.
Copia de seguridad
parcialmente realizada
No existe ninguna copia de
seguridad definida y no hay
puntos de recuperación
disponibles desde los cuales
se pueda recuperar la unidad.
Una unidad desprotegida no
se puede recuperar y está en
riesgo.
En riesgo
141Supervisión del estado de sus copias de seguridad
Supervisión de la protección de copia de seguridad desde la página Inicio

DescripciónTítuloIcono
Están calculando el estado o
aún no se ha concedido
licencia para su producto.
Espere algunos segundos
para visualizar el estado o
asegúrese de que se ha
concedido licencia para su
copia del producto.
Estado desconocido
La unidad que muestra este
icono no se supervisa para
verificar el estado de copia
de seguridad o se supervisa
solo para verificar si tiene
errores. Sin embargo, no hay
errores para informar.
Use la función Personalizar
elaboración de informes de
estado en la página Estado
para modificar la
configuración del informe de
estado.
Sin protección de copia de
seguridad asignada
Supervisión de la protección de copia de seguridad
desde la página Estado
La página Estado le permite supervisar el estado de sus copias de seguridad. La
página Estado enumera cada unidad del equipo e incluye un calendario que
contiene los historiales de copia de seguridad. El calendario le permite identificar
rápidamente cuándo se ejecutó una copia de seguridad y qué tipo de copia de
seguridad era. Identifica las próximas copias de seguridad programadas. Además,
enumera el historial de copia de seguridad de archivos y carpetas si ha definido
una o más copias de seguridad de archivos y carpetas.
Nota: Es posible hacer clic con el botón derecho en los iconos del calendario para
acceder a un menú contextual. Estos menús brindan acceso rápido a las tareas
relacionadas.
Consulte la tabla siguiente para conocer el significado de cada icono que se
visualiza en el calendario de las copias de seguridad.
Supervisión del estado de sus copias de seguridad
Supervisión de la protección de copia de seguridad desde la página Estado
142

Tabla 10-2
Iconos del calendario de las copias de seguridad
EstadosDescripciónIcono
Este icono puede aparecer en
los estados siguientes:
Indica que la copia de
seguridad se ejecutó y que un
punto de recuperación
independiente fue creado.
Indica que la copia de
seguridad no está disponible.
Indica que la copia de
seguridad no se ejecutó
según lo programado. Este
problema podría ocurrir si un
error impide que la copia de
seguridad se ejecute o si se
cancela manualmente una
copia de seguridad antes de
que termine.
Indica una copia de seguridad
basada en unidades que está
programada para ejecutarse
en el futuro.
Representa una copia de
seguridad basada en
unidades que se configura
para crear un único punto de
recuperación independiente.
Cuando este icono aparece en
la cronología de copia de
seguridad, indica que una
copia de seguridad basada en
unidades está programada
para realizarse.
143Supervisión del estado de sus copias de seguridad
Supervisión de la protección de copia de seguridad desde la página Estado

EstadosDescripciónIcono
Este icono puede aparecer en
los estados siguientes:
Indica que la copia de
seguridad se ejecutó y que un
punto de recuperación
incremental fue creado.
Indica que la copia de
seguridad no está disponible.
Indica que la copia de
seguridad no se ejecutó
según lo programado. Este
problema podría ocurrir si un
error impide que la copia de
seguridad se ejecute o si se
cancela manualmente una
copia de seguridad antes de
que termine.
Indica que la copia de
seguridad está programada
para ejecutarse en el futuro.
Representa una copia de
seguridad basada en
unidades que está
configurada para crear
puntos de recuperación
incrementales. Indica que
una copia de seguridad
basada en unidades está
programada para ocurrir el
día que aparece en la
cronología de copia de
seguridad.
Supervisión del estado de sus copias de seguridad
Supervisión de la protección de copia de seguridad desde la página Estado
144

EstadosDescripciónIcono
Este icono puede aparecer en
los estados siguientes:
Indica que la copia de
seguridad se ejecutó y que los
datos de copia de seguridad
de archivos y carpetas fue
creada correctamente.
Indica que la copia de
seguridad no está disponible.
Indica que la copia de
seguridad no se ejecutó
según lo programado. Este
problema podría ocurrir si un
error impide que la copia de
seguridad se ejecute o si se
cancela manualmente una
copia de seguridad antes de
que termine.
Indica que la copia de
seguridad está programada
para ejecutarse en el futuro.
Representa una copia de
seguridad de archivos y
carpetas. Indica que una
copia de seguridad de
archivos y carpetas está
programada para ocurrir el
día que aparece en la
cronología de copia de
seguridad.
145Supervisión del estado de sus copias de seguridad
Supervisión de la protección de copia de seguridad desde la página Estado

EstadosDescripciónIcono
Este icono puede aparecer en
los estados siguientes:
Indica que dos o más copias
de seguridad se han
ejecutado y que la última
copia de seguridad fue creada
correctamente.
Indica que dos o más copias
de seguridad están
programadas y que, por lo
menos, una no está
disponible.
Indica que dos o más copias
de seguridad se han
ejecutado y que la última
copia de seguridad falló. Este
problema podría ocurrir si un
error impide que una copia
de seguridad se ejecute.
Indica que la copia de
seguridad está programada
para ejecutarse en el futuro.
Representa dos o más copias
de seguridad que están
programadas para ejecutarse
el día en el cual este icono
aparece.
Para supervisar la protección de copia de seguridad desde la página Estado
1
En la página Estado, revise el calendario de las copias de seguridad y verifique
que la copia de seguridad aparece la fecha que se ejecutó.
2
En la columna Unidades, seleccione la unidad que desee ver.
La información de estado aparece en la mitad inferior de la página Estado.
3
Mueva el mouse sobre un icono de copia de seguridad del calendario para
revisar el estado de la copia de seguridad.
4
Para moverse por el calendario, use uno de los siguientes métodos:
■ Haga clic en cualquier lugar de la barra de título para navegar rápidamente
a un momento preciso diferente.
Supervisión del estado de sus copias de seguridad
Supervisión de la protección de copia de seguridad desde la página Estado
146

■ Use la barra de desplazamiento en la parte inferior del calendario para
desplazarse hacia atrás o hacia adelante en el tiempo.
Acerca de las capturas SNMP
Es necesario instalar y configurar el servicio SNMP de Windows en su equipo para
que las capturas SNMP funcionen desde Symantec Backup Exec System Recovery.
De forma predeterminada, Symantec Backup Exec System Recovery no está
habilitado para enviar capturas a los administradores de NMS. Es posible
configurar Backup Exec™ System Recovery 2010 para enviar capturas SNMP a
diferentes tipos de notificación y prioridad.
Para configurar Symantec Backup Exec System Recovery para enviar capturas SNMP
1
Desde el menú Herramientas, haga clic en Opciones y después haga clic en
la ficha Notificaciones.
2
En Notificaciones se envían a, haga clic en Captura SNMP y después haga
clic en Propiedades.
3
En el cuadro de diálogo Propiedades de notificación de captura SNMP, se
puede seleccionar la prioridad y el tipo de notificaciones que se deseen para
generar las capturas. Es posible también seleccionar la versión de las capturas
SNMP que se enviarán (V1 o V2). Haga sus selecciones y después haga clic en
Aceptar.
Backup Exec™ System Recovery 2010 ahora enviará las capturas SNMP a
todos los destinos configurados en el agente SNMP de Windows.
Acerca de la base de datos de información de administración de
Symantec Backup Exec System Recovery
La base de datos de información de administración (MIB) de Symantec Backup
Exec System Recovery es una MIB empresarial y contiene las definiciones de la
captura SNMP de Backup Exec™ System Recovery 2010. Todas las aplicaciones
NMS tienen opciones para cargar una MIB, y la MIB de Backup Exec™ System
Recovery 2010 se puede cargar usando cualquiera de esas opciones. Incluso sin
la carga de la MIB, las aplicaciones NMS recibirán y visualizarán las capturas,
pero no serán visualizadas en texto informativo. El archivo .MIB, llamado
BESR_MIB.MIB, se encuentra en la carpeta Soporte en el CD del producto Symantec
Backup Exec System Recovery.
147Supervisión del estado de sus copias de seguridad
Acerca de las capturas SNMP

Personalización de la elaboración de informes de
estado de una unidad (o copias de seguridad de
archivos y carpetas)
Es posible configurar cómo Backup Exec System Recovery elabora informes sobre
el estado de una unidad determinada (o de todas las copias de seguridad de archivos
y carpetas).
Por ejemplo, si la unidad D contiene datos poco importantes y se ha optado por
no incluirla en una copia de seguridad basada en unidades, el estado en la página
Inicio continúa informando que el equipo está en riesgo. Es posible configurar
Backup Exec System Recovery para omitir la unidad D de modo que no calcule el
estado de la unidad D en el panel Estado de copia de seguridad en la página Inicio.
O es posible especificar que solamente los errores, como copias de seguridad
omitidas o fallidas, se incluyan en el informe de estado.
Nota: El estado de copia de seguridad de cada unidad se informa en todo el
producto, dondequiera que se mencione la unidad. Cuando se personaliza la
elaboración de informes de estado para una unidad, el estado se refleja dondequiera
que se mencione la unidad en Backup Exec System Recovery.
Se debe primero determinar la importancia de los datos que están en una unidad
determinada (o los datos que se han incluido en una copia de seguridad de archivos
y carpetas) antes de decidir el nivel de elaboración de informes de estado que se
le asignará.
Para personalizar la elaboración de informes de estado de una unidad (o copias de
seguridad de archivos y carpetas)
1
En la página Estado, haga clic en una unidad (o Archivos y carpetas) para
seleccionarla.
Es posible también hacer clic en Personalizar la elaboración de informes de
estado en la página Inicio.
2
Haga clic en Personalizar la elaboración de informes de estado.
Supervisión del estado de sus copias de seguridad
Personalización de la elaboración de informes de estado de una unidad (o copias de seguridad de archivos y carpetas)
148

3
Seleccione una de las siguientes opciones:
Muestra el estado actual de la unidad o las
copias de seguridad de archivos y carpetas
seleccionadas en las páginas Inicio y
Estado.
Seleccione esta opción si los datos son
críticos.
Informe completo de estado
Muestra el estado actual de la unidad o las
copias de seguridad de archivos y carpetas
seleccionadas solamente cuando ocurren
errores.
Seleccione esta opción si los datos son
importantes, pero si desea que el estado
solamente informe los errores cuando
ocurran.
Informe de estado solo al producirse
errores
No muestra ningún estado para la unidad
o las copias de seguridad de archivos y
carpetas seleccionadas.
Seleccione esta opción si los datos son poco
importantes y las copias de seguridad
omitidas o con errores no necesitan ser
informadas.
Ningún informe de estado
4
Haga clic en Aceptar.
Visualización de detalles de la unidad
La página de opciones avanzadas le permite ver los detalles sobre sus discos duros.
Es posible ver los detalles siguientes de la unidad:
Visualiza el nombre que se asignó a la copia de seguridad cuando se
definió.
Nombre
Identifica el tipo de punto de recuperación que la copia de seguridad
crea cuando se ejecuta.
Tipo
Identifica la ubicación de almacenamiento del punto de recuperación
o la ubicación en la cual se debe hacer copia de seguridad de la unidad.
Destino
Visualiza el día y la hora en que la copia de seguridad fue ejecutada
por última vez.
Última ejecución
149Supervisión del estado de sus copias de seguridad
Visualización de detalles de la unidad

Visualiza el día y la hora de la siguiente copia de seguridad
programada.
Siguiente
ejecución
Para ver los detalles de la unidad
1
En la página de opciones avanzadas, en la barra de contenido, haga clic en la
ficha Unidades.
Si la página de opciones avanzadas no es visible en la barra de navegación
primaria, haga clic en Ver > Mostrar página de opciones avanzadas.
2
En la columna Unidad, seleccione una unidad.
3
Revise la sección Detalles debajo de la tabla de Unidades.
Mejora del nivel de protección de una unidad
Cuando el estado de una copia de seguridad basada en unidades indica que necesita
atención, es necesario tomar medidas para mejorar el estado.
Puede ser necesario agregar una unidad a una copia de seguridad existente, editar
la programación de una copia de seguridad, editar la configuración de una copia
de seguridad o definir una nueva copia de seguridad.
Ver "Mejores prácticas para hacer copias de seguridad" en la página 61.
Supervisión del estado de sus copias de seguridad
Mejora del nivel de protección de una unidad
150

Para mejorar el nivel de protección de una unidad
1
En la página Estado, selecciona una unidad que necesite atención de la
columna Unidades.
151Supervisión del estado de sus copias de seguridad
Mejora del nivel de protección de una unidad

2
En la sección Estado en la parte inferior de la página, haga clic con el botón
derecho en la copia de seguridad que desee editar y después seleccione uno
de los siguientes elementos del menú:
Ejecuta el trabajo de copia de seguridad seleccionado
de forma inmediata.
Ejecutar copia de seguridad
ahora
Abre el cuadro de diálogo Ejecutar copia de seguridad
con opciones, que le permite seleccionar el tipo de
Ejecutar copia de seguridad
con opciones
punto de recuperación deseado. Los tipos de opción de
punto de recuperación incluyen el punto de
recuperación incremental, el conjunto de puntos de
recuperación y el punto de recuperación independiente.
Abre el cuadro de diálogo Ejecutar cuando de modo que
se pueda editar la programación decopias de seguridad.
Cambiar programación
Abre el Asistente para definir copias de seguridad, que
le permite editar la definición de copia de seguridad.
Editar configuración
Esta opción lo lleva a la segunda página del asistente.
Abre el cuadro de diálogo Configuración de copias
externas, donde se puede editar o cambiar la
configuración de la función Copia externa.
Modificar externamente
Elimina la copia de seguridad que se ha seleccionado.Quitar trabajo de copia de
seguridad
Cuando se elimina una copia de seguridad, solamente
se elimina la definición de la copia de seguridad. Los
datos de copia de seguridad no se eliminan (por
ejemplo, los puntos de recuperación o el archivo y los
datos de copia de seguridad de carpetas).
Activa o desactiva la copia de seguridad que se ha
seleccionado.
Deshabilitar (Habilitar) copia
de seguridad
Abre el Asistente para definir copias de seguridad,
donde se puede seleccionar entre hacer copia de
Definir nueva copia de
seguridad
seguridad de su equipo o hacer copia de seguridad de
los archivos y las carpetas seleccionados.
Esta opción es útil si una unidad de la columna
Unidades aún no está asignada a una copia de
seguridad. Al seleccionar una unidad que está asignada
a una copia de seguridad existente, es posible tener
acceso a este método de acceso directo para iniciar el
Asistente para definir copias de seguridad de la página
Estado.
Supervisión del estado de sus copias de seguridad
Mejora del nivel de protección de una unidad
152

Abre el cuadro de diálogo Administrar el destino de
copias de seguridad, donde se pueden especificar las
unidades de destino, así como eliminar, copiar o
explorar los puntos de recuperación existentes en las
unidades de destino.
Administrar el destino de
copias de seguridad
Abre la ventana Personalizar la elaboración de
informes de estado, donde se puede especificar si desea
la elaboración de informes de estado y el tipo de
elaboración de informes de estado.
Personalizar la elaboración
de informes de estado
Ver "Edición de configuración de la copia de seguridad" en la página 116.
Acerca del uso de la información del registro de
eventos para solucionar problemas
Cuando Backup Exec System Recovery realiza una acción, registra el evento (por
ejemplo, cuando un trabajo de copia de seguridad se ejecuta). Además, registra
mensajes de error del programa.
Es posible usar el registro de eventos para registrar el origen de los problemas o
para verificar la terminación satisfactoria de un trabajo de copia de seguridad.
Ver "Registro de mensajes de Backup Exec System Recovery" en la página 55.
Las entradas de registro proporcionan información sobre el resultado correcto o
con errores de numerosas medidas que fueron tomadas por Backup Exec System
Recovery o por un usuario. Ofrece una única vista de todos los mensajes de error
e informativos del programa.
La siguiente información se incluye en el registro de eventos:
Indica si el evento es un mensaje de error u otra información, como
la terminación satisfactoria de un trabajo de copia de seguridad.
Tipo
Identifica si el mensaje fue generado por Backup Exec System Recovery
u otro programa.
Origen
Visualiza la fecha y la hora exactas en que ocurrió un evento
seleccionado.
Fecha
Ofrece detalles adicionales sobre un evento que puede ayudarlo a
solucionar problemas que pudieron haber ocurrido.
Descripción
153Supervisión del estado de sus copias de seguridad
Acerca del uso de la información del registro de eventos para solucionar problemas

Supervisión del estado de sus copias de seguridad
Acerca del uso de la información del registro de eventos para solucionar problemas
154

Exploración del contenido
de un punto de
recuperación
En este capítulo se incluyen los temas siguientes:
■ Acerca de la exploración de puntos de recuperación
■ Exploración de un punto de recuperación a través del Explorador de Windows
■ Cómo abrir y restaurar archivos dentro de un punto de recuperación
■ Acerca del uso de un motor de búsqueda
■ Desmontaje de una unidad de punto de recuperación
■ Visualización de las propiedades de la unidad de un punto de recuperación
Acerca de la exploración de puntos de recuperación
Es posible usar Backup Exec System Recovery para explorar los archivos en un
punto de recuperación asignándole una letra de unidad que sea visible desde el
Explorador de Windows.
Es posible realizar las siguientes tareas en la unidad asignada:
■ Ejecutar ScanDisk (o CHKDSK).
■ Realizar una búsqueda de virus.
■ Copiar carpetas o archivos en una ubicación alterna.
■ Ver información de disco sobre la unidad, como el espacio usado y el espacio
libre.
11
Capítulo

■ También es posible ejecutar los programas simples y ejecutables que existen
dentro del punto de recuperación montado.
Solo es posible ejecutar los programas dentro de un punto de recuperación
asignado que no se base en valores de registro, interfaces COM, bibliotecas de
vínculos dinámicos (DLL) u otras dependencias similares.
Es posible configurar una unidad montada como unidad compartida. Los usuarios
de una red pueden conectarse a la unidad compartida y restaurar archivos y
carpetas desde el punto de recuperación.
Es posible montar uno o más puntos de recuperación a la vez. Las unidades
permanecen montadas hasta que se las desmonta o se reinicia el equipo. Las
unidades montadas no ocupan espacio adicional en el disco duro.
Toda la seguridad de los volúmenes NTFS permanece intacta cuando se los monta.
No es necesario montar una unidad para restaurar los archivos o las carpetas
dentro de un punto de recuperación.
Nota: Se pierde cualquier dato que se escriba en un punto de recuperación montado
cuando el punto de recuperación se desmonta. Estos datos incluyen cualquier dato
que se esté creando, editando o eliminando en ese momento.
Ver "Exploración de un punto de recuperación a través del Explorador de Windows"
en la página 156.
Ver "Desmontaje de una unidad de punto de recuperación" en la página 159.
Ver "Visualización de las propiedades de la unidad de un punto de recuperación"
en la página 160.
Exploración de un punto de recuperación a través del
Explorador de Windows
Cuando se explora un punto de recuperación, Backup Exec System Recovery monta
el punto de recuperación como letra de unidad y lo abre en el Explorador de
Windows.
Para cada unidad que se incluya en el punto de recuperación, se crea una nueva
letra de unidad montada. Por ejemplo, si su punto de recuperación contiene copias
de seguridad de las unidades C y D, dos unidades recién montadas aparecen (por
ejemplo, E y F). Las unidades montadas incluyen las etiquetas originales de unidad
de las unidades de las que se hicieron copias de seguridad.
Exploración del contenido de un punto de recuperación
Exploración de un punto de recuperación a través del Explorador de Windows
156

Para explorar un punto de recuperación a través del Explorador de Windows
1
En la página Tareas, haga clic en Administrar el destino de copias de
seguridad.
2
Seleccione el punto de recuperación o el conjunto de puntos de recuperación
que desee explorar y después haga clic en Explorar.
3
Si selecciona un conjunto de puntos de recuperación que contenga más de
un punto de recuperación, en la lista Rango, seleccione un punto de
recuperación y después haga clic en Aceptar.
Montaje de un punto de recuperación desde el Explorador de Windows
También es posible montar manualmente un punto de recuperación como unidad
abriendo la carpeta de destino de la copia de seguridad en el Explorador de
Windows.
Es posible usar el Explorador de Windows para buscar el contenido del punto de
recuperación. Por ejemplo, si no es posible recordar dónde fue almacenado
originalmente un archivo particular, es posible usar la función de búsqueda de
Explorer para localizar el archivo, así como localizaría un archivo en su disco
duro.
Para montar un punto de recuperación desde el Explorador de Windows
1
En el Explorador de Windows, navegue hasta un punto de recuperación.
El punto de recuperación se encuentra en la ubicación de almacenamiento
que seleccionó cuando definió la copia de seguridad.
2
Haga clic con el botón derecho en el punto de recuperación y, a continuación,
en Montar.
3
En la ventana Montar punto de recuperación, debajo de la columna Etiqueta
de la unidad, seleccione la unidad que desee montar.
4
En la lista Letra de unidad, seleccione la letra que desee asociar a la unidad.
5
Haga clic en Aceptar.
6
Para montar unidades adicionales, repita los pasos de 1 a 5 anteriores.
Cómo abrir y restaurar archivos dentro de un punto
de recuperación
Con Recovery Point Browser, es posible abrir archivos dentro de un punto de
recuperación. El archivo se abre en el programa que se asocia con ese tipo de
157Exploración del contenido de un punto de recuperación
Cómo abrir y restaurar archivos dentro de un punto de recuperación

archivo. También puede restaurar archivos si los guarda con la aplicación asociada
con ellos o con el botón Recuperar archivos de Recovery Point Browser.
Si el tipo de archivo no se asocia con un programa, aparece el cuadro de diálogo
Abrir con de Microsoft. Puede seleccionar el programa correcto para abrir el
archivo.
Nota: No puede ver volúmenes NTFS de Encrypted File System (EFS).
Para abrir archivos dentro de un punto de recuperación
1
En la página Herramientas, haga clic en Ejecutar Recovery Point Browser.
2
Navegue a su carpeta de destino de copia de seguridad, seleccione el archivo
del punto de recuperación que desee examinar y después haga clic en Abrir.
3
En Recovery Point Browser, en el panel con estructura en árbol a la izquierda,
seleccione una unidad.
4
En el panel de contenido ubicado a la derecha, haga doble clic en la carpeta
que contiene el archivo que desea ver.
5
Haga clic con el botón derecho en el archivo que desea ver y después haga
clic en Ver archivo.
La opción Ver no está disponible si selecciona un archivo de programa que
tenga una extensión .exe, .dll o .com.
Para restaurar archivos dentro de un punto de recuperación
1
En la página Herramientas, haga clic en Ejecutar Recovery Point Browser.
2
Navegue a su carpeta de destino de copia de seguridad, seleccione el archivo
del punto de recuperación que desea examinar y después haga clic en Abrir.
3
En Recovery Point Browser, en el panel con estructura en árbol a la izquierda,
seleccione una unidad.
4
En el panel de contenido (a la derecha), haga doble clic en una carpeta que
contenga el archivo que desea ver.
5
Realice una de las siguientes acciones:
■ Haga clic con el botón derecho en el archivo que desea ver y haga clic en
Ver archivo.
La opción Ver no está disponible si selecciona un archivo de programa
que tenga una extensión .exe, .dll o .com.
■ Seleccione uno o más archivos, haga clic en Recuperar archivos y después
haga clic en Recuperar para restaurarlos a su ubicación original.
Exploración del contenido de un punto de recuperación
Cómo abrir y restaurar archivos dentro de un punto de recuperación
158

Si se le pide, haga clic en Sí o Sí a todo para sobrescribir los archivos
(originales) existentes.
Acerca del uso de un motor de búsqueda
Si tiene un motor de búsqueda de escritorio, como Google Desktop, es posible
configurar sus copias de seguridad para crear puntos de recuperación en los que
pueden realizarse búsquedas.
Nota: Si su organización usa Symantec Backup Exec Web Retrieve, es probable
que su administrador de red haya habilitado ya esta función.
Es posible configurar sus copias de seguridad para que admitan uno de estos
motores de búsqueda. Asegúrese de seleccionar Habilitar soporte de motor de
búsqueda cuando defina la copia de seguridad.
Ver "Para definir una copia de seguridad basada en unidades" en la página 74.
Ver "Acerca del uso de un motor de búsqueda para localizar puntos de
recuperación" en la página 249.
Desmontaje de una unidad de punto de recuperación
Todas las unidades montadas en un punto de recuperación se desmontan cuando
se reinicia el equipo. También es posible desmontar las unidades sin reiniciar el
equipo.
Para desmontar una unidad de punto de recuperación en el Explorador de Windows
1
En el Explorador de Windows, navegue al punto de recuperación montado.
2
Haga clic con el botón derecho en la unidad y después haga clic en Desmontar
punto de recuperación.
Para desmontar una unidad de punto de recuperación en Recovery Point Browser
1
En Recovery Point Browser, en la vista de árbol, localice el punto de
recuperación montado.
2
Haga clic con el botón derecho en el punto de recuperación montado y después
haga clic en Desmontar punto de recuperación.
159Exploración del contenido de un punto de recuperación
Acerca del uso de un motor de búsqueda

Visualización de las propiedades de la unidad de un
punto de recuperación
Es posible ver las propiedades siguientes de la unidad de un punto de recuperación:
Comentario del usuario que está asociado con el punto de
recuperación.
Descripción
Letra de unidad original que se asignó a la unidad.Letra de unidad original
Tamaño del clúster (en bytes) de la unidad FAT, FAT32 o NTFS.Tamaño del clúster
Tipo de sistema de archivos usado dentro de la unidad. Por
ejemplo, FAT, FAT32 o NTFS.
Sistema de archivos
Estado de la unidad seleccionada como partición principal o
partición lógica.
Principal/lógico
Tamaño total (en MB) de la unidad. Este total incluye el espacio
utilizado y el espacio no utilizado.
Tamaño
Cantidad de espacio utilizado (en MB) dentro de la unidad.Espacio utilizado
Cantidad de espacio no utilizado (en MB) dentro de la unidad.Espacio no utilizado
Indica si hay sectores defectuosos en la unidad.Contiene sectores
defectuosos
Indica si la aplicación de base de datos se desactivó correctamente
cuando se creó un punto de recuperación.
Desactivado
correctamente
Para ver las propiedades de la unidad de un punto de recuperación
1
En Recovery Point Browser, en el panel con estructura en árbol, haga clic en
el punto de recuperación que contiene la unidad que desee ver.
2
Seleccione una unidad.
3
Realice una de las siguientes acciones:
■ En el menú Archivo, haga clic en Propiedades.
■ Haga clic con el botón derecho en el punto de recuperación y, a
continuación, en Propiedades.
Exploración del contenido de un punto de recuperación
Visualización de las propiedades de la unidad de un punto de recuperación
160

Administración de destinos
de copia de seguridad
En este capítulo se incluyen los temas siguientes:
■ Acerca de cómo funciona la copia de seguridad de datos
■ Administración del almacenamiento de puntos de recuperación
■ Ejecución de una conversión virtual única
■ Definición de un trabajo de conversión virtual
■ Acerca de administrar datos de copia de seguridad de archivos y carpetas
■ Automatización de la administración de datos de copia de seguridad
■ Mover su destino de copia de seguridad
Acerca de cómo funciona la copia de seguridad de
datos
Backup Exec System Recovery ofrece dos métodos de copias de seguridad:
Use esta opción para hacer copia de seguridad de una unidad
entera (por ejemplo, la unidad de sistema generalmente es
C). Entonces, es posible restaurar cualquier archivo, carpeta
o la unidad entera.
Copia de seguridad basada en
unidades
12
Capítulo

Use esta opción para hacer copia de seguridad solamente
de los archivos y las carpetas que seleccione. Entonces, es
posible restaurar cualquier archivo o todos en cualquier
momento.
Esta opción generalmente necesita menos espacio libre en
el disco que las copias de seguridad basadas en unidades.
Copia de seguridad de
archivos y carpetas
Acerca de las copias de seguridad basadas en unidades
Cuando se ejecuta una copia de seguridad basada en unidades, se toma una
instantánea de todo y se almacena en el disco duro de su equipo. Cada instantánea
se almacena en su equipo como un punto de recuperación. Un punto de
recuperación es un punto en el tiempo que se usa para restaurar su equipo a lo
que era en el momento en el que se creó el punto de recuperación.
Los tipos de puntos de recuperación son los siguientes:
Crea una copia completa e independiente de las unidades
que se seleccionan. Este tipo de copia de seguridad
habitualmente necesita más espacio de almacenamiento.
Punto de recuperación
independiente (.v2i)
Incluye un punto de recuperación de base. Un punto de
recuperación de base es una copia completa de toda su
unidad y es similar a un punto de recuperación
independiente. El conjunto de puntos de recuperación
incluye, además, puntos de recuperación que capturan
solamente los cambios que se realizan en el equipo desde la
creación del punto de recuperación de base.
Conjunto de puntos de
recuperación (.iv2i)
Aunque se puedan recuperar los archivos y las carpetas de una copia de seguridad
basada en unidades, no es posible seleccionar un conjunto específico de archivos
o carpetas para hacer copias de seguridad. Se hace copia de seguridad de todo el
disco duro.
Acerca de las copias de seguridad de archivos y carpetas
Si desea editar o crear un conjunto selecto de documentos y carpetas, y no desea
usar recursos del disco duro para hacer copia de seguridad de todo el equipo, puede
definir una copia de seguridad de archivos y carpetas. O es posible que desee
definir una copia de seguridad de archivos y carpetas para capturar una o más
carpetas que contienen los archivos que se modifican periódicamente.
Las copias de seguridad de archivos y carpetas le permiten seleccionar archivos
o carpetas por separado para hacer copia de seguridad. Además, es posible
especificar un tipo de archivo para hacer copia de seguridad y permitir que Backup
Administración de destinos de copia de seguridad
Acerca de cómo funciona la copia de seguridad de datos
162

Exec System Recovery localice y haga copia de seguridad de todos los archivos
del tipo que usted especificó. Por ejemplo, si tiene documentos de Microsoft Word
almacenados en varias ubicaciones en su equipo, Backup Exec System Recovery
localiza todos los documentos de Word (archivos que finalicen con .doc) y los
incluye en su copia de seguridad. Incluso es posible editar la lista de tipos de
archivo para incluir los tipos únicos al software que se usa.
Backup Exec System Recovery, además, guarda varias versiones de los mismos
archivos, de modo que se pueda restaurar la versión de un archivo que contenga
los cambios que es necesario restaurar. Incluso es posible establecer un límite al
número de versiones que se guardan de modo que se pueda controlar el uso del
espacio libre en el disco.
Administración del almacenamiento de puntos de
recuperación
Backup Exec System Recovery incluye varias funciones que lo ayuden a administrar
los datos de copia de seguridad. La clave es impedir que los datos de copia de
seguridad ocupen demasiado espacio en el disco duro de su equipo. Y también
proporcionar la protección de copia de seguridad adecuada en caso de que se
necesite recuperar su equipo, los archivos o las carpetas.
Ver "Definición de un trabajo de conversión virtual" en la página 174.
Ver "Ejecución de una conversión virtual única" en la página 168.
Para administrar el almacenamiento de puntos de recuperación manualmente
1
En la página Herramientas, haga clic en Administrar el destino de copiasde
seguridad.
2
En la ventana Administrar el destino de copias de seguridad, es posible realizar
una de las siguientes tareas:
■ Limpiar
Ver "Limpieza de puntos de recuperación anteriores" en la página 164.
■ mover
Ver "Mover su destino de copia de seguridad" en la página 185.
■ Configuración
Ver "Automatización de la administración de datos de copia de seguridad"
en la página 184.
■ Eliminar
Ver "Eliminación de un conjunto de puntos de recuperación"
en la página 165.
163Administración de destinos de copia de seguridad
Administración del almacenamiento de puntos de recuperación

Ver "Eliminación de puntos de recuperación dentro de un conjunto"
en la página 165.
■ Copiar
Ver "Elaboración de copias de puntos de recuperación" en la página 166.
■ Explorar
Ver "Acerca de la exploración de puntos de recuperación" en la página 155.
Limpieza de puntos de recuperación anteriores
Con el tiempo, es posible que tenga puntos de recuperación que ya no necesita.
Por ejemplo, es posible que tenga varios puntos de recuperación creados hace
meses que ya no necesite porque tiene otros más actuales que contienen su último
trabajo.
Ver "Automatización de la administración de datos de copia de seguridad"
en la página 184.
La función Limpiar elimina todo menos el conjunto más actual de puntos de
recuperación para ayudar a hacer más espacio disponible en su disco duro.
Nota: Después de que se elimina un punto de recuperación, ya no tiene acceso a
la recuperación de archivos o de sistema de ese momento preciso. Es necesario
explorar el contenido del punto de recuperación antes de eliminarlo.
Ver "Cómo abrir y restaurar archivos dentro de un punto de recuperación"
en la página 157.
Ver "Acerca de la exploración de puntos de recuperación" en la página 155.
Para limpiar los puntos de recuperación anteriores
1
En la página Herramientas, haga clic en Administrar el destino de copiasde
seguridad.
2
Haga clic en Limpiar.
Se seleccionan automáticamente los conjuntos de puntos de recuperación
que se pueden quitar con seguridad sin eliminar su último punto de
recuperación. Es posible seleccionar los conjuntos de puntos de recuperación,
o anular la selección de ellos, para especificar cuáles se deben quitar.
3
Haga clic en Eliminar.
4
Haga clic en Sí para confirmar la eliminación.
5
Haga clic en Aceptar.
Administración de destinos de copia de seguridad
Administración del almacenamiento de puntos de recuperación
164

Eliminación de un conjunto de puntos de recuperación
Si sabe que ya no desea un conjunto particular de puntos de recuperación, es
posible eliminarlo en cualquier momento.
Nota: Una vez que elimine un punto de recuperación, ya no tiene acceso a la
recuperación de archivos o de sistema de ese momento preciso.
Para eliminar un conjunto de puntos de recuperación
1
En la página Herramientas, haga clic en Administrar el destino de copiasde
seguridad.
2
Seleccione el conjunto de puntos de recuperación que desee eliminar y después
haga clic en Eliminar.
3
Haga clic en Sí para confirmar la eliminación.
4
Haga clic en Aceptar.
Eliminación de puntos de recuperación dentro de un conjunto
Un conjunto de puntos de recuperación puede contener varios puntos de
recuperación creados a lo largo del tiempo que es posible eliminar para reclamar
el espacio de almacenamiento.
La opción Eliminar puntos le permite eliminar todos los puntos de recuperación
creados entre el primer punto de recuperación y el último punto de recuperación
pasado del conjunto.
Advertencia: Tenga cuidado sobre qué puntos de recuperación elige eliminar. Se
podrían perder datos inadvertidamente. Por ejemplo, usted crea un nuevo
documento, que se captura en el tercer punto de recuperación en un conjunto de
puntos de recuperación. A continuación, elimina accidentalmente el archivo, que
es capturado por el cuarto punto de recuperación. Si elimina el tercer punto de
recuperación, se pierde permanentemente la versión del archivo del que se hizo
copia de seguridad. Si no está seguro, explore el contenido de un punto de
recuperación antes de eliminarlo.
Ver "Cómo abrir y restaurar archivos dentro de un punto de recuperación"
en la página 157.
Es posible seleccionar manualmente los puntos de recuperación que desea quitar
si sabe qué puntos de recuperación desea guardar dentro de un conjunto.
165Administración de destinos de copia de seguridad
Administración del almacenamiento de puntos de recuperación

Para eliminar puntos de recuperación dentro de un conjunto
1
En la página Herramientas, haga clic en Administrar el destino de copiasde
seguridad.
2
Seleccione el conjunto de puntos de recuperación que desee eliminar y después
haga clic en Eliminar.
3
Realice una de las siguientes acciones:
■ Para eliminar automáticamente todo menos el primer y el último punto
de recuperación en el conjunto, haga clic en Automático.
■ Para seleccionar manualmente los puntos de recuperación del conjunto
que desea eliminar, haga clic en Manual y después seleccione los puntos
de recuperación que desea eliminar.
■ Para eliminar todos los puntos de recuperación del conjunto que seleccionó,
haga clic en Eliminar todos los puntos de recuperación del conjunto.
4
Haga clic en Aceptar.
Elaboración de copias de puntos de recuperación
Es posible copiar los puntos de recuperación en otra ubicación para obtener más
seguridad. Por ejemplo, es posible copiarlos en otro disco duro, en otro equipo de
una red o en soportes extraíbles, como DVD o CD. Luego, es posible almacenar
estas copias en una ubicación protegida.
Además, es posible crear copias del archivo de almacenamiento de sus puntos de
recuperación para liberar espacio en el disco. Por ejemplo, es posible copiar los
puntos de recuperación en un CD o DVD y después eliminar manualmente los
puntos de recuperación originales. Es necesario verificar las copias de los puntos
de recuperación para asegurarse de que estén en el disco y que sean válidas.
Para hacer copias de puntos de recuperación
1
En la página Herramientas, haga clic en Administrar el destino de copiasde
seguridad.
2
Seleccione un conjunto de puntos de recuperación o un punto de recuperación
independiente y después haga clic en Copiar.
3
Seleccione el punto de recuperación que desea copiar y, a continuación, haga
clic en Aceptar.
4
En la página de bienvenida del Asistente para copiar puntos de recuperación,
haga clic en Siguiente.
Administración de destinos de copia de seguridad
Administración del almacenamiento de puntos de recuperación
166

5
Seleccione el punto de recuperación que desee copiar.
Los conjuntos de puntos de recuperación aparecen como únicos puntos de
recuperación. Seleccione Vertodos lospuntosde recuperación para visualizar
todos los puntos de recuperación incrementales que están incluidos dentro
de los conjuntos de puntos de recuperación.
6
Haga clic en Siguiente.
7
Realice una de las siguientes acciones:
■ En el cuadro Carpeta, escriba la ruta en la cual desee copiar el punto de
recuperación.
■ Haga clic en Examinar para localizar la carpeta en la cual desee copiar el
punto de recuperación y después haga clic en Aceptar.
8
Seleccione un nivel de compresión para las copias de los puntos de
recuperación.
Ver "Niveles de compresión para las copias de seguridad basadas en unidades"
en la página 93.
9
Si desea verificar si un punto de recuperación es válido después de completar
la copia, seleccione Verificarpunto de recuperación despuésdela creación.
10
Haga clic en Opciones avanzadas y después seleccione una de las siguientes
opciones.
Es posible dividir el punto de recuperación
en archivos más pequeños y especificar el
tamaño máximo (en MB) para cada
archivo.
Por ejemplo, si planea copiar un punto de
recuperación en discos ZIP de su destino
de copia de seguridad, especifique un
tamaño de archivo de 100 MB o menos,
según el tamaño de cada disco ZIP.
Dividir en archivos más pequeños para
simplificar la operación de archivo
Esta opción configura una contraseña en
el punto de recuperación. Las contraseñas
pueden incluir caracteres estándar,
caracteres no extendidos o símbolos. (Use
los caracteres con un valor ASCII de 128
o inferior).
Un usuario debe escribir esta contraseña
antes de que pueda restaurar una copia
de seguridad o ver los contenidos del
punto de recuperación.
Utilizar contraseña
167Administración de destinos de copia de seguridad
Administración del almacenamiento de puntos de recuperación

Es posible cifrar los datos del punto de
recuperación para agregar otro nivel de
protección a los puntos de recuperación.
Puede escoger uno de los siguientes
niveles de cifrado:
■ Bajo (contraseña de 8 o más caracteres)
■ Medio (contraseña de 16 o más
caracteres)
■ Alto (contraseña de 32 caracteres o
más)
Usar cifrado AES
11
Haga clic en Aceptar.
12
Haga clic en Siguiente, revise las opciones que seleccionó y después haga clic
en Terminar.
Después de que los puntos de recuperación se copien con seguridad, es posible
eliminarlos de su equipo.
Ver "Eliminación de un conjunto de puntos de recuperación" en la página 165.
Ejecución de una conversión virtual única
Es posible usar Symantec Backup Exec System Recovery para convertir los puntos
de recuperación de un equipo físico a los formatos VMware Virtual Disk, VMware
ESX Server o Microsoft Virtual Disk. Los discos virtuales son excelentes para
pruebas y evaluaciones.
Las siguientes plataformas admiten discos virtuales creados a partir de puntos
de recuperación:
■ VMware Workstation 4, 5 y 6
■ VMware ESX Server 3.0, 3.5, 3.5i, 4.0 y 4.0i
■ VMware Server 1
■ Microsoft Virtual Server 2005 R2 y posterior
■ Microsoft Hyper-V 1.0 y 2.0
Es posible también crear conversiones programadas de puntos de recuperación
a discos virtuales.
Ver "Definición de un trabajo de conversión virtual" en la página 174.
Administración de destinos de copia de seguridad
Ejecución de una conversión virtual única
168

Para ejecutar una conversión única del punto de recuperación al disco virtual
1
En la página Tareas, haga clic en Conversión virtual única.
2
Haga clic en el tipo de disco virtual (y la versión, si corresponde) que desea
crear y después haga clic en Siguiente.
3
Realice una de las siguientes acciones:
■ Haga clic en Ver todos los puntos de recuperación cerca de la parte
inferior del panel y después seleccione un punto de recuperación en la
lista de acuerdo con su fecha de creación.
■ En la lista Ver por, seleccione uno de los siguientes orígenes de punto de
recuperación alternativos:
Muestra todos los puntos de recuperación detectados en el orden
en que fueron creados.
■ Si no se detectan puntos de recuperación, la tabla aparece
vacía. En tales casos, es posible seleccionar una fecha
alternativa usando el calendario desplegable.
■ Seleccione un punto de recuperación de la lista.
Fecha
Le permite ir a otra ubicación de punto de recuperación. Por
ejemplo, es posible ir hasta una unidad externa (USB), una
ubicación de red o un soporte extraíble para seleccionar un punto
de recuperación (.v2i) o un archivo de punto de recuperación
incremental (.iv2i).
Seleccione esta opción y, a continuación, haga lo siguiente:
■ Haga clic en Examinar, localice y seleccione un punto de
recuperación y después haga clic en Abrir.
■ Si seleccionó un punto de recuperación que se almacena en
una red, escriba sus credenciales de red.
Ver "Acerca de las credenciales de red" en la página 85.
Nombre de archivo
169Administración de destinos de copia de seguridad
Ejecución de una conversión virtual única

Usa el archivo de índice del sistema actual que se encuentra en
la ubicación de almacenamiento del punto de recuperación. El
archivo de índice del sistema muestra una lista de todas las
unidades del equipo y de cualquier punto de recuperación
asociado que se puede seleccionar.
O es posible seleccionar un archivo de índice del sistema (.sv2i)
alternativo que resida en otra parte, por ejemplo, una ubicación
de red. El uso de un archivo de índice del sistema reduce el tiempo
que toma convertir varios puntos de recuperación. Cuando se
crea un punto de recuperación, se guarda un archivo de índice
del sistema con él. El archivo de índice del sistema contiene una
lista de los puntos de recuperación más recientes, incluida la
ubicación original de la unidad de cada punto de recuperación.
Seleccione esta opción y, a continuación, haga lo siguiente:
■ Haga clic en Usar los últimos puntos de recuperación para
este equipo.
La lista de unidades, archivos de origen (archivos .v2i y .iv2i)
y de fechas provienen del archivo de índice del sistema más
actualizado (.sv2i) situado en la ubicación de almacenamiento
de punto de recuperación del equipo.
■ Haga clic en Usar archivo de índice del sistema (*.sv2i)
alternativo.
Haga clic en Examinar, localice y seleccione un archivo de
índice del sistema alternativo (.sv2i) y haga clic en Abrir.
Si seleccionó un archivo de índice del sistema que está
almacenado en una red, escriba sus credenciales de red.
Ver "Acerca de las credenciales de red" en la página 85.
Seleccione los puntos de recuperación que desee convertir en
el cuadro de lista.
Sistema
4
Haga clic en Siguiente.
5
Realice una de las siguientes acciones en función del formato y la versión (si
corresponde) del disco virtual que seleccionó:
Administración de destinos de copia de seguridad
Ejecución de una conversión virtual única
170

■ Carpeta para discos virtuales
Escriba la ruta a la carpeta donde desee colocar los
archivos del disco virtual.
■ Examinar
Haga clic en Examinar para localizar la carpeta en
la que desea colocar los archivos del disco virtual.
■ Credenciales de red
Si seleccionó una ubicación de carpeta del disco
virtual en una red, escriba sus credenciales de red.
■ Crear un disco virtual por volumen
Seleccione esta opción para crear un archivo de
disco virtual por volumen.
Si no selecciona esta opción, cada unidad se
relaciona con su respectiva asignación de letra de
disco duro durante el proceso de conversión. Por lo
tanto, genera varias unidades en un archivo del
disco virtual.
Esta opción no está disponible si los volúmenes
están en discos separados.
■ Cambiar nombre
Para editar el nombre del archivo resultante del
disco virtual, seleccione el nombre de archivo de la
lista cercana a la parte inferior del panel.
Haga clic en Cambiar nombre y después escriba el
nuevo nombre de archivo.
Si seleccionó VMware Virtual
Disk o Microsoft Virtual Disk
como formato de conversión.
171Administración de destinos de copia de seguridad
Ejecución de una conversión virtual única

■ Nombre o dirección IP de ESX Server
Escriba el nombre o la dirección IP del servidor.
■ Credenciales de ESX Server
En el cuadro de grupo Credenciales de ESX Server,
escriba un nombre de usuario de administrador
válido que tenga suficientes derechos. Escriba una
contraseña válida.
■ Destino de los discos virtuales
Escriba la ruta a la carpeta donde desee colocar los
archivos del disco virtual.
■ Cambiar nombre
Para editar el nombre del archivo resultante del
disco virtual, seleccione el nombre de archivo de la
lista cercana a la parte inferior del panel.
Haga clic en Cambiar nombre y después escriba el
nuevo nombre de archivo.
Haga clic en Siguiente.
■ Ubicación temporal para conversión
Escriba el nombre o la dirección IP del servidor que
es posible usar como ubicación temporal para los
archivos.
■ Credenciales de ubicación temporal
Si seleccionó una ubicación temporal para los
archivos en una red, escriba un nombre de usuario
de administrador válido que tenga suficientes
derechos. Escriba una contraseña válida.
Si seleccionó VMware ESX
Server como formato de
conversión.
6
Haga clic en Siguiente.
7
Seleccione, al menos, una de las siguientes opciones:
Administración de destinos de copia de seguridad
Ejecución de una conversión virtual única
172

Seleccione esta opción (predeterminada)
para ejecutar la instalación mínima de
Windows cuando reinicie el equipo
después de la recuperación.
Durante la recuperación, se genera un
archivo de respuesta basado en texto que
contiene scripts de las respuestas para
una serie de cuadros de diálogo. Cuando
el asistente de instalación mínima se
inicia, busca esta respuesta para
automatizar el asistente. Por ejemplo, el
archivo de respuesta, mediante el
asistente, se puede aplicar
automáticamente la configuración de la
tarjeta de red y otra configuración de
hardware y software en el equipo.
A diferencia de la Bienvenida de Windows
que puede tardar hasta 60 minutos o más
en configurar Windows, la instalación
mínima tarda alrededor de seis minutos.
Información específica, incluida la
aceptación del Acuerdo de licencia del
usuario final, la incorporación de la clave
de producto, el nombre de usuario y el
nombre de empresa, se aplica
automáticamente mediante la instalación
mínima que usa el archivo de respuesta.
Anule la selección de esta opción si desea
que cualquiera de las siguientes acciones
se realice a la hora de la recuperación:
■ Ejecutar la Bienvenida de Windows en
lugar de la instalación mínima
■ No desea cambiar ninguna de las
opciones configurables para las que el
asistente de instalación mínima
cambia a la hora de la recuperación.
Esto asegura que el equipo se recupere
a su estado original antes de la
recuperación.
Para obtener información más detallada
sobre la instalación mínima, se puede
realizar una búsqueda de “Instalación
mínima” en el sitio web de Ayuda y
soporte de Microsoft.
Ejecutar la instalación mínima de
Windows
173Administración de destinos de copia de seguridad
Ejecución de una conversión virtual única

Seleccione esta opción si desea dividir el
disco virtual en varios archivos .vmdk de
2 GB.
Por ejemplo, use esta opción si el disco
virtual se almacena en una unidad FAT32
(o en cualquier sistema de archivos que
no admita archivos de más de 2 GB). O si
desea copiar los archivos de disco virtual
en un DVD, pero el tamaño es más grande
que la capacidad del DVD.
Nota: Esta opción es específica de
VMware; no está disponible si se
selecciona Microsoft Virtual Disk como
formato de conversión.
Dividir disco virtual en archivos (.vmdk)
de 2 GB
8
Haga clic en Siguiente.
9
Revise el resumen de las decisiones que usted tomó.
Si es necesario realizar cualquier cambio, haga clic en Atrás.
10
Haga clic en Finalizar.
Definición de un trabajo de conversión virtual
Permite crear una programación para convertir los puntos de recuperación y los
puntos de recuperación incrementales en VMware Virtual Disk o Microsoft Virtual
Disk. También permite convertir los puntos de recuperación directamente en
VMware ESX Server. Los discos virtuales son excelentes para pruebas y
evaluaciones.
Las siguientes plataformas admiten discos virtuales creados a partir de puntos
de recuperación:
■ VMware Workstation 4, 5 y 6
■ VMware ESX 3.0, 3.5 y 4.0
■ VMware ESXi 3.5 y 4.0
■ VMware Server 1
■ VMware GSX Server 3.x (reemplazado por VMware Server)
■ Microsoft Virtual Server 2005 R2 y posterior
■ Microsoft Hyper-V 1.0 y 2.0
Administración de destinos de copia de seguridad
Definición de un trabajo de conversión virtual
174

Las conversiones programadas usan el archivo de índice del sistema (.sv2i) para
convertir puntos de recuperación en discos virtuales. El archivo .sv2i reduce el
tiempo necesario para convertir varios puntos de recuperación. Cuando se crea
un punto de recuperación, se guarda un archivo .sv2i con él. El archivo .sv2i
contiene una lista de los puntos de recuperación más recientes, incluida la
ubicación original de la unidad de cada punto de recuperación.
También permite crear una conversión virtual única.
Ver "Ejecución de una conversión virtual única" en la página 168.
Ver "Visualización de las propiedades de un trabajo de conversión virtual"
en la página 180.
Ver "Visualización del progreso de un trabajo de conversión virtual"
en la página 180.
Ver "Edición de un trabajo de conversión virtual" en la página 181.
Ver "Ejecución de un trabajo de conversión virtual existente de forma inmediata"
en la página 180.
Ver "Eliminación de un trabajo de conversión virtual" en la página 181.
Para definir un trabajo de conversión virtual
1
En la página Tareas, haga clic en Ejecutar o administrar conversiones
virtuales.
2
En la barra de herramientas, haga clic en Definir nuevo.
3
Haga clic en el tipo de disco virtual (y la versión, si corresponde) que desea
crear y después haga clic en Siguiente.
4
Realice una de las siguientes acciones:
■ Haga clic en Usar los últimos puntos de recuperación para este equipo.
La lista de unidades, archivos de origen (archivos .v2i y .iv2i) y de fechas
provienen del archivo de índice del sistema más actualizado (.sv2i) situado
en la ubicación de almacenamiento de punto de recuperación del equipo.
■ Haga clic en Usar archivo de índice del sistema (*.sv2i) alternativo.
Haga clic en Examinar, localice y seleccione un archivo de índice del
sistema alternativo (.sv2i) y haga clic en Abrir.
Si seleccionó un archivo de índice del sistema que está almacenado en una
red, escriba sus credenciales de red.
Ver "Acerca de las credenciales de red" en la página 85.
Seleccione los puntos de recuperación que desee convertir en el cuadro
de lista.
5
Haga clic en Siguiente.
175Administración de destinos de copia de seguridad
Definición de un trabajo de conversión virtual

6
Realice una de las siguientes acciones en función del formato y la versión (si
corresponde) del disco virtual que seleccionó:
■ Carpeta para discos virtuales
Escriba la ruta a la carpeta donde desee
colocar los archivos del disco virtual.
■ Examinar
Haga clic en Examinar para localizar
la carpeta en la que desea colocar los
archivos del disco virtual.
■ Credenciales de red
Si seleccionó una ubicación de carpeta
del disco virtual en una red, escriba
sus credenciales de red.
■ Cambiar nombre
Para editar el nombre del archivo
resultante del disco virtual, seleccione
el nombre de archivo de la lista
cercana a la parte inferior del panel.
Haga clic en Cambiar nombre y
después escriba el nuevo nombre de
archivo.
Si seleccionó VMware Virtual Disk o
Microsoft Virtual Disk como formato de
conversión.
Administración de destinos de copia de seguridad
Definición de un trabajo de conversión virtual
176

■ Nombre o dirección IPdel servidor ESX
Escriba el nombre o la dirección IP del
servidor.
■ Credenciales del servidor ESX
En el cuadro de grupo Credenciales del
servidor ESX, escriba un nombre de
usuario de administrador válido que
tenga suficientes derechos. Escriba una
contraseña válida.
■ Destino de los discos virtuales
Escriba la ruta a la carpeta donde desee
colocar los archivos del disco virtual.
■ Cambiar nombre
Para editar el nombre del archivo
resultante del disco virtual, seleccione
el nombre de archivo de la lista
cercana a la parte inferior del panel.
Haga clic en Cambiar nombre y
después escriba el nuevo nombre de
archivo.
Haga clic en Siguiente.
■ Ubicación temporal para conversión
Escriba el nombre o la dirección IP del
servidor que es posible usar como
ubicación temporal para los archivos.
■ Credenciales de ubicación temporal
Si seleccionó una ubicación temporal
para los archivos en una red, escriba
un nombre de usuario de
administrador válido que tenga
suficientes derechos. Escriba una
contraseña válida.
Si seleccionó VMware ESX Server como
formato de conversión.
7
Haga clic en Siguiente.
8
Escriba un nuevo nombre para el trabajo de conversión. O también es posible
usar el nombre predeterminado.
9
Seleccione, al menos, una de las siguientes opciones.
177Administración de destinos de copia de seguridad
Definición de un trabajo de conversión virtual

Seleccione esta opción (predeterminada)
para ejecutar la instalación mínima de
Windows cuando reinicie el equipo
después de la recuperación.
Durante la recuperación, se genera un
archivo de respuesta basado en texto que
contiene scripts de las respuestas para
una serie de cuadros de diálogo. Cuando
el asistente de instalación mínima se
inicia, busca esta respuesta para
automatizar el asistente. Por ejemplo, el
archivo de respuesta, mediante el
asistente, se puede aplicar
automáticamente la configuración de la
tarjeta de red y otra configuración de
hardware y software en el equipo.
A diferencia de la Bienvenida de Windows
que puede tardar hasta 60 minutos o más
en configurar Windows, la instalación
mínima tarda alrededor de seis minutos.
Información específica, incluida la
aceptación del Acuerdo de licencia del
usuario final, la incorporación de la clave
de producto, el nombre de usuario y el
nombre de empresa, se aplica
automáticamente mediante la instalación
mínima que usa el archivo de respuesta.
Anule la selección de esta opción si desea
que cualquiera de las siguientes acciones
se realice a la hora de la recuperación:
■ Ejecutar la Bienvenida de Windows en
lugar de la instalación mínima
■ No desea cambiar ninguna de las
opciones configurables para las que el
asistente de instalación mínima
cambia a la hora de la recuperación.
Esto asegura que el equipo se recupere
a su estado original antes de la
recuperación.
Para obtener información más detallada
sobre la instalación mínima, se puede
realizar una búsqueda de “Instalación
mínima” en el sitio web de Ayuda y
soporte de Microsoft.
Ejecutar la instalación mínima de
Windows
Administración de destinos de copia de seguridad
Definición de un trabajo de conversión virtual
178

Seleccione esta opción si desea dividir el
disco virtual en varios archivos .vmdk de
2 GB.
Por ejemplo, use esta opción si el disco
virtual se almacena en una unidad FAT32
(o en cualquier sistema de archivos que
no admita archivos de más de 2 GB). O si
desea copiar los archivos de disco virtual
en un DVD, pero el tamaño es más grande
que la capacidad del DVD.
Nota: Esta opción es específica de
VMware; no está disponible si se
selecciona Microsoft Virtual Disk como
formato de conversión.
Dividir disco virtual en varios archivos
(.vmdk) de 2 GB
10
Haga clic en Siguiente.
11
En el panel Tiempo de conversión, seleccione una de las siguientes opciones
y haga clic en Siguiente :
Seleccione esta opción para ejecutar la conversión
solamente cuando el usuario la activa manualmente.
Sin programación
Seleccione esta opción para ejecutar la conversión en
la fecha y a la hora especificados, y en los días de la
semana seleccionados.
■ Ejecutar más de una vez al día
Seleccione esta opción si desea convertir puntos de
recuperación varias veces en un día y después
especifique las siguientes opciones:
■ Tiempo entre conversiones
Seleccione la cantidad de tiempo que debe
transcurrir antes de la siguiente conversión.
■ Número de veces
Especifique el número de veces que desea hacer
la conversión, comenzando a partir de la hora
de inicio.
Semanal
Seleccione esta opción para ejecutar la conversión a la
hora y en los días del mes especificados.
Mensual
Seleccione esta opción para ejecutar la conversión una
vez en la fecha y la hora en que se especificó.
Ejecutar solo una vez
179Administración de destinos de copia de seguridad
Definición de un trabajo de conversión virtual

12
Si desea ejecutar el nuevo trabajo de conversión de forma inmediata, haga
clic en Ejecutar conversión ahora.
13
Haga clic en Finalizar.
Ejecución de un trabajo de conversión virtual existente de forma
inmediata
Una vez que se cree un trabajo de conversión, es posible usar Ejecutar ahora para
crear una conversión del punto de recuperación a formato de disco virtual cuando
lo necesite. La conversión manual comienza de forma inmediata.
Para ejecutar un trabajo de conversión virtual existente de forma inmediata
1
En la página Tareas, haga clic en Ejecutar o administrar conversiones
virtuales.
2
Seleccione el nombre de un trabajo de conversión que se desee ejecutar de
forma inmediata.
3
En la barra de herramientas, haga clic en Ejecutar ahora.
Visualización de las propiedades de un trabajo de conversión virtual
Puede usar Propiedades para realizar un trabajo de conversión virtual seleccionado
con el objetivo de revisar un resumen de configuración, opciones y programación
asignada.
Para ver las propiedades de un trabajo de conversión virtual
1
En la página Tareas, haga clic en Ejecutar o administrar conversiones
virtuales.
2
Seleccione el nombre de un trabajo de conversión cuyas propiedades desee
ver.
3
En el menú Tareas, haga clic en Propiedades.
4
Haga clic en Aceptar.
Visualización del progreso de un trabajo de conversión virtual
Es posible ver el progreso de una conversión virtual mientras se ejecuta para
determinar cuánto tiempo tarda hasta que la conversión termina.
Para ver el progreso de un trabajo de conversión virtual
◆
Realice una de las siguientes acciones:
■ En el menú Ver, haga clic en Progreso y rendimiento.
Administración de destinos de copia de seguridad
Definición de un trabajo de conversión virtual
180

■ En la página Tareas, haga clic en Ejecutar o administrar conversiones
virtuales y, a continuación, en el menú Ver, haga clic en Progreso y
rendimiento.
Edición de un trabajo de conversión virtual
Es posible editar la parte de programación de un trabajo de conversión existente
o todos los aspectos de él.
Para editar un trabajo de conversión virtual
1
En la página Tareas, haga clic en Ejecutar o administrar conversiones
virtuales.
2
Seleccione el nombre de un trabajo de conversión que se desee editar.
3
Realice una de las siguientes acciones:
En la barra de herramientas, haga clic en
Cambiar programación.
Realice los cambios en la programación
de conversión y después haga clic en
Aceptar.
Para cambiar la programación
En la barra de herramientas, haga clic en
Editar configuración.
Realice los cambios que desee en cada
panel del asistente y después haga clic en
Finalizar.
Para cambiar la configuración del trabajo
Eliminación de un trabajo de conversión virtual
Permite eliminar trabajos de conversión que ya no necesita ni utiliza.
Cuando elimina un trabajo de conversión, no elimina ningún punto de recuperación
ni discos virtuales de la ubicación de almacenamiento. Solamente se elimina el
trabajo de conversión.
Para eliminar un trabajo de conversión virtual
1
En la página Tareas, haga clic en Ejecutar o administrar conversiones
virtuales.
2
Seleccione los nombres de uno o más trabajos de conversión que se desea
eliminar.
181Administración de destinos de copia de seguridad
Definición de un trabajo de conversión virtual

3
En la barra de herramientas, haga clic en Eliminar.
4
Haga clic en Sí para confirmar la eliminación.
Acerca de administrar datos de copia de seguridad
de archivos y carpetas
Dado que las copias de seguridad basadas en unidades capturan todo el disco duro,
el tamaño de un punto de recuperación generalmente es mucho más grande que
los datos que se capturan durante las copias de seguridad de archivos y carpetas.
Sin embargo, los datos de copia de seguridad de archivos y carpetas pueden tomar
el espacio libre en el disco significativo si este no se administra. Por ejemplo, los
archivos de audio, los archivos de vídeo y las fotografías suelen ser archivos
grandes.
Es necesario decidir cuántas versiones de los archivos de copias de seguridad
desea guardar. Esta decisión puede depender de cuán frecuentemente se modifique
el contenido de sus archivos y de cuán frecuentemente se ejecuten las copias de
seguridad.
Visualización de cuántos datos de copia de seguridad de archivos y
carpetas se almacenan
Para comenzar, vea la cantidad total de datos de copia de seguridad de archivos
y carpetas que se almacena actualmente.
Para ver cuántos datos de copia de seguridad de archivos y carpetas se almacenan
1
En la página Herramientas, haga clic en Administrar el destino de copiasde
seguridad.
2
Para seleccionar un destino de copia de seguridad alterno, en la lista Unidades,
selecciona otra unidad para usar como destino de copia de seguridad.
3
Cerca de la parte inferior de la ventana Administrar destino de copias de
seguridad, vea el espacio usado para que el cuadro de almacenamiento del
archivo y de la carpeta vea cuánto espacio de almacenamiento se usa
actualmente.
Limitación del número de versiones del archivo que desea guardar
Es posible administrar los datos de copia de seguridad de archivos y carpetas
limitando el número de versiones de los archivos de copias de seguridad que se
guardan. Esta clase de mantenimiento puede reducir perceptiblemente la cantidad
Administración de destinos de copia de seguridad
Acerca de administrar datos de copia de seguridad de archivos y carpetas
182

de espacio libre necesaria en el disco, especialmente si los archivos son grandes,
al igual que ocurre en el caso de los archivos de audio y vídeo.
Para limitar el número de versiones del archivo que desea guardar
1
En la página Herramientas, haga clic en Administrar el destino de copiasde
seguridad.
2
Haga clic en Configuración.
3
Seleccione Limitar las versiones de archivos para las copias de seguridad
de archivos y carpetas, y después escriba un número entre 1 y 99.
4
Es posible también seleccionar Supervisarla utilizacióndelespacioen disco
para el almacenamiento de la copia de seguridad y después especificar un
límite a la cantidad total de espacio libre en el disco que se puede usar para
ambos puntos de recuperación y copias de seguridad de datos del archivo y
de la carpeta.
Ver "Automatización de la administración de datos de copia de seguridad"
en la página 184.
5
Haga clic en Aceptar.
Elimina manual de archivos de su copia de seguridad de archivos y
carpetas
Es posible eliminar manualmente los archivos que se almacenan en su destino de
copia de seguridad.
Para eliminar manualmente archivos de su copia de seguridad de archivos y carpetas
1
En la página Inicio o la página Tareas, haga clic en Recuperar mis archivos.
2
Realice una de las siguientes acciones:
■ En el cuadro Buscar archivos para recuperar, escriba el nombre de archivo
del archivo que desee eliminar y después haga clic en Buscar.
■ Si no sabe el nombre del archivo, haga clic en Buscar para obtener como
resultado una lista de todos los archivos de los que se han hecho copias
de seguridad y después para buscar el archivo.
3
Haga clic en Ver todas las versiones para visualizar todas las versiones de
cada archivo que esté incluido en los datos de copia de seguridad de archivos
y carpetas.
4
Seleccione uno o más archivos que desee eliminar.
5
Haga clic con el botón derecho y después haga clic en Eliminar.
183Administración de destinos de copia de seguridad
Acerca de administrar datos de copia de seguridad de archivos y carpetas

Búsqueda de versiones de un archivo o una carpeta
Es posible usar el Explorador de Windows para ver la información sobre las
versiones disponibles que se incluyen en una copia de seguridad de archivos y
carpetas.
Es posible especificar un límite del número de versiones de cada archivo o carpeta
almacenados en los datos de copia de seguridad de archivos y carpetas.
Ver "Limitación del número de versiones del archivo que desea guardar"
en la página 182.
Para buscar versiones de un archivo o una carpeta
1
Abra el Explorador de Windows.
2
Navegue a un archivo que sepa que está incluido en una copia de seguridad
de archivos y carpetas.
3
Haga clic con el botón derecho en el archivo y después haga clic en Mostrar
versiones.
Automatización de la administración de datos de
copia de seguridad
Backup Exec System Recovery puede supervisar su espacio de almacenamiento
de copia de seguridad y notificarlo cuando esté completo. Además, puede eliminar
automáticamente los puntos de recuperación anteriores y las versiones anteriores
de los archivos de las copias de seguridad de archivos y carpetas que exceden el
umbral. Si no especifica un umbral, Backup Exec System Recovery lo notifica
cuando el disco alcanza el 90% de su capacidad total.
Para automatizar la administración de datos de copia de seguridad
1
En la página Herramientas, haga clic en Administrar el destino de copiasde
seguridad.
2
Seleccione Limitar las versiones de archivos para las copias de seguridad
de archivos y carpetas, y después escriba un número entre 1 y 99.
3
Seleccione Supervisar la utilización del espacio en disco para el
almacenamiento de la copia de seguridad y después arrastre el control
deslizante para limitar la cantidad total de espacio libre en el disco que se
puede usar para los puntos de recuperación y los datos de copia de seguridad
de archivos y carpetas.
4
Realice una de las siguientes acciones:
Administración de destinos de copia de seguridad
Automatización de la administración de datos de copia de seguridad
184

■ Seleccione Avisarme cuandoel almacenamiento de copias de seguridad
excede el umbral si desea solamente ser notificado cuando se excede el
tamaño del almacenamiento, pero no desea que se realice ninguna acción.
■ Seleccione Optimizar almacenamiento automáticamente si desea que
Backup Exec System Recovery administre los datos de copia de seguridad
automáticamente sin solicitárselo.
Si selecciona esta opción, Backup Exec System Recovery elimina
automáticamente los puntos de recuperación anteriores y limita las
versiones de los archivos para que permanezcan dentro del umbral de ese
conjunto.
5
Seleccione Retrasar cambios hasta la siguiente copia de seguridad si no
desea aplicar los cambios hasta que la copia de seguridad siguiente se ejecute.
6
Haga clic en Aceptar.
Mover su destino de copia de seguridad
Es posible modificar el destino de copia de seguridad para sus puntos de
recuperación y mover sus puntos de recuperación existentes a una nueva ubicación.
Por ejemplo, suponga que se instala un disco duro externo para almacenar los
datos de copia de seguridad. De esa manera, es posible modificar el destino de
copia de seguridad para una o más copias de seguridad a la nueva unidad.
Cuando se selecciona una nueva ubicación, también es posible optar por mover
los puntos de recuperación existentes al nuevo destino. Los futuros puntos de
recuperación para las copias de seguridad que selecciona se crean en la nueva
ubicación.
Nota: Si desea mover su destino de copia de seguridad a un nuevo disco duro
interno o externo, asegúrese de que la unidad esté instalada o conectada
correctamente antes de continuar.
Para mover su destino de copia de seguridad
1
En la página Herramientas, haga clic en Administrar el destino de copiasde
seguridad.
2
En la ventana Administrar el destino de copias de seguridad, en la lista
Unidades, seleccione la unidad que contiene el destino de copia de seguridad
que desee mover.
3
Haga clic en Mover.
185Administración de destinos de copia de seguridad
Mover su destino de copia de seguridad

4
En el cuadro de diálogo Mover destino de copia de seguridad, realice una de
las siguientes acciones:
■ En el cuadro Nuevo destino de copia de seguridad , escriba la ruta al nuevo
destino de copia de seguridad.
■ Haga clic en Examinar para localizar y seleccionar un nuevo destino de
copia de seguridad y después haga clic en Aceptar.
5
Seleccione las copias de seguridad definidas que deben usar el nuevo destino
de copia de seguridad.
Anule la selección de las copias de seguridad definidas que no desee mover.
6
Seleccione Guardar como destino predeterminado de copias de seguridad
si desea usar este destino como el destino de copia de seguridad
predeterminado para cualquier copia de seguridad nueva que se defina en el
futuro.
7
Haga clic en Aceptar.
8
Para mover puntos de recuperación existentes al nuevo destino de copia de
seguridad, seleccione Moverpuntosderecuperación y, a continuación, realice
una de las siguientes acciones:
■ Seleccione Mover los puntos de recuperación más recientes para cada
copia de seguridad y eliminar el resto.
■ Seleccione Mover todos los puntos de recuperación al nuevo destino.
9
Si tiene datos de copia de seguridad de archivos y carpetas que desee mover
al nuevo destino de copia de seguridad, haga clic en Mover datos de copia de
seguridad de archivos.
La opción Mover datos de copia de seguridad de archivos no está disponible
si no se encuentra ningún dato de copia de seguridad de archivos ni carpetas
en el destino de copia de seguridad original.
10
Haga clic en Aceptar.
Administración de destinos de copia de seguridad
Mover su destino de copia de seguridad
186

Recuperación de archivos,
carpetas o unidades
enteras
En este capítulo se incluyen los temas siguientes:
■ Acerca de la recuperación de datos perdidos
■ Recuperación de archivos y carpetas mediante los datos de copia de seguridad
de archivos y carpetas
■ Recuperación de archivos y carpetas mediante un punto de recuperación
■ Recuperación de una unidad secundaria
■ Cómo restaurar usando LightsOut Restore
Acerca de la recuperación de datos perdidos
Backup Exec System Recovery puede restaurar los archivos perdidos, las carpetas
o todas las unidades mediante los puntos de recuperación o los datos de copia de
seguridad de archivos y carpetas.
Es necesario tener datos de copia de seguridad de archivos y carpetas o un punto
de recuperación para recuperar archivos y carpetas perdidos. Es necesario tener
un punto de recuperación para recuperar toda una unidad. Para recuperar los
cambios recientes que fueron realizados a un archivo o a una carpeta perdidos,
los datos de copia de seguridad deben ser, por lo menos, tan actuales como los
cambios que fueron realizados al archivo o a la carpeta perdidos.
13
Capítulo

Recuperación de archivos y carpetas mediante los
datos de copia de seguridad de archivos y carpetas
Si definió una copia de seguridad de archivos y carpetas y necesita recuperar
archivos, es posible recuperarlos de una copia de seguridad reciente de archivos
y carpeta.
Backup Exec System Recovery incluye una herramienta de búsqueda para ayudarlo
a localizar los archivos que desee recuperar.
Para recuperar archivos y carpetas mediante los datos de copia de seguridad de
archivos y carpetas
1
En la página Inicio o la página Tareas, haga clic en Recuperar mis archivos.
2
En el panel izquierdo de la ventana Recuperar mis archivos, seleccione
Archivo y carpeta como el método de la búsqueda.
3
Realice una de las siguientes acciones:
■ En el cuadro Buscar archivos para recuperar, escriba el nombre completo
o parte del nombre de un archivo o de una carpeta que desee restaurar y
después haga clic en Buscar.
Por ejemplo, escriba receta para obtener como resultado cualquier archivo
o carpeta que incluyan la palabra receta en su nombre, es decir, Recetas
de cheesecake de chocolate.doc, Recetas de Cathy Read.xls, Recetas para
el éxito.mp3 y así sucesivamente.
■ Haga clic en Búsqueda avanzada, escriba sus criterios de búsqueda y
después haga clic en Buscar.
Para volver al cuadro de texto estándar de la búsqueda, haga clic en
Búsqueda básica.
4
En el cuadro de lista de los resultados de la búsqueda, seleccione los archivos
que desee restaurar mediante uno de los siguientes métodos:
Haga clic en el archivo una vez.Para seleccionar un único archivo
Presione Ctrl+A.Para seleccionar todos los archivos
Haga clic en el archivo principal,
mantenga presionada Mayús y después
haga clic en el último archivo del grupo.
Para seleccionar un grupo de archivos
contiguos
Mantenga presionada Ctrl mientras
selecciona los archivos que desee.
Para seleccionar un grupo de archivos
independientes
5
Haga clic en Recuperar archivos.
Recuperación de archivos, carpetas o unidades enteras
Recuperación de archivos y carpetas mediante los datos de copia de seguridad de archivos y carpetas
188

6
En el cuadro de diálogo Recuperar mis archivos, realice una de las siguientes
acciones:
■ Haga clic en Carpetasoriginales para restaurar sus archivos en la misma
carpeta en la que estaban cuando se les hizo copia de seguridad.
Si desea reemplazar los archivos originales, seleccione Sobrescribir
archivos existentes. Si no selecciona esta opción, un número se agrega
al nombre de archivo y el archivo original no se toca.
Precaución: La opción Sobrescribir archivos existentes reemplaza los
archivos originales (o los archivos de los mismos nombres que se
almacenan actualmente en esa ubicación) con los archivos que usted está
restaurando.
■ Haga clic en Carpeta Archivosrestaurados enel escritorio para restaurar
sus archivos a una carpeta Archivos recuperada en su escritorio de
Windows.
Backup Exec System Recovery crea esta carpeta durante la restauración.
■ Haga clic en Alternar carpeta y escriba la ruta a la ubicación en la cual
desee restaurar sus archivos.
7
Haga clic en Recuperar.
8
Si se le pide reemplazar el archivo existente, haga clic en Sí si está seguro de
que el archivo que está recuperando es el archivo que desea.
9
Haga clic en Aceptar.
Recuperación de archivos y carpetas mediante un
punto de recuperación
También es posible restaurar archivos o carpetas mediante puntos de recuperación,
siempre que se haya definido y se haya ejecutado una copia de seguridad basada
en unidades.
Para recuperar archivos y carpetas mediante un punto de recuperación
1
En la página Inicio o la página Tareas, haga clic en Recuperar mis archivos.
2
En el panel izquierdo de la ventana Recuperar mis archivos, seleccione Punto
de recuperación como el método de la búsqueda.
3
Si desea usar un punto de recuperación diferente al que está seleccionado en
el cuadro Punto de recuperación, haga clic en Cambiar.
189Recuperación de archivos, carpetas o unidades enteras
Recuperación de archivos y carpetas mediante un punto de recuperación

Nota: Si Backup Exec System Recovery no puede localizar ningún punto de
recuperación, el cuadro de diálogo Seleccionar punto de recuperación se abre
automáticamente.
En el cuadro de diálogo Seleccionar punto de recuperación, haga clic en Ver
por y seleccione una de las siguientes opciones:
Muestra todos los puntos de recuperación detectados en el orden
en que fueron creados.
Si no se detectan puntos de recuperación, la tabla aparece vacía.
Entonces, debe elegir una de las opciones de Ver por.
Fecha
Le permite ir a otra ubicación, por ejemplo, una unidad externa
(USB) o soportes extraíbles para seleccionar un archivo del punto
de recuperación (.v2i).
Seleccione esta opción y, a continuación, haga lo siguiente:
■ Haga clic en Examinar, localice y seleccione un punto de
recuperación (archivo .v2i) y después haga clic en Abrir.
■ Si selecciona una ubicación de red, escriba sus credenciales
de red.
Ver "Acerca de las credenciales de red" en la página 85.
■ Haga clic en Finalizar.
Nombre de archivo
Visualiza una lista de todas las unidades en su equipo y muestra
cualquier punto de recuperación asociado. Es posible también
seleccionar un archivo de índice del sistema (.sv2i).
Seleccione esta opción y, a continuación, haga lo siguiente:
■ Haga clic en Examinar, localice y seleccione un punto de
recuperación (.sv2i) y después haga clic en Abrir.
■ Si selecciona una ubicación de red, escriba sus credenciales
de red.
Ver "Acerca de las credenciales de red" en la página 85.
■ Seleccione cada punto de recuperación que se desee recuperar.
Si es necesario, agregue, cambie o elimine los puntos de
recuperación de la lista.
■ Haga clic en Finalizar.
Sistema
Recuperación de archivos, carpetas o unidades enteras
Recuperación de archivos y carpetas mediante un punto de recuperación
190

4
En el cuadro Buscar archivos para recuperar, escriba el nombre completo o
parte del nombre de un archivo o de una carpeta que desee restaurar y después
haga clic en Buscar.
Por ejemplo, escriba receta para obtener como resultado cualquier archivo
o carpeta que incluyan la palabra receta en su nombre, es decir, Recetas de
cheesecake de chocolate.doc, Recetas de Cathy Read.xls, Recetas para el
éxito.mp3 y así sucesivamente.
5
En la lista Archivos que se restaurarán, seleccione los archivos que desee
restaurar mediante uno de los siguientes métodos:
Haga clic en el archivo una vez.Para seleccionar un único archivo
Presione Ctrl+A.Para seleccionar todos los archivos
Haga clic en el archivo principal,
mantenga presionada Mayús y después
haga clic en el último archivo del grupo.
Para seleccionar un grupo de archivos
contiguos
Mantenga presionada Ctrl mientras
selecciona los archivos que desee.
Para seleccionar un grupo de archivos
independientes
6
Haga clic en Recuperar archivos.
7
En el cuadro de diálogo Recuperar mis archivos, realice una de las siguientes
acciones:
■ Haga clic en Carpetasoriginales para restaurar sus archivos en la carpeta
original en la que estaban cuando fueron hechas las copias de seguridad.
Si desea reemplazar los archivos originales, seleccione Sobrescribir
archivos existentes. Si no selecciona esta opción, un número se agrega
al nombre de archivo y el archivo original no se toca.
Precaución: La opción Sobrescribir archivos existentes reemplaza los
archivos originales (o los archivos de los mismos nombres que se
almacenan actualmente en esa ubicación) con los archivos que usted está
restaurando.
■ Haga clic en la carpeta Archivos restaurados en el escritorio para
restaurar sus archivos en una nueva carpeta que se crea en su escritorio
de Windows llamado Archivos recuperados.
■ Haga clic en Alternar carpeta y especifique la ruta a una ubicación alterna
en donde desee restaurar sus archivos.
191Recuperación de archivos, carpetas o unidades enteras
Recuperación de archivos y carpetas mediante un punto de recuperación

8
Haga clic en Recuperar.
9
Si se le pide reemplazar el archivo existente, haga clic en Sí si está seguro de
que el archivo que está recuperando es el archivo que desea.
10
Haga clic en Aceptar.
Acerca de abrir archivos y carpetas almacenados en un punto de
recuperación
Si no está seguro de qué archivos desea restaurar, es posible ubicar, abrir y ver
su contenido con Recovery Point Browser. Desde allí, es posible también restaurar
los archivos y las carpetas con Recovery Point Browser.
Ver "Cómo abrir y restaurar archivos dentro de un punto de recuperación"
en la página 157.
Acerca de buscar los archivos o las carpetas que desee
Si no es posible encontrar los archivos o las carpetas que desea restaurar mediante
la búsqueda por un punto de recuperación, es posible usar la función Explorar de
Backup Exec System Recovery. Esta función asigna una letra de unidad a un punto
de recuperación (monta el punto de recuperación) como si fuera una unidad en
funcionamiento. Es posible, entonces, usar la función de búsqueda del Explorador
de Windows para buscar los archivos. Es posible arrastrar y soltar los archivos
para restaurarlos.
Ver "Acerca de la exploración de puntos de recuperación" en la página 155.
Recuperación de una unidad secundaria
Si pierde datos en una unidad secundaria, es posible usar un punto de recuperación
existente para restaurar los datos de esa unidad. Una unidad secundaria es una
unidad diferente de la unidad en la cual el sistema operativo está instalado.
Nota: Es posible recuperar la unidad del sistema (típicamente, la unidad C).
Por ejemplo, si el equipo tiene una unidad D y se han perdido datos, es posible
restaurar la unidad D a una fecha y una hora anteriores.
Ver "Acerca de la recuperación de un equipo" en la página 201.
Para recuperar una unidad, es necesario tener un punto de recuperación que
incluya la unidad que se desee recuperar. Si no está seguro, revise la página Estado
para determinar qué puntos de recuperación están disponibles.
Recuperación de archivos, carpetas o unidades enteras
Recuperación de una unidad secundaria
192

Ver "Supervisión de la protección de copia de seguridad desde la página Estado"
en la página 142.
Nota: Antes de continuar, cierre todas las aplicaciones y archivos que estén abiertos
en la unidad que desee restaurar.
Advertencia: Cuando se recupera una unidad, todos los datos de la unidad a la cual
se está restaurando el punto de recuperación son remplazados por los datos en el
punto de recuperación. Se pierde cualquier cambio que se haya realizado a los
datos de una unidad después de la fecha del punto de recuperación usado para
recuperarla. Por ejemplo, si se creó un nuevo archivo en la unidad después de
crear el punto de recuperación, el nuevo archivo no se recupera.
Para recuperar una unidad
1
En la página Tareas, haga clic en Recuperar Mi PC.
2
Seleccione un punto de recuperación y después haga clic en Recuperarahora.
3
Haga clic en Aceptar.
4
Haga clic en Sí.
Para personalizar la recuperación de una unidad
1
En la página Tareas, haga clic en Recuperar Mi PC.
2
Seleccione un punto de recuperación y después haga clic en Recuperarahora.
3
Haga clic en Personalizar para iniciar el Asistente para recuperar unidades.
4
Haga clic en Siguiente.
5
Realice una de las siguientes acciones:
■ Para usar el punto de recuperación seleccionado, haga clic en Siguiente.
■ Haga clic en Examinar para seleccionar un punto de recuperación diferente
y después haga clic en Siguiente.
Si es necesario acceder a los puntos de recuperación en una red que exija
autenticación del usuario, escriba su nombre de usuario y contraseña y,
después haga clic en Siguiente.
6
Seleccione la unidad que desea restaurar y después haga clic en Siguiente.
Si la unidad no tiene suficiente espacio disponible para restaurar un punto
de recuperación, presione Mayús y después seleccione varios destinos
contiguos que existan en el mismo disco duro.
193Recuperación de archivos, carpetas o unidades enteras
Recuperación de una unidad secundaria

7
Si el punto de recuperación está protegido por contraseña, en el cuadro
Contraseña, escriba la contraseña y después haga clic en Aceptar.
8
Seleccione las opciones de restauración deseadas.
Las opciones que están disponibles dependen del destino de restauración que
se ha seleccionado.
Ver "Opciones de Recuperación" en la página 194.
9
Haga clic en Siguiente para revisar sus selecciones.
10
Haga clic en Finalizar y después haga clic en Sí.
Si el asistente no puede bloquear la unidad para realizar la recuperación en
Windows (típicamente, porque la unidad está en uso por un programa),
asegúrese de que la unidad no esté en uso cerrando cualquier archivo o
aplicación que pudieran estar utilizándola y después haga clic en Reintentar.
Si la opción Reintentar falla, haga clic en Omitir para indicar a Windows que
intente forzar un bloqueo en la unidad. Si no se puede omitir, es posible que
se le solicite que inserte el Symantec Recovery Disk CD e inicie manualmente
el entorno de recuperación de modo que se pueda terminar la recuperación.
Cuando la recuperación ha terminado, el equipo se reinicia automáticamente.
Opciones de Recuperación
Las opciones que se pueden especificar para la recuperación se describen en la
tabla siguiente.
DescripciónOpción
Verifica si un punto de recuperación es válido o está
dañado antes de que se restaure.
Esta opción puede aumentar perceptiblemente el
tiempo necesario para que se complete la
recuperación.
Verificar el punto de recuperación
antes de la restauración
Comprueba la unidad restauradapara detectar errores
después de que se restaure el punto de recuperación.
Verificar si el sistema de archivos
contiene errores
Expande automáticamente la unidad para que ocupe
el espacio no asignado restante en la unidad de
destino.
Redimensionar unidad restaurada
Recuperación de archivos, carpetas o unidades enteras
Recuperación de una unidad secundaria
194

DescripciónOpción
Hace que la unidad restaurada sea la partición activa
(por ejemplo, la unidad desde la cual el equipo se
inicia).
Se debe seleccionar esta opción si se está restaurando
la unidad en la cual el sistema operativo está instalado.
Activar unidad (para arrancar el
SO)
Restaura la firma de disco físico original del disco
duro.
Las firmas de disco son parte de todos los sistemas
operativos Windows que Backup Exec System
Recovery admite. Las firmas de disco son obligatorias
para el uso del disco duro.
Seleccione esta opción si alguna de las siguientes
situaciones es verdadera:
■ Las letras de unidad de su equipo son anormales
(por ejemplo, letras que no sean C, D, E y así
sucesivamente).
■ Está restaurando un punto de recuperación a un
disco duro nuevo y vacío.
Restaurar firma de disco original
Configura el tipo de partición de la siguiente manera:
■ Partición principal: debido a que los discos duros
tienen cuatro particiones principales, seleccione
este tipo si la unidad tiene cuatro particiones o
menos.
■ Partición lógica: seleccione este tipo si se necesitan
más de cuatro particiones. Es posible seleccionar
hasta tres particiones principales además de
cualquier número de particiones lógicas, hasta el
tamaño máximo de su disco duro.
Tipo de partición
Permite asignar una letra de unidad a la partición.Letra de unidad
Cómo restaurar usando LightsOut Restore
Es necesario instalar una versión bajo licencia de Symantec Backup Exec System
Recovery antes de que pueda realizar una restauración usando la funcionalidad
LightsOut. No hay período de prueba ni evaluación para esta función.
La función LightsOut Restore de Symantec Backup Exec System Recovery permite
a los administradores restaurar un equipo desde una ubicación remota, sin
importar el estado actual del equipo, siempre y cuando su sistema de archivos
195Recuperación de archivos, carpetas o unidades enteras
Cómo restaurar usando LightsOut Restore

esté intacto. Esta opción proporciona una manera de arrancar el entorno de
recuperación de Symantec desde una carpeta en la partición del sistema operativo.
Esta opción se ha desarrollado teniendo en cuenta los conceptos de pcAnywhere,
del menú de inicio de Windows y de los dispositivos de hardware, como RILO y
DRAC, que permiten que un administrador controle remotamente un sistema
durante el proceso de arranque (incluida la selección de elementos desde un menú
de inicio de Windows). Según su configuración de hardware, se puede usar
LightsOut Restore para completar una restauración del sistema en un servidor
remoto mediante un navegador web con las funcionalidades de conexión remota
de su servidor y el entorno de recuperación de Symantec. Al usar esta opción, se
ahorra el tiempo que demora visitar físicamente el equipo para realizar la
restauración.
Cuando se configura LightsOut Restore, se instala un entorno de recuperación de
Symantec directamente en el sistema de archivos en la partición del sistema y se
establece una opción de arranque del entorno de recuperación de Symantec en el
menú de inicio de Windows. Siempre que se seleccione esta opción del menú inicio,
el sistema arrancará directamente en el entorno de recuperación de Symantec
usando los archivos instalados en la partición del sistema.
Nota: La función LightsOut necesita, al menos, 1 GB de memoria para poder
ejecutarse.
Una vez que se haya configurado LightsOut Restore y se haya agregado la opción
del menú de inicio, se puede usar un dispositivo de hardware para conectarse
remotamente al sistema. Cuando usted está conectado, puede encender o reiniciar
el sistema, y seleccionar el entorno de recuperación del menú de inicio. El sistema
entonces arranca en el entorno de recuperación.
De forma predeterminada, cuando el entorno de recuperación arranca como parte
de LightsOut Restore, inicia automáticamente un host reducido de pcAnywhere
(esto se puede cambiar con el Asistente LightsOut Restore). Es posible entonces
usar pcAnywhere para conectarse al host reducido y usar remotamente el entorno
de recuperación para restaurar los archivos o las particiones enteras.
Resumen del proceso de LightsOut Restore
Lo que sigue es un resumen del proceso básico de LightsOut Restore.
1. Instale pcAnywhere en un sistema central que será utilizado para administración
(como un equipo del departamento de soporte técnico).
2. Asegúrese de que todos los servidores puedan ser administrados remotamente
mediante un dispositivo de hardware, como RILO o DRAC.
Recuperación de archivos, carpetas o unidades enteras
Cómo restaurar usando LightsOut Restore
196

3. Instale Symantec Backup Exec System Recovery en los servidores que necesitan
estar protegidos y luego cree los puntos de recuperación deseados.
4. Ejecute el Asistente LightsOut Restore yendo al menú de inicio de Windows y
seleccionando Programas > Symantec > Backup Exec™ System Recovery 2010.
Esto instala el entorno de recuperación de Symantec en el sistema de archivos
local y crea una entrada en el menú de inicio de Windows que se puede usar para
arrancar en este entorno.
5. Cuando se necesita recuperar archivos o sistemas, use el dispositivo RILO o
DRAC para conectarse al servidor remoto y encienda o reinicie el sistema.
6. Durante el proceso de arranque del servidor remoto, seleccione el entorno de
recuperación de Symantec desde el menú de inicio. El servidor remoto entonces
arrancará en el entorno de recuperación de Symantec (donde la conexión mediante
RILO o DRAC será perdida). Al iniciarse el entorno de recuperación de Symantec
, un host reducido de pcAnywhere se iniciará automáticamente (a menos que este
haya sido deshabilitado con el Asistente LightsOut Restore).
7. Use pcAnywhere para conectarse al host reducido de pcAnywhere del servidor
remoto.
8. Con pcAnywhere, use el entorno de recuperación para restaurar archivos
individuales o particiones enteras.
Cómo iniciar el Asistente LightsOut Restore
Si todavía no tiene una licencia para Symantec Backup Exec System Recovery, la
primera vez que se ejecute el Asistente LightsOut Restore se le pedirá instalar un
archivo de licencia o una clave de licencia del producto.
Cómo iniciar el Asistente LightsOut Restore
1
Desde Windows, haga clic en Inicio > Todos los programas > Symantec >
BackupExec™SystemRecovery2010>ConfiguracióndeLightsOutRestore.
2
Si el producto no tiene licencia, el cuadro de diálogo Instalar archivo de
licencia aparece. Realice una de las siguientes acciones:
■ Si tiene un archivo de licencia, vaya a su ubicación.
■ Si tiene el número de serie que vino con Symantec Backup Exec System
Recovery, haga clic en Obtener licencia.
■ Si no tiene un archivo de licencia, haga clic en Comprar ahora para
comprar el producto.
■ Si recibió una clave de licencia del producto, escriba la clave en los campos
apropiados.
197Recuperación de archivos, carpetas o unidades enteras
Cómo restaurar usando LightsOut Restore

3
Según qué opción seleccionó en el paso anterior, haga clic en Activar o haga
clic en Más tarde.
4
Es posible que se le solicite especificar la ubicación de origen de Symantec
Recovery Disk. Es posible usar el CD del producto Symantec Backup Exec
System Recovery. Especifique la ubicación y después haga clic en Siguiente.
5
En el cuadro de diálogo Opciones, se puede especificar la cantidad de tiempo
que se muestra el menú de inicio. El valor predeterminado es de 10 segundos.
Si deja seleccionada la casilla de verificación Habilitar Symantec pcAnywhere,
los servicios de red se iniciarán automáticamente y pcAnywhere será cargado.
Si anula la selección de esta casilla de verificación, pcAnywhere no será
iniciado automáticamente.
6
Seleccione el tipo de dirección IP que desee usar y después haga clic en
Siguiente.
7
Es posible que aparezca una lista de controladores de red y almacenamiento
que no se admiten en el entorno de recuperación de Symantec. Seleccione el
cuadro junto al controlador de red que desee copiar de su instalación actual
de Windows al entorno de recuperación de Symantec, revise la lista de
controladores de almacenamiento que falten y después haga clic en Siguiente.
8
Vaya a las ubicaciones de los archivos de los controladores de almacenamiento
y red que falten.
Nota: La ubicación de los controladores de red y almacenamiento que falten
debe señalar a una ruta que contenga el paquete de instalación completamente
extraído para el controlador deseado. Si tiene más de un controlador de
almacenamiento que falta, deberá volver a ejecutar el Asistente LightsOut
Restore para cada controlador que falte. Además, los controladores que se
seleccionan deben ser compatibles con Windows Server 2003.
9
Haga clic en Siguiente.
10
La pantalla de resumen con las opciones que usted seleccionó se visualiza.
Haga clic en Atrás si desea cambiar las opciones o haga clic en Finalizar si
está satisfecho con sus selecciones.
Los archivos se copian de Symantec Recovery Disk. Cuando finaliza la copia,
aparece un cuadro de diálogo, lo que indica que LightsOut Restore se instaló
correctamente.
11
Haga clic en Aceptar.
Recuperación de archivos, carpetas o unidades enteras
Cómo restaurar usando LightsOut Restore
198

Opciones de LightsOut Restore para Symantec Recovery Disk
La tabla siguiente describe las opciones de LightsOut Restore para Symantec
Recovery Disk.
DescripciónOpción
Seleccione esta opción si desea que los servicios de red se inicien
automáticamente cuando se recupera el equipo a través de
LightsOut Restore.
Iniciar
automáticamente los
servicios de red
Seleccione esta opción para conectarse a una red sin necesidad
de configuración de red adicional. Es posible hacer clic en esta
opción si se sabe que habrá un servidor DHCP disponible en la red
en el momento de la restauración.
IP dinámica
Haga clic en esta opción para conectarse a una red con un
adaptador de red particular y una configuración de dirección
específica. Es necesario hacer clic en esta opción si se sabe que no
habrá ningún servidor DHCP (o el servidor DHCP no está
disponible) cuando se restaure.
IP estática
199Recuperación de archivos, carpetas o unidades enteras
Cómo restaurar usando LightsOut Restore

DescripciónOpción
Seleccione esta opción si desea que el host reducido depcAnywhere
de Symantec se inicie automáticamente cuando se inicia el entorno
de recuperación de Symantec. Es útil para solucionar problemas
en una recuperación del sistema.
Haga clic en Configurar para especificar las credenciales de inicio
de sesión de pcAnywhere y los parámetros opcionales siguientes:
■ Nombre de host
En el cuadro Nombre de host, escriba el nombre que desee usar
para el host.
Es posible dejar este cuadro en blanco para configurar que el
nombre de host sea igual que el nombre del equipo.
■ Nivel de cifrado
Para cifrar el flujo de datos entre el host y el equipo remoto,
en la lista Nivel de cifrado, seleccione una de las siguientes
opciones:
■ Ninguno
No se aplica cifrado del flujo de datos entre el host y el
equipo remoto.
■ pcAnywhere
Mezcla los datos usando un algoritmo matemático de modo
que un tercero no pueda interpretarlo fácilmente.
Esta opción está disponible en cualquier sistema operativo
compatible con pcAnywhere.
■ Simétrica
Codifica y decodifica los datos usando una clave
criptográfica.
Esta opción está disponible en cualquier sistema operativo
Windows que admita CryptoAPI de Microsoft.
Iniciar Symantec
pcAnywhere
automáticamente
Cómo reconfigurar usando el Asistente LightsOut Restore
Es posible ejecutar el Asistente LightsOut Restore de nuevo si es necesario
reconfigurar las opciones.
Cómo reconfigurar usando el Asistente LightsOut Restore Option
1
Desde Windows, haga clic en Inicio > Todos los programas > Symantec >
BackupExec™SystemRecovery2010>ConfiguracióndeLightsOutRestore.
2
Realice los cambios que desea en las pantallas del asistente y después haga
clic en Finalizar.
3
Haga clic en Sí si desea volver a copiar todos los archivos o haga clic en No
solamente para realizar los cambios necesarios para actualizar su sistema.
Recuperación de archivos, carpetas o unidades enteras
Cómo restaurar usando LightsOut Restore
200

Recuperación de un equipo
En este capítulo se incluyen los temas siguientes:
■ Acerca de la recuperación de un equipo
■ Cómo iniciar un equipo usando Symantec Recovery Disk
■ Cómo prepararse para recuperar un equipo
■ Recuperación de un equipo
■ Recuperación de un equipo desde un archivo de disco virtual
■ Restauración con Restore Anyware
■ Cómo recuperar los archivos y las carpetas usando Symantec Recovery Disk
■ Acerca de cómo usar las herramientas de red en Symantec Recovery Disk
■ Acerca de la visualización de las propiedades de los puntos de recuperación y
las unidades
■ Acerca de las utilidades de soporte
Acerca de la recuperación de un equipo
Si Windows no puede iniciarse o no se ejecuta normalmente, es posible recuperar
el equipo con Symantec Recovery Disk CD y un punto de recuperación disponible
o un disco virtual creado a partir de un punto de recuperación.
Nota: Si se puede iniciar Windows, y la unidad que desea restaurar es una unidad
secundaria (cualquier unidad que no sea la unidad del sistema ni la unidad donde
está instalado el sistema operativo), es posible restaurar la unidad dentro de
Windows.
14
Capítulo

Symantec Recovery Disk CD permite ejecutar un entorno de recuperación que
proporcione acceso temporal a las funciones de recuperación de Backup Exec
System Recovery. Por ejemplo, es posible acceder al Asistente Recuperar Mi PC
para reiniciar el equipo en el estado anterior utilizable.
Nota: Si le compró al fabricante del equipo Backup Exec System Recovery, es
posible que algunas funciones del entorno de recuperación no estén disponibles.
Por ejemplo, si el fabricante instaló el entorno de recuperación en el disco duro
del equipo. Además, es posible que el fabricante haya asignado una tecla que
permita iniciar el entorno de recuperación.
Cuando se reinicia el equipo, lea las instrucciones que aparecen en el monitor del
equipo o consulte las instrucciones del fabricante.
Cómo iniciar un equipo usando Symantec Recovery
Disk
Symantec Recovery Disk CD permite iniciar un equipo que ya no pueda ejecutar
el sistema operativo Windows. Symantec Recovery Disk se incluye en Backup Exec
System Recovery. Cuando se arranca el equipo con el Symantec Recovery Disk
CD, se inicia una versión simplificada de Windows que ejecuta un entorno de
recuperación. En el entorno de recuperación, es posible acceder a las funciones
de recuperación de Backup Exec System Recovery.
Nota: En función de la versión del producto comprado, Symantec Recovery Disk
viene en el CD del producto o en un CD separado. Es necesario colocar el CD que
contiene Symantec Recovery Disk en un lugar seguro. Consulte Si no se pudo
realizar la validación de controladores en la Guía del usuario de Symantec Backup
Exec™ System Recovery 2010.
Nota: Symantec Recovery Disk necesita un mínimo de 512 MB de RAM para
ejecutarse. Si la tarjeta de vídeo del equipo está configurada para que comparta
la memoria RAM del equipo, se recomiendan más de 512 MB de memoria RAM.
Además, si desea instalar una versión multilingüe del producto, es necesario tener
un mínimo de 768 MB de RAM para ejecutar Symantec Recovery Disk.
Recuperación de un equipo
Cómo iniciar un equipo usando Symantec Recovery Disk
202

Para iniciar un equipo usando Symantec Recovery Disk
1
Si almacena los puntos de recuperación en un dispositivo USB, debe conectar
ahora el dispositivo (por ejemplo, un disco duro externo).
Nota: Debe conectar el dispositivo antes de que reinicie el equipo. De lo
contrario, es posible que Symantec Recovery Disk no lo detecte.
2
Inserte el Symantec Recovery Disk CD en la unidad de soportes del equipo.
Si el fabricante del equipo instaló Backup Exec System Recovery, es posible
que el entorno de recuperación ya esté instalado en el disco duro del equipo.
Cuando se reinicia el equipo, lea las instrucciones que aparecen en el monitor
del equipo o consulte la documentación del fabricante.
3
Reinicie el equipo.
Si no es posible iniciar el equipo desde el CD, puede ser recomendable
modificar las configuraciones de inicio del equipo.
Ver "Configuración del equipo para arrancar desde un CD" en la página 203.
4
En cuanto vea el mensaje Presionar cualquier tecla para arrancar desde el
CD, presione una tecla para iniciar Symantec Recovery Disk.
Nota: Espere hasta que aparezca esta indicación. Es posible que aparezca y
desaparezca rápidamente. Si no ve la indicación, es necesario reiniciar el
equipo de nuevo.
5
Lea el acuerdo de licencia y después haga clic en Aceptar.
Si no lo acepta, no se puede iniciar Symantec Recovery Disk, y su equipo se
reiniciará.
Configuración del equipo para arrancar desde un CD
Para ejecutar Symantec Recovery Disk, es necesario poder iniciar su equipo usando
un CD.
203Recuperación de un equipo
Cómo iniciar un equipo usando Symantec Recovery Disk

Para configurar el equipo para arrancar desde un CD
1
Encienda el equipo.
2
Cuando el equipo se inicia, en la parte inferior de la pantalla aparecerá una
indicación para acceder a la configuración de BIOS.
Generalmente, es necesario presionar la tecla Supr o una tecla de función
para iniciar el programa de configuración de BIOS del equipo.
3
En la ventana configuración de BIOS, seleccione Secuencia de arranque y
después presione Intro.
4
Siga las instrucciones en pantalla para que el CD o el DVD sea el primer
dispositivo de arranque en la lista.
5
Inserte el CD de Symantec Recovery Disk CD en la unidad de CD y después
reinicie el equipo.
Nota: En función de la versión del producto comprado, Symantec Recovery
Disk viene en el CD del producto o en un CD separado. Es necesario colocar
el CD que contiene Symantec Recovery Disk en un lugar seguro. Si pierde el
CD, es posible crear uno nuevo si tiene una grabadora de CD.
6
Guarde los cambios y salga de la configuración de BIOS para reiniciar el equipo
con la nueva configuración.
7
Presione cualquier tecla para iniciar Symantec Recovery Disk.
Cuando se inicia el equipo con Symantec Recovery Disk CD en la unidad,
aparecerá una indicación que dice Presionar cualquier tecla para arrancar
desde el CD. Si no presiona una tecla en el plazo de cinco segundos, el equipo
intentará iniciarse desde el próximo dispositivo de arranque enumerado en
el BIOS.
Nota: Mire atentamente cuando se inicia el equipo. Si no ve la indicación, es
necesario reiniciar el equipo de nuevo.
Cómo prepararse para recuperar un equipo
Es necesario analizar el disco duro para comprobar si hay datos dañados o daños
en la superficie antes de recuperar el equipo.
Ver "Comprobación de los discos duros en busca de errores" en la página 205.
Recuperación de un equipo
Cómo prepararse para recuperar un equipo
204

Comprobación de los discos duros en busca de errores
Si cree que el disco duro está dañado, es posible examinarlo para verificar si
contiene errores.
Para comprobar si un disco duro contiene errores
1
En el panel Analizar, haga clic en Comprobar los discos duros en busca de
errores.
2
Seleccione la unidad que desee comprobar.
3
Seleccione una de las siguientes opciones.
Repara los errores en el disco
seleccionado. Cuando esta opción no se
selecciona, los errores se pueden
visualizar ,pero no se pueden reparar.
Reparar automáticamente los errores del
sistema de archivos
Localiza los sectores defectuosos y
recupera la información legible.
Buscar y corregir sectores defectuosos
4
Haga clic en Iniciar.
Recuperación de un equipo
Es posible restaurar un equipo dentro del entorno de recuperación. Si tiene un
punto de recuperación para los discos duros que desee recuperar, es posible
recuperar completamente el equipo u otro disco duro al estado en que se
encontraba cuando se creó el punto de recuperación.
Nota: Si restaura un punto de recuperación a un equipo que usa diferente hardware,
la función Restore Anyware se habilita automáticamente.
Ver "Recuperación de un equipo desde un archivo de disco virtual" en la página 211.
Ver "Recuperación de un equipo con Restore Anyware" en la página 219.
205Recuperación de un equipo
Recuperación de un equipo

Para recuperar un equipo
1
Inicie el equipo usando Symantec Recovery Disk CD.
Ver "Cómo iniciar un equipo usando Symantec Recovery Disk" en la página 202.
2
En el panel principal, haga clic en Recuperar Mi PC.
Si los puntos de recuperación se almacenan en CD o DVD, y el equipo
solamente tiene una unidad de CD/DVD, debe expulsar en este momento el
Symantec Recovery Disk CD. Inserte el CD o DVD que contiene sus puntos de
recuperación.
3
En la página de bienvenida del asistente, haga clic en Siguiente.
4
Realice una de las siguientes acciones:
■ Si Symantec Recovery Disk localizó los puntos de recuperación, proceda
al paso 6.
■ Si Symantec Recovery Disk no localizó los puntos de recuperación, proceda
al paso siguiente.
5
En la lista Ver puntos de recuperación por, seleccione una de las siguientes
opciones:
Muestra todos los puntos de recuperación detectados en el orden
en que fueron creados.
Si no se detectan puntos de recuperación, la tabla aparece vacía.
Cuando eso sucede, se pueden buscar todas las unidades locales
en el equipo o examinar el punto de recuperación.
En la lista Seleccionar carpeta de origen, realice una de las
siguientes acciones:
■ Haga clic en Todas las unidades locales para ver una lista de
todos los puntos de recuperación disponibles que puedan
existir en las unidades locales del equipo.
■ Haga clic en Examinar para localizar un punto de
recuperación en una unidad local o en una carpeta de red.
Fecha
Permite ir a otra ubicación para seleccionar un archivo de punto
de recuperación (.v2i).
Seleccione esta opción y, a continuación, haga clic en Examinar.
Localice y seleccione un archivo de punto de recuperación (.v2i)
y, a continuación, haga clic en Abrir.
Si es necesario, haga clic en Asignar una unidad de red.
Especifique una ruta de carpeta de red compartida y asígnele una
letra de unidad. Es posible ir a la ubicación de la carpeta del
archivo que desee.
Nombre de archivo
Recuperación de un equipo
Recuperación de un equipo
206

Este tipo de operación de recuperación usa un archivo de índice
del sistema (.sv2i) para restaurar un equipo que tiene varias
unidades.
Un archivo de índice del sistema reduce la cantidad de tiempo
necesario para restaurar las unidades. Cuando se crea un punto
de recuperación, se guarda un archivo de índice del sistema con
él. El archivo de índice del sistema contiene una lista de los puntos
de recuperación más recientes, incluida la ubicación original de
la unidad de cada punto de recuperación.
Seleccione esta opción y, a continuación, haga clic en Examinar.
Localice y seleccione un archivo de índice del sistema (.sv2i) y, a
continuación, haga clic en Abrir.
Sistema
6
Haga clic en Siguiente.
7
En el panel Unidades que se recuperarán, seleccione cada punto de
recuperación que se desee recuperar.
Si es necesario, agregue o elimine los puntos de recuperación de la lista.
Si desea recuperar el equipo, seleccione la unidad en la cual Windows está
instalado. En la mayoría de los equipos informáticos, esta unidad es la unidad
C. En el entorno de recuperación, es posible que las letras y las etiquetas de
unidad no coincidan con las de Windows. Se recomienda identificar la unidad
correcta mediante la etiqueta, el nombre asignado o buscando los archivos y
las carpetas en el punto de recuperación.
8
Haga lo siguiente:
■ Opcionalmente, seleccione la unidad que se desea recuperar y después
haga clic en Editar.
Seleccione las opciones que desee realizar durante el proceso de
recuperación y después haga clic en Aceptar para volver al panel Unidades
que se restaurarán.
Ver "Editar unidad de destino y opciones" en la página 208.
■ Configure lo siguiente:
Verifica si un punto de recuperación es
válido o está dañado antes de que se
restaure. Si el punto de recuperación no
es válido, se suspende la recuperación.
Esta opción puede aumentar
perceptiblemente el tiempo necesario
para que se complete la recuperación.
Verificar el punto de recuperación antes
de la restauración
207Recuperación de un equipo
Recuperación de un equipo

Esta opción se selecciona
automáticamente si alguna de las
siguientes situaciones es verdadera:
■ Está recuperando una unidad del
sistema solamente (la unidad en la
cual Windows está instalado;
generalmente la unidad C) o una
unidad del sistema y una o más
unidades de datos a un hardware
nuevo o diferente.
■ Está actualizando a un hardware
nuevo o diferente de un equipo
anterior.
■ Se produjo un error en la placa base.
Si está recuperando una unidad de datos
solamente a un hardware nuevo o
diferente, esta opción no se selecciona
automáticamente.
Usar Restore Anyware para recuperar
hardware diferente
Ver "Cómo recuperar los archivos y las carpetas usando Symantec Recovery
Disk " en la página 223.
9
Haga clic en Siguiente para revisar las opciones de recuperación que
seleccionó.
10
Seleccione Reiniciarcuandohayafinalizado si desea que el equipo se reinicie
automáticamente después de que el proceso de recuperación finalice.
11
Haga clic en Finalizar.
12
Haga clic en Sí para comenzar el proceso de recuperación.
Editar unidad de destino y opciones
La tabla siguiente describe las opciones que están disponibles en la página Editar
unidad de destino y opciones una vez que arranca Symantec Recovery Disk CD.
Recuperación de un equipo
Recuperación de un equipo
208

DescripciónOpciones
Elimina una unidad seleccionada de la lista
para liberar espacio a fin de restaurar el
punto de recuperación.
Cuando haga clic en Eliminar unidad, la
unidad se marca solamente para la
eliminación. La eliminación real de la unidad
se produce cuando haga clic en Finalizar, en
el asistente.
Eliminar unidad
Si desea recuperar una unidad que ha
eliminado, haga clic en Deshacer Eliminar
para restituir la unidad a la lista.
Deshacer Eliminar
Seleccione un disco (o una etiqueta de
volumen) que desee redimensionar después
de que se restaure el punto de recuperación.
A continuación, seleccione esta opción y
especifique el nuevo tamaño en megabytes.
El tamaño debe ser mayor que el tamaño
identificado del disco que seleccionó en la
lista.
Redimensionar unidad después de
recuperación (solo espacio sin asignar)
Configura el tipo de partición de la siguiente
manera:
■ Partición principal: debido a que los
discos duros tienen cuatro particiones
principales, seleccione este tipo si la
unidad tiene cuatro particiones o menos.
■ Partición lógica: seleccione este tipo si se
necesitan más de cuatro particiones. Es
posible seleccionar hasta tres particiones
principales además de cualquier número
de particiones lógicas, hasta el tamaño
máximo de su disco duro.
Tipo de partición
Comprueba la unidad restaurada para
detectar errores después de que se restaure
el punto de recuperación.
Verificar si hay errores en el sistema de
archivos después de la recuperación
209Recuperación de un equipo
Recuperación de un equipo

DescripciónOpciones
Hace que la unidad restaurada sea la
partición activa (por ejemplo, la unidaddesde
la cual el equipo se inicia).
Se debe seleccionar esta opción si se está
restaurando la unidad en la cual el sistema
operativo está instalado.
Activar unidad (para arrancar el SO)
Restaura la firma de disco físico original del
disco duro.
Las firmas de disco son parte de todos los
sistemas operativos Windows que Backup
Exec System Recovery admite. Las firmas de
disco son obligatorias para el uso del disco
duro.
Seleccione esta opción si alguna de las
siguientes situaciones es verdadera:
■ Las letras de unidad de su equipo son
anormales (por ejemplo, letras que no
sean C, D, E y así sucesivamente).
■ Está restaurando un punto de
recuperación a un disco duro nuevo y
vacío.
Restaurar firma de disco original
Recuperación de un equipo
Recuperación de un equipo
210

DescripciónOpciones
Restaura el registro de arranque maestro. El
registro de arranque maestro se ubica en el
primer sector de un disco duro físico. El
registro de arranque maestro incluye un
programa de arranque maestro y una tabla
de particiones que describe las particiones
de disco. El programa de arranque maestro
analiza la tabla de particiones del primer
disco duro físico para determinar qué
partición principal está activa. A
continuación, inicia el programa de arranque
desde el sector de arranque de la partición
activa.
Esta opción se recomienda únicamente para
usuarios avanzados y está disponible solo si
se restaura una unidad completa del entorno
de recuperación.
Seleccione esta opción si alguna de las
siguientes situaciones es verdadera:
■ Está restaurando un punto de
recuperación a un disco duro nuevo y
vacío.
■ Está restaurando un punto de
recuperación a la unidad original, pero
las particiones de la unidad se
modificaron después de que el punto de
recuperación fue creado.
■ Se sospecha que un virus u otro elemento
produjo un error en el registro de
arranque maestro de la unidad.
Restaurar registro de arranque maestro
Recuperación de un equipo desde un archivo de disco
virtual
Con el entorno de recuperación, es posible recuperar su equipo desde un archivo
de disco virtual (.vmdk o .vhd). Si tiene un disco virtual para los discos duros que
desee recuperar, es posible recuperar completamente el equipo u otro disco duro
al estado en que se encontraba cuando se creó el disco virtual original.
Ver "Definición de un trabajo de conversión virtual" en la página 174.
Ver "Ejecución de una conversión virtual única" en la página 168.
211Recuperación de un equipo
Recuperación de un equipo desde un archivo de disco virtual

Nota: Si restaura un disco virtual a un equipo que usa diferente hardware, la
función Restore Anyware se habilita automáticamente para usted.
Ver "Recuperación de un equipo" en la página 205.
Ver "Recuperación de un equipo con Restore Anyware" en la página 219.
Para recuperar un equipo desde un archivo de disco virtual
1
Inicie el equipo usando Symantec Recovery Disk CD.
Ver "Cómo iniciar un equipo usando Symantec Recovery Disk" en la página 202.
2
En el panel principal, haga clic en Recuperar Mi PC.
3
En la página de bienvenida del asistente, haga clic en Siguiente.
4
En la lista Ver puntos de recuperación por, seleccione Nombre de archivo y,
a continuación, haga lo siguiente:
■ Haga clic en Examinar.
■ Localice y seleccione un archivo de disco virtual (.vmdk o .vhd) y después
haga clic en Abrir.
■ Si es necesario, haga clic en Asignar una unidad de red.
Especifique una ruta de carpeta de red compartida y asígnele una letra de
unidad. Es posible ir a la ubicación de la carpeta del archivo de disco virtual
que desee.
5
Haga clic en Siguiente.
6
Seleccione la unidad de destino donde desee restaurar el disco virtual.
7
Opcionalmente, realice una de las siguientes acciones:
■ Haga clic en Eliminar unidad.
Elimina una unidad seleccionada de la lista para liberar espacio a fin de
restaurar el disco virtual.
Cuando haga clic en Eliminar unidad, la unidad se marca solamente para
la eliminación. La eliminación real de la unidad se produce cuando hace
clic en Finalizar, en el asistente.
■ Haga clic en Deshacer Eliminar.
Si desea recuperar una unidad que ha eliminado, haga clic en Deshacer
Eliminar para restituir la unidad a la lista.
8
Haga clic en Siguiente.
Recuperación de un equipo
Recuperación de un equipo desde un archivo de disco virtual
212

9
Usar Restore Anyware para recuperar hardware diferente ya está
seleccionado si está recuperando una unidad de sistema operativo (la unidad
en la cual Windows está instalado; generalmente, la unidad de C).
Esta opción no se selecciona si el disco virtual ya contiene los controladores
necesarios para el equipo de destino. O si usted está restaurando un disco
virtual que contiene una unidad de datos.
10
Si es necesario, escriba la clave de licencia.
Se necesita una clave de licencia para usar Restore Anyware cuando se
recupera un sistema desde un archivo de disco virtual.
Si lo desea, es posible agregar una clave de licencia directamente a un
Symantec Recovery Disk CD personalizado mediante el asistente para Crear
CD personalizado de recuperación. Cuando se restaura un disco virtual con
Restore Anyware habilitado en Symantec Recovery Disk, no se le solicita
escribir la clave de licencia. Ya forma parte del Symantec Recovery Disk CD
personalizado.
Ver "Creación de un Symantec Recovery Disk CD personalizado"
en la página 35.
11
Haga clic en Siguiente.
12
Seleccione las opciones que desee realizar durante el proceso de recuperación.
Ver "Opciones de recuperación de un disco virtual" en la página 213.
Las opciones que están disponibles dependen de la unidad de destino que
seleccionó anteriormente.
13
Haga clic en Siguiente para revisar las opciones de recuperación que
seleccionó.
14
Seleccione Reiniciarcuandohayafinalizado si desea que el equipo se reinicie
automáticamente después de que el proceso de recuperación finalice.
15
Haga clic en Finalizar.
16
Haga clic en Sí para comenzar el proceso de recuperación.
Opciones de recuperación de un disco virtual
La tabla siguiente describe las opciones de recuperación que están disponibles
cuando se recupera un disco virtual.
213Recuperación de un equipo
Recuperación de un equipo desde un archivo de disco virtual

DescripciónOpción
Verifica si un punto de recuperación es
válido o está dañado antes de que se restaure.
Si el punto de recuperación no es válido, se
suspende la recuperación.
Esta opción puede aumentar
perceptiblemente el tiempo necesario para
que se complete la recuperación.
Verificar el punto de recuperación antes de
la restauración
Comprueba la unidad restaurada para
detectar errores después de que se restaure
el punto de recuperación.
Verificar si hay errores en el sistema de
archivos después de la recuperación
Seleccione esta opción y especifique el nuevo
tamaño de la unidad en megabytes.
Redimensionar unidad después de
recuperación (solo espacio sin asignar)
Configura el tipo de partición de la siguiente
manera:
■ Partición principal: debido a que los
discos duros tienen cuatro particiones
principales, seleccione este tipo si la
unidad tiene cuatro particiones o menos.
■ Partición lógica: seleccione este tipo si se
necesitan más de cuatro particiones. Es
posible seleccionar hasta tres particiones
principales además de cualquier número
de particiones lógicas, hasta el tamaño
máximo de su disco duro.
Tipo de partición
Hace que la unidad restaurada sea la
partición activa (por ejemplo, la unidaddesde
la cual el equipo se inicia).
Se debe seleccionar esta opción si se restaura
la unidad en la cual el sistema operativo está
instalado.
Activar unidad (para arrancar el SO)
Recuperación de un equipo
Recuperación de un equipo desde un archivo de disco virtual
214

DescripciónOpción
Restaura la firma de disco físico original del
disco duro.
Las firmas de disco son parte de todos los
sistemas operativos Windows que Backup
Exec System Recovery admite. Las firmas de
disco son obligatorias para el uso del disco
duro.
Seleccione esta opción si alguna de las
siguientes situaciones es verdadera:
■ Las letras de unidad de su equipo son
anormales (por ejemplo, letras que no
sean C, D, E y así sucesivamente).
■ Restaura un punto de recuperación a un
disco duro nuevo y vacío.
Restaurar firma de disco original
215Recuperación de un equipo
Recuperación de un equipo desde un archivo de disco virtual

DescripciónOpción
Restaura el registro de arranque maestro. El
registro de arranque maestro se ubica en el
primer sector de un disco duro físico. El
registro de arranque maestro incluye un
programa de arranque maestro y una tabla
de particiones que describe las particiones
de disco. El programa de arranque maestro
analiza la tabla de particiones del primer
disco duro físico para determinar qué
partición principal está activa. A
continuación, inicia el programa de arranque
desde el sector de arranque de la partición
activa.
Esta opción se recomienda únicamente para
usuarios avanzados y está disponible solo si
se restaura una unidad completa del entorno
de recuperación.
Seleccione esta opción si alguna de las
siguientes situaciones es verdadera:
■ Restaura un punto de recuperación a un
disco duro nuevo y vacío.
■ Restaura un punto de recuperación a la
unidad original, pero las particiones de
la unidad fueron modificadas después de
que el punto de recuperación fue creado.
■ Se sospecha que un virus u otro elemento
produjo un error en el registro de
arranque maestro de la unidad.
Restaurar registro de arranque maestro
Restauración con Restore Anyware
La función Symantec Backup Exec System Recovery Restore Anyware™ permite
que los administradores restauren una imagen de volumen de sistema de Windows
2000, 2003 o XP en un equipo con un hardware diferente y realicen los cambios
necesarios para que el sistema arranque. En función de su configuración, es posible
que sea necesario realizar cambios adicionales para que el servidor se ejecute de
la misma manera que lo hizo previamente.
Recuperación de un equipo
Restauración con Restore Anyware
216

Cómo usar Restore Anyware
Es necesario instalar una versión bajo licencia de Symantec Backup Exec System
Recovery antes de que pueda realizar una restauración usando la funcionalidad
Restore Anyware. No hay período de prueba ni evaluación para esta función.
Si tiene un problema con un equipo que ya no funciona (por ejemplo, la placa base
dejó de funcionar) y tiene un punto de recuperación del equipo con licencia para
Symantec Backup Exec System Recovery, se lo puede restaurar en un nuevo
hardware. Otro uso común para Restore Anyware es actualizar al nuevo hardware
de un equipo más viejo. Esta función se usa para recuperar unidades solamente;
no se puede usar para recuperar archivos ni carpetas.
Advertencia: Si está utilizando una licencia de fabricante de equipos originales de
su distribuidor de hardware o una licencia de un solo usuario, es posible que se le
solicite reactivar su software de Windows usando su clave de licencia del producto
de Windows. Tenga en cuenta que es posible que la licencia de fabricante de equipos
originales y las licencias de un solo usuario tengan un número limitado de
activaciones. Verifique que el uso de Restore Anyware no infrinja los acuerdos de
licencia del sistema operativo ni los de la aplicación.
Tenga presente lo siguiente al usar Restore Anyware:
■ Si hace una restauración con Restore Anyware a hardware diferente, debe
realizar lo siguiente:
■ Proporcione controladores de dispositivo de almacenamiento masivo.
■ Proporcione correcciones para el sistema operativo de Windows que usted
está restaurando.
■ Reactive el sistema operativo Windows cuando se reinicie el sistema.
■ Escriba su clave de licencia cuando se reinicie el sistema.
■ Escriba un nombre de usuario y una contraseña locales para el punto de
recuperación cuando se reinicie el sistema.
■ Cuando restaura un punto de recuperación usando Restore Anyware, es posible
que se le solicite el nombre y la contraseña del administrador local. Es necesario
tener esta información lista antes de que realice la restauración.
■ Si está utilizando Restore Anyware con un equipo que utiliza una dirección IP
estática, usted tendrá que reconfigurar manualmente el equipo una vez que
la restauración esté completa.
217Recuperación de un equipo
Restauración con Restore Anyware

■ Symantec Backup Exec System Recovery admite una NIC en el sistema. Si tiene
un sistema NIC doble, puede ser recomendable configurar manualmente las
NIC adicionales para realizar una restauración con Restore Anyware.
Antes de que realice la restauración de un equipo usando Restore Anyware, es
necesario guardar el punto de recuperación que usted utilizará para la restauración
en una ubicación en donde se pueda acceder él (por ejemplo, en una ubicación a
la que pueda ir). Durante la restauración, es posible que además tenga que
suministrar los controladores de disco, Service Pack, las correcciones, etc. Además,
recomendamos que tenga sus CD de soportes de Windows disponibles. Para obtener
información más detallada sobre cómo conseguir los controladores de Restore
Anyware, consulte la Base de conocimientos de Symantec en
http://www.symantec.com/techsupp/lshir.
Para realizar la restauración de un equipo usando Restore Anyware
1
Inserte el CD de Symantec Backup Exec System Recovery en la unidad de
soportes del equipo de destino (en la cual desee completar una restauración).
2
Reinicie el equipo.
Es posible que sea necesario modificar su sistema para que arranque desde
el CD.
3
Cuando vea la indicación “Presionar cualquier tecla para arrancar desde el
CD”, presione una tecla para iniciar el arranque en el entorno de recuperación.
4
Lea el acuerdo de licencia y después haga clic en Aceptar.
Si no acepta los términos del contrato, no es posible iniciar el entorno de
recuperación, y el equipo se reiniciará.
5
Según sea necesario acceder a la red o no, haga clic en Sí o No para iniciar
los servicios de red.
Si desea ver fechas y horas del punto de recuperación correctamente, es
posible que sea necesario configurar la zona horaria correcta mientras se
encuentra en el entorno de recuperación.
Haga clic en el campo de la zona horaria en la parte inferior de la ventana
principal. En el cuadro de diálogo Seleccionar zona horaria, seleccione la
ubicación de la zona horaria en la que se encuentra desde la lista desplegable
Zona horaria y después haga clic en Aceptar.
6
Desde la consola principal, haga clic en Recuperar Mi PC.
Se inicia el Asistente de restauración del sistema.
7
Haga clic en Recuperar unidades y después haga clic en Siguiente.
Recuperación de un equipo
Restauración con Restore Anyware
218

8
Seleccione el tipo de recuperación que se necesita y después haga clic en
Siguiente.
9
Haga clic en Examinar para navegar a la ubicación de su punto de
recuperación.
10
En el cuadro de diálogo Abrir, seleccione el punto de recuperación que desee
usar y después haga clic en Abrir.
11
Verifique que el punto de recuperación que se ha elegido haya sido creado
con una versión activada de Symantec Backup Exec System Recovery. Si es
así, haga clic en Siguiente. Si es necesario seleccionar un punto de
recuperación diferente, vaya a él usando el cuadro de diálogo Abrir.
12
Seleccione el destino donde desee restaurar el punto de recuperación y después
haga clic en Siguiente.
13
Verifique que el tipo de partición esté configurado como principal. Seleccione
la casilla de verificación Realizar restauración con Restore Anyware y después
haga clic en Siguiente.
14
Revise las opciones que se han seleccionado y después haga clic en Finalizar.
Recuperación de un equipo con Restore Anyware
Antes de que restaure un equipo con Restore Anyware, es necesario guardar el
archivo del punto de recuperación o el disco virtual que desea usar para la
restauración en una ubicación a la que pueda acceder (por ejemplo, una ubicación
a la que pueda dirigirse). Durante la recuperación, es posible que además tenga
que suministrar los controladores de disco, Service Pack, las correcciones, etc. Es
necesario tener el CD de soportes de Windows disponible.
Para obtener más información acerca de cómo obtener los controladores de Restore
Anyware, consulte la Base de conocimientos de Symantec en la siguiente URL.
http://entsupport.symantec.com/umi/V-269-15
Advertencia: Antes de que restaure un equipo con Restore Anyware, pruebe el
acceso a los puntos de recuperación o al disco virtual en el entorno de recuperación.
Debe asegurarse de que se tenga acceso a los volúmenes SAN y de que pueda
conectarse a la red.
Ver "Recuperación de un equipo" en la página 205.
Ver "Recuperación de un equipo desde un archivo de disco virtual" en la página 211.
219Recuperación de un equipo
Restauración con Restore Anyware

Para recuperar un equipo con Restore Anyware
1
Inicie el equipo usando Symantec Recovery Disk CD.
Ver "Cómo iniciar un equipo usando Symantec Recovery Disk" en la página 202.
2
En el panel principal, haga clic en Recuperar Mi PC.
Si los puntos de recuperación o los discos virtuales se almacenan en CD o
DVD, y el equipo solamente tiene una unidad de CD/DVD, debe expulsar en
este momento el Symantec Recovery Disk CD. Inserte el CD o el DVD que
contiene los puntos de recuperación o los discos virtuales.
3
En la página de bienvenida del asistente, haga clic en Siguiente.
4
Realice una de las siguientes acciones:
■ Si Symantec Recovery Disk localizó los puntos de recuperación, proceda
al paso 6.
■ Si Symantec Recovery Disk no localizó los puntos de recuperación, proceda
al paso siguiente.
5
Haga clic en Ver puntos de recuperación por y después seleccione una de las
siguientes opciones:
Muestra todos los puntos de recuperación detectados en el orden
en que fueron creados.
Si no se detectan puntos de recuperación, la tabla aparece vacía.
Cuando eso sucede, se pueden buscar todas las unidades locales
en el equipo o examinar el punto de recuperación.
En la lista Seleccionar carpeta de origen, realice una de las
siguientes acciones:
■ Haga clic en Todas las unidades locales para ver una lista de
todos los puntos de recuperación disponibles que puedan
existir en las unidades locales del equipo.
■ Haga clic en Examinar para localizar un punto de
recuperación en una unidad local o en una carpeta de red.
Fecha
Recuperación de un equipo
Restauración con Restore Anyware
220

Permite ir a otra ubicación para seleccionar un archivo de punto
de recuperación (.v2i) o un archivo de disco virtual (.vmdk o .vhd).
Ver "Definición de un trabajo de conversión virtual"
en la página 174.
Ver "Ejecución de una conversión virtual única" en la página 168.
Seleccione esta opción y, a continuación, haga clic en Examinar.
Localice y seleccione un archivo de punto de recuperación (.v2i)
o un archivo de disco virtual (.vmdk o .vhd) y, a continuación,
haga clic en Abrir.
Si es necesario, haga clic en Asignar una unidad de red.
Especifique una ruta de carpeta de red compartida y asígnele una
letra de unidad. Es posible ir a la ubicación de la carpeta del
archivo que desee.
Nombre de archivo
Este tipo de operación de recuperación usa un archivo de índice
del sistema (.sv2i) para restaurar un equipo que tiene varias
unidades.
Un archivo de índice del sistema reduce la cantidad de tiempo
necesario para restaurar las unidades. Cuando se crea un punto
de recuperación, se guarda un archivo de índice del sistema con
él. El archivo de índice del sistema contiene una lista de los puntos
de recuperación más recientes, incluida la ubicación original de
la unidad de cada punto de recuperación.
Seleccione esta opción y, a continuación, haga clic en Examinar.
Localice y seleccione un archivo de índice del sistema (.sv2i) y, a
continuación, haga clic en Abrir.
Si selecciona una ubicación de red, escriba sus credenciales de
red.
Sistema
6
Haga clic en Siguiente.
221Recuperación de un equipo
Restauración con Restore Anyware

7
En el panel Unidades que se restaurarán, seleccione cada punto de
recuperación que se desee recuperar.
Si es necesario, agregue o elimine los puntos de recuperación de la lista.
Si desea recuperar el equipo, seleccione la unidad en la cual Windows está
instalado. En la mayoría de los equipos informáticos, esta unidad es la unidad
C. En el entorno de recuperación, es posible que las letras y las etiquetas de
unidad no coincidan con las de Windows. Se recomienda identificar la unidad
correcta mediante la etiqueta, el nombre asignado o buscando los archivos y
las carpetas en el punto de recuperación.
Ver "Cómo recuperar los archivos y las carpetas usando Symantec Recovery
Disk " en la página 223.
8
Haga lo siguiente:
■ Opcionalmente, seleccione la unidad que se desea recuperar y después
haga clic en Editar.
Seleccione las opciones que desee realizar durante el proceso de
recuperación y después haga clic en Aceptar para volver al panel Unidades
que se restaurarán.
Ver "Editar unidad de destino y opciones" en la página 208.
■ Seleccione las siguientes opciones que desee.
Verifica si un punto de recuperación es
válido o está dañado antes de que se
restaure. Si el punto de recuperación no
es válido, se suspende la recuperación.
Esta opción puede aumentar
perceptiblemente el tiempo necesario
para que se complete la recuperación.
Verificar el punto de recuperación antes
de la restauración
Recuperación de un equipo
Restauración con Restore Anyware
222

Esta opción se selecciona
automáticamente si alguna de las
siguientes situaciones es verdadera:
■ Está recuperando una unidad del
sistema solamente (la unidad en la
cual Windows está instalado;
generalmente la unidad C) o una
unidad del sistema y una o más
unidades de datos al nuevo
hardware.
■ Está actualizando el nuevo hardware
de un equipo anterior.
■ Se produjo un error en la placa base.
Si está recuperando una unidad de datos
solamente en un nuevo hardware, no es
necesario seleccionar esta opción.
Usar Restore Anyware para recuperar
hardware diferente
9
Haga clic en Siguiente para revisar las opciones de recuperación que
seleccionó.
10
Seleccione Reiniciarcuandohayafinalizado si desea que el equipo se reinicie
automáticamente cuando el proceso de recuperación finalice.
11
Haga clic en Finalizar.
12
Haga clic en Sí para comenzar el proceso de recuperación.
Cómo recuperar los archivos y las carpetas usando
Symantec Recovery Disk
Es posible usar el Symantec Recovery Disk CD para iniciar el equipo y para
restaurar los archivos y las carpetas de un punto de recuperación.
Para recuperar los archivos y las carpetas usando Symantec Recovery Disk
1
Inicie el equipo usando Symantec Recovery Disk CD.
Ver "Cómo iniciar un equipo usando Symantec Recovery Disk" en la página 202.
2
Haga clic en Recuperar y después haga clic en Recuperar mis archivos.
3
Realice una de las siguientes acciones:
■ Si Symantec Recovery Disk no puede localizar los puntos de recuperación,
se le pedirá localizar uno. En el cuadro de diálogo Abrir, desplácese hasta
el punto de recuperación, seleccione uno y después haga clic en Abrir.
223Recuperación de un equipo
Cómo recuperar los archivos y las carpetas usando Symantec Recovery Disk

■ Si Symantec Recovery Disk encuentra los puntos de recuperación,
seleccione un punto de recuperación de la lista y, a continuación, haga
clic en Aceptar.
Nota: Si no puede encontrar los puntos de recuperación en una ubicación de
red, en el cuadro de diálogo Nombre de archivo, escriba el nombre del equipo
y del recurso compartido que lleva a cabo los puntos de recuperación. Por
ejemplo, \\nombre_del_equipo\nombre_del_recurso_compartido.
Si aún tiene problemas, intente escribir la dirección IP del equipo.
Ver "Acerca de cómo usar las herramientas de red en Symantec Recovery
Disk" en la página 225.
4
En el panel con estructura en árbol de Recovery Point Browser, haga doble
clic en la unidad que contiene los archivos o las carpetas que desee restaurar
para expandirlos.
5
En el panel de contenido de Recovery Point Browser, realice una de las
siguientes acciones para seleccionar los archivos o las carpetas que desee
restaurar.
Presione Ctrl+A.Para seleccionar todos los elementos
Seleccione el primer archivo, presione
Mayús y después seleccione el último
archivo de la lista.
Para seleccionar un grupo de archivos
contiguos
Presione Ctrl y seleccione los archivos que
desee.
Para seleccionar un grupo de archivos
independientes
6
Haga clic en Recuperar archivos.
En lo posible, el cuadro de diálogo Recuperar elementos completa
automáticamente el cuadro Restaurar a esta carpeta con la ruta original de
la cual se originaron los archivos.
Si la ubicación original no incluye una letra de unidad es necesario escribir
la letra de unidad al principio de la ruta.
Nota: En el entorno de recuperación, es posible que las letras y las etiquetas
de unidad no coincidan con las de Windows. Es posible que tenga que
identificar la unidad correcta según la etiqueta, que es el nombre que se le
asigna.
Recuperación de un equipo
Cómo recuperar los archivos y las carpetas usando Symantec Recovery Disk
224

7
Si no se conoce la ruta original o si desea restaurar los archivos seleccionados
a una ubicación diferente, haga clic en Examinar para localizar el destino.
8
Haga clic en Recuperar para restaurar los archivos.
9
Haga clic en Aceptar para finalizar.
Exploración de archivos y carpetas en su equipo usando Symantec
Recovery Disk
Es posible explorar los archivos y las carpetas del equipo del entorno de
recuperación con la función Explorar Mi PC.
Esta función usa Recovery Point Browser y funciones similares a las del Explorador
de Windows. Es posible explorar la estructura de archivo de cualquier unidad que
se asocie al equipo desde el entorno de recuperación.
Para explorar archivos y carpetas en su equipo usando Symantec Recovery Disk
◆
En el panel Analizar, haga clic en Explorar Mi PC.
Acerca de cómo usar las herramientas de red en
Symantec Recovery Disk
Si almacena los puntos de recuperación en una red, necesita acceso a la red para
restaurar el equipo, los archivos o las carpetas desde Symantec Recovery Disk.
Nota: Es posible que se necesite memoria adicional para recuperar el equipo a
través de una red.
Ver "Inicio de los servicios de red" en la página 225.
Ver "Uso de host reducido de pcAnywhere para una recuperación remota"
en la página 226.
Ver "Asignar una unidad de red desde Symantec Recovery Disk" en la página 228.
Ver "Configuración de conexión de red" en la página 229.
Inicio de los servicios de red
Si es necesario iniciar los servicios de red, es posible hacerlo manualmente.
225Recuperación de un equipo
Acerca de cómo usar las herramientas de red en Symantec Recovery Disk

Para iniciar los servicios de red
◆
En el panel Red, haga clic en Iniciar mis servicios de red.
Para verificar la conexión a la red, es posible asignar una unidad de red.
Ver "Asignar una unidad de red desde Symantec Recovery Disk"
en la página 228.
Uso de host reducido de pcAnywhere para una recuperación remota
El Symantec Recovery Disk CD incluye un host reducido de pcAnywhere. Le permite
acceder remotamente a un equipo en el entorno de recuperación. El host reducido
de pcAnywhere contiene la configuración mínima necesaria para admitir una
sesión de control remoto de usuario único. El host reducido requiere una dirección
IP para alojar una sesión de control remoto.
Nota: No es posible implementar un host reducido en Symantec Recovery Disk.
El host reducido se puede iniciar solamente desde el Symantec Recovery Disk CD
para alojar una sesión de control remoto en Symantec Recovery Disk. El host
reducido en Symantec Recovery Disk no admite transferencias de archivos y no
se puede usar para agregar controladores para dispositivos de red o de
almacenamiento.
Una vez que se inicia el host reducido desde Symantec Recovery Disk, este espera
una conexión de un equipo remoto. Es posible conectarse al host reducido para
administrar remotamente una recuperación o para realizar otras tareas en
Symantec Recovery Disk. Es necesario usar Symantec pcAnywhere para conectarse
al host reducido.
Para iniciar el host reducido de pcAnywhere
1
En el panel Red, en el entorno de recuperación, haga clic en Iniciar host
reducido de pcAnywhere.
2
Se inician los servicios de red, si es necesario. El host reducido espera la
conexión.
Conexión remota al host reducido de pcAnywhere
Symantec pcAnywhere permite conectarse remotamente a un equipo que se ejecuta
en el entorno de recuperación. El equipo debe ejecutar el host reducido de
pcAnywhere que se incluye en el Symantec Recovery Disk CD y debe esperar la
conexión. Cuando está conectado, el equipo cliente puede administrar remotamente
una recuperación o realizar otras tareas que se admitan en Symantec Recovery
Disk.
Recuperación de un equipo
Acerca de cómo usar las herramientas de red en Symantec Recovery Disk
226

Nota: El equipo cliente no puede transferir archivos ni agregar controladores
adicionales para dispositivos de red o de almacenamiento en el equipo que ejecuta
el host reducido.
Para realizar una conexión remota con el host reducido de pcAnywhere
1
Asegúrese de que el equipo que se administrará remotamente (host) se haya
iniciado en el entorno de recuperación. Además, asegúrese de que el host
reducido de pcAnywhere esté esperando la conexión.
2
Obtenga la dirección IP del equipo del host reducido.
3
En el equipo cliente, en Symantec pcAnywhere, configure un elemento de
conexión remota.
Para obtener más información, consulte la Guía del usuario de Symantec
pcAnywhere.
Nota: No es necesario elegir iniciar sesión automáticamente en el host durante
la conexión.
4
Cuando se configura la conexión en pcAnywhere, haga lo siguiente:
■ Seleccione TCP/IP como el tipo de conexión.
■ Especifique la dirección IP del equipo host.
■ Elija iniciar sesión automáticamente en el host durante la conexión.
Si no incluye la información de inicio de sesión, se le pedirá cuando se
conecte al host reducido.
■ Escriba el siguiente nombre de inicio de sesión:
symantec
■ Escriba la siguiente contraseña:
Recuperar
El host reducido se apaga cuando se intenta conectar con cualquier
configuración incorrecta.
Para evitar que los usuarios no autorizados manipulen su configuración o
intenten iniciar una sesión sin su permiso, configure una contraseña para el
elemento de conexión remota.
Esta opción está disponible en la ventana Propiedades remotas, en la ficha
Proteger elemento. El host reducido no admite el cifrado.
227Recuperación de un equipo
Acerca de cómo usar las herramientas de red en Symantec Recovery Disk

5
En pcAnywhere, inicie la sesión de control remoto.
Si falla el intento de conexión, el host reducido se debe reiniciar en el equipo
host antes de que se repita el intento de conexión.
6
Realice remotamente las tareas necesarias en el equipo host.
La sesión de control remoto finaliza cuando se cierra el host reducido, cuando
se reinicia el equipo host reducido o cuando finaliza la sesión de control
remoto.
Después de que el equipo host inicia Windows, el equipo cliente puede
implementar y conectar un host reducido en el equipo para verificar el
resultado correcto de las tareas que se realizaron en el entorno de
recuperación.
Asignar una unidad de red desde Symantec Recovery Disk
Si inició los servicios de red tras el inicio del entorno de recuperación, puede
asignar una unidad de red. Esto permite ir a esa unidad y seleccionar el punto de
recuperación que desee restaurar. O si se crean copias de seguridad del entorno
de recuperación, es posible seleccionar un destino que resida en una ubicación de
red.
Si no hay un servidor DHCP, o si el servidor DHCP no está disponible, es necesario
proporcionar una dirección IP estática y una dirección de máscara de subred para
el equipo en que se ejecuta Symantec Recovery Disk.
Ver "Configuración de conexión de red" en la página 229.
Una vez que proporcione la dirección IP estática y la dirección de máscara de
subred, es posible especificar el entorno de recuperación. Sin embargo, como no
hay manera de resolver nombres del equipo, cuando se ejecuta el Asistente
Recuperar Mi PC o Recovery Point Browser, solamente es posible ir a la red con
las direcciones IP para localizar un punto de recuperación. Es posible asignar una
unidad de red para localizar con más eficacia los puntos de recuperación. O es
posible usar la unidad de red asignada como destino para los puntos de
recuperación que crea dentro del entorno de recuperación.
Para asignar una unidad de red desde Symantec Recovery Disk
1
Realice una de las siguientes acciones:
■ En el lado izquierdo de la ventana del entorno de recuperación, haga clic
en Inicio y, a continuación, en el panel derecho, haga clic en Asignar una
unidad de red.
Recuperación de un equipo
Acerca de cómo usar las herramientas de red en Symantec Recovery Disk
228

■ En el lado izquierdo de la ventana del entorno de recuperación, haga clic
en Red y, a continuación, en el panel derecho, haga clic en Asignar una
unidad de red.
2
Asigne una unidad de red usando la ruta UNC del equipo en el que se encuentra
el punto de recuperación.
Por ejemplo: \\nombre_del_equipo\nombre_del_recurso_compartido o
\\dirección_IP\nombre_del_recurso_compartido.
Es posible también asignar una unidad de red desde el Asistente Recuperar
Mi PC o desde el Asistente Realizar copia de seguridad de Mi PC en el entorno
de recuperación.
Configuración de conexión de red
Es posible acceder a la ventana Configuración de red para ajustar la configuración
básica de red mientras se ejecuta en el entorno de recuperación.
Para realizar la configuración de conexión de red
1
En la ventana principal del entorno de recuperación, haga clic en Red y
después haga clic en Realizar configuración de conexión de red.
2
Si se le pide iniciar los servicios de red, haga clic en Sí.
Obtención de una dirección IP estática
Si desea restaurar un punto de recuperación que se encuentra en una unidad de
red o en un recurso compartido, pero no es posible asignar una unidad ni ir a la
unidad o al recurso compartido en la red (generalmente a causa de la falta de
servicio DHCP disponible), es posible asignar una única dirección IP estática al
equipo que ejecuta el entorno de recuperación. Luego, es posible asignar la unidad
de red o el recurso compartido.
Para obtener una dirección IP estática
1
En el cuadro Configuración del adaptador de red, haga clic en Usarlasiguiente
dirección IP.
2
Especifique una única dirección IP y una máscara de subred para el equipo
que desee restaurar.
Asegúrese de que la máscara de subred coincida con la máscara de subred del
segmento de la red.
3
Haga clic en Aceptar.
4
Haga clic en Cerrar para volver al menú principal del entorno de recuperación.
5
En el panel Red, haga clic en Hacer un ping a un equipo remoto.
229Recuperación de un equipo
Acerca de cómo usar las herramientas de red en Symantec Recovery Disk

6
Escriba la dirección del equipo con el que desee establecer una comunicación
ping en el segmento de la red.
7
Haga clic en Aceptar.
Si especificó el nombre del equipo o el nombre y el dominio del equipo como
método de dirección, anote la dirección IP que aparece en el equipo con el
que se estableció la comunicación ping.
Si la comunicación con el equipo de almacenamiento funciona según lo
esperado, es posible usar la utilidad Asignar una unidad de red para asignar
una unidad a la ubicación del punto de recuperación.
Obtención de una dirección IP estática si el ping falla
Si establece una comunicación ping con una dirección y esta no responde, es
posible usar el comando ipconfig /all para determinar la dirección IP correcta.
Para obtener una dirección IP si el ping falla
1
En el equipo que contiene el punto de recuperación que desee restaurar, en
una línea de comandos DOS, escriba el comando siguiente y después pulse
Intro.
ipconfig /all
2
Anote la dirección IP que se visualiza.
3
Vuelva al equipo que está ejecutando el entorno de recuperación y ejecute la
utilidad Hacer ping a equipo remoto con esta dirección IP.
Acerca de la visualización de las propiedades de los
puntos de recuperación y las unidades
Es posible ver las propiedades de los puntos de recuperación y de las unidades
que contienen. Por ejemplo, es posible ver la descripción, el tamaño y el nivel de
compresión del punto de recuperación. Es posible también ver el nombre del
equipo en el cual fue creado el punto de recuperación.
■ Visualización de las propiedades de un punto de recuperación
■ Visualización de las propiedades de una unidad dentro de un punto de
recuperación
Visualización de las propiedades de un punto de recuperación
Es posible ver varias propiedades de un punto de recuperación con Recovery Point
Browser. Se pueden visualizar las siguientes propiedades:
Recuperación de un equipo
Acerca de la visualización de las propiedades de los puntos de recuperación y las unidades
230

Comentario del usuario asociado con el punto de
recuperación.
Descripción
Tamaño total (en megabytes) del punto de recuperación.Tamaño
Fecha y hora en que se creó el archivo de punto de
recuperación.
Creado
Nivel de compresión que se usa en el punto de recuperación.Compresión
Indica si el archivo entero del punto de recuperación está
distribuido en varios archivos.
Dividir entre varios archivos
Estado de protección mediante contraseña de la unidad
seleccionada.
Protegido por contraseña
El nivel de cifrado que se usa con el punto de recuperación.Cifrado
El número de versión asociado al punto de recuperaciónVersión
Nombre del equipo en el que se creó el punto de
recuperación.
Nombre de equipo
Si se habilitó Restore Anyware para el punto de
recuperación, se visualizará esta propiedad.
Restore Anyware
Si habilitó el soporte de motor de búsqueda para el punto
de recuperación, se visualizará esta propiedad.
Compatibilidad para motor
de búsqueda
Identifica la aplicación (Backup Exec System Recovery) que
se usó para crear el punto de recuperación.
Creado por
Para ver las propiedades de un punto de recuperación
1
En Recovery Point Browser, en el panel con estructura en árbol, seleccione
el punto de recuperación que desee ver.
2
Realice una de las siguientes acciones:
■ En el menú Archivo, haga clic en Propiedades.
■ Haga clic con el botón derecho en el punto de recuperación y, a
continuación, en Propiedades.
Visualización de las propiedades de una unidad dentro de un punto
de recuperación
Es posible ver las siguientes propiedades de una unidad dentro de un punto de
recuperación:
231Recuperación de un equipo
Acerca de la visualización de las propiedades de los puntos de recuperación y las unidades

Comentario del usuario asociado con el punto de
recuperación.
Descripción
Letra de unidad original que se asignó a la unidad.Letra de unidad original
Tamaño del clúster (en bytes) que se usa en una unidad FAT,
FAT32 o NTFS.
Tamaño del clúster
Tipo de sistema de archivos que se usa dentro de la unidad.Sistema de archivos
El estado de la unidad seleccionada como partición principal
o partición lógica.
Principal/lógico
Tamaño total (en megabytes) de la unidad.
Este total incluye el espacio utilizado y no utilizado.
Tamaño
Cantidad de espacio utilizado (en megabytes) dentro de la
unidad.
Espacio utilizado
Cantidad de espacio no utilizado (en megabytes) dentro de
la unidad.
Espacio no utilizado
Indica si hay sectores defectuosos en la unidad.Contiene sectores
defectuosos
Indica si la aplicación de base de datos se desactivó
correctamente cuando se creó un punto de recuperación.
Desactivado correctamente
Para visualizar las propiedades de una unidad dentro de un punto de recuperación
1
En Recovery Point Browser, en el panel con estructura en árbol, haga doble
clic en el punto de recuperación que contiene la unidad que desee ver.
2
Seleccione una unidad.
3
Realice una de las siguientes acciones:
■ En el menú Archivo, haga clic en Propiedades.
■ Haga clic con el botón derecho en el punto de recuperación y, a
continuación, en Propiedades.
Acerca de las utilidades de soporte
El entorno de recuperación contiene varias utilidades de soporte que el soporte
técnico de Symantec puede pedirle que utilice para solucionar posibles problemas
de hardware.
Recuperación de un equipo
Acerca de las utilidades de soporte
232

Es posible que deba suministrar la información que estas utilidades generan si
llama al soporte técnico de Symantec para obtener ayuda para resolver problemas.
Nota: Debe usar estas herramientas según las indicaciones del soporte técnico de
Symantec.
233Recuperación de un equipo
Acerca de las utilidades de soporte

Recuperación de un equipo
Acerca de las utilidades de soporte
234

Copia de una unidad
En este capítulo se incluyen los temas siguientes:
■ Acerca de cómo copiar una unidad
■ Preparación para copiar unidades
■ Cómo copiar un disco duro en otro disco duro
Acerca de cómo copiar una unidad
Puede usar la función Copiar unidad para copiar el sistema operativo, aplicaciones
y datos de un disco duro a otro.
Incluso puede copiar un disco duro más grande a uno más pequeño siempre que
el tamaño de datos de la unidad que se copia sea, al menos, 1/16 más pequeño que
el tamaño total de la nueva unidad.
Si el disco duro que desea copiar contiene más de una partición, debe copiar las
particiones de a una en el nuevo disco duro.
Puede usar la función Copiar unidad para actualizar a un disco duro más grande
o agregar un segundo disco duro. No es necesario usar la función Copiar unidad
para configurar un disco duro que se usará en otro equipo. Es probable que los
controladores que se usan para ejecutar el hardware en un equipo no coincidan
con los controladores de un segundo equipo.
Ver "Restauración con Restore Anyware" en la página 216.
Preparación para copiar unidades
Antes de poder copiar unidades, el hardware debe estar correctamente configurado.
15
Capítulo

Para prepararse para copiar unidades
1
Siga todos estos pasos:
■ Prepare la computadora.
■ Obtenga las instrucciones del fabricante para instalar la unidad.
■ Apague la computadora y desconecte el cable de corriente.
■ Descargue la electricidad tocando un objeto metálico conectado a tierra.
■ Retire la cubierta de la computadora.
2
Cambie la configuración de arranque del disco duro para hacer del nuevo
disco duro la unidad esclava, o conéctelo como la unidad esclava si utiliza la
selección de cable en vez de la configuración de arranque para determinar la
unidad maestra y la esclava.
3
Realice lo siguiente para agregar el nuevo disco duro:
■ Conecte el cable de manera que la raya de color del borde quede alineada
con las patas de E/S de la placa madre.
La placa madre tiene marcado Pin1 o 1 donde debe ir la raya de color.
■ Conecte el otro extremo del cable a la parte trasera del disco duro y haga
coincidir el borde rayado con la posición de la pata de E/S en el disco.
La pata de E/S generalmente se encuentra en el lado más cercano a la
fuente de energía.
4
Agregue el conector de energía al nuevo disco duro.
Asegúrese de que el borde angular del conector plástico esté alineado con el
borde angular del enchufe de patas.
5
Asegure el disco al área de compartimiento según las instrucciones del
fabricante.
6
Realice lo siguiente para cambiar la configuración de la BIOS de modo que
reconozca el nuevo disco duro:
■ Abra la configuración de la BIOS. Cuando se inicie la computadora, en la
pantalla, verá las instrucciones para abrir la configuración de la BIOS.
■ Seleccione Auto Detect (Detección automática) para la unidad maestra y
la esclava.
■ Guarde los cambios de la BIOS y luego salga.
La computadora se reiniciará automáticamente.
Copia de una unidad
Preparación para copiar unidades
236

Cómo copiar un disco duro en otro disco duro
Después de instalar un nuevo disco duro, puede copiar el disco duro anterior en
uno nuevo. No necesita formatear el nuevo disco duro.
Si el disco duro que desea copiar contiene más de una partición, debe copiar cada
partición de a una en el nuevo disco duro.
Si falla la energía o el hardware durante el proceso de copia de datos, no se pierden
los datos de la unidad de origen. Sin embargo, debe reiniciar el proceso de copia.
Para copiar un disco duro en otro disco duro
1
En la página Herramientas, haga clic en Copiar mi disco duro.
2
Complete los pasos del asistente para copiar la unidad.
El asistente detalla los pasos del proceso de selección de la unidad correcta
para copiar, de la unidad de destino y de las opciones para copiar los datos
de una unidad en otra.
Acerca de las opciones de copiado de unidad a unidad
Cuando copia una unidad de un disco duro a otro, puede usar las opciones de
copiado de unidad a unidad.
La siguiente tabla describe las opciones de copiado de un disco duro a otro.
Tabla 15-1
Opciones de copiado de unidad a unidad
DescripciónOpción
Compruebe si la unidad de origen presenta errores antes de
copiarla. La unidad de origen es la unidad original.
Verificar si el sistema de
archivos contiene errores
Compruebe si la unidad de destino contiene errores después
de copiar la unidad. La unidad de destino es la nueva unidad.
Verificar si el destino
contiene errores en el
sistema de archivos
Esta opción permite expandir automáticamente la unidad
para ocupar el espacio no asignado restante de la unidad de
destino.
Redimensionar la unidad
para ocupar el espacio no
asignado.
237Copia de una unidad
Cómo copiar un disco duro en otro disco duro

DescripciónOpción
Convierta la unidad de destino en la partición activa (la
unidad a partir de la que se inicia el equipo). Solamente
puede haber una unidad activa a la vez. Para arrancar el
equipo, debe estar en el primer disco duro físico e incluir
un sistema operativo. Cuando el equipo arranca, lee la tabla
de particiones del primer disco duro físico para comprobar
que la unidad está activa. Luego, arranca desde esa
ubicación. Si la unidad no es de arranque o no está seguro
de que lo sea, tenga listo un disco de arranque. Es posible
usar Symantec Recovery Disk CD.
La opción Activar unidad es válida solamente para discos
básicos (no discos dinámicos).
Activar unidad (para
arrancar el SO)
La tecnología de SmartSectorde Symantec acelera el proceso
de copia, ya que copia solamente los clústeres y los sectores
que contienen datos. Sin embargo, es posible que desee
copiar todos los clústeres y sectores en su estructura original
en un entorno de alta seguridad, independientemente de
que contengan datos.
Deshabilitar copia con
SmartSector
Esta opción copia la unidad, incluso si existen errores en el
disco.
Omitir sectores defectuosos
durante la copia
Esta opción copia el registro de arranque maestro de la
unidad de origen a la unidad de destino. Seleccione esta
opción si está copiando la unidad C:\ en un disco duro nuevo
y vacío. No debe seleccionar esta opción si desea copiar una
unidad como copia de seguridad en otro espacio del mismo
disco duro. Tampoco debe seleccionar esta opción si desea
copiar la unidad en un disco duro que contiene particiones
existentes que no desea reemplazar.
Copiar MBR
Haga clic en Partición principal para convertir la unidad de
destino (nueva) en la partición principal.
Haga clic en Partición lógica para convertir la unidad de
destino (nueva) en la partición lógica dentro de una partición
extendida.
Tipo de la partición de
destino
Seleccione la letra de unidad que desea asignar a la partición
desde la lista Letra de unidad
Letra de unidad
Copia de una unidad
Cómo copiar un disco duro en otro disco duro
238

Uso de Backup Exec System
Recovery Granular Restore
Option
En este capítulo se incluyen los temas siguientes:
■ Acerca de Backup Exec System Recovery Granular Restore Option
■ Mejores prácticas al crear puntos de recuperación para usar con Granular
Restore Option
■ Inicio de Granular Restore Option
■ Funcionalidades que ofrece Granular Restore Option
■ Cómo abrir un punto de recuperación específico
■ Acerca de restaurar el correo de Exchange
■ Restauración de documentos de SharePoint
■ Restauración de archivos y carpetas
Acerca de Backup Exec System Recovery Granular
Restore Option
Granular Restore Option es una herramienta administrativa que junto a Symantec
Backup Exec System Recovery proporciona capacidades de restauración granular
para las siguientes aplicaciones:
■ Microsoft Exchange™ 2003, 2007 y 2010
16
Capítulo

Nota: Microsoft Exchange 2007 necesita un sistema operativo Windows de 64
bits. Microsoft Exchange 2010 necesita Windows Vista SP2 de 64 bits o
Windows Server 2008 de 64 bits.
■ Microsoft SharePoint® 2003 y 2007
■ Datos de archivo y carpeta
Symantec Backup Exec System Recovery se usa para crear puntos de recuperación
de nivel de volumen. Granular Restore Option permite abrir estos puntos de
recuperación y restaurar mensajes individuales, carpetas y buzones de correo de
Microsoft Exchange. Además, permite restaurar documentos de Microsoft
SharePoint y carpetas y archivos no estructurados.
Mejores prácticas al crear puntos de recuperación
para usar con Granular Restore Option
Al crear un punto de recuperación, debe seguir las siguientes directrices:
■ Seleccione la opción para hacer copia de seguridad del equipo y no la opción
para hacer copia de seguridad de los archivos y las carpetas seleccionados.
■ Cuando seleccione las unidades de las que desea hacer copia de seguridad,
asegúrese de seleccionar todas las unidades del sistema.
Ver "Cómo identificar las unidades para hacer una copia de seguridad"
en la página 240.
■ Cuando elija el tipo de punto de recuperación que desee crear, debe seleccionar
Conjunto de puntos de recuperación en lugar de Punto de recuperación
independiente. Esta selección permite reducir el tamaño de los puntos de
recuperación subsiguientes.
■ No es necesario desactivar el servidor de Exchange o SharePoint para ejecutar
una copia de seguridad correctamente. Sin embargo, es necesario programar
la copia de seguridad en un momento en el que el servidor no esté tan ocupado
(por ejemplo, después de la medianoche).
■ Si usa puntos de montaje, asegúrese de seleccionarlos para realizar tareas de
copias de seguridad.
Cómo identificar las unidades para hacer una copia de seguridad
La manera recomendada de proteger el servidor de Exchange consiste en crear
un único trabajo de copia de seguridad que contenga todas las unidades del
servidor. Sin embargo, puede elegir ejecutar sus copias de seguridad en los niveles
Uso de Backup Exec System Recovery Granular Restore Option
Mejores prácticas al crear puntos de recuperación para usar con Granular Restore Option
240

almacén de mensajes y grupo de almacenamiento. Se recomiendan seguir los
siguientes pasos para garantizar una correcta copia de seguridad:
Granular Restore Option usa el punto de recuperación del
servidor de Exchange para realizar la operación de restauración.
Por lo tanto, debe hacer copia de seguridad del servidor de
Exchange con regularidad. Cuando crea elpunto de recuperación,
debe seleccionar la unidad que contiene el directorio de
instalación de Exchange.
Por ejemplo, si instaló Exchange en el directorio C:\Archivos de
programa\Exchsrvr, asegúrese de incluir la unidad C completa
en el punto de recuperación.
Incluir la unidad que
contiene la instalación de
Exchange
Un grupo de almacenamiento es un conjunto de almacenes de
mensajes. Cada grupo de almacenamiento contiene un registro
de transacciones que se utiliza para la escritura de búfer en los
almacenes de mensajes. Debe hacer copia de seguridad de la
unidad que contiene los archivos de registro del grupo de
almacenamiento para el almacén de mensajes que desee
proteger.
Por ejemplo, suponga que tiene un grupo de almacenamiento
llamado Primer grupo de almacenamiento. Si el grupo de
almacenamiento contiene un registro de transacciones en
E:\Exchsrvr\mdbdata, es necesario incluir la unidad E entera
como parte del punto de recuperación. Si existen varios grupos
de almacenamiento, debe hacer copias de seguridad de ellos de
forma simultánea. Si desea hacer copia de seguridad de sus
grupos de almacenamiento en diferentes programaciones, debe
incluir Exchange en sus copias de seguridad.
Incluir el grupo de
almacenamiento del
almacén de mensajes del
cual desea hacer copia de
seguridad
Un almacén de mensajes es un archivo de base de datos que
almacena correo electrónico. Los almacenes de mensajes son
subgrupos de grupos de almacenamiento. Cuando crea un punto
de recuperación para un almacén de mensajes, debe incluir el
grupo de almacenamiento.
Por ejemplo, si existe un almacén de mensajes denominado
Almacén de mensajes (myserver) ubicado en
F:\Exchsrvr\mdbdata\Message Store (myserver).stm, debe incluir
la unidad F completa en el punto de recuperación.
Incluir los almacenes de
mensajes que desea
proteger
Es posible seleccionar un subconjunto de unidades al hacer copia de seguridad de
un servidor de Microsoft SharePoint. Sin embargo, se recomienda proteger al
servidor entero. A diferencia del método para Exchange, no es necesario hacer
copia de seguridad de los binarios de SharePoint. Sin embargo, se debe hacer copia
de seguridad de cualquier volumen que contenga los datos de SharePoint.
241Uso de Backup Exec System Recovery Granular Restore Option
Mejores prácticas al crear puntos de recuperación para usar con Granular Restore Option

Inicio de Granular Restore Option
La manera de iniciar Granular Restore Option depende de la versión de Windows
que use.
Para iniciar Granular Restore Option
◆
Realice una de las siguientes acciones:
■ En Backup Exec System Recovery, en la página Herramientas, haga clic
en Ejecutar Granular Restore Option.
■ En la barra de tareas clásica de Windows, haga clic en Inicio > Programas
> Symantec Backup Exec System Recovery > Granular Restore Option.
■ En la barra de tareas de Windows 2003, 2008, XP, Vista o 7, haga clic en
Inicio>Todoslosprogramas> SymantecBackupExec SystemRecovery
> Granular Restore Option.
Funcionalidades que ofrece Granular Restore Option
Granular Restore Option permite realizar las siguientes tareas:
■ Restaurar correo de Exchange.
■ Abrir un punto de recuperación específico.
■ Restaurar un buzón de correo.
■ Restaurar una carpeta de correo electrónico.
■ Restaurar o reenviar un mensaje de correo electrónico.
Ver "Acerca de restaurar el correo de Exchange" en la página 244.
■ Restaurar documentos de SharePoint.
■ Abrir un punto de recuperación específico.
■ Buscar o examinar un documento perdido.
■ Restaurar un documento.
Ver "Restauración de documentos de SharePoint" en la página 246.
■ Restaurar carpetas y archivos no estructurados.
■ Abrir uno o varios puntos de recuperación.
■ Buscar o examinar un archivo o una carpeta perdidos.
■ Restaurar archivos y carpetas perdidos.
■ Restaurar una versión de un archivo.
Uso de Backup Exec System Recovery Granular Restore Option
Inicio de Granular Restore Option
242

Ver "Restauración de archivos y carpetas" en la página 247.
Cómo abrir un punto de recuperación específico
Los puntos de recuperación se abren para poder restaurar los buzones, las carpetas
y los mensajes de correo electrónico, los documentos de SharePoint, los archivos
y las carpetas.
Para abrir un punto de recuperación específico
1
En Backup Exec System Recovery, en la página Herramientas, haga clic en
Ejecutar Granular Restore Option.
2
Realice una de las siguientes acciones:
Haga clic en Usar los últimos puntos de
recuperación para este equipo.
Para abrir un punto de recuperación
usando los puntos de recuperación más
actuales desde el equipo en el cual usted
está trabajando
■ Haga clic en Usar archivo de índice
del sistema (.sv2i) alternativo.
■ Haga clic en Examinar y después
navegue a la carpeta que usted
especificó como el destino cuando creó
el punto de recuperación.
■ Seleccione un archivo que tenga una
extensión .sv2i para ver los contenidos
de un punto de recuperación.
■ Haga clic en Abrir.
Para abrir un punto de recuperación
usando su archivo de índice del sistema
■ Haga clic en Usar puntos de
recuperación para otro equipo.
■ Haga clic en Examinar.
■ En el cuadro de diálogo Examinar
carpeta, navegue al destino de copia
de seguridad de otro equipo y, a
continuación, haga clic en Aceptar.
Para abrir un punto de recuperación que
reside en otro equipo
3
En el cuadro de diálogo Abrir puntos de recuperación, haga clic en Aceptar.
4
Puede modificar la fecha de copia de seguridad que ve seleccionando una
fecha diferente en la esquina derecha superior.
243Uso de Backup Exec System Recovery Granular Restore Option
Cómo abrir un punto de recuperación específico

Acerca de restaurar el correo de Exchange
Puede usar Symantec Backup Exec System Recovery para restaurar un buzón,
una carpeta o un mensaje de correo electrónico.
Ver "Restauración de un buzón" en la página 244.
Ver "Restauración de una carpeta de correo electrónico" en la página 245.
Ver "Restauración de un mensaje de correo electrónico" en la página 245.
Restauración de un buzón
Un buzón restaurado incluye todo el correo electrónico que contenía el buzón de
un usuario en el momento cuando se creó el punto de recuperación. Un buzón de
recuperación se guarda en el disco como archivo PST.
Puede usar Microsoft Outlook para abrir y ver el contenido del archivo. Una vez
que haya abierto el buzón restaurado en Outlook, podrá volver a arrastrar el correo
electrónico o las carpetas a sus ubicaciones originales.
Nota: En muchos casos, es más fácil restaurar todo el buzón de un usuario que
buscar un único mensaje.
Para restaurar un buzón
1
En Backup Exec System Recovery, en la página Herramientas, haga clic en
Ejecutar Granular Restore Option.
2
Abra el punto de recuperación de la última versión del servidor que sabe que
contiene el correo.
3
Haga clic en la ficha Correo Exchange.
4
En la lista de buzones, seleccione el buzón que desee restaurar y haga clic en
Restaurar.
5
Seleccione la carpeta en la que desee colocar el buzón restaurado y haga clic
en Aceptar.
Nota: Si el tamaño del buzón es grande, puede copiarlo a una carpeta
compartida.
Uso de Backup Exec System Recovery Granular Restore Option
Acerca de restaurar el correo de Exchange
244

Restauración de una carpeta de correo electrónico
Permite restaurar una única carpeta en lugar de un buzón entero. Por ejemplo, si
el usuario necesita una copia de un mensaje enviado, puede resultar más rápido
restaurar solo la carpeta Elementos enviados.
Una carpeta restaurada se guarda en el disco como archivo PST. Puede usar
Microsoft Outlook para abrir y ver el contenido de la carpeta. Una vez que haya
abierto una carpeta de correo restaurada en Outlook, podrá volver a arrastrar el
correo electrónico o las carpetas a sus ubicaciones originales.
Para restaurar una carpeta de correo electrónico
1
En Backup Exec System Recovery, en la página Herramientas, haga clic en
Ejecutar Granular Restore Option.
2
Abra el punto de recuperación de la última versión del servidor que sabe que
contiene el correo.
3
Haga clic en la ficha Correo Exchange.
4
Seleccione el buzón del usuario que solicitó la restauración.
5
Seleccione la carpeta apropiada de la lista de carpetas y, en la barra de
herramientas, haga clic en Restaurar.
6
Seleccione la carpeta en la que desea colocar la carpeta restaurada.
Restauración de un mensaje de correo electrónico
Puede usar Granular Restore Option para restaurar mensajes de correo electrónico
individuales. Puede guardar mensajes individuales en formato de archivo MSG
en el disco o puede reenviarlos directamente a un usuario. Use Microsoft Outlook
para abrir y ver el contenido de un archivo MSG guardado.
Para restaurar un mensaje de correo electrónico
1
En Backup Exec System Recovery, en la página Herramientas, haga clic en
Ejecutar Granular Restore Option.
2
Abra el punto de recuperación de la última versión del servidor que sabe que
contiene el correo.
3
Haga clic en la ficha Correo Exchange.
4
Seleccione el buzón del usuario que solicitó la restauración.
5
Seleccione la carpeta que contiene el mensaje que desea restaurar.
245Uso de Backup Exec System Recovery Granular Restore Option
Acerca de restaurar el correo de Exchange

6
Seleccione el mensaje que desea restaurar.
Nota: Puede ordenar la lista haciendo clic en los encabezados de columna.
Además, puede buscar las líneas de asunto de los mensajes escribiendo un
término de búsqueda en el campo de búsqueda (cerca de la lista de mensajes).
Cuando agrega o elimina caracteres en el cuadro de búsqueda, los resultados
se modifican automáticamente.
7
Para devolver el mensaje de correo electrónico al usuario, realice una de las
siguientes acciones:
■ Si tiene instalado Microsoft Outlook, haga doble clic en el mensaje para
abrirlo en Outlook. Puede usar Outlook para volver a enviar el mensaje al
propietario.
■ Para reenviar el mensaje en Outlook, haga clic con el botón derecho en el
mensaje y en Reenviar.
Outlook abre un nuevo mensaje. El mensaje que desea reenviar se incluye
como archivo adjunto. Luego, puede reenviar el mensaje al propietario
original.
■ Para guardar el mensaje en un disco, seleccione el mensaje y, en la barra
de herramientas, haga clic en Recuperar. Escriba el nombre del archivo
y haga clic en Guardar.
El mensaje de correo electrónico se guarda en el disco. Puede usar Outlook
para abrir el mensaje.
Restauración de documentos de SharePoint
Symantec Backup Exec System Recovery se puede usar para restaurar documentos
de copia de seguridad en un servidor de Microsoft SharePoint. Los documentos
de SharePoint se restauran en el sistema local. Use Microsoft SharePoint para
volver a colocar el documento en el servidor de SharePoint si lo desea.
Para restaurar documentos de SharePoint
1
En Backup Exec System Recovery, en la página Herramientas, haga clic en
Ejecutar Granular Restore Option.
2
Abra el punto de recuperación de la última versión del servidor en el que sabe
que estaba disponible el archivo deseado.
3
Haga clic en la ficha Documentos de SharePoint.
Uso de Backup Exec System Recovery Granular Restore Option
Restauración de documentos de SharePoint
246

4
Busque o examine el archivo que desea restaurar.
Nota: Puede ordenar la lista haciendo clic en los encabezados de columna.
Puede escribir un término de búsqueda en el campo de búsqueda (cerca de la
lista de documentos). Cuando agrega o elimina caracteres en el cuadro de
búsqueda, los resultados se modifican automáticamente.
5
Haga clic en el archivo para ver el contenido o restaurarlo, y seleccione la
casilla de verificación que se encuentra a su lado.
6
Haga clic en Restaurar y seleccione el destino para reenviarlo.
Restauración de archivos y carpetas
Granular Restore Option permite restaurar archivos y carpetas no estructurados.
Esta función resulta particularmente útil si necesita buscar más de un punto de
recuperación (varias fechas de copia de seguridad) para encontrar un archivo o
una carpeta extraviados.
Para restaurar un archivo o una carpeta
1
En Backup Exec System Recovery, en la página Herramientas, haga clic en
Ejecutar Granular Restore Option.
2
Abra el punto de recuperación de la última versión del servidor en el que sabe
que estaba disponible el archivo deseado.
3
Si la opción no está seleccionada de forma predeterminada, haga clic en la
ficha Archivos y carpetas.
4
Busque o examine el archivo que desea restaurar.
Puede ver más de un punto de recuperación al mismo tiempo. Para visualizar
una vista del sistema de archivos que contiene varios puntos de recuperación,
haga clic en Versiones. Ahora seleccione las versiones que desea ver
verificándolas en la lista.
Puede ordenar la lista haciendo clic en los encabezados de columna. Puede
escribir un término de búsqueda en el campo de búsqueda (cerca de la lista
de documentos). Cuando agrega o elimina caracteres en el cuadro de búsqueda,
los resultados se modifican automáticamente.
247Uso de Backup Exec System Recovery Granular Restore Option
Restauración de archivos y carpetas

5
Haga clic en el archivo para ver el contenido o restaurarlo, y seleccione la
casilla de verificación que se encuentra a su lado.
6
Haga clic en Restaurar y seleccione el destino para reenviarlo.
Nota: Si ve varios puntos de recuperación y si está disponible más de una
versión de un archivo, es posible expandir la lista de versiones. Haga clic en
el signo más al lado de cada archivo. Después de seleccionar un archivo para
restaurarlo, elija la versión del archivo que desee.
Uso de Backup Exec System Recovery Granular Restore Option
Restauración de archivos y carpetas
248

Usar un motor de búsqueda
para localizar puntos de
recuperación
En este Apéndice se incluyen los temas siguientes:
■ Acerca del uso de un motor de búsqueda para localizar puntos de recuperación
■ Habilitación del soporte de motor de búsqueda
■ Recuperación de archivos usando la función de búsqueda en el escritorio de
Google Desktop
Acerca del uso de un motor de búsqueda para
localizar puntos de recuperación
Backup Exec System Recovery admite usar Google Desktop para buscar los nombres
de archivo que contienen los puntos de recuperación.
Nota: Symantec Backup Exec Retrieve también es compatible, pero lo debe instalar
el departamento de TI de su compañía. Cuando lo instalan, no es necesario hacer
nada para habilitarlo. Pídale información a su departamento de TI.
Cuando se habilita la compatibilidad del motor de búsqueda, Backup Exec System
Recovery crea un catálogo de todos los archivos que se contienen en un punto de
recuperación. Los motores de búsqueda como Google Desktop usan el archivo de
catálogo para generar un índice. Luego, es posible buscar los archivos por nombre.
Google Desktop no pone en un índice el contenido de los archivos. Pone en un
índice solamente los nombres de archivo.
A
Apéndice

Habilitación del soporte de motor de búsqueda
Para usar esta función con un motor de búsqueda, como Google Desktop, es
necesario hacer lo siguiente:
El departamento de TI de una organización instala
Backup Exec Retrieve. Consulte a su departamento
de TI si está disponible.
Es posible descargar e instalar Google Desktop de
forma gratuita de Internet. Visite desktop.google.com.
Ver "Para instalar Google Desktop" en la página 251.
Instalar un motor de búsqueda
Se requiere un complemento de Google para Backup
Exec System Recovery antes de usar Google Search
para localizar y recuperar archivos.
El complemento se instala automáticamente cuando
se habilita esta función.
Ver "Para habilitar el soporte de Google Desktop"
en la página 251.
Habilitar el soporte de Google
Desktop
Cuando se define un trabajo de copia de seguridad o
se edita un trabajo de copia de seguridad existente,
habilite el soporte de motor de búsqueda.
La próxima vez que se ejecuta la copia de seguridad,
crea una lista de todos los archivos incluidos en el
punto de recuperación resultante. Un motor de
búsqueda como Google Desktop puede entonces usar
la lista para generar su propio índice. Es posible
entonces usar el índice para realizar búsquedas por
nombre de archivo.
Ver "Para habilitar el soporte de motor de búsqueda
para un trabajo de copia de seguridad"
en la página 251.
Habilitar el soporte de motor de
búsqueda al definir o editar un
trabajo de copia de seguridad
Nota: Los puntos de recuperación que ya existen cuando se habilita esta función
no pueden ser indexados. Esta restricción se debe a que la lista de archivos
generada que los motores de búsqueda necesitan para generar índices investigables
se añade a los puntos de recuperación cuando se crean. Una vez que habilite esta
función, ejecute cada una de sus copias de seguridad para crear un nuevo punto
de recuperación que contenga la información necesaria para la indexación.
Usar un motor de búsqueda para localizar puntos de recuperación
Habilitación del soporte de motor de búsqueda
250

Nota: Si su destino de copia de seguridad está en una unidad de red, asegúrese de
agregar la ubicación a las preferencias de Google Desktop.
Para instalar Google Desktop
1
Inicie Backup Exec System Recovery.
2
Haga clic en Tareas > Opciones > Google Desktop.
3
Haga clic en Descargar Google Desktop de la red y siga las instrucciones
para la instalación.
4
Una vez instalado, haga clic en Aceptar en la ventana Opciones de Backup
Exec System Recovery.
Para obtener más información, visite desktop.google.com.
Para habilitar el soporte de Google Desktop
1
Inicie Backup Exec System Recovery.
2
Haga clic en Tareas > Opciones > Google Desktop.
3
Seleccione Habilitarrecuperacióndearchivos ycarpetasdeGoogleDesktop.
4
Haga clic en Aceptar.
Esta opción no está disponible si Google Desktop no está instalado. Instale
Google Desktop y después repita este procedimiento.
5
Haga clic en Aceptar para instalar el complemento de Google.
Para habilitar el soporte de motor de búsqueda para un trabajo de copia de
seguridad
1
Inicie Backup Exec System Recovery.
2
Realice una de las siguientes acciones:
■ Edite un trabajo de copia de seguridad existente y seleccione Habilitar
soporte de motor de búsqueda para Google Desktop y Backup Exec
Retrieve en la página Opciones del asistente.
■ Defina un nuevo trabajo de copia de seguridad y seleccione Habilitar
soporte de motor de búsqueda para Google Desktop y Backup Exec
Retrieve en la página Opciones del asistente.
251Usar un motor de búsqueda para localizar puntos de recuperación
Habilitación del soporte de motor de búsqueda

Recuperación de archivos usando la función de
búsqueda en el escritorio de Google Desktop
Si ha configurado y habilitado correctamente el soporte para Google Desktop, es
posible buscar puntos de recuperación para localizar y recuperar los archivos
usando Google Desktop.
Ver "Habilitación del soporte de motor de búsqueda" en la página 250.
Para recuperar archivos usando la función de búsqueda en el escritorio de Google
Desktop
1
Inicie Google Desktop.
2
Escriba el nombre (o parte del nombre) de un archivo que desee recuperar y
después haga clic en Buscar en escritorio.
3
Haga clic en el resultado de búsqueda que contiene el archivo que desea
recuperar.
4
Cuando el archivo se abre en la aplicación asociada, haga clic en Archivo >
Guardar como para guardar el archivo recuperado.
Es posible también hacer clic con el botón derecho en el resultado de la
búsqueda y hacer clic en Abrir para abrir el punto de recuperación en Recovery
Point Browser.
Ver "Cómo abrir y restaurar archivos dentro de un punto de recuperación"
en la página 157.
Acerca de buscar un archivo usando Google Desktop
Si está seguro de que su archivo está incluido en un punto de recuperación que
tiene el soporte de motor de búsqueda habilitado, pero el archivo no se encuentra,
haga lo siguiente:
■ Haga clic con el botón derecho en el icono de Google Desktop en la bandeja del
sistema y haga clic en Indexando > Volver a indexar.
La reindexación puede tomar una cantidad de tiempo significativa. Asegúrese
de esperar hasta que termine antes de intentar buscar de nuevo.
■ Haga clic con el botón derecho en el icono de Google Desktop en la bandeja del
sistema y haga clic en Preferencias.
Bajo Buscar estos tipos, verifique que Historial web esté seleccionado. Esta
opción debe estar seleccionada o Google Desktop no puede indexar el contenido
de los puntos de recuperación.
■ Verifique que la unidad que contiene sus puntos de recuperación (destino de
copia de seguridad) esté disponible.
Usar un motor de búsqueda para localizar puntos de recuperación
Recuperación de archivos usando la función de búsqueda en el escritorio de Google Desktop
252

Por ejemplo, si su destino de copia de seguridad está en una unidad USB,
asegúrese de que la unidad está conectada y que la energía está activada. Si su
destino de copia de seguridad está en una red, asegúrese de estar conectado y
que se haya iniciado sesión con las credenciales correctas.
■ Agregue v2i a la cadena de búsqueda para reducir el número de resultados de
búsqueda. Por ejemplo, si busca Mi canción mp3, agregue v2i de modo que la
cadena de búsqueda sea Mi canción mp3 v2i.
Los archivos de punto de recuperación usan .v2i como nombre de la extensión
de archivo. Cuando esta se agrega a la cadena de búsqueda, se elimina cualquier
resultado que no se encuentre en un punto de recuperación.
■ Si su destino de copia de seguridad está en una unidad de red, asegúrese de
agregar la ubicación a la configuración de búsqueda en las preferencias de
Google Desktop.
253Usar un motor de búsqueda para localizar puntos de recuperación
Recuperación de archivos usando la función de búsqueda en el escritorio de Google Desktop

Usar un motor de búsqueda para localizar puntos de recuperación
Recuperación de archivos usando la función de búsqueda en el escritorio de Google Desktop
254

Acerca de las copias de
seguridad de bases de
datos de VSS
En este Apéndice se incluyen los temas siguientes:
■ Acerca de las copias de seguridad de bases de datos de VSS
■ Acerca de las copias de seguridad de bases de datos sin VSS
Acerca de las copias de seguridad de bases de datos
de VSS
Symantec Backup Exec System Recovery se integra al Servicio de instantánea de
volumen (VSS) de Microsoft para automatizar el proceso de generación de copia
de seguridad de las bases de datos de VSS, como, por ejemplo:
■ Exchange Server 2003 o posterior
■ SQL Server 2005 o posterior
■ Controlador de dominio basado en Windows Server 2003 o posterior
Las bases de datos de VSS se habilitan automáticamente y no se pueden desactivar.
VSS permite que los administradores creen una copia de seguridad de instantánea
de volúmenes en un servidor. La instantánea incluye todos los archivos, incluso
los que están abiertos.
Cuando se crea un punto de recuperación, Backup Exec System Recovery emite
una alerta a Volume Shadow Copy Service. Luego, VSS pone las bases de datos de
VSS en estado inactivo de forma temporal. Durante este estado de desactivación,
la base de datos sigue escribiendo los registros de transacciones durante el proceso
B
Apéndice

de copia de seguridad. Después de desactivar las bases de datos, Backup Exec
System Recovery genera una instantánea. Luego, se notifica a VSS que ha finalizado
el proceso de generación de la instantánea. Se activan las bases de datos y los
registros de transacciones siguen asignados a la base de datos. Mientras tanto, se
crea el punto de recuperación. Las bases de datos solamente se desactivan para
generar instantáneas y se activan durante el resto del proceso de creación del
punto de recuperación.
Backup Exec System Recovery es compatible con Exchange Server 2003 o posterior,
ya que implementa la tecnología Servicio de instantánea de volumen (VSS) de
Microsoft. Sin embargo, si la carga de base de datos es pesada, la solicitud VSS se
puede omitir. Cree puntos de recuperación cuando se registran períodos de carga
de bajo nivel de actividad.
Asegúrese de tener instalados los Service Packs más actuales para su base de
datos.
Acerca del uso recomendado de Backup Exec System Recovery con
bases de datos de Exchange
No se necesitan aplicaciones de copia de seguridad adicionales para ejecutar con
Backup Exec System Recovery.
Acerca de las copias de seguridad de bases de datos
sin VSS
Con , puede crear puntos de recuperación sin conexión manuales o automáticos,
o puntos de recuperación con conexión de bases de datos sin VSS.
Dado que el servidor de Symantec Backup Exec System Recovery también incluye
una base de datos, es necesario hacer copia de seguridad del servidor
periódicamente. Es necesario detener los servicios web de Symantec Backup Exec
System Recovery antes de hacer copia de seguridad, para que no se pierdan ni se
dañen datos. Para hacerlo, puede usar Symantec Backup Exec System Recovery
para crear automáticamente un punto de recuperación sin conexión.
Ver "Creación manual de un punto de recuperación sin conexión de una base de
datos sin VSS" en la página 257.
Ver "Creación automática de un punto de recuperación sin conexión de una base
de datos sin VSS" en la página 257.
Ver "Creación de un punto de recuperación con conexión de una base de datos sin
VSS" en la página 258.
Acerca de las copias de seguridad de bases de datos de VSS
Acerca de las copias de seguridad de bases de datos sin VSS
256

Creación manual de un punto de recuperación sin conexión de una
base de datos sin VSS
Un punto de recuperación sin conexión (o sin conexión) manual garantiza que
todas las transacciones de la base de datos se asignen al disco duro. Es posible
usar para crear el punto de recuperación y después reiniciar la base de datos.
Para crear manualmente un punto de recuperación sin conexión de una base de
datos sin VSS
1
Detenga la base de datos manualmente.
2
Use Symantec Backup Exec System Recovery para ejecutar una copia de
seguridad de forma inmediata con las funciones Ejecutar copia de seguridad
o Única copia de seguridad.
crea instantáneas de un “punto de recuperación de volumen virtual” de la
base de datos.
3
Reinicie manualmente la base de datos en cualquier momento después de que
la barra de progreso del punto de recuperación aparezca en la página
Supervisar de la consola.
Mientras se reinicia la base de datos, el punto de recuperación real se crea
del punto de recuperación del volumen virtual.
Creación automática de un punto de recuperación sin conexión de una
base de datos sin VSS
Cuando se automatiza la creación de un punto de recuperación sin conexión de
una base de datos sin VSS, se ejecuta un archivo de comandos en el trabajo de
copia de seguridad, antes de la captura de datos, para detener (desactivar) la base
de datos de forma momentánea y asignar todos los registros de transacciones al
disco duro. genera instantáneas de un “punto de recuperación del volumen virtual”.
Un segundo archivo de comandos se ejecuta en la copia de seguridad para reiniciar
automáticamente la base de datos mientras el punto de recuperación se crea desde
el punto de recuperación del volumen virtual.
Debido a que la instantánea de volumen virtual tarda solamente pocos segundos
en crearse, la base de datos está en estado de punto de recuperación
momentáneamente, lo que resulta en una cantidad mínima de archivos de registro.
257Acerca de las copias de seguridad de bases de datos de VSS
Acerca de las copias de seguridad de bases de datos sin VSS

Nota: Si el controlador de dominio se está ejecutando en un servidor Windows
2000 que no admite VSS, debe hacer copia de seguridad de la base de datos de
Active Directory con NTbackup, antes de usar para proteger el sistema completo.
Este proceso se puede automatizar al ejecutar archivos de comandos en la copia
de seguridad.
Para crear automáticamente un punto de recuperación sin conexión de una base
de datos sin VSS
1
Defina una copia de seguridad que incluya los archivos de comandos que creó
para las siguientes fases del punto de recuperación:
Un archivo de comandos que detiene la base de datos.Antes de la captura de
datos
Un archivo de comandos que reinicia la base de datos.Después de la captura de
datos
2
Use para ejecutar el trabajo de copia de seguridad que incluye los archivos
de comandos.
Creación de un punto de recuperación con conexión de una base de
datos sin VSS
Si no es posible realizar un punto de recuperación sin conexión en su organización,
la siguiente opción disponible para hacer copias de seguridad de bases de datos
sin VSS es un punto de recuperación con conexión (o en línea).
captura un punto de recuperación con “coherencia de bloqueos”. Dicho punto de
recuperación es idéntico al estado de un sistema que se estaba ejecutando cuando
falló la energía. Una base de datos que se puede recuperar de este tipo de error se
puede recuperar desde un punto de recuperación con “coherencia de bloqueos”.
Para crear un punto de recuperación con conexión de una base de datos sin VSS
◆
Use para crear un punto de recuperación sin detener ni reiniciar la base de
datos.
genera instantáneas de un “punto de recuperación del volumen virtual” a
partir de las que se crea el punto de recuperación.
Acerca de las copias de seguridad de bases de datos de VSS
Acerca de las copias de seguridad de bases de datos sin VSS
258

Acerca de Active Directory
En este Apéndice se incluyen los temas siguientes:
■ Acerca de la función de Active Directory
Acerca de la función de Active Directory
Al proteger un controlador de dominio con Symantec Backup Exec System
Recovery, tenga en cuenta lo siguiente:
■ Si su controlador de dominio es Windows Server 2003, admite VSS. Backup
Exec System Recovery se comunicará automáticamente con VSS para preparar
la base de datos de Active Directory para el proceso de copia de seguridad.
■ Para formar parte de un dominio, cada equipo de dominio debe pactar un token
de confianza con un controlador de dominio. Este token se actualiza cada 30
días de forma predeterminada. Este plazo se puede modificar y se denomina
confianza de canal seguro. Pero un token de confianza que se encuentra en un
punto de recuperación no es actualizado automáticamente por el controlador
de dominio. Por lo tanto, cuando se recupera un equipo con un punto de
recuperación que contiene un token desactualizado, el equipo recuperado no
puede formar parte del dominio hasta que una persona con credenciales
adecuadas lo agregue al dominio.
En Backup Exec System Recovery, este token de confianza se puede volver a
establecer automáticamente si el equipo forma parte del dominio en el momento
en que se inicia el proceso de recuperación.
■ En la mayoría de los casos, los controladores de dominio se deben restaurar
sin autorización. Esto impide que se restauren los objetos desactualizados de
Active Directory. Los objetos desactualizados se denominan objetos de desecho.
Active Directory no restaura datos anteriores a los límites establecidos. La
restauración de un punto de recuperación válido de un controlador de dominio
equivale a una restauración sin autorización. Para determinar qué tipo de
C
Apéndice

restauración desea realizar, consulte la documentación de Microsoft. Una
restauración no fidedigna impide conflictos de objetos de desecho.
Para obtener información detallada sobre la protección de controladores de
dominio sin VSS, consulte el white paper titulado “Protecting Active Directory”
(Protección de Active Directory) que se encuentra en la Web.
http://sea.symantec.com/protectingdc
También puede consultar la Base de conocimientos de Symantec
http://entsupport.symantec.com/umi/V-269-16
Acerca de Active Directory
Acerca de la función de Active Directory
260

Acerca de hacer copia de
seguridad de los entornos
virtuales de Microsoft
En este Apéndice se incluyen los temas siguientes:
■ Acerca de hacer copia de seguridad de los discos duros virtuales de Microsoft
■ Acerca de hacer copia de seguridad y restaurar las máquinas virtuales con
Microsoft Hyper-V
Acerca de hacer copia de seguridad de los discos
duros virtuales de Microsoft
Microsoft Windows 7 y Windows Server 2008 R2 ahora admiten el uso de discos
duros virtuales (VHD). Microsoft no permite realizar copia de seguridad de un
disco físico y un VHD en ese disco físico en el mismo trabajo de copias de seguridad.
Esta limitación también se aplica a Backup Exec System Recovery. No es posible
hacer copia de seguridad de un disco físico y su contraparte VHD en el mismo
trabajo de copias de seguridad usando Backup Exec System Recovery. Tampoco
se puede realizar copia de seguridad de un VHD que se aloje o “se jerarquice”
dentro de otro VHD. Si desea realizar copia de seguridad un disco físico y un VHD
en ese disco, deberá crear trabajos de copias de seguridad separados para cada
disco.
Se admite la copia de seguridad de un disco físico que aloje un VHD siempre y
cuando usted no incluya el VHD como otro volumen en la misma copia de
seguridad. Si realiza la copia de seguridad de un disco físico que aloje un VHD, el
D
Apéndice

VHD se trata como otro archivo que sea parte de la copia de seguridad del disco
físico.
Los VHD se pueden conectar a sus hosts del disco físico (volúmenes) y se pueden
desconectar de ellos. Microsoft recomienda desconectar un VHD que esté
almacenado en un volumen de host antes de realizar la copia de seguridad. Si no
se desconecta un VHD antes de hacer copia de seguridad de un volumen de host,
se puede generar una copia incoherente del VHD en la copia de seguridad. Una
vez que se restaura un volumen de host, se puede volver a conectar el archivo del
VHD.
http://entsupport.symantec.com/umi/V-306-2
Es posible encontrar más información sobre cómo hacer copia de seguridad de
VHD en el sitio web de Microsoft.
http://technet.microsoft.com/en-us/library/dd440865(WS.10).aspx
Acerca de hacer copia de seguridad y restaurar las
máquinas virtuales con Microsoft Hyper-V
Para crear una copia de seguridad de una máquina virtual con Microsoft Hyper-V,
se debe hacer copia de seguridad de los volúmenes del equipo donde se aloja la
máquina virtual. Para hacer esto, cree una copia de seguridad activa o una copia
de seguridad del estado del sistema del equipo host. No es posible hacer copia de
seguridad ni restaurar una máquina virtual específica. Se crea una copia de
seguridad activa mientras la máquina virtual está en ejecución (copia de seguridad
con conexión). Se crea una copia de seguridad del estado del sistema cuando el
sistema operativo invitado en la máquina virtual no está en ejecución (copia de
seguridad sin conexión) o el componente de integración de Hyper-V VSS no está
instalado en la máquina virtual.
Nota: Backup Exec System Recovery no puede hacer copia de seguridad de
volúmenes compartidos de clúster. Como se puede acceder a los volúmenes en tal
configuración desde cada uno de los equipos host con Hyper-V en clúster, un
volumen determinado no se puede bloquear para hacer copia de seguridad. Sin
embargo, Backup Exec System Recovery puede realizar copia de seguridad de los
discos en clúster porque un host tiene acceso exclusivo al disco.
Para crear una copia de seguridad de una máquina virtual en ejecución, las
condiciones siguientes deben ser cumplidas:
■ El sistema operativo invitado debe estar en ejecución.
■ El equipo invitado debe ejecutar Windows Server 2003 o posterior.
Acerca de hacer copia de seguridad de los entornos virtuales de Microsoft
Acerca de hacer copia de seguridad y restaurar las máquinas virtuales con Microsoft Hyper-V
262

Si el equipo invitado ejecuta Win 2000 o Win XP de 32 ó 64 bits, se puede crear
solamente una copia de seguridad del estado del sistema (copia de seguridad
sin conexión).
■ El componente de integración de Hyper-V VSS debe instalarse en cada máquina
virtual de la que se hará copia de seguridad.
Si mueve una máquina virtual de Virtual Server 2005 a Hyper-V, primero se
debe desinstalar el componente de integración de Virtual Server 2005 de la
máquina virtual antes de instalar el componente de integración de Hyper-V
VSS.
■ La máquina virtual invitada debe configurarse para usar solamente discos
básicos, y no discos dinámicos.
Esta es la opción predeterminada para instalar una máquina virtual de
Windows.
■ Todos los volúmenes en los discos fijos deben admitir la creación de
instantáneas.
Si intenta realizar una copia de seguridad cuando las condiciones antedichas no
se cumplen, Backup Exec System Recovery crea un punto de recuperación del
estado de sistema con “coherencia de bloqueos”. Un punto de recuperación con
“coherencia de bloqueos” captura la máquina virtual como si hubiera
experimentado un error del sistema o una pérdida de energía.
Para restaurar una máquina virtual, es necesario restaurar el punto de
recuperación del equipo host. El punto de recuperación del equipo host debe incluir
el volumen que contiene la máquina virtual que desee restaurar. No es posible
restaurar una máquina virtual específica.
http://entsupport.symantec.com/umi/V-306-2
263Acerca de hacer copia de seguridad de los entornos virtuales de Microsoft
Acerca de hacer copia de seguridad y restaurar las máquinas virtuales con Microsoft Hyper-V

Acerca de hacer copia de seguridad de los entornos virtuales de Microsoft
Acerca de hacer copia de seguridad y restaurar las máquinas virtuales con Microsoft Hyper-V
264

Acerca de Backup Exec
System Recovery 2010 y
Windows Server 2008 Core
En este Apéndice se incluyen los temas siguientes:
■ Acerca de Backup Exec System Recovery 2010 y Windows Server 2008 Core
■ Instalación de Backup Exec System Recovery 2010 en Windows Server 2008
Core usando comandos
Acerca de Backup Exec System Recovery 2010 y
Windows Server 2008 Core
Windows Server 2008 Core no incluye la interfaz gráfica de usuario (GUI)
tradicional que está disponible con otras versiones de Windows. Se instala y
administra principalmente usando comandos en la interfaz de línea de comandos.
Aunque Backup Exec System Recovery 2010 puede ser instalado en Windows
Server 2008 Core, solo se necesita instalar el agente. Windows Server 2008 Core
no admite .NET. Debido a esto, la GUI de Backup Exec System Recovery no se
puede instalar. Backup Exec System Recovery se admite en Windows Server 2008
Core solamente por medio de un agente desatendido. Es posible instalar Backup
Exec System Recovery 2010 usando comandos en la línea de comandos. Es posible
también instalar (transferir) el agente desde un equipo remoto.
La administración uno a uno es el único método admitido para hacer copia de
seguridad y restaurar un equipo con Windows Server 2008 Core. Esto significa
que una vez que se instala el agente en un equipo con Windows Server 2008 Core,
es necesario conectarse a él desde un equipo remoto que ejecuta Backup Exec
E
Apéndice

System Recovery 2010 o Backup Exec System Recovery Management Solution
para realizar copia de seguridad de él o restaurarlo.
Antes de instalar el agente remotamente y de administrar funciones de
restauración y copia de seguridad en un equipo con Windows Server 2008 Core,
es necesario configurar el firewall para permitir el acceso al servidor. De forma
predeterminada, el firewall está configurado para no permitir ningún acceso al
servidor.
Para obtener más información sobre cómo configurar el firewall en un equipo con
Windows Server 2008 Core, consulte el sitio web de Microsoft.
Windows-on-Windows de 64 bits (WoW64) es un subsistema del sistema operativo
Windows y es necesario para ejecutar aplicaciones de 32 bits en versiones de 64
bits de Windows. Está instalado de forma predeterminada y está incluido en todas
las versiones de 64 bits de Windows. Si ha desinstalado WoW64 en un equipo con
Windows Server 2008 Core R2, debe reinstalarlo antes de instalar Backup Exec
System Recovery 2010.
Instalación de Backup Exec System Recovery 2010
en Windows Server 2008 Core usando comandos
Tres opciones existen para instalar Backup Exec System Recovery 2010 en un
sistema Windows Server 2008 Core. Estas son
■ Instalación silenciosa completa con el registro
■ Instalación silenciosa del agente solamente con el registro
Para ejecutar una instalación completa con el soporte GUI
1
En el CD de Backup Exec System Recovery 2010, vaya a AutoRun.exe y
ejecútelo.
Esto iniciará un entorno gráfico (GUI) donde se completa el resto de la
instalación.
2
Termine el proceso de instalación siguiendo los pasos en el asistente para la
instalación.
Aunque Backup Exec System Recovery completo está instalado, sólo el agente
se necesita y se usa en Windows Server 2008 Core.
Acerca de Backup Exec System Recovery 2010 y Windows Server 2008 Core
Instalación de Backup Exec System Recovery 2010 en Windows Server 2008 Core usando comandos
266

Para ejecutar una instalación silenciosa completa con el registro
1
En el CD de Backup Exec System Recovery 2010, cambie al directorio de
instalación.
2
Ejecute el comando siguiente:
Setup.exe /s /v”/qn /l*v %temp%\BESRInstall.log"
Aunque Backup Exec System Recovery completo está instalado, sólo el agente
se necesita y se usa en Windows Server 2008 Core.
Para ejecutar una instalación silenciosa del agente solamente con el registro
1
En el CD de Backup Exec System Recovery 2010, cambie al directorio de
instalación.
2
Ejecute el comando siguiente:
Setup.exe /s /v”/qn AddLocal=Agent,Shared,BESRSecurityShortCut /l*v
%temp%\BESRInstall.log”
267Acerca de Backup Exec System Recovery 2010 y Windows Server 2008 Core
Instalación de Backup Exec System Recovery 2010 en Windows Server 2008 Core usando comandos

Acerca de Backup Exec System Recovery 2010 y Windows Server 2008 Core
Instalación de Backup Exec System Recovery 2010 en Windows Server 2008 Core usando comandos
268

Símbolos
.sv2i, uso para restaurar varias unidades 205
A
acceso
permitir o denegar a usuarios o grupos 135
Acciones de recuperación
configuración cuando el agente no se inicia 133
activar el producto 31
Active Directory
función de 259
Actualizar
automáticamente con LiveUpdate 32
versión de prueba de Backup Exec System
Recovery 27
Administrador, ejecutando Backup Exec System
Recovery como 137
Agente
configurar acciones de recuperación para 133
dependencias, visualización 132, 134
iniciar, detener o reiniciar 132
agente
configurar seguridad para 135
Servicios de Microsoft 129
solucionar problemas en Servicios 129
agente del equipo
demostración 128
servicios, comprobar 128
Agentes
configurar seguridad para 119
Almacenes de mensajes
identificar 241
proteger 241
archivo de almacenamiento
copiar puntos de recuperación 166
Archivo de índice del sistema, usar para recuperar
varias unidades 205
archivo de registro
evento 153
Archivos
abrir de un punto de recuperación 157
eliminación manual de copia de seguridad de
archivos y carpetas 183
recuperación de archivos perdidos o
dañados 187
archivos
localización de versiones de 184
Archivos de comandos, ejecución durante el punto
de recuperación 85
archivos de registro
comprobar 131
Archivos del punto de recuperación
ubicar 67
Archivos y carpetas
recuperación de archivos perdidos o
dañados 187
recuperar usando Symantec Recovery Disk 223
restauración mediante un punto de
recuperación 189
restaurar 247
archivos y carpetas
abrir cuando están almacenados en un punto de
recuperación 192
buscar 192
Arranque maestro, restaurar 211, 216
Asignación de unidad desde Symantec Recovery
Disk 228
B
Backup Exec System Recovery
cómo usar 42
configurar opciones predeterminadas 44
más información sobre 20
nuevas funciones 18
Backup Exec System Recovery Agent
configurar acciones de recuperación para 133
distribución en una red 125
inicio automático 131
instalación manual del CD del producto 125
Backup Exec System Recovery Agent, modificar
configuraciones predeterminadas para 131
Base de datos de la configuración del inicio 77
Índice

Bases de datos
copia de seguridad de VSS 255
bases de datos
copias de seguridad sin VSS 256
Bases de datos de Exchange
uso recomendado con Symantec Backup Exec
System Recovery 256
bases de datos sin VSS, copias de seguridad 256
Basic Edition, funciones deshabilitadas en 25
C
Caducidad de la versión de prueba 27
cancelar la operación actual 115
Carpetas
recuperación de archivos perdidos o
dañados 187
carpetas
localización de versiones de 184
Categorías
administración de tipos de archivo 51
Cifrado
Punto de recuperación 90
Comentarios, envío 44
Cómo hacer copia de seguridad de los equipos de
doble arranque 70
comprobar servicios de agente del equipo 128
Computadoras
incorporación a la lista de computadoras 124
configuración predeterminada
modificar Backup Exec System Recovery
Agent 131
configurar seguridad del agente 135
Controladores de dominio
protección con Symantec Backup Exec System
Recovery 259
Convertir punto de recuperación a disco virtual una
vez 168
Copia con SmartSector
acerca de 88
copia de seguridad basada en unidades
acerca de 162
Copia de seguridad de archivos y carpetas
acerca de 162
eliminar archivos de 183
recuperación mediante datos de copia de
seguridad de 188
Copia de seguridad remota 123
Copia de seguridad única de Windows 94
copia de una unidad 235
Copia externa
acerca de 100
asignar nombres a las unidades externas para
usarlas con 53
puntos de recuperación de la copia 100
Copias de respaldo
sugerencias 66
supervisión 139
Copias de seguridad
acciones que se deben hacer antes 62
acciones que se deben hacer después 64
acerca de la definición basada en unidades 73
activadas por eventos 117
archivos y carpetas 162
base de datos, VSS 255
configuración de opciones avanzadas para
archivos y carpetas 109
configurar las opciones avanzadas para, basadas
en unidades 83
de su equipo a otros 123
definición de copias basadas en unidades 74
definición de copias de archivos y carpetas 107
definir primero 31
deshabilitar 118
editar configuración 116
editar opciones avanzadas 90
ejecución única de Symantec Recovery Disk 96
equipos de doble arranque 70
mejores prácticas 62
omitir los sectores defectuosos durante copias
basadas en unidades 88
permitir que otros usuarios definan 119
selección de un destino de copia de seguridad 67
ubicación de almacenamiento 47
única de Symantec Recovery Disk, acerca de 95
única de Windows 94
visualización del progreso 92
copias de seguridad
acciones que se deben hacer durante 64
aceleración 115
base de datos, sin VSS 256
carpetas excluidas durante copias de seguridad
de archivos y carpetas 110
edición de programación 118
ejecución inmediata 112
ejecutar con opciones 113
eliminación 119
estado 142
estado de 116
Índice270

mejores prácticas 61
retraso para mejorar el rendimiento del
equipo 115
sugerencias para mejor la copia de seguridad 61
tipos 60
verificar resultado correcto 116, 142
Copias de seguridad activadas por eventos
activar 117
respuesta de ThreatCon 118
Copias de seguridad basadas en unidades
acerca de 73
archivos excluidos de 84
configurar opciones avanzadas 88
definición 74
copias de seguridad basadas en unidades
acerca de 60
Copias de seguridad con conexión
definición de copias basadas en unidades 74
ejecución única 94
Copias de seguridad de archivos y carpetas
definición 107
copias de seguridad de archivos y carpetas
acerca de 60
carpetas excluidas de 110
Copias de seguridad sin conexión
acerca de 95
ejecución única 96
Correo
restaurar 244
Correo electrónico
restaurar 245
Crear puntos de recuperación
opciones 81
Credenciales de red, acerca de 85
Credenciales, modificar para agente 137
D
Datos de copia de seguridad
cómo almacenar en los soportes extraíbles 70
protección mediante contraseña 89
usar para recuperar archivos y carpetas 188
datos de copia de seguridad
automatización de la administración de 184
Datos de copia de seguridad de archivos y carpetas
destino de la copia de seguridad 67
ubicación de almacenamiento
predeterminada 47
ubicación de almacenamiento recomendada 70
datos de copia de seguridad de archivos y carpetas
administrar 182
visualización de la cantidad de datos
almacenados 182
Dependencias, agente de visualización 132, 134
derechos
conceder a usuarios del dominio en servidores
de Windows 2003 SP1 128
Deshabilitar una copia de seguridad 118
desmontaje de unidades del punto de
recuperación 159
Destino de la copia de seguridad
mover 185
destino de la copia de seguridad
cómo funciona 161
Detener agente 132
detener servicios de agente del equipo 128
detener tareas 115
disco duro
copiar uno en otro 237
Disco virtual
conversión única de punto de recuperación 168
programación de conversión de un punto de
recuperación a 174
recuperar equipo desde un 211
trabajo de conversión virtual, editar 181
trabajo de conversión virtual, ejecución
ahora 180
trabajo de conversión virtual, eliminar 181
trabajo de conversión, propiedades de la
vista 180
trabajo de conversión, ver el progreso 180
discos
volver a analizar 140
Discos duros
recuperación de 187
recuperación de un equipo primario 205
discos duros
volver a analizar 140
Discos duros virtuales de Microsoft, compatibilidad
para 261
Dispositivos
almacenamiento admitido 24
Documentos
restaurar 246
E
Easy Setup
definir la primera copia de seguridad 31
271Índice

Ejecutar como, modificar inicio de sesión con 137
Ejecutar copia de seguridad ahora
acerca de 112
elaboración de informes de estado
personalizar por unidad 148
Emergencia
recuperar un equipo 205
recuperar un equipo, acerca de 201
Equipo
configuración para arrancar desde el CD 203
recuperación 33–34, 205
recuperación remota 226
recuperar desde archivo de disco virtual 211
recuperar, acerca de 201
recuperar, prepararse para 204
Equipos con Hyper-V, compatibilidad para 262
Equipos de doble arranque
hacer copia de seguridad 70
Errores
configuración de notificación para
advertencias: configurar el correo
electrónico para enviar 57
estado de copia de seguridad 116
estado de la protección 116
Exchange
proteger 241
restaurar correo 244
restaurar un buzón 244
restaurar un mensaje de correo electrónico 245
restaurar una carpeta de correo electrónico 245
Explorador de Windows
montaje de puntos de recuperación de 157
visualización de información de versión de
archivo y carpeta en 184
Explore el equipo desde Symantec Recovery Disk
Explore el equipo desde Symantec Recovery
Disk 225
F
Ficha Eventos, historial de archivo de registro 131
fichas
Eventos y archivo de registro 131
Firma de disco original, recuperar 210, 215
Física a virtual
programar 168, 174
trabajo, editar 181
trabajo, ejecutar ahora 180
trabajo, eliminar 181
trabajo, propiedades de la vista 180
trabajo, ver el progreso 180
función Ejecutar copia de seguridad con opciones 113
funciones deshabilitadas 25
Funciones, deshabilitadas en Basic Edition 25
G
Google Desktop
configurar copias de seguridad para soporte 159
configurar la compatibilidad con el uso 249
habilitar soporte para 30
usar para buscar puntos de recuperación 249
Granular Restore Option 239
Grupos de almacenamiento
identificar y proteger 241
H
Host reducido de pcAnywhere
uso para una recuperación remota 226
hybernate.sys 84
I
Icono de la bandeja del sistema
ajuste de la configuración predeterminada 50
mostrar u ocultar 50
mostrar u ocultar mensajes de error 50
mostrar u ocultar mensajes de estado 50
Implementación del agente
usar 125
Windows Vista 125
informes, archivo de registro 131
Iniciar 242
Iniciar agente 132
inicio
servicios de agente del equipo 128
Instalación
después 30
pasos 28
prepárese para 21
requisitos del sistema 21
sistemas de archivos admitidos 24
soportes extraíbles admitidos 24
instalación
funciones deshabilitadas 25
Instalación remota del agente 125
L
Letra de unidad
asignar a un punto de recuperación 155
Índice272

Licencia del producto 30
LightsOut Restore 195
iniciar 197
reconfigurar 200
LightsOutRestore
restaurar con 195
Lista de computadoras
incorporación de computadoras a 124
LiveUpdate, usar 32
M
Mejores prácticas 240
mejores prácticas, servicios 130
Mensajes de error
configurar para mostrar u ocultar 50
Mensajes de estado
configurar para mostrar u ocultar 50
Microsoft Virtual Disk 168
Microsoft Virtual Disk (.vhd) 174
Motor de búsqueda
habilitar soporte 250
usar para buscar puntos de recuperación 249
motores de búsqueda
uso 159
N
Niveles de compresión en el punto de recuperación 93
Notificación de correo electrónico
configuración para enviar advertencias y
errores 57
NTbackup
copia de seguridad con 259
O
Opción de unidades relacionadas 77
Opciones
configuración predeterminada 44
Opciones avanzadas de programación 83
Opciones de Destino de copia de seguridad 79
Opciones del punto de recuperación 81
Opciones del punto de recuperación, Symantec
Recovery Disk 208
Opciones predeterminadas
configurar 44
P
P2V
programar 174
trabajo de conversión virtual, editar 181
trabajo de conversión virtual, ejecución
ahora 180
trabajo de conversión virtual, eliminar 181
trabajo de conversión virtual, ver el
progreso 180
trabajo de conversión virtual, visualización de
propiedades 180
una vez 168
pagefile.sys 84
página de opciones avanzadas
acerca de 19
mostrar u ocultar 19
Permisos
permitir que otros usuarios hagan copia de
seguridad 119
programación
edición de copia de seguridad 118
progreso de la copia de seguridad, visualización 92
Protección
discos duros 140
Punto de recuperación
abrir un punto específico 243
administrar 163
archivar 166
cifrar 90
comprobar integridad de 82
conversión única a disco virtual 168
copiar en CD o DVD 166
independiente 78
liberar espacio en disco duro 166
limitar el número de conjuntos 82
programación de una conversión a un formato
de disco virtual 174
recuperación de archivos mediante 189
tipos, definidos 78
trabajo de conversión virtual, editar 181
trabajo de conversión virtual, ejecución
ahora 180
trabajo de conversión virtual, eliminar 181
trabajo de conversión virtual, ver el
progreso 180
trabajo de conversión virtual, visualización de
propiedades 180
ubicación de almacenamiento
predeterminada 47
usar un motor de búsqueda para buscar 249
verificar 82
273Índice

visualización de propiedades de la unidad desde
Symantec Recovery Disk 230
punto de recuperación
abrir archivos y carpetas almacenados en 192
crear un tipo específico 113
eliminación de conjuntos 165
limpieza de anteriores 164
Punto de recuperación independiente 78
punto de recuperación sin conexión
crear automáticamente para bases de datos sin
VSS 257
crear manualmente para bases de datos sin
VSS 257
Puntos de recuperación
abrir archivos dentro 157
asignar una letra de unidad a 155
búsqueda de virus 156
comprobar integridad de 92
configuración de los niveles de compresión 93
copia externa 100
copiar los soportes admitidos para almacenar 69
ejecución de archivos de comandos 85
elegir opciones para 81
en los soportes extraíbles 70
explorar 155
montaje 155–156
montaje desde el Explorador de Windows 157
protección mediante contraseña 89
ubicación de almacenamiento recomendada 70
verificar después de la creación 92
visualización de propiedades de la unidad 160
visualización de propiedades de montado 160
puntos de recuperación
desmontaje como letra de unidad 159
R
Opciones de tipo de punto de recuperación 78
Recovery Point Browser
usar para abrir archivos dentro de puntos de
recuperación 157
Recuperación
acerca de 187
archivos y carpetas 187
equipo (unidad C) 201
firma de disco original 210, 215
opciones para las unidades 194
personalizar 193
restauración de archivos y carpetas 187
Red
ajuste de regulación de velocidad durante la
copia de seguridad 49
registro de eventos
acerca de 153
usar para solucionar problemas 153
Registros de transacciones truncadas 89
Registros de transacciones, truncadas 89
Registros, transacciones truncadas 89
Regulación de velocidad
ajustar durante la copia de seguridad, red 49
Reiniciar agente 132
Rendimiento durante la copia de seguridad, ajuste
según la red 49
Requisitos
sistema 21
Requisitos del sistema 21
Respuesta de ThreatCon
habilitar o deshabilitar 118
Restaurar
archivos y carpetas 247
correo 244
documentos de SharePoint 246
Exchange, buzones 244
Exchange, carpetas de correo electrónico 245
Exchange, mensajes de correo electrónico 245
Restore Anyware 216
restaurar con 216
usar 217
S
Scripts, ejecución durante el punto de
recuperación 85
Seguridad
agente 119
otorgar a otros usuarios derechos de hacer copia
de seguridad 119
seguridad
agente 135
conceder acceso a usuarios para hacer copia de
seguridad 135
permitir o denegar permisos 135
Servicio
iniciar, detener o reiniciar agente 132
Servicios
abrir en equipo local 131
servicios
mejores prácticas de uso 130
usar con agente 129
Índice274

Servicios de red
configuración de conexión 229
iniciar en Symantec Recovery Disk 225
obtener una dirección IP estática 229
usar en Symantec Recovery Disk 225
Servidores de Windows 2003 SP1
conceder derechos a usuarios del dominio
en 128
Share Your Ideas 44
SharePoint
restaurar documentos 246
Sistema operativo
cómo hacer copia de seguridad de los equipos
con múltiples 70
Sistemas de archivos
admitidos 24
solución de problemas
agente 129
Soportes de disco
admitidos 24
Soportes extraíbles
admitidos 24
dividir los puntos de recuperación en varios 69
guardar los puntos de recuperación en 69
Sugerencias para ejecutar copias de respaldo 66
Symantec Backup Exec System Recovery
ejecutar con diferentes derechos de usuario 137
restaurar con 242
usar 242
Symantec Backup Exec Web Retrieve
configurar con copias de seguridad 159
usar para buscar puntos de recuperación 249
Symantec Recovery Disk
acerca de 201
acerca de la creación de copias de seguridad
de 95
análisis del disco duro 205
arrancar en 202
asignación de unidad desde 228
configuración de conexión de red 229
creación de copias de seguridad de 96
crear personalizado 35
exploración del equipo durante el uso 225
herramientas de red 225
iniciar 202
obtener una dirección IP estática 229
opciones de recuperación 208
opciones, LightsOut Restore 199
probar 33–34
recuperación de un equipo 205
recuperar archivos y carpetas 223
recuperar equipo desde archivo de disco
virtual 211
solucionar problemas 203
utilidades de soporte 232
visualización de las propiedades de la
unidad 231
visualización de las propiedades de los puntos
de recuperación y las unidades 230
visualización de las propiedades de un punto de
recuperación 230
T
tareas, cancelar 115
tiempo, tiempo transcurrido en ficha Eventos 131
Tipos de archivo
administrar 51
crear nuevo 52
edite 52
eliminar 53
Trabajo de conversión
editar 181
ejecutar ahora 180
eliminar 181
puntos de recuperación en discos virtuales 174
visualización del progreso 180
visualizar propiedades 180
Trabajos de copias de seguridad
editar opciones avanzadas 90
U
unidad
copiar 235
Unidad de red, cómo asignar 228
Unidad del sistema
recuperación 33–34
Unidad externa
asignar un nombre 53
Unidad secundaria
recuperación 192
Unidades
identificación para copia de seguridad 240
mejora de niveles de protección de 150
nivel de protección de copia de seguridad 140
proteger 140
recuperación 187
275Índice

recuperación de varios equipos con un archivo
de índice del sistema 205
visualización de propiedades desde Symantec
Recovery Disk 231
visualización dentro del punto de
recuperación 160
unidades
desmontaje de punto de recuperación 159
detalles sobre cada 149
Unidades RAM
no admitidas 25
usuarios
derechos de ejecución de Symantec Backup Exec
System Recovery 135
usuarios del dominio
conceder derechos en servidores de Windows
2003 SP1 128
Utilidades de soporte 232
V
Validación del controlador 33–34
Ventajas de usar Backup Exec System Recovery 17
verificar punto de recuperación 92
verificar punto de recuperación después de la
creación 142
Versión de evaluación
instalar o actualizar 27
Versión de prueba
instalar o actualizar 27
versiones del archivo
limitación de número que se guarda 182
VHD adjuntado 77
VHD, adjuntado 77
Virus
revisar los puntos de recuperación para 156
VMware ESX 174
VMware ESX Server 168
VMware Virtual Disk 168
VMware Virtual Disk (.vmdk) 174
Volúmenes compartidos de clúster 262
volver a analizar los discos 140
VSS
compatibilidad 259
realizar copia de seguridad completa 89
VSS, copias de seguridad de bases de datos 255
W
Windows 7
compatible con 18, 21
Índice276
-
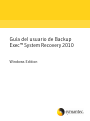 1
1
-
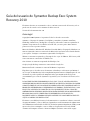 2
2
-
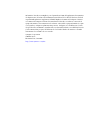 3
3
-
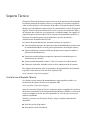 4
4
-
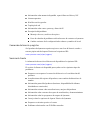 5
5
-
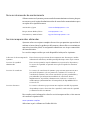 6
6
-
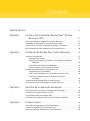 7
7
-
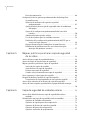 8
8
-
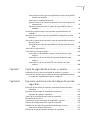 9
9
-
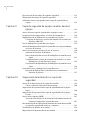 10
10
-
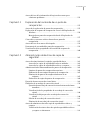 11
11
-
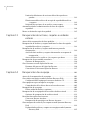 12
12
-
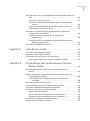 13
13
-
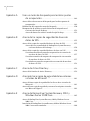 14
14
-
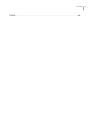 15
15
-
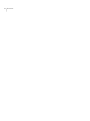 16
16
-
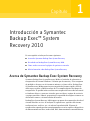 17
17
-
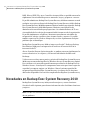 18
18
-
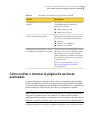 19
19
-
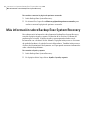 20
20
-
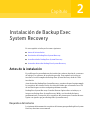 21
21
-
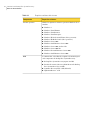 22
22
-
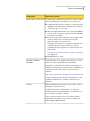 23
23
-
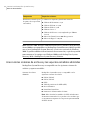 24
24
-
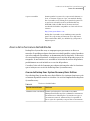 25
25
-
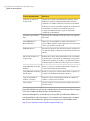 26
26
-
 27
27
-
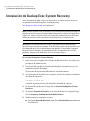 28
28
-
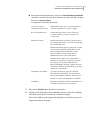 29
29
-
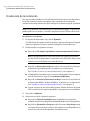 30
30
-
 31
31
-
 32
32
-
 33
33
-
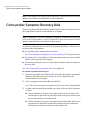 34
34
-
 35
35
-
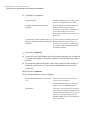 36
36
-
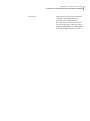 37
37
-
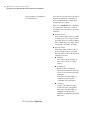 38
38
-
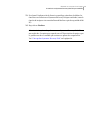 39
39
-
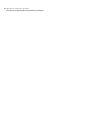 40
40
-
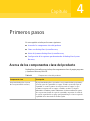 41
41
-
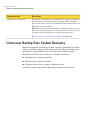 42
42
-
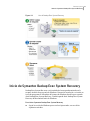 43
43
-
 44
44
-
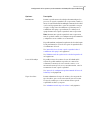 45
45
-
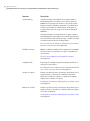 46
46
-
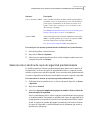 47
47
-
 48
48
-
 49
49
-
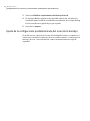 50
50
-
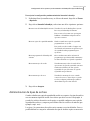 51
51
-
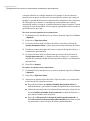 52
52
-
 53
53
-
 54
54
-
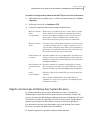 55
55
-
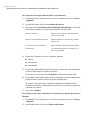 56
56
-
 57
57
-
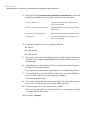 58
58
-
 59
59
-
 60
60
-
 61
61
-
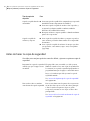 62
62
-
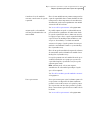 63
63
-
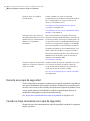 64
64
-
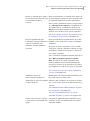 65
65
-
 66
66
-
 67
67
-
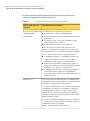 68
68
-
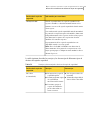 69
69
-
 70
70
-
 71
71
-
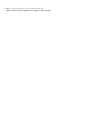 72
72
-
 73
73
-
 74
74
-
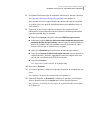 75
75
-
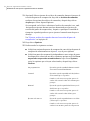 76
76
-
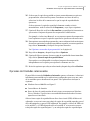 77
77
-
 78
78
-
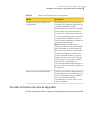 79
79
-
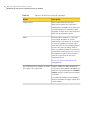 80
80
-
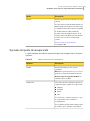 81
81
-
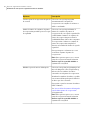 82
82
-
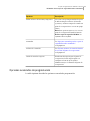 83
83
-
 84
84
-
 85
85
-
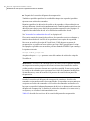 86
86
-
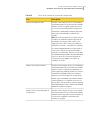 87
87
-
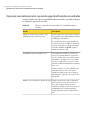 88
88
-
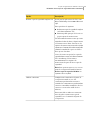 89
89
-
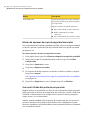 90
90
-
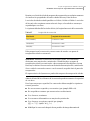 91
91
-
 92
92
-
 93
93
-
 94
94
-
 95
95
-
 96
96
-
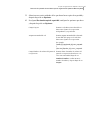 97
97
-
 98
98
-
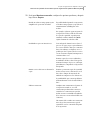 99
99
-
 100
100
-
 101
101
-
 102
102
-
 103
103
-
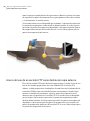 104
104
-
 105
105
-
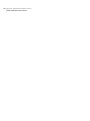 106
106
-
 107
107
-
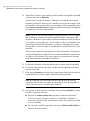 108
108
-
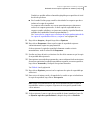 109
109
-
 110
110
-
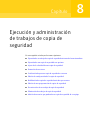 111
111
-
 112
112
-
 113
113
-
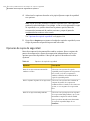 114
114
-
 115
115
-
 116
116
-
 117
117
-
 118
118
-
 119
119
-
 120
120
-
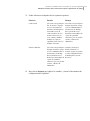 121
121
-
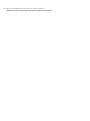 122
122
-
 123
123
-
 124
124
-
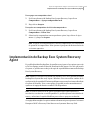 125
125
-
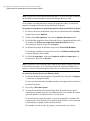 126
126
-
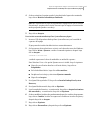 127
127
-
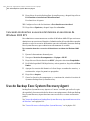 128
128
-
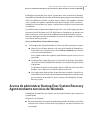 129
129
-
 130
130
-
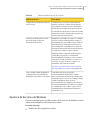 131
131
-
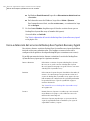 132
132
-
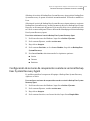 133
133
-
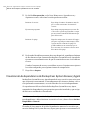 134
134
-
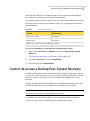 135
135
-
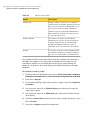 136
136
-
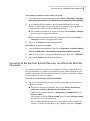 137
137
-
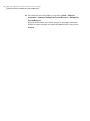 138
138
-
 139
139
-
 140
140
-
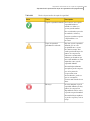 141
141
-
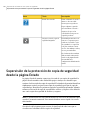 142
142
-
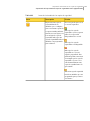 143
143
-
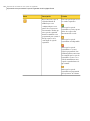 144
144
-
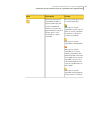 145
145
-
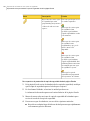 146
146
-
 147
147
-
 148
148
-
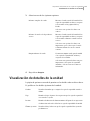 149
149
-
 150
150
-
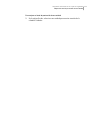 151
151
-
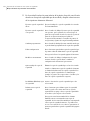 152
152
-
 153
153
-
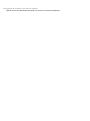 154
154
-
 155
155
-
 156
156
-
 157
157
-
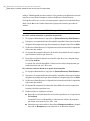 158
158
-
 159
159
-
 160
160
-
 161
161
-
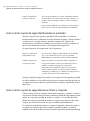 162
162
-
 163
163
-
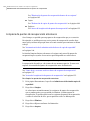 164
164
-
 165
165
-
 166
166
-
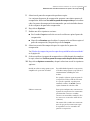 167
167
-
 168
168
-
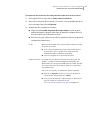 169
169
-
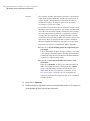 170
170
-
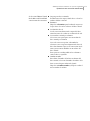 171
171
-
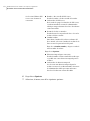 172
172
-
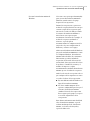 173
173
-
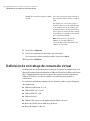 174
174
-
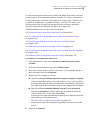 175
175
-
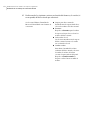 176
176
-
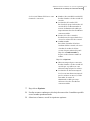 177
177
-
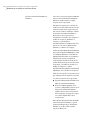 178
178
-
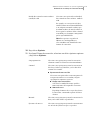 179
179
-
 180
180
-
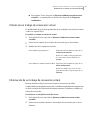 181
181
-
 182
182
-
 183
183
-
 184
184
-
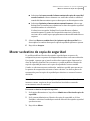 185
185
-
 186
186
-
 187
187
-
 188
188
-
 189
189
-
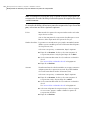 190
190
-
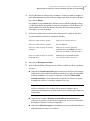 191
191
-
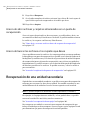 192
192
-
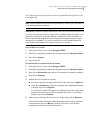 193
193
-
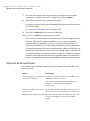 194
194
-
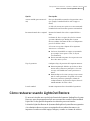 195
195
-
 196
196
-
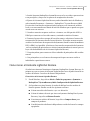 197
197
-
 198
198
-
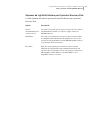 199
199
-
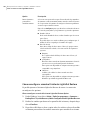 200
200
-
 201
201
-
 202
202
-
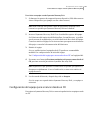 203
203
-
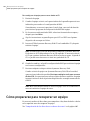 204
204
-
 205
205
-
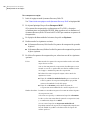 206
206
-
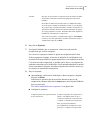 207
207
-
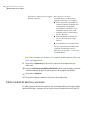 208
208
-
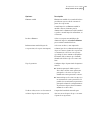 209
209
-
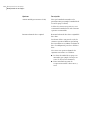 210
210
-
 211
211
-
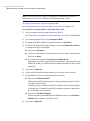 212
212
-
 213
213
-
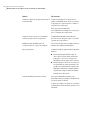 214
214
-
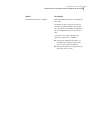 215
215
-
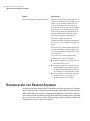 216
216
-
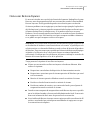 217
217
-
 218
218
-
 219
219
-
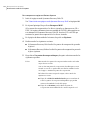 220
220
-
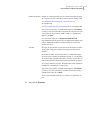 221
221
-
 222
222
-
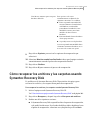 223
223
-
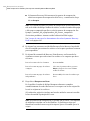 224
224
-
 225
225
-
 226
226
-
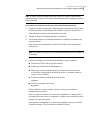 227
227
-
 228
228
-
 229
229
-
 230
230
-
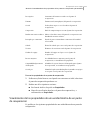 231
231
-
 232
232
-
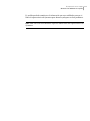 233
233
-
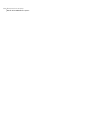 234
234
-
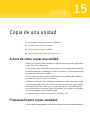 235
235
-
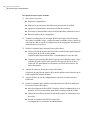 236
236
-
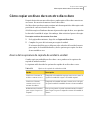 237
237
-
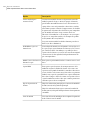 238
238
-
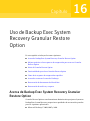 239
239
-
 240
240
-
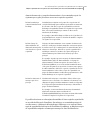 241
241
-
 242
242
-
 243
243
-
 244
244
-
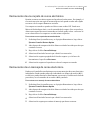 245
245
-
 246
246
-
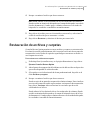 247
247
-
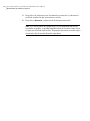 248
248
-
 249
249
-
 250
250
-
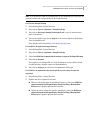 251
251
-
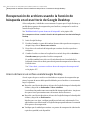 252
252
-
 253
253
-
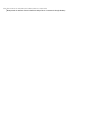 254
254
-
 255
255
-
 256
256
-
 257
257
-
 258
258
-
 259
259
-
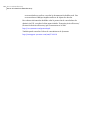 260
260
-
 261
261
-
 262
262
-
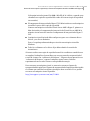 263
263
-
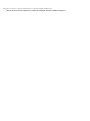 264
264
-
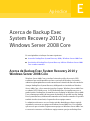 265
265
-
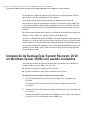 266
266
-
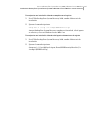 267
267
-
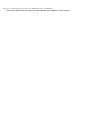 268
268
-
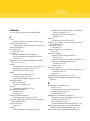 269
269
-
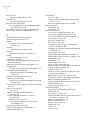 270
270
-
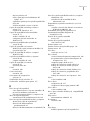 271
271
-
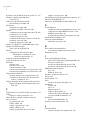 272
272
-
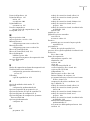 273
273
-
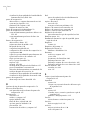 274
274
-
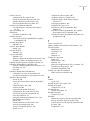 275
275
-
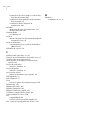 276
276